Alcatel-Lucent CellPipe 7130 User guide
Add to My manuals154 Pages
Alcatel-Lucent CellPipe 7130 Residential Gateway is a powerful and versatile device that can provide you with a variety of advanced features and capabilities. With its high-speed internet connectivity, you can enjoy fast and reliable access to the web, email, and other online content. The CellPipe 7130 also includes a built-in firewall to protect your network from unauthorized access, and it supports multiple devices so that you can connect your entire family to the internet at once. Additionally, the CellPipe 7130 is easy to set up and use, so you can get started right away.
advertisement
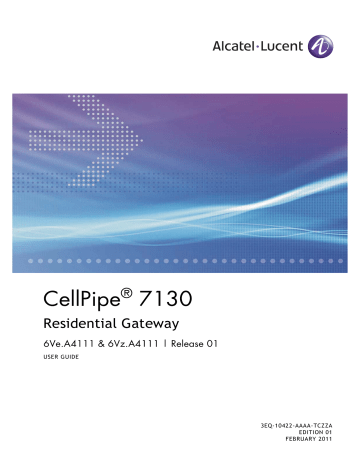
CellPipe
®
7130
Residential Gateway
6Ve.A4111 & 6Vz.A4111 | Release 01
USER GUIDE
3EQ-10422-AAAA-TCZZA
EDITION 01
FEBRUARY 2011
Alcatel, Lucent, Alcatel-Lucent, the Alcatel-Lucent logo, and CellPipe are trademarks of Alcatel-Lucent. All other trademarks are the property of their respective owners.
The information presented is subject to change without notice. Alcatel-Lucent assumes no responsibility for inaccuracies contained herein.
Alcatel-Lucent provides this documentation without warranty of any kind, implied or expressed, including, but not limited to, the implied warranties of merchantability and fitness for a particular purpose.
Copyright © 2011 Alcatel-Lucent. All rights reserved.
Conformance statements
The equipment has been tested in the regulation lab and complied with the limits for VDSL device, pursuant to Europe CE/CB, FCC and Canadian. These limits of different regulations are designed provide reasonable protection against harmful interference or damage in a residential installation.
Security statement
In rare instances, unauthorized individuals make connections to the telecommunications network through the use of remote access features. In such an event, applicable tariffs require the customer to pay all network charges for traffic. Alcatel-Lucent cannot be responsible for such charges and will not make any allowance or give any credit for charges that result from unauthorized access.
IMPORTANT NOTICE: This document contains confidential information that is proprietary to Alcatel-Lucent. No part of its contents may be used, copied, disclosed or conveyed to any party in any manner whatsoever without prior written permission from Alcatel-Lucent.
www.alcatel-lucent.com
About this document
Purpose
This document provides information on the hardware setup, software configuration, and administration necessary to operate the CellPipe 7130 Residential Gateway 6Ve.A4111 and 6Vz.A4111. The 6Vz.A4111 supports HPNA; 6Ve.A4111 does not.
Reason for revision
The following table shows the revision history of this document.
Revision
Edition 01
Date
February 2011
Reason for reissue
First release of this document
Intended audience
This document is intended for users and administrators of the CellPipe 7130 RG
6Ve.A4111 and 6Vz.A4111.
How to use this document
This document introduces the CellPipe 7130 RG 6Ve.A4111 and 6Vz.A4111 hardware, connections, and setup. It also covers the Web configuration interface and provides parameter definitions for the fields on those screens.
Structure of hazard statements
Overview
For the safety of you and your equipment, this document contains hazard statements.
Hazard statements are given at points where there may be a risk of damage to personnel, equipment, or operation. Failure to follow the directions in a hazard statement may result in personal harm, equipment damage, or network loss.
General structure
Hazard statements include the structural elements shown in the figure below.
............................................................................................................................................................................................................................................................
3EQ-10422-AAAA-TCZZA
Edition 01 February 2011 i
About this document
............................................................................................................................................................................................................................................................
Structure of hazard statements
6
7
4
5
2
3
Item Structure element Purpose
1 Personal injury symbol Indicates the potential for personal injury (optional).
Hazard type symbol
Signal word
Indicates hazard type (optional).
Indicates the severity of the hazard.
Hazard type
Damage statement
Avoidance message
Identifier
Describes the source of the risk of damage or injury.
Consequences if protective measures fail.
Protective measures to take to avoid the hazard.
The reference ID of the hazard statement (optional).
Signal words
The following table defines signal words that identify the hazard severity levels.
............................................................................................................................................................................................................................................................
ii 3EQ-10422-AAAA-TCZZA
Edition 01 February 2011
About this document
............................................................................................................................................................................................................................................................
Signal words for hazard severity
Signal word
DANGER
WARNING
CAUTION
Meaning
Indicates an imminently hazardous situation (high risk) which, if not avoided, will result in death or serious injury.
Indicates a potentially hazardous situation (medium risk) which, if not avoided, could result in death or serious injury.
When used with the personal injury symbol:
Indicates a potentially hazardous situation (low risk) which, if not avoided, may result in personal injury.
When used without the personal injury symbol:
Indicates a potentially hazardous situation (low risk) which, if not avoided, may result in property damage, such as service interruption or damage to equipment or other materials.
Related information
The documentation set accompanying this family of routers includes this User Manual and a Quick Installation Guide.
Technical support
For technical support, contact your local Alcatel-Lucent customer support team. See the
Alcatel-Lucent Support website for contact information: https://service.esd.alcatellucent.com/portal/page/portal/EService/customer_support
Customer Service
If you experience trouble with this telephone equipment, please contact the following address and phone number for information on obtaining service or repairs:
Alcatel-Lucent
600-700 Mountain Avenue
Murray Hill, NJ 07974
1-908-508-8080
............................................................................................................................................................................................................................................................
3EQ-10422-AAAA-TCZZA
Edition 01 February 2011 iii
About this document
............................................................................................................................................................................................................................................................
............................................................................................................................................................................................................................................................
iv 3EQ-10422-AAAA-TCZZA
Edition 01 February 2011
Contents
Accessing the CellPipe 7130 RG web configuration tool
............................................................................................................................................................................................................................................................
3EQ-10422-AAAA-TCZZA
Edition 01 February 2011
1
Contents
............................................................................................................................................................................................................................................................
............................................................................................................................................................................................................................................................
2 3EQ-10422-AAAA-TCZZA
Edition 01 February 2011
Contents
............................................................................................................................................................................................................................................................
............................................................................................................................................................................................................................................................
3EQ-10422-AAAA-TCZZA
Edition 01 February 2011
3
Contents
............................................................................................................................................................................................................................................................
............................................................................................................................................................................................................................................................
4 3EQ-10422-AAAA-TCZZA
Edition 01 February 2011
1 Product overview
Overview
Purpose
This chapter provides an introduction to the physical aspects of the CellPipe 7130 RG
6Ve.A4111 and 6Vz.A4111 including safety precautions, prerequisites, and descriptions.
The CellPipe 7130 RG 6Ve.A4111 and 6Vz.A4111 will be referred to as CellPipe 7130
RG throughout the rest of this document.
Contents
This chapter covers the following topics:
Description of LEDs and interfaces
Hardware introduction
•
•
•
•
•
•
This CellPipe 7130 RG supports Ethernet-over-VDSL2 using one Ethernet data link that is rated up to 100 Mb/s symmetrically. With its bridge functionality, it can connect to any device equipped with a 10BASE-T or 100BASE-TX network interface card. It supports
WAN connection via telephone cable to VDSL switch. It also supports HomePNA, USB storage, VoIP, and wireless local area network. For this purpose, it provides:
One VDSL port
Four Ethernet LAN ports (10/100BASE-TX)
One HPNA interface (Only for 6Vz.A4111)
Two USB ports
Wireless (802.11n)
Two FXS ports
............................................................................................................................................................................................................................................................
3EQ-10422-AAAA-TCZZA
Edition 01 February 2011
1-1
Product overview Safety precautions
............................................................................................................................................................................................................................................................
The CellPipe 7130 RG also includes router and firewall functionality.
Safety precautions
•
•
•
•
•
•
•
•
•
•
Follow these recommendations to protect yourself and the CellPipe 7130 RG from harm:
Use volume labels to mark the type of power.
Use the power adapter provided with the CellPipe 7130 RG.
Pay attention to the power load of the electrical outlet or extension cord. An overburdened power outlet or damaged cords and plugs may cause electric shock or fire. Check the power cords regularly. If you find any damage, replace the cord immediately.
Leave adequate space for heat dissipation to avoid any damage caused by overheating the CellPipe 7130 RG. Do not cover the ventilation holes.
Do not put the CellPipe 7130 RG near a heat source. Avoid placing the CellPipe 7130
RG in direct sunlight.
Do not put the CellPipe 7130 RG in damp or wet locations. Do not spill any liquid on the CellPipe 7130 RG.
Do not connect the CellPipe 7130 RG to any PC or electronic product unless our customer engineers or your ISP instructs you to do so; incorrect connections may cause fires.
Do not place the CellPipe 7130 RG on an unstable surface or support.
Do not place heavy objects on top of the CellPipe 7130 RG.
Do not use liquid or aerosol cleaners; use a soft, dry cloth for cleaning.
"CAUTION: To reduce the risk of fire, use only No. 26 AWG or larger (e.g., 24 AWG)
UL Listed or CSA Certified Telecommunication Line Cord"
"IMPORTANT SAFETY INSTRUCTIONS - When using your telephone equipment, basic safety precautions should always be followed to reduce the risk of fire, electric shock and injury to persons, including the following:
•
•
•
•
Do not use this product near water for example, near a bathtub, washbowl, kitchen sink or laundry tub, in a wet basement or near a swimming pool.
Avoid using a telephone (other than a cordless type) during an electrical storm.
There may be a remote risk of electric shock from lightning.
Do not use the telephone to report a gas leak in the vicinity of the leak.
Use only the power cord and batteries indicated in this manual. Do not dispose of batteries in a fire. They may explode. Check with local codes for possible special disposal instructions.
SAVE THESE INSTRUCTIONS"
............................................................................................................................................................................................................................................................
1-2 3EQ-10422-AAAA-TCZZA
Edition 01 February 2011
Product overview Prerequisites
............................................................................................................................................................................................................................................................
Prerequisites
•
•
•
•
Ensure that you have the following items before attempting to use the CellPipe 7130 RG:
Internet services subscription (connection type, account information, and addresses)
10/100Base-T Ethernet NIC installed in your PC
Operating system: Windows 98SE, Windows 2000, Windows NT, Windows ME,
Windows XP, Microsoft Vista, Windows 7, or Mac OS
Internet Explorer v4.0 or higher, Netscape v4.0 or higher, or Mozilla Firefox v1.5 or higher
Note: For optimal display quality, use Internet Explorer v5.0 or Netscape v6.1.
Description of LEDs and interfaces
Figure 1-1 Front panel
Table 1-1 Front panel LEDs
LED
Internet
Status
On
Flashing
Off
Description
The CellPipe 7130 RG is connected to the Internet.
Data is being transmitted over the Internet connection.
The CellPipe 7130 RG is not connected to the Internet.
............................................................................................................................................................................................................................................................
3EQ-10422-AAAA-TCZZA
Edition 01 February 2011
1-3
Product overview Description of LEDs and interfaces
............................................................................................................................................................................................................................................................
LED
DSL 1 to 2
USB 1 to 2
HPNA (Only for
6Vz.A4111)
WLAN
WPS
LAN 1 to 4
Phone 1 to 2
Message
Power
Status
On
Flashing
Off
On
Flashing
Off
On
Flashing
Off
On
Flashing
Off
On
Off
On
Flashing
Off
On
Off
Off
On
Off
Slow flashing *
Description
DSL is operating.
DSL is training.
DSL is disconnected.
A device is connected to the USB port.
USB port has data traffic.
No device is connected to USB port.
HPNA interface is enabled and connected to a HPNA device.
HPNA traffic is present.
HPNA interface is disabled or disconnected to any HPNA device.
Wireless function is enabled.
Data is being transmitted on the wireless link.
Wireless function is disabled.
WPS is enabled.
WPS is disabled.
Ethernet LAN port 1 to 4 is connected and active.
Network activity over the corresponding ports.
Ethernet LAN port 1 to 4 is not active.
Phone 1 to 2 is connected.
No phones are connected.
Firmware upgrade in progress.
No firmware upgrade in progress.
CellPipe 7130 RG is powered on.
Power is disconnected.
Notes:
* Slow flashing: LED flashes at the rate of 2 seconds on and 2 seconds off.
............................................................................................................................................................................................................................................................
1-4 3EQ-10422-AAAA-TCZZA
Edition 01 February 2011
Product overview Description of LEDs and interfaces
............................................................................................................................................................................................................................................................
Figure 1-2 Rear panel of 6Vz.A4111
Figure 1-3 Rear panel of 6Ve.A4111
Table 1-2 Rear panel items
Item
Wireless
Antenna
Description
Antenna for transmission of wireless signal.
............................................................................................................................................................................................................................................................
3EQ-10422-AAAA-TCZZA
Edition 01 February 2011
1-5
Product overview Description of LEDs and interfaces
............................................................................................................................................................................................................................................................
Item
VDSL port
Description
Input port of the VDSL network connection from your ISP. The VDSL port connects to a RJ-11 cable.
Four RJ-45 ports to connect up to four PCs or Hub.
Ethernet ports
1 to 4
USB Port
1 to 2
HPNA interface (Only for
6Vz.A4111)
Support USB 2.0 file sharing and printer server.
One HPNA interface to connect to a HPNA device.
Phone 1/2 ports Two RJ-11 ports for connecting telephones for VoIP.
Reset button Press and hold for 10 seconds to restore to factory default settings.
Power switch
Power socket
Power On/Off switch.
DC power adapter port.
............................................................................................................................................................................................................................................................
1-6 3EQ-10422-AAAA-TCZZA
Edition 01 February 2011
2 Hardware installation
Overview
Purpose
This chapter provides the instructions to install the CellPipe 7130 RG hardware.
Contents
This chapter covers the following topic:
To install the CellPipe 7130 RG
Mounting Procedure
There are multiple ways for mounting the CPE:
Wall Mounting
Pre-Requirements
•
•
•
Anchors
Screws
Drill & Drill bit
1. Locate a high position on the wall that is free of obstructions.
2. Connect two screws in the wall 5 cm(2 in.) apart. Do not screw the screws all the way into the wall.
Important!
Make sure that the screws are securely fixed to the wall and strong enough to hold the weight of the CPE. (recommended screw type and size: Nylon wall plug (T8x25mm) and screws (T3.5x16mm)).
3. Align the holes on the back of the CPE with the screws on the wall.
............................................................................................................................................................................................................................................................
3EQ-10422-AAAA-TCZZA
Edition 01 February 2011
2-1
Hardware installation To install the CellPipe 7130 RG
............................................................................................................................................................................................................................................................
4. Hang up the CPE on the screws.
Desktop Mounting
Place the CPE on top of the desk with the rubber feet standing at the bottom.
Stand-up Mounting
Snap the cradle into the holes located on the side of the CellPipe 7130 RG and then place it on a desk so that LEDs are visible.
To install the CellPipe 7130 RG
Supplies
•
•
•
•
CellPipe 7130 RG
RJ-11 telephone cable
Two RJ-45 category 5 Ethernet cable
Power adapter
Before you begin
CAUTION
Potential for equipment damage and personal harm
Before installing the CellPipe 7130 RG, ensure you have thoroughly read the Safety precautions and Prerequisites in chapter 1.
Turn off all devices (computer, hub, CellPipe 7130 RG) before beginning this procedure.
............................................................................................................................................................................................................................................................
2-2 3EQ-10422-AAAA-TCZZA
Edition 01 February 2011
Hardware installation To install the CellPipe 7130 RG
............................................................................................................................................................................................................................................................
Figure 2-1 Cable connections of 6Ve.A4111 & 6Vz.A4111
Procedure
1. Connect the power adapter’s cord into the power socket on the back of CellPipe 7130
RG and plug the power adapter into a power source.
2. Connect one end of the RJ-11 cable into the VDSL port on the CellPipe 7130 RG and the other end to your telephone/DSL service connection.
3. Connect one end of the RJ-45 Ethernet cable to one of the Ethernet LAN port (1 to 4) on the CellPipe 7130 RG and the other end to the ethernet port on your device (such as
PC, or a hub if your are setting up Intranet).
4. Turn the power switch on.
You must also configure the Internet properties on your computer; Please refer to the
TCP/IP Appendix or Quick Installation Guide for detailed instructions.
After setting up and configuring the CellPipe 7130 RG and your PC(s), you can access the web configuration tool.
............................................................................................................................................................................................................................................................
3EQ-10422-AAAA-TCZZA
Edition 01 February 2011
2-3
Hardware installation To install the CellPipe 7130 RG
............................................................................................................................................................................................................................................................
............................................................................................................................................................................................................................................................
2-4 3EQ-10422-AAAA-TCZZA
Edition 01 February 2011
3 TCP/IP configuration
Overview
The following procedures provide TCP/IP configuration instructions for all supported operating systems.
Windows 7
1. Open Network and Internet from the Control Panel.
2. Open Network and Sharing Center from the Network and Internet .
3. Right-click Local Area Connection from Network and Sharing Center .
4. Under the General tab, select Internet Protocol (TCP/IPv4) , and click Properties.
5. Select the Obtain an IP address automatically radio button.
6. Select the Obtain DNS server address automatically radio button.
7. Click OK to save the settings.
Windows Vista
1. Open Network and sharing Center from the Control Panel.
2. Open Manage network connections from the Network and sharing Center .
3. Right-click Ethernet connection and select Properties .
4. Under the General tab, select Internet Protocol (TCP/IPv4) , and click Properties .
5. Select the Obtain an IP address automatically radio button.
6. Select the Obtain DNS server address automatically radio button.
7. Click OK to save the settings.
Windows XP
1. Open Network Connections from the Control Panel.
2. Right-click Ethernet connection and select Properties .
............................................................................................................................................................................................................................................................
3EQ-10422-AAAA-TCZZA
Edition 01 February 2011
3-1
TCP/IP configuration Overview
............................................................................................................................................................................................................................................................
3. Under the General tab, select Internet Protocol (TCP/IP) , and click Properties . The
Internet Protocol (TCP/IP) properties window appears.
4. Select the Obtain an IP address automatically radio button.
5. Select the Obtain DNS server address automatically radio button.
6. Click OK to save the settings.
Windows Me/2000/98/95
1. Open Network and Dialing Connections from the Control Panel.
2. Right click the Ethernet connection icon and select Properties .
3. Select Internet Protocol (TCP/IP) component, and click Properties . The Internet
Protocol (TCP/IP) properties window appears.
4. Select the Obtain an IP address automatically radio button.
5. Select the Obtain DNS server address automatically radio button.
6. Click OK to save the settings.
Windows NT
1. Open Network from the Control Panel.
2. From the Protocol tab, select the Internet Protocol (TCP/IP) component, and click the Properties button.
3. From the IP Address tab, select the Obtain an IP address automatically radio button.
4. From the DNS tab, verify that no DNS server is defined in the DNS Service Search
Order box and no suffix is defined in the Domain Suffix Search Order box.
Mac OS
1. Open System Preferences from the Panel.
2. Choose Network from Internet & Network .
3. Make sure the window is unlocked. If it is locked, click the lock to make changes and enter the password for authentication.
4. From the TCP/IP tab, choose the Using DHCP on Configure IPv4 field.
5. Click on the Apply Now button to obtain an IP address from the DHCP server.
............................................................................................................................................................................................................................................................
3-2 3EQ-10422-AAAA-TCZZA
Edition 01 February 2011
4 Accessing the CellPipe
7130 RG web configuration tool
Overview
Purpose
This chapter explains how to access the CellPipe 7130 RG web configuration tool by entering the IP address and the default passwords.
The management interface software is HTML-based and can be accessed using a web browser.
Contents
This chapter covers the following topic:
To access the CellPipe 7130 RG web configuration tool 4-1
To access the CellPipe 7130 RG web configuration tool
When to use
Use this procedure to access the web configuration interface of the CellPipe 7130 RG. The configuration interface enables you to secure the CellPipe 7130 RG, limit access, set traffic routes, modify passwords, and change advanced settings.
Before you begin
Before you can configure the CellPipe 7130 RG, it must be installed, connected to a webenabled PC, and turned on.
Management IP settings
To establish the initial connection, either use a computer configured to be a DHCP client, or use a computer with IP settings in the 192.168.2.0 subnet. The IP address of the web configuration is 192.168.2.1 with a subnet mask of 255.255.255.0.
............................................................................................................................................................................................................................................................
3EQ-10422-AAAA-TCZZA
Edition 01 February 2011
4-1
Accessing the CellPipe 7130 RG web configuration tool To access the CellPipe 7130 RG web configuration tool
............................................................................................................................................................................................................................................................
Note: If you are not sure how to configure your computer to be a DHCP client or to set your IP address and subnet mask, please refer to the TCP/IP Appendix or the Quick
Installation Guide for more information.
Procedure
1. Open a web browser and type in the IP address of the CellPipe 7130 RG in the address bar: http://192.168.2.1
The login window appears; see
Figure 4-1 Login window
2. Enter your username and password and click OK .
The default admin username is admin and the default admin password is admin
.
The Status window appears; see Figure 4-2
.
............................................................................................................................................................................................................................................................
4-2 3EQ-10422-AAAA-TCZZA
Edition 01 February 2011
Accessing the CellPipe 7130 RG web configuration tool To access the CellPipe 7130 RG web configuration tool
............................................................................................................................................................................................................................................................
Figure 4-2 Status window
The status window is described in Chapter 5, “Status”
.
Note: Once you have logged in for the first time, you should change your login password. See the
section in the Utilities chapter for instructions.
Configuration menus
All configuration and management of the CellPipe 7130 RG is done using the web configuration tool. Click on the Status , Network , WiFi Setup , Firewall Setup , Advanced
Setup , QoS Setup , Telephony and Utilities tabs to view the configuration menus or information located in each directory.
............................................................................................................................................................................................................................................................
3EQ-10422-AAAA-TCZZA
Edition 01 February 2011
4-3
Accessing the CellPipe 7130 RG web configuration tool To access the CellPipe 7130 RG web configuration tool
............................................................................................................................................................................................................................................................
............................................................................................................................................................................................................................................................
4-4 3EQ-10422-AAAA-TCZZA
Edition 01 February 2011
5 Status
Overview
Purpose
This chapter describes the contents of the Status menu, which contains the status information for the CellPipe 7130 RG, its connections, and the connected hardware.
Click the Status drop-down menu to open the Status menu.
Contents
This chapter covers the following topics:
System Usage
The System Usage window displays the current status of the software, system time, memory, WAN connection and LAN connection.
Select System Usage in the Status menu to access the System Usage window; see
.
............................................................................................................................................................................................................................................................
3EQ-10422-AAAA-TCZZA
Edition 01 February 2011
5-1
Status System Usage
............................................................................................................................................................................................................................................................
Figure 5-1 System Usage window
Table 5-1 describes the fields of the System Usage window.
Table 5-1 Field descriptions
Field
Version Info
Model Name
Firmware Version
Release Date
System Usage
System Up Time
System Loading Average
Total Memory
Used Memory
Free Memory
Network - WAN Status
WAN MAC
VoIP Account Status
Description
The model name of the modem.
The current version of the firmware.
The release date of the firmware.
The amount of time the system has been operational.
The average loading of the system’s CPU.
The memory capacity of the system in Kb.
The memory used in the system.
The free memory in the system.
The MAC address of the WAN connection.
............................................................................................................................................................................................................................................................
5-2 3EQ-10422-AAAA-TCZZA
Edition 01 February 2011
Status WAN PTM Status
............................................................................................................................................................................................................................................................
Field
1 to 10 Number:
Description
The status (Enabled or Disabled) of accounts 1 to
10.
Network - LAN Status
LAN IP Address
LAN NetMask
LAN MAC
DHCP Enable
WLAN MAC
WLAN SSID
The IP address of the LAN interface.
The subnet mask of the LAN interface.
The MAC address of the LAN interface.
The status of the LAN DHCP.
The WLAN MAC address of the WLAN interface.
The service set identifier used to identify this gateway.
HPNA Info (Only for 6Vz.A4111)
HPNA Firmware Version
HPNA Chipset Version
The current version of the HPNA firmware.
The current version of the HPNA chipset.
WAN PTM Status
The WAN Status window displays each WAN connection’s name, mode, and connection state. Select WAN PTM Status in the Status menu to access the WAN Status window; see
Figure 5-2 WAN Status window
describes the fields of the WAN Status window.
Table 5-2 Field descriptions
Field
Interface Name
Mode
VLAN ID
IP Address
Description
The name you gave to this connection.
Either DHCP, PPPoE, Static IP or Bridge mode.
The VLAN ID number (between 2 to 4094).
The IP address of this connection.
............................................................................................................................................................................................................................................................
3EQ-10422-AAAA-TCZZA
Edition 01 February 2011
5-3
Status DSL Link Status
............................................................................................................................................................................................................................................................
Field
Netmask
Gateway
DNS 1 to 3
Description
The subnet mask of the IP address.
The IP address of gateway.
The IP address of Domain Name Server.
DSL Link Status
The DSL Link Status window displays the DSL connection status and data.
Select DSL Link Status in the Status menu to access the DSL Link window; see
Figure 5-3 DSL Link Status window
Table 5-3 describes the fields of the DSL Link Status window.
............................................................................................................................................................................................................................................................
5-4 3EQ-10422-AAAA-TCZZA
Edition 01 February 2011
Status DSL Link Status
............................................................................................................................................................................................................................................................
Table 5-3 Field descriptions
Field
DSL Firmware Version
Mode
Traffic Type
Status
Link Power State
Line Coding (Trellis)
SNR Margin(0.1dB)
Atternuation(0.1dB)
Output Power(0.1dBm)
Attainable Rate (Kbps):
Rate (Kbps)
Description
The version of firmware in use.
The modulation protocol
The channel type
This is the status of the DSL link.
Displays the power management state of the DSL connection.
The Trellis Coding status of downstream and upstream.
This is a signal-to-noise ratio (SNR) margin for traffic going in both directions.
An estimate of the average loop attenuation downstream and upstream.
The total output power in both directions.
This is the maximum achievable downstream rate.
The actual rate at which data is flowing in both directions.
Number of bytes in overhead channel message MSGc (# of bytes in overhead channel message)
B (# of bytes in Mux Data Frame)
M (# of Mux Data Frames in an RS codeword)
T (# of Mux Data Frames in a OH subframe)
K (number of bytes in DMT frame)
Number of bytes in Mux Data Frame
Number of Mux Data Frames in FEC Data Frame
Mux Data Frames over sync bytes
R
S
L
D (interleabver depth)
I (interleaver block size in bytes)
N (RS codeword size)
Delay (msec)
This is the number of data bytes in an DSL data frame.
The number of redundant check bytes per Reed-
Solomon code word.
The length of the Reed-Solomon code word, in data frames.
Number of bits in PMD Data Frame
The interleaver depth.
Number of bytes in interleaver block size
The size of RS codeword.
The delay, in microseconds, of the DSL connection.
............................................................................................................................................................................................................................................................
3EQ-10422-AAAA-TCZZA
Edition 01 February 2011
5-5
Status Device Table
............................................................................................................................................................................................................................................................
Field
INP (DMT symbol)
OH Frames
OH Frame Errors
Super Frames
Super Frame Errors
RS Words
RS Correctable Errors
RS Uncorrectable Errors
HEC Errors
OCD Errors
LCD Errors
Total Cells
Data Cells
Bit Errors
Total ES
Total SES
Total UAS
Description
INP:Impulse Noise Protection DMT:Discrete Multitone
The number of overhead frames.
The number of overhead frame errors.
This is the total number of super frames.
The number of super frames received that had errors.
This is the total number of Reed-Solomon code words.
The number of Reed-Solomon code words with correctable errors.
The number of R-S code words that had uncorrectable errors.
The total number of header error checksum errors.
The number of out-of-cell delineation errors.
The total of lost-cell-delineation errors.
Total number of cells.
The number of data cells.
The number of Bit Error.
Total number of Errored Seconds.
Total number of Severely Errored Seconds.
Total number of Unavailable Seconds.
Device Table
The Device Table displays information about the device that has connected to the CellPipe
7130 RG.
Select Device Table in the Status menu to access the Device Table; see
.
............................................................................................................................................................................................................................................................
5-6 3EQ-10422-AAAA-TCZZA
Edition 01 February 2011
Status DHCP Lease
............................................................................................................................................................................................................................................................
Figure 5-4 Device Table window
describes the fields of the Device Table window.
Table 5-4 Field descriptions
Field
Host Name
IP Address
Attached By
MAC Address
Description
The name of the device that has connected to the gateway.
The IP address of the device.
How the device connected to the gateway.
The MAC address of the device.
DHCP Lease
The DHCP Lease Table lists the IP addresses that are leased to the DHCP clients.
Select DHCP Lease Table in the Status menu to access the DHCP Lease Table; see
Figure 5-5 DHCP Lease window
describes the fields of the DHCP Lease Table window.
Table 5-5 Field descriptions
Field
No.
IP Address
MAC Address
Description
The number of client.
The IP address that is leased to the DHCP client computer.
The MAC address of the DHCP client computer.
............................................................................................................................................................................................................................................................
3EQ-10422-AAAA-TCZZA
Edition 01 February 2011
5-7
Status WiFi Associate
............................................................................................................................................................................................................................................................
Field
Host Name
Vendor Class Identifier
Expiry
Description
The host name of the DHCP client computer.
The DHCP client platform.
The time left before this lease expires.
WiFi Associate
The WiFi Associate Table lists the current wireless clients that have connected to the
CellPipe 7130 RG
Select WiFi Associate in the Status menu to access the WiFi Associate Table; see
Figure 5-6 WiFi Associate window
Table 5-6 describes the fields of the WiFi Associate window.
Table 5-6 Field descriptions
Field
No.
MAC
Rate
Description
The index number of entry in the table.
The MAC address of the wireless device.
The transmission rate of the wireless device.
WAN/(W)LAN Statistics
The WAN/(W)LAN Statistics window displays the number of bytes that have been received or transmitted by the WAN, LAN, and WLAN interfaces.
Select WAN/(W)LAN Statistics in the Status menu to access the Statistics window; see
............................................................................................................................................................................................................................................................
5-8 3EQ-10422-AAAA-TCZZA
Edition 01 February 2011
Status WAN/(W)LAN Statistics
............................................................................................................................................................................................................................................................
Figure 5-7 WAN/(W)LAN Statistics window
describes the WAN, LAN, and WLAN fields of the Statistics window.
Table 5-7 Field descriptions
Field
RX bytes
RX Packets
RX Errors
RX Dropped
TX bytes
TX Packets
Description
The number of bytes that have been received.
The number of packets that have been received.
The number of packets that have been received with errors.
The number of packets that have been dropped after receiving.
The number of bytes that have been transmitted.
The number of packets that have been transmitted.
............................................................................................................................................................................................................................................................
3EQ-10422-AAAA-TCZZA
Edition 01 February 2011
5-9
Status IGMP Membership
............................................................................................................................................................................................................................................................
Field
TX Errors
TX Dropped
Collided instead of Collisioned
Description
The number of packets that have been transmitted with errors.
The number of packets that have been dropped after transmitting.
The number of packets collided when transmitted.
IGMP Membership
The IGMP Membership window displays the IGMP (Internet Group Membership
Protocol) members.
Select IGMP Membership in the Status menu to access the IGMP Membership
Figure 5-8 IGMP Membership window
describes the IGMP membership window.
Table 5-8 Field descriptions
Field
Multicast IP Group
Client
Description
The respective Multicast Group.
Lists the clients belong to the specific multicast group.
IGMP Statistic
The IGMP Statistic shows the IGMP(Internet Group Membership Protocol) Statistic.
............................................................................................................................................................................................................................................................
5-10 3EQ-10422-AAAA-TCZZA
Edition 01 February 2011
Status IGMP Statistic
............................................................................................................................................................................................................................................................
Select IGMP Statistic in the Status menu to access the IGMP Membership windows; see
Figure 5-9 IGMP Statistic window
describes the IGMP Statistic window.
Table 5-9 Field descriptions
Field
Period
Apply
Description
Select a time period form the list to collect and display the IGMP statistics during that period.
Click to show IGMP Group information.
............................................................................................................................................................................................................................................................
3EQ-10422-AAAA-TCZZA
Edition 01 February 2011
5-11
Status IGMP Statistic
............................................................................................................................................................................................................................................................
............................................................................................................................................................................................................................................................
5-12 3EQ-10422-AAAA-TCZZA
Edition 01 February 2011
6 Network
Overview
Purpose
This chapter explains how to configure the network settings for the CellPipe 7130 RG from the Network menu.
Click the Network drop-down menu to open the Network menu.
Contents
This chapter covers the following topics:
USB
The USB window enables you to configure the USB storage name, USB printer name and
DMS.
Select USB in the Network menu to access the USB&DMS window; see
.
............................................................................................................................................................................................................................................................
3EQ-10422-AAAA-TCZZA
Edition 01 February 2011
6-1
Network LAN Setting
............................................................................................................................................................................................................................................................
Figure 6-1 USB window
Table 6-1 describes the fields of the USB window.
Table 6-1 Field descriptions
Field
USB Printer Enable
USB Printer Name
DMS Enable
DMS Server Name
Apply Changes
Refresh
Description
Click the radio button to enable or disable USB
Printer.
Enter a USB printer name.
Click the radio button to enable or disable DMS.
Enter a DMS Server name.
Click to save your changes.
Click to refresh the state of USB device.
LAN Setting
The LAN Settings include the IP address, subnet mask, DHCP settings, DHCP relay, and static IP lease.
Select LAN Setting in the Network menu to access the LAN Setting window; see
............................................................................................................................................................................................................................................................
6-2 3EQ-10422-AAAA-TCZZA
Edition 01 February 2011
Network LAN Setting
............................................................................................................................................................................................................................................................
Figure 6-2 LAN Setting window
describes the fields of the LAN Setting window.
Table 6-2 Field descriptions
Field
IP Address
Description
The IP address of the LAN interface in dotted decimal notation. The default is 192.168.2.1. You can change this address as needed to an address that is reserved for private use.
............................................................................................................................................................................................................................................................
3EQ-10422-AAAA-TCZZA
Edition 01 February 2011
6-3
Network WAN PTM Connections
............................................................................................................................................................................................................................................................
Field
Subnet Mask
DHCP Server
DHCP Starting IP Address
DHCP Ending IP Address
DHCP Lease Time
Static Lease
Block Lease
Apply Changes
Description
The subnet mask of the IP addresses in your LAN; for example, 255.255.255.0.
If enabled, the CellPipe 7130 RG automatically assigns IP addresses, default gateway, and DNS servers to computers that support the DHCP client; for example, Windows 95, Windows NT.
The range of IP addresses that will be assigned to the
DHCP client.
The time period during which the computers retain the IP addresses assigned to them.
Assign a static IP to DHCP clients based on their
MAC address.
The client's MAC address to be blocked from acquiring an IP address.
Click to save your changes.
WAN PTM Connections
WAN PTM Connections are the connections used when the device operates in DSL-PTM mode (if you are uncertain wether your DSL service is PTM, contact your ISP). The WAN
PTM Connections window enables you to configure multiple connections.
CAUTION
It is recommended that the WAN PTM connections be changed by trained service personnel. Improper configuration can lead to loss of connectivity to the residential gateway from the LAN side as well as the WAN side.
•
•
•
There are three different binding methods for the connections:
Port based binding
MAC based binding
No LAN/WLAN binding
•
•
•
•
The four following types of connections can be used:
Static IP
DHCP Mode
PPPoE Mode
Bridge Mode
............................................................................................................................................................................................................................................................
6-4 3EQ-10422-AAAA-TCZZA
Edition 01 February 2011
Network WAN PTM Connections
............................................................................................................................................................................................................................................................
Select WAN PTM Connections in the Network menu to access the WAN PTM
Connections window; see
Figure 6-3 WAN PTM Connections window
describes the fields of the WAN PTM Connection window.
Table 6-3 Field descriptions
Field
Interface Name
Mode
Description
Enter an appropriate name for your new connection.
Click the drop-down menu and select either Static
IP , DHCP , PPPoE , or Bridge as the connection type.
Binding
Port Based
MAC Based
No LAN/WLAN Binding
Local Service
VoIP
Bind the interface by LAN or WLAN port
Bind the interface by physical MAC address
The interface does not bind to any Port or MAC
Provide VoIP service to be used.
............................................................................................................................................................................................................................................................
3EQ-10422-AAAA-TCZZA
Edition 01 February 2011
6-5
Network WAN PTM Connections
............................................................................................................................................................................................................................................................
Field
CMWP (CPE WAN Management
Protocol)
IGMP (Internet Group Management
Protocol) Proxy
Default Route
Add
Delete All
Edit
Delete
Description
Provide remote control service. It will allow remote
ACS server to manage this gateway.
Provide service to be used for video streaming and gaming.
Set the connection as the gateway of last resort, every unknown packet will be forwarded via default route.
Click to add the new connection and brings you to next step.
Delete all connections below in the table.
Modify the connection setting.
Delete the connection.
Port based binding
Port based mode enables you to bind ports to your WAN connection. You can bind LAN ports 1 to 4 and WLAN SSID 1 to 4 in the WAN mode you selected. The default WLAN
SSID number is 1 and you can configure 2 to 4 in the WiFi Setting
.
You can select the Port Based radio button for each WAN mode and then click Add to proceed to the next configuration window.
In Port based mode, you can add up to four connections in routed mode.
Note: If you do not set a VLAN ID in the connections, you can only have one connection in Static IP or DHCP mode and three connections maximum in PPPoE.
Note: If you already have a connection with Port based binding, you can not select
MAC based binding for any other connections.
•
•
•
•
The following WAN modes support port-based binding:
Static IP
If you select Static IP as the mode in the WAN PTM Connections , the Static IP settings
window with Port based binding opens; see Figure 6-4
.
............................................................................................................................................................................................................................................................
6-6 3EQ-10422-AAAA-TCZZA
Edition 01 February 2011
Network WAN PTM Connections
............................................................................................................................................................................................................................................................
Figure 6-4 Static IP settings window with Port Based Binding
describes the fields of the Static IP setting window with Port Based Binding.
Table 6-4 Field descriptions
Field
LAN Binding
Description
Select Lan port, HPNA (Only for 6Vz.A4111) port and WLAN port to bind the connection.
Wan
Untagged
Always Use ID
IP Address
NetMask
Gateway
DNS1/2/3
Select this option if VLAN ID is not being used.
Select this option if VLAN ID is used and enter the
VLAN ID number (between 2 and 4094)
Enter the IP address provided by your ISP.
Enter the subnet mask provided by your ISP.
Enter the gateway’s IP address provided by your
ISP.
Enter the DNS IP address. They are optional.
............................................................................................................................................................................................................................................................
3EQ-10422-AAAA-TCZZA
Edition 01 February 2011
6-7
Network WAN PTM Connections
............................................................................................................................................................................................................................................................
Description Field
Options
MTU
Next
Back
Activate WAN Settings
Delete All
Edit
Delete
Select Auto to set the maximum transfer unit to the default (1500), or select Manual to manually enter a value.
Click to go to next step.
Click to go back to previous page.
Click to activate the connection.
Click to remove all WAN connections.
Click to modify a specific connection.
Click to remove a specific connection.
DHCP
If you select DHCP as the mode in the WAN PTM Connections window, the DHCP settings
window with Port based binding opens; see Figure 6-5
.
............................................................................................................................................................................................................................................................
6-8 3EQ-10422-AAAA-TCZZA
Edition 01 February 2011
Network WAN PTM Connections
............................................................................................................................................................................................................................................................
Figure 6-5 DHCP settings window with Port Based Binding
describes the fields of the DHCP Mode setting window with Port Based
Binding.
Table 6-5 Field descriptions
Field
LAN Binding
Description
Select LAN port, HPNA (Only for 6Vz.A4111) port and WLAN port to bind the connection.
WAN
Untagged
Always Use ID
802.1x
Select this option if VLAN ID is not being used.
Select this option if VLAN ID is used and enter the
VLAN ID number (between 2 and 4094)
Select Enable to enable 802.1x, or select Disable to disable 802.1x. Please consult with your ISP for more information.
DHCP Options
............................................................................................................................................................................................................................................................
3EQ-10422-AAAA-TCZZA
Edition 01 February 2011
6-9
Network WAN PTM Connections
............................................................................................................................................................................................................................................................
Field
Host Name
Domain Name
Vender Class ID
Client ID
MTU (Bytes)
Next
Back
Activate WAN Settings
Delete All
Edit
Delete
Description
Enter the appropriate Host Name and Domain Name provided by your ISP. If you are not sure, please consult with your ISP for more information.
You may also need to set the Client ID or Vender
Class ID to obtain its lease from the DHCP server.
Please consult with your ISP for more information.
Enable Auto to set the maximum transfer unit to the default (1500), or enable Manual to manually enter a value.
Click to go to next step.
Click to go back to preview page.
Click to activate the connection.
Click to remove all WAN connections.
Click to modify a specific connection.
Click to remove a specific connection.
PPPoE
If you select PPPoE as the mode in the WAN PTM Connections window, the PPPoE settings window with Port based binding opens; see
............................................................................................................................................................................................................................................................
6-10 3EQ-10422-AAAA-TCZZA
Edition 01 February 2011
Network WAN PTM Connections
............................................................................................................................................................................................................................................................
Figure 6-6 PPPoE Mode settings window with Port Based Binding
describes the fields of PPPoE Mode setting window with Port Based Binding.
Table 6-6 Field descriptions
Fields
LAN Binding
Description
Select LAN port, HPNA (Only for 6Vz.A4111) port and WLAN port to bind the connection.
WAN
Untagged
Always use ID
User Name
Select this option if VLAN ID is not being used.
Select this option if VLAN ID is used and enter the VLAN ID number (between 2 and 4094)
Enter the user name for the PPPoE connection.If you are not sure, please consult with your ISP for more information.
............................................................................................................................................................................................................................................................
3EQ-10422-AAAA-TCZZA
Edition 01 February 2011
6-11
Network WAN PTM Connections
............................................................................................................................................................................................................................................................
Fields
Password
Access Concentrator
Description
Enter the password for the PPPoE connection.If you are not sure, please consult with your ISP for more information.
The access concentrator is optional. Please consult with your ISP for information.
Service Name The service name is optional. Please consult with your ISP for information.
Mode
Connect on demand:
Max idle time
Always on
Manual
Select this option to let the gateway connect to Internet only when your trying to access it. If there are no activities in the specified period (Max idle time), the gateway will disconnect the connection.
Select this option to let the gateway always connected to the
Internet.
Select and then click Connect to manually connect the router to the Internet. Click Disconnect to disconnect the connection.
Options
Authentication Mode
MTU (bytes)
Select the authentication mode from the drop-down menu. Options include:
•
•
•
CHAP + PAP
Only MS-CHAP
Only CHAP
Only PAP
•
This is optional. Your ISP will provide this information if it is necessary.
Select Auto to set the maximum transfer unit to the default (1492), or enable Manual to manually enter a value.
Click to go to next step.
Next
Back Click to go back to previous page.
Activate WAN Settings Click to activate the connection.
Delete All
Edit
Delete
Click to remove all WAN connections.
Click to modify a specific connection.
Click to remove a specific connection.
Bridge
If you select Bridge as the mode in the WAN PTM Connections window, the Bridge settings window with Port based binding opens; see
............................................................................................................................................................................................................................................................
6-12 3EQ-10422-AAAA-TCZZA
Edition 01 February 2011
Network WAN PTM Connections
............................................................................................................................................................................................................................................................
Figure 6-7 Bridge Mode settings window with Port Based binding
describes the fields of the Bridge Mode setting window with Port Based binding.
Table 6-7 Field descriptions
Fields
LAN Binding
Description
Select LAN port, HPNA (Only for 6Vz.A4111) port and WLAN port to bind the connection.
WAN
Untagged
Always Use ID
QoS Queue
CoS Remarking
IP Address
NetMask
Save
Select this option if VLAN ID is not being used.
Select this option if VLAN ID is used and enter the VLAN ID number (between 2 and 4094)
Enter a queue number (0 to 7) to assign to the incoming traffic.
Enable New Cos Value to assign CoS (class of service) for incoming traffic.
Enter the given IP address for your connection.
Enter the subnet mask for your connection.
Click to save your setting.
............................................................................................................................................................................................................................................................
3EQ-10422-AAAA-TCZZA
Edition 01 February 2011
6-13
Network WAN PTM Connections
............................................................................................................................................................................................................................................................
Fields Description
Back Click to back preview page.
Activate WAN Settings Click to activate the connection.
Delete All
Edit
Delete
Click to remove all WAN connections.
Click to modify a specific connection.
Click to remove a specific connection.
MAC based binding
MAC based mode enables you to bind your connection by DHCP Option 60, Ethernet type, source MAC, or destination MAC.
Before you begin, you must configure a default connection. It should be routed or bridge mode. Afterwards you can configure MAC based binding (the other binding options are
Port based and No LAN/WLAN) by DHCP Option 60, Ethernet type, source MAC, or destination MAC.
You can select the MAC Based radio button for each WAN mode and then click Add to enter the next configuration window.
You can set a maximum of 20 connections in MAC based binding.
Note: If you already have a connection with MAC based binding, you cannot select
Port based binding for any other connections.
The following section shows the creation of a default DHCP connection with MAC based binding.
DHCP Mode
If you select DHCP as the mode, the DHCP settings window with MAC based binding opens; see
.
............................................................................................................................................................................................................................................................
6-14 3EQ-10422-AAAA-TCZZA
Edition 01 February 2011
Network WAN PTM Connections
............................................................................................................................................................................................................................................................
Figure 6-8 DHCP settings window
describes the fields of the DHCP Mode setting window.
Table 6-8 Field descriptions
Fields
LAN Binding
Default
Description
DHCP Option 60
Ethernet Type
Source MAC
The first rule must be the default. After you have a default rule you can choose the other options. For example, you can select DHCP
Option 60, Ethernet Type, Source MAC, or Destination MAC.
Select the radio button and enter the applicable alphanumeric identification (wildcard * is also applicable).
Select the radio button and enter the applicable Ethernet Type code
(4 hex digits).
Select the radio button and enter the applicable Source MAC address in hexadecimal format.
............................................................................................................................................................................................................................................................
3EQ-10422-AAAA-TCZZA
Edition 01 February 2011
6-15
Network WAN PTM Connections
............................................................................................................................................................................................................................................................
Fields
Destination MAC
Description
Select the radio button and enter the applicable Destination MAC address in hexadecimal format.
WAN
VLAN Select Untagged if VLAN tagging is not to be used for this WAN connection.
Select Always use ID if VLAN tagging is to be used and enter the
VLAN ID number (between 0 and 4094).
802.1x Select Disable to turn off 802.1x.
Please consult your ISP for more information.
Host Name
Domain Name
Vender Class ID
Client ID
MTU(Bytes)
Next
Back
Enter the host name provided by your ISP. Please consult with your
ISP for more information.
Enter the domain name provided by your ISP. Please consult with your ISP for more information.
If you are required, set the vender class ID to obtain its lease from the DHCP server. Please consult with your ISP for more information.
If you are required, set the client ID to obtain its lease from the
DHCP server. Please consult with your ISP for more information.
Select Auto to set the MTU to the default (1500) or select Manual and enter a value in bytes.
Click to go to the QoS Defaults window.
Click to return to the previous page.
Now that you have a default connection, the WAN PTM Connections window with MAC based binding opens; see
............................................................................................................................................................................................................................................................
6-16 3EQ-10422-AAAA-TCZZA
Edition 01 February 2011
Network WAN PTM Connections
............................................................................................................................................................................................................................................................
Figure 6-9 WAN PTM Connections window with MAC based binding
After you have a default connection, you can choose the WAN Mode you want and click
Add to add a new connection. You can only choose Bridge mode with MAC based binding. Click Add to set the configurations.
Bridge Mode
When you select Bridge mode with MAC based binding and click Add , the Bridge settings window with MAC based binding opens; see
............................................................................................................................................................................................................................................................
3EQ-10422-AAAA-TCZZA
Edition 01 February 2011
6-17
Network WAN PTM Connections
............................................................................................................................................................................................................................................................
Figure 6-10 Bridge Mode settings window with MAC based binding
Table 6-9 describes the fields of Bridge Mode setting window with MAC based binding.
Table 6-9 Field descriptions
Fields
LAN Binding
Default
Description
DHCP Option 60
Ethernet Type
Source MAC
Destination MAC
The first rule must be the default. After you have a default rule you can choose the other options. For example, you can select DHCP
Option 60, Ethernet Type, Source MAC, or Destination MAC.
Select the radio button and enter the applicable alphanumeric identification (wildcard * is also applicable).
Select the radio button and enter the applicable Ethernet Type code
(4 hex digits).
Select the radio button and enter the applicable Source MAC address in hexadecimal format.
Select the radio button and enter the applicable Destination MAC address in hexadecimal format.
WAN
............................................................................................................................................................................................................................................................
6-18 3EQ-10422-AAAA-TCZZA
Edition 01 February 2011
Network WAN PTM Connections
............................................................................................................................................................................................................................................................
Fields
VLAN
CoS Remarking
IP Address
NetMask
Next
Back
Description
Select Untagged if VLAN tagging is not to be used for this WAN connection.
Select Always use ID if VLAN tagging is to be used and enter the
VLAN ID number (between 0 and 4094).
Enter the CoS remarking number.
Enter the IP address provided by your ISP.
Enter the subnet mask provided by your ISP.
Click to proceed to the next step.
Click to return to the previous page.
After the second connection is set, you are returned to the WAN PTM Connections window; see
Figure 6-11 . The two new connections, default and bridged, appear in the
Overview table.
............................................................................................................................................................................................................................................................
3EQ-10422-AAAA-TCZZA
Edition 01 February 2011
6-19
Network WAN PTM Connections
............................................................................................................................................................................................................................................................
Figure 6-11 WAN PTM Connections window with MAC based binding
You can only choose Bridge mode with MAC based binding and you can select Static IP,
DHCP, or PPPoE with No LAN/WLAN Binding for CWMP and VoIP.
No LAN/WLAN binding
No LAN/WLAN binding enables you to configure your connection with local service
CWMP and VoIP. In order to avoid other connections using CWMP and VoIP, No
LAN/WLAN Binding is specifically for CWMP and VoIP to build an independent connection.
Select the No LAN/WLAN Binding radio button for the binding method and then click Add to enter the next configuration page.
Static IP
If you select Static IP as the mode and click Add , the Static IP window with No
LAN/WLAN Binding opens; see
.
............................................................................................................................................................................................................................................................
6-20 3EQ-10422-AAAA-TCZZA
Edition 01 February 2011
Network WAN PTM Connections
............................................................................................................................................................................................................................................................
Figure 6-12 Static IP settings window with No LAN/WLAN Binding
describes the fields of Static IP setting window with No LAN/WLAN Binding.
Table 6-10 Field descriptions
Field
WAN
Untagged
Always Use ID
IP Address
NetMask
Gateway
DNS1/2/3
Options
MTU
Description
Select this option if VLAN ID is not being used.
Select this option if VLAN ID is used and enter the VLAN ID number (between 2 and 4094)
Enter the IP address provided by your ISP.
Enter the subnet mask provided by your ISP.
Enter the gateway’s IP address provided by your ISP.
Enter the DNS IP address. They are optional
Next
Back
Select Auto to set the maximum transfer unit to the default
(1500), or select Manual to manually enter a value.
Click to go to next step.
Click to go back to previous page.
............................................................................................................................................................................................................................................................
3EQ-10422-AAAA-TCZZA
Edition 01 February 2011
6-21
Network WAN PTM Connections
............................................................................................................................................................................................................................................................
DHCP Mode
If you select DHCP as the mode and click Add, the DHCP window with No LAN/WLAN
Binding opens; see
Figure 6-13 DHCP settings window with No LAN/WLAN Binding
describes the fields of DHCP Mode setting window with No LAN/WLAN binding.
Table 6-11 Field descriptions
Field
WAN
Untagged
Always Use ID
802.1x
Description
Select this option if VLAN ID is not being used.
Select this option if VLAN ID is used and enter the
VLAN ID number (between 2 and 4094)
Select Enable to enable 802.1x, or select Disable to disable 802.1x. Please consult with your ISP for more information.
DHCP Options
Host Name
Domain Name
Vender Class ID
Client ID
Enter the appropriate Host Name and Domain Name provided by your ISP. If you are not sure, please consult with your ISP for more information.
You may also need to set the Client ID or Vender
Class ID to obtain its lease from the DHCP server.
Please consult with your ISP for more information.
............................................................................................................................................................................................................................................................
6-22 3EQ-10422-AAAA-TCZZA
Edition 01 February 2011
Network WAN PTM Connections
............................................................................................................................................................................................................................................................
Field
MTU (Bytes)
Next
Back
Description
Enable Auto to set the maximum transfer unit to the default (1500), or enable Manual to manually enter a value.
Click to go to next step.
Click to go back to preview page.
PPPoE Mode
If you select DHCP as the mode and click Add, the DHCP window with No LAN/WLAN
Binding opens; see
Figure 6-14 PPPoE Mode settings window with No LAN/WLAN Binding
describes the fields of PPPoE Mode setting window with No LAN/WLAN
Binding.
Table 6-12 Field descriptions
Fields
Wan
Description
............................................................................................................................................................................................................................................................
3EQ-10422-AAAA-TCZZA
Edition 01 February 2011
6-23
Network WAN PTM Connections
............................................................................................................................................................................................................................................................
Fields
Untagged
Always use ID
User Name
Password
Access Concentrator
Service Name
Description
Select this option if VLAN ID is not being used.
Select this option if VLAN ID is used and enter the
VLAN ID number (between 2 and 4094)
Enter the user name for the PPPoE connection.If you are not sure, please consult with your ISP for more information.
Enter the password for the PPPoE connection.If you are not sure, please consult with your ISP for more information.
The access concentrator is optional. Please consult with your ISP for information.
The service name is optional. Please consult with your ISP for information.
Mode
Connect on demand: Max idle time
Always on
Manual
Select this option to let the gateway connect to
Internet only when your trying to access it. If there are no activities in the specified period (Max idle time), gateway will disconnect the connection.
Select this option to let the gateway always connected to the Internet.
Select and then click Connect to manually connect the router to the Internet. Click Disconnect to disconnect the connection.
Options
Authentication Mode
MTU (bytes)
Next
Back
Select the authentication mode from the drop-down menu. Options include:
•
•
•
•
CHAP + PAP
Only MS-CHAP
Only CHAP
Only PAP
This is optional. Your ISP will provide this information if it is necessary.
Select Auto to set the maximum transfer unit to the default (1492), or enable Manual to manually enter a value.
Click to go to next step.
Click to go back to previous page.
............................................................................................................................................................................................................................................................
6-24 3EQ-10422-AAAA-TCZZA
Edition 01 February 2011
Network WAN PTM Connections
............................................................................................................................................................................................................................................................
QoS Defaults
The QoS Defaults window enables you to configure the default QoS policy for each WAN connection, see
Figure 6-15 QoS Defaults window
describes the fields of the QoS Defaults window.
Table 6-13 Field descriptions
Field
QoS Classification
Description
Queue
Original ToS Tag
(First 3 bits of
DSCP)
Select Original ToS Tag of the packet.
to assign the queue according to the ToS value
Specified Queue Select Specified Queue and enter a queue number (0 to 7) to which the network traffic will be assigned.
Note: When Specified Queue is chosen, you cannot choose Align
CoS with ToS Value .
ToS/DSCP Remarking
Keep Original
ToS
Select Keep Original ToS to retain the original ToS value.
............................................................................................................................................................................................................................................................
3EQ-10422-AAAA-TCZZA
Edition 01 February 2011
6-25
Network WAN PTM Connections
............................................................................................................................................................................................................................................................
Field
New ToS Value
Description
Select New Tos Value and enter a queue number (0 to 7) to assign to the network traffic.
New DSCP Value Select New DSCP Value and enter a DSCP value (0 to 63).
CoS (p-bit) Remarking
Keep CoS Value Select Keep CoS Value to retain the original CoS value.
Select New CoS Value to assign CoS for network traffic.
New CoS Value
Align CoS with
ToS Value
Select to align CoS with ToS value.
Note: setting.
This field can only be set if you keep Original ToS Tag in queue
Save Click to save your changes.
Back Click to return to the previous window.
............................................................................................................................................................................................................................................................
6-26 3EQ-10422-AAAA-TCZZA
Edition 01 February 2011
7 WiFi Setup
Overview
Purpose
This chapter explains how to configure the WiFi settings for the CellPipe 7130 RG from the WiFi setup menu.
Click the WiFi Setup drop-down menu to open the WiFi Setup menu.
Contents
This chapter covers the following topics:
WiFi Setting
The WiFi Setting window enables you to configure the common wireless and SSID settings.
Click on WiFi Setting in the WiFi Setup menu to access the WiFi Setting window; see
.
............................................................................................................................................................................................................................................................
3EQ-10422-AAAA-TCZZA
Edition 01 February 2011
7-1
WiFi Setup WiFi Setting
............................................................................................................................................................................................................................................................
Figure 7-1 WiFi Setting window
Table 7-1 describes the fields of the WiFi Setting window.
Table 7-1 Field descriptions
Field
Common
WiFi
Description
Multiple SSID
Select Enable to turn wireless on and configure the wireless settings. Or select Disable to turn wireless off.
Click the drop-down menu and select either 1 , 2 , or 4 for multiple SSIDs.
............................................................................................................................................................................................................................................................
7-2 3EQ-10422-AAAA-TCZZA
Edition 01 February 2011
WiFi Setup WiFi Setting
............................................................................................................................................................................................................................................................
Field
Tx Power
Radio Mode
Auto Channel Select
Channel
Beacon Period
DTIM Period
Bandwidth
Extension Channel
Description
Enter a value between 1~100 to control the level of transmitting signal strength.
Click the drop-down menu and select either b/g/n, b/g, g/n , b , g or n for the wireless mode.
Click the drop-down menu and select On to let the wireless access point automatically select a channel with the least interference. Select Off to configure manually. Select Now to set the channel automatically once.
If auto channel select is off, you can manually select a channel for the wireless access point. The default is 1.
Enter a beacon period in ms to determine the frequency of the beacon to keep the network synchronized. This is optional.
Enter a value to set the delivery traffic indication message. The
DTIM field is a countdown field informing clients of the next window for listening to broadcast and multicast messages.
Click the drop-down menu and select either 20/40Mhz or
20Mhz as the transmitting frequency for 802.11n. Select
20/40Mhz can provide double the data transmitting rate of
20Mhz .
802.11n will create an extension channel to transmit data. Select a channel from the drop-down menu to use as the extension channel.
SSID 1 to 4
SSID
Broadcast SSID
Tx Rate
IGMP Enable
WDS 1
Other WDS Stations
Apply Changes
Enter a SSID name (Maximum of 32 characters). The SSID is an alphanumeric name shared by all the devices on the wireless network. It must be unique.
Click the drop-down menu and select On to broadcast the SSID or Off to hide your SSID.
Click the drop-down menu and select Auto to automatically determine the transmission rate or select a transmission rate
(Max. 54Mbps).
Enable to use IGMP or disable to turn off IGMP.
Click the drop-down menu and select Enable if you would like to enter the wireless MAC of other wireless access points or routers that are in the same WDS.
Enter the wireless MAC addresses of other wireless APs or routers that are in the same WDS.
Click to save your changes.
............................................................................................................................................................................................................................................................
3EQ-10422-AAAA-TCZZA
Edition 01 February 2011
7-3
WiFi Setup WiFi Security
............................................................................................................................................................................................................................................................
Notes:
1 If you enable WDS, check that all other WDS APs are enabled, configured with the same channel, SSID, and encryption keys, and that each AP has a different LAN port IP address.
WiFi Security
WiFi security enables you to configure the WEP, WPA, or WPA2 security settings.
Select WiFi Security in the WiFi Setup menu to access the WiFi security window; see
Figure 7-2 WiFi Security window
Table 7-2 describes the fields of the WiFi Security settings window.
Table 7-2 Field descriptions
Field
WPS
Description
Enable Push Button Control or enable PIN and enter your PIN number and click Start .
............................................................................................................................................................................................................................................................
7-4 3EQ-10422-AAAA-TCZZA
Edition 01 February 2011
WiFi Setup WiFi Security
............................................................................................................................................................................................................................................................
Field
Authentication
Security Type
Description
•
•
•
•
•
•
•
Select one of the following encryption methods for the wireless network:
Open
Shared
WPAPSK
WPA2PSK
WPAPSK/WPA2PSK Mixed
WPA
WPA2
•
•
•
•
•
Select one of the following for the security type:
NONE
WEP
TKIP
AES
TKIP/AES Mixed
WEP
Passphrase Key
Key 1 to 4
Select a level of encryption ( 64 bits or 128 bits ). Enter a passphrase key consisting of 8 to 63 alphanumeric characters and click Generate .
•
•
Select either Key1 , Key2 , Key3 , Key4 . Enter a WEP key in the respective field. The WEP key must: contain letters from A to F and numbers from 0 to 9 contain 10 characters for 64 bit and 26 characters for 128 bit encryption
WPA-PSK/WPA2PSK
Preshared Key Enter a preshared key consisting of 8 to 63 alphanumeric characters.
802.1x
Radius Server
Radius Port
Radius Key
Apply Changes
Enter the IP address of the RADIUS server.
Enter the port number of the RADIUS server.
Enter the key of the RADIUS server.
Click to save your changes.
............................................................................................................................................................................................................................................................
3EQ-10422-AAAA-TCZZA
Edition 01 February 2011
7-5
WiFi Setup WiFi Access Filter
............................................................................................................................................................................................................................................................
WiFi Access Filter
The WiFi Access Filter window enables you to either block or permit access for wireless clients by MAC address.
Select WiFi Access in the WiFi Setup menu to access the WiFi Access Filter window; see
Figure 7-3 WiFi Access Filter window
Table 7-3 describes the fields of the WiFi Access Filter window.
Table 7-3 Field descriptions
Field
Access Policy
Description
•
•
•
Select one of the following:
Disable to turn off WiFi filtering
Allow to permit access from the specified MAC address.
Deny to deny access from the specified MAC address.
............................................................................................................................................................................................................................................................
7-6 3EQ-10422-AAAA-TCZZA
Edition 01 February 2011
WiFi Setup WiFi Access Filter
............................................................................................................................................................................................................................................................
Field
MAC 1 to 32
Apply Changes
Description
Enter up to 32 MAC addresses to control their access.
Click to save your changes.
............................................................................................................................................................................................................................................................
3EQ-10422-AAAA-TCZZA
Edition 01 February 2011
7-7
WiFi Setup WiFi Access Filter
............................................................................................................................................................................................................................................................
............................................................................................................................................................................................................................................................
7-8 3EQ-10422-AAAA-TCZZA
Edition 01 February 2011
8 Firewall Setup
Overview
Purpose
This chapter explains how to configure the firewall for the CellPipe 7130 RG.
Click the Firewall drop-down menu to open the Firewall Setup menu.
Contents
This chapter covers the following topics:
Port Forwarding
The Port Forwarding window enables you to control the incoming requests from the
Internet to pass through the port to your local computer, and acts as a gateway to pass your service request using a different port or port range other than the standard port from the
Internet client to your local servers.
Note: It is recommended that port forwarding be configured with the assistance of your ISP.
............................................................................................................................................................................................................................................................
3EQ-10422-AAAA-TCZZA
Edition 01 February 2011
8-1
Firewall Setup Port Forwarding
............................................................................................................................................................................................................................................................
Select Port Forwarding in the Firewall Setup menu to access the Port Forwarding window; see
Figure 8-1 Port Forwarding window
Table 8-1 describes the fields of the Port Forwarding window.
Table 8-1 Field descriptions
Field
Name
Protocol
Description
Enter a name for the application you are hosting on your LAN computer; for example, Real Audio.
•
•
•
Select the type of protocol(s) used by this application:
ALL
Protocol Number
Known Protocol
............................................................................................................................................................................................................................................................
8-2 3EQ-10422-AAAA-TCZZA
Edition 01 February 2011
Firewall Setup Demilitarized Zone (DMZ)
............................................................................................................................................................................................................................................................
Field
Port
LAN IP Address
LAN Port
Apply Changes
Description
•
•
•
Select or enter the port used by this application:
Known Port
Single Port
Port Range
Select the first radio button to choose a preconfigured LAN host or select the second radio button to enter an IP address manually.
Select the first radio button to use the port or port range same as the WAN or select the second radio button enter the LAN port manually.
Click to save your changes.
Demilitarized Zone (DMZ)
The Demilitarized Zone window enables you to configure a single computer on your local side exposed to the Internet. All incoming packets will be forwarded to this computer; see
.
Note: Use the demilitarized zone setting only if the virtual server or port range forwarding options do not provide the level of access required for certain applications.
It is recommended that you contact your ISP for assistance.
Select Demilitarized Zone in the Firewall Setup menu to access the demilitarized zone window; see
.
............................................................................................................................................................................................................................................................
3EQ-10422-AAAA-TCZZA
Edition 01 February 2011
8-3
Firewall Setup UPnP
............................................................................................................................................................................................................................................................
Figure 8-2 Demilitarized Zone window
Table 8-2 describes the fields of the Demilitarized Zone window.
Table 8-2 Field descriptions
Field
Demilitarized Zone (DMZ)
DMZ Host IP Address
DMZ Timer (Option)
Apply Changes
Description
Select Enable to turn on the demilitarized zone function. Select Disable to turn it off.
Select the first radio button and choose a preexisting (or preset) LAN host or select the second radio button to enter an IP address manually.
To improve security, specify the length of time (in seconds) during which the DMZ is active.
Click to save your changes.
UPnP
UPnP is an open networking standard that allows peer-to-peer network connectivity between devices. It enables software or devices, such as video game consoles, to function properly using NAT. See
Note: It is recommended that you contact your ISP for assistance.
............................................................................................................................................................................................................................................................
8-4 3EQ-10422-AAAA-TCZZA
Edition 01 February 2011
Firewall Setup Layer 2 Filter
............................................................................................................................................................................................................................................................
Select UPnP in the Firewall Setup menu to access the UPnP window; see
.
Figure 8-3 UPnP window
describes the fields of the UPnP window.
Table 8-3 Field descriptions
Field
UPnP
UPnP Log
ReadOnly Mode
Apply Changes
Description
Select Enable to enable the UPnP function. Select
Disable to disable the UPnP function.
Select Enable to enable the logging activities.
Select Disable to disable the logging activities.
Select Enable to turn on the read-only mode. Select
Disable to turn off the read-only mode.
Note: In read-only mode, users are unable to change port forwarding settings or any other UPnP enabled application settings.
Click to save your changes.
Layer 2 Filter
Select Layer 2 Filter in the Firewall Setup menu to access the Layer 2 Filter window; see
............................................................................................................................................................................................................................................................
3EQ-10422-AAAA-TCZZA
Edition 01 February 2011
8-5
Firewall Setup Layer 2 Filter
............................................................................................................................................................................................................................................................
Figure 8-4 Layer 2 Filter window
Table 8-4 describes the fields of the Filter window.
Table 8-4 Field descriptions
Field
Filter Policy
Ethernet Type
Description
•
•
•
Select the policy for filters:
Allow
Deny
Disable
Select to use Ethernet Type as the filtering algorithm and enter the applicable Ethernet Type code.
............................................................................................................................................................................................................................................................
8-6 3EQ-10422-AAAA-TCZZA
Edition 01 February 2011
Firewall Setup Layer 3 Filter
............................................................................................................................................................................................................................................................
Field
Source Mac Address 1 to 10
Destination Mac Address 1 to 10
Apply Changes
Description
Select and then enter the source MAC address of the device.
Select and then enter the destination MAC address of the device.
Click to save your changes.
Layer 3 Filter
Select Layer 3 Filter in the Firewall Setup menu to access the Layer 3 Filter window; see
Figure 8-5 Layer 3 Filter window
describes the fields of the Filter window.
Table 8-5 Field descriptions
Field
Filter Name
IP Type
Description
Enter a name for this filtering rule.
Select Dest (destination) or Source depending on the how the rule is going to be used.
............................................................................................................................................................................................................................................................
3EQ-10422-AAAA-TCZZA
Edition 01 February 2011
8-7
Firewall Setup NAT Passthrough
............................................................................................................................................................................................................................................................
Field
IP Address
IP Netmask
Protocol
Port Type
Starting Port
Ending Port
Enable
Description
Enter the IP address of the host that you are blocking.
Select the Netmask of the host that you are blocking.
•
•
•
Select the type protocol(s) used by this application:
TCP
UDP
Both
Select Dest (destination) or Source depending on the type of application.
Enter the range of the ports used by this application.
DSCP Policy
DSCP Value
Apply Changes
Select Enable to apply this filter rule or Disable to turn off this filter rule.
Select Disable Filter to disable the DSCP policy.
Select Deny to deny packets that are accessing the
Internet with the specified DSCP value in IP header or select Allow to allow packets that are accessing the Internet with the specified DSCP value in IP header.
Enter a DSCP value between 0 and 63.
Click to save your changes.
NAT Passthrough
The NAT Passthrough window allows you to enable or disable specific protocols from passing through the gateway.
Select NAT Passthrough in the Firewall Setup menu to access the NAT Passthrough window; see
.
............................................................................................................................................................................................................................................................
8-8 3EQ-10422-AAAA-TCZZA
Edition 01 February 2011
Firewall Setup URL Blocking
............................................................................................................................................................................................................................................................
Figure 8-6 NAT Passthrough window
describes the fields of the NAT Passthrough window.
Table 8-6 Field descriptions
Field
IPSec Passthrough
L2TP Passthrough
PPTP Passthrough
Apply Changes
Description
Select Enable to allow IPSec passthrough. Select
Disable to disallow the IPSec passthrough.
Select Enable to allow L2TP passthrough. Select
Disable to disallow L2TP passthrough.
Select Enable to allow PPTP passthrough. Select
Disable to disallow PPTP passthrough.
Click to save your changes.
URL Blocking
The URL Blocking window enables you to block requests form your local computer to access specific websites.
Select URL Blocking in the Firewall Setup menu to access the URL Blocking window; see
............................................................................................................................................................................................................................................................
3EQ-10422-AAAA-TCZZA
Edition 01 February 2011
8-9
Firewall Setup Content Screening
............................................................................................................................................................................................................................................................
Figure 8-7 URL Blocking window
Table 8-7 describes the fields for the URL Blocking window.
Table 8-7 Field descriptions
Field
Name
URL
Enable
Add
Description
Enter a name for this URL filter.
Enter a URL or keyword of the URL you are blocking. If the keyword is too general, you might inadvertently block other websites.
Select Enable to apply this URL filter. Select
Disable to turn off this URL filter.
Click to add the URL in blocking rule.
Content Screening
The Content Screening window lets you configure keywords to screen website content. If the keywords appears in the website content and content screening is enabled, firewall will block user from accessing this website.
Select Content Screening in the Firewall Setup menu to access the Content Screening window; see
.
............................................................................................................................................................................................................................................................
8-10 3EQ-10422-AAAA-TCZZA
Edition 01 February 2011
Firewall Setup Content Screening
............................................................................................................................................................................................................................................................
Figure 8-8 Content Screening window
describes the fields for the Content Screening window.
Table 8-8 Field descriptions
Field
Content Screening
Key Words
Index
Add
Edit
Delete
Description
Select Enable to apply content screening content and block websites that have configured keywords in their contents. Select Disable to disable content screening.
Enter a keyword you are blocking. If the keyword is too general, you might inadvertently block other websites. Type in only one keyword, if you want to screen multiple keywords, add them in separate rules. Maximum number of keywords allowed are
254.
The index of rule. The index is created by system.
Click to add the keyword in content screening rule.
Click to edit the keyword to the content screening rule.
Click to delete the keyword to the content screening rule.
............................................................................................................................................................................................................................................................
3EQ-10422-AAAA-TCZZA
Edition 01 February 2011
8-11
Firewall Setup Parental Control
............................................................................................................................................................................................................................................................
Parental Control
The Parental Control window enables you to limit your computer’s Internet connection based on the time and day of the week.
Select Parental Control in the Firewall Setup menu to access the Parental Control window; see
.
Figure 8-9 Parental Control window
Table 8-9 describes the fields for the Parental Control window.
Table 8-9 Field descriptions
Field
Name
Mac Address
Day
Description
Enter an appropriate name for your rule.
Enter the MAC address of the client computer.
Check the days you want to limit the client’s Internet connection.
............................................................................................................................................................................................................................................................
8-12 3EQ-10422-AAAA-TCZZA
Edition 01 February 2011
Firewall Setup Parental Control
............................................................................................................................................................................................................................................................
Field
Time
Add
Description
Enter a time period (in hours and minutes) to limit the Internet connection.
Click to add rule in Parental control.
............................................................................................................................................................................................................................................................
3EQ-10422-AAAA-TCZZA
Edition 01 February 2011
8-13
Firewall Setup Parental Control
............................................................................................................................................................................................................................................................
............................................................................................................................................................................................................................................................
8-14 3EQ-10422-AAAA-TCZZA
Edition 01 February 2011
9 Advanced Setup
Overview
This chapter explains how to configure the advanced settings of the CellPipe 7130 RG such as the route setting, DNS, dynamic DNS, system log, IGMP settings and 802.1x.
Click the Advanced Setup drop-down menu to open the Advanced Setup menu.
Contents
This chapter covers the following topics:
Route Setting
The Route Setting window enables you to configure static and dynamic routes for routing packets from one network to another network.
Select Route Setting in the Advanced Setup menu to access the Route Setting window;
.
............................................................................................................................................................................................................................................................
3EQ-10422-AAAA-TCZZA
Edition 01 February 2011
9-1
Advanced Setup Route Setting
............................................................................................................................................................................................................................................................
Figure 9-1 Route Setting window
Table 9-1 describes the fields of the Route Setting window.
Table 9-1 Field descriptions
Field
Static Route
IP Destination
IP Netmask
Gateway
Metric
Interface
Description
Static routing enables you to configure a pre-determined path that network traffics need to travel to reach other network or host.
Enter the IP address of the destination network.
Select the subnet mask of the destination network.
Enter the IP address of the gateway for the destination network.
In order to determine the best route, a value is used to specify the cost of the route (the metric value). Enter the metric value in the metric field. IP routing uses hop count as measurement of the metric.
Select LAN or WAN interface. The packets sent to the addresses of the destination IP address are sent through this interface. However, for the WAN interface it will depends on the WAN configuration.
............................................................................................................................................................................................................................................................
9-2 3EQ-10422-AAAA-TCZZA
Edition 01 February 2011
Advanced Setup DNS Settings
............................................................................................................................................................................................................................................................
Field Description
Dynamic Route (WAN) Select Enable to use dynamic routing instead of static. Dynamic routing enables the router to adapt to changes in the network and exchange rating table with other router(s). Select Disable to turn off dynamic routing.
Apply Changes Click to save your changes.
DNS Settings
The DNS Settings window enables you to configure the domain name and IP address of the domain name.
Note: You can set up to 64 entries.
Select DNS Settings in the Advanced Setup menu to access the DNS Settings window; see
Figure 9-2 DNS Settings window
describes the fields of the Dynamic DNS window.
Table 9-2 Field descriptions
Field
Domain Name
IP Address
Add
Description
Enter the domain name to which you want to connect.
Enter the IP address of the Static DNS.
Click to add the DNS settings and save your changes.
............................................................................................................................................................................................................................................................
3EQ-10422-AAAA-TCZZA
Edition 01 February 2011
9-3
Advanced Setup Dynamic DNS
............................................................................................................................................................................................................................................................
Dynamic DNS
The Dynamic DNS (DDNS) window enables you to configure your registered domain name with a dynamic IP address.
Note: Before you can use this feature, you need to sign up a DDNS service at one of the supported DDNS service providers; see DynDNS.org or ChangeIP.com.
Click on Dynamic DNS in the Advanced Setup menu to access the dynamic DNS window; see
Figure 9-3 Dynamic DNS window
Table 9-3 describes the fields of the Dynamic DNS window.
Table 9-3 Field descriptions
Field
DDNS Service
User Name
Password
Host Name
Apply Changes
Description
If you have signed up a DDNS, select the DDNS service.
Enter the username of your DDNS account.
Enter the password of your DDNS account.
Enter the host name.
Click to save your changes.
............................................................................................................................................................................................................................................................
9-4 3EQ-10422-AAAA-TCZZA
Edition 01 February 2011
Advanced Setup System Log
............................................................................................................................................................................................................................................................
System Log
The System Log window enables you to view the system logs and to send them to a remote system log server.
Click on System Log in the Advanced Setup menu to access the system log window; see
Figure 9-4 System Log window
describes the fields of the System Log window.
Table 9-4 Field descriptions
Field
Log Size (Lines)
Remote Logging
Remote Server
Apply Changes
Time
Module
Description
Select the number of lines to display in your log.
Select LAN or WAN for the remote logging server. Select
Disable to turn off remote logging.
Enter the IP address of the remote logging server.
Click to save your changes to view the log.
If you are configuring remote logging, click Apply
Changes after changing the remote logging and remote server fields.
The time that the action was performed.
The type of module the action involved.
............................................................................................................................................................................................................................................................
3EQ-10422-AAAA-TCZZA
Edition 01 February 2011
9-5
Advanced Setup IGMP Proxy/Snooping
............................................................................................................................................................................................................................................................
Field
Level
Message
Description
•
•
•
The level of logging activity:
Info
Error
Debug
The details of the action that was performed.
IGMP Proxy/Snooping
The IGMP Setting window enables you to setup LAN-side IGMP protocol supporting which enable LAN-side user to receive multicast traffic.
Click on IGMP Settings in the Advanced Setup menu to access the system log window; see
Figure 9-5 IGMP Proxy/Snooping window
Table 9-5 describes the fields of the System Log window.
............................................................................................................................................................................................................................................................
9-6 3EQ-10422-AAAA-TCZZA
Edition 01 February 2011
Advanced Setup 802.1x Config
............................................................................................................................................................................................................................................................
Table 9-5 Field descriptions
Field
IGMP Enable
Port Enable
IGMP Aging Time
Apply Changes
Description
Select Enable to allow IGMP support.
Select Disable to disable IGMP support.
Enable/Disable IGMP support for each individual
LAN port.
Enter the IGMP aging time in seconds.
Click to save your changes.
802.1x Config
The 802.1x Config window enables you to setup the 802.1x configuration. 802.1x is an authentication mechanism for clients connecting to an IEEE 802 network such as
Ethernet (access) networks and 802.11 (public) wireless LANs.
Click on 802.1x Config in the Advanced Setup menu to access the 802.1x Config window; see
.
Figure 9-6 802.1x Config window
describes the fields of the 802.1x Config window.
Table 9-6 Field descriptions
Field
EAP identify
Authentication Mode
Description
Enter the EAP identity.
Select Unidirectional or Mutual support for each.
............................................................................................................................................................................................................................................................
3EQ-10422-AAAA-TCZZA
Edition 01 February 2011
9-7
Advanced Setup 802.1x Config
............................................................................................................................................................................................................................................................
Field
Apply Changes
Description
Click to save your changes.
............................................................................................................................................................................................................................................................
9-8 3EQ-10422-AAAA-TCZZA
Edition 01 February 2011
10 QoS PTM Setup
Overview
This chapter explains how to configure the QoS settings via PTM. QoS is the ability to provide better service to selected applications and data flows.
Click the QoS PTM Setup drop-down menu to open the QoS PTM Setup menu.
Contents
This chapter covers the following topics:
QoS Overview
The QoS overview window allows you to see all current QoS settings.
Select QoS Overview in the QoS PTM Setup menu to access the QoS overview window;
.
............................................................................................................................................................................................................................................................
3EQ-10422-AAAA-TCZZA
Edition 01 February 2011
10-1
QoS PTM Setup QoS Scheduler
............................................................................................................................................................................................................................................................
Figure 10-1 QoS Overview window
Table 10-1 describes the fields of the QoS overview window.
Table 10-1 Field descriptions
Field
Precedence
Source
Destination
Protocol
Source Port
Destination Port
QoS Classification
ToS/DSCP Setting
CoS Setting
Description
The Precedence presents the priority of each QoS rule. (Precedence 1 is the highest priority.)
IP address of source host.
IP address of destination host.
The protocol type of this QoS rule.
Port number of source host.
Port number of destination host.
•
•
The classification of this QoS rule:
Original ToS Tag - assign the queue according to the incoming traffic ToS value.
Specified Queue - incoming traffic will assign a specific queue (0 to 7).
TOS/DSCP marking setting for incoming traffic.
CoS (class of service) setting of this QoS rule.
QoS Scheduler
The QoS Scheduler window allows you to enable and disable the scheduler protocol and determine the upstream bandwidth.
Select QoS Scheduler in the QoS PTM Setup menu to access the QoS scheduler window; see
............................................................................................................................................................................................................................................................
10-2 3EQ-10422-AAAA-TCZZA
Edition 01 February 2011
QoS PTM Setup QoS Scheduler
............................................................................................................................................................................................................................................................
Figure 10-2 QoS Scheduler window
describes the fields of the QoS Scheduler window.
Table 10-2 Field descriptions
Field
QoS Enable
Scheduler Type
7. Urgent
6. Real Time
5. High
Description
Select Enable to activate the QoS scheduler. Select
Disable to turn off the QoS scheduler.
•
•
The QoS scheduler type is either:
Strict Priority - Strict Priority scheduling delivers high priority(7.Urgent queue is the highest) traffic first and then lower priority traffic when higher ones are empty.
Min - Max Bandwidth - Min - Max Bandwidth scheduling to specify the minimum and maximum bandwidth for each queue.
Specify the minimum and maximum bandwidth for the Urgent queue .
Specify the minimum and maximum bandwidth for the Real Time queue .
Specify the minimum and maximum bandwidth for the High queue .
............................................................................................................................................................................................................................................................
3EQ-10422-AAAA-TCZZA
Edition 01 February 2011
10-3
QoS PTM Setup QoS Policy
............................................................................................................................................................................................................................................................
Field
4. Low
3. Premium
2. Critical
1. Medium
Apply Changes
Description
Specify the minimum and maximum bandwidth for the Low queue .
Specify the minimum and maximum bandwidth for the Premium queue .
Specify the minimum and maximum bandwidth for the Critical queue .
Specify the minimum and maximum bandwidth for the Medium queue .
Click to save your changes.
QoS Policy
The QoS Policy window enables you to group upstream traffic into data flows according to the source address, destination address, source port, and destination port.
Select QoS Policy in the QoS PTM Setup menu to access the QoS Policy window; see
............................................................................................................................................................................................................................................................
10-4 3EQ-10422-AAAA-TCZZA
Edition 01 February 2011
QoS PTM Setup QoS Policy
............................................................................................................................................................................................................................................................
Figure 10-3 QoS Policy window
describes the fields of the QoS Policy window.
Table 10-3 Field descriptions
Field
Source
IP Address
Description
Select the radio button and enter the IP address of the source host.
............................................................................................................................................................................................................................................................
3EQ-10422-AAAA-TCZZA
Edition 01 February 2011
10-5
QoS PTM Setup QoS Policy
............................................................................................................................................................................................................................................................
Field
Netmask
Interface
MAC Address
Destination
IP Address
Netmask
Protocol
Source Port
Description
Select the subnet mask of the source host.
Select the radio button and select a connection to configure its QoS policy.
Select the radio button and enter the MAC address.
Enter the IP address of the destination host.
Select the subnet mask of the destination host.
Click Select Protocol to choose a protocol.
Enter the range of source ports for this QoS policy.
Destination Port
QoS Classification
Enter the range of destination ports for this QoS policy.
Queue
ToS/DSCP
Remarking
•
•
Select one of the following:
Original ToS Tag to assign the queue according to the incoming ToS value.
Specified Queue and enter a queue number (0 to 7) to assign to the incoming traffic.
•
•
•
Select one of the following:
Keep Original ToS/DSCP to retain the original value.
New ToS Value and enter a queue number (0 to 7) to assign to the incoming traffic.
New DSCP Value and enter a DSCP value (0 to 63).
CoS (p-bit)
Remarking
•
•
•
Select one of the following:
Keep CoS Value to retain the original value.
New CoS Value to set a new CoS value for incoming traffic.
Align CoS with ToS value to set CoS same as the ToS value for incoming traffic.
Click to add the policy and save your changes.
Add
Overview
Target Upstream or Downstream. Target 1 is the highest priority.
Source IP
Netmask
Source Port
Destination IP
Netmask
Destination Port
IP address of the source host.
Subnet mask of the source IP address.
Port number of the source host.
IP address of the destination host.
Subnet mask of the destination IP address.
Port number of the destination host.
............................................................................................................................................................................................................................................................
10-6 3EQ-10422-AAAA-TCZZA
Edition 01 February 2011
QoS PTM Setup QoS Phone
............................................................................................................................................................................................................................................................
Field
Protocol
Priority
CoS
ToS/DSCP
Change
Precedence
Description
The protocol type for this QoS policy.
The priority queue (0 to 7) used by the traffic.
CoS value of the QoS policy.
ToS/DSCP marking setting for incoming traffic.
Select a QoS rule precedence number and then select where to move it:
•
•
•
Up : move this QoS rule to higher priority.
Down : move this QoS rule to lower priority.
Delete : remove this QoS rule.
Click Apply to change the precedence.
QoS Phone
The QoS Phone lets you configure the QoS for your SIP session.
Select QoS Phone in the QoS PTM Setup menu to access the QoS Phone window; see
............................................................................................................................................................................................................................................................
3EQ-10422-AAAA-TCZZA
Edition 01 February 2011
10-7
QoS PTM Setup QoS Phone
............................................................................................................................................................................................................................................................
Figure 10-4 QoS Phone window
Table 10-4 describes the fields of the QoS Phone window.
Table 10-4 Field descriptions
Field
SIP Sessions
RIP Sessions
Apply Changes
Description
Check DSCP Value (Diffserv Code Point) and enter a DSCP value (0 to 63).
Check CoS (class of service) and set a value.
Check DSCP Value (Diffserv Code Point) and enter a DSCP value (0 to 63).
Check CoS (class of service) and set a value.
Click to save your changes.
............................................................................................................................................................................................................................................................
10-8 3EQ-10422-AAAA-TCZZA
Edition 01 February 2011
QoS PTM Setup QoS ALG
............................................................................................................................................................................................................................................................
QoS ALG
The QoS application level gateway (ALG) window enables you to configure the session initiated protocol (SIP) and the real-time transport protocol (RTP). SIP is used by VoIP, and RTP is the protocol for transferring real-time data (such as interactive audio and video).
Select QoS ALG in the QoS PTM Setup menu to access the QoS ALG window; see
............................................................................................................................................................................................................................................................
3EQ-10422-AAAA-TCZZA
Edition 01 February 2011
10-9
QoS PTM Setup QoS ALG
............................................................................................................................................................................................................................................................
Figure 10-5 QoS ALG window
............................................................................................................................................................................................................................................................
10-10 3EQ-10422-AAAA-TCZZA
Edition 01 February 2011
QoS PTM Setup QoS Defaults
............................................................................................................................................................................................................................................................
describes the fields of the QoS ALG window.
Table 10-5 Field descriptions
Field
SIP ALG QoS
Enable
Original Tos Tag
(First 3 bits of
DSCP)
Description
Select Enable to turn on the SIP ALG QoS. Select Disable to turn off the
SIP ALG QoS.
Select Original Tos Tag (type of service) to assign the queue according to the incoming Tos value.
Specified Queue Select Specified Queue and enter a queue number (0 to 7) to assign to the incoming traffic.
Select Keep Original Tos to retain the original value.
Keep Original
ToS
New ToS Value
New DSCP Value Select New DSCP Value and enter a DSCP value (0 to 63).
Keep CoS Value Select Keep CoS value to retain the original value.
New CoS Value
Select New Tos Value and enter a queue number (0 to 7) to assign to the incoming traffic.
Enable New Cos Value to assign CoS (class of service) for incoming traffic.
Align Cos with
ToS Value
Apply Changes
Enable Align Cos with Tos value to assign CoS (class of service) as Tos value for incoming traffic.
Click to save your changes.
QoS Defaults
The QoS Default window enables you to configure the default QoS policy for each WAN connection.
Select QoS Defaults in the QoS Setup menu to access the QoS Default window; see
............................................................................................................................................................................................................................................................
3EQ-10422-AAAA-TCZZA
Edition 01 February 2011
10-11
QoS PTM Setup QoS Defaults
............................................................................................................................................................................................................................................................
Figure 10-6 QoS Defaults window
Table 10-6 describes the fields of the QoS Default window.
Table 10-6 Field descriptions
Field
Interface
Original Tos Tag
(First 3 bits of
DSCP)
Specified Queue
Description
Select a WAN connection to configure its default QoS policy.
Select Original Tos Tag (type of service) to assign the queue according to the incoming Tos value.
Keep Original
ToS
Select Specified Queue and enter a queue number (0 to 7) to assign to the incoming traffic.
Select Keep Original Tos to retain the original value.
............................................................................................................................................................................................................................................................
10-12 3EQ-10422-AAAA-TCZZA
Edition 01 February 2011
QoS PTM Setup QoS MAC
............................................................................................................................................................................................................................................................
Field
New Tos Value
Description
Select New Tos Value and enter a queue number (0 to 7) to assign to the incoming traffic.
New DSCP Value Select New DSCP Value and enter a DSCP value (0 to 63).
Keep Cos value Select Keep CoS value to retain the original value.
New Cos Value
Align Cos with
Tos Value
Interface Name
Select New Cos Value to set a new CoS (class of service) value for incoming traffic.
Select Align Cos with Tos value to assign CoS (class of service) as Tos value for incoming traffic.
The Interface name of WAN connection to configure its QoS policy.
QoS
Classification
•
•
The classification of this QoS rule:
Original Tos Tag - assign the queue according to the incoming traffic’s Tos value.
Specified Queue - incoming traffic will be queued in the specific queue (0 to 7).
TOS/DSCP marking setting for incoming traffic.
TOS/DSCP
Setting
CoS Setting
Apply Changes
Cos (class of service) setting of this QoS rule.
Click to save your changes.
QoS MAC
The QoS MAC window enables you to configure QoS policy for specific device by MAC address when the gateway is operating in bridge mode.
Select QoS MAC in the QoS Setup menu to access the QoS MAC window; see
............................................................................................................................................................................................................................................................
3EQ-10422-AAAA-TCZZA
Edition 01 February 2011
10-13
QoS PTM Setup QoS MAC
............................................................................................................................................................................................................................................................
Figure 10-7 QoS MAC window
Table 10-7 describes the fields of the QoS ALG window.
Table 10-7 Field descriptions
Field
Bridge
Destination MAC
Address
Queue
Description
Specify the MAC address of QoS service user.
Specify which queue (0~7) will be assigned for this MAC address.
CoS
Add
Specify the CoS Value(0~7) that will be marked on packets coming form this MAC address.
Click to add this rule.
............................................................................................................................................................................................................................................................
10-14 3EQ-10422-AAAA-TCZZA
Edition 01 February 2011
11 Utilities
Overview
This chapter explains how to configure the utilities of the CellPipe 7130 RG.
Click the Utilities drop-down menu to open the Utilities menu.
Contents
This chapter covers the following topics:
Configuration Backup
The Configuration Backup window enables you to backup your configuration of the
CellPipe 7130 RG to a file and stored it on your computer.
Select Configuration Backup in the Utilities menu to access the Configuration Backup window; see
.
............................................................................................................................................................................................................................................................
3EQ-10422-AAAA-TCZZA
Edition 01 February 2011
11-1
Utilities Configuration Restore
............................................................................................................................................................................................................................................................
Figure 11-1 Configuration Backup window
Click on Backup to save your system configuration.
Configuration Restore
The Configuration Restore window enables you to restore your configuration of the
CellPipe 7130 RG from a backup file.
Select Configuration Restore in the Utilities menu to access the Configuration Restore window; see
Figure 11-2 Configuration Restore window
Table 11-1 describes the fields of the Configuration Restore window.
............................................................................................................................................................................................................................................................
11-2 3EQ-10422-AAAA-TCZZA
Edition 01 February 2011
Utilities Firmware Upgrade
............................................................................................................................................................................................................................................................
Table 11-1 Field descriptions
Field
Restore Configuration
Restore
Description
Click Browse and select a configuration backup file to restore.
Click to restore the configuration.
Firmware Upgrade
The Firmware Upgrade window enables you to update the firmware of the CellPipe 7130
RG.
WARNING
Do not turn off the power or disturb the system during firmware upgrade.
Select Firmware Upgrade in the Utilities menu to access the Firmware Upgrade window; see
Figure 11-3 Firmware Upgrade window
Table 11-2 describes the fields of the Firmware Upgrade window.
............................................................................................................................................................................................................................................................
3EQ-10422-AAAA-TCZZA
Edition 01 February 2011
11-3
Utilities System Setting
............................................................................................................................................................................................................................................................
Table 11-2 Field descriptions
Field
Update Firmware
Upload Firmware
Description
Click Browse to locate and select the firmware upgrade file to upload.
Note: Firmware upgrades are available at http://www.alcatel-lucent.com/wps/portal/support.
You must obtain the upgrade file before uploading.
Click to upload the firmware update.
System Setting
The System Setting window enables you to change the web administrator username and password, and configure settings such as the time zone, NTP, and daylight savings.
Note: It is highly recommended that you change the administrator’s default username and password and the Telnet default username and password for telnet.
Select System Setting in the Utilities menu to access the System Setting window; see
.
............................................................................................................................................................................................................................................................
11-4 3EQ-10422-AAAA-TCZZA
Edition 01 February 2011
Utilities System Setting
............................................................................................................................................................................................................................................................
Figure 11-4 System Setting window
Table 11-3 describes the fields of the System Setting window.
Table 11-3 Field descriptions
Field
GUI Setting
Administrator Login
Description
Enter a new username for administrator.
............................................................................................................................................................................................................................................................
3EQ-10422-AAAA-TCZZA
Edition 01 February 2011
11-5
Utilities System Setting
............................................................................................................................................................................................................................................................
Field
Administrator Password
User New Password
User Password Confirmation
Telnet Setting
Root Password
Description
Enter the current admin password.
Note: If this is the first time the admin password is changed, the default admin password is
admin
.
Administrator New Password Enter a new password.
Administrator Password Confirmation Retype the new password to confirm.
User Login
User Password
Enter a new username for user.
Enter the current user password.
Enter a new password.
Retype the new password to confirm.
Root New Password
Root Password Confirmation
Date & Time Setting
Local Date
Enter the current Telnet root password.
Note: If this is the first time the root password is changed, the default root password is
admin
.
Enter a new password.
Retype the new password to confirm.
Local Time
Displays the current date according to the time zone configuration.
Displays the current time according to the time zone configuration.
Time Zone Settings
Time Zone
NTP Server 1 to 3
Time interval
Daylight Saving
Start/End
Apply Changes
Select your time zone.
Enter the IP address or URL of the network time protocol server.
Enter an interval time in hours.
Select Enable to turn on daylight savings.
Select Disable to turn off daylight savings.
If you have enabled daylight savings, select the
Month , Week , Day , Hour , and Minute for the daylight savings to start and end.
Click to save your changes.
............................................................................................................................................................................................................................................................
11-6 3EQ-10422-AAAA-TCZZA
Edition 01 February 2011
Utilities Management Access Control
............................................................................................................................................................................................................................................................
Management Access Control
The Management Access Control window enables you to control who can access the service provided by the gateway.
Note: It is recommended that you consult your ISP before configuring the access.
Select Management Access Control in the Utilities menu to access the Management
Access window; see
Figure 11-5 Management Access Control window
Table 11-4 describes the fields of the Management Access window.
Table 11-4 Field descriptions
Field
HTTP Access to Gateway
Telnet Access to Gateway
SSH Access to Gateway
TFTP Access to Gateway
Description
•
•
•
•
Select one of the following settings:
Disable
From LAN only
From WAN only
From LAN and WAN
WAN Ping Reply Select Enable to allow the WAN interface to respond to the ICMP request from the Internet.
Select Disable to deny the WAN interface from responding to the ICMP request from the Internet.
............................................................................................................................................................................................................................................................
3EQ-10422-AAAA-TCZZA
Edition 01 February 2011
11-7
Utilities CWMP Management
............................................................................................................................................................................................................................................................
Field
Firewall Stealth Mode
Apply Changes
Description
Select Enable to allow firewall to drop all Stealth or unknown traffic.
Select Disable to accept all unknown traffic.
Click to save your changes.
CWMP Management
The CWMP Management window enables you to configure remote access of the CellPipe
7130 RG.
Select CWMP Management in the Utilities menu to access the CWMP Management window; see
Figure 11-6 CWMP Management window
describes the fields of the CWMP Management window.
Table 11-5 Field descriptions
Field Description
ACS (Auto-Configuration Server) URL Enter the URL of the auto-configuration server.
............................................................................................................................................................................................................................................................
11-8 3EQ-10422-AAAA-TCZZA
Edition 01 February 2011
Utilities Connection Test
............................................................................................................................................................................................................................................................
Field
ACS User Name
ACS Password
Inform Message Usage
Inform Message Interval (s)
Connection Request Username
Connection Request Password
CPE Manufacturer
CPE OUI
CPE Product Class
CPE Serial Number
Apply Changes
Description
Enter the username of the auto-configuration server.
Enter the password for the auto-configuration server.
Select Enable to have the device information sent to the auto-configuration server. Select Disable not to send the information to the auto-configuration server.
Enter an interval of sending inform message in seconds.
Enter the username for the connection request of the auto-configuration server to the device.
Enter the password for the connection request of the auto-configuration server to the device.
The manufacturer of the device.
The organizational unique identifier of the device.
The model of the device.
The serial number of the device.
Click to save your changes.
Connection Test
The Connection Test screen enables you to test the connectivity with other network devices.
Select Connection Test in the Utilities menu to access the Connection Test window; see
.
............................................................................................................................................................................................................................................................
3EQ-10422-AAAA-TCZZA
Edition 01 February 2011
11-9
Utilities 802.1x CA Upload
............................................................................................................................................................................................................................................................
Figure 11-7 Connection Test window
describes the fields of the Connection Test window.
Table 11-6 Field descriptions
Field
Interface
Description
From the drop-down menu, select a connection to test if the connection is working properly.
Host
Start Ping
Please enter an IP address to test the connection.
Click Start Ping to test the connection.
Start HPNA Ping (Only for 6Vz.A4111) Click Start HPANA Ping to test the connection by
HPNA.
802.1x CA Upload
The 802.1x CA upload enables you to upload 802.1x CA certificate. If you enabled a
DHCP WAN connection with 802.1x enabled.Then you can use this Utility to uploaded a
CA that will be used to authenticate with your ISP and get DHCP service.
Select 802.1x CA Upload in the Utilities menu to access the 802.1x CA Upload window; see
............................................................................................................................................................................................................................................................
11-10 3EQ-10422-AAAA-TCZZA
Edition 01 February 2011
Utilities Restore Factory Defaults
............................................................................................................................................................................................................................................................
Figure 11-8 802.1x CA Upload window
Table 11-7 describes the fields of the 802.1x CA Upload window.
Table 11-7 Field descriptions
Field
File
Upload
Index
Information
Description
Click Browse to select a CA certificate on your computer to upload.
Upload the selected CA certificate.
Index number of CA certificate. (Maximum of 8 CA certificates are supported.)
Information of the CA certificate.
Restore Factory Defaults
The Restore Factory Defaults window enables you to restore the default settings to the
CellPipe 7130 RG.
Select Restore Factory Defaults in the Utilities menu to access the Restore Factory
Defaults window; see
Figure 11-9 Restore Factory Defaults window
Click on Restore Defaults to restore the CellPipe 7130 RG to the factory default settings.
............................................................................................................................................................................................................................................................
3EQ-10422-AAAA-TCZZA
Edition 01 February 2011
11-11
Utilities Reboot Gateway
............................................................................................................................................................................................................................................................
Reboot Gateway
The Reboot Gateway window enables you to reboot the CellPipe 7130 RG. Rebooting the gateway does not reset your settings.
Select Reboot Gateway in the Utilities menu to access the Reboot Gateway window; see
Figure 11-10 Reboot Gateway window
Click on Reboot to restart the CellPipe 7130 RG.
............................................................................................................................................................................................................................................................
11-12 3EQ-10422-AAAA-TCZZA
Edition 01 February 2011
12 Telephony
Overview
The CellPipe 7130 RG Telephony menu enables you to configure the settings for your
VoIP account and view the calling log.
Click the Telephony drop-down menu to open the Telephony menu .
Contents
This chapter covers the following topics.
Account Setup
Your VoIP account settings can be configured here.
Note: Some account information, such as the phone number and username, is provided by your VoIP service provider. Please have all the provided information handy when configuring your accounts.
Select Account Setup in the Telephony menu to access the Account Setting window; see
.
............................................................................................................................................................................................................................................................
3EQ-10422-AAAA-TCZZA
Edition 01 February 2011
12-1
Telephony Account Setup
............................................................................................................................................................................................................................................................
Figure 12-1 Account Setup window
describes the fields of the Account Setup window.
Table 12-1 Field descriptions
Field
Configuration of Account
Description
Select to configure a VoIP account.
............................................................................................................................................................................................................................................................
12-2 3EQ-10422-AAAA-TCZZA
Edition 01 February 2011
Telephony Service Settings
............................................................................................................................................................................................................................................................
Field
Enable this Account
Phone Number
Display Name
User Name
Authentication User Name
Authentication Password
Don’t Disturb
Hide Calling identity
Anonymous Call Rejection
Call Forwarding Unconditional
Call Forwarding On Busy
Call Forwarding No Reply
Save
Activate VoIP Account
Description
Enable the check box to enable the account registered to the SIP of the VoIP service provider.
Enter the account’s phone number.
Enter the display name for the account.
Enter the user name for the account.
Enter the account’s username.
Enter the username’s password.
Check this checkbox to enable this service. When this service is enabled all incoming phone calls for this number will be blocked i.e. the phone will not ring.
Check this to hide your account’s information to the caller.
Check this to reject phone call with anonymous number.
Check this and enter a phone number to be forwarded to under any circumstances.
Check this and enter a the phone number to be forwarded to when the line is busy.
Check this and enter a phone number to be forwarded to when the phone is not answered.
Click to save your changes.
Click to register your account with your VoIP service provider.
Service Settings
The Service Settings window enables you to configure advanced settings for the VoIP accounts such as call waiting and third party conference call.
Note: Changes made to the service settings apply to all VoIP accounts.
It is recommended that you contact your VoIP service provider for assistance with configuring the service settings. Depending on your account, some features might not be available.
Select Service Settings in the Telephony menu to access the Service Setting window; see
............................................................................................................................................................................................................................................................
3EQ-10422-AAAA-TCZZA
Edition 01 February 2011
12-3
Telephony Service Settings
............................................................................................................................................................................................................................................................
Figure 12-2 Service Settings window
............................................................................................................................................................................................................................................................
12-4 3EQ-10422-AAAA-TCZZA
Edition 01 February 2011
Telephony Service Settings
............................................................................................................................................................................................................................................................
describes the fields of the Service Setting window.
Table 12-2 Field descriptions
Field
Hide Calling Identity
(Per call)
Call Waiting
Call Waiting Alerting
Timer
Activation Code
Deactivation Code
Interrogate Code
3 Party Conference
Message Wait
Indication
Hot Line/Warm Line
Warm Line Timer
Hot Line destination
Description
The activation code for hiding your account’s information when making a call.
Check Active to enable the call waiting feature.
Select a time interval for the call waiting alert.Default value is 15 seconds.
The activation code for your call waiting service.
The deactivation code for your call waiting service.
The interrogate code for your call waiting service.
Check Active to enable the conference call.
•
•
Check Active to turn on the message wait indicator which enables your phone to give you a notification alert when you have a voice message.
Select one of the following as your MWI method:
Unsolicited Notify : The RG is able to receive unsolicited
“message wait” NOTIFY messages. No SUBSCRIBE is used.
Solicited Subscribe/Notify : The RG will initiate a
SUBSCRIBE/NOTIFY dialogue in which “message wait”
NOTIFY messages will be received. Enter the number of seconds that your VoIP service should provide. It is the expire time in seconds of your subscription to the voicemail service.
The SIP user agent will refresh this subscription automatically before this timer runs out.
Enable one of the following as the message wait indication:
•
•
Stutter Dial Tone
Visual “Message” LED
If Stutter Dial Tone is selected, the alert is set as a dial tone. If
Reminder Visual Message LED is selected, the alert is set as a blinking LED (Message LED).
Check Active to enable hot line and warm line feature.
Select a time period from the drop down menu. Warm line will be activated after the timer has expired.
Enter a phone number for as hot line’s destination. When hot line is activated, putting the phone on-hook will automatically makes a call to the hot line’s destination.
............................................................................................................................................................................................................................................................
3EQ-10422-AAAA-TCZZA
Edition 01 February 2011
12-5
Telephony Service Settings
............................................................................................................................................................................................................................................................
Field
Warm Line destination
Active Code
Deactivate Code
Interrogate Code
Session Timer
Default Session Expire
Description
Enter a phone number for as warm line’s destination. When warm line is activated, putting the phone on-hook will automatically makes a call to the warm line’s destination after the warm line timer has expired.
The activation code for your “Hot Line/Warm Line ” service.
The deactivation code for your “Hot Line/Warm Line ” service.
The interrogate code for your “Hot Line/Warm Line ” service..
Check Active to enable session timer. When session timer is enabled, the RG will periodically send a refresh message to refresh the session.
Enter the number of seconds to refresh the session.Default value is
1800, and the minimum value is 90.
Minimal Session Expire Enter the number of seconds as the minimal session expire. This value will be the minimum refresh timer you can accept from the caller.
Refresh Method Select INVITE or UPDATE from the drop-down menu. This will be the type of message to send for refreshing session.
Refresh Preference Select a refresher preference from the drop-down menu. Select
NONE to let RG decide. Select UAC to let caller refresh the session. Select UAS to let caller refresh the session.
Do Not Disturb
Active Code
Deactivate Code
The activation code for your “ Don’t Disturb ” service.
The deactivation code for your “ Don’t Disturb ” service.
The interrogate code for your “ Don’t Disturb ” service..
Interrogate Code
Anonymous Call
Rejection
Active Code The activation code for your “Anonymous Call Rejection ” service.
Deactivate Code
Interrogate Code
Call Forwarding
Enable Splash Ring
The deactivation code for your “Anonymous Call Rejection ” service.
The interrogate code for your “Anonymous Call Rejection ” service..
Check this item to remind you have a call still holding on line.
............................................................................................................................................................................................................................................................
12-6 3EQ-10422-AAAA-TCZZA
Edition 01 February 2011
Telephony SIP Server Settings
............................................................................................................................................................................................................................................................
Description Field
Unconditional Service
Code
Activate
Deactivate
Interrogate
The activation code for your “ Unconditional Call Forwarding ” service.
The deactivation code for your “ Unconditional Call Forwarding ” service.
The interrogate code for your “ Unconditional Call Forwarding ” service..
On Busy Service Code
Activate
Deactivate
The activation code for your service.
“ On Busy Call Forwarding ” service.
The deactivation code for your “ On Busy Call Forwarding ”
The interrogate code for your “ On Busy Call Forwarding ” service.
Interrogate
No Reply Service Code
No Reply Timer
Activate
Deactivate
Interrogate
Save
Cancel
The time in seconds that the incoming call should wait before being forwarding. The default value is 20 seconds.
The activation code for your “ No Reply Call Forwarding ” service.
The deactivation code for your “ No Reply Call Forwarding ” service.
The interrogate code for your “ No Reply Call Forwarding ” service.
Click to save your changes.
Click to cancel your changes.
SIP Server Settings
The SIP Server Setting window enables you to configure the session initiated protocol
(SIP) settings for the VoIP accounts.
Note: It is recommended that you contact your VoIP service provider for assistance with configuring the server settings.
Select SIP Server Setting in the Telephony menu to access the Server Setting window; see
............................................................................................................................................................................................................................................................
3EQ-10422-AAAA-TCZZA
Edition 01 February 2011
12-7
Telephony SIP Server Settings
............................................................................................................................................................................................................................................................
Figure 12-3 SIP Server Setting window
Table 12-3 describes the fields of the Server Setting window.
Table 12-3 Field descriptions
Field
Registrar Server
Registrar Server Port
Outbound Proxy
Outbound Proxy Port
Register Expires
Transport
Save
Activate VOIP Account
Clear
Description
Enter the location of the SIP registration server.
Enter the port number of the SIP registration server.
Enter the location of the outbound proxy server.
Enter the port number of the outbound proxy server.
Enter the number of seconds that your SIP account is registered with the SIP registrar server before it is deleted. The default value is 3600 seconds.
Please select either UDP or TCP protocol for your transportation.
Click to save your changes.
Click to register your account with your VOIP service provider.
Click to clear your settings
............................................................................................................................................................................................................................................................
12-8 3EQ-10422-AAAA-TCZZA
Edition 01 February 2011
Telephony RTP/Codec settings
............................................................................................................................................................................................................................................................
RTP/Codec settings
The RTP/Codecs settings window allows you to setup the codecs and ports for your voice traffic.
Select RTP/Codecs settings in the Telephony menu to access the RTP/Codecs window; see
Figure 12-4 RTP/Codecs window
describes the fields of the RTP/Codecs Settings window.
............................................................................................................................................................................................................................................................
3EQ-10422-AAAA-TCZZA
Edition 01 February 2011
12-9
Telephony RTP/Codec settings
............................................................................................................................................................................................................................................................
Table 12-4 Field descriptions
Field
Primary Codec
Secondary Codec
Tertiary Codec
Quaternary Codec
T.38 Fax
Max Bit Rate
Rate Management
FAX Pass Through
RTP Min Port
RTP Max Port
DTMF mode
Save
Clear
Description
A codec (coder/decoder) codes analog voice signals into digital signals and decodes the digital signals back into analog voice signals. Please select to give the priorities of your codec.
Please select to give the priorities of your codec.
Please select to give the priorities of your codec.
Please select to give the priorities of your codec.
Check T.38 to let the device send fax messages through IP networks.
Please select the maximum bit rate in bits per second for your fax message.
Select the data rate management method.
Local data rate management requires that the training signal be generated locally.
Network data rate management requires that the training signal be transferred over network.
Network is the default value.
Select to allow Fax Pass Through method.
Enter the minimum port range of the RTP listening port.
Enter the maximum port range of the RTP listening port.
Please indicate how your device should handle the tones that your telephone will make when you push the phone buttons.Please consult your VoIP service provider.
RFC 2833: Sending the DTMF tones in RTP packets.
PCM: Sending the DTMF tones in the voice data stream.
SIP INFO: Sending the DTMF tones in SIP messages.
Click to save the call statistics and call log.
Click to clear the call statistics and call log.
............................................................................................................................................................................................................................................................
12-10 3EQ-10422-AAAA-TCZZA
Edition 01 February 2011
Telephony Account & Line Table
............................................................................................................................................................................................................................................................
Account & Line Table
The Account & Line Table enables you to specify which VoIP accounts are associated with your phone ports/lines.
Select Account & Line Table in the Telephony menu to access the Call List window; see
Figure 12-5 Account & Line window
describes the fields of the Account & Line Table window.
Table 12-5 Field descriptions
Field
Outgoing call use phone number
Incoming call use phone number
Save
Activate VoIP Account
Clear
Description
Please select the VoIP accounts to be associated with phone 1 and phone 2.
Please select which phone port to be rung when your registered VoIP account(s) has received a call.
Click to save your changes.
Click to register your account with your VoIP service provider.
Click to clear the call statistics and call log.
Call History
The Call List window displays the call statistics and call log of your VoIP accounts.
Select Call History in the Telephony menu to access the Call History window; see
............................................................................................................................................................................................................................................................
3EQ-10422-AAAA-TCZZA
Edition 01 February 2011
12-11
Telephony Other Settings
............................................................................................................................................................................................................................................................
Figure 12-6 Call History window
Table 12-6 describes the fields of the Call History window.
Table 12-6 Field descriptions
Field
VoIP Account
Call Type
Description
Please select to display the call logs for the specified
VoIP accounts.
•
•
•
•
Please select to display the call logs for the specified
Call Type.
All Calls
Outgoing Calls
Answered Calls
Missed Calls
Other Settings
The Other Settings window allows you to change the profile for various countries in order for that country’s telephone to operate.
Select Other Settings in the Telephony menu to access the Other Setting window; see
............................................................................................................................................................................................................................................................
12-12 3EQ-10422-AAAA-TCZZA
Edition 01 February 2011
Telephony Other Settings
............................................................................................................................................................................................................................................................
Figure 12-7 Other Settings window
describes the fields of the Other Settings window.
Table 12-7 Field descriptions
Field
Country
DTMF
CID
FSK
Save
Description
Select a country from the list. It will change ring cadence, impedance and DC feed settings to meet the requirements of that country. You must reboot the CellPipe 7130 RG for changes to take effect.
Only one protocol is available, ETSI EN 300 659-1
Choose between two different types of CID to specify how the CID are transmitted to the phone.Each CID type has its own protocols.
Choose between ETSI or Telecordia.
Click to save your changes.
............................................................................................................................................................................................................................................................
3EQ-10422-AAAA-TCZZA
Edition 01 February 2011
12-13
Telephony Other Settings
............................................................................................................................................................................................................................................................
............................................................................................................................................................................................................................................................
12-14 3EQ-10422-AAAA-TCZZA
Edition 01 February 2011
13 USB Service
Overview
This chapter explains how to setup USB devices on CellPipe 7130 RG.
Note: USB hub is also supported
Contents
This chapter covers the following topics:
File sharing
•
•
The CellPipe 7130 RG allows you to share files on USB storage devices. Use one of the procedures to configure USB file sharing:
Access the USB device directly from a browser
Access the USB device by setting a Network device
Access the USB device directly from browser
The following procedures explain how to access the USB device directly from a browser using Windows or Mac OS.
Windows
1. Plug the USB storage device into the CellPipe 7130 RG USB port.
2. Open a browser.
3. Enter
\\192.168.2.1
and press .
............................................................................................................................................................................................................................................................
3EQ-10422-AAAA-TCZZA
Edition 01 February 2011
13-1
USB Service File sharing
............................................................................................................................................................................................................................................................
Note: The address 192.168.2.1 is your LAN management IP. It can be changed by user configuration.
Mac OS
1. Plug the USB storage device into the CellPipe 7130 RG USB port.
2. Open a browser.
3. Enter smb://192.168.2.1/
and press .
Note: The address 192.168.2.1 is your LAN management IP. It can be changed by user configuration.
Access the USB device by setting a Network device
The following procedures explain how to access the USB device by setting a Network device using Windows or Mac OS.
Windows
1. Plug the USB storage device into the CellPipe 7130 RG USB port.
2. Open Window Network Neighborhood .
3. Create a new network device by adding
\\192.168.2.1
.
Note: The default address of your LAN management IP is 192.168.2.1. If you have changed the IP address, enter it instead.
4. Access the USB device by clicking on the newly created network device; see
............................................................................................................................................................................................................................................................
13-2 3EQ-10422-AAAA-TCZZA
Edition 01 February 2011
USB Service File sharing
............................................................................................................................................................................................................................................................
Figure 13-1 File sharing
Mac OS
1. Plug the USB storage device into the CellPipe 7130 RG USB port.
2. Open Network from the Control Panel named Go .
3. Access the USB device by clicking on the device below myusbshare ; see
Figure 13-2 File sharing on Mac
............................................................................................................................................................................................................................................................
3EQ-10422-AAAA-TCZZA
Edition 01 February 2011
13-3
USB Service Printer Server
............................................................................................................................................................................................................................................................
Printer Server
CellPipe 7130 RG can also be a printer server. The configuration steps is described below:
Windows
1. Plug the USB printer into the CellPipe 7130 RG USB port.
2. Open Windows setting .
3. Under Printer Tasks , click Add a printer to open the Add Printer Wizard and then click Next .
4. Click A network printer or a printer attached to another computer and then click
Next .
5. Click Connect to a printer on the Internet or on your intranet .
6. Enter the URL of the printer using the following format: http://Gateway_IP_address:Printserver_port/printers/share_name
Here are the explanation for each field:
Gateway_IP_address: see Table 6-2 .
Printserver_port: fixed to 631 by gateway.
share_name: Please make a reference to
(where value can be configrued)
By default the printer server will be: http://192.168.2.1:631/printers/USBPrinter
7. Follow the instructions on-screen to complete the setup of the network printer.
Mac OS
1. Plug the USB printer into the CellPipe 7130 RG USB port.
2. Open System Preference from the Panel.
3. Choose Print & Fax from System Preference .
4. Configure the settings as shown in
Add .
............................................................................................................................................................................................................................................................
13-4 3EQ-10422-AAAA-TCZZA
Edition 01 February 2011
USB Service Printer Server
............................................................................................................................................................................................................................................................
Figure 13-3 Printer setting on Mac
............................................................................................................................................................................................................................................................
3EQ-10422-AAAA-TCZZA
Edition 01 February 2011
13-5
USB Service Printer Server
............................................................................................................................................................................................................................................................
............................................................................................................................................................................................................................................................
13-6 3EQ-10422-AAAA-TCZZA
Edition 01 February 2011
14 FCC and IC Statement
Overview
This section lists the product conformance requirements.
Federal Communication Commission Interference Statement
This equipment has been tested and found to comply with the limits for a Class B digital device, pursuant to Part 15 of the FCC Rules. These limits are designed to provide reasonable protection against harmful interference in a residential installation. This equipment generates, uses and can radiate radio frequency energy and, if not installed and used in accordance with the instructions, may cause harmful interference to radio communications. However, there is no guarantee that interference will not occur in a particular installation. If this equipment does cause harmful interference to radio or television reception, which can be determined by turning the equipment off and on, the user is encouraged to try to correct the interference by one of the following measures:
– Reorient or relocate the receiving antenna.
– Increase the separation between the equipment and receiver.
– Connect the equipment into an outlet on a circuit different from that to which the receiver is connected.
– Consult the dealer or an experienced radio/TV technician for help.
FCC Caution: Any changes or modifications not expressly approved by the party responsible for compliance could void the user's authority to operate this equipment.
This device complies with Part 15 of the FCC Rules. Operation is subject to the following two conditions: (1) This device may not cause harmful interference, and (2) this device must accept any interference received, including interference that may cause undesired operation.
............................................................................................................................................................................................................................................................
3EQ-10422-AAAA-TCZZA
Edition 01 February 2011
14-1
FCC and IC Statement FCC Part 68 Statement
............................................................................................................................................................................................................................................................
IMPORTANT NOTE:
FCC Radiation Exposure Statement:
This equipment complies with FCC radiation exposure limits set forth for an uncontrolled environment. This equipment should be installed and operated with minimum distance
20cm between the radiator & your body.
This transmitter must not be co-located or operating in conjunction with any other antenna or transmitter.
The availability of some specific channels and/or operational frequency bands are country dependent and are firmware programmed at the factory to match the intended destination.
The firmware setting is not accessible by the end user.
FCC Part 68 Statement
This equipment complies with Part 68 of the FCC rules and the requirements adopted by the ACTA. On the bass unit of this equipment is a label that contains, among other information, a product identifier in the format US: GEMDL01BWADB132GN. If requested, this number must be provided to the telephone company.
The REN is used to determine the number of devices that may be connected to a telephone line. Excessive RENs on a telephone line may result in the devices not ringing in response to an incoming call. In most but not all areas, the sum of RENs should not exceed five
(5.0). To be certain of the number of devices that may be connected to a line, as determined by the total RENs, contact the local telephone company. For products approved after July 23, 2001, the REN for this product is part of the product identifier that has the format US: GEMDL01BWADB132GN. The digits represented by 01 are the REN without a decimal point (e.g., 03 is a REN of 0.3). For earlier products, the REN is separately shown on the label.
If your equipment causes harm to the telephone network, the telephone company may discontinue your service temporarily. If possible, they will notify you in advance. But if advance notice is not practical, you will be notified as soon as possible. You will be informed of your right to file a complaint with the FCC. Your telephone company may make changes in its facilities, equipment, operations or procedures that could affect the proper functioning of your equipment. If they do, you will be notified in advance to give you an opportunity to maintain uninterrupted telephone service.
If you experience trouble with this telephone equipment, please contact the following address and phone number for information on obtaining service or repairs.
The telephone company may ask that you disconnect this equipment from the network until the problem has been corrected or until you are sure that the equipment is not malfunctioning.
This equipment may not be used on coin service provided by the telephone company.
Connection to party lines is subject to state tariffs.
............................................................................................................................................................................................................................................................
14-2 3EQ-10422-AAAA-TCZZA
Edition 01 February 2011
FCC and IC Statement Industry Canada statement
............................................................................................................................................................................................................................................................
Company: Alcatel-Lucent
Address: 600-700 Mountain Avenue Murry Hill, NJ 07974
Tel no.: 1-908-508-8080
A plug and jack used to connect this equipment to the premises wiring and telephone network must comply with the applicable FCC Part 68 rules and requirements adopted by the ACTA. A compliant telephone cord and modular plug is provided with this product. It is designed to be connected to a compatible modular jack that is also compliant. See installation instructions for details.
Industry Canada statement
This device complies with RSS-210 of the Industry Canada Rules. Operation is subject to the following two conditions: (1) This device may not cause harmful interference, and (2) this device must accept any interference received, including interference that may cause undesired operation.
IMPORTANT NOTE:
Radiation Exposure Statement:
This equipment complies with Canada radiation exposure limits set forth for an uncontrolled environment. This equipment should be installed and operated with minimum distance 20cm between the radiator & your body.
This transmitter must not be co-located or operating in conjunction with any other antenna or transmitter.
............................................................................................................................................................................................................................................................
3EQ-10422-AAAA-TCZZA
Edition 01 February 2011
14-3
FCC and IC Statement IC TELECOM
............................................................................................................................................................................................................................................................
IC TELECOM
''NOTICE: This equipment meets the applicable Industry Canada Terminal Equipment
Technical Specifications. This is confirmed by the registration number. The abbreviation,
IC, before the registration number signifies that registration was performed based on a
Declaration of Conformity indicating that Industry Canada technical specifications were met. It does not imply that Industry Canada approved the equipment."
''NOTICE: The Ringer Equivalence Number (REN) for this terminal equipment is 01. The
REN assigned to each terminal equipment provides an indication of the maximum number of terminals allowed to be connected to a telephone interface. The termination on an interface may consist of any combination of devices subject only to the requirement that the sum of the Ringer Equivalence Numbers of all the devices does not exceed five.''
............................................................................................................................................................................................................................................................
14-4 3EQ-10422-AAAA-TCZZA
Edition 01 February 2011
A Troubleshooting
Overview
This section identifies common problems that can arise during the use of the CellPipe
7130 RG and offers solutions. Most issues are identified by the LEDs on the front panel of the CellPipe 7130 RG.
Troubleshooting Table
Symptom
Power LED does not come on after power is switched on.
VDSL Link LED flashes slowly after connection is established then it quickly stats to flash slowly again.
LAN LED does not come on after connection is established.
Possible cause
Outlet, power cord, or power adapter might be defective.
The DSL port on the gateway or the cable might be defective.
The LAN port on the CellPipe
7130 RG , the network interface on the computer, or a network cable may be defective or not connected.
•
•
•
•
•
•
•
Solution
Check the outlet by plugging in another electronic device.
Call the customer service number or return the device to the vendor.
Switch the power off and then switch the power on.
Verify that the cable is connected properly to the
VDSL wall line and the
DSL connector on the
CellPipe 7130 RG.
Verify that the power of
CellPipe 7130 RG and computer are switched on.
Ensure that the cable is plugged into the CellPipe
7130 RG and the device.
Check the network adapter or the cable connections for defects.
............................................................................................................................................................................................................................................................
3EQ-10422-AAAA-TCZZA
Edition 01 February 2011
A-1
Troubleshooting Overview
............................................................................................................................................................................................................................................................
Symptom
Message LED is flashing.
Intenet LED is off.
Possible cause
A firmware upgrade is in progress.
Your CellPipe 7130 RG is unable to connect to the Internet or CellPipe 7130 RG is not power on.
•
•
•
•
Solution
Verify that a firmware upgrade is in progress.
Wait until the firmware upgrade is finished.
Verify that your CellPipe
7130 RG has configured
WAN connections properly.
Verify that the power is switched on.
............................................................................................................................................................................................................................................................
A-2 3EQ-10422-AAAA-TCZZA
Edition 01 February 2011
B Product conformance
Overview
This section lists the product conformance requirements for the EU.
EU declaration of conformity
•
•
•
•
•
This device complies with the essential requirements of the R&TTE Directive 1999/5/EC.
The following test methods have been applied in order to prove presumption of conformity with the essential requirements of the R&TTE Directive 1999/5/EC:
EN60950-1:2006+A11:2009
Safety of Information Technology Equipment
EN50385 : (2002-08)
Product standard to demonstrate the compliance of radio base stations and fixed terminal stations for wireless telecommunication systems with the basic restrictions or the reference levels related to human exposure to radio frequency electromagnetic fields (110MHz - 40 GHz) - General public
EN 300 328 V1.7.1: (2006-10)
Electromagnetic compatibility and Radio spectrum Matters (ERM); Wideband
Transmission systems; Data transmission equipment operating in the 2,4 GHz ISM band and using spread spectrum modulation techniques; Harmonized EN covering essential requirements under article 3.2 of the R&TTE Directive
EN 301 489-1 V1.8.1: (2008-04)
Electromagnetic compatibility and Radio Spectrum Matters (ERM); ElectroMagnetic
Compatibility (EMC) standard for radio equipment and services; Part 1: Common technical requirements
EN 301 489-17 V2.1.1 (2009)
Electromagnetic compatibility and Radio spectrum Matters (ERM); ElectroMagnetic
Compatibility (EMC) standard for radio equipment; Part 17: Specific conditions for
Broadband Data Transmission Systems
............................................................................................................................................................................................................................................................
3EQ-10422-AAAA-TCZZA
Edition 01 February 2011
B-1
Product conformance EU declaration of conformity
............................................................................................................................................................................................................................................................
This device is a 2.4 GHz wideband transmission system (transceiver), intended for use in all EU member states and EFTA countries, except in France and Italy where restrictive use applies.
In Italy the end-user should apply for a license at the national spectrum authorities in order to obtain authorization to use the device for setting up outdoor radio links and/or for supplying public access to telecommunications and/or network services.
This device may not be used for setting up outdoor radio links in France and in some areas the RF output power may be limited to 10 mW EIRP in the frequency range of 2454 –
2483.5 MHz. For detailed information the end-user should contact the national spectrum authority in France.
............................................................................................................................................................................................................................................................
B-2 3EQ-10422-AAAA-TCZZA
Edition 01 February 2011
Glossary
Numerics
10/100Base-T
The most widely used standard for Ethernet over twisted pair or copper-based computer networking. Runs at 10 Mb/s, 100 Mb/s, and 1000 Mb/s (1 Gb/s) respectively.
802.1 Q/P
The standard that allows multiple bridged networks to transparently share the same physical network link without leakage of information between networks.
A
ACS
Auto-Configuration Server
ALG
Application-Level Gateway
AP
Access Point
API
Application Programming Interface
C
CHAP
Challenge-Handshake Authentication Protocol
Codec
A device or computer program capable of encoding and/or decoding a digital data stream or signal.
CoS
Class of Service
CPE
Customer Premises Equipment
D
DDNS
Dynamic Domain Name System
DHCP
Dynamic Host Configuration Protocol
DMZ
Demilitarized Zone
............................................................................................................................................................................................................................................................
3EQ-10422-AAAA-TCZZA
Edition 01 Frbruary 2011
GL-1
I
Glossary
............................................................................................................................................................................................................................................................
DNS
Domain Name System
DSCP
Differentiated Services Code Point
DSL
Digital Subscriber Line
DTIM
Delivery Traffic Indication Message
Dynamic Routing
The capability of a system, through which routes are characterised by their destination, to alter the path that the route takes through the system in response to a change in conditions.
E
Ethernet
A family of frame-based computer networking technologies for local area networks
(LANs).
F
Firewall
An integrated collection of security measures designed to prevent unauthorized electronic access to a networked computer system.
G
Gateway
A network node equipped for interfacing with another network that uses different protocols.
H
HTML
Hyper Text Markup Language
IP
Internet Protocol
IPSec
Internet Protocol Security
ISP
Internet Service Provider
K kb/s
Kilobit per second; a data rate unit.
............................................................................................................................................................................................................................................................
GL-2 3EQ-10422-AAAA-TCZZA
Edition 01 Frbruary 2011
Glossary
............................................................................................................................................................................................................................................................
L
L2TP
Layer 2 tunneling protocol; a tunneling protocol used to support virtual private networks (VPNs).
LAN
Local Area Network
M
MAC
Media Access Control
Mb
Megabit; a unit of information commonly used to express the rate data is transferred.
MTU
Maximum Transmission Unit
N
NAT
Network Address Translation
Netmask
The designated IP address routing prefix for a network of computers and devices.
NIC
Network Interface Controller
NTP
Network Time Protocol
O
OUI
Organizationally Unique Identifier
Outbound Proxy Server
The server responsible for handling calls made behind the NAT device by examining and translating the IP addresses.
P
PAP
Password Authentication Protocol
Ping
A computer network tool used to test whether a particular host is reachable across an
IP network.
PPPoE
Point-to-Point Protocol over Ethernet
PPTP
Point-to-Point Tunneling Protocol
............................................................................................................................................................................................................................................................
3EQ-10422-AAAA-TCZZA
Edition 01 Frbruary 2011
GL-3
Glossary
............................................................................................................................................................................................................................................................
PSK
Pre-Shared Key
Q
QoS
Quality of Service
R
RJ-11
A physical interface often used for terminating telephone wires.
RJ-45
Most regularly used as an Ethernet connector. RJ-45 connectors are typically used to terminate twisted pair cable.
RTP
Real-time Transport Protocol; handles voice data transfer making VOIP call using SIP.
S
SSH
Secure Shell
SIP
Session Initiation Protocol; an application layer control protocol that handles the setting up, altering and tearing down of voice and multimedia sessions over the
Internet.
SSID
Service Set Identifier
Subnet
See Netmask .
T
TCP
Transmission Control Protocol
Telnet
Telecommunications network; a network protocol used on the internet or local area network (LAN) connections.
TFTP
Trivial File Transfer Protocol
ToS
Type of Service
U
UDP
User Datagram Protocol
............................................................................................................................................................................................................................................................
GL-4 3EQ-10422-AAAA-TCZZA
Edition 01 Frbruary 2011
Glossary
............................................................................................................................................................................................................................................................
UPnP
Universal Plug and Play
URL
Uniform Resource Locator
V
VDSL
Very High Bitrate Digital Subscriber Line
VLAN
Virtual Local Area Network
VoIP
Voice over Internet Protocol
W
WAN
Wide Area Network
WDS
Wireless Distribution System
WEP
Wired Equivalent Privacy
WiFi
Wireless networking compatibility
WLAN
Wireless Local Area Network
WPA
WiFi Protected Access
WPS
WiFi Protected Setup
............................................................................................................................................................................................................................................................
3EQ-10422-AAAA-TCZZA
Edition 01 Frbruary 2011
GL-5
Glossary
............................................................................................................................................................................................................................................................
............................................................................................................................................................................................................................................................
GL-6 3EQ-10422-AAAA-TCZZA
Edition 01 Frbruary 2011
advertisement
Key Features
- High-speed internet connectivity: The CellPipe 7130 supports fast download and upload speeds, so you can enjoy a smooth and lag-free online experience.
- Built-in firewall: The CellPipe 7130 includes a built-in firewall to protect your network from unauthorized access.
- Multiple device support: The CellPipe 7130 supports multiple devices, so you can connect your entire family to the internet at once.
- Easy to set up and use: The CellPipe 7130 is easy to set up and use, so you can get started right away.
Related manuals
Frequently Answers and Questions
What is the maximum download speed of the CellPipe 7130?
Can I use the CellPipe 7130 to connect multiple devices to the internet?
Does the CellPipe 7130 have a built-in firewall?
How do I set up the CellPipe 7130?
advertisement
Table of contents
- 11 Hardware introduction
- 12 Safety precautions
- 13 Prerequisites
- 13 Description of LEDs and interfaces
- 17 Mounting Procedure
- 18 To install the CellPipe 7130 RG
- 23 To access the CellPipe 7130 RG web configuration tool
- 27 System Usage
- 29 WAN PTM Status
- 30 DSL Link Status
- 32 Device Table
- 33 DHCP Lease
- 34 WiFi Associate
- 34 WAN/(W)LAN Statistics
- 36 IGMP Membership
- 36 IGMP Statistic
- 39 USB
- 40 LAN Setting
- 42 WAN PTM Connections
- 65 WiFi Setting
- 68 WiFi Security
- 70 WiFi Access Filter
- 73 Port Forwarding
- 75 Demilitarized Zone (DMZ)
- 76 UPnP
- 77 Layer 2 Filter
- 79 Layer 3 Filter
- 80 NAT Passthrough
- 81 URL Blocking
- 82 Content Screening
- 84 Parental Control
- 87 Route Setting
- 89 DNS Settings
- 90 Dynamic DNS
- 91 System Log
- 92 IGMP Proxy/Snooping
- 93 802.1x Config
- 95 QoS Overview
- 96 QoS Scheduler
- 98 QoS Policy
- 101 QoS Phone
- 103 QoS ALG
- 105 QoS Defaults
- 107 QoS MAC
- 109 Configuration Backup
- 110 Configuration Restore
- 111 Firmware Upgrade
- 112 System Setting
- 115 Management Access Control
- 116 CWMP Management
- 117 Connection Test
- 118 802.1x CA Upload
- 119 Restore Factory Defaults
- 120 Reboot Gateway
- 121 Account Setup
- 123 Service Settings
- 127 SIP Server Settings
- 129 RTP/Codec settings
- 131 Account & Line Table
- 131 Call History
- 132 Other Settings
- 135 File sharing
- 138 Printer Server
- 141 Federal Communication Commission Interference Statement
- 142 FCC Part 68 Statement
- 143 Industry Canada statement
- 144 IC TELECOM
- 147 EU declaration of conformity