advertisement
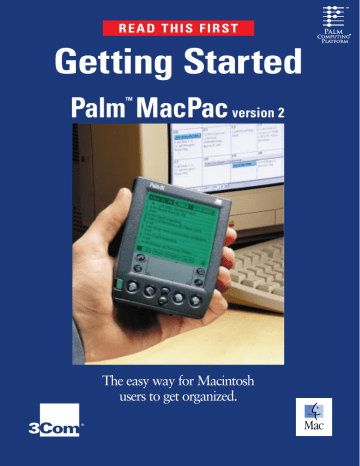
READ THIS FIRST
Getting Started
Palm
™
MacPac
version 2
The easy way for Macintosh users to get organized.
Find what you need
With the Palm ™ MacPac and a Palm Computing ® handheld, you have everything you need to connect your handheld to your Macintosh and transfer information between them.
You will need all of the contents of the Palm MacPac and some of the contents of the handheld package. The items grayed out in this picture are not required to connect to your Macintosh:
Palm MacPac Handheld package
Macintosh adapter
Getting Started Guide
CD-ROM
Cradle
Handheld
Set up your handheld
1.
For upgrading: If you are already using other software to synchronize your handheld with your Macintosh — such as MacPac 1.0 or Now Synchronize — perform a HotSync ® operation now to ensure the latest data is on your handheld. You can then skip to step 8.
Remove the screen film.
Connect the cradle
5.
6.
Turn off your Macintosh.
Make the connection.
• Connect the Macintosh adapter to the cable on your cradle.
2.
Install AAA batteries.
Push up on the stylus to remove it.
3.
Calibrate the screen by tapping the targets with the stylus.
4.
Set the time and date by tapping the boxes and arrows with the stylus.
7.
• Connect the cradle to either the printer or modem port on the back of the computer.
Remember which port you connected the cradle to; you’ll need that information later.
Modem port
Printer port
Turn on your Macintosh.
Find what you need
With the Palm ™ MacPac and the Palm Computing ® handheld, you have everything you need to connect your handheld to your Macintosh and transfer information between them.
You will need all of the contents of the Palm MacPac and some of the contents of the handheld package. The items grayed out in this picture are not required to connect to your Macintosh:
Palm MacPac Handheld package
Macintosh adapter
Getting Started Guide
CD-ROM
Cradle
Handheld
Set up your handheld
1.
For upgrading: If you are already using other software to synchronize your handheld with your Macintosh — such as MacPac 1.0 or Now Synchronize — perform a HotSync ® operation now to ensure the latest data is on your handheld. You can then skip to step 8.
Remove the screen film.
Connect the cradle
5.
6.
Turn off your Macintosh.
Make the connection.
• Connect the Macintosh adapter to the cable on your cradle.
2.
Install AAA batteries.
Push up on the stylus to remove it.
3.
Calibrate the screen by tapping the targets with the stylus.
4.
Set the time and date by tapping the boxes and arrows with the stylus.
7.
• Connect the cradle to either the printer or modem port on the back of the computer.
Remember which port you connected the cradle to; you’ll need that information later.
Modem port
Printer port
Turn on your Macintosh.
Find what you need
With the Palm ™ MacPac and the Palm Computing ® handheld, you have everything you need to connect your handheld to your Macintosh and transfer information between them.
You will need all of the contents of the Palm MacPac and some of the contents of the handheld package. The items grayed out in this picture are not required to connect to your Macintosh:
Palm MacPac Handheld package
Macintosh adapter
Getting Started Guide
CD-ROM
Cradle
Handheld
Set up your handheld
1.
For upgrading: If you are already using other software to synchronize your handheld with your Macintosh — such as MacPac 1.0 or Now Synchronize — perform a HotSync ® operation now to ensure the latest data is on your handheld. You can then skip to step 8.
Remove the screen film.
Connect the cradle
5.
6.
Turn off your Macintosh.
Make the connection.
• Connect the Macintosh adapter to the cable on your cradle.
2.
Install AAA batteries.
Push up on the stylus to remove it.
3.
Calibrate the screen by tapping the targets with the stylus.
4.
Set the time and date by tapping the boxes and arrows with the stylus.
7.
• Connect the cradle to either the printer or modem port on the back of the computer.
Remember which port you connected the cradle to; you’ll need that information later.
Modem port
Printer port
Turn on your Macintosh.
Install the Palm
™
MacPac software
Palm ™ MacPac includes Palm ™ Desktop software to help you organize your addresses, appointments, tasks, and notes. It also contains HotSync ® Manager software that transfers data between your Macintosh and your handheld.
8.
Install the Palm MacPac software.
• Insert the CD-ROM from Palm MacPac into your drive, then double-click the
Palm ™ Desktop Installer icon.
• Follow the onscreen instructions.
The installer prompts you to enter the following:
– A user name (if you have already performed a HotSync operation, enter the same name)
– The port where you connected the cradle (printer or modem port)
Launch Palm ™ Desktop software
9.
Launch Palm ™ Desktop software.
Double click the Palm ™ Desktop icon in the Palm folder.
To enter data, click one of the following Palm Desktop icons. When you transfer the data to your handheld during a HotSync ® operation, the data appears in the corresponding handheld applications:
Appointments
Palm Desktop Software
Contacts Tasks Notes
Date Book Address Book To Do List
Handheld Applications
Memo Pad
To understand the differences between Palm Desktop software and the handheld applications, see the online documentation available on the Palm ™ MacPac
CD-ROM.
Transfer data to your handheld
10.
Perform a HotSync ® operation.
Place your handheld in the cradle, then press the HotSync ® button on the cradle.
This operation updates and exchanges data between your Macintosh and your handheld.
Congratulations!
You’re ready to go with your handheld.
Further information
Look on the Palm ™ MacPac CD-ROM for online documentation for Palm ™ Desktop software.
Migrating data from Claris Organizer
If you were using Claris Organizer, you can now migrate your data to Palm Desktop software.
• Make a backup copy of your Claris Organizer data file.
• Launch Palm Desktop software, and choose Merge from the File menu.
• Navigate to your existing Claris Organizer data file, then click Open.
Your Claris Organizer data is now included in your Palm Desktop file. Perform a HotSync operation to transfer the data to your handheld.
Installing applications on your handheld
1.
2.
3.
4.
You can easily expand your handheld’s capabilities by downloading any of the thousands of freeware, shareware, and commercial applications available on the
Internet. Just follow these steps:
Download applications from www.palm.com
(or other web site).
Unstuff or unzip the application if it is stuffed or zipped.
If you don’t have it already, you need to download UnStuffIt or an application to unzip files, such as ZipIt.
Select the application you want to install.
• Double-click the HotSync ® Manager icon in the Palm folder.
• Choose Install from the HotSync menu.
• Drag the application files to the Install Palm Applications dialog box.
Perform a HotSync operation to transfer the applications to your handheld.
Installing conduits
1.
2.
3.
Conduits from Palm Computing and other software providers allow you to transfer information between more applications on your handheld and applications on your Macintosh.
To install a conduit:
Drag the conduit file(s) into the Conduits folder inside the Palm folder.
Configure the conduit in the HotSync Manager application.
• Double-click the HotSync Manager icon in the Palm folder.
• Choose Conduit Settings from the HotSync menu.
• Configure the conduit appropriately.
Perform a HotSync operation to use the conduit.
Copyright ©1998 3Com Corporation or its subsidiaries. All rights reserved. 3Com, the 3Com logo, Palm Computing, and HotSync are registered trademarks, and Palm, the Palm Computing Platform logo, and the HotSync logo are trademarks of Palm Computing,
Inc., 3Com Corporation, or its subsidiaries. Other product and brand names may be trademarks or registered trademarks of their respective owners. 405-0410A
Launch Palm ™ Desktop software
9.
Launch Palm ™ Desktop software.
Double click the Palm ™ Desktop icon in the Palm folder.
To enter data, click one of the following Palm Desktop icons. When you transfer the data to your handheld during a HotSync ® operation, the data appears in the corresponding handheld applications:
Appointments
Palm Desktop Software
Contacts Tasks Notes
Date Book Address Book To Do List
Handheld Applications
Memo Pad
To understand the differences between Palm Desktop software and the handheld applications, see the online documentation available on the Palm ™ MacPac
CD-ROM.
Copyright ©1998 3Com Corporation or its subsidiaries. All rights reserved. 3Com, the 3Com logo, Palm Computing, and HotSync are registered trademarks, and Palm, the Palm Computing Platform logo, and the HotSync logo are trademarks of Palm Computing,
Inc., 3Com Corporation, or its subsidiaries. Other product and brand names may be trademarks or registered trademarks of their respective owners. 405-0410A
Transfer data to your handheld
10.
Perform a HotSync ® operation.
Place your handheld in the cradle, then press the HotSync ® button on the cradle.
This operation updates and exchanges data between your Macintosh and your handheld.
Congratulations!
You’re ready to go with your handheld.
Further information
Look on the Palm ™ MacPac CD-ROM for online documentation for Palm ™ Desktop software.
Migrating data from Claris Organizer
If you were using Claris Organizer, you can now migrate your data to Palm Desktop software.
• Make a backup copy of your Claris Organizer data file.
• Launch Palm Desktop software, and choose Merge from the File menu.
• Navigate to your existing Claris Organizer data file, then click Open.
Your Claris Organizer data is now included in your Palm Desktop file. Perform a HotSync operation to transfer the data to your handheld.
Installing applications on your handheld
1.
2.
3.
4.
You can easily expand your handheld’s capabilities by downloading any of the thousands of freeware, shareware, and commercial applications available on the
Internet. Just follow these steps:
Download applications from www.palm.com
(or other web site).
Unstuff or unzip the application if it is stuffed or zipped.
If you don’t have it already, you need to download UnStuffIt or an application to unzip files, such as ZipIt.
Select the application you want to install.
• Double-click the HotSync ® Manager icon in the Palm folder.
• Choose Install from the HotSync menu.
• Drag the application files to the Install Palm Applications dialog box.
Perform a HotSync operation to transfer the applications to your handheld.
Installing conduits
1.
2.
3.
Conduits from Palm Computing and other software providers allow you to transfer information between more applications on your handheld and applications on your Macintosh.
To install a conduit:
Drag the conduit file(s) into the Conduits folder inside the Palm folder.
Configure the conduit in the HotSync Manager application.
• Double-click the HotSync Manager icon in the Palm folder.
• Choose Conduit Settings from the HotSync menu.
• Configure the conduit appropriately.
Perform a HotSync operation to use the conduit.
Installing applications on your handheld
1.
2.
3.
4.
You can easily expand your handheld’s capabilities by downloading any of the thousands of freeware, shareware, and commercial applications available on the
Internet. Just follow these steps:
Download applications from www.palm.com
(or other web site).
Unstuff or unzip the application if it is stuffed or zipped.
If you don’t have it already, you need to download UnStuffIt or an application to unzip files, such as ZipIt.
Select the application you want to install.
• Double-click the HotSync ® Manager icon in the Palm folder.
• Choose Install from the HotSync menu.
• Drag the application files to the Install Palm Applications dialog box.
Perform a HotSync operation to transfer the applications to your handheld.
Installing conduits
1.
2.
3.
Conduits from Palm Computing and other software providers allow you to transfer information between more applications on your handheld and applications on your Macintosh.
To install a conduit:
Drag the conduit file(s) into the Conduits folder inside the Palm folder.
Configure the conduit in the HotSync Manager application.
• Double-click the HotSync Manager icon in the Palm folder.
• Choose Conduit Settings from the HotSync menu.
• Configure the conduit appropriately.
Perform a HotSync operation to use the conduit.
The easy way for Macintosh users to ge
advertisement
Related manuals
advertisement