advertisement
▼
Scroll to page 2
of
44
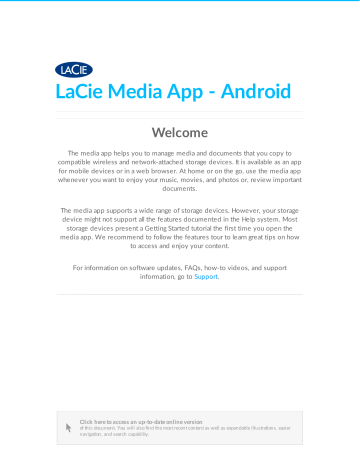
LaCie Media App - Android Welcome The media app helps you to manage media and documents that you copy to compatible wireless and network-attached storage devices. It is available as an app for mobile devices or in a web browser. At home or on the go, use the media app whenever you want to enjoy your music, movies, and photos or, review important documents. The media app supports a wide range of storage devices. However, your storage device might not support all the features documented in the Help system. Most storage devices present a Getting Started tutorial the first time you open the media app. We recommend to follow the features tour to learn great tips on how to access and enjoy your content. For information on software updates, FAQs, how-to videos, and support information, go to Support. Model: Click here to access an up-to-date online version of this document. You will also find the most recent content as well as expandable illustrations, easier navigation, and search capability. Cont ent s 1 Connecting . . . . . . . . . . . Mobile . . . . . . .and . . . .Storage . . . . . . . Devices . . . . . . . .to . . Wi-Fi . . . . . .Networks .......................................5 ....... . . . . . . . . your Connect . . . . .m. .obile . . . . device . . . . . .to . . your . . . . .wireless . . . . . . .storage . . . . . . .device . . . . . . . . . . . . . . . . . . . . . . . . . . . . . . . . . . . . . . . . . . . . . . . . . . . . . . . . . . . . . . . . . . .5. . . . . . . . . . . . . . . . . your Connect . . . . .wireless . . . . . . .storage . . . . . . .device . . . . . to . . a. .Wi-Fi . . . . . network . . . . . . . . . . . . . . . . . . . . . . . . . . . . . . . . . . . . . . . . . . . . . . . . . . . . . . . . . . . . . . . . . . . . . . . .5. . . . . . . . . . . . . . .channel Wi-Fi . . . . . . .selector . . . . . . . . . . . . . . . . . . . . . . . . . . . . . . . . . . . . . . . . . . . . . . . . . . . . . . . . . . . . . . . . . . . . . . . . . . . . . . . . . . . . . . . . . . . . . . . . . . . .7. . . . . . . . . 2 Uploading . . . . . . . . . .And . . . . Downloading . . . . . . . . . . . . .Files . . . . . . . . . . . . . . . . . . . . . . . . . . . . . . . . . . . . . . . . . . . . . . . . . . . . . . . . .9 ....... . . . . . . . content Upload . . . . . . . from . . . . . your . . . . .m . .obile . . . . device . . . . . .to . . your . . . . .storage . . . . . . .device . . . . . . . . . . . . . . . . . . . . . . . . . . . . . . . . . . . . . . . . . . . . . . . . . . . . . . . . . . . . . . .9. . . . . . . . . . . . . . . . . . .content Download . . . . . . .from . . . . .your . . . . .storage . . . . . . device . . . . . .to . . your . . . . .m. .obile . . . . device . . . . . . . . . . . . . . . . . . . . . . . . . . . . . . . . . . . . . . . . . . . . . . . . . . . . . . . . . . . .10 .......... . . . . . . . .content Sharing . . . . . . . . . . . . . . . . . . . . . . . . . . . . . . . . . . . . . . . . . . . . . . . . . . . . . . . . . . . . . . . . . . . . . . . . . . . . . . . . . . . . . . . . . . . . . . . . . . . . . . . .10 .......... . . . . . . . . . . .file Monitoring . . .transfers . . . . . . . . . . . . . . . . . . . . . . . . . . . . . . . . . . . . . . . . . . . . . . . . . . . . . . . . . . . . . . . . . . . . . . . . . . . . . . . . . . . . . . . . . . . . . . . . . .10 .......... 3 Viewing . . . . . . . . Media . . . . . . Libraries . . . . . . . . . . . . . . . . . . . . . . . . . . . . . . . . . . . . . . . . . . . . . . . . . . . . . . . . . . . . . . . . . . . . . 12 ........ . . . . . . .to Return . . the . . . Hom . . . . .e. page . . . . . . . . . . . . . . . . . . . . . . . . . . . . . . . . . . . . . . . . . . . . . . . . . . . . . . . . . . . . . . . . . . . . . . . . . . . . . . . . . . . . . . . . . . . . . .13 .......... 4 Enjoying . . . . . . . . .Your . . . . Media . . . . . . . . . . . . . . . . . . . . . . . . . . . . . . . . . . . . . . . . . . . . . . . . . . . . . . . . . . . . . . . . . . . . . . 15 ........ . . . . . Mom View . . . . .ents . . . . . . . . . . . . . . . . . . . . . . . . . . . . . . . . . . . . . . . . . . . . . . . . . . . . . . . . . . . . . . . . . . . . . . . . . . . . . . . . . . . . . . . . . . . . . . . . . . . . . .15 .......... . . . . . pho View . . . . to . .s. by . . . mo . . .ments . . . . . . . . . . . . . . . . . . . . . . . . . . . . . . . . . . . . . . . . . . . . . . . . . . . . . . . . . . . . . . . . . . . . . . . . . . . . . . . . . . . . . . . . . . . .15 .......... . . . . .Videos Play . . . . . . . . . . . . . . . . . . . . . . . . . . . . . . . . . . . . . . . . . . . . . . . . . . . . . . . . . . . . . . . . . . . . . . . . . . . . . . . . . . . . . . . . . . . . . . . . . . . . . . . . . . 16 ........... . . . . . . .a. video Watch . . . . . . . . . . . . . . . . . . . . . . . . . . . . . . . . . . . . . . . . . . . . . . . . . . . . . . . . . . . . . . . . . . . . . . . . . . . . . . . . . . . . . . . . . . . . . . . . . . . . . .16 .......... . . . . . . .multiple Watch . . . . . . . video . . . . . s. .back-to . . . . . . .-back . . . . . . . . . . . . . . . . . . . . . . . . . . . . . . . . . . . . . . . . . . . . . . . . . . . . . . . . . . . . . . . . . . . . . . . . . . . . . . . . . .16 .......... . . . . . Photos View . . . . . . . . . . . . . . . . . . . . . . . . . . . . . . . . . . . . . . . . . . . . . . . . . . . . . . . . . . . . . . . . . . . . . . . . . . . . . . . . . . . . . . . . . . . . . . . . . . . . . . . . . . 16 ........... . . . . . a. .single View . . . . . .pho . . . to . . . . . . . . . . . . . . . . . . . . . . . . . . . . . . . . . . . . . . . . . . . . . . . . . . . . . . . . . . . . . . . . . . . . . . . . . . . . . . . . . . . . . . . . . . . . . .16 .......... . . . . . . . o. r. .update Create . . . . . . a. .slidesho . . . . . . . .w. . . . . . . . . . . . . . . . . . . . . . . . . . . . . . . . . . . . . . . . . . . . . . . . . . . . . . . . . . . . . . . . . . . . . . . . . . . . . . . . . . . .17 .......... . . . . . . .a. slidesho Watch . . . . . . . .w . . . . . . . . . . . . . . . . . . . . . . . . . . . . . . . . . . . . . . . . . . . . . . . . . . . . . . . . . . . . . . . . . . . . . . . . . . . . . . . . . . . . . . . . . . . . . .17 .......... . . . . . .to Listen . . Music . . . . . . . . . . . . . . . . . . . . . . . . . . . . . . . . . . . . . . . . . . . . . . . . . . . . . . . . . . . . . . . . . . . . . . . . . . . . . . . . . . . . . . . . . . . . . . . . . . . . . . . 18 ........... . . . . a. .so Play . . ng . . . . . . . . . . . . . . . . . . . . . . . . . . . . . . . . . . . . . . . . . . . . . . . . . . . . . . . . . . . . . . . . . . . . . . . . . . . . . . . . . . . . . . . . . . . . . . . . . . . . . .18 .......... . . . . multiple Play . . . . . . . .music . . . . . .tracks . . . . . back-to . . . . . . . -back . . . . . . . . . . . . . . . . . . . . . . . . . . . . . . . . . . . . . . . . . . . . . . . . . . . . . . . . . . . . . . . . . . . . . . . . . . . . . . . .18 .......... . . . . . . . a. .music Create . . . . . playlist . . . . . . . . . . . . . . . . . . . . . . . . . . . . . . . . . . . . . . . . . . . . . . . . . . . . . . . . . . . . . . . . . . . . . . . . . . . . . . . . . . . . . . . . . . . . . . . .18 .......... . . . . . Docum View . . . . . . .ents . . . . . . . . . . . . . . . . . . . . . . . . . . . . . . . . . . . . . . . . . . . . . . . . . . . . . . . . . . . . . . . . . . . . . . . . . . . . . . . . . . . . . . . . . . . . . . . . . . . .19 .......... . . . . . a. .do View . . cument . . . . . . . . . . . . . . . . . . . . . . . . . . . . . . . . . . . . . . . . . . . . . . . . . . . . . . . . . . . . . . . . . . . . . . . . . . . . . . . . . . . . . . . . . . . . . . . . . . . . .19 .......... . . . . . . . . a. .do Rename . . cument . . . . . . . . . . . . . . . . . . . . . . . . . . . . . . . . . . . . . . . . . . . . . . . . . . . . . . . . . . . . . . . . . . . . . . . . . . . . . . . . . . . . . . . . . . . . . . . . . .19 .......... . . . . . . . .multiple Manage . . . . . . . do . . .cuments . . . . . . . . . . . . . . . . . . . . . . . . . . . . . . . . . . . . . . . . . . . . . . . . . . . . . . . . . . . . . . . . . . . . . . . . . . . . . . . . . . . . . . . . . . . .20 .......... . . . . . . .Recently Review . . . . . . . Viewed . . . . . . .Item . . . .s. . . . . . . . . . . . . . . . . . . . . . . . . . . . . . . . . . . . . . . . . . . . . . . . . . . . . . . . . . . . . . . . . . . . . . . . . . . . . . . . . . . . . . .20 .......... . . . . .your Cast ....m . . edia . . . . . . . . . . . . . . . . . . . . . . . . . . . . . . . . . . . . . . . . . . . . . . . . . . . . . . . . . . . . . . . . . . . . . . . . . . . . . . . . . . . . . . . . . . . . . . . . . . . . .21 .......... . . . . . . . started Getting . . . . . . .with . . . . Chro . . . . .mecast . . . . . . .o.r. Ro . . .ku . . . . . . . . . . . . . . . . . . . . . . . . . . . . . . . . . . . . . . . . . . . . . . . . . . . . . . . . . . . . . . . . . . . . . . . . . . .21 .......... . . . . . . . started Getting . . . . . . .with . . . . LG . . . TV . . . . . . . . . . . . . . . . . . . . . . . . . . . . . . . . . . . . . . . . . . . . . . . . . . . . . . . . . . . . . . . . . . . . . . . . . . . . . . . . . . . . . . . . .21 .......... . . . . . . . . casting Enhance . . . . . . .with . . . .Seagate . . . . . . .Cast . . . . Receiver . . . . . . . . . . . . . . . . . . . . . . . . . . . . . . . . . . . . . . . . . . . . . . . . . . . . . . . . . . . . . . . . . . . . . . . . . . . . . . . . . .21 .......... 5 Using . . . . . .Media . . . . . .Controls . . . . . . . . . . . . . . . . . . . . . . . . . . . . . . . . . . . . . . . . . . . . . . . . . . . . . . . . . . . . . . . . . . . . . . . 23 ........ . . . . . . App Media . . . . Views . . . . . . . . . . . . . . . . . . . . . . . . . . . . . . . . . . . . . . . . . . . . . . . . . . . . . . . . . . . . . . . . . . . . . . . . . . . . . . . . . . . . . . . . . . . . . . . . . . . . . .23 .......... . . . nnectivity Co . . . . . . . . . View . . . . . . . . . . . . . . . . . . . . . . . . . . . . . . . . . . . . . . . . . . . . . . . . . . . . . . . . . . . . . . . . . . . . . . . . . . . . . . . . . . . . . . . . . . . . . . . . . .23 .......... . . . . . . View Media . . . . . . . . . . . . . . . . . . . . . . . . . . . . . . . . . . . . . . . . . . . . . . . . . . . . . . . . . . . . . . . . . . . . . . . . . . . . . . . . . . . . . . . . . . . . . . . . . . . . . . . .24 .......... . . . . . . . view Library . . . . . . . . . . . . . . . . . . . . . . . . . . . . . . . . . . . . . . . . . . . . . . . . . . . . . . . . . . . . . . . . . . . . . . . . . . . . . . . . . . . . . . . . . . . . . . . . . . . . . . . . 26 ........... 6 Sorting . . . . . . . Viewing . . . . . . . . And . . . . Filtering . . . . . . . .Content . . . . . . . . . . . . . . . . . . . . . . . . . . . . . . . . . . . . . . . . . . . . . . . . . . . . . . . . 27 ........ . . . . . content View . . . . . . . on . . .your . . . . .storage . . . . . . device . . . . . . . . . . . . . . . . . . . . . . . . . . . . . . . . . . . . . . . . . . . . . . . . . . . . . . . . . . . . . . . . . . . . . . . . . . . . . . . . . . . . . .27 .......... . . . . . . .between Switch . . . . . . . list/thum . . . . . . . . bnail . . . . . views . . . . . . . . . . . . . . . . . . . . . . . . . . . . . . . . . . . . . . . . . . . . . . . . . . . . . . . . . . . . . . . . . . . . . . . . . . . . . . . . . . . . .27 .......... . . . . .content Sort . . . . . . . . . . . . . . . . . . . . . . . . . . . . . . . . . . . . . . . . . . . . . . . . . . . . . . . . . . . . . . . . . . . . . . . . . . . . . . . . . . . . . . . . . . . . . . . . . . . . . . . . . . .27 .......... . . . . . content Filter . . . . . . . by . . .m . .edia . . . .type . . . . . . . . . . . . . . . . . . . . . . . . . . . . . . . . . . . . . . . . . . . . . . . . . . . . . . . . . . . . . . . . . . . . . . . . . . . . . . . . . . . . . . . . . . 28 ........... . . . . . to Filter . . .view . . . .recent . . . . . .content . . . . . . . . . . . . . . . . . . . . . . . . . . . . . . . . . . . . . . . . . . . . . . . . . . . . . . . . . . . . . . . . . . . . . . . . . . . . . . . . . . . . . . . . . . . . . 28 ........... . . . . . using Filter . . . . . selected . . . . . . . criteria . . . . . . . . . . . . . . . . . . . . . . . . . . . . . . . . . . . . . . . . . . . . . . . . . . . . . . . . . . . . . . . . . . . . . . . . . . . . . . . . . . . . . . . . . . . . . . 28 ........... . . . . . . . .searches Custom . . . . . . . . . . . . . . . . . . . . . . . . . . . . . . . . . . . . . . . . . . . . . . . . . . . . . . . . . . . . . . . . . . . . . . . . . . . . . . . . . . . . . . . . . . . . . . . . . . . . . . . .29 .......... 7 Managing . . . . . . . . . Content . . . . . . . . on . . . Your . . . . .Storage . . . . . . . Device . . . . . . . . . . . . . . . . . . . . . . . . . . . . . . . . . . . . . . . . . . . . . . . . . . . 30 ........ . . . . . . a. .folder Create . . . . . . . . . . . . . . . . . . . . . . . . . . . . . . . . . . . . . . . . . . . . . . . . . . . . . . . . . . . . . . . . . . . . . . . . . . . . . . . . . . . . . . . . . . . . . . . . . . . . . . . .30 .......... . . . . . .content Move . . . . . . . . . . . . . . . . . . . . . . . . . . . . . . . . . . . . . . . . . . . . . . . . . . . . . . . . . . . . . . . . . . . . . . . . . . . . . . . . . . . . . . . . . . . . . . . . . . . . . . . . . .30 .......... . . . . . .content Copy . . . . . . . . . . . . . . . . . . . . . . . . . . . . . . . . . . . . . . . . . . . . . . . . . . . . . . . . . . . . . . . . . . . . . . . . . . . . . . . . . . . . . . . . . . . . . . . . . . . . . . . . . .31 .......... ......e Renam . .content . . . . . . . . . . . . . . . . . . . . . . . . . . . . . . . . . . . . . . . . . . . . . . . . . . . . . . . . . . . . . . . . . . . . . . . . . . . . . . . . . . . . . . . . . . . . . . . . . . . . . . . .31 .......... . . . . . . content Delete . . . . . . . . . . . . . . . . . . . . . . . . . . . . . . . . . . . . . . . . . . . . . . . . . . . . . . . . . . . . . . . . . . . . . . . . . . . . . . . . . . . . . . . . . . . . . . . . . . . . . . . . . .32 .......... 8 Customizing . . . . . . . . . . . .Your . . . . .Storage . . . . . . . Device . . . . . . . . . . . . . . . . . . . . . . . . . . . . . . . . . . . . . . . . . . . . . . . . . . . . . . . . . . . 33 ........ . . . . . . . . . . . . . . . . . . . . . . . . . . . . . . . . . . . . . . . . . . . . . . . . . . . . . . . . . . . . . . . . . . . . . . . . . . . . . . . . . . . . . . . . . . . . . . . . . . . . . . . . . . . . . . . .33 More .......... . . . . . . . . . . . . . . . . . . . . . . . . . . . . . . . . . . . . . . . . . . . . . . . . . . . . . . . . . . . . . . . . . . . . . . . . . . . . . . . . . . . . . . . . . . . . . . . . . . . . . . . . . . . . . . . .33 Settings .......... 9 Conserving . . . . . . . . . . . Battery . . . . . . . Life . . . . . . . . . . . . . . . . . . . . . . . . . . . . . . . . . . . . . . . . . . . . . . . . . . . . . . . . . . . . . . . . . 35 ........ . . . . . . settings Power . . . . . . . . . . . . . . . . . . . . . . . . . . . . . . . . . . . . . . . . . . . . . . . . . . . . . . . . . . . . . . . . . . . . . . . . . . . . . . . . . . . . . . . . . . . . . . . . . . . . . . . . . .35 .......... . . . . . . settings Power . . . . . . . options . . . . . . . . . . . . . . . . . . . . . . . . . . . . . . . . . . . . . . . . . . . . . . . . . . . . . . . . . . . . . . . . . . . . . . . . . . . . . . . . . . . . . . . . . . . . . . . . . . .35 .......... . . . . . . . and Stream . . . .download . . . . . . . . . . . . . . . . . . . . . . . . . . . . . . . . . . . . . . . . . . . . . . . . . . . . . . . . . . . . . . . . . . . . . . . . . . . . . . . . . . . . . . . . . . . . . . . . . . . . .35 .......... . . . . . . . perform Battery . . . . . . . .ance . . . . . . . . . . . . . . . . . . . . . . . . . . . . . . . . . . . . . . . . . . . . . . . . . . . . . . . . . . . . . . . . . . . . . . . . . . . . . . . . . . . . . . . . . . . . . . . . 36 ........... 10 .Updating . . . . . . . .the . . . Media . . . . . . App . . . . and . . . . the . . . .Storage . . . . . . .Device . . . . . . . . . . . . . . . . . . . . . . . . . . . . . . . . . . . . . . . . . . . . . . 37 ........ . . . . . . . the Update . . .m . . edia . . . .app . . . . . . . . . . . . . . . . . . . . . . . . . . . . . . . . . . . . . . . . . . . . . . . . . . . . . . . . . . . . . . . . . . . . . . . . . . . . . . . . . . . . . . . . . . . . . . . .37 .......... . . . . . . . the Review . . . .current . . . . . . .versio . . . . . .n. o . .f.the . . . media . . . . . .app . . . . . . . . . . . . . . . . . . . . . . . . . . . . . . . . . . . . . . . . . . . . . . . . . . . . . . . . . . . . . . . . . . . . . . . . .37 .......... . . . . . . . the Update . . . storage . . . . . . .device . . . . . . . . . . . . . . . . . . . . . . . . . . . . . . . . . . . . . . . . . . . . . . . . . . . . . . . . . . . . . . . . . . . . . . . . . . . . . . . . . . . . . . . . . . . . . . .37 .......... . . . . . . . the Review . . . .current . . . . . . .versio . . . . . .n. o . .f.the . . . sto . . .rage . . . . device's . . . . . . . . firmware . . . . . . . . . . . . . . . . . . . . . . . . . . . . . . . . . . . . . . . . . . . . . . . . . . . . . . . . . . . . . . . .37 .......... 11 .Accessing . . . . . . . . . Multiple . . . . . . . . Storage . . . . . . . Devices . . . . . . . . on . . . the . . . Same . . . . . .Network . . . . . . . . . . . . . . . . . . . . . . . . . . . . . . . . . . . . . . 38 ........ . . . . your Add . . . . .devices . . . . . . to . . .your . . . . network . . . . . . . . . . . . . . . . . . . . . . . . . . . . . . . . . . . . . . . . . . . . . . . . . . . . . . . . . . . . . . . . . . . . . . . . . . . . . . . . . . . . . . . . . 38 ........... . . . . . . . the Choose . . . .storage . . . . . . device: . . . . . . . . . . . . . . . . . . . . . . . . . . . . . . . . . . . . . . . . . . . . . . . . . . . . . . . . . . . . . . . . . . . . . . . . . . . . . . . . . . . . . . . . . . . . . . 38 ........... 12 .Accessing . . . . . . . . . Your . . . . . Storage . . . . . . . .Device . . . . . . Content . . . . . . . . Remotely . . . . . . . . . . . . . . . . . . . . . . . . . . . . . . . . . . . . . . . . . . . . . . 40 ........ 13 .Accessing . . . . . . . . . Cloud . . . . . . Storage . . . . . . . . . . . . . . . . . . . . . . . . . . . . . . . . . . . . . . . . . . . . . . . . . . . . . . . . . . . . . . . . . . . 41 ........ . . . .up Set . . your . . . . . cloud . . . . . . . . . . . . . . . . . . . . . . . . . . . . . . . . . . . . . . . . . . . . . . . . . . . . . . . . . . . . . . . . . . . . . . . . . . . . . . . . . . . . . . . . . . . . . . . . . . . . .41 .......... 14 .Troubleshooting . . . . . . . . . . . . . . . . . . . . . . . . . . . . . . . . . . . . . . . . . . . . . . . . . . . . . . . . . . . . . . . . . . . . . . . . . . . . . . . . . . 42 ........ . . . . .take Files . . . .awhile . . . . . .to. .appear . . . . . . on . . . the . . . storage . . . . . . . device . . . . . . . . . . . . . . . . . . . . . . . . . . . . . . . . . . . . . . . . . . . . . . . . . . . . . . . . . . . . . . . . . . . . . . . . . . . .42 .......... . . . . . . . connect Cannot . . . . . . . .to. .a. wireless . . . . . . . .device . . . . . or . . .a. network-attached . . . . . . . . . . . . . . . .storage . . . . . . device . . . . . . . . . . . . . . . . . . . . . . . . . . . . . . . . . . . . . . . . . . . . . . . . . . . . . . .42 .......... . . . . . . . . . . .to Connection . . wireless . . . . . . . storage . . . . . . . is . .lost . . . .when . . . . .the . . .m . .obile . . . . device . . . . . .wakes . . . . . .from . . . . .sleep . . . . . . . . . . . . . . . . . . . . . . . . . . . . . . . . . . . . . . . . . . . . . . . .43 .......... . . . . . . song, Video, . . . . . or . . .file . . .does . . . . not . . . .play/open . . . . . . . . . . . . . . . . . . . . . . . . . . . . . . . . . . . . . . . . . . . . . . . . . . . . . . . . . . . . . . . . . . . . . . . . . . . . . . . . . . . . . . .43 .......... . . . . . . .atted Reform . . . . .hard . . . . drive . . . . .for . . .Mac . . . . . . . . . . . . . . . . . . . . . . . . . . . . . . . . . . . . . . . . . . . . . . . . . . . . . . . . . . . . . . . . . . . . . . . . . . . . . . . . . . . . . . . .43 .......... . . . . . . . . .Wi-Fi Unsecure . . . . . notification . . . . . . . . . . . . . . . . . . . . . . . . . . . . . . . . . . . . . . . . . . . . . . . . . . . . . . . . . . . . . . . . . . . . . . . . . . . . . . . . . . . . . . . . . . . . . . . . . .43 .......... . . . . . . . connect Cannot . . . . . . . .to. .Personal . . . . . . . .Cloud . . . . . .due . . . to . . disabled . . . . . . . .SMS . . . . . . . . . . . . . . . . . . . . . . . . . . . . . . . . . . . . . . . . . . . . . . . . . . . . . . . . . . . . . . . . . . . .43 .......... Connec ng Mobile and Storage Devices to Wi-Fi Networks The following instructions describe how to: Connect mobile devices to a wireless storage device Connect a wireless storage device to a Wi-Fi network Tip: You can also use the media app to connect mobile devices to compatible network-attached storage devices (NAS). Both the mobile device and the NAS must be connected to the same network. Connect your mobile device to your wireless storage device 1. Download and install the free LaCie Media app from the Google Play Store and from the Amazon Play store. 2. Power on the wireless storage device. The Wi-Fi LED will blink for approximately one minute. Wait for the Wi-Fi LED to turn solid before moving to the next step. 3. On your mobile device, browse to Settings > Wi-Fi. 4. Select the storage device from the list of Wi-Fi networks. 5. Launch the media app. back to top Connect your wireless storage device to a Wi-Fi network The following instructions assume that you have already connected your mobile device to your wireless storage device. LaCie Media App - Andro id 2/8/18 5 1. Note: The storage device consumes more battery charge when it is connected to the Internet. From the Home screen, tap on Connect to the Internet. is the name of your compatible storage device (for example, Seagate Wireless or LaCie Fuel). 2. Tap on the network you want to join. If security is enabled on the selected Wi-Fi network, enter the password. 3. Optional. Tap on the checkbox for Connect to this network automatically. 4. Optional. Tap on the checkbox for Secure this network. This option prevents unauthorized users from accessing the network. (Note: You may experience a brief interruption in the connection to the wireless storage device.) 5. The Home page shows connection to the Wi-Fi network. LaCie Media App - Andro id 2/8/18 6 back to top Wi-Fi channel selector If you are experiencing problems connecting or staying connected to your storage device, there may be another device on the same Wi-Fi channel. Follow the instructions below to change the storage device’s default Wi-Fi channel. 1. Tap the More icon on the top right and then select Settings. 2. Tap Server Settings and then select Change Default Wi-Fi channel. 3. Select a Wi-Fi channel and then tap Change. back to top LaCie Media App - Andro id 2/8/18 7 LaCie Media App - Andro id 2/8/18 8 Uploading And Downloading Files When you upload a file to your wireless storage device or network-attached storage device, it is placed in one of the libraries according to its type: Videos, Photos, Music, or Documents. After you download a file from the storage device to your mobile device, it is managed by the operating system. When you share files, you share your files with your mobile device's apps. Note: If you are transferring a large amount of content to your network attached storage device, it is recommended that you connect your computer to the router, rather than using a wireless connection. To learn how to copy content to your storage device using a computer, review the storage device's user manual. Upload content from your mobile device to your storage device 1. From the home page, tap on Libraries and Folders content menu ( 2. 3. 4. 5. ) in the navigation bar. Choose your mobile device. Tap on the folder with the contents you want to upload. For example, Pictures. Tap on the Select Item icon ( ) in the navigation bar. On devices with smaller screens, you may have to tap the More icon ( ) to see the Select items option. Tap the items you want to upload to your mobile storage device. A check mark appears on each item that you select. To deselect a single item, tap on it. To select all files in the view, tap on Select items on the top left and Select All. To undo , tap on Select items and Deselect All. Tap the Upload icon in the navigation bar. Note: Uploaded files can be viewed within media libraries or the device's folder. To view the folder, go to Files and Folders ( ) and tap on Product (Product is the name of your storage device, e.g. LaCie Fuel or Seagate Wireless). Tap on the device folder, e.g. Tablet. Browse the sub-folders to view the uploaded files. back to top LaCie Media App - Andro id 2/8/18 9 Download content from your storage device to your mobile device 1. From the home page, tap on Libraries and Folders content menu ( ) in the navigation bar. Choose a library (for example, Videos or Photos). 2. Tap on the Select Item icon ( ) in the navigation bar. On devices with smaller screens, you may have to tap the More icon ( ) to see the Select items option. 3. Tap the items you want to download to your mobile device. A check mark appears on each item that you select. To deselect a single item, tap on it. To select all files in the view, tap on Select items on the top left and Select All. To undo , tap on Select items and Deselect All. 4. Tap on the Download icon ( ) in the navigation bar. back to top Sharing content You can share files and share links. 1. From the home page, tap on Libraries and Folders content menu ( ) in the navigation bar. Choose a library (for example, Videos or Photos). 2. Tap on the Select Item icon ( ) in the navigation bar. On devices with smaller screens, you may have to tap the More icon ( ) to see the Select items option. 3. Tap the items you want to share. A check mark appears on each item that you select. To deselect a single item, tap on it. To select all files in the view, tap on Select items on the top left and Select All. To undo , tap on Select items and Deselect All. 4. Tap the Share icon ( ). 5. Tap Share files or Share links: Share files. Select the target app to share your content. You might be asked to download the file before you share it. After the files have been downloaded, tap Notifications ( ) and then tap the Share icon. Select the target app to share your content. Share links. Select the target app to share your content. back to top Monitoring file transfers You can monitor the progress of files that are uploading and downloading in the Tasks screen. LaCie Media App - Andro id 2/8/18 10 1. From the home page, tap on Libraries and Folders content menu ( ) in the navigation bar. Choose a library (for example, Videos or Photos). 2. Tap on the Select Item icon ( ) in the navigation bar. On devices with smaller screens, you may have to tap the More icon ( ) 3. Tap the items you want to transfer. A check mark appears on each item that you select. 4. Tap the Download icon ( ) or Upload icon. 5. Tap the Notifications icon ( ). 6. Tap Uploads or Downloads in progress. The Tasks screen displays with a progress of your transfer activities. back to top LaCie Media App - Andro id 2/8/18 11 Viewing Media Libraries You can view the media libraries and folders stored on your storage device as well as your mobile device. 1. Tap Connectivity ( ). The title changes to . 2. In Files and Folders, select your storage device or mobile device. 3. In Media Libraries, tap a view to explore it contents. LaCie Media App - Andro id 2/8/18 12 Back To Top Return to the Home page LaCie Media App - Andro id 2/8/18 13 1. Tap the title in the upper left corner. 2. Tap Connectivity ( ). Back To Top LaCie Media App - Andro id 2/8/18 14 Enjoying Your Media You can view your media library using the media app or a web browser. The media app is highly recommended when using a tablet or a smartphone. Tip for web access: To access your media library using a browser, connect to your storage device's Wi-Fi and type its URL address. Generally, the URL is www.productname.com, substituting the name of your storage device for "productname". See your device's user manual for the exact URL. View Moments Play Videos View Photos Listen to Music View Documents View Recently viewed items Cast Your Media Enhance casting with Seagate Cast Receiver Note: Not all network attached storage devices support web access to your media. View Moments The Moments library sorts photos into groups with a unique location and date. One moment might include a 7 day vacation to an island. Or you might have two moments on a particular day if the photos were taken in two different locations. View photos by moments 1. Tap on the Libraries and Folders content menu ( 2. 3. 4. 5. 6. ) in the navigation bar. Tap Moments. Scroll to view different moment groupings. Tap on the photo you want to view. You can see it in full screen by double-tapping on it a second time. To exit the view, tap on the Back icon ( ) in the navigation bar. Play Videos LaCie Media App - Andro id 2/8/18 15 Play Videos Watch a video 1. Tap on the Libraries and Folders content menu ( ) in the navigation bar. 2. Tap Videos. 3. Tap on the video you want to play. 4. The video begins playing. Tap the video again to bring up a playback controls that allow you to return to the start of the video, pause/play, or go to the end of the video. 5. To exit the music playback, tap on the Back icon ( ) in the navigation bar. Tip: If the video is marked with an Unsupported File icon ( ), it might not be compatible with your mobile device. Visit LaCie Support for information on third-party players. Watch mul ple videos back-to-back 1. Tap on the Libraries and Folders content menu ( ) in the navigation bar. 2. Tap Videos. 3. Tap on the Select Item icon ( ) in the navigation bar. On devices with smaller screens, you may have to tap the More icon ( ) to see the Select items option. Tip: Long tap in the screen to automatically switch to the selection mode. 4. Tap on the videos you want to play. A check mark appears on the selected videos. Videos play in a loop until the playback is stopped. To deselect a single item, tap on it. To select all items in the view, tap Select Items on the top left and tap Select All. To remove all selections, tap Deselect All. 5. Tap the Play icon ( ) in the navigation bar. 6. To exit the music playback, tap on the Back icon ( ) in the navigation bar. back to top View Photos View a single photo LaCie Media App - Andro id 2/8/18 16 1. Tap on the Libraries and Folders content menu ( 2. 3. 4. 5. ) on the far left. Tap Photos. Tap on the photo you want to view. You can see it in full screen by double-tapping on it a second time. To exit photo viewing, tap on the Back icon ( ) in the navigation bar. Create or update a slideshow 1. Tap on the Libraries and Folders content menu ( ) in the navigation bar. 2. Tap Photos. 3. Tap on the Select Item icon ( ) in the navigation bar. On devices with smaller screens, you may have to tap the More icon ( ) to see the Select items option. Tip: Long tap in the screen to automatically switch to the selection mode. 4. Tap on the photos you want to view as a slideshow. A check mark appears on the selected photos. To deselect a single item, tap on it. To select all files in the view, tap Select items on the top left and Select All. To undo , tap Select items and Deselect All. 5. Tap on the More icon ( ) and select Add to slideshow. 6. Select one of the following: New slideshow: Create a new slideshow with the selected photos. Add to an existing slideshow: Add the selected photos to a previously saved slideshow. Watch a slideshow 1. Tap on the Libraries and Folders content menu ( ) in the navigation bar. 2. Tap Photos. 3. Tap the Down Arrow icon in the navigation bar to filter the view of the Photos library. Select Slideshows 4. Tap on the Select Item icon ( ) in the navigation bar. On devices with smaller screens, you may have to tap the More icon ( ) to see the Select items option. 5. 6. 7. 8. 9. 10. Tip: Long tap in the screen to automatically switch to the selection mode. Tap on the slideshow you want to view. A check mark appears on the selected slideshow. Tap on the Play icon ( ) in the navigation bar. The slideshow begins to play. To review options for your slideshow, tap on the Slideshow icon. Select any of these slideshow options: Transitions, Slide Timing, Music, Photo Loop, and Photo Shuffle. Tap Start Slideshow to continue the slideshow with the new settings. To exit the slideshow, tap on the Back icon ( ) in the navigation bar. LaCie Media App - Andro id 2/8/18 17 back to top Listen to Music Play a song 1. Tap on the Libraries and Folders content menu ( ) on the far left. 2. Tap Music. 3. Tap on the song you want to play. A music playback window automatically appears, providing the time of the music track. The playback window allows you to control how the music plays back: return to the start of the track, pause/play, skip the current track, continuous play (circular arrows), or random play (interconnected arrows). To exit the music playback window, tap the Back icon ( ) in the navigation bar. Music continues to play even when the window is not visible. To recover the music window, try one of the following: 1. Tap on the song that is playing 2. Tap on another song Play mul ple music tracks back-to-back 1. Tap on the Libraries and Folders content menu ( ) in the navigation bar. 2. Tap Music. 3. Tap on the Select Item icon ( ) in the navigation bar. On devices with smaller screens, you may have to tap the More icon ( ) to see the Select items option. Tip: Long tap in the screen to automatically switch to the selection mode. 4. Tap on the tracks you want to play. A check mark appears on the selected tracks. Tracks play in the order of selection and continue as a loop until the playback is stopped. To deselect a single item, tap on it. To select all items in the view, tap Select Items on the top left and Select All. To remove all selections, tap Deselect All. 5. Tap the More icon ( ) in the navigation bar and select Add to playlist. 6. Choose from the following: New playlist. You are prompted to enter a name for the playlist. Existing playlist. You are be prompted to choose a playlist. Create a music playlist LaCie Media App - Andro id 2/8/18 18 1. Tap on the Libraries and Folders content menu ( ) in the navigation bar. 2. Tap Music. 3. Tap on the Select Item icon ( ) in the navigation bar. On devices with smaller screens, you may have to tap the More icon ( ) to see the Select items option. Tip: Long tap in the screen to automatically switch to the selection mode. 4. Tap on the tracks you want to add to your playlist. A check mark appears on the selected tracks. Tracks play in the order of selection and continue as a loop until the playback is stopped. To deselect a single item, tap on it. To select all items in the view, tap Select Items on the top left and Select All. To remove all selections, tap Deselect All. 5. Tap on the Play icon ( ) in the navigation bar. You can listen to your saved playlists at any time. Go to the Music library and tap on the filter menu (top left, next to the Seagate icon). Choose Playlists to review your existing playlists. If you do not see a new playlist, tap on the More icon and choose Refresh. back to top View Documents View a document 1. Tap on the Libraries and Folders content menu ( ) in the navigation bar. 2. Tap Documents. 3. Tap on the document you want to view. 4. Choose the app to use with the document. Rename a document Note: You can rename a single document. If you select more than one document, the rename action is not available. 1. Tap on the Libraries and Folders content menu ( ) in the navigation bar. 2. Tap Documents. 3. Tap on the Select Item icon ( ) in the navigation bar. On devices with smaller screens, you may have to tap the More icon ( ) to see the Select items option. LaCie Media App - Andro id 2/8/18 19 Tip: Long tap in the screen to automatically switch to the selection mode. 4. Tap on the document you want to rename. A check mark appears on the selected document. To deselect a single item, tap on it. 5. Tap on the More icon ( ) and select Rename. 6. Type the new name and tap Confirm. Manage mul ple documents You can perform the following: Download Delete (Note: Deleting a file or folder will permanently remove it from your storage device.) 1. Tap on the Libraries and Folders content menu ( ) in the navigation bar. 2. Tap Documents. 3. Tap on the Select Item icon ( ) in the navigation bar. On devices with smaller screens, you may have to tap the More icon ( ) to see the Select items option. Tip: Long tap in the screen to automatically switch to the selection mode. 4. Tap on the documents you want to manage. A check mark appears on the selected documents. To deselect a single item, tap on it. To select all items in the view, tap Select Items on the top left and Select All. To remove all selections, tap Deselect All. 5. Tap on the More icon ( ) and select Download or Delete. back to top Review Recently Viewed Items 1. Tap on the Libraries and Folders content menu ( ) in the navigation bar. 2. Tap Recent. 3. By default, you can see Recent Videos. Tap on the video you want play. 4. To choose another library (for example, Photos or Music), tap on the Filter icon ( < ) in the navigation bar. 5. Tap on the library you want to view. back to top LaCie Media App - Andro id 2/8/18 20 Cast your media Cast media from your wireless device to the big screen. Seagate Media is now compatible with Google Chromecast, LG TV 2012 and 2013 models, LG TV with webOS, and Roku. Casting media from your Seagate wireless device to any of these devices allows you to enjoy your content on your TV—movies, TV shows, music, photos, and more. You can multitask on the mobile device without interrupting playback. For example, you can search for a second video while the first one is casting to your TV. Some Cast devices allow you to play, pause, seek, and control volume on your mobile device Ge ng started with Chromecast or Roku 1. 2. 3. 4. 5. 6. 7. Configure the Chromecast/Roku on your TV and Wi-Fi network per the manufacturer’s instructions. Start the Seagate Media app on your mobile device. Connect to your Seagate Media compatible storage. Confirm that the storage device is connected to the same network as the Chromecast/Roku. Tap the Cast icon ( ). Select a cast device (Chromecast or Roku). Choose a video, photo, or music track to start casting. Visit the manufacturers’ websites for further information on Chromecast and Roku. Ge ng started with LG TV 1. 2. 3. 4. 5. 6. 7. 8. Turn on your LG TV. Connect the LG TV to your Wi-Fi network. Start the Seagate Media app on your mobile device. Connect to your Seagate Media compatible storage. Confirm that the storage device is connected to the same network as the LG TV. Tap the Cast icon ( ). Select your LG TV. Choose a video, photo, or music track to start casting. back to top Enhance cas ng with Seagate Cast Receiver Seagate Media Receiver for Android TV and Amazon Fire TV enhances casting from Seagate Media. Music, photos and video that you cast from Seagate Media can be accessed in Seagate Media Receiver using the remote control for your Android TV or Amazon Fire TV. Cast queues also appear once they have been initiated by Seagate Media. LaCie Media App - Andro id 2/8/18 21 1. Download and launch Seagate Media Receiver on your Android TV or Amazon Fire TV. Seagate Media Receiver is available at the Google Play Store and Amazon Fire TV Apps. 2. Confirm that the Seagate storage device with the content you want play is connected to the same network as your: Android TV or Amazon Fire TV Mobile device with Seagate Media 3. Launch the Seagate Media app on your mobile device and navigate to the content you want to cast. 4. Tap the Cast icon ( ) on the top right and then select Seagate Cast for your Android TV or Amazon Fire TV. 5. Tap the content you want to cast or select multiple items to build a cast queue. back to top LaCie Media App - Andro id 2/8/18 22 Using Media Controls Note: Media app controls are dependent on your mobile device. Mobile devices with smaller displays might place controls in More ( ) . Media App Views There are two main views in the media app. Connec vity View Review and make changes to the connections between your mobile device, storage device, and Internet. LaCie Media App - Andro id 2/8/18 23 Back To Top Media View LaCie Media App - Andro id 2/8/18 24 Back To Top Access your media and folders: Media Libraries: Access your videos, photos, music and documents. LaCie Media App - Andro id 2/8/18 25 Media Libraries: Access your videos, photos, music and documents. Files and Folders: Select the source of your content: your mobile device or your storage device. Back To Top Library view When you select a library, the media app displays media-specific icons to help you view and manage contents. 1. Tap to open the left navigation. 2. Displays the media library you are viewing (e.g. Videos, Photos, Music, or Documents). Tap on the name of the media library to filter the contents in the window. For example, filtering options for Photos are: All, Albums, Slideshows, and Date Taken. To change to a different media library, tap the Media app icon. 3. Tap to cast media to a compatible casting device. 4. Tap to open Search. 5. Tap to see all notifications: Notifications let you know about new features and help with set up. Warnings appear if there is a problem with the storage device (for example, low battery). 6. Tap to switch between list and thumbnail views. 7. Tap to sort by Title, Date, Size, and Type. Certain sorting options may not apply to all libraries. 8. Tap to view additional options including Refresh, Select item, Info, Help, and Settings. Back To Top LaCie Media App - Andro id 2/8/18 26 Sor ng Viewing And Filtering Content The media app gives you options for sorting, viewing, and filtering your content in a media library window. View content on your storage device View folders and files stored on your device. 1. Tap on the Libraries and Folders content menu ( ). 2. In the Folders, tap on the storage device. 3. To filter the type of media displayed, tap the Dropdown Arrow icon ( ) in the navigation bar, and then select the type of content you want to view: All Videos Photos Music Documents Back To Top Switch between list/thumbnail views Files can be displayed in a list or with tiled thumbnails. 1. In the navigation bar, tap the following icons to toggle your view: : List At times these options may appear in the More menu ( ) in the navigation bar. Back To Top Sort content Choose the criteria by which files are sorted on the screen. LaCie Media App - Andro id 2/8/18 27 1. Tap the More icon ( ), and then choose Sort by. 2. Select your sort criteria: Title Date Size Type Back To Top Filter content by media type Filter the content you see by media type. 1. Tap on the Libraries and Folders content menu ( ). 2. In Media Libraries, select one of the following: Moments, Videos, Photos, Music or Documents. 3. Additional filter options are available depending on which library is being viewed. Tap the Dropdown Arrow icon ( ) in the navigation bar: Videos: Albums, Genres, Years, Home Videos Photos: Albums, Date Taken, Slideshows Music: Albums, Artists, Genres and Playlists Back To Top Filter to view recent content Filter the content to view recently added files. 1. Tap on the Libraries and Folders content menu ( ), and then choose Recent. 2. To filter the type of recent content displayed, tap the Dropdown Arrow icon ( ) in the navigation bar, and then select the type of recent content you want to view: Videos Photos Music Documents Back To Top Filter using selected criteria Filter and sort content using criteria you've selected. LaCie Media App - Andro id 2/8/18 28 1. Tap on the Libraries and Folders content menu ( ), and then choose one of the following media libraries: Moments, Videos, Photos, Music or Documents. 2. Tap on the More icon ( ) in the navigation bar, and then choose Filter. 3. Tap on a metadata category. The categories vary depending on the type of content you're viewing: Moments: Camera Make, Camera Model, Creation Date, Extension, Type Videos: Camera Make, Camera Model, Creation Date, Extension, Genre, Season, Year Photos: Camera Make, Camera Model, Creation Date, Extension, F-stop, Focal Length, Year Music: Artist, Extension, Genre, Year Documents: Creation Date, Extension, Keywords, Modification Date 4. Tap to select filter criteria, and then tap the Confirm icon ( ) in the navigation bar. Back To Top Custom searches Filter the content by searching files using custom keywords. 1. Tap on the Libraries and Folders content menu ( ), and then choose one of the following media libraries: Moments, Videos, Photos, Music or Documents. 2. Tap on the Search icon ( ). (On devices with smaller screens, you may have to tap the More icon ( ) to see the Search option.) 3. Enter a search term, and then tap Search. 4. View the results of your search. Tap on a file open it, or tap Cancel to exit search mode. Back To Top LaCie Media App - Andro id 2/8/18 29 Managing Content on Your Storage Device Create a folder Move content Copy content Rename content Delete content Create a folder 1. Tap on the Libraries and Folders content menu ( ) 2. Under Folders, tap on your wireless storage device. Content on your drive appears in multiple folders. 3. Tap the More icon ( ) and tap New folder. 4. Enter the name of the folder and tap Create. back to top Move content When you move content on your storage device, you are changing its physical location. 1. Tap on the Libraries and Folders content menu ( ) in the navigation bar. 2. Under Folders, tap on your storage device. Folders containing the content of your drive appear on the screen 3. Tap on a folder to reveal its contents and navigate to the folder or files you want to move. 4. Tap on the Select Item icon ( ) in the navigation bar. On devices with smaller screens, you may have to tap the More icon ( ) to see the Select items option. Tip: Long tap in the screen to automatically switch to the selection mode. 5. Tap on the folders or files you want to move. A check mark appears on each item that you select. To deselect a single item, tap on it. To select all items in the view, tap Select Items on the top left and Select All. To remove all selections, tap Deselect All. 6. Tap the More icon ( ) and select tap Move. 7. Navigate to the destination folder. If you need to navigate out of the current folder, tap the name of the parent folder in the navigation bar. 8. Once you've opened the destination folder, tap the Move/Paste File icon in the navigation bar. LaCie Media App - Andro id 2/8/18 30 back to top Copy content 1. Tap on the Libraries and Folders content menu ( ) on the far left. 2. Under Folders, tap on your wireless storage device. 3. Tap on a folder to reveal its contents and navigate to the folders or files you want to copy. 4. Tap on the Select Item icon ( ) in the navigation bar. On devices with smaller screens, you may have to tap the More icon ( ) to see the Select items option. Tip: Long tap in the screen to automatically switch to the selection mode . 5. Tap on the folders or files you want to copy. A check mark appears on each item that you select. To deselect a single item, tap on it. To select all items in the view, tap Select Items on the top left and Select All. To remove all selections, tap Deselect All. 6. Tap the More icon ( ) and select Copy.Navigate to the destination folder. If you need to navigate out of the current folder, tap the name of the parent folder in the navigation bar. 7. Once you've opened the destination folder, tap the Move/Paste File icon in the navigation bar. back to top Rename content Note: You can rename one item at a time. Selecting multiple items will remove the option to rename. 1. Tap on the Libraries and Folders content menu ( ) on the far left. 2. Under Folders, tap on your wireless storage device. All contents on your drive display as folders. 3. Navigate to the folder or file you want to rename. 4. Tap on the Select Item icon ( ) in the navigation bar. On devices with smaller screens, you may have to tap the More icon ( ) to see the Select items option. Tip: Long tap in the screen to automatically switch to the selection mode. 5. Tap on the item you want to rename. A check mark appears on the item that you select. To deselect a single item, tap on it. 6. Tap the More icon ( ) and select Rename. LaCie Media App - Andro id 2/8/18 31 7. Type the new name and tap OK. back to top Delete content NOTE: Deleting a file or folder will permanently remove it from your storage device. 1. Tap on the Libraries and Folders content menu ( ) on the far left. 2. Under Folders, tap on your wireless storage device. 3. Tap on a folder to reveal its contents and navigate to the folders or files you want to delete. 4. Tap on the Select Item icon ( ) in the navigation bar. On devices with smaller screens, you may have to tap the More icon ( ) to see the Select items option. Tip: Long tap in the screen to automatically switch to the selection mode. 5. Tap on the folders or files to delete. A check mark appears on each item that you select. To deselect a single item, tap on it. To select all items in the view, tap Select Items on the top left and Select All. To remove all selections, tap Deselect All. 6. Tap the More icon ( ) and select Delete. 7. A dialog box appears. Tap Delete to permanently remove the files or folders from the storage device. back to top LaCie Media App - Andro id 2/8/18 32 Customizing Your Storage Device The media app provides two levels for customizing your storage device: More and Settings. You can review and change options to suit your needs. Note: Your storage device might not support all features listed below. More The More icon ( ) is available on the top right of the app's screen. Tap on it see the menu. Refresh: Refresh the page. Select item: Select one or more items in a library or folder. Search: Search for items in your media library. Sort by: Order items by title, date, size or type. Filter: Order items according to the type of library. For example, order by camera make or model for photos and videos. List/Thumbnail: Switch between thumbnail or list views. Settings: See the section below for details. Info: See the percentage of battery charge. Tap on Advanced for important network details: Network Name; MAC Address; IP Address; Wi-Fi Channel; and, Security. Help: Tap on Help for tips on how to use your wireless storage. Note: Certain options may not be available in all views. For example, the More menu has fewer options on the Home page. back to top Se ngs Note: Your storage device might not support all of these features. Settings is available in the More menu. Tap it to see the Settings menu. Application Settings: See the version of the app, change the language, and, clear the storage device's cache. Server Settings: Change the name of the storage device and enable password protection for your storage device. Enable and disable Stream and Download; shut down and restart the storage device, and reset LaCie Media App - Andro id 2/8/18 33 the storage device to factory default. Auto Upload: Turn on and off; customize how you back up photos and videos to your storage device. Remote access: Set up your mobile device to remotely access content on your compatible network attached storage. To successfully access content remotely, you must create a remote access account on your network attached storage device. Power Settings: Conserve battery life by enabling ECO mode. See the Help section Conserving Battery Life. Cloud Storage: This option will only appear when your storage device is connected to a Wi-Fi network with access to the Internet. You can use this option to sync files with your Dropbox or Google Drive accounts. Your cloud storage login and password are required to link the storage device to the account. Note: Google Drive is not available on all storage devices. About: Review versions of the media app and your storage device. You can also review capacity and if applicable, other connected devices. About (Advanced): Review the network settings for your storage and mobile devices. Database cache (improves browsing speed when enabled) Download and play (improves battery performance when enabled) Prefetch (improves scrolling performance when enabled) Check the status of a firewall Reset the device to factory default Report a problem: Send an email to report a problem with the media app. back to top LaCie Media App - Andro id 2/8/18 34 Conserving Ba ery Life Power se ngs Note: Your storage device might not support all features listed below. You can prolong battery life by enabling ECO mode on your mobile storage. 1. Tap on the More icon ( ) on the top right and then tap Settings. 2. Tap Server Settings and tap ECO mode. 3. Enable ECO mode by tapping on its switch. When playing a video, the storage device uses your mobile device’s memory to temporarily store the video content. By using the mobile device's memory, the storage device can enter sleep mode to conserve its battery. Back To Top Power se ngs op ons The Energy Conservation gauge reveals your energy status. Your status changes when you turn services or features on or off. By enabling ECO mode, two non-critical services have been turned off: DLNA: Allows DLNA playback devices on the network to view and play media files stored on the wireless storage device. SAMBA: Allows computers on the network to connect to the wireless storage device as a network volume. Turning it off does not prevent access to the storage device using a web browser. Even when ECO mode is enabled, you can manually turn on DLNA and SAMBA. Go to ECO mode and tap on the switch for the respective service. It is recommended that you disable the service as soon as possible for optimal battery performance. Back To Top Stream and download LaCie Media App - Andro id 2/8/18 35 Important: You cannot have your storage device connected to the Internet download. stream and You can stream and download a movie to extend the battery life of your storage device. When this setting is enabled, when you stream a movie, the LaCie Media app automatically downloads the movie to your mobile device. After the movie has been downloaded, the storage device goes to sleep. You can continue to watch the movie while it downloads. 1. Tap on the More icon ( ) on the top right and then tap Settings. 2. Tap Application Settings and confirm that Stream and Download is enabled. Back To Top Ba ery performance To achieve the best energy conservation: Enable ECO mode. Disable DLNA and SAMBA. Do not connect your storage device to the Internet while it is connected to your mobile device. Confirm that Stream and Download is enabled in Settings > Application Settings. Back To Top LaCie Media App - Andro id 2/8/18 36 Upda ng the Media App and the Storage Device Update the media app Updates to the app are managed by the operating system. To manually check for updates to the media app, make certain that your mobile device is connected to the Internet. Back To Top Review the current version of the media app 1. 2. 3. 4. Tap on the More icon ( ) on the upper right corner of the app screen. Tap on Settings. Tap on About and check App version. Go to the Google Play Store to see if a newer version of the media app is available. Back To Top Update the storage device The media app automatically checks for new firmware and updates your storage device in the background. Review the current version of the storage device's firmware 1. 2. 3. 4. Tap on the More icon ( ) on the upper right corner of the app screen. Tap on Settings. Tap on About and check Firmware version. For information on firmware updates, go to LaCie Support / Seagate Support and choose your storage device. Back To Top LaCie Media App - Andro id 2/8/18 37 Accessing Mul ple Storage Devices on the Same Network The media app can detect more than one compatible storage device on a network. For example, you connect a wireless storage device and a network-attached storage (NAS) device to your home network. Provided that both are compatible with the media app, you can switch between the two storage devices when you connect your mobile device to the same network. Add your devices to your network All devices, including the mobile device, must be connected to a single network. 1. Use the media app to join the wireless storage device to your home network Wi-Fi. 2. Use the mobile device's Wi-Fi settings to connect it to your home network Wi-Fi. Tip: For access to multiple disks on a network, make certain that your mobile device changes its Wi-Fi connection from the wireless storage device to your home network Wi-Fi. 3. Connect your NAS to your home network via Ethernet. See the NAS's user manual for instructions. Back To Top Choose the storage device: Go to the home page and tap the device to select it. LaCie Media App - Andro id 2/8/18 38 Troubleshooting: For instructions on how to connect a compatible wireless storage device to your network, see the Help section Connecting Mobile and Storage Devices to Wi-Fi Networks. See the NAS's user guide for instructions on how to connect it to the network. Back To Top LaCie Media App - Andro id 2/8/18 39 Accessing Your Storage Device Content Remotely You can use the media app to remotely access content on your network-attached storage (NAS). Note: The Tappin service is shutting down April 8, 2018. Unfortunately, Central users will lose remote access to media. We apologize for the inconvenience. Before following the instructions below, you must create a remote access account on your compatible NAS. See the user manual for your NAS for further details. 1. 2. 3. 4. Tap on the More icon ( ) on the upper right and tap Settings. Tap on Remote access. Enter your remote access email address and password. Tap Sign in. In the list of storage devices, select your NAS. You can access files on the NAS's folder. To troubleshoot remote access issues: Verify that Remote Access is enabled on your NAS. Verify that your NAS has access to the Internet. Visit LaCie Support LaCie Media App - Andro id 2/8/18 40 Accessing Cloud Storage Note: Your storage device might not support cloud storage and not all storage devices support Google Drive. You can synchronize files on your storage device with your Dropbox or Google Drive accounts. To access this option, your mobile device must be connected to a wireless storage device, and your storage device must be connected to the Internet. Learn how. Set up your cloud 1. Tap on the More icon ( ) on the upper right and tap Settings. 2. Tap Cloud Storage. 3. Select one of the following: Create a Dropbox or Google Drive account Sign in to your existing Dropbox or Google Drive account. LaCie Media App - Andro id 2/8/18 41 Troubleshoo ng Files take awhile to appear Cannot connect to a wireless device or a network-attached storage device Connection to wireless storage is lost when the mobile device wakes from sleep Video, song, or file does not play/open Reformatted hard drive for Mac Unsecure Wi-Fi notification Cannot connect to Personal Cloud due to disabled SMS Files take awhile to appear on the storage device The media app performs a one–time scan of the content that you copied to your wireless and networkattached storage devices. The scan can take time when the storage device has a good amount of files. If you recently copied content to your storage device and you do not see your files, tap on the More icon ( )and tap Refresh. back to top Cannot connect to a wireless device or a networka ached storage device A low battery charge might cause issues with the Wi-Fi connection. If you have an intermittent connection with the wireless device, check its battery charge by tapping on the More icon ( ) and Info. The battery status displays. Confirm that your storage device is disconnected from your computer and powered on. Make certain that the Wi-Fi LED is solid blue. The Wi-Fi is disabled when the wireless storage device is attached to a computer via USB or another wired connection. On your mobile device, check whether the storage device's wireless network is selected in the network list. If you move out of the storage device's wireless range, your mobile device will disconnect from the Wi-Fi signal. The maximum range is approximately 145 ft./44 m. In addition, obstructions, such as walls and other interference can affect the strength of the signal. Try reconnecting to the Wi-Fi network. You may have exceeded the maximum users. To identify how many users are connected, tap the More icon ( ) and tap Settings, and then tap About. Review your storage device's user manual for the number of user's supported by your device. Tap on the More icon ( ) and tap Refresh. Power off the storage device, wait 10 seconds and then power it on. Relaunch the media app. back to top LaCie Media App - Andro id 2/8/18 42 Connec on to wireless storage is lost when the mobile device wakes from sleep Connection to your wireless device's Wi-Fi network can be lost when a mobile device enters sleep or energy conservation modes. To recover the connection, go to your mobile device's Wi-Fi settings and choose the name of your storage device. Video, song, or file does not play/open You can copy any file to your storage device, however, the device to which you stream your media files can play only the file formats that it supports. The media app does not convert files to other formats. See your mobile device's specifications for a list of supported file types. back to top Reforma ed hard drive for Mac Do not allow Time Machine ® to use your wireless storage device for backups. Doing so will reformat the storage device's hard drive. If you reformatted the storage device by mistake, you can set it back to its original format. Visit your device's support website for further details: Seagate wireless products or LaCie wireless products. back to top Unsecure Wi-Fi no fica on If you have not created a password for your storage device’s Wi-Fi, a media app notification warns you to secure your device. 1. 2. 3. 4. 5. Click the Notification icon on the top right and tap Security. Tap Set Password. Tap Server Settings and then tap Enable Password. Enter your password and then confirm it. Tap OK. You are disconnected from the storage device. Go to your mobile device’s Wi-Fi settings to choose the storage device’s Wi-Fi and enter the new password. back to top Cannot connect to Personal Cloud due to disabled SMS LaCie Media App - Andro id 2/8/18 43 While attempting to connect to your Personal Cloud, LaCie Media discovered that the Seagate Media Service (SMS) has been turned off. The SMS is a service on your Personal Cloud that catalogs media for playback on LaCie Media. There are many reasons why the SMS may have been disabled. To fix the problem, please follow the steps below: 1. Confirm that your Personal Cloud is running the latest version of firmware. 2. Restart your Personal Cloud. For instructions how to perform the steps, see the applicable user manual. Personal Cloud Personal Cloud 2-bay back to top LaCie Media App - Andro id 2/8/18 44
advertisement
Related manuals
advertisement
Table of contents
- 2 Contents
- 5 Connecting Mobile and Storage Devices to Wi-Fi Networks
- 5 Connect your mobile device to your wireless storage device
- 5 Connect your wireless storage device to a Wi-Fi network
- 7 Wi-Fi channel selector
- 9 Uploading And Downloading Files
- 9 Upload content from your mobile device to your storage device
- 10 Download content from your storage device to your mobile device
- 10 Sharing content
- 10 Monitoring file transfers
- 12 Viewing Media Libraries
- 13 Return to the Home page
- 15 Enjoying Your Media
- 15 View Moments
- 15 View photos by moments
- 16 Play Videos
- 16 Watch a video
- 16 Watch multiple videos back-to-back
- 16 View Photos
- 16 View a single photo
- 17 Create or update a slideshow
- 17 Watch a slideshow
- 18 Listen to Music
- 18 Play a song
- 18 Play multiple music tracks back-to-back
- 18 Create a music playlist
- 19 View Documents
- 19 View a document
- 19 Rename a document
- 20 Manage multiple documents
- 20 Review Recently Viewed Items
- 21 Cast your media
- 21 Getting started with Chromecast or Roku
- 21 Getting started with LG TV
- 21 Enhance casting with Seagate Cast Receiver
- 23 Using Media Controls
- 23 Media App Views
- 23 Connectivity View
- 24 Media View
- 26 Library view
- 27 Sorting Viewing And Filtering Content
- 27 View content on your storage device
- 27 Switch between list/thumbnail views
- 27 Sort content
- 28 Filter content by media type
- 28 Filter to view recent content
- 28 Filter using selected criteria
- 29 Custom searches
- 30 Managing Content on Your Storage Device
- 30 Create a folder
- 30 Move content
- 31 Copy content
- 31 Rename content
- 32 Delete content
- 33 Customizing Your Storage Device
- 33 More
- 33 Settings
- 35 Conserving Battery Life
- 35 Power settings
- 35 Power settings options
- 35 Stream and download
- 36 Battery performance
- 37 Updating the Media App and the Storage Device
- 37 Update the media app
- 37 Review the current version of the media app
- 37 Update the storage device
- 37 Review the current version of the storage device's firmware
- 38 Accessing Multiple Storage Devices on the Same Network
- 38 Add your devices to your network
- 38 Choose the storage device:
- 40 Accessing Your Storage Device Content Remotely
- 41 Accessing Cloud Storage
- 41 Set up your cloud
- 42 Troubleshooting
- 42 Files take awhile to appear on the storage device
- 42 Cannot connect to a wireless device or a network-attached storage device
- 43 Connection to wireless storage is lost when the mobile device wakes from sleep
- 43 Video, song, or file does not play/open
- 43 Reformatted hard drive for Mac
- 43 Unsecure Wi-Fi notification
- 43 Cannot connect to Personal Cloud due to disabled SMS