- Computers & electronics
- Cameras & camcorders
- Microscopes
- Motic
- Images Plus 3.0 ML Software
- User manual
Motic Images Plus 3.0 ML Software User Manual
Add to My manuals40 Pages
Motic Images Plus 3.0 ML Software is a versatile tool for image capturing, editing, and analysis. With its user-friendly interface and comprehensive features, it's perfect for scientists, researchers, and educators in various fields. Capture live images from a Motic USB camera, adjust them interactively, and perform detailed measurements and analysis. Create reports, amalgamate multiple images, and compare images side-by-side. The software also enables audio recording and playback, making it an ideal tool for presentations and educational purposes.
advertisement
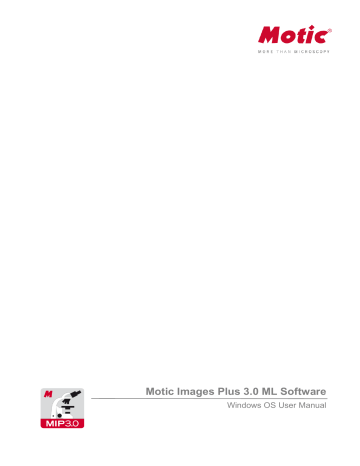
Motic Images Plus 3.0 ML Software
Windows OS User Manual
Motic Images Plus 3.0 ML Software | Windows OS User Manual
CONTENTS
(Linked)
Windows OS User Manual
Motic Images Plus 3.0 ML is multi-language software offered by Motic China Group Co., Ltd. It is especially designed to adjust interactively a live image supplied by a Motic USB camera, capture the optimized image and perform further analyzing and measuring tasks.
Opening Motic Images Plus 3.0 ML will display the following interface:
The interface is composed of the Title Bar , Menu Bar, Tool Bar ,
and
Preview Window.
Menus and tools
The Menu Bar includes the functions File , Edit , Image , Measure , Language, Style, View and Help .
Click the buttons on the Menu Bar to display the corresponding tools.
Menus and tools /
File
File includes the following commands: New , Open , Save , Save As , Export , Capture , Preview, Image
Comparison , Album , Report , Settings and
Exit . Shown below is the corresponding tool bar:
Menus and tools / File /
New
The New command enables to create a new image file:
Select the format of the image file (jpg; bmp; tiff; png) and the file name. “png” is a proprietary Motic format which can only be opened with Motic Images Software. Define the image size. Capture Folder defines the location where the new image file should be saved.
Menus and tools / File /
Open
The Open command allows users to open already existing image files:
Menus and tools / File /
Save
The Save command allows to save the current image in the selected format.
Menus and tools / File /
Save As
The Save As command provides another method for saving the current image. The following dialog box will display allowing users to save the image to a different destination and in a different format than its source.
Menus and tools / File /
Export
Export saves the current image in a selected path.
Menus and tools / File /
Capture
Selecting the Capture command will bring up the Motic Live Imaging Module to handle images seen through the microscope connected to the computer.
Note: The capture device can be preset using the Setting command of the File menu or the Setting
button on the File Toolbar:
Menus and tools / File /
Image Comparison
The Image Comparison command opens a window composed of two frames for a side-by-side comparison of two images.
There are four ways to load the images for comparison:
1. Double click on either frame to load images from the local disk.
2. Right click within either frame and select Load Image from the shortcut menu to load the desired images for comparison.
3. Images may also be dragged into either of the frames directly from the Album or Preview window.
4. Click “Load Image” button to import the selected image.
Menus and tools / File /
Album
The Album command allows to open already existing images from their thumbnails. It also opens the general WINDOWS explorer. Click the Album button to bring up the following window:
Menus and tools / File / Album /
Folder
The upper column displays the Motic Images Plus 3.0 ML image folders, the images captured will be saved here. The contents of an Image Folders on the left will be shown in a thumbnail display on the right. Double click on a thumbnail selects a file for single image display; “Drag and Drop” from thumbnail to Preview window is also possible. With Set default capture folder a predefined path for image storage can be set.
Menus and tools / File / Album /
Amalgamation
Amalgamation is a helpful tool for image overlay, especially for multiple stained samples in fluorescence.
Click the Amalgamation tab to display the following interface:
Select the desired images and drag them into the Amalgamation panel. Click the Amalgamation button and a popup menu listing various amalgamation calculations will be displayed.
Select an amalgamation method and a dialog box will display to confirm the name of the resulting image.
Check the different options to find the best possible amalgamation result. The overlay will be saved in the format “combination_1.”
Clicking the Remove/Remove All buttons will remove selected image.
Users can also remove an image in the Amalgamation panel by left click for selecting it; then clicking the right mouse button to bring up the following popup menu:
Menus and tools / File /
Report
The Report function is an integral part of Motic Images Plus 3.0 Software. Users are able to load images and add text fields for printing or export purposes. A report will be saved under proprietary format moticreport.mwp.
To close the report button click located in the top right corner.
Click the right mouse button in the Motic Report window to bring up the following popup menu:
Menus and tools / File / Report /
Report Tool Bar
The Report Tool Bar is located at the top of the Report window and displays as follows:
Menus and tools / File / Report / Report tool Bar /
New Page
The New Page button creates a new report page.
Menus and tools / File / Report / Report tool Bar /
Load
The Load button brings up the following dialog box from which an existing report may be opened.
Menus and tools / File / Report / Report tool Bar /
Save
The Save button brings up the Save As dialog box which allows users to save the report documents as
*.mwp format files.
Menus and tools / File / Report / Report tool Bar /
Print Current Page
The Print Current Page button enables users to preview the current report.
Menus and tools / File / Report / Report tool Bar /
Print Setting
The Print Setting button brings up the Print dialog box.
Menus and tools / File / Report / Edit /
Text
Click the Text button and move the cursor to the location on the report where the text is to be displayed, click the left mouse button and begin typing.
Menus and tools / File / Report / Edit / Text /
Color
The Color button brings up the Color Palette through which users are able to select a text color.
Menus and tools / File / Report / Edit / Text /
Font
The Font button brings up the Font dialog box.
Menus and tools / File /
Settings
The Settings command provides access to the parameter of Still Image capture, image sequences and
Audio options.
Menus and tools / File / Settings /
Capture
Click the Capture tab to display the capture settings. Here, define the file name , image size , the frequency and the maximum number of images to be captured automatically. To choose the Using current date and time as file names option, click the respective check box.
Click OK to confirm.
Menus and tools / File / Settings /
Audio
Click the check box to the left of the Auto Play option and the music selected in the Playlist of the Control
Panel will play automatically each time Motic Images Plus 3.0 ML is opened. Click OK to confirm.
Menus and tools / File /
Exit
The Exit command closes the program after prompting users to save any unsaved files.
Menus and tools /
Edit
The Edit Menu allows to define selected areas for further handling.
The corresponding tool bar functions are equivalent:
Rectangle Marquee
A Rectangle Marquee will be defined by clicking and dragging the left mouse button.
To move the selected rectangular region, place the mouse pointer on the side of the figure, and then click and drag when the cross pointer appears.To change the size of the selected region, place the mouse pointer on a corner of the rectangle, and then click and drag the mouse when the hand pointer appears.
Circle Marquee
The Circle Marquee will be defined by clicking the left mouse button to define the center and to drag for size variation.To move the circle, place the mouse pointer at the center, then click and drag the mouse when the cross pointer appears. To change the size of the selected region, place the mouse pointer at the extreme point of the radius, then click and drag the mouse when the hand pointer appears.
Ellipse Marquee
The Ellipse Marquee is defined like a circle. To move the selected elliptical region, place the mouse pointer at the center of the ellipse, then click and drag the mouse when the cross pointer appears.
To change the size of the selected region, place the mouse pointer at the extreme point of the major or minor half axis, then click and drag the mouse when the hand pointer appears.
Polygon Marquee
A Polygon Marquee is defined by clicking and dragging the left mouse button.To move the polygon, place the mouse pointer on the side of the polygon, then click and drag the mouse when the cross pointer appears. To change the size of the selected region, place the mouse pointer on a corner of the polygon, then click and drag the mouse when the hand pointer appears.
Irregular Marquee
With the Irregular Marquee command, users are able to define an irregular region by clicking and dragging the mouse. The selected irregular region may be moved using the drag-and-drop method when the cross pointer appears. or right mouse button: Deselect region All selected areas can be deleted by
Menus and tools /
Image
The Image Menu includes the all commands for a post-capture image correction. The corresponding tool bar functions are shown below:
The RGB box displays the color information at the point of the cursor's current location.
The XY box displays the XY coordinates of the cursor's current location.
Menus and tools / Image /
Brightness/Contrast
The Brightness/Contrast command displays separate sliders for both parameters.
The Default values are both set to “0”. For brightness, the value range is -255 to +255; for contrast it is
-127 to +127.
Menus and tools / Image /
Hue/Saturation
Select the Hue/Saturation command to bring up the following window:
Hue values can be varied from -360 to +360; the default value is “0”. Saturation range is from -100 to
+100; default value is “0”.
Menus and tools / Image /
RGB
Select the RGB command to bring up the following window:
The three sliders are used to adjust the red, green and blue color channels of the active image. The value range always is from -100 to +100 with default value “0”.
Menus and tools / Image /
Mirror
The Mirror command mirrors the current image horizontally.
Menus and tools / Image /
Vertical
The Vertical command mirrors the current image vertically.
Menus and tools / Image /
Rotate 90
The Rotate 90 command rotates the current image clockwise by 90 degrees.
Menus and tools / Image /
Gray Scale
The Gray Scale command converts the current image into a B/W image.
Menus and tools / Image /
Invert
The Invert command inverts the current image colors.
Menus and tools / Image /
Image Size
Image Size brings up the Image Size dialog box. The units may be "Pixel" or "Percent".
Select the Constrain Proportions checkbox to keep the image proportions even though the image size is changed. If Width or Height values are changed manually, the corresponding value will automatically be adjusted to keep the image proportions.
Menus and tools / Image /
Filter
The Filter command allows to apply several filters on the saved image.
Menus and tools / Image /
User defined Filter
The User Define Filter command allows the individual configuration of a filter.
To define a new filter, click "New" and enter the name of the new filter. Enter values into the blanks to create a filter matrix with divisor and bias.
To open an existing filter, select an item from the list and click "Apply".
Menus and tools /
Measure
The Measure Menu includes the commands for measuring several geometrical figures as well as the
quantification tools Auto Segment, Auto Calculation, Calibration Wizard and Calibration Table.
Line
Line measures distances, diameter etc. Click the left mouse button and drag a line. The result is displayed immediately.
Place the mouse pointer at the extreme point of the line (arrow → hand pointer) and change the length interactively. Place the mouse pointer on the line, then click and drag the mouse when the cross pointer appears to move the line.
Rectangle
The Rectangle command measures the width, height, area and perimeter of rectangles. Click and drag the left mouse button on the image to create a rectangle.
Place the mouse pointer at the vertex of the rectangle, then click and drag the mouse when the hand pointer appears to change the size of the rectangle. Place the pointer on an edge of the rectangle, then click and drag the mouse when the cross pointer appears to move the rectangle.
Circle
The Circle command measures the radius, area and perimeter of circles.
Place the mouse pointer at the extreme point of the radius, then click and drag the mouse when the hand pointer appears to change the size of the circle. Place the mouse pointer on the center of the circle, then click and drag the mouse when the cross pointer appears to move the circle.
Circle (3 points)
The Circle (3 points) command measures the radius, area and perimeter of circles. Define a circle by 3 points. Place the mouse pointer on any of the three points on the circle, then click and drag the mouse when the hand pointer appears to change the size of the circle. Place the mouse pointer on the circle, then click and drag the mouse when the cross pointer appears to move the circle.
Arc
The Arc command allows users to measure the radius, perimeter, angle and arc length.
Click and drag the mouse to create an arc with 3 points. Place the mouse pointer at one red point of the arc, then click and drag the mouse (arrow → hand pointer) to change the shape of the arc. Place the mouse pointer on the arc, then click and drag the mouse (arrow → crosspointer) to move the arc.
Ellipse
The Ellipse command measures the major half axis, minor half axis, area and perimeter.
Place the mouse pointer on the extreme point of the major or minor half axis, then click and drag the mouse when the hand pointer appears to change the size and shape of the ellipse. Place the mouse pointer on the center of the ellipse, then click and drag the mouse when the cross pointer appears to move the ellipse.
Polygon
The Polygon command measures the area and perimeter.
To complete a polygon, double click the left mouse button on the end point.
Place the mouse pointer on any edge of the polygon, then click and drag the mouse when the hand pointer appears to change the size of the polygon. Place the mouse pointer on any point of the polygon, then click and drag the mouse when the cross pointer appears to move the polygon.
Irregular
The Irregular command measures the area and perimeter of irregular figures. Click and drag the left mouse button on the image to drawn an irregular image, release the button to complete the shape automatically. Click and drag the mouse when the cross pointer appears to move the irregular figure.
Freehand line
This Freehand Line command allows users to measure the length of free lines.
Place the mouse pointer on the free line, then click and drag the mouse when the cross pointer appears to move the free line.
Angle
3 points set by the left mouse button will define an Angle . Depending on the drawing, the internal or external angle is measure. Place the mouse pointer at the end of the angle leg, then click and drag the mouse (arrow → hand pointer) to change the angle. Place the mouse pointer on any point of the angle, then click and drag the mouse (arrow → crosspointer) to move the angle.
Parallel
Parallel allows to measure the distance between 2 parallel lines. Draw the first line and end it by mouse click. Moving the mouse creates a parallel line. Both lines can be moved by clicking the grey middle marking (arrow →cross).
Marker
Using Marker allows to highlight defined points of interest. The x/y coordinates are displayed.
Auto Calculation
The Auto Calculation command provides detailed data of the objects segmented from the image.
The Auto Calculation Result window will then be displayed, such as number of objects, total area, percentage of total area, minimum object area, maximum object area, average object area, minimum object perimeter, maximum object perimeter, average object perimeter and the serial number, area and perimeter of respective objects.
To access the data of a certain object, click on the object in the image window and the data for that object will be highlighted.
Click on the data of the desired object(s) and the corresponding object(s) will flicker in the image window.
Click and drag on a particular data item to change its location in the list of results.
Click or CVS file (*.cvs).
to bring up the Save As dialogue for export the calculation results as a Text file (*.txt)
Calibration Wizard
A correct calibration is essential for any kind of measurement, for correct scale bars and grid dimensions.
The Calibration with Calibration Circle is based on the dot patterns metallized on the glass calibration slide provided with Motic cameras. The calibration with Scale Cross and Scale Line are intended to be used in case the smallest dot on the calibration slide is even too large to be captured completely by an image.
Select the Calibration Wizard command to bring up the following interface:
Calibration with Calibration Circle
To calibrate with a calibration circle, select the respective Calibration Wizard tab. Click Load Image to select a calibration circle from your image database. Confirm the objective lens used to capture the selected image and input the diameter of the calibration circle. Click the Calibration button to open a new dialogue box. Check the x/y-axis values; they should only differ by one decimal place. Activate the
“ Scale ” option (if not active by Default setting). This function will adjust e.g. the scale bar depending on the display mode (resolution, Full screen). Enter a New Sign Name to refind your calibration easily within the calibration table. Next, click the Save button to finish calibration.
Calibration with Scale Cross
To calibrate with a scale cross, select the respective Calibration Wizard tab.
Click Load Image button to select a scale cross from your image database.
When the image is loaded, a circle will appear on the scale cross. If desired, choose a different color.
Place the center of the circle (set as "O") exactly into the center of the scale cross. Next, take a reddish marked point ("A") in the X-direction and drag it on the horizontal line to a certain scale division, then perform identically in Y-direction ("B"). The magnifier window under the image window may help to place the points accurately.
Confirm the objective lens used to capture the selected image and input the actual length of "OA" in the
"Width" bar and the actual length of "OB" in the "Height" bar. Take note about the scaling of the scale bar.
Click the Calibration button to open a new dialogue box. Continue as under Calibration with
Calibration Circle .
Calibration with Scale Line
To calibrate with scale line, select the respective Calibration Wizard. This wizard performs calibration in
X- and Y-direction separately, using the same image type: a scale cross.
Click Load Image to open the image of a scale cross. Click the Horizontal tab to activate a horizontal line overlaying the scale cross. If desired, choose a different color. Extend the line by dragging with the left mouse button to a defined scale division. Confirm the objective lens used to capture the selected image and input the actual length.
Please repeat this procedure for Y-direction ( Vertical tab). Click the Calibration button to continue as in
Calibration with Calibration Circle .
Calibration Table
The Calibration Table shows all calibration data saved for later usage.
If the Scale check box is selected, the measurement results will stay correct, no matter which display format/resolution is used.
Menus and tools /
Language
Select a language from the drop down list.
Menus and tools /
Style
4 color styles are provided, click “Style” button and select one of them to switch the interface style.
Menus and tools /
View
Displays the panel status. When you select it, the panel will display in the software interface.
Menus and tools / Image /
Help
The Help menu has two commands:
Help
Provide detailed instructions on how to use the program.
About
Display the program's copyright and version information.
Control Panel
When an image is opened in Motic Images Plus 3.0 ML, the following Control Panel will display inside the Edit Tab.
Control Panel / Edit /
Text
The Control Panel is composed of the following tabs: Text, Paint, Measure, and Audio.
Click Text in the Control Panel to display the text editing options.
Control Panel / Edit /
Paint
The Paint tab in the Edit Control Panel allows to draw geometrical figures.
The following figures can be drawn: line, rectangle, polygon, circle, ellipse, freehand. All figures can be edited.
Click the Icon button current image.
to bring up a dialog box which provides a variety of icons to add to the
Select a desired icon and click on a position of the image to place it.
Illumination will vary a shadow-effect representing the direction of an illumination.The slider under the circles varies the illumination angle.
Click the Rotate 90 button to rotate the icon 90° clockwise.
Control Panel / Edit /
Audio
Click the Audio tab to display the Audio control panel:
Play List brings up the Playlist window, to which external audio files can be added.
Click the right mouse button in the window to display this popup menu:
To add music to the playlist, select the Add command to display the open dialog box:
Select the desired music files, click the Open button and the selected music will be added to the playlist.
If the Auto Play option in the Audio panel of the Setting dialog box has been selected, the music in the playlist will be played automatically each time Motic Images Plus 3.0 ML is started.
To remove the music listed in the playlist, select the Remove All command from the popup menu.
The buttons refer to Start, Pause and Stop.
Clicking dedicates the audio file to an individual image file. Move the cursor onto the image and click left to display the following box:
The buttons , and refer to Start, Pause and Stop. Click the Record button to display the
Record window with which users are able to record sound, music, etc.
Click the button to bring up the Open dialog box from which users can open existing audio files.
Control Panel /
Measure
Click the Measure tab to display the Measure control panel.
From the Objective Lens drop down list, select the objective lens that was used to capture the current image. The color of Auto Segment can be selected.
The Measure Table button opens the following window which is composed of two tabs, Measure Table and Options. The Measure Table tab lists all measurement results.
To export the data in the Measure Table, click "Export" to bring up the following dialog box with which users are able to save the data as *.txt or *.cvs files.
The Measure table can be edited as well:
Toolbar /
Magnifier
The Magnifier is a helpful tool especially for measurements. Start and end of a line, etc. can be precisely defined.
Click the button to increase the magnification up to 800%.and click the
Preview Window
button to reduce it.
The Preview Window is located to the bottom of the image window.
It shows all images actually opened.
How to use the Popup Menus
How to use the Popup Menus.... /
...in the Image window
Click the right mouse button in the image window to display the following popup menu:
Deselect
This command deselects the selected objects.
Lock
This command locks the selected region(s) making it impossible to move it/them around.
Freeze
This command freezes the location and size of the selected figure and fixes it to the image.
Freeze All
This command freezes the location and size of all the figures and fixes them to the image.
Delete
This command deletes the selected region.
Delete All
This command deletes all regions that have not been locked or frozen.
Deselect region
This command deselects the selected regions.
Up one layer
This command brings the selected region up one layer.
Down one layer
This command brings the selected item down one layer.
Up to top
This command brings the selected item to the top layer when there are several items on the image.
Down to bottom
This command brings the selected item to the bottom layer when there are several items on the image.
Fit to Window
This command resizes the image to fit into the current window.
Full Screen
This command brings the image window into full screen view.
Scale
This command resize the current image by scale.
Properties
This command brings up the properties dialogue to define the selected object's parameters.
File Info
This command brings up the File Info dialog box which provides information about the current image.
How to use the Popup Menus... / ...i
n the Album window
Click the right mouse button in the upper column of the Folder panel to bring up the following popup menu:
New
To add a sub-folder to the selected folder.
Rename
This command enables users to rename the selected folder.
Delete
This command enables users to delete the selected folder.
Set as default capture folder
This command enables users to set the selected folder as the default capture folder. Images captured using this program will then be saved in the selected folder automatically.
Refresh (F5)
This command enables users to refresh the contents displayed in the upper column of the Folder panel.
Pressing the F5 key will refresh the contents as well.
Calibration
Any kind of measurement, scale bar or grid needs a precise calibration for a correct quantification.
Place the calibration slide (within the delivery package of your Moticam) into the raypath of the microscope a nd focus one a calibration circle (in fact it’s a dot). Depending on the objective/camera adapter/camera sensor combination, the correct dot has to be chosen. As all dots on the calibration slide
are placed in one line, it is easy just to use the x-drive of the microscope stage to move from one dot to another. Before taking a picture, note that the selected dot should be grabbed completely, at the same time being be as large as possible in the image field. This will improve the precision of all measurements.
Click the Calibration button in the Measure tool bar to display the corresponding toolbar.
Calibrate... /
... with Calibration Circle
Select the Calibration Wizard command. Select a calibration method by selecting the corresponding tab.
Click the Load Image button to open an in image with a calibration circle to be selected for calibration.
Click the Open button to load the selected image.
Select the magnification of the objective used for taking this picture, enter the diameter of the calibration dot (vacuum-metallized on the calibration slide) in the corresponding box. Click " Calibration ” to continue.
Check the x/y-axis values; they should only differ one decimal place. If not, the illumination is inappropriate.
Please note: The calibration slide is intended to work with transmitted light. In incident light, the dot appears bright. In this case please invert the image before loading for calibration.
Activate the “ Scale ” option (if not active by Default setting). This function will adjust e.g. the scale bar value depending on the display mode (resolution, Full screen). Enter a New Sign Name to refind your calibration easily within the calibration table. Next, click the Save button to finish calibration.
Calibrate... /
... with Scale Cross
To calibrate with a scale cross , select the respective Calibration Wizard.
Click Load Image button to select a scale cross from your image database.
When the image is loaded, a circle will appear on the scale cross. If desired, choose a different color.
Place the center of the circle (set as "O") exactly into the center of the scale cross. Next, take a reddish marked point ("A") in the X-direction and drag it on the horizontal line to a certain scale division, then perform identically in Y-direction ("B"). The magnifier window under the image window may help to accurately place the points.
Confirm the objective lens used to capture the selected image and input the actual length of "OA" in the
"Width" bar and the actual length of "OB" in the "Height" bar. Take note about the scaling of the scale bar.
Click the Calibration button to open a new dialogue box. Continue as under Calibration with
Calibration Circle .
Calibrate... /
... with Scale Line
To calibrate with scale line, select the respective Calibration Wizard. This wizard performs calibration in
X- and Y-direction separately, using the same image type: the scale cross.
Click Load Image to open the image of a scale cross.
Click the Horizonta l tab to activate a horizontal line overlaying the scale cross. If desired, choose a different color.
Extend the line by dragging with the left mouse button to a defined scale division. Confirm the objective lens used to capture the selected image and input the actual length.
Please repeat this procedure for Y-direction ( Vertical tab).
Click the Calibration button to continue as in Calibration with Calibration Circle.
When calibration is completed, click Save to close the Calibration Wizard.
The Calibration Table shows all calibration data saved for later usage.
If the Scale check box is selected, the measurement results will stay correct, no matter which display format/resolution is used.
advertisement