MyBinding Powis Image Wrapper Manual
Add to my manuals
23 Pages
MyBinding Powis Image Wrapper is a compact and easy-to-use machine that lets you create custom wrapped hard covers quickly and easily in any office environment. It is designed for use with Fastback binding systems and is compatible with a variety of paper and cloth materials. The Image Wrapper features a built-in cutting guide to ensure precise cuts, and it comes with a variety of templates to accommodate different book sizes.
advertisement
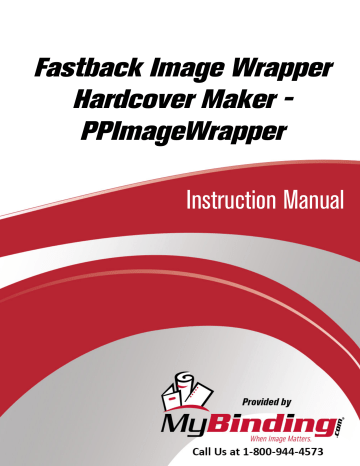
Fastback Image Wrapper
Hardcover Maker -
PPImageWrapper
Instruction Manual
IMAGE WRAPPER
IMAGE WRAPPER
U S E R ’ S M A N U A L www.powis.com
fax: 510 848 2462 phone: 510 848 2463 t o l l - f r e e : 8 0 0 3 2 1 B I N D
775 Heinz Ave, Berkeley, CA 94710
C O N T E N T S
I
II
INTRODUCTION . . . . . . . . . . . . . . . . . . . . . . . . . . . 2
FIRST TIME SETUP . . . . . . . . . . . . . . . . . . . . . . . . . 3
III IMAGE WRAPPER TERMINOLOGY . . . . . . . . . 4
IV SUPPLIES & PRINTING INFORMATION . . . . 5
V USING THE IMAGE WRAPPER . . . . . . . . . . . . . . 7
Cutting the Cover Wrap . . . . . . . . . . . . . . . . 7
VI
Attaching the Cover Wrap . . . . . . . . . . . . . . 8
ATTACHING THE COVER LINERS . . . . . . . . . 12
VII FINISHING THE BOOK . . . . . . . . . . . . . . . . . . . . 14
APPENDIX A: Alternate Wrap Method . . . . . . . . . 15
APPENDIX B: Safety & Comfort . . . . . . . . . . . . . . . . 17
APPENDIX C: Troubleshooting . . . . . . . . . . . . . . . . . 18
SPECIFICATIONS & WARRANTY . . . . . . . . . . . . . . . . 21
Information for Your Reference:
Serial Number:
Purchase Date:
POWIS IMAGE WRAPPER USER’S MANUAL 1
I
INTRODUCTION
Congratulations on the purchase of your Powis Image Wrapper .
As with all our equipment, this machine was carefully assembled and tested prior to packing . You will find it fast and easy to use .
The Powis Image Wrapper lets you create your own custom wrapped hard covers quickly and easily in any office environment .
It is designed for use with our Fastback binding systems .
Utility Knife
Holder
Slider Cutting Mat
Cover Stop (Green)
Wrap Stop (Gray)
Rollers
Adjustment Knob
Turn Wheel
Locking Nut
Roller Adjustment Screw
IMAGE WRAPPER
2 POWIS IMAGE WRAPPER USER’S MANUAL
II
FIRST TIME SETUP
A. What’s Included Inside the Box
• The Powis Image Wrapper
• Instruction Card
• Image Wrapper Manual
If any items are damaged or missing, contact your Powis Parker dealer immediately .
B. Setting Up
1 . With the help of someone else, remove the Image Wrapper from the box and place on a flat, level surface .
2 . Remove any cardboard or styrofoam shipping pieces from the Image
Wrapper before using .
3 . Position the machine on the desk, table, or counter where it will reside . For optimum comfort we recommend a table height between 27” – 30” (69 cm – 76 cm) . All four feet should be on the table, but the center slot between the two rollers should be clear of the front edge of the table to allow covers to slide completely through the rollers .
You will also need a utility knife to cut your printed cover wraps to size .
CAUTION: Utility knives are very sharp! Always handle them carefully and replace them in the utility knife holder when not in use .
POWIS IMAGE WRAPPER USER’S MANUAL 3
Template
III
IMAGE WRAPPER TERMINOLOGY
The Image Wrapper uses unique new technology, and, as with any new technology, it comes with new concepts and terminology . Refer to this list anytime you are unsure about the meanings of terms used in this guide .
Image Wrapper
This is the machine itself that is used to create the hard covers .
Cover Wrap
The Cover Wrap is the printed paper or cloth that you plan to wrap onto the hard cover .
ImageBack Hardcover
The ImageBack Hardcover is the hard cover with an external adhesive panel you use to attach your printed Cover Wraps .
ImageBack Liner
The ImageBack Liner is a double-sided adhesive sheet that you can attach to the interior of your fi nished book cover . The
ImageBack Liner is then used to attach the book contents (book block) to the cover .
Template
The clear acrylic cutting guide used to cut printed sheets to the correct size for wrapping covers .
Endleaves
The folded sheets of thick paper that are used to attach the book block to the case (hard cover) .
ImageBack
Hardcover
Black
Endleaves
ImageBack
Liners
4 POWIS IMAGE WRAPPER USER’S MANUAL
IV
SUPPLIES & PRINTING INFORMATION
Before you begin printing the wraps for your covers, some familiarity with the properties of the paper you are using is recommended . Laminating is strongly recommended to prevent the paper from cracking along the spine and the ink from rubbing off at the corners . There are three primary types of laminates: polyester (PET), polypropylene (BOPP), and nylon . Check with your vendor for the best laminate to use for your type of printing . Keep in mind that thicker papers are more difficult to wrap properly . The following information will help you decide which type of laminate to use . For more information, check with your laminate vender about the avilability of the correct materials .
Digital Offset Printers: Digital printer inks have oils in them, which can inhibit the adhesion of the glues on the laminates . Ask your laminate vender about the more aggressive laminate glues .
Toner-based Printers: Toner-based printers often use fuser oil which—like the digital printer inks—can infere with lamination . Ask your laminate vender about the more aggressive laminate glues .
Inkjet Printers: Inkjet printers should use a low melt adhesive . Any of the three types of laminates are available in low melt versions . Ask your laminate vender about the low-melt laminates .
Dye-Sublimation Printers: Like inkjet printers, dye-sub printers should use a low melt adhesive . Ask your laminate vender about the low-melt laminates .
The ImageWrapper uses the following supplies:
SIZES SPINE
ImageBack Template
(3 per carton, ABC spines)
8.5” x 11”
Landscape
A
B
IBTA-JLX
IBTB-JLX
ImageBack Hardcover
(25 per carton)*
HJIBA-LX
HJIBB-LX
11” x 8.5”
Portrait
A
B
IBTA-JPX
IBTB-JPX
A4
Landscape
A
B
IBTA-4LX
IBTB-4LX
A4
Portrait
A
B
IBTA-4PX
IBTB-4PX
8” x 10”
Landscape
10” x 8”
Portrait
12” x 12”
Square
A
B
C
A
B
C
A
B
C
* Package includes 50 ImageBack Liners
IBTA-NLX
IBTB-NLX
IBTC-NLX
IBTA-NPX
IBTB-NPX
IBTC-NPX
IBTA-ASX
IBTB-ASX
IBTC-ASX
HJIBA-PX
HJIBB-PX
H4IBA-LX
HAIBB-LX
H4IBA-PX
H4IBB-PX
HNIBA-LX
HNIBB-LX
HNIBC-LX
HNIBA-PX
HNIBB-PX
HNIBC-PX
HAIBA-SX
HAIBB-SX
HAIBC-SX
ImageBack Liner
(200 per carton)
IBLJ-LX
IBLJ-PX
IBL4-LX
IBL4-PX
IBLN-LX
IBLN-PX
IBLA-SX
Black Endleaves
203078
HZEJBB
202936
204614
206077
202129
HOEBBXS
POWIS IMAGE WRAPPER USER’S MANUAL 5
IV
SUPPLIES & PRINTING INFORMATION
Image Area Specifi cations
Below are listed the minimum printed areas required for the cover wraps.
8”x10”: A spine: 22.26” × 9.52” (565.4mm × 241.8mm)
B spine: 22.39” × 9.52” (568.7mm × 241.8mm)
C spine: 22.64” × 9.52” (575.1mm × 241.8mm)
12”x12”: A spine: 26.26” × 13.52” (667mm × 343.4mm)
B spine: 26.39” × 13.52” (670.3mm × 343.4mm)
C spine: 26.64” × 13.52” (676.7mm × 343.4mm)
8.5”x11” (portrait and landscape):
Portrait: A spine: 19.26” × 12.52” (489.2mm × 318mm)
B spine: 19.39” × 12.52” (492.5mm × 318mm)
C spine: 19.64” × 12.52” (498.9mm × 318mm)
Landscape: A spine: 24.26” × 10.02” (616.2mm × 254.5mm)
B spine: 24.39” × 10.02” (619.5mm × 254.5mm)
C spine: 24.36” × 10.02” (618.8mm × 254.5mm)
A4 (portrait and landscape):
Portrait: A spine: 18.8” × 13.21” (477.5mm × 335.5mm)
B spine: 18.92” × 13.21” (480.6mm × 335.5mm)
C spine: 19.17” × 13.21” (486.9mm × 335.5mm)
Landscape: A spine: 25.64” × 9.79” (651.3mm × 248.7mm)
B spine: 25.77” × 9.79” (654.6mm × 248.7mm)
C spine: 26.02” × 9.79” (660.9mm × 248.7mm)
6 POWIS IMAGE WRAPPER USER’S MANUAL
F I G U R E
1
V
USING THE IMAGE WRAPPER
CUTTING THE COVER WRAP
BEFORE YOU BEGIN: Please consult Section V: Supplies and Printing
Information to make sure that your wraps have the correct size and image area specifi cations . The fi nd the correct book width (A–C), use the Book Width Gauge located on the bottom right of the Fastback
Hardcover Guide (Figure 1) . For more information on using the Fastback
Hardcover Guide see Section VII, Finishing the Book .
1 . Place your printed sheet (wrap) face-up on the cutting surface on top of the Image Wrapper . Place the correct size of clear plastic cutting template on top of the printed wrap and align the spine along the center line (Figure 2) .
F I G U R E
2
2 . Using a sharp utility knife, cut around the edges of the template
(Figure 3) .
F I G U R E 3
3 . Remove the excess paper from the edges of the wrap (Figure 4) .
F I G U R E
4
Place the template and cut wrap aside for the next procedure .
POWIS IMAGE WRAPPER USER’S MANUAL 7
Release Liner
(pulled open)
Interior Adhesive Area Interior panel
V
USING THE IMAGE WRAPPER
ATTACHING THE COVER WRAP
BEFORE YOU BEGIN: After the wrap is cut to size, it is ready to attach to the Image Back Hardcover . Please consult
Section V: Supplies and Printing Information to make sure that your wrap specifications conform to the printing and laminating pre-requisites as listed .
(Interior view)
F I G U R E
5
1 . Peel back the inner portion of the release layer on all four sides of the Image Back Hardcover (Figure 5) .
2 . Line up the bottom edge of ImageBack Hardcover with the edge of the green Cover Stop . Position the cover so the the center of the spine is approximately lined up with the center notch on the green stop .
HINT: An easy way to line up the cover with the guide is to pull the hardcover by the long edge of the release paper up to the green Cover Stop (Figure 6) .
F I G U R E
6
3 . Slide the purple slider over so the lower gray step touches the edge of the cover, then tighten the Adjustment Knob in place (Figure 7) .
F I G U R E 7
F I G U R E 8
8 POWIS IMAGE WRAPPER USER’S MANUAL
4 . Peel back and crease flat the left edge of the release paper, exposing approximately an inch of the adhesive surface
(Figure 8) .
IMPORTANT: Do not remove the entire release paper from the ImageBack Hardcover yet .
V
USING THE IMAGE WRAPPER
ATTACHING THE COVER WRAP (Continued)
F I G U R E
9
5 . Place the wrap on top of the cover with its front edge against the gray step . Be careful not to press down too hard as you might prematurely attach the wrap to the exposed adhesive (Figure 9) .
6 . Slide the wrap over so its left edge touches the right side of the purple piece — the wrap front edge must still be against the long gray stop .
(Figure 10) .
F I G U R E 10
F I G U R E 11
7 . While holding the wrap in place against the front and left stops, press the wrap down on the exposed left edge adhesive to secure it in place (Figure 11) .
F I G U R E 12
8 . Peel the entire release paper from the Image Back Hardcover while fi rmly and evenly smoothing the wrap against the Hardcover
(Figure 12) .
POWIS IMAGE WRAPPER USER’S MANUAL 9
V
USING THE IMAGE WRAPPER
ATTACHING THE COVER WRAP (Continued)
F I G U R E
13
9 . With the interior portion of the cover facing away from you, fi rmly push down and rock on the long edge of the cover to fold and attach the wrap to the edge of the
Hardcover (Figure 13) .
F I G U R E
14
10 . Place the cover in between the Rollers and rotate the Turn
Wheel a half turn to feed the folded edge in and out of the rollers (Figure 14) .
F I G U R E 15
11 . Repeat steps 9 and 10 with the opposite long edge of the cover .
F I G U R E 16
10 POWIS IMAGE WRAPPER USER’S MANUAL
12 . With a fi ngernail, tuck and crimp all four corrners, being careful to make sure that the crimped edges are tucked
F I G U R E
17
V
USING THE IMAGE WRAPPER
into the fold (Figures 15 and 16) .
ATTACHING THE COVER WRAP (Continued)
13 . Firmly push down and rock the short edge of the cover to fold and attach the wrap to the edge of the Hardcover (Figure 17) .
F I G U R E
18
14 . Place the short edge of the cover between the Rollers and rotate the Turn Wheel a half-turn and back to feed the folded edge in and out of the rollers (Figure 18) .
F I G U R E 19
15 . Repeat steps 13 and 14 with the opposite short edge of the cover .
When fi nished, feed the entire cover through the rollers to ensure the wrap is completely adhered to the Hardcover (Figure 19) .
The cover is now ready to attach the Liners (see page 18)
POWIS IMAGE WRAPPER USER’S MANUAL 11
Release Papers
Adhesive Liner
F I G U R E
20
VI
ATTACHING THE COVER LINERS
Cover Liners are used to attach the book block to the hard cover . Liners consist of a substrate that has adhesive on both sides sandwiched between two release papers (Figure 20) .
Look closely at a Cover Liner and you will notice that the release papers extend past the edge of the adhesive substrate along one edge . One release paper is slightly longer than the other . This is the release paper that will line up with the outside edge of the book .
1 . Peel back the shorter of the two release papers to expose the adhesive liner along the edge (Figures 21) . Fold and crease the release paper (Figure 22) .
2 . Line up the uncreased release paper with the edge of the hard cover and visually center the Cover Liner top and bottom being careful not to press on the exposed adhesive area yet (Figure 23) .
F I G U R E
21
F I G U R E
22
3 . Once the Cover Liner is in place, press down on the exposed adhesive area to secure the liner then reach under and fi nish peeling off the lower release paper .
4 . Press the Cover Liner fi rmly in place .
5 . Repeat for the other inside panel of the cover .
TIP: After the Cover Liners are in place, you may feed the fi nished Hardcover through the Image Wrapper rollers . This will help ensure that the liners are completely smoothed down .
Please consult Section V: Supplies and Printing Information to make sure that your Cover Liners have the correct size specifi cations .
F I G U R E 23
12 POWIS IMAGE WRAPPER USER’S MANUAL
F I G U R E
24
VII
FINISHING THE BOOK
When the hard cover is wrapped and the liners are attached, you can use, the Fastback Hardcover Guide (illustrated below) to fi nish the book .
For more information on binding the book block, please consult the manual that came with the Fastback Hardcover Guide, or visit, www .
powis .com .
NOTE: Before fastening the cover in the Hardcover Guide, you will need to fold back and crease the liner on the right panel (i .e ., the panel that will clamp into the Hardcover Guide) as follows:
1 . Start by peeling the release liner slightly from the outside of the cover (Figure 24) .
2 . Continue to lift the release paper around the top edge of the cover and then down to the spine edge of the liner (Figure 25) .
F I G U R E 25
3 . Fold and crease the release liner, exposing approximately an inch
(25mm) of adhesive (Figure 26) . The cover is now ready to place in the Hardcover Guide .
F I G U R E
26
Spacer
Spacer Storage Slot
Rear Paper Stop
Rear Cover Stop
Clamp Lever
Side Paper Stop
Side Cover Stop
FASTBACK
HARDCOVER
GUIDE
POWIS IMAGE WRAPPER USER’S MANUAL 13
VII
FINISHING THE BOOK
4 . Place the fi nished ImageBack Hardcover interior side up, in the Hardcover Guide and clamp it in place (Figure 27) .
(The front cover should be on the left side) .
F I G U R E
27
5 . With the front of your book block facing up, push the page edges against the top and side green paper stops . (Figure
28), then lower the spine edge fi rmly onto the exposed adhesive strip .
6 . Carefully lift the right side of the book block and remove the release paper from the right liner (Figure 29) . Roll and lower the book block onto the hard cover and press it against the panel to secure it .
F I G U R E
28
7 . Remove the remaining release paper from the left side,
(Figure 30) .
F I G U R E
29
F I G U R E 30
F I G U R E
31
14 POWIS IMAGE WRAPPER USER’S MANUAL
8 . Bring the left panel of the Hardcover over the book block and align, with the top and right edges of the cover abutting the purple stops (Figure 31) . Press straight down onto the book block and smooth the cover to the spine .
Remove the book from Guide .
Open and rub the endleaves to ensure that they are securely fastened .
For more detailed information on using the Fastback Hardcover
Guide, see the Fastback Hardcover™ Guide User’s Manual .
NOTE: If you wish, you can also add headbands (small cloth strips and the top and bottom edges of the book’s spine) for a more professional fi nished appearance . With the addition of our Foilfast printer, you can apply colorful foil printed titles and artwork to your covers and spines . Contact your Powis sales rep for more information .
A
USING THE IMAGE WRAPPER (ALTERNATIVE METHOD)
ATTACHING THE COVER WRAP
(Alternative Technique)
Although the standard technique for attaching the cover wrap yields very accurate results, the following is an alternative method that offers perfect alignment every time .
F I G U R E 32
CUTTING THE COVER WRAP
BEFORE YOU BEGIN: Please consult Section V: Supplies and Printing
Information to make sure that your wraps have the correct size and image area specifi cations .
1 . Place your printed sheet (wrap) face-up on the cutting surface on top of the Image Wrapper . Place the correct size of clear plastic cutting template on top of the printed wrap and align the spine along the center line (Figure 32) .
F I G U R E
33
2 . In the center of the template notch closest to you, cut a slit at the cover wrap bottom . (Figure 33) .
Note: How accurately you center this cut will determine the precision in centering the cover on your spine.
3 . Using a sharp utility knife, carefully cut around the edges of the template (Figure 34) .
F I G U R E
34
4 . Remove the excess paper from the edges of the wrap .
F I G U R E
35
5 . Center the template over the spine of the Image Back Hardcover with its front edge aligned with the cover’s front edge . In the center of the template notch closest to you, cut a slit all the way through the edge of the cover . (Figure 35) .
Note: How accurately you center this cut will determine the precision in centering the cover on your spine.
POWIS IMAGE WRAPPER USER’S MANUAL 15
A
USING THE IMAGE WRAPPER (ALTERNATIVE METHOD)
ATTACHING THE COVER WRAP (Continued)
(Alternative Technique)
F I G U R E
36
6 . Bring into position, the Image Back Hardcover, making sure the cover’s front edges touch along the green edge, and line up the slit-cut on the cover with the center of the notch on the Green Cover Stop (Figure 36) .
7 . Peel back the left edge of the release paper to expose approximately an inch of the adhesive (Figure 37) .
F I G U R E
37
F I G U R E 38
8 . Line up the slit-cut on the wrap with the center point on the Gray Cover Stop (Figure 38) . Be sure the front edge of the wrap touches the gray stop .
16
F I G U R E 39
POWIS IMAGE WRAPPER USER’S MANUAL
9 . Holding the wrap in place, press it down on the exposed adhesive to secure it in place (Figure 39) .
Proceed with assembly procedure starting with step 8 on page 9 .
B
SAFETY & COMFORT
In recent years, medical attention on occupational injuries has identified common, seemingly harmless activities as potential causes of a wide range of problems collectively known as Repetitive Stress Injuries or
Cumulative Trauma Disorders . It is now recognized that any repetitive motion may contribute to these health problems . Depending on how it is used, the prolonged or repetitive use of almost any machine might have a potential for discomfort or injury . As a user of this Image Wrapper, you might also be at risk .
The most commonly accepted causes of this type of disorder are repeated, forceful actions, usually in an awkward position or posture, without sufficient rest to allow the body to recover . These repetitive actions may cause nerves, tendons, ligaments, and other soft body parts to become irritated and inflamed .
By paying attention to the way you perform your work, and do other activities, you can identify the behaviors that could put you at risk .
The precautions outlined below are examples you can take to help reduce the likelihood of developing these problems and work more comfortably with your new Image Wrapper . Keep in mind, however, that these are only suggestions . Comfort is personal and only you may be able to judge what works best for you .
• You may find that your body will be most comfortable and relaxed with the Image Wrapper placed directly in front of you . The Image
Wrapper and your supplies should be within easy reach — avoid excessive stretching .
• The Image Wrapper is best used in a standing position. Make sure that the work surface height that the Image Wrapper is on does not require you to bend over in a way that would strain your back or arms .
• Do not bend your wrists unnaturally during use.
• Don’t stay in one position for too long. Try changing hands and varying your posture .
• Take breaks. Frequent short breaks are probably better than a few long ones .
Many factors go into creating a comfortable workspace, including proper placement and adjustment of furniture and equipment . A thorough work site analysis by a qualified expert is important in order to reduce the risk of repetitive motion injuries . If you experience pain, throbbing, aching, tingling, stiffness, a burning sensation, swelling, numbness, or weakness in your wrists, hands, arms or legs, see your physician immediately .
DO NOT IGNORE THESE WARNING SIGNS.
Even if symptoms occur when you are not using the Image Wrapper, they can be associated with painful and sometimes permanently disabling injuries or disorders of the nerves, muscles, tendons, or other parts of the body . These symptoms could mean that you are developing a repetitive stress injury that requires prompt medical attention . For more detailed information, consult your doctor .
POWIS IMAGE WRAPPER USER’S MANUAL 17
C
PROBLEM
TROUBLESHOOTING
Spine title is not centered .
Air bubbles in the finished cover .
SOLUTION
Check the left edge when you are cutting the wrap to make sure that it is flush with the template .
Make sure that the spine title is properly aligned under the template before cutting .
Make sure that the cover and the wrap are butted up against the stops on the bottom and the left .
Try the Alternative Method of attaching the cover wrap (see
Appendix A, page 15) .
To avoid this problem, make sure that you press the wrap firmly in an even and thorough motion from left to right when you are applying the wrap to the Hardcover .
If the book cover is finished and has an air bubble, it is possible to eliminate the air bubble by ironing the cover . To do this, set the iron on its lowest setting and cover the wrap with a discarded release paper . Iron the wrap from the center out towards the edges . Be careful to keep the iron moving at all times while it is in contact with the release paper .
Cover material sticks to and/or pulls off onto the rollers .
Some inkjet papers have a surface that can pull off onto the rollers . If this happens, put the cover between two release papers when you feed it through the rollers .
18 POWIS IMAGE WRAPPER USER’S MANUAL
C
TROUBLESHOOTING
The Rollers are set at our factory at the optimal distance for our standard ImageBack Hardcovers . It is possible that you may encounter Hardcovers with thicker substrates that will not feed properly through the Rollers . Or you may find that your machine has been reset by someone and you want to set it back to the factory specifications . If so, use the following procedures .
Before proceeding, please familiarize yourself with the Roller Adjustment mechanism illustrated at the bottom of this page . There are two Roller Adjustment screws; one on each side of the Image Wrapper .
PROBLEM
Hardcover is too thick to feed properly through the Rollers .
SOLUTION
Turn the Locking Nuts on both sides of the Image Wrapper to the left to loosen them .
Turn the Roller Adjustment Screws on both sides of the machine one quarter turn to the left and check the Roller gap . The Rollers should be close enough exert pressure on the Hardcover when it is fed through them, but not so close that feeding the cover through the rollers is difficult to do .
If the Roller gap is still too narrow . Turn both screws another quarter turn to the left and check again . Repeat if necessary .
When you have reached the desired pressure point, turn the Locking
Nuts to the right to tighten on both sides .
Locking Nut
Roller Adjustment Screw
POWIS IMAGE WRAPPER USER’S MANUAL 19
C
TROUBLESHOOTING
PROBLEM
Rollers are misaligned .
SOLUTION
Turn the Locking Nuts on both sides of the Image Wrapper to the left to loosen them .
Turn the Roller Adjustment Screws on both sides of the machine to the right until the rollers are just touching each other on the right and left ends .
Then turn both Adjustment Screws to the left two full turns .
Turn the Locking Nuts to the right to tighten on both sides .
20 POWIS IMAGE WRAPPER USER’S MANUAL
SPECIFICATIONS
Dimensions: 23” D x 32” W x 3 .25” H (58 .42cm D x 81 .28cm W x 8 .26cm H)
Weight: 46 lbs (20 .87 kg)
COPYRIGHT INFORMATION
This document contains proprietar y and confidential information of Powis Parker Incorporated (PPI) .
Copyright © Powis Parker Incorporated 2009
All Rights Reser ved .
No par t of this document may be photocopied, reproduced in any form, or translated into another language without prior written consent of PPI, except as allowed under the copyright laws .
WARRANTY
One (1) Year from date of purchase .
The information contained in this document is subject to change without notice .
PPI makes no warranty of any kind with respect to this information . PPI specifically disclaims the implied warranty of merchantability and fitness for a par ticular purpose .
PPI shall not be liable for any direct, indirect, incidental, consequential, or other damage alleged in connection with the furnishing or use of this information .
NOTICE
Changes are periodically made to this document . Revisions, changes, any technical inaccuracies, and typographical errors will be corrected in any subsequent editions .
POWIS IMAGE WRAPPER USER’S MANUAL 21
advertisement
* Your assessment is very important for improving the workof artificial intelligence, which forms the content of this project
Related manuals
advertisement