advertisement
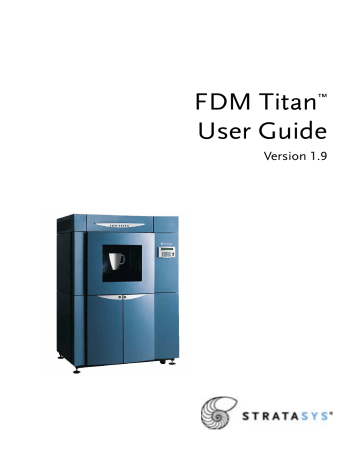
FDM Titan
™
User Guide
Version 1.9
FDM Titan User Guide
Notice
i
The information in this document is subject to change without notice. This User Guide is published for informational purposes only and the information so provided should not be considered as all-inclusive or covering all contingencies. If further information is required, Stratasys Inc. should be consulted.
STRATASYS INC. MAKES NO WARRANTY OF ANY KIND WITH REGARD TO THIS
MATERIAL, INCLUDING, BUT NOT LIMITED TO, THE IMPLIED WARRANTIES OF
MERCHANTABILITY AND FITNESS FOR A PARTICULAR PURPOSE. Stratasys Inc. shall not be liable for errors contained herein or for incidental or consequential damages in connection with the furnishing, performance, or use of this material.
This document is protected by copyright. All rights reserved. No part of this document may be photocopied, reproduced, or translated into another language without the prior written consent of Stratasys Inc. Printed in the USA.
Trademarks
• FDM Titan
™
, WaterWorks
™
, Insight
™
, and Smart Canister
™
are all trademarks of
Stratasys Inc.
• FDM
®
and Stratasys
®
are registered trademarks of Stratasys Inc.
• Krytox
®
, Ultem
®
, Lexan
®
, TriGEL
®
, Windows NT
®
, and Windows 2000
® are registered trademarks of their respective companies.
© Copyright 2005
Stratasys Incorporated
14950 Martin Drive
Eden Prairie, MN 55344 USA
Tel: 1.800.937.3010 (US toll free)
952.937.3000 (local)
Fax: 952.937.0070
www.stratasys.com
Publication Number: 105135-0010
Publication Date: November, 2006
FDM Titan User Guide
About the FDM Titan
Welcome to the FDM Titan™. This system incorporates the latest in innovative technologies to provide you with precise prototypes from a CAD design. The machine’s high-capacity oven, with a build envelope of 16 x 14 x 16 in. (406 x 355 x
406 mm), accommodates the building of large parts or numerous smaller parts.
Stratasys’ Fused Deposition Modeling (FDM) technology provides prototype parts, including internal features, that can be used to test form, fit, and function.
With rapid prototyping, physical models of parts can be generated directly from CAD in a matter of hours. The Titan features a servo/belt driven XY gantry with multiple high temperature modeling material capability.
There are five major components that make up the Titan Modeling System:
• Insight Slicing Software
• A Computer Workstation (not sold by Stratasys)
• The Titan Modeling Machine
• Modeling Material
• Support Material ii
FDM Titan User Guide
About This Guide
This guide is your introduction to building prototypes using a Stratasys rapid prototype system. Typically learning about a high-tech machine can be a long, difficult process.
But with this guide, you can make that learning process much easier. This guide was designed as a learning and reference tool that explains system operation in an easy to understand, step-by-step, process. This guide is specifically written for controller software version 2.4.0. Screen descriptions may be different for other versions.
How to Use This Guide
This guide is divided into easy-to-follow chapters. The tabs allow you to quickly and easily find the information you want. You can read this user guide chapter by chapter or use the tabs, Table of Contents, and Index when you need to quickly find specific information. Keeping this user guide close to your system will efficiently allow you to troubleshoot and maintain the system.
Conventions Used in This Guide
The following conventions are used in this guide.
• When you see text in italic , it indicates that this is a menu item that can be selected from the Operator Panel Screen. For example, select Build Last Job .
• If you see text in BOLD CAPS it indicates that this is a key located on the
Operator Panel keypad. For example, From the Main Menu select Build Job and press ENTER .
• If you see boxed blue text, it indicates that this information is being shown on the
Operator Panel Screen. For example:
Build Job..
>Operator Control..
Modeler Status..
Maintenance..
|*Tips: Model T16
|* Support T16 iii
FDM Titan User Guide
Table of Contents
Notice
Service & Support
Setup & Installation
Making the Power Cable Connection ...........................................................2 - 2
Using the Uninterruptible Power Supply (UPS) ............................................2 - 2
Initial Network Configuration (IP Address)....................................................2 - 4
Upgrading Software or Downloading a Code ...............................................2 - 5
Machine Components
Accessing Machine Components .................................................................3 - 1
i
ii
FDM Titan User Guide
Head Buttons for Unplugging Tips ............................................................ 3 - 7
Moving the Head and Z Stage using “Move Relative” ............................ 3 - 10
Material & Canisters
Removing an Empty Canister ................................................................. 4 - 10
Removing a Partially Used Canister ....................................................... 4 - 10
Loading Material Filament to the Liquefiers ............................................... 4 - 11
Unloading Material Filament from the Liquefiers........................................ 4 - 12
Purging Blue Material from Liquefier ...................................................... 4 - 13
Moving the Head to the Head Service Bracket (Service Location) ............ 4 - 21
Operating the Machine
FDM Titan User Guide
Information Available While Building .........................................................5 - 7
Information Available If a Job Fails While Building ...................................5 - 7
Manually Removing Support Material...........................................................5 - 9
Removing Supports from a PPSF Part .....................................................5 - 9
Removing WaterWorks Support Material......................................................5 - 9
Changing the Modeler Default Values..................................................... 5 - 11
Finding the Temperature Status ..............................................................5 - 13
Finding the Odometer Status ..................................................................5 - 13
Finding Your Machine’s Software Version ...............................................5 - 15
Finding the Sensor, System, or UPS Status............................................5 - 15
Checking Air Pressure and Vacuum ...........................................................5 - 16
Operating Insight
Orientating the Part in the Build Envelope....................................................6 - 5
Building Supports and a Base for the Part....................................................6 - 6
iii
FDM Titan User Guide
Managing Parts in the Job Queue ............................................................ 6 - 8
Calibrating Liquefier Tips
Maintaining the Machine
Cleaning the Waste Chutes and Waste Basket ........................................ 8 - 2
Vacuuming the Build Envelope ................................................................. 8 - 3
Inspecting & Replacing the Tip Wipe Brushes.......................................... 8 - 3
Lubricating the XY Guide Rods ................................................................ 8 - 4
Lubricating the Z stage Lead Screws and Guide Rods ............................ 8 - 5
Cleaning the Vacuum System In-Line Filter and Jar................................. 8 - 5
Replacing the Entire Tip Wipe Assembly.................................................. 8 - 6
Cleaning Exterior Machine Surfaces ........................................................ 8 - 7
Troubleshooting
iv
FDM Titan User Guide
Index
Appendix A: PPSF Materials User Guide
Setting up PPSF in Insight (Version 3.5 or Later) ................................... A - 2
Switching to PPSF From Another Material .................................................. A - 3
Using the Support Removal Toolkit Items.................................................... A - 5
Reheating with the Titan Oven .............................................................. A - 10
Reheating with a Convection or Consumer Oven ................................. A - 10
Reheating with Laboratory Ovens ......................................................... A - 10
Reheating with a Hot Air Gun ................................................................ A - 10
Material Safety Data Sheets (MSDS) ........................................................ A - 10
Environmental Resistance .....................................................................A - 11
Flame Test and Emissions Test ............................................................. A - 12
v
Appendix B: UI Menu Structure
FDM Titan User Guide vi
Service & Support FDM Titan User Guide
Chapter 1
Service & Support
FDM Titan Service
If you have a problem with your FDM Titan™ that is not covered in this user guide, please contact Stratasys Customer Support:
• Call (800) 801-6491 (7:00 a.m. to 5:00 p.m. C.T.)
• E-mail us at [email protected]
When calling in for service, always have your machine’s software version (see
“Finding Your Machine’s Software Version” on page 5-15), and hardware serial
number available (see “Identifying Your Machine” on page 2-1). You may also need
access to your Insight workstation to provide a diagnostic file from your hardware.
Software Support
If you have a software problem that is not covered in this user guide, please contact
Stratasys Customer Support:
• Call (800) 801-6491 (7:00 a.m. to 5:00 p.m. C.T.)
• E-mail us at [email protected]
When calling for support, please have your system’s serial number and software version available.
Consumable Orders
If you need to order consumables for your FDM hardware, contact Stratasys
Consumable Orders by using one of the following methods:
• Call (800) 801-6491 (7:00 a.m. to 5:00 p.m. C.T.)
• Email us at [email protected]
• Fax a copy of your request to Consumable Orders: +1.952.906.2727
When ordering consumables, always have your system’s serial number and software version number available.
1 - 1
Service & Support FDM Titan User Guide
Safety Instructions
Hazard Classifications
Stratasys recommends that all services be performed by qualified personnel. All personnel working on or around this machine should be knowledgeable of what the following hazard classifications mean throughout this guide.
CAUTION: Indicates a potentially hazardous situation which, if not avoided, may result in minor or moderate injury.
WARNING: Indicates a potentially hazardous situation which, if not avoided, could result in death or serious injury.
DANGER: Indicates an imminently hazardous situation which, if not avoided, will result in death or serious injury.
Product Safety Signs
We make every effort to ensure that our machines are safe and reliable at all times.
However, there will be times when you must access areas of the machine where potentially high voltages, hot temperatures, and/or moving mechanical components could cause severe injury.
Note: Always read and adhere to safety statements, and be aware of the following safety signs when you see them on the machine.
Personal Injury Sign.
The personal injury sign indicates that you are near moving mechanical parts, and severe personal injury is possible.
Always use extra care. Do not wear ties, loose clothing, or dangling jewelry. Keep long hair tied up and away from any moving parts.
High Voltage Sign.
The high voltage sign indicates the presence of high voltages. Always stay away from any exposed electrical circuitry. It is recommended that all jewelry be removed.
1 - 2
FDM Titan User Guide Service & Support
Hot Surface Sign.
The hot surface sign indicates the presence of devices with high temperatures. Always use extra care when working around heated components. Always wear the safety gloves and safety sleeves provided in the Titan Startup Kit.
Note: Head temperatures in this machine can exceed 350° C (662° F).
Gloves & Sleeves–Required Sign.
The gloves sign indicates that if you enter the area specified by the symbol you must wear safety gloves and sleeves approved for high temperatures (provided in the startup kit).
Sharp–Object Sign.
The sharp object sign indicates the presence of sharp objects. Do not touch sharp objects as they may cause a loss of body parts.
Crushed–Hand Sign.
The crushed hand sign indicates that a hazard exists where you could get your hand crushed between two objects.
One or more objects move in the area that you are working.
Specific Safety Practices
The following components and areas of the machine are highlighted as potential safety hazards that may cause machine failure or reliability problems if proper safety procedures are not followed.
Oven...............
The oven temperature is extremely hot and controlled by a safety thermal breaker that shuts the machine off when temperatures reach 260° C (500° F).
Note: When you open the oven door, the heaters turn off.
WARNING: Always wear safety gloves and sleeves when working inside the oven. Components are very HOT!
XY Gantry.........
Beneath the top hood of the machine is the XY Gantry. This area houses the mechanical drive components of the X and Y axes.
Use extreme caution whenever accessing this area of the machine. The servo drive system, including the motors, pulleys and belts are extremely powerful, and care must be taken.
1 - 3
Service & Support FDM Titan User Guide
Note: These servo motors are disabled when the front door or top hood is opened.
WARNING: Never wear a tie, loose clothing, or dangling jewelry. You risk the possibility of severe injury.
The XY pinch hazard between the timing belts and pulleys is minimized by locking the hood while building and disabling the motors when the top hood is open.
Z Stage.............
The drive belt, pulleys and Z stage servo motor can cause severe injury. The Z stage crushing hazard is minimized by locking the door during Z stage moves and disabling the Z motor when the door is open.
DANGER: High voltage is present in the machine even if the system is
Off and the power cord is unplugged. This is due to the
Uninterruptible Power Supply (UPS).
Guard Door Interlocks
The state of the oven door and hood can be detected by the interlock switches. For safety reasons, the top hood and oven door must be closed when the X, Y and Z motors are moving. The only exception to this is during the Z Stage Zero with Shim
Calibration procedure, shown on page 7-5. During this calibration, the oven door must
be open while the tip is shimmed to the build sheet. Only movements of less than 0.10 inches (2.45 mm) are allowed to minimize the safety hazard.
General Safety Practices
Abide by these general safety practices when working with this machine.
DANGER: Only use an OSHA or CE approved step stool when accessing the area under the hood located at the top of the machine.
WARNING: Always wear safety gloves and sleeves when working in the oven or with the head or liquefier tips. These components are very hot.
CAUTION: Always level the machine prior to operation. Improper leveling could cause the door to swing closed while you are working in the oven.
1 - 4
Setup & Installation FDM Titan User Guide
Chapter 2
Setup & Installation
Preparing Your Facility for Installation
Follow the T-Class Site Preparation Guide to ensure that your facility is effectively and safely prepared for the system to be installed.
Identifying Your Machine
Use the following two tags to identify your machine:
• Serial Number Tag.
Refer to this number when requesting service.
• Model Tag.
The model number, the power requirements, and the company’s address and phone number are given on the tag. All patent numbers associated with the machine are listed on the lower left part of the tag.
Serial Tag Model Tag
Both of these tags are located on the back side of the machine near the bottom. They are typically placed near the machine’s power connection. Use the information on these tags when identifying your machine.
Making the Network Connection
Processed job files are transferred to the FDM modeler through your facility’s Ethernet network. An RJ45 network connector is located in the lower left corner of the back panel for the network connection.
RJ45
Connector
2 - 1
Setup & Installation FDM Titan User Guide
Making the Power Cable Connection
This machine requires a high voltage connection, which is made behind the machine near the bottom. High voltage is applied to the machine via a Delta connection.
Stratasys recommends that the power cable connection be made by a licensed electrician. The main breaker must be off until a Stratasys Service Technician has verified the connection. This machine is only provided with a Delta connection.
High Voltage Power Cable Connection
Main Circuit
Breaker
UPS Switch
High Voltage
Power Cable
Connection
Using the Main Circuit Breaker
If the machine encounters a high current surge, the main circuit breaker trips, protecting the machine’s electrical and electronic components. The circuit breaker is located behind the machine in the bottom right corner. To place the machine back into operation, you must reset the circuit breaker. This is done by pushing the circuit breaker handle all the way down and then back up.
Using the Uninterruptible Power Supply (UPS)
The UPS unit is a battery standby system that supplies AC voltage to the processor and cooling fans in the event of an AC voltage power loss. It does not run the entire machine. You can access it from the back of the machine. In the event of an overcurrent condition, the UPS is protected by a combination on/off switch and circuit breaker located directly above the main breaker.
• It shuts itself off if power is not restored to the machine.
• If power is lost to the machine you may need to manually power the unit back up.
However, this should not be necessary unless the UPS has been manually turned off. To regain power, hold the “On” button on the front of the UPS unit until a beep is heard and/or LED lights appear.
2 - 2
FDM Titan User Guide
Mode Indicator Lights
Setup & Installation
• The LED display shows the UPS status.
On/Off
(Hold in for 2 seconds to activate)
Load Level Indicators
On Button
Off Button
Reset Button
UPS 5125
The UPS also has the purpose of cooling the system when power is lost or turned off. The
UPS keeps the blowers running to carry the heat away from the heating elements. If the heating elements are not sufficiently cooled at power-off, the thermal protection circuits may open. In addition to the thermal protection circuits failing, the machine may be damaged by high concentrations of thermal energy.
UPS
Switch
WARNING: High voltage is present in the machine even if the power cord is unplugged. This is due to the UPS.
Note: See “Powering Up the Machine” on page 5-3 for more information.
‘
Thermal Cut-Out Fuses
There are two thermal cut-outs installed on the machine. When a cut-out reaches its set temperature, it opens, and power to the machine is removed. This is to prevent damage to the machine and facility in case of an overheating condition. Contact
Customer Support if a thermal cut-out opens.
Note: Allow the machine to cool down before unplugging the power cable to prevent the oven cut-out from opening. If the cut-out opens, call
Customer Support.
2 - 3
Setup & Installation FDM Titan User Guide
Initial Network Configuration (IP Address)
Before operating the machine, you must enter the IP, Netmask, and Gateway addresses.
1.
Power up the machine, as shown on page 5-3.
2.
From the Ready screen, select Maintenance and press ENTER .
Build Job..
Operator Control..
Modeler Status..
>Maintenance..
| *Tips: Model T16
| * Support T16
3.
Select Administration and press ENTER .
Modeler Default..
>Administration..
Reboot Machine..
4.
Select Network Configuration and press ENTER .
>Network Configuration..
Receive Software Upgrade or Code..<E>
Field Service.. password:
5.
Select IP and enter the address using the keypad. Press ENTER .
You can use the
DEL key to erase incorrect entries.
6.
Select MASK (Netmask) and enter the address. Press ENTER .
7.
Select GW (Gateway) and enter the address. Press ENTER .
>IP : [172.16.70.10]
MASK: (.none found)
GW : [172.16.100.1]
Note: See your system administrator if you do not know the IP, Netmask, or
Gateway address.
2 - 4
FDM Titan User Guide Setup & Installation
Upgrading Software or Downloading a Code
The system’s software and unique code can be downloaded from an Insight workstation. Only Insight v4.0 and later supports the code download process.
1.
Verify that the machine is idle.
2.
Place the machine in the Upgrade mode.
• From the Main Menu select Maintenance and press ENTER .
Build Job..
Operator Control..
Modeler Status..
>Maintenance..
| *Tips: Model T16
| * Support T16
• Select Administration and press ENTER .
Modeler Default..
>Administration..
Reboot Machine..
• Select Receive Software Upgrade or Code and press ENTER .
The machine is now ready to receive the new software upgrade or code from the Insight workstation.
Network Configuration..
>Receive Software Upgrade or Code..<E>
Field Service.. password:
>Waiting for Software Upgrade or Code
Press MENU key to Cancel
3.
To install a software upgrade:
Note: You will automatically be notified when a new upgrade file is available for download. Download the upgrade file and follow this procedure for installation.
• Open the Administration program.
• In the administration application, select the system to upgrade.
2 - 5
Setup & Installation FDM Titan User Guide
2 - 6
• Click on the “Install new software to the modeler” icon button.
The administration software verifies that the system is in the Upgrade mode and displays a File>Open dialog box.
• Navigate to the location of the upgrade file. Upgrade files (UPG) are downloaded into the ‘Stratasys’ folder on your workstation.
Note: The default location for the ‘Stratasys’ folder is directly below the
‘Program Files’ directory. This location may be different on your workstation depending upon choices made during previous software installations.
• Select the Upgrade file (.UPG file) from the dialog box.
• Confirm that you want the download to begin and click Yes to acknowledge that the machine will need to reboot. Downloading begins, a progress bar appears showing you the downloading progress.
• Select “Reboot and Install Software Upgrade <E>” and press ENTER .
• Press ESCAPE on your keyboard to cancel the upgrade.
The system reboots and upgrades the file. The system is now in its normal power up state. Log files and calibration files are preserved by the upgrade installation process.
FDM Titan User Guide Setup & Installation
4.
To download a code:
• In the Insight administration application, select the system to upgrade.
• Click on the Setup button.
• Enter the code (case-sensitive) in the Setup code field.
• Click on the green check box to download the code.
Note: If you get an error message, you entered an invalid code. Click OK and reenter the code.
2 - 7
Setup & Installation
The screen will now read:
>Install New Setup Code.. <E>
Press <ESCAPE> key to cancel
FDM Titan User Guide
• Press ENTER . The system configures and the system powers up.
Moving the Machine
If you need to move the machine to a different location, use the following steps to correctly move the machine.
1.
Unload material filament from the liquefiers as shown on page 4-12.
2.
Remove the material canisters as shown on page 4-6.
3.
Lower the Z stage as shown on page 3-1.
4.
Shut down power to the machine by pressing the red power down button on the operator panel. The blowers will operate for approximately five minutes after power down.
Always allow the machine to complete this cycle to avoid thermal damage to the machine.
Red Power
Down Button
CAUTION: Before unplugging the machine always make sure the oven is cool to avoid blowing the oven thermal cut-out fuses.
5.
Unplug the power cable from the power source.
WARNING: Power is present in the machine after the power cable has been disconnected. This is due to the UPS.
6.
Secure the Z stage and XY gantry:
• Open the four right and left doors by removing the three button-head torx screws on each door.
• Grasp the Z stage drive belt and the lower Z stage until the end plates rest on the lower hard stops.
• On each end of the machine, wrap a large wire tie around the end plate and the lower bearing mount plate.
• Pull the wire tie tight.
• Access the top hood using a small ladder. Open the top hood.
• Manually position the gantry in the left front corner of the XY table.
• Using several wire ties, secure the head to the frame.
2 - 8
FDM Titan User Guide Setup & Installation
WARNING: Do not use the head service handle. Damage to the head could occur.
• Close the side doors by replacing the button-head torx screws.
7.
Raise the leveling feet (near each caster) by loosening the locknut on each foot.
8.
Move the machine to its new location.
Locknut
Note: If rolling the machine over any seams or bumps in the floor, do not roll on casters, use a lifting device.
CAUTION: If using a forklift to lift the machine, use it according to the specifications in the Site Preparation Guide.
9.
Lower the feet and lock them in place using the locknut.
10. Level the machine.
11. Cut the wire ties securing the Z stage and XY gantry.
12. Plug the power cable into the available power source.
2 - 9
Setup & Installation FDM Titan User Guide
2 - 10
FDM Titan User Guide
Chapter 3
Machine Components
Machine Components
Accessing Machine Components
This machine has been designed with easy access to the most frequently accessed areas on the machine. The areas you will need to open to access machine components are:
• The top hood
• The oven door
• The two canister bay doors
• The side doors
Left Side Door
(Upper)
Left Side Door
(Lower)
Top Hood
Right Side Door
(Upper)
Oven Door
Right Side Door
(Lower)
Canister Bay
Doors
3 - 1
Machine Components FDM Titan User Guide
Top Hood.
Where the XY Gantry resides and allows access to the head assembly as well as four cooling fans to cool the upper area of the XY Gantry and head area. The two fans on the left draw cool air into the machine and the two fans on the right draw warm air out of the machine.
WARNING: Turn the machine’s power OFF and disconnect the power cable before removing any of the side doors.
DANGER: High voltage is present in the machine even if the system is
Off and the power cord is unplugged. This is due to the
Uninterruptible Power Supply (UPS). Make sure you follow
the correct shutdown procedures. See “Powering Down the
Right Side Door (Upper).
Allows access to the right side Z stage components. There are three button-head torx screws that you must remove before opening the door.
Oven Door.
Allows access to the platen, built parts, tip wipe assembly, and the upper and lower waste chute.
Right Side Door (Lower).
Allows access to some of the electronic bay components such as the computer case, CD-ROM, vacuum pump, in-line vacuum filter, keyboard, monitor connectors, and the vacuum system. There are three button-head torx screws that you must remove before opening the door.
The vacuum pump generates a source of vacuum used to hold the build sheet to the platen while a part is being built. The amount of vacuum being generated by the pump can be read using the vacuum gauge located above the waste basket. There is an in-
line vacuum filter to remove debris from the oven. See “Cleaning the Vacuum System
In-Line Filter and Jar” on page 8-5 for cleaning instructions.
Canister Bay Doors.
Allows access to the four material canisters, vacuum gauge, pressure gauge, canister levers, waste basket, canister LEDs, and storage space.
Left Side Door (Lower).
Allows access to the air compressor, material drying system, flow meter, and some electronics bay components. There are three buttonhead torx screws that you must remove before opening the door.
The material drying system consists of the components shown in the illustration below.
The air compressor forces dry air through the filament material tubes to keep the filament dry. The compressed air is forced through a twin-tower regenerating dryer where the air is dried to -40° F dew point. The dried air is diverted between two dryer elements every 30 seconds.
Note: Dryer elements have an expected life of six to seven years.
3 - 2
FDM Titan User Guide Machine Components
After being dried, the compressed air is controlled and measured by a regulator/ pressure gauge and flow meter, which is mounted above the waste basket. We recommend a setting of 36-40 psi. Any captured moisture or debris is fed through the filament tubes and out the bottom of the machine. An air flow meter is mounted directly below the air compressor.
Material Drying System
Air Pressure Gauge
Pressure Relief/
Adjustment Valve
Compressor
Located behind lower left valve
Dryer System
Flow Meter located behind lower left door.
Not operator accessible.
Drain
Left Side Door (Upper).
Allows access to the left side Z stage components. There are three button-head torx screws that you must remove before opening the door.
WARNING: The access panels on the rear of the machine should only be removed by a Stratasys Service Technician.
3 - 3
Machine Components FDM Titan User Guide
Opening the Hood
You can open the hood, located on the top of the machine, to access the XY Gantry, Z stage, and the Head. The hood has a mechanical switch and a continuous solenoid.
The hood is closed and locked (with the solenoid) while building (and during manual gantry moves) and unlocked while paused or idle. This eliminates the need for an
Open Hood command.
Once the hood is opened the machine cannot be resumed nor can any manual move command be sent until the hood is closed. To inform you of this, the screen will flash
Door not closed . Once the hood is closed, the screen will return to its previous state and you will need to re-enter your last command.
XY Gantry Assembly
The Gantry maneuvers the head in the X and Y directions when building a part. The
XY Gantry assembly is located under the top hood of the machine. The entire gantry is outside of the oven. Only the bottom of the head protrudes into the oven. The gantry and its drive motors are thermally shielded from the oven via bellows.
To move the head, the XY gantry utilizes one X and one Y servo motor attached to timing belts, as shown in the following figure.
X Axis Servo Motor Head Assembly
Y Axis Servo Motor
X Carriage Assembly Y Carriage
Assembly
3 - 4
FDM Titan User Guide Machine Components
Head Assembly
The Headworks head assembly has been designed for various materials. The board inside the head provides direct heater and thermocouple control. The head extrudes modeling material and support material with two identical liquefiers. The support liquefier moves up and down via a solenoid.
Note: You must replace each liquefier tip and tube assembly when you load a different type of material.
The liquefier tips are clamped directly between the heated block and liquefier clamp block with two screws.
HeadWorks Head
Assembly
He adW or
Liquefier Tips
(2 screws)
Liquefier Tips and Slice Heights
The head assembly uses a support liquefier tip and a model liquefier tip. When building with
WaterWorks (WW), use the T12 WW tip for support when using T10, T12, & T16 modeling tips or use the T20 for support when using the
T20 modeling tip. The standard tip is used for
Break-Away Supports (BASS) and modeling materials.
• There are five tips available:
- T10, T12, T12 WW, T16, & T20
Model Material
Liquefier Tip
Support Material
Liquefier Tip
3 - 5
Machine Components FDM Titan User Guide
•
Tips are a replaceable consumable item. To order tips, see “Consumable Orders”
on page 1-1. To change tips, see “Changing Material Type or Tips” on page 4-14.
• When changing tips you will be guided through resetting the tip odometers.
• The user interface automatically prompts you to replace the tips. Changing tips
helps prevent plugs as well as maintain part quality. See “Finding the Odometer
Status” on page 5-13 for more information on viewing tip status.
Tip Compatibility & Selection
Table 3-1 shows the available material, tips, and tip life for the Titan system.
Table 3-2 lists the slice heights for the three model tips.
If you are building with WaterWorks: use a T12 WW support tip with T10, T12, & T16 modeling tips (the T12 WW tip has a finned flange); use a T20 support tip with a T20 modeling tip.
The standard tip is used for Break-Away Supports (BASS) and model material. The
Table 3-1: Material, Tips, and Tip LIfe
Model
1
Model
Material Tip
Model Tip Life
2
(Material Used) Support cu. in.
cu. cm. Canisters Tip
Support Tip Life b
(Material Used) cu. in.
cu. cm. Canisters
ABS &
ABSi
ABS &
ABSi
ABS &
ABSi
T10
T12
T16
ABS &
ABSi
T20
PC-ABS T10
PC-ABS T12
PC-ABS T16
PC &
PC-ISO
T12
620
770
920
920
270
550
830
740
10160
12620
15080
15080
4420
9010
13570
12060
6.5
8.5
10.0
10.0
3.0
6.0
9.0
8.0
T12 WW
T12 WW
T12 WW
T20*
T12 WW
T12 WW
T12 WW
T12
540
590
640
640
270
550
640
370
8910
9730
10550
10550
4420
9010
10550
6030
PC &
PC-ISO
T16 830 13570 9.0
T16 460 7540
PPSF T16 180 3010 2.0
T16 180 3010
*The same T20 Tip is used for Model Material and for WaterWorks Support Material.
6.0
6.5
7.0
7.0
3.0
6.0
7.0
4.0
5.0
2.0
1.
ABS & ABSi model material requires ABS_SS support material (WaterWorks) - use T12 WW support tip with model tips T10, T12, & T16; use T20 Support Tip with T20 model tip.
PC-ABS model material requires PC-ABS_S support material (WaterWorks) & T12 WW support tip.
PC & PC-ISO model material uses PC_S support material. Support tip size will match model tip size.
PPSF model material uses PPSF_S support material. Support tip size will match model tip size.
2.
Tip Life is directly related to the amount of material that passes through the tip. The amounts listed above are approximates of how much material will pass through a tip before the tip will need to be replaced. Because other factors can affect tip life, the material amounts are only approximates.
3 - 6
FDM Titan User Guide
Table 3-2: Slice Height
Model Tip
T10
T12
T16
T20
Slice Height
0.005 in. (0.127 mm)
0.007 in. (0.178 mm)
0.010 in. (0.254 mm)
0.013 in. (0.330 mm)
Tip Identification
Standard HeadWorks tip
3.045” (77.34 mm)
T12 WW Headworks tip
Machine Components
T12 WW tip has a finned flange
Head Buttons for Unplugging Tips
You can use the two buttons on the top of the head to manually unplug tips.
• The left button unplugs the model liquefier.
• The right button unplugs the support liquefier.
Manual Unplug Button
(model material)
Each button has two functions:
• Depressing the right side of each button moves the material forward.
Manual Unplug Button
(support material)
• Depressing the left side of each button moves the material backward.
The head buttons are ONLY used when unplugging the head. The tip is brought up to temperature the first time you press a head button. The buttons are only active after performing the Unplug Tips command from the operator panel screen.
For more information, see “Recovering From a Head Plug” on page 4-19.
3 - 7
Machine Components FDM Titan User Guide
Z Stage & Oven Components
The Z stage assembly moves the platen, located in the oven, up or down. This is done with two belt driven lead screws, which you can access by opening the upper doors on
each side of the machine. See “Accessing Machine Components” on page 3-1. The
majority of the left and right Z stage assemblies are mounted outside of the oven to keep them away from heat.
Guide Rods
Lead Screws
Bearings &
Shafts
Z Stage
Servo Motor
Drive Belt
Platen & Build Sheet
Tip Sensor
• The platen and build sheet.
They provide the build surface. Replace the build sheet every time you build a new part.
• The tip sensor.
The tip sensor is located on the right side of the platen. It provides a reference point for calibrating the model and support tips into the correct starting positions.
• Bearings, Drive Screws, and Shafts.
These components are located on both sides of the oven. They provide the structure for moving the platen up and down.
• Z Stage Servo Motor.
This motor is mounted beneath the oven. It provides the power to move the platen up and down.
• Drive Belt.
The drive belt is located beneath the oven and synchronizes the platen movement on both sides of the oven.
Opening the Oven Door
The Oven Assembly (also called the Oven Bay) includes the oven door and everything that you see through the front door. This bay is where you build parts.
3 - 8
FDM Titan User Guide Machine Components
There are two methods to open the oven door. The first and main method is to use the
Operator Panel command Unlock Door . This command is only available while the machine is paused or in an idle state. Therefore you do not have access to this command while the gantry is moving.
To unlock the oven using the Unlock Door command:
1.
From the Main Menu select Operator Control and press ENTER .
Build Job..
>Operator Control..
Modeler Status..
Maintenance..
| *Tips: Model T16
| * Support T16
2.
Select Unlock Door and press ENTER .
>Unlock Door <E>
Load/Unload Matl..
Change Tips/Matl..
| Calibrate..
| Temp Control..
| Move Head/Stage..
3.
If the temperature is high, a warning screen may appear. Put on the safety gloves and sleeves, provided in the Startup Kit, and press ENTER again.
The second method of opening the oven door is by activating the machine’s mechanical switch, but this requires a tool. To pop the door open, the solenoid is momentarily fired by placing a slim rod into the oven release lever and pushing down. The interlock disables the motors when the door opens.
Oven Door
Interlock
Switch
Note: Once you open the door, machine operation cannot be resumed, nor can you send a manual move command until closing the door. If you open the door with the mechanical override during the build, the part will be lost.
Oven Lights
There are two incandescent oven lights mounted in the two front upper corners of the oven. The lights are rated at 240 volts and
40 watts. There is a light switch on the keypad, which you can use to manually turn the light ON or OFF. Before replacing the bulb, you must remove the protective glass cover.
WARNING: Oven lights are hot! Do not touch without wearing approved safety gloves.
3 - 9
Machine Components FDM Titan User Guide
The Platen
The platen is the surface on which parts are built. A plastic build sheet is held to the
17” x 15” aluminum platen by the vacuum source. The platen has a waffle pattern machined into the top surface. This allows vacuum to pull across the entire surface. A silicone rubber o-ring, that runs around the perimeter of the platen, helps seal the build sheet to the platen.
A debris screen is placed across the vacuum port, located at the center of the platen, to prevent material particles from entering the vacuum lines.
Tip Sensor
Vacuum Port and
Debris Screen
Waffle Pattern
Silicone O-Ring
The platen is mounted to the Z stage cross beams with three adjustment screws. This allows the platen to be leveled. The tip sensor (shown above) is used when performing a Auto tip-to-tip calibration.
Moving the Head and Z Stage using “Move Relative”
To change the amount to move the Head and Z stage using Move Relative:
1.
From the Operator Control Panel, select Operator Control and press ENTER .
Build Job..
>Operator Control..
Modeler Status..
Maintenance..
|*Tips: Model T16
|* Support T16
2.
Select Move Head/Stage and press ENTER .
Unlock Door <E>
Load/Unload Matl..
Change Tips/Matl..
| Calibrate..
| Temp Control..
|>Move Head/Stage..
3 - 10
FDM Titan User Guide
3.
Select Move Relative and press ENTER .
Machine Components
Move Head to Service Location <E>
Move Head to Center-Front Location<E>
Move Z Stage to Bottom <E>
>Move Relative..
4.
Select Set Distance and press ENTER .
This toggles between 0.001, 0.010, 0.100 and 1.000 inches (0.01, 0.10 and 1.0 and 10 mm).
>Set Distance= 0.100 in <E>
*Move Head: +X <6> -X<4> +Y <2> -Y <8>
*Move Z Stage: +Z <9> -Z <3>
*Current: X: 0.000 Y: 0.000 Z: 0.000
Moving the Z Stage
To move the Z stage up or down, from the Operator Panel:
CAUTION: When moving the Z stage, be careful not to run it into the head. When the Z stage gets close to the top, toggle the set distance to 0.010 (0.254 mm) or 0.001 inches (0.0254 mm).
• Press <3> to move it up.
• Press <9> to move it down.
Moving the Head
To move the head left, right, back, or forward, from the Operator Panel::
• Press <4> to move it left.
• Press <6> to move it right.
• Press <2> to move it back.
• Press <8> to move it forward.
Note: The current position of the head and stage are displayed on the last line.
The current values are based on the following coordinate system. Z = 0.0 when the model tip is on the build sheet, X = 0.0 on the left side of the oven, and Y = 0.0 at the front of the oven.
3 - 11
Machine Components FDM Titan User Guide
Lowering the Z Stage
1.
From the Operator Control Panel, select Operator Control and press ENTER .
Build Job..
>Operator Control..
Modeler Status..
Maintenance..
|*Tips: Model T16
|* Support T16
2.
Select Move Head/Stage and press ENTER .
Unlock Door <E>
Load/Unload Matl..
Change Tips/Matl..
| Calibrate..
| Temp Control..
|>Move Head/Stage..
3.
Select Move Z Stage to Bottom and press ENTER .
Move Head to Service Location <E>
Move Head to Center-Front Location<E>
>Move Z Stage to Bottom <E>
Move Relative..
3 - 12
Material & Canisters FDM Titan User Guide
Chapter 4
Material & Canisters
Materials Used in the Titan
The Titan system is capable of using high strength polycarbonate material (PC and medical grade PC-ISO); ABS, ABSi and PC-ABS - used with WaterWorks supports; and Polyphenylsulfone (PPSF), which has the highest strength, heat, and chemical
resistance. See “Tip Compatibility & Selection” on page 3-6 to see tip/material
compatibility. Table 4-1 shows the material build temperatures.
Table 4-1: Material Build Temperatures
Material
ABS & ABSi
PC-ABS
PC & PC-ISO
PPSF
Maximum Extrusion
Temperature
315° C (599° F)
330° C (626° F)
390° C (734° F)
405° C (761° F)
Maximum Oven
Temperature
95° C (203° F)
110° C (230° F)
145° C (293° F)
225° C (437° F)
Note: All materials use the same canister type. Extrusion and oven temperatures are automatically set by the modeler.
Accessing the Canister Bays
1.
To access the canister bays, press and release the button on the front of each door. The button pops out.
2.
Grasp the buttons and turn to pull the doors open.
Note: These doors are not equipped with any type of safety interlock.
4 - 1
Material & Canisters
Canister Bay Components
The figure below shows the canister bay components:
FDM Titan User Guide
Canister Drive Levers
Canister LED Indicators
Manual Oven Door Release Lever
Air Pressure Gauge
Vacuum Gauge
Waste Basket Location
Support Material Canisters
Model Material Canisters
Extra Storage
Canister Bays
The machine has a total of four individual canister bays. The two bays on the left hold modeling material and two bays on the right hold support material. Stratasys recommends that you install a canister in all four canister bays to ensure maximum efficiency for the air drying system. If necessary, an empty canister may be installed in an inactive bay.
While building, two of the four canisters are active.
An active canister has material filament loaded to the liquefiers (green LED).
Note: Modeling canisters and support canisters CANNOT be mixed. For example, when building with ABS material, BOTH model canisters must be ABS and both support canisters must be ABS_SS.
Whether the machine is idle or building, you can replace inactive canisters without pausing the machine.
4 - 2
FDM Titan User Guide Material & Canisters
Canister Drive Levers
Each individual canister has a drive lever that is used to activate the material drive block. The drive block feeds the filament from the canisters to the liquefiers.
A drive block is located above each canister. The drive block contains a small DC motor which drives
Drive Block the filament up to the liquefiers. The drive block is spring loaded and moves up and down on a guide
Drive Lever that is actuated via a lever on the front of the drive block. The spring provides compression for the seal between the drive block and the top of the canister’s plastic insert. Each drive block contains material sensors that determine the presence of material.
Having a drive block near the canister allows for continuous operation via automatic unloading of the empty canister and reloading of the new canister (Auto Change-Over). This
Dry Air Source
Y-Block also allows you to use up the entire usable material in the canister. The drive block drives the material into the airtight Y-block, which routs the material from the two model or two support canisters. There is also a port in the Y-block for the dry air source.
Interpreting the LED Indicators
There are four colored LED indicators, one above each canister. Each LED indicator is used to notify you of the canister’s current condition. They are defined as follows:
• Green – Steady. Material filament has been loaded into the liquefiers. You cannot remove the canister when the LED is a steady green.
• Green – Flashing.
Filament has been fed into the canister drive block but is not loaded into the liquefiers. You can unload canisters if necessary.
LED
Indicator
• Red – Steady. The canister is empty. You can unload the canister if necessary.
• Red – Flashing. The canister has a load failure or a smart-spool-chip read/write failure. You can unload canisters if necessary.
• Off.
No canister is present, or the canister is present but the filament has not been fed into the canister drive block.
4 - 3
Material & Canisters FDM Titan User Guide
Waste Basket
The waste basket catches all the material that has been purged or wiped from the liquefiers. The basket can be pulled out and emptied as needed.
Waste Basket
Location
Canister Auto Changeover
Auto Changeover allows you to leave a long part build unattended. When an active canister becomes empty, the machine is paused and the canister automatically withdraws all material remaining in the tube into the empty canister. This is followed by the full canister loading into the head, and the job is automatically resumed. No interaction is required. Auto Changeover takes about five minutes. The machine will resume building when finished.
• If you press the Pause key during an Auto Changeover, the machine will remain paused after the changeover is complete. In that case, you need to select
Resume on the screen to continue building.
• While the changeover is taking place, the following message screen comes up.
* Auto Changing Material*
* On Model Head *
Please Wait ..........
Will indicate support if support side changing.
If an error occurs during the Auto Changeover process, the machine will remain paused. You can press the HELP key to find the reason for the error. Once the error is resolved you may select Resume on the screen to continue building.
4 - 4
FDM Titan User Guide Material & Canisters
Smart Canister
The Smart Canister gives you the information necessary to manage material resources and maximize part build strategies for long, unattended part builds.
Encoded Chip
(SmartSpool
Circuit)
Each canister contains an encoded chip that tracks and reports the status of the material.
The status is displayed on the Operator
Control Panel screen and displays the:
• Type of material
• Estimated amount of material remaining in each canister
When you send a .CMB file to the machine, the machine verifies that the material selected is the same as the material in the canister. If not, the screen will display a warning, allowing you to switch canisters or continue. In addition, the amount of model and support material that is in the .CMB header will be compared with the amount of material in each canister. If there is not enough material to finish the part, a warning will be displayed giving you the option of replacing the canister before building a part.
Storing Canisters
The handling and storage of the filament in the canisters is extremely important to ensure proper modeling conditions. Like most engineering plastics, the filament absorbs moisture. Moisture causes poor model surface quality due to oozing.
Canisters still containing material filament must be sealed with the square foam gasket, and the thumbwheel door must be closed. In addition, the plastic cap must be on top of the insert to prevent moisture absorption. Store canisters in an upright position, do not lay them flat.
Do not remove the plastic cap until you are ready to preload the filament into the drive block. After the filament is preloaded, and the canister door is closed, the machine constantly purges any moisture from the canister. If the thumbwheel door is not closed, the filament will be damaged.
Cap
Each canister holds 92 in
3
(1510 cc) of material.
The removable plastic cap and thumbwheel door provide an airtight seal for storage. The individually sealed canisters are returnable and refillable.
Canister
Note: Do not forget to re-insert the square foam gasket under the thumbwheel door, or to place the plastic cap over the filament exit after removing the canister. In less than one hour, filament can absorb enough moisture through an open cap to be unusable.
4 - 5
Material & Canisters FDM Titan User Guide
Changing Canisters
Installing a Canister
To install a new canister (see figure on page 4-9):
1a. If the canister is new (or locking plug is still installed), peel back the foil tape on the side of the canister.
1b. Remove and discard the locking plug.
1c. Reseal the canister hole with the reusable foil tape by pressing it firmly against the can to establish an airtight seal.
2a. Pick up the canister by grasping the plastic insert. The plastic insert acts as a handle as well as a guide for the material.
Rest the canister in the bay; do not fully push it in yet.
2b. Remove the plastic cap on top of the insert.
2c. Snap the plastic cap into the storage slot.
2d. Open the thumbwheel door on the front of the canister. If the filament end is not bent, skip step 10.
3a. For first time use only, cut the filament below the bend so that the filament end is flush with the top guide. The cut end must be square.
3b. Close the thumbwheel door; do not remove foam center from gasket yet.
4a. Push canister fully into canister bay.
Plastic Insert
4 - 6
FDM Titan User Guide Material & Canisters
4b. Drop the filament drive mechanism down onto the canister by pulling out the spring plunger. Verify that the filament drive is aligned with the filament exit and completely sealed. The LED is off at this point. After about five seconds, the smart spool chip is read and the drive block motor starts turning.
Pull spring plunger.
Block will drop and engage pogo pins.
Thumbwheel
Filament in canister
5a. Open the thumbwheel door.
Preloading Filament into the Drive Wheels
5b. Feed the filament into the filament drive mechanism by pressing in and down the the thumbwheel. Turn the wheel until you feel the filament drive motor pull the filament.
4 - 7
Material & Canisters FDM Titan User Guide
The filament only needs to be advanced 2 inches (50.8 mm) to reach the drivewheels. The filament advances through the filament tube until it contacts the filament-present switch. The drive motor stops, and the LED turns to green flashing. Filament is now “preloaded” into the canister drive.
Cassette Card
Filament Present Switch
Pogo Pins
Canister
Drivewheels
Turning thumbwheel pushes filament end to drivewheels
6a. Remove the square foam gasket on the inside of the thumbwheel door, as shown on page 4-9.
6b. Stick the gasket onto the canister. The square foam gasket prevents the thumbwheel from moving. The gasket must only be removed while the canister is in the machine. The gasket should be replaced if storing a partially full spool.
6c. Close the thumbwheel door.
Do not discard the box or packing material. The box can be used to ship the empty canister back to Stratasys for recycling.
4 - 8
FDM Titan User Guide
1a
Peel back foil tape
2b
Remove plastic cap
3b
Close Door
1c
Carefully re-seal foil tape
2d
Open door
Material & Canisters
3a
Cut filament below bend
(square cut)
2a: Rest canister in bay
(do not push fully in yet)
4a: Push canister fully into bay
4b: Drop filament drive mechanism onto canister
5b
Advance filament by turning rubber thumbwheel
1b
Discard locking plug
5a
Open door
6c
Close door
2c
Store cap in slot
6b
Save square foam center and stick to canister
6a
Remove square foam center from door gasket
Repeat this procedure for the remaining bay(s). You can install canisters simultaneously.
The canister will then be active (green LED):
• While building, one model bay and one support bay will be active.
• You can remove and replace canisters in the two inactive bays while building.
• Both the active model and support canisters must have filament preloaded to the drive blocks to seal the Y-blocks.
4 - 9
Material & Canisters FDM Titan User Guide
Removing an Empty Canister
You can remove an empty canister from the bay after it has run out of material or when filament has been unloaded from the liquefiers.
To remove an empty canister:
1.
Raise the drive block off the canister by lifting the drive block lever.
2.
Pull the canister out of the bay.
There will be a piece of material approximately 2 inches (50.8 mm) in length that extends beyond the filament exit hole. When removing an ABS soluble support canister, this piece will break. Make sure it drops out of the drive block. If necessary, remove the drive block inlet to remove this piece of material.
Note: Empty canisters will have a small volume of material left in them that is not usable. This leftover material allows manufacturing tolerances and ensures that Auto Changeover works properly.
3.
Place the empty canister back into the shipping box.
Removing a Partially Used Canister
You can remove a partially used canister to change to a different material.
To remove a partially used canister:
1.
Unload filament from the liquefiers as described on page 4-12.
2.
After “Unload Complete” is displayed, open the thumbwheel door.
3.
Re-insert the square foam gasket on the back of the thumbwheel door.
4.
Close the door.
5.
Raise the drive block off the canister by lifting the drive block lever.
6.
Pull the canister out of the bay immediately (within ten seconds) and let the filament empty freely.
Note: If you don’t remove the canister IMMEDIATELY, the filament will be forced into the canister, making it unusable.
7.
Cut the filament flush with the top of the plastic insert.
8.
Remove the plastic cap from its storage location and place it over the filament hole. This seals the material before placing it in storage. The canister drive runs in reverse and material exits the drive block. Once the filament is no longer detected, the canister-drive motor stops.
4 - 10
FDM Titan User Guide Material & Canisters
Loading Material Filament to the Liquefiers
If you are changing to a different material type or changing tips, follow “Changing
Material Type or Tips” on page 4-14. Loading is done automatically through that
process. If you are loading ABS blue material, see “Purging Blue Material from
After preloading material filament to the drive block, the filament must be loaded all the way up to the liquefiers. Only one canister of each material can be loaded at a time. Loading material to the liquefiers is done in the Idle or Paused Mode only, not while building.
To load filament to the liquefiers:
1.
From the Main Menu, select Operator Control and press ENTER .
Build Job..
>Operator Control..
Modeler Status..
Maintenance..
|*Tips: Model T16
|* Support T16
2.
Select Load/Unload Mtl..
and press ENTER .
Unlock Door <E>
>Load/Unload Mtl..
Change Tips/Mtl..
| Calibrate..
| Temp Control..
| Move Head/Stage..
3.
Select Load Material..
and press ENTER .
>Load Material..
Unload Material..
Material Status..
Unplug Tips..
4.
Scroll to the desired material to load and press ENTER . The <E> indicates the canisters that you can select.
>M1L:PPSF
M2L:PC
S1L:PC_S
S2L:PPSF_S
92.0 in3
91.6 in3
92.3 in3
41.4 in3
<E>
<E>
<E>
(Ready)
(Loaded)
(Ready)
(Ready)
• The head warms up to the material operating temperature (Automatic - based on SmartSpool data). This step also sets the oven temperature to the correct value for the material being loaded.
4 - 11
Material & Canisters FDM Titan User Guide
• The canister drive motor starts to feed filament to the liquefier tips, which takes two to four minutes.
• When the filament gets to the drive wheels in the head, it is forced into the liquefier tip and purges. After a successful load, the LED turns to steady green. A complete load and purge cycle should take less than five minutes.
Unloading Material Filament from the Liquefiers
If you are changing to a different material type or changing tips, follow “Changing
Material Type or Tips” on page 4-14. If you are unloading ABS blue material, see
“Purging Blue Material from Liquefier” on page 4-13.
Unloading filament from the liquefiers is done in the Idle or Paused mode only, not while building.
To unload the filament from the liquefiers:
1.
From the Main Menu, select Operator Control and press ENTER .
Build Job..
>Operator Control..
Modeler Status..
Maintenance..
|*Tips: Model T16
|* Support T16
2.
Select Load/Unload Mtl..
and press ENTER .
Unlock Door <E>
>Load/Unload Mtl..
Change Tips/Mtl..
| Calibrate..
| Temp Control..
| Move Head/Stage..
3.
Select Unload Material..
and press ENTER .
Load Material..
>Unload Material..
Material Status..
Unplug Tips..
4 - 12
FDM Titan User Guide
4.
Select the material to unload and press ENTER :
Material & Canisters
M1L:PPSF
>M2L:PC
S1L:PC_S
S2L:PPSF_S
92.0 in3
91.6 in3
92.3 in3
41.4 in3
<E>
(Ready)
(Loaded)
(Ready)
(Ready)
• The head heats up to material temperature and the canister LED flashes green.
• Once the necessary temperature is reached, the head drive motors and canister drive motor turn in reverse. The material is pulled back from the head about 4-6 inches (102-152 mm).
• The head temperature lowers to standby temperature and the canister LED turns to green - flashing.
•
Purging Blue Material from Liquefier
ABS Blue model material doesn’t fully purge from the liquefier after unloading the material. When switching to another ABS color, the blue will bleed into the material unless you purge (load) the material at least three extra times. If switching from ABS
Blue to another ABS material, you have three options:
• Replace the liquefier tip and reserve that tip for ABS Blue material only. Place the tip and the tip odometer reading in a bag labeled “ABS Blue”.
• After loading the new material, load it three more times to fully purge the blue material from the liquefier.
• Load the new material and allow the blue material to bleed into the new color.
4 - 13
Material & Canisters FDM Titan User Guide
Changing Material Type or Tips
When changing the modeler from one type of material to another (e.g. PC to ABS), or when changing tips, several steps must be taken to ensure that the system runs properly.
To change material type or tips:
1.
Remove the used build sheet from the platen.
2.
Clean the oven and tip wipe assembly to prevent lower temperature materials from melting in the machine.
3.
Inspect the tip wipe brushes and flicker as shown on page 8-3.
4.
From the Main Menu select Operator Control and press ENTER.
Build Job..
>Operator Control..
Modeler Status..
Maintenance..
|*Tips: Model T16
|* Support T16
5.
Select Change Tips/Mtl.. and press ENTER .
Unlock Door <E>
Load/Unload Mtl..
>Change Tips/Mtl..
Calibrate..
| Temp Control..
| Move Head/Stage..
6.
Select Unload Model and Support and press ENTER .
>Unload Model and Support.. <E>
*2. Insert new canisters (if required)
*3. Install tips
Select Materials/Tips..
The head heats up to material temperature and the canister LED flashes green.
• Once the necessary temperature is reached, the head drive motors and canister drive motor turn in reverse. The material is pulled back from the head about 4-6 inches (102-152 mm).
• The head temperature lowers to standby temperature and the canister LED turns to green - flashing, which means you can now remove the canister(s).
7.
If changing material type, change the canisters as shown on page 4-6.
4 - 14
FDM Titan User Guide
8.
Choose Select Materials/Tips.
Unload Model and Support.. <E>
*2. Insert new canisters (if required)
*3. Install tips
>Select Materials/Tips..
Material & Canisters
Note: If you are changing to a different type of material, you must change the tips.
9.
Change the liquefier tips: a.
Open the top hood to obtain access to the liquefier tips.
CAUTION: Always use an approved ladder or step stool when working with high components.
b.
Loosen the two captive screws that secure the head to the gantry, and secure the head in the service bracket with the two captive screws.
c.
Evenly loosen, one-half turn at a time, the two captive screws that clamp each liquefier in place, and remove the tips.
d.
Place the new liquefier tips in the head and tighten the clamp screws in place, one-half turn at a time. Install the tips with the exposed portion of the tip shield
Incorrect:
Tip not fully inserted into block.
Correct: Tip fully inserted into block.
Install the tip with the exposed portion of the tip shield facing the front of the machine.
e.
Place the head back in the machine. Tighten the two captive screws and close the top hood.
4 - 15
Material & Canisters FDM Titan User Guide
10. The top menu line on the screen shows the model and support material loaded along with the status of each canister, shown inside the brackets. Select Review
Materials to Load.. to choose which filament you want to load.
Model M1 M2 S1 S2 Support
*M PC [R | * | * | R ] PC_S
>Review Materials to Load..
Select Tips <E> T12 T12
Reset Tip Odometers..
S*
Inside brackets:
*=Selected to load
R=Ready to load
E=Empty bay
If slot is blank, filament not preloaded to drive block.
11. To select a material, move your cursor to that line and press ENTER. The canister status will be displayed to the far right of the screen. You can change your selection or press MENU to continue.
>M1L:PPSF
M2L:PC
S1L:PC_S
S2L:PPSF_S
92.0 in3
91.6 in3
92.3 in3
41.4 in3
<E>
*Ready=Selected to load
Ready=Ready but not selected
None.=Filament not preloaded to drive wheels.
(Ready)
(*Ready)
(*Ready)
(None.)
If you select materials that aren’t compatible, you will see the following screen with an “Invalid Material Combo” message. Reselect the appropriate materials.
*M PC [R | * | * | R ] PC_S
>Review Materials to Load..
Select Tips !Invalid Material Combo!
Reset Tip Odometers..
S*
12. Arrow down to Select Tips and press ENTER to toggle through the available types of tips for the installed material.
13. Select Reset Tip Odometers.
*M PC [R | * | * | R ] PC_S
Review Materials to Load..
Select Tips <E> T12 T12
>Reset Tip Odometers..
S*
4 - 16
FDM Titan User Guide Material & Canisters
• Press ENTER for the odometer for each tip. If you are changing to a used tip of a different size, you can enter the extruded volume or wipe count of the used tip with the number keys and (.) keys before pressing ENTER . If any parts remain on the build sheet, you must unlock the door and remove the parts before continuing.
14. If user placement is ON:
• Arrow down to Select Calibration Part Position.. and press ENTER .
>Reset Model in3 <E> 633.5 ()
Reset Supp. in3 <E> 182.7 ()
Select Calibration Part Position..
Unlock Door <E> ! Part on Sheet
•
Make the user placement selections. For more information see “User
Placement on Platen” on page 5-12. Then select
Load and Calibrate..
Locate Part Start..
Demo Bounding Box <E>
>Load and Calibrate..
If user placement is OFF:
• Reset the odometers and then select Load and Calibrate..
>Reset Model in3 <E> 633.5 ()
Reset Supp. in3 <E> 182.7 ()
Load and Calibrate..
Unlock Door <E>
15. Select Unlock Door and insert a new build sheet. If switching to or from PPSF, wait for the oven to stabilize before inserting the new build sheet.
* Waiting h:mm to stabilize *
** Actual 100 C Setpoint: 225 C **
>Unlock Door <E> | *
Calibrate Immediately <E>
The oven will stabilize. Oven stabilization times for the material you are running are listed in Table 4-2.
4 - 17
Material & Canisters FDM Titan User Guide
Table 4-2: Oven Stabilization Times
(in hours)
Current Oven Temp.
Room temp.
ABS/ABSI &
Auto Cool-Down
ABS & ABSI
4
---
PC-ABS 4
PC & PC-ISO 4
PPSF 6
Material Type Being Installed
PC-ABS PC & PC-ISO
4
4
---
4
6
4
4
4
---
4
PPSF
8
6
6
4
---
Once oven stabilization is complete, the system automatically does the following:
Note: The build sheet must be inserted with proper vacuum before the system will continue.
• Performs Auto Z Zero calibration
* Auto Z Calibration Activity *
Please Wait ...
If the Auto Z Zero calibration fails, you need to run the Z Stage Zero with Shim calibration shown
on page 7-5. You then have to walk through the screens to get back to this step.
• Loads model and support material
*Loading.
Please Wait...
* Current Setpoint
* Model : 234°C / 325°C
* Support : 234°C / 325°C
If model or support loading fails, manually load or unload the material shown on page 4-11 and
page 4-12. You then have to walk through the screens to get back to this step.
• Performs Auto Tip-to-Tip Calibration
* Tip to Tip Calibration Activity *
Please Wait...
4 - 18
If the Auto Tip-to-Tip Calibration fails, you can manually perform the calibration as shown on
page 7-9. You can manually build the calibration job shown on page 7-1.
FDM Titan User Guide
• Builds the Calibration Job
Material & Canisters
*Job: Calibration Job (Building)
*Build Time: 0:04 hr of 0:08 hr
*PC 0.1 in3 PC_S 0.0
>Modeler Status.. 0.010 of 0.050 in
If the Calibration Job fails, you can manually build the calibration job shown on page 7-1.
Next you will check the Calibration Job for any tip offset corrections. See “Auto Z
Stage Zero Calibration” on page 7-1 for more information.
Recovering From a Head Plug
A head plug occurs when filament is no longer coming out of a liquefier tip and the drivewheels are stalled or slipping on the filament.
CAUTION: Always use an OSHA or CE approved ladder or step stool when accessing components that are too high to reach.
The head buttons can be used during the “unplug” procedure. They are active only when performing the Head Buttons command on the operator control panel.
Some users may find it easier to use the Load Material screen and the Unload
Material screen instead of using the manual load/unload buttons on the head. See
“Loading Material Filament to the Liquefiers” on page 4-11 and “Unloading Material
Filament from the Liquefiers” on page 4-12 for more information. The same procedure
below is followed except the loading and unloading is done through the user interface rather than the head buttons.
To recover from a head plug:
1.
Move the head to the service location as shown on page 4-21.
2.
Open the top hood.
3.
Loosen the two head mount screws.
4.
Loosen the two captive screws while holding the head in place, and place the head in the service bracket. It will help to pull out some slack for the material tubes and head cable to get the head on the bracket.
5.
Clean out any excess material if necessary.
6.
From the Main Menu select Operator Control and press ENTER .
Build Job..
>Operator Control..
Modeler Status..
Maintenance..
|*Tips: Model T16
|* Support T16
4 - 19
Material & Canisters
7.
Select Load/Unload Mtl.. and press ENTER .
FDM Titan User Guide
Unlock Door <E>
>Load/Unload Mtl..
Change Tips/Mtl..
| Calibrate..
| Temp Control..
| Move Head/Stage..
8.
Select Unplug Tips.. and press ENTER .
Load Material..
Unload Material..
Material Status..
>Unplug Tips..
***** Head Purge Buttons Activated *****
MODEL (0) Support (-2)
** Model Warming to 320° C (now 300° C) **
** Supp Warming to 190° C (now 190° C) **
9.
Select the appropriate Unload Button to activate the liquefier. The temperature status is displayed when the head button is momentarily pressed.
10. After the modeling temperature is reached, hold down the Unload Button until the material has been removed from the head’s drivewheels.
11. Remove the plastic material tube from the head fitting and hold down the “Load” position until the damaged material protrudes from the tube. Snip the material square and flush to the end of the tube and then re-install the tube into the fitting.
Note: If the material is backed up into the tube, use the Head button to advance the material until it protrudes from the tube. Snip the material flush with the tube and re-install the tube into the fitting.
12. Clean out the plug if necessary. Loosen the two liquefier clamp screws, one-half turn at a time, and pull out the liquefier. Clean out as much of the plug from the tube as possible (you may have to replace the liquefier), then replace the liquefier and re-clamp the screws one-half turn at a time.
13. If the liquefier tip was removed or replaced, run an Auto Z Stage Zero and Auto tip-to-tip calibration.
14. Hold down the Load Button until the material loads and purges. The load command from the load/unload menu may be used at this point.
15. Place the head back in the machine and tighten the two head mount screws. Push back the cable and material tubes if necessary.
4 - 20
FDM Titan User Guide Material & Canisters
Moving the Head to the Head Service Bracket
(Service Location)
1.
From the Main Menu select Operator Control and press ENTER .
Build Job..
>Operator Control..
Modeler Status..
Maintenance..
|*Tips: Model T16
|* Support T16
2.
Select Move Head/Stage and press ENTER .
Unlock Door <E>
Load/Unload Mtl..
Change Tips/Mtl..
| Calibrate..
| Temp Control..
|>Move Head/Stage..
3.
Select Move Head to Service Location and press ENTER .
>Move Head to Service Location <E>
Move Head to Center-Front Location <E>
Move Z Stage to Bottom <E>
Move Relative..
4.
Open the top hood.
5.
Loosen the two #8 socket head cap screws on the head.
6.
Place the head in the service bracket by aligning it with the bracket pins.
7.
Tighten one of the #8 socket head cap screws on the head.
4 - 21
Material & Canisters FDM Titan User Guide
4 - 22
FDM Titan User Guide
Chapter 5
Operating the Machine
Operating the Machine
Using the Operator Control Panel
The Operator Control Panel consists of a four-line by 40 character display located on the front right panel. A keypad is located just below the display. The Operator Control
Panel is easy to use and is menu driven.
Display Screen
Keypad
The operator control panel allows you to:
• Access material loading and unloading functions along with access to calibration.
• Open the oven door.
• Monitor machine functions like temperatures and spool status.
• Turn the machine’s power ON or OFF.
• Access the network configuration.
• Display the machine status.
• Access the job queue allowing you to change the build order.
• Access the sample job queue.
• Monitor the current mode of the machine (Building, Pause, Idle etc.).
• Monitor material status (type loaded and amount).
• Monitor job status (number of hours completed, number of hours total, current build height and total build height, and the name of job currently being built).
5 - 1
Operating the Machine
Keypad Button Descriptions
The Operator Control Panel has the following keypad buttons.
FDM Titan User Guide
Button Description
Menu This button returns back one menu, unless stated otherwise. It also returns you out of the Help system.
Up Arrow This button moves the cursor up one line at a time.
Down Arrow This button moves the cursor down one line at a time.
ENTER
Dot <.>
This button activates the selection made on the screen.
This button shows details of the current job selected in the queue on the build job page, toggle between all jobs or just jobs for tip and material configuration.
ESCAPE
LIGHT
PAUSE
HELP
1
2, 4, 6, 8
3, 9
This button takes you to the Main Menu, unless noted.
This button toggles the Oven Light ON or OFF.
This button pauses the current job being built, you must use the
Resume Build command to resume build. To activate Pause, hold button in for 2-3 seconds.
This button displays Help information about the current menu being displayed.
While in job queue, moves a job to the top of the queue.
These buttons can move the axes: <6> (X right), <4>
(X left), <2> (Y back), <8> (Y front).
These buttons can move the Z stage: <3> (Z up),
<9> (Z down).
9
DEL
When in job queue, copies the job to the sample queue.
This button deletes items, such as a job in the job queue, the sample queue, or other characters.
5 - 2
FDM Titan User Guide Operating the Machine
Screen Symbols
The following screen symbols are used in the menu lines shown on the screen.
Symbol
<E>
<E>..
".."
":"
" = "
" * "
(!)
" ! ! "
C
Description
Tells you to push ENTER to execute the command line. The cursor “>” must be on the same line.
Tells you to push ENTER to execute command line. Also pushes you into another menu.
Tells you that this line is a menu change. It implies that you may return without executing a command.
Shows that this command line changes in value.
Tells you that the value displayed in the command line is user changeable.
Indicates that this is a comment line. Symbol is shown at beginning of line.
When at the end of a line in the job queue or sample queue display it means insufficient material available, wrong type of material, or wrong tip installed. Select line and use (.) key to show further details.
Warning lines begin with this symbol.
Temperatures are displayed in Celsius only.
Powering Up the Machine
To power up the machine after it has been powered down for a period of time:
1.
Turn the machine on by pressing the flashing green button located on the display panel.
Power up messages display on the screen.
Power Up
Button
FDM Titan Initialization
Vx.x.x
Please Wait
Note: If a built part remains in the machine, select Unlock Hood/Door <E>, and remove the part from the machine. Install a new build sheet and close the door.
2.
Allow the oven to stabilize. See “Oven Stabilization Times (in hours)” on page 4-
5 - 3
Operating the Machine FDM Titan User Guide
3.
Verify that the air pressure gauge, located above the waste basket in the canister bay, reads between 36-40 psi.
4.
Select AutoHome XYZ and press ENTER .
The machine will find the home position for the X, Y, and Z motions. This must be done before any parts can be built.
* FDM Titan *
>AutoHome XYZ <E>
Unlock Door <E>
* Homing XY Gantry and Z Stage*
Please Wait...
* Press <ESCAPE> to Abort Homing*
Note: If a built part remains in the machine, select Unlock Door <E>, and remove the part from the machine. Install a new build sheet and close the door.
Powering Down the Machine
To power down the machine press the red button below the display screen:
• The oven lights go off.
• After a couple minutes, a series of shutdown messages flash on the screen.
Power Down
Button
• The screen will show: It is now safe to turn off your machine .
• After a few minutes, the green light on the panel will flash steadily.
Always wait five minutes before powering the machine on again.
If you unplug the machine, the head and oven blowers on the machine will continue to operate off the UPS for approximately five minutes. The only way to turn the blowers off is to turn the UPS off.
CAUTION: It is not recommended to turn the blowers off prior to the five minute time-out as damage to the machine may result.
WARNING: High voltage is present in the machine even if the power cord is unplugged. This is due to the UPS.
5 - 4
FDM Titan User Guide Operating the Machine
Building a Job
Before Building a Job
Before you build a job, you must first send the file to the machine from Insight. Jobs are sent in a CMB format and placed in the queue on the machine’s hard drive. The header of the .CMB file contains basic job information (material type and amount, tip
size, etc.) that can be used to verify compatibility with the machine. See “Operating
Insight” on page 6-1 for more information.
The following items must be completed prior to building a job: a.
Machine must be powered up.
b.
If the machine has not been calibrated since new tips were installed, run an
Auto Z Stage Zero calibration and an Auto Tip-to-Tip calibration.
c.
The active model and support canister bays must have filament loaded to the liquefiers (steady green LED). d.
The loaded filament should match the material in the .CMB file (the screen warns you if materials do not match, but allows you to override and continue).
Change material type if necessary, as shown on page 4-14.
e.
Remove any previous jobs and change the build sheet.
f.
Verify that the correct build sheet is properly installed. See “Changing the
g.
Verify that the vacuum gauge reads -15 Hg or higher. The job will not start if
the vacuum level is not adequate. See “Checking Air Pressure and Vacuum” on page 5-16.
h.
Verify that the tips and brushes are clean.
i.
Verify that the waste basket is not full.
j.
Allow the oven temperature to stabilize. See “Oven Stabilization Times (in hours)” on page 4-18.
k.
At this time you can also change the modeler default values and oven temperature settings:
Modeler Default Values: Display units and User Placement on Platen.
If user placement on platen is ON, the machine will automatically perform an Auto
Oven Temperature Settings:
See “Setting the Oven Temperature” on page 5-17.
5 - 5
Operating the Machine
Selecting a Job to Build
1.
From the Main Menu select Build Job and press ENTER .
FDM Titan User Guide
>Build Job..
Operator Control..
Modeler Status..
Maintenance..
|*Tips: Model T16
|* Support T16
2.
Select from one of the following:
• Build Next Job, Build Last Job, Show Job Queue, or Show Sample Job Queue
>Build Next Job: motor housing <E>
Build Last Job: rotor <E>
Show Job Queue.. (6 Jobs)
Show Sample Job Queue..
* Job: motor housing (Building)
* Build Time: 0:01 hr of 0:02 hr
* ABS 0.1 in3 ABS_SS 0.1 Mode:Normal
* Modeler Status.. 0.010 of 0.950 in
Building the Next Job
After a job has been built, use the following steps to build the next job:
1.
Remove the part(s) from the oven and change the build sheet.
2.
Verify that the vacuum gauge reads -15 or higher.
3.
From the Main Menu select Build Job and press ENTER .
4.
Select Build Next Job and press ENTER . The platen moves into position, the head heats up, material purges, and the head performs a tip wipe.
Building the Last Job
To build the last job that was built:
1.
From the Main Menu select Build Job and press ENTER .
2.
Select Build Last Job and press ENTER .
The previous job built by the machine will show on the screen. If no previous job was built, the screen will show No Previous Job .
Building a Specific Job in the Queue (Show Job Queue):
1.
From the Main Menu select Build Job and press ENTER .
2.
Select Show Job Queue and press ENTER .
5 - 6
FDM Titan User Guide Operating the Machine
3.
Select the part to build and press ENTER . For more information on the job queue,
see “Working with the Job Queues” on page 5-10.
Building a Sample Job in the Queue (Show Sample Job Queue)
1.
From the Main Menu select Build Job and press ENTER .
2.
Select Show Sample Job Queue and press ENTER .
3.
Select the part to build and press ENTER . For more information on the sample job
queue, see “Working with the Job Queues” on page 5-10.
Warnings Before Job is Built
If you see the following warning screen, one or more of the conditions is preventing the part from being built. See the following text on how to correct the condition(s):
>Replace Worn Model Tip..
Model Canister to ABS..
Change Support Canister to ABS_S..
Need both canisters present..
Need More Model Mat’l ( 9.1 more)..
Need More SUPPORT Mat’l ( 8.2 more)..
Model / Support Mat’l Incompatibility..
Replace Model tip with T12..
Replace Support tip with T12..
Vacuum not present - Please check build sheet -
Continue..
To correct the condition(s): a.
Select the condition and press ENTER .
b.
Perform the action required. The job will continue once you properly fix the condition. You can press MENU several times to return to the warning screen.
Note: “Continue..” may be selected to bypass warnings and continue to build a job, but this is not recommended. If a warning cannot be removed, contact Customer Support.
Information Available While Building
The following information is available while building a job:
• The elapsed and estimated build time are displayed in hours and minutes.
• The material types and amounts to build are displayed on the third line.
• The current and final Z height of the job is displayed to the right of the last line.
Information Available If a Job Fails While Building
If a job fails, you can determine the last layer built. From the system interface choose:
Modeler Status > Machine State > System Status
5 - 7
Operating the Machine FDM Titan User Guide
Pausing or Aborting a Job
You can only pause the machine while building a job, in the following two ways:
• Automatically (canister runs out of material, failure detected, etc.)
• Manually from the operator panel
Note: If an Automatic pause occurs, press the HELP key to view the cause.
When the machine is paused, the current tool path is completed, the Z stage is lowered slightly, and the head is parked. The word (Building) in the upper right hand corner of the building screen changes to (Pausing) after the Pause key is pressed.
You must hold down the Pause key for 2-3 seconds for the pause to activate.
* Job: clip4
>Resume Build <E>
Modeler Status..
Operator Control..
(Paused)
| Abort Job..
| Auto Cool: OFF
Once in Pause mode, you can make the following selections:
• Resume Build.
Continues building the part. The screen will display “Can’t
Resume (Help)” if the door or hood is open, or if vacuum is not present.
• Modeler Status.
View the Job Status (time, amount of material used, job name, etc.) and Canister Status (material type and amount left on canisters).
• Operator Control.
Unlock the hood and door, clean tips, change materials
(including load/unload and canister insertion and removal), and move the head and the Z stage.
• Abort Job.
Aborts the current job.
• Auto-Cool. The auto-cool down setting can be changed for the current job only.
The mode can be toggled to OFF or AFTER. The Auto-Cool Down settings made in Operator Control>Temp Control will control the next job.
After Building a Job
After the current job has been built, the following machine actions take place:
• The Z stage is lowered and the head is parked.
• If Auto Cool-Down is on, the oven automatically cools to the standby temperature.
See “Setting the Oven Temperature” on page 5-17 for more information.
• The screen displays Done, and asks you to remove the job. If the part is terminated abnormally, press HELP to list the reason for the termination.
Perform the following steps:
1.
If Auto Cool-Down is active, allow the oven to cool to the standby temperature before removing the part.
5 - 8
FDM Titan User Guide Operating the Machine
2.
Remove the part from the machine.
• Open the oven door.
• Remove the build sheet from the platen.
• Carefully peel the part off of the build sheet. If the part does not peel easily, use the metal scraper included in your Startup Kit to carefully pry off the part.
CAUTION: Surfaces in the build chamber will be very hot. Wear safety gloves and sleeves when inside the oven.
Note: The build sheet is intended to be discarded after one part build. DO NOT
FLIP OVER A USED BUILD SHEET TO PLACE ON THE MODELING TABLE.
Any material residue on the sheet could adhere to the modeling table or clog or interfere with the vacuum.
3.
After removing the part, press ESCAPE to return to the Main Menu.
• The Build Job screen allows you to repeat the last job or start a new job.
• If Auto-Cool Down is on, the oven will automatically cool down to the standby
temperature. See “Setting the Oven Temperature” on page 5-17.
4.
If you’d like to remove the supports at this time, see the next two headings.
Manually Removing Support Material
PC material only uses break-away supports, called BASS, which need to be removed manually. Wearing safety gloves, carefully peel the part off of the build sheet. If the part does not peel easily, use the plastic scraper included in your Startup Kit to pry the part off of the build sheet.
Carefully remove the support material. The support material should break away fairly easily. If necessary, use a needle nose pliers, probes, Exacto knife, or a pick to remove the supports, especially for sections of the part that are fragile or thin.
Removing Supports from a PPSF Part
See the PPSF Materials User Guide in the Appendix on page 4-1.
Removing WaterWorks Support Material
WaterWorks is used with ABS and PC-ABS material. After building a part, you can remove supports using a solution of water and WaterWorks soluble support material along with either an Ultrasonic or Circulation tank. After the tank is prepared, the part is placed into the tank with the correct amount of concentrate added to it, and the tank is set to the correct temperature.
For more information on WaterWorks, refer to the WaterWorks User Guide located on
Stratasys’ Customer Extranet.
5 - 9
Operating the Machine FDM Titan User Guide
Working with the Job Queues
The job queue contains files downloaded from Insight. The sample job queue contains files that are helpful for testing the machine.
To view the jobs in the queues:
1.
From the Main Menu select Build Job and press ENTER .
>Build Job..
Operator Control..
Modeler Status..
Maintenance..
|*Tips: Model T16
|* Support T16
2.
Select Show Job Queue or Show Sample Job Queue and press ENTER .
The total number of jobs currently in the queue is displayed at the end of the line.
Build Next Job: motor housing <E>
Build Last Job: rotor <E>
>Show Job Queue.. (6 Jobs)
Show Sample Job Queue.. (jobs for cfg) a.
Show Job Queue menu:
• A total of four jobs can be displayed at once with the following options:
• Press the arrow keys to select a job and to scroll down or up if more than four jobs are in the queue.
• Press the Enter key to build the selected job.
• Press the (.) key to show the details of the selected job.
• Press 1 to move the selected job to the top of the queue.
• Press DEL to delete the selected job from the queue.
For the Sample Job Queue the (DEL) key does not delete pre-installed sample job files.
• Press 9 to copy the job to the sample queue (job queue only).
>1) motor housing <E> 5:23 hr
2) rotor <E> 121:45 hr
3) stand <E> 15:12 hr a.
Show Sample Job Queue menu:
• A total of four jobs can be displayed at once with the following options:
• Press the arrow keys to select a job and to scroll down or up if more than four jobs are in the queue.
• Press the Enter key to build the selected job.
5 - 10
FDM Titan User Guide Operating the Machine
• Press the (.) key to toggle between (jobs for cfg) and (all jobs). Jobs for cfg displays jobs appropriate for the installed materials and tips. All jobs displays all sample jobs regardless of installed materials and tips.
• Press DEL to delete the selected job from the queue. You cannot delete pre-installed sample job files.
>1) motor housing <E> 5:23 hr
2) rotor <E> 121:45 hr
3) stand <E> 15:12 hr
Using the Maintenance Menu
Changing the Modeler Default Values
1.
From the Main Menu select Maintenance and press ENTER .
Build Job..
Operator Control..
Modeler Status..
>Maintenance..
|*Tips: Model T16
|* Support T16
2.
Select Modeler Default and press ENTER .
>Modeler Default..
Administration..
Reboot Machine..
Measure Flatness <E>
3.
Select one of the following:
• Display Units.
Inches or metric can be selected.
• User Placement on Platen.
“Yes” or “No” can be selected.
> Display Units = in (Inches) <E>
User Placement on Platen: No
New Style Calibration Part: Yes <E>
5 - 11
Operating the Machine FDM Titan User Guide
User Placement on Platen
If User Placement is set to NO (default), the part will build in the center of the platen.
If User Placement is set to YES, you can change the position of the front-left hand corner of the part’s bounding box. After the pre-part checks are complete, the head will move to the front-left corner of the bounding box as if the part was centered on the platen.
• Selecting Demo Bounding Box <E> and pressing ENTER will cause the head to move along the bounding box outline of the currently selected starting location.
• Selecting Continue..
and then pressing ENTER accepts the currently selected starting location and builds the part.
• To change the starting location select Locate Part Start..
and press ENTER .
>Locate Part Start..
Demo Bounding Box <E>
Continue..
In the Locate Part Start menu:
• Selecting the 2, 4, 6, or 8 key moves the head in the –y, -x, +x and +y directions respectively.
• Selecting the 0 or 1 key selects Coarse or Fine and moves the selection indicator accordingly.
• Pressing ENTER selects the current head position and the new starting location
(lower left hand corner) for the next part.
• Select MENU to return to the menu above.
The up and down arrows have no effect when this menu is displayed.
* * * Use the 2, 4, 6, 8 Keys * * *
Press 1: Coarse Moves: 1.000 in
>Press 0: Fine Moves: 0.100 in
* * * Press ENTER to Set New XY Start * * *
Auto Z Stage Zero at Part Start
Depending on the user placement settings, an Auto Z Stage Zero will be done automatically:
• If user placement is ON, an Auto Z Stage Zero will be done at each part start near the center of the bounding box.
• If user placement is OFF, an Auto Z Stage Zero will be done after powering on the machine, or after switching user placement to ON. It will also be performed if the oven temperature is unstable during a six-hour time frame before a part is built.
The Auto Z Stage Zero will be done near the center of the platen.
5 - 12
FDM Titan User Guide Operating the Machine
Displaying Machine Status
The user interface shows you the following statuses of the machine.
• Temperature Status
• Odometer Status
• Material Status
• Machine Software Version
Finding the Temperature Status
To find the current temperature and the setpoint temperature for the oven and both liquefiers:
1.
From the Main Menu select Modeler Status and press ENTER .
Build Job..
Operator Control..
>Modeler Status..
Maintenance..
|*Tips: Model T16
|* Support T16
2.
Select Temperatures and press ENTER .
The current and setpoint temperatures are displayed.
>Temperatures..
Material Status..
Tip Status..
Machine State
* Current Setpoint
* Oven: 78° C / 80° C
* Model:
* Support:
198° C / 200° C
301° C / 300° C
Finding the Odometer Status
The software has the following two odometers that track the total amount of material extruded for the liquefier tip since it was last replaced:
• Model Tip Odometer
• Support Tip Odometer
5 - 13
Operating the Machine FDM Titan User Guide
To view the tip odometers:
1.
From the Main Menu select Modeler Status and press ENTER .
Build Job..
Operator Control..
>Modeler Status..
Maintenance..
|*Tips: Model T16
|* Support T16
2.
Select Tip Status and press ENTER . The current status of the tips is displayed.
Temperatures..
Material Status..
>Tip Status..
Machine State
* Mat’l amount
*Model tip : 0.0 in3
*Support tip : 0.0 in3
*Tips: Model <T16> Support <T16>..
Finding the Material Status
You can find the current status of each of the four canisters, including material type and the volume of material.
1.
From the Main Menu select Modeler Status and press ENTER .
Build Job..
Operator Control..
>Modeler Status..
Maintenance..
|*Tips: Model T16
|* Support T16
2.
Select Material Status and press ENTER . All active canisters are shown.
Temperatures..
>Material Status..
Tip Status..
Machine State
** Model 1: PC 56.4 in3 (Loaded)
* Model 2: in3 (None)
** Support 1: PC_S 21.4 in3 (Loaded)
* Support 2: in3 (None)
5 - 14
Type of Material Remaining
Volume
Status of each: None, Ready,
Loaded, At Head, Empty,
Misloaded, No Read
* Only active canisters are displayed (canisters feeding filament to the liquefiers).
FDM Titan User Guide Operating the Machine
Finding Your Machine’s Software Version
1.
From the Main Menu select Modeler Status and press ENTER .
Build Job..
Operator Control..
>Modeler Status..
Maintenance..
|*Tips: Model T16
|* Support T16
2.
Select Machine State and press ENTER to see the current software version.
Temperatures..
Material Status..
Tip Status..
>Machine State
Sensor States..
System Status..
UPS Status..
>Titan v2.x.x
Finding the Sensor, System, or UPS Status
1.
From the Main Menu select Modeler Status and press ENTER .
Build Job..
Operator Control..
>Modeler Status..
Maintenance..
|*Tips: Model T16
|* Support T16
2.
Select Machine State and press ENTER .
Temperatures..
Material Status..
Tip Status..
>Machine State
3.
Select Sensor, System, or UPS Status and press ENTER .
>Sensor States..
System Status..
UPS Status..
Titan v2.x.x
5 - 15
Operating the Machine FDM Titan User Guide
Checking Air Pressure and Vacuum
1.
Open the canister bay doors.
2.
Check the air pressure gauge (right). Readings should be 36-40 psi. If the reading is not close to this, call Customer Support for further instruction.
3.
Check the vacuum gauge (left). The gauge should read -15 Hg or higher. If the gauge does not read correctly, call Customer Support for further instruction.
The machine will not start a job without adequate vacuum pressure. If a loss of vacuum occurs during a job, the machine will pause.
Changing the Build Sheet
Always use a new build sheet when building a job:
Note: Using build sheets not provided by Stratasys may impact part quality and machine reliability.
Note: The build sheet is intended to be discarded after one part build. DO NOT
FLIP OVER A USED BUILD SHEET TO PLACE ON THE PLATEN. Any material residue on the sheet could adhere to the platen or clog or interfere with the vacuum.
• ABS and PC parts are built on a clear build sheet.
• PPSF parts are built on an amber-colored build sheet.
To change the build sheet:
1.
Open the oven door.
WARNING: Always wear safety gloves and sleeves when placing hands inside the oven. Components are HOT!
2.
Push up on the overlapped edge of the build sheet to release the vacuum grip.
3.
Slide the build sheet off the platen.
Note: Do not scrape the part off the build sheet while still on the platen. Damage to the platen or platen level could occur.
4.
Remove any debris that may have fallen onto the platen by vacuuming or by using a soft brush.
5 - 16
FDM Titan User Guide Operating the Machine
CAUTION: Use extreme care when cleaning the platen. If using a brush, brush away from the vacuum port in the center of the platform. If debris falls into the vacuum port, it can cause a loss of vacuum, resulting in poor adhesion of the build sheet during building.
5.
Remove the plastic wrap from both sides of the new build sheet.
6.
Set the build sheet on the platen, making sure the sheet overlaps the rubber oring equally on all sides and the sheet is against the back stops.
7.
If the oven is hot, the build sheet will curl when placed on the platen. As the build sheet warms up, it will straighten and adhere to the platen. After a minute or two at oven temperature, the build sheet may need to be adjusted.
8.
Check the vacuum gauge, located above the waste basket bay (left gauge).
Vacuum should read -15 Hg or higher before building a part. The machine should attain this level of vacuum within about five minutes.
Setting the Oven Temperature
The oven temperature is controlled with the three settings below:
• Set Oven to Build Temp.
Oven heats up to the material’s build temperature.
• Cool Down Oven to.
Oven cools down to standby temperature.
• Auto Cool Oven.
Oven cools down in increments until the standby temperature is reached. PC parts take around 30 minutes, PPSF parts take around 2.5 hours. This option works for PC, PC-ABS, PC-ISO, and PPSF, mainly to prevent cracking in PPSF parts. Auto-cool down can be set to After
Next Job, After Every Job, or Off.
After Next Job: After the next job is built and auto-cooled, the auto-cool down mode will automatically reset to OFF.
After Every Job: After every job is built and auto-cooled, the oven temperature will stay at the material’s standby temperature.
Off: After every job is built, the oven temperature will stay at the material’s build temperature.
To set the oven temperature:
1.
From the Main Menu select Operator Control and press ENTER .
Build Job..
>Operator Control..
Modeler Status..
Maintenance..
|*Tips: Model T16
|* Support T16
5 - 17
Operating the Machine
2.
Select Temp Control and press ENTER .
FDM Titan User Guide
Unlock Door <E>
Load/Unload Mtl..
Change Tips/Mtl..
Calibrate..
|>Temp Control..
| Move Head/Stage..
3.
Select one of the temperature parameters (as shown below) and press ENTER .
Set Oven to Build Temp: 145° C <E>
Cool Down Oven to: 85° C <E>
>Auto Cool Oven: OFF <E>
5 - 18
Operating Insight FDM Titan User Guide
Chapter 6
Operating Insight
Starting Insight
To start Insight, select Start>Programs>Stratasys>InsightVxx>Insight . You can also double-click on the Insight shortcut desktop, if it was installed.
Opening a .STL File in Insight
To open the file for the part you wish to build:
1.
Click File>Open .
2.
Select the directory that contains the file you wish to access.
3.
Click on the file you wish to select with the left mouse button.
4.
Click Open with the left mouse button. You can also open a file by double clicking on the file name with the left mouse button.
6 - 1
Operating Insight
Selecting Modeler Setup Settings
Configure Your Modeler
The first step in preprocessing is to configure your modeler.
FDM Titan User Guide
1.
Click the Modeler button located in the Modeler Setup window (right side of screen) of the Operations Panel. The Configure Modeler dialog box opens. You can also access the Modeler Setup window by selecting Modelers>Setup .
Options Icon
Save Settings Cancel Changes
2.
Select your modeler from the Modeler Field.
3.
Select a modeling material (the Support Material field is automatically filled in).
See “Liquefier Tips and Slice Heights” on page 3-5 for modeler/tip compatibility.
4.
Select a model tip size (the Support Tip field and the Slice Height field is automatically filled in).
6 - 2
FDM Titan User Guide Operating Insight
5.
To reduce curl on large, thick, ABS T12 or T16 parts, click the options icon. Select
Brick Mode from the pop-up.
6.
Do one of the following:
• Click the green check button to save the settings. This closes the dialog box.
• To cancel changes, click the red X button. This closes the dialog box.
6 - 3
Operating Insight FDM Titan User Guide
Part Build Parameters
The second step in preprocessing a model is to choose the part build parameters. The part build style will determine the type of fill pattern used to build the part. The part interior style will determine whether the interior of the part is solid or not. The support style will determine the type of supports.
1.
Select a part fill style.
Typically you will use the perimeter/rasters selection.
2.
Select a part interior style.
Solid - normal will be stronger; solid - doublewide will use wide rasters for faster build; sparse will build faster and use less material.
3.
Select the Visible surfaces.
Fine rasters may improve surface finish while reducing build time on some geometries.
4.
Select a support style.
5.
Select Normal or Draft build mode (ABS T16 & PC T16 tips only).
• Normal mode creates smoother surfaces and less seam variation; draft mode is faster.
6 - 4
FDM Titan User Guide Operating Insight
Orientating the Part in the Build Envelope
The modeling build envelope box displayed in Insight indicates the size of the part relative to the build envelope inside the FDM Titan.
1.
Select the Orient STL button . The Orient STL menu appears.
2.
From the Orient STL menu, click “Rotate”.
3.
Select the rotation parameters in the STL Rotate Operation window.
Slicing the Part
Before you send the part file to the FDM Titan, it must be sliced into the layers that the machine will extrude to construct the part.
Click the Slice button to create slice curves for the part. Red slice curves are displayed in the graphics window.
6 - 5
Operating Insight FDM Titan User Guide
Building Supports and a Base for the Part
Most parts require supports and a base to increase part stability while building and optimize the surface finish of parts.
Click on the Create Supports button to create supports.
Note: Depending on part size and your computer’s processor speed, Insight may take several minutes to several hours to generate supports.
Saving the Job File
Now that the part has been sliced and supports and a base created, you should save the Job file. The Job file will save slice, support and part geometry information, and the .CMB file that is sent to the machine. Click File>Save .
Creating Toolpaths
Before sending the part to the FDM Titan, you must create a toolpath for the part.
Toolpaths are the paths along which the heads will extrude each layer of model and support material to build the part.
Click the “Toolpath” button .
Saving the Toolpath (.CMB file)
Now that the part file is sliced and ready to send to the FDM Titan, it must be saved as a .CMB file, which can be received by the machine.
1.
Click File>Save As>Toolpath.
2.
Enter the File Name and Directory. Click Save.
6 - 6
FDM Titan User Guide
Flag Button Shortcut
Operating Insight
The Flag button following procedures: can be used as an automated shortcut to performing the
• Slice the Part
• Build Supports and a Base for the Part
• Save the Job File
• Create Toolpaths
• Save the Toolpath (.CMB file)
Sending the Part to the Machine
You are now ready to send the file to the machine. This requires that you use the
“Status” software.
1.
Click Start>Programs>Stratasys>Insight Vxx>Status, or from the Insight menu, pick Modeler>Status . This opens the Status software.
2.
Click “Yes” to establish the initial connection.
3.
Click the Pack and Download button . This opens the Pack & Download window. With this window a single .CMB or multiple .CMB files can be sent to the
FDM Titan.
Note: You need to recreate the toolpaths in your .CMB files in Insight software version 3.7 or later before sending the file to the Titan TI. A warning message will appear if you send a .CMB file that has not been updated.
4.
Click the “Add Job” button .
5.
In the Pack Job file dialog box navigate to where the .CMB file was saved. Select the xxx.cmb file and click Open. This adds the .CMB file to the current build.
6.
Click the Download button to send the current build to the machine. The job is now in a Build Queue in the machine.
6 - 7
Operating Insight FDM Titan User Guide
Insight Status
Managing Parts in the Job Queue
The job queue is a storage location on the machine used to store information about parts that must be built. You can manage the building of these parts from the queue window. A job may be selected by clicking the job name with the mouse.
From the job queue you can:
• Change the order in which parts are made.
• Delete Jobs/Parts.
• View information about each job.
Note: The job queue window on the display panel and the one on your workstation are the same. Queue’s can be managed from the Titan or from any workstation on the network.
To manage parts in the queue:
1.
Click Start>Programs>Stratasys>Insight Vxx>Status .
2.
Click the Manage Queue button to open the job queue window. Here you can see the Job Name, Owner, Submit Time, Estimated Build Time, Estimated
Finish Time, Model Tip, Support Tip, Model Material, Support Material, Model
Canister, and Support Canister.
From the job queue screen you can:
• Update the queue display with the refresh button.
6 - 8
FDM Titan User Guide Operating Insight
• Obtain detailed information about a job that may have a conflict with material or tip size being used. These jobs are flagged at the beginning of the line. In addition, if the job is packed, the information button will display the list of individual job names in the pack.
• Move a job up or down in the queue.
• Move a job to the top of the queue.
• Delete a job from the queue.
Monitoring the Part Build
1.
Click Start>Programs>Insight Vxx>Status . The status window tells you basic information like:
• Job Name
• Time Remaining
• Percent Complete
More details about the part build are available in the status Detail window.
2.
Click the Status Details button to open the Status Detail window.
6 - 9
Operating Insight FDM Titan User Guide
Viewing Information about Built Parts
The system software keeps track of the details from past jobs that have been built.
These details can be viewed in the Build Log.
To access the Build Log:
1.
Click the Status Details button .
2.
From the Status Detail screen or the queue display on the machine, click the Build
Log button.
3.
To obtain the packing list for a packed job, select the job and select the “i” button.
This information can be used to make customized reports. This allows you to track jobs by owner, material usage, or machine usage.
To save this information as a text file click the Save Build Log button.
This text file can be imported into virtually any program such as Excel. To purge this list, use the
Administration program on the Insight workstation.
6 - 10
FDM Titan User Guide Operating Insight
Setting Up Remote Notification
You can be notified when the current job or calibration is interrupted or complete.
To set up remote notification:
1.
From the Status Window select the Setup Remote Notification button.
2.
In order to enter an E-mail address or pager number, select the check box adjacent to those fields and type the information. Use the prefix if your phone system requires an addition number, such as 9, to access an outside line.
3.
To test these settings click the Test Remote Notification button.
Note: For details and limitations, see the Online Help System available from the
Status Window.
6 - 11
Operating Insight FDM Titan User Guide
6 - 12
FDM Vantage User Guide
Chapter 7
Calibrating Liquefier Tips
Calibrating Liquefier Tips
Automatic Calibration
Note: The system automatically performs the following calibrations after the tips are changed or after a material type change.
If the Automatic Calibrations fail, then the same calibrations must be run
manually - starting with “Z Stage Zero with Shim Calibration” on page 7-
.
1.
Auto Z Stage Zero Calibration
Note: Z Stage Zero Calibration sets the model liquefier tip to the Z zero location on the build sheet.
A. Auto Z Stage Zero is done automatically after changing tips or material, and at the start of a job:
1) If user placement is ON
• Before each job is built
• Performed near the center of the part’s bounding box.
2) If user placement is OFF
• At power-up and when turning user placement ON.
• Performed near the center of the platen.
• If the oven temperature was unstable within six hours of a job building or if the previous job was started when the oven temperature was unstable.
B. The vacuum level under the build sheet is detected before the calibration begins.
• If the level is inadequate, a warning screen will be displayed allowing you to check the build sheet and obtain the adequate vacuum level in order to continue the calibration.
2.
Auto Tip-to-Tip Calibration (AutoCal Tip Offset)
Note: Auto Tip-to-Tip Calibration calibrates the tips in the X, Y, and Z directions.
A. The system automatically performs this calibration after the tips are changed or after a material type change.
7 - 1
Calibrating Liquefier Tips FDM Vantage User Guide
B. Proper calibration allows the system to toggle material tips and place the current tip at the precise coordinate necessary to continue accurate part build.
3.
XY Offset and Z Calibration
Note: The XY offset is the distance the support tip must move along the X and Y axes to align with the model tip. The support line should be centered on the model at “0” for both X and Y of the calibration model.
Z Calibration sets the Nominal Support Z Thickness for the Model Tip size being used.
A. The system automatically builds the calibration model.
B. Remove the build sheet from the platen and allow it to cool.
C. Determine the XY Offset Adjustment (
or
)
1) View the relationship between the support calibration toolpath and the alignment indicators to determine the X and Y Axis calibration.
• Use a magnifier.
• Hold the build sheet up to the light, a light-colored wall, or a lightcolored piece of paper.
2) Determine where on each axis the support toolpath is most centered between the X-Y alignment path.
3) Read the Offset Adjustment Value closest to the centered location for each location.
• This value represents the adjustment value to be entered into the system - increments of .002 of an inch or .05 mm.
• If the value is 0, then the system is calibrated for that axis - an entry is not required.
5) If an adjustment entry for either axis is required, re-run the calibration model on a clean build sheet (refer to
).
6) Perform steps
until the calibration toolpath is centered at 0 for the X and Y axis.
7 - 2
FDM Vantage User Guide
+ X
+
X
- Y
Example: Best
Centered Position
Calibrating Liquefier Tips
Tip Offset Adjustment Indicators
X - Y Support Calibration
Toolpath
X - Y Alignment Indicators
- X
Z Calibration Box
This example requires an adjustment to
Y of - .002 in. The X axis requires no adjustment.
+ Y
Figure 7-1: Calibration Model - English Units
- Y
Tip Offset Adjustment Indicators
Example: Best
Centered Position
X - Y Support Calibration
Toolpath
X - Y Alignment Indicators
-
X
Z Calibration Box
This example requires an adjustment to
Y of - .05 mm. The X axis requires no adjustment.
+ Y
Figure 7-2: Calibration Model - Metric Units
7 - 3
Calibrating Liquefier Tips FDM Vantage User Guide
D. Determine the Z Calibration Adjustment
Note: Do not measure for Z Calibration until the Calibration Model shows the
XY Offset to be 0 for the X and Y axis.
1) Peel the Support layer from the Z Calibration box.
2) Measure the thickness of the Support layer with a caliper or micrometer.
3) Subtract the measured value from the slice height of the Model Tip being
)
• If the measured value is within ±0.0005” (0.01 mm) of Model Tip slice height, no adjustment is necessary.
• If the Model Tip Slice minus Measured Support thickness is a positive number, the Z correction is +Z in 0.001 inches.
• If the Model Tip Slice minus Measured Support thickness is a negative number, the Z correction is -Z in 0.001 inches.
• Example: (
) For a T16 Model Tip - slice height of 0.010”
(from Table 7-1 ); measured thickness of Calibration Box = 0.012”;
Calculation 0.010 - 0.012 = - 0.002; Enter 0.002 in the - Z menu option
).
Z Up
Support
Model
0.012”
Z Down
Figure 7-3: Z Calibration Example
4) Enter the Z Adjustment Value from the Tip Offset menu (See para.
"Enter the XY Offset and Z Calibration Adjustment Values", on page 7-5 ).
5) If an adjustment entry is required, re-run the calibration model on a clean
build sheet (refer to Manual Calibration
6) Perform steps
above until the Support layer matches the
Model Tip slice height ±0.0005”.
Table 7-1 : Model Tip Slice Heights
Model Tip
T20
T16
T12
T10
Slice Height
0.013”
0.010”
0.007”
0.005”
7 - 4
FDM Vantage User Guide Calibrating Liquefier Tips
E. Enter the XY Offset and Z Calibration Adjustment Values
1) From the Main Menu select Operator Control and press Enter.
Build Job..
>Operator Control..
Modeler Status..
Maintenance..
|*Tips: Model T16
|* Support T16
2) Select Calibrate and press Enter.
Unlock Door <E>
Load/Unload Mtl..
Change Tips/Mtl..
>Calibrate..
| Temp Control..
| Move Head/Stage..
3) Select Tip Offset Value and press Enter.
Set Z Stage Zero..
AutoCal Tips <E>
>Tip Offset Value..
AutoHome XYZ <E>
| Calibration Job <E>
4) Using the arrow keys, select the direction and axis to change.
*Delta X:0.0000 Y:0.0000 Z:0.0000
>-X 0.00 <E> | +X 0.00<E>
-Y 0.00 <E> | +Y 0.00<E>
-Z 0.00 <E> | +Z 0.00<E>
5) Enter the adjustment value and press Enter.
• The adjustment value will appear on the top line.
Manual Calibration
1.
Z Stage Zero with Shim Calibration
Note: If the Auto Z Stage Zero calibration fails, Z Stage Zero with Shim Calibration must be performed. This procedure manually sets the model liquefier tip to the Z Zero location.
A. Install a new build sheet and verify that vacuum is present.
7 - 5
Calibrating Liquefier Tips FDM Vantage User Guide
B. Run Z Stage Zero with Shim Calibration
1) From the Main Menu select Operator Control and press Enter.
Build Job..
>Operator Control..
Modeler Status..
Maintenance..
|*Tips: Model T16
|* Support T16
2) Select Calibrate and press Enter.
Unlock Door <E>
Load/Unload Mtl..
Change Tips/Mtl..
>Calibrate..
| Temp Control..
| Move Head/Stage..
3) Select Set Z Stage Zero and press Enter.
>Set Z Stage Zero..
AutoCal Tips <E>
Tip Offset Value..
AutoHome XYZ <E>
| Calibration Job <E>
4) Select Auto Z Zero Calibrate and press Enter.
>Set Z Zero with Shim <E>
Modify Current Z Zero..
Auto Z Zero Calibrate <E>
5) The head will begin to move and the display will show:
*Positioning. Please Wait ...
6) After the head completes its move the display will show:
>Unlock Door <E>
Set Distance = 0.100 in <E>
Set Z Stage = 0 <E> (Z: 0.010)
*Move Z STage +Z<9> -Z<3>
7 - 6
FDM Vantage User Guide Calibrating Liquefier Tips
WARNING: USE CARE WHEN WORKING INSIDE THE OVEN. BURNS
DUE TO HIGH OPERATING TEMPERATURE (AS HIGH AS
250° C) CAN OCCUR.
7) Unlock and open the oven door.
8) Place the zero calibration shim between the tip and the build sheet ( Figure
Zero Calibration Shim
Figure 7-4: Zero Calibration Shim
WARNING: PERSONAL INJURY CAN OCCUR WHEN WORKING IN-
SIDE THE OVEN COMPARTMENT WITH THE DOOR LOCK
BYPASS TOOL IN PLACE - IT ALLOWS THE MOTOR
DRIVES TO OPERATE WHEN THE OVEN DOOR IS OPEN.
KEEP HEAD AND HANDS CLEAR OF THE OVEN AREA
WHEN THE Z-STAGE IS MOVING.
9) Insert the door lock bypass tool (
).
Figure 7-5: Door Lock Bypass Tool - Titan
CAUTION: AS THE PLATEN APPROACHES THE SHIM, SET THE
DISTANCE INCREMENT TO THE SMALLEST SETTING
(0.001 INCH OR .025 MM) TO AVOID DAMAGE TO THE
HEAD AND TO FACILITATE SETTING THE Z STAGE
ZERO.
Unlock Door <E>
>Set Distance = 0.001 in <E>
Set Z Stage = 0 <E> (Z: 0.010)
*Move Z STage +Z<9> -Z<3>
7 - 7
Calibrating Liquefier Tips FDM Vantage User Guide
10) Raise (3 on the operator panel number pad) the platen until there is a light drag on the calibration shim - if necessary, lower the platen (9 on the operator panel number pad) to achieve the appropriate amount of drag.
Note: Use the calibration shim as a feeler gauge, slide the shim fore and aft as the platen is raised .
11) Select Set Z Stage = 0 and press Enter.
• The Z Zero coordinate is read and stored. The head will move to the park position.
Unlock Door <E>
Set Distance = 0.001 in <E>
>Set Z Stage = 0 <E> (Z: 0.010)
*Move Z Stage +Z<9> -Z<3>
12) Remove the zero calibration shim.
13) Remove the door lock bypass tool.
14) Close the oven door.
15) Run the Auto Tip-to-Tip Calibration
See “Auto Tip-to-Tip Calibration
(AutoCal Tip Offset)” on page 7 - 9.
2.
Auto Z Stage Zero Calibration
Note: Manual initiation of Auto Z Stage Zero Calibration will be necessary after running
“Z Stage Zero with Shim Calibration” on page 7-5 or before run-
ning “Auto Tip-to-Tip Calibration (AutoCal Tip Offset)” on page 7-9
.
A. Make sure a build sheet is installed and verify that vacuum is present.
B. Run the Auto Z Stage Zero Calibration
1) From the Main Menu select Operator Control and press Enter.
Build Job..
>Operator Control..
Modeler Status..
Maintenance..
|*Tips: Model T16
|* Support T16
2) Select Calibrate and press Enter.
Unlock Door <E>
Load/Unload Mtl..
Change Tips/Mtl..
>Calibrate..
| Temp Control..
| Move Head/Stage..
7 - 8
FDM Vantage User Guide Calibrating Liquefier Tips
3) Select Set Z Stage Zero and press Enter.
>Set Z Stage Zero..
AutoCal Tips <E>
Tip Offset Value..
AutoHome XYZ <E>
| Calibration Job <E>
4) Select Auto Z Zero Calibrate and press Enter.
Set Z Zero with Shim <E>
Modify Current Z Zero..
>Auto Z Zero Calibrate <E>
5) Auto Z Zero Calibration is performed. If Auto Z Zero Calibrate fails, the Z
Stage Zero with Shim Calibration will need to be performed.
3.
Auto Tip-to-Tip Calibration (AutoCal Tip Offset)
Note: Manual initiation of Auto Tip-to-Tip Calibration is necessary if the initial automatic calibration fails.
Auto Z Stage Zero Calibration (
page 7-8 ) must be performed before run-
ning the Auto Tip-to-Tip Calibration.
A. Run Auto Tip-to-Tip Calibration
1) From the Main Menu select Operator Control and press Enter.
Build Job..
>Operator Control..
Modeler Status..
Maintenance..
|*Tips: Model T16
|* Support T16
2) Select Calibrate and press Enter.
Unlock Door <E>
Load/Unload MT..
Change Tips/MT..
>Calibrate..
| Temp Control..
| Move Head/Stage..
3) Select AutoCal Tips and press Enter.
Set Z Stage Zero..
>AutoCal Tips <E>
Tip Offset Value..
AutoHome XYZ <E>
| Calibration Job <E>
7 - 9
Calibrating Liquefier Tips FDM Vantage User Guide
4) The system automatically calibrates the tips in the X, Y, and Z directions.
Calibration time varies from 15 to 20 minutes. While running, the display will show:
* Tip to Tip Calibration Activity *
* Press <ESCAPE> to Abort Calibration *
5) At completion of the calibration, the display will show:
* Tip to Tip Calibration Activity *
* Calibration Done: Press <MENU> Key *
B. Run XY Offset and Z Calibration ( page 7-10
).
4.
XY Offset and Z Calibration
Note: If the support layer is not centered on the model layer, an XY Offset and Z
Calibration should be performed.
A. Build the Calibration Model
1) From the Main Menu select Operator Control and press Enter.
Build Job..
>Operator Control..
Modeler Status..
Maintenance..
|*Tips: Model T16
|* Support T16
2) Select Calibrate and press Enter.
Unlock Door <E>
Load/Unload Mtl..
Change Tips/Mtl..
>Calibrate..
| Temp Control..
| Move Head/Stage..
3) Select Calibration Job and press Enter.
Set Z Stage Zero..
AutoCal Tips <E>
Tip Offset Value..
AutoHome XYZ <E>
|>Calibration Job <E>
B. At completion of the calibration model, calibrate the system by accomplishing paragraphs
.,
., and
. of "Automatic Calibration", on page 7-1
.
7 - 10
FDM Titan User Guide
Chapter 8
Maintaining the Machine
Maintaining the Machine
Maintenance Schedule
The following maintenance tasks must be performed on a regular basis in order to maintain optimal machine operation. Detailed instructions on each task follow the table.
Daily
X
X
DANGER: Always power down and unplug the machine before performing any maintenance.
Weekly
X
Monthly Quarterly Maintenance Task
X
X
X
X
X
X
X
X
Clean platen.
Inspect the waste chute and clean if needed. Inspect the waste basket and empty if full.
Vacuum build envelope to remove purged material.
Inspect rubber o-ring and replace if any cracks are found.
Lubricate Z stage lead screws with
TriGEL lubricant (in Startup Kit).
Lubricate XY gantry and Z stage guide rods with KRYTOX lubricant
(provided in Startup Kit).
Inspect tip wipe brushes and wiper and replace if excessively worn.
Inspect purge ledge. Reinstall the ledge facing the opposite direction, or replace depending on wear.
Clean vacuum system filter jar.
Clean exterior surfaces.
Clean cone sensor if applicable.
8 - 1
Maintaining the Machine FDM Titan User Guide
Daily Maintenance Tasks
WARNING: Always wear gloves and sleeves when placing hands inside the oven, components are HOT!
Cleaning the Platen
The platen is the surface on which the build sheet is placed for modeling. If debris collects on the platen, it can adversely affect the vacuum which secures the build sheet to the platen.
1.
Remove the build sheet by sliding it off the platen.
2.
Carefully remove any debris that may have fallen onto the channels in the platen.
Vacuuming or using a soft brush is recommended. If a brush is used, brush away from the vacuum port in the center of the platen. If debris falls into the vacuum port, it can cause a loss of vacuum, resulting in poor adhesion of the platen during building.
3.
Inspect the rubber o-ring and replace if cracks are found.
Cleaning the Waste Chutes and Waste Basket
The upper and lower waste chutes are located inside the oven, along the oven wall, and guide all the material that has been purged or wiped from the liquefiers into the waste basket. The upper waste chute can be pulled out from the oven and should checked between each part build making sure there is no blockage.
Stratasys does not recommend cleaning the waste chute during a part build. If necessary, quickly close the oven door as soon as you remove and replace the upper waste chute to prevent a loss in vacuum.
Upper waste chute and tip wipe assembly
CAUTION: Wear safety gloves and sleeves while handling the upper waste chute in a hot oven.
1.
Open the oven door.
2.
Remove the upper chute.
3.
Grasp the handle on the upper chute and lift up and to the left to remove the bucket from the oven wall brackets.
4.
Pull the key ring to remove the tip wipe assembly.
5.
Clean out any debris in the upper chute and in the lower chute.
6.
Check the waste basket, located in the canister bay area, and empty if necessary.
8 - 2
FDM Titan User Guide Maintaining the Machine
7.
Reinstall the tip wipe assembly, cleaning if necessary, and insert the upper chute back into the brackets along the oven wall. Make sure the assembly is locked in the oven wall mounts to avoid damaging tips or other oven components.
Weekly Maintenance Tasks
Vacuuming the Build Envelope
Vacuum the build envelope to remove purged material and dust.
Monthly Maintenance Tasks
Inspecting & Replacing the Tip Wipe Brushes
You should inspect the tip brushes and silicone wiper once a month and change them when excessively worn. The brushes and wiper are consumable parts that you can
order. See “Consumable Orders” on page 1-1 for more information.
WARNING: The oven, waste chutes, and tip wiper components may be
HOT!!! Use safety gloves and safety sleeves. if removing the tip wipe assembly from a hot oven.
1.
Allow the tip wipe assembly to cool to room temperature.
2.
Remove the tip wipe assembly from the purge bucket by removing the two screws and pulling the pull ring.
3.
Loosen and remove the outer brush retaining screws from the wiper mount.
4.
Slide the worn brushes out the end of the wiper.
Tip Wipe
Assembly
5.
Install a new brush.
6.
Reinstall the brush retaining screws.
7.
Repeat the process for the other brush, if required.
8.
Reinstall the pull ring bracket with the two screws.
Silicone wiper
Brush
Pull Ring
Replacing the Silicone Wiper
Inspect and replace if necessary.
1.
Allow the tip wipe assembly to cool to room temperature.
8 - 3
Maintaining the Machine FDM Titan User Guide
2.
Remove the tip wipe assembly from the purge bucket by removing the two screws and pulling the pull ring.
3.
Loosen and remove all three brush retaining screws.
4.
Note the silicone wiper orientation prior to removal.
5.
Pull the old silicone wiper off the wiper assembly.
6.
Install a new silicone wiper on the assembly. Use the same orientation as the original. Align the holes properly.
7.
Install the wiper mount cover, reinstall the three retaining screws, and tighten.
Inspecting the Purge Ledge
The purge ledge is made of Teflon. The head positions itself over the ledge when purging. The purged material forms into a small ball and falls neatly into the garbage can below. Over time the ledge will wear and small indentations will form in the sloped surface. The purge ledge is reversible and can be turned over for even wear. If it becomes worn on both sides, contact Customer Support for a replacement.
Tip Wipe
Assembly
Purge
Ledge
1.
Allow the wiper assembly to cool to room temperature.
2.
Loosen and remove the outer three brush retaining screws from the wiper mount.
3.
Orient the new purge ledge with the three wiper holes.
4.
Install the three screws previously removed and tighten them.
Lubricating the XY Guide Rods
To lubricate the XY guide rods:
1.
Open the top hood to turn off the X and Y servo motor and access the guide rods.
2.
Apply KRYTOX lubricant, provided in the Startup Kit, to the guide rods and move the head so you can get access to the guide rods underneath it.
3.
Close the top hood. The guide rods will self-lubricate through part builds.
8 - 4
FDM Titan User Guide Maintaining the Machine
Lubricating the Z stage Lead Screws and Guide Rods
To lubricate the Z lead screws and guide rods:
1.
Move the Z stage to the bottom position:
• From the Main Menu select Operator Control and press ENTER .
Build Job..
>Operator Control..
Modeler Status..
Maintenance..
|*Tips: Model T16
|* Support T16
• Select Move Head/Stage and press ENTER .
Unlock Door <E>
Load/Unload Mtl..
Change Tips/Mtl..
| Calibrate..
| Temp Control..
|>Move Head/Stage..
• Select Move Z Stage to Bottom and press ENTER .
Move Head to Service Location <E>
Move Head to Center-Front Location <E>
>Move Z Stage to Bottom <E>
Move Relative..
2.
Wipe the lead screws and guide rods with a clean cloth.
3.
For the Z stage lead screws: Apply the TriGEL lubricant that is provided in the
Startup Kit. The lead screws will self-lubricate through part builds.
For the Z stage guide rods: Apply the KRYTOX lubricant that is provided in the
Startup Kit. The guide rods will self-lubricate through part builds.
Quarterly Maintenance Tasks
Cleaning the Vacuum System In-Line Filter and Jar
To clean the filter and jars:
1.
Power down the machine, see “Powering Down the Machine” on page 5-4.
DANGER: High voltage is still present in the machine even if the system is Off and the power cord is unplugged due to the
Uninterruptible Power Supply (UPS).
2.
Loosen, but do not remove, the four Pan Head Phillip screws that hold shut the bottom panel on the right side of the machine. Remove the panel.
8 - 5
Maintaining the Machine FDM Titan User Guide
3.
Unscrew the vacuum filter jar and clean out any debris with a clean cloth.
4.
Replace the filter.
5.
Reinstall the vacuum filter jar.
6.
Reinstall the panel and tighten the four screws.
Cleaning the Cone Sensor
The cone sensor uses a plunger, which must be periodically cleaned.
To clean the cone sensor:
1.
Remove the plunger by grasping the plunger and gently pulling up and out.
2.
Scrape off any residue on the top of the plunger with a razor blade.
3.
Replace the plunger in the sensor bracket.
Cone Sensor
As Needed Maintenance Tasks
Platen Flatness Diagnostic
If a part fails to adhere to the build sheet or the tip digs into the build sheet, the platen may not be flat. Five measurements are taken for the diagnostic, one in each corner of the platen and one in the center of the platen.
To check the platen flatness:
1.
Install a new build sheet.
2.
Verify that the vacuum gauge reads -15 Hg or higher.
3.
Select Maintenance>Measure Flatness . The following screen is displayed.
The diagnostic is also stored in the job log in case it is necessary for Customer
Support to view the diagnostic.
* Z Height Measurements *
UL: -0.0050 UR: 0.0020
Center: 0.0000
LL: 0.0120 LR: 0.0090
4.
Verify that all numbers are within +/- 0.015 inches.
Replacing the Entire Tip Wipe Assembly
1.
Open the oven door.
8 - 6
FDM Titan User Guide Maintaining the Machine
2.
Grasp the handle on the purge bucket and pull up and left to remove it from the oven.
3.
Using safety gloves, pull out the key ring from the purge bucket to remove the wiper assembly.
4.
Line up the blade with the wiper mount bracket and push in the new assembly.
5.
Insert the key ring back into the purge bucket.
6.
Place the purge bucket back into the oven, aligning it with the brackets along the oven wall.
This bar slides into detent slot in wiper mount. Apply a small amount of KRYTOX grease here when replacing.
Cleaning Exterior Machine Surfaces
Exterior surfaces of the machine may be cleaned as necessary using a lightly damp cotton cloth. Glass cleaners may be used on the oven door, provided that the cleaner does not contain ammonia.
Cleaning the Head Tray
Whenever the head is in the service bracket, clean out the stainless steel box-shaped tray that the head sits in. Filament pieces can be sitting in this tray and prevent proper operation of the head solenoid.
Cleaning the Liquefier Tips
To clean the tips, the machine uses a steel brush and a silicone wiper. The machine automatically cleans the tips before each part build. The brushes and wiper are
consumable items that you can replace. For replacement instructions, see page 8-3.
For order information, see “Consumable Orders” on page 1-1.
You can also clean the liquefier tips with the wooden-handled brush that came with the
Startup Kit.
Replacing an Interior Lamp
The interior lamps, located inside the oven, will periodically burn out and require replacement. Use the following steps to replace a lamp:
1.
Power down the machine and allow the oven to cool sufficiently to allow you to work in the machine.
8 - 7
Maintaining the Machine FDM Titan User Guide
WARNING: DO NOT continue until the six-minute cooling cycle has completed. This can be verified by examining the UPS status
LEDs through the back panel grill. DO NOT attempt to replace the light bulbs if ANY UPS LED are still lit!
2.
Go to the left rear corner of the machine, and turn the main circuit breaker and the
UPS power switch off.
3.
Remove the glass lens on the interior lamp by unscrewing it counter-clockwise.
4.
Remove the burned out bulb, and install the replacement bulb.
5.
Install the glass lens by screwing it in clockwise..
6.
Turn on the Main Circuit breaker, the UPS switch, and any other electrical disconnects you may have turned off.
7.
Power up the machine and verify that the lamps are operating.
Note: The light socket bracket can come loose from the frame, exposing AC line voltage if the machine is not completely powered down. All AC line voltage is eliminated by powering down the machine in the manner described above.
8 - 8
Troubleshooting FDM Titan User Guide
Chapter 9
Troubleshooting
Getting Help
If you have problems with your machine or materials, that are not covered in this user guide or in the T-Class Quick Reference Card, or if you need to order replacement parts, please contact Customer Support by using one of the following methods.
• Call Customer Support: (800) 801-6491 (7:00 a.m. to 5:00 p.m. C.T.)
• E-mail us at: [email protected]
• Write to:
Stratasys, Inc.
Customer Support
14950 Martin Drive
Eden Prairie, MN 55344 USA
Before calling for service or supplies, always have the following information ready:
• Your machine’s software version
• Your hardware serial number
• Access to your Insight workstation (to provide a diagnostic file if necessary)
9 - 1
Troubleshooting FDM Titan User Guide
Finding a Remedy
Condition
Canister will not load
Possible Cause Remedy
Anti-rotation plug not removed from canister
Remove plug.
Rubber thumbwheel insert not removed from thumbwheel door
Remove thumbwheel insert.
Empty canister
(zero volume)
Replace canister.
Filament stuck in canister Remove canister from machine and pull out about eight feet
(two meters) of material out.
Ensure filament pulls out freely.
Canister drive block not fully lowered onto canister
Reset drive block onto canister.
Wrong tip size selected on operator display
Verify correct tip size on
display. See “Liquefier Tips and
Canister smartspool circuit failed
View Filament Status from operator display. If the status reads None or is blank, replace the canister.
Broken or bent pogo pin
Filament does not reach head (load time-out reached)
Remove canister from bay and check pogo pins on underside of the canister drive block.
Replace any bent or broken pogo pins.
Install a new canister. If this fails, call Customer Support.
9 - 2
FDM Titan User Guide
Condition
Loss of extrusion
(Head will not extrude material)
Troubleshooting
Possible Cause Remedy
Filament stuck in canister Remove canister from machine and pull out about 8 feet (2 meters) of material out. Ensure filament pulls out freely.
Canister drive is too slow Verify that load time from the canister to the head switch is less than 2:00 min.
Material not extruding on first two layers of model base
Plugged Tips
Machine not calibrated
• Verify that material purges by performing a load.
• Perform Platen Level
Diagnostic. Verify that all numbers are less than +/-
• Verify that the size of installed tip matches with tip size indicated on operator display.
• Verify that tip life has not exceeded maximum tip odometer.
• Verify tips were installed correctly.
• Verify that material purges by performing a load.
• Replace tip with new tip and recalibrate.
Verify that material purges by performing a load. Perform
Auto Z Zero and AutoCal Tips.
Low vacuum caused build sheet to shift and may have plugged tip
See Low Vacuum in this table.
9 - 3
Troubleshooting FDM Titan User Guide
Condition Possible Cause Remedy
Low Vacuum
(Vacuum gauge does not read -15 or greater)
The build sheet is not properly installed
There is filament debris on the platen
Move the sheet until it overlaps the platen equally on all sides.
Remove the build sheet and clean the top surface of the platen.
A small piece of material may have been sucked into the vacuum line
Check vacuum pump inlet and verify that it is free of debris.
Empty the vacuum system filter jars.
The vacuum screen may be plugged
The exhaust port on the vacuum pump may be clogged, or the vacuum pump may require replacing
Clean or replace vacuum screen.
Call Customer Support.
Rubber O-ring is twisted or needs replacing
Remove ring and inspect for cracks. Replace if cracks are found or reinstall insuring ring is not twisted. Replace ring if problems persist.
Air pressure is low This scenario is not
Support material is difficult to remove from part operator adjustable
Support material is imbedded in the vertical surfaces of the part
Contact Customer Support for further instruction.
Adjust the tip-to-tip calibration.
Model material not sticking to build sheet
Model material surface finish is poor on downward facing surfaces
Platen is out of level
The tip to tip calibration is not set correctly
Perform Platen Level
Diagnostic. Verify that all numbers are less than +/-
Repeat Auto tip to tip
more information.
Support material removes too easily
Material is oozing Dryer failure
Moisture in the canister
Call Customer Support.
Call Customer Support.
9 - 4
FDM Titan User Guide Troubleshooting
Condition Possible Cause Remedy
Oven not maintaining temperatures
Heater failure
Oven door open.
Call Customer Support.
Close the oven door; the heater turns off while the door is open.
Oven door not sealing with oven fascia panel.
Call Customer Support.
Information Available If a Job Fails While Building
If a job fails, you can determine the last layer built. From the system interface choose:
Modeler Status > Machine State > System Status
9 - 5
Troubleshooting FDM Titan User Guide
9 - 6
Index FDM Vantage User Guide
Index
Symbols
.CMB File
. . . . . . . . . . . . . . . . . . . 4-5
.STL File
Opening
. . . . . . . . . . . . . . . . . 6-1
A
ABS
Temperatures
Active Canister
Air Compressor
. . . . . . . . . . . . . . . 3-2
Air Pressure
Checking
. . . . . . . . . . . . . . . 5-16
Gauge
. . . . . . . . . . . . . . . . . . . 4-2
Low
. . . . . . . . . . . . . . . . . . . . . 9-4
Auto Changeover
Auto Cool Oven
. . . . . . . . . . . . . 5-17
Auto Z Zero Calibration
User Placement settings
B
Bay Doors
. . . . . . . . . . . . . . . . . . . 4-1
Bearings
. . . . . . . . . . . . . . . . . . . . 3-8
Build Envelope
. . . . . . . . . . . . . . . . i-ii
Build Log
. . . . . . . . . . . . . . . . . . . 6-10
Build Sheet
. . . . . . . . . . . . . . . . . 3-10
Changing
. . . . . . . . . . . . . . . 5-16
Location
. . . . . . . . . . . . . . . . . 3-8
Building Supports
C
Canister Bay
Air Pressure Gauge
Doors Location
Extra Storage
Model Material
Oven Door Release
Support Material
Vacuum Gauge
Waste Basket Location
Canisters
Drive Levers
Drivewheels
. . . . . . . . . . . . . . .4-8
Installing
. . . . . . . . . . . . . . . . .4-6
LED Indicators
Locking Plug
. . . . . . . . . . . . . .4-9
Smart
. . . . . . . . . . . . . . . . . . . .4-5
Storing
. . . . . . . . . . . . . . . . . . .4-5
Will not load
. . . . . . . . . . . . . . .9-2
Carriage Assembly
X & Y
. . . . . . . . . . . . . . . . . . . .3-4
CE
. . . . . . . . . . . . . . . . . . . . . . . . .1-4
Circuit Breaker
. . . . . . . . . . . . . . . .2-2
Cleaning
. . . . . . . . . . . . . . . . . . . .8-1
Exterior Machine Surfaces
Head Tray
. . . . . . . . . . . . . . . .8-7
Liquefier Tips
. . . . . . . . . . . . . .8-7
Platen
. . . . . . . . . . . . . . . . . . .8-2
Vacuum System Filter Jars
Waste Basket
Waste Chutes
Code Downloading
Connection
Delta
. . . . . . . . . . . . . . . . . . . .2-2
High Voltage
. . . . . . . . . . . . . .2-2
Power Cable
. . . . . . . . . . . . . .2-2
Consumable Ordering
Index - 1
Index
Control Panel
. . . . . . . . . . . . . . . . .5-1
Creating Toolpaths
Crushed Hand Sign
Customer Support
D
DC Motor
. . . . . . . . . . . . . . . . . . . .4-3
Debris Screen
. . . . . . . . . . . . . . .3-10
Delta connection
. . . . . . . . . . . . . .2-2
Downloading a Code
Drive Belt
. . . . . . . . . . . . . . . . . . . .3-8
Safety
. . . . . . . . . . . . . . . . . . . 1-4
Drive Block
. . . . . . . . . . . . . . . . . .4-3
Drying System
. . . . . . . . . . . . . . . .3-2
E
. . . . . . . . . . . . . . . . . . . . . .9-1
Encoded Chip
. . . . . . . . . . . . . . . .4-5
Envelope Size
. . . . . . . . . . . . . . ii
Ethernet
. . . . . . . . . . . . . . . . . . . . .2-1
F
Flag Button
. . . . . . . . . . . . . . . . . .6-7
G
Gantry, XY
. . . . . . . . . . . . . . . . . . .3-4
Gateway
. . . . . . . . . . . . . . . . . . . .2-4
Getting Help
. . . . . . . . . . . . . . . . .9-1
Gloves Required Sign
Guard Door Interlocks
Guide Rods
. . . . . . . . . . . . . . . . . .3-8
H
Hazard Classifications
FDM Vantage User Guide
Head
Assembly
. . . . . . . . . . . . . . . . 3-4
Move Relative
Moving
. . . . . . . . . . . . . . . . . 4-21
Plug
. . . . . . . . . . . . . . . . . . . 4-19
Service Bracket
Head Assembly
. . . . . . . . . . . . . . 3-5
Head Buttons
. . . . . . . . . . . . . . . . 3-7
High Voltage Sign
Hood
. . . . . . . . . . . . . . . . . . 3-1 ,
Hot Surface Sign
I
Insight
. . . . . . . . . . . . . . . . . . . . . 6-1
Build Log
. . . . . . . . . . . . . . . 6-10
Build Mode
Brick
. . . . . . . . . . . . . . . . 6-3
Draft
. . . . . . . . . . . . . . . . 6-4
Normal
. . . . . . . . . . . . . . . 6-4
Building Supports
Creating Toolpaths
Flag Button
. . . . . . . . . . . . . . 6-7
Modeler Setup
Opening .STL File
Orientating Parts
Saving Job File
Saving Toolpaths
Sending Parts
Slicing Parts
. . . . . . . . . . . . . . 6-5
Starting
. . . . . . . . . . . . . . . . . 6-1
Status
. . . . . . . . . . . . . . . . . . 6-8
Insight Status
. . . . . . . . . . . . . . . . 6-8
Managing Parts
Monitoring Part Build
Installation
. . . . . . . . . . . . . . . . . . 2-1
IP Address
. . . . . . . . . . . . . . . . . . 2-4
J
Job Queues
. . . . . . . . . . . . . . . . . 6-8
Managing
. . . . . . . . . . . . . . . . 6-8
Viewing
. . . . . . . . . . . . . . . . 5-10
Index - 2
FDM Vantage User Guide
K
Keypad
Buttons
. . . . . . . . . . . . . . . . . . 5-2
Location
. . . . . . . . . . . . . . . . . 5-1
L
Lamp Replacement
Lead Screws
. . . . . . . . . . . . . . . . . 3-8
LED Indicators
. . . . . . . . . . . . . . . 4-3
Leveling
Feet
. . . . . . . . . . . . . . . . . . . . 2-9
Machine
. . . . . . . . . . . . . . . . . 1-4
Light Bulb
. . . . . . . . . . . . . . . . . . . 3-9
Liquefier Tips
. . . . . . . . . . . . . . . . 3-5
Cleaning
. . . . . . . . . . . . . . . . . 8-7
Compatibility
. . . . . . . . . . . . . . 3-6
Selecting
. . . . . . . . . . . . . . . . . 3-6
Sensor
. . . . . . . . . . . . . . . . . . 3-8
Unplugging
Locking Plug
. . . . . . . . . . . . . . . . . 4-9
Loss of Extrusion
Low Air Pressure
Low Vacuum
. . . . . . . . . . . . . . . . . 9-4
Lowering the Z Stage
M
Main Circuit Breaker
Maintenance
As Needed Tasks
Daily Tasks
. . . . . . . . . . . . . . . 8-2
Menu
. . . . . . . . . . . . . . . . . . 5-11
Monthly Tasks
Quarterly Tasks
Schedule
. . . . . . . . . . . . . . . . 8-1
Weekly Tasks
Material
ABS
. . . . . . . . . . . . . . . . . . . . 4-1
Canisters, Model
Canisters, Support
Changing
. . . . . . . . . . . . . . . 4-14
Drying System
Index
Loading
. . . . . . . . . . . . . . . . .4-11
Modeling
. . . . . . . . . . . . . . . . .9-4
PC-ISO
. . . . . . . . . . . . . . . . . .4-1
Polycarbonate (PC)
Polyphenylsulfone (PPSF)
Status
. . . . . . . . . . . . . . . . . .5-14
Storage
. . . . . . . . . . . . . . . . . .4-5
Support
. . . . . . . . . . . . . . . . . .9-4
Types
. . . . . . . . . . . . . . . . . . .4-1
Unloading
. . . . . . . . . . . . . . .4-12
Model
Tag
. . . . . . . . . . . . . . . . . . . . .2-1
Tip Odometer
Modeler Default Values
Moving
Head
. . . . . . . . . . . . . . . . . . .4-21
Machine
. . . . . . . . . . . . . . . . . .2-8
Z Stage
. . . . . . . . . . . . . . . . .3-11
N
Network Connection
O
Odometer
. . . . . . . . . . . . . . 4-16 ,
Operator Control Panel
Ordering Consumables
Orientating Parts
. . . . . . . . . . . . . .6-5
O-Ring
. . . . . . . . . . . . . . . . . . . . .3-10
OSHA
. . . . . . . . . . . . . . . . . . . . . .1-4
Oven
. . . . . . . . . . . . . . . . . . . . . . .1-3
Door Location
Lights
. . . . . . . . . . . . . . . . . . . .3-9
Manual Release Lever
Opening Door
Setting Temperatures
Thermal Breaker
P
PC
Temperatures
Index - 3
Index
PC-ISO
Temperatures
Personal Injury Sign
Platen
Flatness Diagnostic
Location
. . . . . . . . . . . . . . . . . 3-8
Operation
. . . . . . . . . . . . . . . 3-10
Power
Connection
. . . . . . . . . . . . . . . 2-2
Down the Machine
Up the Machine
PPSF
Temperatures
Product Safety Signs
Pulleys
. . . . . . . . . . . . . . . . . . . . . .1-4
FDM Vantage User Guide
Software Support
Software Upgrade
Storage Area
. . . . . . . . . . . . . . . . 4-2
Storing Canisters
Stratasys
Mailing Address
Support Removal
Manual
. . . . . . . . . . . . . . . . . . 5-9
PPSF
. . . . . . . . . . . . . . . . . . . 5-9
WaterWorks
. . . . . . . . . . . . . . 5-9
Support Tip Odometer
R
Regenerating Dryer
Remote Notification
S
Safety Instructions
Safety Practices
General
. . . . . . . . . . . . . . . . . . 1-4
Specific
. . . . . . . . . . . . . . . . . . 1-3
Saving
Job File
. . . . . . . . . . . . . . . . . . 6-6
Toolpaths
. . . . . . . . . . . . . . . . 6-6
Screen Symbols
. . . . . . . . . . . . . .5-3
Serial Number Tag
Service Location
Servo Motor
X Axis
. . . . . . . . . . . . . . . . . . . 3-4
Y Axis
. . . . . . . . . . . . . . . . . . . 3-4
Z Stage
. . . . . . . . . . . . . . . . . . 3-8
Shafts
. . . . . . . . . . . . . . . . . . . . . .3-8
Sharp Object Sign
Side Doors
. . . . . . . . . . . . . . . . . . .3-1
Silicone O-Ring
. . . . . . . . . . . . . .3-10
Slice Height
. . . . . . . . . . . . . . . . . .3-5
Slicing Parts
. . . . . . . . . . . . . . . . .6-5
T
T-Class Site Preparation Guide
Temperature Status
Thermal Cut-Out Fuses
Tips
Changing
. . . . . . . . . . . . . . . 4-14
Compatibility
Life
. . . . . . . . . . . . . . . . . . . . . 3-6
Ordering
. . . . . . . . . . . . . . . . . 3-6
Selecting
. . . . . . . . . . . . . . . . 3-6
Slice Height
. . . . . . . . . . . . . . 3-7
Unplugging
Trademarks
. . . . . . . . . . . . . . . . i
Troubleshooting
. . . . . . . . . . . . . . 9-1
Canister Not Loading
Loss of Extrusion
Low Air Pressure
Low Vacuum
Material/Build Sheet
Oozing Material
Oven Temperature
Poor Surface Finish
Support Material
U
Unplugging Tips
Upgrading Software
UPS Switch
. . . . . . . . . . . . . . . . . 2-2
Index - 4
FDM Vantage User Guide
V
Vacuum
Gauge
. . . . . . . . . . . . . . . 3-2 ,
Port
. . . . . . . . . . . . . . . . . . . . 3-10
Pump
. . . . . . . . . . . . . . . . . . . 3-2
System Cleaning
Index
X Carriage Assembly
XY Gantry
. . . . . . . . . . . . . . . . . . .1-3
Assembly
. . . . . . . . . . . . . . . . .3-4
W
Waste Basket
Cleaning
. . . . . . . . . . . . . . . . . 8-2
Location
. . . . . . . . . . . . . . . . . 4-2
Waste Chutes
. . . . . . . . . . . . . . . . 8-2
WaterWorks
Support Removal
Tip Selection
. . . . . . . . . . . . . . 3-5
X
X Axis Servo Motor
Y
Y Axis Servo Motor
Y Carriage Assembly
Y-Block
. . . . . . . . . . . . . . . . . . . . .4-3
Z
Z Stage
. . . . . . . . . . . . . . . . . . . . .1-4
Assembly
. . . . . . . . . . . . . . . . .3-8
Lowering
. . . . . . . . . . . . . . . .3-12
Move Relative
Moving
. . . . . . . . . . . . . . . . . .3-11
Safety
. . . . . . . . . . . . . . . . . . .1-4
Securing
. . . . . . . . . . . . . . . . .2-8
Servo Motor
. . . . . . . . . . . . . . .3-8
Z Stage Servo Motor
Index - 5
Index FDM Vantage User Guide
Index - 6
FDM Titan User Guide Appendix A: PPSF Materials User Guide
Appendix A: PPSF Materials User Guide
Term
Tg
HDT
BASS
PC
ABS
PPSF
PPSF_S
Introduction to PPSF
Polyphenylsulfone (PPSF) is an engineering grade thermoplastic with superior mechanical, thermal, and chemical properties. With an HDT of 189° C (372° F), you can perform a wider range of tests at higher temperatures, giving you more accurate information. Some of PPSF’s high-performance characteristics include:
• High tensile strength and flexural strength
• Real engineering material used in end-products
• Tough enough to rapid manufacture usable parts
• Dimensional stability
• Resistance to chemicals, acids, and petroleum products,
• Ability to sterilize for medical applications
Terminology
Definition
Glass transition temperature
Heat deflection temperature
Break Away Support System
Polycarbonate (Stratasys material)
Stratasys material
Polyphenylsulfone (modeling material)
Polyphenylsulfone (support material)
A - 1
Appendix A: PPSF Materials User Guide FDM Titan User Guide
Hazard Classifications
Stratasys recommends that only qualified personnel handle PPSF and PPSF_S. The following hazard classifications are used in this guide and should be understood by those who handle the material.
CAUTION: Indicates a potentially hazardous situation which, if not avoided, may result in minor or moderate injury.
WARNING: Indicates a potentially hazardous situation which, if not avoided, could result in death or serious injury.
Pre-Processing
Setting up PPSF in Insight (Version 3.5 or Later)
Follow the instructions and information below when using Insight:
• PPSF can only be built in the FDM Titan.
• In the modeler setup, choose PPSF as your model and support material.
Note: Insight automatically defaults the tip size for PPSF and PPSF_S to T16 and the slice height to .010 inches (.2540 mm).
• When choosing a build orientation:
Use a build orientation that will maximize the success of your part. See
“STL Automatic Orientation” in the Insight Help program included in your
Insight software.
Keep in mind that you will save time in the support removal process by not building unnecessary supports.
When building smaller parts with finer details, Stratasys recommends using the basic support style.
In some cases, parts with tall features, in which support material is no longer extruded, can become distorted. This is due to the model material becoming too hot. You may find that running multiple, smaller-sized parts will help this problem by allowing the material to cool while the head switches between parts.
A - 2
FDM Titan User Guide Appendix A: PPSF Materials User Guide
Titan Operation with PPSF
Follow the FDM Titan User Guide on all Titan operations including: safety instructions, loading materials, changing material type, changing liquefier tips, etc.
WARNING: Always wear protective safety gloves and follow safety procedures listed in the FDM Titan User Guide when removing parts, accessing the Titan oven for any reason, or when the oven door is open. Components are very hot.
After loading the material filament to the liquefiers, the Titan automatically begins reaching operating temperatures. PPSF requires a higher operating temperature than other materials used in the Titan.
The following temperatures are approximate:
Model
Support
405° C
410° C
Oven (build envelope) 225° C
Switching to PPSF From Another Material
Replacing the Tip
Stratasys recommends installing new tips and shields each time you change to PPSF
Note: When building with PPSF and PPSF_S, a T16 tip will have an operating life of approximately two canisters.
Note: Clean the oven and tip wipe assembly each time you change materials to avoid odors emitting from the machine.
General Operation with PPSF
Only use the amber plastic build sheet when building with PPSF. Damage to the Titan will occur if ABS or PC build sheets are used. Only use a PPSF build sheet ONCE.
PPSF build sheets take several minutes to become flexible enough to pull vacuum. To help the sheet seal, lay the sheet down about 0.5 inches (12.7 mm) away from the backstops. After the sheet becomes flexible, push the sheet back so that it touches the backstops. You can also flip the sheet over after it becomes flexible to help it seal.
Always verify the seal by checking the vacuum gauge before starting each part.
A - 3
Appendix A: PPSF Materials User Guide FDM Titan User Guide
Some thin strands of filament on the model or support material is normal and not harmful to a part. If the amount increases however, it may indicate that you need to change the tip.
Auto Cool-Down incrementally cools down the oven to prevent PPSF parts from cracking. We recommend that you use this temperature setting, which you can set
Removing PPSF_S Supports
WARNING: Always wear protective safety gloves when removing support material.
CAUTION: Wear a safety apron when removing supports. A heavy leather apron is recommended. It offers better protection when working with sharp tools.
When removing supports, use a stable worktable that can handle parts reaching 220°
C (428° F). A hardwood worktable is recommended. Using a steel top worktable will dull your tools. Plastic worktables may melt from the high temperatures of PPSF parts.
Removing supports from PPSF parts requires a slightly different support removal process than with ABS or PC, which uses BASS supports. With PPSF, the interface layer of the support (the layer that contacts the part) can be pulled or removed from the part easier if the part is hot; the heat makes it flexible and less brittle.
Note: Remove the part from the PPSF build sheet as soon as possible after removing it from the oven.
Remove the supports immediately after the part is built. If you can’t remove the supports immediately, reheat the part to between 160° C and 220° C (320° F to 428°
F). You can use the Titan oven or another oven that can reach the necessary
temperatures need to reheat the part. See “Reheating a PPSF Part” on page 4-9.
Note: Removing supports from two or more parts at a time is most efficient when reheating parts. You can remove supports from one part while the others are heating up.
The difficulty of support removal is based on the following: part size, amount of supports, support style, and support temperature. Stratasys recommends removing the supports in the following order:
1.
Base
2.
Structures
3.
Thin horizontal sections
A - 4
FDM Titan User Guide
4.
Around small features
5.
Angle support faces
6.
Large mass sections
Appendix A: PPSF Materials User Guide
Note: If the support structures become brittle or hard to remove, reheat the part in the oven.
Using the Support Removal Toolkit Items
The Support Removal Toolkit contains several tools that are specifically designed to remove FDM supports. The figures and table in this section will help you learn about how and when to use the tools.
2
1
4
5
3
Figure 1: Support Removal Toolkit
1. Support removal tools (see picture and descriptions on next page)
2. Sharpening pad
3. Pliers
4. Safety glasses
5. Safety gloves
Tool Maintenance
Keep the chisels sharp. It takes more force for a dull edge to remove supports than a sharp edge. If any tools fall on the floor, review the sharp edge of the tool for any damage. Always store the tools when not in use.
WARNING: The chisels in the support removal toolkit are very sharp.
Always wear safety gloves and cut away from yourself.
A - 5
Appendix A: PPSF Materials User Guide
Support Removal Tool Kit
FDM Titan User Guide
Item Description and Usage
Safety Gloves
Safety glasses with hanging cord
Sharpening pad
The safety gloves are leather and heat resistant, shielding hands from minor cuts while removing supports.
Safety glasses must be worn for your safety while removing supports in case of flying particles from the supports.
Pliers
The sharpening pad sharpens and removes nicks in the chisels.
The pliers remove support structures and large pieces of support material. After you build or reheat a part, use the pliers to remove as much support structure as possible, working with the part upside down.
Tips
1. Push the tip of the pliers into the support structure and grab the support while pulling and twisting it. It’s usually easier to start removing supports from a support edge.
2. Clamp a small area of the support face that extends beyond the part and pull away from yourself. If you pull the supports in the direction of the support face roads, you may be able to get a section started or remove a large section of the support from the part.
3. Work around the part by grabbing the support face extension.
A
B C
D
E
Support Removal Tools
A. Straight Chisel
B. Gouge
C. Hook Awl
D. Awl
E. Hook Chisel
A - 6
FDM Titan User Guide
Item
Straight Chisel
Appendix A: PPSF Materials User Guide
Description and Usage
The straight chisel removes the support faces from the part and is the most versatile tool.
Tips
1. Hold the straight chisel bevel down in the palm of your hand.
2. Push the straight chisel between the support face and the part in the same direction as the support roads. Be careful not to cut into or cut off part of the model.
3. As you are pushing the straight chisel along the support face, the chisel may get stuck. If there is resistance, you can slightly move the chisel from side to side in small increments while rotating your wrist.
Figure 2: Use the Straight Chisel to remove the support face.
A - 7
Appendix A: PPSF Materials User Guide
Item
Gouge
Description and Usage
FDM Titan User Guide
The gouge removes supports in holes and concave parts.
The gouge reduces the chances of cutting into the part and gives you a closer cut.
Tips
1. Push the gouge bevel up into a hole or concave part.
2. Remove as much supports as possible.
Hook Awl
Figure 3: Use the Gouge to remove supports in holes or concave parts.
The hook awl hooks the edge of the support face and allows supports to come off in sections.
Tips
1. After “hooking” the edge of the support, pull the support face off the part.
2. Pull the hook awl through the supports. This creates a line of removed supports, allowing you to easily use other tools.
A - 8
FDM Titan User Guide
Item
Awl
Hook Chisel
Appendix A: PPSF Materials User Guide
Description and Usage
The Awl removes supports from the support face and in areas that are too small for the straight chisel to reach.
Tips
1. Carefully cut through the support face with the awl. Work out from this entry point being careful not to cut into the part.
2. If you find a part feature that is surrounded by supports, the best method is to cut through the supports first. By cutting the supports in a vertical direction, you can peel supports away from the part.
The Hook Chisel hooks the edge of the support face and in areas where the Straight Chisel cannot reach. It also helps remove supports in blind locations.
Tips
1. Hook the chisel on the support edge and pull the support face off the part.
2. If the support is in a blind hole, you will need to cut through the support face, being careful not to cut into the part.
3. After cutting through the support face, push on the hook chisel to peel up the support.
Reheating a PPSF Part
If you cannot remove the supports immediately after building a part, or if the part cools in the support removal process, you can reheat the part to make support removal easier. How long you reheat the part depends on the part’s geometry. A small, thin-line walled part may take five to ten minutes to reheat; a larger part with a greater mass may take 15 or more minutes to reheat. It is not harmful to leave a part in the Titan for an extended time if the part needs more hours to reheat.
The part mass and part temperature affect how long it takes for the part to cool; you may have to reheat the part more than once. You can use an oven other than the
Titan’s to reheat PPSF_S, including a convection or consumer oven, convection or non-convection laboratory oven. You can also use a hot air gun. The best choice is based on your company’s needs. See the various heating methods below.
A - 9
Appendix A: PPSF Materials User Guide FDM Titan User Guide
Reheating with the Titan Oven
Stratasys recommends using the Titan oven to reheat a part because of its temperature control and effective airflow. Place the part on the vacuum platen when reheating. Do not put the part underneath the Z stage; the bottom of the oven may get too hot for the part to withstand.
Note: Do not build a part in the Titan while reheating a part.
The time needed to reheat a PPSF part is determined by four factors: the oven temperature, the part mass, the heat transfer rate in the oven, and the time spent in the oven. The Titan allows the hot air to disperse, which speeds up the heat transfer.
Note: The Titan oven is controlled by +/- five degrees. If you choose to use another oven controlled outside +/- five degrees, you will need to lower the operating temperature by the oven tolerance range.
Reheating with a Convection or Consumer Oven
A convection oven will best mimic the Titan oven. Heat a convection oven to 200° C
(392° F) to reheat PPSF. The two disadvantages of using a convection oven are the small cavity and the small oven control tolerance band. If you use a consumer oven, reheat the part to 195° C (383° F).
Reheating with Laboratory Ovens
A laboratory oven is beneficial because its designed for tabletop use. The advantage of using a laboratory oven is that the oven cycle control tolerance band is small.
Reheating with a Hot Air Gun
If you choose to use a hot air gun, Stratasys recommends using an electronically controlled hot air gun with an adjustable temperature and air flow.
Material Safety Data Sheets (MSDS)
You can receive a copy of the MSDS sheets for PPSF and PPSF_S filament and the
PPSF build sheet by accessing our customer log-in site at www.stratasys.com
.
Material Abbreviations
Material
PPSF model material
PPSF support material
Abbreviation
PPSF
PPSF_S
A - 10
FDM Titan User Guide
PPSF Properties
Mechanical Properties
Appendix A: PPSF Materials User Guide
English Units SI Units
Tensile strength
Tensile modulus
Tensile Elongation
Flexural strength
8,000 psi
300,000 psi
3%
15,900 psi
Flexural Modulus 320,000 psi
Izod impact, notched (73° C) 1.1 Ft-lb/in
55 MPa
2068 MPa
3%
110 MPa
59 J/m
59 J/m
Test Method
ASTM D638
ASTM D638
ASTM D638
ASTM D790
ASTM D790
ASTM 256
Thermal Properties
HDT, 264 psi
Tg
Physical Properties
English Units
372° F
446° F
SI Units
189° C
230° C
Test Method
ASTM D648
2/20/03 DMA
Specific gravity
PPSF
1.28 g/cm
3
Environmental Resistance
Test results based on Stress Crack Resistance (24-hour immersion at 23° C and at
100° C).
Antifreeze (Prestone), 50%
Gasoline-unleaded
Motor Oil 10W-40
Power steering fluid
Transmission fluid
Windshield washer fluid, 50%
24 hours at 23° C
Passed
Passed
Passed
Passed
Passed
Passed
24 hours at 100° C
Passed n/a
Passed
Passed
Passed n/a
A - 11
Appendix A: PPSF Materials User Guide FDM Titan User Guide
Special Properties
Sterilization
Although Stratasys has not done any testing on the sterilization of PPSF, other companies have used PPSF for sterilization. PPSF can be used in the following:
• Steam autoclave
• EtO sterilization
• Plasma sterilization
• Chemical sterilization
• Radiation
Flame Test and Emissions Test
Stratasys has not done any flame testing on PPSF filament. PPSF passed an emissions test. For more information, contact your sales representative.
Finishing
Sealing/Adhesive
Follow these general procedures to maximize bonding strength:
• Remove all surface contaminants.
• Apply the solvent to both surfaces and quickly assemble the two parts to prevent excessive solvent evaporation.
• Clamp the parts together while maintaining uniform clamping pressure for as long as the adhesive or application dictates.
CAUTION: Read and follow the adhesive/sealer directions. Always provide adequate ventilation and follow safety procedures suggested by the adhesive/sealer manufacturer, EPA,
NIOSH, and OSHA when using adhesive/sealer for bonding or sealing.
Stratasys recommends sealing PPSF with the product, Weldon 3. The other products listed in the following table produced varied results.
A - 12
FDM Titan User Guide
Sealing/Adhesive Data
Appendix A: PPSF Materials User Guide
Weldon 3 American
Standard,
P/S Fuel
Tank Sealant,
PQR 15
Seal All Devcon 5
Minute
Epoxy
Satellite City
#HS-4
Hot Stuff
Instant Glue
Application
Cure Time
Temp.
Results
Chemical
Resistance
Comments
Brush or dip
1 hour
Brush or dip
72 hours
Brush
2-6 hours
Brush Brush or dip
Functional cure: 45 min., total cure: 16 hours
2 hours n/a
Sealed to
20 psi n/a
Up to 135° C n/a
Sealed to
20 psi
Didn’t seal
All fuels, automotive fluids
Gasoline, alcohol, thinners
Worked well, recommended
Long cured time, environmental ly safe, gray color
Didn’t seal, dried too fast for brushing n/a
93° C
Sealed to
20 psi n/a
Sealed to
20 psi
Kerosene, 3% hydrochloric acid n/a n/a
Drilling and Sanding
PPSF can be drilled, sanded, filed, and machined.
A - 13
Appendix A: PPSF Materials User Guide FDM Titan User Guide
A - 14
FDM Titan User Guide Appendix B: UI Menu Structure
Appendix B: UI Menu Structure
1 - Main Menu
Build Job..
>Operator Control..
Modeler Status..
Maintenance..
|*Tips: Model T16
|* Support T16
2 - Build Job..
>Build Next Job: “Name of Job” <E>
Build Last Job: “Name of Job” <E>
Show Job Queue.. (6 Jobs)
Show Sample Job Queue.. (all jobs)
3 - Show Job Queue..
>1) “Name of Job” <E> 5:23 hr
2) “Name of Job” <E> 121:45 hr
3) “Name of Job” <E> 15:12 hr
3 - Show Sample Job Queue..
>1) “Name of Sample Job” <E> 5:23 hr
2) “Name of Sample Job” <E> 121:45 hr
3) “Name of Sample Job” <E> 15:12 hr
B - 1
Appendix B: UI Menu Structure FDM Titan User Guide
1 - Main Menu
Build Job..
>Operator Control..
Modeler Status..
Maintenance..
|*Tips: Model T16
|* Support T16
2 - Operator Control
Unlock Door <E>
>Load/Unload Mtl..
Change Tips/Mtl..
| Calibrate..
| Temp Control..
| Move Head/Stage..
3 - Load/Unload Mtl..
>Load Material..
Unload Material..
Material Status..
Unplug Tips..
4 - Load Material..
>M1L:PPSF
M2L:PC
S1L:PC_S
S2L:PPSF_S
92.0 in3
91.6 in3
92.3 in3
41.4 in3
<E>
<E>
<E>
(Ready)
(Loaded)
(Ready)
(Ready)
4 - Unload Material..
M1L:PPSF
>M2L:PC
S1L:PC_S
S2L:PPSF_S
92.0 in3
91.6 in3
92.3 in3
41.4 in3
<E>
(Ready)
(Loaded)
(Ready)
(Ready)
4 - Material Status..
** Model 1:PC 92.3 in3 (Ready)
* Model 2:PC 67.1 in3 (Loaded)
** Support 1:PC_S 92.3 in3 (Loaded)
* Support 2:PC_S 0.0 in3 (Empty)1
B - 2
FDM Titan User Guide Appendix B: UI Menu Structure
4 - Unplug Tips..
***** Head Purge Buttons Activated *****
MODEL (1) Support (2)
** Model Warming to 145° C (now 85° C) **
** Supp Warming to 145° C (now 85° C) **
3 - Change Tips/Matl..
>Unload Model and Support.. <E>
*2. Insert new canisters (if required)
*3. Install tips
Select Materials/Tips..
4 - Select Material/Tips..
*M PC [R | * | * | R ] PC_S
>Review Materials to Load..
Select Tips <E> T12 T12
Reset Tip Odometers..
S*
5 - Review Materials to Load..
>M1L:PPSF
M2L:PC
S1L:PC_S
S2L:PPSF_S
92.0 in3
91.6 in3
92.3 in3
41.4 in3
<E>
<E>
<E>
<E>
5 - Reset Tip Odometers.. (if user placement on)
>Reset Model in3 <E> 633.5 ()
Reset Supp. in3 <E> 182.7 ()
Select Calibration Part Position..
Unlock Door <E>
(Ready)
(*Ready)
(*Ready)
(None.)
Reset Tip Odometers.. (if user placement off)
Reset Model in3 <E> 633.5 ()
Reset Supp. in3 <E> 182.7 ()
>Load and Calibrate..
Unlock Door <E>
B - 3
Appendix B: UI Menu Structure FDM Titan User Guide
6 - Select Calibration Part Position..
(if user placement on)
Locate Part Start..
Demo Bounding Box <E>
>Load and Calibrate..
The following screens display automatically:
* Waiting h:mm to stabilize
** Actual 100°C Setpoint: 225°C
>Unlock Door <E> | Vacuum On
Calibrate Immediately <E>
* Tip to Tip Calibration Activity *
Please Wait...
*Job: Calibration Job (Building)
*Build Time: 0:04 hr of 0:08 hr
*PC 0.1 in3 PC_S 0.0
>Modeler Status.. 0.010 of 0.050 in
3 - Calibrate..
>Set Z Stage Zero..
AutoCal Tips <E>
Tip Offset Value..
AutoHome XYZ <E>
| Calibration Job <E>
4 - Set Z Stage Zero..
>Set Z Zero with Shim<E>..
Modify Current Z Zero..
Auto Z Zero Calibrate <E>
B - 4
FDM Titan User Guide Appendix B: UI Menu Structure
5 - Set Z Zero with Shim..
*Positioning. Please Wait...
Unlock Door <E>
Set Distance= 0.100 in <E>
>Set Z Stage= 0 <E> (Z: 0.010)
*Move Z Stage: +Z<9> -Z<3>
5 - Modify Current Z Zero..
* Modify Current Z Zero Z: 16.250
>+ 0.00 <E>
- 0.00 <E>
4 - Tip Offset Value..
*Delta X:0.0000 Y:0.0000 Z:0.0000
>-X 0.00 <E> | +X 0.00<E>
-Y 0.00 <E> | +Y 0.00<E>
-Z 0.00 <E> | +Z 0.00<E>
4 - Temp Control..
Set Oven to Build Temp: 145° C <E>
Cool Down Oven to: 85° C <E>
>Auto Cool Oven: OFF <E>
4 - Move Head/Stage..
Move Head to Service Location <E>
Move Head to Center-Front Location<E>
Move Z Stage to Bottom <E>
>Move Relative..
5 - Move Relative..
>Set Distance= 0.100 in <E>
*Move Head: +X <6> -X<4> +Y <2> -Y <8>
*Move Z Stage: +Z <9> -Z <3>
*Current: X: 0.000 Y: 0.000 Z: 0.000
B - 5
Appendix B: UI Menu Structure FDM Titan User Guide
1 - Main Menu
Build Job..
Operator Control..
>Modeler Status..
Maintenance..
|*Tips: Model T16
|* Support T16
2 - Modeler Status..
>Temperatures..
Material Status..
Tip Status..
Machine State
3 - Temperatures..
* Current Setpoint
* Oven: 78° C / 80° C
* Model:
* Support:
198° C / 200° C
301° C / 300° C
3 - Material Status..
** Model 1: PC 56.4 in3 (Loaded)
* Model 2: in3 (None)
** Support 1: PC_S 21.4 in3 (Loaded)
* Support 2: in3 (None)
3 - Tip Status..
* Mat’l amount
*Model tip : 0.0 in3
*Support tip : 0.0 in3
*Tips: Model <T16> Support <T16>..
3 - Machine State..
Sensor States..
System Status..
UPS Status..
>Titan v2.x.x
B - 6
FDM Titan User Guide Appendix B: UI Menu Structure
4 - Sensor States..
Door State: -Closed-
Hood State: -Closed-
Sense Head Switch1: -OFF-
Sense Head Switch2: -OFF-
Filament at Model Head: -NOT Sensed-
Filament at Support Head: -NOT Sensed-
Cone Sensor: -OFF-
Vacuum Switch: -Vacuum (no)
Model Fil: MotorOff:RevFilament EE
Model Fil: MotorOff:RevNoFilament
Supp Fil: MotorOff:RevFilament EE
Supp Fil: MotorOff:RevFilament EE
4 - System Status..
Serial Number = XXX
UPS Type = Invensys or Best Power
Advanced Head: No (or Yes)
Tip Sensor: Nozzle (or Cone)
Servo Firmware= X.X.X Update XX
HEADBOARD FIRMWARE = X.X
MIO BOARD FIRMWARE = X.X
AC BOARD FIRMWARE = X.X
CANISTER 0 FIRMWARE =X.X
CANISTER 1 FIRMWARE =X.X
CANISTER 2 FIRMWARE =X.X
CANISTER 3 FIRMWARE =X.X
Device= "eth0"
IPADDR= "xxx.xxx.xxx.xxx"
NetMask= "xxx.xxx.x.x"
OnBoot= "yes"
BootProto= "none"
Networking= yes
Forward_IPV4= "no"
Hostname= "magnum" or “Titan”
DomainName=
Gateway= "xxx.xxx.xxx.xxx"
GatewayDev= "eth0"
4 - UPS Status..
Status=(x) IPV=230.00 IPFV=230
OPV=230.00 OPLOAD=32.00 OPFreq=60.00
BattV=28.00 UPSTemp=48.2 Update=60.00
CPUTemp=N/A Ident=BestPowerFortres or
Invensys Powerware 5
B - 7
Appendix B: UI Menu Structure FDM Titan User Guide
1 - Main Menu
Build Job..
Operator Control..
Modeler Status..
>Maintenance..
|*Tips: Model T16
|* Support T16
2 - Maintenance..
>Modeler Default..
Administration..
Reboot Machine..
Measure Flatness <E>
3 - Modeler Default..
>Display Units = in (Inches) <E>
User Placement on Platen: NO
New Style Calibration Part: YES <E>
3 - Administration..
>Network Configuration..
Receive Software Upgrade or Code..
Field Service.. password:
4 - Network Configuration..
>IP : [172.16.70.10]
MASK: (.none found)
GW : [172.16.100.1]
4 - Receive Software Upgrade or Code..
>Waiting for Software Upgrade or Code
Press MENU key to Cancel
B - 8
FDM Titan User Guide
3 - Reboot Machine..
Appendix B: UI Menu Structure
!! Hit the 1 key to Reboot Now
!! or press <MENU> key
B - 9
Appendix B: UI Menu Structure FDM Titan User Guide
B - 10
advertisement
Related manuals
advertisement
Table of contents
- 2 Notice
- 5 Table of Contents
- 11 Service & Support
- 11 FDM Titan Service
- 11 Software Support
- 11 Consumable Orders
- 12 Safety Instructions
- 12 Hazard Classifications
- 12 Product Safety Signs
- 13 Specific Safety Practices
- 14 Guard Door Interlocks
- 14 General Safety Practices
- 15 Setup & Installation
- 15 Preparing Your Facility for Installation
- 15 Identifying Your Machine
- 15 Making the Network Connection
- 16 Making the Power Cable Connection
- 16 Using the Main Circuit Breaker
- 16 Using the Uninterruptible Power Supply (UPS)
- 17 Thermal Cut-Out Fuses
- 18 Initial Network Configuration (IP Address)
- 22 Moving the Machine
- 25 Machine Components
- 25 Accessing Machine Components
- 28 XY Gantry Assembly
- 29 Liquefier Tips and Slice Heights
- 31 Head Buttons for Unplugging Tips
- 32 Z Stage & Oven Components
- 32 Opening the Oven Door
- 33 Oven Lights
- 34 The Platen
- 34 Moving the Head and Z Stage using “Move Relative”
- 36 Lowering the Z Stage
- 37 Material & Canisters
- 37 Materials Used in the Titan
- 37 Accessing the Canister Bays
- 38 Canister Bay Components
- 38 Canister Bays
- 39 Canister Drive Levers
- 39 Interpreting the LED Indicators
- 40 Waste Basket
- 40 Canister Auto Changeover
- 41 Smart Canister
- 41 Storing Canisters
- 42 Changing Canisters
- 42 Installing a Canister
- 46 Removing an Empty Canister
- 46 Removing a Partially Used Canister
- 47 Loading Material Filament to the Liquefiers
- 48 Unloading Material Filament from the Liquefiers
- 49 Purging Blue Material from Liquefier
- 50 Changing Material Type or Tips
- 55 Recovering From a Head Plug
- 59 Operating the Machine
- 59 Using the Operator Control Panel
- 60 Keypad Button Descriptions
- 61 Screen Symbols
- 61 Powering Up the Machine
- 62 Powering Down the Machine
- 63 Building a Job
- 63 Before Building a Job
- 64 Selecting a Job to Build
- 65 Warnings Before Job is Built
- 65 Information Available While Building
- 65 Information Available If a Job Fails While Building
- 66 Pausing or Aborting a Job
- 66 After Building a Job
- 67 Manually Removing Support Material
- 67 Removing Supports from a PPSF Part
- 67 Removing WaterWorks Support Material
- 68 Working with the Job Queues
- 69 Using the Maintenance Menu
- 69 Changing the Modeler Default Values
- 70 User Placement on Platen
- 71 Displaying Machine Status
- 71 Finding the Temperature Status
- 71 Finding the Odometer Status
- 72 Finding the Material Status
- 73 Finding Your Machine’s Software Version
- 73 Finding the Sensor, System, or UPS Status
- 74 Checking Air Pressure and Vacuum
- 74 Changing the Build Sheet
- 75 Setting the Oven Temperature
- 77 Operating Insight
- 77 Starting Insight
- 77 Opening a .STL File in Insight
- 78 Configure Your Modeler
- 80 Part Build Parameters
- 81 Orientating the Part in the Build Envelope
- 81 Slicing the Part
- 82 Building Supports and a Base for the Part
- 82 Saving the Job File
- 82 Creating Toolpaths
- 82 Saving the Toolpath (.CMB file)
- 83 Flag Button Shortcut
- 83 Sending the Part to the Machine
- 84 Insight Status
- 84 Managing Parts in the Job Queue
- 85 Monitoring the Part Build
- 86 Viewing Information about Built Parts
- 87 Setting Up Remote Notification
- 89 Calibrating Liquefier Tips
- 89 Automatic Calibration
- 93 Manual Calibration
- 99 Maintaining the Machine
- 99 Maintenance Schedule
- 100 Daily Maintenance Tasks
- 100 Cleaning the Platen
- 100 Cleaning the Waste Chutes and Waste Basket
- 101 Weekly Maintenance Tasks
- 101 Vacuuming the Build Envelope
- 101 Monthly Maintenance Tasks
- 101 Inspecting & Replacing the Tip Wipe Brushes
- 101 Replacing the Silicone Wiper
- 102 Inspecting the Purge Ledge
- 102 Lubricating the XY Guide Rods
- 103 Lubricating the Z stage Lead Screws and Guide Rods
- 103 Quarterly Maintenance Tasks
- 103 Cleaning the Vacuum System In-Line Filter and Jar
- 104 Cleaning the Cone Sensor
- 104 As Needed Maintenance Tasks
- 104 Platen Flatness Diagnostic
- 104 Replacing the Entire Tip Wipe Assembly
- 105 Cleaning Exterior Machine Surfaces
- 105 Cleaning the Head Tray
- 105 Cleaning the Liquefier Tips
- 105 Replacing an Interior Lamp
- 107 Troubleshooting
- 107 Getting Help
- 108 Finding a Remedy
- 113 Index
- 119 Appendix A: PPSF Materials User Guide
- 133 Appendix B: UI Menu Structure