advertisement
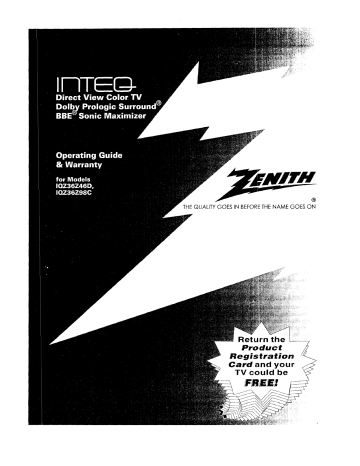
THE QUALITY GOES IN BEFORE THE NAME GOES ON
Return
Product
the
Registration
Card
and your
TV could be
FRE£!
SAFETY WARNINGS
I
A
WARNING:
TO REDUCE THE RISK OF ELECTRIC SHOCK, DO NOT REMOVE CO'vTJ_ OR BACK. NO
USER SERVICEABLE PARTS INSIDE. REF'ER TO QUALIFIED SERVICE PERSONNEL.
The lightning flash with arrowhead symbol within an equilateral triangle is intend,_ to alert the user to the presence of uninsulated "dangerous voltage" within the product's enclosure that may be of sufficient magnitude to constitute a risk of electric shock to persons.
The exclamation point within an equilateral triangle is intended to alert the user to the presence., of important operating and maintetmnce (servicing) instructions !in the literature accompanying the appliance.
SAFETY TIPS
Refer to the "Important Safety Instructions" section of this operating guide for important safety considerations.
WARNING
TO PREVENT FIRE OR SHOCK HAZARDS, DO NOT
EXPOSE THIS PRODUCT TO RAIN OR MOISTURE.
NOTE TO CABLE TV SYSTEM
INSTALLER
This reminder is provided to call the cable TV system instalRx's attention to Article 820-40 of the National
Electrical Code (U.S.A.). The code provides guidelines for proper grounding and, in particular, specifies that the cable ground shall be connected to the grounding system of the building, as close to the point of the cable entry as practical.
POWER-CORD POLARIZATION
This'product is equipped with a polarized ,'dtematingcummt line plug (a plug having one blade wider than the _her).
As a safety feature, this plug will fit into the power outlet only one way. If you are unable to insert the plug fully into the outlet, try reversing the plug. If the plug still fails to fit, contact your electrician to replace your obsolete outlet. Do not defeat the safety purpose of the polarized plug.
Caution
To prevent electric shock, match wide blade of plug to wide slot; fully insert.
Attention
Pour 6viter les chocs 61ectriques, introduire la lame la plus large de la fiche darts la borne correspondante de la prise et pousser jusqu'au fond.
Copyright © Zenith Electronics Corporation 1997' ii
REG ULA TOR Y INFORMATION
This equipment has been tested and found to comply with lhe limits for a Class B digit_ device, pursuant to Part 15 of the FCC Rules. These limits are designed to provide reasonable protection againat harmful interference in a residential installation. This equipment generates, uses, and
.can radiate: radio frequency energy and, if not installed and used in acvordance with I]ae:instructions, may (muse harmful interference to radio communications.
However, there is no guarantee tha! interference will not occur in a particular installation. If this equipment does cause harmful interference to radio or television reception, which can be detennin_:l by t,m.fing the equipment off asid on, the user is encouraged to Uy to correc_Ithe interference by one or more of the following measures:
• Reorient or relocate the receiving anmntm.
• Increaase the separation between the equipment and receiver.
• Connect the equipment into an outlet on a circuit different from that to which the recewer is connected.
• Consult the dealer or an experienced radio/TV technician.
CAUTION: Do not attem pt to modify this product in any way without written authorization from Zenith Electronics
Corporation.
Unauthorized modification could void the user's authority to operate this product.
This class B digital apparatus meets all requirements of the
Canadian Interference-Causing Equipment Regulations.
"_Ceappareil nmn6rique de la class b repecte iloutes les exigences du R_gulement sur le mat6riel brouillier du
Canada."
IMPORTANT SAFETY INSTRUCTIONS
Your product has been manufactured and tested with your safety in mind. However, improper use can result in potentia_l electrical
:shock or fire hazards. To avoid defeating the safeguards that have been built into your new product, please read andLobserve the
:following safety points when installing and using your new product, and save them for future reference.
Observing the simple precautions discussed in this section of the operath|g guide can help you get many' years of ertjo3anent and
:_afeoperation from your new product.
I.
Read Instructions
Read all the safety and operating instructions before operating the product.
2.
Follow Instructions
Follow all operating and use instructions.
3.
Retain Instructions
Keep the safety and operating instructions for future reference.
4.
Heed Warnings
Follow all warnings on the product and in the operating instructions.
-_;. Cleaning
Unplug this product from the wall outlet before cleaning.
Do not use liquid cleaners or aerosol cleaners.
Use a damp cloth for cleaning.
6.
Water and Moisture
Do not use this product near water -- for example, near a bath tub, washbowl, kitchen siqk, laundry tub, in a wet basement, or near a swimming pool.
7.
Accessories
Do not place this product on an unstable cart, stand, tripod, bracket, or table. The product may fall, causing serious injury to a child or adult, and serious damage to the product.
Use only with a cart, stand, tripod, bracket, or table recommended by the manufacturer or sold with the product.
Any mounting of the product should follow the manufacturer's instructions, and should use a mounting accessory recommended by the manufacturer.
8.
Transporting Product
Move pcoduct and cart combinations with care.
Quick stops, excessive force, and uneven surfaces may cause the product and cart combination to overturn.
9.
Attachments
Do not use aUachments not recomme:nde,l by the product manufacturer as they may ca_ase hazards.
10. Ventilation
Slots and openings in the cabinet must not be blocked or covered.
They are provided for ventilation, to ensure reliable operation, and to protect from overheating.
Never block the openings by placing the product on a bed, sofa, rug, or other similar surface.
This product should not be placed in a built-in installation such as a bookcase or rack unk;ss proper ventilation is provided or the manufa,zturer's instructions have been adhered to.
I1.
Power Sources
Operate this product only from the type of power source indicated on the marking label.
If you are not sure of the type of power supply to your home, consult your product dealer or local power company. For products intended to operate from battery power or other source:_, refer to the operating instructions.
12. Line-Cord PolarizationL
This product is equipped! with a polaritzed alternat- ing-current line plug (a plug having one blade wider than the other).
As a safety feature, this plug will fit into the power outlet only one way. If you are unable to insert the plug fully into the outlet, try reversing the plug. If the plug still fails to fit, contact your electrician to replace your obsolete outlet.
Do not defeat the safety purpose of the polarized plug.
13. Power-Cord Protection
Route power-supply cords so that the)' are: not likely to be walked on or pinched by items placed upon or against them, paying particular attention to
.cords at plugs, convenience receptacles, and the point where they exit from the produc_.
PORTABLE CART WARNING
ZENGSAFE nl
IMPORTANT SAFETY INSTRUCTIONS
I I I I I I
14. Outdoor Antenna Grounding
If an outside antenna or cable system is connected to the product, be sure the antenna or cable system is grounded so as to provide some protection against voltage surges and built-up static charges.
Article 810 of the National Electrical Code
(U.S.A.), ANSI/NFPA 70 provides information with regard to proper grounding of the mast and supporting structure, grounding of the lead-in wire to an antenna discharge unit, size of grounding conductors, location of antenna-discharge unit, connection to grounding electrodes, and requirements, for the grounding electrode.
EXAMPLE OF GROUNDING ACCORDING TO
NATIONAL ELECTRICAL CODE INSTRUCTIONS
J Ground -_
NEC - NATIONAL ELECTRICAL CODE
Antenna Lead in Wire
(NEC Section 810-20)
Grounding Conductors
(NEC Section 810-21)
Antenna Discharge Unit
Power Service Grounding
Electrode System (NEC
Pan
15. Lightning
For added protection for this product (receiver) during a lightning storm, or when it is left unattended and unused for long periods of time, unplug it from the wall outlet and disconnect the antenna or cable system.
This will prevent damage to the product due to lightning and power-line surges.
16. Po_ver Lines
An outside antenna system should not be located in the vicinity of overhead power lines or other electric light or power circuits, or where it can fall into such power lines or circuits.
When installing an outside antenna system, take extreme care to keep front touching such power lines or circuits, as contact with them might be fatal.
17. Overloading
Do not overload wall outlets and extension cords, as this can result in a risk of fire or electric shock.
18. Object and Liquid Entry
Never push objects of any kind into this product through openings, as they may touch dangerous voltage points or short-out parts that could result in a fire or electric shock. Never spill liquid of any kind on the product.
19. Servicing
Do no_tattempt to service this product yourself, as opening or removing covers may expo,;e you to dangerous; voltage or other hazards.
Refer all servicing to qualified service personnel.
20. Damage Requiring Service
Unplug this product from the wall outlet and refer servicing to qualified service personne,1 under the following conditions: a.
If the power-supply cord or plug is damaged.
b.
If liquid has been spilled, or objecr_s have fallen, into the product.
c.
If the product has been exposed to rain or water.
d.
If the product does not operate normally by following the operating instructions.
Adjust only those controls that are covered by the operating instructions; improper adjustment of other controis may result in damage and will often require extensive work by a qualified technician to restore the product to its normal operation.
e.
If the product ha,; been dropped or the cabinet has been damaged.
f.
If the product exlaibits a distinct change in performance.
21. Replacement Parts
When replacement: parts are required, be sure the service technician has used replacement parts specified by the rnar_ufacturer or that have the same characteristics as :the original part. Unauthorized substitutions may result in fire, electric shock, or other hazards.
22. Safety Check
Upon completion of any service or repairs to this product, ask the service technician to perform safety checks to determine that the product is in proper operating condition.
23. WalH or Ceiling Mounting
Mount the product to a wall or ceiling only as recommended by the manufacturer.
24. Heat
Keep the product away from heat sources such as radiators, heat registers, stoves, or other products
(including amplifiers) that produce heat.
_Arrc iv
CONTENTS
Safety Warnings ....................................
Important Safety Instructions ..........................
Features ..........................................
Getting To Know Your Television
Overview:. Source Equipment Connection Options,
Overview of Connection Options, TV Source Connection
Panel, Front A/V Input Jacks ........................
Connecting Your 13/
Setups: 1- Antenna or Direct Cable-TV, 2- Cable-'lV with
Cable Box, 3- VCR or Super-VHS VCR, 4- VCR and Cable
Box, Front A/V Connections, Optional Audio Amplifier/
Surround Connections, Typical Home Theater Setup ......
'ruining Your TV the F_rst
1-1
2-1 iii v vi
and PIP Sources,Use Auto Program,SettheClock ...... 3-1
Picture-in-Picture (PIP) Operation
Overview, Two Tuner PIP, Turning PiP On, Selecting Main
Picture and PIP Source, PiP Features/Controls Options with
Universal and Trakball Remotes, Audio Swap ...........
4-1
Multi-Brand Remote Control Menus
GEM4002 VCR+C_ REMOTE CONTROL
Tv Mode Functions, Programming CABLE, VCR, and AUX
Modes, Auto Find Option, Cable Box Volume Muting, Set the
(;lock in the Remote Control, Supplemental Codes, Key
Functions for Zenith Modes, Equipment Codes, VCR+ Mode
Key Functions, VCR+ Channel Mapping, VCR+ Recording,
Trouble shooting ..................................
5-1
MBR Remote Menus Reference
Quick Reference to Menus, Basic Menu Operation .......
Source Menu
Menu Operation, Source Selection ....................
6-1
7-I
Setup Menu
Menu Operation, Channel Add/DePSurf, Turning
Captions On and Off, Choosing Captions or Text,
Language, Background .............................
8-I
Special Features Menu
Menu Operation, Timer Setup, Sleep Timer, On/
Off Timer, Channel Labels, Source ID, Parental Control ....
9-I
Audio Menu
Menu Operation, Bass, Treble, Balance, Audio Mode,
SoundRite, Front/Rear Surround, BBE, Speakers,
Audio Enhancements, Speaker Balance ...............
10-1
Vk:leo Menu
Menu Operation, Contrast, Brightness, Color, Tint,
Sharpness, Color Temp, Video Filter, Skin Tone,
Video Preset .....................................
PIP Vkleo Menu
Menu Operation, Contrast, Tint, SLze .................
11-1
12-1
TRAKBALL Remote Control Menus
TRAKBALL Remote
Introduction, Battery Installation, Choosing Operati;ng Mode,
Basic Operations, TV and VCR Functions, Programming Your
Trakball Rerrx)te, Auto Find, VCR Brand Codes,
Cleaning the Trakball ..............................
13-1
TRAKBALL Remote Menus @ventiew
Quick Reference to Menus, Basic Menu Operation, Point
ancslPress Operation, On-Screen Displays ..............
Source Menu: TRAKBALL Remote
Menu Operation, Source Selection ...................
14-I
15-I
Setup Menu: TRAKBALL Remote
Menu Operation, Auto Program, Channel AddlDel/,Surf, Clock
Set, Captions, Caption/Text, Background, La_,guage ....
16-1
Special Features: TRAKBALL Remote
Menu Operation, Timer Setup, Sleep Timer, On/Of[
Timer, Channel Labels, Sour,:e ID, Parental
Control, Auto Demo ...............................
Audio Menu: TRAKBALL Remote
Menu Operation, Bass, Treble, Balance, Audio Mode,
SoundRite, Front Surround, Rear Surround, Speakers
Speaker Balance ..................................
Video Menu: TRAKBALL Remote
Menu Operation, Contrast, Brightness, Color, Tint,
Sharpness, Color Temp, Video ;:liter, Skin Tone, and
Video Preset ....................................
17-1
18-1
19-1
Pip Video Menu: TRAKBALL Remote
Menu Operation, Contrast, Tint, Size .................
20-I
Maintenance and Warranty
Maintenance And Trouble shooting
Caring for Your View TV, Extended Absence, Interference,
Video Games, ,Record Model Number, Before ('ailing for
Service ..........................................
21-1
Replacement Product Registration Sheet,
Zenith Questionnaire
Your Warranty
About this operating guide
Your television can be operated with two different types of remote controls_multi brand and Trakball.
Each uses its own set of on-screen menus.
Refer to the appropriate section for the remote control you are using.
Dc,lby and Pro Logic are trademarks of Dolby Licensing Corporation
VCR Plus+ is a registered trademark of Gemstar Corp.
32C6-O V
FEATURES
I
If you really like modern toys, you'll want to operate your Television with the programmable trakball remote.
"Point-and-press" -- like a pointer on a computer screen -- is the effortless way to unleash the TV's capabilities.
Additionally, it can also be programmed for the basic functions of most VCRs.
This operating guide describes a family of TV models. Not all models have all of the feature,s described in this guide. In addition, different control panels may be used from model to moc_el.Most
models include the following features:
GENERAL FEATURES
Universal ProgrammableJVCR Plus+_ Remote Control
On-Screen Menus accessed by Remote Controls or the TV Control Panel
Automatic Demonstration of TV Features
Trakball (TV/VCR) Programmable Remote Control
Closed Captions and Text Modes
181 Channel Tuning
Automatic Channel Programming
Parental Control Channel Block
Channel Labels (ABC, NBC, MAX, SHO, etc.)
Input Source Identification (VCR, Cable Box, etc.)
AntennaJCable and Loop-Out to Cable Box Jacks
Rear Cha,ssis Audio/Video (A/V) Input/Output Jacks
Front Chassis Audio/Video (A/V) Input Jacks
(Available on some models only)
On-Screen Video Adjustments
Channel Scan Add Channels
Channel Scan Delete Channels
Select Channel Surfing Channels
Sleep Timer
J
On/Off Timer (Vacation Timer)
On-Screen Icon Menu Identifiers
AUDIO FEATURES
BBE Sonic Maximizer
TM
On-Screen Auclio Adjustments
MTS Stereo
Surround Sound Speaker Jacks
Fror,t and Surround Sound Speaker Controls
Variable Audio Output jacks
SoundRite Auto Volume Limiter
2-Le,vel Audio Mute Control
On-Screen Captions when Audio Muted
Dolby Pro Logic Surround
PIP (Picture-In-Picture) FEATURES
Video Swap PIP Window/Main Screen Picture
PIP/Main Screen Pictures F_reeze
Picture-In-Picture Capability with 2 Direct-Scurce TV Tuners
1-Minute Commercial Break Surf-to-PIP Channel Scanning
Auc_ioSwap PIP Window/Main Screen Picture
Move PIP Window anywhere on-screen with Trakball Remote
Trakball PIP Icons Menu
Features and specifications are subject to change without prior notice.
320_o vi
GET TO KNOW YOUR TELEVISION
OVERVIEW: SOURCE EQUIPMENT CONNECTION OPTIONS
A "source" refers to the equipment that supplies the picture and sound to your TV. Several types of "source" equipment are shown below: Antennas, cable boxes and VCRs. And, your television has many input jacks to allow the connection of several different input sources all at the same time.
The following pages show several alternatives for connecting sources and other equipment to your TV. These recom- mended connections will provide you with the greatest possible versatility when using the IV.
Once all c_nn,ections are
done, proceed to the section '_Tumingon your "IV the First Time" to get your television up _nd running.
Carr_)rder
OVERVIEW OF CONNECTION OPTIONS
Input Jacks on "IV Connection Panel
Antenna/Cable 1 In Jack
Antenna/Cable 2 In Jack
Video 1 In _Jacks
Video 2 In Jacks
S-video In Jacks
Input Jacks on Front Connection Panel
Front Video In Jacks
Front S-Video In Jacks
32m-o
Output Jacks on TV Connections Panel
Loop-Out to Cable Box
Monitor Output Jacks
Variable Audio Output Jacks
Sunound Sound Speaker Output Jacks
Equipment That Can Be Ccnnected to tile
TV Connections Panel Includes:
Cable-'lV Boxes, VCRs, S--Video Equipment, Camcerders, Video Disc Players, Video/Surveillan,ce Cameras,
Audio Amplifier or ,Stereo System, Surround Sound
Speakers, etc.
Allow your TV to remain unplugged while you make connections.
1 _ 1
GET TO KNOW YOUR TELEVISION
I I II I
TV SOURCE CONNECTION PANEL
Before you can use it, you have to connect it! And with the help of the easy-to-follow diagrams on the following pages,
setting up your television is a snap.
The jacks shown here on the Source Connection Panel provide three basic functions: 1. Input connection from an antenna or cable system; 2. Input connection from a VCR or other ,_/device; 3. Output connection to an optional monitor, amplifier or speakers.
Refer to the following descriptions.
VIDEO 1 or 2 IN
ANTENNA/CABLE 1
75-ohm antenna or cable-'T-V connection. Attach your antenna, cable-TV line or 75-ohm output from a VCR to this jack.
___
---------_
LOOP OUT TO DECODER
Routes the direct cable-TV input to Antenna]Cable 2 back to the cable box supplied by the cable service.
ANTENNNCABLE 2 /
Additional 75-ohm antenna or
cable-'I V connection.
SURROUND SPEAKER _-
TERMINALS
Connections for output to optional Surround Sound speakers.
"'_LE-T_ _ '"__ VIDEO 2 IN j-
...........jacks in order to hear stereo sound from your stereo VCR.
Llse the Left audio ir_put jack when connecting a monaural VCR to these A/V input.,;.
=,;-VIDEO 1 IN
Jacks for audio and video input f:orn a Super-VHS VCR.
MONITOR OUT
Standard audioNideo jacks for output to an additional audio/video monitor (such as a second TV).
Whatever is current'¥ being being watched on this TV, is output to
these jacks for viewing on the addi-
tional monitor.
VARIABLE AUDIO OUTPUT
Standard phono jack connectors for output to an optional stereo amplifier or to external speakers.
To enhance your listening enjoyment of the Audio system, connect these jacks to the audio input jacks of your stereo amplifier.
"Then, follow the instruction.'; in
AND GET R_Y the Inteq Audio section of this operating guide
FOR SOME SERIOUS LISTENING ENJOYMENT,
FRONT A/V INPUT JACKS
If your TV model is equipped with front AN input jacks, they'll be on the control panel on the front of the TV behind a small door.
S-VIDEO 2 IN_ _''_= I //,_'_
Jacks for audio and video input from a second
Super-VHS VCR or other Super-VHS video device,
"---T-'I_[/_'-'_,_
t I_._
L
_
,_"r_ i//"
I J_
FRONT
VIDEO INPUT -'_-L-_'X%rT
/-
_"
_
L- II
I_
AUDIO
INPUT_j/
.
VIDEO 3 IN _
Jacks for audio and video input from a third stereo VCR or other A/V device.
Use the Left audio input jack when connecting a monaural VCR to these AN inputs.
3_9-o 1 -2
CONNECTING YOUR
"iV
Setup I: ANTENNA OR DIRECT CABLE-TV
If you receive your signal by antenna or direct cable-'lV (no cable box), connect your'IV as shown here,
A -
75 ohm Antenna
Cable
Wall Jack -
From Antenna or
Cable Service
IV -
Antenna/
Cable 1
PIP Capabilities with Setup 1
O View a channel as the main "IV picture and simultane- ously view a different channel in the PIP window.
(Main Source and PIP Source are Antenna/Cable 1 .)
Q Swap the PIP picture and main picture.
I
____
Antenna or Cable-TV Connection
SETUP 2: CABLE-TV WITH CABLE BOX
If you receive your programs from a cable box, connect your "IV as shown here.
V_3_'OttlN_
A -
75 ohm Antenna
Cable
B -
75 ohm Antenna
Cable
Wall Jack -
From Antenna or
Cable Service
TV -
"Loop Out To
Decoder"
TV -
"Antenna/
Cable 2"
Cable Box-
"In"
C -
75 ohm Antenna
Cable Box -
"Out"
"IV -
"Antenna/
Cable 1"
Note: Choose Ant/Cable 1 Source in the TRAKBALL Source menu and tune your TV to channel 3 to watch channels selected by the cable box (Antenna/Cable 1 jack, Cable C).
PIP Capabilities with Setup 2
[3 View a channel as the main "IV picture and simultane-
ously view a different channel selected by the "IV in
the PIP window. (Main Source and PIP Source are
Antenna/Cable 2.)
[-I Swap the PIP picture and main picture.
I
OUT
C.=,BLE e4 " t
Cable Box Connection
Do not unplug your cable box =rtany time!
Do not plug your "IV power cor01 into the back of your cable tx_x!
2 -- I 320_-o
CONNECTING YOUR
71/
i
,SETUP3: VCR OR SUPER-VHS VCR
If you receive your signal through your VCR, connect your TV as shown here.
_al_le--
A-
75 ohm Antenna
Cable
B -
75 ohm Antenna
Cable
C -
AudioNideo
Cables
Notes:
Leading from:: i Connected to::
Wall Jack -
From Antenna or
Cable Service
VCR -
Out to TV
VCR -
R-Audio-L/
Video Out.
VCR-
VHFIn
TV -
Antenna/
Cable 1
TV -
Video 1 or 2 In (or
S-Video In)
Ci The Video 1, Video 2, S-Video or Front A/V connections must be used if you wish to hear stereo sound from your stereo VCR.
O If you have a Super-VHS VCR, see connections diagram below for Super-VHS VCR.
CI Choose Ant/Cable 1 Source in the TRAKBALL Source menu and tune your TV to channel 3 to watch a tape or a channel selected by the VCR (Ant/Cable 1 jack, Cable B).
PIP Capabilities with Setup 3
[] View a channel as the main TV picture and simultaneously view a different channel selected by the TV in the PIP window. (Main Source and PIP Source are
Antenn_dCable 1 ; TV/VCR switch on VCR set to TV.) i7 View a channel selected by the TV as the main -IV picture and simultaneously view a different channel selected by the VCR, or a videotape in the PIP window. (Main Source is Ant/Cable 1; PIP Source is
Video 1 In; TV/VCR switch on VCR set to -IV.)
[] Swap the PIP picture and main picture.
Most stereo VCRs do
not ;)ass stereo sound on the 75-ohm output.
Standard VHS VCR Connection
Super-VHS VCR Connection
_-o 2 -- 2
CONNECTING
SL-ILIP4: VCR AND CABLE BOX
YOUR TV
If you receive your signal through a VCR and a cable-TV box, connect your TV as shown here.
A w
75 ohm Antenna
Cable g B
75 ohm Antenna
Cable
C -
75 ohm Antenna
Cable
D -
75 ohm Antenna
Cable
E_
Audio/Video
Cables
Notes:
Wall Jack -
From Antenna or
Cable Service
TV-
"Loop Out to
Decoder"
Cable Box-
"Out"
VCR -
"Out To TV"
VCR -
"R-Audio-L/Video
Out" mY-
"Antenna/Cable
In"
Cable Box-
"In'
VCR -
"VHF In"
TV-
'Video 1 or 2 In"
2
TV -
"Antenna/Cable 1"
CI The Audi_rVideo connections must be used if you wish to hear stereo sound from your stereo VCR.
C3 Choose Ant/Cable 1 Source in the TRAKBALL Source menu and tune your TV to channel 3 (or 4) to watch a tape playing in the VCR or a channel selected by the cable box
(Ant/Cable 1 jack, Cable D).
PIP Capabilities with Setup 4
E3 View a channel as the main TV picture and simultaneously view a different channel selected by the TV in the PIP window. (Main Source and PIP Source are
Antenna/Cable 2; TV/VCR switch on VCR set to TV.)
E3 View a channel selected by the TV as the main picture of the TV and simultaneously view a different channel selected by the cable box in the PIP window.
(Main Source is Ant/Cable 2; PIP Source is Video 1
In; VCR is on and tuned to channel 3 or 4.)
E3 View a channel selected by the TV as the main picture of the -IV and simultaneously view a video tape playing io the VCR in the PIP window. (Main Source is Ant/Cable 2; PIP Source is Video 1 In; VCR is on and playing a tape.)
E_lSwap the PIP picture and main picture.
OUT
Cable Box and VCR Connection
32o9.o
2 -- 3
I
FRONT AUDIO/VIDEO
CONNECTING
(A/V) CONNECTIONS
Stereo Camcorder
YOUR "IV
Super'VHS VCR I
,Y/CoVIDE_ i i
+s
÷_ .......
+_...._+s]
,+ t
J
L •
FR_X_T VIE_EO ee_K --
_ FRC=_rAUObOINPUT_ J
OPTIONAL AUDIO AMPLIFIER/SURROUND SOUND CONNECTIONS TO TV
If you wish to listen to the -IV audio through an external amplifier or stereo system, or connect Surround Sound speakers to your TV, refer to the connections diagrams shown below.
_0
,=,_ _ I_
8 ohm
Surround
Speakers
Copper _l _
_ Cs_;Pe; rl
Amplifier and Dual Surround Speaker Connections
SteP, lifter
Copper
._
si_,,e_ I_____
8 ohm
I Surround
Single Surround Speaker Connection ili:!iiii!i_i_!!i
iiii!i!
i!
_i!i_iiiiT_SpeakersOnlL
C] Audio Menu "Speakers" set to "ON," stereo amplifier turned "OFF" -- The TV's speakers are On. Sound is heard from the TV's speakers.
[] Use the TV's volume ii iil control to raise and lower the sound level of the TV's speakers.
_peakerSonly
WAYSTOLISTENTOYOURTVi:ii
CI Audio Menu "Speakers"
set to "OFF," stereo
amplifier turned "ON" --
The TV's speakers are Off.
Sound is heard from the amplifier's speakers.
[3 Use the TV's volume
control to raise and lower
the sound level of the amplifier's speakers.
iii_i _ii:iiiii!ii!:!_iiiii:_iiii!iiiiiiii_ii
ii i!TV& Amplifie r S_eakers ili iil _ii! iSurrOUndSoundi!i
_3 Audio Menu "Speakers"
.,;et to "ON," stereo amplifier turned "ON" --
Sound is heard from both the
TV's and amplifier's
.speakers.
_'] Connect Surround Sound speakers as shown.
The level of Surround Sound will vary, depending on the program being viewed.
Note that not all programs have
Surround Sound audio.
i!!i
[] Use TV's volume control to raise and lower the sound tevel of both sets of speakers.
1"3If you want to use only one surround speaker with your
TV, connect the speaker wires to either the left or right terminals.
Notes:
C1 See the Audio menu of this operating guide for information regarding the audio features.
IZl Cables. shown above, and in the diagrams on the preceding pages, are not supplied with your TV. Optional cables can be purchased at your local home electronics retailer.
s_-o 2 --4
CONNECTING
I
TYPICAL HOME THEATER SETUP
YOUR "IV
What is "home theater?" In simple terms, it is providing a movie theater-like experience in 1Eheprivacy of your own
I_ome. Your Inteq television has been designed with home theater in mind and delivers outstanding video ar_:laudio per-
1romance. By adding a few optional accessories as shown below, you could have the entertainment system that is the
envy of everyone on your block.
,_ typical home theater system can contain the following optional equipment: Inteq television, Inteq Digital Video Disc
,_DVD) player, Inteq VCR, Inteq Powered Sub-woofer, Inteq Mini Tower Speakers, and Surround Sound speakers.
"You'llwant to connect these items as described below.
INTEQ
INTEQ Powered
INTEQ Mini
Surround
Tower
"k Sub-woofer Sound
Speakers
Speakers l
INTEQ "IV _-
INTEQ DVD
Inteq VCR
/
'To Connect the Equipment Shown Above
I C -
D-
E -
Cable 1 Leading from..
A - Wall Jack -
75 ohm Antenna From Antenna or
Cable Cable Service
B -
Audio Cables
Speaker Wires
AudioNideo
Cables
AudioNideo
Cables
Notes:
•
Sub-Woofer -
"Audio R & L
Input"
Surround Sound
Speakers
Connected
I-V -
"Antenna/
Cable 1 In" to,.
TV -
Variable Audio
Output
TV -
Surround Sound
Speaker Terminals
-
INTEQ DVD Player TV-
"Video 1 In"
"Audio R & I_/
Video Output"
INTEQ VCR -
"Audio R & L/
Video Output"
TV -
"Video 2 In"
:3 The AudioNideo connections must be used if you wish to hear stereo sound from your stereo VCR or stereo Video
Disc Player.
:3 Refer to the Sub-woofer and Tower Speaker operating guides for information on properly connecting these optional accessories.
Unplug your "IV before making connections.
2 -- 5 :,_-o
CONNECTING YOUR TV
Placement of System Equipment
Typically, you'll want to place your home theater equipment as shown in the illustration: Left, Center, and Right channel speakers are set in front of you, creating what is refered to as a "front sound stage" to provide dialog and stereo sound.
The Surround Sound speakers (rear-channel sound) are set behind you and to the side.
There are many ways a home theater system can be arranged.
]he example shown here, is just one possible setup.
....................
_................................
,7-'-- .................
T-T___"_ ii0
Sur
S_Pr und connected to "SURROUND
SPEAKERS" terminals on TV jack
panel (dotted line).
/
Audio cables connected between --
"VARIABLE AUDIO OUT"jacks on
TV and Audio L & R jacks on sub-woofer.
/
_ Spe:aker
Tower speak_,rsconnected to "Satelite Speaker Output" on sub-wc_,fel'.
"'._
Surround
Sound
Speaker
Speaker
_""
Typical Placement of Home Theater System Equipment
While Operating The Home Theater System
While you're experiencing your new home theater, you'll want to keep the following in mind:
I_ Your television is shipped from the factory with the picture and sound adjustments preset. To change these settings, select the Video or Audio menu and adjust the options to your own personal preference.
I_ To hear the correct level of sound from your speakers, perform the speaker balancing procedure described in the Inteq Audio Menu section of the operating guide.
If you are not hearing any audio from the surround speakers, the program may not have Surround
Sound. Not all programs or movies contain Surround
Sound.
_:,09-o 2 -- 6
STEP I: INSTALL THE BATTERIES
Install 3 AA batteries, matching + with + (positive with positive), and - with - (negative with negative), as shown in the battery compartment.
4___ i
TURNING ON YOUR TV THE FIRST TIME"
remove cover
Push tab in to
Tips:
O Do not to place heavy objects on top of the remote control keys. Prolonged unintentional operation of the remote shortens battery life.
rn Remove the batteries if the remote control will not be used for a month or more.
The manufacturer is not responsible for damage caused by battery leakage.
STEP 2: CONNECT THE POWER
After you have made the necessary connections to your entertainment machine, plug the power cord into an AC
_ower outlet.
To connect power to your TV:
1. Plug your-IV into an unswitchedAC power source.
(Norrna_householdcurrent outlet that does not turn
On and Off with a switch.)
2. Turn the -IV on by pressing POWER.
Do not plug TV into switched outlet found on some VCRs o_rcable-TV decoders.
STEP 3: SELECT YOUR MAIN SOURCE & PIP (Picture-in-Picture) SOURCF.
A TV "source" refers to the equipment connected to the TV Source Connections Panel that supplies the picture and sound to your TV. You select the viewing source by using the Inteq Source menu.
Main Picture S0urce PIP Wind0w
Picture Source
1. Press SOURCE on your remote to view the Inteq
Source menu.
2. Press SOURCE repeatedly to select the source that corresponds to the jack on the TV connection center that is receiving the input signal.
3. Press QUIT to remove the menu.
1.
Press SOURCE on your remote to view the Inteq
Source menu.
2. Press the Left or Right arrows to select PIP.
3. Press SOURCE repeatedly to select the source that corresponds to the jack that is receiving the
PIP input signal.
4. Press QUIT to remove the menu.
Source
Main _• PiP
• Ant/Cable 1
Ant/Cable 2
Video 1
_rK:leo 2
S-Video
Front Video
Fret S-Video
_In ,_• PiP
Ant/Cable 1:
• Video 1
Video 2
S-Video
Front '#]dec,
Fret S-Video
Source Menu with Main Source set to Ant/Cable I and
PIP Source set to Video 1. Connections must be made to the corresponding jacks on the TV Connection Panel.
s2o9-o 3 -- I
TURNING ON YOUR TV THE FIRST TIME
I
,STEP4: USE AUTO PROGRAM
Auto Program finds all available channels on the selected antenna or direct cable-TV source and stores them in the memory of the TV.
To Start the Auto P_ram P_edure".
Setup
• Auto Program
Add/DeVSurf
Clock Set
CapUons
CaptlolVT'e:d
Language
Backg,ound
1. Either Ant/Cable 1 or 2 must be selected as the Mail] picture source.
The selected source must be an antenna or direct cable-TV line.
2. Press MENU on your multi-brand remote until the
Inteq Setup menu appears.
3. Press an Up or Down arrow until Auto
Program is highlighted then press a
Left or Right arrow to view the next screen.
4. What kind of TV signal is coming in to your "rv? Did you connect a cable-TV line or an antenna to the jack on the
back of the TV?
Press an Up or Down arrow to select either OFF AIR
ANTENNA or CABLE TV.
5. Press a Left or Right arrow to begin the search for all available channels.
6. After the search is completed, wait a few seconds for the TV screen to clear.
__1_ ou must run Auto Program receive all available channels.
Inteq Setup Menu with ,Auto Program Highlighted
Auto Program
[
OFFAIR ANTENNA
CI,BLETV ]
PressTJ,ToCl_ge 4_ ToProgram
\ J
Is a direct cable-TV line or an antenna connec:ted to the source jack on the back of the TV?
Available channels are:
Broadcast Band -- VHF 2 to 13, UHF 1,4to 69
Cable-TV Band m 1 to 125
STEP 5: SET THE CLOCK
Don_ forget to set the clock: If you're going to use features like the On/Off Timer, this is important.
1. Press MENU repeatedly until the INTEQ Setup menu is displayed, then press the
Up/Down arrows to select Clock Set.
2. Press Left/Right arrows for Clock menu, then Left/Right again to display Clock Mode menu.
3. Press the Up/Down arrows to select Auto or Manual, then press MENU to return to Clock menu.
AUTO: "IV sets the time automatically (while the TV is turned OFF).
MANUAL: Use the universal remote to set the time.
AUTO or
MANUAL
4. Use Up/Down arrows to select Time Zone, then press LeffJRight arrows to make your choice.
5. Press MENU to return to the Clock menu, then press Up/Down arrows to "Day. Saving."
4. Use Up/Down arrows to select
Time set, then press I_eft/Right arrows to display Time Set menu.
5. Press Left/Right arrows to enter time or press Numbers. Example: If the time is :3:30 PM, press 3,3,0.
Press TIME'R for AM/PM.
6. Press QUIT to remove the menu 6. Press Left/Right arrows for On, Off or Auto.
Auto is recommended, but if Auto isn't satisfactory select either On or Off, depending on whether daylight savings time is observed in your area.
7. Press QUIT to remove the menu.
Tip: In the Auto mode the time could be displaced by an hour if your TV receives a time-set signal from a station which is not in your time zone or if their is a discrepancy with daylight savings time.
s_-o 3 -- 2
CIo('k Mode
Time Set
_,_
Clock Mode
Time Zone
Day. Saving
PICTURE-IN-PICTURE (PIP) OPERA TION
OVERVIEW--TWO PICTURES TWO SOURCES
Picture-in-Picture (PIP) allows your single TV to perform like two "P/s. As illustrated below, two different pictures can be watched at the same time - on one TV screen - using the PIP feature. With this kind of convenience, you'll no longer need to place two TVs side-by-side to keep track of two important football games being played at the same time.
The pictures on the TV screen are provided by the equipment, or "sources," connected to the Connection Panel on the t, back of the TV. Of the many input jacks available on this connection panel, you can specify one input viewing source for the TV's main picture and a separate input viewing source for the PIP image..
Picture from VCR r
_Picture from
(;able Service
Picture #1
Picture #2
TV with Main Picture and PIP Window Inset
I"WO TUNER PIP--TWO PICTURES ONE
SOURCE
Your TV is designed with two tuners. That means that there are two internal devices that can select the channels. This also means that the operation of PIP is easier than ever: With a single antenna or direct cable-TV connection to the Ant/Cable 1 or Ant/Cable 2 jack on the back of the TV, as shown below, you can watch one channel as the Main Picture of the TV while a completely different channel is showing in the PIP window.
rhe instructions for using the two-tuner PIP capabilities are different, depending on the remote control being used. Refer to the "PIP Features/Controls" sections on the following pages for specific operating instructions.
TURNING ON PIP
Turn PIP On:
Universal Remote Control
1. Press TV to ensure remote is in -IV mode.
2. Point the remote at the "IV and press
PIP.
3. Use the Source Menu to choose the viewing source for the PIP window.
Example of antenna or direct cable-TV connection.
(Antenna/Cable 2 can also be used.)
3_,_-o 4 _ I
I
1.
Press TV to ensure remote is in TV mode.
2. Point the remote at the -IV and press the ball to view the on-screen
"pointer."
3. Roll the ball to move the pointer to the middle/left, of the "IV screen to view the PIP Menu.
4. Move the pointer to the PIP icon and press the ball.
5. Use the Source Menu to choose the viewing source for the PIP window.
PICTURE-IN-PICTURE (PIP) OPERA TION
SELECTING MAIN PICTURE SOURCE AND PIP WINDOW PICTURE SOURCF.
I
Source of Audio
(Main Picture)
PiP Window
Picture
Sourm.= of Main Picture shows here.
Audio Mode
Source of PIP Window
Picture shows here.
Main Picture
I
Note: The PIP features described here are based on using Antenna/Cable 1 or 2 as the Main and PIP sources.
1. Press TV on remote.
2. Press SOURCE on remote to view the Inteq
Source menu.
3. Press an Up or Down arrow repeatedly to select the source for the Main picture.
4. Press a Left or Right
arrow to select PIP
Source column.
5. Press an Up or Down arrow repeatedly to select the source for the PIP picture.
6. Press QUIT to remove the menu.
1. Press TM on remote.
2. Point and press on the
,SOURCE Menu icon (at
the top/left: of the screen) to view the Inteq Source menu.
_)
3. Point and press on the
word Mah, then select the source for the Main picture.
4. Point and press on PIP to umn.
5. Point and press on the
source you w_nt for me
PIP picture.
6 Move the pointer offthe menu and press the ball to remove the menu.
Picture Sources
Jacks on TV
Connections Panel oron FrontofTV
Maln <),_--_
Ant/Cable 1
• Video 1
Video 2
S-V'Kleo
Front Video
Fmt S-V'_:leo
------_
PIP Window
Picture Sources
_, PiP
• Ant/Cable 1
Ant/Cable 2
Video 1
Video 2
S-Video
Front Video
Frnt S-Video
Notes:
[_ You can choose any source listed for the Main picture and the PIP picture, as long as you have equipment con-
nected to the corresponding jacks on the TV's connection panel.
_209<_ 4 -2
PICTURE-IN-PICTURE (PIP) OPERA TION
PIP FEATURES/CONTROLS OPTIONS WITH UNIVERSAL REMOTE
_
(Audio Swap)
PIP (On/Off)
_
_ _.i:_i!!;i:i..
:_:.ii!!_Ly f_ _
SOURCE i
PIP Active Remote Control Functions
[he "highlighted" text of the ChannelYl'ime display shows which window - Main or PIP -is "active." The active mode (in
this case PiP) is the window that the remote will operate.
When PIP is first turned On, the remote is immediately ready
to operate in the PIP mode. The functions such as Channel
Lip/Down, Channel Flashback and the number keys for direct channel entry will be functioning and operate on the PIP window picture.
To change the active window:
Press PIP ch to switch the remote functions to the Main
Picture source. Press again to return to PIP window operations.
Main Picture
Channel Display
Audio is heard from the source that has the ....._
musical note next to it.
"--_
PIP
/"" :..,.
:"'H"'::
:...;:
PIP channel display: .__._._J _
"Highlighted" indicating the PIP window is active.
(_h 5
PIP channel display is added to the bottom of the
Channel/'rime display when PIP is turned On.
PIP Move
PIP Move
To change source of Audio (Audio Swap):
To switch Audio sound from the Main Picture source to the sound from the PIP inset picture source, (without any other menus on-screen) repeatedly press the musical note ( =r' ) key.
Press a Left or Right arrow repeatedly to move the PIP winclow to any corner of the
TV screen.
PIP Swap
Move
Press an Up or Down arrow to swap the picture in the
Main Picture screen with the picture from the PIP window.
Press again to restore.
PIP Swap
PIP (On/Off)
Press PIP to turn the PIP feature On and Off.
PIP ch
Press to switch the channel selection from the PIP window to the Main picture.
PIP "Freez"
While a PIP window is on: Use to stop-action (freeze) the motion of the image in the PIP window. Press again to return to live action.
Source
Press to change the source of the PIP window.
PIP Active Arrow Keypad
When you press PIP on the Universal remote a help menu will appear. This is an on-screen reference showing which arrow keys perform which function.
I
TWO-TUNER PIP: UNIVERSAL REMOTE
1.
Turn the T'V ON.
6.
2.
3.
Press SOURCE to view the Source Menu.
Select Ant/Cable 1 for both the Main and the PIP
Source.
(If Ant/Cable 2 has the antenna ,or cable-TV connection, select Ant/Cable 2 for both sources.)
Press PIP to turn on the PIP window.
4.
5.
Press PIP ch to view the Channel/Time display.
Press
PIP ch until the Main Picture channel display is highlighted.
Use the channel up or down controls to change channels of the main TV picture.
Press PIP ch until the PIP Picture channel display is highlighted.
Use the channel up and down controls to change channels of the PIP window.
3_-o 4 -3
II I I I
(PIP) OPERATION
Listed below are descriptions of the PIP features available when using the Trakball remote.
When PiP is Off, PIP
On/Off, PIP Freeze and Surf-to-PIP are the only PIP features available to you.
However, once PIP is turned On, all PIP features are available for use.
Unavailable menu options appear in a shaded gray color.
PIP Trackball Menu Icons
Select these options with the
Trakball remote on-screen pointer to perform the PIP functions described below.
PIP
F-1 pmnmnII mr i
I _'ll i
[]
FREEZ
If II
I _II
I
D':
_.j° •
CHAN
I PiP Move ]
Move the pointer to a menu icon and
the TV identifies the feature. Even if
PiP is turned off, the TV still identifies the icon's feature.
TRAKBALL PIP FUNCTION ICONS
PIP
PIP OrdOff
Turn PIP window on and off. r-1
[-:1 PIP Freeze
Stop-action (freeze) the picture in the PIP window. Note: If PIP is not active, pressing on this
FREEZ
Point and press on the PIP Freez icon again to return to live action.
Surf-To-PIP
Places your main TV program in a PIP window
for 60 seconds.
During this time, use channel up or down to scan your "surf" channels on the
Main picture screen to see what is showing on other channels.
After 60 seconds, the PIP window is removed and your original program returns to the Main TV screen.
Notes:
[] The Surf-to-PIP feature works whether or not
the Main picture channel is a Surf Channel.
[] The Surf-to-PIP feature works with Ant/Cable
1 or 2 Sources only and is not available in
StarSight mode.
PIP Swap
Swap the Main Picture with the PIP Window picture' and back again.
(Not available when PIP is off.)
PiP Audio Swap
Swap the sound from the M&in picture source
with the PIP source.
Note: Main picture will stay, however, audio will
be from PiP window source instead of Main
picture source.
(Not available, when PIP is off.)
PIP Source
Changes the program source for PIP. Active only when PF:_is on.
o •
PIP Size
Changes title PIP window size to small, medium, or large.
(Not available when PIP is off.)
'4/
PIP Move
Moves the, PIP window (with the pointer) to any
-_ location on the Main picture screen.
(Not available when PIP is off.)
Channel Mode
PIP
CHAN
Switch channel changing modes from PIP win- dow to Main picture. (Feature works with
Ant/Cable 1 or 2 Sources only.
(Not available when PIP is off.)
320_-o 4 -4
PICTURE-IN-PICTURE
AUDIO SWAP USING THE CHANNEL/TIME DISPLAY
The Audio Swap feature can be performed using the
InTraq remote while the ChanneL/Time display is showing on the TV screen.
To hear the sound from the Main picture source: Point and press here. The note will appear "highlighted."
To hear the sound from the PIP picture source: Point and press here. The note will appear "highlighted."
(PIP) OPERATION
Ch 20
3:56
Stereo
PIP
Ch 5
PIP Channel display appears
while PIP is tu:rnedOn.
TWO-TUNER PIP: TRAKBALL REMOTE
Using One Antennalnput_
1. Tum the TV On.
2. Point and press on the Source icon to view the Source Menu, then select
Ant/Cable 1 for both the Main Source and the PIP_source.
(If Ant/Cable 2 has the antenna or direct cable-TV connection, select Ant/Cable 2 for both sources.) i::::iii i :
3. Point and press on the PIP On/Off icon
to turn c)nthe PIP window.
PIP
F..;[
Main Picture _._.._
Channel Display j,
C,h 20
.-----3:56
Stereo
PiP
..__.-Ch5
PIP Channel Display: t_.-- -_
"Highlighted" indicating the. PIP window is active.
Point and Press here to change channels ._
i
Ch-t
Ch{
All Chan
Flashback
4. Point and press on the PIP CHAN icon repeatedly until (Main) appears in the display.
PIP
CHAN
5. Point and press on the channel up or down arrows to change channels of the Main -IV picture.
6. Point and press on the PIP CHAN icon repeatedly until (PIP) appears in the display.
7. Use the channel up or down controls to change channels in the PIP window.
_-o 4 -5
GEM4002 VCR PLUS+C3® REMOTE C,ONTROL
TV MODE FUNCTIONS
To select TV mode, press the TV key on the remote control.
t
Point Remote at TV.
Mode/Time Display
Displays remote control mode and time,
if set. Press TV key twice to see Time display.
POWER
Turns TV On or Off.
FLASHBK (Flashback)
Returns to the last TV channel you were watching.
CHANNEL (Up)
Selects the next channel in the TV's memory. Press and hold to repeat.
SURF
Turns Suif Channel On/Off.
VOLUME (Left)
Decreases sound level.
TV
Selects TV mode.
MUTE (2-level, some models)
Reduces sound and turns it off/on
(picture rernains).
VOLUME (Right)
Increases sound level.
CHANNEL (Down)
Selects the previous channel in the TV's memory. Press and hold to repeat.
ENTER
Shows Channel/Time, er ters channels and renloves any on-screen nlenu:s.
NUMBER PAD
Selects channels directly.
,UI'F/,_b (Three Fun,:tion Key)
MENU
Displays menus forTV and
LEFT and RIGHT ARROWS
Chooses and shows the desired menu option.
ENTER
PIP, PIPCh, FREEZ
TIMER
Displays the SLEEP TIMER menu. Press repeatedly to set desired TV shut-off time.
Note:
VCR function keys can operate your VCR while the remote is in TV mode.
32o9o
TV Operations
UP and DOWN ARROWS
Moves the highlight bar within the menu to select an option.
CC
Turns Closed Captions On or Off.
TV/VCR SOURCE
Steps through source options.
5 -1
GEM4002 VCR PLUS+C3® REMOTE CONTROL
PROGRAMMING CABLE.
VCR, AND Aug MODES
Follow these steps for each piece of equipment: l.
Locate the 3-dig_t code for your brand (such as
Zenith) and type of equipment (such as VCR) in the
"Equipment Codes" list on the following pages.
2.
Press PRG; remote displays PROGRAM.
3.
Press VCR, CABLE, or AUX to select the piece of equipment you want your remote to control.
(Use
CABLE or AUX to program your remote for a second VCR or Cable Box. Use AUX, to program your remote for a video disc player or audio equipment.)
4.
Enter the three-digit code for your equipment, then press ENTER.
If valid, Remote displays "OK."
If invalid, Remote displays "ERR: ENTRY."
5.
Press POWER repeatedly to verify that your equipment turns On and Off. If none of the brand codes works, try the Auto Find Option.
Notes:
• If you do not press any key oil your remc_e within 30 seconds, the programming process stops and you will have to start again.
• You may cancel progra_rmfing mode at any time by pressing CANCEL, or by waiting 30 seeands.
• The TV mode is not programmable.
• Code 911 will erase all elc_:k settings and delete all brand and special features.
• If no code is programmed into the VCR, CABLE, or AUX modes and that mode key i_spressed, you will see the "Err:
Setup" message. Program a exile(s) to use the VCR,
CABLE, or AUX modes.
A UTO FIND OPTION
If none of the codes listed in the table operates your equipment, you can use Auto Find to search for the (xxle you next.
1.
Follow these steps for each piece of equipment you are using:
Turn the equipment On and point the remote toward it.
2.
3.
Press PRG with a small blunt object, like a pen.
Press the key on the remote for the piece of equipment you want to control: VCR, CABLE, or
AUX.
4.
Enter 0-0-0, then press ENTER within 2 seconds.
Auto Find is active when AUTO appears in display.
5.
Press and hold POWER, then release it, repeating this action about once a second until the product turns OFF.
6.
Press ENTER immediately to save the code.
If your remote fails to operate the functions you use most often, re-enter Auto Find and search for a better code.
Notes:
• Press CANCEL at any lime during the u_,_eof Auto Find to cancel Auto Find.
If the display reads END when you press POWER, Auto
Find has tried all available codes. If you finish Auto Find and the equipment does not turn off, your remote will not work with that piece of _xtuipment.
CABLE BOX VOLUME MUTING
Cable/Volume Muting (Code 399)
Your remote can control cable box volume and muting if available on your equipment. VErSt,program your remote using the CABLE key. Then repeat the programming steps, again using the CABLE key, but enter 399.
To restore TV volume/mute to the CABLE mode, simply re-enter your ,cablebrand code :into that mode.
3209-0 5 _ 2
GEM4002 VCR PLUS+C3®
;SET THE CLOCK IN THE REMOTE
Use the numbers on the remote and other keys as listed below.
REMOTE CONTROL
1. Press PRG (Program)
2. Press CLOCK (MENU)
3. Enter the hour (1-12), press ENTER
4. Enter the minutes (0-59), press EN'IER
5. Enter 1 for AM or 2 for PM
6. Enter the month (1-12), press EN'IER
7.Enter the date (1-31), press ENTER
8. Enter the year (00-99), press ENTER iI-Ir-
Hr-xx
Min-xx
1AM 2PM
MOxx
DAxx
YR-xx
Min -
IAM 2PM
MO-
DA -
Y'R-
OK
SUPPLEMENTAL CODES
If you have problems recording when using the VCR Plus+C 3 recording system with your VCR and/or cable box, see it these can be resolved by programming in one of the special features codes. These codes may enable the remote to control yo'ar brand of equipment.
Notes:
• To erase, these special features, simply reprogram each brand code you are using into the CABLE!, VCR, and AIJX modes.
• These special features codes are only transmitted during VCR Plus+C 3 recording, not regular TV operations.
• For future reference, write the codes you are using here:
Cable Code
VCR Code
Aux Code
Code 599, Add ENTER
Some cable boxes and VCRs require an ENTER code to select a channel. When you program 599 into either the CABLE or
VCR mode, the remote transmits the ENTER code for either the cable box or the VCR during a VCR Plus+C 3 recording.
This feature cannot be active at the same time as the 699
CH100 feature described below.
Code 699, Send CH100
Some cable boxes and VCRs require a CH100 code to tune a
3-digit channel. When you program 699 into either the
CABLE or VCR mode, the remote transmits a CH100 code, if required, during a VCR Plus+C 3 recording.
This feature cannot be active at the same time as the 599 Add
ENTER feature, described above.
Code 799, Increase Digit Separation
This feature, when programmed into either the CABLE or
VCR mode, increases the rune between digit transmissions to
1 second during VCR Plus+ recording. Use this feature if the default time between digit transmissions is too short for the
VCR or cable box.
Code 899, Digit Override
If a VCR brand code has been programmed into the VCR mode but the CABLE mock', has no brand ccxle programmed into it, the remote will transmit VCR digits during a VCR
Plus+C 3 recording. If a cable brand code has been programmed into the CABLE mode, the remote will transmit cable digits (it selects channels on the cable box) during a
VCR Plus+C 3 recording, thogramming 899 into the CABLE or VCR mode forces the remete to transmit VCR channel numbers during a VCR Plus+C 3 recording even if a cable box code has been programmed into the CABLE mode.
Code 999, Decrease Digit Separation
This feature, when programmed into either the CABLE or
VCR modes, decreases the time between digit transmissions to
0.2 seconds during a VCR Plus+C 3 recording. Use this feature if the default time between digits transmissic,n is too long for the VCR or cable tx_x.
3_-o 5 -- 3
GEM4002 VCR PLUS+ REMOTE CONTROL
KEY FUNCTIONS FOR ZENITH MODES
These are the operations provided when using Zenith codes.
Name of Key
POWER
CABLE
VCR
AUX
TV
SURF
FLASHBK
MUTE
CHANNEL
CHANNEL
UP
DN
2
3
VOLUME (Right)
VOLUME (Left)
1
6
7
4
5
8
9
0
ENTER
MENU
UP ARROW
DOWN ARROW
LEKr ARROW
RIGHT ARROW
TV Mode
Zenith Code 101
TV Power On/Off
Selects Cable Mode
Selects VCR Mode
Selects AUX Mode
Selects TV Mode
Surf ON/OFF
TV Flashback
TV Mute
TV Channel Up
TV Channel Down
TV Volume Up
TV Volume Down
TV Digit 1
TV Digit 2
TV Digit 3
TV Digit 4
TV Digit 5
J'V Digit 6
TV Digit 7
"IV Digit 8
TV Digit 9
TV Digit 0
"IV Enter
TV Menu
TV
TV
Select Up
Select Down
TV Adjust Left
TV Adjust Right
VCR Mode
Zenith Code 201
VCR Power On/Off
Selects Cable Mode
Selects VCR Mode
Selects AUX Mode
Selects "IV Mode
VCR AM/PM
VCR Flashback
TV Mute
VCR Channel Up
VCR Channel Down
TV Volume Up
TV Volume Down
VCR Digit 1
VCR Digit 2
VCR Digit 3
VCR Digit 4
VCR Digit 5
VCR Digit 6
VCR Digit 7
VCR
Digit 8
VCR Digit 9
VCR Digit o
VCR Enter
VCR Menu
VCR
Select Up
VCR Select Down
VCR Adjust Left
VCR Adjust Right
Cable Mode
Zenith Code 353
Cable Power On/Off
Selects Cable Mode
Selects VCR Mode
Selects AUX Mode
Selects "IV Mode
CABLE FC/Fav Ch
CABLE Flashback
TV Mute *
CAB IA':Channel Up
CABLE Channel Dn
'IV Volume Up *
TV Volume Dn *
CABI_i Digit 1
CABLE Digit 2
CABLE Digit 3
CABLE Digit 4
CABLE Digit 5
CABLE', Digit 6
CABLE', Digit 7
CABLE', Digit 8
CABLE: Digit 9
CABLE Digit 0
CABLE, Enter
CABLE Menu
CABLE Up Arrow
CABLE Down Arrow
CABLE Left Arrow
CABLE Right Arrow
._=UXMode
Zeniith Code 401
AUX TV/Disc
Selects Cable ldode
Selects VCR Mode
Selects AIJX Mode
Selects TV Mode
AUX Audio
AU X Frame/-l'ime
TV Mute
AUX Skip >>
AUX Skip <<
TV Volume Up
TV Volume Down
AUX Digit 1
AU X Digit 2
AUX Digit 3
AUX Digit 4
AUX Digit 5
AUX Digit 6
AUX Digit 7
AUX Digit 8
AUX Digit 9
AUX Digit 0
AUX Display
AUX Program
AUX Part
AUX Random
AUX x3 FAST <
AUX x3 FAST >
QUIT/.b
PIP
PIPCh
FREEZ
CC
TIMER
TVfVCR/SOURCE
RECORD
PAUSE
REWIND
PLAY
STOP
FFWD
VCR+
TV Quit/Sound Enhance
TV PIP
PIP/Main Ch Mode
PIP Freeze
TV Closed Captions
TV Timer
TV Source
VCR Record
VCR Pause
VCR Rewind
VCR Play
VCR Stop
VCR Fast Forward
VCR
VCR
VCR
VCR
VCR
VCR
VCR
VCR
Quit
VCR+
Channel Map
Search
Memory
Timer
TV/VCR Tuner
Record
VCR Pause
VCR Rewind
VCR
VCR
VCR
Play
Stop
Fast Forward
Enters VCR Plus+ Mode Enters VCR Plus+- Mode
CABLE Quit
CABLE Day Up
CABLE Day [)own
CABLE Pg Up
CABLE Pg down
CABLE Timer
CABLE Info
CABLE Buy
CAB LE Guide
VCR Rewind
VCR Play
VCR Stop
VCR Fa:;t Forward
Enters VCR Plus+ Mode
AUXClem:
AUX Repeat-Side
AUX Repeat-A-B
AUX Repeat-Chap
AUX Memory
AUX Still :><
AUX TV/Disc
AUX Edit i AUX Pause
I AUX Scan <<
I AUX Play
AUX Stop/Eject
AUX Scan >>
Enters VCP Plus+ Mode
ADD TIME Only functions in VCR Plus+ Mode. Adds additional time when programming for recording.
*You can override this with Cable Volume/Muting by entering 399. Reference: 124-215 and
_P 221-952-02A
:_-o 5 _ 4
TVS
Zenith ] 101
VCRS
Admiral
Adventura
Aiwa
Akai
208, 261
231
231
223,238,
241
202, 218 Audio
Dynamics
Bell &
Howell
Broksonic
206, 247
Canon
Citizen
Craig
Curtis
Mathes
Daewoo
221,226,
25O, 255
214
209
212
214, 259
Daytron
)BX
Emerson
Fisher
Funai
General
Electric
3oldstar
Go Video
214, 216,
220
209
Marantz
Marta
Memorex
256, 262,
263
215,257 Hitachi
Instant
Replay •
214, 227
J.C. Penney 214, 215,
218, 227
JVC 202, 224,
225,258
202 Kenwood
Logik
LXI
239
209, 231
Magnavox 207,214,
231
207, 218
209 _
206, 212,
214, 231
244,246,
248,254
236, 246
202, 218
203, 209,
221,223,
226,233,
235,243,
25O
211,212,
213, 247
231 ill
Equipment
GEM4002 VCR PLUS+C3® REMOTE
CONTROL
I
Codes
Mitsubishi
Montgomery
Ward
Multi Tech
NEC
Orion
Panasonic
Pcntax
Philco
Philips
Pioneer
Portland
Pro Scan
Quasar
RCA
!Realistic
Samsung
Sansui
Sanyo
Scott
Sears
Sharp
Shintom
Signature
2O00
Sony
Sylvania
Symphonic
Tashiko
Tatung
Teac
Teknika
XR1000
204,222,
252,264
208,214,
216,219,
231,249
239
202,218
25O
214,251,
259
215
207,214
207,214,
227
210,215
246
216,260
214,259
215,216,
220,227,
240,242,
260
206,208,
212,214,
231
220,230,
238
239
206,212,
247
204,205,
233,243
206,
209,211,
212,215
208,261
239
208,214,
216,219,
231,249
217,232,
237
207,214,
227
231
2O9
202
202,231
209,234
205,215
239
204,218
Research
Yamaha 1202, 218
Zenith 201,224,
1225,229,
[237
CABLE/SATELLITE
Allegro 358, !362
Allegro A/B 361
Switch
Gemini 305,331,
338
367 General
Electric
General
Instrument
304,305,
306,307,
308,309,
310,318
Hamlin 302,303,
345,365,
366
Jerrold
Kale Vision
Macom
Magnavox
NSC
304,:_7,
308,309,
310,318,
360,363
335
314,321
334
335,339,
368,369,
370
Oak
Panasonic
Paragon
Philips
Pioneer
RCA DSS
Regency
Samsung
Scientific
Atlanta
Sprucer
Standard
Comp
Texscan
311,332,
342
313,320
333
347,350,
352,354,
355
315,343
373
329
Tocom
Unika
United
Satellite
Universal
Vid Tech
335
316,323,
336,364
313
335 i i
339,356,
371
317,318,
346
348,362
344
358, 362
Video Way 349
Viewstar
354, 355,
372
Zenith
Zenith
Satellite
301,353,
_7Z
312,328,
33(I, 351,
378
VIDEO DISK:
PLAYERS
Magnavox
Mitsubishi
NAD
Nakamichi
!NEC
Onkyo
Panasonic
Philips
Noneer
Quasar
Radio
Shack
RCA
SanTo
:Scott
:Sharp
;Sony
Soundesign
Pioneer
Sanyo
401', 4 03
[40]:
Sony
2 ,nith
1404
AUDIO CD
PLAYERS
Akai
Crown
Denon
Fisher
Goldstar
Itarmmd
Kardon
JVC
Kenwood
409, 424
410
411
412, 4!38
460
413
Sylvania
Teac
Technics
Toshiba
I T--
415
412,416,
417. 441
421,422,
433,434
423,424
425,426, 447
427,428
429
43O
431,432
421,433, 434
431,435
432
431,436,
439,440, 441
437
438,439
440
441,442
443,444, 445
461,498,
501,502
435;
446
432, 459
447
448
Zenith 460,461,
498,501,502
AUDIIO TAPE
DFCKS
Denon llarman/
Kardon
455
456
JVC 457
Kenw_xxl 450
Onkyo
Philips
DCC
Pionex:r
458
454
451,478
Sony
Technics
Yamaha
452
454, 497
453
AUDIO TUNERS
AND AMPLIFIERS
Denon 1462, 463
Fisher 464
Goldstar 460
Harman/ 465
Kardon
JVC 466
Kenwood 468, 469
Marantz 472, 503
Onkyo
Philips
Piono:r
473
475, 476
477, 478, 479
Radio
Shack t487, 488
Realistic 480
Sanyo
Scott
481
482
Sharp 483
Sherwood 487, 488
Sony
Soundesign
489, 490,
491,492
461,498,
501,502
Teac 494, 495
Technics 497
Yam_daa 496
Zenith 460, 461,
498, 501,502
Ref: 124-215 and gP 221-952-02A
3_-o 5 _ 5
GEM4002 VCR PLUS+C3@ REMOTE CONTROL
VCR PLUS+C3@ MODE KEY FUNCTIONS
_[hese descriptions apply to functions and operations of your remote control i a VCR Plus+C 3 Mode. To select VCR Plus + C 3 Mode, press the VCR+ key on the remote.
t
After you have programmed your VCR Plus+C3remote, set it down so it points in a clear path toward your
VCR and cable box.
Current Mode/Time Display
Displays the mode you are in and time, if set. Note: Press any mode key twice to see
Clock/Date DJsplay.
PRG (Program)
Begins VCR Plus+ C3 Programming
Setup.
CABLE, VCR, AUX, TV
- Selects reraote control's operation mode.
NUMBER KEY PAD
Selects channels directly.
CLOCK
Adjusts clock time in VCR+ or PRG modes.
VCR+
Enters VCR Plus+ C3 recording mode.
/
ONCE, WEEKLY, DAILY
Specifies recording options.
VCR Plus+ C :3Operations
VCR Plus+ is a registered trademark of Gemstar Corp.
VCR Plus+ C3@, system is manufactured under license from Gemstar Development Corp.
32_)-o 5 -6
ENTER
Enters channels; use where indicated when programm:ing.
CANCEl.
In Review Mode. deletes a program scheduled for recording.
ADD TIME
When programming for recording, each press exter_ds recording time 15 minutes.
REVIEW
Shows programs scheduled for recording or to view any modifications to the VCR
Plus+ Cha]mel Mappings.
GEM4002 VCR PLUS+C3® REMOTE CONTROL
VCR PLUS+ CHANNEL MAPPING
Channel Mapping Overview
The VCR Plus Guide channel numbers listed in Column 2 on the worksheet below are used on a nationwide basis, for the most part. In contrast, your local TV stations and cable networks usually assign different numbers to the qW channels you receive. In order for the remote to accurately tune your cable box (or VCR), your local channel numbers must be "Mapped" to the VCR Plus+ GUIDE CH
Numbers.
Complete the Channel Mapping Worksheet
Refer to your local TV guide. Using a pencil, mark your local TV channel numbers in Column 3 on the worksheet.
To do this, look up your channel numbers in the worksheet below. If the channel number in Column 2 (GUIDE CH) is the same as the number you view that channel on, do nothing. If the number is different, write it in Column 3 (TV CH). Do this for all the channels you receive, including the Broadcast Channels (ABC, NBC, etc.)
For example, if you receive Gala Vision at home on TV Channel 20, write 20 in Column 3 on the GALA line. If you receive HBO at home on TV Channel 4, write 04 in Column 3 in the HBO line as shown at the right.
Example: Writing in TV CH Numbers for Gala and HBO
(_olumn 1 ] Colunm 2 Column tlGUIDE CH_ "IV CH tBO
Notes:
Be sure to "Chaimel Map' the Guide Ch or PlusCode numbers to your local area's "IV channel numbers, or your
VCR will record a different channel than the one you intended.
Once you complete the Worksheet below, you must change the default channels on the remote see next page.
The broadcast channels (ABC, CBS etc.), v_ry in different areas. Write in the VCP F'lus Guide charmel numbers in the spaces provided on the Worksheet below for any channels not listexl but available to you in your local area. The channels (defaults) on your remote are "map]_xl" to the channel numbers shown on the worksheet.
In other words,
Channel 2 is mapped as Channel 2, Chazmel 3 is mapped as
Channel 3, etc.
Column 1 Column 2
GUIDE CH
Cable
Channels
_&E
AMC
BET
VCR Plus+
PlusCode
Channels
39
35
57
BRAV
Cinemax
Cinemax 2
CNN
COM/
DSC
DIS
=,
E_
ESPN
ESPN2
FAM
FOOD
GALA
HBO
Home Box
Office 2
Home Box
Office 3
78
13
33
58
95
54
45
98
42
21
37
53
63
34
85
47
96
VCR PLUS+ CHANNEL
Column 3
TV CH
Write in your local area
Channel Number
I
MAPPING WORKSHEET
LIt_
MTV
NICK
Nostalgia
QVC
SHO
Showtime 2
SC
SCFI
TLC
TMC
[TNN/
TBS
TNT
TOON
TRAV
USA
VIt-I
Viewer's
Choice 1
Viewer's
Choice 2
WGN
WWOR
(Others)
94
55
60
48
48
38
64
99
41
97
59
88
51
58
4.9
43
52
87
1o
44
62
93
Column 1 Column 2
:GUIDE CH
Broadcast Write in
Channels VCR Plus+
Channels
_BC
CBS
Column 3
TV CH
Write in your local area
Channel Number
'BS
PBS
(Others)
Note: As stated above, cl_mnels that are the same number in both Cohtmns 2 and
3 do not need to be "MaPl_ed" on the remote.
Once worksheet is complete, proceed
to next page.
GEM4002 VCR PLUS+C3@ REMOTE CONTROl.
VCR PLUS+ CHANNEL MAPPING
(:hanging Default Channel Numbers on Remote
(Continued)
Refer to your completed worksheet on the previous page. You will key-in the GUIDE CH numbers that need to be mapped to
the TV CH numbers limed in Column 3 on the worksheet.
Follow the instructions below for each channel number that needs to be mapped.
Channel Mapping Review
When finished Channel Mapping the Guide CEannel Numbers to your TV Channel Numbers, follow the instn_ctions below to review your chan_es.
Steps
1. Press PRG.
2. Press VCR+.
Remote Display
PROGRAM
GUIDE CH - TV CH
Channel Mapping Review
Steps
1. Press PRG.
2. Press VCR+.
Remote Display
PROGRAM
GUIDE CH - TV CH
3. Key-in the GUIDE CH number from Column 2 you need to channel map.
4. Press ENTER.
5. Key-in TV CH number from Column 3.
6. Press EN'E_R.
GUIDE CH - TV CH
XXX
GUIDE CH - TV CH
XXX
GUIDE CH - TV CH x x x Y Y Y
GUIDE CH - TV CH
3. Press REVIEW repeatedly to view the VCR Plus+
GUIDE CH numbers you have mapped.
4. Press ENTER when finished.
GUIDE CH - TV CH
XXX YYY
XXX,YYY=Your entered information
7. Repeat Steps 3 - 6 for other channel number mapping.
8. Press ENTER when finished.
XXX,YYY=Your entered information
When you are finished reviewing your channel mapping changes, your remote will be ready to use for recording programs that have VCR PlusCode
Plus Recording on the next page.
numbers.
See VCR i i:::ii:ii:!:i:ii:i:?:i:i:ii:i i:i:i:i:i:i:i:i:i:i:i:?i:_%!:!
32}9-0 5 -8
GEM4002 VCR PLUS+C
3®
REMOTE CONTROL
II/CR PLUS+C 3 RECORDING
previous page for details.
(:able box oi"VCR to the channel you wish to record, and begin recording.
Note: VCR PlusCode Numbers for programs in your area are usually included in your local TV guide.
Recording Options
Once: Records program once.
Weekly: Records program one time each week at the same time, for up to 30 days.
Daily: Records program Monday - Friday at the same time each day.
.m
ISteps
1. Press VCR+ i
2. Key-in the program
PlusCode® number of the broadcast you wish to record.
I
Remote Display
VCR Plus+
Numbers
3. Press:
ONCE, WEEKLY or DAILY.
(Record) Interval/Channel/Time then displays VCR Plus+.
If "CLASH" appears, another program has been scheduled for the same time period.
4. If desired, press ADD TIME while program data is displayed to add 15 minutes to the recording time.
Pressing ADD TIME more than once extends your already extended recording time.
5. Repeat Steps 2 - 4 to program a total of 8 programs up to 30 days in advance.
6. Press TV to exit VCR Plus+ mode or press CANCEL to return to the previous mode.
7. Turn VCR Off.
8. Leave Cable Box On, if used.
9. Place remote in a position where it will have an unobstructed/path to your VCR and cable box.
Note: You can program additional recordings while recording.
However, the PRG key will be inactive; you will not be able to enter any brand codes or change the VCR+ setup.
Wait until recording is complete before making any changes.
Reviewing Your Recording Schedule
I. Press VCR+.
2. Press REVIEW repeatedly te view your recording schedule.
3. Press CANCEL to delete a program from recording schedule or during an in-progress recording.
4. Press ENTER when finished,
PlusCode® is a registered trademark of Gemslar Development
Corp.
Remote
Display
/
VCR
OFF
Cable Box
OFF
After programming and prior to recording, place remote so it points in direction of VCR and cable: box.
.
:.: .-...::
@iC_
9
32_-o 5 _ 9
GEM4002 VCR PLUS+C3® REMOTE CONTROL
TROUBLESHOOTING
Before calling for service, try these simple solutions to resolve difficulties with VCR Plus+ Operations.
Problem
Operating change,
Problems
Remote does not respond to key presses, display does not
Remote displays "ERR SETUP."
Recording Problems
VCR records a channel other than the one specified.
VCR recording stops before end of sporting event.
Remote doe,s not operate equipment.
Cable Box does not turn On when recording begins.
VCR shuts Off when recording is scheduled to begin.
Channel Mapping Problems
Cannot display default channel mapping numbers.
Programming Problems
Cannot enter Brand Codes while remote is in Record mode.
Remote displays "CLASH."
Possible Solution
Are batteries installed? Remove batteries for a minimum of 30 seconds to clear remote's memory. Reinstall batteries and reprogram your equipment's bnmd codes, if ncx:essary.
Enter brand codes fn_t before.,u:dng VCR, CABLE, or AUX modes.
ChaJmel Mapping was not performed or is incorrect.
Specify additional time using ADD TIME when programming to r_cord sporting events to adequately extend recording time.
Be sure proper brand code was used. Try a different code.
Check Special Featur_ section to see if a special code will solve problem.
Do not turn cable box off. Cable, box must be left on prior to
VCR Plus+ recording.
VCR must be named off prior to VCR Plus+ recording.
Remote will only display changes made to default GUIDE CH numbers.
It is not possible to use the PRG key while remote is in Record mode. Wait until current recording is complete before programming anynew brand codes.
Another program isalready scheduled for that lime slot or portion thereof.
32o9_ 5 _ 10
MBR REMOTE MENUS REFERENCE
• I
QUICK REFERENCE TO ON-SCREEN MENUS WITH MBR REMOTE
Your.TV is menu operated; in other words, features and adjustments of the TV are all operated from a list of options that appear on the TV screen.
When you select a feature from the list, an adjustment window (or sub-menu) appears so that the adjustment may be completed.
And all of these adjustments can be accomplished from the comfort of your favorite chair by using the MBR remote control.
ro view the: on-screen menus using the MBR remote control, first press TV to make sure the remote is in TV mode.
[hen press MENU repeatedly to sequence through the available menus.
Source
Main ,<•
• AnVCable 1
Ant./C_ble 2
Video 1
Video 2
S-video
Front Video
Frnt S-Video
PiP
Setup f"
• Auto Program
Add/Del/Surf
Clock Set
Captions
Caption/Text
_-Language
Background
• "rimer Setup
Ch. Labels
Source ID
Parental Ctl
Auto Demo
Balance
Audio
SoundRite
Enhance .
BBE Audi_
Speakers
Language
English
Espafiol
Francois
Adjustment window (sub-menu) appears for most menu options after they are selected.
"_<_ II-ITEO
Video
• Contrast
Brightness
Color
33nt
Sharpness
Color Tamp
Video Filter
Skin Tone ideo F'ra.,;et
D nTEr-
PIP
I_ Contrast
Tint
Size
Menu icon and title olf menu.
List of options available for this menu.
BASIC MENU OPERA TION
Operating the on-screen menus is a simple 4-step process.
Some operations may involve one or two extra steps, such as entering numbers for setting the time.
But for the most part, operating the menus goes like this:
3:_o edly to choose an
_
Press an Up or Down one of the options in the menu is highlighted.
:
_!_
...o.....:........_.
• ........:,.:.......-
.............................................................
::!
i::i
Press a Left or Right arrow to adjust or rnake a change to the se.lected option.
• i, :ii!!
...•" : _ : :.....:: •
!ii
.....
'!,ii
:
-•.._,, :..: :_ : ...•.-
Typical Remote Control
6 -I
Press QUIT to remove menus or wait a few seconds and the TV will return to normal operation.
SOURCE MENU: MBR REMOTE
Front Video and Front
S-Video are source options on some models only.
Main
/
4•
Source
PiP
• AnUCable 1
Ant/Cable 2
Video 1
Video 2
S-Video
"_F ront Video rnt S-video,)
Source_
Main q•
Ant/Cable 1E
• Video 1
Video 2
S-Video
Front Video
Fmt S-video
PI.__.P_P
Source Men_;:
Main picture source menu selected (left)
PIP Window Source menu selected (righ;)
Initially, the Main and PIP picture
sources are the same if the Main
Picture is either A_,tenna/Cable
1 or 2. Howew_r, once you actually change the PIP source, the selected source is "remem-
bered" and retained until it is changed again.
MENU OPERATION
I_
Press SOURCE repeat._dly, or use an Lip/Down arrow key until the desired Source is selected.
or selected.
repeatedly until the Source Menu is _ o(__(_
Use a Left/Right arrow key to select either _ picture source menu or
PIP picture source menu.
Press QUIT to exit from menu opera-
tions or wait a few seconds for the "IV to r_turn to normal operation.
SOURCE SELECTION
The term "Source" refers to the equipment and antenna wires connected to the jacks on the TV's conn_tion panel on the back of the TV. To place the picture and sound being receiw,,d by these jacks (or Source) on the TV sc_reen, you
"select" the appropriate "source" - Antenna/Cable 1, Video 1, etc. - using the Source menu shown above.
Ant/Cable I or 2
Video 1 or 2
S-Video
Front Video or
Frnt S-Video
Routes the antenna or cable-TV source to the TV for viewing. You see program material from the source equipment that is connected to the corresponding ANT/CABLE 1 or 2 jack. (If the signal is from a VCR or a cable box, tune the TV to either channel 3 or 4.)
Routes the audio and video from an A/V source (such as a VCP, or a video disc player) to the
TV for viewing. You see program material from the source equipment that is connected to the corresponding VIDEO 1 or 2 IN jacks.
Routes the audio and video from an auxiliary Super-VHS video source (such as a VCR or a
video disc player) to the IV for viewing. You see program rnaterial from the source equipment
that is connected to the corresponding S-VIDEO IN jacks.
Routes the audio and video from an auxiliary A/V or Super-VHS video source (such as a VCR or a video disc player) to the TV for viewing. You see program material from the source equipment that is connected to the corresponding FRONT VIDEO or FRNT S-VIDEO IN jacks.
Note: Refer to the "Connecting Your TV" chapter to make the proper equipment connections to the TV.
For information about PIP sources, refer to the "PIP Operation" section.
3_-o 7 _ I
SETUP MENU: MBR REMOTE
Setup
• Auto Program
Add/'Del/Surf
Clock Set
Captions
Caption/Text
Language
Background
• Clock Set
Captions
Caption/Text
Language
Background
Setup Menu While
Video or Super-Video
',Source is Chosen
MENU OPERATION
Press MENU repeatedly until the
Inteq Setup menu appears.
Press the Left/Right buttons repeat- edly' to complete the ad;justment.
® or
Press MENU to return 1:othe main
Setup menu and select another option or press QUIT to exit from menu operations.
/3._'_,.'L'X Press an Up or Down button to select
Auto Program
(Channel)
Add/Del/Surf
Clock Set
Captions
Caption/Text
Language
Background
Finds all active channels and stores them in the TV's memory for use when a CHAI_[NEL up/down button is pressed.
See the '_Nhat You Should Do First" chapter for mo_'edetails.
Edit the channels found by Auto Program to create your own personal list of channels using the
Channel Add or Delete feature. You may want to add (or delete) a weak-signal char_,nelto the channel scan. Also, create your own "Surf" Channel Scan to scan your most frequently tuned, favorite channels when using Chan Up/Down. See the information following this chart for more details.
Use to set the clock in the IV.
The time may be set manually or automatically.
See the
_uming on Your TV the First Time" chapter for more details.
Use to turn on-screen Caption/Text On or Off. Options are: On, Off: or Captions When Muted.
Select from different "types" of Closed Captions or informational text. Closed captioning or informational text appears on the TV screen when available on the selected channel Options are: Caption 1, Caption 2, Caption 3, Caption 4, Text 1, Text 2, -I-e:(t3, or Text 4. See the information following this chart for more details.
Selects the language for the on-screen menus. Options are: English, Spanish or French.
Adds or removes a background behind the on-screen menus.
continued on next page
3_<_ 8 _ 1
SETUP MENU: MBR REMOTE
USING (CHANNEL) ADD/DEL/SURF
+Y
"Added" channels a,re tuned
when using the CHANNEL Up
and Down arrow keys. All chan-
nels found by Auto Program are initially set as "Added" channels.
"Deleted" channels are blocked from tuning when using the CHANNEL Up and
Down keys. However, they may be tuned directly by using the number keys on the remote control.
1. Use the Up or Down arrows to choose Add/Del/
Surf and press a Left/
Right arrow to view the
Add/Delete/Surf screen
2. Use the number keys to select a channel.
3. Use the Left/Right arrows to show "Added" or
"Deleted."
4. Press QUIT to remove the menu.
:::i i ::::TO S_p Su_ Cha_n_ls_ ..........
"Surf" channels act as a
list of favorite channels, intended for your most frequently watched channels.
When "SURF" is activated, these are the only channels that are tuned while using the CHANNEL
Up/Down keys.
1. In Set-Up menu use the
Up or Down arrows to choose
Add/Del/Surf and press a Left/Right arrow to view the Add/
Delete/Surf screen.
f
Aw_ilableChannels r
1 e
11 le
21
26
31
36_ 37
41 42
46
51
,T_
61
68
71
76
81
47
52tt
57
62
67
72
77
82
2_
7
12
17
22
27
32
I
_
43
48
53
58
63
68
73
78
83
3
8
13
18
23
2tB
33
Selector Highlight
/
J
I J Live view of
30
44
41_
54
50
64
60
74
79
84
411t g
14
10
24
29
34
50
85 j/ _r_._ "" selected channe
5I_J l_ _ I Added Channel
11°
_' ---_'-_J)!
3o [-_ j
!
Surf Channel
- (Bold & Surf loon)
40
45
Ch2_
CBS "''" ~_ Channel
50
66
,0
Added_
1"
-~ Status
-- Instructions
• - Deleted Channel
(Shaded)
2. Use the number keys to select a channel.
3. Press Timer to turn
On/Off Surf Icon."
4. Repeat steps 2 and 3 for more channels.
5. Press QUIT to remove the menu.
Use Down button to move selector to additional numbers if present.
To activate "SURF" mode, press the SURF key on the remote ('ontrol.
[Surf's Up!
_] appears on the screen.
To deactivate "SURF," press SURF again.
I No Surfing (_1 appears on the screen.
Notes: Add/Del/Surf can only be used with ANT/CABLE ! or 2 Source.
TURNING CAPTIONS ON AND OFF
Provides, to the hearing-impaired, words (Captions) on-screen of the audio portion of the broadcast. If a program has captions included, the CC or captions notice will appear for 2 or 3 seconds before the broadcast begins.
s_-o
1. Press MENU repeatedly until the INTEQ Setup menu appears, then press an Up or Down arrow to select
Captions.
2. Press a Left/Right arrow button to see the adjustment window.
3. Continue pressing the Left/Right arrow button to select
Off, Or) or Captions When Muted.
4. Press OUIT to remove the menu.
To Turn Closed Captions
On and Off with CC button:
1. Press TV, then press CC on remote.
2. Press CC repeatedly to cycle through the options: Off,
On or Captions When Muted.
8 -- 2
[_
Auto Program
Add/DeVSurf
Clock Set
Captions --_--_-_
Caption/Text I
Language
Background I c_pti_
On
CcFt;.:.:: Wh-:.:_ M_t_:d
I
Notes:
[:3 After Captions are turned On, proceed to "Choosing
Caption._#-I-ext."
[] If you select Captions When Muted, Closed Captions will appear when the Audio is Muted.
SETUP MENU: MBR REMOTE
CHOOSING CAPTIONS OR TEXTOPTIONS
1. Press MENU repeatedly on your remote until the Inteq
Setup menu is displayed.
2. Use the Up/Down buttonsto highlightCaption/Text then press a LeWRight arrow buttonto see the adjustment window.
3. Continue pressing a Left/Rightarrow key to cycle through
the choices: Caption 1, Caption 2, Caption 3, Caption 4,
Text 1, Text 2, Text 3, or Text 4.
[_
Auto Program
Add/Del/Surf
Clock Set
Captions
• Captioru'Text
Language
Background
>
CaptioN'Text
CaFI_3
|'_x:. 2
"_x. _3
Note:
IZJAt present, very few TV programs or video tapes offer text captioning for any option other than CAPTION 1. Therefore, CAPTION 1 is the only recommended choice, unless you Imow that a specific program is providing capt_ling using one of the other selections.
LANGUAGE
1. Press MFNU repeatedly on your remote until the Inteq
Setup menu is displayed.
2. Use an Up/Down arrow button to highlight Language then press a Left/Right arrow button to see the adjustment window.
3. Use a Left/Right arrow button to choose English, EspaSol or
Fran_ais. (English, Spanish or French)
4. Press QUIT to remove the menu.
BACKGROUND
Auto Program
Add/Del/Surf
Clock Set
Captions
Caption/Text
• Language __,
1 I"
English
1. Press MENU repeatedly on your remote until the Inteq
Setup menu is displayed.
2. Use an Up/Down arrow button to highlight Background then press a Left/Right arrow button to view the adjustment window.
3. Use a *Left/Rightarrow key to select On or Off.
4. Press QUIT to remove the menu.
Setup
Auto Program
Add/Del/Surf
Clock Set
Captions
Caption/Text
Language
• Background-,--
•
Bz=ckground
Off s'_s-o 8 _ 3
SPECIAL FEATURES MENU: MBR REMOTE
Features
• Timer Setup
Ch. Labels
Source ID
Parental Ctl
Auto Demo
MENU OPERATION
_
Press the Left/Right buttons repeatedly to complete the adjustment.
Press Left/Rightbuttons to viewthe option's adjustment window. menu operations.
Timer Setup
Ch (Channel)
Labels
Source ID
Parental Ctl
(Control)
Auto Demo
Sets the TV's Sleep Timer and On/Off Timer features.
See the information 1Followingthis chart for more details.
Assigns a network/station label, name or call letters to specified channels. For example, if you choose the label "ABC" for channel 7, then "ABC" will appear in the Channel/Time display whenever channel 7 is selected. See information following this chart 1Formore details.
(Ch. Labels can only be used with ANT/CABLE 1 or 2 Source.)
Assigns a descriptive "name" to the input sources.
For example, the Video 1 source may be named VCR.
"VCR" will now appear in the Source Menu as a reminder that your VCR is connected to the Video 1 input jacks.
Use this feature to block viewing of any undesirable channel.,; or the entire video signal. See the information following this chart for more details.
Use to view a demonstration of the on-screen menus and features available ,onthis TV. See
"THE FIRST TIME YOU OPERATE YOUR TV" chapter for more details.
TIMER'SETUP: Sleep Timer
Do you have a habit of falling asleep in front of the TV? The Sleep Timer feature will take care of thai:: Your TV can be programmed to automatically turn itself OFF after a period of 15 minutes, or up to 4 hours.
1. Make sure the time on the TV's clock is set.
2. Use an Up/Down arrow button to highlight Timer Setup then press a Left/Right arrow button view the Inteq Timer menu.
3. With Sleep Timer highlighted, press a Left/Right arrow button to view the adjust window.
4. Continue pressing the Left/Right arrow button to set the pedocl!of
time the TV will remain on.
_l-o 9 -1
• Sleep Timer
On Time
Off Time
On/Off Timer l :{i.: S/eeP0:1577rner
Sleep Timer Set to Turn TV
OFF in 15 Minutes
M
SPECIAL FEATURES MENU: MBR RE:MOTE
I
1. With no menus showing on the TV, press TIMER on your remote to directly access the Sleep Timer.
:2. Press TIMER repeatedly to set the pedod of time the TV will remain on.
One minute before the TV turns off, the GOOD NIGHT display appears on the screen. At this time you have a choice of the followiing two actions:
a. Do nothing. The GOOD NIGHT display remains on the screen.
The TV will tum off in one minute.
b. Delay the turn-off by resetting the timer with a new time period.
Notes:
[] To cancel the Sleep Timer, turn off the TV or press
TIMER repeatedly until OFF is selected.
CI As the Good Night display counts down the final 60 seconds, the audio and video of the TV also "dim" for a soft, discreet turn-off.
• _lr'..
Good
Night 0:58
°._o* 58 Seconds
"Good Night" Display Appears 60
Seconds Before Shut-Off
;rIMER SETUP: On/Off Timer
Picture this: It's very early in the morning - maybe the sun is not even up so the room is dark -- and you can'_lfind the remote control to turn the TV on to see what the weather is expected to be like for the day. The solution is simple:
IVlake the TV turn itself on by using the On/Off Timer.
1. Make sure the TV's clock is set.
2. Use an Up/Down arrow button to highlight Timer Setup then press a Left/Right arrow button to view the Inteq
Timer menu.
3. Use the Up/Down arrow button to highlight On Time then press a Left/Right arrow button to view the adjust window.
4. Use the numbered buttons on your remote to enter a time for the TV to tum itself ON, then press TIMER on the remote to select AM or PM. (You can also use a Left/Right arrow button to advance the time.)
5. Press IMENU to return to the previous (Inteq Timer) menu, use the Up/Down buttons to highlight Off
Time, then press a Left/Right arrow button to view the adjust window.
6. Use the numbered buttons on your remote to enter a time for the TV to turn itself OFF, then press TIMER on the remote to select AM or PM. (Or use the
Left/Right arrow button to advance the time.)
7. Press MENU to return to the previous (Inteq Timer) menu, use the Up/Down buttons to highlight On/Off
Timer then press a Left/Right arrow button to view the adjust window
Sleep "13mer
• On Time
Off Time
On/Off "13mer
"_ [ On Time
[
11:ooAM<_
On/Off Timer Set to Turn
TV On at 11:00 am
8. Press the Left/Right am_w button repeatedly to turn the
timer ON (or OFF).
9. Press QUIT to remove menu.
Note:
[] Before the On/Off Timer can be turned, on, you must specify an _0_time.
3_1_ 9 _2
SPECIAL FEATURES MENU: MBR REMOTE
USING CHANNEL LABELS
Live view of selected channel.
To a_ign ipr_et _bei_ to i Ziii
1. Highlight Ch. Labels in the Features menu and press a
Left/Right arrow button to view the list of preset Labels,
2. Select a channel number by using the CHANNEL
Up/Down buttons or enter a channel number with the numbered buttons.
3. Use the Left/Right/Up/Downarrow buttonsto move the selector to the label you want to assign to the channel.
(The illustration shows WVGN"assigned to channel 9.)
4. Repeat steps 2 and 3 for each channel.
5. Press QUIT to remove menu.
ADO AMC
CA CB_;
CNBC CNN
BCC BET
CBN CBS
COM CSPN
CTN C_!
DIS DISC
ENC ESPN ESPN2 ET
FAM FNN FOX F&V
GALA HB,O HN
IG
ME/U
INSP
MMT
JCN
MTV
HSE
LIFE
NBC
FX
HSN
MAX
NICK
NOS PBS
RDS REQ
SIN
PLAY
SC
TB,S TBN
PTL
SCFI
TELE
OVC
SFtOW
TLC
TMC TNN TN/ TRAV TWC
UPN TSA
VISN WB
VC VCR
WGN _
VH-1
WWOR
Ch 9
WGN
-_--
.,,,_
Press _e_,
to edit
Channel
Number
'_ Channel
Label
Appears after
•-- a label is chosen.
,,, [ More Labels ,I.
]
_"_ Selector Box
Display ,of Preset Labels
1. Access the Channel Label screen and choose a channel
number. (Steps 1 and 2 above.)
2. Use the Left/Right/Up/Down arrow buttons to move the selector to any label other than the "- - --" or "NONE" options, then press TIMER to view the custom labels screen.
3. Use 1theUp/Down/Left/Right arrow buttons to select a character, then press ENTER to set the character in place.
(Do this for up to 4 characters.)
4. Press TIMER to exit the custom label screen and return to
Ch. Labels menu.
5. Press QUIT to remove menu.
Notes:
[:3 The four dashes (....
) means that no channel label
is assigned and the TV may accept the channel label that is transmitted by some television stations. Or, in addition to not assigning a label, NONE blocks the labels transmitted by some televLqon stations.
USING SOURCE ID
A B C D E F GH
P QR S T U V WX
I J K L M N 0
Y Z 0 1 2 3 4
5 6 7 8 9 0 / & #. !
?
* N I_
Enter up to 4 characters for custom labels.
Use A_rows to Sele(;t Choroctef
Press ENTERTo Add Character
Press TIMER lo I_etufn
Custom Channel Labels Screen
Live view of highlightectSource.
1. From the Special Features menu, press the Up/Down ar-
rows to highlight Source ID.
2. Press the Left/Rightarrows to view the Source ID screen.
3. Press the Up/Down arrowsto highlighta Source.
4. Press the Left/Right arrows repeatedlyto choose a label
for the chosen Source.
5. Press QUIT@ to remove the menu or wait a few seconds for the "IV to return to normal operation.
[7 To edit and make a custom label, (1) Highlight any label
(except "Disabled" or "---") from the display, (2) Press
TIMER, (3) Use arrows to select a character and then press ENTER to add it (and repeat for more characters),
(4) Press TIMER for previous menu, press QUIT to clear screet3.
Press _e_ To Edii_'_@t
I_abel Source
/Cable 1
/Cable 2
Video 1
Video 2
S-Video
Front Video
Frnt S-Video
I
"_
- - -
VCR
Video Game
....
- -
- -
.__.J
3261-o 9 _ 3
, SPECIAL FEATURES MENU: MBR REMOTr
USING PARENTAL CONTROL (PC)
Parental Control allows you to be selective about the channels and video sources that can be watched or=your TV. If there are ur_:lesirable programs or channels that you do not want viewed by someone in your household, you can use
Parental Control to block specific channels or the video input sources.
To set the Parental Control:
[-} Select Parental Ctl. then press a Left/Right arrow button to view the Parental Control menu.
a. Select Block Ch. (channel) and press a Left/Right arrow button to view the Block Channels screen.
b. Press SOURCE on your remote control to select Ant!
Cable 1 or 2.
c. Use the Left/Right/Up/Down arrow buttons to move the sele_-tor to each channel you want to block and press TIMER to set the channel to "blocked." (A padlock icon appears next to the number.) d. Press MENU to return to the Inteq Par. Ctl. menu.
L
Par. 01t
/j/
• Block: Ch.
/
.JJ'_"
BlockVideo
Set Hours --------
....
Set Password
....
Lock On/Off _______
....
/
Blocks individual channels for Ant/Cable1 or 2 sources,
Blocks Video and
S-Video Sources.
Period of time PC will be actiw._.
Sets 4-digit password.
Turns PC feature
On/Off.
Inteq Parental Control Menu
a. Select Block Video and press a Left/Right arrow button
to view the adjust screen.
b. Press a Left/Right arrow button to select "Blocked."
All Video and S-Video sources will be blocked while PC is active. c. Press MENU to return to the Inteq Par. Ctl. menu.
a. Select Set Hours and press a Left/Right arrow button to view the adjust screen.
b. Press a Left/Right arrow button to advance the number to the number of hours you want PC to remain active. (Tbe maximum is 99 hours.)
c. Press MENU to retum to the Inteq Par. Ctl. menu.
__
Channel Selector
/
6 7 10_-
11 12 13 14 15 G
16 17 18_'19 20_---
21 22 23 24 25
26 27_28
31 32 33
29 30
34 35_
36
41
37
42
38
43
39
44
40
45
46 47 48 49 50
51 52 53 54 55
56 57 58 59 60
61 62 63 64 6.';
'Ch 8_
'CBS
U nbloc ked-......__
I'_res._
Live viewof
Selected channel.
IJnblocked
Channel
Blocked
Channel
Channel
Number
"" :Status
I[nstructions
Soume of
.I :Signal
Antenna /
Block Channel Screen
a. Select Set Password and press a Lett/Right arrow but-
ton to view the adjust screen.
b. Use the number buttons to enter a 4-digit password.
(You will be prompted to vedfy the number by entering a second time.)
c. Press MENU to return to the Inteq Par. Ctl. menu.
5iTum Parental Control ON.
i _iiii_i:iiiiiiiiiii_ii_ii_ii_i:_iiiiiiiii_iiiiiii_!i_iii_iiiiiii_i!i_!i_i_i!
_;_;_:
a. Select Lock On/Off and press a Left/Right arrow but-
ton to view the adjust screen.
b. Press a Left/Right arrow button to select On.
c. Press QUIT to exit the PC operations.
Note:
[] REMEMBER YOUR PASSWORD!
The password is the only way you can return to the PC operations to make changes or to deactivate it. If you have forgotten the password, simply wait for the specified time to elapse.
:_-o 9 I 4
AUDIO MENU: MBR REMOTE
Audio
• Bass
Treble
Balance
Audio Mode
SoundRIte
Enhance ,t
BBE Audio
Speakers
All adjustments on the Audio Menu
are optional. You do not have to adjust these features in order to use your TV.
MENU OPERATION
_
Press the Left/Right keys repeatedly
1:ocomplete the adjustment.
Press Up/Down keys to select an option.
Press Left/Right keys to view the option's adjustment window.
@ or
Press MENU to return to the main
Audio menu and select another option or press QUIT to exit from menu operations.
Bass
Treble
Increases and decreases the level of low-frequency sound.
Increases and decreases the level of high-frequency sound.
Balance
Audio Mode
SAP is not an option for the Video or S-VKJeO sources. Audio signals into a video source are assumed to be monaural or stereo. )
Adjusts the balance of sound between the TV's speakers.
Allows you to select STEREO, MONO or 2ND AUDIO/SAP operation.
Stereo:
Directs the sound to the Left and P,ight speakers as supplied by' the program.
Stereo is the recommend choice: -i-he TV switches automatically between the
STEREO and MONO mc_les depending on the type of signal being received.
Mono:
Directs the same sound Io both Left and Right speakers, even if the:program being received is in stereo.
2nd Audio/
SAP:
Directs the sound for the Second Audio Program to both the Left and Right speakers.
SAP sound is always rnor_ural. If SAP is ,selected,you hear the SAP - t_._ly
a second language. When the SAP broadcast ends, the TV switches automatically
(defaults) to the type of signal being received, STERE(::)or MONO. lq_e rv switches back to 2ND AUDIO/SAP when the SAP broadcast resumes.
SoundRite
Turn this feature ON to maintain the television's volume at a oonstant level. In other words, commercials and audio from the auxiliary input source will no longer appear to sound louder than the volume level you have set. (Note that this feature is automatically deactivated if any of the Pro Logic Enhancements are selected.)
Enhancement Provides options for enhancing the TV's audio.
Your options are Off, Concert 14al!,Theater,
(DolbyPro Logicaudio Night Club, Stadium, Pseudo Stereo, Pro Logic Phantom, Dolby 3 Stereo, and Dotby Pro Logic systemsonly) Normal.
See the information following this chart for more details.
BBE Audio
Speakers
Use this to compensate for phase and amplitude distortions for a more faithful reproduction of original sound.
Select Level 1 (good), Level 2 (better), or set BBF Audio to OFF, according to your personal listening preference.
Use to turn TV's internal speakers OFF and ON.
l 0 -- l _209-o
AUDIO MENU: MBR REMOTE
II I
SELECTING AUDIO ENHANCEMENTS
Your television is engineered with many audio adjustments which can be set for your listening taste.
However, Inteq has included .several pre-set enhancement "effects" which may be used to emulate different viewing environ_ants.
These enhancements are Concert Hall, Theater, Night Club, Stadium and Pseudo Stereo. Select the enl_ncement that sounds best to you.
Instead of selecting an audio "effect," you can enhance the stereo sound from your TV. Select either Dolby Pro Logic
Phantom, Dolby 3 Stereo or Dolby Pro Logic Normal.
Refer to the following procedures to balance the level of sound being heard from the speakers:
SPEAKER BALANCE
Message appears when adjusting
Surround Sound.
I
41!
!
_ltl
_,t
,_•
To Change Speaker
To Change Level
Left Speaker
I IIIIIIIIIllllllll_'
Right
Illllllllltlllllll•
Surround
Speaker
Speakenl
_._;"_ound Speaker, R_luired "]
1. Select Stereo as the Audio option.
:Z. Select Dolby 3 Stereo as the Enhancement then press
MENU to return to the main Audio menu.
:3. Adjust Bass and Treble to your preference
,4. Select Balance and press the Left/Right arrow key to view the speaker balance screen.
5. Press the Up/Down keys to select a speaker to adjust.
The text highlight and an audible "hissing" "bounces" between the speaker and the Center Reference.
S. Press the Left/Right keys to set the volume of the
•hissing" - for the selected speaker - to about the same level as the "hissing" of the Center Reference.
Do this for each speaker.
BASIC SPEAKER BALANCE
Use Up/Down arrow keys !:o select a speaker.
Use Left/Right arrow keys to adjust the level of sound.
Text highlight
"bounces" between selected speaker and
Center
Reference.
_,1"
'4•
To Change
To Change
Speaker
Level
Center Relererioe
Left Speaker
_lllltllllllllll!lllll•
Right Speaker
4111 I I I I I I I Ill III III I I I_,
When ProLogic _ or Phant0m En_ncement is sel_tbd_ balance the speaker sound like thls_
1. Turn on the external amplifier and set its volume to approximately the same volume as the TV. (-I-hisstep is for Pro Logic Normal enhancement only.)
2. Select Pro Logic Normal (or Phantom) as the Enhancement then press MENU to return to the Audio menu.
3. Adjust the Bass and Treble to your preference.
4. Select Balance and press the Left!Right arrow key to view the Pro Logic speaker balance screen.
5. Press tl_e Up/Down keys to select a speaker to adjust.
The text highlight and an audible "hissing" sound will
=bounce" between the selected speaker and the Center
Reference.
6. Press the Left/Right keys until the volume of the "hissing"
- for the selected speaker - is about the same level as the "hissing" of the Center Reference.
Do this for each speaker.
Notes:
E3 To fully appreciate the quality of sound provided your
televisionand the Doby Pro Logic audio system, make sure an external amplifier is conn.--ted to the TV and the speakers are balanced as described above.
Q Optional Surround speakers must be connected for you to hear Surround Sound.
DOLBY 3 STEREO SPEAKER BALANCE
Use Up/Down arrow keys to select a speaker.
Use Left/Right arrow keys to adjust the level of sc,Jnd.
Text highlight
"bounces" between selected speaker and
Center
Reference.
Message appears when adjusting
Surround Sound.
_._-
I
_,_"
• •
To Change
ToChange
Speaker
Level
Center Referen=
Lift Speaker
41lllll
I
• 1111
_I
Illllllllllfllll•
Right Speaker
IIIIIIIIIIIIIIIIl•
Surround Speakem
III I Jill
........
I1111 III I III_,
PRO LOGIC BALANCE
Use Up/Down arrow keys to select a speaker.
Use Left/Right arrow keys to adjust the level of sound.
_2_-o 10 _ 2
VIDEO MENU: MBR REMOTE
Vldeo
• Contrast
Brightness
Color
Tint
Sharpness
Color Temp
Video Filter
Skin Tone
Video Preset
MENU OPERATION
Press MENU repeatedlyuntilthe Inteq
Video menu is shown.
Press Up/Down keys to select an option.
Press Left/Right keys to view the option's adjustment window.
All adjustments on the Video Menu are optional. You do not have to adjust these features in order to use your TV.
Press the Left/Righl: keys repeatedly
'to complete the adjustment.
@
OF
,Press MENU to return to the main
'Video menu acd ss:lect another op- tion or press QUIT to exit from menu operations.
Contrast
Brightness
Color
Tint
Sharpness
! Color Temp
(Temperature)
Video Filter
Skin Tone
Video*Preset
Adjusts the picture's overall contrast and color level.
Adjusts the picture's brightness level of black areas in the picture.
Adjusts the picture's color intensity.
Adjusts the flesh tones to more Green or more Red.
Adjusts the object edge definition for best picture quality.
Adjusts the "color temperature" or picture white balance between cooler whites and warmer reds.
Reduces video "noise" or interference in clark picture areas resulting in clearer overall pictures.
Maintains natural skin tones under changing scene, and video source conditions.
Adjusts the picture to different viewing conditions. Options are:
Custom ................
Preset ..................
Movie ..................
Video ...................
Game
Sports ..................
Daylight ...............
Weak Signal ........
Saves personal preference changes made to the Video Menu and stores them as your Custom settings.
Restores the factory Video Menu settings.
Provides clear, cinema-like effects by optimizing the video adjustments for use in a home theater setting with dim lighting.
Reduces bright video game color intensities and graphics for prolonged close-range viewing conditions.
Provides a bright, sharp picture with vivid color and crisp delail.
Enhances picture contrast in a bright daylight environment.
Reduces "noise" (snow) in poor quality signal transmissions or video tapes.
s:_-o 11 _ I
PIP VIDEO MENU: MBR REMOTE
PIP
I_ Contrast
Tint
Size
Selecting the PIP Menu does
not "activate" PIP. However, a
PIP window will appear during menu operations to show the
effect of any setting changes.
Press PIP to access PiP feallure.
MENU OPERATION
Press MENU repeatedly until the Inteq
PiP menu is shown.
Press Up/Down keys to select an option.
Press Left/Right keys to view the option's adjustment window.
Con trast
Tint
Size
® or
Press the Left/Right keys repeatedly to complete the adjustment.
Press MENU to return to the main
PiP menu and selecl: another option or press QUIT to exil: from menu operations.
Adjusts the overall contrast and color lew.,I of the PIP picture.
Adjusts the flesh tones of the PIP picture to more Green or more Red.
Adjusts the size of the PIP inset. Choose between small, medium or large.
:_o 12 -1
TRAKBALL REMOTE CONTROL
INTRODUCTION
This multi-brand remote control operates the common features of most, but not all, mode_lsand brands of IR (infrared) controlled VCRs.
Some functions of your particular VCR may not be controlled by this remote. In such cases, use the original remote control for your VCR.
BATrERY INSTALLAtiON AND OPERAtiONAL tiPS
Batteries are initially provided and they must be installed. Match positive with positive (+ with +), negative with negative (- with -) as shown inside the battery cornpartment. In time the batteries will weaken and your remote may not function normally or it may "lose its memory." Replace them with two high-quality, alkaline, size ,_, batteries.
I-1 17
VCR Brand Code Auto Find Option
Unless your VCR responds to the factory preset code commonly used for Inteq VCRs, you may need to use Auto Find to program the VCR code whenever you replace batteries. See following pages for remote programming Auto
Find instructions.
Tips:
O Do not place heavy objects on top of the remote control keys. Prolonged unintentional operation of the remote shortens battery life.
I_ Remove the batteries if the remote will not be used for a month or more.
\
AA Batteries
THE MANUFACTURER IS NOT RESPONSIBLE FOR
DAMAGE CAUSED BY BATI'ERY LEAKAGE
CHOOSING OPERA TING MODE
To control your -IV or VCR with this remote, you must first choose the mode of operation.
Press the TV mode key to control the TV or press the VCR mode key to control the VCR
TV
Pressto select
TV mode
VCR
Pressto select
VCR mode
Z- Tra k i i
32o_o 13I
TRAKBALL REMOTE CONTROL m
BASIC OPERATIONS
Point remote at TV, press POWER.
Press down on trackball to activate on-screen pointer.
Rotating trackball wiFI move pointer around screen to access on-screen menus. Click on highlighted menu or option, (See Quick Reference to
Or-screen Menus section.)
Point remote at TV or VCR
POWER
TV and VCR
TV
Press to control FV
Trackball
Press to bring up screen pointer. Roll trackball to move pointer,
TV Volume down
VCR Rewind
•rv Soft mute/Mute
VCR Pause
--VCR
Press to control VCR
TV Channel up
,/VCR Play
___ "IV Volume up
VCR Fast forward rv Channel down
VCR Stop
"ENTER" "rv and VCR
TV Flashback
Selects previous channel
13/AND VCR KEY FUNCTIONS BY MODE
TV Mode Function Keys
Press TV to access TV functions
TV
VCR
POWER
CHAN
(Lip)
VOL
(Lip)
VOL
(Down)
CHAN
(Down)
MUTE
RECRD
ENTER
FLSHBK
Selects TV Mode.
Selects VCR Mode.
Turns TV On.
Tunes to next higher channel.
Increases sound level.
Decreases sound level.
Tunes to next lower channel.
Turns Sound Off.
Begins VCR recording,
Shows Channel/Time/Audio Mode Display.
Tunes to previous TV channel.
32o9-o 13 -2
VCR Mode Play/Record Function Keys
Press VCR to access VCR functions
TV
VCR
Power
Play
Fast
Forward
Record
Pause
Enter
Stop
TV/VCR
Rewind
Selects TV Mode.
Selects VCR Mode.
Turns VCR On.
Begins tape playback.
Advances tape rapidly.
Begins VCR recording
Momentarily stops tape movement.
Shows VCR Status display.
Ends tape playback.
Acts as the TV/VCR (or video) switch that is present on most VCRs.
Rewinds tape rapidly.
TRAKBALL REMOTE CONTROL
PROGRAMMING YOUR TRAKBALL REMOTE
The Trakball remote is already programmed to work with most Inteq VCRs.
If your VCP, is not an Inteq, or if your Inteq
VCR does not respond to the trakball remote, you will need to program the remote.
i,
To program the remote to operate a VCR other than an Inteq brand:
1. Make sure the -IV and VCR are ON.
2. Refer to the "VCR Codes BY Brand Name" table on the next page. Locate the 3-digit number which corresponds to your brand of VCR.
til the on-screen Setup display appears near the bottom of TV screen.
3. Point the Trakball remote at your TV and simultaneously press the MUTE and ENTER keys ,_n- _ ___
Notice that the current VCR brand code (initially 201) is displayed on the screen.
Roll the trackball up or down (or use Chan Up/Down) to choose the 3-digit number of your VCR.
/ m __
_: press POWER to see if your VCR turns OFF. If the VCR does not respond, select a different number.
If your VCR turns On and Off successfully, press the trackball (or ENTER) to save the code. The VCR ,€_etupscreen will disappear from the IV and the VCR key will blink 3 times upon exiting the Programming Mode and the remote will be in the VCR mode.
5. Now try other controls on your VCR, such as PLAY, REWIND, etc., to make sure that the correct VCR brand code number was selected.
(If not, repeat steps 1 to 4.)
Notes:
[] The MUTE key can be pressed at any time to cancel programming mode. The original VCR brand code will remain unchanged.
[] Only the VCR Mode can be programmed.
Pressing the VCR or TV mode key has no effect in the programming mode. Similarly, the VOL Up/Down RECRD, and FLSHBK keys have no function in the programming mode.
[] The remote will exit programming mode automatically after 60 seconds if no key or trackball movement is detected.
AUTO FIND: PROGRAMMING YOUR TRAKBALL REMOTE TO CONTROL VCR
If you have tried all 3-digit codes listed for your VCR manufacturer, and none of them operate your VCR, you will need to try "AutoFind" to see if a different code will operate your VCR Proceed as follows:
To Auto Find the VCR brand code:
1. Make sure your TV and VCR are turned ON.
2. Simultaneously press the MUTE and ENTER keys until the VCR key lights up.
3. Pointthe Trakball remote towards your VCR and press CHAN (Up) followed by POWER.
If your VCR turns OFF, the correct code was found.
Press ENTER to save the code.
4. If your VCR did not turn off, continue the sequence of pressing CHAN (Up) followed by
POWE--R until the VCR finally responds.
When your VCR turns OFF, press EN'FER to save the code.
5. Now try other controls on your VCR, such as Play, Rewind, etc., to make sure that the correct
VCR brand code number was selected.
(If not, repeat steps 2 to 4.)
Notes:
[] The MUTE key can be pressed at any time to cancel programming mode. The original VCR brand code will remain unchanged.
[] The remote will exit Auto Find automatically after 60 seconds if no key or trackball movement is detected.
3209-o 13 _ 3
TRAKBALL REMOTE CONTROL, m
VCR CODES BY BRAND NAME
Admiral
Adcentura
Aiwa
Ak_i
Au die Dynamics
Bell & Howell
Breksonic
Canon
Citizen
Craig
Cu_lis Mathes
)aewoo
Daytron
DE',X
Emerson
Fisher
Funai
General Electric
Goldstar
Go Video
Hi':achi
Instant Replay
J.C. Penney
208. 261
231
231
223, 238, 241
202, 218
206, 247
221,226, 250, 255
214
209
212
214, 259
244, 246, 248, 254
236, 246
202, 218
203, 221. 223. 226. 233, 235,
243, 250
211. 212. 213. 247
231
214, 216. 220
209
256, 262, 263
215, 257
214, 2;:!7
I
I 214, 215, 218, 227
JVC
Kenwood
Logik
LXI
Magnavox
Marantz
Marta
Memorex
Milsubishi
Montgomery Ward
Multi Tech
NEC
Orion
Panasonic
Pentax
Philco
Philips
Pioneer
Portland
PreScan
Quasar
RCA
Realistic
Samsung
202. 225. 255
2O2
239
2O9, 231
207, 214, 231
2C7, 218
2C9
206, 212,214, 231
204, 222, 252, 264
208, 214,216, 219, 231,249
239
202, 218
250
214, 251,259
215
207. 214
207, 214,227
210,215
246
2: 6, 260
214, 259
215,216, 220, 227,240, 242,
2(30
206, 208, 2_2, 214,231
220, 230
Sansui
Sanyo
Sc_ott
Sears
Sharp
Shintom
Signature 2000
Seny
Sylvania
Symphonic
Tashiko
Tatung
Teac
Teknika
Toshiba
Vector Research
XR-1000
Yamaha
Zenith
Ref: 124-207/-01 and p.P 221-939A
239
206, 212, 247
204, 205 233, 243
206, 209 211,212, 215
208, 261
239
208, 214 216, 219, 231,249
234, 217,237
207, 214, 227
231
2O9
202
202, 231
234
208, 215
204, 218
239
202, 218
201,224, 2,75, 229, 237
CLEANING THE TRACKBALL
To keep the Trakball remote functioning properly, it is necessary to occasionally clean the trackball device.
To clean the trackball:
1. Use a solution of mild dish washing detergent and water.
2. Moisten a clean soft cloth with the solution and lay the cloth flat on a table.
3. Turn the Trakball remote upside down and gently roll the trackball on the cloth.
4. Allow the remote to air-dry before using it again.
1
Do not use alcohol or other "cleaning fluids" to clean the trackball.
These may damage the remote control.
3_o 13 -4
TRAKBALL REMOTE MENUS REFEFIENCI"
QUICK REFERENCE TO ON-SCREEN MENUS WITH TRAKBALL REMOTE
Shown bek)w are some of the on-screen displays that appear when using the Trakball remote control.
These displays appear when the pointer is moved to the Top, Bottom, Left, and Right locations on the TV ..screen.
On-screen
Menu icons
TV on-screen menu options
PIP functions when using
Trakball remote
Volume Display
TV Screen
JmI
, Volume
3:56
Ch 20 _
Ch_
All Chan
Flashback
ISurf's Up!
-_
....
Channel/Time/Audio
Display
On-Screen Pointer
Channel Up/Down
All Channel Access
Channel Flashback
-_._____.. Status of Channel
Surfing Option
]
BASIC MENU OPERA TION
The trakball on-screen menus can only be seen when using the trakball remote.
To use the trakball on-screen menus:
1. Press TV to set the remote in TV mode.
2. Press the trakball to view the on-screen pointer.
3. "Roll" the trakball forward, back, left or right to move the pointer to the Top, Bottom, Left or Right side of
TV screen.
4. When the pointer is over the desired display, press the trakb,%ll to see your adjustment options.
5. After the adjustments are complete, move the pointer to center of screen and press trakball to remove it or wait a few seconds and the pointer removes itself from the TV screen.
For example, to see the volume Up and Down display, press the trakball to place the pointer on the -IV screen.
Then roll the trakball backward to move pointer to the bottom of the TV screen.
14 -I 32o_o
TRAKBALL REMOTE MENUS REFEFIENCE.
POINT AND PRESS OPERATION
A typical on-screen menu, as it would appear when you use the Trakball remote, is shown below. The on-screen menus are accessed by rolling the pointer to the top of the "IV screen and pressing on one of the menu i,_ns to see its list of options. These options represent television features that you may or may not wish to use. When a feature is selected, an adjustment window appears so that the adjustment can be completed.
Note that the phrase "point and press" is used throughout the Trakball remote control section of this operating guide. This simply means; that the onscreen pointer is moved to a menu option and the trakball is pressed to select the option.
Menu title
Typical Menu Icon //---'-
//i t//
.._
Menu locations where you can place the pointer and make changes
Menu Options_
Selected Menu
Option
Auto Program -
Add/Del/Surf
Clock Set
Captions
Caption/Text J
• Language _ =
Language
Adjustrnent window (sub- menu) appearsfor most menu options after they are selected
• English
Backgrouh_
FranCois
Menu Operation Options
Use the trakball remote to point to the feature you wish to adjust.
Then press on the trakball to select the feature. Most times an adjustment window will appear.
Usingthe Pointer to Change
Menu Options
Depending on the menu showing on the TV, the pointer can be placed in several places to adjust the feature.
FOr example, when setting one of the timer features, you can point and press on the hours, minutes, and AM/PM portions of the adjustment window to make changes.
The Menu Title
Press the trakball repeatedly on the menu title to scroll through other available menus.
For Clock/Timer input, point and press on these areas to make changes,
_Time
14 -2
TRAKBALL REMOTE MENUS REFERENCE
Move pointer to a menu icon.
Press to view the
icon's menu op- tions.
Source
Menu
Setup
Menu
Special
Features
Audio
Menu
Video
Menu
PIP Video
Menu
ON-SCREEN DISPLAYS
Channel/Time/Audio Mode
Channel - Reveals the currently tuned channel or video source.
Time - Reveals the time set on the TV.
_--_
Audio Mode Display - Reveals the audio signal currently being received.
Channel Up/Down, All Channel, Flashback --_--7
Channel Up/Down-Use to move one channel higher or lower in channel selection.
All Channel - Display a listing of all channels available.
Place pointer over the desired channel number and press the trakball to select the channel.
Flashback - Tune TV to previously viewed channel.
Channel Surfing
Reveals if the Channel Surfing option is active or not.
Point and press on this display to turn the Surf feature
On and Off. When Surf is Off, the "No Surfing" display appears.
Audio Volume
Use the pointer to increase or decrease sound level by pointing and pressing the trakball on the volume level indicator.
Point and press on the speaker icon to sonen the sound; press again to mute the sound; press again to restore sound.
__
I Chf'
Ch _
I
__
AllClqa_:u 9
IFIoshboc L
_J
F Surf's
Up!
,.
Volume
(ccl
Closed Captions Icon
Use to ttjrn Captions On/Off. Options are: On, Off or
Captions when muted. Use Setup menu to specify the
"type" of Captions/Text to be displayed.
Trakball Speed Icon
Use to specify how fast the pointer moves on the TV screen. Options are: Slow, Medium or Fast.
Sleep Timer Icon
Use to set the Sleep Timer, which turns off the TV after
a specified period of time. Options are in hours and min-
utes: Off, 15, 30, 1:00, 1:30, 2:00, 2:30, 3:00, 3:30, 4:00.
Move pointer over an option and press to access the option or make a cl_an.qle.
]
:(i:
3:_o 14 -3
_o
SOURCE MENU: TRAKBALL REMOTE
Point and press on Source Icon
•
MENU OPERATION
1. Point and press on a Main source.
2. Point and press on a PIP source.
Front Video and Front
S-Video are source options on some TV models only.
/
Main <_, PIP
I_ Ant/Cab_._
Ant/Cable_-_/.
Video 1
Video 2
Msln <1_ PIP
Ant/CalVe "_
J, video1__
Video 2 '_--_,
S-Video
FrontVideo
Fmt S-Video
Source Menus shown with
Main picture source menu selected (left:) and
PIP window menu selected (right).
SOURCE SELECTION
Ant/Cable 1 or 2
Video 1 or 2
S-Video
Front Video and Front S-Video
Routes the antenna or cable-TV source to the TV for viewing. You see program material from whichever signal source is connected to the ANT/CABLE 1 or 2 jack. (If the signal is from a VCR or a cable box, tune the TV to either channel 3 or 4.)
Routes the audio and video from an AN source (such as a VCR or a video disc player) to the "IV for viewing. The source must be connected to the corre,';ponding VIDE() 1 or 2 IN jacks.
Routes the audio and video from an auxiliary Super-VHS video source (such as a VCR or a video disc player) to the TV for viewing. The sourc_ must be connected to the.corresponding
S-VIDEO jacks.
Routes the audio/video from an auxiliary video source (such as a VCR or a video disc player) to the TV for viewing. The source must be connected to the corresponding front
Video or S-Video IN jacks.
ANTENNNCABLE 1
Attach an antenna, cable-TV
line, cable box or VCR here.
LOOP OUT TO DECODER
Routes the direct cable-TV input to Antenna/Cable 2 back to the cable box supplied by the cable service.
ANTENNA/CABLE 2 /
Attach an Antenna, cable-TV line, cable box or VCR here.
TooEcoo_J __
/
VIDEO 1 or 2 IN
Jacks for audio and video input from
a stereo VCR or other stereo AN de- vice. (You must connect to these jacks in order to hear stereo sound
from the stereo VCR.)
.._
S-VIDEO IN
Jacks for audio and video input from a ._;uper-VHS VCR.
(3NITOR QUT
15 -I
SETUP MENU: TRAKBALL REMOTE
Point and press on Setup icon
MENU OPERATION
1. Point and press on an option.
2. Point and press on an option in the adjust window to complete the adjustment.
Setup Menu
• Auto I_o_ram
Add/De__
Clock Se_-_G/
Captions
Caption/Text
Language
Background
• Clock Set
Captions ._'_,
Caption/Text
Language
Background
Setup Menu wlhile Video or Super-Vide<) Source is
Chosen
Auto Program
(Channel)
Add/Del/Surf
Clock Set
Captions
Caption/Text o
Language
Background
Finds all active channels and stores them in the TV's memory for use when a CHANNEL up/down button is pressed.
See the "What You Should Do First" ,_apter for more details.
Edit the channels found by Auto Program to create your own personal list of channels using the
Channel Add or Delete feature. You may want to add (or delete) a weak-signal channel to the channel scan. Also, create your own "Surf" Channel Scan to scan your most frequently tuned, favorite channels when using Chan Up/Down. See the information following this chart for more details.
Use to set the clock in the TV. The time may be set manually or _kutomatically. See the '_11at
You Should Do First" chapter for more details.
Use to turn on-screen Caption/Text On or Off. Options are: On, O'Ffor Captions When Muted.
Select from different "types" of Closed Captions or informational text. Closed captioning or informational text appears on the TV screen when available on 'the selected channel. Options are: Caption 1, Caption 2, Caption 3, Caption 4, Text 1, Text 2, Text 3, or Text 4. See the information following this chart for more details.
Selects the language for the on-screen menus. Options are: English, Spanish or French.
Adds or removes a background behind the on-screen menus.
continued on next page
3_:_ 16 -I
m
AUTO PROGRAM
SETUP MENU: TRAKBALL REMOTE ii i
1. Point and press on Auto Program in the Setup menu.
2. Point and press on OffAir Antenna or Cable TV.
I 3. Point and press on Begin Search.
!
f
!
[_
• Aulo ProgrBm
Add/Del/Surf_:
Clock8_t
Caption=
Caption/Text
Language
Background
Setup Menu with Auto Program Highlighted
USING (CHANNEL) ADD/DEL/SURF
1. Point and press on Add/Del/Surf in the Setup menu.
2. Point and press on a channel number.
:3. Press on the channel number repeatedly until Add,
Delete, or Surf appears in the status line.
4. Point and press on another channel to make changes or press on Exit to remove menu from screen.
Notes:
El Add/Del/Surf can only be used with Ant/Cable 1 or 2
Source.
_1 The audio of deleted channels is muted.
El Surf Scan channels are shown with the Surf Icon on menu as shown to the right.
USING CLOCK SET
Available Channels
I I
Selector Highlight with Surf Icon
17
2_
32
37
42
47
52_
57
62
67
72
77
82
16
4_
51
5_
61
66
71
76
81
26
31
36"_
41
18 lg 20
48
53
58
63
68
73
78
83
_ _ 3°L
33 3,1, 3_
38 39 40
43 44 45
49
54
59
64
_
74
79
84
50 r_
60
65
710
75
80
86
Live view of selected channel.
Added Channel
Deleted Channel
,L_ j
Ch 2
CBS
Added
-'--------
Channel Number
Status Line
/ To remove menu
_
Use pointer to
_ n_ove selector to additional num-
L,ers if present.
1.
Point and press on Clock Set in the Setup menu.
2.
Point and press on Clock Mode.
3.
Point and press on Auto or Manual, then press on EXIT to return to the previous menu:
AUTO: TV sets the time (while the TV is turned OFF).
MANU_kL: Use the remote control to set the time.
AUTO I MANUAL
4. Point and press on Time
Zone then point and press on Auto.
5. Press on EXIT to return to the previous menu, point and press on Daylight Saving, then press on Auto.
or 14. Point and press on Time
Set.
5. Point and press on the
Hours, minutes, or AM (PM) to adjust the l_me.
TIP: In the Auto mode the time could be displaced by an hour if your TV receives a time-set signal from a station which is not in your time zone or if there is a discrepancy with daylight savings time.
v--_ Cl°ck
Clock Mode _/_
Time Set
l
_
'"
I[-ITEEI_-
Clock Mode
Time Zone
Day.
Saving
_-o 16 -2
SETUP MENU: TRAKBALL REMOTE
USING CAPTIONS iiiiii!i!_:i:: _n: _:9_
1. Point and press on Captionsin the Setup menu to view the adjustwindow.
2. Point and press on: On, Off or Captionswhen muted.
3. Move pointer offthe menu and press the tTakballto re- move menu from screen.
Note: If you select Captions When Muted, Closed Captions appear when the sound is muted.
Setup
Auto Program
Add/DeVSurf
Clock Set
• Captlorui
Captionfrext _-"
Language _---_
Background
Adjustment Window
USING CAPTIONS/TEXT
1. Point and press on Caption/Text in the Setup menu to view the adjustwindow.
2. Point and press on: Caption 1, Caption 2, Caption 3,
Caption 4, Text 1, Text 2, Text 3, or Text 4..
3. Move pointeroffthe menu and press the tTakballto re-
move menu from screen.
Setup
Auto Program
Add/DeVSurf
Clock Set
Captions
• Captlorv'T_xt
Backg roun_:£_
Caption/Text
¢-_i:::.>,: 4
-_:_ :
1
BACKGROUND
1. Point and press on Background in the Setup menu to
view the adjust window.
2. Point and press on desired selection: On or Off.
3. Move pointer off menu and press tTakball to remove menu from screen
Language
1. Point and press on Language in the Setup menu to
view the adjust window.
2. Point and press on on desired selection: English,
Espar3ol or Fran_ais.
(English, Spanish or French.)
3. Move pointer off menu and press tTakball to remove menu from screen.
I1_
Auto Program
Add/DeVSurf
Clock Set
Caption.
Captlonfrext
Language
• Background--_r
Setup, I
Auto Program I
Add/Del/Surf I
Clock Set
Captions |
Captio_r_x_
• Language
Background
--_-__ _.,_-,}l=.
_'_
LangL_
32o6-o 16 -3
i
SPECIAL FEATURES:
I
TRAKBALL REMOTE
Point and Press on Special
Features Icon
Special Features
MENU OPERATION
1, Point and press on an option.
2, Point and press on an
opSon in the adjust window to complete the adjustment,
Fealures
• Timer Setup
Ch. Labels
SourceID
ParentalCU
AutoDemo
!
'Timer Setup
Ch. Labels
Source ID
Parental C*tl
(Control)
Auto Demo
Sets the TV's Sleep Timer and On/Off Timer features.
See the information following this chart for more details.
Assigns a network]station label, name or call letters to specified channels. For e_mple, if you choose the label "ABC" for channel 7, then "ABC" will appear in the Channel/Time display whenever channel 7 is selected. See information following this chart for more details,
Assigns a descriptive "name" to the input sources.
For example, the Video 1 source may be named VCR.
"VCR" would then appear in the Source Menu as a reminder that _'our VCR is connected to the Video 1 input jacks.
Use this feature to block viewing of any undesirable channels or the entire video signal. See the information following this chart for more details.
Use this feature to view a demonstration of the on-screen menus available on this TV.
continued on next page
:_m_ 17 _ I
SPECIAL FEATURES:
TIMER SETUP: Sleep timer
iiiiiiiiiiiii:i i i!iiToP_mm
_eSleepT_r: : i
1. Point and press on Timer Setup in the Features menu to view the Timer Setup display.
2. Point and press on Sleep Timer to view the adjust window.
3. Press the kackball repeatedly to choose the length of time the "rv will remain on. Options are: Off, 0:15,
0:30, 1:00, 1:30, ;2:00, 2:30, 3:00, 3:30 or 4:00.
4. Move pointer off menu and press backball to remove menu from screen.
One minute before lhe TV turns off, the GOOD NIGHT display appears on the screen.
At this time you have a choice of the following two actions:
1. Do nothing.
The GOOD NIGHT display remains on the screen.
The TV will turn off in one minute.
2. Delay the turn-off by resetlJng the timer with a new time period.
Notes:
[-3To cancel the Sleep Timer, turn off the "IV or point and press on Sleep Timer repeatedly until OFF is showing.
[] As the Good Night display counts down the final 60 seconds, the audio and video of the TV also "dim" for a soft, discreet turn-off.
[] The clock must be set before the Timer menu will appear.
TIMERSETUP:On/Off Timer
TRAKBALL REMOTE
• Sleep Timer --
On Time
Off Time
On/Off Timer
Sleep Timer Set to Turn TV
OFF in 15 Minutes
[ :'(i': Good58 0:58
"Good Night" Display Appears 60
Seconds Before Shut-Off
!ii: : u:vu:: :::: :: :v:< : 2:2 uu2 2 :::: u::::: : :: : :u : • : 2¸¸:¸ :
1. Point and press on Timer Setup in the Features menu to view the Timer Setup window.
2. Point and press on On Time option.
Point and press on hours, minutes, and AM/PM digits to set the TV's turn On time.
3. Point'and press on Off Time opOon.
Point and press on hours, minutes, and AM/PM digits to set the T_s turn Offtime.
5. Point and press on On/Off Timer Option.
6. Point and press repeatedly to specify On or Off.
On- On/Off Timer will be activated.
Off- On/Off Timer will be deactivated.
7. Move pointer off menu and press tTackball to remove menu from screen.
Point and press here to make changes
Sleep Timer
I_ On Time --
Off "13me
On/Off Timer
On/Off Timer Set to Turn
TV On at 11:00 am
Notes:
[] The clock must be set before the Timer menu will appear.
[] A time must be set for Off Time in order to use the
On/Off Timer.
_-o 17 -2
SPECIAL FEATURES: TRAKBALL REMOTE
USING CHANNEL LABELS
i
1. Point and press on Ch. (Channel) Labels in the Fedtures menu to view the label select screen.
2. Point and press on Ch Up/Ch Down arrow repeatedly to select channel number you want to label.
3. Point and press on the appropriate label (A&E, ABC, etc.,) you want for the selected channel.
4. Point and press on Ch Up/Ch Down arrow repeatedly to select another channel number you want to label or move pointer to EXIT and press kackball to remove the menu.
r
....
NONE A&E ABC ACTS
ADC AMC
CA CBC
CNBC CNN
BCC
C8N
BET
CBS
BRAV
CMTV
COM CSPN CSP2
CTN CTV DIS DISC
ENC ESPN ESPN2 ET
FAM FNN FOX F&V
E!
EWTN
FX
GALA HBO
IC INSP
HN
JCN
HSE
LIFE
HSN
MAX
ME/U MMT
NOS PBS
RDS REQ
SIN TBS
TMC TNN
UPN TSA
MTV NBC
PLAY PTL
SC
TBN
TNT
VC
SCFI
NICK
QVC
SHOW
TELE TLC
TRAV TWC
VCR VH-1
VISN WB __ WWOR c_T
Live view of selected channel.
_0 _ate UcuStOm" ch_annel
1. Point and press on Ch. (Channel) Labels in the
Features menu to view the label select screen.
2. Point and press on Ch Up/Ch Down arrow repeatedly to select channel number you want to label.
3. Point and press twi_ on any label other than ....
and "NONE."
4. Point and press on up to four characters for your custom label.
5. Point and press on EXIT to remove the menu.
Notes:
17 Ch. Labels can only be used with ANT/CABLE 1 or 2
Source.
I-I The four dashes (- .... ) means that no channel label is assigned and the "IV may accept the channel label that is transmitted b,y some television stations. Or, in addition to not assigning a label, NONE blocks the labels transmitted by s_rne television stations.
USING SOURCE ID
Selector Highlight
A B C D E F CH I J K I.
M N O
Q R S T U V W X Y Z 0 I 2 3 4
6 7 8 9 0 / & # .
!
'?
* _1 I_
Custom Channel I_abels Screen
Selected Source Selected Label
Enter up to 4
characters for
custom labels.
1. Point and press on Source ID in the Features menu to view the ID select screen.
2. Point and press on the source you want to identify.
3. Point and press on repeatedly on the space directly to the right of the cho:_en source to select an identifier label (VCR, Laser disc, etc.,).
4. Select another source you want to add an identifier label to or move pointer to EXIT and press trackball to remove menu from screen.
Note:
To edit and make a custom label, choose any label (except "Disabled" or "---"), then move pointer to EDIT and press trackball for nexl: display. Select characters using trackball. When editing is complete point and press on
EXIT to return to previous menu. Select EXIT to retum to normal viewing.
_ ource I
Video 2
S-Video
Front Video
Frnt S-Video
Video Game
- -
- -
....
Live view of
I selected
Source.
Note: If you select "Disabled," the source you disable will not appear the Source Menu.
17 -3
SPECIAL FEATURES:
USING PARENTALCONTROL (PC)
TRAKBALL REMOTE a. Point and press on BlockCh. to view the channel se- lect screen.
b. Point and press on Ant/Cable 1 or 2 to select a source.
c. Point and press on each channel you want to blockto
set it to "blocked." (A padlock icon appears next to the number.)
d. Point and press on EXIT to return to the Inteq Par. Ctl. menu.
a. Point and press on BlockVideo to view the adjust window.
b. Point and press cn =Blocked." All Video and S-Video sources will be blocked while PC is active.
c. Point and press on EXIT to return to the Inteq Par. Ctl. menu.
3! Set the numberof hours PC will re_in .... :
a. Point and press on Set Hours to view the adjust window.
b. Point and press on the arrows to advance to the num- ber of hours you want PC to remain active. (The maximum is 99 hours.)
c. Point and press on EXIT to return to the Inteq Par. Ctl. menu.
IF-FFEO-
• Block Oh.
Block Video
Set Hours
Set Password
Lock On/Off
Io_
._._
s.-------
"---'_
Blocks individual
channels for Ant/Ca- ble ! or 2 sources.
Blocks video and
S-Video images.
Length of time PC will be active.
Sets a 4-number password.
Turns PC feature
On/Off.
Parental Control Menu
1 2 3 4_ 5
11 12 13 14 15i1
16 17 18_119 20_
21 22 23 24 25
26;;;27 28 29 30
31 32 33 34 35_
36 37 38 39 40_'_
41 42 43 44 45 _
46 47 48 4g 50
51 52 53 54 55
56 57 58 5g 60
61 62 63 64 65
_
_._0
_
Ch8
C,SS
Unbh)cked
Ant/Cbll
AnVCbl2
[___
Block Channels Menu
Live view of selected channel.
Channel
Selector
Channel
Number
_'_ Channel Label
Status Line
------ Source Signal
To remove menu
a. Point and press on Set Password to view the adjust window.
b. Point and press on four numbers to create a 4-digit password.
(You will be prompted to verify the number by entering it a second time.)
c. Point and press on EXIT to return to the Inteq Par. Ctl.
menu.
AUTO DEMO
[ 5.: Turn Parental Control ON.
a. Point and press on Lock Cn/Offto viewthe adjust window.
b. Point and press on "On."
c. Point and press on EXIT to return to the Inteq Par. Ctl.
menu.
a. Point and press on Auto Demo to view the adjust window.
b. Point and press on "On."
c. Point and press c,n EXIT to return to the Inteq Par. Ctl. menu.
Auto Demo in the menu and set it to OFF.
Auto Demo will continue until it is set to OFF.
,_-o 17 -- 4
Timer Setup
Ch. Labels
Source ID
Parental Ctl
I_ Auto Demo
AUDIO MENU: TRAKBALL REMOTE
Move pointer to
Audio Menu Icon, press trackball to access menu
Audio Menu
MENU OPERATION
Point and press on desired feature to view adjust screen, then press trakball on adjustment to option(s) to make changes.
Audio
• Ba_
Treble
Balance
Audio Mode
SoundRite
Enhance #
BBE Audio
Speakers
I
• I
Bass
Note: Point and press on any place of the adjustment bar.
Choose Main/PIP Audio:
To selectthe audio(sound) from the Main Picturesource,_.
point and press on the note _J) symbol.
To selectaudio from the PIP
Source, (If PIP is active) point I.___.
and press on the PIP note symbol.
(Selected note symbol for
Audio source will be a white.)
Unselected audio source note
willbe a gray color.
_,
I
I Ch11-WTTW
1:17
| h
IPIP-----
_ereo
I " Ch5- NBC
_-'_.J_
_ /
Bass Increases and decreases the level of low-frequency sound.
Treble
Balance
Increases and decreases the level of high-frequency sound.
Adjusts the balance of sound between the "l-V's speakers.
Audio Mode
(SAP is not an option for
intoa videosourceare
Allows you to select STEREO, MONO or 2ND AUDIO/SAP operation.
Stereo: Directs the sound to the Lelt and Right speakers as supplied by the program.
Stereo is the recommend choice: The TV switches automatically between the
STEREO and MONO modes depending on the type of :.qgnal being received.
Mono: Directs the same sound to both Lell and Right speakers, even if the program being received is in stereo.
2nd Audio/
SAP:
Directs the sound for the Second Audio Program to both the Left and Right speakers.
SAP sound is always monaural. If SAP is selected, you hear the SAP - usually a second language. VVnenthe SAP broadcast ends, the TV switches automatically
(defaults) to the type of signal being received, STEREO or MONO. The "IV switches back to 2ND AUDIO/SAP when the SAP broadcast resurne_.;.
SoundRite Turn this feature ON to maintain the television's volume at a constant I_evel. In other words, commercials and audio from the auxiliary input source will no longer appear to sound louder than the volume level you have set. (Note that this feature is automatic-ally deactivated if any of the Pro Logic Enhancements are selected.)
Enhancement Provides options for enhancing the "l-_s audio. Your options are Off, Concert Hall, Theater,
(DolbyPro Logicaudio Night Club, Stadium, Pseudo Stereo, Pro Logic Phantom, Dolby 3 Stereo, and Dolby Pro Logic
Normal.
See the information following this chart for more details.
BBE Audio
Speakers
Use this to compensate for phase and amplitude distortions, which are inherent to loudspeakers, for a more faithful reproduction of original sound. Select Level 1, Level 2, or set
BBE Audio to OFF according to your personal preference.
Use to turn ]-V"s internal speakers OFF and ON.
s'_-o 18 -- I
SPEAKER BALANCE
AUDIO MENU: TRAKBALL REMOTE
1. Select Stereo as the Audio option.
2. Select Dolby 3 Stereo as the Enhancement.
3. Adjust Bass and Treble to your preference.
4. Point and press on Balance to view the speaker bal- ance screen.
5. Point and press an the speaker you want to adjust.
6. The text highlightand an audible "hissing" sound will
"bounce" between the selected speaker and the
Center Reference.
7 Point and press on the adjustbar to set the volume of the "hissing" - for the selected speaker - to about the same level as the "hissing" of the Center Refer-
ence. Do this for each speaker.
_en Dolby Pro Logic _ or :Phantom Enhance-
To Change
To Change
Speaker
Level
Message appears when adjusting Surround
Sound.
""_!
Left Sp.lk_
•tlltllllllillllllllllk
R_h_Speak_
•
,lll+lllllllllllltllllk
Ill
SurroundS_a_m
IIIIlllllllllllll_
..... dSp.k.,.R_,..r*Ti
BASIC SPEAKER BALANCE
1. Turn on the external amplifier and set its volume to approximately the same volume as the "IV. (This step is for Pro Logic Normal enhancement only.)
2. Select Dolby Pro !Logic Normal (or Phantom) as the Enhancement.
3. Adjust the Bass and Treble to your preference.
4. Point and press on Balance to view the Pro Logic bal-
,ance screen.
5. Point and press on a speaker to adjust.
6. The text highlight and an audible "hissing" sound will
"bounce" between the selected speaker and the
Center Reference.
7. Point and press on the adjust bar to set the volume of
• e "hissing" - for the selected speaker - to about the same level as the "hissing" of the Center Reference.
Do this for each speaker.
Highlight of text
"bounces" between selected speaker and
Center
Reference.
To Change Speaker
To Change Level f
(; f
/,"
_
'x._:.
/
/
I
• 111
• 111
Center Referenc_w
Left
[lllIJIIlllll!lll_
Spomke¢
Right
]lll[llllllllll{lll'
Spesker
OOLBY 3 STEREO SPEAKER BALANCE
Text highlight
"bou rices" between selected speaker and
Center
Reference.
Message appears when adjusting
Surround Sound.
_!;urround
To Change
To Change
Speaker
Level
Center Reference
I
I
I
Left Spemker
I]11}111111111111_
Right,Speaker
IIIl(llllllllllll_
SurroundS_a_m
IIIIItIIIIIIIllll_
Speakers Requ_red-_
PRO LOGIC BALANCE
3:_9-o 18 -2
Point and press on Video Menu
Icon
VIDEO MENU: TRAKBALL REMOTE
Video Menu
MENU OPERATION
1.
Point and press on an option.
2.
Point and press on an
option in the adjust window to complete the adjustment.
I_ Contrast
Brightness
_..j-'
Sharpness
Color Temp
Video Filter
Skin Tone
Video Preset
I Bass J
_<'..I
Note: Point and pres:son any place of the adjustment bar
Contrast
Brightness
Color
Tint
Sharpness
Color Temp
(Temperature)
Video Filter
Skin Tone
Video Preset
Adjusts the overall contrast and color level of the picture.
Adjusts the brightness level of black areas in the picture.
Adjusts the intensity of the colors in the picture.
Adjusts the color of the flesh tones to more Green or more Red.
Adjusts the definition of the object edges for best picture quality.
Changes the "color temperature" or picture white balance between fooler, natural whites and warmer (red) colors.
Reduces video "noise" or interference in dark picture areas resultin!;i in clearer overall
_ictures.
Automatically maintains natural skin tones under changing scene arTdvideo source conditions.
Adjusts the picture to different light environments.
Options are: Custom, Preset, Movie,
Video Game, Sports, Daylight or Weak Signal.
Note:
[7 All adjustments on the Video Menu are optional. It is not necessary t'0 adjust these features in order to operate the TV.
32_ 19 -1
PIP MENU: TRAKBALL REMOTE'
Point and press on PIP Menu
Icon
MENU OPERATION
1. Point and press on an option.
2. Point and press on an optionin the adjust window to complete the adjustment.
PIP
Contrast
"Rnt
Size
Selecting the PIP Menu does not "activate" PIP. However, a PIP window will appear during menu operation to show the effect of any setting changes.
See PIP Operation section
PIP Video Menu
<,
Bass
Note: Point and pres,,;on any place of the adjustmentbar.
Contrast
"13nt
Size
Adjusts the intensity of the colors in the PIP inset.
Adjusts the color of the flesh tones in the PIP inset to more Green cr more Red.
Adjusts the size of the PIP inset. Choose between small, medium or large.
3206-o 20 -1
MAINTENANCE
CARING FOR YOUR "IV
Your TV will look bette_r,have a longer life, and perform better if you care for it properly.
A safety, unplug the TV from the power outlet.
irst, check to see that the TV is off. For added
Note: If you unplug your TV, you may have to reset the clock to the current time.
Cabinet Care
Non-Wood Cabinet or Cabinet Components
Moisten a soft cloth with a mild soap solution. Wipe the surface with a damp cloth. Then rinse the cloth in clean water and wipe the surface again. Allow the TV to air-dry before turning it on.
Wood Cabinets or Cabinet Components
Use any good furniture cleaner and polish. Regular care will help preserve the finish.
Picture Gla_ Cleaning:
The picture tube face attracts dust particles and should be cleaned regularly. To clean the face, spray a small amount of glass cleaner on a cloth ;andwipe the glass face until clean.
Repeat. if necessary.
To prevent dust accumulation, wet a soft cloth in lukewa_n water mixed with a little, fabric softener or a mild soap solution. Wring the cloth almost dry. Wipe the glass face.
Make sure no drops of moisture are squeezed onto the glass.
Do not wipe the glass chy. Allow the glass to air-dry before you turn the TV on again.
EXTENDED ABSENCE
Before an extended absence (such as a vacation) you may want to unplug the power corzl from the electrical wall outlet. This will protect the TV from possible damage from lightning or power line surges. If you have an outdoor antenna, you may also want to disconnect the antenna lead-in wires on the back of the TV.
Note: If you unplug your TV, you may have to reset the clock to the current time.
AND TROUBLESHOOTING
TV PICTURE INTERFERENCE
Your TV picture may be affected by interference such as:
Speckled or Streaked Picture
Can be caused by nearby automobile ignition, electrical appliances, etc. Most noticeable in weak signal areas.
Snow in Picture
Caused by insufficient signal. Uslmlly caused by the TV being located too far from the TV station or by improper antenna installation.
Ghosts or Reflections
Caused by signals being reflected from surrounding buildings, water tanks, or other high structures.
Radio Signal
Caused by police, amateur, or CB radio transmitters.
These interference problems can often be corrected by using a better antenna, signal amplifiers, or various filter devices. See your TV dealer for additional information and available TV accessories.
VIDEO GAMES
PATTERN DISPLA
AND OTHER FIXED
Y CA UTION
If you use your TV for video gan:tes or other fixed displays, avoid setting the Brightness control for an excessively bright picture. A fixed display is any image that doesn't change frequently, such as a channel/network identification or other symbol that remains in the same location for long periods of time. A bright, fixed pattern, if left on for long periods of time, can result in a pem_anent imprint on the TV picture tube. You can reduce this possibility by alternating the use of the fixed pattern display with normal TV picture viewing, by ttrning down the
Contrast control for sustained fLxedpattern use, and by turning off the fixed pattc_-ndisplay when not in use.
RECORD MODEL NUMBER OF YOUR TV
The model and serial numbers of your new TV are located on the back of the TV cabinet. For your future convenience and protection, we suggest that you record these numbers here:
Model No.
Serial No.
ZTVC._D[ 21 _ 1
s_-o
MAINTENANCE AND TROUBLESHOOTING
BEFORE CALLING FOR SERVICE
Check these items and see if you can correct the trouble by changing the adjustment of a control or a menu setting.
By making these simple checks before calling for service, you may save time and money.
Problem
Picture OK. Poor sound.
Sound OK. Poor picture.
No picture or sound.
Picture blurred or distorted.
Ghost in picture.
No color, or poor color.
No sound or sound is low.
Cannot select certain channels or other channels.
No closed captions
Black or blue box covers half of screen.
No picture or sound when VIDEO 1 or
VIDEO 2 source is selected.
No stereo sound or weak stereo sound when using a stereo VCR.
Cannot select desired PIP source.
PIP inset frame is black or lacks contrast when selecting VIDEO 1 for PIP inset.
PIP inset frame is "snowy" when using
ANT/CABLE 1 or 2 for I_IP and
VIDEO 1 for main picture.
No picture when using VIDEO 1 for PIP inset source and ANT/CABLE 1 or 2 for main picture.
Remote control does not work.
Try This
I Re-orient antenna. Try another channel -- possible station trouble. Adjust AUDIO
MENU options. Check Mute feature? Check for local interference. Is antenna/cable connection loose?
Re-orient antenna. Try another channel -- possible station trouble. Adjust VIDEO
MENU options. Trouble with cable-TV system? Is antenna/cable connection loose?
Is TV on? Is there power in wall outlet? Is TV plugged n? Is antenna hooked up?
Is cable hooked up? Trouble with cable-TV system? Check auxiliary audio/video equipment. Check channel selection.
Is the channel blocked by PARENTAL
CONTROL?
Check antenna or cable hook up for broken wires. Try another channel possible station trouble. Check for local interference.
Is it a color program? Check antenna or cable hook up for broken wires. Adjust
VIDEO MENU options.
VOLUME (VOL) setting may be too low. Check MUTE key operation on remote control.
Is Speaker EXT/INT switch set to EXT?
Channels may be skipped in CH. ADD/DEL/SURF opl:on of SETUP MENU. Use
AUTO PROGRAM a second time. Is TV in Surf Channel Scan mode with only one channel specified as a Surf channel?
Are captions available? Is CAPTION 1, CAPTION 2, CAPTION 3 or CAPTION 4 selected using Me CAPTIONS option on the SETUP MENU?
Is text information available?
Is TEXT 1, TEXT 2, TEXT 3 or TEXT 4 selected in the CAPTIONS option of the SETUP MENU.
Is audio/video source hooked up properly? Are all wires connected to VIDEO 1 IN or VIDEO 2 IN jacks on connection center?
Check AUDIO mode. Was stereo sound present before selecting VIDEO 1 or
VIDEO 2 source?
If Ant/Cable 1 or 2 is Main Source, TV makes it PIP sc,urce also.
Adjust PIP COLOR AND CONTRAST settings in PIP MENU.
Are all wires connected to VIDEO 1 IN jacks on connection center?
Is "FV/VCR switch on the VCR (or remote) in the TV pc)sition?
Is -I-V/VCR switch on the VCR (or remote) in the TV position?
TV mode?
Reset the TV by disconnecting the AC power cord from the power outlet, wait a Menu options cannot be changed or selected.
to the current time.
Note:
[] Unplugging the TV does not deactivate the Parental Control.
21 -- 2
REPLACEMENT PRODUCT REGISTRATION
You could win a full refund on your new product.
Look for the Product Registration Card on your new video product.
Each month a drawing is held by Zenith from the completed
Product Registration Cards received during the preceding month- Zenith will reimburse the winner for the full purchase price of the product purchased.
In order to participate, shnply complete and return the Product
Registration Card at once, even if you choose not to complete the information and interests portion of the questionnaire.
The odds of winning the free drawing described above,
depend on the number of participants. Free drawing offer is void in Canada and other places where restricted or prohibited by law. Offi,'r is void for Hotel/Motel and
Institutional models. Rental models are not eligible.
CARD
Product Card lost or misplaced?'
The Product Registration Card furnished with your video
product is pre-printed with its Model and Serial numbers.
Please fall out the card and mail it at your earliest convenience.
It is imperative that Zenith know how to reach you promptly if we discover a safety problem that would affect you. If the original card has been lost or misplaced, you rrLaytree the replacement card provided below. Either card will qualify you for the free drawing, but you are li_mitedto only one entry in the drawing. Complete the card, place it in an envelope and mail it to:
Zenith Electronics Corporation
II-qrEGP. O. Box 2353
Brea, CA 92822-8805
Use the replacement Product Regi:;tmtion Card only if the original card has been misplaced er lost.
INTEQ
TM is a trademark of Zenith Electronics Corporation.
Copyright © ZENITH Electronics Corporation 1997
PHOTOCOPY AND CUT ALONG DASHED LINE
II-ITI:::::(_Product Registration Card
(_) Please Print Clearly or Type (_) Area Code Telephone
_.l--]Mr._.l--]Mr,._.I--]M_.4.I--]M,+_ Ill
Ill i .-III
First Name
I11 I111
St4'eet
IIIIIit
City
IIIIIII
State Zip Code
L_LJ I_1 I 1
IIIIIII
IIIIII
IIIIII
Initial
I1-1111
Last Name
IIII
I
IIII
III
I
I
Illlllllll
IIIIIII111
Apt. No.
Date of Purchase
Mo.
Day Yr.
II
LLJl
I IL_U
NUMBER l IIIII
Copy Numbers Here
From Label on Set
IIIIIlll
I
_[.--....
Please record the model number and serial number from the sticker on the back of your set.
ZV,_G-Q2
I o b_
ZENITH QUESTIONNAIRE
HELP US HELP YOU
We want you to get the most out of yottr new Zenith woduct. Thanks for taking a few moments to complete the following questionnaire; we value your input!
Agree Di_grQe
1.
The operating guide is well-organized.
2.
I can find the information I want.
3.
The text is clearly written.
,
This operating guide is written in language that
[ understand,
5.
The examl, les are clear and useful.
6.
Diagrams and illustrations are easy to follow.
8.
,
The quality of this operating guide would influence whether I'd buy a Zenith product again,
I would recommend this product based on the quality of the operating guide.
9.
Instructions are clear and helpful.
10.
This operating guide meets my expectations.
S 4
[-']
5
U
5
[--'] s
["]
,
[-"1 [-"]
5 4
G
5 4
1"-] F] s 4
["]
6
["7
,
['--] [--]
S 4
E] D
S 4
[]
4
[-']
4
3
F]
3
[-]
3
2 !
[-7
2
E-'!
1
["-1 [13
2 1
["7
_
[-'7
_
[-'7
3
F]
3
[-]
_
[-]
F]
3
[--1
2
['--]
1
E3 Fq [3
3 2 1
I-]
2
['-7
2
[--7
2
['7
[-7
1
1"_
1
I-q
1 3 2
COMMENTS
Your comments help us determine if we should give greater emphasis to certain topics in the operating guide.
Z-INTEQ
2_-3_9
Fold Along This Line Second._
NO POSTAGE
NECESSARY
IF MAILED
IN THE
UNITED STATES
I
BUSINESS REPLY MAIL
FIRST-CLASS MAIL PERMIT NO. 203 GLENVIEW, IL
POSTAGE WILL BE PAID BY ADDRESSEE
ZENITH ELECTRONICS CORPORATION
ATrN: TECHNICAL PUBLICATIONS
1000 MILWAUKEE AVE.
GLENVIEW, IL 60025-9852
I,I1,,11,,,11,,,,,I,1,1,1,1,1,,I,,I,,I,1,,,I,1,,11,1
Fold Along This Line First.
N3Jile
First
Street
City
State ,Lip Code
Daytime Telephone
Date Questionnaire Completed
Last
YOUR ZENITH TV WARRANTY
DIRECT-VIEW COLOR TV
Welcome into the Zenith family! We believe you'll be pleased with your new Zenith Color TV. Please mad this warranty carefully.
It is a "LIMITED WARRANTY" as defined under Federal Law. This warranty gives you specific legait fights, and you may also have other rights that va-,7 from state to state within the U.S.A.
Zenith's Responsibility
Service Labor m During a period of 90 days from effective warranty date, Zenith will pay for service labor by a Zenith authorized service center when needed as a result of manufacturing defects.
Parts -- New or remanufactured replacements for factmy-defective parts will be supplied by a Zenith authorized service center for one year from effective warranty date (color picture tube -- two years). Such replacement parts are warranted for the remaining portion of the original warranty period.
Home Service m Warranty service for 21" diagonal (U.S.A.) or larger screen size models is provided in the home in most cases. (Some repairs may require the unit to be taken by the servicer to the repair facility and returned, at no additional charge.)
Not Covered -- This warranty covers manufacturing defects
and does not cover installation, adjustment of customer controls in the home, installation or repair of home antenna systems, cable converters, or cable company-supplied equipment; it also does not cover damage due to misuse, abuse, negligence, acts of God, or other causes beyond the control of Zenitlt Any alteration of the product after manufacture voids this warranty in its entirety.
Owner's Responsibility
Effective Warranty Date _ Warranty begins on the date of original consumer installatiort Folr your convenience, keep the dealer's dated bill of sale or delivery ticket as evidence of the purchase date.
Operating Guide _ Read your Operating Guide carefully so that you'll understand your set's coeration and how to adjust the customer controls.
Carry-In Service --Models under 21" diagonal (U.S.A.) screen size must be taken to a Zenith authorized service center for warrant), service and must be picked up by the owner.
Antenna -- Reception problems caused by inadequate home antennas or fault)' antenna connections are the owner's responsibility.
Important: Product Registration _Please fill out and mail
your Product Registration Card It is imperative that Zenith
know how to reach you promptly if we should discover a safety problem that could affect you.
Warranty.
Service _ For warranty service information, contact any Zenith authorized service center. Parks and service labor that are Zenith's responsibil_ity (see above) will be provided without charge. Othor service is at the owner's expense. If you have aW problem obtaining satisfactory warrant), service, call or write the:Inteq Response Center. You must provide the model number, serial number and date of purchase or date of original installation.
Before you ask for Warranty service, check the
"Mai nten ;race And Troubleshooting" section of this operating guide. You might avoid a service call.
Zenith Electronics Corporation
Inteq Response Center
1000 Milwaukee Avenue
Glenview, IL 60025-2493
Telephone: (888) 376-6825
Mon-Fri, 8:00 a.m. - 4:30p.m. Central Time
WWW.ZEN]ITH.COM
ADDITIONAL ZENITH PROTECTION PLAN AVAILABLE
Zenith offers you the opportunity to obtain additional long-term protection against failure of the pic_are tube in your new TV. Our Picture Tube Protection Plan enables you to avoid any une:q)ected picture tube repair expenses and keep your television in top condition. It guar_mtees you
a genuine Zenith replacement picture tube and service from a Zenith authorized service center.
Be sure to send in the Product Registration Card. We will send you an application for fl_,:'r
Protection Plan near the expiration of the two year manufacturer's warranty on the picture tube. For additional information, call (847) 391-8757.
ZTVWRDIR-I
ZENITH ELEC'I_ONICS
1000 MILWAUKEE
CORPORATION
AVENUE
GLENVIEW, ILLINOIS 60025-2493
ZTVWRDIR-I
Part No. 206-3209
Printed in U.S.A.
Issue-O
advertisement
Related manuals
advertisement