- Computers & electronics
- Telecom & navigation
- Mobile phones
- Polycom
- SoundPoint IP 331
- Quick Reference manual
Polycom SoundPoint IP 331 Quick Reference Manual
Add to My manuals16 Pages
Polycom SoundPoint IP 330 is a feature-rich business phone designed to enhance communication and productivity. With its user-friendly interface, you can easily make and receive calls, place calls on hold, transfer calls, and even set up conference calls. The device offers multiple call handling options, including attended and blind transfers, call parking, and call pickup from other extensions. You can access your contact directory, create buddy lists, and utilize alternate dialing sequences for quick and efficient communication.
advertisement
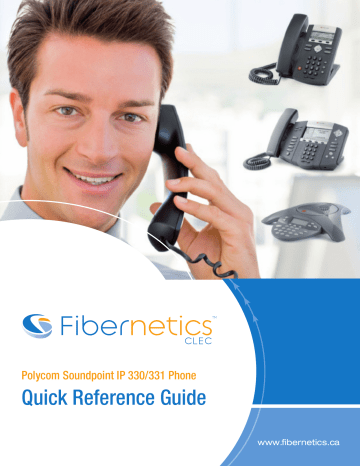
Polycom Soundpoint IP 330/331 Phone
Quick Reference Guide
www.fibernetics.ca
Table of Contents
Phone Overview............................................................................................................................................
3
Soft Key Features..........................................................................................................................................
4
How to Place a Call......................................................................................................................................
Placing a Call from a Call List .....................................................................................................................
5
6
Ending a Call ...............................................................................................................................................
How to Put a Call on Hold ...........................................................................................................................
Transferring Calls.........................................................................................................................................
8
Call Waiting .....................................................................................................................................................
9
Moving Between Active Calls .....................................................................................................................
9
6
7
Set Up a Conference in an Active Call .........................................................................................................
10
3 Way Conference Call on Outbound Calls ..................................................................................................
Conference Bridge ......................................................................................................................................
10
10
How to Park a Call.......................................................................................................................................
11
Pick Up a Parked Call ..................................................................................................................................
11
Find Me Follow Me ......................................................................................................................................
11
Answer Any Ringing Extension ...................................................................................................................
Voicemail ....................................................................................................................................................
12
13
Contact Directory ........................................................................................................................................
How to Use Buddy Lists ..............................................................................................................................
14
15
Dial Sequences ...........................................................................................................................................
16
Page 2
Polycom SoundPoint IP 331 Phone - Overview
Dial
Menu
Line 1
Line 2
1 ABC 2 DEF 3
Hold
Default Display Screen Shows Date, Time & Extension
Mon, Jul 6
10:12 A
NewCall
641 1
Callers Dir
Line 1
Mess ges
Dial
Menu
1
GHI 4
PQRS 7
ABC 2
DEF 3
JKL 5
TUV 8
MNO 6
WXYZ 9
Hold
OPER 0
Message Light
Iluminated Display
Display Changes for Options
Soft Key Controls
Line 1 Key
Messages Key
Enter Selection Key
Scroll Buttons
Menu Key
Hold Key
Headset Plug In Side of Phone
Headset Key
Speaker Phone
Volume Control
Dial Key
Mute
Handset
Page 3
Soft Key Features
Features from the Main Display
New Call
PickUp
Page
Dir
ConfBr
Alt DS
Press this to place a new call
Press this to pick up another ringing phone
Press this to page all phones and overhead
Press this to access the Contact Directory
Press this to access the Conference Bridge
Press this to manage your Alternate Dial Sequence
Features While On a Call
Park
Bld Xfr
Att Xfr
VM Xfr
Trans
Conf
Press this to park a call on a line to be picked up from another phone
Press this to perform a Blind transfer when transferring to an extension number
Press this to perform an Attended transfer when transferring to an extension number
Press this to transfer a call directly to an extension’s Voicemail Box
Press this to transfer a call to a telephone number
Press this when creating a 3 way call
Features when a call is on Hold
Resume
Join
Press this to resume the call you placed on hold
Press this to join a call on hold to an active call
Page 4
Phone with Default Screen
How to Place a Call
How to Place a Call
You can place a call using the handset, headset, or speakerphone by pressing one of the following buttons:
• Dial
• Line 1
• New Call Soft Key
• Headset
• Speaker
You can also dial the number first, and then choose the method you will use to speak to the other party.
During a call, you can alternate between Handset,
Headset, or Hands-Free Speakerphone modes by pressing the Speaker or Headset buttons, or picking up the Handset.
Enter number:
519888997
>>
1
Display changes to this screen once phone receiver is picked up and you startdialing your number.
Page 5
Placing Calls from a Call List
Speed Dial
Received Calls
To Place a Call From a Call List
Use the Up, Right, and Down Arrow keys to scroll through the list to find the contact.
Placed Calls
• Up shows your speed dial list
• Right shows your placed calls
• Down shows your received calls
When the party you wish to contact is highlighted in black press Dial or pick up the handset.
Ending a Call
Do one of the following steps:
• Press the End Call soft key
• Replace the handset to the cradle
• Press the Speaker key if in speakerphone mode
• Press the Headset key if in headset mode
1
2
Received Calls
5195891234
FRANK SMITH
Note: When scrolling through your Received Calls using the up and down arrows, calls that were picked up show a phone receiver icon next to the phone number. Calls that were not picked up show an icon of an entire phone beside the number.
0.15
To:5195891234
EndCall Park
1
More
Page 6
How to Put a Call on Hold and Multiple Calls on Hold
When call is on hold this icon flashes and the receiver points upward.
Mon, Jul 6 3:18p
10:12 A
0.15
641
Callers Dir
How to Put a Call on Hold
Call Hold and Resume
During a call, press the Hold button
1. Press Hold button or Resume soft key to resume the call
Dial
Menu
1 call on hold. Press
GHI 4
Hold key again to
ABC 2
JKL 5
7 TUVW 8
* OPER 0
+
DEF 3
MNO 6
9 XYZ
#
Line 1
Messages
Hold
When a call has been on hold for an extended period of time, both visual and audible alerts appear. Contact your system administrator to determine if this feature is enabled/disabled, what the time period is, and what sound effects are available. When active on a call, the sound effects are played at a volume that is typically lower than the normal ringer volume.
Note As using the Hold feature typically generates music or a beeping tone, avoid putting a conference call on hold.
3 4
6:18p
3.27
Hold: Jack White 5196751
New Call Resume Join
Multiple Calls on Hold
If multiple calls are on hold, use the Up and Down Arrow keys to switch between the calls, then press the Resume soft key to retrieve the desired call.
If two or more calls are on hold, an indication appears on the graphic display, for example “3/4” , indicating that this is the third call out of four calls.
Page 7
Mon, Jul 6
10:12 A
3:18p 0.15
641
Callers Dir
1
1
Dial
Menu
Line 1
Messages
1
GHI 4
PQRS 7
*
-
ABC 2
JKL 5
TUV 8
OPER 0
+
DEF 3
MNO 6
WXYZ 9
#
Hold
Mon, Jul 6
10:12 A
3:18p 0.15
641 1
1
Callers Dir
Dial
Menu
Line 1
Messages
1
GHI 4
PQRS 7
*
-
ABC 2
JKL 5
TUV 8
OPER 0
+
DEF 3
MNO 6
WXYZ 9
#
Hold
Mon, Jul 6
10:12 A
3:18p
Callers
0.15
641
Dir
1
1
Dial
Menu
Line 1
Messages
PQRS 7
*
1
GHI 4
-
ABC 2
JKL 5
TUV 8
OPER 0
+
DEF 3
MNO 6
WXYZ 9
#
Hold
Transferring Calls
How to Transfer a Call
Attended Transfer - Allows you to speak with the end party first, prior to completing the call transfer. The end party will see the caller ID of the person transferring the call.
Blind Transfer - The call is transferred directly to the end party. The end party will see the caller ID of the original caller.
To Perform an Attended Transfer (“Att Xfr”)
1. During a call, press the More soft key
2. Press the Att Xfr soft key
3. Enter the extension number of the end party and press the Enter soft key
4. When your party answers the phone you may now talk to him/her without the original caller hearing your conversation (the original caller will be put on hold)
5. Disconnect yourself from the call by pressing the End Call soft key or placing the handset back on the cradle.
6. Your parties will now be connected and you will have left the call
Note: if your party does not want to take the call, they can hang up and you will be able to talk to the original caller again to let them know the other party is unavailable. If the caller wishes to leave a voicemail for the party they wished to speak to you may transfer the call directly to a voicemail box by using the “VM Xtr” feature.
To Perform a Blind Transfer (“Bld Xfr”)
1. During a call, press the More soft key
2. Press the Bld Xfr soft key
3. Enter the extension number of the end party and press the Enter soft key
4. Once the display returns to the main screen, your call has been transferred and you can place the handset back on the cradle.
Note: If you need to correct the extension number you started to enter use the << soft key to erase the number. You can cancel the transfer by pressing the Cancel soft key and the original call will be resumed.
Transferring a call to a Voicemail Box (“VM Xfr”)
1. During a call, press the More soft key until you find VM Xfr
2. Press the VM Xfr soft key
3. Enter the extension number of the end party and press the Enter soft key
Transferring calls to a Telephone Number (“Trans”)
The “Trans” function allows you to transfer calls to an external telephone number by following these steps:
1. During a call, press the More soft key
2. Press the Trans soft key
3. Choose Normal or Blind
4. Enter the 10 digit telephone number of the end party. Once the display returns to the main screen your call has been transferred and you can place the handset back on the cradle.
Page 8
Call Waiting
Call Waiting
1.21
From:Caller Name
EndCall Park
1
More
Active Call Screen
Fibernetics Digital PBX provides both an audible and visual indicator when you receive an inbound call while you are already on a call*
* When call waiting is enabled for your extension
Call From
Ingore
John Smith
Answer More
Incoming Call Screen when user is on an Active Call
New Call
When you receive a call when already on a call you have 3 options:
Ignore
Ignores the incoming call. The display screen will clear and the ring will be muted. The call is routed according to your extension configuration. ie Call goes to voicemail after 4 rings
Answer
Places your active call on hold to answer the new incoming call
Reject
Sends the incoming call to voicemail immediately
Moving Between Active Calls
1 2
4:04p
2.29
From:John Smith 5198972
EndCall Park More
Moving Between Active Calls
The screen currently shows 2 active calls as indicated in the top left box in the display.
Using the Down Arrow key will show call on hold.
2 2
4:05p
2.29
From:Betty Ryan 5196751
New Call Resume Join
Call on Hold
Press Resume , other call is placed on hold.
Press Join and Conference this call in with your first active call.
Page 9
Set Up Conference in an Active Call | 3 Way Conference Call on Outbound Calls | Conference Bridge
To Set Up a Conference in an Active Call Using the Join Soft Key:
When you are in an active call:
1. If you have one call on hold and answer a new call, use the down arrow to go to the call on hold, then press the Join soft key. A conference is created with the active call, the call on hold, and yourself.
2. If you have more than one call on hold, use the up and down arrow keys to switch to the desired call on hold, press the Join soft key. A conference is created with active call, the call on hold and yourself.
3. As above if you are on an active call and receive a new call, you can use join from call waiting.
How to do a 3 way Conference Call on Outbound Calls
You can create a conference with other parties using the phone’s local conference feature.
To set up a conference:
1. Call the first party.
2. Press the More soft key to find the Conf soft key.
3. Press the Conf soft key to create a new call. The active call is placed on hold.
4. Call the second party.
5. When the second party answers, press the Conf soft key again to join all parties in the conference.
To split a conference call:
Press the Split soft key to split the conference. Both parties will be on hold.
To end a conference call:
Press the End Call soft key or hang up. The other parties will continue to be connected.
Conference Bridge
Conference Bridge
Your system administrator may give you a telephone number that is local to your city and/or a password to be connected to a specific conference.
It is important to have these numbers ready before initiating your conference bridge.
FROM INSIDE THE OFFICE:
1. Choose your method for the call (handset or speakerphone)
2. Using the More soft key locate the ConfBr soft key
3. Press the ConfBr soft key to access your conference bridge
FROM OUTSIDE THE OFFICE:
1. Dial the Conference Bridge Access #
2. Follow the attendants voice prompts
Page 10
Mon, Jul 6
10:12
A
How to Park a Call and Pick Up a Parked Call
3:18p 0.15
641
Callers Dir
1
1
Dial
Menu
Line 1
Messages
1
GHI 4
PQRS 7
*
-
ABC 2
JKL 5
TUVW 8
OPER 0
+
DEF 3
MNO 6
XYZ 9
#
Hold
Parking a call allows a person to put a call on hold at one telephone set and continue the conversation from any other telephone set or let any other user pick up the call from any other set.
Parking a Call:
1. While the call is in progress press the Park soft key. The auto attendant will give you a “park position” number to where the call will be parked followed by a busy signal.
Picking up a Parked Call:
2. A parked call can be picked up by any other telephone set by picking up the handset and dialing the same number that the auto attendant gave you. You may also need to press the Dial button to connect to the parked call.
How to Pick Up a Call on Any System Phone When Call is Ringing On Your Cell Via Find Me Follow Me
Find me, follow me, is more than simply call forwarding.
Calls can be routed to multiple numbers simultaneously by setting virtual extensions. Your office extension, home number, cell phone … wherever you are, the call will find you. When you are in the office, you can use your cell phone as notification of a call, and you can pick up the call from any phone.
1. Pick up the handset or press the speakerphone key.
2. Dial 4 followed by your own extension – 4XXX. For example if your extension number is 600 you will dial 4600 to answer calls specific to extension 600.
Page 11
Answer Any Ringing Extension
Whether the handset is on or off of the cradle the PickUp soft key will appear. Press this to answer any ringing extension.
How to Use Paging and Intercom Features
To Page All Phones and Overhead (“Page”)
1. Pick up the handset
2. Use the More soft key to locate the Page soft key
3. Press Page soft key
4. Speak into the handset
5. When finished speaking press the End Call soft key
6. (or dial 7008 , then press Dial )
To Page All Phones (7007)
1. Pick up the handset
2. Dial 7007
3. Press Dial
4. Speak into the handset
5. When finished speaking press the End Call soft key
To Page Overhead Only (7009)
1. Pick up the handset
2. Dial 7009
3. Press Dial
4. Speak into the handset
5. When finished speaking press the End Call soft key
To Page an Extension (6XXX)
1. Pick up the handset
2. Dial 6 and then the extension number you want to page (6XXX)
3. Press Dial
4. Press the End Call soft key when finished paging
Intercom for an Extension (5XXX)
1. Pick up the handset
2. Dial 5 and then the extension number
3. Press Dial
4. Press the End Call soft key when finished
Page 12
How to Use Voicemail
Phone flashes red when you have messages.
Mail icon also appears on screen.
2
Wed, Jul 8 10:39a
1 new message
Msgs
1
PickUp More
Screen will tell you how many messages you have waiting for you.
1
GHI 4
PQRS 7
*
-
Line 1
Messages
ABC 2
JKL 5
TUVW 8 or Msgs
DEF 3
Select Message key
6 soft key to listen to messages
XYZ 9
OPER 0 #
+
VOICE MAIL
The presence of new Voice Mail messages is indicated by a flashing Message
Waiting Indicator LED on the front of the phone and a visual notification on the graphic display. The stutter dial tone in place of normal dial tone will also sound to indicate that message(s) are waiting at the message center.
To Listen to Voice Messages:
1. Press the Messages button directly on your phone
2. Lift handset if desired
To Listen to Voice Messages using a different phone:
1. Dial 21 and then the extension number (21XXX)
2. Press Dial button
3. You may be required to enter a password for your mailbox
This feature is design to retrieve your messages from any phone within your office, or to retrieve messages from Virtual Extensions
To Leave a Message on Someone Else’s Voicemail:
1. Dial 31 followed by the person’s extension number (31XXX)
2. Press Dial button
3. The auto attendant will play the person’s unavailable message followed by a brief beeping sound at which time you can leave your message
4. When your message is complete, return the handset to the cradle or press the End Call soft key.
Page 13
Directory
>New Entry<
New Entry Directory Screen
Add T o Directory
First Name:
First Name Entry Screen
Abc
Firs t Name:
John
Ok Cancel
Add First Name
Add T o Directory
Last Name:
>>
Last Name Entry Screen
Abc
Las t Name:
Smith
Cancel
Enter Last Name
123
Contact:
637
Ok Cancel
Enter Contact Name
Add to Directory
Speed Dial Index:
1 Cancel
Add Speed Dial Index
Directory
1 John Smith (637)
>>
>>
Directory Entry showing Speed Dial Index, Name, Contact #
Contact Directory
Managing Contacts
You can enter 99 contacts in your phone’s Contact Directory.
You can add, edit, delete, dial, or search for a contact in this directory.
You can add a contact manually or from a call list.
New entries to the Contact Directory are added to the top of the list.
To View your Contact Directory
1. Press the More soft key to locate the Dir soft key.
2. Press the Dir soft key to view your current list.
To Add a Contact Manually
1. Press the More soft key to locate the Dir soft key.
2. Press the Dir soft key to view your current list or to add a new contact.
3. When you see <New Entry> press the check mark in the middle of the arrow keys.
4. Entry to this field is alphabetic as denoted by Abc .
5. Enter the first name of the contact from the dial pad.
6. Press the Ok or Cancel soft keys to accept or cancel changes.
7. Press the Down Arrow to display the next field in the contact’s entry.
8. Repeat steps 3 to 6 to enter the last name of the contact.
9. Repeat steps 3 to 6 to enter a contact number. Contact number can be either an extension number or a telephone number. This is a required field and it must be unique (not already in the directory). Entry to this field is number as denoted by 123 .
10. Repeat steps 3 to 6 to change the Speed Dial Index if desired. It is automatically assigned to the next available index value. For more information, refer to Assigning
Speed Dial Indexes.
11. Repeat steps 3 to 6 to change the Ring Type and Divert Contact if desired. These fields may be left blank. For more information on setting the Ring Type field, refer to
Distinguishing Calls.
12. Repeat steps 3 to 6 to change the Auto Reject. For more information on setting the
Auto Reject field, refer to Rejecting Calls.
13. Press the Left Arrow key to end contact’s data entry.
14. Press the Yes or Cancel soft keys to accept or cancel changes.
15. Press the Left Arrow key repeatedly to return to the idle display. You may add another entry by repeating steps 3 to 13.
How to Setup Speed Dial Lists
To assign a speed dial index, first follow the CONTACT DIRECTORY above.
To dial a contact associated with a speed dial index:
1. Using the dial pad, enter the speed dial index followed by #. (ie. if Bill is 4th on your speed dial list, press 4#)
2. Press Dial or pick up the handset to complete the call
Page 14
How to Use the Buddy Lists
Your phone combines interactive message services and status monitoring to complement a traditional messaging application such as e-mail. Live interaction within a pool of phones is possible by monitoring the “presence” of the parties involved. Your phone can “watch” the status of up to
8 other phones or 8 buddies. These other phones form your “buddy list” . The status of your buddies is displayed and updated in real time. Your phone can be “watched” by up to 8 other phones.
Presence
To view and change your presence settings:
1. Press the Menu button.
2. Select Features > Presence > My Status.
3. Use the up and down arrows to scroll through the list, and then press the check mark to select your new status.
This affects information sent to phones watching you.
Presence information will also be sent to watching phones when you go off-hook or enable Do Not Disturb.
To Add or Delete a Contact from your Buddy List:
1. Press the Dir soft key.
2. Use the up and down arrows to scroll through the list to find the contact.
3. Press the check mark to select the entry.
4. Press Edit .
5. Press the down arrow repeatedly until the Watch Buddy field appears.
6. Press the check mark to select the Watch Buddy field.
7. Use the left and right arrows to switch between Enabled and Disabled settings. When Watch Buddy is enabled, the contact is added to your buddy list. When Watch Buddy is disabled, the contact is removed from your buddy list. The default for Watch Buddy is Disabled.
8. Press the Ok or Cancel soft keys to accept or cancel changes.
9. Press the left arrow repeatedly to return to the idle display.
To Block or Unblock a Contact from Your Buddy List
1. Press the Dir soft key.
2. Use the up and down arrows to scroll through the list to find the contact
3. Press the check mark to select the entry.
4. Press the down arrow repeatedly until the Block Buddy fields.
5. Press the check mark to select the Block Buddy field.
6. Use the left and right arrows to switch between Enabled and Disabled settings. When Block Buddy is enabled, the contact cannot watch your phone. When Block Buddy is disabled, the contact can watch your phone. The default for Block Buddy is Disabled.
7. Press the Ok or Cancel soft keys to accept or cancel changes.
8. Press the left arrow repeatedly to return to the idle display.
Page 15
Dial Sequences
A dial sequence is the chain of events that occur whenever your extension is dialed. Dial sequences are arranged into two categories:
Default Dial Sequence: This is a simple two-step configuration that is suitable for most generic extensions. Normally an extension rings four times, and then goes to voicemail.
Alternate Dial Sequence: This is a more advanced configuration that can be extended to six steps. It enables complex find-me / follow-me rules to be defined in which the extension dials around to various locations.
Attribute Description
Always Enabled This enables the Alternate Dial Sequence and disables the Default Dial Sequence on a permanent basis
Enabled on . . . This enables the Alternate Dial Sequence and disables the Default Dial Sequence on a scheduled basis
Disabled on . . .
This disables the Alternate Dial Sequence and enables the Default Dial Sequence on a scheduled basis
Always Disabled This disables the Alternate Dial Sequence and enables the Default Dial Sequence on a permanent basis
Note: For more information on Scheduling and Configuring Dial Sequences please refer to your Fibernetics Digital PBX
Training Manual
To change your Alternate Dial Sequence settings:
1. Press the More soft key to locate the Alt DS soft key
2. Press the Alt DS soft key
3. Follow the voice prompts
Page 16
advertisement
Related manuals
advertisement
