advertisement
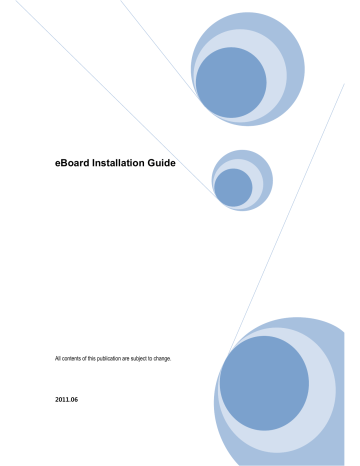
eBoard Installation Guide
All contents of this publication are subject to change.
2011.06
eBoard Installation guide
INDEX
1.
Verify Components before Installation
2.
Receiver Installation
---- 3
---- 4
2.1 Preparation
2.2 Installation
2.2.1 For whiteboard with thick frame on the stand or hung on the wall
2.2.2 For whiteboard with thin frame on the stand
2.2.3 For whiteboard with thin frame hung on the wall
2.2.4 For mounting Receivers on the flat surface directly
2.3 Operation
2.3.1 Connecting USB cable to the computer
2.3.2 Connecting Beam projector and computer by VGA cable
3.
Digital Pen
---- 4
---- 4
---- 4
---- 4
---- 5
---- 5
---- 6
---- 6
---- 7
---- 7
3.1 Button functions
3.2 Digital pen operation
3.2.1 The way to recharge digital pen
3.2.2 How to check the pen status
3.2.3 Pen tip change
---- 8
---- 8
---- 8
---- 9
---- 9
4. Specification
5. Preparation
---- 10
---- 11
6. Install new driver (MINT Control) & Board software (MINT Interactive) ----11
7. Calibration
7.1 Preparation
7.2 Installation
7.2.1 Initial set up
7.2.2 Screen calibration
8. Options for eBoard set up
8.1 Information TAB
8.2 Option TAB
---- 16
---- 16
---- 18
---- 19
---- 23
---- 25
---- 25
---- 26
2
eBoard Installation guide
1. Verify Components before Installation.
Before hardware installation, firstly, please check if components listed below are included in the package. If you find missed one, please contact the store you purchased.
.
Receiver
Connection cable
Software
CD
2 receivers
Holder
Digital Pen Recharge
Cable
Item
1 Receiver
2 Digital Pen
3 Recharging battery Cable
4 Receiver Connection Cable
5 Software CD
6
7
Acryl Plate
Steel Bracket
Quantity
2
1
1
1
1
2
2
Remarks
Left and Right
1M
5M
Including Calibration & Board SW
For attaching receivers on thin framed whiteboard on the stand.
For wall mounting or thin framed whiteboard hung on the wall
3
eBoard Installation guide
2. Receiver Installation.
2.1 Preparation .
ACE eBoard is designed to be installed easily. The first step is placing two receivers correctly on the top of your whiteboard frame or mounting on the flat surface.
Before installation, you firstly need to check each receiver carefully. ACE eBoard consists of
2 receivers and each unit is connected by cable. The left receiver has two cables, one is for the USB connection cable and another is the link cable to right receiver. On the other hand, the right receiver has just 1 link cable from the left receiver. When you install the receivers, you have to be always careful for its right position. Please keep in mind that it wouldn ’t work properly when receiver position is wrong.
In order to use full whiteboard surface as effective working area, please position each receiver on the upper-left corner and upper-right corner of your whiteboard frame, if possible.
For your information, this device is designed to support 100 inches at maximum.
2.2 Installation
Usually, the width of whiteboard frame is not standardized and diversified from thin to thick frame. Or you may need to mount receivers on the flat surface directly without whiteboard.
To support various configurations like them, ACE eBoard includes acryl holders and steel brackets for easy installation, which are suitable for each specific environment.
2.2.1 For whiteboard using thick frame on the Stand or hung on the wall.
This type of whiteboard is normally found in most customer environment and very easy to adhere receiver on the top of the whiteboard frame because it has enough space to place receivers. For this configuration, please just fix receiver directly on the top of whiteboard frame using double-sided sticky tape enclosed in gift box without using acryl holder or steel bracket.
2.2.2 for whiteboard using thin frame on the Stand.
For this type of whiteboard, the width of its frame is not enough to hold receivers completely.
Instead, it is more convenient for you to use acryl holder enclosed in gift box. For doing it properly, please assemble the acryl holder with receiver as shown below, and then place each receiver correctly on the left and the right top of whiteboard frame after taking off masking tape on the sticky tape and push acryl holder lightly to be glued at the top-front side of whiteboard frame.
4
eBoard Installation guide
2.2.3 For whiteboard using thin frame hung on wall
As the whiteboard frame is narrower than receiver, it is impossible to fix each receiver tightly on the whiteboard frame. In this case, please use steel bracket enclosed in gift box with following steps;
[step 1] Please place receiver to the top-side of steel bracket using double-sided sticky tape.
[step 2] Please stick steel bracket to the back side of whiteboard.
2.2.4 For mounting Receivers on the flat surface directly.
ACE eBoard can be mounted on the flat surface directly without whiteboard as shown below;
[step 1] Please fix receiver to the top-side of steel bracket using double-sided sticky tape .
5
eBoard Installation guide
[step 2] Please stick steel bracket to the wall and tightly fix it using screw or doublesided sticky tape.
NOTE:
We recommend you to use small and narrow duct to hide cable for clean appearance as shown below;
2.3 Operation.
2.3.1 Connecting USB cable to the computer.
If HW installation is completed, please connect USB cable of left receiver to USB port in the computer. If cable length is not enough, please use USB extension cable.
6
eBoard Installation guide
2.3.2 Connecting Beam project and Computer by using VGA cable.
After finishing 2.3.1, please connect VGA cable between Beam project and VGA port of the computer. It is the last step for hardware installation. When this step is completed successfully, you are ready to use ACE eBoard in hardware side.
However, in order to use ACE eBoard, Software installation is additionally required.
As for SW installation, Please refer to the software installation guide.
USB
NOTICE:
.
VGA
Effective working area
Notice
1 Avoid using this device in the environment that air is blown directly to receiver from air conditioner or heater.
2 Set down projected window from receivers and keep an interval of 2cm at minimum between receiver and upper line of projected window.
3 Adjust projected window to be placed between the two receivers.
4 Recommend to use USB repeater in case that USB extension cable is exceeding
10m.
3. Digital pen
Digital pen for ACE eBoard is ideally designed
to support upto100 inches as effective working area. It adopted many key features to maximize user convenience.
7
eBoard Installation guide
3.1 Key features
3.1.1 Button functions
ACE digital pen has 2 buttons executing different functions depending working environment. a. In MINT Interactive mode (Board software).
- Low button (close to pen tip): executes the right button of mouse.
- Upper button: switching eraser mode to writing mode or vice versa. b. In Window mode.
- Low button: executes the right button of mouse.
- Upper button: executes window Exit when to push it during a couple of seconds.
(This function is only available during MINT control is active.)
3.2 Digital Pen operation
ACE digital pen is using rechargeable battery to avoid environment contamination with maximizing user convenience. a. Recharging time & continuous operating time: It takes about 1 hour for full recharge and lasts 20 hours for continuous operating time. b. Automatic power save function: When the pen is idle for 20 seconds since last click, it will automatically enter sleep mode to save battery. Pen can be in active mode again by pressing any button or click pen tip. c. 2 level battery monitoring indicator: Let user know current battery status by turning on red LED light for low battery.
3.2.1 The way to recharge digital pen
In order to recharge digital pen safely, please use recharging cable enclosed in the package.
Connect the recharging terminal of the cable to the recharging hole at the end of pen body and plug USB knob to computer.
8
eBoard Installation guide
3.2.2 How to check the pen status.
Press pen tip or pen button, then you can hear low beep sound generated by the pen when it works properly.
10 sec
.
3.3.3 Pen tip change
When pen tip is worn-out, it can be replaced with new one.
[To remove] Turn pen-tip to right or left direction by 90 degrees and then pull it out carefully
[To insert] Insert pen-tip into pen cage and turn it to right or left direction by 90 degrees to lock it.
9
eBoard Installation guide
4. Specification
Operating size
Technology
Device standard
Resolution
CPU
RAM
WINDOWS OS
Interface
120cm * 200cm ( 100 inch )
Ultrasonic and infrared
HID pen device
About 900 DPI (Sampling) / Valid with 0.3mm
Over 1 GHz
Over 512 MB
Wondows XP / Vista (32bit) / Windows 7
USB port / CD-ROM driver
Operating Temperature / Humidity 0~40 C / 20~ 80 % RH
Storage Temperature / Humidity -20~60 ℃ / 20~90% RH
Station
DC 5V (USB)
Less 180mW
Pen
Power source
Power consumption
Dimension
Power source
Power consumption
Dimension
(W)36mm x (D)33mm x (H)55mm
DC 4.2V
60mW
(W)138mm x (D)16.3mm
Notice: Possible to overheat, explode, fire or etc.
Do not expose to heat(130
F), imapct, chops or etc
Careful of inhaled or bited case by children or pets
Prohivits to insert metals to charger connector or sink in water.
10
eBoard Installation guide
After HW installation, calibration and Board software need to be installed for using ACE eBoard. This manual describes the installation procedures for it.
This installation procedure automatically check current components installed on your computer and additionally install control software and board software as well as missed components, necessary for ACE eBoard.
5. Preparation
If PenOnPC, the previous version of MINT Interactive, is already installed on your computer, please remove it before new installation using “ click Start > Programs >PNF>
PENonPC > uninstall PENOnPC ”.
If old version of MINT software is already installed, remove it using “click Start>Programs
>PNF >MINT> uninstall MINT ”.
6. Install new driver (MINT Control) & Board software (MINT interactive)
Insert the installation CD into CD-ROM. Then Installation menu (picture below) will be popped up automatically. As installation option, you can install MINT software on your computer or you can invoke MINT interactive directly from installation CD without installing it on your computer. With using the latter option, any window computer can run all functions instantly without SW installation although it takes some more times to invoke all necessary components.
11
eBoard Installation guide
Launch
Please choose this menu when you want to use MINT software without installing it on your computer.
Install
Please choose this menu when you want to Install MINT software on your computer permanently.
NOTE :
(1) When installation menu is not popped up automatically, please execute
POPStarter.exe manually in the installation CD.
(2) When “execution warning message” is displayed on Windows Vista / Windows 7, please ignore it.
6.1 INSTALL MINT software.
This menu will permanently install MINT Control and MINT Interactive software on your computer. Please click “Install” menu.
12
eBoard Installation guide
NOTES:
During installation of MINT software, system automatically checks whether <Microsoft .NET
Framework> and <Tablet PC Platform SDK> are installed on your computer. If system failed to find them, it will automatically install those files with following steps.
(1) Install <Microsoft .NET Framework> click [Next] , [I accept ..], [Next], [Finish] in sequence for subsequent questions.
(2) Install <Tablet PC Platform SDK> click [Next], [I accept ..], [Next] in sequence for subsequent questions. enter User Name and Organization. select [Anyone who ..] click [Next], [Complete] , [Next] , [install] ,[Finish] sequence for subsequent questions
Installation usually takes a few minutes.
When [OK] button is displayed, click it for completion
If you are using Windows-XP or Windows Vista/Windows7 Home basic Edition, you also need to download Microsoft Character recognizer from Microsoft download center.
For more information, please refer to the MINT user
’s guide
If you are using Windows Vista/Windows 7 Home Premium edition or above, you do not need .NET framework and Tablet SDK any more as they are already bundled in them.
Thus, we define official installation starts at this point.
[Step 1]
When clicking “Install” menu, the system firstly install PNF Image printer with popping up information window as shown below. This pop-up window will be automatically disappeared on finishing its installation.
13
eBoard Installation guide
[Step 2]
After “PNF Image Printer” pop-up window, “MINT–InstallShield Wizard” window will be displayed. Then click [next]
[Step 3]
Another window will be popped up to confirm destination folder for this SW installation.
If you want to change default folder, click [Change] and enter folder name and click [OK].
Otherwise, click [Next].
[Step 4]
14
eBoard Installation guide
In the following popup window, click [Install] to install MINT softwares. Then InstallShield
Wizard starts software installation. It takes a minute to be finished completely.
[Step 5]
If software installation is completed successfully, click [Finish] to exit program.
When [Step 5] is successfully finished, you can see 2 new icons on the window desktop.
15
eBoard Installation guide
6.2 Launch
If you want to activate MINT software on the computer not installed MINT software, you can do it by choosing “Launch” menu. In “Launch” mode, the system executes MINT Control and
MINT Interactive in Installation CD instead of using those files on your computer. For using this option, Installation CD should be in CD-Rom or Memory stick including Installation Kits should be plugged to your computer.
When you click “Launch”, it directly invokes MINT Interactive. There, you can calibrate or execute all functions of MINT Interactive. For more information about MINT Interactive, please refer to the MINT User ’s guide.
7. Calibration
For using eBoard properly, executing calibration is very important.
Calibration is always necessary whenever you changed projector position or Projected screen size. Also realignment of cursor requires this calibration to make it accuracy.
When you install MINT software at the first time, InstallShield Wizard automatically invoke
Calibration window after installing MINT softwares..
7.1 Preparation.
[Checkpoint 1] Environmental check.
For right calibration, you have to understand following conditions.
①
Do not use it at the place using vacuum cleaner or some other machines causing metallic sound. It may sometimes cause malfunction temporary
②
This device is also using Infrared rays internally for reference signal. It can be
16
eBoard Installation guide sometimes affected by IR emitted from other devices. Thus, we recommend you to turn off other infrared device before using ACE eBoard. For window PC, you can disable infrared feature by using device manager menu with following commands (click control Panel > System > Hardware > Device Manager). If you find “infrared device or
IrDA port ” , please disable them in options by clicking right mouse button.
[Checkpoint 2] Check whether ACE eBoard is configured properly on your computer .
After connecting ACEeBoard to USB port in your computer, check whether MINT Control recognizes it properly. When the monitor-shaped MINT Interactive icon at lower right corner of system tray turned to blue color as shown below, MINT Control properly recognized ACE eBoard device.
Or you can alternatively check it at the Information tab of the MINT Control.
NOTE:
When ACE eBoard is not recognized properly, following actions can be helpful to solve its problems.
- Try to connect eBoard USB cable to other USB port on your computer.
- If you are using USB HUB, try direct connection to USB port on your PC or
- Exit MINT Control program and restart it again.
[Checkpoint 3] Horizontal alignment and properly position projected screen .
In order to make ACE eBoard work properly, you need to keep in mind 2 important things described below
①
Adjust Beam projector to place “Projected screen” inside of two receivers.
②
Place upper line of “Projected screen” at below the line virtually linking 2 receivers with maintaining 2cm at least in parallel.
17
eBoard Installation guide
7.2 Installation
When you were well aware of preparation and prepared it properly, you are ready to calibrate.
Then invoke MINT Control by clicking MINT Control icon on desktop or system tray.
MINT Control will display the window including “remind information” as shown below.
When you confirm all things described in window, click [Next].
Then MINT Control will display Calibration window like as below.
18
eBoard Installation guide
For the 1 st
HW installation, you have to execute “Initial Setup” to mesure the distance between 2 receivers. Also, if you changed the receiver position, you need this step again.
However, if you execute calibration again for other purpose after initial t
installation, click
Screen Calibation. You don ’t need “Initial setup” any more.
7.2.1 Initial Set up
If it is not the 1 st
HW installation or did not change receiver position, skip this step and go to
3.2.2 Screen Calibration.
In order for calculating (x,y) coordinates of pen position, eBoard should know constant distance between two receivers . That’s why we need initial setup only for the 1st installation or changed sensor position.
However, i t doesn’t cause problems for repetitive execution.
[Step 1] click [Initial setup], then the pop-up window will be displayed as follows.
.
If you are in the 1 st
HW installation or not changed receiver position, click [YES].
If not so, click [NO].
19
eBoard Installation guide
[Step 2] Choose setup mode. eBoard provides 2 setup modes at initial setup time . One is “Quick setup” and another is “Fine setup”.”Quick setup” is simplified process just requiring 9 points click. Normally,
“Quick setup” is enough. But after doing “Quick setup”, when you experience accuracy problems continuously in working mode, we recommend you to execute “Fine setup” again.
A. Quick Setup mode.
[Sub-step 1] Choose Quick Setup and click [OK]
[Sub-step 2] Click pen on the left receiver.
Once Quick setup is selected, the following window is displayed.
20
eBoard Installation guide
As indicated in window, place pen at bottom of blue light on “Left receiver” and press it continuously till “RECOGNIZED” is displayed.
[Sub-step 3] Click pen on the right receiver.
When you go t “RECOGNIZED” message from left receiver, MINT Control again displays the following window to get position value for “Right receiver”.
In a same way, place pen at bottom of blue light on “Right receiver” and press it continuously till “RECOGNIZED” is displayed.
After displaying “RECOGNIZED” message, MINT Control automatically moves to
[Screen Calibration] mode.
B. Fine setup
As mentioned in previous page, “Fine setup” is required for the following cases.
①
For the 1 st
HW installation.
②
After changing Receiver position.
③
For cursor inaccuracy in working mode after successful screen calibration.
21
eBoard Installation guide
In fine setup mode, you can execute precise calibration because MINT Control gathers more environmental parameters than “Quick setup” mode.
[Sub-step 1] choose “Fine setup” mode and click [OK], Then, MINT Control displays the fine setup window like as below.
It’s not difficult. Just click with pen on “x” mark indicated by arrow for 9 times.
Whenever click on each “x” mark, MINT Control displays “OK” message if you click right point.
22
eBoard Installation guide
NOTE:
When clicking on “x” mark, please grip pen to keep a right angle with the surface.
Then if it is finished successfully, MINT Control displays “Calibration completed successfully ” message and it automatically goes to “calibration screen” window.
But if you got “Failed” message, click [REINITIALIZE] and repeat this step till you get success message.
When you fail to do fine setup continuously, please check whether projected screen is well aligned with the virtual line of 2 receivers in parallel.
7.2.2 Screen Calibration.
For using eBoard correctly, this step is also very important. Whenever the position or the size of projected screen is changed, you always have to execute this step mandatory.
[Step 1] invoke MINT Control
Click “MINT Control” icon on window desktop or monitor-shaped icon at lower right corner of system tray, then Calibration menu will be displayed as follows.
23
eBoard Installation guide
[Step 2] click [Screen Calibration]
MINT Control displays calibration window to get the value for screen size.
[Step 3] continuously click the point at the center of circle guided by system.
You need this step repetitively 9 times at different position.
When you sometimes meet the cursor discrepancy, please execute this Screen calibration to make it accurate.
NOTE:
As Window cursor position can be more or less swerved by titling angle of pen, please keep the pen tilting angle at calibration time same as you griped pen in actual writing mode.
24
eBoard Installation guide
8. Options for eBoard setup
8.1 Information TAB
Here you can choose your preferred language or update MINT softwares directly from our website. For keeping up-to-dated MINT software, please click [Update] button periodically.
Alternatively, when you check combo box for “auto check for update”, it checks new version of MINT software when to logon and automatically update if newer version was found. If your installed SW is already the late st version, it displays “MINT software is already the latest version” message.
You can also check eBoard connection at “connected device window” as MINT Control automatically displays currently connected device controlled by it.
8.2 Option TAB
You can use various options for your preference during MINT interactive session.
25
eBoard Installation guide
Pen Touch: adjusting intensity of brush effect.
Brush Factor: adjusting thickness at start and stop point for brush pen.
Brush Shape: selecting brush shape or felt shape
Pen Speed: adjusting pen speed.. As bar goes on left side, pen speed is getting faster but writing quality is getting worse and vice versa.
Station Install Position: Not applicable to eBoard.
Shape of Mouse Cursor: Not applicable to eBoard
Cursor position: Not applicable to eBoard.
26
advertisement
* Your assessment is very important for improving the workof artificial intelligence, which forms the content of this project
Related manuals
advertisement