Laser MID-1060, MID-743 Quick Operation Manual
Add to my manuals
20 Pages
Laser MID-743 is a versatile device that offers a range of features for entertainment, communication, and navigation. With its 7-inch touchscreen display, you can enjoy watching videos, playing games, browsing the internet, and reading e-books. Stay connected with friends and family through email and social media apps, or use the built-in camera to take photos and videos. The MID-743 also comes with pre-loaded eStreet maps, so you can navigate your way without an internet connection.
advertisement
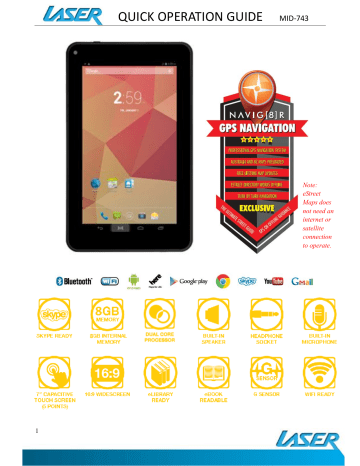
1
QUICK OPERATION GUIDE
MID-743
Note: eStreet
Maps does not need an internet or satellite connection to operate.
2
QUICK OPERATION GUIDE
MID-743
TABLE OF CONTENTS
APPEARANCE AND BUTTONS 4
ACCESSORIES 5
TURNING ON AND OFF 5
BATTERY CHARGING 5
RUN TIME 5
5 POINT TOUCH-SCREEN 5
SLEEP MODE _________ 5
LOCK / UNLOCK 6
HOME SCREEN ICONS 6
VIEW ALL APPS__ 7
APP ICONS 7
WIDGETS 8
NOTIFICATION MENU BAR 8
SHORTCUT MENU BAR 8
SETTINGS - WI-FI 9
SETTINGS - BLUETOOTH 10
CONNECTING TO A PC / MAC VIA USB 10 eSTREET DIRECTORY 11
NAVIGATOR____________________________ 16
EBOOK DRM (ALDIKO) 17
WHY CREATE A GOOGLE ACCOUNT 18
GOOGLE PLAY APP 18
SPECIFICATIONS 18
FAQ 19
WARRANTY INFORMATION________________ 20
3
QUICK OPERATION GUIDE
MID-743
IMPORTANT SAFETY INSTRUCTIONS AND PRECAUTIONS
Read all instructions carefully before use.
Retain this manual for future reference.
Use this product only in the manner described.
Only use a water-dampened soft-cloth to clean the surface of this product.
The following will damage this product: water or moisture ingress, exposure to prolonged extreme heat or cold; excessive humidity, dust or sandy.
It is recommended to thoroughly charge the device for the first time. Subsequent charges can be as needed. During charging, or extended use, the product may become warm.
There are no user serviceable parts in this product.
Un-authorized attempts to dismantle or repair this product will void product warranty and may result in dangerous electric shock.
Remove data cable by pulling it from the plug, not from the cord.
QUICK OPERATION GUIDE
MID-743
4
2 3 4 5 6
APPEARANCE AND BUTTONS:
8
1
7
Number
1 Reset Button
Description
2 Increase / Decrease Volume
3 Micro SD card slot. (Supports cards up to 32GB)
4 Micro USB interface (Data Transfer, Charging, USB Storage flash drive).
5 Stereo Earphone Socket (3.5mm Jack)
6 On / OFF button (*Press and hold to turn ON and OFF)
7 Built in Speaker
8 Front mounted camera
5
QUICK OPERATION GUIDE
MID-743
ACCESSORIES
1 x 7” MID-743, 1 x DC Power Adaptor with USB socket, 1 x Micro USB/DATA cable, 1 x User
Guide
TURNING ON AND OFF
To turn ON, PRESS and HOLD the POWER button until the screen turns ON.
To turn OFF, PRESS and HOLD the POWER button until the power screen appears. Then select
Power Off.
Note: At any time you can press the POWER BUTTON to enter Snooze mode or to wake from Snooze mode.
BATTERY CHARGING
You can charge your MID-743 using the supplied DC Power Adaptor and USB/DATA cable.
OR
You will be alerted when the battery charge falls below 15%. If the battery is completely depleted the MID-743 will automatically turn off.
Note: If the battery has been completely exhausted, it may take a few minutes to switch the MID-743
on once charging has begun. The MID-743 can be used during charging however this may increase the time needed to fully charge the battery.
RUN TIME
Run time of portable devices such as this MID-743 can be extended by reducing the screen brightness, turning off Bluetooth function, turning off the Location function, turning off WiFi when not in use, turning off Apps that are not required and manually turning the screen off using the power button when not in use.
5 POINT TOUCH-SCREEN
The MID-743 has 5 different touch screen behaviours.
1-TAP Tap once to select or start a function, option or application
2- TAP and HOLD Tap and hold to select or start a function
3-DRAG and DROP Tap then drag an item and drop it to a location
4-DOUBLE TAP Double Tap an item twice to select or start a function
5-SLIDE/SWIPE Tap then slide an item up, down, left or right
SLEEP MODE
During prolonged inactive use where no buttons have been pressed, the screen will turn off automatically to conserve power. Press the POWER button to wake the MID-743.
Note: This can be adjusted in Display option under Settings.
6
QUICK OPERATION GUIDE
MID-743
LOCK / UNLOCK
When the MID-743 is in sleep mode, press the POWER button to show the unlock screen.
TAP and HOLD the LOCKED padlock icon, drag it to the UN-LOCKED padlock icon, then release.
Note: Some of the following images may be different from the actual product supplied.
HOME SCREEN ICONS
Number
1
9
2
Icon
8 7 6
4
3
5
Function
1 Open web browser / Voice command
2 “Swipe Down” Notification Menu Bar
3 “Swipe Down” Shortcut Menu Bar
4
5
6
7
View all apps/widgets
Increase Volume
Open a list of recently used applications
Home screen
8 Back button
9 Decrease Volume
7
QUICK OPERATION GUIDE
MID-743
VIEW ALL APPS/WIGETS
Press to view all the installed apps on your tablet
APP ICONS
Note: Some of the following images may be different from the actual product supplied.
Icon Function
Browser: Internet browser
Calendar: Create and manage daily, weekly and monthly events, set alarm clocks. Note: A Google account is required
Camera: Take and view pictures and video
Clock: Access alarm clock settings and time display
Downloads: Manage downloaded content
E-mail: e-mail access
File Manager: Access all pictures, video, music, sound clips and other files saved on the device and SD card
Music: Music player
Web Browser: Open Chrome web browser
Settings: View settings menu
Sound Recorder: Record sound using the microphone
Videos: Video player
8
QUICK OPERATION GUIDE
MID-743
WIDGETS
PRESS THE
APPS/WIDGETS
BUTTON
App’s Widget’s
Users can add or remove Widget program icons
(shortcuts) from the desktop as well as move them to different desktop screens.
To add a Widget, press and hold the desired widget, drag and drop it to the desired position on the desktop.
To delete an icon, press and hold the icon until the “X” icon appears at the top LEFT of the screen. Drag the icon to the “X” and then release to delete.
NOTIFICATION MENU BAR
Swipe down over the Notification Menu Bar (top left of the screen) to bring up any notifications you may have.
SHORTCUT MENU BAR
Swipe down over the Short cut Menu Bar to view items such as:
Battery charge, Settings, WiFi, Bluetooth, Location,
Audio Profiles, Brightness, Rotation Locked,
ScreenShot, CastScreen.
QUICK OPERATION GUIDE
MID-743
SETTINGS
Wi-Fi
Note: a WiFi connection is required if connecting to the internet (for email, Play Store or web browsing)
When WiFi is turned on it will automatically scan for all available WiFi networks
Tap the desired NETWORK name. If this NETWORK connects successfully, “Connected” will appear. If the NETWORK is encrypted, enter the password then tap “Connect”.
Your MID-743 will indicate when the NETWORK connection is ready for use when the
WiFi icon appears on the top right notification bar.
9
QUICK OPERATION GUIDE
MID-743
Bluetooth
When Bluetooth is turned on, it will automatically scan for all available Bluetooth devices.
Tap the desired Bluetooth device (example shown above). If connection is successful,
“Connected” will appear.
CONNECTING TO A PC / MAC VIA USB
Connect the USB cable to your MID-743 and PC/MAC, making sure you are using the correct
MICRO USB cable supplied.
10
QUICK OPERATION GUIDE
MID-743
eSTREET DIRECTORY
Note: eStreet maps is like a pre-loaded “Gregory’s” map and does not need satellite or internet connections to work. This is a fully featured mapping service with 3D effects however it does not offer turn by turn verbal guidance.
Interacting with eSTREET Screens
Note: Each RED coloured arrow below resembles the movement of a finger (two in total) for each screen movement.
Rotate screen clockwise or counter-clockwise.
Note: Tap the Compass reset icon to default the screen back to the true north position.
Tilt screen up or down
Zoom in or zoom out (Includes 3D imaging of key buildings)
11
12
QUICK OPERATION GUIDE
MID-743
MENU features are accessed from the MENU screen.
Once pressed, the following menu bar options will appear:
FIND LOCATION: Enter address, Saved Locations, Home,
Nearby POI (Search), Nearby POI Search.
JOURNEY DETAIL: (*if a start or finish address has been
inputted) Trip Details, Clear Trip Buttons
OPTIONS: Check for Map Updates, Show Help, About.
To navigate to a location, begin by pressing the ENTER ADDRESS menu option and keying in your details. Note:
The address auto fill will suggest options as you type. Alternatively, use the target “cross-hairs” at the middle of the screen to
manually move through the mapping screens) a
Target or select the correct address from the drop down suggestions. The selected address will now appear at the top of the screen. (a) b
QUICK OPERATION GUIDE
MID-743 c
Press SET TRIP START (b). The address now replaces SET TRIP START as confirmation (c)
13
To fill in the destination address, press the
MENU button again and select ENTER
ADDRESS. Enter your details in the same previous fashion.
Press SET TRIP FINISH.
The address now replaces SET TRIP FINISH as confirmation
Your MID will then plot your route and add two navigation specific MENU options – Show Directions and Cancel Trip
Press SHOW DIRECTIONS to view turn by turn instructions
QUICK OPERATION GUIDE
MID-743
You can use the SAVE button to use EACH
LOCATION you input, as either a HOME address or to add it to your SAVED
LOCATIONS list.
Note: Access your HOME and SAVED
LOCATIONS directly from the MAIN
MENU
Press the HOME button to return you to this default address, or press the SAVED LOCATIONS BUTTONS to choose an address from your favourites list.
There are further search functions you can perform without knowing the exact address of your desired destination. These are NEARBY POI and NEARBY POI SEARCH.
NEARBY POI search provides places by default categories eg. Accommodation
NEARBY POI SEARCH search provides a manual input search by name eg. LASER
Corporation
14
QUICK OPERATION GUIDE
MID-743
When each category is selected, they will appear on the map as a blue “dot” landmark.
Select a location and press the SET TRIP
FINISH button and then the SET TRIP START as covered above.
To locate Nearby Points of Interest, select NEARBY POI from the MAIN MENU. Select from the following categories:
ATM/Bank/Exchange, Administrative Region, Airport,
Amusement or Holiday Park, Bar/Pub, Body of Water,
Book Shop, Building, Business/Industry etc
Or manually input your search name into the NEARBY POI SEARCH option
15
QUICK OPERATION GUIDE
MID-743
EBOOK DRM (ALDIKO)
Note: Aldiko supports purchased and borrowed eBooks.
Download Adobe Digital Editions (ADE) to your PC and set up your FREE account. Upon purchasing or borrowing an eBook using ADE, it will then need to be transferred to your
MID-743.
From Adobe Digital Editions, right click the eBook you wish to transfer and select “Show File in Explorer”.
View this YouTube video on purchasing eBooks. https://www.youtube.com/watch?v=AieWzAbpmjs
Then right click on the file and select “Copy”.
16
QUICK OPERATION GUIDE
MID-743
Connect your MID-743 to the same PC you have loaded ADE and open Windows Explorer. If connected correctly your MID-743 will be visible. Select the MID-743 by double-clicking it.
Then contents will appear on the right side of the Windows Explorer screen. Right click this section and select paste. The file has now been transferred. Disconnected the MID-743, open the ALDIKO App on your MID-743 and select the top right “Settings” option.
Select ADOBE DRM then enter your username and password and select “Sign in”.
Finally, locate the “File” which was just transferred, then click “Import”.
17
QUICK OPERATION GUIDE
MID-743
WHY CREATE A GOOGLE ACCOUNT
Creating a Google account allows you to talk, chat, share, schedule, store, organize, collaborate, discover, and create online. A Google account also provides user level access to
Gmail, Google+ and YouTube which are all backed up online and accessible online via the cloud.
GOOGLE PLAY APP
Open the GOOGLE PLAY STORE App and set up your account. If you have an existing account select EXISTING, otherwise choose NEW to create a new account and follow the set-up steps.
View our product training videos at: www.laserco.com.au/tablets/Tablet/MID-743
SPECIFICATIONS
Operation System:
Size
CPU processor speed:
Memory:
RAM:
Bluetooth
TF card:
Display screen:
Resolution:
Battery and capacity:
Camera Resolution:
Screen auto orientation:
Voice Recording
Supported file types:
Android 4.2
115 x 190 x 11mm
Dual Core 1.6Ghz
8GB
DDR3 512 MB
V4.0
128M-32G
7”(Capacitive multi-touch) TFT capacitive touch
800 x 480
Rechargeable Built-in type polymer battery, 3000Mah
0.3MP (Front mount)
G-sensor 3D
Built-in microphone
Video format: avi, mov, mp4, 3gp, flv
Audio format: mp3, flac, aac, wav, m4a
(To play other formats, you will need to download the
App that supports the format you intend to play)
18
QUICK OPERATION GUIDE
MID-743
FAQ
I can’t turn my MID-743 ON?
I can’t hear anything through my headset, or the sound quality is very bad
I can’t copy files or play music
My MID-743 displays a network or service error message
My touch screen is slow and not working correctly
My MID-743 is frozen or a severe error has occurred
My MID-743 becomes hot when is use or while charging
An error occurs when I open my music files
1.Ensure your MID-743 is charged
2. Connect the power adaptor, and then check again after sufficient charge time
3. Reset the device using the reset button
1.Please ensure volume is turned up
2. Check the music file on another device to make sure it is not damaged.
3. Try using another pair of headphones
1.Please check the connection to you computer
2.Ensure there is enough spare memory
3.Check the USB cable is not damaged using another device
4.Check the USB connection is inserted correctly
1. Check the strength of the WiFi signal
2. Check that the WiFi service is available and operating correctly
3. When using apps like Face Book and Google play (with a lot of content) for the first time, a few extra minutes will be required to load all the content.
1. Make sure the protective film has been removed from the screen
2. Ensure that your fingers are dry and clean.
3. Restart your MID-743 (or wait 5mins if turning on for the first time)
4. Ensure the touch screen is not scratched or damaged
1. Try closing Apps or resetting
2. Restore or reset the MID-743 to factory default settings.
3. Reset the device using the reset button
1. Some applications can consume more power than others causing the
MID-743 to become warm while in use or if used for extended amounts of time. This is normal and won’t affect the life or performance of your
MID-743.
1. Remove some files to make more storage space
2. Make sure the music files aren’t protected by digital rights management (DRM). If the files have DRM protection, make sure that you have the license or key.
3. Make sure that file type is compatible.
The available memory on my
MID-743 is less than 8GB. Why is that so?
My MID tablets internal memory is almost full; can I install or move the Apps to external SD card?
My tablet screen has cracked; will it be covered by warranty?
Some of this space is required to pre-load Apps and other Software. Space is required for the OS (Operating System).
Latest Android OS will only allow apps to be installed on internal memory. To free up the internal space: 1) Uninstall some un-used apps. 2) Move photos, music or video files to SD card.
No, physical damage is not covered by warranty.
19
QUICK OPERATION GUIDE
MID-743
For further product information and instructions please visit our product web page at www.laserco.com.au
or email www.laserco.com.au/supports/email.php
.
Please note: As continuous improvements are made to this product, slight operational differences may occur. For the most up-to-date user manual, please visit our web site.
Warranty Against Defects
Laser Corporation Pty Ltd (“Laser”) warrants your new product to be free from defects in materials and workmanship for 12 months, from the date of purchase, provided that the product is used in accordance with accompanying recommendations or instructions where provided. The benefit of this warranty is in addition to your rights under the
Australian Consumer Law and to other rights and remedies of the consumer under a law in relation to the goods or services to which the warranty relates.
Through a network of retailers and resellers, Laser will provide you with your choice of a repair, exchange (where possible) or refund (within Dead on Arrival period) for this product if it becomes defective within the warranty period.
This warranty will no longer apply where the defect is a result of alteration, accident, misuse, abuse, normal wear and tear, neglect or improper storage.
Please retain your receipt as proof of purchase.
How to make a product warranty claim:
Step 1: Find your receipt which proves the date of purchase. Where the date of purchase cannot be verified, your place of purchase or Laser will make an assessment based on the date of manufacture, the condition of the
Laser product and the type of defect.
Step 2a): Contact your place of purchase. They will assess the nature of the fault and repair, replace or refund the product as per their store refund or warranty policy.
Step 2b): If your place of purchase cannot be contacted, then you can contact Laser Customer Service with details of your defective Laser Product Phone (02) 9870 3355; or Email: [email protected] or online www.laserco.com.au/warranty (click on “Consumers (End Users)”). Our business address is: Unit 1/6-8 Byfield Street,
North Ryde, NSW 2113
Step 3: Laser will issue you with a Return Authorisation (RA) number within 48 hours. When requested, send us the defective product and a copy of your receipt. Laser will cover the cost of the return delivery.
Step 4: Wait for us to contact you. Once we have received your defective Laser product for inspection, we will inform you of our assessment of your claim within 7 days. When we contact you, we will firstly let you know whether you have a valid claim under this Warranty, and if so, we will inform you whether your defective Laser product will be replaced or repaired, together with the number of days you can expect to wait to receive your replaced or repaired
Laser product.
Step 5: For further details on warranty cover and returns, please check Terms and Conditions for Warranty Returns section at www.laserco.com.au/warranty (Consumers Section).
Our goods come with guarantees that cannot be excluded under the Australian Consumer Law. You are entitled to a replacement or refund for a major failure and compensation for any other reasonably foreseeable loss or damage.
You are also entitled to have the goods repaired or replaced if the goods fail to be of acceptable quality and the failure does not amount to a major failure.
20
advertisement
* Your assessment is very important for improving the workof artificial intelligence, which forms the content of this project
Related manuals
advertisement