Zenith Z42P3 and, Z50P3 and Installation And Operating Manual
Add to My manuals68 Pages
Zenith Z42P3 and Z50P3 come with advanced technology and super slim design that enables you to enjoy watching TV at your place. It is Energy Star certified and complies with all FCC standards. So you can rest assured that you are getting a quality product that is safe to use. The device produces stunning visuals and immersive audio, thanks to its high-definition display and powerful speakers. It can seamlessly stream content from your favorite streaming services, so you can enjoy endless hours of entertainment. Additionally, with its advanced connectivity options, you can easily connect it to other devices such as Blu-ray players, gaming consoles, and soundbars. Whether you're a movie buff, a sports fan, or a casual viewer, the Zenith Z42P3 and Z50P3 has something for everyone.
advertisement
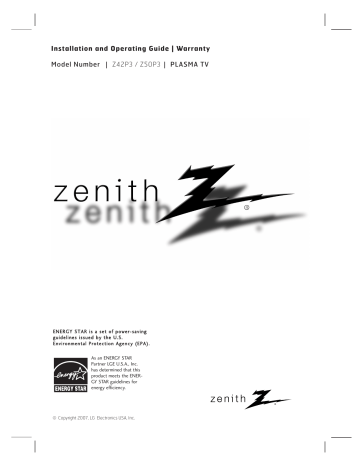
Installation and Operating Guide | Warranty
Model Number
| Z42P3 / Z50P3 |
PLASMA TV
As an ENERGY STAR
Partner LGE U.S.A., Inc.
has determined that this product meets the ENER-
GY STAR guidelines for energy efficiency.
© Copyright 2007, LG Electronics USA, Inc.
2
Warning
W arning
CAUTION
RISK OF ELECTRIC SHOCK
DO NOT OPEN
WARNING
:
TO REDUCE THE RISK OF ELECTRIC SHOCK DO NOT REMOVE COVER (OR BACK). NO USER
SERVICEABLE PARTS INSIDE. REFER TO QUALIFIED SERVICE PERSONNEL.
The lightning flash with arrowhead symbol, within an equilateral triangle, is intended to alert the user to the presence of uninsulated “dangerous voltage” within the product’s enclosure that may be of sufficient magnitude to constitute a risk of electric shock to persons.
The exclamation point within an equilateral triangle is intended to alert the user to the presence of important operating and maintenance (servicing) instructions in the literature accompanying the appliance.
NOTE TO CABLE/TV INSTALLER:
This reminder is provided to call the CATV system installer’s attention to Article 820-40 of the National Electric
Code (U.S.A.). The code provides guidelines for proper grounding and, in particular, specifies that the cable ground shall be connected to the grounding system of the building, as close to the point of the cable entry as practical.
REGULATORY INFORMATION
This equipment has been tested and found to comply with the limits for a Class B digital device, pursuant to Part
15 of the FCC Rules. These limits are designed to provide reasonable protection against harmful interference in a residential installation. This equipment generates, uses and can radiate radio frequency energy and, if not installed and used in accordance with the instructions, may cause harmful interference to radio communications.
However, there is no guarantee that interference will not occur in a particular installation. If this equipment does cause harmful interference to radio or television reception, which can be determined by turning the equipment off and on, the user is encouraged to try to correct the interference by one or more of the following measures:
- Reorient or relocate the receiving antenna.
- Increase the separation between the equipment and receiver.
- Connect the equipment into an outlet on a circuit different from that to which the receiver is connected.
- Consult the dealer or an experienced radio/TV technician for help.
Any changes or modifications not expressly approved by the party responsible for compliance could void the user’s authority to operate the equipment.
CAUTION:
Do not attempt to modify this product in any way without written authorization from LG Electronics Corporation.
Unauthorized modification could void the user’s authority to operate this product.
COMPLIANCE:
The responsible party for this device compliance is:
Zenith Electronics Corporation
1-201-816-2000
Marked and Distributed in the United States by LG Electronics U.S.A., Inc.
1000 Sylvan Avenue, Englewood Cliffs, NJ 07632 http://www.zenith.com
Safety Instructions
WARNING :
To reduce the risk of fire or electric shock, do not expose this apparatus to rain or moisture.
Apparatus shall not be exposed to dripping or splashing and no objects filled with liquids, such as vases, shall be placed on the apparatus.
IMPORTANT SAFETY INSTRUCTIONS
1. Read these instructions.
2. Keep these instructions.
3. Heed all warnings.
4. Follow all instructions.
5. Do not use this apparatus near water.
Owner's Man ual
6. Clean only with a dry cloth.
8. Do not install near any heat sources such as radiators, heat registers, stoves, or other apparatus (including amplifiers) that produce heat.
9. Do not defeat the safety purpose of the polarized or grounding type plug. A polarized plug has two blades with one wider than the other. A grounding type plug has two blades and a third grounding prong. The wide blade or the third prong is provided for your safety. When the provided plug does not fit into your outlet, consult an electrician for replacement of the obsolete outlet.
10. Protect the power cord from being walked on or pinched particularly at plugs, convenience receptacles, and the point where they exit from the apparatus.
7. Do not block any of the ventilation openings. Install in accordance with the manufacturer’s instructions.
11. Only use the attachments / accessories specified by the manufacturer.
3
Safety Instructions
12. Use only with a cart, stand, tripod, bracket, or table specified by the manufacturer, or sold with the apparatus. When a cart is used, use caution when moving the cart / apparatus combination to avoid injury from tip-over.
14. Refer all servicing to qualified service personnel.
Servicing is required when the apparatus has been damaged in any way, such as power supply cord or plug is damaged, liquid has been spilled or objects have fallen into the apparatus, the apparatus has been exposed to rain or moisture, does not operate normally, or has been dropped.
13. Unplug this apparatus during lightning storms or when unused for long periods of time.
15. DISCONNECTING DEVICE FROM MAINS
Main plug is the disconnecting device.The
plug must remain readily operable.
CAUTION concerning the Power Cord
Most appliances recommend they be placed upon a dedicated circuit; that is, a single outlet circuit which powers only that appliance and has no additional outlets or branch circuits. Check the specification page of this owner's manual to be certain.
Do not overload wall outlets. Overloaded wall outlets, loose or damaged wall outlets, extension cords, frayed power cords, or damaged or cracked wire insulation are dangerous. Any of these conditions could result in electric shock or fire.
Periodically examine the cord of your appliance, and if its appearance indicates damage or deterioration, unplug it, discontinue use of the appliance, and have the cord replaced with an exact replacement part by an authorized servicer.
Protect the power cord from physical or mechanical abuse, such as being twisted, kinked, pinched, closed in a door, or walked upon. Pay particular attention to plugs, wall outlets, and the point where the cord exits the appliance.
4
2
3~4
7
8~9
Warning
Safety Instructions
Accessories
Controls
Connection Options
10~11 Remote Control Key Functions
External
Equipment
Connections
Basic operation
Setup Menu
Options
Video Menu
Options
Audio Menu
Options
33
33~34
35
36
37
38
39
39~40
41
41
29
29
30
31
31
32
27
27
27
27
28
12
13
14~15
16
17~18
18
19~20
21~22
23
23
24~26
Attaching the TV to a wall
Desktop Pedestal Installation
Basic Connection
Antenna or Cable Connection
VCR Setup
External AV Source Setup
DVD Setup
HDSTB Setup
AV Out Setup
Digital Audio Output
PC Setup
Turning on the TV
Volume Adjustment
Channel Selection
On Screen Menus Language Selection
On Screen Menus Selection and Adjustment
EZ Scan (Channel Search)
Manual Scan
Channel Edit
DTV Signal Strength
Input Source
Input Label
Auto Picture Control(EZ Picture)
Color Temperature Control
DB (Digital Booster)
Advanced-Cinema 3:2 Mode / Black Level
Video Reset
Audio Language
Auto Sound Control (EZ Sound)
Manual Sound Control (EZ Sound-User option)
Balance
TV Speakers On/Off Setup
Contents
5
Contents
Time Menu
Options
Option Menu
Features
Lock Menu Options
45
46
47
47
48
42
42
43
43
44
Manual Clock Setup
Auto Clock Setup
On/Off Timer Setup
Sleep Timer
Auto Off
Aspect Ratio Control
Caption/Text
Caption Option
Low Power
ISM (Image Sticking Minimization) Method
49~50 Parental Lock Setup
51~56
57~58
59
60
61~62
63
64
External Control Device Setup
IR Codes
Programming the Remote
Programming Codes
Troubleshooting Checklist
Maintenance
Product Specifications
6
Introduction
Ensure that the following accessories are included with your TV. If any accessory is missing, please contact the dealer from where you purchased the product. User must use shielded signal interface cables (D-sub 15 pin cable) with ferrite cores to maintain standard compliance for the product.
Power Cord
2-Wall brackets
75
Ω
Round Cable
2-eye-bolts
Owner’s Manual
VOL
MUTE
FLAS
BACK
CH
6
3
ENTER
TIMER
P
VOL
7
0
4
1
5
2
8
6
9
FAV
MUTE
3
BAC ASH
CH
EXIT
CC
MENU
RA
EZ PIC
COMP1
TIO
COMP2
EZ SOUND
INPUT
TV
INPUT
POWER
HDMI1
ADJUST
RGB-PC
INFO
VCR
DVD
TV
MO
DE
ENTER
SAP
TIMER
1.5V
1.5V
Remote Control /
Batteries
Option Extras
42 inches only
2-bolts
(Refer p.14)
D-sub 15 pin cable
7
Introduction
- This is a simplified representation of front panel.
- This picture shown below may be somewhat different from your TV.
8
Remote Control Sensor
Power/Standby Indicator
• illuminates red in standby mode.
• illuminates green when the set is switched on.
CHANNEL ( D , E )
Buttons
VOLUME ( F , G )
Buttons
ENTER Button
MENU Button
INPUT Button
(Power) Button
Introduction
- This picture shown below may be somewhat different from your TV.
11
AV IN 2
R
/MONO
S-VIDEO Input
Provides better picture quality than the video input.
AUDIO Input
Connections are available for listening to stereo sound from an external device.
VIDEO Input
Connects the video signal from a video device.
10
1
SERVICE
7
RGB IN
6
5
VIDEO AUDIO
4
HDMI IN
2
8
2
1(DVI)
OPTICAL
ANTENNA/
CABLE IN
(CONTROL & SERVICE)
OUT
9
1
COMPONENT IN
Connect a component video/audio device to these jacks.
2
AV OUT
Connect a second TV or monitor.
3
AV (Audio/Video) IN 1
Connect audio/video output from an external device to these jacks.
S-VIDEO
Connect S-Video out from an S-VIDEO device.
S-VIDEO VIDEO
( )
AUDIO
7
8
3
RGB IN (PC)
Connect the monitor output from a PC to the appropriate input port.
Remote Control Port
Connect your wired remote control.
AUDIO IN (RGB/DVI)
Connect the monitor output from a PC to the appropriate input port.
9
RS-232C IN (CONTROL & SERVICE) PORT
Connect to the RS-232C port on a PC.
4
ANTENNA/CABLE IN
Connect over-the air signals to this jack.
Connect cable signals to this jack.
5
DIGITAL AUDIO OUT
Connect digital audio from various types of equipment.
10
SERVICE
AUDIO
11
Power Cord Socket
For operation with AC power.
Caution:
Never attempt to operate the TV on DC power.
6
HDMI IN
Connect a HDMI signal to 1(DVI) or 2.
Or DVI (VIDEO)signal to the 1(DVI) port with a
DVI to HDMI cable.
S-VIDEO VIDEO
VIDEO
( )
AUDIO
AUDIO
S-VIDEO VIDEO
( )
AUDIO
9
Introduction
10
TV INPUT
In AV 1-2, Component 1-2, RGB-PC, HDMI1/DVI, and
HDMI2 input sources, screen returns to the last TV channel.
INPUT
External input modes rotate in regular sequence: TV, AV1-
2, Component 1-2, RGB-PC, HDMI1/DVI, and HDMI2.
(AV 1-2, Component 1-2, RGB-PC , HDMI1/DVI, and
HDMI2 input sources are linked automatically, only if these are connected.)
POWER
Turns your TV or any other programmed equipment on or off, depending on the mode.
RATIO
Change the aspect ratio.
G p..4
5
+/-
Adjust brightness on screen.
It turns to the default settings brightness by changing mode source.
THUMBSTICK
(Up/Down/Left
Right)
Navigate the on-screen menus and adjust the system settings to your preference.
ENTER
Accepts your selection or displays the current mode.
VOLUME UP
/DOWN
Increase/decrease the sound level.
MUTE
Switch the sound on or off.
G p..2
7
FLASH BACK
Tune to the last channel viewed.
CHANNEL
UP/DOWN
Select available channels.
NUMBER button
Input the channel number.
FAV
Scroll through the programmed Favorite channels.
G p..3
0
- (DASH)
Used to enter a program number for multiple program channels such as 2-1, 2-2,etc.
INPUT
TV
INPUT
RATIO
POWER
MODE
TV
DVD
VCR
COMP1 COMP2 HDMI1 RGB-PC
EZ PIC EZ SOUND ADJUST INFO
EXIT
CC
MENU
SAP
TIMER
ENTER
1
4
7
VOL
FLASH
BACK
MUTE
CH
2
5
8
0
3
6
9
FAV
Introduction
TV, DVD, VCR
Selects the remote operating mode: TV, VCR, DVD. Select other operating modes, for the remote to operate external devices.
COMP1
COMP2
HDMI1
RGB-PC
Directly, select Component1 input.
Directly, select Component2 input.
Directly, select HDMI1/DVI input.
Directly, select RGB-PC input.
EZ PIC
EZ SOUND
ADJUST
INFO
Adjust the factory preset picture depend on the viewing environment.(red) G p..3
3
Select the appropriate type of sound for type of program.(green) G p..3
9
Adjust the screen position, size, and phase in PC mode.(yellow) G
Display information at the top of the screen. (blue)
VCR/DVD control buttons
Control video cassette recorders or DVD players.
EXIT
CC
MENU
SAP
TIMER
Clear all on-screen displays and return to TV viewing from any menu.
Select a closed caption.
G p..4
6
Displays the main menu.
Analog mode: Selects MTS sound(Mono, Stereo, and a SAP)
DTV mode: Change the audio language.
Select the amount of time before your TV turns off automatically. G p..4
3
Installing Batteries Remote control effective range
■ Open the battery compartment cover on the back side and install the batteries matching correct polarity (+with +,-with -).
■ Install two 1.5V AA batteries. Don’t mix old or used batteries with new ones.
■ Close cover.
INPUT
TV
INPUT
RATIO
POWER
MODE
TV
DVD
VCR
COMP1
EZ PIC
COMP2
EZ SOUND
HDMI1 RGB-PC
ADJUST INFO
EXIT
CC
MENU
SAP
TIMER
ENTER
■ Use a remote control up to 7 meters distance and
30 degree (left/right) within the receiving unit scope.
■ Dispose of used batteries in a recycle bin to preserve environment.
11
Introduction
We recommend that you set up the TV close to a wall so it cannot fall over if pushed backwards.
Additionally, we recommend that the TV be attached to a wall so it cannot be pulled in a forward direction, potentially causing injury or damaging the product.
Caution: Please make sure that children don’t climb on or hang from the TV.
■ Insert the eye-bolts (or TV brackets and bolts) to tighten the product to the wall as shown in the picture.
* If your product has the bolts in the eye-bolts position, loosen the bolts.
Secure the wall brackets with the bolts (not provided as parts of the product, must purchase separately) on the wall. Match the height of the bracket that is mounted on the wall to the holes in the product.
Ensure the eye-bolts or brackets are tightened securely.
■ Use a sturdy rope (not provided as parts of the product, must purchase separately) to tie the product. It is safer to tie the rope so it becomes horizontal between the wall and the product.
12
Installation
For proper ventilation, allow a clearance of 4 inches on each side from the wall.
4 inches
4 inches
4 inches
4 inches
CAUTION
Ensure adequate ventilation by following the clearance recommendations.
■ This picture shown below may be somewhat different from your TV.
Power Supply
Short-circuit
Breaker
GROUNDING
Ensure that you connect the earth ground wire to prevent possible electric shock. If grounding methods are not possible, have a qualified electrician install a separate circuit breaker.
Do not try to ground the unit by connecting it to telephone wires, lightening rods, or gas pipes.
13
14
1
How to use stand (Only for 42 inches)
Place the set with the screen facing down on a cushion or soft cloth as shown.
Before unfolding the stand, please make sure two locks (A) on the bottom of the stand push outward.
2 Pull the stand out as shown.
After unfolding the stand, please insert and tighten the screws (provided as parts of the product) in the holes (B) on the bottom of the stand.
(A)
3 When connecting cables to the set, Do not disengage the lock (C).
This may cause the set to fall, causing serious bodily injury and serious damage to the set.
(C)
* Image shown here may be slightly different from your set.
When closing the stand for storage
- First remove the screws in the holes (B) on the bottom of the stand. And then pull two Hooks (D) of the stand bottom and fold the stand into the back of the set.
- After folding, push the two Locks (A) of the stand bottom outward.
(A)
(B)
(D)
(B)
1
How to arrange the cable (For 50 inches)
Hold the CABLE MANAGEMENT with both hands and push it as shown.
2 Connect the cables as necessary.
To connect an additional equipment, see the
External equipment Connections section.
3 Reinstall the CABLE MANAGEMENT as shown.
For 42 inches
Arrange the cable as shown.
15
Installation
NOTE: All cables shown are not included with the TV
Antenna Or Cable Connection
Analog and Digital TV signals provided on antenna
- Antenna or Cable Service without a Cable Box Connection.
- For optimum picture quality, adjust antenna direction if needed.
Multi-family Dwellings/Apartments
(Connect to wall antenna socket)
Wall Antenna Socket
RF Coaxial Wire (75 ohm)
ANTENNA/
CABLE IN
VHF Antenna
UHF Antenna
Turn clockwise to tighten.
Outdoor Antenna
Single-family Dwellings /Houses
(Connect to wall jack for outdoor antenna)
Analog and Digital TV signals provided on cable
Cable TV Wall Jack
RF Coaxial Wire (75 ohm)
Bronze Wire
Be careful not to bend the bronze wire when connecting the antenna.
ANTENNA/
CABLE IN
Turn clockwise to tighten.
Analog and DTV signals provided on two separate antennas
Antenna
Bronze Wire
RF Coaxial Wire (75 ohm)
Turn clockwise to tighten.
Cable TV Wall Jack
RF Coaxial Wire (75 ohm)
ANTENNA/
CABLE IN
ANTENNA/
CABLE IN signal amplifier
VIDEO
Bronze Wire
• In a poor signal area to improve picture quality, purchase and install a signal amplifier.
in the connections.
DIGITAL AUDIO
OUT
S-VIDEO VIDEO
( )
AUDIO
• If the antenna is not installed properly, contact your dealer for assistance.
16
VIDEO AUDIO
OPTICAL
DIGITAL AUDIO
OUT
S-VIDEO VIDEO
( )
AUDIO
VIDEO AUDIO
OPTICAL
DIGITAL AUDIO
OUT
S-VIDEO VIDEO
( )
AUDIO
VIDEO AUDIO
VIDEO AUDIO
OPTICAL
DIGITAL AUDIO
OUT
S-VIDEO VIDEO
( )
AUDIO
S-VIDEO VIDEO
( )
AUDIO
VIDEO AUDIO
S-VIDEO VIDEO
( )
AUDIO
VIDEO AUDIO
S-VIDEO VIDEO
( )
AUDIO
VIDEO AUDIO
S-VIDEO VIDEO
( )
AUDIO
Installation
VCR Setup
- To avoid picture noise (interference), leave an adequate distance between the VCR and TV.
- Typically a frozen still picture from a VCR. If the 4:3 picture format is used; the fixed images on the sides of the screen may remain visible on the screen.
When connecting with an antenna
2 VCR
ANT IN
ANT OUT S-VIDEO OUT
OUTPUT
SWITCH
3 4 IN
(R) AUDIO (L) VIDEO
1
RGB IN
AUDIO IN
(RGB/DVI)
HDMI IN
2
ANTENNA/
CABLE IN
RGB IN
(PC)
VICE)
AUDIO IN
(RGB/DVI)
REMOTE
CONTROL IN
HDMI / DVI IN
ANTENNA/
CABLE IN
RS-232C IN
When connecting with a RCA cable
1 Connect the RF antenna out socket of the VCR to the Antenna socket on the set.
2 Connect the antenna cable to the RF antenna in socket of the VCR.
3 Set VCR output switch to 3 or 4 and then tune TV to the same channel number.
4
Insert a video tape into the VCR and press PLAY on the VCR. (Refer to the VCR owner’s manual.)
VCR
ANT IN
OUT
IN
(R) AUDIO (L)
S-VIDEO
VIDEO
OUTPUT
SWITCH
3 4
VIDEO AUDIO
ANT OUT
1
OPTICAL
DIGITAL AUDIO
OUT
VIDEO
S-VIDEO VIDEO
( )
AUDIO
AUDIO
1 Connect the AUDIO / VIDEO jacks between TV and VCR. Match the jack colors (Video = yellow,
Audio Left = white, and Audio Right = red)
2 Insert a video tape into the VCR and press PLAY on the VCR. (Refer to the VCR owner’s manual.)
3 Select AV1 input source using the INPUT button on the remote control.
- If connected to AV IN2 , select AV2 input source.
DIGITAL AUDIO
• If you have a mono VCR, connect the audio cable from the VCR to the AUDIO L/MONO jack of the set.
VIDEO
AUDIO
17
OPTICAL
DIGITAL AUDIO
OUT
VIDEO S-VIDEO
( )
AUDIO
OPTICAL
DIGITAL AUDIO
OUT
S-VIDEO VIDEO
( )
AUDIO
SERVICE
RGB IN
(PC)
AUDIO IN
(RGB/DVI)
REMOTE
CONTROL IN
ANTENNA/
CABLE IN
HDMI / DVI IN
RS-232C IN
(CONTROL & SERVICE)
Installation
18
VIDEO AUDIO
OPTICAL
( )
DIGITAL AUDIO
S-VIDEO VIDEO AUDIO
OUT
When connecting with an S-Video cable
VCR
ANT IN
S-VIDEO OUT
(R) AUDIO (L) VIDEO
ANT OUT
3 4 IN
1
VIDEO
2
1 Connect the S-VIDEO output of the VCR to the S-
VIDEO input on the set. The picture quality is improved; compared to normal composite (RCA cable) input.
2 Connect the audio outputs of the VCR to the
AUDIO input jacks on the set.
3 Insert a video tape into the VCR and press PLAY on the VCR. (Refer to the VCR owner’s manual.)
4 Select AV1 input source with using the INPUT button on the remote control.
- If connected to AV IN2 , select AV2 input source.
DIGIT AUDIO
OUT
VIDEO
Camcorder
Do not connect to both Video and S-Video at the same time. In the event that you connect both Video and the S-Video cables, only the S-Video will work.
1
External AV Source Setup
1 Connect the AUDIO / VIDEO jacks between TV and external equipment. Match the jack colors
(Video = yellow, Audio Left = white, and Audio
Right = red).
2
Select AV2 input source with using the INPUT button on the remote control.
- If connected to AV IN1 input, select AV1 input source.
3
Operate the corresponding external equipment.
Refer to external equipment operating guide.
Video Game Set
L
AUDIO
R
VIDEO • This TV finds the connected input sources automatically for AV1, AV2, Component 1-2,
RGB, HDMI1/DVI and HDMI2 sources are connected.
ANTENNA/
CABLE IN
HDMI / DVI IN
VIDEO AUDIO
When connecting with a S-Video cable
DVD
S-VIDEO (R) AUDIO (L)
DVD Setup
1 2
Installation
DIGIT AUDIO
1 Connect the S-VIDEO output of the DVD to the S-VIDEO input on the set.
2 Connect the audio outputs of the DVD to the AUDIO input jacks on the set.
3 Turn on the DVD player, insert a DVD.
4 Select AV1 input source with using the INPUT button on the remote control.
- If connected to AV IN2 , select AV 2 input source.
5 Refer to the DVD player's manual for operating instructions.
When connecting with a HDMI cable
ANTENNA/
CABLE IN
2
1(DVI)
VIDEO AUDIO
1
HDMI-DVD OUTPUT
DVD
1 Connect the HDMI output of the DVD to the HDMI
IN 1(DVI) or 2 jack on the set.
2 Select HDMI1/DVI or HDMI2 input source with using the INPUT button on the remote control.
3 Refer to the DVD player's manual for operating instructions.
VIDEO
AUDIO
• TV can receive the video and audio signal simultaneously with using a HDMI cable.
• If the DVD supports Auto HDMI function, the
DVD output resolution will be automatically set to 1280x720p.
• If the DVD does not support Auto HDMI, you need to set the output resolution appropriately. To get the best picture quality, adjust the output resolution of the DVD to 1280x720p.
19
OPTICAL
DIGITAL AUDIO
OUT
S-VIDEO
VIDEO
( )
AUDIO
Installation
When connecting with a component cable
B
DVD
R
(R) AUDIO (L)
ANTENNA/
CABLE IN
HDMI / DVI IN
1
VIDEO
2
1 Connect the video outputs (Y, P
B
, P R ) of the DVD to the COMPONENT IN VIDEO jacks on the set.
2 Connect the audio outputs of the DVD to the COMPONENT IN AUDIO jacks on the set.
3 Turn on the DVD player, insert a DVD.
4 Select Component 1 input source with using the INPUT button on the remote control.
- If connected to COMPONENT IN 2 , select Component 2 input source.
5 Refer to the DVD player's manual for operating instructions.
• Component Input ports
VIDEO
AUDIO
To get better picture quality, connect a DVD player to the component input ports as shown below.
Component ports on the TV
Video output ports on DVD player
Y P
B
P
R
Y
OPTICAL
Pb
Y
Y
OUT
B-Y
Cb
P
B
Pr
R-Y
VIDEO
Cr
P
R
( )
AUDIO
20
Installation
HDSTB Setup
- This TV can receive Digital Over-the-air/Cable signals without an external digital set-top box. However, if you do receive Digital signals from a digital set-top box or other digital external device, refer to the figure as shown below.
When connecting with a HDMI cable
VIDEO AUDIO
OPTICAL
DIGITAL AUDIO
OUT
S-VIDEO
VIDEO
( )
AUDIO
SERVICE
HDMI IN
2
1(DVI)
2
1(DVI)
1
(CONTROL VICE)
1 Connect the HDMI output of the digital set-top box to the HDMI IN 1(DVI) or 2 jack on the set.
2 Select HDMI1/DVI or HDMI2 input source with using the INPUT button on the remote control.
3
Turn on the digital set-top box. (Refer to the owner’s manual for the digital set-top box.)
HDMI-DTV OUTPUT
Digital Set-top Box
• TV can receive the video and audio signal simultaneously using a HDMI cable.
• If the digital set-top box supports Auto HDMI function, output resolution of the digital set-top box will be automatically set to 1280x720p.
• If the digital set-top box does not support Auto HDMI, you need to set the output resolution appropriately. To get the best picture quality, adjust the output resolution of the digital set-top box to
1280x720p.
RGB IN
(PC)
AUDIO IN
(RGB/DVI)
REMOTE
CONTROL IN
When connecting with a Component cable
RS-232C IN
(CONTROL & SERVICE)
Digital Set-top Box
1
B R (R) AUDIO (L)
2
1
2
3
4
Connect the video outputs (Y, P B , P R ) of the digi-
SERVICE tal set-top box to the COMPONENT IN VIDEO
(PC) jacks on the set.
AUDIO IN
(RGB/DVI)
REMOTE Connect the audio output of the digital set-top box to the COMPONENT IN AUDIO jacks on the set.
HDMI / DVI IN
Turn on the digital set-top box. (Refer to the
RS-232C IN owner’s manual for the digital set-top box.)
Select Component 1 input source with using the
INPUT button on the remote control.
- If connected to COMPONENT IN 2 , select
Component 2 input source.
RGB IN
(PC)
RGB IN
REMOTE
CONTROL IN
AUDIO IN
(RGB/DVI)
RS-232C IN
(CONTROL & SERVICE)
DIGIT AUDIO
480i
Signal
480p/720p/1080i
Component1/2
Yes
Yes
HDMI1/DVI, HDMI2
No
Yes
21
SERVICE
HDMI / DVI IN
RGB IN
(PC)
AUDIO IN
(RGB/DVI)
REMOTE
CONTROL IN
RS-232C IN
(CONTROL & SERVICE)
RGB IN
(PC)
RGB IN
CONTROL IN
AUDIO IN
(RGB/DVI)
RS-232C IN
(CONTROL & SERVICE)
SERVICE
HDMI IN
2
1(DVI)
RGB IN
(PC)
AUDIO IN
(RGB/DVI)
REMOTE
CONTROL IN
RS-232C IN
(CONTROL & SERVICE)
VIDEO AUDIO
Installation
OPTICAL
DIGITAL AUDIO
OUT
S-VIDEO
VIDEO
( )
AUDIO
When connecting with a HDMI to DVI cable
2
1
(CONTROL VICE)
2
DVI-DTV OUTPUT (R) AUDIO (L)
Digital Set-top Box
1 Connect the DVI output of the digital set-top box to the HDMI IN 1(DVI) jack on the set.
2
3
4
Connect the audio outputs of the set-top box to the AUDIO IN(RGB/DVI) jack on the set.
RGB IN
(PC)
Turn on the digital set-top box. (Refer to the owner’s manual for the digital set-top box.)
RGB IN
REMOTE
CONTROL IN
AUDIO IN
(RGB/DVI)
Select HDMI1/DVI input source with using the INPUT button on the remote control.
RS-232C IN
(CONTROL & SERVICE)
• If the digital set-top box has a DVI output and no HDMI output, a separated audio connection is necessary.
• If the digital set-top box supports Auto DVI function, the output resolution of the digital set-top box will be automatically set to 1280x720p.
• If the digital set-top box does not support Auto DVI, you need to set the output resolution appropriately. To get the best picture quality, adjust the output resolution of the digital set-top box to
1280x720p.
22
Installation
AV Out Setup
- The TV has a special signal output capability which allows you to hook up a second TV or monitor.
DIGIT AUDIO
1/2
S-VIDEO IN
(R) AUDIO (L) VIDEO
1 Connect the second TV or monitor to the TV’s AV
OUT jacks.
2 See the Operating Manual of the second TV or monitor for further details regarding that device’s input settings.
• Component 1-2, RGB-PC, HDMI1/DVI,
HDMI2, DTV input sources cannot be used for Monitor out.
• We recommend to use the video and audio output jacks for VCR recording.
Digital Audio Output
- Send the TV’s audio to external audio equipment (stereo system) via the Digital Audio Output Optical port.
DIGIT AUDIO
1/2
1 Connect one end of an optical cable to the TV
Digital Audio Optical Output port.
2 Connect the other end of the optical cable to the digital audio optical input on the audio equipment.
3 See the external audio equipment instruction manual for operation.
When connecting with external audio equipments, such as amplifiers or speakers, please turn the TV speakers off. (Refer to p.41)
CAUTION
Do not look into the optical output port. Looking at the laser beam may damage your vision.
23
SERVICE
HDMI / DVI IN
RGB IN
(PC)
AUDIO IN
(RGB/DVI)
REMOTE
CONTROL IN
Installation
RS-232C IN
(CONTROL & SERVICE)
PC Setup
- This TV provides Plug and Play capability, meaning that the PC adjusts automatically to the TV's settings.
When connecting with a D-sub 15 pin cable
RGB IN
(PC)
REMOTE
2
(CONTROL VICE)
1
1 Connect the RGB output of the PC to the RGB IN
(PC) jack on the set.
2 Connect the PC audio outputs to the AUDIO
IN(RGB/DVI) jack on the set.
3 Turn on the PC and the set.
4 Select RGB-PC input source with using the
INPUT button on the remote control.
RGB-PC OUTPUT
PC
AUDIO
When connecting with a HDMI to DVI cable
2
1
RGB IN
(PC)
AUDIO IN
(RGB/DVI)
RS-232C IN
(CONTROL & SERVICE)
2
24
DVI-PC OUTPUT AUDIO
PC
1 Connect the DVI output of the PC to the HDMI IN 1(DVI) jack on the set.
2 Connect the audio outputs of the PC to the AUDIO IN(RGB/DVI) jack on the set.
3 Turn on the PC and the set.
4 Select HDMI1/DVI input source with using the INPUT button on the remote control.
RGB IN
(PC)
AUDIO IN
(RGB/DVI)
REMOTE
CONTROL IN
• If the PC has a DVI output and no HDMI output, a separated audio connection is necessary.
(CONTROL & SERVICE) best picture quality, adjust the output resolution of PC graphics card to 1024x768, 60Hz.
Installation
1. Depending on the graphics card, DOS mode may not work if a HDMI to DVI Cable is in use.
2. When Source Devices connected with HDMI/DVI
Input, output PC Resolution (VGA, SVGA, XGA,
WXGA), Position and Size may not fit to
Screen.Press the ADJUST button to adjust the screen Position of TV SET and contact an PC graphics card service center.
3. When Source Devices connected with HDMI/DVI
Input, output TV SET Resolution (480p, 720p,
1080i) and TV SET Display fit EIA/CEA-861-B
Specification to Screen. If not, refer to the Manual of HDMI/DVI Source Devices or contact your service center.
4. In case HDMI/DVI Source Devices is not connected Cable or poor cable connection, "NO SIGNAL"
OSD display in HDMI/DVI Input. In case that Video
Resolution is not supported TV SET output in
HDMI/DVI Source Devices, "INVALID FORMAT"
OSD display. Refer to the Manual of HDMI/DVI
Source Devices or contact your service center.
5. Check the image on your TV. There may be noise associated with the resolution, vertical pattern, contrast or brightness in PC, HDMI/DVI mode. If noise is present, change the PC or HDMI/DVI mode to another resolution, change the refresh rate to another rate or adjust the brightness and contrast on the menu until the picture is clear. If the refresh rate of the PC graphic card can not be changed, change the PC graphic card or consult the manufacturer of the PC graphic card.
6. Avoid keeping a fixed image on the TV's screen for a long period of time. The fixed image may become permanently imprinted on the screen.
7. The synchronization input form for Horizontal and
Vertical frequencies is separate.
Supported Display Resolution
RGB-PC, HDMI1/DVI-PC Mode
Resolution
Horizontal
Frequency (kHz)
* 640x350
640x480
* 720x400
800x600
1024x768
31.469
31.469
31.469
37.879
48.363
Vertical
Frequency (Hz)
70.08
59.94
70.08
60.31
60.00
Resolution
Horizontal
Frequency (kHz)
1280x768
1360x768
1366x768
47.776
47.720
47.130
* Only for RGB-PC
Vertical
Frequency (Hz)
59.87
59.799
59.65
HDMI1/DVI-DTV, HDMI2-DTV Mode
Resolution
Horizontal
Frequency (kHz)
720x480
1280x720
31.469
31.500
44.960
45.000
Vertical
Frequency (Hz)
59.94
60.00
59.94
60.00
Resolution
Horizontal
Frequency (kHz)
1920x1080i
33.720
33.750
Vertical
Frequency (Hz)
59.94
60.00
• 42 inches model is not supported to 1280x768, 1360x768, 1366x768.
25
Installation
Screen Setup for PC mode
- When RGB connect to PC input and select the RGB-PC, this function is used.
- When HDMI/DVI connect to PC input and select HDMI/DVI input, this function is used.
- After connecting RGB-PC or HDMI/DVI to PC input and checking the screen quality.
* Adjustment for screen Resolution, Position, Size, and Phase
INPUT
TV
INPUT
RATIO
POWER
MODE
TV
DVD
VCR
COMP1
EZ PIC
COMP2 HDMI RGB-PC
ADJUST
EZ SOUND ADJUST INFO
26
Mini Glossary
Position This function is to adjust picture to left/right and up/down as you prefer.
Size This function is to minimize any vertical bars or stripes visible on the screen background. And the horizontal screen size will also change.
Phase This function allows you to remove any horizontal noise and clear or sharpen the image of characters.
Resolution This function allows you select Resolution of
XGA/WXGA.
* Initializing (Reset to original factory values)
1 Press the ADJUST button and then use D
/
E
Resolution , POSITION , SIZE , or PHASE .
button to select
2 Press ENTER button and then use D make appropriate adjustments.
/
E
/
F
/
• The PHASE adjustment range is -16 ~ +16.
(In HDMI/DVI-PC mode, PHASE is not available.)
• The SIZE adjustment range is -30 ~ +30.
(In HDMI/DVI-PC mode, SIZE is not available.) buttons to
3 Press ENTER button.
* When you change the resolution, select the proper resolution in present input to see the best picture appearance.
INPUT
TV
INPUT
RATIO
POWER
MODE
TV
DVD
VCR
COMP1
EZ PIC
COMP2 HDMI RGB-PC
ADJUST
EZ SOUND ADJUST INFO
CC
MENU
SAP
- To initialize the adjusted values 1 Press the ADJUST button and then use D
/
E the RESET option.
button to select
2
3
Press ENTER button and then use F
/
G button to select Yes .
Press ENTER button.
Operation
Turning on the TV
1. First, connect power cord correctly. At this moment, the TV switches to standby mode.
In standby mode to turn TV on, press the
INPUT , INPUT , CH
, INPUT , CH D / E button on the TV or press the POWER , TV
+
/ - , Number (0 ~ 9) button on the remote control .
2. Select the viewing source by using TV INPUT , INPUT button on the remote control.
This TV is programmed to remember which power state it was last set to, even if the power cord is out.
3. When finished using the TV, press the POWER button on the remote control. The TV reverts to standby mode.
Volume Adjustment
1. Press the VOL
+
/ - button to adjust the volume.
2. If you want to switch the sound off, press the MUTE button.
3. You can cancel this function by pressing the MUTE or VOL
+
/ - button.
Channel Selection
Press the
CH +
/ - or NUMBER buttons to select a channel number.
• If you intend to be away on vacation, disconnect the power plug from the wall power outlet.
On Screen Menus Language Selection
Aspect Ratio
Caption/Text
Caption Option
Language
ISM Method
Low Power
Aspect Ratio
Caption/Text
Caption Option
Language
ISM Method
Low Power
G
English
Español (Spanish)
Français (French)
- The menus can be shown on the screen in the selected language.
First select your language.
1 Press the MENU button and then use D
OPTION menu.
/ E button to select the
2
3
Press the G button and then use D / E button to select Language .
Press the G button and then use D / E button to select your desired language. From this point on, the on-screen menus will be shown in the selected language.
4 Press EXIT button to return to TV viewing or press MENU button to return to the previous menu.
27
Operation
On Screen Menus Selection and Adjustment
How to adjust the OSD screen
1. Press the MENU button and then D / E button to select each menu.
2. Press the G button and then use D
/
E /
F
/
G button to display the available menus.
EZ Scan
Manual Scan
Channel Edit
DTV Signal
Input Source
Input Label
Set ID
EZ Picture
Color Temperature
DB
Advanced
Video Reset
Lock System
Set Password
Block Channel
Movie Rating
TV Rating-Children
TV Rating-General
Input Block
Audio Language
EZ Sound
Balance
TV Speaker
Aspect Ratio
Caption/Text
Caption Option
Language
ISM Method
Low Power
Auto Clock
Manual Clock
Off Timer
On Timer
Sleep Timer
Auto Off
28
• Your TV's OSD (On Screen Display) may differ slightly from what is shown in this manual.
Operation
EZ Scan
Manual Scan
Channel Edit
DTV Signal
Input Source
Input Label
Set ID
EZ Scan (Channel Search)
EZ Scan
Manual Scan
Channel Edit
DTV Signal
Input Source
Input Label
Set ID
G Selection ( G or ) leads you to the EZ scan screen.
Processing EZ scan...
TV Ch.20
0 channel(s) found
Press to stop the current scan and start
DIGITAL ANTENNA channel scan.
Next MENU Previous
- Automatically finds all channels available through antenna or cable inputs, and stores them in memory on the channel list.
- Run EZ Scan again after any
Antenna/Cable connection changes.
- A password is required to gain access to EZ Scan menu if the
Lock System is turned on.
1
2
Press the MENU button and then use D
/
E button to select the SETUP menu.
Press the G button and then use D
/
E button to select EZ Scan .
3 Press the ENTER button to begin the channel search.
Allow EZ Scan to complete the channel search cycle for ANTENNA, and
CABLE.
Manual Scan
EZ Scan
Manual Scan
Channel Edit
DTV Signal
Input Source
Input Label
Set ID
EZ Scan
Manual Scan
Channel Edit
DTV Signal
Input Source
Input Label
Set ID
Select channel type and
RF-channel number.
TV G 2
TV 2-0
Press to delete the channel.
- A password is required to gain access to Manual Scan menu if the Lock System is turned on.
1
2
Press the MENU button and then use D
/
E button to select the SETUP menu.
Press the G button and then use D
/
E button to select Manual Scan .
3 Press the G and CADTV.
button and then use D
/
E button to select TV, DTV, CATV,
4 Press the G button and then use ber you want to add or delete.
D
/
E button to select channel num-
5 Press the ENTER button to add or delete for the channel number.
6 Press EXIT button to return to TV viewing or press MENU button to return to the previous menu.
29
Operation
EZ Scan
Manual Scan
Channel Edit
DTV Signal
Input Source
Input Label
Set ID
Channel Edit
EZ Scan
Manual Scan
Channel Edit
DTV Signal
Input Source
Input Label
Set ID
G Selection ( G or ) leads you to the channel edit screen.
* Custom List
- There are two different ways in order to add or delete scanned channels. One is "Custom List" and the other is "Favorite List" in the channel list. Both of them are available after EZ Scan on the
SETUP menu.
- A Custom List can be created by toggling each channel on or off with ENTER button. The channels in the Custom List are displayed in black color, and the channels deleted from the
Custom List are displayed in gray color. Once a channel is highlighted you can add or delete the channel by referring to the small window at the top-left corner of the screen.You can create your own Favorite List. Use the FAV button on the remote control when a channel is highlighted and then you can add or delete the channel to/from the Favorite
List.
1
2
Press the MENU button and then use D
/
E button to select the SETUP menu.
Press the G button and then use D
/
E button to select Channel Edit .
3 Press the G button. You will now see a screen filled with channel numbers and a preview picture.
4 Use D
/
E /
F
/
G button to select a channel and then use the ENTER button to add or delete it. Press FAV button to add the channel to the
Favorite List. The heart-mark will appear in front of that channel number.
5 Press EXIT button to return to TV viewing or press MENU button to return to the previous menu.
30
Operation
EZ Scan
Manual Scan
Channel Edit
DTV Signal
Input Source
Input Label
Set ID
DTV Signal Strength
EZ Scan
Manual Scan
Channel Edit
DTV Signal
Input Source
Input Label
Set ID
Bad Normal Good
- Shows how strong your DTV signal is and whether you need to adjust your antenna or digital cable input. The higher the signal strength, the less likely you are to experience picture degradation.
- DTV Signals: Only when the input signal is DTV or CADTV, this function is available.
1
2
Press the MENU button and then use D
/
E button to select the SETUP menu.
Press the G button and then use D
/
E button to select DTV Signal .
3 View the on-screen signal strength monitor to see the quality of the signal being received.
4 Press EXIT button to return to TV viewing or press MENU button to return to the previous menu.
Input Source
EZ Scan
Manual Scan
Channel Edit
DTV Signal
Input Source
Input Label
Set ID
EZ Scan
Manual Scan
Channel Edit
DTV Signal
Input Source
Input Label
Set ID
G
TV
AV1
AV2
Component1
Component2
RGB-PC
HDMI1/DVI
HDMI2
- Changes the picture source so you can watch your TV, cable TV,
VCR, DVD, or any other devices that are connected to your TV.
1
2
Press the MENU button and then use D
/
E button to select the SETUP menu.
Press the G button and then use D
/
E button to select Input Source .
3 Press the G button and then use D
/
E button to select the source:
TV, AV1, AV2, Component1, Component2, RGB-PC, HDMI1/DVI, or
HDMI2.
4 Press EXIT button to return to TV viewing or press MENU button to return to the previous menu.
31
Operation
EZ Scan
Manual Scan
Channel Edit
DTV Signal
Input Source
Input Label
Set ID
Input Label
EZ Scan
Manual Scan
Channel Edit
DTV Signal
Input Source
Input Label
Set ID
G
AV1
AV2
Cable Box
VCR
Component1 DVD
Component2 Set Top Box
RGB-PC
HDMI1/DVI
PC
Game
HDMI2 Satellite
- Sets a label to each input source or lets you skip the input source which is not in use when you press INPUT button.
1
2
3
Press the MENU button and then use D
/
E button to select the SETUP menu.
Press the G button and then use D
/
E button to select Input Label .
Press the G button and then use D
/
E button to select the source: AV1-
2, Component1-2, RGB-PC, HDMI1/DVI or HDMI2.
4
5
Press the F
/
G button to select the label.
Press EXIT button to return to TV viewing or press MENU button to return to the previous menu.
32
Operation
V ideo Menu Options
Auto Picture Control
( (
EZ Picture)
- EZ Picture adjusts the TV for the best picture appearance. Select the preset value in the EZ Picture menu based on the program category.
- Daylight , Normal , Night Time settings are preset for optimum picture quality at the factory and are not adjustable.
- In the User 1 , and User 2 modes only, user can directly adjust the contrast, brightness, color, sharpness, tint.
1
2
Press the EZ PIC button repeatedly to select the picture appearance setup option as shown below:
Daylight , Normal , Night Time , User 1 and User 2 (your own settings).
• You can also use the VIDEO menu to adjust EZ Picture .
Press the EXIT button to save and return to TV viewing .
EZ Picture
Color Temperature
DB
Advanced
Video Reset
Color Temperature Control
EZ Picture
Color Temperature G
DB
Advanced
Video Reset
Cool
Medium
Warm
User
- Choose one of three automatic color adjustments. Set to warm to enhance hotter colors such as red, or set to cool to see less intense colors with more blue.
1
2
3
4
Press the MENU button and then use D
/
E button to select the VIDEO menu.
Press the G button and then use D
/
E button to select Color Temperature .
Press the G button and then use
Medium , Warm , or User .
D
/
E button to select either Cool ,
Press EXIT button to return to TV viewing or press MENU button to return to the previous menu.
33
Operation
Manual Color Temperature Control
EZ Picture
Color Temperature
DB
Advanced
Video Reset
Red 0
EZ Picture
Color Temperature
DB
Advanced
Video Reset
Cool
Medium
Warm
User G
Selection ( G or ) leads you to the detailed setting screen.
User
Red
Green
Blue
0
0
0
G
- You can also adjust the detailed set tings(Red, Green, Blue) by selecting the User menu.
1 Press the MENU button and then use D
/
E
VIDEO menu.
button to select the
2
Press the G button and then use D
/
E
Temperature . button to select Color
3
4
5
Press the G button and then use D
/
E button to select User .
Press the G
Green button and then use or Blue .
D
/
E button to select Red,
Press the G button and then use ate adjustments.
F
/ button to make appropri-
• The adjustment range of Red, Green or Blue is -20~ +20.
6 Press EXIT button to return to TV viewing or press MENU button to return to the previous menu.
34
Operation
EZ Picture
Color Temperature
DB
Advanced
Video Reset
DB (Digital Booster)
EZ Picture
Color Temperature
DB
Advanced
Video Reset
G Manual
DB Contrast On
DB Color On
DB Noise On
- DB is Zenith unique picture improving technology to display a real HD source through an advanced dig-ital signal processing algorithm.
- When selecting EZ Picture options
(Daylight, Normal and Night time),
DB is automatically change to Auto.
- When selecting EZ Picture options
(User 1 and User 2), you can choose the Auto / Manual and when selecting Manual, you can adjust the DB
Contrast, DB color and DB Noise.
1 Press the MENU button and then use D
/
E menu.
button to select the VIDEO
Press the G button and then use D
/
E button to select DB . 2
3 Press the G
Manual .
button and then use D
/
E button to select Auto or
* Selecting the Manual
1. Press the G button and then use F
Contrast , DB Color or DB Noise .
/ button to select DB
DB Contrast : Optimizing the contrast automatically according to the brightness of the reflection.
DB Color : Adjusting the colors of the reflection automatically to reproduce as closely as possible to the natural colors.
DB Noise : Removing the noise up to the point where it does not damage the original picture.
2. Use the D
/
E button to make appropriate adjustments.
4 Press EXIT button to return to TV viewing or press MENU button to return to the previous menu.
35
Operation
EZ Picture
Color Temperature
DB
Advanced
Video Reset
EZ Picture
Color Temperature
DB
Advanced G
Video Reset
Cinema 3:2 Mode Off
Black Level Low
• Cinema 3:2 Mode
- Set up the TV for the best picture appearance for viewing movies.
When you operate Cinema (3:2 Pull-
Down Mode or Cinema Correction
Mode),the TV will adjust 24 fps video from movies to 30 fps video for display
(This function is only available in
Analog, AV1, AV2, Component 480i mode.)
• Black level
- Adjusting the contrast and the brightness of the screen using the black level of the screen.
This feature operates only in HDMI1/DVI,
HDMI2 or AV1, AV2 mode.
1
Press the MENU button and then use D
/
E menu.
button to select the VIDEO
2 Press the G
Advanced . button and then use D
/
E button to select
3 Press the G button and then use D
Cinema 3:2 Mode or Black Level .
/
E button to select
4
* Selecting the Cinema 3:2
Mode * Selecting the Black Level
Press the use D
/
E
G button and then button to select
On or Off .
Press the use D
/
E
G button and then button to select
Low or High .
Low
The reflection of the screen gets darker.
High
The reflection of the screen gets brighter.
5 Press EXIT button to return to TV viewing or press MENU button to return to the previous menu.
36
Operation
EZ Picture
Color Temperature
DB
Advanced
Video Reset
Video Reset
EZ Picture
Color Temperature
DB
Advanced
Video Reset G
Selection ( G or ) resets to the factory settings (default).
- Use to quickly reset all the Video menu options to their original factory preset values.
1
2
3
Press the MENU button and then use D
/
E button to select the VIDEO menu.
Press the G button and then use D
/
E button to select Video Reset .
Press the G button to reset the Video menu options to original values.
37
Operation
Audio Language
EZ Sound
Balance
TV Speaker
Audio Language
Audio Language G
EZ Sound
Balance
TV Speaker
English
Spanish
French
- Other languages may be available if a digital signal is provided by the broadcasting station.
1 Press the MENU button and then use D
AUDIO menu.
/ button to select the
2
Press the G button and then use D
/
E button to select Audio Language .
3 Press the G button and then use
Spanish, or French.
D
/
E button to select: English,
4 Press EXIT button to return to TV viewing or press MENU button to return to the previous menu.
38
Operation
EZ Sound lets you enjoy the best sound without any special adjustment because the TV sets the appropriate sound options based on the program content.
Normal, Stadium, News, Music and Theater are preset for good sound quality at the factory and are not adjustable.
- When you select the Stadium or
Theater , the AUDIO menu-
Balance option is disable and the Balance option is set to 0 automatically.
When SRS is On , the Balance option is set to 0 automatically.
And when you change the other modes, the balance is restored to the original value set the user.
Auto Sound Control (EZ Sound)
1 Press the EZ SOUND button repeatedly to select the appropriate sound setup as shown below :
Normal , Stadium , News , Music , Theater and User (your own settings) .
• You can also adjust EZ Sound in the AUDIO menu.
2
Press EXIT button to save and return to TV viewing.
Manual Sound Control ( EZ Sound-User option)
Audio Language
EZ Sound
Balance
TV Speaker
BBE
Normal
Stadium
News
Music
Theater
User G
Selection ( G or ) leads you to the detailed setting screen.
User
Treble 50
Bass 50
Front Surround Off
G
- Adjust the sound in your preference and surrounded environment.
1 Press the MENU button and then use D
AUDIO menu.
/ button to select the
2 Press the G button and then use D
/
E button to select EZ Sound .
3
Press the G button and then use D
/ button to select User .
4 Press the G button and then use D
/ button to select the desired sound option ( Treble , Bass or Front Surround ).
5 Press the G adjustments .
button and then use F
/
G button to make appropriate
39
Operation
* Selecting the Front Surround
Press the G button and then use F
/
G button to select Off or SRS (Sound Retrieval System) TruSurround XT .
Front Surround SRS TruSurround XT
Note: When SRS (Sound Retrieval System) TruSurround XT is selected, Audio Balance function is disable and set to 0 .
When Off is selected, Audio Balance function is enable and reset the balance as previous.
6 Press EXIT button to return to TV viewing or press MENU button to return to the previous menu.
SRS TruSurround XT
Takes advantage of any multi-channel format without needing to add extra speakers or equipment. Dialog clarity, bass enrichment, and the addition of stereo audio enhancement produces an immersive sound experience from standard stereo material.
40
Balance
Adjust the sound in your preference and surrounded environment.
Audio Language
EZ Sound
Balance
TV Speaker
Audio Language
EZ Sound
Balance
TV Speaker
0 L R
Operation
1 Press the MENU button and then use D
/
E button to select the AUDIO menu.
2
Press the G
Balance .
button and then use D
/
E button to select
3 Press the G button and then use appropriate adjustments.
F
/
G button to make
4 Press EXIT button to return to TV viewing or press
MENU button to return to the previous menu.
Balance 0
L
Audio Language
EZ Sound
Balance
TV Speaker
TV Speakers On/Off Setup
Audio Language
EZ Sound
Balance
TV Speaker G
Off
On
R
- Turn TV speakers off if using external audio equipment.
Feature turns the TV Speakers option On or Off.
1 Press the MENU button and then use D
/
E
AUDIO menu.
button to select the
2
Press the G button and then use D
/
E button to select TV Speaker .
3
Press the G button and then use D
/
E button to select Off or On .
4 Press EXIT button to return to TV viewing or press MENU button to return to the previous menu.
41
Operation
T ime Menu Options
Manual Clock Setup
Auto Clock
Manual Clock
Off Timer
On Timer
Sleep Timer
Auto Off
Auto Clock
Manual Clock
Off Timer
On Timer
Sleep Timer
Auto Off
G Year - - - -
Date - - / - -
Time - - : - - - -
- If current time setting is wrong, reset the clock manually.
Auto Clock
Manual Clock
Off Timer
On Timer
Sleep Timer
Auto Off
1
2
Press the MENU button and then use D
/
E button to select the TIME menu.
Press the G
Clock . button and then use D
/
E button to select Manual
3 Press the G button and then use F
/
G button to select either the year, date, or time option. Once selected, use the D
/
E button to set the year, date, and time options.
4 Press EXIT button to return to TV viewing or press MENU button to return to the previous menu.
Auto Clock Setup
Auto Clock
Manual Clock
Off Timer
On Timer
Sleep Timer
Auto Off
G Off
On
Time Zone Eastern
Daylight
Saving
Auto
- The current time will be set automatically from a digital channel signal provided by the broadcasting station.
- Set the clock manually, if the current time is set incorrectly by the auto clock function.
- The factory default value of the
Auto Clock is Off , because a clock information sent each broadcasting station is different.
1
2
Press the MENU button and then use D
/
E button to select the TIME menu.
Press the G button and then use D
/
E button to select Auto Clock .
3 Press the G button and then use D
/
E button to select On .
4 Press the G button and then use D
/
E button to select your viewing area time zone.
• U.S.A: Eastern , Central , Mountain , Pacific , Alaska , or Hawaii .
• Canada: Eastern , Central , Mountain , Pacific , New F.land
, or
Atlantic .
5 Press the G button and then use D
/
E button to select Auto , Off , On , depending on whether or not your viewing area observes Daylight
Saving time.
6 Press EXIT button to return to TV viewing or press MENU button to return to the previous menu.
42
Operation
Auto Clock
Manual Clock
Off Timer
On Timer
Sleep Timer
Auto Off
On/Off Timer Setup
Auto Clock
Manual Clock
Off Timer
On Timer
Sleep Timer
Auto Off
G
Off
On
Time 6 : 30 AM
Ch. TV 2-0
Vol 17
- Timer function operates only if current time has been set.
- Off-Timer function overrides On-
Timer function if they are set both set to the same time.
- The TV must be in standby mode for the On-Timer to work.
- If you do not press any button within 2 hours after the TV turns on with the On Timer function, the TV will automatically revert to standby mode.
1
2
Press the MENU button and then use D
/
E button to select the TIME menu.
Press the G
On Timer .
button and then use D
/
E button to select Off Timer or
3 Press the G button and then use D
/
E button to select On .
• To cancel On / Off Timer function, select Off .
4 Press the G button and then use D
/
E button to set the hour.
5
6
Press the G button and then use D
/
E button to set the minutes.
For only On Timer function
Press the G turn-on.
Press the G turn-on.
button and then use D button and then use D
/
/
E button to select the channel at button to set the sound level at
7
Press EXIT button to return to TV viewing or press MENU button to return to the previous menu.
Sleep Timer
- The Sleep Timer turns the TV off at the preset time. Note that this setting is cleared when the TV is turned off.
- You can also set up the Sleep
Timer in the TIME menu.
1 Press the TIMER button repeatedly to select the number of minutes.
First the Off option appears on the screen, followed by the following sleep timer options: 10, 20, 30, 60, 90, 120, 180, and 240 minutes.
2 When the number of minutes you want is displayed on the screen, press the TIMER button. The timer begins to count down from the number of minutes selected.
3 To check the remaining minutes before the TV turns off, press the
TIMER button once.
4 To cancel the Sleep Timer, press the TIMER button repeatedly to select Off .
43
Operation
T ime Menu Options continued
Auto Off
Auto Clock
Manual Clock
Off Timer
On Timer
Sleep Timer
Auto Off
Auto Clock
Manual Clock
Off Timer
On Timer
Sleep Timer
Auto Off
TV will be automatically turned off, in case of No
Signal for 10 minutes.
G Off
On
- If the TV is on and there is no input signal, the TV turns off automatically after 10 minutes.
1
2
3
4
Press the MENU button and then use D
/
Press the G button and then use D
/
Press the G button and then use D
/ button to select the TIME menu.
button to select Auto Off . button to select Off or On .
Press EXIT button to return to TV viewing or press MENU button to return to the previous menu.
44
Operation
Aspect Ratio Control
Set by program
Selects the proper picture proportion to match the source’s image.
(4:3 4:3) (16:9 16:9)
Horizon
The screen size is, more enlarged at both sides, to create a spectacular view.
Set By Program Set By Program
4:3
Choose 4:3 when you want to view a picture with an original
4:3 aspect ratio.
Horizon
Zoom 1
Choose Zoom 1 when you want to view the picture without any alteration. However, the top and bottom portions of the picture will be cropped.
4:3
16:9
Adjust the picture horizontally, in a linear proportion to fill the entire screen.
Zoom 1
Zoom 2
Choose Zoom 2 when you want the picture to be altered, both vertically extended and cropped. The picture taking a halfway trade off between alteration and screen coverage.
16:9
Zoom 2
- This feature allow an analog picture with 4:3 aspect ratio to be displayed in a different proportion. When 4:3 analog signal is received on the
16:9 TV, personally preferred aspect ratio needs to be specified.
- RGB-PC/DVI-PC input source use 4:3 or 16:9 aspect ratio.
1 Press the RATIO button repeatedly to select the desired picture format.
• You can also adjust the Aspect Ratio in the
OPTION menu.
45
Operation
* Analog Broadcasting System Captions
Aspect Ratio
Caption/Text
Caption Option
Language
ISM Method
Low Power
Caption/Text
Aspect Ratio
Caption/Text
Caption Option
Language
ISM Method
Low Power
G
Off
CC 1
CC 2
CC 3
CC 4
Text 1
Text 2
Text 3
Text 4
- Select a caption mode for displaying captioning information if provided on a program.
- Analog caption displays information at any position on the screen.
- Text displays information, usually at the bottom position and is used for a data service.
- Caption/Text, if provided by the broadcaster, would be available for both digital and analog channels on the Antenna/Cable.
- This TV is programmed to remember the caption/text mode it was last set to, when you turn the power off.
- Whe you select the CC1 ~ Text4 ,
Caption Option must be disabled.
1
2
Use the CC button repeatedly to select Caption Off , CC1 , CC2 , CC3 ,
CC4 , Text1 , Text2 , Text3 , or Text4 .
Press EXIT button to save and return to TV viewing.
1 Press the MENU button and then use D
/
E
OPTION menu.
button to select the
2
3
4
Press the G button and then use D
/
E button to select Caption / Text .
Press the G button and then use D
/
E button to select caption: CC1 ,
CC2 , CC3 , CC4 , Text1 , Text2 , Text3 , or Text4 .
• CAPTION
The term for the words that scroll across the bottom of the TV screen.
• TEXT
The term for the words that appear in a large black frame and almost cover the entire screen; usually messages provided by the broadcaster.
Press EXIT button to return to TV viewing or press MENU button to return to the previous menu.
* Digital Broadcasting System Captions
Aspect Ratio
Caption/Text
Caption Option
Language
ISM Method
Low Power
Aspect Ratio
Caption/Text
Caption Option
Language
ISM Method
Low Power
G
Off
English
Spanish
French
- Choose the language you want the DTV/CADTV Captions to appear in.
- Other languages can be chosen for digital sources only if they are included on the program.
- Caption may not be available depends if the service is not provided by the digital broadcaster.
46
1
2
3
4
Press the MENU button and then use D
/
E
OPTION menu.
button to select the
Press the G button and then use D
/
E button to select Caption / Text .
Press the G button and then use D
/
E button to select available caption languages: English , Spanish , or French .
Press EXIT button to return to TV viewing or press MENU button to return to the previous menu.
Operation
Caption Option
Aspect Ratio
Caption/Text
Caption Option
Language
ISM Method
Low Power
Aspect Ratio
Caption/Text
Caption Option
Language
ISM Method
Low Power
G
Style Custom
Size A Standard
Font Font 0
Text Color White
Text Opacity Solid
Bg Color Black
Bg Opacity Solid
Edge Type None
Edge Color Black
- Customize the DTV/CADTV captions that appear on your screen.
Aspect Ratio
Caption/Text
Caption Option
Language
ISM Method
Low Power
1
Press the MENU button and then use D
/
E
OPTION menu.
button to select the
2
3
4
Press the G button and then use D
/
E button to select Caption Option .
Press the G button and then use F
/
G button to select Custom .
Use D
/
E button to customize the Style, Font, etc., to your preference.
A preview icon is provided at the bottom of the screen, use it to see the caption language.
• Size : Set the size the words will appear in.
• Font : Select a typeface for the words.
• Text Color : Choose a color for the text.
• Text Opacity : Specify the opacity for the text color.
• Bg (Background) Color : Select a background color.
• Bg (Background) Opacity : Select the opacity for the background color.
• Edge Type : Select an edge type.
• Edge Color : Select a color for the edges.
5 Press EXIT button to return to TV viewing or press MENU button to return to the previous menu.
Low Power
Aspect Ratio
Caption/Text
Caption Option
Language
ISM Method
Low Power G
Off
On
- Low power reduces the power consumption of plasma display.
1 Press the MENU button and then use D
/
E
OPTION menu.
button to select the
2 Press the G button and then use D
/
E button to select Low Power .
3
4
Press the G button and then use D
/
E button On or Off .
Press EXIT button to return to TV viewing or press MENU button to return to the previous menu.
47
Operation
ISM (Image Sticking Minimization) Method
Aspect Ratio
Caption/Text
Caption Option
Language
ISM Method
Low Power
Aspect Ratio
Caption/Text
Caption Option
Language
ISM Method
Low Power
G
Normal
White Wash
Orbiter
Inversion
- A frozen still picture from a
PC/video game displayed on the screen for prolonged periods will result in a ghost image ; even though the image is changed.
Use our unique method to minimize any fixed image on the screen.
1 Press the MENU button and then use D
/
E
OPTION menu.
button to select the
2 Press the G button and then use D
/
E button to select ISM Method .
3 Press the G button and then use D
/
E button to select Normal
White Wash , Orbiter or Inversion .
• Normal
If image sticking is never a problem, ISM is not necessary - set to
Normal.
• White Wash
White Wash removes permanent images from the screen.
Note: An excessive permanent image may be impossible to clear entirely with White Wash. To return to normal viewing, press the any button.
• Orbiter
Orbiter may help prevent ghost images. However, it is best not to allow any fixed image to remain on the screen. To avoid a permanent image on the screen, the image will move once per 2 minutes: Left
→
Right
→
Upside
→
Downside
→
Right
→
Left
→
Downside
→
Upside.
• Inversion
Inversion will automatically invert the plasma display panel color every
30 minutes.
,
4 Press EXIT button to return to TV viewing or press MENU button to return to the previous menu.
48
Operation
Parental Control can be used to block specific channels, ratings and other viewing sources.
The Parental Control Function (V-Chip) is used to block program viewing based on the ratings sent by the broadcasting station. The default setting is to allow all programs to be viewed. Viewing can be blocked by the type of program and by the categories chosen to be blocked. It is also possible to block all program viewing for a time period. To use this function, the following must be done :
1. Set ratings and categories to be blocked.
2. Specify a password
3. Enable the lock
V-Chip rating and categories
Rating guidelines are provided by broadcasting stations. Most television programs and television movies can be blocked by TV Rating and/or Individual Categories. Movies that have been shown at the theaters or direct-to-video movies use the Movie Rating System (MPAA) only.
For USA
Ratings for Movies previously shown in theaters:
Movie Ratings :
• Blocking Off (Permits all programs)
• G
• PG
• PG-13
(General audience)
(Parental guidance suggested)
(Parents strongly cautioned)
• R
• NC-17
(Restricted)
(No one 17 and under admitted)
• X (Adult only)
If you set PG-13 : G and PG movies will be available, PG-13, R, NC-17 and X will be blocked.
Ratings for Television programs including made-for-TV movies :
• TV-G
• TV-PG
• TV-14
• TV-MA
• TV-Y
• TV-Y7
(General audience)
(Parental guidance suggested)
(Parents strongly cautioned)
(Mature audience only)
(All children)
(Children 7 years and older)
TV Rating-Children:
• Age
• Fantasy Violence
(applies to TV-Y, TV-Y7)
(applies to TV-Y7)
TV Rating-General:
• Age (applies to TV-G, TV-PG, TV-14, TV-MA)
• Dialogue- sexual dialogue (applies to TV-PG, TV-14)
• Language- adult language (applies to TV-PG, TV-
14, TV-MA)
• Sex- sexual situations (applies to TV-PG, TV-14,
TV-MA)
• Violence (applies to TV-PG, TV-14, TV-MA)
Input Block
• AV1, 2 (On, Off)
• Component 1, 2 (On, Off)
• RGB-PC, HDMI1/DVI and HDMI2 (On, Off)
For Canada
TV Rating-English:
• E
• C
• C8+
• G
(Exempt)
(Children)
(8 years and up)
(General programming. Suitable
• PG
• 14+
• 18+ for all audiences)
(Parental guidance suggested)
(Viewers 14 years and up)
(Adult programming)
• Blocking off (Permits all programming)
TV Rating-French:
• E (Exempt)
• G (General)
• 8 ans+
• 13 ans+
• 16 ans+
• 18 ans+
(8 years and up)
(13 years and up)
(16 years and up)
(Adults only)
• Blocking off (Permits all programming)
Input Block
• AV 1, 2 (On, Off)
• Component 1, 2 (On, Off)
• RGB-PC, HDMI1/DVI and HDMI2 (On, Off)
49
Operation
Lock System
Set Password
Block Channel
Movie Rating
TV Rating-Children
TV Rating-General
Downloadable Rating
Input Block
Parental Lock Setup
Lock System
Set Password
Block Channel
Movie Rating
TV Rating-Children
TV Rating-General
Downloadable Rating
Input Block
G Off
On
- Set up blocking schemes to block specific channels, ratings, and external viewing sources.
- A password is required to gain access to this menu if the Lock
System is turned on.
• If you ever forget your password, key in ‘7’, ‘7’, ‘7’, ‘7’ on the remote control.
1 Press the MENU button and then use D
/ menu. Then, press the G button button to select the
• If Lock is already set, enter the password as requested.
• The TV is set up with the initial password “0-0-0-0”.
LOCK
2 Use the D
/
E button to choose from the following Lock Menu options.
Once the option is selected, change the settings to your preference.
• Lock System: Activates or disables the blocking scheme you set up previously.
• Set Password : Change the password by inputting a new password twice.
• Block Channel : Select a channel number that you wish to block.
• Downloadable Rating : This function may become available in the future and will be available only for digital channel signal. This function operates only when TV has received Region5 Rating data.
.• Input block: Enables you to select a source to block from the external source devices you have hooked up.
For USA
• Movie Rating (MPPA): Blocks movies according to the movie ratings limits specified, so children cannot view certain movies. You can set the ratings limit by blocking out all the movies with the ratings above a specified level. Keep in mind that the movie ratings limit only applies to movies shown on TV, not TV programs, such as soap operas.
• TV Rating-Children: Prevents children from watching certain children's TV programs, according to the ratings limit set. The children rating does not apply to other TV programs. Unless you block certain
TV programs intended for mature audiences in the TV Rating - sub menu, your children can view those programs.
• TV Rating-General: Based on the ratings, blocks certain TV programs that you and your family do not want to view.
For Canada
• TV Rating-English / TV Rating-French: Selecting canadian English
/French language rating system.
3 Press EXIT button to return to TV viewing or press MENU button to return to the previous menu.
50
Reference
- Connect the RS-232C input jack to an external control device (such as a computer or an A/V control system) and control the Monitor’s functions externally.
- Connect the serial port of the control device to the RS-232C jack on the TV back panel.
- RS-232C connection cables are not supplied with the TV.
(PC)
AUDIO IN
(RGB/DVI)
(CONTROL VICE)
PC
T ype of Connector; D-Sub 9-Pin Male
7
8
5
6
9
2
3
4
RXD (Receive data)
TXD (Transmit data)
DTR (DTE side ready)
GND
DSR (DCE side ready)
RTS (Ready to send)
CTS (Clear to send)
No Connection
7-Wire Configurations
(Serial female-female NULL modem cable)
PC TV
RXD
TXD
GND
DTR
DSR
RTS
CTS
5
4
2
3
6
7
8
3
2
5
6
4
8
7
TXD
RXD
GND
DSR
DTR
CTS
RTS
D-Sub 9 D-Sub 9
1
5
9
6
RXD
TXD
GND
DTR
DSR
RTS
CTS
5
4
2
3
6
7
8
3-Wire Configurations
(Not standard)
PC TV
6
7
8
5
4
3
2
TXD
RXD
GND
DTR
DSR
RTS
CTS
D-Sub 9 D-Sub 9
51
Reference
- Use this function to specify a TV ID number.
- Refer to ‘Real Data Mapping’. See page 53.
1. Press the MENU button and then use D
SETUP menu.
/ button to select the
2. Press the G button and then use D / E button to select Set ID .
3. Press the G button and then use D
/ button to adjust Set ID to choose the desired TV ID number. The adjustment range of Set ID is 1 ~ 99.
4. Press EXIT button to return to TV viewing or press MENU button to return to the previous menu.
EZ Scan
Manual Scan
Channel Edit
DTV Signal
Input Source
Input Label
Set ID G
1
• Baud rate : 9600 bps (UART)
• Data length : 8 bits
• Parity : None
• Stop bit : 1 bit
• Communication code : ASCII code
* Use a crossed (reverse) cable.
COMMAND 1 COMMAND 2 DATA
(Hexadecimal)
01. Power
02. Input Select
03. Aspect Ratio
04. Screen Mute
05. Volume Mute
06. Volume Control
07. Contrast
08. Brightness
09. Color
10. Tint
11. Sharpness
12. OSD Select
13. Remote Control Lock Mode k
14. Treble k
15. Bass
16. Balance k k k k k k
17. Color Temperature
18. ISM Method
19. Low Power j j k k k k k k k k k g h f e a 0 ~ 1 b * (Refer to p.53) c * (Refer to p.53) d 0 ~ 1
0 ~ 1
0 ~ 64
0 ~ 64
0 ~ 64 t s m r l k j i 0 ~ 64
0 ~ 64
0 ~ 64
0 ~ 1
0 ~ 1
0 ~ 64
0 ~ 64
0 ~ 64 u 0 ~ 3 p
* q
(Refer to p.55)
0 ~ 1
T ransmission / Receiving Protocol
Transmission
[Command1][Command2][ ][Set ID][ ][Data][Cr]
* [Command 1]: First command to control the set.(j,k,m or x)
* [Command 2]: Second command to control the set.
* [Set ID]: You can adjust the set ID to choose desired monitor
ID number in Setup menu. Adjustment range is 1
~ 99. When selecting Set ID ‘0’, every connected the TV is controlled. Set ID is indicated as decimal
(1~99) on menu and as Hexa decimal (0x0~0x63) on transmission/receiving protocol.
* [DATA]: To transmit command data.
Transmit ‘FF’ data to read status of command.
* [Cr]: Carriage Return
ASCII code ‘0x0D’
* [ ]: ASCII code ‘space (0x20)’
OK Acknowledgement
[Command2][ ][Set ID][ ][OK][Data][x]
* The Monitor transmits ACK (acknowledgement) based on this format when receiving normal data. At this time, if the data is data read mode, it indicates present status data. If the data is data write mode, it returns the data of the PC computer.
Error Acknowledgement
[Command2][ ][Set ID][ ][NG][Data][x]
* The Monitor transmits ACK (acknowledgement) based on this format when receiving abnormal data from non-viable functions or communication errors.
Data 1: Illegal Code
2: Not supported function
3: Wait more time
COM-
MAND 1
COM-
MAND 2
DATA 0
(Hexadecimal)
DATA 1
(Hexadecimal)
DATA 2
(Hexadecimal)
DATA 3
(Hexadecimal)
DATA 4
(Hexadecimal)
DATA 5
(Hexadecimal)
20. Channel Tuning m a physical/program high major/program low major low minor high minor low attribute
21. Channel Add/Del m
22. Key m b 00 ~ 01 c key code
23. Input Select x b *
(Refer to p.56)
52
Reference
01. Power (Command2:a)
G
To control Power On/Off of the TV.
Transmission
[k][a][ ][Set ID][ ][Data][Cr]
Data 0 : Power Off 1 : Power On
Acknowledgement
[a][ ][Set ID][ ][OK][Data][x]
* In a like manner, if other functions transmit ‘FF’ data based on this format, Acknowledgement data feedback presents status about each function.
02. Input Select (Command2:b) (Main Picture Input)
G To select input source for the TV.
Transmission
[k][b][ ][Set ID][ ][Data][Cr]
Data 0: DTV
1: Analog
2: AV1
3: AV2
4: Component 1
[b][ ][Set ID][ ][OK][Data][x]
Acknowledgement
5: Component 2
7: RGB-PC
8: HDMI1/DVI
9: HDMI2
03. Aspect Ratio (Command2:c) (Main picture format)
G To adjust the screen format.
You can also adjust the screen format using the RATIO button on remote control or in the Option menu.
Transmission
[k][c][ ][Set ID][ ][Data][Cr]
Date 1: 4:3
2: 16:9
3: Horizon
Acknowledgement
[c][ ][Set ID][ ][OK][Data][x]
4: Zoom 1
5: Zoom 2
6: Set by program
04. Screen Mute (Command2:d)
G To select screen mute on/off.
Transmission
[k][d][ ][Set ID][ ][Data][Cr]
Data 0 : Screen mute off (Picture on)
1 : Screen mute on (Picture off)
Acknowledgement
[d][ ][Set ID][ ][OK][Data][x]
05. Volume Mute (Command2:e)
G
To control volume mute on/off.
You can also adjust mute using the MUTE button on remote control.
Transmission
[k][e][ ][Set ID][ ][Data][Cr]
Data 0 : Volume mute on (Volume off)
1 : Volume mute off (Volume on)
Acknowledgement
[e][ ][Set ID][ ][OK][Data][x]
06. Volume Control (Command2:f)
G
To adjust volume.
You can also adjust volume with the volume buttons on remote control.
Transmission
[k][f][ ][Set ID][ ][Data][Cr]
Data Min : 0 ~ Max : 64
•
Refer to ‘Real data mapping’ as shown below.
Acknowledgement
[f][ ][Set ID][ ][OK][Data][x]
07. Contrast (Command2:g)
G
To adjust screen contrast.
You can also adjust contrast in the Video menu.
Transmission
[k][g][ ][Set ID][ ][Data][Cr]
Data Min : 0 ~ Max : 64
•
Refer to ‘Real data mapping’ as shown below.
Acknowledgement
[g][ ][Set ID][ ][OK][Data][x]
08. Brightness (Command2:h)
G To adjust screen brightness.
You can also adjust brightness in the Video menu.
Transmission
[k][h][ ][Set ID][ ][Data][Cr]
Data Min : 0 ~ Max : 64
•
Refer to ‘Real data mapping’ as shown below.
Acknowledgement
[h][ ][Set ID][ ][OK][Data][x]
* Real data mapping
0 : Step 0
A : Step 10 (SET ID 10)
F : Step 15 (SET ID 15)
10 : Step 16 (SET ID 16)
63 : Step 99 (SET ID 99)
64 : Step 100
* Tint : R50 ~ G50
* Balance : L50 ~ R50
53
Reference
09. Color (Command2:i)
G To adjust the screen color.
You can also adjust color in the Video menu.
Transmission
[k][i][ ][Set ID][ ][Data][Cr]
Data Min : 0 ~ Max : 64
•
Refer to ‘Real data mapping’. See page 53.
Acknowledgement
[i][ ][Set ID][ ][OK][Data][x]
10. Tint (Command2:j)
G
To adjust the screen tint.
You can also adjust tint in the Video menu.
Transmission
[k][j][ ][Set ID][ ][Data][Cr]
Data Red : 0 ~ Green : 64
•
Refer to ‘Real data mapping’. See page 53.
Acknowledgement
[ j ][ ][Set ID][ ][OK][Data][x]
11. Sharpness (Command2:k)
G To adjust the screen sharpness.
You can also adjust sharpness in the Video menu.
Transmission
[k][k][ ][Set ID][ ][Data][Cr]
Data Min: 0 ~ Max: 64
•
Refer to ‘Real data mapping’. See page 53.
Acknowledgement
[k][ ][Set ID][ ][OK][Data][x]
12. OSD Select (Command2:l)
G To select OSD (On Screen Display) on/off.
Transmission
[k][l][ ][Set ID][ ][Data][Cr]
Data 0: OSD off 1: OSD on
Acknowledgement
[l][ ][Set ID][ ][OK][Data][x]
13. Remote Control Lock Mode (Command2:m)
G To lock the remote control and the front panel controls on the set.
Transmission
[k][m][ ][Set ID][ ][Data][Cr]
Data 0: Lock off
Acknowledgement
[m][ ][Set ID][ ][OK][Data][x]
1: Lock on
14. Treble (Command2:r)
G
To adjust treble.
You can also adjust treble in the Audio menu.
Transmission
[k][r][ ][Set ID][ ][Data][Cr]
Data Min: 0 ~ Max: 64
•
Refer to ‘Real data mapping’. See page 53.
Acknowledgement
[r][ ][Set ID][ ][OK][Data][x]
15. Bass (Command2:s)
G
To adjust bass.
You can also adjust bass in the Audio menu.
Transmission
[k][s][ ][Set ID][ ][Data][Cr]
Data Min: 0 ~ Max: 64
•
Refer to ‘Real data mapping’. See page 53.
Acknowledgement
[s][ ][Set ID][ ][OK][Data][x]
16. Balance (Command2:t)
G To adjust balance.
You can also adjust balance in the Audio menu.
Transmission
[k][t][ ][Set ID][ ][Data][Cr]
Data Min: 0 ~ Max: 64
•
Refer to ‘Real data mapping’. See page 53.
Acknowledgement
[t][ ][Set ID][ ][OK][Data][x]
17. Color Temperature (Command2:u)
G To adjust color temperature.
You can also adjust color temperature in the Video menu.
Transmission
[k][u][ ][Set ID][ ][Data][Cr]
Data 0: Medium 1: Cool 2: Warm 3: User
Acknowledgement
[u][ ][Set ID][ ][OK][Data][x]
54
18. ISM Method (Command2:p)
G To avoid having a fixed image remain on screen.
Transmission
[ j ][p][ ][Set ID][ ][Data][Cr]
Data 1: Inversion
2: Orbiter
4: White Wash
8: Normal
Acknowledgement
[p][ ][Set ID][ ][OK][Data][x]
19. Low Power (Command2:q)
G To control the Low Power function on/off.
You can also adjust Low Power in Option menu.
Transmission
[ j ][q][ ][Set ID][ ][Data][Cr]
Data 0: Low Power off
1: Low Power on
Acknowledgement
[q][ ][Set ID][ ][OK][Data][x]
Reference
20. Tune Command (Command: m a)
G To tune channel to following physical/major/minor number
Transmission
[m][a][ ][Set ID][ ][Data0][ ][Data1][ ][Data2][ ][Data3][ ][Data4][ ][Data5][Cr]
Data 0: Physical Channel Number(Transmit by Hexadecimal code)
NTSC air:02~45
NTSC cable: 01~87
ATSC air:02~45
ATSC cable:01~87
Data 1,Data 2: Major Channel Number(two part) or Channel Number(One part)
Data1: High byte
Data2: Low byte
Two part channel number: Major number-Minor number
One part channel number: If the channel band is ATSC digital cable, it can be used. In case of using one part channel number, minor channel does not need.
Data 3, Data 4: Minor Channel Number Data3: High byte Data4: Low byte
Data 5:
7
0
1
Main
Picture
Main
6
0
1
Two/One
Part
Channel
Two
One
5
0
Using
Physical
Channel
Use
1
No Use
4
Reserv ed x x x
3 x
0
0
0
0 x x x x
0
0
0
0
2
0
0
0
0
1
1 0
1 0
1 1
1 1
1
1
0
0
0
Step
0
1
0
1
0
1
0
1
NTSC Air
NTSC Cable
ATSC Air
ATSC
Cable_std
ATSC
Cable_hrc
ATSC
Cable_irc
ATSC cable_auto
Reserved x x x
1 x
1 x
1 x
1
...
Reserved
* All data are transmitted by Hexadecimal code
*Two/One part Channel: 6th bit
This bit is used in a cable-ready system.
*Using physical channel: 5th bit
If the channel band is NTSC air or NTSC cable, channel tuning can be done by only physical channel. In this case, using physical channel bit must be low(0).
But if the channel band is ATSC air or ATSC cable, there are two cases that physical channel enable or disable.
If the physical channel sending is meaningful, you should set this bit low(0). If the physical channel sending is meaningless, you should set this bit high(1).
Example)
1. Analog channel: NTSC cable, channel number(35), main picture Command: ma 00 23 xx xx xx xx 01attribute(0x01): main picture, two part(it’s not mandatory), using physical channel,
NTSC cable ‘xx’ data: don’t care major and minor channel number in case analog channel tuning.
2. Digital channel: ATSC air, channel number(don’t know physical channel, major(30), minor(3)), main picture
Command: ma 00 xx 00 1E 00 03 22 attribute(0x22): main picture, two part, not using physical channel, ATSC air ‘xx’ data: don’t care analog channel number in case digital channel tuning.
3. Digital channel: ATSC air, channel number (physical(20), major (30), minor (5)), main picture
Command: ma 00 14 00 1E 00 05 02 attribute(0x02): main picture, two part, using physical channel, ATSC air.
Acknowledgement
[a][ ][Set ID][ ][OK][Data0][Data1][Data2][Data3][Data4][Data5][x]
[a][ ][Set ID][ ][NG][Data0][x]
55
Reference
21. Channel Add/Del (Command: m b)
G To add and delete the channels
Transmission
[m][b][ ][Set ID][ ][Data][Cr]
Data 0: Channel Delete
1: Channel Add
Acknowledgement
[b][ ][Set ID][ ][OK][Data][x]
[b][ ][Set ID][ ][NG][Data][x]
22. Key (Command: m c)
G To send IR remote key code
Transmission
[m][c][ ][Set ID][ ][Data][Cr]
Data Key code: Refer to page 58.
Acknowledgement
[c][ ][Set ID][ ][OK][Data][x]
23. Input select(Command: x b) (Main Picture Input)
G
To select input source for TV.
Transmission
[x][b][][Set ID][][Data][Cr]
Data Structure
20
21
40
41
60
90
91
DATA(Hex)
00
01
10
11
INPUT
DTV (Antenna)
DTV (Cable)
Analog (Antenna)
Analog (Cable)
AV1
AV2
Component 1
Component 2
RGB PC
HDMI1/DVI
HDMI2
Acknowledgement
[b][ ][Set ID][ ][OK/NG][Data][x]
56
Reference
How to Connect
G
Connect your wired remote control to the Remote Control port on the TV.
Remote Control IR Codes
G
Output waveform
Single pulse, modulated with 37.917KHz signal at 455KHz
T
C
Carrier frequency
F
CAR
= 1/T
C
= f
OSC
/12
Duty ratio = T1/T C = 1/3
T1
G
Configuration of frame
• 1st frame
Lead code
Low custom code
High custom code
Data code Data code
C0 C1 C2 C3 C4 C5 C6 C7 C0 C1 C2 C3 C4 C5 C6 C7 D0 D1 D2 D3 D4 D5 D6 D7 D0 D1 D2 D3 D4 D5 D6 D7
• Repeat frame
Repeat code
T f
G
Lead code
9 ms 4.5 ms
0.55 ms
G
Repeat code
9 ms
2.25 ms
G
Bit description
• Bit “0” • Bit “1”
0.56 ms
1.12 ms
G
Frame interval : Tf
The waveform is transmitted as long as a key is depressed.
Tf Tf
0.56 ms
2.24 ms
Tf=108ms @455KHz
57
Reference ection) ection) n) tion)
Code (Hexa)
43
52
4D
5B
0A
CB
BF
D4
AA
39
40
41
07
06
44
D5
CE
E1
E0
03
00
01
1E
4C
1A
09
02
0B
0F
08
C4
C5
79
0E
10 ~ 19
Function
INPUT
TV INPUT
POWER
POWER ON
POWER OFF
RATIO
TIMER
Number Key 0~ 9
- (Dash)
FLASH BACK
MUTE
VOL +
VOL -
CH +
CH -
FAV
INFO
CC
D
E
F
G
ENTER
MENU
EZ SOUND
EZ PIC
EXIT
SAP
ADJUST
COMP 1
COMP 2
RGB-PC
HDMI1
Note
R/C Button
R/C Button
R/C Button (Power On/Off)
Discrete IR Code (Only Power On)
Discrete IR Code (Only Power Off)
R/C Button
R/C Button
R/C Button
R/C Button
R/C Button
R/C Button
R/C Button
R/C Button
R/C Button
R/C Button
R/C Button
R/C Button
R/C Button
R/C Button
R/C Button
R/C Button
R/C Button
R/C Button
R/C Button
R/C Button
R/C Button
R/C Button
R/C Button
R/C Button
Discrete IR Code (Component1 Input Selection)
Discrete IR Code (Component2 Input Selection)
Discrete IR Code (RGB-PC Input Selection)
Discrete IR Code (HDMI1/DVI Input Selection)
R/C Button
R/C Button
58
Reference
G
The remote control is a multi-brand or universal remote control. It can be programmed to operate most remote-controllable devices of other manufacturers.
Note that the remote control may not control all models of other brands.
INPUT
TV
INPUT
POWER
MODE
TV
DVD
RATIO VCR
COMP1
EZ PIC
COMP2 HDMI1
EZ SOUND ADJUST
RGB-PC
INFO
EXIT
CC
MENU
SAP
TIMER
ENTER
1
4
7
VOL
FLASH
BACK
MUTE
CH
2
5
8
0
3
6
9
FAV
Programming a code into a remote mode
1 Test your remote control.
To find out whether your remote control can operate the component without programming, turn on the component such as a VCR and press the corresponding MODE button (VCR) on the remote control, while illuminating on the selected component. Test the POWER button to see if the component responds properly. If not, the remote requires programming to operate the device.
2 Turn on the component to be programmed, then press the corresponding MODE button on the remote control.
3 Press the MENU and MUTE buttons simultaneously for 2 seconds, the button selected component lights on the remote control. If you don't press any button for 20 seconds, the button selected component will turn off on the remote control. At a moment, you have to repeat from step 2.
4 Enter a code number using the number buttons on the remote. When pressing the button, the light is blinked at a time. Programming code numbers for the corresponding component can be found on the following pages. Again, if the code is correct, the device will turn off.
5 Press the MENU button to store the code. After blinking twice, this code is stored.
6 Test the remote control functions to see if the component responds properly. If not, repeat from step 2.
59
Reference
VCRs
Brand Codes
AIWA
AKAI
034
016 043 046 124
AMPRO
ANAM
125 146
072
031 033 103
AUDIO DYNAMICS 012 023 039 043
BROKSONIC
CANON
CAPEHART
CRAIG
035 037 129
028 031 033
108
003 040 135
CURTIS MATHES 031 033 041
DAEWOO 005 007 010 064
DAYTRON
DBX
DYNATECH
ELECTROHOME
EMERSON
JENSEN
JVC
065 108 110 111
112 116 117 119
108
012 023 039 043
034 053
059
006 017 025 027
029 031 034 035
036 037 046 101
129 131 138 153
003 008 009 010
034
031 033 063 072
FISHER
FUNAI
GE
GO VIDEO
107 109 144 147
132 136
HARMAN KARDON 012 045
HITACHI 004 018 026 034
043 063 137 150
INSTANTREPLAY 031 033
JCL 031 033
JCPENNY 012 013 015 033
040 066 101
043
012 031 033 043
048 050 055 060
130 150 152
Brand
KENWOOD
LG (GOLDSTAR)
LLOYD
LXI
MAGIN
MAGNAVOX
MARANTZ
MARTA
MATSUI
MEI
MEMOREX
MGA
MINOLTA
MITSUBISHI
MTC
MULTITECH
NEC
NORDMENDE
OPTONICA
PANASONIC
PENTAX
PHILCO
PHILIPS
PILOT
PIONEER
Codes
014 034 039 043
047 048
001 012 013 020
101 106 114 123
034
003 009 013 014
017 034 101 106
040
031 033 034 041
067 068
012 031 033 067
069
101
027 030
031 033
003 010 014 031
033 034 053 072
101 102 134 139
045 046 059
013 020
013 020 045 046
049 051 059 061
151
034 040
024 034
012 023 039 043
048
043
053 054
066 070 074 083
133 140 145
013 020 031 033
063
031 034 067
031 033 034 054
067 071 101
101
013 021 048
Brand
PORTLAND
PULSAR
QUARTZ
QUASAR
RCA
REALISTIC
RICO
RUNCO
SALORA
SAMSUNG
SANSUI
SANYO
SCOTT
SEARS
SHARP
SHINTOM
SONY
SOUNDESIGN
STS
SYLVANIA
SYMPHONIC
TANDY
Codes
108
072
011 014
033 066 075 145
013 020 033 034
040 041 062 063
107 109 140 144
145 147
003 008 010 014
031 033 034 040
053 054 101
058
148
014
032 040 102 104
105 107 109 112
113 115 120 122
125
022 043 048 135
003 007 010 014
102 134
017 037 112 129
131
003 008 009 010
013 014 017 020
031 042 073 081
101
031 054 149
024
003 009 031 052
056 057 058 076
077 078 149
034
013
031 033 034 059
067
034
010 034
YAMAHA
ZENITH
Brand
TATUNG
TEAC
TECHNICS
TEKNIKA
THOMAS
TMK
TOSHIBA
TOTEVISION
UNITECH
VECTOR RESEARCH
VICTOR
VIDEO CONCEPTS
VIDEOSONIC
WARDS
Codes
039 043
034 039 043
031 033 070
019 031 033 034
101
034
006
008 013 042 047
059 082 112 131
040 101
040
012
048
012 034 046
040
003 013 017 024
031 033 034 040
053 054 131
012 034 039 043
034 048 056
058 072 080 101
Brand Codes
APEX DIGITAL
DENON
022
020 014
GE 005 006
HARMAN KARDON 027
JVC
LG
012
001 010 016 025
Brand
MAGNAVOX
MARANTZ
MITSUBISHI
NAD
ONKYO
PANASONIC
Codes
013
024
002
023
008 017
003 009
DVD
Brand
PHILIPS
PIONEER
PROCEED
PROSCAN
RCA
SAMSUNG
Codes
013
004 026
021
005 006
005 006
011 015
Brand
SONY
THOMPSON
TOSHIBA
YAMAHA
ZENITH
Codes
007
005 006
019 008
009 018
010 016 025
60
T roubleshooting Checklist
The operation does not work normally.
The remote control doesn’t work
• Check to see if there is any object between the product and the remote control causing obstruction.
• Are batteries installed with correct polarity (+ to +, - to -)?
• Correct remote operating mode set: TV, VCR etc.?
• Install new batteries.
Power is suddenly turned off
• Is the sleep timer set?
• Check the power control settings. Power interrupted
• No broadcast on station tuned with Auto off activated.
No picture &
No sound
Picture appears slowly after switching on
The video function does not work.
• Check whether the product is turned on.
• Try another channel. The problem may be with the broadcast.
• Is the power cord inserted into wall power outlet?
• Check your antenna direction and/or location.
• Test the wall power outlet, plug another product’s power cord into the outlet where the product’s power cord was plugged in.
• This is normal, the image is muted during the product startup process.
Please contact your service center, if the picture has not appeared after five minutes.
No or poor color or poor picture
• Adjust Color in menu option.
• Keep a sufficient distance between the product and the VCR.
• Try another channel. The problem may be with the broadcast.
• Are the video cables installed properly?
• Activate any function to restore the brightness of the picture.
Horizontal/vertical bars or picture shaking
• Check for local interference such as an electrical appliance or power tool.
Poor reception on some channels
• Station or cable product experiencing problems, tune to another station.
• Station signal is weak, reorient antenna to receive weaker station.
• Check for sources of possible interference.
Lines or streaks in pictures
• Check antenna (Change the direction of the antenna).
Reference
61
Reference
Picture OK &
No sound
The audio function does not work.
• Press the VOL or VOLUME button.
• Sound muted? Press MUTE button.
• Try another channel. The problem may be with the broadcast.
• Are the audio cables installed properly?
No output from one of the speakers
• Adjust Balance in menu option.
Unusual sound from inside the product
• A change in ambient humidity or temperature may result in an unusual noise when the product is turned on or off and does not indicate a fault with the product.
There is a problem in PC mode.
(Only PC mode applied)
The signal is out of range.
• Adjust resolution, horizontal frequency, or vertical frequency.
• Check it whether the signal cable is connected or loose.
• Check the input source.
Vertical bar or stripe on background &
Horizontal Noise &
Incorrect position
• Work the Auto configure or adjust clock, phase, or H/V position. (Option)
Screen color is unstable or single color
• Check the signal cable.
• Reinstall the PC video card.
62
Reference
- Early malfunctions can be prevented. Careful and regular cleaning can extend the amount of time you will have your new TV. Be sure to turn the power off and unplug the power cord before you begin any cleaning.
1. Here’s a great way to keep the dust off your screen for a while. Wet a soft cloth in a mixture of lukewarm water and a little fabric softener or dish washing detergent. Wring the cloth until it’s almost dry, and then use it to wipe the screen.
2. Make sure the excess water is off the screen, and then let it air-dry before you turn on your TV.
To remove dirt or dust, wipe the cabinet with a soft, dry, lint-free cloth.
Please do not use a wet cloth.
Extended Absence
If you expect to leave your TV dormant for a long time (such as a vacation), it’s a good idea to unplug the power cord to protect against possible damage from lightning or power surges.
63
Reference
• The specifications shown above may be changed without prior notice for quality improvement.
Z42P3
(42PC3DB-UE)
Dimensions
(Width x Height x Depth) with stand without stand
Weight
Z50P3
(50PC3DB-UE)
Dimensions
(Width x Height x Depth) with stand without stand with stand without stand
Weight with stand without stand
Power requirement
Television System
Program Coverage
External Antenna Impedance
Environmental condition
Operating Temperature
Operating Humidity
Storage Temperature
Storage Humidity
44.4 x 29.5x 15.0 inches
1129.0 x 748.5 x 333.6 mm
44.4 x 27.4 x 4.1 inches
1129.0 x 695 x 103.7 mm
64.4 pounds / 29.2 kg
55.8 pounds / 25.3 kg
51.3 x 34.3 x 14.0 inches
1302.6 x 872.0 x 355.8 mm
51.3 x 31.9 x 4.2 inches
1302.6 x 810.0 x 107.7 mm
114.4 pounds / 51.9 kg
95.0 pounds / 43.1 kg
AC100-240V ~ 50/60Hz
NTSC-M, ATSC, 64 & 256 QAM
VHF 2 ~ 13, UHF 14 ~ 69,
CATV 1 ~ 135, CADTV 1 ~ 135, DTV 2 ~ 69
75
Ω
32 ~ 104°F (0 ~ 40°C)
Less than 80%
-4 ~ 140°F (-20 ~ 60°C)
Less than 85%
64
ZENITH ELECTRONICS CORPORATION
PLASMA TV Z50P3 LIMITED WARRANTY – USA
Zenith will repair or replace your product, at Zenith’s option, if it proves to be defective in material or workmanship under normal use, during the warranty period (“Warranty Period”) listed below, effective from the date of original consumer/end user purchase. This warranty is good only to the original consumer/end user of the product and is effective only when used in the United States.
WARRANTY PERIOD:
LABOR: ONE YEAR from the Date of Purchase.
PARTS: ONE YEAR from the Date of Purchase.
Effective Date of Warranty: Your warranty period
Begins on the date of sale to the original consumer/end user. KEEP THE DEALER’S DATED BILL
OF SALE OR PROOF OF DELIVERY as evidence of the purchase date. You will be required to submit a legible copy of your bill of sale or proof of delivery when requesting warranty service.
Repair Parts and Replacement Units are warranted for the remaining period of the original warranty.
HOW SERVICE IS HANDLED:
In Home Service. Please Call the Zenith Interactive
Center at 1-877-9ZENITH (1-877-993-6484) to schedule a service appointment.
Your unit will be repaired or replaced with a new, substitute model or factory reconditioned unit, at Zenith’s option. If repaired, parts used in the repair may be new or remanufactured.
Visit our website at http://www.zenithservice.com
THIS WARRANTY IS IN LIEU OF ANY OTHER WARRANTIES, EXPRESS OR IMPLIED, INCLUDING WITHOUT
LIMITATION, ANY WARRANTY OF MERCHANTABILITY OR FITNESS FOR A PARTICULAR PURPOSE. TO THE
EXTENT ANY IMPLIED WARRANTY IS REQUIRED BY LAW, IT IS LIMITED IN DURATION TO THE EXPRESS
WARRANTY PERIOD ABOVE. ZENITH WILL NOT BE LIABLE FOR ANY INCIDENTAL, CONSEQUENTIAL,
INDIRECT, SPECIAL, OR PUNITIVE DAMAGES OF ANY NATURE, INCLUDING, WITHOUT LIMITATION, LOST
PROFITS, LOST OR CORRUPTED PROGRAMMING OR DATA, OR ANY OTHER DAMAGE WHETHER BASED IN
CONTRACT, TORT, OR OTHERWISE.
Some states do not allow the exclusion or limitation of incidental or consequential damages or limitations on how long an implied warranty lasts, so the above exclusion or limitation may not apply to you. This warranty gives you specific legal rights and you may also have other rights that vary from stat to state.
THIS LIMITED WARRANTY DOES NOT APPLY TO:
● damage caused in shipping or transit
●
●
● service required as a result of improper installation, including incorrect or insufficient AC supply (please consult the owner’s manual for power supply requirements) installation or repair of antenna systems, cable converters, cable company supplied equipment, or other components in a video system set-up or adjustment on consumer controls, or damage caused by improper adjustments
●
●
●
● damage caused by other system components any unit that has been modified or incorporated into any other product replacement of batteries on the remote control. damage (including cosmetic damage), failure, loss
●
●
● or personal injury due to misuse, abuse, negligence, improper maintenance or storage, or to acts of nature or other causes beyond Zenith’s control.
(Causes beyond Zenith’s control include but are not limited to lightning strike, power surges, power outages and water damage.)
Image burn-in repair or replacement of warranted parts by other than Zenith Authorized Service Centers. units purchased or serviced outside of the U.S.A.
●
● product where the original factory serial numbers have been removed, defaced or changed in any way. product sold and labeled as “as is, where is” or similar disclaimer.
The costs of repair or replacement under these excluded circumstances shall be borne by the consumer.
CONCERNING PIXEL FUNCTIONALITY: Your Plasma Television contains about one million individual pixels.
Plasma TVs typically contain a small number of pixels that do not function normally. Your display has been inspected and is in compliance with manufacturer’s specifications, indicating that any pixel defects do not affect the operation or use of your display.
CUSTOMER INTER-ACTIVE CENTER NUMBERS:
To obtain customer assistance, product information, or Dealer or Service locations
Call 1-877-9Zenith (1-877-993-6484) (24 hours a day,
365 days per year) and select appropriate options from the menu.
Or visit our website at http://www.zenithservice.com
BEFORE CALLING FOR SERVICE:
● Please check your operating guide – you may avoid a service call.
●
●
●
●
Please have your product model number, serial number and the date of purchase or the date of original installation available.
If a replacement unit is required, under some circumstances you may be asked to provide a reserve deposit to
Zenith against a credit card number as surety for advanced shipment. Your credit card will not be charged if you return the defective unit within 10 working days.
If a replacement unit is received, please use the carton and packaging from that unit in returning the defective unit to Zenith.
Parts and service in accordance with the Zenith warranty are Zenith’s responsibility and will be provided without charge. Other service requirements will be at the owner’s expense. If you have problems in obtaining satisfac-
● tory warranty service, write or call the Zenith Customer Interactive Center. Service may be provided by independently owned and operated service organizations.
To assure proper credit and avoid unnecessary charges, you must obtain a Return Authorization before returning any product for Zenith Warranty Service. Contact the number below or your authorized Zenith repair facility for details.
IMPORTANT: Please fill out and mail your Product Registration Card or go to www.zenithservice.com to register your product online. This information allows Zenith to reach you promptly should we discover a safety or reliability problem that could affect you.
TO CONTACT ZENITH BY MAIL:
LG Customer Interactive Center
201 James Record Road
Huntsville, Alabama 35824 http://www.zenithservice.com
P/N : MFL34797040 (0710-REV02)
Printed in Korea
advertisement
Key Features
- Stunning high-definition display for an immersive viewing experience
- Powerful speakers deliver crystal-clear and dynamic audio
- Energy Star certified for energy efficiency
- Complies with all FCC standards for safety and reliability
- Advanced connectivity options for easy integration with other devices
- Seamless streaming of content from popular streaming services
Related manuals
Frequently Answers and Questions
What type of display does the Zenith Z42P3 and Z50P3 have?
Does the Zenith Z42P3 and Z50P3 support streaming services?
Is the Zenith Z42P3 and Z50P3 energy-efficient?
advertisement