- Computers & electronics
- Software
- Computer utilities
- Database software
- Mitsubishi Electric
- GENESIS64 - How to replace MC Works64
- Owner's manual
Mitsubishi Electric GENESIS64 - How to replace MC Works64 Owner's Manual
Add to My manuals6 Pages
Mitsubishi Electric GENESIS64, the successor to MC Works64, offers enhanced features and compatibility for monitoring and control systems. It seamlessly integrates with existing MC Works64 configurations, allowing for a smooth transition. GENESIS64 excels in data acquisition, visualization, and analysis, providing real-time insights into your industrial processes. Its user-friendly interface and powerful scripting capabilities empower you to create custom applications and reports tailored to your specific needs.
advertisement
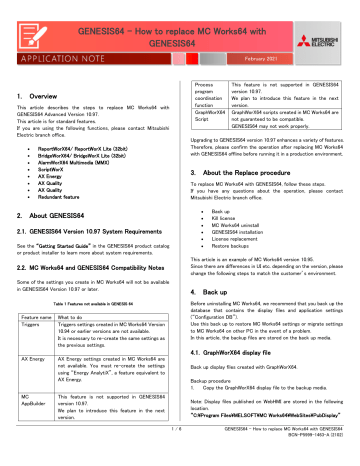
GENESIS64 - How to replace MC Works64 with
GENESIS64
Fe b ruary 2021
1.
Overview
This article describes the steps to replace MC Works64 with
GENESIS64 Advanced Version 10.97.
This article is for standard features.
If you are using the following functions, please contact Mitsubishi
Electric branch office.
ReportWorX64/ ReportWorX Lite (32bit)
•
•
•
•
•
•
•
•
BridgeWorX64/ BridgeWorX Lite (32bit)
AlarmWorX64 Multimedia (MMX)
ScriptWorX
AX Energy
AX Quality
AX Quality
Redundant feature
Process program coordination function
This feature is not supported in GENESIS64 version 10.97.
We plan to introduce this feature in the next version.
GraphWorX64
Script
GraphWorX64 scripts created in MC Works64 are not guaranteed to be compatible.
GENESIS64 may not work properly.
Upgrading to GENESIS64 version 10.97 enhances a variety of features.
Therefore, please confirm the operation after replacing MC Works64 with GENESIS64 offline before running it in a production environment.
2.
About GENESIS64
2.1.
GENESIS64 Version 10.97 System Requirements
See the “ Getting Started Guide ” in the GENESIS64 product catalog or product installer to learn more about system requirements.
2.2.
MC Works64 and GENESIS64 Compatibility Notes
3.
About the Replace procedure
To replace MC Works64 with GENESIS64, follow these steps.
If you have any questions about the operation, please contact
Mitsubishi Electric branch office.
•
•
•
•
•
•
This article is an example of MC Works64 version 10.95.
Since there are differences in UI etc. depending on the version, please change the following steps to match the customer’s environment .
Some of the settings you create in MC Works64 will not be available in GENESIS64 Version 10.97 or later.
Table 1 Features not available in GENESIS 64
Feature name What to do
Triggers Triggers settings created in MC Works64 Version
10.94 or earlier versions are not available.
It is necessary to re-create the same settings as the previous settings.
AX Energy AX Energy settings created in MC Works64 are not available. You must re-create the settings using “ Energy AnalytiX ” , a feature equivalent to
AX Energy.
MC
AppBuilder
This feature is not supported in GENESIS64 version 10.97.
We plan to introduce this feature in the next version.
4.
Back up
Before uninstalling MC Works64, we recommend that you back up the database that contains the display files and application settings
( “ Configuration DB ” ).
Use this back up to restore MC Works64 settings or migrate settings to MC Works64 on other PC in the event of a problem.
In this article, the backup files are stored on the back up media.
4.1.
GraphWorX64 display file
1 / 6
Back up display files created with GraphWorX64.
Backup procedure
1.
Copy the GraphWorX64 display file to the backup media.
Note: Display files published on WebHMI are stored in the following location.
“ C:\Program Files\MELSOFT\MC Works64\WebSites\PubDisplay ”
GENESIS64 - How to replace MC Works64 with GENESIS64
BCN-P5999-1463-A (2102)
GENESIS64 - How to replace MC Works64 with
GENESIS64
Fe b ruary 2021
4.2.
Workbench Configuration DB
Back up the settings you created in Workbench.
Backup procedure
1.
Check the settings DB that Workbench refers to.
Start [Workbench] → [Project Explorer] → Right-click [Project
Name] → “ Configure Application(s) settings ” → [Project
Applications] → Check the DB that each application is referring to from the “ Catalog ” .
Figure 2 Back Up Database
3.
Click the “ OK ” button.
4.
Make sure that the backup file is created in the destination directory and copy it to the backup media.
4.3.
Logging data
Back up data accumulated during MC Works64.
Figure 1 settings
2.
Back up the DB: “ MCSetup ” that contains the DB and MC
Works64 project data that you found in step 1.
Start [SQL Server Management Studio] → [ Object Explorer] →
Right-click [Target DB] → “ Tasks ” → “ Back Up...
” → [Back
Up Database] → Set the output destination directory and file name from “ Destination ” .
2 / 6
4.3.1.
MC Historian
Back up MC Historian's logging data.
Backup procedure
1.
Check the MC Historian's logging data destination directory.
Start [Workbench] → [Project Explorer] → [Historical Data] →
[Loggers & Groups] → Double-click on [Logger Name].
2.
Check the “ Data Store Directory ” .
GENESIS64 - How to replace MC Works64 with GENESIS64
BCN-P5999-1463-A (2102)
GENESIS64 - How to replace MC Works64 with
GENESIS64
Fe b ruary 2021
Figure 3 Logger
3.
If you have archiving settings, “ Archiving Information ” tab →
Check the “ Data Archive Directory: ” .
4.
Open the directory you have checked and copy the “ hhd file ” to the backup media.
Figure 4 hhd file
Note: If no directory is specified, an “ hhd file ” is stored in the following directory.
Data Store Directory
“C: \ProgramData\ICONICS\HyperHistorian\Data\ Data Logger”
Archive Directory
“C: \ProgramData\ICONICS\HyperHistorian\Archive\ Data Logger”
4.3.2.
AlarmWorX64 Logger
Back up alarm and event history of AlarmWorX64 Logger.
Backup procedure
1.
Check the DB where you want to store the logging data for
AlarmWorX64 Logger.
Start [Workbench] → [Alarms and Notifications]
→ [AlarmWorX64 Logger] → [Configurations] →
Double-click [Configuration Name].
2.
Check for a “ Use a custom database for logging ” .
Figure 5 AlarmWorX64 Logger
3.
If there is a check, check the destination DB from the
“ Connection String: ” .
“ C:\Program Files\MELSOFT\MC Works64\WebSites\PubDisplay ”
4.
If unchecked, the logging data is stored in the Configuration DB in AlarmWorX64 Logger.
There is no need to back up again because it has been backed up in
the 0.Note: Display files published on WebHMI are stored in the following location.
“ C:\Program Files\MELSOFT\MC Works64\WebSites\PubDisplay ”
4.4.
Other data
If necessary, back up the data used in the monitoring system outside of the MC Works64 management function.
3 / 6
5.
Kill license
Before uninstalling MC Works64, you must disable the license.
Note: If you uninstall MC Works64 before you disable the license, you will not be able to use the applied license.
In that case, please contact Mitsubishi Electric branch office.
Kill license procedure
1 Start [License Utility].
2 Click “ Kill Current License ” button.
GENESIS64 - How to replace MC Works64 with GENESIS64
BCN-P5999-1463-A (2102)
GENESIS64 - How to replace MC Works64 with
GENESIS64
Fe b ruary 2021
Figure 6 License Utility
3
4
5
6
7
In the [confirmation dialog], click “ Yes ” button.
The [License Killed] screen appears.
Make sure the “Kill file” is created in the directory shown in
“License information displayed below and written to:” .
Open the website “ MITSUBISHI Web Licensing Site ” .
“ http://www.mcworkslicensing.com/ ”
Log in to the site and select “ Software ” or “ Hardware ” , depending on the type of license you are using.
Click the “ Kill License ” tab. deactivation.
6.
MC Works64 uninstall
Uninstall MC Works64.
Let's take Windows10 as an example.
Uninstall procedure
1.
[Windows Settings] Please open.
2.
[Apps] Please select.
3.
Select the application below and click Uninstall.
•
•
•
•
•
MELSOFT Help
MELSOFT MC Demo
MELSOFT MC Historian
MELSOFT MC Works64
MELSOFT MC Works64 Language Pack
4.
After uninstalling all applications, please delete the folder below.
•
•
•
“ C:\Program Files\MELSOFT\MC Works64 ”
“
“
C:\Program Files\Common Files\ICONICS
C:\ProgramData\ICONICS ”
”
7.
GENESIS64 installation
Install GENESIS64.
This article describes the steps added in GENESIS64 Advanced
Version 10.97 and the settings for continuing to use the Configuration
DB created in MC Works64. For other steps, see the “ Getting Started
Guide ” .
If you want to use a different SQL Server than the one used by
MCWorks64, backup with 4.2.Workbench Configuration DB and restore
it with 9.2.Workbench Configuration DB: Restore before installing.
Installation procedure
1.
Run the installation from the GENESIS64 DVD or ISO file.
2.
Follow the installation prompts.
3.
In GENESIS64 Version 10.97 and later, we recommend that you use the security features of GENESIS64.
You must create an administrator user for the GENESIS64 security feature during installation.
Enter your administrator username and password.
Figure 7 MITSUBISHI Web Licensing Site
8
9
Enter information based on the “ Kill file ” output in step 4.
Click the “ Remove Key ” button to complete the license
4 / 6 GENESIS64 - How to replace MC Works64 with GENESIS64
BCN-P5999-1463-A (2102)
GENESIS64 - How to replace MC Works64 with
GENESIS64
Fe b ruary 2021
→ Please select “ MCSetup ” .
Figure 8 GENESIS64 User Settings
4.
Goto the [Database Server] screen.
5.
In “ Database server that you are installing to: ” select SQL
Server where the MC Works64 Configuration DB exists.
6.
In “ Databases Creation ” , Check only “ Upgrade all
Configurations ” .
Note: Please note that if there is a check on other items, the contents of the Configuration DB will be initialized.
Figure 10 System Setup screen
9.
Continue to follow the installation instructions to complete the installation.
8.
License replacement
8.1.
License upgrades
Please contact Mitsubishi Electric branch office to change your MC
Works64 license to a GENESIS64 license.
8.2.
Apply licenses
Please refer to the “ 4 ICONICS Software License” chapter of the
“Getting Started Guide” in the product installer to apply the license.
Note: Since GENESIS64 is used, please use the following website.
ICONICS Web Licensing site: https://licensing.iconics.com/Default.aspx
If you apply the license on the MITSUBISHI Web Licensing site, you will not be able to use the license.
In that case, please contact Mitsubishi Electric branch office.
9.
Restore backups
Learn how to use Configuration DB and GraphWorX64 files backed up with MC Works64 in GENESIS64.
9.1.
GraphWorX64 display file
Figure 9 Database Server
7.
Continue to follow the installation instructions.
8.
On the [System Setup] → “ Use an existing project database: ”
5 / 6
Open the display file created in MC Works64 in the GENESIS64 environment and save it over.
Note: An error message may be displayed when opening GraphWorX64, but the error will be eliminated by overwriting and saving.
GENESIS64 - How to replace MC Works64 with GENESIS64
BCN-P5999-1463-A (2102)
GENESIS64 - How to replace MC Works64 with
GENESIS64
Fe b ruary 2021
9.2.
Workbench Configuration DB: Restore 2.
[Upgrade one or more applications] → Select the Configuration
DB you want to upgrade from “ Database: ” , and then click the
“ Download configurations ” button.
3.
At the bottom of the screen, make sure that you see a list of applications that are included in the Configuration DB.
Restore files backed up by 4.2.Workbench Configuration DB to SQL
Server.
This is required if you want to use SQL Server that is different from the SQL Server used in MC Works64. This is not required if you want to continue using SQL Server that you used in MC Works64.
Restore procedure
1.
Start [SQL Server Management Studio] → [Object Explorer] →
Right-click [Databases] → “ Restore Database...
” → “ Source ”
→ “ Device ” → Select button to open the [Select backup devices] screen.
2.
Select a backup file.
3.
After confirming that it is the file you want, click the “ OK ” button to complete the restore of the DB.
Figure 12 Upgrade one or more applications
4.
If you select the “ Upgrade ” button and the success dialog appears, the upgrade is complete.
Figure 11 Back Up Database
9.3.
Workbench Configuration DB: Upgrade
If you want to continue using the settings you created in MC Works64, you must upgrade the Configuration DB.
The Configuration DB referenced by the active project has already
been upgraded by 7.GENESIS64 installation.
If you want to continue using the Configuration DB for other projects, you will need to upgrade in the following ways:
Upgrade instructions
1.
[Workbench] → [Project] ribbon → [Database Management] →
Please select an “Upgrade” .
6 / 6
9.4.
Logging data
9.4.1.
MC Historian
Store the “ hhd file ”
backed up by 4.3.1.MC Historian in the directory confirmed in 4.3.1.MC Historian step 2.
Note: If the corresponding directory does not exist, create it manually.
9.4.2.
AlarmWorX64 Logger
Restore the DB backed up by 4.3.2AlarmWorX64 Logger by referring
to the 9.2.Workbench Configuration DB: Restore procedure.
GENESIS64 - How to replace MC Works64 with GENESIS64
BCN-P5999-1463-A (2102)
advertisement
Key Features
- Easy to use and configure
- Wide range of features and capabilities
- Monitor and control processes from anywhere in the world
- Secure data
- Advanced features and capabilities
Related manuals
Frequently Answers and Questions
What are the benefits of using GENESIS64?
What types of processes can GENESIS64 be used to monitor and control?
How much does GENESIS64 cost?
advertisement