advertisement
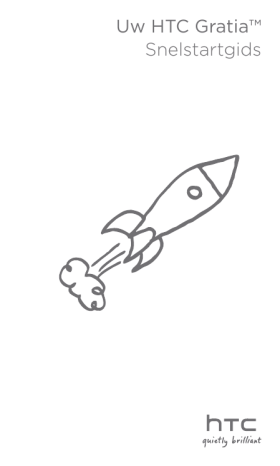
Uw HTC Gratia™
Snelstartgids
Snelstartgids
Lees dit eerst voordat u iets anders gaat doen
De batterij opladen
De batterij in de telefoon is nog niet geladen. U mag het batterijpak beslist niet verwijderen terwijl de telefoon oplaadt. Daardoor kan uw telefoon beschadigen. Probeer ook niet om de telefoon uit elkaar te halen. (Daarmee maakt u de garantie ongeldig.)
Kies met beleid een abonnement
Uw telefoon kan heel snel heel veel internet-bandbreedte verbruiken. Voordat u de telefoon gebruikt, adviseren we om met uw mobiele leverancier over de tarieven te overleggen. Als u een standaardtarief gebruikt, kunnen de kosten behoorlijk oplopen.
Overgaan naar een vast bedrag kan veel goedkoper uitkomen.
Ken de privacy-wetten
Sommige landen hebben strenge regels over hoe en wanneer u telefoongesprekken kunt vastleggen. U moet bijvoorbeeld aan de ander vertellen dat u het gesprek wilt opnemen. Het is een goed idee om eerst te bepalen wat deze wetten zijn waar u woont voordat u de opnamemogelijkheden van de telefoon gebruikt.
En tenslotte een paar belangrijke opmerkingen van ons juridische team (BEPERKING VAN AANSPRAKELIJKHEID)
Voor zover maximaal is toegestaan door toepasselijke wetgeving kunnen HTC of diens leveranciers in geen geval door de gebruiker of een derde partij aansprakelijk worden gesteld voor enige indirecte, speciale of incidentele schade, gevolgschade of schadevergoeding van welke aard dan ook, door contract of een onrechtmatige daad, met inbegrip van, maar niet beperkt tot letsel, verlies van inkomsten, verlies van goodwill, verlies van zakelijke kansen, gegevensverlies en/of winstverlies, ongeacht of dit te voorzien was door HTC of diens leveranciers. En onder geen enkele omstandigheid zal de totale aansprakelijkheid van HTC of diens leveranciers hoger zijn dan het van u ontvangen bedrag, ongeacht de juridische regels waaronder de actie is ontstaan.
Het voorafgaande heeft geen invloed op enige wettelijke rechten welke niet kunnen worden afgewezen.
Snelstartgids
Deze Snelstartgids helpt u bij het werken met uw nieuwe telefoon. In deze gids gebruiken we de volgende symbolen voor het aanduiden van belangrijke of nuttige informatie:
Opmerkingen Belangrijke informatie
Tips Veiligheidsvoorziening
Zie de ondersteuningssite van HTC op www.htc.com/support voor de volledige gebruikershandleiding en andere nuttige bronnen.
Inhoud
2. Kennismaking met uw telefoon
3. Voordat u uw telefoon inschakelt
8. Verbinding maken met internet
10. In contact blijven met vrienden
11. Haal bestanden naar uw telefoon
12. De telefoon met uw computer synchroniseren
14. Uw telefoon echt van uzelf maken
15. Fabrieksinstellingen terugzetten
16. Tips voor probleemoplossing
Snelstartgids
1. Wat zit er in de doos?
Dit moet u in de doos vinden:
•
•
•
•
Telefoon
Batterij
USB-kabel
,5 mm stereo-koptelefoon
•
•
• microSD™-kaart
Adapter
Deze Snelstartgids
2. Kennismaking met uw telefoon
,5 mm headset aansluiting
Luidspreker
AAN/UIT-
KNOP
Meldings-LED
Volume aanpassen
Touch Screen
MENU
BEGIN
Optische trackball
VORIGE
ZOEKEN
USB-aansluiting
3. Voordat u uw telefoon inschakelt
Snelstartgids 5
Verwijder de achterkant.
1.
Houd het apparaat goed vast met een hand en met de achterkant naar u toe.
.
Druk voorzichtig met uw duim op de luidspreker tot de achterkant los komt.
.
Trek de achterkant voorzichtig naar u toe om hem te verwijderen.
De SIM-kaart plaatsen
1.
Plaats de SIM-kaart met de goudkleurige contactpunten omlaag gericht en het afgeschuinde hoekje naar de buitenzijde van de gleuf gericht.
.
Schuif de SIM-kaart volledig in de gleuf.
Snelstartgids
De batterij plaatsen
1.
Plaats de batterij door eerst de kant met de koperen contacten naar binnen te schuiven. De contacten moeten zich aan de rechterkant bevinden als u de batterij insteekt.
.
Druk de batterij helemaal naar binnen.
Plaats de microSD-kaart
1.
Plaats de microSD-kaart in de gleuf met de gouden contactpunten omlaag gericht.
.
Druk hem helemaal naar binnen tot u een klik hoort.
Plaats de achterkant terug.
1.
Steek de tabs in de achterkant in de gaten binnen het onderste paneel van de telefoon.
.
Druk de telefoon tegen de achterkant tot hij op zijn plaats klikt.
U moet de achterkant plaatsen zodat de antenne goed werkt.
Snelstartgids
De batterij opladen
1.
Sluit de voedingsadapter aan op de USB-aansluiting onderop de telefoon.
.
Sluit de voedingsadapter aan op een stopcontact om de batterij op te laden. Het duurt ongeveer drie uur voor de batterij volledig is opgeladen.
Als de voedingsadapter die met uw telefoon is meegeleverd over verwisselbare stekkers beschikt, moet u eerst de juiste stekker monteren voordat u de batterij laadt.
Nadat u de SIM-kaart, batterij en microSD kaart hebt geplaatst en de batterij hebt opgeladen, bent u gereed om uw telefoon voor de eerste keer in te schakelen. Druk op de knop AAN-UIT om uw telefoon in te schakelen.
Ga door met het ontdekken wat u kunt doen met uw telefoon.
Snelstartgids
4. Aan de slag
Als u de telefoon voor het eerst aanzet, hoeft u alleen de aanwijzingen op het scherm te volgen om de telefoon in te stellen.
Als u de SIM-kaart nog niet hebt geplaatst, laat de telefoon u zie hoe dat moet. Schakel de telefoon uit en plaats de
SIM-kaart. Schakel hem vervolgens weer in om de installatie te starten.
Meld u aan bij uw Google-account zodat u Googletoepassingen kunt gebruiken, zoals Gmail™ en Android
Market™. U kunt ook uw andere e-mailaccounts en uw favoriete sociale netwerken instellen, zoals Facebook® en
Twitter™.
5. Contacten toevoegen
Er zijn verschillende manieren om contacten toe te voegen op uw telefoon.
Alle contacten vanaf uw SIM-kaart importeren
1. Tik in het beginscherm op > Contacten .
. Druk in het tabblad Allen op MENU. Tik vervolgens op
Importeren/Exporteren > Van SIM-kaart importeren .
Als u op uw telefoon een Google en/of Exchange
ActiveSync-account hebt, selecteert u het account waar u uw contacten wilt installeren.
. Druk op MENU en tik op Alles selecteren > Opslaan .
Een nieuwe contactpersoon toevoegen
1. Tik in het beginscherm op > Contacten .
. Tik op Contact toevoegen .
. Tik in het veld Naam , typ de voor- en achternaam van de contact.
Snelstartgids
. Tik op om het schermtoetsenbord te verbergen, tik in het vak Weergavenaam en kies u u de naam in de lijst met contacten wilt weergeven.
5. Tik op OK .
. Selecteer het Contacttype for your contact.
. Typ de rest van de gegevens in de betreffende velden.
. Schuif naar de onderkant van het scherm en tik op
Opslaan .
Contacten van uw online-accounts synchroniseren
U kunt uw telefoon synchroniseren met contacten in uw Google Account, Facebook en zelfs Exchange
ActiveSync-account. Zie de volledige handleiding voor een beschrijving.
6. De eerste keer bellen
1. Tik in het beginscherm op Telefoon .
. Bel het nummer of de contact waarmee u wilt spreken en tik op Bellen .
Terwijl u op de toetsen van de telefoonkiezer tikt, verschijnen op het scherm de bijpassende nummers die op de telefoon en in het oproeplogboek zijn gevonden.
. Tik op Oproep beëindigen om op te hangen.
10 Snelstartgids
7. HTC Sense
Ontdek HTC Sense™ op uw telefoon, een intuïtieve en naadloze ervaring, gebouwd op drie basisprincipes: maak het van mij, blijf in de buurt en ontdek het onverwachte.
Gepersonaliseerd beginscherm
Het startscherm is uitgebreid aanpasbaar en is groter dan de breedte van het scherm, waardoor u veel ruimte hebt om de informatie toe te voegen die voor u belangrijk is, evenals de hulpmiddelen of toepassingen die het leven voor u gemakkelijker maken. Maximaal zeven schermen strekken zich uit naar de linker- en rechterkant van het telefoonscherm.
Schuif met uw vinger naar links of naar rechts om naar het uitgebreide startscherm te gaan.
OF
Druk op het scherm om een afbeelding van het startscherm en het uitgebreide startscherm te tonen en tik op een miniatuur om direct naar dat scherm te gaan.
U kunt altijd op de knop Startpagina drukken, ongeacht wat u op de telefoon doet, en direct naar het startscherm gaan.
Widgets
Widgets plaatsen belangrijke informatie en media op uw startscherm. Voor uw telefoon is een grote keuze aan widgets beschikbaar, en als dat niet genoeg is, kunt u nog meer widgets van het web downloaden.
Druk op en selecteer Widget om widgets aan het startscherm toe te voegen.
Snelstartgids 11
Scenes
Kunt u niet beslissen hoe u het beginscherm wilt indelen?
Bekijk de Scenes eens die we ook op de telefoon hebben gezet. Scenes zijn vooraf ingestelde indelingen voor het beginscherm die u snel kunt toepassen. Druk in het startscherm op MENU en tik op Scenes om deze te bekijken.
Nadat u een scene hebt geselecteerd, kunt u deze aanpassen en als nieuwe scene opslaan.
1. Pas het startscherm aan door de achtergrond te wijzigen. U kunt ook widgets, snelkoppelingen enzovoort toevoegen.
. Druk op MENU als u klaar bent met de aanpassingen en tik op Scenes .
. Selecteer Huidige (niet opgeslagen) en tik op
Opslaan .
. Voer de Scenenaam en tik op Gereed .
U kunt een aangepaste scene hernoemen of wissen. Druk in het beginvenster op MENU en tik op Instellingen >
Personaliseren > Scenes . Houd onder Mijn scenes een scene ingedrukt en selecteer de gewenste wijziging.
Contacten
Haal de mensen waar het om gaat dicht naar u toe. Uw telefoon ordent alle tekstuitwisselingen, e-mailconversaties, de status van Facebook, online fotoalbums en gespreklogboeken van een contact op
één plek.
Tik op de naam van een contact waarna u de recente communicatie met die persoon in één oogopslag ziet.
1 Snelstartgids
Friend Stream
Stroomlijn uw accounts bij sociale netwerken met Friend
Stream. Met Friend Stream kunt u uw denkbeelden tegelijk op al uw sociale netwerken plaatsen, statusupdates en tweets bekijken en foto's op uw sociale netwerkaccounts bekijken.
Nieuws
Abonneer u op nieuws-feeds om bij te blijven met het laatste nieuws op internet.
Nieuws volgt RSS-feeds van uw favoriete nieuwssites, blogs enzovoort, en downloadt de nieuwste updates en podcasts.
Microsoft Exchange ActiveSync
Nu kunt u een coole telefoon gebruiken en tegelijkertijd de e-mails van uw werk en andere informatie veilig bewaren. Uw telefoon ondersteunt de beveiligingsmogelijkheden van Exchange zoals wachtwoordbescherming en wissen op afstand.
U kunt ook uw status voor Out of Office rechtstreeks vanaf uw telefoon instellen. En u hebt eenvoudig toegang tot het adresboek van uw bedrijf om contact op te nemen met iemand waarvan de details niet op uw telefoon staan.
Snelstartgids 1
8. Verbinding maken met internet
Met uw telefoon hebt u het hele internet in uw zak. Ga online met een gegevensverbinding of met Wi-Fi.
Een gegevensverbinding gebruiken
Dat gaat heel eenvoudig. Als u de telefoon voor het eerst aanzet (waarbij de SIM-kaart is geplaatst) moet deze automatisch verbinding maken met de data service van uw mobiele aanbieder.
Als de verbinding niet automatisch wordt opgezet, kunt u twee dingen proberen.
Controleer of de gegevensverbinding is ingeschakeld.
Het is mogelijk dat deze niet is ingeschakeld. Dit controleert u op de volgende manier:
1. Druk in het beginscherm op MENU en tik op
Instellingen .
. Tik op Draadloos en netwerken en klik in het keuzevakje Mobiel netwerk om de verbinding in te schakelen.
Controleer of u het juiste mobiele netwerk hebt gekozen.
1. Druk in het beginscherm op MENU en tik op
Instellingen .
. Tik op Draadloos en netwerken > Mobiele netwerken > Aanbiederkeuze of op Namen draadloze toegangspunten .
Wi-Fi gebruiken
1. Druk in het startscherm op MENU en tik op
Instellingen > Draadloos en netwerken .
. Schakel het selectievakje Wi-Fi in om Wi-Fi in te schakelen en naar beschikbare draadloze netwerken te scannen.
. Tik op Wi-Fi-instellingen.
De netwerknamen en beveiligingsinstellingen van alle gedetecteerde Wi-Fi netwerken verschijnen.
1 Snelstartgids
. Tik op een Wi-Fi-netwerk om verbinding te maken. Als u een open netwerk selecteert, wordt u automatisch verbonden. Als u een beveiligd netwerk hebt geselecteerd, typt u de beveiligingssleutel en tikt u vervolgens op Verbinden .
Surfen op het Internet
De browser op uw telefoon maakt browsen op het web eenvoudig en plezierig.
1. Tik in het beginscherm op > Internet .
. Druk in het Browser-scherm op MENU en tik in het
URL-veld bovenin het scherm.
. Typ het webadres. Tijdens het invoeren van het adres worden overeenkomende adressen van webpagina's op het scherm weergegeven. Tik op een adres om rechtstreeks naar die webpagina te gaan of ga door met typen en tik daarna op de Enter-toets .
. Gebruik vingerbewegingen op de webpagina om over de pagina te navigeren of om in of uit te zoomen.
Spreid uw duim en wijsvinger uit over een webpagina om in te zoomen.
Druk uw duim en wijsvinger naar elkaar toe over een webpagina om uit te zoomen.
Snelstartgids 15
9. Uw berichten versturen
Open uw e-mailaccounts rechtstreeks vanaf de telefoon.
Een POP3/IMAP-account toevoegen
1. Tik in het beginscherm op > Mail .
. Tik in het scherm Een mail provider zoeken op
Overige (POP3/IMAP) .
Als het gewenste accounttype nog niet in de database van de telefoon voorkomt, wordt u gevraagd om meer details op te geven. Zorg er voor dat u de informatie voor de e-mailserver bij de hand hebt om tijd te sparen. Uw e-mailleverancier kan u aan deze informatie helpen.
. Voer uw E-mailadres en het Wachtwoord voor de emailaccount in en tik op Volgende .
. Voer de Accountnaam en uw naam in en tik op Setup voltooien .
U kunt ook een Exchange ActiveSync account instellen.
Zie het hoofdstuk E-mail van de gebruikershandleiding op onze website voor een beschrijving.
Een e-mailbericht sturen
1. Tik in het beginscherm op > Mail .
. Druk in het postvak op MENU en tik op Samenstellen .
. Vul een of meer ontvangers in. U kunt:
Typ e-mailadressen rechtstreeks in het veld Aan .
Als u het bericht naar meerdere ontvangers stuurt, moet u de adressen met een komma scheiden.
Tik op het pictogram en selecteer de contacten aan wie u het bericht wilt sturen. Tik op OK als u alle ontvangers hebt geselecteerd.
. Typ het onderwerp en stel het bericht verder op.
5. Tik op Verzenden .
1 Snelstartgids
10. In contact blijven met vrienden
Uw telefoon bevat alles dat u nodig hebt om met uw vrienden online in contact te komen. Contacten en
Friend Stream bieden rechtstreeks toegang tot alle belangrijke sociale netwerken. U kunt uw status op
Facebook bijwerken, foto's bekijken in uw online albums, en uw tweets op Twitter volgen. Het is allemaal al ingebouwd en eenvoudig te gebruiken.
Zie het hoofdstuk Sociaal in de gebruikershandleiding op onze website als u meer wilt weten over Friend Stream,
Facebook en Peep (de Twitter-cliënt op uw telefoon).
Snelstartgids 1
11. Haal bestanden naar uw telefoon
Neem uw bestanden met u mee. Op uw telefoon kunt u
Word-, Excel-, PowerPoint- en PDF-bestanden bekijken.
U kunt ook naar muziek luisteren en naar uw favoriete foto's en video kijken.
Voordat u bestanden naar uw telefoon kunt kopiëren, moet u daar de microSD-kaart insteken.
1. Sluit de telefoon aan op uw computer met de meegeleverde USB-kabel.
. Als het dialoogvenster Verbinden met PC verschijnt, selecteert u Diskdrive en tikt u op Gereed .
. Uw computer herkent de aangesloten telefoon als een verwisselbare schijf. Ga naar deze schijf toe en open hem.
. Kopieer de bestanden naar de geheugenkaart.
5. Nadat u de bestanden hebt gekopieerd, ontkoppelt u de telefoon volgens de eisen van het besturingssysteem op uw computer zodat u de telefoon veilig kunt verwijderen.
. Voer een van de volgende handelingen uit:
Ontkoppel de telefoon van de computer.
Als u wilt dat de telefoon verbonden blijft met de computer maar dat deze ook toegang heeft tot de geheugenkaart, opent u het meldingenscherm waarin u op Diskdrive tikt, u selecteert een andere optie dan Diskdrive en u klikt op Gereed .
1 Snelstartgids
12. De telefoon met uw computer synchroniseren
Met HTC Sync kunt u Outlook contacten en de agenda of Outlook Express contacten, muziek, foto's enzovoorts synchroniseren tussen uw computer en uw telefoon.
HTC Sync installeren dat is meegeleverd met de microSD-kaart
Gebruik de HTC Sync installer op de meegeleverde microSD-kaart voor de installatie.
1. Controleer of de microSD-kaart zich in de telefoon bevindt.
. Sluit de telefoon aan op uw computer met de meegeleverde USB-kabel.
. Het scherm Verbinden met PC verschijnt op de telefoon. Tik op Disk drive en vervolgens op Gereed .
. Uw computer behandelt uw telefoon als een verwisselbare schijf (net als andere USB-schijven).
Open deze schijf zodat u kunt zien wat er op de microSD-kaart staat.
5. Kopieer HTCSync.exe
naar uw computer.
. Nadat u de bestanden hebt gekopieerd, ontkoppelt u de telefoon volgens de eisen van het besturingssysteem op uw computer zodat u de telefoon veilig kunt verwijderen.
. Dubbelklik op uw computer op HTCSync.exe en volg de aanwijzingen op het scherm om HTC Sync te installeren.
Na installatie van HTC Sync, is het pictogram voor HTC
Sync ( ) toegevoegd aan het systeemvak van uw computer (zie rechts onderin het computerscherm).
Dubbelklik op dit pictogram om HTC Sync te openen.
Instellen welke items u wilt synchroniseren en uw foto's synchroniseren.
Stel na de installatie HTC Sync in zodat hij uw telefoon herkent en stel in welke items u wilt synchroniseren.
Snelstartgids 1
1. Sluit de telefoon aan op uw computer met de meegeleverde USB-kabel.
. Als de telefoon u vraagt om een type USB-verbinding te kiezen, tikt u op HTC Sync en vervolgens op
Gereed .
. Wacht op uw computer tot HTC Sync uw telefoon herkent. Voer een naam in voor uw telefoon in het dialoogvenster Apparaat instellen en klik vervolgens op Opslaan. Het apparaatscherm verschijnt.
Als een bericht op de telefoon verschijnt dat aangeeft dat HTC Sync niet kan worden gevonden, moet u de
USB-kabel losmaken en opnieuw verbinden, waarna u stap herhaalt.
. Klik in Overzicht op de categorie die u met de telefoon wilt synchroniseren (zoals Muziek, Agenda of Contacten).
5. Klik rechts in het apparaatscherm op de knop Aan om er voor te zorgen dat de geselecteerde categorie telkens bij het synchroniseren wordt meegenomen.
Daarna kunt u de synchronisatieinstellingen afstellen.
. Nadat u de categorieën hebt geselecteerd die u wilt synchroniseren en u hebt de instellingen aangepast, klikt u op Nu synchroniseren in de rechterbovenhoek van het apparaatscherm om uw telefoon te synchroniseren.
. Klik na afloop van de synchronisatie op Loskoppelen en verwijder de telefoon op veilige wijze zoals vereist door het besturingssysteem van uw computer.
De volgende keer dat u de telefoon met de computer verbindt, start de synchronisatie automatisch aan de hand van uw synchronisatie-instellingen.
0 Snelstartgids
13. Uw telefoon vergrendelen
Door de telefoon te vergrendelen, schakelt u het scherm uit en gaat de telefoon in de slaapmodus. Dit voorkomt het per ongeluk indrukken van toetsen en het spaart de batterij.
Als u de telefoon niet gebruikt, drukt u op de AAN/UITknop om de telefoon te vergrendelen. Uw telefoon vergrendelt ook automatisch als u een tijd niets hebt gedaan.
Uw telefoon vergrendelen
1. Druk op de knop AAN-UIT om uw telefoon in te schakelen.
. Houd de balk op het scherm ingedrukt en schuif met uw vinger omlaag om het scherm te ontgrendelen.
Druk in elk ander scherm dan het vergrendelscherm op de AAN/UIT-knop om een menu te openen waarin u de telefoon kunt uitschakelen, overschakelen naar trillen, naar de vliegtuigmodus gaan, of de gegevensverbinding in- of uitschakelen.
Snelstartgids 1
14. Uw telefoon echt van uzelf maken
Verander de manier waarop de telefoon er uitziet en klinkt. U kunt uw telefoon personaliseren door uw foto's als achtergrond van het beginscherm of uw favoriete muziek als beltoon te gebruiken. U kunt ook voorgeïnstalleerde achtergronden of beltonen gebruiken.
De achtergrond van het beginscherm wijzigen
1. Druk in het beginscherm op MENU en tik op
Achtergrond .
. Tik op Bewegende achtergronden , HTCachtergronden , of Galerij .
. Tik op de achtergrond die u wilt gebruiken en vervolgens op Opslaan (als u Galerij hebt geselecteerd), of op Achtergrond instellen (als u
Bewegende achtergrond of HTC-achtergrond hebt geselecteerd).
De beltoon veranderen
1. Druk in het beginscherm op MENU en tik op Instellingen .
. Tik op Geluid > Telefoonbeltoon .
. Selecteer de gewenste beltoon en tik op OK .
Snelstartgids
15. Fabrieksinstellingen terugzetten
Wilt u opnieuw beginnen? Als u de telefoon aan iemand anders geeft of u wilt gewoon opnieuw beginnen, kunt u de fabrieksinstellingen van de telefoon terugzetten.
Dat is niet iets dat u zomaar even moet doen. Door de fabrieksinstellingen terug te zetten, raakt u alle gegevens kwijt, waaronder eventuele toepassingen die u hebt gedownload en geïnstalleerd. De telefoon keert hiermee terug naar de staat waarin hij zich bevond toen u hem voor het eerst hebt aangezet.
Zorg er voor dat u een back-up hebt van alle gegevens die u wilt bewaren voordat u de fabrieksinstellingen terugzet.
De telefoon via instellingen resetten
1. Druk in het startscherm op MENU en tik op
Instellingen > SD-kaart en telefoongeheugen >
Fabrieksgegevens herstellen .
. Tik in het scherm Fabrieks-reset op Telefoon resetten en tik op Alles wissen .
De telefoon met de telefoonknoppen resetten
1. Als de telefoon is uitgeschakeld, houdt u de toets
VOLUME OMLAAG ingedrukt, en drukt u kort op de
AAN/UIT-toets.
. Alsu de androïden op het scherm ziet verschijnen, laat u de knop VOLUME OMLAAG los.
. Druk op VOLUME OMLAAG om OPSLAG WISSEN te kiezen en druk vervolgens op AAN/UIT.
. Druk op VOLUME OMHOOG als om bevestiging wordt gevraagd.
Bij het resetten wordt de inhoud van de microSD-kaart niet gewist.
Snelstartgids
16. Tips voor probleemoplossing
Als u ooit problemen ondervindt bij het gebruik van de telefoon zijn hier wat zaken die u kunt uitvoeren om deze te herstellen.
Controleer of er voldoende vrije ruimte op de telefoon is om de toepassing uit te voeren.
Ga daartoe naar het beginscherm, druk op MENU en tik op Instellingen > SD kaart & telefoongeheugen .
Wis gegevens en de cache van de toepassingen.
Ga om de gegevens en de cache te wissen naar het startscherm, druk op MENU en tik op Instellingen >
Toepassingen > Toepassingen beheren .
Toepassingen van derden verwijderen.
Ga om toepassingen van derden te verwijderen naar het startscherm, druk op MENU en tik op Instellingen
> Toepassingen > Toepassingen beheren .
Als uw telefoon niet op invoer reageert, verwijdert u de batterij, u wacht seconden waarna u de batterij weer plaatst en de telefoon inschakelt. Of maak een back-up van de belangrijkste gegevens en reset de telefoon.
Druk om de telefoon naar de fabrieksinstellingen te resetten in het beginscherm op
BEGIN > MENU en tik op Instellingen > SD kaart & telefoongeheugen > Fabrieksgegevens herstellen .
Zie aanvullende updates en nuttige tips op onze website: www.htc.com/support.
htc.com
1H0xxxx-xxM Rev.A
advertisement
Related manuals
advertisement