- No category
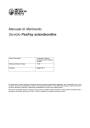
advertisement
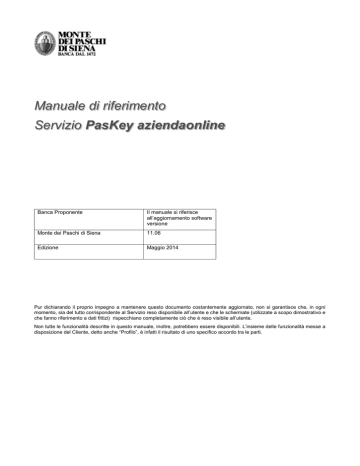
Manuale di riferimento
Servizio PasKey aziendaonline
Banca Proponente Il manuale si riferisce all’aggiornamento software versione
11.06 Monte dei Paschi di Siena
Edizione Maggio 2014
Pur dichiarando il proprio impegno a mantenere questo documento costantemente aggiornato, non si garantisce che, in ogni momento, sia del tutto corrispondente al Servizio reso disponibile all’utente e che le schermate (utilizzate a scopo dimostrativo e che fanno riferimento a dati fittizi) rispecchiano completamente ciò che è reso visibile all’utente.
Non tutte le funzionalità descritte in questo manuale, inoltre, potrebbero essere disponibili. L’insieme delle funzionalità messe a disposizione del Cliente, detto anche “Profilo”, è infatti il risultato di uno specifico accordo tra le parti.
Contenuto
Postazione di accesso al servizio
Assistenza telefonica
―8
Dettaglio movimento di C/C ―33
PORTAFOGLIO
―41
Rendicontazione portafoglio
―41
Movimenti
―41
CONTI ANTICIPI
―45
Premessa
―45
Pratiche ―45
Movimenti
―45
Stampa distinte e disposizioni
Assegni
―64
Stipendio singolo
―64
Stipendio automatico
―66
Bonifici Stipendi Giroconti On Line
―68
Bonifico estero
―68
Pagamento Bollettino Bancario
―73
Ricevuta Bancaria (Ri.Ba.) ―81
Pagamento mediante Avviso (M.av.)
Rapporti Interbancari Diretti (R.I.D.)
SEPA DIRECT DEBIT
―93
Introduzione
―93
Mandati SDD
―93
SEPA Direct Debit
―95
Nuovo Bollettino (Data-entry) ―98
Attestazione di avvenuto pagamento
ALLINEAMENTO ELETTRONICO ARCHIVI
―114
Premessa
―114
Selezione del tipo contratto ―114
Inserimento disposizioni di delega (Richiesta AEA)
―114
Elenco delle disposizioni di delega
―115
Elenco delle distinte
―117
Stampa disposizioni di delega
―118
Import Nominativi (Anagrafiche)
Export Nominativi (Anagrafiche)
Blocco/ sospensione postazione
Rapporti Informativi/ Dispositivi
MULTIUTENZA
―160
Utenti secondari
―160
Gestione utenti
―160
Utente amministratore
―161
Nuovo utente secondario
―161
Profilo Informativo/Dispositivo
―162
Firma con regole ―164
Tipo autorizzazione
―165
Firma verso Beneficiari con IBAN Sicuro
―165
Filtri per l’accesso
―165
Profilo
―166
Limitazione profilo operatori multiazienda
Import File CBI in multiazienda
“Conferma di ricezione” e “Presa in carico”
Fase di esecuzione del Servizio…dalla parte del Cliente
Fase di esecuzione del Servizio…dalla parte della Banca
CBI - SET DI CARATTERI AMMESSI
Monte dei Paschi di Siena
Manuale di riferimento Servizio PasKey aziendaonline
Premessa
DESCRIZIONE DEL SERVIZIO
PasKey aziendaonline è un servizio di Internet Banking orientato alle imprese (Cor-
porate Banking) che consente di operare con la propria Banca tramite un comune Personal
Computer collegato ad Internet.
In particolare permette di ricevere dati informativi relativi ai rapporti con il proprio Istituto e di inoltrare ad esso disposizioni di pagamento e incasso,
§ senza recarsi in banca
§ in qualunque momento 24 ore su 24, 7 giorni su 7
§ utilizzando un personal computer e una connessione ad Internet
§ senza alcun software aggiuntivo: non vi è la necessità di eseguire un’installazione preventiva di software sul PC (o sulla rete aziendale) del cliente.
Il servizio è multi-banca in quanto permette di operare contemporaneamente con più banche con le quali si intrattengono rapporti di conto. Questo grazie al collegamento con il circuito
C.B.I. (Corporate Banking Interbancario) al quale si rimanda per una descrizione delle funzionalità di base e per gli standard (nel sito del Consorzio CBI www.cbi-org.eu , si trovano tutte le informazioni sugli standard tecnici e sui tracciati).
E’ multi-azienda, perché le postazioni di più aziende facenti parte di un gruppo possono essere tra loro collegate, permettendo ad una di esse, definita capogruppo, di accedere velocemente ad ogni postazione del gruppo ed operare al loro posto.
E’ multi-utente, perché ogni postazione cliente, alla quale viene associato un utente Amministratore, può definire utenti, detti secondari, che possono operare in autonomia sugli stessi rapporti. L’amministratore può inoltre applicare limiti sull’operatività degli utenti secondari.
La navigazione all’interno del servizio è semplice ed intuitiva in quanto utilizza tecniche e modalità tipiche della navigazione dei siti Internet.
Attivazione
Per attivare il servizio è necessario possedere il 'Modulo Credenziali' consegnato dalla filiale al momento della stipula del contratto.
In esso sono riportati
·
Codice Azienda (SIA), che identifica il cliente;
·
Codice Utente dell’utente amministratore;
Password che si dovrà utilizzare solo per il primo accesso. La password è monouso e serve soltanto per l’attivazione del servizio.
A seguito della consegna del modulo credenziali, parte il processo di abilitazione che si conclude con l’invio di un SMS di benvenuto sul numero di cellulare indicato nel contratto.
Solo dopo avere ricevuto il messaggio è possibile accedere al servizio.
Accesso al
servizio
Per accedere al servizio è necessario collegarsi ad internet all'indirizzo www.mps.it
e cliccare sul link Paskey Azienda Online.
Le istruzioni operative consentono di verificare se la postazione di lavoro del Cliente è configurata nella maniera corretta.
Sistema di
Nella pagina di apertura del servizio (detta di Login) che appare cliccando sul link Paskey
Azienda Online, si devono digitare i dati seguenti:
DESCRIZIONE DEL
SERVIZIO
Premessa V.11.06 Pag. 7
Monte dei Paschi di Siena
Manuale di riferimento Servizio PasKey aziendaonline
identificazione
·
Codice Azienda (SIA)
·
Codice Utente
· premere il pulsante <Continua> e poi la
·
Password
Se l'identificazione va a buon fine viene richiesta l’autorizzazione mediante telefono cellulare:
· si deve eseguire la chiamata al numero verde visualizzato a video con il cellulare indicato alla Filiale
· inserire nel telefono il Codice di 4 cifre indicato a video
· confermare, cliccando su <entra>.
Il processo di attivazione si conclude con la definizione della Password dispositiva.
Nel caso in cui una qualunque delle tre informazioni non risulti essere corretta, l’accesso al servizio viene negato e un messaggio d’errore chiede che vengano reinserite (“Credenziali d’accesso errate”).
ATTENZIONE Nel caso in cui, per più di 7 volte, sia inserita una errata password di accesso, la postazione verrà automaticamente disabilitata. Per riattivarla rivolgersi alla propria filiale.
Le password sono lunghe da un minimo di 8 a un massimo di 12 caratteri, composte sia da lettere (almeno 2) che da numeri (almeno 2). Ogni carattere non si può ripetere più di due volte e le lettere minuscole e maiuscole sono considerate diverse.
Postazione di accesso al servizio
Si può accedere al servizio da un qualsiasi dispositivo che supporta un browser tra quelli previsti.
Il prodotto è ottimizzato per ‘Microsoft Internet Explorer’ versione 10.0 e successive. Con versioni precedenti di Internet Explorer (7.x, 8.x o 9.x) è comunque garantito il funzionamento. Il prodotto è sviluppato per funzionare anche negli altri browser comunemente presenti nel mercato come Firefox, Chrome e Safari.
Assistenza
E' in funzione un Help Desk di assistenza telefonica dal lunedì al venerdì dalle 8.30 alle 19.30 e
telefonica
il sabato dalle 8.30 alle 13.00 (festivi esclusi), al Numero Verde (chiamata gratuita):
Per contattare l'Help Desk dall'estero occorre comporre il numero 0039 049 5696062 (chiamata a pagamento - tariffe dipendenti dal Paese di origine della chiamata).
DESCRIZIONE DEL
SERVIZIO
Sistema di
identificazione
V.11.06 Pag. 8
Monte dei Paschi di Siena
Manuale di riferimento Servizio PasKey aziendaonline
OPERATIVITÀ E NAVIGAZIONE
Menu
Il menu permette di avviare le varie funzionalità disponibili nel servizio. Per agevolare l’operatività, il menu è suddiviso in due livelli: il menu funzionale, posizionato orizzontalmente sopra l’area dati, e un menu di contesto per la scelta della funzione specifica, posto verticalmente e a sinistra dell’area dati.
Cambio dimensione carattere e lingua, tra quelle disponibili
Informazioni sulla
postazione: cliente (SIA e denominazione), utente collegato e ultimo collegamento
Area funzionale scelta che determina il menu di contesto caricato sulla sinistra
Menu funzionale
Menu di contesto.
Cambia in funzione dell’area funzionale scelta. Da qui si avviano le funzioni all’interno dell’area dati.
Da qui si clicca per uscire dall’applicazione
“cliccando" in corrispondenza di un punto menu funzionale (per esempio “Pagamenti”), viene automaticamente visualizzato il menu di contesto, a sinistra dell’area dati, contenente tutte le funzionalità relative all’area (ai pagamenti nell’esempio).
Contemporaneamente, nell’area dati viene attivata la funzionalità associata come default al punto menù funzionale. Questa funzionalità può essere cambiata a discrezione dell’utente, nell’ambito della creazione del MyMenu, scegliendone una tra quelle del menu di contesto corrispondente.
Il menu di contesto contiene e raggruppa le funzioni di una stessa area funzionale. E’ composto da una serie di voci sulle quali l’utente può “cliccare”. Ci sono 3 tipi di voci:
1. Gruppo à raggruppa funzioni o sottogruppi di funzioni omogenee; quando si seleziona, cliccandoci sopra, il menu si espande visualizzando le
2. funzioni componenti;
Funzione
à singola funzione elementare, se si clicca viene avviata all’interno dell’area dati;
3. Uscita
à per abbandonare l’applicazione; è presente sempre.
In figura si può osservare un esempio del menu con esplosa la sezione Bonifici:
ATTENZIONE Quando si avvia una funzione cliccando su una voce di menu, gli eventuali dati che si stavano inserendo nella precedente videata non saranno memorizzati se non confermati mediante l’opportuno pulsante.
OPERATIVITÀ E
NAVIGAZIONE
Menu V.11.06 Pag. 9
Monte dei Paschi di Siena
Manuale di riferimento Servizio PasKey aziendaonline
Le voci di menu che l’utente vede ed utilizza possono variare a seconda che si tratti dell’Amministratore o di un operatore ( Utente Secondario ). Questi ultimi, definiti dal Cliente stesso tramite la User di amministrazione, possono infatti visualizzare un qualsiasi sottoinsieme di voci del menu.
Homepage
La Homepage è la prima pagina che viene presentata all’utente dopo il collegamento al servizio. Contiene informazioni di carattere generale e riassuntivo della postazione utente.
Il menu di contesto dell’Home page, MyMenu, è personalizzabile da parte dell’utente.
L’area dati è divisa in riquadri, ognuno dedicato ad un argomento specifico. Alcuni sono sempre presenti:
·
CENTRO NOTIFICHE che riassume le informazioni ricevute dall’ultimo collegamento e le operazioni appese
· NEWS , contenente informazioni su novità da parte della Banca Proponente il Servizio
· ASSISTENZA, con le informazioni sul Call Center
·
DOCUMENTAZIONE dove poter scaricare il manuale utente e le guide di approfondimento
I riquadri possono essere spostati di posizione oppure chiusi, permettendo all’utente di evidenziare le informazioni di maggior interesse.
Possono essere chiusi se presentano nella testata il simbolo 5.
OPERATIVITÀ E
NAVIGAZIONE
Homepage V.11.06 Pag. 10
Monte dei Paschi di Siena
Manuale di riferimento Servizio PasKey aziendaonline
CENTRO NOTIFICHE
Viene notificata la presenza di informazioni ricevute dal mondo CBI dopo l’ultimo accesso e, dunque, non viste. Inoltre vengono evidenziate le eventuali distinte non ancora inviate e pronte per la firma. Il link presente nel numero porta direttamente nella funzione di visualizzazione/gestione relativa.
Viene gestita anche la presenza di messaggi (sia SL che inviati dalla Banca) non letti.
L’utente amministratore ha la facoltà di rendere non visibile agli utenti secondari il Centro Notifiche.
OPERATIVITÀ E
NAVIGAZIONE
Homepage V.11.06 Pag. 11
Monte dei Paschi di Siena
Manuale di riferimento Servizio PasKey aziendaonline
Le notifiche sono raggruppate in 5 categorie:
1. F24 (F24 da firmare, F24 scaduti, F24 in scadenza, Q4 non stampati, F24 accettazioni,
F24 rifiutate)
2. Pagamenti (Avvisi in scadenza, )
3. Altre Notifiche (Scadenza password accesso, Scadenza credenziali firma, Ultima disposizione firmata, Comunicazioni testo libero, Distinte in firma)
4. Movimenti (Movimenti)
5. Esiti (Esiti bollettini bancari, Esiti (generale), Esiti RID, Esiti MAV, Esiti RIBA)
Ogni categoria occupa una sottosezione del Centro notifiche che si apre a scomparsa. Sulla destra viene indicato il livello di attenzione della notifica, definita su tre livelli BASSO , INTER-
MEDIO e ELEVATO , e rappresentata da un pallino contenente il numero di notifiche della sottosezione.
Il livello di attenzione ELEVATO è riservato a tutte le notifiche riguardanti scadenze e sicurezza.
Il livello INTERMEDIO indica operazioni non completate. Il livello BASSO informa sulle informazioni non ancora visionate.
Uscita
E’ il punto menu da utilizzare per uscire dal servizio. L’utente ritorna alla pagina iniziale da cui aveva attivato il collegamento.
Per motivi di sicurezza, trascorso un periodo di inoperatività (cioè assenza traffico dati tra cliente e Banca) superiore ad un limite fissato dal servizio (oltre 20 minuti), la sessione di collegamento viene automaticamente interrotta e sarà quindi necessario ripetere l’operazione di ‘login’.
Alla prima operazione tentata dall’utente dopo tale tempo, il sistema risponde informandolo dell’avvenuto scollegamento automatico e lo invita a rientrare.
Ridimensionamento carattere
E’ possibile gestire la dimensione del carattere selezionando una delle lettere presenti nelle informazioni sulla postazione, sopra al menu di contesto.
Selezionando una di queste lettere vengono ridimensionati i caratteri nelle aree di lavoro e nell’Home page mentre i menu (funzionale e di contesto) e le informazioni sulla postazione restano invariati.
OPERATIVITÀ E
NAVIGAZIONE
Uscita V.11.06 Pag. 12
Monte dei Paschi di Siena
Manuale di riferimento Servizio PasKey aziendaonline
All’accesso l’applicazione ha i caratteri di dimensione standard (normale), si possono poi ingrandire o rimpicciolire. La dimensione preferita all’uscita dall’applicazione non viene salvata e deve essere selezionata ad ogni accesso.
Il sistema è ottimizzato per il carattere di dimensione ‘normale’ e scegliendo il carattere ‘piccolo’ o ‘grande’ la visualizzazione potrebbe non essere ottimale in tutte le situazioni.
MyMenu
Il primo menu disponibile all’utente dopo la fase di autenticazione (login) è il MyMenu, collegato alla HomePage.
Inizialmente contiene una sola voce: “Gestisci MyMenu” che permette di configurate tale menu con le funzionalità di maggior utilizzo, come una sorta di preferiti.
Questa funzionalità permette di definire quali funzioni faranno parte del MyMenu, con che descrizione appariranno e con quale ordine.
OPERATIVITÀ E
NAVIGAZIONE
Nella linguetta “Default area funzionale” si può indicare quale funzionalità viene attivata quando si “clicca” su un punto menu funzionale. Per esempio, non appena si clicca su “pagamenti” si può decidere di attivare il data entry bonifico oppure l’elenco dei bonifici.
La configurazione del MyMenu può essere eseguita con semplicità direttamente dalle funzionalità di maggior interesse ed utilizzo. In ogni videata appaiono due icone, sulla destra del titolo, che permetto l’impostazione della stessa come punto menu preferito nel MyMenu ovvero di definirla come default per l’area funzionale.
MyMenu V.11.06 Pag. 13
Monte dei Paschi di Siena
Manuale di riferimento Servizio PasKey aziendaonline
à collega la funzione al MyMenu
à cancella la funzione dal MyMenu
à imposta la funzione come default dell’area funzionale
Tipologie di
Le funzioni che l’utente utilizza si suddividono in tre categorie principali:
funzioni
o data-entry, o elenco, o visualizzazione dettaglio.
Access Keys
Molte funzionalità possono essere attivate direttamente dalla tastiera senza necessità di utilizzare il mouse. Il tasto per attivare una determinata funzione viene esposto in alto a destra del pulsante equivalente: o a fianco del link di attivazione, per esempio:
Di seguito l’elenco dei tasti più utilizzati e delle operazioni associate:
Tasto
â (Freccia giù)
á (Freccia su)
ã (Inizio)
Fine
Pag â
Azione
Va alla riga successiva, nell’ambito degli elementi caricati
Va alla riga precedente, nell’ambito degli elementi caricati
Pag
á
Ctrl + Pag
â
Ctrl + Pag
á
Ctrl + ã
Ctrl + Fine
Va alla prima riga, nell’ambito degli elementi caricati
Va all’ultima riga, nell’ambito degli elementi caricati
Scorre elenco di una pagina in giù, solo in presenza di scorrimento e nell’ambito degli elementi caricati
Scorre elenco di una pagina in sù, solo in presenza di scorrimento e nell’ambito degli elementi caricati
Carica pagina successiva
Carica pagina precedente
Carica prima pagina
Carica ultima pagina (solo se ammesso)
Barra spaziatrice Spunta la riga selezionata (solo in presenza di casella di spunta)
Canc Elimina – Archivia
Esc Torna – Annulla
Ins
¿ (INVIO)
F1
Nuovo
Dettaglio – Conferma – Salva E Chiudi
Help del browser (standard del browser)
F2
F3
F4
F5
F6
F7
Modifica
Filtro
Stampa generica
Ricarica i dati della stessa pagina (refresh) – attivo solo quando serve
(sovrascrive il refresh del browser)
Crea distinta, Salva e Nuovo
Firma e Inoltra
OPERATIVITÀ E
NAVIGAZIONE
Tipologie di funzioni
V.11.06 Pag. 14
Monte dei Paschi di Siena
Manuale di riferimento Servizio PasKey aziendaonline
F8
F9
F10
F11
F12
Copia, Spunta
Stampa pdf (Report)
<varie>
<varie>
<varie>
L’operatività di un tasto dipende anche dal contesto. Per esempio: con il filtro aperto su un elenco, l’Invio serve ad applicare il filtro con i parametri impostati, quando il filtro è chiuso l’Invio porta al dettaglio della riga.
Pulsanti
Tutte le maschere dalle quali sia possibile effettuare delle operazioni contengono dei pulsanti posizionati nella parte bassa e allineati da sinistra a destra:
Una riga di pulsanti ne prevede fino a 6 e nel caso non bastino si utilizzano due righe:
Dei pulsanti potrebbero non essere attivi a causa delle condizioni correnti, per esempio per le caratteristiche della riga selezionata. In tal caso il pulsante viene visualizzato in grigio e non risulta utilizzabile.
Negli elenchi può capitare che alcuni pulsanti attivino una funzionalità differente a seconda che risulti selezionata una riga, più di una o nessuna.
Per esempio:
à
A seconda della riga selezionata, l’elemento viene cancellato fisicamente oppure archiviato
Data-entry
Le funzioni di data-entry sono maschere che contengono campi di acquisizione, con le quali, per esempio, si inseriscono le disposizioni. Vengono utilizzate anche in tutti i casi di modifica: in tal caso all’apertura, la maschera risulta già compilata.
Possono contenere un pulsante di conferma dell’aggiornamento e uno per l’annullamento:
Oppure per confermare l’operazione ci possono essere due bottoni, uno per salvare ed uscire dalla maschera e uno per salvare e continuare ad inserire dati:
In alternativa al tasto annulla, è possibile cambiare funzione passando per il menu. Se i dati non vengono salvati premendo Conferma o Salva, il risultato è il medesimo dell’annulla.
Normalmente tutti i campi di acquisizione sono posizionati in una unica pagina, magari più ampia (in lunghezza) dell’ampiezza dello schermo. In questo caso, per vedere le varie parti della schermata, bisogna agire sulla barra di scorrimento:
OPERATIVITÀ E
NAVIGAZIONE
Pulsanti V.11.06 Pag. 15
Monte dei Paschi di Siena
Manuale di riferimento Servizio PasKey aziendaonline
La barra di scorrimento permette di visualizzare tutta la schermata
I campi obbligatori si riconoscono per l’etichetta di colore nero. In ogni caso alla conferma vengono eseguiti tutti i controlli, compresi quelli di obbligatorietà. In caso di errore, l’operazione non viene confermata e la videata viene ripresentata con, in testa, un messaggio di errore.
Per facilitare la compilazione dei campi necessari, sono messe a disposizione una serie di funzionalità accessorie che semplificano l’operatività.
Per esempio:
· la selezione veloce, che propone i dati presenti in archivio man mano che si digita il dato
(descritta più avanti);
· la “lente di ingrandimento” che consente di consultare un archivio e di riportare i dati di interesse nella maschera di data-entry che si sta compilando. Per esempio permette di consultare l’archivio anagrafico e di riportare i dati di un nominativo quando si sta inserendo una disposizione di pagamento o di incasso.
Quando si agisce sulla lente da una videata dispositiva, viene attivato l’elenco dell’archivio anagrafico con attivo il filtro per ricercare il nominativo di interesse. Una volta trovato, si deve spuntare la riga e premere il pulsante “torna”, per passare alla videata dispositiva con riportati i dati del nominativo. Se il filtro seleziona un unico nominativo, questo viene automaticamente riportato nella form senza passare per l’elenco anagrafico.
Selezione
veloce
Per il recupero delle informazioni dei destinatari, clienti e fornitori, viene proposto in sovraimpressione l’elenco dei primi 10 nominativi trovati in base ai dati inseriti. Man mano che si scrive il dato, l’elenco viene sempre più ristretto.
OPERATIVITÀ E
NAVIGAZIONE
Selezione
veloce
V.11.06 Pag. 16
Monte dei Paschi di Siena
Manuale di riferimento Servizio PasKey aziendaonline
Questo tipo di ricerca è presente per il recupero dei creditori/debitori ed è disponibile su gran parte dei dati di inserimento. Si avvia, però, solo al primo che si va a digitare, cioè basta che uno dei campi sia già valorizzato perché la ricerca non avvenga più. Per ripeterla basta pulire tutti i campi tramite il cancelletto .
L’esempio visualizzato mostra il recupero di due nominativi a partire dalla digitazione del nominativo. Si poteva tranquillamente partire anche dall’IBAN per selezionare il nominativo corretto.
Elenco
La gestione della maggior parte delle informative e delle dispositive avviene tramite funzioni in formato di elenco. Ogni riga dell’elenco rappresenta un elemento della tipologia informativa o dispositiva, per esempio un movimento di e/c piuttosto che una disposizione.
Gli elenchi sono caratterizzati da una colonna di spunta e da una “pulsantiera”.
La colonna di spunta, sempre la prima a sinistra, permette di scegliere le righe alle quali applicare una delle funzioni attivabili dai pulsanti presenti nella barra di fondo, detta “pulsantiera”.
OPERATIVITÀ E
NAVIGAZIONE
Elenco V.11.06 Pag. 17
Monte dei Paschi di Siena
Manuale di riferimento Servizio PasKey aziendaonline
Selezionando questa casella.
Si spuntano tutte le righe dell’elenco visualizzato
Quando si spunta una riga, questa viene evidenziata con colore di sfondo più scuro
Con i tasti freccia ci si può spostare da una riga all’altra: per spuntare una riga basta premere la barra spaziatrice
Link e tasto da utilizzare per caricare la pagina successiva
Tasto equivalente al pulsante
I pulsanti attivi sono colorati e si attivano in funzione delle operazioni applicabili alla riga spuntata
La spunta si effettua “cliccando” nella casella corrispondente: la riga viene subito evidenziata con una tonalità di sfondo più scura. La casella presente nella riga di intestazione permette la spunta automatica di tutte le righe visualizzate.
I pulsanti della “Pulsantiera” si attivano quando la funzione corrispondente è applicabile alla riga o alle righe spuntate. In tal caso sono visualizzati in colore celeste.
Se la funzione non è applicabile allora sono visualizzati in grigio e risultano disattivati.
Il link presente in corrispondenza della prima colonna dati (in figura nella data di creazione) viene generalmente utilizzato per la funzione di Zoom, cioè di visualizzazione dettaglio. In questo caso non è necessario spuntare l’elemento.
La dimensione della pagina può variare in lunghezza, ma sono progettate per essere facilmente
stampate su moduli A4, mediante la stampa del browser. Ovviamente il browser stampa quanto scaricato, quindi per stampare tutto l’elenco è necessario modificare l’ampiezza della pagina impostando “tutte” nella scelta “righe per pagina”.
Menu
Negli elenchi è possibile avviare le funzionalità messe a disposizione dai pulsanti utilizzando il
contestuale
menu contestuale: si tratta di un menu che compare a video premendo il tasto destro del mouse in corrispondenza di una riga.
OPERATIVITÀ E
NAVIGAZIONE
Menu contestuale
V.11.06 Pag. 18
Menu contestuale: corrisponde alla bottoniera
Monte dei Paschi di Siena
Manuale di riferimento Servizio PasKey aziendaonline
Se la riga non risulta spuntata, il menu contestuale la spunta in automatico.
Visualizzazione
Le funzioni di visualizzazione servono per mostrare le informazioni di dettaglio riguardanti di-
dettaglio
sposizioni e informative. Le schermate non contengono campi di acquisizione, e i soli pulsanti presenti servono per tornare alla schermata precedente o per passare a qualche altro livello di dettaglio.
La dimensione della pagina può variare in lunghezza, come nel caso delle maschere di dataentry, ma sono progettate per essere facilmente stampate su moduli A4, mediante la stampa del browser.
Normalmente, si accede a una funzione di dettaglio mediante link a partire da un elenco o premendo il tasto INVIO sulla riga selezionata.
Paginazione
Per massimizzare le prestazioni, gli elenchi vengono presentati a pagine, mostrando un numero predefinito di righe, normalmente riferite ai dati più recenti. Per esempio, di tutte le disposizioni eseguite dall’utente, vengono visualizzate le ultime dieci inserite.
Per visualizzare le altre righe è possibile: o cambiare pagina scorrendo l’elenco verso gli elementi meno recenti; o ampliare l’ampiezza della pagina, in termini di numero di righe; o filtrare la porzione di elementi che interessa, impostando dei criteri quali la data o il beneficiario (se si tratta di un pagamento).
Per scorrere l’elenco si deve cambiare pagina agendo sulla “barra di paginazione”:
Paginazione sequenziale: visualizza la pagina precedente (la n° 7)
Paginazione diretta: va all’inizio dell’elenco
N° Pagina visualizzata Paginazione diretta: va alla fine dell’elenco
(non presente in elenchi molto grandi)
Paginazione sequenziale: visualizza la pagina successiva (la n° 9)
E’ possibile scorrere l’elenco in modalità: o sequenziale, agendo sui link Precedente e Successiva, o diretta, posizionandosi sulla prima o ultima pagina, o su una delle pagine nell’intorno di quella visualizzata.
Le pagine degli elenchi hanno una dimensione predefinita di dieci righe. Questo valore può essere modificato dall’utente per visualizzare pagine più ampie o, addirittura, visualizzare tutto
OPERATIVITÀ E
NAVIGAZIONE
Visualizzazione dettaglio
V.11.06 Pag. 19
Monte dei Paschi di Siena
Manuale di riferimento Servizio PasKey aziendaonline l’elenco in una unica pagina (selezione “tutte”).
Modificare l’ampiezza della pagina serve per visualizzare più elementi qualora la dimensione video lo permetta e per stampare gli elenchi. Per la stampa, in particolare, è utile selezionare
“tutte”, in maniera che il browser provveda all’impaginazione.
ATTENZIONE E’ importante ricordare che più ampia è la pagina e maggiori sono i tempi di trasferimento in rete, con inevitabile degrado delle performance. L’impostazione “tutte”, peraltro, va utilizzata con attenzione, in quanto un elenco completo di movimenti potrebbe contenere migliaia di righe. Proprio per questo motivo, quando l’elenco supera una certa dimensione critica (1000 righe)vengono automaticamente disabilitate l’opzione
“tutte” e il posizionamento all’ultima pagina.
Il modo migliore per stampare è filtrare le righe di interesse, impostare una dimensione della pagina sufficiente a mostrarle tutte, e stampare.
Filtro
Di norma ogni elenco possiede il filtro che permette all’utente di selezionare gli elementi di proprio interesse. Il filtro è una sezione contenente dei campi sui quali inserire i valori di filtro e dei pulsanti per applicare la selezione o resettare il risultato.
La sezione filtro è a scomparsa, cioè viene visualizzato solo se attivato agendo sul link
presente in testa all’elenco.
Cliccando nuovamente sullo stesso link, che nel frattempo è diventato , la sezione scompare e vengono visualizzate tutte le righe indipendentemente da quanto filtrato prima.
I campi sui quali filtrare variano da elenco a elenco.
Link per disattivare il filtro: scompare la sezione e vengono visualizzate tutte le righe.
La mancanza di un valore vuol dire
“Tutti”.
In un intervallo significa lasciarlo aperto
(qui > o uguale a 01/02/2010)
Pulsante per applicare il filtro con i valori impostati.
OPERATIVITÀ E
NAVIGAZIONE
Filtro
Pulsante per pulire i campi impostati e visualizzare tutte le righe senza far scomparire la sezione.
V.11.06 Pag. 20
Monte dei Paschi di Siena
Manuale di riferimento Servizio PasKey aziendaonline
Quando il filtro viene attivato in una funzione, viene mantenuto aperto fino a chiusura esplicita dell’utente oppure fino all’avvio di una nuova funzione di primo livello, cioè richiamata da menu.
I valori di filtro rimangono memorizzati per tutta la durata della sessione utente: in questo modo basta aprire il filtro per ritrovare la selezione precedentemente eseguita. Il tasto reset serve a ripristinare i valori.
In molti campi descrittivi è possibile filtrare utilizzando valori parziali, basta inserire l’asterisco come carattere “civetta”. Nell’esempio in figura, *CARLO* seleziona anche i nomi:
CARLO
GIANCARLO
CARLOTTA
Ordinamento
Alcune funzioni di elenco permettono di visualizzare le righe secondo diversi ordini. Quando questa possibilità è disponibile, compaiono due frecce nell’intestazione della colonna sulla quale si possono impostare diversi ordinamenti:
Per cambiare ordinamento bisogna posizionare il cursore sulla freccia della colonna che viene scelta. Se l’ordinamento è crescente si scegliere la freccia in su, altrimenti se è discendente si
“clicca” sulla freccia in giù. La freccia evidenziata in giallo rappresenta l’ordinamento corrente.
Stampa generica
Il prodotto prevede due tipi di stampe: reportistica in formato pdf (es.: estratto conto, stampe analitiche, ecc…) oppure stampa delle singole schermate, di seguito stampa ge- nerica .
Per queste ultime va utilizzata la funzione predisposta dal browser, che nel caso di Internet Explorer si attiva dal menu “File
à
Stampa…”. A tale scopo le varie videate sono predisposte di larghezza calcolata per rientrare nel formato A4. Gli elenchi vengono automaticamente impaginati dal browser, che vi appone anche il numero di pagina.
Per ottenere il meglio da questa modalità di stampa è bene osservare le seguenti indicazioni: o Se si stampano degli elenchi, decidere a priori l’intervallo di informazioni che interessa e
selezionarlo utilizzando il filtro
; impostare poi una ampiezza di pagina sufficiente ad conte-
nere tutto l’elenco e avviare la stampa del browser o in alternativa premere il pulsante presente nella bottoniera (è equivalente). o Per Internet Explorer, Impostare la qualità di stampa a livello “grafica” attivando la: Opzio- ni internet…
à
Avanzate
à
Stampa colori e immagini di sfondo. o Se la stampa non risulta centrata nel foglio, modificare i margini di stampa agendo su
File
à
Imposta Pagina….
OPERATIVITÀ E
NAVIGAZIONE
Ordinamento V.11.06 Pag. 21
Monte dei Paschi di Siena
Manuale di riferimento Servizio PasKey aziendaonline
La stampa generica di elenchi e dettagli di informative, pagamenti, incassi e deleghe F24 esclude gli elementi grafici funzionali solo alla navigazione (bottoni, filtri, ecc…), e utilizza un look&fell adatto alla stampa.
Premendo il bottone ‘stampa’, se si tratta di elenchi, viene generata la stampa indicante
- il logo della Banca (se presente)
- il nome dell’elenco
- l’eventuale filtro applicato
- le eventuali selezioni
- i totali (se attivi)
Di seguito un’esempio di stampa dell’elenco distinte di bonifico con filtro applicato e totali attivi
La stampa del dettaglio di una disposizione di bonifico è invece la seguente
OPERATIVITÀ E
NAVIGAZIONE
Stampa generica
V.11.06 Pag. 22
Monte dei Paschi di Siena
Manuale di riferimento Servizio PasKey aziendaonline
Ricordiamo che anche per questo tipo di stampa nel browser deve essere impostata la stampa con ‘colori e immagini di sfondo’.
Messaggi
(di errore)
L’esecuzione di una operazione da parte del sistema viene di norma notificata all’utente mediante l’emissione di messaggi che vengono visualizzati nella schermata successiva. I messaggi trovano posto nella parte superiore della schermata, tra il titolo della pagina e il suo contenuto. Sono generalmente di colore rosso per evidenziarne l’apparizione:
Se i messaggi riguardano errori riscontrati durante l’immissione di dati da parte dell’utente (data-entry) allora viene ripresentata la stessa schermata. Questa messaggistica viene generata dal motore che esegue i controlli, detto “diagnostico”, che si caratterizza per:
OPERATIVITÀ E
NAVIGAZIONE
Messaggi
(di errore)
V.11.06 Pag. 23
Monte dei Paschi di Siena
Manuale di riferimento Servizio PasKey aziendaonline
- l'applicazione degli stessi controlli nelle diverse fasi di emissione di una disposizione
(import, data-entry e firma);
- la notifica di più segnalazioni di errore contemporaneamente, accelerando così l'operatività utente;
- l'evidenziazione dei dati che hanno provocato la segnalazione di errore;
- il posizionamento automatico del cursore sul campo contenente il dato errato, semplicemente cliccando sul messaggio di errore.
Alcuni messaggi riguardano segnalazioni di errore non bloccante (Warning).
Se alla conferma di una disposizione sono presenti solo segnalazioni non bloccanti, viene visualizzata una finestra di tipo pop-up che chiede all'utente se proseguire con la registrazione dei dati ignorando gli warning (scelta "OK"), ovvero ritornare nella maschera di data-entry senza confermare l'operazione, per eseguire le modifiche necessarie ad eliminare le segnalazioni. Se si vuole abbandonare senza registrare i dati bisogna premere "Annulla" nella finestra di pop-up e "Annulla" anche nella "pulsantiera" del data-entry.
OPERATIVITÀ E
NAVIGAZIONE
Messaggi
(di errore)
V.11.06 Pag. 24
Monte dei Paschi di Siena
Manuale di riferimento Servizio PasKey aziendaonline
La tipologia del messaggio si riconosce dalla icona presente alla sua sinistra:
per gli errori bloccanti
per le segnalazioni non bloccanti (Warning)
per le informazioni
OPERATIVITÀ E
NAVIGAZIONE
Messaggi
(di errore)
V.11.06 Pag. 25
Monte dei Paschi di Siena
Manuale di riferimento Servizio PasKey aziendaonline
RENDICONTAZIONI
Premessa
Ogni banca è tenuta ad inviare giornalmente la rendicontazione di tutti i conti correnti indicati dal Cliente, a livello contrattuale, per il servizio Corporate Banking Interbancario. Tali informazioni vengono raccolte e messe a disposizione del Cliente che vi può accedere dal menu “Informative” del prodotto.
Le rendicontazioni riguardano le seguenti tipologie:
RH – saldi e movimenti di conto corrente inviati giornalmente
EC – saldi e movimenti di conto corrente inviati periodicamente (Estratto conto periodico)
RA – conti anticipi
RP – portafoglio (nelle tipologie di “Salvo Buon Fine”, “Maturazione di Valuta” e “Salvo Buon
Fine Anticipi”)
DT – dossier titoli
Quando viene ricevuta la rendicontazione di un nuovo rapporto, questo viene automaticamente censito e reso disponibile nelle funzioni di visualizzazione.
Riepilogo
Questa funzione, disponibile alla voce Riepilogo della sezione Informative, raccoglie tutti i rap-
Rapporti
porti censiti e offre una visione generale delle informative ricevute dalle banche.
E’ costituita da un elenco che per ogni rapporto visualizza:
®
®
® il numero del conto (IBAN se C/C); la descrizione inserita dall’utente oppure, se assente, quella inviata dalla banca; il tipo:
·
CC quando la rendicontazione riguarda il formato RH e/o EC, cioè conti correnti
·
·
RA quando si tratta di un conto anticipi
RP quando è un conto di riepilogo portafoglio
· DT se si tratta di un dossier titoli
®
®
®
La data contabile dell’ultimo saldo ricevuto
La divisa del rapporto
Il saldo, assente nel caso di dossier titoli.
RENDICONTAZIONI Premessa V.11.06 Pag. 26
Ordinamento predefinito, con raggruppamento per
ABI
Link per accedere alla visualizzazione movimenti
Monte dei Paschi di Siena
Manuale di riferimento Servizio PasKey aziendaonline
Altri ordinamenti senza raggruppamento per ABI
Link per accedere alla visualizzazione saldi
Nella modalità predefinita i rapporti vengono visualizzati raggruppati per banca e in ordine di abi. Fa eccezione la banca proponente che viene posta in testa alle altre. A parità di banca, l’ordine segue il tipo (in testa i CC, poi gli RA, RP e DT) la descrizione utente (se presente) e infine il CAB.
Poiché l’utente può modificare il conto aggiungendo una propria descrizione, può in questo modo definire un ordine diverso all’interno dello stesso raggruppamento banca.
L’elenco può essere ulteriormente personalizzato raggruppando i rapporti di maggior interesse e/o utilizzo in una sezione detta “Rapporti in evidenza” che viene posta in testa all’elenco e quindi subito visibile.
NOTA : L’ordinamento definito nel riepilogo e personalizzato dal cliente, con l’evidenza di conti e l’aggiunta di descrizioni utente, viene utilizzato sempre anche dalle altre funzioni, come le liste a discesa nei data-entry (es. nuovo bonifico) o la visualizzazione dei movimenti e dei saldi (il primo conto visualizzato è il primo in evidenza).
Per creare la nuova sezione “Rapporti in evidenza” è sufficiente evidenziare almeno un rapporto, spuntando la riga corrispondente e premendo il pulsante Evidenzia.
All’interno della sezione è possibile ordinare arbitrariamente i rapporti utilizzando una delle due seguenti tecniche:
1) si entra in modifica dei vari rapporti e si inserisce il numero d’ordine scelto (il numero 1 porta sempre in testa, mentre il 9999 porta sempre in coda);
2) si seleziona uno dei rapporti in evidenza, che non sia il primo, e si porta in testa premendo il pulsante Evidenzia; ripetendo questa operazione si può modificare a piacimento l’ordine dei rapporti in evidenza.
Un rapporto può essere escluso dall’evidenza, riportandolo nella posizione originaria all’interno della sezione banca di appartenenza, entrando in modifica (dal menu ‘Gestione rapporti’) e togliendo la spunta “in evidenza”.
NOTA L’evidenza può essere applicata soltanto dall’utente amministratore e le scelte effettuate ricadranno su tutti gli utenti secondari.
RENDICONTAZIONI Riepilogo
Rapporti
V.11.06 Pag. 27
Monte dei Paschi di Siena
Manuale di riferimento Servizio PasKey aziendaonline
C’è inoltre la possibilità di ordinare l’elenco in base alle diverse colonne visualizzate: descrizione, tipo, data, divisa e saldo. Quando si cambia l’ordinamento, la visualizzazione non è più raggruppata per ABI.
Il filtro permette di selezionare una singola banca, una particolare filiale (CAB), uno specifico rapporto, una tipologia di rapporti (tutti i dossier, per esempio), un rapporto con descrizione specifica o i rapporti con saldo in un range di valori.
Premendo sul link “Mostra totali” si visualizzano i totali distinti tra Dare e Avere. Se presente più di una, vengono raggruppati per divisa.
Dal riepilogo si passa al dettaglio di un rapporto (per esempio i movimenti di CC) con un semplice click del mouse sul link posto in corrispondenza dell’IBAN. Il link non è presente per i conti inseriti dall’utente, in quanto privi di contenuto. Per i rapporti di CC è presente un link anche sul saldo, che porta direttamente alla visualizzazione saldi del rapporto.
Il riepilogo dei conti comprende anche gli eventuali conti esteri che vengono visualizzati alla fine dell’elenco. Questa tipologia di conti è presente solo se inserita dall’utente e serve per emettere disposizioni di bonifico estero.
Le operazioni di inserimento, modifica, cancellazione rapporto possono essere effettuate dall’utente amministratore direttamente nel menu ‘Gestione rapporti’.
Stampa
Rapporti
E’ disponibile la stampa dei rapporti di conto corrente (RH/EC, RP e RA) in formato pdf. Premendo il pulsante “Report” (F9) presente viene prodotto un prospetto con i seguenti dati:
§ testata con i dati dell’azienda
§
IBAN, descrizione del conto, data e saldo contabile di tutti i conti della tipologia scelta
(RH, RP o RA).
Se la stampa viene richiesta da una azienda capogruppo, allora vengono stampati nello stesso prospetto, e dopo quelli della capogruppo, tutti i conti delle società collegate, distinti per azienda. I rapporti estinti (non più alimentati o scaduti) non vengono stampati.
La stampa effettuata utilizzando la normale funzione di ‘Stampa’ (F4) produce l’elenco di tutti i rapporti presenti nella videata con l’eventuale filtro e i totali.
Rapporti
Quando un rapporto di tipo conto corrente o portafoglio viene estinto, il sistema non risulta più
estinti
alimentato dalla Banca. Dopo un certo tempo, indicativamente qualche giorno, il sistema rileva questo evento e pone automaticamente il rapporto nello stato di “Estinto”.
Il conto risulta ancora consultabile, ma non più selezionabile per operazioni dispositive.
Nel riepilogo un conto estinto viene evidenziato con un colore diverso.
I conti estinti possono essere cancellati, spuntando la riga corrispondente e premendo il pulsante “Elimina” nell’elenco ‘Gestione Rapporti’.
Tassi e
Sulla pulsantiera del ‘Riepilogo Rapporti’ è presente il bottone ‘tassi/condizioni’ per permettere
condizioni
la visualizzazione delle condizioni e dei tassi ove presenti. E’ possibile inoltre inserire manualmente i tassi collegati al conto.
RENDICONTAZIONI Stampa
Rapporti
V.11.06 Pag. 28
Monte dei Paschi di Siena
Manuale di riferimento Servizio PasKey aziendaonline
CONTI CORRENTI
Saldi di C/C
Questa funzione, disponibile alla voce Saldi CC della sezione Rendicontazioni, elenca tutti i saldi ricevuti per il conto corrente selezionato. Il conto utilizzato in avvio della funzione è il primo della lista del riepilogo rapporti. Per cambiarlo basta agire nelle liste a discesa di Banca e Conto. La funzione si attiva anche cliccando sul link presente nel saldo del conto dalla vista Riepilo-
go rapporti: in tal caso mostra i saldi del conto dal quale si proviene.
Indicatore di avvenuto export in formato CBI
Visualizza movimenti della giornata: quelli arrivati con il flusso del saldo in esame
Visualizza dettagli saldo
Vengono visualizzati i saldi ricevuti in ordine decrescente di data: il primo saldo disponibile è generalmente quello relativo al giorno lavorativo precedente. A seguire i saldi delle date contabili precedenti fino al primo E/C disponibile, per il quale vengono mostrati i saldi iniziale e finale del periodo. Successivamente vengono elencati gli altri E/C precedentemente ricevuti.
Se presenti, vengono visualizzati i saldi liquidi calcolati e inviati dalla banca relativamente alle prossime 5 date future. Questi, per rispettare l’ordine temporale, vengono visualizzati in testa alla lista.
Il filtro permette:
· di selezionare un intervallo di date (iniziali);
· di selezionare un saldo per il proprio Codice supporto;
· di scegliere il tipo visualizzazione, cioè:
RH+EC à saldi RH e, al primo EC disponibile, quelli EC al loro posto;
RH à solo i saldi RH;
EC
à solo i saldi EC;
· di escludere i saldi ricevuti senza movimenti.
CONTI CORRENTI Saldi di C/C V.11.06 Pag. 29
Monte dei Paschi di Siena
Manuale di riferimento Servizio PasKey aziendaonline
L’icona permette di identificare immediatamente i saldi, corrispondenti ad un flusso logico inviato dalla Banca, che sono stati esportati dalla funzione di Import/Export CBI.
NOTA Ogni saldo corrisponde ad un flusso logico CBI (RH o EC) inviato dalla Banca.
Tale flusso viene identificato univocamente da un codice detto Codice supporto, così composto:
“tipo record + mittente + ricevente + data creazione + nome supporto” secondo le definizioni CBI del record di testa e coda di un flusso di rendicontazione (posizioni 2-39). In particolare si troverà:
RH/EC+Abi+Codice SIA+Data creazione+nome supporto.
Il Codice supporto, assieme ad altre informazioni sul saldo, è visibile dal dettaglio attivabile dal link presente sulla data iniziale.
Il numero di movimenti contenuti nel supporto logico del saldo è indicato nella colonna “N.ro movimenti”. Il link presente nel numero (se diverso da zero e tipo flusso RH) permette di visualizzare questi movimenti, corrispondenti in numero ed ordine a quanto ricevuto nel file.
ATTENZIONE I saldi visualizzati sono quelli inviati dalla banca, giornalmente nel caso degli RH. Poiché il saldo iniziale è calcolato sottraendo al saldo contabile finale gli importi dei movimenti ricevuti nella giornata, questo non necessariamente coincide con il saldo contabile finale del giorno precedente.
Selezionando una riga di tipo RH e premendo il pulsante si avvia la stampa dei movimenti con la data contabile corrispondente a quella del saldo scelto; in questo modo oltre a visualizzare (in pdf) tutti i movimenti di quella giornata si ottengono i saldi iniziale e finale cor-
retti in quanto vengono ricalcolati.
La stessa operazione avviata da una riga di tipo EC, invece, avvia la stampa dell’estratto con-
to periodico.
Movimenti di C/C
Questa funzione, disponibile alla voce di menu Movimenti della sezione Rendicontazioni, permette di consultare i movimenti di un conto corrente. All’avvio viene selezionato il primo conto corrente del riepilogo rapporti e per cambiarlo basta agire sulle liste a discesa di Banca e Conto.
CONTI CORRENTI Movimenti di C/C V.11.06 Pag. 30
Monte dei Paschi di Siena
Manuale di riferimento Servizio PasKey aziendaonline
Data e valore ultimo saldo ricevuto dalla banca
Banca e conto dei movimenti visualizzati: si possono cambiare agendo sulla lista senza dover ripassare per il riepilogo
Cliccando sulle frecce si cambia l’ordinamento dell’elenco
Casella di selezione per spuntare o stampare uno o più movimenti contemporaneamente
Visualizza dettaglio movimento
Avvia l’esportazione in formato CSV
Indicatore di movimento spuntato
Copia la pagina visualizzata in un foglio excel (xls)
L’elenco visualizza i movimenti in ordine di data contabile decrescente, mostrando in testa sempre quelli più recenti. L’ordinamento può essere cambiato pigiando le frecce presenti sotto l’intestazione della colonna. Si può ordinare per data (data contabile), valuta (data valuta), valore dell’importo o causale.
Per ogni movimento vengono visualizzati: data (data contabile), valuta (data valuta), codice causale (tra parentesi) e descrizione causale (abi), descrizione del movimento.
La descrizione operazioni viene così composta a partire dai tracciati CBI:
- per la Banca proponente si visualizza il contenuto dei record 63 oppure, in mancanza di questi, il 62;
- per le altre Banche si visualizzano il record 62 e i 63 concatenati.
La prima colonna serve a selezionare uno o più movimenti e applicare una delle operazioni disponibili trattate più avanti: la stampa e la spunta.
Il pulsante Esporta avvia la creazione di un file contenente i movimenti selezionati dal filtro in formato CSV (Comma Separated Values). Per scaricare il file così prodotto si deve andare in
Import/Export
à
Export
à
Stato e selezionare lo scarico del file. Per informazioni più dettagliate consultare la sezione dedicata all’ esportazione .
La funzione dispone di un potente filtro attivabile pigiando sul pulsante posto in testa all’elenco. Questo filtro permette di selezionare i movimenti:
· in un intervallo di date contabili;
· in un intervallo di date valuta;
CONTI CORRENTI Movimenti di C/C V.11.06 Pag. 31
Monte dei Paschi di Siena
Manuale di riferimento Servizio PasKey aziendaonline
· in un intervallo di importi;
· che hanno una causale specifica (scelta dalla lista a discesa);
· la cui descrizione contiene un testo specifico;
· che hanno lo stesso Codice supporto, quindi che sono stati inviati assieme.
Per applicare i criteri impostati si deve pigiare il pulsante Applica.
Il pulsante Reset ripulisce i dati di ricerca e visualizza tutti i movimenti.
Per disattivare il filtro è sufficiente premere nuovamente il pulsante del filtro. Disattivandolo, scompare anche la parte dei dati di selezione, e la visualizzazione dei movimenti è completa.
Se il movimento si riferisce ad un addebito/accredito risultante da una presentazione di paga-
CONTI CORRENTI Dettaglio movimento di C/C
V.11.06 Pag. 32
Monte dei Paschi di Siena
Manuale di riferimento Servizio PasKey aziendaonline menti/incassi eseguita con lo stesso prodotto, dopo la descrizione dell’operazione si può presentare un link alla distinta originaria. Cliccandoci sopra, si viene portati nell’elenco distinte con selezionata quella relativa al movimento. Il link viene visualizzato anche all’interno del dettaglio del movimento, come descritto più avanti.
Tra i dati dell’elenco e i pulsanti c’è anche il link per attivare la visualizzazione dei totali. Vengono visualizzati il numero di movimenti, il loro valore complessivo suddiviso tra dare e avere, e il saldo tra questi numeri. Se risultano dei movimenti selezionati, allora questi vengono totalizzati a parte.
Dettaglio
Per tutti i movimenti è possibile visualizzare una descrizione maggiormente dettagliata, che
movimento di
l’utente attiva utilizzando il link sulla Data (data contabile).
C/C
In questa videata vengono riportate tutte le componenti del movimento così come sono giunte dal circuito CBI. Poiché non tutte queste componenti sono raggruppabili nella “Descrizione operazioni” dell’elenco movimenti, questa funzione risulta indispensabile per la massima completezza informativa.
Le singole componenti rispecchiano il tracciato standard CBI e per facilitare l’associazione tra una singola componente del movimento e il tracciato CBI, viene indicato tra parentesi il codice del record dal quale proviene.
Per talune causali, per esempio la 26, la Banca può inviare nel record 62 (degli standard CBI) i
riferimenti alla distinta che ha originato il movimento di addebito (o di accredito nel caso degli incassi). I dati che originano il riferimento sono un codice fisso nel riferimento cliente, che nel caso della causale 26 è NROSUPCBI, e il numero supporto nella descrizione movimento. Se tali dati sono impostati e la distinta è presente nel casellario, allora appare un link che porta automaticamente al dettaglio della distinta originaria.
CONTI CORRENTI Dettaglio movimento di C/C
V.11.06 Pag. 33
Monte dei Paschi di Siena
Manuale di riferimento Servizio PasKey aziendaonline che ha dato origine al movimento. Quando il movimento viene consolidato, cioè rientra in un
Estratto Conto periodico inviato dalla Banca, allora viene visualizzato anche il Codice Supporto del flusso EC.
Per stampare il dettaglio basta premere il pulsante Stampa; si troveranno su carta tutte le informazioni visualizzate. Per una stampa del dettaglio in forma semplificata, più adatta per la contabilità (dove poco importano informazioni sul caricamento e sugli standard CBI) si consiglia la stampa presente nell’elenco in formato pdf (selezione di uno o più movimenti e pulsante
Stampa).
Copia movimenti
Premendo il pulsante
su Excel
presente in fondo all’elenco, i movimenti visualizzati vengono copiati negli appunti di Windows per essere successivamente incollati su un altro prodotto, quale Excel, Word o Access oppure salvati in un file excel (xls).
Vengono copiate sugli appunti soltanto le informazioni visualizzate a video. Se si vogliono copiare tutti i movimenti conviene selezionare l’ampiezza massima della pagina (“Tutte”) e poi procedere alla copia.
Con questa funzione si trasferiscono velocemente i movimenti su applicazioni di produttività personale.
Spunta dei
I movimenti di conto corrente possono venire spuntati per ricordare un qualsiasi evento legato
movimenti di C/C
alla propria operatività. Per esempio per segnalare l’avvenuta riconciliazione, oppure per segnarlo come già esportato o stampato, oppure semplicemente come già visto.
Per spuntare uno o più movimenti è necessario selezionarli e premere il pulsante
.
E’ possibile spuntare un movimento già spuntato, ottenendo la rimozione della spunta.
I movimenti spuntati si riconoscono dall’icona .
L’utilità di questa proprietà viene amplificata da alcuni meccanismi di seguito descritti.
A livello di visualizzazione dei movimenti è possibile scegliere di mostrare soltanto i movimenti
NON SPUNTATI, soltanto quelli SPUNTATI oppure tutti. Questa scelta viene messa a disposizione a fianco del pulsante di attivazione/disattivazione filtro mediante una lista a discesa contenente le tre opzioni.
Poiché il tipo di visualizzazione scelto potrebbe avere carattere permanente o, quantomeno, privilegiato, si è scelto di portare al di fuori del filtro questo tipo di selezione e di mantenere memoria della scelta anche dopo l’uscita. Di norma, infatti, si dovrebbe lasciare la visualizza-
CONTI CORRENTI Copia movimenti su Excel
V.11.06 Pag. 34
Monte dei Paschi di Siena
Manuale di riferimento Servizio PasKey aziendaonline zione dei movimenti NON SPUNTATI e spuntare via via quelli che si considera “gestiti”: con questa impostazione i movimenti spariscono man mano che vengono spuntati, mantenendo peraltro l’elenco snello.
Nell’esportazione dei movimenti dal filtro è presente una casella di scelta che permette di spuntare automaticamente tutti i movimenti che verranno esportati:
Tale scelta viene preimpostata quando si avvia l’esportazione dall’elenco già filtrato sui NON
SPUNTATI.
movimenti di CC
Stampa
Nell’elenco movimenti, sono disponibili tre tipi di stampe:
·
Stampa dell’elenco movimenti estratti in modalità “browser”, così come appare a video, attivabile premendo il pulsante selezionato;
quando nessun movimento risulta
·
Stampa del dettaglio di singoli movimenti in formato pdf, attivabile selezionando i movimenti da stampare e premendo il pulsante ;
·
Stampa dell’elenco movimenti di un periodo indicato dall’utente, con calcolo di sal-
do iniziale e saldo finale, in formato pdf, attivabile premendo il pulsante
.
Un quarto tipo di stampa è quella di Estratto Conto Periodico, attivabile dalla visualizzazione saldi EC e descritta più avanti.
Stampa movimenti di un periodo
Questa stampa è attivabile anche da menu sotto la voce “Stampa CC” e prevede tre tipologie:
®
Stampa movimenti in modalità Estratto Conto Contabile,
®
®
®
®
Stampa movimenti in modalità Estratto Conto per data Valuta,
Stampa movimenti in modalità Estratto Conto Scalare Analitico,
Stampa movimenti in modalità Estratto Conto Scalare Aggregato,
Stampa movimenti in modalità Estratto Conto Scalare Descrittivo.
Nella modalità contabile viene chiesto di introdurre due date contabili, quella di inizio e quella di fine del periodo da stampare. Le date possono essere qualsiasi, purché comprese in un periodo all’interno del quale siano ancora presenti saldi di conto corrente.
I saldi iniziale e finale vengono ricalcolati a partire dal più vicino consolidato (saldo di Estratto Conto periodico) e vengono ignorati quelli presenti in archivio e visualizzati dalla funzione
Saldi CC.
CONTI CORRENTI Stampa movimenti di CC
V.11.06 Pag. 35
Monte dei Paschi di Siena
Manuale di riferimento Servizio PasKey aziendaonline
Il tipo scalare va scelto tra:
·
EC Scalare Analitico: che scala i saldi su tutti i movimenti giorno per giorno per il periodo di riferimento preselezionato;
·
EC Scalare Aggregato: che scala i saldi per data, raggruppando il prospetto per numeri dare e avere;
·
EC Scalare Movimenti: che scala i saldi su tutti i movimenti giorno per giorno affiancando ad ogni movimenti la descrizione.
Se si sceglie la forma scalare viene chiesto di inserire il periodo di riferimento per data valuta.
Estratto conto
Il circuito CBI prevede l’invio delle informazioni di estratto conto con periodicità equivalente agli
periodico
Estratti Conto cartacei inviati normalmente dalle Banche alla propria clientela. Queste rendicontazioni, caratterizzate dal tipo record “EC”, sono disponibili nella funzione di elenco saldi, sotto la tipologia “EC”. Qui vengono visualizzati i saldi consolidati iniziale e finale del periodo e viene resa disponibile la stampa in formato pdf.
Per stampare, scegliere uno dei saldi EC e premere il pulsante .
Questa stampa si differenzia da quella dei movimenti di un periodo, disponibile all’interno della funzione di visualizzazione movimenti, perché le date sono definite dalla Banca e i saldi non sono ricalcolati.
I movimenti di conto corrente che ricadono nell’estratto conto ricevuto dalla Banca vengono evidenziati con l’icona . Nell’eventualità che dei movimenti dell’estratto conto presentino delle diversità (nella valuta o nella descrizione, per esempio), verrà aggiornato l’elenco con le nuove informazioni.
Può capitare che nell’estratto conto compaia qualche operazione non inviata precedentemente con la rendicontazione giornaliera. Se l’utente spunta regolarmente i movimenti man mano che arrivano, questi eventuali movimenti arrivati solo con l’estratto conto verranno subito evidenziati perché privi della spunta.
Se si vogliono visualizzare soltanto i movimenti ricevuti giornalmente, cioè con le informazioni dei flussi di tipo RH, escludendo ogni eventuale aggiunta informativa derivata dall’estratto conto, si può aprire il filtro e selezionare:
Tutti i movimenti
Questa funzione, attivabile dal menu Tutti i movim. della sezione Informative, mostra tutti i movimenti del cliente senza raggrupparli e distinguerli per Abi e Conto corrente. La visualizzazione avviene in ordine di arrivo discendente. Si tratta di una diversa vista degli stessi dati (movimenti) che si vedono nella Visualizzazione movimenti discussa nei precedenti paragrafi.
CONTI CORRENTI Estratto conto periodico
V.11.06 Pag. 36
Monte dei Paschi di Siena
Manuale di riferimento Servizio PasKey aziendaonline
Per questione di spazio, sono stati concentrati nell’ultima colonna di destra la descrizione del
C/C, necessaria in questa vista, la causale e la descrizione dell’operazione.
Come nell’altra visualizzazione movimenti è possibile ordinare per data (contabile), valuta e importo. Un link sulla data contabile porta al dettaglio del movimento.
Si possono filtrare i movimenti per la spunta, oppure per:
·
Banca e conto corrente
·
Data contabile (intervallo di date)
·
Data valuta (intervallo di date)
·
Importo (intervallo di valori)
·
Descrizione
·
Causale (scelta da una lista a discesa)
I singoli movimenti possono venire spuntati e stampati in modalità pdf, così come avviene nell’altra visualizzazione.
Movimenti per
Questa funzione riepiloga i movimenti di conto corrente per causale (tipo operazione) separan-
causale
do il dare dall’avere.
CONTI CORRENTI Movimenti per causale
V.11.06 Pag. 37
Monte dei Paschi di Siena
Manuale di riferimento Servizio PasKey aziendaonline
Il filtro permette di effettuare il conteggio su un singolo conto corrente o su tutti i conti di una banca o su tutti quelli contabilizzati nel periodo scelto.
Il periodo di conteggio viene scelto da una lista che prevede ultimo mese, trimestre o semestre, o da un intervallo di date (personalizzato).
Movimenti
Questa opzione, disponibile per alcuni tipi di rapporto, tipicamente i conti correnti della banca
intraday
proponente, permette di acquisire in tempo reale il saldo e le operazioni della giornata.
Nel riepilogo rapporti, i conti che prevedono la movimentazione intraday si riconoscono per la presenza dell'icona . Entrando nella visualizzazione movimenti del conto, cliccando nel link in corrispondenza del numero, verranno mostrate le operazioni della giornata in testa a quelle
"giornaliere" relative alle date contabili precedenti (RH, secondo la terminologia CBI). L'elenco, infatti, è ordinato per data contabile discendente.
Se il conto viene messo in evidenza allora già nel riepilogo vengono visualizzate la data e il saldo più recenti e relativi alla giornata corrente (se lavorativa bancaria). Escludendo la visualizzazione dei movimenti intraday, semplicemente premedo il pulsante , allora vengono riportati la data e il saldo inviati giornalmente dalla banca, relativi all'ultima data contabile precedente.
L'icona che caratterizza il conto con movimentazione intraday segnala con diversi colori lo stato del saldo visualizzato:
nero: il conto non è in evidenza oppure l'intraday è disattivato, il saldo visualizzato è l'ultimo
RH ricevuto;
verde: l'intraday è attivo e data e saldo visualizzati sono aggiornati in tempo reale;
rosso: l'intraday è attivo ma data e saldo non sono aggiornati per problemi di linea; il saldo visualizzato è quello più recente tra l'ultimo RH inviato dalla banca e l'ultima richiesta in tempo
CONTI CORRENTI Movimenti intraday
V.11.06 Pag. 38
Monte dei Paschi di Siena
Manuale di riferimento Servizio PasKey aziendaonline
Questa icona indica che gli Intraday sono inclusi reale andata a buon fine.
ATTENZIONE Mettere in evidenza più di un conto con movimentazione intraday può aumentare considerevolmente i tempi di risposta. Si consiglia di non superare il numero di tre. Si tenga conto che in ogni caso la movimentazione intraday è sempre disponibile quando si entra nella visualizzazione dei movimenti, anche quando un conto non è in evidenza.
Nell'elenco movimenti, dunque, le operazioni della giornata vengono visualizzate in testa:
Data e saldo contabile intraday
Movimenti intraday (la giornata in corso è l’01/07/2005)
Intraday…
Anche qui è possibile escluderne la visualizzazione agendo sui pulsanti "Includi/Escludi Intraday":
Il pulsante "Aggiorna" permette di forzare una richiesta in tempo reale alla ricerca di nuovi movimenti. Diversamente, infatti, la richiesta verrebbe ripetuta automaticamente soltanto dopo un tempo prestabilito, tipicamente della durata di una sessione di collegamento.
NOTA L'opzione di inclusione o esclusione degli intraday viene memorizzata alla chiusura della sessione di collegamento, pertanto al successivo accesso si ritroverà la situazione ultima lasciata. Se si escludono i movimenti della giornata e non si agisce più sull'icona di inclusione, si continuerà a lavorare sempre come se il conto non avesse la movimentazione intraday.
Il filtro non è applicabile sui movimenti intraday, per questa ragione quando si attiva il filtro vengono automaticamente esclusi i movimenti intraday. Alla chiusura del filtro viene ripristinta la situazione precedente.
CONTI CORRENTI Movimenti intraday
V.11.06 Pag. 39
Monte dei Paschi di Siena
Manuale di riferimento Servizio PasKey aziendaonline
Il colore dell'icona che individua i movimenti intraday assume lo stesso significato di quella presente nel riepilogo: non è mai presente il nero, perché, quando si escludono gli intraday, le operazioni non vengono più mostrate nell'elenco.
Ai movimenti intraday non si possono applicare le operazioni disponibili per gli RH: non si possono spuntare, stampare e filtrare. Inoltre non vengono presi in considerazione dalla stampa
Estratto conto e dal ricalcolo saldi.
Le operazioni intraday, di cui tiene conto il saldo in tempo reale, potrebbero subire annulli o storni, nell'arco della giornata, su richiesta del Cliente o in caso di necessità da parte della Banca. A fronte di ciò, il saldo che è stato visualizzato prima di un annullamento/storno può risultare variato. Le informazioni di saldi e movimenti trovano pertanto unica e probante conferma negli estratti conto che vengono periodicamente inviati dalla Banca (saldi e movimento di tipo EC).
V.11.06 Pag. 40
Monte dei Paschi di Siena
Manuale di riferimento Servizio PasKey aziendaonline
Rendicontazione portafoglio
PORTAFOGLIO
I rapporti di portafoglio ricevono giornalmente, come i conti correnti, saldo e movimenti. La consultazione di queste informazioni avviene dal riepilogo rapporti, dove sono identificati dalla tipologia “RP”.
Il link in corrispondenza del numero del rapporto (BBAN) permette di accedere al prospetto riepilogativo del portafoglio:
Data filtro preimpostata
Premere qui per visualizzare il dettaglio delle maturazioni
La videata che si presenta visualizza in testa le informazioni del rapporto e il saldo ultimo ricevuto. Poi un filtro con preimpostata una data valuta e infine l’elenco dei totali delle maturazioni per data valuta.
L’elenco è ordinato per data valuta crescente e il filtro preimposta la visualizzazione a partire da una data trascorsa così determinata: la data più vicina tra il primo, il 15 o il 30 del mese.
Movimenti
I singoli movimenti, cioè il dettaglio delle maturazioni, si visualizzano cliccando sulla linguetta
“Riepilogo”.
PORTAFOGLIO Rendicontazione portafoglio V.11.06 Pag. 41
Monte dei Paschi di Siena
Manuale di riferimento Servizio PasKey aziendaonline
In questo caso vengono elencati i singoli movimenti con totalizzazione per data valuta.
V.11.06 Pag. 42
Monte dei Paschi di Siena
Manuale di riferimento Servizio PasKey aziendaonline
TITOLI
Titoli
Come premesso, il riepilogo rapporti comprende anche i dossier titoli che si distinguono per la tipologia DT.
Nella colonna "Saldo contabile" viene visualizzato il totale dei saldi relativi ai titoli presenti nel dossier; nel caso di valute diverse, la totalizzazione viene distinta per valuta.
Il link posto in corrispondenza del numero dossier porta all'elenco dei titoli in esso custoditi.
Per ogni titolo vengono visualizzate le informazioni relative a:
·
Codice ISIN
·
Descrizione del titolo
·
Data scadenza,
·
Data saldo
·
Divisa: codice SWIFT della divisa del titolo
·
Saldo attuale
Il link posto in corrispondenza del codice ISIN di un titolo, permette di visualizzare i movimenti di compravendita ad esso relativi.
NOTA In base agli standards CBI, contrariamente a quanto avviene per la rendicontazione dei C/C, ogni Banca è tenuta ad inviare la rendicontazione dei dossier solo al verificarsi di una qualsivoglia movimentazione, salvo diversi accordi con i singoli clienti . Nel caso non siano presenti movimenti, la rendicontazione potrà essere composta dai soli record di saldo e il link non viene mostrato.
Quando un titolo scade o viene venduto, è compito del cliente cancellarlo per escluderlo dalla lista. L'operazione "Elimina" si attiva automaticamente quando si seleziona un titolo con saldo a zero. Se il saldo non è zero, non è possibile cancellare il titolo.
E', come sempre, presente il filtro sull'elenco che in questo caso pemette la selezione per data scadenza, descrizione e codice ISIN.
In testa all'elenco esiste anche un ulteriore filtro, di tipo permanente (rimane impostato anche per i successivi collegamenti), che permette di visualizzare soltanto i titoli in portafoglio,
TITOLI Titoli V.11.06 Pag. 43
Monte dei Paschi di Siena
Manuale di riferimento Servizio PasKey aziendaonline escludendo quelli con saldo a zero (dismessi).
V.11.06 Pag. 44
Monte dei Paschi di Siena
Manuale di riferimento Servizio PasKey aziendaonline
CONTI ANTICIPI
Premessa
I conti anticipo si trovano nel riepilogo rapporti sotto la tipologia RA.
La struttura informativa e, pertanto, l’operatività, sono del tutto simili ai conti ordinari, e a quella parte del manuale si rimanda per un maggior dettaglio operativo. Differiscono principalmente per la presenza delle pratiche che costituiscono un raggruppamento gerarchico in più.
Ogni conto anticipi può essere costituito da più pratiche, tutte con la stessa divisa. Ad ogni pratica corrispondono vari movimenti.
Pratiche
Dal riepilogo rapporti si passa alla visualizzazione delle pratiche associate ad un conto anticipi semplicemente cliccando sul numero, così come avviene per la visualizzazione movimenti di un conto ordinario.
La maschera che si presenta visualizza i dati delle pratiche attive, in scadenza e scadute. I tre diversi stati vengono evidenziati dal diverso colore della riga.
Sul numero pratica è presente un link che permette di passare alla visualizzazione dei movimenti della pratica.
Quando la pratica è scaduta o è priva di scadenza è possibile cancellarla utilizzando il bottone
'Elimina' in fondo all'elenco. E' inoltre è possibile cancellare il conto RA dal riepilogo solo se le pratiche sono state tutte cancellate o se sono tutte scadute.
Movimenti
La funzione di visualizzazione movimenti è analoga a quella dei conti ordinari.
CONTI ANTICIPI Premessa V.11.06 Pag. 45
Monte dei Paschi di Siena
Manuale di riferimento Servizio PasKey aziendaonline
CONTI ANTICIPI Movimenti V.11.06 Pag. 46
Monte dei Paschi di Siena
Manuale di riferimento Servizio PasKey aziendaonline
DISPOSIZIONI E DISTINTE
Premessa
Ogni singolo ordine di pagamento o incasso rappresenta una disposizione da presentare alla
Banca.
L’inserimento di una disposizione automaticamente crea anche una distinta (la presentazione), cioè l’insieme di uno o più ordini di pagamento o incasso aventi caratteristiche comuni, in particolare: o stessa tipologia di pagamento o incasso (bonifici, stipendi, Ri.Ba., ecc…) o stesso conto di addebito, o stessa divisa.
La distinta è l’entità che va presentata alla Banca assuntrice che provvederà all’esecuzione delle disposizioni in essa contenute. Poiché il servizio è “multibanca”, la presentazione delle disposizioni viene effettuata in modalità Store-&-Forward, cioè in modalità differita. Pertanto, l’esecuzione effettiva avviene dopo un certo tempo, dopo, cioè, che la presentazione viene consegnata alla Banca assuntrice. La consegna attraversa vari passaggi, in funzione del tragitto che deve percorrere per arrivare a destinazione attraverso il circuito CBI.
Dalla creazione, al momento della esecuzione da parte della Banca Domiciliataria, dunque, una disposizione e la distinta che la contiene seguono un iter ben preciso che descrive, stato dopo stato, l’avanzamento della presentazione.
Stato
Distinta
Con errori
Da spedire
Firmata
Inoltrata
Scartata
Disposizione
Inserita
Con errori
Da spedire
Firmata
Inoltrata
Scartata
Consegnata Banca Consegnata
Banca
Ricevuta Banca
Ricevuta Banca
Descrizione
La disposizione è stata creata ma non ancora aggregata ad una distinta.
La distinta è stata importata con errori. Potrà essere inoltrata soltanto se si correggono le disposizioni errate entrando in modifica delle stesse.
La distinta è stata creata o importata e rimane in attesa di essere inoltrata. Può essere modificata, aggiungendo o eliminando disposizioni al suo interno, e può essere cancellata.
La distinta è stata firmata con un peso inferiore a 100 e rimane in attesa della firma di un altro utente (della stessa azienda) per poter essere inoltrata. Questo stato si presenta soltanto in contesto di firma congiunta.
La distinta è stata firmata e inoltrata. Non è più possibile modificarla, né cancellarla, ma si può archiviare, cioè spostare in un elenco diverso da quello principale. E’ possibile copiarla per riprodurne un’altra con le stesse disposizioni.
La distinta è scartata per problemi riscontrati durante la fase d’invio.
Il flusso contenente la distinta è stato consegnato/messo a disposizione della Banca destinataria.
La distinta è stata presa in carico dalla Banca assuntrice che procederà alla sua elaborazione
Elaborata
Ordinata/
Accreditata
Non Eseguita/
Stornata/
Insoluta
La disposizione è stata ordinata dalla Banca destinataria/beneficiaria, nel caso di un pagamento. Al primo esito acquisito, la distinta viene posta nello stato di Elaborata.
La disposizione non è stata eseguita o è stata stornata dalla Banca, nel caso di un pagamento, o risulta insoluta, nel caso di un incasso. Al primo esito acquisito, la distinta viene posta nello stato di Elaborata.
DISPOSIZIONI E
DISTINTE
Premessa V.11.06 Pag. 47
Monte dei Paschi di Siena
Manuale di riferimento Servizio PasKey aziendaonline
Addebitata
E’ stata eseguita l’operazione di addebito della distinta. Questo stato si presenta soltanto per le distinte di bonifici e quando il movimento contiene i riferimenti alla distinta (NROSUPCBI).
Lo stato della distinta viene posto a Elaborata non appena arriva un esito riguardante una delle distinte in essa contenute. Gli esiti delle disposizioni, infatti, possono arrivare in momenti diversi, presumibilmente a gruppi relativi alla stessa banca destinataria e comunque non prima della data di esecuzione richiesta. Dunque, quando la distinta risulta elaborata, è opportuno verificare lo stato delle singole disposizioni, in quanto alcune potrebbero risultare ordinate, altre stornate, altre ancora non esitate e quindi nello stato Ricevuta Banca.
Lo stato di una disposizione o di una distinta è presente in tutte le form di visualizzazione, compresi gli elenchi, e definisce quali operazioni sono applicabili in quel momento. Negli elenchi lo stato è un link dal quale si può passare alla visualizzazione dell’iter che mostra all’utente tutti i passaggi della disposizione o distinta:
Disposizioni
Per inserire una nuova disposizione si sceglie la voce di menu Nuovo a partire dai gruppi di menu specifici (pagamenti àbonifici, IncassiàRiBa, ecc…).
All’inserimento di una nuova disposizione va dichiarato se deve essere creata subito anche la distinta oppure no. Se si sceglie di creare subito la distinta, dopo l’inserimento della prima disposizione si può continuare ciclicamente a inserirne altre sulla stessa distinta (pulsante “Salva
e Nuovo”). A una distinta possono essere aggiunte disposizioni anche successivamente entrando in gestione della distinta e scegliendo “Aggiungi”. Se si sceglie di creare la distinta “dopo”, si dovrà crearla al momento della presentazione, cosa che può avvenire in un momento diverso
(es. fine mese) e da parte di un utente diverso. Per maggiori informazioni si può consultare la guida “Pagamenti in breve”.
Le disposizioni possono essere visualizzate e gestite dalla funzione Disposizioni che si trova sotto il menu di ogni tipologia dispositiva.
Questa funzione è un elenco delle disposizioni in ordine inverso di creazione e disaggregato rispetto le distinte.
La figura che segue mostra l’elenco disposizioni come viene presentato per i pagamenti.
DISPOSIZIONI E
DISTINTE
Disposizioni V.11.06 Pag. 48
Link per visualizzare il dettaglio della disposizione
Monte dei Paschi di Siena
Manuale di riferimento Servizio PasKey aziendaonline
Link al dettaglio dell’esito
Link per passare direttamente all’elenco distinte.
Il filtro, ricco di impostazioni, permette di selezionare le disposizioni per:
1. stato disposizione
2. data creazione
3. data esecuzione
4. codice distinta
5. dati creditore (codice e denominazione)
6. importo
7. descrizione
8. utente operante (solo in presenza di multiutenza)
L’elenco viene ordinato per data creazione in senso decrescente, in modo che all’inserimento di una nuova disposizione, questa appare sempre in cima alla lista.
Le colonne visualizzate riguardano:
·
Creazione: date di creazione della disposizione; è anche un link per accedere al dettaglio della disposizione;
·
Esecuzione: data esecuzione; ordinando l’elenco per questa colonna si possono selezionare i pagamenti per “scadenza”;
·
Distinta: codice supporto della distinta alla quale la disposizione appartiene; il link associato al codice permette di passare alla visualizzazione distinte con selezionata quella in oggetto; se la disposizione è nello stato INSERITA la colonna non è valorizzata.
·
Stato: stato della disposizione; i valori possibili sono: o Con errori : è stata importata una disposizione errata; o Inserita: la disposizione è stata creata e non risulta ancora aggregata ad una di-
DISPOSIZIONI E
DISTINTE
Disposizioni V.11.06 Pag. 49
Monte dei Paschi di Siena
Manuale di riferimento Servizio PasKey aziendaonline stinta; quando si importa una distinta (o si copia) le disposizioni passano subito allo stato successivo (Da spedire); o Da spedire: la disposizione è stata creata ed aggregata ad una distinta, che però non è ancora stata firmata; o Firmata: la distinta a cui appartiene è stata firmata, ma con peso inferiore a 100 in un contesto di firma congiunta; è in attesa di applicazione di almeno un’altra firma in modo da raggiungere il peso totale di 100, necessario per l’inoltro; o Inoltrata : la distinta a cui appartiene è stata firmata e inoltrata alla Banca; o Scartata : la distinta a cui appartiene è stata scartata per la problemi durante la fase d’invio; o Ricevuta Banca : la distinta a cui appartiene è stata presa in carico dalla Banca; non significa tuttavia che l’elaborazione sia andata a buon fine; o Ordinata : la disposizione è stata eseguita; il link che compare in corrispondenza porta alla visualizzazione di tutti i dettagli dell’esito (ad esempio il Transaction ID
(TrnID) dell’operazione); o Non eseguita : la disposizione non è stata eseguita a causa di qualche errore; il link che compare in corrispondenza porta alla visualizzazione di tutti i dettagli dell’esito. o Stornata : la disposizione è stata eseguita ma il pagamento viene stornato; questo stato segue sempre un “Ordinata”; il link che compare in corrispondenza porta alla visualizzazione di tutti i dettagli dell’esito.
·
Dati beneficiario: denominazione creditore, codice anagrafico (se presente in rubrica), conto di accredito e descrizione operazione; l’ordinamento della colonna avviene per denominazione.
·
Schema: lo schema indica se la disposizione è regolamentata sul canale SEPA.
·
Importo: valore dell’operazione dispositiva.
Le operazioni che possono essere eseguite dall’utente sono le seguenti:
·
Crea distinta che permette di creare una distinta a partire dalle disposizioni selezionate; è possibile selezionare soltanto le disposizioni nello stato Inserita, che indica la mancanza di distinta.
·
Firma che crea la distinta con le disposizioni selezionate e avvia subito la fase di inoltro alla banca, senza passare per l’elenco distinte; è possibile selezionare soltanto le disposizioni nello stato Inserita, che indica la mancanza di distinta.
·
Disaggrega che serve ad estrarre una disposizione da una distinta riportandola nello stato
Inserita.
·
Copia che crea una copia del pagamento selezionato cambiandogli solo la data creazione, impostata ad oggi, e lo stato che viene posto a Inserita.
·
Elimina che permette di eliminare una disposizione solo se è nello stato Inserita, Con errori o Da spedire.
·
Archivia che sposta la disposizione, e tutte quelle contenute nella stessa distinta, in un elenco separato adibito alla consultazione saltuaria, detto appunto archivio. E’ un’operazione alternativa all’Elimina, e disponibile nello stesso pulsante che si sostituisce alla cancellazione, quando la distinta è in stato inoltrata o successivi.
·
Modifica che permette di modificare una disposizione solo se è nello stato Inserita o Da
spedire.
·
Nuovo che permette l’inserimento di una nuova disposizione.
·
Stampa che permette di eseguire la stampa in modalità browser. La stampa browser si può fare senza selezionare alcuna riga e manda in stampa l’elenco delle disposizioni così come visualizzato; se una riga è spuntata, allora viene generata la stessa stampa con evidenza della disposizione selezionata.
·
Report che permette la stampa in formato pdf delle disposizioni. Si attiva selezionando
DISPOSIZIONI E
DISTINTE
Disposizioni V.11.06 Pag. 50
Monte dei Paschi di Siena
Manuale di riferimento Servizio PasKey aziendaonline una o più disposizioni. Per inviarla alla stampante premere il pulsante con il simbolo della stampante che compare nella barra pdf.
·
Excel che trasferisce su file in formato csv (comma separated value) o direttamente sull’applicazione MS-Excel (se disponibile nella postazione utente) i dati presenti nella pagina visualizzata.
Nel caso degli incassi, la visualizzazione è leggermente differente:
DISPOSIZIONI E
DISTINTE
Disposizioni V.11.06 Pag. 51
Monte dei Paschi di Siena
Manuale di riferimento Servizio PasKey aziendaonline
La seconda colonna, infatti , mostra sia il supporto (codice identificativo) della distinta di presentazione, che il supporto del flusso di esiti pervenuto dalla Banca. Quest’ultima, infatti, invia più esiti dello stesso tipo (pagati/insoluti) raggruppati in un unico flusso, che non corrisponde di norma alla presentazione inviata dall’utente. Con il secondo link, quindi, relativo al supporto di esiti, è possibile passare alla visualizzazione dei flussi di esito inviati da Banca.
Ognuno di questi, peraltro, genera un movimento di accredito (se pagati) o di addebito (se
DISPOSIZIONI E
DISTINTE
Disposizioni V.11.06 Pag. 52
Monte dei Paschi di Siena
Manuale di riferimento Servizio PasKey aziendaonline insoluti).
Il supporto di esito è presente, ovviamente, soltanto se la disposizione risulta esitata. Buona parte delle disposizioni che vengono pagate, normalmente non avranno questa informazione.
Le altre differenze, rispetto ai pagamenti, riguardano i dati del debitore dove troviamo: la denominazione, il codice fiscale/partita IVA, i conti di addebito e accredito della disposizione, il numero di ricevuta (non presente nei RID) e la descrizione.
Il filtro è anche in questo caso piuttosto ricco, inoltre, a differenza dei pagamenti, è presente una casella di scelta per visualizzare solo le disposizioni inviate da questo prodotto, oppure anche o solo gli esiti pervenuti e che non hanno trovato corrispondenza con una disposizione presente nella lista (non riconciliati). Per maggiori dettagli si veda la sezione dedicata alla gestione degli esiti.
Un’altra visualizzazione delle disposizioni è disponibile accedendo alla lista distinte ed entrando in dettaglio di una di queste. La visualizzazione che si presenta è sempre un elenco di disposizioni, però aggregato per distinta e con alcune differenze nel contenuto informativo. Nei successivi paragrafi viene descritta nel dettaglio.
Distinte
Nelle sezioni Pagamenti e Incassi del menu è disponibile la funzione Distinte, che elenca le presentazioni in ordine inverso di creazione.
DISPOSIZIONI E
DISTINTE
Distinte V.11.06 Pag. 53
Monte dei Paschi di Siena
Manuale di riferimento Servizio PasKey aziendaonline
Le colonne visualizzate riguardano:
·
Creazione: data creazione della distinta;
·
Supporto: codice identificativo univoco della distinta; viene assegnato automaticamente dal programma e compare anche nell’elenco delle disposizioni quando queste sono raggruppate per distinta.
·
N°: numero di disposizioni di cui si compone la distinta;
·
Stato: stato della distinta; i valori possibili sono: o Con errori : è stata importata una distinta con almeno una disposizione errata; o Da spedire: la distinta è stata creata ma non firmata; è possibile modificarla e can-
cellarla; o Firmata: la distinta è stata firmata, ma con peso inferiore a 100 in un contesto di firma congiunta; è in attesa di applicazione di almeno un’altra firma in modo da raggiungere il peso totale di 100, necessario per l’inoltro;
DISPOSIZIONI E
DISTINTE
Distinte V.11.06 Pag. 54
Monte dei Paschi di Siena
Manuale di riferimento Servizio PasKey aziendaonline o Inoltrata : la distinta è stata firmata e inoltrata alla Banca; o Ricevuta Banca : la distinta, dopo essere stata inoltrata, è stata presa in carico dalla Banca; non significa tuttavia che l’elaborazione sia andata a buon fine; o Scartata : la distinta è stata scartata per la presenza di errori;un link presente in corrispondenza di “Scartata” permette all’utente di vedere gli errori riscontrati; o Elaborata : è arrivato almeno un esito riguardante una disposizione contenuta nella distinta; o Addebitata : è arrivato il movimento di addebito della distinta.
·
Beneficiario, Descrizione e conto di addebito: o beneficiario delle disposizione contenute; se le disposizioni sono riferite a più di un soggetto, allora viene mostrata la dicitura “Diversi beneficiari”; è anche il valore in base al quale viene effettuato l’ordinamento. o descrizione assegnata facoltativamente dall’utente, coincide alla causale pagamento se la distinta contiene un solo bonifico; o coordinate del C/C sul quale verrà addebitata la distinta; l’ABI del conto è quello della Banca assuntrice (ordinante);
·
Orig./Schema: Origine - modalità di creazione: o M = distinta composta da disposizioni inserite manualmente utilizzando le funzioni di data-entry; o I = distinta importata da sistema Legacy; o C = distinta copiata a partire da un’altra dell’elenco;
Solo in alcuni elenchi di distinte (ad es. Bonifici e RID) è presente lo schema indicante se la disposizione è regolamentata sul canale SEPA.
·
Divisa/Importo: divisa e importo totale della distinta.
E’ disponibile il filtro sui seguenti dati:
- Stato distinta
- Data creazione;
- Importo;
- Banca (assuntrice) e conto di addebito;
- Descrizione
- Utente operante (in presenza di multiutenza)
Le operazioni che possono essere eseguite dall’utente sono le seguenti:
·
Visualizzazione della lista delle disposizioni appartenenti a una distinta: si utilizza il link posto in corrispondenza della data di creazione della distinta;
·
Firma: si spunta una o più distinte e si preme il pulsante “Firma”;
·
Copia: spuntando una distinta e premendo “Copia” viene creata una nuova distinta uguale a quella spuntata eccetto lo stato che, per la nuova creata, è sempre forzato a Da spedire;
·
Modifica: permette di modificare alcune proprietà a tutte le disposizioni della stessa distinta. Viene presentata una videata con i campi che possono essere modificati:
- Per le distinte di pagamento: C/C di addebito, data esecuzione e data valuta;
- Per le distinte di incasso: C/C di accredito e data scadenza;
- Per tutte: una descrizione assegnata dall’utente per meglio identificare la distinta.
- I campi vengono proposti valorizzati se il valore è uguale per tutte le disposizioni, in bianco se diversi. In ogni caso la conferma della modifica applica lo stesso valore a tutte le disposizioni della distinta.
·
Elimina: una o più distinte spuntate vengono eliminate premendo il pulsante “Elimina”;
DISPOSIZIONI E
DISTINTE
Distinte V.11.06 Pag. 55
Monte dei Paschi di Siena
Manuale di riferimento Servizio PasKey aziendaonline possono essere cancellate solo le distinte nello stato Da spedire e Con errori. Il pulsante è in comune con l’operazione di archiviazione.
·
Archivia: una o più distinte spuntate vengono spostate in un diverso elenco, l’Archivio, liberando l’elenco delle distinte. Per vedere le distinte archiviate e sufficiente avviare la funzionalità “Archivio” disponibile sotto le diverse tipologie di Pagamenti e Incassi. Sono archiviabili solo le distinte in stato ‘Inoltrato’ o in uno stato successivo e, per motivi di sicurezza, l’archiviazione è possibile solo dopo qualche giorno dall’invio alla banca. Il pulsante è in comune con l’operazione di cancellazione e viene visualizzato nel momento in cui si clicca su una distinta considerata archiviabile. Se nella pagina visualizzata ci sono più distinte potenzialmente archiviabili viene proposto (anche se disabilitato) per default il pulsante archivia al posto del pulsante elimina; viceversa viene proposto come di consueto il pulsante elimina.
·
Stampa: permette di eseguire la stampa in modalità browser. La stampa browser si può fare senza selezionare alcuna riga e manda in stampa l’elenco delle distinte così come visualizzato; se una riga è spuntata, allora viene generata la stessa stampa con evidenza della distinta selezionata.
·
Report: permette la stampa in formato pdf delle distinte. Si attiva selezionando una distinta. Per inviarla alla stampante premere il pulsante con il simbolo della stampante che compare nella barra pdf.
Nel caso di distinta “Scartata”, l’utente ha la possibilità di visualizzare un dettaglio del motivo dello scarto (che visualizziamo nella figura seguente), premendo sul link posto in corrispondenza di Scartata:
Dettaglio Distinta
Entrando nel dettaglio di una distinta viene visualizzato un elenco comprendente tutte le disposizioni in essa contenute.
DISPOSIZIONI E
DISTINTE
Dettaglio Distinta V.11.06 Pag. 56
Monte dei Paschi di Siena
Manuale di riferimento Servizio PasKey aziendaonline
L’elenco viene presentato in ordine di creazione. In caso di distinta importata, l’ordine delle disposizioni è quello del file originario. Se si aggiunge una disposizione alla distinta, questa viene posizionata alla fine dell’elenco.
Le informazioni visualizzate in questa lista sono:
·
Data creazione della disposizione
·
Data Esecuzione/scadenza della disposizione
·
Stato, lo stesso visualizzato nell’elenco disposizioni
·
Dati del beneficiario/debitore: Ragione sociale (in grassetto perché ordinabile), Indirizzo, rapporto e descrizione operazione
·
Importo della disposizione
E’ inoltre possibile filtrare per: Data creazione, Importo, Ragione sociale e Descrizione.
Le operazioni applicabili alle disposizioni sono:
1. Stampare la distinta mediante browser (utilizzando il pulsante ‘Stampa’) se nessuna disposizione risulta selezionata, altrimenti la disposizione selezionata in formato pdf utilizzando il pulsante ‘Report’.
2. Visualizzare il dettaglio di una disposizione, utilizzando il link posto in corrispondenza della data valuta;
3. Aggiungere una disposizione a quelle già inserite nella distinta che si sta visualizzando premendo il pulsante “Aggiungi”; questa funzione è disponibile solo se la distinta risulta Da
spedire;
4. Modificare la disposizione spuntando quella interessata e premendo il pulsante “modifi-
ca”);
5. Eliminare la disposizione dalla distinta a cui appartiene (con il pulsante “elimina”);
DISPOSIZIONI E
DISTINTE
Libro firma V.11.06 Pag. 57
Monte dei Paschi di Siena
Manuale di riferimento Servizio PasKey aziendaonline
6. Disaggregare la disposizione dalla distinta (con il pulsante “disaggrega”), in modo da renderla disponibile nell’elenco disposizioni per una diversa presentazione.
Libro firma
Per agevolare la fase di firma e inoltro è stata prevista una funzionalità specifica. In un elenco vengono proposte tutte le distinte, di tutte le tipologie, pronte per la firma.
Per chiarezza nell’operatività è possibile visualizzare anche le distinte inoltrate nella giornata, o negli ultimi 5 giorni, oltre a quelle in attesa di firma. Per scegliere il tipo di visualizzazione è presente una lista a discesa in testa all’elenco.
La funzione è orientata dunque agli utenti che devono firmare parecchie distinte, magari preparate da altri collaboratori.
ATTENZIONE Poiché questa funzionalità dà visibilità di tutte le distinte in firma, qualsiasi sia la tipologia (stipendi, bonifici e incassi insieme), è di norma disattivata all’utenza
secondaria. Perché un utente secondario la possa utilizzare, la funzione va esplicitamente attivata entrando nel profilo dalla funzione “Utilità
à
Gestione utenti”.
L’elenco presenta le seguenti colonne:
1. Creata il: data di creazione della distinta. L’elenco è ordinato per questa data in senso decrescente.
2. Tipo: la tipologia della distinta (bonifici, Riba, ecc…)
3. Stato: stato della distinta. Vengono visualizzate solo le distinte negli stati:
·
Da spedire: la distinta è pronta per la firma.
·
Firmata (peso%): la distinta è stata firmata da un altro utente con peso totale inferiore a 100. Tra parentesi viene visualizzato il peso totale raggiunto.
·
Inoltrata: la distinta è stata firmata in giornata, raggiungendo il peso di 100 necessario per l’inoltro. Il giorno successivo non sarà più visualizzata nel libro firma.
4. Descrizione e dati firmatari: se alla distinta è stata associata una descrizione, allora questa viene visualizzata per prima, poi sono elencate le firme applicate fino a quel momento, visualizzando: denominazione, data e percentuale. Per un ulteriore dettaglio ciccare sul link in corrispondenza dello stato, passando alla visualizzazione dell’iter.
5. Div: divisa.
6. Importo: importo della distinta.
Stampa distinte e disposizioni
Se la distinta non è firmabile, perché l’utente l’ha già firmata, oppure non può farlo per i criteri di firma che possiede o, infine, perché è già inoltrata, allora viene evidenziata da un colore diverso.
All’interno di questa funzione c’è anche la possibilità di annullare tutte le eventuali firme parziali applicate a una distinta (Azzera firme).
Sono disponibili due tipologie di stampa distinta in formato pdf:
® una stampa sintetica, fatta da un elenco di tutte le disposizioni della distinta,
® una stampa analitica, che prevede una pagina per disposizione, con possibilità di includere più disposizioni nello stesso file pdf.
La stampa sintetica è composta da una testata con i dati della distinta e un elenco con i dati principali delle disposizioni in essa contenute. Questa stampa è disponibile nell’elenco delle Di-
stinte e si lancia selezionando una distinta e premendo Report(F9) presente sulla bottoniera.
La stampa analitica è invece disponibile dal dettaglio di una distinta oppure dalla funzionalità di
DISPOSIZIONI E
DISTINTE
Libro firma V.11.06 Pag. 58
Monte dei Paschi di Siena
Manuale di riferimento Servizio PasKey aziendaonline elenco delle Disposizioni. Va selezionata una o più disposizioni e premuto il pulsante Re-
port(F9): in questo modo viene generato un file pdf contenete una pagina per ognuna delle disposizioni selezionate. Questa stampa può essere eseguita per un massimo di 50 disposizioni selezionate contemporaneamente.
Si ricorda che la stampa visualizzata in pdf può anche essere salvata nel proprio computer locale a fini di una archiviazione o stampa successiva.
NOTA : la stampa sintetica è possibile anche utilizzando la funzione Stampa(F4) senza selezione di distinta o disposizione, che avvia la funzione predisposta dal browser e che non utilizza il formato pdf.
DISPOSIZIONI E
DISTINTE
Stampa distinte e disposizioni V.11.06 Pag. 59
Monte dei Paschi di Siena
Manuale di riferimento Servizio PasKey aziendaonline
PAGAMENTI
Introduzione
Questo gruppo menu serve per inserire e inviare le disposizioni di pagamento. Sono previsti:
Bonifici (Sepa)
Stipendi (Sepa) in due diverse modalità di inserimento
Bonifici Estero
Giroconti
La funzione di inserimento di un bonifico può essere utilizzata, variando la “modalità di pagamento”, anche per le richieste di emissione di assegni circolari o pagamento di Bonifici Urgenti; all’interno di una stessa distinta, però vanno inserite solo disposizioni “omogenee”, ovvero tutte con il medesimo “tipo pagamento” (solo bonifici, bonifici urgenti oppure solo assegni circolari).
Per le modalità di gestione di tali richieste (che possono differire da Banca a Banca) è opportuno contattare preventivamente la Banca cui si richiede l’emissione prima di procedere all’invio.
Per ogni tipologia dispositiva è previsto:
- L’inserimento di una nuova disposizione (Nuovo);
- La gestione delle disposizioni inserite (Disposizioni);
- La gestione delle distinte inserite (Distinte).
Per eseguire un pagamento bisogna inserire una disposizione partendo da Nuovo e firmare la distinta, che viene automaticamente creata, passando alla funzione Distinte.
Scegliendo Nuovo, viene presentata una videata di inserimento dati. Una volta compilata, bisogna premere il pulsante se si desidera salvare i dati e andare subito all’elenco
(distinte o disposizioni), senza riportare nuovamente nella stessa maschera come avviene con il pulsante . Il pulsante “Salva E Chiudi” semplifica l’operatività per chi deve inserire e inoltrare un unico pagamento, mentre “Salva E Nuovo” permette di riciclare sull’inserimento di più disposizioni in sequenza. Nella creazione di Bonifici Urgenti è presente solo il pulsante
“Salva E Chiudi”. I dati con l’etichetta nera sono obbligatori e vanno dunque inseriti tutti.
Se vengono rilevati degli errori, la maschera viene ripresentata con, in testa, uno o più messaggi con l’evidenza degli errori. Se l’inserimento avviene correttamente, un messaggio informa l’utente che è stata creata la prima disposizione e si presenta la videata vuota pronta per una nuova disposizione. A questo punto si può inserire un’altro ordine di pagamento, che sarà aggiunto alla distinta appena creata, oppure passare alla visualizzazione distinte per inoltrare alla
Banca la presentazione.
L’elenco delle distinte presenterà in testa l’ultima creata contenente la disposizione da presentare alla Banca. La distinta e la disposizione si trovano nello stato “Da spedire”. Per inoltrare la disposizione bisogna spuntare la distinta e premere il pulsante .
Quando la distinta viene ricevuta dalla Banca, questa invia un messaggio di conferma ricezione che passa la distinta allo stato “Ricevuta Banca”. Tale conferma è da intendersi alla pari di una ricevuta di ritorno di una raccomandata A.R., cioè viene fornita dalle Banche a prescindere dalla effettiva elaborazione applicativa del flusso ricevuto.
ATTENZIONE: Verificare sempre la ricezione della conferma dopo alcune ore dalla firma. Se la distinta dopo un giorno è ancora nello stato “Inoltrata”, contattare l’Help Desk o la propria Filiale.
Se nell’inserimento è stato richiesto l’invio di un esito, allora dopo l’elaborazione da parte della
Banca, la distinta deve passare nello stato di “Elaborata” e la disposizione in “Ordinata” o “Stornata”, a seconda dell’esito dell’elaborazione. In ogni caso la certezza dell’elaborazione si avrà soltanto dopo l’addebito in C/C dell’importo corrispondente al pagamento.
PAGAMENTI Introduzione V.11.06 Pag. 60
Monte dei Paschi di Siena
Manuale di riferimento Servizio PasKey aziendaonline dicato.
Di seguito sono descritte nel dettaglio le funzioni di inserimento dei Pagamenti. Tutte le maschere presentano una lista a discesa da cui può essere scelta la Banca con cui si desidera operare e una dalla quale scegliere il C/C sul quale addebitare l’operazione di pagamento.
Bonifico
La maschera presentata per l’inserimento di un bonifico, che è simile per tutti i pagamenti, è la seguente:
Dati addebito:
·
In distinta/Disposizione libera: si può scegliere quando creare la distinta. E’ preimpostato a “In distinta”, ma scegliendo “Disposizione libera” si possono inserire le disposizioni di pagamento attribuire il conto corrente di addebito e creare la distinta solo in
PAGAMENTI Bonifico V.11.06 Pag. 61
Monte dei Paschi di Siena
Manuale di riferimento Servizio PasKey aziendaonline prossimità della scadenza.
·
Banca e conto di addebito: conto corrente di addebito, da cui viene eseguita l’operazione, scelto tra quelli della Banca scelta dalla lista a discesa.
Forma di pagamento:
·
Modalità pagamento: si sceglie uno dei seguenti valori:
Bonifico SEPA
Assegno circolare N/T (non trasferibile)
Assegno di traenza (F.A.D.)
Bonifico Urgente
ATTENZIONE E’ opportuno verificare con le singole Banche cui si richiede l’emissione le modalità di gestione degli assegni stampati, ovvero se vengono spediti direttamente al beneficiario, oppure se devono essere ritirati presso la Banca, o se ci sono particolarità legate alla data emissione impostata nella creazione del pagamento.
·
Causale pagamento: deve essere selezionata dal menu a tendina e varia a seconda della modalità di pagamento scelta. Le causali previste sono:
(SupplierPayment) Bonifico SEPA per Bonifico SEPA
Bonifici generici per Assegno Circolare N/T o Assegno Circolare di traenza (F.A.D.)
Bonifici per previdenza complementare per Assegno Circolare N/T o Assegno Circolare di traenza
(F.A.D.)
Bonifici generici per Bonifico Urgente
I dati relativi al beneficiario del bonifico possono essere digitati oppure recuperati dalle informazioni già introdotte nell’archivio dei Nominativi servendosi della “lente di ingrandimento” :
·
Codice: codice del nominativo assegnato al momento della registrazione in anagrafica. E‘ un dato facoltativo e non viene inviato nel circuito interbancario. Serve per reperire velo-
cemente tutti i dati del cliente/fornitore senza dover passare per l’anagrafica. Per il reperimento veloce, inserire il codice e poi premere il tasto contrassegnato dalla lente : se un nominativo possiede quel codice allora viene automaticamente reperito e i campi valorizzati, altrimenti viene proposta la maschera di elenco e selezione nominativi.
·
Nome/Denominazione: nominativo del beneficiario. Viene inserito automaticamente se il nominativo viene scelto dall’anagrafica. Può essere utilizzato anche per una selezione ve-
loce del destinatario in alternativa al codice: man mano che si scrive la denominazione vengono cercate le prime 10 corrispondenze e visualizzate per una selezione veloce:
Con il cursore o con il mouse si può selezionare la voce corretta. La selezione riporta anche tutti gli altri dati del nominativo. E’ sempre disponibile anche la ricerca classica agendo
PAGAMENTI Bonifico V.11.06 Pag. 62
Monte dei Paschi di Siena
Manuale di riferimento Servizio PasKey aziendaonline
PAGAMENTI sulla lente .
NOTA La selezione veloce dei nominativi e disponibile su tutti i campi del destinatario, ma si avvia solo sul primo che si va a riempire. Per avviare la selezione nuovamente o su un campo diverso (dall’IBAN anziché dalla denominazione, per esempio) pulire i
campi utilizzando il cancellino .
Se il nominativo non è presente in anagrafica e lo si vuole inserire, basta premere sul pulsante che avvia la maschera di inserimento nuovo nominativo. Alla conferma, si ritorna al bonifico con i dati del nominativo già preimpostati.
·
CF/Piva: codice fiscale/Partita iva del beneficiario. Viene inserito automaticamente se il nominativo viene scelto dall’anagrafica.
·
Indirizzo del beneficiario: viene inserito automaticamente se il nominativo viene scelto dall’anagrafica.
·
CAP: codice di avviamento postale del beneficiario. Viene inserito automaticamente se il nominativo viene scelto dall’anagrafica.
·
Città: comune di residenza del beneficiario, Viene inserito automaticamente se il nominativo viene scelto dall’anagrafica.
·
Coordinate bancarie: conto corrente di accredito del beneficiario nel formato IBAN
ATTENZIONE Il conto di accredito in formato IBAN è obbligatorio. Nel caso di Tipo
Pagamento Assegno il conto non è previsto.
Dati relativi al bonifico:
·
Importo: importo del bonifico in Euro.
·
Data esecuzione: la data richiesta dal mittente per l’avvio ad esecuzione della disposizione. Coincide con la data alla quale il conto del debitore deve essere addebitato, ovvero con la data di emissione degli assegni. Deve essere uguale o successiva alla data di invio della disposizione.
ATTENZIONE Si ricorda che la data di esecuzione del Bonifico SEPA prevista nel tracciato del flusso CBI corrisponde alla data di addebito del conto dell’ordinante.
L’accredito dell’importo del pagamento al beneficiario avviene il giorno stesso (D+0), qualora il beneficiario sia correntista della stessa Banca dell’ordinante, e il giorno successivo all’addebito
(D+1) nel caso di bonifici verso beneficiari correntisti di altre banche.
Per garantire il rispetto della data di accredito desiderata i flussi di bonifici SEPA devono contenere solo disposizioni con la stessa data di esecuzione.
Ad esempio: per le disposizioni di bonifico da accreditare il giorno 27 dovranno essere predisposti due flussi
· uno verso correntisti con Banca di accredito uguale alla Banca di addebito con data esecuzione 27
· uno verso correntisti con Banca di accredito diversa da Banca di addebito con data esecuzione 26
·
Esito Beneficiario: permette all’ordinante di richiedere al Beneficiario l’esito del pagamento. La sezione appare solo scegliendo la forma di pagamento ‘Bonifico SEPA’.
Cliccando sul bottone ‘Richiedi’ appare il campo per l’inserimento (obbligatorio) del
CUC del Beneficiario.
NOTA : Questa funzionalità va attivata soltanto se il beneficiario è aderente al CBI e quindi possiede il codice CUC oppure il codice SIA. E’ poi necessario che il beneficia-
rio utilizzi un prodotto CBI che prevede la visualizzazione di questo tipo di esitazione.
·
Descrizione (causale): descrizione dell’operazione (esempio: pagamento fattura n. X del gg/mm/aaaa, …)
V.11.06 Pag. 63
Monte dei Paschi di Siena
Manuale di riferimento Servizio PasKey aziendaonline
Assegni
E' possibile inviare alla Banca Bonifici pagabili con assegni di Assegno circolare N/T (non trasferibile) o Assegno di traenza (F.A.D.).
La funzionalità è integrata nella maschera di inserimento del Bonifico.
E' necessario entrare nel menu Pagamenti
àBonificoàNuovo e scegliere come Modalità pagamento: Assegno circolare N/T (non trasferibile) o Assegno di traenza (F.A.D.).
Le causali disponibili per gli assegni sono:
- Bonifici generici (corrisponde al Bonifico PC con causale 48000)
- Bonifici per previdenza complementare (corrisponde al Bonifico PC con causale
48015)
La modalità di pagamento potrebbe non essere visibile in quanto l’utilizzo degli Assegni deve essere preventivamente concordato con la Banca.
I Bonifici con pagamento tramite assegno vengono inviati in formato Porting PC perchè esclusi dal Regolamento normativo sui Bonifici SEPA.
Va segnalato in particolare:
Nel pagamento con Assegni non è obbligatorio l'inserimento del codice IBAN del Beneficiario ma vengono richiesti i dati anagrafici del Beneficiario (nome/denominazione, indirizzo, cap e città).
E' richiesta obbligatoriamente la data di emissione dell'assegno. Si ricorda di verificare con le singole Banche le modalità di gestione degli assegni stampati, ovvero se vengono spediti direttamente al beneficiario, oppure se devono essere ritirati presso la Banca, o se ci sono particolarità legate alla data emissione.
E' possibile copiare/modificare sia le disposizioni che le distinte.
Stipendio singolo
Dal menu Pagamenti àStipendiàNuovo è possibile inserire disposizione di pagamento di stipendi. La maschera di inserimento che si presenta è molto simile alla maschera di inserimento del Bonifico.
·
Di seguito la spiegazione dei campi.
·
Dati addebito:
·
In distinta/Disposizione libera: si può scegliere quando creare la distinta. E’ preimpostato a “In distinta”, ma scegliendo “Disposizione libera” si possono inserire le disposizioni di pagamento attribuire il conto corrente di addebito e creare la distinta solo in prossimità della scadenza.
·
Banca e conto di addebito: conto corrente di addebito, da cui viene eseguita l’operazione, scelto tra quelli della Banca scelta dalla lista a discesa.
PAGAMENTI V.11.06 Pag. 64
Monte dei Paschi di Siena
Manuale di riferimento Servizio PasKey aziendaonline
PAGAMENTI Stipendio automatico
Forma di pagamento:
Modalità di pagamento: si sceglie uno dei seguenti valori
Stipendio SEPA
Assegno circolare N/T - non trasferibile (la Banca Ordinante spedisce all’indirizzo del beneficiario un assegno circolare non trasferibile)
Assegno di traenza (F.A.D.) (la Banca Ordinante spedisce all’indirizzo del beneficiario un assegno di quietanza)
ATTENZIONE E’ opportuno verificare con le singole Banche cui si richiede l’emissione le modalità di gestione degli assegni stampati, ovvero se vengono spediti direttamente al beneficiario, oppure se devono essere ritirati presso la Banca, o se ci sono particolarità legate alla data emissione -che corrisponde alla “data esecuzione” impostata nella creazione del pagamento.
Causale Pagamento: deve essere scelta dal pop-up menu e varia a seconda della modalità di pagamento scelta. Le causali previste sono:
(SalaryPayment) Salari per Stipendio SEPA
(PensionPayment) Pensioni per Stipendio SEPA
Stipendio per Assegno Circolare N/T o Assegno Circolare di traenza (F.A.D.)
Emolumenti generici per Assegno Circolare N/T o Assegno Circolare di traenza (F.A.D.)
Emolumenti pensione per per Assegno Circolare N/T o Assegno Circolare di traenza (F.A.D.)
Dati relativi al beneficiario dello stipendio che possono essere digitati o recuperati dalle informazioni già introdotte nell’archivio dei Nominativi servendosi della “lente di ingrandimento”
ATTENZIONE per maggiori dettagli fare riferimento a quanto spiegato nel caso del Bonifico
Codice: codice del nominativo assegnato al momento della registrazione in anagrafica .
Nome /Denominazione: nominativo del beneficiario. Viene inserito automaticamente se il nominativo viene scelto dall’anagrafica.
CF /Piva: codice fiscale/Partita iva del beneficiario. Viene inserito automaticamente se il nominativo viene scelto dall’anagrafica.
Indirizzo del beneficiario: viene inserito automaticamente se il nominativo viene scelto dall’anagrafica.
CAP: codice di avviamento postale del beneficiario. Viene inserito automaticamente se il nominativo viene scelto dall’anagrafica.
Città: comune di residenza del beneficiario, Viene inserito automaticamente se il nominativo viene scelto dall’anagrafica.
Coordinate bancarie: conto corrente di accredito del beneficiario nel formato IBAN
Dati relativi alla disposizione:
Importo: importo dello stipendio e relativa divisa di addebito
Data esecuzione: la data richiesta dal mittente per l’avvio ad esecuzione della disposizione. Coincide con la data alla quale il conto del debitore deve essere addebitato, ovvero con la data di emissione degli assegni.
ATTENZIONE La data esecuzione deve essere uguale o successiva alla data di invio della disposizione da parte del cliente.
Descrizione: descrizione dell’operazione che si sta effettuando
Va segnalato in particolare:
V.11.06 Pag. 65
Monte dei Paschi di Siena
Manuale di riferimento Servizio PasKey aziendaonline
Scegliendo 'Stipendi SEPA' i flussi vengono inviati alla Banca in formato XML.
La casuale '(SalaryPayment) Salari' corrisponde alle vecchie causali porting '27000: emolumenti generici' e '27020: emolumenti - stipendi'; la causale '(PensionPayment)
Pensioni' corrisponde alla vecchia causale '27010: emolumenti - pensione'.
Nel pagamento con Assegni non è obbligatorio l'inserimento del codice IBAN del
Beneficiario ma vengono richiesti i dati anagrafici del Beneficiario
(nome/denominazione, indirizzo, cap e città) ed obbligatoriamente la data emissione.
I flussi di stipendio con pagamento in assegni vengono inviati alla Banca in formato porting PC.
Stipendio
Questa funzione dispositiva differisce dallo “Stipendio singolo” per la possibilità di creare una
automatico
distinta di più stipendi in una volta.
In pratica la funzione raccoglie tutti i Nominativi che in Anagrafica corrispondono alla tipologia di
Dipendente e richiedono l’accredito in C/C. Per ognuno di questi mostra le caratteristiche essenziali per riconoscerli (Nome, matricola e indirizzo) e richiede l’inserimento dell’importo da corrispondere.
E’ inoltre possibile applicare un ulteriore filtro tra i dipendenti, se questi sono stati suddivisi in
“gruppi”, inserendo un valore nel campo gruppo e cliccando sulla lente.
Nella parte iniziale vengono richieste le informazioni comuni a tutti quali:
·
Banca e conto di addebito
·
Modalità pagamento (Stipendio SEPA, Assegno circolare N/T, Assegno di traenza - F.A.D.)
·
Causale pagamento
·
Data esecuzione
·
Descrizione (causale)
·
Selezione beneficiari. Si tratta di un filtro sull'elenco dei beneficiari da visualizzare. In autoamatico si visualizzano i beneficiari in base alla modalità di pagamento selezionata. E' possibile cambiare però la visualizzazione impostando come modalità di pagamento, della sezione 'Selezione beneficiari', a 'Tutte'. Ad esempio se cambio la modalità di pagamento da 'Stipendio SEPA' a 'Assegnio circoalre N/T' in automatico nella sezione 'selezione beneficiari' la modalità di pagamento diventa 'Assegno circolare N/T' e l'elenco presenta solo i dipendenti abilitati a questo tipo di pagamento. Per visualizzare tutti i beneficiari basta impostare 'Tutte' come modalità di pagamento della sezione 'Selezione beneficiari'.
PAGAMENTI Stipendio automatico
V.11.06 Pag. 66
Monte dei Paschi di Siena
Manuale di riferimento Servizio PasKey aziendaonline
A fianco di ogni dipendente è presente una casella di spunta che permette di selezionare i dipendenti della lista per i quali effettuare il pagamento. Il dipendente non deve essere selezionato se per qualche motivo non deve rientrare nella distinta che verrà creata.
Alla conferma, viene creata una unica distinta di stipendi.
Giroconto
Dal menu Pagamenti àGirocontiàNuovo è possibile inserire disposizioni di Giroconto in formato SEPA.
Un giroconto è un trasferimento di fondi da un conto all’altro di uno stesso intestatario presso una stessa Banca.
Per l’inserimento di bisogna compilare le sezioni:
Dati addebito
·
Banca: Banca dalla quale si vuole effettuare il Giroconto. Si sceglie tra quelle presenti nella lista a discesa.
·
Conto: conto corrente sul quale viene addebitato l’importo
Conto accredito
·
Banca: Banca sulla quale si vuole accreditare il Giroconto. Si sceglie tra quelle presenti nella lista a discesa.
·
IBAN: conto corrente sul quale viene accreditato l’importo
·
Importo: importo del giroconto (in euro)
·
Data esecuzione: Data in cui il mittente richiede l’avvio ad esecuzione della disposizione.
Deve essere uguale o successiva alla data di invio della disposizione.
·
Descrizione (causale): descrizione libera dell’operazione che si sta effettuando.
ATTENZIONE: Perché l’operazione di giroconto possa aver luogo, è necessario che i due conti siano conti correnti con il medesimo intestatario.
PAGAMENTI V.11.06 Pag. 67
Monte dei Paschi di Siena
Manuale di riferimento Servizio PasKey aziendaonline
Le disposizioni di Giroconto vengono inviate alla Banca in formato SEPA XML con causale
INTC (Intracompany payment).
Bonifici
Stipendi
Giroconti
On Line
E' possibile creare ed inviare Bonifici SEPA, Stipendi e Giroconti online.
L'inserimento avviene, come per gli altri pagamenti dalle funzioni di menu
- Bonifico àNuovo
- Stipendi
àNuovo
- Giroconti àNuovo
Al termine dell'inserimento è possibile dall'elenco distinte, selezionare e inoltrare i pagamenti utilizzando il pulsante 'Firma OnLine (F6)'
Nell'elenco distinte sono presenti Bonifici online e non, ma è possibile utilizzare la firma online selezionando
una sola distinta alla volta
- distinte con una sola disposizione
- distinte con conto di addebito su Banca Proponente (01030)
Bonifico estero
I dati normalmente richiesti per la compilazione di un bonifico estero sono quelli presenti nella maschera seguente:
PAGAMENTI V.11.06 Pag. 68
Monte dei Paschi di Siena
Manuale di riferimento Servizio PasKey aziendaonline
Si tratta infatti della maschera di acquisizione "semplificata", adatta per la maggior parte dei casi. Per le situazione particolari, dove è richiesto l'inserimento di dati aggiuntivi, allora si utilizza la maschera "completa", disponibile semplicemente selezionando la linguetta presente nella parte alta della videata.
Nella compilazione semplificata le regole sono del tutto simili a quelle relative al bonifico domestico: scelta dati di addebito, dati del beneficiario, importo, esecuzione e descrizione.
Va segnalato in particolare:
· sono disponibili per l'addebito solo i conti che sono stati preventivamente abilitati per l'estero. Per abilitare un conto, oltre a informarsi presso la propria filiale se può essere utilizzato per le procedure estero, bisogna entrare in modifica, dal riepilogo rapporti, e spuntare la casella "Abilitato per l'estero".
·
Se oltre ad abilitare il conto per l'estero, si inserisce anche il suo codice BIC, questo viene riportato nella maschera e utilizzato nella spedizione.
·
Come conto di accredito va utilizzato l'IBAN + BIC (scelta valida per tutta l'area SEPA); in mancanza dell'IBAN si utilizza la liguetta "NON IBAN" dove si possono inserire i dati nella forma più tradizionale: conto, codice swift, denominazione banca, divisa:
PAGAMENTI Bonifico estero V.11.06 Pag. 69
Monte dei Paschi di Siena
Manuale di riferimento Servizio PasKey aziendaonline
La valorizzazione della divisa comporta la pattuizione, a livello di banche ricevente e trasmittente, di un tasso di cambio per l’accredito in un conto espresso in una divisa diversa da quella del trasferimento.
·
La data esecuzione segue le stesse regole della PSD applicate nel bonifico domestico.
·
Alcune informazioni del bonifico estero vengono impostate con valori di default validi per la maggior parte dei casi. Tra queste il dettaglio CVS, impostato con "solo causale valutaria" e causale "7010 - regolamenti inferiori a 50.000 euro". Per impostare un dettaglio diverso è necessario passare alla compilazione "completa".
~
La form "completa", visualizzata scegliendo la linguetta relativa, permette di inserire un maggior numero di informazioni. Di seguito la descrizione delle principali informazioni aggiuntive che si trovano nella maschera completa.
Ordinante
Tutti i dati dell'ordinante (SIA, Ragione sociiale indirizzo) vengono preimpostati con i dati del
Cliente (titolare del servizio). La possibilità che l'ordinante non corrisponda con il cliente è prevista solo mediante importazione del flusso.
Banca copertura
Il codice banca si riferisce al codice SWIFT composto di undici caratteri alfanumerici che identificano la banca e lo sportello. L’inserimento di tale codice può essere integrato con l’ulteriore indicazione descrittiva della denominazione e della località: in mancanza dell’indicazione del codice SWIFT, questi due ultimi dati diventano indispensabili per l’effettuazione del pagamento, salvo che il cliente non voglia dare disposizione a una corrispondente estera della Banca stessa di emettere un assegno da inviare direttamente al beneficiario per posta, oppure che il cliente decida di far emettere alla Banca un assegno a favore del beneficiario.
Importo
In questa sezione campi obbligatori sono l’importo e la divisa da trasferire all’estero. E’ opportuno ricordare che per le divise che prevedono i decimali (al massimo due cifre), l’importo deve contenere i decimali dopo la virgola. Per quando riguarda le divise accettate, in realtà sono solo quelle operative (generalmente quelle liberamente convertibili). Ordini che contenessero errori relativi a questi campi, comporterebbero la non elaborazione da parte della
Banca.
I campi successivi sono tutti facoltativi e riguardano:
· la data disponibilità/accredito: campi alternativi tra loro e che si riferiscono alla data di disponibilità o la valuta di accredito per il beneficiario che non sono da valorizzare se non in casi particolari previo avviso alla banca alla quale si indirizza il flusso.
· il cambio di accredito: si vedano le indicazioni fornite a proposito della divisa del conto del creditore;
· la data esecuzione/addebito: campi che si riferiscono rispettivamente alla possibilità di posticipare la data di esecuzione dell’ordine o la valuta di addebito. A questo proposito
PAGAMENTI Bonifico estero V.11.06 Pag. 70
Monte dei Paschi di Siena
Manuale di riferimento Servizio PasKey aziendaonline ricordiamo che normalmente entrambi i casi prevedono che la data di esecuzione e di addebito coincidano con quella dell’effettiva esecuzione dell’operazione da parte della
Banca che può dipendere dall’orario di esecuzione dell’ordine in rapporto ai tempi di estrazione dei flussi, nonché dall’effettiva possibilità dell’operatore di filiale di dar corso subito all’esecuzione;
· il cambio di addebito: può essere valorizzato per segnalare l’eventuale pattuizione di un cambio con la filiale della Banca destinataria. Ricordiamo comunque che è un campo facoltativo, utilizzarlo equivale a creare un promemoria per l’operatore della filiale per lo scarico della prenotazione.
Forma di pagamento
Sono disponibili quattro scelte per definire la modalità di pagamento:
ü (Blank, equivalente a ) Accredito sul conto del beneficiario
ü Invio assegno da parte della banca ordinante
ü Trattenere presso la banca del creditore
ü Invio assegno da parte della banca del creditore
Lo stesso dicasi per l’addebito delle commissioni : aprendo il pop-up menu, si potrà scegliere tra le seguenti opzioni:
ü (Blank, equivalente a ) Ciascuna parte paga le commissioni relative alla propria banca (S)
ü Commissioni interamente a carico del beneficiario bonifico (B)
ü Commissioni a carico dell’ordinante del bonifico (O)
Il conto di addebito commissioni è un campo facoltativo che può essere usato ad esempio nel caso in cui un cliente operando l’addebito su un conto valutario per l’importo facciale del bonifico, voglia, per le sole competenze, addebitare il conto ordinario in Lire o Euro.
Anche per le istruzioni di esecuzione nel menù tendina ci sono tre possibilità:
ü Blank: semplice addebito in conto corrente senza ulteriori specifiche;
ü Applicato a conto anticipi: si riferisce alla possibilità che il cliente chieda che il bonifico sia applicato ad un conto anticipi secondo gli accordi con la sua Banca.
ü Applicato a contratto cambi: il cliente specifica che occorre fare riferimento ad un contratto in cambi che obbligherà alla valorizzazione del campo seguente identificativo contratto, nel quale sarà indicato il numero dell’eventuale prenotazione del cambio concordato preventivamente dal cliente con la Banca destinataria del flusso.
Identificativo ordine
è il numero progressivo dell’operazione attribuito dal cliente mittente che va riscontrato nella contabile di addebito dell’operazione. L’opzione clean payment va spuntata quando la Banca del beneficiario è estera.
Istruzioni speciali di pagamento
Le istruzioni speciali di pagamento sono facoltative: riguardano una serie di informazioni, eventualmente ripetibili nel successivo riquadro della descrizione, e comunicabili alla Banca del beneficiario, volte ad avvisare il beneficiario nel modo più celere possibile.
Il campo istruzioni di pagamento, dà la possibilità di scegliere tra due opzioni:
ü Avviso per telefono
ü Avviso per telex
Il campo contatto contiene anch’esso due scelte:
ü Tramite banca
PAGAMENTI Bonifico estero V.11.06 Pag. 71
Monte dei Paschi di Siena
Manuale di riferimento Servizio PasKey aziendaonline
PAGAMENTI
ü Per notifica a terzi
Gli altri campi indicano l’ufficio referente ed il nominativo , all’attenzione del quale indirizzare il pagamento.
Descrizione
In aggiunta alla descrizione libera, presente già nella form semplificata, si possono fornire informazioni di dettaglio su massimo 4 documenti, indicando il tipo di documento (scelto tra i possibili valori fattura commerciale, nota di credito, commissioni, nota di addebito, contratto),
codice e data.
Dettaglio CVS
Si inseriscono le segnalazioni valutarie relative, valorizzando il Tipo CVS e la causale valutaria, la data prestazione , la tariffa doganale (codice merce, costituita da quattro caratteri numerici), l’importo complessivo dell’operazione alla quale il pagamento si riferisce in tutto od in parte. E' preimpostato una segnalazione predefinita, con causale "7010 - regolamenti inferiori a 50.000 euro", per la compilazione "semplificata". Modificare questa preimpostazione con quanto necessario.
NOTA La soglia di esenzione prevista per le segnalazioni di CVS e Matrice valutaria è
50.000€ per le operazioni tra residenti e non residenti dei paesi membri dell'Unione europea nonché dell'Islanda, Liechtenstein, Norvegia e Svizzera. Per le operazioni tra residenti e non residenti negli altri paesi la soglia è di 12.500€.
V.11.06 Pag. 72
Monte dei Paschi di Siena
Manuale di riferimento Servizio PasKey aziendaonline
Pagamento
Bollettino
Bancario
Con questa funzionalità si può effettuare il pagamento di un Bollettino Bancario.
I Bollettini Bancari si distinguono da quelli postali, che non è possibile pagare con questa funzione, dal marchio Freccia:
Quello che segue è un esempio di Bollettino Bancario orizzontale (esistono anche quelli verticali, del tutto simili e meglio distinguibili da quelli postali):
Per effettuare il pagamento scegliere la funzione “Nuovo” e riportare i principali dati del bollettino nella maschera che si presenta:
PAGAMENTI V.11.06 Pag. 73
Monte dei Paschi di Siena
Manuale di riferimento Servizio PasKey aziendaonline
Le frecce indicate nella figura mostrano i dati che vanno riportati nella maschera leggendoli dal bollettino. Per completare il pagamento bisogna scegliere la Banca e il conto di addebito.
Le note vengono associate alla distinta a solo uso interno per distinguerla da altre: è comunque un dato facoltativo.
Se chi esegue il pagamento non corrisponde al debitore indicato nel Bollettino, cioè se il bollettino viene pagato da terzi, allora va spuntata la casella “Altro debitore” e vanno inseriti i dati del debitore come indicato nel bollettino
Quando viene confermato l’inserimento dei dati, premendo il pulsante “conferma”, viene creata la distinta. Se si inserisce un’altra disposizione automaticamente viene creata una nuova distinta.
Per inoltrare la disposizione di pagamento del Bollettino Bancario è necessario entrare sul menu
“Distinte”, selezionare quella interessata e scegliere il bottone “Firma”.
PAGAMENTI V.11.06 Pag. 74
Monte dei Paschi di Siena
Manuale di riferimento Servizio PasKey aziendaonline
GESTIONE EFFETTI
Avvisi di
Gli avvisi presentati dalle Banche per il pagamento vengono visualizzati in una lista ordinata per
pagamento
data scadenza.
Premere qui per passare alla vista di riepilogo
Filtro permanente sugli avvisi da mostrare
Filtrare sempre l’elenco in modo da far stare tutti quelli da pagare entro la pagina
Avvisi selezionati e pronti per essere pagati
Con colori diversi dello sfondo vengono differenziati gli avvisi scaduti da quelli in scadenza e da quelli non ancora scaduti. Un filtro permanente (cioè che rimane impostato anche nelle successive sessioni di accesso) permette la visualizzazione dei soli avvisi a scadere, cioè escludendo quelli già scaduti, oppure di quelli in scadenza.
GESTIONE EFFETTI Avvisi di pagamento
V.11.06 Pag. 75
Monte dei Paschi di Siena
Manuale di riferimento Servizio PasKey aziendaonline
Le colonne della lista hanno il seguente significato:
·
Scadenza: data in cui l’effetto scade. La colonna è ordinabile in modalità ascendente o discendente.
·
Dati creditore: descrizione del creditore del pagamento (visualizzato in grassetto e con il link per visualizzare il dettaglio), Abi, cab e descrizione della Banca domiciliataria, numero dell’avviso e riferimento operazione. La colonna è ordinabile per descrizione del creditore in modalità ascendente o discendente.
·
Importo
Un effetto selezionato (mediante spunta) può essere:
·
Pagato: viene automaticamente creata una distinta contenente tutti gli avvisi spuntati, quindi si possono pagare più avvisi contemporaneamente; questa funzione non è applicabile agli avvisi già scaduti;
·
Rifiutato: vale quanto detto per i pagati; questa funzione non è applicabile agli avvisi già scaduti;
·
Cancellato: anche questa funzione può essere applicata a più effetti contemporaneamente;
·
Modificato: solo uno alla volta; questa funzione non è applicabile agli avvisi già scaduti.
Alla lista può essere applicato un filtro per: data scadenza, importo, ragione sociale creditore, partita IVA creditore, Abi e cab Banca domiciliataria, numero avviso e Riferimento operazione.
In fondo all’elenco, cioè nell’ultima pagina se composto da più di una, viene sempre mostrato il
totale degli avvisi visualizzati e il totale degli avvisi selezionati. E’ evidente che per avvantaggiarsi della totalizzazione dei selezionati, valore che cambia dinamicamente man mano che si spuntano le righe, è necessario raggruppare in una unica pagina gli avvisi di interesse:
· scegliendo di mostrare solo gli avvisi a scadere o in scadenza,
· applicando ulteriori filtri per ridurre l’elenco,
· mostrando un numero di righe sufficiente a mostrarle tutte.
In testa all’elenco, appena sotto il filtro, è disponibile una linguetta per mostrare gli avvisi raggruppati per scadenza. Questa vista viene detta di riepilogo:
GESTIONE EFFETTI Pagamento effetti
V.11.06 Pag. 76
Monte dei Paschi di Siena
Manuale di riferimento Servizio PasKey aziendaonline
Per procedere al pagamento bisogna passare alla vista “Elenco” ed eventualmente filtrare per la data scadenza di interesse.
Pagamento
Per pagare un effetto va spuntata la riga corrispondente e premuto il pulsante "paga". Per pa-
effetti
garne più d'uno generando una unica distinta di presentazione, vanno spuntati tutti gli avvisi interessati prima di premere il pulsante "paga".
Il sistema chiede subito il conto sul quale addebitare gli effetti generati presentando la finestra che segue:
Vanno quindi scelti: la banca e il conto, la data esecuzione (facoltativa) e una descrizione per meglio riconoscere la distinta (facoltativa, a solo uso interno), per poi premere "conferma". Solo allora viene creata la distinta.
Il rifiuto funziona allo stesso modo, a differenza della finestra dalla quale viene richiesta soltanto la filiale (Cab) assuntrice della distinta.
Quando gli avvisi vengono Pagati o Rifiutati, mediante la procedura appena descritta, vengono create delle distinte. Queste vanno successivamente firmate per inoltrare le disposizioni alla
Banca.
ATTENZIONE
Gli effetti vanno presentati (pagati o rifiutati) presso la banca sulla quale sono appoggiati, salvo accordi specifici con il proprio Istituto. Al momento di creare la distinta, dunque, è opportuno applicare il filtro indicando la Banca domiciliataria; in questo modo verranno raggruppati in una unica distinta effetti con ABI assuntrice uguale.
Per pagare un avviso inserendo l'effetto in una distinta già esistente, si deve andare in "Visualizzazione distinte effetti", entrare in dettaglio della distinta cliccando nella data di creazione, e dalla visualizzazione dettaglio premere il pulsante "aggiungi".
Distinte effetti
Le distinte vengono visualizzate in un elenco ordinato per data creazione. Il senso dell’ordinamento porta in testa l’ultima creata.
GESTIONE EFFETTI Pagamento effetti
V.11.06 Pag. 77
Monte dei Paschi di Siena
Manuale di riferimento Servizio PasKey aziendaonline
L’elenco visualizza i seguenti dati:
·
Creazione: data creazione effetto;
·
Supporto: codice identificativo della ditinta;
·
N°: numero effetti contenuti nella distinta;
·
Stato: stato della distinta; per una descrizione dei valori fare riferimento al paragrafo Distinte ;
·
Descrizione e conto di addebito: descrizione (facoltativa) associata dall'utente ad uso interno e conto (BBAN) di addebito della distinta; quando la distinta è nello stato "Da spedire", questi dati sono modificabili tramite il pulsante "modifica";
·
Tipo: P= distinta di effetti pagati, R= distinta di effetti rifiutati;
·
Ori. : Origine ovvero se la distinta è stata creata manualmente M o importata I
·
Div.: divisa della distinta di effetti
·
Importo: importo totale distinta.
Per creare le distinte da inviare alla banca presso cui si vuole effettuare il pagamento dell’effetto, si deve seguire il procedimento già descritto, cioè avviare la form degli avvisi, spuntare quelli che si intende pagare e selezionare il pulsante “paga”. Procedura analoga per quelli da rifiutare.
Per inviare alla Banca la distinta, selezionarla e premere il pulsante “firma”.
GESTIONE EFFETTI Distinte effetti V.11.06 Pag. 78
Monte dei Paschi di Siena
Manuale di riferimento Servizio PasKey aziendaonline
Per aggiungere una disposizione di pagamento o rifiuto di un avviso ad una distinta già esistente e ancora nello stato di Da spedire, entrare nel dettaglio delle disposizioni utilizzando il link sulla data creazione. Da qui premere il pulsante “Aggiungi”.
ATTENZIONE : Una distinta di effetti deve contenere disposizioni della stessa tipologia
(disposizioni “da pagare” oppure disposizioni “da rifiutare”). Anche nell’aggiunta, dunque, l’operazione applicata (paga o rifiuta) deve essere coerente con la tipologia.
Una distinta nello stato Da spedire può essere eliminata premendo il pulsante “Elimina”. Le disposizioni in essa contenute, tuttavia, non vengono buttate, ma vengono ripristinate nella lista degli avvisi per poter essere riaggregate diversamente.
Un link in corrispondenza della data creazione della distinta permettere di entrare nel dettaglio e visualizzare l’elenco delle disposizioni.
Inserimento
Da qui si può:
·
Stampare la distinta: selezionando la stampa dal menu file del browser viene stampato quanto presente a video; per una stampa completa selezionare un numero di Righe per pagina adeguato;
·
Aggiungere effetti: premendo il pulsante “Aggiungi” viene riproposto l’elenco degli avvisi di pagamento dal quale si possono scegliere uno o più avvisi da inserire nella distinta; da qui spuntare gli avvisi da inserire e premere il pulsante “Aggiungi”;
·
Eliminare effetti: spuntando una o più disposizioni e premendo “Elimina” queste verranno tolte dalla distinta e ripristinate come avvisi;
·
Modificare un effetto
Per inserire un avviso, che ovviamente non viene automaticamente caricato dalla Banca, viene
GESTIONE EFFETTI Inserimento manuale
V.11.06 Pag. 79
Monte dei Paschi di Siena
Manuale di riferimento Servizio PasKey aziendaonline
manuale
presentata all’utente la maschera che descriviamo:
·
Numero avviso: numero avviso attribuito dalla Banca
·
Rif. Operazione: riferimento operazione indicato originariamente dal fornitore (è generalmente la descrizione riportata nell’avviso cartaceo)
·
Creditore: denominazione o ragione sociale del cliente creditore
·
SIA creditore: codice SIA del creditore (facoltativo)
·
Codice Fiscale creditore (facoltativo)
·
ABI-CAB debitore (CAB facoltativo)
·
Importo
·
Data scadenza: data di scadenza dell’effetto da avvisare, obbligatoria se l’effetto è
‘a scadenza’
·
Tipo effetto: pop-up menu con valori possibili ‘effetto con spese’, ‘effetto senza spese’ o ‘riba’
·
Flag vista: pop-up menu con valori possibili ‘a vista’ e ‘a scadenza’
Inserimento manuale
V.11.06 Pag. 80
Monte dei Paschi di Siena
Manuale di riferimento Servizio PasKey aziendaonline
INCASSI
Introduzione
Questo gruppo menu serve per inserire e inviare disposizioni di incasso. Sono previste Ricevute
Bancarie (Ri.Ba.), Pagamenti mediante Avviso (M.Av), Rapporti Interbancari Diretti (R.I.D.),
Bollettini Bancari Freccia. Per ogni tipologia dispositiva è previsto:
- L’inserimento di una nuova disposizione (Nuovo);
- La gestione delle disposizioni inserite (Disposizioni);
- La gestione delle distinte inserite (Distinte).
Le modalità di inserimento, gestione e inoltro sono del tutto analoghe a quelle dei pagamenti, ai quali si rimanda.
Per poter emettere disposizioni d'incasso è necessario avere a disposizione un rapporto di portafoglio sul quale appoggiarle. Se non disponibile, le funzionalità di creazione incassi non saranno utilizzabili. Nel caso la propria banca accetti l'appoggio anche su conti correnti ordinari, allora va attivata l'opzione "Abilita conti RH" nella Incassi-->Impostazioni.
L’esitazione degli incassi si discosta da quella dei pagamenti per la terminologia utilizzata
(Accreditati e Insoluti, anziché ordinati e stornati), per le tecniche di comunicazione e per la diffusione di utilizzo: per questo viene trattata in un capitolo dedicato.
Impostazioni
Qui si impostano alcuni parametri necessari per utilizzare le funzionalità degli incassi.
- Abilitazione conti RH
Normalmente si utilizzano Rapporti di Portafoglio per l'appoggio di incassi. Spuntando la casella relativa si abilitano anche i conti correnti (tipo RH del CBI) per l'emissione di incassi. Prima di attivare questa opzione verificare se la propria banca accetta questa impostazione.
Allineamento Elettronico Archivi:
- Tipo iniziativa
- Abi preferenziali
Sono impostazioni obbligatorie per poter utilizzare il servizio di allineamento.
Dati Creditore per gestione Mandati:
- Denominazione
- Identificativo (AT-02). Codice Identificativo creditore necessario per la gestione incassi SEPA
Direct Debit.
- Abilitazione. Adesione all'allineamento elettronico archivi SEDA
- Avanzato. Adesione al modulo 'Avanzato' del servizio SEDA
- ABI. Abi di allineamento
- BIC. Bic di allineamento al servizio SEDA.
Sono impostazioni obbligatorie per poter utilizzare i MANDATI negli incassi SDD.
Il logo serve per la stampa dei bollettini bancari Freccia. Da questa maschera è possibile caricarlo, cambiare quello precaricato o cancellarlo spuntando la casella “elimina logo”.
Ricevuta
Per l’inserimento di una Ri.Ba. bisogna compilare i seguenti campi:
Bancaria
·
Banca – Conto: conto corrente del cliente ordinante l’incasso. L’ABI Banca scelta
(Ri.Ba.)
dalla lista a discesa “Seleziona Banca”.
·
Dati relativi al Debitore che possono essere digitati o recuperati dalle informazioni già introdotte nell’archivio dei Nominativi servendosi della “lente di ingrandimento”
ATTENZIONE per maggiori dettagli sulla ricerca e creazione nuovi nominativi anagrafici, fare riferimento a quanto spiegato nel caso del Bonifico
INCASSI Introduzione V.11.06 Pag. 81
Monte dei Paschi di Siena
Manuale di riferimento Servizio PasKey aziendaonline
·
Codice: codice del nominativo assegnato al momento della registrazione in anagrafica.
·
Nome/Denominazione: nominativo del debitore. Viene inserito automaticamente se il nominativo viene scelto dall’anagrafica.
·
C.F. /P. IVA: codice fiscale del debitore.
·
Indirizzo: indirizzo del debitore. Viene inserito automaticamente se il nominativo viene scelto dall’anagrafica.
·
CAP: codice di avviamento postale del debitore. Viene inserito automaticamente se il nominativo viene scelto dall’anagrafica.
·
Comune: comune di residenza del debitore, Viene inserito automaticamente se il nominativo viene scelto dall’anagrafica.
·
Provincia: provincia di residenza del debitore. Viene inserito automaticamente se il nominativo viene scelto dall’anagrafica.
·
Coordinate bancarie del debitore nella forma:
· ABI: codice ABI della banca del debitore
·
CAB: codice CAB dello sportello della banca del debitore
Informazioni relative all’incasso:
·
Importo: importo e relativa divisa
·
Data scadenza: data di scadenza della ricevuta
·
Tipo documento: indica il tipo di documento da rilasciare al debitore al momento dell’esazione dell’incasso; deve essere selezionato nel pop-up menu tra i possibili valori:
ricevuta bancaria, conferma d’ordine, accordi bilaterali (il cliente chiede alla banca di comportarsi secondo accordi bilaterali predefiniti)
·
Richiesta esito: da scegliere in un pop-up menu tra le voci: secondo accordi, con facoltà di
notifica, senza facoltà di notifica
·
N. ricevuta: numero ricevuta attribuito dal creditore (viene proposto un valore in automatico)
·
Stampa avviso: da selezionare se l’avviso è da predisporre e da inviare a cura della
Banca domiciliataria.
Descrizione: riferimento al debito
Se gli incassi RI.BA. vengono presentati da clientela non residente (Nazione = EXT) le disposizioni verranno inviate con il ‘flag riba estera’ sul campo 82 del record 70 (cfr. CBI-RIB-
001) e verrà inibita la valorizzazione del secondo segmento del campo ‘riferimento al debito’
(record 50 campo 51-90) in quanto utilizzato dalla Banca per le indicazioni al debitore ai fini delle ‘comunicazioni valutarie statistiche’.
Insoluti Ri.Ba.
L’elenco contiene tutti gli esiti insoluti delle Ricevute Bancarie (Ri..Ba). Serve per avere una più immediata visione delle Ri.Ba. insolute e delle motivazioni. L’elenco si presenta nel seguente modo:
INCASSI Insoluti Ri.Ba.
V.11.06 Pag. 82
Monte dei Paschi di Siena
Manuale di riferimento Servizio PasKey aziendaonline
Pagamento mediante Avviso
(M.av.)
Per inserire una disposizione M.Av. bisogna compilare:
·
ABI – CAB – C/C: conto corrente del cliente ordinante l’incasso. L’ABI Banca scelta dalla lista a discesa “Seleziona Banca”.
Dati relativi al Debitore che possono essere digitati o recuperati dalle informazioni già introdotte nell’archivio dei Nominativi servendosi della “lente di ingrandimento”
ATTENZIONE per maggiori dettagli sulla ricerca e creazione nuovi nominativi anagrafici, fare riferimento a quanto spiegato nel caso del Bonifico
·
Codice: tipo e valore del codice del nominativo assegnato al momento della registrazione in anagrafica.
·
Nome/Denominazione: nominativo del debitore. Viene inserito automaticamente se il nominativo viene scelto dall’anagrafica.
·
C.F. /P. IVA: codice fiscale del debitore (facoltativo).
·
Indirizzo: indirizzo del debitore. Viene inserito automaticamente se il nominativo viene scelto dall’anagrafica.
·
CAP: codice di avviamento postale del debitore. Viene inserito automaticamente se il nominativo viene scelto dall’anagrafica.
·
Comune: comune di residenza del debitore, Viene inserito automaticamente se il nominativo viene scelto dall’anagrafica.
·
Provincia: provincia di residenza del debitore. Viene inserito automaticamente se il nominativo viene scelto dall’anagrafica.
INCASSI Pagamento mediante Avviso
(M.av.)
V.11.06 Pag. 83
Monte dei Paschi di Siena
Manuale di riferimento Servizio PasKey aziendaonline
Informazioni relative all’incasso:
·
Importo: importo della disposizione
·
Data scadenza: data di scadenza della disposizione
- Tipo bollettino: può assumere uno dei valori scelti dal menu:
- il cliente chiede alla banca di comportarsi secondo accordi bilaterali predefiniti;
- il cliente chiede alla banca di emettere un bollettino MAV standard postale (il debitore può pagarlo sia in Posta che in Banca);
- il cliente chiede alla banca di emettere un bollettino MAV valido solo per il circuito
bancario (il debitore paga solo in Banca);
·
N. ricevuta: numero della disposizione assegnato dal creditore (compare un valore automaticamente)
·
Descrizione: riferimento al debito
Insoluti M.Av.
L’elenco contiene tutti gli esiti insoluti di pagamenti mediante avviso (M.Av.). Serve per avere una più immediata visione degli insoluti e delle motivazioni. L’elenco si presenta nel seguente modo:
Rapporti
Interbancari
Diretti
(R.I.D.)
La funzione permette l'inserimento di
·
RID SEPA. I RID SEPA sono lo strumento unificato di incasso scelto per i correntisti delle banche appartenenti l’area SEPA. Possono essere utilizzati per disporre incassi su conti di banche italiane ed europee aderenti alla SEPA. Per presentare RID da regolare sul canale SEPA è necessario inserire obbligatoriamente l’ Identificativo
Creditore (AT-02), le coordinate IBAN di addebito, il tipo incasso, la sequenza
INCASSI Insoluti M.Av. V.11.06 Pag. 84
Monte dei Paschi di Siena
Manuale di riferimento Servizio PasKey aziendaonline d’incasso, la data sottoscrizione mandato.
·
RID a Importo Fisso. Si tratta di prodotti RID di 'nicchia' denominati a 'importo fisso' che non rientrano nel provvediamento attuativo di migrazione alla SEPA. Sono caratterizzati dall'assenza dell'IBAN debitore e dall'obbligatorietà della facoltà di storno
‘Senza facoltà di rimborso per la clausola d'importo fisso (9)’.
Nella form non è più previsto l'inserimento di RID Italia (RID senza IBAN e non a importo fisso).
La form di inserimento, all'accesso, è preimpostata sull'inserimento di un RID SEPA
Dati accredito:
- Banca e conto di accredito: conto corrente di accredito, scelto tra quelli della Banca scelta dalla lista a discesa.
Dati Creditore:
- Identificativo (AT-02): identificativo del creditore scelto dalla lista a discesa. Se non presente è necessario entrare nel menu 'Impostazioni incassi' e procedere al censimento oppure alla generazione automatica.
INCASSI Rapporti Interbancari Diretti
(R.I.D.)
V.11.06 Pag. 85
Monte dei Paschi di Siena
Manuale di riferimento Servizio PasKey aziendaonline
- Nominativo: denominazione/ragione sociale del creditore presente nelle 'Impostazioni incassi'. Non può essere modificata.
Dati Debitore. Sono i dati relativi al Debitore che possono essere digitati o recuperati dalle informazioni già introdotte nell’archivio dei Nominativi servendosi della “lente di ingrandimento”
:
- Codice:
Tipo codice debitore: deve assumere obbligatoriamente uno dei valori scelti dal popup menu:
- 1-Utenza
- 2-Matricola
- 3-Codice fiscale
- 4-Codice cliente
- 5-Codice fornitore
- 6-Portafoglio commerciale
- 9-Altri
Viene inserito automaticamente se il nominativo viene scelto dall’anagrafica
- Valore codice debitore: codice con il quale il debitore è conosciuto dal creditore.
Viene inserito automaticamente se il nominativo viene scelto dall’anagrafica e può essere utilizzato per richiamare automaticamente un nominativo anagrafico noto (in maniera del tutto simile a quanto possibile nel bonifico)
- Nome/Denominazione: nominativo del debitore. Viene inserito automaticamente se il nominativo viene scelto dall’anagrafica.
- Indirizzo: indirizzo del debitore. Viene inserito automaticamente se il nominativo viene scelto dall’anagrafica.
- CAP: codice di avviamento postale del debitore. Viene inserito automaticamente se il nominativo viene scelto dall’anagrafica.
- Comune: comune di residenza del debitore, Viene inserito automaticamente se il nominativo viene scelto dall’anagrafica.
- Provincia: provincia di residenza del debitore. Viene inserito automaticamente se il nominativo viene scelto dall’anagrafica.
- Coordinate bancarie: conto corrente di accredito del debitore nel formato IBAN
- Informazioni relative all’incasso:
- Debitore banca: deve essere selezionato solo nel caso in cui il debitore sia una Banca
Importo: importo della disposizione di incasso
Facoltà di storno : flag di facoltà di storno. I valori possibili sono i seguenti:
- Senza facolta' di revoca e rimborso per contestazione del debitore (RID Veloce in
SEPA B2B)
- Con diritto al rimborso fino a 8 settimane dalla data d'addebito (RID Ordinario in SEPA
Core)
Data scadenza: data scadenza dell’incasso
Tipo incasso: può valere uno dei seguenti valori
- SDD Core - utilizzabile nei confronti di qualsiasi tipo di debitore
(consumatore, consumatore-microimpresa, non consumatore)
- SDD B2B - riservato esclusivamente nei confronti di debitori consumatorimicroimprese e non consumatori.
Sequenza d'incasso: è il tipo di sequenza dell’incasso e, può assumere i valori
- Primo
- Ricorrente
- Ultimo
- Singolo
Sottoscrizione Mandato: è la data di sottoscrizione del mandato
Descrizione: riferimenti al debito
Se le disposizioni di incasso R.I.D. vengono presentate da clientela non residente (Nazione
= EXT) il form di inserimento contiene cinque campi extra facoltativi:
Stato di residenza (codice UIC)
INCASSI Rapporti Interbancari Diretti
(R.I.D.)
V.11.06 Pag. 86
Monte dei Paschi di Siena
Manuale di riferimento Servizio PasKey aziendaonline
Stato di accredito (codice UIC)
Banca di accredito
Numero c/c di accredito
Titolare c/c di accredito
Il flusso generato oltre ai campi extra facoltativi contiene il ‘flag Rid estero’ sul campo 82 del record 70 (cfr. CBI-RID-001). Sul flusso, inoltre, il secondo segmento del campo ‘riferimento al debito’ (record 50/60 campo 56-100) non potrà essere valorizzato in quanto utilizzato dalla
Banca per le indicazioni al debitore ai fini delle ‘comunicazioni valutarie statistiche’.
Se nella form di inserimento si seleziona 'RID a Importo Fisso' si devono impostare
Dati accredito:
Banca e conto di accredito: conto corrente di accredito, scelto tra quelli della Banca scelta dalla lista a discesa.
Dati Debitore:
Codice (Tipo e Valore del codice debitore)
Nome/Denominazione: nominativo del debitore.
Indirizzo: indirizzo del debitore.
CAP: codice di avviamento postale del debitore.
Comune: comune di residenza del debitore.
Provincia: provincia di residenza del debitore.
Coordinate bancarie: ABI (obbligatorio) e CAB (facoltativo) del debitore
Informazioni relative all’incasso:
Debitore banca: deve essere impostato solo nel caso in cui il debitore sia una Banca
Importo: importo della disposizione di incasso
Facoltà di storno: flag di facoltà di storno impostato automaticamente e obbligatoriamente su
'Senza facoltà di rimborso per la clausola d'importo fisso'
Data scadenza: data scadenza dell’incasso
Tipo incasso: può valere uno dei seguenti valori
RID Ordinario - utilizzabile utilizzabile da aziende del settore merceologico e aziende erogatrici di energia, telecomunicazione e acqua
·
RID Veloce - offre tempi di inoltro e di risposta molto brevi
·
Descrizione: riferimenti al debito
·
Nel RID a Importo fisso non si devono valorizzare i campi 'Identificativo (AT-02) creditore',
'Sequenza d'incasso' e 'Sottoscrizione Mandato'.
Nell'elenco disposizioni e distinte convivono
·
- RID SEPA
·
- RID a importo fisso
·
- RID Italia creati in precedenza
·
I RID SEPA si distinguono negli elenchi per la valorizzazione della colonna 'Tipo' con
SEPA. Vengono indicate come tali le disposizioni con IBAN valorizzato.
·
Le disposizioni RID SEPA si possono copiare.
·
Tutte le tipologie presenti negli elenchi sono modificabili.
Richiami R.I.D.
A partire dal 1° febbraio 2014 non è più possibile effettuare RICHIAMI (causale 50100) di RID inoltrate alla Banca in quanto esclusi dai processi di migrazione alla SEPA.
Anche se non più gestite negli elenchi di disposizioni, distinte e richiami le disposizioni create in precedenza restano comunque visibili.
INCASSI Richiami R.I.D.
V.11.06 Pag. 87
Monte dei Paschi di Siena
Manuale di riferimento Servizio PasKey aziendaonline
Trasferimento
R.I.D.
A partire dal 1° febbraio 2014 non è più possibile reinoltrare R.I.D. alla Banca nel caso la posizione risulti trasferita (causale 50999) perché esclusi dai processi di migrazione alla SEPA.
Le disposizioni e le distinte create in precedenza con causale restano visibili nei vari elenchi.
Insoluti R.I.D.
L’elenco contiene tutti gli esiti insoluti dei R.I.D. Serve per avere una più immediata visione dei
R.I.D. insoluti e delle motivazioni. L’elenco si presenta nel seguente modo:
Esiti
(Disposizioni ed esiti)
La visualizzazione delle disposizioni “insolute” ovvero di quelle “accreditate” può avvenire dalla funzione di elenco disposizioni ed esiti presente in tutti i menu alla voce Incassi
à
”tipo incasso”
à
disposizioni, oppure dalla voce di menu specifica: Incassi
à
”tipo incasso”
à
esiti.
Come è noto, una delle proprietà importanti di una disposizione è lo stato che descrive l’iter della presentazione. Le disposizioni che la Banca ritorna al cliente come “insolute”, verranno visualizzate nello stato di insoluta. Per isolare le disposizioni insolute (o pagate) dalle altre
(inoltrate o in preparazione), basta usare il filtro scegliendo il valore dello stato=Insoluta.
INCASSI Trasferimento R.I.D.
V.11.06 Pag. 88
Monte dei Paschi di Siena
Manuale di riferimento Servizio PasKey aziendaonline
Filtrare per stato=Insoluta o
Accreditata, per visualizzare solo gli esiti
Link alla distinta con la quale
è stata presentata la disposizione che ha generato l’esito
Link alla “partita di esiti”, inviato dalla Banca, che contiene questo insoluto. Dall’elenco supporti si vede il valore complessivo addebitato dalla
Banca.
Con questa scelta vengono visualizzati solo gli esiti riconciliati, cioè quelli per i quali il sistema ha identificato una disposizione alla quale associarli.
Disposizione con esitazione applicata manualmente, mediante il pulsante stato.
Si riconosce dall’asterisco
Pulsante per modificare manualmente l’esito della disposizione: per esempio per passarlo Accreditato qualora l’informazione non arrivi elettronicamente.
Questa funzione di visualizzazione, che parte dalla disposizione, permette anche la modifica
manuale dello stato. In questo modo l’utente può “spuntare” le varie disposizioni tra accreditate e insolute, anche indipendentemente da quanto inviato elettronicamente dalla
Banca. A tal proposito la modifica dello stato è possibile solo se la disposizione si trova in uno degli stati: Ricevuta Banca, Accreditata, Insoluta.
NOTA Lo stato di una disposizione modificato manualmente viene soprascritto nel caso che la Banca invii il proprio esito in un momento successivo.
La modifica manuale è permessa anche su più disposizioni contemporaneamente e prevede la possibilità di apporre delle note che verranno visualizzate nel dettaglio della disposizione/esito.
ATTENZIONE La modifica manuale di un esito non agisce nell’elenco degli esiti inviati dalla Banca in partite, cioè quelli visualizzabili da Incassi
à
”tipo incasso”
à esiti. Questi ultimi, infatti, vengono mantenuti inalterati così come li invia la Banca e sono disponibili per l’esportazione. La modifica manuale, invece, agisce nell’iter della disposizione e serve per la gestione effettuata direttamente dal prodotto.
Esiti (a partite)
Gli esiti degli incassi si caratterizzano per la modalità di trattamento.
INCASSI Esiti (a partite) V.11.06 Pag. 89
Monte dei Paschi di Siena
Manuale di riferimento Servizio PasKey aziendaonline
Le disposizioni “accreditate” sono inviate dalla banca assuntrice al cliente creditore. E' la segnalazione di avvenuto accredito della presentazione a seguito del regolamento interbancario. L’esitazione di “accredito” è facoltativa e effettuata su richiesta esplicita del cliente.
Le disposizioni “insolute” sono trasmesse dalla banca assuntrice al cliente creditore a seguito del verificarsi di uno dei seguenti eventi: la disposizione era formalmente irregolare o comunque inidonea al trattamento, la disposizione è stata stornata per insufficienza fondi, la disposizione è stata stornata per contestazione del debitore,…
In ogni caso le comunicazioni di esito vengono inviate raggruppate per tipo (accreditate o insolute), per Banca assuntrice e per data contabile. Ognuno di questi flussi (partite) è caratterizzato da un codice supporto e genera un movimento di accredito, se di pagati, o di addebito, se insoluti.
La funzione di elenco esiti, attivabile dal menu Incassi
à
”tipo incasso”
à
esiti, visualizza proprio l’elenco di questi flussi (partite) inviati dalla Banca:
Le colonne visualizzano le seguenti informazioni:
·
Data invio: data di invio del flusso da parte della Banca assuntrice;
·
Supporto: codice identificativo del flusso;
·
N°Dispo.: numero esiti contenuti nel flusso, con indicazione di quanti sono stati riconciliati;
·
Abi ass.: Banca che ha inviato il flusso;
·
Spese: commissioni applicate dalla Banca; corrisponde all’importo del movimento di addebito eseguito dalla banca (normalmente per gli insoluti);
·
Importo: somma degli importi delle disposizioni esitate; se positivo indica una partita di
“pagati” e corrisponde all’importo di un movimento accredito, se negativo indica una partita di “insoluti” e corrisponde all’importo di un movimento di addebito.
Ogni esito che perviene dalla Banca viene accoppiato, se possibile, con la disposizione a cui si riferisce. In tal caso si dice che l’esito è riconciliato. L’accoppiamento non avviene nei seguenti casi:
1. quando si riferiscono a disposizioni non inoltrate con questo prodotto;
2. quando il processo di accoppiamento, non sempre basato su informazioni univoche, fallisce.
NOTA
Quando risultano degli esiti non riconciliati e si riferiscono a disposizioni emesse con questo prodotto, è possibile cercare le disposizioni originali nel
INCASSI Esiti (a partite) V.11.06 Pag. 90
Monte dei Paschi di Siena
Manuale di riferimento Servizio PasKey aziendaonline
seguente modo: andate in “visualizzazione disposizioni ed esiti” aprite il filtro e scegliete la casella “mostra esiti non riconciliati”. Applicando il filtro si visualizzano delle disposizioni prive del codice supporto di presentazione (distinta) che corrispondono ad esiti non riconciliati. A questo punto modificate il filtro inserendo qualche parametro di ricerca corrispondente ad uno degli esiti che si vuole provare ad accoppiare: per esempio la denominazione debitore. Scegliendo la casella
Mostra tutti (cioè non soltanto i non riconciliati) e riapplicando il filtro, potrebbero risultare più disposizioni relative allo stesso debitore. Riapplicate il filtro aggiungendo lo stesso importo. Se finalmente rimangono due righe, una dell’esito non riconciliato e una della disposizione originaria, si può supporre di aver trovato l’accoppiamento. Si può a questo punto applicare la modifica manuale dello stato alla disposizione non riconciliata.
In corrispondenza a ciascuno degli elementi della lista, è presente un link che permette di entrare nel dettaglio del singolo flusso e di visualizzare l’elenco delle disposizioni esitate in una seconda modalità:
In questo caso le disposizioni sono raggruppate per partita di esito inviata dalla Banca assuntrice (come descritto nella testata) e vengono visualizzate delle ulteriori informazioni come:
Data pagamento:data di scadenza della ricevuta
Causale: causale indicata dalla banca assuntrice o domiciliataria; la lista visualizzata in figura mostra i valori possibili per le RiBa, per le altre tipologie di incasso fare riferimento agli standard tecnici del CBI;
INCASSI Esiti (a partite) V.11.06 Pag. 91
Monte dei Paschi di Siena
Manuale di riferimento Servizio PasKey aziendaonline
Dati debitore: diversi da quelli visualizzati nell’elenco disposizioni, in modo da ottenere diverse viste informative; in questo caso: Denominazione, codice debitore, banca di addebito, numero ricevuta e descrizione della disposizione;
Importo e spese;
Ric: indica se gli esiti visualizzati sono riconciliati, cioè se si riferiscono a disposizioni presentate con questo prodotto (non è scontato).
NOTA Lo stesso elenco, ma con contenuto informativo diverso, si ottiene visualizzando l’elenco delle disposizioni di incasso Riba filtrato per il codice supporto di esito indicato in testata.
Premendo il pulsante “promemoria”, si possono visualizzare le informazioni relative a spese, commissioni, … della partita che si sta esaminando.
V.11.06 Pag. 92
Monte dei Paschi di Siena
Manuale di riferimento Servizio PasKey aziendaonline
SEPA DIRECT DEBIT
Introduzione
Il SEPA Direct Debit (SDD) è il servizio - analogo al servizio di incasso RID- tramite il quale il
Cliente (Creditore) può incassare tutti i corrispettivi per i quali ha concordato con il debitore l’utilizzo di questo strumento di pagamento, ricevendone apposita autorizzazione (Mandato).
Tale autorizzazione può riguardare una singola esecuzione di addebito (cosiddetto one-off), oppure costituire autorizzazione di addebito continuativa e permanente (ricorrente).
Sia il Creditore che il debitore devono avere un conto corrente presso una banca aderente al servizio situata all’interno della SEPA; gli incassi devono essere effettuati esclusivamente in divisa EURO.
Il Sepa Direct Debit (SDD) prevede due tipologie di servizio, a seconda che il debitore sia un consumatore oppure un'impresa:
- Core ( detto anche Business to Consumer o B2C): disposizioni utilizzabili dal Creditore nei confronti di qualsiasi debitore, ed obbligatoriamente nei confronti dei consumatori. In questo caso il debitore può esercitare il diritto di opposizione fino a 8 settimane dopo l'addebito per le transazioni autorizzate, mentre per le transazioni non autorizzate il termine si estende fino a 13 mesi.
- Business to Business (B2B): disposizioni utilizzabile dal Creditore esclusivamente nei confronti di debitori che non rivestono la qualifica di “consumatori”. Poiché in questa tipologia di servizio è previsto il conferimento del mandato anche alla banca del debitore, non è riconosciuto al debitore il diritto al rimborso delle operazioni autorizzate con il suddetto mandato.
Il Creditore invia le disposizioni di incasso SDD alla Banca che provvede a inoltrarle alla Banca del debitore, la quale esegue l’addebito alla scadenza, dopo aver verificato la congruenza della disposizione ricevuta con eventuali opzioni (di blocco o rifiuto) sottoscritte dal debitore.
Per procedere alla richiesta di incasso verso il debitore è necessario avere prima censito il mandato dal menu Incassi
àMandati SDDàElenco.
Mandati SDD
Per l’inserimento dei Mandati, dall'elenco, scegliere il pulsante 'Nuovo' e compilare i seguenti campi:
·
Dati Creditore:
•
Identificativo (AT-02): ): proposto in automatico dall’applicazione è il codice identificativo univoco del cliente creditore e può essere modificato/censito (tramite
Incassi – Impostazioni).
•
Nominativo: impostato in automatico dall’applicazione corrisponde alla ragione sociale censita all’attivazione della postazione da parte della Banca. Il campo non
è modificabile.
§ Dati Debitore: i dati del debitore non possono essere inseriti direttamente nella form ma devono essere censiti nell’elenco dei nominativi. Si può ricercare il debitore con i campi
•
Codice (Tipo e valore): i due campi sono da utilizzare per la ricerca del debitore, e corrispondono al tipo cliente ed al codice con il quale viene riconosciuto dal creditore
•
‘IBAN’ e ‘BIC’: il campo IBAN è obbligatorio, mentre il BIC è obbligatorio se l’IBAN
è estero. Se si tratta di IBAN Italia deve essere assente.
In alternativa alla ricerca tramite i due campi indicati sopra è possibile, utilizzando la lente , passare
SEPA DIRECT DEBIT Introduzione V.11.06 Pag. 93
Monte dei Paschi di Siena
Manuale di riferimento Servizio PasKey aziendaonline alla lista dei nominativi e selezionarne uno o utilizzare il ‘nuovo nominativo’ per inserirne uno nuovo.
Al caricamento del nominativo, vengono in automatico compilati tutti gli altri campi. Si ricorda che i campi obbligatori sono il Codice (tipo e valore), il Nominativo e le Coordinate Bancarie (IBAN e/o BIC).
§
Dati Mandato: si tratta del riferimento univoco per il mandato (AT-01). Viene impostato in automatico dall’applicazione ma può essere modificato. E’ il ‘riferimento del mandato’ indicato nel modulo sottoscritto dal debitore. Per i debitori che hanno sottoscritto l’autorizzazione all’addebito
RID è costituito dalle Coordinate Azienda (codice sia tipo codice e codice debitore).
§ Schema:
è
la tipologia di schema da utilizzare per il mandato. Le forme presenti sono:
•
Core (Business to Customer B2C): disposizioni indirizzate a tutti i clienti debitori; obbligatorio per consumatori.
•
Business to Business (B2B): disposizioni indirizzate esclusivamente ad aziende.
La forma B2C o B2B corrisponde al tipo di modulo sottoscritto dal debitore.
·
Tipo Incasso: ovvero se si tratta di singolo incasso o ricorrente. Corrisponde a quanto previsto nel modulo di mandato sottoscritto dal debitore
·
Data Primo Incasso: è la data del primo incasso (dato facoltativo)
·
Data Ultimo Incasso: è la data dell’ultimo incasso (dato facoltativo)
§ Data Sottoscrizione: è la data di sottoscrizione del mandato e deve essere valorizzata obbligatoriamente. E’ reperibile nel modulo sottoscritto. Per i debitori che hanno sottoscritto l’autorizzazione all’addebito RID può essere inserito il valore 'convenzionale' 01/07/2013.
§ Dopo avere inserito i dati scegliendo 'salva e nuovo' si ritorna alla maschera di inserimento dei mandati mentre scegliendo 'salva e chiudi' si passa all'elenco dei mandati.
§ L'elenco dei mandati si presenta nel seguente modo:
SEPA DIRECT DEBIT Mandati SDD V.11.06 Pag. 94
Monte dei Paschi di Siena
Manuale di riferimento Servizio PasKey aziendaonline
§
§ Nell'elenco dei mandati sono visibili le seguenti colonne:
·
Data: date di creazione del mandato. E' anche un link per accedere al dettaglio del mandato stesso;
§ Rif. Mandato (AT-01): Codice di riferimento univoco del mandato.
§
Dati Debitore: Denominazione, Cod.Fisc./P.IVA, IBAN ed eventuale BIC del debitore
§ Schema/Tipo Incasso: Schema utilizzato per il mandato (B2B o B2C) e tipologia di incasso (Singolo o Ricorrente).
§ Tipo mandato: tipo mandato 'SDD' o 'SEDA'. Se SEDA per il mandato è previsto l'allineamento elettronico.
§ Stato: Stato del mandato. In caso di mandato SDD lo stato è sempre 'ATTIVO'.
SEPA
Direct Debit
E' possibile inserire disposizioni di incasso SEPA Direct Debit dal menu Incassi
àSEPA Direct
Debit àNuovo Incasso.
I dati da inserire sono i seguenti
Dati accredito:
- Crea distinta: si può scegliere quando creare la distinta. E’ preimpostato a “Subito”, ma scegliendo “Dopo” si possono inserire le disposizioni di incasso attribuire il conto corrente di accredito e creare la distinta in un secondo momento.
- Banca e conto di accredito: conto corrente di accredito, da cui viene eseguita l’operazione, scelto tra quelli della Banca scelta dalla lista a discesa.
Mandato: la sezione deve essere valorizzata con i dati del mandato inserito in precedenza. Per reperire i dati basta inserire il ‘Riferimento univoco Mandato (AT-01)’ e scegliere la lente
SEPA DIRECT DEBIT SEPA
Direct Debit
V.11.06 Pag. 95
Monte dei Paschi di Siena
Manuale di riferimento Servizio PasKey aziendaonline oppure selezionare direttamente la lente, passare all’elenco dei mandati, selezionare quello interessato e cliccare su ‘Riporta’. I campi vengono valorizzati automaticamente e non sono modificabili. Per pulire i campi inseriti scegliere la gomma
Procedura d'incasso. I dati della sezione vengono caricati quando si sceglie il mandato e non sono modificabili. Sono i dati riguardanti lo schema del mandato
•
Business to Customer (B2C)
Business to Business (B2B)
Sequenza d’incasso.
Le opzioni proposte sono
•
Primo. Da scegliere se si tratta di prima disposizione di una serie di un mandato ricorrente; va indicato questo valore anche nel primo SDD a valere su un'autorizzazione RID in essere
•
Singolo. Da scegliere se si tratta di prima e unica disposizione d’incasso di un mandato singolo. Se il mandato che sto utilizzando è singolo e non scelgo questa opzione appare un messaggio di warning
•
Ricorrente. Da scegliere per tutte le disposizioni di incasso, successive alla prima e precedenti l’ultima, utilizzando un mandato ricorrente
•
Ultimo. Da scegliere se si tratta dell’ultima disposizione di una serie di un mandato ricorrente.
Va indicato questo valore per indicare alla banca che non saranno più inviati addebiti su quel mandato (che potrà quindi essere
revocato dalla banca)
Data scadenza. E' la data di scadenza dell'incasso.
Importo. E' l'importo dell'incasso.
Causale. E’ la causale in formato ISO20022.
Descrizione.
E’ la descrizione/riferimento al pagamento.
I campi delle sezioni sono tutti obbligatori tranne la ‘Causale’.
SEPA DIRECT DEBIT SEPA
Direct Debit
V.11.06 Pag. 96
Monte dei Paschi di Siena
Manuale di riferimento Servizio PasKey aziendaonline
V.11.06 Pag. 97
Monte dei Paschi di Siena
Manuale di riferimento Servizio PasKey aziendaonline
BOLLETTINO BANCARIO FRECCIA
Premessa
Questa funzione permette l’emissione di incassi in formato Bollettino Bancario Freccia.
L’emissione di questo tipo di incassi prevede:
· l’inserimento dei dati relativi ad ogni bollettino da stampare, tramite la funzione di data-entry o mediante import;
· l’eventuale aggregazione di più bollettini in una unica distinta per effettuare un stampa unica;
· la stampa di uno o più bollettini nei due formati: verticale e orizzontale.
Per la stampa viene generato un file pdf (formato Adobe Acrobat) che può essere stampato direttamente dal browser, ovvero scaricato nel proprio PC e stampato successivamente dopo averlo aperto con l’Acrobat.
Il programma Acrobat Reader deve essere installato nella propria postazione ed è disponibile gratuitamente presso il sito del produttore.
ATTENZIONE
Prima di utilizzare i bollettini stampati, inviandoli ai propri debitori, verificare la correttezza della stampa, secondo i criteri indicati dall’ABI e sintetizzati nel paragrafo dedicato alla
stampa
. E' opportuna una prova di lettura di un bollettino presso uno sportello Bancario.
Nuovo Bollettino
(Data-entry)
Per inserire i bollettini bancari nel sistema esistono due vie: il data entry manuale, un bollettino per volta, e l’importazione.
Per inserire un bollettino manualmente avviare il menu Incassi
à
Bollettino
à
Nuovo.
Viene avviata una funzione di data-entry con la quale si inserisce un bollettino. I dati da inserire riguardano:
·
Dati debitore: Codice fiscale, Denominazione, Indirizzo. Di queste informazioni è obbligatoria la sola denominazione. Tuttavia è essenziale inserire anche i dati dell’indirizzo qualora si intenda spedire il bollettino al debitore.
·
Importo
·
Codice identificativo del pagamento: è un campo che deve identificare univocamente il pagamento al fine di riconciliarlo con l’esito. E’ composto dal codice
SIA dell’azienda più un codice di 16 caratteri alfanumerici. Quest’ultimo viene automaticamente proposto dal sistema incrementando ogni volta un contatore interno; tuttavia l’utente lo può ricoprire con uno di propria scelta.
·
Iban del creditore: l’utente lo inserisce ogni volta ovvero lo sceglie tra uno dei propri conti espressi in formato Iban.
·
Motivo del pagamento: breve descrizione.
·
Data scadenza
·
Descrizione del pagamento: descrizione maggiormente dettagliata che apparirà solo nella "copia del cliente" del bollettino
·
Orientamento stampa: definisce la modalità di stampa e quindi il formato del bollettino, orizzontale o verticale.
Per creare il bollettino premere il pulsante conferma. Per stamparlo bisogna andare nell’elenco
BOLLETTINO BANCARIO
FRECCIA
Premessa V.11.06 Pag. 98
Monte dei Paschi di Siena
Manuale di riferimento Servizio PasKey aziendaonline disposizioni.
Disposizioni
Una volta creato un bollettino, questo apparirà in cima alla lista delle disposizioni di Bollettino
Bancario. Questa funzione di elenco disposizioni è attivabile dal menu Incassi
à
Bollettino
à
Disposizioni.
Non appena inserito il bollettino, via data-entry o per importazione, la disposizione si trova nello stato “Inserita”. Alla prima generazione in formato pdf, passa di stato e diventa “Stampata”. Da questo momento in poi non sarà più modificabile.
Quando arriva l’esito del pagamento (Conferme di esecuzione), la disposizione cambia ancora stato e diventa “Accreditata”.
NOTA
Per i bollettini bancari non esiste lo stato di “Insoluto”.
Per avere visione immediata dei bollettini pagati basta agire sul filtro.
Le colonne visualizzate sono quelle degli altri incassi, ai quali si rimanda. In più c’è soltanto la colonna che indica l’orientamento del bollettino (pdf) che può essere V=verticale o
O=orizzontale.
Da questa funzione di elenco sono applicabili una serie di operazioni sui bollettini spuntati:
·
Report: genera la creazione del file Acrobat (pdf) per poi essere fisicamente stampato su carta. Quando si preme questo pulsante, viene aperta una nuova finestra del browser all’interno della quale viene visualizzato il bollettino stampabile. Per i dettagli su come stampare fare riferimento al paragrafo “Stampa”. E’ una operazione applicabile ad un bollettino per volta e viene eseguita “al volo”.
·
Elimina: cancella i bollettini selezionati. E’ applicabile solo ai bollettini nello stato di
“Inserito”.
·
Copia: crea un nuovo bollettino con i dati di quello spuntato. E’ una operazione applicabile ad un bollettino per volta.
·
Stampa: avvia la stampa dell’elenco visualizzato.
·
Crea distinta: aggrega i bollettini selezionati in una distinta che permetterà di trattarli in blocco, per esempio di generare un unico file pdf contenente tutti i bollettini della distinta.
·
Modifica: permette la modifica dei dati di un bollettino. E’ una operazione applicabile ad un bollettino per volta e solo se si trova nello stato di “Inserito”.
Le conferme di esecuzione possono essere esportate nel formato CBI agendo dal menu
Import/Export
à
Export
à
Richiesta e selezionando “Esiti bollettino bancario”.
Distinte
Le disposizioni di bollettino possono essere aggregate in distinte. Questa operazione è a discrezione dell’utente, in quanto i bollettini non vanno presentati ad una Banca.
In questo caso l’aggregazione, che per comodità si è mantenuta con il nome di distinta, serve per raggruppare bollettini che verranno trattati in maniera comune, per esempio stampati generando un unico file pdf.
Se , infatti, risulta necessario stampare un numero elevato di bollettini, è molto più semplice raggrupparli in distinta, che nell’import si fa semplicemente spuntando una casella, e generare un file pdf complessivo che verrà stampato in una unica soluzione.
L’orientamento di stampa è comune a tutti i bollettini di una stessa distinta. Non è possibile, in altre parole, produrre un file pdf contenente bollettini orizzontali e verticali insieme.
Importazione
Mancando un tracciato standard tipo quello CBI, l’importazione dei bollettini, attivabile dal menu
Import/export
à Import à Bollettini, è di tipo parametrico.
BOLLETTINO BANCARIO
FRECCIA
Disposizioni V.11.06 Pag. 99
Monte dei Paschi di Siena
Manuale di riferimento Servizio PasKey aziendaonline
Bollettini
L’utente, pertanto, si prepara un file testo (.txt) contenente una riga per ogni bollettino e ogni riga composta da campi separati da “;”. Ogni campo è una delle informazioni necessarie a comporre un bollettino, come la denominazione del debitore, l’indirizzo, l’importo, ecc…
L’utente ha la libertà di comporre questi campi nel numero e con l’ordine che preferisce. Nella maschera dell’importatore deve poi indicare la sequenza delle informazioni che sono contenute nel file.
Nell’esempio descritto in figura si è impostato l’importatore per acquisire un file le cui righe sono così composte:
MARIO ROSSI; VIA ROMA, 36; 33100; FIRENZE; FI; 123,30; IT56D0300203256000004680332;
FATTURA N.3; 01/03/2004; DESCRIZIONE PIU' DETTAGLIATA;
Nella colonna “Posizione” va indicato un numero (da 1 al numero massimo di campi che ogni riga del file contiene) che indica la posizione del campo all’interno della riga ovvero il numero d’ordine. Lasciando in bianco questo valore si indica l’assenza di quella informazione all’interno del file. Se il campo non disponibile nel file è obbligatorio (la descrizione è in nero) allora è necessario almeno inserire un valore nella seconda colonna (Valore di default) che verrà utilizzato al posto di quello non presente nel file.
Il valore di default viene utilizzato in mancanza del dato all’interno del file e lo stesso valore viene ovviamente assegnato a tutte le righe importate e cioè a tutti i bollettini. La posizione va assegnata anche se il dato viene acquisito tramite il valore di default.
La casella di spunta “crea distinta” serve per indicare all’importatore che i bollettini importati da un unico file verranno tutti aggregati in una distinta e, in questo modo, saranno stampabili in una unica soluzione.
BOLLETTINO BANCARIO
FRECCIA
Importazione
Bollettini
V.11.06 Pag. 100
Monte dei Paschi di Siena
Manuale di riferimento Servizio PasKey aziendaonline
NOTA
La distinta nella quale vengono aggregati i bollettini può contenerne fino a
2000. Se il file che si sta importando ne contiene un numero maggiore, allora vengono automaticamente create più distinte di max 2000 bolletini ognuna.
L’orientamento stampa, invece, serve a definire se i bollettini importati saranno del tipo orizzontale o verticale. L’orientamento sarà comune a tutti i bollettini importati dallo stesso file.
Il formato stampa, infine, indica se i bollettini verranno stampati in modalità bilingue o in italiano.
Stampa
Come premesso, la stampa dei bollettini avviene dal prodotto Adobe Acrobat, utilizzato per la generazione del layout. A video il bollettino appare sempre corretto nei margini e nell’impaginazione. Tuttavia affinché la stampa su carta sia corretta è importante effettuare
delle prove dalla propria postazione prima di procedere alla stampa in serie e ripeterle ogni volta si cambia postazione e/o stampante.
Per effettuare la stampa bisogna premere il pulsante che avvia una finestra di
impostazioni.
Nella release 5 di Acrobat, viene presentata la seguente videata:
Per ottenere una stampa corretta è importante l’impostazione dei parametri relativi alla regolazione (evidenziati nella figura):
Riduci alle dimensioni del foglio à NON spuntato (dopo una installazione
standard è invece spuntato)
Espandi alle dimensioni del foglio à NON spuntato (è il default)
Ruota automaticamente e centra le pagine
à Spuntato (è il default)
Per procedere con la stampa premere il pulsante OK. In alcuni casi è stato riscontrato qualche problema di stampa (tipo la non completa rappresentazione dei codici bidimensionali a barre) che si sono risolti impostando il flag Stampa come immagine.
ATTENZIONE La stampa deve avvenire su carta in formato A4.
Nella versione 6 di Acrobat le impostazioni sono le stesse: di default si trova già impostato
Ruota automaticamente e centra le pagine, ma va selezionato “none” dalla casella riguardante
BOLLETTINO BANCARIO
FRECCIA
Stampa V.11.06 Pag. 101
Monte dei Paschi di Siena
Manuale di riferimento Servizio PasKey aziendaonline la dimensione del foglio.
In tutti i casi, una volta scelta la postazione da cui utilizzare il prodotto e la stampante sulla quale effettuare la stampa, è opportuno eseguire una prova di stampa e una lettura presso la propria filiale.
Nel caso del bollettino verticale, la stampa si può considerare corretta se il codice OCR
(stampato in fondo alla pagina) risulta completamente riprodotto (come da figura) in centro al foglio, con una lunghezza compresa tra 170 e 180 mm circa e con una altezza (dal bordo inferiore della stringa OCR al fondo del foglio) compresa tra 8 e 9 mm circa.
Devono altresì essere corretti tutti i dati del bollettino.
Per il bollettino orizzontale valgono considerazioni analoghe: deve essere stampato nella parte inferiore del foglio A4 orizzontale, la parte quietanza deve avere una larghezza di 85 mm circa e la restante di 212 mm circa per la copia Banca. L’OCR, nella copia Banca, deve essere centrato nei 212 mm e distante i soliti 8/9 mm circa dal bordo del foglio.
Per quanto riguarda la stampante, vanno bene tutte le laser e le getto d’inchiostro con buona definizione (300 dpi e oltre). Per queste ultime è opportuno utilizzare una carta poco porosa che non sbavi durante la stampa.
Le specifiche riguardanti le dimensioni e le caratteristiche del bollettino, nonché della carta con la quale stamparlo, si trovano nella documentazione dell’ABI “Guida alla stampa del Bollettino
Bancario Freccia” disponibile presso il sito dell’Associazione.
Stampa di una distinta
Se si avvia la funzione di stampa premedo genera su una distinta, viene avviato un processo in differita, simile all'esportazione in formato CBI, che crea un file pdf che dovrà essere scaricato sulla propria postazione.
Dunque non viene avviato immediatamente ("al volo") l'Acrobat, ma viene visualizzata la videata corrispondente alla funzione Bollettino
à
Stato con in testa alla lista il file che il sistema sta per generare, con lo stato "in elaborazione". Dopo un po di tempo, lo stato passa a
"elaborato" e nella colonna Scarica compare il link dal quale effettuare il download. Se ci sono errori allora il link non compare e lo stato diventa "con errori".
Questa modalità elaborativa è pensata per gestire carichi elevati di lavoro. Sono state testate stampe di 1000 bollettini in un unico file. Si noti però che maggiore è il numero di bollettini contenuti nel file, maggiore è la dimensione del file e il tempo necessario per scaricarlo.
Personalizzazione
Ogni cliente ha la possibilità di personalizzare i bollettini che andrà a produrre associando un proprio logo che verrà stampato in alto a sinistra.
Per poter essere caricato nel sistema e perché venga stampato correttamente, il logo deve essere una immagine di tipo GIF (Graphics Interchange Format) di dimensioni massime pari a
15K byte. Il caricamento deve essere effettuato dall’utente master della postazione utilizzando la funzione Utility
à
Impostazioni. Da qui l’utente deve inserire il percorso (locale) nel quale si trova il file del logo e premere il pulsante conferma, presente nella pulsantiera in fondo alla videata. In alternativa può premere il pulsante sfoglia, che lo aiuta a navigare nel file system della postazione per trovare e caricare il logo: per caricarlo deve comunque premere il pulsante
conferma.
Il logo può essere cambiato ogni qual volta l’utente lo ritiene opportuno, in ogni caso la stampa del bollettino utilizza quello presente nel sistema al momento della generazione del file pdf.
Per cancellarlo si deve spuntare la casella elimina logo e premere conferma.
ATTENZIONE Quando si produce un unico file pdf contenente molti bollettini, la dimensione del logo (in KB) può avere un peso rilevante nella dimensione totale del file.
BOLLETTINO BANCARIO
FRECCIA
Stampa di una distinta V.11.06 Pag. 102
Monte dei Paschi di Siena
Manuale di riferimento Servizio PasKey aziendaonline
Poiché il file dovrà essere scaricato nella postazione utente prima di essere stampato, una dimensione molto elevata equivale a tempi molto lunghi di trasferimento.
Linea che demarca la parte dell’immagine che viene visualizzata nella finestra di una busta a doppia finestra.
Nella stampa verticale del bollettino, il logo viene posizionato in alto a sinistra, come da figura, indipendentemente dalle dimensioni reali in pixel.
Area riservata al logo. L’immagine caricata dall’utente viene posizionata a partire dallo spigolo in alto a sinistra, indipendentemente dalle dimensioni
Area riservata ai dati dell’indirizzo che appariranno nella finestra della busta
Se il bollettino viene imbustato per la spedizione e la busta è a doppia finestra, il logo deve essere prodotto in modo da essere visibile, almeno per alcune parti, nella finestra di sinistra.
Normalmente un logo di altezza pari a 20 mm e largo 80, risulta ben visibile. Una immagine un po’ più complessa potrebbe prevedere una parte superiore di dimensioni adatte a essere visualizzata nella finestra (il logo dell’azienda, per esempio) e una parte inferiore, visibile solo a busta aperta, con ulteriori dati riguardanti il mittente.
Quando l’immagine viene inserita nel documento, questa viene adattata all’area assegnata.
Questo significa che l’immagine viene ingrandita quando le dimensioni sono inferiori all’area assegnata ovvero ridimensionata quando risulta più grande.
Per avere dei riferimenti precisi, conviene definire la dimensione dell’immagine in termini di pixel. Maggiore è il numero di pixel che compone l’immagine (densità) migliore sarà la definizione in stampa (entro i limiti della stampante), ma maggiore sarà la dimensione di occupazione in byte.
Un buon compromesso è la misura di 600 pixel di larghezza per un’altezza che può variare dai
200 ai 600. Lavorando con il formato bianco e nero (profondità di 1 bit) si ottengono ottimi risultati e dimensioni contenute anche con larghezza di 1200 pixel.
Per la creazione dell’immagine si possono utilizzare i più disparati prodotti, basta che permettano la trasformazione in formato GIF.
Per chi non è esperto di grafica e necessita di un logo contenente prevalentemente testo, consigliamo l’utilizzo di Paint, fornito con tutte le versioni di Microsoft Windows. E’ un prodotto essenziale, ma tutto sommato semplice da utilizzare. Diamo di seguito alcune indicazioni di massima:
· si apre una nuova immagine (File àNuovo) e si imposta la dimensione
(Immagine
àAttributi…) in pixel (Unità di misura=pixel) pari a 600 di larghezza e 600 di altezza;
· quando appare l’area relativa all’immagine si può inserire del testo selezionando il pulsante degli strumenti contraddistinto da una “A”; testi di diverse caratteristiche (font, grandezza, colore) vanno inseriti uno alla volta ed eventualmente riposizionati usando la selezione e lo spostamento di aree di immagine;
·
Se si vogliono inserire loghi preesistenti, utilizzare il “copia ed incolla” all’interno dell’immagine, riposizionandoli nel posto giusto (ovviamente se risultano più piccoli dell’immagine);
·
Si salva utilizzando il formato GIF.
Prima di caricare l’immagine così prodotta, verificarne la dimensione, che deve essere inferiore al massimo consentito. Se dovesse superare tale limite si possono eseguire i seguenti
BOLLETTINO BANCARIO
FRECCIA
Personalizzazione V.11.06 Pag. 103
Monte dei Paschi di Siena
Manuale di riferimento Servizio PasKey aziendaonline interventi:
· ridurre la dimensione verticale (in pixels) se non tutta l’area viene utilizzata,
· ridurre la definizione in termini di numero di colori o livelli di grigi, portando ad esempio l’immagine in bianco e nero (dal menu Immagine
àAttributi… selezionare
Colori=Bianco e nero)
Se ancora non basta o il numero di livelli di grigio/colori è importante, allora si deve ridurre anche la dimensione orizzontale, a scapito di un po’ di definizione in fase di stampa.
BOLLETTINO BANCARIO
FRECCIA
Personalizzazione V.11.06 Pag. 104
Monte dei Paschi di Siena
Manuale di riferimento Servizio PasKey aziendaonline
DELEGHE F24
Premessa
Il pagamento delle deleghe F24 rientra tra le nuove modalità di riscossione delle imposte introdotte di recente ed è attuabile per i versamenti delle imposte effettuati spontaneamente dai contribuenti presso le banche.
Per l’emissione di disposizioni di pagamento F24, sono stati introdotti a livello CBI le seguenti tipologie di flusso:
Tipo record Descrizione della distinta
F4
R4
A4
Distinta di disposizioni per il pagamento imposte e contributi
Distinta di disposizioni di revoca di disposizioni F4 inviate precedentemente.
Flusso di risposta della banca alle singole disposizioni contenute in una o più distinte di tipo F4 e R4 per segnalare l’esito del controllo formale (accettata, rifiutata, rifiutata per errori, …)
Q4 Flusso di risposta della banca alle singole disposizioni contenute in una o più distinte di tipo F4 (precedentemente segnalate al mittente con esito positivo tramite un flusso A4) al fine di segnalare l’esito di quietanza e l’IUD.
Per quella tipologia di Aziende (commercialisti,CAF,altri soggetti autorizzati) che provvedano al pagamento di deleghe F24 per conto di altri contribuenti, è obbligatoria la sottoscrizione di apposito modello (Deleghe F24 - CBI - Contratto tra Commercialista, Associazione etc. e Banca), disponibile presso le filiali della Banca.
La generazione di una delega di pagamento o revoca segue questo iter:
1. invio alla banca della distinta F4 (pagamento) o R4 (revoca) entro le ore 24.00 della data di pagamento delle Deleghe e non prima del 25° giorno solare precedente (la distinta passa allo stato Inoltrata);
ATTENZIONE La normativa CBI raccomanda comunque di inviare le deleghe di pagamento o revoca entro le ore 11.00 della data di pagamento affinché gli esiti di Accettazione/Rifiuto possano essere recapitati entro le ore 17.00 del giorno stesso.
I messaggi di Accettazione/Rifiuto per gli ordini impartiti dopo le ore 11.00 del giorno di scadenza, ed entro le ore 24.00, saranno disponibili entro le ore 11.00 della giornata lavorativa successiva a quella di scadenza - non consentono quindi all'utente nessun ulteriore intervento entro i termini.
Per questo motivo è stato predisposto un messaggio di avvertimento (warning) che avvisa l'utente nel caso in cui predisponga le deleghe dalle ore 11.00 alle ore 24.00 del giorno di scadenza; premendo il pulsante 'OK' del messaggio l'utente può confermare l'invio della disposizione.
Si raccomanda vivamente di non presentare le deleghe all'ultimo momento e di verificare sempre l'esito inviato dalla Banca.
2. risposta della banca per conferma di ricezione (la distinta passa allo stato Ricevuta Banca);
3. risposta della banca con flusso A4 contenente l’esito dei controlli formali riferito a ciascuna disposizione del flusso F4 e/o R4: in tal modo riferisce al cliente quali disposizioni verranno pagate e/o rifiutate (la distinta passa allo stato Elaborata con l’indicazione di quante deleghe sono Accettate e quante Rifiutate);
4. avvio della procedura di pagamento delle deleghe fiscali che la banca ha segnalato al cliente con esito positivo, con successivo invio di flusso Q4 per confermare all'utente l'avvenuto
DELEGHE F24 Premessa V.11.06 Pag. 105
Monte dei Paschi di Siena
Manuale di riferimento Servizio PasKey aziendaonline pagamento (le deleghe passano allo stato Quietanzata con indicazione se pagata o meno),
5. Produzione da parte della Banca della stampa del modello di quietanza che viene inviata all’indirizzo scelto dal cliente oppure stampa da parte del cliente della ricevuta elettronica secondo il modello ministeriale, se la quietanza presenta l’Identificativo Univoco Delega
(IUD).
Impostazioni F24
Per inserire una delega F24 è necessario impostare alcune informazioni nella sezione "Impo-
stazioni" all'interno del menu " F24".
I dati da inserire sono:
Codice Fiscale (obbligatorio), è il Codice Fiscale del mittente ; non inserire la partita IVA.
Dati anagrafici Ragione sociale oppure Cognome, nome a seconda della forma giuridica.
Indirizzo (facoltativo).
In fase di compilazione della Delega F24 questi dati completano automaticamente la sezione
Dati Contribuente se si preme il pulsante .
Dati bancari ABI e CAB della banca proponente di riferimento per il mittente fisico del flusso.
Codice Cliente Bancario (facoltativo), cioè il codice con il quale il cliente viene riconosciuto all’interno della Banca. Non è il numero di conto corrente e non è obbligatorio inserirlo.
Titolare conto, è l’impostazione predefinita del campo “Titolare del conto” utilizzata nella maschera di inserimento nuova delega F24. Se si creano disposizioni prevalentemente per contribuenti propri clienti, allora conviene impostare “contribuente” in questo campo, in maniera che per ogni nuova delega si ritrova già impostato questo valore.
Blocca scelta, permette di bloccare la scelta del campo “Titolare del conto” al solo valore impostato in questa maschera. Senza il blocco, l’utente può sempre scegliere tra “Mittente” e “Contribuente”, mentre con il blocco non può scegliere e deve necessariamente utilizzare il valore predefinito inserito qui.
ATTENZIONE La prima volta che si accede a questa maschera il “Titolare del conto” predefinito risulta preimpostato con il valore “Mittente” e la scelta è bloccata. Per genera-
DELEGHE F24 Impostazioni F24 V.11.06 Pag. 106
Monte dei Paschi di Siena
Manuale di riferimento Servizio PasKey aziendaonline re deleghe come contribuente, sbloccare prima la scelta.
Elenco sezioni più utilizzate (obbligatorio), è l’elenco delle sezioni tributo F24 che compongono il data entry. Scegliere solo le sezioni che si andranno a utilizzare, cioè quelle relative ai tributi di interesse. Le sezioni presenti sono quelle relative ai modelli F24 normale e accise.
Questa scelta può essere cambiata in qualsiasi momento e in caso di modifica di una delega, vengono comunque mostrate tutte le sezioni che erano state compilate.
Queste impostazioni valgono solo per il data-entry della Delega e sono comuni a tutti gli utenti della postazione (Amministratore e utenti secondari).
Come pagare una delega F24
Per pagare i tributi con questo servizio, bisogna compilare una delega F24, in maniera del tutto equivalente alla compilazione del modulo ministeriale, e inviarla alla Banca.
Bisogna perciò creare una delega utilizzando la funzionalità di data-entry scegliendo la voce di menu Nuova
à
F24 della sezione F24.
Una volta inseriti tutti i dati relativi al contribuente, ai tributi da pagare e agli estremi del pagamento, bisogna premere il pulsante “Salva e chiudi” che avvia il controllo dei dati inseriti e la successiva registrazione dei dati se non viene segnalato alcun errore bloccante.
A questo punto il sistema visualizza l’elenco deleghe con in testa quella appena creata e già selezionata. Basta premere il pulsante Firma per procedere con l’invio alla Banca.
Se tutto procede secondo norma, la delega passa allo stato “Inoltrata” a indicare che l’invio è avvenuto.
Il completamento di questi passi non dà tuttavia la garanzia che il pagamento sia avvenuto. Bisogna in seguito controllare lo stato della delega (o della distinta F24 che in questo caso viene creata automaticamente) verificando che questo passi prima al valore Accettata e, successivamente a Quietanzata (Pagata).
Per una spiegazione dettagliata dei passi per creare e inviare una delega F24 si rimanda alla guida specifica F24 in breve, scaricabile dalla Home Page.
Pagamenti
Se le deleghe da pagare sono più di una, allora conviene utilizzare un’altra modalità:
multipli
si crea la prima delega entrando sempre nella funzione Nuovo, ma si confermano i dati inseriti premendo il pulsante “Salva e nuovo”. In questo modo viene creata la delega e si passa subito all’inserimento di una nuova.
Una volta inserite le deleghe (per la conferma dell’ultima si utilizzerà il pulsante “Salva e chiudi“) bisogna creare la distinta per presentare il pagamento alla Banca. Perciò bisogna avviare l’elenco delle disposizioni selezionare le deleghe da pagare (spuntando tutte le caselle relative) e creare una distinta premendo il pulsante “Crea distinta”.
A questo punto bisogna andare nell’elenco distinte, selezionare quella appena creata che si troverà in testa all’elenco, e premere il pulsante “Firma”. Solo a questo punto, quando la distinta passa allo stato “Inoltrata” si è terminato l’inoltro alla banca.
Anche in questo caso è importante tenere sotto controllo l’iter della distinta e delle deleghe in essa contenute. Può accadere, per esempio, che la maggior parte delle deleghe venga accettata, ma qualcuna venga rifiutata.
Data entry
Per creare manualmente una delega di pagamento F24 si deve scegliere Nuova dal menu F24.
(Nuova delega)
Si avvia così la funzione di data-entry di una delega F24.
Per una spiegazione su come compilare i vari campi, corrispondenti in buona parte a quelli del modulo ministeriale, si rimanda alla documentazione ufficiale presso il sito dell' Agenzia delle entrate .
Nella compilazione del modulo sono disponibili dei meccanismi che aiutano l'utente semplificandone l'operatività. Vediamoli uno ad uno.
DELEGHE F24 Come pagare una delega F24 V.11.06 Pag. 107
Monte dei Paschi di Siena
Manuale di riferimento Servizio PasKey aziendaonline
Tutti i messaggi di errore e/o informativi (Warning) diagnosticati dopo la conferma, vengono visualizzati in questa sezione.
Poiché il modello F24 e la corrispondente maschera di inserimento sono piuttosto lunghi, è stata predisposta una serie di scorciatoie, fatte di link da cliccare, che permettono di saltare direttamente alla sezione di interesse o agli estremi della maschera. Se alcune sezioni non vengono di norma utilizzate, allora conviene escluderle dalla maschera agendo sull’”Elenco sezioni più utilizzate”, presente nelle Impostazioni F24.
Cliccando su questa icona è possibile memorizzare le sezioni aperte/chiuse
Puntando su uno dei messaggi di errore, esso viene evidenziato e diventa un link che porta automaticamente il cursore nel campo sul quale è stato rilevata l’anomalia
Tutti i campi sui quali viene diagnosticato un errore assumono lo sfondo di colore diverso
Questa freccia permetter di espandere/ridurre la sezione. Quando la freccia è in su la sezione è aperta. Se in giù la sezione è chiusa.
Per espandere o ridurre la sezione cliccare sulla freccia.
Alla conferma, che avviene premendo uno dei due pulsanti, “Salva e chiudi” e “Salva e nuovo”, presenti nella pulsantiera in fondo alla maschera, viene avviato il diagnostico che controlla la validità dei dati inseriti. I messaggi di errore e/o informativi riscontrati (Warning o errori non bloccanti), vengono visualizzati in una sezione apposita all'inizio della maschera. In questa sezione trovano posto fino a dieci messaggi, in modo da permettere all'utente la correzione del numero maggiore possibile di errori, prima di riconfermare.
Per migliorare ulteriormente l'operatività sono stati introdotti vari link che permettono di saltare velocemente a parti predefinite della maschera. In particolare:
· una pulsantiera presente in testa alla maschera, permette di saltare nella sezione
F24 di interesse;
DELEGHE F24 Data entry
(Nuova delega)
V.11.06 Pag. 108
Monte dei Paschi di Siena
Manuale di riferimento Servizio PasKey aziendaonline
· ogni sezione contiene in testa due frecce che permettono di saltare all'inizio o alla fine della maschera;
· i messaggi di errore diventano un link che permette di posizionare il cursore, e quindi la maschera, nel campo incriminato;
Per procedere alla compilazione della "Sezione Contribuente":
Se titolare conto=Mittente, cioè il contribuente è il cliente stesso, allora è possibile caricare automaticamente nella sezione del contribuente i dati Azienda, presenti nella maschera delle Impostazioni, cliccando sull'icona .
Se titolare conto=Contribuente, cioè si sta inserendo una delega che riguarda un contribuente diverso dal cliente (1) allora i dati del conto di addebito dovranno essere inseriti esplicitamente
(2). In questo caso, si può fare riferimento all'archivio anagrafico nominativi che comprende anche i contribuenti. Richiamando con la lente questo archivio, il filtro seleziona già i nominativi di tipologia contribuente.
NOTE (1) La facoltà di inviare deleghe F24 per conto di altri contribuenti è riservata ai soggetti istituzionalmente preposti a questa funzione (commercialisti, Associazioni di categoria, etc.) che abbiano sottoscritto apposito contratto disponibile in filiale; (2) il cliente deve essere autorizzato specificatamente dal contribuente mediante delega scritta, che il cliente garantisce avere presso di sè (come specificato nel contratto di cui sopra); (3)
Per attivare la possibilità di scegliere Titolare Conto=Contribuente, la prima volta è necessario entrare nelle Impostazioni F24 e sbloccare la scelta.
Nell'inserimento degli estremi di pagamento si deve prima scegliere il titolare del conto.
In funzione della scelta, verranno attivati diversi campi:
· se Titolare conto=Mittente (default) allora si potrà scegliere il conto tra quelli censiti nel prodotto e normalmente utilizzati anche per altre tipologie dispositive;
· se Titolare conto=Contribuente, cioè si sta inserendo una delega che riguarda un contribuente diverso dal cliente, allora i dati del conto di addebito dovranno essere inseriti esplicitamente;
Per inserire conti espressi nel formato IBAN, basta premere sulla linguetta “IBAN” e comparirà un campo singolo per poter inserire il conto nel nuovo formato.
DELEGHE F24 Ricerca codici V.11.06 Pag. 109
Monte dei Paschi di Siena
Manuale di riferimento Servizio PasKey aziendaonline
Ricerca codici
La compilazione di una delega F24 richiede la conoscenza di molti codici (es. tributi, comuni, ecc…) che possono complicare l'operatività. Inoltre molti di questi codici sono frequentemente cambiati dall'Agenzia delle Entrate. Poiché il servizio prevede l'aggiornamento continuo dei codici, questi vengono resi disponibili anche durante la compilazione.
A fianco dei principali campi di immissione di codici, appare un punto di domanda dal quale, tramite link, si può invocare una funzione di ricerca e visualizzazione codici:
Il valore del codice è un link che, ciccandoci sopra, riporta il valore all’interno del campo e chiude la finestra di ricerca.
Quando i codici sono tanti, conviene utilizzare il filtro, digitando il valore che interessa (anche parziale) …
… per applicare il filtro premere sull’immagine dell’imbuto.
La barra di scorrimento permette di scorrere la lista
Quando la lista è ampia è presente anche un pulsante per passare alle pagine successive. Conviene comunque applicare il filtro
… per chiudere la finestra senza aver scelto un codice
Il punto di domanda a fianco del campo indica la presenza della ricerca codice: cliccando si avvia la finestra qui visualizzata
Deleghe F24
Le deleghe F24 possono essere inserite manualmente mediante la funzione di “data-entry” ovvero importate in formato CBI (CBI Standard tecnici - Pagamenti F24 – CBI-F24-001 release
6.12 dicembre 2011, disponibile al sito www.cbi-org.eu
).
Per importare il file si utilizza la funzione di import file CBI.
Se le deleghe vengono importate, allora le distinte vengono create automaticamente e sono disponibili nella funzionalità Distinte del menu F24.
DELEGHE F24 Ricerca codici V.11.06 Pag. 110
Monte dei Paschi di Siena
Manuale di riferimento Servizio PasKey aziendaonline
Le distinte visualizzate nell’elenco sono ordinate per creazione in senso inverso, al fine di trovare in testa l’ultima inserita. Si troveranno qui le deleghe importate senza errori, altrimenti rimangono nell’elenco dei file importati.
Per inoltrare la distinta alla banca bisogna, come per tutte le altre tipologie, spuntare la riga interessata e premere il pulsante Firma.
Una distinta non ancora inoltrata (Da spedire) può essere cancellata.
Dall’Elenco Distinte è possibile eseguire la stampa della distinta, sia in modalità browser sia in formato PDF.
Per visualizzare il contenuto di una distinta basta cliccare sul link in corrispondenza della data di creazione: si passa quindi alla visualizzazione dell’elenco delle disposizioni, come per le altre tipologie dispositive, e da qui si può visualizzare e stampare la singola disposizione F24.
DELEGHE F24 Deleghe F24 V.11.06 Pag. 111
Monte dei Paschi di Siena
Manuale di riferimento Servizio PasKey aziendaonline
Qui è presente il bottone “Disaggrega” che permette l’estrazione di una delega dalla distinta, riportandola nell’Elenco ‘Disposizioni’ nello stato ‘Inserita’. Questa disposizione potrà essere successivamente inserita in un’altra distinta oppure venire cancellata.
Per il dettagli della disposizione, agire sul link in corrispondenza della 'data’.
-
○ -
Se invece le deleghe vengono inserite manualmente, allora la distinta va creata partendo dall’elenco delle disposizioni di pagamento F24 disponibile alla voce di menu Disposizioni.
Una delega appena creata si trova nello stato “Inserita”, a indicare che non fa ancora parte di una distinta (manca infatti il codice distinta nella colonna “Distinta” dell’elenco).
Per creare la distinta bisogna perciò selezionare la disposizione e premere il pulsante “Crea distinta”. La selezione può anche essere multipla, creando così un’unica distinta contenente tutte le deleghe selezionate. Per procedere al pagamento bisogna infine selezionare la distinta e firmarla, ritornando nella funzionalità Distinte, già descritta sopra.
In alternativa si possono anche selezionare le deleghe da inoltrare e premere il pulsante “Fir-
ma”. In questo caso la creazione della distinta e la firma avvengono in una unica fase, semplificando l’operatività. Se l’operatore che crea la distinta è lo stesso che la firma e le due fasi possono avvenire nello stesso giorno, allora questa seconda possibilità è senz’altro preferibile.
DELEGHE F24 Esiti V.11.06 Pag. 112
Monte dei Paschi di Siena
Manuale di riferimento Servizio PasKey aziendaonline
Esiti
Dal menu, scegliendo F24
à
Accettazioni o Rifiuti, si visualizzano gli esiti relativi alle deleghe e/o revoche precedentemente inviate.
La colonna 'Ric.' Indica l’avvenuta riconciliazione dell’esito con la disposizione originaria e il link li collega uno all’altra.
Gli esiti possono essere esportati utilizzando le funzioni di export da filtro o da menu import/export. L'esportazione avviene nel formato CBI.
Si ricorda, infine, che l’esito di una delega è comunque visibile anche dalla funzionalità di visualizzazione Elenco deleghe F24.
NOTA La funzione Quietanze di versamento visualizza le deleghe quietanzate, ma soltanto quelle pagate e che contengono lo IUD (Identificativo Univoco Delega). Se una delega quietanziata e pagata non è presente nell’elenco può significare che verrà stampata e recapitata da parte della Banca.
Attestazione di avvenuto pagamento
La Banca può mettere a disposizione del cliente le ricevute di pagamento elettroniche secondo il modello definito dall’Agenzia delle Entrate nel provvedimento n. 2007/123376. Le ricevute elettroniche contengono il protocollo univoco delega, detto IUD, che ne conferisce validità legale.
Per stampare il modello dell’Agenzia delle Entrate, scegliere la quietanza elettronica attivando la funzione F24
àQuietanze versam., spuntare la quietanza da stampare e premere il pulsante
“STAMPA”. E’ possibile selezionare più quietanze contemporaneamente per produrre un unico file di stampa contenente tutte le ricevute selezionate.
Per procedere alla stampa massiva delle quietanze di versamento è opportuno utilizzare la procedura di export delle quietanze presente nel menu Import/Export
àExportàQuietanze F24.
Esiste la possibilità che talune banche inviino ancora la ricevuta in forma cartacea recante firma meccanografica per attestazione di avvenuto pagamento. In tal caso le relative quietanze potrebbero non comparire nell’elenco delle ricevute elettroniche: saranno invece recapitate a mezzo posta al titolare del conto corrente di addebito.
ATTENZIONE Si consiglia di procedere alla stampa o esportazione di tutte le quietanze ricevute elettronicamente. Tale operazione è obbligatoria in occasione della
eventuale chiusura del rapporto di Remote Banking con la propria Banca.
Esiti V.11.06 Pag. 113
Monte dei Paschi di Siena
Manuale di riferimento Servizio PasKey aziendaonline
ALLINEAMENTO ELETTRONICO ARCHIVI
Premessa
La funzionalità di "Allineamento Elettronico Archivi" consente ad un’Azienda di richiedere a nome di un suo Cliente, il perfezionamento di una richiesta di autorizzazione continuativa all'addebito in conto corrente (delega RID), utilizzando esclusivamente lo scambio di informazioni elettroniche. Per potere usufruire della funzionalità è necessario sottoscrivere l'apposito contratto da richiedere alla propria Banca.
La funzione di Allineamento Elettronico Archivi tratta le singole disposizioni di delega come entità indipendenti: viene offerto l’elenco di tutte le disposizioni di delega introdotte, la loro storia, e la possibilità di associare manualmente più disposizioni ad una distinta.
L’operatività può essere suddivisa in quattro fasi:
1. Selezione del tipo di contratto
2. Inserimento delle disposizioni di delega
3. Elenco delle disposizioni di delega
4. Elenco delle distinte
Selezione del tipo contratto
Condizione indispensabile per l’utilizzo della funzionalità di Allineamento Elettronico Archivi è la configurazione del proprio profilo nella pagina Impostazioni Incassi, presente nella voce Incassi del menù :
I valori coinvolti nella configurazione sono:
· il tipo di iniziativa o contratto di Allineamento Archivi (Modalità di adesione al servizio di
Allineamento Elettronico Archivi) (*)
· almeno un codice ABI della banca di allineamento a cui appoggiarsi nell’invio delle distinte (Abi preferenziali).
Qualora non vengano valorizzati tali valori, la funzionalità Allineamento Archivi risulta disabilitata.
(*) La modalità di adesione al servizio di "Allineamento Elettronico Archivi" è rilevabile dal contratto sottoscritto presso la Banca di Allineamento prescelta e cioè : modalità "iniziativa Cliente" - le autorizzazioni all'addebito in conto possono essere rilasciate solamente presso le sedi dell' Azienda. Non serve quindi l’inoltro del modulo standard RID presso la banca prescelta dal Debitore. modalità "iniziativa Cliente/Banca" - le autorizzazioni all'addebito in conto possono essere rilasciate dal Debitore sia presso le sedi dell' Azienda che presso quelle della Banca
Domiciliataria prescelta per l'addebito.
Inserimento
Ci sono due modi per inserire delle disposizioni di delega di Allineamento Elettronico Archivi:
disposizioni di
· mediante importazione di file contenente distinte di Allineamento Elettronico Archivi
ALLINEAMENTO
ELETTRONICO ARCHIVI
Premessa V.11.06 Pag. 114
Monte dei Paschi di Siena
Manuale di riferimento Servizio PasKey aziendaonline
delega
(Richiesta AEA)
utilizzando la voce Import/Export come per l’importazione delle altre distinte;
· mediante inserimento manuale della singola disposizione di delega alla voce
Allineamento Archivi – Richiesta.
La differenza sostanziale tra l’importazione e l’inserimento manuale consiste nel fatto che nel primo caso viene tenuta l’entità distinta importata, che lega le singole disposizioni importate, nel secondo caso la disposizione di delega rimane a se stante, slegata dal qualsiasi distinta. Dunque, mentre l’importazione crea già una distinta pronta ad essere subito inviata al circuito interbancario, per l’inserimento manuale obbliga l’utente ad associare alla disposizione appena introdotta (ed eventualmente ad altre precedentemente inserite) una nuova distinta.
Elenco delle
L’elenco delle disposizioni appare così:
disposizioni di delega
Ogni riga dell’elenco visualizza un singolo debito aggiornato alla data odierna: qualora giunga un esito dalla banca o l’utente stesso voglia modificarne gli estremi (fare una variazione di coordinate d’azienda o revocare il debito o fare uno storno), il debito apparirà nell’elenco aggiornato a quest’ultima modifica.
Descriviamo ora il significato di alcuni campi presenti nell’elenco:
·
La colonna Data creazione è la data di quando ogni nuova disposizione di delega è arrivata dalla banca o è stata inserita dall’utente
·
La colonna Stato assume i seguenti valori:
ALLINEAMENTO
ELETTRONICO ARCHIVI
Inserimento disposizioni di delega
(Richiesta AEA)
V.11.06 Pag. 115
Monte dei Paschi di Siena
Manuale di riferimento Servizio PasKey aziendaonline
Valore Significato
Inserita
Da spedire
è stata inserita dall’utente e non è stata ancora associata ad una distinta per l’invio alla banca
è stata inserita dall’utente e associata ad una distinta, ma quest’ultima non è ancora stata inviata alla banca
Inoltrata è stata associata ad una distinta che, a sua volta, è stata inviata alla banca
è stata ricevuta dalla banca come esito o come propria iniziativa Da Banca
Dall'elenco cliccando su 'Data creazione' si accede al 'Dettaglio Informativa' da dove si possono visualizzare sulla parte alta i dati dell'ultima informativa e sulla parte bassa della videata lo storico. Sullo storico basta selezionare il link su 'Data creazione' per visualizzare il dettaglio delle vecchie informative. Il link non è presente per l'informativa che si sta visualizzando.
E' possibile inoltre filtrare l’elenco delle disposizioni di delega, premendo su Attiva Filtro, visualizzando quanto segue:
ALLINEAMENTO
ELETTRONICO ARCHIVI
Elenco delle disposizioni di delega
V.11.06 Pag. 116
Monte dei Paschi di Siena
Manuale di riferimento Servizio PasKey aziendaonline
Una particolare attenzione per il tasto Esporta del filtro: questa funzionalità ha senso se e solo se vengono selezionate le disposizione provenienti dalla banca, ossia per quelle righe in cui la colonna Stato compare con il valore Da Banca; qualora si tenti di esportare altre disposizioni in cui la colonna Stato assume un valore diverso, si ottiene il seguente messaggio di errore:
Ai piedi dell’elenco viene visualizzata una serie di bottoni a cui è associato un’operazione sulle disposizioni/righe selezionate (spuntate)
Pulsante attivo per … Funzione
Crea Distinta una o più disposizioni selezionate
Modifica disposizione
Revoca disposizione debito a cui fa riferimento la disposizione selezionata
Variazione coordinate d’azienda disposizione coordinate d’azienda a cui di riferisce il debito della disposizione selezionata
Storno disposizione riferimento la disposizione selezionata
Questi pulsanti hanno la particolarità di attivarsi o disabilitarsi a seconda della selezione: ad esempio non è possibile creare una distinta in cui le disposizioni di delega abbiano come stato Da banca.
Elenco delle
Ecco un esempio della pagina dell’elenco delle distinte:
distinte
ALLINEAMENTO
ELETTRONICO ARCHIVI
Elenco delle distinte
V.11.06 Pag. 117
Monte dei Paschi di Siena
Manuale di riferimento Servizio PasKey aziendaonline la colonna Abi Allineamento assume il seguente significato: contiene … tendina banca di allineamento alla quale inviarla: infatti i valori selezionabili coincide con la lista dei codici ABI delle banche di allineamento imputate nella pagina
Dati Azienda un valore fisso la distinta è già stata inviata alla banca e perciò non modificabile
Stampa
All’interno del menu Allineamento Archivi è disponibile la funzione Stampa.
disposizioni di delega
Selezionando questa funzione appare la seguente videata:
I campi disponibili per impostare la stampa sono:
- Data creazione (da…a…)
- Stato (Inserita, Da spedire, Inoltrata, Ricevuta Banca, Scartata CA, Ricevuta CA)
- Abi Allineamento
- Codice Debitore
- Codice Azienda
- Tipo Stampa (Sintetica o Analitica)
Dopo avere impostato i criteri per filtrare le informative è necessario premere il bottone ‘Stampa’ e verrà generata una stampa in formato pdf.
La stampa può essere:
ALLINEAMENTO
ELETTRONICO ARCHIVI
Stampa disposizioni di delega
V.11.06 Pag. 118
Monte dei Paschi di Siena
Manuale di riferimento Servizio PasKey aziendaonline
- Sintetica, ovvero l’elenco delle informative con data creazione, abi allineamento, codice
SIA, causale, debitore, tipo e codice cliente e Stato.
- Analitica, ovvero il dettaglio delle informative selezionate
V.11.06 Pag. 119
Monte dei Paschi di Siena
Manuale di riferimento Servizio PasKey aziendaonline
Import
File CBI
IMPORT EXPORT
Questa funzione permette di importare intere distinte a partire da file creati in formato CBI.
NOTA L’importazione rispetta gli Standard tecnici CBI. Si veda la documentazione fornita dall’Associazione per il CBI all’indirizzo www.acbi.it per ulteriori informazioni.
Oltre ai file in formato CBI, è possibile importare anche quelli in formato SETIF.
Viene presentata all’utente una schermata in cui inserire il nome del file da usare per l’importazione, utilizzando, eventualmente anche il pulsante “Sfoglia” per cercare il file in una directory del PC. Dopo aver indicato il file, basta premere il pulsante “Importa” per avviare l’operazione di importazione: un messaggio segnalerà all’utente che l’operazione si è conclusa correttamente o che si sono verificati degli errori (per esempio, è stato rilevato che il file non era del tipo previsto dagli standard CBI).
ATTENZIONE : I files da importare non devono avere estensione .ORG in quanto si tratta
dell'estensione utilizzata dall’applet per la creazione di un file temporaneo durante il pro-
cesso di importazione. Se viene utilizzata questa estensione al termine dell'importazione
il file viene automaticamente eliminato.
All’interno degli “Standard tecnici CBI” sono dettagliate le tipologie di flussi che si possono utilizzare nel colloquio con le Banche. L’applicazione al momento prevede l’importazione delle distinte seguenti:
ü Ri.Ba.
ü R.I.D. (eccetto flussi di ‘Richiami RID’ - causale 50100 e ‘Variazione coordinate per posizione trasferita’ - causale 50999)
ü M.Av.
ü Bonifici
ü Stipendi
ü Allineamento elettronico archivi
ü Messaggi liberi (SL)
ü Pagamenti effetti (AP, AI)
ü Bonifici Esteri (PE)
Per l’importazione di file contenenti deleghe F24 è disponibile una funzione a parte.
I files, utilizzabili per le operazioni di importazione, devono essere files in formato testo, suddivisi in record di lunghezza fissa 120 caratteri, delimitati dai caratteri standard di fine record (CR+ LF).
Ogni tipo di record è costituito da un insieme di campi da valorizzare in modo diverso a seconda della tipologia da utilizzare e comunque in conformità ai tracciati CBI.
L’importatore, alla conferma, farà i controlli relativi alla tipologia di flusso richiesta, verificata dalla valorizzazione del “tipo record” presente nel primo record del flusso stesso. Verranno scartati i file con “tipi record” non previsti dalle varie possibili tipologie di flusso.
Verranno altresì scartati i file che presentino “codice sia mittente” diverso dal codice SIA della postazione. E’ invece possibile valorizzare il campo “codice sia mittente” con degli spazi: in tal caso il sistema imposta automaticamente durante il caricamento il codice SIA della postazione.
Se il flusso contiene dei caratteri non ammessi dallo standard CBI l’applicazione, al momento dell’import, sostituisce automaticamente:
- le lettere accentate, comprese le umlaut, con la relativa lettera senza accento;
IMPORT EXPORT Import
File CBI
V.11.06 Pag. 120
Monte dei Paschi di Siena
Manuale di riferimento Servizio PasKey aziendaonline
- tutti gli altri caratteri con uno spazio.
NOTA : Il sistema esegue inoltre un controllo di univocità del supporto, qualora non fosse univoco verrà automaticamente sostituito con un progressivo. I criteri per la definizione dell’univocità sono: Sia, Abi, Tipo disposizione.
Al termine dell’importazione, in assenza di errori, la distinta sarà presente nell’elenco delle distinte della tipologia dispositiva in oggetto, pronta per essere firmata ed inviata alla Banca destinataria.
Nel caso dei pagamenti effetti, se le disposizioni si riferiscono ad avvisi presenti nel sistema, questi vengono resi “pagati” o “rifiutati” e quindi esclusi dall’elenco.
Import integrato
Questa funzione permette di creare distinte e disposizioni importando un file dati , eventualmente prodotto da qualche applicativo legacy, in un formato che puo’ essere standard CBI o non standard CBI. Serve per importare anche i nuovi tracciati XML.
La pagina di importazione è disponibile al menu Import/Export
à
Import
à
Nuovi Servizi
Xml
Dopo aver scelto il file da importare (pulsante 'Sfoglia') bisogna selezionare sia il Servizio che il Formato dalle rispettive combo box.
I servizi si suddividono tra
SCT/SDD detti anche servizi XML
IR/PC detti anche servizi Porting CBI
I formati selezionabili sono standard CBI, suddivisi in formati XML formati a sequenza di bytes (record di 120 caratteri) detti anche flat. non standard CBI, suddivisi in formati XML formati flat o a separatore.
IMPORT EXPORT Import integrato
V.11.06 Pag. 121
Monte dei Paschi di Siena
Manuale di riferimento Servizio PasKey aziendaonline
I servizi/formati presenti nelle combo box sono solo quelli abilitati per la banca.
Aggiungere quindi una descrizione per meglio identificare il file e premere il pulsante “Importa”.
Se si importa per la prima volta si può scegliere di eseguire la sola verifica impostando il parametro disponibile nella maschera
Al termine dell’importazione, in assenza di errori, la distinta sarà presente nell’elenco delle distinte della tipologia dispositiva in oggetto, pronta per essere firmata ed inviata alla Banca destinataria.
Per maggiori informazioni si può consultare la guida “Import integrato”.
Import
F24
Questa funzione permette di importare distinte F24 a partire da file creati in formato CBI o in formato SETIF.
I files, utilizzabili per le operazioni di importazione, devono essere files in formato testo, suddivisi in record di lunghezza fissa 120 caratteri, delimitati dai caratteri standard di fine record (CR+ LF) oppure file composti da record concatenati tra loro senza terminatore di riga (bytestream).
Da questa funzione è possibile importare solo flussi F24 (deleghe e revoche).
All’avvio si presenta la seguente videata:
Per avviare l’importazione è necessario inserire il nome del file da usare per l’importazione, utilizzando, eventualmente, il pulsante “Sfoglia” per cercare il file in una directory del PC.
Dopo aver indicato il file, basta premere il pulsante “Importa” per avviare l’operazione di importazione: automaticamente viene visualizzata la funzione “Stato import” assieme ad un messaggio che segnalerà se l’operazione si è conclusa correttamente o se si sono verificati degli errori.
Nella videata sono presenti anche dei parametri di configurazione:
Modalità di caricamento
La modalità di caricamento permette di:
Creare la distinta anche se ci sono errori.
IMPORT EXPORT Import
F24
V.11.06 Pag. 122
Monte dei Paschi di Siena
Manuale di riferimento Servizio PasKey aziendaonline
Spuntando questa casella si possono importare distinte con errori. La distinta sarà presente
nell’elenco distinte F24 in stato ‘Con errori’ ed entrando in modifica si potranno correggere gli errori segnalati. Quando verranno corretti tutti gli errori lo stato della distinta passerà a ‘Da spedire’ e si potrà procedere alla firma inoltrando così la distinta alla Banca.
Se il numero degli errori è eccessivo (oltre 20 per distinta) ovvero sono presenti errori di gravità tale da non permettere la creazione della distinta, questa viene scartata.
ü Non creare la distinta se ci sono errori.
ü Spuntando questa casella in presenza di errori la distinta non verrà importata.
Appariranno solo i messaggi di errore.
ü Verifica senza creare la distinta.
ü Spuntando questa casella la distinta non verrà importata ma verrà solo verificata per permettere di ‘controllare’ se ci sono errori prima di procedere all’importazione e all’inoltro della distinta. In questo caso lo stato del flusso assumerà il valore ‘verificato’.
ü Nome supporto
ü Con le seguenti opzioni:
ü Sostituisci automaticamente il nome supporto se già esistente.
ü Se il nome supporto della distinta che sto importando è già presente (perché utilizzato in precedenza per altre distinte) verrà automaticamente sostituito da un numero progressivo impostato dall’applicazione. Diversamente viene mantenuto quello presente nel file importato.
ü Non creare la distinta se il nome supporto già esistente
ü Se il nome supporto della distinta è già presente negli archivi allora il flusso viene rifiutato e l’importazione si concluderà con lo stato ‘Fallito’.
Descrizione
Il campo descrizione permette di associare una descrizione che sarà poi visibile sulla colonna
‘File’ del menu stato e sulla colonna ‘descrizione e ABI’ dell’elenco delle distinte.
Se non viene inserita alcuna descrizione allora l’importatore ne attribuisce automaticamente una nel caso che la delega importata contenga una sola disposizione: “Delega contribuente:” seguita dai dati identificativi del contribuente.
Salvataggio impostazioni
E’ possibile salvare i valori impostati per:
Modalità di caricamento
Opzione nome supporto
Descrizione del file selezionando la casella ‘Salva le impostazioni correnti nel tuo profilo’. In questo modo quei valori verranno riproposti alla successiva importazione.
ATTENZIONE: I files da importare non devono avere estensione .ORG in quanto si tratta dell'estensione utilizzata dall’applet per la creazione di un file temporaneo durante il processo di importazione. Se viene utilizzata questa estensione al termine dell'importazione il file viene automaticamente eliminato.
Se il flusso contiene dei caratteri non ammessi dallo standard CBI l’applicazione, al momento dell’import, sostituisce automaticamente:
- le lettere accentate, comprese le umlaut, con la relativa lettera senza accento;
IMPORT EXPORT Import
Nominativi
(Anagrafiche)
V.11.06 Pag. 123
Monte dei Paschi di Siena
Manuale di riferimento Servizio PasKey aziendaonline
- tutti gli altri caratteri con uno spazio.
Import
Nominativi
(Anagrafiche)
Con questa voce di menu l’utente ha la possibilità di importare dei nominativi nell’archivio anagrafico. Del file da usare per l’importazione, deve fornire le specifiche della struttura, utilizzando la maschera che gli viene proposta e che ora descriviamo.
Prima ancora della compilazione della maschera che gli viene proposta, all’utente viene chiesto di decidere se desidera scaricare nel proprio computer un’applet certificata che gli consente di inviare il file di dati in maniera più rapida, mediante la compressione dei dati stessi. Nel caso in cui l’utente decida invece di non voler usare la compressione dei dati
(perché sa che spedirà dei files di piccole dimensioni), è sufficiente che prema il tasto
“No” nella finestra di installazione dell’applet.
Il file dei nominativi da importare deve essere strutturato come una sequenza di record contenenti i dati nell’ordine che l’utente indica. Una sola informazione è obbligatoria (indicata in nero): Cognome/Denominazione I.
La posizione dei dati deve essere indicata dall’utente nella maschera che gli viene proposta.
La pagina presenta un link alle Istruzioni dove sono fornite una serie di indicazioni utili ai fini della comprensione dei passi da effettuare perché l’importazione vada a buon fine.
La prima informazione che l’utente deve indicare è il numero di campi di cui è composta ciascuna riga (record) contenuta nel file (il numero di campi del file di input può essere maggiore di quello dei campi importati). Poi deve indicare la posizione occupata dal campo all’interno di ciascun record del file che utilizza per l’importazione.
NOTA E’ possibile preimpostare automaticamente il numero di campi a 22 e selezionarli tutti nell’ordine, scegliendo l’opzione “Seleziona tutti”. Questa opzione è utile con l’utilizzo di programmi che utilizzano già questa formattazione.
I campi presenti nel file devono essere separati con punto e virgola (;), compreso l’ultimo.
IMPORT EXPORT Import
Nominativi
(Anagrafiche)
V.11.06 Pag. 124
Monte dei Paschi di Siena
Manuale di riferimento Servizio PasKey aziendaonline
Questo che segue è un esempio di record di input adatto per l’impostazione proposta in figura:
1400015;Carlo Bianchi;PD;Padova;05040;02900;12345;
14000152;Mario Rossi;VE;Venezia;05044;02910;67890;
ü Indichiamo le codifiche che devono essere utilizzate per alcuni dei campi della maschera:
ü
IMPORT EXPORT Import
Nominativi
(Anagrafiche)
V.11.06 Pag. 125
Monte dei Paschi di Siena
Manuale di riferimento Servizio PasKey aziendaonline
ü Tipo nominativo (codifica alfanumerica – un carattere)
ü C- Fornitore
ü D - Cliente
ü E - Cliente/Fornitore
ü I - Dipendente
ü
ü Flag estero (codifica alfanumerica – un carattere)
ü S – Nominativo estero
ü N – Nominativo italiano
ü Tipo codice nominativo (codifica numerica – un carattere)
ü 1 – utenza
ü 2 – matricola
ü 3 - codice fiscale
ü 4 - codice cliente
ü 5 - codice fornitore
ü 6 - portafoglio commerciale
ü 7 – altri
Modalità di pagamento (codifica alfanumerica – un carattere)
A – Assegno circolare non trasferibile
B – C/C bancario
Pur non essendo previsto il gruppo tra i dati da importare, infatti non va inserito nel file, è possibile associare ad uno stesso gruppo tutti i nominativi che si stanno importando, inserendone il valore nel campo “identificativo del gruppo”.
NOTA:Il gruppo può essere utile per identificare tutti i nominativi importati con lo stesso file. Se dovesse risultare necessario cancellarli per procedere ad una nuova importazione, allora basta filtrare l’anagrafica per il gruppo, impostare la pagina a “tutte” e cancellare tutto il gruppo spuntando la casella in corrispondenza dell’intestazione e premendo “elimina”.
Stato
Con questa voce di menu, l’utente ha la possibilità di controllare lo stato di avanzamento del
Import
processo di importazione CBI e di ciascun file importato.
(Situazione)
IMPORT EXPORT Stato
Import
(Situazione)
V.11.06 Pag. 126
Monte dei Paschi di Siena
Manuale di riferimento Servizio PasKey aziendaonline
Per ogni file importato viene visualizzato il nome di origine con la descrizione (se inserita), il tipo CBI, l’utente che ha avviato l’importazione, le date di inserimento e
La colonna “Stato” mostra l’andamento dell’elaborazione il cui iter si conclude in tre passi:
In attesa à in elaborazione à “stato finale”
Lo stato finale può a sua volta assumere uno dei seguenti valori:
Elaborato
à significa che l’importazione si è conclusa senza errori e con la creazione della distinta. Il codice della distinta (o delle distinte se più di una presente nel file) creata si trova nell’ultima colonna a destra, con possibilità di accedervi direttamente tramite link.
Fallito à il file conteneva errori bloccanti e nessuna distinta in esso contenuta è stata creata.
Con errori
à in questo caso sono stati riscontrati errori bloccanti, ma è stato possibile inserire almeno una distinta corretta o in stato di errore, ma che l’utente può correggere autonomamente tramite le funzioni di data-entry.
Con errori non bloccanti
à
sono stati riscontrati soltanto errori di tipo non bloccante (detti anche
Warnings) che non hanno pregiudicato il caricamento delle distinte.
Verificato
à
non sono stati riscontrati errori, ma al momento dell’importazione si era scelto di
eseguire soltanto la verifica del file (Verifica senza creare la distinta) e pertanto le distinte non sono state caricate.
NOTA Gli stati “Con errori” e “Verificato” sono gestiti solo dall’importazione F24
Un file importato può essere eliminato solo alla fine dell’operazione di import. Per cancellare uno
(o più) file va selezionato il check box alla sinistra del nome e poi si “clicca” sul cestino.
ü Dopo l’importazione, cliccando sul link presente nello stato viene visualizzato l’elenco dei messaggi generati durante l’importazione (anche se solo di verifica). Nell’elenco potranno apparire messaggi di tipo:
ü informativi: tutti i messaggi che hanno lo scopo di informare se le operazioni sono andate a buon fine e di carattere statistico. Sono messaggi contraddistinti dell’immagine
.
ü errori non bloccanti: tutti i messaggi relativi ad errori che non pregiudicano il successo dell’operazione di importazione o che vengono automaticamente risolti dal sistema.
Sono contraddistinti dall’immagine . Un esempio di questi messaggi è: ‘
Il Nome supporto X verra' sovrascritto poiche' gia' presente nella base dati, nuovo nome
IMPORT EXPORT Stato
Import
(Situazione)
V.11.06 Pag. 127
Monte dei Paschi di Siena
Manuale di riferimento Servizio PasKey aziendaonline supporto: Y’
presente nel caso in cui il nome supporto della distinta venga trovato già presente negli archivi. In questo caso viene sostituito direttamente dall’applicazione.
ü Errori: tutti gli errori ritenuti ‘bloccanti’ in quanto riguardano i dati del flusso (e non la composizione del flusso) e devono essere modificati direttamente da chi ha creato il file
. Ad esempio un Codice tributo errato corrisponde ad un errore bloccante come risulta bloccante un tracciato di file rovinato. L’immagine che contraddistingue questo errore è
.
ü Maggiori informazioni sui messaggi e come interpretarli le trovate nel successivo capitolo.
ü Nei casi di un file nello stato “Elaborato”, “Con errori non bloccanti” o “Con errori”, a fianco dello stato vengono elencati i codici supporto delle distinte che sono state create.
Ognuno dei codici possiede anche il link per passare automaticamente all’elenco distinte e, eventualmente, provvedere alla firma. Si tenga conto che in un file di più distinte, alcune potrebbero venire caricate senza errori, dunque nello stato “Da spedire”, altre con lo stato “Con errori” e altre ancora non comparire nell’elenco perché “Fallite”.
Lo stato del file “Con errori” può dunque comprendere casi misti.
Errori di importazione
F24
L’importatore F24 prevede la descrizione dettagliata dei messaggi di errore comprendente: gravità messaggio e riga all’interno del file tipo record CBI
posizione all’interno del record nome del campo CBI progressivo distinta all’interno del file progressivo disposizione all’interno della distinta testo messaggio
V.11.06 Pag. 128 IMPORT EXPORT Errori di importazione
F24
Monte dei Paschi di Siena
Manuale di riferimento Servizio PasKey aziendaonline
L’ordine di visualizzazione prevede: il messaggio riepilogativo di inserimento o scarto della distinta una riga di separazione per raggruppare tutti i messaggi di quella distinta eventuali messaggi riguardanti la testata della distinta i messaggi delle singole disposizioni raggruppati da una riga riepilogativa contenente il progressivo della delega, il nome e il codice fiscale del Contribuente.
È presente un filtro che permette di selezionare: i messaggi per gravità: solo errori bloccanti, errori bloccanti e warnings, tutti la singola delega di un contribuente inserendo il codice fiscale o il nome.
Export
L’esportazione è prevista per:
Movimenti di e/c,
Estratto conto periodico,
Esiti di incassi (accreditati e insoluti) Ri.Ba.,
Esiti di incassi M.av.,
Esiti di incassi R.I.D.,
Esiti Bollettino Bancario,
Allineamento elettronico archivi,
Esiti F24,
Esiti di pagamento,
Messaggi a testo libero (SL),
Avvisi di pagamento nel formato CBI.
Per i movimenti è prevista anche l’esportazione in formato CSV (Comma Separated Values).
L’esportazione CSV può avvenire anche dalle funzioni di elenco (Elenco movimenti, Elenco
Disposizioni ed Esiti, …) con il filtro aperto.
In tutti i casi l’operazione avviene in due fasi: prima si richiede l’esportazione, poi si va alla funzione “Situazione Export” e si scarica il file che il sistema ha automaticamente generato.
Per i movimenti è prevista anche una forma di esportazione verso EXCEL mediante l’uso del pulsante “Copia” presente nel filtro dei movimenti. Dopo averlo premuto e atteso il ripristino della pagina, basta passare in Excel e incollare il contenuto degli appunti di Windows agendo sul menù Modifica àIncolla.
Export
CBI
L’export CBI permette di esportare una o più tipologie di informative di tutti i rapporti dell’azienda presenti nel sistema. Non prevede filtri, eccetto per i movimenti e per la scelta di scaricare solo le nuove informative (Escludi righe già estratte).
NOTA Scaricando sempre con l’opzione “Escludi righe già estratte”, si generano file senza intersezioni, cioè si evita di scaricare più volte gli stessi dati.
Si può inoltre decidere la tipologia di informative da scaricare, scegliendo tra quelle proposte.
IMPORT EXPORT Export V.11.06 Pag. 129
Monte dei Paschi di Siena
Manuale di riferimento Servizio PasKey aziendaonline
Verrà in ogni caso generato un unico file.
Per i movimenti di conto corrente si possono applicare alcuni filtri:
Nel caso di utente (amministratore o secondario) di una azienda capogruppo, la scelta di esportare tutti i movimenti di tutte le società collegate oltre alla capogruppo (non presente in aziende non capogruppo). la banca e il conto corrente (di norma tutti); il tipo di movimenti: RH o EC; il tipo di formato: CBI o CSV; la data: di invio per il formato CBI, contabile per il CSV; il Codice supporto: per esportare il flusso così come è pervenuto dalla banca, solo per il formato
CBI;
In esportazione CBI il filtro per data considera la data di invio, corrispondente alla data creazione
del flusso da parte della Banca mittente presente in posizione 14-19 del record di testa RH o EC.
Tale data è generalmente la data successiva alla giornata contabile, nel caso degli RH, mentre per gli EC è una data successiva di qualche giorno al periodo di competenza dell’estratto. E’ probabile, dunque, che per scaricare un estratto conto periodico di aprile, sia necessario scegliere una data di maggio.
NOTA Per scegliere un flusso CBI da esportare è necessario indicare una data di invio o un codice flusso ben precisi: questi dati si possono reperire nel dettaglio del saldo corrispondente, oppure nel dettaglio di uno qualsiasi dei movimenti facenti parte del flusso.
IMPORT EXPORT Export
CBI
V.11.06 Pag. 130
Monte dei Paschi di Siena
Manuale di riferimento Servizio PasKey aziendaonline
ü NOTA : Per Codice supporto si intende: “tipo record + mittente + ricevente + data creazione + nome supporto” secondo le definizioni CBI del record di testa e coda di un flusso di rendicontazione (posizioni 2-39). In particolare dovrà essere:
RH/EC+Abi+Codice SIA+Data creazione+nome supporto.
ü Alla conferma il sistema risponde di aver preso in carico la richiesta e assegna il nome del file che verrà prodotto. L’esportazione avviene, da quel momento, in modalità differita. Per verificare l’esito dell’operazione e, in caso affermativo, per scaricare il file, utilizzare la funzione “Stato export”, descritta più avanti.
ü Quando l’esportazione di movimenti in formato CBI si conclude, rimane traccia dell’evento nell’elenco saldi grazie alla comparsa dell’icona . Nel dettaglio del saldo, e di tutti i movimenti ad esso collegati, viene visualizzata anche la data dell’esportazione. In questo modo l’utente può risalire alle esportazioni effettuate.
ü L’esportazione avvisi di pagamento estrae i dati ricevuti dalla Banca, indipendentemente dal fatto che questi siano stati pagati o meno; può capitare quindi di esportare avvisi non visibili nell’area “Elenco” (in caso siano stati pagati prima di essere
IMPORT EXPORT Export
Nominativi
(Anagrafiche)
V.11.06 Pag. 131
Monte dei Paschi di Siena
Manuale di riferimento Servizio PasKey aziendaonline esportati).
ü L’esportazione degli esiti di incasso e pagamento può essere effettuata per:
ü Tipo (Tutti/Pagati/Insoluti e, per il menu F24, Tutti/A4/Q4/R4)
ü Data invio
ü Codice Supporto
ü Abi assuntrice
Export
Nominativi
(Anagrafiche)
Per esportare le anagrafiche su gestionali esterni è possibile utilizzare la funzione all’interno del menu Import/Export àExportàNominativi.
La maschera che si presenta è la seguente:
L’esportazione può essere filtrata per:
Tipo Nominativo (Tutti, Fornitore, Cliente, Dipendente e Contribuente)
Codice (inserendo il codice dei nominativi)
Gruppo (inserendo il codice di riconoscimenti di un gruppo di nominativi)
Denominazione (inserendo la denominazione del nominativo)
Esporta
Tutti (tutti i nominativi)
Allineati dal (inserendo una data verranno esportati solo quelli allineati a partire dalla data impostata fino alla data odierna)
Non allineati (nominativi per i quali non è stato eseguito l’aggiornamento delle coordinate
Bancarie).
Se si lascia l’impostazione di default ‘Tipo Nominativo’ = ‘Tutti’ ed ‘Esporta’ = ‘Tutti’ esegue l’estrazione di tutti i nominativi presente nell’anagrafica.
In questo modo si potranno esportare:
Tutti i nominativi
Solo i nominativi aggiornati elettronicamente dopo la data del XX/XX/XXXX
Solo i nominativi di tipo XX
IMPORT EXPORT Export
Nominativi
(Anagrafiche)
V.11.06 Pag. 132
Monte dei Paschi di Siena
Manuale di riferimento Servizio PasKey aziendaonline
Solo i nominativi appartenti al gruppo XXXXX
Solo i nominativi con ragione sociale XXXX
Tutti i nominativi non allineati (non aggiornati)
L’utility effettua l’esportazione dei dati in formato CSV.
Il file generato è all’interno del menu Export
à
Stato ed è scaricabile sulla propria postazione.
Il file è in formato testo, senza estensione ed il nome è composto da EXNM+progressivo+codice
Sia.
Il file è composto da una riga per ogni nominativo ed i campi, separati dal carattere ‘;’ sono nell’ordine elencato di seguito:
Tipo_nominativo
Flag_estero
Denominazione I
Denominazione II
C.F. / P.Iva
Tipo codice nominativo
Valore codice nominativo
Via
Città
CAP
Provincia
Nazione
Modalità pagamento
IBAN
Denominazione Banca
Denominazione Filiale
Località Filiale
Codice Banca (Swift/Bic)
Abi
CAB
Conto corrente
CIN
Note
Export in formato CSV
Per i movimenti di conto corrente è disponibile l’esportazione globale in formato CSV (Comma
Separated Values), formato comunemente utilizzato per l’acquisizione su Excel.
I dati esportati in questo formato sono: data estrazione; descrizione del C/C (inviata dalla Banca);
IMPORT EXPORT Export in formato CSV
V.11.06 Pag. 133
Monte dei Paschi di Siena
Manuale di riferimento Servizio PasKey aziendaonline
ABI del C/C;
CAB del C/C; numero del C/C; cin del C/C; divisa del C/C; data contabile movimento; data valuta movimento; importo dare; importo avere; codice causale ABI; descrizione causale ABI; descrizione breve (record 62); descrizione estesa (record 63); numero assegno; descrizione ordinante (record 63 YYY).
Spuntando la casella di scelta attiva con il formato CSV, si può esportare in due diversi formati della “tipologia CSV”. Se la casella 'Ottimizzato per xls' è spuntata il separatore è la virgola e i dati sono separati da doppio apice (nel foglio excel i dati saranno nella stessa cella), altrimenti viene usato il punto e virgola come separatore senza introduzione di altri caratteri (nel foglio excel ogni dato ha la propria cella). Da prove effettuate, i due formati si adattano a diverse versioni di Excel e/o altri programmi di uso comune. Il primo si adatta ad Excel 2000, mentre il secondo alla versione XP.
Export
In questa modalità, vanno prima scelti i movimenti da esportare, si avvia la rispettiva funzione di
movimenti
visualizzazione, si attiva il filtro e si preme il pulsante “Esporta” delle bottoniera.
Verranno esportati in formato CSV gli elementi che soddisfano il filtro e che corrispondono a quelli visualizzati.
Premuto il pulsante “Esporta” viene proposta una videata di conferma sulla quale vengono visualizzati i valori del filtro eventualmente applicato. L’utente, prima di confermare, può inserire una descrizione che verrà associata al file e può richiedere di spuntare i movimenti che sta per esportare.
IMPORT EXPORT Export movimenti
V.11.06 Pag. 134
Monte dei Paschi di Siena
Manuale di riferimento Servizio PasKey aziendaonline
Indica il tipo di visualizzazione riguardo le spunte
Descrizione personalizzata, che compare nell’elenco file di export
I movimenti esportati vengono automaticamente spuntati
Premendo il pulsante “Conferma” viene avviata l’esportazione vera e propria che il sistema esegue in differita. Un messaggio di conferma avverte dell’avvio dell’operazione e notifica il nome del file che verrà creato. Se si è aggiunta una descrizione, il file si riconoscerà anche da questa.
NOTA Con questo tipo di esportazione, si estraggono movimenti in formato CSV e riguardanti un solo rapporto, quello dal quale si è avviata la funzione.
Non è disponibile per i movimenti l’opzione di esportare soltanto quelli non ancora estratti, presente invece nell’esportazione CSV della sezione Import/Export. E’ invece presente nell’esportazione degli esiti d’incasso da filtro.
Export
Quietanze F24
Per produrre la stampa di parecchie quietanze in un unico file è disponibile la funzione di
Esportazione Quietanze. Si tratta di uno scarico massivo in esecuzione differita, avviabile dal menu:
Import/Export
à
Export
à
Quietanze previa compilazione di alcuni parametri di esecuzione:
IMPORT EXPORT Export
Quietanze F24
V.11.06 Pag. 135
Monte dei Paschi di Siena
Manuale di riferimento Servizio PasKey aziendaonline
La maschera di richiesta parametri si divide in due parti. parametri di selezione (è obbligatorio l'inserimento di almeno uno):
Data pagamento (è la data di pagamento/scadenza della delega)
Quietanze non stampate (è il flag da spuntare se si vogliono escludere le quietanze già stampata. Se si seleziona questa opzione automaticamente verranno disabilitate le ultime due voci)
Nome supporto (è il nome supporto della delega)
IUD (il codice identificativo. Il codice deve essere inserito interamente) parametri di esportazione:
Includi modello F24: è il flag da spuntare se si vuole che per ogni quietanza stampata venga
IMPORT EXPORT Export
Quietanze F24
V.11.06 Pag. 136
Monte dei Paschi di Siena
Manuale di riferimento Servizio PasKey aziendaonline stampato anche il modello della delega F24 precedentemente inoltrato alla Banca. Selezionando questo flag la dimensione del file aumenta.
Includi legenda: è il flag da spuntare se si vuole che per ogni quietanza stampata venga stampata anche la legenda. Selezionando questo flag la dimensione dei file viene quasi raddoppiata.
Tipo generazione (Genera) è la scelta del tipo di file da creare. Si possono generare: file pdf contenente una quietanza per ogni pagina. E' possibile scegliere l'ordine di stampa delle quietanze all'interno del pdf per
Data pagamento;
Denominazione;
Codice Fiscale
file zip contenente singoli file pdf (uno per ogni quietanza). In questo caso è possibile selezionare il nome del file da creare
Data pagamento + codice fiscale (utile per archiviazioni su disco e ricerca per periodo e contribuente);
IUD (utile per collegamento l’accesso diretto al file da parte di applicazioni proprietarie).
ü Dimensione massima: se la dimensione massima supera il valore scelto, automaticamente verranno generati più file con lo stesso nome e un numero progressivo diverso Ci sono tre tipologie di dimensione massima da utilizzare, 10 - 50 e
100 mega.
ü Descrizione. E' un campo a disposizione dell'utente per l'inserimento di una eventuale descrizione da associare al file esportato.
ü Dopo avere selezionato i criteri per l'esportazione dei dati è necessario cliccare sul bottone esporta. Apparirà una finestra pop-up con il conteggio dei file generati e delle quietanze esportate
ü Confermando, si passa alla videata STATO del menu IMPORT/EXPORT-->EXPORT dove è possibile, come avviene per tutti gli altri export, seguire l’andamento dell’elaborazione e aprire o salvare il file creato.
ü Il nome del file generato viene assegnato automaticamente dal sistema usando la struttura EXQ4ppuu.pdf, dove EX significa Export, Q4 è il tipo di record cbi, pp è un progressivo, uu è il SIA del cliente e pdf è il formato generato
Stato export
Avviata l’esportazione, il sistema genera automaticamente un file lavorando in modalità differita.
E’ necessario dunque verificare l’esito dell’esportazione e scaricare il file generato. A tale scopo va avviata la funzione “Stato Export” del menu Import/Export.
Viene visualizzato un elenco contenente i file di export generati.
IMPORT EXPORT Stato export V.11.06 Pag. 137
Monte dei Paschi di Siena
Manuale di riferimento Servizio PasKey aziendaonline
L’ultima colonna a destra mostra lo stato dell’elaborazione che passa i seguenti valori:
In attesa
à
in elaborazione
à
Elaborato, Fallito o File senza dati
Quando passa allo stato “Elaborato”, significa che l’export si è concluso e l’utente può scaricare il file agendo sul link che nel frattempo sarà comparso nella colonna “Scarica”.
Se lo stato è “Con errori” allora significa che non è possibile lo scarico a causa di errori nell’elaborazione. In tal caso ripetere l’operazione di Export.
Se lo stato diventa “Senza dati” allora significa che il processo di esportazione non ha prodotto alcun record a causa di un filtro troppo selettivo oppure perché i dati erano tutti già stati esportati e si era scelta l’opzione “Escludi i movimenti già estratti”.
Archiviato è lo stato dei file che, rimasti in linea troppo tempo, sono stati automaticamente cancellati dal server e che non è più possibile scaricare.
Il nome del file viene generato automaticamente usando la seguente struttura:
EXttppuu.tip dove: EX significa Export, tt è il tipo di record cbi, pp è un progressivo, uu è il SIA del cliente che
ha generato la richiesta e tip è il formato generato (cbi, csv o txt). Scaricando il file, l’utente gli assegna un proprio nome e percorso che verranno utilizzati per la memorizzazione nel sistema locale.
I file via via generati vanno cancellati a cura dell’utente. Per fare ciò si devono selezionare i file da cancellare “cliccando” nella casellina della prima colonna e scegliendo la cancellazione agendo sul cestino. Vengono cancellati contemporaneamente tutti i file selezionati.
IMPORT EXPORT Stato export V.11.06 Pag. 138
Monte dei Paschi di Siena
Manuale di riferimento Servizio PasKey aziendaonline
IMPORT EXPORT Stato export V.11.06 Pag. 139
Monte dei Paschi di Siena
Manuale di riferimento Servizio PasKey aziendaonline
Comunicazioni ricevute
FLUSSI LIBERI
Con questa funzione, disponibile nella sezione Informative, si visualizzano le comunicazioni ricevute. Possono essere di due tipi:
· comunicazioni da Banca in formato SL (tracciato libero) via circuito CBI;
· comunicazioni da Banca proponente o da Centro Servizi in formato HTML.
La funzione mostra l’elenco dei messaggi ricevuti, in ordine inverso di data, con evidenza del mittente, l’oggetto e un estratto delle prime tre righe del testo.
L’oggetto è presente solo nei messaggi emessi in HTML.
Tramite il link presente sulla data di invio, si accede al testo completo.
I messaggi in formato libero CBI (SL) sono composti da righe di 120 caratteri formattati in origine.
I messaggi da Centro Servizi sono invece in formato HTML.
Il filtro permette di selezionare i messaggi in funzione di:
· data invio,
·
ABI mittente (99999 per Centro Servizi),
·
Oggetto,
·
Tipo messaggio (Letti, Non letti o Tutti).
I messaggi non letti vengono evidenziati con colore diverso. Inoltre non risulta possibile cancellarli. Diventano Letti quando si entra nel dettaglio del testo.
Quando sono presenti delle Comunicazioni non lette, viene automaticamente visualizzata una
FLUSSI LIBERI Comunicazioni ricevute V.11.06 Pag. 140
Monte dei Paschi di Siena
Manuale di riferimento Servizio PasKey aziendaonline sezione dedicata nella Home Page che segnala la presenza e il numero di messaggi non letti.
All’avvio dell’applicazione, subito dopo l’autenticazione, viene inoltre visualizzato un messaggio di tipo pop-up che avverte della presenza di messaggi non letti. Si faccia attenzione a rispondere al messaggio pop-up premendo OK per poter procedere con l’utilizzo dell’applicazione.
Per cancellare un messaggio bisogna spuntarlo e premere il pulsante ‘Elimina’. Spuntando più di un messaggio alla volta, si esegue la cancellazione multipla. La casella di spunta presente nella testata serve per spuntare tutti i messaggi.
Esportazione messaggi SL
In fondo all’elenco, nella bottoniera, è presente il pulsante Esporta che consente di estrarre, in formato testo, le informazioni contenute nel messaggio selezionato. E’ possibile selezionare più messaggi contemporaneamente, dai quali eseguire l’estrazione, e applicare delle regole per ottenere un file formattato secondo le proprie esigenze.
E’ possibile applicare le seguenti specifiche di formattazione:
- Escludi record SL di testa e coda esporta il solo contenuto del flusso senza il primo record SL e l’ultimo record EF; le regole successive sono applicabili sono se questa viene attivata.
- Escludi le prime___ righe estrae il flusso escludendo il numero di righe impostate; il calcolo delle righe da escludere parte dalla prima. Ad esempio se imposto 10, le prime 10 righe verranno escluse ed il flusso avrà come prima riga l’undicesima.
- Escludi le ultime ___ righe esporta il flusso escludendo il numero di righe impostate; il calcolo delle righe da escludere parte dall’ultima. Ad esempio se imposto 10, le ultime 10 righe verranno escluse.
- Esporta solo le righe contenenti ___ estrae solo le righe che contengono la stringa di testo inserita. Ad esempio se imposto
‘1000 €’ il flusso conterrà solo le righe dove è presente la ‘1000 €’.
- Esporta da colonna _X_ a colonna _Y_ di ogni riga, estrae i caratteri a partire dalla X compresa alla Y compresa. Ad esempio se indico da colonna ‘10’ a ‘20’ il flusso conterrà solo i dati dalla colonna 10 alla colonna
20 comprese.
- Togli gli spazi a inizio riga (lTrim) elimina gli eventuali spazi all’inizio di ogni riga. Ad esempio se i dati del flusso iniziano a colonna 5 impostando questo parametro i dati del flusso esportato inizieranno a colonna 1.
- Togli gli spazi a fine riga (rTrim) elimina gli eventuali spazi alla fine di ogni riga. Ad esempio se i dati del flusso finiscono a colonna 100 e fino a 120 ci spazi impostando questo parametro nel flusso esportato i dati finiscono a 100 e non ci sono più spazi.
- Inserisci ___ spazi a inizio riga imposta gli spazi a inizio riga. Se ad esempio il flusso inizia a colonna 3 impostando 6 spazi quando lo esporto inizierà a colonna 9.
FLUSSI LIBERI Esportazione messaggi SL V.11.06 Pag. 141
Monte dei Paschi di Siena
Manuale di riferimento Servizio PasKey aziendaonline
I criteri di formattazione vengono applicati nell’ordine di apparizione a video. Nell’esempio, prima vengono escluse le prime 3 e ultime 2 righe e poi vengono filtrate quelle contenenti ‘23/04/2005’.
Al termine della configurazione dell’esportazione premendo il tasto conferma viene generato il file.
E’ possibile salvare le impostazioni selezionate per effettuare l’export spuntando la voce ‘Salva
le impostazioni correnti nel tuo profilo’. Dopo il salvataggio ogni volta che si seleziona ‘Esporta’ si ripresenta la configurazione salvata; se la configurazione non deve essere utilizzata si può effettuare il ‘Reset’ e configurare dei nuovi parametri. Se deve essere richiamata la vecchia configurazione basta selezionare ‘Ripristina’.
Il campo ‘Descrizione’ permette di impostare una descrizione aggiuntiva per meglio distinguere il flusso all’interno della lista dei files esportati.
Comunicazioni
Le comunicazioni in formato SL possono essere inviate dall’utente ad una Banca eseguendo le
inviate
seguenti operazioni:
·
Importazione del messaggio o dei messaggi in formato CBI (SL) utilizzando la funzione di Import CBI.
·
Una volta importati secondo gli standard definiti per tutte le importazioni CBI, saranno disponibili nella maschera, che si attiva dal menu Comunicazioni
à
Inviate, nello stato
“Da inviare”.
·
Da qui vanno inviati spuntando la o le righe di interesse e premendo “Firma”.
FLUSSI LIBERI V.11.06 Pag. 142
Monte dei Paschi di Siena
Manuale di riferimento Servizio PasKey aziendaonline
SICUREZZA
Sicurezza
La voce di menu Sicurezza visualizza il livello di protezione dell’utente e mette a disposizione una serie di funzioni per gestire al meglio la sicurezza:
Le informazioni visualizzate sono distinte tra fase di accesso e fase di autorizzazione.
Sulla destra della maschera, sono presenti dei link che permettono di avviare le più importanti funzioni di impostazione dei parametri di sicurezza:
·
Cambia password di accesso: porta alla maschera di cambio password di accesso ed equivale a richiamare la voce di menu Cambio password. Non è presente se l’accesso viene effettuato con un sistema avanzato a canale complementare, tipo il GSM.
·
Cambia password dispositivia: porta alla maschera di cambio della password dispositiva. Se sono previsti criteri di protezione a due fattori il link appare come “Cambio credenziali di autorizzazione” .
·
Avvisi di sicurezza: porta alla maschera di impostazione avvisi, via e-mail, sempre se disponibili per l’utente.
Cambio password di accesso
Utilizzando questa voce, l’utente ha la possibilità di cambiare la propria password di accesso.
ATTENZIONE Nei sistemi di accesso avanzati, che prevedono un canale complementare, il cambio password non è presente. L’eventuale modifica dei criteri di accesso, in questi casi, avviene rivolgendosi alla propria filiale.
La maschera presentata consente di introdurre le seguenti informazioni:
SICUREZZA Sicurezza V.11.06 Pag. 143
Monte dei Paschi di Siena
Manuale di riferimento Servizio PasKey aziendaonline
·
Password: “vecchia” password
·
Password di accesso: password da sostituire alla precedente
·
Conferma password: come il valore precedente per conferma
Se è impostata una scadenza della password (es. 3 mesi) allora compare il messaggio “Password a scadenza: valida fino al” con indicata la data prevista di scadenza. Se non è impostata una scadenza, allora compare il messaggio “Password senza scadenza”.
L’utente è avvisato da un messaggio che compare su una successiva schermata se l’operazione di modifica della password è avvenuta correttamente, o se invece è stata annullata.
Il cambio password viene attivato automaticamente nelle seguenti situazioni:
- al primo collegamento dopo l’attivazione o dopo la consegna di una nuova busta discreta contenente un nuovo codice utente;
- al primo collegamento dopo la scadenza della password;
- al primo collegamento di un utente secondario dopo essere stato censito;
- al primo collegamento di un utente secondario dopo che l’amministratore gli ha forzato una nuova password.
La nuova password deve obbligatoriamente essere composta da almeno 8 caratteri (max 12), di cui almeno due lettere e almeno due cifre, e ogni carattere non si può ripetere più di due volte.
I caratteri ammessi sono:
0123456789 abcdefghijklmnopqrstuvwxyz
ABCDEFGHIJKLMNOPQRSTUVWXYZ
$%&()*+,-./:;<=>?_[]@
Avvisi di
Tramite questa voce si può impostare gli eventi che generano l'invio di un avviso di sicurezza su
sicurezza
uno dei canali scelti. Sono in genere disponibili il canale e-mail e SMS.
Gli eventi selezionabili sono:
- Bonifico su nuovo beneficiario
- Bonifico di importo superiore a
- Bonifico appoggiato su conto in rosso
- Pagamenti
Quando si attivano gli avvisi vengono catturati anche gli eventi relativi a modifiche di configurazione utente.
Per maggiori informazioni consultare la guida “Sicurezza in breve”, scaricabile dall’home page del servizio.
Ultimi accessi
L’elenco ultimi accessi al servizio visualizza:
- all’utente amministratore gli ultimi 50 accessi alla postazione, effettuati da uno qualsiasi degli utenti, secondari compresi;
- all’utente secondario gli ultimi 10 accessi eseguiti con la propria utenza.
Le informazioni visualizzate riguardano: data e ora accesso, utente che l’ha eseguito, stato
(compresi anche quelli non riusciti).
Questa funzione serve a monitorare gli accessi ai propri dati, attività essenziale per mantenere elevati standard di sicurezza. Infatti, poiché nessun acceso può sfuggire alla registrazione in
SICUREZZA Avvisi di sicurezza
V.11.06 Pag. 144
Monte dei Paschi di Siena
Manuale di riferimento Servizio PasKey aziendaonline questo elenco, eventuali accessi, anche solo tentati, da parte di malintenzionati sono immediatamente visibili.
La funzione si avvia dall’omonima voce di menu presente nella sezione Home oppure dal link che è presente in corrispondenza della data ultimo accesso mostrata in alto a sinistra.
postazione
Blocco/
Per gli utenti che per autorizzare utilizzano un sistema a due fattori (es. GSM) è disponibile il
sospensione
blocco/sospensione della postazione.
Il blocco della postazione, attuabile soltanto dall’amministratore previa conferma con autorizzazione a due fattori, invalida le credenziali d’accesso inibendo ogni successivo accesso da parte dell’amministratore e di tutti gli eventuali operatori secondari.
Per riattivare la postazione è dunque necessario recarsi in filiale per la richiesta di nuove credenziali d’accesso.
Il blocco della postazione può essere utilizzato quando l’utente ritiene che la postazione non sia più sicura, per esempio nel caso di sospetta o tentata frode.
La sospensione della postazione agisce in modo simile, ma non necessita una nuova richiesta credenziali alla filiale da parte dell’utente. Dopo la richiesta di sospensione, infatti, il sistema invia le nuove credenziali all’utente che dovrà utilizzarle per la riattivazione della postazione. Nel frattempo nessun utente, amministratore o operatore, può accedere alla postazione.
In caso di postazione multiazienda il blocco o la sospensione della postazione viene applicato solo alla capogruppo.
SICUREZZA Blocco/ sospensione postazione
V.11.06 Pag. 145
Monte dei Paschi di Siena
Manuale di riferimento Servizio PasKey aziendaonline
UTILITA’
Dati
La schermata presentata all’utente permette di verificare i dati ricevuti dalla Banca al momento
Postazione
dell’attivazione al servizio (Dati anagrafici).
Se qualche dato anagrafico dovesse risultare non corretto o non aggiornato, per esempio l’indirizzo e-mail o il telefono, è necessario informare e allineare la propria filiale. La Banca, una volta aggiornata l’anagrafica, procederà ad allineare anche la postazione di Internet Banking.
Alcuni dati sono soltanto visualizzati, altri invece sono anche modificabili da parte dell’utente. In particolare:
·
Il campo ‘Descrizione abbreviata’ che viene utilizzato nell’inserimento delle disposizioni di incasso Ri.Ba. (“Denominazione”).
·
Il campo Lingua che permette di modificare il valore predefinito della lingua con la quale il Cliente utilizza il servizio. Dopo la conferma, per vedere cambiata la lingua è necessario uscire e rientrare. La possibilità di utilizzare il prodotto con lingue diverse è funzione degli accordi con il proprio Istituto.
ATTENZIONE : Solo l’utente primario (Amministratore) è autorizzato a modificare questi dati.
Rubrica
Nominativi
Utilizzando questa voce di menu viene visualizzata la lista dei nominativi inseriti dall’utente nell’anagrafica. Tali nominativi sono quelli che possono essere usati nell’inserimento di pagamenti e incassi in qualità di beneficiari o debitori (fornitori/clienti). Le informazioni che li riguardano possono essere recuperate dall’archivio dei nominativi con il semplice utilizzo della “lente di ingrandimento” che compare in tutte le maschere di inserimento relative ai pagamenti e agli incassi.
Si possono inoltre definire nominativi come dipendenti per utilizzare efficacemente le funzioni dispositive di Stipendio Normale e Automatico.
E’ consigliabile che l’inserimento del nominativo avvenga facendo precedere il cognome al no-
UTILITA’ Rubrica
Nominativi
V.11.06 Pag. 146
Monte dei Paschi di Siena
Manuale di riferimento Servizio PasKey aziendaonline me in modo tale da agevolare la selezione.
Dall’elenco dei nominativi, è possibile:
·
Scegliere un nominativo per riportarlo nella form di dispositiva, spuntando l’elemento candidato e premendo il pulsante “Riporta” (presente solo se si arriva dalla lente);
· creare un nuovo nominativo, utilizzando il pulsante “Nuovo” (non è possibile creare un nuovo nominativo con l’IBAN già presente bella rubrica, invece di utilizzare il bottone ‘Nuovo’ in questo caso è necessario modificare il nominativo esistente);
· modificare un nominativo, spuntandolo e premendo “Modifica”;
· stampare l’elenco nominativi della pagina visualizzata premendo “Stampa”;
· cancellare uno o più nominativi (contemporaneamente) spuntando tutte le righe interessate e premendo “Elimina”;
· impostare l’IBAN di un nominativo come sicuro un nominativo premendo “Sicuro”.
NOTA Per cancellare contemporaneamente tutti i nominativi visualizzati, si deve utilizzare la spunta presente nella riga di intestazione.
Il filtro permette di selezionare i nominativi anagrafici secondo i seguenti criteri:
·
Tipo nominativo: Cliente, Fornitore, Dipendente, Contribuente, Qualsiasi;
·
Estero: si, no;
UTILITA’ Rubrica
Nominativi
V.11.06 Pag. 147
Monte dei Paschi di Siena
Manuale di riferimento Servizio PasKey aziendaonline
Nuovo
Nominativo
Premendo il pulsante “Nuovo” si possono inserire i dati relativi ad un riferimento da usare come beneficiario (Cliente/debitore) delle operazioni che l’utente effettua con la Banca.
NOTA L’inserimento di un nuovo nominativo è possibile avviarlo anche dalle form di data-entry utilizzando l’icona .
·
Codice: permette di ricercare direttamente per il codice assegnato;
·
Gruppo: permette di cercare selezionando uno dei gruppi inseriti in fase di censimento del nuovo nominativo;
·
Denominazione: permette di ricercare i nominativi per denominazione/ragione sociale inserita;
·
Iban: permette di ricercare i nominativi per Iban;
·
Iban Sicuro: permette di ricercare solo i nominativi con Iban Sicuro.
Il tipo “Qualsiasi” corrisponde ad un nominativo al quale non viene assegnato un tipo specifico.
Questo significa che comparirà sempre nelle liste di richiesta nominativi di tipo “look-up”; per esempio premendo la lente di ingrandimento dalla form di inserimento bonifici, verranno visualizzati tutti i clienti assieme ai “Qualsiasi”. In linea di massima corrispondono a soggetti che assumono il ruolo di cliente e fornitore (o altre combinazioni di tipi) contemporaneamente. Come alternativa al tipo “Qualsiasi” c’è la possibilità di duplicare il nominativo in funzione del ruolo che assume.
La definizione di un gruppo è utile per definire una ulteriore suddivisione oltre al Tipo. Caso tipico è quello di suddividere tutti i dipendenti per unità organizzative. Nella definizione degli stipendi, per esempio, la modalità “veloce”, prevede proprio il filtro per gruppo, in modo da permettere la generazione di distinte separate per U.O.
Il nominativo “con Iban Sicuro” viene utilizzato per rafforzare la sicurezza nei pagamenti e rendere più semplice la fase di autorizzazione (firma) delle distinte. Per maggiori informazioni sui nominativi con Iban Sicuro si rimanda al paragrafo UTILITA’
àNominativi Sicuri.
L’ordine di visualizzazione nominativi è inizialmente per Nome/denominazione, ma può essere modificato nel verso (discendente) o impostato per Tipo. Per la modifica sono presenti le consuete freccette sotto l’intestazione di colonna.
L’accesso diretto per lettera iniziale della denominazione è possibile tramite i link in corrispondenza delle lettere all’interno del filtro.
UTILITA’ Nuovo
Nominativo
V.11.06 Pag. 148
Monte dei Paschi di Siena
Manuale di riferimento Servizio PasKey aziendaonline
Le informazioni che devono essere inserite sono le seguenti:
·
Tipo nominativo: scelto da una lista a discesa tra: Qualsiasi (generico), Fornitore (Credito-
re), Cliente (Debitore), Dipendente, Contribuente. Il tipo generico “Qualsiasi”, equivalente a
“tipo non definito”, viene mostrato in tutti gli elenchi richiamati dalle maschere di inserimento pagamenti e incassi, assieme ai fornitori e clienti rispettivamente.
·
Gruppo: è una proprietà aggiuntiva che permette di raggruppare i nominativi anagrafici in modi differenti e distinti rispetto al Tipo. E’ un campo facoltativo ed è presente nel filtro. E’ possibile selezionare, dal menu a tendina, un gruppo già inserito in precedenza oppure scrivere direttamente nella casella il nuovo gruppo.
·
Codice e tipo codice: codice con il quale il nominativo anagrafico è conosciuto dall’Utente.
E’ composto da un tipo e da un valore. L’utilizzo di un codice non implica che debba essere inserito anche il tipo, che va scelto da una lista a discesa e serve nei casi di utilizzo del nominativo negli incassi. Quando si imposta un codice, questo può essere utilizzato per ri-
chiamare direttamente il nominativo dalle maschere di data entry pagamenti e incassi.
·
Nome/Denominazione: descrizione del nominativo (Cognome e Nome oppure Denominazione). Questo dato è diviso in due segmenti (1 e 2) di 25 caratteri l’uno. Secondo gli standard CBI, il secondo serve per continuare la descrizione qualora fosse superiore a 25 caratteri, non si tratta di una ulteriore descrizione, tipo una abbreviata.
·
C.F./P.IVA: codice fiscale o partita IVA del nominativo.
·
Indirizzo: serie di informazioni sulla residenza/sede del nominativo: via, numero civico, lo-
UTILITA’ Nuovo
Nominativo
V.11.06 Pag. 149
Monte dei Paschi di Siena
Manuale di riferimento Servizio PasKey aziendaonline calità, CAP, Provincia e Nazione. Quest’ultima è preimpostata a “ITALIA” e può essere inserita sia in modalità codificata, scelta dalla lista a discesa, sia in maniera descrittiva (con il secondo campo messo a disposizione).
·
Dati Bancari: dati relativi alle coordinate bancarie del nominativo. Solo una parte di questi dati è digitabile, in funzione della tipologia del nominativo (Italia/Estero). Il dato più importante è comunque il conto corrente, nei formati IBAN o BBAN, dal quale vengono automaticamente ricavati i codici e le denominazioni di banca e filiale. La Modalità di pagamento indica, per i nominativi di tipo “Dipendente”, se l’accredito dello stipendio dovrà avvenire “In
conto corrente bancario” oppure con “Assegno circolare non trasferibile”. Questo dato viene utilizzato dalla funzione dispositiva Stipendio Automatico. Il check box ‘Abilitato per l’estero’ per la scelta se si tratta di un nominativo Estero. Questa opzione, pensata nell’utilizzo con il Bonifico Estero, condiziona alcuni controlli.
·
Dati anagrafici: dati utilizzati in caso di nominativo Contribuente e funzionali all’F24.
·
Dati aggiuntivi: informazioni generiche sul nominativo. Il CUC (Codice Univoco CBI) serve qualora il nominativo venga utilizzato nell’ambito della Gestione Documentale CBI.
Nominativo con
IBAN Sicuro
Per rafforzare la sicurezza nei pagamenti e rendere più semplice la fase di autorizzazione (firma) delle distinte, è possibile impostare un nominativo come “Nominativo con IBAN sicuro”.
Rendendo sicuro un nominativo in fase di firma non verrà più richiesta alcun tipo di autorizzazione (password) ma verrà richiesta solo la conferma.
Viene richiesta la conferma solo se si utilizza un nominativo sicuro per le seguenti tipologie di pagamento:
UTILITA’ Nominativo con IBAN Sicuro V.11.06 Pag. 150
Monte dei Paschi di Siena
Manuale di riferimento Servizio PasKey aziendaonline
- Bonifici,
- Bonifici Urgenti
- SEPA
- Stipendi
- Bonifico Estero
Se per queste tipologie il nominativo usato non è ‘sicuro’ viene richiesto il vecchio metodo di autorizzazione.
Per tutte le altre tipologie (Incassi, Pagamento effetti e Deleghe F24) utilizzando o meno un nominativo sicuro per firmare si deve usare sempre il vecchio metodo di autorizzazione.
Si può rendere un nominativo sicuro utilizzando due metodi:
1 - dalla maschera di inserimento/modifica del nominativo
2 – dall’elenco ‘Rubrica Nominativi’
Solo l’utente amministratore può rendere sicuro un nominativo. Per gli utenti secondari nella maschera di inserimento/modifica del nominativo e nella rubrica nominativi non sono presenti il campo ed il bottone ‘Sicuro’.
Nella maschera di inserimento/modifica è presente, nella parte dei dati bancari, il flag ‘Sicuro’.
Cliccando sul flag ‘Sicuro’ e confermando viene richiesta la password di autorizzazione utilizzata solitamente dall’amministratore.
Cliccando sul flag ‘Sicuro’ è possibile inoltre scegliere di impostare il limite di importo. In questo
UTILITA’ Nominativo con IBAN Sicuro V.11.06 Pag. 151
Monte dei Paschi di Siena
Manuale di riferimento Servizio PasKey aziendaonline modo si può firmare in modo sicuro solo fino all’importo indicato, altrimenti, è necessario utilizzare il tipo di autorizzazione (firma) utilizzata solitamente.
Dopo avere impostato come sicuro l’IBAN il nominativo appare nell’elenco contrassegnato da uno ‘scudetto’ verde
Dall’elenco ‘Rubrica Nominativi’ è possibile rendere sicuro un nominativo già presente selezionandolo e utilizzando il pulsante ‘Sicuro’ e premendo il pulsante ‘Sicuro’ appare il messaggio
. Selezionando uno o più nominativi
UTILITA’ Nominativo con IBAN Sicuro V.11.06 Pag. 152
Monte dei Paschi di Siena
Manuale di riferimento Servizio PasKey aziendaonline
Scegliendo ‘OK’ appare la maschera di richiesta inserimento credenziali di autorizzazione (in questo caso password con tastierino)
Dopo avere reso sicuro il nominativo qualsiasi utente (amministratore e secondari) utilizzando quel nominativo per un pagamento non deve più firmare utilizzando la propria tipologia autorizzativa ma solo confermando,
Ad esempio se prima si firmavano le distinte di pagamento utilizzando la password con tastierino, utilizzando un nominativo sicuro appare solo la pagina di conferma.
UTILITA’ Nominativo con IBAN Sicuro V.11.06 Pag. 153
Monte dei Paschi di Siena
Manuale di riferimento Servizio PasKey aziendaonline
E’ possibile inoltre limitare l’operatività degli utenti (amministratore e secondari) impostando l’opzione di firma di distinte di pagamento solo verso beneficiari con IBAN sicuro.
L’opzione è disponibile nella maschera di inserimento/modifica del menu ‘Utilità àGestione utenti’
Selezionando questa opzione si possono firmare distinte di pagamento solo verso Beneficiari con IBAN sicuro. Per maggiori informazioni fare riferimento al paragrafo ‘ Firma verso Beneficiari con IBAN Sicuro ’.
ABI/CAB
Utilizzando questa voce di menu è possibile ottenere informazioni su uno specifico sportello di una banca di cui sono note almeno alcune informazioni (per esempio, i codici ABI e CAB, la ragione sociale, …).
Per effettuare la ricerca possono essere digitate parzialmente le informazioni che si conoscono, facendo precedere o seguire i dati da un asterisco: premendo il pulsante “Applica” viene visua-
UTILITA’ ABI/CAB V.11.06 Pag. 154
Monte dei Paschi di Siena
Manuale di riferimento Servizio PasKey aziendaonline lizzato l’elenco degli sportelli corrispondenti alle informazioni inserite, se ne esistono, o viene visualizzato un messaggio che informa l’utente che non è stato individuato nessuno sportello rispondente alle caratteristiche indicate.
Gestione
Rapporti
La funzione permette di censire, modificare, eliminare e ordinare i rapporti del Cliente. E’ simile al Riepilogo rapporti presente nel menu Informative, ma sulla quale sono concentrate le operazioni di “amministrazione”, lasciando al primo tutte le informazioni e le interrogazioni di tipo finanziario.
L’elenco visualizzato nella Gestione Rapporti, contiene informazioni differenti rispetto al Riepilo-
go rapporti: mancano data e importo del saldo, mentre ci sono la data di creazione (di prima ricezione informative) e le tipologie secondo gli standard del CBI e della Banca.
In questo elenco possono essere presenti dei rapporti che non trovano corrispondenza nel Riepilogo. Ad esempio conti della Banca che sono utilizzati soltanto per funzionalità on-line (cioè privi di rendicontazione CBI) e gli eventuali conti inseriti manualmente dal cliente.
Con il bottone ‘Abilitazioni’ è possibile configurare le funzioni abilitate al rapporto selezionato.
E’ dunque possibile limitare l’utilizzo di un rapporto da parte degli utenti secondari (tutti) solo ad alcune funzionalità. In tal caso nella colonna ‘Abilitazione’ si vedrà scritto ‘Parziale’. Questa limitazione può essere definita già dalla Banca a livello contrattuale. In tal caso si vedrà l’indicazione Parziale nella colonna Abilitazione già dal primo avvio e non sarà possibile abilitare ciò che risulta interdetto. La Banca può inoltre definire se si tratta di un rapporto Informativo, in tal caso nella colonna ‘Abilitazioni’ risulterà ‘Informativo’ e non sarà possibile modificarlo per disporre su quel conto. Sempre da ‘Abilitazioni’ è possibile, da parte dell’utente amministratore definire anche se il rapporto è informativo ai soli secondari. In tal caso si vedrà l’indicazione ‘Informativo ai secondari’ e potrà disporre utilizzando questo conto solo l’amministratore (vedere
paragrafo Rapporti Informativi/Dispositivi ).
La pagina che si presenta è la seguente.
Selezionando un rapporto e cliccando sul bottone ‘Abilitazioni’ appare l’elenco delle funzioni a disposizione per quel rapporto. Se non si vuole che il rapporto venga utilizzato, ad esempio per
UTILITA’ Gestione
Rapporti
V.11.06 Pag. 155
Monte dei Paschi di Siena
Manuale di riferimento Servizio PasKey aziendaonline fare i bonifici, allora si dovrà togliere la spunta alla funzione. In questo modo qualsiasi utente secondario non potrà fare bonifici su quel conto.
Tale funzione è visibile per master e secondari ma solo i master possono procedere alle modifiche.
Con il bottone ‘nuovo’ è possibile inserire manualmente un rapporto di conto corrente o di portafoglio. I dati da digitare sono:
·
Tipo (CC o Portafoglio)
·
Coordinate del conto in formato Bban (Abi, Cab, C/C, Cin) se tipo=RP, altrimenti in formato Iban (obbligatorio) per tipo = RH
·
Divisa
·
Flag conto “abilitato per l’estero”: Il flag viene impostato automaticamente per i conti di tipo RH e serve alla visualizzazione del conto in formato Iban nelle disposizioni di bonifico estero
·
BIC, da inserire facoltativamente se abilitato per l’estero
·
Descrizione utente
NOTA L’inserimento di un conto manualmente è funzionale alla generazione di disposizioni (di pagamento e/o incasso) qualora la banca non abbia provveduto all’alimentazione. Non tutte le banche, provvedendo in automatico all’alimentazione dei conti dei propri clienti, ritengono opportuno rendere disponibile questo tipo di funzionalità, pertanto l’utente potrebbe trovare il pulsante “Nuovo” non abilitato.
Il conto corrente in formato Iban va digitato in un unico campo: all’uscita dal campo il valore digitato viene formattato nello standard a blocchi di 4 caratteri e, subito sotto, vengono visualizzati per maggiore chiarezza i nomi di banca e sportello e il numero del conto.
I conti inseriti dall’utente si distinguono nel riepilogo dalla presenza dell’icona e dall’assenza dei dati del saldo.
La modifica di un conto può essere applicata sia ai conti inseriti dall’utente che a quelli censiti automaticamente da flusso Banca. In quest’ultimo caso non sono modificabili il tipo rapporto, il numero conto in formato IBAN (inviato dalla banca) e la divisa.
Con la modifica è possibile:
· abilitare per l’estero il rapporto, rendendolo disponibile per la compilazione di bonifici esteri (solo per la tipologia CC)
· aggiungere il codice Iban nei conti RP, dove l’Iban non è obbligatorio;
· associare una descrizione utente;
· togliere un conto dall’evidenza o spostarlo di posizione (solo se in evidenza).
UTILITA’ Gestione
Rapporti
V.11.06 Pag. 156
Monte dei Paschi di Siena
Manuale di riferimento Servizio PasKey aziendaonline
La descrizione inserita dall’utente andrà a sostituire quella inviata dalla Banca in tutte le occasioni di visualizzazione del conto, come ad esempio le liste a discesa di scelta conto, nell’ambito della creazione di una disposizione. Questa descrizione risulta pertanto utile per associare dei mnemonici che rendano immediatamente riconoscibile un conto da un altro. La descrizione originaria della Banca rimarrà sempre visibile nella maschera di modifica del conto.
La descrizione viene inoltre utilizzata anche per l’ordinamento dei rapporti.
Il pulsante elimina permette di cancellare un conto precedentemente inserito dall’utente oppure un conto non più più alimentato, basta spuntare la riga corrispondente al conto estinto e premere il pulsante “Elimina”. Non è possibile cancellare un conto attivo inviato dalla Banca.
L’elenco può essere personalizzato raggruppando i rapporti di maggior interesse e/o utilizzo in una sezione detta “Rapporti in evidenza” che viene posta in testa all’elenco e quindi subito visibile. E’ possibile impostare l’evidenza per i rapporti anche dal menu ‘Riepilogo rapporti’
NOTA : L’ordinamento definito nel riepilogo rapporti o nella gestione rapporti e la personalizzazione con l’evidenza di conti e l’aggiunta di descrizioni utente, viene utilizzato sempre anche dalle altre funzioni, come le liste a discesa nei data-entry (es. nuovo bonifico) o la visualizzazione dei movimenti e dei saldi (il primo conto visualizzato è il primo in evidenza).
Per creare la nuova sezione “Rapporti in evidenza” è sufficiente evidenziare almeno un rapporto, spuntando la riga corrispondente e premendo il pulsante Evidenzia. Per eliminare l’evidenza è necessario entrare in modifica del conto corrente ed eliminare la spunta.
Selezionando un rapporto e cliccando sul bottone ‘Abilitazioni’ (F4) appare l’elenco delle funzioni a disposizione per quel rapporto. Se non si vuole che il rapporto venga utilizzato, ad esempio per fare i bonifici, allora sarà necessario togliere la spunta alla funzione. In questo modo qualsiasi utente secondario non potrà fare bonifici su quel conto. Nell’elenco dei rapporti se nella colonna ‘abilitazione’ è presente la voce ‘COMPLETA’ significa che tutte le funzioni utilizzano quel rapporto; se invece l’abilitazione è ‘PARZIALE’ il conto non potrà essere utilizzato per tutte le funzioni.
Il pulsante ‘Coordinate’ si attiva selezionando un rapporti e genera la stampa del ‘biglietto da visita’ del conto in formato pdf
Rapporti
Informativi/
Dispositivi
I rapporti vengono definiti come Informativi o Dispositivi.
Un rapporto Informativo non può essere utilizzato per la creazione o modifica di disposizioni e non può essere presente nelle distinte che si vogliono firmare.
Un rapporto Dispositivo può essere usato per creare, modificare e firmare distinte.
Il rapporto viene definito Informativo o Dispositivo dalla Banca in fase di attivazione della posta-
UTILITA’ Rapporti
Informativi/
Dispositivi
V.11.06 Pag. 157
Monte dei Paschi di Siena
Manuale di riferimento Servizio PasKey aziendaonline zione:
- se definito Informativo sia l’utente amministratore che i suoi utenti secondari possono utilizzare quel conto solo in visualizzazione e non possono modificarne l’utilizzo;
- se definito Dispositivo l’utente amministratore lo può utilizzare per disporre e può decidere di renderlo informativo solo per gli utenti secondari. Il conto in questo caso diventa informativo non per uno ma per tutti i secondari.
La definizione del conto Informativo (ai secondari) viene effettuata dal menu ‘Utilità
àGestione rapporti’, selezionando il rapporto e cliccando sul bottone ‘Abilitazioni’ (F4).
Appare la pagina di profilatura del conto con l’elenco delle funzioni a disposizione per quel rapporto. Impostando il flag su ‘Solo informativo’, e confermando, il rapporto diventa informativo.
Il rapporto informativo serve solo per visualizzare movimenti, distinte e disposizioni fatte su quel conto ma non per creare nuove disposizioni e firmarle.
In tutte le form di inserimento di una nuova disposizione, infatti nella combo di scelta dei conti sono visibili solo i rapporti dispositivi e quelli informativi non appaiono. In firma di una distinta con conto di appoggio informativo appare un messaggio d’errore bloccante e non si può procedere all’invio.
Quando viene definito un rapporto Informativo dalla Banca nell’elenco dei rapporti (Utilità àGestione rapporti) appare come ‘Informativo’, quando viene definito dispositivo dalla Banca appare come ‘Completa’ mentre, quando viene definito informativo dal master solo per i secondari appare ‘Informativo ai secondari’
V.11.06 Pag. 158
Monte dei Paschi di Siena
Manuale di riferimento Servizio PasKey aziendaonline
V.11.06 Pag. 159
Monte dei Paschi di Siena
Manuale di riferimento Servizio PasKey aziendaonline
MULTIUTENZA
Utenti
Il prodotto permette l’operatività a più utenti della stessa azienda cliente. All’attivazione del
secondari
cliente, a questi viene consegnata una terna di codici relativi alle credenziali dell’utente definito come primario (amministratore). Questi, a sua volta, può dare accesso al servizio ad altri operatori/collaboratori creando autonomamente nuovi utenti detti secondari.
Questa opzione del prodotto è particolarmente utile in organizzazioni dove il lavoro viene suddiviso tra diversi soggetti. E’ infatti possibile profilare gli utenti secondari secondo le esigenze organizzative del Cliente. Per esempio può essere creata un’utenza che ha accesso soltanto all’inserimento di disposizioni di pagamento, senza possibilità di firmarle e inviarle.
Oppure si può creare un’utenza con visibilità sui rapporti, ma senza possibilità di emettere disposizioni. Le combinazioni sono numerose.
E' inoltre possibile limitare l’operatività degli utenti (amministratore e secondari) impostando l’opzione di firma di distinte di pagamento solo verso beneficiari con IBAN sicuro.
ATTENZIONE
: Soltanto l’utente primario (amministratore), cioè quello il cui Codice
Utente è stato fornito dalla Banca, è abilitato a gestire gli utenti secondari.
Gestione utenti
La prima schermata presentata all’utente è una schermata riepilogativa nella quale sono elencati gli utenti definiti. La prima riga, sempre presente, è relativa all’utente amministratore
(definito dalla Banca).
La lista mostra le seguenti informazioni:
·
Codice utente (login);
·
Denominazione;
·
Abilitazione firma: indica i poteri di firma dell’utente;
·
Stato: indica se l’utente è attualmente attivo, disabilitato (per troppi tentativi errati di inserimento password) o sospeso.
·
P: indica il profilo dell'utente, ovvero se si tratta di un profilo dispositivo o informativo
·
A: tipo di autenticazione utilizzata dall'utente in fase di accesso
·
F: tipo di firma utilizzata dall'utente in fase di invio delle disposizioni
Le operazioni disponibili sono:
§
Nuovo: per creare un nuovo utente secondario
§ Modifica: per modificare le caratteristiche principali di un utente
§
Elimina: per cancellare un utente
MULTIUTENZA Utenti secondari
V.11.06 Pag. 160
Monte dei Paschi di Siena
Manuale di riferimento Servizio PasKey aziendaonline
§ Riabilita: pone un utente "sospeso" per troppi accessi errati nella condizione di operare nuovamente.
§ Profilo: per modificare il profilo dell'utente secondario, cioè definire il menu dell'utente, in termini di quali funzioni abilitargli, e su quali conti correnti farlo operare.
NOTA Le operazioni di modifica di un utente (amministratore o secondario) richiedono l'autorizzazione secondo il livello predefinito. Nel caso di utilizzo di password dispositiva, per esempio, questa verrà richiesta prima di completare l'operazione. Analogo discorso se impostata una protezione a due livelli.
Utente
L’utente primario, o amministratore, è creato al momento del censimento del cliente. Per tale
amministratore
motivo non può essere cancellato, tuttavia è possibile modificare alcune sue caratteristiche.
Spuntando la prima riga e premendo Modifica è possibile
> modificare la denominazione dell’utente (inizialmente impostata con la denominazione dell’azienda);
> impostare una scadenza della password;
> impostare il tipo di profilo dell'utente secondario (informativo o dispositivo)
> abilitare un Tipo Autorizzazione tra quelli disponibili (per esempio l’utilizzo della password dispositiva con o senza tastierino o la firma digitale);
> abilitare la firma di distinte di pagamento solo verso beneficiari con IBAN sicuro
(IBAN sicuro obbligatorio).
Nuovo utente
Per creare un nuovo utente (secondario) premere il pulsante Nuovo dalla Lista utenti.
secondario
Le informazioni che possono essere inserite ai fini del censimento di un nuovo utente sono le seguenti:
·
Codice utente (Login): il codice che sarà utilizzato nella fase di accesso al servizio, insieme al codice SIA e alla password.
·
Denominazione: descrizione associata all’utente.
·
Lingua: è la lingua predefinita per l’utente.
MULTIUTENZA Utente amministratore
V.11.06 Pag. 161
Monte dei Paschi di Siena
Manuale di riferimento Servizio PasKey aziendaonline
·
Password di accesso: parola chiave assegnata all’utente secondario che viene censito dall’amministratore. Al primo accesso l’utente deve obbligatoriamente cambiarla con una propria. Inserire una nuova password, in modifica, per forzare il cambio password all’utente secondario.
·
Conferma password: dato che deve essere identico al precedente, altrimenti la modifica non viene presa per buona.
·
Genera e invia password: spuntando questa casella la password di accesso viene automaticamente generata dal sistema secondo le regole di massima sicurezza e viene inviata all'indirizzo di mail indicato a lato (il campo appare solo a spunta avvenuta). Rimane l'obbligo di cambio al primo accesso.
·
Mesi validità password: se impostato (valore diverso da “-“) allora la password scadrà dopo n mesi (n è il valore scelto dalla lista a discesa). Quando la password risulta scaduta, dopo l’autenticazione con la vecchia password, all’utente viene presentata la videata del cambio password. Per vedere se è impostata una scadenza basta andare nel Cambio password: viene visualizzato il messaggio "Password a scadenza: valida fino al ------".
·
Stato: viene indicato se l’utente è attivo (valore proposto), o se è sospeso (nel secondo caso non ha accesso al servizio). La sospensione è una “disabilitazione” temporanea, se l’utente non deve più operare, allora si cancella usando il pulsante “elimina” dall’elenco.
·
Profilo: viene indicato il profilo dell'utente, informativo se l'utente è abilitato solo in visualizzazione, dispositivo se l'utente ha una completa operatività (ciò che può fare è determinato dal menu e dal potere di firma impostato).
·
Tipo abilitazione firma: è l’abilitazione a inoltrare le disposizioni:
> Normale: può inoltrare le disposizioni;
> Non abilitato: non può inoltrare le disposizioni (il tasto Firma nelle varie videate sarà disabilitato o non presente);
> Con regole: l’inoltro delle disposizioni è condizionato da delle regole predefinite
(es. firma solo al di sotto di un certo valore o in congiunzione ad un altro utente).
Queste regole sono definite dai valori impostati nei successivi campi che si abilitano nel caso di questa scelta. Per abilitare la firma congiunta bisogna scegliere questo valore e inserire un peso percentuale.
ATTENZIONE
La firma con regole (congiunta) non ha effetto nella firma di flussi di tipo AL (Allineamento Elettronico Archivi) ed SL (Messaggi in formato libero) e
Incasso di Bollettini bancari. In questi casi ogni utente firma sempre con il 100% di peso e non viene richiesta la password dispositiva.
Nel caso di abilitazione firma Con regole, va impostato il peso che si vuole associare alla firma e le eventuali informazioni condizionali (per valore). Per maggiori dettagli ed esempi si faccia riferimento ai successivi paragrafi.
Profilo
Informativo/Dispo sitivo
Viene definita l'operatività degli utenti, oltre che operando sulla composizione del menu e sul potere o meno di firma anche tramite il tipo di profilo da utilizzare.
Il profilo dell'utente amministrazione e della postazione viene definito dalla Banca in fase di attivazione della postazione stessa e può essere:
- informativo: è una postazione con alcuni blocchi sull'operatività dell'utente. Il menu visualizzato, definito dalla Banca in fase di attivazione, è privo di tutte le funzioni dispositive e di tutti i pulsanti che operano in modo dispositivo (nuovo, modifica, copia, firma...). Di conseguenza i rapporti di conto corrente presenti all’interno della postazione, sono utilizzati solo in visualizzazione. Se l'utente amministratore o la postazione è informativa il suo profilo non può essere modificato e, i suoi utenti secondari avranno di conseguenza il profilo informativo.
- dispositivo: è una postazione senza blocchi, che può disporre senza alcuna limitazione. In questo caso l'utente amministratore non può modificare il suo profilo da Dispositivo a
Informativo ma può, in censimento o modifica dei secondari, decidere se assegnare al secondario un profilo Dispositivo o Informativo.
MULTIUTENZA Profilo Informativo/Dispositivo V.11.06 Pag. 162
Monte dei Paschi di Siena
Manuale di riferimento Servizio PasKey aziendaonline
Di seguito le caratteristiche di un utente secondario informativo e dispositivo:
1. Informativo: l’utente ha solo la possibilità di visualizzare. Viene creato senza firma e il menu che visualizza comprende di default solo i punti menu informativi (ad esempio
Riepilogo CC, saldi CC, Movimenti cc, Esiti RIBA...) ed i punti menu di utilità come i
‘Dati postazione’, Non visualizza di default tutta la parte dispositiva. Può operare solo nel cambio password di accesso. Alcuni elenchi della parte dispositiva (elenco bonifici, distinte, archivi) possono essere aggiunti dall’utente amministratore ma sempre e solo in visualizzazione, ovvero, privi dei bottoni operativi (crea distinta, firma, modifica...).
Nell’utente informativo non sono presenti e non si possono abilitare tutte le maschere di data-entry (Nuovo).
2. Dispositivo: l’utente ha una completa operatività e ciò che può fare è determinato dal menu e dal potere di firma impostato. Per questa tipologia di utente si può abilitare o meno la firma. Abilitando la firma opera e dispone senza blocchi. Non abilitando la firma l’utente può inserire, modificare e visualizzare tutti i dati ma non può firmare.
Anche per gli utenti secondari dispositivi è possibile limitare il menu entrando nel profilo.
L’impostazione di profilo informativo/dispositivo si effettua dal menu dell’amministratore
Utilità àGestione utenti modificando un utente esistente o scegliendo il pulsante 'Nuovo' se si tratta di un nuovo utente da creare
Scegliendo ‘Dispositivo’ in automatico si attiva anche la sezione di ‘Tipo abilitazione firma’, scegliendo informativo non è possibile configurare la firma. Confermando l’utente viene creato di tipo informativo o dispositivo con il menu di default. Per modificare il menu si deve accedere al profilo dell’utente secondario
Nella lista degli utenti viene indicato se l’utente ha il profilo di tipo informativo o dispositivo
MULTIUTENZA Firma con regole
V.11.06 Pag. 163
Monte dei Paschi di Siena
Manuale di riferimento Servizio PasKey aziendaonline
Firma
Nel caso di abilitazione firma Con regole, va impostato il peso che si vuole associare alla firma
con regole
(nell’esempio 50%):
Questo significa che questo utente applica ad una distinta un peso di firma pari a 50. Con una precedente o successiva firma, da parte di un altro utente, con peso di almeno il 50%, la distinta raggiunge il 100% e viene automaticamente spedita, passando nello stato di Inoltrata.
Fintantoché non raggiunge il 100%, la distinta rimane nello stato intermedio di Firmata. L’utente deve ricordare che una distinta nello stato di Firmata è in attesa di un’altra firma per poter essere spedita.
Con questo tipo di impostazione, dunque, si applica la Firma congiunta, cioè la prassi organizzativa che prevede l’applicazione della firma da parte di più impiegati prima di procedere all’inoltro.
L’inoltro viene sempre effettuato quando il peso totale è almeno del 100%. L’utente amministratore (che ha sempre il 100% di peso firma) può sempre firmare dopo un suo utente secondario, con peso inferiore, inoltrando la distinta. Un peso uguale a zero, equivale alla non abilitazione alla firma.
L’applicazione del peso può anche essere condizionato dal valore relativo a:
1. la distinta che si sta per firmare,
2. il totale delle distinte firmate nella giornata (più quella che si sta per firmare),
3. il totale delle distinte firmate nel mese (più quella che si sta per firmare), se il valore supera la soglia, allora come peso viene preso il secondo indicato.
Ecco un esempio di firma condizionata: in questo caso l’utente può firmare e inoltrare (poiché ha un peso pari a 100) distinte di importo fino a 1.000 €. Oltre non può applicare nemmeno una firma parziale (il peso è zero). Questo è un caso di limite sull’importo di firma.
MULTIUTENZA Firma con regole
V.11.06 Pag. 164
Monte dei Paschi di Siena
Manuale di riferimento Servizio PasKey aziendaonline
In quest’altro caso, l’utente può firmare autonomamente distinte per un importo complessivo giornaliero di 1.000 €, superato questo valore applica una firma solo del 50% e queste distinte necessiteranno della firma di almeno un altro utente per poter essere inoltrate.
Tipo
In questa sezione si sceglie il tipo di autorizzazione richiesta per le operazioni di:
autorizzazione
§ firma e inoltro distinte
§ modifica di configurazione utenti.
I tipi di autorizzazione disponibili dipendono dagli accordi tra il Cliente e la Banca. E' qui che si sceglie di attivare la firma digitale o i criteri più avanzati a due fattori, come la firma digitale.
Firma verso
Nella pagina di modifica degli utenti (sia master che secondario), nella sezione Tipo
Beneficiari con
autorizzazione, si sceglie se l'utente può utilizzare solo nominativi con IBAN sicuro.
IBAN Sicuro
L'utente Master ha la possibilità di limitare all'utilizzo dei soli nominativi con IBAN sicuro sia la propria utenza che gli utenti secondari.
Tale limitazione riguarda solo i pagamenti (Bonifici, Bonifici Urgenti, SEPA, Stipendi, Bonifico
Estero).
In caso di utente abilitato all’utilizzo dei soli nominativi con IBAN sicuro in fase di firma della distinta viene verificato il beneficiario, limitando l’invio delle sole distinte con beneficiari con
IBAN sicuro. Se nella distinta è presente almeno un beneficiario senza IBAN sicuro appare il messaggio di errore 'Operazione non eseguita - È possibile firmare solo distinte verso beneficiari con IBAN sicuro' .
E' comunque possibile creare distinte di pagamento anche su beneficiari con IBAN non sicuro, ma non è possibile firmarle per l'inoltro. Le distinte di incassi vengono create e firmate per l'inoltro con le credenziali di autorizzazione impostate per quell'utente.
Filtri per l’accesso
Nella definizione di un utente secondario è possibile inserire dei filtri per limitare l’accesso solo in presenza di determinate condizioni. Se queste condizioni non vengono soddisfatte allora l’utente si ritrova con un generico errore: “Credenziali d’accesso errate”.
MULTIUTENZA Tipo autorizzazione
V.11.06 Pag. 165
Monte dei Paschi di Siena
Manuale di riferimento Servizio PasKey aziendaonline
I filtri disponibili sono:
1) la registrazione da uno a tre indirizzi IP dai quali viene accettato il collegamento telematico da parte dell’utente. La lente presente a fianco del campo di immissione permette di inserire l’indirizzo registrato nella macchina. Poiché, in teoria, ogni indirizzo corrisponde ad una macchina, l’utente potrà collegarsi soltanto attraverso le macchine predefinite.
ATTENZIONE : L’indirizzo IP che viene utilizzato per il filtro è quello che viene esposto in
Internet . Il filtro è dunque utilizzabile soltanto se l’indirizzo con il quale si accede alla rete
è statico. Questo accade di norma se il collegamento che si utilizza è di tipo ADSL “flat”: collegamenti a consumo, similmente ai vecchi V90, cambiano l’indirizzo ad ogni nuovo collegamento. Se ad Internet si accede via rete aziendale, va verificata la presenza di un eventuale PROXI: in questo caso l’indirizzo esposto potrebbe essere il suo e il filtro funzionerebbe soltanto con questo. Si ricorda, però, che in tal caso tutti i PC della rete aziendale sarebbero abilitati all’accesso.
2) la definizione di una finestra temporale all’interno della quale viene accettato il collegamento dell’utente. Al di fuori di questa finestra l’utente non può collegarsi.
La finestra temporale viene definita da un’ora di inizio e una di fine all’interno delle 24 ore.
Inoltre si possono escludere completamente i giorni festivi, cioè sabato, domenica e festività nazionali.
Profilo
Premendo il pulsante Profilo in corrispondenza dell'utente selezionato, si scelgono le caratteristiche del profilo, cioè le funzioni, i conti correnti e l’Home page dei quali si vuol dare visibilità.
Sono presenti tre sezioni, da scegliere cliccando sulla corrispondente linguetta:
·
Menu utente: è presentata la lista di tutte le voci di menu di cui l’utente principale dispone e fra le quali deve selezionare (spuntando le caselle corrispondenti) quelle che vuole rendere disponibili all’utente secondario.
·
Conti abilitati: lista dei rapporti di C/C sui quali l’utente secondario risulta abilitato. La lista corrisponde a quella del riepilogo C/C con in testa la casella di spunta per definire se ogni singolo C/C deve poter essere visto e utilizzato dall’utente secondario. Se un
C/C viene inibito all’utente, significa che questo non vedrà quel rapporto nella lista del riepilogo conti e nemmeno nelle varie liste a discesa di scelta del conto presenti nelle maschere dispositive.
MULTIUTENZA Profilo V.11.06 Pag. 166
Monte dei Paschi di Siena
Manuale di riferimento Servizio PasKey aziendaonline
In testa all'elenco utenti è anche presente la spunta sulla modalità di abilitazione dei
nuovi rapporti: se spuntata, tutti i nuovi rapporti che vengono censiti nella postazione sono automaticamente resi disponibili all'utente. Se non spuntata, nessun nuovo rapporto viene visto dall'utente se l'amministratore non glielo abilita esplicitamente.
ATTENZIONE : Se l'utente non ha spuntata la casella "Abilta nuovi rapporti censiti" non ha visibilità su operazioni eseguite su rapporti non censiti. Per esempio non può vedere disposizioni importate e addebitate su conti non presenti nella postazione.
·
Home page: vengono elencate le sezioni della Home page per le quali è possibile dare visibilità all’utente secondario. Le sezioni elencate non sono necessariamente tutte quelle presenti nella Home page.
ATTENZIONE : le proprietà del profilo preimpostate al momento della creazione dell’utente potrebbero non corrispondere a quelle dell’utente amministratore, pertanto è importante ricordare di assegnare il corretto profilo, includendo o escludendo eventuali funzioni/conti dei quali l’utente non deve o non deve avere visibilità. E' il caso di funzioni come il Libro firma, per esempio, che di norma non è abilitata ad un nuovo utente.
V.11.06 Pag. 167
Monte dei Paschi di Siena
Manuale di riferimento Servizio PasKey aziendaonline
MULTIAZIENDA
Premessa
Il servizio PasKey aziendaonline prevede una gestione specifica per le aziende che fanno parte di un gruppo.
Tutte le aziende del gruppo vengono attivate distintamente l’una dall’altra e come tali possono lavorare. Nell’attivazione viene indicata anche la relazione che lega tra di loro le aziende: una di queste viene definita capogruppo e le altre risultano collegate ad essa.
L’azienda capogruppo avrà la possibilità di accedere direttamente, senza ulteriori sign-on, a tutte le altre aziende collegate.
ATTENZIONE Per utilizzare la funzionalità multiazienda è sempre necessario accedere con un utente della capogruppo. La prima volta con l’amministratore.
Operatività
Quando l’utente amministratore della capogruppo accede al sistema, si ritrova nella testata una barra a discesa che gli permette di scegliere una delle aziende collegate abilitate sulla quale passare:
Il passaggio avviene abbassando la tendina e scegliendo una delle voci (aziende) disponibili.
Il cambio di azienda è assimilabile ad un nuovo collegamento (sign-on), utilizzando un utente dell’azienda collegata. Questo implica che potrebbe presentarsi un menu differente, per esempio se questo utente presenta dei ruoli diversi.
La videata presentata è, di norma, corrispondente a quella di partenza, se questa è una funzione del menu. In altre parole, se si stanno visualizzando i movimenti di C/C e si cambia azienda, verranno visualizzati i movimenti della nuova azienda. Questo meccanismo non vale se si cambia azienda da una qualsiasi funzione di dettaglio non raggiungibile direttamente da menu. In questo caso il sistema si posiziona sulla pagina definita come “pagina d’accesso”
(normalmente corrispondente alla Home page).
Se ci si trova su una funzione di menu, poiché non è detto che i profili delle diverse aziende ed i ruoli dei rispettivi utenti coincidano, il sistema cerca di posizionarsi sulla funzione corrispondente, ma se non ci riesce, ad esempio se risulta disabilitata, allora anche in questo caso si posiziona sulla funzione che, per la nuova azienda, è definita come “pagina d’accesso”.
Anagrafica
La capogruppo ha visibilità e può utilizzare i nominativi di tutte le azende ad essa collegate.
nominativi
Se i nominativi vengono inseriti solo dalla capogruppo, come nel caso della gestione condomini, questi sono comunque utilizzabili in tutte le collegate alle quali l'utente della capogruppo ha accesso.
Diritti d'accesso
L'accesso alle aziende collegate tramite la tendina a discesa può avvenire solo dalla capogruppo. L'amministratore della capogruppo si presenta alle collegate come fosse l'amministratore delle collegate stesse, dunque con il massimo dei poteri previsti per la collegata.
Utenti secondari multiazienda
L’azienda capogruppo può creare utenti secondari e abilitare essi stessi a operare in multiazienda scegliendo con quali società collegate potranno lavorare e su quali funzioni/conti.
In questo modo può abilitare l’utente solo ad alcune aziende e non ad altre e profilarli adeguatamente per operare con ruoli specifici.
MULTIAZIENDA Premessa V.11.06 Pag. 168
Monte dei Paschi di Siena
Manuale di riferimento Servizio PasKey aziendaonline
A tale scopo nell'elenco utenti (operatori) della capogruppo è presente il pulsante aggiuntivo
'Multiazienda' per la gestione dell'accesso alle aziende collegate.
Un utente operatore appena creato (situazione predefinita) non ha le abilitazioni per poter accedere alle aziende collegate, come previsto per l'amministratore. Per concedere ad un operatore queste abilitazioni, si deve selezionare e premere il pulsante 'Multiazienda'. Appare dunque un nuovo elenco con tutte le aziende del gruppo e le abilitazioni concesse all'utente, inizialmente nessuna.
Codice e denominazione operatore
Mario accede alla SO-
CIETA’ 1 e 2 in quanto risultano collegate alla sua utenza
Elenco delle aziende collegate alla capogruppo
Mario non accede alla
SOCIETA’ 3 in quanto non risulta collegata alla sua utenza
Profilo che verrà utilizzato dall’utente
MARIO per accedere alla società collegata. Nella SOCIETA’ 1 Mario accede in modo ‘COMPLETO’ e quindi come amministratore. Nella SOCIETA’ 2 accede con delle limitazioni.
Vanno quindi selezionate le aziende alle quali l'utente potrà accedere e si preme il pulsante
'Collega'. Questa operazione concede all'utente le stesse abilitazioni sull'azienda collegata che sono previste per l'amministratore della capogruppo e che corrispondono a quelle dell'amministratore della collegata. L'operazione richiede l'autorizzazione più elevata prevista al momento (password dispositiva o autorizzazione a due fattori).
Con il pulsante 'Scollega' si opera al contrario per togliere le autorizzazioni all'acceso ad una determinata azienda collegata.
MULTIAZIENDA Limitazione profilo operatori multiazienda
V.11.06 Pag. 169
Monte dei Paschi di Siena
Manuale di riferimento Servizio PasKey aziendaonline
Limitazione profilo operatori multiazienda
L'operazione di collegamento di un operatore secondario ad una azienda collegata, come definito nel paragrafo precedente, concede all'utente della capogruppo i poteri dell'amministratore della collegata in termini di menu e visibilità sui rapporti.
Per limitare questi poteri si deve accedere all'elenco delle aziende gestite dall'utente in questione, si seleziona l'azienda sulla quale si vogliono applicare le limitazioni e si preme il pulsante 'Modifica Profilo' .
Appare a questo punto l'elenco dei punti menu e dei rapporti abilitati, divisi in cartelline, come per la gestione profilo sull'azienda capogruppo stessa. E' possibile quindi limitare il profilo menu e i rapporti sui quali accedere, spuntando le opzioni di interesse e salvando le impostazioni premendo il pulsante 'Salva e chiudi'.
NOTA Se si modifica il profilo senza spuntare alcuna opzione, appare comunque la dicitura 'Limitato' sulla colonna profilo. Ciò perché l'utente viene considerato come un utente operatore appena creato, che di norma ha già alcune limitazioni rispetto all'amministratore. Premere il pulsante 'cancella profilo' per ripristinare.
Import
File CBI in multiazienda
La funzione 'Import File CBI', del menu Import-->Disp.CBI, in caso di multiazienda permette di importare dalla società capogruppo le distinte delle società collegate.
Dalla voce di menu ‘Import
àDisp.CBI’ della società capogruppo, impostando il flag su ‘Abilita importazione per le aziende collegate’,
è possibile importare file delle collegate.
L’azienda capogruppo può effettuare l’import per le aziende collegate solo nel caso in cui lei stessa sia abilitata alla funzione.
MULTIAZIENDA Limitazione profilo operatori multiazienda
V.11.06 Pag. 170
Monte dei Paschi di Siena
Manuale di riferimento Servizio PasKey aziendaonline
NORMATIVA
Riportiamo in questa sezione alcune informazioni utili all’utente, contenute nel documento relativo agli “Standard tecnici CBI - Release 6.04”.
Per maggiori informazioni, è possibile consultare il sito dell’Associazione per il CBI www.acbi.it
oppure quello dell’ABI all’indirizzo www.abi.it
nella sezione dedicata al CBI.
Il Servizio di “Corporate Banking Interbancario”, di seguito definito “Servizio”, consente ad un
Cliente di una pluralità di banche di scambiare, tramite colloquio telematico ed utilizzando regole operative e tecniche standard, con una di tali banche, di seguito definita “Banca Proponente”, i flussi elettronici che riguardano altre imprese o le banche di cui è cliente, di seguito definite
“Banche Passive”, e che contengono le disposizioni e le informazioni accordate con la Banca
Proponente e con tutte le Banche Passive.
Termini
temporali
I flussi elettronici contenenti i “saldi” ed i “movimenti” devono essere resi disponibili quotidianamente al Cliente entro le ore 8 del primo giorno lavorativo successivo a quello della registrazione in conto delle operazioni.
“Conferma di ricezione” e “Presa in carico”
La Banca Passiva, a fronte di ogni flusso dispositivo da essa ricevuto, è tenuta a fornire alla
Banca Proponente la “conferma di ricezione” che costituisce una semplice comunicazione di ricezione dei flussi elettronici.
La “conferma di ricezione” deve essere inviata, ovvero messa a disposizione, dalla Banca Passiva nel corso dell’arco temporale di un'ora dalla ricezione, ovvero dalla messa a disposizione, del flusso originario.
Il Servizio prevede inoltre che la Banca Passiva destinataria dei flussi elettronici inviati dal
Cliente provveda ad inoltrare a quest’ultimo nei casi, con le modalità i termini e gli effetti previsti delle regole di cui agli allegati n. 4 e n. 5 presenti nella sezione “Normativa” degli “Standard tec-
nici CBI”.
Appendice, il messaggio di “presa in carico”. Detto messaggio costituisce la comunicazione del soggetto destinatario dei medesimi flussi di essere in grado di elaborare le singole informazioni in esse contenute.
Fase di esecuzione del Servizio…dalla parte del Cliente
Il Cliente è tenuto ad inviare i flussi elettronici concordati mediante il collegamento telematico posto in essere con la Banca ed a ricevere, mediante il medesimo collegamento, i flussi elettronici predisposti dalla Banca e dalle Banche Passive e di cui risulta destinatario.
Il Cliente è responsabile dell'esattezza, della completezza e dell’autenticità delle istruzioni date nonché della correttezza formale dei flussi inviati.
Il Cliente ha diritto di scambiare con la Banca Proponente flussi relativi alla propria operatività e, nell’ipotesi in cui il Cliente faccia parte di un Gruppo e ne gestisca i flussi con modalità accentrate nonché in tutte le altre ipotesi ammesse dal titolare del Marchio di gestione di flussi di terzi, anche quelli relativi alla operatività finanziaria e commerciale di tutti i soggetti facenti parte del medesimo Gruppo e/o di soggetti terzi, in entrambi i casi anch’essi Clienti del Servizio.
Fase di esecuzione del Servizio…dalla parte della Banca
La Banca Proponente è tenuta a porsi in grado di ricevere dal Cliente i flussi elettronici relativi al
Servizio, prendere in carico le istruzioni in essi contenute, far proseguire detti flussi alle Banche
Passive ed inviare al Cliente i flussi elettronici provenienti dalle Banche Passive ed ad esso destinati.
La Banca si riserva, altresì, la facoltà di non mettere a disposizione del Cliente flussi elettronici, inviati da Banche Passive, non rispondenti alle specifiche del Servizio.
La Banca garantisce la riservatezza delle informazioni trattate dal Servizio e la loro integrità,
NORMATIVA Termini
temporali
V.11.06 Pag. 171
Monte dei Paschi di Siena
Manuale di riferimento Servizio PasKey aziendaonline
Sicurezza
L'erogazione del Servizio deve avvenire nel rispetto di criteri di sicurezza che garantiscano la riservatezza e l'autenticazione dei flussi elettronici, nonché la protezione dei dati contenuti nei medesimi flussi da accessi non autorizzati .
mediante l’adozione di tecniche di crittografia ed adeguata protezione da accessi non autorizzati e si impegna a non prendere conoscenza ed a non intervenire nel contenuto dei flussi elettronici destinati alle Banche Passive e di quelli da esse provenienti.
NORMATIVA Sicurezza V.11.06 Pag. 172
Monte dei Paschi di Siena
Manuale di riferimento Servizio PasKey aziendaonline
Banca Assuntrice
GLOSSARIO
E’ l’Istituto di credito che intrattiene il rapporto di conto con il cliente creditore e che si avvale di canali elettronici per inoltrare le disposizioni di incasso alle Banche domiciliatarie.
Banca Ordinante
E’ l’Istituto di credito che intrattiene il rapporto di conto con il cliente debitore, e che si avvale di canali elettronici per inoltrare le disposizioni di pagamento alle banche dei fornitori.
Banca di
Allineamento
E’ l’Istituto di credito prescelto dal Cliente Creditore per effettuare lo scambio dei flussi di Allineamento Elettronico Archivi con le Banche Domiciliatarie.
Banca
Domiciliataria
E’ l’Istituto di credito che, nel caso di disposizioni di incasso, intrattiene il rapporto di conto con il cliente debitore.
Banca
Destinataria
E’ l’Istituto di credito che, nel caso di disposizioni di pagamento, intrattiene il rapporto di conto con il creditore.
Banca Esattrice
E’ la banca presso la quale il debitore, mediante bollettino bancario, effettua il pagamento del debito.
Banca Passiva E’ la banca con la quale l'impresa lavora ed ha rapporto di conto. Presso di essa l'impresa non si reca più fisicamente presso la banca passiva in quanto è la banca proponente a farlo, elettronicamente, in sua vece.
La banca passiva:
· riceve le disposizioni;
· tratta le informazioni ricevute nel rispetto delle norme concordate per i servizi di incasso e pagamento;
· invia i dati di ritorno previsti;
· invia le informazioni con le modalità e nei tempi concordati.
La banca proponente e la banca passiva possono entrambe gestire il servizio direttamente oppure avvalersi di una struttura, la Struttura Tecnica Delegata, affinché gestisca gli aspetti tecnici del servizio in loro vece.
Banca proponente
E’ la banca che offre il servizio CBI e con la quale l'impresa stipula il contratto. La banca proponente
· si pone come interfaccia verso il sistema interbancario;
· si fa carico dello scambio delle disposizioni e delle informazioni con le altre banche;
· garantisce la sicurezza delle informazioni attraverso l'archiviazione su supporti di memoria permanente e l'applicazione di salvataggi periodici;
· garantisce la riservatezza delle informazioni, grazie all'impiego di appositi sistemi di cifratura;
· effettua il controllo dei dati;
· cura l’avvio dell’impresa nel servizio;
·
è responsabile della corretta esecuzione del servizio nei confronti del sistema bancario
GLOSSARIO Sicurezza V.11.06 Pag. 173
Monte dei Paschi di Siena
Manuale di riferimento Servizio PasKey aziendaonline e dell'impresa.
Dal punto di vista operativo:
· acquisisce le informazioni inviate dall'impresa e le inoltra alle banche passive;
· riceve i dati dalle banche passive nei tempi e con le modalità concordate;
· invia i dati all'impresa nei tempi e con le modalità concordate.
Banca tesoriera E’ la banca con la quale il cliente creditore intrattiene rapporto di conto e provvede all’accredito dei fondi ricevuti dalla banca esattrice.
Beneficiario
E’ la persona fisica o giuridica che riceve dal debitore l’accredito di una disposizione di pagamento.
Per esempio, si può trattare di fornitori (che ricevono un bonifico) o di dipendenti (che ricevono lo stipendio).
Capogruppo
E’ una delle aziende di un gruppo che è identificata come principale. I suoi utenti possono passare da una azienda all’altra del gruppo senza necessità di doversi ricollegare.
Collegata E’ una azienda facente parte di un gruppo e legata ad una capogruppo.
Creditore E’ il soggetto che deve ricevere somme di denaro dall’azienda; coincide con il beneficiario al momento dell’emissione di una disposizione di pagamento.
Debitore
Si tratta del cliente che ha un debito nei confronti dell’azienda utente del servizio.
Delega
E’ il rilascio di una autorizzazione all’addebito in conto tra una Banca Domiciliataria ed il proprio titolare di conto (Debitore).
Destinatario
E’ un termine generico per indicare un qualsiasi soggetto che è appunto il destinatario di una disposizione, sia essa di incasso (debitore) o di pagamento (beneficiario).
Disposizione
Ordine di incasso o di pagamento inviato dal Cliente alla Banca di competenza, attraverso le procedure rese disponibili dalla banca Proponente con questo servizio.
La disposizione è sempre contenuta all’interno di una distinta.
Distinta
Raggruppamento omogeneo di disposizioni (anche una sola) che viene presentato dall’azienda alla banca di competenza.
Le distinte sono compilate nel rispetto del tracciato CBI che garantisce la completezza e la correttezza formale dei dati in essa contenuti.
Flusso
Insieme di dati che vengono inviati o ricevuti dal Cliente. Nel primo caso si parla di flussi dispositivi (Ri.Ba., R.I.D., M.Av., Bonifici, …); nel secondo caso, si parla di flussi informativi (Movimenti, Saldi, Esiti, …).
Riconciliazione
Trattasi dell’operazione di accoppiamento tra un esito inviato dalla banca destinataria e la disposizione a cui si riferisce. La riconciliazione è possibile quando la disposizione è stata emessa dallo stesso prodotto che ha ricevuto l’esito. Perché avvenga, inoltre, è necessario che combacino una serie di dati che permettono al sistema di identificare la disposizione. Spesso si tratta di un codice univoco (in tal caso la riconciliazione è semplice e affidabile), ma a volte si basa
GLOSSARIO Sicurezza V.11.06 Pag. 174
Monte dei Paschi di Siena
Manuale di riferimento Servizio PasKey aziendaonline soltanto sulla descrizione dell’operazione, sulle date e su alcune coordinate bancarie (Abi Cab perlopiù). In questi casi, dovendo questi dati subire svariate elaborazioni prima di ritornare indietro, capita che l’esito, sebbene pervenuto, non risulti accoppiabile.
Saldo Contabile
Saldo di un conto corrente bancario, che evidenzia algebricamente la differenza tra partite dare e partire avere, rilevate in un preciso momento. Il saldo contabile può non coincidere con il saldo liquido (vedi saldo liquido).
Saldo Liquido
Saldo di un conto corrente che, a differenza del saldo contabile, esclude i movimenti che evidenziano una valuta posteriore alla data di rilevazione del saldo stesso.
Struttura Tecnica
Delegata (STD)
Soggetto che eroga il servizio CBI, come supporto tecnico, su incarico della Banca Proponente e che è iscritto all’albo delle Strutture Tecniche Delegate.
STD per Monte dei Paschi di Siena è il Consorzio Triveneto S.p.A.
GLOSSARIO Sicurezza V.11.06 Pag. 175
Monte dei Paschi di Siena
Manuale di riferimento Servizio PasKey aziendaonline
Caratteri ammessi nella composizione dei flussi
CBI - SET DI CARATTERI AMMESSI
Di seguito è elencato l’insieme dei caratteri ammessi nella composizione dei flussi trattati dal
Corporate Banking Interbancario.
L’ eventuale presenza nel flusso di caratteri non presenti in tabella, può comportare l'impossibilità, per il ricevente, di recepire correttamente il messaggio nella sua interezza.
Carattere
Spazio
"
$
%
&
'
(
)
*
+
,
-
.
/ (eccetto che per l’Allineamento Elettronico Archivi)
0 1 2 3 4 5 6 7 8 9
:
; (eccetto che per l’Allineamento Elettronico Archivi)
<
=
>
?
@
[
]
A B C D E F G H I J K L M N O P Q R S T U V W X Y Z
_ a b c d e f g h i j k l m n o p q r s t u v w x y z
Come si può notare, non è ammesso il carattere “Invio”.
ATTENZIONE
Se durante il caricamento dell’anagrafica azienda, al momento del primo censimento, vengono individuati caratteri non ammessi, allora questi vengono automaticamente sostituiti con il carattere ‘?’.
CBI - SET DI CARATTERI
AMMESSI
Sicurezza V.11.06 Pag. 176
Monte dei Paschi di Siena
Manuale di riferimento Servizio PasKey aziendaonline
PRIVACY & SICUREZZA
Privacy In relazione al T.U, 196/03, in materia di tutela delle persone e di altri soggetti rispetto al trattamento dei dati personali, la Banca proponente il servizio è titolare del trattamento e ha nominato responsabile protempore del trattamento il Consorzio Triveneto S.p.A., con sede in viale dell’Industria 23 - 35129
Padova – cod.fis. e P.IVA 02408060289, che eroga il servizio PasKey aziendaonline per conto della Banca.
Si rammenta che ai sensi dell’articolo 7 del TU 196/03, l'interessato ha diritto ad avere conferma dell'esistenza di dati che lo riguardano, di rettificarli o aggiornarli, di cancellarli o di opporsi per motivi legittimi al loro trattamento.
Per ulteriori informazioni riguardo il trattamento dei dati, il Cliente si può rivolgere al titolare, cioè alla propria Banca proponente.
Conservazione dei dati
I dati utente, disponibili in linea via browser, sono registrati nei sistemi di Consorzio Triveneto e vengono cancellati entro un mese dalla revoca del contratto.
I dati scambiati tra il Cliente e le Banche sono mantenuti in linea per non più di 15 mesi, in funzione della tipologia. I dati più vecchi vengono cancellati e archiviati secondo i termini previsti dalla normativa CBI.
Per ulteriori informazioni si rimanda alla normativa emanata in ambito CBI e consultabile nel sito www.cbi-org.eu
.
Sicurezza dei I sistemi utilizzati per erogare il servizio sono protetti da firewall a più livelli. Il livello di massima protesistemi e dei dati zione riguarda i dati, ai quali hanno accesso soltanto gli incaricati del trattamento mediante tecniche di protezione adeguate a quanto indicato nel “Disciplinare tecnico in materia di misure minime di sicurezza” del T.U. 196/03. I dati sono registrati su sistemi ridondati e vengono periodicamente salvati su supporti esterni. Le informazioni che vengono scambiate tra il computer del cliente e i sistemi di Consorzio Triveneto S.p.A, sono crittografate e protette tramite la tecnologia SSL (Secure Sockets Layer).
Codici di Per accedere al servizio, il Cliente ha a disposizione il codice azienda (SIA), il codice cliente e il siaccesso stema di conferma autenticazione che può essere costituito da una password o da un sistema a canale complementare, come l’autenticazione GSM o il certificato digitale su smart card.
Regole per definire la password
Perdita o sospensione dei codici di accesso
La password (di accesso o dispositiva) deve essere lunga minimo 8 caratteri, massimo 12, di cui almeno 2 numeri e almeno due lettere, sia minuscole che maiuscole. Ogni carattere non può ripetersi più di due volte e una lettera minuscola è considerata diversa dalla sua maiuscola. Alcuni termini considerati “banali” potrebbero venire rifiutati (esiste una lista di termini banali come “pippo”, “prova”, ecc…).
Di seguito l’elenco completo dei caratteri accettati:
0123456789 abcdefghijklmnopqrstuvwxyz
ABCDEFGHIJKLMNOPQRSTUVWXYZ
$%&()*+,-./:;<=>?_[]@
In caso di perdita o dimenticanza dei codici di accesso da parte del cliente, o in caso di sospensione dell’accesso a causa del superamento del numero massimo di tentativi concessi, è necessario richiedere l’immediato blocco della postazione e l’assegnazione di nuovi codici rivolgendosi alla propria
Banca.
Sicurezza della Per avere la massima garanzia di sicurezza nell’utilizzo del servizio è necessario avere coscienza dei postazione cliente rischi insiti nell’utilizzo di Internet, soprattutto nei riguardi di possibili virus e simili (programmi di cui all’art. 615-quinquies del codice penale) che potrebbero intervenire nel ridurre il livello di sicurezza. E’ quindi importante:
- conoscere l’utilizzo che viene fatto della postazione, per esempio se viene usata da altre persone per navigare in internet;
PRIVACY & SICUREZZA Sicurezza V.11.06 Pag. 177
Monte dei Paschi di Siena
Manuale di riferimento Servizio PasKey aziendaonline
- utilizzare prodotti antivirus, aggiornandoli periodicamente;
- utilizzare dei firewall software o, meglio, hardware;
- se si lavora in una rete, informarsi sul livello di protezione della stessa;
- definire utenti secondari con limiti sui poteri di firma e/o filtri su IP e/o su orario: utilizzare normalmente questi utenti al posto dell’amministratore;
- attivare gli avvisi di sicurezza tramite SMS, per ridurre il rischio di frode;
- fare attenzione a non accedere all’applicazione da URL diversi da quelli forniti dalla Banca e utilizzati di consueto, per esempio non accedere mai per il tramite di una mail;
- non fornire i codici di accesso ad altre persone; si tenga ben presente che nessuno da parte della Banca e del Consorzio Triveneto (che gestisce il servizio per suo conto) chiederà di conoscere la password, pertanto è bene diffidare da ogni eventuale richiesta di questo tipo che dovesse pervenire via telefono, e-mail o lettera;
- nel dubbio, cambiare le password e consultare il servizio di Help Desk.
Sistema di autorizzazione
Il sistema di autorizzazione viene utilizzato per confermare le operazioni dispositive e le modifiche alle impostazioni di sicurezza. Può essere costituito da una password (Password dispositiva) o da un sistema a due fattori o canale complementare.
Avvisatura di sicurezza
Un ulteriore controllo sull’operatività è costituito dagli avvisi di sicurezza che vengono inviati via e-mail o SMS ad ogni operazione dispositiva. Il servizio di avvisatura deve essere impostato e attivato dal
Cliente accedendo alla sezione Sicurezza.
Cookies Alcune funzionalità del servizio usano cookies, cioè file di ridotte dimensioni che vengono registrati dal browser nell’hard disk della macchina utilizzata per il collegamento. Si precisa che i cookies non sono in grado di leggere informazioni presenti nell’hard disk e che il servizio li usa in modo temporaneo esclusivamente per mantenere informazioni sulla sessione di collegamento. Se l’uso dei cookies viene disabilitato, il servizio non è più utilizzabile.
Dati relativi agli accessi
Per motivi di sicurezza le informazioni relative ai collegamenti vengono memorizzate in un file di log.
Queste informazioni, che attraverso elaborazioni ed associazioni con dati detenuti da terzi permetterebbero l’identificazione del soggetto che si è collegato, riguardano i seguenti dati:
- indirizzo IP
- data e ora del collegamento
- stato dell’accesso (OK, rifiutato per password errata, ecc…)
- software utilizzato (Sistema operativo e browser)
Questi dati sono protetti da ogni accesso non autorizzato e non vengono comunicati a terzi, salvo il caso di accertamento di responsabilità per reati informatici. Non viene eseguita alcuna analisi personalizzata, ma solo statistiche sul traffico e sulla tipologia dei collegamenti.
Un’ estrazione di alcuni di questi dati ( elenco ultimi accessi ), viene messa a disposizione dell’utente per permettergli un diretto controllo degli accessi.
Chiusura automatica
Se per più di 15 minuti non viene eseguita alcuna operazione, la sessione di lavoro viene automaticamente chiusa, inibendo qualsiasi ulteriore richiesta che dovesse pervenire da parte della postazione utente. Per riprendere il servizio, viene richiesto un nuovo collegamento con la reimmissione dei della sessione codici di accesso.
PRIVACY & SICUREZZA Sicurezza V.11.06 Pag. 178
Monte dei Paschi di Siena
Manuale di riferimento Servizio PasKey aziendaonline
PRIVACY & SICUREZZA Sicurezza V.11.06 Pag. 179
advertisement
* Your assessment is very important for improving the workof artificial intelligence, which forms the content of this project
Related manuals
advertisement
Table of contents
- 7 DESCRIZIONE DEL SERVIZIO
- 7 Premessa
- 7 Accesso al servizio
- 7 Sistema di identificazione
- 8 Postazione di accesso al servizio
- 8 Assistenza telefonica
- 9 OPERATIVITÀ E NAVIGAZIONE
- 9 Menu
- 10 Homepage
- 12 Uscita
- 12 Ridimensionamento carattere
- 13 MyMenu
- 14 Tipologie di funzioni
- 14 Access Keys
- 15 Pulsanti
- 15 Data-entry
- 16 Selezione veloce
- 17 Elenco
- 18 Menu contestuale
- 19 Visualizzazione dettaglio
- 19 Paginazione
- 20 Filtro
- 21 Ordinamento
- 21 Stampagenerica
- 23 Messaggi(di errore)
- 26 RENDICONTAZIONI
- 26 Premessa
- 26 Riepilogo Rapporti
- 28 StampaRapporti
- 28 Rapporti estinti
- 28 Tassi e condizioni
- 29 CONTI CORRENTI
- 29 Saldi di C/C
- 30 Movimenti di C/C
- 33 Dettaglio movimento di C/C
- 34 Copia movimenti su Excel
- 34 Spunta dei movimenti di C/C
- 35 Stampa movimenti di CC
- 36 Estratto conto periodico
- 36 Tutti i movimenti
- 37 Movimenti per causale
- 38 Movimenti intraday
- 41 PORTAFOGLIO
- 41 Rendicontazione portafoglio
- 41 Movimenti
- 43 TITOLI
- 43 Titoli
- 45 CONTI ANTICIPI
- 45 Premessa
- 45 Pratiche
- 45 Movimenti
- 47 DISPOSIZIONI E DISTINTE
- 47 Premessa
- 48 Disposizioni
- 53 Distinte
- 56 Dettaglio Distinta
- 58 Libro firma
- 58 Stampa distinte e disposizioni
- 60 PAGAMENTI
- 60 Introduzione
- 61 Bonifico
- 64 Assegni
- 64 Stipendiosingolo
- 66 Stipendio automatico
- 67 Giroconto
- 68 BonificiStipendiGirocontiOn Line
- 68 Bonifico estero
- 73 Pagamento Bollettino Bancario
- 75 GESTIONE EFFETTI
- 75 Avvisi di pagamento
- 77 Pagamento effetti
- 77 Distinte effetti
- 79 Inserimentomanuale
- 81 INCASSI
- 81 Introduzione
- 81 Impostazioni
- 81 Ricevuta Bancaria (Ri.Ba.)
- 82 Insoluti Ri.Ba.
- 83 Pagamento mediante Avviso(M.av.)
- 84 Insoluti M.Av.
- 84 Rapporti Interbancari Diretti(R.I.D.)
- 87 Richiami R.I.D.
- 88 Trasferimento R.I.D.
- 88 Insoluti R.I.D.
- 88 Esiti (Disposizioni ed esiti)
- 89 Esiti (a partite)
- 93 SEPA DIRECT DEBIT
- 93 Introduzione
- 93 Mandati SDD
- 95 SEPA Direct Debit
- 98 BOLLETTINO BANCARIO FRECCIA
- 98 Premessa
- 98 Nuovo Bollettino (Data-entry)
- 99 Disposizioni
- 99 Distinte
- 99 Importazione Bollettini
- 101 Stampa
- 102 Stampa di una distinta
- 102 Personalizzazione
- 105 DELEGHE F24
- 105 Premessa
- 106 Impostazioni F24
- 107 Come pagare una delega F24
- 107 Pagamenti multipli
- 107 Data entry (Nuova delega)
- 110 Ricerca codici
- 110 Deleghe F24
- 113 Esiti
- 113 Attestazione di avvenuto pagamento
- 114 ALLINEAMENTO ELETTRONICO ARCHIVI
- 114 Premessa
- 114 Selezione del tipo contratto
- 114 Inserimento disposizioni di delega (Richiesta AEA)
- 115 Elenco delle disposizioni di delega
- 117 Elenco delle distinte
- 118 Stampa disposizioni di delega
- 120 IMPORT EXPORT
- 120 ImportFile CBI
- 121 Importintegrato
- 122 ImportF24
- 124 Import Nominativi (Anagrafiche)
- 126 Stato Import (Situazione)
- 128 Errori diimportazioneF24
- 129 Export
- 129 ExportCBI
- 132 Export Nominativi(Anagrafiche)
- 133 Exportin formato CSV
- 134 Export movimenti
- 135 ExportQuietanze F24
- 137 Stato export
- 140 FLUSSI LIBERI
- 140 Comunicazioni ricevute
- 141 Esportazione messaggi SL
- 142 Comunicazioni inviate
- 143 SICUREZZA
- 143 Sicurezza
- 143 Cambio password di accesso
- 144 Avvisi di sicurezza
- 144 Ultimi accessi
- 145 Blocco/sospensione postazione
- 146 UTILITA’
- 146 Rubrica Nominativi
- 148 NuovoNominativo
- 150 Nominativo con IBAN Sicuro
- 154 ABI/CAB
- 155 GestioneRapporti
- 157 RapportiInformativi/Dispositivi
- 160 MULTIUTENZA
- 160 Utenti secondari
- 160 Gestioneutenti
- 161 Utente amministratore
- 161 Nuovo utente secondario
- 162 Profilo Informativo/Dispositivo
- 164 Firma con regole
- 165 Tipo autorizzazione
- 165 Firma verso Beneficiari con IBAN Sicuro
- 165 Filtri per l’accesso
- 166 Profilo
- 168 MULTIAZIENDA
- 168 Premessa
- 168 Operatività
- 168 Anagrafica nominativi
- 168 Diritti d'accesso
- 168 Utenti secondari multiazienda
- 170 Limitazione profilo operatori multiazienda
- 170 ImportFile CBIin multiazienda
- 171 NORMATIVA
- 171 Termini temporali
- 171 “Conferma di ricezione” e “Presa in carico”
- 171 Fase di esecuzione del Servizio…dalla parte del Cliente
- 171 Fase di esecuzione del Servizio…dalla parte della Banca
- 172 Sicurezza
- 173 GLOSSARIO
- 176 CBI - SET DI CARATTERI AMMESSI
- 177 PRIVACY & SICUREZZA