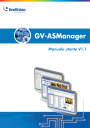
advertisement
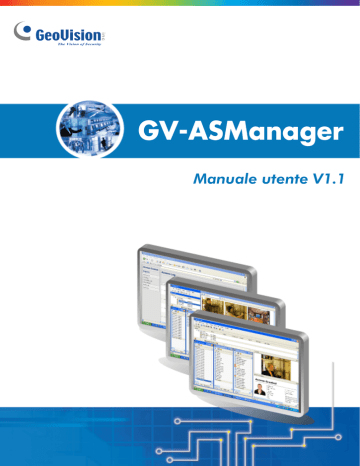
GV-ASManager
Manuale utente V1.1
© 2008 GeoVision Inc. Tutti i diritti riservati.
In base alle leggi sul copyright, questo manuale non può essere copiato, né nella sua interezza, né parzialmente, senza il consenso scritto di GeoVision.
Sono stati fatti tutti gli sforzi possibili per far sì che le informazioni contenute nel presente manuale siano accurate. GeoVision non è responsabile di errori di stampa o di ufficio.
GeoVision, Inc.
9F, No. 246, Sec. 1, Neihu Rd.,
Neihu District, Taipei, Taiwan
Tel: +886-2-8797-8377
Fax: +886-2-8797-8335 http://www.geovision.com.tw
Marchi di fabbrica usati nel presente manuale: GeoVision, il logo GeoVision e i prodotti della serieGV sono marchi di fabbrica di GeoVision, Inc. Windows e
Windows XP sono marchi di fabbrica di Microsoft Corporation.
Giugno 2008
Indice
Capitolo 1 Introduzione........................................................................................... 3
1.1 Caratteristiche principali .............................................................................................4
1.2 Concetti.......................................................................................................................5
Capitolo 2 Installazione........................................................................................... 7
2.1 Installazione di ASManager ........................................................................................7
2.2 Registrazione..............................................................................................................8
Capitolo 3 La schermata principale di ASManager .............................................. 9
3.1 Schermata principale ..................................................................................................9
3.1.1 Barra degli strumenti .....................................................................................10
3.2 Stato dispositivo........................................................................................................11
3.2.1 Controllori nella finestra .................................................................................12
3.3 Monitoraggio finestre ................................................................................................12
3.3.1 Comandi all’interno della finestra ..................................................................13
3.3.2 Personalizzazione di una finestra di monitoraggio ........................................14
3.3.3 Organizzare le finestre di monitoraggio .........................................................15
Capitolo 4 Impostazioni ........................................................................................ 17
4.1 Diagramma di flusso delle impostazioni ...................................................................17
4.2 Aggiungere controllori...............................................................................................18
4.2.1 Fase 1: configurazione di un controllore per la porta.....................................18
4.2.2 Fase 2: configurare una porta .......................................................................19
4.3 Impostazione tessere................................................................................................21
4.3.1 Aggiungere una singola scheda ....................................................................22
4.3.2 Aggiungere un gruppo di tessere ..................................................................24
4.3.3 Importare/Esportare dati di tessere ...............................................................24
4.4 Impostazione delle Schedulazioni Settimanali..........................................................26
4.4.1 Fase 1: Impostazione fuso orario ..................................................................26
4.4.2 Fase 2: Impostazione delle Schedulazioni Settimanali..................................28
4.4.3 Fase 3: Impostazione delle ferie....................................................................30
4.5 Impostazione gruppi di accesso ...............................................................................31
4.6 Impostazione dei titolari di tessera ...........................................................................32
4.6.1 Aggiungere un titolare di tessera ...................................................................32
4.6.2 Assegnare una tessera ad un titolare ............................................................33
4.6.3 Invio allarmi SMS...........................................................................................34
4.6.4 Personalizzazione di un campo dati ..............................................................34
4.6.5 Importazione/Esportazione dei dati del titolare di tessera .............................35
i
Capitolo 5 Integrazione video............................................................................... 37
5.1 Mappatura delle videocamere ..................................................................................37
5.2 Accesso a Vista live ..................................................................................................39
5.3 Accedere all’immagine video ....................................................................................39
5.4 Finestra Multiview .....................................................................................................40
5.4.1 Aggiunta di una visualizzazione a matrice.....................................................41
5.5 Recupero dei video registrati ....................................................................................42
Capitolo 6 ASLog................................................................................................... 45
Capitolo 7 Altre funzioni ....................................................................................... 47
7.1 Impostazione utente di sistema ................................................................................47
7.1.1 Aggiungere un nuovo utente .........................................................................47
7.1.2 Modifica di un utente esistente ......................................................................49
7.1.3 Modifica della password al momento del login ...............................................49
7.2 Impostazione notifica ................................................................................................50
7.2.1 Impostazione del server SMS........................................................................50
7.2.2 Impostazione del server e-mail......................................................................51
7.2.3 Impostazione della notifica ............................................................................52
7.3 Configurazione di avvio e di backup .........................................................................53
Capitolo 8 ASRemote ............................................................................................ 55
8.1 Installazione di ASRemote........................................................................................55
8.2 La finestra di ASRemote ...........................................................................................56
8.2.1 Barra degli strumenti .....................................................................................57
8.3 Connessione a ASManager ......................................................................................58
Capitolo 9 ASWeb.................................................................................................. 61
9.1 Connessione a ASManager ......................................................................................61
9.2 Accedere ai log .........................................................................................................63
9.2.1 Impostazione dei criteri di ricerca ..................................................................63
9.2.2 Icone della finestra di log ...............................................................................64
9.2.3 Esportare i log ...............................................................................................65
9.2.4 Definizione delle colonne...............................................................................65
Capitolo 10 Risoluzione dei problemi .................................................................. 67
Appendice ………… ................................................................................................ 73
A. Dispositivi IP compatibili.............................................................................................73
B. Notifiche degli eventi ..................................................................................................74
C. Simboli degli allarmi e-mail e SMS.............................................................................78
ii
1
Introduzione
Capitolo 1 Introduzione
ASManager e il controllore AS200 sono la combinazione che permette di avere il controllo completo degli ingressi della vostra azienda. Un singolo ASManager può monitorare fino a
255 controllori AS200.
Il diagramma che segue è un esempio di come è possibile configurare ASManager e il controllore AS200.
RS-485
Wiegand
Lettore
Porta 1
Lettore
Porta 2
Lettore
Porta 3
Lettore
Porta 4
RS-485 / TCP/IP
RS-485
Wiegand
Lettore
Porta 1
Lettore
Porta 2
Lettore
Porta 3
Lettore
Porta 4
ASManager
Fino a 255 controllori
RS-485
Wiegand
Lettore
Porta 1
Controllori AS200
Lettore
Porta 2
Lettore
Porta 3
Lettore
Porta 4
3
1.1 Caratteristiche principali
ASManager
• Controlla fino a 255 controllori GV-AS
• Fino a 256 fusi orari e schedulazioni settimanali
• Fino a 10.000 tessere
• Fino a 1.000 utenti del sistema
• Piano ferie per 14 mesi
• Più tessere per utente
• Quattro (4) diverse modalità di accesso: Modo solo tessera (predefinita), modo Codice
PIN e Tessera , modalità Tessera o Comune, modo Rilascio
• Tessere di registrazione in modalità batch
• Allarmi per porte: apertura tenuta porta, porta forzata, manomessa o accesso negato
• Porta a bussola doppia
• Importazione/esportazione della tessera e dati del titolare della tessera in formato file
Access o Excel
• Matrici definite dall’utente di visualizzazione multipla a 16 canali
• Predisposizione schermata definita dall’utente e supporto doppio di visualizzazione del monitor
• Notifica SMS o e-mail con contenuto definito dall’utente, scatto video e foto del titolare della tessera
• Integrazione video con dispositivi IP GeoVision (GV-System, GV-NVR, GV-Video Server,
GV-Compact DVR, GV-IP Camera) e con telecamere IP di terzi.
ASLog
• Le informazioni del log con il video e l’istantanea corrispondenti
ASRemote
• Monitoraggio illimitato ASManagers su Internet
• Monitoraggio remoto delle porte, riproduzione video, funzionamento porta
ASWeb
• Interfaccia web per ricerca dello storico del registro con video e istantanea corrispondenti
• Esportazione del registro in formato Excel, Testo, HTML.
4
1
Introduzione
1.2 Concetti
La comprensione dei seguenti concetti può aiutare nella lettura del manuale.
Schedulazione
settimanale
La schedulazione settimanale consiste nell’indicazione di determinati giorni della settimana in cui l’utente può accedere a un sito sicuro.
Per i dettagli, vedere 4.4 Impostazione della schedulazione
settimanale.
Gruppo di accesso
Un gruppo di accesso è costituito da una serie di titolari di tessere con restrizioni di accesso allo stesso luogo e negli stessi orari.
Per i dettagli vedere 4.5 Creazione di un gruppo di accesso..
Condizione di
allarme
La condizione di allarme viene monitorata mediante dispositivi sensibili e può attivare gli allarmi. Il controllore AS200 può monitorare 3 sensori, come quello dello stato della porta, il rilevatore di fumo e quello di manomissioni. Il controllore AS200 fornisce anche 3 relè di uscita per l’attivazione e la disattivazione del blocco elettrico, della sirena e dello sblocco della porta di emergenza, se si verifica una condizione di allarme.
Per le impostazioni delle condizioni di allarme 4.2.2 Fase 2:
configurare una porta. Per la configurazione degli ingressi e delle uscite vedere Guida di installazione dell’hardware del controllore
AS200.
Anticoercizione
Anti-passback
Se una persona è costretta sotto minaccia ad aprire la porta, può inserire il suo PIN più un altro numero per attivare l'allarme e inviare un segnale ad ASManager perché allerti la polizia. Ad esempio, se il PIN è 5555 e si inserisce 5556. La porta si apre normalmente
(accesso garantito) e si attiva l’allarme. La funzione è abilitata nel sistema per impostazione predefinita.
La funzione è studiata per prevenire la condivisione della tessera e imporre l'uso dei lettori in entrata e in uscita. Se una tessera viene usata sul lettore in entrata, prima di essere valida di nuovo per l'accesso deve essere usata su un lettore in uscita.
Per le impostazioni vedere 4.2.2 Fase 2: configurare una porta.
Sincronizzazione
La funzione è anche detta "porta a bussola" o "interlocking". Essa sincronizza due porte controllate, consentendo l’apertura solo di una alla volta. La funzione non permette di sbloccare una porta, se l’altra è aperta. Se entrambe le porte sono aperte contemporaneamente, l’allarme sarà attivo.
Per le impostazioni vedere 4.2.1 Fase 1: configurare il controllore di
una porta.
5
Regola A/B delle
due persone
Dispositivo IP
La porta si sblocca solo quando due tessere assegnate vengono presentate insieme.
Per le impostazioni vedere 4.3.1 Aggiungere una singola tessera.
Il dispositivo video è connesso a ASManager attraverso la rete.
ASManager consente di accedere ai video live, non solo dai dispositivi IP GeoVision (GV-System, GV-NVR, GV-Video Server,
GV-Compact DVR e GV-IP Camera) ma anche da alcune telecamere IP di terze parti.
Per i dettagli vedere Integrazione video nel Capitolo 5.
6
2
Installazione
Capitolo 2 Installazione
2.1 Installazione di ASManager
È necessario usare Keypro con il programma ASManager. Sono disponibili i seguenti Keypro:
• Keypro 4 è usato per la connessione di un massimo di 4 controllori AS200.
• Keypro 10 è usato per la connessione di un massimo di 10 controllori AS200.
• Keypro 30 è usato per la connessione di un massimo di 30 controllori AS200.
• Keypro 50 è usato per la connessione di un massimo di 50 controllori AS200.
• Keypro 255 è usato per la connessione di un massimo di 255 controllori AS200.
Requisiti di sistema
Requisiti del disco rigido per il computer di installazione di ASManager: 2,4 G o superiore.
Per installare i driver Keypro:
Inserire il CD contenente il software nel computer e automaticamente apparirà una finestra pop-up. Selezionare Install or Remove GeoVision GV-Series Driver (Installa o rimuovi il
driver GeoVision serie GV) e fare clic su Install Geovision USB Devices Driver (Installa
il driver dei dispositivi USB Geovision).
Per installare ASManager:
Inserire il CD contenente il software nel computer e automaticamente apparirà una finestra pop-up. Selezionare Install GeoVision V1.1 Access Control System (Installa il sistema di
controllo dell’accesso GeoVision V1.1) fare clic su GeoVision Access Control System
(Sistema di controllo accessi GeoVision) e seguire le istruzioni a video per completare l’installazione.
7
2.2 Registrazione
Per avviare ASManager, fare clic su Start, andare su Programmi, selezionare AS200 e fare clic su ASManager. Quando si avvia il sistema per la prima volta, verranno richieste un ID supervisore e la password, come illustrato in basso.
Figura 2-1
Inserire il nome desiderato per il supervisore nel campo ID. Terminare l’impostazione inserendo Password, Password Confirmation e Suggerimento (opzionale) per ricordare la password. Funzioni disponibili nella finestra di dialogo:
Auto Login: permette l’acceso automatico dell’utente corrente ogni volta che viene lanciato il sistema. Per motivi di sicurezza, questa funzione è consigliata solo per sistemi con un singolo utente.
Permetti rimozione password di sistema: permette all’utente di rimuovere il database di ID e password dal sistema. È consigliabile verificare questa opzione in caso di perdita della password.
Per i dettagli vedere la stessa opzione nella figura 7-1.
: Fare clic su questa icona per aprire la tastiera a schermo e inserire le informazioni di login.
Fare clic su OK e andare alla schermata principale di ASManager.
8
3
La schermata principale di ASManager
Capitolo 3 La schermata principale di ASManager
Una volta eseguito ASManager, verrà visualizzata la seguente schermata principale.
Familiarizzare con la schermata principale, perché sarà utile per la lettura delle sezioni successive.
3.1 Schermata principale
N. Nome
1 Barra dei menu
Figura 3-1
Funzione
La barra dei menu include le opzioni di File
(accesso/uscita da ASManager), Monitoraggio
(visualizzazione delle finestre di allarme, accesso ed evento), Visualizza (visualizzazione delle finestre delle funzioni), Impostazione (impostazione dei dispositivi connessi e delle programmazioni), Personale
(impostazione degli account dei titolari di tessere) e
Finestra (organizza la visualizzazione di diverse finestre).
9
La barra degli strumenti include le opzioni di Login,
Logout, Dispositivi, Fuso orario, Schedulazione settimanale, Ferie, Gruppi di accesso, Tessere,
Titolari di tessera, ASLog e Informazioni.
Visualizza un elenco di porte connesse e il loro stato corrente.
4 Monitoraggio
Visualizza gli eventi monitorati delle porte.
7 MultiView
9 Riproduzione
3.1.1 Barra degli strumenti
Visualizza le viste live delle telecamere connesse da diversi dispositivi IP. Per i dettagli vedere "La finestra
MultiView” nel Capitolo 5.
Visualizza le informazioni sulle porte, sui lettori e sugli eventi monitorati.
Riproduce gli eventi registrati da un dispositivo IP
GeoVision compatibile. Per i dettagli vedere “Recupero video registrati” nel Capitolo 5.
Visualizza la vista live di una delle telecamere connesse.
Per i dettagli vedere "Accesso alla visualizzazione live” nel
Capitolo 5.
Visualizza un elenco di telecamere connesse.
Figura 3-2
Tasti sulla barra degli strumenti di ASManager:
N. Nome
1 Login
Funzione
Per accedere a ASManager.
2 Logout
3 Dispositivi
Per uscire da ASManager.
Definisce i controllori e le porte.
10
3
La schermata principale di ASManager
5
Schedulazioni settimanali
6 Ferie
7 Gruppo di accesso
8 Tessere
9 Titolari delle tessere
10 ASLog
Definisce i minuti e le ore del giorno durante le quali all’utente è consentito l’acceso ad un sito sicuro. Per i dettagli vedere "Impostazione del fuso orario” nel Capitolo
4.
Definisce i giorni della settimana durante i quali all’utente
è consentito l’acceso ad un sito sicuro. Per i dettagli vedere "Impostazione delle schedulazioni settimanali” nel
Capitolo 4.
Definisce delle date specifiche come ferie. Per i dettagli vedere "Impostazione delle ferie” nel Capitolo 4.
Imposta i diversi gruppi per definire chi può accedere, da quale porta a quale ora del giorno. Per i dettagli vedere
"Impostazione dei gruppi di accesso” nel Capitolo 4.
Crea e modifica un database di informazioni sulle tessere.
Per i dettagli vedere "Impostazione tessere” nel Capitolo
4.
Crea e modifica un database di informazioni sui titolari delle tessere. Per i dettagli vedere "Impostazione dei titolari delle tessere” nel Capitolo 4.
Visualizza i registri delle attività di accesso, i rapporti di allarme e gli eventi monitorati. Per i dettagli vedere il
Capitolo 6 ASLog.
Visualizza la versione di ASManager. 11 Informazioni
3.2 Stato dispositivo
Lo Stato dispositivo visualizza l’attività e lo stato delle porte connesse.
• Per aprire la finestra Stato dispositivo, fare clic su Visualizza sulla barra dei menu e selezionare Stato Dispositivo.
Figura 3-3
11
3.2.1 Controllori nella finestra
È possibile comandare un controllore o una porta connessa facendo clic con il tasto destro del mouse sulla finestra dello stato dispositivo.
Le opzioni del menu del controllore includono:
Nome Funzione
Ripristina Antipassback:
Facendo clic su questa opzione si abilita un utente a riaccedere al lettore in entrata prima di uscire.
Vedere “Anti-Passback” nella Fase 2, sezione 4.2.2 della Fase
2: Configurazione di una porta.
Update
Una volta modificate le impostazioni del controllore, facendo clic immediatamente su Update si aggiornano le impostazioni.
Impostazioni
Modifica le impostazioni del controllore nella finestra di dialogo
Impostazione di controllore.
Le opzioni del menu del controllore includono:
Nome Funzione
Porta non serrata,
Forza a non serrare,
Forza a serrare,
Disabilita l’operazione della porta serrata.
Controlla i comportamenti della porta.
Cancella allarme,
Cancella apertura forzata, Cancella coercizione, Cancella alterazione, Cancella allarme di incendio,
Cancella apertura tenuta, Cancellare accesso negato
Annulla gli allarmi sulla viasualizzazione del dispositivo.
Per le impostazioni di allarme, vedere Fase 5 nella sezione 4.2.2 della Fase 2: Configurazione di una porta.
Notare che Cancella allarme si riferisce all’annullamento dei segnali acustici di allarme.
Impostazioni
Modifica le impostazioni del controllore nella finestra di dialogo
Impostazione di controllore.
3.3 Monitoraggio finestre
Gli utenti hanno a disposizione tre finestre di monitoraggio per sorvegliare diversi tipi di attività della porta: Monitoraggio accesso, Monitoraggio allarme e Monitoraggio evento.
• Per aprire queste finestre, fare clic su Monitoraggio sulla barra dei menu e selezionare le finestre desiderate.
12
3
La schermata principale di ASManager
3.3.1 Comandi all’interno della finestra
Le tre finestre di monitoraggio (Monitoraggio accesso, Monitoraggio allarme e Monitoraggio evento) al loro interno hanno gli stessi comandi.
Per spiegare i comandi usiamo come esempio la finestra Monitoraggio accesso.
Figura 3-4
N. Nome Funzione
1 Filtro
3 Serrare
Dettagli / Con Snapshot /
4
Mostra tutte le informazioni
Imposta i criteri per visualizzare solo le informazioni dell’attività desiderata.
Si concentra solo sulla visualizzazione dati più recente.
Sospende la visualizzazione di dati corrente.
Per decidere come visualizzare gli eventi nella finestra.
Facendo clic con il tasto destro del mouse sul messaggio della finestra, appare un menu opzionale per accedere alle informazioni dettagliate su questo messaggio.
Aggiungi/Modifica tessera: registra una nuova tessera o ne modifica le informazioni.
Naviga informazione della tessera: visualizza le informazioni contenute nella tessera.
Naviga informazione del titolare di tessera: visualizza le informazioni del titolare della tessera.
Mostra immagine: Se la videocamera era attiva quando si è verificata l'attività, sarà disponibile la relativa immagine.
13
3.3.2 Personalizzazione di una finestra di monitoraggio
È possibile personalizzare i messaggi visualizzati su una finestra di monitoraggio grazie alla definizione dei criteri di ricerca. In base ai requisiti specifici possono essere aggiunte finestre di monitoraggio personalizzate.
1. Per aggiungere una finestra di monitoraggio, fare clic su Monitoraggio sulla barra dei menu. Quindi selezionare Nuovo monitoraggio allarme, Nuovo monitoraggio
accesso e Nuovo monitoraggio evento.
2. Fare clic sul tasto Filtro all’interno della finestra Monitoraggio. Appare questa finestra di dialogo.
Figura 3-5
3. Selezionare i messaggi e i dispositivi desiderati per il monitoraggio quindi fare clic su
OK. La finestra di monitoraggio visualizzerà solo i messaggi basati sui criteri definiti.
4. Fare clic con il tasto destro del mouse sulla scheda Monitor nella schermata principale e selezionare Rinomina per assegnare un nome alla nuova finestra di monitoraggio.
Figura 3-6
Nota: le finestre aggiunte possono essere utilizzate solo per un'unica sessione e non possono essere salvate alla chiusura di ASManager.
14
3
La schermata principale di ASManager
3.3.3 Organizzare le finestre di monitoraggio
Le finestre di monitoraggio possono essere organizzate sulla schermata in vari modi.
Sulla barra dei menu, fare clic su Finestra e selezionare una delle seguenti opzioni per organizzarle:
Cascata: sovrappone le finestre aperte e ne mostra le barre del titolo.
Metti in orizzontale: posiziona le finestre aperte in orizzontale.
Metti in verticale: posiziona le finestre aperte in verticale.
Arrangia icone: posiziona le finestre ridotte nella parte inferiore della schermata.
Se si impostano molte finestre di monitoraggio, è anche possibile fare clic su Finestra e selezionare Più finestre per visualizzare l’elenco completo delle finestre di monitoraggio.
15
16
4 Impostazioni
Capitolo 4 Impostazioni
Questa sezione descrive le seguenti impostazioni:
• Impostazione dei controllori
• Impostazione delle schedulazioni settimanali
• Impostazione gruppi di accesso
• Impostazione titolari di schede
4.1 Diagramma di flusso delle impostazioni
Per eseguire velocemente le impostazioni di ASManager, seguire la procedura illustrata in basso.
Imposta porte Imposta controllori
Imposta controllori
Aggiungi una tessera
Esegui test
Imposta schedulazioni settimanali
Presenta la tessera al lettore per vedere se viene visualizzato il messaggio "Accesso garantito".
Imposta ferie
Imposta schedulazioni settimanali
Imposta fuso orario
Imposta gruppi di accesso
Aggiungi a tutte le tessere
Assegna gruppi di accesso definiti alle tessere
Crea tessere una per uno o in lotto
Aggiungi titolari di tessera
Assegna tessere create ai titolari
Crea titolari di tessere
17
4.2 Aggiungere controllori
Per aggiungere il controllore AS200 ad ASManager, seguire queste istruzioni:
•
Fase 1 Configurazione di un controllore per la porta
Stabilire la comunicazione fra il controllore AS200 e ASManager.
•
Fase 2 Configurare una porta
Definire le porte su un apposito controllore.
4.2.1 Fase 1: configurazione di un controllore per la porta
1. Sulla barra dei menu, fare clic su Impostazione e selezionare Dispositivo. Appare la finestra di dialogo Controller List (Elenco controllori). dialogo.
Figura 4-1 finestra di dialogo.
Figura 4-2
Nota: L'ID del Controller AS200 è stato impostato preventivamente con ASKeypad o con l'interfaccia di configurazione web. Fare riferimento a “5.2 Impostazione parametro” e
“6.2.4 Impostazione ID del controllore e della modalità di lavoro” su Guida all’installazione
hardware del controllore AS200.
18
4 Impostazioni
4. Nella sezione Connessione, selezionare la modalità di comunicazione fra il controllore
AS200 e ASManager.
• Se si usa una connessione RS-485, selezionare la Porta COM usata per la connessione.
• Se si usa la rete Ethernet, selezionare Rete e quindi TCP/IP o LocalDDNS. Digitare indirizzo IP, nome dispositivo (se è selezionato LocalDDNS), numero porta, utente login, password login e chiave di criptazione (codice 3DES) del controllore AS200.
5. Impostazioni OPZIONALI nella sezione Generale:
Interzone: abilitare la funzione di “interlocking” fra due porte (porta A e porta B, oppure porta C e porta D). Le porte interbloccate non possono essere aperte contemporaneamente. Una porta si sblocca solo quando l’altra è chiusa.
GMT: l’ora corrente sul computer host.
Abilita il risparmio della luce giornaliera: abilitare la funzione di risparmio della luce. Il sistema regolerà automaticamente il tempo di risparmio della luce.
Nota: i valori predefiniti del controllore sono: indirizzo IP 192.168.0.100; nome utente
admin; password 1234; chiave di criptazione (codice 3DES) 12345678. Per i dettagli sulle impostazioni del controllore AS200, vedere Guida all’installazione hardware del controllore
AS200.
4.2.2 Fase 2: configurare una porta
1. Per definire le porte sul controllore, fare clic sulla scheda Porta (porta A, B, C, o D).
Appare questa finestra di dialogo.
Figura 4-3
19
2. Nella sezione Generale, abilitare Imposta info di porta per definire i parametri generali della porta:
Nome: assegnare un nome alla porta.
Password: assegnare una password alla porta. L’impostazione predefinita è 1234.
Orario di reset della serratura: Se la porta è controllata, inserire il numero di secondi per cui essa deve rimanere aperta. Una volta scaduto il tempo specificato, la porta si chiuderà automaticamente.
Tempo di apertura continua: Se la porta è controllata, inserire il numero di secondi per cui essa deve rimanere aperta prima che venga generato un allarme per porta tenuta aperta.
Azione di incendio: regolare la porta come aperta o chiusa, nel caso si verifichi un allarme antincendio.
Anti-passback: Se è abilitata un’opzione anti-passback, una scheda usata su una porta di accesso non può essere usata di nuovo sulla stessa porta, a meno che non la si utilizzi su una corrispondente porta di uscita. Ciò è applicabile alle modalità di lavoro Traffico a senso unico e Controllo a doppio senso.
3. Per definire la modalità di accesso, fare clic sul tasto Schedule di autenticazione.
Appare questa finestra di dialogo.
Figura 4-4
4. Per definire che tipo di modalità di accesso deve essere applicata in un giorno e in un orario specifico, selezionare una modalità di accesso sulla barra degli strumenti e trascinare il mouse sulle sequenze cronologiche. Nel sistema sono disponibili quattro (4) modalità di accesso:
Modo Tessera: È la modalità predefinita. Richiede esclusivamente che l’utente presenti la sua scheda per ottenere l’accesso.
Modo Rilascio: Per mantenere la porta in uno stato di sblocco con il lettore.
Modo Codice PIN e Tessera: Questa modalità richiede che l’utente presenti la sua scheda e che immetta il PIN tramite la tastiera.
20
4 Impostazioni
Tessera o modalità comune o : Questa modalità richiede che l’utente presenti la sua scheda in modo che gli venga garantito l’accesso OPPURE che immetta la password della porta usando la tastiera.
5. Le impostazioni nella sezione Evento allarme sono OPZIONALI, a meno che sul controllore AS200 non sia installato un dispositivo di allarme. Abilitare le condizioni al cui verificarsi scatterà l’allarme: Apertura tenuta, Apertura forzata, Manomissione,
Allarme antincendio e Accesso negato.
Orario di allarme continuato: inserire il numero di secondi per cui deve durare l’allarme.
6. Le impostazioni nella sezione Mappatura telecamera sono OPZIONALI, a meno che non ci sia una videocamera installata nel sito sicuro. Per i dettagli vedere il Capitolo 5
Integrazione video. dispositivo apparirà una struttura ad albero del controllore, come illustrato nell’esempio in basso.
Se appare l’icona , significa che è stata stabilita la connessione fra il controllore e
ASManager.
Se appare l’icona , significa che la connessione non è riuscita. Accertarsi che l’impostazione della connessione di cui sopra sia configurata correttamente.
Figura 4-5
4.3 Impostazione tessere
Una volta configurato il controllore, è possibile iniziare la registrazione delle tessere. Tutte le nuove tessere devono essere registrate in ASManager, prima che sia consentito l’accesso. È possibile archiviare fino a 10.000 tessere in ASManager. Se sul lettore viene presentata una tessera non registrata, apparirà il messaggio Accesso negato: tessera invalida.
A seconda del numero di tessere che si necessita programmare, è possibile aggiungerle una alla volta o usare la funzione batch per aggiungere un gruppo di schede.
21
4.3.1 Aggiungere una singola scheda
1. Per aggiungere una scheda, seguire uno di questi metodi:
• Presentare la scheda al lettore. È visualizzato il messaggio Accesso negato: Scheda
non valida. Fare clic con il tasto destro del mouse sul messaggio e selezionare
Crea/Modifica tessera. Viene visualizzata la finestra di dialogo Nuova tessera con il numero della scheda e il tipo codice inserito (vedere Figura 4-7). Quindi, per completare le altre impostazioni, seguire la Fase 3.
• Sulla barra dei menu, fare clic su Personale e selezionare Tessere. Appare questa finestra.
Figura 4-6
2. Fare clic sul pulsante Crea sulla barra degli strumenti. Appare questa finestra di dialogo.
Figura 4-7
3. Per la scheda sono disponibili altre impostazioni:
Numero di Tessera: Inserire il numero della scheda.
Tipo di Codice: selezionare il formato di codice della scheda.
22
4 Impostazioni
Tipo di Tessera:
• Ronda: La scheda è stata assegnata alla persona incaricata di sorvegliare il luogo, es. la guardia. Quando la scheda di tipo ronda, è presentata al lettore, l’accesso verrà registrato ma la porta non si sbloccherà. La funzione può essere impostata insieme al Privilegio in basso. L’utente può avere il privilegio di spegnere gli allarmi acustici e cancellare gli allarmi durante la sorveglianza.
• Tessera due persone A: regola delle due persone A/B. Per sbloccare la porta su cui è applicata la regola delle due persone, è necessario presentare la tessera definita come A e l’altra tessera B.
• Tessera due persone B: regola delle due persone A/B. Per sbloccare la porta su cui è applicata la regola delle due persone, è necessario presentare la tessera definita come B e l’altra tessera A.
Data di Attivazione/Disattivazione: per specificare quando la tessera è attiva o disattiva.
Codice PIN: inserire un codice personale a quattro cifre per la tessera.
L’impostazione predefinita è 1234.
Privilegio: per assegnare uno di questi privilegi al titolare di tessera:
• Arresta allarme: Il titolare della tessera può arrestare l'allarme presentando la tessera.
• Cancella evento: Il titolare della tessera può cancellare l'allarme presentando la tessera. Tutti gli allarmi nella finestra di visualizzazione del dispositivo vengono cancellati. Viene comunque mantenuta una registrazione di tali allarmi in
Monitoraggio allarme.
Gruppo di Accesso: Il comando Gruppo di accesso controlla il personale che può accedere, a quale porta e a quale ora. Per i dettagli vedere 4.5 Creazione di un
gruppo di accesso.
Al primo utilizzo di ASManager il gruppo di accesso non è ancora stabilito.
Selezionare Utente definisce per eseguire il test.
Controllore: La colonna Controllore visualizza le porte associate. Quando si inserisce un gruppo di accesso, la selezione per ogni porta appare automaticamente.
Al primo utilizzo di ASManager, per eseguire il test selezionare 24-ore accesso.
4. Presentare la tessera registrata al lettore. Una volta accettata la tessera, apparirà il messaggio Accesso garantito.
23
4.3.2 Aggiungere un gruppo di tessere
Prima di usare la funzione Batch per registrare nuove tessere, notare che i gruppi di schede devono essere numerati in sequenza.
1. Sulla barra dei menu, fare clic su Personale e selezionare Tessere. Appare la finestra di dialogo Lista di tessera.
2. Fare clic sul pulsante Nuovo lotto sulla barra degli strumenti. Appare questa finestra di dialogo.
Figura 4-8
3. Le impostazioni nelle finestra di dialogo sono le stesse di quelle per aggiungere una singola scheda. Vedere Aggiungere una singola scheda.
Nota: le schede registrate con la funzione Batch avranno lo stesso PIN. Se si desidera cambiare il PIN di alcune schede, è necessario inserirlo usando la funzione Modifica nella finestra di dialogo Lista di tessera.
4.3.3 Importare/Esportare dati di tessere
I dati delle tessere possono essere esportati in formato mdb o xls.
Per esportare i dati delle schede:
1. Nella finestra Lista di tessera (vedere figura 4-6) selezionare le schede desiderate usando Ctrl + tasto sinistro del mouse.
2. Fare clic sul tasto Esporta e selezionare una di queste opzioni: Esporta su Access o su
Excel.
3. Assegnare il percorso file ed eventualmente inserire una password per esportare i dati contenuti nella tessera.,
Nota: Il formato file Excel non supporta la protezione password.
24
4 Impostazioni
Per importare i dati delle schede:
1. Nella finestra Lista di tessera (vedere figura 4-6), fare clic sul tasto Importa e selezionare una di queste opzioni: Importa da Access o Importa da Excel.
2. Assegnare il percorso file e inserire la Password se necessario. Fare clic su OK. Appare questa finestra di dialogo.
Figura 4-9
abilitare la selezione. Selezionare i termini sorgente corrispondenti per mappare fra Zone della sorgente e Zone della tessera.
25
4.4 Impostazione delle Schedulazioni Settimanali
Questa sezione aiuterà a definire i tempi di accesso giornalieri e delle ferie. È possibile definire fino a 254 schedulazioni settimanali con due programmi predefiniti per schedulazioni settimanali “nega accesso” e “accesso completo”.
Prima di creare la schedulazione settimanale, è utile mappare tutti gli usi possibili dei programmi settimanali per il sito. Ad esempio: considerare la varietà di orari di accesso dei dipendenti, i requisiti per il personale di sorveglianza che può avere bisogno di accedere, i requisiti per il personale di assistenza o addetto alla manutenzione che può avere bisogno di accesso a tutte le ore, i requisiti per lo staff di supervisione che può avere bisogno di un orario di accesso esteso, ecc.
•
Fase 1 Impostazione fuso orario
Definire i minuti e le ore del giorno durante le quali all’utente è consentito l’acceso ad un sito sicuro.
Il tempo minimo è 5 minuti.
•
Fase 2 Impostazione schedulazioni settimanali
Definire i giorni della settimana durante i quali all’utente è consentito l’acceso ad un sito sicuro.
•
Fase 3 Impostazione ferie
Definire delle date specifiche come ferie.
4.4.1 Fase 1: Impostazione fuso orario
Questa sezione fornisce degli esempi per impostare i seguenti fusi orari:
• Orario diurno – dalle 09:00 alle 19:00
• Orario notturno – dalle 19:00 alle 9:00 (incrocio della mezzanotte)
• Supervisore – dalle 07:00 alle 24:00
26
4 Impostazioni
1. Sulla barra dei menu, fare clic su Configura e selezionare Fuso orario. Appare questa finestra di dialogo.
Figura 4-10
2. Fare clic sul tasto Aggiungi . Appare questa finestra di dialogo.
Figura 4-11
3. L’ID è il numero del fuso orario. Il sistema creerà automaticamente l’ID sulla base del numero di fusi orari aggiunti. Assegnare un Nome al fuso orario che si sta per definire.
Fare clic su OK.
Ad esempio, denominare il Fuso orario 1 Orario diurno.
4. Fare clic sul tasto Aggiungi ora di accesso . Quindi trascinare il mouse sulla sequenza cronologica per definire il periodo di accesso.
Ad esempio, l’orario del turno diurno è dalle 09:00 alle 19:00.
5. Per creare il secondo fuso orario, fare clic sul tasto Aggiungi e assegnargli il nome di
Orario notturno. Quindi fare clic sul tasto Aggiungi ora di accesso . Trascinare il mouse sulla sequenza cronologica per impostare l’ora dalle 19:00 alle 24:00 e dalle
00:00 alle 9:00.
6. Per creare il terzo fuso orario, fare clic sul tasto Aggiungi e assegnargli il nome di
Supervisore. Quindi fare clic sul tasto Aggiungi ora di accesso . Trascinare il mouse sulla sequenza cronologica per impostare l’ora dalle 07:00 alle 24:00.
27
4.4.2 Fase 2: Impostazione delle Schedulazioni Settimanali
Questa sezione fornisce degli esempi per impostare le seguenti schedulazioni settimanali:
• Pianificazione - Orario diurno: dal lunedì al venerdì, dalle 09:00 alle 19:00.
• Pianificazione - Orario notturno: dal lunedì al venerdì, dalle 19:00 alle 09:00.
• Pianificazione - Supervisore: dal lunedì al sabato e festivi, dalle 07:00 alle 24:00.
1. Sulla barra dei menu, fare clic su Impostazione e selezionare Schedulazioni
settimanali. Appare questa finestra di dialogo.
Figura 4-12
Figura 4-13
3. L’ID è il numero della schedulazione settimanale. Il sistema creerà automaticamente l’ID sulla base del numero di schedulazioni aggiunte. Assegnare un Nome alla schedulazione settimanale che si sta per definire. Fare clic su OK.
Ad esempio, denominare la schedulazione settimanale 1 Pianificazione - Orario diurno.
28
4 Impostazioni
4. Dagli elenchi a discesa da Lunedì a Venerdì, selezionare il fuso orario Orario diurno creato. Non è consentito l’accesso il sabato, la domenica e in occasione delle ferie.
Figura 4-14
5. Per creare la seconda schedulazione, fare clic sul tasto Aggiungi e assegnargli il nome di Pianificazione - Orario notturno. Dagli elenchi a discesa da Lunedì a Venerdì, selezionare il fuso orario Orario notturno creato. Non è consentito l’accesso il sabato, la domenica e in occasione delle ferie.
6. Per creare la terza schedulazione, fare clic sul tasto Aggiungi e assegnargli il nome di
Pianificazione - Supervisore. Dagli elenchi a discesa da Lunedì a Ferie, selezionare il fuso orario Supervisore creato.
Figura 4-15
29
4.4.3 Fase 3: Impostazione delle ferie
Per indicare delle date specifiche come ferie sul sistema:
1. Sulla barra dei menu, fare clic su Impostazione e selezionare Ferie. Appare questa finestra di dialogo.
Figura 4-16
• 24 dicembre 2007 – Vigilia di Natale
• 25 dicembre 2007 – Natale
• 31 dicembre 2007 – San Silvestro
• 1 gennaio 2008 - Capodanno
3. Per cancellare, fare clic sull'icona Non festivo e sulla data che si desidera eliminare.
Nota: le date delle ferie possono essere a cavallo dell’anno successivo, mentre alcune date variano di anno in anno. Gli amministratori devono esaminare e aggiornare l’impostazione delle ferie prima di iniziare un nuovo anno, per garantire una copertura adeguata delle vacanze.
30
4 Impostazioni
4.5 Impostazione gruppi di accesso
I gruppi di accesso limitano il numero di persone che possono accedere, da quale porta e a quale ora. Perché gli sia garantito l’accesso ad una porta sicura, l’utente deve soddisfare i criteri del gruppo di accesso. L’utente si deve trovare presso una porta che accetta i membri di quel gruppo di accesso e nell’orario della schedulazione settimanale consentito.
Questa sezione utilizza un esempio per descrivere come creare un gruppo di accesso e assegnarne i criteri ad una tessera. In questo esempio, lo staff FAE addetto al turno diurno deve poter accedere alle porte anteriori e posteriori durante il giorno.
1. Sulla barra dei menu, fare clic su Impostazioni e selezionare Access Groups (Gruppi
di accesso). Appare questa finestra di dialogo.
Figura 4-17
2. Fare clic sul tasto New (Crea) e assegnare un Nome al nuovo gruppo di accesso.
Ad esempio, assegnare al gruppo il nome FAE.
3. Per definire l’accesso alle porte di questo gruppo, fare clic sull’elenco a discesa di ciascuna porta e selezionare una delle schedulazioni settimanali predefinite.
Ad esempio, fare clic su ogni campo blu di Porta anteriore e Porta posteriore, quindi selezionare Pianificazione - Orario diurno.
5. Per assegnare i criteri del gruppo di accesso ad una singola tessera, fare clic su
Personale sulla barra dei menu e selezionare Tessere. Appare la finestra di dialogo
Lista di tessera.
6. Fare clic su una delle tessere nell’elenco. Appare questa finestra di dialogo.
31
Figura 4-18 ad es. FAE. La schedulazione settimanale assegnata apparirà nel campo della porta associata.
4.6 Impostazione dei titolari di tessera
Questa sezione descrive come creare un database di informazioni sui titolari di tessera e assegnare le tessere ai titolari.
4.6.1 Aggiungere un titolare di tessera
1. Sulla barra dei menu, fare clic su Personale e selezionare Titolari di tessera. Viene visualizzata la finestra con l'Elenco dei titolari delle schede.
2. Fare clic sul pulsante Nuovo sulla barra degli strumenti. Appare questa finestra di dialogo.
32
4 Impostazioni
Figura 4-19
3. Inserire un Nome archiviato sotto Display (Visualizza), come informazione minima. Altre informazioni sul titolare della scheda, come l’ID dipendente, la foto, le informazioni sull'abitazione e le informazioni sulla società, sono opzionali.
4.6.2 Assegnare una tessera ad un titolare
Ci sono due metodi per assegnare una tessera ad un titolare:
Nota: In questa fase, assumiamo che le istruzioni siano state seguite in 4.3 Impostazione
delle schede per completare la registrazione della scheda.
1. Nella finestra di dialogo Impostazione del titolare di tessera fare clic su Aggiungi per assegnare la/e tessera/e al titolare.
2. Nella finestra di dialogo Modifica (vedere Figura 4-18), selezionare Assegna titolare e fare doppio clic su un titolare di tessera elencato per eseguire tale operazione.
33
4.6.3 Invio allarmi SMS
Se si desidera inviare gli allarmi SMS ogni volta che le tessere assegnate al titolare vengono presentate al lettore, selezionare Invia SMS nella finestra di dialogo Impostazione titolare della scheda.
Prima di inviare l’SMS, vedere 7.2.1 Impostazioni server SMS per configurare il server SMS.
Per le informazioni su come configurare gli avvisi SMS, fare riferimento alle stesse impostazioni “Invia allarme SMS" nella Fase 3 della sezione 7.2.3 di Imposta notifica.
4.6.4 Personalizzazione di un campo dati
È possibile personalizzare i campi dei dati dei titolari di tessere. Per ciascun inserimento di dati utente possono essere creati fino a dieci campi di dati.
Quando viene creato un campo dati personalizzato, l’etichetta del campo verrà visualizzata nella scheda Definito dall’utente nella finestra di dialogo Impostazione titolare della tessera. I dati personali reali di ciascun utente vengono immessi nella scheda Definito dall’utente.
Per personalizzare un campo dati:
1. Sulla barra dei menu, fare clic su Personale e selezionare Titolari di tessera. Viene visualizzata la finestra con l'elenco dei titolari di tessera.
2. Fare clic sul pulsante Impostazione delle zone User Define sulla barra degli strumenti.
Viene visualizzata la finestra di dialogo Impostazione dei campi definiti dall'utente. del campo. In questo esempio è stata creato il campo di una targa automobilistica.
34
Figura 4-20
4 Impostazioni
Per inserire dati personali:
1. Sulla barra dei menu, fare clic su Personale e selezionare Titolari di tessera. Viene visualizzata la finestra con l'elenco dei titolari di tessera.
2. Fare doppio clic su un utente elencato in cui devono essere inseriti dati personali. Si aprirà la finestra di dialogo Impostazioni titolare di tessera.
3. Fare clic sulla scheda Utente definisce. Viene visualizzato il campo dati personalizzato che è stato creato.
4. Fare clic sul campo dati personalizzato ed inserire le informazioni appropriate. In questo esempio viene inserito un numero nel campo creato Targa automobilistica.
Figura 4-21
4.6.5 Importazione/Esportazione dei dati del titolare di tessera
Dalla finestra con l’Elenco dei titolari di tessera, è possibile importare ed esportare i dati del titolare in formato mdb o xls. Per questa funzione fare riferimento a 4.3.3
Importare/Esportare dati di schede.
35
36
5 Integrazione video
Capitolo 5 Integrazione video
I dispositivi IP GeoVision, e alcune telecamere IP di terze parti possono essere connessi a
ASManager mediante la rete. È quindi possibile accedere ai video live a scopo di monitoraggio e sorveglianza.
ASManager fornisce le seguenti funzioni video:
• Visualizzazione live
• Riproduzione video
• Monitoraggio di 16 videocamere contemporaneamente
Nota:
• I dispositivi IP GeoVision includono GV-System, GV-NVR, GV-Video Server, GV-
Compact DVR e GV-IP Camera. Per le telecamere IP compatibili di terze parti, vedere l'appendice.
• ASManager supporta solo GV-System della versione 8.120 o successiva.
Suggerimento: Nelle seguenti sezioni, il termine DVR fa riferimento al GV-System e GV-
NVR, il termine "Video Server" fa riferimento a GV-Video Server, e il termine "Compact
DVR" fa riferimento a "GV-Compact DVR.
5.1 Mappatura delle videocamere
Se si desidera mappare una telecamera dal DVR verso una porta, il DVR deve essere già stato abilitato per l'accesso video.
Per mappare una videocamera rispetto ad una porta:
1. Sulla barra dei menu, fare clic su Impostazione e selezionare Dispositivo. Appare la finestra di dialogo Controller List (Elenco controllori).
2. Fare doppio clic su un controllore nell’elenco. Si aprirà la finestra di dialogo Controller
Setup (Impostazione di controllore).
37
3. Fare clic sulla scheda di una Porta. Appare questa finestra di dialogo.
Figura 5-1
4. Nella sezione Mappatura telecamera, selezionare Imposta la mappatura telecamera e fare clic su Seleziona Telecamera. Appare questa finestra di dialogo.
Figura 5-2
5. Per connettere un dispositivo IP a ASManager, usare uno dei seguenti metodi: specifico.
Nelle istruzioni che seguono, come esempio, per stabilire il collegamento con un DVR viene utilizzato il primo metodo. telecamera da un DVR alla porta.
7. Nella finestra di dialogo Impostazione Host, Digitare Nome Host, Indirizzo IP, ID login e Password del DVR.
38
5 Integrazione video
9. Ingrandire la cartella DVR, selezionare una videocamera e fare clic su OK. Il Nome Host e la Videocamera mappati sono visualizzati nella finestra di dialogo Impostazione di controllore.
10. Fare clic su OK più volte e tornare alla schermata principale.
11. Fare clic sulla porta specifica nella finestra Stato dispositivo. Viene visualizzata la vista live associata.
Nota: Se si utilizza la funzione Ricerca da aggiungere ai dispositivi IP GeoVision. È necessario fare clic sul tasto Modifica per inserirne gli ID e le password di registrazione, altrimenti non apparirà alcuna visualizzazione live.
5.2 Accesso a Vista live
Una volta effettuata la mappatura delle telecamere sulle porte, usare uno dei seguenti metodi per accedere alla visualizzazione live sulla finestra Live Video (vedere Figura 3-1).
• Nella finestra Stato dispositivo, fare clic sulla porta desiderata. Apparirà la visualizzazione live ad esso associato.
• Sulla finestra di Elenco telecamere, fare clic sulla telecamera desiderata. Apparirà la visualizzazione live ad esso associata.
• Nelle finestre Monitoraggio allarme e Monitoraggio accesso, fare clic sull’evento desiderato. Apparirà la visualizzazione live ad esso associata.
Per accedere alle viste live da più dispositivi IP, vedere 5.4 Finestra Multiview, in basso.
5.3 Accedere all’immagine video
È possibile accedere all’immagine video degli eventi attivati da accesso e allarme.
• Nella finestra Monitoraggio allarme o Monitoraggio accesso, fare doppio clic sull’evento desiderato per visualizzare l’immagine. Oppure fare clic con il tasto destro del mouse sull’evento desiderato e selezionare Mostra immagine per visualizzare l’immagine.
Notare che se non c’è nessuna immagine recuperabile, l’opzione verrà disattivata.
39
5.4 Finestra Multiview
La finestra MultiView fornisce una rapida panoramica in un’unica schermata di un massimo di sedici videocamere preimpostate. Queste telecamere possono essere un mix di telecamere di diversi dispositivi IP.
Per aprire e usare MultiView:
1. Sulla barra dei menu, fare clic su Visualizzazione e selezionare MultiView. Viene visualizzata la finestra MultiView, simile alla Figura 5-3.
2. Trascinare la videocamera desiderata dalla finestra Stato dispositivo o dall’elenco telecamere e rilasciarla nella necessaria cornice di Multiview.
Il video generato dalla telecamera viene visualizzato in questa cornice. Se già esiste una vista differente della telecamera in questa cornice, il nuovo video prende il suo posto.
2 3 4 5 6
1
7
Figura 5-3
40
5 Integrazione video
I controlli della finestra MultiView:
N. Nome
1 Cornice
Funzione
Visualizza i video live della telecamera che vengono trascinati e rilasciati.
2 Pagina Va alla pagina precedente delle viste delle telecamere.
Va alla pagina successiva delle viste delle telecamere.
4
Visualizzazione a matrice
Selezionare una visualizzazione a matrice esistente (un gruppo di visualizzazioni) dall'elenco a discesa. Per i dettagli, vedere 5.4.1 Aggiunta di una visualizzazione a
matrice.
Aggiunge una visualizzazione a matrice.
Elimina una visualizzazione a matrice.
Nota: È possibile trascinare la finestra Multiview all’esterno della schermata principale e anche sul monitor di un secondo computer.
5.4.1 Aggiunta di una visualizzazione a matrice
Una visualizzazione a matrice, o un gruppo di visualizzazioni, è una sistemazione programmata di cornici nella finestra MultiView che può presentare fino a sedici differenti visualizzazioni di telecamere. Le visualizzazioni a matrice multipla possono essere aggiunte come da necessità.
1. Nell’elenco a discesa Vista matrice, inserire un nome per la Vista matrice. discesa Vista matrice.
3. Trascinare la telecamera desiderata dalla Vista dispositivo o Elenco telecamera in una cornice disponibile della finestra. Il video associato alla telecamera viene visualizzato nella cornice.
4. È possibile ripetere le fasi da 1 a 3 per aggiungere più di una Vista a matrice. Quindi utilizzare l'elenco a discesa per passare a una differente Vista a matrice.
41
5.5 Recupero dei video registrati
I video registrati possono essere esaminati recuperandoli dal dispositivo IP GeoVision e riproducendoli. Prima di esaminare i video registrati sul dispositivo IP GeoVision, per avere l’accesso è necessario abilitare l'accesso remoto:
Server.
• Video Server, Compact DVR: abilitare la funzione Remote ViewLog (ViewLog remoto).
Nota: GV-IP Camera non supporta la funzione di riproduzione.
Per riprodurre il video:
• Nella finestra Monitoraggio allarme o Monitoraggio accesso, fare clic sull’evento desiderato. Se esiste un video registrato, sarà abilitata la finestra Riproduzione. Fare clic sul tasto Play per riprodurre il filmato.
Figura 5-4
42
5 Integrazione video
Fare clic con il tasto destro del mouse sulla finestra per rendere disponibili le seguenti funzioni:
Modo play
Rendere
Strumenti
Include queste opzioni:
• Fotogramma per fotogramma: riproduce il video fotogramma per fotogramma.
• Tempo reale: riproduce il video in tempo reale. Questa modalità fa risparmiare il tempo necessario per il rendering, ma salta dei fotogrammi per rendere la riproduzione in tempo reale.
• Riproduzione automatica dei 5 minuti successivi: riproduce il video fino a minuti.
• Audio: attiva o disattiva l’audio.
Include queste opzioni:
• Deinterlacciamento: converte il video interlacciato in non interfacciato.
• Proporzionamento: rende uniformi i quadrati del mosaico quando si ingrandisce un video riprodotto
• Sblocco: rimuove gli artefatti tipo blocco da video di bassa qualità e molto compressi.
• Defog: Migliora la visibilità dell’immagine.
• Stabilizzatore: Riduce il tremolio della telecamera,
• Sovrapposizione nome videocamera e ora: sovrappone al video il nome della videocamera e l’ora.
• Sovrapposizione POS/GV-Wiegand: sovrappone al video i dati
POS o GV-Wiegand Capture.
• Schermo intero: Passa alla visualizzazione a schermo intero.
• Snapshot: Salva un’immagine video.
• Salva come AVI: Salva un video in formato avi.
• Scarica: Scarica i video clip da un dispositivo IP GeoVision nel computer locale.
43
44
6
ASLog
Capitolo 6 ASLog
ASLog visualizza le informazioni sugli eventi delle porte durante la giornata corrente. I log vengono visualizzati con il messaggio di accesso, il nome del titolare della tessera, il numero di tessera, il nome delle porta e l’ora locale. È possibile anche accedere alle immagini e riprodurre il video, se disponibile.
Per visualizzare ASLog:
1. Per visualizzare ASlog, fare clic su Strumenti sulla barra dei menu e selezionare
ASLog. Appare questa finestra.
Figura 6-1
2. Dal riquadro a sinistra selezionare il criterio di raggruppamento, ad es. Accesso di porta.
Gli eventi della giornata corrente appariranno in base alla selezione.
3. Per visualizzare i log dei giorni precedenti, fare clic sul tasto Filtro. Quindi definire i criteri di ricerca per individuare gli eventi desiderati.
4. Per esportare i risultati della ricerca, fare clic sul tasto Esporta. Salvare i risultati come file .txt, .xls o .htm.
Nota: È possible riprodurre il video solo quando il servizio remoto ViewLog incluso nel
Control Center Server è abilitato nel DVR. E la funzione Viewlog remoto viene abilitata sul
Video Server o sul Compact DVR.
45
46
7 Altre funzioni
Capitolo 7 Altre funzioni
7.1 Impostazione utente di sistema
L’utente del sistema è una persona che usa ASManager per monitorare i controllori delle porte, registrare i titolari di tessera o programmare il sistema. Mediante questa funzione, l’amministratore di sistema può creare nuovi utenti con diritti di accesso diversi. È possibile creare fino a 1.000 account utente.
7.1.1 Aggiungere un nuovo utente
1. Sulla barra dei menu, fare clic su Strumenti e selezionare Account. Appare questa finestra di dialogo.
Figura 7-1
Figura 7-2
47
3. Inserire ID utente e Password. Inserire di nuovo la stessa password nel campo
Conferma password.
5. Selezionare il livello di autorizzazione dell’utente: Supervisore, PowerUser o Utente.
Per impostazione predefinita, gli utenti appartenenti al livello Supervisore hanno tutti i diritti e le autorizzazioni per accedere alle impostazioni del sistema. I PowerUser hanno gli stessi diritti e le stesse autorizzazioni dei Supervisori, ad eccezione del fatto che non possono modificare le informazioni utente ed eliminare il sistema di password (descritto successivamente). Gli appartenenti al livello Utente non possono accedere alle impostazioni del sistema e hanno un accesso limitato a certe funzioni.
7. Fare clic sulla scheda ASManager, ASRemote, ASLog o ASWeb
. Selezionare e deselezionare le funzioni autorizzate per l’utente.
8. Sono disponibili altre impostazioni:
Scade in xx giorno(i): l’account scadrà e sarà automaticamente disabilitato dopo un certo numero di giorni. Il conteggio alla rovescia dal numero inserito sarà eseguito automaticamente. Specificare un numero compreso fra 1 e 9999.
Utente non può cambiare paaword: l’utente non è autorizzato a modificare la password.
Disabilita account se utente non login dopo: l’utente deve modificare la password quando si registra per la prima volta.
Si deve cambiare password in prossimo login xx giorni(s): se l’utente non si registra nel sistema dopo un certo numero di giorni, l’account si disattiva automaticamente.
Permetti rimozione password di sistema: questa opzione permette all’utente di rimuovere il database di ID e password dal sistema. Per fare questo, selezionare questa opzione (che può essere abilitata solo dal Supervisore), quindi cercare
PassUnInStall nella cartella di sistema. Fare clic sul programma e apparirà un messaggio di richiesta di conferma. Fare clic su Sì per rimuovere ID e password dal sistema.
Nota: se l’opzione Permetti rimozione password di sistema non è selezionata, la perdita delle password richiederà la reinstallazione di Windows e il ripristino delle password stesse.
48
7 Altre funzioni
7.1.2 Modifica di un utente esistente
Solo i supervisori possono modificare le informazioni di un utente di sistema.
1. Selezionare un utente dall’apposito elenco per visualizzarne le proprietà. Oppure fare clic con il tasto destro del mouse sui livelli utente (Utente, PowerUser, Supervisore) e selezionare Trova account specifico per la ricerca rapida. Per eseguire le modifiche come supervisore è necessaria una password valida.
2. Modificare le proprietà come necessario. Selezionare l’opzione L’account è disabilitato, se si desidera disabilitare questo utente.
7.1.3 Modifica della password al momento del login
1. Quando ci si registra nel sistema, fare clic sul tasto Change Password (Cambia
Password) nella finestra di dialogo Login. Appare la finestra di dialogo Cambia password.
Figura 7-3
2. Digitare le informazioni sulla nuova password e fare clic su OK per salvare le modifiche.
Nota: se l’utente non ha il diritto di modificare la password, apparirà il messaggio Modifica
Password/Suggerimento errato.
49
7.2 Impostazione notifica
Se si verifica una condizione di allarme, il sistema può attivare automaticamente l’allarme del computer, oltre ad inviare avvisi via SMS ed e-mail ad uno o più destinatari.
7.2.1 Impostazione del server SMS
Prima di poter inviare avvisi via SMS, è necessario configurare il server SMS.
1. Sulla barra dei menu, fare clic su Strumenti e selezionare Impostazioni server SMS.
Appare questa finestra di dialogo.
Figura 7-4
2. Digitare l’indirizzo IP del server SMS, nome utente e password di login. Quindi assegnare fino a tre numeri di telefoni cellulari, incluso il prefisso internazionale, a cui inviare l’SMS.
Fare clic su OK.
3. Per abilitare la connessione SMS, fare clic su Strumenti sulla barra dei menu e selezionare Connetti a server SMS.
Nota: Per la codifica ASCII (inglese) i messaggi di testo SMS sono limitati a 160 caratteri, per la codifica Unicode (altre lingue), i messaggi di testo SMS sono limitati a 70 caratteri.
Se si desidera inviare messaggi di testo più lunghi, selezionare Invia più di un SMS se il
contenuto è troppo lungo. I messaggi lunghi verranno suddivisi per un massimo di 9 segmenti ed escono come messaggi SMS multipli.
50
7 Altre funzioni
7.2.2 Impostazione del server e-mail
Prima di poter inviare avvisi via e-mail, è necessario configurare il server e-mail.
1. Sulla barra dei menu, fare clic su Strumenti e selezionare Impostazioni server e-mail.
Appare questa finestra di dialogo.
Figura 7-5
2. Impostare le seguenti opzioni:
Nome: digitare il nome del mittente.
Indirizzo E-Mail: digitare l’indirizzo e-mail del mittente.
Autentic: se il server e-mail richiede l’autenticazione per inviare e-mail, selezionare un tipo di autenticazione e digitare una password e un nome utente validi.
Host Nome/Indirizzo: digitare il nome del server e-mail.
Porta: mantenere il valore predefinito 25. Altrimenti modificarlo in modo che corrisponda a quello del server e-mail.
SSL: Abilitare il protocollo Secure Sockets Layer (SSL) per garantire la sicurezza e la privacy della connessione Internet. Quando è abilitata questa opzione, il numero della porta diventa 465.
Priorità di Messaggio: assegnare una priorità al messaggio, in modo che il destinatario sappia se controllarlo immediatamente (priorità alta) o quando il tempo glielo permette (priorità bassa). Un messaggio ad alta priorità ha un punto esclamativo accanto ad esso. La priorità bassa è indicata da una freccia verso il basso.
51
Manda a: digitare un indirizzo e-mail valido e fare clic sul tasto Test per controllare che l’impostazione del server sia configurata correttamente.
7.2.3 Impostazione della notifica
1. Sulla barra dei menu, fare clic su Strumenti e selezionare Notifiche. Appare questa finestra di dialogo.
Figura 7-6
2. Utilizzare le schede Accesso ed Evento per selezionare un evento desiderato per la configurazione dell’avviso.
3. Definire i seguenti tipi di avviso:
Invoca allarme: per abilitare l’allarme del computer se si verifica l’evento selezionato.
Invia allarme E-mail: selezionando questa opzione, appare un’e-mail. Inserire l’indirizzo del destinatario e l'oggetto dell'avviso. Quindi è possibile utilizzare il proprio contenuto o utilizzare i pulsanti sulla finestra del testo per inviare le informazioni programmate automaticamente.
Ad esempio, facendo clic sul pulsante , l’allarme SMS inviato includerà le informazioni sul controllore. Per i dettagli vedere Simboli avvisi e-mail e SMS nell'Appendice.
Invia allarme SMS: selezionando questa opzione, appare una finestra di dialogo.
Verificare i numeri di cellulare preimpostati. Selezionare il tipo di codice del testo.
Quindi digitare i messaggi, altrimenti fare clic sui pulsanti che si trovano sulla finestra del testo per inviare le informazioni programmate automaticamente. Vedere l’esempio in alto in "Invia avviso e-mail".
Registrazione di attivazione : Abilita la registrazione del DVR, Video Server o
Compact DVR quando avviene l’evento selezionato. Il tempo di registrazione è tra i 3 e i 6 secondi.
52
7 Altre funzioni
Popup live video (Visualizzazione Vista Live): Verrà visualizzata una vista live associata per gli allarmi quando si verifica l’evento selezionato. È anche possibile specificare la durata della vista live rimanente sullo schermo per un massimo di 300 secondi.
4. Per definire più di un evento con la stessa configurazione degli allarmi, per prima cosa fare clic con il tasto destro del mouse sull’evento precedentemente definito sulla lista e selezionare Copia per salvare le sue impostazioni. Quindi usare Ctrl + clic con tasto sinistro o Shift + clic con il tasto desto per selezionare più eventi. Fare clic con il tasto destro sugli eventi selezionati e selezionare Incolla per ottenere le stesse impostazioni.
Nota: Per il tipo di codifica selezionare ASCII per testi in inglese limitati a 160 caratteri e
Unicode per testi nelle altre lingue non superiori a 70 caratteri.
7.3 Configurazione di avvio e di backup
È possibile selezionare il server che deve essere abilitato all’avvio di Windows o di
ASManager.
È anche possibile specificare un percorso per la funzione di Backup automatico per salvare automaticamente un'altra copia dei file di registro e immagine. I file di registro predefiniti e i file immagine sono salvati su :\ASManager\ASRes.
• Per accedere a queste funzioni, fare clic su Strumenti sulla barra dei menu e selezionare Opzione.
53
54
8 ASRemote
Capitolo 8 ASRemote
Il software client ASRemote è studiato per monitorare più ASmanager nella rete. ASRemote fornisce le seguenti funzioni:
• Monitoraggio remoto
• Visualizzazione live e riproduzione remote
• Controllo remoto: arresto allarmi e blocco/sblocco forzato porte
8.1 Installazione di ASRemote
Inserire il CD contenente il software nel computer e automaticamente apparirà una finestra pop-up. Selezionare Install GeoVision V1.1 Access Control System (Installa il sistema di
controllo dell’accesso GeoVision V1.1) fare clic su GeoVision Access Control System
(Sistema di controllo accessi GeoVision) e seguire le istruzioni a video per completare l’installazione.
55
8.2 La finestra di ASRemote
N.
1
Nome
Barra dei menu
Figura 8-1
Funzione
La barra dei menu include le opzioni File (accesso/uscita da ASManager), Monitoraggio (visualizzazione delle finestre di allarme, accesso ed evento), Visualizza
(visualizzazione delle finestre delle funzioni) e Finestra
(organizza la visualizzazione di diverse finestre).
La barra degli strumenti include le opzioni Connetti,
Disconnetti, Connessione automatica, Aggiungi host,
Rimuovi host, Impostazioni e About (Informazioni).
Visualizza un elenco di porte connesse e il loro stato corrente.
5 Monitoraggio
Visualizza gli eventi monitorati delle porte.
56
8 ASRemote
7 MultiView
Visualizza le viste live delle telecamere connesse da diversi dispositivi IP. Per i dettagli vedere "La finestra
MultiView” nel Capitolo 5.
8 Finestra di informazione
Visualizza le informazioni sulle porte, sui lettori e sugli eventi monitorati.
9 Riproduzione
Riproduce gli eventi registrati da un dispositivo IP
GeoVision compatibile. Per i dettagli, vedere alcune operazioni in “Recupero del video registrato” del Capitolo
5.
Visualizza la vista live di una delle telecamere connesse.
Per i dettagli, vedere alcune operazioni in “Accesso alla vista live” del Capitolo 5.
Visualizza un elenco di telecamere connesse.
8.2.1 Barra degli strumenti
Figura 8-2
Tasti sulla barra degli strumenti di ASRemote:
N. Nome Funzione
1 Connetti
Avvia la connessione con ASManager.
2 Disconnetti
3
Connessione automatica
Termina la connessione con ASManager.
Ritenta la connessione con ASManager.
Aggiunge un host ASManager all’elenco.
Elimina un host ASManager dall’elenco.
6 Impostazioni
Modifica le impostazioni degli host ASManager.
7 About
Visualizza la versione di ASRemote.
57
8.3 Connessione a ASManager
Prima di poter collegare ASRemote ad un ASManager, quest’ultimo deve permettere l’accesso remoto mediante questa procedura:
monitoraggio remoto. Una volta avviato il server, in fondo alla schermata principale appare l’icona .
Per creare un host ASManager e abilitare la connessione ad ASManager:
1. Fare clic sul tasto Aggiungi Host sulla barra degli strumenti. Appare questa finestra di dialogo.
Figura 8-3
2. Assegnare un nome host, digitare l’indirizzo IP di ASManager, modificare il numero della porta (se necessario) e digitare ID e password di login di ASManager.
Figura 8-4
4. Digitare l’ID del controller associato ad ASManager e fare clic su OK.
5. Per aggiungere più controllori ripetere le istruzioni 3-4. apparirà una cartella host, come illustrato nell’esempio in basso.
58
8 ASRemote
Figura 8-5
Se appare l’icona , significa che è stata stabilita la connessione fra ASManager e
ASRemote.
Se appare l’icona , significa che la connessione non è riuscita. Accertarsi che
ASManager sia abilitato per la funzione Server di monitoraggio remoto.
59
60
9 ASWeb
Capitolo 9 ASWeb
ASWeb è studiato per eseguire l'interrogazione dei dati degli eventi da ASManager nella rete.
Grazie alla connessione ad un ASManager alla volta, gli utenti non solo possono visualizzare i dati degli eventi, ma possono anche scaricare i log in diversi formati.
9.1 Connessione a ASManager
Prima di poter collegare ASWeb ad un ASManager, quest’ultimo deve permettere l’accesso remoto mediante questa procedura:
• Sulla barra dei menu, fare clic su Strumenti, selezionare Server e abilitare Server Web.
Appare questa finestra di dialogo.
Figura 9-1
Se si desidera garantire o negare l'accesso da alcuni indirizzi IP, fare clic su Crea e digitare tali indirizzi. Altrimenti fare clic su OK per avviare la connessione. Una volta avviato il server, in fondo alla schermata principale appare l’icona .
61
Per avviare ASWeb:
1. Aprire il browser Internet e digitare l’indirizzo IP dell’ASManager da collegare.
Appare questa pagina web.
Figura 9-2
normale. Appare una finestra di login.
62
Figura 9-3
9 ASWeb
3. Digitare nome utente e password dell'ASManager a cui collegarsi. Appare la pagina
ASWeb.
Figura 9-4
9.2 Accedere ai log
È possibile accedere ai log dall’ASManager connesso: Log di accesso, Lista di tessera, Lista del titolare di tessera, In/out giornaliero, Log di allarme e Log di evento. Inoltre, è possibile impostare i criteri di ricerca per visualizzare più efficacemente i registri.
9.2.1 Impostazione dei criteri di ricerca
1. Selezionare il registro che si desidera visualizzare dal riquadro a sinistra. Qui come esempi utilizziamo il Log di accesso.
2. Nella parte superiore della finestra di registro fare clic sul tasto Freccia in basso
. Appare una finestra di filtro.
63
3. Digitare o selezionare i criteri di filtrazione desiderati. Ad esempio, vogliamo cercare il log delle registrazioni che soddisfano le condizioni di “Accesso Garantito”, numero di tessera
“100012”, entrata anteriore (Dir. di ingr.) e le date dal 20 al 26 agosto. La finestra filtro risultante dovrebbe avere un aspetto simile al seguente:
Figura 9-5
4. Sia nell’elenco a discesa Metti in ordine secondo la condizione primaria, che in quello
Metti in ordine secondo la condizione secondaria, selezionare il modo in cui i risultati vengono raggruppati e visualizzati sullo schermo.
5. Nell’elenco a discesa, selezionare Elenco per visualizzare un elenco di risultati di ricerca,
Elenco con immagine per visualizzare un elenco di risultati di ricerca con immagini video associate o Verifica immagine per visualizzare le immagini video trovate insieme alle foto del titolare della tessera per poter verificare che l'utente e il titolare siano identici.
La dimensione dell’immagine visualizzata e della foto sono anch'esse selezionabili.
6. Fare clic sul tasto Submit per avviare la ricerca del log.
9.2.2 Icone della finestra di log
Le icone nella finestra di log possono visualizzare le informazioni della categoria corrispondente. Fare clic sull’icona per visualizzare i dettagli.
: visualizza le informazioni contenute nella tessera.
: indica la disponibilità del video registrato.
: indica la disponibilità dell’immagine video.
Nota: È possible riprodurre il video solo quando il servizio remoto ViewLog incluso nel
Control Center Server è abilitato nel DVR. E la funzione Viewlog remoto viene abilitate sul
Video Server o sul Compact DVR.
64
9 ASWeb
9.2.3 Esportare i log
È possibile scaricare i log dall’ASManager connesso sul computer corrente in tre formati: .txt, .htm e .xls.
1. Utilizzare l’elenco a discesa di Esporta a e selezionare il formato file TXT, HTML o Excel.
2. Utilizzare l’elenco a discesa successivo per selezionare Questa pagina e salvare la pagina corrente di log, oppure Tutto per salvare tutti i log.
9.2.4 Definizione delle colonne
È possibile definire le colonne visualizzate per ciascun tipo di log.
1. Sulla barra dei menu di ASManager, fare clic su Strumenti e selezionare il campo
ASWeb. Appare questa finestra di dialogo.
Figura 9-6
2. Fare clic sul pulsante di log desiderato, es. Log di accesso. Le colonne predefinite sono visualizzate sul pannello di destra. Quindi usare Aggiungi o Rimuovi per definire le proprie colonne di log.
Ad esempio, abbiamo aggiunto un campo definito dall’utente “Car License Plate (Targa automobilistica)” al Log di accesso. La finestra risultante su ASWeb dovrebbe avere un aspetto simile al seguente:
Figura 9-7
65
66
10 Risoluzione dei problemi
Capitolo 10 Risoluzione dei problemi
D1: ASManager non riesce a collegarsi al controllore AS200 via Internet.
Le cause di questo problema possono essere varie, fra cui un conflitto di indirizzo IP, impostazioni di connessione non corrette e problemi di rete. La soluzione è assegnare l’IP fisso rispettivamente ad ASManager e al controllore AS200. In questo modo è possibile determinare se il problema è causato da dispositivi mal funzionanti e da impostazioni di rete non corrette.
1. Disconnettere dalla rete l’hub o lo switch che collega ASManager e il controllore AS200.
2. Assegnare ad ASManager un indirizzo IP fisso NON utilizzato da un altro dispositivo, ad es. 192.168.0.154.
Figura 10-1
3. Ripristinare il modulo del controllore AS200 e il modulo Ethernet ai valori predefiniti in fabbrica. a. Inserire ASKeypad nel controllore AS 200. b. Rimuovere il tappo dal jumper Predefinito a due pin. c. Premere il pulsante Reset. d. Rimettere a posto il tappo sul jumper Predefinito a due pin. e. Per ripristinare il modulo Ethernet, tenere premuto il tasto EN predefinito per 6 secondi.
4. Aprire il browser e inserire l’indirizzo predefinito del controllore AS200: http://192.168.0.100
67
68
Figura 10-2
5. Nel campo dell’indirizzo IP inserire un indirizzo NON utilizzato da un altro dispositivo, ad es. 192.168.0.XXX.
6. In ASManager inserire le seguenti impostazioni:
ID Controllore: 1
Rete: TCP/IP
IP: 192.168.0.XXX
Porta: 4000
Utente: admin
Password: 1234
Chiave crypto: 12345678
Figura 10-3
10 Risoluzione dei problemi
7. La connessione fra ASManager e controllore AS200 deve essere stata stabilita e deve apparire l’icona di collegamento . Se la connessione dell’hub o dello switch alla rete cade, potrebbe trattarsi di problemi alla rete stessa. Contattare il proprio amministratore di rete.
D2: La connessione stabilita fra ASManager e il controllore AS200 si è
interrotta.
Ciò potrebbe dipendere da un conflitto di indirizzo IP. Seguire queste istruzioni per risolvere il problema:
1. Disconnettere dalla rete l’hub o lo switch che si collega a ASManager e il controllore
AS200. start di Windows, fare clic su Start, selezionare Accessori e fare clic su Prompt dei
comandi.
arp-d e premere Invio.
Figura 10-4
4. Assegnare ad ASManager un indirizzo IP fisso NON utilizzato da un altro dispositivo.
Vedere figura 10-1.
5. Aprire il browser e inserire l’indirizzo IP assegnato del controllore AS200. Viene visualizzata la pagina con la configurazione di rete. Vedere figura 10-2.
6. Nel campo dell’indirizzo IP inserire un indirizzo NON utilizzato da un altro dispositivo, ad es. 192.168.0.XXX.
7. In ASManager inserire le seguenti impostazioni. Vedere figura 10-3.
ID Controllore: 1
Rete: TCP/IP
IP: 192.168.0.XXX
Porta: 4000
Utente: admin
69
Password: 1234
Chiave crypto: 12345678
8. La connessione fra ASManager e controllore AS200 deve essere stata stabilita e deve apparire l’icona di collegamento . Se la connessione dell’hub o dello switch alla rete cade, potrebbe trattarsi di problemi alla rete stessa. Contattare il proprio amministratore di rete.
D3: ASManager non riceve i messaggi delle tessere, ma il lettore le accetta,
quando la connessione fra ASManager e il controllore AS200 è ben stabilita.
Potrebbe dipendere da un problema di memoria del controllore AS200. Ripristinare il modulo del controllore AS200 e il modulo Ethernet ai valori predefiniti in fabbrica. Fare riferimento al punto 3 della domanda 1.
D4: ASManager non riesce a recuperare il video dal DVR per la riproduzione.
1. Accertarsi che il Servizio remoto Viewlog su Control Center Server sia abilitato sul
DVR.
2. Accertarsi che l’ora su ASManager e sul DVR sia la stessa.
3. Accertarsi che il file dell’evento da riprodurre sia stato creato completamente sul DVR.
Ad esempio, la durata assegnata di ogni evento registrato sul DVR è 5 minuti. L’evento desiderato di 5 minuti deve essere visualizzato sulla lista eventi ViewLog, in modo da poter accedere al file per riprodurlo.
D5: Dopo aver aggiunto una scheda presentandola al lettore, viene comunque
visualizzato il messaggio “Accesso negato, scheda non valida”.
(Per i dettagli su come aggiungere automaticamente una tessera, vedere Fase 1, 4.3.1
Aggiungere una singola scheda).
Potrebbe dipendere dal fatto che il formato della scheda non è compatibile con il controllore
AS200. Accertarsi che il lettore sia un dispositivo Wiegand da 26~40 bit. In caso contrario, inviateci le informazioni relative al Vostro formato di tessera, in modo da poterlo personalizzare per Voi.
70
10 Risoluzione dei problemi
D6: ASManager non riceve i messaggi delle tessere dal GV-Reader collegato al controllore AS200 attraverso l’interfaccia RS-485
.
1. Accertarsi che GV-Reader sia cablato correttamente al controllore AS200 e che lo
Switch 4 sia su OFF. Vedere “Collegamento al controllore AS200 mediante l’interfaccia
RS-485”, Guida all’installazione di GV-Reader.
2. Accertarsi che sul controllore AS200 sia impostato l'ID corretto di GV-Reader. a. Inserire ASKeypad nel controllore AS 200. b. Premere un tasto qualsiasi sulla tastiera, selezionare Imposta parametro e premere il tasto . c. Inserire la password predefinita 1234 e selezionare Imposta ID GV-Reader usando i tasti freccia IN ALTO e IN BASSO. d. Modificare l’ID GV-Reader 0 in Wiegand esteso.
D7: Come lasciare tutte le porte aperte quando viene rilevato un incendio?
Seguire queste istruzioni per cablare il controllore AS200 e impostare ASManager:
1. Collegare insieme i due pin Incendio della Porta A e della Porta B. (indicato come linea rossa)
2. Collegare insieme due pin GND della Porta A e della Porta B. (indicato come linea nera)
3. Collegare il rilevatore di incendi ai pin Incendio e GND della porta A (indicato come linea verde)
4. Collegare il rilevatore di incendi ai pin Incendio e GND della porta B (indicato come linea viola)
Rilevatore antincendio
Rilevatore antincendio
Incendio
Manomissione
GND
Incendio
Manomissione
GND
Figura 10-5
71
5. Nella finestra di dialogo Impostazione di controllore, fare clic sulle schede Porta A e
Porta B e selezionare Porta Non Serrata nell’opzione Azione di incendio.
Figura 10-6
D8: Come faccio a ottenere ulteriore supporto?
Visitate il nostro sito web all’indirizzo http:///www.geovision.com.tw
Scriveteci all’indirizzo [email protected]
72
Appendice
A. Dispositivi IP compatibili
N. Modello
1
2
GV-IP Camera
GV-Video Server
4
5
6
7
8
Arecont AV-1300
Arecont AV-2100
Arecont AV-3100
Arecont AV-5100
AXIS 206
9 AXIS 207 / AXIS 207W
10 AXIS 207MW
11 AXIS 210
12 AXIS 211
13 AXIS 211A
14 AXIS 212 PTZ
15 AXIS 213 PTZ
16 AXIS 214 PTZ
17 AXIS 216FD / AXIS 216FD-V
18 AXIS 221
19 AXIS 223M
20 AXIS 225FD
21 AXIS 231D+
22 AXIS 232D+
23 AXIS 233D
24 IQEye 301
N. Modello
33 JVC VN-C625U
34 JVC VN-C655U
36 SONY SNC-CS10
37 SONY SNC-CS11
38 SONY SNC-CS50N
39 SONY SNC-CS50P
40 SONY SNC-DF40N
41 SONY SNC-DF40P
42 SONY SNC-DF50N
43 SONY SNC-DF50P
44 SONY SNC-DF70N
45 SONY SNC-DF70P
46 SONY SNC-DF80N
47 SONY SNC-DF80P
48 SONY SNC-P1
49 SONY SNC-P5
50 SONY SNC-RX550N
51 SONY SNC-RX550P
52 SONY SNC-RZ25N
53 SONY SNC-RZ25P
54 SONY SNC-RZ50N
55 SONY SNC-RZ50P
56 Panasonic BB-HCM110
Appendice
73
B. Notifiche degli eventi
• Eventi “Allarmi”
Tipo
Apertura forzata
Anticoercizione
Apertura tenuta
Antimanomissione
Allarme antincendio
Descrizione
La porta <nome> è stata aperta forzandola.
La funzione Anticoercizione è attivata.
Vedere “Anticoercizione" in 1.2 Concetti
Sono stati attivati gli input antimanomissione.
Per le impostazioni hardware, vedere 3.2
Connessione degli input nella guida all’installazione dell’hardware del controllore GV-AS200.
Per le impostazioni del software, vedere la Fase 5 nella sezione 4.2.2 della Fase 2: Configurazione di
una porta.
Sono stati attivati gli input antincendio.
Per le impostazioni hardware, vedere 3.2
Connessione degli input nella guida all’installazione dell’hardware del controllore GV-AS200.
Per le impostazioni del software, vedere la Fase 5 nella sezione 4.2.2 della Fase 2: Configurazione di
una porta.
La porta <nome> è tenuta aperta per il tempo specificato.
Vedere Fase 2 e 5 nella sezione 4.2.2 della Fase 2:
Configurazione di una porta.
L’accesso è stato rifiutato. Accesso negato
• Eventi "Accesso”
Tipo
Accesso garantito
Descrizione
L’accesso da parte del titolare di tessera <nome> e della tessera <Numero> è avvenuto.
Accesso negato: Tessera non valida
L’accesso è stato rifiutato perché la tessera presentata è sconosciuta.
Accesso negato: Tessera sospesa
L’accesso è stato rifiutato perché la tessera
<Numero> è stata sospesa.
Accesso negato: PIN errato
Accesso negato: Schedulazione non valida
Accesso negato: Porta errata
L’accesso è stato negato perché il numero del PIN inserito è errato.
Accesso negato: Tessera scaduta
L’accesso è stato rifiutato perché la tessera
<Numero> è scaduta.
L’accesso è stato negato perché l’accesso dell’utente non è nella schedulazione programmata.
L’accesso è stato negato perché l’utente ha acceduto alla porta sbagliata.
74
Appendice
Accesso negato: APB
(Inserimenti doppi)
Accesso negato: APB
(Nessun inserimento)
L’accesso è stato negato perché è stata violata la funzione Anti-Passback. La tessera <Numero> è stata registrata come inserimento successivo, senza uscita, a un’area sicura.
Vedere “Anti-Passback” nella Fase 2, sezione 4.2.2 della Fase 2: Configurazione di una porta.
L’accesso è stato negato perché è stata violata la funzione Anti-Passback. La tessera <Numero> è stata registrata come uscita, senza inserimento, a un’area sicura.
Accesso negato: APB
(Nessuna uscita)
L’accesso è stato negato perché è stata violata la funzione Anti-Passback. La tessera <Numero> è stata registrata come inserimento, senza uscita, a un’area sicura.
Accesso negato: Tessera sconosciuta
Accesso negato: La porta precedente è ancora aperta
(Sincronizzazione)
L’accesso è stato rifiutato perché il formato della scheda non è compatibile.
Accesso negato: Data di inizio non valida
L’accesso è stato negato perché la tessera
<Numero> non è abilitata.
L’accesso è stato negato perché è stata violata la funzione di sincronizzazione. La porta di ingresso è rimasta aperta.
Vedere “Sincronizzazione” nella Fase 5, sezione
4.2.1 della Fase 1: Configurazione di un controllore
per la porta.
• Eventi “Evento”
Tipo
Apertura forzata
Anticoercizione
Antimanomissione
Apertura tenuta
Allarme antincendio
Descrizione
La porta <nome> è stata aperta forzandola.
La funzione Anticoercizione è attivata.
Vedere “Anticoercizione” in 1.2 Concetti
Sono stati attivati gli input antimanomissione.
Per le impostazioni hardware, vedere 3.2
Connessione degli input nella guida all’installazione dell’hardware del controllore GV-AS200.
Per le impostazioni del software, vedere la Fase 5 nella sezione 4.2.2 della Fase 2: Configurazione di
una porta.
Sono stati attivati gli input antincendio.
Per le impostazioni hardware, vedere 3.2
Connessione degli input nella guida all’installazione dell’hardware del controllore GV-AS200.
Per le impostazioni del software, vedere la Fase 5 nella sezione 4.2.2 della Fase 2: Configurazione di
una porta.
La porta <nome> è tenuta aperta per il tempo specificato.
Vedere Fase 2 e 5 nella sezione 4.2.2 della Fase 2:
Configurazione di una porta.
75
Accesso negato
Allarme ripristinato
Apertura forzata - ripristinata
Coercizione ripristinata
Antimanomissione ripristinata
Allarme antincendio ripristinato
Apertura tenuta ripristinato
Allarme ripristinato fallito
L’accesso è stato rifiutato.
I suoni degli allarmi sono stati cancellati.
L’allarme per apertura forzata è stato cancellato.
L’allarme coercizione è stato cancellato.
L’allarme antimanomissione è stato cancellato.
L’allarme antincendio è stato cancellato.
L’allarme per apertura tenuta è stato cancellato.
Impossibile cancellare i suoni degli allarmi.
Cancella evento apertura forzata fallito
Impossibile cancellare allarme per apertura forzata.
Cancella evento coercizione fallito Impossibile cancellare allarme coercizione.
Cancella evento antimanomissione fallito – Nessun evento presente
Impossibile cancellare allarme antimanomissione.
Cancella evento antimanomissione fallito – Nessun evento presente
Impossibile cancellare allarme antincendio.
Cancella evento apertura tenuta fallito
Cancella accesso negato fallito
Cancella evento antimanomissione fallito – I/O ancora non cancellato
Impossibile cancellare allarme per apertura tenuta.
Impossibile cancellare allarme accesso negato.
Impossibile cancellare allarme antimanomissione poiché gli input antimanomissione rimangono attivi.
Cancella evento antincendio fallito – I/O ancora non cancellato
Porta aperta
Porta chiusa
Porta/Barriera non serrata
Porta/Barriera serrata
Impossibile cancellare allarme antincendio poiché gli input antincendio rimangono attivi.
La porta <nome> è aperta.
La porta <nome> è chiusa.
La porta <nome> non è serrata.
La porta <nome> è serrata.
Regola delle due persone-attiva
La regola delle due persone A/B p attiva quando viene presentata la tessera <numero>.
Regola delle due persone-
Conferma
Regola delle due persone-Inattiva
Conferma codice tastiera
La regola delle due persone A/B è confermata quando la tessera <nome> viene presentata dopo l’altra tessera AB.
La regola delle due persone A/B viene violata quando la tessera <nome> viene presentata successivamente o l’altra tessera AB non viene presentata entro 20 secondi.
La password inserita in modo Tessera o Comune è corretta.
76
Codice tastiera errato
Modo rilascio
Modo comune o tessera:
Modo codice PIN e tessera
Modo tessera
Modo blocco antincendio
Forza a serrare in remoto
Modo sblocco antincendio
Sblocco a non serrare in remoto
Disabilita operazione della porta serrata in remoto
Forza a non serrare localmente
Forza a serrare localmente
Disabilita operazione della porta serrata localmente
Ripristina
Appendice
La password inserita in modo Tessera o Comune non è corretta.
La porta <nome> è in Modo rilascio.
Vedere Fase 4 nella sezione 4.2.2 della Fase 2:
Configurazione di una porta.
La porta <nome> è in Modo comune o tessera.
Vedere Fase 4 nella sezione 4.2.2 della Fase 2:
Configurazione di una porta.
La porta <nome> è in Modo codice PIN e tessera.
Vedere Fase 4 nella sezione 4.2.2 della Fase 2:
Configurazione di una porta.
La porta <nome> è in Modo tessera.
Vedere Fase 4 nella sezione 4.2.2 della Fase 2:
Configurazione di una porta.
La porta <nome> è stata sbloccata dopo l’attivazione degli input antincendio.
Vedere “Azione antincendio” nella fase 2, sezione
4.2.2 della Fase 2: Configurazione di una porta.
La porta <nome> è stata bloccata dopo l’attivazione degli input antincendio.
Vedere “Azione antincendio” nella fase 2, sezione
4.2.2 della Fase 2: Configurazione di una porta.
La porta <nome> non è a serrare in remoto dal server di controllo di ASManager o ASRemote.
La porta <nome> è a serrare in remoto dal server di controllo di ASManager o ASRemote.
L’evento di "Forza a serrare in remoto" o "Forza a non serrare in remoto" viene cancellato.
La porta <nome> è bloccata sul sito del controllore della porta.
La porta <nome> è sbloccata sul sito del controllore della porta.
L’evento di "Forza a serrare localmente " o "Forza a non serrare localmente" viene cancellato.
Controllore porta <nome> è ripristinato.
77
C. Simboli degli allarmi e-mail e SMS
Icona Descrizione
%M (Messaggio): include i messaggi di allarme correlati.
%T (Controllore): include il nome del controllore della porta.
%D (Porta): include il nome della porta attivata.
%L (Ora locale): include l’ora locale.
%U (UTC): include l’ora UTC.
%N (Numero di tessera): include il numero di tessera.
%H (Nome del titolare della tessera): include il nome del titolare della tessera.
%G (Sesso): include il sesso del titolare della tessera.
%E (ID dipendente): include l’ID del dipendente.
%Y (Società): include il nome della società.
%P (Reparto): include il nome del reparto.
%F (Ufficio): include il nome dell’ufficio.
%C (Foto): include la foto del titolare della tessera.
%S (Immagine): include un’immagine.
78
advertisement
* Your assessment is very important for improving the workof artificial intelligence, which forms the content of this project
Related manuals
advertisement
Table of contents
- 6 1.1 Caratteristiche principali
- 7 1.2 Concetti
- 9 2.1 Installazione di ASManager
- 10 2.2 Registrazione
- 11 3.1 Schermata principale
- 12 3.1.1 Barra degli strumenti
- 13 3.2 Stato dispositivo
- 14 3.2.1 Controllori nella finestra
- 14 3.3 Monitoraggio finestre
- 15 3.3.1 Comandi all’interno della finestra
- 16 3.3.2 Personalizzazione di una finestra di monitoraggio
- 17 3.3.3 Organizzare le finestre di monitoraggio
- 19 4.1 Diagramma di flusso delle impostazioni
- 20 4.2 Aggiungere controllori
- 20 4.2.1 Fase 1: configurazione di un controllore per la porta
- 21 4.2.2 Fase 2: configurare una porta
- 23 4.3 Impostazione tessere
- 24 4.3.1 Aggiungere una singola scheda
- 26 4.3.2 Aggiungere un gruppo di tessere
- 26 4.3.3 Importare/Esportare dati di tessere
- 28 4.4 Impostazione delle Schedulazioni Settimanali
- 28 4.4.1 Fase 1: Impostazione fuso orario
- 30 4.4.2 Fase 2: Impostazione delle Schedulazioni Settimanali
- 32 4.4.3 Fase 3: Impostazione delle ferie
- 33 4.5 Impostazione gruppi di accesso
- 34 4.6 Impostazione dei titolari di tessera
- 34 4.6.1 Aggiungere un titolare di tessera
- 35 4.6.2 Assegnare una tessera ad un titolare
- 36 4.6.3 Invio allarmi SMS
- 36 4.6.4 Personalizzazione di un campo dati
- 37 4.6.5 Importazione/Esportazione dei dati del titolare di tessera
- 39 5.1 Mappatura delle videocamere
- 41 5.2 Accesso a Vista live
- 41 5.3 Accedere all’immagine video
- 42 5.4 Finestra Multiview
- 43 5.4.1 Aggiunta di una visualizzazione a matrice
- 44 5.5 Recupero dei video registrati
- 49 7.1 Impostazione utente di sistema
- 49 7.1.1 Aggiungere un nuovo utente
- 51 7.1.2 Modifica di un utente esistente
- 51 7.1.3 Modifica della password al momento del login
- 52 7.2 Impostazione notifica
- 52 7.2.1 Impostazione del server SMS
- 53 7.2.2 Impostazione del server e-mail
- 54 7.2.3 Impostazione della notifica
- 55 7.3 Configurazione di avvio e di backup
- 57 8.1 Installazione di ASRemote
- 58 8.2 La finestra di ASRemote
- 59 8.2.1 Barra degli strumenti
- 60 8.3 Connessione a ASManager
- 63 9.1 Connessione a ASManager
- 65 9.2 Accedere ai log
- 65 9.2.1 Impostazione dei criteri di ricerca
- 66 9.2.2 Icone della finestra di log
- 67 9.2.3 Esportare i log
- 67 9.2.4 Definizione delle colonne
- 75 Appendice
- 75 A. Dispositivi IP compatibili
- 76 B. Notifiche degli eventi
- 80 C. Simboli degli allarmi e-mail e SMS