advertisement
▼
Scroll to page 2
of 32
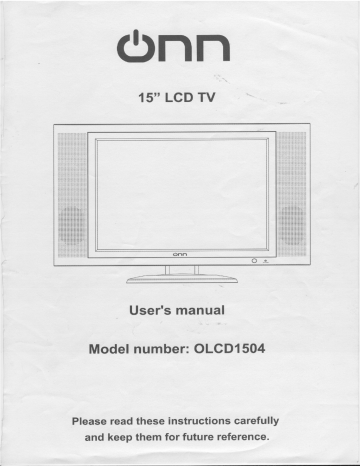
Onn
15” LCD TV
Onn
== =>,
User's manual
Model number: OLCD1504
Please read these instructions carefully
and keep them for future reference.
Safety PrecaUtiM...o.oconocionniniacaca cada canina bebita a scbonnes
Location of controls on the unit... users
A ai ns di
Remote control features.........ocococooncnccororoorencnracanrnnnnnanos
Setting up.......
Tuning the LCD TV for the first time.............................
NAAA A AAA A sas nm
eee
ee |
Ce ee ee ee
Page No
— мно OR
14
16
11
20
22
23
24
25
27
28
Safety precautions
WARNING: TO REDUCE THE RISK OF FIRE OR ELECTRIC SHOCK,
DO NOT EXPOSE THIS PRODUCT TO RAIN OR MOISTURE.
CAUTION |
RISKOFELECTRICSHOCK
DONOTOPEN
The lightning flash with an | WARNING: TO REDUCE | The exclamation point
arrow head symbol, within | THE RISK OF ELECTRIC | within an equilateral
and equilateral triangle is | SHOCK, DO NOT triangle is intended to alert
intended to alert the user to | REMOVE THE COVER the user to the presence of
the presence of (OR BACK). NO USER- important operating and
uninsulated dangerous SERVICABLE PARTS maintenance (servicing) in
voltage within the products | INSIDE. REFER the literature
enclosure that may be of | SERVICING TO accompanying this product.
sufficient magnitude to QUALIFIED PERSONEL.
constitute risk of electric
sock to persons.
Please read the following recommended safety precautions carefully before use:
Installation
For ventilation, leave a space of at least 10cm free all around the set. Do not install in a
confined space such as a book cabinet.
Power source
The unit should only be operated from a AC230V ~ SOHz outlet. Please make sure the
rated voltage is the same as that on the rating label on the back of the unit.
Power cord
Do not place the unit or any furniture on the power cord. Do not locate the power cord
where it can be pinched or stepped on. Handle the power cord by the plug, do not pull
on the cord to disconnect from the mains supply. Never handle the power cord or plug
with wet hands as this could cause a short circuit or an electric shock. Never make a
knot in the cord or tie it with other cord. The power cord should be placed in such a way
that is not likely to be stepped on. The mains plug is used to disconnect from the power
supply, please make sure it remains readily operable.
A damaged power cord can cause a fire or give you an electric shock. If the power cord
is damaged, the unit must not be used. The power cord needs to be replaced with a
cord of the same type and by a qualified technician.
Moisture and water
Warning: to reduce the risk of electric shock:
Do not use this unit in a humid or damp place.
Do not put in the bathroom, near the kitchen sink or near the washing machine.
Do not expose this unit to dripping, splashing or objects filled with liquids, such as
vases should not be placed on or near the unit. If any object or liquid falls onto the unit,
unplug from the mains supply and have it checked by a qualified technician.
Ventilation
The slots and openings on the back cover are intended for ventilation and to ensure
reliable operation. To prevent overheating, these openings must not be blocked or
covered in any way, with items such as newspapers, tablecloths, curtains and so on.
Heat and flames
This unit should not be placed near to naked flames or sources of intense heat, such as
an electric heater. Do not place any naked flame sources such as candles on the top of
the unit.
Lightning
In case of a storm or lightning, disconnect the unit form the mains supply.
Replacement parts
Do not remove the cover yourself as this may result in an electric shock. There are no
user serviceable parts. All servicing should be referred to a qualified personnel. If
replacement parts are required, be sure the service technician has used replacement
parts which are specified by the manufacturer or have the same specifications as the
original one. Unauthorized substitutions may result in fire, electric shock, or other
hazards.
Only use this unit in moderate climates.
“Er à ie Г]
ecm
|
Bi Bass en
en: т и
Ur IE tio
i i Wi
| | 1] | |
MIM) ad otha | |
Battery precautions- to prevent battery leakage that may result in damage to the unit,
please follow these instructions:
1. Install batteries correctly, with the polarity the same as marked inside the battery
compartment in the remote control.
2. Only batteries of the same or equivalent type are to be used.
3. Use only the size and type of battery specified by the manufacturer.
4. If the unit is not used for a long period of time, remove the battery to prevent
damage or injury from possible battery leakage.
5. Do not try to recharge batteries not intended to be recharged, they can overheat
and rupture (follow battery manufacturer instructions).
6. Dispose of batteries safely.
Warning: when you are not using the unit, always unplug from the mains supply. Do not
leave the unit in Standby, or operating when you leave the house.
Cleaning
Before cleaning, unplug the set from the wall outlet. Do not use liquid or aerosol
cleaners. Use a soft dry cloth.
Warning
VY
Y
Y
A
f
W
adaptor to the mains
A Read these electrical safety instructions carefully before connecting the AC
This unit is supplied with an AC mains adaptor.
This AC mains adaptor is designed to operate on AC230V ~ 50Hz supply only.
Connecting it to any other power sources may damage the unit.
The AC mains adaptor is designed for indoor use only.
The AC mains adaptor is a sealed unit. There are no user serviceable parts inside
and it does not require any electrical adjustments.
Do not attempt to open the AC mains adaptor.
lf the AC mains adaptor is not suitable for your socket, or becomes damaged, it
must be replaced and disposed of in a safe and environmentally protective way.
Always refer to qualified personnel.
Periodically inspect the AC mains adaptor for damage. Do not use if faults or
damages are found. Refer to qualified personnel.
| ' This symbol indicates that the adaptor is a Classll appliance and does not
В require an earth connection.
C
This symbol indicates that the adaptor is for indoor use only.
€ This symbol indicates that the adaptor conforms to CE regulations.
Location of controls on the unit
Volume Down (w )
and Up (A) button
Channel Down ( w )
and Up (A) button
—— Menu button
—? Source button
—> Standby button
| =)
=—— N) ++ Headphone jack
=
Onn Power indicator
Remote sensor
Power indicator
A green indicator light when the power is on and a red indicator lights when the unit is in
Standby mode.
Standby button
Press this button to turn the unit On from Standby mode. Press again to turn the unit
back to Standby.
Source button
To access signal source i.e. TV, YPBPR, PC ,SCART.
Menu
Press this button to display the main menu page.
Channel up and down
Press these two to change the TV channel.
Volume up and down
Press the Volume up or down button to increase or decrease the sound volume level.
Headphone jack
To connect an optional earphone/headphone (not included) to this jack for private
listening.
Note: the functions for Standby, Source, Menu, Channel up/down and Volume up/down
are also provided on the remote control.
Rear connections
Audio Lileft) and R(right) input terminal
Y Pb/Cb Pr/Cr input terminal
> P.C.Audio input terminal
| E Antenna input terminal
Scart input and output jack
> VGA input terminal
> DC input terminal
DC input
Connect the power cord output DC power from a AC adaptor.
VGA input
Connect computers video card.
PC Audio input
Connect to the speakers of the LCD TV for synchronizing the video signal from a
computers VGA output jack.
Y Pb/Cb Pr/Cr input
Connect external AV equipment's video signal.
Scart socket
Connect to the scart input and output of your AV device.
Antenna input
Aerial connection.
Remote control features
CHANNEL VOLUME
8 к + : 23
РР. SOUND
9 | |g 24
TEXT SUBPAGE SIZE SLEEP
10 ст 25
it tl 26
1 1 INDEX MIX HOLD REVEAL |
и ER 225% N
12 E AS bey ES 27
13 vO 28
RED GREEN = en
f eN en JE dE |
14 1 5 29
15 Es > 30
Ne Be o A
Remote control features
ON DO bh WY —
— = à À à (©
OO BB © NN — ©
Standby button
0-9 numerical buttons
Source button
Navigation «€ button
Navigation Y button
A-shape button
Channel up A button
Channel down Y button
P.P (Picture preference) button
Text button
Subpage button
Index button
Mix button
Red button
Green button
Battery installation
Insert two 'AAA RO3' batteries as
illustrated and replace the cover.
Note:
If there is an object between the unit and the remote control, the remote control will
not work.
The operation of the remote control can be affected if subjected to direct sunlight,
an incandescent lamp, fluorescent lamp or any other strong light.
16
17
18
19
20
21
22
23
24
23:
26
21
28
29
30
Mute button
TV disp. (TV display) button
Navigation A button
TV menu button
Navigation $ button
Recall button
Volume up A button
Volume down Y button
Sound button
Sleep button
Size button
Reveal button
Hold button
Blue button
Yellow button
Distance and angle of range of the remote
control.
A / У
К | Approx. 5m
»e EN |
Dos
> While you are first setting up this unit, make sure that all equipment is switched off.
> Carefully check the position and type terminals before making any connections.
> Any poorly fitted connections can result in image or colour problems. Make sure
that all connections are secure.
> Refer to the instruction manuals for the external devices for guidance.
Connecting the aerial
Connect your antenna to the Antenna In socket on the - ae -- ez
back of the LCD TV. << Se
ee a. as Bee
Connect the DC plug to the DC input socket on the back of the LCD TV. Connect the
mains plug to a suitable 13 amp socket.
Plug socket
AC adaptor =.
DC adaptor plug
Connecting other equipment, such as a Freeview receiver, DVD or VCR
Connect one end of a scart lead to the scart socket on the external device and the other
end of the scart lead to the scart socket on the back of the LCD TV.
Freeview /DVD
Connecting the YPBPR (Video) and audio
Connect one end of the YPBPR cable to the socket on the back of the external device
and the other end of the cable to the YPBPR socket at the back of the LCD TV. Connect
one end of the Audio cable to the audio socket out on the back of the external device
and the other end to the Audio socket on the back of the DVD TV.
Freeview/DVD
orVOR
1 Op ea | 4
eee ь A
Audio cord to audio input
= YPBPR cord to video input
Connecting to a PC
Connect one end of the VGA cable to the VGA socket on the back of the LCD TV and
the other end of the VGA cable to the computers VGA socket. Connect one end of the
Audio cable to the audio socket on the back of the LCD TV and the other end of the
Audio cable to the computers Audio out socket.
= Ч P.C Audio cord to audio input
Fifteen pin VGAcord to video input
10
Tuning the LCD TV for the first time
Auto scan- to tune TV stations for the first time
1. Connect the mains plug to a suitable 13
amp socket. =
2. Press the 'Standby' button on the remote
control.
Es CHANNEL
aes |
ES AA >
| | PP. SouND
À pu, >
I,
There are five menu settings, Picture, Audio, Channel, Function and OSD.
Press the ‘TV Menu’ button on the remote
control , the following screen will appear.
Contrast
Brightness
Saturation
Sharpness
Color Temp
Picture Mode
50
50
50
47
4 Normal »
« Nature +
3. Press the A Y button to locate the
'Channel' menu.
4. Press the $ button to highlight ‘Auto
scan’.
Auto scan
Channel
Color-sys
Sound-sys
Skip
Manual
Fine
Country
Program
1
4 Auto >
«4 | >
< OFF №
44.20MHz
44.20MHz
«UK»
>
11
6. Press the » button again to start Auto - odian A
scan. Please do not touch any buttons (===
on the remote control or on the unit
until all the stations have been found. =
Once the LCD TV has found all the stations the following screen will appear.
7. Press the Y button to highlight
‘Program’.
>> Auto scan >
Channel 1
O Color-sys “4 Auto +
Sound-sys < | >
O Skip « OFF +
Manual 44.20MHz
С Fine 44.20MHz
| Country 4 UK»
Ir Program >
8. Press the » button to enter the
Program menu.
Depending on where you live, the channels may be not stored in the correct order and
some channels may appear that are not needed.
First delete any channels that you do not need. For example, if there are three BBC1's
as shown above, delete the two that have the weaker signal. To do this, use the W
button to highlight the channel and press the green button on the remote control. Repeat
until you have deleted all the unwanted channels.
12
To arrange the channels into the correct order:
9. Use the A ¥ buttons to highlight where EEE EEE
you want to locate the new channel ,for PROGRAM u
example, to put BBC 2 into location 2 2 u
highlight location 2 and press the yellow 14
button (the channel below will highlight | ae
red, this is normal). a
Note: when arranging channels into the сре =
correct locations, always start from the
lowest location and then work in oS
numerical order, i.e. ‘Location 1 BBC1, =.
'2' BBC2, '3' ITV and so on. nn
10.Use the the A Y buttons to highlight
'BBC2'.
11. To store the channel in the new location, gsm...
press the 'Red' button. Repeat steps 9 to PROGRA
11 until all the channels are stored in the 0
correct locations. i
13
There are five menu settings, Picture, Audio, Channel, Function and OSD. To enter the
the 'Main menu' press the 'TV menu' button. To enter the submenu's press the » button.
Use the A Y buttons to highlight the submenu you want to change. When the submenu
is highlighted it will change to 'Red’.
Picture menu
Press the 'TV menu’ button to enter the main
menu. Use the A ¥ button to locate the ‘Picture’
menu. Press the » button. >> а 50
Brightness 50
(Da Hue 50
Saturation 50
= Sharpness 47
LA Color Temp « Normal №»
Picture Mode < Nature
Contrast
Use the A Y buttons to highlight 'Contrast' and
press the » button. By pressing the «€» buttons |:
you can set the level between '0-100' on the scroll
bar which appears at the bottom of the screen. To = u rs
return to the 'Picture' menu, press the 'TV menu' button. To exit press the 'TV menu
button three times.
Brightness
Use the A Y buttons to highlight 'Brightness' and
press the » button. By pressing the «€» buttons
you can set the level between '0-100' on the scroll
bar which appears at the bottom of the screen. To
return to the 'Picture' menu, press the 'TV menu'
button. To exit press the "TV menu! button three times.
Hue
This setting is only available when the unit is connected to scart (CVBS) input (see part
6) and the setting only on VCR and DVD play NTSC system. Use the A ¥ button to
highlight the 'Hue' and press the № button, by pressing the A Y buttons you can set the
level between '0-100' on the scroll bar which appears on the bottom of the screen. To
return the 'Picture' menu, press the 'TV menu! button. To exit press the "TV menu’ button
three times.
14
Saturation (colour)
Use the A ¥ button to highlight ‘Saturation’ and
press the > button. By pressing the «€» buttons
you can set the level between '0-100' on the scroll
bar which appears at the bottom of the screen. To
store and return to the picture menu, press the |
"TV menu! button. To exit press the "TV menu’ button three times.
Sharpness
Use the A Y button to highlight 'Sharpness' and
press the > button. By pressing the «€» buttons
you can set the level between '0-100' on the scroll
bar which appears at the bottom of the screen. T
store and return to the picture menu, press the
‘TV menu’ button. To exit press the "TV menu’ button three times.
Colour temp
Use the A Y button to highlight ‘Color temp’
and press the ® button. By pressing the <b [ГЛ color Temp < Normal > Mead
buttons you can choose between Normal, Picture Mode A Wen
Warm or Cold. To store and return to the 4 | Cold
picture, menu press the 'TV menu’ button. To
exit press the "TV menu" button three times.
Picture mode
Use the A Y button to highlight ‘Picture mode' Sharpness 47 User
and press the » button. By pressing the €». Ol Color Temp 4 Normal > m
buttons you can choose between User, | Picture Mode < Nature > Bright
Nature, Soft or Bright. To store and return to | y Ll a
the picture menu, press the TV menu’ button. LS
To exit press the 'TV menu’ button three E
times.
Phase
This setting is only available when the unit is connected to a PC and YPBPR(see page
26).
15
Audio menu
Press the 'TV menu' button to enter the main 5
menu. Use the A Y button to locate the 'Audio'***
menu. Press the » button. ©) Bass ae
| O Treble 50
O Balance 0
Sound mode ° « User +
[A Surround < OFF »
Sound Effect « Stereo
Bass
Use the A Y button to highlight 'Bass' and
press the »- button. By pressing the <>
buttons you can set the level between '0-100'
on the scroll bar which appears at the bottom
of the screen. To store and return to the audio ” ces
menu, press the 'TV menu' button. To exit press the 'TV menu" three times.
Treble
Use the A Y button to highlight 'Treble' and
press the » button. By pressing the «€»
buttons you can set the level between '0-100'
on the scroll bar which appears at the bottom
of the screen. To store and return to the audio
menu, press the 'TV menu' button. To exit press the 'TV menu' three times.
Balance
Use the A Y button to highlight 'Balance' and
press the » button. By pressing the «€»
buttons you can set the level between '-50
+50' on the scroll bar which appears at the
bottom of the screen. To store and return to the
audio menu, press the 'TV menu' button. To exit press the 'TV menu' three times.
16
Sound mode
Balance 0
Use the A Y button to highlight 'Sound
mode" and press the » button. By pressing
EAT
the <P buttons you can choose between — [I sound mode Go ent ten
User, Standard, Movie or Music. To store [1 Surround < OFF > | Movie
and return to the audio menu press the 'TV Sound Effect «Stereo» | Music
menu' button. To exit press the "TV menu' IT
button three times. z
Surround
Use the A ¥ button to highlight ‘Surround’
and press the » button. By pressing the | Sound mode « Desh ;
«» buttons you can choose between 'On | m á On
; - urround « OFF »
or Off. To store and return to the audio Off
Sound Effect «Stereo |.
menu press the "TV menu' button. To exit £3
press the "TV menu' button three times.
Sound effect
Use the A Y button to highlight 'Sound ae q
effect' and press the » button. By pressing LE ‘mm oe
E Sound Effect <4 Stereo > Stereo
the 4» buttons you can choose between | si
‘Stereo, Off or V-SRS '. To store and return | ET Vire
to the audio menu press the 'TV menu!
button. To exit press the 'TV menu’ button
three times.
Channel menu
Press the TV menu’ button to enter the main menu. Use the A Y button to locate the
'Channel' menu. Press the » button.
>> Auto scan >
Channel 4
Color-sys 4 Auto >»
Sound-sys < | >
Skip «4 OFF »
Manual 44.20MHz
Fine 44.20MHz
| Country « UK»
> Program >
17
Auto scan
Use the A Y button to highlight ‘Auto scan’ and
press the » button. Press the » button to start
‘Auto scan’. This LCD TV will automatically
search for channels. Do not touch any buttons
until scanning is complete. For a detailed
explanation, see ‘Tuning the LCD TV for the first time’ on 1 page 11.
Channel
Use the A Y button to highlight 'Channel' and press the » button. By pressing the «€»
buttons you can change channels. To store and return to the channel menu press the
'TV menu! button. To exit press the "TV menu" button twice.
Color System
Use the A Y button to highlight 'Color sys' and press the » button. By pressing the
4» buttons you can choose between PAL or Auto’. To store and return to the channel
menu, press the ‘TV menu' button. To exit press the ‘TV menu’ button twice.
eb Auto scan в
| Channel 1
Sound System | O Color-sys q Auto fie
Ir Sound-sys < | = PAL
Use the A Y button to highlight ‘Sound Skip dose CON
sys’ and press the button. By pressing
the <P buttons you can choose between 'I, D/K and B/G'. To store and return to the
channel menu, press the 'TV menu' button. To exit press the 'TV menu' button twice.
| >> Auto scan =
Channel 1
Qu Color-sys 4 Auto > |
E : Sound-sys < i >
|| skip < OFF » :
Manual 44.20MHz | D/K
Eimm яя опал | B/G
18
Skip
Use the A Y button to highlight 'Skip' and |
press the button. By pressing the 4 |
buttons you can choose between ‘On or PP autoscan 5
(Ds
Off. To store and return to the channel Channel 4
menu, press the 'TV menu’ button. To exit Color-sys « Auto >
' ' . Sound-sys < | >
press the "TV menu’ button twice. Skip er
Manual 44.20MHz on
Note: if you choose ‘On’, when you exit the Fine 44.20MHz ost
main menu and change channel, the
channel will be Skipped when you are using the 'Channel A Y buttons. The Channel
can be accessed using the numerical buttons.
Manual
Use the A Y button to highlight 'Manual' and press the » button. By pressing the <>
buttons you can tune channels. The LCD TV will search for next channel available. To
store and return to the channel menu, press the "TV menu' button. To exit press the "TV
menu’ button twice.
Fine
Use the A Y button to highlight 'Fine' and press the ® button. By pressing the <>
buttons you can fine tune channels. To store and return to the channel menu, press the
"TV menu! button. To exit press the "TV menu" button twice.
Country
This item is set to UK.you can choose the country where you live to auto scan.
Program
Use the A Y button to highlight 'Program' and press the » button.
In the 'Program' menu you can move and
delete channels. For a detailed explanation,
please see 'Tuning in LCD TV for the first time
on page 11.
To rename channels, use the A Y button to
highlight the channel you want to rename.
Press the 'Red' button on the remote control.
Use the A Y to choose the first character for
the new name. Press the $ button to move to
the next character. Use the A Y to choose the
second character as so on. When the name is
complete, press the 'Red' button again to store it. To return to the channel menu, press
the 'TV menu' button. To exit press the "TV menu’ button three times.
19
Function menu
Timer
TV to come on and go off at the time you want.
You can also set the timer so it changes the &B пи 7
channel within this time. |
| O Pic Misc ge
Press the "TV menu’ button to enter the main | — Blue screen PES
menu. Use the A Y button to locate the 'Timer'
menu. Press the $» button, ‘Timer' will be |
highlighted. |
Txt language «4 West +
Press the button. The following screen will
appear.
To set the current time, use the button to
highlight the hour digits. Press the 4 button to (Da pss > ЕЯ
input the hour. Use the » button to move to — Baila Е
the minute digits. Press the A button to input Switch ete ik
the minutes. Press the ® button to confirm. — Switch Program 0
"Turn off' will now be highlighted, to set the ate!
time you want the LCD TV to go off repeat the |
input as above. Repeat this again to set the
"Turn on' time and press the » to confirm.
Once you have set the time and the timer, use
{пе № button to confirm. Use the У button to
highlight ‘Turn on the program’, press the <> eb current 10 : 00
buttons to input the channel number. The LCD gp Tum of 42 : 00
ES
TV is now set to come on and go off at these . Turn On 11 : 00
times. Press the "TV Menu! button three times Turn On Progam 3
to exit Switch 11: 30
Switch Program 1
During the time you have set, the channel can
be changed, for example, the timer has been
set to come on at '11:00' and go off at '12:00' and the channel has been set for channel
3. The 'Switch' option allows you to change the channel at '11:30' to channel 1. To do
this repeat the steps for setting the time and channel as above. The LCD TV will
automatically turn to channel 1 at 11:30. To return to the function menu, press the "TV
menu! button. To exit press the "TV menu" button three times.
20
Pic misc
This function allows you set the picture qualities. À
While in the 'Function' menu, press the » button @B) timer >
to highlight 'Timer'. Use the W button to highlight
‘Pic Misc’ and press the » button. | (» we A
: | Blue screen < ОМ »
Note: this setting is not available in PC mode. Е
Txt language < West +
La
_ The following screen will appear.
Use the <P buttons to choose between 'On' and LTI < ом =
‘Off for options 'LTI' (contrast), 'CTI' (Colour CTI oo
contrast), ‘Black Externd' and ‘Dither’. Black Externd <<: NM +
DNR < Weak p>
weak
Dither < OFF № Normal
Use the <P buttons to choose between 'Weak',
"Normal',Strong' for option 'DNR' (Digital noise
reduction). Press the "TV Menu' button to return
to the ‘Function’ menu. Press the 'TV Menu'
button three times to exit.
| Strong
© 0 D © $
Blue screen
Use the A Y button to highlight 'Blue
screen' and press the $ button. You can |
choose between 'On or Off. To store and e) Timer E
return to the function menu, press the TV Gy pic mise - > =
menu! button. To exit press the 'TV menu! eee E on
button twice. Cl Off
Txt language «West PF
Txt language
Use the A Y button to highlight 'Txt pod =
language' and press the button. You — Txt language «West > me
can choose between ‘West, East, Russian, | CA Em
Arabic, Farsi and Auto. To store and return De
Farsi
to the ‘Function’ menu, press the "TV
menu’ button. To exit press the ‘TV тепи'
button twice.
Auto
21
OSD menu
rf
a
Press the 'TV menu! button to enter the main O > > SIZE ee : a
oe = Fu fe = ee Says fs DER a ra E Be on = о u Me a Lens on
menu. Use the A Y button to locate the 'OSD' E
RTE
menu. Press the button, ‘Language’ will be >>) Language E E
highlighted. Use the «€P buttons to choose H- Position 50
between English,German, French, Spanish and een 50
Italian. Please note: this is factory set to ‘English, — =
if changed the onscreen menu's will change to the
language selected.
H- Position
Use the A Y button to highlight 'H-Position' and press the » button. By pressing the
4» buttons you can set the horizontal position between '0-100' To store, press the 'TV
menu' button. To exit press the ‘TV menu’ twice.
V- Position
Use the A Y button to highlight 'V-Position' and press the » button. By pressing the
4» buttons you can set the vertical between '0-100". To store, press the 'TV menu’
button. To exit press the 'TV menu' twice.
Duration
Use the A Y button to highlight 'Duration' and
press the №» button. By pressing the «€» buttons
you can set how long the OSD will stay on the a
screen between '5-100' seconds on the scroll bar ..
which appears at the bottom of the screen. To ==
store, press the 'TV menu! button. To exit press the 'TV menu" three times.
Halftone
Use the A Y button to highlight 'Halftone’ and
press the » button. By pressing the «€» buttons
you can set the colour tone of the OSD between
'0-100' seconds on the scroll bar which appears at
the bottom of the screen. To store, press the TV °
menu" button. To exit press the 'TV menu' three times.
22
|
English
German
French
Spanish
Italian
Basic TV operation
Standby Button
Press this button to put the TV go into Standby, the LED on the front of the unit will go
red. Press again to turn the TV on, the Led will turn green.
Mute button
At anytime you can temporarily turn off the sound using the 'Mute' button. For turning
the sound back on simply by pressing the 'Mute' button again or pressing the Volume
A Y buttons.
Sleep button
you can choose 'Sleep' mode with the 'Sleep' button. When the TV reaches the set time.
It will automatically go into standby mode. You can set the sleep times by pressing the
Sleep" button until the time is displayed.
Q <
TV menu button
Press the TV menu button to enter and exit the menu's.
Recall button
Press the 'Recall' button to switch between the current channel and the last channel.
TV disp (TV display) button
Press the 'TV disp’ button once to display the current information of the TV source on
the screen, press again to clear it from the screen.
P.P button
Press the 'P.P' button to select the picture mode, User, Nature, Soft or Bright.
Sound Button
Press the 'Sound' button to choose the sound mode,Standard, Movie,Music or User.
A-Shape (PC mode)
Press this button to get full display on the screen
23
Teletext operation
Teletext mode
You can display teletext information on your LCD TV. Each channel which broadcasts
teletext transmits a page with information on how to use its teletext system (usually
page 100). Depending on the TV channel teletext is transmitted in different systems.
The colours used in the options correspond with the coloured buttons on the remote
control.
To use teletext, press the 'Text' button on the remote control. Use the A Y buttons to
view the pages.
Coloured buttons
You can select a group or block of pages displayed in the coloured brackets at the
bottom of the screen by pressing the corresponding colour buttons, red, green, yellow
and blue on the remote control.
0-9 buttons
Press the numerical buttons to choose pages from 100-999.
Reveal button
To reveal hidden information such as answers to quiz questions, press to reveal them
and press it again to hide them.
Size button
Press this button to expand the top half of the display. Press it again to expand the
bottom half of the display. Press again to resume the normal display size.
Hold button
Press this button to pause updating teletext pages automatically. Press it again to
release hold mode.
Subpage menu
Press this button to display the index pages. The subpage button can be used to
choose a subpage within a particular subject. For example, if you are in ‘Travel’ and the
next page displays 1/20, then you are in page 1 of a total of 20 sub pages. By pressing
the 'Subpage' button you will see**** which appears on the top left of the screen, then if
you wish to view subpage 15, key in 0015 using the numeric buttons, page 15 will then
be displayed on the screen ( there may be delayed while the page is being found).
24
PC menus
There are 4 menu's when in PC mode.
When connected to a PC, press the 'TV menu’ button on the remote control to enter the
‘PC' menu, to enter the other menu's press the A Y buttons.
Contrast 50
Brightness 50 Treble 50
H-Position 50 ic а |
V-Position 100 ай Ph |
== Sound mode « User +
Clock 100
Phase 79 ; Surround <4 OFF PF
Color Temp > Sound Effect 4 Stereo»
> Титег > | >>) Language “4 English +
Sic A | O H- Position 50
+: se | V- Position 50
Blue screen + ON » | ae Duration 30
| | Halftone 63
Txt language 41 West № |
See ee,
25
Contrast
Press the A Y buttons to highlight ‘Contrast’, use the <P to choose between 0-100,
press the 'TV menu' button to confirm.
Brightness
Press the A Y buttons to highlight 'Brightness', use the «€» to choose between 0-100,
press the "TV menu' button to confirm.
H-Position
Press the A Y buttons to highlight 'H-Position', use the <P to choose between 0-100,
press the » "TV menu’ button to confirm.
V-Position
Press the A Y buttons to highlight 'V-Position', use the «€» to choose between 0-100,
press the "TV menu' button to confirm.
Clock(pitch of the screen)
Press the A Y buttons to highlight 'Clock', use the «€» to choose between 0-100, press
the "TV menu! button to confirm.
Phase(fine tune picture)
Press the A Y buttons to highlight 'Phase', use the «€» to choose between 0-100, press
the 'TV menu' button to confirm.
Color temp.
Press the A Y buttons to highlight 'Color temp.', use the ® button to enter the sub menu.
Use the <P to choose between, User, Normal, Warm, Cool or SRGB.
Auto
Press the A Y buttons to highlight 'auto', by pressing this button the screen will default
back to normal. |
For a detailed explanation of the Audio menu, Function menu and OSD menu, please
see pages 16-22.
26
Care of the LCD screen
Clean the screen with a slightly damp, soft cloth. Do not use abrasive solvents as they
may damage the TV screen coating layer.
Ghost or double images
» This may be caused by obstruction to the antenna such as high buildings or hills.
Re-positioning the antenna to a higher place may improve the picture.
No power
> Check the DC plug at the rear of the unit.
» Check that the AC power cord is plugged into the mains socket.
> Unplug the power cord, wait 60 seconds and then re-connect the power cord and
turn the unit on again.
No picture
> Check the antenna connections on the rear of the unit to see that it is properly
connected.
Possible broadcast station trouble, try another station.
Y
Adjust the contrast and brightness.
W
> Select a correct input.
> Is the signal compatible.
Good picture but no sound
> Check the sound is set to 'I' in the menu setting.
> Increase the volume.
> Check the unit is not muted.
Good sound but poor picture
> Adjust the contrast, colour and brightness setting.
Poor picture
> Sometimes, poor picture quality occurs when other perphial devices are
connected at the same time. In this case, switch off one of the other devices.
> Check whether the room is too bright.
27
Horizontal dotted line
> This may be caused by electrical interference, for example, a hair dryer or nearby
neon lights.
> Turn off any other electrical equipment.
TV not responding to the remote control
» Check whether the batteries are working, replace them if necessary.
> Clean the remote control sensor window on the TV.
> Make sure there are no objects between the remote control and the TV.
> Do not use the remote control under strong fluorescent lighting.
Snowy picture and noise
> Check the antenna connection.
No output from one of the speakers
> Check the balance in the audio menu.
Specifications
DC input 12V
Power consumption 35W
Unit dimensions 460mm (L) x 200 (W) x 332mm (H)
Unit weight 3.9kg
28
CONNECTION TO THE MAINS SUPPLY
This appliance is designed to operate from a mains supply of AC230V ~ 50HZ.
Check that the voltage marked on the product corresponds with your supply voltage.
This product is fitted with a 13A plug complying with BS1363. IN
If this plug is unsuitable or needs to be replaced, please note DANGER
the following: ou
Important: The wires in the mains lead are coloured in accordance with
the following code:
BLUE-NEUTRAL
BROWN-LIVE
For UK use only — Plug fitting details (where applicable):
As the colours of the wires in the mains lead of this appliance may not correspond with
the coloured markings identifying the terminals in your plug, proceed as follows:
Do not connect any wire to the EARTH terminal which is marked with the letter E
or by the earth symbol ©
The BLUE wire is the NEUTRAL and must be connected to the terminal marked with the
letter N or coloured BLACK.
The BROWN wire is the LIVE wire and must be connected to the terminal marked with
the letter L or coloured RED.
Always ensure that the plug cord grip is fastened correctly.
If a 13A (BS1363) fused plug is used it must be fitted with a 5amp fuse conforming to
BS1362 and be BSI or ASTA approved.
NON-REWIREABLE MAINS PLUG:
If your appliance is supplied with a non-rewireable plug fitted to the mains lead you will
find that it incorporates a fuse, the value of which is indicated either on the base of the
plug or on the fuse carrier. Should the fuse need replacing, you must use an ASTA
approved fuse (conforming to BS1362) of the same rating. If the fuse cover is lost the
plug must not be used until a replacement is obtained from an electrical supplier. If you
need to remove the plug, cut it from the mains lead and dispose of it. Never attempt to
re-use this plug or insert it into a socket outlet, as there is a very great risk of an electric
shock
29
Produced for:
ASDA Stores Ltd
Leeds
LS11 5AD
Revision 1
Rn:
This symbol is known as the 'Crossed-out Wheelie Bin Symbol'. When this symbol is marked on a product, it means that the
product should not be disposed of with your general household waste. Only discard electrical/electronic items in separate collection
schemes, which cater for the recovery and recycling of materials contained within. Your co-operation is vital to ensure the success
ofthese schemes and for the protection of the environment.
We reserve the right due to possible changes to design to alter the instruction manual without prior notice.
advertisement
* Your assessment is very important for improving the workof artificial intelligence, which forms the content of this project
Related manuals
advertisement