- Computers & electronics
- Data storage
- Data storage devices
- NAS & storage servers
- QNAP
- VS-12140U-RP Pro
- Manuale utente
advertisement
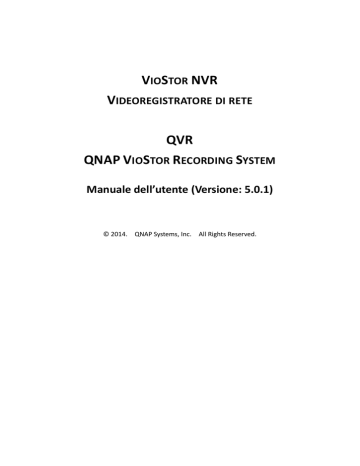
V
IO
S
TOR
NVR
V
IDEOREGISTRATORE DI RETE
QVR
QNAP V
IO
S
TOR
R
ECORDING
S
YSTEM
Manuale dell’utente (Versione: 5.0.1)
© 2014. QNAP Systems, Inc. All Rights Reserved.
Congratulazioni per avere scelto i prodotti QNAP! Questo manuale fornisce informazioni ed istruzioni dettagliate per l’uso del prodotto. Leggerlo con attenzione e poi iniziate ad usare delle potenti funzioni del prodotto!
“VioStor NVR” in seguito detto “NVR”.
Questo manuale fornisce le descrizioni di tutte le funzioni di VioStor NVR. Il prodotto acquistato potrebbe non supportare alcune funzioni dedicate a modelli specifici.
Questo manuale dell'utente (versione 5.0.0) è applicabile esclusivamente per il firmware VioStor NVR versione 5.0.0. Se su VioStor NVR è in esecuzione una versione firmware meno recente, fare riferimento alle precedenti versioni dei manuali dell'utente.
Informazioni legali
Tutte le caratteristiche, funzioni ed altre specifiche del prodotto sono soggette a cambiamenti senza preavviso od obbligo di preavviso. Le informazioni presentate sono soggette a cambiamenti senza preavviso.
QNAP e il logo QNAP sono marchi di proprietà di QNAP Systems, Inc. Tutti gli altri marchi e nomi di prodotti a cui si fa riferimento sono marchi di proprietà dei rispettivi possessori.
Inoltre, i simboli ® o ™ non vengono utilizzati in questo testo.
GARANZIA LIMITATA
In nessun caso la responsabilità di QNAP Systems, Inc. (QNAP) potrà eccedere il prezzo pagato per il prodotto in caso di danni diretti, indiretti, speciali accidentali o conseguenti provocati dal software o dalla documentazione. QNAP non offre alcun rimborso per i suoi prodotti. QNAP non offre alcuna garanzia, espressa, implicita o legale, nei confronti dei suoi prodotti o dei contenuti od uso di questa documentazione e di tutto il software allegato, ed in particolare rifiuta le garanzie di qualità, prestazioni, commerciabilità o adeguatezza per qualsiasi scopo. QNAP si riserva diritto di rivedere ed aggiornare i suoi prodotti, software o documentazione senza essere obbligata ad informare alcuna persona fisica o giuridica.
Attenzione
1. Eseguire un backup periodico del sistema per evitare potenziali perdite di dati.
QNAP nega tutte le responsabilità per tutti i tipi di perdita o recupero dei dati.
2. Nel caso si deva inviare qualsiasi componente del prodotto per la sostituzione o la riparazione, assicurarsi di imballarlo in modo appropriato per la spedizione.
Qualsiasi danno provocato da un imballaggio inappropriato non sarà rimborsato.
Avviso importante
Leggere le istruzioni
Leggere le avvertenze di sicurezza e il manuale per l'utente prima di utilizzare il prodotto.
Alimentazione
Questo prodotto può essere usato solo con l’alimentatore fornito dal produttore.
Assistenza
Mettersi in contatto con tecnici qualificati per tutte le necessità tecniche. Non riparare da sé il prodotto per evitare pericoli provocati dalla tensione ed altri rischi provocati dall’apertura della copertura.
Avviso
Per evitare incendi o scosse elettriche, non utilizzare questo prodotto in ambienti umidi e in presenza di acqua. Non collocare alcun oggetto sopra questo prodotto.
Informazioni normative
DICHIARAZIONE FCC
La presente apparecchiatura è stata testata e ritenuta conforme con le limitazioni per i dispositivi digitali di Classe B, ai sensi della Parte 15 delle Norme FCC. Tali limitazioni sono progettate per fornire una ragionevole protezione contro le interferenze dannose in ambienti domestici. La presente apparecchiatura genera, utilizza, e può irradiare energia in radio frequenza e, se non utilizzata o installata seguendo le istruzioni, può generare interferenze dannose alle comunicazioni radio. Tuttavia, non si rilascia alcuna garanzia che tali interferenze non si verifichino in particolari installazioni. Nel caso l’apparecchiatura causi interferenze dannose alla ricezione radio e televisiva, che possono essere determinate accendendo e spegnendo l’apparecchiatura, si raccomanda all’utente di tentare di correggere l’interferenza considerando uno o più dei seguenti metodi:
Cambiare orientamento o riposizionare l’antenna ricevente.
Aumentare la distanza tra l’apparecchiatura e il ricevitore.
Collegare l’apparecchiatura ad una presa su un circuito diverso da quello usato per il collegamento del ricevitore.
Consultare il rivenditore o un tecnico radio/televisivo qualificato.
Le modifiche o i cambiamenti non espressamente approvati dalla parte responsabile della conformità possono far decadere il diritto a utilizzare l’apparecchiatura da parte dell’utente.
Se disponibili, è necessario utilizzare cavi di interfaccia schermati in modo da soddisfare la conformità ai limiti di emissioni.
INFORMAZIONI CE
Solo Classe B.
Contenuti
1.2.1 VS – 12164 / 12156 / 12148 / 12140U-RP Pro+ .............................. 13
1.2.2 VS – 12164 / 12156 / 12148 / 12140U-RP Pro ................................ 14
1.2.3 VS – 8148 / 8140 / 8132 / 8124U-RP Pro+ ....................................... 15
1.2.4 VS – 8148 / 8140 / 8132 / 8124U-RP Pro ......................................... 16
1.2.5 VS – 8148 / 8140 / 8132 / 8124 Pro+ ............................................... 17
1.2.6 VS – 6120 / 6116 / 6112 Pro+ .......................................................... 18
1.2.7 VS – 6020 / 6016 / 6012 Pro ............................................................ 19
1.2.8 VS – 4116 / 4112 / 4108U-RP Pro+ .................................................. 20
1.2.9 VS – 4016 / 4012 / 4008U-RP Pro .................................................... 21
1.2.10 VS – 4116 / 4112 / 4108 Pro+ .......................................................... 22
1.2.11 VS – 4016 / 4012 / 4008 Pro ............................................................ 22
1.2.12 VS – 2112 / 2108 / 2104 Pro+ .......................................................... 24
1.2.13 VS – 2012 / 2008 / 2004 Pro ............................................................ 25
2.3 Elenco dei dischi rigidi raccomandati ....................................................... 30
2.4 Elenco telecamere di rete compatibili ..................................................... 30
Capitolo 3. Uso dell'NVR tramite display locale................................................. 37
Conversione ed esportazione video ...................................................... 65
5.1.1 Finestra video in tempo reale .......................................................... 91
5.1.2 Modalità di visualizzazione .............................................................. 93
5.1.3 Pannello di controllo telecamera PTZ .............................................. 93
5.1.4 Monitoraggio multi-server............................................................... 96
5.1.5 Impostazioni del monitor ................................................................. 97
5.1.6 Riproduzione immediata ............................................................... 100
5.1.7 Configurazione della telecamera IP nella stessa schermata ......... 101
5.2.2 Aggiungere una serie di mappe o una mappa elettronica ............ 108
5.2.3 Modificare il nome di una mappa .................................................. 110
5.2.4 Eliminare una serie di mappe o una mappa elettronica ............... 110
5.2.6 Abilitare/disabilitare l’allarme evento ........................................... 114
5.3 Monitoraggio remoto dal client QNAP QVR per Windows .................... 117
6.1.1 Riprodurre i file video dal videoregistratore di rete NVR .............. 123
6.1.2 Analisi video intelligente (IVA) ....................................................... 125
6.1.3 Convertire i file NVR in un file AVI ................................................. 130
6.1.4 Esportazione dei file video con watermark digitale ...................... 132
6.1.5 Abilitare la registrazione di file video ............................................ 133
6.1.6 Riproduzione mediamente divisa per tempo ................................ 134
6.2 Riprodurre file video nel client QNAP QVR per Windows ..................... 135
6.4.1 Microsoft Networking (SMB/CIFS) ................................................. 138
7.1.1 Panoramica della telecamera ........................................................ 140
7.1.2 Configurazione della telecamera ................................................... 140
7.2.1 Impostazioni avanzate ................................................................... 168
7.6 Elenco di utenti online (solo per aggiornamento versione precedente)
9.1.1 Impostazioni generali..................................................................... 212
9.1.8 Aggiornamento firmware .............................................................. 253
10.1.1 Servizi di accesso remoto ............................................................... 286
Capitolo 11. QNAP Surveillance Central Management (QSCM Lite) .................. 317
11.2 Installare QSCM Lite sul server NVR ...................................................... 317
11.2.2 Installare QSCM Lite sul server NVR .............................................. 317
11.2.3 Promemoria d'installazione e suggerimenti .................................. 325
11.3 Utilizzare QSCM Lite su un PC client NVR .............................................. 325
11.3.1 Utilizzare QSCM Lite su un PC client NVR ...................................... 325
11.3.2 Promemoria d'utilizzo e suggerimenti ........................................... 329
11.3.3 Specifiche client di QSCM Lite ....................................................... 329
11.4 Confronto tra VioStor CMS e QSCM Lite ................................................ 329
Avvisi per la sicurezza
1. Questo prodotto funziona in modo normale a temperature comprese tra 0° C e
40° C ed umidità relativa compresa tra 0% e 90%. Assicurarsi che l'ambiente sia ben ventilato.
2. Il cavo d’alimentazione ed i dispositivi collegati a questo prodotto devono avere la tensione corretta.
3. Non collocare questo prodotto alla luce diretta del sole o vicino a prodotti chimici. Assicurarsi che la temperatura e l'umidità dell'ambiente siano a livelli ottimali.
4. Scollegare il cavo d'alimentazione e tutti i cavi collegati prima della pulizia. Pulire questo prodotto con un panno umido. Non usare sostanze chimiche o spray per pulire questo prodotto.
5. Non collocare alcun oggetto questo prodotto per consentire il funzionamento normale del server ed evitare il surriscaldamento.
6. Quando si installano i dischi rigidi di questo prodotto usare le viti fornite in dotazione per fissarli e garantire il funzionamento appropriato.
7. Non collocare questo prodotto vicino a qualsiasi liquido.
8. Non collocare questo prodotto su superfici irregolari per evitare che cada e si danneggi.
9. Assicurarsi che la tensione erogata nella propria zona sia quello corretta per l'uso con questo prodotto. In caso di dubbio sulla tensione erogata, mettersi in contatto con la compagnia elettrica.
10. Non collocare alcun oggetto sul cavo d'alimentazione.
11. Non tentare mai di riparare da sé questo prodotto. Lo smontaggio inappropriato del prodotto può esporre a scosse elettriche ed altri rischi. Mettersi in contatto con il rivenditore per tutti i tipi d'informazione.
12. I modelli classici NVR dovrebbero essere installati sul server room e conservati da un amministratore di server autorizzato o amministrazione IT. La server room
è bloccata per mezzo di una chiave o tramite accesso con keycard e solamente personale certificato può averne accesso
Avviso:
Pericolo di esplosione se la batteria viene posizionata in modo errato. Sostituire solo utilizzando una batteria identica o un modello equivalente consigliato dal produttore. Smaltire le batterie usate seguendo le istruzioni per produttore.
NON toccare la ventola all’interno del sistema per evitare lesioni gravi.
Capitolo 1. Introduzione
1.1 Panoramica del prodotto
QNAP VioStor NVR (di seguito denominato NVR o VioStor) è la soluzione ad alta prestazione di una rete di controllo per la monitorazione basata sul network di videocamere IP, registratori video, playback, e accesso remoto a dati. Dal server multiplo QNAP NVR possono essere monitorati simultaneamente fino a 128 canali. Il
NVR supporta telecamere IP-based e server video di svariate marche. Per maggiori informazioni, si prega di visitare: http://www.qnapsecurity.com/pro_compatibility_camera.asp
.
Il NVR supporta registrazione video in H.264, MxPEG, MPEG-4 o compressione video
MJPEG. L’NVR offre differenti modalità di visualizzazione e di registrazione, come la registrazione della programmazione, la registrazione dell’allarme e la registrazione della programmazione dell’ allarme. L’NVR supporta anche la ricerca dei dati in base a data e ora, cronologia, evento e elaborazione analitica intelligente delle immagini video (IVA), incluse identificazione del movimento, oggetto mancante, oggetto sconosciuto, sfuocato e ostruzione della videocamera. Tutte le funzioni possono essere configurate dal browser web IE.
La Serie VioStor Pro NVR è il primo NVR al mondo Linux-based in grado di portare a termine una configurazione veloce PC-less completa, di eseguire il monitoraggio delle telecamere IP sulla rete ed il playback video attraverso il connettore VGA. E’ possibile connettere un monitor VGA ad alta definizione (HD) oppure una TV ed anche un mouse USB, una tastiera USB (opzionale), una scheda audio USB (opzionale) all’NVR per la gestione del sistema di sorveglianza.
* La video compressione MxPEG non è supportata da VS-2008L, VS-2004L VS-1004L.
1.2 Presentazione dell’hardware
1.2.1 VS – 12164 / 12156 / 12148 / 12140U-RP Pro+
1. Tasto d’alimentazione
2. Indicatori LED: 10 GbE, Stato, LAN, eSATA(Riservato)
3. eSATA x 2 (Riservato)
4. Gigabit LAN x 4
5. USB 2.0 x 4
6. USB 3.0 x 2
7. Slot di espansione x2 (Riservato)
8. VGA
9. Interruttore di ripristino configurazione
10. Connettore alimentazione x 2
11. HDMI
1.2.2 VS – 12164 / 12156 / 12148 / 12140U-RP Pro
1. Pulsante di alimentazione
2. Indicatori LED: 10 GbE, Stato, LAN, eSATA(Riservato)
3. VGA
4. Alloggio d'espansione x 1 (riservato)
5. Gigabit LAN x 4
6. USB 3.0 x 2
7. USB 2.0 x 4
8. Pulsante di ripristino delle impostazioni di rete e Password
9. eSATA x 2 (riservato)
10. Connettore di alimentazione x 2
1.2.3 VS – 8148 / 8140 / 8132 / 8124U-RP Pro+
1. Inserisci
2. Tasto d’alimentazione
3. Seleziona
4. Indicatori LED: 10 GbE, Stato, LAN, eSATA(Riservato)
5. eSATA x 2 (Riservato)
6. USB 2.0 x 4
7. Gigabit LAN x 4
8. USB 3.0 x 2
9. VGA
10. Interruttore di ripristino configurazione
11. Connettore alimentazione x 2
12. 2 x slot di espansione (destinati)
13. HDMI
1.2.4 VS – 8148 / 8140 / 8132 / 8124U-RP Pro
1. Pulsante di ingress
2. Pulsante di alimentazione
3. Pulsante di selezione
4. Indicatori LED: 10 GbE, Stato, LAN, eSATA(Riservato)
5. VGA
6. Alloggio d'espansione x 2 (riservato)
7. Gigabit LAN x 2
8. USB 3.0 x 2
9. USB 2.0 x 4
10. Pulsante di ripristino delle impostazioni di rete e Password
11. eSATA x 2 (riservato)
12. Connettore di alimentazione x 2
1.2.5 VS – 8148 / 8140 / 8132 / 8124 Pro+
1. USB 3.0
2. Tasto di copia ad un tocco
3. Pulsante di alimentazione
4. LED disco rigido
5. Pulsante di selezione
6. Pulsante di ingresso
7. Indicatori LED: Stato, LAN, USB, eSATA(Riservato), 10 GbE
8. Fermo cassetto
9. Tasto di rilascio
10. Connettore di alimentazione
11. Alloggio d'espansione
12. Slot di sicurezza Kensington
13. VGA
14. HDMI
15. eSATA x 2 (riservato)
16. Gigabit LAN x 2
17. USB 2.0 x 4
18. USB 3.0
19. Pulsante di ripristino delle impostazioni di rete e Password
1.2.6 VS – 6120 / 6116 / 6112 Pro+
1. Tasto di copia ad un tocco
2. USB 2.0
3. Indicatori LED: Stato, LAN, USB, Alimentazione, HDD1–6
4. Pulsante di alimentazione
5. Pulsante di selezione
6. Pulsante di ingresso
7. Connettore di alimentazione
8. Slot di sicurezza Kensington
9. Gigabit LAN x 2
10. Ingresso/uscita audio
11. Pulsante di ripristino delle impostazioni di rete e Password
12. USB 3.0 x 2
13. 4 x USB 2.0
14. HDMI
1.2.7 VS – 6020 / 6016 / 6012 Pro
1. Tasto di copia ad un tocco
2. USB 2.0
3. Indicatori LED: Stato, LAN, USB, eSATA(Riservato), HDD1–6
4. Pulsante di alimentazione
5. Pulsante di selezione
6. Pulsante di ingresso
7. Connettore di alimentazione
8. Gigabit LAN x 2
9. USB 2.0 x 4
10. eSATA x 2 (Riservato)
11. VGA
12. Pulsante di ripristino delle impostazioni di rete e Password
13. Slot di sicurezza Kensington
1.2.8 VS – 4116 / 4112 / 4108U-RP Pro+
1. USB 2.0
2. Tasto di copia ad un tocco
3. Indicatori LED: USB, Stato, HDD1–4 , LAN
4. Pulsante di alimentazione
5. Connettore di alimentazione
6. HDMI
7. Gigabit LAN x 2
8. USB 3.0 x 2
9. USB 2.0 x 2
10. DI/DO (destinati)
11. RS-485 (Riservato)
12. Pulsante di ripristino delle impostazioni di rete e Password (Riservato)
13. Ingresso/uscita audio (Riservato)
14. RS-232 (Riservato)
1.2.9 VS – 4016 / 4012 / 4008U-RP Pro
1. Tasto di copia ad un tocco
2. USB 2.0
3. Indicatori LED: Stato, LAN, USB, eSATA(Riservato), HDD1–4
4. Pulsante di alimentazione
5. Connettore di alimentazione
6. Gigabit LAN x 2
7. USB 2.0 x 4
8. eSATA x 2 (Riservato)
9. VGA
10. Pulsante di ripristino delle impostazioni di rete e Password
1.2.10 VS – 4116 / 4112 / 4108 Pro+
1. Tasto di copia ad un tocco
2. USB 2.0
3. Indicatori LED: Stato, LAN, USB, HDD1–4
4. Pulsante di alimentazione
5. Pulsante di selezione
6. Pulsante di ingresso
7. Connettore di alimentazione
8. Slot di sicurezza Kensington
9. Gigabit LAN x 2
10. Ingresso/uscita audio (Riservato)
11. Pulsante di ripristino delle impostazioni di rete e Password
12. USB 3.0 x 2
13. USB 2.0 x 4
14. HDMI
1.2.11 VS – 4016 / 4012 / 4008 Pro
1. Tasto di copia ad un tocco
2. USB 2.0
3. Indicatori LED: Stato, LAN, USB, eSATA(Riservato), HDD1–4
4. Pulsante di alimentazione
5. Pulsante di selezione
6. Pulsante di ingresso
7. Connettore di alimentazione
8. Gigabit LAN x 2
9. USB 2.0 x 4
10. eSATA x 2 (Riservato)
11. VGA
12. Pulsante di ripristino delle impostazioni di rete e Password
13. Slot di sicurezza Kensington
1.2.12 VS – 2112 / 2108 / 2104 Pro+
1. Tasto di copia ad un tocco
2. USB 3.0
3. Indicatori LED: LAN, HDD1, HDD2
4. Pulsante di alimentazione
5. Connettore di alimentazione
6. Gigabit LAN x 2
7. USB 2.0 x 4
8. Pulsante di ripristino delle impostazioni di rete e Password
9. Slot di sicurezza Kensington
10. Ingresso/uscita audio
11. HDMI
1.2.13 VS – 2012 / 2008 / 2004 Pro
1. Tasto di copia ad un tocco
2. USB 2.0
3. Indicatori LED: HDD1, HDD2, LAN, eSATA(Riservato)
4. Pulsante di alimentazione
5. Connettore di alimentazione
6. Gigabit LAN x 2
7. USB 2.0 x 2
8. eSATA x 2 (Riservato)
9. VGA
10. Pulsante di ripristino delle impostazioni di rete e Password
11. Slot di sicurezza Kensington
Capitolo 2. Install NVR
Per informazioni sull’installazione dell’hardware, fare riferimento alla “Guida rapida all’installazione” (QIG) che si trova nella confezione del prodotto. La Guida rapida
(QIG) si trova anche nel CD-ROM del prodotto e sul sito QNAP
( http://www.qnapsecurity.com
).
2.1 Requisiti del PC
Per ottenere le prestazioni migliori del sistema, il computer deve soddisfare almeno i seguenti requisiti:
4
Num. di
Canali
Formato
M-JPEG CPU Intel Pentium 4, 2.4GHz o superiore
CPU
Altri
8
12
16
20
40
48
MPEG-4/MxPEG/
H.264
M-JPEG
MPEG-4/MxPEG/
H.264
M-JPEG
MPEG-4/MxPEG/
H.264
M-JPEG
MPEG-4/MxPEG/
H.264
M-JPEG
MPEG-4/MxPEG/
H.264
M-JPEG
MPEG-4/MxPEG/
H.264
M-JPEG
CPU Dual core, 2.0GHz o superiore
CPU Intel Pentium 4, 2.8GHz o superiore
CPU Dual core, 2.4GHz o superiore
CPU Intel Pentium 4, 3.0GHz o superiore
CPU Dual core, 2.8GHz o superiore
CPU Dual core, 2.4GHz o superiore
CPU Quad core, 2.33GHz o superiore
CPU Dual core, 2.6GHz o superiore
CPU Quad core, 2.6GHz o superiore
CPU Quad core 2.33GHz o superiore
CPU Core i7 2.8GHz o superiore
Sistema operativo:
Microsoft Windows 8,
7, Vista
Memoria: 4GB o superiore
Porta del Network:
100Mbps Ethernet o superiore
Browser di rete:
Microsoft Internet
Explorer 8/9/10/11
(desktop mode, 32-bit),
Google Chrome
34.0.1847.116 m,
Mozilla Firefox 28.0
CD-ROM drive
Risoluzione raccomandata: 1280 x
720 pixels o superiore
MPEG-4/MxPEG/
H.264
CPU Quad core 3.0GHz o superiore
CPU Core i7 3.4GHz o superiore
Impostazioni di protezione del Browser Web
Assicurarsi che il livello di protezione di Internet Explorer, nelle Opzioni Internet, sia impostato su Medio o inferiore.
2.2 Sfogliare il CD-ROM
Eseguire il CD-ROM del prodotto su un PC Windows per accedere alla Guida rapida e al manuale per l’utente, quindi installare il Client QVR QNAP, il codec e l’utility software Qfinder.
Il CD-ROM può essere sfogliato e si può accedere ai seguenti contenuti:
Finder: Programma d’installazione di QNAP Finder. Questo strumento è utilizzato per trovare i server NVR disponibili sulla rete locale e per configurare le
impostazioni di rete del videoregistratore di rete NVR.
Manual (Manuale): Manuali d’uso del videoregistratore di rete NVR.
QIG (Guida rapida): Visualizza le istruzioni d’installazione hardware del videoregistratore di rete NVR.
Codec: Codec per riprodurre su Windows Media Player i video AVI registrati dal videoregistratore di rete NVR.
Tool (Strumenti): Questa cartella contiene la libreria IPP ed il plugin monitor. Se l’installazione del Client QVR QNAP non è riuscita con la connessione alla pagina di monitoraggio/riproduzione del NVR, installare il plug-in dal CD-ROM.
Strumento: questa cartella contiene il catalogo IPP e il plug-in di monitoraggio. Se l’installazione del plug-in ActiveX non è durante la connessione alla pagina di monitoraggio del NVR dal browser IE, installare il òug-in dal CD-ROM.
2.3 Elenco dei dischi rigidi raccomandati
Il prodotto funziona con unità hard disk SATA da 2,5”/3,5” delle principali case produttrici. Per l’elenco di unità HD compatibili consultare il sito http://www.qnapsecurity.com/pro_compatibility.asp
.
QNAP nega qualsiasi responsabilità, in qualsiasi occasione e per qualsiasi motivo, per danni/guasti del prodotto o perdita/recupero dei dati provocati da cattivo uso o installazione impropria dei dischi rigidi.
2.4 Elenco telecamere di rete compatibili
Visitare il sito QNAP Security all'indirizzo http://www.qnapsecurity.com/pro_compatibility_camera.asp
, per informazioni sui modelli di telecamere supportate.
2.5 Verifica stato sistema
Visualizzazzione LED e panoramica stato del sistema
LED Colore
Stato LED
Stato del sistema
Rosso/
Verde
Lampeggia verde e rosso alternativamente ogni 0,5 sec
Rosso
Lampeggia di colore rosso ogni
0,5 sec
Descrizione
1) Formattazione in corso del disco rigido del NVR
2) Inizializzazione in corso del NVR
3) Aggiornamento in corso del firmware di sistema
4) Ricostruzione in corso RAID
5) Capacità RAID in linea
6) Migrazione di livello RAID in corso
1) Disco rigido non valido
2) Il volume disco è completo
3) Il volume disco sarà completo a breve
4) La ventola del sistema non funziona
5) Si è verificato un errore quando si accede (lettura/scrittura) ai dati del disco
6) Sul disco rigido è stato trovato un settore rovinato
7) Il NVR è in modalità di sola lettura provvisoria (2 unità in errore in una configurazione RAID 5 o 3 unità in
RAID 6, il disco di dati può ancora essere letto).
8) (Errore test automatico dell’hardware)
Il NVR è in modalità danneggiata (un'unità in errore in una configurazione RAID 1,
RAID 5 o 2 unità in errore in RAID 6).
Lampeggia verde ogni 0,5 sec
Verde
1) Avvio in corso del NVR
2) NVR non configurato
3) Disco rigido non formattato
Il NVR è pronto
LAN Arancione Arancione Il NVR è collegato alla rete
Lampeggia arancione
Verde (Réservé)
Accesso al NVR dalla rete
10 GbE*
Lampeggia rosso
Accesso in corso ai dati del disco rigido e si è verificato un errore di lettura/scrittura durante il processo
Si è verificato un errore di lettura/scrittura del disco rigido
Disco rigido
Rosso/
Verde
Rosso
Lampeggia verde Accesso in corso ai dati del disco rigido
USB Blu
Verde
Lampeggia blu ogni 0,5 sec
Blu
Spento
È possibile accedere ai dati del disco rigido
1) Dispositivo USB rilevato
2) Rimozione in corso di dispositivo USB dal NVR
3) Accesso in corso al dispositivo USB collegato alla porta USB anteriore del
NVR
4) Copia in corso di dati NVR su dispositivo USB esterno
Dispositivo USB collegato alla porta USB anteriore del NVR pronto
1) Nessun disco USB rilevato
2) Il NVR ha completato la copiatura dei dati sul dispositivo USB collegato alla porta USB anteriore eSATA† Arancione (Riservato)
* La fonction d'extension réseau 10 GbE est réservée.
Segnalatore acustico (può essere disabilitato in ‘Impostazioni di sistema’ >
‘Hardware’ >’Segnalatore acustico’)
Suono cicalino
Bip breve (0,5 sec)
Bip breve (0,5 sec)
Numero di
volte
1
Descrizione
1) Avvio in corso del NVR
2) Spegnimento in corso del NVR (arresto software)
3) L’utente preme il tasto di ripristino per ripristinare il NVR
4) Il firmware del sistema è stato aggiornato
3 L’utente cerca di copiare i dati del NVR sul dispositivo di archiviazione esterno dalla porta
USB anteriore, ma non è possibile copiare i dati.
3, ogni 5 minuti La ventola del sistema non funziona Bip breve (0,5 sec), bip lungo (1,5 sec)
Bip lungo (1,5 sec) 2
1
1) Il volume disco sarà completo a breve
2) Il volume disco è completo
3) I dischi rigidi sul NVR sono in modalità degradata
4) L’utente inizia il processo di ricostruzione del disco rigido
1) Il NVR è stato spento forzandolo
(spegnimento hardware)
2) Il NVR è stato acceso ed è pronto
2.6 Configurazione del sistema
Installazione di Qfinder
1. Eseguire il CD del prodotto per visualizzare il seguente menu. Fare clic su
'Installa Qfinder'.
2. Seguire le istruzioni per installare Finder. Al completamento dell'installazione, eseguire Finder. Qualora Finder fosse bloccato dal firewall, sbloccarlo.
3. Finder rileverà i server dell'NVR sulla rete locale. Se il server non è stato inizializzato, verrà richiesto di eseguire la configurazione rapida. Fare clic su 'Sì' per proseguire.
Nota: Se l'NVR non viene trovato, fare clic su ‘Aggiorna’ per ritentare.
4. Inserire il nome dell'amministratore e la password per eseguire la configurazione rapida. Il nome dell'amministratore e la password predefiniti sono riportati di seguito:
Nome utente: admin
Password: admin
Nota: Accertarsi che tutte le telecamere IP vengano configurate e collegate alla rete.
Configurazione rapida
1. Verrà visualizzata la pagina di configurazione rapida. Fare clic su ‘Configurazione manuale’ e seguire le istruzioni per terminare la configurazione.
2. Fare clic su ‘Applica’ per eseguire la configurazione rapida.
Aggiunta di telecamere IP
Seguire i seguenti passaggi per aggiungere le telecamere IP.
1. Andare a Impostazioni di sorveglianza
Accedere all'NVR come amministratore e fare clic sul collegamento delle impostazioni di sorveglianza
sul desktop QVR.
2. Andare a [Configurazione della telecamera] -> [Impostazioni della telecamera].
3. Fare clic su per aggiungere una telecamera IP.
4. Seguire i passaggi per aggiungere la telecamera.
Visualizzazione in tempo reale
1. Fare clic sul collegamento Monitor sul desktop QVR per andare alla pagina del monitoraggio.
2. Se si tratta del primo collegamento alla pagina di monitoraggio dell'NVR, sarà necessario installare il componente aggiuntivo.
3. Verrà mostrato il video in tempo reale dalle telecamere IP configurato sull'NVR e lo stato di registrazione di ciascun canale.
Capitolo 3. Uso dell'NVR tramite display locale
Nota:Questa funzione è supportata solo dalla serie di NVR VioStor Pro(+). I modelli comprendono VS-12164U-RP Pro(+), VS-12156U-RP Pro(+), VS-12148U-RP
Pro(+), VS-12140U-RP Pro(+), VS-8148U-RP Pro(+), VS-8140U-RP Pro(+),
VS-8132U-RP Pro(+), VS-8124U-RP Pro(+), VS-8148 Pro+, VS-8140 Pro+, VS-8132
Pro+, VS-8124 Pro+, VS-6120 Pro+, VS-6116 Pro+, VS-6112 Pro+, VS-6020 Pro,
VS-6016 Pro, VS-6012 Pro, VS-4116U-RP Pro+, VS-4112U-RP Pro+, VS-4108U-RP
Pro+, VS-4016U-RP Pro, VS-4012U-RP Pro, VS-4008U-RP Pro, VS-4116 Pro+,
VS-4112 Pro+, VS-4108 Pro+, VS-4016 Pro, VS-4012 Pro, VS-4008 Pro, VS-2112
Pro+, VS-2108 Pro+, VS-2104 Pro+, VS-2012 Pro, VS-2008 Pro, e VS-2004 Pro.
Collegare un monitor o televisore al videoregistratore di rete NVR usando l’interfaccia HDMI o VGA per eseguire rapidamente e senza PC configurazioni, monitoraggio e riproduzione video. Attenersi alle istruzioni che seguono per usare questa funzione:
1. Accertarsi che almeno un disco rigido sia stato installato sull'NVR.
2. Collegare l'NVR alla rete.
3. Accertarsi che le telecamere IP siano state configurate e collegate alla rete.
4. Collegare un monitor HDMI o VGA o un televisore (risoluzione video in uscita consigliata: 1920 x 1080)* all'interfaccia HDMI o VGA dell'NVR.
5. Collegare un mouse USB ed una tastiera USB (optional) alle porte USB del videoregistratore di rete NVR.
6. Accendere l'NVR.
*Adesso tutta la serie Pro+ supporta l'interfaccia HDMI.
Quando l'NVR è acceso, verrà mostrata la schermata di accesso. Selezionare la lingua.
Immettere il nome utente e la password. Se l'NVR non è stato configurato, ignorare la pagina d'accesso e passare alla configurazione rapida (fare riferimento al Capitolo
3.1).
Nome utente predefinito: admin
Password predefinita: admin
Fare clic su per selezionare la lingua di visualizzazione. Se è collegata una tastiera USB, fare clic su per scegliere il layout di tastiera.
Fare clic sull'icona della tastiera per inserire le informazioni necessarie qualora la tastiera USB non fosse disponibile.
Verrà mostrata la pagina di monitoraggio dopo aver effettuato correttamente il login, fare riferimento al Capitolo 3.3
per i dettagli.
3.1 Configurazione rapida
Se l'NVR non è stato configurato, verrà mostrata la Guida alla Configurazione Veloce.
Osservare le istruzioni della procedura guidata per completare la configurazione di sistema.
Nota:Tutte le modifiche diventeranno effettive solo dopo aver applicato le impostazioni nell'ultimo passaggio.
1. Verranno visualizzate le informazioni di sistema. Selezionare la lingua e fare clic su 'Avanti'.
2. Modificare la password dell'amministratore o utilizzare la password predefinita
(admin).
3. Selezionare per ottenere automaticamente le impostazioni di rete o inserire le impostazioni di rete.
4. Inserire le impostazioni relative a data e ora. Selezionare per sincronizzare l'ora del server con un server dell'ora di internet. Per inserire un nome di dominio per il server NTP, accertarsi che il server DNS sia stato configurato correttamente.
5. Selezionare la configurazione del disco Fare clic su ‘Informazioni disco’ per visualizzare i dettagli del disco rigido. Tenere presente che tutti i dati del disco verranno eliminati quando il volume del disco viene inizializzato.
6. Configurare le impostazioni della telecamera IP. Se non sono state impostate le telecamere IP, provare a cercare le telecamere nella rete locale.
A. Verranno visualizzate le telecamere trovate. Selezionare le telecamere IP e far clic su ‘Aggiungi’ per aggiungere i canali.
B. Per aggiungere manualmente una telecamera di rete o modificare le impostazioni della telecamera, fare clic su .
C. Inserire le impostazioni della telecamera. Fare clic su ‘Test’ per provare il collegamento. Fare clic su ‘Rimuovi’ per eliminare la telecamera.
D. Per modificare le impostazioni di registrazione, fare clic su vicino a
‘Impostazioni di registrazione’. Definire le impostazioni di registrazione e fare clic su ‘OK’.
Watermark digitale: Abilitare questa opzione per aggiungere watermark digitali ai file video registrati dal videoregistratore di rete NVR. Usare l’utilità Watermark Proof per verificare se i file video sono stati modificati illegalmente. Fare riferimento al Capitolo 6.3 per ulteriori informazioni.
7. Verificare le impostazioni e fare clic su ‘Avanti’ per inizializzare il server.
8. Una volta che il sistema è stato inizializzato, l'NVR è pronto per l'uso. Fare clic su
‘Avvio monitoraggio’ per andare alla schermata di monitoraggio.
3.2 Impostazioni di sorveglianza
Per gestire le impostazioni di sorveglianza quali la password di amministratore, le impostazioni di rete e orario, fare clic su sulla schermata di monitoraggio.
Tenere presente che questo tasto (opzione) verrà solo mostrato per l'accesso come amministratore.
Selezionare la lingua e fare clic sulle icone per configurare le impostazioni.
Icona Descrizione
Modificare la password di amministratore per accedere al display locale.
Modifica delle impostazioni di rete.
Modificare le impostazioni relative a data e ora.
Controllare le informazioni del volume disco
Configurare le impostazioni della telecamera IP.
Riavviare/ spegnere il server.
Elenco delle telecamere
3.3 Monitoraggio
Una volta effettuato l'accesso, viene visualizzata la schermata di monitoraggio.
Monitorare le telecamere IP, modificare la modalità di visualizzazione, attivare o disattivare la registrazione manuale, controllare le telecamere PTZ ecc.
Selezionare la modalità di monitoraggio
Visualizzare l'immagine video e le informazioni della telecamera
IP
Pannello di controllo telecamera PTZ
Icona Descrizione
Monitor:
Accedere alla pagina di monitoraggio.
Riproduzione:
Accedere alla pagina di riproduzione.
Impostazioni di sorveglianza:
Accedere alla pagina delle impostazioni di sorveglianza; consente solo l'accesso all'amministratore.
Nasconde il pannello a sinistra:
Nasconde il pannello a sinistra della pagina di monitoraggio.
Mostra il pannello a sinistra:
Mostra il pannello a sinistra della pagina di monitoraggio.
Opzioni:
Configura le impostazioni delle notifiche di evento, le
Notifica evento
Icona
impostazioni di visualizzazione della finestra video, la risoluzione dello schermo, ecc.
Stato CPU:
Visualizza utilizzo CPU di sistema
Stato dischi rigidi:
Visualizza utilizzo del disco rigido
Informazioni:
Visualizza il nome del server, il modello di NVR e la versione del firmware.
Logout:
Esegue il logout dall'NVR.
Registrazione manuale:
Attiva o disattiva la registrazione sulla telecamera IP.
L'amministratore può selezionare di attivare o disattivare questa funzione in ‘Impostazioni telecamera’ > ‘Impostazioni di registrazione’ sull'interfaccia di amministrazione basata sul web.
Audio (opzionale):
Attiva/disattivare il supporto audio per la pagina di monitoraggio.
Microfono (opzionale):
Attiva il supporto microfono per la pagina di monitoraggio
Descrizione
Notifica evento:
Quando si abilita la registrazione dell'allarme e viene rilevato un evento, viene visualizzata questa icona. Fare clic su questa icona per visualizzare i dettagli dell'avviso. È possibile attivare o disattivare l'allarme sonoro. Per cancellare tutti i log, fare clic su
‘Cancella tutto’.
Pannello di controllo PTZ
Il termine PTZ sta per Pan/Tilt/Zoom. Se la telecamera IP supporta la funzione PTZ) è possibile utilizzare il pannello di controllo sull’NVR per regolare l'angolo di visualizzazione della telecamera IP. Queste funzioni sono disponibili a seconda dei modelli della telecamera. Consultare la documentazione della telecamera per i dettagli. Tenere presente che la funzione di zoom digitale sarà disattivata mentre è in uso la funzione PTZ.
Icona Descrizione
Pan e tilt:
Se la telecamera PTZ supporta le funzioni pan e tilt, fare clic su questi tasti per eseguire una panoramica o inclinare la telecamera.
Posizioni predefinite:
Seleziona le posizioni predefinite della telecamera PTZ.
Zoom out/Zoom in:
Se la telecamera PTZ supporta la funzione di zoom, fare clic su questi tasti per ingrandire o ridurre l'immagine.
Zoom digitale:
Selezionare un canale e fare clic su questo tasto per attivare la funzione di zoom digitale. Quando attivato, fare clic su ‘+’ per ingrandire o ‘-‘ per ridurre.
Controllo della messa a fuoco:
Regola il controllo della messa a fuoco della telecamera PTZ.
Modalità di visualizzazione
L'NVR supporta diverse modalità di visualizzazione per il monitoraggio. Fare clic sull'icona corretta per passare alla modalità di visualizzazione.
Icona Descrizione
Informazioni di sistema:
Visualizza informazioni su data e ora di sistema
Schermo intero
Modalità singolo canale
Modalità 4 canali
Modalità 6 canali
Modalità 8 canali
Modalità 9 canali
Modalità 10 canali
Modalità 12 canali
Modalità canale 4 x 4, 5 x 4, 5 x 5, 6 x 5, 8 x 4, 6 x 6
Selezionare il numero di pagina di visualizzazione
Modalità sequenziale. Questa modalità è utilizzabile con le altre modalità di visualizzazione. Fare clic su per attivare o disattivare la modalità sequenziale. Fare clic su per definire l'intervallo di tempo in cui saranno visualizzati i canali.
Schermata della visualizzazione in tempo reale
Dopo aver configurato correttamente le telecamere di rete, accedere alla schermata di monitoraggio per visualizzare il video in tempo reale proveniente dalle telecamere.
Se la telecamera supporta le funzioni pan e tilt, fare clic sul canale sullo schermo e regolare l'angolo della visuale con il mouse. Se lo zoom è supportato, scorrere la rotellina del mouse per ingrandire o ridurre il video. Queste funzioni sono disponibili a seconda dei modelli della telecamera. Consultare la documentazione della telecamera per i dettagli.
Stato telecamera
Lo stato della telecamera è indicato con le icone di seguito:
Icona Stato telecamera
Registrazione programmata o continua in corso
Questa telecamera IP supporta la funzione audio
Questa telecamera IP supporta la funzione PTZ
Registrazione manuale abilitata
La registrazione attivata con una gestione evento avanzata (‘Impostazioni telecamera’ > ‘Impostazioni allarme’ > ‘Modalità avanzata’) è in corso
È attivato l’ingresso allarme 1 della telecamera IP
È attivato l’ingresso allarme 2 della telecamera IP
È attivato l’ingresso allarme 3 della telecamera IP
Il rilevamento del movimento è in corso
Zoom digitale abilitato
Messaggio di connessione
Se NVR non visualizza il video da una telecamera IP, appare un messaggio nella finestra del canale a indicarne lo stato.
Descrizione Messaggio
Connessione in corso
Disconnessa
Se la telecamera IP si trova nella rete remota o in Internet, potrebbe volerci più tempo per stabilire la connessione.
Impossibile connettere la telecamera IP. Controllare la connessione di rete del computer e se la telecamera IP è disponibile. Se la telecamera IP è installata in Internet, aprire la porta sul router o gateway per connettere la telecamera IP. Consultare 錯誤! 找不
到參照來源。.
Nessuna autorizzazione
Errore server
Non si possiedono i diritti d’accesso per la visualizzazione di questo canale. Accedere come utente con diritti di accesso o contattare l’amministratore di sistema.
Controllare le impostazioni telecamera o aggiornare il firmware della telecamera IP (se presente). Se l’errore persite, contattare l’assistenza tecnica.
Attenzione:
1. L'abilitazione o la disabilitazione della registrazione manuale non influenza le attività di registrazione allarme o la programmazione, poiché sono processi indipendenti.
2. Fare clic con il tasto destro sul canale della telecamera IP e selezionare le seguenti opzioni:
A. Schermo intero
B. Mantieni proporzioni
C. Deinterlacciare (disponibile solo su alcuni modelli di telecamera)
D. Mantieni dimensione originale
E. Immagini con distorsione fisheye: per Vivotek FE8171V/ FE8172/ FE8174
Fare clic con il tasto destro sul canale e abilitare la funzione. Poi selezionare il tipo di montaggio, inclusi pareti, soffitto e pavimento, poi selezionare la modalità Distorsione, incluso Panorama (Vista completa), Panorama
(Doppia visualizzazione) e Rettangolo.
Nota 1: la versione del firmware della telecamera deve essere v0100h o superiore. Per I più recent firmware telecamera, visitare: http://www.vivotek.com/index.php
.
Nota 2: se si è scelto il tipo di montaggio Parete, la modalità Distorsione supporta solo Panorama (Vista completa) e Rettangolo.
Nota 3: se si è scelta la modalità Distorsione Rettangolo, è possibile utilizzare controllare le funzioni PTZ dal pannello di controllo PTZ (escluso lo zoom digitale).
F. Distorsione immagini panomorfe: per modelli di telecamera dotati di lente panomorfa. Prima di utilizzare questa funzione, selezionare l’opzione
“Abilita supporto panomorfo” nella pagina Impostazioni di registrazione.
Fare clic con il tasto destro sul canale e abilitare la funzione. Poi selezionare il tipo di montaggio, inclusi pareti, soffitto e pavimento, poi selezionare la modalità Distorsione, incluse le modalità Perimetro, Quattro monitor e PTZ.
Nota 1: per visualizzare l'elenco dei modelli di telecamera che supportano lenti panomorfe, visitare http://www.qnapsecurity.com/faq_detail.asp?faq_id=718 .
Nota 2: questa funzione è disponibile solo quando la risoluzione della trasmissione video nella pagina di monitoraggio è superiore a 640 x 480.
Nota 3: se la modalità Distorsione è in PTZ, nel canale è possibile utilizzare il pannello di controllo PTZ o il mouse (tenendo premuto il tasto sinistro e spostando il mouse o ruotando la rotella) per cambiare angolo di visuale o ingrandire/ridurre la schermata. Se la modalità Distorsione è Quattro monitor, a ogni schermata divisa è possibile applicare i metodi indicati sopra per le funzioni PTZ.
Opzioni
Per configurare le impostazioni di monitoraggio avanzato, fare clic su .
Le seguenti opzioni sono fornite nella scheda “Generale”.
Notifica evento:
Quando l'opzione "Abilita avvisi per tutti gli eventi di sorveglianza" è
abilitata e si attiva un evento di sorveglianza, l'icona di avviso appare immediatamente nella pagina di monitoraggio. Click the icon to view the alert details.
Dopo aver abilitato “Avvisami quando il disco raggiunge l’ora massima impostata sotto” in Strumenti di sistema -> Disco rigido SMART,
è possibile abilitare “Abilita avvisi per errore disco e avvertenze” per
ricevere notifiche di allarme in caso di eventi sul disco rigido.
Notifica dello stato di sistema:
Visualizza stato della CPU: mostra lo stato della CPU come riportato sotto
Visualizza stato del disco rigido: mostra lo stato del disco rigido come riportato sotto
Ordine di visualizzazione: fare clic su ”Reimposta” per riportare le priorità dei canali di monitoraggio all'ordine predefinito.
Le seguenti opzioni sono fornite nella scheda "Video".
Evidenzia la finestra video quando si attiva un evento: la finestra video lampeggia all'attivazione di un evento.
Visualizza canali non autorizzati: selezionare questa opzione per visualizzare i canali di cui il cliente non ha l'autorizzazione di accesso.
Visualizza canali non configurati: selezionare questa opzione per visualizzare i canali non configurati.
NVR rileva automaticamente le impostazioni di risoluzione supportate dal monitor connesso e le ottimizza. Per cambiare la risoluzione dello schermo, fare clic su
“Impostazioni” nella scheda “Schermo”. Al termine della configurazione appare la schermata di monitoraggio.
Se il monitor non viene rilevato, NVR offre le opzioni di risoluzione 1920 x 1080, 1400 x 1050, 1280 x 1024 e 1024 x 768.
3.4 Riproduzione video
I video sul NVR possono essere riprodotti sul display locale. Per utilizzare questa funzione, fare clic sulla schermata di monitoraggio . La maggior parte delle icone nella schermata di riproduzione è identica a quelle della schermata di monitoraggio. Consultare il Capitolo 3.2 per la descrizione delle icone.
Nota: per riprodurre i video occorrono i diritti di accesso alla riproduzione delle telecamere IP. Accedere a NVR come amministratore e modificare i diritti di accesso di riproduzione in “Gestione utente” tramite l’interfaccia di amministrazione su base web.
Quando appare la schermata di riproduzione, selezionare un canale telecamera su
NVR. Selezionare l'ora di inizio e fine del video e fare clic su per avviare la ricerca. I video corrispondenti ai criteri di ricerca vengono riprodotti automaticamente.
Nota: il numero di giorni tra la data di inizio e fine deve essere inferiore o uguale a 2.
Impostazioni di riproduzione:
Riprodurre, Interrompere, Arrestare, Riprodurre inversamente o selezionare per riprodurre il file precedente o successivo. Quando si riproduce un video, usare la barra di scorrimento per regolare la velocità di riproduzione o fare clic sull'icona dello zoom digitale per ingrandire o ridurre il video.
Fare clic con il tasto destro sul canale della telecamera IP e selezionare le seguenti opzioni:
1. Schermo intero
2. Mantieni proporzioni
3. Deinterlacciare (disponibile solo su alcuni modelli di telecamera)
4. Mantieni dimensione originale
5. Immagini con distorsione fisheye: per Vivotek FE8171V/ FE8172/ FE8174
Fare clic con il tasto destro sul canale e abilitare la funzione. Poi selezionare il tipo di montaggio, inclusi pareti, soffitto e pavimento, poi selezionare la modalità Distorsione, incluso Panorama (vista completa), Panorama (Doppia visualizzazione) e Rettangolo.
Nota 1: la versione del firmware della telecamera deve essere v0100h o superiore. Per i più recenti firmware telecamera, visitare: http://www.vivotek.com/index.php
.
Nota 2: se si è scelto il tipo di montaggio Parete, la modalità Distorsione supporta solo Panorama (Vista completa) e Rettangolo.
Nota 3: se si è scelta la modalità Distorsione Rettangolo, è possibile utilizzare controllare le funzioni PTZ dal pannello di controllo PTZ (escluso lo zoom digitale).
6. Distorsione immagini panomorfe: per modelli di telecamera dotati di lente panomorfa. Prima di utilizzare questa funzione, selezionare l’opzione “Abilita supporto panomorfo” nella pagina Impostazioni di registrazione. Fare clic con il tasto destro sul canale e abilitare la funzione. Poi selezionare il tipo di montaggio, inclusi pareti, soffitto e pavimento, poi selezionare la modalità
Distorsione, incluse le modalità Perimetro, Quattro monitor e PTZ.
Nota 1: per visualizzare l'elenco dei modelli di telecamera che supportano lenti panomorfe, visitare http://www.qnapsecurity.com/faq_detail.asp?faq_id=718 .
Nota 2: questa funzione è disponibile solo quando la risoluzione della trasmissione video nella pagina di monitoraggio è superiore a 640 x 480.
Nota 3: se la modalità Distorsione è in PTZ, nel canale è possibile utilizzare il pannello di controllo PTZ o il mouse (tenendo premuto il tasto sinistro e spostando il mouse o ruotando la rotella) per cambiare angolo di visuale o ingrandire/ridurre la schermata. Se la modalità Distorsione è Quattro monitor, a ogni schermata divisa è possibile applicare i metodi indicati sopra per le funzioni
PTZ.
3.5 Conversione ed esportazione video
NVR supporta la conversione di file video in formato AVI per salvare i file in un dispositivo di archiviazione esterno USB.
Nota:
Per utilizzare questa funzione, connettere un dispositivo USB alla porta USB
frontale sul NVR e verificare che il dispositivo sia correttamente formattato.
Per convertire i file video sono necessari i diritti di accesso alla riproduzione di video della telecamera IP.
Procedere come segue per esportare i file video da telecamera IP su NVR e convertire i file in file AVI.
1. Accedere all’interfaccia di riproduzione su NVR. Selezionare un canale telecamera su NVR. Fare clic su (Converti in file AVI).
2. Selezionare la telecamera IP.
3. Specificare l’ora di inizio e fine dei file video.
4. Selezionare il formato di esportazione.
File AVI standard: converte i file di registrazione in file AVI standard.
L’esportazione richiede più tempo, ma non codec aggiuntivi.
File AVI ottimizzato QNAP: converte i file utilizzando un codec QNAP avanzato.
L’esportazione richiede meno tempo, ma è necessario il codec QNAP.
File AVTI crittografato QNAP: protegge il file con protezione password e crittografia
5. Inserire il nome file del file video.
6. Fare clic su “OK” per convertite i file video in file AVI e salvarli sul dispositivo di archiviazione esterna USB.
Capitolo 4. Nozioni di base e desktop QVR
4.1 Introduzione a QVR
Basato su Linux, il sistema di registrazione QVR 5.0, QNAP VioStor è stato progettato intorno ad un kernel ottimizzato per consentire servizi ad alte prestazioni che soddisfino le esigenze riguardanti la visualizzazione in tempo reale, la registrazione, la riproduzione e molto altro.
Grazie all'interfaccia utente intuitiva, con varie finestre e multitask di QTS 5.0, sarà estremamente facile gestire l'NVR Viostor, utilizzare le vaste funzionalità per la sorveglianza e installare una gamma di applicazioni di App Center on demand per ampliare la propria esperienza sull'NVR Viostor.
L'NVR QNAP VioStor è dotato di molte funzioni professionali per il monitoraggio remoto, la registrazione, e le attività di sorveglianza in ambienti diversi, ma allo stesso tempo funziona con gran semplicità. L'NVR QNAP VioStor consente agli utenti di scegliere le telecamere di rete adatte a diverse situazioni. Le aziende possono usufruire di elevata flessibilità nell'implementazione di soluzioni di sorveglianza ideale con l'ampia offerta di telecamere IP compatibili. L'NVR QNAP VioStor inoltre offre:
Un'interfaccia grafica intuitiva con finestre multiple, multitasking e il supporto a più applicazioni
Monitoraggio in tempo reale e registrazione (video/audio) da più telecamere IP.
Un centro di sorveglianza multipiattaforma
Monitoraggio multiserver (fino a 128 canali)
Tasti di controllo interattivi
Riproduzione immediata
Configurazione della telecamera IP nella stessa schermata
Riproduzione e controllo della velocità tramite la shuttle bar
Anteprima dei video e miniature
Analisi video intelligente (IVA)
Watermark digitale
Monitoraggio in tempo reale, riproduzione su dispositivi mobili Android e iOS con VMobile
Gestione eventi avanzata
Avvisi in tempo reale via SMS e email
Installazione su richiesta di applicazioni tramite l'App Center
4.2 Collegamento all'NVR
Eseguire i seguenti passaggi per collegarsi alla pagina di monitoraggio dell'NVR.
1. Eseguire Qfinder. Fare doppio clic sul nome dell'NVR o inserire l'indirizzo IP del server nel browser web per collegarsi alla pagina di monitoraggio.
2. Inserire il nome utente e la password per accedere all'NVR.
Nome utente predefinito: admin
Password predefinita: admin
3. Per visualizzare il video live nel browser web, aggiungere l'indirizzo IP dell'NVR all'elenco dei siti attendibili. Quando si accede all'NVR tramite Internet Explorer, verrà richiesto di installare il componente aggiuntivo ActiveX.
4. Per visualizzare il video in tempo reale con Google Chrome, Mozilla Firefox o utilizzando il client QNAP QVR su PC Windows, in primo luogo visitare http://www.qnapsecurity.com/download.asp
per scaricare e installare il client
QNAP QVR per Windows.
5. Per visualizzare il video in tempo reale su Mac, visitare http://www.qnapsecurity.com/download.asp
per scaricare e installare il client
QNAP QVR per Mac.
4.3 Uso del Desktop QVR
Dopo aver completato la configurazione di base dell'NVR ed aver effettuato l'accesso all'NVR, apparirà il seguente desktop. Nelle seguenti sezioni vengono introdotte le funzionalità principali del desktop.
Menu principale
Mostra desktop
Vai alla pagina di monitoraggio
Vai alla pagina di riproduzione
Barra degli strumenti Notifica
Area del desktop
Impostazi oni personali zzate
Desktop seguente
Dashboard
Barra degli strumenti
Menu principale
Fare clic su per mostrare il menu principale. Comprende tre parti: 1) applicazioni QNAP; 2) funzioni e impostazioni di sistema. Gli elementi presenti sotto
“APPLICAZIONI” sono stati sviluppati da QNAP per migliorare l'esperienza con l'NVR.
Gli elementi presenti sotto “SISTEMI” riguardano le funzioni chiave del sistema progettate per gestire o ottimizzare l'NVR. Queste applicazioni sono in grado di aggiungere funzionalità all'NVR (per la loro introduzione, fare riferimento alla loro descrizione sull'App Center.) Fare clic sull'icona dal menu per avviare l'applicazione selezionata.
Mostra desktop
Fare clic su le finestre aperte e mostrare il desktop.
Pagina di monitoraggio
per ridurre al minimo o ripristinare tutte
Fare clic su per accedere alla pagina di monitoraggio
Pagina di riproduzione
Fare clic su
Attività di sfondo
per accedere alla pagina di riproduzione
Fare clic su per rivedere e controllare tutte le attività in esecuzione in background (come ad esempio la scansione HDD SMART.)
Dispositivi esterni
Fare clic su per elencare tutti i dispositivi esterni collegati all'NVR tramite le
sue porte USB. Fare clic sul dispositivo elencato per aprire File Station per quel dispositivo. Fare clic sull'intestazione “Dispositivo esterno” per aprire la pagina relativa al dispositivo esterno per le impostazioni e le operazioni pertinenti (per maggiori dettagli su File Station, consultare il capitolo File Station.) Fare clic su per espellere il dispositivo esterno.
Notifiche e avvisi
Click per controllare gli errori di sistema recenti e le notifiche di avviso. Fare clic su “Cancella tutto” per cancellare tutte le voci dall'elenco. Per rivedere tutte le notifiche degli eventi passati, fare clic sull'intestazione “Notifiche di eventi” per aprire il registro di sistema. Per ulteriori dettagli riguardanti il registro di sistema, consultare il capitolo relativo ai registri di sistema.
Impostazioni personalizzate
Controlli amministratore: Fare clic su per personalizzare le impostazioni specifiche dell'utente, modificare la password utente, riavviare/spegnere l'NVR o disconnettersi dal proprio account utente.
1. Opzioni ( ):
A. Profilo: Specificare l'indirizzo email dell'utente.
B. Sfondo: Modifica lo sfondo predefinito o carica il proprio sfondo personale.
C. Modifica password: Modifica la password
D. Varie:
Avvertimi quando esco da QVR: Se si seleziona questa opzione, agli utenti verrà richiesta una conferma ogni volta che si esce dal Desktop
QVR (ad esempio facendo clic sull'icona indietro ( nel browser o chiudendo il browser ( questa opzione.
)
). Si consiglia di selezionare
Riapri le finestre quando si accede di nuovo a QVR: Selezionare questa opzione per mantenere le impostazioni del desktop correnti (come ad esempio le "finestre aperte prima della disconnessione") dopo aver effettuato l'accesso all'NVR la volta successiva.
Mostra il pulsante di commutazione desktop: Selezionare questa opzione per nascondere il tasto desktop seguente ( ) e il tasto desktop precedente ( ) e visualizzarli solo quando si sposta il cursore del mouse vicino ai tasti.
Mostra il tasto Dashboard: Se si desidera nascondere il tasto
Dashboard ( ) in basso a destra del desktop NVR, deselezionare questa opzione.
Mostra l'orario dell'NVR sul desktop: Se non si desidera mostrare l'ora dell'NVR in basso a sinistra sul desktop, deselezionare questa opzione.
Cambia password: per cambiare la password di accesso fare clic su
.
. 2. Riavvia: per riavviare NVR fare clic su
3. Spegnimento: per spegnere NVR fare clic su .
4. Esci: per disconnettersi fare clic su .
5. Informazioni: per controllare i dettagli del modello NVR inclusi versione firmware, dischi rigidi già installati e bay disponibili (vuoti) fare clic su
.
Cerca
Fare clic su e inserire una parola chiave specifica relativa ad una funzionalità nella casella di ricerca per cercare la funzione desiderata e la guida in linea
corrispondente. Fare clic su il risultato nella casella di ricerca per avviare la funzione o aprire la relativa guida QVR online.
Risorse online
Fare clic su per visualizzare un elenco di riferimenti online, inclusi Guida rapida,
Guida QVR, Tutorial e Forum QNAP. È disponibile anche l’assistenza clienti.
Lingua
Fare clic su per scegliere la lingua desiderata per l'interfaccia utente.
Preferenze desktop
Fare clic su per scegliere lo stile di visualizzazione delle icone per le applicazioni e selezionare la modalità di apertura desiderata per le applicazioni sul desktop. È possibile selezionare la visualizzazione di icone delle applicazioni come piccole miniature ( ) o miniature dettagliate ( ) ed è possibile aprire le applicazioni in modalità scheda o modalità finestra.
Nella modalità scheda, la finestra verrà aperta per adattare l'intero desktop NVR e può essere visualizzata solo una finestra dell'applicazione per volta, mentre in
modalità finestra, la finestra dell'applicazione può essere ridimensionata e rimodellata a piacere. Nota: se si accede all'NVR tramite un dispositivo mobile, sarà disponibile solo la modalità scheda.
Area del desktop
È possibile rimuovere o organizzare tutte le applicazioni sul desktop, oppure trascinare un'icona dell'applicazione sopra ad un'altra per inserirle nella stessa cartella ( ).
Desktop seguente e desktop precedente
Fare clic sul tasto desktop seguente ( ) (sul lato destro del desktop corrente) o sul tasto desktop precedente ( ) (sul lato sinistro del desktop corrente) per passare tra un desktop e l'altro. La posizione del desktop è indicata dai tre punti nella parte inferiore del desktop ( ).
Dashboard
Tutte le statistiche importanti relative al sistema e ai dischi rigidi possono essere riesaminate sulla Dashboard QVR.
Salute del sistema: Lo stato del sistema NVR è indicato in questa sezione. Fare clic sull'intestazione per aprire la pagina “Stato del sistema”.
Salute del disco rigido: Verrà mostrato lo stato dei dischi rigidi attualmente installati nell'NVR. X1 significa che solo un disco rigido è installato attualmente nell'NVR. Per più dischi rigidi installati nell'NVR, lo stato indicato riguarda solo il disco rigido nella condizione peggiore. Fare clic sull'intestazione “Salute dell'HD” per aprire la pagina “Disco rigido SMART” in Gestione archivi per esaminare lo stato di ogni disco rigido. Per dettagli relativi alla gestione degli archivi, consultare il capitolo Gestione archivi. Fare clic sull'icona per commutare tra la pagina "Riepilogo disco rigido" e l'indicatore di stato dell'hard disk. Notare che il colore del simbolo del disco rigido cambierà in base alla salute del disco rigido.
Monitoraggio risorse: Visualizza CPU, RAM e utilizzo della banda. Fare clic sull'intestazione di “Monitoraggio risorse” per aprire la pagina corrispondente in stato di sistema per i dettagli. Tenere presente che se è attivata la funzione di trunking di porte, le statistiche relative alla banda sono date dall'utilizzo combinato di tutti i NIC.
Storage: Visualizza le e le statistiche relative alle cartelle condivise (le cinque cartelle più grandi), volumi e archiviazione. Fare clic sull'intestazione di “Storage” per aprire la pagina corrispondente in stato di sistema per i dettagli.
Hardware: Qui vengono ricapitolati temperature di sistema e del disco rigido, velocità della ventola ed utilizzo dell'hardware. Nota: le statistiche elencate qui variano a seconda del modello di NVR acquistato. Fare clic sull'intestazione di
“Hardware” per aprire la pagina corrispondente in “Stato di sistema” per i dettagli.
Utenti online: Qui vengono elencati tutti gli utenti attualmente collegati all'NVR.
Per scollegare o bloccare un utente o un IP, fare clic destro sull'utente e scegliere le azioni desiderate. Fare clic sull'intestazione di “Utenti online” per aprire la pagina corrispondente in “Stato di sistema” per i dettagli.
Operazioni pianificate: Qui vengono elencate le operazioni pianificate: Fare clic su l'elenco a discesa delle attività per elencare solo la categoria prescelta e l'elenco a discesa relativo al tempo per specificare l'intervallo di tempo per le attività da includere.
Suggerimento:
Tutti i widget all'interno della Dashboard possono essere trascinati sul desktop per monitorare i dettagli specifici.
La Dashboard verrà presentata in modo diverso a seconda della risoluzione dello schermo.
Il colore del tasto della Dashboard cambia in base allo stato di salute del sistema in modo da effettuare un riconoscimento rapido ( ).
Finestra slide-in: Le notizie relative al sistema verranno mostrate nella finestra nella parte inferiore a destra del desktop. Fare clic sull'aggiornamento per verificare i dettagli rilevanti.
Capitolo 5. Monitoraggio remoto
Utilizzare Google Chrome, Mozilla Firefox o Microsoft Internet Explorer e client
QNAP QVR per monitorare le telecamere IP dell'NVR.
Nota: Il client QNAP QVR è un'applicazione client sviluppata da QNAP Systems, inc., usata localmente o per accedere da remoto ai server QNAP NVR per eseguire monitoraggio e funzioni di riproduzione di video. È possibile scaricare questa applicazione nella sezione 'Utilità' del sito relativo alla sicurezza di QNAP a http://www.qnapsecurity.com/download.asp
.
Avviso importante:
1. Prima di utilizzare il NVR, installare correttamente i dischi rigidi nel server e terminare la formattazione e la configurazione dei dischi. In caso contrario, il server non funzionerà correttamente.
2. Se il sistema operativo Windows è Windows Vista, Windows 7 o superiore, si consiglia di disattivare UAC (controllo dell'account utente) per le funzioni complete di sorveglianza. Fare riferimento a http://www.qnapsecurity.com/faq_detail.asp?faq_id=503 .
5.1 Pagina di monitoraggio
Dopo aver effettuato l'accesso correttamente, fare clic su sul desktop QVR per andare alla pagina di monitoraggio. Selezionare la lingua di visualizzazione.
Iniziare a configurare le impostazioni di sistema e ad utilizzare le funzioni di monitoraggio e registrazione del server.
La tabella seguente è composta da icone e relative descrizioni della pagina di monitoraggio.
Icona Descrizione
Desktop QVR:
Ritorna al desktop QVR.
Monitor:
Accedere alla pagina di monitoraggio.
L'amministratore può garantire diritti di accesso agli utenti per la visualizzazione in tempo reale.
Riproduzione:
Accede alla pagina di riproduzione video.
L'amministratore può garantire diritti di accesso agli utenti per la riproduzione di video.
Notifica evento:
Quando si abilita la registrazione dell'allarme e viene
rilevato un evento, viene visualizzata questa icona.
Fare clic su questa icona per visualizzare i dettagli dell'avviso.
Modalità doppio display:
L'NVR supporta la modalità display doppio. (questa funzione può essere utilizzata solo quando il computer o l'host è connesso a più monitor).
Elenco server:
È possibile monitorare fino a 128 canali da più server
QNAP NVR.
E-Map:
Caricare E-map e indicare le posizioni delle telecamere IP. Agli amministratori è consentito modificare e visualizzare E-map. Gli altri utenti possono solo visualizzare E-map.
Opzioni:
Configurare le impostazioni avanzate della pagina di monitoraggio. Specificare la sorgente dello streaming video/audio, la notifica evento e la cartella snapshot.
Nota:
Fare clic sull'icona di notifica evento per visualizzare i dettagli dell'evento, abilitare o disabilitare il suono dell'avviso e cancellare i log degli eventi.
Tasti di controllo interattivi
Ogni volta che si sposta il cursore del mouse su un canale della telecamera, verranno visualizzati i tasti funzione supportati della telecamera per consentire un rapido accesso.
Icona Descrizione
Registrazione manuale (Nota 1):
Abilita o disabilita la registrazione manuale sul canale selezionato.
L'amministratore può abilitare o disabilitare questa opzione nella pagina di configurazione del sistema.
Snapshot (Nota 2):
Scatta uno snapshot del canale selezionato. Quando viene visualizzata l'immagine, fare clic con il tasto destro sull'immagine per salvarla sul computer.
Audio (opzionale):
Attiva/disattiva il supporto audio per la pagina di monitoraggio. Per ulteriori informazioni sulla compatibilità, visitare http://nvr.qnapsecurity.com/n/en/product_z_g_qvr/cat_intro.php?hf=ol d
Audio bidirezionale (opzionale):
Attiva/disattiva il supporto audio bidirezionale per la pagina di monitoraggio. Per ulteriori informazioni sulla compatibilità, visitare http://nvr.qnapsecurity.com/n/en/product_z_g_qvr/cat_intro.php?hf=ol d
Nota: la funzione audio bidirezionale è attualmente supportata solo dall'ultima versione di Internet Explorer.
Correggi curvatura immagini fisheye:
È possibile attivare/disattivare la funzione di correzione della curvatura per alcune telecamere fisheye (Nota 3) ed alcuni modelli di telecamere con lenti panomorfiche (Nota 4). Dopo aver attivato la funzione, è possibile selezionare il tipo di montaggio e la modalità di correzione della curvatura.
Modalità PTZ:
1. Click & Go: Fare clic su sullo schermo della telecamera in un punto qualsiasi per allineare il centro dello schermo utilizzando questo punto come bersaglio.
2. PTZ: Controlli della telecamera pan/tilt/zoom.
3. Cruising automatico: Questa funzione è utilizzata per configurare le telecamere PTZ in modo da pattugliare secondo le posizioni predefinite e il tempo di permanenza impostato per ciascuna posizione predefinita.
4. Attivare il rilevamento in tempo reale: Disponibile sulle telecamere
Panasonic NS202(A).
5. Disattivare il rilevamento in tempo reale: Disponibile sulle telecamere Panasonic NS202(A).
Posizioni predefinite: Seleziona le posizioni predefinite della telecamera
PTZ.
Zoom digitale (Nota 5):
Attiva/disattiva lo zoom digitale
Riproduzione immediata:
Nella pagina della visualizzazione in tempo reale, in qualsiasi momento si desideri ricontrollare eventi sospetti che non è stato possibile vedere relativi ad un canale della telecamera, basta premere il tasto
‘Riproduzione immediata’ per visualizzare la finestra con i feed recenti.
Pur non necessitando di passare alla pagina di riproduzione per eseguirlo, è possibile ottenere contemporaneamente le visualizzazioni in tempo reale complete degli altri canali.
Configurazione della telecamera IP nella stessa schermata:
Nella pagina della visualizzazione in tempo reale, è possibile configurare direttamente i programmi di registrazione della telecamera IP senza dover lasciare la pagina, mantenendo un monitoraggio continuo in modo tale da non perdere nessun evento sospetto.
Informazioni telecamera:
1. Proprietà (Nota 6): Configura altre opzioni di monitoraggio.
2. Localizzare in E-map: Evidenzia l'icona della telecamera su E-map.
3. Connetti a homepage telecamera
Nota:
1. L'abilitazione o la disabilitazione della funzione di registrazione manuale non influisce sulla registrazione programmata o sulla registrazione allarme.
2. Gli snapshot vengono salvati in maniera predefinita in ‘My Documents’ o
‘Documenti’ > ‘Snapshots’ su Windows.
Se l'orario della snapshot non è coerente con il tempo effettivo in cui è stata
acquisita, ciò è causato dall'ambiente di rete, ma non da un errore di sistema.
3. Si applica a specifiche telecamere fisheye: Vivotek FE8171V/ FE8172/ FE8173/
FE8174 Dopo aver attivato la funzione, è possibile selezionare il tipo di montaggio, tra cui a parete, a soffitto e pavimento e quindi selezionare la
Modalità di Correzione curvatura, tra cui Panorama (veduta intera), Panorama
(veduta doppia) e Rettangolo.
Nota 1: Se il tipo di montaggio è a parete, sono supportati solo Panorama
(veduta intera) e Rettangolo in Modalità di Correzione curvatura.
Nota 2: Se la Modalità di Correzione curvatura è Rettangolo, è possibile utilizzare il pannello di controllo PTZ per le funzioni PTZ, ad eccezione dello zoom digitale.
4. Si applica ad alcuni modelli di telecamera con lente panomorfica
Prima di utilizzare questa funzione, occorre selezionare l'opzione ‘Attiva supporto panamorfico’ nella pagina delle impostazioni della telecamera. Dopo aver attivato la funzione, è possibile selezionare il tipo di montaggio, tra cui a parete, a soffitto e pavimento e successivamente selezionare la modalità di correzione della curvatura delle immagini, tra cui la modalità Perimetro, la modalità quadrupla e la modalità PTZ.
Nota 1: Per sapere su quali modelli di telecamera è possibile installare la lente panomorfica, visitare http://www.qnapsecurity.com/faq_detail.asp?faq_id=718 .
Nota 2: La funzione è disponibile solo quando la risoluzione del flusso video nella pagina di monitoraggio è maggiore di 640x480.
Nota 3: Se la Modalità di Correzione curvatura è la modalità PTZ, per il canale, è possibile utilizzare il pannello dei controlli PTZ o il mouse (tenendo premuto il tasto sinistro del mouse e quindi muovendo il mouse o girando la rotellina del mouse) per modificare gli angoli di visualizzazione o effettuare lo zoom in/out della schermata. Se la Modalità di Correzione curvatura è la modalità quadrupla,
è possibile inoltre applicare i metodi di cui sopra per utilizzare le funzioni PTZ in ciascuna schermata suddivisa.
5. Quando la funzione di zoom digitale è abilitata su più telecamere IP, la funzione di zoom viene influenzata negativamente se le prestazioni del computer non sono sufficientemente elevate.
6. Proprietà
A. Streaming:
I. Utilizza impostazioni personalizzate i. Effettua sempre lo Streaming dal server: Selezionare questa opzione per effettuare lo streaming dei dati audio e video dall'NVR. Se il computer non riesce a collegarsi alle telecamere IP, selezionare questa opzione per consentire all'NVR di effettuare lo streaming dei dati. Non è necessario un ulteriore inoltro porta, ma le prestazioni del NVR potrebbero risentirne.
II. Effettua sempre lo streaming dalla telecamera di rete: Se l'NVR e le telecamere IP sono collegate alla stessa rete locale, selezionare questa opzione per eseguire lo streaming video dalla telecamera IP.
Se l'NVR, le telecamere IP e il computer sono dietro a router, server virtuale o firewall, configurare l'inoltro della porta sulle telecamere IP per utilizzare alcune porte.
III. Mostra informazioni di flusso
Mostra codec video, frame rate, bit rate, giorni di registrazione correnti e dimensioni di registrazione correnti del canale.
B. Impostazioni OSD: Specificano il colore del font per il testo sui canali.
C. Modalità di visualizzazione:
I. Adatta l'immagine alla finestra: Selezionare questa opzione per adattare un'immagine alla finestra del browser. Specificare se
mantenere il rapporto di aspetto o meno quando si ridimensiona un'immagine.
II. Visualizza immagine alle dimensioni originali: Selezionare questa opzione per visualizzare un'immagine secondo le sue dimensioni originali qualora sia più piccola della finestra del browser. È inoltre possibile specificare in che modo l'immagine verrà ridimensionata qualora sia più grande della finestra del browser. i. Restringere l'immagine per adattarla alla finestra, mantenendo le proporzioni ii. Restringere l'immagine di 1/2, 1/4, 1/8… ecc. per adattarla alla finestra
D. Elaborazione Video: Attivare 'Deinterlaccia' quando sono presenti linee interlacciate sul video.
E. Risoluzione video: Specificare se regolare la risoluzione automatica o utilizzare una risoluzione fissa. Per regolare automaticamente la risoluzione, l'NVR seleziona l'impostazione della risoluzione* che meglio si adatta alle dimensioni della finestra del browser web. Tenere presente che
‘Streaming da telecamera di rete’ non sarà disponibile se la telecamera IP non supporta lo streaming dalla telecamera o la configurazione della risoluzione video. Entrambe le opzioni sono disponibili se la telecamera IP non supporta streaming multipli.
* Se una telecamera IP supporta risoluzioni diverse, l'NVR selezionerà la risoluzione minima maggiore (o uguale) alla dimensione della finestra del browser. Se tutte le impostazioni di risoluzione supportate di una telecamera IP sono più piccole della finestra del browser, verrà selezionata
la risoluzione maggiore.
F. Consentimi di scegliere altre telecamere per applicare le stesse impostazioni: Selezionare questa opzione per applicare le modifiche alle altre telecamere IP. Tenere presente che alcune impostazioni non sono applicabili se la telecamera IP non supporta le funzionalità, come ad esempio lo streaming dalla telecamera o la configurazione della risoluzione video.
5.1.1 Finestra video in tempo reale
I video in tempo reale delle telecamere IP configurate sul NVR vengono visualizzati sulla pagina di monitoraggio. Fare clic sulla finestra del canale per utilizzare le funzioni supportate dalla telecamera IP, ad esempio zoom digitale o pan/tilt/zoom.
Stato telecamera
Lo stato della telecamera è indicato con le icone di seguito:
Icona Stato telecamera
L'NVR e la telecamera IP sono collegati.
L'NVR sta tentando di stabilire il collegamento con la telecamera IP.
L'NVR non è in grado di connettersi alla telecamera IP.
È in corso l'azione configurata attivata dall'evento di allarme
Le impostazioni di allarme sono configurate, ma non in corso
Registrazione programmata o continua in corso
La registrazione programmata è attivata, ma non in corso
Registrazione manuale abilitata
La registrazione manuale non è in corso
Questa telecamera IP supporta le funzioni audio
Questa telecamera IP supporta la funzione PT con PT continuo
Questa telecamera IP supporta la funzione PT senza PT continuo
È stato attivato l’ingresso allarme 1 della telecamera IP
È stato attivato l’ingresso allarme 2 della telecamera IP
È stato attivato l’ingresso allarme 3 della telecamera IP
È stato rilevato on oggetto in movimento
Zoom digitale abilitato
Messaggio di connessione
Quando l'NVR non è in grado di visualizzare il video di una telecamera IP, viene visualizzato un messaggio nella finestra del canale per indicare lo stato.
Messaggio Descrizione
Nessuna autorizzazione
Nessun diritto di accesso per visualizzare il canale di monitoraggio.
Effettuare il login come utente autorizzato o rivolgersi all'amministratore del sistema.
Errore server Controllare le impostazioni della telecamera o aggiornare il firmware della telecamera IP (se presente). Se l'errore persiste, rivolgersi all'assistenza tecnica.
5.1.2 Modalità di visualizzazione
L'NVR supporta diverse modalità di visualizzazione per la visualizzazione dei canali di monitoraggio.
Modalità singolo canale
Modalità 6 canali
Modalità 9 canali
Modalità 12 canali
Numero di pagina
Impostazioni modalità sequenziale*
Modalità 4 canali
Modalità 8 canali
Modalità 10 canali
Modalità multicanale
Modalità sequenziale
*È possibile configurare l'intervallo sequenziale nelle impostazioni dei comandi sequenziali.
5.1.3 Pannello di controllo telecamera PTZ
Il termine ‘PTZ’ sta per ‘Panoramica, inclinazione, zoom’. Se la telecamera IP supporta la funzione PTZ, utilizzare il pannello di controllo sull'NVR per regolare l'angolo di visualizzazione della telecamera IP. Queste funzioni sono disponibili a seconda dei modelli della telecamera. *Per ulteriori informazioni, fare riferimento al manuale dell'utente delle telecamere IP. Tenere presente che la funzione di zoom digitale sarà disattivata mentre è in uso la funzione PTZ.
QVR 5.0 e versioni successive nascondono il pannello di controllo PTZ per impostazione predefinita. È possibile attivare il pannello di controllo PTZ nelle opzioni della pagina di monitoraggio.
Nota: Quando si attiva la modalità a display multipli e la finestra di visualizzazione in tempo reale è troppo piccola per mostrare i tasti di controllo interattivi, attivare il pannello di controllo PTZ per controllare la telecamera.
Zoom digitale
Ingrandisci Riduci
Seleziona e configura le posizioni preimpostate della telecamera PTZ
Controllo della messa a fuoco della telecamera PTZ
Regola l'angolo PT della telecamera
Icona Descrizione
Zoom digitale:
Selezionare un canale e fare clic su questo tasto per attivare la funzione di zoom digitale. Questa funzione è attivabile inoltre facendo clic destro sulla finestra di visualizzazione della telecamera PTZ. Premere il tasto per ingrandire o il tasto
per ridurre. È inoltre possibile utilizzare la rotellina del mouse per attivare la funzione di zoom digitale.
Zoom out/Zoom in:
Se la telecamera PTZ supporta lo zoom ottico, è possibile premere il tasto per ridurre otticamente o il tasto
per ingrandire otticamente. Quando la funzione di zoom digitale è attivata, è possibile premere il tasto per ridurre digitalmente o il tasto per ingrandire otticamente.
Seleziona e configura le posizioni preimpostate della telecamera
PTZ:
Seleziona e visualizza le posizioni preimpostate della telecamera
IP dall'elenco. Per alcuni modelli di telecamera, è possibile configurare le posizioni preimpostate PTZ della telecamera sulla
pagina di monitoraggio. Per ulteriori informazioni sulla compatibilità delle telecamere PTZ per la configurazione delle posizioni predefinite, visitarehttp://nvr.qnapsecurity.com/n/en/product_z_g_qvr/cat_in tro.php?hf=old . Per altri modelli di telecamere PTZ, consultare il manuale utente della telecamera IP.
5.1.4 Monitoraggio multi-server
Attenersi alle istruzioni di seguito per utilizzare la funzione di monitoraggio multi-server dell'NVR.
1. Fare clic su ‘Elenco server’ nella pagina di monitoraggio.
A. Fare clic su ‘Rilevamento automatico’ per cercare l'NVR sulla LAN e aggiungere il server all'elenco dei server.
B. Fare clic su ‘Aggiungi’ per aggiungere l'NVR all'elenco dei server.
2. È possibile aggiungere fino a 128 canali da più server NVR per il monitoraggio.
5.1.5 Impostazioni del monitor
Per configurare le impostazioni avanzate del monitor, fare clic su .
Le seguenti opzioni sono fornite nella scheda ‘Generale’.
Notifica evento:
Quando si abilita l'opzione ‘Enable alert for all surveillance events’ (Abilita allarme per tutti gli eventi di sorveglianza) e si attiva un evento, l'icona di avviso viene immediatamente visualizzata sulla pagina di monitoraggio. Fare clic sull'icona per visualizzare i dettagli dell'avviso.
Dopo aver abilitato ‘Avviso di problemi quando il disco raggiunge il tempo massimo di funzionamento impostato di seguito’ in Strumenti di sistema ->
SMART disco rigido, è possibile selezionare l'opzione ‘Abilita allarme per gli errori ed avvisi del disco’ per ricevere notifiche di allarme in caso si verifichino eventi del disco rigido.
Ordine di visualizzazione: Fare clic su ‘Ripristina’ per assegnare l'ordine
predefinito ai canali di monitoraggio.
Pannello di controllo PTZ: Selezionare per mostrare o nascondere il pannello di controllo PTZ.
Le seguenti opzioni sono fornite nella scheda ‘Video’.
Streaming
Streaming dal server: Se la telecamera IP non può essere collegata dal computer, selezionare questa opzione per lo streaming video dall'NVR.
Questa opzione non richiede una configurazione di mappatura porte supplementare, ma potrebbe influire sulle prestazioni dell'NVR.
Streaming dalla telecamera IP: Se l'NVR e le telecamere IP sono situate nella stessa LAN, selezionare questa opzione per eseguire lo streaming video dalla telecamera IP. Le impostazioni di inoltro porte sulle telecamere
IP devono essere configurate se l'NVR, le telecamere IP e il computer si trovano dietro un router, un server virtuale o un firewall.
Finestre video
Evidenzia la finestra video quando si attiva un evento: La finestra video lampeggia quando si attiva un evento.
Visualizza canali non autorizzati: Selezionare questa opzione per mostrare i
canali a cui l'utente non ha diritto di accesso per il monitoraggio.
Visualizza canali non configurati: Selezionare questa opzione per mostrare i canali non configurati.
Le seguenti opzioni sono fornite nella scheda ‘Snapshot’.
Snapshot
Specificare il percorso in cui salvare gli snapshot e il formato dell'immagine
(JPEG, BMP o TIFF).
Mostra data e ora e nome della telecamera: Mostra data e ora e nome della telecamera sullo snapshot.
Salva snapshot così come viene visualizzato: Selezionare questa opzione per salvare lo snapshot così come viene visualizzato nella finestra. In caso contrario, lo snapshot viene salvato nel suo formato originale.
5.1.6 Riproduzione immediata
Nella pagina della visualizzazione in tempo reale, in qualsiasi momento si desideri ricontrollare eventi sospetti che non è stato possibile vedere relativi ad un canale della telecamera, basta premere il tasto 'Riproduzione immediata' per visualizzare la finestra con i feed recenti. Pur non necessitando di passare alla pagina di riproduzione per eseguirlo, è possibile ottenere contemporaneamente le visualizzazioni in tempo reale complete degli altri canali.
1. Attendere che il sistema elabori la richiesta (dipende dalla banda di rete disponibile).
2. Viene utilizzata la riproduzione al contrario per impostazione predefinita.
Durante la riproduzione dell'evento, è possibile trascinare il pulsante di controllo della riproduzione (parte grigia) a destra per passare alla riproduzione normale.
3. È possibile fare doppio clic su un momento specifico della timeline per riprodurlo.
Nota: L'intervallo di tempo consultabile è di 24 ore.
5.1.7 Configurazione della telecamera IP nella stessa schermata
Nella pagina relativa alla visualizzazione in tempo reale, quando necessario è possibile configurare direttamente le impostazioni della telecamera IP, monitorando senza soluzione di continuità e senza dover uscire dalla pagina della visualizzazione in tempo reale in modo da non perdere nessun evento sospetto.
1. Attendere che il sistema elabori la richiesta (dipende dalla banda di rete disponibile).
2. È possibile modificare impostazioni, registrazione e pianificazione della telecamera. Le impostazioni avranno effetto dopo aver fatto clic su ‘Applica’.
5.1.8 Cruising automatico
La funzione di cruising automatico è utilizzata per configurare le telecamere PTZ in modo da pattugliare secondo le posizioni predefinite e il tempo di permanenza impostato per ciascuna posizione predefinita.
Attenersi alle istruzioni che seguono per usare la funzione di cruising automatico.
1. Nella pagina di monitoraggio dell'NVR, fare clic su e selezionare
‘Connetti a homepage della telecamera’ per andare alla pagina di configurazione della telecamera PTZ.
2. Selezionare le posizioni predefinite della telecamera PTZ.
3. Ritornare alla pagina di monitoraggio dell'NVR. Fare clic su per
selezionare ‘Cruising automatico’ > ‘Configura’.
4. Fare clic sui tasti numerici per visualizzare le posizioni preimpostate della telecamera PTZ. Quando si fa clic questo tasto, il nome della posizione preimpostata corrispondente viene visualizzata sul menu a discesa ‘Nome preimpostazione’.
5. Aggiungi: Per aggiungere un'impostazione al cruising automatico, selezionare
‘Nome preimpostazione’ dal menu a discesa e inserire il tempo di permanenza
(intervallo, in secondi). Fare clic su ‘Aggiungi’.
6. Aggiorna: Per cambiare un'impostazione in elenco, evidenziare la selezione.
Selezionare un'altra impostazione predefinita dal menu a discesa e/o modificare il tempo di permanenza (intervallo). Fare clic su ‘Aggiorna’.
7. Elimina: Per eliminare un'impostazione, evidenziare la selezione dall'elenco e fare clic su ‘Elimina’. Per eliminare più di un'impostazione, premere e tenere premuto il tasto Ctrl e selezionare le impostazioni. Quindi fare clic su ‘Elimina’.
8. Dopo aver configurato le impostazioni di cruising automatico, selezionare l'opzione ‘Attiva cruising automatico’ e fare clic su ‘OK’. L'NVR avvierà il cruising automatico secondo le impostazioni.
9. Il cruising automatico supporta la funzione “Istantanea”.
Nota:
Il tempo di permanenza predefinito (intervallo) della posizione preimpostata è di 5 secondi. Inserire un valore compreso fra 5 e 999 secondi per questa impostazione.
Il sistema supporta fino a 10 posizioni preimpostate (le prime 10) configurate sulle telecamere PTZ. Possono essere configurate fino a 20 impostazioni per il cruising automatico. In altre parole, l'NVR supporta fino a 10 selezioni sul menu a discesa e 20 impostazioni sulla lista del cruising automatico.
5.2 E-Map
Il videoregistratore di rete NVR è dotato della funzione E-map che permette di caricare mappe elettroniche sul sistema per indicare le pozioni delle telecamere di rete. Le icone delle telecamere* possono essere trascinate su E-map per abilitare l’allarme eventi per ricevere la notifica immediata quando si verifica un evento sulla telecamera di rete.
* Le icone delle telecamere sono disponibili solo quando sul videoregistratore di rete
NVR sono state configurate le telecamere di rete.
Accedere alla pagina di monitoraggio del videoregistratore di rete NVR e fare clic come amministratore su per usare la funzione E-map.
Di seguito è mostrato un esempio di mappa elettronica. Il videoregistratore di rete
NVR fornisce una mappa elettronica predefinita. Gli amministratori possono aggiungere o rimuovere le mappe elettroniche ogni volta che è necessario.
Abilita/disabilita la modalità di modifica E-map
Abilita/disabilita avviso evento su E-map
E-Map
Ingrandisci/riduci per ulteriori dettagli
Opzioni E-Map
Struttura del menu di
E-map e telecamere IP
5.2.1 Icone e Descrizioni
Icona Descrizione
Abilita la modalità di modifica della mappa elettronica.
Modalità di modifica della mappa elettronica in uso.
Fare clic su questa icona per disabilitare la modalità di modifica.
Aggiungi e-Map
Modifica il nome di una mappa.
Rimuove una mappa o l’icona di una telecamera.
Allarme evento non in uso. Fare clic su questa icona per abilitare l’allarme evento sulla mappa elettronica.
Allarme evento in uso. Quando si verifica un evento su una telecamera IP, come un oggetto in movimento, l’icona della telecamera cambia e lampeggia per avvisare l’amministratore. Fare clic su questa icona per disabilitare gli allarmi di evento sulla mappa elettronica.
Nota: Quando si abilita un allarme evento, non è possibile modificare E-map. L’icona diventerà invisibile.
Opzioni E-Map. Fare clic su questa icona per modificare le “Dimensioni dell'icona” o per l'azione relativa al “Doppio clic” sull'icona della telecamera.
Utilizzare questa barra di controllo per ingrandire/ridurre e visualizzare i dettagli relativi alla mappa elettronica.
Icona per una serie di mappe elettroniche.
Icona per una singola mappa elettronica.
Icona per una telecamera di rete PTZ.
Icona per una telecamera IP fissa o fissa dome. Dopo avere trascinato l’icona su una mappa, fare clic con il tasto destro sull’icona della telecamera per cambiare la direzione dell’icona oppure per eliminare l’icona da
E-map.
5.2.2 Aggiungere una serie di mappe o una mappa elettronica
Per aggiungere una serie di mappe o una mappa elettronica per indicare le posizioni delle telecamere di rete, fare clic su per abilitare la modalità di modifica.
Sulla sinistra sarà visualizzato l’elenco delle telecamere di rete configurate sul videoregistratore di rete NVR. Fare clic su ‘Predefinita’ e poi su aggiungere una mappa elettronica.
per
Inserire il nome della mappa e selezionare il file. L'immagine della mappa
elettronica deve essere un file in formato JPEG. Fare clic su ‘OK’.
La mappa elettronica sarà visualizzata.
Per aggiungere una o più mappe elettroniche, ad esempio office1 ed office2, ad una mappa elettronica, ad esempio floor1, fare clic sull’icona della mappa elettronica floor1 e poi fare clic su per aggiungere le mappe elettroniche una per volta.
L’icona di floor1 cambierà a quando sono aggiunte più mappe elettroniche.
Per aggiungere un’altra mappa elettronica sullo stesso livello di floor1, selezionare
‘Predefinita’ e poi aggiungere la mappa elettronica, ad esempio. floor2.
Per ingrandire o diminuire la mappa elettronica, è possibile utilizzare la rotellina del mouse o semplicemente modificare la barra della percentuale in alto a sinistra per ingrandire o ridurre la visualizzazione della mappa elettronica.
5.2.3 Modificare il nome di una mappa
Selezionare la mappa elettronica e fare clic su per modificare il nome di una mappa elettronica. Inserire il nuovo nome e fare clic su ‘OK’. Per cambiare l’immagine della mappa elettronica è necessario eliminare la mappa elettronica ed aggiungere manualmente il nuovo file.
5.2.4 Eliminare una serie di mappe o una mappa elettronica
Selezionare la mappa elettronica e fare clic su per eliminare la mappa elettronica. Per eliminare una serie di mappe elettroniche sullo stesso livello, selezionare la serie di mappe e fare clic su .
5.2.5 Indicare la posizione di una telecamera di rete su una mappa elettronica
Dopo avere caricato le mappe elettroniche, trascinare le icone delle telecamere di rete sulle mappe elettroniche per indicare la posizione delle telecamere. Il nome della telecamera apparirà nella colonna in alto a sinistra della mappa elettronica.
Quando si colloca l’icona di una telecamera di rete fissa o fissa dome IP sulla mappa, si può fare clic col tasto destro del mouse sull’icona della telecamera per regolare la direzione dell’icona. L’icona di una telecamera di rete PTZ non può essere regolata. Le regole per la denominazione delle telecamere sono le seguenti:
[Ordine del server]-[Ordine del canale] [Nome telecamera]. Ad esempio: “1-05
Corner” significa canale 5 del NVR1 il cui nome della telecamera è “Corner”.
Fare clic col tasto destro del mouse sull’icona e selezionare “Elimina”, per eliminare l’icona di una telecamera dalla mappa elettronica.
Fare clic su per uscire dalla modalità di modifica e salvare le modifiche eseguite alla mappa elettronica.
Quando si fa clic su una mappa elettronica o su una telecamera di rete sulla sinistra, la mappa elettronica oppure la mappa elettronica con l’icona della telecamera sarà visualizzata immediatamente sulla destra. L’icona della telecamera selezionata sarà evidenziata con una cornice di colore blu . E verrà mostrata la visualizzazione della telecamera di rete in modalità singolo canale sulla schermata di monitoraggio.
È possibile scegliere l'azione attivabile con il doppio clic sull'icona della telecamera in
“Opzioni Emap” facendo clic su .
Apri visualizzazione in tempo reale: Indipendentemente dall'attivazione della modalità di modifica, la visualizzazione della telecamera di rete sarà mostrata nella modalità singolo canale sullo schermo di monitoraggio.
Apri visualizzazione dal vivo in una nuova finestra: Se si abilita o meno la modalità Modifica, la visualizzazione della telecamera IP viene mostrata in un'altra finestra.
5.2.6 Abilitare/disabilitare l’allarme evento
Fare clic su per abilitare l’allarme evento su una mappa elettronica.
Quando si verifica un evento su una telecamera di rete della mappa elettronica, l’icona della telecamera lampeggerà ed indicherà il tipo di evento. La mappa elettronica con la telecamera di rete su cui si è verificato l’evento sarà visualizzata immediatamente*. Fare doppio clic sull’icona della telecamera/allarme e lo schermo di monitoraggio passerà automaticamente alla visualizzazione del canale della telecamera in allarme in modalità canale singolo.
*La mappa elettronica con l’allarme evento non sarà visualizzata automaticamente se tra l’evento e l’uso della mappa elettronica (l’utente fa clic sulla finestra della mappa elettronica) sono trascorsi meno di 20 secondi. In questo caso, usare il menu sulla sinistra per trovare le telecamere di rete con allarmi/icone che lampeggiano.
Il tipo di evento che si verifica sulla telecamera di rete è identificabile tramite l'icona della telecamera su una mappa elettronica.
Icona Descrizione
È stato rilevato on oggetto in movimento
È stato attivato l’ingresso allarme 1 della telecamera IP
È stato attivato l’ingresso allarme 2 della telecamera IP
È stato attivato l’ingresso allarme 3 della telecamera IP
È stato attivato un evento non identificato
5.3 Monitoraggio remoto dal client QNAP QVR per Windows
1. Dopo aver installato il client QNAP QVR per Windows, fare clic su Start → Tutti i programmi → QNAP → QVR → Surveillance client per aprire il client di QNAP
QVR per Windows.
2. Verrà visualizzata la finestra seguente.
3. Inserire l'indirizzo IP e la porta, il nome utente e la password per accedere all'NVR.
4. Tutte le funzioni di controllo del client QNAP QVR per Windows sono simili a quelle di un'interfaccia basata su browser. Fare riferimento alle altre sezioni di questo capitolo.
Nota: Il client QNAP QVR non supporta il monitoraggio su più server.
Capitolo 6. Riproduzione di file video
Utilizzare Google Chrome, Mozilla Firefox o Microsoft Internet Explorer e client
QNAP QVR per riprodurre i file registrati dall'NVR.
1. Per riprodurre i file registrati in Internet Explorer, aggiungere l'indirizzo IP dell'NVR all'elenco dei siti attendibili. Quando si accede all'NVR tramite Internet
Explorer, verrà richiesto di installare il componente aggiuntivo ActiveX.
2. Per riprodurre i file video registrati con Google Chrome, Mozilla Firefox o utilizzando il client QNAP QVR su PC Windows, in primo luogo visitare http://www.qnapsecurity.com/download.asp
per scaricare e installare il client
QNAP QVR per Windows.
3. Per riprodurre i video registrati su Mac, visitare http://www.qnapsecurity.com/download.asp
per scaricare e installare il client
QNAP QVR per Mac.
6.1 Pagina di riproduzione
1. Fare clic sul tasto di riproduzione nella pagina di monitoraggio o sul desktop
QVR.
2. Viene visualizzata la pagina di riproduzione. È possibile cercare e riprodurre i file video dei server NVR. Per tornare alla pagina di monitoraggio, fare clic su su
. Per accedere alla pagina delle impostazioni per la sorveglianza, fare clic
-> .
Nota: I diritti di accesso per la riproduzione alle telecamere IP sono necessari per visualizzare e riprodurre i file video.
La tabella seguente è composta da icone e relative descrizioni della pagina di riproduzione.
Icone Descrizione
Configura opzioni come modalità di riproduzione, impostazioni acquisizione foto e watermark digitale
Modalità di visualizzazione multipla (fino a 16 riquadri)
Controlla tutti i riquadri: controlla le impostazioni di riproduzione di tutte le finestre di riproduzione
Converte i file video del videoregistratore di rete NVR in file AVI
Selezionare il tipo di video da riprodurre (registrazioni allarme, registrazioni normali, ripristino registrazioni, ecc.)
Apre i file di registrazione
Modalità larghezza di banda standard
Modalità larghezza di banda bassa
Acquisisce una foto del video.
Audio (opzionale): attiva/disattiva il supporto audio
Cerca i file registrati usando IVA
Correggi curvatura immagini fisheye:
È possibile attivare/disattivare la funzione di correzione della curvatura per alcune telecamere fisheye (Nota 1) ed alcuni modelli di telecamere con lenti panomorfiche
(Nota 2). Dopo aver attivato la funzione, è possibile selezionare il tipo di montaggio e la modalità di correzione della curvatura.
Intervallo ultima volta
Aumenta l'intervallo delle scale nella sequenza temporale
Riduce l'intervallo delle scale nella sequenza temporale
Intervallo prossima volta
Riproduzione mediamente divisa per tempo
Zoom digitale: Attiva/disattiva lo zoom digitale. Quando si attiva lo zoom digitale ( ), è possibile utilizzare la rotellina del mouse per utilizzare la funzione di zoom digitale.
Shuttle bar per la riproduzione e il controllo della velocità
Tasto di controllo della riproduzione: Riproduce/mette in pausa i file registrati
Accelera
Rallenta
Fotogramma precedente
Fotogramma successivo
Il lato destro della shuttle bar riproduce normalmente e il lato sinistro riproduce al contrario. Quando si trascina il tasto di controllo della riproduzione a destra, riproduce normalmente. Quando si trascina il tasto di controllo a sinistra, riproduce al contrario. Quando si trascina al centro della shuttle bar, mette in pausa.
6.1.1 Riprodurre i file video dal videoregistratore di rete NVR
Attenersi alle istruzioni di seguito per riprodurre i file video sui server NVR remoti.
1. Trascinare le telecamere dalla struttura server/telecamera alle rispettive finestre di riproduzione per selezionare i canali per la riproduzione.
2. Selezionare la data di riproduzione da. Per ciascuna telecamera IP è possibile esaminare ogni canale per conoscere l'intervallo di tempo durante il quale i file sono stati registrati. Le celle blu indicano file di registrazione regolari, mentre le celle rosse indicano file di registrazione di allarmi. Se nel periodo di tempo è vuoto, significa che in quel momento non è stato registrato alcun file.
3. Fare clic su per avviare la riproduzione.
4. Specificare l'ora di riproduzione dei file di registrazione in quel momento.
5. Fare clic su per controllare tutte le finestre di riproduzione per la riproduzione dei file di registrazione. Quando questa funzione è abilitata, le opzioni di riproduzione (riproduzione, pausa, stop, fotogramma precedente/successivo, file precedente/successivo, regolazione velocità) saranno applicate a tutte le finestre di riproduzione.
Nota
1. Applica a telecamere fisheye specifiche: consultare il seguente elenco di telecamere compatibili http://nvr.qnapsecurity.com/n/en/product_z_g_qvr/cat_intro.php?hf=old Poi selezionare il tipo di montaggio, inclusi pareti, soffitto e pavimento, e selezionare la modalità Distorsione, incluso Panorama (vista completa),
Panorama (Doppia visualizzazione) e Rettangolo.
Nota 1: Se il tipo di montaggio è a parete, sono supportati solo Panorama
(veduta intera) e Rettangolo in Modalità di Correzione curvatura.
Nota 2: Se la Modalità di Correzione curvatura è Rettangolo, è possibile utilizzare il pannello di controllo PTZ per le funzioni PTZ, ad eccezione dello zoom digitale.
2. Si applica ad alcuni modelli di telecamera con lente panomorfica.
Prima di utilizzare questa funzione, occorre selezionare l'opzione 'Enable panomorph support' (Attiva supporto panamorfico) nella pagina delle impostazioni della telecamera. Fare clic destro sul canale ed attivare la funzione.
In seguito, è possibile selezionare il tipo di montaggio, tra cui a parete, a soffitto e pavimento e successivamente selezionare la modalità di correzione della curvatura delle immagini, tra cui la modalità Perimetro, la modalità quadrupla e la modalità PTZ.
Nota 1: Per sapere su quali modelli di telecamera è possibile installare la lente panomorfica, visitare http://www.qnapsecurity.com/faq_detail.asp?faq_id=718 .
Nota 2: La funzione è disponibile solo quando la risoluzione del flusso video nella pagina di monitoraggio è maggiore di 640x480.
Nota 3: Se la Modalità di Correzione curvatura è la modalità PTZ, per il canale, è possibile utilizzare il pannello dei controlli PTZ o il mouse (tenendo premuto il tasto sinistro del mouse e quindi muovendo il mouse o girando la rotellina del mouse) per modificare gli angoli di visualizzazione o effettuare lo zoom in/out della schermata. Se la Modalità di Correzione curvatura è la modalità quadrupla,
è possibile inoltre applicare i metodi di cui sopra per utilizzare le funzioni PTZ in ciascuna schermata suddivisa.
6.1.2 Analisi video intelligente (IVA)
L'NVR supporta l'analisi video intelligente per la ricerca dei dati video.
Sono supportate le seguenti funzioni:
Rilevamento movimento: Consente di rilevare i movimenti degli oggetti nel video.
Oggetti estranei: Consente di rilevare nuovi oggetti nel video.
Oggetti mancanti: Consente di rilevare oggetti mancanti nel video.
Fuori fuoco: Consente di rilevare se la telecamera è fuori fuoco.
Occlusione telecamera: Consente di rilevare se la telecamera IP è ostruita.
Attenersi alle istruzioni di seguito per usare questa funzione:
1. Accedere alla pagina di riproduzione. Selezionare un canale e fare clic su
Nota: L’analisi video intuitiva supporta la ricerca video di un solo canale della telecamera di rete.
2. Selezionare il tipo di registrazione, l'ora di inizio e l'ora di fine per la ricerca video.
.
3. Configurare le impostazioni IVA per la ricerca video.
A. Selezionare la modalità di rilevamento: Rilevazione di movimento, Oggetti estranei, Oggetti mancanti, Fuori fuoco e Occlusione telecamera. Possono essere selezionate più opzioni.
B. Regolare la sensibilità per il rilevamento movimento.
C. Regolare l'intervallo di tempo per il rilevamento di oggetti estranei e oggetti mancanti. Se un oggetto estraneo o un oggetto mancante scompare per un periodo di tempo superiore all'intervallo di tempo, l'NVR registra l'evento.
Nota: La barra di scorrimento dell'intervallo compare solo quando è selezionato
‘Oggetti estranei’ o ‘Oggetti mancanti’.
D. Definire la zona di rilevamento. Con il mouse sopra il bordo della zona rossa, utilizzare il mouse per definire la zona di rilevamento. Fare clic su
‘Seleziona tutto’ per evidenziare l'intera area.
E. Definire le dimensioni dell'oggetto per il rilevamento. Utilizzare il mouse per trascinare la zona gialla e definire le dimensioni minime dell'oggetto per il rilevamento.
Ignora oggetti con larghezza o altezza inferiore a questa impostazione:
Abilitare questa opzione per ignorare tutti gli oggetti di dimensioni inferiori alla zona di colore giallo.
F. Abilitare/disabilitare altre opzioni per la ricerca video.
Metti in pausa quando trovato: Abilitare questa opzione e la ricerca
video si arresterà quando si trova un file che corrisponda ai criteri di ricerca.
Evidenzia la zona di rilevamento: Gli oggetti in movimento rilevati nel video saranno evidenziati con dei riquadri rossi; gli oggetti estranei o
4. Fare clic su ‘Cerca’ per avviare la ricerca di video tramite IVA. Vengono visualizzati i risultati. mancanti saranno evidenziati con dei riquadri di colore giallo; il video che è fuori fuoco od ostruito sarà visualizzato in rosso trasparente.
Altre opzioni:
Fare doppio clic su una voce della finestra di dialogo del risultato della ricerca per riprodurre il video. Il lettore riproduce il video iniziando da 15 secondi prima dell'evento fino a 15 secondi dopo l'evento.
Fare clic su una voce della finestra di dialogo del risultato della ricerca per esportare il video (formato AVI) e salvarlo sul computer. Il video esportato inizia da 15 secondi prima dell'evento fino a 15 secondi dopo l'evento.
6.1.3 Convertire i file NVR in un file AVI
Attenersi alle fasi che seguono per convertire i file video del videoregistratore di rete
NVR in un file AVI file ed esportare i file sul PC locale nella pagina di riproduzione.
1. Selezionare una telecamera IP e fare clic su per ‘Convertire a file AVI’.
2. Selezionare il tipo di registrazione, l'ora di inizio e l'ora di fine per l'esportazione video.
A. Selezionare il tipo di registrazione.
B. Specificare l'intervallo di tempo. Specificare una intervallo più breve oppure il file video sarà troppo grande ed impiegherà molto tempo per essere convertito.
3. È possibile specificare il percorso in cui verrà salvato il file e inserire il nome del file o dell'NVR.
4. Inserire il nome del file.
5. È possibile modificare le opzioni di esportazione.
A. Scegliere la risoluzione di esportazione.
B. Selezionare per mantenere le proporzioni del file esportato o meno.
C. Selezionare il formato del file (compressione video) del file esportato.
D. È possibile scegliere di includere data e ora e il nome del canale nel file esportato o aggiungere commenti (si creerà un nuovo file txt salvato con lo stesso nome del file nella stessa cartella).
6. Fare clic su ‘OK’.
7. Tutti i file video che soddisfano i criteri di ricerca saranno convertiti in un (singolo) file AVI.
6.1.4 Esportazione dei file video con watermark digitale
L'NVR supporta watermark digitale per proteggere i video e gli snapshot da modifiche non autorizzate. È possibile aggiungere il watermark digitale ai video e agli snapshot esportati nella pagina di riproduzione. Il watermark non può essere rimosso ed è verificabile solo usando il software Watermark Proof.
Attenersi alle istruzioni di seguito per utilizzare il watermark digitale nella pagina di riproduzione.
1. Accedere alla pagina di riproduzione.
2. Selezionare esportati.
per aggiungere watermark digitali agli snapshot o video
3. Fare clic su ‘Converti in file AVI’ (fare riferimento al Capitolo 6.1.3). I watermark digitali saranno aggiunti ai file video ed agli snapshot esportati.
6.1.5 Abilitare la registrazione di file video
Per abilitare la registrazione di file video nella pagina di riproduzione, procedere come segue.
1. Fare clic su per abilitare I file AVI
2. Selezionare i file video e avviare la riproduzione
6.1.6 Riproduzione mediamente divisa per tempo
Fare clic su per designare un canale per la Riproduzione mediamente divisa per tempo. Può essere divisa per la modalità visualizzazione a 4 canali o 9 canali.
6.2 Riprodurre file video nel client QNAP QVR per Windows
1. Fare clic su Start → Tutti i programmi → QNAP → QVR client → Surveillance client per aprire il client di QNAP QVR per Windows.
2. Verrà visualizzata la finestra seguente.
3. Inserire l'indirizzo IP e la porta, il nome utente e la password per accedere all'NVR.
4. Tutte le funzioni di riproduzione del client QNAP QVR per Windows sono simili a quelle di un'interfaccia basata su browser. Fare riferimento alle altre sezioni di questo capitolo.
6.3 Watermark Proof
L'utilità Watermark Proof viene installata automaticamente insieme al client QNAP
QVR per Windows. Dal menu Start di Windows, selezionare ‘Tutti i programmi’ >
‘QNAP’ > ‘QVR Client’ per individuare ‘Watermark Proof’.
Eseguire Watermark Proof. Verrà visualizzata la finestra seguente.
Fare clic su sola volta.
per sfogliare e trovare i file. È possibile selezionare più file in una
Fare clic su per verificare i file e visualizzare il risultato della verifica. Quando è selezionato ‘Arresta quando viene rilevato un errore di watermark’, il processo di verifica si arresterà quando viene rilevato un file difettoso. In caso contrario il programma controllerà tutti i file selezionati. Se un file video è stato modificato,
oppure se non è stato esportato con watermark digitale, oppure se non è un file video NVR, il risultato della verifica sarà visualizzato come ‘Non riuscito’.
6.4 Accesso ai dati registrati
È possibile accedere ai dati registrati sull'NVR tramite i seguenti servizi:
Microsoft Networking (SMB/CIFS)
Server FTP (FTP)
Nota:
Per accedere ai file video tramite questi protocolli, utilizzare nome utente e password con i diritti di accesso come amministratore.
6.4.1 Microsoft Networking (SMB/CIFS)
Accedere i file video tramite protocollo SMB/CIFS su sistema operativo Windows.
Eseguire \\NVR_IP dal menu Start di Windows. Ad esempio, se l'IP dell'NVR è
10.11.19.27, inserire \\10.11.19.27.
6.4.2 Server FTP (FTP)
Accesso ai dati registrati tramite FTP:
In Google Chrome, Mozilla Firefox o Microsoft Internet Explorer, inserire ftp://username:password@NVRIP . Ad esempio, inserire ftp://admin:[email protected] se l'IP dell'NVR è 172.17.26.154.
Nota: Non è possibile riprodurre i file registrati facendo doppio clic.
Capitolo 7. Impostazioni di sorveglianza
Accedere alla pagina di monitoraggio come amministratore e fare clic su accedere alla pagina delle impostazioni di sorveglianza dell'NVR.
per
7.1 Impostazioni telecamera
7.1.1 Panoramica della telecamera
È possibile visualizzare l’anteprima telecamera e ulteriori informazioni, quali nome telecamera, indirizzo IP, stato connessione, impostazioni di registrazione, giorni registrati, dimensione file registrato, spazio libero su disco, utilizzo CPU e larghezza di banda Internet.
7.1.2 Configurazione della telecamera
È possibile aggiungere/modificare la configurazione di una telecamera, modificare le impostazioni di registrazione e le impostazioni di registrazione programmata.
Eseguire i seguenti passaggi per aggiungere una nuova telecamera.
1. Fare clic su per aggiungere una telecamera di rete.
2. ‘Ricerca telecamere automaticamente’ è attivato per impostazione predefinita.
È possibile selezionare il tipo di ricerca: UDP/UPnP o ONVIF.
3. È inoltre possibile annullare questa ricerca ed aggiungere manualmente la telecamera.
Selezionare la marca della telecamera, il modello, il nome, l'indirizzo IP o il nome di dominio della telecamera ed il nome utente e la password per effettuare il login nella telecamera. In seguito selezionare se attivare o meno la registrazione.
L'NVR è dotato di un'interfaccia utente per inserire i comandi JPEG CGI delle telecamere di rete in modo tale da ricevere i dati video e audio dalla telecamera e monitorare, registrare e riprodurre il video delle telecamere di rete sull'NVR.
Fare riferimento alla nota 1 per ulteriori informazioni.
4. Fare clic su ‘Avanti’ per le impostazioni di registrazione.
Configurare la compressione video, la risoluzione di registrazione, il frame rate e la qualità. Attivare la registrazione audio, la registrazione manuale, la conservazione dei dati registrati, il watermark digitale in tempo reale e le impostazioni d’acquisizione automatica degli snapshot. Per ulteriori informazioni riguardanti le telecamere che supportano “Multistreaming definito dall'utente” e “Registrazione intelligente”, fare riferimento all'elenco riportato nella sezione pertinente.
A. Compressione video: Scegliere un formato per la compressione video della registrazione.
B. Risoluzione: Selezionare la risoluzione della registrazione.
C. Frame rate: Regolare il frame rate per la registrazione. Il frame rate della telecamera di rete può essere influenzato dal traffico sulla rete.
D. Qualità: Selezionare la qualità dell'immagine per la registrazione. È necessario ulteriore spazio su disco per salvare registrazioni ad alta qualità.
E. Registrazione audio (opzionale): Per attivare la registrazione audio, fare clic su ‘Attiva registrazione audio su questa telecamera’.
F. Attiva supporto panomorfico: Per alcuni modelli di telecamera con lente panomorfica, è possibile attivare questa opzione.
Nota: Per sapere su quali modelli di telecamera è possibile installare la lente panomorfica, visitare http://www.qnapsecurity.com/faq_detail.asp?faq_id=718 .
G. Registrazione manuale: Attivare questa opzione, per consentire l'attivazione e la disattivazione manuale della funzione di registrazione
manuale sulla pagina di monitoraggio.
H. Watermark digitale in tempo reale: Abilitare questa opzione per aggiungere i watermark digitali ai file video registrati come sono registrati sul videoregistratore di rete NVR. Usare l’utilità Watermark Proof per verificare se i file video sono stati modificati illegalmente.
I. Attiva conservazione dei dati registrati: Per conservare i dati registrati, attivare questa funzione e specificare il numero minimo di giorni. Il numero di giorni inserito deve essere minore del numero di giorni massimo per conservare tutte le registrazioni configurate in ‘Impostazioni sistema’ >
‘Impostazioni avanzate’.
J. Attiva acquisizione automatica snapshot: Selezionare questa opzione per visualizzare le impostazioni relative. Configurare fino a 15 programmi per l'acquisizione automatica di snapshot o specificare il numero di snapshot
(al massimo 60) da far acquisire all'NVR ogni ora. Gli snapshot vengono salvati nella cartella condivisa dell'NVR per opzione predefinita. Specificare un server remoto dove salvare i file. È richiesto l'accesso in lettura/scrittura al server remoto.
K. Edge Recording: quando la funzione Edge Recording è abilitata su NVR
VioStor, la telecamera può salvare I file di registrazione nell’archivio locale
(come una scheda SD) anche quando la connessione al NVR è improvvisamente non disponibile. Al ripristino della connessione, NVR controlla I file di registrazione e confronta la pianificazione di registrazione impostata. Se NVR rileva la mancanza di alcuni file di registrazione, richiede alla telecamera di caricare le parti mancanti.
5. Fare clic su ‘Avanti’ per andare alle impostazioni relative alla programmazione.
Fare clic su e trascinare sulla tabella della programmazione per attivare la registrazione programmata per il periodo selezionato. Fare clic su e trascinare sulla tabella della programmazione per disattivare la registrazione programmata per il periodo selezionato.
Nota:
1.
L'abilitazione o la disabilitazione della funzione di registrazione manuale non influisce sulla registrazione programmata o sulla registrazione allarme. Sono processi indipendenti.
2.
3.
Quando si applicano le modifiche, la registrazione verrà messa in pausa temporaneamente (al massimo 1 minuto) e quindi riavviata.
Le impostazioni della cartella Istantanea sono globali e saranno applicate ad ogni canale.
È quindi possibile fare clic su per modificare le impostazioni della telecamera.
Fare clic su Applica per applicare le impostazioni.
Nota:
4.
Le impostazioni non avranno effetto finché non si fa clic su ‘Applica’. Quando si applicano le modifiche, la registrazione verrà arrestata temporaneamente (al massimo per 1 minuto) e quindi riavviata.
Aggiungere supporto ad una telecamera di rete generica con comando CGI
Eseguire i seguenti passaggi per la configurazione della telecamera di rete:
1. Selezionare ‘Modello Generico’ come marca della telecamera.
2. Selezionare ‘JPEG Generico’ come modello della telecamera.
3. Inserire il percorso CGI della telecamera di rete nel campo ‘HTTP URL’.
4. Inserire il nome della telecamera o l'indirizzo IP della telecamera.
5. Inserire nome utente e password della telecamera di rete.
6. Selezionare se attivare la registrazione o meno.
Nota: L'NVR supporta solo l'interfaccia di comando JPEG CGI, ma non garantisce la compatibilità con tutte le altre marche di telecamere di rete.
Multistreaming definito dall'utente
In passato, gli utenti dei sistemi di sorveglianza digitale erano costretti a trovare un compromesso tra la qualità video del flusso proveniente dalla telecamera e la larghezza di banda richiesta. Lo stesso flusso della telecamera veniva utilizzato sia per la visualizzazione in tempo reale che per la registrazione ed era richiesta molta più banda nel caso venisse selezionato il flusso proveniente da una telecamera di qualità elevata. Fortunatamente, con l'introduzione della tecnologia multistreaming, ora è possibile scegliere il flusso principale per registrare i file e il flusso secondario per la visualizzazione in tempo reale.
La tecnologia multistreaming era già supportata dagli NVR VioStor prima del firmware v4.1.0. Tuttavia, proprietà del flusso quali la risoluzione, il frame rate ed il meccanismo di compressione non potevano essere modificati dall'utente.
La funzione multistreaming nel firmware v4.1.0 è stata migliorata. È possibile configurare le proprietà del flusso dopo aver selezionato “Definito dall'utente” dall'elenco a discesa sull'interfaccia utente ed è possibile scegliere le proprietà del flusso in base alle proprie esigenze.
Nel profilo multistreaming, il valore predefinito è “Configurato dal sistema”.
Registrazione intelligente
La registrazione intelligente è una potente funzionalità nel campo della sorveglianza digitale in quanto consente di registrare video ad alta qualità in caso si verifichino eventi imprevisti ed lasciare il flusso della telecamera a bassa qualità per la registrazione normale. Ciò si rivela estremamente vantaggioso in quanto i dettagli di un evento possono essere portati alla luce dal flusso di una telecamera ad alta definizione registrato durante l'evento e, si consuma uno spazio di archiviazione minore in confronto a quando si utilizza il flusso della telecamera ad alta qualità per la registrazione continua.
L'NVR VioStor supporta due modalità di registrazione: Registrazione continua e registrazione intelligente, descritti di seguito:
Modalità Registrazione continua: Lo stesso flusso proveniente dalla telecamera viene utilizzato sia per la registrazione normale che per quella di allarme. Per utilizzare questa funzione, selezionare un flusso della telecamera dall'elenco dei flussi.
Modalità Registrazione intelligente: Vengono utilizzati flussi diversi della telecamera per la registrazione normale e quella di allarme. Per utilizzare questa funzione, selezionare un flusso della telecamera per la registrazione normale ed un altro per la registrazione di allarme.
In futuro saranno supportate più telecamere per la registrazione intelligente, pertanto controllare di tanto in tanto l'elenco della compatibilità per il proprio modello di telecamera.
Come si configura la registrazione intelligente?
1. Andare a “Configurazione telecamera” per aggiungere una telecamera che supporti il multistreaming definito dall'utente.
2. Fare clic su ‘Avanti’ per le impostazioni di registrazione.
3. Selezionare “Definito dall'utente” dall'elenco a discesa “Profilo Multistreaming”.
4. Selezionare “Registrazione intelligente” dall'elenco a discesa “Modalità di registrazione”.
5. Selezionare i flussi della telecamera per le modalità di registrazione.
6. Selezionare un flusso della telecamera dall'elenco a discesa “Registrazione normale”.
7. Selezionare un flusso della telecamera dall'elenco a discesa “Registrazione allarmi”.
Nota: La registrazione programmata e la registrazione allarmi devono prima essere attivate.
Limitazioni e restrizioni:
1. È possibile selezionare un flusso della telecamera solo per la registrazione normale o la registrazione allarmi.
2. Il numero di flussi supportati e le caratteristiche dei flussi (come codec, risoluzione, frame rate e qualità) variano in base a modelli della telecamera e lo stesso valore di una proprietà potrebbe non essere disponibile se altre proprietà vengono modificate. Ad esempio: se si seleziona H.264 o Full HD come impostazione di compressione video per il flusso 1, potrebbero rimanere solo M-JPEG o VGA per il flusso 2. Si tratta di una limitazione della telecamera.
3. Fare riferimento all'elenco di compatibilità delle telecamere per i modelli supportati.
4. Dato che occorre più banda per la registrazione intelligente, prima di utilizzare questa caratteristica è necessario stimare l'uso della banda. Il modello Vivotek
IP8132 ad esempio offre tre tipi di flusso. Il flusso 1 utilizza 663Kbps, il flusso 2 utilizza 1000Kbps e il flusso 3 utilizza 3000Kbps (fare riferimento al calcolatore della trasmissione video Vivotek per i dettagli.) La larghezza di banda totale richiesta è 4663Kbps (663K + 1000K + 3000K). Se 30 telecamere Vivotek IP8132 vengono collegate all'NVR per la visualizzazione in tempo reale e si utilizza la registrazione intelligente, occorrono almeno 133930Kbps di banda.
Edge Recording
Come si configura Edge Recording?
1. Andare alla pagina delle impostazioni della telecamera.
Prima di aggiungere la telecamera all'NVR, accertarsi che l'orario della telecamera sia sincronizzato con quello dell'NVR.
L'NVR applicherà automaticamente le impostazioni nel profilo edge della telecamera AXIS.
L'impostazione codec di video recuperati dalla registrazione Edge è fissato come
H.264.
Dopo aver attivato Edge Recording, verificare se la telecamera sta registrando il video. In caso contrario, attivare “Registrazione continua” e accertarsi che la scheda SD non sia piena o danneggiata.
Dopo aver attivato Edge Recording, accertarsi che "Impostazioni di registrazione" sia state attivate sulla pagina della telecamera e selezionare
“NVRedgeProfile” come profilo per il flusso.
Configurare l'impostazione “Rimuovere le registrazioni più vecchie di“ per la scheda SD.
2. Andare alla pagina delle impostazioni della telecamera.
Attivare Edge Recording.
3. Andare a “Impostazioni di sorveglianza” > “Gestione recupero” per configurare la programmazione del recupero e verificare lo stato del recupero e lo stato dei tentativi di Edge Recording.
Si applica ai modelli: AXIS P1343, P1344, P3343, P5534, M5013, Q1602
Limitazioni e restrizioni:
1. La funzione audio della telecamera non è supportata da Edge Recording.
2. Per l'utilizzo corretto di questa funzione, l'ora della telecamera deve essere sincronizzata con quella dell'NVR.
3. Consultare il manuale dell'utente della telecamera per terminare le relative impostazioni nella pagina della telecamera.
4. In visualizzazione locale non sono supportate modifiche alla configurazione di
Edge Recording
5. Assicurarsi che la scheda SD funzioni correttamente e sia formattata su VFAT e non su EXT4.
6. L'impostazione del codec dei video recuperati da Edge Recording è fissata come
H.264.
7. Edge Recording controllerà e recupererà solo i file di registrazione nel periodo programmato.
8. Consultare l'elenco di compatibilità della telecamera per la scelta della telecamera. http://www.qnapsecurity.com/pro_compatibility_camera.asp
7.1.3 Gestione evento
L'NVR fornisce per la gestione evento ‘Modalità tradizionale’ e ‘Modalità avanzata’.
Selezionare la 'Modalità tradizionale' per utilizzare le impostazioni di allarme standard nel caso di eventi di allarme. Per utilizzare la gestione evento avanzata, selezionare la ‘Modalità avanzata’.
Modalità tradizionale
1. Impostazioni di allarme
Selezionare un canale (server video/telecamera di rete) nell'elenco e configurare le impostazioni di allarme. La registrazione video verrà attivata quando l'input di allarme del canale selezionato viene attivato o viene rilevato un oggetto in movimento.
Quando è attivata l'opzione ‘Activate alarm recording only on selected schedule’
(Attiva registrazione di allarme solo sul programma selezionato), la registrazione di allarme verrà attivata solo quando l'input di allarme o un oggetto in movimento vengono rilevati all'interno del programma. Effettuare il test delle impostazioni facendo clic su ‘Test’. Per applicare le stesse impostazioni a tutti i canali in elenco, fare clic su ‘Applica a tutte le telecamere’.
Nota:
Tutte le impostazioni saranno effettive dopo aver fatto clic su ‘Applica’. Quando si applicano le modifiche, la registrazione verrà messa in pausa temporaneamente (al massimo 1 minuto) e quindi riavviata.
Per evitare il blocco da parte del firewall, le telecamere di rete o i server video configurati per la registrazione di allarme devono essere situati sulla stessa sottorete dell'NVR.
Per passare dalla modalità tradizionale a quella avanzata, selezionare ‘Modalità avanzata’ e fare clic su ‘Vai alla pagina delle impostazioni’.
2. Server SMSC
Configurare il server SMSC per inviare messaggi SMS a numeri di telefono specifici dall'NVR. Il provider del servizio SMS predefinito è Clickatell. È possibile aggiungere il proprio provider di servizi SMS selezionando “Aggiungi provider
SMS” dal menu a discesa.
Quando viene selezionato “Aggiungi provider del servizio SMS”, inserire il nome del provider SMS e l'URL.
Nota: Il testo del modello per l'URL deve seguire lo standard del provider del servizio SMS per ricevere correttamente l'allarme SMS.
Modalità avanzata
La modalità avanzata comprende le sezioni evento e azione. Definire l'azione da intraprendere per ciascun evento attivato sulle telecamere di rete o i server video collegati all'NVR.
Per configurare la gestione eventi avanzata tramite la modalità avanzata, selezionare un tipo di evento dall'elenco eventi a sinistra e configurare le azioni da intraprendere sulla destra.
Nota:
Fare clic su ‘Applica’ per applicare le impostazioni o su ‘Esci’ per uscire dalla pagina delle impostazioni. Se viene selezionata la modalità avanzata nella pagina
‘Impostazioni di allarme’, le impostazioni avanzate saranno applicate dopo il
riavvio dell'NVR anche se si esce dalla pagina delle impostazioni. Le impostazioni saranno annullate se è selezionata la modalità tradizionale dopo l'uscita dalla modalità avanzata.
Per evitare il blocco da parte del firewall, le telecamere di rete o i server video
configurati per la registrazione di allarme devono essere situati sulla stessa sottorete dell'NVR.
Per passare dalla modalità avanzata a quella tradizionale, selezionare ‘Modalità tradizionale’ e fare clic su ‘Applica’.
Eventi:
Gli eventi supportati dall'NVR sono classificati come eventi della telecamera
(rilevamento movimento, input di allarme, scollegamento della telecamera), eventi
NVR (errore di registrazione) ed eventi esterni (eventi definiti dall'utente).
Nota: Gli eventi della telecamera disponibili dipendono dalle caratteristiche supportate dalle telecamere di rete o dai server video.
Pulsante Descrizione
Modifica Modifica un evento. Questo tasto non è utilizzabile per modificare lo scollegamento della telecamera.
Aggiungi un evento esterno. Questo tasto non si applica agli eventi della telecamera e agli eventi NVR.
Elimina un evento esterno. Questo tasto non si applica agli eventi della telecamera e agli eventi NVR.
L'NVR supporta i seguenti tipi di evento. Prima di specificare le impostazioni per le azioni, selezionare gli eventi da gestire e configurare le impostazioni.
1. Rilevamento di movimento
Questa opzione permette all'NVR di attivare un'azione quando un oggetto in movimento viene rilevato dalla telecamera di rete o dal server video.
Selezionare ‘Evento telecamera’ da ‘Elenco eventi’. Individuare il canale e fare clic su ‘Rilevamento di movimento’. Successivamente, fare clic sul pulsante di modifica, attivare questa opzione, configurare le impostazioni e fare clic su
‘Applica’. Impostare la programmazione per definire il periodo attivo delle impostazioni di allarme e definire l'azione sulla destra (vedere sezioni successive).
2. Input di allarme
Questa opzione consente all'NVR di attivare un'azione quando viene attivato l'input di allarme della telecamera IP o del server video. Selezionare ‘Evento telecamera’ da ‘Elenco eventi’. Individuare il canale che supporta l'input di allarme e fare clic su 'Alarm Input'. Successivamente, fare clic sul pulsante di modifica, attivare questa opzione, configurare le impostazioni e fare clic su
‘Applica’. Impostare la programmazione per definire il periodo attivo delle impostazioni di allarme. Successivamente, definire l'azione sulla destra (vedere le sezioni successive).
3. Allarme eventi
Le impostazioni dell'input di allarme e del rilevamento di movimento di alcune telecamere di rete o server video possono essere combinate insieme e denominate ‘Evento allarmi’ sull'elenco eventi. Modificare le impostazioni di evento e definire l'azione sulla destra (vedere le sezioni successive).
4. Errore di collegamento
Questa opzione consente all'NVR di attivare un'azione quando la telecamera IP
o il server video sono scollegati. Selezionare ‘Evento telecamera’ da ‘Elenco eventi’. Individuare il canale e fare clic su ‘Errore di collegamento’.
Successivamente, definire l'azione sulla destra (vedere le sezioni successive).
5. Errore di registrazione (evento NVR)
Questa opzione consente all'NVR di intraprendere un'azione quando la registrazione video della telecamera di rete o il server video hanno dei problemi dovuti a blocchi difettosi del disco rigido, crash del file di sistema o altri motivi.
Selezionare ‘Evento NVR’ da ‘Elenco eventi’. Fare clic su ‘Errore di registrazione’.
Successivamente, definire le impostazioni dell'azione sulla destra (vedere le sezioni successive).
6. Evento esterno (eventi definiti dall'utente)
Per definire un evento sull'NVR, selezionare ‘Evento definito dall'utente’ su
‘Elenco eventi’. Quindi fare clic sul tasto +. Inserire il nome dell'evento, ad esempio, ‘porta’.
Dopo la creazione dell'evento, fare clic sul nome dell'evento e definire l'azione sulla destra (vedi sezioni successive). Dopo la configurazione delle impostazioni delle azioni, inserire il comando CGI (includendo il nome dell'evento autodefinito) nel browser web per attivare l'azione in qualsiasi momento. Il formato per il comando CGI è: http://NVRIP/cgi-bin/logical_input.cgi?name=event-name. Ad esempio, http://10.8.12.12:80/cgi-bin/logical_input.cgi?name=door
Impostazioni programmazione evento:
Quando si modifica un evento (ad eccezione di scollegamento della telecamera, eventi NVR ed eventi esterni), fare clic su ‘Imposta programma’ per definire quando attivare le impostazioni di allarme.
Per creare una nuovo programma, selezionare ‘Nuovo’ e inserire un nome per il programma. Il programma supporta un massimo di 25 caratteri (sono consentiti caratteri a doppio byte, spazi e simboli). Selezionare il giorno e l'ora in cui le impostazioni di allarme devono essere attivi. Fare clic su + per aggiungere un programma o - per eliminare un programma. Possono essere definite fino a 6 impostazioni per ciascun programma.
Le impostazioni verranno mostrate nella tabella grafica. Fare clic su ‘Applica’ per salvare le impostazioni. Per utilizzare lo stesso programma per tutti gli eventi, fare clic su ‘Applica a tutti gli eventi’. Selezionare se utilizzare il programma predefinito o un programma creato precedentemente dall'elenco. Le impostazioni di allarme predefinite sono attive tutto il giorno, ogni giorno.
Azioni:
L'NVR supporta diverse azioni che possono essere attivate quando gli eventi selezionati vengono attivati sulle telecamere di rete o dai server video. Le azioni includono registrazione video, avviso via email, avviso via SMS, segnale acustico, controllo telecamera PTZ, output di allarme e output logico.
Pulsante Descrizione
Modifica un'azione:
Selezionare un evento sulla sinistra. Verranno mostrate tutte le azioni definite per questo evento. Selezionare la casella davanti al nome dell'azione da modificare. Quindi fare clic su questo pulsante sulla colonna ‘Azione’ per modificare le impostazioni di azione.
Aggiungi Aggiunge un'azione:
Dopo aver configurato un evento sulla sinistra, clicca su ‘Aggiungi’ per creare un'azione in risposta all'evento. Fare clic su ‘Applica’ per salvare le impostazioni.
Elimina Elimina un'azione:
Selezionare un evento sulla sinistra. Verranno mostrate tutte le azioni definite per questo evento. Selezionare la casella davanti al nome dell'azione da eliminare e fare clic su ‘Elimina’. Possono essere selezionate più azioni.
Nota: Accertarsi che l'azione nelle impostazioni degli eventi sia stata abilitata; altrimenti l'azione non verrà eseguita.
1. Registrazione
Selezionare i canali (telecamere IP o server video) sui quali avviare la registrazione quando si verifica un evento. Sono disponibili inoltre le seguenti
opzioni:
A. Inserire per quanto tempo (in secondi) la registrazione va eseguita dopo che l'evento è stato attivato.
B. Avviare la registrazione quando inizia evento e interrompere la registrazione quando l'evento finisce.
L'opzione (ii) è applicabile ai soli eventi di durata. Un evento di durata è un evento con un orario di inizio e di fine e che dura per un determinato periodo di tempo. Non comprende gli eventi legati ai cambiamenti di stato, come ad esempio uno scollegamento della telecamera o l'errore di registrazione NVR.
Se l'azione viene attivata da un evento di durata ed entrambe le impostazioni (i, ii) sono attivate, l'NVR eseguirà solo la seconda impostazione (ii).
Fare clic su ‘Seleziona dall'elenco’ per selezionare un'impostazione di azione configurata in precedenza.
2. Controllo della telecamera
Configurare la telecamera PTZ per regolare la posizione preimpostata per il monitoraggio o agire secondo l'URL HTTP inserito quando un evento viene attivato. Selezionare una posizione predefinita dal menu a discesa o inserire l'URL HTTP.
Fare clic su ‘Seleziona dall'elenco’ per selezionare un'impostazione per un'azione che è stata configurata in precedenza.
Nota: I nomi predefiniti appariranno solo dopo che sono state configurate le impostazioni predefinite delle telecamere PTZ.
3. Output di allarme
Selezionare per attivare il dispositivo di allarme collegato alla telecamera di rete quando viene attivato un evento. Sono disponibili le seguenti opzioni:
A. Inserire il numero di secondi per cui il dispositivo di allarme sarà abilitato quando viene attivato l'evento.
B. Avviare il dispositivo di allarme quando inizia l'evento e interrompere il dispositivo di allarme quando l'evento finisce.
L'opzione (ii) è applicabile ai soli eventi di durata. Un evento di durata è un evento con un orario di inizio e di fine e che dura per un determinato periodo di tempo. Non comprende gli eventi relativi ad una modifica di stato, quali lo scollegamento della telecamera o l'errore di registrazione
NVR.
Fare clic su ‘Seleziona dall'elenco’ per selezionare un'impostazione per l'azione che è stata configurata in precedenza.
4. Email
Immettere le impostazioni SMTP, per ricevere un avviso email immediato quando un evento viene attivato. Possono essere inseriti più indirizzi email per i destinatari. Alle email di avviso, possono essere allegati snapshot per più canali
(telecamere di rete/server video).
Fare clic su ‘Seleziona dall'elenco’ per selezionare un'impostazione di azione configurata in precedenza.
5. SMS
Inserire le impostazioni per il server SMS, per consentire la ricezione di un avviso SMS immediato all'amministratore di sistema quando si attiva un evento.
Il provider del servizio SMS predefinito è Clickatell. Per aggiungere altri provider di servizi SMS, fare clic su ‘Aggiungi’ e inserire il nome del fornitore e il testo dell'URL.
Fare clic su ‘Seleziona dall'elenco’ per selezionare un'impostazione per l'azione che sia stata configurata in precedenza.
Nota: Seguire sempre lo standard del provider di servizi SMS per ricevere correttamente l'SMS.
6. Segnale acustico
Abilita il segnale acustico quando viene attivato un evento. Sono disponibili inoltre le seguenti opzioni:
A. Inserire per quanto tempo (in secondi) il segnale acustico suonerà quando viene attivato l'evento.
B. Avviare il segnale acustico quando inizia l'evento e interrompere il segnale acustico quando l'evento finisce.
L'opzione (ii) è applicabile ai soli eventi di durata. Un evento di durata è un evento con un orario di inizio e di fine e che dura per un determinato periodo di tempo Non comprende gli eventi legati ai cambiamenti di stato, come ad esempio uno scollegamento della telecamera o l'errore di registrazione NVR.
Se l'azione viene attivata da un evento di durata ed entrambe le impostazioni (i, ii) sono attivate, l'NVR eseguirà solo la seconda impostazione (ii).
Fare clic su ‘Seleziona dall'elenco’ per selezionare un'impostazione di azione che è stata configurata in precedenza.
7. Azione definita dall'utente
Aggiunge un'azione autodefinita quando viene attivato un evento. Inserire l'account e la password di accesso, l'indirizzo IP, la porta e l'URL HTTP degli altri dispositivi di sorveglianza per gestire dispositivi quali dispositivi di protezione antincendio, regolatori di potenza e controllo dell'aria condizionata.
Fare clic su ‘Seleziona dall'elenco’ per selezionare un'impostazione di azione che
è stata configurata in precedenza.
7.2 Impostazioni sistema
7.2.1 Impostazioni avanzate
È possibile configurare le impostazioni di registrazione avanzate in questa sezione.
Durata massima per ogni file di registrazione
Specificare la lunghezza massima di ciascun file di registrazione (massimo 15 minuti).
Quando la memoria disponibile è inferiore al ...%
Specificare se l'NVR deve sovrascrivere le registrazioni più vecchie o interrompere la registrazione quando la capacità di archiviazione disponibile è inferiore alla percentuale specificata della capacità di archiviazione totale.
Numero massimo di giorni in cui tutti i file di registrazione vengono conservati ... giorni
Inserire il numero di giorni di calendario per cui l'NVR deve conservare i file registrati.
Assicurarsi che la capacità di archiviazione sia sufficiente per salvare i dati per il numero di giorni di calendario specificati. Quando i dati registrati raggiungono la data di scadenza, tutti i file video vecchi verranno eliminati. Ad esempio, se l'NVR è configurato per eliminare i dati registrati dopo 7 giorni di calendario, l'ottavo giorno verranno eliminati i file registrati il primo giorno da ciascuna telecamera in modo che l'NVR possa salvare i dati dell'ottavo giorno.
Numero di giorni per cui i file registrati di allarme vengono conservati ... giorni
Specificare il numero di giorni per cui saranno mantenute le registrazioni di allarme.
Registrazioni pre/post allarme
Inizia a registrare il video...secondi prima che si verifichi l'evento: Inserire il numero di secondi prima dei quali verrà avviata la registrazione prima che si verifichi un evento.
Interrompi la registrazione del video...secondi prima che si verifichi l'evento: Inserire il numero di secondi dopo cui va arrestata la registrazione dopo la fine di un evento.
Il numero massimo di secondi per le impostazioni di cui sopra è di 300 (5 minuti).
Display locale
Selezionare “Abilita accesso anonimo” per permettere agli ospiti di accedere alla schermata di monitoraggio del videoregistratore di rete NVR usando uno schermo locale.
Disconnessione automatica
Impostare il tempo di attesa dopo cui gli utenti saranno scollegati dalla pagina di configurazione dell'NVR, trascorso il tempo di inattività.
Nota: Il tempo di attesa non si applica al monitoraggio, la riproduzione, la modalità avanzata, la configurazione del dispositivo, l'aggiornamento del sistema, la replica remota, i registri e le pagine delle statistiche.
Rilevamento delle intrusioni di rete
Il sistema avverte gli utenti quando vengono rilevati possibili attacchi alla rete e dare consigli per le azioni da intraprendere.
Numero massimo di accessi simultanei (http)
È possibile definire il numero massimo di sessioni utente http contemporanee
(massimo: 32.)
Nota:Tutte le impostazioni saranno effettive solo dopo aver fatto clic su ‘Applica’.
Quando si applicano le modifiche, la registrazione verrà messa in pausa temporaneamente (al massimo 1 minuto) e quindi riavviata.
7.2.2 Impostazioni privilegi
È possibile controllare i diritti di gestione della telecamera per tutti gli utenti. È inoltre possibile modificare l'accesso ai diritti di monitoraggio, riproduzione, controllo PTZ e audio per un utente generico. Se si desidera aggiungere un utente, andare a [Pannello di controllo] -> [Impostazioni Privilegi] -> [Utenti].
7.2.3 Gestione protocollo
RTP (Real-time Transfer Protocol) è un formato standard di pacchetti per la distribuzione di audio e video in tempo reale delle telecamere IP su Internet. Il trasferimento dei dati in tempo reale è monitorato e controllato da RTP (anche
RTCP). L'impostazione predefinita è 6100-6299. Se le telecamere IP utilizzano diverse porte RTP, attivare ‘Specificare intervallo di porte RTP’ e specificare i numeri di porta.
Nota: Accertarsi che le porte siano state aperte sul router o sul firewall per garantire monitoraggio e registrazione normali.
7.3 Registri di sorveglianza
Questa pagina mostra i registri di sorveglianza quali connessione della telecamera, rilevamento del movimento ed errore di autenticazione della telecamera.
Nota: I registri sono attualmente disponibili solo in inglese.
7.3.1 Log di sorveglianza
7.4 Gestione del recupero
Questa pagina è relativa alla funzione di registrazione Edge. È possibile modificare la programmazione ripristino, monitorare lo stato di recupero e lo stato della registrazione Edge.
1. Recovery Schedule (Programmazione ripristino): Programma per il ripristino dei dati registrati. Disponibile quando edge recording è in uso.
È possibile modificare la programmazione di ripristino in questa scheda.
Fare clic su e per trascinare il programma di ripristino da modificare.
2. Stato ripristino: Stato per il ripristino dei dati registrati. Disponibile quando edge recording è in uso.
È possibile monitorare la programmazione di ripristino in questa scheda.
3. Stato Edge Recording: Lo stato di edge recording
È possibile controllare la sincronizzazione tra NVR e telecamere, lo stato delle telecamere impostate per edge recording ed i dettagli dei file di registrazione archiviati sulla scheda SD della telecamera.
7.5 Gestione licenze
7.5.1 Attivazione licenza
L'NVR VioStor offre varie licenze basate sul canale a seconda dei modelli. Dopo l'acquisto di una licenza, è possibile aggiungere canali di registrazione aggiuntivi.
È possibile fare clic su “Installa licenza” per iniziare l'installazione della licenza sull'NVR.
Attivazione licenza online
Fase 1. Se l'NVR Viostor è connesso a Internet, selezionare “Attivazione online”.
Fase 2. Inserire il codice PAK (codice di attivazione prodotto) per attivare la licenza.
Fase 3. La licenza viene attivata. Fare clic sul tasto [FINE] per chiudere la finestra.
Fase 4. Le licenze aggiuntive della telecamera vengono visualizzate nell'elenco
Gestione licenze al termine dell'attivazione della licenza.
Attivazione licenza offline
Fase 1. Se l'NVR VioStor è protetto da firewall o non dispone di connessione a
Internet, selezionare “Attivazione offline”.
Fase 2. Copiare l'UDI di sistema e andare al License Store per l'attivazione offline della licenza.
Fase 3. Effettuare il login al License Store con l'account registrato.
Fase 4. Nella pagina di Attivazione offline, compilare il campo UDI e PAK, quindi fare clic sul tasto [Attiva].
Fase 5. Si riceverà un'e-mail con il file di autorizzazione allegato dopo la verifica dell'attivazione offline.
Fase 6. Controllare l'e-mail e scaricare il file di autorizzazione. Il file di autorizzazione può essere utilizzato solo sull'NVR VioStor, con l'UDI specificato. Non decomprimere il file di autorizzazione.
Fase 7. Tornare alla pagina Attivazione offline sull'NVR VioStor. Per attivare la licenza
è necessario importare il file di autorizzazione.
Fase 8. La licenza è stata attivata.
7.5.2 Disattivazione licenza
Per avviare il processo di disattivazione della licenza, premere il pulsante “Disattiva licenza”. Se il VioStor NVR è connesso a Internet, selezionare “Disattivazione online”.
Diversamente, selezionare "Disattivazione offline".
Disattivazione online
1: dopo aver premuto il pulsante “Disattiva licenza”, verrà chiesto di confermare la disattivazione della
licenza.
2: selezionare “Disattivazione online”.
3: Il sistema chiederà conferma della scelta di rimuovere la licenza. Se si desidera disattivare la licenza, spuntare "Sì, desidero rimuovere la licenza dal sistema".
4: La licenza è stata disattivata. Fare clic sul pulsante [FINE] per chiudere la finestra.
5: Lo stato della licenza diventa "Disattivato".
Nota: se si desidera trasferire la Licenza a un altro VioStor NVR, scaricare il "ticket di disattivazione" dall'icona “” (nella colonna "Azione"). Poi contattare l'assistenza QNAP per il supporto.
Disattivazione offline
1: dopo aver premuto il pulsante “Disattiva licenza”, verrà chiesto di confermare la disattivazione della licenza.
2: Selezionare “Disattivazione offline”.
3: Leggere attentamente le istruzioni. Dopo aver disattivato la licenza dal sistema, scaricare il ticket di disattivazione e visitare il licence store QNAP per completare la disattivazione. http://license.qnap.com/deactivate.html
4: Il sistema chiederà conferma della scelta di rimuovere la licenza. Se si desidera disattivare la licenza, spuntare "Sì, desidero rimuovere la licenza dal sistema".
5: Il sistema mostra che la licenza è stata disattivata. Scaricare il ticket di disattivazione dalla colonna
"Azione".
6: Accedere al licence store QNAP, importare il ticket di disattivazione e inserire il codice nella casella.
Al termine dei passaggi, fare clic su "Applica".
7: Il license store mostrerà la scritta “Licenza disattivata”.
Nota: se si desidera trasferire la Licenza a un altro VioStor NVR, scaricare il "ticket di disattivazione" dall'icona “” (nella colonna "Azione"). Poi contattare l'assistenza QNAP per il supporto.
7.6 Elenco di utenti online (solo per aggiornamento versione precedente)
Questa pagina mostra le informazioni degli utenti prima dell'aggiornamento a QVR
5.0, ovvero nome utente, indirizzo IP e ora login.
Nota: I registri sono attualmente disponibili solo in inglese.
Capitolo 8. Backup ed espansione
8.1 Backup esterno
L'NVR supporta il backup dei dati in tempo reale e pianificato tra i volumi di dischi interni dell'NVR e dispositivi esterni di archiviazione USB/eSATA. Attenersi alle procedure di seguito per usare questa funzione.
1. Collegare uno o più dispositivi esterni di archiviazione alle interfacce USB dell'NVR.
2. Fare clic su “Crea processo”.
3. Quando viene visualizzata la procedura guidata, leggere attentamente le istruzioni e fare clic su “Avanti”.
4. Selezionare le posizioni di backup.
A. Selezionare un volume di dischi esterno* dal menu a discesa. L'NVR supporta file system EXT3, EXT4, FAT, NTFS e HFS+. Vengono visualizzate le informazioni generali del dispositivo di archiviazione.
B. Fare clic su “Avanti”.
5. Configurare la pianificazione della replica.
Scegliere tra backup in tempo reale o pianificato. Le opzioni sono:
A. Backup ora: Copia immediatamente file diversi dalla cartella di origine alla cartella di destinazione.
B. Programma: Copia i file nuovi, modificati e rinominati dalla cartella di origine alla cartella di destinazione in base alla pianificazione.
• Ogni ora: Selezionare il minuto in cui deve essere eseguito un backup orario, ad esempio, selezionare 01 per eseguire il processo di backup ogni primo minuto di ogni ora: 1:01, 2:01, 3:01...
• Giornalmente: Specificare l'orario in cui deve essere eseguito un backup giornaliero, ad esempio, 02:02 di ogni giorno.
• Settimanalmente: Selezionare il giorno della settimana in cui deve essere eseguito un backup settimanale.
• Periodicamente: Inserire l’intervallo, in ore e minuti, in cui deve essere eseguito il processo di backup. L’intervallo minimo è di 5 minuti.
C. Fare clic su “Avanti”.
6. Se si sceglie “Backup ora” e si fa clic su “Avanti”, è possibile configurare le impostazione di backup come segue.
A. Configurare il canale backup.
Se non si modificano le impostazioni del canale di backup, per impostazione predefinita il sistema effettua il backup di tutti i canali di registrazione.
Per configurare i canali di backup, fare clic su “Backup canali”.
B. Configurare la durata e i file di backup
Se non si modificano le impostazioni della durata del backup, per impostazione predefinita il sistema effettua il backup di tutti i file di registrazione nei giorni specificati.
Impostare il numero di giorni in cui deve essere effettuato il backup
delle ultime registrazioni. Se vengono immessi 3 giorni, viene effettuato il backup delle registrazioni di oggi, ieri e l'altro ieri.
Oppure impostare il periodo di tempo per il backup.
È possibile fare clic su “Durata e file di backup” per configurare la durata e i file di backup.
Abilitare “Includi istantanee automatiche” per copiare anche i file delle istantanee automatiche quando si configurano le registrazioni per il backup.
C. Fare clic su “Avanti”.
7. Se si seleziona “Pianifica”, è possibile configurare le impostazioni di backup come segue.
A. Configurare il canale backup.
Se non si modificano le impostazioni del canale di backup, per impostazione predefinita il sistema effettua il backup di tutti i canali di registrazione.
Per configurare i canali di backup, fare clic su “Backup canali”.
B. Configurare la durata del backup
Se non si modificano le impostazioni della durata del backup, per impostazione predefinita il sistema effettua il backup di tutti i file di registrazione nei giorni specificati.
È possibile fare clic su “Durata e file di backup” per configurare la durata e i file di backup.
Abilitare “Includi istantanee automatiche” per copiare anche i file delle istantanee automatiche quando si configurano le registrazioni per il backup.
C. Fare clic su “Avanti”.
8. Le impostazioni avanzate includono la sovrascrittura di vecchie registrazioni e l’abilitazione della protezione con password.
9. Inserire un nome per il processo di backup. Il nome del processo può contenere la massimo 63 caratteri e non può iniziare né finire con uno spazio. Fare clic su
“Avanti”.
10. Confermare le imposizioni e fare clic su “Avanti”.
11. Fare clic su “Fine” per uscire.
8.2 Backup video One Touch
Questa opzione è valida solo per le serie con un tasto Backup video One Touch.
Abilitare questa opzione per consentire agli utenti di collegare un dispositivo di archiviazione esterno alla porta USB anteriore e premere il tasto “Backup video One
Touch” per effettuare il backup dei file di registrazione.
Attenersi alle procedure di seguito per usare questa funzione:
1. Collegare un dispositivo di archiviazione USB, ad esempio un disco rigido USB, alla porta anteriore dell'NVR.
2. Abilitare l'opzione “Abilita backup video One Touch”
3. Configurare il canale backup.
Se non si modificano le impostazioni del canale di backup, per impostazione predefinita il sistema effettua il backup di tutti i canali di registrazione.
Per configurare i canali di backup, fare clic su “Backup canali”.
4. Configurare la durata e i file di backup
Se non si modificano le impostazioni della durata del backup, per impostazione predefinita il sistema effettua il backup di tutti i file di registrazione nei giorni specificati.
A. Impostare il numero di giorni in cui deve essere effettuato il backup delle ultime registrazioni. Se vengono immessi 3 giorni, viene effettuato il backup delle registrazioni di oggi, ieri e l'altro ieri.
B. Oppure impostare il periodo di tempo per il backup.
C. È possibile fare clic su “Durata e file di backup” per configurare la durata e i file di backup.
Abilitare “Includi istantanee automatiche” per copiare anche i file delle istantanee automatiche quando si configurano le registrazioni per il backup.
5. Le impostazioni avanzate includono la sovrascrittura di vecchie registrazioni e l’abilitazione della protezione con password.
Quando si applica “Abilita protezione password”, è necessario inserire la password per riprodurre i file registrati tramite (Apri file di riproduzione).
6. Fare clic su “Applica”.
7. Tenere premuto il tasto di backup video per 3 secondi per far sì che l'NVR inizi immediatamente la copia dei dati di registrazione sul dispositivo USB. Se il dispositivo USB viene riconosciuto, il LED USB si accende in blu. Il LED USB lampeggia in blu durante la copia dei dati. Il LED si spegne una volta copiati i dati. Quindi gli utenti possono rimuovere il dispositivo in modo sicuro.
Nota: questa funzione di backup video supporta solo dispositivi USB con almeno
10 GB di capacità.
Controllo tono acustico di avviso
Una volta abilitato l'avviso acustico, se si avverte un breve segnale acustico, significa che il backup è iniziato.
8.3 Replica remota
Utilizzare la funzione Replica remota per copiare i dati di registrazione dell'NVR locale in un NAS QNAP remoto. Il NAS QNAP remoto viene di seguito indicato come
‘dispositivo di archiviazione remoto’.
Nota: Prima di utilizzare questa funzione, assicurarsi che i servizi di rete Microsoft del dispositivo di archiviazione remoto siano abilitati e che il relativo percorso e i diritti di accesso utente siano configurati correttamente.
1. Effettuare il login al desktop QVR e andare su ‘Backup ed espansione’ > ‘Replica remota’.
2. Abilita replica remota (supporta varie opzioni)
Nel precedente esempio, l'NVR copia solo i dati di registrazione allarme degli ultimi 3 giorni sul dispositivo di archiviazione remoto.
Selezionare ‘Abilita replica remota’ per attivare questa funzione. L'NVR esegue un backup automatico dei dati di registrazione sul dispositivo di archiviazione
remoto, in base alle impostazioni.
Selezionando ‘Backup solo delle registrazioni allarme (non di tutti le registrazioni)’, l'NVR copia solo i dati di registrazione allarme sul dispositivo di archiviazione remoto. Se si deseleziona questa opzione, l'NVR effettua il backup di tutti i dati di registrazione sul dispositivo di archiviazione remoto.
Selezionando ‘Backup solo delle registrazioni degli ultimi ... giorni’ e inserendo il numero di giorni, l'NVR effettua automaticamente il backup degli ultimi dati di registrazione sul dispositivo di archiviazione automatica, in base alle impostazioni.
Se si deseleziona questa opzione, l'NVR copia tutti i dati di registrazione sul dispositivo di archiviazione remoto.
3. Configurare il server di archiviazione remoto
Immettere indirizzo IP, percorso, nome utente e password per il dispositivo di archiviazione remoto.
Nota: Si consiglia di eseguire la funzione ‘Test host remoto’ per verificare che la connessione al dispositivo di archiviazione remoto sia corretta.
4. Configurare la programmazione della replica remota
Ad esempio, per abilitare la copia automatica dei dati di registrazione da parte dell'NVR sul dispositivo di archiviazione remoto all'1:15 di ogni lunedì, agire come segue:
Selezionare ‘Programma di replica’, selezionare ‘Settimanalmente’, immettere 1 ora:
15 minuti e selezionare ‘Lunedì’.
5. Selezionare le opzioni di backup
Selezionare ‘Replica’, l'NVR effettua immediatamente il backup dei dati di registrazione sul dispositivo di archiviazione remoto.
Selezionare ‘Sovrascrivi le registrazioni meno recenti quando lo spazio disponibile sull'host remoto è inferiore a 4 GB’; l'NVR sovrascrive i dati di registrazione meno recenti quando lo spazio libero sul server è inferiore a 4 GB.
Selezionare ‘Esegui replica di mirroring eliminando file aggiuntivi sulla replica remota’, l'NVR sincronizza i dati di registrazione con il dispositivo di archiviazione remota ed elimina i file aggiuntivi sul dispositivo di archiviazione remoto.
Quando si selezionano tutte le precedenti opzioni e si esegue la replica remota, l'NVR agisce come segue: i.
L'NVR controlla se vi sono file sul dispositivo di archiviazione remoto diversi dalla ii. sorgente locale. In tal caso, i file diversi verranno eliminati.
Quindi, l'NVR controlla lo spazio libero del dispositivo di archiviazione remoto. Se lo spazio libero è superiore a 4 GB, la replica remota viene eseguita immediatamente. iii.
Se lo spazio libero del dispositivo di archiviazione remoto è inferiore a 4 GB, l'NVR sovrascrive i dati di registrazione del giorno meno recente, quindi esegue la replica remota.
6. L'NVR visualizza le ultime 10 registrazioni di replica remota.
Nel precedente esempio:
Quando viene visualizzato lo stato ‘Operazione non riuscita (errore di accesso remoto)’: verificare che il dispositivo di archiviazione remoto sia in esecuzione e
che le impostazioni di rete siano corrette.
Quando viene visualizzato lo stato ‘Operazione non riuscita (errore interno)’:
Controllare lo stato del disco rigido dell'NVR e visualizzare Registri eventi.
Nota: Il tempo necessario perché l'NVR replichi i dati sul dispositivo di archiviazione remoto varia in base all'ambiente di rete. Se la replica remota richiede troppo tempo, alcuni file di registrazione possono essere sovrascritti dall'NVR. Per evitare ciò, si consiglia di fare riferimento ai messaggi di stato per analizzare il tempo necessario per la replica remota e regolare, di conseguenza, la programmazione della replica.
8.4 Espansione memoria
Senza dubbio, la memoria svolge un ruolo importante nel campo della sorveglianza digitale. Tuttavia, gli utenti in tutto il mondo si trovano ad affrontare la sfida di capacità di archiviazione per registrazioni a lungo termine. Ora, QNAP Security ha introdotto la funzione Espansione memoria per eliminare questo problema.
Prendere la giusta decisione per quanto concerne l'espansione della memoria è veramente importante per consentire agli utenti di risparmiare soldi e tempo. I vari modelli di QNAP Turbo NAS costituiscono la soluzione ideale per ampliare la capacità di archiviazione dell'NVR e salvare più file di registrazione. L'espansione di memoria garantisce fino a 64 TB (modello a 16 bay) di spazio aggiuntivo per canale, per un totale di oltre 200 TB. L'integrazione di entrambi i dispositivi QNAP consente agli utenti di salvare facilmente una grande quantità di file di registrazione.
Funzioni principali:
1. Soddisfare le esigenze degli utenti: gli utenti possono espandere la capacità di archiviazione in base alle esigenze.
2. Riduzione dei costi: è una scelta economica per espandere la memoria.
3. Estremamente scalabile per l'espansione di memoria in futuro.
Limitazioni e restrizioni:
1. Attualmente, la funzione Espansione memoria è supportata solo dalle serie
VioStor Pro(+) e QNAP Turbo NAS x69, x79, x70 (con versione firmware v4.0.2 e superiore), impostate sulla stessa LAN.
2. Per questa applicazione è necessario uno switch Gigabit.
3. Per i server NVR e NAS situati nella stessa subnet, utilizzare sempre indirizzi IP statici e la stessa subnet mask.
4. In visualizzazione locale non sono supportate modifiche alle impostazioni di
Espansione memoria.
5. La procedura di spostamento dei file tra NVR e NAS viene completata anche se si interrompe improvvisamente (ad esempio, si elimina la cartella di destinazione).
Ad esempio, il conteggio della cache è impostato su sei ore. La destinazione viene modificata su Nessuno durante la procedura. In tal caso, l'NVR continua a spostare i file di registrazione sul NAS finché non termina tutta la procedura.
Nota:
Per assicurarsi di poter eseguire Espansione memoria durante la procedura di registrazione, valutare il limite di capacità effettiva della rete per la serie specifica di
VioStor NVR.
Di seguito viene indicato il limite consigliato della capacità effettiva di rete per i modelli NVR specifici:
Serie VS-8100 Pro+/8100U-RP Pro (+)/12100U-RP Pro (+): 360 Mbps.
Serie VS-2100 Pro+/4100 Pro+/6100 Pro+: 160 Mbps.
Serie VS-2000 Pro/4000 Pro/6000 Pro: 90 Mbps.
Come si configura Espansione memoria?
Fase 1:
Installare il QPKG StorageExpansion sul NAS
Nota: per scaricare QPKG accedere al nostro centro download. Prima di installare il pacchetto QPKG, verificare che QPKG sia corretto, leggere attentamente le istruzioni ed eseguire il backup di tutti i dati importanti sul NAS.
1. Scaricare e decomprimere il pacchetto StorageExpansion.
Per installare il QPKG, fare clic su “Sfoglia” per selezionare il file QPKG corretto e fare clic su “INSTALLA”.
Disabilita: disabilitare il QPKG StorageExpansion.
Rimuovi: rimuovere il QPKG StorageExpansion.
2. Fare clic sul link per connettersi alla pagina web e configurare le impostazioni.
Controllare i NVR disponibili nell'elenco e il relativo stato in questa pagina.
Nota: Lo stato dell'NVR diventa una volta completata l'assegnazione dell'espansione di memoria.
Fase 2:
Assicurarsi di aver installato il QPKG StorageExpansion sul NAS e abilitare Espansione memoria.
1. Andare su “Impostazione telecamera” “Espansione memoria” per configurare le relative impostazioni sulla pagina.
2. Fare clic su “Descrizione” e poi su “Aggiungi”.
Inserire indirizzo IP, porta, nome utente, password, destinazione, volume e conteggio cache del NAS.
Nota:
Cartella di destinazione: la cartella create sul NAS per salvare i file di registrazione.
Volume: The volume assigned for storage expansion.
Buffer di backup: il periodo di tempo per spostare I file di registrazione sul NAS.
L’intervallo è 2-48 ore.
3. Config NAS: per modificare le impostazioni del NAS.
4. Fare clic su “Assegnazione espansione di memoria” per scegliere un NAS come unità di archiviazione per ciascun canale.
Verificare tutte le impostazioni configurate e i dettagli della memoria di registrazione in “Panoramica”.
La pagina aggiorna automaticamente lo stato ogni quindici minuti.
Capitolo 9. Pannello di controllo
9.1 Impostazioni sistema
9.1.1 Impostazioni generali
Amministrazione di sistema
Inserire il nome dell'NVR. Il nome dell'NVR può comprendere fino a 14 caratteri, che possono essere una combinazione di lettere (A-Z o a-z), numeri (0-9) e trattino (-). Il nome del server non può contenere spazi ( ), punti (.) o solo numeri.
Specificare un numero di porta per la gestione del sistema. La porta predefinita è 80.
Se non si è certi di questa impostazione, utilizzare il numero di porta predefinito.
Abilitare Connessione Sicura (SSL)
Per consentire agli utenti di connettersi all'NVR tramite HTTPS, abilitare la connessione sicura (SSL) ed inserire il numero di porta. Se si attivata l’opzione
“Forzare soltanto la connessione sicura (SSL)”, gli utenti possono connettersi solo alla pagina di amministrazione web tramite connessione HTTPS.
Ora
Impostare data, ora e fuso orario in base alla località dell'NVR. Se le impostazioni non sono corrette, si possono verificare i problemi seguenti:
•
Il tempo di visualizzazione delle registrazioni non è corretto.
Disable RTC synchronization (Disabilita sincronizzazione RTC)
Disabilitare questa opzione per abilitare la sincronizzazione RTC.
Nota: Un orologio in tempo reale (RTC) è un orologio del computer clock (in genere sotto forma di circuito integrato) che tiene traccia dell'ora attuale.
Impostare l'orario del server sullo stesso orario del computer
Per sincronizzare l’ora dell'NVR con l’ora del computer, fare clic su “Aggiorna” accanto all’opzione.
Nota: La prima volta che si completa la sincronizzazione occorrono diversi minuti.
9.1.2 Gestione archivi
Gestione volume
Questa pagina mostra il modello, le dimensioni e lo stato attuale dei dischi rigidi dell'NVR. È possibile formattare e controllare i dischi rigidi, nonché eseguire la scansione dei blocchi danneggiati sul disco rigido. Quando viene eseguita la formattazione dei dischi rigidi, l'NVR crea le seguenti cartelle condivise predefinite:
•
• mp4: cartella condivisa per MP4 Recordings App.
• record_export: cartella condivisa per Recording Export Pro APP.
• record_nvr: cartella condivisa predefinita per file di registrazione regolari.
• record_nvr_alarm: cartella condivisa predefinita per file di registrazione di allarmi.
• snapshot: cartella condivisa predefinita per istantanee automatiche.
Nota: Le cartelle condivise predefinite dell'NVR vengono create sul primo volume di disco e la directory non può essere cambiata.
Configurazione del disco Modelli NVR utilizzabili
Volume disco singolo
RAID 0
RAID 1, JBOD (just a bunch of disks - solo un gruppo di dischi)
RAID 5, RAID 6, RAID 5+hot spare
RAID 6+hot spare
RAID 10
RAID 10+hot spare
Volume disco singolo
Ogni disco rigido viene utilizzato come disco indipendente. Se un disco rigido viene danneggiato, tutti i dati andranno persi.
JBOD (just a bunch of disks - solo un gruppo di dischi)
JBOD è una raccolta di dischi rigidi che non offre alcuna protezione
RAID. I dati sono scritti nei dischi fisici in maniera sequenziale. La capacità di memorizzazione totale
è pari alla somma della capacità di tutti i dischi rigidi membri.
Striping del volume disco RAID 0
RAID 0 (disco di striping) combina
2 o più dischi rigidi in un volume più grande. I dati sono scritti sui dischi rigidi senza nessuna informazione di parità e non viene offerta ridondanza.
La capacità di archiviazione totale di un volume del disco RAID 0 è pari alla somma della capacità di tutti i dischi rigidi membri.
Tutti i modelli modelli a 2 unità o più
Modelli a 2 alloggiamenti o più
Modelli a 4 alloggiamenti o più
Modelli a 5 alloggiamenti o più
Modelli a 4 alloggiamenti o più
Modelli a 5 alloggiamenti o più
Mirroring del volume disco RAID
1
RAID 1 duplica i dati tra i due dischi rigidi per fornire il mirroring del disco. Per creare un array RAID
1, sono richiesti un minimo di 2 dischi rigidi.
La capacità di archiviazione di un volume del disco RAID 1 è uguale alla capacità del disco rigido di dimensioni inferiori.
Volume disco RAID 5
I dati sono distribuiti in tutti i dischi rigidi in un array RAID 5. Le informazioni di parità sono distribuite e salvate in ciascun disco rigido. Se un disco rigido membro si guasta, l'array entra in modalità degradata. Dopo aver installato un nuovo disco rigido per sostituire quello guasto, i dati possono essere ricostruiti da altri dischi membri che contengono informazioni di parità.
Per creare un volume del disco
RAID 5, è necessario un minimo di
3 dischi rigidi.
La capacità di archiviazione di un array RAID 5 equivale a (N-1) *
(dimensioni del disco rigido più piccolo). N è il numero di dischi rigidi nell'array.
Volume disco RAID 6
I dati sono distribuiti in tutti i dischi rigidi in un array RAID 6.
RAID 6 differisce dal RAID 5 per il salvataggio di un secondo set di informazioni di parità in tutte le unità membro dell'array. Esso tollera il guasto di due dischi rigidi.
Per creare un volume del disco
RAID 6, sono richiesti un minimo di 4 dischi rigidi. La capacità di memorizzazione di un array RAID
6 è pari a (N-2) * (la dimensione del disco rigido più piccolo). N è il numero di dischi rigidi nell'array.
Volume disco RAID 10
RAID 10 combina quattro o più dischi in un modo che protegge i dati dalla perdita di dischi non adiacenti. Fornisce protezione eseguendo il mirroring di tutti i dati su una serie di dischi secondari mentre usa lo striping su ciascuna serie di dischi per aumentare la velocità di trasferimento dei dati.
RAID 10 richiede un numero pari di dischi rigidi (minimo 4 dischi rigidi). La capacità di memorizzazione del volume del disco RAID 10 è pari alla
(dimensione del disco con capacità inferiore nell'array). *
N/2. N è il numero di dischi rigidi nel volume.
Strumento di gestione RAID
In questa pagina si può eseguire l’espansione della capacità RAID online (RAID 1, 5, 6,
10) e la migrazione del livello RAID online (disco singolo, RAID 1, 5, 10), aggiungere un disco rigido membro ad una configurazione RAID 5, 6, o 10, configurare un disco rigido di riserva (RAID 5, 6, 10) con i dati conservati, abilitare Bitmap, recuperare una configurazione RAID e impostare una unità global spare.
Per espandere la capacità di archiviazione di un volume RAID 10, si può eseguire l’espansione RAID online oppure aggiungere un numero pari di unità disco al volume.
Espandi capacità (espansione della capacità del RAID online)
Scenario
Si sono acquistati tre dischi rigidi da 250 GB per la configurazione iniziale dell'NVR e si è definita la configurazione del disco RAID 5 con i tre dischi rigidi.
Dopo sei mesi, le dimensioni dei dati del reparto sono aumentate di molto fino a 1,5
TB. In altre parole, la capacità di archiviazione dell'NVR si sta esaurendo.
Contemporaneamente, il costo di dischi rigidi da 1 TB è crollato.
Procedura di funzionamento
In “Gestione archivi” > “Strumento di gestione RAID”, selezionare il volume del disco per l'espansione e fare clic su “Espandi capacità”.
Fare clic su “Cambia” per il primo disco rigido da sostituire. Seguire le istruzioni su come procedere.
Suggerimento: Dopo avere sostituito il disco rigido, nel campo descrittivo viene visualizzato il messaggio “Questa unità può essere sostituita”. Ciò indica che è possibile sostituire il disco rigido con uno più grande o ignorare questo punto se i dischi rigidi sono già stati sostituiti.
Attenzione: Durante la sincronizzazione dei dischi rigidi, NON spegnere l'NVR e non collegare o scollegare i dischi rigidi.
Quando viene visualizzato il messaggio “Rimuovere questa unità”, rimuovere il disco rigido dall'NVR. Attendere che l'NVR emetta due segnali acustici prima di rimuovere il disco rigido.
Quando viene visualizzato il messaggio “Inserire la nuova unità”, inserire il nuovo disco rigido nello slot destinato all’unità.
Dopo avere collegato il disco rigido, attendere che l'NVR emetta un segnale acustico.
Il sistema quindi inizia la ricostruzione.
Una volta completata la ricostruzione, ripetere le fasi riportate in precedenza per sostituire altri dischi rigidi.
Dopo avere sostituito i dischi rigidi e completata la ricostruzione, è possibile fare clic su “Espandi capacità” per eseguire l’espansione di capacità RAID.
Fare clic su “OK” per procedere.
L'NVR emette un segnale acustico e inizia ad espandere la capacità.
La procedura potrebbe richiedere da alcune ore a decine di ore, in funzione delle dimensioni dell’unità. Attendere con pazienza il completamento della procedura.
NON spegnere l'NVR.
Una volta completata l’espansione RAID, viene visualizzata la nuova capacità e lo stato diventa “Pronto”. È possibile iniziare a usare l'NVR (nell’esempio si ha un volume logico da 1,8 TB).
Suggerimento: Se viene ancora visualizzato il messaggio “È possibile sostituire questo disco rigido” e lo stato del volume dell'unità è “Pronto”, ciò indica che il volume RAID
è ancora espandibile.
Migra (migrazione livello RAID online)
Nel corso della configurazione iniziale dell'NVR, si è acquistato un disco rigido da 250
GB che è stato configurato come disco singolo.
Dopo un periodo di tempo, sull'NVR vengono salvate registrazioni sempre più importanti. Si è sempre più preoccupati di eventuali guasti del disco rigido e per la perdita dei dati. Pertanto, si è programmato di aggiornare la configurazione del disco passando a RAID 5.
Utilizzando la migrazione del livello RAID online, è possibile installare un disco rigido per configurare l'NVR e aggiornare il livello RAID dell'NVR in futuro. La procedura di migrazione può essere eseguita senza dover spegnere l'NVR. I dati non andranno persi.
Con la migrazione livello RAID online si possono effettuare le seguenti operazioni:
•
Migrazione del sistema da dischi singoli a RAID 1, RAID 5, RAID 6 o RAID 10
•
Migrazione del sistema da RAID 1 a RAID 5, RAID 6 o RAID 10
•
Migrazione del sistema da RAID 5 con 3 dischi rigidi a RAID 6
disco attuale visualizzata sulla pagina è disco singolo (la capacità è 250 GB).
Collegare i nuovi dischi rigidi da 250 GB negli slot 2 e 3 dell'NVR. L'NVR rileva i nuovi dischi rigidi. Lo stato dei nuovi dischi rigidi è “Non montato”.
Andare su “Gestione archivi” > “Gestione RAID” e fare clic su “Migra” da “Azione”.
Selezionare una o più unità disponibili e il metodo per la migrazione. Viene visualizzata la capacità dell'unità dopo la migrazione. Fare clic su “Migra”.
Tutti i dati presenti sul disco rigido selezionato saranno eliminati. Fare clic su “OK” per confermare.
Durante la migrazione, nel campo descrittivo vengono mostrati il tempo necessario e la capacità totale dell’unità dopo la migrazione.
L'NVR passa alla modalità “Sola lettura” quando la migrazione è in corso in 11%–49% per garantire che i dati della configurazione RAID siano coerenti una volta completata la migrazione RAID.
Una volta completata la migrazione, viene visualizzata la configurazione della nuova unità (RAID 5) e lo stato è Pronto. È possibile iniziare a utilizzare la configurazione della nuova unità.
Questa procedura potrebbe richiedere da alcune ore a decine di ore, in funzione delle dimensioni del disco rigido. È possibile effettuare la connessione alla pagina web dell'NVR per verificare in seguito lo stato.
Uso dell’espansione della capacità RAID online e della migrazione del livello RAID insieme
Aggiungi disco rigido
Attenersi alle procedure di seguito per aggiungere un disco rigido membro ad una configurazione disco RAID 5 o RAID 6.
1.
Assicurarsi che lo stato della configurazione RAID 5 o RAID 6 sia “Pronto”.
2.
Installare un disco rigido sull'NVR. Se si dispone di un disco rigido già formattato come volume disco singolo sul l'NVR, è possibile aggiungere questo disco rigido alla configurazione RAID 5 o RAID 6. Si consiglia di utilizzare dischi rigidi con la stessa capacità di archiviazione per la configurazione RAID.
3.
Selezionare la configurazione RAID 5 o RAID 6 nella pagina “Gestione RAID” e fare clic su “Aggiungi Disco Rigido”.
4.
Selezionare il nuovo disco rigido membro. Viene visualizzata la capacità totale del disco rigido aggiunto. Fare clic su “Aggiungi Disco Rigido”.
5.
Tutti i dati del nuovo disco rigido membro saranno eliminati durante questa procedura. Verranno conservati i dati presenti sulla configurazione RAID 5 o
RAID 6 originale. Fare clic su “OK”. L'NVR emetterà due segnali acustici.
Per aggiungere dischi rigidi membro ad un volume disco RAID 10, ripetere le procedure di cui sopra. È necessario aggiungere un numero pari di dischi rigidi ad un volume RAID 10. La capacità di archiviazione del volume RAID 10 aumenta dopo la corretta configurazione.
Per completare questa procedura potrebbero occorrere da alcune ore a decine di ore a seconda del numero e delle dimensioni del disco rigido. Attendere con pazienza il completamento della procedura. NON spegnere l'NVR durante la procedura. È possibile utilizzare una configurazione RAID di capacità superiore dopo la procedura.
Configura Disco Libero
In una configurazione RAID 5, 6 o 10 si può aggiungere o rimuovere una unità di riserva.
Attenersi alle istruzioni che seguono per utilizzare questa funzione.
1.
Assicurarsi che lo stato della configurazione RAID 5, 6, 10 sia “Pronto”.
2.
Installare un disco rigido sull'NVR. Se si dispone di un disco rigido già formattato come volume disco singolo sull'NVR, è possibile configurare questo disco rigido come unità di riserva. Si consiglia di utilizzare dischi rigidi con la stessa capacità di archiviazione per la configurazione RAID.
3.
Selezionare il disco rigido e fare clic su “Configura Disco Libero”.
4.
Per aggiungere un’unità di riserva alla configurazione selezionata, selezionare il disco rigido e fare clic su “Configura Disco Libero”. Per rimuovere un’unità di
riserva, deselezionare l’unità di ricambio e fare clic su “Configura Disco Libero”.
5.
Tutti i dati presenti sul disco rigido selezionato verranno eliminati. Fare clic su
“OK” per procedere.
I dati originali del volume RAID 5, 6 o 10 saranno conservati. Dopo avere completato la configurazione, lo stato del volume diventerà “Pronto”.
•
Bitmap
Bitmap migliora il tempo della ricostruzione di un RAID dopo un crash, oppure la rimozione o una nuova aggiunta di un disco rigido membro della configurazione RAID.
Se un array ha un bitmap, il disco rigido membro può essere rimosso e aggiunto di nuovo e blocca solamente le modifiche finché la rimozione (come registrato sul bitmap) non sarà sincronizzata. Selezionare un volume RAID e fare clic su “Abilita
Bitmap” per usare questa funzione.
Nota: Il supporto Bitmap è disponibile solo per le configurazioni RAID 1, 5, 6 e 10.
Recupera (recupero del RAID)
RAID Recovery (Recupero RAID): Quando l'NVR viene configurato come RAID 1, RAID
5 o RAID 6 e i dischi rigidi vengono scollegati in maniera accidentale dall'NVR, è possibile collegare gli stessi dischi rigidi negli stessi slot dell'unità e fare clic su
“Recupera” per ripristinare lo stato del volume da “Non attivo” a “In modalità danneggiata”.
Se il volume del disco è configurato come RAID 0 o JBOD ed uno o più dischi rigidi membri sono disconnessi o non collegati, è possibile collegare gli stessi dischi rigidi negli stessi slot dell'unità e utilizzare questa funzione per ripristinare lo stato del volume da “Non attivo” a “Normale”. Il volume del disco può essere usato normalmente dopo che il recupero ha avuto esito positivo.
Volume disco Supporta recupero RAID Numero massimo di rimozioni disco consentite
Singolo No -
JBOD
RAID 0
RAID 1
RAID 5
Sì
Sì
Sì
Sì
1 o più
1 o più
1 o 2
2 o più
RAID 6 Sì 3 o più
RAID 10 No -
Nota:
Dopo avere recuperato il volume disco RAID 1, RAID 5 o RAID 6 da “Non attivo” a “In modalità danneggiata” utilizzando il
• recupero RAID, è possibile leggere o scrivere il volume normalmente. Dopo la sincronizzazione, lo stato del volume viene riportato su “Normale”.
•
Se l’unità disconnessa è danneggiata, la funzione per il recupero
RAID non viene completata.
RAID 5 QNAP RAID 5 RAID 6 QNAP RAID 6
standard standard
In modalità danneggiata
Protezione
Read Only
(Sola lettura)
(per un backup immediato e sostituzione dell’HDD)
N-1
N/D
N-1
N-1, settori danneggiati rilevati nei dischi rigidi non danneggiati dell'array.
N-1 e N-2
N/D
N-1 e N-2
N-2, settori danneggiati rilevati nei dischi rigidi non danneggiati dell'array.
RAID
Recovery
(Recupero
RAID)
(Stato del
RAID: Non attivo)
N/D Se vengono inseriti di nuovo tutti i dischi rigidi originali sull'NVR, possono essere messi in rotazione, identificati, resi accessibili ed il superblocco HDD non risulta danneggiato.
N/D Se vengono inseriti di nuovo tutti i dischi rigidi originali sull'NVR, possono essere messi in rotazione, identificati, resi accessibili ed il superblocco HDD non risulta danneggiato.
RAID Crash
(Guasto del
RAID)
N-2 Errore N-2 dischi rigidi e nessuno dei rimanenti dischi rigidi può essere messo in rotazione/identificat o/reso accessibile.
N-3 N-3 e nessuno dei rimanenti dischi rigidi può essere messo in rotazione/identificato
/reso accessibile.
N = Numero di dischi rigidi nell'array
Ulteriori informazioni sulla gestione RAID dell'NVR:
L'NVR supporta le seguenti operazioni a seconda del numero dei dischi rigidi e delle configurazioni di disco supportate. Per i dettagli si prega di fare riferimento alla tabella seguente.
Configurazione di disco originale * N. di dischi rigidi
N. di nuovi dischi rigidi
Azione
RAID 5 * 3
RAID 5 * 3
RAID 5 * 3
RAID 5 * 3
RAID 5 * 3
RAID 5 * 4
RAID 5 * 4
RAID 5 * 4
RAID 5 * 4
RAID 5 * 5
RAID 5 * 5
RAID 5 * 5
RAID 5 * 6
RAID 5 * 6
RAID 5 * 7
1
2
3
4
5
1
2
3
4
1
2
3
1
2
1
Aggiungere disco rigido membro
Aggiungere disco rigido membro
Aggiungere disco rigido membro
Aggiungere disco rigido membro
Aggiungere disco rigido membro
Aggiungere disco rigido membro
Aggiungere disco rigido membro
Aggiungere disco rigido membro
Aggiungere disco rigido membro
Aggiungere disco rigido membro
Aggiungere disco rigido membro
Aggiungere disco rigido membro
Aggiungere disco rigido membro
Aggiungere disco rigido membro
Aggiungere disco rigido membro
RAID 5 * 6
RAID 5 * 7
RAID 5 * 8
RAID 5 * 7
RAID 5 * 8
RAID 5 * 8
Configurazione nuovo disco * N. di dischi rigidi
RAID 5 * 4
RAID 5 * 5
RAID 5 * 6
RAID 5 * 7
RAID 5 * 8
RAID 5 * 5
RAID 5 * 6
RAID 5 * 7
RAID 5 * 8
3
1
1
2
2
1
3
4
1
2
2
4
2
1
1
1
RAID 6 * 4
RAID 6 * 4
RAID 6 * 4
RAID 6 * 4
RAID 6 * 5
RAID 6 * 5
RAID 6 * 5
RAID 6 * 6
RAID 6 * 6
RAID 6 * 7
RAID 10 * 4
RAID 10 * 4
RAID 10 * 6
RAID 1 * 2
RAID 5 * 3
RAID 5 * 4
Aggiungere disco rigido membro
Aggiungere disco rigido membro
Aggiungere disco rigido membro
Aggiungere disco rigido membro
Aggiungere disco rigido membro
Aggiungere disco rigido membro
Aggiungere disco rigido membro
Aggiungere disco rigido membro
Aggiungere disco rigido membro
Aggiungere disco rigido membro
Aggiungere disco rigido membro
Aggiungere disco rigido membro
Aggiungere disco rigido membro
Espansione della capacità RAID online
Espansione della capacità RAID online
Espansione della capacità RAID online
RAID 6 * 5
RAID 6 * 6
RAID 6 * 7
RAID 6 * 8
RAID 6 * 6
RAID 6 * 7
RAID 6 * 8
RAID 6 * 7
RAID 6 * 8
RAID 6 * 8
RAID 10 * 6
RAID 10 * 8
RAID 10 * 8
RAID 1 * 2
RAID 5 * 3
RAID 5 * 4
1
1
1
1
1
1
1
1
1
1
1
1
1
2
3
RAID 5 * 5
RAID 5 * 6
RAID 5 * 7
RAID 5 * 8
RAID 6 * 4
RAID 6 * 5
RAID 6 * 6
RAID 6 * 7
RAID 6 * 8
RAID 10 * 4
RAID 10 * 6
RAID 10 * 8
Singolo * 1
Singolo * 1
Singolo * 1
Espansione della capacità RAID online
Espansione della capacità RAID online
RAID 5 * 5
RAID 5 * 6
Espansione della capacità RAID online
RAID 5 * 7
Espansione della capacità RAID online
Espansione della capacità RAID online
Espansione della capacità RAID online
Espansione della capacità RAID online
Espansione della capacità RAID online
Espansione della capacità RAID online
Espansione della capacità RAID online
Espansione della capacità RAID online
Espansione della capacità RAID online
RAID 5 * 8
RAID 6 * 4
RAID 6 * 5
RAID 6 * 6
RAID 6 * 7
RAID 6 * 8
RAID 10 * 4
RAID 10 * 6
RAID 10 * 8
Migrazione del livello
RAID online
RAID 1 * 2
Migrazione del livello
RAID online
RAID 5 * 3
Migrazione del livello
RAID online
RAID 5 * 4
4
7
3
5
6
5
7
7
3
5
6
4
3
4
1
2
Singolo * 1
Singolo * 1
Singolo * 1
Singolo * 1
Singolo * 1
Singolo * 1
Singolo * 1
Singolo * 1
Singolo * 1
Singolo * 1
Singolo * 1
Singolo * 1
RAID 1 * 2
RAID 1 * 2
RAID 1 * 2
RAID 1 * 2
Migrazione del livello
RAID online
RAID 5 * 5
Migrazione del livello
RAID online
RAID 5 * 6
Migrazione del livello
RAID online
RAID 5 * 7
Migrazione del livello
RAID online
RAID 5 * 8
Migrazione del livello
RAID online
RAID 6 * 4
Migrazione del livello
RAID online
RAID 6 * 5
Migrazione del livello
RAID online
RAID 6 * 6
Migrazione del livello
RAID online
RAID 6 * 7
Migrazione del livello
RAID online
RAID 6 * 8
Migrazione del livello
RAID online
RAID 10 * 4
Migrazione del livello
RAID online
RAID 10 * 6
Migrazione del livello
RAID online
RAID 10 * 8
Migrazione del livello
RAID online
RAID 5 * 3
Migrazione del livello
RAID online
RAID 5 * 4
Migrazione del livello
RAID online
RAID 5 * 5
Migrazione del livello
RAID online
RAID 5 * 6
RAID 1 * 2
RAID 1 * 2
RAID 1 * 2
RAID 1 * 2
RAID 1 * 2
RAID 1 * 2
RAID 1 * 2
RAID 1 * 2
RAID 1 * 2
RAID 1 * 2
RAID 5 * 3
RAID 5 * 3
RAID 5 * 3
RAID 5 * 3
RAID 5 * 3
6
2
4
5
4
6
2
3
5
6
3
4
1
2
5
Migrazione del livello
RAID online
RAID 5 * 7
Migrazione del livello
RAID online
RAID 5 * 8
Migrazione del livello
RAID online
RAID 6 * 4
Migrazione del livello
RAID online
RAID 6 * 5
Migrazione del livello
RAID online
RAID 6 * 6
Migrazione del livello
RAID online
RAID 6 * 7
Migrazione del livello
RAID online
RAID 6 * 8
Migrazione del livello
RAID online
RAID 10 * 4
Migrazione del livello
RAID online
RAID 10 * 6
Migrazione del livello
RAID online
RAID 10 * 8
Migrazione del livello
RAID online
RAID 6 * 4
Migrazione del livello
RAID online
RAID 6 * 5
Migrazione del livello
RAID online
RAID 6 * 6
Migrazione del livello
RAID online
RAID 6 * 7
Migrazione del livello
RAID online
RAID 6 * 8
Disco rigido SMART
È possibile monitorare l'integrità dei dischi rigidi, temperatura e stato di utilizzo tramite S.M.A.R.T. per disco rigido (Self-Monitoring Analysis and Reporting
Technology).
Sull'NVR sono disponibili le seguenti informazioni per ciascun disco rigido.
Campo Descrizione
Riepilogo Visualizza un riepilogo S.M.A.R.T. del disco rigido e i risultati dei test più recenti.
Informazioni disco rigido
Visualizza informazioni sul disco rigido, ad esempio, il modello, il numero di serie, la capacità del disco rigido.
Informazioni
SMART
Visualizza le informazioni SMART sul disco rigido. Qualsiasi elemento con valori inferiori al valore di soglia viene considerato anomalo.
Test Eseguire un test rapido o completo S.M.A.R.T. del disco rigido.
Impostazioni Per configurare l'allarme temperatura. Se la temperatura del disco rigido
è superiore ai valori preimpostati, l'NVR registra i registri di errore.
È inoltre possibile programmare test rapidi e completi. I risultati più recenti del test vengono visualizzati nella pagina Riepilogo.
9.1.3 Rete
TCP/IP
(i) Indirizzo IP
In questa pagina, è possibile configurare le impostazioni TCP/IP, il server DNS e il gateway predefinito dell'NVR.
Fare clic su per modificare le impostazioni di rete. Per l'NVR con due porte LAN, gli utenti possono collegare entrambe le interfacce di rete a due diversi switch e configurare le impostazioni TCP/IP. L'NVR acquisisce due indirizzi IP che consentono l'accesso da due diverse subnet. Ciò è noto come impostazione multi-IP*. Quando si utilizza Finder per rilevare l’IP dell'NVR, l’IP della Ethernet 1 viene visualizzato solo nella LAN 1 e l’IP della Ethernet 2 viene visualizzato solo nella LAN 2. Per usare la modalità trunking delle porte per una connessione LAN doppia, vedere la sezione
(iii).
Parametri di rete
Nella scheda Parametri di rete della pagina TCP/IP Property (Proprietà TCP/IP), configurare le seguenti impostazioni:
Velocità di trasferimento in rete
Selezionare la velocità di trasferimento in rete in relazione all’ambiente di rete al quale è connesso l'NVR. Selezionare la negoziazione automatica per lasciare che l'NVR regoli automaticamente la velocità di trasferimento.
Ottieni impostazioni indirizzo IP automaticamente tramite DHCP
Se la rete supporta DHCP, selezionare questa opzione perché NVR riceva automaticamente l’indirizzo IP e le impostazioni di rete.
Utilizza indirizzo IP statico
Per utilizzare un indirizzo IP statico per la connessione di rete, immettere indirizzo IP, subnet mask e gateway predefinito.
Impostazione Jumbo Frame (MTU)
Per “Jumbo Frame” si intendono i frame Ethernet superiori a 1500 byte. I Jumbo
Frame sono ideati per migliorare la velocità effettiva di rete Ethernet e ridurre l'uso di CPU per il trasferimento di file di grandi dimensioni, attivando carichi utili più efficienti e più grandi per pacchetto.
L'unità di trasmissione massima (MTU) si riferisce alle dimensioni (in byte) del pacchetto più grande che un dato layer di un protocollo di comunicazione è in grado di trasmettere.
L'NVR utilizza frame Ethernet standard: 1500 byte per impostazione predefinita. Se i dispositivi di rete supportano l'impostazione Jumbo Frame, selezionare il valore MTU adeguato per l'ambiente di rete. L'NVR supporta 4074, 7418 e 9000 byte per MTU.
Nota: L'impostazione Jumbo Frame è valida esclusivamente in un ambiente di rete
Gigabit. Tutti i dispositivi di rete connessi devono abilitare Jumbo Frame e utilizzare lo stesso valore MTU.
Server DHCP
Un server DHCP (Dynamic Host Configuration Protocol) assegna indirizzi IP ai client di una rete. Selezionare “Attiva server DHCP” per assegnare all'NVR un server DHCP se non ve ne sono nella LAN in cui si trova l'NVR.
Nota:
• Non attivare il server DHCP, se presente nella LAN, per evitare conflitti di indirizzi IP o errori di accesso alla rete.
• L'opzione Server DHCP è disponibile per Ethernet 1 solo quando entrambe le porte LAN di un NVR con doppia LAN sono collegate alla rete ed Ethernet
1 è assegnato come IP fisso.
Primo Indirizzo IP, Ultimo Indirizzo IP, Durata lease: Impostare il range di indirizzi IP assegnati dall'NVR ai client DHCP e la durata lease. La durata lease è il tempo durante il quale un indirizzo IP viene assegnato ai client. Durante tale periodo, l'IP sarà riservato al client assegnato. Al termine della durata lease, l'IP può essere assegnato ad un altro client.
(ii) Server DNS
Un server DNS (Domain Name Service) traduce da un nome dominio (ad esempio, google.com) ad un indirizzo IP (74.125.31.105). Configurare l'NVR per ottenere automaticamente un indirizzo del server DNS o specificare l'indirizzo IP di un server
DNS.
Server DNS primario: Inserire l'indirizzo IP del server DNS primario.
Server DNS secondario: Inserire l'indirizzo IP del server DNS secondario.
Nota:
• Rivolgersi al provider o all’amministratore di rete per ottenere l’indirizzo IP dei server DNS primario e secondario. Quando l'NVR funziona come terminale e deve eseguire una connessione indipendente, ad esempio download BT, inserire almeno un IP server DNS per eseguire una connessione appropriata all’URL. In caso contrario, l'opzione potrebbe non funzionare in modo appropriato.
• Se si seleziona di ottenere l’indirizzo IP tramite DHCP, non è necessario configurare i server DNS primario e secondario. In tal caso, inserire
“0.0.0.0”.
(iii) Gateway predefinito
Selezionare le impostazioni per il gateway da usare nel caso siano connesse entrambe le porte LAN alla rete (solo per i modelli di NVR LAN doppio).
(iv) Port Trunking
Applicabile solo ai modelli NVR con due o più porte LAN.
L'NVR supporta Port Trunking che combina due interfacce Ethernet in una per aumentare l’ampiezza di banda e offrire un bilanciamento del carico e una tolleranza
di errore (conosciuta anche come failover). La funzione Bilanciamento carico consente di distribuire il carico di lavoro in modo uniforme su due interfacce
Ethernet per una migliore ridondanza. La funzione Failover consente il passaggio ad una interfaccia di rete in standby (conosciuta come interfaccia slave) quando l’interfaccia di rete principale (conosciuta come interfaccia master) non risponde in modo corretto al mantenimento di una disponibilità elevata.
Per utilizzare Port Trunking sul NVR, assicurarsi che almeno due porte LAN dell'NVR siano state connesse allo stesso switch e che siano state configurate le impostazioni descritte nelle sezioni (i) e (ii).
Attenersi alle procedure di seguito per configurare Port Trunking sull'NVR:
1.
Fare clic su “Port Trunking”.
2.
Selezionare le interfacce di rete per un gruppo di trunking (Ethernet 1+2,
Ethernet 3+4, Ethernet 5+6 o Ethernet 7+8). Scegliere una modalità di Port
Trunking dal menu a discesa. L'opzione predefinita è Active Backup (Esegui failover).
3.
Selezionare un gruppo di Port Trunking da utilizzare. Fare clic su “Applica”.
4.
Fare clic “qui” per connettersi alla pagina di login.
5.
Fare clic sul tasto Modifica di “Indirizzo IP” per modificare le impostazioni di rete.
Nota: Assicurarsi che le interfacce Ethernet siano collegate allo switch corretto e che lo switch sia stato configurato in modo da supportare la modalità Port Trunking selezionata sull'NVR.
Opzioni di Port Trunking disponibili sull'NVR:
Campo Descrizione Switch necessario
Balance-rr
(Round-Robin)
La modalità Round-Robin è ideale per un bilanciamento di carico generico tra due interfacce Ethernet. Questa modalità trasmette i pacchetti in ordine sequenziale dal primo slave disponibile fino all’ultimo.
Balance-rr offre sia bilanciamento di carico che tolleranza di errore.
Active Backup Active Backup utilizza una sola interfaccia
Ethernet. Passa ad una seconda interfaccia
Ethernet solo nel caso in cui la prima interfaccia Ethernet non funzioni correttamente. Nel bond è attiva una sola interfaccia. L’indirizzo MAC del bond è disponibile solo esternamente su una porta
(adattatore di rete) per evitare di creare confusione sullo switch. La modalità Active
In grado di supportare il trunking statico.
Assicurarsi che il trunking statico nello switch sia attivo.
Switch generici
Backup offre tolleranza di errore.
Balance XOR Balance XOR consente di bilanciare il traffico separando i pacchetti trasmessi tra le interfacce Ethernet, utilizzando la stessa per ciascuna destinazione specifica, quando possibile. I pacchetti vengono trasmessi sulla base del criterio hash selezionato. Il criterio predefinito è un conteggio del modulo slave su Layer 2 in cui l’indirizzo
MAC di origine è collegato all’indirizzo MAC di destinazione. I criteri di trasmissione alternativi possono essere selezionati tramite l’opzione xmit_hash_policy. La modalità Balance XOR offre sia bilanciamento di carico che tolleranza di errore.
In grado di supportare il trunking statico.
Assicurarsi che il trunking statico nello switch sia attivo.
Broadcast Broadcast consente di inviare il traffico su entrambe le interfacce di rete. Questa modalità offre tolleranza di errore.
In grado di supportare il trunking statico.
Assicurarsi che il trunking statico nello switch sia attivo.
In grado di supportare 802.3ad
LACP
IEEE 802.3ad
(Dynamic Link
Aggregation)
Dynamic Link Aggregation utilizza un algoritmo complesso per aggregare gli adattatori in base alle impostazioni di velocità e duplex. Utilizza tutti gli slave nell’aggregatore attivo in base alle specifiche 802.3ad. La modalità Dynamic
Link Aggregation offre bilanciamento di carico e tolleranza di errore anche se richiede uno switch in grado di supportare
IEEE 802.3ad con la modalità LACP correttamente configurata.
Balance-tlb
(Adaptive
Transmit Load
Balancing)
Balance-tlb utilizza un collegamento dei canali che non richiede nessuno switch particolare. Il traffico in uscita è distribuito in base al carico corrente su ciascuna interfaccia Ethernet (elaborato tenendo conto della velocità). Il traffico in entrata è ricevuto tramite l’interfaccia Ethernet attuale. Se la ricezione sull’interfaccia
Ethernet non riesce, l’altro slave adotta l’indirizzo MAC dello slave di ricezione guasto. La modalità Balance-tlb offre sia bilanciamento di carico che tolleranza di errore.
Switch generici
Balance-alb
(Adaptive Load
Balancing)
Balance-alb è simile a Balance-tlb con l’aggiunta della ridistribuzione in ingresso
(bilanciamento del carico ricevuto) per il traffico IPV4. Questa configurazione non richiede nessun supporto o configurazione dello switch. Il bilanciamento di carico ricevuto viene eseguito tramite la negoziazione ARP inviata dal sistema locale e sovrascrive l’indirizzo hardware di origine con l'indirizzo hardware univoco di una delle interfacce Ethernet nel bond; diverse coppie utilizzano diversi indirizzi hardware per il server. Questa modalità offre sia bilanciamento di carico che tolleranza di errore.
Switch generici
Servizio DDNS
Per consentire l'accesso remoto all'NVR tramite un nome dominio, piuttosto che un indirizzo IP dinamico, abilitare il servizio DDNS.
L'NVR supporta i seguenti provider DDNS: http://www.dyndns.com
, http://update.ods.org
, http://www.dhs.org
, http://www.dyns.cx
, http://www.3322.org
, http://www.no-ip.com
.
9.1.4 Protezione
Livello di sicurezza
Specificare l’indirizzo IP o il dominio di rete da cui saranno consentite o negate le connessioni all'NVR. Quando sono negate tutte le connessioni di un server host, sarà negata la connessione all'NVR a tutti i protocolli di quel server.
Una volta modificate le impostazioni, fare clic su “Applica” per salvare le modifiche. I servizi di rete verranno riavviati e le connessioni all'NVR in uso verranno chiuse.
Cerificato e chiave privata
Il Secure Socket Layer (SSL) è un protocollo che permette alle comunicazioni crittografate tra i server web e i browser web un trasferimento sicuro dei dati. È possibile caricare un certificato sicuro emesso da un provider attendibile. Dopo aver caricato un certificato sicuro, gli utenti possono connettersi all'interfaccia di amministrazione dell'NVR tramite connessione SSL e non vi sarà alcun messaggio di avviso o errore. L'NVR supporta solo certificati X.509 e chiavi private.
•
Scarica certificato: Per scaricare il certificato sicuro che è correntemente in uso.
•
Scarica chiave privata: Per scaricare la chiave privata che è correntemente in uso.
•
Ripristina certificato predefinito & Chiave Privata: Per ripristinare le impostazioni predefinite del certificato sicuro e della chiave privata. Il certificato sicuro e la chiave privata in uso verranno sovrascritti.
9.1.5 Hardware
Configurare le funzioni hardware dell'NVR.
Generale
Attiva interruttore di ripristino configurazione
Attivando questa funzione, si può premere per 3 secondi il tasto di ripristino per ripristinare la password amministratore e le impostazioni di sistema sui valori predefiniti. Verranno conservati i dati del disco.
Sistema Ripristino di base del sistema
(1 segnale acustico)
Ripristino avanzato del sistema
(2 segnali acustici)
Tutti i modelli
NVR
Premere il tasto di ripristino per
3 sec
Premere il tasto di ripristino per 10 sec
Ripristino di base del sistema (3 sec)
Quando si preme il tasto di ripristino per 3 secondi, viene emesso un segnale acustico. Vengono ripristinate le seguenti impostazioni predefinite:
•
Password di amministrazione del sistema: admin.
•
Configurazione TCP/IP: Ottieni impostazioni indirizzo IP automaticamente via
DHCP.
•
Configurazione TCP/IP: Disabilita Jumbo Frame.
•
Configurazione TCP/IP: Se si abilita Port Trunking (solo per i modelli con LAN doppia), la modalità Port Trunking viene ripristinata su “Active Backup(Esegui failover)”.
•
Porta sistema: 80 (porta di servizio del sistema).
•
Livello di sicurezza: Basso (consente tutte le connessioni).
•
Password pannello LCD: (vuoto)*.
*Questa funzione è disponibile solo per i modelli NVR dotati di pannelli LCD.
Ripristino avanzato del sistema (10 sec)
Premendo il tasto di reset per 10 secondi, vengono emessi due segnali acustici rispettivamente al terzo e al decimo secondo. L'NVR esegue il ripristino delle impostazioni predefinite del sistema come se lo eseguisse dal sistema su base web in
“Amministrazione” > “Ripristina impostazioni predefinite” con la sola eccezione che in questo caso i dati vengono preservati. Impostazioni quali cartelle Utenti, Gruppi di utenti e Cartelle condivise precedentemente create vengono cancellate.
Attiva avviso luminoso quando lo spazio su disco SATA è inferiore al valore:
Il LED di stato lampeggia in rosso e verde quando si attiva questa opzione e lo spazio libero su disco rigido SATA è inferiore al valore. La gamma di valore va da 1 a 51200
MB.
Attiva gli allarmi di avviso per l’alimentatore ridondante sull’interfaccia basata su web:
Se si sono installati due alimentatori (PSU) sull'NVR e si sono collegati alle prese, entrambe le PSU forniranno alimentazione all'NVR (applicato ai modelli 1U e 2U).
Attivare la modalità di alimentatore ridondante in “Impostazioni sistema” >
"Hardware" per ricevere avvisi di allarme per l'alimentatore ridondante. L'NVR emette un segnale acustico e registra i messaggi di errore in “Registri di sistema” quando la PSU viene disconnessa oppure non corrisponde correttamente.
Se si è installata soltanto una PSU sull'NVR, NON abilitare questa opzione.
* Questa funzione è disattivata per impostazione predefinita.
Tono acustico
Abilitare Segnalatore Acustico di Allarme
Attivare questa opzione per attivare l'allarme sonoro quando si effettuano alcune operazioni di sistema (avvio, spegnimento o aggiornamento del firmware) o quando si verificano eventi di sistema (errore e avviso).
Ventola intelligente
• oppure se definirle manualmente. Quando vengono selezionate le impostazioni predefinite del sistema, la velocità di rotazione della ventola sarà regolata in modo automatico quando la temperatura dell'NVR, della CPU o del disco rigido soddisfano i criteri. Si consiglia di abilitare questa opzione.
Imposta manualmente velocità rotazione ventolina
Impostando manualmente la velocità di rotazione della ventola, la ventola ruota continuamente alla velocità definita.
9.1.6 Potenza
Ripristino alimentazione
Configurare l'NVR per ripristinare lo stato precedente di accensione o spegnimento, accendersi oppure rimanere spento quando l’alimentazione CA viene ristabilita dopo un blackout.
•
E-mail: Inserire l'indirizzo e-mail del destinatario dell'avviso.
•
Password: Inserire le informazioni di login dell'account e-mail.
Notifica avvisi
Selezionare il tipo di avviso immediato che l'NVR invierà agli utenti designati quando si verificano eventi del sistema (avviso/errore).
Impostazioni notifiche e-mail
Specificare gli indirizzi e-mail (2 al massimo) che riceveranno gli avvisi immediati dall'NVR.
9.1.8 Aggiornamento firmware
Aggiornamento live
Selezionare “Verifica automatica della disponibilità di una nuova versione quando si effettua il login all'interfaccia di amministrazione web dell'NVR” per consentire all'NVR di controllare automaticamente se è disponibile una nuova versione del firmware per il download da Internet. Se si trova un nuovo firmware, viene visualizzata una notifica dopo il login all'NVR come amministratore.
Fare clic su “Controlla aggiornamenti” per verificare la presenza di un aggiornamento firmware.
Notare che l'NVR deve essere connesso a Internet per utilizzare queste funzioni.
Aggiornamento firmware
Nota: Se il sistema funziona correttamente, non è necessario aggiornare il firmware.
Prima di aggiornare il firmware del sistema, accertarsi che il modello del prodotto e la versione del firmware siano corretti. Per aggiornare il firmware, attenersi alle procedure di seguito:
1.
Scaricare le note relative alla versione del firmware dal sito web di QNAP http://www.qnapsecurity.com. Leggere tali note con attenzione per essere certi di dover aggiornare il firmware.
2.
Scaricare il firmware dell'NVR e decomprimere il file IMG sul computer.
3.
Prima di aggiornare il firmware del sistema, effettuare il backup di tutti i dati presenti sull'NVR, per evitare eventuali perdite di dati durante l’aggiornamento del sistema.
4.
Fare clic su “Sfoglia” per selezionare la corretta immagine di firmware per l’aggiornamento del sistema. Fare clic su “Aggiorna sistema” per aggiornare il firmware.
Il completamento dell’operazione di aggiornamento del sistema potrebbe richiedere un tempo compreso tra una decina di secondi ad alcuni minuti, a seconda dello stato di connessione della rete. Attendere con pazienza. L'NVR segnalerà il completamento dell’operazione di aggiornamento.
Aggiornamento del firmware tramite QNAP Qfinder
Il firmware dell'NVR può essere aggiornato con QNAP Qfinder. Attenersi alle procedure di seguito:
1.
Selezionare un modello NVR e fare clic su “Aggiorna firmware” dal menu
“Strumenti”.
2.
Effettuare il login all'NVR come amministratore.
3.
Cercare e selezionare il firmware dell'NVR. Fare clic su “Avvio” per aggiornare il sistema.
Nota: Finder può essere utilizzato per aggiornare i server dell'NVR dello stesso modello sulla stessa LAN. Per l'aggiornamento del sistema è necessario l'accesso come amministratore.
9.1.9 Backup/Ripristino
Backup/ Ripristina impostazioni
Impostazioni backup sistema
Per effettuare il backup di tutte le impostazioni, inclusi account utente, nome del server, configurazione di rete e così via, fare clic su “Backup” e specificare se si desidera aprire o salvare il file di impostazione.
Impostazioni ripristino sistema
Per ripristinare tutte le impostazioni, fare clic su “Sfoglia” per selezionare un file di impostazione salvato precedentemente e fare clic su “Ripristina”.
Ripristina impostazioni predefinite
Per ripristinare tutte le impostazioni predefinite del sistema, fare clic su
“RIPRISTINA”, quindi fare clic su “OK”.
Attenzione: Quando su questa pagina viene premuto "RIPRISTINA", tutti i dati del disco, gli account utente, le cartelle condivise e le impostazioni di sistema vengono cancellate e ripristinate le impostazioni predefinite. Effettuare sempre il backup di tutti i dati importanti e delle impostazioni di sistema prima di ripristinare l'NVR.
Per ripristinare l'NVR con il tasto Ripristina, consultare “Impostazioni sistema” >
“Hardware”.
9.1.10 Dispositivo esterno
Dispositivo di archiviazione esterno
L'NVR supporta dispositivi esterni di archiviazione USB* per il backup e l'archiviazione dei dati. Collegare il dispositivo di archiviazione esterno ad un'interfaccia USB dell'NVR; quando il dispositivo viene rilevato correttamente, in questa pagina vengono visualizzati i dettagli.
Informazioni di archiviazione
Selezionare un dispositivo di archiviazione e fare clic su Informazioni storage per controllare i dettagli.
*Il numero di interfacce USB supportate varia in base ai modelli. Per i dettagli, fare riferimento al sito http://www.qnapsecurity.com.
Il server NVR potrebbe impiegare fino a dieci secondi per rilevare il dispositivo USB esterno. Attendere con pazienza.
Formatta
Il dispositivo di archiviazione esterno può essere formattato usando il file system
EXT3, EXT4, FAT32, NTFS o HFS+ (solo Mac). Fare clic su “Formatta” e selezionare l'opzione dal menu a discesa.
L'NVR supporta la crittografia dell'unità esterna. Per crittografare un dispositivo di archiviazione esterno, fare clic su “Crittografia”. Selezionare il metodo di crittografia:
AES 128 bit, 192 bit o 256 bit ed inserire la password (8-16 caratteri). Selezionare
“Salva chiave di crittografia” per salvare la password in una posizione nascosta di un disco rigido dell'NVR. L'NVR sbloccherà automaticamente il dispositivo di archiviazione esterno crittografato ogni volta che il dispositivo è collegato. Fare clic su Formatta per procedere.
Fare clic su “OK” per cancellare tutti i dati.
Il dispositivo sarà “Pronto” dopo l’inizializzazione del disco.
Espelli
“Espelli” offer due opzioni. “Disconnetti partizione disco” consente di rimuovere una partizione disco o unìunità disco in un enclosure multi unità. “Rimuovi dispositivo esterno” consente di disconnettere i dispositivi di archiviazione esterni senza perdita di dati.
Prima di selezionare un dispositivo da espellere, fare clic su “Espelli”, quindi scollegare la partizione del disco o rimuovere il dispositivo.
Gestione crittografia
Se un dispositivo di archiviazione esterno è crittografato dall'NVR, viene visualizzato il tasto “Gestione crittografia”. Fare clic su questo tasto per gestire la password/chiave di crittografia oppure per bloccare o sbloccare il dispositivo.
Blocco del dispositivo
Nota: il dispositivo di archiviazione esterno non può essere bloccato né deve essere in corso un processo di backup pianificato. Per disabilitare il processo di backup, accedere a “Pannello di controllo” > “Dispositivo esterno” > “Archivio esterno”
1.
Per bloccare un dispositivo di archiviazione esterno crittografato, fare clic su
“Gestione crittografia”.
2.
Selezionare “Blocca questo dispositivo” e fare clic su “Avanti”.
3.
Fare clic su “Avanti” per bloccare il dispositivo.
Sblocco del dispositivo
1.
Per sbloccare un dispositivo di archiviazione esterno crittografato, fare clic su
“Gestione crittografia”.
2.
Selezionare “Sblocca il dispositivo”. Fare clic su “Avanti”.
3.
Inserire la password di crittografia oppure caricare il file di chiave. Selezionare
“Salva chiave di crittografia” per salvare la password in una posizione nascosta di un disco rigido dell'NVR. L'NVR sbloccherà automaticamente il dispositivo di archiviazione esterno crittografato ogni volta che il dispositivo è collegato. Fare clic su “Avanti”.
Gestione della chiave di crittografia)
1.
Per modificare una password di crittografia o un file chiave di crittografia scaricato, fare clic su “Gestione crittografia”.
2.
Selezionare “Gestisci chiave di crittografia”. Fare clic su “Avanti”.
3.
Selezionare la modifica della password di crittografia o il download del file chiave di crittografia sul PC locale. Fare clic su “Avanti”.
UPS
Attivando il supporto UPS (Gruppo di continuità), è possibile proteggere l'NVR dallo spegnimento anomalo del sistema dovuto all’interruzione dell’alimentazione. In caso di problemi di alimentazione, l'NVR si spegne automaticamente o entra in modalità protezione automatica sondando lo stato di alimentazione dell’unità UPS collegata.
Modalità autonoma – USB
Per operare in modalità USB autonoma, attenersi alle istruzioni seguenti:
1.
Collegare il cavo USB dall’UPS all'NVR.
2.
Selezionare l’opzione “Attiva supporto UPS”.
3.
Scegliere se l'NVR si deve spegnere o attivare la modalità di protezione automatica in caso di interruzione dell'erogazione di energia elettrica. Indicare il tempo in minuti durante il quale l'NVR dovrà aspettare prima di eseguire l'opzione scelta. Una volta che l'NVR entra in modalità di protezione automatica, l'NVR ripristinerà il suo stato operativo precedente dopo il ripristino dell'alimentazione.
4.
Fare clic su “Applica a tutto” per confermare.
Modalità autonoma – SNMP
Per operare in modalità SNMP autonoma, attenersi alle istruzioni seguenti:
1.
Assicurarsi che l'NVR sia connesso alla stessa rete fisica dell’UPS basato su SNMP.
2.
Selezionare l’opzione “Attiva supporto UPS”.
3.
Selezionare “UPS APC con gestione SNMP” dal menu a discesa “Protocollo”.
4.
Inserire l’indirizzo IP dell’UPS basato su SNMP.
5.
Scegliere se l'NVR si deve spegnere o attivare la modalità di protezione automatica in caso di interruzione dell'erogazione di energia elettrica. Indicare il tempo in minuti durante il quale l'NVR dovrà aspettare prima di eseguire l'opzione scelta. Una volta che l'NVR entra in modalità di protezione automatica, l'NVR ripristinerà il suo stato operativo precedente dopo il ripristino dell'alimentazione.
6.
Fare clic su “Applica a tutto” per confermare.
Modalità master di rete
Un master UPS di rete è responsabile della comunicazione con i dispositivi slave UPS sulla stessa rete fisica relativa a stati critici di alimentazione. Per impostare l'NVR con
UPS in modalità master di rete, inserire il cavo USB nell'UPS e collegarlo all'NVR, quindi attenersi alle procedure seguenti:
1.
Assicurarsi che il NVR (“master UPS”) sia connesso alla stessa rete fisica degli slave UPS di rete.
2.
Selezionare l’opzione “Attiva supporto UPS”.
3.
Fare clic su “Abilitare supporto di Rete UPS”. Questa opzione appare solo quando l'NVR è collegato all'UPS tramite cavo USB.
4.
Scegliere se l'NVR si deve spegnere o attivare la modalità di protezione automatica in caso di interruzione dell'erogazione di energia elettrica. Indicare il tempo in minuti durante il quale l'NVR dovrà aspettare prima di eseguire l'opzione scelta. Una volta che l'NVR entra in modalità di protezione automatica, l'NVR ripristinerà il suo stato operativo precedente dopo il ripristino dell'alimentazione.
5. Inserire l’“Indirizzo IP” di altri dispositivi slave UPS di rete da notificare in caso di interruzione di corrente.
6. Fare clic su “Applica a tutto” per confermare e continuare l’impostazione dei sistemi NVR che funzionano in modalità slave di rete.
Modalità slave di rete
Un dispositivo slave UPS di rete comunica con il master UPS di rete per ricevere lo stato dell'UPS. Per configurare l'NVR con UPS in modalità slave di rete, attenersi alle istruzioni seguenti:
1. Assicurarsi che l'NVR sia collegato alla stessa rete fisica del dispositivo master
UPS di rete.
2. Selezionare l’opzione “Abilita supporto UPS”.
3. Selezionare “Slave di rete UPS” dal menu a discesa “Protocollo”.
4. Inserire l'indirizzo IP del server UPS di rete.
5. Scegliere se l'NVR si deve spegnere o attivare la modalità di protezione automatica in caso di interruzione dell'erogazione di energia elettrica. Indicare il tempo in minuti durante il quale l'NVR dovrà aspettare prima di eseguire l'opzione scelta. Una volta che l'NVR entra in modalità di protezione automatica, l'NVR ripristinerà il suo stato operativo precedente dopo il ripristino dell'alimentazione.
6.
Fare clic su “Applica a tutto” per confermare.
Nota: Per consentire all’UPS di inviare gli avvisi SNMP a QNAP NVR in caso di assenza di alimentazione, è necessario inserire l’indirizzo IP dell'NVR nella pagina di configurazione dell’UPS.
Comportamento della funzione UPS dell'NVR
Nel caso di perdita e ripristino dell’alimentazione, gli eventi verranno registrati in
“Registri eventi del sistema”.
Durante la perdita di alimentazione, l'NVR attende il periodo specificato in “UPS” prima dello spegnimento o di entrare in modalità di protezione automatica.
Se l’alimentazione viene ripristinata prima dello scadere del tempo di attesa, l'NVR continua a funzionare e annulla l’azione di spegnimento o protezione automatica.
•
Una volta ripristinata l’alimentazione:
Se l'NVR è in modalità di protezione automatica, riprenderà il normale funzionamento.
•
Se l'NVR è spento, rimarrà spento.
Differenze tra la modalità di protezione automatica e spegnimento
Modalità Vantaggi Svantaggi
Modalità di protezione automatica
L'NVR riprende dopo il ripristino dell'alimentazione.
Se il blackout è così intenso da causare lo spegnimento dell’UPS, l'NVR potrebbe subire uno spegnimento anomalo.
Modalità di spegnimento
L'NVR viene spento in maniera appropriata.
L'NVR rimane spento dopo il ripristino dell'alimentazione. È richiesta l’accensione manuale dell'NVR.
Se l'alimentazione viene ripristinata dopo che l'NVR è stato spento e prima che il dispositivo UPS sia disattivato, è possibile utilizzare la funzione Wake on LAN* per alimentare l'NVR (se l'NVR e il dispositivo UPS supportano la funzione Wake on LAN e se tale funzione è abilitata sull'NVR).
Se l'alimentazione viene ripristinata dopo che l'NVR e l'UPS sono stati spenti, l'NVR reagirà secondo le impostazioni di “Impostazioni sistema” > “Ripristino alimentazione”.
9.1.11 Gestione
Informazioni di sistema
Visualizzare il riepilogo delle informazioni di sistema come nome del server, memoria, firmware e attività del sistema in questa pagina.
Stato di rete
Visualizzare le impostazioni di rete e le statistiche attuali in questa pagina sulla base di interfacce di rete. Fare clic sulla freccia in alto nella parte superiore destra per comprimere la pagina di interfaccia e sulla freccia in basso per espanderla.
Informazioni Hardware
Visualizzare le informazioni hardware di base dell'NVR in questa pagina.
Controllo risorse
Da questa pagina è possibile visualizzare l’uso della CPU, l'uso del disco e le statistiche sulla banda per il trasferimento dell'NVR.
•
Utilizzo CPU: Questa scheda mostra l’uso della CPU dell'NVR.
•
Utilizzo memoria: Questa scheda mostra l’uso della memoria dell'NVR tramite un grafico dinamico in tempo reale.
•
Utilizzo del disco: Questa scheda mostra l’uso dello spazio sul disco di ciascun volume disco e le relative cartelle condivise.
•
Ampiezza banda di trasferimento: Questa scheda offre le informazioni relative alla larghezza di banda del trasferimento di ciascuna porta LAN dell'NVR.
•
Processo: Questa scheda mostra le informazioni relative ai processi in esecuzione sull'NVR.
9.1.12 Registri di sistema
Statistiche di registrazione
L'NVR può memorizzare fino a 10.000 registri eventi recenti, compresi i messaggi di avviso, errore e informazioni. Nel caso di un malfunzionamento dell'NVR, è possibile richiamare i registri eventi per facilitare la diagnosi del problema del sistema.
Registri connessioni del sistema
L'NVR supporta connessioni per l'accesso via HTTP, FTP, Telnet, SSH, AFP, SAMBA e iSCSI. Fare clic su “Opzioni” per selezionare il tipo di connessione su cui effettuare l'accesso. Le prestazioni di trasferimento file potrebbero essere leggermente influenzate quando si attiva questa funzione.
Suggerimento: Fare clic con il tasto destro su un registro e selezionare l'eliminazione della voce o il blocco dell'IP e selezionare la durata del blocco dell'IP. Fare clic su
“Cancella” per cancellare tutti i registri.
Avvio registrazione: Abilitare questa opzione per archiviare i registri delle connessioni. L'NVR genera automaticamente un file CSV e lo salva in una cartella specifica quando il numero di registri supera il limite massimo.
In questa pagina si possono anche vedere i registri di accesso a livello di file. L'NVR eseguirà la registrazione dei registri quando gli utenti accedono, creano, eliminano, spostano o rinominano file o cartelle usando il tipo di connessione specificato in
“Opzioni”.
Utenti online
In questa pagina vengono mostrate le informazioni sugli utenti online che accedono all'NVR tramite i servizi di rete.
Suggerimento: è possibile disconnettere la connessione IP, aggiungerlo all’elenco IP bloccati e selezionare la durata del blocco.
Ricerca avanzata dei registri
La ricerca avanzata dei registri viene fornita per cercare registri eventi di sistema, registri di connessione del sistema e utenti online basati sulle preferenze dell'utente.
In primo luogo, specificare tipo di registro, utenti, nome computer, intervallo data e
IP di origine, quindi fare clic su “Cerca” per cercare i registri desiderati o ripristinare per elencare tutti i registri.
Per gli utenti online, è possibile specificare solo l'IP di origine e il nome del computer.
9.2 Impostazioni privilegi
L'NVR supporta 3 tipi di utente:
1. amministratore
Gli account amministratore predefiniti del sistema sono ‘admin’ e ‘supervisore’
(password predefinita: admin). Entrambi dispongono di diritti di amministrazione, monitoraggio e riproduzione del sistema. Non possibile eliminare gli amministratori, i quali dispongono di diritti per creare ed eliminare nuovi amministratori, gestori di sistema e utenti generici, quindi modificarne le password. Altri nuovi ‘amministratori’ dispongono di diritti di amministrazione, monitoraggio e riproduzione del sistema, ma alcuni diritti sono diversi da ‘admin’ e ‘supervisore’.
2. gestore di sistema
L'account del gestore di distema predefinito è ‘sysmgr’ (password predefinita:
admin). Questo account dispone di diritti di amministrazione del sistema e non
•
Crea un utente
PEr creare un utente sull'NVR, fare clic su “Crea”.
Attenersi alle istruzioni della procedura guidata per completare i dettagli.
9.3 Servizio di rete
9.3.1 Win
Servizi di rete Microsoft
Per consentire l’accesso all'NVR sulla rete di Microsoft Windows, abilitare il servizio file per Servizi di rete Microsoft. Specificare anche il modo in cui gli utenti vengono autenticati.
Opzioni Avanzate
Server WINS:
Se sulla LAN è installato un server WINS, specificare l’indirizzo IP. Il NVR registrerà automaticamente il suo nome ed indirizzo IP con il servizio WINS. Se la rete è dotata di server WINS e si desidera usare questo server, inserire l’IP del server WINS. Non attivare questa opzione se non si è certi delle impostazioni.
Master di dominio locale:
Un browser principale dominio raccoglie e registra le risorse ed i servizi disponibili per ciascun PC sulla rete o sui gruppi di lavoro di Windows. Quando l’attesa per accedere a Network Neighborhood/Risorse di rete è troppo lunga, significa che si sono verificati errori nel browser master oppure che non è disponibile alcun browser master sulla rete. Se quest’ultima è la causa, selezionare l'opzione “Master di dominio” per configurare il NVR come browser master. Non attivare questa opzione se non si è certi delle impostazioni.
Consentire soltanto autenticazione NTLMv2:
NMLMv2 è l’acronimo di NT LAN Manager versione 2. Quando questa opzione è attiva, l’accesso alle cartelle condivise tramite Servizi di rete Microsoft sarà consentito solo con autenticazione NTLMv2. Se l’opzione è disattivata, NTLM (NT
LAN Manager) verrà utilizzato per impostazione predefinita e NTLMv2 potrà essere negoziato dal client. L’impostazione predefinita è "disattivato".
Priorità risoluzione nome:
È possibile selezionare l'uso del server DNS o WINS per la risoluzione dei nomi host client da indirizzi IP. Quando si imposta il NVR per utilizzare un server WINS o per essere un server WINS, è possibile scegliere di utilizzare prima DNS o WINS per la risoluzione del nome. Quando è attivo WINS, l’impostazione predefinita è “Provare
WINS e poi DNS”. Altrimenti, per impostazione predefinita, il DNS verrà utilizzato per la risoluzione del nome.
Modalità di accesso: DOMINIO\NOMEUTENTE invece che DOMINIO+NOMEUTENTE per FTP, AFP, e File Station
In un ambiente Active Directory, i formati predefiniti per l’accesso degli utenti del dominio sono:
•
Condivisioni di Windows: dominio\nome utente
•
FTP: dominio+nome utente
•
File Station: dominio+nome utente
•
AFP: dominio+nome utente
Quando si attiva questa opzione, gli utenti possono usare lo stesso formato per il nome di accesso (dominio\nome utente) per il collegamento al NVR tramite AFP, FTP e File Station.
Registra automaticamente nel DNS: Quando si attiva questa opzione e il NVR è associato ad Active Directory, il NVR eseguirà la registrazione automatica nel server
DNS del dominio. In questo modo verrà creato un host DNS per il NVR nel server DNS.
Se l’IP del NVR è cambiato, il NVR aggiorna automaticamente il nuovo IP nel server
DNS.
Attiva i domini affidabili: Selezionare questa opzione per caricare gli utenti di domini
Active Directory attendibili e specificare le loro autorizzazioni di accesso al NVR in
“Impostazioni privilegi” > “Cartelle condivise” (l'attendibilità a livello di dominio è configurata solo nell’Active Directory, non sul NVR).
9.3.2 FTP
Servizio FTP
Quando si attiva il servizio FTP, si può definire il numero della porta ed il numero massimo di utenti che si possono connettere contemporaneamente all'NVR tramite
FTP.
Per utilizzare il servizio FTP dell'NVR, abilitare questa funzione. Aprire un browser IE ed inserire ftp://NVR IP. Inserire il nome utente e la password per eseguire il login al servizio FTP.
Tipo di protocollo:
Selezionare se usare la connessione FTP standard o la connessione FTP codificata
SSL/TLS. Selezionare il tipo di protocollo corrispondente nel software FTP client per assicurare la corretta connessione.
Supporto Unicode:
Attivare/disattivare il supporto Unicode. L'impostazione predefinita è No. Se il client
FTP non supporta Unicode, si consiglia di disattivare questa opzione e selezionare la lingua specificata in “Impostazioni generali” > “Code page” in modo che i nomi di file e cartelle possano essere visualizzati in modo appropriato. Se il client FTP supporta
Unicode, abilitare Supporto Unicode per il client e per il NVR.
Login anonimo:
È possibile attivare questa opzione per consentire l'accesso anonimo al NVR tramite
FTP. Gli utenti possono connettersi ai file e alle cartelle aperti per l’accesso pubblico.
Se questa opzione è disattivata, gli utenti devono inserire nome utente e password autorizzati per eseguire la connessione al server.
Avanzato
Intervallo porte FTP passive:
Si può usare l’intervallo porte predefinito (55536-56559) oppure definire un
intervallo porte superiore a 1023. Quando si usa questa funzione, assicurarsi di avere aperto le porte configurate sul router o firewall.
Rispondi con l'indirizzo IP esterno alle richieste di connessione FTP passive:
Quando si utilizza la connessione FTP passiva e il server FTP (NVR) si trova dietro un router, nel caso in cui il computer remoto non sia in grado di connettersi al server
FTP tramite WAN, è possibile attivare questa funzione. Se si attiva questa funzione, il
NVR risponde all’indirizzo IP specificato o rileva automaticamente l’indirizzo IP esterno in modo che il computer remoto possa effettuare la connessione al server
FTP.
Capitolo 10. Applicazioni QNAP
10.1 Servizio myQNAPcloud
Il servizio myQNAPcloud è una funzione che fornisce la registrazione del nome host, la mappatura dell’IP dinamico dell'NVR su un nome dominio e la mappatura automatica delle porte del router UPnP sulla LAN. Usare la procedura guidata myQNAPcloud per registrare un nome host univoco per l'NVR, configurare l’inoltro automatico delle porte sul router UpnP e pubblicare servizi NVR per l’accesso remoto da Internet.
Per utilizzare il servizio myQNAPcloud, assicurarsi che l'NVR sia connesso ad un router UPnP e a Internet, quindi fare clic sul collegamento myQNAPcloud dal desktop dell'NVR o dal menu principale.
10.1.1 Servizi di accesso remoto
Procedura guidata myQNAPcloud
La prima volta che si utilizza il servizio myQNAPcloud, si consiglia di usare la procedura guidata myQNAPcloud per completare le impostazioni. Attenersi alle procedure di seguito:
1.
Fare clic su “Introduzione” per utilizzare la procedura guidata.
2.
Fare clic su “Avvio”.
3. Utilizzare l'ID myQNAPcloud (QID) e la password per effettuare il login. (Fare clic su "Creazione di un account myQNAPcloud" se non si dispone di account myQNAPcloud.)
4.
Immettere un nome per registrare l'NVR e fare clic su “Avanti”.
5.
La procedura guidata configura automaticamente il router.
6.
Analizzare la pagina di riepilogo e fare clic su “Fine” per completare la procedura guidata.
Gestire e configurare l'account myQNAPcloud
Fare clic su “Gestione account myQNAPcloud” in alto nella pagina dopo aver avviato myQNAPcloud o effettuare il login all'account sul sito http://www.myqnapcloud.com
.
Dopo aver fatto clic sull'ID di login (QID) e sulla password in “Accedi”, è possibile inserire il nome del dispositivo in “Inserisci nome dispositivo” per effettuare la ricerca di dispositivi. Oppure selezionare “Dispostivi” dal menu a discesa sul lato sinistro per visualizzare tutti i servizi e i dettagli pubblicati del dispositivo, tra cui nome, indirizzo DDNS, LAN e IP WAN.
Oppure selezionare il tasto “Account” nell'angolo superiore sinistro per controllare il profilo, modificare la password e monitorare l'attività dell'account.
Accedere ai servizi dell'NVR tramite il sito web myQNAPcloud
Per accedere ai servizi dell'NVR tramite il sito web myQNAPcloud, specificare l'NVR registrato con la casella di ricerca e fare clic sul tasto
Cerca a destra.
Vengono elencati i servizi NVR pubblici pubblicati.
Inserire il codice di accesso per cercare servizi privati.
Una volta immessi nome utente e codice di accesso, è possibile cercare servizi privati.
Nota: Per la configurazione su servizi NVR privati, fare riferimento alla sezione
DDNS/Cloud Portal in seguito nel presente capitolo.
Configurazione automatica del router
In “Servizi di accesso remoto” > “Configurazione automatica del router”, si può abilitare o disabilitare l'inoltro delle porte UPnP. Quando questa opzione è abilitata, l'NVR è accessibile da Internet tramite router UPnP.
Nota: Se sulla rete è presente più di un router, sarà rilevato solo quello impostato come gateway predefinito dell'NVR.
Fare clic su “Nuova ricerca” per rilevare il router se sulla LAN non viene trovato alcun router UPnP e su “Diagnostiche” per controllare i registri di diagnostica.
Se il router UPnP non è compatibile con l'NVR, fare clic su , quindi fare clic su “Feedback compatibilità router UPnP...”
(http://www.qnap.com/go/compatibility_router.html) per contattare l'assistenza tecnica.
Selezionare i servizi NVR cui consentire l'accesso remoto nella sezione
“Servizi inoltrati”. Fare clic su “Applica al router”. L'NVR configura automaticamente l’inoltro delle porte sul router UPnP. Quindi si potrà accedere ai servizi NVR da Internet.
Nota:
•
Se più di due NVR sono connessi ad un router UPnP, specificare un'altra porta per ciascun NVR. Se il router non supporta la funzione UPnP, gli utenti devono configurare manualmente sul router l’inoltro delle porte. Fare riferimento ai link di seguito:
•
Nota sull’applicazione: http://www.qnap.com/go/notes.html
•
FAQ: http://www.qnap.com/faq
•
Elenco compatibilità router UPnP: http://www.qnap.com/UPnP_Router_Compatibility_List
My DDNS
Con Cloud Portal, i servizi NVR su base web, quali l'amministratore web e
File Station, possono essere pubblicati su http://www.myqnapcloud.com
.
Abilitando i servizi NVR in questa fase, si aprono per l'accesso remoto anche se non sono pubblicati.
Abilitare il servizio My DDNS in “Servizi di accesso remoto” per far sì che l'NVR avvisi automaticamente il server myQNAPcloud se si modifica l'indirizzo IP WAN dell'NVR. Per usare il servizio myQNAPcloud, assicurarsi di aver connesso l'NVR ad un router UPnP e a Internet.
Nota:
•
Il nome myQNAPcloud di ciascun QNAP NVR è univoco. Un nome myQNAPcloud può essere usato da un solo NVR.
•
Un nome myQNAPcloud registrato scade entro 120 giorni se l'NVR rimane offline per quel periodo. Una volta scaduto il nome, viene rilasciato per la nuova registrazione da parte di altri utenti.
Cloud Portal
In “Servizi di accesso remoto” > “DDNS/Cloud Portal” > “Cloud Portal” vengono visualizzati i servizi NVR su base web. Selezionare “Pubblica” per pubblicare i servizi NVR sul sito web myQNAPcloud.
Selezionare “Privato” per nascondere i servizi NVR pubblicati dall'accesso pubblico se non si desidera che ogni utente possa accedere al servizio NVR pubblicato. I servizi privati nel sito web myQNAPcloud
sono visibili solamente a utenti specifici con codice di accesso myQNAPcloud.
Inserisci codice di accesso myQNAPcloud per servizi privati: Inserire un codice di 6-16 caratteri (solo a-z, A-Z e 0-9). Il codice è richiesto quando gli utenti dell'NVR tentano di visualizzare servizi NVR privati nel sito web myQNAPCloud.
Nota: Se viene pubblicato un servizio NVR disattivato, il servizio non sarà accessibile anche se la relativa icona appare nel sito web myQNAPcloud
(http://www.myQNAPcloud.com).
Fare clic su “Aggiungi utenti” e specificare un massimo di 9 utenti NVR locali a cui è consentito visualizzare i servizi NVR privati pubblicati sul sito web myQNAPcloud.
Selezionare gli utenti e il metodo di connessione: sito web myQNAPcloud.
Fare clic su “Applica”.
Quindi, fare clic su “Applica” per salvare le impostazioni.
Per inviare le istruzioni di utilizzo del servizio myQNAPcloud agli utenti tramite e-mail, selezionare gli utenti e fare clic sul tasto “Invia invito”.
Nota: Per utilizzare questa funzione, configurare correttamente le impostazioni del server e-mail in “Pannello di controllo” > “Impostazioni del sistema” >
“Notifica” > “Server SMTP”.
Inserire l'indirizzo e-mail. Fare clic su “Invia”.
10.1.2 Servizi cloud
Amazon S3
Amazon S3 (Simple Storage Service) è un servizio di archiviazione online fornito da Amazon Web Services. QNAP
Turbo NVR supporta Amazon S3 per consentire agli utenti di effettuare il backup dei dati dall'NVR ad Amazon S3 o scaricare i dati da Amazon S3 all'NVR in qualsiasi momento. Inoltre, gli utenti possono creare anche un processo di replica programmata per il backup giornaliero, settimanale o mensile.
Creazione dell'account Amazon S3
Per utilizzare la funzione Amazon S3 su VioStor NVR, attenersi alle seguenti procedure:
Fase 1: Creare/effettuare il login ad un account Amazon Web Services
È necessario creare un account Amazon S3 (http://aws.amazon.com/s3/). Per informazioni sui costi, fare riferimento al sito web Amazon web services.
Fase 2: Ottenere l'ID della chiave di accesso e la chiave di accesso segreta
Una volta creato correttamente un account, si ricevono ID della chiave di accesso e la chiave di accesso segreta. Tenere al sicuro ID e chiave.
Se si è persa la notifica di
ID chiave di accesso
e
Chiave di accesso segreta
, fare clic su "Account" e selezionare "Credenziali di protezione" per recuperarla.
Controllare le chiavi di accesso (ID della chiave di accesso e chiave di accesso segreta). Fare clic su “Crea nuova chiave di accesso” se non si dispone di chiavi di accesso.
Creazione di un processo di replica remota su Amazon S3
Prima di creare un processo di replica remota su Amazon S3, è necessario disporre di un account Amazon S3. Per informazioni dettagliate, fare riferimento alla sezione
“Creazione dell'account Amazon S3”.
È possibile effettuare il backup dei dati dell'NVR/recuperare i dati su/da Amazon S3.
I servizi Amazon, in genere, accettano richieste ricevute entro 15 minuti dal login ad
Amazon S3. Prima di iniziare, assicurarsi che l'orologio di sistema sia impostato correttamente in base al fuso orario. Si consiglia di configurare l'NVR per sincronizzare automaticamente l'orologio di sistema tramite Network Time Protocol
(NTP).
Attenersi alle procedure di seguito per creare un processo di replica remota su
Amazon S3.
Fase 1: Effettuare il login a VioStor NVR e andare su "myQNAPcloud" > "Servizi cloud" > "Amazon S3". Fare clic su "Crea nuovo processo di replica".
Fase 2: Inserire il nome del processo.
Fase 3: Selezionare Modalità di utilizzo (Carica o Scarica) dal menu a discesa. Quindi inserire la chiave di accesso, la chiave privata e il percorso remoto. Un bucket è una directory radice su Amazon S3. È possibile effettuare il test dell'host remoto facendo clic su "TEST". Altre impostazioni sono opzionali.
Nota: Per utilizzare questa funzione, è necessario creare almeno un bucket su
Amazon S3. Andare sul sito web Amazon S3 e selezionare “Create Bucket” (Crea bucket) per creare un bucket sull'account Amazon S3.
Fase 4: Specificare il percorso locale come condivisione di rete/directory. Selezionare la condivisione di rete dal menu a discesa e inserire la directory.
Fase 5: Specificare la programmazione della replica.
Fase 6: Fare clic su “Fine” per completare la configurazione.
Al momento della creazione di un processo, viene visualizzato lo stato dei processi di replica. Se necessario, è possibile modificarli o eliminarli.
10.2 File Station
File Station consente agli utenti di accedere all'NVR su Internet e gestire i file tramite un browser web.
7
8
3
4
5
6
Numero Elemento
1
2
Ricerca
Descrizione
Ricerca per nome, tipo (musica, film, foto…) o selezionare la ricerca avanzata
Modalità visualizzazione
Per cambaire la modalità di Visualizzazione
Crea cartella Per creare una cartella in cartelle condivise
Per copiare/incollare file e cartelle Copia
Carica
Condividi
Per selezionare la cartella in cui caricare i file
Per condividere un file o cartella con altri utenti scegliendo il metodo
Altre azioni
Aggiorna
Per aggiungere le cartelle da inserire nei segnalibri
Per aggiornare la pagina
9 Impostazioni • Mostra file e cartelle del PC
• Mostra i file nascosti
Prima di iniziare
Attivare il servizio in “Pannello di controllo” > “Applicazioni” > “Gestione stazione”.
Fare clic sul link della pagina per accedere a File Station.
File Station può essere avviato dal menu principale o dall'icona File Station sul desktop.
È possibile caricare, scaricare, rinominare, spostare, copiare o eliminare file e cartelle sull'NVR.
Caricamento dei file
Per utilizzare questa funzione, installare il plug-in Adobe Flash del browser.
1.
Selezionare una cartella e fare clic su .
2.
Fare clic su “Sfoglia” per selezionare i file.
3.
Selezionare se ignorare o sovrascrivere i file esistenti nella cartella.
4.
Fare clic su per caricare un file o su “Carica tutto” per caricare tutti i file selezionati.
Nota: Le dimensioni massime di un file che può essere caricato sull'NVR usando
File Station sono di 2 GB senza plug-in JAVA.
Download dei file
1. Selezionare un file o una cartella da scaricare.
2.
Fare clic con il tasto destro del mouse e selezionare "Scarica" per scaricare il file.
Se si selezionano tutti i file di una cartella, vengono compressi e scaricati come file zip.
Creazione di cartelle
1.
Selezionare una cartella condivisa o una cartella in cui creare una nuova cartella.
2.
Fare clic su .
3.
Inserire il nome della nuova cartella e fare clic su “OK”.
Rinominare file o cartelle:
1.
Selezionare il file o la cartella da rinominare.
2.
Fare clic con il tasto destro del mouse e selezionare “Rinomina” per rinominare il file.
3.
Inserire il nuovo nome per il file o la cartella e fare clic su “OK”.
Copia di file o cartelle
1.
Selezionare i file o le cartelle da copiare.
2.
Fare clic su .
3.
Fare clic sulla cartella di destinazione.
4.
Fare clic su e confermare la copia di file o cartelle.
Spostamento di file o cartelle
1.
Selezionare i file o le cartelle da spostare.
2.
Fare clic con il tasto destro del mouse e selezionare “Sposta”.
3.
Selezionare la cartella di destinazione. Fare clic su “OK”.
Eliminazione di file o cartelle
1.
Selezionare il file o la cartella da eliminare.
2.
Fare clic con il tasto destro del mouse e selezionare “Elimina”.
3.
Confermare l’eliminazione del file o della cartella.
Ricerca di file/cartelle
File Station supporta la ricerca intelligente di file, sottocartelle e cartelle sull'NVR. È possibile cercare un file o cartella utilizzando tutto o solo una parte del nome del file o della cartella, o utilizzando l’estensione del file.
10.3 Centro App
Il Centro App è una piattaforma digitale per la distribuzione delle app NVR. Gli utenti nel Centro App possono cercare, installare, rimuovere e aggiornare le app sviluppate da QNAP o terzi per ampliare i servizi e aggiungere nuove funzioni al NVR.
Avvio del Centro App
Il Centro App può essere avviato dal collegamento nel menu principale o sul desktop
NVR.
Uso di Centro App
Barra dei menu
No
1
2
3
Nome
Barra di ricerca
Aggiorna tutto
Aggiorna
Descrizione
Per cercare le app disponibili da installare sul
NVR.
Per aggiornare tutte le app attualmente installate sul NVR.
Aggiorna la pagina corrente.
4 Installa manualmente
Sfogliare per caricare e installare manualmente un add-on QPKG.
5 Ordina
Ordina le app per categoria, nome o data di rilascio.
Pannello a sinistra
• Applicazioni: elenca tutte le app attualmente installate sul NVR.
• Licenze: elenca le licenze per tutte le app installate sul NVR e consente di aggiungere e attivare le licenze.
Utilizzo di Centro App
Ricerca delle app
Per cercare un'app, inserire la parola chiave nella barra di ricerca.
Installare, aggiornare e rimuovere le app
Per installare un'app, fare clic sul pulsante "Aggiungi a QVR+" per avviare il processo d'installazione. A completamento dell'installazione, il pulsante "Aggiungi a QVR+" diventerà "Apri", consentendo l'accesso diretto per avviare l'app appena installata.
Questa nuova app comparirà in "Applicazioni".
Nota:
• Assicurarsi che il NVR sia connesso a Internet.
• QNAP non è responsabile della risoluzione di eventuali problemi provocati da software open source/add-on.
• Quando si installa un add-on che richiede un'app prerequisita, esso l'add-on richiesto verrà aggiunto automaticamente alla coda di installazione prima dell'add-on dal quale dipende.
• Se il processo di aggiornamento dell'app viene annullato prima del completamento, installare nuovamente l'app dal Centro App.
Per aggiornare un'app, fare clic su "Aggiorna" e fare clic su "OK" per confermare. In alternativa, è possibile fare clic su "Aggiorna tutto" nella barra del menu per installare tutti gli aggiornamenti e su "Aggiorna" per controllare la presenza di aggiornamenti recenti. Quando l'aggiornamento di un'app è completato, il pulsante diventa "Apri". Per rimuovere un'app, fare clic sull'app installata per aprire la pagina di presentazione. Fare clic su "Rimuovi" per disinstallare l'app dal NVR e fare clic su
"OK" per confermare.
Nota:
• Fare clic sul pulsante On/Off nel'icona di un'app per abilitarla o disabilitarla.
Installazione offline
Per installare le app quando il NVR non è in linea o le app in versione beta non disponibili ufficialmente sul server App QNAP, gli utenti possono scaricare l'applicazione app (*.qpkg) dal sito web QNAP ( http://www.qnapsecurity.com/ ) o il forum ( http://forum.qnapsecurity.com/index.php
), decomprimere i file e fare clic su
"Installa manualmente" nella barra del menu per installare le app manualmente.
Capitolo 11. QNAP Surveillance Central Management
(QSCM Lite)
11.1 Introduzione
QNAP Surveillance Central Management Lite (a cui si fa riferimento come “QSCM Lite” in seguito) è un'applicazione potente, innovativa e gratuita supportata da QNAP
VioStor NVR (con firmware QVR 5.0 e successivi), che trasforma il NVR in un server
CMS per la gestione di fino a 16 NVR QNAP e 256 telecamere.
L'aggiunta della funione server CMS al NVR non comporta ulteriori investimenti hardware o software, è sufficiente installare l'app QSCM Lite.
QSCM Lite può gestire gli NVR presenti nella stessa LAN privata.
11.2 Installare QSCM Lite sul server NVR
11.2.1 App Center
Per installare QSCM Lite, scaricarlo da QVR 5.0 App Center. Per maggiori informazioni sull' App Center, consultare la Sezione 10.3 App Center.
11.2.2 Installare QSCM Lite sul server NVR
Installazione online
Per installare QSCM Lite, scaricarlo da QVR 5.0 App Center. NVR deve essere connesso a Internet per utilizzare App Center.
1: accedere all'App Center sul desktop di QVR 5.0.
2: Accedere a Tutte le applicazioni.
3: Fare clic su “Aggiungi QSCM Lite a QVR”
4: avviare il download di QSCM Lite
5: Al termine del download, il sistema installa QSCM Lite automaticamente.
6: L'opzione "Apri" indica la corretta installazione di QSCM Lite.
7: QSCM Lite appare ora elencato in Applicazioni con lo stato Apri predefinito. QVR
5.0 ora è un server CMS.
Se necessario, QSCM Lite può essere spento per disabilitare la funione server CMS.
Installazione offline
Se NVR non è connesso a Internet, è disponibile l'installazione offline.
1: scaricare QSCM Lite dal sito web QNAP Security
( http://www.qnapsecurity.com/download.asp
) .
2: decomprimere i file
3: tornare a NVR e accedere all'App Center
4: fare clic su "Installa manualmente"
5: trovare QSCM Lite non compresso e fare clic su [Installa]
6: Fare clic su OK
7: NVR installerà QSCM Lite
8: Fare clic su OK
9: QSCM Lite appare ora elencato in Applicazioni con lo stato Apri predefinito. QVR
5.0 ora è un server CMS.
Se necessario, QSCM Lite può essere spento per disabilitare la funione server CMS.
11.2.3 Promemoria d'installazione e suggerimenti
QSCM Lite può essere installato solo su NVR QNAP con versione firmware 5.0 o successiva.
L'abilitazione di QSCM Lite su QVR 5.0 offre 2 opzioni:
1. Non registrare la ripresa della telecamera sul server per lasciare che funzioni come puro server CMS.
2. Conservare la ripresa della telecamera sul server per lasciare che funzioni come server NVR e CMS contemporaneamente.
Nel sacondo caso (funzionamento contemporaneo come server NVR e CMS), le risorse hardware de server vengono condivise dal servizio server NVR e dal servizio server CMS. Se la percentuale di utilizzo della CPU è superiore all'80% o quando la velocità è rallentata, ne risentono sia il server NVR sia il server CMS.
Si consiglia caldamente si abilitare solo un QVR 5.0 come QSCM Lite per la gestione centralizzata degli NVR in una LAN; diversamente la gestione evento di
QSCM Lite (inclusa la notifica evento e il log evento in visualizzazione in tempo reale) viene suddivisa su più QSCM Lite.
11.3 Utilizzare QSCM Lite su un PC client NVR
11.3.1 Utilizzare QSCM Lite su un PC client NVR
1: connettersi a un QVR 5.0 con QSCM Lite. Per istruzioni sull'installazione di QSCM
Lite, consultare 1.2.2.
2: accedere all'App Center sul desktop di QVR 5.0.
Oppure accedere al menu principale di QVR 5.0
3: fare clic sull'icona QSCM Lite per accedere alla pagina di accesso QSCM Lite
4: il sistema reindirizza automaticamente alla pagina di accesso di QSCM Lite in cui inserire il nome utente e la password predefiniti (admin/admin).
5: dopo l'accesso a QSCM Lite, appare la pagina di visualizzazione in tempo reale.
Prima di aver configurato QSCM Lite, non appare alcun'immagine dalla telecamera.
6: per configurare QSCM Lite, accedere alla pagina di configurazione.
7: per configurare QSCM Lite, consultare la Sezione 3.5 Configurare il client CMS del
Manuale utente VioStor CMS .
Nota:
VioStor CMS è una soluzione CMS innovativa ad elevate prestazioni. Il Server
CMS supporta fino a 128 gestioni e monitoraggi multi-server. Gli utenti possono monitorare fino a 1.024 telecamere IP, con un massimo di 64 canali per schermata. Sono previste anche riproduzioni indipendenti concomitanti e controlli di visualizzazione in quattro schermate. Il Server CMS ha la più grande
compatibilità con le serie VioStor NVR QNAP e supporta anche numerose marche di telecamere IP. Per informazioni dettagliate sul VioStor CMS, consultare: http://www.qnapsecurity.com/pro_detail_featurecms.asp?p_id=273
11.3.2 Promemoria d'utilizzo e suggerimenti
Se il server in uso funziona come server CMS e NVR contemporaneamente, si consiglia caldamente si aprire solo una pagina di visualizzazione in tempo reale
(indifferentemente su QVR 5.0 o QSCM Lite), per non raddoppiare l'utilizzo della
CPU e della velocità del PC client.
Per i requisiti del PC client, consultare la Sezione 2.1 Requisiti del Personal
Computer di questo manuale utente.
11.3.3 Specifiche client di QSCM Lite
Le specifiche client di QSCM Lite sono in gran parte sincronizzate con le specifiche client di CMS VioStor.
La differenza di specifiche tra il client QSCM Lite e il client VioStor CMS è soggetta a modifica senza preavviso.
11.4 Confronto tra VioStor CMS e QSCM Lite
Elementi a confronto
Tipo di operatività
NVR gestibile
Numero di NVR supportati
Numero massimo di canali supportati
QSCM Lite
(App/QPKG)
Soluzione CMS su
VioStor NVR QNAP
(con firmware QVR
5.0 e successivi)
NVR 4.1 (e successivi)
16
256
VioStor CMS
Server CMS autonomo
NVR 4.1 (e successivi)
128
1,024
Numero di monitor supportati
Numero massimo di registrazioni client
4
32
8
Illimitato
Funzione chiave
Potenziamento multi-server
Gestione e monitoraggio centralizzato
Le specifiche client di QSCM Lite sono in gran parte sincronizzate con le specifiche client di VioStor CMS.
La differenza di specifiche tra il client QSCM Lite e il client VioStor CMS è soggetta a modifica senza preavviso.
Capitolo 12. Schermo LCD
* Questa sezione è applicabile esclusivamente ai modelli NVR con schermo LCD.
L'NVR è dotato di un comodo schermo LCD da cui è possibile eseguire la configurazione dei dischi e visualizzare le informazioni di sistema.
Quando si avvia l'NVR, è possibile visualizzare il nome e l’indirizzo IP del server:
N V R 5 F 4 D E 3
1 6 9 . 2 5 4 . 1 0 0 . 1 0 0
Durante la prima installazione, lo schermo LCD mostra il numero di dischi rigidi rilevati e l'indirizzo IP. Possono essere configurati di conseguenza.
Numero di dischi rigidi rilevati
Configurazione predefinita dei dischi
Opzioni di configurazione disponibili per i dischi*
1 Singolo Singolo
2 RAID 1 Singolo -> JBOD -> RAID 0 -> RAID 1
3 RAID 5 Singolo -> JBOD -> RAID 0 -> RAID 5
4 o superiore RAID 5
Singolo ->JBOD -> RAID 0 -> RAID 5
-> RAID 6
*Premere il tasto “Seleziona” per scegliere l’opzione e premere il tasto “Invio” per confermare.
Ad esempio, se sono installati cinque dischi rigidi, sullo schermo LCD viene visualizzato:
C o n f i g . D i s k s ?
→
R A I D 5
Premendo il tasto “Seleziona” è possibile visualizzare altre opzioni, ad esempio RAID
6.
Premendo il tasto “Invio” viene visualizzato il seguente messaggio. Premere il tasto
“Seleziona” per selezionare “Sì” e confermare.
C h o o s e R A I D 5 ?
→
Y e s
N o
Una volta completata la configurazione, viene visualizzato il nome del server e l’indirizzo IP. Se l'NVR non riesce a creare il volume disco, viene visualizzato il seguente messaggio.
C r e a t i n g . . .
R A I D 5 F a i l e d
Visualizzazione delle informazioni di sistema sullo schermo LCD
Quando sullo schermo LCD viene mostrato il nome del server e l’indirizzo IP, è possibile premere il tasto “Invio” per accedere al menu principale. Il menu principale comprende i seguenti elementi:
1. TCP/IP
2. Disco fisico
3. Volume
4. Sistema
5. Spegni
6. Riavvia
7. Password
8. Indietro
1. TCP/IP
In TCP/IP, sono disponibili le seguenti opzioni:
1.1 IP LAN
1.2 Subnet mask LAN
1.3 Gateway LAN
1.4 DNS PRI. LAN
1.5 DNS SEC. LAN
1.6 Accedi alle impostazioni di rete
1.6.1 Impostazioni di rete – DHCP
1.6.2 Impostazioni di rete – IP statico*
1.6.3 Impostazioni di rete – INDIETRO
1.7 Torna a menu principale
* In ‘Impostazioni di rete – IP statico’, è possibile configurare indirizzo IP, subnet mask, gateway ed il DNS di LAN 1 e LAN 2.
2. Disco fisico
In Disco fisico, sono disponibili le seguenti opzioni:
2.1 Info disco
2.2 Torna a menu principale
Le informazioni sul disco mostrano la temperatura e la capacità del disco rigido.
D i s k : 1 T e m p : 5 0
°
C
S i z e : 2 3 2 G B
3. Volume
Questa sezione mostra la configurazione dei dischi dell'NVR. La prima riga presenta la configurazione RAID e lo spazio libero; la seconda riga mostra il numero dell’unità della configurazione.
R A I D 5 7 5 0 G B
D r i v e 1 2 3 4
Se è presente più di un volume, premere il tasto “Seleziona” per visualizzare le informazioni. Nella tabella seguente ci sono le descrizioni dei messaggi LCD per la configurazione RAID 5.
Display LCD Configurazione dischi
RAID5+S
RAID5 (D)
RAID 5 (B)
RAID 5 (S)
RAID 5 (U)
RAID 5 (X)
RAID5+riserva
RAID 5 modalità degradata
RAID 5 ricostruzione
RAID 5 ri-sincronizzazione
RAID 5 non installato
RAID 5 non attivato
4. Sistema
Questa sezione mostra la temperatura del sistema e la velocità di rotazione della ventola del sistema.
C P U T e m p : 5 0
°
C
S y s T e m p : 5 5
°
C
S y s F a n : 8 6 5 R P M
5. Spegni
Usare questa opzione per spegnere l'NVR. Premere il tasto “Seleziona” per selezionare “Sì”. Quindi premere il tasto “Invio” per confermare.
6. Riavvia
Usare questa opzione per riavviare l'NVR. Premere il tasto “Seleziona” per selezionare “Sì”. Quindi premere il tasto “Invio” per confermare.
7. Password
La password predefinita dello schermo LCD è vuota. Accedere a questa opzione per cambiare la password. Selezionare “Sì” per continuare.
C h a n g e P a s s w o r d
Y e s
→
N o
È possibile digitare una password composta da un massimo di 8 caratteri numerici (0-9). Quando il cursore si trova su “OK”, premere il tasto “Invio”.
Verificare la password per confermare le modifiche.
N e w P a s s w o r d :
O K
8. Indietro
Selezionare questa opzione per tornare al menu principale.
Messaggi di sistema
Quando l'NVR rileva un errore di sistema, sullo schermo LCD viene visualizzato un messaggio di errore. Premere il tasto “Invio” per visualizzare il messaggio. Premere di nuovo il tasto “Invio” per visualizzare il messaggio successivo.
S y s t e m E r r o r !
P l s . C h e c k L o g s
Messaggio di sistema Descrizione
Guasto ventola di sistema Guasto ventola di sistema
Surriscaldamento del sistema
Surriscaldamento HDD
Surriscaldamento CPU
Rete persa
Surriscaldamento del sistema
Surriscaldamento del disco rigido
Surriscaldamento della CPU
LAN 1 persa
LAN 2 persa
LAN 1 e LAN 2 sono disconnesse in modalità
Failover o Bilanciamento di carico
LAN 1 disconnessa
LAN 2 disconnessa
Guasto HDD
Vol 1 pieno
HDD espulso
Vol 1 degradato
Vol 1 disinstallato
Vol 1 non attivato
Guasto del disco rigido
Volume pieno
Disco rigido espulso
Volume in modalità degradata
Volume non installato
Volume non attivato
Capitolo 13. Risoluzione dei problemi
1. La schermata di monitoraggio non viene visualizzata.
Controllare quanto segue: a. Controllare che sia installato l'add-on ActiveX quando si effettua il loggin alla pagina di monitoraggio dell'NVR. Impostare il livello di protezione su ‘Medio’ o inferiore in Opzioni Internet del browser IE. b. L'NVR si accende e la rete viene connessa correttamente. c. L'indirizzo IP dell'NVR non crea conflitti con altri dispositivi nella stessa subnet. d. Controllare le impostazioni dell'indirizzo IP di NVR e computer. Assicurarsi che si trovino sulla stessa subnet.
2. Impossibile visualizzare un canale nella pagina di monitoraggio.
Controllare quanto segue: a. Indirizzo IP, nome e password immessi nella pagina di configurazione della telecamera sono corretti. Utilizzare la funzione ‘Test’ per verificare la connessione. b. Se il PC e la telecamera IP sono sulla stessa subnet, mentre l'NVR si trova su un'altra subnet, non è possibile visualizzare la schermata di monitoraggio dal PC. Risolvere i problemi con i seguenti metodi.
Metodo 1: Inserire l'indirizzo IP della telecamera IP come IP WAN dell'NVR.
Metodo 2: Configurare il router per consentire l'accesso interno all'indirizzo
IP pubblico e alle porte mappate delle telecamere IP.
3. La registrazione non funziona correttamente.
a. Installare correttamente i dischi rigidi nell'NVR. b. Assicurarsi che ogni alloggiamento del disco rigido sia bloccato correttamente. c. Controllare se la funzione di registrazione è abilitata nella pagina
Configurazione telecamera (la funzione è abilitata per impostazione predefinita). Assicurarsi che indirizzo IP, nome di login e password della telecamera IP siano corretti. d. Se quanto menzionato in precedenza è stato verificato per funzionare correttamente, mentre il LED di stato lampeggia in verde, il disco rigido potrebbe essere danneggiato o non può essere rilevato. In tal caso, spegnere l'NVR e installare un nuovo disco rigido. Se il problema persiste,
rivolgersi al supporto tecnico.
Nota: Quando vengono aggiornate le configurazioni dell'NVR, la registrazione viene temporaneamente arrestata e riavviata dopo poco.
4. Impossibile effettuare il login alla pagina di amministrazione dell'NVR.
Verificare se si dispone di autorità di amministratore. Solo gli amministratori possono effettuare il login all'NVR.
5. Il video in tempo reale a volte non è nitido o omogeneo. a. Il traffico di rete potrebbe limitare e interferire con la qualità dell'immagine. b. Quando vi sono più connessioni alla telecamera IP o all'NVR, la qualità dell'immagine si riduce. Si consiglia di consentire al massimo solo tre connessioni simultanee alla pagina di monitoraggio. Per prestazioni di registrazione superiori, non aprire troppi browser IE per visualizzare il video in tempo reale. c. La stessa telecamera IP potrebbe essere condivisa contemporaneamente con vari server NVR per la registrazione.
6. La registrazione dell'allarme non funziona. a. Effettuare il login all'NVR e andare su ‘Impostazioni telecamera’ >
‘Impostazioni allarme’. Assicurarsi che la registrazione dell'allarme sia abilitata per la telecamera IP. b. Se l'NVR è installato dietro un router, al contrario della telecamera IP; la registrazione dell'allarme non funziona. c. Quando si abilita la registrazione dell'allarme, assicurarsi che il numero di giorni in cui vengono mantenute le registrazioni degli allarmi venga specificato in ‘Impostazioni telecamera’ > ‘Impostazioni avanzate’. In caso contrario, le registrazioni potrebbero essere sovrascritte.
7. Lo spazio di archiviazione stimato per la registrazione visualizzato nella pagina
‘Impostazioni registrazione’ è diverso dal valore effettivo.
Questo valore stimato è solo di riferimento. Lo spazio su disco effettivo potrebbe variare in base al contenuto di immagini, all'ambiente di rete e alle prestazioni delle telecamere IP.
8. E-map non può essere visualizzato correttamente.
Controllare il formato del file. L'NVR supporta E-map solo in JPEG.
9. Impossibile rilevare l'NVR tramite QNAP Finder. a. Controllare se l'NVR è stato acceso. b. Connettere il PC locale e l'NVR sulla stessa subnet. c. Installare la versione più recente di Finder dal sito www.qnapsecurity.com
. d. Eseguire di nuovo Finder per cercare l'NVR. Assicurarsi che il software firewall del computer sia stato disattivato; o aggiungere Finder all'elenco di programmi consentiti nel firewall. e. Se l'NVR non viene rilevato, fare clic su ‘Aggiorna’ su Finder e riprovare. f. Se il problema persiste, rivolgersi al supporto tecnico.
10. Le modifiche alla configurazione del sistema non hanno effetto.
Dopo aver modificato le impostazioni nella pagina di amministrazione, fare clic su ‘Applica’ per applicare le modifiche.
11. La pagina di monitoraggio non può essere visualizzata completamente in
Internet Explorer.
Quando si utilizza la funzione di zoom di Internet Explorer, la pagina potrebbe non essere visualizzata correttamente. Fare clic su F5 per aggiornare la pagina.
12. Impossibile utilizzare i servizi SMB, FTP e Web File Manager dell'NVR. a. Effettuare il login all'NVR come amministratore. Andare su ‘Impostazioni di rete’ > ‘Servizi file’ e controllare se queste tre funzioni sono abilitate. b. Se l'NVR è installato dietro un router, è possibile accedere ai servizi SMB e
FTP solo dalla stessa subnet. Per i dettagli, fare riferimento ad Appendice B .
13. L'NVR impiega troppo tempo a riavviarsi.
Quando l'NVR impiega oltre 5 minuti a riavviarsi, spegnere e riaccendere il server. Se il problema persiste, rivolgersi al supporto tecnico.
Appendice A Esempi di configurazione
Ambiente 1: NVR, telecamera di rete e PC di monitoraggio sono sulla stessa rete.
NVR
Indirizzo IP
192.168.1.1
PC 192.168.1.100
Telecamera 1 192.168.1.101
Telecamera 2 192.168.1.102
Telecamera 3 192.168.1.103
Nell’esempio aggiungere la telecamera a NVR inserendo l’indirizzo IP della telecamera.
Ambiente 2: Il NVR e la telecamera di rete sono installati dietro il router, mentre il PC di monitoraggio è remoto.
NVR
Telecamera 1
Telecamera 2
Telecamera 3
Indirizzo IP
192.168.1.1
192.168.1.101
192.168.1.102
192.168.1.103
IP pubblico del router 219.87.144.205
PC 10.8.10.100
Porta mappata nel router
8000
8001
8002
8003
In questo esempio, per consentire al PC remoto di collegarsi a NVR ed alle telecamere, è necessario:
Fase 1. Impostare la mappatura delle porte (server virtuale) sul router.
Da
219.87.144.205:8000
219.87.144.205:8001
Inoltra a
192.168.1.1:80
192.168.1.101:80
219.87.144.205:8002
219.87.144.205:8003
192.168.1.102:80
192.168.1.103:80
Fase 2. Aggiungere le telecamere a NVR inserendo l’indirizzo IP della telecamera nelle impostazioni Indirizzo IP, l’indirizzo IP pubblico del router e le porte mappate della telecamera nelle impostazioni Indirizzo IP WAN.
Nota: quando si configura la telecamera di rete, devono essere inseriti l’IP WAN e l’IP
LAN.
Per aprire il servizio FTP (porta 21) e SMB (porta 445) di NVR sulla WAN, è necessario configurare le seguenti impostazioni di mappatura delle porte:
Da Inoltra a
219.87.144.205:21
219.87.144.205:139
192.168.1.1:21
192.168.1.1:139
219.87.144.205:445 192.168.1.1:445
Dopo avere completato le fasi precedenti, si può accedere al NVR via WAN inserendo nel browser Internet Explorer l’indirizzo IP http://219.87.144.205:8000. Poi inserire il nome utente e la password per accedere a NVR.
Se la porta specificata su NVR è 80, si può inserire http://219.87.144.205 per accedere a NVR poiché la porta predefinita HTTP è 80.
Nota: se il router non usa un IP fisso, sarà necessario configurare la funzione DDNS sul router. Le altre configurazioni sono uguali alle precedenti.
Ambiente 3: NVR e la telecamera di rete sono remote.
NVR
Indirizzo IP
219.87.144.205
Telecamera 1 61.62.100.101
Telecamera 2 61.62.100.102
Telecamera 3 61.62.100.103
In questo esempio aggiungere la telecamera a NVR inserendo l'indirizzo IP nelle impostazioni “Indirizzo IP”.
Nota: se c’è una porta particolare per eseguire il collegamento alla telecamera, specificare la porta della configurazione di NVR.
Ambiente 4: NVR e la videocamera IP sono installati dopo il router
Indirizzo IP
NVR1
NVR2
192.168.1.101
192.168.1.102
NVR3 192.168.1.103
IP pubblico del router 219.87.145.205
Nell’esempio, per consentire a un PC in posizione remota di accedere a NVR tramite
FTP, è necessario:
Fase 1. Impostare la mappatura delle porte (server virtuale) sul router
Da Inoltra a
NVR1
NVR2
219.87.145.205:2001
219.87.145.205:2002
192.168.1.101:21
192.168.1.102:21
NVR3 219.87.145.205:2003 192.168.1.103:21
NVR 1 può essere connesso direttamente tramite FTP con ftp://219.87.145.205:2001
NVR 2 può essere connesso direttamente tramite FTP con ftp://219.87.145.205:2002
NVR 3 può essere connesso direttamente tramite FTP con ftp://219.87.145.205:2003
Fase 2. Abilitare la mappatura porte FTP in NVR
Se si desidera collegare ogni NVR tramitte FTP facendo clic sul pulsante “FTP” nella pagina riproduzione di ogni NVR, è necesario abilitare la mappatura porte FTP in
Impostazioni di rete > Servizi file > Servizio FTP dalla pagina di amministrazione di sistema e configurare il numero delle porte mappate.
Porta mappata
NVR1
NVR2
2001
2002
NVR3 2003
Una volta completate queste due fasi, è possibile accedere a NVR tramite FTP digitando l’indirizzo IP nel browser IE o facendo clic sul pulsante “FTP” nella pagina per la riproduzione. Poi inserire il nome utente e la password per accedere a NVR.
Assistenza tecnica
Per ogni dubbio di natura tecnica, si rimanda al manuale utente. QNAP fornisce inoltre un'assistenza commerciale e tecnica on line attraverso Instant Messenger.
Assistenzatecnica: http://www.qnapsecurity.com
Facebook: https://www.facebook.com/nvr.qnap
Assistenza Tecnica negli Stati Uniti ed in Canada
Email: [email protected]
TEL.: +1-909-595-2782
Indirizzo: 168 University Parkway, Pomona CA 91768
Orario d’ufficio: 08:00–17:00 (Fuso orario - 08:00 Area del Pacifico, da Lunedì a
Venerdì)
GNU GENERAL PUBLIC LICENSE
Version 3, 29 June 2007
Copyright © 2007 Free Software Foundation, Inc. <http://fsf.org/>
Everyone is permitted to copy and distribute verbatim copies of this license document, but changing it is not allowed.
Preamble
The GNU General Public License is a free, copyleft license for software and other kinds of works.
The licenses for most software and other practical works are designed to take away your freedom to share and change the works. By contrast, the GNU General Public
License is intended to guarantee your freedom to share and change all versions of a program--to make sure it remains free software for all its users. We, the Free
Software Foundation, use the GNU General Public License for most of our software; it applies also to any other work released this way by its authors. You can apply it to your programs, too.
When we speak of free software, we are referring to freedom, not price. Our General
Public Licenses are designed to make sure that you have the freedom to distribute copies of free software (and charge for them if you wish), that you receive source code or can get it if you want it, that you can change the software or use pieces of it in new free programs, and that you know you can do these things.
To protect your rights, we need to prevent others from denying you these rights or asking you to surrender the rights. Therefore, you have certain responsibilities if you distribute copies of the software, or if you modify it: responsibilities to respect the freedom of others.
For example, if you distribute copies of such a program, whether gratis or for a fee, you must pass on to the recipients the same freedoms that you received. You must make sure that they, too, receive or can get the source code. And you must show them these terms so they know their rights.
Developers that use the GNU GPL protect your rights with two steps: (1) assert copyright on the software, and (2) offer you this License giving you legal permission to copy, distribute and/or modify it.
For the developers' and authors' protection, the GPL clearly explains that there is no warranty for this free software. For both users' and authors' sake, the GPL requires that modified versions be marked as changed, so that their problems will not be attributed erroneously to authors of previous versions.
Some devices are designed to deny users access to install or run modified versions of the software inside them, although the manufacturer can do so. This is fundamentally incompatible with the aim of protecting users' freedom to change the software. The systematic pattern of such abuse occurs in the area of products for individuals to use, which is precisely where it is most unacceptable. Therefore, we have designed this version of the GPL to prohibit the practice for those products. If such problems arise substantially in other domains, we stand ready to extend this provision to those domains in future versions of the GPL, as needed to protect the freedom of users.
Finally, every program is threatened constantly by software patents. States should not allow patents to restrict development and use of software on general-purpose computers, but in those that do, we wish to avoid the special danger that patents applied to a free program could make it effectively proprietary. To prevent this, the
GPL assures that patents cannot be used to render the program non-free.
The precise terms and conditions for copying, distribution and modification follow.
TERMS AND CONDITIONS
0. Definitions.
‘This License’ refers to version 3 of the GNU General Public License.
‘Copyright’ also means copyright-like laws that apply to other kinds of works, such as semiconductor masks.
‘The Program’ refers to any copyrightable work licensed under this License. Each licensee is addressed as ‘you’. ‘Licensees’ and ‘recipients’ may be individuals or organizations.
To ‘modify’ a work means to copy from or adapt all or part of the work in a fashion requiring copyright permission, other than the making of an exact copy. The resulting work is called a ‘modified version’ of the earlier work or a work ‘based on’ the earlier work.
A ‘covered work’ means either the unmodified Program or a work based on the
Program.
To ‘propagate’ a work means to do anything with it that, without permission, would make you directly or secondarily liable for infringement under applicable copyright law, except executing it on a computer or modifying a private copy. Propagation includes copying, distribution (with or without modification), making available to the public, and in some countries other activities as well.
To ‘convey’ a work means any kind of propagation that enables other parties to make or receive copies. Mere interaction with a user through a computer network, with no transfer of a copy, is not conveying.
An interactive user interface displays ‘Appropriate Legal Notices’ to the extent that it includes a convenient and prominently visible feature that (1) displays an appropriate copyright notice, and (2) tells the user that there is no warranty for the work (except to the extent that warranties are provided), that licensees may convey the work under this License, and how to view a copy of this License. If the interface presents a list of user commands or options, such as a menu, a prominent item in the list meets this criterion.
1. Source Code.
The ‘source code’ for a work means the preferred form of the work for making modifications to it. ‘Object code’ means any non-source form of a work.
A ‘Standard Interface’ means an interface that either is an official standard defined by a recognized standards body, or, in the case of interfaces specified for a particular programming language, one that is widely used among developers working in that language.
The ‘System Libraries’ of an executable work include anything, other than the work as a whole, that (a) is included in the normal form of packaging a Major Component,
but which is not part of that Major Component, and (b) serves only to enable use of the work with that Major Component, or to implement a Standard Interface for which an implementation is available to the public in source code form. A ‘Major
Component’, in this context, means a major essential component (kernel, window system, and so on) of the specific operating system (if any) on which the executable work runs, or a compiler used to produce the work, or an object code interpreter used to run it.
The ‘Corresponding Source’ for a work in object code form means all the source code needed to generate, install, and (for an executable work) run the object code and to modify the work, including scripts to control those activities. However, it does not include the work's System Libraries, or general-purpose tools or generally available free programs which are used unmodified in performing those activities but which are not part of the work. For example, Corresponding Source includes interface definition files associated with source files for the work, and the source code for shared libraries and dynamically linked subprograms that the work is specifically designed to require, such as by intimate data communication or control flow between those subprograms and other parts of the work.
The Corresponding Source need not include anything that users can regenerate automatically from other parts of the Corresponding Source.
The Corresponding Source for a work in source code form is that same work.
2. Basic Permissions.
All rights granted under this License are granted for the term of copyright on the
Program, and are irrevocable provided the stated conditions are met. This License explicitly affirms your unlimited permission to run the unmodified Program. The output from running a covered work is covered by this License only if the output, given its content, constitutes a covered work. This License acknowledges your rights of fair use or other equivalent, as provided by copyright law.
You may make, run and propagate covered works that you do not convey, without conditions so long as your license otherwise remains in force. You may convey covered works to others for the sole purpose of having them make modifications exclusively for you, or provide you with facilities for running those works, provided that you comply with the terms of this License in conveying all material for which you do not control copyright. Those thus making or running the covered works for you
must do so exclusively on your behalf, under your direction and control, on terms that prohibit them from making any copies of your copyrighted material outside their relationship with you.
Conveying under any other circumstances is permitted solely under the conditions stated below. Sublicensing is not allowed; section 10 makes it unnecessary.
3. Protecting Users' Legal Rights From Anti-Circumvention Law.
No covered work shall be deemed part of an effective technological measure under any applicable law fulfilling obligations under article 11 of the WIPO copyright treaty adopted on 20 December 1996, or similar laws prohibiting or restricting circumvention of such measures.
When you convey a covered work, you waive any legal power to forbid circumvention of technological measures to the extent such circumvention is effected by exercising rights under this License with respect to the covered work, and you disclaim any intention to limit operation or modification of the work as a means of enforcing, against the work's users, your or third parties' legal rights to forbid circumvention of technological measures.
4. Conveying Verbatim Copies.
You may convey verbatim copies of the Program's source code as you receive it, in any medium, provided that you conspicuously and appropriately publish on each copy an appropriate copyright notice; keep intact all notices stating that this License and any non-permissive terms added in accord with section 7 apply to the code; keep intact all notices of the absence of any warranty; and give all recipients a copy of this
License along with the Program.
You may charge any price or no price for each copy that you convey, and you may offer support or warranty protection for a fee.
5. Conveying Modified Source Versions.
You may convey a work based on the Program, or the modifications to produce it from the Program, in the form of source code under the terms of section 4, provided that you also meet all of these conditions: a) The work must carry prominent notices stating that you modified it, and giving a relevant date.
b) The work must carry prominent notices stating that it is released under this
License and any conditions added under section 7. This requirement modifies the requirement in section 4 to ‘keep intact all notices’. c) You must license the entire work, as a whole, under this License to anyone who comes into possession of a copy. This License will therefore apply, along with any applicable section 7 additional terms, to the whole of the work, and all its parts, regardless of how they are packaged. This License gives no permission to license the work in any other way, but it does not invalidate such permission if you have separately received it. d) If the work has interactive user interfaces, each must display Appropriate Legal
Notices; however, if the Program has interactive interfaces that do not display
Appropriate Legal Notices, your work need not make them do so.
A compilation of a covered work with other separate and independent works, which are not by their nature extensions of the covered work, and which are not combined with it such as to form a larger program, in or on a volume of a storage or distribution medium, is called an ‘aggregate’ if the compilation and its resulting copyright are not used to limit the access or legal rights of the compilation's users beyond what the individual works permit. Inclusion of a covered work in an aggregate does not cause this License to apply to the other parts of the aggregate.
6. Conveying Non-Source Forms.
You may convey a covered work in object code form under the terms of sections 4 and 5, provided that you also convey the machine-readable Corresponding Source under the terms of this License, in one of these ways: a) Convey the object code in, or embodied in, a physical product (including a physical distribution medium), accompanied by the Corresponding Source fixed on a durable physical medium customarily used for software interchange. b) Convey the object code in, or embodied in, a physical product (including a physical distribution medium), accompanied by a written offer, valid for at least three years and valid for as long as you offer spare parts or customer support for that product model, to give anyone who possesses the object code either (1) a copy of the
Corresponding Source for all the software in the product that is covered by this
License, on a durable physical medium customarily used for software interchange, for a price no more than your reasonable cost of physically performing this conveying of source, or (2) access to copy the Corresponding Source from a network server at no charge. c) Convey individual copies of the object code with a copy of the written offer to
provide the Corresponding Source. This alternative is allowed only occasionally and noncommercially, and only if you received the object code with such an offer, in accord with subsection 6b. d) Convey the object code by offering access from a designated place (gratis or for a charge), and offer equivalent access to the Corresponding Source in the same way through the same place at no further charge. You need not require recipients to copy the Corresponding Source along with the object code. If the place to copy the object code is a network server, the Corresponding Source may be on a different server
(operated by you or a third party) that supports equivalent copying facilities, provided you maintain clear directions next to the object code saying where to find the Corresponding Source. Regardless of what server hosts the Corresponding Source, you remain obligated to ensure that it is available for as long as needed to satisfy these requirements. e) Convey the object code using peer-to-peer transmission, provided you inform other peers where the object code and Corresponding Source of the work are being offered to the general public at no charge under subsection 6d.
A separable portion of the object code, whose source code is excluded from the
Corresponding Source as a System Library, need not be included in conveying the object code work.
A ‘User Product’ is either (1) a ‘consumer product’, which means any tangible personal property which is normally used for personal, family, or household purposes, or (2) anything designed or sold for incorporation into a dwelling. In determining whether a product is a consumer product, doubtful cases shall be resolved in favor of coverage. For a particular product received by a particular user, ‘normally used’ refers to a typical or common use of that class of product, regardless of the status of the particular user or of the way in which the particular user actually uses, or expects or is expected to use, the product. A product is a consumer product regardless of whether the product has substantial commercial, industrial or non-consumer uses, unless such uses represent the only significant mode of use of the product.
‘Installation Information’ for a User Product means any methods, procedures, authorization keys, or other information required to install and execute modified versions of a covered work in that User Product from a modified version of its
Corresponding Source. The information must suffice to ensure that the continued functioning of the modified object code is in no case prevented or interfered with solely because modification has been made.
If you convey an object code work under this section in, or with, or specifically for use in, a User Product, and the conveying occurs as part of a transaction in which the right of possession and use of the User Product is transferred to the recipient in perpetuity or for a fixed term (regardless of how the transaction is characterized), the
Corresponding Source conveyed under this section must be accompanied by the
Installation Information. But this requirement does not apply if neither you nor any third party retains the ability to install modified object code on the User Product (for example, the work has been installed in ROM).
The requirement to provide Installation Information does not include a requirement to continue to provide support service, warranty, or updates for a work that has been modified or installed by the recipient, or for the User Product in which it has been modified or installed. Access to a network may be denied when the modification itself materially and adversely affects the operation of the network or violates the rules and protocols for communication across the network.
Corresponding Source conveyed, and Installation Information provided, in accord with this section must be in a format that is publicly documented (and with an implementation available to the public in source code form), and must require no special password or key for unpacking, reading or copying.
7. Additional Terms.
‘Additional permissions’ are terms that supplement the terms of this License by making exceptions from one or more of its conditions. Additional permissions that are applicable to the entire Program shall be treated as though they were included in this License, to the extent that they are valid under applicable law. If additional permissions apply only to part of the Program, that part may be used separately under those permissions, but the entire Program remains governed by this License without regard to the additional permissions.
When you convey a copy of a covered work, you may at your option remove any additional permissions from that copy, or from any part of it. (Additional permissions may be written to require their own removal in certain cases when you modify the work.) You may place additional permissions on material, added by you to a covered work, for which you have or can give appropriate copyright permission.
Notwithstanding any other provision of this License, for material you add to a covered work, you may (if authorized by the copyright holders of that material)
supplement the terms of this License with terms: a) Disclaiming warranty or limiting liability differently from the terms of sections 15 and 16 of this License; or b) Requiring preservation of specified reasonable legal notices or author attributions in that material or in the Appropriate Legal Notices displayed by works containing it; or c) Prohibiting misrepresentation of the origin of that material, or requiring that modified versions of such material be marked in reasonable ways as different from the original version; or d) Limiting the use for publicity purposes of names of licensors or authors of the material; or e) Declining to grant rights under trademark law for use of some trade names, trademarks, or service marks; or f) Requiring indemnification of licensors and authors of that material by anyone who conveys the material (or modified versions of it) with contractual assumptions of liability to the recipient, for any liability that these contractual assumptions directly impose on those licensors and authors.
All other non-permissive additional terms are considered ‘further restrictions’ within the meaning of section 10. If the Program as you received it, or any part of it, contains a notice stating that it is governed by this License along with a term that is a further restriction, you may remove that term. If a license document contains a further restriction but permits relicensing or conveying under this License, you may add to a covered work material governed by the terms of that license document, provided that the further restriction does not survive such relicensing or conveying.
If you add terms to a covered work in accord with this section, you must place, in the relevant source files, a statement of the additional terms that apply to those files, or a notice indicating where to find the applicable terms.
Additional terms, permissive or non-permissive, may be stated in the form of a separately written license, or stated as exceptions; the above requirements apply either way.
8. Termination.
You may not propagate or modify a covered work except as expressly provided under this License. Any attempt otherwise to propagate or modify it is void, and will automatically terminate your rights under this License (including any patent licenses
granted under the third paragraph of section 11).
However, if you cease all violation of this License, then your license from a particular copyright holder is reinstated (a) provisionally, unless and until the copyright holder explicitly and finally terminates your license, and (b) permanently, if the copyright holder fails to notify you of the violation by some reasonable means prior to 60 days after the cessation.
Moreover, your license from a particular copyright holder is reinstated permanently if the copyright holder notifies you of the violation by some reasonable means, this is the first time you have received notice of violation of this License (for any work) from that copyright holder, and you cure the violation prior to 30 days after your receipt of the notice.
Termination of your rights under this section does not terminate the licenses of parties who have received copies or rights from you under this License. If your rights have been terminated and not permanently reinstated, you do not qualify to receive new licenses for the same material under section 10.
9. Acceptance Not Required for Having Copies.
You are not required to accept this License in order to receive or run a copy of the
Program. Ancillary propagation of a covered work occurring solely as a consequence of using peer-to-peer transmission to receive a copy likewise does not require acceptance. However, nothing other than this License grants you permission to propagate or modify any covered work. These actions infringe copyright if you do not accept this License. Therefore, by modifying or propagating a covered work, you indicate your acceptance of this License to do so.
10. Automatic Licensing of Downstream Recipients.
Each time you convey a covered work, the recipient automatically receives a license from the original licensors, to run, modify and propagate that work, subject to this
License. You are not responsible for enforcing compliance by third parties with this
License.
An ‘entity transaction’ is a transaction transferring control of an organization, or substantially all assets of one, or subdividing an organization, or merging organizations. If propagation of a covered work results from an entity transaction, each party to that transaction who receives a copy of the work also receives
whatever licenses to the work the party's predecessor in interest had or could give under the previous paragraph, plus a right to possession of the Corresponding Source of the work from the predecessor in interest, if the predecessor has it or can get it with reasonable efforts.
You may not impose any further restrictions on the exercise of the rights granted or affirmed under this License. For example, you may not impose a license fee, royalty, or other charge for exercise of rights granted under this License, and you may not initiate litigation (including a cross-claim or counterclaim in a lawsuit) alleging that any patent claim is infringed by making, using, selling, offering for sale, or importing the Program or any portion of it.
11. Patents.
A ‘contributor’ is a copyright holder who authorizes use under this License of the
Program or a work on which the Program is based. The work thus licensed is called the contributor's ‘contributor version’.
A contributor's ‘essential patent claims’ are all patent claims owned or controlled by the contributor, whether already acquired or hereafter acquired, that would be infringed by some manner, permitted by this License, of making, using, or selling its contributor version, but do not include claims that would be infringed only as a consequence of further modification of the contributor version. For purposes of this definition, ‘control’ includes the right to grant patent sublicenses in a manner consistent with the requirements of this License.
Each contributor grants you a non-exclusive, worldwide, royalty-free patent license under the contributor's essential patent claims, to make, use, sell, offer for sale, import and otherwise run, modify and propagate the contents of its contributor version.
In the following three paragraphs, a ‘patent license’ is any express agreement or commitment, however denominated, not to enforce a patent (such as an express permission to practice a patent or covenant not to sue for patent infringement). To
‘grant’ such a patent license to a party means to make such an agreement or commitment not to enforce a patent against the party.
If you convey a covered work, knowingly relying on a patent license, and the
Corresponding Source of the work is not available for anyone to copy, free of charge
and under the terms of this License, through a publicly available network server or other readily accessible means, then you must either (1) cause the Corresponding
Source to be so available, or (2) arrange to deprive yourself of the benefit of the patent license for this particular work, or (3) arrange, in a manner consistent with the requirements of this License, to extend the patent license to downstream recipients.
‘Knowingly relying’ means you have actual knowledge that, but for the patent license, your conveying the covered work in a country, or your recipient's use of the covered work in a country, would infringe one or more identifiable patents in that country that you have reason to believe are valid.
If, pursuant to or in connection with a single transaction or arrangement, you convey, or propagate by procuring conveyance of, a covered work, and grant a patent license to some of the parties receiving the covered work authorizing them to use, propagate, modify or convey a specific copy of the covered work, then the patent license you grant is automatically extended to all recipients of the covered work and works based on it.
A patent license is ‘discriminatory’ if it does not include within the scope of its coverage, prohibits the exercise of, or is conditioned on the non-exercise of one or more of the rights that are specifically granted under this License. You may not convey a covered work if you are a party to an arrangement with a third party that is in the business of distributing software, under which you make payment to the third party based on the extent of your activity of conveying the work, and under which the third party grants, to any of the parties who would receive the covered work from you, a discriminatory patent license (a) in connection with copies of the covered work conveyed by you (or copies made from those copies), or (b) primarily for and in connection with specific products or compilations that contain the covered work, unless you entered into that arrangement, or that patent license was granted, prior to 28 March 2007.
Nothing in this License shall be construed as excluding or limiting any implied license or other defenses to infringement that may otherwise be available to you under applicable patent law.
12. No Surrender of Others' Freedom.
If conditions are imposed on you (whether by court order, agreement or otherwise) that contradict the conditions of this License, they do not excuse you from the conditions of this License. If you cannot convey a covered work so as to satisfy
simultaneously your obligations under this License and any other pertinent obligations, then as a consequence you may not convey it at all. For example, if you agree to terms that obligate you to collect a royalty for further conveying from those to whom you convey the Program, the only way you could satisfy both those terms and this License would be to refrain entirely from conveying the Program.
13. Use with the GNU Affero General Public License.
Notwithstanding any other provision of this License, you have permission to link or combine any covered work with a work licensed under version 3 of the GNU Affero
General Public License into a single combined work, and to convey the resulting work.
The terms of this License will continue to apply to the part which is the covered work, but the special requirements of the GNU Affero General Public License, section 13, concerning interaction through a network will apply to the combination as such.
14. Revised Versions of this License.
The Free Software Foundation may publish revised and/or new versions of the GNU
General Public License from time to time. Such new versions will be similar in spirit to the present version, but may differ in detail to address new problems or concerns.
Each version is given a distinguishing version number. If the Program specifies that a certain numbered version of the GNU General Public License ‘or any later version’ applies to it, you have the option of following the terms and conditions either of that numbered version or of any later version published by the Free Software Foundation.
If the Program does not specify a version number of the GNU General Public License, you may choose any version ever published by the Free Software Foundation.
If the Program specifies that a proxy can decide which future versions of the GNU
General Public License can be used, that proxy's public statement of acceptance of a version permanently authorizes you to choose that version for the Program.
Later license versions may give you additional or different permissions. However, no additional obligations are imposed on any author or copyright holder as a result of your choosing to follow a later version.
15. Disclaimer of Warranty.
THERE IS NO WARRANTY FOR THE PROGRAM, TO THE EXTENT PERMITTED BY
APPLICABLE LAW. EXCEPT WHEN OTHERWISE STATED IN WRITING THE COPYRIGHT
HOLDERS AND/OR OTHER PARTIES PROVIDE THE PROGRAM ‘AS IS’ WITHOUT
WARRANTY OF ANY KIND, EITHER EXPRESSED OR IMPLIED, INCLUDING, BUT NOT
LIMITED TO, THE IMPLIED WARRANTIES OF MERCHANTABILITY AND FITNESS FOR A
PARTICULAR PURPOSE. THE ENTIRE RISK AS TO THE QUALITY AND PERFORMANCE OF
THE PROGRAM IS WITH YOU. SHOULD THE PROGRAM PROVE DEFECTIVE, YOU
ASSUME THE COST OF ALL NECESSARY SERVICING, REPAIR OR CORRECTION.
16. Limitation of Liability.
IN NO EVENT UNLESS REQUIRED BY APPLICABLE LAW OR AGREED TO IN WRITING
WILL ANY COPYRIGHT HOLDER, OR ANY OTHER PARTY WHO MODIFIES AND/OR
CONVEYS THE PROGRAM AS PERMITTED ABOVE, BE LIABLE TO YOU FOR DAMAGES,
INCLUDING ANY GENERAL, SPECIAL, INCIDENTAL OR CONSEQUENTIAL DAMAGES
ARISING OUT OF THE USE OR INABILITY TO USE THE PROGRAM (INCLUDING BUT NOT
LIMITED TO LOSS OF DATA OR DATA BEING RENDERED INACCURATE OR LOSSES
SUSTAINED BY YOU OR THIRD PARTIES OR A FAILURE OF THE PROGRAM TO OPERATE
WITH ANY OTHER PROGRAMS), EVEN IF SUCH HOLDER OR OTHER PARTY HAS BEEN
ADVISED OF THE POSSIBILITY OF SUCH DAMAGES.
17. Interpretation of Sections 15 and 16.
If the disclaimer of warranty and limitation of liability provided above cannot be given local legal effect according to their terms, reviewing courts shall apply local law that most closely approximates an absolute waiver of all civil liability in connection with the Program, unless a warranty or assumption of liability accompanies a copy of the Program in return for a fee.
END OF TERMS AND CONDITIONS
advertisement
Key Features
- Tower
- Number of storage drives supported: 6
- 1
- 250 W
Related manuals
advertisement