advertisement
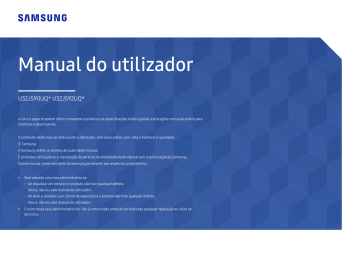
Manual do utilizador
U32J590UQ* U32J592UQ*
A cor e o aspecto podem diferir consoante o produto e as especificações estão sujeitas a alterações sem aviso prévio para melhorar o desempenho.
O conteúdo deste manual está sujeito a alterações, sem aviso prévio, com vista a melhorar a qualidade.
© Samsung
A Samsung detém os direitos de autor deste manual.
É proibida a utilização ou a reprodução de parte ou da totalidade deste manual sem a autorização da Samsung.
Outras marcas comerciais além da Samsung pertencem aos respetivos proprietários.
• Será cobrada uma taxa administrativa se.
‒ (a) requisitar um técnico e o produto não tiver qualquer defeito.
(isto é, não leu este manual do utilizador).
‒ (b) levar a unidade a um centro de reparação e o produto não tiver qualquer defeito.
(isto é, não leu este manual do utilizador).
• O valor dessa taxa administrativa ser-lhe-á comunicado antes de ser realizada qualquer reparação ou visita ao domicílio.
Índice
Antes de utilizar o produto
Manter um espaço de instalação seguro
Precauções para o armazenamento
Preparativos
Configurar Modo Protc. Ocular, Brilho e
Contraste a partir do ecrã inicial 14
Alterar a definição de Volume 14
Ajustar a inclinação do produto
Dispositivo de bloqueio anti-roubo
Precauções ao deslocar o monitor
Instalar um kit de montagem na parede ou um suporte de secretária 18
Ligar e utilizar um dispositivo de entrada
Leia abaixo antes de instalar o monitor.
Postura correcta para utilizar o produto
Configuração do ecrã
2
Índice
Configurar as definições da opção PIP/PBP
Ajustar as definições de OSD
(Visualização no ecrã)
Configurar e reiniciar
Instalar o software
Restrições e problemas com a instalação
Guia de resolução de problemas
Requisitos a observar antes de contactar o
Centro de Assistência ao Cliente Samsung
Verificar a resolução e a frequência
Características técnicas
Tabela dos modos de sinal padrão 44
Anexo
Responsabilidade pelo Serviço Pago (custo para os clientes)
Danos do produto provocados pelo cliente 48
Eliminação Correcta Deste Produto (Resíduos de Equipamentos Eléctricos e Electrónicos) 49
3
Capítulo 1
Antes de utilizar o produto
Manter um espaço de instalação seguro
Certifique-se de que deixa algum espaço em volta do produto para ventilação. Um aumento da temperatura interna poderá causar um incêndio e danificar o produto. Ao instalar o produto, certifiquese de que deixa tanto ou mais espaço conforme demonstrado abaixo.
―
O aspecto exterior pode ser diferente, dependendo do produto.
Precauções de segurança
Aviso
Cuidado
Poderão ocorrer ferimentos graves ou fatais se as instruções não forem seguidas.
Podem ocorrer danos materiais se as instruções não forem seguidas.
10 cm
10 cm
10 cm 10 cm
10 cm
10 cm (3.93 Inches)
Os modelos com acabamento super brilhante podem desenvolver manchas brancas na superfície, caso
10 cm 10 cm fiquem perto de um humidificador de ondas ultra-sónicas.
―
Contacte o Centro de Assistência ao Cliente Samsung mais próximo para solicitar a limpeza do interior do produto (será cobrada uma taxa pelo serviço).
Não toque no ecrã com as mãos ou outros objetos. Caso contrário, poderá danificar o ecrã.
(3.93 Inches)
4
Limpeza
―
Tenha cuidado ao limpar o painel e o exterior dos LCD avançados, porque se riscam com facilidade.
―
Siga os seguintes passos para efectuar a limpeza.
1 Desligue o produto e o computador.
2 Desligue o cabo de alimentação do produto.
―
Segure o cabo de alimentação pela ficha e não toque no cabo com as mãos molhadas. Caso contrário, poderá ocorrer um choque eléctrico.
3 Limpe o monitor com um pano limpo, suave e seco.
‒ Não utilize produtos de limpeza que contenham álcool, solventes ou agentes tensioactivos no monitor.
‒ Não vaporize água ou detergente directamente no produto.
4 Humedeça um pano suave e seco em água e torça bem, para limpar o exterior do produto.
5 Ligue o cabo de alimentação ao produto, quando terminar a limpeza.
6 Ligue o produto e o computador.
Electricidade e segurança
Aviso
• Não utilize um cabo de alimentação ou uma ficha com danos nem uma tomada eléctrica frouxa.
• Não ligue vários produtos numa única tomada eléctrica.
• Não toque na ficha do cabo de alimentação com as mãos molhadas.
• Insira a ficha o máximo possível, para que não fique solta.
• Ligue a ficha a uma tomada eléctrica com ligação à terra (apenas dispositivos isolados tipo 1).
• Não torça nem puxe o cabo de alimentação com força. Tenha cuidado para não deixar o cabo de alimentação debaixo de um objecto pesado.
• Não coloque o cabo de alimentação nem o produto perto de fontes de calor.
• Limpe o pó à volta dos pinos da ficha ou da tomada eléctrica com um pano seco.
Cuidado
• Não desligue o cabo de alimentação enquanto o produto está a ser utilizado.
• Utilize apenas o cabo de alimentação fornecido com o seu produto Samsung. Não utilize o cabo de alimentação com outros produtos.
• Mantenha desobstruída a tomada eléctrica onde o cabo de alimentação está ligado.
‒ Caso ocorra algum problema, o cabo de alimentação deve ser desligado, para desligar a alimentação eléctrica do produto.
• Segure o cabo de alimentação pela ficha, quando o retirar da tomada eléctrica.
5
Instalação
Aviso
• Não coloque velas, repelentes de insectos ou cigarros em cima do produto. Não instale o produto perto de fontes de calor.
• Não utilize o produto em espaços mal ventilados, tais como numa estante para livros ou num armário.
• Instale o produto a, pelo menos, 10 cm da parede, para permitir a ventilação.
• Mantenha a embalagem de plástico fora do alcance das crianças.
‒ As crianças podem sufocar.
• Não instale o produto numa superfície instável ou que vibre (prateleira insegura, superfície inclinada, etc.).
‒ O produto pode cair e ficar danificado e/ou provocar ferimentos.
‒ Utilizar o produto numa área com demasiada vibração pode danificar o produto ou provocar um incêndio.
• Não instale o produto num veículo ou num local exposto a pó, humidade (gotas de água, etc.), óleo ou fumo.
• Não exponha o produto à luz directa do sol ao calor nem o coloque perto de objecto quente, como um fogão.
‒ Poderá reduzir a vida útil do produto ou provocar um incêndio.
• Não instale o produto ao alcance das crianças.
‒ O produto poderá cair e ferir as crianças.
• Os óleos alimentares (como o óleo de soja) podem danificar ou deformar o produto. Mantenha o produto afastado de poluição por óleo. Além disso, não instale nem utilize o produto na cozinha ou perto de fogões.
Cuidado
• Não deixe cair o produto durante a sua movimentação.
• Não pouse o produto sobre a sua extremidade dianteira.
• Quando instalar o produto num armário ou numa prateleira, certifique-se de que a extremidade dianteira da base não sobressai.
‒ O produto pode cair e ficar danificado e/ou provocar ferimentos.
‒ Instale o produto apenas em armários e prateleiras com o tamanho certo.
• Pouse o produto com cuidado.
‒ O produto pode ficar danificado ou poderão ocorrer ferimentos.
• Instalar o produto num local pouco habitual (um local exposto a muitas poeiras finas, substâncias químicas, temperaturas extremas ou muita humidade, ou num local onde o produto teria que funcionar continuamente durante longos períodos) pode afetar seriamente o seu desempenho.
‒ Consulte o Centro de Assistência a Clientes da Samsung, caso pretenda instalar o produto num desses locais.
6
Funcionamento
Aviso
• Existe tensão alta no interior do produto. Nunca desmonte, repare ou modifique o produto você mesmo.
‒ Contacte o Centro de Assistência ao Cliente Samsung, para que efectuem as reparações.
• Para mover o produto, desligue primeiro todos os cabos, incluindo o cabo de alimentação.
• Se o produto fizer um som estranho, cheirar a queimado ou deitar fumo, desligue imediatamente o cabo de alimentação e contacte o Centro de Assistência ao Cliente Samsung.
• Não deixe que as crianças se pendurem no produto ou subam para cima dele.
‒ As crianças podem sofrer um acidente e ficar feridas com gravidade.
• Se deixar cair o produto ou se a caixa externa ficar danificada, desligue a alimentação e o cabo de alimentação. Em seguida, contacte o Centro de Assistência ao Cliente Samsung.
‒ Se continuar a utilizar o produto, poderá provocar um incêndio ou um choque eléctrico.
• Não deixe objectos pesados ou coisas de que as crianças gostam (brinquedos, doces, etc.) em cima do produto.
‒ O produto ou os objectos pesados podem cair, se as crianças tentarem alcançar os brinquedos ou os doces, o que pode provocar ferimentos graves.
• Durante uma trovoada ou tempestade, desligue o produto e o cabo de alimentação.
• Não deixe cair objectos sobre o produto nem deixe que sofra impactos.
• Não mova o produto, puxando o cabo de alimentação ou qualquer outro cabo.
• Se detectar uma fuga de gás, não toque no produto nem na ficha. Além disso, ventile a área imediatamente.
• Não levante nem mova o produto puxando pelo cabo de alimentação ou qualquer outro cabo.
• Não utilize nem guarde sprays combustíveis ou substâncias inflamáveis perto do produto.
• Certifique-se de que as aberturas de ventilação não estão obstruídas por panos de mesa ou cortinas.
‒ Um aumento da temperatura interna pode provocar um incêndio.
• Não introduza objectos metálicos (agulhas, moedas, ganchos, etc.) ou objectos facilmente inflamáveis (papel, fósforos, etc.) no produto (através das aberturas de ventilação ou portas de entrada/saída, etc.).
‒ Certifique-se de que desliga o produto e o cabo de alimentação, caso entre água ou substâncias estranhas para dentro do produto. Em seguida, contacte o Centro de Assistência ao Cliente
Samsung.
• Não coloque objectos que contenham líquido (vasos, potes, garrafas, etc.) ou objectos metálicos em cima do produto.
‒ Certifique-se de que desliga o produto e o cabo de alimentação, caso entre água ou substâncias estranhas para dentro do produto. Em seguida, contacte o Centro de Assistência ao Cliente
Samsung.
7
Cuidado
• Se deixar o ecrã fixo numa imagem estática durante um longo período de tempo pode provocar uma queimadura com efeito de pós-imagem ou defeitos nos pixels.
‒ Se não for utilizar o produto durante um longo período, active o modo de poupança de energia ou uma protecção de ecrã com imagens em movimento.
• Desligue o cabo de alimentação da tomada eléctrica, se não for utilizar o produto durante um longo período (férias, etc.).
‒ A acumulação de pó, juntamente com o calor, pode provocar um incêndio, um choque eléctrico ou fugas de electricidade.
• Utilize o produto com a resolução e frequência recomendadas.
‒ Caso contrário, poderá desenvolver problemas de visão.
• Não junte os transformadores de CA/CC.
• Retire o transformador de CA/CC do saco de plástico, antes de o utilizar.
• Não permita que entre água no transformador de CA/CC ou que o dispositivo se molhe.
‒ Pode provocar um choque eléctrico ou um incêndio.
‒ Evite a utilização do produto no exterior, onde pode ficar exposto a chuva ou neve.
‒ Tenha cuidado para não molhar o transformador de CA/CC quando lava o chão.
• Não coloque o transformador de CA/CC perto de um aparelho de aquecimento.
‒ Caso contrário, poderá ocorrer um incêndio.
• Coloque o transformador de CA/CC numa área bem ventilada.
• Se colocar o transformador de corrente CA/CC com a entrada do cabo virada para cima, água ou outras substâncias estranhas podem entrar no transformador e provocar uma avaria no mesmo.
Certifique-se de que coloca o transformador de corrente CA/CC bem assente numa mesa ou no chão.
• Insira a ficha de alimentação no transformador de CA/CC até ouvir um estalido.
• Não insira apenas a ficha de alimentação na tomada de alimentação.
• Não utilize um transformador de CA/CC além do fornecido.
‒ Pode provocar choque eléctrico ou incêndio.
• Não insira o transformador de CA/CC na tomada de alimentação no teto.
‒ Pode provocar choque eléctrico ou incêndio.
• Rode a ficha de alimentação de forma a não exceder o intervalo (0 a 90°) no transformador de CA/
CC.
‒ Pode provocar choque eléctrico ou incêndio.
• Nunca desmonte a ficha de alimentação após ter sido montada. (Não pode ser separada após a montagem.)
• Nunca utilize a ficha de alimentação fornecida com outros dispositivos.
• Ao retirar o transformador de CA/CC da tomada de alimentação, segure o corpo deste e puxe-o para cima.
‒ Pode provocar choque eléctrico ou incêndio.
• Não lhe deixe cair objetos em cima nem bata com o transformador de CA/CC.
‒ Pode provocar choque eléctrico ou incêndio.
• Utilize o transformador de CA/CC após retirar a cobertura de plástico.
‒ Caso contrário, pode ocorrer um incêndio.
8
• Não segure o produto de cabeça para baixo, nem o mova segurando a base.
‒ O produto pode cair e ficar danificado ou provocar ferimentos.
• Ficar demasiado perto do ecrã durante muito tempo, pode provocar problemas de visão.
• Não utilize humidificadores ou fogões perto do produto.
• Descanse os olhos durante mais de 5 minutos ou olhe para objetos distantes por cada hora de utilização.
• Não toque no ecrã depois do produto estar ligado durante muito tempo, porque estará quente.
• Guarde os pequenos acessórios longe do alcance das crianças.
• Tenha cuidado quando ajustar o ângulo do produto ou a altura da base.
‒ Pode ficar com a mão ou os dedos presos e ficar ferido.
‒ Aumentar muito o ângulo de inclinação do produto pode fazer com que o produto caia, provocando ferimentos.
• Não coloque objectos pesados em cima do produto.
‒ O produto pode ficar danificado ou poderão ocorrer ferimentos.
• Não aumente muito o volume quando utilizar auscultadores ou auriculares.
‒ Ter o som muito alto pode provocar lesões auditivas.
9
Capítulo 2
Preparativos
Peças
Controlo do Painel
―
A cor e a forma das peças pode ser diferente do apresentado. As características técnicas estão sujeitas a alterações sem aviso prévio de forma a melhorar a qualidade.
Ícones
Botão JOG
Alimentação LED
Função Guia de Teclas
Descrição
Botão multidireccional que ajuda a navegar.
―
O botão JOG situa-se no lado esquerdo da parte traseira do produto.
O botão pode ser utilizado para mover para cima, para baixo, para a esquerda, para a direita ou como enter.
Este LED indica o estado de energia e funciona como
• Alimentação ligada (Botão de alimentação): Desligar
• Modo de poupança de energia: A piscar
• Alimentação desligada (botão de alimentação): Ligar
―
É possível alterar o funcionamento do indicador de alimentação no menu. ( Sistema → Ligar LED ) Devido à variação funcional, os modelos podem não ter esta função.
Prima o botão JOG quando liga o ecrã. A função guia de teclas aparece. Para aceder ao menu no ecrã quando o guia é apresentado, prima novamente o botão de direcção correspondente.
―
A função Guia de Teclas pode variar consoante a função ou o modelo do produto. Consulte o produto em questão.
Alimentação LED
Botão JOG
CIMA
ESQUERDA DIREITA
Função Guia de Teclas
Retorno
PREMIR(ENTER)
BAIXO
10
Guia de Tecla Directa
―
O ecrã do botão de atalho (menu OSD) mostrado abaixo é apresentado apenas quando o ecrã do monitor está ligado, a resolução do computador é alterada ou a fonte de entrada muda.
Modo Protc. Ocular
Volume
Funções
Modo Protc. Ocular Deslig.
• CIMA/BAIXO: ajustar a função Brilho , Contraste , Modo Protc. Ocular .
• ESQUERDA/DIREITA: ajustar a função Volume .
• PREMIR(ENTER): visualizar a função Guia de Teclas.
11
Função Guia de Teclas
―
Para entrar no menu principal ou utilizar outros itens, prima o botão JOG para apresentar a função Guia de Teclas. Para sair, prima novamente o botão JOG.
CIMA/BAIXO/ESQUERDA/DIREITA: mova o item que pretende. A descrição de cada item aparece ao alterar o foco.
PREMIR(ENTER): o item seleccionado será aplicado.
Retorno
Ícones Descrição
Seleccione para alterar o sinal de entrada ao mover o botão JOG no ecrã da função guia de teclas. Se o sinal de entrada for alterado, aparece uma mensagem no canto superior esquerdo do ecrã.
Selecciona ao mover o botão JOG no ecrã da função guia de teclas.
Aparece o OSD (Visualização no ecrã) da função do seu monitor.
Bloqueio de controlo do OSD: Mantém as definições actuais ou bloqueia o controlo OSD, para evitar alterações acidentais nas definições.
Activar/desactivar: para bloquear/desbloquear o controlo OSD, prima o botão ESQUERDO durante 10 segundos quando o menu principal for apresentado.
―
Quando o controlo OSD está bloqueado, as funções Brilho e Contraste podem ser ajustadas. A função PIP/PBP está disponível.
A função Modo Protc. Ocular está disponível. Pode ver Informação .
Selecciona ao mover o botão JOG no ecrã da função guia de teclas.
Prima o botão quando for necessário configurar as definições para a função PIP/PBP .
Selecciona para desligar o monitor ao mover o botão JOG para o ecrã da função guia de teclas.
―
Devido à variação funcional, as opções da função guia de teclas serão diferentes consoante os modelos.
12
Quando o monitor não apresentar nada (por exemplo, no modo de poupança de energia ou no modo sem sinal), podem ser utilizadas 2 teclas directas para controlar a fonte e a alimentação, como ilustrado em baixo.
Botão JOG
CIMA
Anterior
PREMIR(ENTER) durante 2 segundos
Modo de poupança de energia/sem sinal
Alterar fonte
Desligar
Quando o monitor apresentar o menu principal, o botão JOG pode ser utilizado tal como indicado em baixo.
Botão JOG
CIMA/BAIXO
ESQUERDA
DIREITA
PREMIR(ENTER)
Ação
Mover a opção
Sair do menu principal.
Fechar a sublista sem guardar o valor.
O valor diminui no controlo de deslize.
Avançar para a profundidade seguinte.
O valor aumenta no controlo de deslize.
Avançar para a profundidade seguinte.
Guardar o valor e fechar a sublista.
13
Configurar Modo Protc. Ocular, Brilho e Contraste a partir do ecrã inicial
Ajuste a função Brilho , Contraste e Modo Protc. Ocular ao mover o botão JOG.
Contraste
Modo Protc. Ocular
Brilho
Deslig.
―
A imagem apresentada pode ser diferente dependendo do modelo.
―
O brilho predefinido pode variar consoante a região.
Modo Protc. Ocular
―
Não disponível quando Modo PIP/PBP está definido para Ligado .
Brilho
―
―
Este menu não está disponível quando
Este menu não está disponível quando o
Bright está no modo
Poupança Eco Plus
Contraste dinâm.
está activado.
.
―
Este menu não está disponível quando o Modo Protc. Ocular está activado.
Contraste
―
Este menu não está disponível quando Bright está no modo Cinema ou Contraste dinâm.
.
―
Este menu não está disponível quando o Modo Jogo está activado.
―
Este menu não está disponível quando o Modo PIP/PBP está definido como Ligado e Tam.
está definido como (modo PBP).
Alterar a definição de Volume
Pode ajustar Volume movendo o botão JOG para a esquerda ou para a direita, caso não seja apresentado nenhum menu OSD.
Volume
Silêncio
50
―
A imagem apresentada pode ser diferente dependendo do modelo.
―
Se o áudio de um dispositivo de entrada ligado for de má qualidade, a função Auto Mute no produto pode silenciar o som ou causar a emissão de áudio instável quando ligar os auscultadores ou altifalantes. Defina o volume de entrada do dispositivo de entrada para, pelo menos, 20% e controle o volume utilizando o respetivo controlo (botão JOG para ESQUERDA/DIREITA) no produto.
―
O que é Auto Mute?
Esta função silencia o áudio para melhorar o efeito sonoro quando existe ruído ou quando o sinal de
― entrada é fraco, geralmente devido a um problema com o volume de um dispositivo de entrada.
Para ativar a função Silêncio , aceda ao ecrã de controlo do Volume e utilize o botão JOG para mover o foco para baixo. Para desativar a função Silêncio , aceda ao ecrã de controlo do Volume e aumente ou diminua o
Volume .
14
Tipos de portas
―
As funções disponíveis podem variar consoante o modelo do produto. A cor e a forma das peças pode ser diferente do apresentado. As características técnicas estão sujeitas a alterações sem aviso prévio de forma a melhorar a qualidade. Consulte o produto.
Porta
HDMI IN 1 HDMI IN 2
DP IN
DC 19V
Descrição
Liga-se a um dispositivo de entrada utilizando um cabo HDMI ou HDMI-DVI.
―
HDMI1 suporta 3840 x 2160 a 30 Hz
―
HDMI2 suporta 3840 x 2160 a 30 Hz
Liga-se a um PC através de um cabo DP.
Para ligar a um dispositivo de saída de áudio, tal como auscultadores.
―
O som apenas pode ser ouvido se utilizar o cabo HDMI para HDMI ou o cabo DP.
Liga-se ao transformador de CA/CC.
HDMI IN 1 HDMI IN 2 DP IN DC 19V
15
Ajustar a inclinação do produto
―
A cor e a forma das peças pode ser diferente do apresentado. As características técnicas estão sujeitas a alterações sem aviso prévio de forma a melhorar a qualidade.
-2° (±2°) ~ 15° (±2°)
Dispositivo de bloqueio anti-roubo
―
Um dispositivo de bloqueio anti-roubo permite-lhe utilizar o produto em segurança mesmo em locais públicos.
―
O formato do dispositivo de bloqueio e o método de bloqueio dependem do fabricante. Consulte o manual do utilizador fornecido com o dispositivo de bloqueio anti-roubo para obter mais informações.
Para bloquear um dispositivo de bloqueio anti-roubo:
• É possível ajustar a inclinação do monitor.
• Segure na parte inferior do produto e ajuste cuidadosamente a inclinação.
1 Prenda o cabo do dispositivo de bloqueio anti-roubo a um objecto pesado, como uma secretária.
2 Passe uma extremidade do cabo através do laço na outra extremidade.
3 Introduza o dispositivo de bloqueio na ranhura para dispositivo de bloqueio anti-roubo na parte posterior do produto.
4 Bloqueie o dispositivo de bloqueio.
‒ Um dispositivo de bloqueio anti-roubo pode ser adquirido em separado.
‒ Consulte o manual do utilizador fornecido com o dispositivo de bloqueio anti-roubo para obter mais informações.
‒ Os dispositivos de bloqueio anti-roubo podem ser adquiridos em revendedores de artigos electrónicos ou na Internet.
16
Precauções ao deslocar o monitor
• Não exerça pressão diretamente no ecrã.
• Não segure o ecrã durante a deslocação do monitor.
• Não segure o produto de cabeça para baixo apenas pelo suporte.
• Para o deslocar, segure os cantos ou extremidades inferiores do monitor.
17
Instalar um kit de montagem na parede ou um suporte de secretária
―
Desligue o produto e retire o cabo de alimentação da respectiva tomada.
1 2
3
5
4
C
• Notas
‒ A utilização de um parafuso com um comprimento superior ao padrão pode danificar os componentes internos do produto.
‒ O comprimento dos parafusos necessários para um kit de montagem na parede que não respeita as normas VESA, pode variar consoante as especificações.
‒ Não utilize parafusos que não respeitem as normas VESA. Não recorra a força excessiva para prender o kit de montagem na parede ou o suporte de secretária. O produto pode danificar-se ou cair e provocar ferimentos. A Samsung não se responsabiliza por quaisquer danos ou ferimentos provocados pela utilização de parafusos inadequados ou de força excessiva para instalar o kit de montagem na parede ou o suporte de secretária.
‒ A Samsung não se responsabiliza por danos no produto ou ferimentos pessoais provocados pela utilização de um kit de montagem na parede diferente do especificado ou pela tentativa de instalação do kit de montagem na parede por parte do utilizador.
‒ Para instalar o produto numa parede, assegure-se de que adquire um kit de montagem na parede que pode ser instalado a 10 cm ou mais da parede.
‒ Utilize um kit de montagem na parede que respeita as normas.
‒ For å montere skjermen på et veggfeste må du først koble stativfoten fra skjermen.
Unidade: mm
Nome do modelo
Especificações para os orifícios para parafuso VESA (A * B) em milímetros
Parafuso padrão Quantidade
U32J590UQ* /
U32J592UQ*
100,0 x 100,0
4,0 mm Φ, 0,7 de inclinação * 10,0 mm de comprimento
4 unid.
―
Não instale o seu kit de montagem na parede quando o produto estiver ligado. Pode causar ferimentos pessoais devido a choque eléctrico.
A Prenda o kit de montagem na parede ou o suporte de secretária aqui.
B Coloque o INLAY (revestimento) conforme ilustrado na figura.
C Suporte (vendida em separado)
Alinhe as ranhuras com as peças correspondentes no kit de montagem na parede ou suporte de secretária que pretende prender e aperte bem os parafusos do suporte no produto.
18
Instalação
Prender o suporte
―
Antes de montar o produto, pouse-o numa superfície plana e estável, com o ecrã virado para baixo.
―
O aspecto exterior pode ser diferente, dependendo do produto.
1 2 3 4
Introduza o conector na base, na direcção ilustrada pela figura.
Verifique se o conector da base está bem ligado.
Rode o parafuso de ligação existente na parte inferior da base até este ficar totalmente fixo.
Coloque no chão a esferovite de proteção
(almofada) incluída na embalagem e ponha o produto em cima, virado para baixo, como mostra a imagem.
Se não tiver a esferovite, use um tapete grosso.
5 6
Segure a parte principal do corpo do produto com a mão, conforme ilustrado pela figura. Empurre a base montada para a parte principal do corpo, na direcção da seta, conforme ilustrado na figura.
Ligue o cabo de alimentação e o cabo de dados conforme apresentado na figura.
- Cuidado
Não faça pressão no monitor. Caso contrário, poderá danificar o monitor.
19
Retirar a base
―
Antes de retirar o suporte do monitor, coloque o monitor numa superfície plana e estável, com o ecrã virado para baixo.
―
O aspecto exterior pode ser diferente, dependendo do produto.
1 2 3 4
Coloque no chão a esferovite de proteção
(almofada) incluída na embalagem e ponha o produto em cima, virado para baixo, como mostra a imagem.
Se não tiver a esferovite, use um tapete grosso.
Para retirar a base do monitor, segure na parte inferior do monitor com uma mão e mova a base de um lado para o outro com a outra mão para criar folga entre os dois.
Faça pressão na parte inferior do monitor com uma mão e puxe a base com a outra mão na direção da seta conforme apresentado na figura.
Retire o conector da base puxando-o na direcção da seta, conforme ilustrado na figura.
- Cuidado
Não faça pressão no monitor. Caso contrário, poderá danificar o monitor.
20
Capítulo 3
Ligar e utilizar um dispositivo de entrada
Leia abaixo antes de instalar o monitor.
1 Verifique as formas de ambas as extremidades dos cabos que vieram com o monitor e verifique as formas e posições das portas correspondentes no monitor e nos dispositivos externos.
2 Antes de ligar os cabos de sinal, desligue os cabos de alimentação do monitor e dos dispositivos externos da tomada elétrica para para evitar danos no dispositivo devido a um curto-circuito ou a uma sobrecarga elétrica.
3 Após ligar todos os cabos de sinal, ligue os cabos de alimentação do monitor e dos dispositivos externos à tomada elétrica.
4 Leia o manual do utilizador para conhecer as funções do monitor, as precauções a tomar e a sua correta utilização antes de utilizar o monitor instalado.
Ligar e utilizar um PC
Seleccione um método de ligação adequado ao seu PC.
―
As peças de ligação podem ser diferentes consoante os produtos.
―
As portas incluídas podem variar, dependendo do produto.
Ligar utilizando um cabo HDMI
Verifique para se certificar de que os cabos de alimentação do monitor e dos dispositivos externos, tais como computadores ou descodificadores, não estão ligados à tomada elétrica.
HDMI IN 1, HDMI IN 2
―
Para visualizar uma resolução de 3840 x 2160 a 30 Hz, utilize um cabo HDMI que suporte 3840 x 2160 a 30
Hz para ligar a HDMI 1.
Certifique-se de que a placa gráfica da fonte HDMI suporta 3840 x 2160 a 30 Hz.
―
Para visualizar uma resolução de 3840 x 2160 a 60 Hz, utilize um cabo HDMI que suporte 3840 x 2160 a 60
Hz para ligar a HDMI 2.
Certifique-se de que a placa gráfica da fonte HDMI suporta 3840 x 2160 a 60 Hz.
―
Ao ligar um cabo HDMI, utilize o cabo fornecido com os acessórios do monitor. Se utilizar um cabo HDMI não fornecido pela Samsung, a qualidade da imagem poderá ser inferior.
21
Ligação com um cabo HDMI-DVI
Verifique para se certificar de que os cabos de alimentação do monitor e dos dispositivos externos, tais como computadores ou descodificadores, não estão ligados à tomada elétrica.
Ligar a auscultadores
HDMI IN 1, HDMI IN 2
―
Utilize auscultadores quando ativar o som com um cabo HDMI-HDMI ou DP.
―
A entrada de auriculares só suporta o tipo de conector de 3 contactos (TRS).
―
A função de áudio não é suportada se o dispositivo de entrada estiver ligado através do cabo HDMI-DVI.
―
A resolução ideal pode não estar disponível com um cabo HDMI-DVI.
Ligação com o cabo DP
Verifique para se certificar de que os cabos de alimentação do monitor e dos dispositivos externos, tais como computadores ou descodificadores, não estão ligados à tomada elétrica.
DP IN
―
Para visualizar uma resolução de 3840 x 2160 a 60 Hz, utilize um cabo DP que suporte 3840 x 2160 a 60 Hz.
Certifique-se de que a placa gráfica da fonte DP suporta 3840 x 2160 a 60 Hz.
22
Ligar a alimentação
1
2 DC 19V
3
4
1 Ligue a ficha de alimentação ao transformador de CA/CC.
2 Ligue o transformador de CA/CC à porta DC 19V na parte traseira do monitor.
3 Ligue o transformador de CA/CC à tomada de alimentação.
4 Prima o botão JOG na parte de trás do monitor para ligá-lo.
―
A tensão de entrada muda automaticamente.
―
As especificações do transformador podem variar consoante os requisitos de qualidade aplicáveis.
23
Postura correcta para utilizar o produto
Mantenha uma postura correcta quando utiliza o produto:
• Endireite as costas.
• Deixe uma distância de 45 a 50 cm entre os olhos e o ecrã e olhe ligeiramente para baixo.
• Mantenha os olhos directamente à frente do ecrã.
• Ajuste o ângulo para que não existam reflexos de luz.
• Mantenha os antebraços perpendiculares à parte superior dos braços e nivelados com as costas das mãos.
• Mantenha os cotovelos num ângulo recto.
• Ajuste a altura do produto para poder manter os joelhos dobrados a 90 graus ou mais, os calcanhares no chão e os braços abaixo do coração.
• Faça exercícios com os olhos ou pisque-os para aliviar o cansaço nos olhos.
Instalação do controlador
―
Pode definir a melhor resolução e frequência para este produto se instalar os controladores correspondentes para este produto.
―
Para instalar a versão mais recente do controlador do produto, transfira-a do Web site da Samsung em http://www.samsung.com.
Definir a resolução óptima
Quando liga o produto pela primeira vez depois de o ter comprado, é apresentada uma mensagem informativa sobre a definição da resolução óptima.
Seleccione um idioma no produto e altere a resolução no seu PC para a definição optimizada.
―
Se não seleccionar a resolução óptima, a mensagem é apresentada no máximo três vezes, durante um
― período específico, mesmo quando o produto é desligado e ligado novamente.
Também pode seleccionar a resolução óptima no Painel de Controlo do PC.
24
Capítulo 4
Configuração do ecrã
Configure as definições do ecrã, como o brilho.
É fornecida uma descrição detalhada de cada função. Consulte o seu produto para mais informações.
―
As funções disponíveis podem variar consoante o modelo do produto. A cor e a forma das peças pode ser diferente do apresentado. As características técnicas estão sujeitas a alterações sem aviso prévio de forma a melhorar a qualidade.
SAMSUNG MAGIC Bright
Este menu proporciona uma óptima qualidade de imagem, adequada para o ambiente onde o produto será utilizado.
―
Este menu não está disponível quando o Poupança Eco Plus está activado.
―
Este menu não está disponível quando o Modo Jogo está activado.
―
Este menu não está disponível quando o Modo Protc. Ocular está activado.
―
Não disponível quando Modo PIP/PBP está definido para Ligado .
Pode personalizar o brilho consoante as suas preferências.
No modo PC
• Pessoal : Personalize o contraste e o brilho conforme o necessário.
• Standard : Obtenha uma qualidade de imagem adequada para a edição de documentos ou para utilizar a Internet.
• Cinema : Obtenha o brilho e a nitidez de um televisor, adequados para desfrutar de conteúdo de vídeo e DVD.
• Contraste dinâm.
: Obtenha um brilho equilibrado através do ajuste automático do contraste.
No modo AV
Se a entrada externa estiver ligada através de HDMI/DP, e o Modo PC/AV estiver definido para AV , a opção Bright tem quatro definições de imagem automáticas ( Dinâmico , Standard , Filme e
Pessoal ) que são predefinidas na fábrica. Pode activar Dinâmico , Standard , Filme ou Pessoal . Pode seleccionar Pessoal para voltar a chamar automaticamente as definições de imagem personalizadas.
• Dinâmico : Seleccione este modo para ver uma imagem mais nítida do que no modo Standard .
• Standard : Seleccione este modo quando a área circundante estiver iluminada. Este modo também permite ver imagens nítidas.
• Filme : Seleccione este modo quando a área circundante estiver escura. Este modo permite poupar energia e reduzir a fadiga ocular.
• Pessoal : Seleccione este modo quando quiser ajustar a imagem de acordo com as suas preferências.
25
Brilho
Ajuste o brilho geral da imagem. (Intervalo: 0~100)
Um valor mais elevado fará com que a imagem pareça mais clara.
―
Este menu não está disponível quando Bright está no modo Contraste dinâm.
.
―
Este menu não está disponível quando o Poupança Eco Plus está activado.
―
Este menu não está disponível quando o Modo Protc. Ocular está activado.
Contraste
Ajuste o contraste entre os objectos e o fundo. (Intervalo: 0~100)
Um valor mais elevado irá aumentar o contraste para que o objecto pareça mais nítido.
―
Esta opção não está disponível quando o Bright está no modo s in Cinema ou Contraste dinâm.
.
―
Este menu não está disponível quando o Modo Jogo está activado.
―
Este menu não está disponível quando o Modo PIP/PBP está definido como Ligado e Tam.
está definido como (modo PBP).
Nitidez
Torne o contorno dos objectos mais nítido ou desfocado. (Intervalo: 0~100)
Um valor mais elevado tornará o contorno dos objectos mais nítido.
―
―
Esta opção não está disponível quando o Bright está no modo s in Cinema ou Contraste dinâm.
.
Este menu não está disponível quando o Modo Jogo está activado.
―
Não disponível quando Modo PIP/PBP está definido para Ligado .
Cor
Ajuste o matiz do ecrã.
―
―
Este menu não está disponível quando Bright está no modo Cinema ou Contraste dinâm.
.
Este menu não está disponível quando o Modo Jogo está activado.
―
Este menu não está disponível quando o Modo Protc. Ocular está activado.
―
Não disponível quando Modo PIP/PBP está definido para Ligado .
• Vermelho : ajusta o nível de saturação do vermelho. Valores próximos de 100 significam maior intensidade de cor.
• Verde : ajusta o nível de saturação do verde. Valores próximos de 100 significam maior intensidade de cor.
• Azul : ajusta o nível de saturação do azul. Valores próximos de 100 significam maior intensidade de cor.
• Tonalidade : seleciona um tom de cor que melhor se adequa às suas necessidades de visualização.
‒ Frio 2 : define a temperatura da cor de forma a ficar mais fria do que Frio 1 .
‒ Frio 1 : define a temperatura da cor, de forma a ficar mais fria do que o modo Normal .
‒ Normal : apresenta a tonalidade padrão.
‒ Quente 1 : defina a temperatura da cor, de forma a ficar mais quente do que o modo Normal .
‒ Quente 2 : define a temperatura da cor de forma a ficar mais quente do que Quente 1 .
‒ Pessoal : para personalizar a tonalidade.
―
Se a entrada externa estiver ligada através de HDMI/DP e Modo PC/AV estiver definido para AV , a opção
Tonalidade tem quatro definições de temperatura de cor ( Frio , Normal , Quente e Pessoal ).
• Gama : ajusta o nível intermédio de luminância.
‒ Modo 1 / Modo 2 / Modo 3
26
Nv.pr.HDMI
Se um leitor de DVD ou uma set-top box estiverem ligados ao produto através de uma ligação
HDMI, pode haver uma perda na qualidade da imagem (perda de contraste/cor, nível de pretos, etc.), dependendo do dispositivo de entrada ligado. Nesse caso, pode utilizar a função Nv.pr.HDMI
para ajustar a qualidade da imagem.
Se for este o caso, corrija a qualidade da imagem degradada utilizando o menu Nv.pr.HDMI
.
―
Esta função só está disponível no modo HDMI1 ou HDMI2 .
―
Não disponível quando Modo PIP/PBP está definido para Ligado .
• Normal : Seleccione este modo se não houver perda na relação de contraste.
• Baixa : Seleccione este modo para reduzir o nível de pretos e aumentar o nível de brancos, se houver perda na relação de contraste.
―
O Nv.pr.HDMI
pode não ser compatível com alguns dos dispositivos fonte.
―
A função Nv.pr.HDMI
só é ativada com uma determinada resolução AV como, por exemplo, 720P a 60 Hz e
1080P a 60 Hz.
Modo Jogo
Configure as definições do ecrã do produto para o modo de jogo.
Utilize esta função quando estiver a jogar num PC ou quando ligar uma consola, como uma
PlayStation™ ou Xbox™.
―
Este menu não está disponível quando o Modo Protc. Ocular está activado.
―
Quando o monitor se desliga, entra no modo de poupança de energia ou muda de fonte de entrada, o Modo
Jogo passa a Deslig.
, mesmo que esteja definido como Ligado .
―
Se quiser manter o Modo Jogo sempre ativado, selecione Sempre Ligado .
―
Este menu não está disponível quando o Poupança Eco Plus está activado.
―
Não disponível quando Modo PIP/PBP está definido para Ligado .
Modo Protc. Ocular
Defina para obter uma qualidade de imagem ótima e adequada para descansar os olhos.
“Low Blue Light Content” da TÜV Rheinland é um certificado para produtos que reúnem os requisitos de níveis de luz azul inferiores. Quando Modo Protc. Ocular está ' Ligado ', a luz azul a um comprimento de onda de cerca de 400 nm diminuirá e proporcionará uma qualidade de imagem ótima que permitirá aos olhos descansarem. Por outro lado, o nível de luz azul é inferior à predefinição e cumpre os requisitos da norma “Low Blue Light Content” da TÜV Rheinland, segundo a qual foi testado e certificado pela TÜV Rheinland.
―
Não disponível quando Modo PIP/PBP está definido para Ligado .
Tempo de Resposta
Aumente a velocidade de resposta do painel, para que o vídeo pareça mais vívido e natural.
―
Utilize o modo Padrão quando não estiver a ver um vídeo ou a jogar.
―
Este menu não está disponível quando o Modo PIP/PBP está definido como Ligado e Tam.
está definido como / / (modo PIP).
27
Tamanho Imagem
Altere o tamanho da imagem.
―
Este menu não está disponível quando o Modo PIP/PBP está definido como Ligado e Tam.
está definido
― como (modo PBP).
Esta opção não está disponível quando a função FreeSync está ativada.
No modo PC
• Autom.
: a imagem é apresentada conforme o formato da fonte de entrada.
• Wide : a imagem é apresentada no ecrã inteiro, independentemente do formato da fonte de entrada.
No modo AV
• 4:3 : a imagem é apresentada no formato 4:3. Adequado para vídeos e emissões normais.
• 16:9 : a imagem é apresentada no formato 16:9.
• Ajustar ao ecrã : a imagem é apresentada com o formato original, sem cortes.
―
A função pode não ser suportada, dependendo das portas incluídas no produto.
―
É possível alterar o tamanho do ecrã mediante as seguintes condições:
―
Um dispositivo de saída digital está ligado através de um cabo HDMI/DP.
―
O sinal de entrada é 480p, 576p, 720p ou 1080p e o monitor pode apresentar imagem normalmente (nem todos os modelos podem suportar todos estes sinais.).
―
Só pode definir esta opção quando a entrada externa é ligada através de HDMI/DP e Modo PC/AV está definido para AV .
Ajuste de ecrã
―
Este menu só está disponível quando Tamanho Imagem está definido como Ajustar ao ecrã no modo AV .
Quando é recebido um sinal 480P, 576P, 720P ou 1080P no modo AV e o monitor pode apresentar imagem normalmente, seleccione Ajustar ao ecrã para ajustar a posição horizontal em 0-6 níveis.
Configurar a Posição-H & Posição-V
Posição-H : Mova o ecrã para a esquerda ou para a direita.
Posição-V : Mova o ecrã para cima ou para baixo.
28
Capítulo 5
Configurar as definições da opção PIP/PBP
É fornecida uma descrição detalhada de cada função. Consulte o seu produto para mais informações.
―
As funções disponíveis podem variar consoante o modelo do produto. A cor e a forma das peças pode ser diferente do apresentado. As características técnicas estão sujeitas a alterações sem aviso prévio de forma a melhorar a qualidade.
Modo PIP/PBP
Ativar ou desativar a função Modo PIP/PBP .
A função PIP (Picture in Picture) divide o ecrã em duas partes. Um dispositivo de entrada é apresentado no ecrã principal, ao mesmo tempo que outra fonte é apresentada nas janelas de apresentação.
A função PBP (Picture by Picture) divide o ecrã em dois e apresenta os sinais de dois dispositivos de entrada diferentes em simultâneo, nos lados esquerdo e direito do ecrã.
―
O modo PIP/PBP é compatível com o Windows 7, o Windows 8 e o Windows 10.
―
A função PIP/PBP pode não estar disponível dependendo das características técnicas da placa gráfica utilizada. Se o ecrã estiver em branco no modo PIP/PBP quando a resolução ideal estiver seleccionada, vá a Painel de controlo → Ecrã → Resolução do ecrã e clique em Detectar no PC. (Instruções com base no
Windows 7.) Se o ecrã estiver em branco quando a resolução estiver definida como ótima, mude a resolução
― para 1280 x 1024.
O ecrã pode piscar brevemente ou ficar sem imagem por alguns instantes quando ativar ou desativar a função PIP/PBP ou quando alterar o tamanho do ecrã com a função PIP/PBP ativada.
Normalmente, isto pode acontecer quando um PC e um monitor estão ligados a duas ou mais fontes de entrada. Não tem nenhuma relação com o desempenho do monitor.
Este problema é normalmente provocado por um atraso na transmissão dos sinais de vídeo para o monitor devido ao desempenho da placa gráfica.
―
Para maximizar a qualidade da imagem e utilizar a saída de som normal, recomenda-se que utilize uma placa gráfica ou um DVD que suporte uma resolução 4K (3840 x 2160 a 30 Hz) quando ligado à porta HDMI1 .
―
Para maximizar a qualidade da imagem e utilizar a saída de som normal, recomenda-se que utilize uma
― placa gráfica ou um DVD que suporte uma resolução 4K (3840 x 2160 a 60 Hz) quando ligado à porta HDMI2 .
Quando a funcionalidade PIP/PBP está ativada, a resolução não é automaticamente otimizada devido a questões de compatibilidade entre a placa gráfica e o sistema Windows.
Defina Modo PIP/PBP como Deslig.
. Em alternativa, desligue e volte a ligar o monitor e configure a resolução para a definição ótima quando utilizar a interface Windows.
29
Tam.
Selecione o tamanho e o formato do ecrã secundário.
• : selecione a imagem do ícone, se quiser utilizar o modo PBP, no qual a resolução ótima para os lados esquerdo e direito do ecrã é 1920 x 2160 (largura x altura).
• : selecione a imagem do ícone, se quiser utilizar o modo PIP, no qual a resolução ótima para o ecrã secundário é 720 x 480 (largura x altura).
• : selecione a imagem do ícone, se quiser utilizar o modo PIP, no qual a resolução ótima do ecrã secundário é 1280 x 720 (largura x altura).
• : selecione a imagem do ícone, se quiser utilizar o modo PIP, no qual a resolução ótima do ecrã secundário é 1920 x 1080 (largura x altura).
Origem do Som
Defina qual é o ecrã a partir do qual pretende ouvir o som.
Modo PIP
/
Modo PBP
/
Posição
Selecione a posição do ecrã secundário a partir das opções disponíveis.
• / / /
―
Não está disponível quando o PBP está selecionado.
―
O ecrã pode piscar se o sinal de entrada for instável.
30
Fonte
Selecione a fonte para cada ecrã.
Modo PIP (disponível no modo PIP( Tam.
/ / ))
―
A fonte de entrada do ecrã principal é alterada.
―
Além da fonte de entrada atual, podem ser selecionadas mais duas fontes de entrada.
―
O ecrã pode piscar se o sinal de entrada for instável.
―
Quando a função Guia de Teclas aparecer, mova o botão JOG para a ESQUERDA para selecionar o ícone
e a seguir prima o botão JOG. O ecrã principal irá mudar na seguinte ordem, DisplayPort → HDMI1 →
HDMI2 .
Modo PBP (disponível no modo PBP( Tam.
))
―
A fonte de entrada do ecrã principal é alterada.
―
O ecrã pode piscar se o sinal de entrada for instável.
―
Quando o sinal de entrada dos ecrãs esquerdo e direito for o mesmo, a operação não pode ser realizada.
―
Quando a função Guia de Teclas aparecer, mova o botão JOG para a ESQUERDA para selecionar o ícone e a seguir prima o botão JOG. Aparece o mesmo menu de definição da fonte PBP.
Tamanho Imagem
Modo PIP (disponível no modo PIP( Tam.
/ / ))
Selecione o tamanho da imagem para o ecrã secundário.
No modo PC
• Autom.
: a imagem é apresentada conforme o formato da fonte de entrada de cada ecrã.
• Wide : a imagem é apresentada no ecrã inteiro, independentemente do formato da fonte de entrada de cada ecrã.
No modo AV
• 4:3 : a imagem do ecrã secundário é apresentada no formato 4:3. Adequado para vídeos e emissões normais.
• 16:9 : a imagem do ecrã secundário é apresentada no formato 16:9.
• Ajustar ao ecrã : é apresentada a imagem de um ecrã secundário com o formato original, sem quaisquer cortes.
―
A função pode não ser suportada, dependendo das portas incluídas no produto.
―
É possível alterar o tamanho do ecrã mediante as seguintes condições:
―
Um dispositivo de saída digital está ligado através de um cabo HDMI/DP.
―
O sinal de entrada é 480p, 576p, 720p ou 1080p e o monitor pode apresentar imagem normalmente (nem todos os modelos podem suportar todos estes sinais.).
―
Só pode definir esta opção quando a entrada externa é ligada através de HDMI/DP e Modo PC/AV está definido para AV .
31
Modo PBP (disponível no modo PBP( Tam.
))
Defina o Tamanho Imagem de cada um dos ecrãs divididos.
No modo PC
• Autom.
: a imagem é apresentada conforme o formato da fonte de entrada de cada ecrã.
• Wide : a imagem é apresentada no ecrã inteiro, independentemente do formato da fonte de entrada de cada ecrã.
No modo AV
• 4:3 : a imagem do ecrã secundário é apresentada no formato 4:3. Adequado para vídeos e emissões normais.
• 16:9 : a imagem do ecrã secundário é apresentada no formato 16:9.
• Ajustar ao ecrã : é apresentada a imagem de um ecrã secundário com o formato original, sem quaisquer cortes.
―
A função pode não ser suportada, dependendo das portas incluídas no produto.
―
É possível alterar o tamanho do ecrã mediante as seguintes condições:
―
Um dispositivo de saída digital está ligado através de um cabo HDMI/DP.
―
O sinal de entrada é 480p, 576p, 720p ou 1080p e o monitor pode apresentar imagem normalmente (nem todos os modelos podem suportar todos estes sinais.).
―
Só pode definir esta opção quando a entrada externa é ligada através de HDMI/DP e Modo PC/AV está definido para AV .
Contraste
Modo PIP (disponível no modo PIP( Tam.
/ / ))
Ajuste o nível de contraste para o ecrã secundário.
Modo PBP (disponível no modo PBP( Tam.
))
Ajuste o nível de contraste para cada ecrã.
32
Capítulo 6
Ajustar as definições de OSD (Visualização no ecrã)
É fornecida uma descrição detalhada de cada função. Consulte o seu produto para mais informações.
―
As funções disponíveis podem variar consoante o modelo do produto. A cor e a forma das peças pode ser diferente do apresentado. As características técnicas estão sujeitas a alterações sem aviso prévio de forma a melhorar a qualidade.
Transparência
Defina a transparência para as janelas do menu.
Idioma
Defina o idioma do menu.
―
Uma alteração à definição de idioma apenas será aplicada ao menu digital.
―
Não será aplicada a outras funções do seu PC.
Tempo Apresent.
Configure o menu no ecrã (OSD) para desaparecer automaticamente se não for utilizado.
O Tempo Apresent.
pode ser utilizado para especificar o tempo após o qual pretende que o menu OSD desapareça.
33
Capítulo 7
Configurar e reiniciar
É fornecida uma descrição detalhada de cada função. Consulte o seu produto para mais informações.
―
As funções disponíveis podem variar consoante o modelo do produto. A cor e a forma das peças pode ser diferente do apresentado. As características técnicas estão sujeitas a alterações sem aviso prévio de forma a melhorar a qualidade.
FreeSync
A tecnologia FreeSync é uma solução que elimina o screen tearing (artefactos no ecrã) sem os habituais atrasos e latência.
Esta função elimina o screen tearing e os atrasos enquanto joga. Permite assim uma melhor experiência de jogo.
Os itens de menu FreeSync apresentados no monitor podem variar, consoante o modelo e a compatibilidade do mesmo com a placa gráfica AMD.
―
Não disponível quando Modo PIP/PBP está definido para Ligado .
―
A qualidade do som do monitor pode diminuir se o FreeSync estiver ativado.
• Deslig.
: desactiva a opção FreeSync .
• Motor Padrão : Ativa as funções FreeSync básicas da placa gráfica AMD.
• Motor Ultimate : Ativa a função FreeSync com uma velocidade superior de fotogramas do ecrã.
Neste modo, o screen tearing (sincronização anómala entre o ecrã e o conteúdo) é reduzido.
Atenção que a imagem do ecrã pode tremer enquanto joga.
Aplique a resolução ideal quando utilizar o FreeSync .
Para saber qual o método de definição da taxa de atualização, consulte Perguntas e respostas → Como posso alterar a frequência?
―
A função FreeSync só está ativada no modo HDMI2 ou DisplayPort .
Utilize o cabo HDMI/DP fornecido pelo fabricante quando utilizar FreeSync .
Se utilizar a função FreeSync ao jogar, poderão ocorrer os seguintes sintomas:
• A imagem no ecrã pode tremer dependendo do tipo de placa gráfica, das definições das opções de jogo ou do vídeo reproduzido. Tente as seguintes ações: reduzir os valores das definições do jogo, alterar o modo de FreeSync atual para Motor Padrão ou aceder ao site da AMD para verificar a versão do controlador da placa gráfica e atualizar para a versão mais recente.
• Enquanto estiver a utilizar a função FreeSync , a imagem no ecrã pode tremer devido à variação da frequência de saída da placa gráfica.
• A velocidade de resposta poderá variar durante o jogo, dependendo da resolução. Regra geral, utilizar uma resolução mais alta diminui a velocidade de resposta.
• A qualidade do som do monitor poderá ficar degradada.
―
Se ocorrer algum problema durante a utilização da função, contacte o Centro de Suporte da Samsung.
―
Quando a resolução é alterada enquanto define FreeSync para Motor Padrão ou Motor Ultimate , os rasgos
― no ecrã podem ocorrer de forma intermitente. Defina o FreeSync como Deslig.
e altere a resolução.
A função não está disponível em dispositivos que não possuem uma placa gráfica AMD (por exemplo, dispositivos AV). Se a função for aplicada, o ecrã poderá não funcionar corretamente.
34
Lista de modelos de placas gráficas que suportam FreeSync
A função FreeSync pode apenas ser utilizada com modelos específicos de placas gráficas AMD.
Consulte a lista seguinte para saber quais são as placas gráficas suportadas:
Certifique-se de que instala os controladores gráficos mais recentes da AMD que suportam FreeSync .
―
Para mais modelos de placas gráficas AMD que suportem a função FreeSync , visite o Web site oficial da
AMD.
―
Selecione FreeSync Deslig.
se estiver a utilizar uma placa gráfica de outro fabricante.
―
Poderá não conseguir aplicar a função FreeSync através da interface HDMI devido à limitação da largura de banda de determinadas placas gráficas AMD.
• AMD Radeon R9 300 Series (Não inclui 370 /
370X)
• AMD Radeon R9 Fury X
• AMD Radeon R7 360
• AMD Radeon R9 295X2
• AMD Radeon R9 290X
• AMD Radeon R9 290
• AMD Radeon R9 285
• AMD Radeon R7 260X
• AMD Radeon R7 260
• AMD Radeon RX 400 Series
Como ativa o FreeSync?
1 Defina FreeSync como Motor Padrão ou Motor Ultimate no menu OSD.
2 Ative FreeSync em AMD Radeon Settings :
Clique com o botão direito do rato → AMD Radeon Settings → Display
A função " AMD FreeSync " deve ser definida como "Ligar". Selecione "Ligar" se ainda não estiver ativada.
35
Poupança Eco Plus
Reduza o consumo de energia comparativamente ao consumo com o nível máximo de brilho.
―
Esta opção não está disponível quando o Bright está no modo s in Contraste dinâm.
.
―
Este menu não está disponível quando o Modo Jogo está activado.
―
Este menu não está disponível quando o Modo Protc. Ocular está activado.
―
Não disponível quando Modo PIP/PBP está definido para Ligado .
• Deslig.
: Desactiva a função Poupança Eco Plus .
• Autom.
: o consumo de energia será reduzido automaticamente em cerca de 10% em relação à definição atual.
(o nível de redução do consumo de energia varia consoante o brilho do ecrã.)
• Baixa : Poupa até 25% de energia quando comparado com o nível máximo de brilho.
• Alta : Poupa até 50% de energia quando comparado com o nível máximo de brilho.
Desl. Temp. Após
Configurar o Tempor.dslg.
Tempor.dslg.
: Ative o modo Tempor.dslg.
.
Desligar Após : O temporizador pode ser definido num intervalo de 1 a 23 horas. O produto desliga-se automaticamente após o número de horas especificado.
―
Esta opção só está disponível quando Tempor.dslg.
está definido como Ligado .
―
Em algumas regiões, os produtos no mercado têm a opção Tempor.dslg.
configurada para ativar automaticamente 4 horas depois de o produto ser ligado. Isto acontece em consequência da conformidade com os regulamentos do fornecimento de energia. Se não pretender que o temporizador seja activado, aceda a → Sistema → Desl. Temp. Após e defina Tempor.dslg.
como Deslig.
.
Configurar o Temporizador Eco
Temporizador Eco : Ative o modo Temporizador Eco .
Desligar Eco Após : O Temporizador Eco pode ser configurado entre 10 e 180 minutos. O produto desliga-se automaticamente, depois de decorrido o tempo especificado.
―
Esta opção só está disponível quando Temporizador Eco está definido como Ligado .
36
Modo PC/AV
Defina Modo PC/AV como AV . As dimensões da imagem serão aumentadas.
Esta opção é útil quando está a ver um filme.
• Defina como “ PC ” quando ligado a um PC.
• Defina como “ AV ” quando ligado a um dispositivo AV.
―
Fornecido apenas para modelos panorâmicos, tais como 16:9 ou 16:10.
―
Se o monitor (quando definido para HDMI1 , HDMI2 ou DisplayPort ) estiver no modo de poupança de energia ou estiver a apresentar a mensagem Verif. cabo de sinal , carregue no ícone para apresentar o
Menu digital (On Screen Display – OSD). Pode seleccionar PC ou AV .
Repetições Tecla
Controle a velocidade de resposta quando carrega num botão.
Pode seleccionar Aceleração , 1 seg.
ou 2 seg.
. Se seleccionar Sem Repetição , os comandos só responderão uma vez quando os botões forem premidos.
Ligar LED
Configure as definições para activar ou desactivar o LED de alimentação localizado na parte inferior do produto.
• Em funcionamento : O LED de alimentação está aceso quando o produto está ligado.
• Em espera : O LED de alimentação está aceso quando o produto está desligado.
Ver. DisplayPort
Selecione a sua interface Displayport.
―
Com definições incorretas, o ecrã pode ficar em branco. Nesse caso, verifique as especificações do dispositivo.
―
Se o monitor (quando definido para HDMI1 , HDMI2 ou DisplayPort ) estiver no modo de poupança de energia ou estiver a apresentar a mensagem Verif. cabo de sinal , carregue no ícone para apresentar o
Menu digital (On Screen Display – OSD). Pode seleccionar 1.1
ou 1.2↑ .
―
Se selecionar 1.1
, a resolução máxima do ecrã diminui para 2560 x 1440 devido às limitações das velocidades de transmissão do HBR1.
Repor Todos
Faça com que todas as definições do produto voltem às predefinições de fábrica.
Detecção Origem
Selecione o método Autom.
ou Manual para o reconhecimento do sinal de entrada.
―
Não disponível quando Modo PIP/PBP está definido para Ligado .
37
Informação
Veja a fonte de entrada, a frequência e a resolução actuais.
Imagem
PIP/PBP
Visualiz. Ecrã
Sistema
Informação
Informação
LU********/**
S/N:**************
HDMI1
****x****
**kHz **Hz
Exit
PIP
Imagem
PIP/PBP
Visualiz. Ecrã
Sistema
Informação
Informação
LU********/**
S/N:**************
HDMI1
****x****
**kHz **Hz
HDMI2
****x****
**kHz **Hz
Exit
PBP
Imagem
PIP/PBP
Visualiz. Ecrã
Sistema
Informação
Informação
LU********/**
S/N:**************
HDMI1
****x****
**kHz **Hz
HDMI2
****x****
**kHz **Hz
Exit
―
A imagem apresentada pode ser diferente dependendo do modelo.
38
Capítulo 8
Instalar o software
Easy Setting Box
O Easy Setting Box permite aos utilizadores dividir o monitor em várias secções.
Para instalar a versão mais recente de Easy Setting Box , transfira-a do Web site da Samsung em http:// www.samsung.com.
―
O software pode não funcionar correctamente se não reiniciar o computador após a instalação.
―
O ícone do Easy Setting Box pode não aparecer consoante o sistema do computador e as especificações do produto.
―
Se o ícone de atalho não aparecer, prima a tecla F5.
Restrições e problemas com a instalação
A instalação do Easy Setting Box pode ser afectada pela placa gráfica, pela placa-mãe e pelo ambiente de rede.
Requisitos do Sistema
SO
• Windows 7 32Bit/64Bit
• Windows 8 32Bit/64Bit
• Windows 8.1 32Bit/64Bit
• Windows 10 32Bit/64Bit
Hardware
• No mínimo, 32 MB de memória
• No mínimo, 60 MB de espaço livre na unidade de disco rígido
39
Capítulo 9
Guia de resolução de problemas
Requisitos a observar antes de contactar o
Centro de Assistência ao Cliente Samsung
―
Antes de ligar para o centro de atendimento ao cliente da Samsung, teste o seu produto da seguinte forma.
Se o problema continuar, contacte o centro de atendimento ao cliente da Samsung.
Testar o produto
Verifique se o produto está a funcionar normalmente utilizando a função de teste do produto.
Se o ecrã for desligado e o indicador de alimentação piscar, mesmo que o produto esteja correctamente ligado a um PC, efectue um teste de autodiagnóstico.
1 Desligue o PC e o produto.
2 Desligue o cabo do produto.
3 Para ligar o produto.
4 Se a mensagem Verif. cabo de sinal aparecer, é porque o produto está a funcionar normalmente.
―
Se o ecrã continuar em branco, verifique o sistema do PC, o controlador de vídeo e o cabo.
Verificar a resolução e a frequência
Caso o modo utilizado exceda a resolução suportada (consulte
Tabela dos modos de sinal padrão
), a mensagem Modo não otimizado é apresentada durante um curto período.
―
A resolução de visualização pode variar consoante os cabos e as definições do sistema do computador.
Verifique o seguinte.
Problema de instalação (modo PC)
O ecrã está continuamente a ligar e a desligar.
Verifique se o cabo está correctamente ligado ao produto e ao PC e se os conectores estão firmemente encaixados.
Quando um cabo HDMI ou HDMI-DVI está ligado ao produto e ao PC, são apresentados espaços em branco em todos os quatro lados do ecrã.
Os espaços em branco existentes no ecrã não estão relacionados com o produto.
Os espaços em branco no ecrã são provocados pelo PC ou pela placa gráfica. Para resolver o problema, ajuste o tamanho do ecrã nas definições HDMI ou DVI da placa gráfica.
Se o menu de definições da placa gráfica não tiver uma opção para ajustar o tamanho do ecrã, actualize o controlador da placa gráfica para a versão mais recente.
(Contacte o fabricante da placa gráfica ou do computador para saber como ajustar as definições do ecrã.)
Problema do ecrã
O LED de alimentação está desligado. O ecrã não liga.
Verifique se o cabo de alimentação está correctamente ligado.
A mensagem Verif. cabo de sinal é apresentada.
Verifique se o cabo está correctamente ligado ao produto.
Verifique se o dispositivo ligado ao produto está ligado.
40
A mensagem Modo não otimizado é exibida.
Esta mensagem é apresentada quando o sinal da placa gráfica excede a resolução ou a frequência máxima do produto.
Altere a resolução e a frequência máximas para que se adeqúem ao desempenho do produto, consultando a Tabela dos modos de sinal padrão (
As imagens do ecrã parecem distorcidas.
Verifique a ligação do cabo ao produto.
O ecrã não está nítido. O ecrã está desfocado.
Remova todos os acessórios (cabo de extensão de vídeo, etc.) e tente novamente.
Defina a resolução e a frequência para o nível recomendado.
O ecrã parece instável e treme. Existem sombras ou imagens fantasma no ecrã.
Verifique se a resolução e a frequência do PC estão dentro do intervalo de resolução e frequência compatível com o produto. Em seguida, se necessário, altere as definições, consultando a Tabela de modos de sinal padrão (
) deste manual e o menu Informação no produto.
O ecrã é demasiado claro. O ecrã é demasiado escuro.
Ajuste Brilho e Contraste .
A cor do ecrã é inconsistente.
Altere as definições de Cor .
As cores do ecrã têm uma sombra e estão distorcidas.
Altere as definições de Cor .
O branco não parece realmente branco.
Altere as definições de Cor .
Não existe imagem no ecrã e o LED de alimentação pisca a cada 0,5 a 1 segundo.
O produto está no modo de poupança de energia.
Carregue em qualquer tecla do teclado ou mova o rato para voltar ao ecrã anterior.
O texto está desfocado.
Se estiver a utilizar um sistema operativo Windows (por exemplo, Windows 7, Windows 8, Windows
8.1 ou Windows 10): Vá a Painel de Controlo → Tipos de Letra → Ajustar texto ClearType e altere para
Activar ClearType .
A reprodução de vídeo é instável.
A reprodução de ficheiros de vídeo grandes com alta definição pode ser instável. Tal pode dever-se ao facto de o leitor de vídeo não estar otimizado para os recursos do computador.
Tente reproduzir o ficheiro noutro leitor de vídeo.
Problema de som
Não existe som.
Verifique a ligação do cabo de áudio ou ajuste o volume.
Verifique o volume.
O volume é demasiado baixo.
Ajusta o volume.
Se o volume continuar baixo após tê-lo aumentado para o nível máximo, ajuste o volume na placa de som do PC ou no programa de software.
O vídeo está disponível mas não existe som.
Não é possível ouvir o som se utilizar um cabo HDMI-DVI para ligar o dispositivo de entrada.
Ligue o dispositivo com um cabo HDMI ou um cabo DP.
Problema do dispositivo de entrada
Ouve-se um sinal sonoro quando o meu PC está a arrancar.
Se ouvir um sinal sonoro durante o arranque do PC, contacte a respectiva assistência técnica.
41
Perguntas e respostas
―
Para mais instruções sobre o ajuste, consulte o manual do utilizador do PC ou da placa gráfica.
Como posso alterar a frequência?
Defina a frequência na sua placa gráfica.
• Windows 7: Aceda a Painel de Controlo → Aspecto e Personalização → Visualização → Resolução de Ecrã → Definições avançadas → Monitor e ajuste a Taxa de actualização do ecrã em Definições do monitor .
• Windows 8(Windows 8.1): Aceda a Definições → Painel de Controlo → Aspecto e Personalização → Visualização → Resolução de Ecrã → Definições avançadas → Monitor e ajuste a Taxa de actualização do ecrã em Definições do monitor .
• Windows 10: Aceda a Definições → Sistema → Visualização → Definições avançadas do ecrã → Apresentar propriedades do adaptador → Monitor e ajuste a Taxa de atualização do ecrã em Definições do monitor .
Como posso alterar a resolução?
• Windows 7: Aceda a Painel de controlo → Aspecto e Personalização → Visualização → Ajustar a resolução e ajuste a resolução.
• Windows 8(Windows 8.1): Aceda a Definições → Painel de controlo → Aspecto e Personalização → Visualização → Ajustar a resolução e ajuste a resolução.
• Windows 10: Aceda a Definições → Sistema → Visualização → Definições avançadas do ecrã e ajuste a resolução.
Como posso definir o modo de poupança de energia?
• Windows 7: Defina o modo de poupança de energia em Painel de Controlo → Aspecto e Personalização → Personalizar → Definições de Protecção de Ecrã → Opções de energia ou no programa de configuração do BIOS no PC.
• Windows 8(Windows 8.1): Defina o modo de poupança de energia em Definições → Painel de Controlo → Aspeto e Personalização → Personalizar → Definições de Proteção de Ecrã → Opção de Energia ou no programa de configuração do BIOS no PC.
• Windows 10: Defina o modo de poupança de energia em Definições → Personalização → Ecrã de bloqueio → Definições de tempo limite do ecrã → Energia e suspensão ou no programa de configuração do BIOS no PC.
42
Capítulo 10
Características técnicas
Geral
Nome do modelo
Tamanho
Área de visualização
Densidade dos pixels
Relógio de pixels máximo
Fonte de alimentação
Conectores de sinal
Condições ambientais
U32J590UQ* / U32J592UQ*
Classe 32 (31,5 polegadas / 80,1 cm)
698,4 mm (H) x 392,85 mm (V)
0,181 mm (H) x 0,181 mm (V)
533,25 MHz (DisplayPort)
297,00 MHz (HDMI1)
594,00 MHz (HDMI2)
AC100-240V~ 50/60Hz
Com base na tensão CA do adaptador. Para a tensão CC do produto, consulte a etiqueta do produto.
HDMI, DisplayPort
Funcionamento
Temperatura : 10 °C – 40 °C (50 °F – 104 °F)
Humidade: 10 % – 80 %, sem condensação
Armazenamento
Temperatura : -20 °C – 45 °C (-4 °F – 113 °F)
Humidade: 5 % – 95 %, sem condensação
• Plug & Play
Este monitor pode ser instalado e utilizado em qualquer sistema compatível com Plug & Play. A troca de dados bidireccional entre o monitor e o sistema do PC optimiza as definições do monitor. A instalação do monitor é executada automaticamente. No entanto, pode personalizar as definições de instalação, caso pretenda.
• Pontos do painel (Pixels)
Devido à natureza do fabrico deste produto, cerca de 1 pixel em cada milhão (1 ppm) pode ser mais claro ou mais escuro no painel LCD. Isto não afecta o desempenho do produto.
• As características técnicas acima estão sujeitas a alterações sem aviso prévio de forma a melhorar a qualidade.
• Este dispositivo é um aparelho digital de Classe B.
• Para obter mais informações sobre as especificações do dispositivo, visite o website da Samsung.
• Para aceder ao registo EPREL do modelo:
(1) Visite https://eprel.ec.europa.eu
(2) Consulte o identificador do modelo que se encontra no rótulo energético do produto e introduza-o na caixa de pesquisa
(3) É apresentada a informação do Rótulo Energético do modelo
* Pode aceder diretamente às informações do produto através da página https://eprel.ec.europa.
eu/qr/##### (n.º de registo)
Encontrará o n.º de registo na etiqueta de classificação do produto.
43
Tabela dos modos de sinal padrão
Nome do modelo
Sincronização
Resolução
Frequência horizontal
Frequência vertical
Resolução ideal
Resolução máxima
U32J590UQ* / U32J592UQ*
30 – 135 kHz
56 – 75 Hz (DisplayPort)
24 – 75 Hz (HDMI1/HDMI2)
3840 x 2160 a 60 Hz (DisplayPort)
3840 x 2160 a 30 Hz (HDMI1)
3840 x 2160 a 60 Hz (HDMI2)
3840 x 2160 a 60 Hz (DisplayPort)
3840 x 2160 a 30 Hz (HDMI1)
3840 x 2160 a 60 Hz (HDMI2)
Se o seu PC transmitir um sinal num dos seguintes modos de sinal padrão, o ecrã será automaticamente ajustado. Se o sinal transmitido pelo PC não pertencer aos modos de sinal padrão, o ecrã pode ficar em branco com o LED de alimentação ligado. Neste caso, altere as definições de acordo com a tabela seguinte consultando o manual do utilizador da placa gráfica.
Displayport
Resolução
IBM, 720 x 400
VESA, 640 x 480
MAC, 640 x 480
VESA, 640 x 480
VESA, 640 x 480
VESA, 800 x 600
VESA, 800 x 600
VESA, 800 x 600
VESA, 800 x 600
MAC, 832 x 624
VESA, 1024 x 768
VESA, 1024 x 768
VESA, 1024 x 768
VESA, 1152 x 864
Frequência horizontal (kHz)
31,469
31,469
35,000
37,861
37,500
35,156
37,879
48,077
46,875
49,726
48,363
56,476
60,023
67,500
Frequência vertical (Hz)
70,087
59,940
66,667
72,809
75,000
56,250
60,317
72,188
75,000
74,551
60,004
70,069
75,029
75,000
Relógio de pixels (MHz)
28,322
25,175
30,240
31,500
31,500
36,000
40,000
50,000
49,500
57,284
65,000
75,000
78,750
108,000
Polaridade de sincronização (H/V)
+/+
+/+
+/+
+/+
-/-
-/-
-/-
+/+
+/+
-/+
-/-
-/-
-/-
-/-
44
Displayport
Resolução
MAC, 1152 x 870
VESA, 1280 x 720
VESA, 1280 x 800
VESA, 1280 x 1024
VESA, 1280 x 1024
VESA, 1440 x 900
VESA, 1600 x 900
VESA, 1680 x 1050
VESA, 1920 x 1080
VESA, 2560 x 1440
VESA, 3840 x 2160
HDMI1
Resolução
IBM, 720 x 400
VESA, 640 x 480
MAC, 640 x 480
VESA, 640 x 480
VESA, 640 x 480
VESA, 800 x 600
VESA, 800 x 600
VESA, 800 x 600
VESA, 800 x 600
MAC, 832 x 624
VESA, 1024 x 768
VESA, 1024 x 768
VESA, 1024 x 768
VESA, 1152 x 864
MAC, 1152 x 870
VESA, 1280 x 720
Frequência horizontal (kHz)
68,681
45,000
49,702
63,981
79,976
55,935
60,000
65,290
67,500
88,787
133,313
Frequência horizontal (kHz)
31,469
31,469
35,000
37,861
37,500
35,156
37,879
48,077
46,875
49,726
48,363
56,476
60,023
67,500
68,681
45,000
Frequência vertical (Hz)
75,062
60,000
59,810
60,020
75,025
59,887
60,000
59,954
60,000
59,951
59,997
Frequência vertical (Hz)
70,087
59,940
66,667
72,809
75,000
56,250
60,317
72,188
75,000
74,551
60,004
70,069
75,029
75,000
75,062
60,000
Relógio de pixels (MHz)
100,000
74,250
83,500
108,000
135,000
106,500
108,000
146,250
148,500
241,500
533,250
Relógio de pixels (MHz)
28,322
25,175
30,240
31,500
31,500
36,000
40,000
50,000
49,500
57,284
65,000
75,000
78,750
108,000
100,000
74,250
Polaridade de sincronização (H/V)
+/+
-/+
+/+
+/-
+/-
-/-
+/+
-/+
+/+
+/+
-/+
Polaridade de sincronização (H/V)
-/-
-/-
+/+
+/+
+/+
+/+
+/+
-/-
-/-
+/+
-/+
-/-
-/-
-/-
-/-
+/+
45
HDMI1
Resolução
VESA, 1280 x 800
VESA, 1280 x 1024
VESA, 1280 x 1024
VESA, 1440 x 900
VESA, 1600 x 900
VESA, 1680 x 1050
VESA, 1920 x 1080
VESA, 2560 x 1440
CEA, 3840 x 2160
HDMI2
Resolução
IBM, 720 x 400
VESA, 640 x 480
MAC, 640 x 480
VESA, 640 x 480
VESA, 640 x 480
VESA, 800 x 600
VESA, 800 x 600
VESA, 800 x 600
VESA, 800 x 600
MAC, 832 x 624
VESA, 1024 x 768
VESA, 1024 x 768
VESA, 1024 x 768
VESA, 1152 x 864
MAC, 1152 x 870
VESA, 1280 x 720
VESA, 1280 x 800
VESA, 1280 x 1024
Frequência horizontal (kHz)
49,702
63,981
79,976
55,935
60,000
65,290
67,500
88,787
67,500
Frequência horizontal (kHz)
31,469
31,469
35,000
37,861
37,500
35,156
37,879
48,077
46,875
49,726
48,363
56,476
60,023
67,500
68,681
45,000
49,702
63,981
Frequência vertical (Hz)
59,810
60,020
75,025
59,887
60,000
59,954
60,000
59,951
30,000
Frequência vertical (Hz)
70,087
59,940
66,667
72,809
75,000
56,250
60,317
72,188
75,000
74,551
60,004
70,069
75,029
75,000
75,062
60,000
59,810
60,020
Relógio de pixels (MHz)
83,500
108,000
135,000
106,500
108,000
146,250
148,500
241,500
297,000
Relógio de pixels (MHz)
28,322
25,175
30,240
31,500
31,500
36,000
40,000
50,000
49,500
57,284
65,000
75,000
78,750
108,000
100,000
74,250
83,500
108,000
Polaridade de sincronização (H/V)
-/+
+/+
+/+
-/+
+/+
-/+
+/+
+/-
+/+
Polaridade de sincronização (H/V)
+/+
-/-
-/-
-/-
-/-
+/+
+/+
+/+
+/+
+/+
-/-
+/+
-/+
+/+
-/+
-/-
-/-
-/-
46
HDMI2
Resolução Frequência horizontal (kHz) Frequência vertical (Hz) Relógio de pixels (MHz) Polaridade de sincronização (H/V)
VESA, 1280 x 1024
VESA, 1440 x 900
VESA, 1600 x 900
VESA, 1680 x 1050
VESA, 1920 x 1080
VESA, 2560 x 1440
79,976
55,935
60,000
65,290
67,500
88,787
75,025
59,887
60,000
59,954
60,000
59,951
135,000
106,500
108,000
146,250
148,500
241,500
+/+
-/+
+/+
-/+
+/+
+/-
CEA, 3840 x 2160 135,000 60,000 594,000 +/+
―
Frequência horizontal
O tempo necessário para percorrer uma linha da esquerda para a direita do ecrã tem o nome de ciclo horizontal. O número inverso de um ciclo horizontal tem o nome de frequência horizontal. A frequência horizontal é medida em kHz.
―
Frequência vertical
A repetição da mesma imagem dezenas de vezes por segundo permite-lhe ver imagens naturais. À frequência de repetição dá-se o nome de "frequência vertical" ou "taxa de actualização" e é indicada em Hz.
―
Devido à natureza do painel, é possível definir este produto para apenas uma resolução para cada tamanho de ecrã de forma a obter a melhor qualidade de imagem. Se utilizar uma resolução que não seja a especificada poderá limitar a qualidade da imagem. Para evitar esta situação, recomenda-se que seleccione a resolução ideal especificada para o seu produto.
―
Dependendo das especificações da placa gráfica, algumas resoluções listadas na tabela acima poderão não estar disponíveis.
47
Capítulo 11
Anexo
Responsabilidade pelo Serviço Pago (custo para os clientes)
―
Quando o serviço é solicitado, apesar da garantia, poderemos cobrar-lhe pela deslocação de um técnico de assistência nos seguintes casos.
Não é um defeito do produto
Limpeza, ajuste, explicação, reinstalação do produto, etc.
• Se um técnico de assistência der instruções sobre como utilizar o produto ou apenas ajustar as opções sem desmontar o produto.
• Se o defeito for provocado por factores ambientais exteriores (Internet, antena, sinal do cabo, etc.)
• Se um produto for reinstalado ou forem ligados dispositivos adicionais após a instalação do produto pela primeira vez.
• Se um produto for reinstalado por motivos de deslocação para um local diferente ou para outra casa.
• Se o cliente solicitar instruções de utilização devido a um produto de outra empresa.
• Se o cliente solicitar instruções para utilizar a rede ou um produto de outra empresa.
• Se o cliente solicitar a instalação e a configuração de software do produto.
• Se o técnico de assistência remover/limpar pó ou objectos estranhos do interior do produto.
• Se o cliente solicitar uma instalação adicional depois de comprar um produto por telefone ou online.
Danos do produto provocados pelo cliente
Danos no produto provocados pela má utilização ou reparação errada do cliente.
Se os danos no produto foram provocados por:
• Impacto externo ou queda.
• Utilização de acessórios ou produto vendido em separado, não especificado pela Samsung.
• Reparação por alguém que não um engenheiro de uma empresa de assistência contratada ou parceira da Samsung Electronics Co., Ltd.
• Remodelação ou reparação do produto por parte do cliente.
• Utilização com a tensão incorrecta ou com ligações eléctricas não autorizadas.
• Incumprimento dos avisos "Cuidado" do Manual do utilizador.
Outros
• Se o produto falhar devido a catástrofe natural. (trovoada, incêndio, terramoto, cheias, etc.)
• Se os consumíveis estiverem gastos. (bateria, toner, luzes fluorescentes, cabeça, vibrador, luz, filtro, fita, etc.)
―
Se o cliente solicitar um serviço no caso de o produto não apresentar defeitos, poderá ser cobrada uma taxa de assistência. Leia o Manual do utilizador primeiro.
48
WEEE
Eliminação Correcta Deste Produto (Resíduos de
Equipamentos Eléctricos e Electrónicos)
(Aplicável a países cujos sistemas de recolha sejam separados)
Esta marca apresentada no produto, nos acessórios ou na literatura – indica que o produto e os seus acessórios electrónicos (por exemplo, o carregador, o auricular, o cabo USB) não deverão ser eliminados juntamente com os resíduos domésticos no final do seu período de vida útil. Para impedir danos ao ambiente ou à saúde humana causados pela eliminação incontrolada de resíduos, deverá separar estes equipamentos de outros tipos de resíduos e reciclá-los de forma responsável, para promover uma reutilização sustentável dos recursos materiais.
Os utilizadores domésticos deverão contactar o estabelecimento onde adquiriram este produto ou as entidades oficiais locais para obterem informações sobre onde e de que forma podem entregar estes equipamentos para permitir efectuar uma reciclagem segura em termos ambientais.
Os utilizadores profissionais deverão contactar o seu fornecedor e consultar os termos e condições do contrato de compra. Este produto e os seus acessórios electrónicos não deverão ser misturados com outros resíduos comerciais para eliminação.
49
advertisement
* Your assessment is very important for improving the workof artificial intelligence, which forms the content of this project
Key Features
- 80 cm (31.5") QLED VA
- 4K Ultra HD 3840 x 2160 pixels 16:9
- 60 Hz 4 ms 270 cd/m² 3000:1
- AMD FreeSync Flicker-free technology
- 47 W
Related manuals
advertisement
Table of contents
- 4 Antes de utilizar o produto
- 4 Manter um espaço de instalação seguro
- 4 Precauções para o armazenamento
- 4 Precauções de segurança
- 5 Limpeza
- 5 Electricidade e segurança
- 6 Instalação
- 7 Funcionamento
- 10 Preparativos
- 10 Peças
- 10 Controlo do Painel
- 11 Guia de Tecla Directa
- 12 Função Guia de Teclas
- 14 Configurar Modo Protc. Ocular, Brilho e Contraste a partir do ecrã inicial
- 14 Alterar a definição de Volume
- 15 Tipos de portas
- 16 Ajustar a inclinação do produto
- 16 Dispositivo de bloqueio anti-roubo
- 17 Precauções ao deslocar o monitor
- 18 Instalar um kit de montagem na parede ou um suporte de secretária
- 19 Instalação
- 19 Prender o suporte
- 20 Retirar a base
- 21 Ligar e utilizar um dispositivo de entrada
- 21 Leia abaixo antes de instalar o monitor.
- 21 Ligar e utilizar um PC
- 21 Ligar utilizando um cabo HDMI
- 22 Ligação com um cabo HDMI-DVI
- 22 Ligação com o cabo DP
- 22 Ligar a auscultadores
- 23 Ligar a alimentação
- 24 Postura correcta para utilizar o produto
- 24 Instalação do controlador
- 24 Definir a resolução óptima
- 25 Configuração do ecrã
- 25 SAMSUNG MAGIC Bright
- 26 Brilho
- 26 Contraste
- 26 Nitidez
- 26 Cor
- 27 Nv.pr.HDMI
- 27 Modo Protc. Ocular
- 27 Modo Jogo
- 27 Tempo de Resposta
- 28 Tamanho Imagem
- 28 Ajuste de ecrã
- 29 Configurar as definições da opção PIP/PBP
- 29 Modo PIP/PBP
- 30 Tam.
- 30 Posição
- 30 Origem do Som
- 31 Fonte
- 31 Tamanho Imagem
- 32 Contraste
- 33 Ajustar as definições de OSD (Visualização no ecrã)
- 33 Transparência
- 33 Idioma
- 33 Tempo Apresent.
- 34 Configurar e reiniciar
- 34 FreeSync
- 36 Poupança Eco Plus
- 36 Desl. Temp. Após
- 37 Modo PC/AV
- 37 Ver. DisplayPort
- 37 Detecção Origem
- 37 Repetições Tecla
- 37 Ligar LED
- 37 Repor Todos
- 38 Informação
- 39 Instalar o software
- 39 Easy Setting Box
- 39 Restrições e problemas com a instalação
- 39 Requisitos do Sistema
- 40 Guia de resolução de problemas
- 40 Requisitos a observar antes de contactar o Centro de Assistência ao Cliente Samsung
- 40 Testar o produto
- 40 Verificar a resolução e a frequência
- 40 Verifique o seguinte.
- 42 Perguntas e respostas
- 43 Características técnicas
- 43 Geral
- 44 Tabela dos modos de sinal padrão
- 48 Anexo
- 48 Responsabilidade pelo Serviço Pago (custo para os clientes)
- 48 Não é um defeito do produto
- 48 Danos do produto provocados pelo cliente
- 48 Outros
- 49 WEEE
- 49 Eliminação Correcta Deste Produto (Resíduos de Equipamentos Eléctricos e Electrónicos)