Propaganda
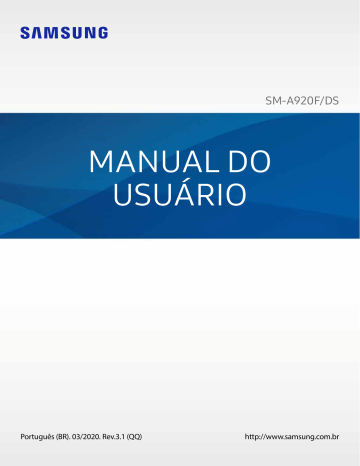
SM-A920F/DS
MANUAL DO
USUÁRIO
Português (BR). 03/2020. Rev.3.1 (QQ) http://www.samsung.com.br
Índice
Informações básicas
6 Situações e soluções para o superaquecimento do aparelho
9 Visão geral do aparelho e funções
18 Cartão de memória (microSD)
20 Ligar ou desligar seu aparelho
24 Transferir dados de seu aparelho anterior (Smart Switch)
38 Capturar tela e gravar tela
Aplicativos e funções
42 Instalar ou desinstalar aplicativos
2
Índice
Configurações
127 Dados móveis somente para aplicativos
128 Gerenciamento de cartão SIM
128 Roteador Wi-Fi e Ancoragem
129 Mais configurações de conexão
133 Dolby Atmos (som surround)
133 Som do aplicativo separado
136 Alterar o modo de tela ou ajustar a cor do visor
160 Bem-estar digital e controles parentais
Solução de problemas
3
Informações básicas
Leia-me primeiro
Por favor, leia este manual antes de utilizar seu aparelho de forma a garantir um uso seguro e adequado.
• As descrições nesse manual são baseadas nas configurações padrões do aparelho.
• Alguns conteúdos podem estar diferentes em seu aparelho dependendo do país, provedor de serviços, especificações do modelo ou versão de software.
• Conteúdos (de alta qualidade) que requerem alto processamento e uso elevado da memória RAM irão afetar o desempenho geral do aparelho. Aplicativos relacionados ao conteúdo podem não funcionar adequadamente dependendo das especificações do aparelho e do ambiente em que é utilizado.
• A Samsung não é responsável por problemas no funcionamento causados por aplicativos de qualquer outro fornecedor diferente da Samsung.
• A Samsung não é responsável por problemas no funcionamento ou incompatibilidades causadas pela alteração das configurações por parte do usuário no sistema operacional. Tentar personalizar o sistema operacional pode fazer com que seu aparelho ou aplicativos não funcionem de forma adequada.
• Softwares, sons, papéis de parede, imagens e outras mídias fornecidas com este aparelho estão licenciados para uso limitado. Extrair e utilizar estes materiais para comercialização ou outros propósitos são infrações à lei dos direitos autorais. Os usuários são inteiramente responsáveis pelo uso ilegal de mídia.
• Podem existir cobranças adicionais de acesso referentes à transmissão de dados, tais como mensagens, transferências e downloads, sincronização automática ou utilização de serviços de localização dependendo do seu plano de dados. Para grandes transferências de dados, é recomendável utilizar a função Wi-Fi.
• Aplicativos padrões que vão instalados no aparelho estão sujeitos a atualizações e podem deixar de ser suportados sem aviso prévio. Se você tiver dúvidas sobre um aplicativo fornecido com o aparelho, contate a Central de Atendimento Samsung. Para aplicativos instalados pelo usuário, contate as operadoras de serviço.
4
Informações básicas
• Alterar o sistema operacional do aparelho ou instalar softwares de fontes não oficiais pode resultar em mau funcionamento do aparelho e corrompimento ou perda de dados.
Essas ações são violações do seu contrato de licença Samsung e anularão sua garantia.
• Dependendo de seu país ou da sua operadora de serviços, uma película é colocada para proteção durante a produção e a distribuição. Danos na película não são cobertos pela garantia.
• Você pode ver a tela claramente mesmo em luz solar direta ao ajustar automaticamente o nível de contraste com base em seus arredores. Devido a natureza do produto, a exposição de gráficos por longos períodos pode resultar em imagens persistentes (desvanecendo na tela) ou efeito duplicado.
– Recomenda-se não usar gráficos fixos em parte ou em toda a tela por longos períodos e desativá-la quando o aparelho não estiver sendo utilizado.
– Você pode definir a tela para desativar automaticamente quando não estiver usando.
Inicie o aplicativo Config.
, toque em Visor → Duração da luz de fundo e selecione o período que deseja que o aparelho aguarde antes de desativar a tela.
– Para definir a tela para ajustar o brilho automaticamente baseado em seus arredores, inicie o aplicativo Config.
, toque em Visor e deslize o seletor Brilho adaptável .
• Dependendo do país ou do modelo, alguns aparelhos precisam receber a aprovação da Comissão Federal de Comunicações (FCC).
Se o seu aparelho for aprovado pela FCC, você poderá visualizar a certificação FCC dele.
Para visualizar a Certificação FCC, inicie o aplicativo Config.
e toque em Sobre o telefone
→ Status .
• Dependendo do país, você poderá visualizar informações regulamentares no aparelho.
Para visualizar essas informações, inicie o aplicativo Config.
e toque em Sobre o telefone
→ Informações legais .
Ícones de instrução
Aviso : situações que podem prejudicar você ou terceiros.
Atenção : situações que podem danificar seu aparelho ou outro equipamento.
Nota : notas, dicas de uso ou informações adicionais.
5
Informações básicas
Situações e soluções para o superaquecimento do aparelho
Quando o aparelho aquecer enquanto carrega
O aparelho e o carregador podem aquecer enquanto carregam. Durante o Carregamento rápido, o aparelho pode parecer mais quente ao manuseá-lo. Isso não afeta a vida útil dele ou seu desempenho e está na faixa normal de funcionamento. Se a bateria aquecer mais do que o normal, o carregador pode parar de funcionar.
Quando o aparelho aquecer, siga esses passos:
• Desconecte o carregador do aparelho e feche quaisquer aplicativos em execução.
Aguarde o aparelho resfriar e recomece a carregar.
• Se a parte inferior do aparelho aquecer, pode ser que o cabo USB esteja danificado.
Substitua o cabo USB danificado por um novo aprovado pela Samsung.
A função Carregamento rápido está disponível apenas em modelos suportados.
Quando o aparelho aquecer durante o uso
Ao utilizar funções ou aplicativos que requerem mais energia ou usá-los por longos períodos, seu aparelho pode aquecer temporariamente devido ao consumo elevado da bateria. Feche quaisquer aplicativos em execução e não use o aparelho por um tempo.
A seguir, alguns exemplos de situações em que o aparelho pode superaquecer. Dependendo das funções e aplicativos usados, esses exemplos podem não se aplicar ao seu modelo.
• Durante a configuração inicial, após a compra ou ao restaurar os dados
• Ao baixar arquivos extensos
• Ao usar aplicativos que requerem mais energia ou usar aplicativos por longos períodos
– Ao jogar com resolução em alta qualidade por longos períodos
– Ao gravar vídeos por longos períodos
6
Informações básicas
– Ao transmitir vídeos enquanto usa a configuração máxima de brilho
– Ao conectar em uma TV
• Ao executar multitarefas (ou executar vários aplicativos em segundo plano)
– Ao usar a função Múltiplas janelas
– Ao atualizar ou instalar aplicativos enquanto grava vídeos
– Ao baixar arquivos extensos durante uma videochamada
– Ao filmar enquanto usa um aplicativo de navegação
• Ao usar grandes quantidades de dados para sincronização com a nuvem, e-mail ou outras contas
• Ao usar um aplicativo de navegação em um veículo enquanto o aparelho é exposto à luz solar direta
• Ao usar a função Roteador Wi-Fi ou Ancoragem
• Ao usar o aparelho em áreas com sinal fraco ou sem recepção de sinal
• Ao carregar a bateria com um cabo USB danificado
• Quando o conector multifuncional do aparelho estiver danificado ou exposto a materiais estranhos como líquidos, poeira, pó metálico e grafite
• Quando você estiver em roaming
Quando o aparelho aquecer, siga esses passos:
• Mantenha o aparelho atualizado com o software mais recente.
• Incompatibilidades entre os aplicativos em execução podem causar o aquecimento do aparelho. Reinicie o aparelho.
• Desative as funções Wi-Fi, GPS e Bluetooth quando não estiver utilizando.
• Feche os aplicativos que aumentam o consumo da bateria ou que estão sendo executados em segundo plano quando não estiverem em uso.
• Exclua arquivos desnecessários ou aplicativos não utilizados.
• Diminua o brilho da tela.
• Se o aparelho superaquecer por longos períodos, não o utilize por um tempo.
Se continuar a superaquecer, contate um Serviço Autorizado Samsung.
7
Informações básicas
Precauções para o superaquecimento do aparelho
Se você começar a se sentir desconfortável devido ao superaquecimento do aparelho, pare de utilizá-lo.
Quando o aparelho superaquece, as funções e o desempenho podem estar limitados ou o aparelho pode desligar para resfriar. Essa função está disponível somente em modelos suportados.
• Se o aparelho superaquece e atinge uma determinada temperatura, uma mensagem de advertência aparecerá para evitar a falha do aparelho, irritações de pele e ferimentos e vazamento da bateria. Para diminuir a temperatura do aparelho, o brilho da tela e a velocidade do desempenho serão limitados e o carregamento da bateria será interrompido. Os aplicativos em execução serão encerrados e chamadas e outras funções serão limitadas, exceto chamadas de emergência, até o aparelho resfriar.
• Se a segunda mensagem aparecer devido a um aumento adicional da temperatura do aparelho, ele irá se desligar. Não use o aparelho até que a temperatura dele diminua abaixo do nível especificado. Se a segunda mensagem de aviso aparecer durante uma chamada de emergência, a chamada não será desligada por um desligamento forçado.
Precauções para o ambiente de operação
Seu aparelho pode aquecer devido ao ambiente nas seguintes condições. Tenha cuidado para evitar que a vida útil da bateria encurte, danifique o aparelho ou cause um incêndio.
• Não utilize ou guarde seu aparelho em locais muito quentes ou muito frios.
• Não exponha o aparelho à luz solar direta por longos períodos.
• Não use ou guarde seu aparelho por muito tempo dentro de áreas muito quentes, tais como dentro de um carro no verão.
• Não coloque o aparelho em quaisquer áreas que possam superaquecer como objetos térmicos (tapete, colchão, cobertor etc.).
• Não utilize ou guarde seu aparelho próximo ou dentro de aquecedores, micro-ondas, equipamentos de cozinha ou reservatórios de alta pressão.
• Não use um cabo que esteja desencapado ou danificado e não use qualquer carregador ou bateria que estejam danificados ou com mau funcionamento.
8
Informações básicas
Visão geral do aparelho e funções
Conteúdo desta embalagem
Consulte o Guia rápido para saber o conteúdo da embalagem.
• Os itens fornecidos com seu aparelho e acessórios disponíveis podem variar dependendo de seu país e operadora de serviços.
• Os itens fornecidos são projetados apenas para o seu aparelho e podem não ser compatíveis com outros aparelhos.
• Imagens e especificações estão sujeitas a mudanças sem aviso prévio.
• Você pode comprar acessórios adicionais Samsung na loja de sua operadora.
Certifique-se de que eles sejam compatíveis com seu aparelho antes de comprá-los.
• Utilize somente acessórios aprovados pela Samsung. A utilização de acessórios não aprovados pode causar problemas de desempenho e mau funcionamento que não são cobertos pela garantia.
• A disponibilidade de todos os acessórios está sujeita a mudanças dependendo exclusivamente do fabricante. Para mais informações sobre os acessórios disponíveis, consulte o site da Samsung.
9
Informações básicas
Visão geral do aparelho
Bandeja do chip /
Cartão de memória
Tecla Bixby
Touchscreen
Conector multifuncional
(USB tipo C)
Antena GPS
Câmera traseira
(Quádrupla)
Flash
Receptor
Câmera frontal
Tecla Volume
Tecla Ligar/Desligar
Microfone
Sensor de reconhecimento de digitais
Alto-falante
Microfone
10
Antena principal
Conector do fone de ouvido
Informações básicas
• Ao usar os alto-falantes, quando estiver reproduzindo arquivos de mídia ou usando o viva-voz, não coloque o aparelho próximo aos seus ouvidos.
• Tome cuidado para não expor as lentes da câmera a fortes fontes de luz como luz solar direta. Se as lentes da câmera forem expostas a essas condições, o sensor de imagem da câmera pode ser danificado. Um sensor de imagem danificado é irreparável e pode causar pontos ou manchas em fotos.
• Se você usar o aparelho com o seu corpo de vidro ou acrílico quebrado, pode haver um risco de ferimento. Utilize o aparelho somente após o reparo em um
Serviço Autorizado Samsung.
• Problemas de conectividade e esgotamento da bateria poderão ocorrer nas seguintes situações:
– Se você colar adesivos metálicos na área da antena do aparelho.
– Se você colocar uma capa com material metálico no aparelho.
– Se você cobrir a área da antena com suas mãos ou com outros objetos enquanto utiliza certas funções como chamadas ou conexão de dados móveis.
• É recomendável utilizar protetores de tela aprovados pela Samsung. Usar protetores de tela não aprovados pela Samsung pode causar mau funcionamento dos sensores.
• Não cubra a área do sensor de luz/proximidade com acessórios para a tela como protetores de tela, adesivos ou uma capa. Isso pode causar mau funcionamento do sensor.
• Não permita que a água entre em contato com a tela. A tela poderá ter um mau funcionamento quando exposto a umidade.
11
Informações básicas
Teclas físicas
Tecla Bixby Tecla Volume
Tecla Ligar/Desligar
Tecla
Ligar/Desligar
Bixby
Volume
Botões virtuais
Função
• Mantenha pressionada para ligar ou desligar o aparelho.
• Pressione para ativar ou bloquear a tela.
• Pressione para abrir a Bixby.
• Mantenha pressionado para começar a conversar com a Bixby.
• Pressione para ajustar o volume do aparelho.
Botão Recentes Botão Voltar
Botão Início
Ao ativar a tela, os botões virtuais irão aparecer na parte inferior da tela. Os botões virtuais estão definidos por padrão para as funções Recentes, Início e Voltar.
12
Informações básicas
Bateria
Carregar a bateria
Carregue a bateria antes de utilizar o aparelho pela primeira vez ou quando a bateria estiver sem uso por um longo período.
Use somente baterias, carregadores e cabos aprovados pela Samsung que foram especificamente desenvolvidos para o seu aparelho. Baterias, carregadores e cabos incompatíveis podem causar ferimentos graves ou danificar seu aparelho.
• Conectar o carregador incorretamente pode causar sérios danos ao aparelho.
Qualquer dano causado por mau uso não é coberto pela garantia.
• Use somente o cabo USB tipo C no aparelho. O aparelho pode ser danificado se você usar um cabo micro USB.
Para economizar energia, desconecte o carregador da tomada quando não estiver em uso. O carregador não possui um botão de liga e desliga então você deve retirar da tomada para evitar desperdício de energia. O carregador deve permanecer na tomada e facilmente acessível enquanto carrega.
1
Conecte uma extremidade do cabo no carregador.
2
Conecte a outra extremidade no conector multifuncional.
3
Conecte o carregador na tomada.
4
Após o carregamento completo, desconecte o carregador do aparelho. Em seguida, desconecte o carregador da tomada.
13
Informações básicas
Reduzir o consumo da bateria
Seu aparelho oferece várias opções que ajudam a economizar bateria.
• Otimize seu aparelho utilizando a função Assistência do aparelho.
• Quando não estiver utilizando o aparelho, desative a tela pressionando a Tecla Ligar/
Desligar.
• Ative o Modo economia de energia.
• Encerre aplicativos desnecessários.
• Desative a função Bluetooth quando não estiver em uso.
• Desative a sincronização automática dos aplicativos que precisam ser sincronizados.
• Diminua o tempo da luz de fundo.
• Diminua o brilho da tela.
Dicas de carregamento da bateria e precauções
• Quando o nível da bateria estiver baixo, o ícone da bateria aparecerá vazio.
• Se a bateria estiver completamente descarregada, você não conseguirá ligar o aparelho, mesmo que o carregador esteja conectado. Aguarde a bateria carregar por alguns minutos antes de tentar ligar o aparelho.
• Se utilizar vários aplicativos ao mesmo tempo, tais como aplicativos de rede ou aplicativos que precisem da conexão de outro aparelho, a bateria descarregará rapidamente. Para evitar desconexão da rede ou esgotar a bateria durante uma transferência de dados, use sempre esses aplicativos após carregar completamente a bateria.
• Usar uma fonte de energia diferente do carregador USB, por exemplo, um computador, pode resultar em lentidão ao carregar a bateria devido à corrente elétrica ser mais baixa.
• O aparelho pode ser utilizado enquanto carrega, porém pode levar mais tempo para carregar a bateria completamente.
• Se o aparelho receber uma fonte de alimentação instável enquanto carrega, o touchscreen pode não funcionar. Se isto acontecer, desconecte o carregador.
• O aparelho pode aquecer enquanto carrega. Isto é normal e não deve afetar a vida útil ou desempenho dele. Se a bateria aquecer mais do que o normal, o carregador pode parar de funcionar. Se isso ocorrer durante o carregamento sem fio, desconecte o aparelho do carregador para deixá-lo resfriar e, em seguida, carregue-o novamente mais tarde.
• Se você carregar o aparelho com o conector multifuncional molhado, o aparelho pode ser danificado. Seque o conector multifuncional completamente antes de carregar o aparelho.
• Se o seu aparelho não carregar adequadamente, leve para um Serviço Autorizado
Samsung.
14
Informações básicas
Carregamento rápido
O aparelho possui a função Carregamento rápido. Você pode carregar a bateria mais rapidamente enquanto o aparelho ou sua tela estiver desativada.
Aumentar a velocidade de carregamento
Para aumentar a velocidade de carregamento, desligue o aparelho ou desative a tela enquanto estiver carregando a bateria.
Se a função Carregamento rápido não estiver ativada, inicie o aplicativo Config.
, toque em
Assistência do aparelho → Bateria → Carregar e deslize o seletor Carregamento rápido.
• Durante o carregamento, você não conseguirá ativar ou desativar esta função.
• Você não conseguirá usar a função Carregamento rápido ao carregar a bateria usando um carregador de bateria padrão.
• Se o aparelho aquecer ou se a temperatura ambiente aumentar, a velocidade de carregamento pode diminuir automaticamente. Isso é uma condição normal de operação para evitar danos ao aparelho.
Chip SIM (Chip nano)
Inserir o chip
Insira o chip oferecido pela sua operadora.
Ao inserir dois chips, você pode obter dois números de telefone ou operadoras de serviços em um único aparelho. Em algumas áreas, a transferência de dados pode ser mais lenta se dois chips forem inseridos no aparelho do que quando um chip for inserido.
• Use somente um chip nano.
• Tenha cuidado para não perder ou deixar terceiros utilizarem o seu chip.
A Samsung não se responsabiliza por quaisquer danos ou transtornos causados por perdas ou chips roubados.
Alguns serviços que requerem uma conexão de rede podem estar indisponíveis dependendo da operadora de serviços.
15
Informações básicas
1
Insira o extrator no orifício ao lado da bandeja do chip/cartão de memória para destravá-la.
Certifique-se de que o extrator esteja perpendicular ao orifício. Caso contrário, o aparelho poderá ser danificado.
2
Puxe a bandeja gentilmente para fora do aparelho.
3
Insira o chip na bandeja com os contatos dourados voltados para baixo.
4
Pressione gentilmente o chip para dentro da bandeja para encaixá-lo.
Se o chip não for encaixado firmemente na bandeja, ele poderá se soltar ou cair dela.
5
Insira a bandeja novamente no aparelho.
• Se você inserir a bandeja molhada em seu aparelho, ele será danificado.
Certifique-se sempre de que a bandeja está seca.
• Insira a bandeja completamente no aparelho para evitar a entrada de líquidos nele.
16
Informações básicas
Usar dois chips (Ao inserir dois chips)
Ao inserir dois chips, você poderá ter dois números de telefone ou operadoras de serviços em um único aparelho.
Ativar os chips
Inicie o aplicativo Config.
e toque em Conexões → Gerenciamento de cartão SIM . Selecione um chip e deslize o seletor dele para ativar.
Personalizar os chips
Inicie o aplicativo Config.
e toque em Conexões → Gerenciamento de cartão SIM e selecione um chip para acessar as seguintes opções:
• Ícone : altera o ícone do chip.
• Nome : altera o nome de exibição para o chip.
• Seleção de banda : seleciona um tipo de rede para usar com o chip.
Definir chips preferidos
Quando dois chips são ativados, você pode atribuir chamadas de voz, mensagens e serviços de dados para chips específicos.
Inicie o aplicativo Config.
, toque em Conexões → Gerenciamento de cartão SIM e defina as preferências de funções para os seus chips sob Chip preferido .
Alternar o serviço de dados entre os chips
Mudar o chip na Rede de serviço de dados
Inicie o aplicativo Config., toque em Conexões → Gerenciamento de cartão SIM → Dados móveis e altere do SIM 1 ou SIM 2 .
Mudar a Seleção de banda
Inicie o aplicativo Config.
, toque em Conexões → Redes móveis → Seleção de banda
SIM 1 / SIM 2 e altere para LTE/3G/2G (conexão automática) . Leia os avisos e toque em OK
(se necessário).
17
Informações básicas
Cartão de memória (microSD)
Inserir um cartão de memória
A capacidade do cartão de memória de seu aparelho pode ser diferente de outros modelos e alguns cartões de memória podem não ser compatíveis dependendo do fabricante e seu tipo. Para visualizar a capacidade máxima do seu cartão de memória, consulte o site da
Samsung.
• Alguns cartões de memória podem não ser compatíveis com seu aparelho.
Utilizar um cartão de memória incompatível pode danificar o aparelho, o cartão de memória ou corromper os dados armazenados nele.
• Tenha cuidado, insira o cartão de memória com o lado correto.
• O aparelho suporta apenas sistemas de arquivo FAT e exFAT para cartões de memória. Ao inserir um cartão com uma estrutura de arquivo diferente, seu aparelho irá solicitar que o cartão de memória seja formatado. Para usar o cartão de memória você deve formatá-lo. Se o seu aparelho não conseguir formatar ou reconhecer o cartão de memória, contate o fabricante do cartão de memória ou um Serviço Autorizado Samsung.
• Excluir e gravar frequentemente diminuirá o tempo de vida útil do cartão de memória.
• Ao inserir um cartão de memória em seu aparelho, o diretório dele será exibido na pasta Meus Arquivos → Cartão SD .
18
Informações básicas
1
Insira o extrator no orifício ao lado da bandeja do chip/cartão de memória para destravá-la.
Certifique-se de que o extrator esteja perpendicular ao orifício. Caso contrário, o aparelho poderá ser danificado.
2
Puxe a bandeja gentilmente para fora do aparelho.
Ao remover a bandeja do aparelho, a conexão de dados será desativada.
3
Coloque um cartão de memória no compartimento 2 com os contatos dourados voltados para baixo.
4
Pressione gentilmente o cartão de memória para dentro da bandeja para encaixá-lo.
Se o cartão de memória não for encaixado firmemente na bandeja, ele poderá se soltar ou cair dela.
5
Insira a bandeja novamente no aparelho.
• Se você inserir a bandeja molhada em seu aparelho, ele será danificado.
Certifique-se sempre de que a bandeja está seca.
• Insira a bandeja completamente no aparelho para evitar a entrada de líquidos nele.
Remover o cartão de memória
Antes de remover o cartão de memória, primeiro o desinstale para uma remoção segura.
Inicie o aplicativo Config.
e toque em Assistência do aparelho → Armazenamento →
Avançado → Cartão SD → Desmontar .
Não remova o armazenamento externo como um cartão de memória ou o armazenamento USB, enquanto o aparelho estiver transferindo ou acessando informações ou logo após transferir dados. Ao fazer isso, dados podem ser perdidos ou corrompidos e pode danificar o armazenamento externo ou o aparelho.
A Samsung não se responsabiliza por perdas, incluindo perda de dados causada por mau uso de dispositivos de armazenamento externo.
19
Informações básicas
Formatar o cartão de memória
Formatar o cartão de memória em um computador pode causar incompatibilidade com seu aparelho. Formate o cartão de memória apenas no aparelho.
Inicie o aplicativo Config.
e toque em Assistência do aparelho → Armazenamento →
Avançado → Cartão SD → Formatar → Formatar Cartão SD.
Antes de formatar o cartão de memória, não se esqueça de fazer um backup dos dados importantes armazenados em seu aparelho. A garantia do fabricante não cobre perda de dados pelo uso incorreto por parte do usuário.
Ligar ou desligar seu aparelho
Siga todos os avisos e instruções recomendadas pelo pessoal autorizado em áreas onde aparelhos sem fio são proibidos, tais como aviões e hospitais.
Ligar o aparelho
Mantenha pressionada a Tecla Ligar/Desligar por alguns segundos para ligar o aparelho.
Ao ligar pela primeira vez ou após executar uma restauração de dados, siga as instruções na tela para configurá-lo.
Desligar o aparelho
1
Para desligar o aparelho, mantenha a Tecla Ligar/Desligar pressionada. Como alternativa, abra o painel de notificações e toque em .
2
Toque em Desligar .
Para reiniciar o aparelho, toque em Reiniciar .
20
Informações básicas
Forçar reinício
Se o seu aparelho estiver travado e sem operação, mantenha as teclas Ligar/Desligar e
Diminuir volume pressionadas simultaneamente por aproximadamente 7 segundos para reiniciar.
Tecla Diminuir volume
Tecla
Ligar/Desligar
Modo de emergência
Você pode alternar o aparelho para o Modo de emergência para reduzir o consumo da bateria. Alguns aplicativos serão limitados. Neste modo, você pode efetuar uma chamada de emergência, enviar sua localização para outros, emitir um alarme de emergência e muito mais.
Para ativar o Modo de emergência, mantenha pressionada a Tecla Ligar/Desligar. Como alternativa, abra o painel de notificações e toque em → Modo de emergência .
Para desativar o Modo de emergência, toque em → Desativar Modo emergência . Como alternativa, mantenha a Tecla Ligar/Desligar pressionada e, em seguida, toque em Modo de emergência .
O tempo de uso restante exibe o tempo remanescente antes que a energia da bateria acabe. O tempo de uso pode variar dependendo das configurações do seu aparelho e das condições de operação.
21
Informações básicas
Configuração inicial
Ao ligar pela primeira vez ou após executar uma restauração de dados, siga as instruções na tela para configurá-lo.
1
Mantenha pressionada a Tecla Ligar/Desligar por alguns segundos para ligar o aparelho.
2
Selecione o idioma e toque em .
Selecione o idioma
3
Siga as instruções na tela para completar o processo de configuração.
A Tela inicial aparecerá.
Se você não se conectar a uma rede Wi-Fi, você poderá não conseguir definir algumas funções do aparelho durante a configuração inicial.
22
Informações básicas
Samsung account
A Samsung account é um serviço de conta integrado que permite usar vários serviços da
Samsung oferecidos para aparelhos móveis, TVs e site da Samsung.
Para verificar a lista de serviços que podem ser utilizados com sua Samsung account, visite o site account.samsung.com
. Para saber mais sobre sua Samsung account, inicie o aplicativo
Config.
, toque em Contas e backup → Contas → sua Samsung account → → Ajuda .
Criar uma Samsung account
Se não possui uma Samsung account, você deve criá-la. Você pode criar uma Samsung account usando seu endereço de e-mail.
1
Inicie o aplicativo Config.
e toque em Contas e backup → Contas → Adicionar conta →
Samsung account .
Como alternativa, inicie o aplicativo Config.
e toque em .
2
Toque em Criar conta .
3
Siga as instruções na tela para completar a criação de sua conta.
Entrar em sua Samsung account
Se já possui uma Samsung account, registre-a em seu aparelho.
1
Inicie o aplicativo Config.
e toque em Contas e backup → Contas → Adicionar conta →
Samsung account .
Como alternativa, inicie o aplicativo Config.
e toque em .
2
Insira seu número de telefone ou e-mail da Samsung account e senha e toque em Entrar .
3
Siga as instruções na tela para completar o acesso à sua Samsung account.
Encontrar seu ID e restaurar sua senha
Se você esquecer seu ID ou senha da Samsung account, toque em Localizar o ID ou
Restaurar a senha na tela de registro da Samsung account. Você pode encontrar seu ID ou restaurar sua senha após inserir as informações solicitadas.
23
Informações básicas
Remover sua Samsung account
Ao remover sua Samsung account registrada no aparelho, seus dados como contatos ou eventos, também serão removidos.
1
Inicie o aplicativo Config.
e toque em Contas e backup → Contas .
2
Selecione sua Samsung account → Informações pessoais → → Remover conta .
3
Toque em Remover , insira a senha de sua Samsung account e toque em OK .
Transferir dados de seu aparelho anterior (Smart
Switch)
Você pode usar o Smart Switch para transferir dados de seu aparelho anterior para este novo.
Inicie o aplicativo Config.
e toque em Contas e backup → Smart Switch .
• Esta função pode não ser suportada em alguns aparelhos ou computadores.
• Restrições aplicáveis. Visite o site www.samsung.com/smartswitch para mais informações. A Samsung trata os direitos autorais com muita seriedade. Transfira somente conteúdos que possua o direito de transferir.
Transferir dados sem fios
Transfira dados de seu aparelho anterior para este novo via Wi-Fi Direct.
1
No aparelho anterior, abra o Smart Switch .
Se não possui o aplicativo instalado, faça o download da Galaxy Store ou da Play Store .
2
Em seu aparelho, inicie o aplicativo Config.
e toque em Contas e backup → Smart
Switch .
3
Posicione os aparelhos bem próximos.
4
No aparelho anterior, toque em Enviar dados → Sem fio .
5
Em seu aparelho, selecione um item para trazer e toque em Transferir .
24
Informações básicas
6
Siga as instruções na tela para trazer dados do seu aparelho anterior.
Após a transferência dos dados, você pode ver uma lista dos dados transferidos em seu aparelho.
Fazer backup e restaurar dados usando um armazenamento externo
Transfira dados usando o armazenamento externo como um cartão de memória.
1
Faça o backup dos dados de seu aparelho anterior para um armazenamento externo.
2
Insira ou conecte o dispositivo de armazenamento externo em seu aparelho.
3
Em seu aparelho, inicie o aplicativo Config.
e toque em Contas e backup → Smart
Switch → → Restaurar .
4
Siga as instruções na tela para transferir dados do seu armazenamento externo.
Transferir dados de um computador
Transfira dados entre seu aparelho e um computador. Você precisa baixar a versão para computador do aplicativo Smart Switch no site www.samsung.com/smartswitch . Copie os dados de seu aparelho anterior para um computador e importe-os para este novo aparelho.
1
No computador, visite o site www.samsung.com/smartswitch para baixar o Smart Switch.
2
No computador, inicie o Smart Switch.
Se o seu aparelho anterior não for um Samsung, copie os dados para o computador utilizando o programa fornecido pelo fabricante dele. Em seguida, avance para o quinto passo.
3
Conecte seu aparelho anterior no computador utilizando o cabo USB.
4
No computador, siga as instruções na tela para copiar os dados do aparelho. Em seguida, desconecte seu aparelho anterior do computador.
5
Conecte seu novo aparelho ao computador utilizando o cabo USB.
6
No computador, siga as instruções na tela para transferir os dados para o seu novo aparelho.
25
Informações básicas
Compreendendo a tela
Controlar a tela
• Não permita que a tela entre em contato com outros dispositivos elétricos.
Descargas eletrostáticas podem causar mau funcionamento da tela.
• Para evitar danos na tela, não toque com nenhum instrumento afiado e não aplique pressão excessiva com a ponta de seus dedos.
• Recomenda-se não usar gráficos fixos em parte ou em todo a tela por longos períodos. Fazer isso pode resultar em imagens persistentes (desvanecendo na tela) ou efeito duplicado.
• O aparelho pode não reconhecer seus gestos se você os executar de muito longe ou usar acessórios de cores escuras como luvas.
• Recomenda-se utilizar os dedos para utilizar a tela.
Tocar
Toque a tela.
Manter pressionado
Mantenha a tela pressionada por aproximadamente 2 segundos.
26
Informações básicas
Arrastar
Mantenha um item pressionado e arraste para a posição desejada.
Tocar duas vezes
Duplo toque na tela.
Deslizar
Deslize para cima, para baixo, para esquerda e para direita.
Afastar e juntar
Afaste dois dedos na tela ou junte-os na tela.
27
Informações básicas
Barra de navegação (botões virtuais)
Ao ativar a tela, os botões virtuais aparecerão na barra de navegação na parte inferior da tela.
Os botões virtuais estão definidos por padrão para as funções Recentes, Início e Voltar. As funções dos botões podem alterar de acordo com o aplicativo que está sendo utilizado ou ambiente de uso.
Botão
Recentes
Início
Voltar
Função
• Toque para abrir a lista de aplicativos recentes.
• Toque para retornar à Tela inicial.
• Mantenha pressionada para abrir o Google
Assistente .
• Toque para retornar à tela anterior.
Ocultar a barra de navegação
Veja arquivos ou use aplicativos em uma tela maior ao ocultar a barra de navegação.
Inicie o aplicativo Config.
, toque em Visor → Barra de navegação e toque em Gestos de tela cheia sob Tipo de navegação . A barra de navegação será ocultada e as dicas de gestos aparecerão. Toque em Mais opções e selecione uma opção desejada.
• Deslizar a partir de baixo : as dicas de gestos aparecerão onde os botões virtuais estiverem localizados. Para usar os botões virtuais, arraste a dica de gesto do botão desejado para cima.
• Deslizar a partir dos lados e de baixo :
– Deslize a tela de baixo para cima para mover para a Tela inicial.
– Deslize para cima e segure para ver a lista dos aplicativos recentes.
– Deslize de qualquer lado da tela para dentro para voltar à tela anterior.
– Deslize dos cantos inferiores para dentro para abrir o aplicativo Google Assistente .
28
Informações básicas
Deslizar a partir debaixo Deslizar a partir dos lados e debaixo
Se desejar ocultar as dicas de gestos na parte inferior da tela, deslize o seletor Dicas de gestos .
Tela inicial e Tela de aplicativos
A Tela inicial é o ponto de partida para acessar todas as funções do aparelho. Ela exibe ícones indicadores, widgets, atalhos para aplicativos e muito mais.
A Tela de aplicativos exibe ícones para todos os aplicativos incluindo quaisquer novos instalados.
A tela pode variar dependendo de seu país ou operadora de serviços.
Widget
Barra de navegação
(botões virtuais)
29
Indicador de tela
Aplicativos favoritos
Informações básicas
Alterar entre a Tela inicial e a Tela de aplicativos
Na Tela inicial, deslize para cima ou para baixo para abrir a Tela de aplicativos.
Para voltar a Tela inicial, deslize para cima ou para baixo na Tela de aplicativos. Como alternativa, toque no Botão Início ou Botão Voltar.
Tela inicial Tela de aplicativos
Ao adicionar o ícone Aplicativos na Tela inicial, você conseguirá abrir a Tela de aplicativos ao tocar no ícone. Na Tela inicial, mantenha pressionada uma área vazia, toque em Config. da
Tela inicial e deslize o seletor Ícone de aplicativos . O ícone Aplicativos será adicionado na parte inferior da Tela inicial.
Ícone Aplicativos
30
Informações básicas
Exibir a tela no modo paisagem
Na Tela inicial, mantenha pressionada uma área vazia, toque em Config. da Tela inicia l e deslize o seletor Girar para modo paisagem .
Gire o aparelho até deixá-lo na horizontal, para visualizar a tela no modo paisagem.
Mover itens
Mantenha um item pressionado e arraste para uma nova posição. Para mover o item para outro painel, arraste para a lateral da tela.
Para adicionar um atalho de aplicativo na Tela inicial, mantenha um item pressionado na Tela de aplicativos e, em seguida, toque em Ad. à Tela inicial . Um atalho para o aplicativo será adicionado na Tela inicial.
Você pode também mover aplicativos frequentemente utilizados para a área de favoritos na parte inferior da Tela inicial.
31
Informações básicas
Criar pastas
Crie pastas e junte aplicativos similares para acessar e abrir rapidamente.
Na Tela inicial ou Tela de aplicativos, mantenha um aplicativo pressionado e arraste-o sobre outro aplicativo.
Uma nova pasta contendo os aplicativos selecionados será criada. Toque em Nome da pasta e dê um nome para a pasta.
• Adicionar mais aplicativos
Toque em na pasta. Marque os aplicativos que deseja adicionar e toque em OK . Você pode também adicionar um aplicativo arrastando-o para a pasta.
• Mover aplicativos de uma pasta
Mantenha um item pressionado e arraste para uma nova posição.
• Excluir uma pasta
Mantenha uma pasta pressionada e toque em Excluir pasta . Somente a pasta será excluída. Os aplicativos da pasta serão realocados na Tela de aplicativos.
Editar a Tela inicial
Na Tela inicial, mantenha uma área vazia pressionada ou junte seus dedos na tela para acessar as opções de edição. Você pode definir o papel de parede, adicionar widgets e muito mais.
Você pode também adicionar, apagar ou reordenar os painéis da Tela inicial.
• Adicionar painéis: deslize para a esquerda e toque em .
• Mover painéis: mantenha pressionada a miniatura de um painel e arraste para uma nova posição.
• Apagar painéis: toque em no painel.
32
Informações básicas
• Papel de parede: altera as configurações do papel de parede para a Tela inicial e de bloqueio.
• Temas : altera o tema do aparelho. Elementos visuais da tela como cores, ícones e papéis de parede, serão alterados dependendo do tema selecionado.
• Widgets: são pequenos aplicativos que iniciam funções específicas para oferecer informações e um acesso prático na sua Tela inicial. Mantenha um widget pressionado e arraste para a Tela inicial. O widget será adicionado à Tela inicial.
• Config. da Tela inicial : define as configurações para a Tela inicial como grade da tela ou aparência.
Exibir todos os aplicativos na Tela inicial
Sem utilizar uma Tela de aplicativos separada, você pode definir o aparelho para exibir todos os aplicativos na Tela inicial. Na Tela inicial, mantenha uma área vazia pressionada e, em seguida, toque em Config. da Tela inicial → Aparência da Tela inicial → Apenas a Tela inicial → Aplicar .
Agora você pode acessar todos seus aplicativos ao arrastar para a esquerda na Tela inicial.
33
Informações básicas
Ícones indicadores
Os ícones indicadores aparecerão na barra de status no topo da tela. Os ícones listados na tabela abaixo são os mais comuns.
• A barra de status poderá não aparecer no topo da tela em alguns aplicativos.
Para exibir a barra de status, deslize o topo da tela para baixo.
• Alguns ícones indicadores aparecem somente quando você abre o painel de notificações.
• Os ícones indicadores podem parecer diferente dependendo da operadora de serviços ou do modelo.
Ícone
/
Significado
Sem sinal
Intensidade do sinal
Roaming (fora de área)
Rede GPRS conectada
Rede EDGE conectada
Rede UMTS conectada
Rede HSDPA conectada
Rede HSPA+ conectada
Rede LTE conectada
Wi-Fi conectado
Bluetooth ativado
Serviços de localização em uso
Chamada em andamento
Chamada perdida
Novas mensagens de texto ou multimídia
Alarme ativado
Modo silencioso ativado
Modo vibrar ativado
Modo offline ativado
Erro ocorrido ou atenção necessária
Carregando a bateria
Nível da bateria
34
Informações básicas
Tela de bloqueio
Pressionar a Tecla Ligar/Desligar desativa e bloqueia a tela. A tela também é desativada se o aparelho não for usado por um período específico.
Para desbloquear a tela, deslize em qualquer direção com a tela ativada.
Se a tela estiver desativada, pressione a Tecla Ligar/Desligar ou no Always On Display, toque duas vezes o Botão Início para ativar a tela.
Tela de bloqueio
Alterar o modo de bloqueio de tela
Para alterar o modo de bloqueio de tela, inicie o aplicativo Config., toque em Tela de bloqueio → Tipo de bloqueio de tela e selecione um modo.
Ao definir um Padrão, PIN, Senha, ou seus dados biométricos como modo de bloqueio de tela, você pode proteger suas informações pessoais evitando que outras pessoas acessem seu aparelho. Após definir um modo, o aparelho irá solicitar um código de desbloqueio toda vez que for desbloqueá-lo.
• Deslizar : deslize em qualquer direção da tela para desbloqueá-lo.
• Padrão : desenhe um padrão conectando quatro ou mais pontos para desbloquear.
• PIN : insira um PIN com ao menos quatro números para desbloquear.
• Senha : insira uma senha com ao menos quatro caracteres, entre números ou símbolos para desbloquear.
35
Informações básicas
• Nenhum : nenhum modo de desbloqueio definido.
• Rosto : registre seu rosto para desbloquear a tela.
• Impressões digitais : registre suas digitais para desbloquear a tela.
Ao inserir o código de desbloqueio incorreto várias vezes seguidas e atingir o limite de tentativas, você pode definir seu aparelho para executar uma restauração para o padrão de fábrica. Inicie o aplicativo Config.
, toque em Tela de bloqueio →
Configurações tela de bloqueio , desbloqueie a tela usando o modo de bloqueio de tela predefinido e deslize o seletor Restaurar padrão fábrica .
Painel de notificações
Ao receber novas notificações como mensagens ou chamadas perdidas, ícones indicadores aparecerão na barra de status. Para saber mais informações sobre os ícones, abra o painel de notificações e visualize os detalhes.
Para abrir o painel de notificações, deslize a barra de status para baixo. Para fechar o painel de notificações, deslize a barra para cima.
Você poderá usar as seguintes funções no painel de notificações:
Acessa opções de energia
Inicia o aplicativo Config .
Botões de configuração rápida
Controla a mídia em seu aparelho e aparelhos próximos concetados.
Veja os detalhes da notificação e realize diversas ações
Controla aparelhos próximos concetados e aparelhos e cenários SmartThings
Acessa as configurações de notificações
Limpa todas as notificações
36
Informações básicas
Usar os botões de configuração rápida
Toque os botões de configuração rápida para ativar algumas funções. Deslize para baixo o painel de notificações para ver mais botões.
Para alterar as configurações, toque no texto de cada botão. Para ver detalhes das configurações, mantenha um botão pressionado.
Para ordenar os botões, toque em → Ordem dos botões , mantenha um botão pressionado e, em seguida, arraste para outra posição.
Controlar a reprodução de mídia
Controle a reprodução de música ou de vídeo facilmente usando a função Mídia. Você pode também continuar a reprodução em outro aparelho.
1
Abra o painel de notificações e toque em Mídia .
2
Toque nos ícones para controlar a reprodução.
3
Para continuar a reprodução em outro aparelho, toque em e selecione o aparelho desejado.
37
Informações básicas
Capturar tela e gravar tela
Capture uma tela enquanto utiliza o aparelho e escreva, rabisque, recorte ou compartilhe a tela capturada. Você pode capturar a tela atual e uma área que pode ser percorrida.
Use um dos seguintes métodos para capturar uma tela. As telas capturadas serão salvas na
Galeria .
• Tecla de capturar: mantenha pressionada as teclas Ligar/Desligar e Diminuir volume simultaneamente.
• Capturar ao deslizar: deslize a lateral de sua mão para esquerda ou para a direita sobre a tela.
• Pode não ser possível capturar tela enquanto utiliza alguns aplicativos e funções.
• Se esta função não estiver ativada, inicie o aplicativo Config.
, toque em Recursos avançados → Movimentos e gestos e deslize o seletor Deslizar a lateral da mão para capturar .
Após capturar uma tela, use uma das seguintes opções da barra de ferramentas na parte inferior da tela:
• : captura o conteúdo atual e o conteúdo oculto em uma página estendida, como uma página da internet. Ao tocar em , a tela irá percorrer para baixo automaticamente e mais conteúdo será capturado.
• : escreva ou desenhe na captura de tela ou recorte uma parte da captura de tela.
A área recortada será salva na Galeria .
• : compartilha a tela capturada.
Se as opções na tela capturada não estiverem visíveis, inicie o aplicativo Config.
, toque em Recursos avançados → Telas capturadas e gravador de tela e deslize o seletor Barra de ferram. de tela capturada .
38
Informações básicas
Gravador de tela
Grave a tela enquanto usa seu aparelho.
Abra o painel de notificações, deslize o painel para baixo novamente e toque em
( Gravador de tela) para ativar. Após uma contagem, a gravação começará.
• Para escrever ou desenhar na tela, toque em .
• Para gravar a tela com uma sobreposição de um vídeo de si mesmo, toque em .
Ao terminar de gravar, toque em . O vídeo será salvo na Galeria .
Para alterar as configurações de gravação de vídeo, inicie o aplicativo Config.
e toque em Recursos avançados → Telas capturadas e gravador de tela → Configurações do gravador de tela .
Inserir texto
Formato do teclado
Um teclado aparecerá automaticamente quando você digitar texto para enviar mensagens, criar notas, entre outras funções.
A entrada de texto não é suportada em alguns idiomas. Para inserir texto, você deve alterar o idioma de entrada para um dos idiomas suportados.
Funções adicionais do teclado Exibe mais funções do teclado
Insere letras maiúsculas. Para todas maiúsculas, toque duas vezes
Insere símbolos
Apaga o caractere anterior
Pula para a próxima linha
Insere um espaço
Alterar o idioma de entrada
Toque em → Idiomas e Teclados → Gerenc. idiom. de entrada e selecione os idiomas para utilizar. Ao selecionar dois ou mais idiomas, você poderá alterá-los ao deslizar a barra de espaço para a esquerda ou para a direita.
39
Informações básicas
Alterar o formato do teclado
Na barra de navegação, toque em para alterar o teclado.
Para mudar o tipo de teclado, toque em → Idiomas e Teclados , selecione um idioma e o tipo de teclado desejado.
• Se o botão do teclado ( ) não aparecer na barra de navegação, inicie o aplicativo Config ., toque em Gerenciamento geral → Idioma e entrada →
Teclado na tela e deslize o seletor Exibir o botão Teclado .
• No Teclado 3 x 4 , uma tecla possui três ou quatro caracteres. Para inserir um caractere, toque na tecla correspondente repetidamente até que o caractere desejado apareça.
Funções adicionais do teclado
Algumas funções podem estar indisponíveis dependendo do seu país ou de sua operadora de serviços.
• : reconhece palavras baseadas em seu vocabulário e exibe sugestões de palavras.
Para alternar para a lista de funções do teclado, toque em . A função Texto inteligente deve estar ativada.
• : insere emoticons.
• : insere stickers. Você pode também inserir Stickers My Emoji parecidos com você.
• : anexa GIFs animadas.
• : insere texto por voz.
• : altera as configurações do teclado.
• → : adiciona um item da área de transferência.
• → : altera o modo e o tamanho do teclado.
• → : abre o painel de edição de texto.
40
Informações básicas
Copiar e colar
1
Mantenha pressionado um texto.
2
Arraste o ícone ou para selecionar o texto desejado ou toque em Selecionar tudo para selecionar todo o texto.
3
Toque em Copiar ou Recortar .
O texto selecionado é copiado para a área de transferência.
4
Mantenha pressionado onde o texto será inserido e toque em Colar .
Para colar o texto que você copiou anteriormente, toque em Área de transferência e selecione o texto.
Dicionário
Veja os significados das palavras enquanto utiliza certas funções como navegar entre páginas da Internet.
1
Mantenha pressionada a palavra que deseja verificar.
2
Toque em Dicionário na lista de opções.
Se um dicionário não estiver pré-instalado no aparelho, toque em Mover para Gerenciar dicionários , toque em ao lado do dicionário e toque em Instalar para baixá-lo.
3
Veja a definição no pop-up do dicionário.
Para ver em tela cheia, toque em . Toque na definição na tela para ver mais significados.
Na exibição detalhada, toque em para adicionar a palavra em sua lista de palavras favoritas ou toque em Procurar na Web para usar a palavra como um termo de pesquisa.
41
Aplicativos e funções
Instalar ou desinstalar aplicativos
Galaxy Store
Use esse aplicativo para comprar e baixar mais aplicativos. É possível baixar aplicativos exclusivos para aparelhos da linha Samsung Galaxy.
Inicie o aplicativo Galaxy Store .
Este aplicativo pode estar indisponível dependendo de seu país ou operadora de serviços.
Instalar aplicativos
Navegue pelos aplicativos por categorias ou toque em para pesquisar com uma palavrachave.
Selecione um aplicativo para visualizar informações. Para baixar aplicativos gratuitos, toque em Instalar . Para comprar e baixar aplicativos pagos, toque no preço do aplicativo e siga as instruções na tela.
Para alterar as configurações de atualização automática, toque em → →
Atualizar aplicativos automaticamente e selecione uma opção.
Play Store
Use esse aplicativo para comprar e baixar mais aplicativos.
Inicie o aplicativo Play Store .
Instalar aplicativos
Navegue pelos aplicativos por categorias ou pesquise com uma palavra-chave.
Selecione um aplicativo para visualizar informações. Para baixar aplicativos gratuitos, toque em Instalar . Para comprar e baixar aplicativos pagos, toque no preço do aplicativo e siga as instruções na tela.
Para alterar as configurações de atualização automática, toque em →
Configurações → Atualizar apps automaticamente e selecione uma opção.
42
Aplicativos e funções
Gerenciar aplicativos
Desinstalar ou desativar aplicativos
Mantenha um aplicativo pressionado e selecione uma opção.
• Desativar : desativa os aplicativos padrões selecionados que não podem ser desinstalados do aparelho.
• Desinstalar : desinstala os aplicativos baixados.
Alguns aplicativos poderão não suportar essa função.
Ativar aplicativos
Inicie o aplicativo Config.
, toque em Aplicativos → → Desativado , selecione um aplicativo e toque em Ativar .
Definir permissões para aplicativos
Para alguns aplicativos operarem devidamente, eles podem precisar de permissão para acessar ou usar informações no seu aparelho.
Para ver as configurações de permissão do aplicativo, inicie o aplicativo Config. e toque em
Aplicativos . Selecione um aplicativo e toque em Permissões . Você pode visualizar a lista de permissões e alterá-las.
Para visualizar ou alterar as configurações das permissões por categoria de permissão, inicie o aplicativo Config.
e toque em Aplicativos → → Gerenciar permissões . Selecione um item e selecione um aplicativo.
Ao não fazer isso, as funções básicas dos aplicativos podem não operar devidamente.
43
Aplicativos e funções
Finder
Pesquise por conteúdos no aparelho de um modo rápido.
1
Na Tela de aplicativos, toque em Pesquisar . Como alternativa, abra o painel de notificações, deslize o painel para baixo novamente e toque em .
2
Insira uma palavra-chave.
Os aplicativos e conteúdos serão pesquisados em seu aparelho.
Ao tocar em no teclado, você poderá pesquisar por mais conteúdo.
Bixby
Introdução
A Bixby é uma interface do usuário que o ajuda a usar seu aparelho de uma forma mais prática.
Você pode falar diretamente ao Bixby ou digitar um texto. A Bixby abrirá a função solicitada ou exibirá a informação desejada. Ela também aprende seus padrões de uso e arredores.
Quanto mais ela aprender sobre você, mais precisamente o entenderá.
• Para usar a Bixby, o aparelho deve estar conectado a uma rede Wi-Fi ou a uma rede móvel.
• Para usar a Bixby, você deve entrar em sua Samsung account.
• A Bixby está disponível apenas em alguns idiomas e algumas funções podem não estar disponíveis dependendo do seu país.
44
Aplicativos e funções
Bixby Vision
Introdução
Bixby Vision é um serviço que oferece várias funções com base no reconhecimento de imagem.
Você pode usá-lo para procurar informações rapidamente ao reconhecer objetos ou sua localização atual. Você também pode experimentar a função de Realidade aumentada, que faz com que imagens virtuais apareçam na tela.
Use uma variedade de funções úteis do Bixby Vision.
Traduz ou extrai texto
Pesquisa (incluindo imagens similares)
Lê códigos QR
Shopping
• Para usar essa função, o aparelho deve estar conectado a uma rede Wi-Fi ou rede móvel.
• As funções disponíveis e resultados encontrados podem variar dependendo do seu país, operadora de serviços ou versão de software.
• Esta função pode não estar disponível ou não obter resultados precisos dependendo do tamanho, do formato ou da resolução da imagem.
• A Samsung não é responsável pela informação do produto fornecida pelo
Bixby Vision.
45
Aplicativos e funções
Iniciar o Bixby Vision
Inicie o Bixby Vision usando um desses métodos:
• No aplicativo Câmera , toque em MAIS na lista de modos de disparo e toque em BIXBY
VISION .
• No aplicativo Galeria , selecione uma imagem e toque em .
• No aplicativo Internet , mantenha uma imagem pressionada e, em seguida, toque em
Bixby Vision .
• Se adicionou o ícone do aplicativo Bixby Vision na Tela inicial ou Tela de aplicativos, inicie o aplicativo Bixby Vision .
Traduzir ou extrair texto
Faça o reconhecimento e veja a tradução do texto na tela. Você também pode extrair o texto de um documento ou um arquivo.
Por exemplo, se você deseja saber o que uma placa diz durante uma viagem internacional, use as funções do Bixby Vision. O aparelho irá traduzir o texto da placa para o idioma selecionado.
1
Inicie o aplicativo Câmera , toque em MAIS na lista de modos de disparo e toque em
BIXBY VISION .
2
Toque em e mantenha o texto dentro da tela para reconhecê-lo.
O texto traduzido irá aparecer na tela.
• Para extrair texto, toque em . Ao tocar em , você poderá usar funções adicionais com o texto extraído como compartilhá--lo ou salvá-lo.
• Para mudar o idioma original ou desejado, toque no painel de configurações de idioma no topo da tela.
46
Aplicativos e funções
Pesquisar por imagens semelhantes e informações relacionadas
Pesquise on-line por imagens similares ao objeto reconhecido. Você pode ver várias imagens com características similares ao objeto como cor ou formato.
Por exemplo, se deseja saber o título de uma imagem ou foto, use as funções do Bixby Vision.
O aparelho irá pesquisar e exibir informações relacionadas ou imagens com características similares.
1
Inicie o aplicativo Câmera , toque em MAIS na lista de modos de disparo e toque em
BIXBY VISION .
2
Selecione e mantenha o objeto dentro da tela para reconhecê-lo.
3
Selecione um resultado de pesquisa.
As imagens similares e as informações relacionadas irão aparecer.
Pesquisar por informações de compras
Reconheça um produto ou seu código de barras para pesquisar informações mesmo não sabendo o nome do produto.
Por exemplo, se deseja pesquisar por informações de produto on-line, use as funções do
Bixby Vision e o aparelho irá pesquisar e exibir os resultados.
1
Inicie o aplicativo Câmera , toque em MAIS na lista de modos de disparo e toque em
BIXBY VISION .
2
Selecione e mantenha o objeto dentro da tela para reconhecê-lo.
3
Selecione um resultado de pesquisa.
A informação sobre o produto irá aparecer.
47
Aplicativos e funções
Ler códigos QR
Reconheça códigos QR e veja uma variedade de informações como páginas da internet, fotos, vídeos, mapas e cartões de visitas.
1
Inicie o aplicativo Câmera , toque em MAIS na lista de modos de disparo e toque em
BIXBY VISION .
2
Selecione e mantenha o código QR dentro da tela para reconhecê-lo.
A informação relacionada ao código QR irá aparecer.
48
Aplicativos e funções
Bixby Home
Na tela inicial do Bixby, você pode ver serviços recomendados e informações que o Bixby oferece ao analisar seu padrão de uso e sua rotina.
• Para ver mais conteúdos, conecte-se a uma rede Wi-Fi ou móvel.
• Para usar inteiramente esta função, você deve entrar em sua Samsung account.
Abrir o Bixby Home
1
Na Tela inicial, deslize para a direita.
O Bixby Home irá aparecer.
Se estiver usando esta função pela primeira vez ou reiniciando após uma restauração de dados, siga as instruções na tela para completar a configuração.
2
Deslize para cima ou para baixo para ver o conteúdo recomendado.
Acessa opções adicionais
Evento agendado
Conteúdo recomendado
3
Para fechar o Bixby Home, deslize para a esquerda na tela ou toque no Botão Voltar.
49
Aplicativos e funções
Usar conteúdo recomendado no Bixby Home
Ao abrir o Bixby Home, você pode ver o conteúdo que é frequentemente atualizado como cartão. Deslize para cima ou para baixo para ver os cartões.
Por exemplo, no caminho do trabalho pela manhã, você pode verificar sua agenda diária e reproduzir suas músicas favoritas na tela do Bixby Home.
O conteúdo e a ordem dos cartões atualizam automaticamente em um intervalo específico. Você pode atualizar os cartões quando desejar ao deslizá-los para baixo na tela.
Editar a lista de cartões
• Para fixar um cartão no topo da tela do Bixby Home, toque em → Fixar no topo .
Para remover do topo, toque em → Retirar do topo .
• Para parar de exibir um cartão da lista, arraste o cartão para a direita e toque em Não exibir novamente .
• Para ocultar um cartão da lista, arraste o cartão para a direita e toque em Ocultar agora .
Selecionar aplicativos para exibir como cartões
Adicione ou remova aplicativos para exibir como cartões na página do Bixby Home.
Na tela do Bixby Home, toque em → Cartões selecione um aplicativo e deslize os seletores próximos aos itens para adicionar ou remover.
Personalizar as configurações do Bixby Home
Na tela do Bixby Home, toque em → Configurações .
• Samsung account: inicia a sessão em sua Samsung account.
• Serviço de personalização : define o Bixby para usar sua interação e serviços personalizados para melhorar sua experiência.
• Proved. conteúdo do Bixby Home : leia e aceite os termos e condições e políticas de privacidade de cada provedor de conteúdo.
• Política de Privacidade : exibe as políticas de privacidade.
• Sobre o Bixby Home : exibe a versão e informação legal do Bixby Home.
50
Aplicativos e funções
Reminder
Crie lembretes para agendar tarefas ou para visualizar conteúdo posteriormente. Você receberá notificações na hora ou localização atual para cada lembrete.
• Para receber notificações mais precisas, conecte-se a uma rede Wi-Fi ou móvel.
• Para usar inteiramente esta função, você deve entrar em sua Samsung account.
• Para usar lembretes de localização, a função GPS deve estar ativada.
Abrir o Reminder
Abrir o Reminder pelo Bixby Home
1
Na Tela inicial, deslize para a direita.
O Bixby Home irá aparecer.
2
Toque em Começar no cartão do Reminder .
A tela do Reminder aparecerá e o ícone do aplicativo Reminder ( ) será adicionado na
Tela de aplicativos.
51
Aplicativos e funções
Iniciar o Reminder pelo Calendário
Inicie o aplicativo Calendário e toque em → Reminder . A tela do Reminder aparecerá e o
ícone do aplicativo Reminder ( ) será adicionado na Tela de aplicativos.
Criar lembretes
Crie lembretes com vários métodos. O Reminder irá alertá-lo se você criar um lembrete com tempo ou local específico. Você pode também salvar vários conteúdos como simples anotações ou endereços da web para ver posteriormente.
Por exemplo, crie um lembrete para alertá-lo de "Regar as flores ao chegar em casa".
1
Inicie o aplicativo Reminder .
2
Toque em Escrever um lembrete ou em e insira "Regar as flores".
3
Deslize o seletor Local → Escolher um lugar e defina o local, por exemplo, o endereço de sua casa.
4
Toque em Quando eu chegar em → Concluído .
5
Toque em Salvar para salvar o lembrete.
Ao chegar em sua casa, a notificação "Regar as flores" irá aparecer.
52
Aplicativos e funções
Concluir lembretes
Marque os lembretes que você não precisa mais ser lembrado como concluídos.
Na lista de lembretes, selecione um e toque em Concluir .
Restaurar lembretes
Restaure os lembretes que foram concluídos.
1
Na lista de lembretes, toque em → Concluído → Editar .
2
Marque os itens para restaurar e toque em Restaurar .
Os lembretes serão adicionados à lista e você será notificado nos prazos determinados.
Excluir lembretes
Para excluir um lembrete, selecione um lembrete e toque em Excluir . Para excluir múltiplos lembretes, mantenha um pressionado, marque os demais e toque em Excluir .
53
Aplicativos e funções
Telefone
Introdução
Use esse aplicativo para efetuar ou atender uma chamada ou videochamada.
Fazer chamadas
1
Inicie o aplicativo Telefone e toque em Teclado .
2
Insira um número de telefone.
3
Toque em para fazer uma chamada, ou toque em para fazer uma videochamada.
Adiciona o número à lista de contatos
Acessa opções adicionais
Pesquisa por um contato ou local
Exibe o número de telefone
Apaga o dígito anterior
Fazer chamadas pelo registro de chamadas ou pela lista de contatos
Inicie o aplicativo Telefone , toque em Recentes ou Contatos , e deslize um contato ou um número de telefone para a direita para fazer uma chamada.
Se esta função estiver desativada, inicie o aplicativo Config.
, toque em Recursos avançados
→ Movimentos e gestos e deslize o seletor Desl. p/ chamar ou enviar msgs .
54
Aplicativos e funções
Usar a discagem rápida
Defina números para efetuar rapidamente uma chamada.
Para definir um número para a discagem rápida, inicie o aplicativo Telefone , toque em
Teclado ou Contatos → → Números de discagem rápida , selecione uma posição e adicione um contato da lista do telefone.
Para fazer uma chamada, mantenha pressionado o número de discagem rápida no teclado.
Para números de discagem rápida na posição 10 ou adiante, toque no primeiro dígito do número e, em seguida, mantenha pressionado o último dígito.
Por exemplo, se definir um contato na posição 123 , toque em 1 , 2 e, em seguida, mantenha pressionado o número 3 .
Fazer chamadas através da Tela de bloqueio
Na Tela de bloqueio, arraste o ícone para fora do círculo.
Fazer chamadas procurando por locais próximos
Você pode fazer chamadas para lugares próximos à sua localização atual pesquisando suas informações. Você pode pesquisar por locais próximos por categoria, tais como, restaurantes ou lojas ou ao selecionar locais recomendados.
Inicie o aplicativo Telefone , toque em Locais e, em seguida, selecione uma categoria ou toque em e insira um nome comercial no campo de pesquisa. Como alternativa, selecione um dos locais recomendados. As informações da empresa como número de telefone ou endereço, irão aparecer.
Essa função pode não estar disponível dependendo do país, operadora de serviços ou versão de software.
Fazer uma chamada internacional
1
Inicie o aplicativo Telefone e toque em Teclado .
2
Mantenha pressionado o dígito 0 até o sinal de + aparecer.
3
Insira o código do país, código de área e número de telefone e toque em .
55
Aplicativos e funções
Receber chamadas
Atender uma chamada
Ao receber uma chamada, deslize o ícone para fora do círculo maior.
Rejeitar uma chamada
Ao receber uma chamada, deslize o ícone para fora do círculo maior.
Para enviar uma mensagem ao rejeitar uma chamada, deslize a barra Enviar mensagem para cima e selecione uma mensagem para enviar. Se a opção Adicionar lembrete estiver ativada, um lembrete será salvo para alertá-lo uma hora depois sobre a chamada rejeitada.
Para criar várias mensagens de rejeição, inicie o aplicativo Telefone e toque em →
Configurações → Mensagens de rejeição rápida , insira uma mensagem e toque em .
Chamadas perdidas
Se uma chamada for perdida, o ícone aparecerá na barra de status. Abra o painel de notificações para visualizar a lista de chamadas perdidas. Como alternativa, inicie o aplicativo
Telefone e toque em Recentes para ver as chamadas perdidas.
Bloquear números de telefone
Bloqueie as ligações de números específicos adicionados na sua lista de bloqueio.
1
Inicie o aplicativo Telefone , toque em → Configurações → Bloquear números .
2
Toque em Recentes ou em Contatos, selecione os contatos ou números de telefone e toque em OK .
Para inserir um número manualmente, toque em Adicionar nº de telefone , insira o número de telefone e toque em .
Quando os números bloqueados tentarem ligar, você não receberá notificações. As chamadas serão registradas na lista.
Você também poderá bloquear chamadas de pessoas que não exibem seus identificadores de chamada. Deslize o seletor Bloquear números desconhecidos .
56
Aplicativos e funções
Opções durante as chamadas
Durante uma chamada
As seguintes funções estão disponíveis:
• : acessa opções adicionais.
• Adicionar chamada: faz uma segunda chamada. A primeira chamada será colocada em espera. Ao encerrar a segunda chamada, a primeira chamada será retomada.
• Colocar chamada em espera : mantém uma chamada em espera. Toque em
Recuperar chamada para recuperar a chamada em espera.
• Bluetooth : alterna para o fone de ouvido Bluetooth, se ele estiver conectado no aparelho.
• Viva-voz : ativa ou desativa o viva-voz. Ao utilizar o viva-voz, mantenha o aparelho longe de seus ouvidos.
• Silenciar : desativa o microfone de modo que o outro participante não possa lhe escutar.
• Teclado / Ocultar : exibe ou oculta o teclado.
• : encerra a chamada atual.
Durante uma videochamada
Toque na tela e use as seguintes opções:
• : acessa opções adicionais.
• Câmera : desativa a câmera de modo que o outro participante não possa lhe ver.
• Altern.: alterna entre as câmeras frontal e traseira.
• : encerra a chamada atual.
• Silenciar : desativa o microfone de modo que o outro participante não possa lhe escutar.
• Viva-voz : ativa ou desativa o viva-voz. Ao utilizar o viva-voz, mantenha o aparelho longe de seus ouvidos.
57
Aplicativos e funções
Adicionar um número de telefone no aplicativo Contatos
Adicionar um número de telefone aos Contatos a partir do teclado
1
Inicie o aplicativo Telefone e toque em Teclado .
2
Insira o número.
3
Toque em Adicionar aos contatos .
4
Toque em Criar novo contato para criar um contato ou toque em Atualizar contato existente para adicionar o número a um contato existente.
Adicionar um número de telefone aos Contatos a partir do histórico de chamadas
1
Inicie o aplicativo Telefone e toque em Recentes .
2
Toque na imagem do chamador e toque em Adicionar , ou toque em um número de telefone e toque em Adicionar aos contatos .
3
Toque em Criar novo contato para criar um contato ou toque em Atualizar contato existente para adicionar o número a um contato existente.
Adicionar uma nota ao número de telefone
Você pode adicionar notas aos números sem salvá-los nos Contatos. Isto permite que você veja a informação do chamador quando eles ligarem e não estiverem na lista de contatos.
1
Inicie o aplicativo Telefone e toque em Recentes .
2
Toque em um número de telefone → .
3
Toque em Adicionar nota , insira um nome e toque em Adicionar .
Ao receber uma chamada deste número, a nota irá ser exibida abaixo do número.
58
Aplicativos e funções
Contatos
Introdução
Adicione ou gerencie contatos no aparelho.
Adicionar contatos
Criar um contato
1
Inicie o aplicativo Contatos e toque em .
2
Selecione um local de armazenamento.
3
Insira as informações do contato.
Seleciona o local de armazenamento
Adiciona uma imagem
Campos de informações do contato
Exibe mais campos de informação
Dependendo do armazenamento selecionado, os tipos de informações disponíveis podem variar.
4
Toque em Salvar .
59
Aplicativos e funções
Importar contatos
Adicione contatos para o seu aparelho a partir de outros armazenamentos.
1
Inicie o aplicativo Contatos e toque em → Gerenciar contatos → Importar ou exportar contatos → Importar .
2
Selecione o local para importar.
3
Marque os arquivos .vcf ou contatos para importar e toque em OK .
4
Selecione um local de armazenamento para salvar os contatos e toque em Importar .
Sincronizar contatos com suas contas on-line
Sincronize os contatos do seu aparelho com os contatos on-line salvos em contas como a
Samsung account.
1
Inicie o aplicativo Config.
, toque em Contas e backup → Contas e selecione a conta para sincronizar.
2
Para a conta Google, toque em Sincronizar a conta e deslize o seletor Contatos .
Para a Samsung account, toque em → Config. de sincronização e deslize o seletor
Contatos .
Pesquisar por contatos
Inicie o aplicativo Contatos .
Use um dos seguintes métodos de pesquisa:
• Percorra para cima ou para baixo na lista de contatos.
• Deslize seu dedo pelo índice no lado direito da lista de contatos para percorrê-la rapidamente.
• Toque em no topo da lista de contatos e insira as iniciais da pesquisa.
Toque no contato. Em seguida, faça uma das seguintes ações:
• : adiciona aos contatos favoritos.
• / : efetua uma chamada ou videochamada.
• : envia uma mensagem.
• : envia um e-mail.
60
Aplicativos e funções
Compartilhar contatos
Você pode compartilhar contatos com outras pessoas utilizando várias opções de compartilhamento.
1
Inicie o aplicativo Contatos e toque em → Compartilhar .
2
Selecione os contatos e toque em Compartilhar .
3
Selecione um método de compartilhamento.
Salvar e compartilhar perfil
Salve e compartilhe sua informação de perfil como sua foto e status de mensagem com outros usando a função de compartilhamento de perfil.
• Para usar esse aplicativo, você deve entrar em sua Samsung account.
• A função de compartilhamento de perfil pode não estar disponível dependendo do país ou operadora de serviços.
• Esta função está disponível somente para contatos que tenham ativado a função de compartilhamento de perfil em seus aparelhos.
1
Inicie o aplicativo Contatos e selecione o seu perfil.
2
Toque em Editar , edite seu perfil e toque em Salvar .
3
Toque em Toque aqui para compartilhar seu perfil e deslize o seletor Desativado para ativar.
• Para usar a função de compartilhamento de perfil, seu número de telefone deve ser verificado. Você pode ver as informações atualizadas dos perfis de seus contatos em Contatos .
• Para alterar o conteúdo que será compartilhado em seu perfil, toque em Selecionar o que é compartilhado , selecione um item para compartilhar e selecione uma opção.
61
Aplicativos e funções
Criar grupos
Você pode adicionar grupos como Família ou Amigos e gerenciar os contatos por grupo.
1
Inicie o aplicativo Contatos e toque em → Grupos → Criar grupo .
2
Insira o nome do grupo.
Para selecionar um toque ao grupo, toque em Toque do grupo e selecione um toque.
3
Toque em Adicionar membro , marque os contatos que serão adicionados e toque em
OK .
4
Toque em Salvar .
Enviar mensagem para o grupo
Você pode enviar uma mensagem a todos os membros do grupo ao mesmo tempo.
Inicie o aplicativo Contatos , toque em → Grupos , selecione um grupo, e toque em →
Enviar mensagem .
Combinar contatos duplicados
Ao importar contatos para outros armazenamentos ou sincronizar de outras contas, sua lista de contatos pode incluir contatos duplicados. Combine-os em um único contato para organizar sua lista.
1
Inicie o aplicativo Contatos e toque em → Gerenciar contatos → Combinar contatos .
2
Marque os contatos e toque em Combinar .
Apagar contatos
1
Inicie o aplicativo Contatos e toque em → Apagar .
2
Selecione os contatos e toque em Apagar .
Para apagar contatos um por um, abra a lista de contatos e selecione um contato. Em seguida, toque em → Apagar .
62
Aplicativos e funções
Mensagens
Introdução
Envie e receba mensagens.
Enviar mensagens
Cobranças adicionais podem ser geradas ao enviar mensagens quando você estiver fora de sua área de serviço.
1
Inicie o aplicativo Mensagens e toque em .
2
Adicione um destinatário e insira uma mensagem.
Para gravar e enviar uma mensagem de voz, mantenha o ícone pressionado, diga sua mensagem, e solte o dedo do ícone. O ícone de gravação irá aparecer somente se o campo de entrada de mensagem estiver vazio.
Campo destinatário Insere destinatários
Campo mensagem
Anexa arquivos
3
Toque em para enviar a mensagem.
Insere stickers
Envia a mensagem
63
Aplicativos e funções
Visualizar mensagens
As mensagens são agrupadas em tópicos de mensagens por contato.
Cobranças adicionais podem ser geradas ao receber mensagens quando você estiver fora de sua área de serviço.
1
Inicie o aplicativo Mensagens e toque em Conversas .
2
Na lista de mensagens, selecione um contato ou um número de telefone.
• Para responder a mensagem, toque no campo de entrada de mensagem, insira uma e, em seguida, toque em .
• Para ajustar o tamanho da fonte, afaste ou junte dois dedos na tela.
Bloquear mensagens indesejadas
Bloqueie as mensagens de números específicos adicionados na sua lista de bloqueio.
1
Inicie o aplicativo Mensagens e toque em → Configurações → Bloquear números e mensagens → Bloquear números .
2
Toque em Conversas e selecione um contato ou número de telefone. Como alternativa, toque em Contatos , selecione os contatos e toque em OK .
Para inserir um número manualmente, insira o número de telefone sob Inserir número de telefone e toque em .
Configurar a notificação de mensagem
Você pode alterar o som da notificação, opções de exibição e muito mais.
1
Inicie o aplicativo Mensagens , toque em → Configurações → Notificações e deslize o seletor Exibir notificações.
2
Altere as configurações de notificação.
Definir um lembrete de notificações
Você pode definir um alarme em um intervalo de tempo para alertá-lo que possui notificações não verificadas. Se esta função não estiver ativada, inicie o aplicativo Config., toque em Acessibilidade → Configurações avançadas → Lembretes de notificações e deslize o seletor Desativado para ativar.
64
Aplicativos e funções
Excluir mensagens
1
Inicie o aplicativo Mensagens e toque em Conversas .
2
Na lista de mensagens, selecione um contato ou um número de telefone.
3
Mantenha a mensagem que deseja excluir pressionada e toque em Excluir .
Para excluir várias mensagens, marque mais mensagens que deseja excluir.
4
Toque em Excluir .
Internet
Introdução
Navegue na Internet para pesquisar informações e marque suas páginas favoritas para acessá-las facilmente.
Navegar por páginas da internet
1
Inicie o aplicativo Internet .
2
Toque no campo de endereço.
3
Insira o endereço da internet ou uma palavra-chave e toque em Ir .
Para ver a barra de ferramentas, deslize seu dedo para baixo lentamente pela tela.
Para alternar as abas rapidamente, deslize para esquerda ou para a direita no campo de endereço.
65
Aplicativos e funções
Marca a página atual como favorita
Atualiza a página atual
Abre a página inicial
Move entre as páginas
Exibe as páginas favoritas
Abre o gerenciador de abas
Acessa opções adicionais
Usar o Modo secreto
No Modo secreto, você pode gerenciar separadamente abas abertas, favoritos e páginas salvas. Você pode bloquear o Modo secreto usando uma senha e seus dados biométricos.
Ativar o Modo secreto
Na barra de ferramentas, parte inferior da tela, toque em → Ativar o Modo secreto .
Se você estiver utilizando esta função pela primeira vez, defina se deseja utilizar ou não uma senha para o Modo secreto.
No Modo secreto, a cor da barra de ferramentas do navegador irá mudar.
No Modo secreto, você não poderá utilizar algumas funções como a captura de tela.
Alterar as configurações de segurança
Você pode alterar sua senha ou o modo de bloqueio.
Toque em → Configurações → Privacidade e segurança → Configurações do Modo secreto → Alterar senha . Para usar seu dado biométrico registrado como modo de bloqueio junto com senha, toque em uma opção sob Biometria para ativar.
Desativar o Modo secreto
Na barra de ferramentas na parte inferior da tela, toque em → Desativar o Modo secreto .
66
Aplicativos e funções
Configurar contas de e-mail
Defina uma conta de e-mail ao abrir o aplicativo E-mail pela primeira vez.
1
Inicie o aplicativo E-mail .
2
Na lista, selecione um serviço de e-mail ou toque em Outro .
3
Siga as instruções na tela para completar a configuração.
Para configurar outra conta de e-mail, toque em → → Adicionar conta .
Se tiver mais de uma conta de e-mail, você poderá defini-la como conta principal. Toque em
→ → → Definir conta padrão .
Enviar e-mails
1
Toque em para escrever um e-mail.
2
Adicione destinatários e insira uma linha de assunto e texto.
3
Toque em para enviar o e-mail.
Ler e-mails
Quando o aplicativo E-mail estiver aberto, o aparelho irá recuperar novos e-mails automaticamente. Para recuperar e-mails manualmente, deslize para baixo na tela pela lista de e-mails.
Toque em um e-mail para ler.
Se a sincronização de e-mail estiver desativada, os novos e-mails não serão recuperados. Para ativar a sincronização de e-mails, toque em → → seu nome de conta e deslize o seletor Sincronizar e-mails .
67
Aplicativos e funções
Câmera
Introdução
Tire fotos e grave vídeos usando vários modos e configurações.
Regras de etiqueta para o uso da câmera
• Não tire fotos ou grave vídeos de outras pessoas sem permissão.
• Não tire fotos ou grave em locais proibidos por lei.
• Não tire fotos ou grave em locais que você possa violar a privacidade de outras pessoas.
Usar a câmera
Use os seguintes modos para abrir a Câmera:
• Inicie o aplicativo Câmera .
• Pressione a Tecla Ligar/Desligar duas vezes rapidamente.
• Na Tela de bloqueio, arraste o ícone para fora do círculo.
• Alguns modos podem não estar disponíveis dependendo do país ou operadora de serviços.
• Algumas funções da câmera não estão disponíveis quando você inicia a função
Câmera na Tela de bloqueio ou quando a tela está desativada enquanto as funções de segurança estão ativadas.
• Se as fotos tiradas aparecerem desfocadas, limpe as lentes da câmera e tente novamente.
68
Aplicativos e funções
Tirar fotos
1
Para focar, toque na tela onde deseja focar.
• Afaste dois dedos na tela para aumentar o zoom e junte-os para diminuir. As funções de zoom estão disponíveis somente ao usar a câmera traseira.
• Para ajustar o brilho nas fotos, toque na tela. Quando a barra de ajuste aparecer, deslize o seletor de ajuste para ou para .
2
Toque em para tirar uma foto.
Configurações da câmera Opções para o modo de disparo atual
Seleciona as lentes
Botão de Otimização de cena
Modos de disparo
Visualização de fotos/vídeos
Tira uma foto
Modo atual
Altera a câmera para a posição frontal ou traseira
• A tela da câmera pode variar dependendo do modo de disparo e de qual câmera (frontal ou traseira) está sendo usada.
• A câmera é desativada automaticamente quando não está em uso.
• Certifique-se de que as lentes não estão danificadas ou manchadas. Do contrário, a câmera poderá não funcionar adequadamente em alguns modos que exigem alta resolução.
• A câmera frontal possui lentes com grande angular. Distorções pequenas podem ocorrer em fotos com grande angular e não indica problemas de desempenho no aparelho.
69
Aplicativos e funções
Selecionar uma lente para disparo
Na tela da câmera, selecione os itens desejados e tire uma foto ou grave um vídeo.
Esta função está disponível somente em alguns modos de disparos.
• : a Câmera ultra wide permite tirar fotos e gravar vídeos panorâmicos que se parecem exatamente com a vista real. Use esta função para tirar fotos de paisagens.
• : a Câmera wide permite tirar fotos básicas ou gravar vídeos normais.
• : a Câmera teleobjetiva (zoom óptico 2x) permite tirar fotos ou gravar vídeos muito mais próximos, ampliando a cena.
Câmera ultra wide Câmera wide Câmera teleobjetiva
70
Aplicativos e funções
Alterar os modos de disparo
Para alterar o modo de disparo, arraste a lista de modos de disparo para a esquerda ou para a direita ou deslize na tela da câmera para a esquerda ou para a direita.
Selecione o modo de disparo desejado.
Lista dos modos de disparo
Modo Foto (câmera inteligente)
A câmera ajusta as opções de disparo automaticamente, dependendo dos arredores para capturar fotos facilmente. A função câmera inteligente reconhece automaticamente o objeto/ cena e otimiza a cor e quaisquer efeitos.
Na lista de modos de disparo, toque em FOTO e toque em para tirar a foto.
Otimização de cena
A câmera ajusta as configurações de cor e aplica o efeito otimizado automaticamente, ao reconhecer o objeto/cena.
Na lista de modos de disparo, toque em FOTO . Quando a câmera reconhece o objeto/cena, o botão Otimização de cena irá mudar, a cor otimizada e o efeito serão aplicados.
• Se esta função não estiver ativada, toque em na tela da câmera e deslize o seletor Otimização de cena .
• Se não desejar utilizar esta função, toque no botão Otimização de cena na tela da câmera.
71
Aplicativos e funções
Detector de falhas
Se uma foto for mal tirada, o aparelho notificará você para tirar a foto novamente.
Quando alguém piscar ou aparecer borrado nas fotos, ou se houver manchas nas lentes, uma notificação aparecerá depois que você tirar a foto.
Se você não quiser usar essa função, toque em na tela de pré-visualização e deslize o seletor Detector de falhas .
Tirar selfies
Você pode também tirar selfies com a câmera frontal.
1
Na lista de modos de disparo, toque em FOTO .
2
Na tela da câmera, deslize para cima ou para baixo ou toque em para alterar para a câmera frontal.
3
Olhe para a lente da câmera frontal.
4
Toque em para tirar uma foto.
72
Aplicativos e funções
Aplicar filtros e efeitos de beleza
Você pode selecionar um efeito de filtro e modificar atributos faciais como seu tom de pele, formato do rosto, antes de tirar uma foto.
1
Na tela da câmera, toque em .
2
Selecione efeitos de filtro ou de beleza e tire uma foto.
Fixar o foco (AF) e a exposição (AE)
Você pode bloquear o foco ou a exposição em uma área selecionada para impedir que a câmera faça ajustes automaticamente baseados nas alterações das pessoas ou nas fontes de luz.
Mantenha pressionada a área do foco, a função Bloq AF/AE aparecerá na tela e as configurações de foco e exposição serão bloqueadas. A configuração permanecerá bloqueada mesmo após tirar uma foto.
Modo Vídeo
A câmera ajusta as opções de disparo automaticamente dependendo dos arredores para gravar vídeos facilmente.
1
Na lista de modos de disparo, toque em VÍDEO .
2
Toque em para gravar um vídeo.
• Para capturar uma imagem durante a gravação, toque em .
• Para mudar o foco durante uma gravação, toque na área que deseja focar. Para usar o modo foco automático, toque em AF para cancelar a definição de foco manual.
3
Toque em para parar de gravar.
73
Aplicativos e funções
Modo Foco dinâmico
A câmera permite você tirar fotos onde o fundo da imagem é desfocado e o objeto/cena se destaca claramente. Você também pode aplicar um efeito no fundo da imagem e editar após tirar uma foto.
• Use esta função em um lugar que possua luz suficiente.
• O desfoque do fundo da imagem pode não ser aplicado adequadamente nas seguintes condições:
– Movimentação do objeto/cena ou aparelho.
– O objeto/cena é fino ou transparente.
– O objeto/cena tem uma cor parecida com o fundo da imagem.
– O objeto/cena ou o fundo da imagem é liso.
Tirar fotos que destacam usando a função Foco dinâmico
1
Na lista de modos de disparo, toque em FOCO DINÂMICO .
2
Arraste a barra de ajuste de desfoque para a esquerda ou para a direita para ajustar o nível de desfoque.
3
Quando a mensagem Pronto aparecer na tela da câmera, toque em para tirar uma foto.
Barra de ajuste do desfoque do fundo da imagem
74
Aplicativos e funções
Editar o fundo da imagem de fotos tiradas com o Foco dinâmico
Você também pode editar o efeito do fundo da imagem e a intensidade para fotos tiradas com a função Foco dinâmico
1
Selecione uma foto tirada com a função Foco dinâmico e toque em Alterar efeito de fundo .
2
Para ajustar a intensidade do efeito do fundo da imagem, arraste a barra de ajuste para a esquerda ou para a direita.
3
Toque em Aplicar para salvar uma foto.
Modo Food
Tire fotos de seus pratos com cores mais vibrantes.
1
Na lista de modos de disparo, toque em FOOD .
2
Toque na tela e arraste o círculo sobre uma área que deseja destacar.
A área fora do círculo será desfocada.
Para ajustar o tamanho do círculo, arraste um dos cantos do quadro.
3
Toque em e deslize a barra de ajuste do tom de cor.
4
Toque em para tirar uma foto.
75
Aplicativos e funções
Modo Super Slow-Mo
O modo Super Slow-Mo é uma função que grava um momento acontecendo rapidamente de um modo mais lento para que você possa apreciá-lo mais tarde. Depois que o vídeo for gravado, uma música de fundo será adicionada automaticamente.
• Algumas funções podem variar dependendo do modelo.
• Use esta função em um lugar que possua luz suficiente. Ao gravar em ambientes fechados com pouca luz ou luz insuficiente, algumas das seguintes situações podem acontecer:
– A tela pode parecer mais escura devido à pequena quantidade de luz.
– A tela pode tremer em certas condições de luz como lugares com luzes fluorescentes.
– Ruídos podem ocorrer.
Gravar vídeos em Super Slow-Mo
Grave um vídeo ao capturar um momento único em que o objeto/cena esteja se movendo.
1
Na lista de modos de disparo, toque em MAIS → SUPER SLOW-MO .
Configurações da câmera
Modo Super Slow-Mo
Inicia a gravação
2
Toque em .
O aparelho captura o momento em Super Slow-Mo e o salva como um vídeo.
76
Aplicativos e funções
Reproduzir vídeos em Super Slow-Mo
Selecione um vídeo em Super Slow-Mo e toque em Reproduzir vídeo em Super Slow-Mo .
Uma música de fundo aleatória irá acompanhar o vídeo automaticamente durante a reprodução.
Para capturar uma imagem enquanto um vídeo estiver em reprodução, toque em .
Editar vídeos em Super Slow-Mo
Na tela de reprodução, você pode editar o vídeo e salvá-lo como um arquivo diferente ou compartilhá-lo.
Para recortar o trecho desejado de um vídeo, arraste o ponteiro inicial e final nos pontos desejados para selecionar um trecho para manter.
Para editar um trecho em Super Slow-Mo, deslize a barra de edição de trecho para a esquerda ou para a direita.
Altera a música de fundo
Limitador inicial
Barra de edição de trecho
Limitador final
Modo Movimento lento
Grave um vídeo para visualizar em câmera lenta. É possível especificar trechos de vídeos para serem reproduzidos em movimento lento.
1
Na lista de modos de disparo, toque em MAIS → MOVIM. LENTO .
2
Toque em para iniciar a gravação.
3
Ao terminar, toque em para parar.
4
Na tela da câmera, toque na miniatura do vídeo.
77
Aplicativos e funções
5
Toque em Reproduzir vídeo em câmera lenta .
O trecho mais rápido do vídeo será definido como trecho de movimento lento e o vídeo irá reproduzir. Cerca de dois trechos de movimento lento serão criados com base no vídeo.
Para editar o trecho de movimento lento, deslize a barra de edição de trecho para a esquerda ou para a direita.
Limitador inicial
Barra de edição de trecho
Limitador final
Modo Panorâmica
Tire uma série de fotos horizontais ou verticais e junte-as para criar uma imagem panorâmica.
Para obter a melhor foto usando este modo, siga as seguintes dicas:
• Mova a câmera lentamente em qualquer direção.
• Mantenha a imagem dentro do quadro da câmera. Se a imagem prévisualizada estiver fora do quadro ou se você não mover o aparelho, a câmera irá interromper os disparos automaticamente.
• Evite tirar fotos de fundos indistintos como um céu limpo ou uma parede de uma cor só.
1
Na lista de modos de disparo, toque em MAIS → PANORÂMICA .
2
Toque em e mova lentamente o aparelho em uma direção.
3
Toque em para parar de tirar fotos.
78
Aplicativos e funções
Modo Pro
Capture fotos enquanto ajusta manualmente várias opções de disparo como valor de exposição e ISO.
Na lista de modos de disparo, toque em MAIS → PRO . Selecione as opções definindo as configurações e toque em para tirar uma foto.
Opções disponíveis
• : seleciona um valor de ISO. Essa função controla a sensibilidade de luz da câmera.
Valores baixos são para objeto/cenas estáveis ou bem iluminados. Valores altos são para objeto/cenas que se movem rapidamente ou pouco iluminados. No entanto, configurações de ISO maiores podem resultar em fotos com ruído.
• : seleciona um controle do branco apropriado para que as imagens tenham uma diversidade de cores realistas. Você pode definir uma temperatura de cor.
• : ajusta o valor de exposição. Essa função determina a quantidade de luz que o sensor da câmera recebe. Para ambientes com pouca luz, use um valor de exposição maior.
Separar a área de foco e área de exposição
Você pode separar a área de foco e a área de exposição.
Mantenha pressionado a tela da câmera. A moldura de Bloq. AF/AE irá aparecer na tela.
Arraste a moldura para a área desejada para separar a área do foco e a área de exposição.
79
Aplicativos e funções
Modo Timelapse
Grave cenas de pessoas passando ou carros trafegando, e visualize os vídeos de forma acelerada.
1
Na lista de modos de disparo, toque em MAIS → TIMELAPSE .
2
Toque em e selecione a taxa de velocidade.
Se definir a velocidade para Automático , a câmera automaticamente ajustará a taxa de quadros de acordo com a cena.
3
Toque em para iniciar a gravação.
4
Toque em para encerrar a gravação.
5
Na tela da câmera, toque na miniatura do vídeo e toque em Reproduzir timelapse .
Modo Selfie panorâmica
Tire uma selfie panorâmica para incluir mais pessoas evitando deixá-las fora da foto.
1
Na lista de modos de disparo, toque em MAIS → SELFIE PANOR .
2
Olhe para a lente da câmera frontal.
3
Toque em para tirar uma foto.
Como alternativa, mostre a palma da mão para a câmera frontal. Após reconhecer sua palma, um contador regressivo aparecerá. Quando o tempo expirar, a câmera irá tirar a foto.
4
Lentamente gire o aparelho para a esquerda e para a direita ou vice-versa para tirar uma selfie panorâmica.
A câmera tira fotos adicionais quando a moldura branca se mover para cada margem da tela da câmera.
80
Aplicativos e funções
• Certifique-se de manter a moldura branca dentro da tela da câmera.
• As pessoas devem se manter imóveis ao tirar selfies.
• As partes superiores e inferiores da imagem exibida na tela da câmera podem ser cortadas da foto dependendo das condições de disparo.
Definir as configurações da câmera
Opções para o modo de disparo atual
Na tela da câmera, use as seguintes opções:
As opções disponíveis podem variar de acordo com o modo de disparo.
• : ativa ou desativa o flash.
• : seleciona o tempo de atraso antes de capturar a foto.
• : seleciona uma proporção de tela para fotos.
• : aplica efeitos de filtro ou efeitos de beleza.
• : seleciona a taxa de quadros.
• : seleciona uma proporção de tela para vídeos.
• : seleciona um modo de medição. Isso determina como os valores de luz são calculados. Medição: Centralizado: usa a luz da porção central do disparo para calcular a exposição do disparo. Medição: Pontual: usa a luz em uma área central concentrada do disparo para calcular a exposição do disparo. Medição: Matriz: calcula a média da cena completa.
• no modo FOOD , foca no objeto/cena dentro da área circular e desfoca toda a área fora do quadro.
• : no modo FOOD , ajusta o tom da cor.
81
Aplicativos e funções
Configurações da câmera
Na tela da câmera, toque em . Algumas opções podem não estar disponíveis dependendo do modo de disparo.
Recursos inteligentes
• Otimização de cena : define a câmera para ajustar as configurações de cores automaticamente dependendo do objeto/cena.
• Detector de falhas : define para receber notificações quando alguém pisca ou aparece desfocado em fotos, ou se tiver manchas nas lentes.
Fotos
• Tamanho da foto traseira : selecione uma resolução para fotos que você queira tirar com a câmera traseira. Usar uma resolução maior resultará em fotos com maior qualidade, porém consumirá mais memória.
• Tamanho da foto frontal : selecione uma resolução para fotos que você queira tirar com a câmera traseira. Usar uma resolução maior resultará em fotos com maior qualidade, porém consumirá mais memória.
• Pressionar o Botão da câmera para : selecione uma ação para executar ao manter pressionado o Botão da câmera.
Vídeos
• Tamanho do vídeo traseiro : selecione uma resolução para vídeos que deseja gravar com a câmera traseira. Usar uma resolução maior resultará em vídeos com maior qualidade, porém consumirá mais memória.
• Tamanho do vídeo frontal : selecione uma resolução para os vídeos que deseja gravar com a câmera frontal. Usar uma resolução maior resultará em vídeos com maior qualidade, porém consumirá mais memória.
• Vídeo de alta eficiência : grava vídeos no formato HEVC (High Efficiency Video Codec).
Seus vídeos em HEVC serão salvos como arquivos compactados para economizar a memória do aparelho.
• Você não pode reproduzir vídeos HEVC em outros aparelhos ou compartilhálos on-line.
• Vídeos em Super Slow-Mo e em Movimento lento não podem ser feitos no formato HEVC.
• Estabilizar vídeo: ativa a anti-vibração para reduzir ou eliminar manchas causadas ao movimentar a câmera ao gravar vídeos.
82
Aplicativos e funções
Recursos úteis
• HDR (vívido): tira fotos com cores ricas e reproduz detalhes mesmo em áreas muito claras ou escuras.
• Imagem espelho (Selfie) : define a câmera para salvar a imagem conforme ela aparece na tela da câmera ao tirar uma foto com a câmera frontal.
• Linhas de grade: exibe guias na tela para ajudar na composição ao selecionar objetos.
• Marcas de localização : anexa uma etiqueta de localização GPS em uma foto.
• O sinal GPS pode diminuir em locais onde houver obstruções como entre prédios, em áreas de baixa altitude ou em más condições climáticas.
• Sua localização pode aparecer em suas fotos quando você as transfere para a internet. Para evitar isso, desative esta função.
• Métodos de disparo : selecione um método de disparo adicional para tirar uma foto ou gravar vídeos.
• Local de armazenamento: seleciona um local de memória para o armazenamento.
Esta função está disponível ao inserir um cartão de memória .
• Início rápido : define o aparelho para abrir a câmera ao pressionar a Tecla Ligar/
Desligar duas vezes rapidamente.
Essa função pode não estar disponível dependendo do país, operadora de serviços ou versão de software.
• Revisão rápida: define a câmera para exibir fotos logo após capturá-las.
• Marca d'água : adicione uma marca d'água no canto inferior esquerdo ao tirar fotos.
• Redefinir configurações : restaura as configurações da câmera.
• Fale conosco : envie perguntas ou veja perguntas frequentes.
• Sobre a Câmera : exibe a versão do aplicativo Câmera e informação legal.
83
Aplicativos e funções
Galeria
Introdução
Veja imagens e vídeos armazenados em seu aparelho. Você pode também gerenciar as imagens e vídeos por álbuns ou criar histórias.
Ver imagens
1
Inicie o aplicativo Galeria e toque em Imagens .
2
Selecione uma imagem.
Acessa opções adicionais
Bixby Vision
Modifica a imagem Compartilha a imagem
Exclui a imagem Adiciona a imagem aos favoritos
Você pode criar um GIF animado ou uma colagem com múltiplas imagens. Na lista, toque em → Criar GIF ou em Criar colagem e selecione as imagens.
84
Aplicativos e funções
Pesquisar por imagens
Inicie o aplicativo Galeria e toque em para ver imagens ordenadas por categorias como tipo ou localização.
Para procurar por imagens com palavras-chave, toque o campo de pesquisa.
Assistir vídeos
1
Inicie o aplicativo Galeria e toque em Imagens .
2
Selecione um vídeo para reproduzir.
3
Toque em Reproduzir vídeo para reproduzir o vídeo.
Volta o vídeo ou avança arrastando a barra de reprodução
Captura a tela atual
Alterna para a exibição pop-up
Bloqueia a tela de reprodução
Retorna ao vídeo anterior. Mantenha pressionado para voltar o vídeo
Acessa opções adicionais
Cria uma animação GIF
Altera a proporção da tela
Gira a tela
Pula para o próximo vídeo.
Mantenha pressionado para avançar o vídeo
Pausa ou retoma a reprodução
Deslize seu dedo para cima ou para baixo na parte esquerda da tela de reprodução para ajustar o brilho, ou para cima ou para baixo na parte direita para ajustar o volume.
Para voltar ou avançar rapidamente, deslize para a esquerda ou para a direita na tela de reprodução.
85
Aplicativos e funções
Visualizar álbuns
Você pode visualizar suas imagens e vídeos organizados por pastas ou álbuns.
Inicie o aplicativo Galeria , toque em Álbuns e selecione um álbum.
Ocultar álbuns
Você pode ocultar os álbuns.
Você não pode ocultar os álbuns padrões como os da Câmera e Captura de tela .
1
Inicie o aplicativo Galeria e toque em Álbuns .
2
Toque em → Ocultar ou exibir álbuns .
3
Toque em um álbum para ocultar.
Ver histórias
Ao capturar ou salvar imagens e vídeos, o aparelho irá ler suas etiquetas de localização e data, ordenar e criar histórias. Para criar histórias automaticamente, você deve capturar ou salvar várias imagens e vídeos.
Inicie o aplicativo Galeria, toque em Histórias e selecione uma história.
Criar histórias
Crie histórias com vários temas.
1
Inicie o aplicativo Galeria e toque em Histórias .
2
Toque em → Criar história .
3
Insira um título e toque em Criar .
4
Marque as imagens e vídeos que serão incluídos na história e toque em Concluído .
Para adicionar imagens ou vídeos em uma história, selecione uma e toque em → Adicionar .
Para remover imagens ou vídeos de uma história, selecione uma e toque em → Editar, marque as imagens ou vídeos para remover e toque em Remover da história .
86
Aplicativos e funções
Excluir histórias
1
Inicie o aplicativo Galeria e toque em Histórias .
2
Mantenha pressionada uma história e toque em Excluir .
Sincronizar imagens e vídeos
Ao sincronizar seu aplicativo Galeria com a Samsung Cloud, as fotos tiradas e os vídeos gravados também serão salvos na Samsung Cloud. Você pode ver imagens e vídeos salvos na
Samsung Cloud no seu aplicativo Galeria e acessá-los de outros aparelhos.
Inicie o aplicativo Galeria , toque em → Configurações e deslize o seletor Sincronização com a nuvem . O aplicativo Galeria e a Samsung Cloud serão sincronizados.
Excluir imagens ou vídeos
1
Inicie o aplicativo Galeria .
2
Selecione uma imagem ou um vídeo para excluir.
Para excluir vários arquivos, mantenha um arquivo pressionado para excluir da lista e marque mais arquivos para excluir.
3
Toque em ou Excluir .
Usar a função Lixeira
Você pode guardar as imagens e vídeos excluídos na lixeira. Os arquivos serão excluídos após um tempo específico.
Inicie o aplicativo Galeria , toque em → Configurações e deslize o seletor Lixeira .
Para visualizar arquivos na lixeira, inicie o aplicativo Galeria e toque em → Lixeira .
87
Aplicativos e funções
EMOJI AR
Crie um My Emoji que se pareça com você, tire fotos e grave vídeos usando os stickers.
Criar um My Emoji
Crie um My Emoji que pareça com você. Stickers My Emoji com várias expressões serão gerados automaticamente.
1
Inicie o aplicativo Câmera , toque em MAIS na lista de modos de disparo e toque em
EMOJI AR → Criar My Emoji .
2
Alinhe seu rosto na tela e toque em para tirar a foto.
3
Selecione o ícone do gênero do seu My Emoji e toque em Avançar .
4
Personalize seu My Emoji.
Para editar os detalhes como a cor dos olhos ou o formato do rosto, toque em .
5
Toque em .
Quando uma janela suspensa aparecer, marque a opção Salvar Stickers do My Emoji na
Galeria e toque em OK .
Configurações detalhadas de edição
Cria um My
Emoji
Configurações básicas de edição
88
Aplicativos e funções
Você pode usar a função EMOJI AR em ambas as câmeras frontal e traseira. Se estiver usando a câmera traseira, a função altera automaticamente para a câmera frontal.
Para alternar entre as câmeras, deslize para cima ou para baixo na tela de prévisualização.
Excluir o My Emoji
Inicie o aplicativo Câmera , toque em MAIS na lista de modos de disparo e toque em EMOJI
AR . Toque em selecione o My Emoji que deseja excluir e toque em Excluir . O My Emoji e os Stickers My Emoji serão excluídos.
Stickers animados
Capture fotos e vídeos com diversos stickers animados. Conforme move seu rosto, os stickers irão acompanhar seus movimentos. Você pode também gravar um sticker belo e divertido que continua se movendo em um vídeo.
1
Inicie o aplicativo Câmera, toque em MAIS na lista de modos de disparo e toque em
EMOJI AR.
2
Toque em ou em e selecione o sticker desejado.
3
Toque em para tirar uma foto ou toque em para gravar vídeos.
89
Aplicativos e funções
Aplicar stickers aleatoriamente
Você pode aplicar adesivos aleatoriamente, em vez de selecionar um da lista de adesivos.
Toque em Aleat.
repetidamente até que o adesivo desejado apareça.
Usar Stickers My Emoji em conversas
Você pode usar seus Stickers My Emoji durante uma conversa por mensagens ou serviço de rede social. A seguir, um exemplo de utilização dos Stickers My Emoji no aplicativo
Mensagens .
1
Enquanto escreve uma mensagem no aplicativo Mensagens , toque em no Teclado
Samsung.
2
Toque no ícone My Emoji.
3
Selecione um dos Stickers My Emoji.
O Sticker My Emoji será inserido.
Ícone My Emoji
Excluir Stickers My Emoji
No teclado Samsung, toque em e toque em na parte inferior do teclado. Selecione o
Sticker My Emoji que deseja excluir e toque em Excluir .
90
Aplicativos e funções
Always On Display
Você pode visualizar informações como o relógio ou o calendário ou controlar a reprodução de música na tela quando ela estiver desativada.
Você também pode verificar novas notificações como mensagens ou chamadas perdidas.
• O brilho do Always On Display pode mudar automaticamente dependendo das condições de luz.
• Se o sensor na parte de cima do aparelho for coberto por um tempo, o Always
On Display será desligado.
Definir como exibir o Always On Display
Você pode selecionar como exibir o Always On Display. O Always On Display pode ser definido para aparecer continuamente ou aparecer somente ao tocar a tela enquanto ela estiver desativada. Você pode definir também o tempo para exibir o Always On Display.
Inicie o aplicativo Config.
, toque em Tela de bloqueio → Always On Display e selecione o modo desejado.
• Tocar para exibir : o Always On Display aparece por 10 segundos ao tocar na tela.
• Exibir sempre : o Always On Display aparece continuamente.
• Exibir conforme agendado : o Always On Display aparece durante o período definido.
Toque em Definir a agenda para definir o tempo inicial e final.
Abrir notificações no Always On Display
Ao receber uma mensagem, perder uma ligação ou receber notificações de aplicativos,
ícones de notificação aparecerão na tela mesmo que ela esteja desativada. Toque duas vezes no ícone de notificação para ver a sua notificação.
91
Aplicativos e funções
Se a tela estiver bloqueada, você deverá desbloqueá-la para ver as notificações.
Controlar a reprodução de músicas no Always On Display
1
Inicie o aplicativo Config.
, toque em Tela de bloqueio → FaceWidgets e deslize o seletor
Música .
2
Para controlar a reprodução de música quando a tela estiver desativada, dê um duplo toque nas horas.
3
Deslize o relógio para a esquerda ou para a direita para ir ao controlador de música.
4
Toque nos ícones para controlar a reprodução.
Exibir imagem no Always On Display
1
Inicie o aplicativo Config.
→ Tela de bloqueio → Estilo de relógio → Always On
Display .
2
Arraste a lista de tipos para a esquerda e selecione o tipo com uma imagem.
3
Toque em e selecione uma imagem.
Para inserir um GIF animado, toque em GIF e selecione um arquivo.
4
Toque em Concluído .
Desativar a função Always On Display
Inicie o aplicativo Config.
, toque em Tela de bloqueio e deslize o seletor Always On Display .
92
Aplicativos e funções
Múltiplas janelas
Introdução
A função Múltiplas janelas permite abrir dois aplicativos na tela ao mesmo tempo no modo
Tela dividida. Você também pode executar vários aplicativos ao mesmo tempo em pop-ups.
Alguns aplicativos poderão não suportar essa função.
Tela dividida Exibição pop-up
93
Aplicativos e funções
Modo tela dividida
1
Toque no Botão Recentes para abrir a lista de aplicativos usados recentemente.
2
Deslize para a esquerda ou para a direita, toque no ícone de um aplicativo e toque em
Abrir no modo tela dividida .
O aplicativo selecionado será aberto na janela superior.
3
Na janela inferior, deslize para a esquerda ou para a direita para selecionar outro aplicativo para abrir.
Para abrir aplicativos que não estão na lista dos utilizados recentemente, toque no Botão
Início ou no Botão Voltar e selecione um aplicativo.
Ajustar o tamanho da janela
Arraste a barra entre as janelas de aplicativo para cima ou para baixo para ajustar o tamanho.
Ao arrastar a barra para cima ou para baixo, a janela será maximizada.
94
Aplicativos e funções
Exibição pop-up
1
Toque no Botão Recentes para abrir a lista de aplicativos usados recentemente.
2
Deslize para a esquerda ou para a direita, toque no ícone de um aplicativo e toque em
Abrir na janela suspensa .
O aplicativo será alterado para a exibição pop-up.
Minimiza a janela
Maximiza a janela
Encerra o aplicativo
Ajusta o nível de transparência
Mover janelas pop-up
Para mover um pop-up, toque na barra de ferramentas de uma janela e arraste-a para a nova posição.
95
Aplicativos e funções
Samsung Pay
Introdução
Registre cartões frequentemente utilizados no Samsung Pay, um serviço de pagamento móvel para efetuar pagamentos de modo rápido e seguro. O Samsung Pay suporta comunicação por campo de proximidade (NFC) para permitir pagamentos através de leitores de cartão de crédito padrão.
Você poderá visualizar mais informações, tais como cartões que suportem essa função no site www.samsung.com.br/samsungpay .
• Para usar essa função, você deverá entrar em sua Samsung account e registrar sua digital.
• Para efetuar pagamentos com o Samsung Pay, o aparelho poderá solicitar uma conexão a uma rede Wi-Fi ou a uma rede móvel dependendo de seu país.
• A disponibilidade deste aplicativo e das funções suportadas pode variar dependendo de seu país ou operadora de serviços.
• Os procedimentos para a configuração inicial e para o registro do cartão podem variar dependendo de seu país e operadora de serviços.
96
Aplicativos e funções
Configurar o Samsung Pay
Ao iniciar essa função pela primeira vez ou reiniciá-la após executar uma restauração de dados, siga as instruções na tela para completar a configuração inicial.
1
Inicie o aplicativo Samsung Pay .
2
Entre em sua Samsung account.
3
Leia e aceite os termos e condições.
4
Registre suas digitais para efetuar pagamentos.
5
Crie um PIN para efetuar pagamentos.
Este PIN será utilizado para verificar várias ações no Samsung Pay, tais como efetuar pagamentos e desbloquear o aplicativo.
Registrar cartões
Você pode registrar cartões facilmente ao capturar suas imagens com a câmera.
Você pode verificar os cartões que suportem esta função no site Samsung Pay
( www.samsung.com.br/samsungpay ).
Inicie o aplicativo Samsung Pay , e siga as instruções na tela para completar o registro de seu cartão.
97
Aplicativos e funções
Efetuar pagamentos
1
Mantenha pressionada a imagem do cartão na parte inferior da tela e arraste-a para cima. Como alternativa, inicie o aplicativo Samsung Pay . Em seguida, na lista de cartões, deslize para a esquerda ou para a direita e selecione um cartão para utilizar.
2
Escaneie sua impressão digital.
Como alternativa, insira o PIN de pagamento definido ao configurar o Samsung Pay.
3
Toque a parte de trás de seu aparelho no leitor de cartão.
Quando o leitor de cartão reconhecer as informações do cartão, o pagamento será processado.
• Os pagamentos poderão não ser processados dependendo da sua conexão de rede.
• O método de verificação de pagamento pode variar dependendo dos leitores de cartão.
Cancelar pagamentos
Você pode cancelar pagamentos visitando o local onde os efetuou.
Na lista de cartões, deslize para a esquerda ou para a direita e selecione um cartão que utilizou. Siga as instruções na tela para completar o cancelamento do pagamento.
98
Aplicativos e funções
Samsung Health
Introdução
O Samsung Health ajuda a gerenciar seu bem-estar e condicionamento físico. Defina metas de exercício, verifique seu progresso e monitore seu status, bem-estar e atividades físicas.
Você também pode comparar seus recordes de contagem de passos com outros usuários
Samsung Health e ver dicas de saúde.
Usar o Samsung Health
Inicie o aplicativo Samsung Health . Se estiver usando o aplicativo pela primeira vez ou reiniciando após uma restauração de dados, siga as instruções na tela para completar a configuração.
Algumas funções podem estar indisponíveis dependendo do país.
Para adicionar itens à tela do Samsung Health, toque em Gerenciar itens na parte inferior da lista de monitoramento e toque em nos itens para adicionar.
Monitore sua saúde e condicionamento físico
99
Veja e gerencie os monitores
Veja dicas saudáveis
Compare o seu recorde de passos com outros usuários
Samsung Health ou desafie seus amigos
Aplicativos e funções
Together
A função Together permite a você definir metas de contagem de passos e competir com seus amigos. Você pode convidar seus amigos para andarem juntos, estabelecer a meta de contagem de passos, competir em desafios e ver o seu ranking.
Na tela do Samsung Health, toque em Together .
Passos
O aparelho conta o número de passos dados e mede a distância percorrida.
Na tela do Samsung Health, toque no rastreador de passos.
Total de passos atuais
Meta
• Pode-se observar um pequeno atraso enquanto o rastreador de passos monitora seus passos e, em seguida, mostra a sua contagem de passos. Pode-se observar também um pequeno atraso antes de um pop-up indicar que sua meta foi alcançada.
• Se utilizar o rastreador de passos enquanto dirige ou anda de ônibus ou trem, a vibração poderá afetar sua contagem de passos.
• Você pode verificar seus passos atuais no painel de notificações. Para desativar as notificações, na tela inicial do Samsung Health, toque em →
→ Notificações e deslize o seletor Passos sob Categorias para desativar. Como alternativa, abra o painel de notificações, mantenha pressionada a notificação, toque em Detalhes e deslize o seletor Passos .
100
Aplicativos e funções
Informações adicionais
• O Samsung Health é destinado apenas para propósitos de condicionamento físico e bem-estar, e não deve ser utilizado para diagnósticos de doenças ou outras condições, ou na cura, alívio, tratamento ou prevenção de doenças.
• As funções disponíveis, recursos e aplicativos adicionais ao Samsung Health podem variar para cada país devido a diferentes legislações locais e regulamentações. Você deve verificar as funções e aplicativos disponíveis em seu país antes de usar.
• O aplicativo Samsung Health e seus serviços podem ser alterados ou descontinuados sem aviso prévio.
• O propósito para a coleta de dados é limitado a providenciar o serviço que você pediu, incluindo providenciar informações adicionais para melhorar o seu bem-estar, sincronizar dados, análise de dados e estatísticas ou para melhorar os serviços prestados. Mas se você entrar com uma Samsung account a partir do Samsung Health, seus dados podem ser salvos em um servidor para propósitos de backup de dados. Informações pessoais podem ser armazenadas até o término desses propósitos. Você pode apagar dados pessoais armazenados pelo Samsung Health ao usar a opção Apagar os dados pessoais no menu de Configurações. Para apagar qualquer arquivo que tenha compartilhado em redes sociais ou transferido para dispositivos de armazenamento, você deve apagá-los separadamente.
• É possível compartilhar e/ou sincronizar seus dados com serviços adicionais da
Samsung ou compatíveis de terceiros que você selecionou, assim como com qualquer outro aparelho conectado. O acesso a informações do Samsung Health por esses serviços adicionais ou aparelhos de terceiros pode não ser permitido sem a sua aprovação expressa.
• Você assume qualquer responsabilidade por uso não apropriado de dados compartilhados em redes sociais ou transmitidos para outros. Tome cuidado ao compartilhar seus dados pessoais com outras pessoas.
• Se você usar uma conexão sem fio como o Bluetooth, o aparelho poderá ser afetado por interferência eletrônica de outros aparelhos. Evite usar o aparelho perto de outros dispositivos que transmitem ondas de rádio.
• Por favor, leia cuidadosamente os Termos e Condições e a Política de privacidade do
Samsung Health antes de usar o aplicativo.
101
Aplicativos e funções
Samsung Members
O Samsung Members oferece serviços de suporte para consumidores, tais como diagnóstico do aparelho e permite que usuários enviem relatórios de erros. Também é possível compartilhar informações através da comunidade Galaxy ou ver as últimas notícias e dicas Galaxy. O Samsung
Members poderá ajudar a solucionar problemas encontrados enquanto utiliza o aparelho.
Para enviar sua opinião ou publicar seus comentários, você deve entrar em sua
Samsung account.
Samsung Notes
Crie notas ao inserir um texto com o teclado ou ao escrever e desenhar na tela. Também é possível adicionar imagens e gravações de voz às suas notas.
Criar notas
1
Inicie o aplicativo Samsung Notes e toque em .
2
Selecione um método de entrada na barra de ferramentas no topo da tela e faça uma anotação.
Insira um texto usando o teclado
Escreva ou desenhe com canetas
Pinte com pincéis
Insere arquivos
3
Ao terminar a nota, toque em Salvar .
Excluir notas
1
Inicie o aplicativo Samsung Notes .
2
Mantenha pressionada a nota que deseja excluir
Para excluir várias notas, marque mais notas.
3
Toque em Excluir .
102
Aplicativos e funções
Calendário
Gerencie seus compromissos ao inserir os próximos eventos ou lembretes em seu calendário.
Criar eventos
1
Inicie o aplicativo Calendário , toque em ou dê um duplo toque em uma data.
Se a data já possuir eventos ou tarefas salvas, toque a data e toque em .
2
Insira os detalhes do evento.
Insira um título
Selecione um sticker para exibir com o evento
Altere a cor do evento
Defina a duração
Insira o local do evento
Selecione um calendário para salvar
Defina um alarme
Adicione uma nota
Adicione mais detalhes
3
Toque em Salvar para salvar o evento.
Criar lembretes
Você pode criar tarefas como lembretes e receber notificações na hora ou a localização atual para cada lembrete. Inicie o aplicativo Calendário e toque em → Reminder .
103
Aplicativos e funções
Sincronizar eventos com suas contas
1
Inicie o aplicativo Config.
, toque em Contas e backup → Contas e selecione uma conta para sincronizar.
2
Para a conta Google, toque em Sincronizar a conta e deslize o seletor Calendário .
Para a Samsung account, toque em → Config. de sincronização e deslize o seletor
Calendário .
Para adicionar contas para sincronizar, inicie o aplicativo Calendário e toque em → →
Adicionar nova conta . Em seguida, selecione uma conta para sincronizar e efetue o acesso.
Quando uma conta é adicionada, um círculo azul aparece ao lado do nome da conta.
104
Aplicativos e funções
Rádio
Na Tela de aplicativos, inicie o aplicativo Rádio .
Antes de usar esse aplicativo, você deve conectar um fone de ouvido que serve como antena de rádio.
O aplicativo Rádio pesquisa e salva estações disponíveis automaticamente quando executado pela primeira vez.
Selecione a estação desejada na lista.
Grava a estação atual
Liga/Desliga o rádio
Insere manualmente a frequência da estação
Procura e salva as estações disponíveis automaticamente
Acessa opções adicionais
Adiciona a estação atual à lista de favoritas
Procura por uma estação disponível
Sintonia fina
Exibe a lista de estações favoritas Exibe a lista de estações disponíveis
Reproduzir através do alto-falante
Você pode ouvir o rádio através do alto-falante em vez do microfone conectado.
Toque em → Reprod. pelo alto-falante .
Pesquisar estações de rádio
Na Tela de aplicativos, inicie o aplicativo Rádio .
Toque em Pesquisar . O telefone pesquisa e salva automaticamente as estações de rádio disponíveis.
Selecione a estação desejada na lista.
105
Aplicativos e funções
Gravador de voz
Introdução
Use diferentes modos de gravação para diversas situações. O aparelho pode converter sua voz em texto.
Gravar voz
1
Inicie o aplicativo Gravador de voz .
2
Toque em para iniciar a gravação. Fale no microfone.
• Toque em para pausar a gravação.
• Ao gravar notas de voz, toque em MARCADOR para inserir um marcador.
Altera o modo de gravação
3
Toque em para encerrar a gravação.
4
Insira um título e toque em Salvar .
106
Inicia a gravação
Aplicativos e funções
Alterar o modo de gravação
Inicie o aplicativo Gravador de voz .
Selecione um modo no topo da tela.
• Normal : este é o modo normal de gravação.
• Reconh. de fala : o aparelho grava sua voz e converte simultaneamente para texto na tela. Para melhores resultados, mantenha o aparelho próximo à boca, fale alto e claramente em um local silencioso.
Se o idioma do sistema da nota de voz não coincidir com o idioma que você falou, o aparelho não reconhecerá a sua voz. Antes de usar esta função, toque no idioma atual para definir o idioma do sistema.
Meus Arquivos
Use esse aplicativo para acessar vários arquivos armazenados no aparelho ou em outros locais como serviços de armazenamento em nuvem.
Inicie o aplicativo Meus Arquivos .
Veja os arquivos que estão armazenados em cada local.
Para verificar por dados desnecessários e liberar espaço no armazenamento do aparelho, toque em Analisar armazenamento .
Para pesquisar por arquivos ou pastas, toque em .
Relógio
Defina alarmes, verifique o horário atual em diversas cidades do mundo, cronometre um evento ou determine um tempo específico.
Alarme
Inicie o aplicativo Relógio e toque em Alarme .
Configurar alarmes
Toque em na lista de alarmes, defina um horário para o alarme tocar, selecione os dias para o alarme repetir, defina outras opções e toque em Salvar .
Para abrir o teclado para inserir um horário, toque no campo de entrada de horário.
Para ativar ou desativar alarmes, deslize o seletor ao lado do alarme na lista.
107
Aplicativos e funções
Parar alarmes
Selecione Ignorar para interromper o alarme. Se você definiu anteriormente uma opção de adiamento, toque em Adiar para repetir o alarme após um determinado tempo.
Excluir alarmes
Mantenha pressionado um alarme, marque mais alarmes e toque em Excluir .
Relógio mundial
Inicie o aplicativo Relógio , toque em Relógio mundial .
Criar relógios
Toque em , insira um nome de cidade ou selecione uma cidade no globo e toque em
Adicionar.
Para usar o conversor de fuso horário, toque em → Conversor de fuso horário .
Excluir relógios
Mantenha pressionado um relógio, marque mais relógios e toque em Excluir .
Cronômetro
1
Inicie o aplicativo Relógio e toque em Cronômetro .
2
Toque em Iniciar para cronometrar um evento.
Para marcar as voltas, toque em Volta .
3
Toque em Parar para parar o cronômetro.
• Para retomar o cronômetro, toque em Retomar .
• Para apagar as voltas, toque em Restaurar .
108
Aplicativos e funções
Temporizador
1
Inicie o aplicativo Relógio e toque em Temporizador .
Para adicionar um temporizador usado com frequência, toque em , defina a duração, o nome e toque em Adicionar .
2
Defina a duração e toque em Iniciar .
Para abrir o teclado para inserir a duração, toque no campo da duração.
3
Toque em Ignorar quando a contagem expirar.
Calculadora
Realize cálculos simples ou complexos.
Inicie o aplicativo Calculadora .
• : exibe o histórico. Para limpar o histórico, toque em Limpar histórico . Para fechar o painel de histórico, toque em .
• : altera para o conversor de unidades. Você pode converter vários valores como
área, comprimento ou temperatura, para outras unidades.
• : altera para a calculadora científica.
109
Aplicativos e funções
Game Launcher
Introdução
O Game Launcher reúne todos os jogos baixados pela Play Store e Galaxy Store em um
único lugar para um fácil acesso. Você pode definir o aparelho para o modo jogo para jogar mais facilmente.
Abre os jogos com ou sem áudio
Acessa opções adicionais
Aplicativos baixados
Exibe sua informação de jogo
Biblioteca
Utilizar o Game Launcher
1
Inicie o aplicativo Game Launcher .
Se o Game Launcher não aparecer, inicie o aplicativo Config.
, toque em Recursos avançados e deslize o seletor Game Launcher .
2
Deslize o painel Biblioteca para cima e selecione um jogo.
Jogos baixados na Play Store e na Galaxy Store serão exibidos automaticamente na tela do Game Launcher. Se não conseguir visualizar seus jogos, deslize o painel
Biblioteca para cima e toque em → Adicionar aplicativos .
110
Aplicativos e funções
Remover um jogo do Game Launcher
Deslize o painel Biblioteca para cima, mantenha um jogo pressionado e toque em Remover do Game Launcher .
Alterar o modo de desempenho
Você pode alterar o modo de desempenho do jogo.
Inicie o aplicativo Game Launcher , toque em → Desempenho do jogo → Desempenho do jogo e selecione o modo desejado.
• Foco no desempenho : esta função foca em oferecer o melhor desempenho enquanto joga.
• Equilibrado : esta função equilibra o desempenho e o tempo restante da bateria.
• Foco na econ. de energia : esta função economiza bateria enquanto você joga.
A eficiência da energia da bateria pode variar conforme o jogo.
Game Booster
Introdução
O Game Booster permite que você jogue jogos em um ambiente melhor e fornece opções
úteis através do painel Game Booster.
Utilizar o Game Booster
Para abrir o painel Game Booster enquanto joga, toque em na barra de navegação. Se a barra de navegação estiver oculta, deslize para cima a parte inferior da tela para exibi-la. Se você tiver definido a barra de navegação para usar Gestos de tela cheia , abra o painel de notificações e toque em Toque para abrir o Game Booster.
• Você pode definir para abrir o painel do Game Booster da barra de navegação enquanto a barra de navegação estiver definida para Gestos de tela cheia . No painel do Game Booster, toque em Bloquear durante o jogo e deslize o seletor
Gestos de tela cheia .
• As opções disponíveis podem variar de acordo com o jogo.
111
Aplicativos e funções
• : define as configurações do Game Booster.
• Monitorando a temperatura / Monitorando a memória : defina o aparelho para ajustar as configurações automaticamente para evitar o superaquecimento e parar de executar funções em segundo plano para gerenciar melhor a memória.
• Bloquear durante o jogo: bloqueia algumas funções durante os jogos .
• Bloqueio do botão de nav.
: oculta os botões na barra de navegação. Para exibir os botões, toque em na barra de navegação.
• Bloquear toque na tela: bloqueia a tela durante o jogo. Para desbloquear a tela, arraste o ícone de bloqueio em qualquer direção .
• Capturar tela: captura telas .
Iniciar aplicativos em pop-ups enquanto joga
Você pode iniciar aplicativos em pop-ups enquanto joga.
Toque em e selecione um aplicativo na lista.
Para editar a lista de aplicativos, toque em .
112
Aplicativos e funções
Espaço infantil
Introdução
Você pode restringir o acesso de crianças a alguns aplicativos, definir os horários de uso delas e configurações para oferecer um ambiente divertido e seguro quando usarem o aparelho.
Usar o Espaço infantil
Abra o painel de notificações, deslize para baixo e toque em ( Espaço infantil ) para ativar.
A tela do Espaço infantil aparecerá. Ao iniciar esta função pela primeira vez ou após executar uma restauração de dados, siga as instruções na tela para completar a configuração.
Na tela do Espaço infantil, selecione os aplicativos desejados.
Acessa opções adicionais
Aplicativos disponíveis
Meu telefone Minha galeria
Minha câmera
Seu modo de bloqueio de tela definido ou o PIN criado será usado ao ativar a função
Controle parental ou Fechar o Espaço infantil .
113
Aplicativos e funções
Usar as funções do Controle parental
Você pode definir as configurações do Espaço infantil e ver o histórico de uso.
Na tela inicial do Espaço infantil, toque em → Controle parental e insira o código de desbloqueio.
• Nome da criança : gerencie o perfil de seu filho.
• Def. tempo de diversão diário : restringe o tempo de uso para o Espaço infantil.
• Uso diário : exibe o tempo de uso diário do Espaço infantil.
• Atividade : exibe o histórico de atividade do Espaço infantil.
• Contatos frequentes : exibe os contatos usados com frequência no Espaço infantil.
• Criações do meu filho : exibe os trabalhos criados nos aplicativos do Espaço infantil.
• Conteúdo permitido : verifique os aplicativos ou conteúdos suportados pelo Espaço infantil e adicione-os.
• Exibir Página de conteúdo : define o aparelho para exibir a página de conteúdo de um parceiro Samsung na tela do Espaço infantil.
Fechar o Espaço infantil
Para fechar o Espaço infantil, toque no Botão Voltar ou toque em → Fechar o Espaço infantil e insira seu código de desbloqueio.
SmartThings
Introdução
Você pode controlar TVs, eletrodomésticos e produtos Internet of Things (IoT) com seu smartphone.
• Conectar com aparelhos próximos: conecta com aparelhos próximos como fones
Bluetooth ou aparelhos vestíveis.
• Registrar e controlar eletrodomésticos, TVs, e produtos IoT : registre refrigeradores inteligentes, lavadoras, ar-condicionado, purificadores de ar, TVs e produtos IoT em seu smartphone e veja seus status ou controle-os da tela dele.
• Receber notificação: receba notificações de aparelhos conectados no seu smartphone. Por exemplo, quando a lavadora terminar o ciclo de lavagem, você pode receber uma notificação no seu smartphone.
114
Aplicativos e funções
• Para usar o SmartThings, seu smartphone e outros aparelhos devem estar conectados à rede Wi-Fi ou à rede móvel. Para utilizar completamente essa função, você deve entrar em sua Samsung account.
• Os aparelhos que podem ser conectados podem variar dependendo do país ou operadora de serviços. As funções disponíveis podem variar dependendo do aparelho conectado.
• Erros ou defeitos dos próprios aparelhos conectados não são cobertos pela garantia. Se um erro ou defeito ocorrer no aparelho conectado, contate o fabricante do aparelho.
Conectar-se com aparelhos próximos
Conecte-se com aparelhos próximos como smartphones, fones Bluetooth e impressoras de forma rápida e fácil.
Os métodos de conexão podem variar dependendo dos tipos de aparelhos conectados ou conteúdo compartilhado.
1
Inicie o aplicativo SmartThings .
2
Toque em Adicionar o aparelho ou toque em → Aparelho .
3
Toque em Buscar .
4
Selecione um aparelho da lista e conecte-o seguindo as instruções na tela.
Usar aparelhos domésticos, TVs e produtos IoT
Veja o status de seus aparelhos inteligentes, TVs e produtos IoT na tela do seu smartphone.
Você pode agrupar aparelhos por localização e adicionar regras para controlá-los de forma rápida e prática.
Conectar aparelhos
1
Inicie o aplicativo SmartThings .
2
Toque em Adicionar o aparelho ou toque em → Aparelho .
115
Aplicativos e funções
3
Selecione um tipo de aparelho.
Como alternativa, toque em Buscar ou toque no campo de pesquisa para procurar aparelhos.
Você também pode tocar em para conectar aparelhos ao escanear o código QR.
4
Siga as instruções na tela para conectar aparelhos.
Ver e controlar aparelhos conectados
Você pode ver e controlar seus aparelhos. Por exemplo, você pode verificar os ingredientes em sua geladeira ou ajustar o volume da TV.
1
Inicie o aplicativo SmartThings .
A lista dos aparelhos conectados aparecerá.
2
Veja o status dos aparelhos na lista.
Para controlar os aparelhos, selecione um. Quando o controlador do aparelho fornecido com o aparelho selecionado for baixado, você pode controlá-lo.
Adicionar aparelhos e regras por localizações
Atribua aparelhos por localizações, veja a lista de aparelhos no mesmo local e controle-os.
Você também pode adicionar uma regra para a localização para controlá-los ao mesmo tempo.
Adicionar localizações
1
Inicie o aplicativo SmartThings e toque em → → Adicionar localização .
2
Insira o nome da localização.
• Para definir uma localização, toque em Localização geográfica para selecionar uma localização no mapa e toque em Concluído .
• Para adicionar cômodos ao local, toque em Cômodos , marque os desejados e, em seguida, toque em Concluído .
3
Toque em Concluído .
Sua localização será adicionada.
Para adicionar aparelhos nos locais, toque em Adicionar o aparelho ou toque em →
Aparelho e siga as instruções na tela para registrá-los.
116
Aplicativos e funções
Adicionar cenários
Adicione um cenário e registre aparelhos para controlá-los ao mesmo tempo.
1
Inicie o aplicativo SmartThings .
2
Toque em → e selecione um local.
3
Toque em → Cenários → Adicionar cenário .
4
Insira o nome do cenário.
5
Toque em sob Ações para adicionar ações para executar.
6
Toque em Salvar .
Adicionar automações
Você também pode definir um cenário para executar ações automaticamente dependendo da hora predefinida ou do status dos aparelhos e muito mais.
Por exemplo, adicione um comando para ligar o áudio automaticamente todos os dias às 07:00.
1
Inicie o aplicativo SmartThings .
2
Toque em → e selecione um local.
3
Toque em → Automações → Adicionar automação .
4
Toque em sob Se , defina as condições de ativação para a automação e, em seguida toque em Avançar.
5
Toque em sob Então , defina as ações para executar e toque em Concluído .
6
Insira o nome da automação e toque em OK .
Receber notificações
Você pode receber notificações dos aparelhos conectados no seu smartphone. Por exemplo, quando a lavadora terminar o ciclo de lavagem, você pode receber uma notificação no seu smartphone.
Para definir aparelhos para receber notificações, inicie o aplicativo SmartThings e toque em
→ → Notificações e deslize os seletores ao lado dos aparelhos desejados.
117
Aplicativos e funções
Compartilhar conteúdo
Compartilhe conteúdos utilizando várias opções de compartilhamento. A seguir, um exemplo de compartilhamento de imagens.
Taxas adicionais poderão ser cobradas ao compartilhar arquivos através da rede móvel.
1
Inicie o aplicativo Galeria e selecione uma imagem.
2
Toque em e selecione um método de compartilhamento como mensagem ou e-mail.
Ao se comunicar ou compartilhar uma história, as pessoas que você contatou aparecerão no painel de opções de compartilhamento. Para compartilhar conteúdo diretamente com elas através do aplicativo correspondente, selecione o ícone de uma pessoa. Se a função não estiver ativada, inicie o aplicativo Config.
, toque em
Recursos avançados e deslize o seletor Compartilhamento direto .
118
Aplicativos e funções
Usar funções adicionais
• Smart View : compartilhe conteúdo com aparelhos próximos via Wi-Fi Direct ou
Bluetooth, ou com aparelhos que suportam o SmartThings.
• Enviar para aparelho : exibe o conteúdo do seu aparelho em uma tela maior conectando-o em uma TV ou monitor com espelhamento de tela.
• Compart. de link : compartilha arquivos extensos. Envie arquivos para o servidor de armazenamento Samsung e compartilhe com outros através de um link da web. Para usar esta função, seu número de telefone deve ser verificado.
• Álbum compar.
: crie um álbum compartilhado para dividir fotos e vídeos e baixe seus arquivos sempre que desejar. Para usar essa função, você deve entrar em sua Samsung account.
Samsung Global Goals
Os Objetivos Globais que foram estabelecidos pela Assembleia Geral das Nações Unidas em
2015, consiste em objetivos que visam criar uma sociedade sustentável. Estes objetivos têm o poder de erradicar a pobreza, lutar contra a desigualdade e deter as mudanças climáticas.
Saiba mais sobre os objetivos globais e junte-se ao movimento para um futuro melhor com o
Samsung Global Goals.
Aplicativos Google
O Google fornece aplicativos de entretenimento, rede social e negócios. Você precisará de uma conta Google para acessar alguns aplicativos.
Para visualizar mais informações do aplicativo, acesse o menu de ajuda de cada aplicativo.
Alguns aplicativos podem não estar disponíveis ou podem estar nomeados de modo diferente dependendo de seu país, operadora de serviços ou versão de software.
Chrome
Pesquise informações e navegue por páginas da internet.
Gmail
Envie ou receba e-mails pelo serviço Gmail.
119
Aplicativos e funções
Maps
Encontre sua localização no mapa, pesquise o mapa mundial e veja informações de localização para vários locais ao seu redor.
Play Música
Descubra, ouça e compartilhe música em seu aparelho. Você pode enviar coleções de músicas armazenadas em seu aparelho para a nuvem e acessá-las posteriormente.
Play Filmes
Compre ou alugue vídeos como filmes e programas de TV na Play Store .
Drive
Armazene seu conteúdo na nuvem, acesse de qualquer lugar e compartilhe os arquivos.
YouTube
Assista ou crie vídeos e compartilhe.
Fotos
Pesquise, gerencie e edite todas as suas fotos e vídeos de várias fontes em um único lugar.
Pesquise rapidamente por itens na internet ou em seu aparelho.
Duo
Faça uma simples videochamada.
120
Configurações
Introdução
Defina as configurações de aplicativos. Você pode tornar seu aparelho mais personalizável.
Inicie o aplicativo Config .
Para pesquisar por palavras-chave, toque em .
Conexões
Opções
Altere as configurações para várias conexões como função Wi-Fi e Bluetooth.
Na tela de configurações, toque em Conexões .
• Wi-Fi : ativa a função Wi-Fi para conectar a uma rede Wi-Fi e acessa a internet ou redes de outros aparelhos.
• Bluetooth: use o Bluetooth para trocar dados ou arquivos de mídia com outros aparelhos com Bluetooth ativado.
• Visibilidade do telefone: permite que outros usuários encontrem seu aparelho para compartilhar conteúdo com você. Ao ativar esta função, seu aparelho estará visível quando outros pesquisarem por aparelhos disponíveis.
• NFC e pagamento : define o aparelho para permitir a você ler etiquetas NFC que contém informações sobre produtos. Você também pode usar esta função para efetuar pagamentos e comprar passagens e ingressos ao baixar os aplicativos apropriados.
• Modo offline : ative este modo para desabilitar todas as funções sem fio de seu aparelho. Você pode utilizar serviços que não utilizam a rede.
Siga as instruções fornecidas pela companhia aérea e as instruções da tripulação.
Em casos em que for permitido o uso do aparelho, use-o sempre no Modo offline.
• Redes móveis : define as configurações de sua conexão móvel.
121
Configurações
• Uso de dados: mantém você informado sobre seus dados móveis utilizados e define seu limite de dados. Defina o aparelho para desativar automaticamente a conexão de dados móveis quando a quantidade de dados que você utiliza, chegar ao limite definido.
Você pode ativar o modo Protetor de dados para evitar que alguns aplicativos, que estão sendo executados em segundo plano, enviem ou recebam dados.
• Gerenciamento de cartão SIM : ativa o seu chip e define as configurações.
• Roteador Wi-Fi e Ancoragem : utiliza o aparelho como um roteador para compartilhar a conexão de dados móveis com outros aparelhos quando a conexão de rede não estiver disponível. Conexões podem ser feitas via Wi-Fi, USB ou Bluetooth.
• Mais configurações de conexão : define as configurações para controlar outras funções.
Wi-Fi
Ative a função Wi-Fi para conectar a uma rede Wi-Fi e acesse a internet ou redes de outros aparelhos.
Conectar a uma rede Wi-Fi
1
Na tela de configurações, toque em Conexões → Wi-Fi e deslize o seletor Desativado para ativar.
2
Selecione uma rede da lista de redes Wi-Fi.
As redes que solicitam uma senha aparecem com o ícone de um cadeado. Insira a senha e toque em Conectar .
• Após o aparelho se conectar a uma rede Wi-Fi, ele irá reconectar automaticamente toda vez que uma rede estiver disponível e sem solicitar uma senha. Para evitar que o aparelho conecte a rede automaticamente, toque em ao lado da rede desejada e deslize o seletor Reconexão automática para desativar.
• Se não conseguir conectar a uma rede Wi-Fi normalmente, reinicie a função
Wi-Fi de seu aparelho ou de seu roteador.
122
Configurações
Wi-Fi Direct
O Wi-Fi Direct conecta dois aparelhos diretamente via Wi-Fi sem solicitar um ponto de acesso.
1
Na tela de configurações, toque em Conexões → Wi-Fi e deslize o seletor Desativado para ativar.
2
Toque em Wi-Fi Direct .
Os aparelhos visíveis serão listados.
Se o aparelho que deseja parear não estiver na lista, peça para que o dono dele ative a função Wi-Fi Direct.
3
Selecione um aparelho para conectar.
O aparelho será conectado quando o outro aparelho aceitar o pedido de conexão Wi-Fi
Direct.
Enviar e receber dados
Você pode compartilhar dados como contatos ou arquivos de mídia com outros aparelhos. A seguir, um exemplo de envio de uma imagem para outro aparelho.
1
Inicie o aplicativo Galeria e selecione uma imagem.
2
Toque em → Wi-Fi Direct e selecione um aparelho para transferir a imagem.
3
Aceite o pedido de autorização do Wi-Fi Direct no outro aparelho.
Se os aparelhos já estiverem conectados, a imagem será enviada sem nenhum pedido de autorização.
Encerrar a conexão do aparelho
1
Na tela de configurações, toque em Conexões → Wi-Fi .
2
Toque em Wi-Fi Direct .
A lista dos aparelhos conectados é exibida.
3
Toque no nome do aparelho para desconectá-lo.
123
Configurações
Bluetooth
Utilize o Bluetooth para trocar dados ou arquivos de mídia com outros aparelhos.
• A Samsung não se responsabiliza pela perda, interceptação ou mau uso de dados enviados ou recebidos via função Bluetooth.
• Certifique-se sempre de que compartilhou e recebeu dados com aparelhos que são confiáveis e propriamente seguros. Se houver obstáculos entre os aparelhos, a distância operacional poderá ser reduzida.
• Alguns aparelhos, especialmente aqueles que não foram testados ou aprovados pela Bluetooth SIG, podem ser incompatíveis com seu telefone.
• Não utilize a função Bluetooth para propósitos ilegais (por exemplo, cópias piratas de arquivos ou escutas ilegais de conversas para fins comerciais).
A Samsung não se responsabiliza pela repercussão do uso ilegal da função
Bluetooth.
Parear com outros aparelhos Bluetooth
1
Na tela de configurações, toque em Conexões → Bluetooth e deslize o seletor
Desativado para ativar.
Os aparelhos visíveis serão listados.
2
Selecione um aparelho para parear.
Se o aparelho que deseja parear não estiver na lista, peça para que o dono dele ative a opção de visibilidade. Consulte o manual do usuário do outro aparelho.
Seu aparelho fica visível para outros aparelhos enquanto a tela de configurações
Bluetooth está aberta.
3
Aceite o pedido de conexão Bluetooth em seu aparelho para confirmar.
Os aparelhos serão conectados quando o outro aceitar o pedido de conexão Bluetooth.
124
Configurações
Enviar e receber dados
Muitos aplicativos suportam transferência de dados via Bluetooth. Você pode compartilhar dados como contatos ou arquivos de mídia com outros aparelhos Bluetooth. A seguir, um exemplo de envio de uma imagem para outro aparelho.
1
Inicie o aplicativo Galeria e selecione uma imagem.
2
Toque em → Bluetooth e selecione um aparelho para transferir a imagem.
Se o aparelho que deseja parear não estiver na lista, peça para que o dono dele ative a opção de visibilidade.
3
Aceite o pedido de conexão Bluetooth no outro aparelho.
Desparear aparelhos Bluetooth
1
Na tela de configurações, toque em Conexões → Bluetooth .
A lista dos aparelhos conectados é exibida.
2
Toque em ao lado do nome do aparelho para desparear.
3
Toque em Desparear .
NFC e pagamento
Seu telefone permite a leitura próxima a etiquetas de campos de comunicação (NFC) que contém informações sobre produtos. Você também pode usar esta função para efetuar pagamentos e comprar passagens e ingressos ao baixar os aplicativos apropriados.
O aparelho contém uma antena NFC integrada. Manuseie o aparelho com cuidado para evitar danos na antena NFC.
Ler informações de uma etiqueta NFC
Utilize a função NFC para ler as informações do produto a partir de etiquetas NFC.
1
Na tela de configurações, toque em Conexões e deslize o seletor NFC e pagamento .
2
Posicione a área da antena NFC na parte de trás do seu aparelho próximo a uma etiqueta
NFC.
125
Configurações
A informação da etiqueta aparecerá.
Certifique-se de que a tela do aparelho esteja desbloqueada. Caso contrário, o telefone não lerá etiquetas NFC e não receberá os dados.
Efetuar pagamentos com a função NFC
Antes de poder utilizar a função NFC para efetuar pagamentos, você deve se cadastrar para o serviço de pagamento móvel. Para se cadastrar ou obter detalhes sobre o serviço, contate sua operadora.
1
Na tela de configurações, toque em Conexões e deslize o seletor NFC e pagamento .
2
Toque na área da antena NFC com a parte traseira de seu aparelho no leitor de cartão
NFC.
Para definir um aplicativo de pagamento padrão, abra a tela de configurações e toque em
Conexões → NFC e pagamento → Pagar com um toque → PAGAMENTO e, em seguida, selecione um aplicativo.
A lista de serviços de pagamento pode não incluir todos os aplicativos de pagamento disponíveis.
Enviar dados com a função NFC
Transfira dados como imagens ou contatos, com outros aparelhos ao encostar a antena NFC do seu aparelho na antena NFC do outro aparelho.
1
Na tela de configurações, toque em Conexões → NFC e pagamento e deslize o seletor
Desativado para ativar.
2
Deslize o seletor Android Beam .
126
Configurações
3
Selecione um item e encoste a antena NFC do outro aparelho com a antena do seu.
4
Quando a mensagem Toque para usar o beam aparecer na tela, toque na tela de seu aparelho para enviar o item.
Se ambos os aparelhos tentarem enviar dados simultaneamente, a transferência do arquivo poderá falhar.
Protetor de dados
Reduza sua utilização de dados para evitar que alguns aplicativos, que estão sendo executados em segundo plano, enviem ou recebam dados.
Na tela de configurações, toque em Conexões → Uso de dados → Protetor de dados e deslize o seletor Desativado para ativar.
Quando a função Protetor de dados está ativada, o ícone irá aparecer na barra de status.
Função Protetor de dados ativada
Para selecionar os aplicativos que podem ser usados sem restrição de dados, toque em Permitir uso de dados sem restrição e selecione os aplicativos.
Dados móveis somente para aplicativos
Selecione os aplicativos para usar sempre os dados móveis mesmo quando o aparelho estiver conectado a uma rede Wi-Fi.
Por exemplo, você pode definir o aparelho para usar apenas dados móveis para aplicativos que você deseja manter seguro ou streaming de aplicativos que podem ser desconectados.
Mesmo se você não desativar a função Wi-Fi, os aplicativos serão iniciados usando os dados móveis.
Na tela de configurações, toque em Conexões → Uso de dados → Apps que usam apenas dados móveis , deslize o seletor Desativado e, em seguida, deslize os seletores ao lado dos aplicativos desejados.
Cobranças adicionais poderão ocorrer ao usar esta função.
127
Configurações
Gerenciamento de cartão SIM
Ative e defina as configurações do chip.
Na tela de configurações, toque em Conexões → Gerenciamento de cartão SIM .
• Chamadas : seleciona um chip para chamadas de voz.
• SMS : seleciona um chip para enviar mensagens.
• Dados móveis : seleciona um chip para serviços de dados.
• Confirmar chip para chamadas : define o aparelho para questionar qual chip usar para a próxima chamada ao efetuar uma sem o seu chip preferido para chamadas.
• 2 Chips sempre ativos : define o aparelho para permitir o recebimento de chamadas de outro chip durante uma chamada.
Quando esta função estiver ativada, você poderá ter cobranças adicionais para o encaminhamento de chamadas, dependendo do país ou operadora de serviços.
Roteador Wi-Fi e Ancoragem
Utilize o aparelho como um roteador móvel para compartilhar a conexão com outros aparelhos quando a conexão de rede não estiver disponível. As conexões podem ser feitas por Wi-Fi, USB ou Bluetooth.
Na tela de configurações, toque em Conexões → Roteador Wi-Fi e Ancoragem .
Cobranças adicionais poderão ocorrer ao usar esta função.
• Roteador Wi-Fi : define o aparelho para compartilhar a conexão de dados móveis do seu aparelho com computadores ou outros aparelhos.
• Ancoragem Bluetooth : define o aparelho para compartilhar a conexão de dados móveis com computadores ou outros aparelhos através da função Bluetooth.
• Ancoragem via USB : define o aparelho para compartilhar uma conexão de dados móveis com um computador via USB. Quando conectado a um computador, seu telefone
é utilizado como um modem sem fio.
128
Configurações
Usar o Roteador Wi-Fi
Utilize o aparelho como um roteador portátil para compartilhar a conexão de dados móveis com outros aparelhos.
1
Na tela de configurações, toque em Conexões → Roteador Wi-Fi e Ancoragem →
Roteador Wi-Fi .
2
Deslize o seletor Desativado para ativar.
O ícone aparece na barra de status. Outros aparelhos podem encontrar o seu na lista de redes Wi-Fi.
Para definir uma senha para o roteador, toque em → Configurar o Roteador Wi-Fi e selecione o nível de segurança. Em seguida, insira uma senha e toque em Salvar .
3
Na tela do outro aparelho, pesquise e selecione seu na lista de redes Wi-Fi.
Para conectar sem inserir a senha, toque em e escaneie o código QR com outro aparelho.
Se o roteador não for encontrado, em seu aparelho, toque em → Configurar o
Roteador Wi-Fi e desmarque a opção Ocultar meu dispositivo .
4
No aparelho conectado, use a rede móvel do aparelho para acessar a internet.
Roteador automático
Você pode compartilhar sua conexão de dados móveis com seus outros aparelhos conectados em sua Samsung account sem inserir uma senha.
Deslize o seletor Roteador automático .
Mais configurações de conexão
Personalize as configurações para controlar outras funções.
Na tela de configurações, toque em Conexões → Mais configurações de conexão .
• Busca por aparelho próx.
: define o aparelho para buscar por aparelhos próximos para conectar.
• Impressão : define as configurações para plugins de impressoras instaladas no aparelho.
Você poderá pesquisar por impressoras disponíveis ou adicionar uma manualmente.
129
Configurações
• MirrorLink : usa a função MirrorLink para controlar o aplicativo MirrorLink do seu aparelho na central multimídia de um veículo.
• Acelerador de download : define o aparelho para baixar rapidamente arquivos maiores que 30 MB, utilizando o Wi-Fi e a rede móvel simultaneamente.
• VPN : define redes virtuais (VPNs) em seu aparelho para conectar a uma rede privada escolar ou empresarial.
• DNS privado : define o aparelho para usar a segurança avançada DNS privado.
• Ethernet : ao conectar um adaptador Ethernet, você pode usar uma rede com fios e definir configurações de rede.
Impressão
Configure plugins de impressoras instaladas no aparelho. Você pode conectar o aparelho com uma impressora através da função Wi-Fi ou Wi-Fi Direct e imprimir imagens ou documentos.
Algumas impressoras podem não ser compatíveis com o aparelho.
Adicionar plugins de impressoras
Adicione plugins para impressoras com as quais deseja conectar-se.
1
Na tela de configurações, toque em Conexões → Mais configurações de conexão →
Impressão → Baixar plugam .
2
Pesquise por um plugin na loja Play Store .
3
Selecione um plugin de impressora e instale.
4
Selecione o plugin da impressora instalada.
O aparelho pesquisa automaticamente por impressoras que estão conectadas na mesma rede Wi-Fi.
5
Selecione uma impressora para adicionar.
Para adicionar impressoras manualmente, toque em → Adicionar impressora .
130
Configurações
Imprimir conteúdo
Ao visualizar conteúdos como imagens ou documentos, acesse a lista de opções, toque em
Imprimir → → Todas as impressoras... e selecione uma impressora.
Os métodos de impressão podem variar dependendo do tipo de conteúdo.
MirrorLink
Você pode exibir a tela do seu aparelho na tela da central multimídia do veículo.
Conecte seu aparelho a um veículo para controlar os aplicativos MirrorLink na central multimídia.
Na tela de configurações, toque em Conexões → Mais configurações de conexão →
MirrorLink .
Seu aparelho é compatível com veículos que suportam a versão 1.1 do MirrorLink ou superior.
Conectar seu aparelho com um veículo via MirrorLink
Ao usar esta função pela primeira vez, conecte o aparelho a uma rede Wi-Fi ou móvel.
1
Conecte seu aparelho com um aparelho via Bluetooth.
2
Conecte seu aparelho ao veículo com um cabo USB.
Ao conectar, acesse os aplicativos MirrorLink em sua central multimídia.
Encerrar a conexão do MirrorLink
Desconecte o cabo USB do aparelho e do veículo.
131
Configurações
Acelerador de download
Defina o aparelho para baixar rapidamente arquivos maiores que 30 MB, via Wi-Fi e rede móvel simultaneamente. Um sinal Wi-Fi mais forte oferecerá uma velocidade de download maior.
Na tela de configurações, toque em Conexões → Mais configurações de conexão →
Acelerador de download .
• Esta função pode não ser suportada por alguns aparelhos.
• Taxas adicionais poderão ser cobradas ao baixar arquivos através da rede móvel.
• Ao baixar grandes arquivos, o aparelho poderá aquecer. Se o aparelho exceder uma temperatura definida, a função será desativada.
• Se os sinais de rede estiverem instáveis, a velocidade e o desempenho dessa função poderão ser afetados.
• Se as conexões de redes móveis e Wi-Fi possuírem velocidades de transferência de dados significativamente diferentes, o telefone poderá utilizar somente a conexão mais rápida.
• Esta função suporta o protocolo (HTTP) 1.1 e (HTTPS). A função não pode ser utilizada com outros protocolos, tais como FTP.
Sons e vibração
Opções
Altere as configurações de vários sons em seu aparelho.
Na tela de configurações, toque em Sons e vibração .
• Modo de som : define o aparelho para utilizar o Modo Som, Vibrar ou Silenciar.
• Vibrar enquanto toca : define o aparelho para vibrar e reproduzir o toque de chamada.
• Silêncio temporário : define o aparelho para usar o modo Silenciar por um certo período.
• Toque : altera o toque de chamada.
• Som da notificação : altera o som da notificação.
• Volume : ajuste o nível do volume do aparelho.
• Padrão de vibração : seleciona um padrão para vibrar.
132
Configurações
• Som do sistema : define o aparelho para emitir som para ações como controlar o touchscreen.
• Qualidade de som/efeitos : ajusta as configurações da qualidade do som e dos efeitos.
• Som do aplicativo separado : define o aparelho para reproduzir mídia de um aplicativo específico separadamente no outro aparelho de áudio.
Dolby Atmos (som surround)
Selecione o modo otimizado de som surround para vários tipos de áudio como filmes, músicas e sons. Com o Dolby Atmos, você pode ter uma experiência de ouvir sons que fluem ao seu redor.
Na tela de configurações, toque em Sons e vibração → Qualidade de som/efeitos → Dolby
Atmos , deslize o seletor Desativado para ativar e selecione um modo.
Antes de usar esta função, você deve conectar um fone de ouvido.
Som do aplicativo separado
Defina o aparelho para reproduzir som de mídia de um aplicativo específico no alto-falante
Bluetooth conectado ou no fone de ouvido separado do som de outros aplicativos.
Por exemplo, você pode ouvir o aplicativo de Navegação pelo alto-falante do seu aparelho enquanto ouve músicas reproduzidas pelo aplicativo Música através do alto-falante
Bluetooth do veículo.
1
Na tela de configurações, toque em Sons e vibração → Som do aplicativo separado e deslize o seletor Ativar agora .
2
Selecione um aplicativo para reproduzir sons de mídia separadamente e toque no Botão
Voltar.
3
Selecione um aparelho para reproduzir o som do aplicativo de mídia selecionado.
133
Configurações
Notificações
Altere as configurações das notificações.
Na tela de configurações, toque em Notificações .
• Sugerir ações e respostas : define o aparelho para sugerir ações e respostas para notificações.
• Exibir a opção de adiar : define para exibir ou não as opções de adiamento.
• Selos nos ícones de aplicativos : altera as configurações para os selos nos ícones dos aplicativos.
• Barra de status : define o aparelho para exibir ícones de notificação e para exibir ou não o nível restante da bateria em percentual na barra de status.
• Não perturbar : define o aparelho para silenciar sons de notificação, exceto para exceções permitidas.
• Enviadas recentemente : exibe os aplicativos que recebem notificações e altera as configurações das notificações. Para personalizar as configurações de notificação para mais aplicativos, toque em Visualizar tudo → → Todos e selecione um aplicativo da lista de aplicativos.
Visor
Opções
Altere o visor e as configurações da Tela inicial.
Na tela de configurações, toque em Visor .
• Brilho : ajusta o brilho do visor.
• Brilho adaptável define o aparelho para controlar seus ajustes de brilho e aplicá-los automaticamente em ambientes com condições de iluminação semelhante.
• Filtro de luz azul : ativa o filtro e altera suas configurações.
• Modo escuro : reduz o cansaço visual ao aplicar temas escuros enquanto usa o aparelho
à noite ou em ambientes escuros.
• Modo de tela: altera o modo de tela para ajustar a cor e o contraste do visor.
• Tamanho e estilo da fonte : altera o tamanho e o estilo da fonte.
• Zoom da tela : altera as configurações do zoom da tela.
134
Configurações
• Aplicativos em tela cheia: seleciona os aplicativos para usar no formato tela cheia. Você pode também definir o aparelho para ocultar a câmera frontal da tela.
• Duração da luz de fundo : define o tempo de espera que o aparelho aguarda para desativar a luz de fundo.
• Tela inicial : defina configurações para a Tela inicial como a grade da tela ou o layout.
• Modo Fácil : altera para o Modo Fácil para exibir ícones maiores e aplicar um formato mais simples à Tela inicial.
• Barra de navegação : altera as configurações da barra de navegação que aparece na parte inferior da tela.
• Proteção contra toque acidental : define o aparelho para evitar que a tela ative em lugares escuros como bolso da calça ou bolsas.
• Sensibilidade do toque : aumente a sensibilidade do toque na tela para usá-la com películas protetoras.
• Exibir informações de carregamento : define o aparelho para exibir a porcentagem restante da bateria e o tempo estimado até que ela esteja completamente carregada quando a tela estiver desligada.
• Protetor de tela : define se o aparelho deve ou não abrir uma proteção de tela quando estiver carregando.
Filtro de luz azul
Reduza o cansaço visual limitando a quantidade de luz azul emitida pela tela.
1
Na tela de configurações, toque em Visor → Filtro de luz azul e deslize o seletor Ativar agora .
2
Arraste a barra de ajuste da opacidade do filtro.
3
Para agendar a aplicação do Filtro de luz azul na tela, deslize o seletor Ativar como agendado para ativar e selecione uma opção.
• Do anoitecer ao amanhecer : define o aparelho para aplicar o Filtro de luz azul à noite e desativar de manhã baseado em sua localização atual.
• Agendamento personalizado : define um tempo específico para aplicar o filtro.
135
Configurações
Modo escuro
Reduza o cansaço visual ao aplicar temas escuros enquanto usa o aparelho à noite ou em ambientes escuros.
• O tema escuro pode não ser aplicado em alguns aplicativos.
• Você pode ativar ou desativar de forma rápida o Modo escuro no painel de notificações. Abra o painel de notificações, deslize o painel para baixo novamente e toque em ( Modo escuro ).
1
Na tela de configurações, toque em Visor → Modo escuro e deslize o seletor Ativar agora .
2
Para definir um horário para aplicar o Modo escuro na tela, deslize o seletor Ativar como agendado para ativar e selecione uma opção.
• Do anoitecer ao amanhecer: define o aparelho para ativar o Modo escuro à noite e desativar pela manhã baseado em sua localização atual .
• Agendamento personalizado : define um período específico para ativar e desativar no Modo escuro.
Alterar o modo de tela ou ajustar a cor do visor
Altere o modo de tela ou ajuste a cor do visor.
Alterar o modo de tela
Na tela de configurações, toque em Visor → Modo de tela e selecione o modo desejado.
• Exibição adaptável : esta função otimiza a gama de cores, saturação e nitidez de sua tela. Você também pode ajustar o balanço de cor do visor pelo valor da cor.
• Cinema AMOLED : use esta função para assistir vídeos.
• Foto AMOLED : use esta função para ver imagens.
• Básico : esta é por padrão e adequado para uso comum.
• Você pode ajustar a cor do visor somente no modo Exibição adaptável .
• O modo Exibição adaptável pode não ser compatível com aplicativos de terceiros.
• Não é possível alterar o modo de tela enquanto utiliza o Filtro de luz azul.
136
Configurações
Otimizar o balanço de cor em tela cheia
Otimize a cor do visor ao ajustar os tons de cores de sua preferência.
Na tela de configurações, toque em Visor → Modo de tela → Exibição adaptável e ajuste a barra de ajuste de cores sob Balanço de branco .
Ao ajustar a barra de ajuste de cores próximo a Frio , o tom da cor azul irá aumentar. Ao ajustar a barra próximo a Quente , o tom da cor vermelha irá aumentar.
Ajustar o tom da tela por valores de cores
Aumente ou diminua certos tons de cores ao ajustar os valores de Vermelho, Verde ou Azul individualmente.
1
Na tela de configurações, toque em Visor → Modo de tela → Exibição adaptável .
2
Toque em Configurações avançadas .
3
Ajuste a barra de cores (R) Vermelho, (G) Verde ou (B) Azul à sua preferência.
O tom da tela será ajustado.
Protetor de tela
Você pode definir o aparelho para exibir imagens como um protetor de tela quando a tela desativar automaticamente. O Protetor de tela será exibido quando o aparelho estiver carregando.
1
Na tela de configurações, toque em Visor → Protetor de tela .
2
Selecione uma opção.
Se for selecionada Moldura de foto ou Fotos , uma apresentação com as imagens selecionadas irá começar. Se for selecionada Tabela de fotos , as imagens selecionadas irão aparecer em pequenos cartões sobrepostos.
3
Toque em para selecionar os álbuns para exibir imagens.
137
Configurações
4
Ao terminar, toque no Botão Voltar.
Para visualizar a opção selecionada, toque em Pré-visualização .
Ao tocar a tela, enquanto o Protetor de tela estiver sendo exibido, ela será ativada.
Papel de parede
Altere as configurações do papel de parede para a Tela inicial e a Tela de bloqueio.
Na tela de configurações, toque em Papel de parede .
Temas
Aplique vários temas no aparelho para mudar os elementos visuais da Tela inicial, de bloqueio e ícones.
Na tela de configurações, toque em Temas .
• Temas : altera o tema do aparelho.
• Papéis de par...
: altera as configurações do papel de parede para a Tela inicial e a Tela de bloqueio.
• Ícones : altera o estilo do ícone.
• AODs : seleciona uma imagem para ser exibida no Always On Display.
Tela de bloqueio
Opções
Altere as configurações da Tela de bloqueio.
Na tela de configurações, toque em Tela de bloqueio .
As seguintes opções podem variar dependendo do modo de bloqueio de tela selecionado.
• Tipo de bloqueio de tela: altera o modo de bloqueio de tela.
• Smart Lock : define o aparelho para desbloquear automaticamente em certas situações.
138
Configurações
• Configurações tela de bloqueio : altera as configurações da Tela de bloqueio para o modo de bloqueio selecionado.
• Always On Display : define o aparelho para exibir imagem ou informação enquanto a tela está desativada.
• Serviços de papel de parede : define o aparelho para usar serviços de papel de parede como a tela de Bloqueio dinâmico.
• Estilo de relógio : altera o tipo e a cor do relógio na Tela de bloqueio.
• Relógio de roaming : altera o relógio para exibir na Tela de bloqueio o horário local e fuso horário quando em roaming.
• FaceWidgets : define as configurações de itens exibidos na Tela de bloqueio.
• Informações de contato : define o aparelho para exibir informações do contato como endereço de e-mail na Tela de bloqueio.
• Notificações : define o aparelho para exibir notificações na Tela de bloqueio.
• Atalhos : seleciona os aplicativos para exibir seus atalhos na Tela de bloqueio.
• Sobre a Tela de bloqueio : exibe a versão da Tela de bloqueio do aparelho.
Smart Lock
Defina o aparelho para desbloquear e permanecer desbloqueado em locais confiáveis quando os aparelhos são detectados.
Por exemplo, se você definir sua casa como um local confiável, ao chegar nela o seu telefone irá detectar sua localização e irá desbloquear automaticamente.
• Essa função está disponível depois que um modo de bloqueio de tela for definido.
• Se o aparelho não for utilizado por quatro horas ou quando ele for ligado, a tela deve ser desbloqueada usando o padrão, PIN, ou senha definidos.
1
Na tela de configurações, toque em Tela de bloqueio → Smart Lock.
2
Desbloqueie a tela usando o modo de bloqueio de tela predefinido.
3
Selecione uma opção e siga as instruções na tela para completar a configuração.
139
Configurações
Biometria e segurança
Opções
Altere as configurações para a segurança de seu aparelho.
Na tela de configurações, toque em Biometria e segurança .
• Reconhecimento facial : define o aparelho para desbloquear a tela ao reconhecer seu rosto.
• Impressões digitais : registre suas digitais para desbloquear a tela.
• Preferências biométricas : altera as configurações para os dados biométricos.
• Google Play Protect : define o aparelho para verificar aplicativos e comportamentos prejudiciais e avisar sobre danos potenciais e removê-los.
• Buscar meu telefone : ativa ou desativa a função Find My Mobile. Você também pode acessar o site ( findmymobile.samsung.com
) para rastrear e controlar o aparelho perdido ou roubado.
• Atualização de segurança : exibe a versão do sistema de segurança do seu aparelho e verifica atualizações.
• Atualização do sistema do Google Play : exibe a versão do sistema Google Play e verifica atualizações.
• Samsung Pass : verifica sua identidade com facilidade e segurança através dos seus dados biométricos.
• Instalar apps desconhecidos : define o aparelho para permitir a instalação de aplicativos de fontes desconhecidas.
• Pasta Segura : cria uma pasta segura para proteger seus conteúdos e aplicativos.
• Inicialização segura : proteja seu aparelho ao defini-lo para solicitar um código de desbloqueio ao ligá-lo. Você deve inserir o código de desbloqueio para ligar o aparelho e para receber mensagens e notificações.
• Codificar ou decodificar o cartão de memória : define o aparelho para codificar arquivos em um cartão de memória.
Se restaurar seu aparelho para o padrão de fábrica com essa configuração ativada, ele não será capaz de acessar seus arquivos codificados. Desabilite essa configuração antes de restaurar seu aparelho.
• Outras config. de segurança : define as demais configurações de segurança.
140
Configurações
Reconhecimento facial
Você pode definir o aparelho para desbloquear a tela ao reconhecer seu rosto.
• Se você utilizar seu rosto como modo de bloqueio de tela, ele não poderá ser usado para desbloquear a tela pela primeira vez ao ligar o aparelho. Para usar o aparelho, você deve desbloquear a tela usando um Padrão, PIN ou Senha definida ao registrar seu rosto. Tome cuidado para não esquecer seu Padrão, PIN ou Senha.
• Se alterar o modo de bloqueio de tela para Deslizar ou Nenhum , que não são seguros, todos os seus dados biométricos serão excluídos. Se quiser usar seus dados biométricos em aplicativos ou funções, você deve registrar seus dados biométricos novamente.
Precauções para o uso do reconhecimento facial
Antes de usar o reconhecimento facial para desbloquear seu aparelho, tenha em mente as seguintes precauções.
• Seu aparelho pode ser desbloqueado por alguém que se pareça com você ou por algo que aparente a sua imagem.
• O Reconhecimento facial é menos seguro que os modos Padrão, PIN ou Senha.
Para um melhor reconhecimento facial
Considerações ao usar reconhecimento facial:
• Ao fazer o registro, leve em consideração o uso de óculos, chapéus, máscaras, barba ou maquiagem pesada
• Certifique-se de que você está em uma área bem iluminada e que a lente da câmera está limpa ao registrar
• Para melhores resultados, certifique-se de que sua imagem não está desfocada
Registrar seu rosto
Para um melhor registro do rosto, faça em lugares fechados e fora da luz solar direta.
1
Na tela de configurações, toque em Biometria e segurança → Reconhecimento facial .
2
Leia as instruções na tela e toque em Continuar .
3
Defina um modo de bloqueio de tela.
4
Selecione se está usando óculos ou não e toque em Continuar .
141
Configurações
5
Segure o aparelho com a tela voltada para frente e olhe para ela.
6
Posicione seu rosto dentro da moldura na tela.
A câmera de reconhecimento irá escanear seu rosto.
• Se o desbloqueio de tela com seu rosto não estiver funcionando devidamente, toque em Remover registro facial para remover o registro e registre seu rosto novamente.
• Para aumentar o reconhecimento facial, toque em Adicionar aparência alternativa e adicione uma aparência alternativa.
Desbloquear a tela com o seu rosto
Você pode desbloquear a tela com o seu rosto em vez de usar um Padrão, PIN ou Senha.
1
Na tela de configurações, toque em Biometria e segurança → Reconhecimento facial .
2
Desbloqueie a tela usando o modo de bloqueio de tela predefinido.
3
Deslize o seletor Desbloqueio facial .
• Se deseja definir o aparelho para desbloquear a tela sem deslizar na Tela de bloqueio após o reconhecimento do rosto, deslize o seletor Permanecer na Tela de bloqueio .
• Se desejar reduzir a possibilidade de reconhecimento de rosto através de fotos ou vídeos, deslize o seletor Reconhecimento mais rápido . Isto pode diminuir a velocidade de reconhecimento do rosto.
• Se você quiser aumentar a taxa de reconhecimento em um lugar escuro, deslize o seletor Clarear a tela .
142
Configurações
4
Na Tela de bloqueio, olhe para a tela.
Quando seu rosto for reconhecido, você pode desbloquear a tela sem usar qualquer outro modo de desbloqueio. Se seu rosto não for reconhecido, use o modo de bloqueio de tela predefinido.
Excluir dados do registro facial
Você pode excluir dados faciais que tenha registrado.
1
Na tela de configurações, toque em Biometria e segurança → Reconhecimento facial .
2
Desbloqueie a tela usando o modo de bloqueio de tela predefinido.
3
Toque em Remover registro facial → Remover .
Uma vez que o rosto registrado seja excluído todas as funções relacionadas a ele também serão desativadas.
143
Configurações
Impressões digitais
Para que o leitor de impressão digital funcione, suas digitais precisam ser registradas e armazenadas em seu aparelho. Após registrá-las, você poderá definir o aparelho para usá-las nas funções abaixo:
• Bloqueio de tela
• Pasta Segura
• Esta função pode estar indisponível dependendo do seu país, operadora de serviços ou versão de software.
• O leitor de impressão digital usa características únicas de cada impressão digital para aumentar a segurança de seu aparelho. A probabilidade de o sensor do leitor de impressão digital confundir duas impressões digitais é muito pequena.
Entretanto, em casos raros nos quais impressões digitais separadas forem muito semelhantes, o sensor poderá reconhecê-las como idênticas.
• Se você utilizar suas digitais como modo de bloqueio de tela, elas não poderão ser usadas para desbloquear a tela pela primeira vez ao ligar o aparelho. Para usar o aparelho, você deve desbloquear a tela usando um Padrão, PIN ou Senha definida ao registrar suas digitais. Tome cuidado para não esquecer seu Padrão, PIN ou
Senha.
• Se a sua digital não for reconhecida, desbloqueie o aparelho usando o padrão, o
PIN ou a senha que você definiu ao registrar a digital e registre novamente as suas digitais. Se o seu Padrão, PIN ou Senha for esquecido, você não conseguirá usar o aparelho se restaurá-lo para o padrão de fábrica. A Samsung não se responsabiliza por qualquer perda de dados ou transtornos causados pelo esquecimento de códigos de desbloqueio.
• Se alterar o modo de bloqueio de tela para Deslizar ou Nenhum , que não são seguros, todos os seus dados biométricos serão excluídos. Se quiser usar seus dados biométricos em aplicativos ou funções, você deve registrar seus dados biométricos novamente.
Para um melhor reconhecimento da impressão digital
Ao inserir suas digitais no aparelho, esteja ciente das seguintes condições que podem afetar o desempenho da função:
• O aparelho pode não reconhecer digitais afetadas por rugas ou cicatrizes.
• O aparelho pode não reconhecer as digitais de dedos pequenos ou finos.
• Para melhorar o desempenho do reconhecimento, registre as digitais da mão frequentemente usada para executar tarefas no aparelho.
144
Configurações
• O sensor de reconhecimento de impressões digitais reconhece digitais. Certifique-se de que o sensor de reconhecimento de digitais não está arranhado ou danificado por objetos de metais como moedas, chaves ou colares.
• Cobrir a área de reconhecimento de impressões digitais com películas, adesivos, ou outros acessórios pode reduzir a taxa de reconhecimento das digitais. Se a área do sensor de reconhecimento de impressões digitais estiver protegida por uma película, remova-a antes de utilizar o sensor de reconhecimento de digitais.
• Certifique-se de que a área de reconhecimento de digitais e seus dedos estão limpos e secos.
• Se você dobrar o dedo ou usar a ponta dele, o aparelho poderá não reconhecer as suas digitais. Certifique-se de cobrir toda a área do sensor com o seu dedo.
• Em ambientes secos, a eletricidade estática pode acumular-se no aparelho. Evite usar essa função em ambientes secos ou antes de usar a função, descarregue a eletricidade estática tocando em um objeto de metal.
Registrar as digitais
1
Na tela de configurações, toque em Biometria e segurança → Impressões digitais .
2
Leia as instruções na tela e toque em Continuar .
3
Defina um modo de bloqueio de tela.
4
Coloque seu dedo no sensor.
Repita esta ação até a digital ser registrada.
5
Ao finalizar, toque em Concluído .
145
Configurações
Verificar digitais registradas
Você pode verificar se a sua impressão digital está registrada colocando o dedo no sensor de reconhecimento de impressões digitais.
1
Na tela de configurações, toque em Biometria e segurança → Impressões digitais .
2
Desbloqueie a tela usando o modo de bloqueio de tela predefinido.
3
Toque em Verificar as impressões digitais adicionadas .
4
Coloque seu dedo no sensor.
O resultado do reconhecimento será exibido.
Desbloquear a tela com as suas digitais
Você pode desbloquear a tela com a sua digital ao invés de usar um Padrão, PIN ou Senha.
1
Na tela de configurações, toque em Biometria e segurança → Impressões digitais .
2
Desbloqueie a tela usando o modo de bloqueio de tela predefinido.
3
Deslize o seletor Desbloquear com digitais .
4
Na Tela de bloqueio, coloque seu dedo no sensor e escaneie sua digital.
Remover digitais
Você pode excluir as digitais registradas.
1
Na tela de configurações, toque em Biometria e segurança → Impressões digitais .
2
Desbloqueie a tela usando o modo de bloqueio de tela predefinido.
3
Selecione uma digital para excluir e toque em Remover .
146
Configurações
Samsung Pass
Registre seus dados biométricos no Samsung Pass e verifique facilmente sua identidade ao usar serviços que exigem seu login ou informações pessoais.
• Para usar essa função, seu aparelho deve estar conectado à uma rede Wi-Fi ou
à uma rede móvel.
• Para usar essa função, você deve entrar em sua Samsung account.
• Esta função está disponível somente para páginas acessadas através do aplicativo Internet . Alguns sites não suportam essa função.
• Os dados biométricos registrados são salvos apenas em seu aparelho e não são sincronizados com outros aparelhos ou servidores.
Registrar o Samsung Pass
Antes de usar o Samsung Pass, registre os seus dados biométricos no Samsung Pass.
Na tela de configurações, toque em Biometria e segurança → Samsung Pass . Siga as instruções na tela para completar a configuração.
Confirmar a senha da Samsung account
Você pode usar seus dados biométricos registrados para verificar sua identidade em vez de inserir a senha da sua Samsung account, por exemplo, quando você compra conteúdos da
Galaxy Store .
Na tela do Samsung Pass, toque em → Configurações → Contas e sincronização e deslize o seletor Validar com o Samsung Pass .
Usar o Samsung Pass para entrar em sites
Você pode usar o Samsung Pass para entrar facilmente em sites que suportem salvar a identificação e a senha.
1
Abra uma página da internet que deseja entrar com a impressão digital.
2
Insira seu nome de usuário e senha e toque no botão Entrar no site.
3
Quando um pop-up aparecer questionando se deseja salvar as informações de acesso, marque a opção Entrar com o Samsung Pass e toque em Lembrar .
147
Configurações
Usar o Samsung Pass para entrar em aplicativos
Você pode usar o Samsung Pass para entrar facilmente em aplicativos que suportem preencher seu nome de usuário e a senha.
1
Abra um aplicativo que deseja entrar.
2
Insira seu nome de usuário e senha e toque no botão Entrar.
3
Quando um pop-up questionar se deseja salvar as informações de acesso que aparecem, toque em Salvar .
Gerenciar as informações de acesso
Veja a lista de sites que você definiu para usar o Samsung Pass e gerencie suas informações de acesso.
1
Na tela do Samsung Pass, toque em Entrar e selecione um site ou um aplicativo da lista.
2
Toque em Editar e altere seu nome de usuário, sua senha e o nome do site ou do aplicativo.
Para apagar suas informações de acesso, toque em Excluir .
Usar o Samsung Pass com sites e aplicativos
Ao usar sites ou aplicativos que suportem o Samsung Pass, você pode entrar facilmente com o Samsung Pass.
Para ver a lista de sites e aplicativos que suportam o Samsung Pass, na tela principal do
Samsung Pass, toque em → Parceiros . Se não houver sites ou aplicativos que suportem o
Samsung Pass, a opção Parceiros não aparecerá.
• Os sites e aplicativos disponíveis podem variar dependendo de seu país ou operadora de serviços.
• A Samsung não se responsabiliza por quaisquer perdas ou transtornos causados por entrar em sites ou em aplicativos através do Samsung Pass.
148
Configurações
Inserir seus dados pessoais automaticamente
Você pode usar o Samsung Pass para inserir de um modo fácil seu endereço ou informações do cartão de pagamento em aplicativos que suportam o preenchimento automático de informações pessoais.
1
Na tela do Samsung Pass, toque em Preench. auto. form e selecione Adicionar endereço ou Adicionar cartão .
2
Insira as informações e toque em Salvar .
Agora você pode usar os dados biométricos registrados no Samsung Pass ao inserir as informações pessoais automaticamente em aplicativos suportados.
Excluir seus dados do Samsung Pass
Você pode excluir seus dados biométricos, informações de acesso a sites e dados registrados de aplicativos do Samsung Pass.
• Seu consentimento dos termos e condições e a sua Samsung account permanecerão ativados.
• Os dados do Samsung Pass em outros aparelhos conectados em sua Samsung account não serão apagados.
1
Na tela do Samsung Pass, toque em → Configurações → Excluir dados .
2
Insira sua senha da Samsung account e toque em OK .
Seus dados do Samsung Pass serão excluídos.
149
Configurações
Pasta Segura
A Pasta Segura protege seu conteúdo particular e aplicativos como fotos e contatos de serem acessados por outras pessoas. Você pode manter seu conteúdo particular e aplicativos seguros mesmo quando o aparelho estiver desbloqueado.
A Pasta Segura é uma área separada e protegida. Os dados na Pasta Segura não podem ser transferidos para outros aparelhos através de modos de compartilhamento não aprovados como USB ou Wi-Fi Direct. Tentar personalizar o sistema operacional ou modificar o software pode fazer com que a Pasta Segura bloqueie e fique inacessível automaticamente. Antes de salvar dados na Pasta Segura, certifique-se de fazer o backup em outro local seguro.
Para usar a Pasta Segura, você deve entrar em sua Samsung account.
150
Configurações
Configurar a Pasta Segura
1
Inicie o aplicativo Config.
e toque em Biometria e segurança → Pasta Segura .
2
Leia e aceite os termos e condições da Pasta Segura.
3
Insira seu endereço de e-mail ou número de telefone e senha da Samsung account e toque em Entrar .
4
Selecione um método de bloqueio para usar a Pasta Segura e siga as instruções na tela para completar a configuração.
A tela da Pasta Segura aparecerá e o ícone do aplicativo Pasta Segura ( ) será adicionado à Tela de aplicativos.
Para alterar o nome ou a cor do ícone da Pasta Segura, toque em → Personalizar .
• Ao iniciar o aplicativo Pasta Segura , você deve desbloquear o aplicativo usando o seu modo de bloqueio predefinido.
• Se você esquecer seu código de desbloqueio da Pasta Segura, você pode restaurá-lo usando a Samsung account. Toque no botão na parte inferior da Tela de bloqueio e insira a senha de sua Samsung account.
Configurar o bloqueio automático da Pasta Segura
Defina o aparelho para bloquear automaticamente a Pasta Segura quando ela não estiver em uso.
1
Inicie o aplicativo Pasta Segura e toque em → Configurações → Bloqueio automático da Pasta Segura .
2
Selecione uma opção de bloqueio.
Para bloquear manualmente sua Pasta Segura, toque em → Bloquear e sair .
151
Configurações
Mover conteúdo para a Pasta Segura
Mova conteúdos como fotos e vídeos para a Pasta Segura. A seguir, um exemplo de como mover uma imagem do armazenamento padrão para a Pasta Segura.
1
Inicie o aplicativo Pasta Segura e toque em Adicionar arquivos .
2
Toque em Imagens , marque as imagens para mover e toque em Concluído .
3
Toque em Mover .
Os itens selecionados serão excluídos da pasta original e movidos para a Pasta Segura.
Para copiar itens, toque em Copiar .
O método para mover pode variar dependendo do tipo de conteúdo.
Remover conteúdo da Pasta Segura
Você pode mover conteúdos da Pasta Segura para o aplicativo correspondente no armazenamento padrão. A seguir, um exemplo de como mover uma imagem da Pasta Segura para o armazenamento padrão.
1
Inicie o aplicativo Pasta Segura e toque em Galeria .
2
Selecione uma imagem e toque em → Remover da Pasta Segura .
Os itens selecionados serão movidos para a Galeria no armazenamento padrão.
Adicionar aplicativos
Adicione um aplicativo para usar na Pasta Segura.
1
Inicie o aplicativo Pasta Segura e toque em Adicionar aplicativos .
2
Marque um ou mais aplicativos instalados no aparelho e toque em Adicionar .
Para instalar aplicativos da Play Store ou da Galaxy Store , toque em Baixar da Play Store ou Baixar da Galaxy Store .
Remover aplicativos da Pasta Segura
Mantenha um aplicativo pressionado para excluir e toque em Desinstalar ou Desativar .
152
Configurações
Adicionar conta
Adicione suas contas Samsung, Google ou outras para sincronizá-las com os aplicativos na
Pasta Segura.
1
Inicie o aplicativo Pasta Segura , toque em → Configurações → Contas → Adicionar conta .
2
Selecione um serviço de conta.
3
Siga as instruções na tela para completar a configuração da conta.
Ocultar a Pasta Segura
Você pode ocultar o atalho da Pasta Segura da Tela de aplicativos.
Inicie o aplicativo Pasta Segura , toque em → Configurações e deslize o seletor Exibir ícone na Tela de apps .
Como alternativa, abra o painel de notificações, deslize o painel para baixo novamente e, em seguida, toque em ( Pasta Segura ) para desativar a função.
Fazer backup e restaurar a Pasta Segura
Faça o backup de conteúdo e de aplicativos na Samsung Cloud usando a sua Samsung account e restaure-os posteriormente.
Backup de dados
1
Inicie o aplicativo Pasta Segura e toque em → Configurações → Fazer backup e restaurar .
2
Toque em Adic. conta e siga as instruções na tela para completar seu registro da
Samsung account.
3
Toque em Fazer backup dos dados Pasta Segura .
4
Marque os itens que deseja fazer backup e toque em Fazer backup .
O backup dos dados será feito para a Samsung Cloud.
153
Configurações
Restaurar dados
1
Inicie o aplicativo Pasta Segura e toque em → Configurações → Fazer backup e restaurar .
2
Toque em Restaurar .
3
Toque em para selecionar um aparelho para restaurar os dados.
4
Marque os itens desejados para restaurar e toque em Restaurar .
O backup dos dados será restaurado para o seu aparelho.
Desinstalar a Pasta Segura
Você pode desinstalar a Pasta Segura, incluindo o conteúdo e os aplicativos dela.
Inicie o aplicativo Pasta Segura e toque em → Configurações → Mais configurações →
Desinstalar .
Para fazer o backup do conteúdo antes de desinstalar a Pasta Segura, marque a opção Mover arquivos de mídia da Pasta Segura e toque em Desinstalar . Para acessar os dados copiados da Pasta Segura, inicie o aplicativo Meus Arquivos e toque em Armazenamento interno →
Secure Folder .
Notas salvas no Samsung Notes não serão copiadas.
Privacidade
Altere as configurações para gerenciar sua privacidade.
Na tela de configurações, toque em Privacidade .
• Gerenciar permissões : exibe a lista de funções e aplicativos que possuem permissão para usá-las. Você também pode editar as configurações de permissão.
• Enviar dados de diagnóstico : define o aparelho para enviar automaticamente diagnósticos e informações de uso para a Samsung.
• Receber informações de marketing: define o aparelho para receber ou não informações de marketing como ofertas especiais, benefícios exclusivos e informativos.
• Avançado : define configurações avançadas para privacidade.
154
Configurações
Local
Altere as configurações para permissões de informações de localização.
Na tela de configurações, toque em Local .
• Permissões de aplicativo : exibe a lista de aplicativos que tem permissão para acessar a localização do dispositivo e editar as configurações de permissão.
• Melhorar precisão : define o aparelho para usar o Wi-Fi ou Bluetooth para melhorar a precisão da sua localização, mesmo quando estas funções estão desativadas.
• Solicitações de localização recentes : exibe quais aplicativos solicitam sua informação de localização atual.
• Serviços de localização : exibe os serviços de localização que seu telefone está utilizando.
Contas e backup
Opções
Sincronize, faça backups ou restaure os dados de seu aparelho usando a Samsung Cloud.
Você também pode cadastrar e gerenciar sua Samsung account ou sua conta Google ou transferir dados de ou para outros aparelhos através do Smart Switch.
Na tela de configurações, toque em Contas e backup .
• Contas: adiciona suas contas Samsung, Google ou outras para sincronizá-las.
• Fazer backup e restaurar : mantém suas informações pessoais, dados de aplicativos e configurações salvas em seu aparelho. Você pode fazer o backup de suas informações confidenciais e acessá-las posteriormente. Você deve entrar em sua conta Google ou
Samsung para salvar uma cópia ou restaurar os dados.
• Samsung Cloud : gerencia o conteúdo que deseja armazenar com segurança na
Samsung Cloud. Verifique o status de uso do seu armazenamento na Samsung Cloud e sincronize, faça o backup e restaure os seus dados.
• Smart Switch : inicia o Smart Switch e transfere dados de seu aparelho anterior.
Faça o backup dos dados regularmente para um local seguro como a Samsung Cloud ou para um computador para que você possa restaurá-los se os dados estiverem corrompidos ou forem perdidos devido a uma restauração indesejada para o padrão de fábrica.
155
Configurações
Samsung Cloud
Sincronize os dados salvos em seu aparelho como imagens e vídeos, com a Samsung Cloud e verifique-os na Samsung Cloud. Você também pode fazer o backup dos dados de seu aparelho para a Samsung Cloud e restaurá-los posteriormente.
Para usar essa função, você deve se cadastrar e entrar em sua Samsung account.
Sincronizar dados
Você pode sincronizar dados salvos em seu aparelho como imagens, vídeos e eventos com a
Samsung Cloud e acessá-los de outros aparelhos.
1
Na tela de configurações, toque em Contas e backup → Samsung Cloud .
2
Toque em → Configurações → Config. de sinc. e backup autom.
→ Sincronizar .
3
Deslize os seletores ao lado dos itens que deseja sincronizar.
Você pode verificar os dados salvos ou alterar as configurações ao tocar em Galeria ,
Outros dados sincronizados ou na Samsung Cloud Drive .
Fazer backup de dados
Você pode fazer backup dos dados do seu aparelho para a Samsung Cloud.
1
Na tela de configurações, toque em Contas e backup → Samsung Cloud → Fazer backup deste telefone .
2
Marque os itens que deseja fazer backup e toque em Fazer backup .
3
Toque em OK .
• Alguns dados podem não ser copiados. Para verificar quais dados farão o backup, na tela de configurações, toque em Contas e backup → Samsung Cloud
→ Fazer backup deste telefone .
• Para visualizar os dados de backup para outros aparelhos na sua Samsung
Cloud, na tela de configurações, toque em Contas e backup → Samsung Cloud
→ Restaurar dados → e selecione um aparelho desejado.
156
Configurações
Restaurar dados
Você pode restaurar seus dados de backup da Samsung Cloud para o seu aparelho.
1
Na tela de configurações, toque em Contas e backup → Samsung Cloud .
2
Toque em Restaurar dados → e selecione um aparelho desejado.
3
Marque os itens desejados para restaurar e toque em Restaurar .
Define as configurações para algumas funções fornecidas pelo Google.
Na tela de configurações, toque em Google .
Recursos avançados
Opções
Ative os recursos avançados e defina as configurações que as controlam.
Na tela de configurações, toque em Recursos avançados .
Agitar o aparelho excessivamente ou deixar que ele sofra impactos pode causar comandos indesejados de algumas funções.
• Acessórios : define as configurações para acessórios.
• Tecla Bixby : selecione quantas vezes você deve pressionar a Tecla Bixby para abrir a tela do Bixby. Você também pode definir o aparelho para abrir um aplicativo ou executar um comando rápido com a Tecla Bixby.
• Chamadas e texto em outros aparelhos : use as funções de chamadas e mensagens de seu aparelho em outros aparelhos com login em sua Samsung account.
Esta função pode estar indisponível dependendo de sua operadora de serviços ou versão de software.
157
Configurações
• Exibição de pop-up inteligente : seleciona aplicativos para exibir suas notificações através de pop-ups. Ao usar esta função, você pode ver rapidamente os conteúdos através de um pop-up ao tocar o ícone na tela.
Esta função está disponível somente em aplicativos que suportam a função Multi janela.
• Telas capturadas e gravador de tela : altere as configurações para as telas capturadas e gravação de tela.
• Compartilhamento direto: define o aparelho para exibir ícones de contatos no painel de opções de compartilhamento para permitir o compartilhamento de conteúdos diretamente aos seus contatos.
• Reduzir animações : define o aparelho para reduzir efeitos na tela de certas ações como abrir ou fechar aplicativos.
• Movimentos e gestos : ativa a função de movimentos e gestos e personaliza as configurações.
• Modo de operação com uma mão : ativa o modo de operações com uma mão para sua conveniência ao utilizar o aparelho com uma mão .
Esta função pode estar indisponível dependendo de sua operadora de serviços ou versão de software.
• Game Launcher : ativa o Game Launcher.
• Dual Messenger : instala o aplicativo secundário e usa duas contas separadas para o mesmo aplicativo de mensagens.
• Enviar mensagens SOS : define o aparelho para enviar mensagens de socorro ao pressionar a Tecla Ligar/Desligar três vezes.
Movimentos e gestos
Ative a função de movimento e personalize as configurações.
Na tela de configurações, toque em Recursos avançados → Movimentos e gestos .
• Levantar para ativar: define o aparelho para ativar a tela ao pegá-lo .
• Suspensão inteligente : define o aparelho para evitar que a luz de fundo seja desativada enquanto estiver visualizando a tela.
• Alerta inteligente : define o aparelho para alertá-lo sobre chamadas perdidas ou novas mensagens ao levantar o aparelho.
Esta função pode não funcionar adequadamente se a tela for ativada ou se o aparelho não estiver em uma superfície plana.
158
Configurações
• Silenciar facilmente : define o aparelho para silenciar novas chamadas ou alarmes utilizando movimentos com a palma ou ao virar a tela do aparelho para baixo.
• Chamada direta : define o aparelho para efetuar uma chamada de voz ao colocar o aparelho no ouvido enquanto visualiza os detalhes de uma mensagem ou de um contato.
• Gestos do sensor de digital : define o aparelho para permitir que você abra ou encerre aplicativos e funções utilizando o sensor de reconhecimento de digital. Esta função pode estar indisponível enquanto o sensor estiver reconhecendo sua impressão digital.
• Deslizar a lateral da mão para capturar : define o aparelho para capturar uma imagem ao deslizar a lateral de sua mão para a esquerda ou para a direita através da tela. Você pode ver as imagens capturadas na Galeria.
Não é possível capturar uma tela ao utilizar alguns aplicativos e funções.
• Desl. p/ chamar ou enviar msgs.
: define o aparelho para efetuar uma chamada ou enviar uma mensagem ao arrastar um contato ou número de telefone para a esquerda ou para a direita nos aplicativos Telefone ou Contatos.
Dual Messenger
Instale o aplicativo secundário e use duas contas separadas para o mesmo aplicativo.
1
Na tela de configurações, toque em Recursos avançados → Dual Messenger .
Os aplicativos suportados irão aparecer.
2
Deslize o seletor do aplicativo para instalar o aplicativo secundário.
O aplicativo secundário será instalado. O ícone do aplicativo secundário será exibido com este ícone . Ao receber notificações do aplicativo secundário, as notificações serão exibidas com este ícone para distingui-las das notificações do aplicativo primário.
Aplicativo secundário
• A função Dual Messenger pode estar indisponível dependendo do aplicativo.
• Algumas funções podem ser limitadas no aplicativo secundário.
159
Configurações
Desinstalar ou desativar o aplicativo secundário
1
Na tela de configurações, toque em Recursos avançados → Dual Messenger .
2
Deslize o seletor do aplicativo desejado e toque em Desativar ou Desinstalar .
Todos os dados relacionados com o aplicativo secundário serão apagados.
Se você desinstalar o aplicativo primário, o aplicativo secundário também será excluído.
Bem-estar digital e controles parentais
Opções
Veja o histórico de uso do seu aparelho e utilize funções para impedir que o seu aparelho interfira em sua vida. Você também pode definir o controle parental para seus filhos e gerenciar o uso digital deles.
Na tela de configurações, toque em Bem-estar digital e controles parentais .
• Bem-estar digital : veja o histórico de uso diário do seu aparelho.
• Controles parentais : gerencie o uso digital de seus filhos.
Bem-estar digital
Veja o histórico de uso diário do seu aparelho. Você também pode limitar o tempo de uso ou alterar as configurações de notificação para cada aplicativo.
Na tela de configurações, toque em Bem-estar digital e controles parentais → Bem-estar digital .
160
Configurações
Tempo de tela ligada
Quantidade de notificações
Temporizadores de aplicativos
Quantidade de desbloqueios
Modo foco
Definir temporizadores para aplicativos
Você pode limitar o tempo de uso diário para cada aplicativo ao definir um temporizador.
Quando o tempo expirar, o aplicativo será Desativado e você não poderá usá-lo.
1
Na tela de configurações, toque em Bem-estar digital e controles parentais →
Temporizadores de aplicativos .
2
Toque em Nenhum temporizador próximo ao aplicativo desejado e defina um tempo.
Utilizar o Modo de foco
Você pode ativar o Modo de foco para evitar distrações no seu aparelho e manter focado no que você quiser. Enquanto o Modo de foco estiver ativado, você pode usar somente os aplicativos que você permitiu exceção.
Na tela de configurações, toque em Bem-estar digital e controles parentais . Em seguida, selecione o modo desejado sob Modo de foco e toque em Iniciar .
161
Configurações
Ativar o modo Descanso
Você pode ativar este modo para reduzir o cansaço visual antes de dormir e evitar que seu sono seja interrompido.
1
Na tela de configurações, toque em Bem-estar digital e controles parentais →
Descanso .
2
Para definir o agendamento para ativar o modo Descanso, toque em Definir uma agenda , deslize o seletor Desativado para ativar e defina os dias e o horário.
Assistência do aparelho
Introdução
Esta função fornece uma visão geral do status da bateria, armazenamento, memória e do sistema de segurança do seu aparelho. Você também pode otimizar o aparelho automaticamente com apenas um toque.
Otimizar seu aparelho
Na tela de configurações, toque em Assistência do aparelho → Otimizar agora .
A função otimização rápida melhora o desempenho do aparelho através das seguintes ações.
• Fechando aplicativos que estão em segundo plano.
• Ajustando o uso anormal da bateria.
• Buscando por aplicativos com falhas e malware.
Usar a função otimização automática
Você pode definir o aparelho para executar a otimização automática quando ele não estiver em uso. Toque em → Avançado → Otimização automática e deslize o seletor Desativado para ativar. Se desejar agendar a hora para executar a otimização automática, toque em Hora .
162
Configurações
Bateria
Verifique a bateria restante e o tempo disponível para utilizar o aparelho. Quando o aparelho estiver com níveis baixos de bateria, mantenha a energia da bateria ativando funções de economia de energia.
Na tela de configurações, toque em Assistência do aparelho → Bateria .
• O tempo de uso restante exibe o tempo remanescente antes que a energia da bateria acabe. O tempo de uso pode variar dependendo das configurações do seu aparelho e das condições de operação.
• Você pode não receber notificações de alguns aplicativos que usem o modo de economia de energia.
Modo de energia
Selecione um modo de energia que se adeque aos propósitos de uso do seu aparelho.
Toque em Modo de energia e selecione uma opção.
• Otimizado : otimiza para um equilíbrio entre o desempenho do aparelho e o uso da bateria.
• Economia méd. de energia: ativa o Modo economia média de energia para estender o tempo de uso da bateria.
• Economia máx. de energia : no Modo economia máxima de energia, o aparelho diminui o consumo da bateria ao ativar o Modo escuro e limita os aplicativos e funções disponíveis. Conexões de rede, exceto de rede móvel, serão desativadas.
Você pode definir o aparelho para carregar a bateria mais rápido. Toque em Carregar e deslize o seletor Carregamento rápido .
Economia de energia adaptável
Você pode definir o aparelho para ativar o modo de economia de energia automaticamente com base em seus padrões de uso e energia restante da bateria.
Toque em Modo de energia e deslize o seletor Economia de energia adaptável . Seu aparelho irá ativar o modo de economia de energia com base na situação para estender o tempo de uso da bateria.
Gerenciar o uso da bateria para cada aplicativo
Você pode economizar bateria ao impedir que os aplicativos, que estão sendo executados em segundo plano, consumam bateria quando eles não estão em uso. Toque em Uso da bateria , selecione os aplicativos da lista e deslize o seletor Suspender aplicativo .
163
Configurações
Armazenamento
Verifique o status da memória disponível e da memória utilizada.
Na tela de configurações, toque em Assistência do aparelho → Armazenamento .
• A capacidade atual disponível da memória interna é menor que a capacidade especificada devido ao sistema operacional e aos aplicativos padrões ocuparem parte da memória. A capacidade disponível pode alterar ao atualizar o telefone.
• Você pode ver a capacidade disponível de memória interna de seu aparelho na seção Especificações do site da Samsung.
Gerenciar a memória
Para excluir arquivos ou desinstalar aplicativos que você não usa mais, selecione uma categoria. Em seguida, marque os itens e toque em Excluir ou em Desinstalar .
Memória
Na tela de configurações, toque em Assistência do aparelho → Memória .
Para aumentar a velocidade de seu aparelho interrompendo a utilização de aplicativos executados em segundo plano, marque todos os aplicativos na lista e toque em Limpar .
Segurança
Verifique o status de segurança do aparelho. Essa função pesquisa por malware em seu aparelho.
Na tela de configurações, toque em Assistência do aparelho → Segurança → Verificar o aparelho .
Aplicativos
Gerencie os aplicativos do aparelho e altere as suas configurações. Você pode visualizar a informação de uso dos aplicativos, alterar suas notificações, definir permissões ou desativar aplicativos desnecessários.
Na tela de configurações, toque em Aplicativos .
164
Configurações
Gerenciamento geral
Defina as configurações do sistema ou restaure o aparelho.
Na tela de configurações, toque em Gerenciamento geral .
• Idioma e entrada : seleciona idiomas para o aparelho e altera as configurações como teclados e tipos de entrada de voz. Algumas opções podem não estar disponíveis dependendo do idioma selecionado.
• Data e hora : acessa e altera as configurações de como a hora e a data serão exibidas na tela de seu aparelho.
Se a bateria permanecer completamente descarregada, a data e a hora serão zeradas.
• Fale conosco : faça perguntas ou veja as perguntas mais frequentes.
• Restaurar: restaura as configurações de seu aparelho ou executa uma restauração para o padrão de fábrica. Você pode restaurar todas as suas configurações ou somente as configurações de rede ou de acessibilidade. Você pode também definir o aparelho para reiniciar no tempo predeterminado para uma otimização dele.
Adicionar idiomas no aparelho
Você pode adicionar idiomas para usar em seu aparelho.
1
Na tela de configurações, toque em Gerenciamento geral → Idioma e entrada →
Idioma → Adicionar o idioma .
Para ver todos os idiomas que podem ser adicionados, toque em → Todos os idiomas .
2
Selecione um idioma para adicionar.
3
Para definir o idioma selecionado como idioma padrão, toque em Def. como padrão .
Para manter a configuração do idioma atual, toque em Manter atual .
O idioma selecionado será adicionado em sua lista de idiomas. Se você alterar o idioma padrão, o idioma selecionado será adicionado ao topo da lista.
Para alterar o idioma padrão de sua lista de idiomas, selecione o idioma desejado e toque em
Aplicar . Se o aplicativo não suportar o idioma padrão, o próximo idioma suportado na lista será usado.
165
Configurações
Acessibilidade
Altere várias configurações para melhorar a acessibilidade do telefone.
Na tela de configurações, toque em Acessibilidade .
• Leitor de tela : ativa o Assistente de voz que oferece retorno de voz. Para visualizar informações de ajuda para aprender como usar esta função, toque em Tutorial .
• Melhorias de visibilidade : define as configurações para melhorar a acessibilidade de usuários com deficiência visual.
• Melhorias de audição : define as configurações para melhorar a acessibilidade de usuários com deficiência auditiva.
• Interação e habilidade manual: define as configurações para melhorar a acessibilidade de usuários que possuem coordenação motora reduzida.
• Configurações avançadas : define configurações para as funções Acesso direto e
Notificações.
• Serviços instalados: exibe os serviços de acessibilidade instalados no aparelho .
• Sobre Acessibilidade : visualize as informações de acessibilidade.
• Fale conosco : faça perguntas ou veja as perguntas mais frequentes.
Atualização de software
Atualize o software de seu aparelho através do serviço FOTA (Firmware-Over the Air). Você pode também agendar atualizações de software.
Na tela de configurações, toque em Atualização de software .
Se atualizações de software emergenciais forem liberadas para a segurança do seu aparelho e para bloquear novos tipos de ameaças de segurança, elas serão instaladas automaticamente sem o seu consentimento.
• Baixar e instalar : verifica e instala atualizações manualmente.
• Download automático via Wi-Fi : define o aparelho para baixar atualizações automaticamente ao conectar a rede Wi-Fi.
• Última atualização : exibe informações sobre a última atualização de software.
166
Configurações
Informações de atualização de segurança
A Samsung Electronics oferece atualizações de segurança para reforçar a segurança de seu aparelho e proteger suas informações pessoais. Para atualizações de segurança para o seu modelo, visite o site security.samsungmobile.com
.
O site suporta somente alguns idiomas.
Dicas e manual do usuário
Acesse as informações de ajuda para aprender como usar o aparelho, aplicativos ou definir configurações importantes.
Na Tela de configurações, toque em Dicas e manual do usuário .
Sobre o telefone
Acesse as informações de seu aparelho.
Na tela de configurações, toque em Sobre o telefone .
Para alterar o nome do seu aparelho, toque em Editar .
• Status : exibe várias informações do aparelho como status do chip, endereço
MAC do Wi-Fi e número de série.
• Informações legais : exibe informações legais relacionadas ao aparelho como
Informações de segurança e Licença de código aberto.
• Informações do software : exibe as informações de software como versão de Android e versão de firmware.
• Informações da bateria : exibe informações e status da bateria.
167
Solução de problemas
Introdução
Antes de contatar a Central de Atendimento Samsung, tente as seguintes soluções. Algumas situações podem não se aplicar ao seu aparelho.
Ao ligar seu aparelho ou enquanto o usa, a inserção de um dos seguintes códigos pode ser solicitada:
• Senha: quando a função de bloqueio do aparelho está ativada, você precisa inserir a senha que configurou para o aparelho.
• PIN: ao usar o aparelho pela primeira vez ou quando a solicitação de PIN está ativada, você precisa inserir o PIN fornecido com seu chip. Você pode desativar essa função.
Na tela de configurações, toque em Biometria e segurança → Outras config. de segurança → Conf. bloqueio cartão SIM .
• PUK: seu chip está bloqueado, normalmente como resultado de inserir seu PIN incorretamente várias vezes. Você deverá inserir o PUK fornecido pela sua operadora de serviços.
• PIN2: ao acessar um menu que requer o PIN2, você deverá inserir o PIN2 fornecido com o chip. Para maiores detalhes, contate sua operadora de serviços.
Seu aparelho exibe mensagens de erro de rede ou falha no serviço
• Quando você está em áreas com sinal fraco ou recepção fraca, você pode perder a recepção do sinal. Vá para outra área e tente novamente. Ao se mover, mensagens de erro podem aparecer repetidamente.
• Você não conseguirá acessar algumas opções sem um plano de dados. Para maiores detalhes, contate sua operadora de serviços.
Seu aparelho não liga
Quando a bateria estiver completamente descarregada, seu aparelho não ligará. Carregue a bateria completamente antes de ligar o aparelho.
168
Solução de problemas
O touchscreen responde lentamente ou indevidamente
• Se você anexar uma capa protetora ou acessórios opcionais para o touchscreen, ele poderá não funcionar corretamente.
• Se suas mãos não estiverem limpas ao tocar a tela ou se você tocá-la com objetos pontiagudos ou com as pontas dos dedos, o touchscreen poderá ter um mau funcionamento.
• O touchscreen poderá ter um mau funcionamento quando exposto a condições
úmidas ou à água.
• Reinicie seu aparelho para limpar erros temporários de software.
• Certifique-se que o seu aparelho está atualizado com a versão de software mais recente.
• Se a tela estiver arranhada ou danificada, leve seu aparelho para um Serviço
Autorizado Samsung.
Seu aparelho trava ou possui erros graves
Tente as seguintes soluções. Se o problema persistir, contate o Serviço Autorizado Samsung.
Reiniciar o aparelho
Se o seu aparelho travar ou interromper a funcionalidade, você precisará encerrar os aplicativos ou reiniciá-lo.
Forçar o reinício
Se o seu aparelho estiver travado e sem operação, mantenha as teclas Ligar/Desligar e
Diminuir volume pressionadas por aproximadamente 7 segundos para reiniciar.
Restaurar o aparelho
Se os métodos acima não resolverem seu problema, execute uma restauração para o padrão de fábrica.
Inicie o aplicativo Config.
, toque em Gerenciamento geral → Restaurar → Restaurar padrão de fábrica → Redefinir → Apagar tudo . Antes de executar a restauração para o padrão de fábrica, lembre-se de fazer um backup de todos os dados importantes armazenados no aparelho.
169
Solução de problemas
As chamadas recebidas não são conectadas
• Certifique-se de ter acessado a rede móvel correta.
• Certifique-se de que não configurou a restrição de chamada para o número que está ligando.
• Certifique-se de que você não configurou a restrição de chamada para o número que está recebendo a chamada.
As pessoas não conseguem ouvi-lo durante uma chamada
• Certifique-se de não estar bloqueando o microfone.
• Certifique-se de que o microfone está próximo a sua boca.
• Se você estiver utilizando um fone de ouvido, certifique-se de que ele está corretamente conectado.
O som ecoa durante uma chamada
Ajuste o volume ao pressionar a Tecla Volume ou vá para outra área.
A rede móvel ou a internet é desconectada muitas vezes ou a qualidade do áudio é ruim
• Certifique-se de que você não está bloqueando a antena interna do aparelho.
• Quando você está em áreas com sinal fraco ou recepção fraca, você pode perder a recepção do sinal. Você poderá ter problemas de conectividade devido a problemas com a estação rádio base da operadora de serviços. Vá para outra área e tente novamente.
• Ao utilizar o aparelho em movimento, os serviços de rede sem fio poderão ser desativados devido a problemas com a rede da operadora.
A bateria não carrega corretamente (Para carregadores aprovados pela Samsung)
• Certifique-se de que o carregador está conectado corretamente.
• Visite um Serviço Autorizado Samsung para trocar a bateria.
170
Solução de problemas
A duração da bateria é menor do que nos primeiros dias de uso
• Ao expor a bateria a temperaturas muito baixas ou muito altas, a carga útil poderá ser reduzida.
• O consumo de bateria aumenta quando você usa certas funções ou aplicativos como
GPS, jogos ou internet.
• A bateria é consumível e a carga útil será menor ao longo do tempo.
Mensagens de erro aparecem ao iniciar a câmera
Seu aparelho deve possuir espaço de memória e bateria suficiente para operar a câmera. Se você receber mensagens de erro ao iniciar a câmera, tente o seguinte:
• Carregue a bateria.
• Deixe um espaço de memória livre ao transferir arquivos para o computador ou ao apagar arquivos de seu aparelho.
• Reinicie o aparelho. Se os problemas com a câmera persistirem após tentar estas dicas, contate o Serviço Autorizado Samsung.
A qualidade da foto é pior que na tela da câmera
• A qualidade de suas fotos pode variar, dependendo dos arredores e das técnicas fotográficas utilizadas.
• Ao tirar fotos em áreas escuras, à noite ou em ambientes fechados, poderá ocorrer ruído na imagem ou as imagens poderão ficar fora de foco.
Mensagens de erro aparecem ao abrir arquivos multimídia
Se você receber mensagens de erro ou os arquivos não reproduzem ao tentar abri-los em seu aparelho, tente o seguinte:
• Deixe um espaço de memória livre ao transferir arquivos para o computador ou ao apagar arquivos de seu aparelho.
• Certifique-se de que o arquivo de música não é protegido por DRM (Gerenciamento de
Direitos Digitais). Se a música for protegida por DRM, certifique-se de que você possui a licença apropriada ou chave para reproduzir o arquivo.
• Certifique-se de que os formatos de arquivo sejam suportados pelo aparelho. Se um formato de arquivo não for suportado, tais como DivX ou AC3, instale um aplicativo que o suporte. Para confirmar os formatos de arquivo que seu aparelho suporta, visite o site www.samsung.com.br
.
171
Solução de problemas
• Seu aparelho suporta fotos e vídeos feitos por ele. Fotos e vídeos feitos por outros dispositivos podem não funcionar adequadamente.
• Seu aparelho suporta arquivos de multimídia autorizados pela rede da sua operadora ou de provedores de serviços adicionais. Alguns conteúdos que circulam na internet, tais como toques de chamada, vídeos ou papéis de parede, podem não funcionar adequadamente.
O Bluetooth não está funcionando bem
Se outro aparelho Bluetooth não é localizado, houver problemas na conexão ou falhas de desempenho, tente o seguinte:
• Certifique-se de que o aparelho que deseja se conectar está pronto para ser procurado ou conectado.
• Certifique-se de que seu aparelho e o outro aparelho Bluetooth estão dentro do alcance máximo do Bluetooth (10 m).
• Em seu aparelho, inicie o aplicativo Config.
, toque em Conexões e deslize o seletor
Bluetooth para reativar.
• Em seu aparelho, inicie o aplicativo Config.
e toque em Gerenciamento geral →
Restaurar → Redefinir as configurações de rede → Redefinir configurações →
Redefinir para redefinir as configurações de rede. Você poderá perder as informações registradas quando realizar a restauração.
Se as dicas acima não resolverem o problema, contate o Serviço Autorizado Samsung.
A conexão não se estabelece quando você conecta o aparelho ao computador
• Certifique-se de que o cabo USB que está utilizando é compatível com seu aparelho.
• Certifique-se de que você possui os drivers apropriados instalados e atualizados em seu computador.
Seu aparelho não consegue encontrar sua posição atual
Sinais GPS podem ser obstruídos em ambientes fechados. Defina o aparelho para usar a rede móvel ou Wi-Fi para encontrar sua localização atual nessas situações.
172
Solução de problemas
Os dados armazenados no aparelho foram perdidos
Faça sempre o backup de todos os dados importantes armazenados no aparelho. Caso contrário, você não poderá restaurá-los se estiverem corrompidos ou perdidos. A Samsung não se responsabiliza pela perda de dados armazenados em seu aparelho.
Não há espaço suficiente no armazenamento do aparelho
Exclua dados desnecessários como o cache usando a função Assistência do aparelho ou exclua manualmente aplicativos ou arquivos que não sejam utilizados para liberar espaço de armazenamento.
O Botão Início não aparece
A barra de navegação, que contém o Botão Início, pode desaparecer enquanto utilizar certos tipos de aplicativos ou funções. Para ver a barra de navegação, deslize seu dedo da parte inferior da tela para o topo.
A barra de ajuste de brilho da tela não aparece no painel de notificações
Abra o painel de notificações e arraste o painel para baixo novamente. Toque em →
Aparência do Painel rápido e deslize o seletor Exibir o brilho na parte superior .
173
Direitos autorais
Direitos autorais © 2020 Samsung Electronics Co., Ltd.
Este manual está protegido pelas leis internacionais dos direitos autorais.
Parte alguma deste manual pode ser reproduzida, distribuída, traduzida ou transmitida de qualquer forma e em qualquer meio, seja eletrônico ou mecânico, incluindo fotocopiadora, gravação ou armazenamento em qualquer sistema de informação ou recuperação.
Marcas registradas
• SAMSUNG e o logo SAMSUNG são marcas registradas da Samsung Electronics Co., Ltd.
• Bluetooth
®
é uma marca mundialmente registrada da Bluetooth SIG, Inc.
• Wi-Fi
®
, Wi-Fi Direct
™
, Wi-Fi CERTIFIED
™
e o logo Wi-Fi são marcas registradas da Wi-Fi
Alliance.
• Fabricado sobre a licença da Dolby Laboratories. Dolby, Dolby Atmos, e o símbolo duplo
D são marcas registradas da Dolby Laboratories.
• Todas as outras marcas registradas e direitos autorais são de propriedade de seus respectivos proprietários.
Propaganda
Manuais relacionados
Propaganda
Índice
- 4 Informações básicas
- 4 Leia-me primeiro
- 6 Situações e soluções para o superaquecimento do aparelho
- 9 Visão geral do aparelho e funções
- 13 Bateria
- 15 Chip SIM (Chip nano)
- 18 Cartão de memória (microSD)
- 20 Ligar ou desligar seu aparelho
- 22 Configuração inicial
- 23 Samsung account
- 24 Transferir dados de seu aparelho anterior (Smart Switch)
- 26 Compreendendo a tela
- 36 Painel de notificações
- 38 Capturar tela e gravar tela
- 39 Inserir texto
- 42 Aplicativos e funções
- 42 Instalar ou desinstalar aplicativos
- 44 Finder
- 44 Bixby
- 45 Bixby Vision
- 49 Bixby Home
- 51 Reminder
- 54 Telefone
- 59 Contatos
- 63 Mensagens
- 65 Internet
- 67 E-mail
- 68 Câmera
- 84 Galeria
- 88 EMOJI AR
- 91 Always On Display
- 93 Múltiplas janelas
- 96 Samsung Pay
- 99 Samsung Health
- 102 Samsung Members
- 102 Samsung Notes
- 103 Calendário
- 105 Rádio
- 106 Gravador de voz
- 107 Meus Arquivos
- 107 Relógio
- 109 Calculadora
- 110 Game Launcher
- 111 Game Booster
- 113 Espaço infantil
- 114 SmartThings
- 118 Compartilhar conteúdo
- 119 Samsung Global Goals
- 119 Aplicativos Google
- 121 Configurações
- 121 Introdução
- 121 Conexões
- 122 Wi-Fi
- 124 Bluetooth
- 125 NFC e pagamento
- 127 Protetor de dados
- 127 Dados móveis somente para aplicativos
- 128 Gerenciamento de cartão SIM
- 128 Roteador Wi-Fi e Ancoragem
- 129 Mais configurações de conexão
- 132 Sons e vibração
- 133 Dolby Atmos (som surround)
- 133 Som do aplicativo separado
- 134 Notificações
- 134 Visor
- 135 Filtro de luz azul
- 136 Modo escuro
- 136 Alterar o modo de tela ou ajustar a cor do visor
- 137 Protetor de tela
- 138 Papel de parede
- 138 Temas
- 138 Tela de bloqueio
- 139 Smart Lock
- 140 Biometria e segurança
- 141 Reconhecimento facial
- 144 Impressões digitais
- 147 Samsung Pass
- 150 Pasta Segura
- 154 Privacidade
- 155 Local
- 155 Contas e backup
- 156 Samsung Cloud
- 157 Google
- 157 Recursos avançados
- 158 Movimentos e gestos
- 159 Dual Messenger
- 160 Bem-estar digital e controles parentais
- 160 Bem-estar digital
- 162 Assistência do aparelho
- 162 Otimizar seu aparelho
- 163 Bateria
- 164 Armazenamento
- 164 Memória
- 164 Segurança
- 164 Aplicativos
- 165 Gerenciamento geral
- 166 Acessibilidade
- 166 Atualização de software
- 167 Dicas e manual do usuário
- 167 Sobre o telefone
- 168 Solução de problemas
- 168 Introdução