advertisement
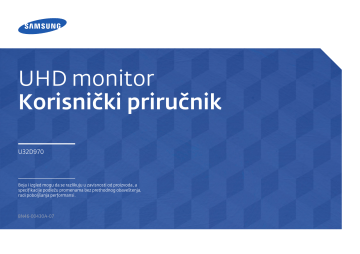
UHD monitor
Korisnički priručnik
U32D970
Boja i izgled mogu da se razlikuju u zavisnosti od proizvoda, a specifikacije podležu promenama bez prethodnog obaveštenja, radi poboljšanja performansi.
BN46-00430A-07
Sadržaj
Pre upotrebe proizvoda
Bezbedan prostor za instalaciju
Mere predostrožnosti za skladištenje
Bezbednosne mere predostrožnosti 6
Ispravan položaj za upotrebu proizvoda 12
Priprema
Instaliranje kompleta za montažu na zid ili stonog postolja 18
Podešavanje nagiba i visine proizvoda
Korišćenje programa NCE (Natural
Color Expert)
Šta je to kalibracija monitora?
Šta je to NCE (Natural Color Expert)?
Instalacija/deinstalacija programa NCE
Pokretanje programa NCE (Natural
Raspored i stavke menija na NCE početnom ekranu 27
Raspored i stavke menija na ekranu
Pregled i funkcije ekrana za proveru
Povezivanje i korišćenje izvornog uređaja
Lista za proveru pre povezivanja
Povezivanje i upotreba računara
Povezivanje pomoću Dual-link DVI kabla
Povezivanje slušalica ili zvučnika
Priključivanje na izvor napajanja
Organizovanje povezanih kablova
Povezivanje proizvoda sa računarom kao USB čvorišta 38
Povezivanje računara sa proizvodom
Korišćenje proizvoda kao USB čvorišta
Instalacija upravljačkog programa
Podešavanje optimalne rezolucije
2
Sadržaj
Podešavanje ekrana
Konfigurisanje stavke Color Mode (kada je povezan računar) 41
Konfigurisanje stavke Color Mode (kada je povezan
Konfigurisanje stavke Brightness 43
Konfigurisanje stavke Contrast 44
Konfigurisanje stavke Sharpness 45
Konfigurisanje stavke Color 46
Konfigurisanje stavke Dual Color Mode 47
Konfigurisanje funkcije Response Time 48
Prikaz postavki kalibracije 49
Konfigurisanje postavki opcije
Konfigurisanje stavke Reset Color Mode 51
Prilagođavanje ekrana
Konfigurisanje funkcija H-Position i V-Position 54
Konfigurisanje stavke PIP/PBP Mode 56
Konfigurisanje stavke Position 58
Konfigurisanje stavke Sound Source 59
Konfigurisanje stavke Source 61
Konfigurisanje stavke Image Size 64
Konfigurisanje stavke Contrast&Color 66
Koordinisanje OSD-a
Konfigurisanje stavke Language 68
Konfigurisanje stavke Display Time 69
Podešavanje i uspostavljanje početnih vrednosti
Konfigurisanje stavke Eco Saving 70
Konfigurisanje stavke USB Super Charging 71
Konfigurisanje stavke PC/AV Mode 72
Konfigurisanje stavke DisplayPort Ver. 73
Konfigurisanje stavke Source Detection 74
Konfigurisanje stavke Key Repeat Time 75
Konfigurisanje stavke Off Timer 76
Konfigurisanje stavke Turn Off After 77
Vraćanje početnih postavki (Reset All) 78
3
Sadržaj
Meni Information i drugi meniji
Konfigurisanje postavki Brightness i
Contrast na početnom ekranu 80
Konfigurisanje opcije Volume na početnom ekranu 80
Instalacija softvera
Vodič za rešavanje problema
Zahtevi pre obraćanja Samsung centru za korisničku službu
Provera rezolucije i frekvencije
Specifikacije
Tabela za standardni signalni režim
Dodatak
Odgovornost za uslugu plaćanja (trošak za klijente) 101
Nije u pitanju kvar proizvoda 101
Oštećenje proizvoda do kojeg je došlo krivicom klijenta 101
Pravilno odlaganje ovog proizvoda (Odlaganje električne i elektronske opreme)
4
Poglavlje 01
Pre upotrebe proizvoda
Autorska prava
Sadržaj ovog priručnika je podložan promenama bez obaveštenja da bi se poboljšao kvalitet.
ⓒ 2014 Samsung Electronics
Samsung Electronics je vlasnik autorskih prava na ovaj materijal.
Upotreba ili reprodukovanje ovog priručnika, celog ili u delovima, bez ovlašćenja preduzeća Samsung Electronics se zabranjuje.
Microsoft, Windows su registrovani žigovi korporacije Microsoft.
VESA, DPM i DDC su registrovani žigovi korporacije Video Electronics Standards Association.
Vlasništvo nad svim drugim žigovima pripada njihovim vlasnicima.
• Nadoknada za administrativne usluge može biti naplaćena ako
(a) inženjer, koga ste pozvali, ne otkrije nikakav kvar na proizvodu.
(odnosno, ako niste pročitali korisnički priručnik).
(b) na uređaju, koji ste doneli u servisni centar, nije pronađen nikakav kvar.
(odnosno, ako niste pročitali korisnički priručnik).
• Bićete obavešteni o iznosu takve nadoknade pre servisiranja, odnosno dolaska inženjera.
5
Bezbedan prostor za instalaciju
Obezbedite dovoljno prostora oko proizvoda za ventilaciju. Povećanje unutrašnje temperature proizvoda može da dovede do požara ili oštećenja proizvoda. Prilikom instalacije proizvoda obavezno ostavite dole prikazanu količinu prostora ili više.
― Spoljni izgled može da se razlikuje u zavisnosti od proizvoda.
10 cm
Bezbednosne mere predostrožnosti
Pažnja
RIZIK OD ELEKTRIČNOG UDARA, NE OTVARAJTE
Pažnja : DA BISTE UMANJILI RIZIK OD ELEKTRIČNOG UDARA, NE UKLANJAJTE POKLOPAC. (ILI POLEĐINU)
UNUTRA NE POSTOJE DELOVI KOJE MOŽE SERVISIRATI KORISNIK.
KOMPLETNO SERVISIRANJE PREPUSTITE KVALIFIKOVANOM OSOBLJU.
10 cm
10 cm 10 cm
Ovaj simbol pokazuje da unutra postoji visoka voltaža.
Opasno je doći u bilo kakav kontakt sa bilo kojim unutrašnjim delom ovog proizvoda.
10 cm
Mere predostrožnosti za skladištenje
Na površini modela sa visokim sjajem mogu da se pojave bele fleke ako se u blizini koristi ultrasonični talasni ovlaživač.
― Obratite se najbližem Samsung centru za korisničku službu ako želite da očistite unutrašnjost proizvoda (biće vam naplaćeno servisiranje).
Ovaj simbol vas upozorava da je uz ovaj proizvod uključena važna literatura o radu i održavanju.
Simboli
Upozorenje
Ako se ne slede uputstva, može doći do ozbiljne ili fatalne povrede.
Pažnja
Ako se ne slede uputstva, može doći do lične povrede ili oštećenja svojine.
Aktivnosti označene ovim simbolom su zabranjene.
Uputstva označena ovim simbolom su obavezna.
6
Čišćenje
― Budite pažljivi pri čišćenju jer je panel i spoljašnjost naprednih LCD-ova lako ogrebati.
― Pri čišćenju izvršite sledeće korake.
― Sledeće slike su obezbeđene samo kao referenca. Situacije u stvarnom životu mogu se razlikovati od onoga što je prikazano na slikama.
!
1 Isključite proizvod i računar.
2 Iskopčajte kabl za napajanje iz proizvoda.
― Držite kabl za napajanje za priključak i ne dodirujte kabl mokrim rukama. U suprotnom, može doći do električnog udara.
3 Obrišite monitor čistom, mekom i suvom tkaninom.
• Ne koristite sredstvo za čišćenje koje sadrži alkohol, razređivač ili aktivne površinske supstance pri čišćenju monitora.
• Ne prskajte vodu ili deterdžent direktno na proizvod.
Struja i bezbednost
― Sledeće slike su obezbeđene samo kao referenca. Situacije u stvarnom životu mogu se razlikovati od onoga što je prikazano na slikama.
Upozorenje
Ne koristite oštećeni kabl za napajanje ili priključak niti labavu utičnicu.
• Može doći do strujnog udara ili požara.
Nemojte koristiti više proizvoda sa jednom utičnicom.
• Pregrejane utičnice mogu da dovedu do požara.
Ne dodirujte priključak za napajanje mokrim rukama. U suprotnom, može doći do električnog udara.
Ubacite priključak za napajanje do kraja, tako da ne bude labav.
• Neobezbeđena veza može da dovede do požara.
4
Ovlažite meku i suvu tkaninu vodom i dobro je iscedite da biste obrisali spoljašnjost proizvoda.
!
Povežite utikač sa uzemljenom utičnicom (samo izolovani uređaji tipa 1).
• Može doći do električnog udara ili povrede.
5
Povežite kabl za napajanje sa proizvodom kada završite sa čišćenjem.
6
Uključite proizvod i računar.
!
7
!
!
!
Pažnja
Nemojte savijati niti silom povlačiti kabl za napajanje. Pazite da ne ostavite kabl za napajanje ispod nekog teškog predmeta.
• Oštećenje kabla može da dovede do požara ili električnog udara.
Ne postavljajte kabl za napajanje ili proizvod u blizinu izvora toplote.
• Može doći do požara ili električnog udara.
!
Instalacija
Upozorenje
Očistite prašinu oko priključaka utikača ili utičnice suvom tkaninom.
• Može doći do požara.
Ne iskopčavajte kabl za napajanje dok se proizvod koristi.
• Proizvod može da bude oštećen električnim udarom.
Koristite samo kabl za napajanje koji Samsung isporučuje uz vaš proizvod.
Ne koristite kabl za napajanje sa drugim proizvodima.
• Može doći do požara ili električnog udara.
!
Držite utikač kad iskopčavate kabl za napajanje iz utičnice.
• Može doći do strujnog udara ili požara.
Ne postavljajte sveće, lampe za insekte ili cigarete na proizvod. Ne postavljajte proizvod u blizini izvora toplote.
• Može doći do požara.
Ne postavljajte proizvod u loše provetrenim prostorima kao što su police za knjige ili ormari.
• Povećana unutrašnja temperatura može da dovede do požara.
Postavite proizvod najmanje na 10 cm udaljenosti od zida kako biste omogućili ventilaciju.
• Povećana unutrašnja temperatura može da dovede do požara.
Držite plastično pakovanje izvan domašaja dece.
• Deca mogu da se uguše.
Utičnica u koju se priključuje kabl za napajanje ne sme da ima bilo kakvih smetnji.
• Kada dođe do problema, neophodno je isključiti kabl za napajanje da bi se prekinulo napajanje proizvoda.
!
8
!
Nemojte postavljati proizvod na nestabilnu ili vibrirajuću površinu (nesigurnu policu, nagnutu površinu itd.).
• Proizvod može da padne i ošteti se i/ili dovede do povrede.
• Upotreba proizvoda u oblasti sa prekomernom vibracijom može da ošteti proizvod ili dovede do požara.
Nemojte instalirati proizvod u vozilu ili na mestu izloženom prašini, vlazi
(curenje vode itd.), ulju ili dimu.
• Može doći do požara ili električnog udara.
Pažnja
!
Nemojte izlagati proizvod direktnom suncu, toploti ili vrućim predmetima kao što je šporet.
• Životni vek proizvoda može biti umanjen ili može doći do požara.
Nemojte postavljati proizvod u domašaju male dece.
• Proizvod može da padne i povredi decu.
Jestivo ulje, na primer sojino ulje, može da ošteti ili izmeni proizvod. Ne postavljajte proizvod u kuhinju ili blizu kuhinjske radne površine.
Nemojte da ispustite proizvod pri premeštanju.
• Može doći do otkazivanja proizvoda ili lične povrede.
Ne spuštajte proizvod na prednji deo.
• Ekran može da se ošteti.
Pri postavljanju proizvoda na komodu ili policu, uverite se da donja ivica prednjeg dela proizvoda ne štrči.
• Proizvod može da padne i ošteti se i/ili dovede do povrede.
• Proizvod postavljajte samo na komode ili police odgovarajuće veličine.
Pažljivo spustite proizvod.
• Može doći do otkazivanja proizvoda ili lične povrede.
!
!
SAMSUNG
Postavljanje proizvoda na nestandardnom mestu (mestu izloženom velikoj količini fine prašine, hemijskih supstanci, ekstremnim temperaturama ili velikoj količini vlage, odnosno na mestu gde bi proizvod trebalo neprekidno da radi duže vreme) može ozbiljno da utiče na njegov rad.
• Obavezno konsultujte Samsung centar za korisničku službu ako želite da instalirate proizvod na takvom mestu.
9
Rad
Upozorenje
!
!
U proizvodu postoji visoka voltaža. Nikad nemojte sami rastavljati, popravljati ili menjati proizvod.
• Može doći do požara ili električnog udara.
• U slučaju potrebe za popravkom, obratite se Samsung centru za korisničku službu.
Pre premeštanja proizvoda, isključite prekidač za napajanje i iskopčajte kabl za napajanje i sve druge povezane kablove.
• Oštećenje kabla može da dovede do požara ili električnog udara.
!
!
Ako proizvod ispušta neobične zvuke, miris paljevine ili dim, odmah iskopčajte kabl za napajanje i obratite se Samsung centru za korisničku službu.
• Može doći do strujnog udara ili požara.
Ne dozvolite deci da hvataju proizvod ili da se penju na njega.
• Deca mogu da se povrede ili ozbiljno ozlede.
!
Ako ispustite proizvod ili se ošteti spoljno kućište, isključite prekidač za napajanje i iskopčajte kabl za napajanje. Zatim se obratite Samsung centru za korisničku službu.
• Neprekidna upotreba može da dovede do požara ili električnog udara.
Ne stavljajte teške predmete ili stvari koje deca vole (igračke ili slatkiše) na proizvod.
• Proizvod ili teški predmeti mogu da padnu dok deca pokušavaju da dohvate igračke ili slatkiše što može da dovede do ozbiljne povrede.
Tokom grmljavina ili oluje, isključite proizvod iz struje i sklonite kabl za napajanje.
• Može doći do požara ili električnog udara.
Ne spuštajte predmete na proizvod i ne udarajte ga.
• Može doći do požara ili električnog udara.
GAS
Nemojte pomerati proizvod povlačenjem kabla za napajanje ili bilo kog drugog kabla.
• Zbog oštećenog kabla može doći do otkazivanja proizvoda, električnog udara ili požara.
Ako dođe do curenja gasa, ne dodirujte proizvod ili utikač. Takođe, odmah provetrite prostoriju.
• Varnice mogu da izazovu eksploziju ili požar.
Nemojte podizati ili pomerati proizvod povlačenjem kabla za napajanje ili bilo kog drugog kabla.
• Zbog oštećenog kabla može doći do otkazivanja proizvoda, električnog udara ili požara.
10
!
100
Nemojte koristiti ili čuvati sprej koji može da eksplodira ili zapaljive supstance u blizini proizvoda.
• Može doći do eksplozije ili požara.
Pažnja
Uverite se da stolnjaci ili zavese ne blokiraju ventile.
• Povećana unutrašnja temperatura može da dovede do požara.
!
Nemojte ubacivati metalne predmete (čačkalicu, novčić, ukosnicu itd.) ili lako zapaljive predmete (papir, šibice itd.) u proizvod (putem otvora ili ulaznih/ izlaznih portova).
• Uverite se da ste isključili proizvod i iskopčali kabl za napajanje ako u proizvod dopru voda ili druge strane supstance. Zatim se obratite
Samsung centru za korisničku službu.
• Može doći do otkazivanja proizvoda, strujnog udara ili požara.
Ne postavljajte predmete koji sadrže tečnost (vaze, bokale, flaše itd.) ili metalne predmete na proizvod.
• Uverite se da ste isključili proizvod i iskopčali kabl za napajanje ako u proizvod dopru voda ili druge strane supstance. Zatim se obratite
Samsung centru za korisničku službu.
• Može doći do otkazivanja proizvoda, strujnog udara ili požara.
!
!
-_-
!
Ako se na ekranu prikazuje statična slika duži vremenski period, može da dođe do „sagorevanja“ ekrana usled zadržavanja slike ili pojave oštećenih piksela.
• Ako proizvod nećete koristiti u dužem vremenskom periodu, aktivirajte režim za uštedu energije ili čuvar ekrana sa pokretnim slikama.
Iskopčajte kabl za napajanje iz utičnice ako ne planirate da koristite proizvod u dužem vremenskom periodu (odmor itd.).
• Prikupljena prašina u kombinaciji sa toplotom može da dovede do požara, električnog udara ili električnog varničenja.
Proizvod koristite sa preporučenom rezolucijom i frekvencijom.
• Može negativno uticati na vaš vid.
Nemojte držati proizvod naopačke ili ga pomerati držeći ga za postolje.
• Proizvod može da padne i ošteti se ili dovede do povrede.
Gledanje u ekran sa prevelike blizine u dužem vremenskom periodu može negativno da utiče na vaš vid.
Ne koristite ovlaživače vazduha ili šporet u blizini proizvoda.
• Može doći do požara ili električnog udara.
11
!
!
!
Odmarajte oči duže od 5 minuta na svaki 1 sat upotrebe proizvoda.
• Umanjiće se zamor očiju.
Ne dodirujte ekran ako je proizvod bio uključen u dužem vremenskom periodu jer će postati vreo.
Ispravan položaj za upotrebu proizvoda
Male delove pribora čuvajte izvan domašaja dece.
Budite pažljivi pri prilagođavanju ugla proizvoda ili visine postolja.
• Možete da zaglavite i povredite šaku ili prst.
• Naginjanje proizvoda pod prevelikim uglom može da dovede do pada proizvoda i do povrede.
Ne postavljajte teške premete na proizvod.
• Može doći do otkazivanja proizvoda ili lične povrede.
Koristite proizvod u sledećem ispravnom položaju:
• Ispravite leđa.
• Razmak između očiju i ekrana treba da bude od 45 do 50 cm i trebalo bi da na ekran gledate blago nadole. Neka vam oči budu direktno ispred ekrana.
• Prilagodite ugao tako da nema odsjaja svetlosti na ekranu.
• Neka vam podlaktice budu pod pravim uglom u odnosu na nadlaktice i u ravni sa nadlanicama.
• Držite laktove otprilike pod pravim uglom.
• Prilagodite visinu proizvoda tako da možete da držite kolena savijena pod uglom od 90 stepeni ili više, pete spuštene na pod, a ruke niže od visine srca.
Pri korišćenju slušalica, nemojte previše pojačavati zvuk.
• Prejak zvuk može da izazove oštećenje sluha.
12
Poglavlje 02
Priprema
Provera komponenti
Ako neka komponenta nedostaje, obratite se prodavcu kod koga ste kupili ovaj proizvod.
Izgled komponenti i prodatih delova može da se razlikuje od komponenti i delova prikazanih na slici u nastavku.
Preporučuje se upotreba HDMI kabla i DP kabla koje isporučuje dobavljač.
Optimalna rezolucija možda neće biti dostupna kada se ne koristi brzi HDMI ili
HDMI-DVI kabl.
Da biste ekran prikazali u podržanoj rezoluciji, upotrebite kablove koje ste dobili s proizvodom. Možete upotrebiti i
DP ili HDMI kablove koji podržavaju UHD.
Adapter Mini DP na DP možda nije isporučen u zavisnosti od modela.
Komponente
― Komponente mogu da se razlikuju u zavisnosti od lokacije.
Vodič za brzo postavljanje
Korisnički priručnik
Garancijska kartica
(Nije dostupno na nekim lokacijama)
DP kabl (
Vodič kroz propise Natural Color Expert list sa podacima
Mini DP na DP pol (opcionalno) HDMI kabl (
)
USB 3.0 kabl (
Kabl za napajanje (
) Zidni nosač Krpica za čišćenje (opcionalno)
13
Delovi
Prednja dugmad
― Boja i oblik delova mogu da se razlikuju od delova prikazanih na slici.
Specifikacije mogu da se promene bez najave radi poboljšanja performansi.
Ikone
Vodič za funkcijske tastere
Opis
Otvorite ili zatvorite meni prikazan na ekranu (OSD) ili se vratite na poslednji meni.
Kada se prikaže početni ekran, pritisnite bilo koje dugme na prednjoj strani proizvoda da biste prikazali vodič za funkcijske tastere. Dok je prikazan vodič, pritisnite da biste prikazali meni prikaza na ekranu.
Kada se prikaže vodič za funkcijske tastere, pritisnite da biste podesili Volume .
― Postavka Volume se može podesiti ako je ulazni signal DisplayPort1 , DisplayPort2 ili
HDMI .
Pređite na gornji ili donji meni ili prilagodite vrednost opcije u OSD meniju.
Kada se prikaže vodič za funkcijske tastere, pritisnite da biste prilagodili Brightness i
Contrast .
Potvrđivanje izbora menija.
Pritisak tastera kad nije prikazan OSD meni promeniće ulazni signal ( DVI , HDMI ,
DisplayPort1 , DisplayPort2 ).
Kada je stavka PIP/PBP postavljena na On i prikazan je vodič za funkcijske tastere, pritisnite
da biste postavili Source za PIP/PBP .
― Ako uključite proizvod ili promenite ulazni signal pritiskom tastera , u gornjem levom uglu ekrana pojaviće se poruka koja pokazuje promenjeni ulazni signal.
Kada se prikaže vodič za funkcijske tastere, pritisnite da biste konfigurisali postavke
Color Mode .
― Detalje o konfigurisanju postavki Color Mode potražite u odeljku „ Color Mode (
)“.
Kada se prikaže vodič za funkcijske tastere, pritisnite da biste konfigurisali postavke
PIP/PBP .
― Detalje o konfigurisanju postavki PIP/PBP potražite u odeljku „ PIP/PBP
14
Ikone
Vodič za funkcijske tastere
Opis
Uključivanje/isključivanje ekrana.
Indikator napajanja će biti upaljen kad proizvod ispravno funkcioniše.
― Više detalja o funkciji uštede energije potražite u odeljku „Funkcija uštede energije(
)“ u specifikacijama proizvoda.
― Da biste umanjili potrošnju energije, najbolje je da iskopčate kabl za napajanje ako nećete koristiti proizvod u dužem vremenskom periodu.
Kada je pritisnuto kontrolno dugme na proizvodu, pre nego što se otvori meni na ekranu prikazaće se vodič za funkcijske tastere.
(Vodič prikazuje funkciju pritisnutog dugmeta.)
Da biste pristupili meniju na ekranu kada je vodič prikazan, ponovo pritisnite odgovarajuće dugme.
Vodič za funkcijske tastere može se razlikovati u zavisnosti od funkcije ili modela proizvoda.
Pogledajte sâmi proizvod.
15
Druga strana
― Boja i oblik delova mogu da se razlikuju od delova prikazanih na slici.
Specifikacije mogu da se promene bez najave radi poboljšanja performansi.
― Da biste do maksimuma povećali kvalitet slike, preporučuje se grafička kartica koja ima podršku za UHD (3840x2160) rezoluciju.
Priključak
ON
Opis
Kabl za napajanje monitora priključite na priključak POWER IN sa zadnje strane proizvoda.
Povezivanje sa spoljnim uređajem pomoću DVI kabla.
― UHD rezolucija (3840x2160 na 30Hz) dostupna je kada je DVI kabl za dvostruku vezu povezan.
Povezivanje sa spoljnim uređajem pomoću HDMI ili HDMI-DVI kabla.
― Kada je priključen HDMI kabl, proizvod može da prikazuje sadržaje u UHD rezoluciji
(3840 x 2160 pri 30 Hz).
― Proizvod ne podržava UHD rezoluciju kada je priključen HDMI-DVI kabl.
Povezuje se sa računarom pomoću DP kabla.
― Kada je priključen DP kabl, proizvod može da prikazuje sadržaje u UHD rezoluciji
(3840 x 2160 pri 60 Hz).
Povezuje se sa audio izlaznim uređajem kao što su slušalice.
Povezuje se sa računarom pomoću USB kabla.
― Ovaj port može da se poveže samo sa računarom.
Povezivanje USB uređaja. Kompatibilno sa USB kablom verzije 3.0 ili starije.
― Izvorni uređaji se mogu puniti korišćenjem ovih USB portova.
― Da biste koristili funkciju USB Super Charging , pređite na Settings USB Super
Charging i USB port koji će se koristiti za brzo punjenje podesite na On .
Funkcija prenosa podataka preko USB veze nije dostupna kada je funkcija USB Super
Charging postavljena na On .
― Punjenje velikom brzinom moguće je samo pomoću portova i . Pomoću tih portova uređaj se puni brže nego pomoću uobičajenih USB portova. Brzina zavisi od priključenih uređaja.
16
Instalacija
― Boja i oblik delova mogu da se razlikuju od delova prikazanih na slici. Specifikacije mogu da se promene bez najave radi poboljšanja performansi.
Pažnja
Budite izuzetno pažljivi da vam se šaka ne bi zaglavila u oblasti rotiranja ili oblasti podešavanja visine. To može da povredi šaku.
Nemojte stavljati ruku ispod osnove postolja.
Nemojte da držite proizvod okrenut naopako samo za postolje.
17
Instaliranje kompleta za montažu na zid ili stonog postolja
― Boja i oblik delova mogu da se razlikuju od delova prikazanih na slici. Specifikacije mogu da se promene bez najave radi poboljšanja performansi.
Pre instaliranja
― Isključite proizvod i isključite kabl za napajanje iz utičnice.
1 Stavite zaštitnu tkaninu ili jastuk na ravnu površinu.
Zatim postavite monitor na tkaninu ili jastuk tako da bude okrenut prednjim delom nadole.
4
2 Podignite i otkačite zadnji poklopac proizvoda u smeru strelice.
5
3 Odvojite poklopac sa zadnje strane proizvoda u smeru označenom strelicama.
Otpustite zavrtanj sa zadnje strane proizvoda.
Podignite i odvojite postolje.
18
Instaliranje kompleta za montažu na zid ili stonog postolja
1 2
3 4
Poravnajte žlebove i snažno pritegnite zavrtnje na nosaču na proizvodu sa odgovarajućim delovima na kompletu za montažu na zid ili stonom postolju koje želite da montirate.
― Korišćenje zavrtnja čija je dužina veća od standardne može da dovede do oštećenja unutrašnjih komponenti proizvoda.
― Dužina zavrtanja za montažu na zid koja nije u skladu sa VESA standardima može da se razlikuje u zavisnosti od specifikacija.
― Nemojte da koristite zavrtnje koji nisu u skladu sa VESA standardima. Nemojte da postavljate komplet za montažu na zid ili stono postolje uz upotrebu prekomerne sile. Proizvod može da se ošteti ili da padne i da izazove povrede. Kompanija Samsung neće biti odgovorna ni za kakvo oštećenje ili povredu izazvanu korišćenjem neodgovarajućih zavrtanja ili postavljanjem kompleta za montažu na zid/stonog postolja uz upotrebu prekomerne sile.
― Kompanija Samsung ne može se smatrati odgovornom ni za kakvo oštećenje ili povredu izazvanu korišćenjem kompleta za montažu na zid koji nije naveden ovde ili pokušajem samostalnog instaliranja kompleta za montažu na zid.
― Da biste ovaj proizvod instalirali na zid, obavezno kupite komplet za montažu na zid koji je moguće instalirati tako da bude udaljen 10 cm ili više od zida.
― Obavezno koristite komplet za montažu na zid koji je usklađen sa standardima.
― Da biste instalirali proizvod na zid pomoću kompleta za montažu na zid, uklonite postolje.
- Ovde postavite komplet za montažu na zid ili stono postolje
- Zidni nosač
19
Podešavanje nagiba i visine proizvoda
― Boja i oblik delova mogu da se razlikuju od delova prikazanih na slici. Specifikacije mogu da se promene bez najave radi poboljšanja performansi.
-1.5˚(-1.5˚,+1.5˚) ~ 91.5˚(-1.5˚,+1.5˚)
-30˚(+0,-2˚) ~ 30˚(+2˚,0)
Rotiranje ekrana monitora
Monitor možete da rotirate na sledeći način.
1 2
4 5
-5˚(±2.0˚) ~ 20˚(±2.0˚)
130 mm ± 2.0 mm
3
6
― Podesite ekran prateći smer strelice.
― Rotirajte ekran u smeru kretanja kazaljke na satu dok ne bude potpuno vertikalan u odnosu na sto.
― Rotiranje ekrana suprotno od smera kretanja kazaljke na satu može da ošteti proizvod. Rotiranje ekrana kada je proizvod uspravan ili kada visina nije na maksimumu takođe može da ošteti proizvod.
• Moguće je podesiti nagib i visinu monitora.
• Da biste izbegli oštećenje proizvoda prilikom prilagođavanja nagiba, gurnite ili povucite gornji deo proizvoda ka centru dok držite vrh postolja.
20
Uređaj za zaštitu od krađe
― Uređaj za zaštitu od krađe omogućava bezbedno korišćenje proizvoda, čak i na javnim mestima.
― Oblik uređaja za zaključavanje i način zaključavanja razlikuju se u zavisnosti od proizvođača. Više informacija potražite u korisničkom priručniku koji se dobija uz uređaj za zaključavanje protiv krađe.
Da biste zaključali uređaj za zaštitu od krađe:
1
Vežite kabl uređaja protiv krađe za težak predmet, kao što je sto.
2
Provucite jedan kraj kabla kroz omču na drugom kraju kabla.
3
Uređaj za zaključavanje umetnite u otvor na poleđini proizvoda.
4
Zaključajte uređaj za zaključavanje.
Uređaj za zaključavanje protiv krađe može da se kupi odvojeno.
Više informacija potražite u korisničkom priručniku koji se dobija uz uređaj za zaključavanje protiv krađe.
Uređaj za zaključavanje može da se kupi u prodavnici elektronske opreme ili putem Interneta.
21
MagicRotation Auto
Funkcija MagicRotation Auto otkriva rotaciju monitora koji su postavljeni sa senzorom rotacije i rotira
Windows ekran u skladu sa time.
Instalacija softvera
1
Ubacite CD sa korisničkim priručnikom koji ste dobili uz proizvod u CD-ROM uređaj.
2
Pratite uputstva na ekranu da biste obavili instalaciju.
― Posle instalacije jezik menija aplikacije će se prikazati na jeziku operativnog sistema. (To je u skladu sa osnovnim smernicama operativnog sistema Windows.)
Pažnja
1 Kompatibilno samo sa operativnim sistemom Windows 7 (32 bita ili 64 bita) i Windows 8 (32 bita ili
64 bita), Windows 8.1 (32 bita ili 64 bita).
2 Kompatibilno sa grafičkom karticom koja ispunjava DDC/CI i MS API standarde
Sa grafičkom karticom koja ne poštuje pomenute standarde funkcija MagicRotation Auto možda neće biti dostupna.
3 Da bi se poboljšale performanse funkcije, ažurirajte upravljački program grafičke kartice na najnoviju verziju.
4
Za instalaciju je dostupno četrnaest jezika.
5 Ako je položaj postavljen u režim koji nije „Položeni“ u meniju za rezoluciju ekrana u operativnom sistemu Windows 7, funkcija MagicRotation Auto možda neće ispravno funkcionisati.
6 OSD meni će biti prikazan ako se monitor rotira. Kad se monitor rotira, možda će biti prikazan proces rekonfiguracije ekrana ili se može pojaviti zatamnjenje ekrana, u zavisnosti od grafičke kartice. Te radnje izvršava operativni sistem Windows i one nemaju nikakve veze sa proizvodom.
7 Ako ne želite da se ekran automatski rotira kada rotirate monitor, istovremeno pritisnite tastere
Windows i L da biste zaključali operativni sistem Windows. Ako nije moguće zaključati operativni sistem, to je zbog ograničenja Windows API-ja i nema nikakve veze sa proizvodom.
22
Rotiranje monitora
Prilikom okretanja monitora na ekranu se prikazuje ugao okretanja.
0° 90°
Prilikom okretanja ekrana automatski će se okretati i stavke OSD menija.
MENU SOURCE PIP/PBP
Pažnja
1
Ako softver MagicRotation Auto nije instaliran na monitoru, sadržaj na ekranu nije moguće rotirati. OSD i dalje može da se rotira za 90° i ispravno prikaže.
2
Posle rotiranja OSD može da se prikaže u drugačijem režimu prikaza u odnosu na režim koji je bio pre rotiranja.
23
Poglavlje 03
Korišćenje programa NCE (Natural Color Expert)
Konfigurišite postavke ekrana kao što su svetlina i ton boja.
Šta je to kalibracija monitora?
Većinom digitalnih slika upravlja se na ekranu. Zbog toga je monitor veoma važan za fotografe i dizajnere.
Proces kalibrisanja monitora kako bi prikazivao boje kako treba naziva se kalibracija monitora.
Ovaj proizvod je prošao kroz proces kalibracije pomoću opreme za merenje boja u fabrici pre isporuke.
Da biste dobili optimalni kvalitet slike nakon kalibracije, izaberite režim Custom ili Calibration 1 , Calibration 2 , Calibration 3 na monitoru.
Podržani kalibratori
Proizvođač
Podržani operativni sistemi
(Windows)
Podržani operativni sistemi
(Mac)
I1 Pro
xrite
Windows Vista 32 i 64
Windows 7 32 i 64
Windows 8 32 i 64
Windows 8.1 32 i 64
Mac OS X 10.6 Snow Leopard
Mac OS X 10.7 Lion
Mac OS X 10.8 Mountain Lion
Mac OS X 10.9 Mavericks
i1Display Pro
xrite
Windows Vista 32 i 64
Windows 7 32 i 64
Windows 8 32 i 64
Windows 8.1 32 i 64
Mac OS X 10.6 Snow Leopard
Mac OS X 10.7 Lion
Mac OS X 10.8 Mountain Lion
Mac OS X 10.9 Mavericks
ColorMunki Design
ColorMunki Photo
xrite
Windows Vista 32 i 64
Windows 7 32 i 64
Windows 8 32 i 64
Windows 8.1 32 i 64
Mac OS X 10.6 Snow Leopard
Mac OS X 10.7 Lion
Mac OS X 10.8 Mountain Lion
Mac OS X 10.9 Mavericks
CA-210 / CA-310
KONICA MINOLTA
Windows Vista 32 i 64
Windows 7 32 i 64
Windows 8 32 i 64
Windows 8.1 32 i 64
Spyder 4
datacolor
Windows Vista 32 i 64
Windows 7 32 i 64
Windows 8 32 i 64
Windows 8.1 32 i 64
Mac OS X 10.6 Snow Leopard
Mac OS X 10.7 Lion
Mac OS X 10.8 Mountain Lion
Mac OS X 10.9 Mavericks
24
Šta je to NCE (Natural Color
Expert)?
Program Natural Color Expert (u daljem tekstu „NCE“) projektovalo je preduzeće Samsung Electronics u cilju prikazivanja optimizovanih boja koje prilagođavaju korisnici.
― Ovaj proizvod podržava funkciju kalibracije monitora putem interne NCE funkcije i obezbeđenog NCE programa. (kalibrator može da se kupi zasebno).
― Podrazumevane postavke kalibracije izmerene u fabrici mogu se vrariti u prethodno stanje kada se proizvod kalibrira pomoću NCE softvera.
― Imajte na umu da se podrazumevane postavke kalibracije izmerene u fabrici mogu razlikovati u zavisnoti od karakteristika ploče. Karakteristike ploče mogu se promeniti u skladu sa vremenom rada.
Instalacija/deinstalacija programa NCE
Instalacija
1
Stavite instalacioni CD u CD-ROM uređaj.
2
Kliknite na instalacioni program Natural Color Expert V4 .
― Ako se na glavnom ekranu ne pojavi iskačući ekran za instalaciju softvera, u CD-ROM jedinici idite u fasciklu AutoPlay
Manual NCE . Zatim instalirajte program pomoću izvršne datoteke Natural Color Expert v4 .
3
Ako se pojavi ekran Natural Color Expert V4 InstallShield Wizard , kliknite na stavku Next , a zatim na stavku Install .
4
Prikazaće se tok instalacije.
5
Na ekranu InstallShield Wizard Complete koji se pojavljuje kliknite na dugme Finish .
6
Nakon instalaciju, na radnoj površini će se pojaviti ikona prečice za program Natural Color Expert V4 .
― Ikona izvršavanja Natural Color Expert V4 možda se neće prikazati u zavisnosti od sistema računara ili specifikacija proizvoda.
― Ako se ikona izvršavanja ne pojavi, pritisnite taster F5 ( Osveži ).
Deinstalacija
1
U „Start“ meniju izaberite stavke Postavke Kontrolna tabla i kliknite dvaput na stavku Dodaj ili ukloni programe .
2
U listi izaberite stavku Natural Color Expert V4 , a zatim kliknite na dugme Izmeni/ukloni .
― Na instalaciju programa Natural Color Expert V4 mogu da utiču grafička kartica, matična ploča i mrežni uslovi.
25
Pokretanje programa NCE (Natural Color Expert)
Povezivanje kalibratora
1
Povežite port PC IN na proizvodu sa portom USB na računaru pomoću USB kabla.
2 Povežite kalibrator sa USB portom na proizvodu.
― Pre nego što povežete kalibrator, prvo instalirajte upravljački program (koji se obično dobija uz program za kalibraciju) koji ste dobili od proizvođača kalibratora.
3
Povezani kalibrator će se automatski pojaviti na ekranu Select a Calibrator .
― Ako je povezano više od jednog kalibratora, na ekranu Select a Calibrator izaberite željeni kalibrator. UZatim kliknite na dugme Next .
26
Funkcije programa NCE
Raspored i stavke menija na NCE početnom ekranu
Kliknite na dugme Profile List da biste prikazali informacije na svakom profilu. Kliknite na dugme Start da biste izvršili kalibraciju.
1
5
3 4
1
2
3
4
5
Izaberite karticu da biste izvršili željene funkcije.
Ako Profile List ne sadrži profil, izaberite stavku Default , a zatim pokrenite kalibraciju.
Ako Profile List sadrži profile, izaberite profil da biste ga uredili ili kalibrisali.
“Izaberite profil da biste pregledali ekran. Uverite se da Profile List sadrži profile.
Kliknite na dugme More da biste uredili profil na sledeći način.
• Rename : Promenite ime profila.
• Delete : Izbrišite izabrani profil.
• Delete All : Izbrišite sve profile sa liste profila.
• Export : Sačuvajte izabrani profil na drugoj putanji.
• Import : Uvezite profil sa druge putanje.
Konfigurišite postavke sistema.
2
27
Raspored i stavke menija na ekranu „Ravnomernost“
Izvršite kalibraciju za Uniformity da biste optimizovali ravnomernost prikaza monitora.
Pregled i funkcije ekrana za proveru
Ovaj ekran vam dozvoljava da proverite razliku između trenutnog kvaliteta slike monitora i ciljne vrednosti. (samo za režim kalibracije)
1
1
2
3
2
1
2
3
Navedite broj blokova koji se prikazuju na svakom ekranu tokom Uniformity kalibracije.
Veći broj blokova će povećati preciznost kalibracije ravnomernosti.
Izaberite Luminance only da biste kalibraciju izvršili samo za svetlinu. Izaberite Luminance and Color da biste kalibraciju izvršili za svetlinu i boje.
Ako su omogućene opcije Luminance and Color , skladnost temperature boja će se takođe povećati nakon kalibracije.
Navedite temperaturu boja prilikom izvršavanja kalibracije. Da biste dobili precizniju temperaturu boja, preporučuje se da Uniformity kalibraciju izvršite pre kalibracije boja.
1
2
Izvršite proveru boja za trenutno prikazani ekran u poređenju sa profilima (samo za režim kalibracije).
Izvršite Uniformity proveru za trenutno prikazani ekran (samo za režim kalibracije).
28
Pokretanje kalibracije
Ako Profile List ne sadrži profil, izaberite stavku Default , a zatim pokrenite kalibraciju.
Ako Profile List sadrži profile, izaberite profil da biste ga uredili ili kalibrisali.
Idite na „Početni ekran – Postavke sistema – Profile Mode “.
Osnovni režim
1
Izaberite stavku Default ili profil putem dugmeta Profile List . Zatim kliknite na dugme Start .
2
Navedite opseg boja.
3
Konfigurišite Brightness . Nivo svetline nakon kalibracije može zavisiti od temperature boja.
29
4
Konfigurišite Black Level postavke. Ako ne prilagodite postavku nivoa crne boje pomeranjem dugmeta klizača, automatski će se primeniti minimalna svetlina.
6
Konfigurišite R/G/B Gamma postavke. Ako konfigurišete LUT, biće primenjena krivulja game sRGB.
• Ako je izabrana stavka Linear Gray , DeltaE (razlika u boji) za skalu sivih tonova postaje manja od 1 nakon kalibracije.
• Ako je izabrana stavka Deep Black , osvetljenje crnom bojom postaje tamnije od stavke Linear
Gray nakon kalibracije. Minimalna svetlina se se menja u zavisnosti od „ Black Level “ postavki.
5
Konfigurišite temperaturu boja za White Point (opseg: 4000K – 10000K). Da biste izabrali standardnu svetlinu, kliknite na dugme Standard .
30
7
Započnite kalibraciju.
• Izaberite povezani kalibrator, a zatim kliknite na dugme „ Next “.
• Postavite kalibrator na označenu tačku na ekranu, a zatim kliknite na dugme „ Next “.
― Pre nego što počnete sa merenjem, podesite vreme čuvara ekrana na najmanje 30 minuta.
― Proces kalibracije će se izvršiti preko celog ekrana. Da biste otkazali kalibraciju koja je u toku, pritisnite taster ESC .
8
Posle kalibracije možete da uporedite ekrane pre i posle kalibracije pomoću dugmadi After /
Before .
Kliknite na dugme Save da biste sačuvali rezultate kalibracije u okviru stavke Calibration na monitoru.
31
Više opcija
1 Postavke potrebne za kalibraciju mogu se konfigurisati sa jedne stranice.
2
Započnite kalibraciju.
• Izaberite povezani kalibrator, a zatim kliknite na dugme „ Next “.
• Postavite kalibrator na označenu tačku na ekranu, a zatim kliknite na dugme „ Next “.
― Pre nego što počnete sa merenjem, podesite vreme čuvara ekrana na najmanje 30 minuta.
― Proces kalibracije će se izvršiti preko celog ekrana. Da biste otkazali kalibraciju koja je u toku, pritisnite taster ESC .
32
3
Posle kalibracije možete da uporedite ekrane pre i posle kalibracije pomoću dugmadi After /
Before .
Kliknite na dugme Save da biste sačuvali rezultate kalibracije u okviru stavke Calibration na monitoru.
33
Poglavlje 04
Povezivanje i korišćenje izvornog uređaja
Pre povezivanja
Pre povezivanja ovog proizvoda sa drugim uređajima proverite sledeće stavke.
Lista za proveru pre povezivanja
― Pre nego što povežete izvorni uređaj, pročitajte korisnički priručnik koji ste dobili uz njega.
Broj i položaj priključaka na izvornom uređaju može da se razlikuje u zavisnosti od uređaja.
― Kabl za napajanje uključite tek kada dovršite povezivanje.
U suprotnom, možete da oštetite proizvod.
― Proverite tipove priključaka na poleđini uređaja koji želite da povežete.
― Da biste do maksimuma povećali kvalitet slike, preporučuje se grafička kartica koja ima podršku za UHD (3840x2160) rezoluciju.
Povezivanje i upotreba računara
Izaberite način povezivanja koji je najpogodniji za vaš računar.
― Priključci mogu da se razlikuju u zavisnosti od proizvoda.
Povezivanje pomoću Dual-link DVI kabla
― Nemojte povezivati kabl za napajanje pre ostalih kablova.
Prvo povežite izvorni uređaj pre kabla za povezivanje.
DVI IN
1 Povežite DVI kabl na DVI IN priključak sa zadnje strane proizvoda i na DVI priključak na računaru.
2 Pritisnite taster da biste ulazni signal promenili u DVI .
― Zvuk nije dostupan ako su računar i proizvod povezani preko DVI priključka.
― UHD rezolucija (3840x2160 na 30Hz) dostupna je kada je DVI kabl za dvostruku vezu povezan.
34
Povezivanje pomoću HDMI kabla
― Nemojte povezivati kabl za napajanje pre ostalih kablova.
Prvo povežite izvorni uređaj pre kabla za povezivanje.
Povezivanje pomoću DP kabla
― Nemojte povezivati kabl za napajanje pre ostalih kablova.
Prvo povežite izvorni uređaj pre kabla za povezivanje.
HDMI IN
DP IN 1, DP IN 2
1 Povežite HDMI kabl na HDMI IN priključak sa zadnje strane proizvoda i na HDMI priključak na računaru.
2 Pritisnite taster da biste ulazni signal promenili u HDMI .
― Ako je podržan zvuk, Volume može da se prilagodi pomoću tastera na prednjoj strani proizvoda.
― DVI-HDMI kabl može da se poveže samo na HDMI port.
― U zavisnosti od tipa kabla može da se smanji kvalitet slike i korišćenje maksimalne rezolucije možda neće biti moguće.
― Proizvod ne podržava UHD rezoluciju kada je priključen HDMI-DVI kabl.
1
Povežite DP kabl na DP IN 1 , DP IN 2 priključak sa zadnje strane proizvoda i na DP priključak na računaru.
2
Pritisnite taster da biste ulazni signal promenili u DisplayPort1 , DisplayPort2 .
― Ako je podržan zvuk, Volume može da se prilagodi pomoću tastera na prednjoj strani proizvoda.
― Povezivanja pomoću HDMI ili DVI kabla nisu podržana.
35
Povezivanje slušalica ili zvučnika
― Nemojte povezivati kabl za napajanje pre ostalih kablova.
Prvo povežite izvorni uređaj pre kabla za povezivanje.
Priključivanje na izvor napajanja
― Priključci mogu da se razlikuju u zavisnosti od proizvoda.
Spoljni izgled može da se razlikuje u zavisnosti od proizvoda.
Da biste koristili proizvod, povežite kabl za napajanje na zidnu utičnicu i na priključak POWER IN na proizvodu.
AUDIO OUT
POWER IN
ON
1 Povežite izlazni audio uređaj, na primer slušalice ili zvučnike, sa portom AUDIO OUT na proizvodu.
― Ako je povezan stereo-kabl, Volume može da se prilagodi pomoću tastera na prednjoj strani proizvoda.
― Ulazni napon se automatski prebacuje.
36
Organizovanje povezanih kablova
1
Uklonite kabl poklopca tako da ga obema rukama gurnete u smeru označenom strelicom.
4
2 Umetnite kablove u otvor i pričvrstite ih.
5
Levom rukom čvrsto uhvatite donji deo vrata postolja, a palcem desne ruke gurnite kabl poklopca da biste ga učvrstili na mestu.
Instalacija je završena.
3 Uhvatite kabl poklopca i pričvrstite kablove u utore na zadnjoj strani postolja.
37
Povezivanje proizvoda sa računarom kao USB čvorišta
Povezivanje računara sa proizvodom
― Proizvod može da funkcioniše kao čvorište ako se poveže sa računarom putem USB kabla. Spoljni uređaj možete da povežete direktno sa proizvodom i da ga kontrolišete sa proizvoda, bez potrebe da uređaj povezujete sa računarom.
Da biste koristili proizvod kao USB čvorište, povežite ga sa računarom pomoću USB kabla.
Povežite USB kabl na na zadnjoj strani proizvoda i na
―
na računaru.
Za povezivanje proizvoda sa računarom možete koristiti USB 2.0 kabl. Međutim, da biste u potpunosti iskoristili funkciju USB 3.0, povežite USB 3.0 kabl između računara i proizvoda. Proverite da li računar podržava USB 3.0.
38
Korišćenje proizvoda kao USB čvorišta
Koristeći proizvod kao čvorište, istovremeno povežite i koristite različite izvorne uređaje sa proizvodom.
Računar ne može istovremeno da se poveže sa više izvornih uređaja jer ima ograničen broj dostupnih ulaznih/izlaznih portova. Funkcija čvorišta na proizvodu povećaće vašu efikasnost u radu jer vam omogućava istovremeno povezivanje više izvornih uređaja sa USB portovima na proizvodu bez potrebe da ih povežete sa računarom.
Ako je sa računarom povezano više izvornih uređaja, gomila kablova oko računara može da izgleda neuredno. Povezivanje uređaja direktno sa proizvodom otkloniće takve probleme.
Povežite mobilni uređaj, na primer MP3 plejer ili pametni telefon, sa proizvodom dok je povezan sa računarom. To vam omogućava da kontrolišete uređaj sa računara ili punite bateriju uređaja.
― Da bi se spoljni uređaj brže detektovao i pokrenuo, povežite ga na USB 3.0 port na proizvodu.
― Eksterni čvrsti disk za masovno skladištenje zahteva spoljašnje snabdevanje energijom. Obavezno ga povežite sa izvorom napajanja.
― Punjenje velikom brzinom moguće je samo pomoću portova zavisi od priključenih uređaja.
i . Pomoću tih portova uređaj se puni brže nego pomoću uobičajenih USB portova. Brzina
― Punjenje baterije je moguće u režimu uštede energije. Međutim, to nije moguće kada je proizvod isključen.
― Da biste mogli da punite bateriju, proverite da li je gornji USB priključak povezan sa računarom pomoću USB kabla.
― Punjenje baterije nije moguće ako kabl za napajanje nije uključen u utičnicu.
― Mobilni uređaji se kupuju zasebno.
39
Instalacija upravljačkog programa
― Da biste podesili optimalnu rezoluciju i frekvenciju za ovaj proizvod, instalirajte odgovarajuće upravljačke programe.
― Upravljački program se nalazi na CD-u koji ste dobili uz proizvod.
― Ako je obezbeđena datoteka neispravna, posetite matičnu stranicu preduzeća Samsung (http://www.
samsung.com/) i preuzmite datoteku.
1
Ubacite CD sa korisničkim priručnikom koji ste dobili uz proizvod u CD-ROM uređaj.
2
Kliknite na stavku „Windows Driver“.
3
Pratite uputstva na ekranu da biste obavili instalaciju.
4
Odaberite model proizvoda iz liste modela.
Podešavanje optimalne rezolucije
Kad prvi put uključite proizvod nakon kupovine, pojavljuje se informativna poruka o podešavanju optimalne rezolucije.
Izaberite jezik proizvoda i promenite rezoluciju na računaru na optimalnu postavku.
Setup Guide
The optimal resolution for this monitor is as follows:
****x**** **Hz
Follow the above settings to set the resolution.
Language
OK
1
Pritisnite da biste izabrali željeni jezik, a zatim pritisnite .
2
Da biste sakrili poruku sa informacijama, pritisnite ili .
― Ako se ne izabere optimalna rezolucija, poruka će se pojaviti najviše tri puta u određenom vremenskom periodu čak i kad se proizvod ponovo isključi i uključi.
― Optimalnu rezoluciju moguće je izabrati i na kontrolnoj tabli na računaru.
5 U prozoru „Svojstva prikaza“ proverite rezoluciju i učestalost osvežavanja.
Više informacija potražite u priručniku za operativni sistem Windows.
40
Poglavlje 05
Podešavanje ekrana
Konfigurišite postavke ekrana kao što su svetlina.
Obezbeđen je detaljan opis svake funkcije. Detalje potražite na uređaju.
Color Mode
Izaberite režim boje ( Color Mode ) prikladan za okruženje u kojem će se proizvod koristiti.
Calibration 1 / Calibration 2 / Calibration 3 kalibrišu ekran pomoću postavki konfigurisanih iz programa Natural Color Expert .
Picture
Color Mode
Brightness
Contrast
Sharpness
Color
Dual Color Mode
Response Time
Custom
100
75
60
▶
▶
Faster
Choose a color mode that best suits your viewing environment.
The calibration image will be displayed using optimized colors from the Natural Color Expert program.
Color Mode
Custom
High-brightness sRGB
Adobe RGB
Prikazana slika može da se razlikuje u zavisnosti od modela.
Konfigurisanje stavke Color Mode (kada je povezan računar)
1
Pritisnite bilo koji taster na prednjoj strani proizvoda da biste prikazali vodič za funkcijske tastere. Zatim pritisnite dugme
da biste prikazali ekran sa odgovarajućim menijem.
2
Pritisnite taster da biste prešli na stavku Picture i pritisnite taster
3
Pritisnite taster da biste prešli na stavku Color Mode i pritisnite taster
na proizvodu.
na proizvodu.
• Custom : Prilagođavanje postavki ekrana.
• High-brightness : Čini da ekran izgleda svetlije nego u režimu sRGB .
• sRGB : Prilagođava sistem boje na režim sRGB . Ovo je standardni režim za ovaj monitor.
• Adobe RGB : Prilagođava sistem boje na režim Adobe RGB . Ovaj režim je optimizovan za potrebe štampanja.
• SMPTE-C : Prilagođava sistem boje na režim SMPTE-C . Ovaj režim je idealan za TV NTSC sadržaj.
• BT.709
: Prilagođava sistem boje na režim BT.709
. Ovaj režim je idealan za prikaz HDTV sadržaja.
• EBU : Prilagođava sistem boje na režim EBU . Ovaj režim je idealan za prikaz TV PAL sadržaja.
• DCI : Prilagođava sistem boje na režim DCI . Ovaj režim je idealan za prikazivanje filmova.
• DICOM : Prilagođava sistem boje na režim DICOM . Ovaj režim je idealan za prikazivanje medicinskih slika.
• Calibration 1 / Calibration 2 / Calibration 3 : Ovaj režim analizira karakteristike boja vašeg monitora i omogućava vam da sačuvate informacije o bojama monitora kao ICC profil. Ovo saopštava monitoru koji obim boja bi trebalo da koristi i na koji način bi trebalo da interpretira i prikazuje boje. Optimizovana boja iz programa Natural Color Expert i Calibration 1
/ Calibration 2 / Calibration 3 prikazaće se na ekranu.
― Ako podesite Color Mode na Calibration 1 / Calibration 2 / Calibration 3 , nije moguće promeniti postavke
Brightness , Contrast , Sharpness i Color .
4
Pritisnite da biste izabrali željenu opciju, a zatim pritisnite .
5
Izabrana opcija će biti primenjena.
41
Color Mode
Dynamic
Standard
Movie
Custom
Konfigurisanje stavke Color Mode (kada je povezan AV uređaj)
― Ako je spoljni izvor povezan na DVI/HDMI/DP, a PC/AV Mode je podešeno na AV , Color Mode sadrži četiri fabričke automatske postavke za sliku ( Dynamic , Standard , Movie , Custom ).
― Možete da aktivirate opciju Dynamic , Standard , Movie , Custom . Možete da izaberete opciju Custom koja automatski vraća vaše personalizovane postavke slike.
1 Pritisnite bilo koji taster na prednjoj strani proizvoda da biste prikazali vodič za funkcijske tastere. Zatim pritisnite dugme
da biste prikazali ekran sa odgovarajućim menijem.
2 Pritisnite taster da biste prešli na stavku Picture i pritisnite taster
3 Pritisnite taster da biste prešli na stavku Color Mode i pritisnite taster
na proizvodu.
na proizvodu.
• Dynamic : Izaberite ovaj režim da biste gledali oštriju sliku nego u režimu Standard .
• Standard : Izaberite ovaj režim kada je okolina svetla. Takođe daje oštru sliku.
• Movie : Izaberite ovaj režim kada je okolina tamna. To će štediti energiju i smanjiti zamor očiju.
• Custom : Izaberite ovaj režim kada želite da podesite sliku prema sopstvenim prioritetima.
4
Pritisnite da biste izabrali željenu opciju, a zatim pritisnite .
5
Izabrana opcija će biti primenjena.
42
Brightness
Služi za podešavanje opšteg nivoa osvetljenosti slike. (opseg: 0~100)
Veća vrednost znači da će slika biti svetlija.
― Ovaj meni nije dostupan kada je izabrana opcija Eco Saving .
Picture
Color Mode
Brightness
Contrast
Sharpness
Color
Dual Color Mode
Response Time
Custom
100
75
60
▶
▶
Faster
Adjust the brightness level. Values closer to
100 mean a brighter screen.
Prikazana slika može da se razlikuje u zavisnosti od modela.
Konfigurisanje stavke Brightness
1
Pritisnite bilo koji taster na prednjoj strani proizvoda da biste prikazali vodič za funkcijske tastere. Zatim pritisnite dugme
da biste prikazali ekran sa odgovarajućim menijem.
2
Pritisnite taster da biste prešli na stavku Picture i pritisnite taster
3
Pritisnite taster da biste prešli na stavku Brightness i pritisnite taster
4
Prilagodite opciju Brightness pomoću tastera .
5
Izabrana opcija će biti primenjena.
na proizvodu.
na proizvodu.
43
Contrast
Podesite kontrast između predmeta i pozadine. (opseg: 0~100)
Veća vrednost će povećati kontrast kako bi predmet bio jasnije prikazan.
― Ovaj meni nije dostupan kada je opcija PIP/PBP Mode podešena na On , a opcija Size na / (PBP režim).
Picture
Color Mode
Brightness
Contrast
Sharpness
Color
Dual Color Mode
Response Time
Custom
100
75
60
▶
▶
Faster
Adjust the contrast level.
Values closer to 100 mean a bigger light/ dark contrast.
Konfigurisanje stavke Contrast
1
Pritisnite bilo koji taster na prednjoj strani proizvoda da biste prikazali vodič za funkcijske tastere. Zatim pritisnite dugme
da biste prikazali ekran sa odgovarajućim menijem.
2
Pritisnite taster da biste prešli na stavku Picture i pritisnite taster
3
Pritisnite taster da biste prešli na stavku Contrast i pritisnite taster
4
Prilagodite opciju Contrast pomoću tastera .
5
Izabrana opcija će biti primenjena.
na proizvodu.
na proizvodu.
Prikazana slika može da se razlikuje u zavisnosti od modela.
44
Sharpness
Podesite da ivice predmeta budu jasnije ili zamućenije. (opseg: 0~100)
Veća vrednost znači da će ivice predmeta biti jasnije.
― Nije dostupno kada je režim PIP/PBP Mode postavljen na On .
Picture
Color Mode
Brightness
Contrast
Sharpness
Color
Dual Color Mode
Response Time
Custom
100
75
60
▶
▶
Faster
Adjust the sharpness of the picture. Values closer to 100 mean a sharper image.
Konfigurisanje stavke Sharpness
1
Pritisnite bilo koji taster na prednjoj strani proizvoda da biste prikazali vodič za funkcijske tastere. Zatim pritisnite dugme
da biste prikazali ekran sa odgovarajućim menijem.
2
Pritisnite taster da biste prešli na stavku Picture i pritisnite taster
3
Pritisnite taster da biste prešli na stavku Sharpness i pritisnite taster
4
Prilagodite opciju Sharpness pomoću tastera .
5
Izabrana opcija će biti primenjena.
na proizvodu.
na proizvodu.
Prikazana slika može da se razlikuje u zavisnosti od modela.
45
Color
Obezbeđen je detaljan opis svake funkcije. Detalje potražite na uređaju.
― Nije dostupno kada je režim PIP/PBP Mode postavljen na On .
― Kada je stavka Color Mode postavljena na High-brightness , nije moguće promeniti postavke Color Temp.
i Gamma .
― Kada je stavka Color Mode postavljena na DICOM , nije moguće promeniti postavke Gamma .
Picture
Color Mode
Brightness
Contrast
Sharpness
Color
Dual Color Mode
Response Time
Custom
100
75
60
▶
▶
Faster
Configure color settings.
Konfigurisanje stavke Color
1
Pritisnite bilo koji taster na prednjoj strani proizvoda da biste prikazali vodič za funkcijske tastere. Zatim pritisnite dugme
da biste prikazali ekran sa odgovarajućim menijem.
2
Pritisnite taster da biste prešli na stavku Picture i pritisnite taster
3
Pritisnite taster da biste prešli na stavku Color i pritisnite taster
na proizvodu.
na proizvodu.
• Red : Podesite nivo zasićenosti crvene. Vrednosti koje su bliže 100 predstavljaju veći intenzitet boje.
• Green : Podesite nivo zasićenosti zelene. Vrednosti koje su bliže 100 predstavljaju veći intenzitet boje.
• Blue : Podesite nivo zasićenosti plave. Vrednosti koje su bliže 100 predstavljaju veći intenzitet boje.
― Kada je stavka Color Mode postavljena na sRGB , Adobe RGB , SMPTE-C , BT.709
, EBU , DCI ili DICOM , nije moguće promeniti postavke Red , Green i Blue .
• Gamma : Podesite srednji nivo svetline. (opseg: Optimum ~ 2.6
)
• Color Temp.
: Podesite temperaturu boje (crvena/zelena/plava). (opseg: Optimum ~ 10000K )
4
Pritisnite da biste izabrali željenu opciju, a zatim pritisnite .
5
Izabrana opcija će biti primenjena.
Color
Red
Green
Blue
Gamma
Color Temp.
50
50
50
Optimum
Optimum
Adjust the red saturation level. Values closer to 100 mean greater intensity for the color.
Prikazana slika može da se razlikuje u zavisnosti od modela.
46
Dual Color Mode
Podelite ekran na dva dela da biste dodelili različite postavke svakom podeljenom ekranu.
Picture
Color Mode
Brightness
Contrast
Sharpness
Color
Dual Color Mode
Response Time
Custom
100
75
60
▶
▶
Faster
Split the screen and enable a different color setting in each half.
Dual Color Mode
Dual Color Mode
Color Mode
Contrast
Sharpness
Red
Green
Blue
Off
Custom
75
60
50
50
50
Split the screen and enable a different color setting in each half.
Konfigurisanje stavke Dual Color Mode
1
Pritisnite bilo koji taster na prednjoj strani proizvoda da biste prikazali vodič za funkcijske tastere. Zatim pritisnite dugme
da biste prikazali ekran sa odgovarajućim menijem.
2
Pritisnite taster da biste prešli na stavku Picture i pritisnite taster na proizvodu.
3
Pritisnite taster da biste prešli na stavku Dual Color Mode i pritisnite taster na proizvodu.
• Dual Color Mode : Off / On
• Color Mode : Custom / High-brightness / sRGB / Adobe RGB / SMPTE-C / BT.709
/ EBU / DCI / DICOM /
Calibration 1 / Calibration 2 / Calibration 3
― Ova funkcija je ista kao funkcija Color Mode koja se nalazi na stranici (
• Contrast : Postavlja kontrast za podeljene ekrane.
• Sharpness : Postavlja oštrinu za podeljene ekrane.
• Red : Postavlja intenzitet crvene boje u podeljenim ekranima.
• Green : Postavlja intenzitet zelene boje u podeljenim ekranima.
• Blue : Postavlja intenzitet plave boje u podeljenim ekranima.
• Gamma : Postavlja gama vrednost u podeljenim ekrana.
• Color Temp.
: Postavlja temperaturu boje u podeljenim ekranima.
4
Pritisnite da biste izabrali željenu opciju, a zatim pritisnite .
5
Izabrana opcija će biti primenjena.
Prikazana slika može da se razlikuje u zavisnosti od modela.
47
Response Time
Povećajte brzinu odziva panela da bi video zapis izgledao realističnije i prirodnije.
― Najbolje je da funkciju Response Time postavite na opcije Standard ili Faster kad ne gledate film.
Picture
Color Mode
Brightness
Contrast
Sharpness
Color
Dual Color Mode
Response Time
Standard
Faster
Fastest
Custom
100
75
60
Accelerate the panel response rate to make video appear more vivid and natural.
Konfigurisanje funkcije Response Time
1
Pritisnite bilo koji taster na prednjoj strani proizvoda da biste prikazali vodič za funkcijske tastere. Zatim pritisnite dugme
da biste prikazali ekran sa odgovarajućim menijem.
2
Pritisnite taster da biste prešli na stavku Picture i pritisnite taster
3
Pritisnite taster da biste prešli na stavku Response Time i pritisnite taster
na proizvodu.
na proizvodu.
• Standard / Faster / Fastest
4
Pritisnite da biste izabrali željenu opciju, a zatim pritisnite
5
Izabrana opcija će biti primenjena.
.
Prikazana slika može da se razlikuje u zavisnosti od modela.
48
View Calibration Values
Prikažite postavke kalibracije koje su konfigurisane pomoću programa Natural
Color Expert .
Picture
Sharpness
Color
Dual Color Mode
Response Time
View Calibration Values
HDMI Black Level
Reset Color Mode
60
▶
▶
Faster
▶
View calibration values from the Natural Color
Expert program.
▶
Color Gamut
Color Temp.
Brightness
Black Level
R/G/B Gamma
View Calibration Values
Calibration 1
No Data
No Data
No Data
No Data
No Data
Return
Image Size
View calibration values from the Natural Color
Expert program.
Prikazana slika može da se razlikuje u zavisnosti od modela.
Prikaz postavki kalibracije
1
Pritisnite bilo koji taster na prednjoj strani proizvoda da biste prikazali vodič za funkcijske tastere. Zatim pritisnite dugme
da biste prikazali ekran sa odgovarajućim menijem.
2
Pritisnite taster da biste prešli na stavku Picture i pritisnite taster na proizvodu.
3
Pritisnite taster da biste prešli na stavku View Calibration Values i pritisnite taster
4
Koristite dugmad da biste premestili fokus na Calibration 1 , Calibration 2 ili Calibration 3 .
5
Prikazuje postavke opcije:
na proizvodu.
• Color Gamut : Prikazuje opseg boja (opseg koordinata boja u kojem mogu da se prikažu R/G/B vrednosti) za svaki režim, kao što je sRGB i Adobe RGB .
• Color Temp.
: Prikazuje temperaturu boje u navedenom opsegu između 4000 K i 10000 K.
• Brightness : Prikazuje navedenu svetloću.
• Black Level : Prikazuje navedeni nivo svetloće crne boje.
• R/G/B Gamma : Prikazuje gama vrednosti zelene, crvene i plave boje.
― Ove opcije mogu ručno da se prilagode pomoću programa Natural Color Expert .
6
Pritisnite da biste se vratili na prethodni meni.
49
HDMI Black Level
Ako je DVD plejer ili set-top box uređaj povezan na proizvod putem HDMI veze, možete da dođe do opadanja kvaliteta slike (opadanje kvaliteta kontrasta/boja, nivoa crne boje itd.), u zavisnosti od povezanog spoljnog uređaja. U tom slučaju, za podešavanje kvaliteta slike možete da koristite funkciju HDMI Black Level .
U ovom slučaju, kvalitet slike možete da popravite pomoću opcije HDMI Black
Level .
― Ova funkcija je dostupna samo u HDMI režimu.
Picture
Sharpness
Color
Dual Color Mode
Response Time
View Calibration Values
HDMI Black Level
Reset Color Mode
Normal
Low
60
▶
▶
Faster
▶
표준
▶
Optimize HDMI picture brightness and contrast by adjusting the black level of the video signal.
Konfigurisanje postavki opcije HDMI Black Level
1
Pritisnite bilo koji taster na prednjoj strani proizvoda da biste prikazali vodič za funkcijske tastere. Zatim pritisnite dugme
da biste prikazali ekran sa odgovarajućim menijem.
2
Pritisnite taster da biste prešli na stavku Picture i pritisnite taster na proizvodu.
3
Pritisnite taster da biste prešli na stavku HDMI Black Level i pritisnite taster na proizvodu.
• Normal : Izaberite ovaj režim ako nema opadanja odnosa kontrasta.
• Low : Izaberite ovaj režim da biste smanjili nivo crne boje i povećali nivo bele boje ako je došlo do opadanja odnosa kontrasta.
4 Pritisnite da biste izabrali željenu opciju, a zatim pritisnite .
5 Izabrana opcija će biti primenjena.
― Funkcija HDMI Black Level možda neće biti kompatibilna sa nekim izvornim uređajima.
Prikazana slika može da se razlikuje u zavisnosti od modela.
50
Reset Color Mode
Vraća trenutni režim boje na podrazumevane postavke.
Picture
Sharpness
Color
Dual Color Mode
Response Time
View Calibration Values
HDMI Black Level
Reset Color Mode
60
▶
▶
Faster
▶
Normal
▶
Reset the current color mode to its default settings.
Konfigurisanje stavke Reset Color Mode
1
Pritisnite bilo koji taster na prednjoj strani proizvoda da biste prikazali vodič za funkcijske tastere. Zatim pritisnite dugme
da biste prikazali ekran sa odgovarajućim menijem.
2
Pritisnite taster da biste prešli na stavku Picture i pritisnite taster na proizvodu.
3
Pritisnite taster da biste prešli na stavku Reset Color Mode i pritisnite taster na proizvodu.
4
Pritisnite da biste izabrali željenu opciju, a zatim pritisnite
5
Izabrana opcija će biti primenjena.
.
Picture
Sharpness
Color
Dual Color Mode
Response Time
▶
Are you sure you want to reset the Color Mode?
▶
View Calibration Values
HDMI Black Level
Reset Color Mode
Yes No
60
Faster
▶
Normal
▶
Reset the current color mode to its default settings.
Prikazana slika može da se razlikuje u zavisnosti od modela.
51
Poglavlje 06
Prilagođavanje ekrana
Image Size
Promenite veličinu slike.
― Ovaj meni nije dostupan kada je opcija PIP/PBP Mode podešena na On , a opcija Size na , (PBP režim).
U režimu PC
Screen
Image Size
H-Position
V-Position
PIP/PBP
Auto
Wide
와이드
3
▶
3
Choose the size and aspect ratio of the picture displayed on screen.
Menjanje Image Size
1
Pritisnite bilo koji taster na prednjoj strani proizvoda da biste prikazali vodič za funkcijske tastere. Zatim pritisnite dugme
da biste prikazali ekran sa odgovarajućim menijem.
2
Pritisnite taster da biste prešli na stavku Screen i pritisnite taster
3
Pritisnite taster da biste prešli na stavku Image Size i pritisnite taster
na proizvodu.
na proizvodu.
U režimu PC
• Auto : Prikažite sliku u skladu sa odnosom širine i visine ulaznog signala.
• Wide : Prikažite sliku preko celog ekrana bez obzira na odnos širine i visine ulaznog signala.
52
U režimu AV
Screen
Image Size
H-Position
V-Position
PIP/PBP
4:3
16:9
Screen Fit
와이드
3
3
▶
Choose the size and aspect ratio of the picture displayed on screen.
Prikazana slika može da se razlikuje u zavisnosti od modela.
U režimu AV
• 4:3 : prikažite sliku sa odnosom širine i visine od 4:3. Pogodno za video zapise i standardne prenose.
• 16:9 : prikažite sliku sa odnosom širine i visine od 16:9.
• Screen Fit : Prikažite sliku sa originalnim odnosom širine i visine bez odsecanja.
― Promena veličine ekrana je dostupna kada su ispunjeni sledeći uslovi.
Funkcija možda nije podržana u zavisnosti od portova obezbeđenih uz proizvod.
― Digitalni izlazni uređaj je povezan pomoću DVI/HDMI/DP kabla.
― Ulazni signal je 480p, 576p, 720p ili 1080p i monitor može normalno da prikazuje (ne podržava svaki model sve navedene signale).
― To može da se podesi samo kada je spoljni ulaz povezan putem DVI/HDMI/DP kabla, a PC/AV Mode je postavljen na
AV .
4
Pritisnite da biste izabrali željenu opciju, a zatim pritisnite .
5
Izabrana opcija će biti primenjena.
53
H-Position & V-Position
H-Position : Pomerite ekran nalevo ili nadesno.
V-Position : Pomerite ekran nagore ili nadole.
― Ovaj meni je dostupan samo kada opcija Image Size ima postavku Screen Fit u AV režimu.
Kada je 480P,576P, 720P ili 1080P signal ulaz u režimu AV i monitor može normalno da prikazuje, izaberite Screen Fit da biste prilagodili horizontalni položaj na nivoe 0-6.
― Nije dostupno kada je režim PIP/PBP Mode postavljen na On .
Screen
Image Size
H-Position
V-Position
PIP/PBP
Screen Fit
3
3
▶
Move the image displayed on the screen to the left or right.
Konfigurisanje funkcija H-Position i V-Position
1
Pritisnite bilo koji taster na prednjoj strani proizvoda da biste prikazali vodič za funkcijske tastere. Zatim pritisnite dugme
da biste prikazali ekran sa odgovarajućim menijem.
2
Pritisnite taster da biste prešli na stavku Screen i pritisnite taster na proizvodu.
3
Pritisnite taster da biste prešli na opcije H-Position ili V-Position , a zatim pritisnite taster
4
Pritisnite taster da biste konfigurisali opcije H-Position ili V-Position .
5
Izabrana opcija će biti primenjena.
.
Screen
Image Size
H-Position
V-Position
PIP/PBP
Screen Fit
3
3
▶
Move the image displayed on the screen up or down.
Prikazana slika može da se razlikuje u zavisnosti od modela.
54
PIP/PBP
Funkcija PIP (Picture in Picture – Slika u slici) razdvaja ekran na dva dela. Jedan izvorni uređaj se prikazuje na glavnom ekranu, a istovremeno se drugi izvorni uređaj prikazuje u umetnutim prozorima.
Primenom funkcije PBP (Picture by Picture: podeljen ekran) ekran se deli na dva ili četiri dela. U svakom od delova ekrana istovremeno se prikazuju sadržaji iz četiri različita spoljna uređaja.
― Može da dođe do kratkog treperenja slike na ekranu ili do kašnjenja prikaza slike ako omogućite ili onemogućite funkciju PIP/PBP , odnosno kada promenite veličinu ekrana dok je aktivna funkcija PIP/PBP .
Ovo obično može da se pojavi kada su računar i monitor povezani sa dva ulazna signala ili više njih. Ovo ne zavisi od performansi monitora.
Problem se najčešće pojavljuje kada kasni prenos video signala do monitora u zavisnosti od performansi grafičke kartice.
Screen
Image Size
H-Position
V-Position
PIP/PBP
Screen Fit
3
3
▶
Configure the options for the PIP/PBP feature.
― Funkcija PIP/PBP možda neće biti dostupna u zavisnosti od specifikacija grafičke kartice.
Ako u režimu PIP/PBP na ekranu nema prikaza kada je izabrana optimalna rezolucija, na računaru idite u Kontrolna tabla
Prikaz Rezolucija ekrana i kliknite na Detektuj . (Uputstva su zasnovana na operativnom sistemu Windows 7.)
Ako na ekranu nema prikaza kada je rezolucija podešena na optimalne postavke, podesite rezoluciju na sledeći način:
― Ako je ekran podeljen u dva dela: 1920 x 2160 (ako je okrenut: 2160 x 1920)
― Ako je ekran podeljen u četiri dela: 1920 x 1080 (ako je okrenut: 2160 x 960)
― Da biste do maksimuma povećali kvalitet slike, preporučuje se grafička kartica koja ima podršku za sledeće rezolucije:
― Ako je ekran podeljen u dva dela: 1920 x 2160 (ako je okrenut: 2160 x 1920)
― Ako je ekran podeljen u četiri dela: 1920 x 1080 (ako je okrenut: 2160 x 960)
― Kada je omogućena funkcija PIP/PBP , rezolucija se možda neće automatski prebacivati na optimalnu rezoluciju zbog problema sa kompatibilnošću između grafičke kartice i operativnog sistema Windows.
Postavite PIP/PBP Mode na Off ili ručno prebacite rezoluciju na optimalne postavke pomoću interfejsa u sistemu Windows.
Prikazana slika može da se razlikuje u zavisnosti od modela.
55
Konfigurisanje stavke PIP/PBP Mode
Off
On
와이드
3
3
Source
Image Size
Contrast&Color
▶
DisplayPort1/DisplayPort2/HDMI/DVI
Wide/Wide/Wide/Wide
Turn PIP/PBP Mode on or off.
Prikazana slika može da se razlikuje u zavisnosti od modela.
Omogućite ili onemogućite funkciju PIP/PBP Mode .
1
Pritisnite bilo koji taster na prednjoj strani proizvoda da biste prikazali vodič za funkcijske tastere. Zatim pritisnite dugme
da biste prikazali ekran sa odgovarajućim menijem.
2
Pritisnite taster da biste prešli na stavku Screen i pritisnite taster
3
Pritisnite taster da biste prešli na stavku PIP/PBP i pritisnite taster
4
Pritisnite taster da biste prešli na stavku PIP/PBP Mode i pritisnite taster
• Off / On
5
Pritisnite da biste izabrali željenu opciju, a zatim pritisnite
6
Izabrana opcija će biti primenjena.
.
na proizvodu.
na proizvodu.
na proizvodu.
56
Konfigurisanje stavke Size
3
3
▶
Select the size and aspect ratio of the sub-screen.
Source
Image Size
Contrast&Color
Prikazana slika može da se razlikuje u zavisnosti od modela.
Izaberite veličinu i odnos širine i visine podekrana.
1
Pritisnite bilo koji taster na prednjoj strani proizvoda da biste prikazali vodič za funkcijske tastere. Zatim pritisnite dugme
da biste prikazali ekran sa odgovarajućim menijem.
2
Pritisnite taster da biste prešli na stavku Screen i pritisnite taster
3
Pritisnite taster da biste prešli na stavku PIP/PBP i pritisnite taster
4
Pritisnite taster da biste prešli na stavku Size i pritisnite taster
na proizvodu.
na proizvodu.
na proizvodu.
•
•
•
•
: Deli ekran na četiri dela da bi se omogućio PBP režim. PBP režim podržava maksimalno četiri ulazna signala i pruža optimalnu rezoluciju od 1920 x 1080 (širina x visina).
: izaberite sliku ikone ako želite da koristite režim PBP kada je optimalna rezolucija za levu i desnu stranu ekrana 1920 x 2160 (širina x visina).
: izaberite sliku ikone ako želite da koristite režim PIP kada je optimalna rezolucija za podekran 720 x 480 (širina x visina).
: izaberite sliku ikone ako želite da koristite režim PIP kada je optimalna rezolucija za podekran 1280 x 720 (širina x visina).
• : izaberite sliku ikone ako želite da koristite režim PIP kada je optimalna rezolucija za podekran 1920 x 1080 (širina x visina).
5
Pritisnite da biste izabrali željenu opciju, a zatim pritisnite .
6
Izabrana opcija će biti primenjena.
57
Konfigurisanje stavke Position
― Nije dostupno ako je stavka Size postavljena na ili (PBP režim).
3
3
▶
Select the position of the sub-screen from the available options.
Source
Image Size
Contrast&Color
Prikazana slika može da se razlikuje u zavisnosti od modela.
Izaberite položaj podekrana među dostupnim opcijama.
1
Pritisnite bilo koji taster na prednjoj strani proizvoda da biste prikazali vodič za funkcijske tastere. Zatim pritisnite dugme
da biste prikazali ekran sa odgovarajućim menijem.
2
Pritisnite taster da biste prešli na stavku Screen i pritisnite taster
3
Pritisnite taster da biste prešli na stavku PIP/PBP i pritisnite taster
4
Pritisnite taster da biste prešli na stavku Position i pritisnite taster
• / / /
― Nije dostupno kada je izabrana opcija PBP.
― Može da dođe do treperenja slike na ekranu ako je ulazni signal nestabilan.
5
Pritisnite da biste izabrali željenu opciju, a zatim pritisnite .
6
Izabrana opcija će biti primenjena.
na proizvodu.
na proizvodu.
na proizvodu.
58
Konfigurisanje stavke Sound Source
Source
Image Size
Contrast&Color
▶
DisplayPort1/DisplayPort2/HDMI/DVI
Wide/Wide/Wide/Wide
3
3
Set which screen you want to hear the sound for.
Prikazana slika može da se razlikuje u zavisnosti od modela.
Postavite ekran za koji želite da čujete zvuk.
1
Pritisnite bilo koji taster na prednjoj strani proizvoda da biste prikazali vodič za funkcijske tastere. Zatim pritisnite dugme
da biste prikazali ekran sa odgovarajućim menijem.
2
Pritisnite taster da biste prešli na stavku Screen i pritisnite taster
3
Pritisnite taster da biste prešli na stavku PIP/PBP i pritisnite taster
na proizvodu.
na proizvodu.
4
Pritisnite taster da biste prešli na stavku Sound Source i pritisnite taster na proizvodu.
― Siva oblast u svakoj ikoni odnosi se na izvor zvuka ( Sound Source ). Izvor zvuka može biti sa glavnog ili podređenog ekrana, odnosno sa levog ili desnog ekrana.
(dostupno u režimu PIP( Size / / ))
3
3
▶
Set which screen you want to hear the sound for.
Source
Image Size
Contrast&Color
• /
59
(dostupno u režimu PBP( Size ))
3
3
▶
Set which screen you want to hear the sound for.
Source
Image Size
Contrast&Color
• /
(dostupno u režimu PBP( Size ))
3
3
▶
Set which screen you want to hear the sound for.
Source
Image Size
Contrast&Color
• / / /
5
Pritisnite da biste izabrali željenu opciju, a zatim pritisnite
6
Izabrana opcija će biti primenjena.
.
60
Konfigurisanje stavke Source
PIP režim
(dostupno u režimu PIP( Size / / ))
Source
Image Size
Contrast&Color
DisplayPort1
DisplayPort2
HDMI
DVI
Prikazana slika može da se razlikuje u zavisnosti od modela.
3
3
▶
Select the source for each screen.
Izaberite izvor za svaki ekran.
1
Pritisnite bilo koji taster na prednjoj strani proizvoda da biste prikazali vodič za funkcijske tastere. Zatim pritisnite dugme
da biste prikazali ekran sa odgovarajućim menijem.
2
Pritisnite taster da biste prešli na stavku Screen i pritisnite taster
3
Pritisnite taster da biste prešli na stavku PIP/PBP i pritisnite taster
4
Pritisnite taster da biste prešli na stavku Source i pritisnite taster
• DisplayPort1 / DisplayPort2 / HDMI / DVI
5
Pritisnite da biste izabrali željenu opciju, a zatim pritisnite .
na proizvodu.
na proizvodu.
na proizvodu.
6
Izabrana opcija će biti primenjena.
― Ulazni signal podređenog ekrana će se promeniti.
― Izaberite drugi ulazni signal koji nije trenutni ulazni signal.
― Može da dođe do treperenja slike na ekranu ako je ulazni signal nestabilan.
― Ako se pojavi stranica sa opisom funkcijskog dugmeta, pritisnite
DisplayPort1 DisplayPort2 HDMI DVI .
. Glavni ekran će se menjati sledećim redosledom:
61
PBP režim
(dostupno u režimu PBP( Size ))
Source
DisplayPort1
DisplayPort2
HDMI
DVI
Apply Cancel
Prikazana slika može da se razlikuje u zavisnosti od modela.
Izaberite ulazni izvor za uređaj prikazan na svakom od podeljenih ekrana.
1
Pritisnite bilo koji taster na prednjoj strani proizvoda da biste prikazali vodič za funkcijske tastere. Zatim pritisnite dugme
da biste prikazali ekran sa odgovarajućim menijem.
2
Pritisnite taster da biste prešli na stavku Screen i pritisnite taster
3
Pritisnite taster da biste prešli na stavku PIP/PBP i pritisnite taster
na proizvodu.
na proizvodu.
4
Pritisnite taster da biste prešli na stavku Source i pritisnite taster na proizvodu.
• DisplayPort1 / DisplayPort2 / HDMI / DVI
5
Koristite i / da biste izabrali ulazni signal za svaki podeljeni ekran.
6
Pritisnite taster da biste prešli na stavku Apply i pritisnite taster primenjena.
na proizvodu. Izabrana opcija će biti
Pritiskom na kontrole.
kada je izabrana opcija Cancel izbrisaćete postavku Source i prikazati stranicu sa menijem PIP/PBP
― Može da dođe do treperenja slike na ekranu ako je ulazni signal nestabilan.
― Ako se pojavi stranica sa opisom funkcijskog dugmeta, pritisnite . Pojaviće se meni izabranog ulaznog signala.
62
(dostupno u režimu PBP( Size ))
Source
DisplayPort1 DisplayPort2
Prikazana slika može da se razlikuje u zavisnosti od modela.
Apply
Cancel
Izaberite ulazne signale za uređaje koji se prikazuju na glavnom i podređenom ekranu.
1
Pritisnite bilo koji taster na prednjoj strani proizvoda da biste prikazali vodič za funkcijske tastere. Zatim pritisnite dugme
da biste prikazali ekran sa odgovarajućim menijem.
2
Pritisnite taster da biste prešli na stavku Screen i pritisnite taster
3
Pritisnite taster da biste prešli na stavku PIP/PBP i pritisnite taster
na proizvodu.
na proizvodu.
4
Pritisnite taster da biste prešli na stavku Source i pritisnite taster na proizvodu.
• DisplayPort1 / DisplayPort2 / HDMI / DVI
5
Koristite i / da biste izabrali ulazne signale za levi i desni ekran.
6
Pritisnite taster primenjena.
da biste prešli na stavku Apply i pritisnite taster na proizvodu. Izabrana opcija će biti
Pritiskom na
PBP kontrole.
kada je izabrana opcija Cancel izbrisaćete postavku Source i prikazati stranicu sa menijem PIP/
― Može da dođe do treperenja slike na ekranu ako je ulazni signal nestabilan.
― Kada je isti signal ulaza za levi i desni ekran, ova operacije ne može da se obavi.
― Ako se pojavi stranica sa opisom funkcijskog dugmeta, pritisnite . Pojaviće se meni izabranog ulaznog signala.
63
Konfigurisanje stavke Image Size
PIP režim
U režimu PC
Source
Image Size
Contrast&Color
Auto
Wide
▶
HDMI
3
3
Select the image size for each screen.
U AV režimu
Source
Image Size
Contrast&Color
4:3
16:9
Screen Fit
Prikazana slika može da se razlikuje u zavisnosti od modela.
▶
HDMI
3
3
Select the image size for each screen.
Izaberite veličinu slike za podekran.
1
Pritisnite bilo koji taster na prednjoj strani proizvoda da biste prikazali vodič za funkcijske tastere. Zatim pritisnite dugme
da biste prikazali ekran sa odgovarajućim menijem.
2
Pritisnite taster da biste prešli na stavku Screen i pritisnite taster
3
Pritisnite taster da biste prešli na stavku PIP/PBP i pritisnite taster
4
Pritisnite taster da biste prešli na stavku Image Size i pritisnite taster
na proizvodu.
na proizvodu.
na proizvodu.
(dostupno u režimu PIP( Size / / ))
U režimu PC
• Auto : Prikažite sliku u skladu sa odnosom širine i visine ulaznog signala svakog ekrana.
• Wide : Prikažite sliku preko celog ekrana bez obzira na odnos širine i visine ulaznog signala svakog ekrana.
U režimu AV
• 4:3 : prikažite sliku podekrana sa odnosom širine i visine od 4:3. Pogodno za video zapise i standardne prenose.
• 16:9 : prikažite sliku podekrana sa odnosom širine i visine od 16:9.
• Screen Fit : Prikažite sliku podekrana sa originalnim odnosom širine i visine bez odsecanja.
― Funkcija možda nije podržana u zavisnosti od portova obezbeđenih uz proizvod.
― Promena veličine ekrana je dostupna kada su ispunjeni sledeći uslovi.
Digitalni izlazni uređaj je povezan pomoću DVI/HDMI/DP kabla.
Ulazni signal je 480p, 576p, 720p ili 1080p i monitor može normalno da prikazuje (ne podržava svaki model sve navedene signale).
To može da se podesi samo kada je spoljni ulaz povezan putem DVI/HDMI/DP kabla, a PC/AV Mode je postavljen na
AV .
5 Pritisnite da biste izabrali željenu opciju, a zatim pritisnite .
6 Izabrana opcija će biti primenjena.
64
PBP režim
(dostupno u režimu PBP( Size ))
Image Size
Wide
Wide
Wide
Wide
Apply Cancel
(dostupno u režimu PBP( Size ))
Image Size
Wide Wide
Apply
Cancel
Prikazana slika može da se razlikuje u zavisnosti od modela.
Podesite Image Size za svaki od podeljenih ekrana.
1
Pritisnite bilo koji taster na prednjoj strani proizvoda da biste prikazali vodič za funkcijske tastere. Zatim pritisnite dugme
da biste prikazali ekran sa odgovarajućim menijem.
2
Pritisnite taster da biste prešli na stavku Screen i pritisnite taster
3
Pritisnite taster da biste prešli na stavku PIP/PBP i pritisnite taster
4
Pritisnite taster da biste prešli na stavku Image Size i pritisnite taster
na proizvodu.
na proizvodu.
na proizvodu.
U režimu PC
• Auto : Prikažite sliku u skladu sa odnosom širine i visine ulaznog signala svakog ekrana.
• Wide : Prikažite sliku preko celog ekrana bez obzira na odnos širine i visine ulaznog signala svakog ekrana.
U režimu AV
• 4:3 : prikažite sliku podekrana sa odnosom širine i visine od 4:3. Pogodno za video zapise i standardne prenose.
• 16:9 : prikažite sliku podekrana sa odnosom širine i visine od 16:9.
• Screen Fit : Prikažite sliku podekrana sa originalnim odnosom širine i visine bez odsecanja.
― Funkcija možda nije podržana u zavisnosti od portova obezbeđenih uz proizvod.
― Promena veličine ekrana je dostupna kada su ispunjeni sledeći uslovi.
Digitalni izlazni uređaj je povezan pomoću DVI/HDMI/DP kabla.
Ulazni signal je 480p, 576p, 720p ili 1080p i monitor može normalno da prikazuje (ne podržava svaki model sve navedene signale).
To može da se podesi samo kada je spoljni ulaz povezan putem DVI/HDMI/DP kabla, a PC/AV Mode je postavljen na
AV .
5
Koristite i / da biste naveli vrednost Image Size za svaki podeljeni ekran.
6
Koristite i / da biste premestili fokus sa Apply i pritisnite
7
Izabrana opcija će biti primenjena.
.
65
Konfigurisanje stavke Contrast&Color
PIP režim
Adjust the contrast level for each screen.
Source
Image Size
Contrast&Color
3
3
▶
HDMI
Wide
Prikazana slika može da se razlikuje u zavisnosti od modela.
Postavite Contrast i Color ( Red , Green i Blue ) za podređeni ekran.
1
Pritisnite bilo koji taster na prednjoj strani proizvoda da biste prikazali vodič za funkcijske tastere. Zatim pritisnite dugme
da biste prikazali ekran sa odgovarajućim menijem.
2
Pritisnite taster da biste prešli na stavku Screen i pritisnite taster
3
Pritisnite taster da biste prešli na stavku PIP/PBP i pritisnite taster
na proizvodu.
na proizvodu.
4
Pritisnite taster da biste prešli na stavku Contrast&Color i pritisnite taster na proizvodu.
• Contrast / Red / Green / Blue
5
Koristite da biste premestili fokus na određenu opciju i prilagodite vrednost pomoću .
6
Pritisnite da biste sačuvali promene.
7
Izabrana opcija će biti primenjena.
66
PBP režim
(dostupno u režimu PBP( Size ))
Contrast&Color
Contrast
R/G/B Gamma
: 75
: 50/50/50
Cancel
(dostupno u režimu PBP( Size ))
Contrast&Color
Contrast
R/G/B Gamma
: 75
: 50/50/50
Cancel
Prikazana slika može da se razlikuje u zavisnosti od modela.
Postavite Contrast i Color ( Red , Green i Blue ) za svaki ekran.
1
Pritisnite bilo koji taster na prednjoj strani proizvoda da biste prikazali vodič za funkcijske tastere. Zatim pritisnite dugme
da biste prikazali ekran sa odgovarajućim menijem.
2
Pritisnite taster da biste prešli na stavku Screen i pritisnite taster
3
Pritisnite taster da biste prešli na stavku PIP/PBP i pritisnite taster
na proizvodu.
na proizvodu.
4
Pritisnite taster da biste prešli na stavku Contrast&Color i pritisnite taster
5
Koristite i / da biste premestili fokus na određeni ekran i pritisnite
na proizvodu.
.
• Contrast / Red / Green / Blue
6
Koristite da biste premestili fokus na određenu opciju i prilagodite vrednost pomoću .
7
Pritisnite da biste sačuvali promene.
8
Izabrana opcija će biti primenjena.
67
Poglavlje 07
Koordinisanje OSD-a
Obezbeđen je detaljan opis svake funkcije. Detalje potražite na uređaju.
Language
Podesite jezik menija.
― Promena postavke za jezik biće primenjena na prikaz menija na ekranu.
― Ova postavka neće biti primenjena na druge funkcije na računaru.
Options
Language
Display Time
Deutsch
English
Español
Français
Italiano
Magyar
Polski
사용자 조정
50
98
200 초
Set the menu language.
Konfigurisanje stavke Language
1
Pritisnite bilo koji taster na prednjoj strani proizvoda da biste prikazali vodič za funkcijske tastere. Zatim pritisnite dugme
da biste prikazali ekran sa odgovarajućim menijem.
2
Pritisnite taster da biste prešli na stavku Options i pritisnite taster
3
Pritisnite taster da biste prešli na stavku Language i pritisnite taster
4
Pritisnite da biste izabrali željeni jezik, a zatim pritisnite
5
Izabrana opcija će biti primenjena.
.
na proizvodu.
na proizvodu.
Prikazana slika može da se razlikuje u zavisnosti od modela.
68
Display Time
Podesite meni prikazan na ekranu (OSD) da automatski nestane ako se ne koristi u navedenom vremenskom periodu.
Funkcija Display Time može da se koristi za navođenje vremena nakon kojeg želite da OSD meni nestane.
Options
Language
Display Time 5 sec
10 sec
20 sec
200 sec
English
Set how long the menu window will remain on screen for when it is not in use.
Konfigurisanje stavke Display Time
1
Pritisnite bilo koji taster na prednjoj strani proizvoda da biste prikazali vodič za funkcijske tastere. Zatim pritisnite dugme
da biste prikazali ekran sa odgovarajućim menijem.
2
Pritisnite taster da biste prešli na stavku Options i pritisnite taster
3
Pritisnite taster da biste prešli na stavku Display Time i pritisnite taster
• 5 sec / 10 sec / 20 sec / 200 sec
4
Pritisnite da biste izabrali željenu opciju, a zatim pritisnite
5
Izabrana opcija će biti primenjena.
.
na proizvodu.
na proizvodu.
Prikazana slika može da se razlikuje u zavisnosti od modela.
69
Poglavlje 08
Podešavanje i uspostavljanje početnih vrednosti
Obezbeđen je detaljan opis svake funkcije. Detalje potražite na uređaju.
Eco Saving
Funkcija Eco Saving smanjuje potrošnju energije kontrolisanjem količine struje koju koristi ekran monitora.
Settings
Eco Saving
USB Super Charging
PC/AV Mode
DisplayPort Ver.
Source Detection
Key Repeat Time
Off Timer
Off
Minimum
Maximum
해제
▶
▶
▶
Auto
Acceleration
▶
Adjust the power consumption of the product to save energy.
Konfigurisanje stavke Eco Saving
1
Pritisnite bilo koji taster na prednjoj strani proizvoda da biste prikazali vodič za funkcijske tastere. Zatim pritisnite dugme
da biste prikazali ekran sa odgovarajućim menijem.
2
Pritisnite taster da biste prešli na stavku Settings i pritisnite taster
3
Pritisnite taster da biste prešli na stavku Eco Saving i pritisnite taster
• Off : Deaktivirajte funkciju Eco Saving .
• Minimum : Promenite potrošnju monitora na 50% od podrazumevanog nivoa.
• Maximum : Promenite potrošnju monitora na 75% od podrazumevanog nivoa.
4
Pritisnite da biste izabrali željenu opciju, a zatim pritisnite .
5
Izabrana opcija će biti primenjena.
na proizvodu.
na proizvodu.
Prikazana slika može da se razlikuje u zavisnosti od modela.
70
USB Super Charging
Brzo napunite bateriju povezanog izvornog uređaja koristeći USB 3.0 port na proizvodu.
Settings
Eco Saving
USB Super Charging
PC/AV Mode
DisplayPort Ver.
Source Detection
Key Repeat Time
Off Timer
Off
▶
▶
▶
Auto
Acceleration
▶
Set the USB Super charging mode.
PC/AV 모드
DisplayPort 버전
입력 인식
키반복 시간설정
꺼짐 예약
Off
On
자동
가속반복
▶
▶
▶
Set the USB Port1 charging On/Off.
Prikazana slika može da se razlikuje u zavisnosti od modela.
― Postavka USB Super Charging na On tokom prenosa datoteka zaustaviće prenos. Ako postavite USB Super Charging na
Off , biće dostupni standardno punjenje i funkcija prenosa podataka.
― Punjenje velikom brzinom moguće je samo pomoću portova i pomoću uobičajenih USB portova. Brzina zavisi od priključenih uređaja.
. Pomoću tih portova uređaj se puni brže nego
― Da biste ispravno punili USB uređaje u režimu za uštedu energije, postavite USB Super Charging na On . Povezani uređaj puniće se u skladu sa specifikacijama USB 2.0 (0,45 A ili više) ili USB 3.0 (0,90 A ili više).
― Funkcija punjenja možda neće biti dostupna na nekim mobilnim uređajima.
Konfigurisanje stavke USB Super Charging
1
Pritisnite bilo koji taster na prednjoj strani proizvoda da biste prikazali vodič za funkcijske tastere. Zatim pritisnite dugme
da biste prikazali ekran sa odgovarajućim menijem.
2
Pritisnite taster da biste prešli na stavku Settings i pritisnite taster na proizvodu.
3
Pritisnite taster da biste prešli na stavku USB Super Charging i pritisnite taster na proizvodu.
4
Izaberite USB port koji će se koristiti za USB Super Charging .
• Off : Onemogućite USB Super Charging .
• On : Omogućite funkciju brzog punjenja izvornog uređaja povezanog sa USB 3.0 portom.
5 Pritisnite da biste izabrali željenu opciju, a zatim pritisnite .
6 Izabrana opcija će biti primenjena.
71
PC/AV Mode
Podesite PC/AV Mode na AV . Veličina slike će biti povećana.
Ova opcija je korisna prilikom gledanja filma.
Settings
Eco Saving
USB Super Charging
PC/AV Mode
DisplayPort Ver.
Source Detection
Key Repeat Time
Off Timer
꺼짐 예약
모두 초기화
▶
Auto
Acceleration
▶
Off
▶
▶
Set to AV to enlarge the picture.
PC
AV
해제
최소
최대
해제
▶
Select the PC/AV mode for the DisplayPort1 source.
▶
― Isporučuje se samo uz modele koji koriste format 16:9 ili 16:10.
― Ako je monitor (kada se koristi DVI , HDMI , DisplayPort1 ili DisplayPort2 veza) u režimu za uštedu energije ili je na ekranu prikazana poruka Check Signal Cable , pritisnite dugme da biste prikazali meni na ekranu (OSD). Možete da izaberete
PC ili AV .
Konfigurisanje stavke PC/AV Mode
1 Pritisnite bilo koji taster na prednjoj strani proizvoda da biste prikazali vodič za funkcijske tastere. Zatim pritisnite dugme
da biste prikazali ekran sa odgovarajućim menijem.
2 Pritisnite taster da biste prešli na stavku Settings i pritisnite taster
3 Pritisnite taster da biste prešli na stavku PC/AV Mode i pritisnite taster
na proizvodu.
na proizvodu.
4 Pritisnite taster da biste prešli na stavku DisplayPort1 , DisplayPort2 , HDMI ili DVI i pritisnite taster proizvodu.
na
• Postavite na PC kada postoji veza sa računarom.
• Postavite na AV kada postoji veza sa AV uređajem.
5
Pritisnite da biste izabrali željenu opciju, a zatim pritisnite
6
Izabrana opcija će biti primenjena.
.
Prikazana slika može da se razlikuje u zavisnosti od modela.
72
DisplayPort Ver.
Izaberite port za monitor. Port za monitor 1.1 podržava brzinu 1, dok port za monitor 1.2 podržava brzinu 2.
Settings
Eco Saving
USB Super Charging
PC/AV Mode
DisplayPort Ver.
Source Detection
Key Repeat Time
Off Timer
Off
▶
▶
▶
Auto
Acceleration
▶
Select your Displayport.
Displayport 1.1 supports HBR 1, while
1.2 supports HBR 2.
입력 인식
키반복 시간설정
꺼짐 예약
모두 초기화
1.1
1.2
해제
최소
최대 자동
가속반복
▶
Select your Displayport.
Displayport 1.1 supports HBR 1, while
1.2 supports HBR 2.
― Nepravilne postavke mogu da izazovu zatamnjenje monitora. Ako se to desi, proverite specifikacije uređaja.
― Ako je monitor (kada se koristi DisplayPort1 ili DisplayPort2 veza) u režimu za uštedu energije ili je na ekranu prikazana poruka Check Signal Cable , pritisnite dugme da biste prikazali meni na ekranu (OSD). Možete da izaberete 1.1
ili 1.2
.
Konfigurisanje stavke DisplayPort Ver.
1 Pritisnite bilo koji taster na prednjoj strani proizvoda da biste prikazali vodič za funkcijske tastere. Zatim pritisnite dugme
da biste prikazali ekran sa odgovarajućim menijem.
2 Pritisnite taster da biste prešli na stavku Settings i pritisnite taster
3 Pritisnite taster da biste prešli na stavku DisplayPort Ver.
i pritisnite taster
na proizvodu.
na proizvodu.
• 1.1
/ 1.2
4
Pritisnite da biste izabrali željenu opciju, a zatim pritisnite
5
Izabrana opcija će biti primenjena.
.
Prikazana slika može da se razlikuje u zavisnosti od modela.
73
Source Detection
Aktivirajte funkciju Source Detection .
― Nije dostupno kada je režim PIP/PBP Mode postavljen na On .
Settings
USB Super Charging
PC/AV Mode
DisplayPort Ver.
Source Detection
Key Repeat Time
Off Timer
Reset All
Auto
Manual 가속반복
▶
▶
▶
▶
Decide how input sources will be detected.
Konfigurisanje stavke Source Detection
1
Pritisnite bilo koji taster na prednjoj strani proizvoda da biste prikazali vodič za funkcijske tastere. Zatim pritisnite dugme
da biste prikazali ekran sa odgovarajućim menijem.
2
Pritisnite taster da biste prešli na stavku Settings i pritisnite taster
3
Pritisnite taster da biste prešli na stavku Source Detection i pritisnite taster
na proizvodu.
na proizvodu.
• Auto : Ulazni signal se automatski prepoznaje.
• Manual : Ručno izaberite ulazni signal.
4
Pritisnite da biste izabrali željenu opciju, a zatim pritisnite
5 Izabrana opcija će biti primenjena.
.
Prikazana slika može da se razlikuje u zavisnosti od modela.
74
Key Repeat Time
Kontrolišite brzinu odziva tastera kada se on pritisne.
Settings
USB Super Charging
PC/AV Mode
DisplayPort Ver.
Source Detection
Key Repeat Time
Off Timer
Reset All
▶
Acceleration
1 sec
2 sec
No Repeat
▶
자동
가속반복
▶
Configure the response rate of a button when the button is pressed.
Prikazana slika može da se razlikuje u zavisnosti od modela.
Konfigurisanje stavke Key Repeat Time
1
Pritisnite bilo koji taster na prednjoj strani proizvoda da biste prikazali vodič za funkcijske tastere. Zatim pritisnite dugme
da biste prikazali ekran sa odgovarajućim menijem.
2
Pritisnite taster da biste prešli na stavku Settings i pritisnite taster
3
Pritisnite taster da biste prešli na stavku Key Repeat Time i pritisnite taster
na proizvodu.
na proizvodu.
• Moguće je izabrati stavke Acceleration , 1 sec ili 2 sec . Ako se izabere opcija No Repeat , komanda se odaziva samo jednom kada se pritisne taster.
4
Pritisnite da biste izabrali željenu opciju, a zatim pritisnite .
5
Izabrana opcija će biti primenjena.
75
Off Timer
Možete da podesite proizvod tako da se automatski isključi.
Settings
USB Super Charging
PC/AV Mode
DisplayPort Ver.
Source Detection
Key Repeat Time
Off Timer
Reset All
▶
Auto
Acceleration
▶
▶
▶
Enable or disable the
Off Timer.
Enable or disable the
Off Timer.
Konfigurisanje stavke Off Timer
1
Pritisnite bilo koji taster na prednjoj strani proizvoda da biste prikazali vodič za funkcijske tastere. Zatim pritisnite dugme
da biste prikazali ekran sa odgovarajućim menijem.
2
Pritisnite taster da biste prešli na stavku Settings i pritisnite taster
3
Pritisnite taster da biste prešli na stavku Off Timer i pritisnite taster
na proizvodu.
na proizvodu.
4
Pritisnite taster da biste prešli na stavku Off Timer i pritisnite taster
• Off : Deaktivirajte tajmer za isključivanje da se proizvod ne bi automatski isključivao.
• On : Aktivirajte tajmer za isključivanje da bi se proizvod automatski isključivao.
5
Pritisnite da biste izabrali željenu opciju, a zatim pritisnite .
6 Izabrana opcija će biti primenjena.
na proizvodu.
입력 인식
키반복 시간설정
꺼짐 예약
모두 초기화
Off
On
자동
가속반복
▶
Prikazana slika može da se razlikuje u zavisnosti od modela.
76
입력 인식
키반복 시간설정
꺼짐 예약
모두 초기화
자동
가속반복
▶
Set the monitor to automatically turn off after a certain time period.
Prikazana slika može da se razlikuje u zavisnosti od modela.
Konfigurisanje stavke Turn Off After
― Ova opcija je dostupna samo kada je Off Timer podešeno na On .
1
Pritisnite bilo koji taster na prednjoj strani proizvoda da biste prikazali vodič za funkcijske tastere. Zatim pritisnite dugme
da biste prikazali ekran sa odgovarajućim menijem.
2
Pritisnite taster da biste prešli na stavku Settings i pritisnite taster
3
Pritisnite taster da biste prešli na stavku Off Timer i pritisnite taster
4
Pritisnite taster da biste prešli na stavku Turn Off After i pritisnite taster
5
Pritisnite taster da biste konfigurisali opcije Turn Off After .
na proizvodu.
na proizvodu.
na proizvodu.
6
Izabrana opcija će biti primenjena.
― Tajmer za isključivanje može da se podesi u opsegu od 1 do 23 sata. Proizvod će se automatski isključiti nakon navedenog broja sati.
― Za proizvode za tržišta u nekim regionima Off Timer je podešen da se automatski aktivira 4 časa posle uključivanja proizvoda. Ovo je učinjeno u skladu sa propisima o napajanju električnom energijom. Ako ne želite da se tajmer aktivira, idite na MENU Settings i postavite Off Timer na Off .
77
Reset All
Vratite sve postavke proizvoda na podrazumevana fabrička podešavanja.
Settings
USB Super Charging
PC/AV Mode
DisplayPort Ver.
Source Detection
Key Repeat Time
Off Timer
Reset All
▶
Auto
Acceleration
▶
▶
▶
Return all the settings for the product to the default factory settings.
Vraćanje početnih postavki (Reset All)
1
Pritisnite bilo koji taster na prednjoj strani proizvoda da biste prikazali vodič za funkcijske tastere. Zatim pritisnite dugme
da biste prikazali ekran sa odgovarajućim menijem.
2
Pritisnite taster da biste prešli na stavku Settings i pritisnite taster
3
Pritisnite taster da biste prešli na stavku Reset All i pritisnite taster
4
Pritisnite da biste izabrali željenu opciju, a zatim pritisnite
5
Izabrana opcija će biti primenjena.
.
na proizvodu.
na proizvodu.
Settings
USB Super Charging
PC/AV Mode
DisplayPort Ver.
Source Detection
Key Repeat Time
Off Timer
Reset All
Reset all settings?
Yes No
▶
▶
▶
Return all the settings for the product to the default factory settings.
Prikazana slika može da se razlikuje u zavisnosti od modela.
78
Poglavlje 09
Meni Information i drugi meniji
Obezbeđen je detaljan opis svake funkcije. Detalje potražite na uređaju.
Information
Prikažite trenutni ulazni signal, frekvenciju i rezoluciju.
Prikaz menija Information
1
Pritisnite bilo koji taster na prednjoj strani proizvoda da biste prikazali vodič za funkcijske tastere.
Zatim pritisnite dugme da biste prikazali ekran sa odgovarajućim menijem.
2
Pritisnite taster da biste prešli na stavku Information . Pojaviće se trenutni ulazni signal, frekvencija i rezolucija.
Picture
Screen
Options
Settings
Information
DisplayPort1
****x****
**kHz **Hz
Picture
Screen
Options
Settings
Information
Picture
Screen
Options
Settings
Information
DisplayPort1
****x****
**kHz **Hz
DisplayPort1
****x****
**kHz **Hz
Prikazana slika može da se razlikuje u zavisnosti od modela.
HDMI
****x****
**kHz **Hz
HDMI
****x****
**kHz **Hz
79
Konfigurisanje postavki Brightness i Contrast na početnom ekranu
Prilagodite opciju Brightness , Contrast pomoću tastera na početnom ekranu ako ne postoji dostupan meni na ekranu.
Brightness
Contrast
100
Brightness
― Ovaj meni nije dostupan kad je omogućena funkcija Eco Saving .
Contrast
― Ovaj meni nije dostupan kada je opcija PIP/PBP Mode podešena na On , a opcija Size na / (PBP režim).
1
Pritisnite bilo koji taster na prednjoj strani proizvoda (kada nije prikazan nijedan ekran sa menijem) da biste prikazali vodič za funkcijske tastere. Zatim pritisnite .
2
Pritisnite taster da biste se prebacivali između postavki Brightness i Contrast .
3
Prilagodite opciju Brightness , Contrast pomoću tastera .
Prikazana slika može da se razlikuje u zavisnosti od modela.
Konfigurisanje opcije Volume na početnom ekranu
Prilagodite opciju Volume pomoću tastera na početnom ekranu ako ne postoji dostupan meni na ekranu.
― Dostupno samo kada je ulazni signal DisplayPort1 , DisplayPort2 ili HDMI .
1 Pritisnite bilo koji taster na prednjoj strani proizvoda (kada nije prikazan nijedan ekran sa menijem) da biste prikazali vodič za funkcijske tastere. Zatim pritisnite .
2 Prilagodite postavku Volume pomoću dugmadi .
Volume 50
Prikazana slika može da se razlikuje u zavisnosti od modela.
80
Poglavlje 10
Instalacija softvera
Easy Setting Box
Easy Setting Box
Funkcija Easy Setting Box omogućava korišćenje monitora uz deljenje ekrana na više delova.
Instalacija softvera
1
Stavite instalacioni CD u CD-ROM uređaj.
2
Odaberite program za podešavanje funkcije Easy Setting Box .
― Ako se iskačući ekran za instalaciju softvera ne pojavi na glavnom ekranu, pronađite i dva put kliknite na datoteku za instalaciju programa Easy Setting Box na CD-u.
3
Kada se pojavi čarobnjak za instalaciju kliknite na Next .
4 Pratite uputstva na ekranu da biste obavili instalaciju.
― Softver možda neće ispravno raditi ako nakon instalacije ponovo ne pokrenete računar.
― Ikona programa Easy Setting Box možda se neće pojaviti, u zavisnosti od računarskog sistema i specifikacija proizvoda.
― Ako se ikona prečice ne pojavi, pritisnite taster F5.
Ograničenja i problemi u vezi sa instalacijom programa
(Easy Setting Box)
Na instalaciju programa Easy Setting Box može uticati grafička kartica, matična ploča i mrežno okruženje.
Sistemski zahtevi
Operativni sistem
• Windows Vista 32Bit/64Bit
• Windows 7 32Bit/64Bit
• Windows 8 32Bit/64Bit
• Windows 8.1 32Bit/64Bit
Hardver
• Najmanje 32 MB memorije
• Najmanje 60 MB slobodnog prostora na čvrstom disku
Uklanjanje softvera
Kliknite na Start , izaberite Podešavanja / Kontrolna tabla , a zatim dvaput kliknite na Dodaj ili ukloni programe .
Izaberite Easy Setting Box iz spiska programa, a zatim kliknite na dugme Dodaj/izbriši .
81
Poglavlje 11
Vodič za rešavanje problema
Zahtevi pre obraćanja Samsung centru za korisničku službu
Pre nego što se obratite korisničkoj službi kompanije Samsung, testirajte proizvod na sledeći način. Ako problem i dalje postoji, obratite se korisničkoj službi kompanije
Samsung.
Ako je ekran i dalje prazan, proverite računarski sistem, video kontroler i kabl.
Testiranje proizvoda
Pomoću funkcije za testiranje proizvoda proverite da li proizvod radi ispravno.
Ako je ekran isključen, a indikator napajanja trepće iako je proizvod ispravno povezan sa računarom, izvršite samostalni dijagnostički test.
1
Isključite računar i proizvod.
2
Iskopčajte kabl iz proizvoda.
3
Uključite proizvod.
4
Ako se pojavi poruka Check Signal Cable , proizvod ispravno funkcioniše.
Provera rezolucije i frekvencije
Not Optimum Mode .
― Prikazana rezolucija može da se menja u zavisnosti od postavke računarskog sistema i kablova.
82
Proverite sledeće.
Problemi sa instalacijom (PC režim)
Problemi
Ekran se neprestano uključuje i isključuje.
Na ekranu je vidljiv prazan prostor sa sve četiri strane kada su proizvod i računar povezani pomoću HDMI ili HDMI-DVI kabla.
Rešenja
Proverite da li je kabl između proizvoda i računara ispravno povezan i da li su konektori dobro legli.
Uzrok pojave praznog prostora na ekranu nema veze sa proizvodom.
Pojavu praznog prostora na ekranu izaziva računar ili grafička kartica. Da biste rešili ovaj problem, podesite veličinu ekrana u HDMI ili DVI postavkama za grafičku karticu.
Ako u meniju sa postavkama grafičke kartice ne postoji opcija za podešavanje veličine ekrana, ažurirajte upravljački program za grafičku karticu na najnoviju verziju.
(Detaljne informacije o načinu podešavanja postavki ekrana potražite od proizvođaču grafičke kartice ili računara.)
Problemi sa ekranom
Problemi
LED indikator napajanja je isključen. Ekran ne može da se uključi.
Pojavljuje se poruka Check Signal Cable .
Rešenja
Proverite da li je kabl za napajanje ispravno povezan.
Režim Not Optimum Mode je prikazan.
Proverite da li je kabl ispravno povezan sa proizvodom.
Proverite da li je uređaj koji je povezan sa proizvodom uključen.
Ova poruka se pojavljuje kada signal sa grafičke kartice premašuje maksimalnu rezoluciju ili frekvenciju za proizvod.
Promenite maksimalnu rezoluciju i frekvenciju tako da odgovaraju performansama proizvoda u skladu sa tabelom standardnog signalnog režima (
).
83
Problemi
Slika na ekranu je izobličena.
Slika na ekranu je nejasna. Slika na ekranu je zamućena.
Slika na ekranu je nestabilna i podrhtava.
Na levoj strani ekrana se pojavljuju senke ili dvostruke slike.
Ekran je previše osvetljen. Ekran je premalo osvetljen.
Boje na ekranu nisu usaglašene.
Boje na ekranu imaju senku i izobličene su.
Bela boja nije u potpunosti bela.
Na ekranu nema slike, a LED indikator napajanja treperi na svakih 0,5–1 sekundi.
Tekst je zamućen.
Rešenja
Proverite da li su kablovi ispravno povezani sa proizvodom.
Uklonite dodatnu opremu (produžni video kabl itd.) i pokušajte ponovo.
Podesite rezoluciju i frekvenciju na preporučeni nivo.
Proverite da li su rezolucija i frekvencija za računar unutar opsega rezolucija i frekvencija kompatibilnih sa proizvodom. Zatim, po potrebi, promenite postavke tako što ćete kao referencu koristiti tabelu standardnih signalnih režima (
) u ovom priručniku i meni Information na proizvodu.
Podesite stavke Brightness i Contrast .
Promenite postavke funkcije Color .
Promenite postavke funkcije Color .
Promenite postavke funkcije Color .
Proizvod je u režimu za uštedu energije.
Pritisnite bilo koji taster na tastaturi ili pomerite miš da biste se vratili na prethodni ekran.
Ako koristite operativni sistem Windows (npr. Windows 7, Windows 8 ili Windows 8.1): Pređite na
Kontrolna tabla Fontovi Podešavanje ClearType teksta i promenite Uključi ClearType .
84
Problemi sa zvukom
Problemi
Nema zvuka.
Jačina zvuka je preslaba.
Slika je dostupna ali nema zvuka.
Problemi sa izvornim uređajem
Problemi
Prilikom pokretanja računara čuje se zvučni signal.
Drugi problemi
Problemi
Portovi i ne rade.
Rešenja
Proverite vezu audio kabla ili prilagodite jačinu zvuka.
Proverite jačinu zvuka.
Podesite jačinu zvuka.
Ako se zvuk slabo čuje i nakon što ste ga pojačali na maksimalni nivo, podesite jačinu zvuka na zvučnoj kartici računara ili u programu.
Zvuk ne može da se čuje ako se DVI kabl koristi za povezivanje ulaznog uređaja.
Povežite uređaj pomoću HDMI kabla ili DP kabla.
Rešenja
Ako se prilikom pokretanja računara čuje zvučni signal, odnesite računar na servisiranje.
Rešenja
Funkcija prenosa podataka preko USB veze nije dostupna kada je funkcija USB Super Charging postavljena na On .
Da biste koristili funkciju prenosa podataka preko USB veze, pređite na Settings USB Super
Charging , izaberite određeni USB port ( USB1 ili USB2 ), a zatim izaberite Off .
85
Pitanja i odgovori
Dodatna uputstva za prilagođavanje potražite u priručniku za korisnike računara ili grafičke kartice.
Pitanje
Kako mogu da promenim frekvenciju?
Kako da promenim rezoluciju?
Kako mogu da podesim režim za uštedu energije?
Odgovor
Podesite frekvenciju na grafičkoj kartici.
• Windows Vista: Idite u Kontrolna tabla Izgled i personalizacija Personalizacija
Postavke prikaza Napredne postavke Monitor , pa podesite Učestalost osvežavanja u odeljku Postavke monitora .
• Windows 7: Izaberite stavke Kontrolna tabla Izgled i personalizacija Ekran
Rezolucija ekrana Više opcija za postavke Monitor i prilagodite stavku Učestalost osvežavanja u okviru Postavke monitora .
• Windows 8(Windows 8.1): Izaberite stavke Postavke Kontrolna tabla Izgled i personalizacija Ekran Rezolucija ekrana Više opcija za postavke Monitor i prilagodite stavku Učestalost osvežavanja u okviru Postavke monitora .
• Windows Vista: Izaberite Kontrolna tabla Izgled i personalizacija Personalizuj
Postavke prikaza i podesite rezoluciju.
• Windows 7: Izaberite Kontrolna tabla Izgled i personalizacija Prikaz Podesi rezoluciju i podesite rezoluciju.
• Windows 8(Windows 8.1): Izaberite Postavke Kontrolna tabla Izgled i personalizacija
Prikaz Podesi rezoluciju i podesite rezoluciju.
• Windows Vista: Režim za uštedu energije možete da podesite ako izaberete Kontrolna tabla
Izgled i personalizacija Personalizuj Postavke čuvara ekrana ili pomoću BIOS-a na računaru.
• Windows 7: Režim za uštedu energije možete da podesite ako izaberete Kontrolna tabla
Izgled i personalizacija Personalizuj Postavke čuvara ekrana ili pomoću BIOS-a na računaru.
• Windows 8(Windows 8.1): Podesite režim za uštedu energije u stavkama Postavke Kontrolna tabla Izgled i personalizacija Personalizacija Postavke čuvara ekrana ili pomoću postavke BIOS-a na računaru.
86
Poglavlje 12
Specifikacije
- Veličina
- Površina ekrana
V
Š
- Dimenzije (Š x V x D)
D
V
Opšte
Naziv modela
Panel Veličina
Površina ekrana
Veličina piksela
Dimenzije (Š x V x D) / Težina Bez postolja
Sa postoljem
VESA interfejs za montažu
Boje ekrana
Pokrivenost opsega boja
Maksimalna brzina osvežavanja piksela
Napajanje
U32D970
Klasa 32 (31,5 inča / 80 cm)
697,92 mm (V) x 392,58 mm (Š)
0,18175 mm (V) x 0,18175 mm (Š)
727,8 x 427,3 x 62,1 mm / 10,3 kg
MIN.: 727,8 x 490,6 x 280,0 mm / 13,7 kg
MAKS.: 727,8 x 620,6 x 280,0 mm / 13,7 kg
100 mm x 100 mm
Nosač za montažu na zid: 200 mm x 200 mm
1,07 B (pravih 10 bita)
AdobeRGB 99,5% (tipično), 99% (minimalno)
533,25 MHz(DP)
Ovaj proizvod koristi napajanje od 100 do 240 V. Pogledajte oznaku na poleđini proizvoda zato što standardni napon može da se razlikuje u zavisnosti od zemlje.
Š
87
Naziv modela
Priključci za signal
Uslovi okruženja Rad
U32D970
DL-DVI, HDMI, DP Priključak
Temperatura: 10 C – 40 C (50 F – 104 F)
Vlažnost vazduha: 10 % – 80 %, bez kondenzacije
Skladištenje Temperatura: -20 C – 45 C (-4 F – 113 F)
Vlažnost vazduha: 5 % – 95 %, bez kondenzacije
700–1035 hPa Atmosferski pritisak
Nadmorska visina ≤ 5000 m
Osvetljenost ≥ 500 lx
― Ovaj proizvod može da se koristi za upućivanje na medicinsku sliku u okruženju van pacijentovog pristupa.
― Zbog prirode proizvodnje ovog proizvoda, na panelu otprilike 1 piksel u milion (1 p/m) može da izgleda svetlije ili tamnije. Ova nepravilnost ne utiče na performanse proizvoda.
― Ovaj uređaj je digitalni aparat klase B.
Može biti izvor uzajamnih smetnji koje stvaraju drugi uređaji tokom rada (potencijalne elektromagnetne smetnje ili buka).
― Spoljna oprema koja je namenjena povezivanju sa ulazom signala, izlazom signala ili drugim priključcima mora da bude usaglašena sa relevantnim IEC standardom (npr.
IEC 60950 za IT opremu i IEC 60601 serija za elektromedicinsku opremu). Pored ovoga, svi ovakvi kombinovani sistemi moraju da budu usaglašeni sa standardom IEC
60601-1-1 u vezi sa bezbednosnim zahtevima za elektromedicinske sisteme. Svaka osoba koja pravi sistem stoga je odgovorna za usaglašenost sistema sa zahtevima standarda IEC 60601-1-1. U slučaju nedoumica, obratite se kvalifikovanom tehničaru ili lokalnom predstavniku.
― Veličina i pokrivenost opsega boja izračunati kao 2D oblast opsega u prostoru boja CIE 1931 xy.
Pokrivenost je relativna oblast opsega prikaza koja se nalazi u referentnom opsegu.
AdobeRGB je standard koji je definisala kompanija Adobe Systems Incorporated.
― Specifikacije performansi boja predstavljaju tipične specifikacije koje obezbeđuje SEC merni uređaj (CA-310) u fabrici.
: Stvarne performanse mogu da budu više ili niže.
88
Ušteda energije
Funkcija uštede energije na ovom proizvodu smanjuje potrošnju struje tako što isključuje ekran i menja boju LED indikatora napajanja kada se proizvod ne koristi određeni vremenski period. Napajanje se ne isključuje u režimu za uštedu energije. Da biste ponovo uključili ekran, pritisnite bilo koji taster na tastaturi ili pomerite miš. Režim za uštedu energije je dostupan samo kada je proizvod povezan sa računarom koji poseduje funkciju za uštedu energije.
Ušteda energije Normalan rad Režim za uštedu energije
Indikator napajanja Uključeno Treperi
Isključeno napajanje
(dugme za napajanje)
Isključeno
Potrošnja energije Tipično 90 W (ako nema USB veze)
Tipično 130 W
(sa USB uređajem, maks. 140 W)
0,5 W 0,5 W
― Prikazani nivo potrošnje energije može da se razlikuje u zavisnosti od radnih uslova ili promene postavki.
― SOG (Sync On Green) nije podržano.
― Da biste potrošnju energije smanjili na 0, isključite prekidač na poleđini uređaja ili isključite kabl za napajanje. Isključite kabl za napajanje ako ne nameravate da koristite proizvod duži vremenski period (tokom odmora itd.).
― Da biste ispravno punili USB uređaje u režimu za uštedu energije, postavite USB Super Charging na On . Povezani uređaj puniće se u skladu sa specifikacijama USB 2.0 (0,45
A ili više) ili USB 3.0 (0,90 A ili više).
89
Zahvaljujući karakteristikama ekrana, ovaj proizvod može da se podesi na samo jednu rezoluciju za svaku veličinu ekrana kako bi se postigao optimalni kvalitet slike. Ako ne izaberete navedenu rezoluciju, već neku drugu, kvalitet slike može da bude umanjen. Da biste ovo izbegli, preporučuje se da izaberete optimalnu rezoluciju navedenu za vaš proizvod.
Tabela za standardni signalni režim
Naziv modela
Sinhronizacija
Rezolucija
Horizontalna frekvencija
Vertikalna frekvencija
Optimalna rezolucija
Maksimalna rezolucija
U32D970
30 – 81 kHz
56 – 75 Hz
DisplayPort1 / DisplayPort2: 3840 x 2160 @ 60 Hz
HDMI / DVI: 3840 x 2160 @ 30 Hz
DisplayPort1 / DisplayPort2: 3840 x 2160 @ 60 Hz
HDMI / DVI: 3840 x 2160 @ 30 Hz
Ako se signal koji pripada sledećim standardnim signalnim režimima prenosi sa računara, ekran će se automatski prilagoditi. Ako signal koji se emituje sa računara ne spada u ove signalne režime, može da bude prikazan prazan ekran, uz uključen LED indikator. U tom slučaju, promenite postavke u skladu sa sledećom tabelom, pridržavajući se korisničkog priručnika za grafičku karticu.
Rezolucija Horizontalna frekvencija (kHz)
Vertikalna frekvencija
(Hz)
Brzina osvežavanja piksela (MHz)
Polaritet sinhronizacije
(H/V)
IBM, 640 x 350 31,469 70,086 25,175 +/-
VESA, 640 x 480
IBM, 720 x 400
31,469
31,469
59,940
70,087
25,175
28,322
-/-
-/+
MAC, 640 x 480
MAC, 832 x 624
MAC, 1152 x 870
VESA, 640 x 480
VESA, 640 x 480
VESA, 800 x 600
35,000
49,726
68,681
37,861
37,500
35,156
66,667
74,551
75,062
72,809
75,000
56,250
30,240
57,284
100,000
31,500
31,500
36,000
-/-
-/-
+/+
-/-
-/-
-/-
90
Horizontalna frekvencija
Vreme potrebno za skeniranje jedne linije od leve do desne strane ekrana naziva se horizontalni ciklus. Inverzni broj horizontalnog ciklusa naziva se horizontalna frekvencija. Horizontalna frekvencija meri se u kilohercima (kHz).
Vertikalna frekvencija
Ponavljanje iste slike desetinama puta u sekundi omogućava vam prikazivanje prirodnih slika. Frekvencija ponavljanja naziva se „vertikalna frekvencija“ ili
„učestalost osvežavanja“ i meri se u Hz.
Rezolucija
VESA, 800 x 600
VESA, 800 x 600
VESA, 800 x 600
VESA, 1024 x 768
VESA, 1024 x 768
VESA, 1024 x 768
VESA, 1152 x 864
VESA, 1280 x 800
VESA, 1280 x 960
VESA, 1280 x 1024
VESA, 1280 x 1024
VESA, 1440 x 900
VESA, 1600 x 1200
VESA, 1680 x 1050
VESA, 1920 x 1080
VESA, 1920 x 1200
VESA, 2560 x 1440
VESA, 3840 x 2160 (30 Hz)
VESA, 3840 x 2160 (60 Hz)
Horizontalna frekvencija (kHz)
37,879
67,500
74,556
88,787
67,500
133,313
63,981
79,976
55,935
75,000
65,290
48,077
46,875
48,363
56,476
60,023
67,500
49,702
60,000
Vertikalna frekvencija
(Hz)
60,317
60,000
59,885
59,951
30,000
59,997
60,020
75,025
59,887
60,000
59,954
72,188
75,000
60,004
70,069
75,029
75,000
59,810
60,000
Brzina osvežavanja piksela (MHz)
40,000
148,500
193,250
241,500
297,000
533,250
108,000
135,000
106,500
162,000
146,250
50,000
49,500
65,000
75,000
78,750
108,000
83,500
108,000
Polaritet sinhronizacije
(H/V)
+/+
+/+
-/+
+/-
+/+
+/+
+/+
+/+
-/+
+/+
-/+
-/-
+/+
+/+
-/+
+/+
+/+
+/+
-/-
91
Poglavlje 13
Dodatak
Kontaktirajte Samsung
― Ukoliko imate pitanja ili komentare vezane za Samsung proizvode, molimo Vas kontaktirajte Samsung korisnički centar.
NORTH AMERICA
U.S.A
1-800-SAMSUNG (726-7864) http://www.samsung.com/us/support
CANADA 1-800-SAMSUNG (726-7864) http://www.samsung.com/ca/support (English) http://www.samsung.com/ca_fr/support (French)
LATIN AMERICA
ARGENTINE
BOLIVIA
BRAZIL
CHILE
COLOMBIA
0800-333-3733
800-10-7260
0800-124-421 (Demais cidades e regiões)
4004-0000 (Capitais e grandes centros)
800-SAMSUNG (726-7864) http://www.samsung.com/ar/support http://www.samsung.com/cl/support http://www.samsung.com/br/support http://www.samsung.com/cl/support
Bogotá 600 12 72
Gratis desde cualquier parte del país 01 8000 112 112 ó desde su celular
#SAM(726) http://www.samsung.com/co/support
92
LATIN AMERICA
COSTA RICA
DOMINICA
ECUADOR
EL SALVADOR
GUATEMALA
HONDURAS
JAMAICA
MEXICO
NICARAGUA
PANAMA
PARAGUAY
PERU
0-800-507-7267
00-800-1-SAMSUNG (726-7864)
1-800-751-2676
1-800-10-72670
1-800-SAMSUNG (72-6786)
800-6225
1-800-299-0013
1-800-299-0033
800-27919267
800-2791-9111
1-800-234-7267
1-800-SAMSUNG (726-7864)
01-800-SAMSUNG (726-7864)
001-800-5077267
800-7267
800-0101
009-800-542-0001
0-800-777-08 http://www.samsung.com/latin/support (Spanish) http://www.samsung.com/latin_en/support (English) http://www.samsung.com/latin/support (Spanish) http://www.samsung.com/latin_en/support (English) http://www.samsung.com/latin/support (Spanish) http://www.samsung.com/latin_en/support (English) http://www.samsung.com/latin/support (Spanish) http://www.samsung.com/latin_en/support (English) http://www.samsung.com/latin/support (Spanish) http://www.samsung.com/latin_en/support (English) http://www.samsung.com/latin/support (Spanish) http://www.samsung.com/latin_en/support (English) http://www.samsung.com/latin_en/support (English) http://www.samsung.com/mx/support http://www.samsung.com/latin/support (Spanish) http://www.samsung.com/latin_en/support (English) http://www.samsung.com/latin/support (Spanish) http://www.samsung.com/latin_en/support (English) http://www.samsung.com/latin/support (Spanish) http://www.samsung.com/latin_en/support (English) http://www.samsung.com/pe/support
93
LATIN AMERICA
PUERTO RICO
TRINIDAD & TOBAGO
URUGUAY
VENEZUELA
EUROPE
AUSTRIA
BELGIUM
BOSNIA
BULGARIA
CROATIA
CYPRUS
CZECH
DENMARK
EIRE
1-800-682-3180
1-800-SAMSUNG (726-7864)
000-405-437-33
0-800-SAMSUNG (726-7864) http://www.samsung.com/latin/support (Spanish) http://www.samsung.com/latin_en/support (English) http://www.samsung.com/latin/support (Spanish) http://www.samsung.com/latin_en/support (English) http://www.samsung.com/latin/support (Spanish) http://www.samsung.com/latin_en/support (English) http://www.samsung.com/ve/support
0800 - SAMSUNG
(0800 - 7267864) http://www.samsung.com/at/support
02-201-24-18
051 331 999
800 111 31, Безплатна телефонна линия
072 726 786
8009 4000 only from landline, toll free http://www.samsung.com/be/support (Dutch) http://www.samsung.com/be_fr/support (French) http://www.samsung.com/support http://www.samsung.com/bg/support http://www.samsung.com/hr/support http://www.samsung.com/gr/support
800 - SAMSUNG (800-726786) http://www.samsung.com/cz/support
Samsung Electronics Czech and Slovak, s.r.o. V Parku 2343/24, 148 00 - Praha 4
70 70 19 70
0818 717100 http://www.samsung.com/dk/support http://www.samsung.com/ie/support
94
EUROPE
ESTONIA
FINLAND
FRANCE
GERMANY
GREECE
HUNGARY
ITALIA
LATVIA
LITHUANIA
LUXEMBURG
MONTENEGRO
NETHERLANDS
NORWAY
POLAND
800-7267
030-6227 515
01 48 63 00 00 http://www.samsung.com/ee/support http://www.samsung.com/fi/support http://www.samsung.com/fr/support
0180 6 SAMSUNG bzw.
0180 6 7267864*
(*0,20 €/Anruf aus dem dt. Festnetz, aus dem Mobilfunk max. 0,60 €/Anruf ) http://www.samsung.com/de/support
80111-SAMSUNG (80111 726 7864) only from land line
(+30) 210 6897691 from mobile and land line
0680SAMSUNG (0680-726-786)
0680PREMIUM (0680-773-648) http://www.samsung.com/gr/support http://www.samsung.com/hu/support
800-SAMSUNG (800.7267864)
8000-7267
8-800-77777
261 03 710
020 405 888
0900-SAMSUNG (0900-7267864) (€ 0,10/Min)
815 56480
0 801-172-678* lub +48 22 607-93-33 *
* (koszt połączenia według taryfy operatora) http://www.samsung.com/it/support http://www.samsung.com/lv/support http://www.samsung.com/lt/support http://www.samsung.com/support http://www.samsung.com/support http://www.samsung.com/nl/support http://www.samsung.com/no/support http://www.samsung.com/pl/support
95
CIS
ARMENIA
AZERBAIJAN
BELARUS
GEORGIA
KAZAKHSTAN
KYRGYZSTAN
MOLDOVA
EUROPE
PORTUGAL
ROMANIA
SERBIA
SLOVAKIA
SLOVENIA
SPAIN
SWEDEN
SWITZERLAND
UK
808 20 7267
08008 726 78 64 (08008 SAMSUNG) Apel GRATUIT
011 321 6899
0800 - SAMSUNG (0800-726 786)
080 697 267
090 726 786
0034902172678
0771 726 7864 (SAMSUNG)
0800 726 78 64 (0800-SAMSUNG)
0330 SAMSUNG (7267864)
0-800-05-555
0-88-555-55-55
810-800-500-55-500
0-800-555-555
8-10-800-500-55-500 (GSM: 7799, VIP care 7700)
8-10-800-500-55-500
0-800-614-40 http://www.samsung.com/pt/support http://www.samsung.com/ro/support http://www.samsung.com/rs/support http://www.samsung.com/sk/support http://www.samsung.com/si http://www.samsung.com/es/support http://www.samsung.com/se/support http://www.samsung.com/ch/support (German) http://www.samsung.com/ch_fr/support (French) http://www.samsung.com/uk/support http://www.samsung.com/support http://www.samsung.com/support http://www.samsung.com/support http://www.samsung.com/support http://www.samsung.com/support http://www.samsung.com/kz_ru/support http://www.samsung.com/support
96
CIS
MONGOLIA
RUSSIA
TADJIKISTAN
UKRAINE
UZBEKISTAN
CHINA
CHINA
HONG KONG
MACAU
S.E.A
AUSTRALIA
INDONESIA
JAPAN
MALAYSIA
MYANMAR
7-495-363-17-00
8-800-555-55-55
8-10-800-500-55-500
0-800-502-000
8-10-800-500-55-500
400-810-5858
(852) 3698 4698
0800 333
1300 362 603
021-56997777
08001128888
0120-363-905
1800-88-9999
603-77137477 (Overseas contact)
01-2399888 http://www.samsung.com/support http://www.samsung.com/ru/support http://www.samsung.com/support http://www.samsung.com/ua/support (Ukrainian) http://www.samsung.com/ua_ru/support (Russian) http://www.samsung.com/support http://www.samsung.com/cn/support http://www.samsung.com/hk/support (Chinese) http://www.samsung.com/hk_en/support (English) http://www.samsung.com/support http://www.samsung.com/au/support http://www.samsung.com/id/support http://www.samsung.com/jp/support http://www.samsung.com/my/support http://www.samsung.com/support
97
S.E.A
NEW ZEALAND
PHILIPPINES
SINGAPORE
TAIWAN
THAILAND
VIETNAM
S.W.A
BANGLADESH
INDIA
SRI LANKA
MENA
ALGERIA
BAHRAIN
0800 726 786
1-800-10-7267864 [PLDT]
1-800-8-7267864 [Globe landline and Mobile]
02-4222111 [Other landline]
1800-SAMSUNG (726-7864)
0800-329999
0-2689-3232,
1800-29-3232
1800 588 889
09612300300
1800 3000 8282 - Toll Free
1800 266 8282 - Toll Free
0094117540540
0094115900000
021 36 11 00
8000-GSAM (8000-4726) http://www.samsung.com/nz/support http://www.samsung.com/ph/support http://www.samsung.com/sg/support http://www.samsung.com/tw/support http://www.samsung.com/th/support http://www.samsung.com/vn/support http://www.samsung.com/in/support http://www.samsung.com/in/support http://www.samsung.com/support http://www.samsung.com/n_africa/support http://www.samsung.com/ae/support (English) http://www.samsung.com/ae_ar/support (Arabic)
98
MENA
EGYPT
IRAN
JORDAN
KUWAIT
MOROCCO
OMAN
PAKISTAN
QATAR
SAUDI ARABIA
SYRIA
TUNISIA
TURKEY
U.A.E
08000-726786
16580
021-8255
0800-22273
06 5777444
183-CALL (183-2255)
080 100 22 55
800-SAMSUNG (800 - 726 7864)
0800-Samsung (72678)
800-CALL (800-2255)
920021230
18252273
80-1000-12
444 77 11
800-SAMSUNG (800 - 726 7864) http://www.samsung.com/eg/support http://www.samsung.com/iran/support http://www.samsung.com/Levant/support (English) http://www.samsung.com/ae/support (English) http://www.samsung.com/ae_ar/support (Arabic) http://www.samsung.com/n_africa/support http://www.samsung.com/ae/support (English) http://www.samsung.com/ae_ar/support (Arabic) http://www.samsung.com/pk/support http://www.samsung.com/ae/support (English) http://www.samsung.com/ae_ar/support (Arabic) http://www.samsung.com/sa/support http://www.samsung.com/sa_en/support (English) http://www.samsung.com/Levant/support (English) http://www.samsung.com/n_africa/support http://www.samsung.com/tr/support http://www.samsung.com/ae/support (English) http://www.samsung.com/ae_ar/support (Arabic)
99
AFRICA
BOTSWANA
BURUNDI
CAMEROON
COTE D’ IVOIRE
DRC
GHANA
KENYA
MOZAMBIQUE
NAMIBIA
NIGERIA
RWANDA
SENEGAL
SOUTH AFRICA
SUDAN
TANZANIA
UGANDA
ZAMBIA
8007260000
200
7095-0077
8000 0077
499999
0800-10077
0302-200077
0800 545 545
847267864 / 827267864
08 197 267 864
0800-726-7864
9999
800-00-0077
0860 SAMSUNG (726 7864)
1969
0800 755 755
0800 300 300
0211 350370 http://www.samsung.com/support http://www.samsung.com/support http://www.samsung.com/africa_fr/support http://www.samsung.com/africa_fr/support http://www.samsung.com/support http://www.samsung.com/africa_en/support http://www.samsung.com/support http://www.samsung.com/support http://www.samsung.com/support http://www.samsung.com/africa_en/support http://www.samsung.com/support http://www.samsung.com/africa_fr/support http://www.samsung.com/support http://www.samsung.com/support http://www.samsung.com/support http://www.samsung.com/support http://www.samsung.com/support
100
Odgovornost za uslugu plaćanja (trošak za klijente)
― Kada se zahteva usluga, uprkos garanciji možemo vam naplatiti posetu servisera u sledećim slučajevima.
Nije u pitanju kvar proizvoda
Čišćenje proizvoda, prilagođavanje, objašnjavanje, ponovna instalacija itd.
• Ako serviser daje uputstva za korišćenje proizvoda ili jednostavno prilagođava opcije bez rasklapanja proizvoda.
• Ako su do kvara doveli faktori iz okruženja (Internet, antena, žični signal itd.)
• Ako se proizvod ponovo instalira ili se povežu dodatni uređaji nakon prve instalacije kupljenog proizvoda.
• Ako se proizvod ponovo instalira da bi se premestio na drugo mesto ili u drugu kuću.
• Ako klijent zahteva uputstva za upotrebu zbog proizvoda drugog preduzeća.
• Ako klijent zahteva uputstva za upotrebu mreže ili proizvoda drugog preduzeća.
• Ako klijent zahteva instalaciju i podešavanje softvera za proizvod.
• Ako serviser uklanja/čisti prašinu ili strane materijale iz proizvoda.
• Ako klijent zahteva dodatnu instalaciju nakon kupovine proizvoda putem kupovine od kuće ili na mreži.
Oštećenje proizvoda do kojeg je došlo krivicom klijenta
Oštećenje proizvoda do kojeg je dovelo nepravilno rukovanje klijenta ili neispravna popravka.
Ako je do oštećenja proizvoda dovelo sledeće:
• spoljni udarac ili pad.
• Korišćenje robe ili nespecifikovanog Samsung proizvoda koji se prodaje odvojeno.
• Popravka od strane osobe koja nije inženjer spoljnog preduzeća za pružanje usluga ili partnera preduzeća Samsung Electronics Co., Ltd.
• Prepravka ili popravka proizvoda od strane klijenta.
• Korišćenje proizvoda na neispravnom naponu ili sa neovlašćenim električnim vezama.
• Nepoštovanje „upozorenja“ u korisničkom priručniku.
Ostalo
• Ako proizvod otkaže usled prirodne katastrofe. (grom, požar, zemljotres, poplava itd.)
• Ako se potrošne komponente iskoriste. (baterija, toner, fluorescentna svetla, glava, vibrator, lampica, filter, traka itd.)
― Ako klijent zahteva uslugu u slučaju nepostojanja kvara na proizvodu, može se naplatiti naknada za pružanje usluge. Zato prvo pročitajte korisnički priručnik.
101
Ispravno odlaganje
Pravilno odlaganje ovog proizvoda (Odlaganje električne i elektronske opreme)
(Primenjuje su u zemljama sa odvojenim sistemima za prikupljanje otpada)
Ovo obeležje na proizvodu, dodaci ili dokumentacija označavaju to da proizvod i njegovi elektronski dodaci (npr. punjač, slušalice, USB kabl) ne bi smeli da se odlažu zajedno sa ostalim otpadom iz domaćinstva, kada im istekne vek trajanja. Da biste sprečili moguće ugrožavanje čovekove okoline ili ljudskog zdravlja usled nekontrolisanog odlaganja, odvojite ove proizvode od ostalog otpada i odgovorno ga reciklirajte kako biste promovisali trajnu ponovnu upotrebu materijalnih resursa.
Kućni korisnici treba da se obrate prodavcu kod koga su kupili ovaj proizvod ili lokalnoj državnoj ustanovi kako bi se upoznali sa detaljima o mestu i načinu na koji mogu da izvrše recikliranje ovih proizvoda koje će biti bezbedno po čovekovu okolinu.
Poslovni korisnici treba da se obrate dobavljaču i provere uslove i odredbe ugovora o kupovini. Ovaj proizvod i njegovi elektronski dodaci prilikom odlaganja ne treba da se mešaju saostalim komercijalnim otpadom.
102
Terminologija
OSD (prikaz na ekranu) ____ Prikaz na ekranu (OSD) omogućava vam da konfigurišete postavke na ekranu da biste optimizovali kvalitet slike prema potrebama. Omogućava vam da promenite svetlinu ekrana, nijansu, veličinu i mnoge druge postavke pomoću menija prikazanih na ekranu.
Čvorište ____ Čvorište predstavlja uređaj koji je zajednička tačka povezivanja za više uređaja povezanih putem mreže. Koristi se za povezivanje više računara, video uređaja, kancelarijskih uređaja i/ili LAN mreža preko jedne mreže.
Gama ____ Meni za gamu prilagođava skalu sivih tonova koja predstavlja srednje nijanse na ekranu.
Prilagođavanje svetline osvetljava ceo ekran, ali prilagođavanje game posvetljava samo srednju svetlinu.
Skala sivih tonova ____ Skala predstavlja nivoe intenziteta boje koji pokazuju varijacije promene boje od tamnih oblasti ka svetlijim oblastima na ekranu. Promene svetline ekrana se izražavaju varijacijama crne i bele, a skala sivih tonova se odnosi na srednju oblast između crne i bele. Promena skale sivih tonova putem prilagođavanja game promeniće srednju svetlinu ekrana.
Brzina skeniranja ____ Brzina skeniranja ili učestalost osvežavanja predstavlja učestalost osvežavanja ekrana. Podaci ekrana se prenose dok se osvežava kako bi se prikazala slika iako to osvežavanje nije vidljivo golim okom. Broj osvežavanja ekrana se naziva brzina skeniranja i meri se u Hz. Brzina skeniranja od 60 Hz znači da se ekran osvežava 60 puta u sekundi. Brzina skeniranja ekrana zavisi od performansi grafičkih kartica u računaru i monitora.
Gustina tačaka ____ Ekran se sastoji od crvenih, zelenih i plavih tačaka.
Što je manja udaljenost između tačkica, viša je rezolucija. Veličina tačkica se odnosi na najmanju udaljenost između tačkica iste boje. Veličina tačkica se meri u milimetrima.
Horizontalna frekvencija ____
Znakovi ili slike prikazani na ekranu monitora sastoje se od brojnih tačaka (piksela). Pikseli se prenose u horizontalnim linijama koje se zatim vertikalno raspoređuju da bi se kreirala slika. Horizontalna frekvencija se meri u kHz i predstavlja broj prenosa horizontalnih linija po sekundi i njihovog prikaza na ekranu monitora.
Horizontalna frekvencija od 85 znači da se horizontalne linije koje čine sliku prenose 85000 puta po sekundi, a horizontalna frekvencija se označava kao 85 kHz.
Vertikalna frekvencija ____ Jednu sliku čine brojne horizontalne linije. Vertikalna frekvencija se meri u Hz i predstavlja broj slika koje je moguće kreirati u sekundi putem tih horizontalnih linija.
Vertikalna frekvencija od 60 znači da se slika prenosi 60 puta u sekundi.
Vertikalna frekvencija se naziva i
„učestalost osvežavanja“ i utiče na treperenje ekrana.
Rezolucija ____ Rezolucija je broj horizontalnih i vertikalnih piksela koji čine ekran. Rezolucija označava nivo detalja prikaza. Viša rezolucija prikazuje veću količinu informacija na ekranu i pogodna je za izvršavanje više zadataka istovremeno.
Na primer, rezolucija od 1366 x 768 sastoji se od 1366 horizontalnih piksela
(horizontalna rezolucija) i 768 vertikalnih linija (vertikalna rezolucija).
Na primer, rezolucija od 1920 x 1080 sastoji se od 1920 horizontalnih piksela (horizontalna rezolucija) i 1080 vertikalnih linija (vertikalna rezolucija).
Plug & Play ____ Funkcija Plug & Play omogućava automatsku razmenu informacija između monitora i računara da bi se stvorilo optimalno okruženje za prikaz.
Monitor koristi VESA DDC (međunarodni standard) za izvršavanje funkcije Plug &
Play.
103
advertisement
* Your assessment is very important for improving the workof artificial intelligence, which forms the content of this project
Key Features
- 80 cm (31.5") LED PLS
- 4K Ultra HD 3840 x 2160 pixels 16:9
- 8 ms 350 cd/m² 1000:1
- 130 W
Related manuals
advertisement