Sony KV-EF29M61 Operating instructions
Add to my manuals42 Pages
Sony Trinitron KV-EF29M61 combines a wide range of features designed to make your home entertainment experience as enjoyable as possible. With Virtual Dolby Surround, you can enjoy an immersive cinematic audio experience from the comfort of your living room. To enhance your audio experience even further, the Dynamic Power Basso feature provides rich, powerful bass that will bring your music and movies to life. Sony Trinitron KV-EF29M61 is also equipped with a PIP (picture-in-picture) function, allowing you to watch two programs simultaneously.
advertisement
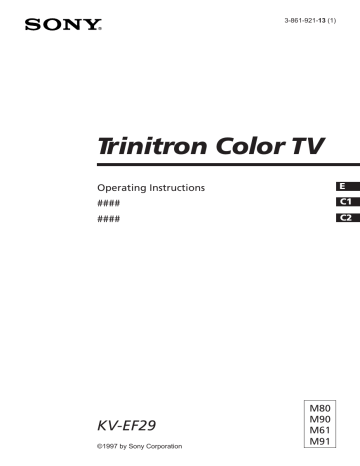
3-861-921-13 (1)
Trinitron Color TV
Operating Instructions
####
####
E
C1
C2
KV-EF29
©1997 by Sony Corporation
M80
M90
M61
M91
WARNING
• Dangerously high voltages are present inside the TV.
• Operate the TV only between 110 – 240 V AC.
Do not open the cabinet and the rear cover of the
TV. Refer servicing to qualified personnel.
Do not operate the TV if any liquid or solid object falls into it. Have it checked immediately by qualified personnel only.
To prevent fire or shock hazard, do not expose the TV to rain or moisture.
Do not install the TV in hot, humid or excessively dusty places.
Do not install the TV in a confined space, such as a bookcase or built-in cabinet.
Do not block the ventilation openings of the TV.
Install the TV in a stable position. Do not allow children to climb onto it.
Do not pull the power cord to disconnect the TV.
Pull it out by the plug.
Clean the TV with a dry and soft cloth.
Do not use benzine, thinner, or any other chemicals to clean the TV. Do not scratch the picture tube.
2
Disconnect the power cord during lightning storms or if you are not going to use the TV for several days.
Do not plug in too many appliances to the same power socket. Do not damage the power cord.
Table of Contents
WARNING
Using Your New TV
Getting Started .............................................................................................
4
Step 1: Connect the antenna ..................................................................
4
Step 2: Insert the batteries into the remote ..........................................
5
Step 3: Preset the channels.....................................................................
5
Connecting optional components .............................................................
6
Securing the TV ............................................................................................
8
Watching the TV ..........................................................................................
9
Advanced Operations
Listening with dynamic sound
—DYNAMIC POWER BASSO ........
12
Listening with Virtual Dolby
Surround sound .................................
13
Watching two programs at the same time—PIP ............................................
14
Viewing multiple programs at the same time—PROGRAM INDEX .....
16
Selecting a stereo or bilingual program (KV-EF29M61/EF29M91/
EF29M90 only) ...................................
18
Viewing Teletext (KV-EF29M61/
EF29M91 only) ...................................
20
Displaying Teletext on the PIP screen—PIP TEXT (KV-EF29M61/
EF29M91 only) ...................................
22
Viewing a video game screen
—GAME MODE ................................
23
Here are some fun features of your TV:
• VIRTUAL DOLBY SURROUND
(page 13)
• DYNAMIC POWER BASSO (page 12)
• HYPER SURROUND (page 32)
• PROGRAM INDEX (page 16)
• STROBE (page 31)
Operating optional components ......
24
Adjusting Your Setup (MENU)
Introducing the menu system ..........
26
Changing the menu language ..........
27
Adjusting the A/V CONTROL setting ............................................
28
Adjusting the PIP setting ..........
30
Adjusting the FEATURES setting ...........................................
32
Adjusting the PRESET setting ...........................................
34
Additional Information
Troubleshooting .................................
37
Identifying parts and controls .........
39
Specifications ......................
Back cover
• PIP (page 14)
• PIP TEXT (page 22)
(KV-EF29M61/EF29M91 only)
• GAME MODE (page 23)
• Menu language–English/Chinese (page 27)
E
3
Using Your New TV
Getting Started
Step 1
Connect the antenna
If you wish to connect a VCR, see the “Connecting a VCR” diagram below.
or
Antenna cable (not supplied)
IEC connector
(not supplied)
: Signal flow
Connecting a VCR
Antenna cable
(not supplied)
Antenna cable (not supplied)
To antenna output VCR
To ˘
(antenna)
VIDEO IN
VIDEO OUT
To video and audio outputs
AUDIO VIDEO
S video cable
(not supplied)
To S video output
To
(S video input)
Audio/Video cable
(not supplied)
To
…
1, 2, or 3
(video input)
(yellow)
-L (MONO) (white)
-R (red)
: Signal flow
4 Using Your New TV
Notes
• If you connect a monaural VCR, connect the yellow plug to (the yellow jack) and the black plug to -L (MONO) (the white jack).
• If you connect a VCR to the
˘
(antenna) terminal, preset the signal output from the VCR to the program position 0 on the TV.
• Do not simultaneously connect video equipment to the
… jacks at the front and the
…
3 (video input)
3 (video input) jacks at the rear of your TV.
• If both (S video input) and … 1 (video input) are input simultaneously, the ␣ (S video input) is automatically selected. To view the video input to … 1 (video input), disconnect the S video cable.
• When no signal is input to the connected VCR (or video equipment), the screen becomes blue.
Step 2
Insert the batteries into the remote
Note
• Do not use old batteries nor use different types of batteries together.
Step 3
Preset the channels
1
2
AUTO PROGRAM
P R : 0 1
T V S Y S : B / G
VHF L O W
AUTO
PROGR
Now You Are Ready. . .
The channels are now automatically preset in your TV. To preset the channels manually, see page 34.
1
4
7
2
5
8
3
6
9
ONE-PUSH AUTOMATIC PROGRAMING
1
Using Your New TV 5
Connecting optional components
You can connect optional audio/video components, such as a VCR, multi disc player, camcorder, video game or stereo system.
Connecting a camcorder/video game equipment using the … (video input) jacks
Front of TV S video cable (not supplied)
To
(S video input)
To
…
3
(video input)
Camcorder
Audio/Video cable (not supplied)
To video and audio outputs
3
(MONO) or
To S video output
Video game equipment
:Signal flow
Notes
• You can also connect video equipment to the
…
3 (video input) jacks at the rear of your TV.
• Do not simultaneously connect video equipment to the … 3 (video input) jacks at the front and the
…
3 (video input) jacks at the rear of your TV; otherwise, the picture will not be displayed properly on the screen.
Connecting audio/video equipment using the
Ú
(monitor/TV output) jacks
Antenna cable (not supplied)
To antenna output
Rear of TV To
Ú
(monitor/
TV output)
VCR or
To video and audio inputs
Audio system
To audio inputs
(yellow)
-L (MONO)
(white)
-R (red)
Audio/Video cable
(not supplied)
:Signal flow
Note
• When connecting a monaural VCR, connect the yellow plug to (the yellow jack) and the black plug to -L (MONO) (the white jack).
6 Using Your New TV
Connecting a DVD player
Using / (audio/video) connectors, connect
LINE OUT on your DVD player.
… 1 (video input) on your TV to
DVD player
LINE OUT
R-AUDIO-L VIDEO
To
…
1, 2, or 3
(video input)
Audio/Video cable
(not supplied)
(yellow)
-L (MONO) (white)
-R (red)
: Signal flow
Connecting a DVD player with component video output connectors
1 Using audio connectors, connect L and R of (component video input) on your
TV to the AUDIO L and R output connectors on your DVD player.
2 Using three yellow video cables, connect Y, B-Y, and R-Y of (component video input) on your TV to Y, B-Y, and R-Y output on your DVD player.
DVD player
COMPONENT VIDEO OUT
R-Y B-Y Y
S VIDEO OUT LINE OUT
R-AUDIO-L VIDEO
To
L (white)
R (red)
To audio output
Video cable (not supplied)
Audio cable
(not supplied)
R L Y B-Y R-Y
To
(component video input)
To component video output
Notes
:Signal flow
• Some DVD player terminals may be labeled Y, Cb, and Cr. If so, connect Y
(green) to Y, B-Y (blue) to Cb, and R-Y (red) to Cr.
• Since the high quality pictures on a DVD disc contain a lot of information, picture noise may appear. In this case, adjust the sharpness (“SHARP”) in the VIDEO ADJUST menu. (see page 28.)
• Connect your DVD player directly to your TV. Connecting the DVD player through other video equipment will cause unwanted picture noise.
Using Your New TV 7
Securing the TV
To prevent the TV from falling, secure the TV using one of the following methods:
A With the supplied screws, attach the band to the TV stand and to the rear of the TV using the provided hole.
B Put the cord or chain through the clamps to secure the TV against a wall or pillar.
A B
20 mm
3.8mm
Note
• Use only the supplied screws. Use of other screws may damage the TV.
8 Using Your New TV
Watching the TV
This section explains functions used while watching TV. Most operations can be done using the remote.
1 2 3
4 5 6
7 8
-/-0
9
¤ u
…
;
Number buttons
JUMP
U
PROGR +/–
.
+/–
1 Press
U
to turn on the TV.
When the TV is in the standby mode (the u indicator on the TV is lit), press u on the remote or on the TV.
The PROGR +/–, .
+/–, and
…
indicators on the
TV light up.
2 Press PROGR +/– or number buttons to select the TV program.
For double digit numbers, press ÷
2 and 5).
, then the number
(e.g., for 25, press ÷ , then
1 2 3
4 5 6
7
-/--
8
0
9 continued
Using Your New TV 9
Watching the TV (continued)
Additional tasks
To
Turn off temporarily
Turn off completely
Adjust the volume
Mute the sound
Watch the video input
Jump back to the previous channel
Display the on-screen information*
Change the on-screen language
Do this
Press u .
The u
indicator on the TV lights up.
Press U on the TV.
Press
.
+/–.
Press ¤ .
Press
…
(or
…
on the TV) to select “VIDEO 1,”
“VIDEO 2”, “VIDEO 3” or “DVD.”
To go back to the TV program, press
;
TV.)
(or
…
on the
Press JUMP.
Press .
See page 27.
* The picture, sound, and either the program position or video mode are displayed. The on-screen display for the picture and sound information disappears after about 3 seconds.
Notes
• When you turn on the TV, you may hear a “boon” sound that is caused by the demagnetization of the TV. This does not indicate a malfunction.
• The picture color may become abnormal if you change the direction of your TV. To obtain the normal picture color, press U on the TV to turn off the TV for five minutes and then turn it on again.
10 Using Your New TV
To set the Wake Up timer
1 Press until the desired period of time appears.
Every time you press this button, the period of time changes as follows:
WAKE UP TIMER:10M
After 10 minutes
WAKE UP TIMER:OFF
No Wake Up Timer
WAKE UP TIMER:12H00M
After 12 hours
2 Select the TV program or video mode you want to display when you wake up.
3 Press u or set the Sleep timer if you want the TV to turn off automatically.
To cancel the Wake Up timer, press until “WAKE UP
TIMER: OFF” appears or turn off the TV’s main power.
Notes
• The Wake Up timer starts immediately after the on-screen display disappears.
• If no buttons or controls are pressed for more than two hours after the TV is turned on using the Wake Up timer, the TV automatically goes into the standby mode. To continue watching the TV, press any button or control on the TV or the remote.
To set the Sleep timer
Press until the desired period of time appears.
Every time you press this button, the period of time changes as follows:
SLEEP TIMER:30M
After 30 minutes
SLEEP TIMER:OFF
No Sleep Timer
SLEEP TIMER:60M
After 60 minutes
SLEEP TIMER:90M
After 90 minutes
To cancel the Sleep timer, press appears or turn the TV off.
until “SLEEP TIMER: OFF”
Using Your New TV 11
Advanced Operations
Listening with dynamic sound
—DYNAMIC POWER BASSO
The DYNAMIC POWER BASSO sound mode enables you to enjoy high quality audio with the best combination of all types of sound. It reproduces dynamic and clear sounds and emphasizes low and high audio effects as well.
7 8
-/-0
9
DYNAMIC
P. BASSO
Press DYNAMIC P. BASSO.
The sound mode of the TV program or the video input changes to the DYNAMIC
POWER BASSO sound.
b
POWER BASSO : ON
To go back to the normal sound mode
Press DYNAMIC P. BASSO again.
Tip
• Select any of the sound modes (“HYPER SURROUND” or “A/V
CONTROL”–“DYNAMIC/STANDARD/SOFT/PERSONAL”) to cancel the DYNAMIC POWER BASSO sound.
12 Advanced Operations
Listening with
Virtual Dolby*
Surround sound
The Virtual Dolby Surround sound mode enables you to enjoy Dolby
ProLogic Surround without surround speakers.
-/-0
DOLBY
VIRTUAL
Press DOLBY VIRTUAL.
The sound mode of the TV program or the video input changes to the Virtual
Dolby Surround sound.
b
DOLBY VIRTUAL : ON
To go back to the normal sound mode
Press DOLBY VIRTUAL again.
* Manufactured under license from Dolby Laboratories Licensing Corporation.
DOLBY, the double-D symbol a and “PRO LOGIC” are trademarks of
Dolby Laboratories Licensing Corporation.
The Virtual Dolby Surround of this model consists of Dolby Pro
Logic and TruSurround.
TM
“ is a trademark of SRS Labs, Inc. SRS and the SRS symbol are registered trademarks of SRS Labs, Inc. in the United
States and selected foreign countries. SRS and TruSurround are incorporated under license from SRS Labs, Inc.”
Advanced Operations 13
Watching two programs at the same time
—PIP
With the Picture-in-Picture (PIP) feature, you can display a sub screen within the main picture of different TV programs or video inputs.
1 2 3
4 5 6
7
-/--
8
0
9
V / v /ENTER
Displaying the PIP screen
Press .
b
To select a TV program in the PIP screen
Press V or v , and press ENTER.
To select a video input in the PIP screen
Press (or … on the TV).
To go back to the normal screen
Press .
Tips
• You can also display the PIP screen using the menu (see “Adjusting the
PIP setting” on page 30).
• You can change the position of the PIP screen (see “Adjusting the PIP setting” on page 30).
14 Advanced Operations
Additional PIP tasks
To swap pictures between the main and PIP screens
Press freeze the PIP screen
To unfreeze the screen, press the button again.
Notes
• When you display a video input on the PIP screen at a faster/slower speed, the picture may be disrupted depending on the VCR type.
• If you display different color systems on the main screen and the PIP screen, the size of the PIP screen may be different and the PIP picture may be disrupted. This does not indicate a malfunction of the TV.
Advanced Operations 15
Viewing multiple programs at the same time
—PROGRAM INDEX
The PROGRAM INDEX feature allows you to view all of the preset TV programs and the video inputs on the nine sub screens at the same time.
1 2 3
4 5 6
7
-/--
8
0
9
…
V / b / v / B /ENTER
PROGR INDEX
PROGR +/–
Press PROGR INDEX.
The first nine preset programs appear on the nine sub screens.
b
>>> 1
4
7
2
5
8
3
6
9
To view the next or the previous nine preset programs
Press PROGR +/– on the remote or the TV.
>>>
1
4
7
2
5
8
3
9
6 ,
>>>
10
V1
DVD
11
V2
1
12
V3
2
16 Advanced Operations
To select the desired program directly from the nine sub screens
Press the number buttons or … .
You can also select the program you want to watch from the nine sub screens as follows:
1 Press V / b / v / B to move the cursor (>>>) to the screen of the program you want to watch.
2 Press ENTER.
To go back to the normal screen
Press PROGR INDEX again or .
You can also go back to the normal screen as follows:
1 Select “PROGR INDEX” or “PIP : OFF” from the PIP menu.
2 Press ENTER.
Tips
• You can also view multiple programs on the nine sub screens using the menu (see “Adjusting the PIP setting” on page 30).
• You can change the position of the nine sub screens using the PIP menu
(see “Adjusting the PIP setting” on page 30).
Notes
• You can use only the number buttons on the remote to change the program position of the main screen when you display the nine sub screens.
• You can only hear the sound of the main screen when viewing multiple programs on the nine sub screens.
Advanced Operations 17
Selecting a stereo or bilingual program
(KV-EF29M61/EF29M91/EF29M90 only)
You can enjoy stereo sound or bilingual programs of NICAM and A2 (German) stereo systems.
1 2 3
4 5 6
7
-/--
8
0
9
A/B
Press A/B repeatedly until you receive the sound you want.
The on-screen display changes to show the selected sound and the u /
 / indicator lights up.
b
STEREO
When receiving a NICAM program
Broadcasting
NICAM stereo
On-screen display (Selected sound)
NICAM
(Stereo sound)
MONO
(Regular sound)
NICAM bilingual
NICAM
MAIN
(Main sound)
NICAM
SUB
(Sub sound)
MONO
(Regular sound)
NICAM monaural
NICAM
MAIN
(Main sound)
MONO
(Regular sound)
18 Advanced Operations
When receiving an A2 (German) program
Broadcasting
A2 (German) stereo
On-screen display (Selected sound)
MONO
(Regular sound)
STEREO
(Stereo sound)
A2 (German) bilingual
MAIN
(Main sound)
SUB
(Sub sound)
Receiving area for NICAM and A2 (German) programs
System
NICAM
Receiving area
Hong Kong, Singapore, New Zealand, Malaysia,
Thailand, etc.
Australia, Malaysia, Thailand, etc.
A2 (German)
Notes
• If the signal is very weak, the sound becomes monaural automatically.
• If the stereo sound is noisy when receiving a NICAM program, select
“MONO”. The sound becomes monaural, but the noise is reduced.
If the sound is distorted or noisy when receiving a monaural program through the
˘
(antenna) terminal
Press A/B repeatedly until “MONO” appears on the screen while the u / Â / indicator is off.
To cancel the monaural sound setting, press A/B again until
“AUTO” appears on the screen.
MONO AUTO
Notes
• The “MONO” or “AUTO” setting is memorized for each program position.
• You cannot receive stereo broadcast signal when the TV is in the “MONO” setting. Normally set the TV to “AUTO.”
Advanced Operations 19
Viewing Teletext
(KV-EF29M61/EF29M91 only)
TV stations broadcast an information service called Teletext via some TV channels. Teletext allows you to receive various information, such as weather forecasts or news.
1 2 3
4 5 6
7
-/--
8
0
9
…
;
A/B
Displaying Teletext
1 Select a TV channel that carries the Teletext broadcast you want to watch.
2 Press to display the text.
A Teletext page (normally the index page) is displayed. If there is no
Teletext broadcast, “100” is displayed at the top left corner of the screen.
To turn off Teletext
Press ; .
20 Advanced Operations
P166 SECTEXT 166 FR1 MAR 03:59:09 b
Fom Singapore
Day Dep/Arr Flight Alrcraft
To PARIS 1.6 220/0588 SQ28 747
2 2130/1225 PA115 L15
3 2115/1330 SQ26 747
To OSAKA
To ROMA
2.5 1000/1715 SQ6 747
4.6 0930/2015 CX522 L10
2.7 2130/0745 SQ24 747
4 2300/0915 AZ487 747
To SYDNEY 1 2210/0610 SQ21A 747
2 2100/0835 SQ21A 747
Additional Teletext tasks
To display a Teletext page on the TV picture check the contents of a Teletext service select a Teletext page hold a Teletext page
(stop the page from scrolling) reveal concealed information
(e.g., an answer to a quiz) enlarge the Teletext display wait for a Teletext page while watching a TV program
Do this
Press .
Each time you press , the screen changes as follows: Teletext n Teletext and TV n TV.
Press .
An overview of the Teletext contents and page numbers appear on the screen.
Press the number buttons to enter the three-digit page number of the desired Teletext page.* If you make a mistake, reenter the correct page number. To access the next or previous page, press PROGR␣ +/–.
Press … to display the symbol “ j ” at the top left corner of the screen. To resume normal Teletext operation, press … or .
Press .
To conceal the information, press the button again.
Press A/B .
Each time you press A/B , the Teletext display changes as follows: Enlarge upper half n Enlarge lower half n Normal size.
1 Enter the Teletext page number that you want to refer to, then press .
2 When the page number is displayed, press to show the text.
* You can also select a Teletext page of any page number that appears in the colored column at the bottom of the screen using the corresponding colorcoded button on the remote.
Using FASTEXT
This feature allows you to quickly access a Teletext page that uses
FASTEXT. When a FASTEXT program is broadcasted, the colored menus appear at the bottom of the screen. The colors of the menus correspond to the red ( ), green ( ), yellow ( ), and blue ( ) color-coded buttons on the remote.
To access a FASTEXT menu
Press the color-coded button on the remote corresponding to the menu you want. The menu page appears on the screen after several seconds.
Advanced Operations 21
Displaying
Teletext on the
PIP screen
—PIP TEXT
(KV-EF29M61/EF29M91 only)
The PIP TEXT feature enables you to display a Teletext page on the PIP screen while watching a TV program.
1 2 3
4 5 6
7
-/--
8
0
9
…
;
V / b / v / B /ENTER
PIP TEXT
PROGR+/–
1 Select a TV channel that carries the Teletext broadcast you want to watch.
2 Press PIP TEXT.
b
P166 SECTEXT 166 FR1 MAR 03:59:09
Fom Singapore
Day Dep/Arr Flight Alrcraft
To PARIS 1.6 220/0588 SQ28 747
2 2130/1225 PA115 L15
3 2115/1330 SQ26 747
To OSAKA
To ROMA
2.5 1000/1715 SQ6 747
4.6 0930/2015 CX522 L10
2.7 2130/0745 SQ24 747
4 2300/0915 AZ487 747
To SYDNEY 1 2210/0610 SQ21A 747
2 2100/0835 SQ21A 747
To go back to the normal screen
Press PIP TEXT again, or press ; , …
ENTER to go back to the normal screen.
, or PROGR +/–.
You can also select “PIP : OFF” from the PIP menu, and press
Tips
• You can also display Teletext on the PIP screen using the menu (refer to
“Adjusting the PIP setting” on page 30).
• You can also use the color-coded buttons (see page 21) to select pages in the PIP TEXT screen.
• You can change the position of a Teletext page on the PIP screen using the
PIP menu (refer to “Adjusting the PIP setting” on page 30).
Note
• To select a Teletext page on the PIP screen, press V / b / v / B once only. If you press V / b / v / B continuously, the Teletext page numbers also change continuously at a fast speed.
22 Advanced Operations
Viewing a video game screen
—GAME MODE
The GAME MODE feature optimizes the video game screen by giving a soft picture and dynamic sound effects.
1 2 3
4 5 6
7
-/--
8
0
9
GAME
;
…
PROGR+/–
Press GAME.
The picture and sound change to the mode that is suitable for video games.
GAME b
GAME
To go back to the normal picture and sound modes
Press ; , … , or PROGR +/–.
Tips
• You can also view the video game screen using the menu (see “Adjusting the FEATURES setting” on page 32).
• You can turn on the TV automatically and enter the GAME mode just by pressing the GAME button when the TV is in the standby mode.
Note
• To display a video game screen, connect the video game equipment to the
…
3 (video input) jacks at the front or rear of the TV.
Advanced Operations 23
Operating optional components
You can use the supplied remote to operate Sony video equipment such as
Beta, 8mm, VHS, MDP, CD or DVD.
1 2 3
4 5 6
7
-/--
8
0
9
Number buttons
DVD MENU
V / b / v / B /ENTER
Setting the remote to the connected equipment
VIDEO u
Video equipment operation buttons
While holding down
VIDEO u , press the following number combinations to enter the equipment’s code number
(see the chart below).
For example, to operate a
Sony 8 mm VCR:
+
0 b
2
Sony video equipment’s code numbers
To control
DVD
VTR1 (Beta)
VTR2 (8mm)
VTR3 (VHS)
MDP
CD
MD
Hold down VIDEO u
and press
03
04
06
07
00
01
02
Notes
• If your video equipment is furnished with a COMMAND MODE selector, set this selector to the same position as the setting code.
• If the equipment does not have a certain function, the corresponding button on the remote will not operate.
• When you remove the batteries, the code number may revert to the factory setting.
24 Advanced Operations
Operating a VCR using the remote
To turn on/off record play stop fast forward rewind the tape pause search the picture forward or backward
Operating a DVD player using the remote
Press
VIDEO u r while pressing (
( p
)
0
P
Press again to resume normal playback.
) or 0 during playback.
Release to resume normal playback.
To turn on/off play stop pause step through different tracks of an audio disc display the Title menu display the menu select the menu item
Operating an MDP using the remote
To turn on/off play stop pause search the picture forward or backward
Press
VIDEO u
( p
P
Press again to resume normal playback.
+ to step forward or = to step backward
TITLE
DVD MENU
V / v / B / b while holding down r
Press
VIDEO u
( p
P
Press again to resume normal playback.
) or 0 during playback.
Release to resume normal playback
Advanced Operations 25
Adjusting Your Setup (MENU)
Introducing the menu system
The MENU button lets you open a menu and change the settings of your TV. Here’s an overview of the menu system.
PIP A/V CONTROL
A / V CONT ROL
DY NAM I C
S T A NDARD
SOF T
P ERSONAL
V I DEO AD J UST
A UD I O AD J UST
T I L T C ORR E C T : 0
P I P
PROGR I ND EX
P I P TE X T *
S T ROB E
POS I T I ON:
P I P : OF F
FEATURES
F E AT URES
GAME MODE
HYPER S URROUND :
OF F
AV OUT :
MON I TOR
PRESET
PRES E T
L A NGUAGE / :
ENGL I SH
AUTO PROGRAM
MANUA L PROGRAM
T V S Y S : B / G
COL SYS : AUTO
S K I P : P R0 2 O F F
V I DEO AD J UST
P I C T URE
COL OR
BR I GHT
HUE
SHARP
VM : H I G H
1 0 0
4 5
4 0
0 0
8 0
*KV-EF29M61/EF29M91 only
A UD I O AD J UST
B A S S
T R E B L E
BA L ANCE
8 0
8 0
0 0
How to use the menu
-/-0
AUTO PROGRAM
P R : 0 1
T V S Y S : B / G
VHF L O W
MANUA L PROGRAM
P R : 0 1
T V S Y S : B / G
AT T : OFF
VHF L O W
1 After pressing MENU, press
V / b / v / B to move the cursor (
”
) in four directions to select an item.
2 Press ENTER to confirm the selection.
To go back to the previous menu cancel the menu change the menu language
Do this
Press V or v to move the cursor ( each menu, then press ENTER.*
”
) to the first line (
N
) of
Press MENU.
See next page.
* Except for “AUTO PROGRAM”
Notes (except for AUTO PROGRAM)
• When you select a menu, the color of the menu and the menu symbol change and the cursor (
”
) appears beside the first item of the menu.
• When an item on the menu is selected after pressing ENTER, the color of the item changes.
• If more than 60 seconds elapse between entries, the menu screen disappears.
• Some menu displays contain the symbol screen to indicate how to use the menu.
at the bottom of the
26 Adjusting Your Setup (MENU)
Changing the menu language
You can change the menu language as well as the on-screen language.
1 2 3
4 5 6
7 8
-/-0
9
MENU
V / b / v / B /ENTER
1 Press MENU.
MENU b
2 Press V or v to move the cursor (
”
) to the PRESET menu ( ), then press
ENTER.
3 Make sure the cursor ( appears beside
”
)
LANGUAGE/ press ENTER.
, then
4 Press V / b / v / B to select
, then press ENTER.
The menu language changes to Chinese.
To go back to the normal screen
Press MENU.
ENTER
ENTER
ENTER
ENTER b
ENTER b b
Chinese
A / V CONT ROL
DY NAM I C
S T A NDARD
SOF T
P ERSONAL
V I DEO AD J UST
A UD I O AD J UST
T I L T C ORR E C T : 0
PRES E T
L A NGUAGE / :
ENGL I SH
AUTO PROGRAM
MANUA L PROGRAM
T V S Y S : B / G
COL SYS : AUTO
S K I P : P R0 2 O F F
PRES E T
L A NGUAGE / :
ENGL I SH
AUTO PROGRAM
MANUA L PROGRAM
T V S Y S : B / G
COL SYS : AUTO
S K I P : P R0 2 O F F
Adjusting Your Setup (MENU) 27
Adjusting the A/V
CONTROL setting
The A/V CONTROL menu allows you to adjust the picture and sound settings.
1 2 3
4 5 6
7
-/--
8
0
9
MENU
V / b / v / B /ENTER
1 Press MENU.
2 Press V or v to move the cursor (
”
) to , then press ENTER.
ENTER
MENU
ENTER b b
A / V CONT ROL
DY NAM I C
S T A NDARD
SOF T
P ERSONAL
V I DEO AD J UST
A UD I O AD J UST
T I L T C ORR E C T : 0
A / V CONT ROL
DY NAM I C
S T A NDARD
SOF T
P ERSONAL
V I DEO AD J UST
A UD I O AD J UST
T I L T C ORR E C T : 0
3 Press V or v to move the cursor (
”
) to the desired option (see the table below), then press ENTER.
ENTER ENTER
Select To
DYNAMIC
STANDARD
SOFT receive high contrast pictures with powerful sound.
receive normal contrast pictures with medium listening sound.
receive mild pictures with soft sound.
PERSONAL
VIDEO ADJUST*
AUDIO ADJUST*
TILT CORRECT receive the last picture/sound settings that are adjusted using
“VIDEO ADJUST*” and “AUDIO ADJUST*”.
adjust the picture tilt when it is not aligned to the TV screen.
* When you select “VIDEO ADJUST” or “AUDIO ADJUST”, options for your selection are displayed (see below).
28 Adjusting Your Setup (MENU)
Adjusting the VIDEO ADJUST settings
1 Press V / b / v / B to adjust the selected item, then press
ENTER.
ENTER ENTER b
V I DEO AD J UST
P I C T URE
COL OR
BR I GHT
HUE
SHARP
VM : H I G H
1 0 0
4 5
4 0
0 0
8 0
For Press v / B to Press V / b to
PICTURE
COLOR
BRIGHT
HUE*
SHARP
VM decrease picture contrast decrease color intensity darken the picture make picture tones reddish increase picture contrast increase color intensity brighten the picture make picture tones greenish soften the picture sharpen the picture decrease emphasis on picture edges increase emphasis on picture edges
* You can adjust HUE for the NTSC color system only.
2 Repeat the above step to adjust other items.
Adjusting the AUDIO ADJUST settings
1 Press V / b / v / B to adjust the selected item, then press
ENTER.
ENTER ENTER b
A UD I O AD J UST
B A S S
T R E B L E
BA L ANCE
8 0
8 0
0 0
For
BASS
TREBLE
BALANCE
Press v / B to decrease the bass decrease the treble increase the left speaker’s volume
Press V / b to increase the bass increase the treble increase the right speaker’s volume
2 Repeat the above step to adjust other items.
To go back to the normal screen
Press MENU.
Tip
• For details on the menu system and how to use the menu, refer to the
“Introducing the menu system” section on page 26.
Adjusting Your Setup (MENU) 29
Adjusting the PIP setting
The PIP menu allows you to use the
Picture-in-Picture (PIP) feature.
1 Press MENU.
2 Press V or v to move the cursor (
”
) to ( press ENTER.
), then
1 2 3
4 5 6
7 8 9
-/-0
MENU
V / b / v / B /ENTER
ENTER
MENU
ENTER b
A / V CONT ROL
DY NAM I C
S T A NDARD
SOF T
P ERSONAL
V I DEO AD J UST
A UD I O AD J UST
T I L T C ORR E C T : 0 b
P I P
PROGR I ND EX
P I P TE X T *
S T ROB E
POS I T I ON:
P I P : OF F
*KV-EF29M61/
EF29M91 only
30 Adjusting Your Setup (MENU)
3 Press V or v to move the cursor (
”
) to the desired option (see the table below), then press ENTER.
Select
PROGR INDEX
PIP TEXT*
STROBE
POSITION
ENTER ENTER
To view multiple programs on the nine sub-screens.
To cancel, select “PROGR INDEX” or “PIP: OFF”, then press
ENTER. Or press PROGR INDEX or on the remote.
display a Teletext page on the PIP screen.
Press V / b / v / B to select the desired Teletext page.
To cancel, select “PIP: OFF”, then press ENTER. Or press PIP
TEXT,
;
,
…
, or PROGR +/– on the remote.
view slow motion movement on the nine sub screens.
To cancel, select “STROBE” again or “PIP: OFF”, then press
ENTER. Or press ; , … , or PROGR +/–, or on the remote.
change the position of the PIP screen.
Press V / b / v / B to select the desired position, then press ENTER.
PIP
To cancel, press MENU.
display a sub screen within the main picture.
Press V / b / v / B to select “ON”, then press ENTER.
To cancel, press or select “OFF”, then press ENTER.
* KV-EF29M61/EF29M91 only.
Tip
• For details on the menu system and how to use the menu, see the
“Introducing the menu system” section on page 26.
Adjusting Your Setup (MENU) 31
Adjusting the
FEATURES setting
The FEATURES menu allows you to optimize the screen for video games, enjoy “surround” sound effects, and select the output signal of the TV broadcast or the connected equipment.
1 2 3
4 5 6
7
-/--
8
0
9
MENU
V / b / v / B /ENTER
1 Press MENU.
2 Press V or v to move the cursor (
”
) to ( ), then press ENTER.
ENTER
MENU
ENTER b b
A / V CONT ROL
DY NAM I C
S T A NDARD
SOF T
P ERSONAL
V I DEO AD J UST
A UD I O AD J UST
T I L T C ORR E C T : 0
F E AT URES
GAME MODE
HYPER S URROUND :
OF F
AV OUT :
MON I TOR
3 Press V or v to move the cursor (
”
) to the desired option (see the table below), then press ENTER.
Select
GAME MODE
HYPER SURROUND
AV OUT
(advanced rec-out)
ENTER ENTER
To view a video game screen enjoy “surround” sound effects of a concert hall or movie theater.
Press V / b / v / B to select “DOLBY VIRTUAL”,
“MOVIE”, “MUSIC”, “NEWS<BBE 1) >”,
“HALL<SRS each item).
2) >”, or “SPACE 3)” (see below for details on select the signal output through the
Ú output) terminal.
(Monitor/TV
Press V / b / v / B to select “TV” (to output the TV broadcast signal) or “MONITOR” (to output the signal of the equipment connected to the TV).
32 Adjusting Your Setup (MENU)
Description of adjustable HYPER SURROUND items
Select
DOLBY VIRTUAL
MOVIE
MUSIC
NEWS<BBE
HALL<SRS
SPACE
OFF
3)
1)
2) >
>
To listen to Dolby Surround encoded sound.
listen to sound that emphasizes the bass audio effect of a movie theater.
listen to dynamic and clear sound that emphasizes the low and high sound.
listen to sound that emphasizes voice.
listen to sound that spreads out over a large area, giving the feeling of being at a concert hall.
listen to monaural sound with a stereo-like effect.
turn off the “surround” sound.
1) The BBE is manufactured by Sony Corporation under license from BBE
Sound, Inc. It is covered by U.S. Patent No. 4,638,258 and No. 4,482,866.
2)
The word “BBE” and the BBE symbol are the trademarks of BBE Sound,
Inc.
The ( r
)
SRS (SOUND RETRIEVAL SYSTEM) is manufactured by Sony
Corporation under license from SRS Labs, Inc. It is covered by U.S. Patent
No. 4,748,669. The word “SRS” and the SRS symbol ( r
) are registered trademarks of SRS Labs, Inc.
3) SPACE uses SRS MONO.
To go back to the normal screen
Press MENU.
Notes
• Do not change the channel and the input selection while recording with a
VCR through the Ú (Monitor/TV output) jacks. If you change the channel and the input selection, it also changes the channel and input selection that you are recording.
• The signals of the PROGRAM INDEX, STROBE, PIP modes, and the
Teletext broadcast cannot be output even though “MONITOR” is selected.
Tip
• For details on the menu system and how to use the menu, see the
“Introducing the menu system” section on page 26.
Adjusting Your Setup (MENU) 33
Adjusting the
PRESET setting
The PRESET menu allows you to adjust the setup of your TV. For example, you can receive a channel with a weak signal that fails to be tuned in by automatic presetting. In addition, the PRESET menu offers other setup options, such as changing the menu language.
1 2 3
4 5 6
7
-/--
8
0
9
MENU
V / b / v / B /ENTER
Presetting channels manually
1 Press MENU.
MENU
2 Press V or v to move the
3 cursor (
”
) to ( press ENTER.
Press V or v press ENTER.
), then
to move the cursor (
”
) to TV SYS, then
4 Press V / b / v / B until your local TV system appears on the menu, then press
ENTER.
5 Press V or v to move the cursor (
”
) to MANUAL
PROGRAM, then press
ENTER.
ENTER
ENTER
ENTER
ENTER b
ENTER b
ENTER b
ENTER b
ENTER b
A / V CONT ROL
DY NAM I C
S T A NDARD
SOF T
P ERSONAL
V I DEO AD J UST
A UD I O AD J UST
T I L T C ORR E C T : 0
PRES E T
L A NGUAGE / :
ENGL I SH
AUTO PROGRAM
MANUA L PROGRAM
T V S Y S : B / G
COL SYS : AUTO
S K I P : P R0 2 O F F
PRES E T
L A NGUAGE / :
ENGL I SH
AUTO PROGRAM
MANUA L PROGRAM
T V S Y S : B / G
COL SYS : AUTO
S K I P : P R0 2 O F F
PRES E T
L A NGUAGE / :
ENGL I SH
AUTO PROGRAM
MANUA L PROGRAM
T V S Y S : D / K
COL SYS : AUTO
S K I P : P R0 2 O F F
MANUA L PROGRAM
P R : 0 1
T V S Y S : B / G
AT T : OFF
VHF L O W
34 Adjusting Your Setup (MENU)
6 Select the program position to which you want to preset a channel.
(1) Make sure the cursor
(
”
) appears beside PR, then press ENTER.
(2) Press V / b / v / B until the program position you want appears on the menu, then press
ENTER.
7 Select the desired channel.
(1) Make sure the cursor
(
”
) appears beside VHF
LOW, then press
ENTER.
(2) Press V / b / v / B until the desired channel picture appears on the
TV screen, then press
ENTER.
ENTER
ENTER
ENTER
ENTER b b
MANUA L PROGRAM
P R : 0 1
T V S Y S : B / G
AT T : OFF
VHF L O W
MANUA L PROGRAM
P R : 0 1
T V S Y S : B / G
AT T : OFF
VHF L O W
To go back to the normal screen
Press MENU.
Notes
• If the TV signal is too strong and the picture is distorted, select
“MANUAL PROGRAM” from the PRESET menu, then select “ATT
(attenuator) ON”.
• The TV system and the ATT (attenuator) settings are memorized for each program position.
• If you do not know your local TV system, consult your nearest Sony dealer or authorized service center.
continued
Adjusting Your Setup (MENU) 35
Adjusting the PRESET setting (continued)
Changing other PRESET menu options
1 Press MENU.
MENU
2 Press V or v to move the cursor (
”
) to ( ), then press ENTER.
ENTER ENTER b b
A / V CONT ROL
DY NAM I C
S T A NDARD
SOF T
P ERSONAL
V I DEO AD J UST
A UD I O AD J UST
T I L T C ORR E C T : 0
PRES E T
L A NGUAGE / :
ENGL I SH
AUTO PROGRAM
MANUA L PROGRAM
T V S Y S : B / G
COL SYS : AUTO
S K I P : P R0 2 O F F
3 Press V or v to move the cursor (
”
) to the desired option, then press ENTER.
Select
LANGUAGE
AUTO PROGRAM
MANUAL PROGRAM
TV SYS
COL SYS
SKIP
ENTER ENTER
To change the menu language (page 27) preset channels automatically preset channels manually. See “Presetting channels manually” on page 34.
select the TV system. See “Presetting channels manually” on page 34.
select the color system. Normally, set this to “AUTO”.
skip unwanted or unused program positions.
1 Press V / v until the unused or unwanted program position appears, then press ENTER.
2 Select “ON”, then press ENTER.
3 To disable other program positions, repeat steps 1 and 2.
To put the skipped program position back on, select “OFF” in step 2.
To go back to the normal screen
Press MENU.
Tip
• For details on the menu system and how to use the menu, refer to the
“Introducing the menu system” section on page 26.
36 Adjusting Your Setup (MENU)
Additional Information
Troubleshooting
If any problem persists, contact your nearest Sony dealer or authorized service center.
Snowy picture
Symptom
Noisy sound
Good picture
Noisy sound
Check
• Check the antenna and antenna connection on the TV and on the wall. (page 4)
• Display the PRESET menu and select the appropriate TV system (TV SYS). (page 34)
• Display the PRESET menu and select “MANUAL
PROGRAM”. Then, select “ATT (attenuator) ON”. (page
34)
• Display the PRESET menu and select the appropriate TV system (TV SYS). (page 34)
No picture
Good picture
Dotted lines or stripes
No sound
No sound
• Press u
.
• Press U on the TV to turn off the TV for about five seconds and then turn it on again.
• Check the power cord, antenna, and the VCR connections.
• Press
.
+.
• Press ¤ .
• Press A/B (KV-EF29M61/EF29M91/EF29M90 only).
• This may be caused by local interference (e.g. cars, neon signs, hair dryers, etc.). Adjust the antenna direction for minimum interference.
Double images or “ghosts”
No color
• This may be caused by reflections from nearby mountains or buildings. A highly directional antenna may improve the picture.
• Adjust the COLOR level in the VIDEO ADJUST menu of the PERSONAL option. (page 29)
• Display the PRESET menu and check the color system
(COL SYS) setting. (page 34) continued
Additional Information 37
Troubleshooting (continued)
Symptom
TV cabinet creaks.
TV cannot receive stereo broadcast signal
Check
• Even if the picture or the sound is normal, changes in room temperature sometimes make the TV cabinet expand or contract, making a noise. This does not indicate a malfunction.
• Press A/B until “AUTO” appears on the screen.
(page 19) (KV-EF29M61/EF29M91/EF29M90 only)
38 Additional Information
Identifying parts and controls
Refer to the pages indicated in parentheses ( ) for details.
Front panel
ONE-PUSH AUTOMATIC PROGRAMING
1 …
(TV/video) button (10)
2 Á
+/– (volume) buttons (10)
3
PROGR +/– (program) buttons (9)
4 u
(power) button (9)
5
ENTER button (26)
6
MENU +/– buttons (26)
7
AUTO PROGR (program) button (5)
8 U
(main power) button (9) continued
Additional Information 39
Identifying parts and controls (continued)
Remote
1 2 3
4 5 6
7
-/--
8
0
9
1 2 3
4 5 6
7 8 9
-/-0
1 ¤
(muting) button (10)
2
GAME button (23)
3 u
(power) button (9)
4 ;
(TV) button (10)
5
Number buttons (9)
6
JUMP button (10)
Names/symbols of buttons on the remote are indicated in different colors to represent the available functions.
Button function Label color
White
Green
Yellow
For general TV operations
For Teletext operations
For PIP and PROGRAM
INDEX operations
40 Additional Information
7
A/B button (18)
(KV-EF29M61/EF29M91/EF29M90 only)
8
PIP operation buttons (14 – 15)
(TV/video)
(freeze)
(swap)
(PIP)
V / v /ENTER—for PIP PROGR
9
PROGRAM INDEX operation buttons (16 – 17)
PROGR INDEX
V / b / v / B /ENTER
PROGR +/–
1 2 3
4 5 6
7
-/--
8
0
9
1 2 3
4 5 6
7
-/--
8
0
9
!º
Teletext operation buttons (20– 22)
(KV-EF29M61/EF29M91 only)
(text)
(enlarge)
(reveal)
(hold)
Red
Green
Yellow
Blue
(index)
(text clear)
PIP TEXT
V / b / v / B /ENTER
!¡
DOLBY VIRTUAL button (13)
!™
Timer setting buttons (11)
(wake up timer)
(sleep timer)
!£
DYNAMIC P(power). BASSO button
(12)
!¢ .
(volume) +/– buttons (10)
!∞
DVD, VCR, MDP, CD, MD operation buttons (25)
DVD MENU
+
/ # (fastforward/search forward)
(
(play)
=
/ 3 (rewind/search backward) r
(record) p
(stop)
P
(pause)
VIDEO u
(power)
TITLE
Additional Information 41
Specifications
Power requirements
Power consumption (W)
Television system
Color system
KV-EF29M80, KV-EF29M90, KV-EF29M61, KV-EF29M91
110-240 V AC, 50/60 Hz
Indicated on the rear of the TV
B/G, I, D/K, M
PAL, PAL 60, SECAM, NTSC4.43, NTSC3.58
NICAM Stereo B/G, I;A2 Stereo (German) B/G
Note
Stereo system
Teletext language English, Arabic, French
KV-EF29M61/
EF29M91/
EF29M90
KV-EF29M61/
EF29M91
Channel coverage
˘
I
B/G
D/K
M
(Antenna)
Audio output (speaker)
VHF : E2 to E12 / UHF : E21 to E69 / CATV : S01 to S03,
S1 to S41
UHF : B21 to B68 / CATV : S01 to S03, S1 to S41
VHF : C1 to C12, R1 to R12 / UHF : C13 to C57, R21 to R60
CATV : S01 to S03, S1 to S41, Z1 to Z39
VHF : A2 to A13 / UHF : A14 to A79/
CATV : A-8 to A-2, A to W+4, W+6 to W+84
75-ohm external terminal
15W + 15W
Number of terminal
2
(video)
(Audio)
(S Video)
(Headphone)
Picture tube
Tube size (cm)
Mass (kg)
(Component
Video)
Screen size (cm)
Dimensions (w/h/d, mm)
Input: 4 Output: 1
Input: 4 Output: 1
Input: 2
Input: 1
Output: 1
29 in.
72
68
716
×
572
×
525
54 phono jacks; 1 Vp-p, 75 ohms phono jacks; 500 mVrms
Y: 1 Vp-p, 75 ohms, unbalanced, sync negative
C: 0.286 Vp-p, 75 ohms phono jacks
Y: 1.0 Vp-p, 75 ohms,
sync negative
B–Y: 0.7 Vp-p, 75 ohms
R–Y: 0.7 Vp-p, 75 ohms
Audio: 500 mVrms,
Minijack
Design and specifications are subject to change without notice.
Measured diagonally
Measured diagonally
Sony Corporation
Tokyo, Japan
advertisement
* Your assessment is very important for improving the workof artificial intelligence, which forms the content of this project