advertisement
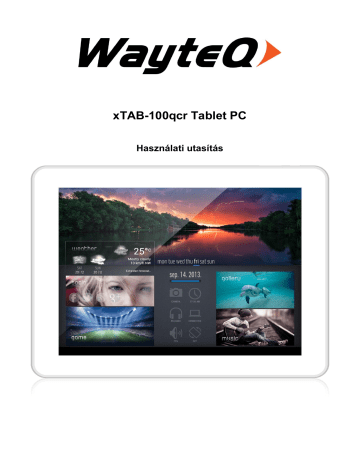
xTAB-100qcr Tablet PC
Használati utasítás
Tartalomjegyzék
BEVEZETÉS ............................................................................................................................................................................. 3
I - KEZDETI LÉPÉSEK ................................................................................................................................................................ 3
B IZTONSÁGI FIGYELMEZTETÉSEK ......................................................................................................................................................... 3
K IJELZŐ TISZTÍTÁSA .......................................................................................................................................................................... 3
A T ABLET TISZTÍTÁSA ....................................................................................................................................................................... 4
J ELLEMZŐK .................................................................................................................................................................................... 4
G OMBOK ...................................................................................................................................................................................... 4
T ARTOZÉKOK .................................................................................................................................................................................. 5
A DOBOZ TARTALMA ........................................................................................................................................................................ 5
A KKUMULÁTOR TÖLTÉSE ................................................................................................................................................................... 5
B E / KIKAPCSOLÁS ÉS KÉPERNYŐZÁR FELOLDÁSA ...................................................................................................................................... 5
II – A TABLET HASZNÁLATA .................................................................................................................................................... 6
K
EZELÉS
........................................................................................................................................................................................ 6
F
ŐKÉPERNYŐ
.................................................................................................................................................................................. 6
A
LKALMAZÁS LISTA
.......................................................................................................................................................................... 6
Á LLAPOTJELZŐ ................................................................................................................................................................................ 7
V IRTUÁLIS BILLENTYŰZET .................................................................................................................................................................. 8
III - BEÁLLÍTÁSOK ................................................................................................................................................................... 9
W I -F I KAPCSOLAT BEÁLLÍTÁSA ........................................................................................................................................................... 9
D ÁTUM ÉS IDŐ BEÁLLÍTÁSA ............................................................................................................................................................. 10
EMAIL BEÁLLÍTÁSA ....................................................................................................................................................................... 11
N APTÁR BEÁLLÍTÁSA ...................................................................................................................................................................... 12
I KONOK ÉS MODULOK ELHELYEZÉSE A FŐKÉPERNYŐRE ........................................................................................................................... 13
M APPÁK HASZNÁLATA ................................................................................................................................................................... 14
K ÜLSŐ ALKALMAZÁSOK TELEPÍTÉSE ................................................................................................................................................... 14
IV - CSATLAKOZÁSOK ........................................................................................................................................................... 15
W I -F I ......................................................................................................................................................................................... 15
B LUETOOTH ................................................................................................................................................................................. 15
PC
CSATLAKOZÁS
.......................................................................................................................................................................... 16
C
SATLAKOZTATÁS
TV
KÉSZÜLÉKHEZ
.................................................................................................................................................. 16
V – ALKALMAZÁSOK............................................................................................................................................................. 17
K AMERA ...................................................................................................................................................................................... 17
Ó RA ........................................................................................................................................................................................... 18
B ÖNGÉSZŐ .................................................................................................................................................................................. 19
S ZÁMOLÓGÉP ............................................................................................................................................................................... 20
L ETÖLTÉSEK ................................................................................................................................................................................. 20
G ALÉRIA ...................................................................................................................................................................................... 21
Z ENE .......................................................................................................................................................................................... 22
V IDEO LEJÁTSZÓ ............................................................................................................................................................................ 23
E XPLORER .................................................................................................................................................................................... 24
VI - TERMÉKSPECIFIKÁCIÓ .................................................................................................................................................... 25
2
Bevezetés
Köszönjük, hogy WayteQ terméket választott!
Kérjük, használatba vétel előtt olvassa el figyelmesen ezt a használati utasítást, hogy a készüléket könnyen és egyszerűen tudja használni.
A jobb szolgáltatás elérése érdekében a használati utasítás tartalma megváltozhat!
A készülék funkciói és tulajdonságai előzetes figyelmeztetés nélkül megváltozhatnak!
Amennyiben eltérést tapasztal, keresse fel weboldalunkat a legfrissebb információkért!
I - Kezdeti lépések
Biztonsági figyelmeztetések
Mindig tartsa be az alábbi előírásokat a készülék használata során. Ezzel csökkentheti tűz, áramütés és balesetveszély kockázatát.
Figyelem: Áramütés elkerülése érdekében ne használja a terméket esőben vagy víz közelében. Ne távolítsa el a készülék hátlapját. Nincs a vásárló által üzemeltetendő alkatrész az alatt. A hátlap eltávolításával a garancia érvényét veszíti.
Karbantartás előtt húzza ki a készülékből a hálózati adaptert.
Tartsa távol magas hőforrástól és kerülje a közvetlen napfénnyel történő érintkezést.
Védje az adapter kábelét. Vezesse úgy a kábelt, hogy ne lehessen rálépni, illetve ne sértse meg rá vagy mellé helyezett más eszköz. Különösen figyeljen a kábelre a Tábla PC csatlakozójánál.
Csak a készülékhez mellékelt hálózati adaptert használja. Más adapter használata érvényteleníti a garanciát.
Húzza ki az adaptert a fali aljzatból, amikor nem használja azt a készülék töltéséhez.
Kijelző tisztítása
Kezelje óvatosan a kijelzőt. A kijelző üvegből készült és megkarcolódhat vagy eltörhet.
Az ujjlenyomatok és egyéb szennyeződés eltávolításához használjon puha, sima felületű ruhát, mint pl. kamera lencsetisztító kendő.
Ha általános tisztító csomagot használ, ügyeljen arra, hogy a tisztító folyadék ne érje közvetlenül a kijelzőt. Nedvesítse be a tisztító kendőt a folyadékkal.
3
A Tablet tisztítása
A Tablet külső felületét (a képernyő kivételével) nedves ruhával tisztíthatja meg.
Jellemzők
Ébresztő, Alkalmazás-telepítő, Böngésző, Számológép, Naptár, Kamera, Óra, Email, File tallózó,
Galéria, Zene, Beállítás, Video lejátszó, fuso, WayteQ Táblamagazin stb
Fotónéző, Zene és videolejátszás
Wi-Fi csatlakozási lehetőség
Micro Secure Digital™ (micro SD) kártyahely
Kapacitív érintőkijelző minden művelethez
16GB beépített memória
USB 2.0 host és slave (OTG) csatlakozási lehetőség PC-hez és USB meghajtókhoz
Gombok
1 2 3
8
9
10
11
6
7
12
4
5
1.
Hangerő –
2. Hangerő +
3. Főképernyő
4. Kamera
5. Bekapcsoló gomb
6. SD kártya hely
7
HDMI csatlakozás
8 USB / OTG csatlakozás
9 Adapter csatlakozás
10 Mikrofon
11 Fülhallgató
12 Hangszóró
4
Tartozékok
Hálózati adapter
(a régiótól függően a csatlakozó másképp is kinézhet)
A doboz tartalma
WayteQ xTAB-100qcr Tablet PC
Hálózati adapter (12V/2A)
USB kábel, OTG adapter
Rövid használati útmutató
Akkumulátor töltése
Csatlakoztassa az adapter a készülékhez, majd a fali aljzathoz.
USB kábel
A ikon az akkumulátor töltése alatt ikonná alakul.
Az első használat előtt ajánlott az akkumulátor 4-6 órás teljes töltése. Ügyeljen arra, hogy az akkumulátor ne merüljön le teljesen, ne hagyja azt kisülni. A teljesen lemerült akkumulátorral a készülék töltőre csatlakoztatva sem lesz bekapcsolható, amíg az akkumulátor minimális töltöttségi szintet el nem
ér. Az akkumulátor teljes töltöttségét egy telített állandó kék ikon jelzi az értesítő sávon. A ikon azt jelzi, hogy a töltés még folyamatban van, akkor is, ha 100% jelenik meg töltöttségi szint jelzéseként a
Beállítások → A táblagépről → Állapot menüpontban.
Be/kikapcsolás és képernyőzár feloldása
A Tablet PC elindítása egyszerű, csak kövesse az alábbi néhány lépést:
1. A bekapcsoláshoz nyomja meg és tartsa nyomva a Bekapcsoló gombot több mint 3 másodpercig.
2. Várja meg, míg a lezárást jelző ikon megjelenik. Érintse meg a lezárást jelző ikont és húzza át a feloldó ikon felé a képernyő feloldásához.
3. A kikapcsoláshoz nyomja meg és tartsa nyomva a Bekapcsoló gombot több mint 3 másodpercig, amíg a kikapcsoló menü meg nem jelenik. A menüből válassza az ”OK” opciót a kikapcsoláshoz.
Megjegyzés: Ha 10 másodpercen belül nem oldja fel a képernyőt, a képernyő kikapcsol. Ebben az esetben nyomja meg a Bekapcsoló gombot a feloldó ikon megjelenítéséhez.
5
II – A Tablet használata
Kezelés
A Tablet főképernyője 5 részből áll. Első bekapcsoláskor vagy gyári állapotra visszaállításkor egy navigációs képernyőt fog látni.
Minden alkalmazás megjelenítéséhez érintse meg a ikont.
Kedvenc alkalmazásit elhelyezheti a főképernyőn.
Főképernyő
Egy tipikus főképernyő háttérképpel, állapotjelzővel és alul néhány alkalmazással.
Google kereső indítása
Alkalmazás lista megjelenítése.
Alkalmazás lista
Az alábbi ábrán egy tipikus alkalmazás lista látható. Egy ikon egy alkalmazást jelent, melyet az ikon megérintésével lehet elindítani.
6
Állapotjelző
A képernyő alsó részében az állapotjelző általában tartalmazza a Főképernyő ikonját, a Wi-Fi állapotot, az energiaszintet, aktuális időt, hangerőt stb.
Ikon
/
Művelet
Bármelyik képernyőn az ikon megérintése után visszalép az előző képernyőre vagy kilép az alkalmazásból.
Minden képernyőről visszalép a Főképernyőre
Az éppen futó alkalmazások bélyegképes nézetét jeleníti meg.
Az alkalmazás megnyitásához érintse meg a bélyegképet. A listából történő eltávolításhoz húzza a bélyegképet jobbra vagy balra.
Aktuális idő
Wi-Fi kapcsolat és jelerősség
Bluetooth állapot
Energiaszint. Kevés energia esetén narancs, minimális energia esetén vörös színre vált.
7
Virtuális billentyűzet
A virtuális billentyűzet automatikusan megjelenik minden szövegbeviteli mezőbe történő érintéskor. A billentyűzet használatakor a bevitt karakterek a villogó kurzor pozíciójában jelennek meg. A kurzor pozíciója megváltoztatható, ha az ujjával a kívánt pozíciónál megérinti a képernyőt. Más nyelvű billentyűzethez tartsa nyomva a ikont. A megjelenő menüben kiválaszthatja a ”Beviteli mód”-ot
8
III - Beállítások
Wi-Fi kapcsolat beállítása
Lépjen be a Beállítások Vezeték nélküli és egyéb hálózatok Wi-Fi menüpontban, majd húzza a Wifi kapcsolót BE állapotba.
Normál esetben a készülék végigkeresi az elérhető Wi-Fi pontokat (AP). Ha ez nem történne meg, nyomja meg a Keresés gombot (jobb felső sarok) az elérhető Wi-Fi pontok kereséséhez. A csatlakozás létrehozásához érintse meg a kívánt pontot. Ha védett hálózatot választ ki, a rendszer megkérdezi a jelszót. A beviteli mezőbe a virtuális billentyűzet segítségével írja be a kódot. Végül érintse meg a ”Csatlakozás” gombot a kapcsolat létrehozásához.
A csatlakozás létrejötte után a Wi-Fi csatlakoztatott állapotát jelző ikon jelenik meg az állapotjelző.
9
Dátum és idő beállítása
A Beállítások Dátum és idő menüpontjában nyithatja meg a dátum/idő beállítás képernyőjét. Válassza ki a megfelelő időzónát. Ha a készülék csatlakoztatva van az Internethez, akkor jelölje be az ”Automatikus” jelölő négyzetet az idő automatikus beállításához. Ha a készülék nincs csatlakoztatva az Internethez, akkor vegye vissza a bejelölést a kézzel történő ideiglenes beállításhoz. Mielőtt kilépne a képernyőből, jelölje be újra az ”Automatikus” opciót. Így amikor legközelebb csatlakozik az Internethez az idő automatikusan be lesz állítva.
10
E-mail beállítása
A legtöbb E-mail fiókot néhány egyszerű lépésben beállíthatja. A legnépszerűbb e-mail szolgáltatáshoz a készülék automatikusan megadja a beállításokat.
1. Ellenőrizze, hogy Internet csatlakozás létre van-e hozva!
2. Indítsa el az E-mail alkalmazást és adja meg az E-mail címet és jelszót, majd nyomja meg a ”Következő” gombot.
3. Adjon egy nevet a fióknak és kattintson a ”Kész” gombra. Az üzenetek automatikusan letöltődnek.
Ikon Művelet
Új üzenet írása
A beérkezett üzenetek keresése
Frissítés
Érintse meg a fiók beállításához. A fiók eltávolításához tartsa kattintson a ”Fiók eltávolítása” menüpontra.
11
Naptár beállítása
A naptárba minden fontos teendőjét könnyen bejegyezheti, így egy fontos eseményt sem fog kihagyni. A bejegyzéseket megnézheti nap, hét, hónap és napirend szerint a bal felső sarokban található ikonokkal.
A naptár első használata előtt néhány lépést el kell végeznie:
1. Indítsa el a Naptár alkalmazást a Gmail felület megnyitásához, majd lépjen be a Gmail fiókjába a név
és a jelszó megadásával, majd kattintson a ”Következő” gombra. Ha még nincs Gmail fiókja hozzon létre
újat a ”Létrehozás” gombra kattintva.
2. Változtassa meg a szerver nevét ”gmail.com”-ról ”m.google.com”-ra, majd kattintson a ”Következő” gombra.
3. Érintse meg a kívánt dátumot a naptár használatának megkezdéséhez.
Ikonok a felső sávban.
Ikon Művelet
Bejegyzések megjelenítési módjának változtatása: nap/hét/hónap/napirend szerint
Mai napra vonatkozó bejegyzések megtekintése
Új bejegyzés létrehozása
További lehetőségek: Frissítés / Keresés / Beállítások
12
Ikonok és modulok elhelyezése a főképernyőre
A gyakran használt alkalmazások / modulok könnyebb eléréséhez parancsikon készíthető az alkalmazáshoz / modulokhoz a főképernyőre. Így nem kell a sok alkalmazás között keresnie a menüben.
Ikonok elhelyezése
Tartsa nyomva a menüben az alkalmazás ikonját mindaddig, míg az nagyobb nem lesz és a háttér a főképernyőre vált. Húzza a nagyobb ikont egy üres helyre és a megfelelő helyen engedje fel az ujját.
Modulok elhelyezése a főképernyőn
A modul egy kis alkalmazás. Telepítés után a modulok között lesz megtalálható.
Modul elhelyezése a főképernyőn : érintse meg és tartsa úgy a modult, majd húzz a főképernyőn egy
üres helyre és engedje fel az ujját.
Modul / ikon eltávolítása : Érintse meg és tartsa úgy az ikont / modult a főképernyőn és húzza az
Eltávolítás ikonra.
* Ha nincs elegendő hely az ikon / modul elhelyezéséhez az ikon / modul nem kerül rá a főképernyőre.
Háttér megváltoz t atása
Érintse meg a Főképernyő üres területét, amíg ”Háttérkép kiválasztása” menü meg nem jelenik. Itt kiválaszthatja a háttérképet az alábbi helyekről: ”Galéria” / ”Élő háttér” / ”Hátterek”.
13
Mappák használata
Az alkalmazásokat mappákba szervezheti. Ehhez húzza az egyik ikont a másik fölé a főképernyőn. A mappákkal a következőket teheti:
Megnyitás egyszerű érintéssel.
Átnevezés a mappa nevének érintésével.
Áthelyezés a főképernyők között: Érintés, megtartás és áthúzás.
Külső alkalmazások telepítése
Az ApkInstaller (Telepítő) használatával tud telepíteni alkalmazást (apk kiterjesztésű file) a rendszerbe.
1. A ”Beállítások” menüben engedélyezze külső alkalmazások telepítését. Beállítások Biztonság
Ismeretlen források, jelölje be a négyzetet.
2. Másolja az alkalmazást a micro SD kártyára a belső memóriába, vagy USB eszközre.
3. Indítsa el az ApkInstaller alkalmazást az alkalmazás menüből. Válassza az Install (Telepítés) menügombot és tallóza ki a telepítőcsomag helyét (Belső memória – Internal memory, Memóriakártya –
TF Card vagy USB eszköz – USB Memory). Keresse ki a listából a kívánt alkalmazást és érintse meg. A telepítési folyamat elindul. Kövesse a képernyő megjelenő utasításokat a telepítés befejezéséhez.
14
IV - Csatlakozások
Wi-Fi
Ez a készülék 802.11b/g/n vezeték nélküli specifikációt használ adatok átviteléhez. További információért nézze meg a “Wi-Fi kapcsolat beállítása” fejezetet a 9. oldalon.
Bluetooth
A Bluetooth egy kis távolságú kommunikációs technológia, amely lehetővé teszi két eszköz között az információcserét fizikai csatlakoztatás nélkül.
Bluetooth csatlakozás létrehozása: Beállítások Vezeték nélküli és egyéb hálózatok Húzza a
Bluetooth gombot BE állapotra a Bluetooth bekapcsolásához. A ikon megjelenik az állapotjelzőn.
A Bluetooth kapcsolat létrehozásához a készülék automatikusan megkeresi az elérhető Bluetooth eszközöket. Ha ez nem történne meg, akkor érintse meg az ”Eszközök keresése” feliratot felül az eszközök megtalálásához. Majd érintse meg a kívánt eszközt, hogy megjelenjen a ”Párosítás és csatlakozás” menüpont. Adja meg a PIN kódot a párosításhoz. Érintse meg az OK gombot a csatlakozás létrehozásához.
A kapcsolat létrehozása után elkezdhet információt cserélni.
15
PC csatlakozás
Csatlakoztassa a készüléket PC-hez az USB kábelen keresztül. A csatlakozás létrehozása után szinkronizálhatjuk a file-okat vagy adatokat tölthetünk át a PC és a Tablet között.
1. Csatlakoztassa az USB kábel egyik végét a Tablethez a másikat pedig a számítógéphez. A képernyőn az alábbi kép jelenik meg. Érintse meg az ”USB-tár bekapcsolása” gombot a PC-hez csatlakoztatáshoz.
2. A jobb használat érdekében, lecsatlakoztatáskor mindig nyomja meg az ”USB-tár kikapcsolása” gombot.
Csatlakoztatás TV készülékhez
A HDMI csatlakozással a készülék kijelzőjén megjelenő információ megjeleníthető HDMI bemenettel rendelkező TV-készülékre vagy monitorra. Ehhez lépjen be a Beállítások menübe és az Eszköz menüpontban keresse meg a HDMI menüpontot. Jelölje be a HDMI csatlakozás bekapcsolását jelző négyzetet (Turn on HDMI), majd csatlakoztassa a készüléket a TV-készülékhez. A kép felbontását a
HDMI Resolution menüpontban változtathatja meg. A Screen Zoom menüpontban beállíthatja a kép nagyítását.
16
V – Alkalmazások
Kamera
A készülékbe épített kamerák segítségével képeket és videokat készíthet. A kamerák között a ikonnal válthat.
Kép készítése:
Ellenőrizze, hogy az üzemmód kapcsoló fotó állapotra van állítva.
Érintse meg a felvétel gombot a kép rögzítéséhez.
Video felvétele:
Ellenőrizze, hogy az üzemmód kapcsoló video állapotra van állítva.
Érintse meg a felvétel gombot a video rögzítéséhez. A rögzítés leállításához érintse meg a gombot.
Panoráma kép készítése
Ellenőrizze, hogy az üzemmód kapcsoló panoráma állapotra van állítva.
Érintse meg a felvétel gombot az első kép rögzítéséhez. Mozgassa a készüléket a második kép helyére és érintse meg a gombot.
A jelzi a panorámakép készítési folyamatát.
A ikon megjeleníti az almenüt, ahol beállíthatja a képfelvétel jellegét , a fehéregyensúlyt , valamint a tárolás helyét és a képméretet
17
Óra
Érintse meg az óra ikonját. Az alábbi képernyő fog megjelenni. A ikon érintésével beállíthatja az
ébresztés paramétereit.
18
Böngésző
A Böngésző az Internet böngészésére használható. A böngészőben plug-inek segítségével videokat nézhet, letölthet tartalmakat, zenét hallgathat, stb.
1. Érintse meg a szövegbeviteli mezőt (a címsorban) a billentyűzet megjelenítéséhez, majd írja be a webcímet és nyomja meg az ”Ugrás” gombot.
2. Hasonló korábban nézett weboldal vagy keresett kulcsszó megjelenik a címmező alatt. Ha a kívánt weboldal megjelenik a listában, érintse meg annak megjelenítéséhez.
3. Dupla érintéssel nagyíthatja vagy kicsinyítheti a képernyőt. A képernyő ujjhúzással mozgatható.
Érintse meg a menü gombot a jobb felső sarokban további funkciók megjelenítéséhez.
19
Számológép
Használja a számgombokat és szimbólumokat matematikai műveletek elvégzéséhez.
Letöltések
A Böngészővel vagy Emailből letöltött file-ok, alkalmazások vagy egyéb elemek a memóriakártyán lesznek tárolva. A Letöltések alkalmazással megnézheti, újra megnyithatja vagy törölheti a letöltött elemeket.
Érintsen meg egy elemet és a Letöltések alkalmazás megnyitja azt.
Érintsen meg egy elemet, amelyet szeretne megosztani és érintse meg a ikont a megosztási mód kiválasztásához.
Jelölje ki a törölni kívánt elemeket, majd érintse meg a törlés ikont. Az elem törlődni fog a memóriakártyáról.
A Letöltés ablakban érintse meg a Méret szerint vagy a Dátum szerint feliratokat a megfelelő sorrend megjelenítéséhez.
20
Galéria
Érintse meg a Galéria ikont az alkalmazásindító menüben.
1. Az első képernyőn a készülék memóriájában és a memóriakártyán található képek és mappák jelennek meg albumokba szervezve.
2. Érintsen meg egy képet vagy albumot a bélyegképes nézethez.
3.
Érintsen meg egy fotót annak megjelenítéséhez.
4. Egy fotó megnézésekor érintse meg a képernyőt bárhol a funkciósor megjelenítéséhez.
Ikon Művelet
Képek megosztása Google / Bluetooth / E-mail-en keresztül
Törlés / Diavetítés / Forgatás balra / Forgatás jobbra / Fotó levágása / Fotó részletei / Beállítás mint
21
Zene
Érintse meg a “Zene” feliratot az alkalmazásindító menüben az alábbi képernyő megjelenítéséhez:
Válassza ki a dalt, albumot, előadót vagy listát a zene lejátszásához. A képernyőn található ikonokkal
állítsa be a lejátszás módját.
Ikon Művelet
Lista lejátszása
Véletlen lejátszás be / kikapcsolása
/
Minden szám, aktuális szám ismétlése vagy Ismétlés kikapcsolása
Előző szám
Szünet / Leállítás
Következő szám
Megjegyzés: A lejátszás a háttérben folytatódik, ha kilép a zenelejátszás képernyőből. Ezzel a funkcióval file-okat kereshet, fotókat nézhet és böngészheti az Internetet zenehallgatás közben. A leállításhoz használja a Szünet gombot, majd nyomja meg a Vissza gombot.
A gombbal további lehetőségeket talál a szám lejátszására.
22
Video lejátszó
1. Érintse meg a “Video Player” feliratot az alkalmazás indító menüben.
2. Keresse ki a beépített memóriából vagy a micro SD kártyátról a lejátszani kívánt videot.
3. Érintse meg a video file-t a lejátszás indításához.
4. Video lejátszásakor érintse meg bárhol a videot a vezérlősor megjelenítéséhez.
A kék sáv húzásával kereshet a videoban előre vagy hátra.
Ikon
/
Művelet
Könyvjelző létrehozása
Fényerő beállítása
Előző video / Gyors hátrakeresés
Lejátszás / Szünet
Gyors előre keresés / Következő video
Képarány és képernyőméret beállítása
Egyéni lejátszási méret, mindig felül nézet
Vissza
További lehetőségek
Az ikon megérintése után a video egy önálló, mindig látható ablakba kerül. Az ablak méretre igazításához érintse meg a video képét és tartsa érintve, míg másik ujját használva beállíthatja a lejátszási képernyő kívánt méretét. A lejátszó ablak az érintve tartás során az ablak közepén megjelenő
X megérintésével zárható be.
23
További lehetőségek:
Delete Bookmark and Play from begining – Könyvjelző törlése és lejátzsás elölről
Delete Bookmark – Könyvjelző törlése
Play mode: Single, Repeat one, Repeat all – Lejátszási mód: Egyszeri, Egy ismétlés, minden ismétlés
Subtitle select – Felirat kiválasztása
Audio track select – Hangsáv kiválasztása
Help - Súgó
Return - Vissza
Explorer
Az alkalmazás indító menüben érintse meg az ”Explorer” ikont és válassza ki, hogy a beépített memóriát (Internal Memory) vagy a memóriakártyát (SD Card) kívánja használni.
Ikonok az on Explorerben
Vissza az eszközválasztó menübe
Egy szinttel feljebb
Többszörös kijelölés
File szerkesztés: Copy (Másolás) / Delete (Törlés) / Move
(Áthelyezés) / Paste (Beillesztés) / Rename (Átnevezés)
Új mappa
Vissza az előző mappába
Belépés a következő mappába
24
VI - Termékspecifikáció
Általános
Panel méret/típus
Méretarány
Felbontás
CPU
Rendszer
Tárolás
Memória
Tárolóhely
Külső SD kártya
Csatlakozás
WIFI
Kamera
9,7" Retina kapacitív, 10 pontos érintő panel
4:3
2048 x 1536
Rockchip 3188 Quad-core Cortex-A9 1,6 GHz
Android 4.1.1
2 GB
16 GB
Micro SD akár 32GB
Bluetooth
TV-kimenet
USB OTG
Sztereo hangszóró
Mikrofon
Fülhallgató
Érzékelők
Gyorsulás
Felhasználói felület
802.11 b/g/n
2.0 Mega pixel előlapi, 2.0 Mega pixel hátlapi
Igen mini HDMI
USB / OTG 2.0
Beépített
Beépített
3.5mm Stereo Jack
Igen
Fizikai gombok
Virtuális gombok
Bekapcsolás, Hang+, Hang-, Főképernyő
A teljes érintőképernyő / Virtuális billentyűzet
Méret/Súly/Hőmérséklet
Méret 240 x 182 x 9 mm
Súly 644g
Működési hőmérséklet 0 ℃ ~ 40 ℃
Tárolási hőmérséklet 20 ℃ ~ 55 ℃
Energia
Akkumulátor
Hálózati adapter
Li-Polymer Újratölthető 10000mAh
100Vac~240Vac,0.5A, 50Hz-60Hz, 12V/2A
25
advertisement