- Computers & electronics
- Computers
- Notebooks
- Notebook docks & port replicators
- Lenovo
- ThinkPad WiGig Dock
- User manual
advertisement
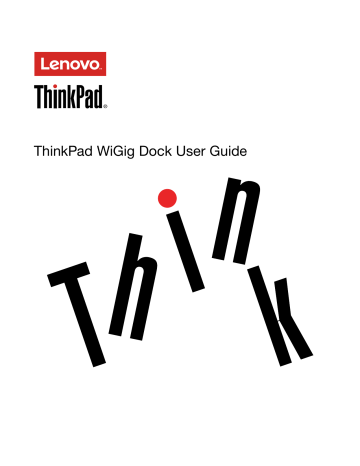
ThinkPad WiGig Dock User Guide
http://www.lenovo.com/safety
Note:
Second Edition (May 2016)
© Copyright Lenovo 2016.
LIMITED AND RESTRICTED RIGHTS NOTICE: If data or software is delivered pursuant to a General Services
Administration “GSA” contract, use, reproduction, or disclosure is subject to restrictions set forth in Contract No.
GS-35F-05925.
Contents
Chapter 1. About the dock . . . . . . . 1
Product description . . . . . . . . . . . . . .
Locating connectors and controls on the dock . . .
System requirements . . . . . . . . . . . . .
Chapter 2. Installing the dock . . . . . . 5
Setting up the dock . . . . . . . . . . . . . .
Installing the required software . . . . . . . . .
Installing update packages through System
Update. . . . . . . . . . . . . . . . . . .
Chapter 3. Using the Dock . . . . . . . 9
Chapter 4. Working with the dock . .
11
Video output modes . . . . . . . . . . . .
Important tips on working with the dock . . . .
Entering a video output mode. . . . . . . . .
Setting the resolution of the external monitor . . .
Chapter 5. Frequently asked questions . . . . . . . . . . . . . . .
13
Appendix A. Service and Support . . .
17
Online technical support . . . . . . . . . . .
Telephone technical support . . . . . . . . .
Accessibility information . . . . . . . . . . .
Appendix B. Lenovo Limited
Warranty. . . . . . . . . . . . . . . .
19
Part 1 - General Terms . . . . . . . . . . .
Part 2 - Country-specific Terms . . . . . . . .
Part 3 - Warranty Service Information . . . . . .
Suplemento de Garantía para México. . . . . .
Appendix C. Compliance information . . . . . . . . . . . . . .
27
Electronic emission notices. . . . . . . . . .
Appendix D. Notices. . . . . . . . . .
35
Recycling and environmental information . . . .
Recycling information for China . . . . . . . .
Recycling information for Brazil . . . . . . . .
Export Classification Notice . . . . . . . . .
Important WEEE information . . . . . . . . .
Trademarks . . . . . . . . . . . . . . . .
Appendix E. Restriction of Hazardous
Substances (RoHS) Directive . . . . .
39
European Union RoHS . . . . . . . . . . .
China RoHS. . . . . . . . . . . . . . . .
Turkish RoHS . . . . . . . . . . . . . . .
Ukraine RoHS . . . . . . . . . . . . . . .
India RoHS . . . . . . . . . . . . . . . .
© Copyright Lenovo 2016 i
ii
ThinkPad WiGig Dock User Guide
Chapter 1. About the dock
This chapter contains product description, connector and control locations, and system requirements for the ThinkPad ® WiGig Dock (hereafter called dock).
Product description
The dock is based on the Wireless Gigabit (WiGig) technology. It is a portable expansion module that enables you to easily connect your notebook computer to the Ethernet and multiple devices, such as a
DisplayPort ® (DP) or High-Definition Multimedia Interface (HDMI ® ) monitor; a headset or microphone; and
Universal Serial Bus (USB) devices. The dock provides three USB 3.0 connectors for higher bandwidth and better performance, and two USB 2.0 connectors for common USB devices. The dock also supports Gigabit
Ethernet speed when you connect it to networks.
You can set up your work area by connecting your notebook computer to the dock, connecting multiple devices to the dock, and setting the dock on your notebook computer; then, you are ready to use the multiple devices each time you connect your notebook computer to the dock.
Your option package includes the following:
• ThinkPad WiGig Dock
• Power adapter
• Power cord
• Warranty poster
Contact your place of purchase if any item is missing or damaged. Be sure to retain your proof of purchase and packing material. They might be required to receive warranty service.
© Copyright Lenovo 2016 1
Locating connectors and controls on the dock
The following illustrations help you locate the connectors and controls on the dock.
Front view
1 Status indicator : The indicator in the ThinkPad logo shows the status of the dock.
Indicator activity
Breathing flash
Quick flash
Red on
Dock status
Powered on, but not connected to the notebook computer
Connecting to the notebook computer
Connected to the notebook computer
Side view
1 USB 2.0 connector : Connect devices that are compatible with USB 2.0, such as a USB mouse.
2 USB 2.0 connector : Connect devices that are compatible with USB 2.0, such as a USB keyboard.
3 Audio connector : Connect a headset, a microphone, or a speaker.
2
ThinkPad WiGig Dock User Guide
4 Power/Connection button : Turn on or turn off the dock. The indicator on the button is green on when the dock is powered on. You can also press the button to confirm connection.
5 USB 3.0 connector : Connect USB compatible devices that are compatible with USB 3.0, such as a USB storage device. For faster and optimal data transfer, ensure that you connect a USB 3.0 device to the USB 3.0 connector.
6 8 Always On USB 3.0 connector : Connect USB compatible devices or charge some mobile digital devices and smartphones when the dock is not connected to the notebook computer or the dock is off with the power adapter connected.
7 Security-lock slot : To protect your dock from theft, you can use a security cable lock, such as a
Kensington-style cable lock, that fits this security-lock slot to lock your dock to a desk, table, or other non-permanent fixture.
9 ac power connector : Connect the ac power adapter.
10 HDMI connector : Connect a high-definition television.
11 DP connector : Connect a high-performance monitor, a direct-drive monitor, or other devices that use a DP connector.
12 Ethernet connector : Connect the dock to an Ethernet LAN.
Bottom view
1 Reset hole : If your dock stops responding after firmware updates or other operations, hold down the power button for more than four seconds to turn off the dock. Insert a straightened paper clip into the reset hole and power on the dock to reset the dock.
System requirements
Before using the dock, ensure that your notebook computer meets the following requirements.
Operating system:
• Microsoft ® Windows ® 7
• Microsoft Windows 8.1
• Microsoft Windows 10
Hardware: Intel ® WiGig card
3
Software: Intel Wireless Dock Manager program, Intel Wireless Gigabit driver, ThinkPad WiGig Dock audio driver, and ThinkPad WiGig Dock Ethernet driver
4
ThinkPad WiGig Dock User Guide
Chapter 2. Installing the dock
This chapter provides instructions on how to set up the dock, manually install the required software, and install update packages through the System Update program.
Setting up the dock
To set up the dock, do the following:
1. Connect the power cord to the ac power adapter.
2. Connect the ac power adapter to the power connector of the dock.
3. Connect the power cord to an electrical outlet.
4. Turn on the dock by pressing the power button.
5. If an external display is available, connect the external monitor to the appropriate connector (HDMI or
DP connector) on the dock. The external monitor shows some wireless pairing instructions when you connect your notebook computer to the dock.
6. Position your notebook computer close to the dock, within 1.8 m (6 ft). The dock also must be within a
120-degree sector region relatively to the rear of the notebook computer display.
© Copyright Lenovo 2016 5
Note: Ensure that no objects are between the dock and the notebook computer.
Installing the required software
Before using the dock, ensure that your notebook computer is installed with the Intel Wireless Dock Manager program, Intel Wireless Gigabit driver, and the audio and Ethernet driver for the dock.
For Lenovo notebook computer models preinstalled with the Intel Wireless Dock Manager program, the required drivers also are preinstalled. In this situation, the dock is ready for use after you successfully connect it to an ac power source and your notebook computer. For detailed computer model information, go to http://support.lenovo.com/docs/wigigdock.
For the notebook computer models without the Intel Wireless Dock Manager program, you can download the program package (one package for both the program and the Intel Wireless Gigabit driver) at http://support.lenovo.com. Type your computer model in the Enter product name field to go to the Web page for your computer. Follow the instructions on the Web page to locate, download, and install the program.
Note: If your notebook computer is not installed with the Intel WiGig card, the system might prompt that a
WiGig device is not installed when you install the Intel Wireless Dock Manager program.
The latest audio and Ethernet driver for the dock also is available for download from the Lenovo Web site.
Go to http://support.lenovo.com/docs/wigigdock, and download the driver installation file. Then follow the instructions on the screen to install the device driver.
Installing update packages through System Update
The System Update program (preinstalled on some notebook computers) enables you to keep the software on your computer up-to-date. You can easily download and install various system update packages through
System Update, including updates for the dock driver and firmware.
To install update packages for the dock through System Update, do the following:
For the Windows 7 operating system:
1. Click Start and search System Update in the search box.
2. Launch System Update on the screen.
6
ThinkPad WiGig Dock User Guide
3. Click Get new updates .
4. Select Intel Wireless Gigabit driver , Drivers for ThinkPad WiGig docks , ThinkPad WiGig docks
Synaptics Firmware , or ThinkPad WiGig docks VIA Firmware .
5. Follow the instructions on the screen to complete the installation.
For the Windows 8.1 operating system:
1. Click Start and click the arrow icon in the bottom-left corner of the screen to go to the Apps screen.
2. Launch System Update on the Apps screen.
3. Click Get new updates .
4. Select Intel Wireless Gigabit driver , Drivers for ThinkPad WiGig docks , ThinkPad WiGig docks
Synaptics Firmware , or ThinkPad WiGig docks VIA Firmware .
5. Follow the instructions on the screen to complete the installation.
For the Windows 10 operating system:
1. From the desktop, search Lenovo Companion in the search box on the taskbar.
2. Launch Lenovo Companion on the screen.
3. Click SYSTEM UPDATE and click Check for new updates .
4. Select Intel Wireless Gigabit driver , Drivers for ThinkPad WiGig docks , ThinkPad WiGig docks
Synaptics Firmware , or ThinkPad WiGig docks VIA Firmware .
5. Follow the instructions on the screen to complete the installation.
If the System Update program is not preinstalled on your computer, go to http://support.lenovo.com. Type your computer model in the Enter product name field to go to the Web page for your computer. Follow the instructions on the Web page to locate, download, and install the System Update program.
.
7
8
ThinkPad WiGig Dock User Guide
Chapter 3. Using the Dock
This section introduces how to use and manage the dock.
Connecting to the Dock
To connect your computer to the dock, do the following:
1. After the setup and preparation, turn on your computer and the dock. Then do the following:
• For Windows 7 or Windows 8.1: Click Start on the taskbar, search and then click to start the
Intel Wireless Dock Manager program. Follow instructions on screen to connect the dock to your notebook computer.
• For Windows 10: Click the action center icon
2. Select your dock from the list of available devices.
on the taskbar. Click Connect .
Note: The default dock name is the combination of “ThinkPad WiGig Dock” and the last four digital numbers of the WiGig MAC on the product label.
3. When prompted, press the power/connection button on the dock to confirm the pairing for the first connection.
4. Follow the instructions on the screen to complete the connection.
After establishing the initial connection, you can select to connect to the dock automatically so that whenever the computer comes within the required range, it will automatically get connected to the dock.
Note: If the dock has not been connected before, update the dock driver when prompted.
Disconnecting from the Dock
To disconnect your computer from the dock, do the following:
1.
Do the following:
• For Windows 7: Click Start on the taskbar, search and then click to start the Intel Wireless Dock
Manager program. Follow instructions on screen to connect the dock to your notebook computer.
© Copyright Lenovo 2016 9
• For Windows 10: Click the action center icon device list.
on the taskbar. Click Connect to open the
2. Locate the ThinkPad WiGig Dock and click Disconnect .
3. Hold down the power button on the dock for several seconds until the dock is turned off.
Managing the dock
The Intel Wireless Dock Manager program enables you to manage the dock. You can change the name of the dock, change the radio channel to optimize the signal strength, and set a password to manage the dock settings.
To manage the dock, do the following:
1. Click Start on the taskbar, search and then click to start the Intel Wireless Dock Manager program preinstalled in your computer.
2. Click Dock Management .
3. Follow the instructions on the screen to configure the settings as desired.
10
ThinkPad WiGig Dock User Guide
Chapter 4. Working with the dock
This chapter provides information about the video output function of the dock and instructions on how to configure the dock to your needs.
Video output modes
The dock works in the following two video output modes:
• Extend mode
This mode extends your desktop from your notebook computer to the external monitor. In extend mode, you can drag and drop windows from one display to the other.
• Clone mode
This mode clones your notebook computer screen to the external monitor.
Important tips on working with the dock
Before working with the dock, observe the following tips:
• To enter a video output mode and adjust the external-display resolution, right-click anywhere on the desktop and select Graphics options
. For detailed information, go to “Entering a video output mode” on
page 11 and “Setting the resolution of the external monitor” on page 12.
• The maximum resolution the dock supports is 2560 x 1600 pixels (60 Hz) when connected to one monitor, and 1920 x 1200 pixels (60 Hz) when connected to two monitors.
• When your notebook computer is connected to two external monitors at the same time:
– Situation : One monitor is connected to the HDMI connector of the notebook computer, and the other is connected to the HDMI connector of the dock.
Result : Your notebook computer desktop is displayed on the monitor connected to the notebook computer.
– Situation : One monitor is connected to the connector of a wired dock (such as ThinkPad OneLink+
Dock), and the other is connected to the connector of the wireless ThinkPad WiGig Dock.
Result : Your notebook computer desktop is displayed on the monitor connected to a wired dock.
• The notebook computer can support at most two external monitors, including the monitor connected to the notebook computer, the wired dock, and the wireless ThinkPad WiGig Dock.
Entering a video output mode
This section provides instructions on how to enter your preferred video output mode.
To enter extend or clone mode, do the following:
1. Right-click anywhere on the desktop.
2. Select Graphics options ➙ Output To .
• Select Extended Desktop to extend your notebook computer display to an external monitor.
• Select Extended Desktop 3 to extend your notebook computer display to two external monitors.
• Select Clone Displays to clone your notebook computer display to an external monitor.
• Select Clone Displays 3 to clone your notebook computer display to two external monitors.
© Copyright Lenovo 2016 11
3. Follow the instructions on the screen to complete the setting.
Setting the resolution of the external monitor
The dock enables you to set the resolution of the external monitor.
To set the resolution of the external monitor, do the following:
1. Right-click anywhere on the desktop.
2. Select Graphics options ➙ Resolution ➙ Digital Display or Digital Display 2 to select the monitor resolution you want to adjust.
3. Follow the instructions on the screen to complete the setting.
12
ThinkPad WiGig Dock User Guide
Chapter 5. Frequently asked questions
The following are a few tips that will help you optimize the use of the dock.
What is the function of the power/connection button the dock?
• Press the button to power on the dock.
• Press the button to confirm the first connection to the notebook computer.
• Press the button to wake up the extended monitor when the dock is not connected to the notebook computer for more than three minutes.
• Press the button to make the system enter sleep mode when the dock is connected and the notebook computer is working.
• Press the button to wake up the system from sleep mode or hibernation mode when the dock is connected. You also can move the mouse or press any key on the keyboard to wake up the system.
• Press and hold the button for more than four seconds to power off the dock.
• Press and hold the button for two to four seconds to display the diagnostic information about the external monitor when the dock is not connected to the notebook computer.
Note: You also can move the mouse or press any key on the keyboard to wake up the notebook computer from sleep mode or hibernation mode.
Where can I position the dock?
The maximum distance between the notebook computer and the dock is as follows:
• Tablet mode: within 0.9 m (3 ft)
• Computer display closed and external keyboard and monitor connected: within 0.9 m (3 ft)
• Other situations: within 1.8 m (6 ft)
Position your dock within a 120-degree sector region relatively to the rear of the notebook computer display.
© Copyright Lenovo 2016 13
It is recommended that you position the dock in the 130-degree sector region as shown for better performance.
Can I move my notebook computer when it is connected to the dock?
Yes. It is recommended that you move your notebook computer within a 90-degree sector region 1 . Ensure that your notebook computer display is placed towards the front view (with the ThinkPad logo) of the dock.
When you move your notebook computer to region 2 , the wireless signal becomes weak and might result in unstable connection. When you move your notebook computer to region 3 , your notebook computer might not connect to the dock.
Note: The degrees are relative to the central axis line of your notebook computer.
14
ThinkPad WiGig Dock User Guide
Can I move the dock when it is connected to my notebook computer?
Yes. It is recommended that you move your dock within a 90-degree sector region 1 . Ensure that the front view (with the ThinkPad logo) of the dock is placed towards your notebook computer display. When you move the dock to region 2 , the wireless signal becomes weak and might result in unstable connection.
When you move your dock to region 3 , your notebook computer might not connect to the dock.
Can I place any objects between the dock and the notebook computer?
No, do not place any object between the dock and the notebook computer to ensure better performance.
The WiGig technology is based on 60 GHz wireless signal that is easily affected by the blocking objects.
When I transfer data with a flash drive through the USB 3.0 connector on the dock, I find it is slower than that on the notebook computer. How can I deal with it?
The bandwidth of the dock is less than that of the USB 3.0 technology. The usage of the video connector, audio connector, USB connector, and Ethernet connector occupies the bandwidth of the dock. For faster data transfer, it is recommended to use the USB 3.0 connector on your notebook computer.
Why can’t I adjust the external monitor resolution from the Windows screen resolution option?
When you adjust the monitor resolution from the Windows screen resolution option, it might not take effect immediately. It is recommended that you right-click anywhere on the desktop and select Graphics options
➙ Resolution to adjust the resolution.
Why does the external monitor become blank screen when the dock is not connected to the notebook computer for several minutes?
It is a power-saving function of the dock. Press the power/connection button on the dock to wake up the external monitor.
If the Ethernet cable is connected to the Ethernet connector on the dock, my notebook computer cannot be remote controlled or waken up. How can I deal with it?
Connect the Ethernet cable to the Ethernet connector on the notebook computer.
Why can a video be played on my notebook computer but can’t be played on the external monitor?
.
15
If your video has High-bandwidth Digital Content Protection (HDCP), the dock cannot support the playing of the HDCP video. You can play the video on your notebook computer. You also can extend to an external monitor through the video output connector (including HDMI, Mini DP, or DP connector) on your notebook computer. The external monitor should support HDCP as well.
Why can’t my ultra-high-definition television (4K television) connected to the dock reach its maximum resolution of 3840 x 2160 pixels?
The maximum resolution the dock supports is 2560 x 1600 pixels.
Why can’t my 4K television connected to the dock reach the resolution of 2560 x 1600 pixels?
Your 4K television might not support the resolution of 2560 x 1600 pixels. For information about the supported resolutions of the 4K television, refer to the television user manual or contact the television service technicians.
My notebook computer is disconnected from the dock when someone passes through the space between my notebook computer and dock. How do I deal with it?
Ensure that no objects are between the notebook computer and the dock. Otherwise, it will result in the disconnection from the dock.
16
ThinkPad WiGig Dock User Guide
Appendix A. Service and Support
The following information describes the technical support that is available for your product, during the warranty period or throughout the life of your product. Refer to the Lenovo Limited Warranty for a full explanation of Lenovo warranty terms.
Online technical support
Online technical support is available during the lifetime of a product at: http://www.lenovo.com/support
Product replacement assistance or exchange of defective components also is available during the warranty period. In addition, if your option is installed in a Lenovo computer, you might be entitled to service at your location. A Lenovo technical support representative can help you determine the best alternative.
Telephone technical support
Installation and configuration support through the Customer Support Center will be available until 90 days after the option has been withdrawn from marketing. After that time, the support is canceled, or made available for a fee, at Lenovo’s discretion. Additional support is also available for a nominal fee.
Before contacting a Lenovo technical support representative, please have the following information available: option name and number, proof of purchase, computer manufacturer, model, serial number and manual, the exact wording of any error message, description of the problem, and the hardware and software configuration information for your system.
Your technical support representative might want to walk you through the problem while you are at your computer during the call.
Telephone numbers are subject to change without notice. The most up-to-date telephone list for Lenovo
Support is always available at http://www.lenovo.com/support/phone. If the telephone number for your country or region is not listed, contact your Lenovo reseller or Lenovo marketing representative.
Accessibility information
Documentation in accessible formats
Lenovo provides electronic documentation in accessible formats, such as properly tagged PDF files or
HyperText Markup Language (HTML) files. Lenovo electronic documentation is developed to ensure that visually impaired users can read the documentation through a screen reader. Each image in the documentation also includes adequate alternative text to explain the image so that visually impaired users can understand the image when they use a screen reader.
To open and view PDF files, your computer must have the Adobe Reader program installed. The Adobe
Reader program also is available for download at: http://www.adobe.com
© Copyright Lenovo 2016 17
18
ThinkPad WiGig Dock User Guide
Appendix B. Lenovo Limited Warranty
L505-0010-02 08/2011
This Lenovo Limited Warranty consists of the following parts:
Part 1 - General Terms
Part 2 - Country-specific Terms
Part 3 - Warranty Service Information
The terms of Part 2 replace or modify terms of Part 1 as specified for a particular country.
Part 1 - General Terms
This Lenovo Limited Warranty applies only to Lenovo hardware products you purchased for your own use and not for resale. This Lenovo Limited Warranty is available in other languages at www.lenovo.com/warranty.
What this Warranty Covers
Lenovo warrants that each Lenovo hardware product that you purchase is free from defects in materials and workmanship under normal use during the warranty period. The warranty period for the product starts on the original date of purchase as shown on your sales receipt or invoice or as may be otherwise specified by Lenovo. The warranty period and type of warranty service that apply to your product are as specified in “ Part 3 - Warranty Service Information ” below. This warranty only applies to products in the country or region of purchase.
THIS WARRANTY IS YOUR EXCLUSIVE WARRANTY AND REPLACES ALL OTHER WARRANTIES
OR CONDITIONS, EXPRESS OR IMPLIED, INCLUDING, BUT NOT LIMITED TO, ANY IMPLIED
WARRANTIES OR CONDITIONS OF MERCHANTABILITY OR FITNESS FOR A PARTICULAR PURPOSE.
AS SOME STATES OR JURISDICTIONS DO NOT ALLOW THE EXCLUSION OF EXPRESS OR
IMPLIED WARRANTIES, THE ABOVE EXCLUSION MAY NOT APPLY TO YOU. IN THAT EVENT, SUCH
WARRANTIES APPLY ONLY TO THE EXTENT AND FOR SUCH DURATION AS REQUIRED BY LAW AND
ARE LIMITED IN DURATION TO THE WARRANTY PERIOD. AS SOME STATES OR JURISDICTIONS DO
NOT ALLOW LIMITATIONS ON THE DURATION OF AN IMPLIED WARRANTY, THE ABOVE LIMITATION
ON DURATION MAY NOT APPLY TO YOU.
How to Obtain Warranty Service
If the product does not function as warranted during the warranty period, you may obtain warranty service by contacting Lenovo or a Lenovo approved Service Provider. A list of approved Service Providers and their telephone numbers is available at: www.lenovo.com/support/phone.
Warranty service may not be available in all locations and may differ from location to location. Charges may apply outside a Service Provider’s normal service area. Contact a local Service Provider for information specific to your location.
Customer Responsibilities for Warranty Service
Before warranty service is provided, you must take the following steps:
• follow the service request procedures specified by the Service Provider;
© Copyright Lenovo 2016 19
• backup or secure all programs and data contained in the product;
• provide the Service Provider with all system keys or passwords;
• provide the Service Provider with sufficient, free, and safe access to your facilities to perform service;
• remove all data, including confidential information, proprietary information and personal information, from the product or, if you are unable to remove any such information, modify the information to prevent its access by another party or so that it is not personal data under applicable law. The Service Provider shall not be responsible for the loss or disclosure of any data, including confidential information, proprietary information, or personal information, on a product returned or accessed for warranty service;
• remove all features, parts, options, alterations, and attachments not covered by the warranty;
• ensure that the product or part is free of any legal restrictions that prevent its replacement;
• if you are not the owner of a product or part, obtain authorization from the owner for the Service Provider to provide warranty service.
What Your Service Provider Will Do to Correct Problems
When you contact a Service Provider, you must follow the specified problem determination and resolution procedures.
The Service Provider will attempt to diagnose and resolve your problem by telephone, e-mail or remote assistance. The Service Provider may direct you to download and install designated software updates.
Some problems may be resolved with a replacement part that you install yourself called a “Customer
Replaceable Unit” or “CRU.” If so, the Service Provider will ship the CRU to you for you to install.
If your problem cannot be resolved over the telephone; through the application of software updates or the installation of a CRU, the Service Provider will arrange for service under the type of warranty service designated for the product under “ Part 3 - Warranty Service Information ” below.
If the Service Provider determines that it is unable to repair your product, the Service Provider will replace it with one that is at least functionally equivalent.
If the Service Provider determines that it is unable to either repair or replace your product, your sole remedy under this Limited Warranty is to return the product to your place of purchase or to Lenovo for a refund of your purchase price.
Replacement Products and Parts
When warranty service involves the replacement of a product or part, the replaced product or part becomes
Lenovo’s property and the replacement product or part becomes your property. Only unaltered Lenovo products and parts are eligible for replacement. The replacement product or part provided by Lenovo may not be new, but it will be in good working order and at least functionally equivalent to the original product or part. The replacement product or part shall be warranted for the balance of the period remaining on the original product.
Use of Personal Contact Information
If you obtain service under this warranty, you authorize Lenovo to store, use and process information about your warranty service and your contact information, including name, phone numbers, address, and e-mail address. Lenovo may use this information to perform service under this warranty. We may contact you to inquire about your satisfaction with our warranty service or to notify you about any product recalls or safety issues. In accomplishing these purposes, you authorize Lenovo to transfer your information to any country where we do business and to provide it to entities acting on our behalf. We may also disclose it where required by law. Lenovo’s privacy policy is available at www.lenovo.com/.
20
ThinkPad WiGig Dock User Guide
What this Warranty Does not Cover
This warranty does not cover the following:
• uninterrupted or error-free operation of a product;
• loss of, or damage to, your data by a product;
• any software programs, whether provided with the product or installed subsequently;
• failure or damage resulting from misuse, abuse, accident, modification, unsuitable physical or operating environment, natural disasters, power surges, improper maintenance, or use not in accordance with product information materials;
• damage caused by a non-authorized service provider;
• failure of, or damage caused by, any third party products, including those that Lenovo may provide or integrate into the Lenovo product at your request;
• any technical or other support, such as assistance with “how-to” questions and those regarding product set-up and installation;
• products or parts with an altered identification label or from which the identification label has been removed.
Limitation of Liability
Lenovo is responsible for loss or damage to your product only while it is in the Service Provider’s possession or in transit, if the Service Provider is responsible for the transportation.
Neither Lenovo nor the Service Provider is responsible for loss or disclosure of any data, including confidential information, proprietary information, or personal information, contained in a product.
UNDER NO CIRCUMSTANCES, AND NOTWITHSTANDING THE FAILURE OF ESSENTIAL PURPOSE
OF ANY REMEDY SET FORTH HEREIN, SHALL LENOVO, ITS AFFILIATES, SUPPLIERS, RESELLERS,
OR SERVICE PROVIDERS BE LIABLE FOR ANY OF THE FOLLOWING EVEN IF INFORMED OF THEIR
POSSIBILITY AND REGARDLESS OF WHETHER THE CLAIM IS BASED IN CONTRACT, WARRANTY,
NEGLIGENCE, STRICT LIABILITY OR OTHER THEORY OF LIABILITY: 1) THIRD PARTY CLAIMS
AGAINST YOU FOR DAMAGES; 2) LOSS, DAMAGE OR DISCLOSURE OF YOUR DATA; 3) SPECIAL,
INCIDENTAL, PUNITIVE, INDIRECT OR CONSEQUENTIAL DAMAGES, INCLUDING BUT NOT LIMITED
TO LOST PROFITS, BUSINESS REVENUE, GOODWILL OR ANTICIPATED SAVINGS. IN NO CASE
SHALL THE TOTAL LIABILITY OF LENOVO, ITS AFFILIATESS, SUPPLIERS, RESELLERS OR SERVICE
PROVIDERS FOR DAMAGES FROM ANY CAUSE EXCEED THE AMOUNT OF ACTUAL DIRECT
DAMAGES, NOT TO EXCEED THE AMOUNT PAID FOR THE PRODUCT.
THE FOREGOING LIMITATIONS DO NOT APPLY TO DAMAGES FOR BODILY INJURY (INCLUDING
DEATH), DAMAGE TO REAL PROPERTY OR DAMAGE TO TANGIBLE PERSONAL PROPERTY FOR
WHICH LENOVO IS LIABLE UNDER LAW. AS SOME STATES OR JURISDICTIONS DO NOT ALLOW
THE EXCLUSION OR LIMITATION OF INCIDENTAL OR CONSEQUENTIAL DAMAGES, THE ABOVE
LIMITATION OR EXCLUSION MAY NOT APPLY TO YOU.
Your Other Rights
THIS WARRANTY GIVES YOU SPECIFIC LEGAL RIGHTS. YOU MAY HAVE OTHER RIGHTS
ACCORDING TO THE APPLICABLE LAWS OF YOUR STATE OR JURISDICTION. YOU MAY ALSO
HAVE OTHER RIGHTS UNDER A WRITTEN AGREEMENT WITH LENOVO. NOTHING IN THIS
WARRANTY AFFECTS STATUTORY RIGHTS, INCLUDING RIGHTS OF CONSUMERS UNDER LAWS
OR REGULATIONS GOVERNING THE SALE OF CONSUMER GOODS THAT CANNOT BE WAIVED
OR LIMITED BY CONTRACT.
Part 2 - Country-specific Terms
Australia
Appendix B. Lenovo Limited Warranty
21
“Lenovo” means Lenovo (Australia & New Zealand) Pty Limited ABN 70 112 394 411. Address: Level
10, North Tower, 1-5 Railway Street, Chatswood, NSW, 2067. Telephone: +61 2 8003 8200. Email: [email protected]
The following replaces the same section in Part 1:
What this Warranty Covers:
Lenovo warrants that each hardware product that you purchase is free from defects in materials and workmanship under normal use and conditions during the warranty period. If the product fails due to a covered defect during the warranty period, Lenovo will provide you a remedy under this Limited Warranty.
The warranty period for the product starts on the original date of purchase specified on your sales receipt or invoice unless Lenovo informs you otherwise in writing. The warranty period and type of warranty service that apply to your product are set forth below in Part 3 - Warranty Service Information .
THE BENEFITS GIVEN BY THIS WARRANTY ARE IN ADDITION TO YOUR RIGHTS AND REMEDIES AT
LAW, INCLUDING THOSE UNDER THE AUSTRALIAN CONSUMER LAW.
The following replaces the same section in Part 1:
Replacement Products and Parts:
When warranty service involves the replacement of a product or part, the replaced product or part becomes
Lenovo’s property and the replacement product or part becomes your property. Only unaltered Lenovo products and parts are eligible for replacement. The replacement product or part provided by Lenovo may not be new, but it will be in good working order and at least functionally equivalent to the original product or part. The replacement product or part shall be warranted for the balance of the period remaining on the original product. Products and parts presented for repair may be replaced by refurbished products or parts of the same type rather than being repaired. Refurbished parts may be used to repair the product; and repair of the product may result in loss of data, if the product is capable of retaining user-generated data.
The following is added to the same section in Part 1:
Use of Personal Contact Information:
Lenovo will not be able to perform our service under this warranty if you refuse to provide your information or do not wish us to transfer your information to our agent or contractor. You have the right to access your personal contact information and request correction of any errors in it pursuant to the Privacy Act
1988 by contacting Lenovo.
The following replaces the same section in Part 1:
Limitation of Liability:
Lenovo is responsible for loss or damage to your product only while it is in the Service Provider’s possession or in transit, if the Service Provider is responsible for the transportation.
Neither Lenovo nor the Service Provider is responsible for loss or disclosure of any data, including confidential information, proprietary information, or personal information, contained in a product.
TO THE EXTENT PERMITTED BY LAW, UNDER NO CIRCUMSTANCES AND NOTWITHSTANDING
THE FAILURE OF ESSENTIAL PURPOSE OF ANY REMEDY SET FORTH HEREIN, SHALL LENOVO,
ITS AFFILIATES, SUPPLIERS, RESELLERS, OR SERVICE PROVIDERS BE LIABLE FOR ANY OF THE
FOLLOWING EVEN IF INFORMED OF THEIR POSSIBILITY AND REGARDLESS OF WHETHER THE
CLAIM IS BASED IN CONTRACT, WARRANTY, NEGLIGENCE, STRICT LIABILITY OR OTHER THEORY
22
ThinkPad WiGig Dock User Guide
OF LIABILITY: 1) THIRD PARTY CLAIMS AGAINST YOU FOR DAMAGES; 2) LOSS, DAMAGE OR
DISCLOSURE OF YOUR DATA; 3) SPECIAL, INCIDENTAL, PUNITIVE, INDIRECT OR CONSEQUENTIAL
DAMAGES, INCLUDING BUT NOT LIMITED TO LOST PROFITS, BUSINESS REVENUE, GOODWILL OR
ANTICIPATED SAVINGS. IN NO CASE SHALL THE TOTAL LIABILITY OF LENOVO, ITS AFFILIATESS,
SUPPLIERS, RESELLERS OR SERVICE PROVIDERS FOR DAMAGES FROM ANY CAUSE EXCEED THE
AMOUNT OF ACTUAL DIRECT DAMAGES, NOT TO EXCEED THE AMOUNT PAID FOR THE PRODUCT.
THE FOREGOING LIMITATIONS DO NOT APPLY TO DAMAGES FOR BODILY INJURY (INCLUDING
DEATH), DAMAGE TO REAL PROPERTY OR DAMAGE TO TANGIBLE PERSONAL PROPERTY FOR
WHICH LENOVO IS LIABLE UNDER LAW.
The following replaces the same section in Part 1:
Your Other Rights:
THIS WARRANTY GIVES YOU SPECIFIC LEGAL RIGHTS. YOU ALSO HAVE OTHER RIGHTS AT LAW,
INCLUDING UNDER THE AUSTRALIAN CONSUMER LAW. NOTHING IN THIS WARRANTY AFFECTS
STATUTORY RIGHTS OR RIGHTS AT LAW, INCLUDING RIGHTS THAT CANNOT BE WAIVED OR
LIMITED BY CONTRACT.
For example, our products come with guarantees that cannot be excluded under the Australian Consumer
Law. You are entitled to a replacement or refund for a major failure and compensation for any other reasonably foreseeable loss or damage. You are also entitled to have the products repaired or replaced if the products fail to be of acceptable quality and the failure does not amount to a major failure.
New Zealand
The following is added to the same section in Part 1:
Use of Personal Information:
Lenovo will not be able to perform our service under this warranty if you refuse to provide your information or do not wish us to transfer your information to our agent or contractor. You have the right to access your personal information and request correction of any errors in it pursuant to the Privacy Act 1993 by contacting
Lenovo (Australia & New Zealand) Pty Limited ABN 70 112 394 411. Address: Level 10, North Tower, 1-5
Railway Street, Chatswood, NSW, 2067. Telephone: 61 2 8003 8200. Email: [email protected]
Bangladesh, Cambodia, India, Indonesia, Nepal, Philippines, Vietnam and Sri Lanka
The following is added to Part 1:
Dispute Resolution
Disputes arising out of or in connection with this warranty shall be finally settled by arbitration held in
Singapore. This warranty shall be governed, construed and enforced in accordance with the laws of
Singapore, without regard to conflict of laws. If you acquired the product in India , disputes arising out of or in connection with this warranty shall be finally settled by arbitration held in Bangalore, India. Arbitration in Singapore shall be held in accordance with the Arbitration Rules of Singapore International Arbitration
Center (“SIAC Rules”) then in effect. Arbitration in India shall be held in accordance with the laws of India then in effect. The arbitration award shall be final and binding on the parties without appeal. Any award shall be in writing and set forth the findings of fact and the conclusions of law. All arbitration proceedings, including all documents presented in such proceedings shall be conducted in the English language. The
English language version of this warranty prevails over any other language version in such proceedings.
European Economic Area (EEA)
Appendix B. Lenovo Limited Warranty
23
The following is added to Part 1:
Customers in the EEA may contact Lenovo at the following address: EMEA Service Organisation, Lenovo
(International) B.V., Floor 2, Einsteinova 21, 851 01, Bratislava, Slovakia. Service under this warranty for
Lenovo hardware products purchased in EEA countries may be obtained in any EEA country in which the product has been announced and made available by Lenovo.
Russia
The following is added to Part 1:
Product Service Life
The product service life is four (4) years from the original date of purchase.
Part 3 - Warranty Service Information
Product Type
ThinkPad WiGig Dock
Country or Region of Purchase
Worldwide
Warranty Period
3 years
Type of Warranty Service
1, 4
If required, your Service Provider will provide repair or exchange service depending on the type of warranty service specified for your product and the available service. Scheduling of service will depend upon the time of your call, parts availability, and other factors.
Types of Warranty Service
1. Customer Replaceable Unit (“CRU”) Service
Under CRU Service, the Service Provider will ship CRUs to you at its cost for installation by you. CRU information and replacement instructions are shipped with your product and are available from Lenovo at any time upon request. CRUs that are easily installed by you are called “Self-service CRUs”. “Optional-service
CRUs” are CRUs that may require some technical skill and tools. Installation of Self-service CRUs is your responsibility. You may request that a Service Provider install Optional-service CRUs under one of the other types of warranty service designated for your product. An optional service offering may be available for purchase from a Service Provider or Lenovo under which Self-service CRUs would be installed for you.
You may find a list of CRUs and their designation in the publication that was shipped with your product or at www.lenovo.com/CRUs. The requirement to return a defective CRU, if any, will be specified in the instructions shipped with a replacement CRU. When return is required: 1) return instructions, a prepaid return shipping label, and a container will be included with the replacement CRU; and 2) you may be charged for the replacement CRU if the Service Provider does not receive the defective CRU from you within thirty
(30) days of your receipt of the replacement CRU.
2. On-site Service
Under On-Site Service, a Service Provider will either repair or exchange the product at your location. You must provide a suitable working area to allow disassembly and reassembly of the product. Some repairs may need to be completed at a service center. If so, the Service Provider will send the product to the service center at its expense.
3. Courier or Depot Service
Under Courier or Depot Service, your product will be repaired or exchanged at a designated service center, with shipping at the expense of the Service Provider. You are responsible for disconnecting the product and packing it in a shipping container provided to you to return your product to a designated service center.
24
ThinkPad WiGig Dock User Guide
A courier will pick up your product and deliver it to the designated service center. The service center will return the product to you at its expense.
4. Customer Carry-In Service
Under Customer Carry-In Service, your product will be repaired or exchanged after you deliver it to a designated service center at your risk and expense. After the product has been repaired or exchanged, it will be made available to you for collection. If you fail to collect the product, the Service Provider may dispose of the product as it sees fit, with no liability to you.
5. Mail-In Service
Under Mail-In Service, your product will be repaired or exchanged at a designated service center after you deliver it at your risk and expense. After the product has been repaired or exchanged, it will be returned to you at Lenovo’s risk and expense, unless the Service Provider specifies otherwise.
6. Customer Two-Way Mail-In Service
Under Customer Two-Way Mail-In Service, your product will be repaired or exchanged after you deliver it to a designated service center at your risk and expense. After the product has been repaired or exchanged, it will be made available to you for return shipping at your risk and expense. If you fail to arrange return shipment, the Service Provider may dispose of the product as it sees fit, with no liability to you.
7. Product Exchange Service
Under Product Exchange Service, Lenovo will ship a replacement product to your location. You are responsible for its installation and verification of its operation. The replacement product becomes your property in exchange for the failed product, which becomes the property of Lenovo. You must pack the failed product in the shipping carton in which you received the replacement product and return it to Lenovo.
Transportation charges, both ways, shall be at Lenovo’s expense. If you fail to use the carton in which the replacement product was received, you may be responsible for any damage to the failed product occurring during shipment. You may be charged for the replacement product if Lenovo does not receive the failed product within thirty (30) days of your receipt of the replacement product.
Suplemento de Garantía para México
Este Suplemento de Garantía se considera parte integrante de la Garantía Limitada de Lenovo y será efectivo única y exclusivamente para los productos distribuidos y comercializados dentro del Territorio de los Estados Unidos Mexicanos. En caso de conflicto, se aplicarán los términos de este Suplemento.
El comercializador responsable del producto es Lenovo México S de R L de CV y para efectos de esta garantía en la República Mexicana su domicilio es Paseo de Tamarindos No.400-A Piso 27 Arcos Torre
Poniente, Bosques de Las Lomas, Delegación Miguel Hidalgo, C.P. 05120 México, D.F. En el caso de que se precise una reparación cubierta por la garantía o precise de partes, componentes, consumibles o accesorios diríjase a este domicilio.
Si no existiese ningún Centro de servicio autorizado en su ciudad, población o en un radio de 70 kilómetros de su ciudad o población, la garantía incluirá cualquier gasto de entrega razonable relacionado con el transporte del producto a su Centro de servicio autorizado más cercano. Por favor, llame al Centro de servicio autorizado más cercano para obtener las aprobaciones necesarias o la información relacionada con el envío del producto y la dirección de envío.
Esta garantía ampara todas las piezas de hardware del producto e incluye mano de obra.
Appendix B. Lenovo Limited Warranty
25
El procedimiento para hacer efectiva la garantía consiste en la presentación del producto, acompañado de la póliza correspondiente, debidamente sellada por el establecimiento que lo vendió, o la factura, o recibo o comprobante, en el que consten los datos específicos del producto objeto de la compraventa.
Lenovo sólo pueden eximirse de hacer efectiva la garantía en los siguientes casos: a) Cuando el producto se hubiese utilizado en condiciones distintas a las normales. b) Cuando el producto no hubiese sido operado de acuerdo con el instructivo de uso que se le acompaña. c) Cuando el producto hubiese sido alterado o reparado por personas no autorizadas por el fabricante nacional, importador o comercializador responsable respectivo.
Todos los programas de software precargados en el equipo sólo tendrán una garantía de noventa (90) días por defectos de instalación desde la fecha de compra. Lenovo no es responsable de la información incluida en dichos programas de software y /o cualquier programa de software adicional instalado por Usted o instalado después de la compra del producto.
La garantía cubre la atención, revisión y corrección de errores, defectos o inconsistencias que impidan el desempeño normal de un equipo de cómputo en cuanto a su hardware y software. Los servicios no cubiertos por la garantía se cargarán al usuario final, previa obtención de una autorización.
Esta garantía tiene una duración de un año a partir del momento de la compra e incluye la mano de obra, por lo que en caso de aplicarse la garantía, esta no causara ningún gasto o costo para el cliente.
Centros de Servicios autorizados para hacer efectiva la garantía:
• Lenovo México con domicilio en Paseo de Tamarindos No.400-A Piso 27 Arcos, Torre Poniente, Bosques de Las Lomas, Delegación Miguel Hidalgo, C.P. 05120 México, D.F. Teléfono 01800- 083-4916, http://support.lenovo.com/es_MX/product-service/service-provider/default.page
• Lenovo Monterrey con domicilio en Boulevard Escobedo No.316, Apodaca Technology
Park, Apodaca, C.P. 66601, Nuevo León, México. Teléfono 01800- 083-4916, http://support.lenovo.com/es_MX/product-service/service-provider/default.page
Importado por:
Lenovo México S. de R.L. de C.V.
Av. Santa Fe 505, Piso 15
Col. Cruz Manca
Cuajimalpa, D.F., México
C.P. 05349
Tel. (55) 5000 8500
26
ThinkPad WiGig Dock User Guide
Appendix C. Compliance information
The latest compliance information is available at: http://www.lenovo.com/compliance
Electronic emission notices
The following information refers to the ThinkPad WiGig Dock.
Federal Communications Commission Declaration of Conformity
ThinkPad WiGig Dock - W123
This equipment has been tested and found to comply with the limits for a Class B digital device, pursuant to Part 15 of the FCC Rules. These limits are designed to provide reasonable protection against harmful interference in a residential installation. This equipment generates, uses, and can radiate radio frequency energy and, if not installed and used in accordance with the instructions, may cause harmful interference to radio communications. However, there is no guarantee that interference will not occur in a particular installation. If this equipment does cause harmful interference to radio or television reception, which can be determined by turning the equipment off and on, the user is encouraged to try to correct the interference by one or more of the following measures:
• Reorient or relocate the receiving antenna.
• Increase the separation between the equipment and receiver.
• Connect the equipment into an outlet on a circuit different from that to which the receiver is connected.
• Consult an authorized dealer or service representative for help.
Lenovo is not responsible for any radio or television interference caused by using other than specified or recommended cables and connectors or by unauthorized changes or modifications to this equipment.
Unauthorized changes or modifications could void the user's authority to operate the equipment.
This device complies with Part 15 of the FCC Rules. Operation is subject to the following two conditions: (1) this device may not cause harmful interference, and (2) this device must accept any interference received, including interference that may cause undesired operation.
Responsible Party:
Lenovo (United States) Incorporated
1009 Think Place - Building One
Morrisville, NC 27560
Phone Number: 919-294-5900
USA — Federal Communications Commission (FCC)
Integrated WLAN function-Model: 13100NGW
FCC ID: PD913100NG
RF Exposure Compliance Statement
© Copyright Lenovo 2016 27
The radiated output power of the ThinkPad WiGig Dock is below the FCC RF exposure limits. To comply with FCC RF exposure compliance requirements, a separation distance of at least 20 cm must be maintained between the antenna of this device and all persons.
FCC ID Location
The FCC ID for the Integrated WLAN function is indicated on the label affixed on the ThinkPad WiGig Dock.
Radio Frequency interference requirements
This product has been tested and found to comply with the limits for a Class B digital device pursuant to
FCC Part 15 Subpart B and C.
Canada — Industry Canada (IC)
IC Certification number
Integrated WLAN function- Model: 13100NGW
IC: 1000M-13100NG
The IC ID for the Integrated WLAN function is indicated on the label affixed on the ThinkPad WiGig Dock.
Low power license-exempt radiocommunication devices (RSS-210)
Operation is subject to the following two conditions:
1. This device may not cause interference.
2. This device must accept any interference, including interference that may cause undesired operation of the device.
Exposure of humans to RF fields (RSS-102)
The device employs low gain integral antennas that do not emit RF field in excess of Health Canada limits for the general population; consult Safety Code 6, obtainable from Health Canada's Web site at http://www.hc-sc.gc.ca. The radiated energy from the antennas connected to the wireless adapters conforms to the IC limit of the RF exposure requirement regarding IC RSS-102, Issue 5.
To comply with IC RF exposure compliance requirements, a separation distance of at least 20 cm (8 inches) must be maintained between the antennas of this device and all persons.
Numéro de certification IC
Réseau local sans fil intégré – Modèle: 13100NGW
IC: 1000M-13100NG
Le numéro d’Industrie Canada pour la fonction de réseau local sans fil intégré est indiqué sur l’étiquette qui se trouve sur le ThinkPad WiGig Dock.
Appareils de radiocommunication basse tension sans licence d’utilisation (CNR-210)
L’utilisation de l’appareil est soumise aux deux conditions suivantes:
28
ThinkPad WiGig Dock User Guide
1. Cet appareil ne doit pas causer d’interférence.
2. Cet appareil doit accepter toute interférence reçue, y compris les interférences pouvant provoquer un fonctionnement non désiré.
Exposition humaine aux radiofréquences (RF) (CNR-102)
L’appareil utilise des antennes intégrales à faible gain qui n’émettent pas un champ de radiofréquences supérieur aux normes imposées par le Ministère de la santé canadien pour la population. Consultez le code de sécurité 6 sur le site Web du Ministère de la santé canadien à l’adresse http://www.hc-sc.gc.ca.
L’énergie émise par les antennes connectées aux adaptateurs sans fil est conforme aux limites d’exposition aux radiofréquences telles que définies par Industrie Canada dans le document CNR-102, 5e édition.
Pour assurer la conformité aux normes d’exposition aux radiofréquences d’Industrie Canada, une distance d’au moins 20 cm (8 pouces) doit être maintenue entre les antennes de cet appareil et toutes les personnes.
Europe — EU Declaration of Conformity
Products intended for sale within the European Union are marked with the Conformité Européenne (CE)
Marking, which indicates compliance with the applicable Directives and European Norms, and amendments, identified below.
For ThinkPad WiGig Dock and its integrated WLAN module: 13100NGW
English
Hereby, Lenovo (Singapore) Pte. Ltd., declares that the wireless equipment listed in this section are in compliance with the essential requirements and other relevant provisions of Directive 1999/5/EC.
Bulgarian
Croatia
Czech
Danish
Lenovo (Singapore) Pte. Ltd. erklærer hermed, at det trådløst udstyr, der er nævnt i dette afsnit, overholder de væsentlige krav og andre relevante bestemmelser i EU-direktiv 1999/5/EC.
Dutch
Appendix C. Compliance information
29
Hierbij verklaart Lenovo (Singapore) Pte. Ltd., dat de draadloze apparatuur die in dit gedeelte worden genoemd, voldoen aan de essentiële vereisten en andere relevante bepalingen van Directive 1999/5/EC.
Estonian
Lenovo (Singapore) Pte. Ltd. kinnitab selles jaotises nimetatud traadita side seadmete vastavust direktiivi
1999/5/EÜ põhinõuetele ja nimetatud direktiivist tulenevatele muudele asjakohastele sätetele.
Finnish
Lenovo (Singapore) Pte. Ltd. ilmoittaa täten, että tässä jaksossa mainittu langaton laitteisto ovat direktiivin
1999/5/EY pakollisten vaatimusten ja direktiivin muiden asiaankuuluvien määräysten mukaiset.
French
Par la présente, Lenovo (Singapore) Pte. Ltd. déclare que le matériel sans fil répertoriés dans cette section sont conformes aux exigences essentielles ainsi qu'aux autres dispositions applicables de la Directive
1999/5/CE.
German
Hiermit erklärt Lenovo (Singapur) Pte. Ltd., dass die drahtlosen Geräte, die in diesem Abschnitt aufgeführt sind, die Voraussetzungen und andere relevanten Richtlinien der Direktive 1999/5/EC erfüllen.
Greek
Hungarian
Icelandic
Hér með lýsir Lenovo (Singapore) Pte. Ltd. því yfir að þráðlausi búnaðurinn sem getið er í þessum hluta uppfylla allar kröfur og önnnur viðkomandi ákvæði tilskipunar 1999/5/EC.
Italian
Con la presente, Lenovo (Singapore) Pte. Ltd., dichiara che l'equipaggiamento wireless elencato in questa sezione è conforme ai requisiti essenziali e ad altre disposizioni rilevanti della direttiva 1999/5/EC.
Latvian
Lithuaninan
30
ThinkPad WiGig Dock User Guide
Norwegian
Lenovo (Singapore) Pte. Ltd. erklærer herved at det trådløse utstyret er i samsvar med de viktigste kravene og andre relevante bestemmelser i EU-direktiv 1999/5/EØF.
Polish
Portuguese
Pelo presente, Lenovo (Singapore) Pte. Ltd., declara que o equipamento sem fios listado nesta secção está em conformidade com os requisitos essenciais e outras provisões relevantes da Directiva 1999/5/EC.
Romanian
Slovakian
Slovenian
Spanish
En este documento, Lenovo (Singapore) Pte. Ltd., declara que el equipo inalámbrico que aparecen en esta sección cumplen los requisitos esenciales y otras exigencias relevantes de la Directiva 1999/5/EC.
Swedish
Härmed intygar Lenovo (Singapore) Pte. Ltd att den trådlösa utrustning som anges i detta avsnitt
överensstämmer med väsentliga krav och andra relevanta bestämmelser i direktiv 1999/5/EG.
Compliance to the Electromagnetic Compatibility Directive
Appendix C. Compliance information
31
Notice for users in Taiwan
For models: 13100NGW
32
ThinkPad WiGig Dock User Guide
Notice for users in Japan
日本国内で無線 LAN 、 WiGig および Bluetooth アダプターをご使用になる場合の注意
本製品が装備する無線アダプターは、電波法および電気通信事業法により技術基準認証を下記のとお
り取得しています。本製品に組み込まれた無線設備を他の機器で使用する場合は、当該機器が上記と
同じく 認証を受けていることをご確認ください。認証されていない機器での使用は、電波法の規定に
より認められていません。
Table 1.
無線 LAN/WiGig/Bluetooth アダプター
認証申請者名
Intel Mobile Communications
S.A.S
認証製品名
13100NGW; 13100NGWLC
認証番号
003-140231; D140182003
無線 LAN では、 LAN ケーブルを使用する代わりに、電波を利用してパソコン等と無線アクセスポイント
間で情報のやり取りを行うため、電波の届く範囲であれば自由に LAN 接続が可能であるという利点があ
ります。 その反面、電波はある範囲内であれば障害物 ( 壁等 ) を越えてすべての場所に届くため、セキュリ
ティに関する設定を行っていない場合、以下のような問題が発生する可能性があります。
• 通信内容を盗み見られる 悪意ある第三者が、電波を故意に傍受し、
– ID やパスワード又はクレジットカード番号等の個人情報
– メールの内容
等の通信内容を盗み見られる可能性があります。
• 不正に侵入される 悪意ある第三者が、無断で個人や会社内のネットワークへアクセスし、
– 個人情報や機密情報を取り出す ( 情報漏洩 )
– 特定の人物になりすまして通信し、不正な情報を流す ( なりすまし )
– 傍受した通信内容を書き換えて発信する ( 改ざん )
– コンピュータウィルスなどを流しデータやシステムを破壊する ( 破壊 )
などの行為をされてしまう可能性があります。
本来、無線 LAN カードや無線アクセスポイントは、これらの問題に対応するためのセキュリティの仕組
みを持っていますので、無線 LAN 製品のセキュリティに関する設定を行って製品を使用することで、そ
の問題が発生する可能性は少なくなります。
セキュリティの設定を行わないで使用した場合の問題を充分理解した上で、お客様自身の判断と責任にお
いてセキュリティに関する設定を行い、製品を使用することをお奨めします。
使用環境および快適に使用するために
ワイヤレス LAN カード、 WiGig および Bluetooth デバイスは、ほかの無線装置のように無 線周波数電磁波
を発します。しかしながら、これらの無線装置が発する電磁 波が人体へ与える影響は、頭部等へ直接接触
して使用される携帯電話などの 機器とは異なり、とても弱いレベルのものです。
ワイヤレス LAN カード、 WiGig および Bluetooth デバイスは、無線周波数に関する安全基 準や勧告などの
ガイドラインに従って動作するもので、 Lenovo
®
は、消費者が内 蔵ワイヤレス・カードを使用しても安全
Appendix C. Compliance information
33
であると考えます。これらの標準および勧告は、科学者団体の合意や広範な研究文献を頻繁に検討、調査
している科 学者のパネルや委員会の審議の結果を反映しています
状況や環境によって、建物の所有者や組織の代表責任者がワイヤレス LAN カード、 WiGig および Bluetooth
デバイスの使用を制限することがあります。たとえば、次 のような場合や場所です。
• 飛行機の搭乗中、病院内、あるいはガソリンスタンド、 ( 電気式発火装置のある ) 爆発の危険のある
場所、医療用インプラント、またはペースメーカーなどの装着式医療用電子機器の近くで、内蔵ワ
イヤレス・カードを使用すること。
• 他の装置や機能に対して有害と認識または確認されている妨害を起こす危険性がある場合。
特定の場所で ( たとえば空港や病院など ) ワイヤレス・デバイスの使用が許可 されているかどうかがわか
らない場合は、 Lenovo の電源を入れる前に、ワイヤレス LAN カード、 WiGig および Bluetooth デバイス
を使用してもよいかどうかをお 尋ねください。
Japan VCCI Class B compliance statement
Japan compliance statement for products which connect to the power mains with rated current less than or equal to 20 A per phase
Japan notice for ac power cord
The ac power cord shipped with your product can be used only for this specific product. Do not use the ac power cord for other devices.
Lenovo product service information for Taiwan
34
ThinkPad WiGig Dock User Guide
Appendix D. Notices
Lenovo may not offer the products, services, or features discussed in this document in all countries. Consult your local Lenovo representative for information on the products and services currently available in your area. Any reference to a Lenovo product, program, or service is not intended to state or imply that only that
Lenovo product, program, or service may be used. Any functionally equivalent product, program, or service that does not infringe any Lenovo intellectual property right may be used instead. However, it is the user's responsibility to evaluate and verify the operation of any other product, program, or service.
Lenovo may have patents or pending patent applications covering subject matter described in this document. The furnishing of this document does not give you any license to these patents. You can send license inquiries, in writing, to:
Lenovo (United States), Inc.
1009 Think Place - Building One
Morrisville, NC 27560
U.S.A.
Attention: Lenovo Director of Licensing
LENOVO PROVIDES THIS PUBLICATION “AS IS” WITHOUT WARRANTY OF ANY KIND, EITHER EXPRESS
OR IMPLIED, INCLUDING, BUT NOT LIMITED TO, THE IMPLIED WARRANTIES OF NON-INFRINGEMENT,
MERCHANTABILITY OR FITNESS FOR A PARTICULAR PURPOSE. Some jurisdictions do not allow disclaimer of express or implied warranties in certain transactions, therefore, this statement may not apply to you.
This information could include technical inaccuracies or typographical errors. Changes are periodically made to the information herein; these changes will be incorporated in new editions of the publication.
Lenovo may make improvements and/or changes in the product(s) and/or the program(s) described in this publication at any time without notice.
Recycling and environmental information
Lenovo encourages owners of information technology (IT) equipment to responsibly recycle their equipment when it is no longer needed. Lenovo offers a variety of programs and services to assist equipment owners in recycling their IT products. For information on recycling Lenovo products, go to: http://www.lenovo.com/recycling
Recycling and disposal information for Japan is available at: http://www.lenovo.com/recycling/japan
The latest environmental information about our products is available at: http://www.lenovo.com/ecodeclaration
Recycling information for China
© Copyright Lenovo 2016 35
Recycling information for Brazil
Declarações de Reciclagem no Brasil
Descarte de um Produto Lenovo Fora de Uso
Equipamentos elétricos e eletrônicos não devem ser descartados em lixo comum, mas enviados à pontos de coleta, autorizados pelo fabricante do produto para que sejam encaminhados e processados por empresas especializadas no manuseio de resíduos industriais, devidamente certificadas pelos orgãos ambientais, de acordo com a legislação local.
A Lenovo possui um canal específico para auxiliá-lo no descarte desses produtos. Caso você possua um produto Lenovo em situação de descarte, ligue para o nosso SAC ou encaminhe um e-mail para: [email protected], informando o modelo, número de série e cidade, a fim de enviarmos as instruções para o correto descarte do seu produto Lenovo.
Export Classification Notice
This product is subject to the United States Export Administration regulations (EAR) and has an Export
Classification Control Number (ECCN) of EAR99. It can be re-exported except to any of the embargoed countries in the EAR E1 country list.
Important WEEE information
The WEEE marking on Lenovo products applies to countries with WEEE and e-waste regulations (for example, the European WEEE Directive, India E-Waste Management & Handling Rules, 2011). Appliances are labeled in accordance with local regulations concerning waste electrical and electronic equipment (WEEE).
These regulations determine the framework for the return and recycling of used appliances as applicable within each geography. This label is applied to various products to indicate that the product is not to be thrown away, but rather put in the established collection systems for reclaiming these end of life products.
Users of electrical and electronic equipment (EEE) with the WEEE marking must not dispose of end of life
EEE as unsorted municipal waste, but use the collection framework available to them for the return, recycle, and recovery of WEEE and to minimize any potential effects of EEE on the environment and human health due to the presence of hazardous substances. Lenovo electrical and electronic equipment (EEE) may contain parts and components, which at end-of-life might qualify as hazardous waste.
EEE and waste electrical and electronic equipment (WEEE) can be delivered free of charge to the place of sale or any distributor that sells electrical and electronic equipment of the same nature and function as the used EEE or WEEE.
For additional WEEE information go to: http://www.lenovo.com/recycling
WEEE information for Hungary
36
ThinkPad WiGig Dock User Guide
Lenovo, as a producer, bears the cost incurred in connection with the fulfillment of Lenovo's obligations under Hungary Law No. 197/2014 (VIII.1.) subsections (1)-(5) of section 12.
Trademarks
The following terms are trademarks of Lenovo in the United States, other countries, or both:
Lenovo
ThinkPad
The terms HDMI and HDMI High-Definition Multimedia Interface are trademarks or registered trademarks of
HDMI Licensing LLC in the United States and other countries.
Microsoft and Windows are trademarks of the Microsoft group of companies.
DisplayPort is the trademark of the Video Electronics Standards Association.
Intel is a trademark of Intel Corporation or its subsidiaries in the U.S. and/or other countries.
Other company, product, or service names may be trademarks or service marks of others.
37
38
ThinkPad WiGig Dock User Guide
Appendix E. Restriction of Hazardous Substances (RoHS)
Directive
European Union RoHS
This Lenovo product, with included parts (cables, cords, and so on) meets the requirements of Directive
2011/65/EU on the restriction of the use of certain hazardous substances in electrical and electronic equipment (“RoHS recast” or “RoHS 2”).
For more information about Lenovo worldwide compliance on RoHS, go to: http://www.lenovo.com/social_responsibility/us/en/RoHS_Communication.pdf
China RoHS
为满足中国电子电气产品有害物质限制相关的法律法规和其他要求,联想公司对本产品中有害物质,按
部件分类,声明如下。
Turkish RoHS
The Lenovo product meets the requirements of the Republic of Turkey Directive on the Restriction of the Use of Certain Hazardous Substances in Waste Electrical and Electronic Equipment (WEEE).
Ukraine RoHS
© Copyright Lenovo 2016 39
India RoHS
RoHS compliant as per E-Waste (Management & Handling) Rules, 2011.
40
ThinkPad WiGig Dock User Guide
Part Number: SP40H13043
Printed in China
(1P) P/N: SP40H13043
*1PSP40H13043*
advertisement
* Your assessment is very important for improving the workof artificial intelligence, which forms the content of this project
Key Features
- Wireless
- Host interface: WiGig
- Ethernet LAN 10,100,1000 Mbit/s
- Cable lock slot
Related manuals
advertisement
Table of contents
- 5 Chapter 1. About the dock
- 5 Product description
- 6 Locating connectors and controls on the dock
- 7 System requirements
- 9 Chapter 2. Installing the dock
- 9 Setting up the dock
- 10 Installing the required software
- 10 Installing update packages through System Update
- 13 Chapter 3. Using the Dock
- 15 Chapter 4. Working with the dock
- 15 Video output modes
- 15 Important tips on working with the dock
- 15 Entering a video output mode
- 16 Setting the resolution of the external monitor
- 17 Chapter 5. Frequently asked questions
- 21 Appendix A. Service and Support
- 21 Online technical support
- 21 Telephone technical support
- 21 Accessibility information
- 23 Appendix B. Lenovo Limited Warranty
- 23 Part 1 - General Terms
- 25 Part 2 - Country-specific Terms
- 28 Part 3 - Warranty Service Information
- 29 Suplemento de Garantía para México
- 31 Appendix C. Compliance information
- 31 Electronic emission notices
- 39 Appendix D. Notices
- 39 Recycling and environmental information
- 39 Recycling information for China
- 40 Recycling information for Brazil
- 40 Export Classification Notice
- 40 Important WEEE information
- 41 Trademarks
- 43 Appendix E. Restriction of Hazardous Substances (RoHS) Directive
- 43 European Union RoHS
- 43 China RoHS
- 43 Turkish RoHS
- 43 Ukraine RoHS
- 44 India RoHS