advertisement
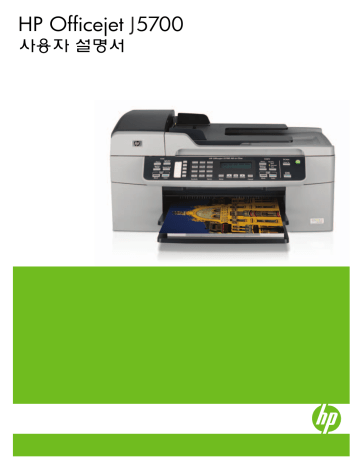
Use
© Copyright 2006 Hewlett-Packard
Development Company, L.P.
여기 포함된 정보는 사전 통보 없이 변
경될 수 있습니다.
저작권법에 따라 허용된 경우를 제외하
고 사전 승인 없는 복제, 개작 또는 번역
을 금지합니다.
Adobe ® 및 Acrobat ® 로고는 Adobe
Systems Incorporated 의 상표입니다.
Windows ® , Windows NT ® , Windows
Me ® , Windows XP ® 및 Windows
2000 ®은 Microsoft Corporation 의 미국
등록 상표입니다.
Intel ® 및 Pentium ®은 Intel Corporation
또는 미국 및 기타 국가에 있는 자회사
의 상표 또는 등록 상표입니다.
2006년 10월
알림
HP 제품 및 서비스에 대한 유일한 보증
은 해당 제품 및 서비스의 보증 고지문
에 규정되어 있습니다. 여기의 어떠한
문구도 추가적 보증으로 해석될 수 없습
니다 . HP 는 여기에 포함된 기술적 또는
편집상 오류나 생략에 대해 책임을 지지
않습니다.
Hewlett-Packard Company 는 이 문서
및 프로그램 인쇄물의 공급, 수행 또는
사용으로 인해 또는 관련되어 발생할 수
있는 우발적 또는 결과적 손해에 대한
책임을 지지 않습니다.
찾아볼 수 있습니다.
• 예금 증서
• 각종 저작물
안전 정보
경고 화재나 충격의 위험을 방지
하기 위해 본 제품을 비 또는 기타
유형의 습기에 노출되지 않도록 하
십시오.
본 제품을 사용할 때는 다음 기본 안전
예방책을 준수하여 화재나 감전으로 인
한 부상의 위험을 줄이십시오.
경고 감전의 위험이 있음
1.
설치 설명서에 있는 모든 지시 사
항을 읽고 숙지하십시오.
2.
장치를 전원에 연결할 때에는 접지
된 전기 콘센트만 사용하십시오.
콘센트의 접지 유무를 알 수 없는
경우에는 숙련된 전기 기술자에게
확인하십시오.
3.
제품에 표시된 모든 경고 및 지시
사항을 준수하십시오.
4.
청소하기 전에 벽면의 콘센트에서
본 제품의 플러그를 뽑으십시오.
5.
신체의 일부가 젖었거나 물기가 있
는 곳에서는 본 제품을 설치 또는
사용하지 마십시오.
6.
흔들리지 않는 안정된 곳에 제품을
설치하십시오.
7.
전원 코드를 밟거나 걸려 넘어질
위험이 없고 전원 코드가 손상되지
않는 안전한 장소에 제품을 설치하
십시오.
8.
제품이 정상적으로 작동하지 않을
경우, 화면상의 문제 해결 도움말
을 참조하십시오.
9.
조작자가 다룰 수 있는 내부 부품
은 없습니다. 공인 담당 서비스 직
원에게 서비스를 의뢰하십시오.
10.
통풍이 잘 되는 곳에서 사용하십시
오.
11.
HP 에서 제공하는 전원 어댑터만
사용하십시오.
경고 본 장비는 주전원이 차단되
는 경우 사용할 수 없습니다.
여러 지역에서 다음 항목을 복사하는 것
은 불법입니다. 확실히 알 수 없는 경우
에는 법률 관련 전문가에게 먼저 확인하
십시오.
• 정부 관련 문서:
• 여권
• 이민 서류
• 선택 서비스 서류
• 신분 증명 배지, 카드 또는 표
장
• 정부 인지:
• 우편 인지
• 식품 인지
• 정부 기관 발행 수표 또는 환어음
• 지폐, 여행자 수표 또는 우편환
목차
1 HP Officejet J5700 All-in-One series 도움말..................................................
정보 제공 자료.........................................................................................
HP All-in-One 개요....................................................................................
제어판 기능.............................................................................................
텍스트 및 기호.........................................................................................
제어판의 키패드를 사용하여 문자열 입력.................................................
팩스 번호를 누를 때 사용할 수 있는 기호.................................................
소프트웨어 사용.......................................................................................
지원되는 연결 종류..............................................................................
USB 케이블을 사용하여 연결.................................................................
프린터 공유 사용.................................................................................
1
일반 환경 설정....................................................................................
언어와 국가/지역 설정.....................................................................
날짜 및 시간 설정............................................................................
스크롤 속도 설정.............................................................................
프롬프트 지연 시간 설정...................................................................
제조 시 기본 설정값 복원..................................................................
팩스 환경 설정....................................................................................
팩스 번호를 자동으로 재다이얼 하도록 HP All-in-One 설정......................
볼륨 조절.......................................................................................
전자식 또는 기계식 전화 걸기 설정.....................................................
팩스 속도 설정................................................................................
팩스 전송을 할 수 있도록 HP All-in-One 을 설정........................................
집이나 사무실에 적합한 팩스 설정 선택...............................................
팩스 설정 사례 선택.........................................................................
사례 A: 별도의 팩스 회선(음성 전화를 받지 않음)..................................
사례 B: DSL 로 HP All-in-One 설정......................................................
사례 C: PBX 전화 시스템이나 ISDN 회선에서 HP All-in-One 설정.............
사례 D: 동일 회선에서 다른 벨소리 서비스를 사용하여 팩스 전송.............
사례 E: 음성/팩스 회선 공유..............................................................
사례 F: 음성/팩스 회선과 음성 메일 공유.............................................
사례 G: 컴퓨터 전화 접속 모뎀과 공유되는 팩스 회선(음성 전화 받지 않
음)................................................................................................
사례 H: 컴퓨터 전화 접속 모뎀과 음성/팩스 회선 공유............................
사례 I: 자동 응답기와 음성/팩스 회선 공유...........................................
사례 J: 컴퓨터 전화 접속 모뎀 및 자동 응답기와 음성/팩스 회선 공유........
사례 K: 컴퓨터 전화 접속 모뎀 및 음성 메일과 음성/팩스 회선 공유..........
팩스를 수신할 수 있도록 HP All-in-One 설정 변경......................................
설정에 권장되는 응답 모드 선택.........................................................
응답 모드 설정................................................................................
응답 전 벨 횟수 설정........................................................................
다른 벨소리에 대한 응답 벨소리 패턴 변경...........................................
팩스 설정 검사....................................................................................
팩스 머리글 설정.................................................................................
단축 다이얼 설정.................................................................................
개별 단축 다이얼 항목 설정...............................................................
그룹 단축 다이얼 항목 설정...............................................................
단축 다이얼 항목 삭제......................................................................
단축 다이얼 목록 인쇄......................................................................
전화 번호부 설정.................................................................................
전화 번호부 항목 만들기...................................................................
전화 번호부 항목 편집 또는 삭제........................................................
팩스 번호 내보내기 및 가져오기.........................................................
2
목차
자동 문서 공급기에 원본 넣기................................................................
원본을 유리에 놓기..............................................................................
인쇄 용지 선택.........................................................................................
인쇄 용지 선택 및 사용에 관한 팁...........................................................
지원되는 용지 사양 정보.......................................................................
지원되는 용지 크기 정보...................................................................
지원되는 용지 종류 및 무게 정보........................................................
최소 여백 설정....................................................................................
권장되지 않는 용지..............................................................................
전체 크기 용지 넣기.............................................................................
10 x 15cm(4 x 6 인치) 인화지 공급..........................................................
색인 카드 넣기....................................................................................
봉투 넣기...........................................................................................
용지 걸림 방지.........................................................................................
소프트웨어 응용 프로그램에서 인쇄.............................................................
인쇄 설정 변경.........................................................................................
Mac 사용자.........................................................................................
인쇄 작업 중지.........................................................................................
복사본 만들기..........................................................................................
복사 매수 설정.........................................................................................
복사 용지 크기 설정..................................................................................
복사 용지 종류 설정..................................................................................
복사 속도 또는 품질 변경...........................................................................
기본 복사 설정 변경..................................................................................
경계선 없는 10 x 15cm(4 x 6 인치) 사진 복사본 만들기....................................
레터 또는 A4 용지에 맞춰 원본 크기 조정.....................................................
사용자 정의 설정을 사용하여 원본의 크기 변경..............................................
레터 용지에 리갈 크기 문서 복사.................................................................
복사본의 명암 조정...................................................................................
복사본의 흐린 영역 품질 향상.....................................................................
복사본의 밝은 영역 향상............................................................................
이미지 스캔.............................................................................................
원본을 컴퓨터로 스캔...........................................................................
스캔 중지...........................................................................................
스캔한 미리 보기 이미지 편집.....................................................................
스캔한 이미지 인쇄...................................................................................
3
기본 스캔 설정 변경..................................................................................
새 이미지 저장 대상 추가......................................................................
기본 대상 변경....................................................................................
이미지 저장 대상 변경..........................................................................
해상도 또는 이미지 종류 변경................................................................
문자열 편집 /OCR 모드 변경...................................................................
이미지 미리보기 설정 변경....................................................................
팩스 보내기.............................................................................................
기본 팩스 보내기.................................................................................
단축 다이얼을 사용하여 팩스 보내기.......................................................
전화에서 수동으로 팩스 보내기..............................................................
모니터 다이얼을 사용하여 팩스 보내기....................................................
메모리에서 팩스 보내기.......................................................................
나중에 보낼 팩스 예약.........................................................................
여러 수신인에게 팩스 보내기 ...............................................................
컬러 원본이나 사진 팩스 보내기............................................................
컴퓨터에서 팩스 보내기.......................................................................
HP Photosmart Studio(Mac) 소프트웨어에서 팩스 보내기......................
소프트웨어 응용 프로그램에서 팩스 보내기........................................
컴퓨터에서 생선된 표지를 단일 페이지 팩스로 보내기..........................
팩스 해상도 및 밝게/어둡게 설정 변경....................................................
팩스 해상도 변경...........................................................................
밝게/어둡게 설정 변경....................................................................
새 기본값 설정..............................................................................
오류 수정 모드로 팩스 보내기...............................................................
팩스 받기..............................................................................................
수동으로 팩스 받기.............................................................................
팩스 수신 백업 설정............................................................................
메모리에서 수신 팩스 다시 인쇄............................................................
팩스 폴링하여 받기.............................................................................
다른 번호로 팩스 전달.........................................................................
수신 팩스의 용지 크기 설정..................................................................
수신 팩스에 자동 축소 설정..................................................................
정크 팩스 번호 차단................................................................................
정크 팩스 모드 설정............................................................................
정크 팩스 목록에 번호 추가..................................................................
정크 팩스 목록에서 번호 제거...............................................................
보고서 인쇄...........................................................................................
팩스 확인 보고서 인쇄.........................................................................
팩스 오류 보고서 인쇄.........................................................................
팩스 로그 인쇄...................................................................................
기타 보고서 인쇄................................................................................
팩스 중지..............................................................................................
4
목차
HP All-in-One 청소..................................................................................
유리 청소.........................................................................................
덮개 안쪽 청소...................................................................................
외관 청소.........................................................................................
자동 문서 공급기 청소.........................................................................
예상되는 남은 잉크량 확인.......................................................................
자체 검사 보고서 인쇄.............................................................................
잉크 카트리지 사용.................................................................................
잉크 카트리지 취급.............................................................................
잉크 카트리지 교체.............................................................................
사진 잉크 카트리지 사용......................................................................
잉크 카트리지 보호 장치 사용...............................................................
잉크 카트리지 정렬.............................................................................
잉크 카트리지 청소.............................................................................
잉크 카트리지 접점 청소......................................................................
잉크 노즐 주위 영역 청소.....................................................................
문제 해결 추가 정보................................................................................
USB 연결을 통한 통신 문제..................................................................
잉크 카트리지에 대한 정보...................................................................
용지에 대한 정보................................................................................
자동 문서 공급기 사용에 대한 추가 정보.................................................
용지 걸림 제거...................................................................................
잉크 카트리지 문제 해결......................................................................
인쇄 품질 문제 해결................................................................................
인쇄 문제 해결.......................................................................................
팩스 문제 해결.......................................................................................
복사 문제 해결.......................................................................................
스캔 문제 해결.......................................................................................
장치 업데이트........................................................................................
장치 메시지.......................................................................................
파일 메시지.......................................................................................
HP All-in-One 에 지원되는 파일 형식.................................................
일반 사용자 메시지.............................................................................
용지 메시지.......................................................................................
전원 및 연결 메시지............................................................................
잉크 카트리지 메시지..........................................................................
용지 또는 기타 용지 주문.........................................................................
잉크 카트리지 주문.................................................................................
기타 소모품 주문....................................................................................
5
품질 보증..............................................................................................
보증 업그레이드.................................................................................
인터넷에서 고객 지원 및 기타 정보 얻기.....................................................
HP 고객 지원 센터로 전화하기 전에...........................................................
일련 번호와 서비스 ID 액세스...................................................................
보증 기간 중 북미에서 전화로 문의하는 경우...............................................
전세계 기타 지역에서 전화로 문의하는 경우................................................
HP All-in-One 발송 준비...........................................................................
발송 전에 잉크 카트리지 제거...............................................................
제어판 덮개를 분리합니다....................................................................
HP All-in-One 포장..................................................................................
시스템 요구사항.....................................................................................
용지 사양..............................................................................................
용지함 용량.......................................................................................
용지 크기.........................................................................................
인쇄 여백 사양...................................................................................
인쇄 사양..............................................................................................
복사 사양..............................................................................................
팩스 사양..............................................................................................
스캔 사양..............................................................................................
물리적 사양...........................................................................................
전원 사양..............................................................................................
환경 사양..............................................................................................
메모리 사양...........................................................................................
환경 제품 의무 프로그램..........................................................................
환경 보호.........................................................................................
오존 생성.........................................................................................
용지 사용.........................................................................................
플라스틱..........................................................................................
물질안전보건자료...............................................................................
하드웨어 재활용 프로그램....................................................................
HP 잉크젯 소모품 재활용 프로그램........................................................
유럽 연합 가정내 사용자의 소모된 장비 처리...........................................
6
목차
규정 통지 사항.......................................................................................
규정 모델 식별 번호............................................................................
Notice to users of the U.S. telephone network: FCC requirements...................297
Notice to users in the European Economic Area...............................................300
Notice to users of the German telephone network.............................................300
대한민국 사용자에 대한 알림................................................................
Declaration of conformity (European Economic Area)............................................301
HP Officejet J5700 All-in-One series declaration of conformity...............................302
7
8
1 HP Officejet
J5700 All-in-One series
도움말
HP All-in-One 에 대한 자세한 내용은 다음을 참조하십시오.
•
•
•
•
•
•
•
•
•
•
•
•
•
HP Officejet J5700 All-in-One series 도움말 9
제 1 장
10 HP Officejet J5700 All-in-One series 도움말
2
자세한 정보 알아보기
인쇄 책자와 화면으로 HP All-in-One 의 설치 및 사용에 대한 정보를 다양한 방
법으로 접할 수 있습니다.
•
정보 제공 자료
설치 포스터
설치 포스터에는 HP All-in-One 설정과 소프트웨어 설치에 대한 지침이 들어있
습니다. 설치 포스터의 단계를 순서대로 따릅니다.
www.hp.com/support
사용자 설명서
이 사용자 설명서에는 문제 해결 요령과 단계별 지침을 포함하여 HP All-in-One
의 사용 방법에 대한 정보가 들어 있습니다. 설치 포스터의 지침을 보완하는 추
가 설치 지침도 제공합니다.
Readme
Readme 파일에는 다른 자료에서 찾을 수 없는 최신 정보가 들어 있습니다.
Readme 파일에 액세스하려면 해당 소프트웨어를 설치합니다.
인터넷 접속이 가능한 경우 , HP 웹 사이트에서 도움 및 지원을 받을 수 있습니
다. 이 웹사이트에서는 기술 지원, 드라이버, 각종 소모품 및 주문 관련 정보를
제공합니다.
자세한 정보 알아보기 11
제 2 장
12 자세한 정보 알아보기
3 HP All-in-One
개요
컴퓨터를 켜지 않고도 HP All-in-One 의 많은 기능에 직접 액세스할 수 있습니
다 . HP All-in-One 으로 복사를 하거나 팩스를 보내는 등의 작업을 신속하고 편
리하게 완수할 수 있습니다.
이 단원에서는 HP All-in-One 하드웨어 기능과 제어판 기능에 대해 설명합니다.
이 단원에서는 다음 항목을 다룹니다.
•
•
•
•
•
HP All-in-One 개요
레이블
1
2
3
4
5
6
7
8
설명
자동 문서 공급기
제어판
제어판 디스플레이(디스플레이라고도 함)
출력 용지함 확장기(용지함 확장기라고도 함)
입력 용지함
출력 용지함
유리
덮개 안쪽
HP All-in-One 개요 13
제 3 장
( 계속)
레이블
9
10
11
12
설명
후면 덮개
후면 USB 포트
전원 연결 장치
1-LINE( 팩스) 및 2-EXT( 전화) 포트
제어판 기능
다음 다이어그램 및 연관된 표는 HP All-in-One 제어판 기능을 간략히 설명합니
다.
5
6
7
3
4
레이블
1
2
8
9
10
11
12
이름 및 설명
팩스 영역의 메뉴: 옵션을 선택할 수 있는 팩스 메뉴를 표시합니다.
재다이얼/대기: 가장 최근에 걸었던 번호를 재다이얼하거나 팩스 번호에 3초의 대기 시간을 삽
입합니다.
팩스 시작/흑백: 흑백 팩스를 시작합니다.
팩스 시작/컬러: 컬러 팩스를 시작합니다.
원터치 단축 다이얼 버튼: 처음 5개의 단축 다이얼 번호에 액세스합니다.
키패드: 팩스 번호, 값 또는 문자열을 입력합니다.
오류 표시등: 오류 표시등이 깜박이면 사용자의 주의가 필요한 오류가 발생했음을 나타냅니
다.
설정/?: 보고서를 생성하고, 팩스 및 기타 유지 보수 설정을 변경하고, 도움말 메뉴에 액세스하
는 데 필요한 설정 메뉴를 표시합니다. 를 눌러 사용 가능한 도움말 항목을 스크롤한 다음
OK 를 눌러 항목을 선택합니다. 선택한 도움말 항목이 컴퓨터 화면에 표시됩니다.
왼쪽 화살표: 디스플레이의 값을 줄입니다.
OK : 메뉴 또는 디스플레이 설정을 선택합니다.
오른쪽 화살표: 디스플레이의 값을 증가시킵니다.
취소: 작업을 중지하거나 메뉴를 종료하거나 설정을 종료합니다.
14 HP All-in-One 개요
21
22
23
18
19
20
( 계속)
레이블
13
14
15
16
17
이름 및 설명
복사 시작/흑백: 흑백 복사 작업을 시작합니다.
복사 시작/컬러: 컬러 복사 작업을 시작합니다.
스캔 시작: 스캔 작업을 시작한 다음 스캔 저장 버튼을 사용하여 선택한 대상으로 보냅니다.
스캔 저장: 스캔 대상을 선택할 수 있는 스캔 저장 메뉴를 표시합니다.
전원 : HP All-in-One 의 전원을 켜거나 끕니다 . HP All-in-One 의 전원을 켜면 전원 버튼이 켜집
니다. 이 표시등은 작업을 수행하는 동안에는 깜박입니다.
HP All-in-One 의 전원을 꺼도 아주 적은 양의 전원이 여전히 장치에 공급됩니다 . HP All-in-One
의 전원 공급을 완전히 차단하려면 장치를 끈 다음 전원 코드를 뽑아야 합니다.
품질: 고품질, 보통 또는 고속 복사 품질을 선택합니다.
축소/확대: 인쇄할 복사본의 크기를 변경합니다.
복사 영역의 메뉴: 옵션을 선택할 수 있는 복사 메뉴를 표시합니다.
디스플레이: 메뉴 및 메시지를 표시합니다.
단축 다이얼: 단축 다이얼 번호를 선택합니다.
이 버튼의 기능은 HP All-in-One 을 판매하는 국가/지역에 따라 다릅니다. 버튼 이름은 다음 중
하나입니다.
팩스 해상도: 보낼 팩스에 대한 해상도를 조절합니다.
정크 팩스 차단기: 원하지 않는 팩스 전화 관리를 위한 정크 팩스 차단기 설정 메뉴를 표시합니
다. 이 기능을 사용하려면 전화 회사의 발신자 ID 서비스에 가입해야 합니다.
텍스트 및 기호
제어판 키패드를 사용하면 단축 다이얼 항목 및 팩스 머리글 정보를 설정할 때
텍스트 및 기호를 입력할 수 있습니다.
팩스나 전화를 걸 때 키패드에서 기호를 입력할 수도 있습니다 . HP All-in-One
에서 전화를 걸면 기호를 해석하여 이에 따라 응답합니다. 예를 들어, 팩스 번
호에 대시를 입력하면 HP All-in-One 에서 나머지 번호를 걸기 전에 잠시 대기
합니다. 팩스 번호를 누르기 전에 외부 회선에 액세스하는 경우 대기 기능을 유
용하게 사용할 수 있습니다.
이 단원에서는 다음 항목을 다룹니다.
•
•
제어판의 키패드를 사용하여 문자열 입력
제어판의 키패드를 사용하여 문자열이나 기호를 입력할 수 있습니다.
텍스트 및 기호 15
제 3 장
텍스트를 입력하는 방법
1.
이름의 문자에 해당하는 키패드 숫자를 누릅니다. 예를 들어 문자 a, b, c 는
버튼 아래에 표시된 숫자 2에 해당됩니다.
추가 정보 사용 가능한 문자를 보려면 버튼을 여러 번 누릅니다. 언어 및
국가/지역 설정에 따라 키패드에 표시된 문자 외에 다른 문자를 추가로
사용할 수 있습니다.
2.
올바른 문자가 표시되면 커서가 오른쪽으로 자동 이동하기를 기다리거나
를 누릅니다. 이름의 다음 문자에 해당하는 숫자를 누릅니다. 원하는 문자
가 나타날 때까지 버튼을 여러 번 누릅니다. 단어의 첫번째 문자는 자동으로
대문자가 됩니다.
공백이나 대기 시간 또는 기호를 입력하는 방법
▲ 공백을 삽입하려면 공백을 누릅니다.
대기 시간을 입력하려면 재다이얼/대기를 누릅니다. 대시가 번호 열에 표시
됩니다.
@ 와 같은 기호를 입력하려면 기호 버튼을 반복해서 눌러 사용 가능한 기호
목록을 스크롤합니다.
별표(*)
마침표(.)
아포스트로피(') at ( @ )
느낌표(!)
쉼표(,)
근사치(~)
대시(-)
슬래시(/)
등호(=)
밑줄(_)
세미콜론(;)
콜론(:)
앰퍼샌드(&)
괄호 ( )
번호 기호(#)
더하기(+)
물음표(?)
퍼센트(%)
문자, 숫자 또는 기호를 지우는 방법
▲ 실수한 경우에는 를 눌러 지운 다음 올바른 항목을 입력합니다.
문자열 입력이 끝나면 OK 를 눌러 입력 내용을 저장합니다.
16 HP All-in-One 개요
팩스 번호를 누를 때 사용할 수 있는 기호
별표(*) 같은 기호를 입력하려면 기호를 반복해서 눌러 기호 목록을 스크롤합니
다. 다음 표에는 팩스나 전화 번호 순서, 팩스 머리글 정보, 단축 다이얼 항목에
사용할 수 있는 기호가 기록되어 있습니다.
사용 가능한
기호
*
설명
-
( )
W
R
+
사용 가능한 부분
전화 걸기에 필요한 경우 별표(*) 기호를
표시합니다.
자동 전화 걸기를 사용하는 경우
HP All-in-One 은 해당 번호에 대기 시간을
둡니다.
팩스 머리글 이름, 단축 다이얼 이름,
단축 다이얼 번호, 팩스 또는 전화 번
호 및 모니터 다이얼 항목
팩스 머리글 이름, 팩스 머리글 번호,
단축 다이얼 이름, 단축 다이얼 번호
및 팩스 또는 전화 번호
쉽게 읽을 수 있도록 지역 코드 같은 번호
의 왼쪽이나 오른쪽에 괄호를 표시하여 번
호를 구분합니다. 이러한 기호는 전화 걸
기에 영향을 미치지 않습니다.
자동 전화 걸기를 사용하는 경우 W 는 번
호를 다 입력하기 전에 HP All-in-One 에서
다이얼 톤을 기다리게 합니다.
자동 전화 걸기할 때 R 은 전화기의 플래
시 버튼과 같은 역할을 합니다.
플러스 기호를 표시합니다. 이러한 기호는
전화 걸기에 영향을 미치지 않습니다.
팩스 머리글 이름, 팩스 머리글 번호,
단축 다이얼 이름, 단축 다이얼 번호
및 팩스 또는 전화 번호
단축 다이얼 번호 및 팩스 또는 전화
번호
단축 다이얼 번호 및 팩스 또는 전화
번호
팩스 머리글 이름, 팩스 머리글 번호,
단축 다이얼 이름, 단축 다이얼 번호
및 팩스 또는 전화 번호
소프트웨어 사용
HP 솔루션 센터 소프트웨어( Windows) 또는 HP Photosmart Studio(Mac) 소프
트웨어( Mac) 를 사용하여 제어판에서 사용할 수 없는 여러 기능에 액세스할 수
있습니다.
소프트웨어는 HP All-in-One 을 설정할 때 컴퓨터에 설치됩니다. 자세한 내용은
장치와 함께 제공된 설치 포스터를 참조하십시오.
소프트웨어에 대한 액세스는 운영 체제( OS) 마다 다릅니다. 예를 들어 , Windows
컴퓨터의 경우 HP 솔루션 센터 소프트웨어의 입력 지점은 HP 솔루션 센터입니
다 . Mac 의 경우 HP Photosmart Studio(Mac) 소프트웨어의 입력 지점은
HP Photosmart Studio 창입니다. 둘 모두의 경우에 입력 지점은 소프트웨어와
서비스 이용을 위한 출발점으로 작용합니다.
소프트웨어 사용 17
제 3 장
HP Photosmart Studio(Mac) 를 열려면
▲ 도크에서 HP Photosmart Studio 아이콘을 누릅니다.
사진을 관리하고 편집 및 공유할 수 있는 HP Photosmart Studio 창이 표시
됩니다.
참고 Mac 에서 선택한 장치에 따라 HP Photosmart Studio(Mac) 소프트
웨어에서 사용할 수 있는 기능이 다릅니다.
연결 정보
HP All-in-One 은 독립 실행형 복사기 및 팩스로 사용할 수 있으며 HP All-in-One
을 컴퓨터에 연결하여 인쇄 및 기타 소프트웨어 기능을 사용할 수도 있습니다.
사용 가능한 다른 연결 옵션은 다음 단원에 나와 있습니다.
이 단원에서는 다음 항목을 다룹니다.
•
•
•
지원되는 연결 종류
설명
USB 연결
프린터 공유
최고 성능을 위해 권장
되는 연결 컴퓨터 수
지원되는 소프트웨어
기능
USB 케이블을 통해 후
면 USB 에 연결된 컴
퓨터 1대
모든 기능이 지원됩니
다.
최대 5대의 컴퓨터
호스트 컴퓨터는 항상
켜져 있어야 하며 그렇
지 않으면 다른 컴퓨터
에서 HP All-in-One 으
로 인쇄할 수 없습니
다.
호스트 컴퓨터에서 모
든 기능을 사용할 수
있습니다. 호스트 컴
퓨터에 연결된 컴퓨터
에서는 인쇄 기능에만
액세스할 수 있습니
다.
설치 지침
자세한 내용은 설치 포
스터를 참조하십시오.
설정에 대한 지침은
하십시오.
USB 케이블을 사용하여 연결
USB 케이블을 사용하여 컴퓨터를 후면 USB 포트에 연결하는 것에 대한 자세
한 지침은 HP All-in-One 과 함께 제공된 설치 포스터를 참조하십시오.
프린터 공유 사용
네트워크에 컴퓨터가 있는 경우나 네트워크에 있는 다른 컴퓨터가 USB 케이블
로 HP All-in-One 에 연결된 경우에는 프린터 공유를 사용하여 프린터에 인쇄할
수 있습니다.
HP All-in-One 에 직접 연결되어 있는 컴퓨터는 프린터의 호스트로 취급되며 완
벽한 소프트웨어 기능을 갖추게 됩니다. 클라이언트라고 하는 다른 컴퓨터는 인
18 HP All-in-One 개요
쇄 기능에만 액세스할 수 있습니다 . HP All-in-One 의 호스트 컴퓨터 또는 제어
판에서 다른 기능을 수행해야 합니다.
Mac 에서 프린터 공유를 사용하려면
1.
클라이언트 및 호스트 컴퓨터 모두에서 다음을 수행합니다.
a .
도크에서 시스템 환경 설정을 누르거나 Apple 메뉴에서 시스템 환경 설
정을 선택합니다.
시스템 환경 설정 대화 상자가 나타납니다.
b .
인터넷 & 네트워크 영역에서 공유를 누릅니다.
c .
서비스 탭에서 프린터 공유를 누릅니다.
2.
호스트 컴퓨터에서 다음을 수행합니다.
a .
도크에서 시스템 환경 설정을 누르거나 Apple 메뉴에서 시스템 환경 설
정을 선택합니다.
시스템 환경 설정 대화 상자가 나타납니다.
b .
하드웨어 영역에서 인쇄 & 팩스를 누릅니다.
c . OS 에 따라 다음 중 하나를 수행하십시오.
• (OS 10.3.x) 인쇄 탭에서 내 프린터를 다른 컴퓨터와 공유 확인란을 누
릅니다.
• (OS 10.4.x) 공유를 누르고 이 프린터를 다른 컴퓨터와 공유 확인란을
누른 다음 공유할 프린터를 선택합니다.
연결 정보 19
제 3 장
20 HP All-in-One 개요
4 HP All-in-One
설정 마무리
설치 포스터에 있는 단계를 완료한 후 HP All-in-One 설정을 마무리할 때 이 단
원을 참조하십시오. 이 단원에는 환경 설정에 관한 정보와 함께 중요한 장치 설
정 관련 정보가 들어 있습니다.
이 단원에서는 다음 항목을 다룹니다.
•
•
환경 설정
HP All-in-One 이 원하는 환경 설정에 따라 작동하도록 설정을 변경할 수 있습
니다. 예를 들어, 디스플레이의 날짜 및 시간과 메시지 표시에 사용되는 언어 등
과 같이 장치의 일반적인 환경 설정을 지정할 수 있습니다. 또한 장치 설정을 처
음 구입했을 때의 설정으로 되돌릴 수도 있습니다. 이 경우 그동안 설정한 새 기
본값이 모두 지워집니다.
이 단원에서는 다음 항목을 다룹니다.
•
•
일반 환경 설정
HP All-in-One 을 사용하기 전에 이 단원에서 설명한 일반적인 장치 설정을 검
토하고 필요한 경우 이를 조정해야 합니다.
이 단원에서는 다음 항목을 다룹니다.
•
•
•
•
•
언어와 국가/지역 설정
디스플레이의 언어 및 국가/지역 설정은 HP All-in-One 에서 메시지를 표시하는
데 사용할 언어를 결정합니다. 보통 HP All-in-One 을 최초로 설치할 때 언어와
국가/지역을 설정합니다. 하지만 다음 절차를 이용하여 이 설정을 언제든지 변
경할 수 있습니다.
언어와 국가/지역을 설정하려면
1.
설정을 누릅니다.
2.
7 을 누른 다음 1 을 누릅니다.
그러면 환경 설정과 언어 및 국가/지역 설정이 차례로 선택됩니다.
HP All-in-One 설정 마무리 21
제 4 장
3.
또는 를 눌러 언어를 스크롤합니다. 사용할 언어가 나타나면 OK 를 누
릅니다.
4.
요청 메시지가 나오면 예는 1, 아니오는 2 를 누릅니다.
5.
또는 를 눌러서 국가/지역을 스크롤합니다. 원하는 국가/지역이 표시
되면 OK 를 누릅니다.
6.
요청 메시지가 나오면 예는 1, 아니오는 2 를 누릅니다.
날짜 및 시간 설정
제어판에서 날짜 및 시간을 설정할 수 있습니다. 날짜와 시간 형식은 언어 및 국
가/지역 설정에 따라 결정됩니다. 팩스를 보내면 전송자 이름 및 팩스 번호와
함께 팩스를 보낸 날짜와 시간이 팩스 머리글에 표시됩니다.
참고 일부 국가/지역에서는 팩스 머리글에 날짜 및 시간을 표시하는 것이
법적 요구 사항입니다.
HP All-in-One 전원이 72시간 이상 꺼지면 날짜와 시간을 다시 설정해야 합니
다.
날짜 및 시간을 설정하려면
1.
설정을 누릅니다.
2.
6 을 누른 다음 3 을 누릅니다.
그러면 도구와 날짜 및 시간이 차례로 선택됩니다.
3.
키패드의 적절한 숫자를 눌러 년, 월, 일을 입력합니다. 국가/지역 설정에 따
라 다른 순서로 날짜를 입력할 수 있습니다.
4.
시간과 분을 입력합니다.
5.
시간이 12시간 형식으로 표시되면 AM 의 경우 1 , PM 의 경우 2 를 누릅니다.
디스플레이에 새로운 날짜 및 시간 설정이 나타납니다.
스크롤 속도 설정
스크롤 속도 설정 옵션을 사용하면 디스플레이에서 문자열 메시지가 오른쪽에
서 왼쪽으로 스크롤되는 속도를 제어할 수 있습니다. 예를 들어, 메시지가 "카
트리지 정렬 중입니다. 잠시 기다려 주십시오."인 경우 이 메시지는 디스플레이
의 한 화면에 모두 들어가지 않으므로 스크롤해야 합니다. 이렇게 하면 전체 메
시지를 읽을 수 있습니다. 스크롤 속도로 보통, 고속 또는 느림 중 하나를 선택
할 수 있습니다. 기본값은 보통입니다.
스크롤 속도를 설정하려면
1.
설정을 누릅니다.
2.
7 을 누른 다음 2 를 누릅니다.
그러면 환경 설정과 스크롤 속도 설정이 차례로 선택됩니다.
3.
를 눌러 스크롤 속도를 선택한 다음 OK 를 누릅니다.
22 HP All-in-One 설정 마무리
프롬프트 지연 시간 설정
프롬프트 지연 시간 설정 옵션을 사용하면 추가 작업을 수행하라는 메시지가 표
시되기 전에 경과하는 시간을 관리할 수 있습니다.
예를 들어, 복사 영역에서 메뉴를 누르고 다른 버튼을 누르기 전에 프롬프트 지
연 시간이 경과하면 "설정하려면 메뉴를 누르십시오."라는 메시지가 디스플레이
에 표시됩니다.
프롬프트 지연 시간을 설정하려면
1.
설정을 누릅니다.
2.
7 을 누른 다음 3 을 누릅니다.
그러면 환경 설정과 프롬프트 지연 시간 설정이 차례로 선택됩니다.
3.
를 눌러 지연 시간을 선택한 다음 OK 를 누릅니다.
보통, 고속, 느림 또는 끄기를 선택할 수 있습니다. 끄기를 선택하면 디스플
레이에 힌트는 나타나지 않지만 잉크 부족 경고 및 오류 메시지 등의 다른
메시지는 나타납니다.
제조 시 기본 설정값 복원
현재 설정을 HP All-in-One 을 구입한 당시의 기본값으로 복원할 수 있습니다.
참고 제조 시 기본 설정값을 복원해도 스캔 설정, 언어 및 국가/지역 설정의
변경사항에는 영향을 미치지 않습니다. 팩스 머리글, 팩스 번호, 정크 팩스
목록 및 단축 다이얼 목록같은 저장된 개인 설정 및 목록은 제조 시 기본 설
정값을 복원해도 지워지지 않습니다.
이 작업은 제어판에서만 할 수 있습니다.
제조 시 기본값을 복원하려면
1.
설정을 누릅니다.
2.
6 을 누른 다음 4 를 누릅니다.
그러면 도구와 제조 시 기본값 복원이 차례로 선택됩니다.
제조 시 기본 설정이 복원됩니다.
팩스 환경 설정
이 단원에서는 다음 항목을 다룹니다.
•
팩스 번호를 자동으로 재다이얼 하도록 HP All-in-One 설정
•
•
•
팩스 번호를 자동으로 재다이얼 하도록 HP All-in-One 설정
HP All-in-One 에서 통화 중이거나 응답하지 않는 번호를 자동으로 재다이얼 하
도록 설정할 수 있습니다. 기본 사용 중인 경우 재다이얼 설정은 재다이얼입니
다. 기본 응답이 없는 경우 재다이얼 설정은 재다이얼 안 함입니다.
환경 설정 23
제 4 장
24
제어판에서 재다이얼 옵션을 설정하려면
1.
설정을 누릅니다.
2.
다음 중 하나를 수행하십시오.
사용 중인 경우 재다이얼 설정을 변경하려면
▲ 5 를 누른 다음 2 를 누릅니다.
그러면 고급 팩스 설정과 사용 중인 경우 재다이얼이 차례로 선택됩니다.
응답이 없는 경우 재다이얼 설정을 변경하려면
▲ 5 를 누른 다음 3 을 누릅니다.
그러면 고급 팩스 설정과 응답이 없는 경우 재다이얼이 차례로 선택됩니
다.
3.
를 눌러 재다이얼 또는 재다이얼 안 함을 선택합니다.
4.
OK 를 누릅니다.
볼륨 조절
HP All-in-One 은 벨소리와 스피커 볼륨 조절을 위한 세 가지 수준을 제공합니
다. 벨소리 볼륨은 전화기 벨소리의 볼륨이고, 스피커 볼륨은 다이얼, 팩스 신
호, 버튼 누름 경고음 등 기타 모든 소리의 볼륨입니다. 기본 설정은 작게입니
다.
제어판에서 볼륨을 조절하려면
1.
설정을 누릅니다.
2.
4 를 누른 다음 5 를 다시 누릅니다.
그러면 기본 팩스 설정과 벨소리 및 경고음 볼륨이 차례로 선택됩니다.
3.
를 눌러 작게, 크게 또는 끄기 중 하나를 선택합니다.
참고 버튼을 누를 때 나는 발신음은 크게 또는 작게 중 어느 하나를 선택
하더라도 동일한 볼륨을 유지합니다. 두 옵션은 팩스를 보낼 때 나는 벨
소리 톤, 다이얼 톤 및 기타 톤에만 영향을 줍니다. 그러나 끄기를 선택하
면 버튼을 누르는 소리가 나지 않게 됩니다.
끄기를 선택한 경우 다이얼 톤, 팩스 신호 또는 수신 벨소리 톤이 울리지
않습니다. 벨소리 및 경고음 볼륨을 끄기로 설정하면 전화 카드를 사용하
여 팩스를 보내는 경우와 같이 모니터 다이얼을 사용하여 팩스를 보낼 수
없습니다.
4.
OK 를 누릅니다.
관련 항목
전자식 또는 기계식 전화 걸기 설정
HP All-in-One 의 다이얼 모드를 전자식 또는 기계식으로 설정할 수 있습니다.
대부분의 전화 시스템은 두 다이얼 모드를 모두 지원합니다. 전화 시스템에서
기계식 전화 걸기를 사용할 필요가 없으면 전자식 전화 걸기를 사용하는 것이
HP All-in-One 설정 마무리
좋습니다. 공공 전화 시스템 또는 PBX( 구내 교환기) 시스템을 사용하는 경우
기계식 전화 걸기를 선택해야 하는 경우도 있습니다. 어떤 설정을 사용할지 잘
모르겠으면 해당 지역의 전화 회사로 문의하십시오.
참고 기계식 전화 걸기를 선택하면 일부 전화 시스템 기능은 사용할 수 없
습니다. 또한 팩스 번호나 전화 번호를 누를 때 시간이 더 걸릴 수 있습니다.
참고 이 기능은 일부 국가/지역에서는 지원되지 않습니다. 이 기능이 지원
되지 않는 국가/지역에서는 전자식 또는 기계식 전화 걸기가 기본 팩스 설
정 메뉴에 나타나지 않습니다.
제어판에서 전자식 또는 기계식 전화 걸기를 설정하려면
1.
설정을 누릅니다.
2.
4 를 누른 다음 6 을 누릅니다.
그러면 기본 팩스 설정과 전자식 또는 기계식 전화 걸기가 차례로 선택됩니
다.
3.
를 눌러 옵션을 선택한 다음 OK 를 누릅니다.
팩스 속도 설정
팩스를 주고 받을 때 HP All-in-One 과 다른 팩스기 사이의 통신에 사용하는 팩
스 속도를 설정할 수 있습니다. 기본 팩스 속도는 국가/지역에 따라 다릅니다.
다음 중 하나를 사용하는 경우 팩스 속도를 느린 속도로 설정해야 합니다.
• 인터넷 전화 서비스
• PBX 시스템
• FoIP( 인터넷 프로토콜을 통한 팩스 전송)
• ISDN( 종합 정보 통신망) 서비스
팩스를 보내고 받는 데 문제가 있는 경우 팩스 속도 설정을 중간 또는 느림으로
설정할 수 있습니다.
제어판에서 팩스 속도를 설정하려면
1.
설정을 누릅니다.
2.
5 를 누른 다음 7 을 누릅니다.
그러면 고급 팩스 설정과 팩스 속도가 차례로 선택됩니다.
3.
를 눌러 다음 설정 중 하나를 선택한 다음 OK 를 누릅니다.
팩스 속도 설정
고속
중간
느림
팩스 속도 v.34(33600 보드) v.17(14400 보드) v.29(9600 보드)
환경 설정 25
제 4 장
팩스 설정
이 단원에서는 HP All-in-One 과 동일한 전화선을 사용하는 장비 및 서비스에서
팩스 전송을 성공적으로 할 수 있도록 HP All-in-One 을 설정하는 방법에 대해
설명합니다.
추가 정보 팩스 설치 마법사( Windows) 또는 팩스 설치 유틸리티( Mac) 를 사
용하여 응답 모드 및 팩스 머리글 정보와 같은 중요한 일부 팩스 설정을 신
속하게 설정할 수도 있습니다. 팩스 설치 마법사( Windows) 또는 팩스 설치
유틸리티( Mac) 는 HP All-in-One 과 함께 설치된 소프트웨어를 통해 액세스
할 수 있습니다. 팩스 설치 마법사( Windows) 또는 팩스 설치 유틸리티( Mac)
를 실행한 후 이 단원의 절차에 따라 팩스 설정을 완료합니다.
이 단원에서는 다음 항목을 다룹니다.
•
팩스 전송을 할 수 있도록 HP All-in-One 을 설정
•
팩스를 수신할 수 있도록 HP All-in-One 설정 변경
•
•
•
•
팩스 전송을 할 수 있도록 HP All-in-One 을 설정
팩스 작업을 위해 HP All-in-One 을 설정하기 전에 해당 국가/지역에서 사용하
고 있는 전화 시스템의 종류를 확인하십시오 . HP All-in-One 에서 팩스를 설정
하는 방법은 직렬 전화 시스템과 병렬 전화 시스템 중 어느 것을 사용하는가에
따라 달라집니다.
• 아래 표에 나열된 국가/지역이 보이지 않으면 직렬 전화 시스템을 사용하는
것입니다. 직렬 전화 시스템에서는 공유 전화 장비(모뎀, 전화 및 자동 응답
기)의 커넥터 유형을 HP All-in-One 의 "2-EXT" 포트에 물리적으로 연결할 수
없습니다. 대신 모든 장비를 벽면의 전화 잭에 연결해야 합니다.
참고 직렬 전화 시스템을 사용하는 일부 국가/지역에서는 HP All-in-One
과 함께 제공되는 전화 코드에 벽면 플러그가 추가로 연결되어 있을 수
있습니다. 이런 경우 HP All-in-One 에 꽂은 벽면 잭에 다른 전화 장치를
연결할 수 있습니다.
• 사용자의 국가/지역이 아래의 표에 있으면 병렬 전화 시스템을 사용하는 것
으로 간주합니다. 병렬 전화 시스템에서는 HP All-in-One 의 뒷면에 있는 "2-
EXT" 포트를 사용하여 공유 전화 장비를 전화선에 연결할 수 있습니다.
참고 병렬 전화 시스템을 사용하고 있으면 HP All-in-One 과 함께 제공
된 2개 선 전화 코드를 사용하여 HP All-in-One 을 벽면의 전화 잭에 연결
하는 것이 좋습니다.
26 HP All-in-One 설정 마무리
표 4-1 병렬 전화 시스템을 사용하는 국가/지역
아르헨티나 오스트레일리아
캐나다
콜롬비아
인도네시아
한국
멕시코
포르투갈
싱가포르
태국
베트남
칠레
그리스
아일랜드
라틴 아메리카
필리핀
러시아
스페인
미국
브라질
중국
인도
일본
말레이시아
폴란드
사우디아라비아
대만
베네수엘라
가지고 있는 전화 시스템이 어떤 종류(직렬 또는 병렬)인지 잘 모를 경우 전화
회사에 확인하십시오.
•
•
•
•
•
사례 C: PBX 전화 시스템이나 ISDN 회선에서 HP All-in-One 설정
•
사례 D: 동일 회선에서 다른 벨소리 서비스를 사용하여 팩스 전송
•
•
•
사례 G: 컴퓨터 전화 접속 모뎀과 공유되는 팩스 회선(음성 전화 받지 않음)
•
사례 H: 컴퓨터 전화 접속 모뎀과 음성/팩스 회선 공유
•
•
사례 J: 컴퓨터 전화 접속 모뎀 및 자동 응답기와 음성/팩스 회선 공유
•
사례 K: 컴퓨터 전화 접속 모뎀 및 음성 메일과 음성/팩스 회선 공유
집이나 사무실에 적합한 팩스 설정 선택
팩스를 성공적으로 전송하려면 HP All-in-One 과 동일한 전화 회선을 공유하는
장비 및 서비스(있는 경우)의 유형을 알고 있어야 합니다. 이는 기존 사무실 장
비 중 일부를 직접 HP All-in-One 에 연결하고, 팩스를 성공적으로 전송하기 전
에 먼저 일부 팩스 설정을 변경해야 할 수 있으므로 중요합니다.
사용자의 가정 또는 사무실에 가정 적합한 HP All-in-One 설정을 결정하려면 먼
저 이 단원의 질문을 자세히 읽고 답을 기록합니다. 그런 다음 다음 단원의 표
를 참조하여 답을 기준으로 권장 설정 사례를 선택합니다.
팩스 설정 27
제 4 장
제시된 순서에 따라 다음 질문을 읽고 답변합니다.
1.
전화 회사의 DSL( 디지털 가입자 회선) 서비스를 사용하십니까? (국가/지역
에 따라 DSL 을 ADSL 이라고도 함)
❑ 예 , DSL 을 사용합니다.
❑ 아니오.
대답이 "예"이면 바로
사례 B: DSL 로 HP All-in-One 설정 으로 가십시오. 질
문에 계속 대답하지 않아도 됩니다.
대답이 아니오인 경우 질문에 계속 대답합니다.
2.
PBX( 사설 교환기) 전화 시스템 또는 ISDN( 종합 정보 통신망) 시스템을 사
용합니까?
대답이 "예"이면 바로
으로 가십시오. 질문에 계속 대답하지 않아도 됩니다.
대답이 아니오인 경우 질문에 계속 대답합니다.
3.
벨소리 패턴이 다양한 여러 전화 번호를 제공하는 전화 회사를 통한 다른 벨
소리 서비스에 가입했습니까?
❑ 예, 다른 벨소리를 사용 중입니다.
❑ 아니오.
대답이 "예"이면 바로
여 팩스 전송 으로 가십시오. 질문에 계속 대답하지 않아도 됩니다.
대답이 아니오인 경우 질문에 계속 대답합니다.
다른 벨소리 가입 여부가 확실하지 않습니까? 많은 전화 회사는 전화선 한
개에서 여러 개의 전화 번호를 사용할 수 있도록 다른 벨소리 기능을 제공합
니다.
이 서비스에 가입하면 전화 번호별로 다른 벨소리 패턴을 갖습니다. 예를 들
어 각기 다른 전화 번호에서 단일, 이중, 삼중 벨소리가 울립니다. 음성 전화
에 단일 벨소리의 전화 번호를 할당하고 팩스 전화에 이중 벨소리의 다른 전
화 번호를 할당할 수 있습니다. 이렇게 하면 전화 벨이 울릴 때 음성 전화인
지 팩스 전화인지 구별할 수 있습니다.
4.
HP All-in-One 에서 팩스 전화에 사용할 전화 번호와 같은 전화 번호로 음성
전화를 수신합니까?
❑ 예, 음성 전화를 수신합니다.
❑ 아니오.
질문에 계속 대답하십시오.
5.
컴퓨터 전화 접속 모뎀에서 HP All-in-One 과 같은 전화 회선을 사용합니까?
❑ 예, 그렇습니다.
❑ 아니오.
28 HP All-in-One 설정 마무리
컴퓨터 전화 접속 모뎀을 사용하고 있는지를 잘 모르고 있습니까? 다음 어
느 질문에라도 답변이 "예"이면 컴퓨터 전화 접속 모뎀을 사용하고 있는 것
입니다.
• 전화 접속 연결을 통해 컴퓨터 소프트웨어 응용 프로그램에서 팩스를 직
접 송신 및 수신합니까?
• 전화 접속 연결을 통해 컴퓨터에서 전자 메일 메시지를 주고 받습니까?
• 전화 접속 연결을 통해 컴퓨터에서 인터넷에 액세스합니까?
질문에 계속 대답하십시오.
6.
HP All-in-One 에서 팩스 전화에 사용할 전화 번호와 동일한 전화 번호의 음
성 전화에 자동 응답기가 있습니까?
❑ 예, 자동 응답기가 있습니다.
❑ 아니오.
질문에 계속 대답하십시오.
7.
HP All-in-One 에서 팩스 전화에 사용하는 전화 번호와 동일한 전화 번호로
전화 회사의 음성 메일 서비스에 가입했습니까?
❑ 예, 음성 메일 서비스를 사용합니다.
❑ 아니오.
모든 질문에 대답했으면 다음 단원에서 팩스 설정 사례를 선택합니다.
팩스 설정 사례 선택
HP All-in-One 과 전화선을 공유하는 장비 및 서비스에 대한 질문이 모두 끝났
습니다. 이제 가정이나 사무실에 가장 적합한 설정 사례를 선택하십시오.
다음 표의 첫 번째 열에서 집이나 사무실 환경에 적용할 수 있는 장비와 서비스
의 조합을 선택하십시오. 그런 다음 전화 시스템에 따라 두 번째나 세 번째 열
에서 해당 설정 사례를 찾아보십시오. 다음 단원에서는 각 사례의 단계별 지침
을 설명합니다.
이전 단원에서 이미 모든 질문에 답을 했고 설명된 장비나 서비스가 전혀 없는
경우에는 표의 첫 번째 열에서 "없음"을 선택합니다.
참고 이 단원에서 해당 가정이나 사무실 설정이 설명되지 않은 경우 일반
아날로그 전화의 경우처럼 HP All-in-One 을 설정하십시오. 상자에 제공된
전화 코드를 사용하여 한 끝은 벽면의 전화 잭에 연결하고 다른 한 끝은
HP All-in-One 뒷면의 1-LINE 포트에 연결합니다. 다른 전화 코드를 사용하
면 팩스를 주고 받을 때 문제가 발생할 수 있습니다.
팩스 회선을 공유하는 장비/서
비스
병렬 전화 시스템을 위한 권장
팩스 설정
직렬 전화 시스템을 위한 권장
팩스 설정
없음
( 모든 질문에 아니오라고 답한
경우)
DSL 서비스
( 질문 1에만 예라고 답한 경우)
팩스 설정 29
제 4 장
( 계속)
팩스 회선을 공유하는 장비/서
비스
PBX
(2
또는 ISDN 시스템
번 질문에만 "예"로 대답)
다른 벨소리 서비스
( 질문 3에만 예라고 답한 경우)
음성 전화
( 질문 4에만 예라고 답한 경우)
음성 전화 및 음성 메일 서비스
( 질문 4와 7에만 예라고 답한
경우)
컴퓨터 전화 접속 모뎀
( 질문 5에만 예라고 답한 경우)
병렬 전화 시스템을 위한 권장
팩스 설정
직렬 전화 시스템을 위한 권장
팩스 설정
해당 사항 없음
해당 사항 없음 음성 전화 및 컴퓨터 전화 접속
모뎀
( 질문 4와 5에만 예라고 답한
경우)
음성 전화 및 자동 응답기
( 질문 4와 6에만 예라고 답한
경우)
해당 사항 없음
해당 사항 없음 음성 전화, 컴퓨터 전화 접속 모
뎀 및 자동 응답기
( 질문 4, 5 및 6에만 예라고 답
한 경우)
음성 전화, 컴퓨터 전화 접속 모
뎀 및 음성 메일 서비스
( 질문 4, 5 및 7에만 예라고 답
한 경우)
해당 사항 없음
특정 국가/지역에 대한 추가 팩스 설정 정보는 아래 나열된 팩스 구성 웹 사이
트를 참조하십시오.
오스트리아
독일
스위스(프랑스어)
스위스(독일어)
영국
스페인
네덜란드
벨기에(프랑스어) www.hp.com/at/faxconfig www.hp.com/de/faxconfig www.hp.com/ch/fr/faxconfig www.hp.com/ch/de/faxconfig www.hp.com/uk/faxconfig www.hp.es/faxconfig www.hp.nl/faxconfig www.hp.be/fr/faxconfig
30 HP All-in-One 설정 마무리
( 계속)
벨기에(네덜란드어)
포르투갈
스웨덴
핀란드
덴마크
노르웨이
아일랜드
프랑스
이탈리아 www.hp.be/nl/faxconfig www.hp.pt/faxconfig www.hp.se/faxconfig www.hp.fi/faxconfig www.hp.dk/faxconfig www.hp.no/faxconfig www.hp.com/ie/faxconfig www.hp.com/fr/faxconfig www.hp.com/it/faxconfig
사례 A: 별도의 팩스 회선(음성 전화를 받지 않음)
음성 전화를 수신하지 않는 별도의 전화 회선이 있고 이 전화 회선에 다른 장비
를 연결하지 않은 경우 이 단원에 설명된 대로 HP All-in-One 을 설정합니다.
그림 4-1 HP All-in-One 의 뒷 부분
1 전화 잭
2 "1-LINE" 포트에 연결된 HP All-in-One 과 함께 상자에 제공된 전화 코드 사용
별도의 팩스 회선으로 HP All-in-One 을 설정하려면
1.
HP All-in-One 과 함께 상자에 제공된 전화 코드를 사용하여 한 끝은 벽면의
전화 잭에 연결하고 다른 한 끝은 HP All-in-One 뒷면의 1-LINE 포트에 연결
합니다.
참고 제공된 코드를 사용하여 벽면의 전화 잭에서 HP All-in-One 으로 연
결하지 않을 경우 팩스를 성공적으로 전송할 수 없습니다. 이 특수 전화
코드는 가정이나 사무실에서 일반적으로 사용되는 전화 코드와 다릅니
다.
2.
자동 수신 설정을 켭니다.
3.
( 옵션)응답 전 벨 횟수 설정을 최저 설정값(2회)으로 변경합니다.
4.
팩스 검사를 실행합니다.
팩스 설정 31
제 4 장
전화벨이 울릴 때 HP All-in-One 은 응답 전 벨 횟수 설정에서 설정한 벨 횟수만
큼 울린 후 자동으로 응답합니다. 그런 다음 팩스 수신음을 송신 팩스기로 보내
고 팩스를 수신합니다.
사례 B: DSL 로 HP All-in-One 설정
전화 회사의 DSL( 디지털 가입자 회선) 서비스에 가입한 경우 이 단원의 지침에
따라 벽면의 전화 잭과 HP All-in-One 간에 DSL 필터를 연결합니다 . DSL 필터
는 HP All-in-One 을 방해할 수 있는 디지털 신호를 제거하므로 HP All-in-One
이 전화 회선과 적절하게 통신할 수 있습니다 (국가/지역에 따라 DSL 을 ADSL
이라고도 함).
참고 DSL 회선이 있지만 DSL 필터를 연결하지 않은 경우 HP All-in-One 에
서 팩스를 주고 받을 수 없습니다.
그림 4-2 HP All-in-One 의 뒷 부분
1 전화 잭
2 DSL 공급업체가 제공하는 DSL 필터 및 코드
3 "1-LINE" 포트에 연결된 HP All-in-One 과 함께 상자에 제공된 전화 코드 사용
DSL 로 HP All-in-One 을 설정하려면
1.
DSL 공급업체에게 DSL 필터를 요청합니다.
2.
HP All-in-One 과 함께 상자에 제공된 전화 코드를 사용하여 한 끝은 벽면의
전화 잭에 연결하고 다른 한 끝은 HP All-in-One 뒷면의 1-LINE 포트에 연결
합니다.
참고 제공된 코드를 사용하여 벽면의 전화 잭에서 HP All-in-One 으로 연
결하지 않을 경우 팩스를 성공적으로 전송할 수 없습니다. 이 특수 전화
코드는 가정이나 사무실에서 일반적으로 사용되는 전화 코드와 다릅니
다.
32 HP All-in-One 설정 마무리
3.
DSL 필터 코드를 전화 잭에 연결합니다.
참고 이 전화선에 다른 벨소리 서비스나 자동 응답기 또는 음성 메일과
같이 다른 사무용 장비나 서비스가 연결되어 있는 경우, 추가 설치 지침
에 대해서는 이 단원에 있는 해당 내용을 참조하십시오.
4.
팩스 검사를 실행합니다.
사례 C: PBX 전화 시스템이나 ISDN 회선에서 HP All-in-One 설정
PBX 전화 시스템 또는 ISDN 변환기/터미널 어댑터를 사용하고 있는 경우 다음
작업을 수행해야 합니다.
• PBX 또는 ISDN 변환기/터미널 어댑터를 사용하고 있는 경우 HP All-in-One
을 팩스 및 전화용으로 지정된 포트에 연결합니다. 또한 가능한 경우 터미널
어댑터를 해당 국가/지역에 맞는 스위치 종류로 설정했는지 확인합니다.
참고 일부 ISDN 시스템에서는 특정 전화 장비에 맞게 포트를 구성할 수
있습니다. 예를 들어 하나의 포트를 전화와 Group 3 팩스에 할당하고 다
른 포트는 다목적으로 할당할 수 있습니다 . ISDN 변환기의 팩스/전화 포
트에 연결하는 경우 문제가 발생하면 다목적용으로 지정된 포트를 사용
해보십시오. 이 포트는 "multi-combi" 또는 이와 유사한 이름으로 표기되
어 있습니다.
• PBX 전화 시스템을 사용하는 경우 호출 대기 톤을 "꺼짐"으로 설정하십시
오.
참고 대부분의 디지털 PBX 시스템에는 기본값이 "켜짐"으로 설정된 호
출 대기 톤이 포함되어 있습니다. 호출 대기 톤은 팩스 전송을 방해하여
HP All-in-One 에서 팩스를 보내거나 받을 수 없게 됩니다. 호출 대기 톤
을 끄는 방법에 대한 자세한 내용은 PBX 전화 시스템과 함께 제공된 설
명서를 참조하십시오.
• PBX 전화 시스템을 사용하고 있는 경우 팩스 번호를 누르기 전에 외부 회선
번호로 전화합니다.
• 제공된 코드를 사용하여 벽면의 전화 잭을 HP All-in-One 에 연결해야 합니
다. 그렇지 않으면 팩스가 전송되지 않을 수도 있습니다. 이 특수 전화 코드
는 가정이나 사무실에서 일반적으로 사용되는 전화 코드와 다릅니다. 제공
된 전화 코드가 너무 짧으면 해당 전파사에서 커플러를 구입하여 연장할 수
있습니다.
팩스 설정 33
제 4 장
사례 D: 동일 회선에서 다른 벨소리 서비스를 사용하여 팩스 전송
전화 회사에서 제공하는 서비스로, 각각 다른 벨소리 패턴을 사용하여 한 개의
전화 회선에서 여러 개의 전화 번호를 사용할 수 있도록 하는 다른 벨소리 서비
스에 가입한 경우 이 단원에서 설명한 대로 HP All-in-One 을 설정합니다.
그림 4-3 HP All-in-One 의 뒷 부분
1 전화 잭
2 "1-LINE" 포트에 연결된 HP All-in-One 과 함께 상자에 제공된 전화 코드 사용
다른 벨소리 서비스로 HP All-in-One 을 설정하려면
1.
HP All-in-One 과 함께 상자에 제공된 전화 코드를 사용하여 한 끝은 벽면의
전화 잭에 연결하고 다른 한 끝은 HP All-in-One 뒷면의 1-LINE 포트에 연결
합니다.
참고 제공된 코드를 사용하여 벽면의 전화 잭에서 HP All-in-One 으로 연
결하지 않을 경우 팩스를 성공적으로 전송할 수 없습니다. 이 특수 전화
코드는 가정이나 사무실에서 일반적으로 사용되는 전화 코드와 다릅니
다.
2.
자동 수신 설정을 켭니다.
3.
전화 회사가 팩스 번호에 할당한 패턴과 일치하도록 다른 벨소리를 변경합
니다.
참고 기본적으로 HP All-in-One 은 모든 벨소리 패턴에 응답하도록 설정
됩니다. 다른 벨소리를 자신의 팩스 번호에 할당된 벨소리 패턴과 일치하
도록 설정하지 않으면 HP All-in-One 이 음성 전화와 팩스 전화에 모두 응
답하거나 전혀 응답하지 않을 수 있습니다.
4.
( 옵션)응답 전 벨 횟수 설정을 최저 설정값(2회)으로 변경합니다.
5.
팩스 검사를 실행합니다.
HP All-in-One 은 선택한 벨소리 횟수(응답 전 벨 횟수 설정)가 울린 후에 선택
한 벨소리 패턴(다른 벨소리 설정)으로 걸려오는 전화에 자동으로 응답합니다.
그런 다음 팩스 수신음을 송신 팩스기로 보내고 팩스를 수신합니다.
34 HP All-in-One 설정 마무리
사례 E: 음성/팩스 회선 공유
같은 전화 번호로 음성 전화와 팩스 전화를 모두 받고 이 전화선에 다른 사무 장
비(또는 음성 메일)가 연결되어 있지 않을 경우 이 단원에 설명된 대로
HP All-in-One 을 설정합니다.
그림 4-4 HP All-in-One 의 뒷 부분
1 전화 잭
2 "1-LINE" 포트에 연결된 HP All-in-One 과 함께 상자에 제공된 전화 코드 사용
3 전화(선택 사항)
공유 음성/팩스 회선으로 HP All-in-One 을 설정하려면
1.
HP All-in-One 과 함께 상자에 제공된 전화 코드를 사용하여 한 끝은 벽면의
전화 잭에 연결하고 다른 한 끝은 HP All-in-One 뒷면의 1-LINE 포트에 연결
합니다.
참고 제공된 코드를 사용하여 벽면의 전화 잭에서 HP All-in-One 으로 연
결하지 않을 경우 팩스를 성공적으로 전송할 수 없습니다. 이 특수 전화
코드는 가정이나 사무실에서 일반적으로 사용되는 전화 코드와 다릅니
다.
2.
이제 HP All-in-One 이 전화에 자동 또는 수동으로 응답할지를 결정해야 합
니다.
• 전화에 자동으로 응답하도록 HP All-in-One 을 설정하면 걸려오는 모든
전화를 응답하고 팩스를 수신합니다 . HP All-in-One 은 다음과 같은 경우
에 팩스와 음성 전화를 구분할 수 없게 됩니다. 전화가 음성 전화인 것으
로 생각되면 HP All-in-One 이 전화에 응답하기 전에 응답해야 합니다 .
HP All-in-One 이 전화에 자동으로 응답하도록 설정하려면 자동 수신 설
정을 켭니다.
• HP All-in-One 이 팩스를 수동으로 받도록 설정하면 사용자가 걸려오는
팩스 전화에 직접 응답해야 하며, 그렇지 않으면 HP All-in-One 이 팩스
를 받을 수 없습니다 . HP All-in-One 이 전화에 수동으로 응답하도록 설
정하려면 자동 수신 설정을 끕니다.
팩스 설정 35
제 4 장
3.
이제 HP All-in-One 이 전화에 자동 또는 수동으로 응답할지를 결정해야 합
니다.
• 전화에 자동 응답하도록 HP All-in-One 을 설정하면 걸려오는 모든 전화
에 응답하고 팩스를 받습니다 . HP All-in-One 은 다음과 같은 경우에 팩
스와 음성 전화를 구분할 수 없게 됩니다. 전화가 음성 전화인 것으로 생
각되면 HP All-in-One 이 전화에 응답하기 전에 응답해야 합니다 .
HP All-in-One 이 전화에 자동으로 응답하도록 설정하려면 자동 수신 설
정을 켭니다. 자세한 내용은 응답 모드 설정 을 참조하십시오.
• HP All-in-One 이 팩스를 수동으로 받도록 설정하면 사용자가 걸려오는
팩스 전화에 직접 응답해야 하며, 그렇지 않으면 HP All-in-One 이 팩스
를 받을 수 없습니다 . HP All-in-One 이 전화에 수동으로 응답하도록 설
정하려면 자동 수신 설정을 끕니다. 자세한 내용은
조하십시오.
4.
팩스 검사를 실행합니다.
5.
전화를 벽면의 전화 잭에 꽂습니다.
6.
전화 시스템에 따라 다음 중 하나를 수행합니다.
• 병렬 형태의 전화 시스템을 사용하는 경우 HP All-in-One 뒷면에서 2-EXT
포트의 흰색 플러그를 뽑고 이 포트에 전화를 연결합니다.
• 직렬 전화 시스템을 사용한 경우, 전화를 벽면 플러그가 연결된
HP All-in-One 케이블 상단에 직접 연결할 수 있습니다.
HP All-in-One 보다 먼저 전화를 받은 경우 송신 팩스기에서 팩스 신호가 들리
면 팩스 전화에 수동으로 응답해야 합니다.
사례 F: 음성/팩스 회선과 음성 메일 공유
같은 전화 번호로 음성 전화와 팩스 전화를 모두 받으며 전화 회사의 음성 메일
서비스에 가입한 경우 이 단원에 설명된 대로 HP All-in-One 을 설정합니다.
참고 팩스 전화에 사용하는 것과 같은 전화 번호로 음성 메일 서비스를 사
용하면 팩스를 자동으로 수신할 수 없습니다. 따라서 팩스를 수동으로 수신
해야 합니다. 즉, 걸려오는 팩스 전화에 직접 응답해야 합니다. 그렇지 않고
팩스를 자동으로 수신하고 싶으면 전화 회사에 연락하여 다른 벨소리 서비
스에 가입하거나 팩스용 전화 회선을 별도로 신청하십시오.
36 HP All-in-One 설정 마무리
그림 4-5 HP All-in-One 의 뒷 부분
1 전화 잭
2 "1-LINE" 포트에 연결된 HP All-in-One 과 함께 상자에 제공된 전화 코드 사용
음성 메일에서 HP All-in-One 을 설정하려면
1.
HP All-in-One 과 함께 상자에 제공된 전화 코드를 사용하여 한 끝은 벽면의
전화 잭에 연결하고 다른 한 끝은 HP All-in-One 뒷면의 1-LINE 포트에 연결
합니다.
참고 제공된 코드를 사용하여 벽면의 전화 잭에서 HP All-in-One 으로 연
결하지 않을 경우 팩스를 성공적으로 전송할 수 없습니다. 이 특수 전화
코드는 가정이나 사무실에서 일반적으로 사용되는 전화 코드와 다릅니
다.
2.
자동 수신 설정을 끕니다.
3.
팩스 검사를 실행합니다.
걸려오는 팩스 전화에 직접 응답해야 합니다. 그렇지 않으면 HP All-in-One 이
팩스를 받을 수 없습니다.
사례 G: 컴퓨터 전화 접속 모뎀과 공유되는 팩스 회선(음성 전화 받지 않음)
음성 전화를 받지 않는 팩스 회선이 있고 또한 이 회선에 컴퓨터 전화 접속 모
뎀이 연결되어 있는 경우 이 단원에 설명된 대로 HP All-in-One 을 설정합니다.
컴퓨터 전화 접속 모뎀이 HP All-in-One 과 전화 회선을 공유하기 때문에 모뎀
과 HP All-in-One 을 동시에 사용할 수 없습니다. 예를 들어, 컴퓨터 전화 접속
팩스 설정 37
제 4 장
모뎀을 사용하여 전자 메일을 보내거나 인터넷에 액세스하는 경우에는 팩스 작
업에 HP All-in-One 을 사용할 수 없습니다.
그림 4-6 HP All-in-One 의 뒷 부분
1 전화 잭
2 "1-LINE" 포트에 연결된 HP All-in-One 과 함께 상자에 제공된 전화 코드 사용
3 모뎀이 있는 컴퓨터
컴퓨터 전화 접속 모뎀으로 HP All-in-One 을 설정하려면
1.
HP All-in-One 뒷면의 2-EXT 포트에서 흰색 플러그를 뽑습니다.
2.
컴퓨터의 뒷면(컴퓨터 전화 접속 모뎀)과 벽면의 전화 잭을 연결하는 전화
코드를 찾습니다. 벽면의 전화 잭에서 이 코드를 뽑은 다음 HP All-in-One 뒷
면의 2-EXT 포트에 끼웁니다.
3.
HP All-in-One 과 함께 상자에 제공된 전화 코드를 사용하여 한 끝은 벽면의
전화 잭에 연결하고 다른 한 끝은 HP All-in-One 뒷면의 1-LINE 포트에 연결
합니다.
참고 제공된 코드를 사용하여 벽면의 전화 잭에서 HP All-in-One 으로 연
결하지 않을 경우 팩스를 성공적으로 전송할 수 없습니다. 이 특수 전화
코드는 가정이나 사무실에서 일반적으로 사용되는 전화 코드와 다릅니
다.
4.
컴퓨터에서 팩스를 자동으로 수신하도록 모뎀 소프트웨어가 설정된 경우 이
설정을 해제하십시오.
참고 모뎀 소프트웨어의 자동 팩스 수신 설정을 해제하지 않을 경우
HP All-in-One 에서 팩스를 받을 수 없습니다.
5.
자동 수신 설정을 켭니다.
6.
( 옵션)응답 전 벨 횟수 설정을 최저 설정값(2회)으로 변경합니다.
7.
팩스 검사를 실행합니다.
38 HP All-in-One 설정 마무리
전화벨이 울릴 때 HP All-in-One 은 응답 전 벨 횟수 설정에서 설정한 벨 횟수만
큼 울린 후 자동으로 응답합니다. 그런 다음 팩스 수신음을 송신 팩스기로 보내
고 팩스를 수신합니다.
사례 H: 컴퓨터 전화 접속 모뎀과 음성/팩스 회선 공유
같은 전화 번호로 음성 전화와 팩스 전화를 모두 받고 이 전화 회선에 연결된 컴
퓨터 전화 접속 모뎀이 있는 경우 이 단원에 설명된 대로 HP All-in-One 을 설정
합니다.
컴퓨터 전화 접속 모뎀이 HP All-in-One 과 전화 회선을 공유하기 때문에 모뎀
과 HP All-in-One 을 동시에 사용할 수 없습니다. 예를 들어, 컴퓨터 전화 접속
모뎀을 사용하여 전자 메일을 보내거나 인터넷에 액세스하는 경우에는 팩스 작
업에 HP All-in-One 을 사용할 수 없습니다.
컴퓨터에 있는 전화 포트의 수에 따라 컴퓨터로 HP All-in-One 을 설정하는 데
에는 두 가지 방법이 있습니다. 시작하기 전에 컴퓨터에 전화 포트가 하나인지
둘인지 확인하십시오.
• 컴퓨터에 전화 포트가 한 개이면 아래와 같은 병렬 분배기(커플러라고도 함)
를 구입해야 합니다. (병렬 분배기 전면에는 RJ-11 포트가 하나 있으며 후면
에는 두 개가 있습니다. 2라인 전화 분배기, 직렬 분배기, 전면에 RJ-11 포
트 두 개가 있고 후면에 플러그 하나가 있는 병렬 분배기는 사용하지 마십시
오.)
그림 4-7 병렬 분배기의 예
팩스 설정 39
제 4 장
• 컴퓨터에 전화 포트가 두 개인 경우에는 아래 설명에 따라 HP All-in-One 을
설정하십시오.
그림 4-8 HP All-in-One 의 뒷 부분
1 전화 잭
2 컴퓨터의 "IN" 전화 포트
3 컴퓨터의 "OUT" 전화 포트
4 전화
5 모뎀이 있는 컴퓨터
6 "1-LINE" 포트에 연결된 HP All-in-One 과 함께 상자에 제공된 전화 코드 사용
두 개의 전화 포트가 있는 컴퓨터와 같은 전화 회선에서 HP All-in-One 을 설정하려면
1.
HP All-in-One 뒷면의 2-EXT 포트에서 흰색 플러그를 뽑습니다.
2.
컴퓨터의 뒷면(컴퓨터 전화 접속 모뎀)과 벽면의 전화 잭을 연결하는 전화
코드를 찾습니다. 벽면의 전화 잭에서 이 코드를 뽑은 다음 HP All-in-One 뒷
면의 2-EXT 포트에 끼웁니다.
3.
컴퓨터 전화 접속 모뎀 뒷면의 "OUT" 포트에 전화를 연결합니다.
4.
HP All-in-One 과 함께 상자에 제공된 전화 코드를 사용하여 한 끝은 벽면의
전화 잭에 연결하고 다른 한 끝은 HP All-in-One 뒷면의 1-LINE 포트에 연결
합니다.
참고 제공된 코드를 사용하여 벽면의 전화 잭에서 HP All-in-One 으로 연
결하지 않을 경우 팩스를 성공적으로 전송할 수 없습니다. 이 특수 전화
코드는 가정이나 사무실에서 일반적으로 사용되는 전화 코드와 다릅니
다.
5.
컴퓨터에서 팩스를 자동으로 수신하도록 모뎀 소프트웨어가 설정된 경우 이
설정을 해제하십시오.
참고 모뎀 소프트웨어의 자동 팩스 수신 설정을 해제하지 않을 경우
HP All-in-One 에서 팩스를 받을 수 없습니다.
40 HP All-in-One 설정 마무리
6.
이제 HP All-in-One 이 전화에 자동 또는 수동으로 응답할지를 결정해야 합
니다.
• 전화에 자동으로 응답하도록 HP All-in-One 을 설정하면 걸려오는 모든
전화를 응답하고 팩스를 수신합니다 . HP All-in-One 은 다음과 같은 경우
에 팩스와 음성 전화를 구분할 수 없게 됩니다. 전화가 음성 전화인 것으
로 생각되면 HP All-in-One 이 전화에 응답하기 전에 응답해야 합니다 .
HP All-in-One 이 전화에 자동으로 응답하도록 설정하려면 자동 수신 설
정을 켭니다.
• HP All-in-One 이 팩스를 수동으로 받도록 설정하면 사용자가 걸려오는
팩스 전화에 직접 응답해야 하며, 그렇지 않으면 HP All-in-One 이 팩스
를 받을 수 없습니다 . HP All-in-One 이 전화에 수동으로 응답하도록 설
정하려면 자동 수신 설정을 끕니다.
7.
팩스 검사를 실행합니다.
HP All-in-One 보다 먼저 전화를 받은 경우 송신 팩스기에서 팩스 신호가 들리
면 팩스 전화에 수동으로 응답해야 합니다.
사례 I: 자동 응답기와 음성/팩스 회선 공유
같은 전화 번호로 음성 전화와 팩스 전화를 모두 받고 이 전화 번호의 음성 전
화에 응답하는 자동 응답기가 있는 경우 이 단원에 설명된 대로 HP All-in-One
을 설정합니다.
그림 4-9 HP All-in-One 의 뒷 부분
1 전화 잭
2 자동 응답기의 "IN" 포트
3 자동 응답기의 "OUT" 포트
4 전화(선택 사항)
5 자동 응답기
6 "1-LINE" 포트에 연결된 HP All-in-One 과 함께 상자에 제공된 전화 코드 사용
팩스 설정 41
제 4 장
자동 응답기가 있는 공유 음성/팩스 라인에서 HP All-in-One 을 설정하려면
1.
HP All-in-One 뒷면의 2-EXT 포트에서 흰색 플러그를 뽑습니다.
2.
벽면의 전화 잭에서 자동 응답기를 뺀 다음 HP All-in-One 뒷면의 2-EXT 포
트에 연결합니다.
참고 자동 응답기를 HP All-in-One 에 직접 연결하지 않으면 송신 팩스
기의 팩스 신호가 자동 응답기에 녹음될 수 있으며 HP All-in-One 을 사
용하여 팩스를 수신할 수 없게 됩니다.
3.
HP All-in-One 과 함께 상자에 제공된 전화 코드를 사용하여 한 끝은 벽면의
전화 잭에 연결하고 다른 한 끝은 HP All-in-One 뒷면의 1-LINE 포트에 연결
합니다.
참고 제공된 코드를 사용하여 벽면의 전화 잭에서 HP All-in-One 으로 연
결하지 않을 경우 팩스를 성공적으로 전송할 수 없습니다. 이 특수 전화
코드는 가정이나 사무실에서 일반적으로 사용되는 전화 코드와 다릅니
다.
4.
( 선택 사항) 자동 응답기에 전화기가 내장되지 않은 경우 편의상 자동 응답
기의 "OUT" 포트에 전화를 연결할 수 있습니다.
참고 자동 응답기 때문에 외부 전화가 연결되지 않으면 병렬 분배기(커
플러라고도 함)를 사용하여 HP All-in-One 에 자동 응답기와 전화를 모두
연결합니다. 이 연결에는 표준 전화 코드를 사용할 수 있습니다.
5.
자동 수신 설정을 켭니다.
6.
울리는 벨 횟수가 얼마 되지 않아 자동 응답기에서 응답하도록 설정합니다.
7.
HP All-in-One 의 응답 전 벨 횟수 설정을 장치에 지원되는 최대 벨 횟수로 변
경합니다. (최대 벨 횟수는 국가/지역마다 다릅니다.)
8.
팩스 검사를 실행합니다.
전화벨이 울리면 자동 응답기는 설정한 벨 횟수만큼 울린 후 사용자가 녹음한
인사말을 재생합니다. 이때 HP All-in-One 에서는 전화를 모니터링하고 팩스 신
호음을 "들어봅니다". 수신 팩스 신호음이 감지되면 HP All-in-One 은 팩스 수신
음을 내고 팩스를 받습니다. 팩스 신호음이 나지 않으면 HP All-in-One 은 회선
모니터링을 중지하며 자동 응답기가 음성 메시지를 녹음할 수 있습니다.
사례 J: 컴퓨터 전화 접속 모뎀 및 자동 응답기와 음성/팩스 회선 공유
같은 전화 번호로 음성 전화와 팩스 전화를 모두 받고 이 전화선에 연결된 컴퓨
터 전화 접속 모뎀 및 자동 응답기가 있는 경우 이 단원에서 설명하는 대로
HP All-in-One 을 설정합니다.
컴퓨터 전화 접속 모뎀이 HP All-in-One 과 전화선을 공유하기 때문에 모뎀과
HP All-in-One 을 동시에 사용할 수 없습니다. 예를 들어, 컴퓨터 전화 접속 모
뎀을 사용해서 전자 메일을 보내거나 인터넷에 액세스하는 경우에는 팩스 작업
에 HP All-in-One 을 사용할 수 없습니다.
42 HP All-in-One 설정 마무리
컴퓨터에 있는 전화 포트 수에 따라 컴퓨터에서 HP All-in-One 을 설정하는 방
법은 두 가지가 있습니다. 시작하기 전에 컴퓨터에 전화 포트가 하나인지 둘인
지 확인하십시오.
• 컴퓨터에 전화 포트가 한 개이면 아래와 같은 병렬 분할기(커플러라고도 함)
를 구입해야 합니다 병렬 분할기 전면에는 RJ-11 포트가 하나 있으며 후면
에는 두 개가 있습니다. 2라인 전화 분할기, 직렬 분할기, 전면에 RJ-11 포
트 두 개가 있고 후면에 플러그 하나가 있는 병렬 분할기는 사용하지 마십시
오.
그림 4-10 병렬 분할기의 예
• 컴퓨터에 전화 포트가 두 개인 경우에는 아래 설명에 따라 HP All-in-One 을
설정합니다.
그림 4-11 HP All-in-One 의 뒷 부분
1 전화 잭
2 컴퓨터의 "IN" 전화 포트
3 컴퓨터의 "OUT" 전화 포트
4 전화(선택 사항)
5 자동 응답기
6 모뎀이 있는 컴퓨터
7 HP All-in-One 과 함께 상자로 제공된 전화 코드를 사용하여 "1-LINE" 포트에 연
결
팩스 설정 43
제 4 장
전화 포트가 두 개인 컴퓨터와 동일한 전화선에 HP All-in-One 을 설정하려면
1.
HP All-in-One 뒷면의 2-EXT 포트에서 흰색 플러그를 뽑습니다.
2.
컴퓨터의 뒷면(컴퓨터 전화 접속 모뎀)과 벽면의 전화 잭을 연결하는 전화
코드를 찾습니다. 벽면의 전화 잭에서 이 코드를 뽑은 다음 HP All-in-One 뒷
면의 2-EXT 포트에 끼웁니다.
3.
전화 잭의 자동 응답기 플러그를 뽑은 다음 컴퓨터 모뎀 뒷면의 "출력" 포트
에 연결합니다.
이렇게 하면 컴퓨터 모뎀을 회선에 처음 연결하더라도 HP All-in-One 과 자
동 응답기를 직접 연결할 수 있습니다.
참고 이와 같은 방법으로 자동 응답기를 연결하지 않은 경우 송신하는
팩스기의 팩스 톤이 자동 응답기에 기록될 수 있으며 , HP All-in-One 을
사용하여 팩스를 수신하지 못할 수도 있습니다.
4.
HP All-in-One 과 함께 상자에 제공된 전화 코드를 사용하여 한 끝은 벽면의
전화 잭에 연결하고 다른 한 끝은 HP All-in-One 뒷면의 1-LINE 포트에 연결
합니다.
참고 제공된 코드를 사용하여 벽면의 전화 잭에서 HP All-in-One 으로 연
결하지 않을 경우 팩스를 성공적으로 전송할 수 없습니다. 이 특수 전화
코드는 가정이나 사무실에서 일반적으로 사용되는 전화 코드와 다릅니
다.
5.
( 선택 사항) 자동 응답기에 전화기가 내장되지 않은 경우 편의상 자동 응답
기의 "OUT" 포트에 전화를 연결할 수 있습니다.
참고 자동 응답기 때문에 외부 전화가 연결되지 않으면 병렬 분배기(커
플러라고도 함)를 사용하여 HP All-in-One 에 자동 응답기와 전화를 모두
연결합니다. 이 연결에는 표준 전화 코드를 사용할 수 있습니다.
6.
컴퓨터에서 팩스를 자동으로 수신하도록 모뎀 소프트웨어가 설정된 경우 이
설정을 해제하십시오.
참고 모뎀 소프트웨어의 자동 팩스 수신 설정을 해제하지 않을 경우
HP All-in-One 에서 팩스를 받을 수 없습니다.
7.
자동 수신 설정을 켭니다.
8.
울리는 벨 횟수가 얼마 되지 않아 자동 응답기에서 응답하도록 설정합니다.
9.
HP All-in-One 의 응답 전 벨 횟수 설정을 장치에서 지원하는 최대 벨 횟수로
변경합니다 최대 벨 횟수는 국가/지역마다 다릅니다.
10.
팩스 검사를 실행합니다.
전화벨이 울리면 자동 응답기는 설정한 벨 횟수만큼 울린 후 사용자가 녹음한
인사말을 재생합니다. 이때 HP All-in-One 에서는 전화를 모니터링하고 팩스 신
호음을 "들어봅니다". 수신 팩스 신호음이 감지되면 HP All-in-One 은 팩스 수신
음을 내고 팩스를 받습니다. 팩스 신호음이 나지 않으면 HP All-in-One 은 회선
모니터링을 중지하며 자동 응답기가 음성 메시지를 녹음할 수 있습니다.
44 HP All-in-One 설정 마무리
사례 K: 컴퓨터 전화 접속 모뎀 및 음성 메일과 음성/팩스 회선 공유
같은 전화 번호로 음성 전호와 팩스 전화를 모두 받고 같은 전화 회선에서 컴퓨
터 전화 접속 모뎀을 사용하며 전화 회사의 음성 메일 서비스에 가입한 경우 이
단원에 설명된 대로 HP All-in-One 을 설정합니다.
참고 팩스 전화에 사용하는 것과 같은 전화 번호로 음성 메일 서비스를 사
용하면 팩스를 자동으로 수신할 수 없습니다. 따라서 팩스를 수동으로 수신
해야 합니다. 즉, 걸려오는 팩스 전화에 직접 응답해야 합니다. 그렇지 않고
팩스를 자동으로 수신하고 싶으면 전화 회사에 연락하여 다른 벨소리 서비
스에 가입하거나 팩스용 전화 회선을 별도로 신청하십시오.
컴퓨터 전화 접속 모뎀이 HP All-in-One 과 전화 회선을 공유하기 때문에 모뎀
과 HP All-in-One 을 동시에 사용할 수 없습니다. 예를 들어, 컴퓨터 전화 접속
모뎀을 사용하여 전자 메일을 보내거나 인터넷에 액세스하는 경우에는 팩스 작
업에 HP All-in-One 을 사용할 수 없습니다.
컴퓨터에 있는 전화 포트의 수에 따라 컴퓨터로 HP All-in-One 을 설정하는 데
에는 두 가지 방법이 있습니다. 시작하기 전에 컴퓨터에 전화 포트가 하나인지
둘인지 확인하십시오.
• 컴퓨터에 전화 포트가 한 개이면 아래와 같은 병렬 분배기(커플러라고도 함)
를 구입해야 합니다. (병렬 분배기 전면에는 RJ-11 포트가 하나 있으며 후면
에는 두 개가 있습니다. 2라인 전화 분배기, 직렬 분배기, 전면에 RJ-11 포
트 두 개가 있고 후면에 플러그 하나가 있는 병렬 분배기는 사용하지 마십시
오.)
그림 4-12 병렬 분배기의 예
팩스 설정 45
제 4 장
• 컴퓨터에 전화 포트가 두 개인 경우에는 아래 설명에 따라 HP All-in-One 을
설정하십시오.
그림 4-13 HP All-in-One 의 뒷 부분
1 전화 잭
2 컴퓨터의 "IN" 전화 포트
3 컴퓨터의 "OUT" 전화 포트
4 전화
5 모뎀이 장착된 컴퓨터
6 "1-LINE" 포트에 연결된 HP All-in-One 과 함께 상자에 제공된 전화 코드 사용
두 개의 전화 포트가 있는 컴퓨터와 같은 전화 회선에서 HP All-in-One 을 설정하려면
1.
HP All-in-One 뒷면의 2-EXT 포트에서 흰색 플러그를 뽑습니다.
2.
컴퓨터의 뒷면(컴퓨터 전화 접속 모뎀)과 벽면의 전화 잭을 연결하는 전화
코드를 찾습니다. 벽면의 전화 잭에서 이 코드를 뽑은 다음 HP All-in-One 뒷
면의 2-EXT 포트에 끼웁니다.
3.
컴퓨터 전화 접속 모뎀 뒷면의 "OUT" 포트에 전화를 연결합니다.
4.
HP All-in-One 과 함께 상자에 제공된 전화 코드를 사용하여 한 끝은 벽면의
전화 잭에 연결하고 다른 한 끝은 HP All-in-One 뒷면의 1-LINE 포트에 연결
합니다.
참고 제공된 코드를 사용하여 벽면의 전화 잭에서 HP All-in-One 으로 연
결하지 않을 경우 팩스를 성공적으로 전송할 수 없습니다. 이 특수 전화
코드는 가정이나 사무실에서 일반적으로 사용되는 전화 코드와 다릅니
다.
5.
컴퓨터에서 팩스를 자동으로 수신하도록 모뎀 소프트웨어가 설정된 경우 이
설정을 해제하십시오.
참고 모뎀 소프트웨어의 자동 팩스 수신 설정을 해제하지 않을 경우
HP All-in-One 에서 팩스를 받을 수 없습니다.
46 HP All-in-One 설정 마무리
6.
자동 수신 설정을 끕니다.
7.
팩스 검사를 실행합니다.
걸려오는 팩스 전화에 직접 응답해야 합니다. 그렇지 않으면 HP All-in-One 이
팩스를 받을 수 없습니다.
팩스를 수신할 수 있도록 HP All-in-One 설정 변경
팩스를 성공적으로 수신하려면 HP All-in-One 의 일부 설정을 변경해야 할 수 있
습니다. 특정 팩스 옵션에 대해 어떤 설정을 선택할지 확실하지 않은 경우 설명
서 책자에 제공된 자세한 팩스 설정 지침을 참조하십시오.
이 단원에서는 다음 항목을 다룹니다.
•
•
•
•
설정에 권장되는 응답 모드 선택
가정이나 사무실 설정에 따라 수신되는 팩스에 응답하는 방법을 결정하려면 아
래의 표를 참조하십시오. 다음 표의 첫 번째 열에서 사무실 설정에 적용할 수 있
는 장비 및 서비스 종류를 선택하십시오. 그런 다음 두 번째 열에서 해당 설정
을 찾습니다. 세 번째 열은 걸려오는 전화에 HP All-in-One 이 응답하는 방법을
설명합니다.
가정이나 사무실 설정에 권장되는 응답 모드를 확인한 후 더 자세한 내용을 보
려면
을 참조하십시오.
팩스 회선을 공유하는 장비/서비스 권장 자동 수신
설정
켜기 없음
( 팩스 전화만 받는 별도의 전화 회
선이 있음)
음성 및 팩스 회선 공유, 자동 응답
기는 공유하지 않음
( 음성 및 팩스 전화를 모두 받는 공
유 전화 회선이 있음)
끄기
전화 회사에서 제공한 음성 메일
서비스
자동 응답기와 음성 및 팩스 회선
공유
끄기
켜기
설명
HP All-in-One 이 응답 전 벨 횟수 설정을 사용하여 걸
려오는 모든 전화에 자동으로 응답합니다.
HP All-in-One 이 전화에 자동으로 응답하지 않습니
다. 팩스를 받으려면 팩스 시작/흑백 또는 팩스 시작/
컬러를 눌러야 합니다.
이 전화 회선으로 걸려 오는 대부분의 전화가 음성 전
화이고 팩스는 거의 없는 경우 이 설정을 사용합니다.
HP All-in-One 이 전화에 자동으로 응답하지 않습니
다. 팩스를 받으려면 팩스 시작/흑백 또는 팩스 시작/
컬러를 눌러야 합니다.
HP All-in-One 은 전화에 자동으로 응답하지 않습니
다. 그 대신 , HP All-in-One 은 전화가 사람 또는 자동
응답기에 의해 응답될 때 전화 회선을 모니터링합니
다 . HP All-in-One 에서 팩스 신호를 감지하면
HP All-in-One 에서 팩스를 받습니다. 자동 응답기가
음성 통화에 응답하는 경우, 자동 응답기는 걸려오는
메시지를 기록합니다.
팩스 설정 47
제 4 장
( 계속)
팩스 회선을 공유하는 장비/서비스 권장 자동 수신
설정
설명
다른 벨소리 서비스 켜기
자동 수신 설정 외에도 HP All-in-One 의 응답 전 벨소
리 횟수를 자동 응답기보다 많게 설정하십시오. 자동
응답기는 HP All-in-One 보다 먼저 전화에 응답해야 합
니다.
HP All-in-One 은 걸려오는 모든 전화에 자동으로 응
답합니다. 전화 회사에서 팩스 회선에 대해 설정한 벨
소리 패턴이 HP All-in-One 의 다른 벨소리 설정과 일
치하는지 확인합니다.
관련 항목
•
•
•
응답 모드 설정
자동 모드는 HP All-in-One 에서 걸려오는 전화에 응답할지 결정합니다.
• HP All-in-One 에서 팩스에 자동으로 응답하게 하려면 자동 수신 설정을 켭
니다. 그러면 HP All-in-One 이 모든 걸려오는 전화와 팩스에 응답합니다.
• 팩스를 수동으로 받으려면 자동 수신 설정을 끕니다. 걸려오는 팩스 전화에
직접 응답해야 합니다. 그렇지 않으면 HP All-in-One 에서 팩스를 받지 않습
니다.
응답 모드를 설정하려면
1.
설정을 누릅니다.
2.
4 를 누른 다음 2 를 누릅니다.
그러면 기본 팩스 설정과 응답 전 벨 횟수가 차례로 선택됩니다.
3.
키패드를 사용하여 해당하는 벨 횟수를 입력하거나 또는 를 눌러 벨 횟
수를 변경합니다.
4.
OK 를 눌러 설정을 적용합니다.
관련 항목
•
•
응답 전 벨 횟수 설정
자동 수신 설정을 켠 경우 HP All-in-One 이 걸려오는 전화에 자동으로 응답하기
전에 울려야 하는 벨 횟수를 지정할 수 있습니다.
HP All-in-One 과 같은 전화 회선에 자동 응답기가 있는 경우 HP All-in-One 보
다 먼저 자동 응답기가 응답하기를 원하므로 응답 전 벨 횟수 설정이 중요합니
다. 이렇게 하려면 HP All-in-One 의 응답 전 벨 횟수가 자동 응답기의 응답 전
벨 횟수보다 많아야 합니다.
예를 들어, 자동 응답기의 벨 횟수를 낮게 설정하고 HP All-in-One 이 최대 벨 횟
수에서 응답하도록 설정합니다. (최대 벨 횟수는 국가/지역마다 다릅니다.) 이
48 HP All-in-One 설정 마무리
렇게 설정하면 자동 응답기는 전화에 응답하고 HP All-in-One 은 회선을 모니터
합니다 . HP All-in-One 에서 팩스 톤을 감지하면 HP All-in-One 이 팩스를 받습니
다. 전화가 음성 전화인 경우 자동 응답기는 수신 메시지를 녹음합니다.
제어판에서 응답하기 전 벨 횟수를 설정하려면
1.
설정을 누릅니다.
2.
4 를 누른 다음 3 을 누릅니다.
그러면 기본 팩스 설정과 응답 전 벨 횟수가 차례로 선택됩니다.
3.
키패드를 사용하여 해당하는 벨 횟수를 입력하거나 또는 를 눌러 벨 횟
수를 변경합니다.
4.
OK 를 눌러 설정을 적용합니다.
관련 항목
다른 벨소리에 대한 응답 벨소리 패턴 변경
많은 전화 회사는 전화선 한 개에서 여러 개의 전화 번호를 사용할 수 있도록 다
른 벨소리 기능을 제공합니다. 이 서비스에 가입하면 전화 번호별로 다른 벨소
리 패턴을 갖습니다. 특정 벨소리 패턴으로 걸려 오는 전화에 응답하도록
HP All-in-One 을 설정할 수 있습니다.
다른 벨소리를 사용하는 전화선에 HP All-in-One 을 연결한 경우 전화 회사에 요
청하여 음성 전화와 팩스 전화에 각각 다른 벨소리 패턴을 지정하십시오. 팩스
번호에는 이중 또는 삼중 벨소리를 사용하는 것이 좋습니다 . HP All-in-One 에
서 지정한 벨소리 패턴을 감지하면 전화에 응답하고 팩스를 수신합니다.
다른 벨소리 서비스에 가입하지 않은 경우 기본 벨소리 패턴인 모든 벨소리를
사용합니다.
제어판에서 다른 벨소리 패턴을 변경하려면
1.
HP All-in-One 이 자동으로 팩스 전화에 응답하도록 설정되어 있는지 확인합
니다.
2.
설정을 누릅니다.
3.
5 를 누른 다음 1 을 누릅니다.
그러면 고급 팩스 설정과 다른 벨소리가 차례로 선택됩니다.
4.
를 눌러 옵션을 선택한 다음 OK 를 누릅니다.
팩스 회선에서 지정된 벨소리 패턴으로 전화가 울리면 HP All-in-One 이 전
화에 응답하고 팩스를 수신합니다.
관련 항목
팩스 설정 49
제 4 장
팩스 설정 검사
팩스 설치를 검사하여 HP All-in-One 의 상태를 확인하고 팩스가 제대로 작동하
도록 설치되었는지 확인할 수 있습니다 . HP All-in-One 의 팩스 기능을 완전히
설정한 다음 이 검사를 수행하십시오. 검사는 다음을 수행합니다.
• 팩스 하드웨어 검사
• HP All-in-One 에 올바른 유형의 전화 코드가 연결되어 있는지 확인합니다.
• 전화 코드가 올바른 포트에 연결되었는지 확인합니다.
• 다이얼 톤 점검
• 활성 전화 회선 점검
• 전화 회선의 연결 상태를 점검합니다.
HP All-in-One 에서 검사 결과에 대한 보고서를 인쇄합니다. 검사에서 오류가 발
견되면 문제 해결 방법에 대해 보고서를 검토하고 검사를 다시 실행하십시오.
제어판에서 팩스 설정을 검사하려면
1.
가정 또는 사무실 설정 지침에 따라 HP All-in-One 의 팩스 기능을 설정합니
다.
2.
검사를 시작하기 전에 잉크 카트리지를 넣고 전체 크기 용지를 용지함에 넣
습니다.
3.
설정을 누릅니다.
4.
6 을 누른 다음 다시 6 을 누릅니다.
그러면 도구 메뉴와 팩스 검사 실행이 차례로 선택됩니다.
검사 상태가 디스플레이에 나타나고 HP All-in-One 에서 보고서가 인쇄됩니
다.
5.
보고서를 검토합니다.
• 검사에 통과되었는데도 여전히 팩스 기능에 문제가 있으면 보고서에 나
열된 팩스 설정을 확인하여 설정이 올바른지 확인하십시오. 팩스 설정이
비어 있거나 잘못 설정되면 팩스 전송 문제가 발생할 수 있습니다.
• 검사가 실패하면 문제 해결 방법에 대해 보고서를 참조하여 발견된 문제
를 수정하십시오.
6.
HP All-in-One 의 팩스 보고서를 받은 다음 OK 를 누릅니다.
필요한 경우 발견된 문제를 해결한 다음 검사를 다시 실행하십시오.
팩스 머리글 설정
팩스 머리글은 보내는 모든 팩스의 위쪽에 사용자 이름과 팩스 번호를 인쇄합
니다 . HP All-in-One 과 함께 설치된 소프트웨어를 사용하여 팩스 머리글을 설
정하는 것이 좋습니다. 여기서 설명하는 것처럼 제어판에서 팩스 머리글을 설
정할 수도 있습니다.
참고 일부 국가/지역에서는 팩스 머리글 정보가 법적 요구 사항입니다.
50 HP All-in-One 설정 마무리
제어판에서 기본 팩스 머리글을 설정하려면
1.
설정을 누릅니다.
2.
4 를 누른 다음 1 을 누릅니다.
그러면 기본 팩스 설정과 팩스 머리글이 차례로 선택됩니다.
3.
개인 또는 회사 이름을 입력한 다음 OK 를 누릅니다.
4.
숫자 키패드를 사용하여 팩스 번호를 입력한 다음 OK 를 누릅니다.
HP Photosmart Studio(Mac) 소프트웨어에서 기본 팩스 머리글을 설정하는 방법
1.
Dock( 도크)에서 HP Device Manager(HP 장치 관리자)를 선택합니다.
HP Device Manager(HP 장치 관리자) 창이 나타납니다.
2.
Information and Settings( 정보 및 설정) 팝업 메뉴에서 Fax Setup Utility
( 팩스 설치 유틸리티)를 선택합니다.
Device Settings( 장치 설정) 대화 상자가 열립니다.
3.
팝업 메뉴에서 Fax General( 팩스 일반)을 선택합니다.
4.
Fax Header( 팩스 머리글) 영역에 회사 이름과 팩스 번호를 입력합니다.
참고 개인 정보 영역에 입력한 정보는 표지 페이지를 보낼 때 사용됩니
다. 이 정보는 팩스 머리글 정보에 포함되지 않습니다.
5.
Apply( 적용) 또는 OK( 확인)를 누릅니다.
팩스 머리글 정보가 보내는 모든 팩스에 표시됩니다.
관련 항목
단축 다이얼 설정
자주 사용하는 팩스 번호에 단축 다이얼을 설정하여 제어판에서 신속하게 번호
를 입력할 수 있습니다.
이 단원에서는 다음 항목을 다룹니다.
•
•
•
•
개별 단축 다이얼 항목 설정
자주 사용하는 팩스 번호에 단축 다이얼을 설정할 수 있습니다. 필요에 따라 이
미 만든 단축 다이얼 항목의 이름이나 팩스 번호를 편집할 수도 있습니다.
추가 정보 개별 단축 다이얼 항목을 그룹 단축 다이얼 항목에 포함시킬 수
있습니다. 그러면 그룹의 구성원 모두에게 팩스를 한 번에 보낼 수 있습니
다. (그룹 단축 다이얼 항목에 포함할 수 있는 개별 단축 다이얼 항목의 최대
개수는 모델에 따라 다릅니다.)
팩스 설정 51
제 4 장
52
이 단원에서는 다음 항목을 다룹니다.
•
•
개별 단축 다이얼 항목 만들기
HP All-in-One 과 함께 설치된 소프트웨어를 사용하여 제어판이나 컴퓨터에서
단축 다이얼 항목을 만들 수 있습니다.
제어판에서 단축 다이얼 항목을 설정하려면
1.
설정을 누릅니다.
2.
3 을 누른 다음 1 을 누릅니다.
그러면 단축 다이얼 설정과 개별 단축 다이얼이 차례로 선택됩니다.
지정되지 않은 첫 번째 단축 다이얼 항목이 디스플레이에 나타납니다.
3.
표시된 단축 다이얼 항목을 선택하려면 OK 를 누릅니다. 또는 를 눌러
빈 항목을 선택한 다음 OK 를 누를 수도 있습니다.
4.
이 단축 다이얼에 지정할 팩스 번호를 입력한 다음 OK 를 누릅니다.
5.
이름을 입력한 다음 OK 를 누릅니다.
6.
다른 번호를 설정하려면 1 을 누르고 단축 다이얼 항목 작성을 완료했으면
2 를 누릅니다.
HP Photosmart Studio(Mac) 소프트웨어에서 단축 다이얼 항목을 설정하는 방법
1.
Dock( 도크)에서 HP Device Manager(HP 장치 관리자)를 선택합니다.
HP Device Manager(HP 장치 관리자) 창이 나타납니다.
2.
Devices( 장치) 팝업 메뉴에서 HP All-in-One 을 선택합니다.
3.
Information and Settings( 정보 및 설정) 팝업 메뉴에서 Fax Speed Dial
Settings( 팩스 단축 다이얼 설정)을 선택합니다.
4.
Fax Speed Dial( 팩스 단축 다이얼) 대화 상자의 단축 다이얼 목록에서 빈 번
호를 선택합니다.
5.
Add Individual( 개인 추가)을 누릅니다.
Add Individual( 개인 추가) 대화 상자가 나타납니다.
6.
Name( 이름) 상자에 개인의 이름을 입력합니다.
7.
Fax Number( 팩스 번호) 상자에 팩스 번호를 입력합니다.
8.
OK( 확인)를 누릅니다.
개인의 이름이 팩스 단축 다이얼 목록에 나타납니다.
9.
단축 다이얼 항목 설정이 끝나면 Apply( 적용) 또는 OK( 확인)를 누릅니다.
관련 항목
개별 단축 다이얼 항목 업데이트
HP All-in-One 과 함께 설치한 소프트웨어를 사용하여 제어판이나 컴퓨터에서
단축 다이얼 항목에 있는 이름이나 팩스 번호를 편집할 수 있습니다.
HP All-in-One 설정 마무리
제어판에서 단축 다이얼 항목을 업데이트하려면
1.
설정을 누릅니다.
2.
3 을 누른 다음 1 을 누릅니다.
그러면 단축 다이얼 설정과 개별 단축 다이얼이 차례로 선택됩니다.
3.
또는 를 눌러 단축 다이얼 항목을 스크롤한 다음 OK 를 눌러 적절한 항
목을 선택합니다.
4.
현재 팩스 번호가 표시되면 를 눌러 삭제합니다.
5.
새 팩스 번호를 입력한 다음 OK 를 누릅니다.
추가 정보 입력할 팩스 번호에 대기 시간을 추가하려면 재다이얼/대기를
누르거나 디스플레이에 대시(-)가 나타날 때까지 기호(*) 버튼을 반복해
서 누릅니다.
6.
새 이름을 입력한 다음 OK 를 누릅니다.
7.
1 을 눌러 다른 단축 다이얼 항목을 업데이트하거나 2 를 눌러 종료합니다.
HP Photosmart Studio(Mac) 소프트웨어에서 단축 다이얼 항목을 업데이트하는 방법
1.
Dock( 도크)에서 HP Device Manager(HP 장치 관리자)를 선택합니다.
HP Device Manager(HP 장치 관리자) 창이 나타납니다.
2.
Information and Settings( 정보 및 설정) 팝업 메뉴에서 Fax Speed Dial
Settings( 팩스 단축 다이얼 설정)을 선택합니다.
3.
Fax Speed Dial( 팩스 단축 다이얼) 대화 상자에서 편집할 단축 다이얼 항목
을 선택한 다음 Edit Entry( 항목 편집)를 누릅니다.
4.
항목을 변경한 후 OK( 확인)을 누릅니다.
5.
단축 다이얼 항목 업데이트가 끝나면 Apply( 적용) 또는 OK( 확인)를 누릅니
다.
관련 항목
그룹 단축 다이얼 항목 설정
설정한 개별 단축 다이얼 항목을 그룹으로 묶어 같은 문서를 여러 수신자들에
게 한 번에 보낼 수 있습니다. (그룹 단축 다이얼 항목에 포함할 수 있는 개별 단
축 다이얼 항목의 최대 개수는 모델에 따라 다릅니다.)
참고 그룹 단축 다이얼 항목에 포함할 번호는 HP All-in-One 에 개별 단축
다이얼 항목으로서 미리 설정되어 있어야 합니다.
제어판에서 그룹 단축 다이얼 항목을 설정하려면
1.
설정을 누릅니다.
2.
3 을 누른 다음 2 를 누릅니다.
그러면 단축 다이얼 설정과 그룹 단축 다이얼이 차례로 선택됩니다.
지정되지 않은 첫 번째 단축 다이얼 항목이 디스플레이에 나타납니다.
팩스 설정 53
제 4 장
3.
표시된 단축 다이얼 항목을 선택하려면 OK 를 누릅니다. 또는 를 눌러
빈 항목을 선택한 다음 OK 를 누를 수도 있습니다.
4.
또는 를 눌러 개별 단축 다이얼 항목을 스크롤한 다음 OK 를 눌러 해당
항목을 선택합니다.
5.
다른 개별 단축 다이얼 항목을 추가하려면 1 을 누르고 완료했으면 2 를 누
릅니다.
6.
그룹 단축 다이얼 이름을 입력한 다음 OK 를 누릅니다.
7.
다른 그룹을 추가하려면 1 을 누르거나 완료했으면 2 를 누릅니다.
HP Photosmart Studio(Mac) 소프트웨어에서 그룹 단축 다이얼 항목을 설정하는 방법
1.
Dock( 도크)에서 HP Device Manager(HP 장치 관리자)를 선택합니다.
HP Device Manager(HP 장치 관리자) 창이 나타납니다.
2.
Information and Settings( 정보 및 설정) 팝업 메뉴에서 Fax Speed Dial
Settings( 팩스 단축 다이얼 설정)을 선택합니다.
3.
Fax Speed Dial( 팩스 단축 다이얼) 대화 상자의 단축 다이얼 목록에서 빈 번
호를 선택합니다.
4.
Add Group( 그룹 추가)을 누릅니다.
Add Speed Dial Group( 단축 다이얼 그룹 추가) 대화 상자가 나타납니다.
5.
Group Name( 그룹 이름) 상자에 이름을 입력합니다.
6.
그룹에 추가할 개별 단축 다이얼 항목을 선택한 다음 Add to Group( 그룹에
추가)을 누릅니다.
7.
OK( 확인)를 누릅니다.
그룹 이름이 팩스 단축 다이얼 목록에 나타나고 그 옆에 화살표 아이콘이 표
시됩니다. 화살표를 눌러 해당 그룹의 구성원 목록을 볼 수 있습니다.
8.
작업이 끝나면 Apply( 적용) 또는 OK( 확인)를 누릅니다.
관련 항목
•
•
단축 다이얼 항목 삭제
개별 또는 그룹 단축 다이얼 항목을 삭제할 수 있습니다. 단축 다이얼 항목을 삭
제할 경우 다음 사항을 고려하십시오.
• 개별 단축 다이얼 항목을 삭제하면 이 항목을 지정한 모든 그룹 항목에서도
해당 항목이 삭제됩니다.
• 그룹 단축 다이얼 항목을 삭제해도 이와 연결된 개별 단축 다이얼 항목은 삭
제되지 않습니다. 따라서 이후에도 개별 단축 다이얼 항목을 사용하여 팩스
를 보낼 수 있습니다.
54 HP All-in-One 설정 마무리
제어판에서 단축 다이얼 항목을 삭제하려면
1.
설정을 누릅니다.
2.
3 을 누른 다음 3 을 다시 누릅니다.
그러면 단축 다이얼 설정과 단축 다이얼 삭제가 차례로 선택됩니다.
3.
삭제하려는 단축 다이얼 항목이 표시될 때까지 또는 를 누른 다음 OK
를 눌러 해당 항목을 삭제합니다.
HP Photosmart Studio(Mac) 소프트웨어에서 단축 다이얼 항목을 삭제하는 방법
1.
Dock( 도크)에서 HP Device Manager(HP 장치 관리자)를 선택합니다.
HP Device Manager(HP 장치 관리자) 창이 나타납니다.
2.
Devices( 장치) 팝업 메뉴에서 HP All-in-One 을 선택합니다.
3.
Information and Settings( 정보 및 설정) 팝업 메뉴에서 Fax Speed Dial
Settings( 팩스 단축 다이얼 설정)을 선택합니다.
4.
Fax Speed Dial( 팩스 단축 다이얼) 대화 상자에서 삭제할 단축 다이얼 항목
을 선택한 다음 Clear( 지우기)를 누릅니다.
5.
OK( 확인)를 누릅니다.
6.
단축 다이얼 항목 삭제가 끝나면 Apply( 적용) 또는 OK( 확인)를 누릅니다.
단축 다이얼 목록 인쇄
HP All-in-One 에 설정해 놓은 모든 단축 다이얼 항목 목록을 인쇄할 수 있습니
다.
단축 다이얼 목록을 인쇄하려면
1.
설정을 누릅니다.
2.
3 을 누른 다음 4 를 누릅니다.
그러면 단축 다이얼 설정과 단축 다이얼 목록 인쇄가 차례로 선택됩니다.
추가 정보 보고서 인쇄 메뉴에서 단축 다이얼 목록을 선택하여 이 목록
을 인쇄할 수도 있습니다. 설정을 누르고 2 를 누른 다음 7 을 누릅니다.
전화 번호부 설정
자주 사용하는 번호에 대한 단축 다이얼 항목을 설정하는 외에도 HP Photosmart
Studio(Mac) 소프트웨어와 함께 제공되는 Phone Book( 전화 번호부)이나 Mac
OS X 와 함께 제공되는 Address Book( 주소록)에서 팩스 번호를 설정할 수도
있습니다 . HP Photosmart Studio(Mac) 소프트웨어를 사용하여 팩스를 보내는
경우 Phone Book( 전화 번호부) 또는 Address Book( 주소록)에서 항목을 선택
하면 해당 연락처 정보가 자동으로 삽입됩니다.
Phone Book( 전화 번호부)보다는 Address Book( 주소록)을 사용하여 팩스 수
신자의 정보를 저장할 것을 권장합니다. Address Book( 주소록)에 수신자를 추
가하는 방법에 대해서는 Mac OS X 의 화면 도움말을 참조하십시오.
팩스 설정 55
제 4 장
참고 Phone Book( 전화 번호부) 및 Address Book( 주소록)은 HP
Photosmart Studio(Mac) 소프트웨어에서 팩스를 보내는 경우에만 사용할 수
있습니다. 단축 다이얼 항목은 HP Photosmart Studio(Mac) 소프트웨어와
HP All-in-One 의 제어판에서 팩스를 보내는 경우에 모두 사용할 수 있습니
다.
이 단원에서는 다음 항목을 다룹니다.
•
•
•
전화 번호부 항목 만들기
전화 번호부에 항목을 추가하려면 다음 단계를 수행하십시오.
HP Photosmart Studio(Mac) 소프트웨어에서 전화 번호부 항목을 만드는 방법
1.
Dock( 도크)에서 HP Device Manager(HP 장치 관리자)를 선택합니다.
HP Device Manager(HP 장치 관리자) 창이 나타납니다.
2.
정보 및 설정 드롭다운 메뉴에서 팩스 단축 다이얼 설정을 선택합니다.
3.
팝업 메뉴에서 Fax Phone Book( 팩스 전화 번호부)을 선택합니다.
Fax Phone Book( 팩스 전화 번호부) 대화 상자가 열립니다.
4.
Add Individual( 개별 추가)을 누른 다음 팩스 번호 및 기타 수신자 정보를 입
력합니다.
5.
OK( 확인)를 누릅니다.
수신자가 Phone Book( 전화 번호부)에 추가됩니다.
전화 번호부 항목 편집 또는 삭제
전화 번호부의 항목을 편집하거나 삭제하려면 다음 단계를 수행하십시오.
HP Photosmart Studio(Mac) 소프트웨어에서 전화 번호부 항목을 편집하거나 삭제하는
방법
1.
Dock( 도크)에서 HP Device Manager(HP 장치 관리자)를 선택합니다.
HP Device Manager(HP 장치 관리자) 창이 나타납니다.
2.
정보 및 설정 드롭다운 메뉴에서 팩스 단축 다이얼 설정을 선택합니다.
3.
팝업 메뉴에서 Fax Phone Book( 팩스 전화 번호부)을 선택합니다.
Fax Phone Book( 팩스 전화 번호부) 대화 상자가 열립니다.
4.
편집하거나 삭제할 전화 번호부 항목을 선택합니다.
• 전화 번호부 항목을 편집하려면 Edit Entry( 항목 편집)를 누른 다음 적절
하게 변경합니다. OK( 확인)를 누릅니다.
• 전화 번호부 항목을 삭제하려면 Delete( 삭제)를 누른 다음 OK( 확인)를
누릅니다.
5.
Apply( 적용) 또는 OK( 확인)를 누릅니다.
56 HP All-in-One 설정 마무리
팩스 번호 내보내기 및 가져오기
전화 번호부를 다른 사람과 공유하려면 전화 번호부를 파일로 내보낸 다음 다
른 응용 프로그램으로 가져올 수 있습니다. 외부 응용 프로그램에 이름과 팩스
번호가 있고 해당 이름과 팩스 번호를 탭으로 구분된 텍스트 파일로 저장할 수
있는 경우 해당 파일을 HP All-in-One 전화 번호부로 가져올 수 있습니다.
HP Photosmart Studio(Mac) 소프트웨어를 사용하여 전화 번호부를 내보내는 방법
1.
HP Photosmart Studio 작업 표시줄에서 Devices( 장치)를 누릅니다.
HP Device Manager(HP 장치 관리자) 창이 나타납니다.
2.
Select Device( 장치 선택) 영역에서 HP All-in-One 아이콘을 누릅니다.
3.
Device Options( 장치 옵션) 영역에서 Settings( 설정)을 누른 다음 Fax
Speed Dial Settings( 팩스 단축 다이얼 설정)을 선택합니다.
4.
팝업 메뉴에서 Fax Phone Book( 팩스 전화 번호부)을 선택합니다.
5.
Export( 내보내기)를 누릅니다.
6.
내보낸 파일의 이름 및 위치를 선택한 다음 Save( 저장)를 누릅니다.
전화 번호부가 지정한 위치에 파일로 저장됩니다.
7.
Apply( 적용) 또는 OK( 확인)를 누릅니다.
HP Photosmart Studio(Mac) 소프트웨어에서 전화 번호부 또는 텍스트 파일을 가져오는
방법
1.
Dock( 도크)에서 HP Device Manager(HP 장치 관리자)를 선택합니다.
HP Device Manager(HP 장치 관리자) 창이 나타납니다.
2.
정보 및 설정 드롭다운 메뉴에서 팩스 단축 다이얼 설정을 선택합니다.
3.
팝업 메뉴에서 Fax Phone Book( 팩스 전화 번호부)을 선택합니다.
4.
Import( 가져오기)를 누릅니다.
Select Import Type( 가져오기 유형 선택) 대화 상자가 나타납니다.
5.
다음 중 하나를 선택합니다.
• Import HP AiO phone book file(HP All-in-One 전화 번호부 파일 가져
오기): 내보낸 HP All-in-One 전화 번호부 파일에 액세스하는 경우 이 옵
션을 선택합니다.
• Import Tab Delimited Text File( 탭으로 구분된 텍스트 파일 가져오기):
외부 소프트웨어 프로그램에서 작성된 탭으로 구분된 텍스트 파일에 액
세스하는 경우 이 옵션을 선택합니다.
Import Tab Delimited Text File( 탭으로 구분된 텍스트 파일 가져오기)을 선
택한 경우 다음의 풀다운 목록을 사용하여 파일의 내용을 식별합니다.
6.
OK( 확인)를 누릅니다.
7.
가져올 파일을 찾아서 선택한 다음 Open( 열기)을 누릅니다.
전화 번호부 또는 외부 파일이 전화 번호부로 가져오기되고 항목이 전화 번
호부 목록에 나타납니다.
팩스 설정 57
제 4 장
58 HP All-in-One 설정 마무리
5
원본 및 용지 넣기
HP All-in-One 에는 레터 용지 , A4 용지, 인화지, 투명 필름, 봉투 등 다양한 종
류와 크기의 용지를 넣을 수 있습니다.
이 단원에서는 다음 항목을 다룹니다.
•
•
•
•
원본 넣기
복사, 팩스 또는 스캔 작업을 수행할 원본을 유리 위에 또는 자동 문서 공급기
에 넣을 수 있습니다. 자동 문서 공급기에 넣은 원본은 자동으로 HP All-in-One
으로 공급됩니다.
이 단원에서는 다음 항목을 다룹니다.
•
•
자동 문서 공급기에 원본 넣기
용지를 문서 공급기에 넣으면 낱장이나 여러 페이지로 된 레터 크기 문서 , A4
크기 문서(일반 용지로 최대 35페이지까지) 또는 리갈 크기 문서(일반 용지로
최대 20페이지까지)를 복사, 스캔 또는 팩스 전송할 수 있습니다.
주의 자동 문서 공급기에 사진을 넣지 마십시오. 사진이 손상될 수 있습니
다.
참고 페이지에 맞추기 복사 기능과 같은 일부 기능은 자동 문서 공급기에 원
본을 넣을 때 작동하지 않을 수 있습니다. 원본을 유리 위에 놓아야 합니다.
문서 공급기에 원본을 넣으려면
1.
인쇄면이 위로 오도록 원본을 문서 공급기에 넣습니다. 경고음이 들리거나
HP All-in-One 에서 넣은 용지를 감지했음을 나타내는 메시지가 디스플레이
에 표시될 때까지 자동 문서 공급기에 용지를 밀어 넣습니다.
추가 정보 자동 문서 공급기에 원본을 넣는 방법에 대한 자세한 내용은
문서 공급기 용지함에 새겨진 그림을 참조하십시오.
원본 및 용지 넣기 59
제 5 장
2.
용지 고정대가 용지의 왼쪽과 오른쪽 가장자리에서 멈출 때까지 안으로 밀
어 넣습니다.
참고 HP All-in-One 의 덮개를 들어 올리기 전에 문서 공급기 용지함에서 원
본을 모두 빼내십시오.
관련 항목
원본을 유리에 놓기
레터나 A4 크기의 원본을 유리에 놓아서 복사, 스캔하거나 팩스로 보낼 수 있습
니다. 원본이 리갈 크기이거나 여러 장의 전체 크기 페이지로 되어 있으면 해당
원본을 자동 문서 공급기에 넣습니다.
참고 유리와 덮개 안쪽이 깨끗하지 않은 경우 여러 가지 특수 기능이 제대
로 작동하지 않습니다.
60 원본 및 용지 넣기
원본을 스캐너 유리 위에 놓으려면
1.
문서 공급기 용지함에서 모든 원본을 제거한 다음 HP All-in-One 의 덮개를
들어 올립니다.
2.
유리의 전면 오른쪽 모서리에 원본을 인쇄면이 아래로 향하게 놓습니다.
3.
덮개를 닫습니다.
관련 항목
•
•
인쇄 용지 선택
이 장치는 거의 모든 종류의 사무 용지에 적합하도록 설계되었습니다. 용지를
대량 구매하기 전에 다양한 종류의 인쇄 용지를 테스트해 보는 것이 좋습니다.
최적의 인쇄 품질을 얻으려면 HP 용지를 사용하십시오 . HP 웹 사이트 www.hp.com
을 방문하여 HP 용지에 대한 자세한 정보를 얻으십시오.
•
•
•
•
인쇄 용지 선택 및 사용에 관한 팁
최상의 인쇄 결과를 얻으려면 다음 지침을 따릅니다.
•
항상 장치 사양에 맞는 용지를 사용합니다. 자세한 내용은 지원되는 용지 사
• 하나의 용지함에는 한번에 한 가지 종류의 용지만을 넣습니다.
• 용지함 1과 2에는 인쇄할 면이 아래를 향하게 한 다음 용지함 오른쪽 뒤 가
장자리에 맞추어 용지를 넣습니다. 용지함 2는 일부 모델에서 사용할 수 있
습니다. 자세한 내용은
을 참조하십시오.
인쇄 용지 선택 61
제 5 장
• 용지함 2는 일반 용지만을 담기 위한 것입니다.
•
용지함에 용지를 너무 많이 넣지 않도록 합니다. 자세한 내용은 지원되는 용
• 용지 걸림, 인쇄 품질 저하, 기타 인쇄 문제를 예방하려면 다음 용지는 사용
하지 않도록 합니다.
• 여러 부분으로 이루어진 용지
• 손상되거나, 말리거나, 구겨진 용지
• 잘린 부분이 있거나 구멍이 난 용지
• 조직이 거칠거나 엠보싱 처리된 것 또는 잉크를 잘 흡수하지 않는 용지
• 너무 가볍거나 쉽게 늘어나는 용지
카드 및 봉투
• 표면이 너무 매끄럽거나, 접착제가 발라져 있거나, 걸쇠, 또는 창이 있는 봉
투는 사용하지 마십시오. 또한 가장자리가 두껍고 불규칙하거나 말려 있는
카드 및 봉투나 표면이 구겨지거나 찢어지거나 손상된 카드 및 봉투도 사용
하지 마십시오.
• 구조가 견고한 봉투를 사용하고 접지 부분이 깨끗하게 접혀 있는지 확인합
니다.
• 덮개를 위로 하여 봉투 넣기
인화지
• 최상 모드를 사용하여 사진을 인쇄하십시오. 단, 이 모드에서는 인쇄하는 데
시간이 오래 걸리며 컴퓨터에서 많은 메모리를 필요로 합니다.
• 한 장씩 인쇄될 때마다 빼내어 말립니다. 젖은 용지가 쌓이도록 놔두면 잉크
가 번질 수 있습니다.
투명 용지
• 투명 필름의 거친 면이 아래를 향하게 하고 접착 부위가 장치의 뒤를 향하도
록 삽입합니다.
• 보통 모드를 사용하여 투명 필름을 인쇄합니다. 이 모드에서는 건조 시간을
길게 설정하므로 다음 페이지가 출력 용지함에 배지되기 전에 잉크가 마르
게 됩니다.
• 한 장씩 인쇄될 때마다 빼내어 말립니다. 젖은 용지가 쌓이도록 놔두면 잉크
가 번질 수 있습니다.
사용자 정의 크기 용지
• 장치에서 지원하는 사용자 정의 크기 용지만 사용하십시오.
• 응용 프로그램에서 사용자 정의 크기 용지를 지원한다면 문서를 인쇄하기
전에 용지 크기를 설정합니다. 응용 프로그램에서 사용자 정의 크기 용지를
지원하지 않으면 인쇄 드라이버에서 용지 크기를 설정합니다. 기존 문서를
사용자 정의 크기 용지에 제대로 인쇄하려면 문서 포맷을 다시 해야 할 수도
있습니다.
62 원본 및 용지 넣기
지원되는 용지 사양 정보
및
자의 장치에 사용할 올바른 용지를 확인하고 그 용지에 어떤 기능이 적용되는
지를 확인합니다.
•
•
지원되는 용지 크기 정보
매체 크기 용지함 1 양면 인쇄 장치
( Duplexer)
ADF
표준 용지 크기
레터( 216 x 279 mm; 8.5 x 11 인치)
U.S. 리갈( 216 x 356 mm; 8.5 x 14 인치)
A4(210 x 297 mm; 8.3 x 11.7 인치)
U.S. Executive(184 x 267 mm; 7.25 x
10.5 인치)
B5(182 x 257 mm; 7.17 x 10.12 인치)
A5 (148 x 210 mm; 5.8 x 8.3 인치)
경계선 없는 A4(210 x 297 mm; 8.3 x
11.7 인치)*
경계선 없는 A5(148 x 210 mm; 5.8 x 8.3
인치)*
경계선 없는 B5(182 x 257 mm; 7.17 x
10.12 인치)*
봉투
U.S. #10 봉투 ( 105 x 241 mm; 4.12 x 9.5
인치)*
A2 봉투 ( 111 x 146 mm; 4.37 x 5.75 인
치)*
DL 봉투 ( 110 x 220 mm; 4.3 x 8.7 인치)
*
C6 봉투 ( 114 x 162 mm; 4.5 x 6.4 인치)
*
일본식 봉투 Chou #2 (119 x 277 mm; 4.7
x 10.9 인치)*
일본식 봉투 Chou #3 (120 x 235 mm; 4.7
x 9.3 인치)*
일본식 봉투 Chou #4 (90 x 205 mm; 3.5
x 8.1 인치)*
인쇄 용지 선택 63
제 5 장
( 계속)
매체 크기
카드
색인 카드( 76.2 x 127 mm; 3 x 5 인치)*
색인 카드( 102 x 152 mm; 4 x 6 인치)*
색인 카드( 127 x 203 mm; 5 x 8 인치)*
A6 카드( 105 x 148.5 mm; 4.13 x 5.83 인
치)*
경계선 없는 A6 카드( 105 x 148.5 mm;
4.13 x 5.83 인치)*
엽서** ( 100 x 148 mm; 3.9 x 5.8 인치)*
오푸쿠 엽서**( 200 x 148mm; 7.9 x 5.8
인치)*
인화지
인화지( 102 x 152 mm; 4 x 6 인치)*
인화지( 5 x 7 인치)*
인화지( 8 x 10 인치)*
인화지( 10 x 20cm)*
인화지( 4 x 8 인치)*
인화지 HV*
인화지 캐비닛( 165 x 120mm; 6.5 x 4.7
인치)*
인화지 2L(178 x 127mm; 7 x 5 인치)*
인화지( 13 x 18 cm)*
인화지 B7(88 x 125mm; 3.5 x 4.9 인치)
*
포토 L(89 x 127 mm; 3.5 x 5 인치)*
경계선 없는 인화지( 102 x 152 mm; 4 x
6 인치)*
경계선 없는 인화지( 10 x 20 cm)*
경계선 없는 인화지( 4 x 8 인치)*
경계선 없는 HV*
경계선 없는 캐비닛( 165 x 120mm; 6.5 x
4.7 인치)*
용지함 1 양면 인쇄 장치
( Duplexer)
ADF
64 원본 및 용지 넣기
( 계속)
매체 크기 용지함 1 양면 인쇄 장치
( Duplexer)
ADF
경계선 없는 2L(178 x 127mm; 7 x 5 인
치)*
경계선 없는 인화지( 5 x 7 인치)*
경계선 없는 인화지( 8 x 10 인치)*
경계선 없는 인화지( 8.5 x 11 인치)*
경계선 없는 인화지( 13 x 18 cm)*
경계선 없는 B7(88 x 125 mm; 3.5 x
4.9 인치)*
경계선 없는 엽서( 100 x 148mm)*
경계선 없는 포토 L(89 x 127 mm; 3.5 x
5 인치)*
기타 용지
사용자 정의 크기 용지: 너비 76.2 ~
216mm, 길이 127 ~ 594mm( 너비 3 ~
8.5인치, 길이 5 ~ 23인치)*
사용자 정의 크기 용지( ADF): 너비 127
~ 216 mm, 길이 241 ~ 305 mm( 너비 5 ~
8.5 인치, 길이 9.5 ~ 12 인치)*
파노라마( 4 x 10 인치 , 4 x 11 인치 , 4 x 12
인치 및 이중 A4)*
경계선 없는 파노라마( 4 x 10 인치 , 4 x
11 인치 , 4 x 12 인치 및 이중 A4)*
* 단면 또는 양면 인쇄의 경우 ADF 와 함께 사용할 수 없습니다.
** 이 장치에서는 일본 우정 공사의 일반 및 잉크젯 엽서만 사용할 수 있습니다.
일본 우정 공사의 포토 엽서는 사용할 수 없습니다.
지원되는 용지 종류 및 무게 정보
용지함
용지함 1
유형
용지
투명 용지
인화지
무게
60 ~ 105 g/m 2
(16 ~ 28 lb 본드지)
280 g/m 2
(75 lb 본드지)
부피
최대 일반 용지 250장
(25 mm 또는 1 인치 더
미)
최대 70매
(17mm 또는 0.67인치
더미)
최대 100매
(17mm 또는 0.67인치
더미)
인쇄 용지 선택 65
제 5 장
( 계속)
용지함 유형
레이블
봉투
카드
양면 인쇄
장치
( Duplexer)
출력함
용지
모든 지원되는 용지
무게
최고 200 g/m 2
(110 lb 색인)
60 ~ 105 g/m 2
(16 ~ 28 lb 본드지)
부피
75 ~ 90 g/m 2
(20 ~ 24 lb 본드지 봉투)
최대 100매
(17mm 또는 0.67인치
더미)
최대 30매
(17mm 또는 0.67인치
더미)
최대 80매
해당 사항 없음
일반 용지 최대 150장
(텍스트 인쇄)
최소 여백 설정
문서 여백은 용지를 세로 방향으로 했을 때 아래 표에 제시된 여백 설정값 이상
이어야 합니다.
미디어
레터
리갈
A4
인화지
Executive
B5
A5
카드
봉투
66 원본 및 용지 넣기
(1) 왼쪽 여백 (2) 오른쪽 여
백
2 mm(0.12
인
치)
2 mm(0.12
인
치)
(3) 위쪽 여백 (4) 아래쪽 여
백*
1.8 mm(0.07
인치)
2 mm(0.12
인
치)
2 mm(0.12
인
치)
2 mm(0.12
인
치)
1.8 mm(0.07
인치)
6 mm(0.24
인
치)
3.3 mm(0.13
인치)
3.3 mm(0.13
인치)
16.5 mm(0.65
인치)
16.5 mm(0.65
인치)
* Windows 를 실행 중인 컴퓨터에서 위와 같이 여백을 설정하려면 인쇄 드라이
버의 고급 탭을 누르고 여백 최소화를 선택합니다.
참고 양면 인쇄 장치(일부 모델에 제공)를 사용한다면 상단 및 하단 여백은
최소한 12 mm(0.47
인치) 이상이어야 합니다.
권장되지 않는 용지
너무 얇거나 두꺼운 용지, 결이 매끄러운 용지 또는 쉽게 늘어나는 용지를 사용
하면 용지가 걸릴 수 있습니다. 또한, 결이 거친 용지나 잉크가 흡수되지 않는
용지를 사용하면 인쇄된 이미지가 번지거나 완전히 채워지지 않습니다.
모든 인쇄 및 복사 작업에 권장되지 않는 용지
•
기술 사양에 나열된 용지 이외의 모든 크기의 용지. 자세한 내용은 용지 크
을 참조하십시오.
• 잘린 부분이 있거나 절취선이 있는 용지( HP 잉크젯 장치에서 사용하기 위해
특별히 설계되지 않은 경우)
• 리넨처럼 결이 매우 거친 용지. 이 용지를 사용하면 고르게 인쇄되지 않으며
용지 속으로 잉크가 번집니다.
• HP All-in-One 용으로 특별히 설계되지 않은 매우 매끄럽거나, 광택이 나거
나, 코팅된 용지. 이런 용지는 HP All-in-One 에 걸리거나 잉크가 잘 흡수되
지 않습니다.
• 여러 장이 겹쳐 있는 양식(예: 2겹 또는 3겹 양식). 이런 용지는 구겨지거나
걸리고 잉크가 번지기 쉽습니다.
• 물림쇠나 창이 있는 봉투. 이런 용지는 롤러에 들러붙어 용지 걸림이 발생할
수 있습니다.
• 배너 용지
그밖에 복사할 때 권장되지 않는 용지
• 봉투
• HP 고급 잉크젯 투명 필름 또는 HP 최고급 잉크젯 투명 필름 이외의 투명
필름
• 전사 용지
• 인사장 카드 용지
용지 넣기
이 단원에서는 복사본, 인쇄물, 팩스에 사용할 다양한 종류와 크기의 용지를
HP All-in-One 에 넣는 절차를 설명합니다.
추가 정보 다시 봉합할 수 있는 봉투에 용지를 보관하면 찢어지거나 구겨짐
또는 가장자리가 휘는 것을 방지할 수 있습니다. 용지를 올바로 보관하지 않
으면 온도와 습도가 크게 변할 경우 용지가 휘어서 HP All-in-One 에서 제대
로 사용할 수 없습니다.
용지 넣기 67
제 5 장
이 단원에서는 다음 항목을 다룹니다.
•
•
•
•
전체 크기 용지 넣기
여러 종류의 레터 , A4 또는 리갈 용지를 HP All-in-One 의 용지함에 넣을 수 있
습니다.
전체 크기 용지를 넣는 방법
1.
출력 용지함을 꺼냅니다.
2.
용지 너비 고정대를 가장 바깥쪽으로 밉니다.
3.
평평한 바닥에 용지 묶음을 쳐서 가장자리를 맞춘 다음 용지에서 다음 사항
을 확인합니다.
• 찢어짐, 먼지, 구겨짐 및 가장자리 휘어짐이 없는지 확인합니다.
• 묶음에 있는 용지가 모두 같은 크기와 종류인지 확인합니다.
68 원본 및 용지 넣기
4.
인쇄면이 아래로 오게 하여 용지 묶음의 짧은 쪽을 용지함 안으로 넣습니다.
용지 묶음을 끝까지 밀어 넣습니다.
주의 용지함에 용지를 넣을 때는 HP All-in-One 이 작동하지 않으며 소
리가 나지 않습니다 . HP All-in-One 이 잉크 카트리지를 검사하는 중이거
나 작업을 수행하는 경우 장치 내의 용지 위치가 잘못될 수도 있습니다.
용지를 너무 깊게 밀어 넣으면 HP All-in-One 에서 빈 페이지가 나옵니다.
추가 정보 편지지를 사용하는 경우, 인쇄면이 아래로 오게 하여 페이지
의 상단 부분을 먼저 넣습니다. 전체 크기 용지와 편지지 넣는 방법에 대
한 자세한 내용은 용지함 밑에 있는 그림을 참조하십시오.
5.
용지 너비 고정대를 용지의 가장자리에서 멈출 때까지 안으로 밀어 넣습니
다.
입력 용지함에 용지를 너무 많이 넣지 마십시오. 용지 묶음이 입력 용지함에
들어가고 용지 너비 고정대 위로 올라오지 않는지 확인합니다.
용지 넣기 69
제 5 장
6.
출력 용지함을 다시 끼웁니다.
7.
용지함 확장기를 몸 쪽으로 당겨 올립니다.
참고 리갈 크기의 용지를 사용하는 경우 용지함 받침대를 닫아둡니다.
10 x 15cm(4 x 6 인치) 인화지 공급
HP All-in-One 의 용지함에 10 x 15cm 인화지를 넣을 수 있습니다. 최상의 품질
을 위해 10 x 15cm HP 최고급 인화지 또는 HP 고급 인화지를 사용하십시오.
추가 정보 다시 봉합할 수 있는 봉투에 용지를 보관하면 찢어지거나 구겨짐
또는 가장자리가 휘는 것을 방지할 수 있습니다. 용지를 올바로 보관하지 않
으면 온도와 습도가 크게 변할 경우 용지가 휘어서 HP All-in-One 에서 제대
로 사용할 수 없습니다.
최상의 품질을 위해 복사 또는 인쇄 전에 용지 종류와 크기를 설정하십시오.
입력 용지함에 10 x 15cm 크기의 탭이 있는 인화지를 넣으려면
1.
출력 용지함을 제거합니다.
2.
입력 용지함에서 용지를 모두 제거합니다.
3.
짧은 쪽이 안으로 가고 인쇄면이 아래로 오게 하여 용지함 오른쪽에 맞춰 인
화지 묶음을 넣습니다. 인화지 묶음을 끝까지 밀어 넣습니다.
탭이 몸쪽으로 향하도록 하여 넣습니다.
추가 정보 작은 크기 인화지를 넣는 방법에 대한 자세한 내용은 인화지
를 넣을 용지함 밑면에 새겨진 설명서를 참조하십시오.
70 원본 및 용지 넣기
4.
용지 너비 고정대를 인화지가 있는 곳까지 안으로 밀어 넣습니다.
입력 용지함에 용지를 너무 많이 넣지 마십시오. 용지 묶음이 입력 용지함에
들어가고 용지 너비 고정대 위로 올라오지 않는지 확인합니다.
5.
출력 용지함을 다시 끼웁니다.
관련 항목
•
•
색인 카드 넣기
HP All-in-One 의 용지함에 색인 카드를 넣어 메모, 요리법 및 기타 텍스트를 인
쇄할 수 있습니다.
최상의 품질을 위해 복사 또는 인쇄 전에 용지 종류와 크기를 설정하십시오.
용지함에 색인 카드를 넣는 방법
1.
출력 용지함을 제거합니다.
2.
입력 용지함에서 용지를 모두 제거합니다.
3.
인쇄면을 아래로 하여 용지함의 오른쪽 면에 맞춰 카드 묶음을 넣습니다. 카
드 묶음을 끝까지 밀어 넣습니다.
4.
용지 너비 고정대를 카드 묶음이 있는 곳까지 안으로 밀어 넣습니다.
입력 용지함에 용지를 너무 많이 넣지 마십시오. 카드 묶음이 입력 용지함에
들어가고 용지 너비 고정대 위로 올라오지 않는지 확인합니다.
5.
출력 용지함을 다시 끼웁니다.
용지 넣기 71
제 5 장
관련 항목
•
•
봉투 넣기
HP All-in-One 의 용지함에 한 개 이상의 봉투를 넣을 수 있습니다. 광택이 있거
나 올록볼록한 봉투 또는 물림쇠나 창이 있는 봉투는 사용하지 마십시오.
참고 봉투 인쇄를 위한 문자열 포맷 방법은 워드 프로세서 소프트웨어의 도
움말 파일을 참조하십시오. 최상의 결과를 얻으려면 봉투의 반환 주소에 레
이블을 사용하십시오.
봉투를 넣으려면
1.
출력 용지함을 제거합니다.
2.
입력 용지함에서 용지를 모두 제거합니다.
3.
봉투의 덮개 부분이 위쪽을 향하고 왼쪽에 오도록 하여 봉투를 입력 용지함
의 가장 오른쪽으로 넣습니다. 봉투 묶음을 끝까지 밀어 넣습니다.
추가 정보 봉투 넣는 방법에 대한 자세한 내용은 입력 용지함의 밑면에
새겨진 그림을 참조하십시오.
4.
용지 너비 고정대를 봉투 묶음이 있는 곳까지 안으로 밀어 넣습니다.
입력 용지함에 용지를 너무 많이 넣지 마십시오. 봉투 묶음이 용지함에 들어
가 용지 너비 고정대 위로 올라오지 않는지 확인합니다.
5.
출력 용지함을 다시 끼웁니다.
용지 걸림 방지
용지 걸림을 방지하려면 다음 지침을 따르십시오.
• 자주 출력 용지함에서 인쇄된 용지를 꺼냅니다.
• 사용하지 않은 모든 용지는 다시 봉합할 수 있는 봉투에 편평하게 보관하여
용지가 말리거나 주름지지 않도록 합니다.
72 원본 및 용지 넣기
• 용지가 용지함에 편평하게 놓여 있으며 가장자리가 휘거나 찢어지지 않았는
지 확인합니다.
• 용지함에 다른 용지 종류나 용지 크기를 함께 넣지 마십시오. 용지함에는 같
은 크기 및 종류의 용지만 넣어야 합니다.
• 모든 용지에 잘 맞도록 입력 용지함의 용지 너비 고정대를 조정합니다. 용지
너비 고정대로 인해 용지함의 용지가 휘지 않도록 합니다.
• 용지를 용지함 안으로 너무 깊이 밀어 넣지 마십시오.
• HP All-in-One 에 권장되는 용지 종류를 사용하십시오. 자세한 내용은
을 참조하십시오.
• 유리에 원본을 놓아두지 마십시오. 유리에 원본이 있는 상태에서 자동 문서
공급기에 원본을 넣으면 원본이 자동 문서 공급기에 걸릴 수 있습니다.
용지 걸림 방지 73
제 5 장
74 원본 및 용지 넣기
6
컴퓨터에서 인쇄
인쇄를 지원하는 모든 소프트웨어 응용 프로그램에서 HP All-in-One 을 사용할
수 있습니다. 경계선 없는 이미지, 뉴스레터, 인사장 카드, 전사 용지 및 포스터
와 같은 다양한 프로젝트를 인쇄할 수 있습니다.
이 단원에서는 다음 항목을 다룹니다.
•
•
•
소프트웨어 응용 프로그램에서 인쇄
대부분의 인쇄 설정은 소프트웨어 응용 프로그램에서 자동으로 처리됩니다. 인
쇄 품질을 변경하거나, 특정 종류의 용지나 투명 필름에 인쇄하거나, 특수 기능
을 사용하는 경우에만 설정을 수동으로 변경해야 합니다.
소프트웨어 응용 프로그램에서 인쇄하려면
1.
용지함에 용지를 넣었는지 확인합니다.
2.
소프트웨어 응용 프로그램의 File( 파일) 메뉴에서 Page Setup( 페이지 설정)
을 선택합니다.
Page Setup( 페이지 설정) 대화 상자가 표시되면 용지 크기, 방향 및 크기 조
정을 지정할 수 있습니다.
3.
HP All-in-One 이 선택된 프린터인지 확인하십시오.
4.
페이지 속성을 지정합니다.
• 용지 크기를 선택합니다.
• 용지 방향을 선택합니다.
• 크기 조정 비율을 입력합니다.
5.
OK( 확인)를 누릅니다.
6.
소프트웨어 응용 프로그램의 File( 파일) 메뉴에서 Print( 인쇄)를 선택합니다.
Print( 인쇄) 대화 상자가 나타나고 Copies & Pages( 매수 및 페이지) 창이 열
립니다.
7.
팝업 메뉴의 각 옵션에서 프로젝트에 적합하게 인쇄 설정을 변경합니다.
참고 사진을 인쇄할 때 올바른 용지 종류와 사진 향상 옵션을 선택해야
합니다.
8.
Print( 인쇄)를 눌러 인쇄를 시작합니다.
컴퓨터에서 인쇄 75
제 6 장
인쇄 설정 변경
HP All-in-One 의 인쇄 설정을 사용자 정의하여 거의 모든 인쇄 작업을 처리할
수 있습니다.
•
Mac 사용자
Page Setup( 페이지 설정) 및 Print( 인쇄) 대화 상자를 사용하여 인쇄 작업에 대
한 설정을 변경합니다. 사용하는 대화 상자는 변경하려는 설정에 따라 달라집
니다.
용지 크기, 방향 또는 크기 조정 비율을 변경하려면
1.
소프트웨어 응용 프로그램의 File( 파일) 메뉴에서 Page Setup( 페이지 설정)
을 선택합니다.
2.
HP All-in-One 이 선택된 프린터인지 확인하십시오.
3.
용지 크기, 방향 및 크기 조정 비율 설정을 변경하고 OK( 확인)를 누릅니다.
기타 인쇄 설정을 변경하려면
1.
소프트웨어 응용 프로그램의 File( 파일) 메뉴에서 Print( 인쇄)를 선택합니다.
2.
HP All-in-One 이 선택된 프린터인지 확인하십시오.
3.
전체 인쇄 옵션 목록을 보려면 Copies and Pages( 매수 및 페이지)를 누릅
니다. 인쇄 설정을 변경하고 Print( 인쇄)를 눌러 작업을 인쇄합니다.
인쇄 작업 중지
인쇄 작업은 HP All-in-One 이나 컴퓨터에서 중지할 수 있지만 최상의 결과를 얻
으려면 HP All-in-One 에서 중지하는 것이 좋습니다.
HP All-in-One 에서 인쇄 작업을 중지하려면
▲ 제어판에서 취소를 누릅니다. 인쇄 작업이 중지되지 않으면 취소를 다시 누
르십시오.
인쇄 작업을 취소하는 데 약간의 시간이 소요될 수 있습니다.
76 컴퓨터에서 인쇄
7
복사 기능 사용
HP All-in-One 을 사용하면 투명 필름을 포함한 다양한 용지 종류로 고품질 컬
러 및 흑백 복사본을 출력할 수 있습니다. 특정 용지 크기에 맞추도록 원본 크
기를 확대하거나 축소하고 복사 명암을 조정할 수 있으며, 특수 기능을 사용하
여 경계선 없는 복사본을 비롯한 고품질 사진 복사본을 만들 수 있습니다.
추가 정보 표준 복사 프로젝트에서 최고의 복사 성능을 얻으려면 용지 크
기는 레터 또는 A4 로, 복사 종류는 일반 용지로, 복사 품질은 고속으로 설정
합니다.
이 단원에서는 다음 항목을 다룹니다.
•
•
•
•
•
•
•
경계선 없는 10 x 15cm(4 x 6 인치) 사진 복사본 만들기
•
•
•
•
•
•
•
복사본 만들기
제어판에서 고품질의 복사본을 만들 수 있습니다. 여러 장의 원본을 문서 공급
기 용지함에 넣습니다.
복사 기능 사용 77
제 7 장
제어판에서 복사하려면
1.
입력 용지함에 용지를 넣었는지 확인합니다.
2.
원본의 인쇄면이 아래로 향하도록 하여 유리의 오른쪽 앞면 모서리에 놓거
나 인쇄면이 위로 향하도록 하여 문서 공급기 용지함에 넣습니다.
문서 공급기 용지함을 사용할 경우 문서의 위쪽 모서리가 먼저 들어가도록
용지를 넣으십시오.
3.
다음 중 하나를 수행합니다.
• 복사 시작/흑백을 눌러 흑백 복사 작업을 시작합니다.
• 복사 시작/컬러을 눌러 컬러 복사 작업을 시작합니다.
참고 원본이 컬러인 경우 복사 시작/흑백을 누르면 컬러 원본의 흑백 복
사본이 만들어 지고, 복사 시작/컬러을 누르면 원본과 똑같은 컬러 복사
본이 만들어 집니다.
복사 매수 설정
인쇄 매수 옵션을 사용하여 인쇄할 복사 매수를 설정할 수 있습니다.
제어판에서 복사 매수를 설정하려면
1.
입력 용지함에 용지를 넣었는지 확인합니다.
2.
원본의 인쇄면이 아래로 향하도록 하여 유리의 오른쪽 앞면 모서리에 놓거
나 인쇄면이 위로 향하도록 하여 문서 공급기 용지함에 넣습니다.
문서 공급기 용지함을 사용할 경우 문서의 위쪽 모서리가 먼저 들어가도록
용지를 넣으십시오.
3.
복사 영역에서 인쇄 매수가 나타날 때까지 메뉴를 반복해서 누릅니다.
4.
를 누르거나 키패드를 사용하여 복사 매수를 최대 수까지 입력합니다.
( 최대 복사 매수는 모델마다 다릅니다.)
추가 정보 오른쪽 화살표 버튼을 누르면 복사 매수가 5매씩 증가하여 보
다 편리하게 많은 인쇄 매수를 설정할 수 있습니다.
5.
복사 시작/흑백 또는 복사 시작/컬러을 누릅니다.
HP Photosmart Studio(Mac) 소프트웨어에서 복사 매수를 설정하려면
1.
입력 용지함에 용지를 넣었는지 확인합니다.
2.
원본의 인쇄면이 아래로 향하도록 하여 유리의 오른쪽 앞면 모서리에 놓거
나 인쇄면이 위로 향하도록 하여 문서 공급기 용지함에 넣습니다.
문서 공급기 용지함을 사용할 경우 문서의 위쪽 모서리가 먼저 들어가도록
용지를 넣으십시오.
3.
Dock( 도크)에서 HP Device Manager(HP 장치 관리자)를 선택합니다.
HP Device Manager(HP 장치 관리자) 창이 나타납니다.
4.
Tasks( 작업) 메뉴에서 Make Copies( 복사본 만들기)를 두 번 누릅니다.
HP Copy(HP 복사) 대화 상자가 나타납니다.
78 복사 기능 사용
5.
Number of Copies( 복사 매수) 상자에서 복사 매수를 최대 매수까지 입력하
거나 선택합니다.
( 최대 복사 매수는 모델마다 다릅니다.)
6.
Black Copy( 흑백 복사) 또는 Color Copy( 컬러 복사)를 누릅니다.
복사 용지 크기 설정
HP All-in-One 에서 용지 크기를 설정할 수 있습니다. 용지함에 있는 용지와 같
은 크기의 용지를 선택해야 합니다.
제어판에서 용지 크기를 설정하려면
1.
복사 영역에서 복사 용지 크기가 나타날 때까지 메뉴를 반복해서 누릅니다.
2.
적절한 용지 크기가 나타날 때까지 를 누릅니다.
3.
복사 시작/흑백 또는 복사 시작/컬러을 누릅니다.
HP Photosmart Studio(Mac) 소프트웨어에서 용지 크기를 설정하려면
1.
Dock( 도크)에서 HP Device Manager(HP 장치 관리자)를 선택합니다.
HP Device Manager(HP 장치 관리자) 창이 나타납니다.
2.
Tasks( 작업) 영역에서 Make Copies( 복사본 만들기)를 두 번 누릅니다.
HP 복사 대화 상자가 나타납니다.
3.
용지 크기 팝업 메뉴에서 용지 크기를 선택합니다.
복사 용지 종류 설정
HP All-in-One 에서 용지 종류를 설정할 수 있습니다.
복사 용지 종류를 설정하려면
1.
복사 영역에서 용지 종류가 나타날 때까지 메뉴를 반복해서 누릅니다.
2.
적절한 용지 종류가 나타날 때까지 를 누릅니다.
3.
복사 시작/흑백 또는 복사 시작/컬러를 누릅니다.
HP Photosmart Studio(Mac) 소프트웨어에서 용지 종류를 설정하려면
1.
Dock( 도크)에서 HP Device Manager(HP 장치 관리자)를 선택합니다.
HP Device Manager(HP 장치 관리자) 창이 나타납니다.
2.
Tasks( 작업) 영역에서 Make Copies( 복사본 만들기)를 두 번 누릅니다.
HP 복사 대화 상자가 나타납니다.
3.
용지 종류 팝업 메뉴에서 용지 종류를 선택합니다.
복사 용지 크기 설정 79
제 7 장
용지함에 있는 용지에 따라 선택할 용지 종류 설정을 결정하려면 다음 표를 참
조하십시오.
용지 종류
복사 용지 또는 편지지
HP 흰색 용지
HP 최고급 인화지, 광택
HP 최고급 인화지, 무광택
HP 최고급 10 x 15cm(4 x 6 인치) 인화지
HP 고급 또는 최고급 잉크젯 투명 필름
기타 투명 필름
일반 Hagaki
광택 Hagaki
L( 일본에만 해당)
제어판 설정
일반 용지
일반 용지
고급 인화지
고급 인화지
고급 인화지
투명 필름
투명 필름
일반 용지
고급 인화지
고급 인화지
복사 속도 또는 품질 변경
HP All-in-One 에는 복사 속도와 품질을 조정하기 위한 세 가지 옵션이 있습니
다.
• 고품질에서는 모든 용지에 대해 최상의 품질로 복사하며 단색 영역에 나타
날 수 있는 밴딩(색의 띠) 현상을 방지합니다. 고품질에서는 다른 품질 설정
보다 느린 속도로 복사합니다.
• 보통은 고품질 출력을 제공하며 대부분의 복사에 권장되는 설정입니다. 보
통은 고품질보다 더 빠른 속도로 복사하며 기본 설정입니다.
• 고속에서는 보통 설정보다 빠른 속도로 복사합니다. 텍스트 품질은 보통 설
정과 비슷하지만 그래픽 품질이 약간 저하될 수 있습니다. 고속 설정에서는
잉크를 덜 사용하기 때문에 잉크 카트리지의 수명이 길어집니다.
복사 품질을 변경하려면
1.
입력 용지함에 용지를 넣었는지 확인합니다.
2.
원본의 인쇄면이 아래로 향하도록 하여 유리의 오른쪽 앞면 모서리에 놓거
나 인쇄면이 위로 향하도록 하여 문서 공급기 용지함에 넣습니다.
문서 공급기 용지함을 사용할 경우 문서의 위쪽 모서리가 먼저 들어가도록
용지를 넣으십시오.
3.
복사 영역에서 해당 품질 설정이 켜질 때까지 품질을 누릅니다.
4.
복사 시작/흑백 또는 복사 시작/컬러을 누릅니다.
80 복사 기능 사용
HP Photosmart Studio(Mac) 소프트웨어에서 복사 품질을 변경하려면
1.
입력 용지함에 용지를 넣었는지 확인합니다.
2.
원본의 인쇄면이 아래로 향하도록 하여 유리의 오른쪽 앞면 모서리에 놓거
나 인쇄면이 위로 향하도록 하여 문서 공급기 용지함에 넣습니다.
문서 공급기 용지함을 사용할 경우 문서의 위쪽 모서리가 먼저 들어가도록
용지를 넣으십시오.
3.
Dock( 도크)에서 HP Device Manager(HP 장치 관리자)를 선택합니다.
HP Device Manager(HP 장치 관리자) 창이 나타납니다.
4.
Devices( 장치) 팝업 메뉴에서 HP All-in-One 을 선택한 다음 Make Copies
( 복사본 만들기)를 두 번 누릅니다.
HP Copy(HP 복사) 대화 상자가 나타납니다.
5.
Copy Quality( 복사 품질) 영역에서 Best( 최상), Normal( 보통) 또는 Fast( 고
속)를 선택합니다.
자세한 내용은 위의 내용을 참조하십시오.
6.
Black Copy( 흑백 복사) 또는 Color Copy( 컬러 복사)를 누릅니다.
기본 복사 설정 변경
제어판에서 복사 설정을 변경하면 해당 설정은 현재 복사 작업에만 적용됩니다.
이후의 모든 복사 작업에 이 복사 설정을 적용하려면 기본값으로 저장해야 합
니다.
제어판에서 기본 복사 설정을 변경하려면
1.
복사 설정을 필요에 따라 변경합니다.
2.
복사 영역에서 새 기본값 설정이 나타날 때까지 메뉴를 반복해서 누릅니다.
3.
예가 나타날 때까지 를 누릅니다.
참고 여기서 지정한 설정은 HP All-in-One 에만 저장되고 소프트웨어 설정
에는 영향을 주지 않습니다 . HP All-in-One 과 함께 설치된 소프트웨어를 사
용하여 자주 사용하는 설정을 저장할 수 있습니다.
HP Photosmart Studio(Mac) 소프트웨어에서 기본 복사 설정을 설정하려면
1.
Dock( 도크)에서 HP Device Manager(HP 장치 관리자)를 선택합니다.
HP Device Manager(HP 장치 관리자) 창이 나타납니다.
2.
Devices( 장치) 팝업 메뉴에서 HP All-in-One 을 선택한 다음 Make Copies
( 복사본 만들기)를 두 번 누릅니다.
HP Copy(HP 복사) 대화 상자가 나타납니다.
3.
해당되는 설정을 모두 변경합니다.
4.
Save as Default( 기본값으로 저장)를 눌러 변경된 내용을 저장합니다.
이 대화 상자를 사용하여 설정한 기본 설정은 Mac 에서 시작한 작업을 복사
하는 경우에만 적용됩니다.
기본 복사 설정 변경 81
제 7 장
참고 용지 크기는 장치를 설치할 때 선택한 국가/지역에 따라 레터 또는 A4
크기로 기본 설정됩니다.
경계선 없는 10 x 15cm(4 x 6 인치) 사진 복사본 만들기
최상의 품질로 사진을 복사하려면 입력 용지함에 인화지를 넣고 적합한 용지 종
류와 사진 향상 기능을 위해 복사 설정을 변경해야 합니다. 뛰어난 인쇄 품질을
위해 사진 잉크 카트리지를 사용할 수도 있습니다. 삼색 및 사진 잉크 카트리지
를 설치하면 6개 잉크로 이루어진 시스템이 됩니다.
제어판에서 경계선 없는 사진 복사본 만드는 방법
1.
입력 용지함에 10 x 15cm 인화지를 넣습니다.
2.
유리의 전면 오른쪽 모서리에 원본 사진의 인쇄면을 아래로 놓습니다.
사진을 유리에 놓을 때는 유리의 테두리 부분에 표시된 설명에 따라 사진의
긴 쪽을 유리의 앞면 가장자리에 놓습니다.
3.
복사 시작/흑백 또는 복사 시작/컬러을 누릅니다.
HP All-in-One 이 10 x 15cm 크기의 원본 사진에 대한 경계선 없는 사진 복
사본을 만듭니다.
참고 사진 용지함에 탭 용지를 넣은 경우 잉크가 완전히 건조된 후에 사
진 복사본에서 탭을 제거할 수 있습니다.
추가 정보 출력된 복사본에 경계선이 있는 경우 용지 종류를 고급 인화
지로 설정한 후 복사를 다시 시도해 보십시오.
82 복사 기능 사용
HP Photosmart Studio(Mac) 소프트웨어에서 경계선 없는 사진 복사본을 만들려면
1.
사진 용지함에 10 x 15 cm 크기의 인화지를 넣습니다.
추가 정보 경계선이 없는 복사본을 만드는 경우 용지함에 인화지나 기
타 특수 용지를 넣어야 합니다.
2.
유리의 전면 오른쪽 모서리에 원본을 인쇄면이 아래로 향하게 놓습니다.
3.
HP Photosmart Studio(Mac) 작업 표시줄에서 장치를 클릭합니다.
HP 장치 관리자 창이 나타납니다.
4.
Dock( 도크)에서 HP Device Manager(HP 장치 관리자)를 선택합니다.
HP Device Manager(HP 장치 관리자) 창이 나타납니다.
5.
복사본 만들기를 누릅니다.
6.
Tasks( 작업) 영역에서 Make Copies( 복사본 만들기)를 두 번 누릅니다.
HP 복사 대화 상자가 나타납니다.
7.
용지 크기 팝업 메뉴에서 10 x 15cm 용지 크기 옵션을 선택합니다.
8.
용지 종류 팝업 메뉴에서 용지함에 넣은 인화지의 종류를 선택합니다.
9.
원하는 설정을 변경합니다.
10.
흑백 복사 또는 컬러 복사를 클릭합니다.
HP All-in-One 에서 10 x 15cm 크기의 원본 사진에 대한 경계선 없는 사진 복
사본을 만듭니다.
참고 잉크가 완전히 건조된 후 탭을 제거할 수 있습니다.
관련 항목
•
•
•
경계선 없는 10 x 15cm(4 x 6 인치) 사진 복사본 만들기 83
제 7 장
레터 또는 A4 용지에 맞춰 원본 크기 조정
원본의 이미지나 문자열이 여백 없이 용지 전체를 덮을 경우, 페이지에 맞추기
또는 전체 페이지 91% 기능으로 원본을 축소하여 용지 가장자리에서 문자열이
나 이미지가 잘리지 않도록 하십시오.
추가 정보 페이지에 맞추기 기능을 사용하여 전체 페이지 크기의 인쇄 영역
에 맞춰 작은 사진을 확대할 수도 있습니다 . HP All-in-One 에서는 원본의 비
율을 변경하거나 가장자리를 자르지 않고 확대할 수 있도록 용지 가장자리
주변에 공백을 약간 남겨둘 수 있습니다.
제어판에서 문서 크기를 조정하려면
1.
입력 용지함에 용지를 넣었는지 확인합니다.
2.
원본의 인쇄면이 아래로 향하도록 하여 유리의 오른쪽 앞면 모서리에 놓거
나 인쇄면이 위로 향하도록 하여 문서 공급기 용지함에 넣습니다.
문서 공급기 용지함을 사용할 경우 문서의 위쪽 모서리가 먼저 들어가도록
용지를 넣으십시오.
3.
복사 영역에서 축소/확대 버튼을 누릅니다.
4.
다음 중 하나를 수행합니다.
• 원본을 문서 공급기 용지함 또는 유리 위에 놓은 경우 전체 페이지 91%
가 나타날 때까지 를 누릅니다.
• 전체 또는 작은 크기의 원본을 유리 위에 놓은 경우 페이지에 맞추기가
나타날 때까지 를 누릅니다.
5.
복사 시작/흑백 또는 복사 시작/컬러을 누릅니다.
HP Photosmart Studio(Mac) 소프트웨어에서 문서 크기를 조정하려면
1.
입력 용지함에 용지를 넣었는지 확인합니다.
2.
원본을 놓습니다.
3.
Dock( 도크)에서 HP Device Manager(HP 장치 관리자)를 선택합니다.
HP Device Manager(HP 장치 관리자) 창이 나타납니다.
84 복사 기능 사용
4.
Tasks( 작업) 영역에서 Make Copies( 복사본 만들기)를 두 번 누릅니다.
HP Copy(HP 복사) 대화 상자가 나타납니다.
5.
Reduce-Enlarge( 축소/확대) 영역에서 Fit to Page( 페이지에 맞추기)를 선택
합니다.
6.
Black Copy( 흑백 복사) 또는 Color Copy( 컬러 복사)를 누릅니다.
사용자 정의 설정을 사용하여 원본의 크기 변경
사용자 고유의 사용자 정의 설정을 사용하여 문서 복사본을 축소 또는 확대할
수 있습니다.
제어판에서 사용자 정의 크기를 설정하려면
1.
입력 용지함에 용지를 넣었는지 확인합니다.
2.
유리의 전면 오른쪽 모서리에 원본을 인쇄면이 아래로 향하게 놓습니다.
문서 공급기 용지함을 사용할 경우 문서의 위쪽 모서리가 먼저 들어가도록
용지를 넣으십시오.
3.
복사 영역에서 축소/확대 버튼을 누릅니다.
4.
사용자 정의 100%이 나타날 때까지 를 누릅니다.
5.
OK 를 누릅니다.
6.
를 누르거나 키패드를 사용하여 복사본의 축소 또는 확대 비율을 입력합니
다.
( 복사본의 크기를 변경할 최소 및 최대 비율은 모델마다 다릅니다.)
7.
복사 시작/흑백 또는 복사 시작/컬러를 누릅니다.
HP Photosmart Studio(Mac) 소프트웨어에서 사용자 정의 크기를 설정하려면
1.
입력 용지함에 용지를 넣었는지 확인합니다.
2.
원본을 놓습니다.
3.
Dock( 도크)에서 HP Device Manager(HP 장치 관리자)를 선택합니다.
HP Device Manager(HP 장치 관리자) 창이 나타납니다.
4.
Tasks( 작업) 영역에서 Make Copies( 복사본 만들기)를 두 번 누릅니다.
HP Copy(HP 복사) 대화 상자가 나타납니다.
5.
Reduce/Enlarge( 축소/확대) 영역에서 Custom( 사용자 정의)을 선택하고 비
율을 입력합니다.
6.
Black Copy( 흑백 복사) 또는 Color Copy( 컬러 복사)를 누릅니다.
레터 용지에 리갈 크기 문서 복사
리갈 > 레터 72% 설정을 사용하면 리갈 크기 문서의 복사본을 레터 용지에 맞
는 크기로 축소할 수 있습니다.
참고 예제에 있는 리갈 > 레터 72%의 비율이 디스플레이에 표시되는 비율
과 다를 수 있습니다.
사용자 정의 설정을 사용하여 원본의 크기 변경 85
제 7 장
레터 용지에 리갈 크기의 문서를 복사하려면
1.
입력 용지함에 용지를 넣었는지 확인합니다.
2.
리갈 크기 문서의 인쇄면을 위로 향하게 하여 문서 공급기에 넣습니다.
문서의 상단 모서리가 먼저 들어가도록 문서 공급기 용지함에 용지를 넣습
니다.
3.
복사 영역에서 축소/확대 버튼을 누릅니다.
4.
리갈 > 레터 72%가 나타날 때까지 를 누릅니다.
5.
복사 시작/흑백 또는 복사 시작/컬러를 누릅니다.
복사본의 명암 조정
밝게/어둡게 옵션을 사용하여 복사본의 대비를 조정할 수 있습니다.
제어판에서 복사본 대비 조절하는 방법
1.
입력 용지함에 용지를 넣었는지 확인합니다.
2.
원본의 인쇄면이 아래로 향하도록 하여 유리의 오른쪽 앞면 모서리에 놓거
나 인쇄면이 위로 향하도록 하여 문서 공급기 용지함에 넣습니다.
문서 공급기 용지함을 사용할 경우 문서의 위쪽 모서리가 먼저 들어가도록
용지를 넣으십시오.
3.
복사 영역에서 밝게/어둡게가 나타날 때까지 메뉴를 반복해서 누릅니다.
4.
다음 중 하나를 수행하십시오.
• 복사본을 어둡게 하려면 를 누릅니다.
• 복사본을 밝게 하려면 를 누릅니다.
5.
복사 시작/흑백 또는 복사 시작/컬러를 누릅니다.
HP Photosmart Studio(Mac) 소프트웨어에서 복사본의 대비를 조정하려면
1.
입력 용지함에 용지를 넣었는지 확인합니다.
2.
원본의 인쇄면이 아래로 향하도록 하여 유리의 오른쪽 앞면 모서리에 놓거
나 인쇄면이 위로 향하도록 하여 문서 공급기 용지함에 넣습니다.
문서 공급기 용지함을 사용할 경우 문서의 위쪽 모서리가 먼저 들어가도록
용지를 넣으십시오.
86 복사 기능 사용
3.
Dock( 도크)에서 HP Device Manager(HP 장치 관리자)를 선택합니다.
4.
Tasks( 작업) 영역에서 Make Copies( 복사본 만들기)를 두 번 누릅니다.
HP Copy(HP 복사) 대화 상자가 나타납니다.
5.
어둡게 하려면 Copy Quality( 복사 품질) 영역에서 Contrast( 대비) 슬라이더
를 오른쪽으로 끌어 놓습니다.
참고 슬라이더를 왼쪽으로 끌어서 복사본을 밝게 할 수도 있습니다.
6.
Black Copy( 흑백 복사) 또는 Color Copy( 컬러 복사)를 누릅니다.
복사본의 흐린 영역 품질 향상
향상 기능은 검정색 문자열의 가장자리를 선명하게 만들어 텍스트 문서의 품질
을 조정하거나 흰색으로 나타날 수도 있는 밝은 색상을 향상시켜 사진을 조정
합니다.
혼합 향상이 기본 옵션입니다. 혼합 향상을 사용하면 대부분의 원본 가장자리
가 선명하게 표시됩니다.
제어판에서 희미해진 문서를 복사하는 방법
1.
입력 용지함에 용지를 넣었는지 확인합니다.
2.
사진의 긴 쪽이 유리의 전면 가장자리에 오게 하여 유리에 사진을 놓습니다.
원본의 인쇄면이 아래로 향하도록 하여 유리의 오른쪽 앞면 모서리에 놓거
나 인쇄면이 위로 향하도록 하여 문서 공급기 용지함에 넣습니다.
3.
복사 영역에서 향상이 나타날 때까지 메뉴를 반복해서 누릅니다.
4.
문자열 설정이 나타날 때까지 를 누릅니다.
5.
복사 시작/흑백 또는 복사 시작/컬러을 누릅니다.
다음과 같은 경우에는 사진이나 해당 없음을 선택하여 문자열 향상 기능을 해제
합니다.
• 복사본에서 일부 문자열 주변에 색점이 어지럽게 널려 있는 경우
• 커다란 검정색 서체가 거칠어 보이는 경우(매끄럽지 않음)
• 가느다란 컬러 개체나 선에 검정색 부분이 포함되어 있는 경우
• 밝은 회색과 중간 회색 사이의 영역에 수평 입자나 흰색 띠가 나타나는 경우
복사본의 밝은 영역 향상
사진 향상 기능을 사용하면 흰색으로 나타날 수도 있는 밝은 색상을 향상시킬
수 있습니다. 또한 사진 향상 기능을 사용할 경우 문자열 향상 기능을 사용하여
복사할 때 발생할 수 있는 다음과 같은 문제를 방지하거나 줄일 수 있습니다.
• 복사본에서 일부 문자열 주변에 색점이 어지럽게 널려 있는 경우
• 커다란 검정색 서체가 거칠어 보이는 경우(매끄럽지 않음)
• 가느다란 컬러 개체나 선에 검정색 부분이 포함되어 있는 경우
• 밝은 회색과 중간 회색 사이의 영역에 수평 입자나 흰색 띠가 나타나는 경우
복사본의 흐린 영역 품질 향상 87
제 7 장
빛에 과다하게 노출된 사진을 복사하려면
1.
입력 용지함에 용지를 넣었는지 확인합니다.
2.
유리의 전면 오른쪽 모서리에 원본 사진의 인쇄면을 아래로 놓습니다.
사진의 긴 쪽이 유리의 전면 가장자리에 오게 하여 유리에 사진을 놓습니다.
3.
복사 영역에서 향상이 나타날 때까지 메뉴를 반복해서 누릅니다.
4.
사진 향상 설정이 나타날 때까지 를 누릅니다.
5.
복사 시작/컬러을 누릅니다.
복사 중지
복사를 중지하려면
▲ 제어판에서 취소를 누릅니다.
88 복사 기능 사용
8
스캔 기능 사용
스캔이란 텍스트와 그림을 컴퓨터에서 사용할 수 있는 전자 형식으로 변환하는
과정을 말합니다 . HP All-in-One 의 유리가 긁히지 않도록 주의만 한다면 사진,
잡지 기사 및 텍스트 문서 등 거의 모든 것을 스캔할 수 있습니다.
HP All-in-One 의 스캔 기능을 사용하여 다음 작업을 수행할 수 있습니다.
• 기사의 텍스트를 스캔하여 워드 프로세서로 읽어들여 보고서에서 인용합니
다.
• 로고를 스캔하여 출판 소프트웨어에서 사용함으로써 명함과 브로셔를 인쇄
합니다.
• 좋아하는 사진을 스캔하고 전자 매일 메시지에 첨부하여 사진을 친구나 친
지들에게 보냅니다.
• 가정이나 사무실의 사진 목록을 만듭니다.
• 소중한 사진을 전자 스크랩북에 저장합니다.
이 단원에서는 다음 항목을 다룹니다.
•
•
•
•
이미지 스캔
컴퓨터 또는 HP All-in-One 에서 스캔을 시작할 수 있습니다.
스캔 기능을 사용하려면 HP All-in-One 을 컴퓨터에 연결하고 전원을 켜야 합니
다. 스캐닝하기 전에 HP All-in-One 소프트웨어가 설치되어 실행 중이어야 합니
다 . Mac 의 경우는 HP All-in-One 소프트웨어가 항상 실행 중입니다.
이 단원에서는 다음 항목을 다룹니다.
•
•
원본을 컴퓨터로 스캔
제어판을 사용하여 유리 위나 문서 공급기에 넣은 원본을 스캔할 수 있습니다.
컴퓨터로 스캔하려면
1.
원본의 인쇄면이 아래로 향하도록 하여 유리의 오른쪽 앞면 모서리에 놓거
나 인쇄면이 위로 향하도록 하여 문서 공급기 용지함에 넣습니다.
2.
스캔 저장을 누릅니다. 소프트웨어 응용 프로그램을 비롯한 대상 목록이 화
면에 표시됩니다.
스캔 기능 사용 89
제 8 장
스캔 중지
3.
OK 를 눌러 기본 응용 프로그램에서 스캔을 수신하도록 선택하거나 를 눌
러 다른 응용 프로그램을 선택한 다음 OK 를 누릅니다.
스캔의 미리 보기 이미지가 컴퓨터에 나타납니다. 여기서 이미지를 편집할
수 있습니다.
4.
미리보기 이미지를 편집한 다음 적용을 누릅니다.
HP All-in-One 에서 스캔한 내용을 선택한 응용 프로그램으로 보냅니다.
스캔을 중지하려면
▲ 제어판에서 취소를 누릅니다.
스캔한 미리 보기 이미지 편집
HP Scan Pro 창의 도구를 사용하여 미리보기 이미지를 수정할 수 있습니다. 밝
기, 이미지 종류, 해상도 등의 변경 사항은 이 스캔 세션에만 적용됩니다.
HP Scan Pro 소프트웨어로 다음 작업을 수행할 수 있습니다.
• 이미지의 일부분 선택
• 이미지의 종류와 품질 변경
• 해상도 변경
• 이미지를 자르거나 펴기
• 밝기 또는 대비 조정
• 색상 또는 채도 조정
• 이미지를 선명하게 또는 흐리게 하기
• 이미지 회전
• 이미지 크기 조정
자세한 내용은 HP Photosmart Mac 도움말의 HP Scan Pro 단원을 참조하십
시오.
스캔한 이미지 인쇄
HP Scan Pro 스캔 미리보기 소프트웨어에서 스캔한 이미지를 인쇄할 수 있습
니다. 자세한 내용은 HP Photosmart Mac 도움말의 HP Scan Pro 단원을 참조
하십시오.
기본 스캔 설정 변경
HP All-in-One 과 함께 설치된 소프트웨어에 제공되는 도구를 사용하여 모든 스
캔 세션에 대한 특정 설정을 영구히 변경할 수 있습니다.
원하는 응용 프로그램을 스캔 이미지 보기를 위한 기본 대상으로 사용할 수도
있습니다 . HP All-in-One 과 함께 설치된 소프트웨어의 스캔 버튼 또는 제어
판의 스캔 저장 버튼에 연결된 기본 대상 응용 프로그램을 변경할 수 있습니다.
90 스캔 기능 사용
이 단원에서는 다음 항목을 다룹니다.
•
•
•
•
•
•
새 이미지 저장 대상 추가
HP All-in-One 과 함께 설치된 소프트웨어를 사용하여 가능한 스캔 대상 목록에
새 응용 프로그램을 추가할 수 있습니다. 응용 프로그램을 추가하면 해당 응용
프로그램이 목록에 표시됩니다. HP Scan Pro 창에서 이 목록의 응용 프로그램
을 스캔 대상으로 선택합니다. 사진 편집, 전자 메일 및 OCR 용 소프트웨어와
같은 다른 종류의 새 응용 프로그램을 추가할 수 있습니다.
그림 편집 또는 전자 메일 대상 목록에 새 응용 프로그램을 추가하려면
1.
HP Photosmart Studio 작업 표시줄에서 Devices( 장치)를 누릅니다.
HP Device Manager(HP 장치 관리자) 창이 나타납니다.
2.
Devices( 장치) 팝업 메뉴에서 HP All-in-One 을 선택합니다.
3.
Information and Settings( 정보 및 설정) 팝업 메뉴에서 Scan Preferences
( 스캔 환경 설정)를 선택합니다.
HP ScanTo Destination(HP 스캔 대상) 대화 상자가 열립니다.
4.
New( 새로 만들기)를 누릅니다.
Create Scan Destination( 스캔 대상 만들기) 대화 상자가 열립니다.
5.
Picture Editing Application( 그림 편집 응용 프로그램) 또는 Email
Application( 전자 메일 응용 프로그램)을 선택합니다.
6.
Next( 다음)를 누릅니다.
7.
스캔 대상의 이름을 입력합니다.
8.
목록에서 응용 프로그램을 선택하거나 Browse( 찾아보기)를 눌러 응용 프로
그램을 찾습니다.
9.
팝업 메뉴에서 문서 형식을 선택합니다.
10.
Finish( 마침)를 누릅니다.
텍스트 /OCR 대상 목록에 새 응용 프로그램을 추가하려면
1.
Dock( 도크)에서 HP Device Manager(HP 장치 관리자)를 선택합니다.
HP Device Manager(HP 장치 관리자) 창이 나타납니다.
2.
Devices( 장치) 팝업 메뉴에서 HP All-in-One 을 선택합니다.
3.
정보 및 설정 팝업 메뉴에서 스캔 기본 설정을 선택합니다.
HP ScanTo 대상 대화 상자가 열립니다.
4.
새로 만들기를 클릭합니다.
스캔 대상 만들기 대화 상자가 열립니다.
기본 스캔 설정 변경 91
제 8 장
5.
텍스트 편집 /OCR 응용 프로그램을 선택합니다.
6.
다음을 클릭합니다.
7.
스캔 대상의 이름을 입력합니다.
8.
목록에서 응용 프로그램을 선택하거나 찾아보기를 클릭한 다음 응용 프로그
램을 찾습니다.
자동 모드 확인란은 기본적으로 선택되어 있습니다. 이 모드에서는 Readiris
OCR 소프트웨어가 이미지를 자동으로 텍스트로 변환하여 텍스트 편집기로
보냅니다. 그러면 텍스트 편집기에서 텍스트를 편집하여 저장할 수 있습니
다. 원본의 레이아웃과 서식은 텍스트 편집기 응용 프로그램에서 가능한 한
유지됩니다.
자동 모드를 선택하지 않은 경우 스캔이 Readiris OCR 창에서 유지되고 이
창에서 스캔을 변환하거나 보내기 전에 조절할 수 있습니다.
9.
( 선택사항) 스캔한 문서를 텍스트로 변환하거나 다른 편집기 응용 프로그램
으로 보내기 전에 Readiris OCR 소프트웨어에서 해당 문서를 조작하려면
자동 모드의 선택을 취소합니다.
10.
마침을 클릭합니다.
기본 대상 변경
HP All-in-One 과 함께 설치된 소프트웨어를 사용하여 스캔할 기본 대상을 변경
할 수 있습니다.
기본 대상을 변경하려면
1.
HP Photosmart Studio 작업 표시줄에서 Devices( 장치)를 누릅니다.
HP Device Manager(HP 장치 관리자) 창이 나타납니다.
2.
Devices( 장치) 팝업 메뉴에서 HP All-in-One 을 선택합니다.
3.
Information and Settings( 정보 및 설정) 팝업 메뉴에서 Scan Preferences
( 스캔 환경 설정)를 선택합니다.
HP ScanTo Destination(HP 스캔 대상) 대화 상자가 열립니다.
4.
Custom Scan Settings( 사용자 정의 스캔 설정) 영역에서 다음 중 하나를 수
행합니다.
• Scan Picture Settings( 그림 스캔 설정)를 눌러 Scan Picture( 그림 스
캔) 버튼에 연결된 기본 대상의 설정을 변경합니다.
• Scan Document Settings( 문서 스캔 설정)를 눌러 Scan Document( 문
서 스캔) 버튼에 연결된 기본 대상의 설정을 변경합니다.
• Front Panel Scan Settings( 제어판 스캔 설정)을 눌러 HP All-in-One 의
제어판에 있는 스캔 시작 버튼에 연결된 기본 대상의 설정을 변경합니다.
Custom Scan Settings( 사용자 정의 스캔 설정) 대화 상자가 열립니다.
5.
Send To( 보내기) 팝업 메뉴에서 원하는 기본 대상을 선택합니다.
6.
OK( 확인)를 누릅니다.
이미지 저장 대상 변경
대상 이름, 대상 응용 프로그램, 문서 형식 등과 같은 기존 대상의 특정 설정을
변경할 수 있습니다.
92 스캔 기능 사용
대상의 등록 정보를 편집하려면
1.
HP Photosmart Studio 작업 표시줄에서 Devices( 장치)를 누릅니다.
HP Device Manager(HP 장치 관리자) 창이 나타납니다.
2.
Devices( 장치) 팝업 메뉴에서 HP All-in-One 을 선택합니다.
3.
정보 및 설정 팝업 메뉴에서 스캔 환경 설정을 선택합니다.
HP 스캔 대상 대화 상자가 열립니다.
4.
대상 표시됨 영역에서 대상을 선택하고 편집을 누릅니다.
스캔 대상 편집 대화 상자가 열립니다.
5.
다음 중 하나 이상을 수행합니다.
• 대상의 이름을 변경합니다.
• 목록에서 다른 대상을 선택합니다.
• 팝업 메뉴에서 다른 문서 형식을 선택합니다.
6.
마침을 누릅니다.
해상도 또는 이미지 종류 변경
기존 대상의 해상도 또는 이미지 종류를 영구적으로 변경할 수 있습니다.
해상도 또는 이미지 종류를 변경하려면
1.
HP Photosmart Studio 작업 표시줄에서 Devices( 장치)를 누릅니다.
HP Device Manager(HP 장치 관리자) 창이 나타납니다.
2.
Devices( 장치) 팝업 메뉴에서 HP All-in-One 을 선택합니다.
3.
정보 및 설정 팝업 메뉴에서 스캔 환경 설정을 선택합니다.
HP 스캔 대상 대화 상자가 열립니다.
4.
사용자 정의 스캔 설정 영역에서 다음 중 하나를 수행합니다.
• 그림 스캔 설정을 눌러 그림 스캔 버튼에 연결된 기본 대상의 설정을 변
경합니다.
• 문서 스캔 설정을 눌러 문서 스캔 버튼에 연결된 기본 대상의 설정을 변
경합니다.
• Front Panel Scan Settings( 제어판 스캔 설정)을 눌러 HP All-in-One 의
제어판에 있는 스캔 시작 버튼에 연결된 기본 대상의 설정을 변경합니다.
사용자 정의 스캔 설정 대화 상자가 열립니다.
5.
다음 중 하나 이상을 수행합니다.
• 팝업 메뉴에서 다른 해상도를 선택합니다.
• 팝업 메뉴에서 다른 이미지 종류를 선택합니다.
6.
확인을 누릅니다.
문자열 편집 /OCR 모드 변경
소프트웨어에서 이미지를 문자열로 자동 변환하여 대상에 보내기 전에 OCR 소
프트웨어에서 스캔한 문서를 미리보고 조작할 수 있습니다. 예를 들어, 문자열
의 일부를 삭제할 수 있습니다 . HP Photosmart Studio 에서 문자열 /OCR 대상을
편집하여 자동 모드를 토글할 수 있습니다.
기본 스캔 설정 변경 93
제 8 장
텍스트 /OCR 대상에서 자동 모드를 끄려면
1.
Dock( 도크)에서 HP Device Manager(HP 장치 관리자)를 선택합니다.
HP Device Manager(HP 장치 관리자) 창이 나타납니다.
2.
Devices( 장치) 팝업 메뉴에서 HP All-in-One 을 선택합니다.
3.
정보 및 설정 팝업 메뉴에서 스캔 환경 설정을 선택합니다.
HP 스캔 대상 대화 상자가 열립니다.
4.
대상 표시됨 영역에서 대상을 선택하고 편집을 누릅니다.
스캔 대상 편집 대화 상자가 열립니다.
5.
텍스트 편집 /OCR 응용 프로그램을 선택합니다.
6.
편집을 누릅니다.
스캔 대상 편집 대화 상자가 열립니다.
7.
자동 모드를 선택 취소합니다.
8.
마침을 누릅니다.
이미지 미리보기 설정 변경
HP Scan Pro 창에서 내용을 변경하지 않고 스캔 소프트웨어에서 기본 대상에
스캔을 자동으로 보내도록 설정할 수 있습니다.
미리보기를 건너뛰려면
1.
Dock( 도크)에서 HP Device Manager(HP 장치 관리자)를 선택합니다.
HP Device Manager(HP 장치 관리자) 창이 나타납니다.
2.
Devices( 장치) 팝업 메뉴에서 HP All-in-One 을 선택합니다.
3.
정보 및 설정 팝업 메뉴에서 스캔 환경 설정을 선택합니다.
HP 스캔 대상 대화 상자가 열립니다.
4.
사용자 정의 스캔 설정 영역에서 다음 중 하나를 수행합니다.
• 그림 스캔 설정을 눌러 그림 스캔 버튼에 연결된 기본 대상의 설정을 변
경합니다.
• 문서 스캔 설정을 눌러 문서 스캔 버튼에 연결된 기본 대상의 설정을 변
경합니다.
• Control Panel Scan Settings( 제어판 스캔 설정)을 눌러 HP All-in-One
의 제어판에 있는 스캔 시작 버튼에 연결된 기본 대상의 설정을 변경합
니다.
사용자 정의 스캔 설정 대화 상자가 열립니다.
5.
스캔 미리보기 건너뛰기 창을 선택합니다.
6.
확인을 누릅니다.
94 스캔 기능 사용
9
팩스 기능 사용
HP All-in-One 을 사용하여 팩스를 보내고 받을 수 있으며 컬러 팩스도 가능합
니다. 자주 사용하는 번호에 단축 다이얼 항목을 설정하여 신속하고 편리하게
팩스를 보낼 수 있는 것은 물론 제어판에서 밝게/어둡게 사이의 대비와 해상도
같은 여러 가지 팩스 옵션을 보내는 팩스에 설정할 수도 있습니다.
참고 팩스 작업을 시작하기 전에 HP All-in-One 을 팩스 작업에 적절하게 설
정했는지 확인하십시오. 초기 설정 과정에서 HP All-in-One 과 함께 제공되
는 소프트웨어나 제어판을 사용하여 이 작업을 이미 수행했을 수도 있습니
다.
제어판에서 팩스 설정 검사를 실행하여 팩스가 올바르게 설정되었는지 확인
할 수 있습니다. 설정 메뉴에서 이 검사 기능에 액세스할 수 있습니다.
이 단원에서는 다음 항목을 다룹니다.
•
•
•
•
•
•
팩스 보내기
여러 가지 방법으로 팩스를 보낼 수 있습니다. 제어판을 사용하여 HP All-in-One
에서 흑백 또는 컬러 팩스를 보낼 수 있습니다. 연결된 전화를 사용하여 팩스를
수동으로 보낼 수도 있습니다. 그러면 팩스를 보내기 전에 수신자와 통화할 수
있습니다.
이 단원에서는 다음 항목을 다룹니다.
•
•
•
•
•
•
•
•
•
•
•
팩스 기능 사용 95
제 9 장
기본 팩스 보내기
여기서의 설명에 따라 제어판을 사용하여 한 페이지나 여러 페이지의 흑백 팩
스를 쉽게 보낼 수 있습니다.
참고 팩스가 성공적으로 전송되었음을 확인하는 인쇄 메시지가 필요하면
팩스를 보내기 전에 팩스 전송 확인 기능을 사용합니다.
추가 정보 전화기에서 다이얼링하거나 제어판에서 모니터 다이얼링 기능을
사용하여 팩스를 수동으로 보낼 수도 있습니다. 이 기능을 사용하여 다이얼
속도를 제어할 수 있습니다. 전화 요금을 전화 카드로 지불하기 위해 전화를
거는 동안 톤 메시지를 확인해야 하는 경우에도 이 기능이 유용합니다.
제어판에서 기본 팩스를 보내려면
1.
인쇄면이 위로 오도록 원본을 문서 공급기 용지함에 넣습니다. 사진과 같이
한 페이지로 팩스를 보내는 경우에는 인쇄면이 아래로 오도록 원본을 유리
위에 놓을 수도 있습니다.
참고 여러 페이지로 된 팩스를 보내는 경우에는 원본을 문서 공급기에
넣어야 합니다. 여러 장의 문서를 유리에 놓은 채 팩스를 보낼 수 없습니
다.
2.
키패드를 사용하여 팩스 번호를 입력하고 단축 다이얼 또는 원터치 단축 다
이얼 버튼을 눌러 단축 다이얼을 선택하거나 재다이얼/대기를 눌러 마지막
으로 걸었던 번호로 재다이얼합니다.
추가 정보 입력할 팩스 번호에 대기 시간을 추가하려면 재다이얼/대기를
누르거나 디스플레이에 대시(-)가 나타날 때까지 기호(*) 버튼을 반복해
서 누릅니다.
3.
팩스 시작/흑백을 누릅니다.
• 장치에서 자동 문서 공급기에 넣은 원본을 감지한 경우, 입력한 번호로
HP All-in-One 이 문서를 전송합니다.
• 장치에서 자동 문서 공급기에 넣은 원본을 감지하지 않은 경우, 유리에서
팩스 보냄? 메시지가 나타납니다. 인쇄면이 아래로 향하게 하여 원본을
유리에 놓은 다음 1 을 눌러 예를 선택하십시오.
추가 정보 수신인이 수신한 팩스 품질에 문제가 있다고 알려주면 팩스
의 해상도나 대비를 조절해볼 수 있습니다.
관련 항목
•
•
•
•
•
96 팩스 기능 사용
단축 다이얼을 사용하여 팩스 보내기
단축 다이얼을 사용하여 HP All-in-One 또는 컴퓨터에서 흑백 팩스나 컬러 팩스
를 빠르게 보낼 수 있습니다. 제어판에서 단축 다이얼 또는 원터치 단축 다이얼
버튼을 눌러 단축 다이얼 항목에 액세스할 수 있습니다. 원터치 단축 다이얼 버
튼은 사용자가 설정한 처음 단축 다이얼 항목 5개에 해당합니다.
단축 다이얼 항목을 설정해야 해당 항목이 표시됩니다.
제어판에서 단축 다이얼을 사용하여 팩스를 보내려면
1.
인쇄면이 위로 오도록 원본을 문서 공급기 용지함에 넣습니다. 사진과 같이
한 페이지로 팩스를 보내는 경우에는 인쇄면이 아래로 오도록 원본을 유리
위에 놓을 수도 있습니다.
참고 여러 페이지로 된 팩스를 보내는 경우에는 원본을 문서 공급기에
넣어야 합니다. 여러 장의 문서를 유리에 놓은 채 팩스를 보낼 수 없습니
다.
2.
다음 중 하나를 수행하십시오.
• 원터치 단축 다이얼 버튼을 눌러 처음 5개의 단축 다이얼 항목 중 하나에
액세스합니다.
• 해당 단축 다이얼 항목이 나타날 때까지 단축 다이얼을 반복해서 누릅니
다.
추가 정보 또는 를 눌러 단축 다이얼 항목을 스크롤하거나, 제어
판의 키패드를 통해 해당 단축 다이얼 코드를 입력하여 단축 다이얼
항목을 선택할 수 있습니다.
3.
팩스 시작/흑백 또는 팩스 시작/컬러를 누릅니다.
• 장치에서 자동 문서 공급기에 넣은 원본을 감지한 경우, 입력한 번호로
HP All-in-One 이 문서를 전송합니다.
• 장치에서 자동 문서 공급기에 넣은 원본을 감지하지 않은 경우, 유리에서
팩스 보냄? 메시지가 나타납니다. 원본을 유리에 놓은 다음 1 을 눌러 예
를 선택해야 합니다.
HP Photosmart Studio(Mac) 소프트웨어에서 단축 다이얼을 사용하여 팩스를 보내는 방
법
1.
인쇄면이 위로 오도록 원본을 문서 공급기 용지함에 넣습니다. 사진과 같이
한 페이지로 팩스를 보내는 경우에는 인쇄면이 아래로 오도록 원본을 유리
위에 놓을 수도 있습니다.
2.
Dock( 도크)에서 HP Device Manager(HP 장치 관리자)를 선택합니다.
HP Device Manager(HP 장치 관리자) 창이 나타납니다.
3.
Tasks( 작업) 메뉴에서 Send Fax( 팩스 보내기)를 두 번 누릅니다.
Print( 인쇄) 대화 상자가 열립니다.
4.
Printer( 프린터) 팝업 메뉴에서 HP All-in-One( 팩스)을 선택한 다음
5.
팝업 메뉴에서 Fax Recipients( 팩스 받는 사람)를 선택합니다.
6.
Open Speed Dials( 단축 다이얼 열기)을 누릅니다.
팩스 보내기 97
제 9 장
7.
목록에서 단축 다이얼 항목을 선택한 다음 Add to Recipients( 받는 사람에
추가)를 누릅니다.
8.
Done( 완료)을 누릅니다.
단축 다이얼 항목이 Recipient List( 받는 사람 목록)에 나타납니다.
9.
Send Fax Now( 지금 팩스 보내기)를 누릅니다.
관련 항목
전화에서 수동으로 팩스 보내기
HP All-in-One 의 제어판에 있는 키패드보다 전화기의 키패드를 사용하는 것이
더 편리하게 생각되면 HP All-in-One 과 같은 전화선을 사용하는 전화기에서 팩
스 전화를 시작할 수 있습니다. 이렇게 팩스를 보내는 방법을 수동으로 팩스 보
내기라고 합니다. 팩스를 수동으로 보내면 전화기의 송수화기를 통해 다이얼
톤, 전화 메시지 또는 여러 다른 소리를 들을 수 있습니다. 따라서 전화 카드를
사용하여 팩스를 보내기가 편리합니다.
수신자가 팩스기를 설정한 방식에 따라 수신자가 전화를 받을 수도 있고 팩스
기가 전화에 응답할 수도 있습니다. 사람이 전화를 받는 경우에는 팩스를 보내
기 전에 수신자와 통화할 수 있습니다. 팩스기가 전화에 응답하는 경우에는 수
신 팩스기에서 팩스 신호음이 날 때 해당 팩스기로 팩스를 직접 보낼 수 있습니
다.
전화기에서 수동으로 팩스 보내는 방법
1.
인쇄면이 위로 오도록 원본을 문서 공급기 용지함에 넣습니다.
참고 유리에 원본을 놓으면 이 기능은 지원되지 않습니다. 원본을 문서
공급기 용지함에 넣어야 합니다.
2.
HP All-in-One 에 연결된 전화기의 키패드를 사용하여 전화를 겁니다.
참고 수동으로 팩스를 보낼 때는 HP All-in-One 의 제어판에 있는 키패
드를 사용하지 마십시오. 수신자에게 전화를 걸려면 전화기의 키패드를
사용해야 합니다.
98 팩스 기능 사용
3.
수신자가 전화를 받으면 팩스를 보내기 전에 수신자와 통화를 할 수 있습니
다.
참고 팩스기가 전화에 응답하면 수신 팩스기의 팩스 신호음이 들립니다.
팩스를 전송하려면 다음 단계로 진행하십시오.
4.
팩스를 보낼 준비가 되었으면 팩스 시작/흑백 또는 팩스 시작/컬러를 누릅니
다.
참고 메시지가 표시되면 1 을 눌러 팩스 보내기를 선택한 다음 팩스 시
작/흑백 또는 팩스 시작/컬러을 다시 누릅니다.
팩스를 보내기 전에 수신자와 통화를 하는 경우 수신자에게 팩스 신호음이
들리면 수신 팩스기에서 시작을 누르라고 알려줍니다.
팩스를 전송하는 동안 전화 회선은 무음 상태입니다. 이 때 전화를 끊을 수
있습니다. 하지만 수신자와 계속 통화하고 싶은 경우 팩스 전송이 완료될 때
까지 통화를 계속해야 합니다.
모니터 다이얼을 사용하여 팩스 보내기
모니터 다이얼을 사용하면 일반 전화기에서 전화를 거는 것처럼 제어판에서 전
화를 걸 수 있습니다. 모니터 다이얼을 사용하여 팩스를 보내면 HP All-in-One
의 스피커를 통해 다이얼 톤, 전화 메시지 또는 여러 다른 소리를 들을 수 있습
니다. 이 기능을 사용하여 다이얼 속도를 제어하고 전화를 거는 동안 메시지에
응답할 수 있습니다.
추가 정보 전화 카드 PIN 을 신속하게 입력하지 않으면 HP All-in-One 에서
팩스 신호음을 너무 빨리 보내 전화 카드 서비스에서 PIN 을 인식하지 못할
수 있습니다. 그럴 경우 단축 다이얼 항목을 만들어 전화 카드에 대한 PIN
을 저장할 수 있습니다.
참고 볼륨이 켜져 있는지 확인하십시오. 켜져 있지 않으면 다이얼 톤이 들
리지 않습니다.
제어판에서 모니터 다이얼을 사용하여 팩스 보내는 방법
1.
인쇄면이 위로 오도록 원본을 문서 공급기 용지함에 넣습니다. 사진과 같이
한 페이지로 팩스를 보내는 경우에는 인쇄면이 아래로 오도록 원본을 유리
위에 놓을 수도 있습니다.
참고 여러 페이지로 된 팩스를 보내는 경우에는 원본을 문서 공급기에
넣어야 합니다. 여러 장의 문서를 유리에 놓은 채 팩스를 보낼 수 없습니
다.
2.
팩스 시작/흑백 또는 팩스 시작/컬러를 누릅니다.
• 장치에서 자동 문서 공급기에 넣은 원본을 감지한 경우, 다이얼 톤이 들립
니다.
• 장치에서 자동 문서 공급기에 넣은 원본을 감지하지 않은 경우, 유리에서
팩스 보냄? 메시지가 나타납니다. 원본을 유리에 놓은 다음 1 을 눌러 예
를 선택해야 합니다.
팩스 보내기 99
제 9 장
3.
다이얼 톤을 들었으면 제어판의 키패드를 사용하여 번호를 입력합니다.
4.
메시지가 나타나는 경우 지시를 따르십시오.
추가 정보 전화 카드를 사용하여 팩스를 보내고 단축 다이얼을 사용하
여 전화 카드 PIN 을 저장한 경우 PIN 을 입력하라는 메시지가 표시
되면 단축 다이얼 또는 원터치 단축 다이얼 버튼을 눌러 PIN 을 저장한 단
축 다이얼 항목을 선택합니다.
수신 팩스기가 응답하면 팩스가 보내집니다.
관련 항목
•
•
메모리에서 팩스 보내기
흑백 팩스를 메모리로 스캔한 다음 메모리에서 팩스를 보낼 수 있습니다. 이 기
능은 팩스를 보내려는 팩스 번호가 통화 중이거나 임시로 사용할 수 없는 경우
에 유용합니다 . HP All-in-One 은 원본을 메모리에 스캔하고 수신하는 팩스기에
연결할 수 있게 될 때 팩스를 보냅니다 . HP All-in-One 이 페이지를 메모리에 스
캔한 후에는 곧바로 문서 공급기 용지함에서 원본을 제거할 수 있습니다.
메모리에서 팩스를 보내려면
1.
인쇄면이 위로 오도록 원본을 문서 공급기 용지함에 넣습니다.
참고 유리에 원본을 놓으면 이 기능은 지원되지 않습니다. 원본을 문서
공급기 용지함에 넣어야 합니다.
2.
팩스 영역에서 메뉴를 누릅니다.
번호 입력 프롬프트가 나타납니다.
3.
키패드를 사용하여 팩스 번호를 입력하고 단축 다이얼 또는 원터치 단축 다
이얼 버튼을 눌러 단축 다이얼을 선택하거나 재다이얼/대기를 눌러 마지막
으로 걸었던 번호로 재다이얼합니다.
4.
팩스 영역에서 팩스 보내는 방법이 나타날 때까지 메뉴를 반복해서 누릅니
다.
5.
스캔 및 팩스가 나타날 때까지 를 누른 다음 OK 를 누릅니다.
6.
팩스 시작/흑백을 누릅니다.
참고 팩스 시작/컬러를 누르면 팩스가 흑백으로 전송되고 디스플레이에
메시지가 나타납니다.
HP All-in-One 은 원본을 메모리로 스캔하고 수신측 팩스기가 사용할 수 있
게 되면 팩스를 보냅니다.
나중에 보낼 팩스 예약
24시간 이내에 보낼 흑백 팩스를 예약해둘 수 있습니다. 이렇게 하면 예를 들어
전화 사용량이 적고 통화료가 저렴한 늦은 밤 시간에 흑백 팩스를 보낼 수 있습
100 팩스 기능 사용
니다. 팩스 전송을 예약하는 경우 유리가 아닌 문서 공급기에 원본을 넣어야 합
니다 . HP All-in-One 은 지정된 시간에 팩스를 자동으로 보냅니다.
한 번에 하나의 팩스만을 보내도록 예약할 수 있습니다. 팩스가 예약된 상태에
서도 계속해서 정상적으로 팩스를 보낼 수 있습니다.
참고 메모리 제한 때문에 컬러 팩스는 예약할 수 없습니다.
제어판에서 팩스 보내기 일정을 계획하려면
1.
인쇄면이 위로 오도록 원본을 문서 공급기 용지함에 넣습니다.
참고 원본을 유리가 아닌 문서 공급기 용지함에 넣습니다. 원본을 유리
에 놓으면 이 기능은 지원되지 않습니다.
2.
팩스 영역에서 팩스 보내는 방법이 나타날 때까지 메뉴를 반복해서 누릅니
다.
3.
나중에 팩스 보내기가 나타날 때까지 를 누른 다음 OK 를 누릅니다.
4.
숫자 키패드를 사용하여 전송 시간을 입력한 다음 OK 를 누릅니다. 메시지
가 나타나면 오전은 1, 오후는 2 를 누릅니다.
5.
키패드를 사용하여 팩스 번호를 입력하고 단축 다이얼 또는 원터치 단축 다
이얼 버튼을 눌러 단축 다이얼을 선택하거나 재다이얼/대기를 눌러 마지막
으로 걸었던 번호로 재다이얼합니다.
6.
팩스 시작/흑백을 누릅니다.
HP All-in-One 이 모든 페이지를 스캔하고 예약된 시간이 디스플레이에 표시
됩니다. 그러면 HP All-in-One 에서 계획된 시간에 팩스를 보냅니다.
예약된 팩스를 취소하려면
1.
팩스 영역에서 팩스 보내는 방법이 나타날 때까지 메뉴를 반복해서 누릅니
다.
2.
나중에 팩스 보내기가 나타날 때까지 를 누른 다음 OK 를 누릅니다.
팩스 전송이 이미 예약된 경우 디스플레이에 취소 메시지가 나타납니다.
3.
1 을 눌러 예를 선택합니다.
참고 디스플레이에서 예약 시간이 표시되면 제어판에서 취소를 눌러 예
약된 팩스를 취소할 수도 있습니다.
여러 수신인에게 팩스 보내기
개별 단축 다이얼 항목을 그룹 단축 다이얼 항목으로 묶어서 한 번에 여러 수신
자에게 팩스를 보낼 수 있습니다.
팩스 보내기 101
제 9 장
제어판에서 여러 수신자에게 팩스를 보내려면
1.
인쇄면이 위로 오도록 원본을 문서 공급기 용지함에 넣습니다. 사진과 같이
한 페이지로 팩스를 보내는 경우에는 인쇄면이 아래로 오도록 원본을 유리
위에 놓을 수도 있습니다.
참고 여러 페이지로 된 팩스를 보내는 경우에는 원본을 문서 공급기에
넣어야 합니다. 여러 장의 문서를 유리에 놓은 채 팩스를 보낼 수 없습니
다.
2.
해당 그룹 단축 다이얼 항목이 나타날 때까지 단축 다이얼을 반복해서 누릅
니다.
추가 정보 또는 를 눌러 단축 다이얼 항목을 스크롤하거나, 제어판
의 키패드를 통해 해당 단축 다이얼 코드를 입력하여 단축 다이얼 항목
을 선택할 수 있습니다.
3.
팩스 시작/흑백을 누릅니다.
• 장치에서 자동 문서 공급기에 넣은 원본을 감지한 경우, 그룹 단축 다이얼
항목의 각 번호로 HP All-in-One 이 문서를 전송합니다.
• 장치에서 자동 문서 공급기에 넣은 원본을 감지하지 않은 경우, 유리에서
팩스 보냄? 메시지가 나타납니다. 원본을 유리에 놓은 다음 1 을 눌러 예
를 선택하십시오.
참고 메모리 제한 때문에 그룹 단축 다이얼 항목을 사용하여 흑백 문서
만 팩스로 보낼 수 있습니다 . HP All-in-One 이 메모리로 팩스를 스캔한
다음 첫 번째 번호로 전화를 겁니다. 전화 연결이 되면 HP All-in-One 이
팩스를 보내고 다음 번호로 전화를 겁니다. 해당 번호가 사용 중이거나
응답하지 않는 경우 HP All-in-One 은 사용 중인 경우 재다이얼 및 응답이
없는 경우 재다이얼 설정을 따릅니다. 연결되지 않으면 다음 번호로 전화
를 걸게 되며 오류 보고서가 생성됩니다.
HP Photosmart Studio(Mac) 소프트웨어에서 여러 수신자에게 팩스를 보내려면
1.
인쇄면이 위로 오도록 원본을 문서 공급기 용지함에 넣습니다. 사진과 같이
한 페이지로 팩스를 보내는 경우에는 인쇄면이 아래로 오도록 원본을 유리
위에 놓을 수도 있습니다.
2.
Dock( 도크)에서 HP Device Manager(HP 장치 관리자)를 선택합니다.
HP Device Manager(HP 장치 관리자) 창이 나타납니다.
3.
Devices( 장치) 팝업 메뉴에서 HP All-in-One 을 선택한 다음 Send Fax( 팩스
보내기)를 두 번 누릅니다.
Print( 인쇄) 대화 상자가 열립니다.
4.
Printer( 프린터) 팝업 메뉴에서 HP All-in-One( 팩스)을 선택합니다.
5.
팝업 메뉴에서 Fax Recipients( 팩스 받는 사람)를 선택합니다.
102 팩스 기능 사용
6.
받는 사람 정보를 입력한 다음 Add to Recipients( 받는 사람에 추가)를 누릅
니다.
참고 Phone Book( 전화 번호부) 또는 Address Book( 주소록)에서 받는
사람을 추가할 수도 있습니다. Address Book( 주소록)에서 받는 사람을
선택하려면 Open Address Book( 주소록 열기)을 누른 다음 받는 사
람을 Fax Recipients( 팩스 받는 사람) 영역으로 끌어 놓습니다.
7.
Add to Recipients( 받는 사람에 추가)를 눌러 계속해서 받는 사람을 입력하
여 해당하는 모든 받는 사람을 Recipient List( 받는 사람 목록)에 추가합니
다.
8.
Send Fax Now( 지금 팩스 보내기)를 누릅니다.
관련 항목
•
•
컬러 원본이나 사진 팩스 보내기
HP All-in-One 에서 컬러 원본이나 사진을 팩스로 보낼 수 있습니다. 수신인 팩
스가 흑백 팩스만 지원하는 경우 HP All-in-One 에서 흑백으로 팩스를 보냅니다.
컬러 팩스에는 컬러 원본만 사용하는 것이 좋습니다.
제어판에서 컬러 원본이나 사진 팩스를 보내려면
1.
인쇄면이 위로 오도록 원본을 문서 공급기 용지함에 넣습니다. 사진과 같이
한 페이지로 팩스를 보내는 경우에는 인쇄면이 아래로 오도록 원본을 유리
위에 놓을 수도 있습니다.
참고 여러 페이지로 된 팩스를 보내는 경우에는 원본을 문서 공급기에
넣어야 합니다. 여러 장의 문서를 유리에 놓은 채 팩스를 보낼 수 없습니
다.
추가 정보 10 x 15cm 사진을 가운데에 놓으려면 빈 레터 또는 A4 크기
용지의 가운데에 사진을 놓은 다음 유리에 원본을 놓습니다.
2.
팩스 영역에서 메뉴를 누릅니다.
번호 입력 프롬프트가 나타납니다.
팩스 보내기 103
제 9 장
3.
키패드를 사용하여 팩스 번호를 입력하고 단축 다이얼 또는 원터치 단축 다
이얼 버튼을 눌러 단축 다이얼을 선택하거나 재다이얼/대기를 눌러 마지막
으로 걸었던 번호로 재다이얼합니다.
4.
팩스 시작/컬러를 누릅니다.
• 장치에서 자동 문서 공급기에 넣은 원본을 감지한 경우, 입력한 번호로
HP All-in-One 이 문서를 전송합니다.
• 장치에서 자동 문서 공급기에 넣은 원본을 감지하지 않은 경우, 유리에서
팩스 보냄? 메시지가 나타납니다. 원본을 유리에 놓은 다음 1 을 눌러 예
를 선택해야 합니다.
참고 수신자의 팩스기가 흑백 팩스만 지원하는 경우 HP All-in-One 은 자
동으로 팩스를 흑백으로 보냅니다. 팩스를 보내고 나면 팩스가 흑백으로
보내졌음을 나타내는 메시지가 표시됩니다. 메시지를 지우려면 OK 를 누
릅니다.
컴퓨터에서 팩스 보내기
HP All-in-One 에 사진과 같은 흑백 또는 컬러 문서를 넣은 다음 HP All-in-One
과 함께 제공된 HP Photosmart Studio(Mac) 소프트웨어를 사용하여 표지와 함
께 팩스로 보낼 수 있습니다. 작업 중인 소프트웨어 응용 프로그램에서 컴퓨터
의 파일을 팩스로 직접 보낼 수도 있습니다.
이 단원에서는 다음 항목을 다룹니다.
•
HP Photosmart Studio(Mac) 소프트웨어에서 팩스 보내기
•
•
HP Photosmart Studio(Mac) 소프트웨어에서 팩스 보내기
자동 문서 공급기나 HP All-in-One 의 유리에 흑백 또는 컬러 문서를 놓은 다음
HP Photosmart Studio(Mac) 소프트웨어를 사용하여 해당 문서를 표지와 함께
팩스로 보낼 수 있습니다.
HP Photosmart Studio(Mac) 소프트웨어에서 팩스를 보내는 방법
1.
인쇄면이 위로 오도록 원본을 문서 공급기 용지함에 넣습니다. 사진과 같이
한 페이지로 팩스를 보내는 경우에는 인쇄면이 아래로 오도록 원본을 유리
위에 놓을 수도 있습니다.
참고 여러 페이지로 된 팩스를 보내는 경우에는 원본을 문서 공급기에
넣어야 합니다. 여러 장의 문서를 유리에 놓은 채 팩스를 보낼 수 없습니
다.
2.
Dock( 도크)에서 HP Device Manager(HP 장치 관리자)를 선택합니다.
HP Device Manager(HP 장치 관리자) 창이 나타납니다.
3.
Tasks( 작업) 메뉴에서 Send Fax( 팩스 보내기)를 두 번 누릅니다.
Print( 인쇄) 대화 상자가 열립니다.
104 팩스 기능 사용
4.
Printer( 프린터) 팝업 메뉴에서 HP All-in-One( 팩스)을 선택합니다.
5.
팝업 메뉴에서 Fax Recipients( 팩스 받는 사람)를 선택하면
Fax Recipients( 팩스 받는 사람) 대화 상자가 열립니다.
6.
To( 받는 사람) 영역에서 팩스 번호와 기타 받는 사람 정보를 입력한 다음
Add to Recipients( 받는 사람에 추가)를 누릅니다.
받는 사람이 Recipient List( 받는 사람 목록)에 추가됩니다.
참고 Phone Book( 전화 번호부) 또는 Address Book( 주소록)에서 받는
사람을 추가할 수도 있습니다. Address Book( 주소록)에서 받는 사람을
선택하려면 Open Address Book( 주소록 열기)을 누른 다음 받는 사
람을 Fax Recipients( 팩스 받는 사람) 영역으로 끌어 놓습니다.
7.
팩스를 컬러로 보내려면 Fax Mode( 팩스 모드) 팝업 메뉴에서 Color( 컬러)
를 선택합니다.
8.
원본을 문서 공급기에 넣은 경우 Fax Pages from( 팩스 페이지 위치) 팝업
메뉴에서 Document Feeder( 문서 공급기)를 선택합니다.
9.
표지를 포함하려면 다음을 수행합니다.
a .
팝업 메뉴에서 HP Fax Cover Page(HP 팩스 표지)를 선택합니다.
HP Fax Cover Page(HP 팩스 표지) 대화 상자가 열립니다.
b .
Print Cover Page( 표지 인쇄) 영역에서 문서를 팩스로 보내기 전이나 후
에 표지를 인쇄할지 여부를 선택합니다.
c .
Cover Page Type( 표지 종류) 팝업 메뉴에서 사용할 템플릿을 선택합니
다.
10.
Send Fax Now( 지금 팩스 보내기)를 누릅니다.
소프트웨어 응용 프로그램에서 팩스 보내기
워드 프로세스 또는 스프레드시트 프로그램과 같이 작업 중인 소프트웨어 응용
프로그램에서 컴퓨터의 파일을 팩스로 직접 보낼 수 있습니다.
소프트웨어 응용 프로그램에서 팩스를 보내려면
1.
고유 소프트웨어 응용 프로그램에서 팩스로 보낼 파일을 엽니다.
2.
소프트웨어 응용 프로그램의 파일 메뉴에서 인쇄를 선택합니다.
인쇄 대화 상자가 열립니다.
3.
프린터 팝업 메뉴에서 HP All-in-One( 팩스)을 선택합니다.
4.
인쇄 매수 & 페이지 영역에서 다음 중 하나를 수행합니다.
• 현재 문서에 포함된 모든 페이지를 팩스로 보내려면 모두를 선택합니다.
• 문서의 일부만 팩스로 보내려면 페이지 범위를 지정합니다.
5.
팝업 메뉴에서 팩스 받는 사람을 선택합니다.
팩스 받는 사람 대화 상자가 열립니다.
팩스 보내기 105
제 9 장
6.
받는 사람 영역에 팩스 번호와 받는 사람과 관련된 기타 정보를 입력한
다음 받는 사람에 추가를 클릭합니다.
받는 사람이 받는 사람 목록에 추가됩니다.
참고 Phone Book( 전화 번호부) 또는 Address Book( 주소록)에서 받는
사람을 추가할 수도 있습니다. Address Book( 주소록)에서 받는 사람을
선택하려면 Open Address Book( 주소록 열기)을 누른 다음 받는 사
람을 Fax Recipients( 팩스 받는 사람) 영역으로 끌어 놓습니다.
7.
팩스를 컬러로 보내려면 팩스 모드 영역에서 컬러를 선택합니다.
8.
표지를 포함하려면 다음 작업을 수행합니다.
a .
팝업 메뉴에서 HP 팩스 표지를 선택합니다.
HP 팩스 표지 대화 상자가 열립니다.
b .
표지 템플릿 팝업 메뉴에서 사용할 템플릿을 선택합니다.
표지 대화 상자의 미리보기 영역에 템플릿의 미리보기가 표시됩니다.
c .
원하는 상자에 적절한 정보를 입력합니다.
9.
지금 팩스 보내기를 클릭합니다.
컴퓨터에서 생선된 표지를 단일 페이지 팩스로 보내기
HP Photosmart Studio(Mac) 소프트웨어를 사용하여 표지로만 구성된 팩스를 작
성할 수 있습니다.
컴퓨터에서 만든 표지를 단일 페이지 팩스로 보내는 방법
1.
Dock( 도크)에서 HP Device Manager(HP 장치 관리자)를 선택합니다.
HP Device Manager(HP 장치 관리자) 창이 나타납니다.
2.
Tasks( 작업) 메뉴에서 Send Fax( 팩스 보내기)를 두 번 누릅니다.
Print( 인쇄) 대화 상자가 열립니다.
3.
Printer( 프린터) 팝업 메뉴에서 HP All-in-One( 팩스)을 선택합니다.
4.
팝업 메뉴에서 Fax Recipients( 팩스 받는 사람)를 선택하면
Fax Recipients( 팩스 받는 사람) 대화 상자가 열립니다.
5.
To( 받는 사람) 영역에서 팩스 번호와 기타 받는 사람 정보를 입력한 다음
Add to Recipients( 받는 사람에 추가)를 누릅니다.
받는 사람이 Recipient List( 받는 사람 목록)에 추가됩니다.
참고 Phone Book( 전화 번호부) 또는 Address Book( 주소록)에서 받는
사람을 추가할 수도 있습니다. Address Book( 주소록)에서 받는 사람을
선택하려면 Open Address Book( 주소록 열기)을 누른 다음 받는 사
람을 Fax Recipients( 팩스 받는 사람) 영역으로 끌어 놓습니다.
6.
팝업 메뉴에서 Cover Page( 표지)를 선택하면
Cover Page( 표지) 대화 상자가 열립니다.
7.
Cover Page Type( 표지 종류) 팝업 메뉴에서 사용할 템플릿을 선택합니다.
템플릿 미리보기가 Cover Page( 표지) 대화 상자의 Preview( 미리보기) 영역
에 나타납니다.
106 팩스 기능 사용
8.
사용 가능한 상자에 해당 정보를 입력합니다.
9.
Send Fax Now( 지금 팩스 보내기)를 누릅니다.
팩스 해상도 및 밝게/어둡게 설정 변경
팩스를 보낼 문서에 대한 해상도 및 밝게/어둡게 설정을 변경할 수 있습니다.
참고 이 설정은 복사 설정에 영향을 주지 않습니다. 복사 해상도 및 밝게/어
둡게는 팩스 해상도 및 밝게/어둡게와 별도로 설정됩니다. 또한, 제어판에서
변경한 설정은 컴퓨터에서 보낸 팩스에 영향을 주지 않습니다.
이 단원에서는 다음 항목을 다룹니다.
•
•
•
팩스 해상도 변경
해상도 설정은 팩스로 보낸 흑백 문서의 전송 속도와 품질에 영향을 미칩니다.
수신 팩스기가 선택된 해상도를 지원하지 않는 경우 HP All-in-One 은 수신 팩
스기에서 지원되는 가장 높은 해상도로 팩스를 보냅니다.
참고 흑백으로 보낸 팩스의 해상도만 변경할 수 있습니다 . HP All-in-One 은
모든 컬러 팩스를 정밀 해상도로 보냅니다.
팩스 전송에 다음 해상도 설정을 사용할 수 있습니다. 정밀, 매우 정밀, 사진
및 표준.
• 정밀: 대부분의 문서를 팩스로 전송하는 데 적합한 선명한 문자열을 제공합
니다. 기본 설정은 이와 같습니다. 팩스를 컬러로 보낼 때는 HP All-in-One
이 항상 정밀 설정을 사용합니다.
• 매우 정밀: 매우 정밀한 세부사항이 있는 문서를 팩스로 보낼 때 최고 품질
의 팩스를 제공합니다. 매우 정밀을 선택한 경우, 팩스 보내기 과정이 완료
되는 데 시간이 더 소요되며 이 해상도로는 흑백 팩스만 보낼 수 있다는 점
을 알아 두십시오. 컬러 팩스를 보내면 대신 정밀 해상도로 전송됩니다.
• 사진: 사진을 흑백으로 보낼 때 최상의 팩스 품질을 제공합니다. 사진을 선
택하면 팩스 전송 시간이 더 오래 걸리지만 사진을 흑백으로 보낼 때는 사진
을 선택하는 것이 좋습니다.
• 표준: 가장 낮은 팩스 품질로 가장 빠른 전송이 가능합니다.
기본값을 변경하지 않은 경우 팩스 메뉴를 종료하면 이 옵션이 기본 설정으로
돌아갑니다.
팩스 보내기 107
제 9 장
제어판에서 해상도를 변경하려면
1.
인쇄면이 위로 오도록 원본을 문서 공급기 용지함에 넣습니다. 사진과 같이
한 페이지로 팩스를 보내는 경우에는 인쇄면이 아래로 오도록 원본을 유리
위에 놓을 수도 있습니다.
참고 여러 페이지로 된 팩스를 보내는 경우에는 원본을 문서 공급기에
넣어야 합니다. 여러 장의 문서를 유리에 놓은 채 팩스를 보낼 수 없습니
다.
2.
팩스 영역에서 메뉴를 누릅니다.
번호 입력 프롬프트가 나타납니다.
3.
키패드를 사용하여 팩스 번호를 입력하고 단축 다이얼 또는 원터치 단축 다
이얼 버튼을 눌러 단축 다이얼을 선택하거나 재다이얼/대기를 눌러 마지막
으로 걸었던 번호로 재다이얼합니다.
4.
팩스 영역에서 해상도가 나타날 때까지 메뉴를 반복해서 누릅니다.
5.
를 눌러서 해상도 설정을 선택한 다음 OK 를 누릅니다.
6.
팩스 시작/흑백을 누릅니다.
• 장치에서 자동 문서 공급기에 넣은 원본을 감지한 경우, 입력한 번호로
HP All-in-One 이 문서를 전송합니다.
• 장치에서 자동 문서 공급기에 넣은 원본을 감지하지 않은 경우, 유리에서
팩스 보냄? 메시지가 나타납니다. 원본을 유리에 놓은 다음 1 을 눌러 예
를 선택해야 합니다.
관련 항목
밝게/어둡게 설정 변경
팩스의 대비를 원본보다 더 어둡거나 밝게 변경할 수 있습니다. 이 기능은 흐릿
하거나 바랜 문서 또는 손으로 쓴 문서를 팩스로 보낼 때 유용합니다. 대비를 조
정하여 원본을 어둡게 만들 수 있습니다.
참고 밝게/어둡게 설정은 흑백 팩스에만 적용되고 컬러 팩스에는 적용되지
않습니다.
기본값을 변경하지 않은 경우 팩스 메뉴를 종료하면 이 옵션이 기본 설정으로
돌아갑니다.
108 팩스 기능 사용
제어판에서 밝게/어둡게 설정을 변경하려면
1.
인쇄면이 위로 오도록 원본을 문서 공급기 용지함에 넣습니다. 사진과 같이
한 페이지로 팩스를 보내는 경우에는 인쇄면이 아래로 오도록 원본을 유리
위에 놓을 수도 있습니다.
참고 여러 페이지로 된 팩스를 보내는 경우에는 원본을 문서 공급기에
넣어야 합니다. 여러 장의 문서를 유리에 놓은 채 팩스를 보낼 수 없습니
다.
2.
팩스 영역에서 메뉴를 누릅니다.
번호 입력 프롬프트가 나타납니다.
3.
키패드를 사용하여 팩스 번호를 입력하고 단축 다이얼 또는 원터치 단축 다
이얼 버튼을 눌러 단축 다이얼을 선택하거나 재다이얼/대기를 눌러 마지막
으로 걸었던 번호로 재다이얼합니다.
4.
팩스 영역에서 밝게/어둡게가 나타날 때까지 메뉴를 반복해서 누릅니다.
5.
를 눌러서 팩스를 밝게 하거나 를 눌러서 어둡게 한 다음 OK 를 누릅니
다.
화살표 버튼을 누를 때마다 표시기가 왼쪽이나 오른쪽으로 이동합니다.
6.
팩스 시작/흑백을 누릅니다.
• 장치에서 자동 문서 공급기에 넣은 원본을 감지한 경우, 입력한 번호로
HP All-in-One 이 문서를 전송합니다.
• 장치에서 자동 문서 공급기에 넣은 원본을 감지하지 않은 경우, 유리에서
팩스 보냄? 메시지가 나타납니다. 원본을 유리에 놓은 다음 1 을 눌러 예
를 선택해야 합니다.
관련 항목
새 기본값 설정
제어판을 통해 해상도 및 밝게/어둡게 설정의 기본값을 변경할 수 있습니다.
제어판에서 새 기본값을 설정하려면
1.
해상도 및 밝게/어둡게 설정을 변경합니다.
2.
팩스 영역에서 새 기본값 설정이 나타날 때까지 메뉴를 반복해서 누릅니다.
3.
예가 나타날 때까지 를 누른 다음 OK 를 누릅니다.
오류 수정 모드로 팩스 보내기
오류 수정 모드( ECM) 는 전송 중에 발생하는 오류를 감지하고 오류 발생 부분의
재전송을 자동으로 요청하여 상태가 나쁜 전화 회선으로 인한 데이터 손실을 방
지합니다. 상태가 좋은 전화 회선의 경우 전화 요금에는 영향이 없거나 요금이
줄어들 수도 있습니다. 상태가 좋지 않은 전화 회선에서 ECM 을 사용하면 전송
시간과 전화 요금이 증가하지만 데이터 전송은 더욱 안정적으로 이루어집니다.
기본 설정은 켜기입니다 . ECM 으로 인해 전화 요금이 크게 증가하며 품질이 좋
지 않아도 전화 요금을 줄이고 싶은 경우에는 ECM 기능을 끄십시오.
팩스 보내기 109
제 9 장
ECM 설정을 끄기 전에 다음을 고려합니다 . ECM 을 끌 경우
• 보내고 받는 팩스의 품질과 전송 속도에 영향을 미칩니다.
• 팩스 속도가 중간으로 자동 설정됩니다.
• 팩스를 더 이상 컬러로 보내거나 받을 수 없게 됩니다.
제어판에서 ECM 설정을 변경하려면
1.
설정을 누릅니다.
2.
5 를 누른 다음 6 을 누릅니다.
그러면 고급 팩스 설정과 오류 수정 모드가 차례로 선택됩니다.
3.
을 눌러 켜기 또는 끄기를 선택합니다.
4.
OK 를 누릅니다.
팩스 받기
HP All-in-One 에서 팩스를 자동 또는 수동으로 받을 수 있습니다. 자동 수신 옵
션을 해제한 경우 팩스를 수동으로 받아야 합니다. 자동 수신 옵션을 설정한 경
우(기본 설정 ) HP All-in-One 은 걸려오는 전화에 자동으로 응답하여 응답 전 벨
횟수 설정에 지정된 횟수만큼 벨소리가 울린 후 팩스를 받습니다. (기본 응답 전
벨 횟수 설정은 5회입니다.)
다음과 같은 전화기에서 수동으로 팩스를 받을 수 있습니다.
• HP All-in-One(2-EXT 포트)에 직접 연결된 전화기
• 같은 전화 회선에 있지만 HP All-in-One 에 직접 연결되어 있지 않은 전화기
HP All-in-One 의 용지 설정이 리갈로 지정되어 있지 않을 때 리갈 크기의 팩스
를 받으면 장치는 HP All-in-One 에 넣은 용지 크기에 맞춰 팩스 크기를 축소합
니다. 자동 축소 기능을 해제한 경우 HP All-in-One 에서는 팩스를 2페이지 이상
으로 인쇄할 수 있습니다.
이 단원에서는 다음 항목을 다룹니다.
•
•
•
•
•
•
•
참고 사진 인쇄를 위해 사진 잉크 카트리지를 설치한 경우 팩스를 받을 때
는 흑백 잉크 카트리지로 교체해야 합니다.
수동으로 팩스 받기
통화하는 도중에 연결된 상태에서 상대방이 팩스를 보낼 수 있습니다. 이를 수
동 팩스 보내기라고도 합니다. 이 단원의 지침에 따라 수동 팩스를 받습니다.
110 팩스 기능 사용
다음과 같은 전화기에서 수동으로 팩스를 받을 수 있습니다.
• HP All-in-One(2-EXT 포트)에 직접 연결된 전화기
• 같은 전화 회선에 있지만 HP All-in-One 에 직접 연결되어 있지 않은 전화기
수동으로 팩스를 받으려면
1.
HP All-in-One 이 켜져 있고 입력 용지함에 용지를 넣었는지 확인합니다.
2.
문서 공급기 용지함에서 원본을 제거합니다.
3.
HP All-in-One 이 응답하기 전에 걸려오는 전화에 먼저 응답하려면 응답 전
벨 횟수 설정을 높은 숫자로 설정합니다. 또는 HP All-in-One 에서 걸려오는
전화에 자동으로 응답하지 않도록 자동 수신 설정을 해제합니다.
4.
현재 송신자의 전화에 연결되어 있으면 송신자에게 송신 팩스기의 시작을
누르라고 알려줍니다.
5.
송신 팩스기의 팩스 신호음이 들리면 다음을 수행합니다.
a . HP All-in-One 의 제어판에서 팩스 시작/흑백 또는 팩스 시작/컬러를 누
릅니다.
b .
메시지가 나타나면 2 를 눌러 팩스 받기를 선택합니다.
c . HP All-in-One 에서 팩스 수신을 시작하면 전화를 끊거나 통화를 계속할
수 있습니다. 팩스를 전송하는 동안 전화 회선은 무음 상태입니다.
관련 항목
•
•
팩스 수신 백업 설정
환경 설정과 보안 요구 사항에 따라 수신한 팩스를 모두 저장하거나, 장치에 오
류가 발생한 동안 수신한 팩스만 저장하거나, 수신한 팩스를 모두 저장하지 않
도록 HP All-in-One 을 설정할 수 있습니다.
다음과 같은 팩스 수신 백업 모드를 사용할 수 있습니다.
켜기
오류 시에만
기본 설정입니다. 팩스 수신 백업이 켜기인 경우 HP All-in-One 에서는 수
신한 모든 팩스를 메모리에 저장합니다. 이 상태에서 메모리에 계속 저장
되어 있는 팩스를 가장 최근에 인쇄된 순서로 여덟 개까지 다시 인쇄할 수
있습니다.
참고 메모리 공간이 부족해지면 HP All-in-One 에서는 새 팩스를 수신할
때 가장 오래된 인쇄 팩스를 덮어씁니다. 메모리가 인쇄되지 않은 팩스로
꽉 차게 되면 HP All-in-One 이 걸려오는 팩스 전화에 더 이상 응답하지 않
습니다.
참고 컬러 사진과 같이 크기가 너무 큰 팩스를 수신한 경우에는 메모리 제
한 때문에 메모리에 저장되지 않을 수 있습니다.
오류가 발생하여 HP All-in-One 이 팩스를 인쇄하지 못할 때만
HP All-in-One 에서 팩스를 메모리에 저장합니다(예: 용지 부족). 메모리가
남아있으면 HP All-in-One 이 수신되는 팩스를 계속 저장합니다. (메모리가
꽉 차면 HP All-in-One 이 걸려오는 팩스 전화에 더 이상 응답하지 않습니
팩스 받기 111
제 9 장
( 계속)
끄기
다.) 오류 조건이 해결되면 메모리에 저장된 팩스가 자동으로 인쇄된 다음
메모리에서 삭제됩니다.
메모리에 팩스를 저장하지 않는다는 뜻입니다. (예를 들면, 보안 상의 이
유로 팩스 수신 백업을 꺼둘 수 있습니다.) 오류 조건이 발생하여
HP All-in-One 이 인쇄를 할 수 없게 되면(예: 용지 부족 ) HP All-in-One 은
걸려오는 팩스 전화에 더 이상 응답하지 않습니다.
참고 팩스 수신 백업을 켠 상태에서 HP All-in-One 을 끄면 HP All-in-One 이
오류 조건에 있는 동안 수신된 인쇄하지 못한 팩스를 포함하여 메모리에 저
장된 모든 팩스가 삭제됩니다. 이 경우 인쇄하지 못한 팩스를 다시 보내줄
수 있는지 전송자에게 문의해야 합니다. 수신된 팩스 목록을 보려면 팩스 로
그를 인쇄합니다. 팩스 로그는 HP All-in-One 을 끄더라도 삭제되지 않습니
다.
제어판에서 팩스 수신 백업을 설정하려면
1.
설정을 누릅니다.
2.
5 를 누른 다음 5 를 다시 누릅니다.
그러면 고급 팩스 설정과 팩스 수신 백업이 차례로 선택됩니다.
3.
를 눌러 켜기, 오류 시에만 또는 끄기를 선택합니다.
4.
OK 를 누릅니다.
관련 항목
메모리에서 수신 팩스 다시 인쇄
팩스 수신 백업 모드를 켜기로 설정하면 장치에 오류 조건이 있는지 여부와 상
관없이 HP All-in-One 이 수신된 팩스를 메모리에 저장합니다.
참고 빈 메모리 공간이 없으면 HP All-in-One 에서는 새 팩스를 수신할 때
가장 오래된 인쇄된 팩스를 덮어씁니다. 저장된 모든 팩스가 인쇄되지 않은
것이면 메모리에서 팩스를 인쇄하거나 삭제할 때까지 HP All-in-One 에서 팩
스 전화를 더 이상 받지 않습니다. 보안 또는 개인 정보 보호를 위해 메모리
의 팩스를 삭제할 수도 있습니다. 자세한 내용은 팩스 로그 인쇄 를 참조하십
시오.
저장된 메모리에서 한 건의 팩스만 인쇄하거나 모든 팩스를 인쇄하도록 선택할
수 있습니다. 예를 들어, 마지막 인쇄한 사본을 분실했을 때 팩스를 다시 인쇄
해야 할 수도 있습니다.
제어판에서 메모리의 팩스를 다시 인쇄하려면
1.
입력 용지함에 용지를 넣었는지 확인합니다.
2.
설정을 누릅니다.
3.
6 을 누른 다음 5 를 다시 누릅니다.
그러면 도구와 메모리에 저장된 팩스 다시 인쇄가 차례로 선택됩니다.
112 팩스 기능 사용
4.
한 팩스 인쇄 또는 모든 팩스 인쇄를 강조 표시한 다음 OK 를 누릅니다.
• 한 팩스 인쇄를 선택한 경우 인쇄할 팩스를 강조 표시한 다음 OK 를 누
릅니다.
• 모든 팩스 인쇄를 선택한 경우 가장 최근에 받은 팩스가 먼저 인쇄되는
식으로 받은 순서와 반대로 팩스가 인쇄됩니다.
5.
메모리에 있는 팩스를 다시 인쇄하던 작업을 중지하려면 취소를 누릅니다.
제어판에서 메모리의 모든 팩스를 삭제하려면
▲ 전원 버튼을 눌러 HP All-in-One 전원을 끕니다.
HP All-in-One 의 전원을 끄면 메모리에 저장된 모든 팩스가 메모리에서 삭
제됩니다.
참고 도구 메뉴에서 팩스 로그 지우기를 선택하여 메모리에 저장된 팩스
를 삭제할 수도 있습니다. 이렇게 하려면 설정을 누르고 6 을 누른 다음
7 을 누릅니다.
관련 항목
팩스 폴링하여 받기
폴링을 통해 HP All-in-One 에서는 다른 팩스기에 대기열에 있는 팩스를 보내도
록 요청할 수 있습니다. 폴링하여 받기 기능을 사용하면 HP All-in-One 에서 지
정된 팩스기에 전화를 걸어 팩스를 보내도록 요청합니다. 지정된 팩스기는 폴
링 설정되어 있고 팩스를 보낼 준비가 되어 있어야 합니다.
참고 HP All-in-One 은 폴링 패스 코드를 지원하지 않습니다. 폴링 패스 코
드는 수신 팩스기에서 팩스를 받을 수 있도록 폴링 중인 장치에 패스 코드를
제공해야 하는 보안 기능입니다. 폴링 중인 장치에 패스 코드 설정이 없어야
합니다(또는 기본 패스 코드가 변경되지 않아야 함). 그렇지 않으면
HP All-in-One 에서 팩스를 받을 수 없습니다.
제어판에서 팩스를 받도록 폴링을 설정하려면
1.
팩스 영역에서 팩스 보내는 방법이 나타날 때까지 메뉴를 반복해서 누릅니
다.
2.
폴링하여 받기가 나타날 때까지 를 누른 다음 OK 를 누릅니다.
3.
다른 팩스기의 팩스 번호를 입력합니다.
4.
팩스 시작/흑백 또는 팩스 시작/컬러를 누릅니다.
참고 팩스 시작/컬러를 누르더라도 발신자가 팩스를 흑백으로 보낸 경
우 HP All-in-One 에서 팩스를 흑백으로 인쇄합니다.
다른 번호로 팩스 전달
팩스를 다른 팩스 번호로 전달하도록 HP All-in-One 을 설정할 수 있습니다. 컬
러 팩스를 수신하면 HP All-in-One 이 팩스를 흑백으로 전달합니다.
팩스 받기 113
제 9 장
전달하는 번호가 수신 가능한 번호인지 확인해 보는 것이 좋습니다. 검사 팩스
를 보내 팩스기가 전달되는 팩스를 받을 수 있는지 확인해 보십시오.
제어판에서 팩스를 전달하려면
1.
설정을 누릅니다.
2.
5 를 누른 다음 8 을 누릅니다.
그러면 고급 팩스 설정과 흑백으로만 팩스 전송이 차례로 선택됩니다.
3.
켜짐-전송 또는 켜짐-인쇄 및 전송이 나타날 때까지 를 누른 다음 OK 를
누릅니다.
• HP All-in-One 에서 백업 복사본을 인쇄하지 않고 다른 번호로 팩스를 전
송하려면 켜짐-전송을 선택합니다.
참고 HP All-in-One 이 지정된 팩스기로 팩스를 전달할 수 없는 경우
(예를 들면, 팩스기가 꺼져 있는 경우 ) HP All-in-One 은 팩스를 인쇄
합니다. 수신한 팩스에 대한 오류 보고서를 인쇄하도록 HP All-in-One
을 설정한 경우에는 오류 보고서도 인쇄됩니다.
• 팩스를 다른 번호로 전송하는 동안 HP All-in-One 에서 수신한 팩스의 백
업 복사본을 인쇄하려면 켜짐-인쇄 및 전송을 선택합니다.
4.
메시지가 표시되면 전달된 팩스를 받을 팩스기의 번호를 입력합니다.
5.
프롬프트에 시작 시간/날짜 및 중지 시간/날짜를 입력합니다.
6.
OK 를 누릅니다.
팩스 전송이 디스플레이에 나타납니다.
팩스 전송이 설정된 상태에서 HP All-in-One 의 전원이 꺼지면 HP All-in-One
은 팩스 전송 설정과 전화 번호를 저장합니다. 전원이 다시 들어오면 팩스 전
송 설정은 계속 켜기 상태가 됩니다.
참고 디스플레이에 팩스 전송 메시지가 표시되면 제어판에서 취소를 눌
러 팩스 전달을 취소할 수 있습니다. 흑백으로만 팩스 전송 메뉴에서 끄
기를 선택할 수도 있습니다.
HP Photosmart Studio(Mac) 소프트웨어에서 팩스를 전달하려면
1.
Dock( 도크)에서 HP Device Manager(HP 장치 관리자)를 선택합니다.
HP Device Manager(HP 장치 관리자) 창이 나타납니다.
2.
정보 및 설정 드롭다운 메뉴에서 팩스 설치 유틸리티를 선택합니다.
장치 설정 대화 상자가 열립니다.
3.
팝업 메뉴에서 팩스 전송을 선택합니다.
팩스 전송 대화 상자가 나타납니다.
4.
팩스 전송을 선택합니다.
5.
팩스 전송 번호 상자에 전송 번호를 입력합니다.
6.
작업이 끝나면 적용 또는 확인을 클릭합니다.
114 팩스 기능 사용
수신 팩스의 용지 크기 설정
받은 팩스의 용지 크기를 선택할 수 있습니다. 입력 용지함에 있는 용지와 같은
크기를 선택해야 합니다. 팩스는 레터 , A4 또는 리갈 용지에만 인쇄할 수 있습
니다.
참고 팩스를 수신할 때 잘못된 크기의 용지가 용지함에 있는 경우 팩스가
인쇄되지 않으며 디스플레이에 오류 메시지가 표시됩니다. 팩스를 인쇄하려
면 레터 , A4 또는 리갈 용지를 넣은 다음 OK 를 누릅니다.
제어판에서 수신 팩스의 용지 크기를 설정하려면
1.
설정을 누릅니다.
2.
4 를 누른 다음 4 를 누릅니다.
그러면 기본 팩스 설정과 팩스 용지 크기가 차례로 선택됩니다.
3.
를 눌러 옵션을 선택한 다음 OK 를 누릅니다.
수신 팩스에 자동 축소 설정
자동 축소 설정은 HP All-in-One 에서 기본 용지 크기보다 큰 팩스를 받았을 경
우 처리 방법을 지정합니다. 이 설정은 기본적으로 켜져 있어 가능한 경우에 수
신 팩스의 이미지가 한 페이지에 맞게 축소됩니다. 이 기능이 꺼져 있는 경우 첫
페이지에 다 들어가지 않는 정보는 두 번째 페이지에 인쇄됩니다. 자동 축소는
리갈 크기 팩스 및 레터 크기 용지를 입력 용지함에 넣은 경우에 유용합니다.
제어판에서 자동 축소를 설정하려면
1.
설정을 누릅니다.
2.
5 를 누른 다음 4 를 누릅니다.
그러면 고급 팩스 설정과 자동 축소가 차례로 선택됩니다.
3.
를 눌러 끄기 또는 켜기를 선택합니다.
4.
OK 를 누릅니다.
정크 팩스 번호 차단
전화국을 통해 발신자 표시 서비스에 가입한 경우에 특정 팩스 번호를 차단하
여 HP All-in-One 이 이후 이 번호로 수신되는 팩스를 인쇄하지 않도록 할 수 있
습니다. 걸려오는 팩스 전화를 수신하면 HP All-in-One 에서 이 번호를 사용자
가 정크 팩스 번호로 설정해 놓은 목록의 번호와 비교하여 차단 여부를 결정합
니다. 번호가 차단된 팩스 번호 목록의 번호와 일치하면 이 팩스는 인쇄되지 않
습니다 (차단할 수 있는 최대 팩스 번호 수는 모델에 따라 다릅니다).
이 단원에서는 다음 항목을 다룹니다.
•
•
•
정크 팩스 번호 차단 115
제 9 장
참고 이 기능은 일부 국가/지역에서 사용하지 못할 수 있습니다. 이 기능을
지원하지 않는 국가/지역에서는 정크 팩스 차단기 설정이 기본 팩스 설정 메
뉴에 나타나지 않습니다.
정크 팩스 모드 설정
기본적으로 정크 팩스 차단 모드는 켜기 상태입니다. 전화국을 통해 호출 ID 서
비스에 가입하지 않거나 이 기능을 사용하지 않으려면 이 설정을 끌 수 있습니
다.
정크 팩스 모드를 설정하려면
1.
설정을 누릅니다.
2.
4 를 누른 다음 7 을 누릅니다.
그러면 기본 팩스 설정과 정크 팩스 차단기 설정이 차례로 선택됩니다.
3.
4 를 눌러 정크 팩스 차단을 선택합니다.
4.
를 눌러 켜기 또는 끄기를 선택한 다음 OK 를 누릅니다.
정크 팩스 목록에 번호 추가
두 가지 방법으로 정크 목록에 번호를 추가할 수 있습니다. 즉, 호출 ID 기록에
서 번호를 선택하거나 새 번호를 입력할 수 있습니다. 정크 팩스 차단 모드가 켜
기로 설정된 경우 정크 목록의 번호가 차단됩니다.
발신자 ID 목록에서 번호를 선택하려면
1.
설정을 누릅니다.
2.
4 를 누른 다음 7 을 누릅니다.
그러면 기본 팩스 설정과 정크 팩스 차단기 설정이 차례로 선택됩니다.
3.
1 을 누른 다음 1 을 다시 누릅니다.
그러면 정크 목록에 번호 추가와 번호 선택이 차례로 선택됩니다.
4.
를 눌러 팩스를 받은 번호를 스크롤합니다. 차단할 번호가 표시되면 OK
를 눌러 선택합니다.
5.
다른 번호 선택?이라는 메시지가 표시되면 다음 작업 중 하나를 수행하십시
오.
• 정크 팩스 번호 목록에 다른 번호를 추가하려면, 1 을 눌러 예를 선택한 다
음 차단할 각 번호에 대해 4단계를 반복합니다.
• 완료했으면 2 를 눌러 아니오를 선택합니다.
차단할 번호를 수동으로 입력하려면
1.
설정을 누릅니다.
2.
4 를 누른 다음 7 을 누릅니다.
그러면 기본 팩스 설정과 정크 팩스 차단기 설정이 차례로 선택됩니다.
3.
1 을 누른 다음 2 를 누릅니다.
그러면 정크 목록에 번호 추가와 번호 입력이 차례로 선택됩니다.
116 팩스 기능 사용
4.
키패드를 사용하여 차단할 팩스 번호를 입력한 다음 OK 를 누릅니다.
수신된 팩스의 팩스 머리말에 표시되는 팩스 번호가 아니라 디스플레이에
표시되는 팩스 번호를 입력해야 합니다. 두 번호가 다를 수 있습니다.
5.
다른 번호 입력?이라는 메시지가 표시되면 다음 작업 중 하나를 수행하십시
오.
• 정크 팩스 번호 목록에 다른 번호를 추가하려면, 1 을 눌러 예를 선택한 다
음 차단할 각 번호에 대해 4단계를 반복합니다.
• 완료했으면 2 를 눌러 아니오를 선택합니다.
정크 팩스 목록에서 번호 제거
팩스 번호를 더 이상 차단하지 않으려면 정크 팩스 목록에서 해당 번호를 제거
할 수 있습니다.
정크 팩스 번호 목록에서 번호를 제거하려면
1.
설정을 누릅니다.
2.
4 를 누른 다음 7 을 누릅니다.
그러면 기본 팩스 설정과 정크 팩스 차단기 설정이 차례로 선택됩니다.
3.
2 를 누릅니다.
정크 목록에서 번호 제거가 선택됩니다.
4.
를 눌러 차단한 번호를 스크롤합니다. 제거할 번호가 표시되면 OK 를 눌
러 선택합니다.
5.
다른 번호 삭제?라는 메시지가 표시되면 다음 작업 중 하나를 수행하십시오.
• 정크 팩스 번호 목록에서 다른 번호를 제거하려면, 1 을 눌러 예를 선택한
다음 차단할 각 번호에 대해 단계 4를 반복합니다.
• 완료했으면 2 를 눌러 아니오를 선택합니다.
IP 전화를 사용한 FoIP
인터넷을 사용하여 HP All-in-One 에서 팩스를 보내고 받을 수 있는 저렴한 전
화 서비스에 가입할 수 있습니다. 이러한 방법을 FoIP(Fax over Internet
Protocol) 라고 합니다. 다음과 같은 경우에 FoIP 서비스(전화 회사에서 제공)를
이용해보았을 것입니다.
• 팩스 번호와 함께 특수 액세스 코드로 전화 거는 경우
• 인터넷에 연결되어 있고 팩스 연결을 위한 아날로그 전화 포트가 있는 IP 변
환기가 있는 경우
참고 HP All-in-One 뒷면에 있는 1-LINE 포트에 전화선을 연결하여야만 팩
스를 송수신할 수 있습니다. 즉, 인터넷 연결은 팩스 연결을 위한 일반적인
아날로그 전화 잭을 제공하는 변환기 상자나 또는 전화 회사를 통해서 이루
어져야 합니다.
FoIP 서비스는 HP All-in-One 에서 고속으로 팩스를 보내고 받을 때( 33600bps)
제대로 작동하지 않습니다. 팩스를 보내고 받는 데 문제가 생기면 팩스 속도를
낮춰서 사용하십시오. 팩스 속도 설정을 고속(기본값)에서 중간으로 변경하여
이 작업을 수행할 수 있습니다.
IP 전화를 사용한 FoIP 117
제 9 장
전화 회사에 문의하여 인터넷 전화 서비스가 팩스를 지원하는지도 확인해야 합
니다. 팩스를 지원하지 않으면 인터넷을 통해 팩스를 주고 받을 때 간헐적으로
문제가 생길 수 있습니다.
관련 항목
보고서 인쇄
HP All-in-One 에서 보내고 받은 각 팩스에 대해 오류 보고서와 확인 보고서를
자동으로 인쇄하도록 설정할 수 있습니다. 필요할 때 시스템 보고서를 수동으
로 인쇄할 수도 있습니다. 이러한 보고서에는 HP All-in-One 에 대한 유용한 시
스템 정보가 들어 있습니다.
HP All-in-One 은 기본적으로 팩스 송수신에 문제가 있는 경우에만 보고서를 인
쇄하도록 설정되어 있습니다. 각 전송 작업 후에 팩스가 성공적으로 전송되었
는지를 나타내는 확인 메시지가 디스플레이에 잠시 표시됩니다.
이 단원에서는 다음 항목을 다룹니다.
•
•
•
•
팩스 확인 보고서 인쇄
팩스 전송을 확인하는 인쇄 메시지가 필요하면 팩스를 보내기 전에 팩스 전송
확인 기능을 사용합니다. 팩스를 보낼 때 또는 전송 및 수신을 선택합니다.
팩스 전송 확인 기본 설정은 끄기입니다. 이는 HP All-in-One 에서 팩스를 보내
거나 받을 때마다 확인 보고서를 인쇄하지 않는다는 뜻입니다. 각 전송 작업 후
에 팩스가 성공적으로 전송되었는지를 나타내는 확인 메시지가 디스플레이에
잠시 표시됩니다.
제어판에서 팩스 전송 확인 기능을 사용하려면
1.
설정을 누릅니다.
2.
2 를 누른 다음 3 을 누릅니다.
그러면 보고서 인쇄와 팩스 확인이 차례로 선택됩니다.
3.
를 눌러 다음 중 하나를 선택한 다음 OK 를 누릅니다.
끄기
팩스를 보낼 때
팩스를 받을 때
팩스를 성공적으로 전송 및 수신할 때 팩스 확인 보고서를 인쇄하지 않
습니다. 이것이 기본 설정입니다.
팩스를 전송할 때마다 팩스 확인 보고서를 인쇄합니다.
팩스를 수신할 때마다 팩스 확인 보고서를 인쇄합니다.
118 팩스 기능 사용
전송 및 수신 팩스를 전송 및 수신할 때마다 팩스 확인 보고서를 인쇄합니다.
추가 정보 팩스를 보낼 때 또는 전송 및 수신를 선택하고 메모리에서 보
낼 팩스를 스캔할 경우 팩스 전송 확인 보고서에 팩스의 첫 번째 페이지
이미지를 포함할 수 있습니다. 설정을 누르고 2 를 누른 다음 2 를 다시
누릅니다. 팩스 전송 보고서에 이미지 표시 메뉴에서 켜기를 선택합니다.
팩스 오류 보고서 인쇄
전송 또는 수신 중에 오류가 발생할 때 보고서를 자동으로 인쇄하도록
HP All-in-One 을 구성할 수 있습니다.
팩스 오류 보고서를 자동으로 인쇄하도록 HP All-in-One 을 설정하려면
1.
설정을 누릅니다.
2.
2 를 누른 다음 3 을 누릅니다.
그러면 보고서 인쇄와 팩스 오류 보고서가 차례로 선택됩니다.
3.
를 눌러 다음 중 하나를 선택한 다음 OK 를 누릅니다.
전송 및 수신
끄기
팩스를 보낼 때
팩스를 받을 때
모든 유형의 팩스 오류를 인쇄합니다. 이것이 기본 설정입니다.
팩스 오류 보고서가 인쇄되지 않습니다.
모든 전송 오류를 인쇄합니다.
모든 수신 오류를 인쇄합니다.
팩스 로그 인쇄
팩스 로그를 통해 최근 30개의 팩스 트랜잭션 로그를 인쇄할 수 있습니다. 팩스
트랜잭션에 오류가 있으면 오류가 팩스 로그에서 오류 코드로 표시됩니다.
필요한 경우(예를 들어, 보안 상의 목적) 메모리에서 전체 로그를 쉽게 지울 수
있습니다. 그러면 저장된 모든 팩스도 메모리에서 지워집니다.
팩스 로그에 기록될 수 있는 오류 코드에 대한 자세한 내용은
참조하십시오.
제어판에서 팩스 로그를 인쇄하려면
1.
설정을 누릅니다.
2.
2 를 누른 다음 6 을 누릅니다.
이렇게 하면 보고서 인쇄가 선택된 다음 팩스 로그가 인쇄됩니다.
메모리에서 팩스 로그를 지우려면
1.
설정을 누릅니다.
2.
6 을 누른 다음 7 을 누릅니다.
그러면 도구와 팩스 로그 지우기가 차례로 선택됩니다.
메모리에 저장되었을 수 있는 팩스 로그와 모든 팩스가 삭제됩니다.
보고서 인쇄 119
제 9 장
HP Photosmart Studio(Mac) 소프트웨어에서 팩스 로그를 인쇄하거나 저장하려면
1.
Dock( 도크)에서 HP Device Manager(HP 장치 관리자)를 선택합니다.
HP Device Manager(HP 장치 관리자) 창이 나타납니다.
2.
정보 및 설정 드롭다운 메뉴에서 팩스 설치 유틸리티를 선택합니다.
3.
팝업 메뉴에서 팩스 로그를 선택합니다.
4.
팝업 메뉴에서 받음 또는 보냄을 선택합니다.
열 머리글을 눌러 로그를 정렬할 수 있습니다.
5.
로그 위의 인쇄 또는 저장 버튼을 눌러 팩스 로그 목록을 인쇄하거나 저장합
니다.
기타 보고서 인쇄
마지막으로 보낸 팩스의 상태, 설정된 단축 다이얼 항목 목록, 진단용 자체 검
사 보고서 등 HP All-in-One 에 대한 보고서를 수동으로 작성할 수 있습니다.
제어판에서 보고서를 인쇄하려면
1.
설정을 누른 다음 2 를 누릅니다.
보고서 인쇄가 선택됩니다.
2.
를 눌러 다음 중 하나를 선택한 다음 OK 를 누릅니다.
팩스 확인
팩스 오류 보고서
자체 검사 보고서
마지막 작업
팩스 로그
단축 다이얼 목록
호출 ID 보고서
팩스 확인 보고서를 자동으로 인쇄하도록 설정할 수 있습니다.
추가 정보 팩스를 보낼 때 또는 전송 및 수신를 선택하고 메모리에서
보낼 팩스를 스캔할 경우 팩스 전송 확인 보고서에 팩스의 첫 번째 페이
지 이미지를 포함할 수 있습니다. 설정을 누르고 2 를 누른 다음 2 를 다
시 누릅니다. 팩스 전송 보고서에 이미지 표시 메뉴에서 켜기를 선택합
니다.
팩스 오류 보고서를 자동으로 인쇄하도록 설정할 수 있습니다.
인쇄 및 정렬 문제의 진단을 도와주는 보고서를 인쇄합니다. 이 보고서
에는 HP 고객 지원을 받을 때 필요한 정보도 들어 있습니다.
마지막 팩스 작업의 자세한 내용을 인쇄합니다.
약 30건의 지난 팩스 데이터에 대한 로그를 인쇄합니다.
설정된 단축 다이얼 항목 목록을 인쇄합니다. 단축 다이얼 설정 메뉴
에서 단축 다이얼 목록 인쇄를 선택하여 이 보고서를 인쇄할 수도 있습
니다. 이렇게 하려면 설정을 누르고 2 를 누른 다음 4 를 누릅니다.
전화국을 통해 발신자 표시 서비스에 가입한 경우에는 이 보고서에 약
30건의 지난 팩스 번호 목록이 인쇄됩니다. 이 보고서에는 전화 번호와
날짜 및 시간이 표시되고 전화국에서 발신자 ID 정보를 전달할 때 사용
하는 형식에 따라 발신자의 이름이 포함될 수도 있습니다.
참고 이 기능은 일부 국가/지역에서는 지원되지 않습니다. 이 기능이
지원되지 않는 국가/지역에서는 호출 ID 보고서가 보고서 인쇄 메뉴에
나타나지 않습니다.
120 팩스 기능 사용
정크 팩스 목록 전화국을 통해 발신자 표시 서비스에 가입하고 어떤 번호를 정크 팩스
번호로 지정하면 이 보고서에 차단된 전화 번호 목록이 인쇄됩니다. (차
단할 수 있는 최대 팩스 번호 수는 모델에 따라 다릅니다.)
참고 이 기능은 일부 국가/지역에서는 지원되지 않습니다. 이 기능이
지원되지 않는 국가/지역에서는 정크 팩스 목록이 보고서 인쇄 메뉴에
나타나지 않습니다.
관련 항목
•
•
•
•
•
팩스 중지
보내거나 받고 있는 팩스를 언제든지 취소할 수 있습니다.
제어판에서 팩스를 중지하려면
▲ 보내거나 받고 있는 팩스를 중단하려면 제어판에서 취소를 누릅니다 .
HP All-in-One 에서 팩스 보내기가 중지되지 않으면 취소를 다시 누르십시
오.
HP All-in-One 에서는 이미 인쇄를 시작한 페이지만 인쇄하고 나머지 인쇄
작업은 취소합니다. 이 작업은 약간의 시간이 소요됩니다.
전화를 걸고 있는 번호를 취소하려면
▲ 현재 전화를 걸고 있는 번호를 취소하려면 취소를 누릅니다.
HP Photosmart Studio(Mac) 소프트웨어에서 팩스를 취소하는 방법
1.
응용 프로그램:유틸리티 폴더에서 프린터 설정 유틸리티(10.3 또는 그 이후
버전)를 엽니다.
2.
HP All-in-One( 팩스)이 선택되어 있는지 확인합니다.
3.
Printers( 프린터) 메뉴에서 Show Jobs( 작업 표시)를 선택합니다.
4.
취소할 팩스를 선택한 다음
5.
Delete( 취소)를 누릅니다.
팩스 중지 121
제 9 장
122 팩스 기능 사용
10 HP All-in-One
유지 보수
HP All-in-One 은 유지 보수 작업이 거의 필요 없습니다. 하지만 때때로 유리와
덮개 안쪽을 청소하여 표면의 먼지를 제거하면 복사본과 스캔을 깨끗하게 유지
할 수 있습니다. 가끔 잉크 카트리지도 교체, 정렬 또는 청소해야 합니다. 이 단
원에서는 HP All-in-One 의 작동 상태를 최상으로 유지하는 방법을 설명합니다.
필요에 따라 다음의 간단한 유지 보수 절차를 수행하십시오.
이 단원에서는 다음 항목을 다룹니다.
•
•
•
•
HP All-in-One 청소
복사본과 스캔 결과를 선명하게 유지하려면 유리와 덮개 안쪽을 청소해야 합니
다. 또한 HP All-in-One 의 외부를 청소해야 할 수도 있습니다.
이 단원에서는 다음 항목을 다룹니다.
•
•
•
•
유리 청소
지문이나 얼룩, 머리카락, 먼지 등으로 인해 주 유리의 표면이 더러워지면 성능
이 저하되고 페이지에 맞추기와 같은 기능의 정확성도 떨어집니다.
유리 표면뿐만 아니라 자동 문서 공급기 내의 작은 유리 스트립도 깨끗해야 합
니다. 자동 문서 공급기 내의 유리 스트립이 더러우면 줄무늬가 나타날 수 있습
니다.
유리를 청소하려면
1.
HP All-in-One 의 전원을 끄고 덮개를 들어 올립니다.
2.
비연마용 유리 세제를 살짝 축인 부드러운 천이나 스폰지로 유리를 청소합
니다.
주의 연마재나 아세톤, 벤젠, 사염화탄소 등은 사용하지 마십시오. 이런
약품을 사용하면 유리가 손상될 수 있습니다. 세제를 유리에 직접 바르
거나 뿌리지 마십시오. 액체가 유리 아래로 스며들어 장치를 손상시킬 수
있습니다.
HP All-in-One 유지 보수 123
제 10 장
3.
얼룩지지 않도록 부드럽고 보풀이 없는 마른 천으로 유리를 닦아서 건조시
킵니다.
4.
HP All-in-One 의 전원을 켭니다.
덮개 안쪽 청소
HP All-in-One 덮개 안쪽에 있는 흰색 문서 등판에 먼지가 쌓일 수 있습니다.
덮개 뒷면을 청소하려면
1.
HP All-in-One 전원을 끄고 전원 코드를 뽑은 다음 덮개를 들어 올립니다.
참고 HP All-in-One 의 코드를 뽑아둔 기간에 따라 날짜 및 시간이 지워
질 수 있습니다. 전원 코드를 다시 연결했을 때 날짜와 시간을 재설정해
야 합니다.
2.
자극이 없는 세제와 온수를 살짝 축인 부드러운 천이나 스폰지로 흰색 문서
등판을 청소합니다.
등판을 부드럽게 닦아냅니다. 너무 세게 문지르지 마십시오.
3.
부드럽고 보풀이 없는 마른 천으로 등판을 닦아서 건조시킵니다.
주의 등판이 긁힐 수 있으므로 종이 재질의 헝겊은 사용하지 마십시오.
4.
이렇게 해도 등판이 깨끗해지지 않을 경우, 소독용 알코올을 사용하여 이전
단계를 반복한 다음 젖은 천으로 등판 전체를 닦아 남아 있는 알코올을 제거
합니다.
주의 HP All-in-One 의 유리나 외부에 알콜을 쏟으면 장치가 손상될 수
있으므로 특별히 주의하십시오.
외관 청소
부드러운 천이나 촉촉한 스폰지를 사용하여 케이스의 먼지, 때, 얼룩을 닦아 내
십시오 . HP All-in-One 내부는 청소할 필요가 없습니다 . HP All-in-One 의 제어판
과 내부에 액체가 묻지 않도록 주의하십시오.
주의 HP All-in-One 의 외부 손상을 방지하려면 알콜 또는 알콜이 들어간 제
품으로 청소하지 마십시오.
자동 문서 공급기 청소
자동 문서 공급기가 여러 장의 문서를 공급하거나 일반 용지를 공급하지 못하
는 경우에는 롤러와 분리기 패드를 직접 청소할 수 있습니다. 자동 문서 공급기
124 HP All-in-One 유지 보수
덮개를 들어 자동 문서 공급기 안쪽에 있는 공급 어셈블리에 접근하여 롤러 또
는 분리기 패드를 청소하고 덮개를 닫습니다.
롤러 또는 분리기 패드를 청소하려면
1.
문서 공급기 용지함에서 원본을 모두 꺼냅니다.
2.
자동 문서 공급기 덮개(1)를 듭니다.
그러면 아래에 나타난 것처럼 롤러(2)와 분리기 패드(3)에 쉽게 액세스할 수
있습니다.
1 자동 문서 공급기 덮개
2 롤러
3 분리기 패드
3.
깨끗하고 보풀이 없는 헝겊에 증류수를 약간 적신 다음 헝겊을 비틀어 물을
짜냅니다.
4.
적신 헝겊으로 롤러 또는 분리기 패드의 잔류물을 닦아냅니다.
참고 증류수를 사용하여 잔류물이 제거되지 않으면 소독용 알콜을 사용
해보십시오.
5.
자동 문서 공급기 덮개를 닫습니다.
HP All-in-One 청소 125
제 10 장
자동 문서 공급기 내의 유리 스트립을 청소하려면
1.
HP All-in-One 을 끈 다음 전원 코드를 뽑습니다.
참고 HP All-in-One 의 코드를 뽑아둔 기간에 따라 날짜 및 시간이 지워
질 수 있습니다. 전원 코드를 다시 연결했을 때 날짜와 시간을 재설정해
야 합니다.
2.
자동 문서 공급기의 덮개를 들어올립니다.
3.
유리에 원본을 놓을 때처럼 덮개를 들어 올립니다.
4.
자동 문서 공급기를 들어 올립니다.
126 HP All-in-One 유지 보수
자동 문서 공급기 아래에 유리 스트립이 있습니다.
5.
비연마용 유리 세제를 살짝 축인 부드러운 천이나 스폰지로 유리 스트립을
청소합니다.
주의 연마재나 아세톤, 벤젠, 사염화탄소 등은 사용하지 마십시오. 이런
약품을 사용하면 유리가 손상될 수 있습니다. 세제를 유리에 직접 바르
거나 뿌리지 마십시오. 액체가 유리 아래로 스며들어 장치를 손상시킬 수
있습니다.
6.
자동 문서 공급기를 내린 다음 자동 문서 공급기의 덮개를 닫습니다.
7.
덮개를 닫습니다.
8.
전원 코드의 플러그를 꽂고 HP All-in-One 을 켭니다.
예상되는 남은 잉크량 확인
남은 잉크량을 확인하여 잉크 카트리지의 교체 시기를 쉽게 알 수 있습니다. 남
은 잉크량은 잉크 카트리지에 남아 있는 대략적인 잉크량을 표시합니다.
추가 정보 잉크 카트리지를 교체해야 하는지 알아보기 위해 자체 검사 보고
서를 인쇄할 수도 있습니다.
참고 HP All-in-One 은 정품 HP 잉크의 남은 잉크량만 감지할 수 있습니다.
리필했거나 다른 장치에 사용된 잉크 카트리지의 남은 잉크량은 정확하게
등록되지 않을 수 있습니다.
참고 표시되는 잉크 레벨은 대략적입니다. 실제 잉크량은 다를 수 있습니
다.
HP Photosmart Studio(Mac) 소프트웨어에서 남은 잉크량을 확인하려면
1.
Dock( 도크)에서 HP Device Manager(HP 장치 관리자)를 선택합니다.
HP Device Manager(HP 장치 관리자) 창이 나타납니다.
2.
HP All-in-One 이 Devices( 장치) 팝업 메뉴에서 선택되어 있는지 확인합니
다.
3.
Information and Settings( 정보 및 설정) 팝업 메뉴에서 Maintain Printer
( 프린터 관리)를 선택합니다.
Select Printer( 프린터 선택) 창이 표시됩니다.
예상되는 남은 잉크량 확인 127
제 10 장
4.
Select Printer( 프린터 선택) 대화 상자가 나타나면 HP All-in-One 을 선택한
다음 Launch Utility( 유틸리티 시작)를 누릅니다.
5.
Supplies Status( 소모품 상태)를 누릅니다.
잉크 카트리지에 남은 잉크량이 표시됩니다.
관련 항목
자체 검사 보고서 인쇄
인쇄 문제가 발생하면 잉크 카트리지를 교체하기 전에 자체 검사 보고서를 인
쇄해야 합니다. 이 보고서는 잉크 카트리지를 포함하여 장치의 여러 측면에 대
한 유용한 정보를 제공합니다.
자체 검사 보고서를 인쇄하려면
1.
사용하지 않은 일반 흰색 레터 , A4 또는 리갈 용지를 용지함에 넣습니다.
2.
설정을 누르십시오.
3.
2 를 누른 다음 4 를 누릅니다.
보고서 인쇄와 자체 검사 보고서가 차례로 선택됩니다.
HP All-in-One 은 인쇄 문제의 원인을 나타낼 수 있는 자체 검사 보고서를 인
쇄합니다. 보고서의 잉크 테스트 영역 샘플이 아래 나와 있습니다.
4.
컬러 선이 페이지 끝까지 인쇄되었는지 확인합니다.
검정 선이 누락되거나 희미하거나 줄무늬가 보이거나 여러 선이 표시되면
오른쪽 슬롯에 있는 흑백 잉크 카트리지에 문제가 있음을 나타냅니다.
나머지 세 선 중 어느 선이 없거나, 희미하게 표시되거나, 줄무늬가 표시되
거나, 여러 줄로 표시되는 경우 왼쪽 슬롯의 컬러 잉크 카트리지에 문제가
있음을 나타냅니다.
색상 표시줄에 검정색, 청록색, 자홍색 및 노란색이 나타나지 않으면 잉크
카트리지를 청소해야 합니다. 잉크 카트리지를 청소해도 문제가 해결되지
않는 경우 잉크 카트리지를 교체해야 할 수도 있습니다.
128 HP All-in-One 유지 보수
관련 항목
•
•
•
잉크 카트리지 사용
HP All-in-One 에서 최상의 인쇄 품질을 내려면 몇 가지 간단한 유지보수 절차
를 수행해야 합니다. 또한, 디스플레이에 메시지가 표시되면 잉크 카트리지를
교체해야 합니다.
참고 카트리지의 잉크는 인쇄 과정에서 여러 다양한 방법으로 사용됩니다.
여기에는 인쇄를 위해 장치 및 카트리지를 준비하는 초기화 과정과 프린트
노즐을 청결하게 유지하여 잉크가 부드럽게 흐를 수 있게 하는 프린트헤드
관리도 해당됩니다. 또한, 일부 잔여 잉크는 사용된 후 카트리지에 남아 있
습니다.
자세한 내용은 www.hp.com/go/inkusage 를 참조하십시오.
이 단원에서는 다음 항목을 다룹니다.
•
•
•
•
•
•
•
•
잉크 카트리지 사용 129
제 10 장
잉크 카트리지 취급
잉크 카트리지를 교체 또는 청소하기 전에 부품 이름과 잉크 카트리지 취급 방
법을 알아야 합니다.
1 구리색 접점
2 분홍색 당김 탭이 있는 플라스틱 테이프(설치 전에 제거해야 함)
3 테이프 밑의 잉크 노즐
레이블이 위로 향하게 하여 잉크 카트리지의 검정 플라스틱 측면을 잡습니다.
구리색 접점이나 잉크 노즐은 만지지 마십시오.
참고 잉크 카트리지는 주의해서 취급하십시오. 카트리지를 떨어뜨리거나
충격을 가하면 일시적인 인쇄 문제가 발생하거나 영구적으로 손상될 수 있
습니다.
잉크 카트리지 교체
링크 수준이 낮은 경우 이러한 지침을 따르십시오.
참고 잉크 카트리지의 잉크량이 부족하면 디스플레이에 메시지가 표시됩니
다. 컴퓨터에서 HP Photosmart Studio(Mac) 소프트웨어를 사용하여 잉크량
을 확인할 수도 있습니다.
참고 잉크 카트리지의 잉크량이 부족하면 디스플레이에 메시지가 표시됩니
다. 컴퓨터의 HP 솔루션 센터 소프트웨어 또는 인쇄 등록 정보 대화 상자를
통해 사용 가능한 프린터 도구 상자를 사용하여 남은 잉크량을 점검할 수도
있습니다.
130 HP All-in-One 유지 보수
디스플레이에 잉크량 부족 경고 메시지가 나타나면 교체용 잉크 카트리지를 준
비하십시오. 문자열 색이 흐릿하거나 잉크 카트리지와 관련된 인쇄 품질 문제
가 있는 경우에도 잉크 카트리지를 교체해야 합니다.
HP All-in-One 에 적합한 잉크 카트리지를 주문하려면 www.hp.com/learn/ suresupply 로 이동하십시오. 메시지가 나타나면 국가/지역을 선택하고 지시에
따라 제품을 선택한 다음 페이지의 쇼핑 링크 중 하나를 누릅니다.
잉크 카트리지를 교체하려면
1.
HP All-in-One 이 켜져 있는지 확인합니다.
주의 잉크 카트리지 덮개를 열어 잉크 카트리지에 액세스할 때
HP All-in-One 이 꺼져 있으면 HP All-in-One 이 교체할 카트리지를 해제
하지 않습니다. 잉크 카트리지를 분리하려 할 때 잉크 카트리지가 안전
하게 도킹되어 있지 않으면 HP All-in-One 이 손상될 수 있습니다.
2.
잉크 카트리지 덮개를 엽니다.
인쇄 캐리지가 HP All-in-One 의 맨 오른쪽으로 이동해야 합니다. 인쇄 캐리
지가 오른쪽으로 이동하지 않는 경우 덮개를 닫습니다. 그런 다음
HP All-in-One 을 껐다가 다시 켭니다.
3.
인쇄 캐리지가 유휴 상태가 되고 조용해질 때까지 기다린 다음 잉크 카트리
지를 가볍게 눌러 해제합니다.
컬러 잉크 카트리지를 교체하는 경우 왼쪽 슬롯에서 잉크 카트리지를 제거
합니다.
잉크 카트리지 사용 131
제 10 장
흑백 잉크 카트리지를 교체할 때는 오른쪽 슬롯의 잉크 카트리지를 제거하
십시오.
1 컬러 잉크 카트리지의 잉크 카트리지 슬롯
2 흑백 잉크 카트리지의 잉크 카트리지 슬롯
4.
잉크 카트리지를 슬롯 밖으로 잡아 당깁니다.
5.
잉크가 부족하거나 없어서 잉크 카트리지를 제거하는 경우에는 잉크 카트리
지를 재활용하십시오 . HP 잉크젯 소모품 재활용 프로그램은 많은 국가/지역
에서 시행되고 있고 중고 잉크 카트리지를 무료로 재활용합니다. 자세한 내
용은 다음 웹 사이트를 참조하십시오.
www.hp.com/recycle
132 HP All-in-One 유지 보수
6.
새 잉크 카트리지의 포장을 벗기고 분홍색 당김 탭을 사용하여 플라스틱 테
이프를 부드럽게 떼어냅니다. 이때 반드시 검정색 플라스틱 부분만 만져야
합니다.
1 구리판
2 분홍색 당김 탭이 있는 플라스틱 테이프(설치 전에 제거해야 함)
3 테이프 밑의 잉크 노즐
주의 구리판이나 잉크 노즐은 만지지 마십시오. 이 부분을 만지면 들어
붙거나, 잉크가 나오지 않거나 전기 연결에 문제가 생길 수 있습니다.
7.
새 잉크 카트리지를 비어 있는 슬롯안으로 앞으로 밀어 넣습니다. 그런 다음
달칵 소리를 내며 소켓에 장착될 때까지 잉크 카트리지의 윗부분을 앞으로
조심스럽게 밉니다.
컬러 잉크 카트리지를 설치하는 경우 잉크 카트리지를 왼쪽 슬롯으로 밀어
넣습니다.
잉크 카트리지 사용 133
제 10 장
흑백 잉크 카트리지를 설치하는 경우 잉크 카트리지를 오른쪽 슬롯으로 밀
어 넣습니다.
8.
잉크 카트리지 덮개를 닫습니다.
9.
새 잉크 카트리지를 설치하면 잉크 카트리지 정렬 프로세스가 시작됩니다.
10.
입력 용지함에 일반 용지를 넣었는지 확인한 다음 OK 를 누릅니다.
HP All-in-One 에서 잉크 카트리지 정렬 시트를 인쇄합니다.
11.
인쇄면이 위로 향하게 하여 상단이 먼저 들어가도록 잉크 카트리지 정렬 시
트를 문서 공급기의 가운데에 넣은 다음 OK 를 누릅니다.
HP All-in-One 에서 잉크 카트리지를 정렬합니다. 잉크 카트리지 정렬 시트
를 재활용하거나 버리십시오.
관련 항목
•
•
134 HP All-in-One 유지 보수
사진 잉크 카트리지 사용
사진 잉크 카트리지를 구입하면 HP All-in-One 으로 인쇄 및 복사하는 컬러 사
진의 품질을 최적화할 수 있습니다. 흑백 잉크 카트리지를 제거하고 그 자리에
사진 잉크 카트리지를 넣습니다. 컬러 잉크 카트리지와 사진 카트리지를 설치
하면 6개 잉크로 이루어진 시스템이 되므로 컬러 사진 품질이 더욱 향상됩니다.
일반적인 텍스트 문서를 인쇄하려면 다시 흑백 잉크 카트리지를 넣으십시오. 잉
크 카트리지를 사용하지 않을 때는 잉크 카트리지 보호 장치 또는 밀패된 플라
스틱 컨테이너를 사용하여 안전하게 보관하십시오.
관련 항목
•
•
•
잉크 카트리지 보호 장치 사용
일부 국가/지역에서는 사진 잉크 카트리지를 구입하면 잉크 카트리지 보호 장
치도 함께 제공될 수 있습니다. 기타 국가/지역에서는 잉크 카트리지 보호 장치
가 HP All-in-One 과 함께 제공됩니다. 잉크 카트리지와 HP All-in-One 에 잉크
카트리지 보호 장치가 제공되지 않는 경우 밀폐된 플라스틱 컨테이너를 사용하
여 잉크 카트리지를 보호할 수 있습니다.
잉크 카트리지 보호 장치는 잉크 카트리지를 보호하고 사용하지 않을 시에도 마
르지 않도록 설계되었습니다. 나중에 다시 사용할 생각으로 HP All-in-One 에서
잉크 카트리지를 분리하는 경우에는 잉크 카트리지 보호 장치에 보관하십시오.
예를 들어 사진 및 컬러 잉크 카트리지로 고품질의 사진을 인쇄할 수 있도록 흑
백 잉크 카트리지를 분리하는 경우에는 잉크 카트리지 보호 장치에 보관합니다.
잉크 카트리지 보호 장치에 잉크 카트리지를 삽입하려면
▲ 잉크 카트리지를 약간 기울여서 잉크 카트리지 보호 장치에 넣고 안전하게
고정시킵니다.
잉크 카트리지 사용 135
제 10 장
잉크 카트리지 보호 장치에서 잉크 카트리지를 분리하려면
▲ 잉크 카트리지 보호 장치의 상단부를 눌러 잉크 카트리지를 분리한 다음 잉
크 카트리지를 잉크 카트리지 보호 장치에서 조심스럽게 꺼냅니다.
잉크 카트리지 정렬
잉크 카트리지를 설치하거나 교체할 때마다 HP All-in-One 은 카트리지를 정렬
하라는 메시지를 표시합니다. 컴퓨터에서 HP All-in-One 과 함께 설치된 소프트
웨어를 사용하거나 제어판에서 언제라도 잉크 카트리지를 정렬할 수 있습니다.
잉크 카트리지를 정렬하면 출력 품질이 향상됩니다.
참고 같은 잉크 카트리지를 제거하여 다시 설치하는 경우 , HP All-in-One 은
잉크 카트리지를 정렬하라는 메시지를 표시하지 않습니다 . HP All-in-One 은
잉크 카트리지의 정렬 값을 기억하므로 잉크 카트리지를 재정렬할 필요가
없습니다.
메시지가 표시될 때 제어판에서 잉크 카트리지를 정렬하려면
1.
사용하지 않은 일반 흰색 레터 , A4 또는 리갈 용지를 용지함에 넣습니다.
참고 잉크 카트리지를 정렬할 때 용지함에 컬러 용지가 들어 있으면 정
렬할 수 없습니다. 이 경우 사용하지 않은 일반 흰색 용지를 용지함에 넣
은 다음 다시 정렬을 시도해야 합니다.
그래도 정렬이 실패하면 센서 또는 잉크 카트리지에 결함이 발생한 것일
수 있습니다 . HP 지원 센터로 문의하십시오. www.hp.com/support 를 참
조하십시오. 국가/지역을 물어보면 적합하게 선택한 다음 HP 연락처를
눌러 기술 지원을 위한 연락처 정보를 얻을 수 있습니다.
HP All-in-One 에서 잉크 카트리지 정렬 시트를 인쇄합니다.
2.
인쇄면이 아래로 향하게 하여 상단이 먼저 들어가도록 잉크 카트리지 정렬
시트를 문서 공급기의 가운데에 넣은 다음 OK 를 누릅니다.
HP All-in-One 에서 잉크 카트리지를 정렬합니다. 잉크 카트리지 정렬 시트
를 재활용하거나 버립니다.
136 HP All-in-One 유지 보수
제어판에서 언제든지 카트리지를 정렬하려면
1.
사용하지 않은 일반 흰색 레터 , A4 또는 리갈 용지를 용지함에 넣습니다.
참고 잉크 카트리지를 정렬할 때 용지함에 컬러 용지가 들어 있으면 정
렬할 수 없습니다. 이 경우 사용하지 않은 일반 흰색 용지를 용지함에 넣
은 다음 다시 정렬을 시도해야 합니다.
그래도 정렬이 실패하면 센서 또는 잉크 카트리지에 결함이 발생한 것일
수 있습니다 . HP 지원 센터로 문의하십시오. www.hp.com/support 를 참
조하십시오. 국가/지역을 물어보면 적합하게 선택한 다음 HP 연락처를
눌러 기술 지원을 위한 연락처 정보를 얻을 수 있습니다.
2.
설정을 누릅니다.
3.
6 을 누른 다음 2 를 누릅니다.
도구를 선택한 다음 잉크 카트리지 정렬을 선택합니다.
HP All-in-One 에서 잉크 카트리지 정렬 시트를 인쇄합니다.
4.
인쇄면이 아래로 향하게 하여 상단이 먼저 들어가도록 잉크 카트리지 정렬
시트를 문서 공급기의 가운데에 넣고 OK 를 누릅니다.
HP All-in-One 에서 잉크 카트리지를 정렬합니다. 잉크 카트리지 정렬 시트
를 재활용하거나 버립니다.
HP Photosmart Studio(Mac) 소프트웨어에서 잉크 카트리지를 정렬하려면
1.
사용하지 않은 일반 흰색 레터 , A4 또는 리갈 용지를 용지함에 넣습니다.
2.
Dock( 도크)에서 HP Device Manager(HP 장치 관리자)를 선택합니다.
HP Device Manager(HP 장치 관리자) 창이 나타납니다.
3.
Devices( 장치) 팝업 메뉴에서 HP All-in-One 을 선택합니다.
4.
Information and Settings( 정보 및 설정) 팝업 메뉴에서 Maintain Printer
( 프린터 유지보수)를 선택합니다.
Select Printer( 프린터 선택) 창이 표시됩니다.
5.
Select Printer( 프린터 선택) 대화 상자가 나타나면 HP All-in-One 을 선택한
다음 Launch Utility( 유틸리티 시작)를 누릅니다.
6.
Configuration Settings Panel( 구성 설정 패널)에서 Align( 정렬)을 누릅니
다.
7.
Align( 정렬)을 누릅니다.
HP All-in-One 에서 잉크 카트리지 정렬 시트를 인쇄합니다.
8.
결과가 만족스러우면 Done( 완료)을 누르고, 다시 시도하려면 Align( 정렬)을
누릅니다.
잉크 카트리지 청소
처음 잉크 카트리지를 설치한 후에 색상이 흐리거나 컬러 선에 흰색 줄이 나타
나는 줄무늬 현상이 있다고 자체 검사 보고서에 표시되는 경우 이 기능을 사용
하십시오. 잉크가 낭비되고 잉크 노즐 수명이 단축되므로 잉크 카트리지는 불
필요하게 청소하지 마십시오.
잉크 카트리지 사용 137
제 10 장
제어판에서 잉크 카트리지를 청소하려면
1.
사용하지 않은 일반 흰색 레터 , A4 또는 리갈 용지를 용지함에 넣습니다.
2.
설정을 누르십시오.
3.
6 을 누른 다음 1 을 누릅니다.
도구와 잉크 카트리지 청소가 차례로 선택됩니다.
HP All-in-One 이 재활용하거나 버릴 수 있는 페이지를 인쇄합니다.
잉크 카트리지를 청소한 후에도 여전히 복사나 인쇄 품질이 좋지 않으면 관
련 잉크 카트리지를 교체하기 전에 잉크 카트리지 접점을 청소해 보십시오.
HP Photosmart Studio(Mac) 소프트웨어에서 잉크 카트리지를 청소하려면
1.
사용하지 않은 일반 흰색 레터 , A4 또는 리갈 용지를 용지함에 넣습니다.
2.
Dock( 도크)에서 HP Device Manager(HP 장치 관리자)를 선택합니다.
HP Device Manager(HP 장치 관리자) 창이 나타납니다.
3.
Devices( 장치) 팝업 메뉴에서 HP All-in-One 을 선택합니다.
4.
Information and Settings( 정보 및 설정) 팝업 메뉴에서 Maintain Printer
( 프린터 유지)를 선택합니다.
Select Printer( 프린터 선택) 창이 표시됩니다.
5.
Select Printer( 프린터 선택) 대화 상자가 나타나면 HP All-in-One 을 선택한
다음 Launch Utility( 유틸리티 시작)를 누릅니다.
HP Printer Utility(HP 프린터 유틸리티) 창이 표시됩니다.
6.
Configuration Settings Panel( 구성 설정 패널)에서 Clean( 청소)을 누릅니
다.
7.
Clean( 청소)을 누릅니다.
8.
만족스러운 출력 품질을 얻을 때까지 지시에 따른 다음 HP Printer Utility
(HP 프린터 유틸리티)를 닫습니다.
잉크 카트리지를 청소한 후에도 여전히 복사나 인쇄 품질이 좋지 않으면 관
련 잉크 카트리지를 교체하기 전에 잉크 카트리지 접점을 청소해 보십시오.
관련 항목
•
•
잉크 카트리지 접점 청소
잉크 카트리지를 청소하거나 정렬한 후에도 카트리지를 점검하라는 메시지가
계속 디스플레이에 표시되는 경우에만 잉크 카트리지 표면을 청소하십시오.
잉크 카트리지 접점을 청소하기 전에 잉크 카트리지를 제거하고 잉크 카트리지
접점을 덮고 있는 것이 없는지 확인한 다음 잉크 카트리지를 다시 설치합니다.
잉크 카트리지 확인 메시지가 계속 나타나면 잉크 카트리지 접점을 청소하십시
오.
138 HP All-in-One 유지 보수
다음과 같은 용구가 준비되어 있는지 확인하십시오.
• 마른 면봉, 보푸라기 없는 천 또는 부스러지거나 섬유가 남지 않는 부드러운
소재
추가 정보 커피 필터는 보푸라기가 없어 잉크 카트리지 청소에 적합니
다.
• 증류수, 여과수, 생수(수돗물은 오염 물질이 포함되어 있어 잉크 카트리지가
손상될 수 있습니다).
주의 잉크 카트리지 접점을 청소하기 위해 롤러 세제 또는 알콜을 사용
하지 마십시오. 세제나 알콜을 사용하면 잉크 카트리지 또는
HP All-in-One 이 손상될 수 있습니다.
잉크 카트리지 접점을 청소하려면
1.
HP All-in-One 전원을 켜고 잉크 카트리지 덮개를 여십시오.
인쇄 캐리지는 HP All-in-One 의 맨 오른쪽으로 이동합니다.
2.
인쇄 캐리지가 유휴 상태가 되고 조용해질 때까지 기다린 다음 HP All-in-One
의 뒷면에서 전원 코드를 뺍니다.
참고 HP All-in-One 의 코드를 뽑아둔 기간에 따라 날짜 및 시간이 지워
질 수 있습니다. 전원 코드를 다시 연결했을 때 날짜와 시간을 재설정해
야 합니다.
3.
잉크 카트리지를 가볍게 아래로 눌러 해제한 다음 앞으로 당겨 슬롯에서 빼
냅니다.
참고 양쪽 잉크 카트리지를 동시에 제거하지는 마십시오. 한 번에 하나
씩 빼서 청소해야 합니다. 잉크 카트리지를 HP All-in-One 외부에 30분
이상 두지 마십시오.
4.
잉크 카트리지 접점에 잉크나 잉크 찌꺼기가 남아 있지 않은지 확인합니다.
5.
깨끗한 면봉이나 보푸라기 없는 천에 증류수를 적신 다음 너무 물기가 많지
않도록 적당하게 짭니다.
6.
잉크 카트리지의 측면을 잡습니다.
잉크 카트리지 사용 139
제 10 장
7.
구리판만 청소하십시오. 잉크 카트리지를 약 10분 동안 건조시키십시오.
1 구리판
2 잉크 노즐(청소하지 않음)
8.
잉크 카트리지를 슬롯 안으로 다시 밀어넣습니다. 잉크 카트리지가 제자리
에 고정될 때까지 밉니다.
9.
필요한 경우 다른 잉크 카트리지에 대해서도 같은 작업을 반복합니다.
10.
잉크 카트리지 덮개를 닫고 HP All-in-One 의 뒷면에 전원 코드를 꽂습니다.
관련 항목
잉크 노즐 주위 영역 청소
HP All-in-One 을 먼지가 많은 환경에서 사용하는 경우, 소량의 부스러기가 장
치 내부에 쌓일 수도 있습니다. 부스러기에는 먼지, 머리카락, 카펫, 천 등이 포
함됩니다. 잉크 카트리지에 부스러기가 붙으면 인쇄된 페이지에 잉크가 줄무늬
를 표시하거나 얼룩을 남길 수 있습니다. 잉크 줄무늬는 여기에 설명한 대로 잉
크 노즐 주위를 청소하면 제거될 수 있습니다.
참고 제어판이나 HP All-in-One 과 함께 설치된 소프트웨어를 사용하여 잉
크 카트리지를 이미 청소한 후에도 인쇄된 페이지에 줄무늬나 얼룩이 계속
표시되는 경우에만 잉크 노즐 주변 영역을 청소하십시오.
140 HP All-in-One 유지 보수
다음과 같은 용구가 준비되어 있는지 확인하십시오.
• 마른 면봉, 보푸라기 없는 천 또는 부스러지거나 섬유가 남지 않는 부드러운
소재
추가 정보 커피 필터는 보푸라기가 없어 잉크 카트리지 청소에 적합니
다.
• 증류수, 여과수, 생수(수돗물은 오염 물질이 포함되어 있어 잉크 카트리지가
손상될 수 있습니다.)
주의 구리판이나 잉크 노즐은 만지지 마십시오. 이 부분을 만지면 들어
붙거나, 잉크가 나오지 않거나 전기 연결에 문제가 생길 수 있습니다.
잉크 노즐 주변 영역을 청소하려면
1.
HP All-in-One 을 켜고 잉크 카트리지 덮개를 여십시오.
인쇄 캐리지는 HP All-in-One 의 맨 오른쪽으로 이동합니다.
2.
인쇄 캐리지가 유휴 상태가 되고 조용해질 때까지 기다린 다음 HP All-in-One
의 뒷면에서 전원 코드를 뺍니다.
참고 HP All-in-One 의 코드를 뽑아둔 기간에 따라 날짜 및 시간이 지워
질 수 있습니다. 전원 코드를 다시 연결했을 때 날짜와 시간을 재설정해
야 합니다.
3.
잉크 카트리지를 가볍게 아래로 눌러 해제한 다음 앞으로 당겨 슬롯에서 빼
냅니다.
참고 양쪽 잉크 카트리지를 동시에 제거하지는 마십시오. 한 번에 하나
씩 빼서 청소해야 합니다. 잉크 카트리지를 HP All-in-One 외부에 30분
이상 두지 마십시오.
4.
잉크 노즐이 위로 향하게 하여 잉크 카트리지를 종이 위에 놓습니다.
5.
깨끗한 면봉에 증류수를 촉촉하게 묻힙니다.
잉크 카트리지 사용 141
제 10 장
6.
아래 표시된 것처럼 면봉을 사용하여 잉크 노즐 영역의 앞면과 가장자리를
청소합니다.
1 노즐 판(청소하지 않음)
2 잉크 노즐 영역 주변의 면과 가장자리
주의 노즐 판은 청소하지 마십시오.
7.
잉크 카트리지를 슬롯 안으로 다시 밀어넣습니다. 잉크 카트리지가 제자리
에 고정될 때까지 밉니다.
8.
필요한 경우 다른 잉크 카트리지에 대해서도 같은 작업을 반복합니다.
9.
잉크 카트리지 덮개를 닫고 HP All-in-One 뒷면에 전원 코드를 꽂습니다.
관련 항목
142 HP All-in-One 유지 보수
11
문제 해결
이 단원에서는 다음 항목을 다룹니다.
•
•
•
•
•
•
•
•
문제 해결 추가 정보
이 단원에서는 다음 항목을 다룹니다.
•
•
•
•
•
•
•
HP All-in-One 이 켜지지 않음
원인: HP All-in-One 이 전원 공급 장치에 제대로 연결되어 있지 않습니다.
문제 해결 143
제 11 장
해결책:
• 전원 코드가 HP All-in-One 과 전원 어댑터에 모두 확실하게 연결되어 있
는지 확인합니다. 전원 코드를 접지된 전원 콘센트, 충격 전압 흡수기 또
는 멀티탭에 꽂습니다.
1 전원 연결
2 전원 코드 및 어댑터
3 접지된 전원 콘센트
• 전원 스트립을 사용할 경우에는 전원 스트립이 켜져 있는지 확인합니다.
또는 HP All-in-One 을 접지된 전원 콘센트에 직접 꽂아 보십시오.
• 전원 콘센트가 제대로 작동하는지 검사하십시오. 작동하는 전기 제품에
코드를 꽂고 전기 제품에 전원이 들어 오는지 확인합니다. 전원이 들어
오지 않으면 전원 콘센트에 문제가 있을 수 있습니다.
• HP All-in-One 을 스위치가 있는 콘센트에 연결한 경우, 스위치가 켜져 있
는지 확인합니다. 스위치가 켜져 있지만 작동하지 않는 경우 전원 콘센
트에 문제가 있을 수 있습니다.
원인: 전원 버튼을 너무 빠르게 눌렀습니다.
해결책: 전원 버튼을 너무 빨리 누르면 HP All-in-One 에서 응답하지 않을
수도 있습니다. 전원 버튼을 한 번 누릅니다 . HP All-in-One 을 켜는 데 수 분
144 문제 해결
이 걸릴 수 있습니다. 이 때 전원 버튼을 다시 누르면 해당 장치가 꺼질 수
있습니다.
주의 그래도 HP All-in-One 이 켜지지 않으면 기계상의 문제가 있는 것
일 수도 있습니다. 전원 콘센트에서 HP All-in-One 연결을 해제하고 HP
에 문의하십시오. 웹사이트 가기: www.hp.com/support . 메시지가 나타
나면 해당 국가/지역을 선택한 다음 HP 연락처를 눌러 기술 지원을 위한
연락처 정보를 얻습니다.
USB 연결을 통한 통신 문제
HP All-in-One 과 컴퓨터가 서로 통신하지 못할 경우 다음을 시도하십시오.
• HP All-in-One 의 디스플레이를 확인합니다. 디스플레이의 내용이 나타나지
않고 전원 버튼이 꺼져 있으면 HP All-in-One 은 꺼져 있는 것입니다. 전원
코드가 HP All-in-One 에 확실히 연결되어 있고 전원 콘센트에 꽂혀 있는지
확인하십시오. 전원 버튼을 눌러서 HP All-in-One 을 켜십시오.
• USB 케이블을 확인하십시오. 이전 케이블을 사용하는 경우 제대로 작동되
지 않을 수 있습니다. 이전 케이블을 다른 제품에 연결하여 USB 케이블이
작동하는지 확인하십시오. 문제가 발견되면 USB 케이블을 교체해야 합니
다. 케이블 길이가 3미터()를 넘지 않는지 확인합니다.
• HP All-in-One 과 컴퓨터의 연결을 확인합니다 . USB 케이블이 HP All-in-One
뒷면의 USB 포트에 제대로 꽂혀 있는지 확인합니다 . USB 케이블의 다른 쪽
이 컴퓨터의 USB 포트에 꽂혀 있는지 확인합니다. 케이블이 제대로 연결되
었으면 HP All-in-One 을 껐다가 다시 켭니다.
문제 해결 추가 정보 145
제 11 장
• USB 연결을 확인하려면 시스템 프로파일러를 선택합니다 . USB 창에
HP All-in-One 이 나타나면 컴퓨터와 HP All-in-One 의 USB 연결이 제대로
작동하는 것입니다 . USB 가 제대로 작동한다면 소프트웨어에 문제가 있을
수 있습니다 . HP All-in-One 을 감지할 수 있는지 확인하려면 HP Photosmart
Studio(Mac) 소프트웨어와 함께 제공된 설치 도우미를 사용합니다. 시스템
프로파일러를 사용하는 지침은 운영 체제와 함께 제공된 도움말을 참조하십
시오.
• USB 허브를 통해 HP All-in-One 을 연결하는 경우에는 허브가 켜져 있는지
확인합니다. 허브가 켜져 있으면 컴퓨터에 직접 연결해 보십시오.
• 다른 프린터 또는 스캐너를 확인합니다. 컴퓨터에 연결되어 있는 이전 제품
의 연결을 끊어야 할 수도 있습니다.
• USB 케이블을 컴퓨터의 다른 USB 포트에 연결해 봅니다. 연결을 확인한 후
컴퓨터를 다시 시작해 보십시오 . HP All-in-One 을 껐다가 다시 켜십시오.
• 필요한 경우 , HP All-in-One 과 함께 설치한 소프트웨어를 제거한 후 다시 설
치합니다.
HP All-in-One 의 설치 및 컴퓨터 연결에 대한 자세한 내용은 HP All-in-One 과
함께 제공된 설치 설명서를 참조하십시오.
잉크 카트리지에 대한 정보
최상의 품질을 얻으려면 HP 잉크 카트리지를 사용하십시오. 다음 추가 정보는
HP 잉크 카트리지를 유지 관리하고 일관된 인쇄 품질을 유지하는 데 도움이 됩
니다.
• 모든 잉크 카트리지는 사용하기 전까지 원래의 밀봉 포장 안에 보관하십시
오.
• 카트리지를 실온(60°-78° F 또는 15.6°-26.6° C) 에 보관하십시오.
• 보호 테이프를 잉크 카트리지에서 일단 제거한 후에는 다시 붙이지 마십시
오. 플라스틱 테이프를 다시 붙이면 잉크 카트리지가 손상될 수 있습니다.
플라스틱 테이프를 제거한 후 곧바로 잉크 카트리지를 HP All-in-One 에 넣
습니다. 이렇게 할 수 없으면 잉크 카트리지 보호 장치나 밀폐 플라스틱 용
기에 보관하십시오.
• 교체 잉크 카트리지를 설치할 준비가 될 때까지는 HP All-in-One 에서 잉크
카트리지를 제거하지 않는 것이 좋습니다.
• 제어판에서 HP All-in-One 을 끕니다. 전원 스트립을 끄거나 HP All-in-One
에서 전원 코드를 빼서 장치를 끄지 마십시오 . HP All-in-One 을 정상적으로
끄지 않으면 인쇄 캐리지가 올바른 위치로 복귀되지 않아 잉크 카트리지가
말라버릴 수 있습니다.
• 불필요하게 잉크 카트리지 덮개를 열지 마십시오. 잉크 카트리지가 공기에
노출되면 잉크 카트리지 수명이 단축됩니다.
참고 잉크 카트리지 덮개를 장시간 열어두면 잉크 카트리지가 공기에 노
출되는 것을 방지하기 위해 HP All-in-One 에서 잉크 카트리지를 다시 덮
습니다.
146 문제 해결
• 인쇄 품질이 현저하게 저하될 경우 잉크 카트리지를 청소하십시오.
추가 정보 잉크 카트리지를 장시간 사용하지 않으면 인쇄 품질이 저하
될 수 있습니다.
• 불필요하게 잉크 카트리지를 청소하지 마십시오. 잉크가 낭비되어 카트리지
수명이 단축됩니다.
잉크 카트리지에 대한 자세한 내용은 잉크 카트리지 문제 해결 을 참조하십시오.
용지에 대한 정보
HP All-in-One 은 대부분의 용지 종류에 원활히 작동하도록 설계되었습니다. 용
지를 대량으로 구입하기 전에 다양한 용지 종류를 테스트하십시오. 효과가 좋
고 구입하기 쉬운 용지 종류를 찾아보십시오. HP 고급 용지는 최상의 품질을 제
공하도록 설계되었습니다. 또한 다음 추가 정보를 따르십시오.
• 너무 두껍거나, 너무 매끄럽거나, 쉽게 늘어나는 용지는 사용하지 마십시오.
용지 경로에서 잘못 급지되어 용지가 걸릴 수 있습니다.
• 사진 용지는 서늘하고 건조한 장소의 평평한 면에 원래 포장에 넣은 상태로
재밀봉 가능한 플라스틱 백 안에 보관하십시오. 인쇄할 준비가 되면 바로 사
용할 용지만 제거하십시오. 인쇄가 끝나면 사용하지 않은 인화지를 모두 플
라스틱 백에 다시 넣습니다.
• 사용하지 않은 인화지를 용지함에 넣어 두지 마십시오. 용지가 휘어서 인쇄
품질이 저하될 수 있습니다. 또한 비틀린 용지로 인해 용지가 걸릴 수 있습
니다.
• 인화지는 항상 가장자리를 잡으십시오. 인화지에 지문이 찍히면 인쇄 품질
이 저하될 수 있습니다.
• 질감 효과가 많은 용지는 사용하지 마십시오. 그래픽이나 문자열이 올바르
지 않게 인쇄될 수 있습니다.
• 용지함에 다른 용지 종류나 용지 크기를 함께 넣지 마십시오. 용지함에는 같
은 크기 및 종류의 용지만 넣어야 합니다.
• 인쇄된 사진이 높은 습도로 인해 번지는 것을 방지하려면 유리 아래나 보관
용 앨범에 보관하십시오. 최상의 품질을 얻으려면 HP 최고급 인화지를 사용
해야 합니다.
자동 문서 공급기 사용에 대한 추가 정보
여기에서 제시하는 간단한 제안사항에 따라 자동 문서 공급기를 사용할 때 생
기는 공통적인 문제를 피하십시오.
• 원본 문서에서 스테이플이나 클립을 제거합니다.
• HP All-in-One 에서 처리하기에 용지가 너무 두껍거나 너무 얇지 않은지 확
인합니다.
• 문서 공급기 용지함에 용지를 너무 많이 넣지 마십시오. 문서 공급기 용지함
에는 최대 20장의 레터 /A4 용지 또는 최대 15장의 리갈 용지를 넣을 수 있습
니다.
문제 해결 추가 정보 147
제 11 장
• 나선철로 제본된 용지나 닳아 헤진 용지를 사용하지 마십시오. 나선철에서
빼낸 용지를 사용해야 할 경우 가장자리를 잘라내십시오.
• 자동 문서 공급기에 사진을 넣지 마십시오. 자동 문서 공급기가 사진을 손상
시킬 수 있습니다. 사진은 항상 유리 위에 올려 놓고 스캔하거나 복사하십시
오.
• 문서 공급기 용지함의 용지 너비 고정대를 용지가 휘지 않게 용지에 맞춥니
다.
• 인쇄면이 위로 오도록 원본을 문서 공급기 용지함에 넣습니다.
용지 걸림 제거
용지를 입력 용지함에 넣은 경우 후면 덮개에서 용지 걸림을 제거해야 할 수 있
습니다.
자동 문서 공급기에 용지가 걸릴 수도 있습니다. 몇 가지 공통된 동작으로 자동
문서 공급기에 용지가 걸릴 수 있습니다.
• 문서 공급기 용지함에 용지를 너무 많이 넣은 경우. 자동 문서 공급기에 넣
을 수 있는 최대 용지 수에 대한 정보는
를 참조하십시오.
• HP All-in-One 용으로 너무 두껍거나 너무 얇은 용지 사용.
• HP All-in-One 이 용지를 공급하는 중 문서 공급기 용지함에 용지 추가 시도.
후면 덮개에서 용지 걸림을 제거하려면
1.
후면 덮개의 왼쪽에 있는 탭을 눌러 덮개를 풉니다. 덮개를 HP All-in-One 에
서 빼내어 제거하십시오.
주의 HP All-in-One 의 전면에서 용지 걸림을 제거하려고 하면 인쇄 장
치가 손상될 수 있습니다. 항상 후면 덮개를 통해서 보고 용지 걸림을 제
거하십시오.
2.
롤러에서 부드럽게 용지를 잡아당깁니다.
주의 롤러에서 용지를 제거하다 용지가 찢어진 경우 롤러와 휠에 종이
조각이 남아 있지 않은지 확인합니다 . HP All-in-One 에서 모든 종이 조각
을 제거하지 않으면 용지 걸림이 발생할 수 있습니다.
148 문제 해결
3.
후면 덮개를 제자리에 놓습니다. 덮개가 제자리에 고정될 때까지 앞쪽으로
가볍게 미십시오.
4.
OK 를 눌러 현재 작업을 계속합니다.
자동 문서 공급기에 걸린 용지를 제거하려면
1.
자동 문서 공급기의 덮개를 들어올립니다.
2.
롤러에서 부드럽게 용지를 잡아당깁니다.
주의 롤러에서 용지를 제거하다 용지가 찢어진 경우 롤러와 휠에 종이
조각이 남아 있지 않은지 확인합니다 . HP All-in-One 에서 모든 종이 조각
을 제거하지 않으면 용지 걸림이 발생할 수 있습니다.
3.
자동 문서 공급기의 덮개를 닫습니다.
문제 해결 추가 정보 149
제 11 장
잉크 카트리지 문제 해결
인쇄 중에 문제가 발생하면 잉크 카트리지 중 하나에 문제가 있을 수 있습니다.
잉크 카트리지 문제를 해결하려면
1.
오른쪽 슬롯에서 흑백 잉크 카트리지를 제거합니다. 잉크 노즐이나 구리판
은 만지지 마십시오. 잉크 노즐이나 구리판이 손상되었는지 확인합니다.
플라스틱 테이프를 모두 제거했는지 확인합니다. 플라스틱 테이프가 계속해
서 잉크 노즐을 덮고 있다면 분홍색 당김 탭을 사용하여 플라스틱 테이프를
조심스럽게 제거하십시오.
2.
잉크 카트리지를 슬롯 안쪽으로 다시 밀어 넣습니다. 잉크 카트리지가 제자
리에 고정될 때까지 밉니다.
3.
왼쪽에 있는 컬러 잉크 카트리지에 대해 1, 2단계를 반복합니다.
4.
문제가 지속되면 자체 검사 보고서를 인쇄하여 잉크 카트리지에 문제가 있
는지 확인하십시오.
이 보고서에서 상태 정보 등 잉크 카트리지에 대한 유용한 정보를 확인할 수
있습니다.
5.
자체 검사 보고서에 문제가 표시되면 잉크 카트리지를 청소하십시오.
6.
문제가 계속되면 잉크 카트리지의 구리판을 보푸라기 없는 천을 증류수로
촉촉하게 적셔 닦으십시오.
7.
인쇄 시에도 문제가 지속되면 문제가 있는 잉크 카트리지를 판별하여 교체
하십시오.
자세한 내용은 다음을 참조하십시오.
•
•
•
•
150 문제 해결
인쇄 품질 문제 해결
이 단원에서는 다음 항목을 다룹니다.
•
•
자동 문서 공급기가 용지를 너무 많이 끌어가거나 전혀 끌어가지 않음
•
•
•
•
•
•
출력물에서 색상이 바랜 것처럼 나타나거나 선명하지 않은 경우
•
•
•
•
•
•
사진을 복사 또는 인쇄할 때 잉크가 용지에 초과 분사되는 경우
•
잉크가 번짐
원인: 용지 종류가 HP All-in-One 에 적합하지 않습니다.
해결책: HP 고급 용지 또는 HP All-in-One 에 적합한 다른 용지 종류를 사
용하십시오.
원인: 잉크 카트리지를 청소해야 합니다.
해결책: 자체 검사 보고서를 인쇄하여 잉크 카트리지에 문제가 있는지 여
부를 확인하십시오. 자체 검사 보고서에 문제가 표시되면 잉크 카트리지를
청소하십시오. 문제가 지속되면 잉크 카트리지를 교체해야 할 수 있습니다.
잉크 카트리지에 대한 자세한 내용은 잉크 카트리지 문제 해결
을 참조하십
시오.
원인: 인쇄 도중 용지가 잉크 카트리지에 너무 가깝습니다.
해결책: 인쇄 도중 용지가 잉크 카트리지에 너무 가까우면 잉크가 번질 수
있습니다. 용지가 들떴거나, 주름이 생겼거나, 봉투처럼 매우 두꺼운 경우에
이런 현상이 생깁니다. 용지가 용지함에 편평하게 놓여 있고 주름이 생기지
않았는지 확인합니다.
자동 문서 공급기가 용지를 너무 많이 끌어가거나 전혀 끌어가지 않음
원인: 자동 문서 공급기 안쪽에 있는 분리기 패드 또는 롤러를 청소해야 할
수 있습니다. 오랜 기간 사용하거나 수기된 원본 또는 잉크가 진한 원본을
인쇄 품질 문제 해결 151
제 11 장
복사하는 경우에 연필 심, 왁스 또는 잉크가 롤러와 분리기 패드에 축적될
수 있습니다.
• 자동 문서 공급기가 용지를 전혀 끌어가지 못하면 자동 문서 공급기 내
부의 롤러를 청소해야 합니다.
• 자동 문서 공급기가 용지를 낱장이 아니고 여러 장 끌어가는 경우에는 자
동 문서 공급기 내부의 분리기 패드를 청소해야 합니다.
해결책: 문서 공급기 용지함에 사용되지 않은 전체 크기의 일반 용지를 한
두 장 넣은 다음 복사 시작/흑백을 누릅니다. 일반 용지가 자동 문서 공급기
를 통과하는 동안 롤러와 분리기 패드의 잔여물이 빠져 일반 용지에 흡수됩
니다.
추가 정보 자동 문서 공급기가 일반 용지를 끌어가지 않으면 전면 롤러
를 청소해보십시오. 부드럽고 보푸라기가 없는 헝겊에 증류수를 적셔 롤
러를 닦습니다.
문제가 지속되거나 자동 문서 공급기가 일반 용지를 공급하지 못하는 경우,
롤러와 분리기 패드를 직접 청소할 수 있습니다.
자세한 내용은
문자열이나 그래픽에 잉크가 완전히 채워지지 않음
원인: 잉크 카트리지를 청소해야 하거나 잉크가 부족합니다.
해결책: 잉크 카트리지의 잉크량 표시를 확인합니다. 잉크 카트리지에 잉
크가 부족하거나 없으면 잉크 카트리지를 교체해야 할 수 있습니다.
잉크 카트리지에 잉크가 남아 있는데도 문제가 지속되면 자체 검사 보고서
를 인쇄하여 잉크 카트리지에 문제가 있는지 확인합니다. 자체 검사 보고서
에 문제가 표시되면 잉크 카트리지를 청소하십시오. 문제가 지속되면 잉크
카트리지를 교체해야 할 수 있습니다.
잉크 카트리지에 대한 자세한 내용은
시오.
원인: 용지 종류 설정이 잘못되었습니다.
해결책: 용지함에 넣은 용지 종류와 일치하도록 용지 종류 설정을 변경하
십시오.
복사 용지 종류를 설정하려면
1.
복사 영역에서 용지 종류가 나타날 때까지 메뉴를 반복해서 누릅니다.
2.
적절한 용지 종류가 나타날 때까지 를 누릅니다.
3.
복사 시작/흑백 또는 복사 시작/컬러를 누릅니다.
152 문제 해결
인쇄할 용지 종류를 설정하려면
1.
용지함에 용지를 넣었는지 확인합니다.
2.
소프트웨어 응용 프로그램의 File( 파일) 메뉴에서 Print( 인쇄)를 선택합
니다.
3.
HP All-in-One 이 선택된 프린터인지 확인하십시오.
4.
팝업 메뉴에서 Paper Type/Quality( 용지 종류/품질)를 선택합니다.
5.
Paper( 용지) 탭을 누릅니다.
6.
Paper type( 용지 종류) 팝업 메뉴에서 입력 용지함에 넣을 용지 종류를
선택합니다.
원인: HP All-in-One 의 인쇄 또는 복사 품질 설정이 너무 낮게 설정되어 있
습니다.
해결책: 품질 설정을 확인하십시오. 인쇄 또는 복사에 사용되는 잉크의 양
을 늘리려면 더 높은 품질 설정을 사용합니다.
인쇄 속도 또는 품질을 변경하려면
1.
용지함에 용지를 넣었는지 확인합니다.
2.
소프트웨어 응용 프로그램의 File( 파일) 메뉴에서 Print( 인쇄)를 선택합
니다.
3.
HP All-in-One 이 선택된 프린터인지 확인하십시오.
4.
팝업 메뉴에서 Paper Type/Quality( 용지 종류/품질)를 선택합니다.
5.
Paper( 용지) 탭을 누릅니다.
6.
Paper type( 용지 종류) 팝업 메뉴에서 용지함에 있는 용지의 종류를 선
택합니다.
7.
Quality( 품질) 팝업 메뉴에서 프로젝트에 적합한 품질 설정을 선택합니
다.
복사 품질을 변경하려면
1.
입력 용지함에 용지를 넣었는지 확인합니다.
2.
원본의 인쇄면이 아래로 향하도록 하여 유리의 오른쪽 앞면 모서리에 놓
거나 인쇄면이 위로 향하도록 하여 문서 공급기 용지함에 넣습니다.
문서 공급기 용지함을 사용할 경우 문서의 위쪽 모서리가 먼저 들어가도
록 용지를 넣으십시오.
3.
복사 영역에서 해당 품질 설정이 켜질 때까지 품질을 누릅니다.
4.
복사 시작/흑백 또는 복사 시작/컬러을 누릅니다.
문자열 가장자리가 고르지 않음
원인: 글꼴 크기가 사용자 정의되었습니다.
해결책: 일부 소프트웨어 응용 프로그램에서는 확대하거나 인쇄할 때 가장
자리가 고르지 않은 사용자 정의 글꼴을 제공합니다. 또한 비트맵 문자열을
인쇄 품질 문제 해결 153
제 11 장
인쇄하려는 경우 확대하거나 인쇄할 때 가장자리가 고르지 않게 될 수 있습
니다.
출력물의 페이지 하단이 가로로 비트러짐
원인: 페이지 하단 가까이에서 이미지에 연한 파랑, 회색 또는 갈색빛이 인
쇄되어 있습니다.
해결책: 용지함에 고급 용지를 넣고 최상, 최대 dpi 또는 고해상도와 같은
고품질 인쇄 설정으로 이미지를 인쇄합니다. 인쇄하는 용지가 항상 평평하
도록 해야 합니다. 최상의 품질을 얻으려면 HP 최고급 인화지를 사용하십시
오.
문제가 지속되면 HP All-in-One 과 함께 설치된 소프트웨어나 다른 소프트웨
어 프로그램을 사용하여 이미지를 180도 회전시켜 이미지의 엷은 파란색,
회색 또는 갈색 색조가 페이지의 바닥에 인쇄되지 않도록 하십시오. 6색 잉
크 인쇄를 사용하여 이미지를 인쇄하십시오. 이렇게 하려면 흑백 잉크 카트
리지 자리에 사진 잉크 카트리지를 설치하십시오. 사진 잉크 카트리지와 컬
러 잉크 카트리지가 설치되면 6색 잉크 시스템을 갖추게 되므로 사진 품질
이 더 좋아집니다.
잉크 카트리지에 대한 자세한 내용은
시오.
용지에 대한 자세한 내용은
출력물에서 색이 서로 섞임
원인: 인쇄 또는 복사 품질 설정이 HP All-in-One 에 넣은 용지 종류에 비해
너무 높게 설정되어 있습니다.
해결책: 품질 설정을 확인하십시오. 인쇄 또는 복사에 사용되는 잉크의 양
을 줄이려면 품질 설정을 더 낮게 설정하여 사용하십시오.
인쇄 속도 또는 품질을 변경하려면
1.
용지함에 용지를 넣었는지 확인합니다.
2.
소프트웨어 응용 프로그램의 File( 파일) 메뉴에서 Print( 인쇄)를 선택합
니다.
3.
HP All-in-One 이 선택된 프린터인지 확인하십시오.
4.
팝업 메뉴에서 Paper Type/Quality( 용지 종류/품질)를 선택합니다.
5.
Paper( 용지) 탭을 누릅니다.
6.
Paper type( 용지 종류) 팝업 메뉴에서 용지함에 있는 용지의 종류를 선
택합니다.
7.
Quality( 품질) 팝업 메뉴에서 프로젝트에 적합한 품질 설정을 선택합니
다.
154 문제 해결
복사 품질을 변경하려면
1.
입력 용지함에 용지를 넣었는지 확인합니다.
2.
원본의 인쇄면이 아래로 향하도록 하여 유리의 오른쪽 앞면 모서리에 놓
거나 인쇄면이 위로 향하도록 하여 문서 공급기 용지함에 넣습니다.
문서 공급기 용지함을 사용할 경우 문서의 위쪽 모서리가 먼저 들어가도
록 용지를 넣으십시오.
3.
복사 영역에서 해당 품질 설정이 켜질 때까지 품질을 누릅니다.
4.
복사 시작/흑백 또는 복사 시작/컬러을 누릅니다.
원인: 용지 종류가 HP All-in-One 에 적합하지 않습니다.
해결책: HP 고급 용지 또는 HP All-in-One 에 적합한 다른 용지 종류를 사
용하십시오.
용지 선택에 대한 자세한 내용은
원인: 잘못된 용지 면에 인쇄했습니다.
해결책: 인쇄면이 아래로 가게 용지를 넣으십시오. 예를 들어 광택 인화지
를 넣는 경우 광택면이 아래로 가게 하여 용지를 넣으십시오.
원인: 사용하고 있는 잉크가 HP 제품이 아닙니다.
해결책: HP 프린터에는 HP 정품 잉크 카트리지 사용을 권장합니다 . HP 정
품 잉크 카트리지는 HP 프린터에서 최상의 결과를 쉽게 얻을 수 있도록 고
안되어 여러번의 시험을 거친 제품입니다.
참고 HP 에서는 HP 제품이 아닌 잉크의 품질이나 안정성을 보장할 수
없습니다 . HP 제품이 아닌 잉크를 사용해서 발생하는 프린터 문제나 손
상에 대한 프린터 서비스 또는 수리의 경우에는 보증이 적용되지 않습니
다.
원인: 잉크 카트리지를 청소해야 합니다.
해결책: 자체 검사 보고서를 인쇄하여 잉크 카트리지에 문제가 있는지 여
부를 확인하십시오. 자체 검사 보고서에 문제가 표시되면 잉크 카트리지를
청소하십시오. 문제가 지속되면 잉크 카트리지를 교체해야 할 수 있습니다.
잉크 카트리지에 대한 자세한 내용은 잉크 카트리지 문제 해결
을 참조하십
시오.
출력물에 가로 줄무늬나 선이 있는 경우
원인: 용지가 제대로 공급되지 않거나 용지를 잘못 넣었습니다.
인쇄 품질 문제 해결 155
제 11 장
해결책: 용지를 제대로 넣었는지 확인하십시오.
전체 크기 용지를 넣는 방법
1.
출력 용지함을 꺼냅니다.
2.
용지 너비 고정대를 가장 바깥쪽으로 밉니다.
3.
평평한 바닥에 용지 묶음을 쳐서 가장자리를 맞춘 다음 용지에서 다음 사
항을 확인합니다.
• 찢어짐, 먼지, 구겨짐 및 가장자리 휘어짐이 없는지 확인합니다.
• 묶음에 있는 용지가 모두 같은 크기와 종류인지 확인합니다.
156 문제 해결
4.
인쇄면이 아래로 오게 하여 용지 묶음의 짧은 쪽을 용지함 안으로 넣습
니다. 용지 묶음을 끝까지 밀어 넣습니다.
주의 용지함에 용지를 넣을 때는 HP All-in-One 이 작동하지 않으며
소리가 나지 않습니다 . HP All-in-One 이 잉크 카트리지를 검사하는 중
이거나 작업을 수행하는 경우 장치 내의 용지 위치가 잘못될 수도 있
습니다. 용지를 너무 깊게 밀어 넣으면 HP All-in-One 에서 빈 페이지
가 나옵니다.
추가 정보 편지지를 사용하는 경우, 인쇄면이 아래로 오게 하여 페이
지의 상단 부분을 먼저 넣습니다. 전체 크기 용지와 편지지 넣는 방법
에 대한 자세한 내용은 용지함 밑에 있는 그림을 참조하십시오.
5.
용지 너비 고정대를 용지의 가장자리에서 멈출 때까지 안으로 밀어 넣습
니다.
입력 용지함에 용지를 너무 많이 넣지 마십시오. 용지 묶음이 입력 용지
함에 들어가고 용지 너비 고정대 위로 올라오지 않는지 확인합니다.
인쇄 품질 문제 해결 157
제 11 장
6.
출력 용지함을 다시 끼웁니다.
7.
용지함 확장기를 몸 쪽으로 당겨 올립니다.
참고 리갈 크기의 용지를 사용하는 경우 용지함 받침대를 닫아둡니
다.
원인: HP All-in-One 의 인쇄 또는 복사 품질 설정이 너무 낮게 설정되어 있
습니다.
해결책: 품질 설정을 확인하십시오. 인쇄 또는 복사에 사용되는 잉크의 양
을 늘리려면 더 높은 품질 설정을 사용합니다.
인쇄 속도 또는 품질을 변경하려면
1.
용지함에 용지를 넣었는지 확인합니다.
2.
소프트웨어 응용 프로그램의 File( 파일) 메뉴에서 Print( 인쇄)를 선택합
니다.
3.
HP All-in-One 이 선택된 프린터인지 확인하십시오.
4.
팝업 메뉴에서 Paper Type/Quality( 용지 종류/품질)를 선택합니다.
5.
Paper( 용지) 탭을 누릅니다.
6.
Paper type( 용지 종류) 팝업 메뉴에서 용지함에 있는 용지의 종류를 선
택합니다.
7.
Quality( 품질) 팝업 메뉴에서 프로젝트에 적합한 품질 설정을 선택합니
다.
158 문제 해결
복사 품질을 변경하려면
1.
입력 용지함에 용지를 넣었는지 확인합니다.
2.
원본의 인쇄면이 아래로 향하도록 하여 유리의 오른쪽 앞면 모서리에 놓
거나 인쇄면이 위로 향하도록 하여 문서 공급기 용지함에 넣습니다.
문서 공급기 용지함을 사용할 경우 문서의 위쪽 모서리가 먼저 들어가도
록 용지를 넣으십시오.
3.
복사 영역에서 해당 품질 설정이 켜질 때까지 품질을 누릅니다.
4.
복사 시작/흑백 또는 복사 시작/컬러을 누릅니다.
원인: 잉크 카트리지를 청소해야 하거나 잉크가 부족합니다.
해결책: 잉크 카트리지의 잉크량 표시를 확인합니다. 잉크 카트리지에 잉
크가 부족하거나 없으면 잉크 카트리지를 교체해야 할 수 있습니다.
잉크 카트리지에 잉크가 남아 있는데도 문제가 지속되면 자체 검사 보고서
를 인쇄하여 잉크 카트리지에 문제가 있는지 확인합니다. 자체 검사 보고서
에 문제가 표시되면 잉크 카트리지를 청소하십시오. 문제가 지속되면 잉크
카트리지를 교체해야 할 수 있습니다.
잉크 카트리지에 대한 자세한 내용은 잉크 카트리지 문제 해결
을 참조하십
시오.
원인: 잉크 카트리지의 잉크 노즐 영역 주위에 섬유질이나 먼지가 쌓여 있
었던 것일 수 있습니다.
해결책: 잉크 카트리지를 확인하십시오. 잉크 노즐 주위에 섬유질이나 먼
지가 있는 것처럼 보이면 잉크 카트리지의 잉크 노즐 부분을 청소합니다.
잉크 노즐 주변 영역을 청소하려면
1.
HP All-in-One 을 켜고 잉크 카트리지 덮개를 여십시오.
인쇄 캐리지는 HP All-in-One 의 맨 오른쪽으로 이동합니다.
2.
인쇄 캐리지가 유휴 상태가 되고 조용해질 때까지 기다린 다음
HP All-in-One 의 뒷면에서 전원 코드를 뺍니다.
참고 HP All-in-One 의 코드를 뽑아둔 기간에 따라 날짜 및 시간이 지
워질 수 있습니다. 전원 코드를 다시 연결했을 때 날짜와 시간을 재설
정해야 합니다.
3.
잉크 카트리지를 가볍게 아래로 눌러 해제한 다음 앞으로 당겨 슬롯에서
빼냅니다.
참고 양쪽 잉크 카트리지를 동시에 제거하지는 마십시오. 한 번에 하
나씩 빼서 청소해야 합니다. 잉크 카트리지를 HP All-in-One 외부에
30분 이상 두지 마십시오.
4.
잉크 노즐이 위로 향하게 하여 잉크 카트리지를 종이 위에 놓습니다.
5.
깨끗한 면봉에 증류수를 촉촉하게 묻힙니다.
인쇄 품질 문제 해결 159
제 11 장
6.
아래 표시된 것처럼 면봉을 사용하여 잉크 노즐 영역의 앞면과 가장자리
를 청소합니다.
1 노즐 판(청소하지 않음)
2 잉크 노즐 영역 주변의 면과 가장자리
주의 노즐 판은 청소하지 마십시오.
7.
잉크 카트리지를 슬롯 안으로 다시 밀어넣습니다. 잉크 카트리지가 제자
리에 고정될 때까지 밉니다.
8.
필요한 경우 다른 잉크 카트리지에 대해서도 같은 작업을 반복합니다.
9.
잉크 카트리지 덮개를 닫고 HP All-in-One 뒷면에 전원 코드를 꽂습니다.
원인: 보내는 팩스기에 문제가 있음
해결책: 전송자에게 팩스기의 문제를 확인해 줄 것을 요청하십시오.
원인: 전화 회선 연결에 소음이 있습니다. 음질이 좋지 못한(소음) 전화 회
선을 사용하면 인쇄 품질 문제가 발생할 수 있습니다.
해결책: 전화 회선의 소음으로 인하여 문제가 발생한 경우에는 전송자에게
팩스를 다시 보내 달라고 요청합니다. 다시 시도하면 품질이 좋아질 수 있습
니다. 전화를 벽면의 전화 잭에 연결하고 잡음이나 소음이 있는지 확인하여
전화 회선의 음질을 확인할 수 있습니다. 문제가 지속되면 오류 수정 모드
( ECM) 를 끄고 전화 회사에 연락하십시오.
제어판에서 ECM 설정을 변경하려면
1.
설정을 누릅니다.
2.
5 를 누른 다음 6 을 누릅니다.
그러면 고급 팩스 설정과 오류 수정 모드가 차례로 선택됩니다.
3.
을 눌러 켜기 또는 끄기를 선택합니다.
4.
OK 를 누릅니다.
출력물에서 색상이 바랜 것처럼 나타나거나 선명하지 않은 경우
원인: 잉크 카트리지를 청소해야 하거나 잉크가 부족합니다.
160 문제 해결
해결책: 잉크 카트리지의 잉크량 표시를 확인합니다. 잉크 카트리지에 잉
크가 부족하거나 없으면 잉크 카트리지를 교체해야 할 수 있습니다.
잉크 카트리지에 잉크가 남아 있는데도 문제가 지속되면 자체 검사 보고서
를 인쇄하여 잉크 카트리지에 문제가 있는지 확인합니다. 자체 검사 보고서
에 문제가 표시되면 잉크 카트리지를 청소하십시오. 문제가 지속되면 잉크
카트리지를 교체해야 할 수 있습니다.
잉크 카트리지에 대한 자세한 내용은 잉크 카트리지 문제 해결
을 참조하십
시오.
원인: HP All-in-One 의 인쇄 또는 복사 품질 설정이 너무 낮게 설정되어 있
습니다.
해결책: 품질 설정을 확인하십시오. 인쇄 또는 복사에 사용되는 잉크의 양
을 늘리려면 더 높은 품질 설정을 사용합니다.
복사 품질을 변경하려면
1.
입력 용지함에 용지를 넣었는지 확인합니다.
2.
원본의 인쇄면이 아래로 향하도록 하여 유리의 오른쪽 앞면 모서리에 놓
거나 인쇄면이 위로 향하도록 하여 문서 공급기 용지함에 넣습니다.
문서 공급기 용지함을 사용할 경우 문서의 위쪽 모서리가 먼저 들어가도
록 용지를 넣으십시오.
3.
복사 영역에서 해당 품질 설정이 켜질 때까지 품질을 누릅니다.
4.
복사 시작/흑백 또는 복사 시작/컬러을 누릅니다.
인쇄 속도 또는 품질을 변경하려면
1.
용지함에 용지를 넣었는지 확인합니다.
2.
소프트웨어 응용 프로그램의 File( 파일) 메뉴에서 Print( 인쇄)를 선택합
니다.
3.
HP All-in-One 이 선택된 프린터인지 확인하십시오.
4.
팝업 메뉴에서 Paper Type/Quality( 용지 종류/품질)를 선택합니다.
5.
Paper( 용지) 탭을 누릅니다.
6.
Paper type( 용지 종류) 팝업 메뉴에서 용지함에 있는 용지의 종류를 선
택합니다.
7.
Quality( 품질) 팝업 메뉴에서 프로젝트에 적합한 품질 설정을 선택합니
다.
품질 설정 변경에 관한 자세한 내용은 HP Photosmart 소프트웨어 도움말
의 J5700 series 도움말 부분을 참조하십시오.
원인: 용지 종류가 HP All-in-One 에 적합하지 않습니다.
해결책: 사용 중인 용지에 섬유가 많이 함유되어 있으면 HP All-in-One 에
서 배출된 잉크가 용지 표면에 완전히 배지 못할 수 있습니다 . HP 고급 용지
또는 HP All-in-One 에 적합한 다른 용지 종류를 사용하십시오.
인쇄 품질 문제 해결 161
제 11 장
용지 선택에 대한 자세한 내용은
를 참조하십시오.
원인: HP All-in-One 의 밝게/어둡게 복사 설정이 너무 밝게 설정되어 있습
니다.
해결책: 복사본의 밝기와 어둡기를 조정하십시오.
제어판에서 복사본 대비 조절하는 방법
1.
입력 용지함에 용지를 넣었는지 확인합니다.
2.
원본의 인쇄면이 아래로 향하도록 하여 유리의 오른쪽 앞면 모서리에 놓
거나 인쇄면이 위로 향하도록 하여 문서 공급기 용지함에 넣습니다.
문서 공급기 용지함을 사용할 경우 문서의 위쪽 모서리가 먼저 들어가도
록 용지를 넣으십시오.
3.
복사 영역에서 밝게/어둡게가 나타날 때까지 메뉴를 반복해서 누릅니다.
4.
다음 중 하나를 수행하십시오.
• 복사본을 어둡게 하려면 를 누릅니다.
• 복사본을 밝게 하려면 를 누릅니다.
5.
복사 시작/흑백 또는 복사 시작/컬러를 누릅니다.
원인: 용지 종류 설정이 잘못되었습니다.
해결책: 용지함에 넣은 용지 종류와 일치하도록 용지 종류 설정을 변경하
십시오.
복사 용지 종류를 설정하려면
1.
복사 영역에서 용지 종류가 나타날 때까지 메뉴를 반복해서 누릅니다.
2.
적절한 용지 종류가 나타날 때까지 를 누릅니다.
3.
복사 시작/흑백 또는 복사 시작/컬러를 누릅니다.
인쇄할 용지 종류를 설정하려면
1.
용지함에 용지를 넣었는지 확인합니다.
2.
소프트웨어 응용 프로그램의 File( 파일) 메뉴에서 Print( 인쇄)를 선택합
니다.
3.
HP All-in-One 이 선택된 프린터인지 확인하십시오.
4.
팝업 메뉴에서 Paper Type/Quality( 용지 종류/품질)를 선택합니다.
5.
Paper( 용지) 탭을 누릅니다.
6.
Paper type( 용지 종류) 팝업 메뉴에서 입력 용지함에 넣을 용지 종류를
선택합니다.
원인: 신문 사진과 같은 낮은 품질의 사진을 복사하면 복사물에 띠, 무늬,
선 등이 나타날 수 있습니다. 이를 모아레 패턴이라고 합니다.
162 문제 해결
해결책: 모아레 패턴을 줄이려면 유리에 하나 이상의 깨끗한 플라스틱 용
지 보호대를 놓은 다음 원본의 인쇄된 부분을 아래쪽으로 하여 용지 보호대
위에 놓습니다.
원인: 유리나 문서 덮개 안쪽에 부스러기가 붙어 있으면 복사 품질이 저하
되거나 처리 속도가 느려집니다.
해결책:
유리를 청소하려면
1.
HP All-in-One 의 전원을 끄고 덮개를 들어 올립니다.
2.
비연마용 유리 세제를 살짝 축인 부드러운 천이나 스폰지로 유리를 청소
합니다.
주의 연마재나 아세톤, 벤젠, 사염화탄소 등은 사용하지 마십시오.
이런 약품을 사용하면 유리가 손상될 수 있습니다. 세제를 유리에 직
접 바르거나 뿌리지 마십시오. 액체가 유리 아래로 스며들어 장치를
손상시킬 수 있습니다.
3.
얼룩지지 않도록 부드럽고 보풀이 없는 마른 천으로 유리를 닦아서 건조
시킵니다.
4.
HP All-in-One 의 전원을 켭니다.
덮개 뒷면을 청소하려면
1.
HP All-in-One 전원을 끄고 전원 코드를 뽑은 다음 덮개를 들어 올립니다.
참고 HP All-in-One 의 코드를 뽑아둔 기간에 따라 날짜 및 시간이 지
워질 수 있습니다. 전원 코드를 다시 연결했을 때 날짜와 시간을 재설
정해야 합니다.
2.
자극이 없는 세제와 온수를 살짝 축인 부드러운 천이나 스폰지로 흰색 문
서 등판을 청소합니다.
등판을 부드럽게 닦아냅니다. 너무 세게 문지르지 마십시오.
3.
부드럽고 보풀이 없는 마른 천으로 등판을 닦아서 건조시킵니다.
주의 등판이 긁힐 수 있으므로 종이 재질의 헝겊은 사용하지 마십시
오.
4.
이렇게 해도 등판이 깨끗해지지 않을 경우, 소독용 알코올을 사용하여 이
전 단계를 반복한 다음 젖은 천으로 등판 전체를 닦아 남아 있는 알코올
을 제거합니다.
주의 HP All-in-One 의 유리나 외부에 알콜을 쏟으면 장치가 손상될
수 있으므로 특별히 주의하십시오.
인쇄 품질 문제 해결 163
제 11 장
출력물이 흐릿하게 보이는 경우
원인: 팩스 전송자가 낮은 해상도를 사용하고 있거나 원본의 품질이 좋지
않습니다.
해결책: 전송자에게 해상도를 높이고 원본의 품질을 확인하도록 요청하십
시오.
원인: 용지함에 들어 있는 용지가 HP All-in-One 에 적합하지 않습니다.
해결책: 사용 중인 용지에 섬유가 많이 함유되어 있으면 HP All-in-One 에
서 배출된 잉크가 용지 표면에 완전히 배지 못할 수 있습니다 . HP 고급 용지
또는 HP All-in-One 에 적합한 다른 용지 종류를 사용하십시오.
용지 선택에 대한 자세한 내용은
를 참조하십시오.
원인: 용지 종류 복사 또는 인쇄 설정이 잘못되었습니다.
해결책: 용지함에 넣은 용지 종류와 일치하도록 용지 종류 설정을 변경하
십시오.
복사 용지 종류를 설정하려면
1.
복사 영역에서 용지 종류가 나타날 때까지 메뉴를 반복해서 누릅니다.
2.
적절한 용지 종류가 나타날 때까지 를 누릅니다.
3.
복사 시작/흑백 또는 복사 시작/컬러를 누릅니다.
인쇄할 용지 종류를 설정하려면
1.
용지함에 용지를 넣었는지 확인합니다.
2.
소프트웨어 응용 프로그램의 File( 파일) 메뉴에서 Print( 인쇄)를 선택합
니다.
3.
HP All-in-One 이 선택된 프린터인지 확인하십시오.
4.
팝업 메뉴에서 Paper Type/Quality( 용지 종류/품질)를 선택합니다.
5.
Paper( 용지) 탭을 누릅니다.
6.
Paper type( 용지 종류) 팝업 메뉴에서 입력 용지함에 넣을 용지 종류를
선택합니다.
원인: HP All-in-One 의 인쇄 또는 복사 품질 설정이 너무 낮게 설정되어 있
습니다.
해결책: 품질 설정을 확인하십시오. 인쇄 또는 복사에 사용되는 잉크의 양
을 늘리려면 더 높은 품질 설정을 사용합니다.
인쇄 속도 또는 품질을 변경하려면
1.
용지함에 용지를 넣었는지 확인합니다.
2.
소프트웨어 응용 프로그램의 File( 파일) 메뉴에서 Print( 인쇄)를 선택합
니다.
164 문제 해결
3.
HP All-in-One 이 선택된 프린터인지 확인하십시오.
4.
팝업 메뉴에서 Paper Type/Quality( 용지 종류/품질)를 선택합니다.
5.
Paper( 용지) 탭을 누릅니다.
6.
Paper type( 용지 종류) 팝업 메뉴에서 용지함에 있는 용지의 종류를 선
택합니다.
7.
Quality( 품질) 팝업 메뉴에서 프로젝트에 적합한 품질 설정을 선택합니
다.
복사 품질을 변경하려면
1.
입력 용지함에 용지를 넣었는지 확인합니다.
2.
원본의 인쇄면이 아래로 향하도록 하여 유리의 오른쪽 앞면 모서리에 놓
거나 인쇄면이 위로 향하도록 하여 문서 공급기 용지함에 넣습니다.
문서 공급기 용지함을 사용할 경우 문서의 위쪽 모서리가 먼저 들어가도
록 용지를 넣으십시오.
3.
복사 영역에서 해당 품질 설정이 켜질 때까지 품질을 누릅니다.
4.
복사 시작/흑백 또는 복사 시작/컬러을 누릅니다.
원인: 잘못된 용지 면에 인쇄했습니다.
해결책: 인쇄면이 아래로 오게 용지를 넣으십시오. 예를 들어 광택 사진 용
지를 넣는 경우 광택면이 아래로 가게 하여 용지를 넣으십시오.
출력물에 세로 줄무늬가 있는 경우
원인: 용지 종류가 HP All-in-One 에 적합하지 않습니다.
해결책: 사용 중인 용지에 섬유가 많이 함유되어 있으면 HP All-in-One 에
서 배출된 잉크가 용지 표면에 완전히 배지 못할 수 있습니다 . HP 고급 용지
또는 HP All-in-One 에 적합한 다른 용지 종류를 사용하십시오.
용지 선택에 대한 자세한 내용은
원인: 보내는 팩스기의 유리 또는 자동 문서 공급기가 더럽습니다.
해결책: 팩스에 세로 줄무늬나 선이 나타나는 경우 전송자 팩스기의 유리
나 자동 문서 공급기에 오물이나 먼지가 있을 수 있습니다. 전송자에게 유리
나 자동 문서 공급기가 깨끗한지 확인해 줄 것을 요청합니다.
출력물이 기울어지거나 비뚤어진 경우
원인: 용지가 제대로 공급되지 않거나 용지를 잘못 넣었습니다.
인쇄 품질 문제 해결 165
제 11 장
해결책: 용지를 제대로 넣었는지 확인하십시오.
전체 크기 용지를 넣는 방법
1.
출력 용지함을 꺼냅니다.
2.
용지 너비 고정대를 가장 바깥쪽으로 밉니다.
3.
평평한 바닥에 용지 묶음을 쳐서 가장자리를 맞춘 다음 용지에서 다음 사
항을 확인합니다.
• 찢어짐, 먼지, 구겨짐 및 가장자리 휘어짐이 없는지 확인합니다.
• 묶음에 있는 용지가 모두 같은 크기와 종류인지 확인합니다.
166 문제 해결
4.
인쇄면이 아래로 오게 하여 용지 묶음의 짧은 쪽을 용지함 안으로 넣습
니다. 용지 묶음을 끝까지 밀어 넣습니다.
주의 용지함에 용지를 넣을 때는 HP All-in-One 이 작동하지 않으며
소리가 나지 않습니다 . HP All-in-One 이 잉크 카트리지를 검사하는 중
이거나 작업을 수행하는 경우 장치 내의 용지 위치가 잘못될 수도 있
습니다. 용지를 너무 깊게 밀어 넣으면 HP All-in-One 에서 빈 페이지
가 나옵니다.
추가 정보 편지지를 사용하는 경우, 인쇄면이 아래로 오게 하여 페이
지의 상단 부분을 먼저 넣습니다. 전체 크기 용지와 편지지 넣는 방법
에 대한 자세한 내용은 용지함 밑에 있는 그림을 참조하십시오.
5.
용지 너비 고정대를 용지의 가장자리에서 멈출 때까지 안으로 밀어 넣습
니다.
입력 용지함에 용지를 너무 많이 넣지 마십시오. 용지 묶음이 입력 용지
함에 들어가고 용지 너비 고정대 위로 올라오지 않는지 확인합니다.
인쇄 품질 문제 해결 167
제 11 장
6.
출력 용지함을 다시 끼웁니다.
7.
용지함 확장기를 몸 쪽으로 당겨 올립니다.
참고 리갈 크기의 용지를 사용하는 경우 용지함 받침대를 닫아둡니
다.
원인: 보내는 팩스기에서 원본을 올바르게 넣지 않았을 수 있습니다.
해결책: 전송자에게 팩스를 올바르게 전송했는지 물어봅니다.
원인: 두 가지 종류 이상의 용지가 용지함에 들어 있습니다.
해결책: 한 번에 한 가지 종류의 용지만 넣습니다. 팩스를 인쇄할 때 용지
함에 레터 , A4 또는 리갈 용지가 들어 있는지 확인하십시오.
받은 팩스의 인쇄 품질이 좋지 않음
원인: 전화 회선 연결에 소음이 있습니다.
해결책: 전화 회선의 소음으로 인하여 문제가 발생한 경우에는 전송자에게
팩스를 다시 보내 달라고 요청합니다. 다시 시도하면 품질이 좋아질 수 있습
니다. 전화를 벽면의 전화 잭에 연결하고 잡음이나 소음이 있는지 확인하여
168 문제 해결
전화 회선의 음질을 확인할 수 있습니다. 문제가 지속되면 오류 수정 모드
( ECM) 를 끄고 전화 회사에 연락하십시오.
제어판에서 ECM 설정을 변경하려면
1.
설정을 누릅니다.
2.
5 를 누른 다음 6 을 누릅니다.
그러면 고급 팩스 설정과 오류 수정 모드가 차례로 선택됩니다.
3.
을 눌러 켜기 또는 끄기를 선택합니다.
4.
OK 를 누릅니다.
원인: 보내는 팩스기에 문제가 있음
해결책: 전송자에게 팩스기의 문제를 확인해 줄 것을 요청하십시오. 또한
다른 전송자가 보낸 팩스에도 동일한 품질 문제가 있는지 확인합니다.
원인: 보내는 팩스기의 유리 또는 자동 문서 공급기가 더럽습니다.
해결책: 팩스에 세로 줄무늬나 선이 나타나는 경우 전송자 팩스기의 유리
또는 자동 문서 공급기에 오물이나 먼지가 있을 수 있습니다. 전송자에게 유
리나 자동 문서 공급기가 깨끗한지 확인해 줄 것을 요청합니다.
원인: 잉크 카트리지를 청소해야 하거나 잉크가 부족합니다.
해결책: 잉크 카트리지의 잉크량 표시를 확인합니다. 잉크 카트리지에 잉
크가 부족하거나 없으면 잉크 카트리지를 교체해야 할 수 있습니다.
잉크 카트리지에 잉크가 남아 있는데도 문제가 지속되면 자체 검사 보고서
를 인쇄하여 잉크 카트리지에 문제가 있는지 확인합니다. 자체 검사 보고서
에 문제가 표시되면 잉크 카트리지를 청소하십시오. 문제가 지속되면 잉크
카트리지를 교체해야 할 수 있습니다.
잉크 카트리지에 대한 자세한 내용은 잉크 카트리지 문제 해결
을 참조하십
시오.
받은 팩스의 일부 페이지가 흐리거나 비어 있음
원인: 잉크 카트리지를 청소해야 하거나 잉크가 부족합니다.
해결책: 잉크 카트리지의 잉크량 표시를 확인합니다. 잉크 카트리지에 잉
크가 부족하거나 없으면 잉크 카트리지를 교체해야 할 수 있습니다.
잉크 카트리지에 잉크가 남아 있는데도 문제가 지속되면 자체 검사 보고서
를 인쇄하여 잉크 카트리지에 문제가 있는지 확인합니다. 자체 검사 보고서
에 문제가 표시되면 잉크 카트리지를 청소하십시오. 문제가 지속되면 잉크
카트리지를 교체해야 할 수 있습니다.
잉크 카트리지에 대한 자세한 내용은 잉크 카트리지 문제 해결
을 참조하십
시오.
인쇄 품질 문제 해결 169
제 11 장
원인: 전송자가 보내는 팩스기에 원본을 잘못 넣었습니다.
해결책: 전송자가 원본을 보내는 팩스기에 올바르게 넣었는지, 아니면 실
수로 빈 페이지를 보냈는지 확인합니다.
원인: HP All-in-One 에서 팩스를 인쇄하는 중 두 장을 한꺼번에 집어 올렸
습니다.
해결책: HP All-in-One 에 종이가 몇 장 남지 않은 경우 용지함에 용지를 더
넣으십시오. 용지함에 용지가 많이 있으면 용지를 꺼내서 용지 더미를 편평
한 면에 대고 간추린 다음 용지함에 다시 넣으십시오.
원인: 용지함에 들어 있는 용지가 팩스에 적합하지 않습니다.
해결책: 사용 중인 용지에 섬유가 많이 함유되어 있으면 HP All-in-One 에
서 배출된 잉크가 용지 표면에 완전히 배지 못할 수 있습니다 . HP 고급 용지
또는 HP All-in-One 에 적합한 다른 용지 종류를 사용하십시오.
용지 선택에 대한 자세한 내용은
를 참조하십시오.
사진을 복사 또는 인쇄할 때 잉크가 용지에 초과 분사되는 경우
원인: 사진 복사본을 만들 때 소량(몇 밀리미터)의 초과 분사는 일반적입니
다. 하지만 몇 밀리미터 이상의 초과 분사가 있을 경우 이것은 HP All-in-One
에서 투입된 용지를 실제 너비보다 더 넓은 것으로 인식한다는 것을 의미할
수 있습니다.
추가 정보 용지에 잉크가 초과 분사되는 것을 확인하는 한 가지 방법은
복사 또는 인쇄 작업을 실행한 후 인쇄한 페이지의 뒷면을 확인하는 것
입니다. 페이지의 뒷면에 잉크 줄이 그어져 있으면 HP All-in-One 에서 이
전 복사 또는 인쇄 작업을 수행하면서 초과 분사한 것일 수 있습니다.
해결책: 용지 크기 설정을 확인합니다. 용지함에 넣은 용지에 맞게 용지 크
기를 설정합니다.
제어판에서 용지 크기를 설정하려면
1.
복사 영역에서 복사 용지 크기가 나타날 때까지 메뉴를 반복해서 누릅니
다.
2.
적절한 용지 크기가 나타날 때까지 를 누릅니다.
3.
복사 시작/흑백 또는 복사 시작/컬러을 누릅니다.
용지함에서 용지가 공급되지 않음
원인: 용지함에 용지가 부족합니다.
해결책: HP All-in-One 에 용지가 없거나 남은 용지가 조금밖에 없을 경우
용지함에 용지를 더 넣으십시오. 용지함에 용지가 있으면 그 용지를 제거하
170 문제 해결
고 용지 더미를 평평한 면에 대고 간추린 다음 용지함에 다시 넣으십시오.
인쇄 작업을 계속하려면 HP All-in-One 의 제어판에서 OK 를 누르십시오.
인쇄 문제 해결
이 단원에서는 다음 항목에 대해 알아봅니다.
•
•
•
•
HP All-in-One 에서 의미 없는 문자가 인쇄됨
•
•
•
•
•
•
사진을 인쇄할 때 잉크가 HP All-in-One 내부로 분사됨
봉투가 제대로 인쇄되지 않음
원인: 봉투 더미가 잘못 넣어졌습니다.
해결책: 입력 용지함에서 용지를 모두 제거합니다. 봉투 덮개 부분이 위로
가게 하고 왼쪽을 향하도록 하여 용지함에 봉투 더미를 넣으십시오.
참고 용지 걸림을 피하려면 봉투 덮개 부분을 봉투 안쪽으로 접어 넣으
십시오.
봉투를 넣으려면
1.
출력 용지함을 제거합니다.
2.
입력 용지함에서 용지를 모두 제거합니다.
인쇄 문제 해결 171
제 11 장
3.
봉투의 덮개 부분이 위쪽을 향하고 왼쪽에 오도록 하여 봉투를 입력 용
지함의 가장 오른쪽으로 넣습니다. 봉투 묶음을 끝까지 밀어 넣습니다.
추가 정보 봉투 넣는 방법에 대한 자세한 내용은 입력 용지함의 밑면
에 새겨진 그림을 참조하십시오.
4.
용지 너비 고정대를 봉투 묶음이 있는 곳까지 안으로 밀어 넣습니다.
입력 용지함에 용지를 너무 많이 넣지 마십시오. 봉투 묶음이 용지함에
들어가 용지 너비 고정대 위로 올라오지 않는지 확인합니다.
5.
출력 용지함을 다시 끼웁니다.
원인: 잘못된 봉투 종류를 넣었습니다.
해결책: 광택이 있거나 올록볼록한 봉투 또는 걸쇠나 창이 있는 봉투는 사
용하지 마십시오.
원인: 봉투에 잉크가 얼룩집니다.
해결책: 봉투를 인쇄할 때 잉크가 얼룩지면 봉투 덮개 부분을 봉투 안에 접
어 넣으십시오. 문제가 지속되면 검정색 잉크 카트리지를 제거하고 컬러 잉
크 카트리지만 설치된 상태로 인쇄하십시오.
테두리 없는 이미지 인쇄시 예상치 못한 결과가 발생함
원인: 비 HP 소프트웨어 응용프로그램에서 테두리 없는 이미지 인쇄시 예
상치 못한 결과가 발생합니다.
해결책: HP All-in-One 과 함께 제공된 사진 이미지 소프트웨어에서 이미지
를 인쇄해 보십시오.
HP All-in-One 에서 응답하지 않음
원인: HP All-in-One 이 다른 작업을 수행 중입니다.
해결책: HP All-in-One 이 복사, 팩스, 스캔 등의 다른 작업을 수행하고 있
으면 HP All-in-One 이 현재 작업을 마칠 때까지 인쇄 작업이 지연됩니다.
172 문제 해결
일부 문서는 인쇄하는 데 시간이 오래 걸리는 경우도 있습니다. 인쇄 작업
을 HP All-in-One 으로 보낸 후 몇 분이 지나도 인쇄가 되지 않으면
HP All-in-One 디스플레이에 메시지가 표시되어 있는지 확인하십시오.
원인: HP All-in-One 에 용지가 걸렸습니다.
해결책: 용지 걸림 제거에 대한 자세한 내용은
시오.
원인: HP All-in-One 에 용지가 없습니다.
해결책: 용지함에 용지를 넣으십시오.
전체 크기 용지를 넣는 방법
1.
출력 용지함을 꺼냅니다.
2.
용지 너비 고정대를 가장 바깥쪽으로 밉니다.
3.
평평한 바닥에 용지 묶음을 쳐서 가장자리를 맞춘 다음 용지에서 다음 사
항을 확인합니다.
• 찢어짐, 먼지, 구겨짐 및 가장자리 휘어짐이 없는지 확인합니다.
• 묶음에 있는 용지가 모두 같은 크기와 종류인지 확인합니다.
인쇄 문제 해결 173
제 11 장
4.
인쇄면이 아래로 오게 하여 용지 묶음의 짧은 쪽을 용지함 안으로 넣습
니다. 용지 묶음을 끝까지 밀어 넣습니다.
주의 용지함에 용지를 넣을 때는 HP All-in-One 이 작동하지 않으며
소리가 나지 않습니다 . HP All-in-One 이 잉크 카트리지를 검사하는 중
이거나 작업을 수행하는 경우 장치 내의 용지 위치가 잘못될 수도 있
습니다. 용지를 너무 깊게 밀어 넣으면 HP All-in-One 에서 빈 페이지
가 나옵니다.
추가 정보 편지지를 사용하는 경우, 인쇄면이 아래로 오게 하여 페이
지의 상단 부분을 먼저 넣습니다. 전체 크기 용지와 편지지 넣는 방법
에 대한 자세한 내용은 용지함 밑에 있는 그림을 참조하십시오.
5.
용지 너비 고정대를 용지의 가장자리에서 멈출 때까지 안으로 밀어 넣습
니다.
입력 용지함에 용지를 너무 많이 넣지 마십시오. 용지 묶음이 입력 용지
함에 들어가고 용지 너비 고정대 위로 올라오지 않는지 확인합니다.
174 문제 해결
6.
출력 용지함을 다시 끼웁니다.
7.
용지함 확장기를 몸 쪽으로 당겨 올립니다.
참고 리갈 크기의 용지를 사용하는 경우 용지함 받침대를 닫아둡니
다.
원인: 인쇄 캐리지가 정지되었습니다.
해결책: HP All-in-One 을 끄고, 포장 재료 등 인쇄 캐리지를 차단하고 있는
것을 모두 제거한 다음 HP All-in-One 을 다시 켭니다.
원인: 컴퓨터가 HP All-in-One 과 통신하지 않습니다.
해결책: HP All-in-One 이 컴퓨터에 제대로 연결되어 있지 않으면 통신 오
류가 발생할 수 있습니다. 아래 그래픽과 같이 USB 케이블이 HP All-in-One
과 컴퓨터에 제대로 연결되어 있는지 확인하십시오.
HP Photosmart Studio(Mac) 소프트웨어에서 테스트 페이지를 인쇄하여
HP All-in-One 과 Mac 이 정상적으로 작동하는지 연결 상태를 확인할 수 있
습니다. 이 테스트 페이지는 제어판에서 인쇄할 수 있는 자체 검사 보고서와
다릅니다.
테스트 페이지를 인쇄하려면
1.
Dock( 도크)에서 HP Device Manager(HP 장치 관리자)를 선택합니다.
HP Device Manager(HP 장치 관리자) 창이 나타납니다.
2.
정보 및 설정 드롭다운 메뉴에서 프린터 관리를 선택합니다.
인쇄 문제 해결 175
제 11 장
3.
HP All-in-One 을 선택한 다음 유틸리티 시작을 선택합니다.
4.
Print Test Page( 테스트 페이지 인쇄)를 누릅니다.
연결이 설정되어 있고 올바르게 작동하면 테스트 페이지가 인쇄됩니다 .
HP All-in-One 설정에 대한 자세한 내용은 HP All-in-One 과 함께 제공된
설치 포스터를 참조하십시오.
원인: HP All-in-One 이 꺼져 있습니다.
해결책: HP All-in-One 의 디스플레이를 확인합니다. 디스플레이의 내용이
나타나지 않고 전원 버튼 옆의 표시등이 꺼져 있으면 HP All-in-One 은 꺼져
있는 것입니다. 전원 코드가 HP All-in-One 에 확실히 연결되어 있고 전원 콘
센트에 꽂혀 있는지 확인하십시오. 전원 단추를 눌러서 HP All-in-One 을 켜
십시오.
원인: HP All-in-One 에 오류가 발생합니다.
해결책: HP All-in-One 을 끈 다음 전원 코드를 뽑습니다. 전원 코드를 다시
꽂은 다음 전원 버튼을 눌러 HP All-in-One 을 켭니다.
참고 HP All-in-One 의 코드를 뽑아둔 기간에 따라 날짜 및 시간이 지워
질 수 있습니다. 전원 코드를 다시 연결했을 때 날짜와 시간을 재설정해
야 합니다.
HP All-in-One 에서 의미 없는 문자가 인쇄됨
원인: HP All-in-One 의 메모리가 꽉 찼습니다.
해결책: HP All-in-One 과 컴퓨터를 60초 정도 껐다가 모두 다시 켜서 인쇄
해 보십시오.
원인: 문서가 손상되었습니다.
해결책: 동일한 소프트웨어 응용 프로그램에서 다른 문서를 인쇄해 보십시
오. 인쇄가 되면 손상되지 않은 문서의 이전 저장 버전을 인쇄해 보십시오.
인쇄가 되지 않음
원인: HP All-in-One 이 꺼져 있습니다.
해결책: HP All-in-One 의 디스플레이를 확인합니다. 디스플레이의 내용이
나타나지 않고 전원 버튼 옆의 표시등이 꺼져 있으면 HP All-in-One 은 꺼져
있는 것입니다. 전원 코드가 HP All-in-One 에 확실히 연결되어 있고 전원 콘
센트에 꽂혀 있는지 확인하십시오. 전원 단추를 눌러서 HP All-in-One 을 켜
십시오.
원인: HP All-in-One 이 다른 작업을 수행 중입니다.
176 문제 해결
해결책: HP All-in-One 이 복사, 팩스, 스캔 등의 다른 작업을 수행하고 있
으면 HP All-in-One 이 현재 작업을 마칠 때까지 인쇄 작업이 지연됩니다.
일부 문서는 인쇄하는 데 시간이 오래 걸리는 경우도 있습니다. 인쇄 작업
을 HP All-in-One 으로 보낸 후 몇 분이 지나도 인쇄가 되지 않으면
HP All-in-One 디스플레이에 메시지가 표시되어 있는지 확인하십시오.
원인: HP All-in-One 이 선택된 프린터가 아닙니다.
해결책: 소프트웨어 응용 프로그램에서 HP All-in-One 을 프린터로 선택했
는지 확인합니다.
원인: 컴퓨터가 HP All-in-One 과 통신하지 않습니다.
해결책: HP All-in-One 이 컴퓨터에 제대로 연결되어 있지 않으면 통신 오
류가 발생할 수 있습니다. 아래 그래픽과 같이 USB 케이블이 HP All-in-One
과 컴퓨터에 제대로 연결되어 있는지 확인하십시오.
HP Photosmart Studio(Mac) 소프트웨어에서 테스트 페이지를 인쇄하여
HP All-in-One 과 Mac 이 정상적으로 작동하는지 연결 상태를 확인할 수 있
습니다. 이 테스트 페이지는 제어판에서 인쇄할 수 있는 자체 검사 보고서와
다릅니다.
테스트 페이지를 인쇄하려면
1.
Dock( 도크)에서 HP Device Manager(HP 장치 관리자)를 선택합니다.
HP Device Manager(HP 장치 관리자) 창이 나타납니다.
2.
정보 및 설정 드롭다운 메뉴에서 프린터 관리를 선택합니다.
인쇄 문제 해결 177
제 11 장
3.
HP All-in-One 을 선택한 다음 유틸리티 시작을 선택합니다.
4.
Print Test Page( 테스트 페이지 인쇄)를 누릅니다.
연결이 설정되어 있고 올바르게 작동하면 테스트 페이지가 인쇄됩니다 .
HP All-in-One 설정에 대한 자세한 내용은 HP All-in-One 과 함께 제공된
설치 포스터를 참조하십시오.
원인: HP All-in-One 에 용지가 걸렸습니다.
해결책: 용지 걸림 제거에 대한 자세한 내용은
를 참조하십
시오.
원인: 인쇄 캐리지가 정지되었습니다.
해결책: HP All-in-One 을 끄고, 포장 재료 등 인쇄 캐리지를 차단하고 있는
것을 모두 제거한 다음 HP All-in-One 을 다시 켭니다.
원인: HP All-in-One 에 용지가 없습니다.
해결책: 용지함에 용지를 넣으십시오.
전체 크기 용지를 넣는 방법
1.
출력 용지함을 꺼냅니다.
2.
용지 너비 고정대를 가장 바깥쪽으로 밉니다.
178 문제 해결
3.
평평한 바닥에 용지 묶음을 쳐서 가장자리를 맞춘 다음 용지에서 다음 사
항을 확인합니다.
• 찢어짐, 먼지, 구겨짐 및 가장자리 휘어짐이 없는지 확인합니다.
• 묶음에 있는 용지가 모두 같은 크기와 종류인지 확인합니다.
4.
인쇄면이 아래로 오게 하여 용지 묶음의 짧은 쪽을 용지함 안으로 넣습
니다. 용지 묶음을 끝까지 밀어 넣습니다.
주의 용지함에 용지를 넣을 때는 HP All-in-One 이 작동하지 않으며
소리가 나지 않습니다 . HP All-in-One 이 잉크 카트리지를 검사하는 중
이거나 작업을 수행하는 경우 장치 내의 용지 위치가 잘못될 수도 있
습니다. 용지를 너무 깊게 밀어 넣으면 HP All-in-One 에서 빈 페이지
가 나옵니다.
추가 정보 편지지를 사용하는 경우, 인쇄면이 아래로 오게 하여 페이
지의 상단 부분을 먼저 넣습니다. 전체 크기 용지와 편지지 넣는 방법
에 대한 자세한 내용은 용지함 밑에 있는 그림을 참조하십시오.
5.
용지 너비 고정대를 용지의 가장자리에서 멈출 때까지 안으로 밀어 넣습
니다.
입력 용지함에 용지를 너무 많이 넣지 마십시오. 용지 묶음이 입력 용지
함에 들어가고 용지 너비 고정대 위로 올라오지 않는지 확인합니다.
인쇄 문제 해결 179
제 11 장
6.
출력 용지함을 다시 끼웁니다.
7.
용지함 확장기를 몸 쪽으로 당겨 올립니다.
참고 리갈 크기의 용지를 사용하는 경우 용지함 받침대를 닫아둡니
다.
문서가 인쇄되지 않음
원인: 용지함이 비었거나 용지 걸림이 발생했습니다.
해결책: 용지함에 용지가 넣어져 있는지 또는 용지가 걸리지 않았는지 확
인하십시오.
전체 크기 용지를 넣는 방법
1.
출력 용지함을 꺼냅니다.
180 문제 해결
2.
용지 너비 고정대를 가장 바깥쪽으로 밉니다.
3.
평평한 바닥에 용지 묶음을 쳐서 가장자리를 맞춘 다음 용지에서 다음 사
항을 확인합니다.
• 찢어짐, 먼지, 구겨짐 및 가장자리 휘어짐이 없는지 확인합니다.
• 묶음에 있는 용지가 모두 같은 크기와 종류인지 확인합니다.
4.
인쇄면이 아래로 오게 하여 용지 묶음의 짧은 쪽을 용지함 안으로 넣습
니다. 용지 묶음을 끝까지 밀어 넣습니다.
주의 용지함에 용지를 넣을 때는 HP All-in-One 이 작동하지 않으며
소리가 나지 않습니다 . HP All-in-One 이 잉크 카트리지를 검사하는 중
이거나 작업을 수행하는 경우 장치 내의 용지 위치가 잘못될 수도 있
습니다. 용지를 너무 깊게 밀어 넣으면 HP All-in-One 에서 빈 페이지
가 나옵니다.
추가 정보 편지지를 사용하는 경우, 인쇄면이 아래로 오게 하여 페이
지의 상단 부분을 먼저 넣습니다. 전체 크기 용지와 편지지 넣는 방법
에 대한 자세한 내용은 용지함 밑에 있는 그림을 참조하십시오.
인쇄 문제 해결 181
제 11 장
5.
용지 너비 고정대를 용지의 가장자리에서 멈출 때까지 안으로 밀어 넣습
니다.
입력 용지함에 용지를 너무 많이 넣지 마십시오. 용지 묶음이 입력 용지
함에 들어가고 용지 너비 고정대 위로 올라오지 않는지 확인합니다.
6.
출력 용지함을 다시 끼웁니다.
7.
용지함 확장기를 몸 쪽으로 당겨 올립니다.
참고 리갈 크기의 용지를 사용하는 경우 용지함 받침대를 닫아둡니
다.
용지 걸림 제거에 대한 자세한 내용은 용지 걸림 제거 를 참조하십시오.
원인: 잉크 카트리지에 잉크가 부족할 수 있습니다.
182 문제 해결
해결책: 잉크 카트리지의 잉크량 표시를 확인합니다. 잉크 카트리지에 잉
크가 부족하거나 없으면 잉크 카트리지를 교체해야 할 수 있습니다.
잉크 카트리지에 대한 자세한 내용은 잉크 카트리지 문제 해결
을 참조하십
시오.
여백이 예상대로 인쇄되지 않음
원인: 소프트웨어 응용 프로그램에서 여백이 제대로 설정되지 않았습니다.
해결책: 프린터 여백을 확인합니다.
여백 설정을 확인하려면
1.
인쇄 작업을 HP All-in-One 으로 보내기 전에 미리 봅니다.
2.
여백을 확인합니다.
HP All-in-One 에서는 소프트웨어 응용 프로그램에 설정된 여백이
HP All-in-One 의 최소 여백보다 크면 응용 프로그램의 여백을 사용합니
다.
3.
여백이 만족스럽지 않으면 인쇄 작업을 취소한 다음 소프트웨어 응용 프
로그램에서 여백을 조정합니다.
문서의 여백 설정이 HP All-in-One 의 인쇄 가능 영역을 초과하지 않는지 확
인하십시오.
원인: 용지 크기가 현재 인쇄 중인 프로젝트에 적합하지 않게 설정되었을
수 있습니다.
해결책: 프로젝트에 적합한 용지 크기 설정을 선택했는지 확인하십시오.
용지함에 올바른 크기의 용지를 넣었는지 확인하십시오.
원인: 용지 고정대가 올바른 위치에 있지 않습니다.
해결책: 용지함에서 용지를 꺼낸 다음 아래 단계에 따라 용지를 다시 넣습
니다.
전체 크기 용지를 넣는 방법
1.
출력 용지함을 꺼냅니다.
인쇄 문제 해결 183
제 11 장
2.
용지 너비 고정대를 가장 바깥쪽으로 밉니다.
3.
평평한 바닥에 용지 묶음을 쳐서 가장자리를 맞춘 다음 용지에서 다음 사
항을 확인합니다.
• 찢어짐, 먼지, 구겨짐 및 가장자리 휘어짐이 없는지 확인합니다.
• 묶음에 있는 용지가 모두 같은 크기와 종류인지 확인합니다.
4.
인쇄면이 아래로 오게 하여 용지 묶음의 짧은 쪽을 용지함 안으로 넣습
니다. 용지 묶음을 끝까지 밀어 넣습니다.
주의 용지함에 용지를 넣을 때는 HP All-in-One 이 작동하지 않으며
소리가 나지 않습니다 . HP All-in-One 이 잉크 카트리지를 검사하는 중
이거나 작업을 수행하는 경우 장치 내의 용지 위치가 잘못될 수도 있
습니다. 용지를 너무 깊게 밀어 넣으면 HP All-in-One 에서 빈 페이지
가 나옵니다.
추가 정보 편지지를 사용하는 경우, 인쇄면이 아래로 오게 하여 페이
지의 상단 부분을 먼저 넣습니다. 전체 크기 용지와 편지지 넣는 방법
에 대한 자세한 내용은 용지함 밑에 있는 그림을 참조하십시오.
184 문제 해결
5.
용지 너비 고정대를 용지의 가장자리에서 멈출 때까지 안으로 밀어 넣습
니다.
입력 용지함에 용지를 너무 많이 넣지 마십시오. 용지 묶음이 입력 용지
함에 들어가고 용지 너비 고정대 위로 올라오지 않는지 확인합니다.
6.
출력 용지함을 다시 끼웁니다.
7.
용지함 확장기를 몸 쪽으로 당겨 올립니다.
참고 리갈 크기의 용지를 사용하는 경우 용지함 받침대를 닫아둡니
다.
원인: 봉투 더미가 잘못 넣어졌습니다.
해결책: 입력 용지함에서 용지를 모두 제거합니다. 봉투 덮개 부분이 위로
가게 하고 왼쪽을 향하도록 하여 용지함에 봉투 더미를 넣으십시오.
인쇄 문제 해결 185
제 11 장
참고 용지 걸림을 피하려면 봉투 덮개 부분을 봉투 안쪽으로 접어 넣으
십시오.
문자열이나 그래픽이 페이지 가장자리에서 잘림
원인: 소프트웨어 응용 프로그램에서 여백이 제대로 설정되지 않았습니다.
해결책: 문서의 여백 설정이 HP All-in-One 의 인쇄 가능 영역을 초과하지
않는지 확인하십시오.
여백 설정을 확인하려면
1.
인쇄 작업을 HP All-in-One 으로 보내기 전에 미리 봅니다.
2.
여백을 확인합니다.
HP All-in-One 에서는 소프트웨어 응용 프로그램에 설정된 여백이
HP All-in-One 의 최소 여백보다 크면 응용 프로그램의 여백을 사용합니
다.
3.
여백이 만족스럽지 않으면 인쇄 작업을 취소한 다음 소프트웨어 응용 프
로그램에서 여백을 조정합니다.
원인: 인쇄하는 문서의 크기가 용지함의 용지 크기보다 큽니다.
해결책: 인쇄할 문서의 레이아웃이 HP All-in-One 에서 지원하는 용지 크기
에 맞는지 확인하십시오.
인쇄 레이아웃을 미리 보려면
1.
용지함에 올바른 크기의 용지를 넣습니다.
2.
인쇄 작업을 HP All-in-One 으로 보내기 전에 미리 봅니다.
3.
문서의 그래픽을 확인하여 현재 크기가 HP All-in-One 의 인쇄 가능 영역
안에 맞도록 합니다.
4.
그래픽이 페이지의 인쇄 가능 영역에 맞지 않으면 인쇄 작업을 취소합니
다.
186 문제 해결
추가 정보 일부 소프트웨어 응용 프로그램을 사용하면 현재 선택한 용
지 크기에 맞도록 문서 크기를 조절할 수 있습니다. 또한, 페이지 설정 대
화 상자에서 문서 크기를 조절할 수 있습니다.
원인: 용지를 잘못 넣었습니다.
해결책: 용지를 잘못 공급하면 문서의 일부가 잘릴 수 있습니다.
용지함에서 용지를 꺼낸 다음 아래 단계에 따라 용지를 다시 넣습니다.
전체 크기 용지를 넣는 방법
1.
출력 용지함을 꺼냅니다.
2.
용지 너비 고정대를 가장 바깥쪽으로 밉니다.
3.
평평한 바닥에 용지 묶음을 쳐서 가장자리를 맞춘 다음 용지에서 다음 사
항을 확인합니다.
• 찢어짐, 먼지, 구겨짐 및 가장자리 휘어짐이 없는지 확인합니다.
• 묶음에 있는 용지가 모두 같은 크기와 종류인지 확인합니다.
인쇄 문제 해결 187
제 11 장
4.
인쇄면이 아래로 오게 하여 용지 묶음의 짧은 쪽을 용지함 안으로 넣습
니다. 용지 묶음을 끝까지 밀어 넣습니다.
주의 용지함에 용지를 넣을 때는 HP All-in-One 이 작동하지 않으며
소리가 나지 않습니다 . HP All-in-One 이 잉크 카트리지를 검사하는 중
이거나 작업을 수행하는 경우 장치 내의 용지 위치가 잘못될 수도 있
습니다. 용지를 너무 깊게 밀어 넣으면 HP All-in-One 에서 빈 페이지
가 나옵니다.
추가 정보 편지지를 사용하는 경우, 인쇄면이 아래로 오게 하여 페이
지의 상단 부분을 먼저 넣습니다. 전체 크기 용지와 편지지 넣는 방법
에 대한 자세한 내용은 용지함 밑에 있는 그림을 참조하십시오.
5.
용지 너비 고정대를 용지의 가장자리에서 멈출 때까지 안으로 밀어 넣습
니다.
입력 용지함에 용지를 너무 많이 넣지 마십시오. 용지 묶음이 입력 용지
함에 들어가고 용지 너비 고정대 위로 올라오지 않는지 확인합니다.
188 문제 해결
6.
출력 용지함을 다시 끼웁니다.
7.
용지함 확장기를 몸 쪽으로 당겨 올립니다.
참고 리갈 크기의 용지를 사용하는 경우 용지함 받침대를 닫아둡니
다.
인쇄 중 빈 페이지가 나옴
원인: 흑백 문자열을 인쇄할 경우 HP All-in-One 에서 빈 페이지가 나오면
검정색 잉크 카트리지가 빈 것일 수 있습니다.
해결책: 잉크 카트리지의 잉크량 표시를 확인합니다. 잉크 카트리지에 잉
크가 부족하거나 없으면 잉크 카트리지를 교체해야 할 수 있습니다.
잉크 카트리지에 잉크가 남아 있는데도 문제가 지속되면 자체 검사 보고서
를 인쇄하여 잉크 카트리지에 문제가 있는지 확인합니다. 자체 검사 보고서
에 문제가 표시되면 잉크 카트리지를 청소하십시오. 문제가 지속되면 잉크
카트리지를 교체해야 할 수 있습니다.
을 참조하십시오.
원인: 인쇄 중인 문서에 빈 페이지가 있습니다.
해결책: 소프트웨어 응용 프로그램에서 문서 파일을 열고 문서 끝 부분의
선이나 빈 페이지를 제거합니다.
원인: HP All-in-One 에 용지가 두 장이 공급되었습니다.
인쇄 문제 해결 189
제 11 장
해결책: HP All-in-One 에 종이가 몇 장 남지 않은 경우 용지함에 용지를 더
넣으십시오. 용지함에 용지가 많이 있으면 용지를 꺼내서 용지 더미를 평평
한 면에 대고 간추린 다음 용지함에 다시 넣으십시오. 인쇄 작업을 계속하려
면 HP All-in-One 의 제어판에서 OK 버튼을 누릅니다.
전체 크기 용지를 넣는 방법
1.
출력 용지함을 꺼냅니다.
2.
용지 너비 고정대를 가장 바깥쪽으로 밉니다.
3.
평평한 바닥에 용지 묶음을 쳐서 가장자리를 맞춘 다음 용지에서 다음 사
항을 확인합니다.
• 찢어짐, 먼지, 구겨짐 및 가장자리 휘어짐이 없는지 확인합니다.
• 묶음에 있는 용지가 모두 같은 크기와 종류인지 확인합니다.
190 문제 해결
4.
인쇄면이 아래로 오게 하여 용지 묶음의 짧은 쪽을 용지함 안으로 넣습
니다. 용지 묶음을 끝까지 밀어 넣습니다.
주의 용지함에 용지를 넣을 때는 HP All-in-One 이 작동하지 않으며
소리가 나지 않습니다 . HP All-in-One 이 잉크 카트리지를 검사하는 중
이거나 작업을 수행하는 경우 장치 내의 용지 위치가 잘못될 수도 있
습니다. 용지를 너무 깊게 밀어 넣으면 HP All-in-One 에서 빈 페이지
가 나옵니다.
추가 정보 편지지를 사용하는 경우, 인쇄면이 아래로 오게 하여 페이
지의 상단 부분을 먼저 넣습니다. 전체 크기 용지와 편지지 넣는 방법
에 대한 자세한 내용은 용지함 밑에 있는 그림을 참조하십시오.
5.
용지 너비 고정대를 용지의 가장자리에서 멈출 때까지 안으로 밀어 넣습
니다.
입력 용지함에 용지를 너무 많이 넣지 마십시오. 용지 묶음이 입력 용지
함에 들어가고 용지 너비 고정대 위로 올라오지 않는지 확인합니다.
인쇄 문제 해결 191
제 11 장
6.
출력 용지함을 다시 끼웁니다.
7.
용지함 확장기를 몸 쪽으로 당겨 올립니다.
참고 리갈 크기의 용지를 사용하는 경우 용지함 받침대를 닫아둡니
다.
원인: 잉크 카트리지의 보호 플라스틱 테이프를 완전히 제거하지 않았습니
다.
해결책: 각 잉크 카트리지를 확인하십시오. 테이프를 구리판에서 제거했지
만 아직 잉크 노즐을 덮고 있을 수 있습니다. 테이프가 계속해서 잉크 노즐
192 문제 해결
을 덮고 있다면 잉크 카트리지에서 테이프를 주의해서 제거하십시오. 잉크
노즐이나 구리판을 만지지 마십시오.
1 구리색 접점
2 분홍색 당김 탭이 있는 플라스틱 테이프(설치 전에 제거해야 함)
3 테이프 밑의 잉크 노즐
사진을 인쇄할 때 잉크가 HP All-in-One 내부로 분사됨
원인: 경계선 없는 인쇄 설정을 사용하려면 인화지가 용지함에 넣어져 있
어야 합니다. 잘못된 종류의 용지를 사용하고 있습니다.
해결책: 경계선 없는 인쇄 작업을 수행하기 전에 반드시 용지함에 인화지
를 넣으십시오.
팩스 문제 해결
이 단원에서는 다음 항목에 대해 알아봅니다.
•
HP All-in-One 의 팩스 전송 및 수신에 문제가 있음
•
HP All-in-One 에서 팩스를 보낼 수는 없지만 받을 수 있음
•
HP All-in-One 에서 팩스를 수동으로 보내는 데 문제가 있음
•
•
•
•
팩스 문제 해결 193
제 11 장
•
•
HP All-in-One 에서 팩스를 받을 수 없지만 보낼 수 있음
•
HP All-in-One 에서 수동으로 팩스를 받는 데 문제가 있음
•
•
HP All-in-One 에서 걸려오는 팩스 전화에 응답하지 않음
•
•
•
•
•
HP All-in-One 을 연결한 후 전화 회선에서 잡음이 들림
•
•
IP 전화를 사용하여 인터넷으로 팩스를 보낼 때 문제가 있음
•
HP All-in-One 의 팩스 전송 및 수신에 문제가 있음
원인: HP All-in-One 의 팩스 기능이 제대로 설정되지 않았습니다.
해결책: HP All-in-One 과 동일한 전화선을 사용하는 장비와 서비스에 기반
하여 지침에 따라 팩스 기능을 사용할 수 있도록 HP All-in-One 을 올바르게
설정하십시오. 그런 다음 팩스 검사를 실행하여 HP All-in-One 의 상태를 확
인하고 팩스 기능이 제대로 설정되어 있는지 확인합니다. 자세한 내용은
스 전송을 할 수 있도록 HP All-in-One 을 설정
을 참조하십시오.
HP All-in-One 에서 검사 결과에 대한 보고서를 인쇄합니다. 검사에서 오류
가 발견되면 문제 해결 방법은 보고서를 참조하십시오.
제어판에서 팩스 설정을 검사하려면
1.
가정 또는 사무실 설정 지침에 따라 HP All-in-One 의 팩스 기능을 설정
합니다.
2.
검사를 시작하기 전에 잉크 카트리지를 넣고 전체 크기 용지를 용지함에
넣습니다.
3.
설정을 누릅니다.
4.
6 을 누른 다음 다시 6 을 누릅니다.
그러면 도구 메뉴와 팩스 검사 실행이 차례로 선택됩니다.
검사 상태가 디스플레이에 나타나고 HP All-in-One 에서 보고서가 인쇄
됩니다.
194 문제 해결
5.
보고서를 검토합니다.
• 검사에 통과되었는데도 여전히 팩스 기능에 문제가 있으면 보고서에
나열된 팩스 설정을 확인하여 설정이 올바른지 확인하십시오. 팩스
설정이 비어 있거나 잘못 설정되면 팩스 전송 문제가 발생할 수 있습
니다.
• 검사가 실패하면 문제 해결 방법에 대해 보고서를 참조하여 발견된
문제를 수정하십시오.
6.
HP All-in-One 의 팩스 보고서를 받은 다음 OK 를 누릅니다.
필요한 경우 발견된 문제를 해결한 다음 검사를 다시 실행하십시오.
원인: HP All-in-One 이 꺼져 있습니다.
해결책: HP All-in-One 의 디스플레이를 확인합니다. 디스플레이의 내용이
나타나지 않고 전원 버튼이 꺼져 있으면 HP All-in-One 은 꺼져 있는 것입니
다. 전원 코드가 HP All-in-One 에 확실히 연결되어 있고 전원 콘센트에 꽂혀
있는지 확인하십시오. 전원 버튼을 눌러서 HP All-in-One 을 켜십시오.
원인: HP All-in-One 에 잘못된 전화 코드를 연결했거나 전화 코드를 잘못
된 포트에 꽂았습니다.
해결책:
참고 이 해결 방법은 HP All-in-One 및 상자에 들어 있는 2중 전화 코드
를 제공 받은 국가/지역에만 해당되며 그 예는 다음과 같습니다. 아르헨
티나, 오스트레일리아, 브라질, 캐나다, 칠레, 중국, 콜롬비아, 그리스, 인
도, 인도네시아, 아일랜드, 일본, 대한민국, 라틴 아메리카, 말레이지아,
멕시코, 필리핀, 폴란드, 포르투갈, 러시아, 사우디 아라비아, 싱가포르,
스페인, 대만, 태국, 미국, 베네주엘라 및 베트남.
HP All-in-One 의 상자에 함께 제공된 전화 코드를 사용하여 벽면의 전화 잭
에 연결했는지 확인합니다. 아래 그림과 같이 특수한 2중 전화 코드의 한 쪽
팩스 문제 해결 195
제 11 장
을 HP All-in-One 뒷면의 1-LINE 포트에 연결하고 다른 쪽을 벽면의 전화 잭
에 연결합니다.
1 전화 잭
2 HP All-in-One 의 상자에 함께 제공된 전화 코드 사용
특수 2중 전화 코드는 일반적으로 사무실에서 흔히 사용하는 4중 전화 코드
와 다릅니다. 코드 끝을 확인하여 아래 그래픽과 같은 두 종류의 코드와 비
교해 봅니다.
4중 전화 코드를 사용하고 있는 경우 이를 분리한 다음 제공된 2중 전화 코
드를 HP All-in-One 뒷면의 1-LINE 포트에 연결하십시오.
HP All-in-One 에 2중 전화 코드 어댑터가 들어 있으면 동봉된 2중 전화 코
드가 너무 짧은 경우 이 어댑터를 4중 전화 코드에 사용할 수 있습니다. 2중
전화 코드 어댑터를 HP All-in-One 뒷면의 1-LINE 포트에 연결합니다. 4중
전화 코드를 어댑터의 포트와 벽면의 전화 잭에 연결합니다. 2중 전화 코드
어댑터 사용에 대한 자세한 내용은 해당 어댑터와 함께 제공되는 설명서를
참조하십시오.
원인: 자동 응답기 또는 전화와 같은 기타 사무 장비가 HP All-in-One 에 제
대로 설정되지 않았습니다.
196 문제 해결
해결책:
참고 이 해결 방법은 HP All-in-One 및 상자에 들어 있는 2중 전화 코드
를 제공 받은 국가/지역에만 해당되며 그 예는 다음과 같습니다. 아르헨
티나, 오스트레일리아, 브라질, 캐나다, 칠레, 중국, 콜롬비아, 그리스, 인
도, 인도네시아, 아일랜드, 일본, 대한민국, 라틴 아메리카, 말레이지아,
멕시코, 필리핀, 폴란드, 포르투갈, 러시아, 사우디 아라비아, 싱가포르,
스페인, 대만, 태국, 미국, 베네주엘라 및 베트남.
HP All-in-One 을 벽면의 전화 잭에 올바르게 연결했고 HP All-in-One 과 전
화 회선을 공유하는 별도 장비와 서비스를 올바르게 연결했는지 확인합니
다.
HP All-in-One 뒷면의 1-LINE 포트를 사용하여 벽면의 전화 잭에 연결하십시
오. 아래 그림과 같이 자동 응답기나 전화와 같은 기타 장비에 연결할 때는
2-EXT 포트를 사용하십시오.
1 전화 잭
2 HP All-in-One 의 상자에 함께 제공된 전화 코드 사용
3 전화(선택 사항)
원인: 전화 회선 분배기를 사용하고 있습니다.
해결책: 전화 회선 분배기를 사용하면 팩스 기능에 문제가 발생할 수 있습
니다. (분배기는 벽면의 전화 잭에 꽂는 2코드 커넥터입니다.) 분배기를 제
거하고 HP All-in-One 을 벽면의 전화 잭에 직접 연결해봅니다.
원인: 벽면의 전화 잭이 제대로 작동하지 않습니다.
해결책: 전화와 전화 코드를 HP All-in-One 에서 사용 중인 벽면의 전화 잭
에 연결하고 다이얼 톤을 확인해 보십시오. 다이얼 톤이 들리지 않으면 전화
회사에 서비스를 요청하십시오.
팩스 문제 해결 197
제 11 장
원인: 전화 회선 연결에 소음이 있습니다. 음질이 좋지 못한(소음) 전화 회
선을 사용하면 팩스 문제가 발생할 수 있습니다.
해결책: 전화 회선의 소음으로 인하여 문제가 발생한 경우에는 전송자에게
팩스를 다시 보내 달라고 요청합니다. 다시 시도하면 품질이 좋아질 수 있습
니다. 전화를 벽면의 전화 잭에 연결하고 잡음이나 소음이 있는지 확인하여
전화 회선의 음질을 확인할 수 있습니다. 문제가 지속되면 오류 수정 모드
( ECM) 를 끄고 전화 회사에 연락하십시오.
팩스 문제가 여전히 있는 경우 팩스 속도를 중간 또는 느림과 같은 더 느린
속도로 설정합니다.
제어판에서 ECM 설정을 변경하려면
1.
설정을 누릅니다.
2.
5 를 누른 다음 6 을 누릅니다.
그러면 고급 팩스 설정과 오류 수정 모드가 차례로 선택됩니다.
3.
을 눌러 켜기 또는 끄기를 선택합니다.
4.
OK 를 누릅니다.
제어판에서 팩스 속도를 설정하려면
1.
설정을 누릅니다.
2.
5 를 누른 다음 7 을 누릅니다.
그러면 고급 팩스 설정과 팩스 속도가 차례로 선택됩니다.
3.
를 눌러 다음 설정 중 하나를 선택한 다음 OK 를 누릅니다.
팩스 속도 설정
고속
중간
느림
팩스 속도 v.34(33600 보드) v.17(14400 보드) v.29(9600 보드)
원인: HP All-in-One 과 동일한 전화 회선을 사용하는 다른 장비에서 사용
중일 수 있습니다.
해결책: 내선 전화(같은 전화 회선을 사용하지만 HP All-in-One 에는 연결
되어 있지 않은 전화기) 또는 다른 장비가 사용 중이 아닌지 혹은 수화기가
내려져 있지 않은지를 확인합니다. 예를 들어 내선 전화의 수화기가 내려져
있거나 컴퓨터 전화 접속 모뎀을 사용해서 전자 메일을 보내거나 인터넷에
액세스하는 경우 HP All-in-One 에서 팩스 기능을 사용할 수 없습니다.
원인: HP All-in-One 에서 DSL 서비스를 이용하는 같은 전화 회선을 공유
하며 DSL 필터가 연결되어 있지 않습니다.
해결책: DSL 서비스를 사용하는 경우 DSL 필터가 연결되어 있어야만 팩스
를 제대로 사용할 수 있습니다 . DSL 서비스는 HP All-in-One 을 방해하는 디
지털 신호를 전화 회선으로 전송하기 때문에 , HP All-in-One 의 팩스 송수신
을 차단합니다 . DSL 필터에서 이 디지털 신호를 제거함으로써 HP All-in-One
198 문제 해결
에서 전화 회선과 올바르게 통신할 수 있습니다. 필터가 이미 설치되어 있는
지 확인하려면 전화 회선이나 다이얼 톤을 들어 봅니다. 전화 회선에서 소음
이나 잡음이 들리면 DSL 필터가 설치되어 있지 않거나 잘못 설치된 것입니
다 . DSL 공급자로부터 DSL 필터를 구입합니다. 이미 DSL 필터가 있는 경우
제대로 연결되었는지 확인합니다.
원인: 다른 작업으로 인해 HP All-in-One 에 오류가 발생했습니다.
해결책: 디스플레이나 컴퓨터에서 문제와 그 해결 방법에 대한 정보를 제
공하는 오류 메시지를 확인하십시오. 오류가 있을 경우 해당 오류를 해결해
야 HP All-in-One 에서 팩스를 보내거나 받을 수 있습니다.
를 참조하십시오.
원인: PBX 또는 ISDN 변환기/터미널 어댑터를 사용하고 있습니다.
해결책:
• 팩스 및 전화용으로 지정된 포트에 HP All-in-One 이 연결되어 있는지 확
인합니다. 또한 가능한 경우 터미널 어댑터를 해당 국가/지역에 맞는 스
위치 종류로 설정했는지 확인합니다.
참고 일부 ISDN 시스템에서는 특정 전화 장비에 맞게 포트를 구성할
수 있습니다. 예를 들어 하나의 포트를 전화와 Group 3 팩스에 할당
하고 다른 포트는 다목적으로 할당할 수 있습니다 . ISDN 변환기의 팩
스/전화 포트에 연결하는 경우 문제가 발생하면 다목적용으로 지정된
포트를 사용해보십시오. 이 포트는 "multi-combi" 또는 이와 유사한 이
름으로 표기되어 있습니다.
• 팩스 속도를 중간 또는 느림으로 설정해 보십시오.
원인: 팩스 속도 설정이 너무 빠르게 설정되었습니다.
해결책: 팩스를 더 낮은 속도로 보내고 받아야 할 수 있습니다. 다음 중 하
나를 사용하는 경우에는 팩스 속도를 중간 또는 느림으로 설정해 보십시오.
• 인터넷 전화 서비스
• PBX 시스템
• FoIP( 인터넷 프로토콜을 통한 팩스 전송)
• ISDN 서비스
팩스 문제 해결 199
제 11 장
제어판에서 팩스 속도를 설정하려면
1.
설정을 누릅니다.
2.
5 를 누른 다음 7 을 누릅니다.
그러면 고급 팩스 설정과 팩스 속도가 차례로 선택됩니다.
3.
를 눌러 다음 설정 중 하나를 선택한 다음 OK 를 누릅니다.
팩스 속도 설정
고속
중간
느림
팩스 속도 v.34(33600 보드) v.17(14400 보드) v.29(9600 보드)
원인: HP All-in-One 이 디지털 전화용으로 설정된 전화 잭에 연결되어 있
을 수 있습니다.
해결책: HP All-in-One 을 아날로그 전화 회선에 연결했는지 확인합니다.
그렇지 않으면 팩스를 보내거나 받을 수 없습니다. 전화 회선이 디지털인지
를 확인하려면 일반 아날로그 전화를 전화 회선에 연결하고 다이얼 톤을 들
어 보십시오. 정상적인 다이얼 톤이 들리지 않으면 디지털 전화용으로 설정
된 전화 회선입니다 . HP All-in-One 을 아날로그 전화 회선에 연결해서 팩스
를 보내거나 받아봅니다.
원인: HP All-in-One 에서 동일한 전화 회선을 DSL 서비스와 공유하고 DSL
모뎀이 제대로 접지되어 있지 않을 수 있습니다.
해결책: DSL 모뎀이 올바로 접지되지 않으면 전화 회선에 잡음이 생길 수
있습니다. 음질이 좋지 못한(소음) 전화 회선을 사용하면 팩스 문제가 발생
할 수 있습니다. 전화를 벽면의 전화 잭에 연결하고 잡음이나 소음이 있는지
확인하여 전화 회선의 음질을 확인할 수 있습니다.
소음이 들리면
1.
DSL 모뎀을 끄고 최소 15분 동안 전원을 완전히 차단합니다.
2.
DSL 모뎀을 다시 켭니다.
3.
다이얼 톤을 다시 확인합니다. 다이얼 톤이 깨끗하게(소음이나 잡음 없
이) 들리면 팩스 보내기 또는 받기를 해보십시오.
참고 나중에 전화 회선에서 다시 잡음이 들릴 수 있습니다 . HP All-in-One
이 팩스 전송 및 수신을 중단하면 이 과정을 반복하십시오.
전화 회선에서 여전히 잡음이 들리는 경우에는 전화 회사에 문의하십시오 .
DSL 모뎀 끄기에 대한 자세한 내용은 DSL 공급자 지원 서비스에 문의하십
시오.
원인: IP 전화를 사용하여 인터넷 팩스를 이용하는 중에 전송 문제가 발생
했습니다.
200 문제 해결
해결책: 팩스를 나중에 다시 보내 보십시오. 또한 인터넷 서비스 공급자가
인터넷 팩스를 지원하는지 확인하십시오.
문제가 지속되면 인터넷 서비스 공급자에 문의하십시오.
HP All-in-One 에서 팩스를 보낼 수는 없지만 받을 수 있음
원인: HP All-in-One 의 팩스 기능이 제대로 설정되지 않았습니다.
해결책: HP All-in-One 과 동일한 전화선을 사용하는 장비와 서비스에 기반
하여 지침에 따라 팩스 기능을 사용할 수 있도록 HP All-in-One 을 올바르게
설정하십시오. 그런 다음 팩스 검사를 실행하여 HP All-in-One 의 상태를 확
인하고 팩스 기능이 제대로 설정되어 있는지 확인합니다. 자세한 내용은
스 전송을 할 수 있도록 HP All-in-One 을 설정
을 참조하십시오.
HP All-in-One 에서 검사 결과에 대한 보고서를 인쇄합니다. 검사에서 오류
가 발견되면 문제 해결 방법에 대해 보고서를 참조하십시오.
제어판에서 팩스 설정을 검사하려면
1.
가정 또는 사무실 설정 지침에 따라 HP All-in-One 의 팩스 기능을 설정
합니다.
2.
검사를 시작하기 전에 잉크 카트리지를 넣고 전체 크기 용지를 용지함에
넣습니다.
3.
설정을 누릅니다.
4.
6 을 누른 다음 다시 6 을 누릅니다.
그러면 도구 메뉴와 팩스 검사 실행이 차례로 선택됩니다.
검사 상태가 디스플레이에 나타나고 HP All-in-One 에서 보고서가 인쇄
됩니다.
5.
보고서를 검토합니다.
• 검사에 통과되었는데도 여전히 팩스 기능에 문제가 있으면 보고서에
나열된 팩스 설정을 확인하여 설정이 올바른지 확인하십시오. 팩스
설정이 비어 있거나 잘못 설정되면 팩스 전송 문제가 발생할 수 있습
니다.
• 검사가 실패하면 문제 해결 방법에 대해 보고서를 참조하여 발견된
문제를 수정하십시오.
6.
HP All-in-One 의 팩스 보고서를 받은 다음 OK 를 누릅니다.
필요한 경우 발견된 문제를 해결한 다음 검사를 다시 실행하십시오.
원인: HP All-in-One 의 다이얼 속도가 너무 빠르거나 너무 이릅니다.
해결책: 연속된 번호 사이에 어느 정도의 지연 시간을 삽입해야 할 수 있습
니다. 예를 들어 전화를 걸기 전에 외부 회선에 액세스해야 하는 경우 액세
스 번호 뒤에 지연 시간을 넣으십시오. 번호가 95555555이며 여기서 9가 외
부 회선 액세스 번호인 경우 다음과 같이 대기 시간을 넣습니다.
9-555-5555. 입력하는 팩스 번호에 지연 시간을 넣으려면 재다이얼/대기
를 누르거나 디스플레이에 대시(-)가 표시될 때까지 공백 버튼을 반복해서
누릅니다.
팩스 문제 해결 201
제 11 장
단축 다이얼을 사용하여 팩스를 보내는 경우 번호 사이에 지연 시간이 들어
가도록 단축 다이얼을 업데이트하십시오.
모니터 다이얼링을 사용하여 팩스를 보낼 수도 있습니다. 그러면 다이얼링
중에 전화 회선의 소리를 들을 수 있습니다. 다이얼링 중에 다이얼링 간격을
설정하고 메시지에 응답할 수 있습니다.
원인: 팩스를 보낼 때 입력한 숫자의 형식이 올바르지 않습니다.
해결책: 입력한 팩스 번호가 맞으며 형식이 올바른지 확인합니다. 예를 들
어 전화 시스템에 따라 [9]를 먼저 입력해야 할 수 있습니다.
전화 회선에 PBX 시스템이 있는 경우 팩스 번호를 누르기 전에 외부 회선 번
호를 입력하는지 확인합니다.
원인: 받는 팩스기에 문제가 있습니다.
해결책: 이를 확인하려면 전화기에서 팩스 번호로 전화를 건 다음 팩스 신
호를 들어봅니다. 팩스 신호가 들리지 않는 경우 수신 팩스가 꺼져 있거나
연결되어 있지 않을 수 있습니다. 또는 음성 메일 서비스에서 수신자의 전화
회선을 간섭하는 상태일 수 있습니다. 또한 받는 팩스기에 문제가 있는지 수
신자에게 확인해 줄 것을 요청할 수도 있습니다.
HP All-in-One 에서 팩스를 수동으로 보내는 데 문제가 있음
원인: 수신자의 팩스기에서 수동으로 팩스 받기를 지원하지 않습니다.
해결책: 수신자의 팩스기에서 수동으로 팩스를 받을 수 있는지 수신자에게
확인합니다.
원인: 팩스 신호를 듣고 3초 이내에 팩스 시작/흑백 또는 팩스 시작/컬러를
누르지 않았습니다.
해결책: 팩스를 수동으로 보내는 경우 수신측의 팩스 신호를 듣고 3초 이
내에 팩스 시작/흑백 또는 팩스 시작/컬러를 누르지 않으면 전송이 실패할
수 있습니다.
전화기에서 수동으로 팩스 보내는 방법
1.
인쇄면이 위로 오도록 원본을 문서 공급기 용지함에 넣습니다.
참고 유리에 원본을 놓으면 이 기능은 지원되지 않습니다. 원본을 문
서 공급기 용지함에 넣어야 합니다.
2.
HP All-in-One 에 연결된 전화기의 키패드를 사용하여 전화를 겁니다.
참고 수동으로 팩스를 보낼 때는 HP All-in-One 의 제어판에 있는 키
패드를 사용하지 마십시오. 수신자에게 전화를 걸려면 전화기의 키패
드를 사용해야 합니다.
202 문제 해결
3.
수신자가 전화를 받으면 팩스를 보내기 전에 수신자와 통화를 할 수 있
습니다.
참고 팩스기가 전화에 응답하면 수신 팩스기의 팩스 신호음이 들립
니다. 팩스를 전송하려면 다음 단계로 진행하십시오.
4.
팩스를 보낼 준비가 되었으면 팩스 시작/흑백 또는 팩스 시작/컬러를 누
릅니다.
참고 메시지가 표시되면 1 을 눌러 팩스 보내기를 선택한 다음 팩스
시작/흑백 또는 팩스 시작/컬러을 다시 누릅니다.
팩스를 보내기 전에 수신자와 통화를 하는 경우 수신자에게 팩스 신호음
이 들리면 수신 팩스기에서 시작을 누르라고 알려줍니다.
팩스를 전송하는 동안 전화 회선은 무음 상태입니다. 이 때 전화를 끊을
수 있습니다. 하지만 수신자와 계속 통화하고 싶은 경우 팩스 전송이 완
료될 때까지 통화를 계속해야 합니다.
원인: 팩스 전화를 시작하는 데 사용한 전화가 HP All-in-One 에 직접 연결
되어 있지 않거나 잘못 연결되었습니다.
해결책:
참고 이 해결 방법은 HP All-in-One 및 상자에 들어 있는 2중 전화 코드
를 제공 받은 국가/지역에만 해당되며 그 예는 다음과 같습니다. 아르헨
티나, 오스트레일리아, 브라질, 캐나다, 칠레, 중국, 콜롬비아, 그리스, 인
도, 인도네시아, 아일랜드, 일본, 대한민국, 라틴 아메리카, 말레이지아,
멕시코, 필리핀, 폴란드, 포르투갈, 러시아, 사우디 아라비아, 싱가포르,
스페인, 대만, 태국, 미국, 베네주엘라 및 베트남.
팩스 문제 해결 203
제 11 장
팩스를 수동으로 보내려면 전화기가 아래 그림과 같이 HP All-in-One 의 2-
EXT 포트에 직접 연결되어 있어야 합니다.
1 전화 잭
2 HP All-in-One 의 상자에 함께 제공된 전화 코드 사용
3 전화
원인: 팩스 속도 설정이 너무 빠르게 설정되었을 수 있습니다.
해결책: 팩스 속도를 중간 또는 느림으로 설정한 다음 팩스를 다시 보내 보
십시오.
제어판에서 팩스 속도를 설정하려면
1.
설정을 누릅니다.
2.
5 를 누른 다음 7 을 누릅니다.
그러면 고급 팩스 설정과 팩스 속도가 차례로 선택됩니다.
3.
를 눌러 다음 설정 중 하나를 선택한 다음 OK 를 누릅니다.
팩스 속도 설정
고속
중간
느림
팩스 속도 v.34(33600 보드) v.17(14400 보드) v.29(9600 보드)
원인: HP All-in-One 에서 문서 공급기 용지함에 넣은 원본을 감지할 수 없
습니다.
해결책: 문서 공급기 용지함에 원본을 넣지 않았거나 원본을 충분히 밀어
넣지 않은 경우에는 수동으로 팩스를 보낼 수 없습니다. 문서 공급기 용지함
에 원본을 넣거나 원본을 좀 더 용지함 안쪽으로 밀어 넣으십시오 .
204 문제 해결
HP All-in-One 에서 원본을 감지하면 디스플레이에 확인 메시지가 표시됩니
다.
보낸 팩스의 페이지가 누락됨
원인: 동시에 두 페이지 이상이 문서 공급기 용지함으로 공급되었습니다.
해결책: 마지막 작업 보고서를 인쇄하여 전송된 페이지 수를 확인하십시오.
둘 또는 여러 페이지가 동시에 문서 공급기 용지함으로 공급된 경우 보고서
의 페이지 수가 실제 페이지 수와 일치하지 않습니다. 보고서에 표시된 페이
지 번호가 실제 페이지 번호와 다른 경우에는 자동 문서 공급기의 분리기 패
드를 청소하십시오.
마지막 작업 보고서를 인쇄하려면
1.
설정을 누른 다음 2 를 누릅니다.
보고서 인쇄가 선택됩니다.
2.
를 눌러 마지막 작업을 선택한 다음 OK 를 누릅니다.
분리기 패드 청소에 대한 자세한 내용은
시오.
원인: 받는 팩스기에 문제가 있습니다.
해결책: 이를 확인하려면 전화기에서 팩스 번호로 전화를 건 다음 팩스 신
호를 들어봅니다. 팩스 신호가 들리지 않는 경우 수신 팩스가 꺼져 있거나
연결되어 있지 않을 수 있습니다. 또는 음성 메일 서비스에서 수신자의 전화
회선을 간섭하는 상태일 수 있습니다. 받는 팩스기의 메모리가 꽉 찼거나 팩
스기에 용지가 부족한 것일 수 있습니다. 받는 팩스기에 문제가 있는지 수신
자에게 확인해 줄 것을 요청할 수도 있습니다.
원인: 전화 회선 연결에 소음이 있습니다. 음질이 좋지 못한(소음) 전화 회
선을 사용하면 팩스 문제가 발생할 수 있습니다.
해결책: 전화 회선의 소음으로 인하여 문제가 발생한 경우에는 전송자에게
팩스를 다시 보내 달라고 요청합니다. 다시 시도하면 품질이 좋아질 수 있습
니다. 전화를 벽면의 전화 잭에 연결하고 잡음이나 소음이 있는지 확인하여
전화 회선의 음질을 확인할 수 있습니다. 문제가 지속되면 오류 수정 모드
( ECM) 를 끄고 전화 회사에 연락하십시오.
제어판에서 ECM 설정을 변경하려면
1.
설정을 누릅니다.
2.
5 를 누른 다음 6 을 누릅니다.
그러면 고급 팩스 설정과 오류 수정 모드가 차례로 선택됩니다.
3.
을 눌러 켜기 또는 끄기를 선택합니다.
4.
OK 를 누릅니다.
팩스 문제 해결 205
제 11 장
보낸 팩스의 품질이 좋지 않음
원인: 전화 회선 연결에 소음이 있습니다. 음질이 좋지 못한(소음) 전화 회
선을 사용하면 팩스 문제가 발생할 수 있습니다.
해결책: 전화 회선의 소음으로 인하여 문제가 발생한 경우에는 전송자에게
팩스를 다시 보내 달라고 요청합니다. 다시 시도하면 품질이 좋아질 수 있습
니다. 전화를 벽면의 전화 잭에 연결하고 잡음이나 소음이 있는지 확인하여
전화 회선의 음질을 확인할 수 있습니다. 문제가 지속되면 오류 수정 모드
( ECM) 를 끄고 전화 회사에 연락하십시오.
문제가 지속되면 오류 수정 모드( ECM) 가 켜기 상태인지 확인하십시오. 꺼
져 있는 경우에는 ECM 설정을 켜기로 변경하십시오. 팩스 전송 시간이 길어
질 수도 있지만 수신되는 팩스의 인쇄 품질은 개선될 수 있습니다.
그래도 인쇄 품질이 좋지 않은 경우에는 ECM 을 끄고 전화 공급자에게 문
의하십시오.
제어판에서 ECM 설정을 변경하려면
1.
설정을 누릅니다.
2.
5 를 누른 다음 6 을 누릅니다.
그러면 고급 팩스 설정과 오류 수정 모드가 차례로 선택됩니다.
3.
을 눌러 켜기 또는 끄기를 선택합니다.
4.
OK 를 누릅니다.
원인: 팩스 해상도 설정이 표준과 같은 낮은 해상도로 설정되어 있습니다.
해결책: 최상의 팩스 품질을 위해서는 팩스 해상도를 정밀, 매우 정밀(사용
가능한 경우) 또는 사진(흑백 사진의 경우)으로 변경합니다.
제어판에서 해상도를 변경하려면
1.
인쇄면이 위로 오도록 원본을 문서 공급기 용지함에 넣습니다. 사진과 같
이 한 페이지로 팩스를 보내는 경우에는 인쇄면이 아래로 오도록 원본을
유리 위에 놓을 수도 있습니다.
참고 여러 페이지로 된 팩스를 보내는 경우에는 원본을 문서 공급기
에 넣어야 합니다. 여러 장의 문서를 유리에 놓은 채 팩스를 보낼 수
없습니다.
2.
팩스 영역에서 메뉴를 누릅니다.
번호 입력 프롬프트가 나타납니다.
3.
키패드를 사용하여 팩스 번호를 입력하고 단축 다이얼 또는 원터치 단축
다이얼 버튼을 눌러 단축 다이얼을 선택하거나 재다이얼/대기를 눌러 마
지막으로 걸었던 번호로 재다이얼합니다.
4.
팩스 영역에서 해상도가 나타날 때까지 메뉴를 반복해서 누릅니다.
206 문제 해결
5.
를 눌러서 해상도 설정을 선택한 다음 OK 를 누릅니다.
6.
팩스 시작/흑백을 누릅니다.
• 장치에서 자동 문서 공급기에 넣은 원본을 감지한 경우, 입력한 번호
로 HP All-in-One 이 문서를 전송합니다.
• 장치에서 자동 문서 공급기에 넣은 원본을 감지하지 않은 경우, 유리
에서 팩스 보냄? 메시지가 나타납니다. 원본을 유리에 놓은 다음 1 을
눌러 예를 선택해야 합니다.
원인: HP All-in-One 의 유리가 더러울 수 있습니다.
해결책: 유리우에서 팩스를 보내면, 복사본을 만들어서 출력물의 품질을
확인하십시오. 출력물의 품질이 나쁘면 유리를 닦으십시오.
제어판에서 복사하려면
1.
입력 용지함에 용지를 넣었는지 확인합니다.
2.
원본의 인쇄면이 아래로 향하도록 하여 유리의 오른쪽 앞면 모서리에 놓
거나 인쇄면이 위로 향하도록 하여 문서 공급기 용지함에 넣습니다.
문서 공급기 용지함을 사용할 경우 문서의 위쪽 모서리가 먼저 들어가도
록 용지를 넣으십시오.
3.
다음 중 하나를 수행합니다.
• 복사 시작/흑백을 눌러 흑백 복사 작업을 시작합니다.
• 복사 시작/컬러을 눌러 컬러 복사 작업을 시작합니다.
참고 원본이 컬러인 경우 복사 시작/흑백을 누르면 컬러 원본의 흑백
복사본이 만들어 지고, 복사 시작/컬러을 누르면 원본과 똑같은 컬러
복사본이 만들어 집니다.
유리를 청소하려면
1.
HP All-in-One 의 전원을 끄고 덮개를 들어 올립니다.
2.
비연마용 유리 세제를 살짝 축인 부드러운 천이나 스폰지로 유리를 청소
합니다.
주의 연마재나 아세톤, 벤젠, 사염화탄소 등은 사용하지 마십시오.
이런 약품을 사용하면 유리가 손상될 수 있습니다. 세제를 유리에 직
접 바르거나 뿌리지 마십시오. 액체가 유리 아래로 스며들어 장치를
손상시킬 수 있습니다.
3.
얼룩지지 않도록 부드럽고 보풀이 없는 마른 천으로 유리를 닦아서 건조
시킵니다.
4.
HP All-in-One 의 전원을 켭니다.
원인: 받는 팩스기에 문제가 있습니다.
해결책: 이를 확인하려면 전화기에서 팩스 번호로 전화를 건 다음 팩스 신
호를 들어봅니다. 팩스 신호가 들리지 않는 경우 수신 팩스가 꺼져 있거나
연결되어 있지 않을 수 있습니다. 또는 음성 메일 서비스에서 수신자의 전화
팩스 문제 해결 207
제 11 장
회선을 간섭하는 상태일 수 있습니다. 또한 받는 팩스기에 문제가 있는지 수
신자에게 확인해 줄 것을 요청할 수도 있습니다.
원인: 밝게/어둡게 설정이 너무 밝게 설정되었을 수 있습니다. 희미하거나
퇴색되거나 수기된 팩스를 보내거나 적색 씰 또는 스탬프와 같은 워터마크
가 있는 문서를 보낼 경우 팩스를 원본보다 더 진하게 보내도록 밝게/어둡
게 설정을 변경할 수 있습니다.
해결책: 복사본을 만들어서 인쇄물의 품질을 확인하십시오. 출력물이 너무
밝은 경우 팩스를 보낼 때 밝게/어둡게 설정을 조정하여 어둡게 만들 수 있
습니다.
제어판에서 밝게/어둡게 설정을 변경하려면
1.
인쇄면이 위로 오도록 원본을 문서 공급기 용지함에 넣습니다. 사진과 같
이 한 페이지로 팩스를 보내는 경우에는 인쇄면이 아래로 오도록 원본을
유리 위에 놓을 수도 있습니다.
참고 여러 페이지로 된 팩스를 보내는 경우에는 원본을 문서 공급기
에 넣어야 합니다. 여러 장의 문서를 유리에 놓은 채 팩스를 보낼 수
없습니다.
2.
팩스 영역에서 메뉴를 누릅니다.
번호 입력 프롬프트가 나타납니다.
3.
키패드를 사용하여 팩스 번호를 입력하고 단축 다이얼 또는 원터치 단축
다이얼 버튼을 눌러 단축 다이얼을 선택하거나 재다이얼/대기를 눌러 마
지막으로 걸었던 번호로 재다이얼합니다.
4.
팩스 영역에서 밝게/어둡게가 나타날 때까지 메뉴를 반복해서 누릅니다.
5.
를 눌러서 팩스를 밝게 하거나 를 눌러서 어둡게 한 다음 OK 를 누릅
니다.
화살표 버튼을 누를 때마다 표시기가 왼쪽이나 오른쪽으로 이동합니다.
6.
팩스 시작/흑백을 누릅니다.
• 장치에서 자동 문서 공급기에 넣은 원본을 감지한 경우, 입력한 번호
로 HP All-in-One 이 문서를 전송합니다.
• 장치에서 자동 문서 공급기에 넣은 원본을 감지하지 않은 경우, 유리
에서 팩스 보냄? 메시지가 나타납니다. 원본을 유리에 놓은 다음 1 을
눌러 예를 선택해야 합니다.
보낸 팩스의 일부가 잘림
원인: 팩스가 레터 또는 A4 용지보다 큽니다.
해결책: 일부 팩스기는 레터 또는 A4 용지보다 큰 팩스를 받을 수 없습니
다. 사용 중인 용지 크기를 받는 팩스기에서 받을 수 있는지 확인하십시오.
그렇지 않은 경우 받는 사람에게 수신 팩스를 레터 또는 A4 등의 표준 용지
크기에 맞게 축소할 수 있는 페이지에 맞추기 기능이 받는 팩스기에 있는지
확인합니다.
208 문제 해결
보낸 팩스가 빈 페이지로 수신됨
원인: 원본을 넣지 않았거나 잘못 넣었습니다.
해결책: 원본을 문서 공급기 용지함에 넣습니다. 사진과 같이 한 페이지로
팩스를 보내는 경우에는 원본을 유리 위에 놓을 수도 있습니다.
문서 공급기에 원본을 넣으려면
1.
인쇄면이 위로 오도록 원본을 문서 공급기에 넣습니다. 경고음이 들리거
나 HP All-in-One 에서 넣은 용지를 감지했음을 나타내는 메시지가 디스
플레이에 표시될 때까지 자동 문서 공급기에 용지를 밀어 넣습니다.
추가 정보 자동 문서 공급기에 원본을 넣는 방법에 대한 자세한 내용
은 문서 공급기 용지함에 새겨진 그림을 참조하십시오.
2.
용지 고정대가 용지의 왼쪽과 오른쪽 가장자리에서 멈출 때까지 안으로
밀어 넣습니다.
참고 HP All-in-One 의 덮개를 들어 올리기 전에 문서 공급기 용지함에
서 원본을 모두 빼내십시오.
팩스 문제 해결 209
제 11 장
원본을 스캐너 유리 위에 놓으려면
1.
문서 공급기 용지함에서 모든 원본을 제거한 다음 HP All-in-One 의 덮개
를 들어 올립니다.
2.
유리의 전면 오른쪽 모서리에 원본을 인쇄면이 아래로 향하게 놓습니다.
3.
덮개를 닫습니다.
팩스 전송이 느림
원인: 팩스를 컬러로 보내고 있습니다.
해결책: 팩스를 컬러로 보내면 흑백으로 보내는 것보다 시간이 오래 걸릴
수 있습니다. 팩스를 흑백으로 보내 보십시오.
원인: 문서에 그래픽이 많거나 매우 정밀한 표현이 있습니다.
해결책: 더욱 빠른 전송을 위해서는 표준 해상도를 사용하십시오. 이 설정
을 사용하면 가장 낮은 팩스 품질로 가장 빠른 전송이 가능합니다. 기본 해
상도는 보내는 시간이 좀 더 길어질 수 있는 정밀입니다.
제어판에서 해상도를 변경하려면
1.
인쇄면이 위로 오도록 원본을 문서 공급기 용지함에 넣습니다. 사진과 같
이 한 페이지로 팩스를 보내는 경우에는 인쇄면이 아래로 오도록 원본을
유리 위에 놓을 수도 있습니다.
참고 여러 페이지로 된 팩스를 보내는 경우에는 원본을 문서 공급기
에 넣어야 합니다. 여러 장의 문서를 유리에 놓은 채 팩스를 보낼 수
없습니다.
2.
팩스 영역에서 메뉴를 누릅니다.
번호 입력 프롬프트가 나타납니다.
210 문제 해결
3.
키패드를 사용하여 팩스 번호를 입력하고 단축 다이얼 또는 원터치 단축
다이얼 버튼을 눌러 단축 다이얼을 선택하거나 재다이얼/대기를 눌러 마
지막으로 걸었던 번호로 재다이얼합니다.
4.
팩스 영역에서 해상도가 나타날 때까지 메뉴를 반복해서 누릅니다.
5.
를 눌러서 해상도 설정을 선택한 다음 OK 를 누릅니다.
6.
팩스 시작/흑백을 누릅니다.
• 장치에서 자동 문서 공급기에 넣은 원본을 감지한 경우, 입력한 번호
로 HP All-in-One 이 문서를 전송합니다.
• 장치에서 자동 문서 공급기에 넣은 원본을 감지하지 않은 경우, 유리
에서 팩스 보냄? 메시지가 나타납니다. 원본을 유리에 놓은 다음 1 을
눌러 예를 선택해야 합니다.
원인: 전화 회선 연결에 소음이 있습니다. 음질이 좋지 못한(소음) 전화 회
선을 사용하면 팩스 문제가 발생할 수 있습니다.
해결책: 전화 회선의 소음으로 인하여 문제가 발생한 경우에는 전송자에게
팩스를 다시 보내 달라고 요청합니다. 다시 시도하면 품질이 좋아질 수 있습
니다. 전화를 벽면의 전화 잭에 연결하고 잡음이나 소음이 있는지 확인하여
전화 회선의 음질을 확인할 수 있습니다. 문제가 지속되면 오류 수정 모드
( ECM) 를 끄고 전화 회사에 연락하십시오.
제어판에서 ECM 설정을 변경하려면
1.
설정을 누릅니다.
2.
5 를 누른 다음 6 을 누릅니다.
그러면 고급 팩스 설정과 오류 수정 모드가 차례로 선택됩니다.
3.
을 눌러 켜기 또는 끄기를 선택합니다.
4.
OK 를 누릅니다.
원인: 팩스 해상도 설정이 정밀(기본값) 또는 사진과 같은 높은 해상도로
설정되어 있습니다.
해결책: 더욱 빠른 전송을 위해서는 표준 해상도를 사용하십시오. 이 설정
을 사용하면 가장 낮은 팩스 품질로 가장 빠른 전송이 가능합니다.
제어판에서 해상도를 변경하려면
1.
인쇄면이 위로 오도록 원본을 문서 공급기 용지함에 넣습니다. 사진과 같
이 한 페이지로 팩스를 보내는 경우에는 인쇄면이 아래로 오도록 원본을
유리 위에 놓을 수도 있습니다.
참고 여러 페이지로 된 팩스를 보내는 경우에는 원본을 문서 공급기
에 넣어야 합니다. 여러 장의 문서를 유리에 놓은 채 팩스를 보낼 수
없습니다.
2.
팩스 영역에서 메뉴를 누릅니다.
번호 입력 프롬프트가 나타납니다.
팩스 문제 해결 211
제 11 장
3.
키패드를 사용하여 팩스 번호를 입력하고 단축 다이얼 또는 원터치 단축
다이얼 버튼을 눌러 단축 다이얼을 선택하거나 재다이얼/대기를 눌러 마
지막으로 걸었던 번호로 재다이얼합니다.
4.
팩스 영역에서 해상도가 나타날 때까지 메뉴를 반복해서 누릅니다.
5.
를 눌러서 해상도 설정을 선택한 다음 OK 를 누릅니다.
6.
팩스 시작/흑백을 누릅니다.
• 장치에서 자동 문서 공급기에 넣은 원본을 감지한 경우, 입력한 번호
로 HP All-in-One 이 문서를 전송합니다.
• 장치에서 자동 문서 공급기에 넣은 원본을 감지하지 않은 경우, 유리
에서 팩스 보냄? 메시지가 나타납니다. 원본을 유리에 놓은 다음 1 을
눌러 예를 선택해야 합니다.
원인: 받는 팩스기에 문제가 있습니다.
해결책: 이를 확인하려면 전화기에서 팩스 번호로 전화를 건 다음 팩스 신
호를 들어봅니다. 팩스 신호가 들리지 않는 경우 수신 팩스가 꺼져 있거나
연결되어 있지 않을 수 있습니다. 또는 음성 메일 서비스에서 수신자의 전화
회선을 간섭하는 상태일 수 있습니다. 또한 받는 팩스기에 문제가 있는지 수
신자에게 확인해 줄 것을 요청할 수도 있습니다.
원인: 팩스 속도 옵션이 느린 전송 속도로 설정되어 있습니다.
해결책: 팩스 속도 옵션이 고속 또는 중간으로 설정되어 있는지 확인합니
다.
제어판에서 팩스 속도를 설정하려면
1.
설정을 누릅니다.
2.
5 를 누른 다음 7 을 누릅니다.
그러면 고급 팩스 설정과 팩스 속도가 차례로 선택됩니다.
3.
를 눌러 다음 설정 중 하나를 선택한 다음 OK 를 누릅니다.
팩스 속도 설정
고속
중간
느림
팩스 속도 v.34(33600 보드) v.17(14400 보드) v.29(9600 보드)
HP All-in-One 에서 팩스를 받을 수 없지만 보낼 수 있음
원인: HP All-in-One 의 팩스 기능이 제대로 설정되지 않았습니다.
해결책: HP All-in-One 과 동일한 전화선을 사용하는 장비와 서비스에 기반
하여 지침에 따라 팩스 기능을 사용할 수 있도록 HP All-in-One 을 올바르게
설정하십시오. 그런 다음 팩스 검사를 실행하여 HP All-in-One 의 상태를 확
인하고 팩스 기능이 제대로 설정되어 있는지 확인합니다. 자세한 내용은
스 전송을 할 수 있도록 HP All-in-One 을 설정
을 참조하십시오.
212 문제 해결
HP All-in-One 에서 검사 결과에 대한 보고서를 인쇄합니다. 검사에서 오류
가 발견되면 문제 해결 방법은 보고서를 참조하십시오.
제어판에서 팩스 설정을 검사하려면
1.
가정 또는 사무실 설정 지침에 따라 HP All-in-One 의 팩스 기능을 설정
합니다.
2.
검사를 시작하기 전에 잉크 카트리지를 넣고 전체 크기 용지를 용지함에
넣습니다.
3.
설정을 누릅니다.
4.
6 을 누른 다음 다시 6 을 누릅니다.
그러면 도구 메뉴와 팩스 검사 실행이 차례로 선택됩니다.
검사 상태가 디스플레이에 나타나고 HP All-in-One 에서 보고서가 인쇄
됩니다.
5.
보고서를 검토합니다.
• 검사에 통과되었는데도 여전히 팩스 기능에 문제가 있으면 보고서에
나열된 팩스 설정을 확인하여 설정이 올바른지 확인하십시오. 팩스
설정이 비어 있거나 잘못 설정되면 팩스 전송 문제가 발생할 수 있습
니다.
• 검사가 실패하면 문제 해결 방법에 대해 보고서를 참조하여 발견된
문제를 수정하십시오.
6.
HP All-in-One 의 팩스 보고서를 받은 다음 OK 를 누릅니다.
필요한 경우 발견된 문제를 해결한 다음 검사를 다시 실행하십시오.
원인: 자동 수신이 꺼져 있습니다. 즉 , HP All-in-One 이 걸려오는 전화에 응
답하지 않습니다. 걸려오는 팩스 전화에 직접 응답해야 합니다. 그렇지 않으
면 HP All-in-One 에서 걸려오는 팩스 전화를 받지 않습니다.
해결책: 사무실 설정에 따라 HP All-in-One 에서 걸려오는 전화에 자동으로
응답하도록 설정할 수 있습니다. 사무실 설정에 권장되는 응답 모드를 찾으
려면
을 참조하십시오.
자동 수신을 끌 경우 팩스 시작/흑백 또는 팩스 시작/컬러를 눌러 팩스를 받
아야 합니다.
추가 정보 HP All-in-One 에서 떨어져 있어 제어판을 조작할 수 없으면
몇 초간 기다렸다가 전화기의 1 2 3 을 누릅니다 . HP All-in-One 에서 팩
스 수신을 시작하지 않으면 몇 초간 기다렸다가 1 2 3 을 다시 누릅니다 .
HP All-in-One 에서 팩스 수신을 시작하면 전화를 끊어도 됩니다.
원인: 팩스 전화에 사용하는 것과 같은 전화 번호로 음성 메일 서비스에 가
입했습니다.
해결책: 팩스에 수동으로 응답하도록 HP All-in-One 을 설정하십시오. 팩스
전화에 사용하는 것과 같은 전화 번호로 음성 메일 서비스를 사용하면 팩스
를 자동으로 수신할 수 없습니다. 팩스를 수동으로 받아야 합니다. 즉, 걸려
오는 팩스 전화를 직접 받아야 합니다.
팩스 문제 해결 213
제 11 장
음성 메일 서비스를 이용하는 경우 HP All-in-One 을 설정하는 방법에 대한
자세한 내용은
팩스 전송을 할 수 있도록 HP All-in-One 을 설정 을 참조하십
시오.
원인: 컴퓨터 전화 접속 모뎀에서 HP All-in-One 과 같은 전화 회선을 사용
합니다.
해결책: 컴퓨터 전화 접속 모뎀에서 HP All-in-One 과 동일한 전화 회선을
사용하는 경우 모뎀과 함께 제공된 소프트웨어에서 팩스를 자동으로 수신하
도록 설정되지 않았는지 확인하십시오. 팩스를 자동으로 수신하도록 설정되
어 있는 모뎀은 전화 회선을 사용하여 수신되는 모든 팩스를 받기 때문에
HP All-in-One 의 팩스 수신을 차단합니다.
원인: 자동 응답기가 HP All-in-One 에 사용하는 전화 회선을 같이 사용하
는 경우 다음 중 한 가지 문제가 발생할 수 있습니다.
• 발신 메시지가 너무 길거나 발신음이 너무 커서 HP All-in-One 에서 팩스
신호를 감지하지 못해 송신 팩스기와의 연결이 끊어졌습니다.
• 자동 응답기에서 발신 메시지를 보낸 후 HP All-in-One 에서 팩스 신호를
감지할 수 있는 충분한 시간이 없습니다. 이 문제는 디지털 자동 응답기
에서 일반적인 현상입니다.
해결책: 자동 응답기에서 HP All-in-One 과 같은 전화 회선을 사용하는 경
우 다음을 수행하십시오.
• 자동 응답기를 분리한 다음 팩스를 받아봅니다. 자동 응답기가 없는 상
태에서 팩스 전송이 제대로 되면 자동 응답기에서 문제를 일으키고 있는
것입니다.
• 자동 응답기를 다시 연결하고 발신 메시지를 다시 녹음합니다. 약 10초
정도로 메시지를 녹음합니다. 메시지를 녹음할 때에는 낮은 목소리로 천
천히 말합니다. 음성 메시지가 끝낼 때 적어도 5초 이상 침묵합니다. 이
때 배경에서 잡음이 녹음되지 않도록 합니다. 다시 팩스를 받아 봅니다.
원인: 자동 응답기가 HP All-in-One 에 올바르게 설정되지 않았습니다.
해결책:
참고 이 해결 방법은 HP All-in-One 및 상자에 들어 있는 2중 전화 코드
를 제공 받은 국가/지역에만 해당되며 그 예는 다음과 같습니다. 아르헨
티나, 오스트레일리아, 브라질, 캐나다, 칠레, 중국, 콜롬비아, 그리스, 인
도, 인도네시아, 아일랜드, 일본, 대한민국, 라틴 아메리카, 말레이지아,
멕시코, 필리핀, 폴란드, 포르투갈, 러시아, 사우디 아라비아, 싱가포르,
스페인, 대만, 태국, 미국, 베네주엘라 및 베트남.
팩스 전화에 사용하는 전화 회선에 자동 응답기를 함께 사용하는 경우 아래
그림과 같이 2-EXT 포트를 사용하여 자동 응답기를 HP All-in-One 에 직접
214 문제 해결
연결해야 합니다. 또한 자동 응답기와 HP All-in-One 에 모두 응답할 수 있도
록 올바른 전화벨 횟수를 설정해야 합니다.
1 전화 잭
2 자동 응답기의 IN 포트에 연결합니다.
3 자동 응답기의 OUT 포트에 연결합니다.
4 전화(선택 사항)
5 자동 응답기
6 HP All-in-One 의 상자에 함께 제공된 전화 코드 사용
HP All-in-One 에서 팩스를 자동으로 수신하도록 설정되어 있으며 응답 전
벨 횟수 설정이 올바른지 확인합니다. 이렇게 하려면 HP All-in-One 의 응답
전 벨 횟수가 자동 응답기의 응답 전 벨 횟수보다 많아야 합니다. 자동 응답
기의 벨 횟수를 낮게 설정하고 장치에 지원되는 최대 벨 횟수가 울리면
HP All-in-One 이 응답하도록 설정합니다. (최대 벨 횟수는 국가/지역마다 다
릅니다.) 이렇게 설정하면 자동 응답기는 전화에 응답하고 HP All-in-One 은
회선을 모니터링합니다 . HP All-in-One 에서 팩스 신호를 감지하면
HP All-in-One 이 팩스를 받습니다. 전화가 음성 전화인 경우 자동 응답기는
수신 메시지를 녹음합니다.
제어판에서 응답하기 전 벨 횟수를 설정하려면
1.
설정을 누릅니다.
2.
4 를 누른 다음 3 을 누릅니다.
그러면 기본 팩스 설정과 응답 전 벨 횟수가 차례로 선택됩니다.
3.
키패드를 사용하여 해당하는 벨 횟수를 입력하거나 또는 를 눌러 벨
횟수를 변경합니다.
4.
OK 를 눌러 설정을 적용합니다.
팩스 문제 해결 215
제 11 장
응답 모드를 설정하려면
1.
설정을 누릅니다.
2.
4 를 누른 다음 2 를 누릅니다.
그러면 기본 팩스 설정과 응답 전 벨 횟수가 차례로 선택됩니다.
3.
키패드를 사용하여 해당하는 벨 횟수를 입력하거나 또는 를 눌러 벨
횟수를 변경합니다.
4.
OK 를 눌러 설정을 적용합니다.
원인: 팩스 전화 번호의 벨소리 패턴이 다른 경우(전화 회사를 통해서 다른
벨소리 서비스 사용 ), HP All-in-One 의 다른 벨소리 설정이 일치하지 않을 수
있습니다.
해결책: 팩스 전화 번호의 벨소리 패턴이 다른 경우(전화 회사를 통해서 다
른 벨소리 서비스 사용 ), HP All-in-One 의 다른 벨소리 설정이 일치하는지 확
인하십시오. 예를 들어 전화 회사가 전화 번호에 이중 벨소리 패턴을 설정한
경우 이중 벨소리가 다른 벨소리 설정으로 선택되어 있는지 확인합니다.
참고 HP All-in-One 은 단음과 장음의 벨소리가 번갈아 울리는 패턴 등
의 일부 벨소리 패턴을 인식할 수 없습니다. 이런 유형의 벨소리 패턴에
문제가 있는 경우 전화 회사에 의뢰하여 그렇지 않은 벨소리 패턴을 지
정합니다.
다른 벨소리 서비스를 사용하지 않는 경우 HP All-in-One 의 다른 벨소리 설
정이 모든 벨소리로 설정되어 있는지 확인합니다.
제어판에서 다른 벨소리 패턴을 변경하려면
1.
HP All-in-One 이 자동으로 팩스 전화에 응답하도록 설정되어 있는지 확
인합니다.
2.
설정을 누릅니다.
3.
5 를 누른 다음 1 을 누릅니다.
그러면 고급 팩스 설정과 다른 벨소리가 차례로 선택됩니다.
4.
를 눌러 옵션을 선택한 다음 OK 를 누릅니다.
팩스 회선에서 지정된 벨소리 패턴으로 전화가 울리면 HP All-in-One 이
전화에 응답하고 팩스를 수신합니다.
원인: 다른 벨소리 설정이 모든 벨소리로 설정되어 있지 않고 다른 벨소리
서비스를 사용하고 있지 않습니다.
해결책: 다른 벨소리 서비스를 사용하지 않는 경우 HP All-in-One 의 다른
벨소리 설정이 모든 벨소리로 설정되어 있는지 확인합니다.
원인: 팩스 신호가 강하지 않으면 팩스 수신 문제가 발생할 수 있습니다.
해결책: HP All-in-One 에서 자동 응답기, 컴퓨터 전화 접속 모뎀 또는 다중
포트 전환기 등 다른 종류의 전화 장치와 같은 전화 회선을 사용하는 경우
팩스 신호가 작아질 수 있습니다. 분배기를 사용하거나 추가 케이블을 연결
216 문제 해결
하여 전화의 길이를 연장한 경우에도 신호가 작아질 수 있습니다. 팩스 신호
가 작아지면 팩스를 수신하는 동안 문제가 발생할 수 있습니다.
• 분배기 또는 연장 케이블을 사용하는 경우 해당 분배기나 연장 케이블을
제거한 다음 HP All in One 을 벽면의 전화 잭에 직접 연결해 보십시오.
• 다른 장비에서 문제가 발생하고 있는지 알아보려면 전화 회선에서
HP All-in-One 을 제외한 모든 장치를 분리한 다음 팩스를 받아봅니다. 다
른 장비 없이 팩스를 제대로 수신할 수 있다면 하나 이상의 다른 장비에
서 문제가 발생하고 있으므로 장비들을 한 번에 하나씩 추가하고 매번 팩
스를 수신해 보아서 문제가 발생한 장비를 찾아냅니다.
원인: HP All-in-One 의 메모리가 꽉찼습니다.
해결책: 팩스 수신 백업이 켜져 있는 동안 HP All-in-One 에서 오류가 발생
하면 아직 인쇄하지 못한 팩스로 인해 메모리가 모두 사용되어 HP All-in-One
이 전화 응답을 중지하게 됩니다 . HP All-in-One 이 팩스를 인쇄하지 못하는
오류 상태가 있는 경우 디스플레이에서 오류 상태에 대한 정보를 살펴보십
시오. 또한 다음 문제도 확인하십시오.
• HP All-in-One 의 팩스 기능이 제대로 설정되지 않았습니다. 자세한 내
용은
팩스 전송을 할 수 있도록 HP All-in-One 을 설정 을 참조하십시오.
• 용지함에 용지가 없습니다.
• 용지가 걸렸습니다.
• 잉크 카트리지 덮개가 열려 있습니다. 아래 그림과 같이 잉크 카트리지
덮개를 닫습니다.
• 인쇄 캐리지가 정지되었습니다 . HP All-in-One 을 끄고, 포장 재료 등 인
쇄 캐리지를 차단하고 있는 것을 모두 제거한 다음 HP All-in-One 을 다
시 켭니다.
팩스 문제 해결 217
제 11 장
발견된 문제를 해결하십시오 . HP All-in-One 은 메모리에서 인쇄되지 않은
모든 팩스를 자동으로 인쇄하기 시작합니다. 메모리를 지우려면
HP All-in-One 을 꺼서 메모리에 저장된 팩스를 모두 삭제할 수도 있습니다.
원인: 오류 조건이 발생하여 HP All-in-One 이 팩스를 수신하지 못하고 팩
스 수신 백업이 끄기로 설정되어 있습니다.
해결책: 다음 문제를 확인하십시오.
• HP All-in-One 이 꺼져 있습니다. 전원 버튼을 눌러서 장치를 켜십시오.
• HP All-in-One 의 팩스 기능이 제대로 설정되지 않았습니다. 자세한 내
용은
팩스 전송을 할 수 있도록 HP All-in-One 을 설정 을 참조하십시오.
• 용지함에 용지가 없습니다.
• 용지가 걸렸습니다.
• 잉크 카트리지 덮개가 열려 있습니다. 잉크 카트리지 덮개를 닫습니다.
• 인쇄 캐리지가 정지되었습니다 . HP All-in-One 을 끄고, 포장 재료 등 인
쇄 캐리지를 차단하고 있는 것을 모두 제거한 다음 HP All-in-One 을 다
시 켭니다.
참고 팩스 수신 백업을 켠 상태에서 HP All-in-One 을 끄면
HP All-in-One 이 오류 조건에 있는 동안 수신된 인쇄하지 못한 팩스
를 포함하여 메모리에 저장된 모든 팩스가 삭제됩니다. 이 경우 인쇄
하지 못한 팩스를 다시 보내줄 수 있는지 전송자에게 문의해야 합니
다. 수신된 팩스 목록을 보려면 팩스 로그를 인쇄합니다. 팩스 로그
는 HP All-in-One 을 끄더라도 삭제되지 않습니다.
문제를 모두 해결하면 HP All-in-One 에서 걸려오는 팩스 전화에 응답을 할
수 있습니다.
HP All-in-One 에서 수동으로 팩스를 받는 데 문제가 있음
원인: 문서 공급기 용지함에 문서가 있습니다.
해결책: 문서 공급기 용지함에 문서가 있으면 HP All-in-One 은 팩스를 수
동으로 수신하지 않습니다. 대신 , HP All-in-One 은 문서 공급기 용지함에 넣
은 문서를 보내려고 합니다. 팩스를 수동으로 받기 전에 원본을 제거하십시
오.
또한 발신자에게 문의하여 보내는 팩스기에 문서가 있는지를 확인할 수 있
습니다.
원인: 팩스 속도 설정이 너무 빠르게 설정되었을 수 있습니다.
218 문제 해결
해결책: 팩스 속도를 중간 또는 느림으로 설정하고 전송자에게 연락하여 팩
스를 다시 보내 달라고 요청합니다.
제어판에서 팩스 속도를 설정하려면
1.
설정을 누릅니다.
2.
5 를 누른 다음 7 을 누릅니다.
그러면 고급 팩스 설정과 팩스 속도가 차례로 선택됩니다.
3.
를 눌러 다음 설정 중 하나를 선택한 다음 OK 를 누릅니다.
팩스 속도 설정
고속
중간
느림
팩스 속도 v.34(33600 보드) v.17(14400 보드) v.29(9600 보드)
원인: 디스플레이에 오류 메시지나 다른 메시지가 있습니다.
해결책: 디스플레이에서 오류 메시지 또는 문제와 그 해결 방법에 대한 정
보를 제공하는 메시지를 확인하십시오. 디스플레이에 오류 메시지 또는 프
롬프트 메시지가 있는 경우 HP All-in-One 은 오류 상태가 해결되고 메시지
가 지워질 때까지 팩스를 수동으로 수신하지 않습니다.
HP All-in-One 에 정렬 메시지가 있는 경우 OK 를 눌러 메시지를 지우고 팩
스를 다시 보낼 수 있습니다. 정렬 메시지에 대한 자세한 내용은 정렬 필요
를 참조하십시오.
를 참조하십시오.
팩스 신호가 자동 응답기에 녹음되어 있음
원인: HP All-in-One 에 자동 응답기가 제대로 설정되어 있지 않거나 응답
전 벨 횟수 설정이 올바르지 않습니다.
해결책:
참고 이 해결 방법은 HP All-in-One 및 상자에 들어 있는 2중 전화 코드
를 제공 받은 국가/지역에만 해당되며 그 예는 다음과 같습니다. 아르헨
티나, 오스트레일리아, 브라질, 캐나다, 칠레, 중국, 콜롬비아, 그리스, 인
도, 인도네시아, 아일랜드, 일본, 대한민국, 라틴 아메리카, 말레이지아,
멕시코, 필리핀, 폴란드, 포르투갈, 러시아, 사우디 아라비아, 싱가포르,
스페인, 대만, 태국, 미국, 베네주엘라 및 베트남.
팩스 문제 해결 219
제 11 장
팩스 전화에 사용하는 전화 회선에 자동 응답기를 함께 사용하는 경우 아래
그림과 같이 2-EXT 포트를 사용하여 자동 응답기를 HP All-in-One 에 직접
연결해야 합니다.
1 전화 잭
2 자동 응답기의 IN 포트에 연결합니다.
3 자동 응답기의 OUT 포트에 연결합니다.
4 전화(선택 사항)
5 자동 응답기
6 HP All-in-One 의 상자에 함께 제공된 전화 코드 사용
HP All-in-One 에서 팩스를 자동으로 수신하도록 설정되어 있으며 응답 전
벨 횟수 설정이 올바른지 확인합니다. 이렇게 하려면 HP All-in-One 의 응답
전 벨 횟수가 자동 응답기의 응답 전 벨 횟수보다 많아야 합니다. 자동 응답
기와 HP All-in-One 의 응답 전 벨 횟수가 같은 횟수로 설정되어 있으면 두
장치가 모두 전화에 응답하므로 자동 응답기에 팩스 신호가 녹음됩니다.
자동 응답기의 벨 횟수를 낮게 설정하고 지원되는 최대 벨 횟수가 울리면
HP All-in-One 이 응답하도록 설정합니다. (최대 벨 횟수는 국가/지역마다 다
릅니다.) 이렇게 설정하면 자동 응답기는 전화에 응답하고 HP All-in-One 은
회선을 모니터합니다 . HP All-in-One 에서 팩스 신호를 감지하면
HP All-in-One 이 팩스를 받습니다. 전화가 음성 전화인 경우 자동 응답기는
수신 메시지를 녹음합니다.
응답 모드를 설정하려면
1.
설정을 누릅니다.
2.
4 를 누른 다음 2 를 누릅니다.
그러면 기본 팩스 설정과 응답 전 벨 횟수가 차례로 선택됩니다.
220 문제 해결
3.
키패드를 사용하여 해당하는 벨 횟수를 입력하거나 또는 를 눌러 벨
횟수를 변경합니다.
4.
OK 를 눌러 설정을 적용합니다.
제어판에서 응답하기 전 벨 횟수를 설정하려면
1.
설정을 누릅니다.
2.
4 를 누른 다음 3 을 누릅니다.
그러면 기본 팩스 설정과 응답 전 벨 횟수가 차례로 선택됩니다.
3.
키패드를 사용하여 해당하는 벨 횟수를 입력하거나 또는 를 눌러 벨
횟수를 변경합니다.
4.
OK 를 눌러 설정을 적용합니다.
원인: HP All-in-One 에서 팩스를 수동으로 수신하도록 설정되어 있으므
로 HP All-in-One 에서 걸려오는 전화에 응답하지 않습니다. 걸려오는 팩스
전화에 직접 응답해야 합니다. 그렇지 않으면 HP All-in-One 에서 팩스를 받
지 않고 자동 응답기가 팩스 신호를 녹음합니다.
해결책: 자동 수신을 켜서 HP All-in-One 이 걸려오는 전화에 자동으로 응
답하도록 설정합니다. 이 기능이 꺼져 있으면 HP All-in-One 에서 걸려오는
전화를 모니터링하지 않으며 팩스를 수신하지 않습니다. 이 경우 자동 응답
기에서 팩스 전화를 받고 팩스 신호를 녹음합니다.
자동 응답기를 사용하는 경우 HP All-in-One 을 설정하는 것에 대한 자세한
내용은
팩스 전송을 할 수 있도록 HP All-in-One 을 설정 을 참조하십시오.
HP All-in-One 에서 걸려오는 팩스 전화에 응답하지 않음
원인: HP All-in-One 이 꺼져 있습니다.
해결책: HP All-in-One 의 디스플레이를 확인합니다. 디스플레이의 내용이
나타나지 않고 전원 버튼이 꺼져 있으면 HP All-in-One 은 꺼져 있는 것입니
다. 전원 코드가 HP All-in-One 에 확실히 연결되어 있고 전원 콘센트에 꽂혀
있는지 확인하십시오. 전원 버튼을 눌러서 HP All-in-One 을 켜십시오.
원인: 자동 수신이 꺼져 있습니다. 즉 , HP All-in-One 이 걸려오는 전화에 응
답하지 않습니다. 걸려오는 팩스 전화에 직접 응답해야 합니다. 그렇지 않으
면 HP All-in-One 에서 걸려오는 팩스 전화를 받지 않습니다.
해결책: 사무실 설정에 따라 HP All-in-One 에서 걸려오는 전화에 자동으로
응답하도록 설정할 수 있습니다. 사무실 설정에 권장되는 응답 모드를 찾으
려면
을 참조하십시오.
자동 수신을 끌 경우 팩스 시작/흑백 또는 팩스 시작/컬러를 눌러 팩스를 받
아야 합니다.
팩스 문제 해결 221
제 11 장
추가 정보 HP All-in-One 에서 떨어져 있어 제어판을 조작할 수 없으면
몇 초간 기다렸다가 전화기의 1 2 3 을 누릅니다 . HP All-in-One 에서 팩
스 수신을 시작하지 않으면 몇 초간 기다렸다가 1 2 3 을 다시 누릅니다 .
HP All-in-One 에서 팩스 수신을 시작하면 전화를 끊어도 됩니다.
원인: 팩스 전화 번호의 벨소리 패턴이 다른 경우(전화 회사를 통해서 다른
벨소리 서비스 사용 ), HP All-in-One 의 다른 벨소리 설정이 일치하지 않을 수
있습니다.
해결책: 팩스 전화 번호의 벨소리 패턴이 다른 경우(전화 회사를 통해서 다
른 벨소리 서비스 사용 ), HP All-in-One 의 다른 벨소리 기능이 일치하도록 설
정되었는지 확인하십시오. 예를 들어 전화 회사가 전화 번호에 이중 벨소리
패턴을 설정한 경우 다른 벨소리 설정으로 이중 벨소리가 선택되어 있는지
확인합니다.
참고 HP All-in-One 은 단음과 장음의 벨소리가 번갈아 울리는 패턴 등
의 일부 벨소리 패턴을 인식할 수 없습니다. 이런 유형의 벨소리 패턴에
문제가 있는 경우 전화 회사에 의뢰하여 그렇지 않은 벨소리 패턴을 지
정합니다.
다른 벨소리 서비스를 사용하지 않는 경우 HP All-in-One 의 다른 벨소리 기
능이 모든 벨소리로 설정되어 있는지 확인합니다.
제어판에서 다른 벨소리 패턴을 변경하려면
1.
HP All-in-One 이 자동으로 팩스 전화에 응답하도록 설정되어 있는지 확
인합니다.
2.
설정을 누릅니다.
3.
5 를 누른 다음 1 을 누릅니다.
그러면 고급 팩스 설정과 다른 벨소리가 차례로 선택됩니다.
4.
를 눌러 옵션을 선택한 다음 OK 를 누릅니다.
팩스 회선에서 지정된 벨소리 패턴으로 전화가 울리면 HP All-in-One 이
전화에 응답하고 팩스를 수신합니다.
원인: 다른 벨소리 기능이 모든 벨소리로 설정되어 있지 않고 다른 벨소리
서비스를 사용하지 않습니다.
해결책: 다른 벨소리 서비스를 사용하지 않는 경우 HP All-in-One 의 다른
벨소리 기능이 모든 벨소리로 설정되어 있는지 확인합니다.
원인: HP All-in-One 의 메모리가 꽉찼습니다.
해결책: 메모리가 아직 인쇄되지 않은 팩스로 꽉찬 경우 HP All-in-One 은
전화에 응답하지 않습니다 . HP All-in-One 이 팩스를 인쇄하지 못하는 오류
222 문제 해결
상태가 있는 경우 디스플레이에서 오류 상태에 대한 정보를 살펴보십시오.
또한 다음 문제도 확인합니다.
• HP All-in-One 의 팩스 기능이 제대로 설정되지 않았습니다. 자세한 내
용은
팩스 전송을 할 수 있도록 HP All-in-One 을 설정 을 참조하십시오.
• 용지함에 용지가 없습니다.
• 용지가 걸렸습니다.
• 잉크 카트리지 덮개가 열려 있습니다. 아래 그림과 같이 잉크 카트리지
덮개를 닫습니다.
• 인쇄 캐리지가 멈추었습니다 . HP All-in-One 을 끄고, 포장 재료 등 인쇄
캐리지를 차단하고 있는 것을 모두 제거한 다음 HP All-in-One 을 다시 켭
니다.
참고 팩스 수신 백업을 켠 상태에서 HP All-in-One 을 끄면
HP All-in-One 이 오류 조건에 있는 동안 수신된 인쇄하지 못한 팩스
를 포함하여 메모리에 저장된 모든 팩스가 삭제됩니다. 이 경우 인쇄
하지 못한 팩스를 다시 보내줄 수 있는지 전송자에게 문의해야 합니
다. 수신된 팩스 목록을 보려면 팩스 로그를 인쇄합니다. 팩스 로그
는 HP All-in-One 을 끄더라도 삭제되지 않습니다.
발견된 문제를 해결하십시오. 메모리를 지우려면 메모리에 저장된 팩스를
인쇄하거나 삭제할 수 있습니다.
제어판에서 메모리의 팩스를 다시 인쇄하려면
1.
입력 용지함에 용지를 넣었는지 확인합니다.
2.
설정을 누릅니다.
팩스 문제 해결 223
제 11 장
3.
6 을 누른 다음 5 를 다시 누릅니다.
그러면 도구와 메모리에 저장된 팩스 다시 인쇄가 차례로 선택됩니다.
가장 최근에 받은 팩스가 먼저 인쇄되는 식으로 받은 순서와 반대로 팩
스가 인쇄됩니다.
4.
메모리에 있는 팩스를 다시 인쇄하던 작업을 중지하려면 취소를 누릅니
다.
제어판에서 메모리의 모든 팩스를 삭제하려면
▲ 전원 버튼을 눌러 HP All-in-One 전원을 끕니다.
HP All-in-One 의 전원을 끄면 메모리에 저장된 모든 팩스가 메모리에서
삭제됩니다.
참고 도구 메뉴에서 팩스 로그 지우기를 선택하여 메모리에 저장된
팩스를 삭제할 수도 있습니다. 이렇게 하려면 설정을 누르고 6 을 누
른 다음 7 을 누릅니다.
원인: 오류 조건이 발생하여 HP All-in-One 이 팩스를 수신하지 못하고 팩
스 수신 백업이 끄기로 설정되어 있습니다.
해결책: 다음 문제를 확인하십시오.
• HP All-in-One 의 전원이 꺼져 있습니다. 전원 버튼을 눌러서 장치를 켜
십시오.
• HP All-in-One 의 팩스 기능이 제대로 설정되지 않았습니다. 자세한 내
용은
팩스 전송을 할 수 있도록 HP All-in-One 을 설정 을 참조하십시오.
• 용지함에 용지가 없습니다.
• 용지가 걸렸습니다.
• 잉크 카트리지 덮개가 열려 있습니다. 잉크 카트리지 덮개를 닫습니다.
• 인쇄 캐리지가 멈추었습니다 . HP All-in-One 을 끄고, 포장 재료 등 인쇄
캐리지를 차단하고 있는 것을 모두 제거한 다음 HP All-in-One 을 다시 켭
니다.
문제를 모두 해결하면 HP All-in-One 에서 걸려오는 팩스 전화에 응답을 할
수 있습니다.
받은 팩스에서 페이지가 누락됨
원인: 용지가 용지함에 제대로 들어 있지 않습니다.
224 문제 해결
해결책: 용지를 제대로 넣었는지 확인하십시오.
전체 크기 용지를 넣는 방법
1.
출력 용지함을 꺼냅니다.
2.
용지 너비 고정대를 가장 바깥쪽으로 밉니다.
3.
평평한 바닥에 용지 묶음을 쳐서 가장자리를 맞춘 다음 용지에서 다음 사
항을 확인합니다.
• 찢어짐, 먼지, 구겨짐 및 가장자리 휘어짐이 없는지 확인합니다.
• 묶음에 있는 용지가 모두 같은 크기와 종류인지 확인합니다.
팩스 문제 해결 225
제 11 장
4.
인쇄면이 아래로 오게 하여 용지 묶음의 짧은 쪽을 용지함 안으로 넣습
니다. 용지 묶음을 끝까지 밀어 넣습니다.
주의 용지함에 용지를 넣을 때는 HP All-in-One 이 작동하지 않으며
소리가 나지 않습니다 . HP All-in-One 이 잉크 카트리지를 검사하는 중
이거나 작업을 수행하는 경우 장치 내의 용지 위치가 잘못될 수도 있
습니다. 용지를 너무 깊게 밀어 넣으면 HP All-in-One 에서 빈 페이지
가 나옵니다.
추가 정보 편지지를 사용하는 경우, 인쇄면이 아래로 오게 하여 페이
지의 상단 부분을 먼저 넣습니다. 전체 크기 용지와 편지지 넣는 방법
에 대한 자세한 내용은 용지함 밑에 있는 그림을 참조하십시오.
5.
용지 너비 고정대를 용지의 가장자리에서 멈출 때까지 안으로 밀어 넣습
니다.
입력 용지함에 용지를 너무 많이 넣지 마십시오. 용지 묶음이 입력 용지
함에 들어가고 용지 너비 고정대 위로 올라오지 않는지 확인합니다.
226 문제 해결
6.
출력 용지함을 다시 끼웁니다.
7.
용지함 확장기를 몸 쪽으로 당겨 올립니다.
참고 리갈 크기의 용지를 사용하는 경우 용지함 받침대를 닫아둡니
다.
팩스 수신 백업이 켜져 있는 경우 HP All-in-One 에서 받은 팩스를 메모리에
저장해 둘 수 있습니다. 용지함에 용지를 정확하게 넣고 나면 HP All-in-One
은 메모리에서 인쇄되지 않은 모든 팩스를 받은 순서에 따라 자동으로 인쇄
하기 시작합니다. 팩스 수신 백업이 켜져 있지 않거나 다른 이유로 인해
( HP All-in-One 메모리 부족 등) 팩스가 메모리에 저장되지 않은 경우에는 전
송자에게 팩스를 다시 보내 달라고 요청해야 합니다.
원인: 보내는 팩스기에 문제가 있음
해결책: 전송자에게 몇 페이지를 전송했는지 확인합니다. 보내는 팩스기에
서 원본의 모든 페이지를 급지하지 못했을 수 있습니다.
팩스는 수신되지만 인쇄되지 않음
원인: HP All-in-One 에 용지가 걸렸거나 용지가 부족합니다.
해결책: 팩스 수신 백업이 켜져 있는 경우 HP All-in-One 에서 받은 팩스를
메모리에 저장해 둘 수 있습니다. 용지 걸림 문제를 해결하거나 용지함에 용
지를 넣고 나면 HP All-in-One 은 메모리에서 인쇄되지 않은 모든 팩스를 받
은 순서에 따라 자동으로 인쇄하기 시작합니다. 팩스 수신 백업이 켜져 있지
않거나 다른 이유로 인해( HP All-in-One 메모리 부족 등) 팩스가 메모리에 저
팩스 문제 해결 227
제 11 장
장되지 않은 경우에는 전송자에게 팩스를 다시 보내 달라고 요청해야 합니
다.
용지 걸림 제거에 대한 자세한 내용은 용지 걸림 제거 을 참조하십시오.
원인: 다른 작업으로 인해 HP All-in-One 에 오류가 발생했습니다.
해결책: 디스플레이나 컴퓨터에서 문제와 그 해결 방법에 대한 정보를 제
공하는 오류 메시지를 확인하십시오. 오류가 있을 경우에는 해당 오류 조건
이 해결되어야만 HP All-in-One 에서 팩스를 인쇄할 수 있습니다.
오류 메시지에 대한 자세한 내용은
원인: 잉크 카트리지에 잉크가 부족할 수 있습니다.
해결책: 잉크 카트리지의 잉크량 표시를 확인합니다. 잉크 카트리지에 잉
크가 부족하거나 없으면 잉크 카트리지를 교체해야 할 수 있습니다.
잉크 카트리지에 잉크가 남아 있는데도 문제가 지속되면 자체 검사 보고서
를 인쇄하여 잉크 카트리지에 문제가 있는지 확인합니다. 자체 검사 보고서
에 문제가 표시되면 잉크 카트리지를 청소하십시오. 문제가 지속되면 잉크
카트리지를 교체해야 할 수 있습니다.
잉크 카트리지에 대한 자세한 내용은
시오.
원인: 인쇄 캐리지가 정지되었습니다.
해결책: HP All-in-One 을 끄고, 포장 재료 등 인쇄 캐리지를 차단하고 있는
것을 모두 제거한 다음 HP All-in-One 을 다시 켭니다.
참고 팩스 수신 백업을 켠 상태에서 HP All-in-One 을 끄면 HP All-in-One
이 오류 조건에 있는 동안 수신된 인쇄하지 못한 팩스를 포함하여 메모
리에 저장된 모든 팩스가 삭제됩니다. 이 경우 인쇄하지 못한 팩스를 다
시 보내줄 수 있는지 전송자에게 문의해야 합니다. 수신된 팩스 목록을
보려면 팩스 로그를 인쇄합니다. 팩스 로그는 HP All-in-One 을 끄더라도
삭제되지 않습니다.
받은 팩스의 일부가 잘림
원인: 보내는 팩스기에 문제가 있습니다.
해결책: 보내는 팩스기에 문제가 있는지 확인하십시오.
원인: 팩스가 리갈 등과 같은 큰 용지 크기에 작성되었고 자동 축소 옵션이
꺼져 있습니다.
228 문제 해결
해결책: 리갈 크기 용지에 팩스를 인쇄할 수도 있으며 자동 축소 기능을 설
정하여 이미지를 축소한 후 한 페이지에 맞출 수도 있습니다.
리갈 용지에 팩스를 인쇄하려면
1.
용지함에 리갈 용지를 넣으십시오.
2.
수신한 팩스의 용지 크기를 리갈로 변경하십시오.
3.
자동 축소를 끕니다.
원인: 용지 너비 고정대가 올바른 위치에 있지 않습니다.
해결책: 용지를 제대로 넣었는지 확인하십시오.
전체 크기 용지를 넣는 방법
1.
출력 용지함을 꺼냅니다.
2.
용지 너비 고정대를 가장 바깥쪽으로 밉니다.
3.
평평한 바닥에 용지 묶음을 쳐서 가장자리를 맞춘 다음 용지에서 다음 사
항을 확인합니다.
• 찢어짐, 먼지, 구겨짐 및 가장자리 휘어짐이 없는지 확인합니다.
• 묶음에 있는 용지가 모두 같은 크기와 종류인지 확인합니다.
팩스 문제 해결 229
제 11 장
4.
인쇄면이 아래로 오게 하여 용지 묶음의 짧은 쪽을 용지함 안으로 넣습
니다. 용지 묶음을 끝까지 밀어 넣습니다.
주의 용지함에 용지를 넣을 때는 HP All-in-One 이 작동하지 않으며
소리가 나지 않습니다 . HP All-in-One 이 잉크 카트리지를 검사하는 중
이거나 작업을 수행하는 경우 장치 내의 용지 위치가 잘못될 수도 있
습니다. 용지를 너무 깊게 밀어 넣으면 HP All-in-One 에서 빈 페이지
가 나옵니다.
추가 정보 편지지를 사용하는 경우, 인쇄면이 아래로 오게 하여 페이
지의 상단 부분을 먼저 넣습니다. 전체 크기 용지와 편지지 넣는 방법
에 대한 자세한 내용은 용지함 밑에 있는 그림을 참조하십시오.
5.
용지 너비 고정대를 용지의 가장자리에서 멈출 때까지 안으로 밀어 넣습
니다.
입력 용지함에 용지를 너무 많이 넣지 마십시오. 용지 묶음이 입력 용지
함에 들어가고 용지 너비 고정대 위로 올라오지 않는지 확인합니다.
230 문제 해결
6.
출력 용지함을 다시 끼웁니다.
7.
용지함 확장기를 몸 쪽으로 당겨 올립니다.
참고 리갈 크기의 용지를 사용하는 경우 용지함 받침대를 닫아둡니
다.
원인: 큰 그래픽과 같이 정밀한 표현이 포함된 리갈 크기의 팩스를 받았는
데 용지함에 레터 크기의 용지가 넣어져 있습니다.
해결책: 큰 그래픽과 같이 정밀한 표현이 포함된 리갈 크기의 팩스를 받은
경우 자동 축소 기능이 켜져 있으면 HP All-in-One 에서는 팩스를 한 페이지
에 맞추려고 합니다. 메모리가 꽉 차면 HP All-in-One 에서 이미지를 축소할
수 없게 되어 이미지가 잘리고 다음 페이지에 인쇄될 수 있습니다. 메모리를
지우고 전송자에게 팩스를 다시 보내도록 할 수 있습니다.
참고 메모리를 지우면 인쇄되지 않은 팩스를 비롯하여 메모리에 저장되
어 있는 모든 팩스가 삭제됩니다. 메모리의 모든 팩스를 인쇄하여 정보
가 손실되지 않도록 할 수도 있습니다.
제어판에서 메모리의 팩스를 다시 인쇄하려면
1.
입력 용지함에 용지를 넣었는지 확인합니다.
2.
설정을 누릅니다.
팩스 문제 해결 231
제 11 장
3.
6 을 누른 다음 5 를 다시 누릅니다.
그러면 도구와 메모리에 저장된 팩스 다시 인쇄가 차례로 선택됩니다.
가장 최근에 받은 팩스가 먼저 인쇄되는 식으로 받은 순서와 반대로 팩
스가 인쇄됩니다.
4.
메모리에 있는 팩스를 다시 인쇄하던 작업을 중지하려면 취소를 누릅니
다.
제어판에서 메모리의 모든 팩스를 삭제하려면
▲ 전원 버튼을 눌러 HP All-in-One 전원을 끕니다.
HP All-in-One 의 전원을 끄면 메모리에 저장된 모든 팩스가 메모리에서
삭제됩니다.
참고 도구 메뉴에서 팩스 로그 지우기를 선택하여 메모리에 저장된
팩스를 삭제할 수도 있습니다. 이렇게 하려면 설정을 누르고 6 을 누
른 다음 7 을 누릅니다.
원인: 용지함에 들어 있는 용지의 크기가 팩스 용지 크기 설정과 다릅니다.
해결책: 용지함에 들어 있는 용지가 팩스 용지 크기 설정과 일치하는지 확
인합니다.
연결하는 컴퓨터에 전화 포트가 하나밖에 없음
원인: 컴퓨터 전화 접속 모뎀과 함께 공유 음성/팩스 회선에 HP All-in-One
을 설정하는데, 컴퓨터에 전화 포트가 하나밖에 없습니다.
해결책:
참고 이 해결 방법은 HP All-in-One 및 상자에 들어 있는 2중 전화 코드
를 제공 받은 국가/지역에만 해당되며 그 예는 다음과 같습니다. 아르헨
티나, 오스트레일리아, 브라질, 캐나다, 칠레, 중국, 콜롬비아, 그리스, 인
도, 인도네시아, 아일랜드, 일본, 대한민국, 라틴 아메리카, 말레이지아,
멕시코, 필리핀, 폴란드, 포르투갈, 러시아, 사우디 아라비아, 싱가포르,
스페인, 대만, 태국, 미국, 베네주엘라 및 베트남.
컴퓨터에 전화 포트가 하나밖에 없는 경우에는 아래와 같이 병렬 분배기(커
플러)를 구입해야 합니다. (병렬 분배기 전면에는 RJ-11 포트가 하나 있으며
후면에는 두 개가 있습니다. 2라인 전화 분배기, 직렬 분배기, 전면에 RJ-11
232 문제 해결
포트 두 개가 있고 후면에 플러그 하나가 있는 병렬 분배기는 사용하지 마십
시오.)
그림 11-1 병렬 분배기의 예
그림 11-2 HP All-in-One 뒷 부분
1 전화 잭
2 2-EXT 포트에 연결된 전화 코드
3 병렬식 분배기
4 전화(선택 사항)
5 모뎀이 장착된 컴퓨터
6 HP All-in-One 의 상자에 함께 제공되었으며 1-LINE 포트에 연결된 전화 코드
팩스 문제 해결 233
제 11 장
전화 포트가 하나인 컴퓨터에 맞게 HP All-in-One 을 설정하려면
1.
컴퓨터의 뒷면(컴퓨터 전화 접속 모뎀)과 벽면의 전화 잭을 연결하는 전
화 코드를 찾습니다. 벽면의 전화 잭에서 이 코드를 뽑은 다음
HP All-in-One 뒷면의 2-EXT 포트에 끼웁니다.
2.
HP All-in-One 과 함께 상자에 제공된 전화 코드를 사용하여 한 끝은 벽
면의 전화 잭에 연결하고 다른 한 끝은 HP All-in-One 뒷면의 1-LINE 포
트에 연결합니다.
참고 제공된 코드를 사용하여 벽면의 전화 잭에서 HP All-in-One 으
로 연결하지 않을 경우 팩스를 성공적으로 전송할 수 없습니다. 이 특
수 전화 코드는 가정이나 사무실에서 일반적으로 사용되는 전화 코드
와 다릅니다.
3.
HP All-in-One 뒷면의 2-EXT 포트에서 흰색 플러그를 뽑습니다.
4.
다른 전화 코드를 사용하여 한 쪽 끝을 HP All-in-One 뒷면의 2-EXT 포트
에 연결합니다. 전화 코드의 다른 쪽 끝을 전화 포트가 하나인 측면의 병
렬 분배기에 연결합니다.
5.
컴퓨터 모뎀을 전화 잭에서 분리하여 병렬식 분배기에서 두 개의 전화 포
트가 있는 쪽에 연결합니다.
6.
컴퓨터에서 팩스를 자동으로 수신하도록 모뎀 소프트웨어가 설정된 경
우 이 설정을 해제하십시오.
참고 모뎀 소프트웨어의 자동 팩스 수신 설정을 해제하지 않을 경
우 HP All-in-One 에서 팩스를 받을 수 없습니다.
7.
( 선택 사항) 전화를 병렬식 분배기의 열려 있는 다른 전화 포트에 연결합
니다.
8.
이제 HP All-in-One 이 전화에 자동 또는 수동으로 응답할지를 결정해야
합니다.
• 전화에 자동으로 응답하도록 HP All-in-One 을 설정하면 걸려오는 모
든 전화에 응답하고 팩스를 받습니다 . HP All-in-One 은 다음과 같은
경우에 팩스와 음성 전화를 구분할 수 없게 됩니다. 전화가 음성 전화
인 것으로 생각되면 HP All-in-One 이 전화에 응답하기 전에 응답해야
합니다 . HP All-in-One 이 전화에 자동으로 응답하도록 설정하려면 자
동 수신 설정을 켭니다.
• HP All-in-One 을 수동으로 팩스를 받도록 설정하면 걸려오는 팩스 전
화에 직접 응답해야 하며 그렇게 하지 않으면 HP All-in-One 이 팩스
를 받을 수 없습니다 . HP All-in-One 이 전화에 수동으로 응답하도록
설정하려면 자동 수신 설정을 끕니다.
9.
팩스 검사를 실행합니다.
HP All-in-One 보다 먼저 전화를 받은 경우 송신 팩스기에서 팩스 발신음이
들리면 팩스 전화에 수동으로 응답해야 합니다.
원인: 컴퓨터 전화 접속 모뎀과 자동 응답기가 있는 공유 음성/팩스 회선
에 HP All-in-One 을 설정하는데, 컴퓨터에 전화 포트가 하나밖에 없습니다.
234 문제 해결
해결책:
참고 이 해결 방법은 HP All-in-One 및 상자에 들어 있는 2중 전화 코드
를 제공 받은 국가/지역에만 해당되며 그 예는 다음과 같습니다. 아르헨
티나, 오스트레일리아, 브라질, 캐나다, 칠레, 중국, 콜롬비아, 그리스, 인
도, 인도네시아, 아일랜드, 일본, 대한민국, 라틴 아메리카, 말레이지아,
멕시코, 필리핀, 폴란드, 포르투갈, 러시아, 사우디 아라비아, 싱가포르,
스페인, 대만, 태국, 미국, 베네주엘라 및 베트남.
컴퓨터에 전화 포트가 하나밖에 없는 경우에는 병렬 분배기(커플러)를 구입
해야 합니다. (병렬 분배기 전면에는 RJ-11 포트가 하나 있으며 후면에는 두
개가 있습니다. 2라인 전화 분배기, 직렬 분배기, 전면에 RJ-11 포트 두 개
가 있고 후면에 플러그 하나가 있는 병렬 분배기는 사용하지 마십시오.)
그림 11-3 HP All-in-One 뒷 부분
1 전화 잭
2 2-EXT 포트에 연결된 전화 코드
3 병렬 분배기
4 전화(선택 사항)
5 자동 응답기
6 모뎀이 장착된 컴퓨터
7 HP All-in-One 의 상자에 함께 제공되었으며 1-LINE 포트에 연결된 전화 코드
팩스 문제 해결 235
제 11 장
전화 포트가 하나인 컴퓨터에 맞게 HP All-in-One 을 설정하려면
1.
컴퓨터의 뒷면(컴퓨터 전화 접속 모뎀)과 벽면의 전화 잭을 연결하는 전
화 코드를 찾습니다. 벽면의 전화 잭에서 이 코드를 뽑은 다음
HP All-in-One 뒷면의 2-EXT 포트에 끼웁니다.
2.
HP All-in-One 과 함께 상자에 제공된 전화 코드를 사용하여 한 끝은 벽
면의 전화 잭에 연결하고 다른 한 끝은 HP All-in-One 뒷면의 1-LINE 포
트에 연결합니다.
참고 제공된 코드를 사용하여 벽면의 전화 잭에서 HP All-in-One 으
로 연결하지 않을 경우 팩스를 성공적으로 전송할 수 없습니다. 이 특
수 전화 코드는 가정이나 사무실에서 일반적으로 사용되는 전화 코드
와 다릅니다.
3.
HP All-in-One 뒷면의 2-EXT 포트에서 흰색 플러그를 뽑습니다.
4.
다른 전화 코드를 사용하여 한 쪽 끝을 HP All-in-One 뒷면의 2-EXT 포트
에 연결합니다. 전화 코드의 다른 쪽 끝을 전화 포트가 하나인 측면의 병
렬 분배기에 연결합니다.
5.
컴퓨터 모뎀을 전화 잭에서 분리하여 병렬식 분배기에서 두 개의 전화 포
트가 있는 쪽에 연결합니다.
6.
자동 응답기를 병렬 분배기에 열려 있는 다른 전화 포트에 연결합니다.
참고 이와 같은 방법으로 자동 응답기를 연결하지 않은 경우 송신하
는 팩스기의 팩스 톤이 자동 응답기에 기록될 수 있으며 ,
HP All-in-One 을 사용하여 팩스를 수신하지 못할 수도 있습니다.
7.
( 선택 사항) 자동 응답기에 전화기가 내장되지 않은 경우 편의상 자동 응
답기의 "출력" 포트에 전화를 연결할 수 있습니다.
8.
컴퓨터에서 팩스를 자동으로 수신하도록 모뎀 소프트웨어가 설정된 경
우 이 설정을 해제하십시오.
참고 모뎀 소프트웨어의 자동 팩스 수신 설정을 해제하지 않을 경
우 HP All-in-One 에서 팩스를 받을 수 없습니다.
9.
자동 수신 설정을 켭니다.
10.
울리는 벨 횟수가 얼마 되지 않아 자동 응답기에서 응답하도록 설정합니
다.
11.
HP All-in-One 의 응답 전 벨 횟수 설정을 장치에 지원되는 최대 벨 횟수
로 변경합니다 (최대 벨 횟수는 국가/지역에 따라 다릅니다).
12.
팩스 검사를 실행합니다.
전화 벨이 울리면 자동 응답기는 설정한 벨 횟수만큼 울린 후 사용자가 녹음
한 인사말을 재생합니다. 이때 HP All-in-One 은 팩스 신호음을 감지하며 전
화를 모니터링합니다. 걸려오는 팩스 신호음이 감지되면 HP All-in-One 이
팩스 수신 신호음을 방출하고 팩스를 수신합니다. 팩스 신호음이 없으면
HP All-in-One 이 회선 모니터링을 중단하며, 자동 응답기가 음성 메시지를
녹음할 수 있습니다.
236 문제 해결
원인: 컴퓨터 전화 접속 모뎀과 음성 메일 서비스가 있는 공유 음성/팩스
회선에 HP All-in-One 을 설정하는데, 컴퓨터에 전화 포트가 하나밖에 없습
니다.
해결책:
참고 이 해결 방법은 HP All-in-One 및 상자에 들어 있는 2중 전화 코드
를 제공 받은 국가/지역에만 해당되며 그 예는 다음과 같습니다. 아르헨
티나, 오스트레일리아, 브라질, 캐나다, 칠레, 중국, 콜롬비아, 그리스, 인
도, 인도네시아, 아일랜드, 일본, 대한민국, 라틴 아메리카, 말레이지아,
멕시코, 필리핀, 폴란드, 포르투갈, 러시아, 사우디 아라비아, 싱가포르,
스페인, 대만, 태국, 미국, 베네주엘라 및 베트남.
컴퓨터에 전화 포트가 하나밖에 없는 경우에는 병렬 분배기(커플러)를 구입
해야 합니다. (병렬 분배기 전면에는 RJ-11 포트가 하나 있으며 후면에는 두
개가 있습니다. 2라인 전화 분배기, 직렬 분배기, 전면에 RJ-11 포트 두 개
가 있고 후면에 플러그 하나가 있는 병렬 분배기는 사용하지 마십시오.)
그림 11-4 HP All-in-One 뒷 부분
1 전화 잭
2 2-EXT 포트에 연결된 전화 코드
3 병렬식 분배기
4 전화(선택 사항)
5 모뎀이 장착된 컴퓨터
6 HP All-in-One 의 상자에 함께 제공되었으며 1-LINE 포트에 연결된 전화 코드
팩스 문제 해결 237
제 11 장
전화 포트가 하나인 컴퓨터에 맞게 HP All-in-One 을 설정하려면
1.
컴퓨터의 뒷면(컴퓨터 전화 접속 모뎀)과 벽면의 전화 잭을 연결하는 전
화 코드를 찾습니다. 벽면의 전화 잭에서 이 코드를 뽑은 다음
HP All-in-One 뒷면의 2-EXT 포트에 끼웁니다.
2.
HP All-in-One 과 함께 상자에 제공된 전화 코드를 사용하여 한 끝은 벽
면의 전화 잭에 연결하고 다른 한 끝은 HP All-in-One 뒷면의 1-LINE 포
트에 연결합니다.
참고 제공된 코드를 사용하여 벽면의 전화 잭에서 HP All-in-One 으
로 연결하지 않을 경우 팩스를 성공적으로 전송할 수 없습니다. 이 특
수 전화 코드는 가정이나 사무실에서 일반적으로 사용되는 전화 코드
와 다릅니다.
3.
HP All-in-One 뒷면의 2-EXT 포트에서 흰색 플러그를 뽑습니다.
4.
다른 전화 코드를 사용하여 한 쪽 끝을 HP All-in-One 뒷면의 2-EXT 포트
에 연결합니다. 전화 코드의 다른 쪽 끝을 전화 포트가 하나인 측면의 병
렬 분배기에 연결합니다.
5.
컴퓨터 모뎀을 전화 잭에서 분리하여 병렬식 분배기에서 두 개의 전화 포
트가 있는 쪽에 연결합니다.
6.
자동 응답기를 병렬 분배기에 열려 있는 다른 전화 포트에 연결합니다.
참고 이와 같은 방법으로 자동 응답기를 연결하지 않은 경우 송신하
는 팩스기의 팩스 톤이 자동 응답기에 기록될 수 있으며 ,
HP All-in-One 을 사용하여 팩스를 수신하지 못할 수도 있습니다.
7.
( 선택 사항) 자동 응답기에 전화기가 내장되지 않은 경우 편의상 자동 응
답기의 "출력" 포트에 전화를 연결할 수 있습니다.
8.
컴퓨터에서 팩스를 자동으로 수신하도록 모뎀 소프트웨어가 설정된 경
우 이 설정을 해제하십시오.
참고 모뎀 소프트웨어의 자동 팩스 수신 설정을 해제하지 않을 경
우 HP All-in-One 에서 팩스를 받을 수 없습니다.
9.
자동 수신 설정을 켭니다.
10.
울리는 벨 횟수가 얼마 되지 않아 자동 응답기에서 응답하도록 설정합니
다.
11.
HP All-in-One 의 응답 전 벨 횟수 설정을 장치에 지원되는 최대 벨 횟수
로 변경합니다 (최대 벨 횟수는 국가/지역에 따라 다릅니다).
12.
팩스 검사를 실행합니다.
전화 벨이 울리면 자동 응답기는 설정한 벨 횟수만큼 울린 후 사용자가 녹음
한 인사말을 재생합니다. 이때 HP All-in-One 은 팩스 신호음을 감지하며 전
화를 모니터링합니다. 걸려오는 팩스 신호음이 감지되면 HP All-in-One 이
팩스 수신 신호음을 방출하고 팩스를 수신합니다. 팩스 신호음이 없으면
HP All-in-One 이 회선 모니터링을 중단하며, 자동 응답기가 음성 메시지를
녹음할 수 있습니다.
238 문제 해결
HP All-in-One 을 연결한 후 전화 회선에서 잡음이 들림
원인: HP All-in-One 의 팩스 기능이 제대로 설정되지 않았습니다.
해결책:
참고 이 해결 방법은 HP All-in-One 및 상자에 들어 있는 2중 전화 코드
를 제공 받은 국가/지역에만 해당되며 그 예는 다음과 같습니다. 아르헨
티나, 오스트레일리아, 브라질, 캐나다, 칠레, 중국, 콜롬비아, 그리스, 인
도, 인도네시아, 아일랜드, 일본, 대한민국, 라틴 아메리카, 말레이지아,
멕시코, 필리핀, 폴란드, 포르투갈, 러시아, 사우디 아라비아, 싱가포르,
스페인, 대만, 태국, 미국, 베네주엘라 및 베트남.
HP All-in-One 을 작동 중인 벽면의 전화 잭에 연결합니다 . HP All-in-One 과
함께 상자에 제공된 전화 코드를 사용하는지 확인합니다. 아래 그림과 같이
2중 전화 코드를 HP All-in-One 뒷면의 1-LINE 포트와 벽면의 전화 잭에 연
결합니다.
1 전화 잭
2 HP All-in-One 과 함께 상자에 제공된 전화 코드 사용
특수 2중 전화 코드는 일반적으로 사무실에서 흔히 사용하는 4중 전화 코드
와 다릅니다. 코드 끝을 확인하여 아래 그래픽과 같은 두 종류의 코드와 비
교해 봅니다.
4중 전화 코드를 사용하고 있는 경우 이를 분리한 다음 제공된 2중 전화 코
드를 HP All-in-One 뒷면의 1-LINE 포트에 연결하십시오.
HP All-in-One 에 2중 전화 코드 어댑터가 들어 있으면 동봉된 2중 전화 코
드가 너무 짧은 경우 이 어댑터를 4중 전화 코드에 사용할 수 있습니다. 2중
팩스 문제 해결 239
제 11 장
전화 코드 어댑터를 HP All-in-One 뒷면의 1-LINE 포트에 연결합니다. 4중
전화 코드를 어댑터의 포트와 벽면의 전화 잭에 연결합니다. 2중 전화 코드
어댑터 사용에 대한 자세한 내용은 해당 어댑터와 함께 제공되는 설명서를
참조하십시오.
HP All-in-One 설정에 대한 자세한 내용은 HP All-in-One 과 함께 제공되는
설명서 책자를 참조하십시오.
원인: HP All-in-One 의 1-LINE 포트와 벽 사이에 전화 회선 분배기를 사용
하고 있습니다.
해결책: 전화 회선 분배기가 전화 회선의 음질에 영향을 주어 잡음이 생길
수 있습니다. (분배기는 벽면의 전화 잭에 꽂는 2코드 커넥터입니다.) 분배
기를 제거하고 HP All-in-One 을 벽면의 전화 잭에 직접 연결해봅니다.
원인: HP All-in-One 에 적합한 접지된 전원 콘센트를 사용하고 있지 않습
니다.
해결책: 다른 전원 콘센트에 연결해 보십시오.
팩스 검사 실패
컴퓨터에서 팩스 검사를 실행하려 했으나 팩스 검사 실행에 실패했다면
HP All-in-One 에서 다른 작업을 실행하는 중이거나 팩스 검사 실행을 방해
하는 오류 상태가 발생한 경우일 수 있습니다.
검사 대상
• HP All-in-One 이 제대로 설정되었으며 전원 공급장치에 연결되었고, 컴
퓨터에 연결되었습니다 . HP All-in-One 설치에 대한 자세한 내용은
HP All-in-One 과 함께 제공된 설치 포스터를 참조하십시오.
• HP All-in-One 이 켜져 있습니다. 켜져 있지 않으면 전원 버튼을 눌러서
HP All-in-One 을 켜십시오.
• 잉크 카트리지가 제대로 설치되었고 인쇄 캐리지가 막히지 않았으며 잉
크 카트리지 덮개가 닫혀 있습니다.
• HP All-in-One 에서 현재 다른 작업(예: 잉크 카트리지 정렬 등)을 수행하
고 있지 않은지 확인합니다. 디스플레이를 확인합니다 . HP All-in-One 이
사용 중인 경우에는 현재 작업이 완료될 때까지 기다렸다가 팩스 검사를
다시 실행하십시오.
• 후면 덮개가 HP All-in-One 의 뒤에 부착되어 있습니다.
• 디스플레이에 오류 메시지가 없습니다. 오류 메시지가 있으면 문제를 해
결하고 팩스 검사를 다시 실행하십시오.
팩스 검사를 실행하여 HP All-in-One 실패한 경우에는 다음 내용을 자세히
읽고 팩스 설정 시 발생할 수 있는 문제 해결 방법을 확인하십시오. 여러 가
지 이유로 팩스 검사의 여러 부분이 실패했을 수 있습니다.
원인: "팩스 하드웨어 검사"에 실패했습니다.
240 문제 해결
해결책:
할 수 있는 작업
• 제어판에 있는 전원 버튼을 사용하여 HP All-in-One 을 끄고
HP All-in-One 뒷면에서 전원 코드를 뽑습니다. 몇 초 후에 전원 코드를
다시 꽂고 전원을 켭니다. 검사를 다시 실행합니다. 또다시 검사에 실패
하면 이 단원에서 문제 해결 정보를 계속 검토하십시오.
참고 HP All-in-One 의 코드를 뽑아둔 기간에 따라 날짜 및 시간이 지
워질 수 있습니다. 전원 코드를 다시 연결했을 때 날짜와 시간을 재설
정해야 합니다.
• 테스트 팩스를 보내거나 받아봅니다. 팩스를 성공적으로 보내거나 받을
수 있으면 문제가 없습니다.
발견된 모든 문제를 해결한 후 팩스 검사를 다시 실행하여 검사가 통과되
고 HP All-in-One 에서 팩스 작업을 할 수 있는지 확인하십시오. 팩스 하드웨
어 검사에 계속 실패하고 팩스 작업에 문제가 있으면 HP 에 지원을 요청하
십시오. www.hp.com/support 를 참조하십시오. 메시지 창이 표시되면 해당
국가/지역을 선택한 다음 HP 연락처를 눌러 기술 지원을 위한 연락처 정보
를 얻을 수 있습니다.
원인: "벽면의 활성 전화 잭에 연결된 팩스" 검사에 실패했습니다.
해결책:
할 수 있는 작업
• 전화 잭과 HP All-in-One 의 연결 상태를 점검하여 전화 코드가 잘 연결
되었는지 확인합니다.
• HP All-in-One 과 함께 제공된 전화 코드를 사용하는지 확인하십시오. 제
공된 전화 코드를 사용하여 벽면의 전화 잭과 HP All-in-One 을 연결하지
않을 경우 팩스를 보내거나 받지 못할 수 있습니다 . HP All-in-One 과 함
께 제공된 전화 코드를 연결한 후 팩스 검사를 다시 실행합니다.
• HP All-in-One 을 전화 소켓에 올바로 연결했는지 확인하십시오 .
HP All-in-One 과 함께 상자에 제공된 전화 코드를 사용하여 한 쪽은 벽
면의 전화 잭에 연결하고 다른 한 쪽은 HP All-in-One 뒷면의 1-LINE 포
팩스 문제 해결 241
제 11 장
트에 연결합니다. 자세한 내용은 팩스 전송을 할 수 있도록 HP All-in-One
1 전화 잭
2 HP All-in-One 의 상자에 함께 제공된 전화 코드 사용
• 전화 분배기를 사용하는 경우 이로 인해 팩스 작업에 문제가 생길 수 있
습니다. (분배기는 벽면의 전화 잭에 꽂는 2코드 커넥터입니다.) 분배기
를 제거하고 HP All-in-One 을 벽면의 전화 잭에 직접 연결해봅니다.
• HP All-in-One 에 사용 중인 전화 잭에 정상적인 전화와 전화 코드를 연
결하고 다이얼 톤을 확인해 보십시오. 다이얼 톤이 들리지 않으면 전화
회사에 연락하여 회선을 점검하십시오.
• 테스트 팩스를 보내거나 받아봅니다. 팩스를 성공적으로 보내거나 받을
수 있으면 문제가 없습니다.
발견된 모든 문제를 해결한 후 팩스 검사를 다시 실행하여 검사가 통과되
고 HP All-in-One 에서 팩스 작업을 할 수 있는지 확인하십시오.
원인: "팩스의 올바른 포트에 연결된 전화 코드" 검사에 실패했습니다.
해결책: 전화 코드를 올바른 포트에 꽂습니다.
할 수 있는 작업
1.
HP All-in-One 과 함께 상자에 제공된 전화 코드를 사용하여 한 끝은 벽
면의 전화 잭에 연결하고 다른 한 끝은 HP All-in-One 뒷면의 1-LINE 포
트에 연결합니다.
참고 2-EXT 포트를 사용하여 전화 잭에 연결하는 경우, 팩스를 보내
거나 받을 수 없습니다 . 2-EXT 포트는 자동 응답기나 전화기 등 기타
장비를 연결할 때만 사용해야 합니다.
242 문제 해결
1 전화 잭
2 HP All-in-One 과 함께 상자에 제공된 전화 코드 사용
2.
전화 코드를 1-LINE 포트에 연결한 후 팩스 검사를 다시 실행하여 검사
에 통과하고 HP All-in-One 에서 팩스를 사용할 수 있는지 확인하십시오.
3.
테스트 팩스를 보내거나 받아봅니다.
원인: "팩스에 올바른 종류의 전화 코드 사용" 검사에 실패했습니다.
해결책:
• HP All-in-One 의 상자에 함께 제공된 전화 코드를 사용하여 벽면의 전화
잭에 연결했는지 확인합니다. 아래 그림과 같이 전화 코드의 한 쪽 끝을
HP All-in-One 뒷면의 1-LINE 포트에 연결하고 다른 쪽을 벽면의 전화 잭
에 연결합니다.
1 전화 잭
2 HP All-in-One 의 상자에 함께 제공된 전화 코드
• 벽면의 전화 잭 및 HP All-in-One 사이의 연결을 확인하여 전화 코드가 단
단히 연결되도록 합니다.
원인: "팩스 회선 상태" 검사에 실패했습니다.
팩스 문제 해결 243
제 11 장
해결책:
할 수 있는 작업
• HP All-in-One 을 아날로그 전화 회선에 연결했는지 확인합니다. 그렇지
않으면 팩스를 보내거나 받을 수 없습니다. 전화 회선이 디지털인지 확
인하려면 일반 아날로그 전화를 전화 회선에 연결하고 다이얼 톤을 들어
보십시오. 정상적인 다이얼 톤이 들리지 않으면 디지털 전화용으로 설정
된 전화 회선입니다 . HP All-in-One 을 아날로그 전화 회선에 연결해서 팩
스 보내기 또는 받기를 해보십시오.
• 전화 잭과 HP All-in-One 의 연결 상태를 점검하여 전화 코드가 잘 연결
되었는지 확인합니다.
• HP All-in-One 을 전화 소켓에 올바로 연결했는지 확인하십시오 .
HP All-in-One 과 함께 상자에 제공된 전화 코드를 사용하여 한 쪽은 벽
면의 전화 잭에 연결하고 다른 한 쪽은 HP All-in-One 뒷면의 1-LINE 포
트에 연결합니다. 자세한 내용은 팩스 전송을 할 수 있도록 HP All-in-One
• HP All-in-One 과 동일한 전화 회선을 사용하는 기타 장비에서 검사에 실
패했을 수 있습니다. 다른 장비에서 문제를 일으키는지 확인하려면
HP All-in-One 을 제외한 모든 연결 장비를 전화 회선에서 분리하고 검사
를 다시 실행하십시오.
• 다른 장비가 없는 경우 팩스 회선 상태 검사에 통과하면 장비 중 하나
또는 여러 장비가 문제의 원인입니다. 장비를 하나씩 추가하면서 팩
스를 받아 보고 어느 장비가 문제를 일으키는지 확인하십시오.
• 다른 장비가 없는 경우 팩스 회선 상태 검사에 실패하면 HP All-in-One
을 작동 중인 전화 회선에 연결하고 이 단원에서 문제 해결 정보를 계
속 검토하십시오.
• 전화 분배기를 사용하는 경우 이로 인해 팩스 작업에 문제가 생길 수 있
습니다. (분배기는 벽면의 전화 잭에 꽂는 2코드 커넥터입니다.) 분배기
를 제거하고 HP All-in-One 을 벽면의 전화 잭에 직접 연결해봅니다.
발견된 모든 문제를 해결한 후 팩스 검사를 다시 실행하여 검사가 통과되
고 HP All-in-One 에서 팩스 작업을 할 수 있는지 확인하십시오. 팩스 회선 상
태 검사가 계속 실패하고 팩스 작업에 문제가 있으면 전화 회사에 연락하여
전화 회선을 점검하십시오.
원인: "다이얼 톤 감지" 검사에 실패했습니다.
244 문제 해결
해결책:
• 기타 장비에서 HP All-in-One 과 동일한 전화 회선을 사용하여 검사에 실
패했을 수 있습니다. 다른 장비가 문제를 일으키는지 알아보려면 전화 회
선에서 HP All-in-One 을 제외한 모든 연결 장비를 분리하고 검사를 다시
실행하십시오. 다른 장비가 없을 때 다이얼 톤 감지 검사에 통과하면 장
비 중 하나 이상이 문제의 원인입니다. 장비를 하나씩 추가하면서 팩스
를 받아 보고 어느 장비가 문제를 일으키는지 확인하십시오.
• HP All-in-One 에 사용 중인 전화 잭에 정상적인 전화와 전화 코드를 연
결하고 다이얼 톤을 확인해 보십시오. 다이얼 톤이 들리지 않으면 전화
회사에 연락하여 회선을 점검하십시오.
• HP All-in-One 을 전화 소켓에 올바로 연결했는지 확인하십시오 .
HP All-in-One 과 함께 상자에 제공된 전화 코드를 사용하여 한 쪽은 벽
면의 전화 잭에 연결하고 다른 한 쪽은 HP All-in-One 뒷면의 1-LINE 포
트에 연결합니다. 자세한 내용은 팩스 전송을 할 수 있도록 HP All-in-One
1 전화 잭
2 HP All-in-One 의 상자에 함께 제공된 전화 코드 사용
• 전화 분배기를 사용하는 경우 이로 인해 팩스 작업에 문제가 생길 수 있
습니다. (분배기는 벽면의 전화 잭에 꽂는 2코드 커넥터입니다.) 분배기
를 제거하고 HP All-in-One 을 벽면의 전화 잭에 직접 연결해봅니다.
• 일부 PBX 시스템에서처럼 전화 시스템이 표준 다이얼 톤을 사용하지 않
는 경우, 이것이 검사 실패의 원인일 수 있습니다. 이로 인해 팩스 송수
신에 지장을 주지는 않습니다. 테스트 팩스를 보내거나 받아봅니다.
• 국가/지역 설정이 해당 국가/지역에 맞게 설정되었는지 확인하십시오.
국가/지역 설정이 설정되지 않았거나 잘못 설정되어 있으면 검사가 실패
하고 팩스를 보내고 받는데 문제가 생길 수 있습니다.
• HP All-in-One 을 아날로그 전화 회선에 연결했는지 확인합니다. 그렇지
않으면 팩스를 보내거나 받을 수 없습니다. 전화 회선이 디지털인지를 확
인하려면 일반 아날로그 전화를 전화 회선에 연결하고 다이얼 톤을 들어
보십시오. 정상적인 다이얼 톤이 들리지 않으면 디지털 전화용으로 설정
된 전화 회선입니다 . HP All-in-One 을 아날로그 전화 회선에 연결해서 팩
스 보내기 또는 받기를 해보십시오.
팩스 문제 해결 245
제 11 장
발견된 모든 문제를 해결한 후 팩스 검사를 다시 실행하여 검사가 통과되
고 HP All-in-One 에서 팩스 작업을 할 수 있는지 확인하십시오. 다이얼 톤 감
지 검사에 계속 실패하면 전화 회사에 연락하여 전화 회선을 점검하십시오.
IP 전화를 사용하여 인터넷으로 팩스를 보낼 때 문제가 있음
원인: HP All-in-One 이 고속( 33600 bps) 으로 팩스를 송수신 하는 경우에는
인터넷 프로토콜을 통한 팩스 전송 서비스가 제대로 작동하지 않을 수 있습
니다.
해결책: 인터넷 팩스 서비스를 이용하는 동안 팩스 송수신에 문제가 발생
하면 팩스 속도를 더 느리게 하여 사용하십시오. 그렇게 하려면 팩스 속도
설정을 고속(기본값)에서 중간 또는 느림으로 변경합니다.
제어판에서 팩스 속도를 설정하려면
1.
설정을 누릅니다.
2.
5 를 누른 다음 7 을 누릅니다.
그러면 고급 팩스 설정과 팩스 속도가 차례로 선택됩니다.
3.
를 눌러 다음 설정 중 하나를 선택한 다음 OK 를 누릅니다.
팩스 속도 설정
고속
중간
느림
팩스 속도 v.34(33600 보드) v.17(14400 보드) v.29(9600 보드)
원인: HP All-in-One 의 팩스 기능이 제대로 설정되지 않았습니다.
해결책: 전화 코드를 이더넷 포트가 아니라 HP All-in-One 의 1-LINE 포트
에 연결해야만 팩스를 보내고 받을 수 있습니다. 즉, 인터넷 연결은 팩스 연
결을 위한 일반적인 아날로그 전화 잭을 제공하는 변환기 상자나 전화 회사
를 통해서 이루어져야 합니다.
원인: 전화 회사에서 인터넷 팩스를 지원하지 않습니다.
해결책: 전화 회사의 인터넷 전화 서비스가 팩스를 지원하는 지 확인하십
시오. 팩스 전송을 지원하지 않으면 인터넷으로 팩스를 송수신할 수 없습니
다.
팩스 로그 보고서의 오류
원인: 팩스를 보내거나 받는 동안 문제 또는 오류가 발생하면 팩스 로그 보
고서가 인쇄됩니다.
해결책: 팩스 로그 보고서의 오류 코드에 대한 정보는 다음 표를 참조하십
시오. 이 정보를 사용하여 HP All-in-One 의 팩스 기능을 사용할 때 발생하는
246 문제 해결
모든 문제를 해결할 수 있습니다. 또한 이 표에서 오류 수정 모드( ECM) 에 관
한 코드도 확인할 수 있습니다. 같은 오류가 반복되면 ECM 을 꺼보십시오.
제어판에서 ECM 설정을 변경하려면
1.
설정을 누릅니다.
2.
5 를 누른 다음 6 을 누릅니다.
그러면 고급 팩스 설정과 오류 수정 모드가 차례로 선택됩니다.
3.
을 눌러 켜기 또는 끄기를 선택합니다.
4.
OK 를 누릅니다.
오류 코드
(223 오류 수정 모드)
224
225-231
232-234
(235-236 오류 수정 모드)
237
238
(239-241 오류 수정 모드)
242
243-244
(245-246 오류 수정 모드)
247-248
(249-251 오류 수정 모드)
252
253
오류 정의
받은 페이지 중 하나 이상의 페이지를 읽을 수 없습니다.
보내는 팩스기와 호환되지 않는 기능이 있습니다.
전화 연결이 끊겼습니다.
보내는 팩스기에서 예기치 않은 통신을 보냈습니다.
보내는 팩스기에서 전송 대신 수신을 시도하고 있습니다.
보내는 팩스기가 세션을 중간에 종료했습니다.
보내는 팩스기와 통신 오류가 있습니다.
전화 회선 상태가 좋지 않아 팩스를 받을 수 없습니다.
보내는 팩스기에서 지원되지 않는 페이지 너비를 사용하려고
했습니다.
전화 연결이 끊겼습니다.
281
(282 오류 수정 모드)
283-284
(285 오류 수정 모드)
286
290
291
314-320
321
322-324
(325-328 오류 수정 모드)
보내는 팩스기와 통신 오류가 있습니다.
받은 팩스를 저장하지 못했습니다.
받는 팩스기에 호환되지 않는 기능이 있습니다.
받는 팩스기와 통신 오류가 있습니다.
전화 회선 상태가 좋지 않아 팩스를 보낼 수 없습니다.
받는 팩스기에서 하나 이상의 페이지를 읽을 수 없습니다.
팩스 문제 해결 247
제 11 장
( 계속)
오류 코드
329-331
332-337
(338-342 오류 수정 모드)
343
344-348
(349-353 오류 수정 모드)
354-355
356-361
(362-366 오류 수정 모드)
367-372
(373-377 오류 수정 모드)
378-380
381
382
383
390-391
오류 정의
받는 팩스기에서 예기치 않은 통신을 보냈습니다.
전화 연결이 끊겼습니다.
받는 팩스기에서 세션을 중간에 종료했습니다.
받는 팩스기와 통신 오류가 있습니다.
전화 연결이 끊겼습니다.
받는 팩스기에서 페이지 수신을 중지했습니다.
전화 연결이 끊겼습니다.
받는 팩스기와 통신 오류가 있습니다.
복사 문제 해결
이 단원에서는 다음 항목에 대해 알아봅니다.
•
•
•
•
•
•
•
복사본이 너무 밝거나 어두움
원인: HP All-in-One 의 밝게/어둡게 설정이 너무 밝게 또는 너무 어둡게 설
정되어 있습니다.
248 문제 해결
해결책: 복사본의 밝기와 어둡기를 조정하십시오.
제어판에서 복사본 대비 조절하는 방법
1.
입력 용지함에 용지를 넣었는지 확인합니다.
2.
원본의 인쇄면이 아래로 향하도록 하여 유리의 오른쪽 앞면 모서리에 놓
거나 인쇄면이 위로 향하도록 하여 문서 공급기 용지함에 넣습니다.
문서 공급기 용지함을 사용할 경우 문서의 위쪽 모서리가 먼저 들어가도
록 용지를 넣으십시오.
3.
복사 영역에서 밝게/어둡게가 나타날 때까지 메뉴를 반복해서 누릅니다.
4.
다음 중 하나를 수행하십시오.
• 복사본을 어둡게 하려면 를 누릅니다.
• 복사본을 밝게 하려면 를 누릅니다.
5.
복사 시작/흑백 또는 복사 시작/컬러를 누릅니다.
원인: 향상을 사용하여 과다노출 이미지를 향상시켜 보십시오.
해결책:
빛에 과다하게 노출된 사진을 복사하려면
1.
입력 용지함에 용지를 넣었는지 확인합니다.
2.
유리의 전면 오른쪽 모서리에 원본 사진의 인쇄면을 아래로 놓습니다.
사진의 긴 쪽이 유리의 전면 가장자리에 오게 하여 유리에 사진을 놓습
니다.
3.
복사 영역에서 향상이 나타날 때까지 메뉴를 반복해서 누릅니다.
4.
사진 향상 설정이 나타날 때까지 를 누릅니다.
5.
복사 시작/컬러을 누릅니다.
복사가 되지 않음
원인: HP All-in-One 이 꺼져 있습니다.
해결책: HP All-in-One 제어판의 디스플레이에 아무 것도 표시되지 않고 전
원 버튼에 불이 들어와 있지 않은지 확인하십시오. 이 두 조건이 있는 경우
HP All-in-One 은 꺼져 있습니다. 전원 코드가 연결되어 있고 전원 콘센트에
꽂혀 있는지 확인하십시오. 전원 버튼을 눌러서 HP All-in-One 을 켜십시오.
원인: 원본이 유리 또는 문서 공급기 용지함에 올바르게 놓여 있지 않습니
다.
복사 문제 해결 249
제 11 장
해결책: 유리 또는 문서 공급기 용지함에 원본을 넣으십시오.
• 원본을 유리 위에 놓을 때 아래 그림과 같이 오른쪽 전면 모서리에 인쇄
면이 아래로 향하도록 놓으십시오. 사진을 복사하려면 사진의 긴 쪽이 유
리의 전면 가장자리에 오게 하여 사진을 놓습니다.
• 원본을 문서 공급기 용지함에 넣을 때 아래 그림과 같이 인쇄면이 위로
향하도록 용지를 놓으십시오. 문서의 상단이 먼저 들어가도록 용지를 용
지함에 넣으십시오.
참고 사진을 문서 공급기 용지함에 넣어 복사하지 마십시오. 사진을 복
사할 경우에는 사진을 유리에 놓으십시오.
원인: HP All-in-One 이 복사, 인쇄 또는 팩스를 받는 중일 수 있습니다.
해결책: 디스플레이에서 HP All-in-One 이 사용 중인지 확인합니다.
원인: HP All-in-One 이 용지 종류를 인식하지 못합니다.
해결책: HP All-in-One 를 사용하여 봉투 또는 HP All-in-One 이 지원하지
않는 용지에 복사하지 마십시오.
250 문제 해결
원인: HP All-in-One 에 용지가 걸렸습니다.
해결책: 용지 걸림 제거에 대한 자세한 내용은
시오.
원본 일부가 나타나지 않거나 잘림
원인: 원본이 유리 또는 문서 공급기 용지함에 올바르게 놓여 있지 않습니
다.
해결책: 유리 또는 문서 공급기 용지함에 원본을 넣으십시오.
• 원본을 유리 위에 놓을 때 아래 그림과 같이 오른쪽 전면 모서리에 인쇄
면이 아래로 향하도록 놓으십시오. 사진을 복사하려면 사진의 긴 쪽이 유
리의 전면 가장자리에 오게 하여 사진을 놓습니다.
• 원본을 문서 공급기 용지함에 넣어 복사하려면 다음과 같이 용지의 인쇄
면을 위로 하여 문서 공급기 용지함에 넣습니다. 문서의 앞부분이 먼저
들어가도록 용지를 넣으십시오.
참고 사진을 문서 공급기 용지함에 넣어 복사하지 마십시오. 사진을 복
사할 경우에는 사진을 유리에 놓으십시오.
복사 문제 해결 251
제 11 장
원인: 원본이 용지 전체를 덮었습니다.
해결책: 원본의 이미지나 문자열이 여백 없이 용지 전체를 덮을 경우, 페이
지에 맞추기 기능으로 원본을 축소하여 용지 가장자리에서 문자열이나 이미
지가 잘리지 않도록 하십시오.
제어판에서 문서 크기를 조정하려면
1.
입력 용지함에 용지를 넣었는지 확인합니다.
2.
원본의 인쇄면이 아래로 향하도록 하여 유리의 오른쪽 앞면 모서리에 놓
거나 인쇄면이 위로 향하도록 하여 문서 공급기 용지함에 넣습니다.
문서 공급기 용지함을 사용할 경우 문서의 위쪽 모서리가 먼저 들어가도
록 용지를 넣으십시오.
3.
복사 영역에서 축소/확대 버튼을 누릅니다.
4.
다음 중 하나를 수행합니다.
• 원본을 문서 공급기 용지함 또는 유리 위에 놓은 경우 전체 페이지
91%가 나타날 때까지 를 누릅니다.
• 전체 또는 작은 크기의 원본을 유리 위에 놓은 경우 페이지에 맞추기
가 나타날 때까지 를 누릅니다.
5.
복사 시작/흑백 또는 복사 시작/컬러을 누릅니다.
원인: 원본이 입력 용지함의 용지보다 큽니다.
해결책: 원본이 용지함의 용지보다 크면 페이지에 맞추기 기능을 사용하여
용지함의 용지에 맞도록 원본을 축소하십시오.
제어판에서 문서 크기를 조정하려면
1.
입력 용지함에 용지를 넣었는지 확인합니다.
2.
원본의 인쇄면이 아래로 향하도록 하여 유리의 오른쪽 앞면 모서리에 놓
거나 인쇄면이 위로 향하도록 하여 문서 공급기 용지함에 넣습니다.
문서 공급기 용지함을 사용할 경우 문서의 위쪽 모서리가 먼저 들어가도
록 용지를 넣으십시오.
3.
복사 영역에서 축소/확대 버튼을 누릅니다.
4.
다음 중 하나를 수행합니다.
• 원본을 문서 공급기 용지함 또는 유리 위에 놓은 경우 전체 페이지
91%가 나타날 때까지 를 누릅니다.
• 전체 또는 작은 크기의 원본을 유리 위에 놓은 경우 페이지에 맞추기
가 나타날 때까지 를 누릅니다.
5.
복사 시작/흑백 또는 복사 시작/컬러을 누릅니다.
페이지에 맞추기 가 예상대로 작동하지 않습니다.
원인: 아주 작은 원본의 크기를 늘리려고 합니다.
해결책: 페이지에 맞추기에서는 원본을 모델에 따라 허용되는 최대 비율까
지만 확대할 수 있습니다. 최대 비율은 모델에 따라 달라집니다. 예를 들어,
252 문제 해결
모델에서 허용되는 최대 확대 비율이 200%인 경우에 여권용 사진을 200%
확대해도 전체 크기 페이지에 맞을만큼 충분히 확대되지 않을 수 있습니다.
작은 원본으로 큰 복사본을 만들려면 컴퓨터로 원본을 스캔하여 HP Scan
Pro 소프트웨어에서 이미지 크기를 조절한 다음 확대된 이미지의 복사본을
인쇄합니다.
원인: 원본이 유리 위에 잘못 놓여졌습니다.
해결책: 아래 그림과 같이 원본의 인쇄된 면이 아래로 향하도록 유리의 전
면 오른쪽 모서리에 놓습니다. 사진을 복사하려면 사진의 긴 쪽이 유리의 전
면 가장자리에 오게 하여 유리에 사진을 놓습니다.
원인: 원본이 문서 공급기 용지함에 있습니다.
해결책: 페이지에 맞추기 기능에서는 문서 공급기 용지함을 사용할 수 없
습니다. 페이지에 맞추기 기능을 사용하려면 유리의 전면 오른쪽 모서리에
원본의 인쇄된 면이 아래로 향하도록 놓아야 합니다.
원인: 유리나 문서 덮개 안쪽에 부스러기가 붙어 있을 수 있습니다 .
HP All-in-One 은 유리에서 감지되는 모든 것을 이미지의 일부로 해석합니
다.
복사 문제 해결 253
제 11 장
해결책: HP All-in-One 을 끄고 전원 코드를 뽑은 다음 부드러운 헝겊으로
유리와 문서 덮개 안쪽을 닦으십시오.
유리를 청소하려면
1.
HP All-in-One 의 전원을 끄고 덮개를 들어 올립니다.
2.
비연마용 유리 세제를 살짝 축인 부드러운 천이나 스폰지로 유리를 청소
합니다.
주의 연마재나 아세톤, 벤젠, 사염화탄소 등은 사용하지 마십시오.
이런 약품을 사용하면 유리가 손상될 수 있습니다. 세제를 유리에 직
접 바르거나 뿌리지 마십시오. 액체가 유리 아래로 스며들어 장치를
손상시킬 수 있습니다.
3.
얼룩지지 않도록 부드럽고 보풀이 없는 마른 천으로 유리를 닦아서 건조
시킵니다.
4.
HP All-in-One 의 전원을 켭니다.
덮개 뒷면을 청소하려면
1.
HP All-in-One 전원을 끄고 전원 코드를 뽑은 다음 덮개를 들어 올립니다.
참고 HP All-in-One 의 코드를 뽑아둔 기간에 따라 날짜 및 시간이 지
워질 수 있습니다. 전원 코드를 다시 연결했을 때 날짜와 시간을 재설
정해야 합니다.
2.
자극이 없는 세제와 온수를 살짝 축인 부드러운 천이나 스폰지로 흰색 문
서 등판을 청소합니다.
등판을 부드럽게 닦아냅니다. 너무 세게 문지르지 마십시오.
3.
부드럽고 보풀이 없는 마른 천으로 등판을 닦아서 건조시킵니다.
주의 등판이 긁힐 수 있으므로 종이 재질의 헝겊은 사용하지 마십시
오.
4.
이렇게 해도 등판이 깨끗해지지 않을 경우, 소독용 알코올을 사용하여 이
전 단계를 반복한 다음 젖은 천으로 등판 전체를 닦아 남아 있는 알코올
을 제거합니다.
주의 HP All-in-One 의 유리나 외부에 알콜을 쏟으면 장치가 손상될
수 있으므로 특별히 주의하십시오.
인쇄물이 비어 있음
원인: 원본이 유리 또는 문서 공급기 용지함에 올바르게 놓여 있지 않습니
다.
254 문제 해결
해결책: 유리 또는 문서 공급기 용지함에 원본을 넣으십시오.
• 원본을 유리 위에 놓을 때 아래 그림과 같이 오른쪽 전면 모서리에 인쇄
면이 아래로 향하도록 놓으십시오. 사진을 복사하려면 사진의 긴 쪽이 유
리의 전면 가장자리에 오게 하여 사진을 놓습니다.
• 원본을 문서 공급기 용지함에 넣을 때 아래와 같이 용지의 인쇄면이 위
로 향하도록 용지를 놓으십시오. 문서의 상단이 먼저 들어가도록 용지를
용지함에 놓으십시오.
참고 사진을 문서 공급기 용지함에 넣어 복사하지 마십시오. 사진을 복
사할 경우에는 사진을 유리에 놓으십시오.
원인: 잉크 카트리지를 청소해야 하거나 잉크가 부족합니다.
해결책: 잉크 카트리지의 잉크량 표시를 확인합니다. 잉크 카트리지에 잉
크가 부족하거나 없으면 잉크 카트리지를 교체해야 할 수 있습니다.
잉크 카트리지에 잉크가 남아 있는데도 문제가 지속되면 자체 검사 보고서
를 인쇄하여 잉크 카트리지에 문제가 있는지 확인합니다. 자체 검사 보고서
에 문제가 표시되면 잉크 카트리지를 청소하십시오. 문제가 지속되면 잉크
카트리지를 교체해야 할 수 있습니다.
복사 문제 해결 255
제 11 장
잉크 카트리지에 대한 자세한 내용은
시오.
경계선 없는 복사물의 가장자리 둘레에 빈 공간이 있음
원인: 아주 작은 원본의 경계선 없는 복사본을 만들려고 합니다.
해결책: 작은 원본의 경계선 없는 복사본을 만들 때는 HP All-in-One 에서
원본을 최대 비율로 확대합니다. 이로 인해 가장자리 둘레에 빈 공간이 생길
수 있습니다. (최대 비율은 모델에 따라 달라집니다.)
만들려고 하는 경계선 없는 복사본의 크기에 따라 원본의 최소 크기가 달라
집니다. 예를 들어, 여권 사진을 확대하여 레터 크기의 경계선 없는 복사본
은 만들 수 없습니다.
아주 작은 원본의 경계선 없는 복사본을 만들려면 원본을 컴퓨터로 스캔하
여 HP 스캔 소프트웨어에서 이미지 크기를 조정한 다음 확대된 이미지의 경
계선 없는 복사본을 인쇄하십시오.
원인: 인화지를 사용하지 않고 경계선 없는 복사본을 만들려고 했습니다.
해결책: 인화지를 사용하여 경계선 없는 복사본을 만드십시오.
제어판에서 경계선 없는 사진 복사본 만드는 방법
1.
입력 용지함에 10 x 15cm 인화지를 넣습니다.
2.
유리의 전면 오른쪽 모서리에 원본 사진의 인쇄면을 아래로 놓습니다.
사진을 유리에 놓을 때는 유리의 테두리 부분에 표시된 설명에 따라 사
진의 긴 쪽을 유리의 앞면 가장자리에 놓습니다.
256 문제 해결
3.
복사 시작/흑백 또는 복사 시작/컬러을 누릅니다.
HP All-in-One 이 10 x 15cm 크기의 원본 사진에 대한 경계선 없는 사진
복사본을 만듭니다.
참고 사진 용지함에 탭 용지를 넣은 경우 잉크가 완전히 건조된 후에
사진 복사본에서 탭을 제거할 수 있습니다.
추가 정보 출력된 복사본에 경계선이 있는 경우 용지 종류를 고급 인
화지로 설정한 후 복사를 다시 시도해 보십시오.
원인: 유리나 문서 덮개 안쪽에 부스러기가 붙어 있을 수 있습니다 .
HP All-in-One 은 유리에서 감지되는 모든 것을 이미지의 일부로 해석합니
다.
해결책: HP All-in-One 을 끄고 전원 코드를 뽑은 다음 부드러운 헝겊으로
유리와 문서 덮개 안쪽을 닦으십시오.
유리를 청소하려면
1.
HP All-in-One 의 전원을 끄고 덮개를 들어 올립니다.
2.
비연마용 유리 세제를 살짝 축인 부드러운 천이나 스폰지로 유리를 청소
합니다.
주의 연마재나 아세톤, 벤젠, 사염화탄소 등은 사용하지 마십시오.
이런 약품을 사용하면 유리가 손상될 수 있습니다. 세제를 유리에 직
접 바르거나 뿌리지 마십시오. 액체가 유리 아래로 스며들어 장치를
손상시킬 수 있습니다.
3.
얼룩지지 않도록 부드럽고 보풀이 없는 마른 천으로 유리를 닦아서 건조
시킵니다.
4.
HP All-in-One 의 전원을 켭니다.
덮개 뒷면을 청소하려면
1.
HP All-in-One 전원을 끄고 전원 코드를 뽑은 다음 덮개를 들어 올립니다.
참고 HP All-in-One 의 코드를 뽑아둔 기간에 따라 날짜 및 시간이 지
워질 수 있습니다. 전원 코드를 다시 연결했을 때 날짜와 시간을 재설
정해야 합니다.
2.
자극이 없는 세제와 온수를 살짝 축인 부드러운 천이나 스폰지로 흰색 문
서 등판을 청소합니다.
등판을 부드럽게 닦아냅니다. 너무 세게 문지르지 마십시오.
복사 문제 해결 257
제 11 장
3.
부드럽고 보풀이 없는 마른 천으로 등판을 닦아서 건조시킵니다.
주의 등판이 긁힐 수 있으므로 종이 재질의 헝겊은 사용하지 마십시
오.
4.
이렇게 해도 등판이 깨끗해지지 않을 경우, 소독용 알코올을 사용하여 이
전 단계를 반복한 다음 젖은 천으로 등판 전체를 닦아 남아 있는 알코올
을 제거합니다.
주의 HP All-in-One 의 유리나 외부에 알콜을 쏟으면 장치가 손상될
수 있으므로 특별히 주의하십시오.
경계선 없는 복사본을 만들 때 이미지가 잘림
원인: HP All-in-One 에서 원본 비율을 변경하지 않고 복사본의 여백을 둘
러싸는 이미지의 일부를 잘라서 경계선 없는 인쇄물을 만들었습니다.
해결책: 가장자리를 자르지 않고 사진을 확대하여 전체 페이지 크기에 맞
추려면 페이지에 맞추기 또는 전체 페이지 91% 설정을 사용하십시오.
제어판에서 사용자 정의 크기를 설정하려면
1.
입력 용지함에 용지를 넣었는지 확인합니다.
2.
유리의 전면 오른쪽 모서리에 원본을 인쇄면이 아래로 향하게 놓습니다.
문서 공급기 용지함을 사용할 경우 문서의 위쪽 모서리가 먼저 들어가도
록 용지를 넣으십시오.
3.
복사 영역에서 축소/확대 버튼을 누릅니다.
4.
사용자 정의 100%이 나타날 때까지 를 누릅니다.
5.
OK 를 누릅니다.
6.
를 누르거나 키패드를 사용하여 복사본의 축소 또는 확대 비율을 입력
합니다.
( 복사본의 크기를 변경할 최소 및 최대 비율은 모델마다 다릅니다.)
7.
복사 시작/흑백 또는 복사 시작/컬러를 누릅니다.
제어판에서 문서 크기를 조정하려면
1.
입력 용지함에 용지를 넣었는지 확인합니다.
2.
원본의 인쇄면이 아래로 향하도록 하여 유리의 오른쪽 앞면 모서리에 놓
거나 인쇄면이 위로 향하도록 하여 문서 공급기 용지함에 넣습니다.
문서 공급기 용지함을 사용할 경우 문서의 위쪽 모서리가 먼저 들어가도
록 용지를 넣으십시오.
3.
복사 영역에서 축소/확대 버튼을 누릅니다.
258 문제 해결
4.
다음 중 하나를 수행합니다.
• 원본을 문서 공급기 용지함 또는 유리 위에 놓은 경우 전체 페이지
91%가 나타날 때까지 를 누릅니다.
• 전체 또는 작은 크기의 원본을 유리 위에 놓은 경우 페이지에 맞추기
가 나타날 때까지 를 누릅니다.
5.
복사 시작/흑백 또는 복사 시작/컬러을 누릅니다.
원인: 원본이 입력 용지함의 용지보다 큽니다.
해결책: 원본이 용지함의 용지보다 크면 페이지에 맞추기 기능을 사용하여
용지함의 용지에 맞도록 원본을 축소하십시오.
제어판에서 문서 크기를 조정하려면
1.
입력 용지함에 용지를 넣었는지 확인합니다.
2.
원본의 인쇄면이 아래로 향하도록 하여 유리의 오른쪽 앞면 모서리에 놓
거나 인쇄면이 위로 향하도록 하여 문서 공급기 용지함에 넣습니다.
문서 공급기 용지함을 사용할 경우 문서의 위쪽 모서리가 먼저 들어가도
록 용지를 넣으십시오.
3.
복사 영역에서 축소/확대 버튼을 누릅니다.
4.
다음 중 하나를 수행합니다.
• 원본을 문서 공급기 용지함 또는 유리 위에 놓은 경우 전체 페이지
91%가 나타날 때까지 를 누릅니다.
• 전체 또는 작은 크기의 원본을 유리 위에 놓은 경우 페이지에 맞추기
가 나타날 때까지 를 누릅니다.
5.
복사 시작/흑백 또는 복사 시작/컬러을 누릅니다.
스캔 문제 해결
이 단원에서는 다음 항목에 대해 알아봅니다.
•
•
•
•
•
•
•
•
•
•
•
•
스캔 문제 해결 259
제 11 장
스캔이 중지됨
원인: 컴퓨터 시스템 자원이 부족할 수 있습니다.
해결책: HP All-in-One 을 껐다가 다시 켜십시오. 컴퓨터를 껐다가 다시 켜
십시오.
그래도 해결되지 않으면 스캔을 낮은 해상도로 변경해 보십시오.
스캔이 안 됨
원인: 컴퓨터가 켜져 있지 않습니다.
해결책: 컴퓨터를 켜십시오.
원인: 컴퓨터가 USB 케이블을 통해 HP All-in-One 에 연결되어 있지 않습
니다.
해결책: 컴퓨터를 표준 USB 케이블로 HP All-in-One 에 연결하십시오.
원인: HP All-in-One 소프트웨어가 잘못 설치되어 있을 수 있습니다.
해결책: HP All-in-One 설치 CD 를 삽입하고 소프트웨어를 설치하십시오.
원인: HP All-in-One 과 함께 설치된 소프트웨어가 실행되고 있지 않습니
다.
해결책: HP All-in-One 과 함께 설치한 소프트웨어를 열고 스캔을 다시 시
도해 보십시오.
컴퓨터 메모리 부족으로 인해 스캔이 안 됨
원인: 컴퓨터에 너무 많은 프로그램이 실행되고 있습니다.
해결책: 사용 중이 아닌 프로그램은 모두 닫으십시오. 여기에는 화면 보호
기와 바이러스 검사 프로그램과 같이 백그라운드로 실행되는 프로그램이 포
함됩니다. 바이러스 검사 프로그램을 해제할 경우에는 스캔이 끝난 후 반드
시 다시 설정해야 합니다.
그래도 해결되지 않는 경우 컴퓨터를 다시 시작해 보십시오. 일부 프로그램
은 닫을 때 메모리를 해제하지 않습니다. 그럴 경우 컴퓨터를 다시 시작하면
메모리가 지워집니다.
이 문제가 자주 발생할 경우 또는 다른 프로그램을 사용하는 동안 메모리 문
제가 발생할 경우에는 컴퓨터에 메모리를 더 추가해야 할 수도 있습니다. 자
세한 내용은 컴퓨터와 함께 제공된 사용자 설명서를 참조하십시오.
260 문제 해결
스캔 저장 메뉴가 나타나지 않음
원인: 다음의 경우에 스캔 파일 보내기 메뉴가 나타나지 않습니다.
• HP All-in-One 과 함께 제공된 소프트웨어가 설치되지 않았거나 필요한
부분이 설치되지 않았습니다.
• HP All-in-One 이 컴퓨터에 연결되어 있지 않습니다.
• 컴퓨터가 꺼져 있습니다.
• 작업 표시줄의 Windows 시스템 트레이에서 HP 디지털 이미징 모니터 아
이콘을 닫았습니다.
해결책:
• 설치 포스터의 지시에 따라 HP All-in-One 과 함께 제공된 소프트웨어를
설치합니다.
• HP All-in-One 이 컴퓨터에 연결되어 있는지 확인합니다.
• HP All-in-One 이 컴퓨터에 직접 연결되어 있을 경우에는 컴퓨터가 켜져
있는지 확인하십시오.
• 컴퓨터를 다시 시작하거나 HP All-in-One 과 함께 설치된 소프트웨어를
시작합니다.
스캔 저장 메뉴가 나타나지 않음
원인: 다음의 경우에 스캔 파일 보내기 메뉴가 나타나지 않습니다.
• HP All-in-One 과 함께 제공된 소프트웨어가 설치되지 않았거나 필요한
부분이 설치되지 않았습니다.
• HP All-in-One 이 컴퓨터에 연결되어 있지 않습니다.
• 컴퓨터가 꺼져 있습니다.
해결책:
• 설치 포스터의 지시에 따라 HP All-in-One 과 함께 제공된 소프트웨어를
설치합니다.
• HP All-in-One 이 컴퓨터에 연결되어 있는지 확인합니다.
• HP All-in-One 이 컴퓨터에 직접 연결되어 있을 경우에는 컴퓨터가 켜져
있는지 확인하십시오.
• 컴퓨터를 다시 시작하거나 HP All-in-One 과 함께 설치된 소프트웨어를
시작합니다.
스캔된 이미지가 공백으로 나타남
원인: 원본이 유리 위에 잘못 놓여졌습니다.
스캔 문제 해결 261
제 11 장
해결책: 유리의 전면 오른쪽 모서리에 원본의 인쇄면을 아래로 놓습니다.
원본을 스캐너 유리 위에 놓으려면
1.
문서 공급기 용지함에서 모든 원본을 제거한 다음 HP All-in-One 의 덮개
를 들어 올립니다.
2.
유리의 전면 오른쪽 모서리에 원본을 인쇄면이 아래로 향하게 놓습니다.
3.
덮개를 닫습니다.
스캔된 이미지가 제대로 잘려지지 않음
원인: 스캔한 그림을 자동으로 자르도록 소프트웨어가 설정되어 있습니다.
해결책: 자동으로 자르기 기능은 주 이미지의 일부가 아닌 것은 모두 잘라
냅니다. 때로는 이것이 원치 않는 결과를 가져올 수도 있습니다. 그런 경우
에는 자동 자르기를 해제하고 스캔한 이미지를 수동으로 자르거나 아예 자
르지 마십시오.
HP Scan Pro 소프트웨어의 자동으로 자르기 기능을 변경할 수 있습니다. 자
세한 내용은 HP Photosmart Mac 도움말의 HP Scan Pro 단원을 참조하십
시오.
스캔한 이미지의 페이지 레이아웃이 잘못됨
원인: 자동 자르기로 인해 페이지 레이아웃이 변경되었습니다.
해결책: 자동 자르기 기능을 해제하여 페이지 레이아웃을 유지하십시오.
HP Scan Pro 소프트웨어의 자동으로 자르기 기능을 변경할 수 있습니다. 자
세한 내용은 HP Photosmart Mac 도움말의 HP Scan Pro 단원을 참조하십
시오.
262 문제 해결
스캔한 이미지에 문자열 대신 점선이 표시됨
원인: 문자열 이미지 종류를 사용하여 편집할 문자열을 스캔하는 경우 스
캐너가 컬러 문자열을 인식하지 못할 수도 있습니다. 문자열 이미지 종류는
흑백의 경우 300 x 300dpi 로 스캔합니다.
문자열 주변에 그림이나 삽화가 있는 원본을 스캔할 경우 스캐너가 문자열
을 인식하지 못할 수도 있습니다.
해결책: 원본을 흑백으로 복사한 다음 복사본을 스캔하십시오.
문자열 형식이 잘못됨
원인: 스캔 문서 설정이 잘못되었습니다.
해결책: 프로그램에 따라 프레임 문자열 서식을 다룰 수 없는 경우도 있습
니다. 프레임 문자열은 스캔 문서 설정 중의 하나입니다. 이 설정은 대상 응
용 프로그램에서 문자열을 다른 프레임(상자)에 넣어 뉴스레터의 여러 단과
같은 복잡한 레이아웃을 유지합니다.
문자열이 잘못되었거나 없음
원인: 밝기가 올바르게 설정되어 있지 않습니다.
해결책: 밝기를 조정한 다음 원본을 다시 스캔합니다.
HP Scan Pro 소프트웨어에서 밝기를 조절할 수 있습니다. 자세한 내용은
HP Photosmart Mac 도움말의 HP Scan Pro 단원을 참조하십시오.
원인: 유리나 문서 덮개 안쪽에 부스러기가 붙어 있을 수 있습니다. 그러면
스캔 품질이 나빠질 수 있습니다.
해결책: HP All-in-One 을 끄고 전원 코드를 뽑은 다음 부드러운 헝겊으로
유리와 문서 덮개 안쪽을 닦으십시오.
유리를 청소하려면
1.
HP All-in-One 의 전원을 끄고 덮개를 들어 올립니다.
2.
비연마용 유리 세제를 살짝 축인 부드러운 천이나 스폰지로 유리를 청소
합니다.
주의 연마재나 아세톤, 벤젠, 사염화탄소 등은 사용하지 마십시오.
이런 약품을 사용하면 유리가 손상될 수 있습니다. 세제를 유리에 직
접 바르거나 뿌리지 마십시오. 액체가 유리 아래로 스며들어 장치를
손상시킬 수 있습니다.
3.
얼룩지지 않도록 부드럽고 보풀이 없는 마른 천으로 유리를 닦아서 건조
시킵니다.
4.
HP All-in-One 의 전원을 켭니다.
스캔 문제 해결 263
제 11 장
덮개 뒷면을 청소하려면
1.
HP All-in-One 전원을 끄고 전원 코드를 뽑은 다음 덮개를 들어 올립니다.
참고 HP All-in-One 의 코드를 뽑아둔 기간에 따라 날짜 및 시간이 지
워질 수 있습니다. 전원 코드를 다시 연결했을 때 날짜와 시간을 재설
정해야 합니다.
2.
자극이 없는 세제와 온수를 살짝 축인 부드러운 천이나 스폰지로 흰색 문
서 등판을 청소합니다.
등판을 부드럽게 닦아냅니다. 너무 세게 문지르지 마십시오.
3.
부드럽고 보풀이 없는 마른 천으로 등판을 닦아서 건조시킵니다.
주의 등판이 긁힐 수 있으므로 종이 재질의 헝겊은 사용하지 마십시
오.
4.
이렇게 해도 등판이 깨끗해지지 않을 경우, 소독용 알코올을 사용하여 이
전 단계를 반복한 다음 젖은 천으로 등판 전체를 닦아 남아 있는 알코올
을 제거합니다.
주의 HP All-in-One 의 유리나 외부에 알콜을 쏟으면 장치가 손상될
수 있으므로 특별히 주의하십시오.
스캔 기능이 작동하지 않는 경우
원인: 스캔이 되지 않는 이유는 몇 가지가 있습니다.
• 컴퓨터가 꺼져 있습니다.
• HP All-in-One 이 USB 케이블을 통해 컴퓨터에 제대로 연결되어 있지 않
습니다.
• HP All-in-One 과 함께 제공된 소프트웨어가 설치되어 있지 않거나 실행
되고 있지 않습니다.
해결책:
• 컴퓨터를 켭니다.
• HP All-in-One 을 컴퓨터에 연결하는 케이블을 확인합니다.
• 컴퓨터를 다시 시작합니다. 그래도 해결되지 않으면 HP All-in-One 과 함
께 제공된 소프트웨어를 설치 또는 재설치합니다.
264 문제 해결
장치 업데이트
장치 업데이트 기능은 장치가 최신 기술을 사용하여 원활하게 실행되도록
HP All-in-One 에 펌웨어 업데이트를 제공하는 것입니다.
장치 업데이트를 사용하려면
1.
웹 브라우저를 통해 www.hp.com/support 에서 HP All-in-One 에 필요한 업
데이트를 다운로드합니다.
2.
다운로드한 파일을 두 번 누릅니다.
컴퓨터에서 설치 관리자가 열립니다.
3.
화면상의 지침에 따라 HP All-in-One 에 업데이트를 설치하십시오.
4.
HP All-in-One 을 다시 시작하여 해당 과정을 완료합니다.
오류
이 단원에서는 다음 항목에 대해 알아봅니다.
•
•
•
•
•
•
장치 메시지
장치 관련 오류 메시지 목록은 아래와 같습니다.
•
•
•
•
•
•
•
•
자동 문서 공급기에서 용지를 공급하지 못함
원인: 자동 문서 공급기가 제대로 작동하지 않아 작업이 완료되지 않았습
니다.
해결책: 자동 문서 공급기에 원본을 다시 넣고 작업을 다시 시작해 봅니다.
문서 공급기 용지함에 용지를 20장 이상 넣지 마십시오.
장치 업데이트 265
제 11 장
자동 문서 공급기에 용지가 걸림
원인: 용지가 자동 문서 공급기에 걸렸습니다.
해결책: 용지 걸림을 제거하고 작업을 다시 시도합니다. 문서 공급기 용지
함에 용지를 20장 이상 넣지 마십시오.
용지 걸림 제거에 대한 자세한 내용은 용지 걸림 제거 를 참조하십시오.
팩스 받기 실패
원인: HP All-in-One 에서 팩스를 받는 동안 오류로 인해 팩스를 수신할 수
없습니다. 회선에 소음이 있거나 다른 통신 오류가 있을 수 있습니다.
해결책: 보낸 사람에게 연락하여 팩스를 다시 보내줄 것을 요청하십시오.
팩스 문제 해결에 대한 자세한 내용은 팩스 문제 해결 을 참조하십시오.
팩스 전송 실패
원인: 통신 오류, 블랙 리스트(수신자가 사용자의 팩스 번호를 차단한 경
우) 또는 용지 걸림으로 인해 팩스 작업을 완료하지 못했습니다.
해결책: HP All-in-One 에 용지 걸림이 발생했는지 확인하고 팩스를 다시
보내십시오. 문제가 지속되면 팩스 번호 소유자에게 확인해 보십시오.
용지 걸림 제거에 대한 자세한 내용은 용지 걸림 제거 를 참조하십시오.
팩스 문제 해결에 대한 자세한 내용은 팩스 문제 해결 을 참조하십시오.
펌웨어 수정 불일치
원인: HP All-in-One 펌웨어의 수정 번호가 해당 소프트웨어의 수정 번호와
일치하지 않습니다.
해결책: 지원 및 보증 정보를 보려면 HP 웹 사이트( www.hp.com/support )
를 방문하십시오. 국가/지역을 물어보면 적합하게 선택한 다음 HP 연락처를
클릭하여 기술 지원을 위한 연락처 정보를 얻을 수 있습니다.
기계적인 오류
원인: HP All-in-One 에 용지가 걸렸습니다.
해결책: 용지 걸림을 제거하십시오 . HP All-in-One 을 껐다가 다시 켜십시
오.
266 문제 해결
를 참조하십시오.
주의 HP All-in-One 의 전면에서 용지 걸림을 제거하려고 하면 인쇄 장
치가 손상될 수 있습니다. 항상 후면 덮개를 통해서 보고 용지 걸림을 제
거하십시오.
원인: 인쇄 캐리지가 차단되거나 정지되었습니다.
해결책: HP All-in-One 을 끄고, 포장 재료 등 인쇄 캐리지를 차단하고 있는
것을 모두 제거한 다음 HP All-in-One 을 다시 켭니다.
메모리가 꽉 참
원인: 팩스를 받는 동안 HP All-in-One 에 용지가 걸렸거나 용지가 부족합
니다.
해결책: HP All-in-One 이 팩스를 지원하고 팩스 수신 백업이 켜져 있는 경
우 HP All-in-One 에서 받은 팩스를 메모리에 저장해 둘 수 있습니다.
용지 걸림을 해결하거나 용지함에 용지를 넣은 후 메모리로부터 팩스 전체
를 다시 인쇄할 수도 있습니다. 팩스 수신 백업을 사용 가능으로 설정하지 않
았거나 팩스가 어떤 이유로 메모리에 저장되지 않은 경우(예를 들어 ,
HP All-in-One 에서 메모리가 부족한 경우), 전송자에게 연락하여 팩스를 다
시 보내도록 요청해야 합니다.
을 참조하십시오.
전체 크기 용지를 넣는 방법
1.
출력 용지함을 꺼냅니다.
오류 267
제 11 장
2.
용지 너비 고정대를 가장 바깥쪽으로 밉니다.
3.
평평한 바닥에 용지 묶음을 쳐서 가장자리를 맞춘 다음 용지에서 다음 사
항을 확인합니다.
• 찢어짐, 먼지, 구겨짐 및 가장자리 휘어짐이 없는지 확인합니다.
• 묶음에 있는 용지가 모두 같은 크기와 종류인지 확인합니다.
4.
인쇄면이 아래로 오게 하여 용지 묶음의 짧은 쪽을 용지함 안으로 넣습
니다. 용지 묶음을 끝까지 밀어 넣습니다.
주의 용지함에 용지를 넣을 때는 HP All-in-One 이 작동하지 않으며
소리가 나지 않습니다 . HP All-in-One 이 잉크 카트리지를 검사하는 중
이거나 작업을 수행하는 경우 장치 내의 용지 위치가 잘못될 수도 있
습니다. 용지를 너무 깊게 밀어 넣으면 HP All-in-One 에서 빈 페이지
가 나옵니다.
추가 정보 편지지를 사용하는 경우, 인쇄면이 아래로 오게 하여 페이
지의 상단 부분을 먼저 넣습니다. 전체 크기 용지와 편지지 넣는 방법
에 대한 자세한 내용은 용지함 밑에 있는 그림을 참조하십시오.
268 문제 해결
5.
용지 너비 고정대를 용지의 가장자리에서 멈출 때까지 안으로 밀어 넣습
니다.
입력 용지함에 용지를 너무 많이 넣지 마십시오. 용지 묶음이 입력 용지
함에 들어가고 용지 너비 고정대 위로 올라오지 않는지 확인합니다.
6.
출력 용지함을 다시 끼웁니다.
7.
용지함 확장기를 몸 쪽으로 당겨 올립니다.
참고 리갈 크기의 용지를 사용하는 경우 용지함 받침대를 닫아둡니
다.
제어판에서 메모리의 팩스를 다시 인쇄하려면
1.
입력 용지함에 용지를 넣었는지 확인합니다.
2.
설정을 누릅니다.
오류 269
제 11 장
3.
6 을 누른 다음 5 를 다시 누릅니다.
그러면 도구와 메모리에 저장된 팩스 다시 인쇄가 차례로 선택됩니다.
가장 최근에 받은 팩스가 먼저 인쇄되는 식으로 받은 순서와 반대로 팩
스가 인쇄됩니다.
4.
메모리에 있는 팩스를 다시 인쇄하던 작업을 중지하려면 취소를 누릅니
다.
원인: 복사 중인 문서가 HP All-in-One 의 메모리를 초과했습니다.
해결책: 매수를 줄이거나, 여러 페이지 문서인 경우 한 번에 복사하는 페이
지를 줄이십시오.
스캐너 장애
원인: HP All-in-One 이 사용 중이거나 알 수 없는 원인으로 인해 스캔이 중
단되었습니다.
해결책: HP All-in-One 을 껐다가 다시 켜십시오. 컴퓨터를 다시 시작한 다
음 스캔을 다시 해보십시오.
파일 메시지
다음은 파일 관련 오류 메시지 목록입니다.
•
•
•
•
파일 읽기 또는 쓰기 오류
원인: HP All-in-One 소프트웨어에서 파일을 열거나 저장할 수 없습니다.
해결책: 폴더와 파일 이름을 정확하게 입력했는지 확인하십시오.
지원되지 않는 파일 형식임
원인: 열거나 저장하려고 하는 이미지의 파일 형식을 HP All-in-One 소프트
웨어에서 인식 또는 지원하지 않습니다. 파일 확장명이 지원되는 파일 형식
중의 하나라면 파일이 손상된 경우일 수 있습니다.
해결책: 다른 응용 프로그램에서 파일을 열고 HP All-in-One 소프트웨어에
서 인식되는 형식으로 저장합니다.
지원되는 파일 형식에 대한 자세한 내용은 HP All-in-One 에 지원되는 파일
을 참조하십시오.
270 문제 해결
잘못된 파일 이름
원인: 입력한 파일 이름이 잘못되었습니다.
해결책: 파일 이름에 잘못된 기호를 사용하고 있지 않은지 확인합니다.
HP All-in-One 에 지원되는 파일 형식
HP All-in-One 소프트웨어에서 인식하는 파일 형식은 BMP, DCX, FPX, GIF,
JPG, PCD, PCX, TIF 등입니다.
일반 사용자 메시지
다음은 일반 사용자 관련 오류 메시지 목록입니다.
•
•
•
•
•
•
•
자를 수 없음
원인: 컴퓨터의 메모리가 부족합니다.
해결책: 불필요한 모든 응용 프로그램을 닫습니다. 여기에는 화면 보호기
와 바이러스 검사 등 백그라운드로 실행되는 응용 프로그램이 포함됩니다.
바이러스 검사 프로그램을 해제할 경우에는 작업이 끝난 후 반드시 다시 설
정해야 합니다. 컴퓨터를 다시 시작하여 메모리를 지워 보십시오 . RAM 을
더 구입해야 할 수도 있습니다. 컴퓨터와 함께 제공된 설명서를 참조하십시
오.
원인: 스캔을 하려면 컴퓨터 하드 디스크에 사용 가능한 공간이 최소한
50MB 는 있어야 합니다.
해결책: Mac 의 휴지통을 비웁니다. 하드 디스크에서 파일을 삭제해야 할
수도 있습니다.
전화 건 팩스 사용 중
원인: 호출을 시도한 팩스 번호가 사용 중입니다.
해결책: 기다렸다가 나중에 해당 번호로 팩스를 다시 보내십시오.
오류 271
제 11 장
연결 끊김
원인: 연결 끊김 오류 메시지가 나타날 수 있는 상황에는 여러 가지가 있습
니다.
• 컴퓨터가 켜져 있지 않습니다.
• 컴퓨터가 HP All-in-One 에 연결되어 있지 않습니다.
• HP All-in-One 과 함께 제공된 HP 소프트웨어가 제대로 설치되지 않았습
니다.
• HP 소프트웨어가 설치되었으나 실행되지 않습니다.
해결책: 컴퓨터가 켜져 있고 HP All-in-One 에 연결되어 있는지 확인합니
다. 또한 , HP All-in-One 과 함께 제공된 소프트웨어를 설치했는지 확인합니
다.
스캔 옵션이 없음
원인: HP All-in-One 과 함께 제공된 소프트웨어를 설치하지 않았거나 소프
트웨어가 실행되고 있지 않습니다.
해결책: 소프트웨어가 설치 및 실행되는지 확인하십시오. 자세한 내용은
HP All-in-One 과 함께 제공된 설치 포스터를 참조하십시오.
지원되지 않음
원인: 메모리에서 컬러 팩스 전송을 시도했습니다 . HP All-in-One 에서는 이
절차를 지원하지 않습니다.
해결책: 메모리에서 컬러 팩스 전송이 아닌 일반적인 컬러 팩스 전송을 시
도해보십시오.
수신 팩스기에서 응답 안 함
원인: 수신 팩스기가 온라인이 아니거나, 꺼져 있거나, 작동하지 않거나,
걸려오는 팩스에 자동 응답하도록 설정되어 있지 않습니다.
팩스 문제 해결에 대한 자세한 내용은 팩스 문제 해결 을 참조하십시오.
해결책: 나중에 해당 번호로 팩스를 다시 보내십시오. 문제가 지속되면 해
당 팩스 번호 소유자에게 문의해 보십시오.
수신 팩스기에서 컬러를 지원하지 않음
원인: 컬러를 지원하지 않는 팩스기에 컬러 팩스를 보내려고 했습니다.
해결책: HP All-in-One 은 이 상황에 대한 경고를 표시하고 컬러 팩스를 흑
백으로 보냅니다.
272 문제 해결
용지 메시지
다음은 용지 관련 오류 메시지 목록입니다.
•
•
•
•
•
•
용지함에서 용지를 올릴 수 없음
원인: 용지함에 용지가 부족합니다.
해결책: HP All-in-One 에 용지가 없거나 남은 용지가 조금밖에 없을 경우
용지함에 용지를 더 넣으십시오. 용지함에 용지가 있으면 그 용지를 제거하
고 용지 더미를 평평한 면에 대고 간추린 다음 용지함에 다시 넣으십시오.
인쇄 작업을 계속하려면 HP All-in-One 의 제어판에서 OK 를 누르십시오.
잉크가 건조되고 있습니다.
원인: 투명 필름이나 기타 미디어는 보통의 경우보다 건조 시간이 더 길어
야 합니다.
해결책: 메시지가 사라질 때까지 용지를 출력 용지함에 그대로 두십시오.
메시지가 사라지기 전에 인쇄된 용지를 꺼내야 할 경우에는 인쇄된 용지 아
래 또는 가장자리를 잘 쥐고 편평한 면에 놓고 말립니다.
용지 부족
원인: 용지함에 용지가 부족합니다.
해결책: HP All-in-One 에 용지가 없거나 남은 용지가 조금밖에 없을 경우
용지함에 용지를 더 넣으십시오. 용지함에 용지가 있으면 그 용지를 제거하
고 용지 더미를 평평한 면에 대고 간추린 다음 용지함에 다시 넣으십시오.
인쇄 작업을 계속하려면 HP All-in-One 의 제어판에서 OK 를 누르십시오.
원인: 후면 덮개가 HP All-in-One 에서 제거되었습니다.
해결책: 용지 걸림을 없애기 위해 후면 덮개를 제거한 경우에는 덮개를 교
체하십시오.
를 참조하십시오.
용지 걸림, 잘못 급지됨 또는 차단된 캐리지
원인: 용지가 HP All-in-One 또는 자동 문서 공급기에 걸렸습니다.
해결책: 용지 걸림을 제거하십시오.
오류 273
제 11 장
용지 걸림 제거에 대한 자세한 내용은 용지 걸림 제거 를 참조하십시오.
주의 HP All-in-One 의 전면에서 용지 걸림을 제거하려고 하면 인쇄 장
치가 손상될 수 있습니다. 항상 후면 덮개를 통해서 보고 용지 걸림을 제
거하십시오.
원인: 인쇄 캐리지가 정지되었습니다.
해결책: 잉크 카트리지 덮개를 열면 인쇄 캐리지 영역에 접근할 수 있습니
다. 포장 재료 등 인쇄 캐리지를 차단하고 있는 것을 모두 제거하십시오 .
HP All-in-One 을 껐다가 다시 켜십시오.
용지가 일치하지 않음
원인: 인쇄 작업의 인쇄 설정이 HP All-in-One 에 넣은 용지 종류 또는 크기
와 일치하지 않습니다.
해결책: 인쇄 설정을 변경하거나 용지함에 적절한 용지를 넣으십시오.
기타 인쇄 설정을 변경하려면
1.
소프트웨어 응용 프로그램의 File( 파일) 메뉴에서 Print( 인쇄)를 선택합
니다.
2.
HP All-in-One 이 선택된 프린터인지 확인하십시오.
3.
인쇄 설정을 변경하고 Print( 인쇄)를 눌러 작업을 인쇄합니다.
용지 선택에 대한 자세한 내용은
를 참조하십시오.
용지 너비가 잘못됨
원인: 팩스를 보낼 때는 레터 , A4 또는 리갈 용지가 필요합니다.
해결책: 용지함에 레터 , A4 또는 리갈 용지를 넣으십시오.
원인: 인쇄 작업의 인쇄 설정이 HP All-in-One 에 넣은 용지와 일치하지 않
습니다.
해결책: 인쇄 설정을 변경하거나 용지함에 적절한 용지를 넣으십시오.
기타 인쇄 설정을 변경하려면
1.
소프트웨어 응용 프로그램의 File( 파일) 메뉴에서 Print( 인쇄)를 선택합
니다.
2.
HP All-in-One 이 선택된 프린터인지 확인하십시오.
3.
인쇄 설정을 변경하고 Print( 인쇄)를 눌러 작업을 인쇄합니다.
용지 선택에 대한 자세한 내용은
를 참조하십시오.
274 문제 해결
전원 및 연결 메시지
다음은 전원 및 연결 관련 오류 메시지 목록입니다.
•
•
•
•
통신 검사 실패
원인: HP All-in-One 이 꺼져 있습니다.
해결책: HP All-in-One 의 디스플레이를 확인합니다. 디스플레이의 내용이
나타나지 않고 전원 버튼이 꺼져 있으면 HP All-in-One 은 꺼져 있는 것입니
다. 전원 코드가 HP All-in-One 에 확실히 연결되어 있고 전원 콘센트에 꽂혀
있는지 확인하십시오. 전원 버튼을 눌러서 HP All-in-One 을 켜십시오.
원인: HP All-in-One 이 컴퓨터에 연결되어 있지 않습니다.
해결책: HP All-in-One 이 컴퓨터에 제대로 연결되어 있지 않으면 통신 오
류가 발생할 수 있습니다. 아래 그래픽과 같이 USB 케이블이 HP All-in-One
과 컴퓨터에 제대로 연결되어 있는지 확인하십시오.
HP All-in-One 을 찾을 수 없음
원인: USB 케이블이 제대로 꽂혀 있지 않습니다.
오류 275
제 11 장
해결책: HP All-in-One 이 컴퓨터에 제대로 연결되어 있지 않으면 통신 오
류가 발생할 수 있습니다. 아래 그래픽과 같이 USB 케이블이 HP All-in-One
과 컴퓨터에 제대로 연결되어 있는지 확인하십시오.
부적합한 종료
원인: HP All-in-One 을 마지막으로 사용한 후 전원을 잘못 껐습니다. 전원
스트립의 스위치를 끄거나 벽면 스위치를 사용하여 HP All-in-One 을 끄면
장치가 손상될 수 있습니다.
해결책: HP All-in-One 의 제어판에 있는 전원 버튼을 눌러 장치를 다시 켰
다 끕니다.
양방향 통신 끊어짐
원인: HP All-in-One 이 꺼져 있습니다.
해결책: HP All-in-One 의 디스플레이를 확인합니다. 디스플레이의 내용이
나타나지 않고 전원 버튼이 꺼져 있으면 HP All-in-One 은 꺼져 있는 것입니
다. 전원 코드가 HP All-in-One 에 확실히 연결되어 있고 전원 콘센트에 꽂혀
있는지 확인하십시오. 전원 버튼을 눌러서 HP All-in-One 을 켜십시오.
원인: HP All-in-One 이 컴퓨터에 연결되어 있지 않습니다.
276 문제 해결
해결책: HP All-in-One 이 컴퓨터에 제대로 연결되어 있지 않으면 통신 오
류가 발생할 수 있습니다. 아래 그래픽과 같이 USB 케이블이 HP All-in-One
과 컴퓨터에 제대로 연결되어 있는지 확인하십시오.
잉크 카트리지 메시지
다음은 잉크 카트리지 관련 오류 메시지 목록입니다.
•
•
•
잉크 카트리지가 없거나, 잘못 설치되었거나, 장치에 사용할 수 없습니다.
잉크 부족
원인: 잉크 카트리지 중 하나 또는 둘 모두 잉크가 부족합니다.
해결책: 잉크 카트리지의 잉크량 표시를 확인합니다. 잉크 카트리지에 잉
크가 부족하거나 없으면 잉크 카트리지를 교체해야 할 수 있습니다.
참고 HP All-in-One 은 정품 HP 잉크의 남은 잉크량만 감지할 수 있습니
다. 리필했거나 다른 장치에 사용된 잉크 카트리지의 남은 잉크량은 정
확하게 등록되지 않을 수 있습니다.
잉크 카트리지에 잉크가 남아 있는데도 문제가 지속되면 자체 검사 보고서
를 인쇄하여 잉크 카트리지에 문제가 있는지 확인합니다. 자체 검사 보고서
에 문제가 표시되면 잉크 카트리지를 청소하십시오. 문제가 지속되면 잉크
카트리지를 교체해야 할 수 있습니다.
참고 새 것이 준비될 때까지는 쓰던 잉크 카트리지를 꺼내지 마십시오.
잉크 카트리지에 대한 자세한 내용은 잉크 카트리지 문제 해결
을 참조하십
시오.
오류 277
제 11 장
정렬 필요 또는 정렬 실패
원인: 용지함에 잘못된 종류의 용지가 들어 있습니다.
해결책: 잉크 카트리지를 정렬할 때 용지함에 컬러 용지가 들어 있으면 정
렬이 실패합니다. 사용하지 않은 레터 또는 A4 용지를 용지함에 넣은 다음
다시 정렬을 시도하십시오. 그래도 정렬이 실패하면 센서 또는 잉크 카트리
지에 결함이 있을 수 있습니다.
지원 및 보증 정보를 보려면 HP 웹 사이트( www.hp.com/support )를 방문하
십시오. 국가/지역을 물어보면 적합하게 선택한 다음 HP 연락처를 클릭하여
기술 지원을 위한 연락처 정보를 얻을 수 있습니다.
원인: 보호 테이프가 잉크 카트리지를 덮고 있습니다.
해결책: 각 잉크 카트리지를 확인하십시오. 테이프를 구리판에서 제거했지
만 아직 잉크 노즐을 덮고 있을 수 있습니다. 테이프가 계속해서 잉크 노즐
을 덮고 있다면 잉크 카트리지에서 테이프를 주의해서 제거하십시오. 잉크
노즐이나 구리판을 만지지 마십시오.
1 구리색 접점
2 분홍색 당김 탭이 있는 플라스틱 테이프(설치 전에 제거해야 함)
3 테이프 밑의 잉크 노즐
잉크 카트리지를 다시 삽입한 다음 제자리에 완전히 삽입되고 잠겨졌는지
확인합니다.
원인: 잉크 카트리지의 접점이 인쇄 캐리지의 접점에 닿아있지 않습니다.
해결책: 잉크 카트리지를 뺏다가 다시 넣으십시오. 제자리에 완전히 삽입
되고 잠겨졌는지 확인합니다.
278 문제 해결
원인: 잉크 카트리지나 센서에 결함이 있습니다.
해결책: 지원 및 보증 정보를 보려면 HP 웹 사이트( www.hp.com/support )
를 방문하십시오. 국가/지역을 물어보면 적합하게 선택한 다음 HP 연락처를
클릭하여 기술 지원을 위한 연락처 정보를 얻을 수 있습니다.
원인: 설치한 새 잉크 카트리지를 정렬해야 할 수도 있습니다.
해결책: 우수한 인쇄 품질을 얻으려면 잉크 카트리지를 정렬해야 합니다.
새 잉크 카트리지를 넣고 용지함에 레터 또는 A4 일반 용지를 넣은 다음 제
어판에서 OK 를 누릅니다 . HP All-in-One 이 잉크 카트리지 정렬지를 인쇄하
고 잉크 카트리지를 정렬합니다. 페이지는 재활용하거나 버립니다.
녹색 확인 표시가 줄마다 표시되면서 정렬 페이지가 제대로 인쇄되는데도
정렬 오류가 지속되면 OK 와 설정을 동시에 눌러서 메시지를 지울 수 있습
니다.
정렬 오류가 지속되고 메시지를 지울 수 없는 경우 잉크 카트리지에 결함이
있을 수 있습니다 . HP 에 지원을 요청하십시오.
지원 및 보증 정보를 보려면 HP 웹 사이트( www.hp.com/support )를 방문하
십시오. 국가/지역을 물어보면 적합하게 선택한 다음 HP 연락처를 클릭하여
기술 지원을 위한 연락처 정보를 얻을 수 있습니다.
잉크 카트리지가 없거나, 잘못 설치되었거나, 장치에 사용할 수 없습니다.
원인: 잉크 카트리지가 없습니다.
해결책: 잉크 카트리지에 대한 자세한 내용은
참조하십시오.
원인: 잉크 카트리지 중 하나 또는 두 개가 모두 설치되지 않았거나 잘못
설치되었습니다.
해결책: 잉크 카트리지에 대한 자세한 내용은
참조하십시오.
원인: 보호 테이프가 잉크 카트리지를 덮고 있습니다.
해결책: 각 잉크 카트리지를 확인하십시오. 테이프를 구리판에서 제거했지
만 아직 잉크 노즐을 덮고 있을 수 있습니다. 테이프가 계속해서 잉크 노즐
오류 279
제 11 장
을 덮고 있다면 잉크 카트리지에서 테이프를 주의해서 제거하십시오. 잉크
노즐이나 구리판을 만지지 마십시오.
1 구리색 접점
2 분홍색 당김 탭이 있는 플라스틱 테이프(설치 전에 제거해야 함)
3 테이프 밑의 잉크 노즐
원인: 잉크 카트리지에 결함이 있거나 이 장치의 사용 용도에 맞는 잉크 카
트리지가 아닙니다.
해결책: 지원 및 보증 정보를 보려면 HP 웹 사이트( www.hp.com/support )
를 방문하십시오. 국가/지역을 물어보면 적합하게 선택한 다음 HP 연락처를
클릭하여 기술 지원을 위한 연락처 정보를 얻을 수 있습니다.
280 문제 해결
12
소모품 주문
HP 웹 사이트에서 권장하는 종류의 용지와 잉크 카트리지 같은 HP 제품을 온
라인으로 주문할 수 있습니다.
이 단원에서는 다음 항목을 다룹니다.
•
•
•
용지 또는 기타 용지 주문
HP 고급 인화지 또는 HP All-in-One 용지와 같은 HP 용지 및 기타 소모품을 주
문하려면 www.hp.com/learn/suresupply 로 이동합니다. 메시지가 나타나면 국
가/지역을 선택하고 지시에 따라 제품을 선택한 다음 페이지의 쇼핑 링크 중 하
나를 누릅니다.
잉크 카트리지 주문
잉크 카트리지 번호 목록은 이 설명서의 뒤표지에 있습니다 . HP All-in-One 과
함께 제공된 소프트웨어를 사용하여 모든 잉크 카트리지의 재주문 번호를 확인
할 수 있습니다 . HP 웹 사이트에서 잉크 카트리지를 온라인으로 주문할 수 있습
니다. 뿐만 아니라, 지역 HP 판매점으로 문의하여 사용하고 있는 장치에 맞는
잉크 카트리지 재주문 번호를 확인하고 잉크 카트리지를 구입할 수 있습니다.
HP 용지와 기타 소모품을 주문하려면 www.hp.com/learn/suresupply 로 이동하
십시오. 메시지가 나타나면 국가/지역을 선택하고 지시에 따라 제품을 선택한
다음 페이지의 쇼핑 링크 중 하나를 누릅니다.
참고 잉크 카트리지를 모든 국가/지역에서 온라인으로 주문할 수 있지는 않
습니다. 온라인 잉크 카트리지 주문이 지원되지 않는 국가/지역에서는 해당
지역의 HP 대리점에 잉크 카트리지 주문 관련 정보를 문의하십시오.
HP Photosmart Studio(Mac) 소프트웨어를 통해 재주문 번호를 찾으려면
1.
HP Photosmart Studio 작업 표시줄에서 Devices( 장치)를 누릅니다.
HP Device Manager(HP 장치 관리자) 창이 나타납니다.
2.
HP All-in-One 이 장치 팝업 메뉴에서 선택되어 있는지 확인합니다.
3.
정보 및 설정 팝업 메뉴에서 프린터 관리를 선택합니다.
프린터 선택 창이 표시됩니다.
4.
프린터 선택 대화 상자가 나타나면 HP All-in-One 을 선택한 다음 유틸리티
시작을 누릅니다.
HP 프린터 유틸리티 창이 표시됩니다.
소모품 주문 281
제 12 장
5.
구성 설정 목록에서 소모품 정보를 누릅니다.
잉크 카트리지 재주문 번호가 표시됩니다.
6.
잉크 카트리지를 주문하려면 구성 설정 영역에서 소모품 상태를 누른 다음
HP 소모품 주문을 누릅니다.
기타 소모품 주문
HP All-in-One 소프트웨어, 설치 포스터, 기타 인쇄된 설명서 또는 기타 소비자
교체 가능 부품 등과 같은 소모품을 주문하려면 해당 국가/지역의 전화 번호로
전화하십시오.
국가/지역
아시아 태평양(일본 제외)
오스트레일리아
유럽
뉴질랜드
남아프리카 공화국
미국 및 캐나다
주문 전화 번호
65 272 5300
1300 721 147
+49 180 5 290220(독일)
+44 870 606 9081(영국)
0800 441 147
+27 (0)11 8061030
1-800-474-6836(1-800-HP-INVENT)
표에 없는 다른 국가/지역에서 소모품을 주문하려면 www.hp.com/support 로 이
동하십시오. 국가/지역을 물어보면 적합하게 선택한 다음 HP 연락처를 눌러 기
술 지원을 위한 연락처 정보를 얻을 수 있습니다.
282 소모품 주문
13 HP
보증 및 지원
Hewlett-Packard 에서는 HP All-in-One 을 위해 인터넷 및 전화를 통한 고객 지원을 제공
합니다.
이 단원에서는 다음 항목을 다룹니다.
•
•
•
•
•
•
•
HP Quick Exchange Service (Japan)
•
•
품질 보증
HP 수리 서비스를 받으려는 고객은 우선 HP 서비스 사무실 또는 HP 고객 지원 센터에
연락하여 기본적인 문제 해결 조치를 먼저 받아야 합니다. 고객 지원 센터에 연락하기
전에 준비할 사항은 HP 고객 지원 센터로 전화하기 전에
를 참조하십시오.
참고 이 정보는 일본 고객에게는 해당하지 않습니다. 일본에서의 서비스 옵션에 대
한 내용은
HP Quick Exchange Service (Japan) 를 참조하십시오.
보증에 대한 자세한 내용은 HP All-in-One 과 함께 제공된 사용자 설명서를 참조하십시
오.
보증 업그레이드
국가/지역에 따라 , HP 는 추가 비용으로 기본 제품 보증을 확장하거나 향상시키는 보증
업그레이드 옵션을 제공할 수도 있습니다. 사용 가능한 옵션으로는 우선 순위 전화 지
원, 반송 서비스 또는 익일 교환 서비스가 있습니다. 일반적으로 서비스 적용 시기는 제
품 구입일로부터 시작되며 제품 구매 후 제한된 기간 내에 구입해야 합니다.
자세한 내용은 다음을 참조하십시오.
• 미국에서는 1-866-234-1377로 전화하여 HP 관리자의 안내를 받으십시오.
• 미국 이외의 지역은 각 지역의 HP 고객 지원 사무실로 문의하십시오. 전세계 고객
지원 전화 번호는 전세계 기타 지역에서 전화로 문의하는 경우
를 참조하십시오.
• HP 웹 사이트인 www.hp.com/support 로 이동합니다. 프롬프트가 나타나면 국가/지
역을 선택한 다음, 보증 관련 정보를 찾아보십시오.
인터넷에서 고객 지원 및 기타 정보 얻기
지원 및 보증 정보를 보려면 HP 웹 사이트( www.hp.com/support )를 방문하십시오. 메시
지 창이 표시되면 해당 국가/지역을 선택한 다음 HP 연락처를 눌러 기술 지원을 위한 연
락처 정보를 얻을 수 있습니다.
HP 보증 및 지원 283
제 13 장
이 웹사이트에서는 기술 지원, 드라이버, 소모품, 주문 정보 및 다음과 같은 기타 옵션도
제공합니다.
• 온라인 지원 페이지로 액세스합니다.
• HP 에 질문에 대한 답을 요구하는 전자 메일 메시지를 보냅니다.
• 온라인 채팅을 통해 HP 기술자와 상담합니다.
• 소프트웨어 업데이트를 확인합니다.
지원 옵션과 사용 가능 여부는 제품, 국가/지역, 언어 등에 따라 다릅니다.
HP 고객 지원 센터로 전화하기 전에
다른 회사의 소프트웨어 프로그램이 HP All-in-One 에 포함될 수 있습니다. 이러한 프로
그램을 사용하는 과정에서 문제가 발생하는 경우, 해당 회사의 전문가에게 문의하면 적
절한 기술 지원을 받을 수 있습니다.
참고 이 정보는 일본 고객에게 해당하지 않습니다. 일본에서의 서비스 옵션에 대한
내용은
HP Quick Exchange Service (Japan) 를 참조하십시오.
HP 고객 지원 센터에 문의하기 전에 다음 작업을 수행하십시오.
1.
다음 사항을 확인합니다.
a . HP All-in-One 의 전원 코드가 꽂혀 있고 전원이 켜져 있는지 확인합니다.
b .
지정된 잉크 카트리지가 제대로 설치되어 있는지 확인합니다.
c .
용지함에 권장하는 용지가 제대로 넣어져 있는지 확인합니다.
2.
HP All-in-One 재설정: a .
전원 버튼을 눌러 HP All-in-One 전원을 끕니다.
b . HP All-in-One 뒤쪽에서 전원 코드를 뺍니다.
c .
전원 코드를 다시 HP All-in-One 에 꽂습니다.
d .
전원 버튼을 눌러 HP All-in-One 전원을 켭니다.
3.
지원 및 보증 정보를 보려면 HP 웹 사이트( www.hp.com/support )를 방문하십시오.
메시지 창이 표시되면 해당 국가/지역을 선택한 다음 HP 연락처를 눌러 기술 지원을
위한 연락처 정보를 얻을 수 있습니다.
HP All-in-One 에 대한 업데이트된 정보 또는 문제 해결 정보는 HP 웹 사이트를 참조
하십시오.
4.
그래도 문제가 계속되어 HP 고객 지원 담당자와 직접 통화해야 할 경우에는 다음을
수행하십시오.
a .
제어판에 나타난 HP All-in-One 의 특정 이름을 사용 가능하게 합니다.
b .
자체 검사 보고서를 인쇄합니다.
c .
샘플 출력물로 사용할 수 있는 컬러 복사본을 만듭니다.
d .
문제에 대해 자세히 설명할 준비를 합니다.
e .
일련 번호와 서비스 ID 를 확인합니다.
5.
HP 고객 지원 센터로 전화합니다 . HP All-in-One 곁에서 전화하십시오.
관련 항목
•
•
일련 번호와 서비스 ID 액세스
HP All-in-One 의 정보 메뉴를 사용하여 중요 정보를 확인할 수 있습니다.
284 HP 보증 및 지원
참고 HP All-in-One 이 켜져 있지 않은 경우에는 뒷면에 있는 스티커에서 일련 번호
를 확인할 수 있습니다. 스티커 왼쪽 위 모서리에 있는 10자리 코드가 일련 번호입니
다.
일련 번호와 서비스 ID 에 액세스하려면
1.
OK 를 누르고 있습니다. OK 를 누른 상태에서 4 를 누릅니다. 정보 메뉴가 표시됩니
다.
2.
모델 번호가 나타날 때까지 를 누른 다음 OK 를 누릅니다. 그러면 서비스 ID 가 표
시됩니다.
서비스 ID 를 적어둡니다.
3.
취소를 누른 다음 일련 번호가 나타날 때까지 를 누릅니다.
4.
OK 를 누릅니다. 그러면 일련 번호가 표시됩니다.
일련 번호를 적어둡니다.
5.
정보 메뉴가 종료될 때까지 취소를 누릅니다.
보증 기간 중 북미에서 전화로 문의하는 경우
1-800-474-6836 (1-800-HP invent) 으로 전화하십시오. 미국 및 캐나다 지역의 전화 지
원은 영어와 스페인어로 하루 24시간, 매주 7일 내내 언제든지 이용할 수 있습니다(지원
날짜와 시간은 별도의 통보 없이 변경될 수 있습니다). 이 서비스는 보증 기간 동안에는
무료로 제공됩니다. 보증 기간이 지나면 요금이 부과될 수 있습니다.
전세계 기타 지역에서 전화로 문의하는 경우
지원 및 보증 정보를 보려면 HP 웹 사이트( www.hp.com/support )를 방문하십시오. 메시
지 창이 표시되면 해당 국가/지역을 선택한 다음 HP 연락처를 눌러 기술 지원을 위한 연
락처 정보를 얻을 수 있습니다.
또는 대리점에 해당 국가/지역의 HP 지원 서비스 번호를 문의할 수 있습니다.
지원 서비스는 보증 기간 동안에는 무료로 이용할 수 있습니다. 그러나 표준 장거리 전
화 요금은 고객에게 부과됩니다. 분당, 30초당 또는 건당 고정 수수료가 적용되는 경우
도 있습니다.
HP 는 전화 지원 서비스를 향상시키기 위해 끊임 없이 노력하고 있습니다. 정기적으로
HP 웹 사이트를 방문하여 서비스 기능 및 공급과 관련된 새로운 정보를 확인하시기 바
랍니다.
보증 기간 중 북미에서 전화로 문의하는 경우 285
제 13 장
286 HP 보증 및 지원
HP Quick Exchange Service (Japan)
교환을 위해 장치를 포장하는 방법에 대한 자세한 내용은
십시오.
HP All-in-One 발송 준비
HP 고객 지원 센터에 연락하거나 구매 장소를 다시 방문하면 서비스를 위해
HP All-in-One 을 보내달라는 요청을 받게 됩니다. 장치를 반환하기 전에 다음 항목을 제
거하여 보관하십시오.
• 잉크 카트리지
• 제어판 덮개
• 전원 코드 , USB 케이블 및 HP All-in-One 에 연결된 기타 케이블
• 용지함에 넣은 용지
• HP All-in-One 에 넣은 원본을 제거하십시오.
이 단원에서는 다음 항목을 다룹니다.
•
•
발송 전에 잉크 카트리지 제거
HP All-in-One 으로 돌아가기 이전에 잉크 카트리지를 제거하십시오.
HP Quick Exchange Service (Japan) 287
제 13 장
참고 이 정보는 일본 고객에게 해당하지 않습니다. 일본에서의 서비스 옵션에 대한
내용은
HP Quick Exchange Service (Japan) 를 참조하십시오.
발송 전에 잉크 카트리지를 제거하려면
1.
HP All-in-One 의 전원을 끄고 잉크 카트리지가 작동을 멈추고 무소음 상태가 될 때
까지 기다립니다 . HP All-in-One 이 켜지지 않는 경우 이 단계를 건너뛰고 2 단계로
이동합니다.
2.
잉크 카트리지 덮개를 엽니다.
3.
해당 슬롯에서 잉크 카트리지를 제거합니다.
참고 HP All-in-One 이 켜지지 않는 경우 전원 코드를 뺀 다음 인쇄 캐리지를 오
른쪽으로 더 밀어 잉크 카트리지를 수동으로 분리할 수 있습니다.
4.
잉크가 마르지 않도록 잉크 카트리지를 밀폐된 플라스틱 컨테이너에 넣어서 잘 보관
해 둡니다 . HP 고객 지원 상담원의 별도 요청이 없을 경우 HP All-in-One 을 반송할
때 잉크 카트리지는 함께 보내지 마십시오.
5.
잉크 카트리지 덮개를 닫고 인쇄 캐리지가 원래 위치(왼쪽)로 돌아갈 때까지 몇 분
기다립니다.
참고 HP All-in-One 을 끄기 전에 스캐너가 유휴 상태이고 고정 위치로 복원되었
는지 확인합니다.
6.
전원 버튼을 눌러서 HP All-in-One 을 끄십시오.
제어판 덮개를 분리합니다.
잉크 카트리지를 제거했으면 다음 단계를 따르십시오.
참고 이 정보는 일본 고객에게 해당하지 않습니다. 일본에서의 서비스 옵션에 대한
내용은
HP Quick Exchange Service (Japan) 를 참조하십시오.
주의 아래 단계를 수행하려면 HP All-in-One 의 연결을 끊어야 합니다.
주의 교체 HP All-in-One 에는 전원 코드가 들어 있지 않습니다. 교체 HP All-in-One
이 도착할 때까지 전원 코드를 안전한 곳에 보관해 두십시오.
제어판 덮개를 제거하려면
1.
전원 버튼을 눌러서 HP All-in-One 을 끕니다.
2.
전원 코드를 뽑은 다음 HP All-in-One 에서 전원 코드를 분리합니다 . HP All-in-One
을 반송할 때 전원 코드는 보내지 마십시오.
3.
자동 문서 공급 장치 뚜껑을 들어올립니다.
4.
다음과 같이 제어판 덮개를 제거합니다.
a .
제어판 덮개의 양 옆에 손을 위치합니다.
b .
손가락 끝을 사용하거나 가는 물체를 제어판 덮개의 위쪽 우측 구석의 탭에 넣어
서 덮개를 제거합니다.
288 HP 보증 및 지원
5.
제어판 덮개를 보관합니다 . HP All-in-One 을 반송할 때 제어판 덮개는 보내지 마십
시오.
주의 교체용 HP All-in-One 은 제어판 덮개와 함께 제공되지 않을 수 있습니다.
제어판 덮개를 안전한 곳에 보관해 두었다가 교체 HP All-in-One 이 도착하면 제
어판 덮개를 다시 부착합니다. 교체용 HP All-in-One 에서 제어판 기능을 사용하
려면 제어판 덮개를 부착해야 합니다.
참고 제어판 덮개 부착 방법은 HP All-in-One 과 함께 제공된 설치 설명서를 참
조하십시오. 교체용 HP All-in-One 에는 장치 설치를 위한 지침이 들어 있을 수 있
습니다.
HP All-in-One 포장
잉크 카트리지를 제거하고, 제어판 덮개를 제거하고 , HP All-in-One 의 전원을 끄고, 플
러그를 뺀 후 다음 단계를 수행하십시오.
HP All-in-One 을 포장하려면
1.
가능하면 원래 포장재 또는 교환 장치의 포장재를 사용하여 발송할 HP All-in-One 을
포장합니다.
HP All-in-One 포장 289
제 13 장
원래 포장재가 없으면 다른 포장재를 사용하십시오. 발송 과정에서 잘못된 포장 및/
또는 잘못된 운반으로 인한 손상은 보증에서 제외됩니다.
2.
포장 바깥쪽에 반송 레이블을 붙이십시오.
3.
상자에는 다음 품목이 들어 있어야 합니다.
• 서비스 직원에게 알릴 고장 증상에 대한 설명(출력 품질 문제를 보여주는 견본이
있으면 유용합니다.)
• 보증 적용 기간을 확인하기 위한 구매 전표 또는 기타 구매 증명 사본
• 사용자의 이름, 주소, 주간에 연락 가능한 전화번호
290 HP 보증 및 지원
14
기술 정보
이 단원에서는 HP All-in-One 에 대한 기술 사양 및 국제 규정에 대해 알아봅니다.
•
•
•
•
•
•
•
•
•
•
•
•
•
Declaration of conformity (European Economic Area)
•
HP Officejet J5700 All-in-One series declaration of conformity
시스템 요구사항
참고 지원되는 운영 체제 및 시스템 요구 사항에 대한 최신 정보는 www.hp.com/ support 를 참조하십시오.
운영 체제 호환성
• Windows 2000, Windows XP, Windows XP x64*(Professional 및 Home Editions)
• Mac OS X (10.3, 10.4)
• Linux
참고 Windows Server 2003 용 프린터 및 스캐너(32비트 및 64비트 버전 모두)에는
최소 Intel Pentium II 또는 Celeron 프로세서 , 128 MB RAM, 200 MB 여유 하드 디스
크 공간이 필요합니다. 드라이버는 http://www.hp.com/support/ 에서 사용할 수 있습
니다.
최소 요구사항
• Windows 2000: Intel Pentium II 또는 Celeron 프로세서 , 128 MB RAM, 280 MB 여유
하드 디스크 공간
• Windows XP(32 비트): Intel Pentium II 또는 Celeron 프로세서 , 128 MB RAM, 280
MB 여유 하드 디스크 공간
• Windows XP x64: Intel Pentium II 또는 Celeron 프로세서 , 128 MB RAM, 280 MB 여
유 하드 디스크 공간
• Mac OS X(10.3.8, 10.4.x): 400 MHz Power PC G3(v10.3.8 및 v10.4.x) 또는 1.83 GHz
Intel Core Duo(v10.4.x), 128 MB 메모리 , 300 MB 여유 하드 디스크 공간
• Microsoft Internet Explorer 6.0
기술 정보 291
제 14 장
권장 요구 사항
• Windows 2000: Intel Pentium III 이상의 프로세서 , 256 MB RAM, 500 MB 여유 하드
디스크 공간
• Windows XP(32 비트): Intel Pentium III 이상의 프로세서 , 256 MB RAM, 500 MB 여
유 하드 디스크 공간
• Windows XP x64: Intel Pentium III 이상의 프로세서 , 256 MB RAM, 500 MB 여유 하
드 디스크 공간
• Mac OS X(10.3.8, 10.4.x): 400 MHz Power PC G3(v10.3.8 및 v10.4.x) 또는 1.83 GHz
Intel Core Duo(v10.4.x), 256 MB 메모리 , 600 MB 여유 하드 디스크 공간
• Microsoft Internet Explorer 6.0 또는 이후 버전
용지 사양
이 단원에서는 용지함 용량, 용지 크기, 인쇄 여백 사양에 대해 설명합니다.
•
•
•
용지함 용량
종류 용지 무게 용지함
출력 용지함
문서 공급기 용
지함
일반 용지
리갈 용지
16 - 24 파운드
(
20 - 24 파운드
(
60 - 90gsm)
75 - 90gsm)
최고 100장
(20 파운드 용지)
최고 100장
(20 파운드 용지)
최고 50장
(20 파운드 용
지)
최고 50장
(20 파운드 용
지)
10
최고 35장
최고 20장
카드 최고 110파운드.
색인( 200 gsm)
40 해당 없음
봉투 20 - 24 파운드
( 75 - 90gsm)
15 10 해당 없음
투명 필름
레이블
4 x 6 인치 인화지
해당 없음
해당 없음
최고 145파운드
( 236gsm)
25
20
30
25 이하
20
10
해당 없음
해당 없음
해당 없음
8.5 x 11 인치 인화지 해당 없음 40 20 해당 없음
1 최대 용량
2 출력 용지함 용량은 사용하는 용지 종류와 잉크량의 영향을 받습니다. 출력 용지함을 자주 비
워 주는 것이 좋습니다.
용지 크기
종류
용지
크기
레터 : 216 x 280mm
292 기술 정보
( 계속)
종류
봉투
투명 필름
고급 인화지
카드
레이블
사용자 정의
인쇄 여백 사양
레터
리갈
A4
인화지
Executive
B5
A5
카드
봉투
크기
A4: 210 x 297mm
리갈 : 216 x 356mm
U.S. #10: 105 x 241mm
U.S. #9: 98 x 225mm
A2: 111 x 146mm
DL: 110 x 220mm
C6: 114 x 162mm
레터 : 216 x 279mm
A4: 210 x 297mm
102 x 152mm
레터 : 216 x 280mm
A4: 210 x 297mm
A6: 105 x 148.5mm
색인 카드 : 76 x 127mm
색인 카드 : 101 x 152mm
레터 : 216 x 279mm
A4: 210 x 297mm
102 x 152mm ~ 216 x 356mm
위쪽 (앞 가장자리)
1.8mm
1.8mm
하단(뒤 가장자리)
2 mm
6 mm
왼쪽 및 오른쪽 여백
2 mm
2 mm
16.5 mm 16.5 mm 3.3 mm
인쇄 사양
• 해결 : 1200 x 1200dpi 흑백, 4800 최적화된 dpi 컬러 , 4800dpi 6 잉크
• 방식: 잉크 방울 가열식 잉크젯
• 언어: 경량 이미징 장치 인터페이스 언어( Lightweight Imaging Device Interface
Language,LIDIL)
• 인쇄 속도는 문서가 복잡한 정도에 따라 달라집니다.
인쇄 사양 293
제 14 장
복사 사양
• 디지털 이미지 처리
• 원본으로 최대 100매 연속 복사(모델에 따라 다름)
• 디지털 줌: 25 ~ 400%(모델에 따라 다름)
• 페이지에 맞추기, 사전 스캔
• 복사 속도는 문서의 복잡한 정도에 따라 다름
모드
고품질
보통
고속
1 최대 400% 배율
유형
흑백
컬러
흑백
컬러
흑백
컬러
스캔 해상도( dpi)
최대 600 x 1200
최대 600 x 1200
최대 300 x 300
최대 300 x 300
최대 300 x 300
최대 300 x 300
팩스 사양
• 고급 흑백 및 컬러 팩스 기능
• 최대 110 단축 다이얼(모델에 따라 다름)
• 최대 120페이지 메모리(표준 해상도에서 ITU-T 테스트 이미지 #1을 기준으로 하며
모델에 따라 다름). 페이지 내용이 복잡하거나 해상도가 높을수록 더 많은 시간과 메
모리가 소모됩니다.
• 수동 팩스 송신 및 수신
• 사용 중인 경우 최대 5회까지 자동 재다이얼(모델에 따라 다름)
• 응답이 없을 경우 1회 자동 재다이얼(모델에 따라 다름)
• 확인 및 작업 보고서
• 오류 수정 모드를 사용한 CCITT/ITU 그룹 3 팩스
• 33.6Kbps 전송
• 33.6Kbps
에서 페이지당 3초의 속도(표준 해상도에서 ITU-T 테스트 이미지 #1 기
준). 페이지 내용이 복잡하거나 해상도가 높을수록 더 많은 시간과 메모리가 소모됩
니다.
• 벨소리 감지 및 팩스/자동 응답기 자동 전환
흑백
컬러
사진( dpi)
196 X 203(8 비트 그레
이스케일)
200 x 200
매우 정밀(
300 x 300
200 x 200 dpi) 정밀( dpi)
196 x 203
200 x 200
표준( dpi)
196 x 98
200 x 200
스캔 사양
• 이미지 편집기 포함
• 통합된 OCR 소프트웨어는 스캔한 텍스트를 편집 가능 텍스트로 자동 변환합니다.
294 기술 정보
• 스캔 속도는 문서의 복잡한 정도에 따라 다릅니다.
• Twain 호환 인터페이스
• 해결 : 2400 x 4800ppi 의 광학 해상도, 최대 19,200ppi 의 확장 해상도
• 컬러 : RGB 컬러당 16비트, 총 48비트
• 유리에서 스캔 가능한 최대 크기 : 216 x 297mm
물리적 사양
• 높이 : 236mm
• 너비 : 456mm
• 세로 : 326mm
• 무게 : 7.66kg
전원 사양
• 최대 전력 소비량 : 40W( 평균 인쇄)
• 대기 전력 소비량 : 6.5W
• 전원 공급 장치 입력 전압 : AC 100 - 240VAC, 1A, 50-60Hz, 접지
• 시스템 DC 입력 : 500mA 에서 16Vdc, 700mA 에서 32Vdc
참고 제공된 AC 어댑터에 지정된 전력은 상기 시스템 DC 입력(최대) 요구 사항
보다 높을 수 있습니다.
환경 사양
• 권장 작동 온도 범위: 15º~ 32º C(59 º ~ 90º F)
• 작동 온도 허용 범위: 5º ~ 40º C(41 º ~ 104º F)
• 습도 : 15% ~ 80% RH 비응축
• 비작동(보관) 온도 범위: -40℃∼60℃(-40℉∼140℉)
고도의 전자기 필드에서는 HP All-in-One 의 출력물이 약간 왜곡될 수 있습니다.
HP 는 잠재적으로 높은 전자기장으로 인한 소음을 최소화하도록 길이 3m(10 피트) 이하
의 USB 케이블을 사용할 것을 권장합니다.
인터넷 연결이 가능한 경우 , HP 웹 사이트에서 자세한 정보를 얻을 수 있습니다.
www.hp.com/support 를 참조하십시오.
메모리 사양
메모리 사양 : 8MB ROM, 32MB DDR
환경 제품 의무 프로그램
이 단원에서는 환경 보호, 오존 생성, 에너지 소비, 용지 사용, 플라스틱, 물질 안전 보건
자료, 재활용 프로그램에 대한 내용을 설명합니다.
이 단원에서는 환경 기준에 대해 설명합니다.
•
•
•
•
•
물리적 사양 295
제 14 장
•
•
•
환경 보호
Hewlett-Packard 는 환경에 안전한 방식으로 고품질의 제품을 제공하기 위해 노력하고
있습니다. 이 제품은 환경에 대한 영향을 최소화하는 방법으로 설계되었습니다.
자세한 내용은 다음 HP Commitment to the Environment ( 환경에 대한 약속) 웹 사이트
를 참조하십시오.
www.hp.com/hpinfo/globalcitizenship/environment/index.html
오존 생성
이 제품은 오존 가스( O3) 를 생성하지 않습니다.
용지 사용
이 제품은 DIN 19309 에 따른 재활용 용지 사용에 적합합니다.
플라스틱
제품 수명이 끝날 때 재활용할 수 있는 플라스틱을 쉽게 식별하기 위한 국제 표준에 따
라 25그램 이상의 플라스틱 부품은 별도로 표시됩니다.
물질안전보건자료
물질안전보건자료( MSDS) 는 다음 HP 웹 사이트에서 얻을 수 있습니다.
www.hp.com/go/msds
인터넷 접속이 불가능한 고객은 HP 지역 고객 지원 센터에 문의하십시오.
하드웨어 재활용 프로그램
HP 는 많은 국가에 제품 반환 및 재활용 프로그램의 수를 점점 더 늘려가고 있으며 또한
세계 최대 규모의 전자 재활용 센터들과 협력하고 있습니다 . HP 는 또한 가장 잘 팔리는
일부 제품을 보수하여 재판매함으로서 자원을 절약합니다.
HP 제품 재활용에 대한 자세한 내용은 다음 사이트를 참조하십시오. www.hp.com/ recycle
HP 잉크젯 소모품 재활용 프로그램
HP 는 환경 보호에 앞장서고 있습니다 . HP 잉크젯 소모품 재활용 프로그램은 많은 국가/
지역에서 시행되고 있고 중고 잉크 카트리지를 무료로 재활용합니다. 자세한 내용은 다
음 웹 사이트를 참조하십시오.
www.hp.com/recycle
유럽 연합 가정내 사용자의 소모된 장비 처리
제품 또는 포장의 이 표시 기호는 제품이 다른 가정 쓰레기와 함께 처분될 수 없음을 나
타냅니다. 대신에, 소모된 전기 및 전자 장비를 재활용하기 위해 지정된 장소에 가져다
놓는 것은 소모된 장비 처리에 대한 사용자의 책임입니다. 처리할 때 소모된 장비를 분
리 수집 및 재활용하는 것은 자연 자원을 보호하는 것이며, 인간의 건강과 환경을 위하
296 기술 정보
여 재활용되는 것임을 확신합니다. 재활용을 위해 소모된 장비를 처리하는 곳에 대한 정
보는 지역의 관청, 가정 쓰레기 처리 서비스 또는 제품을 구매한 장소에 연락하십시오.
규정 통지 사항
HP All-in-One 은 해당 국가/지역의 관리 기관 제품 요구 사항을 충족시킵니다.
•
•
Notice to users of the U.S. telephone network: FCC requirements
•
•
•
•
•
Notice to users in the European Economic Area
•
Notice to users of the German telephone network
•
•
•
규정 모델 식별 번호
규정 식별을 위해 제품에 규정 모델 번호가 할당되어 있습니다. 본 제품의 규정 모델 번
호는 SDGOB-0701 입니다. 이 규정 번호를 제품 이름( HP Officejet
J5700 All-in-One series) 과 혼동하지 마십시오.
Notice to users of the U.S. telephone network: FCC requirements
This equipment complies with FCC rules, Part 68. On this equipment is a label that contains, among other information, the FCC Registration Number and Ringer Equivalent
Number (REN) for this equipment. If requested, provide this information to your telephone company.
An FCC compliant telephone cord and modular plug is provided with this equipment. This equipment is designed to be connected to the telephone network or premises wiring using a compatible modular jack which is Part 68 compliant. This equipment connects to the telephone network through the following standard network interface jack: USOC RJ-11C.
The REN is useful to determine the quantity of devices you may connect to your telephone line and still have all of those devices ring when your number is called. Too many devices on one line might result in failure to ring in response to an incoming call. In most, but not all, areas the sum of the RENs of all devices should not exceed five (5). To be certain of the number of devices you may connect to your line, as determined by the REN, you should call your local telephone company to determine the maximum REN for your calling area.
If this equipment causes harm to the telephone network, your telephone company may discontinue your service temporarily. If possible, they will notify you in advance. If advance notice is not practical, you will be notified as soon as possible. You will also be advised of your right to file a complaint with the FCC. Your telephone company may make
규정 통지 사항 297
제 14 장 changes in its facilities, equipment, operations, or procedures that could affect the proper operation of your equipment. If they do, you will be given advance notice so you will have the opportunity to maintain uninterrupted service.
If you experience trouble with this equipment, please contact the manufacturer, or look elsewhere in this manual, for warranty or repair information. Your telephone company may ask you to disconnect this equipment from the network until the problem has been corrected or until you are sure that the equipment is not malfunctioning.
This equipment may not be used on coin service provided by the telephone company.
Connection to party lines is subject to state tariffs. Contact your state public utility commission, public service commission, or corporation commission for more information.
This equipment includes automatic dialing capability. When programming and/or making test calls to emergency numbers:
• Remain on the line and explain to the dispatcher the reason for the call.
• Perform such activities in the off-peak hours, such as early morning or late evening.
NOTE: The FCC hearing aid compatibility rules for telephones are not applicable to this equipment.
The Telephone Consumer Protection Act of 1991 makes it unlawful for any person to use a computer or other electronic device, including fax machines, to send any message unless such message clearly contains in a margin at the top or bottom of each transmitted page or on the first page of transmission, the date and time it is sent and an identification of the business, other entity, or other individual sending the message and the telephone number of the sending machine or such business, other entity, or individual. (The telephone number provided may not be a 900 number or any other number for which charges exceed local or long-distance transmission charges.) In order to program this information into your fax machine, you should complete the steps described in the software.
FCC statement
The United States Federal Communications Commission (in 47 CFR 15.105) has specified that the following notice be brought to the attention of users of this product.
Declaration of Conformity: This equipment has been tested and found to comply with the limits for a Class B digital device, pursuant to part 15 of the FCC Rules. Operation is subject to the following two conditions: (1) this device may not cause harmful interference, and (2) this device must accept any interference received, including interference that might cause undesired operation. Class B limits are designed to provide reasonable protection against harmful interference in a residential installation. This equipment generates, uses, and can radiate radio frequency energy, and, if not installed and used in accordance with the instructions, might cause harmful interference to radio communications. However, there is no guarantee that interference will not occur in a particular installation. If this equipment does cause harmful interference to radio or television reception, which can be determined by turning the equipment off and on, the user is encouraged to try to correct the interference by one or more of the following measures:
• Reorient the receiving antenna.
• Increase the separation between the equipment and the receiver.
298 기술 정보
• Connect the equipment into an outlet on a circuit different from that to which the receiver is connected.
• Consult the dealer or an experienced radio/TV technician for help.
For more information, contact the Product Regulations Manager, Hewlett-Packard
Company, San Diego, (858) 655-4100.
The user may find the following booklet prepared by the Federal Communications
Commission helpful: How to Identify and Resolve Radio-TV Interference Problems. This booklet is available from the U.S. Government Printing Office, Washington DC, 20402.
Stock No. 004-000-00345-4.
CAUTION: Pursuant to Part 15.21 of the FCC Rules, any changes or modifications to this cause equipment not expressly approved by the Hewlett-Packard Company might harmful interference and void the FCC authorization to operate this equipment.
Note à l ’ attention des utilisateurs du r é seau t é l é phonique canadien/notice to users of the Canadian telephone network
Cet appareil est conforme aux sp é cifications techniques des é quipements terminaux d ’ Industrie Canada. Le num é ro d ’ enregistrement atteste de la conformit é de l ’ appareil.
L ’ abr é viation IC qui pr é c è de le num é ro d ’ enregistrement indique que l ’ enregistrement a é t é effectu é dans le cadre d ’ une D é claration de conformit é stipulant que les sp é cifications techniques d ’ Industrie Canada ont é t é respect é es. N é anmoins, cette abr é viation ne signifie en aucun cas que l ’ appareil a é t é valid é par Industrie Canada.
Pour leur propre s é curit é , les utilisateurs doivent s ’ assurer que les prises é lectriques reli é es à la terre de la source d ’ alimentation, des lignes t é l é phoniques et du circuit m é tallique d ’ alimentation en eau sont, le cas é ch é ant, branch é es les unes aux autres.
Cette pr é caution est particuli è rement importante dans les zones rurales.
Le num é ro REN (Ringer Equivalence Number) attribu é à chaque appareil terminal fournit une indication sur le nombre maximal de terminaux qui peuvent ê tre connect é s à une interface t é l é phonique. La terminaison d ’ une interface peut se composer de n ’ importe quelle combinaison d ’ appareils, à condition que le total des num é ros REN ne d é passe pas 5.
Bas é sur les r é sultats de tests FCC Partie 68, le num é ro REN de ce produit est 0.1B.
This equipment meets the applicable Industry Canada Terminal Equipment Technical
Specifications. This is confirmed by the registration number. The abbreviation IC before the registration number signifies that registration was performed based on a Declaration of Conformity indicating that Industry Canada technical specifications were met. It does not imply that Industry Canada approved the equipment.
Users should ensure for their own protection that the electrical ground connections of the power utility, telephone lines and internal metallic water pipe system, if present, are connected together. This precaution might be particularly important in rural areas.
NOTE: The REN assigned to each terminal device provides an indication of the maximum number of terminals allowed to be connected to a telephone interface. The termination on an interface might consist of any combination of devices subject only to the requirement that the sum of the Ringer Equivalence Numbers of all the devices does not exceed 5.
The REN for this product is 0.1B, based on FCC Part 68 test results.
규정 통지 사항 299
제 14 장
Notice to users in Japan
VCCI-2
Power cord statement
The power cord cannot be repaired. If it is defective, it should be discarded or returned to the supplier.
Notice to users in the European Economic Area
This product is designed to be connected to the analog Switched Telecommunication
Networks (PSTN) of the European Economic Area (EEA) countries/regions.
Network compatibility depends on customer selected settings, which must be reset to use the equipment on a telephone network in a country/region other than where the product was purchased. Contact the vendor or Hewlett-Packard Company if additional product support is necessary.
This equipment has been certified by the manufacturer in accordance with Directive
1999/5/EC (annex II) for Pan-European single-terminal connection to the public switched telephone network (PSTN). However, due to differences between the individual PSTNs provided in different countries, the approval does not, of itself, give an unconditional assurance of successful operation on every PSTN network termination point.
In the event of problems, you should contact your equipment supplier in the first instance.
This equipment is designed for DTMF tone dialing and loop disconnect dialing. In the unlikely event of problems with loop disconnect dialing, it is recommended to use this equipment only with the DTMF tone dial setting.
Notice to users of the German telephone network
This HP fax product is designed to connect only to the analogue public-switched telephone network (PSTN). Please connect the TAE N telephone connector plug, provided with the HP All-in-One into the wall socket (TAE 6) code N. This HP fax product can be used as a single device and/or in combination (in serial connection) with other approved terminal equipment.
Geräuschemission
LpA < 70 dB am Arbeitsplatz im Normalbetrieb nach DIN 45635 T. 19
300 기술 정보
대한민국 사용자에 대한 알림
Australia Wired Fax Statement
Declaration of conformity (European Economic Area)
The Declaration of Conformity in this document complies with ISO/IEC Guide 17050-1 and EN 17050-1. It identifies the product, manufacturer's name and address, and applicable specifications recognized in the European community.
Declaration of conformity (European Economic Area) 301
제 14 장
HP Officejet J5700 All-in-One series declaration of conformity
302 기술 정보
색인
기호/숫자
10 x 15cm 인화지
세부 내용
4 x 6 인치 인화지
4 x 6 인치 인화지, 넣기
A
A4
ADSL. 참조 DSL
D declaration of conformity
European Economic Area
DSL 회선, 팩스와 함께 설치
DSL,
E
ECM. 참조 오류 수정 모드
F
FCC
H
HP Photosmart 소프트웨어
이미지 기본값 미리보기
I
IP
M
Mac OS
O
OCR
P
PBX 시스템, 팩스와 함께 설
PC 모뎀. 참조 컴퓨터 모뎀
R regulatory notices
declaration of conformity
(European Economic
declaration of conformity
notice to users in Japan
notice to users in the
European Economic
notice to users of the
German telephone
network 300 power cord statement 300
U
USB 케이블
USB 포트 속도
W
Windows
시스템 요구사항
ㄱ
가입자 식별 코드
개별 단축 다이얼 항목
걸림
검사
다이얼 톤
벽면의 전화 잭
전화 코드
팩스 설정
팩스 포트
팩스 회선 상태
경계선 없는 사진
잘못 잘림
고객 지원
HP Quick Exchange Service
미국 이외
서비스
웹 사이트
일련 번호
공백
규정 통지 사항
규정 모델 식별 번호
대한민국 사용자에 대한 알
기계식 전화 걸기
기본 설정
기본값 설정
기술 정보
물리적 사양
스캔 사양
용지 크기
303
인쇄 사양
전원 사양
팩스 사양
환경 사양
ㄴ
남은 잉크량, 확인
낮은 인쇄 품질
낮은 팩스 출력물 품질
넣기
10 x 15cm
4 x 6 인치 인화지
A4
레터 용지
리갈 용지
색인 카드
ㄷ
다른 벨소리
단축 다이얼
개별 항목
그룹 항목
목록 인쇄
항목 삭제
항목 편집
대상
자동 모드
도움말
디스플레이
이미지 기본값 미리보기
ㄹ
레이블
레터 용지
리갈 용지
리소스, 도움말
ㅁ
머리글, 팩스
메모리
메모리에 저장된 팩스 다시 인
모뎀. 참조 컴퓨터 모뎀
문서
스캔
문자열
문제
문제 해결
걸림, 용지
관리 랙
잉크 카트리지
통신 문제
팩스 문제
물리적 사양
미디어
ㅂ
밝게
밝음
벽면의 전화 잭 검사, 팩스
병렬 전화 시스템
보고서
로그, 팩스
발신자
오류, 팩스
자체 검사
팩스 로그
확인, 팩스
보증
보통 복사 품질
복사
기본 설정
너무 밝음
문제 해결
304
색인
복사 매수
사진, 품질 향상
세부 내용
용지 종류, 권장
용지 크기
잘못 잘림
정보 손실
크기, 사용자 정의
복사 시작
복사본 만들기
복사본 축소/확대
레터 또는 A4 에 맞춰 크기
레터에 맞춰 크기 조정
볼륨, 조절
봉투
세부 내용
용지함 지원
부적합한 종료
빈 페이지
ㅅ
사양
사용자 정의 크기 용지
사진
복사본 향상
이미지 기본값 미리보기
이미지 미리보기 건너뛰
잉크 분사
삭제
색
색상
서비스
설정
ISDN
PBX 시스템
국가/지역
날짜 및 시간
음성 메일
인쇄 옵션
팩스 검사
소프트웨어
소프트웨어 응용 프로그램, 인
소프트웨어 프로그램, 팩스 보내
속도
수동
받기, 팩스
보내기, 팩스
스캔
문자열 /OCR 대상
문자열이 잘못됨
문자열이 점선으로 표시
문제 해결
미리 보기 이미지, 편집
스캔 사양
스캔 시작 버튼
스캔 옵션이 없음 오류
스캔 저장 버튼
이미지 종류
자동 모드
잘못 잘려짐
페이지 레이아웃이 잘못
스캔 유리
원본 놓기
시스템 요구사항
ㅇ
양면 인쇄 장치
지원되는 용지 종류 및 무
어둡게
언어, 설정
없음
복사본 정보
스캔 문자열
여백
문자열이나 그래픽이 잘
양면 인쇄 장치
305
연결 문제
HP All-in-One 이 켜지지 않
장치를 찾을 수 없습니다.
오류 메시지
용지 부족
파일 읽기 또는 쓰기
오류 보고서, 팩스
오류 수정 모드
오류 표시등
오른쪽 화살표
왼쪽 화살표
용량
용지
공급 실패
세부 내용
용지 크기
추가 정보
크기, 팩스용으로 설정
용지 크기
복사 설정
용지함
지원되는 용지 종류 및 무
용지함 1
지원되는 용지 종류 및 무
용지함 용량
원터치 단축 다이얼 버튼
유럽 연합
유리
유지 보수
유지보수
제조 시 기본 설정값 복원
음성 메일
음성 메일, 팩스로 설정
음성 메일, 팩스와 함께 설정
응답 전 벨 횟수
이미지
스캔
이미지 미리보기
인쇄
봉투가 제대로 인쇄되지 않
소프트웨어 응용 프로그램에
스캔
출력물 비트러짐
테두리 없는 인쇄 실패
품질, 문제 해결
인쇄 설정
인쇄 품질
인터넷, 팩스 사용
인화지
세부 내용
잉크
HP All-in-One 내부로 분사
건조 시간
잉크 카트리지
문제 해결
부품 번호
잉크 노즐 영역 청소
잉크 부족
접점 청소
추가 정보
잉크 카트리지 보호 장치
ㅈ
자동 문서 공급기
원본 놓기
자동 문서 공급장치( ADF)
306
색인
자동 응답기
팩스 신호 녹음
자르기
경계선 없는 복사본이 잘못
자체 검사 보고서
잘못된 파일 이름
장치
응답 없음
찾을 수 없음
장치 업데이트
재활용
잉크 카트리지
저장
스캔 이미지
전달
팩스 전화
전자식 전화 걸기
전화
팩스 받기
팩스 보내기
전화 접속 모뎀. 참조 컴퓨터 모
뎀
전화 코드
전화 회선, 응답 벨소리 패턴
정렬
제어판
스크롤 속도
텍스트 및 기호 입력
주문
중지
인쇄 작업
지원되는 연결 종류
직렬 전화 시스템
ㅊ
청소
덮개 안쪽
잉크 카트리지 잉크 노즐 영
출력 용지함
취소
인쇄 작업
팩스 전달
ㅋ
카드
카트리지. 참조 잉크 카트리지
컬러
컴퓨터 모뎀
컴퓨터 모뎀, 팩스와 함께 설
ㅌ
텍스트
고르지 않음
통신 문제
검사 실패
투명 필름
세부 내용
ㅍ
파일
잘못된 이름
팩스
DSL,
IP
ISDN
PBX 시스템, 설정
검사 설정
기계식 또는 전자식 전화 걸
기본값 설정
낮은 인쇄 품질
다른 벨소리
다시 인쇄
단축 다이얼
문제 해결
받기 실패
307
번호 차단
세부 내용
수신 문제
여러 수신자에게 보내기
용지 크기
음성 메일, 설정
응답 모드
응답 없음
인터넷, 전송
자동 수신
전송 문제
전송 실패
전자식 또는 기계식 전화 걸
전화 응답
텍스트 및 기호 입력
회선 사용 중
팩스 문제
기울어진 출력물
인쇄되지 않음
희미한 출력물
팩스 받기
팩스 보내기
모니터 다이얼
팩스 수신 백업
팩스 시작
팩스 예약
팩스 전송
팩스 축소
편집
품질
프린터 공유
ㅎ
하드웨어 검사, 팩스
확인 보고서, 팩스
환경
잉크젯 소모품 재활용
환경 사양
환경 제품 의무 프로그램
희미함
308
© 2007 Hewlett-Packard Development Company, L.P.
www.hp.com
advertisement
Related manuals
advertisement
Table of contents
- 299 Notice to users of the U.S. telephone network: FCC requirements
- 300 FCC statement
- 301 users of the Canadian telephone network
- 302 Notice to users in Japan
- 302 Power cord statement
- 302 Notice to users in the European Economic Area
- 302 Notice to users of the German telephone network
- 302 Geräuschemission
- 303 Australia Wired Fax Statement
- 303 Declaration of conformity (European Economic Area)
- 304 HP Officejet J5700 All-in-One series declaration of conformity