Anuncio
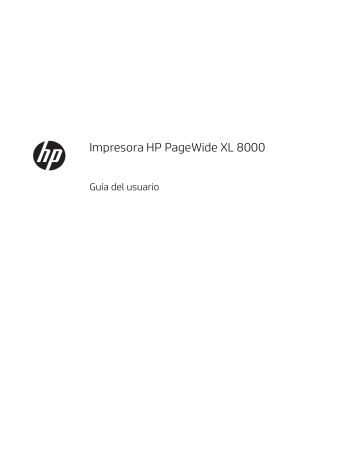
Impresora HP PageWide XL 8000
Guía del usuario
© Copyright 2015, 2018 HP Development
Company, L.P.
Edición 7
Avisos legales
La información contenida en este documento podrá ser modificada sin previo aviso.
Las únicas garantías de los productos y servicios de HP se establecen en la declaración de garantía explícita adjunta a dichos productos y servicios. Nada de lo expuesto en este documento debe considerarse como una garantía adicional. HP no se hace responsable de los errores de editorial o técnicos u omisiones que contenga esta guía.
Marcas comerciales
Adobe®, Acrobat®, Adobe Photoshop® y
PostScript® son marcas comerciales de Adobe
Systems Incorporated.
Corel® es una marca comercial o una marca registrada de Corel Corporation o Corel
Corporation Limited.
ENERGY STAR y la marca ENERGY STAR son marcas comerciales registradas en EE.UU.
Microsoft® y Windows® son marcas registradas estadounidenses de Microsoft Corporation.
PANTONE® es una marca comercial estándar de especificación de colores de Pantone, Inc.
Tabla de contenido
ESWW iii
iv
ESWW
ESWW v
vi ESWW
1 Introducción
●
●
●
●
●
●
●
Encendido y apagado de la impresora
●
●
●
●
ESWW 1
Presentación de la impresora
Su impresora es una impresora de inyección de tinta en color diseñada para la velocidad de impresión de alta productividad en impresión monocroma y en color. Algunas funciones importantes:
● Imprima hasta 30 páginas D/A1 por minuto.
● Obtenga conjuntos mixtos monocromos y en color con un flujo de trabajo consolidado.
● Inicie la impresión más rápido con un procesador ultrarrápido, además de gestión de PDF nativa o el software HP SmartStream.
● Libere el operador cuando se utilizan accesorios como la apiladora de producción, plegadora en línea, hasta seis rollos y consumibles de tinta dobles con cambio automático.
● Imprima aplicaciones de mapas GIS y pósteres de punto de venta (PDV) a velocidades increíbles.
● Establezca un estándar de documentos técnicos con líneas nítidas, detalles finos y escalas de grises suaves.
● Tinta pigmento HP PageWide XL para negros oscuros, colores intensos y resistencia a la humedad/ decoloración, incluso sobre el papel bond no recubierto.
● Imprima en una amplia variedad de papeles de hasta 101,6 cm (40 pulg.), que cubren las normas técnicas y offset ISO/US.
● Bajo coste de funcionamiento en impresión monocroma y en color con respecto a LED, con cabezales de impresión de larga duración y bajo consumo de tinta.
● Reduzca el tiempo de inactividad con soporte basado en la nube, supervisión automática, alertas proactivas y mantenimiento automático.
Precauciones de seguridad
Antes de utilizar la impresora, lea, comprenda y siga estas precauciones de seguridad y las normativas locales de salud, seguridad y medio ambiente, para asegurarse de que puede utilizar adecuadamente el equipo.
El usuario es responsable de disponer de la formación técnica adecuada y de la experiencia necesaria para ser consciente de los peligros a los que se expone al realizar una tarea y adoptar en consecuencia las medidas necesarias con el fin de minimizar el riesgo al propio usuario y a otras personas.
Directrices generales de seguridad
● En el interior de la impresora no existe ninguna pieza que el usuario pueda reparar, a excepción de las que cubre el programa de autorreparación por parte del cliente de HP (consulte http://www.hp.com/go/ selfrepair/ ). Deje la reparación del resto de piezas en manos del personal de servicio cualificado.
● Apague la impresora y póngase en contacto con el representante de asistencia al cliente en los casos siguientes:
– El cable de alimentación o el enchufe está dañado.
– Las carcasas de secado están dañadas (solo Asia/Pacífico y Japón).
– La impresora se ha dañado debido a un impacto.
2 Capítulo 1 Introducción ESWW
– Hay algún daño mecánico o en la carcasa.
– Ha entrado líquido en la impresora.
– Sale humo o algún olor extraño de la impresora.
– Se ha caído la impresora.
– El módulo de secado se ha dañado (solo Asia/Pacífico y Japón).
– La impresora no funciona con normalidad.
● Apague la impresora en cualquiera de los casos siguientes:
– Durante una tormenta
– Durante un fallo eléctrico
● Tenga especial cuidado con las zonas marcadas con etiquetas de advertencia.
Posible riesgo de descarga
¡ADVERTENCIA!
Los circuitos internos de las fuentes de alimentación integradas y la entrada de alimentación funcionan con voltajes peligrosos que pueden ser mortales o causar lesiones personales graves.
¡ADVERTENCIA!
Los circuitos internos del sistema de secado (solo Asia/Pacífico y Japón) utilizan niveles de voltaje peligrosos capaces de provocar lesiones graves o mortales.
La impresora utiliza un solo cable de alimentación. Desenchufe el cable de alimentación antes de reparar la impresora.
Para evitar el riesgo de descargas eléctricas:
● La impresora solo debe enchufarse en las tomas de la red de alimentación conectadas a tierra.
● No intente desmontar los módulos de secado (solo Asia/Pacífico y Japón).
● No quite ni abra las tapas o los enchufes de ningún otro sistema cerrado.
● No inserte objetos en las ranuras de la impresora.
● Procure no tropezar con los cables cuando camine detrás de la impresora.
Peligro de calentamiento (solo Asia/Pacífico y Japón)
El subsistema de secado de la impresora funciona a altas temperaturas y puede provocar quemaduras si se toca.
Para evitar lesiones personales, siga las siguientes precauciones:
● Deje que la impresora se enfríe antes de acceder a la zona de salida de papel si se produce un atasco de papel.
● Deje que la impresora se enfríe antes de realizar algunas tareas de mantenimiento.
Peligro de incendio
Las partes internas del subsistema de secado de la impresora (solo Asia/Pacífico y Japón) funcionan a altas temperaturas.
ESWW Precauciones de seguridad 3
Para evitar el riesgo de incendios, tome las precauciones siguientes:
● El cliente es responsable de cumplir con los requisitos de la impresora y del código eléctrico según la jurisdicción local del país donde está instalado el equipo. Utilice la tensión de la fuente de alimentación especificada en la etiqueta.
● Use únicamente el cable de alimentación proporcionado por HP que se incluye con la impresora. No utilice un cable de alimentación dañado. No utilice el cable de alimentación con otros productos.
● No inserte objetos en las ranuras de la impresora.
● Tenga cuidado de no derramar líquidos en la impresora. Después de la limpieza, asegúrese de que todos los componentes estén secos antes de volver a utilizar la impresora.
● No utilice aerosoles que contengan gases inflamables dentro o cerca de la impresora. No utilice la impresora en una atmósfera explosiva.
● No bloquee ni cubra las aperturas de la impresora.
● No intente desmontar ni modificar los módulos de secado (solo Asia/Pacífico y Japón).
Peligro mecánico
La impresora tiene piezas móviles que podrían provocar lesiones. Para evitar lesiones personales, siga las siguientes precauciones cuando trabaje cerca de la impresora:
● Mantenga la ropa y todas las partes del cuerpo lejos de las piezas móviles de la impresora.
● Evite el uso de collares, brazaletes y otros objetos colgantes.
● Si tiene el cabello largo, intente llevarlo recogido de forma que no caiga sobre la impresora.
● Asegúrese de que las mangas o guantes no queden atrapados en las piezas móviles.
● No utilice la impresora con las cubiertas abiertas.
● No intente desmontar el conjunto del cortador: para ello, diríjase al personal del servicio cualificado.
● No pise los cajones: la impresora podría caerse.
Peligro de radiación de luz
Se emite radiación de luz desde la baliza, los indicadores de nivel de tinta, los indicadores del cajón de papel y los indicadores de estado del formateador. Esta luz emitida cumple los requisitos del grupo exento de ICE
62471:2006 Seguridad fotobiológica de lámparas y sistemas de lámparas . No modifique estos módulos.
Peligro de papel pesado
Se debe tener especial cuidado para evitar lesiones personales al manipular rollos de papel pesados.
● Para manipular rollos pesados es posible que se necesite más de una persona. Se debe tener cuidado para evitar sobrecargas o lesiones de espalda.
● Se recomienda el uso de una carretilla elevadora u otro equipo de manipulación.
4 Capítulo 1 Introducción ESWW
● Cuando manipule rollos pesados, póngase un equipo de protección personal que incluya guantes y botas.
●
Los rollos de papel pueden pesar hasta 18 kg. Siga las recomendaciones de salud, seguridad y medio ambiente locales para manipular rollos de papel pesados.
Tratamiento de la tinta
HP recomienda utilizar guantes al manipular el cartucho de mantenimiento de tinta o el contenedor de residuos.
Advertencias y precauciones
Los símbolos siguientes se publican en este manual para garantizar el uso correcto de la impresora e impedir que resulte dañada. Siga las instrucciones marcadas con estos símbolos.
¡ADVERTENCIA!
El hecho de no seguir las directrices marcadas con este símbolo podría tener como resultado lesiones graves o incluso mortales.
PRECAUCIÓN: El hecho de no seguir las directrices marcadas con este símbolo podría tener como resultado lesiones leves o daños en la impresora.
Etiquetas de advertencia
Etiqueta Explicación
Posible riesgo de descarga. Los módulos de calentamiento funcionan con voltajes peligrosos. Desconecte el cable de alimentación antes de la reparación.
PRECAUCIÓN: Polo doble. Fusión neutra.
Antes de comenzar, lea y siga las instrucciones de funcionamiento y seguridad.
Peligro de aplastamiento. Mantenga las manos alejadas del carro de servicio en movimiento.
Esta etiqueta se encuentra junto al acceso al carro de servicio, en los amortiguadores de gas y en la plegadora.
Se recomienda utilizar guantes al manipular el contenedor de limpieza.
Esta etiqueta se encuentra en el contenedor de limpieza y junto al acceso al carro de servicio.
ESWW Precauciones de seguridad 5
Etiqueta Explicación
No utilice los cajones como escaleras: la impresora podría desequilibrarse.
Esta etiqueta se encuentra en los cajones.
No toque las ruedas de estrella: son frágiles.
Esta etiqueta se encuentra a cada lado de la zona de salida.
Riesgo de que los dedos queden atrapados. No toque los rodillos.
Esta etiqueta se encuentra en la apiladora de gran capacidad.
Riesgo de que los dedos queden atrapados. No toque los engranajes mientras estén en movimiento.
Esta etiqueta se encuentra en la apiladora de gran capacidad.
NOTA: La posición final de las etiquetas y su tamaño en la impresora pueden variar ligeramente, aunque siempre deben estar visibles y cerca de la zona potencial de riesgo.
6 Capítulo 1 Introducción ESWW
Componentes principales
Las siguientes vistas frontal y posterior de la impresora muestran los componentes principales.
Vista frontal
1.
Barra de impresión
2.
Panel frontal
3.
Cartuchos de tinta
4.
Cubierta frontal de acceso del papel
5.
Cajón
6.
Cartucho de mantenimiento
Vista posterior
ESWW
1.
Módulo de salida
2.
Salida papel
3.
Interruptor y enchufe de alimentación
Componentes principales 7
4.
Conexiones LAN
5.
Contenedor de limpieza
Panel frontal
El panel frontal es una pantalla sensible al tacto que dispone de una interfaz gráfica de usuario, situada en la parte frontal derecha de la impresora. Puede rotar 360 grados horizontalmente, por lo que puede utilizarlo en la parte frontal o trasera de la impresora. También se puede inclinar para minimizar los reflejos.
Le permite controlar completamente la impresora: desde el panel frontal, puede ver información sobre la impresora, cambiar la configuración de la impresora, supervisar el estado de la impresora y llevar a cabo tareas como las calibraciones y la sustitución de consumibles. En el panel frontal se muestran alertas (mensajes de advertencia y de error) cuando es necesario.
Incluye los siguientes componentes:
1.
Un puerto de host USB de alta velocidad, diseñado para conectar una unidad flash USB, y que proporciona archivos para imprimirlos o un destino para los archivos escaneados. Cuando se inserta una unidad flash
USB, se muestra en la pantalla de inicio del panel frontal.
2.
El propio panel frontal: una pantalla táctil a todo color de 8 pulgadas que dispone de una interfaz gráfica de usuario.
3.
Un altavoz.
4.
La tecla Encender , con la que puede encender o apagar la impresora, o reactivarla desde el modo de suspensión. Cuando la impresora está encendida, la tecla se ilumina. Parpadea cuando la impresora está en modo de suspensión.
5.
La baliza, que le permite ver el estado de la impresora y las alertas desde lejos.
El panel frontal tiene una gran zona central en la que se muestra información e iconos dinámicos. A la izquierda y a la derecha se pueden observar hasta cuatro iconos fijos en distintos momentos. No suelen mostrarse todos a la vez.
8 Capítulo 1 Introducción ESWW
Iconos fijos a la izquierda y a la derecha
● Pulse para volver a la pantalla de inicio.
● Pulse para ver la ayuda sobre la pantalla actual.
● Pulse para volver a la pantalla anterior. No se descartan los cambios que se hayan realizado en la pantalla actual.
● Pulse para cancelar el proceso actual.
Pantallas de inicio
Hay tres pantallas de nivel superior que se pueden mover deslizando el dedo sobre la pantalla, o pulsando el botón correspondiente en la parte inferior de la pantalla:
● La primera pantalla principal ofrece acceso directo a las funciones importantes de la impresora, según su modelo de impresora y los accesorios.
Pantalla de Non-MFP
● La pantalla de todas las aplicaciones muestra una lista de todas las aplicaciones disponibles en la impresora y el estado de cada una de ellas.
ESWW Panel frontal 9
● La pantalla de widgets le permite supervisar de un vistazo los consumibles como la tinta y el papel, el trabajo que se está imprimiendo en ese momento y la cola de trabajos.
Alertas de la impresora
La impresora tiene una baliza ubicada en la parte superior del panel frontal; proporciona un resumen del estado de la impresora que se puede ver desde lejos.
IMPORTANTE: La información proporcionada en la baliza es únicamente con fines de información funcional y no es importante para su seguridad. Las etiquetas de advertencia de la impresora siempre se deben tener en cuenta cuando utilice la impresora, independientemente del estado indicado por las luces de la baliza.
Luz blanca La impresora está preparada.
Luz blanca en movimiento La impresora está imprimiendo o preparándose para imprimir.
Luz amarilla en el extremo
La impresora necesitará atención pronto: por ejemplo, casi se ha agotado el papel o la tinta. Cuando está imprimiendo, la luz amarilla permanece en la parte izquierda y aparece la luz blanca móvil.
10 Capítulo 1 Introducción ESWW
Luz amarilla
La impresora puede imprimir, pero hay algún problema. Si el problema persiste, llame a un representante de soporte. Durante la impresión, verá una luz amarilla en lugar de una luz blanca.
Luz roja
La impresora no puede imprimir y requiere atención o un subsistema importante de la impresora no funciona.
Puede cambiar la configuración de la baliza pulsando y luego Sistema > Baliza. Por ejemplo, puede cambiar el brillo de la baliza. También puede desactivar las advertencias de la baliza y mostrar solo errores definidos.
Modo atenuado
Después de un tiempo sin actividad (5 minutos de forma predeterminada), la impresora pasa al modo atenuado, lo que reduce el brillo del panel frontal en un 25 % y el brillo de la baliza en un 10 %. Cualquier actividad, como el uso del panel frontal o la llegada de un trabajo de impresión, finaliza el modo atenuado y restablece el brillo normal. Después de un tiempo en el modo atenuado (15 minutos de forma predeterminada), la impresora cambia al modo de suspensión. Los periodos de tiempo se pueden cambiar desde el panel frontal. Vea la
Modo de suspensión en la página 11
.
Modo de suspensión
El modo de suspensión pone a la impresora en un estado de energía reducida tras un periodo de inactividad y desactiva algunos elementos para ahorrar energía. Las funciones de la impresora se pueden activar en este modo, la impresora mantiene la conectividad de red y solo se activa en caso necesario.
La impresora se puede reactivar desde el modo suspendido de cualquiera de las maneras siguientes:
● Al pulsar el botón de encendido
● Al abrir una puerta o un cajón
● Al enviar un trabajo de impresión
● Al instalar o desinstalar a la apiladora de gran capacidad
La impresora se activa en varios segundos, más rápido que si estuviera totalmente apagada. Mientras se encuentra en modo de suspensión, el botón de encendido parpadea.
Durante el modo de suspensión siguen estando disponibles las funciones de supervisión de la impresora (con la cola de impresión) y la administración remota de la impresora con la HP Utility y Web JetAdmin. Algunas tareas de administración remota ofrecen la opción de activar de forma remota la impresora si es necesario para realizar la tarea.
ESWW Panel frontal 11
Cambio del idioma de la pantalla del panel frontal
Hay dos formas posibles de cambiar el idioma de los menús y mensajes del panel frontal:
● Si comprende el idioma actual de la pantalla del panel frontal, pulse y, a continuación, Sistema >
Idioma .
● Si no comprende el idioma de la pantalla actual del panel frontal, comience con la impresora apagada.
Pulse la tecla Encender para encenderla. Cuando vea los iconos en el panel frontal, pulse y, a continuación, . El panel frontal confirmará esta secuencia activando y desactivando los iconos rápidamente.
Cualquiera que sea el método empleado, el menú de selección de idioma aparecerá en la pantalla del panel frontal. Pulse su idioma de preferencia.
Los idiomas disponibles son inglés, portugués, español, catalán, francés, neerlandés, italiano, alemán, polaco, ruso, chino simplificado, chino tradicional, coreano y japonés.
Cambiar las opciones del sistema
Puede cambiar diversas opciones del sistema de la impresora desde el panel frontal. Pulse y luego
Sistema.
● Opciones de fecha y hora para ver o establecer la fecha y la hora de la impresora.
● Volumen del altavoz para cambiar el volumen del altavoz de la impresora. Seleccione Apagar, Bajo o Alto.
● Brillo del panel frontal para cambiar el brillo de la pantalla del panel frontal. El brillo predeterminado es 50.
● Baliza > Baliza para cambiar el brillo de la baliza. Seleccione Alto, Medio, Bajo o Apagado.
● Baliza > Notificar alertas de advertencia para activar o desactivar las alertas de advertencia.
● Opciones de energía > Suspensión de la impresora para cambiar el intervalo de tiempo que debe esperar la impresora antes de pasar al modo de suspensión (consulte
Modo de suspensión en la página 11
). Puede establecer un tiempo entre 5 y 240 minutos. El tiempo predeterminado es de 20 minutos (tiempo total incluyendo 5 minutos en modo atenuado).
● Selección de unidades para cambiar las unidades de medida en la pantalla del panel frontal. Seleccione
Inglesas o Métricas. La opción predeterminada es Métricas.
● Restaurar configuración de fábrica para restaurar la configuración de la impresora a los valores originales establecidos en la fábrica. Con esta opción se restaurarán todos los ajustes de la impresora, a excepción de la configuración de Gigabit Ethernet y los preajustes de papel.
HP Utility
HP Utility le permite gestionar su impresora desde un equipo con una conexión TCP/IP.
NOTA: La HP Utility de Mac OS X y la HP DesignJet Utility de Windows cuentan con funciones similares y, a veces, se hace referencia a ellas como HP Utility en esta guía.
12 Capítulo 1 Introducción ESWW
● En Windows, inicie la HP DesignJet Utility desde el icono de de la barra de tareas o desde Inicio > Todos los programas > HP > HP DesignJet Utility > HP DesignJet Utility. Esto inicia la HP DesignJet Utility, mostrando las impresoras instaladas en su equipo. Al abrir la HP DesignJet Utility por primera vez, se le puede ofrecer una actualización automática con mejoras en las funciones que le recomendamos que acepte.
● En Mac OS X, inicie HP Utility desde el método abreviado del Dock o haga clic en Aplicaciones > HP >
HP Utility. De esta forma se inicia la HP Utility y se muestran las impresoras instaladas en su ordenador.
Al seleccionar su impresora en el panel izquierdo, todo lo que aparece en el panel derecho es específico de esa impresora.
Servidor web incorporado
El Servidor Web incorporado es un servidor Web que funciona dentro de la impresora. Puede utilizarlo para obtener información de la impresora, gestionar la configuración y los valores preestablecidos, instalar firmware nuevo, así como para solucionar problemas. Los ingenieros de servicio pueden utilizarlo para obtener información interna que les ayude a diagnosticar problemas de la impresora.
ESWW Servidor web incorporado 13
Puede acceder al Servidor Web Incorporado remotamente a través de un navegador Web convencional que se ejecute en un ordenador cualquiera.
Los navegadores siguientes son compatibles con el Servidor Web embebido:
● Microsoft Internet Explorer 8 y versiones posteriores para Windows 7 y versiones posteriores
● Apple Safari 6 y versiones posteriores para OS X 10.8 y versiones posteriores
● Mozilla Firefox 36 y posterior
● Google Chrome 41 y posterior
Tome nota de la dirección IP de su impresora, que puede ver en el panel frontal pulsando el icono de luego Red.
Para utilizar el Servidor Web incorporado en cualquier ordenador, abra su navegador web e introduzca la dirección IP de la impresora en la barra de direcciones del navegador.
y
La ventana del Servidor Web incorporado muestra cinco fichas separadas. Un botón cerca de la parte superior de cada página proporciona acceso a la ayuda en línea.
El Servidor Web incorporado puede funcionar en los siguientes idiomas: inglés, portugués, español, catalán, francés, neerlandés italiano, alemán, polaco, ruso, chino simplificado, chino tradicional, coreano y japonés. Utiliza el idioma que haya especificado en las opciones del navegador Web. Si ha especificado un idioma que no se admite, utiliza el inglés.
Para cambiar el idioma, deberá cambiar el ajuste del idioma del navegador Web. Por ejemplo, en Chrome, haga clic Configuración > Idioma (en la vista de configuración avanzada) y asegúrese de que el idioma que desea está en la parte superior de la lista en el cuadro de diálogo; Por ejemplo, en Internet Explorer 8, vaya al menú
Herramientas y haga clic en Opciones de Internet > Idiomas. Asegúrese de que el idioma que desea se encuentra al principio de la lista del cuadro de diálogo.
Para completar el cambio, debe cerrar y volver a abrir el navegador Web.
Encendido y apagado de la impresora
Si desea encender, apagar o restablecer la impresora, el método normal y recomendado es utilizar la tecla de encendido del panel frontal.
Sin embargo, si tiene pensado almacenar la impresora durante un periodo prolongado o si parece que la tecla de encendido no funciona, se recomienda que la apague con el interruptor de alimentación de la parte posterior.
14 Capítulo 1 Introducción ESWW
Para encenderla de nuevo, use el interruptor de la parte posterior.
Cuando la impresora se vuelve a encender, tarda unos 3 minutos en inicializar, comprobar y preparar la barra de impresión. La preparación de la barra de impresión lleva unos 75 segundos. Sin embargo, cuando la impresora ha estado inactiva durante 2 semanas o más, la preparación de la barra de impresión puede tardar hasta
7 minutos, más 13 minutos si necesita una recuperación del cabezal de impresión.
Consulte también Modo de suspensión en la página 11 .
Impresiones internas
Las impresiones internas proporcionan información diversa sobre la impresora. Se pueden solicitar desde el panel frontal.
Antes de solicitar una impresión interna, asegúrese de que la impresora y el papel estén preparados para la impresión.
● El papel cargado debe tener al menos el tamaño A3 apaisado (420 mm 16,53 pulgadas de ancho), de lo contrario la impresión aparecería cortada.
● Asegúrese de que aparece el mensaje Preparado en el panel frontal.
Para imprimir una impresión interna, pulse , después desplácese hasta Impresiones internas y pulse sobre esta opción y, a continuación, seleccione la impresión interna que desee. Las siguientes impresoras internas se encuentran disponibles:
● Las impresiones de demostración muestran algunas de las funciones de la impresora
– Imprimir demostración de trazado
– Imprimir demostración de modelizado
– Imprimir demostración de mapa GIS
● Imprimir información de usuario
– El informe de uso muestra estimaciones del número total de impresiones, número de impresiones por tipo de papel, número de impresiones por opción de calidad de impresión, recuento de escaneados y cantidad total de tinta utilizada por color (no se garantiza la precisión de estas estimaciones)
– La paleta de HP-GL/2 muestra las definiciones de color o escala de grises de la paleta de color seleccionada
ESWW Impresiones internas 15
– La lista de fuentes de PostScript muestra las fuentes de PostScript (solo para impresoras PostScript)
– Imprimir patrón de plegadora
● Imprimir información de asistencia
– Imprimir información actual
– Imprimir información de uso
– Imprimir registros de eventos
– Imprimir estado de calibración
– Imprimir la configuración de conectividad
– Imprimir todas las páginas (imprime todos los informes anteriores)
● Destino de salida de las impresiones
– Prueba de impresión en la plegadora para comprobar la alineación
– Prueba de impresión en la apiladora para probar la alineación
Preparación de la impresora
Conexión de la impresora a la red
La impresora es capaz de configurarse a sí misma para la mayoría de las redes, de forma similar a cualquier ordenador de la misma red. La primera vez que se conecta a una red, este proceso puede tardar unos minutos.
Una vez que la impresora tiene una configuración de red activa, puede comprobar su dirección de red desde el panel frontal: pulse .
SUGERENCIA: Puede anotar el nombre de la red y la dirección IP de la impresora, ya que puede que las necesite durante el proceso de configuración de la conexión de los clientes de Windows o Mac OS.
16 Capítulo 1 Introducción ESWW
Modificar la configuración de red
Si desea modificar la configuración actual de la red, acceda al panel frontal y pulse y luego y Gigabit
Ethernet. Desde aquí es posible, aunque por lo general, no es necesario, cambiar los ajustes de forma manual; también se puede hacer de forma remota usando el Servidor Web Incorporado.
Para obtener todos los detalles de la configuración de conectividad disponibles, consulte
Conexión en red en la página 73 .
Si por error configura erróneamente los ajustes de red de la impresora, puede restaurar la configuración de red a los valores de fábrica desde el panel frontal: pulse y luego , y Restaurar configuración de fábrica.
A continuación, deberá reiniciar la impresora. Automáticamente se proporciona una configuración de red activa para la mayoría de las redes. El resto de ajustes de la impresora no se cambian.
Conexión de un ordenador a la impresora mediante la red (Windows)
Si tiene pensado imprimir desde aplicaciones de software usando un controlador de impresora, deberá seguir estas instrucciones. Consulte
Envío de un trabajo para imprimir en la página 84 para ver otras formas de
imprimir.
Revise el equipo antes de comenzar:
● La impresora debe estar configurada y encendida.
● El conmutador o router Ethernet debe estar activado y debe funcionar correctamente.
●
Ahora puede continuar con la instalación del software de la impresora y la conexión a la impresora.
Instalación del software de la impresora
1.
).
2.
Descargue el software desde el sitio web de HP en: http://www.hp.com/go/pagewidexlseries/support/ drivers
3.
Seleccione el software de Windows o Mac OS X, y elija el software específico que desea instalar (de forma predeterminada, todo).
4.
Una vez descargado, ábralo y siga los pasos que se describen en la pantalla.
Si el ordenador no encuentra ninguna impresora en la red, aparece la ventana Impresora no encontrada, que le ayuda a encontrar la impresora. Si tiene activado un cortafuegos; quizás deba desactivarlo temporalmente para encontrar la impresora. También cuenta con la opción de buscar la impresora por su nombre de servidor, dirección IP o dirección MAC.
Desinstalación del software de la impresora (Windows)
Use el Panel de control para desinstalar el software, de la misma manera que puede desinstalar cualquier otro software.
ESWW Preparación de la impresora 17
Conexión de un ordenador a la impresora mediante la red (Mac OS X)
Puede conectar la impresora a una red que funcione con Mac OS X con cualquiera de los siguientes métodos:
● Bonjour
● TCP/IP
NOTA: La impresora no admite AppleTalk.
Si tiene pensado imprimir desde aplicaciones de software usando un controlador de impresora, deberá seguir
estas instrucciones. Consulte Envío de un trabajo para imprimir en la página 84
para ver otras formas de imprimir.
Revise el equipo antes de comenzar:
● La impresora debe estar configurada y encendida.
● El conmutador o router Ethernet debe estar activado y debe funcionar correctamente.
● La impresora debe estar conectada a la red (consulte
Conexión de la impresora a la red en la página 16
).
Ahora puede continuar con la instalación del software de la impresora y la conexión a la impresora.
1.
Acceda al panel frontal y pulse . Anote el nombre de servicio mDNS de la impresora.
2.
Acceda al paquete de instalación desde el sitio web de HP: http://www.hp.com/go/pagewidexlseries/ support/drivers . Si se le solicita, seleccione su impresora de la lista.
3.
Cuando aparezca la ventana Impresora PageWide en la pantalla, haga clic en Software y controladores.
4.
Seleccione el software de Windows o Mac OS X, y elija el software específico que desea instalar (de forma predeterminada, todo).
5.
Cuando se haya instalado el software, la HP Utility se inicia automáticamente para configurar una conexión con la impresora. Siga las instrucciones que aparecen en la pantalla.
6.
En la pantalla del asistente de instalación, busque el nombre de servicio mDNS de la impresora (que anotó previamente en el paso 1) en la columna Nombre de impresora.
● Si encuentra el nombre correcto, desplácese hacia los lados si es necesario para ver la columna Tipo de conexión, y compruebe que muestra Bonjour. Resalte esa línea. De lo contrario, siga buscando en la lista.
● Si no puede encontrar el nombre de la impresora, haga clic en Continuar y realice manualmente la instalación desde las Preferencias del Sistema más adelante.
Haga clic en Continuar.
7.
Siga las instrucciones que aparecen en la pantalla.
Desinstalación del software de la impresora (Mac OS X)
Durante el paso anterior de la instalación, tiene la opción de seleccionar la instalación de la aplicación del desinstalador de HP en su sistema. Debería estar disponible en HP, en la carpeta de Aplicaciones del sistema.
IMPORTANTE: La aplicación del Desinstalador de HP desinstalará todo el software de HP que esté instalado en el sistema.
18 Capítulo 1 Introducción ESWW
Para eliminar solo la cola de impresión, seleccione el cuadro de diálogo Imprimir y Escanear en las preferencias del sistema. Haga clic en el nombre de la impresora, y luego haga clic en el botón –.
Configure su conectividad
Mediante la configuración de la conectividad, puede imprimir desde su red local, mantener su impresora actualizada y acceder a los servicios adicionales de la impresora. Recuerde conectar el cable de red a la impresora.
Acepte el contrato de conectividad y la configuración para poder:
● Recibir actualizaciones automáticas de firmware
● Participar en el Programa de Participación de Clientes
● Activar los servicios adicionales de impresora
Es necesaria una conexión en red, por lo que la impresora comprobará su propia conectividad. Configure y solucione problemas de conectividad de la impresora y aproveche las ventajas de la conexión de la impresora.
Recuerde que si forma parte del servicio de pago por uso del enlace de colaboradores de HP, debe ir a la aplicación de conectividad y seleccionar Servicios de la impresora > Registrar nuevo servicio para registrar el servicio de la impresora.
Durante la instalación inicial de la impresora, se le preguntará si desea activar estos servicios. Esa decisión se puede cambiar más adelante pulsando y luego Conectividad > Restablecer contrato de conectividad.
Además, cada servicio se puede activar o desactivar individualmente como se explica a continuación.
Verifique la conexión de la impresora a HP
Puede comprobar que la impresora es capaz de conectarse a los servicios de HP pulsando verificando allí el estado.
y luego y
ESWW
Si hay algún problema al conectar con HP, se le proporcionará una descripción del problema y algunas soluciones posibles.
Preparación de la impresora 19
Configurar el Programa de Participación de Clientes y otros servicios de la impresora
Puede comprobar su estado en el Programa de Participación de Clientes pulsando y luego .
Pulse Probar toda la conectividad para comprobar la conexión con HP, el Programa de Participación de Clientes y otros servicios de impresión en línea. Si se detecta algún problema, se le proporcionará una descripción del problema y algunas soluciones posibles.
Configurar la impresión de correo electrónico a través de HP Connected
El servicio HP Connected facilita enviar trabajos a la impresora adjuntándolos a un mensaje de correo electrónico.
Debe aceptar el “contrato de conectividad” para poder utilizar HP Connected. Puede cambiar su decisión pulsando el y luego Conectividad > Restablecer contrato de conectividad.
Para ajustar la configuración de impresión de correo electrónico, pulse el y luego el , que mostrará el código exclusivo de su impresora y la dirección de correo electrónico que se puede usar para enviar trabajos a la impresora. También debe visitar http://www.hpconnected.com
para registrarse usted mismo y la impresora
(utilizando el código de la impresora).
Pulse el en la esquina superior derecha de la pantalla de HP Connected para acceder a las opciones:
● Menú de conectividad de HP Connected: puede activar o desactivar HP Connected para esta impresora o eliminarlo completamente del servicio HP Connected.
● Código de impresora: puede ver o renovar el código de la impresora.
● Dirección de correo electrónico: puede ver la dirección de correo electrónico de la impresora.
● Trabajos de HP Connected: puede decidir si los trabajos recibidos por correo electrónico se deben imprimir directamente (opción predeterminada) o poner en espera en la cola de trabajos.
● Restaurar los ajustes de HP Connected: puede restaurar los ajustes de HP Connected a sus valores predeterminados.
Actualizaciones de firmware del Controlador
Puede elegir desde el Servidor Web incorporado o desde el panel frontal si y cómo descargar actualizaciones de firmware.
NOTA: Si se ha establecido una contraseña de administrador, será necesario cambiar estos ajustes.
● En el Servidor Web incorporado: haga clic en Instalación > Actualización de firmware.
● Si usa el panel frontal: pulse y luego e .
20 Capítulo 1 Introducción ESWW
Se encuentran disponibles los siguientes ajustes:
● Comprobar: si selecciona Automáticamente (valor predeterminado), la impresora comprueba automáticamente cada semana (o si la impresora se ha reiniciado varias veces, lo que ocurra primero), si existen nuevas actualizaciones de firmware. si selecciona Manualmente, la impresora no realizará esta comprobación. Puede comprobar manualmente siempre que lo desee.
● Descargar: si selecciona Automáticamente (el valor predeterminado), la impresora automáticamente se descargará nuevo firmware cuando esté disponible. Si selecciona Manualmente, se le pedirá que aprobar cada descarga.
NOTA: Descargar el firmware no significa que ha instalado en la impresora. Para instalar la nueva versión del firmware, deberá confirmar la instalación manualmente.
● Historial de actualizaciones de firmware: una lista de todas las versiones de firmware que se han instalado en la impresora. En el caso de que tenga algún problema con la versión actual, normalmente es posible volver a instalar la versión inmediatamente anterior a la versión que está instalada en ese momento.
Configurar el servidor de correo electrónico
Para configurar el servidor de correo electrónico usando el Servidor Web incorporado, haga clic en Instalación >
Servidor de correo electrónico y rellene los siguientes campos, que normalmente suministra el proveedor del servidor de correo electrónico.
● Servidor SMTP y número de puerto: la dirección IP o nombre de dominio completo del servidor de correo saliente (SMTP) que procesará todos los mensajes de correo electrónico desde la impresora. Si el servidor de correo electrónico requiere autenticación, las notificaciones por correo electrónico no funcionarán.
● Dirección de correo electrónico de la impresora: la dirección de correo electrónico asignada a la cuenta que se está configurando en la impresora. Esta dirección de correo electrónico aparecerá en el campo De: de todos los mensajes de correo electrónico enviados por la impresora. No es la misma dirección de correo electrónico utilizada por HP Connected.
● Tamaño límite de anexo: el tamaño máximo de un archivo adjunto a un mensaje de correo electrónico. Al escanear al correo electrónico desde el panel frontal, se le avisará si el tamaño del anexo supera el tamaño especificado aquí; no obstante, puede ignorar la advertencia y enviar el mensaje.
● Usar certificados SSL: active esta casilla para usar certificados SSL si el servidor requiere una conexión codificada. Haga clic en el enlace para configurar los ajustes avanzados del certificado.
● Autenticación: si elige la autenticación, también se le pedirá el nombre de usuario y la contraseña.
Una vez configurado el servidor de correo electrónico, se le recomienda que compruebe la configuración.
Activación y desactivación de la información del uso
La impresora puede enviar periódicamente información de uso por correo electrónico. Puede solicitarlo de las maneras siguientes:
● En la HP DesignJet Utility para Windows: en la ficha Admin., haga clic en Configuración de la impresora >
Contabilidad.
● En la HP Utility para Mac OS X: haga clic en Configuración de impresora > Contabilidad.
● En el Servidor Web incorporado: haga clic en Instalación > Configuración de impresora > Contabilidad.
ESWW Preparación de la impresora 21
En cada caso deberá ajustar las siguientes opciones:
● Enviar archivos de contabilidad: Activado (el valor predeterminado es Desactivado)
● Enviar archivos de contabilidad a: una dirección de correo electrónico válida
● Enviar archivos de contabilidad cada: elija el número de días (1-60) o el número de impresiones (1-500)
.
Activación y desactivación de las notificaciones por correo electrónico
Para recibir notificaciones por correo electrónico desde la impresora, debe tener configurado el servidor de correo electrónico (consulte
Configurar el servidor de correo electrónico en la página 21 ).
El servicio de notificación siempre está activado, pero todas las notificaciones específicas están desactivadas de forma predeterminada. Puede activar o desactivar determinadas notificaciones seleccionando Notificaciones en la ficha Instalación del Servidor Web incorporado.
Controlar el acceso a la impresora
Ajustes de seguridad en el panel frontal
Desde el panel frontal, puede pulsar y, a continuación, Seguridad, para controlar determinadas funciones de la impresora:
● Unidad USB: permite activar o desactivar el uso de una unidad flash USB con la impresora.
● Actualización de firmware desde USB: permite activar o desactivar las actualizaciones de firmware de la impresora desde una unidad flash USB.
● Sesiones de usuario: permite activar o desactivar el cierre de sesión automático transcurridos 1, 3 o 5 minutos.
● EWS (Servidor Web incorporado): active o desactive el Servidor Web incorporado.
● Control de acceso a la impresora: permite activar, desactivar o cambiar la contraseña de administrador.
● Servicios web de impresión y gestión: active o desactive los servicios web que se utilizan mediante las herramientas de impresión y gestión, como HP Utility, HP SmartStream y SDK para RIP.
Si se ha establecido una contraseña de administrador, deberá proporcionarla para realizar las siguientes operaciones.
● Cambiar la configuración de seguridad (incluida la propia contraseña de administrador)
● Cambiar la configuración de la conexión a Internet
● Cambiar la configuración de las actualizaciones automáticas de firmware
● Activar o desactivar la descarga automática o la instalación de actualizaciones automáticas de firmware
● Restaurar una versión de firmware anterior
● Restablezca los valores predeterminados de fábrica:
22 Capítulo 1 Introducción ESWW
NOTA: La contraseña de administrador sólo puede incluir caracteres que aparezcan en el teclado de la pantalla del panel frontal. Si establece una contraseña nueva con el Servidor Web incorporado, se rechazarán aquellos caracteres que no aparezcan en dicho conjunto limitado de caracteres.
Configuración de seguridad del Servidor web incorporado
Desde el Servidor Web incorporado, puede hacer clic en la ficha Instalación y, a continuación, en Seguridad para cambiar los ajustes de seguridad:
● Borrar de forma segura algunos o todos los archivos del disco duro
● Habilitar o deshabilitar varios grupos de operaciones del panel frontal
● Use la misma configuración de seguridad que están disponibles en el panel frontal (véase a continuación)
NOTA: Puede ser necesaria una contraseña de administrador.
NOTA: Para obtener más información, consulte la ayuda en línea del Servidor Web Incorporado.
Para controlar el acceso al panel frontal de la impresora desde el Servidor Web incorporado, acceda a la ficha
Instalación y haga clic en Seguridad.
ESWW
Están disponibles las siguientes opciones:
● Desbloquear: acceso no restringido al panel frontal.
● Bloqueo mínimo: acceso no restringido al panel frontal.
● Bloqueo medio: además del bloqueo mínimo, se deniega el acceso a todos los ajustes de la impresora, a la cola de trabajos, a las impresiones de información y de servicio, y al registro de la impresora.
● Bloqueo intermedio: además del bloqueo medio, se deniega el acceso a las opciones de papel, consumibles de tinta y mantenimiento, y a las impresiones de demostración. Los usuarios solo pueden ver información de la impresora y del consumible.
● Bloqueo máximo: se deniega el acceso a todas las opciones del panel frontal. No se muestra información detallada en ninguna de las aplicaciones de estado.
Preparación de la impresora 23
Cuando alguna opción está restringida, la opción se bloquea y se marca con el icono de un candado.
Control de acceso al Servidor Web incorporado
Desde el Servidor Web incorporado, puede hacer clic en la ficha Instalación y, a continuación, Control de acceso para cambiar los ajustes de control de acceso:
Para utilizar estos valores de control de acceso, los ajustes de seguridad deben permitir el acceso sin
.
Categorías de control de acceso
● Métodos de inicio de sesión: gestionar los métodos que pueden utilizarse para iniciar una sesión en la impresora.
● Cuentas de usuario del dispositivo: crear, editar o eliminar cuentas de usuario de la impresora.
● Políticas de inicio de sesión y permisos: gestionan los requisitos de inicio de sesión para tareas específicas, restringir el acceso a usuarios por tipo de actividad.
Métodos de inicio de sesión
Actualmente, el único método de inicio de sesión que está disponible es Dispositivo local, que hace referencia a las cuentas locales que tienen códigos de acceso de entre 4 y 8 dígitos, almacenados en el disco duro de la impresora.
Cuentas de usuario del dispositivo
Se pueden seleccionar cuatro opciones:
● Nueva: añade una cuenta de usuario nueva.
● Editar: edita la cuenta de usuario seleccionada.
● Eliminar: elimina la cuenta de usuario seleccionada.
● Eliminar todos los trabajos: elimina cuentas de usuario adicionales.
Al hacer clic en Nuevo, se abre la ventana siguiente, en la que debe rellenar al menos el nombre y la dirección de correo electrónico.
24 Capítulo 1 Introducción ESWW
Puede cambiar el código de acceso del usuario, y el conjunto de permisos, como se indica a continuación:
● Usuario administrador: el usuario administrador tiene acceso a todos los privilegios concedidos y no se pueden editar.
● Usuario del dispositivo: el usuario del dispositivo tiene algunos privilegios de acceso concedidos, que se pueden editar en la página de control de acceso.
● Usuario invitado: el usuario invitado tiene algunos privilegios de acceso concedidos, que se pueden editar en la página de control de acceso.
Haga clic en Aplicar para agregar un nuevo usuario, que se mostrará tal y como se puede ver a continuación.
Políticas de inicio de sesión y permisos
Puede cambiar los permisos para usuarios del dispositivo y usuarios invitados aquí, y haga clic en Aplicar para aplicarlos.
ESWW Preparación de la impresora 25
NOTA: Para utilizar algunas funciones, debe ser capaz de utilizar la función de nivel más alto: Por ejemplo, la función Imprimir desde USB requiere Imprimir.
NOTA: Todos los usuarios tienen al menos permisos de invitado.
NOTA: La función Actualización del firmware en este contexto se refiere a las actualizaciones automáticas del firmware. Para bloquear las actualizaciones de firmware desde una unidad flash USB, debe utilizar una configuración específica que afecte a todos los usuarios.
Cuando un usuario intenta utilizar cualquier función bloqueada por primera vez, aparece la siguiente ventana, en la que el usuario debe introducir la contraseña adecuada. Para dar la contraseña de administrador, haga clic en los tres puntos en la esquina superior derecha.
ID de cuenta necesario
Si quiere mantener registros del uso de la impresora por diferentes cuentas de usuario, puede ajustar la impresora para que solicite un ID de cuenta para cada trabajo.
● En la HP DesignJet Utility para Windows: en la ficha Admin., haga clic en Configuración de la impresora >
Contabilidad > Solicitar ID de cuenta.
● En la HP Utility para Mac OS X: haga clic en Configuración de impresora > Contabilidad > Solicitar ID de cuenta.
Si se activa este ajuste, el campo ID de cuenta será obligatorio y los trabajos que no disponen de ID de cuenta volverán al estado "en espera de info. contabilidad".
El ID de cuenta se puede ajustar en el controlador de la impresora al enviar el trabajo. Si la impresora ha establecido el trabajo como "en espera de contabilidad", puede introducir el ID de cuenta en el Servidor Web incorporado, en la HP DesignJet Utility, en la HP Utility o en el panel frontal accediendo a la cola de trabajos y haciendo clic en el trabajo que está en espera. Se mostrará una ventana con un cuadro de texto donde podrá escribir el ID de cuenta.
Controladores
Hay distintos controladores diferentes para su impresora; cuál es el más adecuado para usted depende de sus circunstancias:
● Su sistema operativo
● El tipo de aplicaciones desde las que imprima
● El número de impresoras que tenga
● Los accesorios de salida que tenga
Es posible que desee instalar uno o varios controladores según sus necesidades.
26 Capítulo 1 Introducción ESWW
This printer will be managed with several drivers, each driver is optimized for specific circumstances as:
•
Operating system. See specific for Windows (+link) or specific for Mac (+link)
•
Type of applications you print from
•
Number of HP Designjet printers supported (only one, fleet). See UPD if you have a fleet
(+link)
•
Output accessories you have connected
Considering these aspects, it will be necessary to install one or several drivers depending on your needs.
Application
CAD, GIS, office applications
Applications requiring accurate color
Adobe Acrobat or
Adobe InDesign
Windows 7
HP-GL/2
Recommended Recommended
Recommended Recommended
PCL3GUI v4 PostScript PostScript v4 PDF v4
Recommended n/a n/a n/a
Windows 8 or later
System
Desktop
Modern app n/a n/a
Controlador de Windows universal
Universal Windows driver for fleet of HP Designjet printers and Page wide
XL series printers http://www.hp.com/go/PageWideXL/drivers .
Se recomienda usar el controlador universal de Windows si tiene una flota de impresoras HP DesignJet y
PageWide XL: facilita la instalación y la gestión de colas. El controlador incluye opciones HP-GL/2 y PostScript.
•
Use this extended driver If managing a fleet of HP PageWide printers and other LFP printers.
•
Universal windows driver version facilitate the installation and queue management of fleet
La herramienta de configuración de controlador universal de Windows es una utilidad para crear archivos VDF,
• Within this driver you will have the HP-GL/2 Driver and PostScript
modificando los ajustes predeterminados o bloqueándolos, impidiendo que otros usuarios los modifiquen. Esta
You can find last Windows drivers available at
Mac drivers for HP Page Wide XL
Driver options.
http://www.hp.com/go/PageWideXL/drivers
Para instalar la herramienta, vaya a http://www.hp.com/go/pagewidexlseries/support/ . Si se le solicita, seleccione su impresora de la lista.
HP Page wide XL series Mac Raster driver
•
•
Raster driver for HP PageWide XL.
Specific for MAC OSX 10.8, 10.9 and 10.10
•
Best for CAD, GIS and general Office applications.
Controladores de Mac OS X
.
.
Controlador de trama
● Específicamente para Mac OS X 10.8, 10.9 y 10.10
● Óptimo para CAD, GIS y aplicaciones de Office
Controlador de PostScript 3
● Específicamente para Mac OS X 10.8, 10.9 y 10.10
● Óptimo para aplicaciones que requieran color preciso
ESWW Preparación de la impresora 27
Además de http://www.hp.com/go/pagewidexlseries/support/drivers/ , los controladores de Mac OS están disponibles a través de la actualización de Software de Apple.
Configuración de las preferencias de controlador de Windows
Puede cambiar algunos ajustes predeterminados del controlador de la impresora según sus preferencias, por ejemplo, puede establecer la emulación de color o las opciones de ahorro de papel. Para hacerlo, haga clic en el botón Inicio de la pantalla del equipo y, a continuación, haga clic en Dispositivos y configuración. En la ventana
Dispositivos y configuración, haga clic con el botón derecho en el icono de la impresora y haga clic en
Preferencias de impresión. Los ajustes que cambie en la ventana Preferencias de impresión se guardarán como valores predeterminados para el usuario actual.
Para establecer los valores predeterminados para todos los usuarios del sistema, haga clic con el botón derecho en el icono de la impresora, haga clic en Propiedades de impresora, acceda a la ficha Avanzadas y, a continuación, haga clic en Valores predeterminados de impresión. Los ajustes que cambie en los valores predeterminados de impresión se guardarán para todos los usuarios.
Accesibilidad
Panel frontal
Si es necesario, puede cambiar el brillo de la pantalla del panel frontal y el volumen del altavoz (consulte
Cambiar las opciones del sistema en la página 12
).
Servidor web incorporado
Desde el Servidor Web incorporado, puede ver el estado de la impresora y realizar otras acciones sin utilizar el panel frontal.
Para obtener más información sobre las características de accesibilidad del Servidor Web incorporado, acceda a:
Soporte > Examinar información > Accesibilidad:
Consulte más información sobre la accesibilidad de HP en www.hp.com/hpinfo/abouthp/accessibility/ para obtener información sobre el programa de accesibilidad de HP y sobre el compromiso de HP de hacer que sus productos y servicios sean accesibles para las personas con discapacidad.
28 Capítulo 1 Introducción ESWW
Otras fuentes de información
Los siguientes documentos pueden descargarse desde http://www.hp.com/go/pagewidexlseries/support/ manuals/ :
● Información de introducción
● Guía del usuario
● Información legal
● Garantía limitada
Las imágenes de los códigos QR ubicados en algunas partes de esta guía proporcionan enlaces a explicaciones adicionales en vídeo de determinados temas.
ESWW Otras fuentes de información 29
2 Manejo del papel
●
Información general y consejos
●
●
●
●
●
●
●
●
●
30 Capítulo 2 Manejo del papel ESWW
Información general y consejos
● Todos los anchos de papel deben estar entre 279 mm y 1016 mm y el núcleo del rollo debe tener un diámetro de 76 mm.
● Cuando manipule papel fotográfico, use guantes de algodón con el fin de evitar transferir aceites al papel.
● Cada cajón se puede cargar con dos rollos de papel (frontal y trasero).
Su impresora dispone de hasta tres cajones: el segundo y el tercero se pueden adquirir como accesorios.
Las posiciones de rollo tienen los números 1 y 2 en el cajón superior, 3 y 4 en el cajón del medio, 5 y 6 en el cajón inferior.
Los números de rollo se muestran en la parte delantera de cada cajón y en los concentradores de los rollos.
ESWW
● Cada cajón tiene indicadores luminosos para comunicar su estado:
Luz del icono de rollo del cajón
– Apagado: el rollo tiene papel, o bien no hay ningún rollo.
– Encendido (amarillo): el rollo se está quedando sin papel.
Información general y consejos 31
– Encendido (rojo): el rollo se ha quedado sin papel.
Luz de bloqueo del cajón
– Apagado: puede abrir el cajón.
– Encendido: no abra el cajón. El papel está en movimiento y podría provocar un atasco de papel.
● Puede ahorrar papel utilizando la configuración adecuada.
● La impresora calcula automáticamente la longitud restante del rollo.
Tipos de papel admitidos
Los siguientes tipos de papel son compatibles con su impresora.
Papeles de HP admitidos
Nombre
Papel normal
Papel bond HP Universal, núcleo de 3 pulg.
Ancho Longitud
Papel blanco intenso para inyección de tinta HP (núcleo de 3 pulg.) 16,5 pulg. (420 mm) 500 pies (152 m)
23,4 pulg. (594 mm) 500 pies (152 m)
24 pulg. (610 mm) 500 pies (152 m)
33,1 pulg. (841 mm) 500 pies (152 m)
Papel Bond HP Premium, núcleo de 3 pulg.
36 pulg. (914 mm)
24 pulg. (610 mm)
500 pies (152 m)
300 pies (91 m)
33,1 pulg. (841 mm) 300 pies (91 m)
36 pulg. (914 mm) 300 pies (91 m)
40 pulg. (1016 mm) 300 pies (91 m)
Papel recubierto
16,5 pulg. (420 mm) 500 pies (152 m)
18 pulg. (457 mm) 500 pies (152 m)
23,4 pulg. (594 mm) 500 pies (152 m)
24 pulg. (610 mm) 500 pies (152 m)
30 pulg. (762 mm) 500 pies (152 m)
33,1 pulg. (841 mm) 500 pies (152 m)
36 pulg. (914 mm)
36 pulg. (914 mm)
500 pies (152 m)
575 pies (175 m)
Número de producto
L4Z41A
L4Z42A
L4Z44A
L4Z43A
L4Z45A
L6B12A
L6B11A
L6B13A
L6B14A
K6B85A
M2N04A
K6B86A
K6B88A
M2N05A
K6B87A
L4L08A
M2N06A
32 Capítulo 2 Manejo del papel ESWW
Nombre
Nuevo papel recubierto de gramaje extra HP Universal, núcleo de 3 pulg.
Ancho Longitud
33,1 pulg. (841 mm) 300 pies (91 m)
36 pulg. (914 mm) 300 pies (91 m)
40 pulg. (1016 mm) 300 pies (91 m)
Papel para póster
Papel póster mate HP Production, núcleo de 3 pulg.
Papel póster satinado HP Production, núcleo de 3 pulg.
24 pulg. (610 mm)
24 pulg. (610 mm)
36 pulg. (914 mm)
150 pies (46 m)
300 pies (91 m)
150 pies (46 m)
36 pulg. (914 mm) 300 pies (91 m)
40 pulg. (1016 mm) 150 pies (46 m)
40 pulg. (1016 mm) 300 pies (91 m)
24 pulg. (610 mm) 150 pies (46 m)
24 pulg. (610 mm)
36 pulg. (914 mm)
300 pies (91 m)
150 pies (46 m)
36 pulg. (914 mm) 300 pies (91 m)
40 pulg. (1016 mm) 150 pies (46 m)
40 pulg. (1016 mm) 300 pies (91 m)
40 pulg. (1016 mm) 200 pies (61 m) Papel póster HP Premium, núcleo de 3 pulg.
Lona
Polipropileno HP mate, núcleo de 3 pulg.
40 pulg. (1016 mm) 150 pies (46 m)
Número de producto
L5C79A
L5C80A
L5C81A
L5Q01A
N2V76A
L5Q02A
N2V77A
L5Q03A
L5Q08A
N2V71A
L5P96A
N2V72A
L5P97A
N2V73A
L5P98A
N2V75A
L6B19A
Otros tipos de papel admitidos
Papeles normales
● Papel normal < 90 g/m²
● Papel normal 90–110 g/m²
● Papel normal > 110 g/m²
● Reciclado
● Papel coloreado
Papeles técnicos
● Papel de calco natural (solo Asia/Pacífico y Japón)
● Papel vegetal
● Papel bond translúcido
ESWW Tipos de papel admitidos 33
Papeles recubiertos
● Papel recubierto 90–100 g/m²
● Papel recubierto de gramaje extra
Papeles para póster
● Papel mate para póster
● Papel póster satinado
● Papel brillante para póster
● Papel fotográfico semibrillante
● Papel con dorso azul
Rótulos y cartelería
● Polipropileno
● Tyvek 135 g/m²
Copia heliográfica
● Copia heliográfica
Estado del papel
La fuente del papel muestra los cajones de la impresora y uno de los siguientes mensajes de estado de cada rollo:
● Poco papel
● Sin papel
● No hay papel cargado
● Calibración pendiente
● Comprobación pendiente
● Se ha cargado incorrectamente
● Fallo de carga
● Preparada
● Error
34 Capítulo 2 Manejo del papel ESWW
Carga del papel
1.
Inicie la aplicación del papel para acceder al menú de papel y luego pulse Cargar.
SUGERENCIA: Si la impresora no está imprimiendo y el indicador de bloqueo del cajón está apagado puede omitir este paso.
2.
Abra el cajón.
¡ADVERTENCIA!
No pise el cajón: la impresora podría caerse.
SUGERENCIA: Puede cargar más de un rollo a la vez.
SUGERENCIA: Cargue rollos más pesados en los cajones superiores: pueden pesar hasta 18 kg.
3.
Abra las palancas de bloqueo de los concentradores izquierdo y derecho.
ESWW Carga del papel 35
4.
Mueva los concentradores hacia afuera (están conectados) para hacer espacio para el rollo.
5.
Coloque el rollo incluido en la caja en el cajón entre los concentradores, con el borde del papel como se muestra.
No cargue el rollo en ángulo, de la siguiente manera:
6.
Deslice los concentradores hacia el centro para que encajen con el rollo.
36 Capítulo 2 Manejo del papel ESWW
7.
Asegúrese de que los concentradores están firmemente sujetos al rollo por los dos lados.
8.
Importante: cierre las palancas de bloqueo de los concentradores izquierdo y derecho.
9.
Alimente el papel en la ranura correspondiente: la ranura delantera para el rollo frontal y la ranura trasera para el rollo posterior.
ESWW
SUGERENCIA: Es posible que el rollo posterior necesite giros adicionales para facilitar la alimentación automática. No deje de alimentar hasta que el papel avance automáticamente.
10.
Continúe alimentando el rollo hasta que oiga un bip.
Carga del papel 37
11.
Si el borde del papel no está recto y limpio, puede cortarlo con el botón correspondiente (hay un botón para cada rollo en el cajón).
Al pulsar el botón, el papel avanza; al soltar el botón, el papel se corta.
Recuerde eliminar la tira de papel cortada.
12.
Cierre el cajón cuando haya terminado de cargar los rollos en él.
13.
Seleccione el tipo de papel en el panel frontal. El panel frontal recuerda el último tipo de papel cargado en esta posición, por si le sirve de ayuda.
14.
Cuando esté listo, pulse Finalizar y comprobar. La impresora comprueba la posición, la anchura y la longitud del papel cargado. La anchura y longitud se muestran en la pantalla principal.
NOTA: Si no selecciona un tipo de papel, el panel frontal espera un momento y luego ejecuta Finalizar y comprobar automáticamente.
38 Capítulo 2 Manejo del papel ESWW
Descarga del papel
1.
Asegúrese de que la impresora no esté imprimiendo y que la luz de bloqueo del cajón esté apagada.
2.
Abra el cajón.
¡ADVERTENCIA!
No pise el cajón: la impresora podría caerse.
3.
Retire el papel que haya en la ranura de alimentación.
4.
Abra las palancas de bloqueo de los concentradores izquierdo y derecho.
5.
Deslice los concentradores hacia el lateral de modo que pueda extraer el rollo.
6.
Extraiga el rollo (o el núcleo, si solo queda el núcleo).
7.
Cierre las palancas de bloqueo de los concentradores izquierdo y derecho.
8.
Cierre el cajón.
Opciones de papel
Para ver las opciones de papel, pulse .
ESWW
Están disponibles las siguientes opciones:
● Editar el tipo: puede modificar el tipo de papel cargado.
● Proteger los tipos de papel: puede proteger los tipos de papel seleccionados para evitar la impresión en ellos de forma accidental.
Descarga del papel 39
Guardar el papel
Para mantener la calidad del papel, siga estas recomendaciones:
● Guarde los rollos en el envase original dentro del rango de temperatura y humedad indicado en la etiqueta del papel.
● Cuando el papel de calco natural se almacena en un entorno húmedo, puede variar su anchura al cargarlo e incluso podría quedarse atascado en la impresora. Para evitar este problema, guarde este tipo de papel en su envoltorio en condiciones de humedad. Extráigalo de la impresora en condiciones de baja temperatura y humedad elevada (por ejemplo, 15 °C y un 80 % de humedad relativa). Si observa que el papel se ha visto afectado por la humedad, corte el principio del rollo: aproximadamente 8 m.
● Almacene los rollos cubiertos por un trozo de papel o de tela.
● Deje que todos los papeles se adapten a las condiciones ambientales, fuera de su envoltorio, durante 24 horas antes de utilizarlos para imprimir.
● El uso de la cinta para adherir el borde del rollo al núcleo es de especial importancia para los papeles pesados, ya que la rigidez inherente del papel puede hacer que se suelte y se desenrolle del núcleo.
No se puede cargar el papel
● Compruebe que hay un rollo en el cajón y la ranura seleccionados.
● Compruebe que las palancas de bloqueo estén cerradas en ambos concentradores y que los concentradores estén colocados correctamente.
● Asegúrese de haber bloqueado los concentradores antes de alimentar el papel en la impresora.
● Compruebe que el papel esté alimentado correctamente en la impresora.
● Compruebe que el papel no esté arrugado o combado, y que los bordes estén rectos.
● Compruebe que el cajón esté cerrado correctamente.
● Compruebe que el papel se ha enrollado bien.
● Compruebe que el papel esté pegado al núcleo.
● Compruebe que ha seguido las especificaciones del papel.
40 Capítulo 2 Manejo del papel ESWW
SUGERENCIA: Al cargar los rollos posteriores, deberá alimentar más papel de forma manual (unos 40 cm o 16 pulgadas) con los rollos frontales.
Proteger un tipo de papel
Puede proteger los tipos de papel seleccionados para evitar la impresión en ellos de forma accidental. Solo cuando explícitamente se especifique el tipo de papel en el trabajo se imprimirá en un tipo de papel protegido.
Para proteger un tipo de papel, vaya a la aplicación de papel, pulse ... para el tipo de papel que desea proteger y luego Proteger rollo. Opcionalmente, puede pulsar y luego Gestión de tareas > Selección de rollo automática > Tipos de papel protegidos.
Cuando un tipo de papel está protegido, aparecerá el icono de antes del nombre del papel.
Para imprimir en un rollo protegido, seleccione el tipo de papel explícitamente al enviar el trabajo desde un controlador de impresora u otro software de envío de trabajos.
NOTA: Si un tipo de papel protegido no está activado de forma explícita, y no están disponibles otros tipos de papel, se mostrará un mensaje de papel agotado.
Atasco de papel
Cuando la impresora detecta un atasco, intenta resolver el problema de forma automática. Si no es posible, se detiene y usted debe solucionar el problema manualmente.
El panel frontal iniciará el asistente de atasco de papel para mostrar donde se produjo el atasco y cómo corregirlo.
ESWW
Elimine el atasco de papel según las instrucciones que se muestran en cada pantalla del asistente. Una vez que haya extraído todo el papel, pulse Comprobar ahora para comprobar que el problema se ha corregido correctamente.
Proteger un tipo de papel 41
Atasco de papel en un cajón
1.
Abra el cajón en el que se ha producido el atasco de papel.
2.
Corte el papel si fuera necesario.
3.
Abra la cubierta superior del cajón.
Las zonas donde se puede producir un atasco se identifican con esta etiqueta:
42 Capítulo 2 Manejo del papel ESWW
4.
Mueva el cortador al lateral derecho, a menos que ya esté allí.
PRECAUCIÓN: Tenga cuidado de no cortarse al mover el cortador.
PRECAUCIÓN: No desmonte el conjunto del cortador: diríjase al personal de servicio cualificado para la reparación.
5.
Retire el papel, córtelo manualmente si es necesario.
6.
Asegúrese de que no queden piezas sueltas de papel en el cajón.
ESWW
7.
Cierre la cubierta frontal del cajón.
Atasco de papel 43
8.
Rebobine el papel.
9.
Corte el borde delantero del papel si se ha dañado.
10.
Rebobine de nuevo y alimente el papel en la ranura.
11.
Utilice el botón de corte de papel para cortar el borde delantero de nuevo.
12.
Cierre el cajón.
13.
Espere hasta que la impresora esté preparada para el papel.
14.
La impresora reanudará el trabajo y reimprimirá automáticamente las páginas perdidas. Sin embargo, debería comprobar que se han impreso todas las páginas del trabajo.
Atasco de papel en la cubierta frontal de acceso al papel
1.
Abra la cubierta frontal.
44 Capítulo 2 Manejo del papel ESWW
2.
Tire del papel para extraerlo.
PRECAUCIÓN: Tenga cuidado extraer solo el papel y no las barras de la impresora.
ESWW
3.
Corte el papel si fuera necesario.
IMPORTANTE: Utilice unas tijeras para este fin, no una simple cuchilla.
4.
Asegúrese de que no queden trozos de papel sueltos.
5.
Cierre la cubierta frontal.
6.
Espere hasta que la impresora esté preparada para el papel.
7.
La impresora reanudará el trabajo y reimprimirá automáticamente las páginas perdidas. Sin embargo, debería comprobar que se han impreso todas las páginas del trabajo.
Atasco de papel 45
Atasco de papel en la salida de papel
1.
Asegúrese de que el atasco de papel no sea en la interfaz de accesorios.
2.
Si dispone de una plegadora instalada, levante la bandeja de la plegadora.
3.
Pulse el botón para levantar el módulo de salida.
4.
Tire del papel para extraerlo.
PRECAUCIÓN: Tenga cuidado de no tocar las ruedas de sujeción: están afiladas y puede cortarse los dedos.
46 Capítulo 2 Manejo del papel ESWW
5.
Asegúrese de que no queden trozos de papel sueltos.
6.
Cierre el módulo de salida.
7.
Espere hasta que la impresora esté preparada para el papel.
8.
La impresora reanudará el trabajo y reimprimirá automáticamente las páginas perdidas. Sin embargo, debería comprobar que se han impreso todas las páginas del trabajo.
Atasco de papel en la apiladora superior
1.
Abra la cubierta posterior.
ESWW Atasco de papel 47
2.
Tire del papel para extraerlo.
3.
Abra la apiladora.
4.
Tire del papel para extraerlo.
5.
Cierre la cubierta posterior.
48 Capítulo 2 Manejo del papel ESWW
6.
Cierre la apiladora.
7.
Espere hasta que la impresora esté preparada para el papel.
8.
La impresora reanudará el trabajo y reimprimirá automáticamente las páginas perdidas. Sin embargo, debería comprobar que se han impreso todas las páginas del trabajo.
Atasco de papel en la entrada de la plegadora (plegadoras HP PageWide XL, HP F60 y HP
F70)
1.
Abra la cubierta de plegado en acordeón para detener el motor de la plegadora y corte el suministro de alimentación a la misma.
2.
Si es necesario, corte el papel entre la impresora y la bandeja.
3.
Retire el papel que haya en la bandeja sin plegado.
4.
Abra los pestillos y levante la entrada de la plegadora.
ESWW Atasco de papel 49
5.
Extraiga el papel de la bandeja.
6.
Pulse el botón para levantar el módulo de salida.
7.
Tire del papel para extraerlo.
PRECAUCIÓN: Tenga cuidado de no tocar las ruedas de sujeción: están afiladas y puede cortarse los dedos.
8.
Asegúrese de que no queden trozos de papel sueltos.
9.
Cierre el módulo de salida.
10.
Baje la bandeja de papel.
11.
Espere hasta que la impresora esté preparada para el papel.
12.
La impresora reanudará el trabajo y reimprimirá automáticamente las páginas perdidas. Sin embargo, debería comprobar que se han impreso todas las páginas del trabajo.
Atasco de papel en la bandeja sin plegado (plegadoras HP PageWide XL, HP F60 y HP
F70)
50 Capítulo 2 Manejo del papel ESWW
IMPORTANTE: Esta operación debe realizarla un ingeniero de servicio u otra persona con la formación adecuada.
1.
Abra la cubierta superior de la bandeja.
2.
Corte el papel entre la impresora y la plegadora, si fuera necesario.
3.
Saque el papel.
4.
Cierre la cubierta.
PRECAUCIÓN: Tenga cuidado al colocar las manos.
5.
Espere hasta que la impresora esté preparada para el papel.
6.
La impresora reanudará el trabajo y reimprimirá automáticamente las páginas perdidas. Sin embargo, debería comprobar que se han impreso todas las páginas del trabajo.
Atasco de papel en la ruta de plegado en acordeón (plegadoras HP PageWide XL, HP F60 y HP F70)
1.
Intente retirar el papel tirando de él desde la bandeja sin plegado. Si no puede eliminar todo el papel de esta forma, continúe con los pasos siguientes.
ESWW Atasco de papel 51
2.
Abra la cubierta de plegado en acordeón.
3.
Tire del papel para extraerlo.
NOTA: Puede ver el papel en la bandeja de plegado en acordeón o en la parte trasera de la plegadora.
Intente extraerlo de donde lo vea.
4.
Quite los restos de papel que queden.
5.
Asegúrese de que las bolas metálicas permanecen en su lugar.
6.
Cierre la cubierta.
7.
Espere hasta que la impresora esté preparada para el papel.
8.
La impresora reanudará el trabajo y reimprimirá automáticamente las páginas perdidas. Sin embargo, debería comprobar que se han impreso todas las páginas del trabajo.
Atasco de papel entre el plegado en acordeón y la ruta de plegado en cruz
Debería ser fácilmente visible desde la parte trasera de la plegadora. Abra la cubierta de plegado en acordeón para detener el motor de la plegadora y retire el papel.
Atasco de papel en la ruta de plegado en cruz (plegadoras HP PageWide XL, HP F60 y HP
F70)
1.
Abra la cubierta de plegado en cruz.
52 Capítulo 2 Manejo del papel ESWW
2.
Saque el papel.
PRECAUCIÓN: Tenga cuidado para evitar lesiones.
3.
Cierre la cubierta.
4.
Espere hasta que la impresora esté preparada para el papel.
5.
La impresora reanudará el trabajo y reimprimirá automáticamente las páginas perdidas. Sin embargo, debería comprobar que se han impreso todas las páginas del trabajo.
Atasco de papel en la apiladora de gran capacidad
1.
Pulse el botón de salida para levantar el módulo de salida.
ESWW Atasco de papel 53
2.
Extraiga la apiladora de gran capacidad. Puede tirar de la apiladora por el eje en la parte trasera de la bandeja.
3.
Corte el papel entre la impresora y la apiladora de gran capacidad si fuera necesario.
4.
Retire el papel de la apiladora de gran capacidad.
5.
Retire el papel de la impresora.
54 Capítulo 2 Manejo del papel ESWW
ESWW
6.
Cierre el módulo de salida.
7.
Conecte de nuevo la apiladora de gran capacidad.
8.
Espere hasta que la impresora esté preparada para el papel.
9.
La impresora reanudará el trabajo y reimprimirá automáticamente las páginas perdidas. Sin embargo, debería comprobar que se han impreso todas las páginas del trabajo.
Atasco de papel 55
3 Sistema de tinta
●
●
●
●
●
56 Capítulo 3 Sistema de tinta ESWW
Cartuchos de tinta
La impresora tiene dos conjuntos de los cartuchos de tinta en el orden C1K1Y1M1 – C2K2Y2M2, con una capacidad de 775 ml. Se utiliza solo un cartucho de cada color a la vez, el otro está inactivo hasta que sea necesario y se puede sustituir durante la impresión.
ESWW
Debajo de cada cartucho de tinta, la impresora tiene dos indicadores LED: un candado y una gota de tinta.
● El LED de candado se enciende cuando el cartucho está en uso.
IMPORTANTE: No intente extraer un cartucho cuando el LED de candado esté encendido.
● El LED de gota de tinta se pone de color amarillo cuando el cartucho está casi sin tinta y se ilumina en rojo cuando el cartucho está vacío o es defectuoso.
Los cartuchos de tinta no requieren mantenimiento ni limpieza, pero deben agitarse antes de instalarlos. Se mantiene la impresión de alta calidad incluso cuando el nivel de tinta es bajo.
PRECAUCIÓN: Evite tocar las patillas, cables y circuitos cuando manipule los cartuchos de tinta, ya que estos elementos son sensibles a descargas electrostáticas. Estos dispositivos se denominan dispositivos sensibles a
ESD. Vea la
. Las descargas electrostáticas constituyen uno de los principales peligros para los productos electrónicos. El tipo de daño puede reducir la vida útil del dispositivo.
El estado de cada cartucho se indica en el panel frontal:
● OK: el cartucho funciona normalmente.
● Reinsertar: el cartucho no responde, pero el problema se puede resolver al extraerlo y reinsertarlo.
● Sustituir: el cartucho se ha identificado como defectuoso. Debería sustituirse por un cartucho funcional.
● Nivel de tinta bajo: el cartucho tiene poca tinta. Debería sustituirse pronto.
● Nivel de tinta muy bajo: el cartucho tiene muy poca tinta. Debería sustituirse muy pronto.
● Vacío: el cartucho no tiene tinta. Debería sustituirse.
● Falta: falta el cartucho.
● Erróneo/incompatible/incorrecto: el tipo de cartucho no es adecuado para esta impresora.
● Caducado: el cartucho ha sobrepasado la fecha de caducidad.
● Alterado: el cartucho se ha identificado como rellenado o alterado.
Cartuchos de tinta 57
Referencias de los cartuchos de tinta
Impresora PageWide 775 ml C1Q45A
C1Q46A
C1Q47A
C1Q48A
C1Q49A
C1Q50A
C1Q51A
C1Q52A
C1Q53A
C1Q54A
C1Q55A
C1Q56A
Cartucho de tinta negra HP 842A de 775 ml
Cartucho de tinta cian HP 842A de 775 ml
Cartucho de tinta magenta HP 842A de 775 ml
Cartucho de tinta amarilla HP 842A de 775 ml
Cartucho de tinta negra HP 842B de 775 ml
Cartucho de tinta cian HP 842B de 775 ml
Cartucho de tinta magenta HP 842B de 775 ml
Cartucho de tinta amarilla HP 842B de 775 ml
Cartucho de tinta negra HP 842C de 775 ml
Cartucho de tinta cian HP 842C de 775 ml
Cartucho de tinta magenta HP 842C de 775 ml
Cartucho de tinta amarilla HP 842C de 775 ml
Sustitución de los cartuchos de tinta sobre la marcha
Puede sustituir el cartucho en cualquier momento cuando el indicador LED de candado esté apagado. Si el indicador LED de candado está encendido, debe poner en pausa la cola de trabajos y esperar hasta que el indicador LED se apague.
Sustitución de los cartuchos desde el panel frontal
1.
Vaya al panel frontal y pulse y luego la ficha Cartuchos de tinta y Sustituir.
Si un cartucho se queda sin tinta, la impresora intentará automáticamente cambiar al otro cartucho del mismo color, tras lo cual se puede sustituir el cartucho vacío sin interrumpir la impresión. Si el cartucho de tinta que desea sustituir está bloqueado, tendrá que poner en pausa la cola de trabajos para continuar.
2.
Cuando se le solicite, presione el cartucho usado y deslícelo hacia arriba para liberarlo.
58 Capítulo 3 Sistema de tinta ESWW
3.
Agite el nuevo cartucho seis veces.
4.
Inserte el nuevo cartucho y empújelo lo máximo posible.
ESWW
5.
Siga las instrucciones del panel frontal.
6.
Cuando haya sustituido todos los cartuchos que desee sustituir, pulse Terminar y comprobar.
7.
Asegúrese de que cumple con todas las leyes y normativas federales, estatales y locales aplicables cuando vaya a eliminar los consumibles del sistema de tinta.
Si un cartucho se queda sin tinta, la impresora intentará automáticamente cambiar al otro cartucho del mismo color, tras lo cual se puede sustituir el cartucho vacío sin interrumpir la impresión.
Si se agota la tinta disponible mientras se está imprimiendo una página, se detendrá la impresión y se expulsará la página. Cuando se inserte un cartucho nuevo, puede reanudar la impresión y se volverá a imprimir por completo la página interrumpida.
HP recomienda sustituir el cartucho vacío por un nuevo cartucho HP. Consulte
Referencias de los cartuchos de tinta en la página 58
.
Cartuchos de tinta 59
La utilización de cartuchos rellenados o modificados puede suponer algunas desventajas:
● Existe riesgo que dañar la impresora. En este caso, la garantía de la impresora no sería válida para reparaciones relacionadas con los cartuchos ni derivadas de la contaminación de la tinta.
● Anularía la garantía de todos los cabezales del mismo color utilizados posteriormente en la impresora.
● La calidad de impresión puede verse afectada.
● La impresora no podrá estimar el nivel de tinta del cartucho y no informará sobre ello.
Si desea forzar la impresora para que acepte lo que detecta como un cartucho vacío, realice lo siguiente:
1.
Pulse en el panel frontal, a continuación , , , .
2.
El panel frontal le notifica que el cartucho está modificado, y se inicia el proceso de aceptación del cartucho.
Siga las instrucciones que se muestran en el panel frontal. Si el cartucho no es un cartucho original de HP, se recomienda detener el proceso. Para comprobar la autenticidad de los cartuchos, vaya a http://www.hp.com/go/anticounterfeit .
3.
Si continúa, en el panel frontal se mostrarán una serie de mensajes de advertencia.
Cuando haya finalizado el proceso, el panel frontal muestra la vista del cartucho de tinta habitual, pero el cartucho no informará de su nivel de tinta.
NOTA: Impresora con seguridad dinámica activada. Solo se prevé su uso con cartuchos que utilicen un chip original de HP. Es posible que los cartuchos que utilicen un chip que no sea de HP no funcionen, y que los que funcionan hoy dejen de hacerlo en el futuro. Obtenga más información en: http://www.hp.com/go/ learnaboutsupplies .
Mantenimiento del cartucho de tinta
Durante el tiempo de vida normal de un cartucho, no se requiere un mantenimiento específico. Debería sustituir el cartucho cuando haya alcanzado su fecha de caducidad. Puede encontrar la fecha de caducidad en la información de cartuchos de tinta en el panel frontal.
Solución de problemas de los cartuchos de tinta
1.
Compruebe si está usando el tipo correcto de cartucho (número de modelo).
2.
Compruebe que la etiqueta del cartucho es del mismo color que la etiqueta de la ranura.
3.
Compruebe que la orientación del cartucho es la correcta: la flecha de la parte frontal del cartucho debe apuntar hacia arriba.
PRECAUCIÓN: Nunca limpie la parte interior de las ranuras del cartucho de tinta.
Barra de impresión
El elemento clave de impresión es una barra de impresión fija de 1016 mm (40 pulg.), compuesta por ocho cabezales de impresión, con los números 1 a 8 de izquierda a derecha, mirando hacia la impresora desde la parte frontal. El papel avanza a gran velocidad debajo de la barra de impresión, que expulsa tintas pigmentadas en cuatro colores.
60 Capítulo 3 Sistema de tinta ESWW
Los cabezales de impresión son muy duraderos y no es necesario sustituirlos cada vez que se sustituye un cartucho de tinta. Ofrecen excelentes resultados incluso cuando los cartuchos tienen un nivel bajo de tinta.
Para mantener una óptima calidad de impresión, periódicamente, se realiza una prueba automática de los cabezales y éstos se reparan automáticamente cuando resulta necesario. Este proceso lleva un tiempo y, a veces, puede retrasar la impresión. Cuando un cabezal de impresión finalmente debe ser sustituido, en el panel frontal aparecerá un mensaje.
El sistema de carga de papel de la impresora incluye una función de creación automática de índices: cada vez que se carga papel, la impresora mueve la posición del rollo para compensar el uso de los inyectores de los cabezales de impresión y aumentar la vida útil de cada cabezal de impresión. Se trata de un comportamiento automático, pero puede observar que los rollos delantero y trasero cambian de posición ligeramente entre los rollos.
PRECAUCIÓN: No toque los inyectores del cabezal de impresión
PRECAUCIÓN: No coloque el cabezal de impresión hacia abajo sobre ninguna superficie por ningún motivo.
SUGERENCIA: Los cabezales de impresión se conservan mejor dentro de la impresora. Además, si extrae los cabezales de impresión, la impresora deberá volver a calibrarse cada vez que los coloque de nuevo. Por lo tanto, le recomendamos que no los extraiga innecesariamente.
Estado de los cabezales de impresión
● OK: el cabezal de impresión funciona normalmente.
● Falta: no se ha detectado ningún cabezal de impresión en la ranura.
● Sustituir: el cabezal de impresión se ha identificado como defectuoso. Debe sustituirse por un cabezal de impresión nuevo o por uno que funcione.
ESWW Barra de impresión 61
● Reinsertar: el cabezal de impresión se ha identificado como defectuoso, pero el problema podría resolverse al extraerlo y reinsertarlo.
● Quitar: es necesario extraer cabezal.
● Sustit. de cabezal incompleta. Vuelva a hacerlo.
El cabezal de impresión no ha podido completar el proceso de sustitución. Debe reiniciar el la sustitución y finalizarla por completo.
● Si el estado de la garantía está Fuera de garantía, esto indica que las condiciones de la garantía han caducado (por ejemplo, el consumo de tinta supera el límite garantizado).
NOTA: Si un cabezal de impresión está fuera de garantía, se pueden ver tres posibles valores de estado en su indicador de estado:
– OK: el cabezal de impresión puede imprimir normalmente.
– IQ del monitor: es posible que la calidad de impresión no se mantenga en todas las copias.
– Recuperar: le recomendamos que utilice la recuperación de cabezales de impresión mejorada en ese
cabezal de impresión (consulte Recuperación mejorada de cabezales de impresión en la página 120
).
Si el estado de la garantía es Consulte la nota de la garantía, esto indica que se han infringido las condiciones de garantía (por ejemplo, ha caducado o se ha utilizado tinta que no es de HP).
Puede comprobar el estado de la garantía en la aplicación de información de la impresora.
Consulte el documento sobre la garantía limitada que se suministra con la impresora para obtener detalles sobre las implicaciones de la garantía.
Número de pieza de los cabezales de impresión
El cabezal de impresión HP 841 tiene el número de pieza C1Q19A.
Sustituir cabezales de impresión
Los cabezales de impresión casi nunca deben ser sustituidos, pero el panel frontal le indicará cuando un cabezal de impresión está fallando o si ha llegado al final de su vida útil.
Como alternativa, una impresión de prueba puede indicar un problema de los cabezales de impresión antes de que lo detecte la impresora.
PRECAUCIÓN: Evite tocar las patillas, cables y circuitos cuando manipule los cabezales de impresión, ya que estos elementos son sensibles a descargas electrostáticas. Estos dispositivos se denominan dispositivos
sensibles a ESD. Vea la Glosario en la página 148
. Las descargas electrostáticas constituyen uno de los principales peligros para los productos electrónicos. El tipo de daño puede reducir la vida útil del dispositivo.
IMPORTANTE: Vuelva a calibrar la impresora después de cualquier sustitución de los cabezales de impresión
calibración cargado antes de sustituir el cabezal de impresión. Utilice guantes cuando manipule cualquier componente del sistema de tinta.
62 Capítulo 3 Sistema de tinta ESWW
ESWW
1.
Asegúrese de que todos los cartuchos de tinta estén llenos al menos en un 25 %.
2.
Inicie la sustitución del cabezal de impresión desde el panel frontal: pulse el de impresión y Sustituir.
3.
Si tiene una apiladora superior, ábrala.
4.
Espere a que la barra de impresión llegue a la posición de sustitución.
5.
Abra la cubierta superior con ambas manos presionando los botones laterales.
y luego la ficha Cabezal
6.
Abra la cubierta de la barra de impresión.
Barra de impresión 63
7.
Identifique los cabezales de impresión que desea cambiar.
NOTA: Puede sustituir más de un cabezal de impresión a la vez
8.
Tire del asa del cabezal de impresión.
9.
Levante el pestillo.
64 Capítulo 3 Sistema de tinta ESWW
ESWW
10.
Extraiga con cuidado el cabezal de impresión.
IMPORTANTE: Los cabezales de impresión son frágiles. Deje el cabezal de impresión orientado tal como se muestra a continuación, si tiene intención de utilizarlo nuevamente más tarde. Nunca toque los inyectores, ya que podría dañarlos. Si quita varios cabezales de impresión y tiene previsto utilizarlos posteriormente, asegúrese de mantenerlos en el orden correcto.
11.
Retire lentamente las tapas protectoras del cabezal de impresión nuevo en el orden que se muestra a continuación.
Barra de impresión 65
12.
Inserte el nuevo cabezal de impresión como se muestra a continuación.
13.
Presiónelo con firmeza hasta que note resistencia.
14.
Cierre el pestillo.
15.
Cierre la palanca.
16.
Cierre la cubierta superior.
17.
Si tiene una apiladora superior, ciérrela.
18.
Pulse Continuar y espere unos 24 minutos mientras la impresora realiza las calibraciones y comprobaciones automáticas.
19.
Asegúrese de que cumple con todas las leyes y normativas federales, estatales y locales aplicables cuando vaya a eliminar los consumibles del sistema de tinta.
Mantenimiento de los cabezales de impresión
La impresora y el cartucho de mantenimiento limpian automáticamente los cabezales de impresión.
No retire los cabezales de impresión innecesariamente.
Solución de problemas del cabezal de impresión
1.
Compruebe que está usando el tipo correcto de cabezal de impresión (número de modelo).
2.
Compruebe que ha retirado del cabezal los capuchones protectores de color naranja.
3.
Compruebe que la orientación del cabezal de impresión es la correcta: compárelo con los otros.
66 Capítulo 3 Sistema de tinta ESWW
4.
Compruebe que ha cerrado y asegurado la cubierta de los cabezales.
5.
Si sigue experimentando problemas al imprimir, consulte
Calidad de impresión en la página 116
.
Contenedor de limpieza
El contenedor de limpieza es una parte sustituible que recoge los residuos de tinta en estado líquido, con una capacidad de unos 2 litros.
El contenedor de limpieza se ha diseñado para evitar que los restos de tinta de la impresora dañen la impresora y ensucien el entorno.
Para lograr estos objetivos, debe asegurarse de que está instalado y se mantiene correctamente, además de cambiarlo cuando se le indique en el panel frontal.
SUGERENCIA: Se recomienda utilizar guantes al sustituir el contenedor de limpieza.
Sustituya siempre el contenedor de limpieza con la impresora encendida, de lo contrario es posible que los contadores no funcionen correctamente.
Si el contenedor no está bien instalado o conectado y la impresora sigue funcionando, HP no se responsabilizará de los daños que se produzcan ni de los gastos de limpieza.
Puede comprobar el estado de contenedor de limpieza en el panel frontal.
Estado del contenedor de limpieza
● Preparada
● Falta: no se ha detectado el contenedor de limpieza.
● Casi lleno: esta estimación la realiza la impresora.
● Llena: la impresora ha dejado de imprimir. Continuará después de haber sustituido el contenedor de limpieza.
Número de pieza del contenedor de limpieza
El contenedor de limpieza HP 841 tiene el número de pieza F9J47A.
ESWW Contenedor de limpieza 67
Sustitución del contenedor de limpieza
1.
En el panel frontal, pulse y luego y Contenedor de limpieza > Sustituir.
2.
Localice el contenedor de limpieza
3.
Extraiga el contenedor de limpieza: levántelo un poco y luego tire de él hacia fuera.
SUGERENCIA: Si deja la impresora sin un contenedor de limpieza durante mucho tiempo, algunas gotas de líquido pueden escaparse y manchar el suelo. Intente sustituirlo rápidamente.
4.
Retire el envoltorio del nuevo contenedor de limpieza.
5.
Inserte el nuevo contenedor de limpieza en lugar del antiguo.
NOTA: Si se inserta un contenedor de limpieza que se ha utilizado en otra impresora, el mensaje de advertencia Casi lleno no será fiable.
6.
La impresora comprueba la instalación.
7.
Asegúrese de que cumple con todas las leyes y normativas federales, estatales y locales aplicables cuando vaya a eliminar los consumibles del sistema de tinta.
68 Capítulo 3 Sistema de tinta ESWW
Solución de problemas del contenedor de limpieza
Si el contenedor de limpieza está instalado correctamente pero la impresora no lo detecta, intente primero sacarlo y volver a colocarlo. Si eso falla, llame al representante de servicio.
Cartucho de mantenimiento
El cartucho de mantenimiento limpia y mantiene los cabezales de impresión, y almacena la tinta sobrante.
El cartucho de mantenimiento contiene un rollo de tela que se utiliza para limpiar los cabezales de impresión.
Tiene una capacidad total de las 500 pasadas (operaciones de limpieza). Un usuario intensivo tendrá que sustituirlo aproximadamente cada 2 meses.
La impresora no iniciará ningún trabajo de impresión si detecta el final del rollo de limpieza. Deberá sustituir el cartucho de mantenimiento por uno nuevo.
SUGERENCIA: Se recomienda utilizar guantes al sustituir el cartucho de mantenimiento.
Estado del cartucho de mantenimiento
● Preparada
● Falta
● Casi terminado
● Finalizado
Número de pieza del cartucho de mantenimiento
El cartucho de mantenimiento HP 841 tiene el número de pieza F9J48A.
Sustituya el cartucho de mantenimiento
ESWW
IMPORTANTE: Prepárese con el nuevo cartucho de mantenimiento antes de iniciar la sustitución. Una vez que el cartucho se desplaza a la posición de sustitución, tiene 40 segundos para cambiarlo. Si se supera ese límite, el cartucho de mantenimiento retrocede automáticamente para que los cabezales de impresión no se sequen. Si el panel frontal muestra un error, cierre la puerta de servicio.
1.
Retire el envoltorio que contiene el cartucho de mantenimiento nuevo.
2.
Inicie la sustitución desde el panel frontal.
Cartucho de mantenimiento 69
3.
Cuando se le solicite en el panel frontal, abra la puerta del cartucho de mantenimiento.
IMPORTANTE: Al extraer un cartucho de mantenimiento, recuerde que contiene tinta. Por lo tanto, use guantes y sujete el cartucho por el asa.
4.
Para extraer el cartucho de mantenimiento, agarre el asa y deslícelo hacia fuera.
5.
Si va a insertar un cartucho de sustitución parcialmente utilizado, anote el porcentaje de tela restante, que se muestra de forma aproximada en el lateral del cartucho. Se le pedirá esta cifra más tarde.
70 Capítulo 3 Sistema de tinta ESWW
6.
Inserte un nuevo cartucho de mantenimiento en la ranura.
IMPORTANTE: Tenga cuidado e inserte el cartucho de mantenimiento correctamente.
7.
Empuje el cartucho de mantenimiento hasta que quede en su sitio; no se debe aplicar fuerza excesiva.
NOTA: En el panel frontal no aparecerá el nuevo cartucho de mantenimiento hasta que se cierre la puerta.
8.
Cierre la puerta.
9.
Asegúrese de que cumple con todas las leyes y normativas federales, estatales y locales aplicables cuando vaya a eliminar los consumibles del sistema de tinta.
NOTA: Para empezar a imprimir, la impresora debe tener instalados todos los cartuchos de tinta, los cabezales de impresión y el cartucho de mantenimiento y la ventana de la impresora y la puerta del cartucho de limpieza de los cabezales deben estar cerrados.
El panel frontal le preguntará si el cartucho es nuevo o usado. Si utiliza esta opción, se le pedirá que especifique el porcentaje de tela restante. La impresora utiliza esta información para calcular cuándo será necesario sustituir el cartucho.
Solución de problemas del cartucho de mantenimiento
Si la impresora no detecta el cartucho de mantenimiento que ha insertado, abra la puerta y asegúrese de que el cartucho de mantenimiento se ha insertado correctamente. Si así no se resuelve el problema, póngase en contacto con su representante de soporte.
ESWW Cartucho de mantenimiento 71
Modo a prueba de fallos
En ciertas condiciones, entre las que se incluyen el funcionamiento de la impresora fuera de las especificaciones ambientales, y cuando se detecta un cartucho de tinta usado, rellenado o falsificado, la impresora funcionará en modo seguro. HP no puede garantizar el rendimiento del sistema de impresión cuando se utiliza fuera de las especificaciones ambientales o cuando se instala un cartucho de tinta usado, rellenado o falsificado. El modo a prueba de fallos está diseñado para proteger la impresora y los cabezales de impresión de los daños ocasionados por condiciones imprevistas y funciona cuando el icono se muestra en el panel frontal de la impresora, en el Servidor Web incorporado y en la HP Utility.
Para obtener un rendimiento óptimo, se recomienda utilizar cartuchos de tinta originales de HP. Los sistemas de impresión HP DesignJet, entre los que se incluyen las tintas y cabezales de impresión originales de HP, se han diseñado y creado conjuntamente para proporcionar una calidad de impresión, uniformidad, rendimiento, durabilidad y valor fiables en cada impresión.
NOTA: Esta impresora no está diseñada para utilizar sistemas de suministro continuo de tinta. Para reanudar la impresión, retire el sistema de suministro continuo de tinta e instale cartuchos originales de HP (o compatibles).
NOTA: Esta impresora está diseñada para utilizar cartuchos de tinta hasta que se agoten. Rellenar los cartuchos antes de agotarlos podría causar que su impresora fallara. Si esto sucede, inserte un cartucho nuevo
(tanto uno original de HP como uno compatible) para seguir imprimiendo.
NOTA: Impresora con seguridad dinámica activada. Solo está diseñada para utilizarse con cartuchos con un chip original de HP. Es posible que los cartuchos que utilicen un chip que no sea de HP no funcionen y los que funcionen hoy en día puede que no funcionen en el futuro. Más información en: http://www.hp.com/go/ learnaboutsupplies .
72 Capítulo 3 Sistema de tinta ESWW
4 Conexión en red
●
●
Control de los protocolos de red
●
Elementos de menú del panel frontal
●
Métodos de configuración del vínculo
●
ESWW 73
Introducción
La impresora ofrece un puerto conector RJ-45 único para establecer una conexión de red. Con el fin de cumplir con los límites de la Clase B, es necesario usar cables de E/S blindados.
El servidor de impresión Jetdirect incorporado admite la conexión a las redes compatibles con IEEE 802.3
10Base-T Ethernet, IEEE 802.3u 100Base-TX Fast Ethernet y 802.3ab 1000Base-T Gigabit Ethernet. Cuando la impresora está conectada y encendida, negocia automáticamente con su red para trabajar con una velocidad de vínculo de 10, 100 o 1.000 Mbps, y para comunicarse mediante el modo dúplex completo o dúplex medio. Sin embargo, puede configurar de forma manual el vínculo usando el panel frontal de la impresora o mediante otras herramientas de configuración una vez establecida la comunicación de red.
La impresora puede admitir varios protocolos de red de forma simultánea, incluidos TCP/IPv4 y TCP/IPv6. Por motivos de seguridad, incluye funciones para controlar el tráfico de IP que se genera desde y hacia la impresora, y admite la configuración de protocolos de seguridad de IP (IPsec).
Control de los protocolos de red
La impresora puede admitir simultáneamente varios protocolos de comunicación de red. Esto permite que los equipos de la red que puedan estar usando diferentes protocolos se puedan comunicar con la misma impresora.
Cada protocolo puede requerir alguna configuración antes de que la impresora pueda comunicarse en la red. En algunos protocolos, los parámetros necesarios se detectan automáticamente y no se necesita ninguna configuración especificada por el usuario. Sin embargo, para otros protocolos, es posible que sea necesario configurar muchos parámetros.
Activación o desactivación de los protocolos de red
Si hay un protocolo de red activado, la impresora puede transmitir activamente en la red, incluso cuando no hay equipos de la red que utilicen el protocolo. Esto puede aumentar el tráfico de red. Para eliminar el tráfico usan permite: innecesario, puede desactivar los protocolos que no se utilicen. La desactivación de los protocolos que no se
● Reducir el tráfico de la red eliminando los mensajes de difusión de los protocolos que no se usan
● Proporcionar un mejor control sobre los usuarios que imprimen en la impresora eliminando los usuarios de otras redes que podrían enviar trabajos de impresión a esta impresora
● Mostrar condiciones de error específicas del protocolo solo para los protocolos habilitados
Para desactivar los protocolos que no se usan a través del menú del panel de control del dispositivo, consulte
Elementos de menú del panel frontal en la página 75
. Para otras herramientas, tales como el acceso mediante el símbolo del sistema al servidor Telnet, consulte la Guía del administrador del servidor de impresión HP Jetdirect para su modelo de servidor de impresión.
74 Capítulo 4 Conexión en red ESWW
Elementos de menú del panel frontal
Para acceder a los valores de configuración de red de la impresora, vaya al panel frontal y pulse
y Gigabit Ethernet.
Opción menú
Información
TCP/IP
Elemento del submenú
Imprimir informe de seguridad
Nombre del host
Configuración del IPV4
Elemento del submenú
Método de configuración
Liberar DHCP
Renovación de DHCP
, luego
Valores y descripción
Sí : imprime un informe.
No (predeterminado): no imprima un informe.
Cadena alfanumérica, de hasta 32 caracteres, utilizada para identificar el dispositivo. Este nombre aparece en la página de configuración de HP Jetdirect. El nombre de host predeterminado es NPIxxxxxx, donde xxxxxx representa los últimos seis dígitos de la dirección de hardware LAN
(MAC).
Especifica el método por medio del cual se configurarán los parámetros de TCP/IPv4 en el servidor de impresión de HP
Jetdirect.
Bootp : use BootP (protocolo Bootstrap) para la configuración automática desde un servidor BootP.
DHCP (predeterminado): use DHCPv4 (Protocolo de configuración dinámica de hosts) para la configuración automática desde un servidor DHCP. Si se selecciona y existe una concesión DHCP, los menús Liberar DHCP y
Renovación de DHCP estarán disponibles para definir las opciones de la concesión DHCP.
Auto IP : usa una dirección IPv4 local a una subred. Se asignará automáticamente una dirección con el formato
169.254.x.x.
Manual : use el menú Configuración manual para configurar los parámetros de TCP/IPv4.
Este menú se muestra si Método de configuración se ha establecido con el valor DHCP y si existe una concesión
DHCP para el servidor de impresión.
No (predeterminado): se guarda la concesión DHCP actual.
Sí : se libera la concesión DHCP actual así como la dirección
IP correspondiente.
Este menú se muestra si Método de configuración se ha establecido con el valor DHCP y si existe una concesión
DHCP para el servidor de impresión.
No (predeterminado): el servidor de impresión no solicita la renovación de la concesión DHCP.
Sí : el servidor de impresión solicita la renovación de la concesión DHCP actual.
ESWW Elementos de menú del panel frontal 75
Opción menú Elemento del submenú
Configuración del IPV6
Elemento del submenú
Configuración manual
Activar
Valores y descripción
(Solo disponible si Método de configuración se ha establecido como Manual ) Configure los parámetros directamente desde el panel de control de la impresora:
Dirección IP : la dirección IP única de la impresora (n.n.n.n).
Máscara de subred : la máscara de subred para la impresora (n.n.n.n).
Servidor syslog : la dirección IP del servidor syslog (n.n.n.n) que se usa para recibir y registrar los mensajes syslog.
Pasarela predeterminada : la dirección IP (n.n.n.n) de la puerta de enlace o el direccionador que se ha usado para la comunicación con otras redes.
Tiempo de espera en inactividad : el tiempo de espera, expresado en segundos, tras el cual se cierra una conexión de datos de impresión TCP inactiva (el valor predeterminado es de 270 segundos; el valor 0 desactiva el tiempo de espera).
Dirección IP predeterminada Especifica la dirección IP que se debe usar cuando el servidor de impresión no puede obtener una dirección IP de la red durante una nueva configuración de TCP/IP forzada
(por ejemplo, cuando se configura manualmente para usar
BootP o DHCP).
DNS principal
DNS Secundario
Auto IP : se establece la dirección IP local de vínculo
169.254.x.x.
Heredada : se establece la dirección 192.0.0.192, de acuerdo con dispositivos anteriores de HP Jetdirect.
Especifica la dirección IP (n.n.n.n) de un servidor del sistema de nombres de dominio (DNS) principal.
NOTA: Este elemento solo aparecerá si la configuración de Manual tiene una prioridad más alta que DHCP en la tabla Precedencia de configuración , configurada mediante el Servidor Web Incorporado.
Especifica la dirección IP (n.n.n.n) del servidor del sistema de nombres de dominio (DNS) secundario.
NOTA: Este elemento solo aparecerá si la configuración de Manual tiene una prioridad más alta que DHCP en la tabla Precedencia de configuración , configurada mediante el Servidor Web Incorporado.
Use este elemento para activar o desactivar el funcionamiento de IPv6 en el servidor de impresión.
Desactivado : IPv6 está deshabilitado.
Activado (predeterminado) : IPv6 está habilitado.
76 Capítulo 4 Conexión en red ESWW
Opción menú Elemento del submenú Elemento del submenú
Dirección
Servidor proxy
Puerto de Proxy
Política de DHCPV6
DNS principal
DNS Secundario
Valores y descripción
Use este elemento para configurar manualmente una dirección IPv6.
Configuración manual : use el menú Configuración manual para activar y configurar manualmente una dirección TCP/
IPv6.
Activar : seleccione este elemento y, a continuación, elija
Activado para activar la configuración manual o
Desactivado para desactivar la configuración manual.
Dirección : use este elemento para escribir una dirección de nodo IPv6 de 32 dígitos hexadecimales que use la sintaxis hexadecimal de dos puntos.
Enrutador especificado : el método de configuración automática con estado que usará el servidor de impresión viene determinado por un direccionador. El direccionador especifica si el servidor de impresión obtiene su dirección, su información de configuración o ambos datos de un servidor DHCPv6.
Enrutador no disponible : si un direccionador no está disponible, el servidor de impresión debe intentar obtener su configuración con estado de un servidor DHCPv6.
Siempre : tanto si está disponible un direccionador como si no lo está, el servidor de impresión siempre intenta obtener su configuración con estado de un servidor DHCPv6.
Use este elemento para especificar una dirección IPv6 para un servidor DNS principal que debe usar el servidor de impresión.
NOTA: Este elemento solo aparecerá si la configuración de Manual tiene una prioridad más alta que DHCP en la tabla Precedencia de configuración, configurada mediante el Servidor Web Incorporado.
Use este elemento para especificar una dirección IPv6 para un servidor DNS secundario que debe usar el servidor de impresión.
NOTA: Este elemento solo aparecerá si la configuración de Manual tiene una prioridad más alta que DHCP en la tabla Precedencia de configuración, configurada mediante el Servidor Web Incorporado.
Especifica el servidor proxy que utilizarán las aplicaciones incorporadas del dispositivo. Los clientes de red suelen usar un servidor proxy para obtener acceso a Internet.
Almacena páginas web y proporciona un grado de seguridad de Internet para estos clientes.
Para especificar un servidor proxy, introduzca su dirección
IPv4 o nombre de dominio completo. El nombre puede tener hasta 255 octetos.
En algunas redes, es necesario que se ponga en contacto con su proveedor de servicios de Internet (ISP) para obtener la dirección del servidor proxy.
Escriba el número de puerto que usa el servidor proxy para la compatibilidad de clientes. El número de puerto identifica puede ser un valor de 0 a 65535.
el puerto reservado para la actividad del proxy en la red y
ESWW Elementos de menú del panel frontal 77
Opción menú
Seguridad
Elemento del submenú
Imprimir página de seguridad
Elemento del submenú
Web segura
IPSEC
802.1x
Activar borrado
Valores y descripción
Sí : imprime una página que contiene la configuración de seguridad actual de IPsec en el servidor de impresión
HP Jetdirect.
No (predeterminado): no se imprime una página de configuración de seguridad.
Para la administración de seguridad, especifique si el
Servidor Web Incorporado aceptará comunicaciones solo con HTTPS (HTTP seguro) o con HTTP y HTTPS.
HTTPS necesario : para las comunicaciones seguras y cifradas, solo se acepta el acceso HTTPS. El servidor de impresión aparecerá como un sitio seguro.
HTTP/HTTPS opcional : se permite el acceso con HTTP o
HTTPS.
NOTA: La configuración predeterminada de fábrica depende del modelo de servidor de impresión.
Especifique el estado de IPsec o del firewall en el servidor de impresión.
Mantener : el estado de IPsec/Firewall permanece igual que el configurado actualmente.
Desactivar : el funcionamiento de IPsec/Firewall en el servidor de impresión está desactivado.
78 Capítulo 4 Conexión en red ESWW
Opción menú
Restablecer seguridad
Velocidad del enlace
Elemento del submenú Elemento del submenú Valores y descripción
Especifica si la configuración de seguridad actual del servidor de impresión se guardará o se recuperará la configuración predeterminada de fábrica.
No (predeterminado): se mantiene la configuración de seguridad actual.
Sí : se recupera la configuración de seguridad predeterminada de fábrica.
La velocidad de vínculo y el modo de comunicación del servidor de impresión deben coincidir con los de la red. La configuración disponible depende del dispositivo y del servidor de impresión instalado. Seleccione uno de los siguientes ajustes de configuración del vínculo:
PRECAUCIÓN: Si modifica la configuración del vínculo podría perderse la comunicación de red con el servidor de impresión y con el dispositivo de red.
Auto (predeterminado): el servidor de impresión usa la negociación automática para configurarse con la velocidad de vínculo más alta y el modo de comunicación permitido.
Si falla la negociación automática, se fija 100TX MEDIO o
10TX MEDIO según la velocidad del vínculo del concentrador/switch. (No está permitido seleccionar el valor
1000T semidúplex).
10T Medio : 10 Mbps, funcionamiento en semidúplex.
10T Completo : 10 Mbps, funcionamiento en dúplex completo.
100TX Medio : 100 Mbps, funcionamiento en semidúplex.
100TX Completo : 100 Mbps, funcionamiento en dúplex completo.
100TX Automático : limita la negociación automática a una velocidad de vínculo máxima de 100 Mbps.
1000TX Completo : 1000 Mbps, funcionamiento en dúplex completo.
Métodos de configuración del vínculo
La impresora es compatible con velocidades de vínculo de 10, 100 o 1000 Mbps, usando modos de comunicación dúplex-completo o semidúplex (no se admite la selección de 1000T de tipo semidúplex). De forma predeterminada, intentará negociar automáticamente su operación de vínculo con la red.
Cuando se conecta a hubs y switches de red que no admiten la negociación automática, la impresora se configurará automáticamente para el funcionamiento a 10 Mbps o 100 Mbps. Por ejemplo, cuando se conecta a un hub no de negociación automática de 10 Mbps, el servidor de impresión se establecerá automáticamente para funcionar con el modo semidúplex a 10 Mbps.
Si la impresora no puede conectarse a la red mediante la negociación automática, puede establecer la configuración del vínculo siguiendo uno de los siguientes métodos:
● Panel frontal
● Servidor Web Incorporado
ESWW Métodos de configuración del vínculo 79
● La interfaz Telnet, a través del símbolo del sistema
● Un archivo de configuración TFTP (Protocolo trivial de transferencia de archivos) descargado, por ejemplo, desde un servidor BootP o DHCP
● Herramientas de gestión de red como HP Web Jetadmin
Solución de problemas
Página de configuración de E/S
La página de configuración de E/S le proporciona información sobre el estado del servidor de impresión. Es una herramienta de diagnóstico importante, especialmente si las comunicaciones de red no se encuentran disponibles. Para ver una descripción de los mensajes que pueden aparecer en la página de configuración de E/S, consulte la Guía del administrador de los servidores de impresión HP Jetdirect de su modelo de servidor de impresión.
Para imprimir la página de configuración de E/S, vaya al panel frontal y pulse y luego Conectividad >
Configuración de conectividad de impresión.
Para verificar el funcionamiento correcto:
1.
Imprima una página de configuración de E/S para los mensajes de estado.
2.
En la parte superior de la página de configuración de E/S, busque el mensaje de estado Tarjeta E/S preparada.
3.
Si el mensaje Tarjeta E/S preparada aparece en la lista, significa que el servidor de impresión está funcionando correctamente. Pase a la siguiente sección.
Si aparece un mensaje distinto de Tarjeta E/S preparada, pruebe lo siguiente: a.
Apague la impresora y vuelva a encenderla para reinicializar el servidor de impresión.
b.
Compruebe que las luces del indicador de estado (LED) indican el estado correcto.
Consulte la Guía del administrador de los servidores de impresión HP Jetdirect de su modelo de servidor de impresión para interpretar y solucionar problemas relacionados con otros mensajes.
Restablecimiento de los parámetros de la red
Si configuró incorrectamente los ajustes de red de la impresora de forma accidental, se pueden restablecer los valores predeterminados al pulsar y luego , y Restaurar configuración de fábrica.
PRECAUCIÓN: Se guardará un certificado de HP Jetdirect X.509 instalado de fábrica después de un restablecimiento de los valores predeterminados de fábrica. Sin embargo, no se guardará el certificado de la entidad de certificación (CA) que el usuario haya instalado para validar un servidor de autenticación de red.
80 Capítulo 4 Conexión en red ESWW
Solución de problemas con los vínculos
La impresora tiene indicadores luminosos (LED) de estado junto al conector de red que indican el estado del vínculo y la actividad de la red.
● Cuando el indicador luminoso de color verde está encendido, significa que la impresora se ha vinculado correctamente a la red.
● Cuando el indicador luminoso de color amarillo parpadea, significa que existe actividad de transmisión de la red.
Si la impresora no se conecta correctamente a la red:
● Ambos LED estarán apagados.
● En la página de configuración de E/S se mostrará el mensaje Error de LAN – Pérdida de portadora.
En esta situación, pruebe lo siguiente:
1.
Compruebe las conexiones de los cables en ambos extremos.
2.
Considere la posibilidad de sustituir los cables por otros idóneos.
3.
Considere la posibilidad de cambiar a otro conector de red en el switch, concentrador o dispositivo al que esté conectada la impresora.
4.
Configure manualmente la configuración del vínculo para que coincida con la configuración del puerto del concentrador o conmutador de red. Si desea obtener información sobre los métodos de configuración impresora otra vez, para volver a inicializar la configuración.
manual, consulte
Métodos de configuración del vínculo en la página 79
. Apague y vuelva a encender la
5.
Imprima una página de configuración de E/S y compruebe la configuración de enlace.
Elemento
Configuración del puerto
Negociación automática
Descripción
Si la impresora está vinculada correctamente, el elemento tiene uno de los siguientes valores:
● 10BASE-T MEDIO: 10 Mbps, semidúplex
● 10BASE-T COMPLETO: 10 Mbps, dúplex simultáneo
● 100TX-MEDIO: 100 Mbps, semidúplex
● 100TX-COMPLETO: 100 Mbps, dúplex simultáneo
● 1000TX-COMPLETO
Si la impresora no está vinculada correctamente, aparecerá uno de los siguientes mensajes:
● DESCONOCIDO: la impresora tiene el estado de inicialización.
● DESCONECTADO: no se ha detectado ninguna conexión de red. Compruebe los cables de la red. Vuelva a configurar la configuración del vínculo o reinicie la impresora.
Indica si la negociación automática para la configuración del vínculo está activada o desactivada.
● ACTIVADA (predeterminado): la impresora intentará configurarse automáticamente a la red a la velocidad y modo de comunicación adecuados.
● DESACTIVADA: debe configurar manualmente la velocidad de vínculo y el modo de comunicación usando el panel frontal. Para garantizar el funcionamiento, la configuración debe coincidir con la de la red.
6.
En caso de duda o de configuración incorrecta del vínculo, restablezca los parámetros de red a su configuración de fábrica. Vea la
Restablecimiento de los parámetros de la red en la página 80
.
ESWW Solución de problemas 81
Errores de comunicación entre el ordenador y la impresora
A continuación se ofrecen algunos de los síntomas:
● La pantalla del panel frontal no muestra el mensaje Trabajos recibidos cuando se ha enviado una imagen a la impresora.
● El ordenador muestra un mensaje de error cuando intenta imprimir.
● El ordenador o la impresora se bloquean (permanecen sin inactividad) cuando se está estableciendo la comunicación.
● Los trabajos de impresión se quedan atascados en la cola de impresión de su equipo.
● El trabajo impreso muestra errores aleatorios o inexplicables (líneas mal colocadas, gráficos parciales, etc.).
Para resolver un problema de comunicación:
● Asegúrese de que ha seleccionado la impresora correcta cuando esté enviando su trabajo.
● Asegúrese de que la impresora funciona correctamente cuando se imprime desde otras aplicaciones.
● Si la impresora está conectada al ordenador a través de cualquier otro dispositivo intermedio, como cajas de interruptores, cajas de búferes, adaptadores de cables o convertidores de cables, intente utilizarla cuando esté directamente conectada al ordenador.
● Pruebe otro cable de red.
● Recuerde que las impresiones de gran tamaño tardan cierto tiempo en recibirse, procesarse e imprimirse.
● Si su impresora muestra mensajes de advertencia o de error que requieren alguna acción, realice la acción necesaria antes de intentar imprimir.
No se puede acceder al Servidor Web Incorporado
1.
Lea
Servidor web incorporado en la página 13 si todavía no lo ha hecho.
2.
Asegúrese de que la funcionalidad del Servidor Web incorporado esté activada en la impresora: desde el panel frontal, pulse y luego Seguridad > Conectividad > Servidor Web incorporado (EWS) >
Encendido .
3.
Compruebe la configuración del proxy en el navegador web en el caso de que impida la comunicación con la impresora.
4.
Asegúrese de que la impresora funciona correctamente cuando se imprima o se acceda desde otras aplicaciones.
5.
Si la impresora muestra mensajes de advertencia o de error que requieren acciones adicionales, realice la acción necesaria para resolver los problemas.
6.
Si todo lo demás falla, apague y vuelva a encender la impresora con la lleve de encendido del panel frontal.
82 Capítulo 4 Conexión en red ESWW
No se puede acceder a la impresora desde la HP Utility
1.
Lea HP Utility en la página 12
si todavía no lo ha hecho.
2.
Asegúrese de que el controlador de la impresora está disponible y de que funciona correctamente para la
HP DesignJet Utility en Windows.
3.
En el panel frontal, pulse y luego Seguridad > Servicios web > Impresión y administración y asegúrese de que esté activado. Si está desactivado, es posible que algunas partes de la HP Utility no funcionen correctamente.
Los trabajos de impresión tardan demasiado tiempo en ser recibidos por la impresora
Las impresiones de gran tamaño tardan cierto tiempo en recibirse, procesarse e imprimirse. Sin embargo, si se produce un retraso demasiado largo después de enviar trabajos de impresión a la impresora hasta que aparezcan en la cola de trabajos del panel frontal, hay varias cosas que puede comprobar:
● Asegúrese de que el cable de red conectado a la impresora tenga al menos la categoría Cat5e.
● Asegúrese de que su cliente informático esté interconectado con la impresora mediante un equipo y cableado de red con velocidad Gigabit.
●
● Tenga en cuenta que, en los despliegues de red con protocolos de seguridad IPSec habilitados y configurados en la impresora, el rendimiento de la red puede reducirse debido al uso de algoritmos criptográficos para proteger las comunicaciones de red.
● Si experimenta problemas de bajo rendimiento de la red al utilizar herramientas como HP SmartStream o
RIP de terceros, compruebe que el servicio de impresión RIP y los puertos de impresión de alta velocidad
9101 y 9102 están activados en Servidor Web incorporado > Conexión en red > Otros ajustes > Modo RIP de alta velocidad > Activar el modo de alta velocidad.
● Pruebe a restablecer la configuración de red a sus valores de fábrica para obtener la configuración predeterminada que sea adecuada para la mayoría de los entornos de red estándar. Vea la
Restablecimiento de los parámetros de la red en la página 80
.
● Puede que también le resulte útil probar a conectar el ordenador a la impresora directamente, utilizando un cable Ethernet (Cat5e o Cat6) de punto a punto normal, sin necesidad de pasar por un switch o router de
Ethernet. En esta configuración, la impresora y el ordenador deberían cambiar automáticamente sus direcciones IPv4 a la forma 169.254.x.x. En esta configuración de punto a punto puede descartar los posibles problemas causados por otros equipos de red.
ESWW Solución de problemas 83
5 Envío de un trabajo para imprimir
Hay formas distintas de imprimir, dependiendo de las circunstancias y de sus preferencias:
● Desde HP SmartStream: consulte la documentación de HP SmartStream en http://www.hp.com/go/ smartstreampagewidexl/manuals/ .
● Desde el controlador de la impresora: imprimir cualquier tipo de archivo desde un ordenador conectado a la impresora mediante la red, usando una aplicación de software que pueda abrir el archivo y con el
.
● Desde una unidad flash USB: imprima un archivo directamente desde una unidad flash USB. Vea la
Impresión desde una unidad flash USB en la página 88 .
● Desde un RIP: puede utilizar un programa procesador de imágenes tramadas (RIP), que se ejecuta en un equipo independiente, para enviar trabajos a la impresora. El software de RIP está disponible a través de varias compañías. Consulte la documentación de del proveedor del RIP.
●
84 Capítulo 5 Envío de un trabajo para imprimir ESWW
Imprimir desde el controlador
Es la forma habitual de imprimir desde un ordenador. El ordenador debe tener instalado el controlador de impresora correcto y debe estar conectado a la impresora mediante la red.
Una vez que se ha instalado el controlador de impresora y que el ordenador está conectado a la impresora, puede imprimir desde una aplicación de software usando el propio comando Imprimir de la aplicación y seleccionando la impresora correcta.
NOTA: Al imprimir por primera vez, Windows busca automáticamente el controlador de la impresora en
Internet (si el ordenador está conectado a Internet). Esto significa que no es necesario que busque el controlador por sus propios medios. Sin embargo, este proceso instalará el controlador sin el resto del software. Por eso, le recomendamos que lo instale mediante utilizando el paquete de instalación que puede descargar desde el sitio web de HP http://www.hp.com/go/pagewidexlseries/support/drivers , para que se instale todo el software de la impresora.
Comprobar y modificar la configuración del controlador principal
Hay un número relativamente elevado de ajustes de impresión que se pueden utilizar al imprimir con un controlador de la impresora, para intentar satisfacer todas las necesidades. Cuando imprima desde una aplicación, puede ver la configuración del controlador haciendo clic en Archivo > Imprimir y luego Opciones de impresión o Propiedades (en función de la aplicación).
ESWW Imprimir desde el controlador 85
SUGERENCIA: En general, le recomendamos que use los ajustes predeterminados, salvo que sepa que no cumplen sus requisitos. La impresora aplicará sus propias políticas en relación con el rollo y el papel para elegir los más adecuados para su trabajo.
SUGERENCIA: Sólo Windows: si tiene pensado volver a usar un determinado grupo de ajustes de forma repetida, puede guardarlos bajo un nombre de su elección y volver a acceder a ellos posteriormente. Un grupo de ajustes guardado se conoce como un quickset .
86 Capítulo 5 Envío de un trabajo para imprimir ESWW
Los controladores de la impresora son compatibles con cualquier accesorio como una apiladora o plegadora conectada a su impresora. La salida predeterminada de la impresora es también la salida predeterminada del controlador. Sin embargo, desde el controlador puede cambiar el destino de salida y otras opciones como estilo de plegado, colación y primera o última página en la parte superior.
Almacenamiento de trabajos e impresión mediante PIN
El almacenamiento de trabajos permite almacenar los trabajos y después imprimirlos cuando sea necesario, también proporciona funciones para la configuración de trabajos de impresión como privados , con un número de identificación personal (PIN). Para acceder a las funciones de almacenamiento de trabajos, abra las propiedades
ESWW Imprimir desde el controlador 87
de la impresora y luego haga clic en Preferencias de impresión. Haga clic en la ficha Almacenamiento de trabajos, en la que están disponibles las siguientes características de almacenamiento de trabajos:
● Imprimir y guardar: una vez impreso el trabajo, este se almacena en la impresora, y se pueden imprimir más copias desde el panel frontal.
● Imprimir y eliminar: una vez impreso, el trabajo se elimina automáticamente de la impresora.
● Recuperar de panel frontal (trabajo personal): use la característica de impresión de trabajo personal para especificar que un trabajo no se puede imprimir hasta que se libere desde el panel frontal de la impresora.
Para obtener una vista previa en el servidor Web incorporado necesita introducir el PIN.
● Recuperar de panel frontal (trabajo privado): use la función de impresión de trabajo privado para especificar que un trabajo no se puede imprimir hasta que se libere mediante un PIN. En primer lugar, haga clic en
Recuperar de panel frontal (trabajo privado), después de lo cual estará disponible la casilla de verificación
PIN para imprimir. Si está marcada, deberá establecer un número de identificación personal de 4 dígitos. El
PIN se envía a la impresora como parte del trabajo de impresión. Después de enviar el trabajo de impresión, use el PIN para imprimirlo. Una vez impreso, se elimina automáticamente de la impresora.
Para obtener una vista previa en el servidor Web incorporado o en el panel frontal debe introducir el PIN.
SUGERENCIA: Defina un nombre de usuario y un nombre de trabajo en la ficha de almacenamiento de trabajos para facilitar la identificación en la cola de trabajos.
Impresión desde una unidad flash USB
1.
Inserte una unidad flash USB que contenga uno o varios archivos TIFF, JPEG, HP-GL/2, RTL, PDF o
PostScript en el puerto USB de la impresora.
NOTA: Para imprimir archivos PDF o PostScript, debe tener una impresora PostScript.
NOTA: El administrador puede desactivar el uso de unidades flash USB con la impresora.
2.
En el panel frontal, acceda a la pantalla de inicio y pulse .
Puede pulsar sobre las carpetas para examinar su contenido. Los archivos se muestran como miniaturas de documento y puede ver una vista previa de un archivo pulsando el icono de vista previa. Cuando se muestra la vista previa, puede ampliarla o reducirla. Los archivos que no se pueden imprimir se indican con .
3.
Seleccione el archivo que desee imprimir. Los documentos de varias páginas solo son compatibles en archivos PDF; en este caso, también puede seleccionar una página para imprimir.
88 Capítulo 5 Envío de un trabajo para imprimir ESWW
ESWW
4.
Se muestra la lista de quicksets de impresión desde USB. Puede elegir o editar uno de los quicksets para el trabajo seleccionado.
Se encuentran disponibles los siguientes ajustes:
● Nombre de quickset permite asignar un nombre al quickset con el que está trabajando.
● Escala de salida le permite cambiar el tamaño de la impresión de dos formas distintas: a un porcentaje de su tamaño original o para que quepa en un determinado tamaño de papel. El valor predeterminado es 100 % (su tamaño original).
● Calidad de impresión le permite establecer la calidad de impresión en Líneas/Rápido, Áreas uniformes o Máximo detalle.
● Opciones de color le permite elegir en color o en escala de grises.
● Fuente del papel le permite especificar la impresión en el rollo 1 o en el rollo 2 o bien puede elegir
Guardar papel, que elige automáticamente el rollo más estrecho en el que quepa la impresión (si hay dos rollos cargados).
NOTA: El ajuste de la impresora Selección del ancho del rollo tiene dos valores: Imprimir solo en el mismo ancho e Imprimir en el mismo ancho o mayor. Cuando se selecciona la Imprimir solo en el mismo ancho, cada página se imprime solo en un rollo con la misma anchura que la página.
● Destino de salida le permite sacar directamente el trabajo en la apiladora (el valor predeterminado) o en la cesta.
● Orden de páginas le permite elegir la primera página en la parte superior, o la última página en la parte superior.
● Intercalar le permite activar o desactivar la intercalación.
● Rotación le permite rotar la impresión por cualquier múltiplo de 90°, o bien puede elegir Automática, que rota la impresión automáticamente si con ello se consigue ahorrar papel.
● Márgenes de la impresora le permite cambiar los márgenes predeterminados de la impresora.
● Modo de almacenamiento ofrece dos opciones: imprimir y eliminar (el trabajo no se retiene en la cola de trabajos) e imprimir y almacenar (el trabajo se retiene en la cola de trabajos).
● Estilo de plegado le permite seleccionar el estilo de plegado cuando se instala la plegadora. Para utilizar la plegadora, debe seleccionar Plegadora en el ajuste Destino de salida.
● Cortador le permite desactivar el corte entre copias impresas o al final del trabajo. Puede cambiar el comportamiento predeterminado pulsando el y a continuación Gestión de trabajos > Apagar cortador.
● Alineación le permite decidir la posición de la imagen en el rollo.
NOTA: Si edita un quickset después de seleccionar un trabajo, los ajustes cambiados solo se aplican al trabajo actual y no se guardarán permanentemente. Puede cambiar cualquiera de sus quicksets de forma permanente pulsando en la pantalla de quicksets, o pulsando y luego Quicksets de Impresión, escaneado y copia > Quicksets para imprimir desde USB.
NOTA: No se pueden modificar los quicksets de fábrica.
5.
Cuando esté de acuerdo con los ajustes del quickset, pulse OK.
Impresión desde una unidad flash USB 89
6.
Aparecerá una pantalla con la configuración siguiente: Copias, Orden de páginas e Intercalar. Puede comprobar y cambiar las opciones en este paso, con independencia de la configuración del quickset. Pulse
Imprimir para continuar.
7.
Después de imprimir, puede optar por imprimir otro archivo o acceder a la cola de trabajos. Si imprime otro archivo inmediatamente sin volver a la pantalla de inicio, se volverán a usar los ajustes temporales que se han usado para el archivo anterior.
Impresión por correo electrónico (HP ePrint)
Esta opción está desactivada de forma predeterminada pero se puede habilitar desde el panel frontal mediante un toque en , a continuación, Conectividad > HP Connected > Conectividad de HP ePrint. También puede configurar HP ePrint desde la pantalla del panel frontal de HP Connected.
Cuando está activada, el icono de HP ePrint se añade al panel frontal tal y como se muestra a continuación:
Puede encontrar la dirección de correo electrónico de su impresora pulsando el icono nuevo. Si desea cambiar la dirección o restringir su uso, puede hacerlo desde http://www.hpconnected.com
.
De esta manera, puede imprimir desde cualquier lugar con conexión a Internet, sin necesidad de ningún controlador de la impresora. Existen algunas limitaciones que debería tener en cuenta:
● Los archivos adjuntos que se van a imprimir deben estar en PDF, JPEG, TIFF o formatos.
● El tamaño máximo de archivo es 10 MB, pero su servidor de correo electrónico puede tener un límite inferior.
● Los archivos se imprimirán en el documento original tamaño (al 100 % escala), en calidad normal, en color, y por lo general en orientación vertical (algunas impresoras pueden ofrecer autorrotación).
Seleccionar la calidad impresión
La impresora tiene tres modos de calidad de impresión que se han diseñado, como indican sus nombres, para que coincidan con necesidades específicas de distintos tipos de imágenes.
Aunque todos los modos de calidad de impresión son para la impresión de una pasada (a diferencia de las impresoras HP DesignJet), varios parámetros como la velocidad de impresión, la estrategia de color y el procesamiento de imágenes se han optimizado para cada caso.
Consulte la tabla de modos de impresión y el diagrama de abajo para obtener orientación acerca de cómo seleccionar el modo de impresión más adecuado para sus fines.
90 Capítulo 5 Envío de un trabajo para imprimir ESWW
A
B
C
Si el contenido de la imagen es...
Líneas y texto monocromos o en color
Cualquier contenido si se necesita obtener la máxima productividad
Grandes áreas de colores uniformes
Texto o líneas sobre fondos de color
Dibujos muy complejos con un alto nivel de detalle
El modo de impresión recomendado Obtendrá...
Líneas/Rápido
Áreas uniformes
Máximo detalle
Líneas de alta calidad con la máxima productividad
Colores más saturados y uniformes para visualización a larga distancia
Fondo suave con la riqueza muchos detalles en líneas y texto
NOTA: El objetivo del modo Líneas/Rápido es doble: se puede utilizar para imágenes solo con líneas y texto o para cualquier tipo de imagen cuando se necesita obtener la máxima productividad.
ESWW Seleccionar la calidad impresión 91
6 Gestión de la cola
●
Introducción de la cola de trabajos
●
●
Opciones de la cola de trabajos
●
●
Preferencias de impresión predeterminadas
●
●
Cola de trabajos en el Servidor Web incorporado
92 Capítulo 6 Gestión de la cola ESWW
Introducción de la cola de trabajos
Pulse en la pantalla de inicio para ver la cola de trabajos en el panel frontal. También puede ver el estado
La cola de impresión incluye los trabajos que se están recibiendo, analizando, obteniendo, imprimiendo, que ya están impresos, etc.
Pulse para mostrar la barra de herramientas. Puede ver todos los detalles del trabajo al seleccionar el trabajo, incluida la información sobre estado, páginas, copias, total y vista previa.
En una cola activa, el trabajo que esté imprimiendo aparece en el medio de la cola, con los trabajos impresos debajo y los trabajos por imprimir arriba. Puede desplazarse hacia arriba y abajo. Una vez que se desplaza, la cola permanece estática y no se mueve automáticamente.
Los trabajos del panel izquierdo se dividen en cuatro categorías (Siguiente, Imprimiendo ahora, En espera e
Historial) en orden cronológico empezando por la parte superior. En espera solo se muestra cuando hay uno o varios trabajos en espera. Debajo del nombre del trabajo puede ver su estado:
Siguiente
● Esperando para procesarse: la impresora ha recibido el trabajo y está esperando para procesarse.
● Procesando: la impresora está analizando y procesando el trabajo.
● Esperando para imprimir o En pausa: el trabajo está procesado y esperando a que el motor de impresión esté listo para proceder a imprimir.
Imprimiendo ahora
Se está imprimiendo el trabajo.
● En pausa: el trabajo está en pausa.
NOTA: A veces, durante la impresión, puede ver el estado Autoservicio, lo que significa que la impresora está realizando alguna tarea, como el cambio de tipo de papel o el cambio del modo de impresión entre páginas del mismo trabajo.
ESWW Introducción de la cola de trabajos 93
En espera
El trabajo no se imprimirá hasta que se realice alguna acción. Debería responder de una de las siguientes formas:
● En espera: Trabajo privado: introduzca el PIN para imprimir el trabajo. El trabajo se eliminará de la cola después de la impresión.
● En espera: Trabajo personal: el trabajo no se imprime automáticamente: debe seleccionarlo en la cola. No se pueden ver los detalles.
● En espera para vista previa: el trabajo no se imprime automáticamente: debe seleccionarlo en la cola.
● En espera por discordancia de papel: cargue el papel necesario para el trabajo.
● En espera por discordancia de salida: active o cambie la salida necesaria para el trabajo.
● En espera de contabilidad: introduzca un Identificador de cuenta que se utilizará para el trabajo.
● En espera: Trabajo recuperado: después de una recuperación de la impresora, algunos trabajos que no se imprimieron se mantienen en espera.
● En espera de consumibles: la impresora necesita sustituir el papel, el cartucho de tinta, el cabezal de impresión, el contenedor de limpieza o el cartucho de mantenimiento.
Historial
● Impresos: en orden cronológico, divididos en hoy, ayer, última semana y así sucesivamente.
● Cancelado: cancelado por el usuario.
● Erróneo: el trabajo ha fallado por uno o varios motivos.
Acciones cola de trabajos
Algunas de las acciones de la cola de trabajos se determinan según los ajustes seleccionados. Algunos ajustes predeterminados pueden cambiarse en función de su entorno. Para hacerlo, pulse el en la pantalla de inicio y luego Gestión de trabajos. Como alternativa, en la aplicación de cola de trabajos, pulse el botón ... en la parte superior derecha y luego Configuración.
Pausa de la cola de trabajos
Puede poner en pausa la cola de trabajos pulsando final de la página que se está imprimiendo.
y reanudarla pulsando . La pausa tiene efecto al
Volver a imprimir
En la sección Historial, seleccione el trabajo que desea volver a imprimir y pulse Volver a imprimir. En la pantalla siguiente puede seleccionar el número de copias, intercaladas o no, el orden de las páginas, la fuente y el destino.
94 Capítulo 6 Gestión de la cola ESWW
Imprimir siguiente
Si desea actualizar un trabajo de la cola que se va a imprimir inmediatamente después del trabajo que se está imprimiendo actualmente, seleccione el trabajo que desee y pulse el botón Imprimir siguiente.
Imprimir ahora
Si desea actualizar un trabajo de la cola que se va a imprimir inmediatamente, interrumpiendo el trabajo que se está imprimiendo actualmente, seleccione el trabajo que desee y pulse el botón Imprimir ahora.
NOTA: Para activar esta acción, pulse el active Permitir la impresión.
en la pantalla de inicio, a continuación, Gestión de trabajos y
Consultar detalles del trabajo
Pulse el nombre del trabajo para mostrar sus detalles en el panel derecho, incluida la información sobre estado, páginas, copias, total y vista previa. Desplácese hacia abajo según sea necesario para ver toda la información.
Al pulsar la miniatura, puede navegar por todas las páginas del trabajo. Utilice ... para mostrar u ocultar la barra de herramientas. Desde allí puede ampliar y reducir para obtener más información de cada página.
Políticas de rollo
Si se cargan dos rollos y ambos son aptos para el trabajo, el rollo se elige en función de sus preferencias.
● Aumentar productividad: para aumentar la productividad de la impresora.
– Giro automático del trabajo: la impresora puede rotar un trabajo automáticamente para ahorrar papel.
● Selección automática de rollo: cuando llega el trabajo con el rollo sin definir, la impresora selecciona los rollos de acuerdo con los siguientes ajustes.
– Selección del ancho del rollo: la impresora puede ser más o menos restrictiva al seleccionar el ancho del rollo en el que se va a imprimir. Puede optar por imprimir solo en el mismo ancho (cada página se imprime en un rollo con el mismo ancho que la página) o imprimir en el mismo ancho o mayor (cada página se imprime en un rollo con el mismo ancho que la página o mayor).
– Evitar imprimir en un rollo más ancho: evite cambiar a un rollo mayor cuando se agoten los rollos definidos. Solo es aplicable cuando la Selección del ancho del rollo está en Imprimir solo en el mismo ancho o mayor.
ESWW Acciones cola de trabajos 95
– Utilizar el rollo más vacío: cuando hay dos o más rollos con el mismo tipo y ancho de papel, el rollo seleccionado es el rollo con menos papel.
– Protección del tipo de papel: puede evitar imprimir accidentalmente en tipos de papel especiales protegiéndolos. Los tipos protegidos son aptos para imprimir solo cuando el tipo de papel o el rollo se especifican en el trabajo.
Eliminar discordancia de papel
Si el papel cargado en la impresora no es adecuado para un trabajo o una página determinados, la impresora puede solucionar el conflicto automáticamente u ofrecer varias opciones de acuerdo con las políticas de la impresora. Dicho conflicto puede deberse a un trabajo enviado a la impresora sin ningún rollo o tipo de papel específico asignado, o a que un rollo se agota durante la impresión. Las siguientes opciones están disponibles en el menú de ajustes de discordancia de papel; puede llegar a este menú desde la cola de trabajos al pulsar y luego Acciones de discordancias; o al pulsar y luego Gestión de trabajos > Acciones de discordancias.
● Interrumpir y preguntar (la opción más restrictiva): la impresión se interrumpe hasta que se cargue el papel correcto. Se recomienda utilizar esta opción cuando la impresora está atendida. Aparecerá un mensaje que le preguntará qué desea hacer: cancelar el trabajo, imprimir de todos modos, poner en espera o cargar papel. Estas opciones también están disponibles en la cola de trabajos.
● Poner trabajo en espera y continuar con el siguiente: ponga los trabajos no coincidentes en espera hasta que se cargue el papel correcto y continúe imprimiendo el resto de la cola de trabajos. La impresora envía una alerta cuando un trabajo se pone en espera. Se recomienda utilizar esta opción cuando la impresora está sin supervisión, aunque pueda alterarse la integridad de un trabajo, para evitar detener la cola. Una vez cargado el papel necesario para el trabajo, el trabajo o las páginas se reanudan automáticamente.
● Imprimir de todos modos (la opción menos restrictiva): se imprime en cualquier tipo de papel cargado. La impresora elegirá el rollo para imprimir según los criterios siguientes: el primero al que se adapte la página y luego el mismo tipo de papel. Esta opción nunca seleccionará un tipo de papel que se haya protegido.
96 Capítulo 6 Gestión de la cola ESWW
Resolver discordancia de salida
La salida seleccionada para un determinado trabajo no está disponible por algún motivo: salida desconectada, separada, llena, no vacía para un trabajo que requiere que esté vacía, tamaño/tipo/longitud no compatible con esa salida, o la plegadora está fuera de línea. Las siguientes opciones están disponibles en el menú de ajustes de discordancia de papel; puede llegar a este menú desde la cola de trabajos al pulsar y luego Acciones de discordancias; o al pulsar y luego Gestión de trabajos > Acciones de discordancias.
● Poner trabajos en espera: ponga los trabajos discordantes en espera hasta que la salida correcta esté disponible y siga imprimiendo el resto de la cola de trabajos. La impresora envía una alerta cuando un trabajo se pone en espera. Se recomienda utilizar esta opción cuando la impresora está sin supervisión, para evitar detener la cola.
● Poner en pausa la cola de trabajos y preguntar: la impresión se detiene hasta que la salida correcta esté disponible. Se recomienda utilizar esta opción cuando la impresora está atendida. Aparecerá un mensaje que le preguntará qué desea hacer: cancelar el trabajo, imprimir de todos modos, poner en espera o cargar papel.
Opciones de la cola de trabajos
Para cambiar las opciones de la cola de trabajos, pulse y luego Gestión de trabajos > Cola de trabajos.
Puede seleccionar el número máximo de trabajos impresos que se muestran en la cola, cuándo eliminar los trabajos impresos y si se eliminan los trabajos en espera después de un tiempo especificado.
Cuándo iniciar la impresión
Puede elegir si la impresora inicia la impresión después de que todas las páginas de un trabajo se han procesado, o antes, mientras todavía se están procesando algunas páginas. Para cambiar esta opción, pulse el y luego Gestión de trabajos > Cuándo empezar a imprimir.
Si selecciona Imprimir después de procesar, la impresora iniciará la impresión después de que todas las páginas del trabajo hayan sido procesadas por el procesador interno de la impresora. La impresora tardará más tiempo en iniciar la impresión, pero es menos probable que se ponga en pausa durante la impresión. Este es el ajuste recomendado cuando:
● Está utilizando HP SmartStream para enviar los trabajos
● Su trabajo contiene las páginas de gran complejidad
● El trabajo tiene múltiples copias intercaladas
● La cola de la impresora contiene múltiples trabajos
● Va a enviar un trabajo de varias páginas o varias copias con el cortador desactivado (El cortador está desactivado en los trabajos de varias páginas)
NOTA: Incluso si selecciona Imprimir después de procesar, la impresora puede ponerse en pausa durante un trabajo si es muy largo o contiene páginas de alta densidad.
ESWW Opciones de la cola de trabajos 97
Si selecciona Modo de impresión optimizada, la impresora inicia la impresión antes de que se hayan procesado todas las páginas. La impresora tardará menos tiempo en iniciar la impresión, pero es más probable que se ponga en pausa durante la impresión. Este es el ajuste recomendado cuando su trabajo contiene muchas páginas y desea recibir las primeras páginas lo antes posible. Esta opción puede aumentar la velocidad de impresión general si:
● Los trabajos contienen páginas de complejidad media o baja
● Los trabajos tienen varias copias no intercaladas de todas las páginas
NOTA: Cuando una página se ha impreso una vez, significa que se ha procesado totalmente, por lo que se pueden imprimir más copias de la misma página sin pausas para el procesamiento.
NOTA: Incluso si selecciona Modo de impresión optimizada, la impresora puede esperar hasta que se han procesado todas las páginas en los casos siguientes:
● Ha solicitado que la impresora imprima la Primera página en la parte superior
● Envió el trabajo desde un controlador de impresora HP o desde algunos RIP
● Está imprimiendo por copia directa
Si está imprimiendo durante el escaneado (en el modo de copia) y desea iniciar la impresión antes de que todas las páginas se hayan escaneado, seleccione las opciones siguientes:
● Modo de impresión optimizada
● Intercalar desactivado
● Primera página en la parte superior si utiliza a la apiladora superior, en caso contrario Última página en la parte superior.
Recuerde pulsar Finalizar en el menú del escáner para cerrar la sesión de escaneado.
Preferencias de impresión predeterminadas
En el panel frontal, pulse y, a continuación, Configuración de impresión predeterminada para definir las propiedades predeterminadas de los trabajos enviados a la impresora desde ubicaciones remotas.
Puede definir los ajustes en las áreas siguientes: Calidad de impresión, Color, Papel, Márgenes, HP-GL/2,
PostScript, Recuperación de impresiones.
NOTA: En las opciones de papel puede definir ajustes como el tamaño predeterminado y la rotación. Este tipo de ajuste se puede modificar para cada trabajo a través del controlador, de HP SmartStream, quickset, y otros.
Pero la opción de espejo no está disponible en HP SmartStream o quickset; por lo tanto, si está activada, todos los trabajos impresos por cualquier ruta, excepto en el controlador de la impresora, se verán afectados.
Si se refleja la impresión, compruebe el estado de este ajuste: Configuración de impresión predeterminada >
Opción de papel > Imagen especular.
98 Capítulo 6 Gestión de la cola ESWW
Eliminación de trabajos
Si la impresora se queda sin espacio de almacenamiento para nuevos trabajos, los trabajos impresos más antiguos se eliminan automáticamente de la cola.
Puede solicitar que los trabajos impresos se eliminen automáticamente de la cola cuando el número total de trabajos impresos supere un límite especificado (el número máximo en el ajuste de historial), o cuando los trabajos se han impreso hace más de un tiempo especificado (ajustes de borrar historial).
Para eliminar los trabajos en espera, el ajuste Eliminar los trabajos en espera le permite definir el tiempo tras el cual se eliminarán estos trabajos (de 2 a 48 horas).
Para eliminar un trabajo manualmente, seleccione el trabajo y pulse Eliminar en la parte inferior de la página.
Para eliminar todos los trabajos, pulse Eliminar todos los trabajos en el menú ...; se eliminará la cola de trabajo en su totalidad.
La opción de eliminar elimina el trabajo de la cola, mientras que la opción de cancelar cancela el trabajo, pero lo deja en la cola, marcado como Cancelado por el usuario en la categoría del historial.
Para cancelar un trabajo, pulse el nombre del trabajo en la lista y luego haga clic en Cancelar trabajo en la parte inferior derecha. Si no está en la pantalla de la cola de trabajos, puede cancelar un trabajo mientras se imprime pulsando X.
NOTA: Si pulsa la tecla X, cancelará únicamente el trabajo que se está imprimiendo actualmente.
ESWW Eliminación de trabajos 99
Cola de trabajos en el Servidor Web incorporado
Puede acceder al Servidor Web incorporado desde cualquier equipo con una conexión a Internet al escribir la dirección IP de la impresora en su navegador Web; se muestra la cola de trabajos en la primera ventana que aparece de forma predeterminada.
El Servidor Web incorporado puede mostrar hasta 32 trabajos. Para cada trabajo, se muestran el nombre de archivo, el estado y la hora de creación; no hay ninguna vista previa del trabajo.
Funciones disponibles
● Cancelar: cancelar un trabajo, incluso si ya se está imprimiendo.
● Volver a imprimir: volver a imprimir un trabajo, con la misma configuración que antes, salvo que se puede cambiar el número de copias.
● En espera: poner en espera un trabajo que se ha enviado a imprimir.
● Reanudar: permitir la impresión de un trabajo que ya se haya puesto en espera.
● Actualizar: actualizar la lista de trabajos (no se actualiza automáticamente).
NOTA: Si se ha activado la cuenta de administrador, puede ver la cola de trabajos, pero debe aportar la contraseña para realizar cualquiera de estas funciones.
SUGERENCIA: Si no se muestra la cola de trabajos, es posible que sea necesario borrar la memoria caché del navegador.
100 Capítulo 6 Gestión de la cola ESWW
7 Recogida y acabado
Si no elige ningún destino específico, las copias se envían al destino de salida predeterminado, que se puede cambiar en el panel frontal. En la pantalla de inicio, pulsa y luego Destino de salida.
●
●
●
●
ESWW 101
Apiladora superior
La apiladora superior está disponible como accesorio.
Tiene una capacidad máxima de 100 hojas de papel, en función del tipo y el tamaño del papel.
Cuando apile papel vegetal, utilice los soportes conectados a la apiladora superior (no se recomienda para otros tipos de papel).
De manera predeterminada, la impresora corta el papel después de cada página impresa y la apiladora apila ordenadamente las hojas de papel resultantes.
Si envía páginas con una longitud superior a 1,2 m a la apiladora, se recomienda permanecer junto a la apiladora para evitar que las copias caigan al suelo.
Puede recuperar parte de la pila de la apiladora esperando hasta que termine el trabajo actual, o poniendo en pausa el trabajo actual.
Después de recuperar las hojas de la apiladora, no vuelva a colocarlas en la apiladora ni las coloque en la parte superior de la apiladora, lo que puede provocar un atasco de papel.
Para utilizar a la apiladora, selecciónela como se indica a continuación antes de enviar el trabajo para imprimir:
● Panel frontal: pulse , a continuación, el Destino de salida > apiladora superior.
● controlador de la impresora: vaya a las propiedades de la impresora, seleccione la ficha Diseño/salida y cambie el destino de salida a Apiladora superior.
● HP SmartStream: establezca el destino en la Apiladora superior en el panel de preparación del trabajo o en el panel de configuración.
102 Capítulo 7 Recogida y acabado ESWW
La apiladora superior recoge automáticamente el trabajo impreso. Espere hasta que haya finalizado el trabajo y luego recoja el resultado.
NOTA: Durante el uso normal, no es necesario hacer nada con la apiladora, excepto para retirar la pila de papel impreso. En ocasiones tendrá que abrir la cubierta superior para acceder a los cabezales de impresión y
sustituirlos (consulte Sustituir cabezales de impresión en la página 62
), y puede ser necesario realizar alguna acción para eliminar un atasco de papel (consulte
Atasco de papel en la apiladora superior en la página 47
).
Estado de la apiladora en el panel frontal
● Preparada: preparado para recibir copias.
● Error: fallo de hardware, atasco de papel, etc. Los trabajos se ponen en espera o en pausa para la salida, en función de la política seleccionada.
● Abierta: el brazo trasero, la bandeja frontal o el contenedor de limpieza están abiertos (debe cerrar lo que esté abierto). Los trabajos se ponen en espera o en pausa para la salida, en función de la política seleccionada.
● Llena: la apiladora está llena. Los trabajos se ponen en espera o en pausa para la salida, en función de la política seleccionada.
NOTA: Algunos tipos de papel, como el papel curvado, pueden provocar atascos en la apiladora. Por este motivo, la apiladora puede indicar que está llena cuando está apilando páginas que proceden del final de un rollo.
● Se requiere recogida: para evitar problemas debido a las características de algunos papeles, en algunos casos quizás deba recoger los trabajos impresos para seguir imprimiendo.
Apiladora de gran capacidad
ESWW
La apiladora de gran capacidad está disponible como accesorio.
De manera predeterminada, la impresora corta el papel después de cada página impresa y la apiladora apila ordenadamente las hojas de papel resultantes.
La apiladora puede albergar 500 hojas de papel normal de tamaño A1 o A0 en 80 g/m². Su capacidad para tipos o tamaños diferentes de papel podría verse reducida en función de la densidad y el peso. Es compatible con todos los tipos de papel que acepta la impresora.
La cubierta auxiliar debe estar en posición horizontal, a menos que se esté imprimiendo en papel de calco natural, en cuyo caso debe colocar la cubierta en su posición vertical.
Las páginas impresas se apilan hacia arriba y en orden inverso con respecto al orden de las páginas del documento enviado (si tiene varias páginas). Para cambiar este orden, utilice el ajuste Primera página en la parte superior en el software de envío.
Apiladora de gran capacidad 103
Si la impresora está imprimiendo a máxima velocidad, la apiladora tardará aproximadamente 20 minutos en llenarse de papel. Puede poner en pausa la cola de trabajos desde la aplicación de cola de trabajo, si desea recoger una parte del trabajo antes de que finalice.
Si envía páginas con una longitud superior a 1,5 m a la apiladora, se recomienda permanecer junto a la apiladora para evitar que las copias caigan al suelo.
IMPORTANTE: La apiladora no funcionará salvo que esté conectada a la impresora.
1.
Para utilizar a la apiladora, selecciónela como se indica a continuación al enviar el trabajo para imprimir:
● Panel frontal: pulse y a continuación Destino de salida > Apiladora de gran capacidad.
● Controlador de la impresora: vaya a las propiedades de la impresora, seleccione la ficha Diseño/salida y cambie el destino de salida a Apiladora de gran capacidad.
● HP SmartStream: establezca el destino en la Apiladora de gran capacidad en el panel de preparación del trabajo o en el panel de configuración.
SUGERENCIA: Active Separador en las opciones de trabajo de HP SmartStream para imprimir una página de separación entre los trabajos.
2.
La apiladora recoge automáticamente el trabajo impreso. Vaya a la parte trasera de la impresora, espere hasta que haya finalizado el trabajo y recoja la salida.
SUGERENCIA: Le recomendamos poner en pausa la cola de trabajos si desea recuperar una parte de un trabajo de la apiladora.
Estado en el panel frontal
● Preparada: puede usar la apiladora.
● Llena: descargue la apiladora antes de enviar más trabajos.
● Atasco de papel: siga las instrucciones del panel frontal para eliminar el atasco.
● Error
Siga las instrucciones del panel frontal para solucionar el error. Si el problema persiste, llame a un representante de soporte.
Si tiene un error de salida de la apiladora de gran capacidad, puede desinstalar la apiladora (en el panel frontal, pulse la aplicación de papel y a continuación Salida > Configuración > Desinstalar) y continúe imprimiendo a otro destino. De lo contrario, no puede seguir imprimiendo a ningún destino hasta que se resuelva el error.
NOTA: Si más adelante vuelve a conectar la apiladora sin haberlo cambiado, no es necesario el proceso de instalación completa.
● Separada. La apiladora está fuera de línea.
En ocasiones podrá separar la apiladora de la impresora para eliminar los atascos de papel en la impresora.
En ese caso, el panel frontal le avisa que la apiladora está separada, la impresora pone todos los trabajos en espera y aparece el mensaje La salida está separada de la impresora. Vuelva a colocarla después. No se puede imprimir hasta que se vuelva a conectar la apiladora mecánicamente.
104 Capítulo 7 Recogida y acabado ESWW
Plegadoras HP
Plegadoras HP F60, F70 y HP PageWide
Las plegadoras HP pliegan las hojas impresas de papel, administrando la hoja impresa de extremo a extremo.
Admiten rollos de tamaños diferentes hasta 36 pulg. de ancho, con varios estilos de plegado y pueden manejar grosores de papel de 75 a 90 g/m².
Puede elegir la bandeja de plegado en cruz o de plegado en acordeón; o, si no desea plegar las hojas, puede elegir apilarlas en la bandeja sin plegado.
1.
La bandeja de plegado en cruz recoge las páginas plegadas. La bandeja tiene una capacidad de hasta 150 hojas A0 plegadas. Pueden ser de hasta 914 mm de ancho y hasta 2,5 m de largo. Las hojas más largas no se transportan a la plegadora en cruz sino que se desplazan a la bandeja de recogida que está debajo de la bandeja sin plegado.
2.
La bandeja de plegado en acordeón puede contener de cinco a diez páginas largas. La bandeja puede manejar todos los tamaños de hoja desde 210 mm hasta 6 m de largo (papel de 80 g/m²) o más largas con una licencia de longitud adicional (opcional), y un ancho de hasta 914 mm. Las copias largas se colocan plegadas en acordeón en la bandeja de recogida que está debajo de la bandeja sin plegado.
3.
La bandeja sin plegado se utiliza para apilar las páginas sin plegar, hasta unas 10 hojas. Admite hojas A0 o
A1 apaisadas; anchura máxima de 914 mm. Las copias que no deben plegarse se colocarán en la parte superior de la bandeja sin plegado.
Enviar un trabajo a la plegadora
NOTA: Mientras que la plegadora esté instalada, es el dispositivo de salida predeterminado de la impresora. Si envía un trabajo sin especificar un estilo de plegado, se aplica el estilo predeterminado. Puede pulsar para cambiar la configuración de la plegadora o los estilos de plegado predeterminados.
NOTA: Si desea que apilar los trabajos en la plegadora sin plegarlos, seleccione Sin plegado como estilo de plegado.
NOTA: En la mayoría de los casos el bloque de título (leyenda) debería estar en el borde delantero del documento al entrar en la plegadora. La posición del bloque de título debe establecerse en el software de impresión que esté utilizando (por rotación si es necesario).
ESWW Plegadoras HP 105
Para utilizar la plegadora, selecciónela como se indica a continuación al enviar el trabajo para imprimir:
● Panel frontal: pulse , a continuación, el Destino de salida > Plegadora.
Cuando está imprimiendo desde una unidad flash USB, o copiando, podrá seleccionar la plegadora como el destino de salida y seleccionar el estilo de plegado.
● Controlador de la impresora: vaya a las propiedades de la impresora, seleccione la ficha Diseño/salida y cambie el destino de salida a Plegadora.
La primera vez que utilice la plegadora, debe especificar los estilos de plegado que tenga previsto utilizar.
Para hacerlo, acceda al panel frontal y pulse y luego Destino de salida > Impresión desde controlador; desde allí puede asignar un estilo de plegado para cada valor predefinido.
Luego, en el diálogo de impresión, podrá seleccionar cada valor predefinido o el valor predeterminado.
106 Capítulo 7 Recogida y acabado ESWW
Ajustes recomendados para trabajos de plegado:
● Cortar contenido por márgenes: para evitar imprimir en los márgenes y plegar correctamente. En la pestaña Papel/calidad, haga clic en Márgenes/diseño > Cortar el contenido por márgenes.
● Alineación a la derecha: para asegurarse de que el bloque de título se encuentra en la posición correcta durante el plegado. Seleccione esta opción en la pestaña Diseño/salida.
● Orientación vertical: seleccione esta opción en la pestaña Diseño/salida.
Hay algunos tipos de papel que no son compatibles con la plegadora. Verá una advertencia si intenta enviar ese tipo de papel a la plegadora.
● HP SmartStream: establezca el destino en la Plegadora en el panel de preparación del trabajo o en el panel de configuración. También puede seleccionar el estilo de plegado.
ESWW
En las preferencias de la aplicación, puede especificar si desea obtener las dimensiones del papel plegado indicado en verde en la vista previa.
Plegadoras HP 107
NOTA: No se muestran las dimensiones plegadas si no se conocen en este momento.
El rectángulo verde en la vista previa indica qué parte de la página estará en la parte superior tras el plegado. Si la página contiene algunas cabeceras o información de resumen describiendo su contenido, es posible que desee asegurarse de que se encuentra en el rectángulo verde, por lo que será visible fácilmente una vez que la página haya sido plegada. Para mover el contenido de la página, puede utilizar la rotación, la alineación o las opciones de márgenes (entre las opciones de origen de papel en el panel de configuración).
Para comprobar que el contenido requerido se encuentra en el rectángulo verde y para ajustar la página si es necesario, se recomiendan los siguientes pasos:
1.
Establecer la alineación predeterminada entre las páginas y el rollo en las preferencias para que la página se ubique en el lado correcto del rollo. Sólo necesitará hacerlo una vez.
2.
Seleccione la primera página del trabajo para verla en la vista previa.
3.
Acérquese al rectángulo verde. Quizás desee maximizar la vista previa.
4.
Si es necesario, utilice la tecla E en el teclado para rotar la página 90° en sentido antihorario o la tecla
R para rotar 90° en sentido horario.
5.
Utilice la tecla de flecha hacia abajo para seleccionar y obtener una vista previa de la siguiente página.
Estado de la plegadora
● Iniciando: la plegadora se está iniciando y todavía no está preparada.
● Preparada: la plegadora está preparada para recibir trabajos, esperando trabajos o recibiendo trabajos.
108 Capítulo 7 Recogida y acabado ESWW
● Llena: la bandeja de plegado en cruz o sin plegado ha alcanzado su máxima capacidad. La impresora finaliza la página actual y luego detiene la impresión.
● Error. En estos casos, todos los trabajos se ponen en espera de salida.
– Atasco de papel
– Cubierta abiertas
– Plegadora no conectada
– Error de comunicación (el cable está conectado pero no hay ninguna comunicación)
– Aplicador de etiquetas vacío (si un trabajo debe plegarse con etiquetas)
● Plegado fuera de línea activo
● Desconectada (el cable no está conectado)
LED de estado de la plegadora
● Blanco: preparada
● Blanco parpadeante: en curso
● Blanco/amarillo parpadeante: no hay etiquetas
● Rojo: error, precisa atención (puede estar llena)
Estilos de plegado
La plegadora puede doblar las páginas de dos formas distintas:
● Plegado en acordeón, en el que los pliegues son perpendiculares a la dirección de impresión
● Plegado en cruz, en el que los pliegues son paralelos a la dirección de impresión
Los estilos de plegado normalmente se basan en el estilo DIN B o DIN C:
DIN B
Los pliegues superior e inferior siempre están en lados opuestos. Si esto es lo que desea, seleccione un estilo de plegado marcado con un asterisco, ya que estos son los que se basan en el estilo DIN B. Todos los estilos de plegado que incluyen una opción de archivo
(pestaña o margen de archivo) deben seguir esa configuración. Se requieren pliegues de compensación en muchos formatos, ya que el extremo de la última página debe estar en una posición determinada para la opción de archivo (tira colgante/margen de archivo).
Como esos paquetes tienen más pliegues distribuidos de forma irregular, tienden a ser más gruesos en un lado y se pueden caer al apilarlos. Además, la pila es de mayor tamaño.
DIN C
Los pliegues superior e inferior no están necesariamente en lados opuestos. No hay pliegues de compensación, lo que significa que se obtiene una pila más uniforme y más delgada al trazar una gran cantidad de copias y mantenerlas en una pila, ya sea en las fundas de plástico o en sobres/carpetas.
ESWW Plegadoras HP 109
DIN
● DIN A 190+20 × 297 mm (con borde de encuadernación)*
190 mm de ancho, 20 mm de margen, 297 mm de alto
● DIN B 210 × 297 mm (panel posterior cubierto)*
210 mm de ancho, 297 mm de alto
● DIN B 198 × 297 mm PESTAÑA*
198 mm de ancho, 297 mm de alto, con pestañas
● DIN B 210 × 297 mm PESTAÑA*
210 mm de ancho, 297 mm de alto, con pestañas
● DIN C 210 × 297 mm (pliegue compacto)
210 mm de ancho, 297 mm de alto
110 Capítulo 7 Recogida y acabado ESWW
● DIN B 210 × 305 mm*
210 mm de ancho, 305 mm de alto
AFNOR (plegadoras HP PageWide XL, HP F60 y HP F70 solamente)
Para el estilo AFNOR, utilice rollos con formato DIN. Los trabajos deben enviarse como A0 vertical, A1 apaisado o
A3 apaisado.
● AFNOR (297 × 210 mm)
297 mm de ancho, 210 mm de alto
ANSI
● ANSI 7,5 + 1 × 11 pulg.
7,5 pulg. de ancho, 1 pulg. de margen, 11 pulg. de alto
● ANSI 8,5 × 11 pulg.
8.5 pulg. de ancho, 11 pulg. de alto
Solo plegado en acordeón
● Solo plegado en acordeón (210 mm)
● Solo plegado en acordeón de 9 pulg.
ESWW Plegadoras HP 111
Otros
● 185 + 25 × 297 mm (con borde de encuadernación)
180 mm de ancho, 25 mm de margen, 297 mm de alto
● ARCH 9 × 12 pulg.
9 pulg. de ancho, 12 pulg. de alto
● Mailer 7.5 × 10 pulg.
7,5 pulg. de ancho, 10 pulg. de alto
● DIN inverso (210 × 297 mm)
210 mm de ancho, 297 mm de alto
El bloque de título se mostrará como se indica a continuación al desplegar:
Para ver la lista completa, consulte el menú del panel frontal en la selección de Estilo de plegado predeterminada.
SUGERENCIA: La plegadora intenta compensar automáticamente si se supera la anchura de la hoja. Si la compensación no se realiza correctamente, pruebe a elegir el estilo de plegado de DIN B 210 × 305 mm.
112 Capítulo 7 Recogida y acabado ESWW
Hay otras funciones disponibles que se pueden adquirir. Para obtener más información, póngase en contacto con su representante de soporte.
Aplicador de etiquetas (plegadoras HP PageWide XL, HP F60 y HP F70 solamente)
● Cuando esté disponible, se puede seleccionar un estilo de plegado con aplicación de etiquetas desde HP
SmartStream, el controlador de la impresora, la unidad flash USB o la copia.
● Durante la instalación o sustitución, se le preguntará cuantas etiquetas hay en el rollo. Vea la
Sustituir el rollo de etiquetas de la plegadora en la página 126 .
● El mensaje No hay etiquetas en la plegadora se muestra cuando la plegadora se queda sin etiquetas y los trabajos con etiquetas se ponen en espera.
Bloque de título
El diagrama siguiente muestra dónde se debe colocar el bloque de título según el tamaño de página, el estilo de plegado y la dirección de impresión.
Ansi Architectural Iso Afnor
E: 44 ² 34 inches E: 48 ² 36 inches A0: 1189 ² 841mm A0: 841 ² 1189mm
D: 34 ² 22 inches D: 36 ² 24 inches A1: 841 ² 594mm
A1: 841 ² 594mm
C: 22 ² 17 inches C: 24 ² 18 inches A2: 594 ² 420mm A1: 420 ² 594mm
B: 17 ² 11 inches B: 18 ² 12 inches A3: 420 ² 297mm A3: 420 ² 297mm
ESWW Plegadoras HP 113
Plegado fuera de línea (plegadoras HP PageWide XL, HP F60 y HP F70 solamente)
El plegado fuera de línea significa que usted proporcione manualmente las hojas impresas a la plegadora: no proceden directamente de la impresora. Se utiliza el estilo de plegado predeterminado.
1.
En el menú de salida, pulse Plegado fuera de línea. La cola de trabajos se pondrá en pausa automáticamente.
2.
Vacíe la bandeja sin plegado si hay algún trabajo apilado allí.
3.
Inserte la primera hoja hacia abajo, con el bloque de título hacia adelante.
4.
Mueva la bandeja hacia el centro. El riel de inserción de la mesa se puede deslizar hasta la mejor posición para el documento que está insertando.
5.
Vaya a la cola de trabajos y libérela.
Solución de problemas
●
.
● Calibración: si observa que los trabajos plegados no están bien alineados en el borde de plegado o hay más sesgo de lo esperado, puede que la plegadora no esté calibrada. Póngase en contacto con su representante de soporte.
● Problemas de comunicación: si la impresora no reconoce la plegadora, intente apagar la impresora y la plegadora. Desconecte el cable de comunicación, asegúrese de que el puente esté conectado y luego inicie la impresora y la plegadora por separado. Una vez que ambos sistemas estén encendidos y listos (el LED de la plegadora debe estar en azul), conecte el cable de comunicación y espere a que la plegadora cambie a en línea (el LED de la plegadora debe estar en blanco). Si el problema persiste, llame a un representante de soporte.
114 Capítulo 7 Recogida y acabado ESWW
Cómo mejorar la productividad
● Utilice la orientación vertical.
● Utilice los estilos de plegado DIN o AFNOR para los rollos métricos (A0, A1, A2, A3 y A4).
● Utilice los estilos de plegado ANSI para rollos con medidas anglosajonas (36 pulgadas, 24 pulgadas).
Cesta
La cesta actúa como una ruta de salida secundaria, principalmente para recoger los residuos y las páginas que no se pueden enviar a otros destinos.
Puede utilizar la cesta, por ejemplo, si otros destinos están llenos, o si desea separar un trabajo de los demás.
Después de enviar una impresión de tamaño A0/E o mayor a la cesta, debe recoger la impresión para poder continuar imprimiendo.
Si envía las páginas largas a la cesta, le recomendamos permanecer junto a la impresora para evitar que las copias impresas caigan al suelo o provoquen atascos.
La siguiente ilustración muestra la cesta preparada para el uso.
La siguiente ilustración muestra la cesta cerrada, lo que facilita el acceso a la impresora (para eliminar atascos en la impresora, por ejemplo).
ESWW
NOTA: Si la cesta es el dispositivo de salida seleccionado, no intente imprimir con la cesta cerrada.
Cesta 115
8 Calidad de impresión
●
Avisos generales sobre impresión
●
Aplicación de optimización de la calidad de impresión
●
Imprimir trazado de diagnóstico
●
●
Recuperación mejorada de cabezales de impresión
●
Precisión de longitud de página
●
Alineación manual de cabezales
116 Capítulo 8 Calidad de impresión ESWW
Avisos generales sobre impresión
Cuando tenga problemas de calidad de impresión:
● Para obtener un rendimiento óptimo de su impresora, use únicamente consumibles y accesorios auténticos del fabricante, cuya fiabilidad y rendimiento se han sometido a pruebas exhaustivas que garantizan un rendimiento sin incidencias e impresiones de máxima calidad.
● Asegúrese de que el tipo de papel seleccionado en el panel frontal es el mismo tipo de papel cargado en la impresora. Al mismo tiempo, compruebe que el tipo de papel se ha calibrado. Asegúrese también de que el tipo de papel seleccionado en el software es el mismo que el tipo de papel cargado en la impresora.
PRECAUCIÓN: Si ha seleccionado un tipo de papel incorrecto, podría obtener una impresión de baja calidad y colores incorrectos, e incluso podría dañar el cabezal de impresión.
● Compruebe que está usando los ajustes de calidad de impresión más adecuados para sus fines (consulte
Seleccionar la calidad impresión en la página 90
).
● Compruebe que las condiciones ambientales (temperatura, humedad) se encuentran en el rango recomendado para la impresora y el papel.
● Compruebe que los cartuchos de tinta no hayan superado la fecha de caducidad y estén en buen estado.
● Compruebe el estado de los cabezales de impresión.
● Si tiene alguna calibración pendiente para un tipo de papel, pulse Calibrar la barra de impresión.
Si sigue teniendo problemas de calidad de impresión, puede seguir un procedimiento de solución de problemas de calidad de impresión más práctico imprimiendo, interpretando y tomando medidas correctivas del modo siguiente.
Aplicación de optimización de la calidad de impresión
Vaya a la aplicación de optimización de la calidad de impresión en el panel frontal para ver las diferentes opciones disponibles.
ESWW Avisos generales sobre impresión 117
Imprimir trazado de diagnóstico
Pulse el botón Imprimir trazado de diagnóstico para identificar los problemas que pueda tener.
Utilice el mismo tipo de papel que estaba utilizando cuando detectó el problema y compruebe que el tipo de papel seleccionado es el mismo que el papel cargado en la impresora.
La impresión se divide en tres partes. La parte superior muestra los problemas de la barra de impresión y la calibración del color, la parte central muestra los problemas de alineación y la parte inferior es una ilustración de las posiciones de los cabezales de impresión que se puede utilizar como referencia.
Comprobar y recuperar la barra de impresión
Si detecta problemas en la parte superior del trazado, donde hay líneas muy finas, más claras (no regulares) y aleatorias, es posible que sea necesario limpiar algunos cabezales de impresión. Pulse Comprobar y recuperar la barra de impresión.
El tiempo necesario depende del número de cabezales de impresión que se deben limpiar. Una vez que se hayan limpiado, vuelva a imprimir el trazado de diagnóstico para comprobar que se ha resuelto el problema. Espere 10 minutos por cada cabezal de impresión.
Si el problema persiste, compruebe en el trazado de diagnóstico en qué cabezal de impresión aparecen los defectos. Puede identificar qué cabezal tiene el problema en la imagen de los cabezales de impresión
118 Capítulo 8 Calidad de impresión ESWW
numerados al fondo de la parte superior. Para limpiar solo ese cabezal de impresión, pulse Recuperación mejorada de cabezales de impresión (consulte
Recuperación mejorada de cabezales de impresión en la página 120 ).
Calibrar la barra de impresión
La variación del color en las bandas de la parte superior del trazado indica un posible problema de la calibración de color.
La parte central del trazado indica si la barra de impresión se ha calibrado correctamente. Las líneas verticales indican los límites de los distintos elementos de impresión dentro de un cabezal de impresión (límites de tinta).
En la banda de color gris horizontal, no deberían observarse líneas blancas repetitivas o líneas oscuras por encima de los límites de tinta. Las líneas horizontales de diferentes colores deberían ser continuas y no intermitentes o irregulares en los límites de tinta; si esto sucede, es necesaria una alineación de los cabezales de impresión.
ESWW
Si aprecia defectos, deberá calibrar la impresora pulsando Calibrar la barra de impresión en la aplicación de optimización de la calidad de impresión. También deberá calibrar la impresora si se le advierte de que un rollo está en estado de calibración pendiente.
La calibración de la barra de impresión incluye la alineación de los cabezales de impresión y la calibración de color.
Puede comprobar qué calibraciones se han realizado en el pasado pulsando el botón Historial de calibración; y puede restaurar las calibraciones originales de fábrica en cualquier momento.
NOTA: Asegúrese de que la temperatura ambiente durante la calibración sea similar a la temperatura durante la impresión normal. Las grandes diferencias de temperatura (> 10°C) pueden afectar a las calibraciones.
NOTA: Algunos tipos de papel no pueden ser calibrados.
Imprimir trazado de diagnóstico 119
Procedimiento de calibración
1.
Pulse Calibrar la barra de impresión y luego Continuar.
2.
Asegúrese de que ha cargado un rollo de polipropileno HP Production mate, de 1016 mm (40 pulg.) de ancho, para obtener los mejores resultados y menos residuos.
NOTA: Se recomienda utilizar polipropileno HP Production mate, de 1016 mm (40 pulg.) de ancho, para calibrar la barra de impresión.
Si no tiene este tipo de papel, o si la uniformidad del color no es muy importante para usted (por ejemplo cuando imprima solo planos de CAD), puede desactivar la calibración de color para reducir el tiempo de calibración y el consumo de papel, pulsando y marcando la casilla Solo alineación de cabezales de impresión en la configuración de optimización de la calidad de impresión. A partir de entonces, la impresora realizará solo la alineación cuando se inicie esta rutina. En ese caso, puede ejecutar la calibración de la barra de impresión con un tipo de papel diferente.
Si no utiliza el rollo más ancho que tenga, algunos rollos pueden quedar sin calibrar y la impresora le pedirá calibraciones adicionales más adelante.
3.
La calibración del color dura unos 12 minutos y utiliza aproximadamente 1 m de papel.
4.
La alineación de los cabezales de impresión dura unos 12 minutos y utiliza aproximadamente 1,3 m de papel.
5.
Después de la calibración, la impresora utiliza los resultados para calcular las calibraciones para todos los tipos de papel.
Si falla la calibración de la barra de impresión con un mensaje de error o deja algunas tintas mal alineadas, imprima el trazado de diagnóstico y asegúrese de que no hay grandes grupos contiguos de inyectores ausentes.
Si hay grandes grupos contiguos de inyectores ausentes, siga el procedimiento de recuperación de los cabezales de impresión.
Seleccionar todo
Al marcar la casilla Seleccionar todas, puede hacer ejecutar ambas rutinas básicas: comprobar y recuperar la barra de impresión y calibrar la barra de impresión. Esto puede resultar útil cuando no se han realizado estas rutinas durante algún, o si no está seguro de cuál es la rutina adecuada.
Opciones avanzadas
Puede ir a Opciones avanzadas para ejecutar calibraciones personalizadas específicas para solucionar determinados tipos de problemas.
120 Capítulo 8 Calidad de impresión ESWW
Recuperación mejorada de cabezales de impresión
El objetivo de este procedimiento es recuperar un cabezal de impresión que se haya degradado debido al uso intensivo, o cuando hayan fallado otros métodos. Se trata de un procedimiento intensivo para recuperar los cabezales de impresión con un deterioro grave, por ejemplo cuando varios inyectores funcionan mal o se mezclan los colores. También puede utilizarse para optimizar los cabezales de impresión para trabajos con gran cobertura de tinta. Vea la
Comprobar y recuperar la barra de impresión en la página 118
.
NOTA: En primer lugar, imprima un trazado de diagnóstico para identificar qué cabezales de impresión necesitan limpieza y de esta forma evitar el derroche de tinta. Puede seleccionar determinados cabezales de impresión para la recuperación mejorada. En el ejemplo siguiente, el cabezal de impresión afectado sería número 3.
Precisión de longitud de página
Si observa que las longitudes de la página impresa son ligeramente incorrectas, vaya a la aplicación de calidad de impresión y pulse Precisión de longitud de la página.
La pantalla siguiente muestra los tipos de papel cargado. Seleccione el que necesite para corregir automática o manualmente. Si selecciona Iniciar (recomendado), la impresora realizará una corrección automática. El panel frontal le avisa para asignar algún tiempo y papel para la corrección. Si selecciona Ajustar manualmente, debe introducir el valor del error de longitud.
Por ejemplo, usted imprime una página A0 (1189 mm), pero al medir la impresión descubre que la longitud es de
1187 mm. Debería seleccionar A0 y una longitud de la página medida de 1187 mm. La corrección de longitud de la página se actualizará automáticamente a +2 mm cuando introduzca el valor medido.
IMPORTANTE: Podría provocar un error del sistema o daños en la impresora al introducir de un valor de error incorrecto después de Ajustar manualmente.
Si los procedimientos anteriores no resuelven el problema, póngase en contacto con su representante de soporte.
ESWW Recuperación mejorada de cabezales de impresión 121
Alineación manual de cabezales
La alineación manual de los cabezales es una calibración que funciona por encima de la alineación automática y se ejecuta durante la calibración de la barra de impresión (menú Optimizar calidad de impresión). El objetivo de esta calibración es ajustar al máximo la superposición entre los distintos cabezales de impresión y las áreas de impresión con el fin de eliminar líneas blancas y oscuras.
SUGERENCIA: Algunos defectos pueden aparecer en solo algunos tipos de papel específicos. Puede lograr los mejores resultados en algunos casos cambiando el tipo de papel.
SUGERENCIA: En algunos casos, Calibrar la barra de impresión puede ser suficiente para corregir defectos. Si no es así, realice una alineación manual de los cabezales de impresión.
SUGERENCIA: No obstante, si los resultados tras la alineación manual de los cabezales no son satisfactorios, puede utilizar Calibrar barra de impresión para restaurar la alineación automática.
122 Capítulo 8 Calidad de impresión ESWW
9 Mantenimiento
●
Comprobación del estado de la impresora
●
Limpieza del exterior de la impresora
●
Traslado o almacenamiento de la impresora
●
Traslado o almacenamiento de la apiladora de gran capacidad
●
Traslado o almacenamiento de la plegadora
●
Sustituir el rollo de etiquetas de la plegadora
●
●
●
ESWW 123
Comprobación del estado de la impresora
Puede comprobar el estado actual de la impresora de varias formas:
● Si inicia la HP Utility y selecciona su impresora, aparece una página de información que describe el estado de la impresora y del suministro de papel y tinta.
● Si accede al Servidor Web incorporado, podrá ver información sobre el estado general de la impresora. La página Consumibles de la ficha Principal describe el estado de los suministros de tinta y papel.
● En el panel frontal, puede ver información sobre el papel, los niveles de tinta, los cartuchos de tinta y el cabezal de impresión pulsando sobre los iconos correspondientes.
● En el panel frontal, si hay alertas, la fila superior de la pantalla de inicio mostrará la alerta de mayor prioridad. Pulse sobre este mensaje para ver una lista de todas las alertas actuales, junto con un icono que indica la gravedad de cada alerta. Puede pulsar sobre una alerta para obtener ayuda para resolver el problema.
● Puede obtener una idea rápida del estado de la impresora a distancia al mirar la baliza. Vea la
Alertas de la impresora en la página 10
.
Limpieza del exterior de la impresora
Limpie el exterior de la impresora y todas las partes de la misma que suela tocar como parte del manejo normal con una esponja húmeda o un paño suave y un producto de limpieza doméstico suave, como jabón líquido no abrasivo.
¡ADVERTENCIA!
Para evitar descargas eléctricas, asegúrese de que la impresora esté apagada y desenchufada antes de proceder a su limpieza. Impida que el agua penetre en el interior de la impresora.
PRECAUCIÓN: No use productos de limpieza abrasivos.
Traslado o almacenamiento de la impresora
IMPORTANTE: Si la impresora requiere que se envíen a una ubicación diferente, póngase en contacto con su distribuidor para obtener ayuda. La impresora tiene componentes sensibles que se pueden dañar durante su transporte: se necesitan herramientas y recursos especiales de transporte.
Para trasladar la impresora o almacenarla durante mucho tiempo en el mismo lugar, prepárela correctamente para evitar posibles daños. Traslade la impresora sobre sus propias ruedas solo a través de superficies lisas y planas y no intente subir o bajar escalones.
1.
No retire los cartuchos de tinta, el cartucho de mantenimiento ni el contenedor de limpieza.
2.
Si va a trasladar la impresora a una ubicación diferente, quite los cabezales de impresión y almacénelos en los contenedores suministrados para ese fin.
3.
Asegúrese de que no haya papel cargado en ningún cajón.
4.
Desconecte la alimentación mediante la tecla Encender del panel frontal.
5.
Pulse también el interruptor de la parte posterior de la impresora.
124 Capítulo 9 Mantenimiento ESWW
6.
Desconecte los cables que conectan la impresora a una red, un ordenador, un escáner o cualquier otro accesorio.
7.
Nunca dé la vuelta a la impresora ni la ponga de lado.
8.
Para conocer las condiciones de almacenamiento ambientales correctas, consulte
Especificaciones ambientales en la página 145 .
NOTA: Los cabezales de impresión tienen sus propias especificaciones medioambientales, independientes de las de la impresora. Sin embargo, es mejor almacenarlos en la impresora.
NOTA: Si se ha trasladado la impresora o los cartuchos de impresión de un lugar frío a otro más caliente y húmedo, el vapor de agua de la atmósfera se puede condensar en las piezas de la impresora y en los cartuchos y provocar pérdidas de tinta y errores en la impresora. En este caso, HP recomienda esperar al menos 3 horas antes de encender la impresora o instalar los cartuchos de tinta y permitir que se evapore el agua.
Traslado o almacenamiento de la apiladora de gran capacidad
Traslade la apiladora de gran capacidad sobre sus propias ruedas solo a través de superficies lisas y planas y no intente subir o bajar escalones.
Se requiere una anchura mínima de puerta o pasillo 130 cm cuando se traslada la apiladora de gran capacidad. Si hay que desmontar la bandeja para pasar por puertas o pasillos, póngase en contacto con su representante de soporte. Esta tarea debe realizarla personal técnico cualificado.
Desconecte el cable antes de trasladar o almacenar a la apiladora. Vuelva a conectar el cable antes de utilizar de nuevo la apiladora.
Si va a utilizar a la apiladora de nuevo con la misma impresora, no es necesario cambiar su altura. Si la conecta a otra impresora, es posible que tenga que ajustar la altura. Para ajustar la altura, gire el tornillo en el sentido de las agujas del reloj (como se muestra a continuación) para subir la apiladora o en el sentido contrario para bajarla. Luego conecte la apiladora a la impresora.
NOTA: Hay una línea en el centro de la impresora y otra en el centro de la apiladora para ayudarle.
Traslado o almacenamiento de la plegadora
Traslade la plegadora sobre sus propias ruedas solo a través de superficies lisas y planas y no intente subir o bajar escalones.
Desconecte el cable antes de trasladar o almacenar la plegadora.
Antes de utilizar la plegadora de nuevo, ajuste la altura y vuelva a conectar el cable.
ESWW Traslado o almacenamiento de la apiladora de gran capacidad 125
Sustituir el rollo de etiquetas de la plegadora
Vídeo de ejemplo de una plegadora con etiquetas
1.
Abra la puerta.
2.
Tire de la palanca inferior.
Ilustración de la plegadora con el número de pieza L3M58A Ilustración de la plegadora con el número de pieza L3M58B
3.
Gire el protector de etiquetas para extraerlo.
126 Capítulo 9 Mantenimiento ESWW
Ilustración de la plegadora con el número de pieza L3M58A Ilustración de la plegadora con el número de pieza L3M58B
4.
Retire las etiquetas vacías.
Ilustración de la plegadora con el número de pieza L3M58A Ilustración de la plegadora con el número de pieza L3M58B
5.
Coloque el nuevo rollo de etiquetas.
Ilustración de la plegadora con el número de pieza L3M58A Ilustración de la plegadora con el número de pieza L3M58B
ESWW
6.
Vuelva a colocar el protector de etiquetas.
Sustituir el rollo de etiquetas de la plegadora 127
Ilustración de la plegadora con el número de pieza L3M58A Ilustración de la plegadora con el número de pieza L3M58B
7.
Tire de la palanca superior.
Ilustración de la plegadora con el número de pieza L3M58A Ilustración de la plegadora con el número de pieza L3M58B
8.
Pase el rollo de etiquetas.
Ilustración de la plegadora con el número de pieza L3M58A
Abra las dos partes tal como se muestra para pasar el rollo de etiquetas
Ilustración de la plegadora con el número de pieza L3M58B
Pase la etiqueta entre las ruedas
9.
Pase el rollo de etiquetas por la ruta que se muestra en la imagen.
128 Capítulo 9 Mantenimiento ESWW
Ilustración de la plegadora con el número de pieza L3M58A Ilustración de la plegadora con el número de pieza L3M58B
10.
Plegadora con el número de pieza L3M58A solamente: Cierre las dos partes que abrió en el paso 8.
11.
Empuje hacia atrás las dos palancas.
Ilustración de la plegadora con el número de pieza L3M58A
ESWW Sustituir el rollo de etiquetas de la plegadora 129
Ilustración de la plegadora con el número de pieza L3M58B
12.
Cierre la puerta.
NOTA: Si ha solicitado etiquetas pero no aparecen en los trabajos plegados, abra la cubierta y compruebe que están instaladas correctamente y que no se ha producido ningún problema.
Actualización del firmware
Las distintas funciones de la impresora se controlan a través del firmware de la misma.
HP lanza de vez en cuando actualizaciones de firmware. Estas actualizaciones aumentan la funcionalidad de la impresora, mejorar sus características, y puede corregir problemas leves.
IMPORTANTE: Se recomienda actualizar el firmware en forma periódica para aprovechar las ventajas de los
últimos avances.
Hay varias formas de descargar e instalar actualizaciones de firmware, como se describe a continuación; puede elegir la que más le convenga. Se pueden dividir en dos categorías: las actualizaciones automáticas y manuales.
NOTA: El firmware incluye un conjunto de los valores preestablecidos de papel de uso más común. Se pueden descargar por separado valores preestablecidos de papel adicionales.
Actualizaciones de firmware automáticas
Las actualizaciones de firmware automáticas son una comodidad que es posible con las impresoras conectadas a HP. La impresora puede descargar automáticamente la versión más reciente del firmware e instalarlo para usted.
130 Capítulo 9 Mantenimiento ESWW
Notas importantes
● La impresora debe estar conectada a una red: consulte
Configure su conectividad en la página 19 .
● Para configurar las actualizaciones de firmware automáticas, puede usar el panel frontal o el servidor web incorporado; consulte
Configure su conectividad en la página 19 .
● Un paquete de actualización del firmware puede ser bastante grande; quizás deba tener en cuenta cómo puede afectar a su red o conexión de Internet.
● Una actualización de firmware se descarga en segundo plano: la impresora puede seguir imprimiendo a la vez. No obstante, no se puede instalar en segundo plano: debe detener la impresión.
Actualizaciones de firmware manuales
Las actualizaciones de firmware manuales pueden realizarse de las siguientes maneras:
● En el Servidor Web incorporado, haga clic en la ficha Instalación y luego Actualizar firmware. Haga clic en
Examinar para seleccionar un archivo de firmware (.fmw) que haya descargado ya en su propio ordenador.
● En la HP DesignJet Utility para Windows, haga clic en la ficha Admin. y, a continuación, Actualizar firmware.
● Mediante la HP Utility en Mac OS X, haga clic en Actualización de firmware.
● Usando HP Web Jetadmin, con el que podrá actualizar el firmware manualmente o solicitar actualizaciones automáticas.
● Usando una unidad flash USB: descargue el archivo de firmware desde http://www.hp.com/go/ pagewidexlseries/support/firmware/ (según su modelo de impresora) en la unidad flash USB e insértela en el puerto de host USB de alta velocidad situado en el panel frontal. En el panel frontal se mostrará un asistente de actualización del firmware para guiarle por el proceso de actualización.
Borrado seguro de archivos
El disco duro de la impresora se usa como zona de almacenamiento temporal de los trabajos de impresión. El borrado seguro de archivos le permite borrar los archivos temporales del disco duro para protegerlos contra el acceso no autorizado. Este proceso empieza a funcionar en cuanto se activa, aunque los archivos temporales antiguos que ya estaban en el disco duro no se borrarán de forma retroactiva. Si desea borrar también los
archivos antiguos, consulte Borrado de disco en la página 132 .
ESWW Borrado seguro de archivos 131
El borrado seguro de archivos ofrece tres niveles de seguridad:
● No seguro: se borran todos los indicadores de la información. La información propiamente dicha se conserva en el disco duro hasta que se necesita el espacio que ocupa para otros asuntos y entonces se sobrescribe. Mientras permanezca en el disco, a la mayoría de las personas le resultará difícil acceder a ella, pero se puede hacer si se usa un software ideado para tal fin. Éste es el método normal en el que se borran los archivos en la mayoría de sistemas de equipos; es el método más rápido, pero el menos seguro.
● Borrado rápido seguro (1 pasada): se eliminan todos los indicadores de la información y también se sobrescribe la información propiamente dicha con un modelo de caracteres fijo. Este método es más lento que el No seguro, pero es más seguro. Todavía se puede acceder a fragmentos de la información borrada mediante unas herramientas especiales que detectan los rastros magnéticos residuales.
● Borrado depurante seguro (5 pasadas): se borran todos los indicadores de la información, y la información propiamente dicha se sobrescribe repetidamente usando un algoritmo diseñado para eliminar cualquier rastro residual. Es el método más lento, pero el más seguro. Borrado depurante seguro cumple con las normativas 5220-22.m del Departamento de Defensa de los Estados Unidos sobre la limpieza y depuración de discos. Es el nivel de seguridad predeterminado cuando se usa el borrado seguro de archivos.
Mientras que los archivos se borran, el rendimiento de la impresora puede verse afectado.
El borrado seguro de archivos es una de las funciones que proporciona Web JetAdmin, que es el software de gestión de la impresión basado en la Web gratuito de HP. consulte http://www.hp.com/go/webjetadmin .
Si tiene problemas para usar el borrado seguro de archivos desde Web JetAdmin, póngase en contacto con su representante de soporte: consulte
Cuando necesite ayuda en la página 135 .
La configuración del borrado seguro de archivos se puede cambiar desde Web JetAdmin o desde el Servidor Web incorporado (Instalación > Seguridad).
Borrado de disco
El borrado de disco es lo mismo que el borrado seguro de archivos (consulte
Borrado seguro de archivos en la página 131
, excepto que borra todos los archivos temporales, incluidos los antiguos.
La configuración del borrado de disco se puede cambiar desde Web JetAdmin o desde el Servidor Web incorporado (Instalación > Seguridad).
NOTA: Si desea borrar todo el disco duro, es posible que se le solicite que reinicie la impresora varias veces durante el proceso, lo cual llevará alrededor de 6 horas con el borrado seguro rápido o 24 horas con el borrado depurante seguro.
132 Capítulo 9 Mantenimiento ESWW
10 Accesorios
Cómo realizar el pedido
Póngase en contacto con su representante de soporte (consulte
Cuando necesite ayuda en la página 135 ) y
compruebe que lo que desea se encuentra disponible en su zona.
En el resto de este capítulo se enumeran los consumibles y accesorios disponibles, y sus números de referencia, en el momento de redactar este documento.
Lista de accesorios
● Software de HP SmartStream
● Escáner HP Designjet SD Pro de 44 pulg. (G6H50B)
● Escáner HP Designjet HD Pro de 42 pulg. (G6H51B)
● Kit de actualización PostScript/PDF de HP PageWide XL (CZ317A)
La actualización PostScript permite imprimir archivos PDF y PostScript en la impresora. La actualización
PostScript se puede conectar al puerto de host USB de la impresora. No es necesario dejarlo conectado permanentemente: simplemente conéctelo una vez, y la impresora estará actualizada para siempre.
● Cajón de HP PageWide XL (CZ318A)
● Apiladora de gran capacidad de HP PageWide XL (CZ319A)
● Apiladora superior HP PageWide XL (CZ320A)
● Plegadora de HP PageWide XL con aplicador de etiquetas (L3M58A)
● Plegadora HP F70 (K5H75A)
● Plegadora HP F70 con aplicador de etiquetas (L3M58B)
● Plegadora de HP F60 (1EW99A)
● Plegadora HP F60 con aplicador de etiquetas (1EX00A, 1EX00B)
● Plegadora HP F60 con aplicador de etiquetas (1EX00H)
● Kit de actualización de plegadora para trazados largos HP PageWide XL (M0V04A)
ESWW Cómo realizar el pedido 133
Non-HP, accesorios
Instalar
Para instalar un accesorio de otros fabricantes, pulse accesorio de otros fabricantes.
y a continuación Destino de salida > Instalar
NOTA: Antes de instalar el accesorio de otros fabricantes, asegúrese de que está conectado a la impresora (con el cable y los ganchos) y encendido.
Configurar
Se encuentran disponibles los siguientes ajustes:
● Intervalo mínimo entre hojas. Intervalo de 100 a 3000 milisegundos.
● Velocidad máxima admitida. Intervalo de 2 a 15 pulgadas por segundo.
● Longitud de página mínima admitida. Intervalo de 180 a 1000 milisegundos.
134 Capítulo 10 Accesorios ESWW
11 Cuando necesite ayuda
●
Solicitud de asistencia técnica
●
Autorreparación por el cliente
●
ESWW 135
Solicitud de asistencia técnica
La asistencia técnica se la proporciona su representante de soporte: por lo general pertenece a la empresa que le vendió la impresora.
Antes de llamar a su representante de soporte, prepárese para la llamada como se indica a continuación:
● Revise las sugerencias de resolución de problemas que encontrará en esta guía.
● Revise la documentación del software, si procede.
● Compruebe que tiene a mano la siguiente información:
– Los números de serie y de producto de la impresora que está utilizando.
–
.
– El nombre y el número de versión de su software.
– Si tiene algún problema de calidad de impresión, el número de producto del papel y el nombre y el origen del valor predeterminado de papel que utilizó para imprimir en él.
Autorreparación por el cliente
El programa de autorreparación por el cliente de HP ofrece a nuestros clientes el servicio más rápido por garantía o contrato. Permite a HP enviar directamente a los clientes (usuarios finales) piezas de sustitución para que puedan sustituirlas. Mediante este programa puede sustituir las piezas según le convenga.
Cómodo y fácil de utilizar
● Su representante de soporte diagnosticará y evaluará si se necesita una pieza de recambio para reparar un componente de hardware defectuoso.
Para obtener más información sobre el servicio de autorreparación por parte del cliente, consulte http://www.hp.com/go/selfrepair/ .
136 Capítulo 11 Cuando necesite ayuda ESWW
Información de asistencia
La impresora puede generar una lista de muchos aspectos de su estado actual, algunos de los cuales pueden ser
útiles al ingeniero del servicio que intente solucionar un problema. Hay dos maneras diferentes de solicitar esta lista:
● En el Servidor Web Incorporado (consulte
Servidor web incorporado en la página 13 ), haga clic en la ficha
Asistencia y, a continuación, Asistencia de servicio > Información de impresora. Se recomienda solicitar la lista entera (haga clic en Todas las páginas).
● Desde cualquier equipo con acceso a Internet, escriba la URL de la impresora en un navegador, seguida de /hp/device/webAccess/allServicePlot.htm
. Por ejemplo, si el URL de su impresora es http://123.123.123.123, escriba: http://123.123.123.123/hp/device/webAccess/allServicePlot.htm
Si necesita enviar la lista por correo electrónico, puede guardar la página como un archivo de su explorador web y después enviar el archivo. Como alternativa, desde Internet Explorer puede enviar directamente la página: haga clic en Archivo > Enviar > Página por correo electrónico.
ESWW Información de asistencia 137
12 Recuperación de información de uso de la impresora
●
Obtención de información de contabilidad y uso de la impresora
●
●
Obtención de información detallada sobre la contabilidad de los trabajos
138 Capítulo 12 Recuperación de información de uso de la impresora ESWW
Obtención de información de contabilidad y uso de la impresora
Hay dos tipos de información que puede obtener en relación con el uso de la impresora:
● Información acumulada de uso: información sobre el uso de la impresora (el consumo de papel y tinta) y el uso del escáner (escaneado y copia) durante la vida útil completa de la impresora.
● Información detallada sobre la contabilidad de los trabajos: información sobre las características de determinados trabajos de escaneado e impresión, como la persona que los ha creado, cuándo se enviaron, el estado de finalización (correctos, cancelados, etc.) y los recursos (tinta y papel) que se utilizaron para procesarlos.
A esta información se puede acceder desde el panel frontal de la impresora y el Servidor Web incorporado, y se puede imprimir. También existe la opción de configurar la impresora para enviar informes de uso y contabilidad por correo electrónico.
La información de uso, el estado y la contabilidad también se puede usar en una aplicación externa a través de un kit de desarrollo de software proporcionado por HP.
Obtener información de uso
Haga clic en en el panel frontal para mostrar la información de uso.
ESWW
Se puede recuperar la siguiente información:
● Uso de categorías de impresión: puede ver el uso dividido en categorías.
NOTA: En función del contrato que tenga con su representante de soporte, la información sobre los tipos de papel o las categorías de impresión puede no estar disponible o puede ser diferente.
– Líneas monocromáticas: trabajos CAD en blanco y negro impresos en papel estándar
– Líneas en color: trabajos CAD en color impresos en papel estándar
Obtención de información de contabilidad y uso de la impresora 139
– Imagen de baja densidad: entre un 10 % y un 50 % de cobertura de píxeles impresa en papel estándar
– Imagen de alta densidad: más del 50 % de la cobertura de píxeles impresa en papel estándar
– Imagen con calidad Premium: cualquier tipo de contenido impreso en papel premium
● Uso de escaneado: el uso de copiado y el escaneado en m² y la cantidad total.
● Uso de tinta: la tinta consumida por cada cartucho en ml y la cantidad total de tinta consumida.
140 Capítulo 12 Recuperación de información de uso de la impresora ESWW
● Uso de papel: la cantidad de papel utilizado y el total en la parte superior, dividido en categorías o familias de papel.
Se puede ver el uso en cada nivel.
Al pulsar el botón Imprimir informe de uso, se mostrará un mensaje: el informe de uso se envió a la cola de trabajos y se imprimirá cuando sea posible.
Se pueden mostrar todos los valores en unidades inglesas o métricas.
Desde el Servidor Web incorporado
Se puede obtener la misma información del Servidor Web incorporado y del panel frontal.
1.
Acceda al Servidor Web incorporado (consulte Servidor web incorporado en la página 13
).
2.
Acceda a la ficha Principal.
3.
Haga clic en Historial > Uso.
Impresión de la información de uso
Hay dos maneras diferentes de imprimir la información sobre el uso desde la pantalla de inicio del panel frontal:
● Pulse para iniciar la pantalla de información de uso y, a continuación, pulse el botón Imprimir informe de uso.
● Pulse y, a continuación, Impresiones internas > Información de uso de la impresora > Imprimir información de usuario > Imprimir informe de uso.
Obtención de información detallada sobre la contabilidad de los trabajos
Estadísticas de contabilidad con el servidor web incorporado
1.
Acceda al Servidor Web incorporado (consulte Servidor web incorporado en la página 13
).
2.
Acceda a la ficha Principal.
3.
Bajo el encabezado Historial en la columna de la izquierda, haga clic en Contabilidad.
ESWW Obtención de información detallada sobre la contabilidad de los trabajos 141
Solicitud de datos de uso y contabilidad por correo electrónico
1.
Pida la dirección IP del servidor de correo de salida (SMTP) al departamento de TI; la necesitará para enviar mensajes por correo electrónico.
2.
Asegúrese de que el servidor de correo saliente está configurado para permitir la transmisión de los mensajes de correo electrónico que enviará el producto.
3.
Abra su navegador web y conéctese al Servidor Web Incorporado del producto.
4.
Haga clic en la ficha Instalación.
5.
Bajo el encabezado Configuración en la columna de la izquierda, haga clic en Fecha y hora.
6.
Compruebe que la fecha y hora de la impresora se han establecido correctamente.
7.
En la ficha Instalación, bajo el encabezado Configuración de la columna izquierda, haga clic en Servidor de correo electrónico.
8.
Escriba la dirección IP del servidor de correo saliente (SMTP).
9.
Si el servidor de correo saliente está protegido por contraseña, escriba el nombre de usuario y la contraseña necesaria para poder acceder al mismo.
10.
Especifique una dirección de correo electrónico para la impresora, que sirve para identificar la impresora cuando envía mensajes de correo electrónico. En la mayoría de los casos, le recomendamos que elija una dirección de correo electrónico ya asociada con el nombre de usuario especificado en el paso anterior. Vea
la Activación y desactivación de la información del uso en la página 21
.
11.
En la ficha Instalación, bajo el encabezado Configuración, haga clic en Configuración de la impresora.
12.
En la sección Contabilidad, si establece la opción Solicitar Identificador de cuenta en Encendido, cada vez que alguien envíe un trabajo de impresión a la impresora deberá indicar un Identificador de cuenta: por ejemplo, el ID correspondiente a su departamento o a un determinado proyecto o cliente. Si alguien envía un trabajo sin indicar un ID de cuenta, el producto mantendrá el trabajo no identificado en la cola sin imprimirlo hasta que se indique un ID de cuente.
Si establece la opción ID de cuenta necesario en Desactivado, el producto imprimirá todos los trabajos independientemente de que tengan o no un ID de cuenta.
13.
Establezca Enviar archivos de contabilidad en Activado.
14.
Establezca Enviar archivos de contabilidad a la(s) direccion(es) de correo electrónico a las que desee enviar la información de contabilidad. Puede tratarse de una dirección que haya creado específicamente para recibir automáticamente mensajes generados por el producto.
15.
Establezca Enviar archivos de contabilidad cada con la frecuencia con la que desea que se envíe la información; puede elegir un número determinado de días o de impresiones.
16.
Quizás desee establecer la opción Excluir datos personales del mensaje de la cuenta en Activada para que los mensajes de contabilidad no incluyan información personal. Si esta opción está Desactivada, se incluirá información como el nombre de usuario, el nombre del trabajo y el ID de cuenta.
17.
En la ficha Instalación, bajo el encabezado Configuración, haga clic en Seguridad. Si desea que los mensajes de contabilidad incluyan el nombre de usuario, active la casilla Mostrar nombre de usuario en la contabilidad de trabajos. Si esta casilla está activada, el nombre de usuario no se incluye.
Cuando haya completado los pasos anteriores, la impresora enviará los datos contables por correo electrónico con la frecuencia que haya especificado. Los datos se suministran en formato XML y se pueden interpretar fácilmente en un programa de terceros. Los datos que se suministran en cada trabajo de impresión incluyen el momento en que se ha enviado e impreso el trabajo, la hora de impresión, el tipo de imagen, el número de páginas, el número de copias, el tipo y el tamaño de papel, la cantidad de cada color de tinta que se ha usado y otros atributos del trabajo. Los datos de contabilidad también se suministran en trabajos de escaneado y copia.
142 Capítulo 12 Recuperación de información de uso de la impresora ESWW
13 Especificaciones de impresora
●
●
●
●
●
●
●
Especificaciones de velocidad (modo Líneas/Rápido)
ESWW 143
Especificaciones funcionales
Suministros de tinta HP
Cabezales de impresión
Cartuchos de tinta
Ocho cabezales de impresión CMYK, cada uno con 25344 inyectores espaciados a 1.200 inyectores por pulgada
Cartuchos que contienen 775 ml de tinta: negro, cian, magenta, amarillo
Tamaños de papel
Ancho de rodillo
Diámetro de rodillo
Diámetro del núcleo del rollo:
Peso de rodillo
Anchura de la hoja (escáner)
Longitud de la hoja (escáner)
Grosor del papel en rollo
Peso del papel
Mínimo
11 pulg. (279 mm)
70 g/m²
Máximo
40 pulg. (1016 mm)
7 pulg. (177 mm) *
3 pulg. (76 mm)
18 kg
36 pulg. (914 mm)
Hasta 15 m (49,21 pies) según el tipo de archivo
0.4 mm (0.016 pulg.)
200 g/m²
* Para rollos de hasta 914 mm (36 pulg.)
Resoluciones de impresión
Calidad de impresión
Líneas/Rápido
Áreas uniformes
Máximo detalle
Resolución de procesamiento
(ppp)
600 × 600
600 × 600
600 × 600
Resolución de semitonos (ppp) Resolución de impresión (ppp)
600 × 600
600 × 600
1200 × 1200
1200 × 1200
1200 × 1200
1200 × 1200
Resolución del escáner: Hasta 1200 ppp
Márgenes: 3 mm
Máximo ancho de impresión: 1000 mm
Precisión mecánica
±0.1 % de la longitud de vector especificada o ±0,2 mm (la que sea mayor) a 23 °C, humedad relativa del 50-60 %, sobre polipropileno
E/A0 en el modo de mucho detalle o áreas uniformes.
144 Capítulo 13 Especificaciones de impresora ESWW
Lenguajes gráficos compatibles
Impresora Lenguajes
PostScript
Sin PostScript
PostScript, PDF, TIFF, JPEG
HP-GL/2, PCL 3 Win
Especificaciones físicas
Especificaciones físicas de la impresora
Ancho
Profundidad
Profundidad con la cesta plegada
Profundidad con la cesta desplegada
Altura con panel frontal:
1960 mm
800 mm
991 mm
1266 mm
1527 mm
Especificaciones de memoria
Especificaciones de memoria
DRAM física
Disco duro
Disco de estado sólido
16 GB
500 GB
128 GB
Especificaciones de encendido
Especificaciones de alimentación de impresora
En todo el mundo
Voltaje de entrada
Frecuencia de entrada
Corriente de carga máxima
Consumo de energía (impresión)
Consumo de energía (preparado)
~200–240 V ±10 %
Dos cables + PE
50/60 Hz
8 A
1,2 kW
ESWW
Asia-Pacífico, Japón
~200–240 V ±10 %
Dos cables + PE
50/60 Hz
13 A
2,2 kW
Especificaciones físicas 145
Especificaciones ambientales
Especificaciones medioambientales del cabezal de impresión
Temperatura de almacenamiento
Humedad de almacenamiento
De 5 a 40 °C
De 20 a 80% HR, según el tipo de papel
Especificaciones medioambientales de la impresora
Temperatura de funcionamiento
Temperatura de funcionamiento recomendada para obtener un rendimiento óptimo
Temperatura de almacenamiento
Humedad de funcionamiento recomendada
Humedad de almacenamiento
Altitud
De 5 a 40 °C
De 15 a 35 °C, según el tipo de papel
De –25 a 55 °C
De 20 a 80% HR, según el tipo de papel
< 90% HR
De 0 a 3.000 m
Especificaciones acústicas
Especificaciones acústicas de la impresora
Presión acústica de la impresión
Potencia acústica de impresión
Presión acústica con la impresora preparada
Potencia acústica con la impresora preparada
Presión acústica en reposo
Potencia acústica en reposo
≤ 58 dB(A)
≤ 7,4 B(A)
≤ 36 dB(A)
≤ 5,3 B(A)
≤ 16 dB (A)
≤ 3,4 B (A)
Especificaciones de velocidad (modo Líneas/Rápido)
30 páginas D/A1 por minuto
146 Capítulo 13 Especificaciones de impresora ESWW
14 Mensajes de error del panel frontal
La impresora puede mostrar ocasionalmente un error del sistema, que se compone de un código numérico de
12 dígitos seguido por la acción recomendada que deberá realizar.
En la mayoría de los casos se le pedirá que reinicie la impresora, ya que cuando se inicia la impresora puede diagnosticar el problema mejor y es posible que pueda corregirlo automáticamente. Si el problema persiste después de reiniciar, debe ponerse en contacto con su representante de soporte e indicarle el código numérico del mensaje de error.
Si el mensaje de error contiene alguna otra acción recomendada, siga las instrucciones de la impresora.
ESWW 147
Glosario
Bonjour
Nombre comercial de Apple Computer para su implementación de la estructura de la especificación IETF Zeroconf, que es una tecnología de redes informáticas utilizada por Mac OS X de Apple desde la versión 10.2 en adelante. Se usa para descubrir los servicios disponibles en una red de área local (LAN). Originalmente se conocía como Rendezvous.
Cabezal de impresión
Componente extraíble de impresora que toma la tinta de uno o más colores del cartucho o cartuchos de tinta correspondientes y la deposita en el papel a través de un grupo de inyectores.
Cartucho de tinta
Componente extraíble de impresora que almacena la tinta de un color determinado y la suministra al cabezal de impresión.
Consistencia del color
Capacidad de imprimir los mismos colores de un trabajo en diferentes impresiones e impresoras.
Controlador de impresora
Software que convierte un trabajo de impresión con un formato generalizado en datos adecuados para una impresora determinada.
Cortador
Componente de la impresora que recorre la platina hacia atrás y hacia delante para cortar el papel.
Dirección IP
Puede tratarse de una dirección IPv4 (lo más probable) o una dirección IPv6.
Dirección IPv4
Identificador único que identifica un nodo concreto en una red IPv4. Una dirección IPv4 consta de cuatro números enteros separados por puntos. La mayoría de las redes usan direcciones IPv4.
Dirección IPv6
Identificador único que identifica un nodo concreto en una red IPv6. Una dirección IPv6 consta de hasta 8 grupos de dígitos hexadecimales separados por dos puntos. Cada grupo contiene un máximo de 4 dígitos hexadecimales. Las direcciones IPv6 sólo se usan en algunas redes.
Dirección MAC
Dirección de Control de acceso a medios, del inglés Media Access Control. Identificador único que se usa para identificar un dispositivo concreto en una red. Es un identificador de nivel inferior al de la dirección IP. De esta forma, un dispositivo puede tener a la vez una dirección MAC y una dirección IP.
E/S
Entrada/Salida: este término describe el paso de datos entre dos dispositivos.
ESD
Descarga electroestática, del inglés ElectroStatic Discharge. Las descargas electroestáticas son un fenómeno común. Se producen al tocar la puerta del coche o un perchero metálico. Aunque la electricidad estática controlada tiene algunas aplicaciones útiles, las descargas electroestáticas no controladas son uno de los principales peligros de los productos electrónicos. Por lo tanto, para evitar daños son necesarias ciertas precauciones cuando se configura la impresora o cuando se manipulan dispositivos sensibles a ESD. El tipo de daño puede reducir la esperanza de vida del dispositivo. Una manera de reducir las descargas electroestáticas no controladas, y en consecuencia reducir este tipo de daños, es tocar cualquier
148 Glosario ESWW
parte de la impresora con toma a tierra (principalmente las piezas metálicas) antes de manipular dispositivos sensibles a
ESD (como el cabezal de impresión o los cartuchos de tinta). Además, para reducir la generación de carga electroestática en su propio cuerpo, evite trabajar en una zona alfombrada y muévase lo menos posible cuando manipule dispositivos sensibles a ESD. Evite también trabajar en ambientes de baja humedad.
Espacio de color
Modelo de color en el que cada color se representa mediante un conjunto específico de números. Muchos espacios de color diferentes pueden utilizar el mismo modelo de color: por ejemplo, los monitores generalmente utilizan el modelo de color
RGB, pero tienen diferentes espacios de color, porque un conjunto de números RGB en particular da como resultado colores distintos en monitores diferentes.
Ethernet
Tecnología de redes informáticas muy utilizada para las redes de área local (LAN).
Ethernet rápido
Red de Ethernet capaz de transferir datos a una velocidad de 100.000.000 bits/segundo. Las interfaces de Fast Ethernet son capaces de proporcionar velocidades más lentas cuando es necesario para que sean compatibles con dispositivos antiguos de Ethernet.
Firmware
Software que controla la funcionalidad de la impresora y está almacenado de forma semipermanente en la impresora (se puede actualizar).
Gama
Intervalo de colores y de valores de densidad que se pueden reproducir en un dispositivo de salida, como una impresora o un monitor.
Gigabit Ethernet
Red de Ethernet capaz de transferir datos a una velocidad de 1.000.000.000 bits/segundo. Las interfaces de Gigabit
Ethernet son capaces de proporcionar velocidades más lentas cuando es necesario para que sean compatibles con dispositivos antiguos de Ethernet.
HP-GL/2
HP Graphics Language 2: lenguaje definido por HP para describir gráficos de vectores.
HP RTL
Idioma de la transferencia rasterizado de HP: lenguaje definido por HP para describir gráficos de tramas (mapa de bits).
ICC
International Color Consortium, un grupo de empresas que han acordado un estándar común para los perfiles de color.
Inyector
Uno de muchos pequeños orificios de un cabezal de impresión a través del que se deposita la tinta en el papel.
IPSec
Mecanismo sofisticado que proporciona seguridad de red mediante la autenticación y codificación de los paquetes IP que se envían entre los nodos de una red. Cada nodo de red (ordenador o dispositivo) tiene una configuración IPSec. Normalmente, las aplicaciones ignoran si usan o no IPSec.
LED
Diodo emisor de luz, del inglés Light-Emitting Diode. Dispositivo semiconductor que emite luz cuando es estimulado eléctricamente.
Modelo de color
Un sistema de representación de colores con números, como RGB y CMYK.
Papel
Un material delgado, plano fabricado para realizar impresiones o escribir en él. Suele estar hecho de fibras de las que se ha hecho una pasta y después se ha secado y prensado.
Platina
Superficie plana de la impresora a través de la que pasa el papel mientras se está imprimiendo.
ESWW Glosario 149
Precisión del color
Capacidad de imprimir colores de forma que coincidan lo más posible con los de la imagen original, teniendo en cuenta que todos los dispositivos disponen de una gama de color limitada y pueden no tener capacidad física de igualar ciertos colores con precisión.
Puerto de dispositivo USB
Un conector USB cuadrado que se encuentra en los dispositivos USB y a través del cual un ordenador puede controlar el dispositivo. Para que un ordenador pueda imprimir en su impresora usando una conexión USB, el ordenador debe estar conectado al puerto del dispositivo USB de la impresora.
Puerto de host USB
Un conector USB rectangular como el que se encuentra en los ordenadores. Una impresora puede controlar los dispositivos
USB que se conectan a este tipo de puertos. Su impresora tiene dos puertos de host USB que se usan para controlar los accesorios y las unidades flash USB.
Red
Una red es un conjunto de conexiones que transfieren datos entre ordenadores y dispositivos. Cada dispositivo es capaz de comunicarse con otro dispositivo de la misma red. Esto permite transferir ordenadores y dispositivos, y permite que dispositivos como las impresoras se compartan entre varios ordenadores.
TCP/IP
Protocolo de control de transporte/ Protocolo Internet, del inglés Transmission Control Protocol/Internet Protocol.
Protocolos de comunicaciones en los que se basa Internet.
USB
Bus serie universal, del inglés Universal Serial Bus. Bus de serie estándar diseñado para conectar dispositivos a los ordenadores. Su impresora admite USB de alta velocidad (a veces se denomina USB 2.0).
USB de alta velocidad
Una versión de USB, a veces denominada USB 2.0, que se puede ejecutar 40 veces más rápido que el USB original, pero que no es compatible con el USB original. Actualmente, la mayoría de los ordenadores personales usan USB de alta velocidad.
150 Glosario ESWW
Índice
A
alineación de cabezales de
apiladora
autorreparación por el cliente 136
B
borrado de archivos, seguro 131
borrado seguro de archivos 131 borrar archivos de forma segura 131
C cabezal de impresión
calibración de color 119 calibración de la impresora 119 calibrar la barra de impresión 119
carga del papel
cartucho de tinta
cartuchos 57 cartuchos de tinta 57
componentes principales de la
comunicación del ordenador problemas de comunicación entre
el ordenador y la impresora 82
conectividad
conexión de la impresora
Configuración del servidor proxy 77
cuándo iniciar la impresión 97
D
E
encendido
errores 147 errores del sistema 147
especificación de disco duro 145
especificaciones
disco duro 145 encendido 145 físicas 145
precisión mecánica 144 resoluciones de impresión 144 tamaño del papel 144
velocidad 146 especificaciones acústicas 146 especificaciones ambientales 146
especificaciones de encendido 145 especificaciones de memoria 145
especificaciones de velocidad 146
especificaciones funcionales 144
estadísticas
etiquetas, advertencia 5 etiquetas de advertencia 5 etiquetas de seguridad 5
G
guardar
apiladora de gran capacidad 125
H
HP Utility
I
ID de cuenta
impresión desde una unidad flash
ESWW Índice 151
impresión por correo electrónico 90
imprimir correo electrónico 90
imprimir desde el controlador 85
Información de uso
L
limpiador de cabezales
M márgenes
modo atenuado 11 modo de suspensión 11
N notificaciones por correo electrónico
O opción del panel frontal
baliza 12 brillo de pantalla 12 idioma 12
notificar alertas de advertencia
suspensión de la impresora 12 volumen del altavoz 12
opciones de la cola de trabajos 97
opciones del panel frontal
restablecer la configuración de
P
papel
guardar 40 no se puede cargar 40
precisión de longitud de página 121
preferencias, controlador de
preferencias de impresión
preferencias del controlador 28
R redes
rollo de etiquetas
S
servidor de correo electrónico
Software de la impresora
solución de problemas de red 80
T trasladar
apiladora de gran capacidad 125
V
vista frontal 7 vista posterior 7
volver a imprimir un trabajo 94
152 Índice ESWW
Anuncio
Manuales relacionados
Anuncio
Tabla de contenidos
- 7 Introducción
- 8 Presentación de la impresora
- 8 Precauciones de seguridad
- 8 Directrices generales de seguridad
- 9 Posible riesgo de descarga
- 9 Peligro de calentamiento (solo Asia/Pacífico y Japón)
- 9 Peligro de incendio
- 10 Peligro mecánico
- 10 Peligro de radiación de luz
- 10 Peligro de papel pesado
- 11 Tratamiento de la tinta
- 11 Advertencias y precauciones
- 11 Etiquetas de advertencia
- 13 Componentes principales
- 13 Vista frontal
- 13 Vista posterior
- 14 Panel frontal
- 16 Alertas de la impresora
- 17 Modo atenuado
- 17 Modo de suspensión
- 18 Cambio del idioma de la pantalla del panel frontal
- 18 Cambiar las opciones del sistema
- 18 HP Utility
- 19 Servidor web incorporado
- 20 Encendido y apagado de la impresora
- 21 Impresiones internas
- 22 Preparación de la impresora
- 22 Conexión de la impresora a la red
- 22 Modificar la configuración de red
- 23 Conexión de un ordenador a la impresora mediante la red (Windows)
- 23 Desinstalación del software de la impresora (Windows)
- 23 Conexión de un ordenador a la impresora mediante la red (Mac OS X)
- 24 Desinstalación del software de la impresora (Mac OS X)
- 25 Configure su conectividad
- 25 Verifique la conexión de la impresora a HP
- 26 Configurar el Programa de Participación de Clientes y otros servicios de la impresora
- 26 Configurar la impresión de correo electrónico a través de HP Connected
- 26 Actualizaciones de firmware del Controlador
- 27 Configurar el servidor de correo electrónico
- 27 Activación y desactivación de la información del uso
- 28 Activación y desactivación de las notificaciones por correo electrónico
- 28 Controlar el acceso a la impresora
- 28 Ajustes de seguridad en el panel frontal
- 29 Configuración de seguridad del Servidor web incorporado
- 30 Control de acceso al Servidor Web incorporado
- 30 Métodos de inicio de sesión
- 30 Cuentas de usuario del dispositivo
- 31 Políticas de inicio de sesión y permisos
- 32 ID de cuenta necesario
- 32 Controladores
- 33 Controladores específicos de Windows
- 33 Controlador de Windows universal
- 33 Herramienta de configuración de controlador universal de Windows
- 33 Controladores de Mac OS X
- 34 Configuración de las preferencias de controlador de Windows
- 34 Accesibilidad
- 34 Panel frontal
- 34 Servidor web incorporado
- 34 Otras fuentes de información
- 36 Manejo del papel
- 37 Información general y consejos
- 38 Tipos de papel admitidos
- 38 Papeles de HP admitidos
- 39 Otros tipos de papel admitidos
- 40 Estado del papel
- 40 Carga del papel
- 45 Descarga del papel
- 45 Opciones de papel
- 46 Guardar el papel
- 46 No se puede cargar el papel
- 47 Proteger un tipo de papel
- 47 Atasco de papel
- 48 Atasco de papel en un cajón
- 50 Atasco de papel en la cubierta frontal de acceso al papel
- 52 Atasco de papel en la salida de papel
- 53 Atasco de papel en la apiladora superior
- 55 Atasco de papel en la entrada de la plegadora (plegadoras HP PageWide XL, HP F60 y HP F70)
- 56 Atasco de papel en la bandeja sin plegado (plegadoras HP PageWide XL, HP F60 y HP F70)
- 57 Atasco de papel en la ruta de plegado en acordeón (plegadoras HP PageWide XL, HP F60 y HP F70)
- 58 Atasco de papel entre el plegado en acordeón y la ruta de plegado en cruz
- 58 Atasco de papel en la ruta de plegado en cruz (plegadoras HP PageWide XL, HP F60 y HP F70)
- 59 Atasco de papel en la apiladora de gran capacidad
- 62 Sistema de tinta
- 63 Cartuchos de tinta
- 64 Referencias de los cartuchos de tinta
- 64 Sustitución de los cartuchos de tinta sobre la marcha
- 64 Sustitución de los cartuchos desde el panel frontal
- 66 Mantenimiento del cartucho de tinta
- 66 Solución de problemas de los cartuchos de tinta
- 66 Barra de impresión
- 68 Número de pieza de los cabezales de impresión
- 68 Sustituir cabezales de impresión
- 72 Mantenimiento de los cabezales de impresión
- 72 Solución de problemas del cabezal de impresión
- 73 Contenedor de limpieza
- 73 Número de pieza del contenedor de limpieza
- 73 Sustitución del contenedor de limpieza
- 74 Solución de problemas del contenedor de limpieza
- 75 Cartucho de mantenimiento
- 75 Número de pieza del cartucho de mantenimiento
- 75 Sustituya el cartucho de mantenimiento
- 77 Solución de problemas del cartucho de mantenimiento
- 77 Modo a prueba de fallos
- 79 Conexión en red
- 80 Introducción
- 80 Control de los protocolos de red
- 80 Activación o desactivación de los protocolos de red
- 81 Elementos de menú del panel frontal
- 85 Métodos de configuración del vínculo
- 86 Solución de problemas
- 86 Página de configuración de E/S
- 86 Restablecimiento de los parámetros de la red
- 86 Solución de problemas con los vínculos
- 87 Errores de comunicación entre el ordenador y la impresora
- 88 No se puede acceder al Servidor Web Incorporado
- 88 No se puede acceder a la impresora desde la HP Utility
- 89 Los trabajos de impresión tardan demasiado tiempo en ser recibidos por la impresora
- 90 Envío de un trabajo para imprimir
- 91 Imprimir desde el controlador
- 91 Comprobar y modificar la configuración del controlador principal
- 93 Almacenamiento de trabajos e impresión mediante PIN
- 94 Impresión desde una unidad flash USB
- 96 Impresión por correo electrónico (HP ePrint)
- 96 Seleccionar la calidad impresión
- 98 Gestión de la cola
- 99 Introducción de la cola de trabajos
- 100 Acciones cola de trabajos
- 100 Pausa de la cola de trabajos
- 100 Volver a imprimir
- 100 Imprimir siguiente
- 101 Imprimir ahora
- 101 Consultar detalles del trabajo
- 101 Políticas de rollo
- 102 Eliminar discordancia de papel
- 102 Resolver discordancia de salida
- 103 Opciones de la cola de trabajos
- 103 Cuándo iniciar la impresión
- 104 Preferencias de impresión predeterminadas
- 105 Eliminación de trabajos
- 106 Cola de trabajos en el Servidor Web incorporado
- 107 Recogida y acabado
- 108 Apiladora superior
- 109 Apiladora de gran capacidad
- 110 Plegadoras HP
- 111 Plegadoras HP F60, F70 y HP PageWide
- 111 Enviar un trabajo a la plegadora
- 114 Estado de la plegadora
- 115 LED de estado de la plegadora
- 115 Estilos de plegado
- 119 Aplicador de etiquetas (plegadoras HP PageWide XL, HP F60 y HP F70 solamente)
- 119 Bloque de título
- 119 Plegado fuera de línea (plegadoras HP PageWide XL, HP F60 y HP F70 solamente)
- 120 Solución de problemas
- 121 Cómo mejorar la productividad
- 121 Cesta
- 122 Calidad de impresión
- 123 Avisos generales sobre impresión
- 123 Aplicación de optimización de la calidad de impresión
- 124 Imprimir trazado de diagnóstico
- 124 Comprobar y recuperar la barra de impresión
- 125 Calibrar la barra de impresión
- 125 Procedimiento de calibración
- 126 Seleccionar todo
- 126 Opciones avanzadas
- 126 Recuperación mejorada de cabezales de impresión
- 127 Precisión de longitud de página
- 128 Alineación manual de cabezales
- 129 Mantenimiento
- 130 Comprobación del estado de la impresora
- 130 Limpieza del exterior de la impresora
- 130 Traslado o almacenamiento de la impresora
- 131 Traslado o almacenamiento de la apiladora de gran capacidad
- 131 Traslado o almacenamiento de la plegadora
- 132 Sustituir el rollo de etiquetas de la plegadora
- 136 Actualización del firmware
- 136 Actualizaciones de firmware automáticas
- 137 Actualizaciones de firmware manuales
- 137 Borrado seguro de archivos
- 138 Borrado de disco
- 139 Accesorios
- 139 Cómo realizar el pedido
- 139 Lista de accesorios
- 140 Non-HP, accesorios
- 140 Instalar
- 140 Configurar
- 141 Cuando necesite ayuda
- 142 Solicitud de asistencia técnica
- 142 Autorreparación por el cliente
- 143 Información de asistencia
- 144 Recuperación de información de uso de la impresora
- 145 Obtención de información de contabilidad y uso de la impresora
- 145 Obtener información de uso
- 147 Obtención de información detallada sobre la contabilidad de los trabajos
- 149 Especificaciones de impresora
- 150 Especificaciones funcionales
- 151 Especificaciones físicas
- 151 Especificaciones de memoria
- 151 Especificaciones de encendido
- 151 Especificaciones ambientales
- 152 Especificaciones acústicas
- 152 Especificaciones de velocidad (modo Líneas/Rápido)
- 153 Mensajes de error del panel frontal
- 154 Glosario
- 157 Índice