advertisement
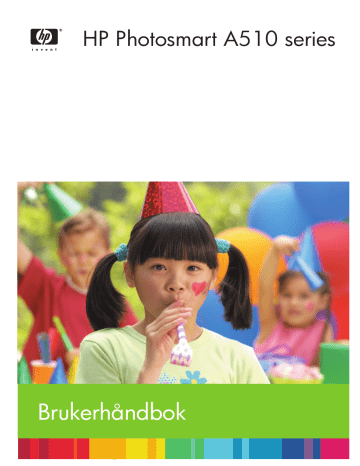
HP Photosmart A510 series
Brukerhåndbok
HP Photosmart A510 series
HP Photosmart A510 series Brukerhåndbok
Opphavsrett og varemerker
© 2006 Hewlett-Packard
Development Company, L.P.
Merknader fra Hewlett-
Packard Company
Informasjonen i dette dokumentet kan endres uten forvarsel.
Med enerett. Gjengivelse, tilpasning eller oversettelse av dette materialet er ikke tillatt uten at det først er innhentet skriftlig tillatelse fra Hewlett-
Packard, med unntak av det som er tillatt i henhold til lover om opphavsrett.
De eneste garantiene for produkter og tjenester fra HP er angitt i garantierklæringene som følger med slike produkter eller tjenester.
Ingenting i dette dokumentet kan tolkes som en tilleggsgaranti. HP er ikke erstatningsansvarlig for tekniske eller andre typer feil eller utelatelser i dette dokumentet.
Varemerker
HP, HP-logoen og Photosmart tilhører
Hewlett-Packard Development
Company, L.P.
Secure Digital-logoen er et varemerke for SD Association.
Microsoft og Windows er registrerte varemerker for Microsoft Corporation.
CompactFlash, CF og CF-logoen er varemerker for CompactFlash
Association (CFA).
Memory Stick, Memory Stick Duo,
Memory Stick PRO og Memory Stick
PRO Duo er varemerker eller registrerte varemerker for Sony
Corporation.
Microdrive er et varemerke for Hitachi
Global Storage Technologies.
MultiMediaCard er et varemerke for
Infineon Technologies AG i Tyskland, og er lisensiert til MMCA
(MultiMediaCard Association).
xD-Picture Card er et varemerke for
Fuji Photo Film Co., Ltd., Toshiba
Corporation og Olympus Optical Co.,
Ltd.
Mac, Mac-logoen og Macintosh er registrerte varemerker for Apple
Computer, Inc.
Bluetooth-ordmerket og -logoene eies av Bluetooth SIG, Inc., og all bruk av disse merkene av Hewlett-Packard
Company skjer i henhold til lisens.
PictBridge og PictBridge-logoen er varemerker for Camera & Imaging
Products Association (CIPA).
Andre merker og deres produkter er varemerker eller registrerte varemerker for de respektive eierne.
Forskriftsmessig modellidentifikasjonsnummer VCVRA–0508
Med henblikk på identifikasjon har produktet fått tildelt et forskriftsmessig modellnummer. Det forskriftsmessige modellnummeret for produktet er
VCVRA–0508. Dette nummeret må ikke forveksles med markedsføringsnavnet
(HP Photosmart A510 series) eller produktnummeret (Q7020A).
Miljøerklæringer
Se den elektroniske hjelpen for å få mer informasjon om miljørforvaltning.
Innhold
Sende eller laste opp fotografier med HP Photosmart Share...............................22
Rengjøre blekkpatronen automatisk..............................................................29
Rengjøre blekkpatronkontaktene manuelt.....................................................29
HP Photosmart A510 series Brukerhåndbok 1
2 HP Photosmart A510 series
1
Velkommen
Takk for at du kjøpte en HP Photosmart A510 series-skriver! Denne skriveren gjør hjemmeutskrifter enkelt, praktisk og morsomt, og den gir deg kvalitetsutskrifter i farger som det vil være en glede å dele med familie og venner. Med denne skriveren kan du:
Bruke Fotofiks-teknikker
Se
Perfekte fotografier automatisk med
Vær kreativ ved å skrive ut fotoklistremerker.
Se Skrive ut fotoklistremerker
Skrive ut passfotografier
Se
Skrive ut panoramabilder
Se Skrive ut panoramafotografier .
Skrive ut fotografier uten kantlinje uten datamaskin.
Transportere skriveren overalt
.
Se
Finne flere opplysninger
Skriveren leveres med følgende dokumentasjon:
● Installeringsveiledning : Les denne håndboken først! Den forklarer hvordan du setter opp skriveren og skriver ut ditt første fotografi.
● Brukerhåndbok : Dette er boken du leser nå. Denne boken beskriver skriverens grunnleggende funksjoner, forklarer hvordan du bruker skriveren uten å koble den til en datamaskin, og den inneholder informasjon om problemløsing i forbindelse med maskinvaren. Tillegg A inneholder informasjon om installering av skriverprogramvaren.
● Skrivermenyen Help (hjelp): Menyen Help (hjelp) på skriveren inneholder nyttige utskriftsråd og informasjon om grunnleggende skriverfunksjoner som du kan få
HP Photosmart A510 series Brukerhåndbok 3
4
Kapittel 1 direkte på skriverskjermen. Du finner informasjon om hvordan du viser Help-
menyen i Bruke skrivermenyene .
● Elektronisk hjelp : Den elektroniske hjelpen beskriver hvordan du bruker skriveren sammen med en datamaskin, og inneholder informasjon om problemløsing for programvaren.
Når du har installert skriverprogramvaren på datamaskinen, kan du vise den elektroniske hjelpen:
● Windows : Fra Start -menyen i Windows klikker du på Programmer eller Alle programmer , peker på HP , HP Photosmart A510 series og klikker på
Photosmart Help .
● Mac : Velg Help (hjelp), Mac Help (Mac-hjelp) i Finder, og velg deretter Library
(bibliotek), HP Photosmart Printer Help (hjelp til HP Photosmart-skriver).
Skriverdeler
Denne delen gir en oversikt over skriverens deler og inneholder henvisninger til avsnitt der delene og funksjonene blir beskrevet i nærmere detalj. Modellen din kan være litt forskjellig fra modellen som illustrasjonene viser.
Fronten på skriveren
1 Kontrollpanel : Herfra styrer du skriverens grunnleggende funksjoner.
2 Utskuff (lukket) : Åpne denne skuffen hvis du vil skrive ut, sette inn et minnekort, koble til et kompatibelt digitalkamera, koble til en HP iPod eller få tilgang til blekkpatronene.
HP Photosmart A510 series
Baksiden av skriveren
1 USB-port : Bruk denne porten til å koble skriveren til en datamaskin eller et HPdigitalkamera med direkteutskrift ved hjelp av en USB-kabel.
2 Tilkobling av strømledning : Koble til strømledningen her.
Inni fronten på skriveren
1 Innskuff : Legg i papir her.
2 Innskuff-forlenger : Trekk ut forlengeren for å støtte papiret.
3 Papirbreddeskinne : Flytt skinnen til kanten av papiret som brukes, slik at papiret plasseres riktig.
4 Kameraport : Koble til et PictBridge-kompatibelt digitalkamera, ekstrautstyret HP trådløs
Bluetooth-skriveradapter eller en HP iPod.
5 Minnekortspor : Sett inn minnekort i disse sporene. Se
Henter fotografier fra et minnekort .
(Noen skrivermodeller støtter kanskje ikke alle typer minnekort.)
6 Blekkpatrondeksel : Åpne dette dekselet for å sette inn eller ta ut blekkpatroner. Se
7 Utskuff (åpen) : Skriveren legger fotoutskriftene her.
HP Photosmart A510 series Brukerhåndbok 5
Kapittel 1
Indikatorlamper
1 På-lampe : Denne lampen lyser grønt når skriveren er på. Den blinker grønt når skriveren er opptatt, men blinker rødt når skriveren trenger tilsyn.
2 Minnekortlampe : Denne lampen lyser grønt når minnekortet er riktig satt inn. Den blinker grønt når skriveren kommuniserer med minnekortet. Se
Henter fotografier fra et minnekort
.
6
Kontrollpanel
1 På : Trykk på denne knappen for å slå skriveren på eller av.
2 Skriverskjerm : Vis fotografier og menyer her.
3 Print (skriv ut): Trykk på denne knappen for å skrive ut valgte fotografier fra et minnekort.
4 Photo Fix (fotofiks): Trykk på denne knappen for å slå Photo Fix (fotofiks) på eller av. Se
Perfekte fotografier automatisk med Fotofiks
. Photo Fix er ikke tilgjengelig på enkelte modeller, som har knappen Delete (slett) i stedet.
5 Select Photos (velg fotografier): Bruk pilene til å bla gjennom fotografier på et minnekort eller navigere på skrivermenyen. Trykk på OK for å velge et fotografi eller menyalternativ.
6 Cancel (avbryt): Trykk på denne knappen for å oppheve valg av fotografier, gå ut av en meny eller stoppe en handling.
Merk Du kan også slette fotografier fra kontrollpanelet. Trykk på og hold
Photo Fix (fotofiks) nede, og trykk deretter på Cancel (avbryt).
HP Photosmart A510 series
Rom for internt batteri
1 Rom for internt batteri : Sett inn ekstrautstyret HP Photosmart internt batteri her.
2 Knapp for batterirom : Skyv på knappen for å åpne dekselet.
3 Deksel til batterirom : Åpne dette dekselet på undersiden av skriveren for å sette inn et
HP Photosmart internt batteri (ekstrautstyr).
4 Ekstra internt batteri: Et fullt oppladet batteri har tilstrekkelig strøm til å skrive ut omtrent
75 fotografier. Du må kjøpe ekstrautstyret HP Photosmart internt batteri separat.
Forsiktig Koble alltid fra skriverens strømkabel før du åpner dekselet til batterirommet. Ikke berør de kobberfargede kontaktene på batteriet eller kontaktene i batterirommet.
Ekstra tilbehør
Det finnes mye tilbehør til skriveren som gjør den enda enklere å bruke hvor som helst og når som helst. Tilbehøret kan ha et annet utseende enn det som vises her.
HP Photosmart internt batteri
Ekstrautstyret HP Photosmart internt batteri gjør at du kan ta med deg skriveren overalt.
HP Photosmart bæreveske
HP Photosmart A510 series Brukerhåndbok 7
Kapittel 1
Denne lette, slitesterke bærevesken til HP Photosmart rommer og beskytter alt du trenger til problemfri utskrift mens du er på reise.
HP trådløs Bluetooth ® -skriveradapter
HP trådløs Bluetooth-skriveradapter settes i kameraporten foran på skriveren og gjør det mulig å skrive ut ved hjelp av trådløs Bluetooth-teknologi.
Bruke skrivermenyene
Skrivermenyen inneholder mange utskriftsvalg og fremgangsmåter for vanlige utskriftsoppgaver, gir mulighet til å endre standardverdier for skriveren og sørger for vedlikeholds- og problemløsingsverktøy.
8
Slik bruker du skrivermenyen
1.
Hvis det er et minnekort i skriveren, tar du det ut.
2.
Trykk på (1) eller (2) på skriverens kontrollpanel for å åpne skrivermenyen.
– Trykk på eller for å bla gjennom menyalternativene som vises på skriverskjermen. Menyalternativer som ikke er tilgjengelig, vises nedtonet.
– Trykk på OK (3) for å åpne en meny eller gjøre et valg.
– Trykk på Cancel (4, avbryt) for å gå ut av gjeldende meny.
Merk Se Skrivermenyens oppbygning for å få en oversikt over skrivermenyvalgene.
HP Photosmart A510 series
2
Oversikt over fotoutskrifter
Utskrift fra start til mål
Disse avsnittene gir deg en generell oversikt over trinnene som inngår når du skriver ut fotografier. De neste delene tar for seeg hvert trinn i nærmere detalj.
Trinn 1
Velge og legge i papir
Se
Trinn 2
Hente fotografier
Se
.
Trinn 3
Bla gjennom og vise fotografier
Se
Bla gjennom og vise fotografier .
Trinn 4
Velge fotografier som skal skrives ut
Se
Indeksside
HP Photosmart A510 series Brukerhåndbok 9
Kapittel 2
(forts.)
Trinn 5
Velge et fotooppsett
Se
Trinn 6
Skrive ut fotografier
Se
10 HP Photosmart A510 series
3
Grunnleggende om papir
Velg og legg i papir
Lær hvordan du velger riktig papir til utskriftsjobben og hvordan du legger det i innskuffen.
Velge riktig papir
Bruk HP Advanced-fotopapir. Det er laget spesielt for bruk sammen med blekket i skriveren din for å gi vakre fotografier. Annet fotopapir vil gi dårligere resultat.
Hvis du vil se en liste over tilgjengelig fotopapir fra HP, eller kjøpe rekvisita, kan du gå til:
● www.hpshopping.com
(USA)
● www.hp.com/eur/hpoptions (Europa)
● www.hp.com/jp/supply_inkjet (Japan)
● www.hp.com/paper (Stillehavsområdet av Asia)
Som standard er skriveren satt til å skrive ut fotografier av beste kvalitet på HP
Advanced-fotopapir. Hvis du skriver ut på en annen type papir, må du huske på å endre papirtypen fra skrivermenyen. Se Slik bytter du papirtype .
Legge i papir
1 Papirskuff
2 Papirbreddeskinne
3 Utskuff
Noen papirstørrelser som støttes:
● 10 x 15 cm fotopapir
● Indekskort
● Kort i L-størrelse
● Hagaki-kort
● Panoramapapir
● Papir for klistremerker
Se
Spesifikasjoner for å få en full oversikt over papirstørrelsene som støttes.
HP Photosmart A510 series Brukerhåndbok 11
Kapittel 3
Slik legger du i papir
1.
Åpne ut- og innskuffene og trekk ut innskuff-forlengelsen.
2.
Legg i opptil 20 papirark med utskriftssiden eller den glansede siden vendt mot forsiden av skriveren. Skyv papiret på venstre side i innskuffen når du legger det i, og skyv det godt ned til det stopper.
Merk Hvis du bruker panoramafotopapir, legger du bare i opptil 10 ark.
Hvis du bruker fotopapir for klistremerker, legger du bare i ett ark om gangen.
3.
Flytt papirbreddeskinnen til venstre, slik at den står inntil kanten på papiret uten å bøye det.
Slik bytter du papirtype
1.
Ta ut eventuelle minnekort og trykk på eller .
2.
Velg Preferences (innstillinger), og trykk på OK .
3.
Velg Paper type (papirtype), og trykk på OK .
4.
Bruk eller til å velge en papirtype:
– HP Advanced Photo Paper (HP Avansert fotopapir, standardverdi)
– HP Premium Photo Paper (HP Premium-fotopapir)
– Other Photo (annet foto)
– Other Plain (annet vanlig)
5.
Trykk på OK .
12 HP Photosmart A510 series
4
Skrive ut fra et minnekort
Denne delen beskriver hvordan du skriver ut fotografier som er lagret på et minnekort.
Denne delen inneholder følgende emner:
●
Henter fotografier fra et minnekort
●
Bla gjennom og vise fotografier
●
●
●
Henter fotografier fra et minnekort
Når du har tatt bilder med et digitalkamera, kan du ta minnekortet ut av kameraet og sette det inn i skriveren for å se på og skrive ut fotografiene. Skriveren kan lese følgende typer minnekort: CompactFlash ™ , Memory Sticks, Microdrive,
MultiMediaCard ™ , Secure Digital ™ , SmartMedia og xD-Picture Card ™ . (Noen skrivermodeller støtter kanskje ikke alle typer minnekort.)
Forsiktig Bruk av alle andre typer minnekort kan skade minnekortet og skriveren.
Du kan også lagre fotografier fra minnekortet på datamaskinen, hvor du kan forbedre og organisere dem med programvaren HP Photosmart Premier, HP Photosmart
Essential eller HP Photosmart Studio.
Se
Skrive ut fra andre enheter hvis du vil lære andre metoder for overføring av
fotografier fra et digitalkamera til skriveren.
Sette inn et minnekort
Finn minnekortet i tabellen nedenfor og følg veiledningen for å sette inn kortet i skriveren.
Retningslinjer:
● Sett inn bare ett minnekort om gangen.
● Skyv minnekortet forsiktig inn i skriveren til det stopper. Minnekortet går ikke helt inn i skriveren, så ikke bruk makt.
● Når minnekortet er satt riktig inn, blinker minnekortlampen før den lyser grønt.
Forsiktig 1 Hvis du setter inn minnekortet på noen annen måte, kan du skade kortet og skriveren.
Forsiktig 2 Ikke trekk ut et minnekort mens minnekortlampen blinker. Du finner mer informasjon i
Minnekort
CompactFlash
Slik setter du inn minnekortet
● Frontetiketten skal vende opp, og hvis etiketten har en pil, skal den peke mot skriveren
● Kanten med metallkontakter skal først inn i skriveren
13 HP Photosmart A510 series Brukerhåndbok
Kapittel 4
(forts.)
Minnekort Slik setter du inn minnekortet
Microdrive ● Frontetiketten skal vende opp, og hvis etiketten har en pil, skal den peke mot skriveren
● Kanten med metallkontakter skal først inn i skriveren
MultiMediaCard ● Det skrå hjørnet skal være på høyre side
● Metallkontaktene skal vende ned
Secure Digital ● Det skrå hjørnet skal være på høyre side
● Metallkontaktene skal vende ned
● Hvis du bruker et miniSD-kort, kobler du til adapteren som fulgte med kortet, før du setter kortet i skriveren
SmartMedia ● Det skrå hjørnet skal være på venstre side
● Metallkontaktene skal vende ned
14 HP Photosmart A510 series
(forts.)
Minnekort
Memory Stick
Slik setter du inn minnekortet
● Det skrå hjørnet skal være på venstre side
● Metallkontaktene skal vende ned
● Hvis du bruker et minnekort av typen Memory Stick Duo ™ eller
Memory Stick PRO Duo ™ , setter du på adapteren som fulgte med kortet, før du setter kortet inn i skriveren xD-Picture Card ● Den buede siden på kortet skal vende mot deg
● Metallkontaktene skal vende ned
Ta ut et minnekort
Forsiktig Ikke trekk ut minnekortet når minnekortlampen blinker. Hvis lampen blinker, betyr det at skriveren eller datamaskinen bruker minnekortet. Vent til lampen lyser kontinuerlig. Hvis du tar ut minnekortet når det leses av, kan det skade informasjonen på kortet eller ødelegge skriveren og kortet.
Ta ut minnekort
➔
Når minnekortlampen på skriveren lyser kontinuerlig, kan du trygt trekke kortet ut av sporet.
Bla gjennom og vise fotografier
Denne delen forklarer hvordan du blar gjennom og viser fotografier på skriverskjermen.
Slik viser du ett og ett fotografi
1.
Sett inn et minnekort.
2.
Bruk eller til å velge et oppsett, og trykk på OK
.
3.
Trykk på eller for å vise ett fotografi om gangen. Trykk og hold knappen inne for å vise fotografiene raskt. Når du kommer til siste fotografi i en av retningene, går skriveren tilbake til første eller siste fotografi og fortsetter derfra.
HP Photosmart A510 series Brukerhåndbok 15
Kapittel 4
Velge flere fotografier
Hvis du vil skrive ut mer enn ett fotografi eller slette en gruppe av fotografier samtidig, må du velge fotografier. Når du velger et fotografi, vises en hake nede i venstre hjørne av fotografiet på skjermen, og fotografiet merkes.
Slik velger du flere fotografier
1.
Sett inn et minnekort og velg et oppsett.
2.
Trykk på OK for å velge hvert fotografi du vil skrive ut.
Slik opphever du valg av fotografier
➔ Merk fotografiet du vil oppheve valget av, og trykk på Cancel (avbryt). Haken forsvinner fra det nedre venstre hjørnet på fotografiet.
Slik velger du alle fotografiene
1.
Sett inn et minnekort og velg et oppsett.
2.
Trykk på og hold OK til det vises en melding om at alle fotografiene på kortet er valgt.
Slik velger du flere eksemplarer av et fotografi
1.
Sett inn et minnekort og velg et oppsett.
2.
Trykk på OK én gang for hvert eksemplar du vil skrive ut av det av gjeldende fotografiet. Trykk på Cancel (avbryt) for å redusere antall eksemplarer med 1 eller oppheve valget av et fotografi.
Velge et fotooppsett
Skriveren ber deg velge et oppsett hver gang du setter inn et minnekort.
Slik velger du et fotooppsett
1.
Sett inn et minnekort.
2.
Bruk eller til å velge et oppsett:
– Ett fotografi per ark
– To fotografier per ark
– Fire fotografier per ark
3.
Trykk på OK .
Det kan hende at skriveren roterer fotografiene for å få plass til oppsettet.
Merk Når utskrift uten kantlinje er slått av, skrives alle sider ut med en smal hvit stripe rundt kanten på papiret. Se
Bruke skrivermenyene hvis du vil slå av
utskrift uten kantlinje.
Skrive ut fotografier
Skriv ut digitale fotografier som er lagret på et minnekort. Du kan skrive ut fotografier du har valgt på skriveren, eller fotografier du har valgt på kameraet (DPOF, Digital
16 HP Photosmart A510 series
Print Order Format). Utskrift fra minnekort krever ingen datamaskin og tapper ikke batteriene i digitalkameraet. Se
Henter fotografier fra et minnekort .
Fotografiene dine er tørre umiddelbart, slik at du kan håndtere dem straks etter at de er skrevet ut. HP anbefaler imidlertid at du lar utskriftssiden herde i luft i 5 til 10 minutter, slik at fargene blir ordentlig fremkalt før du legger fotografiene i en bunke sammen med andre fotografier eller setter dem i album.
Slik skriver du ut ett fotografi
1.
Bla gjennom gjennom fotografiene på minnekortet som er satt inn.
2.
Vis fotografiet du vil skrive ut.
3.
Trykk på Print (skriv ut) hvis du vil skrive ut fotografiet som vises på skriverskjermen, med gjeldende oppsett.
Den anslåtte utskriftstiden vises på skriverskjermen mens fotografiet skrives ut.
Slik skriver du ut en gruppe valgte fotografier
1.
Bla gjennom gjennom fotografiene på minnekortet som er satt inn.
2.
Velg fotografiene du vil skrive ut. Se
3.
Trykk på Print (skriv ut).
Den anslåtte utskriftstiden vises på skriverskjermen mens fotografiene skrives ut.
Slik skriver du ut en fotoindeks
1.
Sett inn et minnekort.
2.
Velg Print Index Page (skriv ut indeksside) når skjermbildet Select Layout (velg oppsett) vises på skriveren, og trykk på OK .
En fotoindeks viser miniatyrbilder og indeksnumre for opptil 2000 fotografier på et minnekort. Bruk et indekskort eller vanlig papir i stedet for fotopapir for å redusere kostnadene ved utskrift av fotoindekssider.
Slik skriver du ut kameravalgte fotografier
1.
Sett inn et minnekort som inneholder kameravalgte fotografier (DPOF).
2.
Velg Yes (ja) når du blir spurt om du vil skrive ut de kameravalgte fotografiene, og trykk deretter på OK .
HP Photosmart A510 series Brukerhåndbok 17
Kapittel 4
18 HP Photosmart A510 series
5
Kreative prosjekter
Denne delen inneholder følgende emner:
●
●
●
Skrive ut ni bilder fra et videoklipp
●
●
Perfekte fotografier automatisk med Fotofiks
●
Sende eller laste opp fotografier med HP Photosmart Share
Skrive ut panoramafotografier
Merk 1 Panoramamodus støttes ikke når du skriver ut direkte fra et digitalkamera som er koblet til kameraporten foran på skriveren med en USBkabel.
Merk 2 Hvis du har installert HP Photosmart Premier-programvaren på en
Windows 2000- eller XP-datamaskin, kan du lage sammensatte panoramafotografier. HP Photosmart Premier er bare tilgjengelig på enkelte modeller. Se
for å få mer informasjon om programvarealternativene som finnes for skriveren.
Slik lager du panoramafotografier
Sette sammen flere fotografier
➔ Bruk bilderedigeringsprogramvare, for eksempel HP Photosmart Premier, til
å sette sammen overlappende fotografier til et bilde på 10 x 30 cm. (Enkelte digitalkamera kan også sette sammen flere fotografier til ett bilde før det blir lagret på minnekortet.) Lagre deretter bildet på et minnekort og følg fremgangsmåten nedenfor for å slå på panoramamodus, eller skriv ut direkte fra datamaskinen. I panoramamodus skrives det valgte fotografiet ut med sideforholdet 3:1. Se den elektroniske hjelpen for å få mer informasjon om utskrift fra datamaskinen.
Velge et hvilket som helst fotografi
➔ Velg et eller flere fotografier på et minnekort, og følg fremgangsmåten nedenfor for å slå på panoramamodus. I panoramamodus skrives de valgte fotografiene ut med sideforholdet 3:1.
19 HP Photosmart A510 series Brukerhåndbok
Kapittel 5
Slik skriver du ut panoramabilder
1.
Hvis det er et minnekort i skriveren, tar du det ut.
2.
Trykk på eller for åpne skrivermenyen.
3.
Velg Print options (utskriftsalternativer), og trykk på OK .
4.
Velg Panoramic photos (panoramabilder), og trykk på OK .
5.
Velg On (på), og trykk på OK .
6.
Legg i papir på 10 x 30 cm (4 x 12 tommer).
7.
Sett inn et minnekort som inneholder et eller flere fotografier som du vil skrive ut i panoramamodus. En beskjæringsramme på skriverskjermen viser den delen av det viste fotografiet som vil bli skrevet ut (sideforholdet 3:1). Jo høyere opprinnelig oppløsning det viste fotografiet har, desto bedre vil utskriften i panoramamodus bli.
8.
Trykk på Print (skriv ut).
9.
Når du er ferdig med å skrive ut panoramabilder, slår du av panoramamodus for
å fortsette utskrift med det vanlige sideforholdet 3:2. Når du skal slå av panoramamodus, gjentar du trinn 1 til og med 4, og velger deretter Off (av) og trykker på OK .
Skrive ut fotoklistremerker
Slik skriver du ut fotoklistremerker
1.
Hvis det er et minnekort i skriveren, tar du det ut.
2.
Trykk på eller for åpne skrivermenyen.
3.
Velg Print options (utskriftsalternativer), og trykk på OK .
4.
Velg Photo stickers (fotoklistremerker), og trykk på OK .
5.
Velg On (på), og trykk på OK .
6.
Legg i medier for fotoklistremerker.
7.
Sett inn et minnekort.
8.
Velg et eller flere fotografier.
9.
Trykk på Print (skriv ut). Hvert utskrevne ark vil inneholde 16 eksemplarer av ett enkelt fotografi.
10. Når du er ferdig med å skrive ut klistremerker, slår du av modusen Photo stickers (fotoklistremerker). Når du skal slå av funksjonen Photo stickers
(fotoklistremerker), gjentar du trinn 1 til og med 4, og velger deretter Off (av) og trykker på OK .
Når du er i modusen Photo stickers (fotoklistremerker), legges et fotoklistremerkebanner over fotografiet på skriverskjermen. Du kan ikke velge et annet oppsett eller velge Print options (utskriftsalternativer) på skrivermenyen.
20 HP Photosmart A510 series
Skrive ut ni bilder fra et videoklipp
Slik skriver du ut ni bilder fra et videoklipp
1.
Sett inn et minnekort som inneholder et videoklipp.
2.
Trykk på OK for å velge et oppsettalternativ. Videoklipp skrives alltid ut som ni bilder per side.
3.
Trykk på eller for å bla til videoklippet du vil skrive ut. Det første bildet i klippet vises. Videoklippikonet vises nederst på skriverskjermen.
4.
Trykk på OK for å velge videoklippet, og trykk deretter på Print (skriv ut).
Utskriften inneholder en side med ni bilder som er valgt ut automatisk fra videoklippet.
Merk 1 Bildeoppløsningen til videoklipp er normalt lavere enn for digitale fotografier, så du vil kanskje se at utskriftskvaliteten til videobildene er lavere enn utskriftskvaliteten til fotografiene dine.
Merk 2 Ikke alle videofilformater støttes av denne skriveren. Se
Skriverspesifikasjoner for å få en oversikt over videofilformater som støttes.
Skrive ut passfotografier
Slik skriver du ut passfotografier
1.
Hvis det er et minnekort i skriveren, tar du det ut.
2.
Trykk på OK for å vise skrivermenyen.
3.
Velg Print options (utskriftsalternativer), og trykk på OK .
4.
Velg Passport photo mode (passfotomodus), og trykk på OK .
5.
Velg On (på), og trykk på OK .
6.
Trykk på eller for å velge en av følgende passfotostørrelser:
– 2 x 2 tommer
– 35 x 45 mm
– 25,4 x 36,4 mm
– 36,4 x 50,8 mm
– 45 x 55 mm
7.
Trykk på OK , og sett deretter inn et minnekort. Det gjeldende fotografiet vises med teksten Passport Mode (passfotomodus) øverst på skriverskjermen.
8.
Trykk på eller for å bla til fotografiet du vil skrive ut som et passfoto, og trykk deretter på OK .
9.
Trykk på Print (skriv ut). Det gjeldende fotografiet skrives ut så mange ganger som det som får plass på ett ark av fotopapiret som er lagt i skriveren.
Perfekte fotografier automatisk med Fotofiks
Fotofiks-funksjonen forbedrer automatisk fotografiene ved hjelp av følgende HP Real
Life Technologies:
● Gjør uskarpe fotografier skarpere
● Forbedre de mørke områdene i et bilde uten å berøre de lyse områdene
● Fjern røde øyne som kan forekomme på fotografier tatt med blits
● Forbedre generell lysstyrke, farge og kontrast for fotografier
Fotofiks-funksjonen er på som standard når du slår skriveren på.
HP Photosmart A510 series Brukerhåndbok 21
Kapittel 5
HP anbefaler at du lar Fotofiks-funksjonen stå på, men hvis fotografiene ikke blir riktig skrevet ut, eller hvis du vil skrive ut et fotografi uten Fotofiks-funksjonen, kan du slå den av.
Slik slår du av Fotofiks-funksjonen
➔ Trykk på Photo Fix (fotofiks).
Meldingen Photo Fix has been turned Off. All images will be printed without any changes (Fotofiks er slått av. Alle bilder blir skrevet ut uten endringer) vises på skriverskjermen.
Fotofiks-funksjonen vil være slått av til du trykker på Photo Fix (fotofiks) igjen, eller til du slår skriveren av og deretter på igjen. Hvis du har slått Fotofiks-funksjonen på, vises meldingen Photo Fix has been turned On. All images will be printed with improvements (Fotofiks er slått på. Alle bilder blir skrevet ut med forbedringer) vises på skriverskjermen.
Sende eller laste opp fotografier med HP Photosmart Share
Bruk HP Photosmart Share til å dele fotografier med venner og slektninger ved hjelp av e-post, elektroniske album eller en elektronisk fototjeneste. Skriveren må være koblet til en datamaskin med Internett-tilgang ved hjelp av en USB-kabel, og all nødvendig HP-programvare må være installert. Hvis du prøver å bruke
HP Photosmart Share uten å ha installert eller konfigurert all nødvendig programvare, får du en melding om hva du må gjøre. Se
Slik bruker du HP Photosmart Share til å sende fotografier
1.
Sett inn et minnekort som inneholder fotografiene du vil dele.
2.
Følg ledetekstene på datamaskinen for å lagre fotografiene på datamaskinen.
3.
Bruk HP Photosmart Share-funksjonene i programvaren HP Photosmart Premier,
HP Photosmart Essential eller HP Photosmart Studio til å dele fotografier med andre.
Se den elektroniske hjelpen i HP Photosmart Premier, HP Photosmart Essential eller
HP Photosmart Studio for å få mer informasjon om bruk av HP Photosmart Share.
22 HP Photosmart A510 series
6
Skrive ut fra andre enheter
Denne skriveren kan tilkobles og skrive ut fotografier som er lagret på flere typer enheter, inkludert datamaskiner, digitalkamera og iPod-enheter. Hver tilkoblingstype gir ulike muligheter.
●
Skrive ut fotografier fra et digitalkamera
●
Skrive ut fotografier fra en Bluetooth-enhet
●
Skrive ut fotografier fra en datamaskin
●
Skrive ut fotografier fra en iPod
Skrive ut fotografier fra et digitalkamera
Skriv ut flotte fotografier fra et PictBridge-kamera eller HP-kamera med direkteutskrift uten bruk av datamaskin.
Når du skriver ut direkte fra et digitalkamera, bruker skriveren de innstillingene du har valgt på kameraet. Hvis du vil ha mer informasjon, kan du se dokumentasjonen som fulgte med kameraet.
Før du begynner
Når du skal skrive ut fra et digitalkamera, trenger du følgende:
● Et PictBridge-kompatibelt digitalkamera eller et HP digitalkamera med direkteutskrift
● En USB-kabel for tilkobling av kameraet til skriveren
● (Valgfritt) Et minnekort
Slik skriver du ut fra et PictBridge-kamera
1.
Slå på PictBridge-digitalkameraet og velg fotografiene du vil skrive ut.
2.
Kontroller at kameraet er i PictBridge-modus, og koble det deretter til kameraporten på forsiden av skriveren med USB-kabelen som fulgte med kameraet.
De valgte fotografiene blir skrevet ut så snart skriveren gjenkjenner PictBridgekameraet.
Slik skriver du ut fra et HP-kamera med direkteutskrift
1.
Slå på HP-digitalkameraet med direkteutskrift og velg fotografiene du vil skrive ut.
2.
Koble kameraet til USB-porten på baksiden av skriveren med USB-kabelen som fulgte med kameraet.
3.
Følg veiledningen på kameraskjermen.
Skrive ut fotografier fra en Bluetooth-enhet
Du kan skrive ut fra alle enheter med trådløs Bluetooth-teknologi til skriveren.
Før du begynner
Når du skal skrive ut fra en Bluetooth-aktivert enhet, trenger du følgende:
HP trådløs Bluetooth-skriveradapter (ekstrautstyr).
23 HP Photosmart A510 series Brukerhåndbok
Kapittel 6
1 HP trådløs Bluetooth-skriveradapter
Se dokumentasjonen som fulgte med Bluetooth-adapteren for å få vite hvordan du skriver ut fra en Bluetooth-enhet. Hvis du vil ha mer informasjon om trådløs Bluetoothteknologi og HP, gå til www.hp.com/go/bluetooth .
Hvis du kobler ekstrautstyret HP trådløs Bluetooth-skriveradapter til skriveren via kameraporten, må du passe på å gjøre de nødvendige Bluetooth-innstillingene på
skrivermenyen. Se Bruke skrivermenyene .
Skrive ut fotografier fra en datamaskin
Du må overføre fotografiene til en datamaskin før du kan bruke dem sammen med
HP Photosmart-programvaren med tanke på utskrift fra datamaskinen. Du finner mer informasjon i Lagre fotografier fra et minnekort på datamaskinen .
Du finner informasjon om hvordan du installerer HP Photosmart-programvaren i installeringsveiledningen som fulgte med i esken til skriveren. HP Photosmartprogramvaren inneholder grensesnittet som vises når du skriver ut fra en datamaskin.
Merk Den elektroniske hjelpen inneholder mer informasjon om de mange utskriftsinnstillingene som er tilgjengelig når du skriver ut fra en datamaskin.
Hvis du vil vite hvordan du får tilgang til den elektroniske hjelpen, se
.
Før du begynner
Når du skal skrive ut fra en datamaskin, trenger du følgende:
● En kabel på maksimalt 3 meter (10 fot) som er kompatibel med USB 2.0
(Universal Serial Bus). Se den elektroniske hjelpen for å få informasjon om tilkobling av skriveren til en datamaskin ved hjelp av USB-kabel.
● En datamaskin med Internett-tilgang (for å bruke HP Photosmart Share)
Lagre fotografier fra et minnekort på datamaskinen
1.
Koble skriveren til datamaskinen med USB-kabelen.
2.
Start programmet HP Photosmart Premier, HP Photosmart Essential eller
HP Photosmart Studio.
3.
Sett inn et minnekort og velg fotografier for overføring. Hvis du vil ha mer
informasjon om hvordan du viser og velger fotografier, se Velge flere fotografier
.
4.
Klikk på Start Using the Device (begynn på bruke enheten) på HP Photosmartskjermbildet.
24 HP Photosmart A510 series
5.
Velg stasjon for HP Photosmart A510-skriveren og deretter hvor fotografiene skal lagres.
6.
Klikk på Transfer (overfør).
Slik skriver du ut fotografier fra en datamaskin (Windows)
1.
Åpne File -menyen (fil) i programmet, og klikk på Print (skriv ut).
2.
Velg HP Photosmart A510 series som skriver. Hvis du har definert
HP Photosmart A510 series som standardskriver, kan du hoppe over dette trinnet. HP Photosmart A510 series vil allerede være valgt.
3.
Klikk på Skriv ut eller OK for starte utskriften.
Slik skriver du ut fotografier fra en datamaskin (Mac)
1.
Åpne File -menyen (arkiv) i programmet, og klikk på Page Setup (sideoppsett).
2.
Velg HP Photosmart A510 series som skriver. Hvis du har definert
HP Photosmart A510 series som standardskriver, kan du hoppe over dette trinnet. HP Photosmart A510 series vil allerede være valgt.
3.
Åpne File -menyen (arkiv) i programmet, og klikk på Print (skriv ut).
4.
Klikk på Print (skriv ut) for å starte utskriften.
Skrive ut fotografier fra en iPod
Hvis du har en iPod som kan lagre fotografier, kan du koble den til skriveren og skrive ut fotografiene.
Før du begynner
Kontroller at bildene du kopierer til iPod, er i JPEG-format.
Merk Det er ikke sikkert at iPod er tilgjengelig i ditt land / din region.
Importere fotografier til en iPod
1.
Kopier fotografier fra et minnekort til iPod ved hjelp av Belkin Media Reader for iPod.
2.
Kontroller at det er fotografier på iPod ved å velge Photo Import (Fotoimport) på iPod-menyen. Fotografier vises som Rolls (Ruller).
Skrive ut fotografier fra en iPod
1.
Koble iPod til kameraporten på forsiden av skriveren med USB-kabelen som fulgte med iPod. Skriverskjermen viser Leser enhet i opptil flere minutter mens fotografiene leses. Deretter vises fotografiene på skriverskjermen.
2.
Velg fotografiene du vil skrive ut, og trykk deretter på Skriv ut . Se
Velge flere fotografier for å få mer informasjon om å velge og skrive ut fotografier.
HP Photosmart A510 series Brukerhåndbok 25
Kapittel 6
26 HP Photosmart A510 series
7
Vedlikeholde og transportere skriveren
Skriveren krever svært lite vedlikehold. Følg retningslinjene i denne delen for å forlenge levetiden til skriveren og utskriftsrekvisita, og for å sørge for at fotografiene du skriver ut alltid får best mulig kvalitet.
●
●
Rengjøre og vedlikeholde skriveren
●
Oppbevare skriveren og blekkpatronen
●
Bevare kvaliteten på fotopapir
●
Bytte blekkpatron
Bruk en HP 110 trefargers blekkpatron for å skrive ut svart-hvite og fargefotografier.
Med HP Vivera-blekk får du strålende fotokvalitet, enestående lysekthet og livaktige farger som holder seg. HP Vivera-blekk er spesielt sammensatt og vitenskapelig testet for kvalitet, renhet og lysekthet.
HP anbefaler at du bare bruker HP-blekkpatroner for å oppnå optimale utskriftsresultater. Innsetting av feil blekkpatron kan gjøre skriverens garanti ugyldig.
Forsiktig Kontroller at du bruker riktige blekkpatroner. Vær også oppmerksom på at HP fraråder modifisering eller etterfylling av HP-patroner.
Skader som følge av modifisering eller etterfylling av HP-patroner dekkes ikke av HPs garanti.
For å få best mulig utskriftskvalitet anbefaler HP at du setter inn alle blekkpatroner før datoen som er stemplet på esken.
Slik klargjør du skriveren og blekkpatronen
1.
Kontroller at skriveren er slått på.
2.
Åpne blekkpatrondekselet på skriveren.
3.
Fjern den rosa plasttapen fra blekkpatronen.
Fjern den rosa plasttapen
HP Photosmart A510 series Brukerhåndbok 27
Kapittel 7
Ikke ta her
Slik setter du inn blekkpatronen
1.
Ta ut den gamle patronen fra holderen ved å presse patronen ned og trekke den ut.
Advarsel Ikke berør de kobberfargede kontaktene i batterirommet eller på blekkpatronen.
2.
Hold den nye blekkpatronen med etiketten opp. Skyv blekkpatronen litt på skrå inn i holderen, slik at de kobberfargede kontaktene går inn først. Skyv blekkpatronen inn til den smekker på plass.
3.
Lukk blekkpatrondekselet.
Skjermbildet som vises når skriveren er i hvilemodus, har et ikon som viser det omtrentlige blekknivået i blekkpatronen som er satt inn (100 %, 75 %, 50 %, 25 % og nesten tom). Det vises ikke noe ikon for blekknivå hvis patronen ikke er en ekte HPblekkpatron.
Hver gang du setter inn eller bytter en blekkpatron, vises det en melding på skriverskjermen der du blir bedt om å legge i papir, slik at skriveren kan justere blekkpatronen. Dette sikrer utskrifter av høy kvalitet.
Legg fotopapir i innskuffen, trykk på OK og følg veiledningen på skjermen for å justere blekkpatronen.
Rengjøre og vedlikeholde skriveren
Hold skriveren og blekkpatronen rene og i god stand ved å følge de enkle fremgangsmåtene i denne delen.
Rengjøre skriveren utvendig
Slik rengjør du skriveren på utsiden
1.
Slå av skriveren og koble fra strømledningen på baksiden av skriveren.
2.
Hvis du har satt inn ekstrautstyret HP Photosmart internt batteri i skriveren, tar du det ut og setter batteridekselet på igjen.
3.
Tørk av skriveren utvendig med en myk klut som er fuktet lett med vann.
28 HP Photosmart A510 series
Forsiktig 1 Ikke bruk noen form for rengjøringsmiddel. Rengjøringsmidler til husholdningsbruk kan skade skriverens overflatebehandling.
Forsiktig 2 Ikke rengjør skriveren innvendig. Det må ikke komme væske inn i skriveren.
Rengjøre blekkpatronen automatisk
Hvis du ser hvite streker eller ensfargede striper på fotografiene du skriver ut, må kanskje blekkpatronen rengjøres. Ikke rengjør blekkpatronen oftere enn nødvendig, da rengjøringen forbruker blekk.
Slik rengjør du blekkpatronen automatisk
1.
Ta eventuelle minnekort ut av minnekortsporene.
Forsiktig Ikke trekk ut et minnekort mens minnekortlampen blinker. Du finner mer informasjon i
2.
Trykk på eller for åpne skrivermenyen.
3.
Velg Tools (verktøy), og trykk på OK .
4.
Velg Clean cartridge (rengjør blekkpatron), og trykk på OK .
5.
Følg veiledningen på skriverskjermen og legg i papir, slik at skriveren kan skrive ut en testside etter at blekkpatronen er rengjort. Bruk vanlig papir eller indekskort for ikke å sløse med fotopapir.
6.
Trykk på OK for å starte rengjøringen av blekkpatronen.
7.
Når skriveren er ferdig med å rengjøre blekkpatronen og skriver ut en testside, kontrollerer du testsiden og velger mellom følgende alternativer:
– Hvis testsiden har hvite striper eller mangler farger, må blekkpatronen rengjøres på nytt. Velg Yes (ja), og trykk på OK .
– Hvis utskriftskvaliteten på testsiden er god, velger du No (nei) og trykker på OK .
Du kan rengjøre blekkpatronen opptil tre ganger. Hver rengjøring er grundigere enn den forrige, og bruker mer blekk.
Hvis du har fullført alle tre rengjøringsnivåene etter denne fremgangsmåten, og det fortsatt er hvite striper eller manglende farger på testsiden, må du kanskje rengjøre de kobberfargede kontaktene på blekkpatronen. Hvis du vil ha mer informasjon, se neste del.
Merk Hvis blekkpatronen eller skriveren nylig har falt i gulvet, kan du også få hvite striper eller manglende farger på utskriftene. Dette problemet er midlertidig og forsvinner i løpet av 24 timer.
Rengjøre blekkpatronkontaktene manuelt
Hvis du bruker skriveren i støvete omgivelser, kan det samle seg skitt på de kobberfargede kontaktene, og dette kan føre til utskriftsproblemer.
HP Photosmart A510 series Brukerhåndbok 29
Kapittel 7
Slik rengjør du blekkpatronkontaktene
1.
Du trenger følgende for å rengjøre kontaktene:
– Destillert vann (vann fra springen kan inneholde forurensningsstoffer som kan skade blekkpatronen)
– Vattpinner eller annet mykt, lofritt materiale som ikke setter seg fast på blekkpatronen
2.
Åpne blekkpatrondekselet.
3.
Ta ut blekkpatronen og legg den på et stykke papir med blekkdyseplaten vendt opp. Vær forsiktig slik at du ikke berører de kobberfargede kontaktene eller blekkdyseplaten med fingrene.
Forsiktig Blekkpatronene må ikke oppbevares utenfor skriveren i mer enn 30 minutter. Hvis blekkdysen utsettes for luft lengre enn dette, kan den tørke ut og føre til utskriftsproblemer.
4.
Fukt en vattpinne lett med destillert vann og klem overflødig vann ut av vattpinnen.
5.
Tørk forsiktig av de kobberfargede kontaktene med vattpinnen.
Forsiktig Ikke ta på blekkdyseplaten. Berøring av blekkdyseplaten kan føre til tilstopping, sviktende blekktilførsel og dårlig elektrisk kontakt.
6.
Gjenta trinn 4 og 5 til det ikke vises flere blekkrester eller mer støv på en ren vattpinne.
7.
Sett blekkpatronen inn i skriveren og lukk blekkpatrondekselet.
Skrive ut en testside
Skriv ut en testside før du kontakter HPs kundestøtte. Testsiden inneholder diagnostiseringsinformasjon som du kan bruke til å løse utskriftsproblemer i samarbeid med HPs kundestøtte. Se på blekkdysemønsteret på testsiden for å kontrollere blekknivået og tilstanden til blekkpatronen. Hvis det mangler striper eller farger i mønsteret, forsøker du å rengjøre blekkpatronen. Du finner mer informasjon i
Rengjøre blekkpatronen automatisk
.
Slik skriver du ut en testside
1.
Ta eventuelle minnekort ut av minnekortsporene.
Forsiktig Ikke trekk ut et minnekort mens minnekortlampen blinker. Du finner mer informasjon i
.
2.
Trykk på eller for åpne skrivermenyen.
3.
Velg Tools (verktøy), og trykk på OK .
4.
Velg Print test page (skriv ut testside), og trykk på OK .
5.
Følg veiledningen på skriverskjermen og legg i papir, slik at skriveren kan skrive ut en testside. Bruk vanlig papir eller indekskort for ikke å sløse med fotopapir.
Trykk på OK for å starte utskriften av testsiden.
Testsiden ser slik ut:
30 HP Photosmart A510 series
Justere blekkpatronen
Første gang du installerer en blekkpatron i skriveren, blir den automatisk justert. Hvis fargene på utskriftene er feiljustert eller hvis justeringssiden ikke skrives ut riktig når du installerer en ny blekkpatron, må du imidlertid bruke fremgangsmåten nedenfor for
å justere blekkpatronen.
Slik justerer du blekkpatronen
1.
Legg HP Avansert fotopapir i innskuffen.
2.
Ta eventuelle minnekort ut av minnekortsporene.
Forsiktig Ikke trekk ut et minnekort mens minnekortlampen blinker. Du finner mer informasjon i
3.
Trykk på eller for åpne skrivermenyen.
4.
Velg Tools (verktøy), og trykk på OK .
5.
Velg Align cartridge (juster blekkpatron), og trykk på OK .
6.
Det vises en melding på skriverskjermen som minner deg på å legge i papir. Legg i papir slik at skriveren kan skrive ut en justeringsside.
7.
Trykk på OK for å starte justeringen av blekkpatronen.
Når justeringen er ferdig, blir det skrevet ut en justeringsside, slik at du kan kontrollere at justeringen er vellykket.
HP Photosmart A510 series Brukerhåndbok 31
Kapittel 7
– Hakene bekrefter at blekkpatronen er riktig installert og fungerer som den skal.
– Hvis det står en X til venstre for noen av strekene, må blekkpatronen justeres på nytt. Hvis X-en fortsatt vises, må blekkpatronen byttes.
Oppbevare skriveren og blekkpatronen
Beskytt skriveren og blekkpatronene ved å oppbevare dem riktig når de ikke er i bruk.
Oppbevare skriveren
Skriveren er konstruert for å tåle kortere eller lengre perioder uten aktivitet.
● Lukk inn- og utskuffene og legg skriverskjermen ned når skriveren ikke er i bruk.
● Oppbevar skriveren innendørs, skjermet fra direkte sollys og på et sted uten ekstreme temperaturer.
● Hvis skriveren og blekkpatronen ikke har vært brukt på over en måned, må du rengjøre blekkpatronen før du skriver ut. Du finner mer informasjon i
Rengjøre blekkpatronen automatisk .
● Hvis du skal oppbevare skriveren i en lang periode og ekstrautstyret
HP Photosmart internt batteri er satt i, må du ta batteriet ut av skriveren.
Oppbevare blekkpatronen
Når du oppbevarer eller transporterer skriveren, må du alltid la den aktive blekkpatronen stå i skriveren. Skriveren lukker blekkpatronen med en beskyttelseshette hver gang den slår seg av.
Forsiktig Kontroller at skriveren slår seg helt av før du kobler fra strømledningen eller tar ut det interne batteriet. Da oppbevarer skriveren blekkpatronen på riktig måte.
32 HP Photosmart A510 series
Følg disse tipsene for å vedlikeholde HP blekkpatroner og sørge for jevn utskriftskvalitet:
● Oppbevar alle ubrukte blekkpatroner i den opprinnelige, forseglede emballasjen til de skal brukes. Oppbevar blekkpatroner ved romtemperatur (15 til 35 °C eller
59 til 95 °F).
● Ikke fjern beskyttelsestapen som dekker dysene, før du er klar til å sette inn blekkpatronen i skriveren. Hvis beskyttelsestapen er fjernet fra blekkpatronen, må du ikke forsøke å sette den på igjen. Det vil skade blekkpatronen.
Bevare kvaliteten på fotopapir
Følg retningslinjene i denne delen for å få best mulige resultater med fotopapir.
Legge i fotopapir
● Oppbevar fotopapiret i originalemballasjen eller i en plastpose som kan forsegles.
● Oppbevar det innpakkede fotopapiret flatt, tørt og kjølig.
● Legg ubrukt fotopapir tilbake i plastposen. Papir som blir liggende i skriveren eller oppbevares ubeskyttet, kan bøye seg.
Håndtere fotopapir
● Hold alltid fotopapir i kantene for å unngå fingeravtrykk.
● Hvis fotopapiret har bøyde kanter, legger du det tilbake i plastposen og bøyer det forsiktig i motsatt retning til papiret ligger flatt.
Transport av skriveren
Det er enkelt å transportere skriveren, og den kan brukes nesten hvor som helst. Ta den med på ferie, til familiesammenkomster og sosiale begivenheter, så kan du skrive ut fotografier umiddelbart og dele dem med familie og venner.
Hvis du vil gjøre det enda enklere å skrive ut mens du er på farten, kan du kjøpe følgende ekstrautstyr:
● Internt batteri : Få strøm til skriveren fra et oppladbart HP Photosmart internt batteri, slik at du kan skrive ut hvor som helst.
● Bæreveske : Bær med deg skriveren og skriverrekvisita i denne praktiske
HP Photosmart-bærevesken.
Slik transporterer du skriveren
1.
Slå av skriveren.
2.
Ta eventuelle minnekort ut av minnekortsporene.
3.
Ta alt papir ut av inn- og utskuffene og lukk dekslene til inn- og utskuffene.
Merk Kontroller at skriveren slår seg helt av før du kobler fra strømledningen. Da oppbevarer skriveren blekkpatronen på riktig måte.
4.
Koble fra strømledningen.
5.
Hvis skriveren er koblet til en datamaskin, kobler du USB-kabelen fra datamaskinen.
6.
Bær alltid skriveren riktig vei.
HP Photosmart A510 series Brukerhåndbok 33
Kapittel 7
Merk Ikke ta ut blekkpatronen under transport av skriveren.
Husk å ta med deg følgende:
● Papir
● Strømledning
● Digitalkamera eller et minnekort som inneholder fotografier
● Ekstra blekkpatroner (hvis du har tenkt å skrive ut mange fotografier)
● Eventuelt ekstrautstyr du skal bruke, for eksempel et batteri eller en HP trådløs
Bluetooth-skriveradapter
● Hvis du skal koble skriveren til en datamaskin, må du ta med deg USB-kabelen og CDen med programvaren til HP Photosmart-skriveren
● Brukerhåndboken til skriveren (boken du leser)
Merk Hvis du ikke tar brukerhåndboken til skriveren med deg, må du passe på å skrive opp de riktige blekkpatronnumrene, eller kjøpe nok
HP 110 trefargers blekkpatroner før du drar.
34 HP Photosmart A510 series
8
Problemløsing
HP Photosmart-skriveren er utviklet for å være pålitelig og lett å bruke. I dette kapitlet finner du svar på vanlige spørsmål om bruk av skriveren og om utskrift uten datamaskin. Det inneholder informasjon om følgende emner:
●
Problemer med skrivermaskinvaren
●
●
Problemer med utskrift via Bluetooth
●
Hvis du vil ha informasjon om problemløsing i forbindelse med bruk av skriverprogramvaren og utskrift fra datamaskin, kan du se den elektroniske hjelpen.
Hvis du vil ha informasjon om hvordan du viser elektronisk hjelp, se
.
Problemer med skrivermaskinvaren
Før du kontakter HPs kundestøtte, bør du lese denne delen for å finne problemløsingstips, eller gå til den elektroniske kundestøtten på www.hp.com/support .
Merk Hvis du vil koble skriveren til en datamaskin med en USB-kabel, anbefaler HP en kabel på maksimalt 3 meter (10 fot) som er kompatibel med
USB 2.0, full hastighet.
På-lampen blinker grønt, men skriveren skriver ikke ut.
Løsning
● Hvis skriveren er slått på, er den i ferd med å initialiseres. Vent til den er ferdig.
● Hvis skriveren er slått av og ekstrautstyret HP Photosmart internt batteri er installert, blir batteriet ladet.
På-lampen blinker rødt.
Årsak Skriveren krever tilsyn. Prøv følgende løsninger:
Løsning
● Se om du finner noen veiledning på skriverskjermen. Hvis du har koblet et digitalkamera til skriveren, må du følge en eventuell veiledning på kameraskjermen. Hvis skriveren er koblet til en datamaskin, må du følge en eventuell veiledning på dataskjermen.
● Slå av skriveren.
Hvis ekstrautstyret HP Photosmart internt batteri ikke er satt inn i skriveren, kobler du fra strømledningen til skriveren. Vent i omtrent 10 sekunder og koble strømledningen til igjen. Slå på skriveren.
Hvis ekstrautstyret HP Photosmart internt batteri er satt inn i skriveren, kobler du fra strømledningen til skriveren hvis den er tilkoblet. Åpne batteridekselet og ta ut batteriet. Vær forsiktig, slik at du ikke berører
HP Photosmart A510 series Brukerhåndbok 35
Kapittel 8 kontaktene inni skriveren eller på batteriet. Vent omtrent 10 sekunder, og sett batteriet inn igjen. Koble til strømledningen (valgfritt). Slå på skriveren.
På-lampen blinket gult en kort stund etter at jeg slo av skriveren.
Løsning Dette er normalt når skriveren slår seg av. Det betyr ikke at det er feil på skriveren.
På-lampen blinker gult.
Årsak Det har oppstått en skriverfeil. Prøv følgende løsninger:
Løsning
● Se om du finner noen veiledning på skriverskjermen. Hvis du har koblet et digitalkamera til skriveren, må du følge en eventuell veiledning på kameraskjermen. Hvis skriveren er koblet til en datamaskin, må du følge en eventuell veiledning på dataskjermen.
● Slå av skriveren.
Hvis ekstrautstyret HP Photosmart internt batteri ikke er installert i skriveren, kobler du fra strømledningen til skriveren. Vent i omtrent 10 sekunder og koble strømledningen til igjen. Slå på skriveren.
Hvis ekstrautstyret HP Photosmart internt batteri er installert i skriveren, kobler du fra strømledningen til skriveren hvis den er tilkoblet. Åpne batteridekselet og ta ut batteriet. Vær forsiktig, slik at du ikke berører kontaktene inni skriveren eller på batteriet. Vent omtrent 10 sekunder, og sett batteriet inn igjen. Koble til strømledningen (valgfritt). Slå på skriveren.
● Hvis På-lampen fortsatt blinker gult, må du gå til www.hp.com/support eller kontakte HPs kundestøtte.
Knappene på kontrollpanelet reagerer ikke.
Årsak Det har oppstått en skriverfeil. Vent omtrent et minutt for å se om skriveren tilbakestilles. Prøv følgende løsninger hvis den ikke gjør det:
Løsning
● Slå av skriveren.
Hvis ekstrautstyret HP Photosmart internt batteri ikke er installert i skriveren, kobler du fra strømledningen til skriveren. Vent i omtrent 10 sekunder og koble strømledningen til igjen. Slå på skriveren.
Hvis ekstrautstyret HP Photosmart internt batteri er installert i skriveren, kobler du fra strømledningen til skriveren hvis den er tilkoblet. Åpne batteridekselet og ta ut batteriet. Vær forsiktig, slik at du ikke berører kontaktene inni skriveren eller på batteriet. Vent omtrent 10 sekunder, og sett batteriet inn igjen. Koble til strømledningen (valgfritt). Slå på skriveren.
● Hvis skriveren ikke tilbakestilles og knappene på kontrollpanelet fortsatt ikke reagerer, går du til www.hp.com/support eller tar kontakt med
HPs kundestøtte.
36 HP Photosmart A510 series
Skriveren finner ikke og viser ikke fotografiene på minnekortet.
Løsning
Minnekortet kan inneholde filtyper som skriveren ikke kan lese direkte fra minnekortet.
– Lagre fotografiene på datamaskinen og skriv dem ut derfra. Du finner mer informasjon i kameradokumentasjonen eller den elektroniske hjelpen.
– Neste gang du tar bilder, stiller du inn digitalkameraet på lagring i et filformat som skriveren kan lese direkte fra minnekortet. Se
å få en oversikt over filformater som støttes. Se dokumentasjonen som fulgte med kameraet, for veiledning om å stille inn digitalkameraet for å lagre fotografier i bestemte filformater.
Skriveren er koblet til, men vil ikke slå seg på.
Løsning
● Skriveren kan ha trukket for mye strøm.
Hvis ekstrautstyret HP Photosmart internt batteri ikke er installert i skriveren, kobler du fra strømledningen til skriveren. Vent i omtrent 10 sekunder og koble strømledningen til igjen. Slå på skriveren.
Hvis ekstrautstyret HP Photosmart internt batteri er satt inn i skriveren, kobler du fra strømledningen til skriveren hvis den er tilkoblet. Åpne batteridekselet og ta ut batteriet. Vær forsiktig, slik at du ikke berører kontaktene inni skriveren eller på batteriet. Vent omtrent 10 sekunder, og sett batteriet inn igjen. Koble til strømledningen (valgfritt). Slå på skriveren.
● Kontroller at skriveren er koblet til et strømuttak som er i orden.
Ekstrautstyret HP Photosmart internt batteri er installert i skriveren, men skriveren vil ikke slå seg på med batteristrøm.
Årsak Batteriet må kanskje lades.
Løsning
● Koble til skriverens strømledning for å lade batteriet. På-lampen blinker grønt for å vise at batteriet blir ladet.
● Hvis batteriet er fulladet, kan du prøve å ta det ut og sette det inn igjen.
Ekstrautstyret HP Photosmart internt batteri er installert i skriveren, men det lar seg ikke lade.
Løsning
● Slå av skriveren og trekk ut strømledningen. Åpne batteridekselet. Ta ut batteriet og sett det inn igjen. Vær forsiktig så du ikke berører kontaktene inni
HP Photosmart A510 series Brukerhåndbok 37
Kapittel 8 batterirommet eller på batteriet. Hvis du vil ha mer informasjon om hvordan du setter inn batteriet, se dokumentasjonen som fulgte med batteriet.
● Kontroller at strømledningen er ordentlig koblet til både skriveren og strømkilden. Når skriveren er av, blinker På-lampen grønt for å vise at batteriet blir ladet.
● Slå på skriveren. Ikonet for batterilading, et lyn, blinker over batteriikonet på skriverskjermen for å vise at batteriet blir ladet.
● Det vil ta omtrent fire timer å lade opp et utladet batteri når skriveren ikke er i bruk. Hvis batteriet ikke blir ladet, må du bytte det ut.
Skriveren lager lyder når jeg slår den på, eller den begynner å lage lyder etter at den ikke har vært i bruk på en stund.
Løsning Skriveren lager lyder etter at den ikke har vært i bruk på lang tid
(omtrent to uker), eller når strømforsyningen har blitt avbrutt og deretter gjenopprettet. Dette er normalt. Skriveren utfører en automatisk vedlikeholdsprosedyre for å sørge for utskrifter med best mulig kvalitet.
Utskriftsproblemer
Før du kontakter HPs kundestøtte, bør du lese denne delen for å finne problemløsingstips, eller gå til den elektroniske kundestøtten på www.hp.com/support .
Skriveren skriver ikke ut fotografier uten kantlinje når jeg skriver ut fra kontrollpanelet.
Årsak Alternativet for utskrift uten kantlinje kan være slått av.
Løsning Slik slår du på utskrift uten kantlinje:
1.
Ta eventuelle minnekort ut av minnekortsporene.
2.
Trykk på OK for åpne skrivermenyen.
3.
Velg Preferences (innstillinger), og trykk på OK .
4.
Velg Borderless (uten kantlinje), og trykk på OK .
5.
Velg On (på), og trykk på OK .
Papiret mates ikke inn i skriveren på riktig måte.
Løsning
● Kontroller at papirbreddeskinnen står inntil kanten på papiret uten å bøye det.
● Det kan være for mye papir i innskuffen. Fjern noe papir, og forsøk å skrive ut på nytt.
● Hvis flere ark med fotopapir klistrer seg sammen, kan du prøve å legge i ett ark om gangen.
● Hvis du bruker skriveren i et miljø med svært høy eller lav luftfuktighet, må du legge papiret så langt inn i innskuffen som det er mulig å få det, og legge i ett ark med fotopapir om gangen.
● Hvis fotopapiret er bøyd, kan du legge det i en plastpose og forsiktig bøye det i motsatt retning for å rette det ut. Hvis problemet vedvarer, må du bytte
38 HP Photosmart A510 series
til fotopapir som ikke er bøyd. Hvis du vil ha informasjon om riktig
oppbevaring og behandling av fotopapir, se Bevare kvaliteten på fotopapir
.
● Papiret kan være for tynt eller for tykt. Prøv å bruke fotopapir fra HP. Du finner mer informasjon i
Fotografiet ble skrevet ut skjevt eller er forskjøvet.
Løsning
● Papiret er kanskje ikke lagt riktig i. Legg i papiret på nytt og pass på at det ligger rett i innskuffen og at papirbreddeskinnen står inntil kanten på papiret.
Se
Velg og legg i papir for å få informasjon om å legge i papir.
●
Blekkpatronen må kanskje justeres. Du finner mer informasjon i Justere blekkpatronen .
Det kom ingen utskrift ut av skriveren.
Løsning
● Skriveren må kanskje ha tilsyn. Les veiledningen på skriverskjermen.
● Strømmen kan være slått av eller det kan være dårlig kontakt. Kontroller at strømmen er på og at strømledningen er ordentlig tilkoblet. Hvis du bruker batteristrøm, må du kontrollere at batteriet er riktig satt inn.
● Det er kanskje ikke noe papir i innskuffen. Kontroller at det er lagt papir i innskuffen, og at det er lagt inn på riktig måte. Se
for å få informasjon om å legge i papir.
● Papiret kan ha kjørt seg fast under utskrift. Se neste avsnitt for veiledning om
å fjerne fastkjørt papir.
Papiret kjørte seg fast under utskrift.
Løsning Se om du finner veiledning på skriverskjermen. Prøv følgende løsninger for å fjerne fastkjørt papir:
● Hvis papiret har kommet delvis ut på fronten av skriveren, trekker du papiret forsiktig mot deg for å fjerne det.
● Hvis papiret ikke har kommet delvis ut på fronten av skriveren, må du prøve
å fjerne det fra baksiden av skriveren:
– Ta ut papiret i innskuffen og trekk innskuffen ned for å åpne den helt i vannrett stilling.
– Trekk forsiktig i det fastkjørte papiret for å fjerne det fra baksiden av skriveren.
– Løft opp innskuffen til den smekker på plass i riktig stilling for ilegging av papir.
● Hvis du ikke får tak i enden på det fastkjørte papiret, kan du prøve følgende:
– Slå av skriveren.
– Hvis ekstrautstyret HP Photosmart internt batteri ikke er satt inn i skriveren, kobler du fra strømledningen til skriveren. Vent omtrent 10 sekunder, og koble til strømledningen igjen.
HP Photosmart A510 series Brukerhåndbok 39
Kapittel 8
– Hvis ekstrautstyret HP Photosmart internt batteri er satt inn i skriveren, kobler du fra strømledningen til skriveren hvis den er tilkoblet. Åpne batteridekselet og ta ut batteriet. Vær forsiktig, slik at du ikke berører kontaktene inni skriveren eller på batteriet. Vent omtrent 10 sekunder, og sett batteriet inn igjen. Koble til strømledningen (valgfritt).
– Slå på skriveren. Skriveren kontrollerer om det er papir i papirbanen og mater automatisk ut det fastkjørte papiret.
● Trykk på OK for å fortsette.
Tips Hvis papiret kjører seg fast under utskrift, kan du forsøke å legge i ett ark med fotopapir om gangen. Legg papiret så langt inn i innskuffen som det går.
Det kom en blank side ut av skriveren.
Løsning
● Kontroller ikonet for blekknivå på skriverskjermen. Bytt ut blekkpatronen hvis den er tom. Du finner mer informasjon i
.
● Du kan ha begynt å skrive ut og deretter avbrutt utskriften. Hvis du avbrøt prosessen før utskriften av fotografiet startet, kan skriveren allerede ha matet inn papir for å klargjøre for utskrift. Neste gang du skriver ut, mater skriveren ut den blanke siden før den starter den nye utskriftsjobben.
Fotografiet ble ikke skrevet ut med skriverens standardinnstillinger for utskrift.
Løsning Du kan ha endret utskriftsinnstillingene for det valgte fotografiet.
Utskriftsinnstillingene du angir for et enkeltfotografi, overstyrer skriverens standardinnstillinger. Opphev alle utskriftsinnstillinger som er angitt for et enkeltfotografi, ved å oppheve merkingen av fotografiet. Du finner mer informasjon i
Skriveren sender ut papir når den klargjøres for utskrift.
Årsak Skriveren står kanskje i direkte sollys, noe som påvirker den automatiske papirsensoren.
Løsning Flytt skriveren slik at den ikke står i direkte sollys.
Utskriftskvaliteten er dårlig.
Løsning
● Kontroller at du bruker riktig type fotopapir til jobben. Bruk fotopapir fra HP
for å få best mulig resultat. Du finner mer informasjon i Velge riktig papir
.
● Kontroller at Best er valgt som innstilling for utskriftskvalitet.
●
Slå Fotofiks-funksjonen på eller av. Se Perfekte fotografier automatisk med
40 HP Photosmart A510 series
● Du kan ha valgt en innstilling med lav oppløsning på digitalkameraet da du tok fotografiet. For å få bedre resultater senere bør du angi en høyere oppløsning på digitalkameraet.
● Det kan hende at det er lite blekk i blekkpatronen. Kontroller ikonet for blekknivå på skriverskjermen, og bytt ut blekkpatronen om nødvendig. Du finner mer informasjon i
● Du skriver kanskje ut på feil side av arket. Pass på å legge inn papiret med utskriftssiden opp.
● Blekkpatronen må kanskje rengjøres. Du finner mer informasjon i
Rengjøre blekkpatronen automatisk .
●
Blekkpatronen må kanskje justeres. Du finner mer informasjon i Justere blekkpatronen .
● Ikke la fotografiene hope seg opp i utskuffen. Utskriftssiden på fotografiene må herdes i luft i 5 til 10 minutter etter utskrift. Ikke sett fotografiene i album
før de er fullstendig fremkalt. Du finner mer informasjon i Skrive ut fotografier
.
Fotografiene jeg valgte for utskrift på digitalkameraet, skrives ikke ut
Løsning På enkelte digitalkamera kan du merke fotografier for utskrift både i kameraets internminne og på minnekortet. Hvis du merker fotografier i internminnet og deretter flytter fotografier fra kameraets internminne til minnekortet, blir ikke merkingen overført. Merk fotografiene for utskrift etter at du har overført dem fra digitalkameraets internminne til minnekortet.
Fotografier kunne ikke skrives ut fra en iPod.
Årsak Du kan ha lagret fotografiene på iPod-enheten med lav oppløsning.
Løsning Fotografiene må lagres med høy oppløsning for at skriveren skal gjenkjenne dem. Se dokumentasjonen til iPod-enheten for å få informasjon om endring av oppløsningsinnstillingen.
Jeg får uventede fotografier når jeg skriver ut fotografier.
Årsak Fotofiks-funksjonen er på og HP Real Life Technologies tar hånd om røde øyne, lysstyrke, fokus og kontrast.
Løsning Slå av Fotofiks-funksjonen. Se
Perfekte fotografier automatisk med
Problemer med utskrift via Bluetooth
Før du kontakter HPs kundestøtte, bør du lese denne delen for å finne problemløsingstips, eller gå til den elektroniske kundestøtten på www.hp.com/support .
Les også all dokumentasjon som fulgte med HP trådløs Bluetooth-skriveradapter (hvis du bruker denne), og enheten med trådløs Bluetooth-teknologi.
HP Photosmart A510 series Brukerhåndbok 41
Kapittel 8
Bluetooth-enheten finner ikke skriveren.
Løsning
● Kontroller at HP trådløs Bluetooth-skriveradapter er koblet til kameraporten på fronten av skriveren. Lampen på adapteren blinker når adapteren er klar til å motta data.
● Bluetooth-innstillingen Visibility (synlighet) kan være stilt på Not visible
(ikke synlig). Endre innstillingen til Visible to all (synlig for alle) på følgende måte:
– Ta eventuelle minnekort ut av minnekortsporene på skriveren.
Forsiktig Ikke trekk ut et minnekort mens minnekortlampen blinker.
– Trykk på OK for åpne skrivermenyen.
– Velg Bluetooth , og trykk på OK .
– Velg Visibility (synlighet), og trykk på OK .
– Velg Visible to all (synlig for alle), og trykk på OK .
● Bluetooth-innstillingen Security level (sikkerhetsnivå) kan være stilt på High
(høyt). Endre innstillingen til Low (lavt) på følgende måte:
– Ta eventuelle minnekort ut av minnekortsporene på skriveren.
Forsiktig Ikke trekk ut et minnekort mens minnekortlampen blinker.
– Trykk på OK for å vise skrivermenyen.
– Velg Bluetooth , og trykk på OK .
– Velg Security level (sikkerhetsnivå), og trykk på OK .
– Velg Low (lavt), og trykk på OK .
● Enheten med trådløs Bluetooth-teknologi bruker kanskje feil hovednøkkel
(PIN) for skriveren. Kontroller at det er angitt riktig hovednøkkel for skriveren i enheten med trådløs Bluetooth-teknologi.
● Du kan være for langt fra skriveren. Flytt enheten med trådløs Bluetoothteknologi nærmere skriveren. Den anbefalte største avstanden mellom enheten med trådløs Bluetooth-teknologi og skriveren er 10 meter.
Det kom ingen utskrift ut av skriveren.
Løsning Skriveren gjenkjenner kanskje ikke filtypen som ble sendt fra enheten med trådløs Bluetooth-teknologi. Se
Spesifikasjoner for å få en oversikt over
filformater som støttes av skriveren.
Utskriftskvaliteten er dårlig.
Løsning Fotografiet du skrev ut, kan ha lav oppløsning. For å få bedre resultater bør du angi en høyere oppløsning på digitalkameraet. Fotografier som tas med kamera med VGA-oppløsning, for eksempel slike som finnes i trådløse telefoner, har ikke nødvendigvis tilstrekkelig oppløsning til å gi utskrifter av høy kvalitet.
42 HP Photosmart A510 series
Fotografiet ble skrevet ut med kantlinjer.
Løsning Utskriftsprogrammet som er installert på enheten med trådløs
Bluetooth-teknologi, støtter kanskje ikke utskrift uten kantlinje. Kontakt forhandleren av enheten eller gå til deres nettsted for kundestøtte for å få tak i de siste oppdateringene til utskriftsprogrammet.
Feilmeldinger
Før du kontakter HPs kundestøtte, bør du lese denne delen for å finne problemløsingstips, eller gå til den elektroniske kundestøtten på www.hp.com/support .
Feilmeldingene nedenfor kan bli vist på skriverskjermen. Følg veiledningen for å løse problemet.
Feilmelding: Paper jam. Clear jam then press OK. (Papirstopp. Fjern det fastkjørte papiret og trykk OK.)
Løsning Prøv følgende for å fjerne det fastkjørte papiret:
● Hvis papiret har kommet delvis ut på fronten av skriveren, trekker du papiret forsiktig mot deg for å fjerne det.
● Hvis papiret ikke har kommet delvis ut på fronten av skriveren, må du prøve
å fjerne det fra baksiden av skriveren:
– Ta ut papiret i innskuffen og trekk innskuffen ned for å åpne den helt i vannrett stilling.
– Trekk forsiktig i det fastkjørte papiret for å fjerne det fra baksiden av skriveren.
– Løft opp innskuffen til den smekker på plass i riktig stilling for ilegging av papir.
● Hvis du ikke får tak i enden på det fastkjørte papiret, kan du prøve følgende:
– Slå av skriveren.
– Hvis ekstrautstyret HP Photosmart internt batteri ikke er installert i skriveren, kobler du fra strømledningen til skriveren. Vent omtrent 10 sekunder, og koble til strømledningen igjen.
– Hvis ekstrautstyret HP Photosmart internt batteri er installert i skriveren, kobler du fra strømledningen til skriveren hvis den er tilkoblet. Åpne batteridekselet og ta ut batteriet. Vent omtrent 10 sekunder, og sett batteriet inn igjen. Koble til strømledningen om ønskelig.
– Slå på skriveren. Skriveren kontrollerer om det er papir i papirbanen og mater automatisk ut det fastkjørte papiret.
Trykk på OK for å fortsette.
Feilmelding: Automatic paper sensor failed. (Feil på automatisk papirsensor.)
Løsning Den automatiske papirsensoren er blokkert eller skadet. Flytt skriveren bort fra direkte sollys, og trykk deretter på OK og prøv å skrive ut på nytt. Hvis dette ikke hjelper, må du gå til www.hp.com/support eller kontakte
HPs kundestøtte.
HP Photosmart A510 series Brukerhåndbok 43
Kapittel 8
Feilmelding: Cartridge is not compatible. Use appropriate HP cartridge.
(Patronen er ikke kompatibel. Bruk riktig HP-patron.)
Løsning Bytt til en blekkpatron som er kompatibel med skriveren. Du finner mer informasjon i
.
Advarsel Ikke berør de kobberfargede kontaktene i batterirommet eller på blekkpatronen.
Feilmelding: Print cartridge cradle is stuck. Clear jam then press OK.
(Patronholderen står fast. Fjern hindringen og trykk OK.)
Løsning Gjør følgende for å fjerne eventuelle hindringer i banen til blekkpatronholderen:
1.
Fjern eventuelt fastkjørt papir fra inn- og utskuffene.
2.
Slå skriveren av og deretter på igjen.
Feilmelding: Cartridge service station is stuck. (Patronservicestasjonen står fast.)
Løsning Servicestasjonen til blekkpatronen er den delen under blekkpatronholderen som tørker av og lukker blekkpatronen for oppbevaring. Gjør følgende for å fjerne hindringen som blokkerer servicestasjonen til blekkpatronen:
1.
Fjern eventuelt fastkjørt papir fra inn- og utskuffene.
2.
Slå skriveren av og deretter på igjen.
Feilmelding: Photo is corrupted (Fotografiet er ødelagt)
Årsak Det ble enten satt inn et minnekort eller koblet en USB-enhet til kameraporten på fronten mens skriveren holdt på å skrive ut fra et minnekort.
Løsning Sett inn bare ett minnekort om gangen. Ikke sett inn en USB-enhet mens skriveren skriver ut fra et minnekort. Fotografiet er ikke ødelagt.
Årsak Det angitte fotografiet på minnekortet som er satt inn, er ødelagt.
Løsning Velg og skriv ut et annet fotografi, eller sett inn et annet minnekort.
Feilmelding: Card access error. See user manual. (Korttilgangsfeil. Se brukerhåndboken.)
Årsak En korttilgangsfeil kan indikere at et xD-Picture Card-minnekort er skrivebeskyttet. xD-Picture Card-minnekort har en spesiell beskyttelsesfunksjon for å påse at bildene dine oppbevares trygt.
Merk I denne tilstanden kan du likevel bruke skriveren til å skrive ut og lagre fotografier fra xD-Picture-kortet på et trygt sted, for eksempel på datamaskinens harddisk.
44 HP Photosmart A510 series
Løsning
● Sett xD-Picture Card-minnekortet inn i kameraet igjen, og slå på kameraet. I de fleste tilfeller gjør kameraet automatisk de nødvendige endringene.
● Formater xD-Picture Card-minnekortet på nytt. Se dokumentasjonen som fulgte med kameraet for veiledning om å formatere minnekortet på nytt. Vær oppmerksom på at denne prosessen sletter bildene som er lagret på minnekortet. Hvis du vil lagre disse bildene, overfører du dem til datamaskinen før du formaterer minnekortet på nytt. Når du har formatert minnekortet, kan du overføre disse bildene tilbake til minnekortet ved hjelp av datamaskinen.
● Slå skriveren av, sett inn xD-Picture Card-minnekortet i skriveren og slå skriveren på igjen.
HP Photosmart A510 series Brukerhåndbok 45
Kapittel 8
46 HP Photosmart A510 series
9
Spesifikasjoner
I denne delen beskrives systemkravene for å installere HP Photosmartskriverprogramvaren, samt utvalgte skriverspesifikasjoner.
Systemkrav
Komponent
Operativsystem
Prosessor
Minne
Ledig diskplass
Skjerm
CD-ROM-stasjon
Tilkobling
Nettleser
Minstekrav for Windows Minstekrav for Mac
Microsoft ® Windows 98
SE, 2000 Professional,
Me, XP Home,
XP Professional, XP
Starter Edition og XP
Professional x64
Mac ® OS X 10.3.x, 10.4.x
Intel ® Pentium ® II (eller tilsvarende) eller høyere
G3 eller høyere
64 MB (256 MB anbefales) 128 MB
500 MB 500 MB
800 x 600, 16-biters eller høyere
4x
800 x 600, 16-biters eller høyere
4x
USB 2.0 high speed :
Microsoft Windows 98,
2000 Professional, Me,
XP Home,
XP Professional og XP
Professional x64
PictBridge : kobles til fremre kameraport
Bluetooth : via ekstrautstyret HP trådløs
Bluetooth-skriveradapter
(kun Windows XP)
Microsoft Internet
Explorer 5.5 eller nyere
USB 2.0 high speed :
Mac OS X 10.3.x, 10.4.x
PictBridge : kobles til fremre kameraport
—
47 HP Photosmart A510 series Brukerhåndbok
Kapittel 9
Skriverspesifikasjoner
Kategori
Tilkobling
Miljøspesifikasjoner
Bildefilformater
Marger
Størrelse på utskriftsmateriale
Spesifikasjoner
USB 2.0 high speed : Microsoft Windows 98, 2000
Professional, Me, XP Home, XP Professional og
XP Professional x64; Mac 10.3.x, 10.4.x
PictBridge : Microsoft Windows 98, 2000
Professional, Me, XP Home, XP Professional og
XP Professional x64; Mac OS X 10.3.x, 10.4.x
Bluetooth : Microsoft Windows XP Home og
XP Professional
Maks. for drift : 5 til 40 °C (41 til 104 °F), 5 til 90% relativ luftfuktighet
Anbefalt for drift : 15 til 35 °C (59 til 95 °F), 20 til
80% relativ luftfuktighet
JPEG Baseline
TIFF 24-biters RGB ukomprimert, interleaved
TIFF 24-biters YCbCr ukomprimert, interleaved
TIFF 24-biters RGB-pakkebiter, interleaved
TIFF 8-biters grå ukomprimert/pakkebiter
TIFF 8-biters palettfarger, ukomprimert/pakkebiter
TIFF 1-bits ukomprimert/pakkebiter/1D Huffman
Utskrift uten kantlinje: Topp 0,0 mm (0,0 tommer);
Bunn 12,5 mm (0,50 tommer); Venstre/høyre
0,0 mm (0,0 tommer)
Utskrift med kantlinje: Topp 3 mm (0,12 tommer);
Bunn 12,5 mm (0,50 tommer); Venstre/høyre
3 mm (0,12 tommer)
Fotopapir 10 x 15 cm (4 x 6 tommer)
Fotopapir med flik 10 x 15 cm med 1,25 cm flik
(4 x 6 tommer med 0,5-tommers flik)
Fotopapir for klistremerker 10 x 15 cm
(4 x 6 tommer), 16 rektangulære eller ovale klistremerker per side
Panoramafotopapir 10 x 30 cm (4 x 12 tommer)
Indekskort 10 x 15 cm (4 x 6 tommer)
Hagaki-kort 100 x 148 mm (3,9 x 5,8 tommer)
A6-kort 105 x 148 mm (4,1 x 5,8 tommer)
Kort i L-størrelse 90 x 127 mm (3,5 x 5 tommer)
Kort i L-størrelse med flik 90 x 127 mm med 12,5 mm flik (3,5 x 5 tommer med 0,5-tommers flik)
48 HP Photosmart A510 series
(forts.)
Kategori
Typer utskriftsmateriale
Minnekort
(Noen skrivermodeller støtter kanskje ikke alle typer minnekort.)
Filformater som støttes av minnekort
Papirskuff
Papirskuffkapasitet
Strømforbruk
Strømforsyningsmodell
Blekkpatron
USB 2.0 high-speed-støtte
Videofilformater
Spesifikasjoner
HP Avansert fotopapir
Kort: indeks, Hagaki, A6 og L-størrelse
Papir for klistremerker
CompactFlash Type I og II
Memory Stick
Microdrive
MultiMediaCard
Secure Digital
SmartMedia xD-Picture Card
Utskrift: Alle bilde- og videofilformater som støttes
Lagring: Alle filformater
En 10 x 15 cm (4 x 6-tommers) fotopapirskuff
20 ark fotopapir, maksimal tykkelse 292 µm (11,5 millitommer) per ark
USA
Utskrift: 14,46 W
Hvilemodus: 8,67 W
Av: 6,63 W
Internasjonalt
Utskrift: 13,56 W
Hvilemodus: 8,41 W
Av: 7,19 W
HP-delenr. 0957–2121 (Nord-Amerika), 100-240
V vs (± 10%) 50/60 Hz (±3 Hz)
HP-delenr. 0957–2120 (resten av verden),
100-240 V vs (± 10%) 50/60 Hz (± 3 Hz)
HP 110 trefargers blekkpatron
Microsoft Windows 98, 2000 Professional, Me, XP
Home og XP Professional
Mac OS X 10.3.x, 10.4.x
HP anbefaler at USB-kabelen er kortere enn 3 meter (10 fot)
Motion JPEG AVI
Motion JPEG Quicktime
MPEG-1
HP Photosmart A510 series Brukerhåndbok 49
Kapittel 9
50 HP Photosmart A510 series
10
HPs kundestøtte
●
●
●
●
Kundestøtteprosessen
Følg disse trinnene hvis du har problemer:
1.
Se i dokumentasjonen som fulgte med HP Photosmart-skriver.
2.
Besøk HPs nettsted for kundestøtte på www.hp.com/support . HPs kundestøtte online er tilgjengelig for alle HP-kunder. Det er den raskeste kilden til oppdatert enhetsinformasjon og eksperthjelp, og omfatter følgende:
– Rask tilgang til kvalifiserte kundestøttespesialister.
– Programvare- og driveroppdateringer for HP Photosmart-skriver
– Verdifull informasjon om HP Photosmart-skriver og løsninger på vanlige problemer
– Når du registrerer HP Photosmart-skriver, får du tilgang til proaktive produktoppdateringer, kundestøttevarsler og nyhetsbrev.
3.
Gjelder bare Europa: Kontakt din lokale forhandler. Hvis det er en maskinvarefeil ved HP Photosmart-skriver, vil du bli bedt om å returnere den til ditt lokale kjøpssted. (Service er gratis i den begrensede garantiperioden for enheten. Når garantiperioden er utløpt, vil du få opplysninger om forventet servicekostnad.)
4.
Ring HP kundestøtte. Støttealternativer og tilgjengelighet varierer etter enhet, land/region og språk.
HPs kundestøtte via telefon
På innsiden av forsideomslaget finner du en liste over telefonnumre til kundestøtte.
Telefonstøtteperiode
Ett års gratis telefonstøtte er tilgjengelig i Nord-Amerika, Stillehavsområdet av Asia og
Latin-Amerika (inkludert Mexico). For å finne varigheten av gratis telefonstøtte i
Europa, Midt-Østen og Afrika kan du gå til www.hp.com/support . Vanlige telefontakster gjelder.
Ringe kundestøtte
Ring HPs kundestøtte når du sitter foran datamaskinen og HP Photosmart-skriver. Ha følgende informasjon tilgjengelig:
● Enhetens modellnummer (står på etiketten foran på enheten)
● Enhetens serienummer (står på bak- eller undersiden av enheten).
● Meldinger som vises når situasjonen oppstår
● Vær forberedt på å svare på disse spørsmålene:
– Har denne situasjonen oppstått før?
– Kan du gjenskape situasjonen?
51 HP Photosmart A510 series Brukerhåndbok
Kapittel 10
– Hadde du nylig lagt til ny maskinvare eller programvare på datamaskinen da denne situasjonen oppsto?
– Skjedde det noe annet før denne situasjonen oppstod (som tordenvær, enhet som ble flyttet og så videre)?
Etter telefonstøtteperioden
Etter at telefonstøtteperioden er utløpt, kan du få hjelp fra HP mot en avgift. Hjelp kan også være tilgjengelig på HPs nettsted for kundestøtte: www.hp.com/support . Kontakt
HP-forhandleren eller ring telefonnummeret til kundestøtte for ditt land eller din region for å finne ut mer om kundestøttealternativer.
Ekstra garantialternativer
Utvidet service er tilgjengelig for skriveren mot ekstra kostnader. Gå til www.hp.com/ support , velg land/region og språk, og utforsk deretter tjeneste- og garantiområdene for å få informasjon om de utvidede serviceprogrammene.
52 HP Photosmart A510 series
HP-garanti
HP Photosmart A510 series Brukerhåndbok 53
Kapittel 10
54 HP Photosmart A510 series
A
Installere programvaren
Skriveren leveres med programvare som du kan installere på en datamaskin.
Når du har brukt installeringsveiledningen som fulgte med i esken til skriveren, til å sette opp skriveren, følger du veiledningen i denne delen for å installere programvaren.
Windows-brukere Mac-brukere
Viktig: Ikke koble til USB-kabelen før du blir bedt om det.
1.
Sett inn HP Photosmart CD-platen i datamaskinens CD-ROM-stasjon. Hvis installeringsveiviseren ikke vises, må du finne frem til Setup.exe
-filen på CD-
ROM-stasjonen og dobbeltklikke på den.
Det tar mindre enn et minutt å laste inn filene.
2.
Klikk på Neste og følg veiledningen på skjermen.
3.
Når du blir bedt om det, godtar du enten alternativet Anbefalt eller velger
Tilpasset . Hvis du velger Tilpasset, kan du oppheve merkingen av de programmene du ikke vil installere. Hvis du ikke er sikker, kan du merke navnet på hvert program på listen for å lese en kort beskrivelse av programmet.
4.
Når du blir bedt om det, kobler du den ene enden av USB-kabelen til USBporten på baksiden av skriveren, og den andre enden til USB-porten på datamaskinen.
5.
Følg veiledningen på skjermen til installeringen er fullført. Hvis du blir bedt om å omstarte datamaskinen, gjør du det.
1.
Koble den ene enden av USB-kabelen til
USB-porten på baksiden av skriveren og den andre enden til USB-porten på datamaskinen.
2.
Sett inn HP Photosmart CD-platen i datamaskinens CD-ROM-stasjon.
3.
Dobbeltklikk på HP Photosmart CD ikonet på skrivebordet.
4.
Dobbeltklikk på HP Installer -ikonet og følg veiledningen på hvert installeringsskjermbilde for å installere skriverprogramvaren.
5.
Når gratulasjonsskjermbildet vises, klikker du på OK .
Merk Windows-brukere: HP Photosmart Essential-programvaren er inkludert i det anbefalte installeringsalternativet. Hvis du bruker Windows 2000 eller XP, kan du velge
HP Photosmart Premier som tilpasset installeringsalternativ. HP Photosmart Premier er ikke tilgjengelig på visse skrivermodeller.
55 HP Photosmart A510 series Brukerhåndbok
Tillegg A
56 HP Photosmart A510 series
B
Skrivermenyer
Skrivermenyen inneholder mange utskriftsvalg og fremgangsmåter for vanlige utskriftsoppgaver, gir mulighet til å endre standardverdier for skriveren og sørger for vedlikeholds- og problemløsingsverktøy. Denne delen gir en full oversikt over alle alternativene på skrivermenyen.
Skrivermenyer
Skrivermenyens oppbygning
● Print Options (utskriftsalternativer)
– Panoramic photos (panoramabilder): Velg dette alternativet for å slå panoramautskrift
On (på) eller Off (av, standardverdi). Velg On (på) for å skrive ut alle valgte fotografier med sideforholdet 3:1. Legg i papir på 10 x 30 cm før utskrift. Når et fotografi er valgt, viser en grønn beskjæringsramme området som vil bli skrevet ut. Andre alternativer på menyen Print Options (utskriftsalternativer) blir deaktivert når dette alternativet slås på.
Velg Off (av) for å skrive ut med et vanlig sideforhold på 3:2. Panoramautskrift støttes ikke ved utskrift direkte fra et PictBridge-kamera ved hjelp av USB-kabel.
– Photo stickers (fotoklistremerker): Velg dette alternativet for å slå utskrift av klistremerker On (på) eller Off (av, standardverdi). Velg On (på) for å skrive ut 16 fotografier per side. Legg i medier for klistremerker. Andre alternativer på menyen Print
Options (utskriftsalternativer) blir deaktivert når dette alternativet slås på. Velg Off (av) for å skrive ut med et vanlig utskriftsoppsett.
– Print passport photos (skriv ut passfoto): Velg dette alternativet for å slå passfotoutskrift On (på) eller Off (av, standardverdi). Passfotoutskrift forteller skriveren at den skal skrive ut alle valgte fotografier i passfotostørrelsen. Hvert fotografi som er valgt, blir skrivet ut på en egen side. Hvis du har valgt flere eksemplarerer av det samme fotografiet, skriver skriveren ut så mange per side som mulig. Andre alternativer på menyen Print Options (utskriftsalternativer) blir deaktivert når dette alternativet slås på.
● Tools (verktøy)
– Print sample page (skriv ut eksempelside): Velg dette alternativet for å skrive ut en eksempelside, som kan være nyttig for å kontrollere utskriftskvaliteten til skriveren.
– Print test page (skriv ut testside): Velg dette alternativet for å skrive ut en testside som inneholder informasjon om skriveren som kan bidra til å løse problemer.
– Clean cartridge (rengjør blekkpatron): Velg dette alternativet for å rengjøre blekkpatronen. Etter rengjøringen får du spørsmål om du vil fortsette til andre rengjøringsnivå (velg Yes (ja) eller No (nei)). Hvis du velger Yes (ja), vil en ny rengjøringssyklus bli utført. Deretter får du spørsmål om du vil fortsette til et tredje rengjøringsnivå (velg Yes (ja) eller No (nei)).
– Align cartridge (juster blekkpatron): Velg dette alternativet for å justere blekkpatronen.
● Bluetooth
– Enhetsadresse : Noen enheter med trådløs Bluetooth-teknologi krever at du angir adressen til enheten de forsøker å finne. Dette menyalternativet viser skriveradressen.
– Enhetsnavn : Du kan velge et navn for skriveren som vises på andre enheter med trådløs Bluetooth-teknologi når de finner skriveren.
– Passnøkkel : Når Bluetooth Sikkerhetsnivå i skriveren er satt til Høyt , må du skrive inn en passnøkkel for å gjøre skriveren tilgjengelig for andre Bluetooth-enheter.
Standard passnøkkel er 0000.
– Synlighet : Velg Synlig for alle (standard) eller Ikke synlig . Når Synlighet er satt til
Ikke synlig , er det bare enheter som kjenner skriverens enhetsadresse, som kan skrive ut på den.
57 HP Photosmart A510 series Brukerhåndbok
Tillegg B
– Sikkerhetsnivå : Velg Lavt (standardverdi) eller Høyt . Innstillingen Lavt krever ikke at brukere av andre enheter med Bluetooth-teknologi angir passnøkkelen for skriveren.
Innstillingen Høyt krever at brukere av andre enheter med Bluetooth-teknologi angir passnøkkelen for skriveren.
– Tilbakestill Bluetooth-alternativer : Velg dette alternativet for å tilbakestille alle elementer på Bluetooth-menyen til standardverdiene.
● Help (hjelp)
– Printing Tips I (utskriftstips I): Velg dette alternativet for å lese om skriverens automatiske bildeforbedringsfunksjoner.
– Printing Tips II (utskriftstips II): Velg dette alternativet for å lese tips som kan hjelpe deg med å få best mulig utskrifter.
– Panoramic photos (panoramabilder): Velg dette alternativet for å lese om utskrift av panoramabilder.
– Photo stickers (fotoklistremerker): Velg dette alternativet for å lese om utskrift av fotoklistremerker.
– Memory cards (minnekort): Velg dette alternativet for å lese om bruk av minnekort.
– Cartridges (blekkpatroner): Velg dette alternativet for å lese om bruk av blekkpatroner.
– Loading paper (legge i papir): Velg dette alternativet for å lese om hvordan du legger i papir.
– Clearing paper jams (fjerne fastkjørt papir): Velg dette alternativet for å lese om fjerning av fastkjørt papir.
– PictBridge cameras (PictBridge-kamera): Velg dette alternativet for å lese om bruk av
PictBridge-kamera sammen med skriveren.
– Traveling with the printer (reise med skriveren): Velg dette alternativet for å lese tips om å ta med skriveren på reise.
– Get assistance (få hjelp): Velg dette alternativet for å lese om hvordan du får hjelp til
å bruke skriveren.
● Preferences (innstillinger)
– Print quality (utskriftskvalitet): Velg dette alternativet for å endre utskriftskvaliteten.
Velg mellom Best (standardverdi), som gir høyest kvalitet, og Normal , som bruker mindre blekk og gir raskere utskrift. Normal gjelder bare for den aktuelle utskriftsjobben. Innstillingen settes automatisk tilbake til Best .
– Paper type (papirtype): Velg dette alternativet for å velge papirtype. Velg
HP Advanced Photo Paper (HP Avansert fotopapir, standardverdi), HP Premium
Photo Paper (HP Premium-fotopapir) eller Other (annet).
– Date/time (dato/klokkeslett): Velg dette alternativet for å vise et dato- og klokkeslettstempel på fotoutskrifter. Velg Date/time (dato/klokkeslett), Date only (bare dato) eller Off (av, standardverdi).
– Colorspace (fargerom): Velg dette alternativet for å velge et fargerom, som er en tredimensjonal matematisk modell for organisering av farger. Fargerommet du velger, har betydning for fargene i fotoutskriftene. Velg Adobe RGB , sRGB eller Auto-select
(automatisk valg, standardverdi). Standardverdien Auto-select (automatisk valg) får skriveren til å bruke Adobe RGB-fargerommet, hvis det er tilgjengelig. Skriveren bruker sRGB som standard hvis Adobe RGB ikke er tilgjengelig.
– Borderless (uten kantlinje): Velg dette alternativet for å slå utskrift uten kantlinje On
(på, standardverdi) eller Off (av). Når utskrift uten kantlinje er slått av, skrives alle sider ut med en smal hvit stripe rundt kanten på papiret.
– After printing (etter utskrift): Velg dette alternativet for å angi om valget av valgte fotografier skal oppheves etter utskrift: Always (alltid, standardverdi), Never (aldri) eller Ask (spør).
– Preview animation (forhåndsvis animasjon): Velg dette alternativet for å slå forhåndsvisning av animasjon On (på, standardverdi) eller Off (av). Velg Off (av) hvis du ikke vil vise animasjoner på skriverskjermen.
58 HP Photosmart A510 series
– Restore defaults (gjenopprett standardverdier): Velg dette alternativet for å gjenopprette standardverdiene til skriveren: Yes (ja) eller No (nei). Hvis du velger Yes
(ja), gjenopprettes de opprinnelige fabrikkinnstillingene.
– Language (språk): Velg å endre innstillingen for språk eller land/region. Velg enten
Select language (velg språk) eller Select country/region (velg land/region).
Skriverskjermen viser tekst på det språket du velger. Menyene inneholder papirstørrelser og andre alternativer som er spesifikke for det valgte språket.
HP Photosmart A510 series Brukerhåndbok 59
Tillegg B
60 HP Photosmart A510 series
Stikkordregister
B batterier
blekkpatroner
rengjøre 29 rengjøre kontakter 29
Bluetooth
bæreveske
C
D datamaskin
digitalkamera. se kamera
E
etter telefonstøtteperioden 52
F
fjerne røde øyne 21 fotofiks 21
fotografier
fjerne røde øyne 21 forbedre kvaliteten 21
utskrift 16 velge for utskrift 16
G
H
J
justere blekkpatroner 31 justeringsside 31
K kamera fotografier skrives ikke ut
kvalitet
L
M
merknader fra Hewlett-Packard
minnekort
O oppbevare
P
papir
patroner. se blekkpatroner problemløsing
R rengjøre
ringe 51 ringe HP kundestøtte 51
S
sende fotografier via e-post 22
skriver
HP Photosmart A510 series Brukerhåndbok 61
skriverpatroner. se blekkpatroner
Sony Memory Stick. se
Memory Stick
T
telefonstøtteperiode
U
USB
utskrift
flere fotografier 16 flere kopier 16 fotografier 16
V videokamera
videoklipp
X
62 HP Photosmart A510 series
Skjermikoner
Ikoner på skriverskjermen gir informasjon om skriveren, for eksempel blekkpatronens blekknivå og indeksnummeret til det aktuelle fotografiet.
Batteriindikator : Viser ladenivået til ekstrautstyret
HP Photosmart internt batteri, hvis det er satt inn.
Et fylt batteriikon angir et fulladet batteri. Når batteriet brukes, angis det tilnærmede ladenivået ved hjelp av fyllingsgraden til batteriikonet.
Et lynikon vises over batteriikonet for å vise at strømforsyningen er tilkoblet og at batteriet blir ladet. Et stikkontaktikon vises når batteriet er fulladet, noe som betyr at du kan trekke ut strømledningen og kjøre skriveren fra batteriet hvis du vil det.
Se veiledningen som fulgte med batteriet hvis du ønsker med informasjon om batteriet.
Blekknivåindikator : Viser blekknivået i blekkpatronen.
Avmerkingsboks : Viser en hake hvis fotografiet er valgt.
Eksemplarer : Viser hvor mange eksemplarer som skal skrives ut av det aktuelle fotografiet.
Videokamera : Vises bare når et videoklipp vises på skriverskjermen.
Indeksnummer : Viser indeksnummeret til det aktuelle fotografiet og antall fotografier på minnekortet som er satt inn.
advertisement
Related manuals
advertisement
Table of contents
- 5 Innhold
- 7 Velkommen
- 7 Finne flere opplysninger
- 8 Skriverdeler
- 11 Ekstra tilbehør
- 12 Bruke skrivermenyene
- 13 Oversikt over fotoutskrifter
- 13 Utskrift fra start til mål
- 15 Grunnleggende om papir
- 15 Velg og legg i papir
- 15 Velge riktig papir
- 15 Legge i papir
- 17 Skrive ut fra et minnekort
- 17 Henter fotografier fra et minnekort
- 17 Sette inn et minnekort
- 19 Ta ut et minnekort
- 19 Bla gjennom og vise fotografier
- 20 Velge flere fotografier
- 20 Velge et fotooppsett
- 20 Skrive ut fotografier
- 23 Kreative prosjekter
- 23 Skrive ut panoramafotografier
- 24 Skrive ut fotoklistremerker
- 25 Skrive ut ni bilder fra et videoklipp
- 25 Skrive ut passfotografier
- 25 Perfekte fotografier automatisk med Fotofiks
- 26 Sende eller laste opp fotografier med HP Photosmart Share
- 27 Skrive ut fra andre enheter
- 27 Skrive ut fotografier fra et digitalkamera
- 27 Skrive ut fotografier fra en Bluetooth-enhet
- 28 Skrive ut fotografier fra en datamaskin
- 29 Skrive ut fotografier fra en iPod
- 31 Vedlikeholde og transportere skriveren
- 31 Bytte blekkpatron
- 32 Rengjøre og vedlikeholde skriveren
- 32 Rengjøre skriveren utvendig
- 33 Rengjøre blekkpatronen automatisk
- 33 Rengjøre blekkpatronkontaktene manuelt
- 34 Skrive ut en testside
- 35 Justere blekkpatronen
- 36 Oppbevare skriveren og blekkpatronen
- 36 Oppbevare skriveren
- 36 Oppbevare blekkpatronen
- 37 Bevare kvaliteten på fotopapir
- 37 Transport av skriveren
- 39 Problemløsing
- 39 Problemer med skrivermaskinvaren
- 42 Utskriftsproblemer
- 45 Problemer med utskrift via Bluetooth
- 47 Feilmeldinger
- 51 Spesifikasjoner
- 51 Systemkrav
- 52 Skriverspesifikasjoner
- 55 HPs kundestøtte
- 55 Kundestøtteprosessen
- 55 HPs kundestøtte via telefon
- 55 Telefonstøtteperiode
- 55 Ringe kundestøtte
- 56 Etter telefonstøtteperioden
- 56 Ekstra garantialternativer
- 57 HP-garanti
- 59 Installere programvaren
- 61 Skrivermenyer
- 61 Skrivermenyer
- 65 Stikkordregister