advertisement
▼
Scroll to page 2
of
117
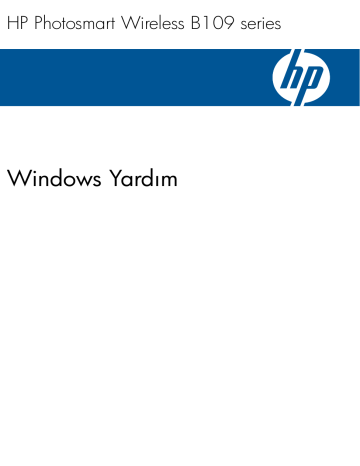
HP Photosmart Wireless B109 series Windows Yardım HP Photosmart Wireless B109 series 1 HP Photosmart Wireless B109 series Yardım........................................................................3 2 HP Photosmart aygıtının kurulumunu tamamlama HP Photosmart aygıtını ağa ekleme...........................................................................................5 USB bağlantısı yapma..............................................................................................................10 3 HP Photosmart aygıtını tanıyın Yazıcı parçaları.........................................................................................................................11 Kontrol paneli özellikleri............................................................................................................12 4 Nasıl Yaparım?........................................................................................................................13 6 Yazdırma Belge yazdırma.........................................................................................................................21 Fotoğraf yazdırma.....................................................................................................................22 Zarf yazdırma............................................................................................................................28 Özel ortama yazdırma..............................................................................................................28 Web sayfası yazdırma..............................................................................................................29 7 Tarama Bilgisayara tarama....................................................................................................................33 Bellek kartına tarama................................................................................................................34 8 Kopyalama Metin veya karışık belgeleri kopyalama....................................................................................37 9 Fotoğrafları yeniden yazdırma...............................................................................................41 10 Fotoğrafları kaydetme............................................................................................................43 11 HP Photosmart bakımı Tahmini mürekkep düzeylerini kontrol etme.............................................................................45 Kartuşları değiştirme.................................................................................................................46 Mürekkep sipariş etme..............................................................................................................48 Kartuş garanti bilgileri...............................................................................................................48 Baskı kalitesi raporu yazdırma ve değerlendirme.....................................................................49 12 Sorun çözme HP desteği................................................................................................................................53 Kurulum sorunlarını giderme....................................................................................................54 Yazdırma sorunlarını giderme..................................................................................................60 Baskı kalitesi sorunlarını giderme.............................................................................................64 Bellek kartı sorunlarını giderme................................................................................................65 Tarama sorunlarını giderme.....................................................................................................67 Kopyalama sorunlarını giderme................................................................................................68 Hatalar......................................................................................................................................69 1 İçindekiler İçindekiler 14 Teknik bilgiler Bildirim......................................................................................................................................99 Kartuş yonga bilgisi..................................................................................................................99 Teknik Özellikler.....................................................................................................................100 Çevresel ürün gözetim programı............................................................................................101 Yasal uyarılar..........................................................................................................................106 Yasal kablosuz bildirimleri......................................................................................................108 Dizin.............................................................................................................................................113 İçindekiler 2 HP Photosmart Wireless B109 series Yardım HP Photosmart hakkında bilgi almak için, bkz: • • • • • • • • • • “HP Photosmart aygıtının kurulumunu tamamlama” sayfa 5 “HP Photosmart aygıtını tanıyın” sayfa 11 “Nasıl Yaparım?” sayfa 13 “Yazdırma” sayfa 21 “Tarama” sayfa 33 “Kopyalama” sayfa 37 “Fotoğrafları yeniden yazdırma” sayfa 41 “Fotoğrafları kaydetme” sayfa 43 “HP Photosmart bakımı” sayfa 45 “Teknik bilgiler” sayfa 99 HP Photosmart Wireless B109 series Yardım HP Photosmart Wireless B109 series Yardım 1 3 Bölüm 1 HP Photosmart Wireless B109 series Yardım 4 HP Photosmart Wireless B109 series Yardım 2 HP Photosmart aygıtının kurulumunu tamamlama • • HP Photosmart aygıtını ağa ekleme USB bağlantısı yapma HP Photosmart aygıtını ağa ekleme • • • “WiFi Protected Setup (WPS WiFi Korumalı Kurulum)” sayfa 5 “Yönlendirici ile kablosuz (altyapı ağı)” sayfa 6 “Yönlendiricisiz kablosuz (ad hoc bağlantısı)” sayfa 7 WiFi Protected Setup (WPS WiFi Korumalı Kurulum) HP Photosmart ürününü WiFi Protected Setup (WPS WiFi Korumalı Kurulum) ile kablosuz ağa bağlamak için aşağıdakiler gerekir: WPS etkin kablosuz yönlendirici veya erişim noktasına sahip kablosuz 802.11 ağı. Kablosuz ağ desteği veya ağ arabirim kartı (NIC) olan masaüstü veya dizüstü bilgisayar. Bilgisayarın HP Photosmart aygıtını kurmayı planladığınız kablosuz ağa bağlı olması gerekir. WiFi Protected Setup (WPS) (WiFi Korumalı Kurulum)'u kullanarak HP Photosmart öğesini bağlamak için 1. Aşağıdakilerden birini yapın: HP Photosmart aygıtının kurulumunu tamamlama Düğme (PBC) yöntemini kullanma a. Kablosuz bağlantıyı kurun. Ana Sayfa Ekranı'nda Tara öğesinin yanındaki düğmeye basın. Kablosuz Menüsü öğesinin yanındaki düğmeye basın. WPS öğesinin yanındaki düğmeye basın. Basmalı Düğme öğesinin yanındaki düğmeye basın. WPS etkin yönlendiricinin veya diğer ağ aygıtının üzerindeki ilgili düğmeye basın. OK düğmesine basın. b. Yazılımı yükleyin. Not Ürün, yaklaşık iki dakika süre içinde ağ aygıtındaki karşılık gelen düğmeye basılmasının gerektiği zamanlayıcıyı başlatır. PIN yöntemini kullanma a. Kablosuz bağlantıyı kurun. Ana Sayfa Ekranı'nda Tara öğesinin yanındaki düğmeye basın. Kablosuz Menüsü öğesinin yanındaki düğmeye basın. HP Photosmart aygıtının kurulumunu tamamlama 5 Bölüm 2 WPS öğesinin yanındaki düğmeye basın. PIN öğesinin yanındaki düğmeye basın. Aygıt bir PIN görüntüler. PIN'i WPS etkin yönlendiriciye veya diğer ağ aygıtına girin. OK düğmesine basın. b. Yazılımı yükleyin. Not Ürün yaklaşık iki dakika süre içinde PIN'in ağ aygıtına girilmesinin gerektiği zamanlayıcıyı başlatır. 2. Bu konun animasyonunu izleyin. İlgili konular “Ağ bağlantısı için yazılımı yükleme” sayfa 9 Yönlendirici ile kablosuz (altyapı ağı) HP Photosmart Yazılım CD'si ve verilen USP kurulum kablosu, HP Photosmart aygıtını kablosuz ağınıza bağlamak için kolay bir yol sağlar. Kablosuz ağınızda en iyi performansı ve güvenliği sağlamak için HP, ürünün ve diğer ağ elemanlarının bağlantısında kablosuz yönlendirici veya erişim noktası (802.11) kullanmanızı önerir. Ağ elemanları kablosuz yönlendirici veya erişim noktası üzerinden bağlandığında buna altyapı ağı denir. HP Photosmart aygıtının kurulumunu tamamlama Tümleşik WLAN 802.11 ağına HP Photosmart aygıtını bağlamak için aşağıdakiler gerekir: Kablosuz yönlendirici veya erişim noktasına sahip kablosuz 802.11 ağı. Kablosuz ağ desteği veya ağ arabirim kartı (NIC) olan masaüstü veya dizüstü bilgisayar. Bilgisayarın HP Photosmart aygıtını kurmayı planladığınız kablosuz ağa bağlı olması gerekir. Kablolu veya DSL gibi bir Geniş Bant Internet erişimi (önerilen). HP Photosmart aygıtını Internet erişimi olan kablosuz bir ağa bağlarsanız, HP, Dinamik Ana Bilgisayar Yapılandırma Protokolü (DHCP) kullanan kablosuz bir yönlendirici (erişim noktası veya baz istasyonu) kullanmanızı önerir. Ağ adı (SSID) WEP anahtarı veya WPA Parolası (gerekiyorsa). 6 HP Photosmart aygıtının kurulumunu tamamlama Ürünü bağlamak için 1. Ürün Yazılım CD'sini bilgisayarın CD-ROM sürücüsüne yerleştirin. 2. Ekranda görüntülenen yönergeleri izleyin. İstendiğinde kutudaki USB kurulum kablosunu kullanarak ürünü bilgisayara bağlayın. Ürün ağa bağlanmayı dener. Bağlantı kurulamazsa, uyarıları izleyerek sorunu çözün ve yeniden deneyin. 3. Kurulum tamamlandığında, USB kablosunu çıkarmanız ve kablosuz ağ bağlantısını test etmeniz istenir. Ürün ağa başarıyla bağlandıktan sonra ürünü ağ üzerinden kullanacak her bilgisayara yazılımı yükleyin. İlgili konular “Ağ bağlantısı için yazılımı yükleme” sayfa 9 Yönlendiricisiz kablosuz (ad hoc bağlantısı) HP Photosmart aygıtını ad hoc kablosuz ağ bağlantısını kullanarak bilgisayarınıza bağlamak için iki yönetem vardır. Bağlandıktan sonra HP Photosmart yazılımını yükleyebilirsiniz. ▲ HP Photosmart kablosuz telsizini ve bilgisayarınızdaki kablosuz telsizi açın. Bilgisayarınızda, HP Photosmart tarafından oluşturulan varsayılan ad hoc ağı olan, ağ adı (SSID) hpsetup öğesine bağlanın. VEYA ▲ Ürüne bağlanmak için bilgisayarınızdaki bir ad hoc ağ profilini kullanın. Bilgisayarınızda ad hoc ağ profili yapılandırılmadıysa, bilgisayarınızda ad hoc profili oluşturmanın doğru yöntemi için İşletim Sistemi'nin Yardım dosyasına başvurun. Ad hoc ağ profili oluşturulduktan sonra ürünle birlikte verilen yükleme CD'sini yerleştirip yazılımı yükleyin. Bilgisayarınızda oluşturduğunuz ad hoc ağ profiline bağlayın. Not Bilgisayarınızda kablosuz yönlendiriciniz olmayıp kablosuz telsiziniz varsa ad hoc bağlantı kullanılabilir. Ancak, ad hoc bağlantıda ağ güvenliği daha düşük düzeyde, kablosuz yönlendirici veya erişim noktası kullanan altyapı ağına kıyasla performans da muhtemelen daha düşük olur. HP Photosmart aygıtını ad hoc bağlantıyla Windows çalışan bilgisayara bağlamak için bilgisayarın kablosuz ağ adaptörü ve ad hoc profili olmalıdır. Aşağıdaki yönergeleri kullanarak Windows Vista veya Windows XP yüklü bilgisayar için ağ profili oluşturun. HP Photosmart aygıtını ağa ekleme 7 HP Photosmart aygıtının kurulumunu tamamlama HP Photosmart aygıtını, kablosuz uyumlu bilgisayara kablosuz yönlendirici veya erişim noktası kullanmadan bağlamak istiyorsanız bu bölümü kullanın. Bölüm 2 Not Windows Vista veya Windows XP dışında bir işletim sisteminiz varsa HP, kablosuz LAN kartınızla birlikte verilen yapılandırma programını kullanmanızı önerir. Kablosuz LAN kartızın yapılandırma programını bulmak için bilgisayarınızın programlar listesini açın. Ağ profili oluşturmak için Not Ürün, ağ adı (SSID) hpsetup olan bir ağ profiliyle yapılandırılmış olarak verilir. Bununla birlikte güvenlik ve gizlilik için HP, burada açıklandığı gibi bilgisayarınızda yeni ağ profili oluşturmanızı önerir. 1. Denetim Masası'nda Ağ Bağlantıları'nı çift tıklatın. 2. Ağ Bağlantıları penceresinde Kablosuz Ağ Bağlantısı'nı sağ tıklatın. Açılır menüde Etkinleştir'i görüyorsanız bunu seçin. Aksi halde, menüde Devre Dışı Bırak'ı görüyorsanız, kablosuz bağlantı zaten etkindir. 3. Kablosuz Ağ Bağlantısı simgesini sağ tıklatın ve sonra Özellikler'i tıklatın. 4. Kablosuz Ağlar sekmesini tıklatın. 5. Kablosuz ağ ayarlarımı yapılandırmak için Windows'u kullan işaret kutusunu seçin. 6. Ekle'yi tıklatın ve ardından şunları yapın: a. Ağ adı (SSID) kutusuna istediğiniz benzersiz ağ adını yazın. Not Ağ adı küçük - büyük harfe duyarlıdır, bu nedenle büyük ve küçük harfleri hatırlamak önemlidir. HP Photosmart aygıtının kurulumunu tamamlama b. Ağ Doğrulaması listesi varsa, Aç'ı seçin. Aksi takdirde, sonraki adıma geçin. c. Veri şifreleme listesinden WEP'i seçin. d. Anahtar otomatik olarak bana verildi öğesinin yanındaki onay kutusunun seçilmemiş olmasına dikkat edin. Seçiliyse, temizlemek için onay kutusunu tıklatın. e. Ağ anahtarı kutusuna tam olarak 5 veya tam olarak 13 alfanümerik (ASCII) karakterden oluşan bir WEP anahtarı yazın. Örneğin, 5 karakter girerseniz bu ABCDE veya 12345 olabilir. 13 karakter girerseniz, bu da ABCDEF1234567 olabilir. (12345 ve ABCDE sadece örnektir. İstediğiniz bileşimi seçin.) Alternatif olarak, WEP anahtarı için HEX (onaltılık) karakterler de kullanabilirsiniz. HEX karakterlerden oluşan bir WEP anahtarının 40 bit şifreleme için 10 karakter, 128 bit şifreleme için ise 26 karakter olması gerekir. f. Ağ anahtarını onayla kutusuna, önceki adımda yazdığınız WEP anahtarının aynısını yazın. Not Büyük ve küçük harfleri tam olarak hatırlamanız gerekir. WEP anahtarını ürüne yanlış girerseniz kablosuz bağlantısı yapılamaz. g. Büyük ve küçük harfler dahil olmak üzere WEP anahtarını tam olarak daha önce yazdığınız şekilde yazın. h. Bu bir bilgisayardan bilgisayara (ad hoc) ağdır; kablosuz erişim noktaları kullanılmaz işaret kutusunu seçin. 8 HP Photosmart aygıtının kurulumunu tamamlama i. j. Kablosuz ağ özellikleri penceresini kapatmak için OK düğmesini tıklatın, sonra OK düğmesini bir daha tıklatın. Kablosuz Ağ Bağlantısı Özellikleri penceresini kapatmak için tekrar OK düğmesini tıklatın. Ürünü bağlamak için 1. Ürün Yazılım CD'sini bilgisayarın CD-ROM sürücüsüne yerleştirin. 2. Ekranda görüntülenen yönergeleri izleyin. İstendiğinde kutudaki USB kurulum kablosunu kullanarak ürünü bilgisayara bağlayın. Ürün ağa bağlanmayı dener. Bağlantı kurulamazsa, uyarıları izleyerek sorunu çözün ve yeniden deneyin. 3. Kurulum tamamlandığında, USB kablosunu çıkarmanız ve kablosuz ağ bağlantısını test etmeniz istenir. Ürün ağa başarıyla bağlandıktan sonra ürünü ağ üzerinden kullanacak her bilgisayara yazılımı yükleyin. İlgili konular “Ağ bağlantısı için yazılımı yükleme” sayfa 9 Ağ bağlantısı için yazılımı yükleme Bu bölümü, ağa bağlı bir bilgisayara HP Photosmart yazılımını yüklemek için kullanın. Yazılımı yüklemeden önce HP Photosmart ürününün ağa bağlı olduğundan emin olun. HP Photosmart ağa bağlı değilse, ürünü ağa bağlamak için yazılım yüklemesi sırasında ekrandaki yönergeleri izleyin. HP Photosmart aygıtının kurulumunu tamamlama Not Bilgisayarınız bir dizi ağ sürücüsüne bağlanacak şekilde yapılandırıldıysa yazılımı yüklemeden önce bilgisayarınızın bu sürücülere bağlı olduğundan emin olun. Aksi takdirde, HP Photosmart yazılımı yükleyicisi ayrılan sürücü harflerinden birini kullanmayı deneyebilir ve bilgisayarınızdaki ağ sürücüsüne erişemeyebilirsiniz. Not Yükleme süresi, işletim sisteminize, var olan alan miktarına ve işlemci hızına göre 20 ila 45 dakika arası bir zaman alabilir. Windows HP Photosmart Yazılımını ağa bağlı bilgisayarlara yüklemek için 1. Bilgisayarınızda çalışmakta olan tüm uygulamalardan çıkın. 2. Ürününüzle birlikte verilen Windows CD'sini bilgisayarınızın CD-ROM sürücüsüne yerleştirin ve ekrandaki yönergeleri izleyin. Not HP Photosmart ağa bağlı değilse, komut isteminde, kutuda verilen USB kurulum kablosunu kullanarak ürünü bilgisayara bağlayın. Ürün bundan sonra ağa bağlanmaya çalışır. 3. Güvenlik duvarlarıyla ilgili bir iletişim kutusu görüntülenirse, yönergeleri izleyin. Güvenlik duvarı açılır mesajları görüntülenirse her zaman mesajları kabul etmeli veya istenen işleme izin vermelisiniz. 4. Bağlantı Türü ekranında uygun seçeneği belirleyip İleri düğmesini tıklatın. Kurulum programı ürünü ağda ararken Aranıyor ekranı görünür. HP Photosmart aygıtını ağa ekleme 9 Bölüm 2 5. Yazıcı Bulundu ekranında yazıcı tanımlamasının doğru olduğunu doğrulayın. Ağ üzerinde birden fazla yazıcı bulunursa Bulunan Yazıcılar ekranı görünür. Bağlanmak istediğiniz ürünü seçin. 6. Yazılımı yüklemek için uyarıları izleyin. Yazılımı yüklemeyi bitirdiğinizde ürün kullanıma hazır olur. 7. Ağ bağlantınızı test için bilgisayarınıza gidip ürüne kendini test raporu yazdırtın. USB bağlantısı yapma HP Photosmart aygıtı, bilgisayar bağlantısı için arka USB 2.0 Yüksek Hızlı bağlantı noktasını destekler. HP Photosmart aygıtını ağ üzerindeki bir bilgisayara bağlamak için USB bağlantı noktasını kullanırsanız, bilgisayarınızda yazıcı paylaşımını kurabilirsiniz. Bu, ağdaki bilgisayarların sizin bilgisayarınızı ana bilgisayar olarak kullanarak HP Photosmart aygıtına yazdırmasını sağlar. Ana bilgisayarın (USB kablosuyla HP Photosmart aygıtına doğrudan bağlı sizin bilgisayarınız) tüm yazılım işlevleri çalışır. İstemci adı verilen diğer bilgisayarlar yalnızca yazdırma özelliklerine erişebilir. En iyi performans için HP en fazla 5 bilgisayar önerir. Diğer işlevleri ana bilgisayardan veya HP Photosmart aygıtının kontrol panelinden gerçekleştirmeniz gerekir. Ürünü USB kablosuyla bağlamak için ▲ Bilgisayara USB kablosuyla bağlama hakkında bilgi için ürününüzle birlikte verilen kurulum yönergelerine başvurun. Not İsteninceye kadar USB kablosunu ürüne takmayın. HP Photosmart aygıtının kurulumunu tamamlama Windows bilgisayarında yazıcı paylaşımını etkinleştirmek için ▲ Bilgisayarınızla birlikte gelen Kullanıcı Kılavuzu ya da ekranda görüntülenen Windows Yardımına bakın. 10 HP Photosmart aygıtının kurulumunu tamamlama 3 HP Photosmart aygıtını tanıyın • • Yazıcı parçaları Kontrol paneli özellikleri Yazıcı parçaları • HP Photosmart aygıtının önden ve üstten görünümü 1 Renkli grafik ekran (ekran olarak da bilinir) 2 Kontrol paneli 3 Fotoğraf ışığı 4 Memory Stick kartları için bellek kartı yuvası 5 Secure Digital kartlar için bellek yuvası 6 Açma düğmesi 7 Kağıt tepsisi 8 Kağıt tepsisi genişletici (tepsi genişletici olarak da adlandırılır) 9 Cam 10 Kapak desteği 11 Kapak 12 Kartuş kapağı 13 Kartuş erişim alanı 14 Model numarası konumu 15 Yazıcı kafası aksamı HP Photosmart aygıtını tanıyın • HP Photosmart aygıtının arkadan görünümü HP Photosmart aygıtını tanıyın 11 Bölüm 3 16 Arka kapak 17 Arka USB bağlantı noktası 18 Güç bağlantısı (Yalnızca HP güç adaptörüyle kullanın.) Kontrol paneli özellikleri Şekil 3-1 Kontrol paneli özellikleri 7 2. HP Photosmart aygıtını tanıyın 12 1 Geri: Önceki ekrana döndürür. 2 Cancel (İptal): Devam eden işlemi durdurur, varsayılan ayarları geri yükler ve geçerli fotoğraf seçimini temizler. 3 OK (Tamam): Menü ayarını, değeri veya fotoğrafı seçer. 4 Tara: Ana ekrandan Scan Menu (Tarama Menüsü) öğesini açar. Ana ekran dışındaki ekranlar görüntülenirken geçerli ekranla ilişkili seçenekleri belirler. 5 Fotoğraf: Ana ekrandan Photo Menu (Fotoğraf Menüsü) öğesini açar. Ana ekran dışındaki ekranlar görüntülenirken geçerli ekranla ilişkili seçenekleri belirler. 6 Kopyala: Ana ekrandan Copy Menu (Kopyala Menüsü) öğesini açar. Ana ekran dışındaki ekranlar görüntülenirken geçerli ekranla ilişkili seçenekleri belirler. 7 Kablosuz ağ göstergesi ışığı: Kablosuz radyonun açık olduğunu gösterir. HP Photosmart aygıtını tanıyın Nasıl Yaparım? Bu bölümde fotoğrafları yazdırma, tarama ve kopya oluşturma gibi sık gerçekleştirilen görevlere bağlantılar vardır. • • • • • “Fotoğrafları doğrudan bellek kartından yazdırma” sayfa 24 “Özel ortama yazdırma” sayfa 28 • • “Bilgisayara tarama” sayfa 33 Nasıl Yaparım? 4 “Bellek kartına tarama” sayfa 34 “Fotoğrafları kaydetme” sayfa 43 “Ortam yerleştirme” sayfa 18 “Kartuşları değiştirme” sayfa 46 Nasıl Yaparım? 13 Bölüm 4 Nasıl Yaparım? 14 Nasıl Yaparım? 5 Kağıtla ilgili temel bilgiler HP Photosmart aygıtına, Letter veya A4 kağıt, fotoğraf kağıdı, asetat ve zarflar dahil birçok farklı türde ve boyutta kağıt yerleştirebilirsiniz. Bu bölüm aşağıdaki konuları içermektedir: • • • • “Fotoğraf yazdırma için önerilen kağıtlar” sayfa 15 “Yazdırma için önerilen kağıtlar” sayfa 16 “Ortam yerleştirme” sayfa 18 “Kağıt hakkında bilgiler” sayfa 20 En iyi baskı kalitesini elde etmek istiyorsanız, HP özellikle yazdırmakta olduğunuz proje türü için tasarlanmış HP kağıtlarını kullanmanızı önerir. Bulunduğunuz ülkeye/bölgeye göre bu kağıtlardan bazılarını bulamayabilirsiniz. HP Advanced Fotoğraf Kağıdı Bu kalın fotoğraf kağıdı, mürekkep bulaşmadan kolayca tutabilmeniz için anında kuruyan kaplama ile kaplanmıştır. Suya, lekeye, parmak izine ve neme dayanıklıdır. Yazdırdıklarınız fotoğrafçıda basılmış fotoğraflara benzer görünümde ve dokuda olur. A4, 8,5 x 11 inç ve 10 x 15 cm (şeritli veya şeritsiz) ve 13 x 18 cm ve iki çeşit kaplamalı olarak, parlak veya yumuşak parlak (saten mat) dahil çeşitli boyutlarda bulunabilir. Daha uzun ömürlü belgeler için asitsizdir. HP Gündelik Fotoğraf Kağıdı Normal fotoğraf baskıları için tasarlanmış kağıtları kullanarak gündelik çektiğiniz resimleri düşük maliyetli ve canlı biçimde yazdırın. Bu ekonomik kağıt kolay elde tutulabilmesi için çabuk kurur. Bu kağıdı mürekkep püskürtmeli bir yazıcı ile kullanarak keskin ve net görüntüler elde edin. A4, 8,5 x 11 inç ve 10 x 15 cm (etiketli veya etiketsiz) biçimlerde yarı parlak kaplamalı olarak bulunur. Daha uzun kalıcı fotoğraflar için asit kullanılmamıştır. HP Avantajlı Fotoğraf Paketleri HP Avantajlı Fotoğraf Paketleri, HP Photosmart aygıtınızla makul ücretle, zaman da kazandırarak profesyonel fotoğraflar alabilmenizi sağlamak üzere orijinal HP kartuşlarını ve HP Advanced Fotoğraf Kağıdı'nı paket halinde sunmaktadır. Orijinal HP mürekkepleri ile HP Advanced Fotoğraf Kağıdı, fotoğraflarınızın daha uzun ömürlü olmaları ve baskıdan sonra canlı renklerini korumaları için birlikte kullanılmak üzere tasarlanmıştır. Tüm bir tatilinizin fotoğraflarını yazdırmak ve paylaşmak için mükemmel. HP kağıtları ve diğer sarf malzemelerini sipariş etmek için www.hp.com/buy/supplies adresine gidin. İstenirse, ülkenizi/bölgenizi seçin, ürün seçmek için istenenleri yapın, ve sayfadaki alışveriş bağlantılarından birini tıklatın. Not Şu anda HP Web sitesinin bazı bölümleri yalnızca İngilizce'dir. Kağıtla ilgili temel bilgiler 15 Kağıtla ilgili temel bilgiler Fotoğraf yazdırma için önerilen kağıtlar Bölüm 5 Yazdırma için önerilen kağıtlar En iyi baskı kalitesini elde etmek istiyorsanız, HP özellikle yazdırmakta olduğunuz proje türü için tasarlanmış HP kağıtlarını kullanmanızı önerir. Bulunduğunuz ülkeye/bölgeye göre bu kağıtlardan bazılarını bulamayabilirsiniz. HP Advanced Fotoğraf Kağıdı Bu kalın fotoğraf kağıdı, mürekkep bulaşmadan kolayca tutabilmeniz için anında kuruyan kaplama ile kaplanmıştır. Suya, lekeye, parmak izine ve neme dayanıklıdır. Yazdırdıklarınız fotoğrafçıda basılmış fotoğraflara benzer görünümde ve dokuda olur. A4, 8,5 x 11 inç ve 10 x 15 cm (şeritli veya şeritsiz) ve 13 x 18 cm ve iki çeşit kaplamalı olarak, parlak veya yumuşak parlak (saten mat) dahil çeşitli boyutlarda bulunabilir. Daha uzun ömürlü belgeler için asitsizdir. Kağıtla ilgili temel bilgiler HP Gündelik Fotoğraf Kağıdı Normal fotoğraf baskıları için tasarlanmış kağıtları kullanarak gündelik çektiğiniz resimleri düşük maliyetli ve canlı biçimde yazdırın. Bu ekonomik kağıt kolay elde tutulabilmesi için çabuk kurur. Bu kağıdı mürekkep püskürtmeli bir yazıcı ile kullanarak keskin ve net görüntüler elde edin. A4, 8,5 x 11 inç ve 10 x 15 cm (etiketli veya etiketsiz) biçimlerde yarı parlak kaplamalı olarak bulunur. Daha uzun kalıcı fotoğraflar için asit kullanılmamıştır. HP Broşür Kağıdı veya HP Superior Inkjet Kağıdı Bu kağıtlar parlak kaplammalı veya iki taraflı kullanım için her iki tarafı mat kaplamalıdır. Rapor kapakları, özel sunular, broşürler, zarflar ve takvimlerde kullanılabilecek fotoğrafa yakın röprodüksiyonlar ve iş grafikleri için mükemmel bir seçimdir. HP Premium Sunu Kağıdı veya HP Professional Kağıt Bu kağıtlar sunular, teklifler, raporlar ve haber bültenleri için son derece uygun ağır, iki tarafı mat kağıtlardır. Etkileyici görünüm için dayanıklı, kalın kağıtlardı. HP Parlak Beyaz Inkjet Kağıdı HP Parlak Beyaz Inkjet Kağıdı, yüksek karşıtlıkta renkler ve keskin metinler sağlar. İki taraflı renkli yazdırma için yeterince mat olduğundan ve arkasını göstermediğinden, bültenler, raporlar ve broşürler için idealdir. Mürekkep bulaşmasının daha az olması, siyahların daha dolgun ve renklerin daha canlı olması için ColorLok Technology kullanılmıştır. HP Yazdırma Kağıdı HP Baskı Kağıdı yüksek kaliteli ve çok işlevli bir kağıttır. Standart çok amaçlı kağıtlara veya fotokopi kağıtlarına yazdırılan belgelere göre daha gerçek görünüm sağlar. Mürekkep bulaşmasının daha az olması, siyahların daha dolgun ve renklerin daha canlı olması için ColorLok Technology kullanılmıştır. Daha uzun ömürlü belgeler için asitsizdir. HP Office Kağıdı HP Office Kağıdı yüksek kaliteli çok işlevli bir kağıttır. Kopyalama, taslaklar, notlar ve diğer günlük belgeler için uygundur. Mürekkep bulaşmasının daha az olması, siyahların 16 Kağıtla ilgili temel bilgiler daha dolgun ve renklerin daha canlı olması için ColorLok Technology kullanılmıştır. Daha uzun ömürlü belgeler için asitsizdir. HP Ütüyle Baskılar HP Ütüyle Baskı (renkli kumaşlar veya açık renkli veya beyaz kumaşlar için), dijital fotoğraflarınızdan ütüyle özel T gömlekler oluşturmak için ideal çözümdür. HP Avantajlı Fotoğraf Paketleri HP Avantajlı Fotoğraf Paketleri, HP Photosmart aygıtınızla makul ücretle, zaman da kazandırarak profesyonel fotoğraflar alabilmenizi sağlamak üzere orijinal HP kartuşlarını ve HP Advanced Fotoğraf Kağıdı'nı paket halinde sunmaktadır. Orijinal HP mürekkepleri ile HP Advanced Fotoğraf Kağıdı, fotoğraflarınızın daha uzun ömürlü olmaları ve baskıdan sonra canlı renklerini korumaları için birlikte kullanılmak üzere tasarlanmıştır. Tüm bir tatilinizin fotoğraflarını yazdırmak ve paylaşmak için mükemmel. ColorLok HP, günlük belgelerin yazdırılması ve kopyalanması için ColorLok logosunun olduğu kağıtları önerir. ColorLok logosunun olduğu tüm kağıtlar baskı kalitesi güvencesi standartlarına uygun olarak bağımsız kuruluşlarca test edilmiştir ve keskin, canlı renklerin olduğu, siyahın dolu göründüğü belgeler oluştururlar ve normal düz kağıtlardan daha hızlı kururlar. Tüm büyük üreticlerin çeşitli ağırlıkta ve boyutlardaki kağıtlarında ColorLok logosunu arayın. HP kağıtları ve diğer sarf malzemelerini sipariş etmek için www.hp.com/buy/supplies adresine gidin. İstenirse, ülkenizi/bölgenizi seçin, ürün seçmek için istenenleri yapın, ve sayfadaki alışveriş bağlantılarından birini tıklatın. Not Şu anda HP Web sitesinin bazı bölümleri yalnızca İngilizce'dir. Yazdırma için önerilen kağıtlar 17 Kağıtla ilgili temel bilgiler HP Premium Inkjet Asetat HP Premium Inkjet Asetat, renkli sunularınızı daha canlı ve etkileyici yapar. Bu asetatın kullanılması ve taşınması kolaydır, mürekkep bulaşmadan hızla kurur. Bölüm 5 Ortam yerleştirme 1. Aşağıdakilerden birini yapın: Küçük boyutlu kağıt yükleme a. Alt kağıt tepsisi. Kağıt genişliği kılavuzlarını dışa doğru kaydırın. Kağıtla ilgili temel bilgiler b. Kağıt yükleyin. Fotoğraf kağıdı destesini yazdırma yüzü altta ve kısa kenarı ileride olacak şekilde kağıt tepsisine yerleştirin. Kağıt destesi durana dek ileriye doğru kaydırın. Not Kullandığınız fotoğraf kağıdının delikli şeridi varsa, fotoğraf kağıdını şerit size yakın tarafta olacak biçimde yerleştirin. Kağıt kılavuzunu içeri doğru kağıda yaslanana kadar itin. 18 Kağıtla ilgili temel bilgiler Kağıtla ilgili temel bilgiler Tam boyutlu kağıt yükleme a. Alt kağıt tepsisi. Kağıt genişliği kılavuzlarını dışa doğru kaydırın. b. Kağıt yükleyin. Kağıt destesini yazdırma yüzü altta ve kısa kenarı ileride olacak şekilde kağıt tepsisine yerleştirin. Kağıt destesi durana dek ileriye doğru kaydırın. Kağıt kılavuzunu içeri doğru kağıda yaslanana kadar itin. Ortam yerleştirme 19 Bölüm 5 2. Bu konunun animasyonunu izleyin. İlgili konular “Kağıt hakkında bilgiler” sayfa 20 Kağıtla ilgili temel bilgiler Kağıt hakkında bilgiler HP Photosmart çoğu kağıt türüyle uyumlu olacak şekilde tasarlanmıştır. Fazla miktarda kağıt satın almadan önce birkaç farklı kağıt türünü deneyin. İyi sonuç veren ve kolay bulunan bir kağıt türünü tercih edin. HP Premium kağıtları size en iyi verimi sağlamak üzere tasarlanmıştır. Ayrıca, aşağıdaki ipuçlarını izleyin: • • • • • • • • 20 Çok ince, kaygan ya da kolayca "esneyen" kağıtlar kullanmayın. Bu tür kağıtlar, kağıt yolu üzerinde yanlış beslenebilir ve kağıt sıkışmasına neden olabilirler. Fotoğraf ortamlarını, tekrar sıkıca kapanabilen naylon torbalar olan orijinal paketlerinde, düz bir yüzey üzerinde, serin ve kuru bir yerde saklayın. Yazdırmaya hazır olduğunuzda, sadece hemen kullanmak istediğiniz kağıdı çıkarın. Yazdırmayı bitirdiğinizde, kullanılmamış fotoğraf kağıtlarını plastik torbaya geri yerleştirin. Kullanılmayan fotoğraf kağıtlarını kağıt tepsisinde bırakmayın. Kağıtlar kıvrılmaya başlayabilir ve bu durum çıktılarınızın kalitesini düşürebilir. Kıvrılmış kağıt, kağıt sıkışmasına da neden olabilir. Fotoğraf kağıtlarını her zaman kenarlarından tutun. Fotoğraf kağıtları üzerinde parmak izleri yazdırma kalitesini düşürebilir. Yoğun dokulu kağıtlar kullanmayın. Grafiklerin veya metinlerin düzgün olarak yazdırılmamasına neden olabilir. Farklı türlerde ve boyutlarda kağıt tepsisinde birlikte kullanmayın; kağıt tepsisindeki tüm kağıt destesi aynı boyut ve türde olmalıdır. En iyi sonucu elde etmek için yazdırılan fotoğrafların kağıt tepsisinde yığılmasına izin vermeyin. Yazdırılmış fotoğrafları zaman içerisinde yüksek nemden ötürü akmaktan korumak için cam altında veya bir saklama defteri içinde saklayın. Kağıtla ilgili temel bilgiler 6 Yazdırma “Belge yazdırma” sayfa 21 “Fotoğraf yazdırma” sayfa 22 “Zarf yazdırma” sayfa 28 “Özel ortama yazdırma” sayfa 28 “Web sayfası yazdırma” sayfa 29 İlgili konular • “Ortam yerleştirme” sayfa 18 • “Fotoğraf yazdırma için önerilen kağıtlar” sayfa 15 • “Yazdırma için önerilen kağıtlar” sayfa 16 Yazdırma ayarlarının çoğu yazılım uygulaması tarafından otomatik olarak yapılır. Baskı kalitesini değiştireceğiniz, özel türlerde kağıtlara ya da asetat filme baskı yapacağınız veya farklı özellikler kullanacağınız zaman ayarları elle değiştirmeniz gerekir. Yazılım uygulamasından yazdırmak için 1. Kağıt tepsisinin kağıt yüklü olduğundan emin olun. 2. Yazılım uygulamanızın Dosya menüsünde Yazdır'ı tıklatın. 3. Ürünün seçilen yazıcı olduğundan emin olun. 4. Ayarları değiştirmeniz gerekirse, Özellikler iletişim kutusunu açan düğmeyi tıklatın. Yazılım uygulamanıza bağlı olarak, bu düğme Özellikler, Seçenekler, Yazıcı Ayarı veya Yazıcı ya da Tercihler olarak adlandırılabilir. Not Fotoğrafları yazdırırken kullanılan kağıt türü ve fotoğraf geliştirme ile ilgili seçenekleri belirlemelisiniz. Yazdırma 21 Yazdırma Belge yazdırma Bölüm 6 5. Gelişmiş, Yazdırma Kısayolları, Özellikler ve Renk sekmelerinde yer alan özellikleri kullanarak yazdırma işiniz için uygun seçenekleri belirleyin. İpucu Yazdırma işiniz için Yazdırma Kısayolları sekmesindeki önceden tanımlanmış yazdırma görevlerinden birini seçerek uygun ayarları kolaylıkla seçebilirsiniz. Yazdırma Kısayolları listesinden bir yazdırma görevi türünü tıklatın. Yazdırma görevi türü için varsayılan ayarlar Yazdırma Kısayolları sekmesinden ayarlanır ve özetlenir. Gerekiyorsa, ayarlarınızı buradan yapıp özel ayarlarınızı yeni yazdırma kısayolu olarak kaydedebilirsiniz. Özel yazdırma kısayolunu kaydetmek için kısayolu seçin ve Farklı Kaydet'i tıklatın. Kısayolu silmek için kısayolu seçin ve Sil'i tıklatın. 6. Özellikler iletişim kutusunu kapatmak için OK'i tıklatın. 7. Yazdırmayı başlatmak için Yazdır'ı veya OK'i tıklatın. İlgili konular • “Yazdırma için önerilen kağıtlar” sayfa 16 • “Ortam yerleştirme” sayfa 18 • “Baskı çözünürlüğünü görüntüleme” sayfa 31 • “Yazdırma Kısayolları” sayfa 31 • “Varsayılan yazdırma ayarlarını yapma” sayfa 32 • “Devam eden işlemi durdurma” sayfa 97 Fotoğraf yazdırma • • “Bilgisayara kaydedilen fotoğrafları yazdırma” sayfa 22 “Fotoğrafları doğrudan bellek kartından yazdırma” sayfa 24 Bilgisayara kaydedilen fotoğrafları yazdırma Yazdırma Fotoğraf kağıdına fotoğraf basmak için 1. Kağıt tepsisinden bütün kağıtları çıkarın. 2. Fotoğraf kağıdını yazdırılacak yüzü aşağıya gelecek şekilde kağıt tepsisinin sağ tarafına yerleştirin. 3. Kağıt genişliği kılavuzunu kağıdın kenarına değene kadar itin. 4. Yazılım uygulamanızın Dosya menüsünde Yazdır'ı tıklatın. 22 Yazdırma 5. Ürünün seçilen yazıcı olduğundan emin olun. 6. Özellikler iletişim kutusunu açan düğmeyi tıklatın. Yazılım uygulamanıza bağlı olarak, bu düğme Özellikler, Seçenekler, Yazıcı Ayarı veya Yazıcı ya da Tercihler olarak adlandırılabilir. 7. Özellikler sekmesini tıklatın. 8. Kağıt Türü açılan listesinden Temel Seçenekler alanında Tümü seçeneğini belirleyin. Ardından, uygun fotoğraf kağıdı türünü seçin. 9. Boyut açılan listesinden Yeniden Boyutlandırma Seçenekleri alanında Tümü seçeneğini belirleyin. Ardından, uygun kağıt boyutunu seçin. Kağıt boyutu ve kağıt türü uyumlu değilse yazıcı yazılımı bir uyarı görüntüler ve başka bir türü veya boyutu seçmenizi sağlar. 10. (İsteğe bağlı) Seçilmediyse, Kenarlıksız yazdırma onay kutusunu seçin. Kenarlıksız kağıt boyutu ve kağıt türü uyumlu değilse ürün yazılımı bir uyarı mesajı görüntüler ve farklı bir tür ya da boyut seçmenize izin verir. 11. Temel Seçenekler alanında Baskı Kalitesi açılan listesinden En iyi gibi yüksek bir baskı kalitesi seçin. Not En yüksek dpi çözünürlüğünü elde etmek için desteklenen fotoğraf kağıdı türleriyle Maksimum dpi ayarını seçin. Baskı kalitesi açılan listesinde Maksimum dpi listelenmemişse, Gelişmiş sekmesinden etkinleştirebilirsiniz. Daha fazla bilgi için bkz. “En fazla dpi kullanarak yazdırma” sayfa 30. 12. HP Real Life Technologies alanında Fotoğraf onarma açılan listesini tıklatın ve aşağıdaki seçeneklerden birini belirleyin: • Kapalı: görüntüye hiçbir HP Real Life Technologies uygulanmaz. • Temel: düşük çözünürlüklü görüntüleri geliştirir; resim keskinliğini hafifçe ayarlar. 13. Özellikler iletişim kutusuna dönmek için Tamam'ı tıklatın. 14. OK'i tıklattıktan sonra, Yazdır iletişim kutusunda Yazdır'ı veya OK'i tıklatın. Not Kullanılmayan fotoğraf kağıtlarını kağıt tepsisinde bırakmayın. Kağıtlar kıvrılmaya başlayarak çıktıların kalitesini düşürebilir. En iyi sonucu elde etmek için yazdırılan fotoğrafların kağıt tepsisinde yığılmasına izin vermeyin. Yazdırma İlgili konular • “Fotoğraf yazdırma için önerilen kağıtlar” sayfa 15 • “Ortam yerleştirme” sayfa 18 • “En fazla dpi kullanarak yazdırma” sayfa 30 • “Baskı çözünürlüğünü görüntüleme” sayfa 31 • “Yazdırma Kısayolları” sayfa 31 • “Varsayılan yazdırma ayarlarını yapma” sayfa 32 • “Devam eden işlemi durdurma” sayfa 97 Fotoğraf yazdırma 23 Bölüm 6 Fotoğrafları doğrudan bellek kartından yazdırma 1. Aşağıdakilerden birini yapın: Küçük boyutlu kağıda fotoğraf yazdırma a. Kağıt yükleyin. Kağıt tepsisine en fazla 10 x 15 cm (4 x 6 inç) boyutlu fotoğraf kağıdı yükleyin. b. Proje türünü seçin. Ana ekranda Photo (Fotoğraf) öğesinin yanındaki düğmeye basın. Bellek Kartı Baskısı öğesinin yanındaki düğmeye basın. c. Bellek aygıtını takın. Yazdırma 24 Yazdırma 1 Memory Stick, Memory Stick Pro, Memory Stick Select, Memory Stick Magic Gate, Memory Stick Duo veya Pro Duo (adaptör isteğe bağlı), Memory Stick Pro-HG Duo (adaptör isteğe bağlı) veya Memory Stick Micro (adaptör gerekir) 2 MultiMediaCard (MMC), MMC Plus, Secure MultiMedia Kart, MMC Mobile (RS-MMC; adaptör gerekli), Secure Digital (SD), Secure Digital Mini, Secure Digital High Capacity (SDHC), TransFlash MicroSD Kart (asaptör gerekli) d. Fotoğraf seçin. Seç öğesinin yanındaki düğmeye basın. OK (Tamam) düğmesine basın. Kopya sayısını artırmak için Prints (Baskılar) öğesinin yanındaki düğmeye basın. e. Fotoğrafı yazdırın. OK (Tamam) düğmesine basın. Tam boyutlu kağıda fotoğraf yazdırma a. Kağıt yükleyin. Kağıt tepsisine tam boyutlu fotoğraf kağıdı yerleştirin. Yazdırma b. Proje türünü seçin. Ana ekranda Photo (Fotoğraf) öğesinin yanındaki düğmeye basın. Bellek Kartı Baskısı öğesinin yanındaki düğmeye basın. c. Bellek aygıtını takın. Fotoğraf yazdırma 25 Bölüm 6 1 Memory Stick, Memory Stick Pro, Memory Stick Select, Memory Stick Magic Gate, Memory Stick Duo veya Pro Duo (adaptör isteğe bağlı), Memory Stick Pro-HG Duo (adaptör isteğe bağlı) veya Memory Stick Micro (adaptör gerekir) 2 MultiMediaCard (MMC), MMC Plus, Secure MultiMedia Kart, MMC Mobile (RS-MMC; adaptör gerekli), Secure Digital (SD), Secure Digital Mini, Secure Digital High Capacity (SDHC), TransFlash MicroSD Kart (asaptör gerekli) Yazdırma d. Fotoğraf seçin. Seç öğesinin yanındaki düğmeye basın. OK (Tamam) düğmesine basın. Boyut 8,5 x 11 Fotoğraf olarak değişene kadar 4 x 6 Fotoğraf öğesinin yanındaki düğmeye basın. Kopya sayısını artırmak için Prints (Baskılar) öğesinin yanındaki düğmeye basın. e. Fotoğrafı yazdırın. OK (Tamam) düğmesine basın. Vesikalık fotoğraf yazdırma a. Kağıt yükleyin. Kağıt tepsisine tam boyutlu fotoğraf kağıdı yerleştirin. 26 Yazdırma 1 Memory Stick, Memory Stick Pro, Memory Stick Select, Memory Stick Magic Gate, Memory Stick Duo veya Pro Duo (adaptör isteğe bağlı), Memory Stick Pro-HG Duo (adaptör isteğe bağlı) veya Memory Stick Micro (adaptör gerekir) 2 MultiMediaCard (MMC), MMC Plus, Secure MultiMedia Kart, MMC Mobile (RS-MMC; adaptör gerekli), Secure Digital (SD), Secure Digital Mini, Secure Digital High Capacity (SDHC), TransFlash MicroSD Kart (asaptör gerekli) d. Fotoğraf seçin. Seç öğesinin yanındaki düğmeye basın. OK (Tamam) düğmesine basın. Kopya sayısını artırmak için Prints (Baskılar) öğesinin yanındaki düğmeye basın. e. Fotoğrafı yazdırın. OK (Tamam) düğmesine basın. 2. Bu konunun animasyonunu izleyin. Fotoğraf yazdırma 27 Yazdırma b. Proje türünü seçin. Ana ekranda Photo (Fotoğraf) öğesinin yanındaki düğmeye basın. Vesikalık Fotoğraf Baskısı öğesinin yanındaki düğmeye basın. c. Bellek aygıtını takın. Bölüm 6 İlgili konular • “Fotoğraf yazdırma için önerilen kağıtlar” sayfa 15 • “Devam eden işlemi durdurma” sayfa 97 Zarf yazdırma HP Photosmart aygıtınızla, tek bir zarf, bir grup zarf ya da inkjet yazıcılar için tasarlanmış etiket sayfalarına yazdırma yapabilirsiniz. Etiket ya da zarflara bir grup adres yazdırmak için 1. Önce düz bir kağıda test sayfası yazdırın. 2. Etiket sayfasının ya da zarfın üzerine bir test sayfası koyun ve her iki sayfayı ışığa tutun. Her metin öbeği arasında kalan boşlukları kontrol edin. Gereken ayarlamaları yapın. 3. Etiketleri ya da zarfları kağıt tepsisine yerleştirin. Dikkat uyarısı Kopçalı veya pencereli zarflar kullanmayın. Bunlar merdanelere takılıp kağıt sıkışıklığına neden olmakta. 4. Kağıt genişliği kılavuzunu etiket veya zarf destesinin kenarlarına dayanana kadar içe doğru kaydırın. 5. Zarfa yazdırıyorsanız, aşağıdakileri yapın: a. Yazdırma ayarları penceresini açın ve Özellikler sekmesini tıklatın. b. Yeniden Boyutlandırma Seçenekleri alanında, Boyut listesinden uygun zarf boyutunu tıklatın. 6. OK'i tıklattıktan sonra, Yazdır iletişim kutusunda Yazdır'ı veya OK'i tıklatın. Yazdırma İlgili konular • “Kağıtla ilgili temel bilgiler” sayfa 15 • “Baskı çözünürlüğünü görüntüleme” sayfa 31 • “Yazdırma Kısayolları” sayfa 31 • “Varsayılan yazdırma ayarlarını yapma” sayfa 32 • “Devam eden işlemi durdurma” sayfa 97 Özel ortama yazdırma Tişörte ütüyle aktarmalarda görüntüyü ters çevirmek için 1. Yazılım uygulamanızın Dosya menüsünde Yazdır'ı tıklatın. 2. Ürünün seçilen yazıcı olduğundan emin olun. 3. Özellikler iletişim kutusunu açan düğmeyi tıklatın. Yazılım uygulamanıza bağlı olarak, bu düğme Özellikler, Seçenekler, Yazıcı Ayarı veya Yazıcı ya da Tercihler olarak adlandırılabilir. 4. Özellikler sekmesini tıklatın. 5. Kağıt Türü açılan listesinden Tümü seçeneğini tıklatıp listeden HP Ütüyle Baskı'yı seçin. 28 Yazdırma 6. 7. 8. 9. Seçili boyut istediğiniz değilse Boyut listesinden uygun boyutu tıklatın. Gelişmiş sekmesini tıklatın. Özellikler alanında Ayna Görüntüsü onay kutusunu seçin. OK'i tıklattıktan sonra, Yazdır iletişim kutusunda Yazdır'ı veya OK'i tıklatın. Not Sıkışmaları önlemek için, ütüyle aktarma kağıtlarını kağıt tepsisine her seferinde bir kağıt olacak şekilde el ile besleyin. Asetata yazdırmak için 1. Asetatı kağıt tepsisine yükleyin. 2. Yazılım uygulamanızın Dosya menüsünde Yazdır'ı tıklatın. 3. Doğru yazıcıyı seçtiğinizden emin olun. 4. Özellikler iletişim kutusunu açan düğmeyi tıklatın. Yazılım uygulamanıza bağlı olarak, bu düğme Özellikler, Seçenekler, Yazıcı Ayarı veya Yazıcı ya da Tercihler olarak adlandırılabilir. 5. Özellikler sekmesini tıklatın. 6. Ana Seçenekler alanında, Kağıt Türü listesinden uygun asetat türünü tıklatın. İpucu Asetatların arkasına notlar yazıp daha sonra orijinali çizmeden silmek istiyorsanız, Gelişmiş sekmesini tıklatın ve Ayna Görüntüsü onay kutusunu işaretleyin. 7. Yeniden Boyutlandırma Seçenekleri alanında, Boyut listesinden uygun boyutu tıklatın. 8. OK'i tıklattıktan sonra, Yazdır iletişim kutusunda Yazdır'ı veya OK'i tıklatın. Not Ürün, asetatları çıkarmadan önce kurumaları için otomatik olarak bekler. Mürekkep, asetat üzerinde normal kağıda göre daha yavaş kurur. Asetatı tutmadan önce mürekkebin kuruması için yeterli zaman geçmesini beklemeyi unutmayın. Yazdırma İlgili konular • “Kağıtla ilgili temel bilgiler” sayfa 15 • “Baskı çözünürlüğünü görüntüleme” sayfa 31 • “Yazdırma Kısayolları” sayfa 31 • “Varsayılan yazdırma ayarlarını yapma” sayfa 32 • “Devam eden işlemi durdurma” sayfa 97 Web sayfası yazdırma HP Photosmart aygıtında Web tarayıcınızdan Web sayfası yazdırabilirsiniz. Web'de gezinirken Internet Explorer 6.0 veya sonraki sürümlerinden birini kullanıyorsanız neyi, nasıl yazdıracağınız üzerinde kontrol sağlayarak basit, önceden planlandığı gibi web baskıları almak için HP Web'den Akıllı Yazdırma özelliğini kullanabilirsiniz. HP Web'den Akıllı Yazdırma özelliğine Internet Explorer araç çubuğundan erişebilirsiriz. HP Web'den Akıllı Yazdırma hakkında daha fazla bilgi için birlikte verilen yardım dosyasına bakın. Web sayfası yazdırma 29 Bölüm 6 Web sayfası yazdırmak için 1. Kağıt tepsisinin kağıt yüklü olduğundan emin olun. 2. Web tarayıcınızın Dosya menüsünden Yazdır'ı tıklatın. Yazdır iletişim kutusu açılır. 3. Ürünün seçilen yazıcı olduğundan emin olun. 4. Web tarayıcınız destekliyorsa, çıktıda yer almasını istediğiniz Web sayfasındaki öğeleri seçin. Örneğin Internet Explorer'da Ekranda düzenlendiği şekilde, Yalnızca seçili çerçeve ve Tüm bağlantılı belgeleri yazdır gibi seçenekleri belirlemek için Seçenekler sekmesini tıklatın. 5. Web sayfasını yazdırmak için Yazdır'ı veya Tamam'ı tıklatın. İpucu Web sayfalarını doğru yazdırmak için yazdırma yönünü Yatay olarak ayarlamanız gerekebilir. En fazla dpi kullanarak yazdırma Yüksek kaliteli, net görüntüler yazdırmak için maksimum dpi modunu kullanın. Maksimum dpi modundan en fazla yararı sağlamak için bu modu, dijital fotoğraf gibi yüksek kaliteli görüntüleri yazdırırken kullanın. Maksimum dpi ayarını seçtiğinizde yazıcı yazılımı, HP Photosmart aygıtının yazdıracağı en iyileştirilmiş nokta/inç (dpi) ayarını görüntüler. Maksimum dpi ile yazdırma yalnızca aşağıdaki kağıt türlerinde desteklenir: • • • • HP Premium Plus Fotoğraf Kağıdı HP Premium Fotoğraf Kağıdı HP Advanced Fotoğraf Kağıdı Fotoğraf Hagaki kartları Maksimum dpi ayarıyla yapılan yazdırma, diğer ayarlarla yazdırmaya oranla daha uzun sürer ve daha fazla disk alanı gerektirir. Yazdırma Maksimum dpi modunda yazdırmak için 1. Kağıt tepsisinin kağıt yüklü olduğundan emin olun. 2. Yazılım uygulamanızın Dosya menüsünde Yazdır'ı tıklatın. 3. Ürünün seçilen yazıcı olduğundan emin olun. 4. Özellikler iletişim kutusunu açan düğmeyi tıklatın. Yazılım uygulamanıza bağlı olarak, bu düğme Özellikler, Seçenekler, Yazıcı Ayarı veya Yazıcı ya da Tercihler olarak adlandırılabilir. 5. Advanced (Gelişmiş) sekmesini tıklatın. 6. Özellikler alanında Maksimum dpi ayarını etkinleştir onay kutusunu seçin. 7. Özellikler sekmesini tıklatın. 8. Kağıt Türü açılan listesinde, Diğer seçeneğini tıklatıp uygun kağıt türünü seçin. 9. Baskı Kalitesi aşağı açılan listesinde En fazla dpi seçeneğini belirleyin. Not Seçtiğiniz kağıt türüne ve baskı kalitesi ayarına göre ürünün hangi dpi değerinde yazdıracağını öğrenmek için Çözünürlük öğesini tıklatın. 10. İstediğiniz diğer yazdırma ayarlarını seçin ve sonra Tamam seçeneğini tıklatın. 30 Yazdırma İlgili konular “Baskı çözünürlüğünü görüntüleme” sayfa 31 Baskı çözünürlüğünü görüntüleme Yazıcı yazılımı baskı çözünürlüğünü inç başına nokta (dpi) olarak görüntüler. Yazıcı yazılımında seçtiğiniz kağıt türüne ve baskı kalitesine göre dpi değişir. Baskı çözünürlüğünü görmek için 1. Yazılım uygulamanızın Dosya menüsünde Yazdır'ı tıklatın. 2. Ürünün seçilen yazıcı olduğundan emin olun. 3. Özellikler iletişim kutusunu açan düğmeyi tıklatın. Yazılım uygulamanıza bağlı olarak, bu düğme Özellikler, Seçenekler, Yazıcı Ayarı veya Yazıcı ya da Tercihler olarak adlandırılabilir. 4. Özellikler sekmesini tıklatın. 5. Kağıt Türü açılan listesinden yüklediğiniz kağıt türünü seçin. 6. Baskı Kalitesi açılan listesinden projeniz için uygun baskı kalitesi ayarını seçin. 7. Seçtiğiniz kağıt türüne ve baskı kalitesi ayarı için baskı dpi değerini görüntülemek için Çözünürlük düğmesini tıklatın. Yazdırma Kısayolları Sık kullandığınız yazdırma ayarlarıyla yazdırmak için yazdırma kısayollarını kullanın. Yazıcı yazılımının Yazdırma Kısayolları listesinde özel olarak tasarlanmış yazdırma kısayolları vardır. Not Yazdırma kısayolu seçtiğinizde ilgili yazdırma seçenekleri otomatik olarak görüntülenir. Bunları oldukları gibi bırakabilir, değiştirebilir veya sık kullanılan görevler için kendi kısayollarınızı oluşturabilirsiniz. • • • • • • • Genel Gündelik Yazdırma: Belgeleri hızla yazdırın. Fotoğraf Yazdırma-Kenarlıksız: 10 x 15 cm ve 13 x 18 cm boyutlarında HP Fotoğraf Kağıtlarının üst, alt ve yan kenarlarına yazdırın. Kağıt Tasarruflu Yazdırma Kağıt kullanımını azaltmak için birden fazla sayfalı iki taraflı belgeleri aynı yaprağa yazdırın Fotoğraf Yazdırma-Beyaz Kenarlıklarla: Fotoğrafları etrafında beyaz bir kenarlık bırakarak yazdırın. Hızlı/Ekonomik Yazdırma: Hızla taslak kalitesinde çıktılar alın. Sunu Yazdırma: Letter boyutunda ve asetatlar dahil yüksek kaliteli belgeler yazdırın. İki Taraflı (Çift Yönlü) Yazdırma: HP Photosmart aygıtıyla sayfaları elle iki taraflı yazdırın. Yazdırma kısayolu oluşturmak için 1. Yazılım uygulamanızın Dosya menüsünde Yazdır'ı tıklatın. 2. Ürünün seçilen yazıcı olduğundan emin olun. Yazdırma Kısayolları 31 Yazdırma Aşağıdaki yazdırma görevleri için Yazdırma Kısayolları sekmesini kullanın: Bölüm 6 3. Özellikler iletişim kutusunu açan düğmeyi tıklatın. Yazılım uygulamanıza bağlı olarak, bu düğme Özellikler, Seçenekler, Yazıcı Ayarı veya Yazıcı ya da Tercihler olarak adlandırılabilir. 4. Yazdırma Kısayolları sekmesini tıklatın. 5. Yazdırma Kısayolları listesinde, bir yazdırma kısayolunu tıklatın. Seçili yazdırma kısayolunun yazdırma ayarları görüntülenir. 6. Yeni yazdırma kısayolunda, yazdırma ayarlarını istediğiniz biçimde değiştirin. 7. Farklı Kaydet seçeneğini tıklatıp yeni baskı kısayolu için bir ad yazın ve Kaydet seçeneğini tıklatın. Yazdırma kısayolu listeye eklenir. Yazdırma kısayolunu silmek için 1. Yazılım uygulamanızın Dosya menüsünde Yazdır'ı tıklatın. 2. Ürünün seçilen yazıcı olduğundan emin olun. 3. Özellikler iletişim kutusunu açan düğmeyi tıklatın. Yazılım uygulamanıza bağlı olarak, bu düğme Özellikler, Seçenekler, Yazıcı Ayarı veya Yazıcı ya da Tercihler olarak adlandırılabilir. 4. Yazdırma Kısayolları sekmesini tıklatın. 5. Yazdırma Kısayolları listesinde, silmek istediğiniz yazdırma kısayolunu tıklatın. 6. Sil'i tıklatın. Yazdırma kısayolu listeden kaldırılır. Not Yalnızca kendi oluşturduğunuz kısayollar silinebilir. Özgün HP kısayolları silinemez. Varsayılan yazdırma ayarlarını yapma Yazdırma işlerinde sık kullandığınız ayarlar varsa, yazılım uygulamanızdan Yazdır iletişim kutusunu açtığınızda bu ayarların belirlenmiş olmasını sağlamak için bunları varsayılan yazdırma ayarları yapmak isteyebilirsiniz. Yazdırma Varsayılan yazdırma ayarlarını değiştirmek için 1. HP Çözüm Merkezi yazılımında Ayarlar'ı tıklatın, Yazdırma Ayarları'nın üzerine gelin, ardından Yazıcı Ayarları'nı tıklatın. 2. Yazıcı ayarlarında değişiklik yaptıktan sonra OK'i tıklatın. 32 Yazdırma 7 Tarama • • • “Bilgisayara tarama” sayfa 33 “Bellek kartına tarama” sayfa 34 “Fotoğrafları tarama ve yeniden yazdırma” sayfa 41 Bilgisayara tarama Bilgisayara taramak için 1. Orijinali yükleyin. a. Ürünün üstündeki kapağı kaldırın. Tarama b. Orijinali yazılı yüzü alta gelecek şekilde, camın sağ ön köşesine yerleştirin. Tarama 33 Bölüm 7 c. Kapağı kapatın. 2. Taramayı başlatın. a. Ana ekranda Tara öğesinin yanındaki düğmeye basın. b. Scan to PC (PC'ye Tara) öğesinin yanındaki düğmeye basın. Ürün ağa bağlıysa kullanılabilir bilgisayarların bir listesi belirir. Taramayı başlatmak için aktarmak istediğiniz bilgisayarı seçin. 3. Bu konun animasyonunu izleyin. İlgili konular “Devam eden işlemi durdurma” sayfa 97 Bellek kartına tarama Bellek kartına tarama kaydetmek için 1. Orijinali yükleyin. a. Ürünün üstündeki kapağı kaldırın. b. Orijinali yazılı yüzü alta gelecek şekilde, camın sağ ön köşesine yerleştirin. Tarama 34 Tarama c. Kapağı kapatın. 2. Tara öğesini seçin. a. Ana ekranda Tara öğesinin yanındaki düğmeye basın. b. Scan to Memory Card (Bellek Kartına Tara) öğesinin yanındaki düğmeye basın. 3. Bellek aygıtını takın. 1 Memory Stick, Memory Stick Pro, Memory Stick Select, Memory Stick Magic Gate, Memory Stick Duo veya Pro Duo (adaptör isteğe bağlı), Memory Stick Pro-HG Duo (adaptör isteğe bağlı) veya Memory Stick Micro (adaptör gerekir) 2 MultiMediaCard (MMC), MMC Plus, Secure MultiMedia Kart, MMC Mobile (RS-MMC; adaptör gerekli), Secure Digital (SD), Secure Digital Mini, Secure Digital High Capacity (SDHC), TransFlash MicroSD Kart (asaptör gerekli) 4. Taramayı başlatın. ▲ Scan to Memory Card (Bellek Kartına Tara) öğesinin yanındaki düğmeye basın. 5. Bu konun animasyonunu izleyin. Tarama İlgili konular “Devam eden işlemi durdurma” sayfa 97 Bellek kartına tarama 35 Bölüm 7 Tarama 36 Tarama 8 Kopyalama • • “Metin veya karışık belgeleri kopyalama” sayfa 37 “Fotoğraf kopyalama (yeniden yazdırma)” sayfa 41 Kopyalama Metin veya karışık belgeleri kopyalama Metin veya karışık belgeleri kopyalama 1. Aşağıdakilerden birini yapın: Siyah beyaz kopya oluşturma a. Kağıt yükleyin. Kağıt tepsisine tam boyutlu kağıt yerleştirin. b. Orijinali yükleyin. Ürünün üstündeki kapağı kaldırın. İpucu Kitap gibi kalın orijinallerin kopyalarını almak için kapağı çıkarabilirsiniz. Orijinali yazılı yüzü alta gelecek şekilde, camın sağ ön köşesine yerleştirin. Kopyalama 37 Bölüm 8 Kopyalama Kapağı kapatın. c. Kopyala öğesini seçin. Kopyala öğesinin yanındaki düğmeye basın. Siyah Kopya öğesinin yanındaki düğmeye basın. Actual Size (Gerçek Boyut) öğesinin yanındaki düğmeye basın. Kopya sayısını artırmak için Copies (Kopyalar) öğesinin yanındaki düğmeye basın. d. Kopyalamayı başlatın. OK (Tamam) düğmesine basın. Renkli kopya oluşturma a. Kağıt yükleyin. Kağıt tepsisine tam boyutlu kağıt yerleştirin. b. Orijinali yükleyin. Ürünün üstündeki kapağı kaldırın. 38 Kopyalama İpucu Kitap gibi kalın orijinallerin kopyalarını almak için kapağı çıkarabilirsiniz. Kopyalama Orijinali yazılı yüzü alta gelecek şekilde, camın sağ ön köşesine yerleştirin. Kapağı kapatın. c. Kopyala öğesini seçin. Kopyala öğesinin yanındaki düğmeye basın. Renkli Kopya öğesinin yanındaki düğmeye basın. Actual Size (Gerçek Boyut) öğesinin yanındaki düğmeye basın. Kopya sayısını artırmak için Copies (Kopyalar) öğesinin yanındaki düğmeye basın. d. Kopyalamayı başlatın. OK (Tamam) düğmesine basın. 2. Bu konun animasyonunu izleyin. İlgili konular • “Kopyalama ayarlarını değiştirme” sayfa 39 • “Devam eden işlemi durdurma” sayfa 97 Kopyalama ayarlarını değiştirme Kağıt boyutunu kontrol panelinden ayarlamak için 1. Kopyala yanındaki düğmeye basın. 2. Kopyalama türünü seçin. 3. 8,5 x 11 Düz yanındaki düğmeye basın. Kopya boyutunu kontrol panelinden ayarlamak için 1. Kopyala yanındaki düğmeye basın. 2. Kopyalama türünü seçin. 3. Actual Size (Gerçek Boyut) yanındaki düğmeye basın. Kopyalama ayarlarını değiştirme 39 Bölüm 8 Kontrol panelinden kopya sayısını ayarlamak için 1. Kopyala yanındaki düğmeye basın. 2. Kopyalama türünü seçin. 3. Kopya sayısını artırmak için Copies (Kopyalar) yanındaki düğmeye basın. Kopyalama 40 Kopyalama Fotoğrafları yeniden yazdırma Orijinal fotoğrafı yeniden yazdırmak için 1. Kağıt yükleyin. ▲ Kağıt tepsisine en fazla 13 x 18 cm (5 x 7 inç) boyutlu fotoğraf kağıdı yükleyin. Fotoğrafları yeniden yazdırma 9 2. Proje türünü seçin. a. Ana ekranda Fotoğraf öğesinin yanındaki düğmeye basın. b. Fotoğraf Orijinali Yeniden Yazdırma öğesinin yanındaki düğmeye basın. 3. Orijinali yükleyin. a. Ürünün üstündeki kapağı kaldırın. b. Orijinali yazılı yüzü alta gelecek şekilde, camın sağ ön köşesine yerleştirin. Fotoğrafları yeniden yazdırma 41 Bölüm 9 Fotoğrafları yeniden yazdırma c. Kapağı kapatın. d. OK (Tamam) düğmesine basın. 4. Fotoğrafı yeniden yazdırın. a. OK (Tamam) düğmesine basın. b. Kopya sayısını artırmak için Prints (Baskılar) öğesinin yanındaki düğmeye basın. c. OK (Tamam) düğmesine basın. 5. Bu konunun animasyonunu izleyin. İlgili konular “Devam eden işlemi durdurma” sayfa 97 42 Fotoğrafları yeniden yazdırma 10 Fotoğrafları kaydetme Gelişmiş fotoğraf düzenleme, çevrimiçi fotoğraf paylaşma ve bilgisayarınızdan yazdırma için fotoğrafları bellek kartından bilgisayarın sabit sürücüsüne aktarmak amacıyla bilgisayarınızda yüklü olan HP Photosmart Yazılımı'nı kullanabilirsiniz. Fotoğrafları bilgisayarınıza aktarmdan önce bellek kartını dijital kameranızdan çıkarıp HP Photosmart aygıtındaki doğru bellek kartı yuvasına takmanız gerekir. Not HP Photosmart aygıtının HP Photosmart Yazılımı'nın yüklü olduğu bir bilgisayara bağlı olması gerekir. Fotoğraf kaydetmek için 1. Bellek kartını üründeki yuvasına yerleştirin. Yazılım bilgisayarınızda başlar. 2. Fotoğrafları bilgisayarınıza kaydetmek için bilgisayarınızın ekranındaki komut istemlerini izleyin. Fotoğrafları kaydetme Not Yalnızca daha önce bilgisayarınıza kaydedilmemiş olan görüntüler kopyalanır. Fotoğrafları kaydetme 43 Bölüm 10 Fotoğrafları kaydetme 44 Fotoğrafları kaydetme 11 HP Photosmart bakımı • • • • • Tahmini mürekkep düzeylerini kontrol etme Kartuşları değiştirme Mürekkep sipariş etme Kartuş garanti bilgileri Baskı kalitesi raporu yazdırma ve değerlendirme Tahmini mürekkep düzeylerini kontrol etme Kartuşu ne zaman değiştirmeniz gerektiğini öğrenmek için kalan mürekkep düzeylerini kolayca denetleyebilirsiniz. Mürekkep düzeyi, kartuşlarda kalan tahmini mürekkep miktarını gösterir. Not Yeniden doldurulmuş veya yeniden yapılmış ya da başka bir yazıcıda kullanılmış bir kartuşu taktıysanız, mürekkep düzeyi göstergesi yanlış veya kullanılamaz olabilir. Not Mürekkep düzeyi uyarıları ve göstergeleri yalnızca planlama amacıyla tahminler vermektedir. Mürekkep az uyarı mesajı aldığınızda olası yazdırma gecikmelerini önlemek için değiştirilecek kartuşu hazır bulundurun. Baskı kalitesi kabul edilemez olana kadar kartuşları değiştirmeniz gerekmez. Not Kartuşlardan gelen mürekkep, ürünü ve kartuşları yazdırmaya hazırlayan başlatma işlemi ve baskı püskürtme uçlarını temiz tutan ve mürekkebin sorunsuzca akmasını sağlayan yazıcı kafası bakımı dahil olmak üzere baskı işleminde farklı biçimlerde kullanılır. Kullanıldıktan sonra bir miktar mürekkep kartuşta kalabilir. Daha fazla bilgi için bkz. www.hp.com/go/inkusage. Mürekkep düzeylerini HP Photosmart yazılımından kontrol etmek için 1. HP Çözüm Merkezi yazılımında Ayarlar'ı tıklatın, Yazdırma Ayarları'nın üzerine gelin, ardından Yazıcı Araç Kutusu'nu tıklatın. Not Yazıcı Araç Kutusu'nu Yazdırma Özellikleri iletişim kutusundan da açabilirsiniz. Yazdırma Özellikleri iletişim kutusunda Özellikler sekmesini tıklatın ve ardından Yazıcı Hizmetleri öğesini tıklatın. Yazıcı Araç Kutusu görünür. 2. Tahmini Mürekkep Düzeyi sekmesini tıklatın. Mürekkep kartuşları için tahmini mürekkep seviyeleri görünür. HP Photosmart bakımı İlgili konular “Mürekkep sipariş etme” sayfa 48 HP Photosmart bakımı 45 Bölüm 11 Kartuşları değiştirme Kartuşları değiştirmek için 1. Gücün açık olduğundan emin olun. 2. Kartuşu çıkarın. a. Kartuş erişim kapağını açın. Yazıcı kartuşunun ürünün ortasına gitmesini bekleyin. b. Kartuşun üstündeki mandala basın ve yuvasından çıkarın. 3. Yeni kartuşu takın. a. Kartuşu paketinden çıkarın. HP Photosmart bakımı 46 HP Photosmart bakımı b. Koparıp çıkarmak için turuncu dili kıvırın. Dili çıkarmak için kuvvetle kıvırmanız gerekebilir. HP Photosmart bakımı c. Renkli simgeleri eşleştirin ve sonra yerine oturana kadar kartuşu yuvasına itin. d. Kartuş kapağını kapatın. Kartuşları değiştirme 47 Bölüm 11 4. Kartuşları hizalayın. a. Kartuş hizalama sayfası yazdırmak için komut isteminde OK (Tamam) düğmesine basın. b. Sayfayı yazdırılacak yüzü aşağıya gelecek şekilde camın sağ ön köşesine yükleyin ve sayfayı taramak için OK (Tamam) düğmesine basın. c. Hizalama sayfasını alın ve geri dönüştürün ya da atın. 5. Bu konun animasyonunu izleyin. İlgili konular “Mürekkep sipariş etme” sayfa 48 Mürekkep sipariş etme Ürününüzle hangi HP malzemelerinin çalıştığını öğrenmek, sarf malzemelerini çevrimiçi sipatiş etmek veya yazdırılabilir bir alışveriş listesi oluşturmak için HP Çözüm Merkezi'ni açın ve çevrimiçi alışveriş özelliğini seçin. Kartuş bilgileri ve çevrimiçi alışveriş bağlantıları mürekkep uyarı iletilerinde de görüntülenir. Bunun yanı sıra www.hp.com/buy/supplies adresinde kartuş bilgilerini bulabilir ve çevrimiçi sipariş verebilirsiniz. Not Tüm ülkelerde/bölgelerde kartuşlar çevrimiçi olarak sipariş edilemeyebilir. Ülkenizde/bölgenizde çevrimiçi sipariş edilemiyorsa, kartuşu satın alma bilgileri için yerel HP satıcınıza başvurun. Kartuş garanti bilgileri HP kartuşu garantisi, ürün belirtilen HP yazdırma aygıtında kullanıldığında geçerlidir. Bu garanti, yeniden doldurulmuş, yeniden üretilmiş, geliştirilmiş, yanlış kullanılmış veya üzerinde oynanmış HP mürekkep ürünlerini kapsamaz. HP Photosmart bakımı Garanti süresi içinde HP mürekkebi bitmediği ve garanti süresi bitim tarihi aşılmadığı sürece ürün kapsam dahilindedir. Garanti süresi bitim tarihi, YYYY/AA/GG biçiminde, aşağıda gösterildiği gibi ürünün üstünde bulunur: 48 HP Photosmart bakımı HP Sınırlı Garanti Bildirimi'nin bir kopyası için ürünle birlikte verilen basılı belgelere bakın. Baskı kalitesi raporu yazdırma ve değerlendirme Baskı kalitesi sorunları çeşitli nedenlerden kaynaklanabilir. Yazılım ayarları yanlış olabilir veya düşük kaliteli bir dosyayı yazdırıyor olabilirsiniz ya da HP Photosmart ürününün yazdırma sisteminde bir sorun olabilir. Baskıların kalitesinden memnun değilseniz yazdırma sisteminin doğru çalıştığını belirlemek için baskı kalitesi raporu yazdırabilirsiniz. Baskı kalitesi raporu yazdırmak için 1. Kağıt tepsisine Letter veya A4 kullanılmamış düz beyaz kağıt yükleyin. 2. Sırasıyla sol üst, sol alt ve sol üst düğmelere basın. Mühendislik Menüsü görüntülenir. 3. Üretim Menüsü öğesini seçmek için OK (Tamam) düğmesine basın. 4. reapor menüsü öğesini seçmek için OK (Tamam) düğmesine basın. 5. yazıcı mekanik testleri öğesini seçmek için OK (Tamam) düğmesine basın. 6. Görüntülenen kod 72 olarak değişene kadar sağ üst düğmeye basın 7. OK (Tamam) düğmesine basın. Ürün, baskı kalitesi sorunlarını tanılamak için kullanabileceğiniz bir baskı kalitesi raporu yazdırır. Not Baskı kalitesi raporu okunamıyorsa kontrol panelinden veya HP Photosmart Yazılımı'ndan tahmini mürekkep düzeylerini kontrol edebilirsiniz. Baskı kalitesi raporu yazdırma ve değerlendirme 49 HP Photosmart bakımı Baskı kalitesi raporunu değerlendirme 1. Sayfada gösterilen mürekkep düzeylerini kontrol edin. Kartuşta mürekkep düzeyi düşük görünüyor ve baskı kalitesi kabul edilemez düzeyde ise mürekkep kartuşunu değiştirmeyi düşünebilirsiniz. Normal olarak kartuşta mürekkep bittikçe baskı kalitesi de bozulur. Bölüm 11 Not Mürekkep düzeyi uyarıları ve göstergeleri yalnızca planlama amacıyla tahminler vermektedir. Mürekkep az uyarı mesajı aldığınızda olası yazdırma gecikmelerini önlemek için değiştirilecek kartuşu hazır bulundurun. Baskı kalitesi kabul edilemez düzeye gelmedikçe mürekkep kartuşlarını değiştirmeniz gerekmez. 2. Sayfanın ortasındaki renk çubuklarına bakın. Çubukların dolu, kenarlarının keskin ve tüm sayfa boyunca kesintisiz, tek renkli olması gerekir. Şekil 11-1 Renk çubukları - istenen sonuç • Renk çubukları düzensiz olarak çizikse, bir kenarları daha açıksa veya farklı renklerden bir veya daha fazla renk çizgisi varsa aşağıdaki adımları izleyin. Şekil 11-2 Renk çubukları - düzensiz çizikli veya soluk çubuk (en üst çubuk) Şekil 11-3 Renk çubukları - renk karışması (sarı çubukta macenta çizgiler) ◦ ◦ ◦ Kartuşlardaki tahmini mürekkep düzeylerini kontrol edin. Çizgili çubuğun karşılığı olan kartuşun turuncu dilinin çıkarılmış olduğunu kontrol edin. Kartuşu yeniden takın ve tüm kartuşların doğru takıldığından emin olun. HP Photosmart bakımı 50 HP Photosmart bakımı ◦ ◦ Yazıcı kafasını temizleyin ve bu tanılama sayfasını yeniden yazdırın. Yazıcı kafasını temizleme baskı kalitesi sorununu çözmezse çizikli çubuğun karşılığı olan kartuşu değiştirin. Not Kartuşu değiştirmek baskı kalitesi sorununu çözmezse servis için HP desteğe başvurun. • Renk çubuklarının herhangi birinde düzenli beyaz işaretler varsa, aşağıdaki adımlara başvurun: ◦ Tanılama sayfasının 11. satırında PHA TTOE = 0 ifadesi varsa, yazıcıyı hizalayın. ◦ Tanılama sayfasının 11. satırında farklı bir değer varsa veya hizalama sonuç vermiyorsa, yazıcı kafasını temizleyin. Not Yazıcı kafasını temizleme baskı kalitesi sorununu çözmezse servis için HP desteğe başvurun. 3. Hizalama deseninin üstündeki geniş metne bakın. Yazının net ve temiz olması gerekir. Şekil 11-4 Örnek metin alanı - istenen sonuç • Yazı kırıksa yazıcıyı hizalayın ve sonra tanılama sayfasını yeniden yazdırın. Şekil 11-5 Örnek metin alanı - kırık metin • Metin bozuksa ve bir tarafı kesikliyse yazıcı kafasını temizleyin ve sonra tanılama sayfasını yeniden yazdırın. Bu, yeni kartuş takılmasından sonra olursa, otomatik aygıt servis yöntemleriyle sorun bir iki gün içinde giderilebilir. Şekil 11-6 Örnek metin alanı - bozuk mürekkep dağılımı • Metin bulaşmışsa, kağıdın kıvrılıp kıvrılmadığını kontrol edin, yazıcı kafasını temizleyin ve sonra tanılama sayfasını yeniden yazdırın. Şekil 11-7 Örnek metin alanı - çizikler ve bulaşmalar HP Photosmart bakımı 4. Renk çubuklarının üstündeki hizalama desenine bakın. Çizgilerin net ve temiz olması gerekir. Şekil 11-8 Hizalama deseni - istenen sonuç Baskı kalitesi raporu yazdırma ve değerlendirme 51 Bölüm 11 Çizgiler kırıksa yazıcıyı hizalayın ve sonra tanılama sayfasını yeniden yazdırın. Şekil 11-9 Hizalama deseni - kırık çizgiler Not Yazıcıyı hizalama baskı kalitesi sorununu çözmezse servis için HP desteğe başvurun. Baskı kalitesi raporundan herhangi bir sorun görmüyorsanız yazıcı sistemi doğru çalışıyor demektir. Doğru çalıştığından ürüne servis gerekmediği gibi malzemelerin değiştirilmesi de gerekmez. Halen baskı sorunu devam ediyorsa şunları kontrol edebilirsiniz: • • • • Kağıdı kontrol edin. Yazdırma ayarlarını kontrol edin. Görüntü çözünürlüğünün yeterli olduğundan emin olun. Sorun, çıktının kenarına yakın bir bantta sınırlı gibi görünüyorsa, görüntüyü 180 derece döndürmek için ürünle birlikte yüklediğiniz yazılımı veya başka bir yazılım uygulamasını kullanın. Sorun baskının diğer tarafında görünmeyebilir. HP Photosmart bakımı 52 HP Photosmart bakımı 12 Sorun çözme Bu bölüm aşağıdaki konuları içermektedir: HP desteği Kurulum sorunlarını giderme Yazdırma sorunlarını giderme Baskı kalitesi sorunlarını giderme Bellek kartı sorunlarını giderme Tarama sorunlarını giderme Kopyalama sorunlarını giderme Hatalar Sorun çözme • • • • • • • • HP desteği • • Telefonla HP desteği Ek garanti seçenekleri Telefonla HP desteği Telefon desteği seçenekleri ve kullanılabilirlikleri, ürün, ülke/bölge ve dile göre değişebilir. Bu bölüm aşağıdaki konuları içermektedir: • • • Telefon desteği süresi Arama yapma Telefon desteği süresinden sonra Telefon desteği süresi Kuzey Amerika, Asya Pasifik ve Latin Amerika'da (Meksika dahil) bir yıllık ücretsiz telefon desteği verilmektedir. Doğu Avrupa, Orta Doğu ve Afrika'daki telefon desteğinin süresini öğrenmek için lütfen www.hp.com/support adresine gidin. Telefon şirketinin standart tarifesi uygulanır. Arama yapma HP desteği, bilgisayarın ve ürünün başındayken arayın. Aşağıdaki bilgileri vermek için hazırlıklı olun: • • Ürün adı (HP Photosmart Wireless B109 series) Model numarası (kartuş erişim alanının yanında bulunur) Sorun çözme 53 Bölüm 12 [[[[[ Sorun çözme • • • Seri numara ( ürünün arkasında veya altında yazılıdır) Söz konusu durum olduğunda beliren iletiler Şu soruların yanıtları: ◦ Bu sorunla daha önce de karşılaştınız mı? ◦ Yeniden oluşturabilir misiniz? ◦ Bu sorun ortaya çıktığı sıralarda bilgisayarınıza yeni donanım veya yazılım eklediniz mi? ◦ Bu durumdan önce başka birşey oldu mu (örneğin, fırtına, ürün taşındı vs.)? Destek telefon numaraların listesi için bkz. www.hp.com/support. Telefon desteği süresinden sonra Telefon desteği süresinden sonra HP’den ücret karşılığı yardım alabilirsiniz. HP çevrimiçi destek Web sitesinde de yardım bulunabilir: www.hp.com/support. Destek seçenekleri hakkında daha fazla bilgi için HP satıcınıza başvurun veya ülkenize/bölgenize ait destek telefon numaralarını arayın. Ek garanti seçenekleri Ek ücret karşılığında HP Photosmart için genişletilmiş hizmet planları vardır. www.hp.com/support adresine gidin, ülkenizi/bölgenizi ve dili seçin, ardından genişletilmiş hizmet planları hakkında bilgi için hizmetler ve garanti alanını inceleyin. Kurulum sorunlarını giderme Bu bölümde ürünle ilgili kurulum sorunlarını giderme bilgileri bulunmaktadır. 54 Sorun çözme Birçok sorun, ürün yazılımı bilgisayara yüklenmeden ürünün USB kabloyla bilgisayara bağlanmasından kaynaklanır. Ürünü, yazılım yükleme ekranında belirtilmeden önce bilgisayarınıza bağladıysanız aşağıdaki adımları izlemeniz gerekir: Sorun çözme Genel kurulum konularında sorun giderme 1. USB kablosunu bilgisayarınızdan çıkartın. 2. Yazılımı kaldırın (yüklemeyi tamamladıysanız). Daha fazla bilgi için bkz. “Yazılımı kaldırma ve yeniden yükleme” sayfa 59. 3. Bilgisayarınızı yeniden başlatın. 4. Ürünü kapatın, bir dakika bekleyin ve yeniden başlatın. 5. HP Photosmart yazılımını yeniden yükleyin. Dikkat uyarısı Yazılım yükleme ekranında istenene kadar USB kablosunu bilgisayarınıza bağlamayın. Bu bölüm aşağıdaki konuları içermektedir: • • • • • Ürün açılmıyor Ürünü kurduktan sonra yazdırmıyor Ekrandaki menülerde yanlış ölçü birimleri görüntüleniyor Kayıt ekranı görüntülenmiyor Yazılımı kaldırma ve yeniden yükleme Ürün açılmıyor Ürünü açtığınızda ışık göstergesi, ses ve hiçbir hareket yoksa aşağıdaki çözümleri deneyin. • • • • • Çözüm 1: Güç kablosunu kontrol edin Çözüm 2: Ürünü sıfırlayın Çözüm 3: On (Açık) düğmesine daha yavaş basın. Çözüm 4: Güç kaynağını değiştirmesi için HP'ye başvurun Çözüm 5: Servis için HP desteğe başvurun Çözüm 1: Güç kablosunu kontrol edin Çözüm: • Ürünle birlikte verilen güç kablosunu kullandığınızdan emin olun. • Güç kablosunun, ürüne ve güç adaptörüne sıkıca bağlı olduğundan emin olun. Güç kablosunu prize, akım düzenleyici regülatöre ya da uzatma kablosuna takın. Kurulum sorunlarını giderme 55 Bölüm 12 Sorun çözme • • • 1 Güç bağlantısı 2 Güç kablosu ve adaptörü 3 Elektrik prizi Uzatma kablosu kullanıyorsanız, kabloda elektriğin açık olduğundan emin olun. Bunun yerine ürünü doğrudan elektrik prizine takmayı da deneyebilirsiniz. Prizin bozuk olup olmadığına bakın. Çalıştığını bildiğiniz bir aygıtı takıp elektrik olup olmadığına bakın. Aygıt çalışmıyorsa prizde sorun olabilir. Ürünü anahtarlı bir prize taktıysanız, anahtarın açık olduğundan emin olun. Açıksa, ancak yine de çalışmıyorsa, elektrik prizinde bir sorun olabilir. Neden: Güç kablosunda veya güç kaynağında bir sorun vardı. Bu sorunu çözmezse sonraki çözümü deneyin. Çözüm 2: Ürünü sıfırlayın Çözüm: Ürünü kapatın ve güç kablosunu prizden çekin. Güç kablosunu prize tekrar takın ve ürünü açmak için On (Açık) düğmesine basın. Neden: Ürün bir sorunla karşılaştı. Bu sorunu çözmezse sonraki çözümü deneyin. Çözüm 3: On (Açık) düğmesine daha yavaş basın. Çözüm: On (Açık) düğmesine çok hızlı basarsanız ürün yanıt vermeyebilir. On (Açık) düğmesine bir kez basın. Ürünün açılması birkaç dakika sürebilir. Bu süre içinde On (Açık) düğmesine yeniden basarsanız ürünü kapatabilirsiniz. Dikkat uyarısı Ürün yine açılmazsa, mekanik bir arıza olabilir. Ürünü prizden çıkarın. Servis için HP desteğe başvurun. Şu adresi ziyaret edin: www.hp.com/support. İstendiğinde ülkenizi/bölgenizi seçin ve teknik destek isteme konusunda daha fazla bilgi için Bize Ulaşın HP'ı tıklatın. Neden: 56 Sorun çözme On (Açık) düğmesine çok hızlı bastınız. Bu sorunu çözmezse sonraki çözümü deneyin. Çözüm 4: Güç kaynağını değiştirmesi için HP'ye başvurun Çözüm: Ürün için güç kaynağı istemek üzere HP desteğe başvurun. İstendiğinde ülkenizi/bölgenizi seçin ve telefonla teknik destek almak hakkında bilgi için Bize Ulaşın'ı tıklatın. Neden: Güç kaynağı bu ürünle kullanılmak üzere tasarlanmamış. Bu sorunu çözmezse sonraki çözümü deneyin. Çözüm 5: Servis için HP desteğe başvurun Çözüm: Önceki çözümlerde belirtilen adımların tümünü tamamlamanıza karşın halen sorun yaşıyorsanız servis için HP desteğe başvurun. Şu adresi ziyaret edin: www.hp.com/support. İstendiğinde ülkenizi/bölgenizi seçin ve telefonla teknik destek için Bize Ulaşın'ı tıklatın. Neden: Ürünün veya yazılımın düzgün çalışmasını sağlamak için yardıma ihtiyacınız olabilir. Ürünü kurduktan sonra yazdırmıyor Sorunu çözmek için aşağıdaki çözümleri deneyin. Çözümler, en olası çözüm birinci olarak sırayla listelenmiştir. Birinci çözüm sorunu çözmezse sorun çözülene kadar diğer çözümleri denemeye devam edin. • • • Çözüm 1: Ürünü açmak için On (Açık) düğmesine basın Çözüm 2: Ürününüzü varsayılan yazıcı olarak ayarlayın Çözüm 3: Ürünle bilgisayar arasındaki bağlantıyı kontrol edin Çözüm 1: Ürünü açmak için On (Açık) düğmesine basın Çözüm: Üründeki ekrana bakın. Ekran boşsa ve On (Açık) düğmesi yanmıyorsa, ürün kapalıdır. Güç kablosunun ürüne ve prize sıkıca takıldığından emin olun. Ürünü açmak için On (Açık) düğmesine basın. Neden: Ürün açılmamış olabilir. Bu sorunu çözmezse sonraki çözümü deneyin. Çözüm 2: Ürününüzü varsayılan yazıcı olarak ayarlayın Çözüm: bakın. Ürününüzü varsayılan yazıcı olarak değiştirmek için bilgisayar belgelerine Kurulum sorunlarını giderme 57 Sorun çözme Şu adresi ziyaret edin: www.hp.com/support. Bölüm 12 Neden: Ürün varsayılan yazıcı olmadığı halde baskı işini varsayılan yazıcıya göndermişsiniz. Bu sorunu çözmezse sonraki çözümü deneyin. Çözüm 3: Ürünle bilgisayar arasındaki bağlantıyı kontrol edin Sorun çözme Çözüm: Ürünle bilgisayarınız arasındaki bağlantıyı kontrol edin. USB kablosunun ürünün arkasındaki USB bağlantı noktasına sıkıca takılmış olduğunu kontrol edin. USB kablosunun diğer ucunun bilgisayarınızdaki USB bağlantı noktasına takılı olduğundan emin olun. Kablo doğru şekilde takıldıktan sonra ürünü kapatın ve tekrar açın. Ürün bilgisayara kablosuz bağlantı ile bağlıysa, bağlantının etkin ve ürünün açık olduğundan emin olun. Ürünün kurulumu ve bilgisayarınıza bağlanması hakkında daha fazla bilgi için ürünle birlikte verilen kurulum yönergelerine bakın. Neden: Ürünle bilgisayar birbiriyle iletişim kuramıyor. Ekrandaki menülerde yanlış ölçü birimleri görüntüleniyor Çözüm: Dil ayarını değiştirin. Dil ve ülke/bölge ayarlarınızı belirlemek için 1. Giriş ekranında Kopyala yanındaki düğmeye basın. Kopyala Menüsü görüntülenir. 2. Sırasıyla sağ üst, orta sol ve alt sol düğmelerine basın Temel Ayarlar menüsü belirir. 3. Set Language (Dil Ayarla) yanındaki düğmeye basın. 4. Diller arasında gezinmek için ekrandaki yukarı ok ve aşağı ok simgelerinin yanındaki düğmelere basın. Kullanamak istediğiniz dil vurgulandığında OK (Tamam) düğmesine basın. 58 Sorun çözme Neden: Ürünü kurarken yanlış ülke/bölge seçmiş olabilirsiniz. Ekranda gösterilen kağıt boyutlarını seçtiğiniz ülke/bölge belirler. Kayıt ekranı görüntülenmiyor Çözüm: Kayıt (Şimdi kaydol) ekranına Windows görev çubuğundan Başlat'ı tıklatıp Programlar veya Tüm Programlar'ın, HP'nin, Photosmart Wireless B109n series öğesinin üzerine gelip, Ürün Kaydı'nı tıklatarak erişebilirsiniz. Neden: Kayıt ekranı otomatik başlamadı. Yazılımı kaldırma ve yeniden yükleme Yükleme tamamlanmadıysa veya USB kablosunu bilgisayara yazılım yükleme ekranı komut isteminden önce taktıysanız, yazılımı kaldırıp yeniden yüklemeniz gerekebilir. Bilgisayarınızdan HP Photosmart uygulama dosyalarını silme yöntemini kullanmayın. Dosyaları, HP Photosmart aygıtıyla birlikte verilen yazılımı yüklediğinizde edindiğiniz kaldırma yardımcı programıyla düzgün kaldırdığınızdan emin olun. Yazılımı kaldırıp yeniden yüklemek için 1. Ürünün bilgisayarınızla olan bağlantısını kesin. 2. Windows görev çubuğunda, Başlat, Ayarlar, Denetim Masası (veya sadece Denetim Masası) seçeneğini tıklatın. 3. Program Ekle/Kaldır (veya Program kaldır) öğesini çift tıklatın. 4. HP Photosmart All-in-One Sürücü Yazılımı 'nı seçip Değiştir/Kaldır 'ı tıklatın. Ekrandaki yönergeleri izleyin. 5. Bilgisayarınızı yeniden başlatın. Not Bilgisayarınızı başlatmadan önce ürünün bağlantısını kesmeniz önemlidir. Ürünü yazılımı yeniden yükleyene kadar bilgisayarınıza bağlamayın. 6. Ürün CD-ROM'unu bilgisayarınızın CD-ROM sürücüsüne takın ve Kur programını başlatın. Not Kurulum programı görüntülenmezse CD-ROM sürücüsünde setup.exe dosyasını bulun ve çift tıklatın. Not Artık yükleme CD'niz yoksa yazılımı www.hp.com/support adresinden indirebilirsiniz. 7. Ekrandaki ve ürünle birlikte verilen kurulum yönergeleri izleyin. Yazılımın yüklenmesi tamamlandığında HP Dijital Görüntüleme İzleyicisi simgesi Windows sistem tepsisinde görünür. Kurulum sorunlarını giderme 59 Sorun çözme 5. Onay için komut isteminde Yes (Evet) yanındaki düğmeye basın. Temel Ayarlar menüsü yeniden görüntülenir. 6. Set Region (Bölge Ayarla) yanındaki düğmeye basın. 7. Ülkeler/bölgeler arasında gezinmek için ekrandaki yukarı ok ve aşağı ok simgelerinin yanındaki düğmelere basın. Kullanamak istediğiniz ülke/bölge vurgulandığında OK (Tamam) düğmesine basın. 8. Onay için komut isteminde Yes (Evet) yanındaki düğmeye basın. Bölüm 12 Sorun çözme Yazdırma sorunlarını giderme Sorunu çözmek için aşağıdaki çözümleri deneyin. Çözümler, en olası çözüm birinci olarak sırayla listelenmiştir. Birinci çözüm sorunu çözmezse sorun çözülene kadar diğer çözümleri denemeye devam edin. • • • • • • Kartuşları denetleme Kağıdı kontrol edin Ürünü kontrol edin Yazdırma ayarlarını kontrol edin Ürünü sıfırlayın Servis için HP desteğe başvurun Kartuşları denetleme Bu adımları izleyin. • • Adım 1: Orijinal HP mürekkep kartuşlarını kullandığınızdan emin olun Adım 2: Mürekkep düzeylerini kontrol edin Adım 1: Orijinal HP mürekkep kartuşlarını kullandığınızdan emin olun Çözüm: Mürekkep kartuşlarınızın orijinal HP mürekkep kartuşları olup olmadığını kontrol edin. HP, özgün HP mürekkep kartuşları kullanmanızı önerir. Özgün HP kartuşları, her zaman kolayca en iyi sonuçları elde etmeniz için HP yazıcıları için tasarlanmış ve sınanmıştır. Not HP, HP olmayan sarf malzemelerinin kalitesini ve güvenilirliğini garanti etmez. HP olmayan malzemelerin kullanılması nedeniyle gerekli olana ürün servisi veya onarımları garanti kapsamında değildir. Orijinal HP mürekkep kartuşları satın aldığınızı düşünüyorsanız şu adrese gidin: www.hp.com/go/anticounterfeit Neden: 60 Sorun çözme HP olmayan mürekkep kartuşları kullanılmış. Adım 2: Mürekkep düzeylerini kontrol edin Çözüm: Kartuşlardaki tahmini mürekkep düzeylerini kontrol edin. Not Mürekkep düzeyi uyarıları ve göstergeleri yalnızca planlama amacıyla tahminler vermektedir. Mürekkep az uyarı mesajı aldığınızda olası yazdırma gecikmelerini önlemek için değiştirilecek kartuşu hazır bulundurun. Baskı kalitesi kabul edilemez düzeye gelmedikçe kartuşları değiştirmeniz gerekmez. Sorun çözme Daha fazla bilgi için, bkz. “Tahmini mürekkep düzeylerini kontrol etme” sayfa 45 Neden: Mürekkep kartuşlarındaki mürekkep yetersiz olabilir. Kağıdı kontrol edin Bu adımları izleyin. • • Adım 1: Doğru kağıt türünü kullanın Adım 2: Kağıt yığınını doğru yükleyin Adım 1: Doğru kağıt türünü kullanın Çözüm: HP, HP kağıtlarını veya ürününüze uygun diğer kağıt türlerini kullanmanızı önerir. Her seferinde yalnızca tek bir kağıt türü yüklendiğinden emin olun Yazdırma için kullandığınız kağıdın her zaman düz olmasına dikkat edin. Görüntüleri yazdırırken en iyi sonuçları almak için HP Advanced Fotoğraf Kağıdı kullanın. Neden: Kağıt türü yanlıştı veya birden fazla kağıt türü yüklenmişti. Adım 2: Kağıt yığınını doğru yükleyin Çözüm: Kağıt yığınını kağıt tepsisinden çıkarıp yeniden yükleyin ve kağıt genişliği kılavuzunu kağıdın kenarına yaslanana kadar içeri doğru kaydırarak itin. Not Kullanılmayan fotoğraf kağıtlarını kağıt tepsisinde bırakmayın. Kağıtlar kıvrılmaya başlayarak çıktıların kalitesini düşürebilir. En iyi sonucu elde etmek için yazdırılan fotoğrafların kağıt tepsisinde yığılmasına izin vermeyin. Daha fazla bilgi için, bkz. “Ortam yerleştirme” sayfa 18 Neden: Kağıt yanlış yüklenmiş. Ürünü kontrol edin Bu adımları izleyin. • • Adım 1: Yazıcıyı hizalayın Adım 2: Yazıcı kafasını temizleyin Yazdırma sorunlarını giderme 61 Bölüm 12 Adım 1: Yazıcıyı hizalayın Çözüm: olur. Yazıcının hizalanması mükemmel baskı kalitesi sağlanmasına yardımcı Sorun çözme Yazıcıyı HP Photosmart Yazılımından hizalamak için 1. Kağıt tepsisine Letter, A4 veya kullanılmamış legal düz beyaz kağıt yükleyin. 2. HP Çözüm Merkezi uygulamasında Ayarlar öğesini tıklatın. 3. Yazdırma Ayarları alanında Yazıcı Araç Kutusu öğesini tıklatın. Not Yazıcı Araç Kutusu'nu Yazdırma Özellikleri iletişim kutusundan da açabilirsiniz. Yazdırma Özellikleri iletişim kutusunda Özellikler sekmesini tıklatın ve ardından Yazıcı Hizmetleri öğesini tıklatın. Yazıcı Araç Kutusu görünür. 4. Aygıt Hizmetleri sekmesini tıklatın. 5. Yazıcıyı hizala'yı tıklatın. 6. Komut isteminde kağıt tepsisinde düz beyaz veya A4 kağıdın yüklü olduğundan emin olun ve sonra OK (Tamam) düğmesine basın. Not Yazıcı kartuşlarını hizalarken giriş tepsisinde renkli kağıt yüklü ise hizalama başarısız olur. Kağıt tepsisine kullanılmamış düz beyaz kağıt yükleyin ve hizalama işlemini tekrar deneyin. Ürün hizalama sayfası yazdırır. 7. Sayfayı yazdırılacak yüzü aşağıya gelecek şekilde camın sağ ön köşesine yükleyin ve sayfayı taramak için OK (Tamam) düğmesine basın. On (Açık) düğmesinin yanıp sönmesi bittiğinde hizalama tamamlanır ve sayfa kaldırılabilir. Sayfayı geri dönüştürün ya da atın. Neden: Yazıcının hizalanması gerekiyor. Adım 2: Yazıcı kafasını temizleyin Çözüm: Önceki adım sorunu çözmediyse yazıcı kafasını temizlemeyi deneyin. Yazıcı kafasını HP Photosmart Yazılımı'ndan temizlemek için 1. Kağıt tepsisine Letter, A4 veya kullanılmamış legal düz beyaz kağıt yükleyin. 2. HP Çözüm Merkezi uygulamasında Ayarlar öğesini tıklatın. 3. Yazdırma Ayarları alanında Yazıcı Araç Kutusu öğesini tıklatın. Not Yazıcı Araç Kutusu'nu Yazdırma Özellikleri iletişim kutusundan da açabilirsiniz. Yazdırma Özellikleri iletişim kutusunda Özellikler sekmesini tıklatın ve ardından Yazıcı Hizmetleri öğesini tıklatın. Yazıcı Araç Kutusu görünür. 4. Aygıt Hizmetleri sekmesini tıklatın. 62 Sorun çözme Yazıcı kafasını temizledikten sonra baskı kalitesi raporu yazdırın Baskı kalitesi raporunu inceleyip sorunun halen devam edip etmediğine bakın. Daha fazla bilgi için, bkz. “Baskı kalitesi raporu yazdırma ve değerlendirme” sayfa 49 Neden: Yazıcı kafasının temizlenmesi gerekiyordu. Yazdırma ayarlarını kontrol edin Çözüm: Şunları deneyin: • Renk ayarlarının yanlış olup olmadığını anlamak için yazdırma ayarlarını kontrol edin. Örneğin, belgenin gri tonlamalı yazdırılmak üzere ayarlı olup olmadığını kontrol edin. Veya doygunluk, parlaklık veya renk tonu gibi gelişmiş renk ayarlarının renklerin görünümünü değiştirmek üzere ayarlanıp ayarlanmadığını kontrol edin. • Üründe yüklü kağıt türüne uyduğundan emin olmak için baskı kalitesi ayarını kontrol edin. Renkler birbirine karışıyorsa daha düşük bir baskı kalitesi ayarını seçmeniz gerekebilir. Ya da yüksek kaliteli fotoğraf yazdırıyorsanız daha yüksek bir ayar seçin ve kağıt tepsisinde HP Advanced Fotoğraf Kağıdı gibi bir fotoğraf kağıdının yüklü olduğundan emin olun. Maksimum dpi modunu kullanma hakkında daha fazla bilgi için bkz. “En fazla dpi kullanarak yazdırma” sayfa 30. • Belgenin kenar boşluklarının ürünün yazdırılabilir alanını aşmamasına dikkat edin. Yazdırma hızı veya kalitesi seçmek için 1. Kağıt tepsisinin kağıt yüklü olduğundan emin olun. 2. Yazılım uygulamanızın Dosya menüsünde Yazdır'ı tıklatın. 3. Ürünün seçilen yazıcı olduğundan emin olun. 4. Özellikler iletişim kutusunu açan düğmeyi tıklatın. Yazılım uygulamanıza bağlı olarak, bu düğme Özellikler, Seçenekler, Yazıcı Ayarı veya Yazıcı ya da Tercihler olarak adlandırılabilir. 5. Özellikler sekmesini tıklatın. Yazdırma sorunlarını giderme 63 Sorun çözme 5. Yazıcı kafasını temizle öğesini tıklatın. 6. Çıktının kalitesi istediğiniz gibi oluncaya kadar yönergeleri izleyin, sonra da Bitti düğmesini tıklatın. Temizlemenin iki aşaması vardır. Her aşama yaklaşık iki dakika sürer ve gittikçe artan miktarda mürekkeple bir sayfa kullanılır. Her aşamada yazdırılan sayfanın kalitesini gözden geçirin. Yalnızca baskı kalitesi düşükse temizlemenin sonraki aşamasına geçin. Temizlemenin her iki aşamasından sonra da baskı kalitesi düşükse, yazıcıyı hizalamayı deneyin. Temizleme ve hizalama sonrasında da baskı kalitesi sorunları çözülmüyorsa, HP desteğine başvurun. Bölüm 12 6. Kağıt Türü açılan listesinden yüklediğiniz kağıt türünü seçin. 7. Baskı Kalitesi açılan listesinden projeniz için uygun kalite ayarını seçin. Not Seçtiğiniz kağıt türüne ve baskı kalitesi ayarına göre ürünün hangi dpi değerinde yazdıracağını öğrenmek için Çözünürlük öğesini tıklatın. Sorun çözme Kenar boşluğu ayarlarınızı denetlemek için 1. Ürüne göndermeden önce yazdırma işinizi önizleyin. Yazılım uygulamalarının çoğunda Dosya menüsünü, sonra da Baskı Önizleme öğesini tıklatın. 2. Kenar boşluklarını kontrol edin. Ürünün desteklediği minimum kenar boşluklarından büyük oldukları sürece ürün, yazılım uygulamanızda ayarladığınız kenar boşluklarını kullanır. Kenar boşluklarını yazılım uygulamasında ayarlama hakkında daha fazla bilgi için yazılıma birlikte verilen basılı belgelere bakın. 3. Kenar boşlukları tatmin edici değilse, yazdırma işini iptal edin ve sonra kenar boşluklarını yazılım uygulamanızda ayarlayın. Neden: Yazdırma ayarları doğru yapılmamış. Ürünü sıfırlayın Çözüm: Ürünü kapatın ve güç kablosunu prizden çekin. Güç kablosunu tekrar prize takın ve ürünü açmak için On (Açık) düğmesine basın. Neden: Üründe bir sorun oluşmuş. Servis için HP desteğe başvurun Çözüm: Önceki çözümlerde belirtilen adımların tümünü tamamlamanıza karşın halen sorun yaşıyorsanız servis için HP desteğe başvurun. Şu adresi ziyaret edin: www.hp.com/support. İstendiğinde ülkenizi/bölgenizi seçin ve telefonla teknik destek için Bize Ulaşın'ı tıklatın. Neden: Ürünün veya yazılımın düzgün çalışmasını sağlamak için yardıma ihtiyacınız olabilir. Baskı kalitesi sorunlarını giderme Baskı sorunlarını gidermek için bu bölümü kullanın: • Fotoğraflar bulanık veya renkler doğru değil Fotoğraflar bulanık veya renkler doğru değil Çözüm: En iyi renkli fotoğraf kalitesi için çıktıların kağıt tepsisinde yığılmasına izin vermeyin. 64 Sorun çözme Neden: Çıktılar mürekkep tam kurumadan birbirinin üstüne yığılırsa fotoğraftaki renkler bozulabilir. Bellek kartı sorunlarını giderme • • Ürün bellek kartını okumuyor Bellek kartındaki fotoğraflar bilgisayarıma aktarılmıyor Ürün bellek kartını okumuyor Sorunu çözmek için aşağıdaki çözümleri deneyin. Çözümler, en olası çözüm birinci olarak sırayla listelenmiştir. Birinci çözüm sorunu çözmezse sorun çözülene kadar diğer çözümleri denemeye devam edin. • • • Adım 1: Bellek kartını düzgün biçimde takın Adım 2: Ek bellek kartını çıkarın Adım 3: Dijital fotoğraf makinenizdeki bellek kartını yeniden biçimlendirin Adım 1: Bellek kartını düzgün biçimde takın Çözüm: Bellek kartını etiketi yukarı, temas noktaları ürüne bakacak şekilde çevirin ve sonra Fotoğraf ışığı yanana kadar iterek ilgili yuvaya yerleştirin. Bellek kartı düzgün şekilde takıldıktan sonra Fotoğraf ışığı birkaç saniye boyunca yanıp söner ve sonra yanık kalır. Neden: Bellek kartı ters veya başaşağı takılmış. Bu sorunu çözmezse sonraki çözümü deneyin. Adım 2: Ek bellek kartını çıkarın Çözüm: Aynı anda yalnızca bir bellek kartı takabilirsiniz. Birden fazla bellek kartı takılıysa ekranda hata mesajı görüntülenir. Sorunu gidermek için fazla bellek kartını çıkarın. Neden: Birden çok bellek kartı takılmış. Bu sorunu çözmezse sonraki çözümü deneyin. Adım 3: Dijital fotoğraf makinenizdeki bellek kartını yeniden biçimlendirin Çözüm: Bilgisayar ekranında, bellek kartındaki resimlerin bozuk olduğunu bildiren bir hata mesajı olup olmadığını kontrol edin. Kart üzerindeki dosya sistemi bozulmuş ise, dijital kameranızdaki bellek kartını tekrar formatlayın. Daha fazla bilgi için dijital kamerayla birlikte verilen belgelere bakın. Bellek kartı sorunlarını giderme 65 Sorun çözme Bellek kartı sorunlarını gidermek için bu kısımdaki bilgileri kullanın: Bölüm 12 Dikkat uyarısı Bellek kartını yeniden biçimlendirmek, kartta bulunan tüm fotoğrafları siler. Fotoğrafları daha önce bellek kartından bilgisayara aktardıysanız, bilgisayardan bastırmayı deneyin. Aksi durumda, kaybettiğiniz tüm fotoğrafları yeniden çekmeniz gerekir. Neden: Bellek kartı dosya sistemi bozuk. Sorun çözme Bellek kartındaki fotoğraflar bilgisayarıma aktarılmıyor Aşağıdaki çözümleri deneyin. • • Çözüm 1: Ürün yazılımını yükleyin Çözüm 2: Ürünle bilgisayarınız arasındaki bağlantıyı kontrol edin. Çözüm 1: Ürün yazılımını yükleyin Çözüm: Ürünle birlikte verilen ürün yazılımını yükleyin. Yüklüyse, bilgisayarınızı yeniden başlatın. Ürün yazılımını yüklemek için 1. Ürün CD-ROM'unu bilgisayarınızın CD-ROM sürücüsüne takın ve Kur programını başlatın. 2. İstenildiğinde ürün yazılımını yüklemek için Daha Yazılım Yükle öğesini tıklatın. 3. Ekrandaki yönergeleri ve ürünle birlikte verilen kurulum yönergelerini izleyin. Neden: Ürün yazılımı yüklü değil. Bu sorunu çözmezse sonraki çözümü deneyin. Çözüm 2: Ürünle bilgisayarınız arasındaki bağlantıyı kontrol edin. Çözüm: Ürünle bilgisayarınız arasındaki bağlantıyı kontrol edin. USB kablosunun ürünün arkasındaki USB bağlantı noktasına sıkıca takılmış olduğunu kontrol edin. USB kablosunun diğer ucunun bilgisayarınızdaki USB bağlantı noktasına takılı olduğundan emin olun. Kablo doğru şekilde takıldıktan sonra ürünü kapatın ve tekrar açın. Ürün bilgisayara kablosuz bağlantı ile bağlıysa, bağlantının etkin ve ürünün açık olduğundan emin olun. 66 Sorun çözme Ürünün kurulumu ve bilgisayarınıza bağlanması hakkında daha fazla bilgi için ürünle birlikte verilen kurulum yönergelerine bakın. Neden: Ürün bilgisayara doğru biçimde bağlanmamış. Tarama sorunlarını giderme • • • • Sorun çözme Bu bölümü, aşağıdaki tarama sorunlarını gidermek için kullanın: Taranan görüntü hatalı kırpılmış Taranan resimde metin yerine noktalı çizgiler görünüyor Metnin biçimi yanlış Metin hatalı veya eksik Taranan görüntü hatalı kırpılmış Çözüm: Yazılımdaki otomatik kırpma özelliği ana resmin parçası olmayan her şeyi kırpar. Bazen bunu istemeyebilirsiniz. Bu durumda, yazılımdaki otomatik kırpma özelliğini kapatabilir ve görüntüyü el ile kırpabilir veya hiç kırpmayabilirsiniz. Neden: Yazılım, taranan resimleri otomatik olarak kırpmaya ayarlı. Taranan resimde metin yerine noktalı çizgiler görünüyor Çözüm: Orijinalin siyah beyaz bir kopyasını çıkarın ve bu kopyayı tarayın. Neden: Düzenlemek istediğiniz bir metni Metin görüntü türünü kullanarak taradıysanız tarayıcı renkli metni tanımamış olabilir. Metin görüntü türü siyah beyaz olarak 300 x 300 dpi çözünürlükte tarar. Metnin çevresinde grafikler ya da resimler olan bir orijinali taradıysanız tarayıcı metni tanımamış olabilir. Metnin biçimi yanlış Çözüm: Bazı uygulamalar çerçeveli metin biçimlendirmesini işleyemez. Çerçeveli metin, yazılımdaki belge tarama ayarlarından biridir. Bu ayar çok sayıda sütun içeren bir haber bülteni gibi karmaşık sayfa düzenlerini, metni hedef uygulamada farklı çerçevelere (kutulara) koyarak korur. Taranan metin düzeni ve biçimlendirmesinin korunması için yazılımda doğru biçimlendirmeyi seçin. Neden: Belge tarama ayarları yanlış. Metin hatalı veya eksik Sorunu çözmek için aşağıdaki çözümleri deneyin. Çözümler, en olası çözüm birinci olarak sırayla listelenmiştir. Birinci çözüm sorunu çözmezse sorun çözülene kadar diğer çözümleri denemeye devam edin. • • Çözüm 1: Yazılımda parlaklığı ayarlayın Çözüm 2: Camı ve kapağı temizleyin Tarama sorunlarını giderme 67 Bölüm 12 • Çözüm 3: Doğru OCR dilini seçin Çözüm 1: Yazılımda parlaklığı ayarlayın Çözüm: Yazılımda parlaklığı ayarlayın ve orijinali yeniden tarayın. Neden: Parlaklık doğru ayarlanmamış. Bu sorunu çözmezse sonraki çözümü deneyin. Sorun çözme Çözüm 2: Camı ve kapağı temizleyin Çözüm: Ürünü kapatın, güç kablosunu fişten çekin, camı veya belge kapağının arkasını silmek için yumuşak bir bez kullanın. Neden: Camın veya belge kapağının arkasında pislik birikmiş olabilir. Bu, taramaların kalitesini düşürebilir. Bu sorunu çözmezse sonraki çözümü deneyin. Çözüm 3: Doğru OCR dilini seçin Çözüm: Yazılımda doğru OCR dilini seçin. Not HP Photosmart Essential kullanıyorsanız, Optik Karakter Tanıma (OCR) yazılımı bilgisayarınıza yüklenmemiş olabilir. OCR yazılımını yüklemek için yazılım diskini yeniden yerleştirmeniz ve Özel yükleme seçenekleri altında OCR seçeneğini belirlemeniz gerekir. Neden: Belge tarama ayarları doğru optik karakter tanıma (OCR) diline ayarlı değil. OCR dili yazılıma, orijinal görüntüdeki karakterleri nasıl anlaması gerektiğini söyler. OCR dili orijinalin dili ile eşleşmiyorsa taranan metin anlaşılmaz olabilir. Kopyalama sorunlarını giderme Aşağıdaki kopyalama sorunlarını gidermek için bu bölümdeki bilgileri kullanın: • Resize to Fit (Sığdır) beklendiği gibi çalışmıyor Resize to Fit (Sığdır) beklendiği gibi çalışmıyor Aşağıdaki çözümleri deneyin. • • Çözüm 1: Tarayın, büyütün ve bir kopya yazdırın Çözüm 2: Camı ve belge kapağının arkasını silin. Çözüm 1: Tarayın, büyütün ve bir kopya yazdırın Çözüm: Resize to Fit (Sığdır) özelliği orijinal belgeyi yalnızca modelinizin izin verdiği maksimum yüzdeye kadar büyütebilir. Örneğin, modelinizin izin verdiği maksimum büyütme yüzdesi %200 olabilir. Vesikalık bir fotoğrafı %200 büyütmek, tam boyutlu bir sayfaya sığdırılması için yeterli olmayabilir. 68 Sorun çözme Çok küçük bir orijinal belgenin büyük bir kopyasını çıkarmak istiyorsanız, orijinal belgeyi bilgisayarınıza tarayın, görüntüyü HP tarama yazılımında yeniden boyutlandırın ve büyütülmüş resmin kopyasını yazdırın. Not Ürünü desteklemediği zarflara veya kağıtlara kopya almak için kullanmayın. Önerilen ortamlar hakkında daha fazla bilgi için bkz. “Yazdırma için önerilen kağıtlar” sayfa 16. Çok küçük bir orijinalin boyutunu artırmayı deniyordunuz. Sorun çözme Neden: Bu sorunu çözmezse sonraki çözümü deneyin. Çözüm 2: Camı ve belge kapağının arkasını silin. Çözüm: Ürünü kapatın, güç kablosunu fişten çekin, camı ve belge kapağının arkasını silmek için yumuşak bir bez kullanın. Neden: Camın veya belge kapağının arkasında pislik birikmiş olabilir. Ürün camın üzerinde algıladığı her şeyi görüntünün bir parçası olarak işler. Hatalar Bu bölüm ürününüzle ilgili aşağıdaki mesaj kategorilerini içermektedir: • • • • • Ürün mesajları Dosya mesajları Genel kullanıcı mesajları Kağıt mesajları Mürekkep kartuşu ve yazıcı kafası mesajları Ürün mesajları Aşağıdakiler, ürünle ilgili hata mesajlarının listesidir: • • • • • Ürün bilgisi düzeltmesi uyumsuzluğu Bellek dolu Tarayıcı hatası Yanlış kapatma HP Photosmart Yazılımı yok Ürün bilgisi düzeltmesi uyumsuzluğu Çözüm: Servis için HP desteğe başvurun. Şu adresi ziyaret edin: www.hp.com/support. İstendiğinde ülkenizi/bölgenizi seçin ve telefonla teknik destek almak hakkında bilgi için Bize Ulaşın HP'ı tıklatın. Neden: Ürünün yerleşik yazılım düzeltme numarası, yazılımın düzeltme numarasıyla eşleşmiyor. Hatalar 69 Bölüm 12 Bellek dolu Çözüm: Her seferde daha az kopya almayı deneyin. Neden: Kopyaladığınız belge ürün belleğini aşmıştır. Tarayıcı hatası Sorun çözme Çözüm: Ürünü kapatıp yeniden açın. Bilgisayarınızı yeniden başlatın ve yeniden taramayı deneyin. Sorun devam ederse elektrik kablosunu voltaj regülatörüne ya da uzatma kablosuna takmak yerine doğrudan prize takın. Sorun devam ederse HP desteğe başvurun. www.hp.com/support adresine gidin. İstendiğinde ülkenizi/bölgenizi seçin, sonra teknik desteği arama bilgileri için HP'ye başvurun bağlantısını tıklatın. Neden: Ürün meşgul veya tarama işleminiz bilinmeyen bir nedenle durduruldu. Yanlış kapatma Çözüm: Ürünü açmak ve kapatmak için On (Açık) düğmesine basın. Neden: Ürün son kullanıldığında doğru şekilde kapatılmamış. Uzatma kablosundaki anahtar veya duvar prizindeki anahtar kullanılarak kapatılırsa ürün zarar görebilir. HP Photosmart Yazılımı yok Aşağıdaki çözümleri deneyin. • • Çözüm 1: HP Photosmart Yazılımı'nı yükleyin Çözüm 2: Ürünle bilgisayarınız arasındaki bağlantıyı kontrol edin. Çözüm 1: HP Photosmart Yazılımı'nı yükleyin Çözüm: Ürünle birlikte verilen ürün yazılımını yükleyin. Yüklüyse, bilgisayarınızı yeniden başlatın. Ürün yazılımını yüklemek için 1. Ürün CD-ROM'unu bilgisayarınızın CD-ROM sürücüsüne takın ve Kur programını başlatın. 2. İstenildiğinde ürün yazılımını yüklemek için Daha Yazılım Yükle öğesini tıklatın. 3. Ekrandaki yönergeleri ve ürünle birlikte verilen kurulum yönergelerini izleyin. Neden: HP Photosmart Yazılımı yüklü değil. Bu sorunu çözmezse sonraki çözümü deneyin. Çözüm 2: Ürünle bilgisayarınız arasındaki bağlantıyı kontrol edin. Çözüm: Ürünle bilgisayarınız arasındaki bağlantıyı kontrol edin. USB kablosunun ürünün arkasındaki USB bağlantı noktasına sıkıca takılmış olduğunu kontrol edin. USB kablosunun diğer ucunun bilgisayarınızdaki USB bağlantı noktasına takılı 70 Sorun çözme Sorun çözme olduğundan emin olun. Kablo doğru şekilde takıldıktan sonra ürünü kapatın ve tekrar açın. Ürün bilgisayara kablosuz bağlantı ile bağlıysa, bağlantının etkin ve ürünün açık olduğundan emin olun. Ürünün kurulumu ve bilgisayarınıza bağlanması hakkında daha fazla bilgi için ürünle birlikte verilen kurulum yönergelerine bakın. Neden: Ürün bilgisayara doğru biçimde bağlanmamış. Dosya mesajları Aşağıdakiler, dosyalarla ilgili hata mesajlarının listesidir: • • • • • • • Dosyayı okurken veya yazarken hata Okunamayan dosyalar. NN dosyaları okunamadı Fotoğraflar bulunamadı Dosya bulunamadı Geçersiz dosya adı Ürün için desteklenen dosya türleri Dosya bozuk Dosyayı okurken veya yazarken hata Çözüm: Klasör ve dosya adının doğru olduğundan emin olun. Neden: Ürün yazılımı dosyayı açamadı ya da kaydedemedi. Okunamayan dosyalar. NN dosyaları okunamadı Çözüm: Bellek kartını ürüne yeniden takın. Bu işe yaramazsa fotoğrafları dijital kamerayla yeniden çekin. Dosyaları zaten bilgisayarınıza aktarmış bulunuyorsanız bunları yerleşik yazılımı kullanarak yazdırmayı deneyin. Kopyalar zarar görmemiş olabilir. Hatalar 71 Bölüm 12 Neden: Takılan bellek kartındaki veya bağlanan depolama aygıtındaki bazı dosyalar bozuk. Fotoğraflar bulunamadı Aşağıdaki çözümleri deneyin. Sorun çözme • • Çözüm 1: Bellek kartını yeniden takın Çözüm 2: Fotoğrafları bilgisayardan yazdırın Çözüm 1: Bellek kartını yeniden takın Çözüm: Bellek kartını yeniden takın. Bu işe yaramazsa fotoğrafları dijital kamerayla yeniden çekin. Dosyaları zaten bilgisayarınıza aktarmış bulunuyorsanız bunları yerleşik yazılımı kullanarak yazdırmayı deneyin. Kopyalar zarar görmemiş olabilir. Neden: Takılan bellek kartındaki veya bağlanan depolama aygıtındaki bazı dosyalar bozuk. Bu sorunu çözmezse sonraki çözümü deneyin. Çözüm 2: Fotoğrafları bilgisayardan yazdırın Çözüm: Dijital kameranızla biraz fotoğraf çekin veya daha önce bilgisayarınıza fotoğraf kaydettiyseniz bunları yerleşik yazılımı kullanarak yazdırabilirsiniz. Neden: Bellek kartında fotoğraf bulunamadı. Dosya bulunamadı Çözüm: Bazı uygulamaları kapatıp görevi yeniden deneyin. Neden: Baskı önizleme dosyası oluşturmak için bilgisayarınızda yeterli bellek yok. Geçersiz dosya adı Çözüm: Dosya adında geçersiz simgeler kullanmadığınızdan emin olun. Neden: Girdiğiniz dosya adı geçersiz. Ürün için desteklenen dosya türleri Yerleşik yazılımı yalnızca JPG ve TIF görüntülerini tanır. Dosya bozuk Aşağıdaki çözümleri deneyin. • • 72 Çözüm 1: Bellek kartını ürüne yeniden takın Çözüm 2: Dijital fotoğraf makinenizdeki bellek kartını yeniden biçimlendirin. Sorun çözme Çözüm 1: Bellek kartını ürüne yeniden takın Çözüm: Bellek kartını yeniden takın. Bu işe yaramazsa fotoğrafları dijital kamerayla yeniden çekin. Dosyaları zaten bilgisayarınıza aktarmış bulunuyorsanız bunları yerleşik yazılımı kullanarak yazdırmayı deneyin. Kopyalar zarar görmemiş olabilir. Neden: Takılan bellek kartındaki veya bağlanan depolama aygıtındaki bazı dosyalar bozuk. Çözüm 2: Dijital fotoğraf makinenizdeki bellek kartını yeniden biçimlendirin. Çözüm: Bilgisayar ekranında, bellek kartındaki resimlerin bozuk olduğunu bildiren bir hata mesajı olup olmadığını kontrol edin. Kart üzerindeki dosya sistemi bozulmuş ise, dijital kameranızdaki bellek kartını tekrar formatlayın. Dikkat uyarısı Bellek kartını yeniden biçimlendirmek, kartta bulunan tüm fotoğrafları siler. Fotoğrafları daha önce bellek kartından bilgisayara aktardıysanız, bilgisayardan bastırmayı deneyin. Aksi durumda, kaybettiğiniz tüm fotoğrafları yeniden çekmeniz gerekir. Neden: Bellek kartı dosya sistemi bozuk. Genel kullanıcı mesajları Aşağıda, genel kullanıcı hataları ile ilgili mesajların listesi görülmektedir: • • • • • • • • Bellek kartı hatası Kırpma yapılamıyor Disk alanı yetersiz Kart erişim hatası Her seferinde yalnızca bir kart kullanın Kart yanlış takılı Kart bozuk Kart tam takılı değil Bellek kartı hatası Sorunu çözmek için aşağıdaki çözümleri deneyin. Çözümler, en olası çözüm birinci olarak sırayla listelenmiştir. Birinci çözüm sorunu çözmezse sorun çözülene kadar diğer çözümleri denemeye devam edin. • • • Çözüm 1: Biri hariç tüm bellek kartlarını çıkartın Çözüm 2: Bellek kartını çıkartıp doğru şekilde yeniden takın Çözüm 3: Bellek kartını sonuna kadar ileri itin Çözüm 1: Biri hariç tüm bellek kartlarını çıkartın Çözüm: Biri hariç tüm bellek kartlarını çıkartın. Ürün kalan bellek kartını okur ve bellek kartında saklanan ilk fotoğrafı görüntüler. Hatalar 73 Sorun çözme Bu sorunu çözmezse sonraki çözümü deneyin. Bölüm 12 Neden: Ürüne aynı anda iki ya da daha fazla bellek kartı takılmış. Bu sorunu çözmezse sonraki çözümü deneyin. Çözüm 2: Bellek kartını çıkartıp doğru şekilde yeniden takın Sorun çözme Çözüm: Bellek kartını çıkartıp doğru şekilde yeniden takın. Bellek kartının etiketi yukarı gelmeli ve yuvaya yerleştirirken okunabilmelidir. Neden: Bellek kartını ters veya başaşağı taktınız. Bu sorunu çözmezse sonraki çözümü deneyin. Çözüm 3: Bellek kartını sonuna kadar ileri itin Çözüm: Bellek kartını çıkarıp, kart durana dek bellek kartı yuvasına yeniden takın. Neden: Bellek kartını tam takmadınız. Kırpma yapılamıyor Aşağıdaki çözümleri deneyin. • • Çözüm 1: Bazı uygulamaları kapatın veya bilgisayarı yeniden başlatın Çözüm 2: Masaüstündeki Geri Dönüşüm Kutusu'nu boşaltın Çözüm 1: Bazı uygulamaları kapatın veya bilgisayarı yeniden başlatın Çözüm: Gereksiz tüm uygulamaları kapatın. Ekran koruyucular ve virüs denetim programları gibi arka planda çalışan uygulamalar da kapatılmalıdır. (Virüs denetleyicinizi kapatırsanız işinizi tamamladıktan sonra yeniden açmayı unutmayın.) Belleği temizlemek için bilgisayarınızı yeniden başlatmayı deneyin. Daha fazla RAM satın almanız gerekebilir. Bilgisayarınız ile birlikte gelen belgelere bakın. Neden: Bilgisayarda yeterli bellek yok. Bu sorunu çözmezse sonraki çözümü deneyin. Çözüm 2: Masaüstündeki Geri Dönüşüm Kutusu'nu boşaltın Çözüm: Masaüstündeki Geri Dönüşüm Kutusu'nu boşaltın. Sabit diskten de dosyalar silmeniz gerekebilir; örneğin, geçici dosyaları silin. Neden: gerekir. Tarama için bilgisayarınızın sabit diskinde en az 50 MB boş alan bulunması Disk alanı yetersiz Çözüm: Masaüstündeki Geri Dönüşüm Kutusu'nu boşaltın. Sabit diskten de dosyalar silmeniz gerekebilir; örneğin, geçici dosyaları silin. 74 Sorun çözme Neden: Bilgisayarda yeterli bellek yok. Çözüm: Bellek kartını çıkarıp, kart durana dek bellek kartı yuvasına yeniden takın. Neden: Bellek kartını tam takmadınız. Her seferinde yalnızca bir kart kullanın Çözüm: Aynı anda yalnızca bir bellek kartı takabilirsiniz. Birden fazla bellek kartı takılıysa ekranda hata mesajı görüntülenir. Sorunu gidermek için fazla bellek kartını çıkarın. Neden: Ürüne aynı anda iki ya da daha fazla bellek kartı takılmış. Kart yanlış takılı Çözüm: Bellek kartını etiketi yukarı, temas noktaları ürüne bakacak şekilde çevirin ve sonra Fotoğraf ışığı yanana kadar iterek ilgili yuvaya yerleştirin. Bellek kartı düzgün şekilde takıldıktan sonra Fotoğraf ışığı birkaç saniye boyunca yanıp söner ve sonra yanık kalır. Neden: Bellek kartını ters veya başaşağı taktınız. Kart bozuk Çözüm: Bellek kartınızı fotoğraf makinenizde yeniden biçimlendirin ya da bellek kartınızı bilgisayarda FAT olarak biçimlendirin. Daha fazla bilgi için dijital fotoğraf makinesiyle birlikte verilen belgelere bakın. Dikkat uyarısı Bellek kartını yeniden biçimlendirmek, kartta bulunan tüm fotoğrafları siler. Fotoğrafları daha önce bellek kartından bilgisayara aktardıysanız, bilgisayardan bastırmayı deneyin. Aksi durumda, kaybettiğiniz tüm fotoğrafları yeniden çekmeniz gerekir. Neden: Kartı Windows XP bilgisayarında biçimlendirmiş olabilirsiniz. Windows XP varsayılan olarak, 8MB veya altındaki bellek kartlarını ve 64MB veya üstündeki bellek kartların FAT32 biçimlendirmesi ile biçimlendirir. Dijital fotoğraf makineleri ve diğer aygıtlar FAT (FAT16 veya FAT12) biçimini kullandıklarından, FAT32 olarak biçimlendirilmiş kartları tanımazlar. Kart tam takılı değil Çözüm: Bellek kartını etiketi yukarı, temas noktaları ürüne bakacak şekilde çevirin ve sonra Fotoğraf ışığı yanana kadar iterek ilgili yuvaya yerleştirin. Bellek kartı düzgün şekilde takıldıktan sonra Fotoğraf ışığı birkaç saniye boyunca yanıp söner ve sonra yanık kalır. Hatalar 75 Sorun çözme Kart erişim hatası Bölüm 12 Neden: Bellek kartını tam takmadınız. Kağıt mesajları Aşağıdakiler, kağıtlarla ilgili hata mesajlarının listesidir: Sorun çözme • • • Kağıt başaşağı Kağıt yönü hatası Mürekkep kuruyor Kağıt başaşağı Çözüm: Kağıdı, kağıt tepsisine yazdırılacak tarafı aşağıya gelecek şekilde yükleyin. Neden: Kağıt tepsisindeki kağıt tersmiş. Kağıt yönü hatası Çözüm: Kağıdı kağıt tepsisine kısa kenarı ileride ve yazdırma yüzü alta gelecek şekilde yerleştirin. Kağıdı duruncaya kadar içeri doğru itin. Neden: Kağıt tepsisindeki kağıt yatay yöndeymiş. Mürekkep kuruyor Çözüm: Mesaj kaybolana kadar kağıdı kağıt tepsisinde tutun. Yazdırılan kağıdı mesaj kaybolmadan almanız gerekirse, kağıdı altından ya da kenarlarından dikkatlice tutun ve kuruması için düz bir yüzeye yerleştirin. Neden: Asetatlar veya diğer ortamlar için normalden daha uzun mürekkep kuruma süresi gerekir. Mürekkep kartuşu ve yazıcı kafası mesajları Aşağıdakiler, mürekkep kartuşu ve yazıcı kafası hata mesajlarının listesidir: • • • • • • • • • • • • 76 Kartuşlar yanlış yuvalarda Genel yazdırma hatası Uyumsuz mürekkep kartuşları Uyumsuz yazıcı kafası Mürekkep uyarısı Mürekkep kartuşu sorunu Mürekkep servisi kapasite uyarısı Mürekkep sistemi hatası Mürekkep kartuşlarını kontrol edin Kartuşları takma HP olmayan kartuş Orijinal HP mürekkebi bitti Sorun çözme • • • Daha önceden kullanılmış orijinal HP kartuşu Yazıcı kafası sorunu Yazıcı hazırlamada sorun Kartuşlar yanlış yuvalarda Sorun çözme Çözüm: Belirtilen mürekkep kartuşlarını çıkarıp yuvalardaki kartuş renkleri ve simgeleri ile eşleştirerek yeniden takın. Her türden bir mürekkep kartuşu doğru yuvaya takılmadan yazdırılamaz. Daha fazla bilgi için, bkz. “Kartuşları değiştirme” sayfa 46 Neden: Belirtilen mürekkep kartuşları yanlış yuvalara takılmıştı. Genel yazdırma hatası Aşağıdaki çözümleri deneyin. • • Çözüm 1: Ürünü sıfırlayın Çözüm 2: HP desteğine başvurun. Çözüm 1: Ürünü sıfırlayın Çözüm: Ürünü kapatın ve güç kablosunu prizden çekin. Güç kablosunu tekrar prize takın ve ürünü açmak için On (Açık) düğmesine basın. Neden: Üründe bir sorun oluşmuş. Bu sorunu çözmezse sonraki çözümü deneyin. Çözüm 2: HP desteğine başvurun. Çözüm: Mesajda belirtilen hata kodunu yazın ve HP desteğine başvurun. Şu adresi ziyaret edin: www.hp.com/support Hatalar 77 Bölüm 12 İstendiğinde ülkenizi/bölgenizi seçin ve telefonla teknik destek almak hakkında bilgi için Bize Ulaşın'ı tıklatın. Neden: Üründe bir sorun var. Uyumsuz mürekkep kartuşları Aşağıdaki çözümleri deneyin. Sorun çözme • • Çözüm 1: Mürekkep kartuşlarının uyumlu olduklarını kontrol edin Çözüm 2: HP desteğine başvurun. Çözüm 1: Mürekkep kartuşlarının uyumlu olduklarını kontrol edin Çözüm: Emin olmak için ürünle ilgili doğru mürekkep kartuşları kullandığınızı kontrol edin. Uyumlu mürekkep kartuşları listesi için ürünle birlikte verilen basılı belgelere bakın. Ürünle uyumlu olmayan mürekkep kartuşları kullanıyorsanız, belirtilen mürekkep kartuşlarını uyumlu olanlarla değiştirin. Dikkat uyarısı HP, değiştireceğiniz hazır olmadıkça mürekkep kartuşunu çıkarmamanızı önerir. Doğru mürekkep kartuşları kullandığınız görülüyorsa sonraki çözüme geçin. Daha fazla bilgi için, bkz. • • “Mürekkep sipariş etme” sayfa 48 “Kartuşları değiştirme” sayfa 46 Neden: Mevcut yapılandırmada belirtilen mürekkep kartuşları bu ürünle kullanılmak üzere tasarlanmamış. Bu sorunu çözmezse sonraki çözümü deneyin. Çözüm 2: HP desteğine başvurun. Çözüm: Servis için HP desteğe başvurun. Şu adresi ziyaret edin: www.hp.com/support. İstendiğinde ülkenizi/bölgenizi seçin ve telefonla teknik destek almak hakkında bilgi için Bize Ulaşın HP'ı tıklatın. Neden: Mürekkep kartuşları bu üründe kullanılmak için tasarlanmamış. Uyumsuz yazıcı kafası Çözüm: Servis için HP desteğe başvurun. Şu adresi ziyaret edin: www.hp.com/support. İstendiğinde ülkenizi/bölgenizi seçin ve telefonla teknik destek almak hakkında bilgi için Bize Ulaşın HP'ı tıklatın. 78 Sorun çözme Neden: Yazıcı kafası bu ürünle kullanılmak üzere tasarlanmamış veya zarar görmüş. Çözüm: Mürekkep Uyarısı mesajı aldığınızda belirtilen mürekkep kartuşunu değiştirmeniz gerekmez. Ancak, mürekkep miktarı baskı kalitesinin düşmesine neden olacak kadar az olabilir. Devam etmek için ekranda görüntülenen komut istemlerini izleyin. Dikkat uyarısı HP, değiştireceğiniz hazır olmadıkça mürekkep kartuşunu çıkarmamanızı önerir. Yeniden doldurulmuş veya yeniden yapılmış ya da başka bir üründe kullanılmış bir kartuşu taktıysanız, mürekkep düzeyi göstergesi yanlış veya kullanılmaz olabilir. Mürekkep düzeyi uyarıları ve göstergeleri yalnızca planlama amacıyla tahminler vermektedir. Mürekkep uyarısı mesajı aldığınızda olası yazdırma gecikmelerini önlemek için değiştirilecek mürekkep kartuşunu hazır bulundurun. Baskı kalitesi kabul edilemez düzeye gelmedikçe mürekkep kartuşlarını değiştirmeniz gerekmez. Daha fazla bilgi için, bkz. “Kartuşları değiştirme” sayfa 46 Neden: Düzgün yazdırmaları için mürekkep kartuşlarına yeterli mürekkep yok. Mürekkep kartuşu sorunu Sorunu çözmek için aşağıdaki çözümleri deneyin. Çözümler, en olası çözüm birinci olarak sırayla listelenmiştir. Birinci çözüm sorunu çözmezse sorun çözülene kadar diğer çözümleri denemeye devam edin. • • • • • Çözüm 1: Mürekkep kartuşlarını doğru takın Çözüm 2: Taşıyıcı mandalını kapatın Çözüm 3: Elektrik temas noktalarını temizleyin Çözüm 4: Mürekkep kartuşunu değiştirin Çözüm 5: HP desteğine başvurun. Çözüm 1: Mürekkep kartuşlarını doğru takın Çözüm: Mürekkep kartuşlarının tümünün doğru takılı olduğundan emin olun. Bu hatayı çözmek için aşağıdaki adımları izleyin. Mürekkep kartuşlarının doğru takılı olduğundan emin olmak için 1. Ürünün açık olduğundan emin olun. 2. Ürünün sağ ön bölümünü kaldırarak kapak yerine oturuncaya kadar mürekkep kartuşu erişim kapağını açın. Hatalar 79 Sorun çözme Mürekkep uyarısı Bölüm 12 Sorun çözme Taşıyıcı ürünün ortasına gider. Not Devam etmeden önce taşıyıcının hareket etmesinin durmasını bekleyin. 3. Mürekkep kartuşlarının doğru yuvalara takılı olduğundan emin olun. Mürekkep kartuşunun simgesinin şeklini ve rengini, aynı şekildeki simge ve rengin olduğu yuvayla eşleştirin. 4. Tam yerine oturmamış kartuşları bulmak için parmağınızı mürekkep kartuşlarının üstünede gezdirin. 5. Yukarı çıkmış kartuş varsa aşağı bastırın. Yerlerine oturmaları gerekir. 6. Yukarı çıkık mürekkep kartuşu var idiyse ve yerine oturttuysanız mürekkep kartuşu erişim kapağını kapatın ve hata mesajının gidip gitmediğini kontrol edin. • Mesaj gittiyse sorun gidermeyi burada sonlandırın. Hata çözümlendi. • Mesaj gitmediyse sonraki adıma devam edin. • Mürekkep kartuşlarının biri yukarı çıkık durumdaysa sonraki çözüme geçin. 7. Hata mesajında belirtilen mürekkep kartuşunu bulun ve yuvasından çıkarmak için mürekkep kartuşunun üstündeki mandala basın. 80 Sorun çözme Dikkat uyarısı Mandalı yaklaşık 1,27 cm'ten fazla eğmemeye dikkat edin. 11. Mürekkep kartuşunu yeniden takın. Şimdi yerine oturması gerekir. Hatalar 81 Sorun çözme 8. Mürekkep kartuşunu geri yerine bastırın. Mürekkep kartuşu yerine doğru oturduğunda mandaldan bir çıt sesi gelmesi gerekir. Mürekkep kartuşu çıt sesi çıkarmadıysa mandalın yeniden ayarlanması gerekebilir. 9. Yazıcı kartuşunu yuvasında çıkartın. 10. Mandalı yavaşça mürekkep kartuşundan uzağa doğru bükün. Bölüm 12 12. Mürekkep kartuşu erişim kapağını kapatın ve hata mesajının gidip gitmediğini kontrol edin. 13. Halen hata mesajını alıyorsanız ürünü kapatıp yeniden açın. Neden: Belirtilen mürekkep kartuşları doğru takılmamış. Bu sorunu çözmezse sonraki çözümü deneyin. Sorun çözme Çözüm 2: Taşıyıcı mandalını kapatın Çözüm: Mandalı kaldırın ve yazıcı kafasını tutan mandalın sıkıca kapandığından emin olmak için dikkatle indirin. Mandal kolunu kalkık birakmak mürekkep kartuşunun yerine oturmamasına ve yazdırma sorunlarına neden olabilir. Mürekkep kartuşlarını doğru takmak için madalın her zaman aşağıda olması gerekir. Neden: Taşıyıcı mandalı doğru kapanmamış. Bu sorunu çözmezse sonraki çözümü deneyin. Çözüm 3: Elektrik temas noktalarını temizleyin Çözüm: Kartuşun elektrik temas noktalarını temizleyin. Elektrik temas noktalarını temizlemek için 1. Ürünün açık olduğundan emin olun. 2. Ürünün yanındaki mavi erişim kollarını kaldırarak kapak yerine oturana kadar kartuş erişim kapağını açın. 82 Sorun çözme Taşıyıcı ürünün ortasına gider. Not Devam etmeden önce taşıyıcının hareket etmesinin durmasını bekleyin. Sorun çözme 3. Hata mesajında belirtilen mürekkep kartuşunu bulun ve yuvasından çıkarmak için mürekkep kartuşunun üstündeki mandala basın. 4. Altı yukarı bakacak şekilde mürekkep kartuşunu yanlarından tutun ve elektrik temas noktalarını bulun. Elektrik temas noktaları, mürekkep kartuşunun altındaki dört küçük bakır veya altın renkli metallerdir. 1 Mürekkep penceresi 2 Elektrik temas noktaları 5. Temas noktalarını kuru, yumuşak ve tüy bırakmayan bir bezle silin. 6. Ürünün içindeki yazıcı kafasındaki temas noktalarını bulun. Temas noktaları, mürekkep kartuşundaki temas noktalarının karşısına gelecek biçimde konulmuş dört bakır veya altın renkli pimdir. Hatalar 83 Bölüm 12 7. Temas noktalarını silmek için kuru ve tüy bırakmayan bir bezle silin. 8. Mürekkep kartuşunu yeniden takın. Sorun çözme 9. Mürekkep kartuşu kapağını kapatın ve hata mesajının gidip gitmediğini kontrol edin. 10. Halen hata mesajını alıyorsanız ürünü kapatıp yeniden açın. Kartuşun temas noktalarını temizledikten sonra halen bu mesajı almaya devam ediyorsanız kartuş hasarlı olabilir. Kartuşun garanti altında olup olmadığını ve garanti süresinin dolup dolmadığını kontrol edin. • • Garanti süresinin sonuna gelinmişse, yeni bir mürekkep kartuşu satın alın. Garanti süresinin sonuna gelinmemişse servis veya değiştirme için HP desteğine başvurun. Şu adresi ziyaret edin: www.hp.com/support. İstendiğinde ülkenizi/bölgenizi seçin ve telefonla teknik destek almak hakkında bilgi için Bize Ulaşın'ı tıklatın. Daha fazla bilgi için, bkz. • • “Kartuş garanti bilgileri” sayfa 48 “Kartuşları değiştirme” sayfa 46 Neden: Elektrik temas noktalarının temizlenmesi gerekiyor. Bu sorunu çözmezse sonraki çözümü deneyin. Çözüm 4: Mürekkep kartuşunu değiştirin Çözüm: Belirtilen mürekkep kartuşunu değiştirin. Kartuşunuz halen garanti kapsamındaysa servis için veya değiştirilmesi için HP desteğe başvurun. Şu adresi ziyaret edin: www.hp.com/support. İstendiğinde ülkenizi/bölgenizi seçin ve telefonla teknik destek almak hakkında bilgi için Bize Ulaşın'ı tıklatın. Daha fazla bilgi için, bkz. “Kartuş garanti bilgileri” sayfa 48 Neden: 84 Sorun çözme Belirtilen mürekkep kartuşları arızalı. Bu sorunu çözmezse sonraki çözümü deneyin. Çözüm 5: HP desteğine başvurun. Çözüm: Servis için HP desteğe başvurun. İstendiğinde ülkenizi/bölgenizi seçin ve telefonla teknik destek almak hakkında bilgi için Bize Ulaşın'ı tıklatın. Neden: Üründe sorun var. Mürekkep servisi kapasite uyarısı Çözüm: Bu mesajı aldıktan sonra ürünü taşıyacaksanız veya hareket ettirecekseniz mürekkep akmasını önlemek için dik tutmaya ve eğmemey dikkat edin. Yazdırma devam edebilir fakat mürekkep sistemi davranışı değişebilir. Neden: Ürün mürekkep servisi kapasitesini neredeyse en üst düzeye getirdi. Mürekkep sistemi hatası Çözüm: Ürünü kapatın, güç kablosunu prizden çekip 10 saniye bekleyin. Ardından güç kablosunu yeniden takın ve ürünü açın. Bu mesajı almaya devam ederseniz ürün ekranındaki mesajda belirtilen hata kodunu yazın ve HP desteğine başvurun. Şu adresi ziyaret edin: www.hp.com/support İstendiğinde ülkenizi/bölgenizi seçin ve telefonla teknik destek almak hakkında bilgi için Bize Ulaşın'ı tıklatın. Neden: Yazıcı kafası veya mürekkep besleme sistemi arızalıdır ve ürün artık yazdıramaz. Mürekkep kartuşlarını kontrol edin Sorunu çözmek için aşağıdaki çözümleri deneyin. Çözümler, en olası çözüm birinci olarak sırayla listelenmiştir. Birinci çözüm sorunu çözmezse sorun çözülene kadar diğer çözümleri denemeye devam edin. • • • Çözüm 1: Mürekkep kartuşlarının dördünü de takın Çözüm 2: Mürekkep kartuşlarının doğru takılı olduğundan emin olun. Çözüm 3: HP desteğine başvurun. Çözüm 1: Mürekkep kartuşlarının dördünü de takın Çözüm: Mürekkep kartuşlarının tümünün takılı olduğundan emin olun. Daha fazla bilgi için, bkz. “Kartuşları değiştirme” sayfa 46 Hatalar 85 Sorun çözme Şu adresi ziyaret edin: www.hp.com/support. Bölüm 12 Neden: Mürekkep kartuşlarından biri veya daha çoğu düzgün takılmamış. Bu sorunu çözmezse sonraki çözümü deneyin. Çözüm 2: Mürekkep kartuşlarının doğru takılı olduğundan emin olun. Sorun çözme Çözüm: Mürekkep kartuşlarının tümünün doğru takılı olduğundan emin olun. Bu hatayı çözmek için aşağıdaki adımları izleyin. Mürekkep kartuşlarının doğru takılı olduğundan emin olmak için 1. Ürünün açık olduğundan emin olun. 2. Ürünün sağ ön bölümünü kaldırarak kapak yerine oturuncaya kadar mürekkep kartuşu erişim kapağını açın. Taşıyıcı ürünün ortasına gider. Not Devam etmeden önce taşıyıcının hareket etmesinin durmasını bekleyin. 3. Mürekkep kartuşlarının doğru yuvalara takılı olduğundan emin olun. Mürekkep kartuşunun simgesinin şeklini ve rengini, aynı şekildeki simge ve rengin olduğu yuvayla eşleştirin. 86 Sorun çözme 6. Yukarı çıkık mürekkep kartuşu var idiyse ve yerine oturttuysanız mürekkep kartuşu erişim kapağını kapatın ve hata mesajının gidip gitmediğini kontrol edin. • Mesaj gittiyse sorun gidermeyi burada sonlandırın. Hata çözümlendi. • Mesaj gitmediyse sonraki adıma devam edin. • Mürekkep kartuşlarının biri yukarı çıkık durumdaysa sonraki çözüme geçin. 7. Hata mesajında belirtilen mürekkep kartuşunu bulun ve yuvasından çıkarmak için mürekkep kartuşunun üstündeki mandala basın. 8. Mürekkep kartuşunu geri yerine bastırın. Mürekkep kartuşu yerine doğru oturduğunda mandaldan bir çıt sesi gelmesi gerekir. Mürekkep kartuşu çıt sesi çıkarmadıysa mandalın yeniden ayarlanması gerekebilir. 9. Yazıcı kartuşunu yuvasında çıkartın. 10. Mandalı yavaşça mürekkep kartuşundan uzağa doğru bükün. Dikkat uyarısı Mandalı yaklaşık 1,27 cm'ten fazla eğmemeye dikkat edin. 11. Mürekkep kartuşunu yeniden takın. Şimdi yerine oturması gerekir. Hatalar 87 Sorun çözme 4. Tam yerine oturmamış kartuşları bulmak için parmağınızı mürekkep kartuşlarının üstünede gezdirin. 5. Yukarı çıkmış kartuş varsa aşağı bastırın. Yerlerine oturmaları gerekir. Bölüm 12 Sorun çözme 12. Mürekkep kartuşu erişim kapağını kapatın ve hata mesajının gidip gitmediğini kontrol edin. 13. Halen hata mesajını alıyorsanız ürünü kapatıp yeniden açın. Neden: Mürekkep kartuşları doğru takılmamış. Bu sorunu çözmezse sonraki çözümü deneyin. Çözüm 3: HP desteğine başvurun. Çözüm: Servis için HP desteğe başvurun. Şu adresi ziyaret edin: www.hp.com/support. İstendiğinde ülkenizi/bölgenizi seçin ve telefonla teknik destek almak hakkında bilgi için Bize Ulaşın HP'ı tıklatın. Neden: Mürekkep kartuşlarında bir sorun var. Kartuşları takma Çözüm: Mürekkep kartuşlarının tümünün takılı olduğundan emin olun. Daha fazla bilgi için, bkz. “Kartuşları değiştirme” sayfa 46 Neden: Mürekkep kartuşlarından biri veya daha çoğu düzgün takılmamış. Bu sorunu çözmezse sonraki çözümü deneyin. HP olmayan kartuş Çözüm: Devam etmek veya belirtilen mürekkep kartuşlarını değiştirmek için ekrandaki komut istemlerini izleyin. Dikkat uyarısı HP, değiştireceğiniz hazır olmadıkça mürekkep kartuşunu çıkarmamanızı önerir. HP, özgün HP mürekkep kartuşları kullanmanızı önerir. Özgün HP kartuşları, her zaman kolayca en iyi sonuçları elde etmeniz için HP yazıcıları için tasarlanmış ve sınanmıştır. 88 Sorun çözme Not HP, HP olmayan sarf malzemelerinin kalitesini ve güvenilirliğini garanti etmez. HP olmayan malzemelerin kullanılması nedeniyle gereken yazıcı servisi veya onarımları garanti kapsamında değildir. Orijinal HP mürekkep kartuşları satın aldığınızı düşünüyorsanız şu adrese gidin: www.hp.com/go/anticounterfeit Sorun çözme Daha fazla bilgi için, bkz. “Kartuşları değiştirme” sayfa 46 Neden: Ürün, HP olmayan mürekkep algıladı. Orijinal HP mürekkebi bitti Çözüm: Devam etmek veya belirtilen mürekkep kartuşlarını değiştirmek için ekrandaki komut istemlerini izleyin. Geçerli yazdırma işinin baskı kalitesini kontrol edin. Tatminkar değilse, kaliteyi artırması için yazıcı kafasını temizlemeyi deneyin. Mürekkep düzeyleri hakkında bilgi yok. Dikkat uyarısı HP, değiştireceğiniz hazır olmadıkça mürekkep kartuşunu çıkarmamanızı önerir. HP, özgün HP mürekkep kartuşları kullanmanızı önerir. Özgün HP kartuşları, her zaman kolayca en iyi sonuçları elde etmeniz için HP yazıcıları için tasarlanmış ve sınanmıştır. Not HP, HP olmayan sarf malzemelerinin kalitesini ve güvenilirliğini garanti etmez. HP olmayan malzemelerin kullanılması nedeniyle gereken yazıcı servisi veya onarımları garanti kapsamında değildir. Orijinal HP mürekkep kartuşları satın aldığınızı düşünüyorsanız şu adrese gidin: www.hp.com/go/anticounterfeit Daha fazla bilgi için, bkz. “Kartuşları değiştirme” sayfa 46 Neden: Belirtilen yazıcı kartuşlarındaki orijinal HP mürekkebi bitmiş. Daha önceden kullanılmış orijinal HP kartuşu Çözüm: Geçerli yazdırma işinin baskı kalitesini kontrol edin. Tatminkar değilse, kaliteyi artırması için yazıcı kafasını temizlemeyi deneyin. Yazıcı kafasını HP Photosmart Yazılımı'ndan temizlemek için 1. Kağıt tepsisine Letter, A4 veya kullanılmamış legal düz beyaz kağıt yükleyin. 2. HP Çözüm Merkezi uygulamasında Ayarlar öğesini tıklatın. Hatalar 89 Bölüm 12 3. Yazdırma Ayarları alanında Yazıcı Araç Kutusu öğesini tıklatın. Not Yazıcı Araç Kutusu'nu Yazdırma Özellikleri iletişim kutusundan da açabilirsiniz. Yazdırma Özellikleri iletişim kutusunda Özellikler sekmesini tıklatın ve ardından Yazıcı Hizmetleri öğesini tıklatın. Sorun çözme Yazıcı Araç Kutusu görünür. 4. Aygıt Hizmetleri sekmesini tıklatın. 5. Yazıcı kafasını temizle öğesini tıklatın. 6. Çıktının kalitesi istediğiniz gibi oluncaya kadar yönergeleri izleyin, sonra da Bitti düğmesini tıklatın. Temizlemenin iki aşaması vardır. Her aşama yaklaşık iki dakika sürer ve gittikçe artan miktarda mürekkeple bir sayfa kullanılır. Her aşamada yazdırılan sayfanın kalitesini gözden geçirin. Yalnızca baskı kalitesi düşükse temizlemenin sonraki aşamasına geçin. Temizlemenin her iki aşamasından sonra da baskı kalitesi düşükse, yazıcıyı hizalamayı deneyin. Temizleme ve hizalama sonrasında da baskı kalitesi sorunları çözülmüyorsa, HP desteğine başvurun. Devam etmek için ekrandaki veya bilgisayar monitöründeki yönergeleri izleyin. Not HP, mürekkep kartuşlarını uzun süre yazıcı dışında bırakmamanızı önerir. Kullanılmış kartuş takıldıysa baskı kalitesini kontrol edin. Tatminkar değilse araç kutusundan temizleme yordamını çalıştırın. Neden: Orijinal HP mürekkep kartuşu daha önce başka bir üründe kullanılmış. Yazıcı kafası sorunu Aşağıdaki çözümleri deneyin. • • Çözüm 1: Yazıcı kafasını yeniden takın Çözüm 2: HP desteğine başvurun. Çözüm 1: Yazıcı kafasını yeniden takın Çözüm: Yazıcı kafasının takılı ve mürekkep kartuşu kapağının kapalı olduğunu kontrol edin. Yazıcı kafasını yeniden takın. Yazıcı kafasını yeniden takmak için 1. Ürünün açık olduğundan emin olun. 2. Mürekkep kartuşu kapağını açın. 90 Sorun çözme Sorun çözme 3. Mürekkep kartuşlarının tümünü çıkarın ve mürekkep ucu yukarı dönük olacak şekilde bir kağıdın üzerine koyun. 4. Taşıyıcı üzerindeki mandal kolunu durana kadar kaldırın. 5. Düz yukarı çekerek yazıcı kafasını çıkarın. Hatalar 91 Bölüm 12 Sorun çözme 6. Yazıcı kafasını temizleyin. Yazıcı kafasının temizlenmesi gereken üç yeri vardır: mürekkep püskürtme uçlarının iki yanındaki plastik kenarlar, mürekkep püskürtme uçlarıyla elektrik temas noktaları arasındaki kenar ve elektrik temas noktaları. 1 Mürekkep pükürtme uçlarının iki yanındaki plastik kenarlar 2 Püskürtme uçlarıyla temas noktaları arasındaki kenar 3 Elektrik temas noktaları Dikkat uyarısı Püskürtme uçları ve elektrik temas noktaları alanlarına parmağınızla değil, yalnızca temizlik malzemesiyle dokunun. Yazıcı kafasını temizlemek için a. Temiz, tüy bırakmayan bir bezi hafifçe nemlendirin ve elektrik temas noktalarını aşağıdan yukarı silin. Pükürtme uçları ile elektrik temas noktaları arasındaki kenarı geçmeyin. Bez parçasına yeni mürekkep bulaşmayana kadar temizleyin. 92 Sorun çözme c. Püskürtme uçlarının iki yanındaki kenarları temizlemek için temas noktaları arasında birikmiş olabilecek mürekkep ve kirleri yeni, hafifçe nemlendirilmiş tüy bırakmayan bir bez kullanın. Mürekkep püskürtme uçlarını silin. d. Sonraki adıma geçmeden önce silinen alanları tüy bırakmayan kuru bir bezle silin. Hatalar 93 Sorun çözme b. Püskürtme uçlarıyla temas noktaları arasında birikmiş olabilecek mürekkep ve kirleri yeni, hafifçe nemlendirilmiş tüy bırakmayan bir bezle silin. Bölüm 12 7. Ürünün içindeki elektrik temas noktalarını temizleyin. Sorun çözme Üründeki elektrik temas noktalarını temizlemek için a. Temiz, tüy bırakmayan bir bezi şişe suyuyla veya arı suyla hafifçe nemlendirin. b. Üründeki elektrik temas noktalarını bezle üstten aşağıya doğru silerek temizleyin. Ne kadar gerekiyorsa, o kadar yeni, temiz bez kullanın. Beze mürekkep bulaşmayana kadar temizleyin. c. Sonraki adıma geçmeden önce alanı tüy bırakmayan kuru bir bezle silerek kurulayın. 8. Mandal kolunun kalkık olduğundan emin olun ve sonra yazıcı kafasını yeniden takın. 9. Mandalın kolunu dikkatle indirin. Not Mandal kolunu mürekkep kartuşlarını yeniden takmadan önce indirmeye dikkat edin. Mandal kolunu kalkık birakmak mürekkep kartuşunun yerine oturmamasına ve yazdırma sorunlarına neden olabilir. Mürekkep kartuşlarını doğru takmak için madalın her zaman aşağıda olması gerekir. 10. Yardım için renkli simgeleri kullanarak sıkıca yerince oturana kadar mürekkep kartuşunu kaydırarak boş yuvaya oturtun. 94 Sorun çözme Sorun çözme 11. Mürekkep kartuşu kapağını kapatın. Neden: Yazıcı kafasında sorun vardı. Bu sorunu çözmezse sonraki çözümü deneyin. Çözüm 2: HP desteğine başvurun. Çözüm: Servis için HP desteğe başvurun. Şu adresi ziyaret edin: www.hp.com/support. İstendiğinde ülkenizi/bölgenizi seçin ve telefonla teknik destek almak hakkında bilgi için Bize Ulaşın HP'ı tıklatın. Neden: Yazıcı kafasında sorun vardı. Yazıcı hazırlamada sorun Çözüm: Geçerli yazdırma işinin baskı kalitesini kontrol edin. Tatminkar değilse dahili saatin arıza yaptığı ve ürünün programlandığı gibi yazıcı kafasına servis yapamadığı anlamına gelebilir. Kaliteyi artırması için yazıcı kafasını temizlemeyi deneyin. Yazıcı kafasını HP Photosmart Yazılımı'ndan temizlemek için 1. Kağıt tepsisine Letter, A4 veya kullanılmamış legal düz beyaz kağıt yükleyin. 2. HP Çözüm Merkezi uygulamasında Ayarlar öğesini tıklatın. Hatalar 95 Bölüm 12 3. Yazdırma Ayarları alanında Yazıcı Araç Kutusu öğesini tıklatın. Not Yazıcı Araç Kutusu'nu Yazdırma Özellikleri iletişim kutusundan da açabilirsiniz. Yazdırma Özellikleri iletişim kutusunda Özellikler sekmesini tıklatın ve ardından Yazıcı Hizmetleri öğesini tıklatın. Sorun çözme Yazıcı Araç Kutusu görünür. 4. Aygıt Hizmetleri sekmesini tıklatın. 5. Yazıcı kafasını temizle öğesini tıklatın. 6. Çıktının kalitesi istediğiniz gibi oluncaya kadar yönergeleri izleyin, sonra da Bitti düğmesini tıklatın. Temizlemenin iki aşaması vardır. Her aşama yaklaşık iki dakika sürer ve gittikçe artan miktarda mürekkeple bir sayfa kullanılır. Her aşamada yazdırılan sayfanın kalitesini gözden geçirin. Yalnızca baskı kalitesi düşükse temizlemenin sonraki aşamasına geçin. Temizlemenin her iki aşamasından sonra da baskı kalitesi düşükse, yazıcıyı hizalamayı deneyin. Temizleme ve hizalama sonrasında da baskı kalitesi sorunları çözülmüyorsa, HP desteğine başvurun. Neden: 96 Sorun çözme Ürün düzgün olmayan biçimde kapatılmış. 13 Devam eden işlemi durdurma Devam eden işlemi durdurma Geçerli işi üründen durdurmak için ▲ Kontrol panelinde Cancel (İptal) düğmesine basın. Geçerli iş durmazsa Cancel (İptal) düğmesine yeniden basın. Geçerli işin iptal edilmesi biraz zaman alabilir. Devam eden işlemi durdurma 97 Bölüm 13 Devam eden işlemi durdurma 98 Devam eden işlemi durdurma 14 Teknik bilgiler HP Photosmart aygıtınız için teknik özelikler ve uluslararası yasal düzenleme bilgileri bu bölümde verilmektedir. Diğer bildirimler için HP Photosmart ile birlikte gelen basılı belgelere bakın. Bu bölüm aşağıdaki konuları içermektedir: • Bildirim • Kartuş yonga bilgisi • Teknik Özellikler • Çevresel ürün gözetim programı • Yasal uyarılar • Yasal kablosuz bildirimleri Bildirim Hewlett-Packard Company bildirimleri Bu belgede sunulan bilgiler önceden bildirilmeksizin değiştirilebilir. Tüm hakları saklıdır. Telif hakları yasalarının izin verdiği durumlar dışında, Hewlett-Packard tarafından önceden verilmiş yazılı izin olmaksızın bu belgenin çoğaltılması, uyarlanması veya başka bir dile çevrilmesi yasaktır. HP ürün ve hizmetlerine ilişkin garantiler söz konusu ürün ve hizmetlerle birlikte verilen açık garanti beyanlarında yer alanlardan ibarettir. Bu belge içindeki hiçbir bölüm ek bir garanti oluşturduğu şeklinde yorumlanmamalıdır. HP bu belgede bulunan hiçbir teknik ya da yayıncıya ait hata veya eksiklikten sorumlu tutulamaz. © 2009 Hewlett-Packard Development Company, L.P. Windows, Windows 2000 ve Windows XP, Microsoft Corporation’ın ABD’de tescilli ticari markalarıdır. Windows Vista, Microsoft Corporation’ın Amerika Birleşik Devletleri ve/veya diğer ülkelerdeki tescilli ticari markası veya ticari markasıdır. Intel ve Pentium, Intel Corporation’ın veya alt kuruluşlarının Amerika Birleşik Devletleri ve diğer ülkelerdeki ticari markaları veya tescilli ticari markalarıdır. Kartuş yonga bilgisi Kartuş belleğinden toplanan veriler, müşterileri veya kartuş ya da ürün kullanıcısını belirlemek için kullanılabilecek bilgileri içermez. HP, HP'nin ücretsiz iade ve geri dönüştürme programına iade edilen kartuşlardan örnekleme biçiminde bellek yongaları toplar (HP Planet Partners: www.hp.com/hpinfo/globalcitizenship/ environment/recycle/). Bu örneklemeden alınan bellek yongaları okunarak ileriki HP ürünlerini geliştirmek üzere incelenir. Bu kartuşun geri dönüşümünde yardımcı olan HP iş ortakları da bu verilere erişebilir. Kartuşa sahip olan bir üçüncü taraf da bellek yongasındaki anonim bilgilere erişebilir. Bu bilgilere erişilmesini istemezseniz yongayı çalışmaz yapabilirsiniz. Ancak, kartuşu çalışamaz yapmanızdan sonra kartuş HP ürününde kullanılamaz. Bu anonim bilgileri sağlamakla ilgilii endişeleriniz varsa bellek yongasının ürününün kullanım bilgilerini toplama yeteneğini kapatarak bu bilgilere erişilmesini önleyebilirsiniz. Kullanım bilgileri işlevini devre dışı bırakmak için 1. Giriş ekranında Kopyala yanındaki düğmeye basın. Kopyala Menüsü görüntülenir. 2. Sırasıyla sağ üst, orta sol ve alt sol düğmelerine basın Teknik bilgiler 99 Teknik bilgiler Bu üründe kullanılan HP kartuşlarında ürünün çalışmasına yardımcı olan bellek yongaları bulunur. Buna ek olarak bu bellek yongası, ürünün kullanılmasına ilişkin olarak aşağıdakilerin dahil olduğu sınırlı sayıda bilgileri de toplar: kartuşun ilk kez takıldığı tarih, kartuşun en son kullanıldığı tarih, kartuş kullanılarak yazdırılan sayfa sayısı, sayfa kapsamı, kullanılan yazdırma modları, gerçekleşmiş olabilecek yazdırma hataları ve ürün modeli. Bu bilgiler HP'nin müşterilerinin yazdırma ihtiyaçlarını uygun ürünler tasarlamasına yardımcı olmaktadır. Bölüm 14 3. Acumen Bırakma Seçeneği yanındaki düğmeye basın. 4. OK (Tamam) düğmesine basın. Not Kullanım bilgileri işlevini yeniden etkinleştirmek için fabrika varsayılanlarını geri yükleyin. Not Bellek yongasının ürünün kullanım bilgilerini toplama yeteneğini kapatırsanız kartuşu HP ürününde kullanmaya devam edebilirsiniz. Teknik Özellikler HP Photosmart aygıtıyla ilgili teknik özellikler bu bölümde verilmiştir. Tüm ürün özellikleri için www.hp.com/support adresindeki Product Data Sheet (Ürün Veri Sayfası)'na bakın. Sistem gereksinimleri Yazılım ve sistem gereksinimleri Benioku dosyasında verilmiştir. İleride çıkacak işletim sistemleri ve desteği hakkında bilgili için www.hp.com/support adresindeki HP çevrimiçi destek Web sitesini ziyaret edin. Çevresel özellikler • Önerilen çalışma sıcaklığı aralığı: 15 ºC - 32 ºC (59 ºF - 90 ºF) • İzin verilen çalışma sıcaklığı aralığı: 5 ºC - 40 ºC (41 ºF - 104 ºF) • Nem Oranı: %20 - %80 bağıl nem, yoğunlaşma olmadan 25 ºC maksimum çiy noktası • Saklama sıcaklığı aralığı: -40 ºC - 60 ºC (-40 ºF - 140 ºF) • Yüksek elektromanyetik alanların bulunması durumunda, HP Photosmart aygıtının çıkışında biraz bozulma olabilir • HP, olası yüksek manyetik alanlardan kaynaklanan parazitleri en aza indirmek için 3 m uzunlukta ya da daha kısa USB kablosu kullanılmasını önerir. Kağıt özellikleri Teknik bilgiler Türü Kağıt ağırlığı Kağıt tepsisi* Düz kağıt En fazla 20 lb. (75 gsm) En çok 125 (20 lb. kağıt) Legal kağıt En fazla 20 lb. (75 gsm) En çok 125 (20 lb. kağıt) Dizin kartları 110 lb. dizin maks (200 gsm) 40'e kadar Hagaki kartları 110 lb. dizin maks (200 gsm) 40'e kadar Zarflar 20 - 24 lb. (75 - 90 gsm) 15'e kadar 13 x 18 cm (5 x 7 inç) Fotoğraf kağıdı 145 lb. 40'e kadar (236 gsm) 10 x 15 cm (4 x 6 inç) Fotoğraf kağıdı 145 lb. 40'e kadar (236 gsm) 216 x 279 mm (8,5 x 11 inç) Fotoğraf kağıdı * 145 lb. 40'e kadar (236 gsm) Maksimum kapasite. Not Desteklenen ortam boyutlarının tam bir listesi için, yazıcı sürücüsüne bakın. 100 Teknik bilgiler Yazdırma özellikleri • Baskı hızı, belgenin karmaşıklığına bağlı olarak değişiklik gösterir • Panorama boyutunda yazdırma • • Yöntem: istendiğinde püskürten termal mürekkep püskürtme Dil: PCL3 GUI Tarama özellikleri • Görüntü düzenleyici dahildir • Twain uyumlu yazılım arabirimi • Çözünürlük: 1200 x 2400 ppi optik değerine kadar; 19200 ppi geliştirilmiş (yazılım) PPI çözünürlüğü hakkında daha fazla bilgi için tarayıcı yazılımına bakın. • Renkli: 48 bit renkli, 8-bit gri tonlamalı (256 gri düzeyi) • Camdan maksimum tarama boyutu: 21,6 x 29,7 cm Kopyalama özellikleri • Dijital görüntü işleme • En fazla kopya sayısı modele göre değişir • Kopyalama hızları modele ve belgenin karmaşıklığına bağlı olarak değişir • • En fazla kopya büyütme %200-400 arasındadır (modele bağlı) En fazla kopya küçültme %25-50 arasındadır (modele bağlı) Baskı çözünürlüğü Yazıcı çözünürlüğünü öğrenmek için yazıcı yazılımına bakın. Daha fazla bilgi için bkz. “Baskı çözünürlüğünü görüntüleme” sayfa 31. Kartuş verimi Tahmini kartuş verimleri hakkında daha fazla bilgi için www.hp.com/go/learnaboutsupplies adresini ziyaret edin. Hewlett-Packard, çevreye duyarlı bakış açısıyla kaliteli ürünler sağlama taahhüdüt etmektedir. Bu ürünün tasarımı geri dönüştürmeye uygundur. Yazıcının güvenli bir şekilde işlevlerini yerine getirerek çalışması sağlanırken, olabildiğince az malzeme kullanılmıştır. Kolaylıkla ayrım sağlanması amacıyla malzemeler birbirine benzemeyecek şekilde tasarlanmıştır. Malzemeleri birbirine bağlayan parçalar ve diğer bağlantıların yeri kolayca bulunabilir, erişilebilir ve en bilinen aletler kullanılarak çıkarılabilir. Önemli parçalar, kolayca çıkarılıp onarılabilmeleri için, kolay bir şekilde erişilebilecek biçimde tasarlanmıştır. Daha fazla bilgi için aşağıdaki adresteki HP’s Commitment to the Environment Web sitesini ziyaret edin: www.hp.com/hpinfo/globalcitizenship/environment/index.html Bu bölüm aşağıdaki konuları içermektedir: • Ekolojik İpuçları • Kağıt kullanımı • Plastik • Malzeme güvenlik bilgi formları • Geri dönüştürme programı • HP inkjet sarf malzemeleri geri dönüşüm programı • Enerji tüketimi • Disposal of waste equipment by users in private households in the European Union • Kimyasal Maddeler Çevresel ürün gözetim programı 101 Teknik bilgiler Çevresel ürün gözetim programı Bölüm 14 • Battery disposal in the Netherlands • Battery disposal in Taiwan • Attention California users • EU battery directive Ekolojik İpuçları HP, müşterilerinin çevreye olan etkilerini en aza indirmeyi amaç edinmiştir. HP, yazdırma tercihlerinizi değerlendirip etkilerini azaltmanıza yardımcı olmak amacıyla aşağıdaki Ekolojik İpuçlarını dikkatinize sunmaktadır. Bu ürünün belirli özelliklerine ek olarak lütfen HP'nin çevreyle ilgili girişimleri hakkında daha fazla bilgi için lütfen HP Eco Solutions (HP Ekolojik Çözümleri) web sitesini ziyaret edin. www.hp.com/hpinfo/globalcitizenship/environment/ Ürününüzün Ekolojik özellikleri • Smart Web yazdırma: HP Smart Wen Printing arabiriminde Web'den topladığınız kırpmaları saklayabileceğiniz, sıralayabileceğiniz ya da yazdırabileceğiniz Kırpma Defteri ve Kırpmaları Düzenle pencereleri bulunur. Daha fazla bilgi için bkz. “Web sayfası yazdırma” sayfa 29. • Enerji Tasarrufu bilgileri: Bu ürünle ilgili ENERGY STAR® nitelikleri durumunu belirlemek için bkz. “Enerji tüketimi” sayfa 102. • Geri Dönüştürülen Malzemeleer: HP ürünlerinin geri dönüştürülmesi ile ilgili daha fazla bilgi için lütfen aşağıdaki sayfayı ziyaret edin: www.hp.com/hpinfo/globalcitizenship/environment/recycle/ Kağıt kullanımı Bu ürün, DIN 19309 ve EN 12281:2002'ye göre geri dönüşümlü kağıt kullanımı için uygundur. Plastik 25 gramın üzerindeki dönüştürülebilir plastik parçalar, uluslararası standartlara göre işaretlenerek, ürünün kullanım ömrü sona erdiğinde geri dönüşüm için belirlenmeleri kolaylaştırılmıştır. Malzeme güvenlik bilgi formları Malzeme güvenlik veri sayfaları (MSDS) HP'nin Web sitesinden sağlanabilir: www.hp.com/go/msds Geri dönüştürme programı Teknik bilgiler HP, birçok ülkede/bölgede artan sayıda ürün iade ve geri dönüştürme programları sunar ve dünya çapında en büyük elektronik geri dönüştürme merkezlerinin bazılarıyla ortaktır. HP, en popüler ürünlerinin bazılarını yeniden satarak kaynakları korur. Genel olarak HP ürünlerinin geri dönüşümüyle ilgili daha fazla bilgi için şu adresi ziyaret edin: www.hp.com/hpinfo/globalcitizenship/environment/recycle/ HP inkjet sarf malzemeleri geri dönüşüm programı HP, kendini çevreyi korumaya adamıştır. HP Inkjet Malzemeleri Geri Dönüşüm Programı, pek çok ülkede/bölgede uygulanmaktadır ve kullanılmış yazıcı kartuşlarınızı ve mürekkep kartuşlarınızı ücretsiz olarak toplar. Daha fazla bilgi için şu Web sitesine gidin: www.hp.com/hpinfo/globalcitizenship/environment/recycle/ Enerji tüketimi Doğal kaynakları koruyan ve bu ürünün üstün performansını etkilemeden tasarruf sağlayan Uyku modundayken, enerji kullanımı önemli oranda düşer. Bu ürünle ilgili ENERGY STAR® nitelikleri durumunu belirlemek için Ürün Veri Sayfasına veya Belirtimler Sayfasına bakın . Nitelikleri karşılayan ürünler www.hp.com/go/energystar adresinde de listelenmiştir: 102 Teknik bilgiler Česky Likvidace vysloužilého zařízení uživateli v domácnosti v zemích EU Tato značka na produktu nebo na jeho obalu označuje, že tento produkt nesmí být likvidován prostým vyhozením do běžného domovního odpadu. Odpovídáte za to, že vysloužilé zařízení bude předáno k likvidaci do stanovených sběrných míst určených k recyklaci vysloužilých elektrických a elektronických zařízení. Likvidace vysloužilého zařízení samostatným sběrem a recyklací napomáhá zachování přírodních zdrojů a zajišťuje, že recyklace proběhne způsobem chránícím lidské zdraví a životní prostředí. Další informace o tom, kam můžete vysloužilé zařízení předat k recyklaci, můžete získat od úřadů místní samosprávy, od společnosti provádějící svoz a likvidaci domovního odpadu nebo v obchodě, kde jste produkt zakoupili. Dansk Bortskaffelse af affaldsudstyr for brugere i private husholdninger i EU Dette symbol på produktet eller på dets emballage indikerer, at produktet ikke må bortskaffes sammen med andet husholdningsaffald. I stedet er det dit ansvar at bortskaffe affaldsudstyr ved at aflevere det på dertil beregnede indsamlingssteder med henblik på genbrug af elektrisk og elektronisk affaldsudstyr. Den separate indsamling og genbrug af dit affaldsudstyr på tidspunktet for bortskaffelse er med til at bevare naturlige ressourcer og sikre, at genbrug finder sted på en måde, der beskytter menneskers helbred samt miljøet. Hvis du vil vide mere om, hvor du kan aflevere dit affaldsudstyr til genbrug, kan du kontakte kommunen, det lokale renovationsvæsen eller den forretning, hvor du købte produktet. Nederlands Afvoer van afgedankte apparatuur door gebruikers in particuliere huishoudens in de Europese Unie Dit symbool op het product of de verpakking geeft aan dat dit product niet mag worden afgevoerd met het huishoudelijk afval. Het is uw verantwoordelijkheid uw afgedankte apparatuur af te leveren op een aangewezen inzamelpunt voor de verwerking van afgedankte elektrische en elektronische apparatuur. De gescheiden inzameling en verwerking van uw afgedankte apparatuur draagt bij tot het sparen van natuurlijke bronnen en tot het hergebruik van materiaal op een wijze die de volksgezondheid en het milieu beschermt. Voor meer informatie over waar u uw afgedankte apparatuur kunt inleveren voor recycling kunt u contact opnemen met het gemeentehuis in uw woonplaats, de reinigingsdienst of de winkel waar u het product hebt aangeschaft. Eesti Eramajapidamistes kasutuselt kõrvaldatavate seadmete käitlemine Euroopa Liidus Kui tootel või toote pakendil on see sümbol, ei tohi seda toodet visata olmejäätmete hulka. Teie kohus on viia tarbetuks muutunud seade selleks ettenähtud elektri- ja elektroonikaseadmete utiliseerimiskohta. Utiliseeritavate seadmete eraldi kogumine ja käitlemine aitab säästa loodusvarasid ning tagada, et käitlemine toimub inimeste tervisele ja keskkonnale ohutult. Lisateavet selle kohta, kuhu saate utiliseeritava seadme käitlemiseks viia, saate küsida kohalikust omavalitsusest, olmejäätmete utiliseerimispunktist või kauplusest, kust te seadme ostsite. Suomi Hävitettävien laitteiden käsittely kotitalouksissa Euroopan unionin alueella Tämä tuotteessa tai sen pakkauksessa oleva merkintä osoittaa, että tuotetta ei saa hävittää talousjätteiden mukana. Käyttäjän velvollisuus on huolehtia siitä, että hävitettävä laite toimitetaan sähkö- ja elektroniikkalaiteromun keräyspisteeseen. Hävitettävien laitteiden erillinen keräys ja kierrätys säästää luonnonvaroja. Näin toimimalla varmistetaan myös, että kierrätys tapahtuu tavalla, joka suojelee ihmisten terveyttä ja ympäristöä. Saat tarvittaessa lisätietoja jätteiden kierrätyspaikoista paikallisilta viranomaisilta, jäteyhtiöiltä tai tuotteen jälleenmyyjältä. Ελληνικά Απόρριψη άχρηστων συσκευών στην Ευρωπαϊκή Ένωση Το παρόν σύμβολο στον εξοπλισμό ή στη συσκευασία του υποδεικνύει ότι το προϊόν αυτό δεν πρέπει να πεταχτεί μαζί με άλλα οικιακά απορρίμματα. Αντίθετα, ευθύνη σας είναι να απορρίψετε τις άχρηστες συσκευές σε μια καθορισμένη μονάδα συλλογής απορριμμάτων για την ανακύκλωση άχρηστου ηλεκτρικού και ηλεκτρονικού εξοπλισμού. Η χωριστή συλλογή και ανακύκλωση των άχρηστων συσκευών θα συμβάλει στη διατήρηση των φυσικών πόρων και στη διασφάλιση ότι θα ανακυκλωθούν με τέτοιον τρόπο, ώστε να προστατεύεται η υγεία των ανθρώπων και το περιβάλλον. Για περισσότερες πληροφορίες σχετικά με το πού μπορείτε να απορρίψετε τις άχρηστες συσκευές για ανακύκλωση, επικοινωνήστε με τις κατά τόπους αρμόδιες αρχές ή με το κατάστημα από το οποίο αγοράσατε το προϊόν. Magyar A hulladékanyagok kezelése a magánháztartásokban az Európai Unióban Ez a szimbólum, amely a terméken vagy annak csomagolásán van feltüntetve, azt jelzi, hogy a termék nem kezelhető együtt az egyéb háztartási hulladékkal. Az Ön feladata, hogy a készülék hulladékanyagait eljuttassa olyan kijelölt gyűjtőhelyre, amely az elektromos hulladékanyagok és az elektronikus berendezések újrahasznosításával foglalkozik. A hulladékanyagok elkülönített gyűjtése és újrahasznosítása hozzájárul a természeti erőforrások megőrzéséhez, egyúttal azt is biztosítja, hogy a hulladék újrahasznosítása az egészségre és a környezetre nem ártalmas módon történik. Ha tájékoztatást szeretne kapni azokról a helyekről, ahol leadhatja újrahasznosításra a hulladékanyagokat, forduljon a helyi önkormányzathoz, a háztartási hulladék begyűjtésével foglalkozó vállalathoz vagy a termék forgalmazójához. Latviski Lietotāju atbrīvošanās no nederīgām ierīcēm Eiropas Savienības privātajās mājsaimniecībās Šis simbols uz ierīces vai tās iepakojuma norāda, ka šo ierīci nedrīkst izmest kopā ar pārējiem mājsaimniecības atkritumiem. Jūs esat atbildīgs par atbrīvošanos no nederīgās ierīces, to nododot norādītajā savākšanas vietā, lai tiktu veikta nederīgā elektriskā un elektroniskā aprīkojuma otrreizējā pārstrāde. Speciāla nederīgās ierīces savākšana un otrreizējā pārstrāde palīdz taupīt dabas resursus un nodrošina tādu otrreizējo pārstrādi, kas sargā cilvēku veselību un apkārtējo vidi. Lai iegūtu papildu informāciju par to, kur otrreizējai pārstrādei var nogādāt nederīgo ierīci, lūdzu, sazinieties ar vietējo pašvaldību, mājsaimniecības atkritumu savākšanas dienestu vai veikalu, kurā iegādājāties šo ierīci. Lietuviškai Europos Sąjungos vartotojų ir privačių namų ūkių atliekamos įrangos išmetimas Šis simbolis ant produkto arba jo pakuotės nurodo, kad produktas negali būti išmestas kartu su kitomis namų ūkio atliekomis. Jūs privalote išmesti savo atliekamą įrangą atiduodami ją į atliekamos elektronikos ir elektros įrangos perdirbimo punktus. Jei atliekama įranga bus atskirai surenkama ir perdirbama, bus išsaugomi natūralūs ištekliai ir užtikrinama, kad įranga yra perdirbta žmogaus sveikatą ir gamtą tausojančiu būdu. Dėl informacijos apie tai, kur galite išmesti atliekamą perdirbti skirtą įrangą kreipkitės į atitinkamą vietos tarnybą, namų ūkio atliekų išvežimo tarnybą arba į parduotuvę, kurioje pirkote produktą. Utylizacja zużytego sprzętu przez użytkowników domowych w Unii Europejskiej Symbol ten umieszczony na produkcie lub opakowaniu oznacza, że tego produktu nie należy wyrzucać razem z innymi odpadami domowymi. Użytkownik jest odpowiedzialny za dostarczenie zużytego sprzętu do wyznaczonego punktu gromadzenia zużytych urządzeń elektrycznych i elektronicznych. Gromadzenie osobno i recykling tego typu odpadów przyczynia się do ochrony zasobów naturalnych i jest bezpieczny dla zdrowia i środowiska naturalnego. Dalsze informacje na temat sposobu utylizacji zużytych urządzeń można uzyskać u odpowiednich władz lokalnych, w przedsiębiorstwie zajmującym się usuwaniem odpadów lub w miejscu zakupu produktu. Descarte de equipamentos por usuários em residências da União Européia Este símbolo no produto ou na embalagem indica que o produto não pode ser descartado junto com o lixo doméstico. No entanto, é sua responsabilidade levar os equipamentos a serem descartados a um ponto de coleta designado para a reciclagem de equipamentos eletro-eletrônicos. A coleta separada e a reciclagem dos equipamentos no momento do descarte ajudam na conservação dos recursos naturais e garantem que os equipamentos serão reciclados de forma a proteger a saúde das pessoas e o meio ambiente. Para obter mais informações sobre onde descartar equipamentos para reciclagem, entre em contato com o escritório local de sua cidade, o serviço de limpeza pública de seu bairro ou a loja em que adquiriu o produto. Postup používateľov v krajinách Európskej únie pri vyhadzovaní zariadenia v domácom používaní do odpadu Tento symbol na produkte alebo na jeho obale znamená, že nesmie by vyhodený s iným komunálnym odpadom. Namiesto toho máte povinnos odovzda toto zariadenie na zbernom mieste, kde sa zabezpečuje recyklácia elektrických a elektronických zariadení. Separovaný zber a recyklácia zariadenia určeného na odpad pomôže chráni prírodné zdroje a zabezpečí taký spôsob recyklácie, ktorý bude chráni ľudské zdravie a životné prostredie. Ďalšie informácie o separovanom zbere a recyklácii získate na miestnom obecnom úrade, vo firme zabezpečujúcej zber vášho komunálneho odpadu alebo v predajni, kde ste produkt kúpili. Ravnanje z odpadno opremo v gospodinjstvih znotraj Evropske unije Ta znak na izdelku ali embalaži izdelka pomeni, da izdelka ne smete odlagati skupaj z drugimi gospodinjskimi odpadki. Odpadno opremo ste dolžni oddati na določenem zbirnem mestu za recikliranje odpadne električne in elektronske opreme. Z ločenim zbiranjem in recikliranjem odpadne opreme ob odlaganju boste pomagali ohraniti naravne vire in zagotovili, da bo odpadna oprema reciklirana tako, da se varuje zdravje ljudi in okolje. Več informacij o mestih, kjer lahko oddate odpadno opremo za recikliranje, lahko dobite na občini, v komunalnem podjetju ali trgovini, kjer ste izdelek kupili. Kassering av förbrukningsmaterial, för hem- och privatanvändare i EU Produkter eller produktförpackningar med den här symbolen får inte kasseras med vanligt hushållsavfall. I stället har du ansvar för att produkten lämnas till en behörig återvinningsstation för hantering av el- och elektronikprodukter. Genom att lämna kasserade produkter till återvinning hjälper du till att bevara våra gemensamma naturresurser. Dessutom skyddas både människor och miljön när produkter återvinns på rätt sätt. Kommunala myndigheter, sophanteringsföretag eller butiken där varan köptes kan ge mer information om var du lämnar kasserade produkter för återvinning. Teknik bilgiler English Français Deutsch Italiano Español Eliminación de residuos de aparatos eléctricos y electrónicos por parte de usuarios domésticos en la Unión Europea Este símbolo en el producto o en el embalaje indica que no se puede desechar el producto junto con los residuos domésticos. Por el contrario, si debe eliminar este tipo de residuo, es responsabilidad del usuario entregarlo en un punto de recogida designado de reciclado de aparatos electrónicos y eléctricos. El reciclaje y la recogida por separado de estos residuos en el momento de la eliminación ayudará a preservar recursos naturales y a garantizar que el reciclaje proteja la salud y el medio ambiente. Si desea información adicional sobre los lugares donde puede dejar estos residuos para su reciclado, póngase en contacto con las autoridades locales de su ciudad, con el servicio de gestión de residuos domésticos o con la tienda donde adquirió el producto. Português Smaltimento di apparecchiature da rottamare da parte di privati nell'Unione Europea Questo simbolo che appare sul prodotto o sulla confezione indica che il prodotto non deve essere smaltito assieme agli altri rifiuti domestici. Gli utenti devono provvedere allo smaltimento delle apparecchiature da rottamare portandole al luogo di raccolta indicato per il riciclaggio delle apparecchiature elettriche ed elettroniche. La raccolta e il riciclaggio separati delle apparecchiature da rottamare in fase di smaltimento favoriscono la conservazione delle risorse naturali e garantiscono che tali apparecchiature vengano rottamate nel rispetto dell'ambiente e della tutela della salute. Per ulteriori informazioni sui punti di raccolta delle apparecchiature da rottamare, contattare il proprio comune di residenza, il servizio di smaltimento dei rifiuti locale o il negozio presso il quale è stato acquistato il prodotto. Slovenčina Entsorgung von Elektrogeräten durch Benutzer in privaten Haushalten in der EU Dieses Symbol auf dem Produkt oder dessen Verpackung gibt an, dass das Produkt nicht zusammen mit dem Restmüll entsorgt werden darf. Es obliegt daher Ihrer Verantwortung, das Gerät an einer entsprechenden Stelle für die Entsorgung oder Wiederverwertung von Elektrogeräten aller Art abzugeben (z.B. ein Wertstoffhof). Die separate Sammlung und das Recyceln Ihrer alten Elektrogeräte zum Zeitpunkt ihrer Entsorgung trägt zum Schutz der Umwelt bei und gewährleistet, dass sie auf eine Art und Weise recycelt werden, die keine Gefährdung für die Gesundheit des Menschen und der Umwelt darstellt. Weitere Informationen darüber, wo Sie alte Elektrogeräte zum Recyceln abgeben können, erhalten Sie bei den örtlichen Behörden, Wertstoffhöfen oder dort, wo Sie das Gerät erworben haben. Slovenščina Évacuation des équipements usagés par les utilisateurs dans les foyers privés au sein de l'Union européenne La présence de ce symbole sur le produit ou sur son emballage indique que vous ne pouvez pas vous débarrasser de ce produit de la même façon que vos déchets courants. Au contraire, vous êtes responsable de l'évacuation de vos équipements usagés et, à cet effet, vous êtes tenu de les remettre à un point de collecte agréé pour le recyclage des équipements électriques et électroniques usagés. Le tri, l'évacuation et le recyclage séparés de vos équipements usagés permettent de préserver les ressources naturelles et de s'assurer que ces équipements sont recyclés dans le respect de la santé humaine et de l'environnement. Pour plus d'informations sur les lieux de collecte des équipements usagés, veuillez contacter votre mairie, votre service de traitement des déchets ménagers ou le magasin où vous avez acheté le produit. Svenska Disposal of Waste Equipment by Users in Private Households in the European Union This symbol on the product or on its packaging indicates that this product must not be disposed of with your other household waste. Instead, it is your responsibility to dispose of your waste equipment by handing it over to a designated collection point for the recycling of waste electrical and electronic equipment. The separate collection and recycling of your waste equipment at the time of disposal will help to conserve natural resources and ensure that it is recycled in a manner that protects human health and the environment. For more information about where you can drop off your waste equipment for recycling, please contact your local city office, your household waste disposal service or the shop where you purchased the product. Polski Disposal of waste equipment by users in private households in the European Union Kimyasal Maddeler HP, REACH (Avrupa Parlamentesu ve Birliği'nin Düzenleme EC No 1907/2006) gibi yasal zorunluluklara uymak için ürünlerindeki kimyasal maddelerle ilgili müşterilerine bilgi vermeye özen gösterir. Bu ürünün kimyasal bilgileriyle ilgili rapor aşağıdaki adreste bulunabilir: www.hp.com/go/ reach. Çevresel ürün gözetim programı 103 Bölüm 14 Battery disposal in the Netherlands Dit HP Product bevat een lithium-manganese-dioxide batterij. Deze bevindt zich op de hoofdprintplaat. Wanneer deze batterij leeg is, moet deze volgens de geldende regels worden afgevoerd. Battery disposal in Taiwan Attention California users The battery supplied with this product may contain perchlorate material. Special handling may apply. For more information, go to the following Web site: www.dtsc.ca.gov/hazardouswaste/perchlorate Teknik bilgiler 104 Teknik bilgiler Français Directive sur les batteries de l'Union Européenne Ce produit contient une batterie qui permet de maintenir l'intégrité des données pour les paramètres du produit ou l'horloge en temps réel et qui a été conçue pour durer aussi longtemps que le produit. Toute tentative de réparation ou de remplacement de cette batterie doit être effectuée par un technicien qualifié. Deutsch Batterie-Richtlinie der Europäischen Union Dieses Produkt enthält eine Batterie, die dazu dient, die Datenintegrität der Echtzeituhr sowie der Produkteinstellungen zu erhalten, und die für die Lebensdauer des Produkts ausreicht. Im Bedarfsfall sollte das Instandhalten bzw. Austauschen der Batterie von einem qualifizierten Servicetechniker durchgeführt werden. Italiano Direttiva dell'Unione Europea relativa alla raccolta, al trattamento e allo smaltimento di batterie e accumulatori Questo prodotto contiene una batteria utilizzata per preservare l'integrità dei dati dell'orologio in tempo reale o delle impostazioni del prodotto e la sua durata si intende pari a quella del prodotto. Eventuali interventi di riparazione o sostituzione della batteria devono essere eseguiti da un tecnico dell'assistenza qualificato. Español Directiva sobre baterías de la Unión Europea Este producto contiene una batería que se utiliza para conservar la integridad de los datos del reloj de tiempo real o la configuración del producto y está diseñada para durar toda la vida útil del producto. El mantenimiento o la sustitución de dicha batería deberá realizarla un técnico de mantenimiento cualificado. Česky Směrnice Evropské unie pro nakládání s bateriemi Tento výrobek obsahuje baterii, která slouží k uchování správných dat hodin reálného času nebo nastavení výrobku. Baterie je navržena tak, aby vydržela celou životnost výrobku. Jakýkoliv pokus o opravu nebo výměnu baterie by měl provést kvalifikovaný servisní technik. Dansk EU's batteridirektiv Produktet indeholder et batteri, som bruges til at vedligeholde dataintegriteten for realtidsur- eller produktindstillinger og er beregnet til at holde i hele produktets levetid. Service på batteriet eller udskiftning bør foretages af en uddannet servicetekniker. Nederlands Richtlijn batterijen voor de Europese Unie Dit product bevat een batterij die wordt gebruikt voor een juiste tijdsaanduiding van de klok en het behoud van de productinstellingen. Bovendien is deze ontworpen om gedurende de levensduur van het product mee te gaan. Het onderhoud of de vervanging van deze batterij moet door een gekwalificeerde onderhoudstechnicus worden uitgevoerd. Eesti Euroopa Liidu aku direktiiv Toode sisaldab akut, mida kasutatakse reaalaja kella andmeühtsuse või toote sätete säilitamiseks. Aku on valmistatud kestma terve toote kasutusaja. Akut tohib hooldada või vahetada ainult kvalifitseeritud hooldustehnik. Suomi Euroopan unionin paristodirektiivi Tämä laite sisältää pariston, jota käytetään reaaliaikaisen kellon tietojen ja laitteen asetusten säilyttämiseen. Pariston on suunniteltu kestävän laitteen koko käyttöiän ajan. Pariston mahdollinen korjaus tai vaihto on jätettävä pätevän huoltohenkilön tehtäväksi. Ελληνικά Οδηγία της Ευρωπαϊκής Ένωσης για τις ηλεκτρικές στήλες Αυτό το προϊόν περιλαμβάνει μια μπαταρία, η οποία χρησιμοποιείται για τη διατήρηση της ακεραιότητας των δεδομένων ρολογιού πραγματικού χρόνου ή των ρυθμίσεων προϊόντος και έχει σχεδιαστεί έτσι ώστε να διαρκέσει όσο και το προϊόν. Τυχόν απόπειρες επιδιόρθωσης ή αντικατάστασης αυτής της μπαταρίας θα πρέπει να πραγματοποιούνται από κατάλληλα εκπαιδευμένο τεχνικό. Magyar Az Európai unió telepek és akkumulátorok direktívája A termék tartalmaz egy elemet, melynek feladata az, hogy biztosítsa a valós idejű óra vagy a termék beállításainak adatintegritását. Az elem úgy van tervezve, hogy végig kitartson a termék használata során. Az elem bármilyen javítását vagy cseréjét csak képzett szakember végezheti el. Latviski Eiropas Savienības Bateriju direktīva Produktam ir baterija, ko izmanto reālā laika pulksteņa vai produkta iestatījumu datu integritātes saglabāšanai, un tā ir paredzēta visam produkta dzīves ciklam. Jebkura apkope vai baterijas nomaiņa ir jāveic atbilstoši kvalificētam darbiniekam. Lietuviškai Europos Sąjungos baterijų ir akumuliatorių direktyva Šiame gaminyje yra baterija, kuri naudojama, kad būtų galima prižiūrėti realaus laiko laikrodžio veikimą arba gaminio nuostatas; ji skirta veikti visą gaminio eksploatavimo laiką. Bet kokius šios baterijos aptarnavimo arba keitimo darbus turi atlikti kvalifikuotas aptarnavimo technikas. Polski Dyrektywa Unii Europejskiej w sprawie baterii i akumulatorów Produkt zawiera baterię wykorzystywaną do zachowania integralności danych zegara czasu rzeczywistego lub ustawień produktu, która podtrzymuje działanie produktu. Przegląd lub wymiana baterii powinny być wykonywane wyłącznie przez uprawnionego technika serwisu. Português Diretiva sobre baterias da União Européia Este produto contém uma bateria que é usada para manter a integridade dos dados do relógio em tempo real ou das configurações do produto e é projetada para ter a mesma duração que este. Qualquer tentativa de consertar ou substituir essa bateria deve ser realizada por um técnico qualificado. Slovenčina Smernica Európskej únie pre zaobchádzanie s batériami Tento výrobok obsahuje batériu, ktorá slúži na uchovanie správnych údajov hodín reálneho času alebo nastavení výrobku. Batéria je skonštruovaná tak, aby vydržala celú životnosť výrobku. Akýkoľvek pokus o opravu alebo výmenu batérie by mal vykonať kvalifikovaný servisný technik. Svenska Slovenščina Direktiva Evropske unije o baterijah in akumulatorjih V tem izdelku je baterija, ki zagotavlja natančnost podatkov ure v realnem času ali nastavitev izdelka v celotni življenjski dobi izdelka. Kakršno koli popravilo ali zamenjavo te baterije lahko izvede le pooblaščeni tehnik. Български Директива за батерии на Европейския съюз Този продукт съдържа батерия, която се използва за поддържане на целостта на данните на часовника в реално време или настройките за продукта, създадена на издържи през целия живот на продукта. Сервизът или замяната на батерията трябва да се извършва от квалифициран техник. Directiva Uniunii Europene referitoare la baterii Acest produs conţine o baterie care este utilizată pentru a menţine integritatea datelor ceasului de timp real sau setărilor produsului şi care este proiectată să funcţioneze pe întreaga durată de viaţă a produsului. Orice lucrare de service sau de înlocuire a acestei baterii trebuie efectuată de un tehnician de service calificat. Teknik bilgiler English European Union Battery Directive This product contains a battery that is used to maintain data integrity of real time clock or product settings and is designed to last the life of the product. Any attempt to service or replace this battery should be performed by a qualified service technician. Română EU battery directive EU:s batteridirektiv Produkten innehåller ett batteri som används för att upprätthålla data i realtidsklockan och produktinställningarna. Batteriet ska räcka produktens hela livslängd. Endast kvalificerade servicetekniker får utföra service på batteriet och byta ut det. Çevresel ürün gözetim programı 105 Bölüm 14 Yasal uyarılar HP Photosmart, ülkenizde/bölgenizdeki yasal kurumların ürün koşullarını karşılar. Bu bölüm aşağıdaki konuları içermektedir: • • • • • • Ürününüzün Yasal Model Numarası FCC statement VCCI (Class B) compliance statement for users in Japan Notice to users in Japan about the power cord Notice to users in Korea HP Photosmart Wireless B109 series declaration of conformity Ürününüzün Yasal Model Numarası Yasal olarak tanımlama amacıyla, ürününüze Yasal bir Model Numarası verilmiştir. Ürününüzün Yasal Model Numarası SDGOB-0913. Bu yasal model numarası pazarlama adıyla (HP Photosmart Wireless B109 series, vb.) veya ürün numaralarıyla (Q8444A, vb.) karıştırılmamalıdır. FCC statement FCC statement The United States Federal Communications Commission (in 47 CFR 15.105) has specified that the following notice be brought to the attention of users of this product. This equipment has been tested and found to comply with the limits for a Class B digital device, pursuant to Part 15 of the FCC Rules. These limits are designed to provide reasonable protection against harmful interference in a residential installation. This equipment generates, uses and can radiate radio frequency energy and, if not installed and used in accordance with the instructions, may cause harmful interference to radio communications. However, there is no guarantee that interference will not occur in a particular installation. If this equipment does cause harmful interference to radio or television reception, which can be determined by turning the equipment off and on, the user is encouraged to try to correct the interference by one or more of the following measures: • • • Teknik bilgiler • Reorient the receiving antenna. Increase the separation between the equipment and the receiver. Connect the equipment into an outlet on a circuit different from that to which the receiver is connected. Consult the dealer or an experienced radio/TV technician for help. For further information, contact: Manager of Corporate Product Regulations Hewlett-Packard Company 3000 Hanover Street Palo Alto, Ca 94304 (650) 857-1501 Modifications (part 15.21) The FCC requires the user to be notified that any changes or modifications made to this device that are not expressly approved by HP may void the user's authority to operate the equipment. This device complies with Part 15 of the FCC Rules. Operation is subject to the following two conditions: (1) this device may not cause harmful interference, and (2) this device must accept any interference received, including interference that may cause undesired operation. 106 Teknik bilgiler VCCI (Class B) compliance statement for users in Japan Notice to users in Japan about the power cord Teknik bilgiler Notice to users in Korea Yasal uyarılar 107 Bölüm 14 HP Photosmart Wireless B109 series declaration of conformity Teknik bilgiler Yasal kablosuz bildirimleri Bu bölüm aşağıdaki kablosuz aygıtlarla ilgili yasal bilgileri içerir. 108 • • Exposure to radio frequency radiation Notice to users in Brazil • Notice to users in Canada Teknik bilgiler • European Union regulatory notice • Notice to users in Taiwan Exposure to radio frequency radiation Exposure to radio frequency radiation Caution The radiated output power of this device is far below the FCC radio frequency exposure limits. Nevertheless, the device shall be used in such a manner that the potential for human contact during normal operation is minimized. This product and any attached external antenna, if supported, shall be placed in such a manner to minimize the potential for human contact during normal operation. In order to avoid the possibility of exceeding the FCC radio frequency exposure limits, human proximity to the antenna shall not be less than 20 cm (8 inches) during normal operation. Notice to users in Brazil Aviso aos usuários no Brasil Este equipamento opera em caráter secundário, isto é, não tem direito à proteção contra interferência prejudicial, mesmo de estações do mesmo tipo, e não pode causar interferência a sistemas operando em caráter primário. (Res.ANATEL 282/2001). Notice to users in Canada Notice to users in Canada/Note à l'attention des utilisateurs canadiens Teknik bilgiler For Indoor Use. This digital apparatus does not exceed the Class B limits for radio noise emissions from the digital apparatus set out in the Radio Interference Regulations of the Canadian Department of Communications. The internal wireless radio complies with RSS 210 and RSS GEN of Industry Canada. Utiliser à l'intérieur. Le présent appareil numérique n'émet pas de bruit radioélectrique dépassant les limites applicables aux appareils numériques de la classe B prescrites dans le Règlement sur le brouillage radioélectrique édicté par le ministère des Communications du Canada. Le composant RF interne est conforme a la norme RSS-210 and RSS GEN d'Industrie Canada. Yasal kablosuz bildirimleri 109 Bölüm 14 European Union regulatory notice European Union Regulatory Notice Products bearing the CE marking comply with the following EU Directives: • • Low Voltage Directive 2006/95/EC EMC Directive 2004/108/EC CE compliance of this product is valid only if powered with the correct CE-marked AC adapter provided by HP. If this product has telecommunications functionality, it also complies with the essential requirements of the following EU Directive: • R&TTE Directive 1999/5/EC Compliance with these directives implies conformity to harmonized European standards (European Norms) that are listed in the EU Declaration of Conformity issued by HP for this product or product family. This compliance is indicated by the following conformity marking placed on the product. The wireless telecommunications functionality of this product may be used in the following EU and EFTA countries: Austria, Belgium, Bulgaria, Cyprus, Czech Republic, Denmark, Estonia, Finland, France, Germany, Greece, Hungary, Iceland, Ireland, Italy, Latvia, Liechtenstein, Lithuania, Luxembourg, Malta, Netherlands, Norway, Poland, Portugal, Romania, Slovak Republic, Slovenia, Spain, Sweden, Switzerland and United Kingdom. Products with 2.4-GHz wireless LAN devices France For 2.4 GHz Wireless LAN operation of this product certain restrictions apply: This product may be used indoor for the entire 2400-2483.5 MHz frequency band (channels 1-13). For outdoor use, only 2400-2454 MHz frequency band (channels 1-9) may be used. For the latest requirements, see http://www.art-telecom.fr. Teknik bilgiler Italy License required for use. Verify with your dealer or directly with the General Direction for Frequency Planning and Management (Direzione Generale Pianificazione e Gestione Frequenze). 110 Teknik bilgiler Teknik bilgiler Notice to users in Taiwan Yasal kablosuz bildirimleri 111 Bölüm 14 Teknik bilgiler 112 Teknik bilgiler Dizin Simgeler / Sayısal öğeler E 10 x 15 cm fotoğraf kağıdı özellikler 100 ekran ölçüleri değiştirme 58 eksik mürekkep kartuşu 79 taramadaki metin 67 etiketler özellikler 100 ağ arabirim kartı 5, 6 güvenlik 8 arabirim kartı 5, 6 asetat filmi özellikler 100 B bağlantı sorunları HP All-in-One açılmıyor 55 bakım baskı kalitesi raporu 49 tanı sayfası 49 baskı kalitesi raporu 49 bellek kartları dosya okunamıyor 71 fotoğraflar yok 72 hata mesajı 73 HP Photosmart okuyamıyor 65 sorun giderme 65 Ç çevre çevresel özellikler 100 Çevresel ürün gözetim programı 101 D destek süresinden sonra 54 desteklenen bağlantı türleri yazıcı paylaşımı 10 dosya desteklenen biçimler 72 geçersiz ad 72 okunamayan 71 düğmeler, kontrol paneli 12 L legal boyutlu kağıt özellikler 100 letter boyutlu kağıt özellikler 100 F fotoğraf kağıdı önerilen türler 15 özellikler 100 fotoğraflar yok 72 G garanti 54 geçersiz dosya adı 72 geri dönüşüm mürekkep kartuşları 102 güvenlik ağ, WEP anahtarı 8, 9 sorun giderme 8 H hasarlı, mürekkep kartuşu 79 hata mesajları bellek kartları 73 dosyayı okurken veya yazarken 71 K kağıt ipuçları 20 önerilen türler 16 özellikler 100 kırpma yapılamıyor 74 kontrol paneli düğmeler 12 özellikler 12 kopyala sayfaya sığdır başarısız 68 M metin taramada noktalı çizgiler 67 taramada yanlış biçim 67 taramada yanlış veya eksik 67 mürekkep kuruma süresi 76 mürekkep kartuşları daha önce kullanılmış 89 eksik 79 hasarlı 79 hata mesajları 76 HP mürekkebi bitti 89 HP olmayan mürekkep 88 uyumsuz 78 yanlış 78 müşteri desteği garanti 54 R raporlar baskı kalitesi 49 tanılama 49 S sayfaya sığdır başarısız 68 sistem gereksinimleri 100 sorun giderme ayarlar 54 bellek kartı 65 hata mesajları 69 kopyalama 68 tarama 67 Dizin A kopyalama özellikler 101 sorun giderme 68 113 yanlış ölçüler 58 yazdırma 60 sorunlar hata mesajları 69 kopyalama 68 tarama 67 yazdırma 60 Ş şifreleme WEP anahtarı 8 T tanı sayfası 49 tara tarama özellikleri 101 tarama kırpma hatalı 67 metin biçimi yanlış 67 metin hatalı 67 metin noktalı çizgiler olarak beliriyor 67 sorun giderme 67 yapılamıyor 70 teknik bilgiler çevresel özellikler 100 kağıt özellikleri 100 kopyalama özellikleri 101 sistem gereksinimleri 100 tarama özellikleri 101 yazdırma özellikleri 101 telefon desteği 53 telefon desteği süresi destek süresi 53 Ü ürün bilgisi düzeltmesi uyumsuzluğu 69 W Web sayfaları, yazdırma 29 WEP anahtarı, kurulum 8 Y Dizin yanlış kapatma 70 yasal uyarılar kablosuz bildirimleri 108 Ürününüzün Yasal Model Numarası 106 yazdırma baskı kalitesi raporu 49 özellikler 101 114 sorun giderme 60 tanı sayfası 49 Web sayfaları 29 yazdırma ayarları baskı kalitesi 64 Yazdırma Kısayolları sekmesi 31 yazıcı bulundu ekranı, Windows 10 yazıcı kafası sorunlar 90 yazıcı paylaşımı usb 10 Windows 10 yazılım yükleme kaldırma 59 yeniden yükleme 59 yazılımı kaldırma 59 yazılımı yeniden yükleme 59 Z zarflar özellikler 100
advertisement