advertisement
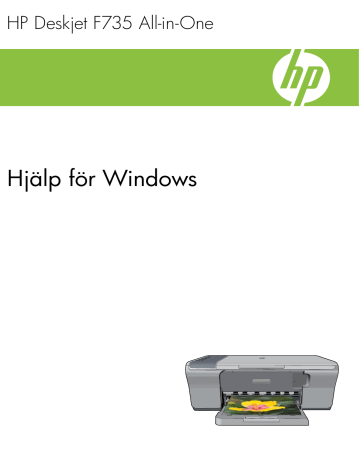
HP Deskjet F735 All-in-One
Hjälp för Windows
HP Deskjet F735 All-in-One
Innehåll
6 Fylla på original och papper
1
8 Använda kopieringsfunktionerna
9 Använda skanningsfunktionerna
2
Innehåll
3
Enheten kunde inte hitta tillgängliga skanningsdestinationer.....................................170
4
Innehåll
Disposal of waste equipment by users in private households in the European
5
6
1 HP Deskjet F735 All-in-One Hjälp
Information om HP All-in-One finns i:
•
”HP All-in-One översikt” på sidan 9
•
”Söka mer information” på sidan 15
•
•
”Anslutningsinformation” på sidan 19
•
”Fylla på original och papper” på sidan 21
•
”Skriva ut från datorn” på sidan 31
•
”Använda kopieringsfunktionerna” på sidan 53
•
”Använda skanningsfunktionerna” på sidan 61
•
”Underhålla HP All-in-One” på sidan 65
•
”Handla bläcktillbehör” på sidan 81
•
”HP:s garanti och support” på sidan 207
•
”Teknisk information” på sidan 213
Anmärkning Om du använder produkten med en dator med Windows 2000 kanske
HP Deskjet F735 All-in-One Hjälp 7
Kapitel 1
8 HP Deskjet F735 All-in-One Hjälp
2 HP All-in-One översikt
HP Deskjet F735 All-in-One är en mångsidig enhet som möjliggör lättanvänd kopiering, skanning och utskrift.
Kopiera
Med HP All-in-One kan du skriva ut högkvalitativa kopior i färg och svartvitt på olika typer av papper. Du kan förstora eller förminska originalen så att de passar en viss pappersstorlek, justera kopieringskvaliteten och göra högkvalitativa kopior av foton.
Skanna
Med skanning menas en process där text och bilder konverteras till ett elektroniskt format i datorn. Du kan skanna nästan allting (foton, tidningsartiklar och textdokument) på
HP All-in-One.
Skriva ut från datorn
Du kan använda HP All-in-One med alla typer av program som det går att skriva ut från.
Du kan skriva ut alla slags projekt, bland annat ramlösa bilder, nyhetsbrev, gratulationskort, transfertryck för t-shirt och affischer.
I den här sektionen ingår följande avsnitt:
•
•
•
•
Använda programmet HP Photosmart
Översikt över HP All-in-One
Siffra
1
Beskrivning
Kontrollpanel
Översikt över HP All-in-One 9
Kapitel 2
(fortsättning)
Siffra
4
5
6
2
3
7
8
9
10
11
Beskrivning
Främre lucka
Pappersledare för bredd
Inmatningsfack
Stöd för pappersfack
Lucka till bläckpatron
Glas
Dokumentstöd innanför locket
Bakre lucka
Bakre USB-port
* Använd bara med den nätadapter som levererats av HP.
Knappar på kontrollpanelen
Siffra
1
Ikon
10 HP All-in-One översikt
Namn och beskrivning
Bläcknivålampor: Visar bläcknivån i varje bläckpatron, fyra lampor för trefärgspatroner och fyra för svarta bläckpatroner.
Kontrollera bläckpatron-lampor: Anger att du måste sätta tillbaka eller byta ut den angivna bläckpatronen eller stänga luckan till bläckpatronerna. Den
4
5
7
8
9
(fortsättning)
Siffra Ikon
2
3
6
Namn och beskrivning svarta lampan visar att det är något fel med den svarta bläckpatronen, och den färgade lampan visar att det är något fel med trefärgspatronen.
Skanna : Startar en skanning av det original som ligger på glaset. Om du trycker på Skanna ignoreras detta om HP All-in-One är upptagen med ett annat jobb. Skanna -knappen fungerar endast när datorn är påslagen.
Pappersval : Ändrar inställningen av papperstyp till vanligt papper eller fotopapper. Kontrollera att det finns papper av lämplig typ i inmatningsfacket.
Standardpapperstypen är Vanligt .
Pappersvalslampan visar den valda pappersstorleken och -typen:
• Vanligt : Letter och A4-papper
• Foto (stort) : Letter och A4-papper
• Foto (litet) : 10 x 15 cm, A6 eller L-fotopapper
Anpassad : Förstorar originalet till maximal storlek så att det passar inom marginalerna på den valda pappersstorleken för kopiering.
Starta kopiering Svart : Startar ett svartvitt kopieringsjobb.
Tryck på den här knappen flera gånger om du vill göra flera svartvita kopior.
Skrivaren börjar skriva ut en kort stund efter att du har valt antalet kopior.
Det antal kopior som ska skrivas ut visas till höger om den här knappen.
Tips Max antal kopior som du kan göra med hjälp av kontrollpanelen är 9
(varierar beroende på modell). Använd HP-programmet om du vill göra fler kopior. När du ska göra flera kopior av ett original i programmet, visas endast den sista siffran i antalet kopior på kontrollpanelen. Om du till exempel ska göra 25 kopior visas endast siffran 5 på displayen.
Starta kopiering Färg : Startar en färgkopiering.
Tryck på den här knappen flera gånger om du vill göra flera färgkopior.
Skrivaren börjar skriva ut en kort stund efter att du har valt antalet kopior.
Det antal kopior som ska skrivas ut visas till höger om den här knappen.
Tips Max antal kopior som du kan göra med hjälp av kontrollpanelen är 9
(varierar beroende på modell). Använd HP-programmet om du vill göra fler kopior. När du ska göra flera kopior av ett original i programmet, visas endast den sista siffran i antalet kopior på kontrollpanelen. Om du till exempel ska göra 25 kopior visas endast siffran 5 på displayen.
Fortsätt : Instruerar HP All-in-One att fortsätta efter att ett problem har lösts.
En blinkande Fortsätt -lampa bredvid knappen Fortsätt betyder att du måste fylla på papper eller rensa bort papper som fastnat.
Avbryt : Avbryter en utskrift, kopiering eller skanning.
På : Slår på och stänger av HP All-in-One. Knappen På lyser när
HP All-in-One är påslagen. Lampan blinkar när ett jobb utförs.
När HP All-in-One är avstängd drar den fortfarande ström, även om förbrukningen är minimal. Om du helt vill koppla bort strömmen till
HP All-in-One, stänger du av enheten och drar ut sladden från vägguttaget.
Viktigt Innan du tar ur strömkabeln måste du trycka på knappen På och låta HP All-in-One stängas av. Detta förhindrar att bläckpatronerna torkar ut.
Knappar på kontrollpanelen 11
Kapitel 2
Översikt över statuslampor
Flera indikatorlampor visar statusen för din HP All-in-One.
Siffra
1
2
3
4
5
6
Beskrivning
Bläcknivålampor
Lamporna Kontrollera bläckpatron
Pappersval -lampor (för Pappersval -knappen)
Anpassad -knapp
Lampan Fortsätt
På -knapp
I följande tabell beskrivs vanliga situationer och förklaringar till lampornas betydelse.
Lampornas status
Alla lampor är släckta.
Lampan På och en av
Pappersval -lamporna lyser.
Lampan På blinkar.
Lampan På blinkar snabbt i 3 sekunder och lyser sedan med fast sken.
Lampan På blinkar i 20 sekunder och lyser sedan med fast sken.
Betydelse
HP All-in-One är avstängd. Tryck på knappen På för att slå på enheten.
HP All-in-One är klar för utskrift, skanning eller kopiering.
HP All-in-One skriver ut, skannar, kopierar eller riktar in bläckpatronerna.
Du tryckte på en knapp medan HP All-in-One redan höll på att skriva ut, skanna, kopiera eller rikta in bläckpatronerna.
Du tryckte på Skanna och datorn reagerade inte.
12 HP All-in-One översikt
(fortsättning)
Lampornas status
Lampan Fortsätt blinkar.
Lampan Kontrollera bläckpatron blinkar.
Lamporna På , Fortsätt och
Kontrollera bläckpatron blinkar.
Alla lampor blinkar.
Betydelse
• Det finns inget papper i HP All-in-One.
• Papper har fastnat i HP All-in-One.
• Luckan till bläckpatronerna är öppen.
• Bläckpatronerna saknas eller är inte ordentligt fastsatta.
• Tejpen har inte tagits bort från bläckpatronen.
• Bläckpatronen är inte avsedd att användas i HP All-in-One.
• Bläckpatronen kan vara skadad.
Skannerfel. För mer information, se
”Skanningen misslyckas” på sidan 132
.
Stäng av HP All-in-One och slå på den igen. Om problemet kvarstår kontaktar du HP:s support.
Anmärkning HP All-in-One fungerar fortfarande som skrivare.
Ett allvarligt fel har inträffat i HP All-in-One.
1.
Stäng av enheten.
2.
Koppla bort strömsladden.
3.
Vänta en minut och anslut sedan strömsladden igen.
4.
Slå på enheten.
Om problemet kvarstår kontaktar du HP:s support.
Använda programmet HP Photosmart
HP Photosmart-programmet ger ett snabbt och enkelt sätt att skriva ut foton. Du får även tillgång till andra grundläggande funktioner i HP:s bildhanteringsprogramvara, t.ex. att spara och visa foton.
För mer information om hur du använder HP Photosmart-programmet:
• Titta i panelen Innehåll till vänster. Leta rätt på boken Innehåll i Hjälp för
HP Photosmart-programvaran högst upp.
• Om du inte ser boken Innehåll i Hjälp för HP Photosmart-programvaran högst upp i panelen Innehåll , kan du nå hjälpen via HP Lösningscenter.
Anmärkning Programvaran för HP Photosmart kan hantera följande filformat: BMP,
DCX, FPX, GIF, JPG, PCD, PCX, TIF, PICT, PSD, PCS, EPS, TGA, SGI, PDF och
PNG.
Använda programmet HP Photosmart 13
Kapitel 2
14 HP All-in-One översikt
3 Söka mer information
Det finns en mängd dokument, både tryckta och i digitalt format, med information om hur du konfigurerar och använder HP All-in-One.
Guiden Börja här
Guiden Börja här innehåller instruktioner för hur du installerar och konfigurerar
HP All-in-One samt hur du installerar tillhörande programvara. Det är viktigt att du går igenom stegen i guiden Börja här i rätt ordning.
Om du har problem vid installationen, gå till guiden Börja här för felsökningsinformation, eller se
”Felsökning” på sidan 83 i den här
direkthjälpen.
Grundläggande handbok
Snabbguiden innehåller en översikt över HP All-in-One, inklusive steg-för-steganvisningar för grundläggande uppgifter, felsökningstips och teknisk information.
www.hp.com/support
HP Photosmart-animationer
HP Photosmart-animationerna, som finns i relevanta delar av online-hjälpen, visar dig hur du utför vanliga uppgifter med HP All-in-One. Du får lära dig att fylla på papper eller annat material, byta bläckpatroner och skanna original.
Direkthjälp
I direkthjälpen finns detaljerade anvisningar om hur du använder alla funktioner i HP All-in-One.
• I Hur gör jag?
-avsnittet finns länkar så att du snabbt kan hitta information om hur man utför vanliga uppgifter.
• I avsnittet HP All-in-One - översikt finns allmän information om huvudfunktionerna på HP All-in-One.
• I avsnittet Felsökning finns information om hur du åtgärdar fel som kan uppstå med HP All-in-One.
Viktigt
Viktigt-filen innehåller den mest aktuella informationen som antagligen inte finns i några andra skrifter.
Installera programmen om du vill komma åt Viktigt-filen. Mer information finns i
”Visa Viktigt-filen” på sidan 83 .
Om du har en Internet-anslutning kan du få hjälp och support från HP:s webbplats. På webbplatsen finns teknisk support, drivrutiner, material och beställningsinformation.
Söka mer information 15
Kapitel 3
16 Söka mer information
4 Hur gör jag?
Det här avsnittet innehåller länkar till uppgifter som du utför ofta, såsom att skriva ut foton och optimera utskriftsjobb.
•
”Hur ändrar jag utskriftsinställningarna?” på sidan 32
•
”Hur skriver jag ut ramlösa foton på papper med storleken 10 x 15 cm (4 x 6 tum)?” på sidan 38
•
”Hur fyller jag på kuvert?” på sidan 27
•
”Hur skannar jag med hjälp av kontrollpanelen?” på sidan 61
•
”Hur får jag bästa utskriftskvalitet?” på sidan 34
•
”Hur skriver jag ut på båda sidorna av papperet?” på sidan 42
•
”Hur byter jag bläckpatroner?” på sidan 69
•
”Hur justerar jag bläckpatronerna?” på sidan 73
•
”Hur tar jag bort papper som fastnat?” på sidan 91
Hur gör jag?
17
Kapitel 4
18 Hur gör jag?
5 Anslutningsinformation
HP All-in-One levereras med en USB-port så att du kan ansluta enheten direkt till en dator med en USB-kabel. Du kan även dela enheten i ett befintligt hemnätverk.
I den här sektionen ingår följande avsnitt:
•
•
Anslutningstyper som stöds
Nedan följer en lista över anslutningstyper som stöds.
Beskrivning
USB-anslutning
Delning av skrivare
Rekommenderat antal anslutna datorer för bästa prestanda
Programfunktioner som stöds
En dator ansluten med en
USB-kabel till den bakre
USB 2.0-porten med hög hastighet för kringutrustning på
HP All-in-One.
Stöd för alla funktioner.
Upp till fem.
Värddatorn måste alltid vara igång om det ska gå att skriva ut från andra datorer.
Alla funktioner i värddatorn går att använda. Från de andra datorerna går det endast att skriva ut.
Installationsanvisningar
Gå till guiden Börja här för detaljerade anvisningar.
Följ anvisningarna i
”Använda skrivardelning” på sidan 19 .
Använda skrivardelning
Om din dator är ansluten till ett nätverk och en annan dator i nätverket är ansluten till en
HP All-in-One via en USB-kabel, kan du skriva ut på skrivaren genom att använda skrivardelning.
Den dator som är direkt ansluten till HP All-in-One fungerar som värd för skrivaren och har full funktionalitet. Den andra datorn, som räknas som en klient , har endast åtkomst till utskriftsfunktionerna. Övriga funktioner måste utföras från värddatorn eller från kontrollpanelen på HP All-in-One.
Så här använder du skrivardelning med en Windows-dator
▲ Läs användarhandboken som medföljde datorn eller direkthjälpen i Windows.
Använda skrivardelning 19
Kapitel 5
20 Anslutningsinformation
6 Fylla på original och papper
Du kan fylla på många olika typer och storlekar av papper i HP All-in-One, bland annat papper i storleken Letter och A4, fotopapper, OH-film, visitkort och kuvert.
I den här sektionen ingår följande avsnitt:
•
•
Välja papperstyp för utskrift och kopiering
•
Fylla på original
Du kan kopiera eller skanna visitkort, fotopapper, Letter eller A4 genom att lägga originalen på glaset.
Så här lägger du ett original på glaset
1.
Lyft locket till öppet läge.
2.
Lägg originalfotot med trycksidan nedåt i det främre, högra hörnet av glaset.
Tips Om du behöver mer hjälp att lägga i original kan du följa de riktmärken som
är ingraverade under glaset.
Tips För att kopiorna ska få rätt storlek, kontrollera att det inte sitter någon tejp
eller andra främmande föremål på glaset. Se ”Välja layout” på sidan 53 för mer
information om kopieringsstorlekar och -layouter.
3.
Stäng locket.
Välja papperstyp för utskrift och kopiering
Du kan använda olika papperstyper och -storlekar i HP All-in-One. Läs följande rekommendationer för bästa möjliga utskrifts- och kopieringskvalitet. När du byter papperstyp får du inte glömma att ändra inställningarna för papperstyp. Mer information
finns i ”Så här ställer du in papperstyp för utskrift” på sidan 33 .
Välja papperstyp för utskrift och kopiering 21
Kapitel 6
I den här sektionen ingår följande avsnitt:
•
Rekommenderade papperstyper för utskrift och kopiering
•
Rekommenderade papperstyper endast för utskrift
•
Rekommenderade papperstyper för utskrift och kopiering
Om du vill få bästa utskriftskvalitet rekommenderar HP att du använder HP-papper som
är speciellt konstruerat för den typ av projekt som du skriver ut. Om du till exempel skriver ut foton lägger du HP Premium- eller HP Premium Plus-fotopapper i inmatningsfacket.
Av följande lista framgår vilka HP-papper du kan använda till kopiering och utskrift. Alla papperstyper finns inte i alla länder/regioner.
HP Advanced fotopapper eller HP fotopapper
HP Advanced fotopapper eller HP-fotopapper är ett kraftigt, glättat fotopapper med en finish som torkar direkt, vilket medför enkel hantering utan kladd. Det är beständigt mot vatten, kladd, fingeravtryck och fukt. Dina utskrifter känns och ser ut som foton som framkallats professionellt. Det finns i flera storlekar, till exempel A4, 216 x 279 mm (8,5 x 11 tum) och 10 x 15 cm (med eller utan flikar) för utskrift och kopiering av foton från enheten. HP Advanced fotopapper är märkt i hörnen på papperets baksidan med följande symbol:
HP Premium Inkjet OH-film
HP Premium Inkjet OH-film gör dina färgpresentationer levande och ännu mer imponerande. Filmen är lättanvänd och torkar snabbt utan att kladda.
HP Premium Inkjet-papper
HP Premium Inkjet-papper är det optimala bestrukna papperet för utskrifter med hög upplösning. En jämn, matt yta gör det idealiskt för dina finaste dokument.
HP Bright White Inkjet-papper
HP Bright White Inkjet-papper ger hög kontrast och skarp text. Papperet är tillräckligt täckande för färganvändning på båda sidor utan att utskriften lyser igenom, vilket gör det idealiskt för nyhetsbrev, rapporter och flygblad.
HP All-in-One-papper eller HP utskriftspapper
• HP All-in-One-papper är särskilt utformat för HP All-in-One-enheter. Det har en extra klar blåvit nyans som ger skarpare text och fylligare färger än vanligt flerfunktionspapper.
• HP utskriftspapper är ett flerfunktionspapper av hög kvalitet. Det ger dokument som ser ut och känns mer gedigna än dokument som skrivs ut på flerfunktions- eller kopieringspapper av standardtyp.
22 Fylla på original och papper
Om du vill beställa HP-papper och andra tillbehör, gå till www.hp.com/buy/supplies . Om du blir uppmanad väljer du land/region, följer anvisningarna och väljer din produkt och klickar sedan på en av köplänkarna på sidan.
Anmärkning Vissa delar av HP:s webbplats finns fortfarande bara tillgängliga på engelska.
Rekommenderade papperstyper endast för utskrift
Vissa papper kan endast användas om utskriften startas från datorn. Följande lista innehåller information om sådana papper.
HP rekommenderar HP-papper för bästa utskriftskvalitet. Papper som är för tunna eller för tjocka, har en glatt struktur eller går lätt att töja kan fastna och ge upphov till papperstrassel. Om du använder papper med kraftig struktur eller papper som avvisar bläck, kan bilderna kladda, färgen blöda eller också fylls inte bild och text i fullständigt.
Alla papperstyper finns inte i alla länder/regioner.
HP transfertryck för t-shirt
HP transfertryck för t-shirt (för färgade tyger eller för ljusa eller vita tyger) är perfekt när du vill skapa personliga tröjor från dina digitala foton.
HP broschyr- & reklambladspapper
HP broschyr- och reklambladspapper (glättat eller matt) är bestruket och glättat eller matt på båda sidor för dubbelsidig utskrift. De passar perfekt för nästintill fotografisk
återgivning till företagsbilder för rapportomslag, speciella presentationer, broschyrer, adresshuvuden och kalendrar.
HP Premium presentationspapper
HP Premium presentationspapper ger din presentation ett utseende och en känsla av hög kvalitet.
Om du vill beställa HP-papper och andra tillbehör, gå till www.hp.com/buy/supplies . Om du blir uppmanad väljer du land/region, följer anvisningarna och väljer din produkt och klickar sedan på en av köplänkarna på sidan.
Anmärkning Vissa delar av HP:s webbplats finns fortfarande bara tillgängliga på engelska.
Papper som bör undvikas
Papper som är för tunna eller för tjocka, har en glatt struktur eller går lätt att töja kan fastna och ge upphov till papperstrassel. Om du använder papper med kraftig struktur eller papper som avvisar bläck kan bilderna kladda, färgen blöda eller också fylls inte bild och text i fullständigt.
Anmärkning Mer information om vilka materialformat som kan användas finns i skrivarprogrammet.
Välja papperstyp för utskrift och kopiering 23
Kapitel 6
Papper som bör undvikas vid all utskrift och kopiering
• Papper av andra storlekar än dem som anges i skrivarprogrammet.
• Papper med stansning eller perforering (förutom papper som är avsett för HP inkjetenheter).
• Kraftigt strukturerad väv, t.ex. linne. Utskriften kan bli ojämn och bläcket kan blöda på sådana papper.
• Extremt jämna, blanka eller bestrukna papper som inte specialtillverkats för
HP All-in-One. De kan fastna i HP All-in-One eller stöta bort bläcket.
• Flersidiga blanketter (till exempel dubbel- och tresidiga). De kan bli skrynkliga eller fastna och det finns risk för att bläcket smetar.
• Kuvert med häftklamrar eller fönster. De kan fastna i valsarna och orsaka papperstrassel.
• Banderollpapper.
Fler papperstyper som inte bör användas vid kopiering
• Kuvert.
• Annan OH-film än HP Premium Inkjet OH-film och HP Premium Plus Inkjet-OH-film.
• Transfertryck för t-shirt
• Gratulationskort.
Lägga i papper
I det här avsnittet beskrivs hur du fyller på olika typer och storlekar av papper i
HP All-in-One för kopior och utskrifter.
Tips Om du vill förhindra revor, veck eller böjda kanter bör du förvara papper plant i en förslutningsbar förpackning. Om papperet inte förvaras som det ska kan stora
ändringar i temperatur och luftfuktighet resultera i böjt papper som inte går att använda i HP All-in-One.
I den här sektionen ingår följande avsnitt:
•
•
•
•
•
Fylla på fullstorlekspapper
Du kan fylla på många typer av Letter- och A4-papper i inmatningsfacket på
HP All-in-One.
Så här fyller du på fullstorlekspapper
1.
Dra ut utmatningsfackets förlängningsdel.
24 Fylla på original och papper
Anmärkning Låt stödet för utmatningsfacket vara infällt när du använder papper av Legal-storlek.
2.
Skjut pappersledaren till det yttersta läget.
3.
Slå en pappersbunt lätt mot en plan yta så att kanterna blir jämna och kontrollera sedan följande:
• Kontrollera att den inte har revor, damm, veck eller böjda kanter.
• Se till att alla papper i bunten har samma storlek och typ.
4.
Lägg i pappersbunten i inmatningsfacket med kortsidan framåt. Se till att papperet ligger med utskriftssidan nedåt. Skjut in bunten mot produkten tills det tar stopp.
Viktigt Se till att enheten är i viloläge när du fyller på papper i inmatningsfacket.
Om enheten utför service på bläckpatronerna eller utför någon annan uppgift, kan papperet tryckas fram för långt och enheten kan trycka ut tomma sidor.
Lägga i papper 25
Kapitel 6
Tips Om du använder brevpapper lägger du i överdelen av papperet först med den sida du vill skriva ut på nedåt. Om du behöver mer hjälp när du fyller på fullstorlekspapper och brevpapper kan du ta hjälp av diagrammet på inmatningsfackets undersida.
5.
Tryck ihop pappersledaren för bredd mot papperets kant.
Lägg inte i för mycket material i inmatningsfacket. Se till att pappersbunten får plats i facket och att bunten inte är högre än överdelen av reglaget för pappersbredd.
Fylla på fotopapper
Du kan lägga i fotopapper med storlek upp till 216 x 279 mm i enhetens inmatningsfack.
Bäst resultat får du om du använder HP Advanced fotopapper.
Tips Om du vill förhindra revor, veck eller böjda kanter bör du förvara papper plant i en förslutningsbar förpackning. Om papperet inte förvaras som det ska kan stora
ändringar i temperatur och luftfuktighet resultera i böjt papper som inte går att använda i HP All-in-One.
Så här fyller du på fotopapper i pappersfacket
1.
Ta bort allt papper från inmatningsfacket.
2.
Placera fotopappersbunten längst till höger i inmatningsfacket med kortsidan framåt och utskrifts- eller den blanka sidan nedåt. Skjut in bunten mot fotopapper tills det tar stopp.
Tips Om du behöver mer hjälp att fylla på fotopapper med litet format kan du konsultera pappersledarna som är ingraverade på botten av inmatningsfacket för fotopapper.
3.
Tryck ihop pappersledaren för bredd mot papperets kant.
Lägg inte i för mycket material i inmatningsfacket. Se till att pappersbunten får plats i facket och att bunten inte är högre än överdelen av reglaget för pappersbredd.
26
Resultatet blir bäst om du anger papperstyp före kopiering eller utskrift.
Fylla på original och papper
Se även
•
”Rekommenderade papperstyper för utskrift och kopiering” på sidan 22
•
”Visa utskriftsupplösningen” på sidan 33
•
”Ange kopiepapperstyp” på sidan 55
Lägga i registerkort
Du kan lägga i registerkort i inmatningsfacket på din HP All-in-One för att skriva ut anteckningar, recept och annan text.
Resultatet blir bäst om du anger papperstyp före kopiering eller utskrift.
Anmärkning HP All-in-One lämnar en kant på 1,2 cm utmed ena kortändan. Innan du börjar skriva ut alla korten, bör du skriva ut ett testkort för att försäkra dig om att kanten inte beskär texten.
Så här fyller du på registerkort i inmatningsfacket
1.
Ta bort allt papper från inmatningsfacket.
2.
Lägg in bunten med kort vertikalt (kortsidan vänd utåt), men utskriftssidan nedåt, så långt till höger som det går i inmatningsfacket. Skjut in bunten tills det tar stopp.
3.
Tryck ihop pappersledaren för bredd mot kortbunten så långt det går.
Lägg inte i för mycket material i inmatningsfacket. Se till att kortbunten får plats i facket och att bunten inte är högre än överdelen av reglaget för pappersbredd.
Resultatet blir bäst om du anger papperstyp före kopiering eller utskrift.
Se även
•
”Fylla på fotopapper” på sidan 26
•
”Visa utskriftsupplösningen” på sidan 33
•
”Ange kopiepapperstyp” på sidan 55
Fylla på kuvert
Du kan lägga ett eller flera kuvert i inmatningsfacket till HP All-in-One. Använd inte blanka eller reliefmönstrade kuvert, och inte heller kuvert med klamrar eller fönster.
Anmärkning Läs mer om hur du formaterar text för utskrift på kuvert i hjälpen för ordbehandlingsprogrammet. Resultatet blir ofta bäst om du använder en etikett för avsändaradressen på kuvert.
Lägga i papper 27
Kapitel 6
Så här fyller du på kuvert
1.
Ta bort allt papper från inmatningsfacket.
2.
Lägg i ett eller flera kuvert längst till höger i inmatningsfacket med fliken uppåt och till vänster. Tryck in bunten tills det tar stopp.
Tips Undvik papperstrassel genom att vika in kuvertflikarna i kuverten.
Tips Om du behöver mer hjälp att fylla på kuvert kan du konsultera diagrammet på inmatningsfackets undersida.
3.
Tryck ihop pappersledaren för bredd mot kuvertbunten, så långt det går.
Överfyll inte inmatningsfacket; se till att kuvertbunten får plats i facket och att den inte
är högre än överdelen av reglaget för papperslängd.
Lägga i andra typer av papper
För följande papperstyper krävs det speciella påfyllningstekniker.
Anmärkning Alla pappersstorlekar och papperstyper fungerar inte med alla funktioner i HP All-in-One. Vissa pappersstorlekar och papperstyper kan bara användas om du gör en utskrift från dialogrutan Skriv ut i ett program. De går inte att använda för kopiering. Papper som bara kan användas för utskrifter från ett datorprogram har en notering om detta.
HP Premium Inkjet OH-film
▲ Lägg i filmen så att den vita transparensremsan (med pilar och HP:s logotyp) är vänd uppåt och inåt i inmatningsfacket.
Anmärkning HP All-in-One kan inte känna av papperstypen automatiskt. Du får bäst resultat om du ställer in OH-film som papperstyp i programmet innan du skriver ut på OH-film.
HP transfertryck för t-shirt (endast för utskrift)
1.
Se till att arket är helt platt innan du använder det. Använd inte ark med veck på.
Tips Låt arken ligga kvar i originalförpackningen tills du ska använda dem. Då undviker du att de rullar sig.
2.
Leta rätt på den blå linjen på den sida av transfertrycket som inte ska ha någon utskrift, och mata sedan manuellt in ett ark i taget i inmatningsfacket med den blå linjen uppåt.
Resultatet blir bäst om du anger papperstyp före kopiering eller utskrift.
28 Fylla på original och papper
Se även
•
”Fylla på fotopapper” på sidan 26
•
”Så här ställer du in papperstyp för utskrift” på sidan 33
•
”Ange kopiepapperstyp” på sidan 55
Lägga i papper 29
Kapitel 6
30 Fylla på original och papper
7 Skriva ut från datorn
Du kan använda HP All-in-One med alla typer av program som det går att skriva ut från.
Du kan skriva ut alla slags projekt, bland annat ramlösa (utfallande) bilder, nyhetsbrev, gratulationskort, transfertryck för t-shirt och affischer.
I den här sektionen ingår följande avsnitt:
•
•
Göra HP All-in-One till standardskrivare
•
Ändra inställningarna för den aktuella utskriften
•
Ändra standardinställningarna för utskrift
•
•
•
•
Skriva ut från ett program
De flesta utskriftsinställningar hanteras automatiskt i det program som du skriver ut från.
Du behöver bara ändra inställningarna manuellt om du ändrar utskriftskvaliteten för en viss typ av papper/ film eller om du använder specialfunktioner.
Så här skriver du ut från ett program
1.
Se till att det ligger papper i inmatningsfacket.
2.
Klicka på Skriv ut på menyn Arkiv i programmet.
3.
Se till att produkten är den valda skrivaren.
4.
Om du vill ändra inställningarna klickar du på den knapp som öppnar dialogrutan
Egenskaper .
Beroende på vilket program du använder kan denna knapp heta Egenskaper ,
Alternativ , Skrivarinställningar , Skrivare eller Inställningar .
Anmärkning När du skriver ut ett foto bör du välja alternativ för rätt papperstyp och fotoförbättring.
5.
Välj alternativ för utskriften med hjälp av de funktioner som finns på flikarna
Avancerat , Kortkommandon för utskrift , Funktioner och Färg .
Tips Du kan enkelt välja alternativ för utskriften genom att använda en av de fördefinierade utskriftsåtgärderna på fliken Kortkommandon för utskrifter .
Klicka på en typ av utskriftsåtgärd i listan Kortkommandon för utskrifter .
Standardinställningarna för den typen av utskriftsåtgärd är redan gjorda och sammanfattas på fliken Kortkommandon för utskrifter . Vid behov kan du anpassa inställningarna här och spara dem som ett nytt kortkommando. Om du vill spara ett eget kortkommando för utskrift väljer du kommando och klickar på
Spara som . Om du vill ta bort ett kortkommando väljer du kortkommandot och klickar på Ta bort .
Skriva ut från ett program 31
Kapitel 7
6.
Klicka på OK när du vill stänga dialogrutan Egenskaper .
7.
Klicka på Skriv ut eller OK när du vill börja skriva ut.
Göra HP All-in-One till standardskrivare
Du kan ange att HP All-in-One ska användas som standardskrivare för alla program. Det innebär att HP All-in-One är markerad i skrivarlistan när du väljer Skriv ut på Arkiv menyn i ett program. Standardskrivaren välj automatiskt när du klickar på knappen Skriv ut i verktygsfältet för de flesta program. Mer information finns i Windows-hjälpen.
Ändra inställningarna för den aktuella utskriften
Genom att anpassa utskriftsinställningarna i HP All-in-One kan du hantera nästan alla typer av utskrifter.
I den här sektionen ingår följande avsnitt:
•
•
Så här ställer du in papperstyp för utskrift
•
•
Ändra utskriftshastighet och -kvalitet
•
•
•
Ändra mättnad, ljusstyrka och färgton
•
Ange pappersstorlek
Inställningen av pappersstorlek hjälper HP All-in-One att definiera det utskrivbara området på sidan. En del av alternativen har en kantlös motsvarighet, vilket gör att du kan skriva ända ut till kanten av papperet.
Vanligtvis anger du pappersstorleken i det program där du skapar dokumentet. Om du däremot använder en användardefinierad pappersstorlek, eller om du inte kan ange pappersstorleken från programmet, kan du ange pappersstorleken i dialogrutan
Egenskaper innan du skriver ut.
Så här anger du pappersstorlek
1.
Se till att det ligger papper i inmatningsfacket.
2.
Klicka på Skriv ut på menyn Arkiv i programmet.
3.
Se till att produkten är den valda skrivaren.
4.
Klicka på knappen som öppnar dialogrutan Egenskaper .
Beroende på vilket program du använder kan denna knapp heta Egenskaper ,
Alternativ , Skrivarinställningar , Skrivare eller Inställningar .
5.
Klicka på fliken Funktioner .
6.
I området med alternativ för storleksändring klickar du på lämplig pappersstorlek i listan Storlek .
I följande tabell visas förslag på olika pappersstorlekar för olika typer av papper.
Kontrollera om det redan finns en definierad pappersstorlek för det papper du använder i listan Storlek .
32 Skriva ut från datorn
Papperstyp
Kopieringspapper, flerfunktionspapper eller vanligt papper
Kuvert
Gratulationskort
Registerkort
Inkjet-papper
Transfertryck för T-shirt
Etiketter
Legal
Brevpapper
Panorama-fotopapper
Fotopapper
OH-film
Papper med anpassad storlek
Inställningar för pappersstorlek
Letter eller A4
Lämplig kuvertstorlek
Letter eller A4
Lämplig kortstorlek (om ingen av de angivna storlekarna passar kan du ange en anpassad storlek)
Letter eller A4
Letter eller A4
Letter eller A4
Legal
Letter eller A4
Lämplig panoramastorlek (om ingen av de angivna storlekarna passar kan du ange en anpassad storlek)
10 x 15 cm, L, 216 x 279 mm , Letter, A4 eller en tillämplig storlek
Letter eller A4
Anpassad pappersstorlek
Så här ställer du in papperstyp för utskrift
Om du skriver ut på specialpapper, som fotopapper, OH-film, kuvert eller etiketter, eller om du får dålig utskriftskvalitet, kan du ange papperstypen manuellt.
Så här ställer du in papperstyp för utskrift
1.
Se till att det ligger papper i inmatningsfacket.
2.
Klicka på Skriv ut på menyn Arkiv i programmet.
3.
Se till att produkten är den valda skrivaren.
4.
Klicka på knappen som öppnar dialogrutan Egenskaper .
Beroende på vilket program du använder kan denna knapp heta Egenskaper ,
Alternativ , Skrivarinställningar , Skrivare eller Inställningar .
5.
Klicka på fliken Funktioner .
6.
I området med allmänna alternativ väljer du Mer i listrutan Papperstyp .
7.
Välj den papperstyp som du har fyllt på i inmatningsfacket och klicka på OK .
Visa utskriftsupplösningen
Skrivarprogramvaran visar utskriftsupplösningen i punkter per tum (dpi). Antalet dpi varierar beroende på vilken papperstyp och utskriftskvalitet du väljer i skrivarprogramvaran.
Ändra inställningarna för den aktuella utskriften 33
Kapitel 7
Så här visar du utskriftsupplösningen
1.
Se till att det ligger papper i inmatningsfacket.
2.
Klicka på Skriv ut på menyn Arkiv i programmet.
3.
Se till att produkten är den valda skrivaren.
4.
Klicka på knappen som öppnar dialogrutan Egenskaper .
Beroende på vilket program du använder kan denna knapp heta Egenskaper ,
Alternativ , Skrivarinställningar , Skrivare eller Inställningar .
5.
Klicka på fliken Funktioner .
6.
I listrutan Utskriftskvalitet väljer du lämplig utskriftskvalitet för projektet.
7.
I listan Papperstyp väljer du den typ av papper som du har lagt i.
8.
Klicka på knappen Upplösning så visas utskriftsupplösningen i dpi.
Ändra utskriftshastighet och -kvalitet
Beroende på vilken inställning för papperstyp du har valt, väljer HP All-in-One automatiskt utskriftskvalitet och -hastighet. Du kan ändra kvalitetsinställningen och anpassa hastighet och kvalitet.
Så här väljer du utskriftshastighet eller -kvalitet
1.
Se till att det ligger papper i inmatningsfacket.
2.
Klicka på Skriv ut på menyn Arkiv i programmet.
3.
Se till att produkten är den valda skrivaren.
4.
Klicka på knappen som öppnar dialogrutan Egenskaper .
Beroende på vilket program du använder kan denna knapp heta Egenskaper ,
Alternativ , Skrivarinställningar , Skrivare eller Inställningar .
5.
Klicka på fliken Funktioner .
6.
I listrutan Utskriftskvalitet väljer du lämplig utskriftskvalitet för projektet.
Anmärkning Klicka på Upplösning om du vill se det maximala antal dpi som enheten kan skriva ut.
7.
I listan Papperstyp väljer du den typ av papper som du har lagt i.
Ändra sidorientering
Genom att välja sidorientering kan du skriva ut dokumentet lodrätt eller vågrätt på sidan.
Vanligtvis anger du sidorientering i det program där du skapar dokumentet. Om du däremot använder en anpassad storlek eller specialpapper, eller om du inte kan ange sidorientering från programmet, kan du ange sidorienteringen i dialogrutan
Egenskaper innan du skriver ut.
Så här ändrar du sidorienteringen
1.
Se till att det ligger papper i inmatningsfacket.
2.
Klicka på Skriv ut på menyn Arkiv i programmet.
3.
Se till att produkten är den valda skrivaren.
34 Skriva ut från datorn
4.
Klicka på knappen som öppnar dialogrutan Egenskaper .
Beroende på vilket program du använder kan denna knapp heta Egenskaper ,
Alternativ , Skrivarinställningar , Skrivare eller Inställningar .
5.
Klicka på fliken Funktioner .
6.
I området med allmänna alternativ gör du på något av följande:
• Klicka på Stående om du vill skriva ut dokumentet lodrätt på sidan.
• Klicka på Liggande om du vill skriva ut dokumentet vågrätt på sidan.
Ändra dokumentets storlek
Med HP All-in-One kan du skriva ut dokumentet i en annan storlek än originalet.
Så här ändrar du dokumentets storlek
1.
Se till att det ligger papper i inmatningsfacket.
2.
Klicka på Skriv ut på menyn Arkiv i programmet.
3.
Se till att produkten är den valda skrivaren.
4.
Klicka på knappen som öppnar dialogrutan Egenskaper .
Beroende på vilket program du använder kan denna knapp heta Egenskaper ,
Alternativ , Skrivarinställningar , Skrivare eller Inställningar .
5.
Klicka på fliken Funktioner .
6.
I området med alternativ för storleksändring klickar du på Anpassa pappersstorlek och därefter på lämplig pappersstorlek i listan.
Ändra mättnad, ljusstyrka och färgton
Du kan ändra intensiteten på färger och nivån av svärta med hjälp av alternativen
Mättnad , Ljusstyrka och Färgton .
Så här ändrar du mättnad, ljusstyrka och färgton
1.
Se till att det ligger papper i inmatningsfacket.
2.
Klicka på Skriv ut på menyn Arkiv i programmet.
3.
Se till att produkten är den valda skrivaren.
4.
Klicka på knappen som öppnar dialogrutan Egenskaper .
Beroende på vilket program du använder kan denna knapp heta Egenskaper ,
Alternativ , Skrivarinställningar , Skrivare eller Inställningar .
5.
Klicka på fliken Färg .
6.
Klicka på knappen Fler färgalternativ .
7.
Justera Mättnad , Ljusstyrka eller Färgton med hjälp av skjutreglagen.
• Ljusstyrka anger hur ljust eller mörkt det utskrivna dokumentet blir.
• Mättnad är den relativa renheten i utskrivna färger.
• Färgton påverkar den upplevda värmen eller kylan i utskrivna färger, genom att mer orange eller blått läggs till i bilden.
Förhandsgranska utskriften
Du kan förhandsgranska utskriften innan du sänder den till HP All-in-One. På så sätt slipper du slösa papper och bläck på utskrifter som inte blir som du vill ha dem.
Ändra inställningarna för den aktuella utskriften 35
Kapitel 7
Så här förhandsgranskar du utskriften
1.
Se till att det ligger papper i inmatningsfacket.
2.
Klicka på Skriv ut på menyn Arkiv i programmet.
3.
Se till att produkten är den valda skrivaren.
4.
Klicka på knappen som öppnar dialogrutan Egenskaper .
Beroende på vilket program du använder kan denna knapp heta Egenskaper ,
Alternativ , Skrivarinställningar , Skrivare eller Inställningar .
5.
Markera de rätta utskriftsinställningarna för projektet på alla flikarna i dialogrutan.
6.
Klicka på fliken Funktioner .
7.
Markera kryssrutan Visa förhandsgranskning av utskrift .
8.
Klicka på OK och sedan på Skriv ut eller OK i dialogrutan Skriv ut .
Utskriften visas i fönstret för förhandsvisning.
9.
Gör något av följande i fönstret HP Förhandsgranskning :
• Om du vill skriva ut klickar du på Starta utskrift .
• Om du vill avbryta klickar du på Avbryt utskrift .
Ändra standardinställningarna för utskrift
Om det finns utskriftsinställningar som du använder ofta, kan du göra dem till standardinställningar. Då är de redan valda när du öppnar dialogrutan Skriv ut i programmet.
Så här ändrar du standardinställningarna för utskrift
1.
I HP Lösningscenter klickar du på Inställningar , väljer Utskriftsinställningar och klickar sedan på Skrivarinställningar .
2.
Gör ändringarna och klicka på OK .
Kortkommandon för utskrifter
Använd kortkommandon för utskrifter när du skriver ut med utskriftsinställningar som du använder ofta. Skrivarprogrammet har flera specialdesignade kortkommandon för utskrifter som är tillgängliga i listan Kortkommandon för utskrifter.
Anmärkning När du väljer ett kortkommando för utskrift visas automatiskt motsvarande utskriftsalternativ. Du kan låta dem vara som de är eller ändra dem. Du
Du kan använda fliken Kortkommandon för utskrifter till följande uppgifter:
• Vardagsutskrifter : Skriv ut dokument snabbt.
• Fotoutskrift - Vanligt papper : Skriv ut ett foto på vanligt papper
• Fotoutskrift - ramlös : Skriv ut ända ut till papperets kanter när du använder HP
Advanced-fotopapper i storlekarna 10 x 15 cm (4 x 6 tum) and 216 x 279 mm (8,5 x
11 tum).
• Fotoutskrift - med vit ram : Skriv ut ett foto med en vit ram runt kanterna.
• Snabb/ekonomisk utskrift : Skriv snabbt ut foton med utkastkvalitet.
36 Skriva ut från datorn
• Presentationsutskrift : Skriv ut högkvalitativa dokument, inklusive brev och OH-film.
• Dubbelsidig utskrift : Skriv ut dubbelsidiga ark manuellt med HP All-in-One.
I den här sektionen ingår följande avsnitt:
•
Skapa kortkommandon för utskrift
•
Så här tar du bort kortkommandon för utskrift
Se även
•
”Skriva ut en ramlös bild” på sidan 38
•
”Skriva ut ett foto på vanligt papper” på sidan 39
•
”Skriva ut ett foto på fotopapper” på sidan 40
•
”Skriva ut på OH-film” på sidan 47
•
”Skriva ut på båda sidor av papperet” på sidan 42
Skapa kortkommandon för utskrift
Utöver de kortkommandon som finns i listan Kortkommandon för utskrifter kan du skapa egna kortkommandon för utskrift.
Om du till exempel ofta skriver ut OH-film kan du skapa ett kortkommando för utskrift genom att välja kortkommandot Presentationsutskrift , ändra papperstypen till
HP Premium Inkjet OH-film och sedan spara det ändrade kortkommandot under ett nytt namn, till exempel OH-presentationer . När du har skapat kortkommandot för utskrift kan du välja det när du skriver ut på OH-film istället för att ändra utskriftsinställningarna varje gång.
Så här skapar du ett kortkommando för utskrift
1.
Klicka på Skriv ut på menyn Arkiv i programmet.
2.
Se till att produkten är den valda skrivaren.
3.
Klicka på knappen som öppnar dialogrutan Egenskaper .
Beroende på vilket program du använder kan denna knapp heta Egenskaper ,
Alternativ , Skrivarinställningar , Skrivare eller Inställningar .
4.
Klicka på fliken Kortkommandon för utskrifter .
5.
I listan Kortkommandon för utskrifter klickar du på ett kortkommando.
Utskriftsinställningarna för det valda kortkommandot för utskrift visas.
6.
Ändra till de utskriftsinställningar som du vill använda i det nya kortkommandot för utskrift.
7.
Klicka på Spara som och skriv ett namn för den nya utskriftsgenvägen, och klicka sedan på Spara .
Kortkommandot för utskriften läggs till i listan.
Så här tar du bort kortkommandon för utskrift
Om du vill kan du ta bort kortkommandon för utskrift som du inte använder längre.
Så här tar du bort ett kortkommando för utskrift
1.
Klicka på Skriv ut på menyn Arkiv i programmet.
2.
Se till att produkten är den valda skrivaren.
Kortkommandon för utskrifter 37
Kapitel 7
3.
Klicka på knappen som öppnar dialogrutan Egenskaper .
Beroende på vilket program du använder kan denna knapp heta Egenskaper ,
Alternativ , Skrivarinställningar , Skrivare eller Inställningar .
4.
Klicka på fliken Kortkommandon för utskrifter .
5.
I listrutan Kortkommandon för utskrifter klickar du på det kortkommando för utskrift som du vill ta bort.
6.
Klicka på Ta bort .
Kortkommandot för utskriften tas bort från listan.
Anmärkning Endast de kortkommandon som du har skapat kan tas bort. HP:s ursprungliga kortkommandon kan inte tas bort.
Specialutskrifter
Förutom att skriva ut vanliga utskriftsjobb kan du även skriva ut specialjobb på
HP All-in-One, till exempel ramlösa bilder, transfertryck för t-shirt och affischer.
I den här sektionen ingår följande avsnitt:
•
•
Skriva ut ett foto på vanligt papper
•
Skriva ut ett foto på fotopapper
•
•
Skriva ut på båda sidor av papperet
•
Skriva ut ett flersidigt dokument som ett häfte
•
Skriv ut flera sidor på ett ark
•
Skriva ut ett flersidigt dokument i omvänd ordning
•
Spegelvända en bild för transfertryck
•
•
Skriva ut en grupp adresser på etiketter och kuvert
•
•
Skriva ut en ramlös bild
Med ramlös (utfallande) utskrift kan du skriva ut till övre, undre och sidokanterna på papper med storlekar upp till 216 x 279 mm.
Tips För bästa resultat använder du HP Advanced-fotopapper för att skriva ut fotona.
38 Skriva ut från datorn
Så här skriver du ut en ramlös bild
1.
Ta bort allt papper från inmatningsfacket.
2.
Lägg fotopapperet med utskriftssidan nedåt till höger i inmatningsfacket.
3.
Klicka på Skriv ut på menyn Arkiv i programmet.
4.
Se till att produkten är den valda skrivaren.
5.
Klicka på knappen som öppnar dialogrutan Egenskaper .
Beroende på vilket program du använder kan denna knapp heta Egenskaper ,
Alternativ , Skrivarinställningar , Skrivare eller Inställningar .
6.
Klicka på fliken Funktioner .
7.
I listan Storlek klickar du på den fotopappersstorlek som ligger i inmatningsfacket.
Om det går att skriva ut en ramlös bild på den angivna storleken aktiveras kryssrutan
Ramlösa utskrifter .
8.
Klicka på Mer i listrutan Papperstyp och markera lämplig fotopapperstyp.
Anmärkning Du kan inte skriva ut en kantlös bild om papperstypen är inställd på Vanligt papper , eller på någon annan papperstyp än fotopapper.
9.
Markera kryssrutan Ramlösa utskrifter om den inte redan är markerad.
Om den ramlösa pappersstorleken och papperstypen inte är kompatibla, visas ett varningsmeddelande på enheten. Välj en annan typ eller storlek.
10.
Klicka på OK och sedan på Skriv ut eller OK i dialogrutan Skriv ut .
Anmärkning Låt inte oanvänt fotopapper ligga kvar i pappersfacket. Papperet kan böja sig, vilket kan försämra utskriftskvaliteten. Fotopapper bör vara plana före utskrift.
Se även
”Fylla på fotopapper” på sidan 26
Skriva ut ett foto på vanligt papper
Med HP All-in-One kan du skriva ut foton på vanligt papper.
Så här skriver du ett foto på vanligt papper
1.
Ta bort allt papper från inmatningsfacket och fyll sedan på med vanligt papper (lägg papperet med utskriftssidan nedåt).
2.
Klicka på Skriv ut på menyn Arkiv i programmet.
Specialutskrifter 39
Kapitel 7
3.
Se till att produkten är den valda skrivaren.
4.
Klicka på knappen som öppnar dialogrutan Egenskaper .
Beroende på vilket program du använder kan denna knapp heta Egenskaper ,
Alternativ , Skrivarinställningar , Skrivare eller Inställningar .
5.
Klicka på fliken Funktioner .
6.
I området med allmänna alternativ klickar du på en vanlig papperstyp i listan
Papperstyp .
7.
I området med alternativ för storleksändring klickar du på lämplig pappersstorlek i listan Storlek .
Om pappersstorleken och papperstypen inte är kompatibla visas en varning i programvaran för enheten, och du får välja en annan typ eller storlek.
8.
I området med allmänna alternativ väljer du en utskriftskvalitet från listan
Utskriftskvalitet . Standardkvaliteten är Normal .
9.
Klicka på OK när du vill återgå till dialogrutan Egenskaper .
10.
Om du vill skriva ut fotot i svartvitt klickar du på fliken Färg och markerar kryssrutan
Skriv ut i gråskala .
11.
Klicka på OK och sedan på Skriv ut eller OK i dialogrutan Skriv ut .
Anmärkning Låt inte oanvänt vanligt papper ligga kvar i pappersfacket. Papperet kan böja sig, vilket kan försämra utskriftskvaliteten. Vanligt papper måste vara plant.
Skriva ut ett foto på fotopapper
För bästa utskriftskvalitet rekommenderar HP att du använder HP-papper som är särskilt framtaget för den typ av projekt du skriver ut tillsammans med äkta HP-bläck. HP-papper och HP-bläck är särskilt utformade för att fungera bra tillsammans och ge utskrifter av hög kvalitet.
För fotoutskrift rekommenderar HP att du använder HP Advanced-fotopapper.
Så här skriver du ett foto på fotopapper
1.
Ta bort allt papper från inmatningsfacket och fyll sedan på med fotopapper (lägg papperet med utskriftssidan nedåt).
2.
Klicka på Skriv ut på menyn Arkiv i programmet.
3.
Se till att produkten är den valda skrivaren.
4.
Klicka på knappen som öppnar dialogrutan Egenskaper .
Beroende på vilket program du använder kan denna knapp heta Egenskaper ,
Alternativ , Skrivarinställningar , Skrivare eller Inställningar .
40 Skriva ut från datorn
5.
Klicka på fliken Funktioner .
6.
I området med allmänna alternativ klickar du på en fotopapperstyp i listan
Papperstyp .
7.
I området med alternativ för storleksändring klickar du på lämplig pappersstorlek i listan Storlek .
Om pappersstorleken och papperstypen inte är kompatibla visas en varning i programvaran för enheten, och du får välja en annan typ eller storlek.
8.
I området med allmänna alternativ väljer du en hög utskriftskvalitet såsom Bästa från listan Utskriftskvalitet .
Anmärkning Om du vill ha maximal dpi-upplösning, gå till fliken Avancerat och välj Aktiverad i listrutan vid Maximal dpi
. För mer information, se ”Skriva ut med maximal dpi” på sidan 41 .
9.
Under HP Real Life-teknik klickar du i listrutan Fotokorrigering och väljer något av följande alternativ:
• Av: ingen HP Real Life-teknik tillämpas på bilden.
• Normal: förbättrar bilder med låg upplösning. Bildens skärpa justeras något.
• Fullständig: justerar ljusstyrka, kontrast och skärpa automatiskt; förbättrar bilder med låg upplösning; tar automatiskt bort röda ögon på bilden.
Tips Du kan ta bort röda ögon från fotot genom när du är i läget Av eller
Grundläggande genom att markera rutan Ta bort röda ögon .
10.
Klicka på OK när du vill återgå till dialogrutan Egenskaper .
11.
(Valfritt) Om du vill skriva ut fotot i svartvitt klickar du på fliken Färg och markerar kryssrutan Skriv ut i gråskala . Välj något av följande alternativ i nedrullningslistan:
• Hög kvalitet: det här alternativet använder alla tillgängliga färger för utskrift av foton i gråskala. Detta skapar jämna och naturliga gråskalor.
• Endast svart bläck: det här alternativet använder svart bläck för utskrift av foton i gråskala. Gråskalorna skapas av varierande mänster av svarta punkter, vilken kan ge en grynig bild.
12.
Klicka på OK och sedan på Skriv ut eller OK i dialogrutan Skriv ut .
Anmärkning Låt inte oanvänt fotopapper ligga kvar i pappersfacket. Papperet kan böja sig, vilket kan försämra utskriftskvaliteten. Fotopapper bör vara plana före utskrift.
Skriva ut med maximal dpi
Använd läget med maximal dpi om du vill skriva ut skarpa bilder av hög kvalitet.
För att dra största möjliga nytta av läget med maximal dpi bör du använda det för att skriva ut bilder av hög kvalitet, t.ex. digitala foton. När du väljer den maximala dpi-inställningen visar skrivarprogrammet det optimerade antalet punkter per tum (dpi) som HP All-in-One kommer att skriva ut. Utskrift med maximalt dpi stöds endast av följande papperstyper:
• HP Premium Plus fotopapper
• HP Premium fotopapper
Specialutskrifter 41
Kapitel 7
• HP Advanced fotopapper
• Hagaki-kort
Utskrift med maximal dpi tar längre tid än när man skriver ut med andra inställningar och kräver större diskutrymme.
Så här skriver du ut i läget Maximal dpi
1.
Se till att det ligger papper i inmatningsfacket.
2.
Klicka på Skriv ut på menyn Arkiv i programmet.
3.
Se till att produkten är den valda skrivaren.
4.
Klicka på knappen som öppnar dialogrutan Egenskaper .
Beroende på vilket program du använder kan denna knapp heta Egenskaper ,
Alternativ , Skrivarinställningar , Skrivare eller Inställningar .
5.
Klicka på fliken Avancerat .
6.
I området Skrivarfunktioner väljer du Aktiverad i listrutan Maximal dpi .
7.
Klicka på fliken Funktioner .
8.
Klicka på Mer i listrutan Papperstyp och markera lämplig fotopapperstyp.
9.
Klicka på Maximal dpi i listrutan Utskriftskvalitet .
Anmärkning Klicka på Upplösning om du vill se det maximala antal dpi som enheten skriver ut.
10.
Gör övriga utskriftsinställningar och klicka på OK .
Se även
”Använda bläckpatroner” på sidan 67
Skriva ut på båda sidor av papperet
Du kan skriva ut dubbelsidiga ark manuellt med HP All-in-One. När du skriver ut dubbelsidiga ark måste du använda papper som är tillräckligt tjockt för att utskriften inte ska synas igenom papperet.
Så här skriver du ut på båda sidor av papperet
1.
Lägg papper i inmatningsfacket.
2.
Klicka på Skriv ut på menyn Arkiv i programmet.
3.
Se till att produkten är den valda skrivaren.
4.
Klicka på knappen som öppnar dialogrutan Egenskaper .
Beroende på vilket program du använder kan denna knapp heta Egenskaper ,
Alternativ , Skrivarinställningar , Skrivare eller Inställningar .
5.
Klicka på fliken Funktioner .
6.
I området med alternativ för pappersbesparing väljer du Manuellt i listan
Dubbelsidig utskrift .
42 Skriva ut från datorn
7.
Om du vill binda ihop dokumenten gör du något av följande:
• Om du vill binda ihop dem i överkanten, som ett noteringsblock eller en väggkalender, markerar du kryssrutan Vänd sidor uppåt .
Det gör att de udda och jämna sidorna i dokumentet skrivs ut mitt emot varandra, uppifrån och ned. På så vis vet du att sidans överkant alltid hamnar längst upp på arket när du vänder sidorna uppåt i det inbundna dokumentet.
1
3
5
• Om du vill binda in dem längs sidan, som en bok eller tidskrift, avmarkerar du kryssrutan Vänd sidor uppåt .
Det gör att de udda och jämna sidorna i dokumentet skrivs ut mitt emot varandra, från vänster till höger. På så vis vet du att sidans överkant alltid hamnar längst upp på arket när du bläddrar i det bundna dokumentet.
8.
Klicka på OK och sedan på Skriv ut eller OK i dialogrutan Skriv ut .
Utskriften på enheten startar. Vänta tills alla udda sidor har skrivits ut innan du tar bort papperen från utmatningsfacket.
En dialogruta med instruktioner visas på skärmen när det är dags att bearbeta den andra sidan i utskriften.
9.
Klicka på Fortsätt när du är klar.
Skriva ut ett flersidigt dokument som ett häfte
Med HP All-in-One kan du skriva ut dokumentet som ett litet häfte, som du kan vika och häfta ihop.
Resultatet blir bäst om du utformar dokumentet så att det passar på en multipel av fyra sidor, till exempel ett 8-, 12- eller 16-sidorsdokument för en skolpjäs eller ett bröllop.
11 9 7
1 3 5
Specialutskrifter 43
Kapitel 7
Så här skriver du ut ett flersidigt dokument som ett häfte
1.
Lägg papper i inmatningsfacket.
Papperet måste vara tillräckligt tjockt för att bilderna inte ska synas igenom papperet.
2.
Klicka på Skriv ut på menyn Arkiv i programmet.
3.
Se till att produkten är den valda skrivaren.
4.
Klicka på knappen som öppnar dialogrutan Egenskaper .
Beroende på vilket program du använder kan denna knapp heta Egenskaper ,
Alternativ , Skrivarinställningar , Skrivare eller Inställningar .
5.
Klicka på fliken Funktioner .
6.
I området med alternativ för pappersbesparing väljer du Manuellt i listan
Dubbelsidig utskrift .
7.
Välj bindningskant i listan Layout för häfte .
• Om texten ska läsas från vänster till höger klickar du på Vänster kantbindning .
• Om texten ska läsas från höger till vänster klickar du på Höger kantbindning .
Rutan Sidor per ark är automatiskt inställd på två sidor per ark.
8.
Klicka på OK och sedan på Skriv ut eller OK i dialogrutan Skriv ut .
Utskriften på enheten startar.
En dialogruta med instruktioner visas på skärmen när det är dags att bearbeta den andra sidan i utskriften. Klicka inte på Fortsätt i dialogrutan förrän du har lagt i papper enligt följande anvisningar.
9.
När enheten har slutat skriva ut väntar du några sekunder innan du tar bort de utskrivna sidorna från utmatningsfacket.
Om du tar bort papper innan dokumentet har skrivits ut helt och hållet, kan sidorna hamna i fel ordning.
10.
Följ anvisningarna på skärmen för hur du lägger i papper för utskrift på den andra sidan. Klicka sedan på Fortsätt .
11.
När hela dokumentet har skrivits ut viker du pappersbunten på mitten så att den första sidan ligger överst. Häfta sedan längs vikningen.
Tips Resultatet blir bäst om du använder en häftapparat med lång arm som når
ända in till ryggen av häftet.
Bild 7-1 Bindning i vänsterkant för text som ska läsas från vänster till höger
11 9 7
44 Skriva ut från datorn
1 3 5
Bild 7-2 Bindning i högerkant för text som ska läsas från höger till vänster
7 9 11
5 3 1
Skriv ut flera sidor på ett ark
Du kan skriva ut upp till 16 sidor på ett och samma pappersark.
1 2
3 4
Så här skriver du ut flera sidor på ett ark
1.
Se till att det ligger papper i inmatningsfacket.
2.
Klicka på Skriv ut på menyn Arkiv i programmet.
3.
Se till att produkten är den valda skrivaren.
Specialutskrifter 45
Kapitel 7
4.
Klicka på knappen som öppnar dialogrutan Egenskaper .
Beroende på vilket program du använder kan denna knapp heta Egenskaper ,
Alternativ , Skrivarinställningar , Skrivare eller Inställningar .
5.
Klicka på fliken Funktioner .
6.
I listan Sidor per ark klickar du på 2 , 4 , 6 , 9 eller 16 .
7.
Om du vill ha en ram runt varje bild markerar du kryssrutan Skriv ut sidramar .
8.
I listan Sidordning klickar du på ett alternativ för sidordning.
Exempelutskriften är numrerad så att du ska se hur sidorna sorteras beroende på vilket alternativ du väljer.
9.
Klicka på OK och sedan på Skriv ut eller OK i dialogrutan Skriv ut .
Skriva ut ett flersidigt dokument i omvänd ordning
På grund av det sätt som papperet matas in i HP All-in-One hamnar den första sidan som skrivs ut med utskriftssidan uppåt längst ned i bunten. Det innebär oftast att du måste lägga sidorna i rätt ordning för hand.
5
4
3
2
1
Ett bättre sätt är att skriva ut dokumentet i omvänd ordning. Då hamnar sidorna i rätt ordning.
1
2
3
4
5
Tips Gör den här inställningen till standardinställning så att du inte behöver komma ihåg att ange den varje gång du skriver ut ett flersidigt dokument.
Så här skriver du ut ett flersidigt dokument i omvänd ordning
1.
Se till att det ligger papper i inmatningsfacket.
2.
Klicka på Skriv ut på menyn Arkiv i programmet.
3.
Se till att produkten är den valda skrivaren.
4.
Klicka på knappen som öppnar dialogrutan Egenskaper .
Beroende på vilket program du använder kan denna knapp heta Egenskaper ,
Alternativ , Skrivarinställningar , Skrivare eller Inställningar .
46 Skriva ut från datorn
5.
Klicka på fliken Avancerat .
6.
I området Layoutalternativ väljer du Framifrån och bakåt vid alternativet
Sidordning .
Anmärkning Om du ställer in dokumentet på att skrivas ut på båda sidorna av arket är inte alternativet Framsida till baksida tillgängligt. Ditt dokument skrivs automatiskt ut i rätt ordning.
7.
Klicka på OK och sedan på Skriv ut eller OK i dialogrutan Skriv ut .
Anmärkning När du skriver ut flera kopior skrivs varje uppsättning ut helt och hållet innan nästa uppsättning skrivs ut.
Spegelvända en bild för transfertryck
Den här funktionen spegelvänder en bild så att du kan använda den för transfertryck för t-shirt. Funktionen är också användbar för OH-film när du vill göra anteckningar på baksidan av filmen utan att repa originalet.
Så här spegelvänder du en bild för transfertryck
1.
Klicka på Skriv ut på menyn Arkiv i programmet.
2.
Se till att produkten är den valda skrivaren.
3.
Klicka på knappen som öppnar dialogrutan Egenskaper .
Beroende på vilket program du använder kan denna knapp heta Egenskaper ,
Alternativ , Skrivarinställningar , Skrivare eller Inställningar .
4.
Klicka på fliken Funktioner .
5.
Klicka på Mer i listrutan Papperstyp och klicka på HP transfertryck för t-shirt .
6.
Om den valda storleken inte är den du vill ha, klickar du på önskad storlek i listan
Storlek .
7.
Klicka på fliken Avancerat .
8.
I området Skrivarfunktioner väljer du På i listrutan Spegelvänd bild .
9.
Klicka på OK och sedan på Skriv ut eller OK i dialogrutan Skriv ut .
Anmärkning Undvik papperstrassel genom att mata in arken för transfertryck manuellt i inmatningsfacket, ett i taget.
Skriva ut på OH-film
Vi rekommenderar att du använder HP:s OH-film för bästa resultat med HP All-in-One.
Specialutskrifter 47
Kapitel 7
Så här skriver du ut på OH-film
1.
Fyll på OH-film i inmatningsfacket.
2.
Klicka på Skriv ut på menyn Arkiv i programmet.
3.
Se till att produkten är den valda skrivaren.
4.
Klicka på knappen som öppnar dialogrutan Egenskaper .
Beroende på vilket program du använder kan denna knapp heta Egenskaper ,
Alternativ , Skrivarinställningar , Skrivare eller Inställningar .
5.
Klicka på fliken Funktioner .
6.
I området med allmänna alternativ väljer du Mer i listrutan Papperstyp . Välj sedan lämplig papperstyp.
Tips Om du vill skriva ut kommentarer på baksidan av OH-filmen och sedan radera dem utan att repa originalet, klickar du på fliken Avancerat och markerar kryssrutan Spegelbild .
7.
I området med alternativ för storleksändring väljer du Mer i listrutan Storlek . Välj sedan lämplig storlek.
8.
Klicka på OK och sedan på Skriv ut eller OK i dialogrutan Skriv ut .
Anmärkning OH-filmen matas inte ut från enheten förrän den är helt torr. Bläck torkar långsammare på film än på vanligt papper. Se till att ge bläcket tillräckligt med tid att torka innan du tar i OH-filmen.
Skriva ut en grupp adresser på etiketter och kuvert
Med HP All-in-One kan du skriva ut enstaka kuvert, grupper med kuvert eller etikettark som har utformats för bläckstråleskrivare.
Så här skriver du ut en grupp adresser på etiketter eller kuvert
1.
Skriv ut en testsida på vanligt papper först.
2.
Placera testsidan över ett etikettark eller kuvert och håll sedan upp de båda arken mot ljuset. Kontrollera mellanrummet mellan varje textblock. Gör eventuella justeringar.
3.
Lägg i etiketter eller kuvert i pappersmagasinet.
Viktigt Använd inte kuvert med klamrar eller fönster. De kan fastna i valsarna och orsaka papperstrassel.
4.
Så här gör du om du skriver ut på kuvert: a . Visa utskriftsinställningarna och klicka på fliken Funktioner .
b . I området med alternativ för storleksändring klickar du på lämplig kuvertstorlek i listan Storlek .
5.
Klicka på OK och sedan på Skriv ut eller OK i dialogrutan Skriv ut .
Se även
48 Skriva ut från datorn
Skriva ut en affisch
Du kan skapa en affisch genom att skriva ut ett dokument över flera sidor. HP All-in-One skriver ut punktade linjer på vissa sidor för att visa var kanterna ska skäras av innan sidorna tejpas ihop.
Så här skriver du ut en affisch
1.
Se till att det ligger papper i inmatningsfacket.
2.
Klicka på Skriv ut på menyn Arkiv i programmet.
3.
Se till att produkten är den valda skrivaren.
4.
Klicka på knappen som öppnar dialogrutan Egenskaper .
Beroende på vilket program du använder kan denna knapp heta Egenskaper ,
Alternativ , Skrivarinställningar , Skrivare eller Inställningar .
5.
Klicka på fliken Avancerat .
6.
Klicka på Dokumentalternativ och sedan på Skrivarfunktioner .
7.
I listan Affisch klickar du antingen på 2 x 2 (4 ark) , 3 x 3 (9 ark) , 4 x 4 (16 ark) eller
5 x 5 (25 ark) .
Då skickas en instruktion till enheten om att dokumentet ska förstoras så att det passar på 4, 9, 16 eller 25 sidor.
Om originalen består av flera sidor kommer varje sida att skrivas ut på 4, 9, 16 eller
25 sidor. Om du till exempel har ett original på en sida och väljer 3x3, får du 9 sidor.
Om du väljer 3x3 för ett tvåsidigt original skrivs 18 sidor ut.
8.
Klicka på OK och sedan på Skriv ut eller OK i dialogrutan Skriv ut .
9.
När affischen har skrivits ut, skär du till kanterna och tejpar ihop arken.
Skriva ut en webbsida
Du kan skriva ut en webbsida från webbläsaren på HP All-in-One.
Om du använder Internet Explorer 6.0 eller senare som webbläsare, kan du använda
HP Smart webbutskrift för att skriva ut material från webben på ett enkelt sätt och ha kontroll över vad som ska skrivas ut och hur det ska göras. Du kan nå HP Smart webbutskrift från verktygsfältet i Internet Explorer. För information om HP Smart webbutskrift , se den medföljande hjälpfilen.
Specialutskrifter 49
Kapitel 7
Så här skriver du ut en webbsida
1.
Se till att det ligger papper i inmatningsfacket.
2.
På menyn Arkiv i webbläsaren klickar du på Skriv ut .
Tips Du får bäst resultat om du väljer HP Smart webbutskrift i menyn Arkiv .
När du väljer det visas en markering.
Dialogrutan Skriv ut visas.
3.
Se till att produkten är den valda skrivaren.
4.
Du kan välja vilka objekt på webbsidan som du vill inkludera i utskriften, om webbläsaren stöder denna funktion.
I Internet Explorer kan du till exempel klicka på fliken Alternativ för att välja alternativ som Alla ramar som de som visas på skärmen , Innehållet i den markerade ramen och Skriv ut alla länkade dokument .
5.
Klicka på Skriv ut eller OK när du vill skriva ut webbsidan.
Tips Om du vill skriva ut webbsidor direkt, kanske du måste ändra orienteringen till
Liggande .
Stoppa ett utskriftsjobb
Även om du kan stoppa ett utskriftsjobb från både HP All-in-One och datorn, rekommenderar HP att du stoppar utskrifter från HP All-in-One.
Så här stoppar du en utskrift från HP All-in-One
▲ Tryck på Avbryt på kontrollpanelen. Om utskriften inte avbryts trycker du på
Avbryt igen.
Det kan ta en stund innan utskriften avbryts.
Så här stoppar du ett utskriftsjobb från datorn (Windows Vista)
1.
I aktivitetsfältet i Windows klickar du på Start och sedan på Kontrollpanelen .
2.
Klicka på Skrivare .
3.
Dubbelklicka på ikonen för enheten.
Tips Du kan även dubbelklicka på skrivarikonen i aktivitetsfältet i Windows.
4.
Markera den utskrift du vill avbryta.
5.
På menyn Dokument klickar du på Avbryt utskrift eller Avbryt eller trycker på tangenten Delete på tangentbordet.
Det kan ta en stund innan utskriftsjobbet avbryts.
Så här stoppar du ett utskriftsjobb från datorn (Windows XP)
1.
I aktivitetsfältet i Windows klickar du på Start och sedan på Kontrollpanelen .
2.
Öppna kontrollpanelen Skrivare och fax .
3.
Dubbelklicka på ikonen för enheten.
Tips Du kan även dubbelklicka på skrivarikonen i aktivitetsfältet i Windows.
50 Skriva ut från datorn
4.
Markera den utskrift du vill avbryta.
5.
På menyn Dokument klickar du på Avbryt utskrift eller Avbryt eller trycker på tangenten Delete på tangentbordet.
Det kan ta en stund innan utskriftsjobbet avbryts.
Så här stoppar du ett utskriftsjobb från datorn (Windows 2000)
1.
I aktivitetsfältet i Windows klickar du på Start , pekar på Inställningar och klickar sedan på Skrivare .
2.
Dubbelklicka på ikonen för enheten.
Tips Du kan även dubbelklicka på skrivarikonen i aktivitetsfältet i Windows.
3.
Markera den utskrift du vill avbryta.
4.
På menyn Dokument klickar du på Avbryt eller trycker på tangenten Delete på tangentbordet.
Det kan ta en stund innan utskriftsjobbet avbryts.
Se även
”Knappar på kontrollpanelen” på sidan 10
Fortsätta en utskrift
Om ett fel uppstår under utskriften kan det bli nödvändigt att fortsätta utskriften från
HP All-in-One eller datorn när du har åtgärdat felet.
Så här fortsätter du en utskrift från kontrollpanelen
▲ Tryck på Fortsätt på kontrollpanelen.
Så här återupptar du en utskrift från datorn (Windows Vista)
1.
I aktivitetsfältet i Windows klickar du på Start och sedan på Kontrollpanelen .
2.
Klicka på Skrivare .
3.
Dubbelklicka på ikonen för enheten.
Tips Du kan även dubbelklicka på skrivarikonen i aktivitetsfältet i Windows.
4.
Markera den utskrift du vill återuppta.
5.
Välj Fortsätt utskrift eller Fortsätt på menyn Dokument .
Det kan ta en stund innan utskriftsjobbet fortsätter.
Så här återupptar du en utskrift från datorn (Windows XP)
1.
I aktivitetsfältet i Windows klickar du på Start och sedan på Kontrollpanelen .
2.
Öppna kontrollpanelen Skrivare och fax .
3.
Dubbelklicka på ikonen för enheten.
Tips Du kan även dubbelklicka på skrivarikonen i aktivitetsfältet i Windows.
Fortsätta en utskrift 51
Kapitel 7
4.
Markera den utskrift du vill återuppta.
5.
Välj Fortsätt utskrift eller Fortsätt på menyn Dokument .
Det kan ta en stund innan utskriftsjobbet fortsätter.
Så här återupptar du en utskrift från datorn (Windows 2000)
1.
I aktivitetsfältet i Windows klickar du på Start , pekar på Inställningar och klickar sedan på Skrivare .
2.
Dubbelklicka på ikonen för enheten.
Tips Du kan även dubbelklicka på skrivarikonen i aktivitetsfältet i Windows.
3.
Markera den utskrift du vill återuppta.
4.
Välj Fortsätt på menyn Dokument .
Det kan ta en stund innan utskriftsjobbet fortsätter.
Se även
”Knappar på kontrollpanelen” på sidan 10
52 Skriva ut från datorn
8 Använda kopieringsfunktionerna
Med HP All-in-One kan du skriva ut högkvalitativa kopior i färg och svartvitt på olika typer av papper. Du kan förstora eller förminska storleken på original så att de passar en viss pappersstorlek, justera kopieringskvaliteten och göra högkvalitativa kopior av foton, bland annat kantfria kopior.
I den här sektionen ingår följande avsnitt:
•
•
•
•
Utföra speciella typer av kopiering
•
Göra en kopia
Du kan göra kvalitetskopior från kontrollpanelen.
Tips För att få kvalitetskopior bör du se till att skannerglaset är rent och att det inte finns något främmande material på det. Mer information finns i
.
Så här gör du en kopia från kontrollpanelen
1.
Se till att det ligger papper i inmatningsfacket.
2.
Lägg originalfotot med trycksidan nedåt i det främre, högra hörnet av glaset.
Tips Du kan skapa kopior med olika layout genom att ändra originalets orientering. För mer information, se
.
3.
Tryck på knappen Pappersval för att ställa in papperstypen. För mer information, se
”Ange kopiepapperstyp” på sidan 55 .
4.
Tryck på Starta kopiering Svart eller Starta kopiering Färg .
Se även
”Knappar på kontrollpanelen” på sidan 10
Välja layout
Kopians layout beror på hur det ilagda originalet är orienterat. Du kan göra ramlösa kopior genom att skriva ut ända ut till kanterna på vald papperstyp genom att trycka på
Anpassad -knappen.
Se tabellen nedan angående layouten på kopian.
Välja layout 53
Kapitel 8
Originalets orientering
4x6 eller L (litet foto)
Kopians layout
A eller A4 (vanligt eller foto)
Anpassad AV Anpassad PÅ Anpassad AV Anpassad PÅ
Visitkort
(liggande)
Visitkort
(stående)
4x6 foto
(liggande)
4x6 foto
(stående)
54 Använda kopieringsfunktionerna
(fortsättning)
Originalets orientering
4x6 eller L (litet foto)
Kopians layout
A eller A4 (vanligt eller foto)
Anpassad AV Anpassad PÅ Anpassad AV Anpassad PÅ
Två 4x6-foton
(stående)
8,5x11 eller A4dokument
Ange kopiepapperstyp
Du kan ställa in papperstypen för kopiering på Vanligt , Foto (stort) eller Foto (litet) .
Anmärkning Kopiering på vanligt papper görs automatiskt med Normal kvalitet.
Kopiering på fotopapper görs automatiskt med kvalitetsinställningen Bästa .
I tabellen nedan ser du vilken papperstyp du ska välja. Vilken inställning du ska göra beror på vilket papper som ligger i inmatningsfacket.
Papperstyp
Kopiepapper eller brevpapper
HP Bright White-papper
HP Advanced fotopapper, glättat
HP Advanced fotopapper, matt
HP Advanced 4 x 6-tums fotopapper
HP fotopapper
HP fotopapper för vardagsbruk
HP fotopapper för vardagsbruk, medelglättat
Annat fotopapper
HP Advanced-papper
Inställning på kontrollpanelen
Vanligt
Vanligt
Foto
Foto
Foto (litet)
Foto
Foto
Foto
Foto
Vanligt
Ange kopiepapperstyp 55
Kapitel 8
(fortsättning)
Papperstyp
HP All-in-One-papper
HP utskriftspapper
Annat Inkjet-papper
Legal
Inställning på kontrollpanelen
Vanligt
Vanligt
Vanligt
Vanligt
Se även
”Knappar på kontrollpanelen” på sidan 10
Utföra speciella typer av kopiering
Förutom att skriva ut vanliga utskriftsjobb kan du även utföra specialuppgifter på
HP All-in-One, som t.ex. att göra snabba kopior, flera kopior och kopior av ramlösa foton.
I den här sektionen ingår följande avsnitt:
•
•
Göra flera kopior av samma original
•
Göra en ramlös kopia av ett foto
•
Kopiera ett tvåsidigt svartvitt dokument
Göra en snabbkopia
Snabbkopiering kopierar text snabbare med bibehållen kvalitet, men bildkvaliteten kan bli något sämre. Med inställningen för snabbkopiering används mindre bläck, vilket gör att bläckpatronerna räcker längre. Följ anvisningarna nedan om du vill snabbkopiera.
Anmärkning För kopior som görs från kontrollpanelen på vanligt papper används automatiskt Normal kvalitet.
Så här snabbkopierar du
1.
Se till att det ligger papper i inmatningsfacket.
2.
Lägg originalfotot med trycksidan nedåt i det främre, högra hörnet av glaset.
Tips För att få kvalitetskopior bör du se till att skannerglaset är rent och att det inte finns något främmande material på det. Mer information finns i
”Rengöra glaset” på sidan 65 .
3.
Tryck på knappen Pappersval för att ställa in papperstypen på Vanligt .
Anmärkning Du kan inte använda snabbkopiering om papperstypen är inställd på Foto (stort) eller Foto (litet) .
4.
Håll knappen Skanna nedtryckt och tryck sedan antingen på Starta kopiering
Svart eller Starta kopiering Färg .
Se även
”Knappar på kontrollpanelen” på sidan 10
”Ange kopiepapperstyp” på sidan 55
56 Använda kopieringsfunktionerna
Göra flera kopior av samma original
Du kan ange antal kopior från kontrollpanelen eller från programmet som du installerade med HP All-in-One.
Så här gör du flera kopior av ett original från kontrollpanelen
1.
Se till att det ligger papper i inmatningsfacket.
2.
Lägg originalfotot med trycksidan nedåt i det främre, högra hörnet av glaset.
Tips För att få kvalitetskopior bör du se till att skannerglaset är rent och att det inte finns något främmande material på det. Mer information finns i
”Rengöra glaset” på sidan 65 .
3.
Tryck på knappen Pappersval för att ställa in papperstypen.
4.
Du kan öka antalet kopior upp till maxantalet 9 (beroende på modell) genom att trycka på knappen Starta kopiering Svart eller Starta kopiering Färg . Produkten startar kopieringen när du tryckt på den sista knappen.
Tips Använd programmet som du installerade med produkten om du vill ange fler kopior än 9.
I det här exemplet gör produkten sex kopior av originalfotot i storleken 10 x 15 cm.
Se även
”Knappar på kontrollpanelen” på sidan 10
Göra en ramlös kopia av ett foto
Använd HP Advanced-fotopapper i storlekarna 10 x 15 cm (4 x 6 inch) och 216 x 280 mm
(8,5 x 11 tum) för att skriva ut en ramlös kopia av fotot.
Så här gör du en ramlös kopia av ett foto från kontrollpanelen
1.
Lägg fotopapper i inmatningsfacket. Mer information om hur du lägger i fotopapper
finns i ”Fylla på fotopapper” på sidan 26 .
2.
Lägg originalfotot med trycksidan nedåt i det främre, högra hörnet av glaset.
Anmärkning När du lägger i ett original med storleken 10 x 15 cm (4 x 6 tum), se till att långsidan är helt i linje med glasets framkant.
Utföra speciella typer av kopiering 57
Kapitel 8
3.
Tryck på Pappersval -knappen för att välja antingen Foto (stort) eller Foto (litet) beroende på storleken på papperet i pappersfacket.
Anmärkning När du kopierar ett original med storleken 10 x 15 cm (4 x 6 tum) på ett 216 x 280 mm (8,5 x 11 tum) material i inmatningsfacket, trycker du på
Anpassad för att skriva ut en ramlös förstorad kopia av originalet.
4.
Tryck på Starta kopiering Färg .
Nu skapar enheten en ramlös kopia av originalfotot, på det sätt som visas nedan.
Se även
”Knappar på kontrollpanelen” på sidan 10
Kopiera ett tvåsidigt svartvitt dokument
Du kan använda HP All-in-One för att kopiera ett ensidigt eller flersidigt dokument i färg eller svartvitt. I det här exemplet använder du HP All-in-One för att kopiera ett tvåsidigt svartvitt original.
Så här kopierar du ett dubbelsidigt dokument från kontrollpanelen
1.
Se till att det ligger papper i inmatningsfacket.
2.
Lägg originalfotot med trycksidan nedåt i det främre, högra hörnet av glaset.
Tips För att få kvalitetskopior bör du se till att skannerglaset är rent och att det inte finns något främmande material på det. Mer information finns i
”Rengöra glaset” på sidan 65 .
3.
Tryck på knappen Pappersval för att ställa in papperstypen.
4.
Tryck på Starta kopiering Svart .
58 Använda kopieringsfunktionerna
5.
Vänta tills enheten har skrivit ut första sidan. Ta bort den första sidan från glaset och lägg på den andra sidan.
6.
Tryck på Starta kopiering Svart .
Se även
”Knappar på kontrollpanelen” på sidan 10
Avbryta kopiering
Så här avbryter du kopiering
▲ Tryck på Avbryt på kontrollpanelen.
Se även
”Knappar på kontrollpanelen” på sidan 10
Avbryta kopiering 59
Kapitel 8
60 Använda kopieringsfunktionerna
9 Använda skanningsfunktionerna
Med skanning menas en process där text och bilder konverteras till ett elektroniskt format i datorn. Du kan skanna nästan allting (foton, tidningsartiklar och textdokument) på
HP All-in-One.
Anmärkning Vid skanning kan du med HP Photosmart-programmet spara en bild i följande filformat: BMP, DCX, FPX, GIF, JPG, PCD, PCX och TIF.
Du kan använda skanningsfunktionerna på HP All-in-One när du vill göra följande:
• Skanna in text från en artikel i ett ordbehandlingsprogram.
• Skriva ut egna visitkort och broschyrer genom att skanna in en logotyp och använda den i ett publiceringsprogram.
• Skicka foton till vänner och bekanta genom att skanna in dina favoritbilder och ta med dem i e-postmeddelanden.
• Göra en fotoinventering av ditt hem eller kontor.
• Skapa ett elektroniskt album.
Anmärkning Om du använder produkten med en dator med Windows 2000 kanske
Anmärkning Om du använder programmet HP Photosmart kanske inte OCRprogrammet är installerat på datorn. Om du vill installera OCR-programmet måste du sätta i program-CD:n och välja OCR under de egna installationsalternativen.
I den här sektionen ingår följande avsnitt:
•
•
•
•
Skanna ett original
För originaldokument eller bilder som placerats på glaset kan du starta en skanning från datorn eller från HP All-in-One. I det här avsnittet beskrivs det andra alternativet: hur man skannar från kontrollpanelen på HP All-in-One till en dator.
Om du vill använda skanningsfunktionerna måste HP All-in-One och datorn vara påslagna och anslutna till varandra. Du måste också ha installerat programmet för
HP Photosmart och det måste vara igång på datorn innan du börjar skanna. Om vill se efter om programvaran för HP Photosmart körs i en Windows-dator letar du efter HP
Digital Imaging Monitor -ikonen i systemfältet, längst ned till höger på skärmen, i närheten av klockan.
Skanna ett original 61
Kapitel 9
Anmärkning Om du stänger HP Digital Imaging Monitor i Windows systemfält kan
HP All-in-One förlora vissa skanningsfunktioner. Om detta inträffar kan du återställa funktionerna genom att starta om datorn eller starta HP Photosmart-programmet.
Programmet HP Photosmart som du installerade på datorn innehåller många funktioner som du kan använda för att redigera och skriva ut den skannade bilden. Du kan förbättra den övergripande bildkvaliteten genom att justera ljusstyrka, skärpa, färgton och mättnad.
Du kan även beskära, räta upp, rotera eller ändra storlek på bilden. När den skannade bilden ser ut som du vill ha den, kan du öppna den i ett annat program, skicka den via epost, spara den eller skriva ut den.
Så här skannar du till en dator
1.
Lägg originalfotot med trycksidan nedåt i det främre, högra hörnet av glaset.
2.
Tryck på Skanna .
En förhandsgranskning av den skannade bilden visas på datorn, där du kan redigera den. Eventuella ändringar gäller endast den aktuella skanningssessionen.
Det finns många funktioner i programmet HP Photosmart som du kan använda för att redigera den skannade bilden. Du kan förbättra den övergripande bildkvaliteten genom att justera ljusstyrka, skärpa, färgton och mättnad. Du kan även beskära, rotera eller ändra storlek på bilden.
3.
Gör ändringar i förhandsgranskningen och klicka på Godkänn när du är klar.
Se även
”Knappar på kontrollpanelen” på sidan 10
Redigera en skannad bild
Du kan redigera skannade bilder, t.ex. foton eller grafik, med det program som du installerade tillsammans med HP All-in-One. Med programmet kan du rotera eller beskära bilden samt justera ljusstyrka, kontrast och färgmättnad.
62 Använda skanningsfunktionerna
Anmärkning Om du använder programmet HP Photosmart kanske inte OCRprogrammet är installerat på datorn. Om du vill installera OCR-programmet måste du sätta i program-CD:n och välja OCR under de egna installationsalternativen.
Se även
”Använda programmet HP Photosmart” på sidan 13
Redigera ett skannat dokument
Du kan redigera ett skannat dokument med ett OCR-program (Optical Character
Recognition). Genom att skanna text med OCR-programmet kan du lägga in innehållet i tidningsartiklar, böcker och andra trycksaker i ett ordbehandlingsprogram och i många andra slags program som en redigerbar text. För att resultatet ska bli bra är det viktigt att du lär dig använda OCR-programmet på rätt sätt. Förvänta dig inte att skannade textdokument ska vara helt perfekta första gången du använder ett OCR-program. Det tar tid att lära sig att använda ett OCR-program.
Anmärkning Om du använder programmet HP Photosmart kanske inte OCRprogrammet är installerat på datorn. Om du vill installera OCR-programmet måste du sätta i program-CD:n och välja OCR under de egna installationsalternativen.
Se även
”Använda programmet HP Photosmart” på sidan 13
Stoppa skanning
Så här avbryter du skanning
▲ Tryck på Avbryt på kontrollpanelen.
Se även
”Knappar på kontrollpanelen” på sidan 10
Stoppa skanning 63
Kapitel 9
64 Använda skanningsfunktionerna
10 Underhålla HP All-in-One
HP All-in-One kräver inte mycket underhåll. Då och då kan du rengöra glaset och lockets insida så att kvaliteten på kopior och inskannade original bibehålls. Du kommer också att behöva byta ut, rikta in och rengöra bläckpatronerna med jämna mellanrum. I det här avsnittet får du instruktioner om hur du håller HP All-in-One i toppskick. Utför nedanstående underhåll när det behövs.
I den här sektionen ingår följande avsnitt:
•
•
•
Rengöra HP All-in-One
Om du vill vara säker på att dina kopior och inskannade original blir tydliga, kan du behöva rengöra glaset och insidan av locket. Du kan också torka av utsidan av HP All-in-One.
I den här sektionen ingår följande avsnitt:
•
•
•
Rengöra på utsidan
Använd en mjuk trasa eller en fuktad svamp och torka bort damm, kladd och fläckar från höljet. Du behöver inte rengöra insidan av HP All-in-One. Vätska får inte tränga in i kontrollpanelen eller in i HP All-in-One.
Viktigt För att undvika skador på utsidan av HP All-in-One ska du inte använda alkohol eller alkoholbaserade rengöringsprodukter.
Rengöra glaset
Fingeravtryck, fläckar, hårstrån och annan smuts på glaset försämrar prestandan och påverkar exaktheten i kopierings- och skanningsfunktionerna.
Så här rengör du glaset
1.
Stäng av enheten, dra ut nätsladden och lyft upp locket.
2.
Rengör glaset med en mjuk trasa eller svamp som är lätt fuktad med ett milt rengöringsmedel för glas.
Viktigt Använd inte slipande rengöringsmedel, aceton, bensen eller koltetraklorid eftersom dessa ämnen kan skada glaset. Låt inte vätska rinna ut på glaset och spreja inte vätska direkt på det. Den kan rinna in under glaset och skada enheten.
Rengöra HP All-in-One 65
Kapitel 10
3.
Torka glaset med en torr, mjuk och luddfri trasa för att undvika fläckar.
4.
Sätt i nätsladden och slå sedan på enheten.
Rengöra innanför locket
Det kan samlas partiklar på det vita dokumentstödet som finns under locket på
HP All-in-One.
Så här rengör du lockets insida
1.
Stäng av enheten, dra ut nätsladden och lyft upp locket.
2.
Rengör det vita dokumentstödet med en mjuk trasa eller svamp som är lätt fuktad med milt rengöringsmedel och varmt vatten.
Torka av insidan försiktigt så att smuts lossnar. Gnugga inte på insidan.
3.
Torka av insidan med en torr, mjuk och luddfri trasa.
Viktigt Använd inte pappersbaserade trasor eftersom de kan ge repor.
66 Underhålla HP All-in-One
4.
Om det behövs ytterligare rengöring upprepar du stegen ovan med alkohol (isopropyl) och torkar av ordentligt med en fuktig duk för att ta bort eventuella alkoholrester.
Viktigt Var noga med att inte spilla alkohol på glaset eller på utsidan av enheten eftersom den då kan skadas.
5.
Sätt i nätsladden och slå sedan på enheten.
Skriva ut en självtestrapport
Om det uppstår problem med utskriften bör du skriva ut en självtestrapport innan du byter bläckpatron. Rapporten innehåller information om många funktioner av enheten, inklusive bläckpatronerna.
Så här skriver du ut en självtestrapport
1.
Lägg oanvänt vanligt vitt papper i storleken Letter eller A4 i inmatningsfacket.
2.
Håll knappen Avbryt nedtryckt och tryck sedan på Starta kopiering Färg .
Enheten skriver ut en självtestrapport som kan visa källan till problemet. Ett exempel på rapportens område för bläcktest visas nedan.
3.
Kontrollera att testmönstret och de tjocka färglinjerna är kompletta.
• Om mer än ett fåtal linjer i ett mönster är brutna, kan det tyda på ett problem med munstyckena. Du kanske måste rengöra bläckpatronerna.
• Om den svarta linjen saknas, är svag, streckad eller uppvisar linjer, kan det tyda på ett problem med den svarta bläckpatronen i den högra hållaren.
• Om någon av färglinjerna saknas, är svaga, streckade eller uppvisar linjer, kan det tyda på ett problem med trefärgspatronen i den vänstra hållaren.
Se även
•
”Rengöra bläckpatronerna” på sidan 74
•
”Byta ut bläckpatronerna” på sidan 69
•
”Knappar på kontrollpanelen” på sidan 10
Använda bläckpatroner
Om du vill ha bästa möjliga utskriftskvalitet från enheten behöver du utföra några enkla underhållsprocedurer. Det här avsnittet innehåller riktlinjer för hur du hanterar bläckpatroner samt anvisningar om hur du byter, riktar in och rengör bläckpatroner.
Om lampan Kontrollera bläckpatron lyser bör du kontrollera bläckpatronerna. Det kan innebära att bläckpatronerna inte är rätt installerade eller att de saknas, att plasttejpen
Använda bläckpatroner 67
Kapitel 10 inte är borttagen från patronerna, att det är lite bläck i patronerna eller att skrivarvagnen
är blockerad.
I den här sektionen ingår följande avsnitt:
•
•
Kontrollera de uppskattade bläcknivåerna
•
•
•
•
•
•
Rengöra kontakterna på bläckpatronerna
•
Rengöra området runt bläckmunstyckena
•
Ta bort bläck från hud eller kläder
Hantera bläckpatronerna
Innan du byter ut eller rengör en bläckpatron bör du ta reda på namnen på delarna och hur du hanterar bläckpatroner.
1 Kopparfärgade kontakter
2 Plasttejp med rosa utdragsflik (måste tas bort innan installation)
3 Bläckmunstycken under tejp
Håll i bläckpatronens svarta plastsidor med etiketten överst. Rör aldrig kopparkontakterna eller bläckmunstyckena.
Anmärkning Hantera bläckpatronerna varsamt. Droppande eller gnisslande bläckpatroner kan orsaka tillfälliga utskriftsproblem, men även permanenta skador.
68 Underhålla HP All-in-One
Kontrollera de uppskattade bläcknivåerna
Du kan enkelt kontrollera bläcknivån för att avgöra när du behöver byta bläckpatron.
Bläcknivån visar ungefär hur mycket bläck som finns kvar i patronerna. Den faktiska bläcknivån kan variera.
Tips Du kan också skriva ut en självtestrapport för att kontrollera om bläckpatronerna behöver bytas.
Anmärkning Om bläckpatronerna har använts innan de installerades i skrivaren, eller har fyllts på, kan de angivna bläcknivåerna på fliken Uppskattad bläcknivå vara felaktiga eller otillgängliga.
Anmärkning Bläck från bläckpatronerna används i utskriftsprocessen på flera olika sätt, bland annat i den initieringsprocess som förbereder enheten och patronerna för utskrift, och vid service av skrivhuvudena, som håller utskriftsmunstyckena rena så att bläckflödet blir jämnt. Dessutom lämnas lite bläck kvar i patronen när den är förbukad. För mer information, se www.hp.com/go/inkusage .
Så här kontrollerar du bläcknivåerna i programmet HP Photosmart.
1.
I HP Lösningscenter klickar du på Inställningar , väljer Utskriftsinställningar och klickar sedan på Verktygslåda för skrivare .
Anmärkning Du kan också öppna Verktygslåda för skrivare från dialogrutan
Egenskaper för skrivare . I dialogrutan Egenskaper för skrivare klickar du på fliken Egenskaper och sedan på Underhåll enheten .
Verktygslåda för skrivare visas.
2.
Klicka på fliken Beräknad bläcknivå .
Den beräknade bläcknivån för varje bläckpatron visas.
Se även
”Skriva ut en självtestrapport” på sidan 67
Byta ut bläckpatronerna
När bläcknivån i patronen är låg visas ett meddelande på datorns skärm. Du kan också kontrollera de ungefärliga bläcknivåerna i programmet som installerades med
HP All-in-One. Följ de här anvisningarna när bläcknivån är låg.
Anmärkning I varningar om låg bläcknivå och bläcknivåindikatorer anges uppskattningar som är avsedda för planeringsändamål. När du får ett varningsmeddelande om att bläcket håller på att ta slut kan du ha en ersättningspatron i beredskap så att du undviker förseningar. Du behöver inte byta ut bläckpatroner förrän utskriftskvaliteten blir oacceptabel.
Om du vill beställa bläckpatroner till HP All-in-One går du till www.hp.com/buy/supplies .
Om du blir uppmanad väljer du land/region, följer anvisningarna och väljer din produkt.
Sedan klickar du på en av köplänkarna på sidan.
Använda bläckpatroner 69
Kapitel 10
Så här byter du ut bläckpatroner
1.
Kontrollera att enheten är påslagen och att det finns oanvänt vanligt vitt papper i storleken Letter eller A4 i inmatningsfacket.
2.
Öppna luckan till bläckpatronen.
Skrivarvagnen ska flyttas längst till höger på enheten. Om skrivarvagnen inte flyttas till höger på enheten, stänger du av enheten och slår på den igen.
3.
Vänta tills skrivarvagnen har stannat och tystnat. Tryck försiktigt på en bläckpatron så lossar den.
Om du vill byta trefärgspatronen tar du bort bläckpatronen på vänster sida.
Om du ska byta den svarta bläckpatronen tar du bort bläckpatronen från hållaren på höger sida.
1 Bläckpatronsuttag för trefärgspatronen
2 Bläckpatronshållare för den svarta patronen
4.
Dra bläckpatronen mot dig och upp ur uttaget.
5.
Återvinn bläckpatronen om den ska kasseras. HPs återvinningsprogram för bläckpatroner finns i många länder/regioner. Du kan lämna använda bläckpatroner till återvinning utan kostnad. Mer information finns på www.hp.com/hpinfo/globalcitizenship/environment/recycle/inkjet.html
6.
Ta ur den nya bläckpatronen från förpackningen och se till att du endast vidrör den svarta plasten. Ta försiktigt bort plasttejpen med hjälp av den rosa utdragsfliken.
70 Underhålla HP All-in-One
1 Kopparfärgade kontakter
2 Plasttejp med rosa utdragsflik (måste tas bort innan installation)
3 Bläckmunstycken under tejp
Viktigt Rör aldrig kopparkontakterna eller bläckmunstyckena. Om du vidrör dessa delar kan de täppas till vilket medför otillräcklig bläcktillförsel och dålig elektrisk anslutning.
7.
Skjut den nya bläckpatronen lite snett uppåt, in i den tomma hållaren. Tryck sedan försiktigt bläckpatronens övre del framåt tills den snäpper fast.
Om du installerar en trefärgad bläckpatron ska den föras in på den vänstra platsen.
Om du installerar en svart bläckpatron ska den sättas in på den högra platsen.
8.
Stäng luckan till bläckpatronen.
Använda bläckpatroner 71
Kapitel 10
9.
Lägg inriktningsarket för bläckpatronerna i det främre högra hörnet av glaset, med arkets överdel åt höger.
10.
Tryck på Skanna .
Enheten justerar bläckpatronerna. Återanvänd eller släng inriktningsarket.
Se även
•
”Kontrollera de uppskattade bläcknivåerna” på sidan 69
•
”Knappar på kontrollpanelen” på sidan 10
Använda reservbläcksläge
Du kan använda reservbläcksläge när du vill använda HP All-in-One med endast en bläckpatron. Skrivaren körs i reservbläcksläge när en bläckpatron tas bort från skrivarvagnen. Under reservbläcksläge kan skrivaren endast skriva ut från datorn. Du kan inte sätta igång ett jobb från kontrollpanelen (som t.ex. att kopiera eller skanna ett original).
Anmärkning När HP All-in-One används i reservbläcksläge, visas ett meddelande på skärmen. Om meddelandet visas när det sitter två bläckpatroner i skrivaren ska du kontrollera att skyddstejpen inte sitter kvar på någon av dem. Skrivaren känner inte av bläckpatronen om skyddstejpen sitter kvar på bläckpatronens kontakter.
Om du vill ha mer information om reservbläcksläget läser du i följande avsnitt:
•
•
72 Underhålla HP All-in-One
Utskrift i reservbläcksläge
Det går långsammare att skriva ut i reservbläcksläge och kvaliteten på utskrifterna blir lägre.
Installerad bläckpatron
Svart bläckpatron
Trefärgspatron
Resultat
Färger skrivs ut i gråskala.
Färger skrivs ut som vanligt men svart får en grå ton.
Avsluta reservbläcksläget
Installera två bläckpatroner i HP All-in-One för att avsluta reservbläcksläget.
Information om hur du installerar en bläckpatron finns i
”Byta ut bläckpatronerna” på sidan 69 .
Förvara bläckpatroner
Genom att underhålla och förvara HP-bläckpatronerna enligt dessa riktlinjer säkerställer du jämn utskriftskvalitet.
• Bläckpatroner som tagits ut ur skrivaren ska förvaras i en lufttät platsbehållare så att bläcket inte torkar.
• Förvara bläckpatroner i den oöppnade originalförpackningen tills de ska användas.
Förvara bläckpatroner i rumstemperatur (15-35 °C).
• Ta inte bort skyddstejpen som täcker bläckmunstyckena förrän du ska installera bläckpatronen i enheten. Sätt inte tillbaka skyddstejpen när den en gång har avlägsnats från bläckpatronen. Om du sätter tillbaka tejpen kan du skada bläckpatronen.
Viktigt Stäng alltid av enheten med knappen På innan du drar ur nätsladden eller stänger av ett grenuttag. Bläckpatronerna förvaras då på rätt sätt i enheten. Låt alltid de bläckpatroner som används sitta kvar i enheten när du ställer undan den.
Rikta in bläckpatronerna
Genom att rikta in (justera) patronerna bibehålls den höga utskriftskvaliteten. På
HP All-in-One visas ett meddelande om att bläckpatronerna ska riktas in och kalibreras.
Meddelandet visas varje gång du installerar en ny bläckpatron. Se till att du riktar in bläckpatronerna när du uppmanas göra det för att utskriftskvaliteten ska bli bra.
Anmärkning Om du tar bort och installerar samma bläckpatron visas inget meddelande på HP All-in-One om att du ska rikta in patronerna. Justeringsvärdena finns kvar i HP All-in-One för den bläckpatronen, därför behöver du inte justera om bläckpatroner.
Använda bläckpatroner 73
Kapitel 10
Så här riktar du in nyinstallerade bläckpatroner
1.
Kontrollera att det finns oanvänt vanligt vitt papper i storleken Letter eller A4 i inmatningsfacket innan du installerar bläckpatronerna.
Enheten skriver ut en sida för inriktning av bläckpatronerna när du har installerat dem.
2.
Lägg inriktningsarket för bläckpatronerna med utskriftssidan nedåt på glasets främre högra hörn, med arkets överdel åt höger.
3.
Tryck på Skanna .
Enheten justerar bläckpatronerna. Återanvänd eller släng inriktningsarket.
Så här riktar du in bläckpatronerna med programmet HP Photosmart
1.
Lägg oanvänt vanligt vitt papper i storleken Letter eller A4 i inmatningsfacket.
2.
I HP Lösningscenter klickar du på Inställningar , väljer Utskriftsinställningar och klickar sedan på Verktygslåda för skrivare .
Anmärkning Du kan också öppna Verktygslåda för skrivare från dialogrutan
Egenskaper för skrivare . I dialogrutan Egenskaper för skrivare klickar du på fliken Egenskaper och sedan på Underhåll enheten .
Verktygslåda för skrivare visas.
3.
Klicka på fliken Enhetsunderhåll .
4.
Klicka på Rikta in bläckpatronerna .
Enheten skriver ut en sida för inriktning av bläckpatronerna.
5.
Placera sidan för inriktning av bläckpatroner med utskriftssidan nedåt i det högra hörnet av glaset.
6.
Tryck på Skanna .
Enheten justerar bläckpatronerna. Återanvänd eller släng inriktningsarket.
Se även
”Knappar på kontrollpanelen” på sidan 10
Rengöra bläckpatronerna
Använd den här funktionen när det finns vita linjer i självtestutskriftens färgstråk, eller om en färg är smetig när den installeras första gången. Rengör inte patroner i onödan eftersom det slösar bläck och förkortar bläckmunstyckenas livslängd.
Så här rengör du bläckpatronerna med hjälp av programmet HP Photosmart
1.
Lägg i vanligt vitt oanvänt papper i storleken Letter, A4 eller Legal i inmatningsfacket.
2.
I HP Lösningscenter klickar du på Inställningar , väljer Utskriftsinställningar och klickar sedan på Verktygslåda för skrivare .
Anmärkning Du kan också öppna Verktygslåda för skrivare från dialogrutan
Egenskaper för skrivare . I dialogrutan Egenskaper för skrivare klickar du på fliken Egenskaper och sedan på Underhåll enheten .
Verktygslåda för skrivare visas.
3.
Klicka på fliken Enhetsunderhåll .
74 Underhålla HP All-in-One
4.
Klicka på Rengör bläckpatronerna .
5.
Följ anvisningarna tills du är nöjd med utskriftskvaliteten och klicka sedan på OK .
Om utskriftskvaliteten fortfarande inte är bra efter att du har rengjort bläckpatronerna, kan du försöka rengöra kontakterna innan du byter ut bläckpatronen.
Se även
•
”Rengöra kontakterna på bläckpatronerna” på sidan 75
•
”Byta ut bläckpatronerna” på sidan 69
Rengöra kontakterna på bläckpatronerna
Viktigt Rengör inte bläckpatronens kontakter såvida du inte har problem med uskriftskvaliteten och har försökt med andra åtgärder utan resultat. För mer
information, se ”Felsökning av utskriftskvaliteten” på sidan 97
.
Rengör bläckpatronens kontakter om du får upprepade uppmaningar på datorskärmen att kontrollera en bläckpatron efter att du har rengjort eller riktat in bläckpatronerna, eller om lampan Kontrollera bläckpatron blinkar.
Innan du rengör kontakterna på bläckpatronen bör du ta ut bläckpatronen och kontrollera att kontakterna inte är täckta av något, och sedan sätta i den igen. Om du fortsätter att få meddelandet att kontrollera bläckpatronerna bör du rengöra kontakterna på bläckpatronerna.
Du behöver följande material:
• Torra bomullstops, en luddfri trasa eller något annat mjukt material som inte går sönder eller släpper fibrer.
Tips Kaffefilter är luddfria och fungerar bra för rengöring av bläckpatroner.
• Destillerat, filtrerat eller tappat vatten (kranvatten kan innehålla föroreningar som kan skada patronerna).
Viktigt Använd inte alkohol eller rengöringsmedel för skrivmaskinsvalsar när du rengör kontakterna på bläckpatronerna. Det kan skada patronen eller enheten.
Så här rengör du kontakterna på bläckpatronerna
1.
Slå på enheten och öppna luckan till bläckpatronen.
Skrivarvagnen flyttas längst åt höger på enheten.
Använda bläckpatroner 75
Kapitel 10
2.
Vänta tills skrivarvagnen har stannat och är tyst. Dra sedan ut sladden ur baksidan av enheten.
3.
Du lossar bläckpatronen genom att trycka försiktigt på den och sedan dra ut den.
Anmärkning Ta inte bort båda bläckpatronerna samtidigt. Ta bort och rengör en patron i taget. Lämna inte en bläckpatron utanför HP All-in-One i mer än 30 minuter.
4.
Kontrollera att det inte finns bläck- eller smutsansamlingar på bläckpatronens kontakter.
5.
Doppa en bomullstops eller trasa i destillerat vatten och krama ut vattnet.
6.
Håll i sidorna på bläckpatronen.
7.
Rengör endast de kopparfärgade kontakterna. Låt bläckpatronerna torka i cirka tio minuter.
1 Kopparfärgade kontakter
2 Bläckmunstycken (ska inte rengöras)
8.
Håll bläckpatronen med HP-logotypen uppåt och sätt tillbaka bläckpatronen i hållaren. Var noga med att skjuta in bläckpatronen ordentligt tills den snäpper på plats.
9.
Upprepa om nödvändigt proceduren för den andra bläckpatronen.
10.
Stäng försiktig luckan till bläckpatronerna och anslut strömsladden på baksidan av enheten.
76 Underhålla HP All-in-One
Se även
•
”Rengöra området runt bläckmunstyckena” på sidan 77
•
”Byta ut bläckpatronerna” på sidan 69
Rengöra området runt bläckmunstyckena
Om HP All-in-One används i en dammig miljö kan det samlas partiklar i enheten.
Partiklarna kan bestå av damm, hår, matt- och klädfibrer. När partiklarna hamnar på bläckpatronen kan det uppstå bläckränder och fläckar på utskrifterna. Bläckränderna tar du bort genom att rengöra runt bläckmunstyckena enligt beskrivningen i det här avsnittet.
Anmärkning Rengör området runt bläckmunstyckena endast om det fortfarande finns ränder och fläckar på de utskrivna sidorna när du har rengjort bläckpatronerna med HP All-in-One.
Du behöver följande material:
• Torra bomullstops, en luddfri trasa eller något annat mjukt material som inte går sönder eller släpper fibrer.
Tips Kaffefilter är luddfria och fungerar bra för rengöring av bläckpatroner.
• Destillerat, filtrerat eller tappat vatten (kranvatten kan innehålla föroreningar som kan skada patronerna).
Viktigt Rör aldrig kopparkontakterna eller bläckmunstyckena. Om du vidrör dessa delar kan de täppas till vilket medför otillräcklig bläcktillförsel och dålig elektrisk anslutning.
Så här rengör du området runt bläckmunstyckena
1.
Slå på enheten och öppna luckan till bläckpatronen.
Skrivarvagnen flyttas längst åt höger på enheten.
Använda bläckpatroner 77
Kapitel 10
2.
Vänta tills skrivarvagnen har stannat och är tyst. Dra sedan ut sladden ur baksidan av enheten.
3.
Du lossar bläckpatronen genom att trycka försiktigt på den och sedan dra ut den.
Anmärkning Ta inte ut båda bläckpatronerna samtidigt. Ta bort och rengör en bläckpatron i taget. Lämna inte en bläckpatron utanför enheten i mer än 30 minuter.
4.
Placera bläckpatronen på ett papper med munstycket uppåt.
5.
Fukta en ren bomullstops med destillerat vatten.
6.
Rengör området i och kring bläckmunstyckena med bomullstopsen enligt nedan.
1 Munstycksplattan (ska inte rengöras)
2 Området i och kring bläckmunstyckena
Viktigt Rengör inte munstycksplattan.
7.
Håll bläckpatronen med HP-logotypen uppåt och sätt tillbaka bläckpatronen i hållaren. Var noga med att skjuta in bläckpatronen ordentligt tills den snäpper på plats.
8.
Upprepa om nödvändigt proceduren för den andra bläckpatronen.
9.
Stäng försiktig luckan till bläckpatronerna och anslut strömsladden på baksidan av enheten.
78 Underhålla HP All-in-One
Se även
”Rengöra bläckpatronerna” på sidan 74
Ta bort bläck från hud eller kläder
Så här tar du bort bläck från hud eller kläder:
Yta
Hud
Vitt tyg
Färgat tyg
Åtgärd
Tvätta det drabbade området med en tvål med slipeffekt.
Tvätta tyget i kallt vatten med blekmedel.
Tvätta tyget i kallt såpvatten med ammoniak.
Viktigt Använd alltid kallt vatten om du vill ta bort bläck från tyg. Varmt vatten kan fixera bläcket i tyget.
Använda bläckpatroner 79
Kapitel 10
80 Underhålla HP All-in-One
11 Handla bläcktillbehör
En lista över produktnummer för bläckpatroner finns i den tryckta dokumentationen som medföljde HP All-in-One. Du kan även ta reda på bläckpatronernas beställningsnummer via programmet som medföljde HP All-in-One. Du kan beställa bläckpatroner online från
HP:s webbplats. Du kan också kontakta en lokal HP-återförsäljare och ta reda på rätt beställningsnummer för bläckpatroner till din enhet och köpa patroner.
Om du vill beställa äkta HP-tillbehör till HP All-in-One går du till www.hp.com/buy/ supplies . Om du blir uppmanad väljer du land/region, följer anvisningarna och väljer din produkt och klickar sedan på en av köplänkarna på sidan.
Anmärkning Beställning av bläckpatroner online kan inte göras i alla länder/ regioner. Om det inte är möjligt i ditt land/din region, kontaktar du en lokal HP-
återförsäljare för att få information om köp av bläckpatroner.
Så här beställer du bläckpatroner från datorn
▲ Anslut till HP SureSupply. En lista med HP:s originaltillbehör för utskrift som är kompatibla med din enhet visas tillsammans med alternativ för att köpa de tillbehör du behöver på ett bekvämt sätt (alternativen varierar i olika länder/regioner).
Beställa bläckpatroner via programvaran HP Photosmart
1.
I HP Lösningscenter klickar du på Inställningar , väljer Utskriftsinställningar och klickar sedan på Verktygslåda för skrivare .
Anmärkning Du kan också öppna Verktygslåda för skrivare från dialogrutan
Egenskaper för skrivare . I dialogrutan Egenskaper för skrivare klickar du på fliken Egenskaper och sedan på Underhåll enheten .
2.
Klicka på fliken Beräknad bläcknivå .
3.
Klicka på Patroninformation .
Beställningsnumren för bläckpatroner visas.
4.
Klicka på Beställ online .
HP skickar detaljerad skrivarinformation inklusive modellnummer, serienummer och bläcknivåer till en auktoriserad återförsäljare online. De förbrukningsartiklar du behöver är förvalda, men du kan ändra antal, lägga till eller ta bort artiklar och sedan gå vidare till kassan.
Handla bläcktillbehör 81
Kapitel 11
82 Handla bläcktillbehör
12 Felsökning
I den här sektionen ingår följande avsnitt:
•
•
•
•
•
Felsökning av utskriftskvaliteten
•
•
•
•
Visa Viktigt-filen
I Viktigt-filen finns information om systemkrav och möjliga installationsproblem.
Du öppnar Viktigt-filen genom att klicka på Start , peka på Program eller Alla program ,
HP , Deskjet F735 och sedan klicka på Viktigt .
Du öppnar Viktigt-filen genom att dubbelklicka på ikonen i rotmappen på program-CD:n för HP All-in-One.
Installationsfelsökning
Det här avsnittet innehåller information om felsökning av installation för enheten.
Många problem uppstår när enheten ansluts till en dator med en USB-kabel innan programmet HP Photosmart installeras på datorn. Om du har anslutit enheten till datorn innan programvarans installationsprogram bett dig att göra det måste du följa anvisningarna nedan:
Felsökning av vanliga installationsproblem
1.
Koppla loss USB-kabeln från datorn.
2.
Avinstallera programvaran (om du redan har installerat den).
För mer information, se
”Avinstallera och installera om programvaran” på sidan 90 .
3.
Starta om datorn.
4.
Stäng av enheten, vänta en minut och slå sedan på den igen.
5.
Ominstallera HP Photosmarts programvara.
Viktigt Anslut inte USB-kabeln till datorn förrän programmet uppmanar dig att göra det.
I den här sektionen ingår följande avsnitt:
•
Installationsfelsökning 83
Kapitel 12
•
Jag har anslutit USB-kabeln men har problem med att använda HP All-in-One tillsammans med datorn
•
Enheten skriver inte ut efter det att den konfigurerats.
•
Ingenting händer när jag lägger CD-skivan i datorns CD-ROM-enhet
•
Fönstret med minimikraven för systemet visas
•
Ett rött kryss visas vid meddelandet där du uppmanas att ansluta enheten via USB
•
Ett meddelande om att ett okänt fel har inträffat visas
•
Registreringsfönstret visas inte
•
Några av ikonerna saknas i HP Lösningscenter
•
HP Digital Imaging Monitor visas inte i systemfältet
•
Avinstallera och installera om programvaran
Enheten startar inte
Försök lösa problemet med hjälp av följande lösningar. Lösningarna räknas upp i tur och ordning med den mest troliga lösningen först. Om den första lösningen inte åtgärdar problemet ska du fortsätta att prova de återstående lösningarna tills problemet är löst.
•
Lösning 1: Kontrollera att strömsladden är ansluten.
•
Lösning 2: Tryck långsamt på knappen På
Lösning 1: Kontrollera att strömsladden är ansluten.
Åtgärd:
• Kontrollera att strömsladden är ordentligt ansluten till både enheten och nätströmsadaptern. Anslut strömsladden till ett vägguttag, överspänningsskydd eller grenuttag.
1 Strömanslutning
2 Strömsladd och adapter
• Om du använder ett grenuttag kontrollerar du att det är påslaget. Du kan också försöka att ansluta enheten direkt till ett vägguttag.
84 Felsökning
• Kontrollera att strömkällan fungerar. Sätt i kontakten till en apparat som du vet fungerar och se efter om apparaten får ström. Om inte kan det vara fel på vägguttaget.
• Om du har anslutit enheten till ett uttag med strömbrytare, kontrollerar du att uttaget är på. Om uttaget är påslaget men ändå inte fungerar kan det vara fel på uttaget.
Orsak: Enheten är inte ansluten till elnätet.
Om detta inte löser problemet kan du försöka med nästa lösning.
Lösning 2: Tryck långsamt på knappen På
Åtgärd: Enheten reagerar inte om du trycker för snabbt på knappen På . Tryck en gång på knappen På . Det kan ta några minuter för enheten att slås på. Om du trycker på På på nytt under tiden kanske enheten stängs av.
Viktigt Om enheten ändå inte startar, kan det vara ett mekaniskt fel på den.
Koppla bort enheten från nätuttaget.
Kontakta HP:s support för service.
Gå till: www.hp.com/support . Om du blir uppmanad väljer du land/region och klickar sedan på Kontakta HP så får du information om hur du ringer till teknisk support.
Orsak: Du tryckte på knappen På för snabbt.
Jag har anslutit USB-kabeln men har problem med att använda HP All-in-One tillsammans med datorn
Åtgärd: Du måste installera den programvara som medföljde enheten innan du ansluter USB-kabeln. Sätt inte i USB-kabeln under installationen förrän du får instruktioner på skärmen om att göra det.
När du väl har installerat programvaran är det enkelt att ansluta datorn till enheten med USB-kabeln. Anslut helt enkelt den ena änden av USB-kabeln till datorns baksida och den andra till baksidan av enheten. Du kan ansluta kabeln till valfri USBport på datorns baksida.
Om du installerat programvaran ska du avinstallera den och installera om den och endast ansluta USB-kabeln när du ombeds göra det.
Installationsfelsökning 85
Kapitel 12
Mer information om att installera programvaran och ansluta USB-kabeln finns i guiden
Börja här som medföljde enheten.
Orsak: USB-kabeln anslöts innan programvaran installerades. Det kan uppstå problem om du ansluter USB-kabeln innan du uppmanas till det.
86
Enheten skriver inte ut efter det att den konfigurerats.
Åtgärd:
• Titta på På -knappen på enheten. Om den inte lyser är enheten avstängd.
Kontrollera att strömsladden är ordentligt ansluten till enheten och till ett vägguttag. Tryck på På för att slå på enheten.
• Se till att bläckpatronerna är installerade.
• Se till att det ligger papper i inmatningsfacket.
• Kontrollera att det inte är papperstrassel i enheten.
• Kontrollera om bläckpatronen har fastnat.
Öppna den främre luckan för att komma åt skrivarvagnen. Ta bort eventuella föremål som blockerar skrivarvagnen, som till exempel förpackningsmaterial.
Stäng av skrivaren och slå på den igen.
• Skriv ut en testsida för att se om enheten kan skriva ut och kommunicera med datorn. Mer information finns i
”Skriva ut en självtestrapport” på sidan 67 .
• Se till att skrivarkön inte är inställd på paus. Om detta har gjorts väljer du lämplig inställning för att utskriften ska fortsätta. Mer information om hur du visar skrivarkön finns i dokumentationen som medföljde det operativsystem som är installerat på datorn.
• Kontrollera USB-kabeln. Om du använder en äldre kabel, kan det hända att den inte fungerar som den ska. Försök med att ansluta den till en annan produkt och se efter om USB-kabeln fungerar. Om du får problem kanske USB-kabeln måste bytas ut. Kontrollera att kabeln inte är längre än 3 meter.
• Se till att datorn stöder USB och att du använder ett operativsystem som stöds.
För mer information, se Viktigt-filen.
• Kontrollera anslutningen från enheten till datorn. Kontrollera att USB-kabeln sitter ordentligt fast i USB-porten på baksidan av enheten. Se till att den andra änden av USB-kabeln är ansluten till en USB-port på datorn. När kabeln har anslutits ordentligt stänger du av enheten och startar den sedan igen.
Felsökning
• Om du ansluter produkten via en USB-hubb ska du se till att hubben är påslagen.
Försök att ansluta direkt till datorn om hubben är påslagen.
• Kontrollera andra skrivare och skannrar. Du måste kanske koppla loss äldre produkter från datorn.
• Försök ansluta USB-kabeln till en annan USB-port på datorn. När du har kontrollerat anslutningarna startar du om datorn. Stäng av enheten och sätt på den igen.
• När du har kontrollerat anslutningarna startar du om datorn. Stäng av enheten och sätt på den igen.
• Om det behövs avinstallerar du den programvara som du installerade med enheten och installerar den på nytt. Mer information finns i
”Avinstallera och installera om programvaran” på sidan 90 .
Mer information om hur du konfigurerar och ansluter den till datorn finns i finns i guiden
Börja här som medföljde enheten.
Orsak: Enheten och datorn kommunicerar inte med varandra.
Ingenting händer när jag lägger CD-skivan i datorns CD-ROM-enhet
Åtgärd: Om installationen inte startar automatiskt kan du starta den manuellt.
Så här startar du installationen från en Windows-dator
1.
Klicka på Kör på Start -menyn.
2.
I dialogrutan Kör skriver du d:\setup.exe
och klickar på OK .
Om CD-ROM-enheten inte är enhet D, ange enhetens rätta bokstavsbeteckning.
Orsak: Den automatiska installationen kunde inte startas.
Fönstret med minimikraven för systemet visas
Åtgärd: Klicka på Information för att se vad problemet handlar om, och korrigera sedan problemet innan du försöker installera programmet.
Orsak: Systemet uppfyller inte minimikraven för programvaran.
Installationsfelsökning 87
Kapitel 12
Ett rött kryss visas vid meddelandet där du uppmanas att ansluta enheten via USB
Åtgärd: Bekräfta att enheten är ordentligt inställd och försök sedan att återupprätta anslutningen.
Så här försöker du göra om USB-anslutningen
1.
Kontrollera följande för USB-kabeln:
• Koppla ur USB-kabeln och anslut den igen eller prova med att ansluta USBkabeln till en annan USB-port.
• Anslut inte USB-kabeln till ett tangentbord.
• Kontrollera att USB-kabeln är högst 3 meter lång.
• Om du har flera USB-enheter anslutna till datorn kan du pröva att koppla loss de andra enheterna under installationen.
2.
Dra ur strömsladden ur enheten och anslut den sedan igen.
3.
Kontrollera att USB-kabeln och strömkabeln är anslutna.
4.
Klicka på Försök igen för att försöka upprätta en anslutning.
5.
Fortsätt med installationen och starta om datorn när du blir uppmanad att göra det.
Orsak: Vanligtvis visas en grön bock som betyder att plug and play-funktionen fungerar. Ett rött kryss betyder att plug and play-funktionen misslyckades.
Ett meddelande om att ett okänt fel har inträffat visas
Åtgärd: Försök att fortsätta med installationen. Om det inte fungerar avslutar du och startar sedan om installationen och följer anvisningarna på skärmen. Om det uppstår ett fel kan du behöva avinstallera och sedan installera om programmet. Ta inte bort programmet genom att radera enhetens programfiler från datorn.
Avinstallera dem på rätt sätt med det avinstallationsprogram som medföljde när du installerade programmet som levererades med enheten.
Mer information finns i
”Avinstallera och installera om programvaran” på sidan 90
Orsak: Felkällan är okänd.
88 Felsökning
Registreringsfönstret visas inte
Åtgärd: I Windows når du registreringsfönstret (Registrera nu) genom att klicka på
Start i aktivitetsfältet och peka på Program eller Alla program , HP , Deskjet F735 och sedan klicka på Produktregistrering .
Orsak: Registreringsfönstret öppnades inte automatiskt.
Några av ikonerna saknas i HP Lösningscenter
Åtgärd: Om ikonerna och knapparna för enheten inte visas i HP Lösningscenter, kanske installationen inte slutfördes. Du kanske måste avinstallera och ominstallera programmet. Radera inte programfilerna från hårddisken. Avinstallera dem på rätt sätt med avinstallationsprogrammet i programgruppen för HP All-in-One.
Mer information finns i
”Avinstallera och installera om programvaran” på sidan 90
Orsak: Installationen kanske inte är fullständig.
HP Digital Imaging Monitor visas inte i systemfältet
Åtgärd: Om HP Digital Imaging Monitor inte visas i systemfältet (normalt i skrivbordets nedre högra hörn), startar du HP Lösningscenter.
Om ikonerna och knapparna för enheten inte visas i HP Lösningscenter, kanske installationen inte slutfördes. Du kanske måste avinstallera och ominstallera programmet. Radera inte programfilerna från hårddisken. Avinstallera dem på rätt sätt med avinstallationsprogrammet i programgruppen för HP All-in-One.
Mer information finns i
”Avinstallera och installera om programvaran” på sidan 90
Installationsfelsökning 89
Kapitel 12
Orsak: Installationen kanske inte slutfördes.
Avinstallera och installera om programvaran
Om installationen är ofullständig, eller om du anslöt USB-kabeln till datorn innan du uppmanades att göra det, kan du behöva avinstallera och installera om programmet. Ta inte bort programmet genom att radera programfilerna till HP All-in-One från datorn.
Avinstallera dem på rätt sätt med avinstallationsprogrammet som medföljde när du installerade programmet som levererades med HP All-in-One.
Så här avinstallerar du från en Windows-dator
Anmärkning Använd denna metod om Avinstallera inte finns med på startmenyn i Windows (klicka på Program eller Alla program , HP , Deskjet F735 ,
Avinstallera ).
1.
Öppna Kontrollpanelen i Windows och dubbelklicka på Lägg till eller ta bort program .
Anmärkning Hur man öppnar kontrollpanelen varierar beroende på vilket operativsystem som används. Om du inte är säker på hur det går till, gå till Hjälp i Windows.
2.
Välj HP Deskjet All-in-One drivrutin och klicka sedan på Ändra/Ta bort .
Följ anvisningarna på skärmen.
3.
Koppla bort enheten från datorn.
4.
Starta om datorn.
Anmärkning Det är viktigt att du kopplar från enheten innan du startar om datorn. Anslut inte enheten till datorn förrän du har installerat om programvaran.
5.
Sätt i CD:n för enheten i datorns CD-ROM-enhet och starta sedan installationsprogrammet.
6.
Följ anvisningarna på skärmen och i guiden Börja här som medföljde enheten.
När programinstallationen är klar visas ikonen för HP Digital Imaging Monitor i Windows systemfält.
90 Felsökning
Dubbelklicka på ikonen HP Lösningscenter på skrivbordet om du vill kontrollera att programinstallationen lyckades. Om HP Lösningscenter visar de nödvändiga ikonerna
( Skanna bild och Skanna dokument ) har installationen slutförts.
Papperstrassel
Så här kan du undvika papperstrassel:
• Låt inte utskrivna papper ligga kvar i utmatningsfacket.
• Förhindra att papperet blir skrynkligt eller böjt genom att förvara allt material plant i en förslutningsbar förpackning.
• Kontrollera att papperet i inmatningsfacket ligger plant och att kanterna inte är böjda eller trasiga.
• Blanda inte olika papperstyper och pappersstorlekar i inmatningsfacket. Hela pappersbunten i inmatningsfacket måste vara av samma storlek och typ.
• Tryck ihop pappersledaren för bredd så att den ligger tätt mot pappersbunten. Se till att pappersledaren för bredd inte böjer pappret.
• Skjut inte in papperet för långt i inmatningsfacket.
• Använd papperstyper som rekommenderas för enheten.
Mer information finns i följande avsnitt:
•
•
Åtgärda papperstrassel
Åtgärd: Vid papperstrassel ska du fört kontrollera den bakre luckan.
Om papperet inte sitter fast i de bakre valsarna ska du kontrollera den främre luckan.
Ibland kan mindre materialtrassel inte nås från den bakre luckan. Använd den främre luckan om du inte kan åtgärda problemet från den bakre luckan.
Papperstrassel 91
Kapitel 12
Så här åtgärdar du papperstrassel via den bakre luckan
1.
Tryck in fliken på den vänstra sidan av den bakre luckan. Avlägsna luckan genom att dra bort den från enheten.
2.
Dra försiktigt ut papperet ur valsarna.
Viktigt Om papperet rivs sönder när du tar bort det ur valsarna bör du kontrollera att valsarna och hjulen inte har sönderrivna pappersbitar som sitter kvar inne i enheten. Om du inte tar ur alla pappersbitarna från enheten finns det risk att det uppstår mer papperstrassel.
3.
Sätt tillbaka den bakre luckan. Tryck försiktigt luckan framåt tills du känner att den fastnar.
4.
Tryck på Fortsätt när du vill återuppta det pågående jobbet.
Så här åtgärdar du papperstrassel via den främre luckan
1.
Dra inmatningsfacket nedåt för att öppna den främre luckan.
2.
Dra försiktigt ut papper som kan ha fastnat.
Viktigt Om papperet går sönder när du tar bort det bör du kontrollera att det inte finns några pappersrester inuti enheten. Om du inte tar ur alla pappersbitarna från enheten finns det risk att det uppstår mer papperstrassel.
3.
Stäng den främre åtkomstluckan.
92 Felsökning
4.
Tryck på Fortsätt när du vill återuppta det aktuella jobbet.
Orsak: Papper har fastnat i enheten.
Information om papper
Enheten fungerar bra tillsammans med de flesta typer av papper. Testa olika papperstyper innan du köper stora mängder av en sort. Se till att du hittar ett papper som fungerar bra och är lätt att få tag i. HP Advanced-papper är framtaget för att ge bästa kvalitet. Följ även dessa råd:
• Använd inte papper som är för tunt, har en glatt struktur eller går lätt att töja ut. Dessa papper kan matas fel i pappersbanan och orsaka papperstrassel.
• Förvara fotomaterial i sin ursprungliga förpackning i en återförslutningsbar plastpåse på ett plant underlag på ett sval och torr plats. När du ska skriva ut tar du endast ut de pappersark som du tänker använda just nu. När du är klar med utskriften lägger du tillbaka alla oanvända fotopapper i plastpåsen.
• Låt inte oanvänt fotopapper ligga kvar i inmatningsfacket. Papperet kan böja sig, vilket kan försämra utskriftskvaliteten. Böjda papper kan även orsaka papperstrassel.
• Håll alltid fotopapper i kanterna. Fingeravtryck på fotopapper kan försämra utskriftskvaliteten.
• Använd inte papper med en grov struktur. Om du gör det kan text och bilder skrivas ut på fel sätt.
• Blanda inte olika papperstyper och pappersstorlekar i inmatningsfacket. Hela pappersbunten i inmatningsfacket måste vara av samma storlek och typ.
• Förvara utskrivna foton under en glasskiva eller i ett fotoalbum för att förhindra att bläcket blöder på grund av hög luftfuktighet. Använd HP Advanced fotopapper för bästa prestanda.
Felsökning av bläckpatronerna
Om du har problem med utskrifter kan det vara fel på någon av bläckpatronerna. Om du får ett felmeddelande om bläckpatronerna, se
”Bläckpatronmeddelanden” på sidan 186 för närmare information.
Prova med följande:
•
•
Lösa problem med bläckpatroner
•
Åtgärder vid felmeddelanden angående bläckpatroner
Felsökning av bläckpatronerna 93
Kapitel 12
Information om bläckpatroner
Bäst resultat får du om du använder HP:s bläckpatroner. Med hjälp av följande råd kan du sköta HP:s bläckpatroner på bästa sätt och bibehålla en god utskriftskvalitet.
• Förvara alla bläckpatroner i den skyddande originalförpackningen tills de behövs.
• Förvara bläckpatronerna i rumstemperatur (15,6 °C - 26,6 °C).
• Om den skyddande tejpen tagits bort från en bläckpatron ska du inte sätta tillbaka den. Om du sätter tillbaka tejpen kan bläckpatronen skadas. Placera bläckpatronen i enheten direkt efter att du tagit bort plasttejpen. Om detta inte är möjligt förvarar du den i ett bläckpatronsskydd eller en lufttät plastbehållare.
• HP rekommenderar att du inte tar ut bläckpatronen ur enheten innan du har en annan bläckpatron som du kan installera.
• Stäng av enheten från kontrollpanelen. Stäng inte av enheten genom att stänga av ett grenuttag eller genom att dra ur strömsladden från enheten. Om du stänger av enheten på fel sätt går inte skrivarvagnen tillbaka till rätt läge och bläckpatronerna kan torka ut.
• Öppna inte luckan till bläckpatronerna i onödan. Bläckpatronerna utsätts då för luft, vilket förkortar deras livslängd.
Anmärkning Om du lämnar luckan till bläckpatronerna öppen en längre tid
återställer enheten bläckpatronerna så att de skyddas mot luftexponering.
• Du kan behöva rengöra bläckpatronen om du märker en tydlig försämring av utskriftskvaliteten.
Tips Du kan märka en försämring av utskriftskvaliteten om bläckpatronerna inte har använts på länge.
• Rengör endast bläckpatronerna när det behövs. Om du rengör dem utan att det behövs slösar du på bläck och patronens livslängd förkortas.
• Hantera bläckpatronerna varsamt. Om du tappar, skakar eller hanterar dem ovarsamt under installationen kan tillfälliga utskriftsproblem uppstå. Om utskriftskvaliteten är dålig direkt efter installationen av bläckpatronerna, vänta en halvtimme så att patronen återställs.
Mer information finns i
”Felsökning av bläckpatronerna” på sidan 93
Lösa problem med bläckpatroner
Många problem kan lösas med hjälp av följande procedurer. Om du får ett specifikt felmeddelande angående bläckpatronerna, se
”Bläckpatronmeddelanden” på sidan 186 för mer information.
94 Felsökning
Så här felsöker du bläckpatronerna
1.
Ta ut bläckpatronerna och sätt in dem igen.
Mer information finns i ”Byta ut bläckpatronerna” på sidan 69 .
Anmärkning Kontrollera att plasttejpen har tagits bort. Om den fortfarande täcker munstyckena tar du försiktigt bort den med hjälp av den rosa fliken.
2.
Om utskriftskvaliteten blir sämre kontrollerar du bläcknivåerna.
Mer information finns i ”Kontrollera de uppskattade bläcknivåerna” på sidan 69 .
3.
Skriv ut en självtestrapport och granska testmönstren.
Mer information finns i ”Skriva ut en självtestrapport” på sidan 67 .
4.
Rengör bläckpatronerna:
• Rengör först bläckpatronerna med hjälp av programmet HP Photosmart Mer
information finns i ”Rengöra bläckpatronerna” på sidan 74
.
Viktigt Om du utför denna procedur i onödan kan du slösa på bläcket och förkorta bläckpatronernas livslängd.
• Om det inte hjälper att rengöra bläckpatronerna med programmet, kan du försöka att rengöra bläckpatronernas kontakter. Mer information finns i
”Rengöra kontakterna på bläckpatronerna” på sidan 75 .
5.
Byt ut bläckpatronerna om ingen av föregående procedurer har löst problemet.
Mer information finns i ”Byta ut bläckpatronerna” på sidan 69 .
Åtgärder vid felmeddelanden angående bläckpatroner
När du har installerat en bläckpatron börjar en eller båda statuslamporna för bläckpatronerna att blinka. Skrivaren skriver inte ut. Något av följande meddelanden visas på datorskärmen:
Print Cartridge Problem (Problem med bläckpatroner)
Incorrect Print Cartridge(s) (Felaktiga bläckpatroner)
Incorrectly Installed Cartridge(s) (Felaktigt installerade bläckpatroner)
Print Cartridge(s) Missing (Bläckpatroner saknas)
Gå igenom följande avsnitt i tur och ordning. När lampan för bläckpatronen slutar blinka
är problemet åtgärdat.
Anmärkning I procedurerna nedan identifieras bläckpatronen som orsakar problemet av den blinkande strömlampan. Lampan till vänster blinkar när trefärgspatronen (till vänster) orsakar problemet, lampan till höger blinkar när den svarta bläckpatronen (till höger) orsakar problemet och båda lamporna blinkar när båda bläckpatronerna orsakar problemet.
•
Lösning 1: Ta ut bläckpatronerna och sätt in dem igen
•
Lösning 2: Rengör kontakterna på bläckpatronerna
•
Lösning 3: Skriv ut i reservbläcksläge
Felsökning av bläckpatronerna 95
Kapitel 12
Lösning 1: Ta ut bläckpatronerna och sätt in dem igen
Åtgärd: Bläckpatronen har kanske inte full elektrisk kontakt med skrivaren. Det kan hjälpa att ta ut och sätta tillbaka bläckpatronen.
Anmärkning HP kan inte garantera kvaliteten hos renoverade eller påfyllda bläckpatroner.
Så här verifierar och installerar du rätt bläckpatroner
1.
Kontrollera att enheten är påslagen. Tryck på På -knappen om inte lampan lyser.
2.
Öppna luckan för bläckpatronerna och vänta tills skrivarvagnen har stannat och
är tyst.
3.
Lossa den bläckpatron som det är problem med genom att trycka lätt på änden av den.
4.
Dra ut bläckpatronen och inspektera den:
Viktigt Rör aldrig de elektriska kopparkontakterna eller bläckmunstyckena
• Se efter om det är smuts på de elektriska kontakterna.
• Kontrollera att den genomskinliga skyddstejpen har tagits bort från bläckmunstyckena.
Viktigt Försök inte ta bort den elektriska kopparremsan!
5.
Läs produktnumret på bläckpatronens etikett och kontrollera att patronen är kompatibel med skrivaren. En lista över kompatibla bläckpatroner finns i den tryckta dokumentation som följde med enheten.
1 Produktnummer
6.
Om bläckpatronen har fel produktnummer, installera en ny bläckpatron. För mer information, se
”Byta ut bläckpatronerna” på sidan 69 .
7.
Stäng luckan till bläckpatronerna.
Om detta inte löser problemet kan du försöka med nästa lösning.
96 Felsökning
Lösning 2: Rengör kontakterna på bläckpatronerna
Åtgärd: Om bläckpatronen har korrekt produktnummer och den förra lösningen inte hjälpte kan du försöka med att rengöra bläckpatronen. För mer information, se
”Rengöra kontakterna på bläckpatronerna” på sidan 75
.
Om bläckpatronens statuslampa fortsätter att blinka när bläckpatronen rengjorts,
byter du ut bläckpatronen. För mer information, se ”Byta ut bläckpatronerna” på sidan 69 .
Om detta inte löser problemet kan du försöka med nästa lösning.
Lösning 3: Skriv ut i reservbläcksläge
Åtgärd: Om du inte har någon bläckpatron i beredskap kan du ändå skriva ut i reservbläcksläge. Ta ut den bläckpatron som förorsakar problemet och skriv ut med den återstående patronen.
Mer information finns i
”Använda reservbläcksläge” på sidan 72
Felsökning av utskriftskvaliteten
Om du har problem med utskriftskvaliteten, prova lösningarna i det här avsnittet och följ riktlinjerna nedan.
Så här felsöker du problem med utskriftskvaliteten
1.
Kontrollera bläckpatronerna.
Vi rekommenderar att du använder äkta HP-bläckpatroner. Äkta HP bläckpatroner är utformade och testade för HP-skrivare så att du varje gång får ett bra resultat.
Anmärkning HP lämnar inte några garantier för kvaliteten eller tillförlitligheten hos tillbehör från en andra tillverkare. Service eller reparation av skrivaren till följd av att tillbehör från andra tillverkare använts täcks inte av garantin.
Om du tror att du köpt äkta HP-bläckpatroner, gå till: www.hp.com/go/anticounterfeit
För mer information, se
”Byta ut bläckpatronerna” på sidan 69 .
2.
Kontrollera bläcknivåerna.
Om du har installerat en påfylld eller renoverad bläckpatron, eller en patron som använts i en annan skrivare kommer bläcknivåindikatorn att vara felaktig eller osynlig.
De bläcknivåer som visas är endast en uppskattning. När bläcknivån är riktigt låg blir utskrifterna bleka i färgen eller randiga. Det finns ingen anledning att byta ut bläckpatronerna så länge utskriftskvaliteten är acceptabel. Meddelanden om låg bläcknivå är endast avsedda för att man ska kunna planera.
För mer information, se
”Kontrollera de uppskattade bläcknivåerna” på sidan 69 .
Felsökning av utskriftskvaliteten 97
Kapitel 12
3.
Se till att du stänger av enheten med knappen På .
Viktigt Stäng inte av enheten genom att stänga av ett grenuttag eller genom att dra ur strömsladden från grenuttaget. Om du stänger av enheten på fel sätt går inte skrivarvagnen tillbaka till rätt läge och bläckpatronerna kan torka ut.
4.
För bästa utskriftskvalitet rekommenderar HP att du använder HP-papper som är särskilt framtaget för den typ av projekt du skriver ut tillsammans med äkta HP-bläck.
HP-papper och HP-bläck är särskilt utformade för att fungera bra tillsammans och ge utskrifter av hög kvalitet.
5.
Kontrollera enhetens inställningar så att utskriftsläget och pappersvalet är korrekt för papperet och utskriften.
Mer information finns i ”Så här ställer du in papperstyp för utskrift” på sidan 33 och
”Välja papperstyp för utskrift och kopiering” på sidan 21
.
6.
Om patronerna är äkta HP-bläckpatroner och enheten inte är i reservbläcksläge, skriver du ut en självtestrapport för att fastställa om enheten och bläckpatronerna fungerar som de ska.
Detta kräver ett ark vanligt papper och en mycket liten mängd bläck.
För mer information, se
”Skriva ut en självtestrapport” på sidan 67 .
7.
Utvärdera självtestrapporten.
Om självtestrapporten visar ett fel, gör följande:
• Rengör bläckpatronerna automatiskt. För mer information, se
”Rengöra bläckpatronerna” på sidan 74 .
• Om det saknas linjer i utskriften ska du rengöra de elektriska kontakterna. För mer information, se
”Rengöra kontakterna på bläckpatronerna” på sidan 75 .
• Byt ut bläckpatronen. För mer information, se
”Byta ut bläckpatronerna” på sidan 69 .
För mer information, se
”Skriva ut en självtestrapport” på sidan 67 .
8.
Om självtestrapporten inte visar något problem, undersök andra orsaker, såsom bildfilen eller programvaran.
Ytterligare information om felsökning av bläckpatroner finns på HP:s webbplats www.hp.com/support .
I den här sektionen ingår följande avsnitt:
•
Felaktiga, oexakta eller blödande färger
•
Bläcket fyller inte fullständigt i texten eller bilderna
•
Utskriften har ett horisontellt fält nära sidans underkant på en ramlös (utfallande) utskrift
•
Utskrifterna har horisonella strimmor eller linjer
•
Utskrifterna är bleka eller har svaga färger
•
Utskrifterna blir suddiga eller oskarpa
•
Utskrifterna har vertikala strimmor
•
Utskrifterna är sneda eller skeva
•
Bläckstrimmor på baksidan av papperet
•
Papperet matas inte in från inmatningsfacket
•
98 Felsökning
Felaktiga, oexakta eller blödande färger
Om utskriften har något av följande kvalitetsproblem kan du prova lösningarna i det här avsnittet.
• Färgerna ser något annorlunda ut än förväntat.
Färgerna i en bild eller ett foto ser t.ex. ut på ett sätt på datorskärmen och på ett annat i utskriften, eller så har magenta bytts ut mot cyan i utskriften.
• Färgerna går i varandra eller ser ut som om de smetats ut på sidan. Kanterna kan vara suddiga istället för skarpa och definierade.
Om färgerna verkar fel, inte är exakta eller flyter in i varandra, försöker du med någon av följande lösningar.
•
Lösning 1: HP rekommenderar att du använder äkta HP-bläckpatroner
•
Lösning 2: Kontrollera papperet som ligger i inmatningsfacket
•
Lösning 3: Kontrollera papperstypen
•
Lösning 4: Kontrollera om enheten skriver ut i reservbläcksläge
•
Lösning 5: Kontrollera skrivarinställningarna
•
Lösning 6: Rengör bläckpatronerna
Lösning 1: HP rekommenderar att du använder äkta HP-bläckpatroner
Åtgärd: Kontrollera om bläckpatronerna är äkta HP-bläckpatroner.
Vi rekommenderar att du använder äkta HP-bläckpatroner. Äkta HP bläckpatroner är utformade och testade för HP-skrivare så att du varje gång får ett bra resultat.
Anmärkning HP lämnar inte några garantier för kvaliteten eller tillförlitligheten hos tillbehör från en andra tillverkare. Service eller reparation av skrivaren till följd av att tillbehör från andra tillverkare använts täcks inte av garantin.
Om du tror att du köpt äkta HP-bläckpatroner, gå till: www.hp.com/go/anticounterfeit
Orsak: Bläck från någon annan tillverkare har använts.
Om detta inte löser problemet kan du försöka med nästa lösning.
Lösning 2: Kontrollera papperet som ligger i inmatningsfacket
Åtgärd: Se till att papperet är korrekt ilagt och att det inte är skrynkligt eller för tjockt.
• Lägg i papperet med utskriftssidan nedåt. Om du till exempel fyller på glättat fotopapper ska du lägga i papperet med den glättade sidan nedåt.
• Om papperet ligger för nära bläckpatronen vid utskrift kan bläcket kladdas ut. Det kan inträffa om papperet är upphöjt, skrynkligt eller mycket tjockt, till exempel ett kuvert. Kontrollera att papperet ligger plant mot inmatningsfacket och inte är skrynkligt.
Mer information finns i
•
•
”Information om papper” på sidan 93
Orsak: Papperet har lagts i felaktigt eller är skrynkligt eller för tjockt.
Felsökning av utskriftskvaliteten 99
Kapitel 12
Om detta inte löser problemet kan du försöka med nästa lösning.
Lösning 3: Kontrollera papperstypen
Åtgärd: HP rekommenderar att du använder HP Advanced-papper eller andra papperstyper som är lämpliga för produkten.
Kontrollera alltid att papperet som du skriver ut på är helt plant. Det bästa resultatet vid utskrift av bilder får du med HP Advanced fotopapper.
Förvara fotopapper i originalförpackningen inuti en återförslutningsbar plastpåse på en plan yta på ett svalt och torrt ställe. När du är redo att skriva ut tar du bara fram det papper du tänker använda omedelbart. När du är klar med utskriften lägger du tillbaka oanvänt fotopapper i plastpåsen. Detta förhindrar att fotopappret böjer sig.
Anmärkning Det föreligger inte något problem med bläcknivån, och bläckpatronerna behöver inte bytas ut.
Mer information finns i
•
”Rekommenderade papperstyper för utskrift och kopiering” på sidan 22
•
”Information om papper” på sidan 93
Orsak: Fel typ av papper ligger i inmatningsfacket.
Om detta inte löser problemet kan du försöka med nästa lösning.
Lösning 4: Kontrollera om enheten skriver ut i reservbläcksläge
Åtgärd: Kontrollera om produkten skriver ut i reservbläcksläge med bara en bläckpatron installerad.
Om så är fallet skiljer sig text- och fotokvaliteten från den du får när båda bläckpatronerna används.
Om du är nöjd med utskriftskvaliteten kan du fortsätta att skriva ut i reservbläcksläge.
Sätt annars i den bläckpatron som saknas.
Mer information finns i
•
”Använda reservbläcksläge” på sidan 72
•
”Byta ut bläckpatronerna” på sidan 69
Orsak: En bläckpatron saknas och enheten skriver ut i reservbläcksläge.
Om detta inte löser problemet kan du försöka med nästa lösning.
100 Felsökning
Lösning 5: Kontrollera skrivarinställningarna
Åtgärd: Kontrollera skrivarinställningarna.
• Kontrollera om fel färginställningar är angivna i skrivarinställningarna.
Kontrollera till exempel om dokumentet är inställt för utskrift med gråskala. Du kan annars titta om avancerade färginställningar som mättnad, ljusstyrka eller färgton är inställda för att ändra färgernas utseende.
• Kontrollera att inställningen av utskriftskvalitet överensstämmer med den papperstyp som ligger i inmatningsfacket.
Du kan behöva använda en lägre utskriftskvalitet om färgerna går i varandra. Om du skriver ut ett foto med hög kvalitet kan du välja en högre utskriftskvalitet och försäkra dig om att fotopapper, som HP Advanced fotopapper ligger i inmatningsfacket.
Anmärkning På vissa datorskärmar kan färgerna se något annorlunda ut än i utskriften på papper. I så fall är det inget fel på produkten, utskriftsinställningarna eller bläckpatronerna. Ingen ytterligare felsökning krävs.
Mer information finns i
•
”Ändra utskriftshastighet och -kvalitet” på sidan 34
•
”Välja papperstyp för utskrift och kopiering” på sidan 21
Orsak: Utskriftsinställningarna är felaktiga.
Om detta inte löser problemet kan du försöka med nästa lösning.
Lösning 6: Rengör bläckpatronerna
Åtgärd: Skriv ut en testsida för att se om det är problem med bläckpatronerna. Om självtestrapporten uppvisar något fel bör du rengöra bläckpatronerna. Om felet kvarstår kan du behöva byta bläckpatroner.
Mer information om bläckpatroner finns i ”Felsökning av bläckpatronerna” på sidan 93 .
Orsak: Bläckpatronerna behöver rengöras.
Bläcket fyller inte fullständigt i texten eller bilderna
Prova med följande lösningar om bläcket inte fyller i texten eller bilden fullständigt så att det ser ut som om delar saknas eller är tomma.
•
Lösning 1: Kontrollera skrivarinställningarna
•
Lösning 2: Kontrollera papperstypen
•
Lösning 3: Kontrollera att du använder äkta HP-bläckpatroner
•
Lösning 4: Kontrollera bläckpatronerna.
•
Lösning 5: Byta ut bläckpatronen
Felsökning av utskriftskvaliteten 101
Kapitel 12
Lösning 1: Kontrollera skrivarinställningarna
Åtgärd: Kontrollera skrivarinställningarna.
• Kontrollera att inställningen av papperstyp överensstämmer med papperet som ligger i inmatningsfacket.
• Kontrollera kvalitetsinställningen. Använd en inställning för högre kvalitet om du vill öka mängden bläck som används för utskrifter.
Mer information finns i
•
”Så här ställer du in papperstyp för utskrift” på sidan 33
•
”Ändra utskriftshastighet och -kvalitet” på sidan 34
•
”Skriva ut med maximal dpi” på sidan 41
•
”Göra en snabbkopia” på sidan 56
Orsak: Inställningen av papperstyp eller utskriftskvalitet var felaktig.
Om detta inte löser problemet kan du försöka med nästa lösning.
Lösning 2: Kontrollera papperstypen
Åtgärd: HP rekommenderar att du använder HP Advanced-papper eller andra papperstyper som är lämpliga för produkten.
Kontrollera alltid att papperet som du skriver ut på är helt plant. Det bästa resultatet vid utskrift av bilder får du med HP Advanced fotopapper.
Förvara fotopapper i originalförpackningen inuti en återförslutningsbar plastpåse på en plan yta på ett svalt och torrt ställe. När du är redo att skriva ut tar du bara fram det papper du tänker använda omedelbart. När du är klar med utskriften lägger du tillbaka oanvänt fotopapper i plastpåsen. Detta förhindrar att fotopappret böjer sig.
Anmärkning Det föreligger inte något problem med bläcknivån, och bläckpatronerna behöver inte bytas ut.
Mer information finns i
•
”Rekommenderade papperstyper för utskrift och kopiering” på sidan 22
•
”Information om papper” på sidan 93
Orsak: Fel typ av papper ligger i inmatningsfacket.
Om detta inte löser problemet kan du försöka med nästa lösning.
Lösning 3: Kontrollera att du använder äkta HP-bläckpatroner
Åtgärd: Kontrollera om bläckpatronerna är äkta HP-bläckpatroner.
Vi rekommenderar att du använder äkta HP-bläckpatroner. Äkta HP bläckpatroner är utformade och testade för HP-skrivare så att du varje gång får ett bra resultat.
102 Felsökning
Anmärkning HP lämnar inte några garantier för kvaliteten eller tillförlitligheten hos tillbehör från en andra tillverkare. Service eller reparation av skrivaren till följd av att tillbehör från andra tillverkare använts täcks inte av garantin.
Om du tror att du köpt äkta HP-bläckpatroner, gå till: www.hp.com/go/anticounterfeit
Orsak: Bläck från någon annan tillverkare har använts.
Om detta inte löser problemet kan du försöka med nästa lösning.
Lösning 4: Kontrollera bläckpatronerna.
Åtgärd: Kontrollera den uppskattade bläcknivån i bläckpatronerna.
Anmärkning I varningar om låg bläcknivå och bläcknivåindikatorer anges uppskattningar som är avsedda för planeringsändamål. När du får ett varningsmeddelande om att bläcket håller på att ta slut kan du ha en ersättningspatron i beredskap så att du undviker förseningar. Du behöver inte byta ut bläckpatroner förrän utskriftskvaliteten blir oacceptabel.
Om det finns kvar bläck i patronerna men problemet kvarstår kan du skriva ut en testsida för att se om det är problem med bläckpatronerna. Om självtestrapporten uppvisar något fel bör du rengöra bläckpatronerna. Om felet kvarstår kan du behöva byta bläckpatroner.
Mer information finns i
•
”Kontrollera de uppskattade bläcknivåerna” på sidan 69
•
”Skriva ut en självtestrapport” på sidan 67
•
”Rengöra bläckpatronerna” på sidan 74
Orsak: Bläckpatronerna behöver rengöras eller så är bläcknivån låg.
Om detta inte löser problemet kan du försöka med nästa lösning.
Lösning 5: Byta ut bläckpatronen
Åtgärd: Byt ut angiven bläckpatron. Du kan också ta bort angiven bläckpatron och skriva ut i reservbläcksläge.
Kontrollera om garantin fortfarande gäller för bläckpatronen.
• Om garantins slutdatum har passerats köper du en ny bläckpatron.
• Om garantins slutdatum inte har passerats kontaktar du HP:s support. Gå till www.hp.com/support . Om du uppmanas välja land/region ska du göra det. Klicka sedan på Kontakta HP och läs om vart du ringer för att få teknisk support.
Orsak: Bläckpatronen är skadad.
Felsökning av utskriftskvaliteten 103
Kapitel 12
Utskriften har ett horisontellt fält nära sidans underkant på en ramlös (utfallande) utskrift
Prova följande lösningar om din ramlösa (utfallande) utskrift har ett suddigt band eller en suddig linje i nederkanten.
Anmärkning Det föreligger inte något problem med bläcknivån, och bläckpatronerna behöver inte bytas ut.
•
Lösning 1: Kontrollera papperstypen
•
Lösning 2: Kontrollera inställningen av utskriftskvalitet
•
Lösning 1: Kontrollera papperstypen
Åtgärd: HP rekommenderar att du använder HP Advanced-papper eller andra papperstyper som är lämpliga för produkten.
Kontrollera alltid att papperet som du skriver ut på är helt plant. Det bästa resultatet vid utskrift av bilder får du med HP Advanced fotopapper.
Förvara fotopapper i originalförpackningen inuti en återförslutningsbar plastpåse på en plan yta på ett svalt och torrt ställe. När du är redo att skriva ut tar du bara fram det papper du tänker använda omedelbart. När du är klar med utskriften lägger du tillbaka oanvänt fotopapper i plastpåsen. Detta förhindrar att fotopappret böjer sig.
Anmärkning Det föreligger inte något problem med bläcknivån, och bläckpatronerna behöver inte bytas ut.
Mer information finns i
•
”Rekommenderade papperstyper för utskrift och kopiering” på sidan 22
•
”Information om papper” på sidan 93
Orsak: Fel typ av papper ligger i inmatningsfacket.
Om detta inte löser problemet kan du försöka med nästa lösning.
Lösning 2: Kontrollera inställningen av utskriftskvalitet
Åtgärd: Kontrollera kvalitetsinställningen. Använd en inställning för högre kvalitet om du vill öka mängden bläck som används för utskrifter.
Anmärkning Om du vill ha maximal dpi-upplösning, gå till fliken Avancerat och välj Aktiverad i listrutan vid Maximal dpi
. För mer information, se ”Skriva ut med maximal dpi” på sidan 41 .
Mer information finns i
•
”Ändra utskriftshastighet och -kvalitet” på sidan 34
•
”Skriva ut med maximal dpi” på sidan 41
•
”Göra en snabbkopia” på sidan 56
Orsak: Utskriftskvaliteten är inställd på en för låg kvalitet.
104 Felsökning
Om detta inte löser problemet kan du försöka med nästa lösning.
Lösning 3: Rotera bilden
Åtgärd: Om problemet kvarstår använder du det program du installerade med enheten eller något annat program och roterar bilden 180 grader så att de ljusblå, grå eller bruna nyanserna på bilden inte skrivs ut längst ner på sidan.
Mer information finns i
”Ändra sidorientering” på sidan 34
Orsak: Fotot har ljusblå, grå eller bruna nyanser som skrivs ut nära sidans underkant.
Utskrifterna har horisonella strimmor eller linjer
Prova följande lösningar om utskriften har linjer, strimmor eller märken som går från sida till sida över hela sidans bredd.
•
Lösning 1: Se till att papperet har lagts i korrekt
•
Lösning 2: Kontrollera inställningen av utskriftskvalitet
•
Lösning 3: Om du tappat bläckpatronen ska du vänta tills den återställts
•
Lösning 4: Rengöra bläckmunstyckena på patronen
•
Lösning 5: Kontrollera bläckpatronerna.
•
Lösning 6: Byta ut bläckpatronen
Lösning 1: Se till att papperet har lagts i korrekt
Åtgärd: Kontrollera att papperet lagts i på rätt sätt.
Mer information finns i
”Fylla på fullstorlekspapper” på sidan 24
Orsak: Papperet matas inte som det ska eller har inte lagts i korrekt.
Om detta inte löser problemet kan du försöka med nästa lösning.
Lösning 2: Kontrollera inställningen av utskriftskvalitet
Åtgärd: Kontrollera kvalitetsinställningen. Använd en inställning för högre kvalitet om du vill öka mängden bläck som används för utskrifter.
Anmärkning Om du vill ha maximal dpi-upplösning, gå till fliken Avancerat och välj Aktiverad i listrutan vid Maximal dpi
. För mer information, se ”Skriva ut med maximal dpi” på sidan 41 .
Mer information finns i
•
”Ändra utskriftshastighet och -kvalitet” på sidan 34
•
”Skriva ut med maximal dpi” på sidan 41
•
”Göra en snabbkopia” på sidan 56
Felsökning av utskriftskvaliteten 105
Kapitel 12
Orsak: Utskriftskvaliteten är inställd på en för låg kvalitet.
Om detta inte löser problemet kan du försöka med nästa lösning.
Lösning 3: Om du tappat bläckpatronen ska du vänta tills den återställts
Åtgärd: Vänta 30 minuter så att patronen återställs.
Orsak: En trefärgs- eller fotobläckpatron skakades eller hanterades ovarsamt under installationen.
Om detta inte löser problemet kan du försöka med nästa lösning.
Lösning 4: Rengöra bläckmunstyckena på patronen
Åtgärd: Kontrollera bläckpatronerna. Om det ser ut som om det finns fibrer eller damm runt bläckmunstyckena bör du rengöra området runt munstyckena på bläckpatronen.
Mer information finns i
”Rengöra området runt bläckmunstyckena” på sidan 77
Orsak: Bläckpatronen kanske behöver rengöras.
Om detta inte löser problemet kan du försöka med nästa lösning.
Lösning 5: Kontrollera bläckpatronerna.
Åtgärd: Kontrollera den uppskattade bläcknivån i bläckpatronerna.
Anmärkning I varningar om låg bläcknivå och bläcknivåindikatorer anges uppskattningar som är avsedda för planeringsändamål. När du får ett varningsmeddelande om att bläcket håller på att ta slut kan du ha en ersättningspatron i beredskap så att du undviker förseningar. Du behöver inte byta ut bläckpatroner förrän utskriftskvaliteten blir oacceptabel.
Om det finns kvar bläck i patronerna men problemet kvarstår kan du skriva ut en testsida för att se om det är problem med bläckpatronerna. Om självtestrapporten uppvisar något fel bör du rengöra bläckpatronerna. Om felet kvarstår kan du behöva byta bläckpatroner.
Mer information finns i
•
”Kontrollera de uppskattade bläcknivåerna” på sidan 69
•
”Skriva ut en självtestrapport” på sidan 67
•
”Rengöra bläckpatronerna” på sidan 74
Orsak: Bläckpatronerna behöver rengöras eller så är bläcknivån låg.
Om detta inte löser problemet kan du försöka med nästa lösning.
106 Felsökning
Lösning 6: Byta ut bläckpatronen
Åtgärd: Byt ut angiven bläckpatron. Du kan också ta bort angiven bläckpatron och skriva ut i reservbläcksläge.
Kontrollera om garantin fortfarande gäller för bläckpatronen.
• Om garantins slutdatum har passerats köper du en ny bläckpatron.
• Om garantins slutdatum inte har passerats kontaktar du HP:s support. Gå till www.hp.com/support . Om du uppmanas välja land/region ska du göra det. Klicka sedan på Kontakta HP och läs om vart du ringer för att få teknisk support.
Orsak: Bläckpatronen är skadad.
Utskrifterna är bleka eller har svaga färger
Om färgerna i utskriften inte är så klara och intensiva som du tänkt dig kan du prova följande lösningar.
•
Lösning 1: Kontrollera skrivarinställningarna
•
Lösning 2: Kontrollera papperstypen
•
Lösning 3: Lägg ett skyddsark på glaset om du gör en kopia
•
•
Lösning 5: Kontrollera bläckpatronerna.
•
Lösning 6: Byta ut bläckpatronen
Lösning 1: Kontrollera skrivarinställningarna
Åtgärd: Kontrollera skrivarinställningarna.
• Kontrollera att inställningen av papperstyp överensstämmer med papperet som ligger i inmatningsfacket.
• Kontrollera kvalitetsinställningen. Använd en inställning för högre kvalitet om du vill öka mängden bläck som används för utskrifter.
Mer information finns i
•
”Så här ställer du in papperstyp för utskrift” på sidan 33
•
”Ändra utskriftshastighet och -kvalitet” på sidan 34
•
”Skriva ut med maximal dpi” på sidan 41
•
”Göra en snabbkopia” på sidan 56
Orsak: Inställningen av papperstyp eller utskriftskvalitet var felaktig.
Om detta inte löser problemet kan du försöka med nästa lösning.
Lösning 2: Kontrollera papperstypen
Åtgärd: HP rekommenderar att du använder HP Advanced-papper eller andra papperstyper som är lämpliga för produkten.
Kontrollera alltid att papperet som du skriver ut på är helt plant. Det bästa resultatet vid utskrift av bilder får du med HP Advanced fotopapper.
Felsökning av utskriftskvaliteten 107
Kapitel 12
Förvara fotopapper i originalförpackningen inuti en återförslutningsbar plastpåse på en plan yta på ett svalt och torrt ställe. När du är redo att skriva ut tar du bara fram det papper du tänker använda omedelbart. När du är klar med utskriften lägger du tillbaka oanvänt fotopapper i plastpåsen. Detta förhindrar att fotopappret böjer sig.
Anmärkning Det föreligger inte något problem med bläcknivån, och bläckpatronerna behöver inte bytas ut.
Mer information finns i
•
”Rekommenderade papperstyper för utskrift och kopiering” på sidan 22
•
”Information om papper” på sidan 93
Orsak: Fel typ av papper ligger i inmatningsfacket.
Om detta inte löser problemet kan du försöka med nästa lösning.
Lösning 3: Lägg ett skyddsark på glaset om du gör en kopia
Åtgärd: Om du gör en kopia placerar du ett eller flera genomskinliga skyddsark av plast direkt på glaset och sedan placera originalet med utskriftssidan nedåt ovanpå arkskyddet.
Orsak: Originalt hade dålig kvalitet.
Om detta inte löser problemet kan du försöka med nästa lösning.
Lösning 4: Rengöra glaset
Åtgärd: Rengör glaset och lockets insida.
Mer information finns i
•
”Rengöra innanför locket” på sidan 66
•
Orsak: Smuts kan fastna på glaset eller innanför dokumentlocket. Smuts på dessa ställen kan ge dålig kopieringskvalitet och långsammare bearbetning.
Om detta inte löser problemet kan du försöka med nästa lösning.
Lösning 5: Kontrollera bläckpatronerna.
Åtgärd: Kontrollera den uppskattade bläcknivån i bläckpatronerna.
Anmärkning I varningar om låg bläcknivå och bläcknivåindikatorer anges uppskattningar som är avsedda för planeringsändamål. När du får ett varningsmeddelande om att bläcket håller på att ta slut kan du ha en ersättningspatron i beredskap så att du undviker förseningar. Du behöver inte byta ut bläckpatroner förrän utskriftskvaliteten blir oacceptabel.
Om det finns kvar bläck i patronerna men problemet kvarstår kan du skriva ut en testsida för att se om det är problem med bläckpatronerna. Om självtestrapporten
108 Felsökning
uppvisar något fel bör du rengöra bläckpatronerna. Om felet kvarstår kan du behöva byta bläckpatroner.
Mer information finns i
•
”Kontrollera de uppskattade bläcknivåerna” på sidan 69
•
”Skriva ut en självtestrapport” på sidan 67
•
”Rengöra bläckpatronerna” på sidan 74
Orsak: Bläckpatronerna behöver rengöras eller så är bläcknivån låg.
Om detta inte löser problemet kan du försöka med nästa lösning.
Lösning 6: Byta ut bläckpatronen
Åtgärd: Byt ut angiven bläckpatron. Du kan också ta bort angiven bläckpatron och skriva ut i reservbläcksläge.
Kontrollera om garantin fortfarande gäller för bläckpatronen.
• Om garantins slutdatum har passerats köper du en ny bläckpatron.
• Om garantins slutdatum inte har passerats kontaktar du HP:s support. Gå till www.hp.com/support . Om du uppmanas välja land/region ska du göra det. Klicka sedan på Kontakta HP och läs om vart du ringer för att få teknisk support.
Orsak: Bläckpatronen är skadad.
Utskrifterna blir suddiga eller oskarpa
Prova följande lösningar om dina utskrifter blir kladdiga eller otydliga.
Anmärkning Det föreligger inte något problem med bläcknivån, och bläckpatronerna behöver inte bytas ut.
Tips När du gått igenom lösningarna i det här avsnittet kan du gå till HP:s supportwebbplats och se om det finns någon ytterligare felsökningshjälp. Mer information finns på: www.hp.com/support .
•
Lösning 1: Kontrollera skrivarinställningarna
•
Lösning 2: Använda en bild med bättre kvalitet
•
Lösning 3: Skriva ut bilden i en mindre storlek
Lösning 1: Kontrollera skrivarinställningarna
Åtgärd: Kontrollera skrivarinställningarna.
• Kontrollera att inställningen av papperstyp överensstämmer med papperet som ligger i inmatningsfacket.
• Kontrollera kvalitetsinställningen. Använd en inställning för högre kvalitet om du vill öka mängden bläck som används för utskrifter.
Mer information finns i
•
”Så här ställer du in papperstyp för utskrift” på sidan 33
•
”Ändra utskriftshastighet och -kvalitet” på sidan 34
Felsökning av utskriftskvaliteten 109
Kapitel 12
•
”Skriva ut med maximal dpi” på sidan 41
•
”Göra en snabbkopia” på sidan 56
Orsak: Inställningen av papperstyp eller utskriftskvalitet var felaktig.
Om detta inte löser problemet kan du försöka med nästa lösning.
Lösning 2: Använda en bild med bättre kvalitet
Åtgärd: Använd en högre inställning av upplösning.
Om du skriver ut ett foto eller en bild och upplösningen är för låg blir resultatet suddigt eller oskarpt.
Om du ändrat storlek på ett digitalfoto eller en rasterbild kan resultatet bli suddigt eller oskarpt.
Orsak: Bilden hade låg upplösning.
Om detta inte löser problemet kan du försöka med nästa lösning.
Lösning 3: Skriva ut bilden i en mindre storlek
Åtgärd: Minska bildens storlek och försök skriva ut igen.
Om du skriver ut ett foto eller en bild och bildstorleken är för högt inställd blir resultatet suddigt eller oskarpt.
Om du ändrat storlek på ett digitalfoto eller en rasterbild kan resultatet bli suddigt eller oskarpt.
Orsak: Bilden skrevs ut i en större storlek.
Utskrifterna har vertikala strimmor
Åtgärd: HP rekommenderar att du använder HP Advanced-papper eller andra papperstyper som är lämpliga för produkten.
Kontrollera alltid att papperet som du skriver ut på är helt plant. Det bästa resultatet vid utskrift av bilder får du med HP Advanced fotopapper.
Förvara fotopapper i originalförpackningen inuti en återförslutningsbar plastpåse på en plan yta på ett svalt och torrt ställe. När du är redo att skriva ut tar du bara fram det papper du tänker använda omedelbart. När du är klar med utskriften lägger du tillbaka oanvänt fotopapper i plastpåsen. Detta förhindrar att fotopappret böjer sig.
Anmärkning Det föreligger inte något problem med bläcknivån, och bläckpatronerna behöver inte bytas ut.
Mer information finns i
•
”Rekommenderade papperstyper för utskrift och kopiering” på sidan 22
•
”Information om papper” på sidan 93
Orsak: Fel typ av papper ligger i inmatningsfacket.
110 Felsökning
Utskrifterna är sneda eller skeva
Prova följande lösningar om utskrifterna inte hamnar rakt på papperet.
•
Lösning 1: Se till att papperet har lagts i korrekt
•
Lösning 2: Se till att du bara använder en typ av papper
•
Lösning 3: Kontrollera den bakre luckan
Lösning 1: Se till att papperet har lagts i korrekt
Åtgärd: Kontrollera att papperet lagts i på rätt sätt.
Mer information finns i
”Fylla på fullstorlekspapper” på sidan 24
Orsak: Papperet matas inte som det ska eller har inte lagts i korrekt.
Om detta inte löser problemet kan du försöka med nästa lösning.
Lösning 2: Se till att du bara använder en typ av papper
Åtgärd: Lägg bara i en papperstyp i taget.
Orsak: Mer än en typ av papper ligger i inmatningsfacket.
Om detta inte löser problemet kan du försöka med nästa lösning.
Lösning 3: Kontrollera den bakre luckan
Åtgärd: Kontrollera att den bakre luckan sitter ordentligt på plats.
Orsak: Den bakre luckan kanske inte sitter fast ordentligt.
Bläckstrimmor på baksidan av papperet
Prova följande lösningar om det har smetat bläck på baksidan av utskriften.
•
Lösning 1: Skriv ut en sida på vanligt papper
•
Lösning 2: Vänta tills bläcket torkat
Lösning 1: Skriv ut en sida på vanligt papper
Åtgärd: Skriv ut flera sidor på vanligt papper så att eventuellt överflödigt bläck i produkten absorberas.
Så här tar du bort överflödigt bläck med hjälp av vanligt papper
1.
Lägg ett antal ark vanligt papper i inmatningsfacket.
2.
Vänta fem minuter.
3.
Skriv ut ett dokument med lite eller ingen text.
4.
Kontrollera om det kommer bläck på baksidan av papperet. Om det fortfarande kommer bläck på baksidan kan du försöka med att skriva ut ännu en sida på vanligt papper.
Felsökning av utskriftskvaliteten 111
Kapitel 12
Orsak: Bläck ackumuleras inuti produkten där papperets baksida passerar under utskriften.
Om detta inte löser problemet kan du försöka med nästa lösning.
Lösning 2: Vänta tills bläcket torkat
Åtgärd: Vänta minst en halvtimme så att bläcket inuti produkten hinner torka och gör sedan om utskriften.
Orsak: Det överflödiga bläcket i produkten behöver få torka.
Papperet matas inte in från inmatningsfacket
Försök lösa problemet med hjälp av följande lösningar. Lösningarna räknas upp i tur och ordning med den mest troliga lösningen först. Om den första lösningen inte åtgärdar problemet ska du fortsätta att prova de återstående lösningarna tills problemet är löst.
•
Lösning 1: Se till att papperet har lagts i korrekt
•
Lösning 2: Kontrollera skrivarinställningarna
•
•
Lösning 4: Kontakta HP:s support för service
Lösning 1: Se till att papperet har lagts i korrekt
Åtgärd: Kontrollera att papper är rätt ilagt i inmatningsfacket.
Mer information finns i
Orsak: Papperet har inte lagts i rätt.
Om detta inte löser problemet kan du försöka med nästa lösning.
Lösning 2: Kontrollera skrivarinställningarna
Åtgärd: Kontrollera skrivarinställningarna.
• Kontrollera att inställningen av papperstyp överensstämmer med papperet som ligger i inmatningsfacket.
• Kontrollera kvalitetsinställningen. Använd en inställning för högre kvalitet om du vill öka mängden bläck som används för utskrifter.
Mer information finns i
•
”Så här ställer du in papperstyp för utskrift” på sidan 33
•
”Ändra utskriftshastighet och -kvalitet” på sidan 34
•
”Skriva ut med maximal dpi” på sidan 41
•
”Göra en snabbkopia” på sidan 56
Orsak: Inställningen av papperstyp eller utskriftskvalitet var felaktig.
112 Felsökning
Om detta inte löser problemet kan du försöka med nästa lösning.
Lösning 3: Rengöra valsarna
Åtgärd: Rengör valsarna.
Du behöver följande material:
• En luddfri trasa eller något annat mjukt material som inte går sönder eller släpper fibrer.
• Destillerat eller filtrerat vatten eller vatten på flaska (kranvatten kan innehålla förorenande ämnen som kan skada bläckpatronerna).
Så här rengör du valsarna
1.
Stäng av produkten och dra ur strömsladden.
2.
Ta bort den bakre luckan.
3.
Doppa en luddfri trasa i renat eller destillerat vatten och vrid ur överflödig vätska.
4.
Rengör gummivalsaran från damm och smuts.
5.
Sätt tillbaka den bakre luckan. Tryck försiktigt luckan framåt tills du känner att den fastnar.
6.
Anslut strömsladden igen och slå på strömmen.
7.
Försök att skriva ut på nytt.
Orsak: Valsarna är smutsiga och behöver rengöras.
Om detta inte löser problemet kan du försöka med nästa lösning.
Lösning 4: Kontakta HP:s support för service
Åtgärd: Om du provat alla de föregående lösningarna utan resultat ska du vänta dig till HP:s support för service.
Gå till: www.hp.com/support .
Felsökning av utskriftskvaliteten 113
Kapitel 12
Välj land/region om du blir uppmanad till det, och klicka därefter på Kontakta HP för teknisk support.
Orsak: Du kan behöva hjälp med att få enheten eller programmet att fungera igen.
Textens kanter är hackiga
Försök lösa problemet med hjälp av följande lösningar. Lösningarna räknas upp i tur och ordning med den mest troliga lösningen först. Om den första lösningen inte åtgärdar problemet ska du fortsätta att prova de återstående lösningarna tills problemet är löst.
•
Lösning 1: Använda TrueType- eller OpenType-teckensnitt
•
Lösning 2: Justera bläckpatronerna
Lösning 1: Använda TrueType- eller OpenType-teckensnitt
Åtgärd: Använd TrueType- eller OpenType-teckensnitt om du vill vara säker på att produkten ska kunna skriva ut jämn text. När du väljer ett teckensnitt kan du kontrollera om det är markerat med en TrueType- eller OpenType-ikon.
TrueType-ikon OpenType-ikon
Orsak: Teckensnittet har anpassad storlek.
En del tillämpningsprogram har anpassade teckensnitt som får hackiga kanter när de förstoras eller skrivs ut. Om du skriver ut bitmappad text kan den också få taggiga kanter när du skriver ut eller förstorar den.
Om detta inte löser problemet kan du försöka med nästa lösning.
Lösning 2: Justera bläckpatronerna
Åtgärd: Justera bläckpatronerna.
Mer information finns i
”Rikta in bläckpatronerna” på sidan 73
Orsak: Bläckpatronerna behöver justeras.
Felsökning - utskrift
Använd informationen i det här avsnittet när du behöver lösa följande typer av utskriftsproblem:
•
•
Kantlös utskrift ger oväntade resultat
114 Felsökning
•
•
Enheten skriver ut tecken utan innebörd
•
Ingenting händer när jag försöker skriva ut
•
Sidorna i mitt dokument kom ut i fel ordning
•
Marginaler skrivs inte ut som förväntat
•
Text eller bilder är beskurna i kanterna på sidan
•
En av de utskrivna sidorna är tom
•
Det sprutar bläck inuti HP All-in-One när jag skriver ut ett foto
Kuvert skrivs ut felaktigt
Försök lösa problemet med hjälp av följande lösningar. Lösningarna räknas upp i tur och ordning med den mest troliga lösningen först. Om den första lösningen inte åtgärdar problemet ska du fortsätta att prova de återstående lösningarna tills problemet är löst.
•
Lösning 1: Lägga i kuverten i inmatningsfacket igen
•
Lösning 2: Lägga i en annan typ av kuvert
•
Lösning 3: Vika in flikarna för att undvika papperstrassel.
Lösning 1: Lägga i kuverten i inmatningsfacket igen
Åtgärd: Ta bort allt papper från inmatningsfacket. Lägg i kuvertbunten i inmatningsfacket med kuvertfliken vänd uppåt och till vänster.
Anmärkning Undvik papperstrassel genom att vika in kuvertflikarna i kuverten.
Mer information finns i
Orsak: En kuvertbunt har lagts i felaktigt.
Om detta inte löser problemet kan du försöka med nästa lösning.
Lösning 2: Lägga i en annan typ av kuvert
Åtgärd: Använd inte blanka eller reliefmönstrade kuvert, inte heller kuvert med klamrar eller fönster.
Orsak: Fel kuverttyp har lagts i.
Om detta inte löser problemet kan du försöka med nästa lösning.
Felsökning - utskrift 115
Kapitel 12
Lösning 3: Vika in flikarna för att undvika papperstrassel.
Åtgärd: Undvik papperstrassel genom att vika in kuvertflikarna i kuverten.
Orsak: Flikarna kan fastna i valsarna.
Kantlös utskrift ger oväntade resultat
Försök lösa problemet med hjälp av följande lösningar. Lösningarna räknas upp i tur och ordning med den mest troliga lösningen först. Om den första lösningen inte åtgärdar problemet ska du fortsätta att prova de återstående lösningarna tills problemet är löst.
•
Lösning 1: Skriva ut foton från HP Photosmart-programmet
•
Lösning 2: Använda rätt material
Lösning 1: Skriva ut foton från HP Photosmart-programmet
Åtgärd: Prova med att skriva ut bilden från det foto- och bildbehandlingsprogram som följde med enheten.
Orsak: Utskrift av en ramlös bild i programvara som inte är från HP ger oväntade resultat.
Om detta inte löser problemet kan du försöka med nästa lösning.
Lösning 2: Använda rätt material
Åtgärd: För att skriva ut en ramlös bild använder du HP Advanced fotopapper med storleken 10 x 15 cm.
Mer information finns i
”Skriva ut en ramlös bild” på sidan 38
Orsak: Användning av olämpliga medier.
Enheten svarar inte
Försök lösa problemet med hjälp av följande lösningar. Lösningarna räknas upp i tur och ordning med den mest troliga lösningen först. Om den första lösningen inte åtgärdar problemet ska du fortsätta att prova de återstående lösningarna tills problemet är löst.
•
Lösning 1: Vänta tills enheten är klar med andra uppgifter
•
Lösning 2: Välja rätt skrivare
•
Lösning 3: Kontrollera om papper har fastnat
•
Lösning 4: Lägga i mer papper inmatningsfacket
•
Lösning 5: Kontrollera om skrivarvagnen har fastnat
•
Lösning 6: Kontrollera enhetens kabelanslutningar
•
Lösning 7: Kontrollera att enheten är påslagen
•
•
Lösning 9: Kontrollera skrivardrivrutinens status
•
Lösning 10: Kontrollera om det finns avbrutna jobb i utskriftskön
116 Felsökning
Lösning 1: Vänta tills enheten är klar med andra uppgifter
Åtgärd: Om enheten utför en annan uppgift såsom kopiering eller skanning, blir utskriften fördröjd tills enheten är klar med den pågående uppgiften.
En del dokument tar lång tid att skriva ut. Om ingenting har skrivits ut flera minuter efter att du skickade utskriften till enheten kan du se efter om det finns några meddelanden på datorn.
Orsak: Enheten är upptagen med annan uppgift.
Om detta inte löser problemet kan du försöka med nästa lösning.
Lösning 2: Välja rätt skrivare
Åtgärd: Kontrollera att du har valt rätt skrivare i programmet.
Tips Om du väljer enheten som standardskrivare väljs skrivaren automatiskt när du trycker på Skriv ut på menyn Arkiv i olika program.
Orsak: Enheten är inte den valda skrivaren.
Om detta inte löser problemet kan du försöka med nästa lösning.
Lösning 3: Kontrollera om papper har fastnat
Åtgärd: Ta bort papper som sitter fast.
Mer information finns i
”Åtgärda papperstrassel” på sidan 91
Orsak: Papper har fastnat.
Om detta inte löser problemet kan du försöka med nästa lösning.
Lösning 4: Lägga i mer papper inmatningsfacket
Åtgärd: Om enheten bara har några få ark kvar, lägger du i mer papper. Om det finns papper i inmatningsfacket tar du bort det, slår pappersbunten lätt mot en plan yta och lägger tillbaka den i inmatningsfacket.
Mer information finns i
”Fylla på fullstorlekspapper” på sidan 24
Orsak: Det finns inget papper i enheten.
Om detta inte löser problemet kan du försöka med nästa lösning.
Lösning 5: Kontrollera om skrivarvagnen har fastnat
Åtgärd: Stäng av enheten. Sänk inmatningsfacket, öppna den främre luckan, ta bort föremål som blockerar skrivarvagnen (inklusive eventuellt förpackningsmaterial) och slå sedan på enheten igen.
Felsökning - utskrift 117
Kapitel 12
Mer information finns i
”Skrivarvagnen har fastnat” på sidan 188
Orsak: Skrivarvagnen har fastnat.
Om detta inte löser problemet kan du försöka med nästa lösning.
Lösning 6: Kontrollera enhetens kabelanslutningar
Åtgärd: Om enheten inte är ansluten till datorn kan det uppstå kommunikationsfel.
Prova med följande:
Om anslutningarna sitter fast ordentligt och inget har skrivits ut flera minuter efter att du har skickat utskriftsjobbet till enheten kontrollerar du statusen för enheten. I
HP Photosmart klickar du på Inställningar och på Status .
Mer information finns i
”Enheten skriver inte ut efter det att den konfigurerats.” på sidan 86
Orsak: Datorn kommunicerar inte med enheten.
Om detta inte löser problemet kan du försöka med nästa lösning.
Lösning 7: Kontrollera att enheten är påslagen
Åtgärd: Titta på På -knappen på enheten. Om den inte lyser är enheten avstängd.
Kontrollera att strömsladden är ordentligt ansluten till enheten och till ett vägguttag.
Tryck på På för att slå på enheten.
118 Felsökning
Orsak: Enheten var avstängd.
Om detta inte löser problemet kan du försöka med nästa lösning.
Lösning 8: Starta om enheten
Åtgärd: Stäng av enheten och dra sedan ut strömsladden. Koppla in strömsladden igen och slå på enheten genom att trycka på På -knappen.
Orsak: Ett fel har uppstått med enheten.
Om detta inte löser problemet kan du försöka med nästa lösning.
Lösning 9: Kontrollera skrivardrivrutinens status
Åtgärd: Skrivardrivrutinens status kan ha ändrats till antingen Urkopplad eller
Avbryt utskrift .
Så här kontrollerar du skrivardrivrutinens status
▲ Klicka på fliken Status i HP Lösningscenter.
Orsak: Skrivardrivrutinens status har ändrats.
Om detta inte löser problemet kan du försöka med nästa lösning.
Lösning 10: Kontrollera om det finns avbrutna jobb i utskriftskön
Åtgärd: En utskrift kan vara kvar i kön efter att det har avbrutits. Den avbrutna utskriften orsakar stopp i kön och hindrar nästa utskrift.
Öppna skrivarmappen från datorn och se om den avbrutna utskriften finns kvar i utskriftskön. Försök radera utskriften från kön. Om utskriften finns kvar i kön, försök med en eller båda av följande åtgärder:
• Koppla loss USB-kabeln från enheten, starta om datorn och anslut USB-kabeln till enheten på nytt.
• Stäng av enheten, starta om datorn och starta om enheten.
Orsak: En raderad utskrift finns fortfarande i kön.
Enheten skriver ut tecken utan innebörd
Försök lösa problemet med hjälp av följande lösningar. Lösningarna räknas upp i tur och ordning med den mest troliga lösningen först. Om den första lösningen inte åtgärdar problemet ska du fortsätta att prova de återstående lösningarna tills problemet är löst.
•
Lösning 1: Starta om enheten och datorn
•
Lösning 2: Försöka att skriva ut ett annat dokument
Lösning 1: Starta om enheten och datorn
Åtgärd: Stäng av enheten och datorn. Vänta minst en minut och starta sedan om enheten och datorn och försök skriva ut.
Felsökning - utskrift 119
Kapitel 12
Orsak: Minnet i enheten är fullt.
Om detta inte löser problemet kan du försöka med nästa lösning.
Lösning 2: Försöka att skriva ut ett annat dokument
Åtgärd: Försök skriva ut ett annat dokument från samma program. Om det här fungerar kan du försöka skriva ut en tidigare version av dokumentet som inte är skadad.
Orsak: Dokumentet är skadat.
Ingenting händer när jag försöker skriva ut
Försök lösa problemet med hjälp av följande lösningar. Lösningarna räknas upp i tur och ordning med den mest troliga lösningen först. Om den första lösningen inte åtgärdar problemet ska du fortsätta att prova de återstående lösningarna tills problemet är löst.
•
Lösning 1: Kontrollera att enheten är påslagen
•
Lösning 2: Vänta tills enheten är klar med andra uppgifter
•
Lösning 3: Välja rätt skrivare
•
Lösning 4: Kontrollera enhetens kabelanslutningar
•
Lösning 5: Lägga i mer papper inmatningsfacket
•
Lösning 6: Kontrollera om papper har fastnat
•
Lösning 7: Kontrollera om skrivarvagnen har fastnat
Lösning 1: Kontrollera att enheten är påslagen
Åtgärd: Titta på På -knappen på enheten. Om den inte lyser är enheten avstängd.
Kontrollera att strömsladden är ordentligt ansluten till enheten och till ett vägguttag.
Tryck på På för att slå på enheten.
Orsak: Enheten var avstängd.
Om detta inte löser problemet kan du försöka med nästa lösning.
Lösning 2: Vänta tills enheten är klar med andra uppgifter
Åtgärd: Om enheten utför en annan uppgift såsom kopiering eller skanning, blir utskriften fördröjd tills enheten är klar med den pågående uppgiften.
En del dokument tar lång tid att skriva ut. Om inget har skrivits ut flera minuter efter att du har skickat utskriftsjobbet till enheten kontrollerar du teckenfönstret på enheten för att se om något meddelande visas där.
Orsak: Enheten är upptagen med annan uppgift.
Om detta inte löser problemet kan du försöka med nästa lösning.
Lösning 3: Välja rätt skrivare
Åtgärd: Kontrollera att du har valt rätt skrivare i programmet.
120 Felsökning
Tips Om du väljer enheten som standardskrivare väljs skrivaren automatiskt när du trycker på Skriv ut på menyn Arkiv i olika program.
Orsak: Enheten är inte den valda skrivaren.
Om detta inte löser problemet kan du försöka med nästa lösning.
Lösning 4: Kontrollera enhetens kabelanslutningar
Åtgärd: Om enheten inte är ansluten till datorn kan det uppstå kommunikationsfel.
Om anslutningarna sitter fast ordentligt och inget har skrivits ut flera minuter efter att du har skickat utskriftsjobbet till enheten kontrollerar du statusen för enheten. I
HP Photosmart klickar du på Inställningar och på Status .
Orsak: Datorn kommunicerar inte med enheten.
Om detta inte löser problemet kan du försöka med nästa lösning.
Lösning 5: Lägga i mer papper inmatningsfacket
Åtgärd: Om enheten bara har några få ark kvar, lägger du i mer papper. Om det finns papper i inmatningsfacket tar du bort det, slår pappersbunten lätt mot en plan yta och lägger tillbaka den i inmatningsfacket.
Mer information finns i
”Fylla på fullstorlekspapper” på sidan 24
Orsak: Det finns inget papper i enheten.
Om detta inte löser problemet kan du försöka med nästa lösning.
Lösning 6: Kontrollera om papper har fastnat
Åtgärd: Ta bort papper som sitter fast.
Mer information finns i
”Åtgärda papperstrassel” på sidan 91
Felsökning - utskrift 121
Kapitel 12
Orsak: Papper har fastnat.
Om detta inte löser problemet kan du försöka med nästa lösning.
Lösning 7: Kontrollera om skrivarvagnen har fastnat
Åtgärd: Stäng av enheten. Sänk inmatningsfacket, öppna den främre luckan, ta bort föremål som blockerar skrivarvagnen (inklusive eventuellt förpackningsmaterial) och slå sedan på enheten igen.
Mer information finns i
”Skrivarvagnen har fastnat” på sidan 188
Orsak: Skrivarvagnen har fastnat.
Sidorna i mitt dokument kom ut i fel ordning
Åtgärd: Skriv ut dokumentet i omvänd ordning. När dokumentet skrivits ut är sidorna i rätt ordning.
Mer information finns i
”Skriva ut ett flersidigt dokument i omvänd ordning” på sidan 46
Orsak: Utskriftsinställningarna är inställda så att första sidan av dokumentet skrivs ut först. På grund av det sätt som papperet matas in i enheten betyder det att den första sidan som skrivs ut hamnar med framsidan uppåt längst ned i bunten.
Marginaler skrivs inte ut som förväntat
Försök lösa problemet med hjälp av följande lösningar. Lösningarna räknas upp i tur och ordning med den mest troliga lösningen först. Om den första lösningen inte åtgärdar problemet ska du fortsätta att prova de återstående lösningarna tills problemet är löst.
•
Lösning 1: Ställa in rätt marginaler i programmet
•
Lösning 2: Verifiera papperets storleksinställning
•
Lösning 3: Lägga i pappersbunten på rätt sätt
•
Lösning 4: Lägga i kuvertbunten på rätt sätt
Lösning 1: Ställa in rätt marginaler i programmet
Åtgärd: Kontrollera skrivarmarginalerna.
122 Felsökning
Kontrollera att marginalinställningarna för dokumentet inte överskrider det område som går att skriva ut med enheten.
Kontrollera marginalinställningarna
1.
Förhandsgranska utskriften innan du skickar den till enheten.
Klicka på Arkiv och sedan på Förhandsgranskning i de flesta program.
2.
Kontrollera marginalerna.
Så länge minimimarginalerna överskrids i enheten använder enheten de marginaler som du har angett i programmet. Läs dokumentationen som medföljde programmet för mer information om hur du ställer in marginaler i programmet.
3.
Du kan avbryta utskriftsjobbet om du inte är nöjd med marginalerna. Justera sedan marginalerna i programmet.
Orsak: Du har inte angett marginalerna på rätt sätt i programmet.
Om detta inte löser problemet kan du försöka med nästa lösning.
Lösning 2: Verifiera papperets storleksinställning
Åtgärd: Kontrollera att du har valt rätt pappersstorlek. Kontrollera att du har lagt i papper med rätt storlek i inmatningsfacket.
I vissa länder/regioner kan du behöva ange A4 som pappersstorlek om A (Letter) är standardvärdet.
Mer information finns i
”Så här ställer du in papperstyp för utskrift” på sidan 33
Orsak: Inställningen för papperstyp inte är rätt inställd för det dokument du skriver ut.
Om detta inte löser problemet kan du försöka med nästa lösning.
Lösning 3: Lägga i pappersbunten på rätt sätt
Åtgärd: Ta bort pappersbunten från inmatningsfacket och lägg sedan tillbaka papperet. Se till att du trycker ihop pappersledaren för bredd mot papperets kant.
Mer information finns i
Orsak: Pappersledarna är inte i rätt position.
Om detta inte löser problemet kan du försöka med nästa lösning.
Lösning 4: Lägga i kuvertbunten på rätt sätt
Åtgärd: Ta bort allt papper från inmatningsfacket. Lägg i kuvertbunten i inmatningsfacket med kuvertfliken vänd uppåt och till vänster.
Anmärkning Undvik papperstrassel genom att vika in kuvertflikarna i kuverten.
Felsökning - utskrift 123
Kapitel 12
Mer information finns i
Orsak: En kuvertbunt har lagts i felaktigt.
Text eller bilder är beskurna i kanterna på sidan
Försök lösa problemet med hjälp av följande lösningar. Lösningarna räknas upp i tur och ordning med den mest troliga lösningen först. Om den första lösningen inte åtgärdar problemet ska du fortsätta att prova de återstående lösningarna tills problemet är löst.
•
Lösning 1: Kontrollera marginalerna i programmet
•
Lösning 2: Kontrollera dokumentets layout
•
Lösning 3: Ta bort och lägg tillbaka papperet i inmatningsfacket
•
Lösning 4: Försöka skriva ut med ramar
Lösning 1: Kontrollera marginalerna i programmet
Åtgärd: Kontrollera att marginalinställningarna för dokumentet inte överskrider det område som går att skriva ut med enheten.
Kontrollera marginalinställningarna
1.
Förhandsgranska utskriften innan du skickar den till enheten.
Klicka på Arkiv och sedan på Förhandsgranskning i de flesta program.
2.
Kontrollera marginalerna.
Så länge minimimarginalerna överskrids i enheten använder enheten de marginaler som du har angett i programmet. Läs dokumentationen som medföljde programmet för mer information om hur du ställer in marginaler i programmet.
3.
Du kan avbryta utskriftsjobbet om du inte är nöjd med marginalerna. Justera sedan marginalerna i programmet.
Orsak: Du har inte angett marginalerna på rätt sätt i programmet.
Om detta inte löser problemet kan du försöka med nästa lösning.
124 Felsökning
Lösning 2: Kontrollera dokumentets layout
Åtgärd: Kontrollera att dokumentets layout ryms på ett pappersformat som fungerar tillsammans med enheten.
Så här förhandsgranskar du utskriftens layout
1.
Lägg i papper av rätt storlek i inmatningsfacket.
2.
Förhandsgranska utskriften innan du skickar den till enheten.
Klicka på Arkiv och sedan på Förhandsgranskning i de flesta program.
3.
Kontrollera bilderna i dokumentet så att de ryms inom det utskrivbara området i enheten.
4.
Du kan avbryta utskriftsjobbet om bilderna inte ryms inom det utskrivbara området på sidan.
Tips I en del program kan du ändra dokumentets storlek så att det ryms på den valda pappersstorleken. Du kan dessutom ändra dokumentets storlek i dialogrutan Egenskaper för utskrifter.
Orsak: Storleken på det dokument du håller på att skriva ut är större än storleken på det papper som ligger i inmatningsfacket.
Om detta inte löser problemet kan du försöka med nästa lösning.
Lösning 3: Ta bort och lägg tillbaka papperet i inmatningsfacket
Åtgärd: Om papperet inte matas på rätt sätt kan det medföra att delar av dokumentet beskärs.
Ta bort pappersbunten från inmatningsfacket och lägg sedan tillbaka papperet. Var noga med att skjuta in pappersledaren för bredd mot papperets kant tills det tar stopp.
Mer information finns i
”Fylla på fullstorlekspapper” på sidan 24
Orsak: Papperet har inte lagts i på rätt sätt.
Lösning 4: Försöka skriva ut med ramar
Åtgärd: Försök skriva ut med ramar genom att stänga av alternativet för utfallande utskrift.
Mer information finns i
”Skriva ut en ramlös bild” på sidan 38
Orsak: Utfallande utskrift var aktiverad. Genom att välja alternativet Utfallande , förstorades och centrerades det utskrivna fotot för att passa det utskrivbara området på sidan. Beroende på storleken på det digitala fotot och papperet du skriver ut på, kan detta leda till att vissa delar på bilden beskärs.
Felsökning - utskrift 125
Kapitel 12
En av de utskrivna sidorna är tom
Försök lösa problemet med hjälp av följande lösningar. Lösningarna räknas upp i tur och ordning med den mest troliga lösningen först. Om den första lösningen inte åtgärdar problemet ska du fortsätta att prova de återstående lösningarna tills problemet är löst.
•
Lösning 1: Visa bläcknivåerna i bläckpatronerna
•
Lösning 2: Kontrollera om det finns tomma sidor i slutet på dokumentet
•
Lösning 3: Lägga i mer papper inmatningsfacket
•
Lösning 4: Kontrollera om skyddstejpen sitter kvar på bläckpatronerna
Lösning 1: Visa bläcknivåerna i bläckpatronerna
Åtgärd: Kontrollera de ungefärliga bläcknivåerna för bläckpatronerna.
Anmärkning I varningar om låg bläcknivå och bläcknivåindikatorer anges uppskattningar som är avsedda för planeringsändamål. När du får ett varningsmeddelande om att bläcket håller på att ta slut kan du ha en ersättningspatron i beredskap så att du undviker förseningar. Du behöver inte byta ut bläckpatroner förrän utskriftskvaliteten blir oacceptabel.
Om det finns kvar bläck i patronerna men problemet kvarstår kan du skriva ut en testsida för att se om det är problem med bläckpatronerna. Om självtestrapporten uppvisar något fel bör du rengöra bläckpatronerna. Om felet kvarstår kan du behöva byta bläckpatroner.
Mer information om bläckpatroner finns i ”Felsökning av bläckpatronerna” på sidan 93 .
Orsak: Om du skriver ut svart text och en tom sida kommer ut ur enheten så kan den svarta bläckpatronen vara tom.
Om detta inte löser problemet kan du försöka med nästa lösning.
Lösning 2: Kontrollera om det finns tomma sidor i slutet på dokumentet
Åtgärd: Öppna dokumentet i programmet och se efter om det finns några tomma sidor eller rader i slutet av dokumentet. Ta i så fall bort dem.
Orsak: Dokumentet som du skriver ut innehåller en extra sida som är tom.
Om detta inte löser problemet kan du försöka med nästa lösning.
Lösning 3: Lägga i mer papper inmatningsfacket
Åtgärd: Om enheten bara har några få ark kvar, lägger du i mer papper. Om det finns papper i inmatningsfacket tar du bort det, slår pappersbunten lätt mot en plan yta och lägger tillbaka den i inmatningsfacket.
Mer information finns i
”Fylla på fullstorlekspapper” på sidan 24
Orsak: Det finns inget papper i enheten.
126 Felsökning
Om detta inte löser problemet kan du försöka med nästa lösning.
Lösning 4: Kontrollera om skyddstejpen sitter kvar på bläckpatronerna
Åtgärd: Kontrollera varje patron. Tejpen kanske har tagits bort från de kopparfärgade kontakterna men täcker fortfarande bläckmunstyckena. Om tejpen fortfarande täcker munstyckena tar du bort den. Vidrör inte munstyckena eller de kopparfärgade kontakterna.
1 Kopparfärgade kontakter
2 Plasttejp med rosa utdragsflik (måste tas bort före installation)
3 Bläckmunstycken under tejp
Mer information finns i:
”Byta ut bläckpatronerna” på sidan 69
Orsak: Skyddstejpen togs inte bort ordentligt från bläckpatronen.
Det sprutar bläck inuti HP All-in-One när jag skriver ut ett foto
Åtgärd: Kontrollera att du har lagt fotopapper i inmatningsfacket innan du gör en kantlös utskrift.
Mer information finns i
”Fylla på fotopapper” på sidan 26
Orsak: Om du använder inställningen för kantlös utskrift måste du lägga fotopapper i inmatningsfacket. Du använder fel papperstyp.
Felsökning - utskrift 127
Kapitel 12
Felsökning - kopiering
Använd informationen i det här avsnittet när du behöver lösa följande typer av kopieringsproblem:
•
Ingenting händer när jag försöker kopiera
•
Delar av ett original visas inte eller är beskurna
•
Utskriften visas förstorad på sidan.
•
•
En kantlös kopia har ett vitt område runt kanterna
Ingenting händer när jag försöker kopiera
Försök lösa problemet med hjälp av följande lösningar. Lösningarna räknas upp i tur och ordning med den mest troliga lösningen först. Om den första lösningen inte åtgärdar problemet ska du fortsätta att prova de återstående lösningarna tills problemet är löst.
•
•
Lösning 2: Placera originalet på glaset på rätt sätt
•
Lösning 3: Vänta tills enheten är klar med andra uppgifter
•
Lösning 4: Enheter stöder inte papperet eller kuvertet
•
Lösning 5: Kontrollera om papper har fastnat
Lösning 1: Slå på enheten.
Åtgärd: Titta på På -knappen på enheten. Om den inte lyser är enheten avstängd.
Kontrollera att strömsladden är ordentligt ansluten till enheten och till ett vägguttag.
Tryck på På för att slå på enheten.
Orsak: Enheten var avstängd.
Om detta inte löser problemet kan du försöka med nästa lösning.
Lösning 2: Placera originalet på glaset på rätt sätt
Åtgärd: Lägg originalfotot med trycksidan nedåt i det främre, högra hörnet av glaset.
128 Felsökning
Orsak: Originalet har placerats felaktigt på glaset.
Om detta inte löser problemet kan du försöka med nästa lösning.
Lösning 3: Vänta tills enheten är klar med andra uppgifter
Åtgärd: Kontrollera lampan På . Om den blinkar är enheten upptagen.
Om enheten utför en annan uppgift såsom utskrift eller skanning, blir kopieringen fördröjd tills enheten är klar med den pågående uppgiften.
Orsak: Enheten är upptagen med annan uppgift.
Om detta inte löser problemet kan du försöka med nästa lösning.
Lösning 4: Enheter stöder inte papperet eller kuvertet
Åtgärd: Använd inte enheten för att kopiera kuvert eller andra typer av papper som enheten inte stöder.
Se även
”Rekommenderade papperstyper för utskrift och kopiering” på sidan 22
Orsak: Enheten känner inte igen papperstypen.
Om detta inte löser problemet kan du försöka med nästa lösning.
Lösning 5: Kontrollera om papper har fastnat
Åtgärd: Ta bort papper som sitter fast.
Mer information finns i
”Åtgärda papperstrassel” på sidan 91
Orsak: Papper har fastnat.
Delar av ett original visas inte eller är beskurna
Försök lösa problemet med hjälp av följande lösningar. Lösningarna räknas upp i tur och ordning med den mest troliga lösningen först. Om den första lösningen inte åtgärdar problemet ska du fortsätta att prova de återstående lösningarna tills problemet är löst.
•
Lösning 1: Placera originalet på glaset på rätt sätt
•
Lösning 2: Rengöra skannerglaset
Lösning 1: Placera originalet på glaset på rätt sätt
Åtgärd: Lägg originalfotot med trycksidan nedåt i det främre, högra hörnet av glaset.
Felsökning - kopiering 129
Kapitel 12
Orsak: Originalet har placerats felaktigt på glaset.
Om detta inte löser problemet kan du försöka med nästa lösning.
Lösning 2: Rengöra skannerglaset
Åtgärd: Rengör skannerglaset och kontrollera att det inte finns något främmande material på det.
För mer information, se
”Rengöra glaset” på sidan 65 .
Orsak: Skannerglaset är smutsigt och gör att enheten inkluderar ett område i kopieringen som är större än dokumentet.
Utskriften visas förstorad på sidan.
Åtgärd: Se till att inställningen för kopior är korrekt. Om problemet kvarstår kan smuts kan ha fastnat på glaset eller på insidan av locket. Detta kan medföra att enheten endast känner igen en del av bilden. Stäng av enheten, dra ut strömkabeln och torka sedan av glaset och lockets insida med en mjuk trasa.
Mer information finns i
•
”Rengöra innanför locket” på sidan 66
•
Orsak: Enheten avläser endast av en del av bilden på grund av damm eller smuts på glaset.
Utskriften är tom
Försök lösa problemet med hjälp av följande lösningar. Lösningarna räknas upp i tur och ordning med den mest troliga lösningen först. Om den första lösningen inte åtgärdar problemet ska du fortsätta att prova de återstående lösningarna tills problemet är löst.
•
Lösning 1: Placera originalet på glaset på rätt sätt
•
Lösning 2: Visa bläcknivåerna i bläckpatronerna
130 Felsökning
Lösning 1: Placera originalet på glaset på rätt sätt
Åtgärd: Lägg originalfotot med trycksidan nedåt i det främre, högra hörnet av glaset.
Orsak: Originalet har placerats felaktigt på glaset.
Om detta inte löser problemet kan du försöka med nästa lösning.
Lösning 2: Visa bläcknivåerna i bläckpatronerna
Åtgärd: Kontrollera de ungefärliga bläcknivåerna för bläckpatronerna.
Anmärkning I varningar om låg bläcknivå och bläcknivåindikatorer anges uppskattningar som är avsedda för planeringsändamål. När du får ett varningsmeddelande om att bläcket håller på att ta slut kan du ha en ersättningspatron i beredskap så att du undviker förseningar. Du behöver inte byta ut bläckpatroner förrän utskriftskvaliteten blir oacceptabel.
Om det finns kvar bläck i patronerna men problemet kvarstår kan du skriva ut en testsida för att se om det är problem med bläckpatronerna. Om självtestrapporten uppvisar något fel bör du rengöra bläckpatronerna. Om felet kvarstår kan du behöva byta bläckpatroner.
Mer information om bläckpatroner finns i ”Felsökning av bläckpatronerna” på sidan 93 .
Orsak: Bläckpatronerna behöver rengöras eller så är bläcknivån låg.
En kantlös kopia har ett vitt område runt kanterna
Försök lösa problemet med hjälp av följande lösningar. Lösningarna räknas upp i tur och ordning med den mest troliga lösningen först. Om den första lösningen inte åtgärdar problemet ska du fortsätta att prova de återstående lösningarna tills problemet är löst.
•
Lösning 1: Ändra storlek på bilden
•
Felsökning - kopiering 131
Kapitel 12
Lösning 1: Ändra storlek på bilden
Åtgärd: När du gör en ramlös (ufallande) kopia av ett litet original förstorar skrivaren originalet upp till det maximala värdet. Därför kan det bli vitt utrymme kvar runt kanterna. (Det maximala värdet skiljer sig mellan modellerna.)
Beroende på storleken på den ramlösa kopia som du försöker göra, kan värdet för den minsta storlek du kan göra variera. Du kan till exempel inte förstora ett passfoto till en ramlös kopia i Letter-format.
Om du vill göra en ramlös kopia av ett mycket litet original, skannar du in originalet på datorn, ändrar storlek på bilden, och skriver sedan ut en ramlös kopia av den förstorade bilden.
Orsak: Du försöker göra en ramlös kopia av ett alltför litet original.
Om detta inte löser problemet kan du försöka med nästa lösning.
Lösning 2: Använda fotopapper
Åtgärd: Använd fotopapper om du vill göra en kantlös kopia.
Orsak: Du försöker göra en ramlös kopia utan att använda fotopapper.
Felsökning - skanning
Använd informationen i det här avsnittet när du behöver lösa följande typer av skanningsproblem:
•
•
•
•
Den skannade bilden är felaktigt beskuren
•
Skannade bilder har felaktig sidlayout
•
•
I stället för text visas punktlinjer i skannade bilder
•
•
Skanningsfunktionen fungerar inte
Skanningen stannar
Åtgärd: Stäng av datorn och starta den sedan igen.
Om detta inte fungerar kan du försöka skanna i en lägre upplösning i programmet.
Orsak: Datorns systemresurser kan vara små.
Skanningen misslyckas
Försök lösa problemet med hjälp av följande lösningar. Lösningarna räknas upp i tur och ordning med den mest troliga lösningen först. Om den första lösningen inte åtgärdar problemet ska du fortsätta att prova de återstående lösningarna tills problemet är löst.
132 Felsökning
•
•
Lösning 2: Anslut datorn till skrivaren med en USB-standardkabel.
•
Lösning 3: Installera HP Photosmart-programmet
•
Lösning 4: Starta HP Photosmart-programmet
•
Lösning 5: Se till att det finns tillräckligt med minne på datorn
Lösning 1: Sätta på datorn.
Åtgärd: Starta datorn.
Orsak: Datorn är inte påslagen.
Om detta inte löser problemet kan du försöka med nästa lösning.
Lösning 2: Anslut datorn till skrivaren med en USB-standardkabel.
Åtgärd: Anslut datorn till skrivaren med en USB-standardkabel.
Mer information finns i guiden Börja här.
Orsak: Datorn är inte ansluten till enheten med en USB-kabel.
Om detta inte löser problemet kan du försöka med nästa lösning.
Lösning 3: Installera HP Photosmart-programmet
Åtgärd: Sätt i installations-CD:n för enheten och installera programvaran.
Mer information finns i guiden Börja här.
Orsak: HP Photosmart-programmet är inte installerat på din dator.
Om detta inte löser problemet kan du försöka med nästa lösning.
Lösning 4: Starta HP Photosmart-programmet
Åtgärd: Öppna det program som du installerade tillsammans med enheten och försök skanna igen.
Anmärkning Om du vill se om programmet är igång ska du högerklicka på ikonen för HP Digital Imaging Monitor i systemfältet längst till höger i aktivitetsfältet i Windows. Markera en enhet i listan och klicka sedan på Visa status .
Felsökning - skanning 133
Kapitel 12
Orsak: HP Photosmart-programmet är inte igång på din dator.
Om detta inte löser problemet kan du försöka med nästa lösning.
Lösning 5: Se till att det finns tillräckligt med minne på datorn
Åtgärd: Stäng alla program som du inte använder. Detta innefattar även program som körs i bakgrunden, till exempel skärmsläckare och antivirusprogram. Om du avslutar antivirusprogrammet får du inte glömma att starta det igen när du skannat färdigt.
Om problemet uppstår ofta eller om du upptäcker minnesproblem medan du använder andra program, behöver du kanske utöka datorns minne. Mer information finns i användarhandboken som levererades med datorn.
Orsak: För många program körs på datorn. Dessa program tar upp datorns minne.
Den skannade bilden är tom
Åtgärd: Lägg originalfotot med trycksidan nedåt i det främre, högra hörnet av glaset.
134 Felsökning
Orsak: Originalet har placerats felaktigt på glaset.
Den skannade bilden är felaktigt beskuren
Åtgärd: Med den automatiska beskärningsfunktionen beskärs allt som inte är en del av bilden. Ibland kanske detta inte ger önskat resultat. I så fall kan du stänga av den automatiska beskärningen i programvaran och beskära den skannade bilden manuellt eller inte alls.
Orsak: Programmet är inställt på automatisk beskärning av skannade bilder.
Skannade bilder har felaktig sidlayout
Åtgärd: Stäng av den automatiska beskärningsfunktionen för att behålla sidlayouten.
Orsak: Den automatiska beskärningsfunktionen i programvaran ändrar sidlayouten.
Textformatet är felaktigt
Åtgärd: En del program kan inte hantera inramad text. Inramad text är en av inställningarna för dokumentskanning i programmet. Den bibehåller komplexa layouter såsom flera spalter i ett nyhetsbrev genom att placera texten i olika ramar
(rutor) i destinationsprogrammet. Välj rätt format i programmet så att den skannade textlayouten och formateringen bibehålls.
Orsak: Inställningarna för dokumentskanning är felaktiga.
I stället för text visas punktlinjer i skannade bilder
Åtgärd: Gör en svartvit kopia av originalet och skanna kopian.
Orsak: Om du skannar text som du vill redigera med bildtypen Text , känner skannern kanske inte igen färgad text. Med bildtypen Text skannas bilden med 300 x 300 dpi i svartvitt.
Felsökning - skanning 135
Kapitel 12
Om du skannar ett original med bilder som omger texten, kanske skannern inte känner igen texten.
Text är fel eller saknas
Försök lösa problemet med hjälp av följande lösningar. Lösningarna räknas upp i tur och ordning med den mest troliga lösningen först. Om den första lösningen inte åtgärdar problemet ska du fortsätta att prova de återstående lösningarna tills problemet är löst.
•
Lösning 1: Kontrollera att ljusstyrkan är korrekt inställd i programmet
•
Lösning 2: Se till att glaset om dokumentlockets insida är rena
•
Lösning 1: Kontrollera att ljusstyrkan är korrekt inställd i programmet
Åtgärd: Justera ljusstyrkan i programvaran och skanna om dokumentet.
Så här justerar du ljusstyrkan
1.
I fönstret HP Skanning klickar du på Ljusare/mörkare på menyn Allmänt eller på Verktygslisten .
2.
Justera indikatorerna för ljusstyrka.
Orsak: Ljusstyrkan är inte korrekt installerad i programmet.
Om detta inte löser problemet kan du försöka med nästa lösning.
Lösning 2: Se till att glaset om dokumentlockets insida är rena
Åtgärd: Stäng av enheten, dra ut strömkabeln och torka sedan av glaset och lockets insida med en mjuk trasa.
Mer information finns i
•
”Rengöra innanför locket” på sidan 66
•
Orsak: Glaset och lockets insida är inte rena.
Om detta inte löser problemet kan du försöka med nästa lösning.
Lösning 3: Se till att rätt språk för optisk teckenigenkänning (OCR) har angivits i inställningarna för dokumentskanning
Åtgärd: Välj rätt OCR-språk i programmet.
Anmärkning Om du använder programmet HP Photosmart kanske inte OCRprogrammet är installerat på datorn. Om du vill installera OCR-programmet måste du sätta i program-CD:n och välja OCR under de egna installationsalternativen.
I dokumentationen till Readiris (eller till det OCR-program du använder) finns information om hur du väljer OCR-språk .
136 Felsökning
Orsak: Rätt språk för optisk teckenigenkänning (OCR) har inte angivits i inställningarna för dokumentskanning.
OCR-språket talar om hur programmet ska tolka de tecken som finns i originalbilden.
Om OCR-språket inte matchar språket i originalet kan den skannade texten bli obegriplig.
Skanningsfunktionen fungerar inte
Försök lösa problemet med hjälp av följande lösningar. Lösningarna räknas upp i tur och ordning med den mest troliga lösningen först. Om den första lösningen inte åtgärdar problemet ska du fortsätta att prova de återstående lösningarna tills problemet är löst.
•
•
Lösning 2: Kontrollera kablarna
•
Lösning 3: Installera eller ominstallera HP Photosmart-programmet
Lösning 1: Starta datorn.
Åtgärd: Starta datorn.
Orsak: Enheten är avstängd.
Om detta inte löser problemet kan du försöka med nästa lösning.
Lösning 2: Kontrollera kablarna
Åtgärd: Kontrollera kablarna som ansluter enheten till datorn.
Orsak: Enheten är inte korrekt ansluten till datorn med en USB-kabel.
Om detta inte löser problemet kan du försöka med nästa lösning.
Lösning 3: Installera eller ominstallera HP Photosmart-programmet
Åtgärd: Installera eller ominstallera programvaran som kom med enheten.
Mer information finns i
”Avinstallera och installera om programvaran” på sidan 90
Orsak: Det program som medföljde enheten är inte installerat eller är inte igång.
Fel
Om det är fel på enheten kan lamporna på enheten blinka eller ett felmeddelande visas på datorskärmen.
I den här sektionen ingår följande avsnitt:
•
•
•
Fel 137
Kapitel 12
•
•
•
Nät- och anslutningsmeddelanden
•
Blinkande lampor
Lamporna på enheten blinkar i olika sekvenser som indikation på olika feltillstånd. I följande tabell finns information om lösningar för feltillstånden beroende på vilka lampor som blinkar på enheten.
Lampan
På
Lampan
Fortsätt
Av
Blinkar
Blinkar snabbt i 3 s och lyser sedan
Blinkar snabbt i
20 s och lyser sedan
Av
Av
På
Blinkar
På
Av
Av
Blinkar
Av
Av
Lamporna
Kontroller a bläckpatr on
Av
Lampor na för pappers val
Beskrivning
Av
Av
Alla av
Aktuellt val på, andra av
Aktuellt val på, andra av
Enheten är avstängd.
Enheten bearbetar ett jobb, t.ex. en utskrift, skanning, kopiering eller inriktning.
Enheten är upptagen.
Av
Av
Av
Båda blinkar
Lösning
Tryck på På på enheten.
för att slå
Vänta tills enheten är klar.
Vänta tills enheten är klar.
Aktuellt val på, andra av
Aktuellt val på, andra av
Aktuellt val på, andra av
Aktuellt val på, andra av
Skanna
Det finns inget papper i skrivaren.
Fyll på papper och tryck sedan på
Fortsätt .
Papper har fastnat.
Ta bort papperet och tryck på Fortsätt .
öppen.
trycktes ned och datorn svarade inte.
Den främre luckan eller luckan till bläckpatronerna är
Bläckpatronerna saknas eller har inte satts fast ordentligt.
Kontrollera att datorn
är påslagen, att enhetens programvara har installerats och att datorn har anslutits till enheten med en
USB-kabel.
Stäng den främre luckan eller luckan till bläckpatronerna.
Sätt i eller ta ut och sätt in bläckpatronerna igen.
138 Felsökning
(fortsättning)
Lampan
På
Lampan
Fortsätt
På
På
På
På
Av
Av
Av
Blinkar
Lamporna
Kontroller a bläckpatr on
Lampor na för pappers val
Beskrivning
Bläckpatronen kan vara skadad.
Lösning
Bläckpatronen är inte avsedd att användas i denna enhet.
1.
Ta bort den svarta bläckpatronen.
2.
Stäng luckan till bläckpatronerna.
3.
Kontrollera lampan På .
• Om lampan
På blinkar, byter du ut den trefärgade bläckpatronen.
• Om lampan
På lyser med fast sken, byter du ut den svarta patronen.
Bläckpatronen kanske inte är kompatibel med enheten. I den tryckta dokumentationen finns mer information.
Sätt i eller ta ut och sätt in trefärgspatronen igen.
Lampa för trefärgs bläckpatro n blinkar
Lampa för svart bläckpatro n släckt
Lampa för trefärgspat ron släckt
Lampa för svart bläckpatro n blinkar
Av
Båda blinkar
Aktuellt val på, andra av
En trefärgspatron saknas eller är inte ordentligt fastsatt.
Aktuellt val på, andra av
En svart bläckpatron saknas eller är inte ordentligt fastsatt.
Av
Aktuellt val på, andra av
Tejpen har inte tagits bort från den ena eller båda bläckpatronerna.
Skrivarvagnen har fastnat.
Sätt i eller ta ut och sätt in den svarta bläckpatronen igen.
Ta ut bläckpatronen, ta bort tejpen och sätt tillbaka patronen.
Öppna den främre luckan och kontrollera att skrivarvagnen inte har blockerats.
Fel 139
Kapitel 12
(fortsättning)
Lampan
På
Lampan
Fortsätt
På
Blinkar
Blinkar
På
På
Blinkar
Blinkar
Blinkar
Av
Av
Lamporna
Kontroller a bläckpatr on
Båda blinkar
Lampor na för pappers val
Beskrivning
Båda blinkar
Båda blinkar
Båda på
Lampa för trefärgs bläckpatro n på
Lampa för svart bläckpatro n släckt
Lösning
Alla blinkar
Alla av
Alla blinkar
Aktuellt val på, andra av
Aktuellt val på, andra av
Mallen till kontrollpanelen är inte fastsatt, eller så
är den fastsatt på fel sätt.
Skannerfel
Ett allvarligt fel har inträffat i enheten.
Båda bläckpatronerna håller på att ta slut.
Trefärgspatronen håller på att ta slut.
Trefärgspatronen har tagits bort.
1.
Stäng av enheten.
2.
Sätt fast
överlägget till kontrollpanelen med hjälp av anvisningarna som medföljde produkten.
3.
Slå på enheten.
Stäng av enheten och slå på den igen.
Om problemet kvarstår ska du kontakt HP:s kundsupport. Under tiden kan du fortsätta använda enheten som skrivare.
1.
Stäng av enheten.
2.
Koppla bort strömkabeln.
3.
Vänta en minut och anslut strömkabeln igen.
4.
Slå på enheten.
Om problemet kvarstår kontaktar du
HP:s support.
Byt ut en eller båda bläckpatronerna när utskriftskvaliteten inte längre är acceptabel.
Byt ut trefärgspatronen när utskriftskvaliteten inte längre är acceptabel.
Ersätt trefärgspatronen, eller skriv ut i reservbläcksläge med den svarta bläckpatronen. Mer information finns i
”Använda reservbläcksläge” på sidan 72 .
140 Felsökning
(fortsättning)
Lampan
På
Lampan
Fortsätt
På Av
Lamporna
Kontroller a bläckpatr on
Lampa för trefärgspat ron släckt
Lampa för svart bläckpatro n på
Lampor na för pappers val
Beskrivning
Aktuellt val på, andra av
Bläcket i den svarta bläckpatronen börjar ta slut.
Den svarta bläckpatronen har tagits bort.
Lösning
Byt ut den svarta bläckpatronen när utskriftskvaliteten inte längre är acceptabel.
Ersätt den svarta patronen, eller skriv ut i reservbläcksläge med trefärgspatronen. Mer information finns i
”Använda reservbläcksläge” på sidan 72 .
Produktmeddelanden
Nedan följer en lista över felmeddelanden som är relaterade till enheten:
•
•
Fel version av fast programvara
•
•
•
•
•
Enheten kanske inte är korrekt installerad
•
•
Enheten kunde inte hitta tillgängliga skanningsdestinationer
•
Erforderlig programkomponent hittades inte eller installerades felaktigt
•
Ett kommunikationsfel uppstod med enheten
Lucka öppen
Åtgärd: Stäng den främre luckan eller luckan till bläckpatronerna.
Orsak: Den främre luckan eller luckan till bläckpatronerna är öppen.
Fel 141
Kapitel 12
Fel version av fast programvara
Åtgärd: Information om support och garanti finns på HP:s webbplats på www.hp.com/support . Välj land/region om du blir uppmanad till det, och klicka därefter på Kontakta HP så visas information om hur du begär teknisk support.
Orsak: Versionsnumret på den fasta programvaran till enheten överensstämmer inte med versionen på programvaran.
Mekaniskt fel
Försök lösa problemet med hjälp av följande lösningar. Lösningarna räknas upp i tur och ordning med den mest troliga lösningen först. Om den första lösningen inte åtgärdar problemet ska du fortsätta att prova de återstående lösningarna tills problemet är löst.
•
Lösning 1: Kontrollera om papper har fastnat
•
Lösning 2: Se till att skrivarvagnen inte har fastnat
Lösning 1: Kontrollera om papper har fastnat
Åtgärd: Ta bort papper som sitter fast.
Mer information finns i
”Åtgärda papperstrassel” på sidan 91
Orsak: Papper har fastnat.
Om detta inte löser problemet kan du försöka med nästa lösning.
Lösning 2: Se till att skrivarvagnen inte har fastnat
Åtgärd: Stäng av enheten. Sänk inmatningsfacket, öppna den främre luckan, ta bort föremål som blockerar skrivarvagnen (inklusive eventuellt förpackningsmaterial) och slå sedan på enheten igen.
Mer information finns i
”Skrivarvagnen har fastnat” på sidan 188
Orsak: Skrivarvagnen har fastnat.
Minnet är fullt
Åtgärd: Försök göra färre kopior samtidigt.
142 Felsökning
Orsak: Dokumentet som du kopierar ryms inte i minnet i enheten.
Skannerfel
Läs igenom det här avsnittet om du får något av följande meddelanden:
• Ett kommunikationsfel uppstod med skannern. Se till att skannern är ordentligt ansluten och försök igen.
• Skannern kunde inte initieras.
• Skannern kunde inte hittas.
• Ett internt fel har inträffat.
• Datorn kan inte kommunicera med skannern.
Anmärkning Innan du sätter igång felsökningen, gör en kopia för att bekräfta att maskinvaran fungerar som den ska. Se
”Installationsfelsökning” på sidan 83 för mer
information om felsökning om du inte kan göra någon kopia.
Prova någon av följande lösningar: Försök att skanna igen när du har utfört stegen för lösningarna. Om skrivaren fortfarande inte fungerar, gå till nästa lösning.
•
Lösning 1: Avinstallera och installera om programvaran
•
Lösning 2: Uppdatera Windows Enhetshanterare
•
Lösning 3: Kontrollera Digital Imaging Monitor
•
Lösning 4: Kontrollera enhetens status
•
Lösning 5: Kontrollera strömkällan
•
Lösning 6: Kontrollera USB-kabelanslutningen
•
Lösning 7: Skanna med WIA (Windows Image Architecture)
•
Lösning 8: Avaktivera Lexbces-tjänsten
•
Lösning 9: Köra diagnosverktyg för skannern
•
Lösning 10: Installera en programrättelse (patch)
•
Lösning 11: Kontrollera USB-kretsuppsättningen och -kontrollern
•
Lösning 12: Avinstallera programmet och återställ enheten
Lösning 1: Avinstallera och installera om programvaran
Åtgärd: Kontrollera att programvaran har installerats korrekt. Öppna
HP Lösningscenter och kontrollera att alla ikoner och knappar finns med.
Om ikonerna och knapparna för enheten (såsom Gör kopior ) inte visas, kanske installationen inte slutfördes. Du kanske måste avinstallera och ominstallera programmet. Radera inte programfilerna från hårddisken. Avinstallera dem på rätt sätt med avinstallationsprogrammet som medföljde enheten.
Så här avinstallerar du från en Windows-dator
Anmärkning Använd denna metod om Avinstallera inte finns med på startmenyn i Windows (klicka på Program eller Alla program , HP , Deskjet
F735 , Avinstallera ).
Fel 143
Kapitel 12
1.
Öppna Kontrollpanelen i Windows och dubbelklicka på Lägg till eller ta bort program .
Anmärkning Hur man öppnar kontrollpanelen varierar beroende på vilket operativsystem som används. Om du inte är säker på hur det går till, gå till
Hjälp i Windows.
2.
Välj HP Deskjet All-in-One drivrutin och klicka sedan på Ändra/Ta bort .
Följ anvisningarna på skärmen.
3.
Koppla bort enheten från datorn.
4.
Starta om datorn.
Anmärkning Det är viktigt att du kopplar från enheten innan du startar om datorn. Anslut inte enheten till datorn förrän du har installerat om programvaran.
5.
Sätt i CD:n för enheten i datorns CD-ROM-enhet och starta sedan installationsprogrammet.
6.
Följ anvisningarna på skärmen och i guiden Börja här som medföljde enheten.
Försök att skanna igen när du har installerat programmet på nytt.
Orsak: Programinstallationen slutfördes inte.
Om detta inte löser problemet kan du försöka med nästa lösning.
Lösning 2: Uppdatera Windows Enhetshanterare
Åtgärd: Uppdatera Windows Enhetshanterare.
Så här uppdaterar du Windows enhetshanterare
1.
I aktivitetsfältet i Windows klickar du på Start , högerklickar på Den här datorn och klickar sedan på Egenskaper .
2.
Klicka på fliken Maskinvara och klicka sedan på Enhetshanteraren .
3.
Dubbelklicka på USB-kontroller .
4.
Klicka på USB kompositenhet , Åtgärd och sedan på Avinstallera
Bekräfta raderingen om det kommer upp ett meddelande som ber dig göra det.
5.
Koppla bort USB-kabeln från produkten.
6.
Vänta några sekunder och anslut sedan kabeln igen.
Nu startar Windows enhetsavkänning om (Plug and Play). Skärmen Ny maskinvara hittad kanske visas.
7.
Klicka på Nästa på alla skärmar som visas i guiden för att installera USBkompositenheten.
8.
Slutför installationen genom att klicka på Slutför .
9.
Försök att skanna igen.
10.
Om dessa åtgärder inte löser problemet, försök ansluta enheten till datorn med en annan USB-kabel.
Orsak: Kommunikationsproblem mellan enheten och USB-kontrollerna orsakade detta fel. Detta kan ha orsakats av en ofullständig installation, en USB-kabel som är längre än 3 meter eller en defekt USB-kabel.
144 Felsökning
Om detta inte löser problemet kan du försöka med nästa lösning.
Lösning 3: Kontrollera Digital Imaging Monitor
Åtgärd: Kontrollera att Digital Imaging Monitor är igång.
Så här bekräftar du att Digital Imaging Monitor är igång.
1.
Lokalisera ikonen för Digital Imaging Monitor i fältet till höger nedtill på skärmen, bredvid klockan.
2.
Om ikonen för Digital Imaging Monitor inte syns startar du om datorn.
3.
Starta om datorn och försök skanna igen.
Orsak: Digital Imaging Monitor är inte igång.
Om detta inte löser problemet kan du försöka med nästa lösning.
Lösning 4: Kontrollera enhetens status
Åtgärd: Kontrollera enhetens status i HP Lösningscenter.
Så här kontrollerar du enhetens status
1.
I aktivitetsfältet i Windows klickar du på Start , Program eller Alla program , HP ,
HP Lösningscenter .
2.
Bekräfta att enheten står med i området Välj enhet eller att lämplig flik har markerats.
3.
Klicka på Status .
Om enheten fungerar som den ska visas ett meddelande som säger att enheten
är klar.
Fel 145
Kapitel 12
4.
Om felmeddelandet Frånkopplad visas kontrollerar du om enheten har anslutits vid ett annat tillfälle, eller om det finns en annan flik med ett kopieringsnummer, exempelvis HP Deskjet F735 All-in-One 2.
5.
Välj det andra tillfället och upprepa steg 2 till 4.
6.
Försök att skanna igen.
Orsak: Enheten kan ha anslutits till HP Lösningscenter vid två tillfällen.
Om detta inte löser problemet kan du försöka med nästa lösning.
Lösning 5: Kontrollera strömkällan
Åtgärd: Kontrollera strömkällan.
Så här kontrollerar du strömkällan
1.
Kontrollera att strömsladden är ordentligt ansluten till både enheten och nätströmsadaptern. Anslut strömsladden till ett vägguttag, överspänningsskydd eller grenuttag.
1 Strömanslutning
2 Strömsladd och adapter
3 Eluttag
2.
Kontrollera att enheten är påslagen.
3.
Om enheten inte får någon ström ska du ansluta den till ett annat eluttag.
4.
Stäng av enheten och återställ den genom att dra ur strömsladden.
5.
Vänta fem sekunder och anslut sedan strömsladden.
6.
Slå på enheten.
7.
Försök att skanna igen.
Orsak: Enheten är inte ordentligt ansluten till en strömkälla eller måste återställas.
Om detta inte löser problemet kan du försöka med nästa lösning.
146 Felsökning
Lösning 6: Kontrollera USB-kabelanslutningen
Åtgärd: Kontrollera USB-anslutningen mellan enheten och datorn.
Så här kontrollerar du USB-anslutningen
1.
Kontrollera att USB-kabeln sitter ordentligt fast i USB-porten på baksidan av enheten.
2.
Se till att den andra änden av USB-kabeln är ansluten till en USB-port på datorn.
3.
Försök att skanna igen.
Om skanningen misslyckas går du vidare till nästa steg.
4.
Gör något av följande, beroende på hur enheten är ansluten till datorn:
• Om en USB-kabel är ansluten till en USB-hubb, försök koppla från och ansluta
USB-kabeln till hubben igen. Om inte detta fungerar, försök att stänga av hubben och sätta på den igen. Slutligen, försök koppla från kabeln från hubben och anslut den direkt till datorn.
• Om USB-kabeln är ansluten till en dockningsstation för bärbara datorer, koppla från kabeln från dockningsstationen och anslut den direkt till datorn.
• Om USB-kabeln är ansluten direkt till datorn, försök ansluta den till en annan
USB-port på datorn.
5.
Om andra USB-enheter är anslutna till datorn, kopplar du ifrån dem, förutom tangentbordet och musen.
6.
Kontrollera att USB-kabeln fungerar som den ska.
Anmärkning Om du använder en gammal kabel kan det vara den som inte fungerar ordentligt. Försök med att ansluta den till en annan produkt och se efter om USB-kabeln fungerar. Om du får problem, kanske USB-kabeln måste bytas ut. Kontrollera också att kabeln inte är längre än 3 meter.
7.
Om det finns en annan USB-kabel, försök använda den istället.
8.
Starta om datorn.
9.
Starta om datorn och försök skanna igen.
Orsak: Enheten är inte ansluten till datorn på rätt sätt.
Om detta inte löser problemet kan du försöka med nästa lösning.
Fel 147
Kapitel 12
Lösning 7: Skanna med WIA (Windows Image Architecture)
Åtgärd: Försök skanna med WIA (Windows Image Architecture) istället för
HP Lösningscenter.
Anmärkning Om du använder produkten med en dator med Windows 2000 kanske inte alla funktioner är tillgängliga. För mer information, se
”Meddelande till användare av Windows 2000” på sidan 214 .
Så här skannar du med WIA
1.
Kontrollera att enheten är påslagen.
2.
Kontrollera att USB-kabeln sitter ordentligt fast i USB-porten på baksidan av enheten.
När kabeln är korrekt ansluten är USB-ikonen på kabeln vänd uppåt.
3.
Se till att den andra änden av USB-kabeln är ansluten till en USB-port på datorn.
4.
I aktivitetsfältet i Windows klickar du på Start och sedan på Program eller Alla program och sedan på Tillbehör .
5.
Klicka på Bildbehandling .
6.
Klicka på Arkiv och sedan på Välj enhet i bildbehandlingsprogranmmet.
7.
Välj produkt i listan TWAIN.
8.
Klicka på Arkiv och klicka sedan på Ny skanning .
Bildbehandlingen för Windows skannar från produkten med TWAIN istället för
HP Lösningscenter.
Orsak: Om du kan skanna med WIA, betyder det att det är något fel på
HP Lösningscenter. Du kan fortsätta att skanna med WIA eller prova nästa lösning.
Om du inte kan skanna med WIA kan du försöka med nästa lösning.
Lösning 8: Avaktivera Lexbces-tjänsten
Åtgärd: Kontrollera om Lexbces -tjänsten har satt igång och avaktivera den.
Om en All-in-One från Lexmark eller Dell är ansluten med en USB-kabel till en dator med enheten installerad, kanske inte HP-programmet kan skanna på grund av att
Lexbces -tjänsten är igång.
148 Felsökning
Anmärkning Detta gäller endast om en All-in-One från Lexmark eller Dell är ansluten. Om det inte gäller dig
”försöker du med nästa lösning” på sidan 151
.
Så här kontrollerar och avaktiverar du tjänsten
1.
Logga in i Windows som administratör.
2.
Tryck på Ctrl + Alt + Delete för att öppna Aktivitetshanteraren
3.
Klicka på fliken Processer .
4.
Om tjänsten Lexbceserver står med i listan under Namn ska du avaktivera den.
Så här aktiverar du tjänsten a . I aktivitetsfältet i Windows klickar du på Start , högerklickar på Den här datorn och klickar sedan på Hantera .
Rutan Datorhantering visas.
b . Dubbelklicka på Tjänster och program och sedan på Tjänster .
c . Till höger klickar du på Lexbceserver och sedan på Egenskaper .
d . På fliken Allmänt klickar du på Stoppa i området Tjänststatus .
e . I nedrullningsmenyn Starttyp väljer du Inaktiverad och klickar sedan på
OK .
f . Klicka OK för att stänga dialogrutan.
5.
Säkerhetskopiera registret.
Så här säkerhetskopierar du registret a . I aktivitetsfältet i Windows klickar du på Start .
b . Beroende på vilket operativsystem du har gör du något av följande:
• Windows Vista: I Starta sökning skriver du regedit
och trycker sedan på Enter .
När dialogrutan Användarkontokontroll visas klickar du på Fortsätt .
• Windows XP: Klicka på Kör . När rutan Kör visas skriver du regedit
och trycker sedan på Enter .
• Windows 2000: Klicka på Register och välj sedan Exportera register .
Rutan Registerredigerare visas.
c . Markera Den här datorn i Registerredigeraren .
d . När Den här datorn är markerad klickar du på Arkiv och sedan på
Exportera .
e . Bläddra till en lagringsplats som är lätt att komma ihåg, t ex: Mina dokument eller Skrivbord .
f . I området Exportmängd väljer du Alla .
g . Ange ett filnamn för det säkerhetskopierade registret.
HP rekommenderar att du använder dagens datum som filnamn, t ex:
Säkerhetskopiering av register 04_01_07.
h . Klicka på Spara för att spara registret.
Fel 149
Kapitel 12
6.
Redigera registret.
Så här redigerar du registret a . Välj registernyckeln HKEY_LOCAL_MACHINE\System\CurrentControlSet
\Services\Spooler .
Information om registernyckeln finns till höger.
b . Kontrollera datasträngen DependOnService (till höger) för att se om lexbces står med i kolumnen Data .
c . Om lexbces står med i kolumnen Data högerklickar du på
DependOnService och markerar Ändra .
Gör sedan något av följande:
• Om du bara ser lexbces , men inte RPCSS , radera lexbces och ange
RPCSS .
• Om du ser både lexbces och RPCSS , radera endast lexbces och behåll
RPCSS .
d . Klicka på OK .
7.
Starta om datorn och försök skanna igen.
Om det går att skanna, fortsätt med nästa steg för att starta om Lexbcserver tjänsten.
Anmärkning När du startar om tjänsten fungerar Lexmark- eller Dellenheter normalt utan att påverka HP-programmet.
8.
Starta om Lexbcserver -tjänsten.
Så här startar du om tjänsten a . I aktivitetsfältet i Windows klickar du på Start , högerklickar på Den här datorn och klickar sedan på Hantera .
Rutan Datorhantering visas.
b . Dubbelklicka på Tjänster och program och sedan på Tjänster .
c . Till höger klickar du på Lexbceserver och sedan på Egenskaper .
d . På fliken Allmänt klickar du på Start i området Tjänststatus .
e . I nedrullningsmenyn Starttyp väljer du Automatisk och klickar sedan på
OK .
f . Klicka OK för att stänga dialogrutan.
Orsak: Lexbceserver -tjänsten som installerats av en Lexmark-skrivare, en
Lexmark All-in-One eller en Dell All-in-One orsakade kommunikationsfelet.
Om detta inte löser problemet kan du försöka med nästa lösning.
150 Felsökning
Lösning 9: Köra diagnosverktyg för skannern
Åtgärd: Ladda ner och kör diagnosverktyget för skannern för att hitta och
åtgärda problem med enheten.
Så här laddar du ner och kör diagnostikverktyget för skannern
1.
Gå till: www.hp.com
och klicka på Software and driver downloads .
2.
Välj Download drivers and software (and firmware)
3.
Ange produktnamn och modellnummer i avsedd ruta och tryck sedan på Enter .
4.
Välj det operativsystem som finns på den dator där HP-programmet är installerat.
5.
Gå till avsnittet Utility och ladda ner HP Scan diagnostic .
6.
Försök att skanna.
Om ett fel upptäcks av någon av HP-programmets komponenter, visas ett rött kryss intill komponenten. Om det inte förekommer något fel, visas en grön bock intill komponenten. Hjälpprogrammet har en Fix -knapp för att korrigera feltillstånd.
Orsak: Det hade uppstått ett problem med anslutningen mellan enheten och datorn.
Om detta inte löser problemet kan du försöka med nästa lösning.
Lösning 10: Installera en programrättelse (patch)
Åtgärd: Ladda ner och installera rättelsen för oväntade interna fel och kommunikationsfel .
Denna rättelse löser felet Ett oväntat internt fel har uppstått och andra kommunikationsfel med enheten.
Så här installerar du en programrättelse
1.
Gå till: www.hp.com
och klicka på Software and driver downloads .
2.
Välj Download drivers and software (and firmware)
3.
Välj det operativsystem som finns på den dator där HP-programmet är installerat.
4.
Gå till området Patch och ladda ner HP Image zone/photo and imaging unexpected internal error and communications failure patch .
5.
Dubbelklicka på programrättelsen för att ladda ner den på datorn.
6.
Försök att skanna.
Orsak: Du behöver installera programrättelsen för oväntade interna fel och kommunikationsfel .
Om detta inte löser problemet kan du försöka med nästa lösning.
Lösning 11: Kontrollera USB-kretsuppsättningen och -kontrollern
Åtgärd: Kontrollera USB-kretsuppsättningen och -kontrollern.
Skanningskommunikationsfel kan uppstå på grund av kompatibilitetsproblem med installerade USB-kretsupssättningar på datorn. Detta kan orsakas av att
Fel 151
Kapitel 12 handskakningen inte fungerar mellan HP-enhetens kretsuppsättning och vissa typer av USB-kretsuppsättningar på datorn.
Så här kontrollerar du USB-kretsuppsättningen och -kontrollern
1.
I aktivitetsfältet i Windows klickar du på Start , högerklickar på Den här datorn och klickar sedan på Egenskaper .
2.
Klicka på fliken Maskinvara och klicka sedan på Enhetshanteraren .
3.
Öppna USB-kontroller genom att klicka på plustecknet (+) intill.
4.
Kontrollera om någon av följande kretsuppsättningar står med:
• SIS 7001 USB-värdkontroller
• ALI-kretsar
• NEC universella värdkontroller
• Intel 82801 AA, Intel 82801BA/BAM
Anmärkning Listan är inte fullständig. Om det uppstår kommunikationsproblem vid skanningen ska du vidta följande åtgärder för att lösa problemet.
5.
Koppla från alla USB-enheter (skrivare, skannrar, kameror, osv.) från datorn, förutom mus och tangentbord.
6.
Återanslut USB-kabeln till USB-porten på enhetens baksida.
7.
Återanslut den andra änden på USB-kabeln till en USB-port på datorn.
8.
Kontrollera att strömsladden är ordentligt ansluten till både enheten och nätströmsadaptern. Anslut strömsladden till ett jordat vägguttag,
överspänningsskydd eller grenuttag.
152 Felsökning
1 Strömanslutning
2 Strömsladd och adapter
3 Jordat eluttag
9.
Slå på enheten.
10.
Skriv ut en självtestrapport för att testa enhetens grundläggande fristående funktion.
Se följande procedur för mer information om hur man skriver ut en självtestrapport.
11.
Försök att skanna.
Om det går att skanna kan det vara andra USB-enheter som är anslutna till enheten som orsakar problemet.
12.
Om det går att skanna, anslut en USB-enhet i taget till datorn.
13.
Testa skanningsfunktionen efter varje anslutning tills du identifierar vilken del av utrustningen det är som orsakar problemet.
14.
Om det inte går att skanna eller om enheten inte kan kommunicera med datorn eller med andra anslutna USB-enheter, ansluter du en strömförsörjd USB-hubb mellan enheten och datorn.
Detta kan underlätta att upprätta, eller bibehålla, kommunikation mellan datorn och enheten. Se följande avsnitt för mer information om USB-hubbar.
Så här skriver du ut en självtestrapport
1.
Lägg oanvänt vanligt vitt papper i storleken Letter eller A4 i inmatningsfacket.
2.
Håll knappen Avbryt nedtryckt och tryck sedan på Starta kopiering Färg .
Enheten skriver ut en självtestrapport som kan visa källan till problemet. Ett exempel på rapportens område för bläcktest visas nedan.
Fel 153
Kapitel 12
3.
Kontrollera att testmönstret och de tjocka färglinjerna är kompletta.
• Om mer än ett fåtal linjer i ett mönster är brutna, kan det tyda på ett problem med munstyckena. Du kanske måste rengöra bläckpatronerna.
• Om den svarta linjen saknas, är svag, streckad eller uppvisar linjer, kan det tyda på ett problem med den svarta bläckpatronen i den högra hållaren.
• Om någon av färglinjerna saknas, är svaga, streckade eller uppvisar linjer, kan det tyda på ett problem med trefärgspatronen i den vänstra hållaren.
Mer information om användning av en USB-hubb
• Se till att USB-hubben är en strömförsörjd hubb och att strömadaptern är inkopplad.
Med vissa strömförsörjda hubbar medföljer ingen nätadapter som standard.
• Hubben måste anslutas till en strömkälla.
• Vissa hubbar kan inte hantera mer än fyra USB-enheter som kräver full ström.
Du kan också ansluta max fem hubbar till systemet.
• Om enheten har problem med hubbarna när de är anslutna tillsammans eller om det finns fler än fyra enheter på hubben, ansluter du enheten till den hubb som
är direktansluten till datorn, såvida det inte finns kända problem.
Orsak: Det uppstod ett kompatibilitetsproblem med USB-kretsuppsättningarna som är installerade på datorn.
Om detta inte löser problemet kan du försöka med nästa lösning.
Lösning 12: Avinstallera programmet och återställ enheten
Åtgärd: Avinstallera programvaran helt och installera om den.
Så här avinstallerar du programmet och återställer enheten
1.
Koppla från och återställ enheten.
Så här kopplar du från och återställer enheten a . Kontrollera att enheten är påslagen.
b . Tryck på På för att stänga av enheten.
c . Dra ut strömsladden från baksidan av enheten.
d . Återanslut strömsladden på baksidan av enheten.
e . Tryck på På för att slå på enheten.
2.
Avinstallera programvaran helt.
Anmärkning Det är viktigt att du följer avinstallationsproceduren noggrant för att se till att programmet är helt borttaget från datorn innan du installerar det igen.
154 Felsökning
Så här avinstallerar du programmet helt a . På Aktivitetsfältet i Windows klickar du på Start , Inställningar och på
Kontrollpanelen (eller bara på Kontrollpanelen ).
b . Dubbelklicka på Lägg till/ta bort program (eller klicka på Avinstallera ett program ).
c . Ta bort alla poster som har att göra med HP-skanningsprogrammet.
Viktigt Om datorn är tillverkad av HP eller Compaq, ta inte bort några andra program än de som är listade nedan.
• HP Imaging-enhetsfunktioner
• HP Dokumentvisning
• HP Photosmart Essential
• HP Image Zone
• HP Foto och bilduppbyggnadsgalleri
• HP Photosmart, Officejet, Deskjet (med produktnamn och programversionsnummer)
• HP Programuppdatering
• HP Share to Web
• HP Lösningscenter
• HP Director
• HP Memories Disk Greeting Card Creator 32 d . Gå till
C:\Program Files\HP
eller
C:\Program Files\Hewlett-
Packard
(för vissa äldre produkter) och radera mappen
Digital
Imaging
.
e . Gå till
C:\WINDOWS
byt namn på mappen twain_32
till twain_32 old
.
3.
Stäng av program som körs i bakgrunden.
Anmärkning När datorn startas laddas en programgrupp som kallas TSRprogram (Terminate and Stay Resident) automatiskt. Dessa program aktiverar några av datorfunktionerna, som t.ex. antivirusprogrammet, med är inte nödvändiga för att datorn ska fungera. Ibland hindrar TSR-program laddningen av HP-programmet så att det inte installeras korrekt. I Windows
Vista, Windows XP och Windows 2000, använder du MSCONFIG-verktyget för att förhindra att TSR-program och -tjänster sätts igång.
Så här stänger du av program som körs i bakgrunden a . I aktivitetsfältet i Windows klickar du på Start .
b . Beroende på vilket operativsystem du har gör du något av följande:
• Windows Vista: I Starta sökning skriver du
MSCONFIG
och trycker sedan på Enter .
När dialogrutan Användarkontokontroll visas klickar du på Fortsätt .
• I Windows XP och Windows 2000: Klicka på Kör . När rutan Kör visas skriver du
MSCONFIG
och trycker sedan på Enter .
Applikationen MSCONFIG visas.
c . Klicka på fliken Allmänt .
Fel 155
Kapitel 12 d . Klicka på Selektiv start .
e . Om Läs in startenheter har markerats, avmarkerar du rutan genom att klicka i den.
f . Klicka på fliken Tjänster och markera rutan Dölj alla Microsoft-tjänster .
g . Klicka på Avmarkera alla .
h . Klicka på Verkställ sedan på Stäng .
Anmärkning Om du får ett meddelande som säger Åtkomst nekad när du utför ändringarna, klickar du på OK och fortsätter. Meddelandet hindrar dig inte från att göra ändringarna.
i . Klicka på Starta om för att ändringarna ska gälla nästa gång du startar om datorn.
När datorn startar om, visas meddelandet Du har använt en systemkonfigurationsfunktion för att förändra hur Windows startar j . Klicka i rutan intill meddelanden Visa inte det här meddelandet igen .
4.
Kör funktionen Diskrensning för att radera alla tillfälliga filer och mappar.
Så här kör du funktionen Diskrensning a . I aktivitetsfältet i Windows klickar du på Start och sedan på Program eller
Alla program och sedan på Tillbehör .
b . Klicka på Systemverktyg och sedan på Diskrensning .
Diskrensning analyserar hårddisken och presenterar sedan en rapport med en lista komponenter som kan raderas.
c . Markera tillämpliga rutor för att ta bort överflödiga komponenter.
Mer information om funktionen Diskrensning
Diskrensningen öppnar utrymmen på datorns hårddisk genom att göra följande:
• Radera tillfälliga Internet-filer
• Radera nerladdade programfiler
• Tömma papperskorgen
• Radera filer från tillfällig mapp
• Radera filer som skapats av andra Windows-verktyg
• Ta bort extra Windows-komponenter som du inte använder d . Klicka på OK när du har markerat de komponenter som ska tas bort.
156 Felsökning
5.
Installera programvaran.
Så här installerar du programvaran a . Sätt i CD-skivan i datorns CD-ROM-enhet.
Programvaruinstallationen startar automatiskt.
Anmärkning Om installationen inte startar automatiskt, klicka på Starta sökning (eller Kör ) på Start -menyn i Windows. I dialogrutan Starta sökning (eller Kör ),skriver du d:\setup.exe
och trycker sedan på
Enter . (Om CD-ROM-enheten inte är enhet D, ange enhetens rätta bokstavsbeteckning.) b . Installera programvaran enligt anvisningarna på skärmen.
6.
Försök att skanna.
Orsak: Programmet måste avinstalleras och sedan installeras igen.
Kan inte skriva ut
Försök lösa problemet med hjälp av följande lösningar. Lösningarna räknas upp i tur och ordning med den mest troliga lösningen först. Om den första lösningen inte åtgärdar problemet ska du fortsätta att prova de återstående lösningarna tills problemet är löst.
•
Lösning 1: Skriva ut en självtestrapport
•
•
Lösning 3: Koppla bort USB-kabeln och anslut den igen
•
Lösning 4: Verifiera konfigurationen av drivrutinen
•
Lösning 5: Kontrollera om skrivaren är inställd på paus eller är offline
•
Lösning 6: Rensa skrivarkön manuellt
•
Lösning 7: Starta om utskriftshanteraren
•
Lösning 8: Kontrollera tillämpningsprogrammet
Lösning 1: Skriva ut en självtestrapport
Åtgärd: Skriv ut en testsida för att se om enheten kan skriva ut och kommunicera med datorn.
Så här skriver du ut en självtestrapport
1.
Lägg oanvänt vanligt vitt papper i storleken Letter eller A4 i inmatningsfacket.
2.
Håll knappen Avbryt nedtryckt och tryck sedan på Starta kopiering Färg .
Enheten skriver ut en självtestrapport som kan visa källan till problemet. Ett exempel på rapportens område för bläcktest visas nedan.
Fel 157
Kapitel 12
3.
Kontrollera att testmönstret och de tjocka färglinjerna är kompletta.
• Om mer än ett fåtal linjer i ett mönster är brutna, kan det tyda på ett problem med munstyckena. Du kanske måste rengöra bläckpatronerna.
• Om den svarta linjen saknas, är svag, streckad eller uppvisar linjer, kan det tyda på ett problem med den svarta bläckpatronen i den högra hållaren.
• Om någon av färglinjerna saknas, är svaga, streckade eller uppvisar linjer, kan det tyda på ett problem med trefärgspatronen i den vänstra hållaren.
Om du inte lyckas skriva ut självtestrapporten ska du kontrollera att enheten är korrekt konfigurerad. Gå till guiden Börja här som medföljde enheten om du vill veta mer om hur du konfigurerar den.
Orsak: Enheten har inte konfigurerats på korrekt sätt.
Om detta inte löser problemet kan du försöka med nästa lösning.
Lösning 2: Rensa skrivarkön
Åtgärd: Starta om datorn så rensas skrivarkön.
Så här rensar du skrivarkön
1.
Starta om datorn.
2.
När datorn startat om ska du kontrollera skrivarkön.
a . Beroende på vilket operativsystem du har, gör något av följande:
• Windows Vista: I aktivitetsfältet i Windows klickar du på Start ,
Kontrollpanelen och därefter på Skrivare .
• Windows XP: I aktivitetsfältet i Windows klickar du på Start ,
Kontrollpanelen och därefter på Skrivare och Fax .
• Windows 2000: I aktivitetsfältet i Windows klickar du på Start , pekar på
Inställningar och klickar sedan på Skrivare .
b . Dubbelklicka på ikonen för din produkt. Skrivarkön visas.
Om det inte finns några utskrifter i kön kan problemet vara löst.
3.
Försök att skriva ut på nytt.
Orsak: Datorn måste startas om för att skrivarkön ska rensas.
Om detta inte löser problemet kan du försöka med nästa lösning.
Lösning 3: Koppla bort USB-kabeln och anslut den igen
Åtgärd: Koppla bort USB-kabeln från datorn och enheten och anslut den sedan igen.
Så här kopplar du bort USB-kabeln och ansluter den igen
1.
Koppla bort USB-kabeln från enheten.
2.
Koppla loss USB-kabeln från datorn.
3.
Låt USB-kabeln vara urkopplad i 5 - 6 sekunder.
4.
Anslut USB-kabeln till enheten och datorn igen.
158 Felsökning
När du återanslutit USB-kabeln bör enheten börja skriva ut jobben i kön.
Anmärkning Om du ansluter produkten via en USB-hubb ska du se till att hubben är påslagen. Försök att ansluta direkt till datorn om hubben är påslagen.
5.
Om enheten inte börjar skriva ut automatiskt ska du starta en annan utskrift.
Orsak: USB-kabeln behöver kopplas ur.
Om detta inte löser problemet kan du försöka med nästa lösning.
Lösning 4: Verifiera konfigurationen av drivrutinen
Åtgärd: Kontrollera att enheten är inställd som standardskrivare och att den använder rätt skrivardrivrutin.
Så här kontrollerar du att enheten är inställd som standardskrivare
1.
Beroende på vilket operativsystem du har, gör något av följande:
• Windows Vista: I aktivitetsfältet i Windows klickar du på Start ,
Kontrollpanelen och därefter på Skrivare .
• Windows XP: I aktivitetsfältet i Windows klickar du på Start ,
Kontrollpanelen och därefter på Skrivare och Fax .
• Windows 2000: I aktivitetsfältet i Windows klickar du på Start , pekar på
Inställningar och klickar sedan på Skrivare .
2.
Kontrollera att rätt enhet är inställd som standardskrivare.
Bredvid standardskrivaren finns det en markering i en svart cirkel.
3.
Om fel enhet är inställd som standardskrivare ska du högerklicka på rätt enhet och välja Använd som standard .
Fel 159
Kapitel 12
Så här verifierar du skrivardrivrutinen
1.
Beroende på vilket operativsystem du har, gör något av följande:
• Windows Vista: I aktivitetsfältet i Windows klickar du på Start ,
Kontrollpanelen och därefter på Skrivare .
• Windows XP: I aktivitetsfältet i Windows klickar du på Start ,
Kontrollpanelen och därefter på Skrivare och Fax .
• Windows 2000: I aktivitetsfältet i Windows klickar du på Start , pekar på
Inställningar och klickar sedan på Skrivare .
2.
Högerklicka på ikonen bredvid enheten och välj Egenskaper .
3.
Klicka på fliken Portar och verifiera att enheten använder rätt port.
Den port som enheten använder är märkt med en bockmarkering. Enheten ska vara inställd på att använda porten DOT4 eller USB00X (där X motsvarar ett nummer).
4.
Om enhekten använder fel port väljer du rätt port genom att klicka på den.
Den port som enheten nu använder är märkt med en bockmarkering.
5.
Klicka på fliken Avancerat .
6.
Gå till listrutan Drivrutin och kontrollera att enheten använder rätt drivrutin.
Namnet på enheten ska vara angivet som drivrutin.
7.
Om fel drivrutin är vald väljer du den rätta drivrutinen i listrutan Drivrutin .
8.
Klicka på OK om du vill spara ändringarna.
Orsak: Om flera enheter är konfigurerade på samma dator, har inte den enhet som används ställts in som standardskrivare eller så kan fel drivrutin vara konfigurerad.
Om detta inte löser problemet kan du försöka med nästa lösning.
Lösning 5: Kontrollera om skrivaren är inställd på paus eller är offline
Åtgärd: Se till att inte enheten är inställd på paus eller är offline.
Så här kontrollerar du om skrivaren är inställd på paus eller är offline
1.
Beroende på vilket operativsystem du har, gör något av följande:
• Windows Vista: I aktivitetsfältet i Windows klickar du på Start ,
Kontrollpanelen och därefter på Skrivare .
• Windows XP: I aktivitetsfältet i Windows klickar du på Start ,
Kontrollpanelen och därefter på Skrivare och Fax .
• Windows 2000: I Aktivitetsfältet i Windows klickar du på Start , pekar på
Inställningar och klickar på Skrivare .
2.
Dubbelklicka på ikonen för din produkt. Skrivarkön visas.
3.
Gå till menyn Skrivare och kontrollera att det inte är några markeringar bredvid
Pausa utskrift eller Använd skrivaren offline .
Gå till menyn Skrivare och kontrollera att det inte är några markeringar bredvid
Pausa utskrift eller Använd skrivaren offline . Om något av menyalternativen
är markerat ska du avmarkera det genom att klicka på det. Om menyn innehåller alternativet Använd skrivaren online ska du välja detta alternativ så att det markeras.
4.
Om du gjort några ändringar ska du göra ett nytt försök att skriva ut.
160 Felsökning
Orsak: Enheten är inställd på paus eller är offline.
Om detta inte löser problemet kan du försöka med nästa lösning.
Lösning 6: Rensa skrivarkön manuellt
Åtgärd: Rensa skrivarkön manuellt.
Så här rensar du skrivarkön manuellt
1.
Beroende på vilket operativsystem du har, gör något av följande:
• Windows Vista: I aktivitetsfältet i Windows klickar du på Start ,
Kontrollpanelen och därefter på Skrivare .
• Windows XP: I aktivitetsfältet i Windows klickar du på Start ,
Kontrollpanelen och därefter på Skrivare och Fax .
• Windows 2000: I aktivitetsfältet i Windows klickar du på Start , pekar på
Inställningar och klickar sedan på Skrivare .
2.
Dubbelklicka på ikonen för din produkt. Skrivarkön visas.
3.
Gå till menyn Skrivare , klicka på Avbryt alla dokument eller Töm utskriftsdokument och klicka sedan på Ja för att bekräfta.
4.
Om det fortfarande finns dokument i kön ska du starta om datorn och göra ett nytt försök att skriva ut när den startat om.
5.
Gå till skrivarkön igen och kontrollera att den är tom och försök sedan skriva ut igen.
Om skrivarkön inte är tom, eller om den är tom men det fortfarande inte går att skriva ut, ska du gå vidare till nästa lösning.
Orsak: Skrivarkön behöver rensas manuellt.
Om detta inte löser problemet kan du försöka med nästa lösning.
Lösning 7: Starta om utskriftshanteraren
Åtgärd: Starta om utskriftshanteraren.
Så här avbryter du och startar om utskriftshanteraren
1.
I Aktivitetsfältet i Windows klickar du på Start och på Kontrollpanelen .
2.
Dubbelklicka på Administration och dubbelklicka därefter på
Utskriftshanterare .
3.
Bläddra nedåt i listan och klicka på Utskriftshanterare och klicka därefter på
Stoppa för att avbryta tjänsten.
4.
Klicka på Starta för att starta om tjänsten och klicka därefter på OK .
5.
Starta om datorn och försök skriva ut igen när datorn startat om.
Orsak: Utskriftshanteraren behöver startas om.
Om detta inte löser problemet kan du försöka med nästa lösning.
Fel 161
Kapitel 12
Lösning 8: Kontrollera tillämpningsprogrammet
Åtgärd: Kontrollera om det är programmet som orsakar problemet.
Så här kontrollerar du programmet
1.
Stäng programmet och öppna det igen.
2.
Gör ett nytt försök att skriva ut från programmet.
Anmärkning Skrivaren stöder kanske inte utskrift från ett DOS-program. Ta reda på om programmet är ett Windows-baserat eller ett DOS-baserat program genom att kontrollera programmets systemkrav.
3.
Försök skriva ut från Anteckningar för att se om problemet ligger hos programmet eller drivrutinen.
Så här skriver du ut från Anteckningar a . I aktivitetsfältet i Windows klickar du på Start och sedan på Program eller
Alla program .
b . Klicka på Tillbehör och sedan på Anteckningar .
c . Skriv en text innehållande några tecken i Anteckningar.
d . Klicka på Arkiv och sedan på Skriv ut .
4.
Om det går bra att skriva ut från Anteckningar men inte från programmet ska du kontakta programmets tillverkare för hjälp.
Orsak: Programmet misslyckades med eller kunde inte upprätta en korrekt förbindelse med skrivardrivrutinen.
Enheten kanske inte är korrekt installerad
Försök lösa problemet med hjälp av följande lösningar. Lösningarna räknas upp i tur och ordning med den mest troliga lösningen först. Om den första lösningen inte åtgärdar problemet ska du fortsätta att prova de återstående lösningarna tills problemet är löst.
•
•
Lösning 2: Kontrollera nätsladden och USB-kabeln
•
•
Lösning 4: Avinstallera och installera om enheten
•
Lösning 5: Avinstallera och installera om HP Photosmart-programvaran
Lösning 1: Återställa enheten
Åtgärd: Stäng av enheten och återställ den genom att dra ur strömsladden. Vänta
60 sekunder och dra sedan ur strömsladden. Slå på enheten.
Orsak: Du måste återställa enheten.
Om detta inte löser problemet kan du försöka med nästa lösning.
162 Felsökning
Lösning 2: Kontrollera nätsladden och USB-kabeln
Åtgärd: Kontrollera att strömsladden och USB-kabeln är ordentligt anslutna.
Kontrollera också att enheten är påslagen.
Så här kontrollerar du strömkällan
1.
Kontrollera att strömsladden är ordentligt ansluten till både enheten och nätströmsadaptern. Anslut strömsladden till ett vägguttag, överspänningsskydd eller grenuttag.
1 Strömanslutning
2 Strömsladd och adapter
3 Eluttag
2.
Kontrollera att enheten är påslagen.
3.
Om enheten inte får någon ström ska du ansluta den till ett annat eluttag.
4.
Stäng av enheten och återställ den genom att dra ur strömsladden.
5.
Vänta fem sekunder och anslut sedan strömsladden.
6.
Slå på enheten.
7.
Försök att skanna igen.
Så här kontrollerar du USB-anslutningen
1.
Kontrollera att USB-kabeln sitter ordentligt fast i USB-porten på baksidan av enheten.
2.
Se till att den andra änden av USB-kabeln är ansluten till en USB-port på datorn.
Fel 163
Kapitel 12
3.
Försök att skanna igen.
Om skanningen misslyckas går du vidare till nästa steg.
4.
Gör något av följande, beroende på hur enheten är ansluten till datorn:
• Om en USB-kabel är ansluten till en USB-hubb, försök koppla från och ansluta
USB-kabeln till hubben igen. Om inte detta fungerar, försök att stänga av hubben och sätta på den igen. Slutligen, försök koppla från kabeln från hubben och anslut den direkt till datorn.
• Om USB-kabeln är ansluten till en dockningsstation för bärbara datorer, koppla från kabeln från dockningsstationen och anslut den direkt till datorn.
• Om USB-kabeln är ansluten direkt till datorn, försök ansluta den till en annan
USB-port på datorn.
5.
Om andra USB-enheter är anslutna till datorn, kopplar du ifrån dem, förutom tangentbordet och musen.
6.
Kontrollera att USB-kabeln fungerar som den ska.
Anmärkning Om du använder en gammal kabel kan det vara den som inte fungerar ordentligt. Försök med att ansluta den till en annan produkt och se efter om USB-kabeln fungerar. Om du får problem, kanske USB-kabeln måste bytas ut. Kontrollera också att kabeln inte är längre än 3 meter.
7.
Om det finns en annan USB-kabel, försök använda den istället.
8.
Starta om datorn.
9.
Starta om datorn och försök skanna igen.
Orsak: Nätsladden och USB-kabeln anslöts inte på rätt sätt.
Om detta inte löser problemet kan du försöka med nästa lösning.
Lösning 3: Starta om datorn
Åtgärd: Starta om datorn.
Orsak: Du kanske inte har satt igång datorn igen efter att ha installerat programvaran. Det kan också ha uppstått ett annat fel med datorn.
Om detta inte löser problemet kan du försöka med nästa lösning.
164 Felsökning
Lösning 4: Avinstallera och installera om enheten
Åtgärd: Avinstallera enheten från kontrollpanelen Skrivare och fax och installera den igen.
Så här avinstallerar du och installerar om enheten
1.
Koppla från USB-kabeln mellan skrivaren och datorn.
2.
I Aktivitetsfältet i Windows klickar du på Start och Skrivare och fax .
3.
Högerklicka på enheten och välj Radera .
4.
Vänta i flera sekunder och återanslut sedan enheten till datorn med USB-kabeln.
5.
Installera enheten igen genom att följa anvisningarna på skärmen.
Orsak: Det kan ha uppstått ett problem när du installerade enheten första gången.
Om detta inte löser problemet kan du försöka med nästa lösning.
Lösning 5: Avinstallera och installera om HP Photosmart-programvaran
Åtgärd: Avinstallera hela HP Photosmart-programmet från datorn och installera det igen med hjälp av CD:n som följde med enheten.
Så här avinstallerar du och installerar om programvaran
1.
På Aktivitetsfältet i Windows klickar du på Start , Inställningar och på
Kontrollpanelen .
2.
Dubbelklicka på Lägg till/ta bort program .
3.
Ta bort alla poster som har att göra med HP-skanningsprogrammet.
Ett meddelande visas på datorskärmen om att starta om efter att ha tagit bort vissa program från listan Lägg till/ta bort program .
4.
Välj Klicka här för att starta om senare .
5.
Koppla bort enheten från datorn och starta om datorn.
Anmärkning Det är viktigt att du kopplar från enheten innan du startar om datorn. Anslut inte enheten till datorn förrän du har installerat om programvaran.
6.
Sätt i CD:n för HP Photosmart i datorns CD-ROM-enhet och starta sedan installationsprogrammet.
Anmärkning Om installationsprogrammet inte visas letar du reda på filen setup.exe på CD-ROM-enheten och dubbelklickar på den.
7.
Följ anvisningarna på skärmen och i guiden Börja här som medföljde enheten.
8.
Om du fortfarande har problem med skannern tar du bort följande program från listan Lägg till/Ta bort program, om de står med där.
Viktigt Om datorn är tillverkad av HP eller Compaq, ta inte bort några andra program än de som är listade nedan.
• HP Imaging-enhetsfunktioner
• HP Dokumentvisning
Fel 165
Kapitel 12
• HP Photosmart Essential
• HP Image Zone
• HP Foto och bilduppbyggnadsgalleri
• HP Photosmart, Officejet, Deskjet (med produktnamn och programversionsnummer)
• HP Programuppdatering
• HP Share to Web
• HP Lösningscenter
• HP Director
• HP Memories Disk Greeting Card Creator 32
Orsak: Det kan ha uppstått ett problem när du installerade HP Photosmartprogramvaran första gången.
Enheten hittades inte
Försök lösa problemet med hjälp av följande lösningar. Lösningarna räknas upp i tur och ordning med den mest troliga lösningen först. Om den första lösningen inte åtgärdar problemet ska du fortsätta att prova de återstående lösningarna tills problemet är löst.
•
•
Lösning 2: Kontrollera nätsladden och USB-kabeln
•
•
Lösning 4: Avinstallera och installera om enheten
•
Lösning 5: Avinstallera och installera om HP Photosmart-programvaran
Lösning 1: Återställa enheten
Åtgärd: Stäng av enheten och återställ den genom att dra ur strömsladden. Vänta
60 sekunder och dra sedan ur strömsladden. Slå på enheten.
Orsak: Du måste återställa enheten.
Om detta inte löser problemet kan du försöka med nästa lösning.
Lösning 2: Kontrollera nätsladden och USB-kabeln
Åtgärd: Kontrollera att strömsladden och USB-kabeln är ordentligt anslutna.
Kontrollera också att enheten är påslagen.
Så här kontrollerar du strömkällan
1.
Kontrollera att strömsladden är ordentligt ansluten till både enheten och nätströmsadaptern. Anslut strömsladden till ett vägguttag, överspänningsskydd eller grenuttag.
166 Felsökning
1 Strömanslutning
2 Strömsladd och adapter
3 Eluttag
2.
Kontrollera att enheten är påslagen.
3.
Om enheten inte får någon ström ska du ansluta den till ett annat eluttag.
4.
Stäng av enheten och återställ den genom att dra ur strömsladden.
5.
Vänta fem sekunder och anslut sedan strömsladden.
6.
Slå på enheten.
7.
Försök att skanna igen.
Så här kontrollerar du USB-anslutningen
1.
Kontrollera att USB-kabeln sitter ordentligt fast i USB-porten på baksidan av enheten.
2.
Se till att den andra änden av USB-kabeln är ansluten till en USB-port på datorn.
3.
Försök att skanna igen.
Om skanningen misslyckas går du vidare till nästa steg.
Fel 167
Kapitel 12
4.
Gör något av följande, beroende på hur enheten är ansluten till datorn:
• Om en USB-kabel är ansluten till en USB-hubb, försök koppla från och ansluta
USB-kabeln till hubben igen. Om inte detta fungerar, försök att stänga av hubben och sätta på den igen. Slutligen, försök koppla från kabeln från hubben och anslut den direkt till datorn.
• Om USB-kabeln är ansluten till en dockningsstation för bärbara datorer, koppla från kabeln från dockningsstationen och anslut den direkt till datorn.
• Om USB-kabeln är ansluten direkt till datorn, försök ansluta den till en annan
USB-port på datorn.
5.
Om andra USB-enheter är anslutna till datorn, kopplar du ifrån dem, förutom tangentbordet och musen.
6.
Kontrollera att USB-kabeln fungerar som den ska.
Anmärkning Om du använder en gammal kabel kan det vara den som inte fungerar ordentligt. Försök med att ansluta den till en annan produkt och se efter om USB-kabeln fungerar. Om du får problem, kanske USB-kabeln måste bytas ut. Kontrollera också att kabeln inte är längre än 3 meter.
7.
Om det finns en annan USB-kabel, försök använda den istället.
8.
Starta om datorn.
9.
Starta om datorn och försök skanna igen.
Orsak: Nätsladden och USB-kabeln anslöts inte på rätt sätt.
Om detta inte löser problemet kan du försöka med nästa lösning.
Lösning 3: Starta om datorn
Åtgärd: Starta om datorn.
Orsak: Du kanske inte har satt igång datorn igen efter att ha installerat programvaran. Det kan också ha uppstått ett annat fel med datorn.
Om detta inte löser problemet kan du försöka med nästa lösning.
Lösning 4: Avinstallera och installera om enheten
Åtgärd: Avinstallera enheten från kontrollpanelen Skrivare och fax och installera den igen.
Så här avinstallerar du och installerar om enheten
1.
Koppla från USB-kabeln mellan skrivaren och datorn.
2.
I Aktivitetsfältet i Windows klickar du på Start och Skrivare och fax .
3.
Högerklicka på enheten och välj Radera .
4.
Vänta i flera sekunder och återanslut sedan enheten till datorn med USB-kabeln.
5.
Installera enheten igen genom att följa anvisningarna på skärmen.
Orsak: Det kan ha uppstått ett problem när du installerade enheten första gången.
Om detta inte löser problemet kan du försöka med nästa lösning.
168 Felsökning
Lösning 5: Avinstallera och installera om HP Photosmart-programvaran
Åtgärd: Avinstallera hela HP Photosmart-programmet från datorn och installera det igen med hjälp av CD:n som följde med enheten.
Så här avinstallerar du och installerar om programvaran
1.
På Aktivitetsfältet i Windows klickar du på Start , Inställningar och på
Kontrollpanelen .
2.
Dubbelklicka på Lägg till/ta bort program .
3.
Ta bort alla poster som har att göra med HP-skanningsprogrammet.
Ett meddelande visas på datorskärmen om att starta om efter att ha tagit bort vissa program från listan Lägg till/ta bort program .
4.
Välj Klicka här för att starta om senare .
5.
Koppla bort enheten från datorn och starta om datorn.
Anmärkning Det är viktigt att du kopplar från enheten innan du startar om datorn. Anslut inte enheten till datorn förrän du har installerat om programvaran.
6.
Sätt i CD:n för HP Photosmart i datorns CD-ROM-enhet och starta sedan installationsprogrammet.
Anmärkning Om installationsprogrammet inte visas letar du reda på filen setup.exe på CD-ROM-enheten och dubbelklickar på den.
7.
Följ anvisningarna på skärmen och i guiden Börja här som medföljde enheten.
8.
Om du fortfarande har problem med skannern tar du bort följande program från listan Lägg till/Ta bort program, om de står med där.
Viktigt Om datorn är tillverkad av HP eller Compaq, ta inte bort några andra program än de som är listade nedan.
• HP Imaging-enhetsfunktioner
• HP Dokumentvisning
• HP Photosmart Essential
• HP Image Zone
• HP Foto och bilduppbyggnadsgalleri
• HP Photosmart, Officejet, Deskjet (med produktnamn och programversionsnummer)
• HP Programuppdatering
• HP Share to Web
• HP Lösningscenter
• HP Director
• HP Memories Disk Greeting Card Creator 32
Orsak: Det kan ha uppstått ett problem när du installerade HP Photosmartprogramvaran första gången.
Fel 169
Kapitel 12
Enheten kunde inte hitta tillgängliga skanningsdestinationer
Försök lösa problemet med hjälp av följande lösningar. Lösningarna räknas upp i tur och ordning med den mest troliga lösningen först. Om den första lösningen inte åtgärdar problemet ska du fortsätta att prova de återstående lösningarna tills problemet är löst.
•
•
Lösning 2: Avinstallera och installera om HP Photosmart-programvaran
Lösning 1: Starta om datorn
Åtgärd: Starta om datorn.
Orsak: Du kanske inte har satt igång datorn igen efter att ha installerat programvaran. Det kan också ha uppstått ett annat fel med datorn.
Om detta inte löser problemet kan du försöka med nästa lösning.
Lösning 2: Avinstallera och installera om HP Photosmart-programvaran
Åtgärd: Avinstallera hela HP Photosmart-programmet från datorn och installera det igen med hjälp av CD:n som följde med enheten.
Så här avinstallerar du och installerar om programvaran
1.
På Aktivitetsfältet i Windows klickar du på Start , Inställningar och på
Kontrollpanelen .
2.
Dubbelklicka på Lägg till/ta bort program .
3.
Ta bort alla poster som har att göra med HP-skanningsprogrammet.
Ett meddelande visas på datorskärmen om att starta om efter att ha tagit bort vissa program från listan Lägg till/ta bort program .
4.
Välj Klicka här för att starta om senare .
5.
Koppla bort enheten från datorn och starta om datorn.
Anmärkning Det är viktigt att du kopplar från enheten innan du startar om datorn. Anslut inte enheten till datorn förrän du har installerat om programvaran.
6.
Sätt i CD:n för HP Photosmart i datorns CD-ROM-enhet och starta sedan installationsprogrammet.
Anmärkning Om installationsprogrammet inte visas letar du reda på filen setup.exe på CD-ROM-enheten och dubbelklickar på den.
7.
Följ anvisningarna på skärmen och i guiden Börja här som medföljde enheten.
8.
Om du fortfarande har problem med skannern tar du bort följande program från listan Lägg till/Ta bort program, om de står med där.
Viktigt Om datorn är tillverkad av HP eller Compaq, ta inte bort några andra program än de som är listade nedan.
• HP Imaging-enhetsfunktioner
• HP Dokumentvisning
170 Felsökning
• HP Photosmart Essential
• HP Image Zone
• HP Foto och bilduppbyggnadsgalleri
• HP Photosmart, Officejet, Deskjet (med produktnamn och programversionsnummer)
• HP Programuppdatering
• HP Share to Web
• HP Lösningscenter
• HP Director
• HP Memories Disk Greeting Card Creator 32
Orsak: Det kan ha uppstått ett problem när du installerade HP Photosmartprogramvaran första gången.
Erforderlig programkomponent hittades inte eller installerades felaktigt
Åtgärd: Avinstallera hela HP Photosmart-programmet från datorn och installera det igen med hjälp av CD:n som följde med enheten.
Så här avinstallerar du och installerar om programvaran
1.
På Aktivitetsfältet i Windows klickar du på Start , Inställningar och på
Kontrollpanelen .
2.
Dubbelklicka på Lägg till/ta bort program .
3.
Ta bort alla poster som har att göra med HP-skanningsprogrammet.
Ett meddelande visas på datorskärmen om att starta om efter att ha tagit bort vissa program från listan Lägg till/ta bort program .
4.
Välj Klicka här för att starta om senare .
5.
Koppla bort enheten från datorn och starta om datorn.
Anmärkning Det är viktigt att du kopplar från enheten innan du startar om datorn. Anslut inte enheten till datorn förrän du har installerat om programvaran.
6.
Sätt i CD:n för HP Photosmart i datorns CD-ROM-enhet och starta sedan installationsprogrammet.
Anmärkning Om installationsprogrammet inte visas letar du reda på filen setup.exe på CD-ROM-enheten och dubbelklickar på den.
7.
Följ anvisningarna på skärmen och i guiden Börja här som medföljde enheten.
8.
Om du fortfarande har problem med skannern tar du bort följande program från listan Lägg till/Ta bort program, om de står med där.
Viktigt Om datorn är tillverkad av HP eller Compaq, ta inte bort några andra program än de som är listade nedan.
• HP Imaging-enhetsfunktioner
• HP Dokumentvisning
• HP Photosmart Essential
Fel 171
Kapitel 12
• HP Image Zone
• HP Foto och bilduppbyggnadsgalleri
• HP Photosmart, Officejet, Deskjet (med produktnamn och programversionsnummer)
• HP Programuppdatering
• HP Share to Web
• HP Lösningscenter
• HP Director
• HP Memories Disk Greeting Card Creator 32
Orsak: Det kan ha uppstått ett problem när du installerade HP Photosmartprogramvaran första gången.
Ett kommunikationsfel uppstod med enheten
Försök lösa problemet med hjälp av följande lösningar. Lösningarna räknas upp i tur och ordning med den mest troliga lösningen först. Om den första lösningen inte åtgärdar problemet ska du fortsätta att prova de återstående lösningarna tills problemet är löst.
•
•
Lösning 2: Kontrollera nätsladden och USB-kabeln
•
•
Lösning 4: Avinstallera och installera om enheten
•
Lösning 5: Avinstallera och installera om HP Photosmart-programvaran
•
Lösning 6: Kontakta HP:s support för service
Lösning 1: Återställa enheten
Åtgärd: Stäng av enheten och återställ den genom att dra ur strömsladden. Vänta
60 sekunder och dra sedan ur strömsladden. Slå på enheten.
Orsak: Du måste återställa enheten.
Om detta inte löser problemet kan du försöka med nästa lösning.
Lösning 2: Kontrollera nätsladden och USB-kabeln
Åtgärd: Kontrollera att strömsladden och USB-kabeln är ordentligt anslutna.
Kontrollera också att enheten är påslagen.
Så här kontrollerar du strömkällan
1.
Kontrollera att strömsladden är ordentligt ansluten till både enheten och nätströmsadaptern. Anslut strömsladden till ett vägguttag, överspänningsskydd eller grenuttag.
172 Felsökning
1 Strömanslutning
2 Strömsladd och adapter
3 Eluttag
2.
Kontrollera att enheten är påslagen.
3.
Om enheten inte får någon ström ska du ansluta den till ett annat eluttag.
4.
Stäng av enheten och återställ den genom att dra ur strömsladden.
5.
Vänta fem sekunder och anslut sedan strömsladden.
6.
Slå på enheten.
7.
Försök att skanna igen.
Så här kontrollerar du USB-anslutningen
1.
Kontrollera att USB-kabeln sitter ordentligt fast i USB-porten på baksidan av enheten.
2.
Se till att den andra änden av USB-kabeln är ansluten till en USB-port på datorn.
3.
Försök att skanna igen.
Om skanningen misslyckas går du vidare till nästa steg.
Fel 173
Kapitel 12
4.
Gör något av följande, beroende på hur enheten är ansluten till datorn:
• Om en USB-kabel är ansluten till en USB-hubb, försök koppla från och ansluta
USB-kabeln till hubben igen. Om inte detta fungerar, försök att stänga av hubben och sätta på den igen. Slutligen, försök koppla från kabeln från hubben och anslut den direkt till datorn.
• Om USB-kabeln är ansluten till en dockningsstation för bärbara datorer, koppla från kabeln från dockningsstationen och anslut den direkt till datorn.
• Om USB-kabeln är ansluten direkt till datorn, försök ansluta den till en annan
USB-port på datorn.
5.
Om andra USB-enheter är anslutna till datorn, kopplar du ifrån dem, förutom tangentbordet och musen.
6.
Kontrollera att USB-kabeln fungerar som den ska.
Anmärkning Om du använder en gammal kabel kan det vara den som inte fungerar ordentligt. Försök med att ansluta den till en annan produkt och se efter om USB-kabeln fungerar. Om du får problem, kanske USB-kabeln måste bytas ut. Kontrollera också att kabeln inte är längre än 3 meter.
7.
Om det finns en annan USB-kabel, försök använda den istället.
8.
Starta om datorn.
9.
Starta om datorn och försök skanna igen.
Orsak: Nätsladden och USB-kabeln anslöts inte på rätt sätt.
Om detta inte löser problemet kan du försöka med nästa lösning.
Lösning 3: Starta om datorn
Åtgärd: Starta om datorn.
Orsak: Du kanske inte har satt igång datorn igen efter att ha installerat programvaran. Det kan också ha uppstått ett annat fel med datorn.
Om detta inte löser problemet kan du försöka med nästa lösning.
Lösning 4: Avinstallera och installera om enheten
Åtgärd: Avinstallera enheten från kontrollpanelen Skrivare och fax och installera den igen.
Så här avinstallerar du och installerar om enheten
1.
Koppla från USB-kabeln mellan skrivaren och datorn.
2.
I Aktivitetsfältet i Windows klickar du på Start och Skrivare och fax .
3.
Högerklicka på enheten och välj Radera .
4.
Vänta i flera sekunder och återanslut sedan enheten till datorn med USB-kabeln.
5.
Installera enheten igen genom att följa anvisningarna på skärmen.
Orsak: Det kan ha uppstått ett problem när du installerade enheten första gången.
Om detta inte löser problemet kan du försöka med nästa lösning.
174 Felsökning
Lösning 5: Avinstallera och installera om HP Photosmart-programvaran
Åtgärd: Avinstallera hela HP Photosmart-programmet från datorn och installera det igen med hjälp av CD:n som följde med enheten.
Så här avinstallerar du och installerar om programvaran
1.
På Aktivitetsfältet i Windows klickar du på Start , Inställningar och på
Kontrollpanelen .
2.
Dubbelklicka på Lägg till/ta bort program .
3.
Ta bort alla poster som har att göra med HP-skanningsprogrammet.
Ett meddelande visas på datorskärmen om att starta om efter att ha tagit bort vissa program från listan Lägg till/ta bort program .
4.
Välj Klicka här för att starta om senare .
5.
Koppla bort enheten från datorn och starta om datorn.
Anmärkning Det är viktigt att du kopplar från enheten innan du startar om datorn. Anslut inte enheten till datorn förrän du har installerat om programvaran.
6.
Sätt i CD:n för HP Photosmart i datorns CD-ROM-enhet och starta sedan installationsprogrammet.
Anmärkning Om installationsprogrammet inte visas letar du reda på filen setup.exe på CD-ROM-enheten och dubbelklickar på den.
7.
Följ anvisningarna på skärmen och i guiden Börja här som medföljde enheten.
8.
Om du fortfarande har problem med skannern tar du bort följande program från listan Lägg till/Ta bort program, om de står med där.
Viktigt Om datorn är tillverkad av HP eller Compaq, ta inte bort några andra program än de som är listade nedan.
• HP Imaging-enhetsfunktioner
• HP Dokumentvisning
• HP Photosmart Essential
• HP Image Zone
• HP Foto och bilduppbyggnadsgalleri
• HP Photosmart, Officejet, Deskjet (med produktnamn och programversionsnummer)
• HP Programuppdatering
• HP Share to Web
• HP Lösningscenter
• HP Director
• HP Memories Disk Greeting Card Creator 32
Orsak: Det kan ha uppstått ett problem när du installerade HP Photosmartprogramvaran första gången.
Om detta inte löser problemet kan du försöka med nästa lösning.
Fel 175
Kapitel 12
Lösning 6: Kontakta HP:s support för service
Åtgärd: Om du provat alla de föregående lösningarna utan resultat ska du vänta dig till HP:s support för service.
Gå till: www.hp.com/support .
Välj land/region om du blir uppmanad till det, och klicka därefter på Kontakta HP för teknisk support.
Orsak: Du kan behöva hjälp med att få enheten eller programmet att fungera igen.
Meddelanden om filer
Nedan följer en lista över felmeddelanden som är relaterade till filer:
•
Fel vid läsning från och skrivning till filen
•
•
•
•
Filformat som kan hanteras på HP All-in-One
Fel vid läsning från och skrivning till filen
Åtgärd: Kontrollera att mapp- och filnamnen är korrekta.
Orsak: Enhetens programvara kunde inte öppna eller spara filen.
Filen hittades inte
Åtgärd: Stäng några program och försök utföra uppgiften igen.
Orsak: Det fanns inte tillräckligt med tillgängligt minne på datorn för att skapa en förhandsvisningsfil för bilden.
Filformatet kan inte användas
Åtgärd: Öppna filen i ett annat program och spara den i ett format som fungerar med programvaran.
Mer information finns i
”Filformat som kan hanteras på HP All-in-One” på sidan 177
Orsak: Enhetens programvara känner inte igen eller kan inte hantera filformatet för den bild du försöker öppna eller spara. Om filtillägget motsvarar ett format som programmet kan hantera, kanske filen är skadad.
Ogiltigt filnamn
Åtgärd: Kontrollera att du inte använder några ogiltiga symboler i filnamnet.
Orsak: Det filnamn du angav är ogiltigt.
176 Felsökning
Filformat som kan hanteras på HP All-in-One
Se följande för filformat som stöds:
• Programvaran för HP Photosmart kan hantera följande filformat: BMP, DCX, FPX,
GIF, JPG, PCD, PCX, TIF, PICT, PSD, PCS, EPS, TGA, SGI, PDF och PNG.
• Vid skanning kan du med HP Photosmart-programmet spara en bild i följande filformat: BMP, DCX, FPX, GIF, JPG, PCD, PCX och TIF.
Allmänna användarmeddelanden
Nedan följer en lista över meddelanden om vanliga användarfel:
•
•
•
•
•
Det går inte att beskära
Försök lösa problemet med hjälp av följande lösningar. Lösningarna räknas upp i tur och ordning med den mest troliga lösningen först. Om den första lösningen inte åtgärdar problemet ska du fortsätta att prova de återstående lösningarna tills problemet är löst.
•
Lösning 1: Stänga alla program som du inte använder
•
Lösning 2: Skapa mer utrymme på hårddisken
Lösning 1: Stänga alla program som du inte använder
Åtgärd: Stäng alla program som du inte använder. Detta innefattar även program som körs i bakgrunden, till exempel skärmsläckare och antivirusprogram. Om du avslutar antivirusprogrammet får du inte glömma att starta det igen när du skannat färdigt.
Om problemet uppstår ofta eller om du upptäcker minnesproblem medan du använder andra program, behöver du kanske utöka datorns minne. Mer information finns i användarhandboken som levererades med datorn.
Orsak: Datorns minne räcker inte till.
Lösning 2: Skapa mer utrymme på hårddisken
Åtgärd: Töm papperskorgen på skrivbordet. Du kanske också måste ta bort filer från hårddisken, till exempel ta bort temporära filer.
Orsak: Vid skanning måste det finnas minst 50 MB ledigt diskutrymme på datorns hårddisk.
Fel 177
Kapitel 12
Fel vid ramlösa utskrifter
Åtgärd: Utskrift av ramlösa bilder kan inte genomföras med endast den svarta bläckpatronen isatt. Sätt i patronen med tre färger.
Mer information finns i
”Byta ut bläckpatronerna” på sidan 69
Orsak: Enheten var i reservbläcksläge med endast den svarta bläckpatronen isatt och utskrift av en ramlös bild hade påbörjats.
Frånkopplad
Åtgärd: Se till att datorn är påslagen och ansluten till enheten. Kontrollera även att prgramvaran som medföljde enheten är installerad.
Mer information finns i
”Enheten skriver inte ut efter det att den konfigurerats.” på sidan 86
Orsak: Det kan finnas flera orsaker till att det här felmeddelandet visas.
• Datorn är inte påslagen.
• Datorn är inte ansluten till enheten.
• Programmet som levererades med enheten har inte installerats på rätt sätt.
• Det program som medföljde enheten är installerat men inte igång.
Inga skanningsalternativ
Åtgärd: Se till att programmet är installerat och att det är aktivt. Mer information finns i guiden Börja här som medföljde HP All-in-One.
Orsak: Det program som medföljde enheten är inte igång eller har aldrig installerats.
Slut på diskutrymme
Åtgärd: Stäng några program och försök utföra uppgiften igen.
Orsak: Det fanns inte tillräckligt mycket tillgängligt minne på datorn för att utföra uppgiften.
Pappersmeddelanden
Nedan följer en lista över felmeddelanden som är relaterade till papper:
•
Papper matas inte från inmatningsfacket
•
•
•
Papperstrassel eller felinmatning
•
•
178 Felsökning
Papper matas inte från inmatningsfacket
Åtgärd: Om papperet är slut i enheten eller om det bara finns några få ark kvar, lägger du i mer papper. Om det finns papper i inmatningsfacket tar du bort det, slår pappersbunten lätt mot en plan yta och lägger tillbaka den i inmatningsfacket. Fortsätt utskriften genom att trycka på Fortsätt på kontrollpanelen på enheten.
Orsak: Det finns inte tillräckligt med papper i inmatningsfacket.
Bläcket torkar
Åtgärd: Låt arken ligga kvar i utmatningsfacket tills meddelandet försvinner. Om du måste ta bort det utskrivna arket innan meddelandet försvinner håller du det utskrivna arket i undersidan eller kanterna och lägger det på en plan yta för att torka.
Orsak: OH-film och även annat material har en längre torktid än vanligt papper.
Slut på papper
Försök lösa problemet med hjälp av följande lösningar. Lösningarna räknas upp i tur och ordning med den mest troliga lösningen först. Om den första lösningen inte åtgärdar problemet ska du fortsätta att prova de återstående lösningarna tills problemet är löst.
•
Lösning 1: Sätta tillbaka den bakre luckan på enheten
•
Lösning 2: Kontrollera papperstyp och skrivarinställningar
•
•
Lösning 4: Kontakta HP Support
Lösning 1: Sätta tillbaka den bakre luckan på enheten
Åtgärd: Om du har tagit bort den bakre luckan för att åtgärda papperstrassel ska du sätta tillbaka den. Tryck försiktigt luckan framåt tills du känner att den fastnar.
Orsak: Den bakre luckan hade tagits bort från enheten.
Om detta inte löser problemet kan du försöka med nästa lösning.
Fel 179
Kapitel 12
Lösning 2: Kontrollera papperstyp och skrivarinställningar
Åtgärd: Kontrollera papperet som ligger i inmatningsfacket och skrivarinställningarna.
Så här kontrollerar du papperet i inmatningsfacket
1.
Ta bort pappersbunten från inmatningsfacket och kontrollera att alla papper är av samma storlek och typ.
2.
Byt ut papper som är rivet, dammigt, skrynkligt eller vikt.
Om papperet är böjt ska du göra det plant igen genom att försiktigt böja det i motsatt riktning eller byta ut det.
Anmärkning Använd vanligt papper i enheten tills problemet är löst.
3.
Jämna till pappersbunten mot en plan yta.
4.
Kontrollera att pappersbunten innehåller mellan 10 och 25 ark.
5.
Lägg i pappersbunten i inmatningsfacket med kortsidan framåt och utskriftssidan nedåt. Skjut in bunten tills det tar stopp.
6.
Tryck ihop pappersledaren för bredd mot papperets kant.
Anmärkning Överfyll inte inmatningsfacket. Se till att pappersbunten får plats i inmatningsfacket och att bunten inte är högre än överdelen av pappersledaren för längd.
7.
Kontrollera att utskriftsinställningar, pappersstorlek och -typ matchar det papper som ligger i inmatningsfacket.
Gå till följande uppgifter om du vill veta hur du kontrollerar och ändrar dessa inställningar.
8.
Försök att skriva ut på nytt.
180 Felsökning
Så här anger du pappersstorlek
1.
Se till att det ligger papper i inmatningsfacket.
2.
Klicka på Skriv ut på menyn Arkiv i programmet.
3.
Se till att produkten är den valda skrivaren.
4.
Klicka på knappen som öppnar dialogrutan Egenskaper .
Beroende på vilket program du använder kan denna knapp heta Egenskaper ,
Alternativ , Skrivarinställningar , Skrivare eller Inställningar .
5.
Klicka på fliken Funktioner .
6.
I området med alternativ för storleksändring klickar du på lämplig pappersstorlek i listan Storlek .
I följande tabell visas förslag på olika pappersstorlekar för olika typer av papper.
Kontrollera om det redan finns en definierad pappersstorlek för det papper du använder i listan Storlek .
Papperstyp
Kopieringspapper, flerfunktionspapper eller vanligt papper
Kuvert
Gratulationskort
Registerkort
Inkjet-papper
Transfertryck för T-shirt
Etiketter
Legal
Brevpapper
Panorama-fotopapper
Fotopapper
OH-film
Papper med anpassad storlek
Inställningar för pappersstorlek
Letter eller A4
Lämplig kuvertstorlek
Letter eller A4
Lämplig kortstorlek (om ingen av de angivna storlekarna passar kan du ange en anpassad storlek)
Letter eller A4
Letter eller A4
Letter eller A4
Legal
Letter eller A4
Lämplig panoramastorlek (om ingen av de angivna storlekarna passar kan du ange en anpassad storlek)
10 x 15 cm, L, 216 x 279 mm , Letter, A4 eller en tillämplig storlek
Letter eller A4
Anpassad pappersstorlek
Så här ställer du in papperstyp för utskrift
1.
Se till att det ligger papper i inmatningsfacket.
2.
Klicka på Skriv ut på menyn Arkiv i programmet.
3.
Kontrollera att du valt rätt skrivare.
4.
Klicka på knappen som öppnar dialogrutan Egenskaper .
Beroende på vilket program du använder kan denna knapp heta Egenskaper ,
Alternativ , Skrivarinställningar , Skrivare eller Inställningar .
Fel 181
Kapitel 12
5.
Klicka på fliken Funktioner .
6.
I området med allmänna alternativ klickar du på lämplig pappersstorlek i listan
Papperstyp .
Orsak: Det uppstod ett problem med papperet i inmatningsfacket, eller så var skrivarinställningarna felaktiga.
Om detta inte löser problemet kan du försöka med nästa lösning.
Lösning 3: Rengöra valsarna
Åtgärd: Rengör valsarna.
Du behöver följande material:
• En luddfri trasa eller något annat mjukt material som inte går sönder eller släpper fibrer.
• Destillerat, filtrerat eller tappat vatten.
Så här rengör du valsarna
1.
Stäng av produkten och dra ur strömsladden.
2.
Ta bort den bakre luckan.
3.
Doppa en luddfri trasa i renat eller destillerat vatten och vrid ur överflödig vätska.
4.
Rengör gummivalsaran från damm och smuts.
5.
Sätt tillbaka den bakre luckan. Tryck försiktigt luckan framåt tills du känner att den fastnar.
6.
Anslut strömsladden igen och slå på strömmen.
7.
Försök att skriva ut på nytt.
Orsak: Valsarna är smutsiga och behöver rengöras.
Om detta inte löser problemet kan du försöka med nästa lösning.
182 Felsökning
Lösning 4: Kontakta HP Support
Åtgärd: Om du provat alla de föregående lösningarna utan resultat ska du vänta dig till HP:s support för service.
Gå till: www.hp.com/support .
Om du uppmanas välja land/region ska du göra det. Klicka sedan på Kontakta HP och läs om vart du ringer för att få teknisk support.
Orsak: Enheten behöver service.
Papperstrassel eller felinmatning
Åtgärd: Ta bort papper som sitter fast.
Mer information finns i
”Åtgärda papperstrassel” på sidan 91
Orsak: Papper har fastnat i HP All-in-One.
Fel papperstyp
Åtgärd: Ändra utskriftsinställningen eller lägg i ett annat papper i inmatningsfacket.
Mer information finns i
•
”Så här ställer du in papperstyp för utskrift” på sidan 33
•
”Välja papperstyp för utskrift och kopiering” på sidan 21
Orsak: Inställningarna för utskriften överensstämmer inte med den papperstyp eller
-storlek som finns i skrivaren.
Fel pappersbredd
Åtgärd: Ändra utskriftsinställningen eller lägg i ett annat papper i inmatningsfacket.
Mer information finns i
•
”Så här ställer du in papperstyp för utskrift” på sidan 33
•
”Välja papperstyp för utskrift och kopiering” på sidan 21
Orsak: Inställningarna för utskriften överensstämmer inte med den papperstyp eller
-storlek som finns i skrivaren.
Nät- och anslutningsmeddelanden
Nedan följer en lista över felmeddelanden som är relaterade till elnät och anslutningar:
•
•
Kommunikationstest misslyckades
•
•
Tvåvägskommunikationen är bruten
Fel 183
Kapitel 12
HP All-in-One hittades inte
Åtgärd: Om enheten inte är ansluten till datorn kan det uppstå kommunikationsfel.
Se till att USB-kabeln är ordentligt ansluten till enheten och till datorn (se nedan).
Mer information finns i
”Enheten skriver inte ut efter det att den konfigurerats.” på sidan 86
Orsak: Det här felet gäller endast USB-anslutna enheter. USB-kabeln är inte rätt ansluten.
Kommunikationstest misslyckades
Försök lösa problemet med hjälp av följande lösningar. Lösningarna räknas upp i tur och ordning med den mest troliga lösningen först. Om den första lösningen inte åtgärdar problemet ska du fortsätta att prova de återstående lösningarna tills problemet är löst.
•
Lösning 1: Kontrollera att enheten är påslagen
•
Lösning 2: Kontrollera att enheten är ansluten till datorn
Lösning 1: Kontrollera att enheten är påslagen
Åtgärd: Titta på På -knappen på enheten. Om den inte lyser är enheten avstängd.
Kontrollera att strömsladden är ordentligt ansluten till enheten och till ett vägguttag.
Tryck på På för att slå på enheten.
Orsak: Enheten var avstängd.
Om detta inte löser problemet kan du försöka med nästa lösning.
Lösning 2: Kontrollera att enheten är ansluten till datorn
Åtgärd: Om enheten inte är ansluten till datorn kan det uppstå kommunikationsfel.
Prova med följande:
184 Felsökning
Mer information finns i
”Enheten skriver inte ut efter det att den konfigurerats.” på sidan 86
Orsak: Datorn kommunicerar inte med enheten.
Felaktig avstängning
Åtgärd: Stäng av och slå på enheten genom att trycka på På -knappen på kontrollpanelen.
Orsak: När enheten senast användes stängdes den av på fel sätt. Om du stänger av enheten genom att trycka på knappen på ett grenuttag eller på en strömbrytare på väggen, kan enheten skadas.
Tvåvägskommunikationen är bruten
Försök lösa problemet med hjälp av följande lösningar. Lösningarna räknas upp i tur och ordning med den mest troliga lösningen först. Om den första lösningen inte åtgärdar problemet ska du fortsätta att prova de återstående lösningarna tills problemet är löst.
•
Lösning 1: Kontrollera att enheten är påslagen
•
Lösning 2: Kontrollera att enheten är ansluten till datorn
Lösning 1: Kontrollera att enheten är påslagen
Åtgärd: Titta på På -knappen på enheten. Om den inte lyser är enheten avstängd.
Kontrollera att strömsladden är ordentligt ansluten till enheten och till ett vägguttag.
Tryck på På för att slå på enheten.
Orsak: Enheten var avstängd.
Om detta inte löser problemet kan du försöka med nästa lösning.
Lösning 2: Kontrollera att enheten är ansluten till datorn
Åtgärd: Om enheten inte är ansluten till datorn kan det uppstå kommunikationsfel.
Se till att USB-kabeln är ordentligt ansluten till enheten och till datorn (se nedan).
Fel 185
Kapitel 12
Mer information finns i
”Enheten skriver inte ut efter det att den konfigurerats.” på sidan 86
Orsak: Enheten är inte ansluten till datorn.
Bläckpatronmeddelanden
Här följer en lista med bläckpatronsrelaterade felmeddelanden:
•
Patroner från andra tillverkare än HP är installerade.
•
Tidigare använd bläckpatron från HP
•
•
•
•
•
Inriktning behövs eller inriktning misslyckades
•
En bläckpatron saknas, är felaktigt installerad eller är inte avsedd för enheten
•
Bläckpatronerna saknas eller känns inte av
•
•
Bläckpatronerna sitter på fel plats.
•
Patroner från andra tillverkare än HP är installerade.
Åtgärd: Fortsätt genom att följa uppmaningarna på datorskärmen eller byt ut de angivna bläckpatronerna mot äkta HP-bläckpatroner.
Vi rekommenderar att du använder äkta HP-bläckpatroner. Äkta HP bläckpatroner är utformade och testade för HP-skrivare så att du varje gång får ett bra resultat.
Anmärkning HP lämnar inte några garantier för kvaliteten eller tillförlitligheten hos tillbehör från en andra tillverkare. Service eller reparation av skrivaren till följd av att tillbehör från andra tillverkare använts täcks inte av garantin.
Om du tror att du köpt äkta HP-bläckpatroner, gå till:
186 Felsökning
www.hp.com/go/anticounterfeit
Mer information finns i
”Byta ut bläckpatronerna” på sidan 69
Orsak: Enheten har upptäckt att en icke HP-bläckpatron är installerad.
Tidigare använd bläckpatron från HP
Åtgärd: Kontrollera utskriftskvaliteten hos den pågående utskriften. Om den är bra nog ska du fortsätta genom att följa uppmaningarna på datorskärmen.
Bläcknivåerna kan kanske inte avläsas för de angivna bläckpatronerna. I varningar om låg bläcknivå och bläcknivåindikatorer anges uppskattningar som är avsedda för planeringsändamål. När du får ett varningsmeddelande om att bläcket håller på att ta slut kan du ha en ersättningspatron i beredskap så att du undviker förseningar. Du behöver inte byta ut bläckpatroner förrän utskriftskvaliteten blir oacceptabel.
Orsak: En äkta HP-bläckpatron användes tidigare i en annan skrivare.
Äkta HP-bläck slut
Åtgärd: Fortsätt genom att följa uppmaningarna på datorskärmen eller byt ut de angivna bläckpatronerna mot äkta HP-bläckpatroner.
Bläcknivåerna kan kanske inte avläsas för de angivna bläckpatronerna. I varningar om låg bläcknivå och bläcknivåindikatorer anges uppskattningar som är avsedda för planeringsändamål. När du får ett varningsmeddelande om att bläcket håller på att ta slut kan du ha en ersättningspatron i beredskap så att du undviker förseningar. Du behöver inte byta ut bläckpatroner förrän utskriftskvaliteten blir oacceptabel.
Anmärkning HP lämnar inte några garantier för kvaliteten eller tillförlitligheten hos tillbehör från en andra tillverkare. Service eller reparation av skrivaren till följd av att tillbehör från andra tillverkare använts täcks inte av garantin.
Om du tror att du köpt äkta HP-bläckpatroner, gå till: www.hp.com/go/anticounterfeit
Mer information finns i
”Byta ut bläckpatronerna” på sidan 69
Orsak: Det äkta HP-bläcket i de angivna bläckpatronerna har tagit slut.
Låg bläcknivå
Åtgärd: I varningar om låg bläcknivå och bläcknivåindikatorer anges uppskattningar som är avsedda för planeringsändamål. När du får ett varningsmeddelande om att bläcket håller på att ta slut kan du ha en ersättningspatron i beredskap så att du undviker förseningar. Du behöver inte byta ut bläckpatroner förrän utskriftskvaliteten blir oacceptabel.
Fel 187
Kapitel 12
Om du har installerat en påfylld eller renoverad bläckpatron, eller en patron som använts i en annan enhet kommer bläcknivåindikatorn att vara felaktig eller otillgänglig.
För information angående returnering och återanvändning av HP-produkter, gå till: www.hp.com/recycle .
Orsak: Den angivna bläckpatronen uppskattas ha lite bläck och kan behöva bytas snart.
Skriva ut i reservbläcksläge
Åtgärd: Om meddelandet om reservbläcksläge visas när det sitter två bläckpatroner i enheten ska du kontrollera att skyddstejpen inte sitter kvar på någon av dem. Enheten känner inte av bläckpatronen om skyddstejpen sitter kvar på bläckpatronens kontakter.
1 Kopparfärgade kontakter
2 Plasttejp med rosa utdragsflik (måste tas bort före installation)
3 Bläckmunstycken under tejp
Mer information finns i ”Använda reservbläcksläge” på sidan 72
.
Orsak: Om det bara sitter en bläckpatron i enheten körs den i reservbläcksläge.
Det innebär att du kan skriva ut med bara en bläckpatron, men utskrifterna tar längre tid och utskriftskvaliteten blir sämre.
Skrivarvagnen har fastnat
Försök lösa problemet med hjälp av följande lösningar. Lösningarna räknas upp i tur och ordning med den mest troliga lösningen först. Om den första lösningen inte åtgärdar problemet ska du fortsätta att prova de återstående lösningarna tills problemet är löst.
•
Lösning 1: Skriv ut en självtestrapport
•
Lösning 2: Rengöra skrivarvagnen
•
Lösning 3: Kontrollera strömkällan
188 Felsökning
Lösning 1: Skriv ut en självtestrapport
Åtgärd: Skriv ut en självtestrapport för att se om enheten kan skriva ut.
Så här skriver du ut en självtestrapport
1.
Lägg oanvänt vanligt vitt papper i storleken Letter eller A4 i inmatningsfacket.
2.
Håll knappen Avbryt nedtryckt och tryck sedan på Starta kopiering Färg .
Enheten skriver ut en självtestrapport som kan visa källan till problemet. Ett exempel på rapportens område för bläcktest visas nedan.
3.
Kontrollera att testmönstret och de tjocka färglinjerna är kompletta.
• Om mer än ett fåtal linjer i ett mönster är brutna, kan det tyda på ett problem med munstyckena. Du kanske måste rengöra bläckpatronerna.
• Om den svarta linjen saknas, är svag, streckad eller uppvisar linjer, kan det tyda på ett problem med den svarta bläckpatronen i den högra hållaren.
• Om någon av färglinjerna saknas, är svaga, streckade eller uppvisar linjer, kan det tyda på ett problem med trefärgspatronen i den vänstra hållaren.
Orsak: Felmeddelandet är falskt.
Om detta inte löser problemet kan du försöka med nästa lösning.
Lösning 2: Rengöra skrivarvagnen
Åtgärd: Ta bort eventuella föremål, exempelvis papper, som blockerar skrivarvagnen. Återställ sedan enheten.
Så här rensar du skrivarvagnen
1.
Kontrollera att enheten är påslagen.
2.
Öppna luckan till bläckpatronen.
Skrivarvagnen flyttas längst åt höger på enheten. Om skrivarvagnen inte flyttas till höger på enheten, stänger du av enheten och slår på den igen.
Fel 189
Kapitel 12
3.
Om skrivarvagnen inte rör sig, öppnar du den främre luckan, noterar var vagnen har fastnat och letar efter papperstrassel.
Papperstrassel kan ge upphov till felmeddelanden och göra att skrivarvagnen fastnar.
Viktigt Använd inte några verktyg eller andra föremål för att ta bort papperstrassel. Var alltid försiktig när du tar bort papperstrassel inuti enheten.
Om skrivarvagnen har fastnat till höger a . Kontrollera om det finns papper eller föremål som kan vara i vägen för skrivarvagnen.
b . Flytta skrivvagnen så långt till vänster som det går.
c . Kontrollera pappersbanan hela vägen åt höger och ta bort eventuellt papper som sitter fast.
Om skrivarvagnen har fastnat till vänster a . Kontrollera om det finns papper eller föremål som kan vara i vägen för skrivarvagnen.
b . Flytta skrivvagnen så långt till höger som det går.
c . Kontrollera pappersbanan hela vägen åt vänster och ta bort eventuellt papper som sitter fast.
Om skrivarvagnen har fastnat i mitten a . Kontrollera om det finns papper eller föremål som kan vara i vägen för skrivarvagnen.
b . Flytta skrivvagnen så långt till vänster som det går.
c . Kontrollera pappersbanan hela vägen åt höger och ta bort eventuellt papper som sitter fast.
d . Flytta skrivvagnen så långt till höger som det går.
e . Kontrollera pappersbanan hela vägen åt vänster och ta bort eventuellt papper som sitter fast.
4.
Stäng den främre åtkomstluckan.
5.
Se om det finns papperstrassel i den bakre luckan.
Så här ser du om det finns papperstrassel i den bakre luckan a . Tryck in fliken på den bakre rengöringsluckan och ta bort luckan. Ta bort luckan genom att dra bort den från enheten.
190 Felsökning
b . Kontrollera om det fortfarande finns papper i enheten. Dra försiktigt ut papperet ur valsarna.
c . Sätt tillbaka den bakre luckan. Tryck försiktigt luckan framåt tills du känner att den fastnar.
6.
Gör något av följande, beroende på enhetens status:
• Om På -knappens lampa lyser med fast sken skriver du ut en självtestrapport.
Om du kan skriva ut en självtestrapport sitter inte skrivarvagnen fast längre.
För mer information, se
”Skriva ut en självtestrapport” på sidan 67 .
• Om På -knappens lampa inte lyser eller blinkar och skrivarvagnen fortfarande sitter fast fortsätter du till nästa lösning.
7.
Koppla från och återställ enheten.
Så här kopplar du från och återställer enheten a . Kontrollera att enheten är påslagen.
b . Tryck på På för att stänga av enheten.
c . Dra ut strömsladden från baksidan av enheten.
d . Återanslut strömsladden på baksidan av enheten.
e . Tryck på På för att slå på enheten.
Orsak: Skrivarvagnen blockerades av papperstrassel.
Om detta inte löser problemet kan du försöka med nästa lösning.
Lösning 3: Kontrollera strömkällan
Åtgärd: Kontrollera att enheten är korrekt ansluten till en lämplig strömkälla.
Så här kontrollerar du att skrivaren är ansluten till en lämplig strömkälla
1.
Kontrollera att enheten har en kontakt med två stift, och se till att du använder den strömsladd som medföljde produkten.
2.
Om produkten är ansluten till en dator, se till att datorn har en rätt kontakt beroende på land/region.
3.
Kontrollera att strömsladden är ordentligt ansluten till både enheten och nätströmsadaptern.
4.
Sätt in nätsladden i ett vägguttag.
Fel 191
Kapitel 12
1 Strömanslutning
2 Strömsladd och adapter
5.
Försök skriva ut från datorn.
Om enheten skriver ut som den ska när den kopplas direkt till ett vägguttag utan att vara kopplad till grenuttag eller överspänningsskydd kan det bero på att grenuttaget eller överspänningsskyddet inte tillåter tillförsel av tillräckligt hög spänning till enheten.
6.
Om enheten inte kan skriva ut och skrivarvagnen fortfarande sitter fast, kontakta
HP:s support för service.
Gå till: www.hp.com/support .
Om du uppmanas välja land/region ska du göra det. Klicka sedan på Kontakta
HP och läs om vart du ringer för att få teknisk support.
Orsak: Spänningen kan vara för låg för enheten.
Inriktning behövs eller inriktning misslyckades
Försök lösa problemet med hjälp av följande lösningar. Lösningarna räknas upp i tur och ordning med den mest troliga lösningen först. Om den första lösningen inte åtgärdar problemet ska du fortsätta att prova de återstående lösningarna tills problemet är löst.
•
Lösning 1: Fel typ av papper ligger i inmatningsfacket
•
Lösning 2: Kontrollera att skyddstejpen har tagits bort från bläckpatronerna.
•
Lösning 3: Kontrollera att bläckpatronerna är ordentligt isatta
•
Lösning 4: Rikta in nyinstallerade bläckpatroner
•
Lösning 5: Bläckpatronen eller sensorn kan vara skadad
Lösning 1: Fel typ av papper ligger i inmatningsfacket
Åtgärd: Inriktning misslyckas om du har färgade papper i inmatningsfacket när du riktar in bläckpatronerna. Fyll på oanvänt vanligt vitt Letter- eller A4-papper i inmatningsfacket och försök rikta in igen. Om inriktningen misslyckas igen kan det bero på en defekt sensor eller bläckpatron.
192 Felsökning
Information om support och garanti finns på HP:s webbplats på www.hp.com/ support . Välj land/region om du blir uppmanad till det, och klicka därefter på Kontakta
HP så visas information om hur du begär teknisk support.
Orsak: Fel typ av papper ligger i inmatningsfacket.
Om detta inte löser problemet kan du försöka med nästa lösning.
Lösning 2: Kontrollera att skyddstejpen har tagits bort från bläckpatronerna.
Åtgärd: Kontrollera varje patron. Tejpen kanske har tagits bort från de kopparfärgade kontakterna men täcker fortfarande bläckmunstyckena. Om tejpen fortfarande täcker munstyckena tar du bort den. Vidrör inte munstyckena eller de kopparfärgade kontakterna.
1 Kopparfärgade kontakter
2 Plasttejp med rosa utdragsflik (måste tas bort före installation)
3 Bläckmunstycken under tejp
Ta bort och sätt tillbaka bläckpatronerna. Kontrollera att de är inskjutna ordentligt och låsta på plats.
Orsak: Skyddstejpen sitter kvar på bläckpatronerna.
Om detta inte löser problemet kan du försöka med nästa lösning.
Lösning 3: Kontrollera att bläckpatronerna är ordentligt isatta
Åtgärd: Ta bort och sätt tillbaka bläckpatronerna. Kontrollera att de är inskjutna ordentligt och låsta på plats.
Orsak: Bläckpatronens kontakter vidrör inte kontakterna i skrivarvagnen.
Fel 193
Kapitel 12
Om detta inte löser problemet kan du försöka med nästa lösning.
Lösning 4: Rikta in nyinstallerade bläckpatroner
Åtgärd: Du måste rikta in bläckpatronerna för att utskriftskvaliteten ska bli bra.
Om inriktningsfelet kvarstår och du inte kan ta bort det, kan bläckpatronen vara defekt.
Kontakta HP för support
Information om support och garanti finns på HP:s webbplats på www.hp.com/ support . Välj land/region om du blir uppmanad till det, och klicka därefter på Kontakta
HP så visas information om hur du begär teknisk support.
Mer information finns i
”Rikta in bläckpatronerna” på sidan 73
Orsak: Du har installerat nya bläckpatroner som behöver riktas in
Om detta inte löser problemet kan du försöka med nästa lösning.
Lösning 5: Bläckpatronen eller sensorn kan vara skadad
Åtgärd: Information om support och garanti finns på HP:s webbplats på www.hp.com/support . Välj land/region om du blir uppmanad till det, och klicka därefter på Kontakta HP så visas information om hur du begär teknisk support.
Orsak: Bläckpatronen eller sensorn är defekt.
En bläckpatron saknas, är felaktigt installerad eller är inte avsedd för enheten
Åtgärd: Om bläckpatroner saknas, är felaktigt installerade eller inte är avsedda för din enhet, börjar en av eller båda statuslamporna för bläckpatronerna blinka. Något av följande meddelanden visas på datorskärmen:
Print Cartridge Problem (Problem med bläckpatroner)
Incorrect Print Cartridge(s) (Felaktiga bläckpatroner)
Incorrectly Installed Cartridge(s) (Felaktigt installerade bläckpatroner)
Print Cartridge(s) Missing (Bläckpatroner saknas)
Se
”Åtgärder vid felmeddelanden angående bläckpatroner” på sidan 95 för att lösa
problemen med bläckpatronerna.
Bläckpatronerna saknas eller känns inte av
Försök lösa problemet med hjälp av följande lösningar. Lösningarna räknas upp i tur och ordning med den mest troliga lösningen först. Om den första lösningen inte åtgärdar problemet ska du fortsätta att prova de återstående lösningarna tills problemet är löst.
•
Lösning 1: Ta ut bläckpatronerna och sätt in dem igen
•
Lösning 2: Rengöra kontakterna på bläckpatronerna
•
Lösning 3: Byta ut bläckpatroner
194 Felsökning
Lösning 1: Ta ut bläckpatronerna och sätt in dem igen
Åtgärd: Ta bort och sätt tillbaka bläckpatronerna och kontrollera att de är inskjutna ordentligt och låsta på plats.
Kontrollera också att bläckpatronerna har satts in på rätt plats.
Så här ser du till att bläckpatronerna är installerade på rätt sätt
1.
Kontrollera att enheten är påslagen.
2.
Öppna luckan till bläckpatronerna.
Skrivarvagnen flyttas längst åt höger på enheten.
3.
Kontrollera att du använder rätt bläckpatroner till produkten. En lista med kompatibla bläckpatroner finns i den tryckta dokumentationen som medföljde produkten.
4.
Ta ut den svarta bläckpatronen ur hållaren till höger. Vidrör inte munstyckena eller de kopparfärgade kontakterna. Kontrollera om det finns några skador på de kopparfärgade kontakterna eller på munstyckena.
Kontrollera att den genomskinliga plasttejpen har tagits bort. Om den fortfarande täcker munstyckena tar du försiktigt bort den med hjälp av de rosa utdragsflikarna.
Se till att du inte tar bort den kopparfärgade tejpen som innehåller de elektriska kontakterna.
1 Kopparfärgade kontakter
2 Plasttejp med rosa utdragsflik (måste tas bort innan installation)
3 Bläckmunstycken under tejp
5.
Sätt tillbaka bläckpatronen genom att skjuta den framåt på platsen till höger. Tryck sedan bläckpatronen framåt tills du känner att den fastnar.
Fel 195
Kapitel 12
6.
Upprepa steg 1 och 2 för den trefärgade bläckpatronen på vänster sida.
Orsak: Angivna bläckpatroner är felaktigt installerade.
Om detta inte löser problemet kan du försöka med nästa lösning.
Lösning 2: Rengöra kontakterna på bläckpatronerna
Åtgärd: Rengör kontakterna på bläckpatronerna.
Du behöver följande material:
• Torra bomullstops, en luddfri trasa eller något annat mjukt material som inte går sönder eller släpper fibrer.
Tips Kaffefilter är luddfria och fungerar bra för rengöring av bläckpatroner.
• Destillerat, filtrerat eller tappat vatten (kranvatten kan innehålla föroreningar som kan skada patronerna).
Viktigt Använd inte alkohol eller rengöringsmedel för skrivmaskinsvalsar när du rengör kontakterna på bläckpatronerna. Det kan skada patronen eller enheten.
Så här rengör du kontakterna på bläckpatronerna
1.
Slå på enheten och öppna luckan till bläckpatronen.
Skrivarvagnen flyttas längst åt höger på enheten.
2.
Vänta tills skrivarvagnen har stannat och är tyst. Dra sedan ut sladden ur baksidan av enheten.
196 Felsökning
3.
Du lossar bläckpatronen genom att trycka försiktigt på den och sedan dra ut den.
Anmärkning Ta inte bort båda bläckpatronerna samtidigt. Ta bort och rengör en patron i taget. Lämna inte en bläckpatron utanför HP All-in-One i mer än 30 minuter.
4.
Kontrollera att det inte finns bläck- eller smutsansamlingar på bläckpatronens kontakter.
5.
Doppa en bomullstops eller trasa i destillerat vatten och krama ut vattnet.
6.
Håll i sidorna på bläckpatronen.
7.
Rengör endast de kopparfärgade kontakterna. Låt bläckpatronerna torka i cirka tio minuter.
1 Kopparfärgade kontakter
2 Bläckmunstycken (ska inte rengöras)
8.
Håll bläckpatronen med HP-logotypen uppåt och sätt tillbaka bläckpatronen i hållaren. Var noga med att skjuta in bläckpatronen ordentligt tills den snäpper på plats.
9.
Upprepa om nödvändigt proceduren för den andra bläckpatronen.
10.
Stäng försiktig luckan till bläckpatronerna och anslut strömsladden på baksidan av enheten.
Fel 197
Kapitel 12
Orsak: Bläckpatronens kontakter kanske behöver rengöras.
Om detta inte löser problemet kan du försöka med nästa lösning.
Lösning 3: Byta ut bläckpatroner
Åtgärd: Byt ut angiven bläckpatron. Du kan också ta bort angiven bläckpatron och skriva ut i reservbläcksläge.
Anmärkning Under reservbläcksläge kan enheten endast skriva ut från datorn.
Du kan inte sätta igång ett utskriftsjobb från kontrollpanelen (t.ex. skriva ut ett foto från ett minneskort).
Kontrollera om garantin fortfarande gäller för bläckpatronen.
• Om garantins slutdatum har passerats köper du en ny bläckpatron.
• Om garantins slutdatum inte har passerats kontaktar du HP:s support. Gå till www.hp.com/support . Om du uppmanas välja land/region ska du göra det. Klicka sedan på Kontakta HP och läs om vart du ringer för att få teknisk support.
Se även
”Byta ut bläckpatronerna” på sidan 69
Orsak: Bläckpatronen är skadad.
Inkompatibla bläckpatroner
Försök lösa problemet med hjälp av följande lösningar. Lösningarna räknas upp i tur och ordning med den mest troliga lösningen först. Om den första lösningen inte åtgärdar problemet ska du fortsätta att prova de återstående lösningarna tills problemet är löst.
•
Lösning 1: Kontrollera att du använder rätt bläckpatroner
•
Lösning 2: Kontakta HP:s kundtjänst
Lösning 1: Kontrollera att du använder rätt bläckpatroner
Åtgärd: Kontrollera att du använder rätt bläckpatroner till produkten. En lista med kompatibla bläckpatroner finns i den tryckta dokumentationen som medföljde enheten.
Om du använder bläckpatroner som inte är kompatibla med enheten, byt ut angivna patroner mot kompatibla sådana.
198 Felsökning
Fortsätt till nästa lösning om du tror att du använder rätt bläckpatroner.
Mer information finns i
•
”Handla bläcktillbehör” på sidan 81
•
”Byta ut bläckpatronerna” på sidan 69
Orsak: De angivna bläckpatronerna är inte kompatibla med enheten.
Om detta inte löser problemet kan du försöka med nästa lösning.
Lösning 2: Kontakta HP:s kundtjänst
Åtgärd: Information om support och garanti finns på HP:s webbplats på www.hp.com/support . Välj land/region om du blir uppmanad till det, och klicka därefter på Kontakta HP så visas information om hur du begär teknisk support.
Orsak: Bläckpatronerna är inte avsedda att användas i den här enheten.
Bläckpatronerna sitter på fel plats.
Åtgärd: Kontrollera att bläckpatronerna har satts in på rätt plats. Om så är fallet, ta bort och sätt tillbaka bläckpatronerna och kontrollera att de är inskjutna ordentligt och låsta på plats.
Så här ser du till att bläckpatronerna är installerade på rätt sätt
1.
Kontrollera att enheten är påslagen.
2.
Öppna luckan till bläckpatronerna.
Skrivarvagnen flyttas längst åt höger på enheten.
Fel 199
Kapitel 12
3.
Kontrollera att du använder rätt bläckpatroner till produkten. En lista med kompatibla bläckpatroner finns i den tryckta dokumentationen som medföljde produkten.
4.
Ta ut den svarta bläckpatronen ur hållaren till höger. Vidrör inte munstyckena eller de kopparfärgade kontakterna. Kontrollera om det finns några skador på de kopparfärgade kontakterna eller på munstyckena.
Kontrollera att den genomskinliga plasttejpen har tagits bort. Om den fortfarande täcker munstyckena tar du försiktigt bort den med hjälp av de rosa utdragsflikarna.
Se till att du inte tar bort den kopparfärgade tejpen som innehåller de elektriska kontakterna.
1 Kopparfärgade kontakter
2 Plasttejp med rosa utdragsflik (måste tas bort innan installation)
3 Bläckmunstycken under tejp
5.
Sätt tillbaka bläckpatronen genom att skjuta den framåt på platsen till höger. Tryck sedan bläckpatronen framåt tills du känner att den fastnar.
6.
Upprepa steg 1 och 2 för den trefärgade bläckpatronen på vänster sida.
Anmärkning Om bläckpatronerna sätts in på fel plats och du inte kan ta loss dem, kontakta HP:s support för service.
Gå till: www.hp.com/support .
Välj ditt land/region om du blir uppmanad, och klicka därefter på Kontakta HP när du vill ha information om vart du ska ringa för teknisk support.
Orsak: Angivna bläckpatroner är felaktigt installerade.
200 Felsökning
Problem med bläckpatron
Meddelandet kan indikera vilken bläckpatron som orsakar problemet. Försök i så fall att lösa problemet med hjälp av följande lösningar. Lösningarna räknas upp i tur och ordning med den mest troliga lösningen först. Om den första lösningen inte åtgärdar problemet ska du fortsätta att prova de återstående lösningarna tills problemet är löst.
Om meddelandet inte indikerar vilken av bläckpatronerna som orsakar problemet, gå igenom följande steg för att fastställa vilken av dem det är. När du har fastställt vilken bläckpatron som orsakar problemet kan du fortsätta med den första lösningen.
Så här fastställer du vilken av bläckpatronerna som orsakar problemet
1.
Kontrollera att enheten är påslagen.
2.
Öppna luckan till bläckpatronerna.
Skrivarvagnen flyttas längst åt höger på enheten.
3.
Kontrollera att du använder rätt bläckpatroner till produkten. En lista med kompatibla bläckpatroner finns i den tryckta dokumentationen som medföljde produkten.
4.
Ta ut den svarta bläckpatronen ur hållaren till höger.
Du lossar bläckpatronen genom att trycka på den och sedan dra ut den.
1 Trefärgspatron
2 Svart bläckpatron
5.
Stäng luckan till bläckpatronerna.
6.
Se efter om felet har blivit åtgärdat.
• Om felet har åtgärdats, är det fel på den svarta bläckpatronen.
• Om problemet kvarstår fortsätter du till nästa steg.
Fel 201
Kapitel 12
7.
Öppna luckan och sätt tillbaka den svarta bläckpatronen genom att skjuta den framåt på platsen till höger. Tryck sedan bläckpatronen framåt tills den snäpper på plats i hållaren.
8.
Ta ur trefärgspatronen från den vänstra hållaren.
Du lossar bläckpatronen genom att trycka på den och sedan dra ut den.
9.
Stäng luckan till bläckpatronerna.
10.
Se efter om felet har blivit åtgärdat.
• Om felet har åtgärdats, är det fel på trefärgspatronen.
• Om felet inte har åtgärdats, är det fel på båda bläckpatronerna.
11.
Öppna luckan och sätt tillbaka trefärgspatronen genom att skjuta den framåt på platsen till vänster. Tryck sedan bläckpatronen framåt tills den snäpper på plats i hållaren.
12.
Stäng luckan till bläckpatronerna.
•
Lösning 1: Ta ut bläckpatronerna och sätt in dem igen
•
Lösning 2: Rengöra kontakterna på bläckpatronerna
•
Lösning 3: Byta ut bläckpatroner
Lösning 1: Ta ut bläckpatronerna och sätt in dem igen
Åtgärd: Ta bort och sätt tillbaka bläckpatronerna och kontrollera att de är inskjutna ordentligt och låsta på plats.
Kontrollera också att bläckpatronerna har satts in på rätt plats.
Så här ser du till att bläckpatronerna är installerade på rätt sätt
1.
Kontrollera att enheten är påslagen.
2.
Öppna luckan till bläckpatronerna.
Skrivarvagnen flyttas längst åt höger på enheten.
202 Felsökning
3.
Kontrollera att du använder rätt bläckpatroner till produkten. En lista med kompatibla bläckpatroner finns i den tryckta dokumentationen som medföljde produkten.
4.
Ta ut den svarta bläckpatronen ur hållaren till höger. Vidrör inte munstyckena eller de kopparfärgade kontakterna. Kontrollera om det finns några skador på de kopparfärgade kontakterna eller på munstyckena.
Kontrollera att den genomskinliga plasttejpen har tagits bort. Om den fortfarande täcker munstyckena tar du försiktigt bort den med hjälp av de rosa utdragsflikarna.
Se till att du inte tar bort den kopparfärgade tejpen som innehåller de elektriska kontakterna.
1 Kopparfärgade kontakter
2 Plasttejp med rosa utdragsflik (måste tas bort innan installation)
3 Bläckmunstycken under tejp
5.
Sätt tillbaka bläckpatronen genom att skjuta den framåt på platsen till höger. Tryck sedan bläckpatronen framåt tills du känner att den fastnar.
6.
Upprepa steg 1 och 2 för den trefärgade bläckpatronen på vänster sida.
Orsak: Angivna bläckpatroner är felaktigt installerade.
Om detta inte löser problemet kan du försöka med nästa lösning.
Lösning 2: Rengöra kontakterna på bläckpatronerna
Åtgärd: Rengör kontakterna på de bläckpatroner som orsakar problemet.
Fel 203
Kapitel 12
Du behöver följande material:
• Torra bomullstops, en luddfri trasa eller något annat mjukt material som inte går sönder eller släpper fibrer.
Tips Kaffefilter är luddfria och fungerar bra för rengöring av bläckpatroner.
• Destillerat, filtrerat eller tappat vatten (kranvatten kan innehålla föroreningar som kan skada patronerna).
Viktigt Använd inte alkohol eller rengöringsmedel för skrivmaskinsvalsar när du rengör kontakterna på bläckpatronerna. Det kan skada patronen eller enheten.
Så här rengör du kontakterna på bläckpatronerna
1.
Slå på enheten och öppna luckan till bläckpatronen.
Skrivarvagnen flyttas längst åt höger på enheten.
2.
Vänta tills skrivarvagnen har stannat och är tyst. Dra sedan ut sladden ur baksidan av enheten.
3.
Du lossar bläckpatronen genom att trycka försiktigt på den och sedan dra ut den.
Anmärkning Ta inte bort båda bläckpatronerna samtidigt. Ta bort och rengör en patron i taget. Lämna inte en bläckpatron utanför HP All-in-One i mer än 30 minuter.
4.
Kontrollera att det inte finns bläck- eller smutsansamlingar på bläckpatronens kontakter.
5.
Doppa en bomullstops eller trasa i destillerat vatten och krama ut vattnet.
6.
Håll i sidorna på bläckpatronen.
7.
Rengör endast de kopparfärgade kontakterna. Låt bläckpatronerna torka i cirka tio minuter.
204 Felsökning
1 Kopparfärgade kontakter
2 Bläckmunstycken (ska inte rengöras)
8.
Håll bläckpatronen med HP-logotypen uppåt och sätt tillbaka bläckpatronen i hållaren. Var noga med att skjuta in bläckpatronen ordentligt tills den snäpper på plats.
9.
Upprepa om nödvändigt proceduren för den andra bläckpatronen.
10.
Stäng försiktig luckan till bläckpatronerna och anslut strömsladden på baksidan av enheten.
Orsak: Bläckpatronens kontakter kanske behöver rengöras.
Om detta inte löser problemet kan du försöka med nästa lösning.
Lösning 3: Byta ut bläckpatroner
Åtgärd: Byt ut de bläckpatroner som orsakar problemet. Om det bara är en patron som orsakar problemet, kan du ta bort den och skriva ut med reservbläcksläget.
Fel 205
Kapitel 12
Anmärkning Under reservbläcksläge kan enheten endast skriva ut från datorn.
Du kan inte sätta igång en utskrift från kontrollpanelen (som t.ex. att kopiera eller skanna ett original). Mer information finns i
”Använda reservbläcksläge” på sidan 72 .
Orsak: Det är problem med en eller båda bläckpatronerna.
206 Felsökning
13 HP:s garanti och support
Hewlett-Packard tillhandahåller Internet- och telefonsupport för HP All-in-One.
I den här sektionen ingår följande avsnitt:
•
•
Information om garanti för bläckpatroner
•
•
Innan du ringer till HP:s kundsupport
•
•
•
HP Quick Exchange Service (Japan)
•
•
Förbereda enheten för transport
•
Garanti
För mer information om garanti, se den tryckta dokumentationen som medföljde enheten.
Information om garanti för bläckpatroner
Garantin för HP:s bläckpatroner gäller när de används i de HP-enheter som de är avsedda för.
Garantin gäller inte HP-bläckprodukter som har fyllts på, omarbetats, renoverats, använts på felaktigt sätt eller ändrats på något sätt.
Under garantiperioden omfattas produkten av garantin så länge HP-bläcket inte tar slut eller garantins slutdatum passeras. Garantins slutdatum, i formatet ÅÅÅÅ/MM/DD, visas på produkten enligt illustrationen:
En kopia av HP:s begränsade garanti finns i den tryckta dokumentationen som medföljde enheten.
Supportprocess
Om det uppstår ett problem ska du göra följande:
1.
Läs dokumentationen som medföljde enheten.
2.
Besök HP:s webbplats för online-support på www.hp.com/support . HP:s supportwebbplats är tillgänglig för alla HP:s kunder. Det är den snabbaste källan till aktuell produktinformation och experthjälp och innehåller följande:
• Snabb kontakt med behöriga supporttekniker online
• Uppdateringar av programvara och skrivardrivrutiner för enheten
Supportprocess 207
Kapitel 13
• Värdefull produkt- och felsökningsinformation om vanliga problem
• Förebyggande produktuppdateringar, supportmeddelanden och HP newsgrams som är tillgängliga när du registrerat produkten
3.
Ring HP:s support. Tillgängligheten för olika supportalternativ varierar beroende på produkt, land/region och språk.
Innan du ringer till HP:s kundsupport
Program från andra företag kan medfölja HP All-in-One. Om du får problem med något av dessa program får du bäst hjälp om du ringer experterna hos respektive tillverkare.
Anmärkning Denna information gäller inte för kunder i Japan. För information om servicealternativ i Japan, se
”HP Quick Exchange Service (Japan)” på sidan 210 .
Om du behöver kontakta HP:s support ska du först göra följande:
1.
Kontrollera följande: a . Att enheten är ansluten och påslagen.
b . Att de angivna bläckpatronerna är rätt installerade.
c . Att det rekommenderade papperet är rätt placerat i inmatningsfacket.
2.
Återställ enheten: a . Stäng av enheten med knappen På .
b . Dra ut nätsladden från baksidan av enheten.
c . Anslut nätsladden till enheten igen.
d . Sätt på enheten med knappen På .
3.
Information om support och garanti finns på HP:s webbplats på www.hp.com/support . Välj land/ region om du blir uppmanad till det, och klicka därefter på Kontakta HP så visas information om hur du begär teknisk support.
Gå till HP:s webbplats och se efter om det finns uppdaterad information eller felsökningstips för enheten.
4.
Om du fortfarande har problem och behöver komma i kontakt med en representant för HP:s support gör du följande: a . Ha namnet på enheten, så som det visas på kontrollpanelen, till hands.
b . Skriv ut en självtestrapport.
c . Gör en färgkopia och ha den till hands som exempelutskrift.
d . Förbered dig på att beskriva ditt problem i detalj.
e . Ha serienumret till hands.
Serienumret står på en etikett på baksidan av enheten. Serienumret är den tio tecken långa koden i det övre vänstra hörnet på etiketten.
5.
Ring HP:s support. Var i närheten av enheten när du ringer.
Se även
•
”Skriva ut en självtestrapport” på sidan 67
•
”Innan du ringer” på sidan 209
Support från HP per telefon
En lista med telefonnummer till support finns i den tryckta dokumentationen som följde med enheten.
I den här sektionen ingår följande avsnitt:
•
Giltighetstid för telefonsupport
•
•
Efter giltighetstiden för telefonsupport
208 HP:s garanti och support
Giltighetstid för telefonsupport
Ett års kostnadsfri telefonsupport är tillgänglig i Nordamerika, Stillahavsområdet och Latinamerika
(inklusive Mexiko). Information om hur länge telefonsupporten gäller i Europa, Mellanöstern och
Afrika finns på www.hp.com/support . Normala samtalsavgifter tillkommer.
Innan du ringer
Se till att vara i närheten av datorn och enheten när du ringer till HP:s support. Var beredd att lämna följande uppgifter:
• Skrivarens modellnummer (finns på etiketten på framsidan av enheten)
• Enhetens serienummer (finns på bak- eller undersidan av enheten)
• Meddelanden som visas när situationen uppstår
• Svar på följande frågor:
◦ Har detta inträffat förut?
◦ Kan situationen återskapas?
◦ Har du installerat ny maskin- eller programvara i datorn ungefär vid den tidpunkt då denna situation uppstod?
◦ Inträffade något annat innan situationen uppstod (såsom ett åskväder eller flytt av enheten)?
Efter giltighetstiden för telefonsupport
När telefonsupportperioden upphört kan du fortfarande få hjälp från HP mot en extra avgift. Hjälp kan även vara tillgänglig på HP:s supportwebbplats: www.hp.com/support . Kontakta en HP-
återförsäljare eller ring supportnumret för ditt land/din region om du vill veta mer om tillgängliga supportalternativ.
Ytterligare garantialternativ
Utökade serviceplaner är tillgängliga för HP All-in-One till en ytterligare kostnad. Gå till www.hp.com/ support , välj ditt land/din region och ditt språk och läs sedan om tjänsterna och garantierna i de utökade serviceplanerna.
Ytterligare garantialternativ 209
Kapitel 13
HP Quick Exchange Service (Japan)
Anvisningar om hur du paketerar din enhet för utbyte finns i
”Packa ner enheten.” på sidan 211
.
HP Korea customer support
Förbereda enheten för transport
Om du ombeds skicka in enheten på service efter att ha kontaktat HP:s kundtjänst eller inköpsstället, ska du ta bort och behålla följande föremål innan du skickar iväg enheten:
210 HP:s garanti och support
• Bläckpatronerna
• Strömsladden, USB-kabeln och andra eventuella kablar som anslutits till HP All-in-One
• Papper i inmatningsfacket
• Original i HP All-in-One
Så här tar du ur bläckpatroner inför transport
1.
Starta enheten och vänta tills skrivarvagnen har stannat och inget ljud hörs. Om det inte går att få igång enheten hoppar du över det här steget och går till steg 2.
2.
Öppna luckan till bläckpatronen.
3.
Ta bort bläckpatronerna från deras platser.
Anmärkning Om enheten inte startar kan du dra ut strömsladden och sedan manuellt skjuta skrivarvagnen mot höger och sedan ta bort bläckpatronerna.
4.
Lägg patronerna i en lufttät plastbehållare så att bläcket inte torkar. Skicka dem inte tillsammans med enheten, såvida du inte blivit ombedd att göra det av HP:s kundsupport.
5.
Stäng luckan till bläckpatronen och vänta några minuter så att skrivarvagnen hinner återgå till startläget på vänster sida.
Anmärkning Se till att skannern är inaktiv och har återgått till sitt fasta läge innan du stänger av enheten.
6.
Tryck på På för att stänga av enheten.
Packa ner enheten.
Gå igenom följande steg när du har tagit ut bläckpatronerna, stängt av enheten och kopplat ur den.
Så här packar du upp enheten
1.
Om du har originalkartongen kvar packar du ned enheten i den. Annars kan du använda det förpackningsmaterial som utbytesenheten levererades i.
Om du inte har förpackningen kvar använder du likvärdigt material. Fraktskador som orsakas av felaktig förpackning och/eller felaktig transport täcks inte av garantin.
2.
Placera returfraktsedeln på kartongens utsida.
3.
Ta med följande saker i kartongen:
• En fullständig beskrivning av symptomen för servicepersonalen (exempel på problem med utskriftskvaliteten kan vara till nytta).
• En kopia av inköpsordern eller något annat inköpsbevis som visar garantins giltighetstid.
• Ditt namn, adress och ett telefonnummer på dagtid.
Packa ner enheten.
211
Kapitel 13
212 HP:s garanti och support
14 Teknisk information
Det här avsnittet innehåller tekniska specifikationer och information om internationella regler för
HP All-in-One.
Fler specifikationer finns i den tryckta dokumentationen som följde med HP All-in-One.
I den här sektionen ingår följande avsnitt:
•
•
Meddelande till användare av Windows 2000
•
•
Information om gällande lagar och förordningar
Specifikationer
Detta avsnitt innehåller tekniska specifikationer för HP All-in-One. Ytterligare specifikationer finns i den tryckta grundläggande handboken.
Systemkrav
Kraven på programvaran och systemet beskrivs i Viktigt-filen.
För information om framtida operativsystemsversioner och support, besök HP:s webbplats för onlinesupport på www.hp.com/support .
Pappersfackets kapacitet
Typ Pappersvikt
Pappersfack * Utmatningsfack †
Vanligt papper 65 till 90 gsm Upp till 80 (70 gsm papper)
50 (70 gsm papper)
Legal-papper
Kort
Kuvert
OH-film
Etiketter
10 x 15 cm Fotopapper
70 till 90 gsm
Max 200 gsm index
70 till 90 gsm
Ej tillgänglig
Ej tillgänglig
236 gsm
Upp till 80 (70 gsm papper)
Upp till 20
Upp till 10
Upp till 30
Upp till 20
Upp till 30
50 (70 gsm papper)
10
10
15 eller färre
10
15
216 x 279 mm Fotopapper Ej tillgänglig Upp till 30 15
* Maximal kapacitet.
† Utmatningsfackets kapacitet beror på papperstypen och hur mycket bläck du använder.
HP rekommenderar att du tömmer facket ofta.
Kopieringsspecifikationer
• Digital bildhantering
• Upp till 9 kopior från ett original (beroende på modell)
• Kopieringshastigheten varierar beroende på modell och dokumentets komplexitet.
• Maximal förstoring vid kopiering 200 till 400 % (beroende på modell)
• Maximal förminskning vid kopiering 25 till 50 % (beroende på modell)
Specifikationer 213
Kapitel 14
Specifikationer för skanning
• Bildredigerare inkluderad
• Integrerat OCR-program som automatiskt konverterar skannad text till redigerbar text (om det
är installerat)
• Twain-kompatibelt programvarugränssnitt
• Upplösning: upp till 1200 x 2400 ppi optiskt (beroende på modell); 19200 förstärkt ppi (program)
Mer information om ppi-upplösning finns i skannerprogramvaran.
• Färg: 48-bitars färg, 8-bitars gråskala (256 nyanser av grått)
• Maximal skannerstorlek från glas: 21,6 x 29,7 cm
Utskriftsupplösning
Bläckpatronernas kapacitet
Gå till www.hp.com/pageyield för närmare information om bläckpatronernas beräknade kapacitet.
Information om ljud
Om du har en Internet-anslutning kan du få hörbar information på HP:s webbplats. Gå till www.hp.com/support .
Meddelande till användare av Windows 2000
Denna produkt har begränsad funktionalitet om den används med Windows 2000, inklusive men inte begränsat till följande:
• Skanningen med TWAIN eller WIA stöds endast i ett program. Skanna -knappen på kontrollpanelen fungerar inte.
• Kopiering stöds endast från kontrollpanelen.
• Programmet HP Photosmart är inte tillgängligt.
• Online-hjälpen är inte installerad, men kan laddas ned från webben från www.hp.com/support .
Miljövänlig produkthantering
Hewlett-Packard strävar efter att producera sina produkter på ett miljövänligt sätt. Den här produkten har konstruerats för att underlätta återvinning. Antalet material har minimerats utan att funktionen eller tillförlitligheten försämrats. Olika material har utformats så att de kan separeras på ett enkelt sätt. Fästen och andra anslutningar är lätta att hitta, komma åt och ta bort med hjälp av vanliga verktyg. Delar med hög prioritet har konstruerats så att du snabbt kan komma åt dem när de ska tas bort eller repareras.
Mer information finns på HP:s webbplats för miljöfrågor www.hp.com/hpinfo/globalcitizenship/environment/index.html
I den här sektionen ingår följande avsnitt:
•
•
•
Informationsblad om materialsäkerhet
•
•
HP:s återvinningsprogram för bläckpatroner
•
•
Disposal of waste equipment by users in private households in the European Union
Pappersanvändning
Denna produkt är anpassad för användning av returpapper enligt DIN 19309 och EN 12281:2002.
214 Teknisk information
Plaster
Plastdelar som väger mer än 25 gram är märkta enligt internationell standard, vilket gör det lättare att se vilka plastdelar som kan återvinnas vid slutet av produktens användningstid.
Informationsblad om materialsäkerhet
Informationsblad om materialsäkerhet (MSDS) kan erhållas från HP:s webbplats på www.hp.com/go/msds
Återvinningsprogram
I allt fler länder har HP program för utbyte och återvinning. Vi samarbetar med några av världens största återvinningscentraler för elektroniska produkter. HP sparar på naturtillgångarna genom att
återvinna några av de mest populära produkterna. Information om återvinning av HP:s produkter finns på www.hp.com/hpinfo/globalcitizenship/environment/recycle/
HP:s återvinningsprogram för bläckpatroner
HP värnar om miljön. Med HP:s återvinningsprogram för bläckpatroner som finns i flera länder/ regioner kan du återvinna använda bläckpatroner gratis. Mer information finns på www.hp.com/hpinfo/globalcitizenship/environment/recycle/
Energy Star®-meddelande
Denna produkt är utformad för att minska strömförbrukningen och spara naturresurser utan att kompromissa med prestandan. Den har utformats för att minska den totala energiförbrukningen både under drift och när enheten är inaktiv. Denna produkt är kvalificerad för ENERGY STAR®, som
är ett frivilligt program som främjar utvecklingen av energisnåla kontorsprodukter.
ENERGY STAR är ett USA-registrerat servicemärke tillhörande amerikanska EPA. I egenskap av
ENERGY STAR-partner har HP fastställt att denna produkt följer ENERGY STAR-riktlinjerna för effektiv energiförbrukning.
Mer information om ENERGY STAR-riktlinjerna finns på: www.energystar.gov
Miljövänlig produkthantering 215
Kapitel 14
Disposal of waste equipment by users in private households in the European Union
Disposal of Waste Equipment by Users in Private Households in the European Union
This symbol on the product or on its packaging indicates that this product must not be disposed of with your other household waste. Instead, it is your responsibility to dispose of your waste equipment by handing it over to a designated collection point for the recycling of waste electrical and electronic equipment. The separate collection and recycling of your waste equipment at the time of disposal will help to conserve natural resources and ensure that it is recycled in a manner that protects human health and the environment. For more information about where you can drop off your waste equipment for recycling, please contact your local city office, your household waste disposal service or the shop where you purchased the product.
Évacuation des équipements usagés par les utilisateurs dans les foyers privés au sein de l'Union européenne
La présence de ce symbole sur le produit ou sur son emballage indique que vous ne pouvez pas vous débarrasser de ce produit de la même façon que vos déchets courants.
Au contraire, vous êtes responsable de l'évacuation de vos équipements usagés et, à cet effet, vous êtes tenu de les remettre à un point de collecte agréé pour le recyclage des
équipements électriques et électroniques usagés. Le tri, l'évacuation et le recyclage séparés de vos équipements usagés permettent de préserver les ressources naturelles et de s'assurer que ces équipements sont recyclés dans le respect de la santé humaine et de l'environnement. Pour plus d'informations sur les lieux de collecte des équipements usagés, veuillez contacter votre mairie, votre service de traitement des déchets ménagers ou le magasin où vous avez acheté le produit.
Entsorgung von Elektrogeräten durch Benutzer in privaten Haushalten in der EU
Dieses Symbol auf dem Produkt oder dessen Verpackung gibt an, dass das Produkt nicht zusammen mit dem Restmüll entsorgt werden darf. Es obliegt daher Ihrer Verantwortung, das
Gerät an einer entsprechenden Stelle für die Entsorgung oder Wiederverwertung von Elektrogeräten aller Art abzugeben (z.B. ein Wertstoffhof). Die separate Sammlung und das
Recyceln Ihrer alten Elektrogeräte zum Zeitpunkt ihrer Entsorgung trägt zum Schutz der Umwelt bei und gewährleistet, dass sie auf eine Art und Weise recycelt werden, die keine
Gefährdung für die Gesundheit des Menschen und der Umwelt darstellt. Weitere Informationen darüber, wo Sie alte Elektrogeräte zum Recyceln abgeben können, erhalten Sie bei den örtlichen Behörden, Wertstoffhöfen oder dort, wo Sie das Gerät erworben haben.
Smaltimento di apparecchiature da rottamare da parte di privati nell'Unione Europea
Questo simbolo che appare sul prodotto o sulla confezione indica che il prodotto non deve essere smaltito assieme agli altri rifiuti domestici. Gli utenti devono provvedere allo smaltimento delle apparecchiature da rottamare portandole al luogo di raccolta indicato per il riciclaggio delle apparecchiature elettriche ed elettroniche. La raccolta e il riciclaggio separati delle apparecchiature da rottamare in fase di smaltimento favoriscono la conservazione delle risorse naturali e garantiscono che tali apparecchiature vengano rottamate nel rispetto dell'ambiente e della tutela della salute. Per ulteriori informazioni sui punti di raccolta delle apparecchiature da rottamare, contattare il proprio comune di residenza, il servizio di smaltimento dei rifiuti locale o il negozio presso il quale è stato acquistato il prodotto.
Eliminación de residuos de aparatos eléctricos y electrónicos por parte de usuarios domésticos en la Unión Europea
Este símbolo en el producto o en el embalaje indica que no se puede desechar el producto junto con los residuos domésticos. Por el contrario, si debe eliminar este tipo de residuo, es responsabilidad del usuario entregarlo en un punto de recogida designado de reciclado de aparatos electrónicos y eléctricos. El reciclaje y la recogida por separado de estos residuos en el momento de la eliminación ayudará a preservar recursos naturales y a garantizar que el reciclaje proteja la salud y el medio ambiente. Si desea información adicional sobre los lugares donde puede dejar estos residuos para su reciclado, póngase en contacto con las autoridades locales de su ciudad, con el servicio de gestión de residuos domésticos o con la tienda donde adquirió el producto.
Likvidace vysloužilého zařízení uživateli v domácnosti v zemích EU
Tato značka na produktu nebo na jeho obalu označuje, že tento produkt nesmí být likvidován prostým vyhozením do běžného domovního odpadu. Odpovídáte za to, že vysloužilé zařízení bude předáno k likvidaci do stanovených sběrných míst určených k recyklaci vysloužilých elektrických a elektronických zařízení. Likvidace vysloužilého zařízení samostatným sběrem a recyklací napomáhá zachování přírodních zdrojů a zajišťuje, že recyklace proběhne způsobem chránícím lidské zdraví a životní prostředí. Další informace o tom, kam můžete vysloužilé zařízení předat k recyklaci, můžete získat od úřadů místní samosprávy, od společnosti provádějící svoz a likvidaci domovního odpadu nebo v obchodě, kde jste produkt zakoupili.
Bortskaffelse af affaldsudstyr for brugere i private husholdninger i EU
Dette symbol på produktet eller på dets emballage indikerer, at produktet ikke må bortskaffes sammen med andet husholdningsaffald. I stedet er det dit ansvar at bortskaffe affaldsudstyr ved at aflevere det på dertil beregnede indsamlingssteder med henblik på genbrug af elektrisk og elektronisk affaldsudstyr. Den separate indsamling og genbrug af dit affaldsudstyr på tidspunktet for bortskaffelse er med til at bevare naturlige ressourcer og sikre, at genbrug finder sted på en måde, der beskytter menneskers helbred samt miljøet. Hvis du vil vide mere om, hvor du kan aflevere dit affaldsudstyr til genbrug, kan du kontakte kommunen, det lokale renovationsvæsen eller den forretning, hvor du købte produktet.
Afvoer van afgedankte apparatuur door gebruikers in particuliere huishoudens in de Europese Unie
Dit symbool op het product of de verpakking geeft aan dat dit product niet mag worden afgevoerd met het huishoudelijk afval. Het is uw verantwoordelijkheid uw afgedankte apparatuur af te leveren op een aangewezen inzamelpunt voor de verwerking van afgedankte elektrische en elektronische apparatuur. De gescheiden inzameling en verwerking van uw afgedankte apparatuur draagt bij tot het sparen van natuurlijke bronnen en tot het hergebruik van materiaal op een wijze die de volksgezondheid en het milieu beschermt. Voor meer informatie over waar u uw afgedankte apparatuur kunt inleveren voor recycling kunt u contact opnemen met het gemeentehuis in uw woonplaats, de reinigingsdienst of de winkel waar u het product hebt aangeschaft.
Eramajapidamistes kasutuselt kõrvaldatavate seadmete käitlemine Euroopa Liidus
Kui tootel või toote pakendil on see sümbol, ei tohi seda toodet visata olmejäätmete hulka. Teie kohus on viia tarbetuks muutunud seade selleks ettenähtud elektri- ja elektroonikaseadmete utiliseerimiskohta. Utiliseeritavate seadmete eraldi kogumine ja käitlemine aitab säästa loodusvarasid ning tagada, et käitlemine toimub inimeste tervisele ja keskkonnale ohutult.
Lisateavet selle kohta, kuhu saate utiliseeritava seadme käitlemiseks viia, saate küsida kohalikust omavalitsusest, olmejäätmete utiliseerimispunktist või kauplusest, kust te seadme ostsite.
Hävitettävien laitteiden käsittely kotitalouksissa Euroopan unionin alueella
Tämä tuotteessa tai sen pakkauksessa oleva merkintä osoittaa, että tuotetta ei saa hävittää talousjätteiden mukana. Käyttäjän velvollisuus on huolehtia siitä, että hävitettävä laite toimitetaan sähkö- ja elektroniikkalaiteromun keräyspisteeseen. Hävitettävien laitteiden erillinen keräys ja kierrätys säästää luonnonvaroja. Näin toimimalla varmistetaan myös, että kierrätys tapahtuu tavalla, joka suojelee ihmisten terveyttä ja ympäristöä. Saat tarvittaessa lisätietoja jätteiden kierrätyspaikoista paikallisilta viranomaisilta, jäteyhtiöiltä tai tuotteen jälleenmyyjältä.
Απόρριψη άχρηστων συσκευών στην Ευρωπαϊκή Ένωση
Το παρόν σύμβολο στον εξοπλισμό ή στη συσκευασία του υποδεικνύει ότι το προϊόν αυτό δεν πρέπει να πεταχτεί μαζί με άλλα οικιακά απορρίμματα. Αντίθετα, ευθύνη σας είναι να
απορρίψετε τις άχρηστες συσκευές σε μια καθορισμένη μονάδα συλλογής απορριμμάτων για την ανακύκλωση άχρηστου ηλεκτρικού και ηλεκτρονικού εξοπλισμού. Η χωριστή συλλογή και
ανακύκλωση των άχρηστων συσκευών θα συμβάλει στη διατήρηση των φυσικών πόρων και στη διασφάλιση ότι θα ανακυκλωθούν με τέτοιον τρόπο, ώστε να προστατεύεται η υγεία των
ανθρώπων και το περιβάλλον. Για περισσότερες πληροφορίες σχετικά με το πού μπορείτε να απορρίψετε τις άχρηστες συσκευές για ανακύκλωση, επικοινωνήστε με τις κατά τόπους αρμόδιες
αρχές ή με το κατάστημα από το οποίο αγοράσατε το προϊόν.
A hulladékanyagok kezelése a magánháztartásokban az Európai Unióban
Ez a szimbólum, amely a terméken vagy annak csomagolásán van feltüntetve, azt jelzi, hogy a termék nem kezelhető együtt az egyéb háztartási hulladékkal. Az Ön feladata, hogy a készülék hulladékanyagait eljuttassa olyan kijelölt gyűjtőhelyre, amely az elektromos hulladékanyagok és az elektronikus berendezések újrahasznosításával foglalkozik.
A hulladékanyagok elkülönített gyűjtése és újrahasznosítása hozzájárul a természeti erőforrások megőrzéséhez, egyúttal azt is biztosítja, hogy a hulladék újrahasznosítása az egészségre és a környezetre nem ártalmas módon történik. Ha tájékoztatást szeretne kapni azokról a helyekről, ahol leadhatja újrahasznosításra a hulladékanyagokat, forduljon a helyi önkormányzathoz, a háztartási hulladék begyűjtésével foglalkozó vállalathoz vagy a termék forgalmazójához.
Lietotāju atbrīvošanās no nederīgām ierīcēm Eiropas Savienības privātajās mājsaimniecībās
Šis simbols uz ierīces vai tās iepakojuma norāda, ka šo ierīci nedrīkst izmest kopā ar pārējiem mājsaimniecības atkritumiem. Jūs esat atbildīgs par atbrīvošanos no nederīgās ierīces, to nododot norādītajā savākšanas vietā, lai tiktu veikta nederīgā elektriskā un elektroniskā aprīkojuma otrreizējā pārstrāde. Speciāla nederīgās ierīces savākšana un otrreizējā pārstrāde palīdz taupīt dabas resursus un nodrošina tādu otrreizējo pārstrādi, kas sargā cilvēku veselību un apkārtējo vidi. Lai iegūtu papildu informāciju par to, kur otrreizējai pārstrādei var nogādāt nederīgo ierīci, lūdzu, sazinieties ar vietējo pašvaldību, mājsaimniecības atkritumu savākšanas dienestu vai veikalu, kurā iegādājāties šo ierīci.
Europos Sąjungos vartotojų ir privačių namų ūkių atliekamos įrangos išmetimas
Šis simbolis ant produkto arba jo pakuotės nurodo, kad produktas negali būti išmestas kartu su kitomis namų ūkio atliekomis. Jūs privalote išmesti savo atliekamą įrangą atiduodami ją į atliekamos elektronikos ir elektros įrangos perdirbimo punktus. Jei atliekama įranga bus atskirai surenkama ir perdirbama, bus išsaugomi natūralūs ištekliai ir užtikrinama, kad įranga yra perdirbta žmogaus sveikatą ir gamtą tausojančiu būdu. Dėl informacijos apie tai, kur galite išmesti atliekamą perdirbti skirtą įrangą kreipkitės į atitinkamą vietos tarnybą, namų ūkio atliekų išvežimo tarnybą arba į parduotuvę, kurioje pirkote produktą.
Utylizacja zużytego sprzętu przez użytkowników domowych w Unii Europejskiej
Symbol ten umieszczony na produkcie lub opakowaniu oznacza, że tego produktu nie należy wyrzucać razem z innymi odpadami domowymi. Użytkownik jest odpowiedzialny za dostarczenie zużytego sprzętu do wyznaczonego punktu gromadzenia zużytych urządzeń elektrycznych i elektronicznych. Gromadzenie osobno i recykling tego typu odpadów przyczynia się do ochrony zasobów naturalnych i jest bezpieczny dla zdrowia i środowiska naturalnego. Dalsze informacje na temat sposobu utylizacji zużytych urządzeń można uzyskać u odpowiednich władz lokalnych, w przedsiębiorstwie zajmującym się usuwaniem odpadów lub w miejscu zakupu produktu.
Descarte de equipamentos por usuários em residências da União Européia
Este símbolo no produto ou na embalagem indica que o produto não pode ser descartado junto com o lixo doméstico. No entanto, é sua responsabilidade levar os equipamentos a serem descartados a um ponto de coleta designado para a reciclagem de equipamentos eletro-eletrônicos. A coleta separada e a reciclagem dos equipamentos no momento do descarte ajudam na conservação dos recursos naturais e garantem que os equipamentos serão reciclados de forma a proteger a saúde das pessoas e o meio ambiente. Para obter mais informações sobre onde descartar equipamentos para reciclagem, entre em contato com o escritório local de sua cidade, o serviço de limpeza pública de seu bairro ou a loja em que adquiriu o produto.
Postup používateľov v krajinách Európskej únie pri vyhadzovaní zariadenia v domácom používaní do odpadu
Tento symbol na produkte alebo na jeho obale znamená, že nesmie by vyhodený s iným komunálnym odpadom. Namiesto toho máte povinnos odovzda toto zariadenie na zbernom mieste, kde sa zabezpečuje recyklácia elektrických a elektronických zariadení. Separovaný zber a recyklácia zariadenia určeného na odpad pomôže chráni prírodné zdroje a zabezpečí taký spôsob recyklácie, ktorý bude chráni ľudské zdravie a životné prostredie. Ďalšie informácie o separovanom zbere a recyklácii získate na miestnom obecnom úrade, vo firme zabezpečujúcej zber vášho komunálneho odpadu alebo v predajni, kde ste produkt kúpili.
Ravnanje z odpadno opremo v gospodinjstvih znotraj Evropske unije
Ta znak na izdelku ali embalaži izdelka pomeni, da izdelka ne smete odlagati skupaj z drugimi gospodinjskimi odpadki. Odpadno opremo ste dolžni oddati na določenem zbirnem mestu za recikliranje odpadne električne in elektronske opreme. Z ločenim zbiranjem in recikliranjem odpadne opreme ob odlaganju boste pomagali ohraniti naravne vire in zagotovili, da bo odpadna oprema reciklirana tako, da se varuje zdravje ljudi in okolje. Več informacij o mestih, kjer lahko oddate odpadno opremo za recikliranje, lahko dobite na občini, v komunalnem podjetju ali trgovini, kjer ste izdelek kupili.
Kassering av förbrukningsmaterial, för hem- och privatanvändare i EU
Produkter eller produktförpackningar med den här symbolen får inte kasseras med vanligt hushållsavfall. I stället har du ansvar för att produkten lämnas till en behörig återvinningsstation för hantering av el- och elektronikprodukter. Genom att lämna kasserade produkter till återvinning hjälper du till att bevara våra gemensamma naturresurser. Dessutom skyddas både människor och miljön när produkter återvinns på rätt sätt. Kommunala myndigheter, sophanteringsföretag eller butiken där varan köptes kan ge mer information om var du lämnar kasserade produkter för återvinning.
Изхвърляне на оборудване за отпадъци от потребители в частни домакинства в Европейския съюз
Този символ върху продукта или опаковката му показва, чепродуктът не трябва да се изхвърля заедно с домакинските отпадъци. Вие имате отговорността да изхвърлите оборудването за отпадъци, като го предадете на определен пункт за рециклиране на електрическо или механично оборудване за отпадъци. Отделното събиране и рециклиране на оборудването за отпадъци при изхвърлянето му помага за запазването на природни ресурси и гарантира рециклиране, извършено така, чеда не застрашава човешкото здраве и околната среда. За повече информация къде можете да оставите оборудването за отпадъци за рециклиране се свържете със съответния офис в града ви, фирмата за събиране на отпадъци или смагазина, от който сте закупили продукта
Înlăturarea echipamentelor uzate de către utilizatorii casnici din Uniunea Europeană
Acest simbol de pe produs sau de pe ambalajul produsului indică faptul că acest produs nu trebuie aruncat alături de celelalte deşeuri casnice. În loc să procedaţi astfel, aveţi responsabilitatea să vă debarasaţi de echipamentul uzat predându-l la un centru de colectare desemnat pentru reciclarea deşeurilor electrice şi aechipamentelor electronice.
Colectarea şi reciclarea separată aechipamentului uzat atunci când doriţi să îl aruncaţi ajută la conservarea resurselor naturale şi asigură reciclarea echipamentului într-o manieră care protejează sănătatea umană şi mediul. Pentru informaţii suplimentare despre locul în care se poate preda echipamentul uzat pentru reciclare, luaţi legătura cu primăria locală, cu serviciul de salubritate sau cu vânzătorul de la care aţi achiziţionat produsul.
216 Teknisk information
Information om gällande lagar och förordningar
HP All-in-One uppfyller produktkrav från tillsynsmyndigheter i ditt land/din region.
I den här sektionen ingår följande avsnitt:
•
•
•
VCCI (Class B) compliance statement for users in Japan
•
Notice to users in Japan about the power cord
•
Noise emission statement for Germany
•
Toxic and hazardous substance table
•
HP Deskjet F735 All-in-One declaration of conformity
FCC statement
FCC statement
The United States Federal Communications Commission (in 47 CFR 15.105) has specified that the following notice be brought to the attention of users of this product.
This equipment has been tested and found to comply with the limits for a Class B digital device, pursuant to Part 15 of the FCC Rules. These limits are designed to provide reasonable protection against harmful interference in a residential installation. This equipment generates, uses and can radiate radio frequency energy and, if not installed and used in accordance with the instructions, may cause harmful interference to radio communications.
However, there is no guarantee that interference will not occur in a particular installation.
If this equipment does cause harmful interference to radio or television reception, which can be determined by turning the equipment off and on, the user is encouraged to try to correct the interference by one or more of the following measures:
• Reorient the receiving antenna.
• Increase the separation between the equipment and the receiver.
• Connect the equipment into an outlet on a circuit different from that to which the receiver is connected.
• Consult the dealer or an experienced radio/TV technician for help.
For further information, contact:
Manager of Corporate Product Regulations
Hewlett-Packard Company
3000 Hanover Street
Palo Alto, Ca 94304
(650) 857-1501
Modifications (part 15.21)
The FCC requires the user to be notified that any changes or modifications made to this device that are not expressly approved by HP may void the user's authority to operate the equipment.
This device complies with Part 15 of the FCC Rules. Operation is subject to the following two conditions: (1) this device may not cause harmful interference, and (2) this device must accept any interference received, including interference that may cause undesired operation.
Notice to users in Korea
Information om gällande lagar och förordningar 217
Kapitel 14
VCCI (Class B) compliance statement for users in Japan
Notice to users in Japan about the power cord
Noise emission statement for Germany
Geräuschemission
LpA < 70 dB am Arbeitsplatz im Normalbetrieb nach DIN 45635 T. 19
Toxic and hazardous substance table
218 Teknisk information
HP Deskjet F735 All-in-One declaration of conformity
Information om gällande lagar och förordningar 219
Kapitel 14
220 Teknisk information
Index
Symboler/nummer
10 x 15 cm fotopapper
4 x 6 tum (10 x 15 cm) ramlösa foton
4 x 6 tums fotopapper, fylla
A
anslutningsproblem enheten kunde inte hittas
HP All-in-One-enheten
anslutningstyper som stöds
antal kopior
avbryta
B
beskärning
beställa
bläckpatroner 81 bläcktillbehör 81
bilder
bläck
sprutar inuti
strimmor på baksidan av
bläck, ta bort från hud eller
bläckpatroner
bläck från annan tillverkare
felaktiga 194 felmeddelande 194
kontrollera bläcknivåerna
rengöra runt
bläcktillbehör
C
customer support
D
dokument
dubbelsidiga utskrifter 42, 43
dålig utskriftskvalitet på fax
E
enhet
etiketter
F
fax dålig kvalitet på utskrifter
faxa
faxproblem
felmeddelanden
felsöka
felsökning
fel version av fast
fil
fliken Kortkommandon för
fortsätt
foton
221
skriva ut på vanligt
fotopapper
fylla på
färg
färgton, ändra för utskrift 35 förhandsgranska utskrift 35
G
giltighetstid för telefonsupport
H
hastighet
HP Lösningscenter, ikoner
I
information om gällande lagar
inga skanningsalternativ, fel
inriktning
bläckpatroner 192 misslyckad 192
K
kantlösa foton
kommunikationsproblem
tvåvägskommunikationen är
kontrollpanel
kopia
kopiera
kantlös kopia har kanter
papperstyper,
kundsupport
kuvert
kvalitet
L
Legal-papper
Letter-papper
ljusstyrka, ändra för utskrift 35
lägga i
M
marginaler
text eller bild är beskurna
medier. se papper miljö
Miljövänlig
mättnad, ändra för utskrift 35
O
OH-film
P
papper
fel bredd 183 felinmatning 183 fel storlek 183 fel typ 183
rekommenderade
rekommenderade storlekar
rekommenderade typer
patroner. se bläckpatroner
problem
programinstallation
avinstallera 90 installera om 90
R
ramlösa foton
rapporter
222
Index
rengöra
kontakterna på
området runt bläckpatronens
S
saknas information vid kopiering
skanna
inga skanningsalternativ,
specifikationer för
text visas som punktlinjer
skanningsglaset
skrivarvagn
skriva ut
från datorn 31 från ett program 31
kantlös utskrift misslyckas
kuvert skrivs ut felaktigt
snabb
standardskrivare, göra till 32
starta kopiering
statuslampor
stoppa
ställa in
T
ta bort bläck från hud eller
teknisk information kopieringsspecifikationer
pappersfackens kapacitet
specifikationer för
telefonnummer, kundsupport
text
felaktig eller saknas på
felaktigt format på inskannad
punktlinjer på inskannad
tom
T-shirt, transfertryck. se transfertryck för t-shirt
U
underhåll
kontrollera bläcknivåerna
upplösning
USB-kabel kommunikationen bruten
utskrift
223
utskriftsinställningar
hastighet 34 kvalitet 34 layout 34
storleksändring, alternativ
utskriftskvalitet
V
W
Å
återvinning
224
advertisement
Related manuals
advertisement
Table of contents
- 4 Innehåll
- 10 HP Deskjet F735 All‑in‑One Hjälp
- 12 HP All‑in‑One översikt
- 12 Översikt över HP All‑in‑One
- 13 Knappar på kontrollpanelen
- 15 Översikt över statuslampor
- 16 Använda programmet HP Photosmart
- 18 Söka mer information
- 20 Hur gör jag?
- 22 Anslutningsinformation
- 22 Anslutningstyper som stöds
- 22 Använda skrivardelning
- 24 Fylla på original och papper
- 24 Fylla på original
- 24 Välja papperstyp för utskrift och kopiering
- 25 Rekommenderade papperstyper för utskrift och kopiering
- 26 Rekommenderade papperstyper endast för utskrift
- 26 Papper som bör undvikas
- 27 Lägga i papper
- 27 Fylla på fullstorlekspapper
- 29 Fylla på fotopapper
- 30 Lägga i registerkort
- 30 Fylla på kuvert
- 31 Lägga i andra typer av papper
- 34 Skriva ut från datorn
- 34 Skriva ut från ett program
- 35 Göra HP All‑in‑One till standardskrivare
- 35 Ändra inställningarna för den aktuella utskriften
- 35 Ange pappersstorlek
- 36 Så här ställer du in papperstyp för utskrift
- 36 Visa utskriftsupplösningen
- 37 Ändra utskriftshastighet och -kvalitet
- 37 Ändra sidorientering
- 38 Ändra dokumentets storlek
- 38 Ändra mättnad, ljusstyrka och färgton
- 38 Förhandsgranska utskriften
- 39 Ändra standardinställningarna för utskrift
- 39 Kortkommandon för utskrifter
- 40 Skapa kortkommandon för utskrift
- 40 Så här tar du bort kortkommandon för utskrift
- 41 Specialutskrifter
- 41 Skriva ut en ramlös bild
- 42 Skriva ut ett foto på vanligt papper
- 43 Skriva ut ett foto på fotopapper
- 44 Skriva ut med maximal dpi
- 45 Skriva ut på båda sidor av papperet
- 46 Skriva ut ett flersidigt dokument som ett häfte
- 48 Skriv ut flera sidor på ett ark
- 49 Skriva ut ett flersidigt dokument i omvänd ordning
- 50 Spegelvända en bild för transfertryck
- 50 Skriva ut på OH-film
- 51 Skriva ut en grupp adresser på etiketter och kuvert
- 52 Skriva ut en affisch
- 52 Skriva ut en webbsida
- 53 Stoppa ett utskriftsjobb
- 54 Fortsätta en utskrift
- 56 Använda kopieringsfunktionerna
- 56 Göra en kopia
- 56 Välja layout
- 58 Ange kopiepapperstyp
- 59 Utföra speciella typer av kopiering
- 59 Göra en snabbkopia
- 60 Göra flera kopior av samma original
- 60 Göra en ramlös kopia av ett foto
- 61 Kopiera ett tvåsidigt svartvitt dokument
- 62 Avbryta kopiering
- 64 Använda skanningsfunktionerna
- 64 Skanna ett original
- 65 Redigera en skannad bild
- 66 Redigera ett skannat dokument
- 66 Stoppa skanning
- 68 Underhålla HP All‑in‑One
- 68 Rengöra HP All‑in‑One
- 68 Rengöra på utsidan
- 68 Rengöra glaset
- 69 Rengöra innanför locket
- 70 Skriva ut en självtestrapport
- 70 Använda bläckpatroner
- 71 Hantera bläckpatronerna
- 72 Kontrollera de uppskattade bläcknivåerna
- 72 Byta ut bläckpatronerna
- 75 Använda reservbläcksläge
- 76 Utskrift i reservbläcksläge
- 76 Avsluta reservbläcksläget
- 76 Förvara bläckpatroner
- 76 Rikta in bläckpatronerna
- 77 Rengöra bläckpatronerna
- 78 Rengöra kontakterna på bläckpatronerna
- 80 Rengöra området runt bläckmunstyckena
- 82 Ta bort bläck från hud eller kläder
- 84 Handla bläcktillbehör
- 86 Felsökning
- 86 Visa Viktigt-filen
- 86 Installationsfelsökning
- 87 Enheten startar inte
- 93 Avinstallera och installera om programvaran
- 94 Papperstrassel
- 96 Information om papper
- 96 Felsökning av bläckpatronerna
- 97 Information om bläckpatroner
- 97 Lösa problem med bläckpatroner
- 98 Åtgärder vid felmeddelanden angående bläckpatroner
- 100 Felsökning av utskriftskvaliteten
- 102 Felaktiga, oexakta eller blödande färger
- 104 Bläcket fyller inte fullständigt i texten eller bilderna
- 107 Utskriften har ett horisontellt fält nära sidans underkant på en ramlös (utfallande) utskrift
- 108 Utskrifterna har horisonella strimmor eller linjer
- 110 Utskrifterna är bleka eller har svaga färger
- 112 Utskrifterna blir suddiga eller oskarpa
- 114 Utskrifterna är sneda eller skeva
- 114 Bläckstrimmor på baksidan av papperet
- 115 Papperet matas inte in från inmatningsfacket
- 117 Textens kanter är hackiga
- 117 Felsökning ‐ utskrift
- 118 Kuvert skrivs ut felaktigt
- 119 Kantlös utskrift ger oväntade resultat
- 119 Enheten svarar inte
- 122 Enheten skriver ut tecken utan innebörd
- 123 Ingenting händer när jag försöker skriva ut
- 125 Marginaler skrivs inte ut som förväntat
- 127 Text eller bilder är beskurna i kanterna på sidan
- 129 En av de utskrivna sidorna är tom
- 131 Felsökning ‐ kopiering
- 131 Ingenting händer när jag försöker kopiera
- 132 Delar av ett original visas inte eller är beskurna
- 133 Utskriften är tom
- 134 En kantlös kopia har ett vitt område runt kanterna
- 135 Felsökning ‐ skanning
- 135 Skanningen misslyckas
- 139 Text är fel eller saknas
- 140 Skanningsfunktionen fungerar inte
- 140 Fel
- 141 Blinkande lampor
- 144 Produktmeddelanden
- 145 Mekaniskt fel
- 146 Skannerfel
- 160 Kan inte skriva ut
- 165 Enheten kanske inte är korrekt installerad
- 169 Enheten hittades inte
- 173 Enheten kunde inte hitta tillgängliga skanningsdestinationer
- 175 Ett kommunikationsfel uppstod med enheten
- 179 Meddelanden om filer
- 180 Filformat som kan hanteras på HP All‑in‑One
- 180 Allmänna användarmeddelanden
- 180 Det går inte att beskära
- 181 Pappersmeddelanden
- 182 Slut på papper
- 186 Nät- och anslutningsmeddelanden
- 187 Kommunikationstest misslyckades
- 188 Tvåvägskommunikationen är bruten
- 189 Bläckpatronmeddelanden
- 191 Skrivarvagnen har fastnat
- 195 Inriktning behövs eller inriktning misslyckades
- 197 Bläckpatronerna saknas eller känns inte av
- 201 Inkompatibla bläckpatroner
- 204 Problem med bläckpatron
- 210 HP:s garanti och support
- 210 Garanti
- 210 Information om garanti för bläckpatroner
- 210 Supportprocess
- 211 Innan du ringer till HP:s kundsupport
- 211 Support från HP per telefon
- 212 Giltighetstid för telefonsupport
- 212 Innan du ringer
- 212 Efter giltighetstiden för telefonsupport
- 212 Ytterligare garantialternativ
- 213 HP Quick Exchange Service (Japan)
- 213 HP Korea customer support
- 213 Förbereda enheten för transport
- 214 Packa ner enheten.
- 216 Teknisk information
- 216 Specifikationer
- 217 Meddelande till användare av Windows 2000
- 217 Miljövänlig produkthantering
- 217 Pappersanvändning
- 218 Plaster
- 218 Informationsblad om materialsäkerhet
- 218 Återvinningsprogram
- 218 HP:s återvinningsprogram för bläckpatroner
- 218 Energy Star®-meddelande
- 219 Disposal of waste equipment by users in private households in the European Union
- 220 Information om gällande lagar och förordningar
- 220 FCC statement
- 220 Notice to users in Korea
- 221 VCCI (Class B) compliance statement for users in Japan
- 221 Notice to users in Japan about the power cord
- 221 Noise emission statement for Germany
- 221 Toxic and hazardous substance table
- 222 HP Deskjet F735 All‑in‑One declaration of conformity
- 224 Index