advertisement
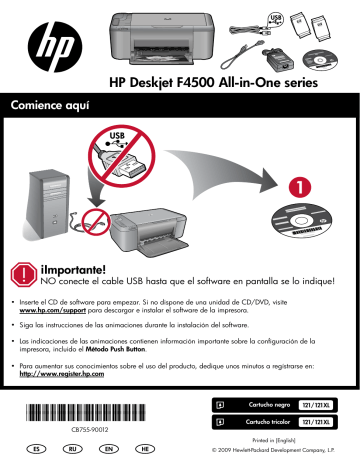
W i r e l e s s
Comience aquí
HP Deskjet F4500 All-in-One series
W i r e l e s s
¡Importante!
NO conecte el cable USB hasta que el software en pantalla se lo indique!
• Inserte el CD de software para empezar. Si no dispone de una unidad de CD/DVD, visite www.hp.com/support para descargar e instalar el software de la impresora.
• Siga las instrucciones de las animaciones durante la instalación del software.
• Las indicaciones de las animaciones contienen información importante sobre la configuración de la impresora, incluido el Método Push Button .
• Para aumentar sus conocimientos sobre el uso del producto, dedique unos minutos a regístrarse en: http://www.register.hp.com
*CB755-90012*
*CB755-90012*
CB755-90012
ES RU EN HE
Cartucho negro
Cartucho tricolor
121/121XL
121/121XL
Printed in [English]
© 2009 Hewlett-Packard Development Company, L.P.
Panel de control
7
1
Encender:
Enciende o apaga HP All-in-One. Cuando HP All-in-One está apagada, sigue consumiendo una cantidad mínima de electricidad. Para cortar la alimentación por completo, apague HP
All-in-One y, a continuación, desenchufe el cable de alimentación.
Cancelar:
Detiene la operación actual.
3
Escanear (sólo USB):
Para usar el botón Escanear (sólo USB) , el ordenador debe estar encendido y conectado al dispositivo HP All-in-One con un cable
USB. Para escanear sin cables en Windows, haga clic en el icono Centro de soluciones HP en el escritorio del ordenador y, acontinuación, haga clic en Escanear. Para escanear sin cables en un Mac, abra HP Scan y haga clic en escanear.
W i r e l e s s
4
5
Selección del papel:
Cambiar el ajuste de tipo de papel de copia a normal o fotográfico. Las luces de selección de papel indican el tamaño y el tipo de papel seleccionado. La configuración predeterminada para el tipo de papel es Normal.
Tamaño real/Ajustar al tamaño:
Escala el original al tamaño máximo para ajustarlo a los márgenes del tamaño de papel seleccionado para la copia.
6
Iniciar Copia Negro:
Inicia un trabajo de impresión en blanco y negro. Presione este botón varias veces para especificar varias copias en blanco y negro.
Iniciar Copia Color:
Inicia un trabajo de impresión a color. Presione este botón varias veces para especificar varias copias en color.
8
Número de copias LCD:
Muestra el número de copias que se van a realizar. También muestra un aviso cuando se ha agotado el papel en el dispositivo.
9
Luces del nivel de tinta:
Muestra la información del nivel de tinta de cada cartucho. Los avisos e indicadores de nivel de tinta ofrecen estimaciones sólo para fines de planificación.
10
Luz de atención:
La luz ámbar parpadea si hay algún error o si el usuario debe llevar a cabo alguna acción.
11
Luz de señal inalámbrica:
La luz azul indica que la conectividad inalámbrica está activada.
1
Botón de Recursos Inalámbricos:
Enciende o apaga la radio inalámbrica. Presione el botón y manténgalo presionado para iniciar WPS.
Nota: Todos los botones, salvo Encender, sirven como el botón Reanudar en caso de atasco de papel o del carro.
Acerca de la red
Cambio de la conexión USB del HP Deskjet a una conexión de red
Si instala HP Deskjet primero con una conexión USB, podrá cambiar más adelante a una conexión de red
Ethernet.
Para cambiar una conexión USB por una conexión inalámbrica integrada WLAN 802.11
Windows
1.
2.
3.
Desconecte la conexión USB de la parte posterior del producto.
Inserte el CD del producto en la unidad de
CD-ROM del equipo.
Seleccione Agregar un dispositivo y siga las instrucciones en pantalla para la instalación de una red inalámbrica.
Mac
1.
2.
3.
4.
5.
Desconecte la conexión USB de la parte posterior del producto.
Pulse el botón de conexión inalámbrica para activarla.
Conecte Aeropuerto y establezca una conexión con el dispositivo.
Inserte el CD del producto en la unidad de
CD-ROM del equipo.
En el escritorio, abra el CD-ROM y haga doble clic en el Instalador de HP y siga las instrucciones que aparecen en pantalla.
Conexión de equipos adicionales a una red
Puede conectar HP Deskjet a varios ordenadores de una red pequeña.
Si HP Deskjet ya está conectado a un ordenador de una red, deberá instalar el software HP Photosmart en cada equipo nuevo. Durante la instalación de una conexión inalámbrica, el software detectará automáticamente el producto en la red. Después de configurar el HP Deskjet en la red, no necesita volver a configurarlo al añadir otros ordenadores.
•
•
•
Consejos para la configuración inalámbrica
Inserte el CD de software y siga la guía de configuración animada.
Si tiene un router WPS (configuración WiFi protegida), puede utilizar el Método Push Button . Cuando se encienda la impresora, mantenga pulsado el botón WPS del router para establecer una conexión inalámbrica segura con la impresora.
Cuando se ha establecido la conexión inalámbrica entre la impresora y el router, se enciende el indicador azul en el botón de conexión inalámbrica.
3
Cómo buscar más información
Puede encontrar cualquier otra información del producto en los archivos electrónicos Ayuda y Léame. La Ayuda electrónica se instala automáticamente durante la instalación del software de la impresora. La ayuda electrónica incluye instrucciones para el uso de funciones del producto y la solución de problemas. También ofrece las especificaciones del producto, avisos legales e información medioambiental, regulatoria y de asistencia técnica. El archivo Léame contiene los requisitos de información de contacto con el servicio técnico de HP, del sistema operativo y las actualizaciones más recientes de la información del producto.
Windows
Para acceder a la Ayuda electrónica
• Windows: Haga clic en programas > HP > Deskjet F4500 series >
Ayuda .
Inicio > Todos los
Buscar Léame
Antes de instalar el software, coloque el CD del software y haga clic en el archivo Léame cuando se muestre la opción en pantalla. Después de instalar el software, haga clic en Inicio > Todos los programas > HP > Deskjet F4500 series >
Léame .
Windows 7
Para más información y asistencia sobre
Windows 7, visite: www.hp.com/go/windows7 .
Mac
Para acceder a la Ayuda electrónica
• Mac OS X v10.4: Haga clic en
Ayuda de Mac, Biblioteca > Ayuda del producto HP .
Ayuda >
• Mac OS X v10.5: Haga clic en Ayuda > Ayuda de Mac . En el Visor de Ayuda , mantenga pulsado el botón Inicio y elija Ayuda del producto HP en el menú emergente.
Buscar Léame
Después de colocar el CD, puede acceder al archivo Léame haciendo doble clic en el icono ubicado en la carpeta Read Me en el nivel superior del CD del software.
Uso de la tinta
Nota: La tinta de los cartuchos se utiliza en el proceso de impresión de diferentes maneras, incluso en el proceso de inicialización, que prepara el dispositivo y los cartuchos para imprimir, y en el mantenimiento de los cabezales de impresión, que mantiene limpias las boquillas de impresión y hace que la tinta fluya sin problemas. Asimismo, parte de la tinta residual se queda en el cartucho después de utilizarlo. Para obtener más información, consulte www.hp.com/go/inkusage .
Especificaciones de alimentación:
Adaptador de alimentación: 0957-2269
Tensión de entrada: 100-240 Vca (+/- 10 %)
Frecuencia de entrada: 50/60 Hz (+/- 3 Hz)
Consumo: 20 vatios máximo (cuando está imprimiendo)
Nota: Utilícese sólo con el adaptador de alimentación suministrado por HP.
4
Resolución de problemas de instalación
Windows
Si no consigue imprimir, compruebe que el producto se ha establecido como dispositivo predeterminado:
•
•
Windows Vista: En la barra de tareas de
Windows, haga clic en Inicio , elija Panel de control y, a continuación, haga clic en
Impresoras .
Windows XP: En la barra de tareas de
Windows, haga clic en Inicio , elija Panel de control y, a continuación, haga clic en
Impresoras y Faxes .
Compruebe que junto al producto hay una marca de verificación dentro de un círculo negro. Si el producto no está seleccionado como predeterminado, haga clic con el botón derecho en el icono de la impresora y elija “Establecer como impresora predeterminada” en el menú.
Mac
Si sigue sin poder imprimir, desinstale y vuelva a instalar el software:
Nota: El programa de desinstalación elimina los componentes del software HP específicos del dispositivo. El programa de desinstalación no elimina los componentes compartidos por otros productos o programas.
Para desinstalar el software:
1.
Desconecte el HP Deskjet del ordenador.
2.
3.
Abra la carpeta Aplicaciones: Carpeta
Hewlett-Packard.
Haga doble clic en Programa de desinstalación de HP . Siga las instrucciones que aparecen en la pantalla.
Si sigue sin poder imprimir o el software
Windows genera un error:
1.
2.
3.
4.
5.
Extraiga el CD de la unidad de CD-ROM del equipo y, a continuación, desconecte el cable
USB del ordenador.
Reinicie el equipo.
Desactive temporalmente los servidores de seguridad y cierre el software antivirus.
Reinicie estos programas después de instalar el software del producto.
Inserte el CD del software del producto en la unidad de CD-ROM del equipo y, a continuación, siga las instrucciones en pantalla para instalar el software del producto. No conecte el cable USB hasta que se le indique.
Una vez haya acabado la instalación, reinicie el equipo.
Para instalar el software:
1.
Para volver a instalar el software, inserte el
CD del software en la unidad de CD del equipo.
2.
En el escritorio, abra el CD y haga doble clic en Instalador de HP .
3.
Siga las instrucciones que aparecen en la pantalla.
5
Solución de problemas de red
No se ha podido detectar el producto durante la instalación del software
Si el software HP no consigue detectar el producto en la red durante la instalación, consulte los pasos de resolución de problemas siguientes. Si dispone de una conexión inalámbrica, empiece por el paso 1 y continúe hasta el paso 4, según proceda.
Conexiones inalámbricas
1 : Determine si el producto está conectado a la red ejecutando el programa de prueba de la red inalámbrica y siga las instrucciones.
Para ejecutar la prueba de la red inalámbrica
Mantenga pulsado el botón Escanear para iniciar las páginas de comprobación de configuración inalámbrica y de red.
2
: Si en el Paso 1 ha averiguado que el producto no está conectado a una red y esta es la primera vez que lo instala, siga las instrucciones que aparecen en pantalla durante la instalación del software para conectar el producto a la red.
Para conectar el producto a la red
1.
Inserte el CD de software del producto en la unidad de CD-ROM del equipo.
2.
3.
Siga las instrucciones que aparecen en la pantalla. Cuando se le pida, conecte el producto al equipo mediante el cable de configuración USB incluido en la caja. El producto intentará conectarse a la red. Si no se establece la conexión, siga las indicaciones para corregir el problema e inténtelo de nuevo.
Cuando haya finalizado la configuración, se el pedirá desconectar el cable USB y comprobar la conexión de red inalámbrica. Una vez que se haya conectado el producto a la red correctamente, instale el software en cada equipo que utilizará el producto a través de la red.
Si el dispositivo no puede conectarse a la red, compruebe estos problemas más habituales:
•
•
•
Quizá ha seleccionado una red incorrecta o ha escrito el nombre de la red (SSID) incorrectamente
Compruebe estos parámetros y asegúrese de que son correctos.
.
Quizá ha escrito mal la clave WEP o la clave de encriptación WPA (si utiliza encriptación).
Nota: Si el nombre de red o las claves WEP/WPA no se detectan automáticamente durante la instalación, y no los conoce, puede descargar una aplicación en www.hp.com/go/networksetup que puede ayudarle a detectarlos. Esta aplicación sólo funciona en Windows Internet Explorer y está en inglés.
Puede tratarse de un problema del router .
Reinicie el producto y el router apagando la alimentación y vuelva a encenderlos.
6
Solución de problemas de red
3
: Compruebe y solucione las siguientes condiciones posibles:
• Es posible que el ordenador no esté conectado a la red . Asegúrese de que el equipo que utiliza está conectado a la misma red que HP Deskjet. Si la red es inalámbrica, por ejemplo, es posible que el ordenador esté conectado a una red vecina por error.
•
•
El ordenador puede estar conectado a una red privada virtual (VPN) . Desactive temporalmente la VPN antes de continuar con la instalación. La conexión a una VPN es una conexión a una red distinta; debe desconectar la VPN para acceder al producto a través de la red doméstica.
Algún software de seguridad puede estar bloqueando la comunicación . El software de seguridad (servidor de seguridad, antivirus, anti software espía) instalado en su ordenador puede estar bloqueando la comunicación entre el producto y el ordenador. Un diagnóstico de HP ejecutado durante la instalación puede mostrar mensajes sobre los posibles bloqueos del servidor de seguridad. Desactive temporalmente el servidor de seguridad, antivirus anti software espía para tratar de completar la instalación.
•
•
•
•
•
•
•
Podrá reactivar la aplicación del servidor de seguridad cuando haya finalizado la instalación. Asegúrese de que los archivos siguientes están incluidos en la lista de excepciones del servidor de seguridad:
C:\Archivos de programa\Hp\Digital Imaging\bin\hpqtra08.exe.
C:\Archivos de programa\Hp\Digital Imaging\bin\hpiscnapp.exe.
C:\Archivos de programa\Hp\Digital Imaging\bin\hpqdstcp.exe.
C:\Archivos de programa\Hp\Digital Imaging\bin\hpqkygrp.exe.
C:\Archivos de programa\Hp\Digital Imaging\bin\hpqste08.exe.
C:\Windows\System32\hpzinw12.exe.
C:\Windows\System32\hpzipm12.exe.
Consejo: Configure el software del servidor de seguridad para que permita la comunicación en el puerto 427 sobre UDP.
4 : Utilice la función de búsqueda avanzada.
1.
Mantenga pulsado el botón Escanear para iniciar las páginas de comprobación de configuración inalámbrica y de red.
2.
Averigüe la dirección IP de HP Deskjet en el informe de configuración de red. Compruebe que la dirección IP del producto está en el mismo rango que el PC y el router.
3.
Utilice la opción de búsqueda avanzada disponible durante la instalación del software, haga clic en
Buscar por dirección IP y escriba la dirección IP del producto.
Windows only
Otros problemas de red tras la instalación del software
Si HP Deskjet se ha instalado correctamente, pero sigue experimentando problemas, como no poder imprimir, pruebe lo siguiente:
•
•
Apague el router, el producto y el equipo y vuelva a encenderlos por este orden: primero el router, a continuación el producto y finalmente el ordenador. Algunas veces, apagar y encender la alimentación solucionará un problema de comunicación de red.
Si los pasos anteriores no resuelven el problema y ha instalado correctamente el software de HP
Photosmart en su equipo, ejecute la herramienta de diagnósticos de red.
Para ejecutar la herramienta de diagnósticos de red
> En el Centro de soluciones , haga clic en Ajustes , haga clic en Otros ajustes y, a continuación, haga clic en Cajas de herramientas de red . En la ficha Utilidades , haga clic en Ejecutar diagnósticos de red .
7
Declaración de garantía limitada de la impresora HP
Producto HP
Medio de almacenamiento del software
Impresora
Duración de la garantía limitada
90 días
1 año
Cartuchos de tinta o impresión La garantía es válida hasta que se agote la tinta HP o hasta que se alcance la fecha de “fin de garantía” indicada en el cartucho, cualquiera de los hechos que se produzca en primer lugar. Esta garantía no cubrirá los productos de tinta HP que se hayan rellenado o manipulado, se hayan vuelto a limpiar, se hayan utilizado incorrectamente o se haya alterado su composición.
Cabezales de impresión (sólo se aplica a productos con 1 año cabezales de impresión que el cliente puede sustituir)
Accesorios 1 año, a no ser que se especifique otro dato
A. Alcance de la garantía limitada
1. Hewlett-Packard (HP) garantiza al usuario final que el producto de HP especificado no tendrá defectos de materiales ni mano de obra por el periodo anteriormente indicado, cuya duración empieza el día de la compra por parte del cliente.
2. Para los productos de software, la garantía limitada de HP se aplica únicamente a la incapacidad del programa para ejecutar las instrucciones. HP no garantiza que el funcionamiento de los productos se interrumpa o no contenga errores.
3. La garantía limitada de HP abarca sólo los defectos que se originen como consecuencia del uso normal del producto, y no cubre otros problemas, incluyendo los originados como consecuencia de:
a. Mantenimiento o modificación indebidos;
b. Software, soportes de impresión, piezas o consumibles que HP no proporcione o no admita;
c. Uso que no se ajuste a las especificaciones del producto;
d. Modificación o uso incorrecto no autorizados.
4. Para los productos de impresoras de HP, el uso de un cartucho que no sea de HP o de un cartucho recargado no afecta ni a la garantía del cliente ni a cualquier otro contrato de asistencia de HP con el cliente. No obstante, si el error o el desperfecto en la impresora se atribuye al uso de un cartucho que no sea de HP, un cartucho recargado o un cartucho de tinta caducado, HP cobrará aparte el tiempo y los materiales de servicio para dicho error o desperfecto.
5. Si durante la vigencia de la garantía aplicable, HP recibe un aviso de que cualquier producto presenta un defecto cubierto por la garantía,
HP reparará o sustituirá el producto defectuoso como considere conveniente.
6. Si HP no logra reparar o sustituir, según corresponda, un producto defectuoso que esté cubierto por la garantía, HP reembolsará al cliente el precio de compra del producto, dentro de un plazo razonable tras recibir la notificación del defecto.
7. HP no tendrá obligación alguna de reparar, sustituir o reembolsar el precio del producto defectuoso hasta que el cliente lo haya devuelto a HP.
8. Los productos de sustitución pueden ser nuevos o seminuevos, siempre que sus prestaciones sean iguales o mayores que las del producto sustituido.
9. Los productos HP podrían incluir piezas, componentes o materiales refabricados equivalentes a los nuevos en cuanto al rendimiento.
10. La Declaración de garantía limitada de HP es válida en cualquier país en que los productos HP cubiertos sean distribuidos por HP. Es posible que existan contratos disponibles para servicios de garantía adicionales, como el servicio in situ, en cualquier suministrador de servicios autorizado por HP, en aquellos países donde HP o un importador autorizado distribuyan el producto.
B. Limitaciones de la garantía
HASTA DONDE LO PERMITAN LAS LEYES LOCALES, NI HP NI SUS TERCEROS PROVEEDORES OTORGAN NINGUNA OTRA
GARANTÍA O CONDICIÓN DE NINGÚN TIPO, YA SEAN GARANTÍAS O CONDICIONES DE COMERCIABILIDAD EXPRESAS O
IMPLÍCITAS, CALIDAD SATISFACTORIA E IDONEIDAD PARA UN FIN DETERMINADO.
C. Limitaciones de responsabilidad
1. Hasta donde lo permitan las leyes locales, los recursos indicados en esta Declaración de garantía son los únicos y exclusivos recursos de los que dispone el cliente.
2. HASTA EL PUNTO PERMITIDO POR LA LEY LOCAL, EXCEPTO PARA LAS OBLIGACIONES EXPUESTAS ESPECÍFICAMENTE EN
ESTA DECLARACIÓN DE GARANTÍA, EN NINGÚN CASO HP O SUS PROVEEDORES SERÁN RESPONSABLES DE LOS DAÑOS
DIRECTOS, INDIRECTOS, ESPECIALES, INCIDENTALES O CONSECUENCIALES, YA ESTÉ BASADO EN CONTRATO,
RESPONSABILIDAD EXTRACONTRACTUAL O CUALQUIER OTRA TEORÍA LEGAL, Y AUNQUE SE HAYA AVISADO DE LA
POSIBILIDAD DE TALES DAÑOS.
D. Legislación local
1. Esta Declaración de garantía confiere derechos legales específicos al cliente. El cliente podría también gozar de otros derechos que varían según el estado (en Estados Unidos), la provincia (en Canadá), o la entidad gubernamental en cualquier otro país del mundo.
2. Hasta donde se establezca que esta Declaración de garantía contraviene las leyes locales, dicha Declaración de garantía se considerará modificada para acatar tales leyes locales. Bajo dichas leyes locales, puede que algunas de las declinaciones de responsabilidad y limitaciones estipuladas en esta Declaración de garantía no se apliquen al cliente. Por ejemplo, algunos estados en Estados Unidos, así como ciertas entidades gubernamentales en el exterior de Estados Unidos (incluidas las provincias de Canadá) pueden:
a. Evitar que las renuncias y limitaciones de esta Declaración de garantía limiten los derechos estatutarios del cliente (por ejemplo, en el
Reino Unido);
b. Restringir de otro modo la capacidad de un fabricante de aumentar dichas renuncias o limitaciones; u
c. Ofrecer al usuario derechos adicionales de garantía, especificar la duración de las garantías implícitas a las que no puede renunciar el fabricante o permitir limitaciones en la duración de las garantías implícitas.
3. LOS TÉRMINOS ENUNCIADOS EN ESTA DECLARACIÓN DE GARANTÍA, SALVO HASTA DONDE LO PERMITA
LA LEY, NO EXCLUYEN, RESTRINGEN NI MODIFICAN LOS DERECHOS ESTATUTARIOS OBLIGATORIOS PERTINENTES A LA
VENTA DE PRODUCTOS HP A DICHOS CLIENTES, SINO QUE SON ADICIONALES A LOS MISMOS.
Para clientes en México aplican las siguientes cláusulas:
1) La sección 4 de la garantía de producto queda reemplazada por la siguiente:
La garantía limitada de HP cubrirá sólo los defectos que surjan debido a un uso normal del producto y no cubrirá ningún otro problema, incluidos los derivados de los casos siguientes:
- Cuando el producto se hubiese utilizado en condiciones distintas a las normales
- Cuando el producto no hubiese sido operado de acuerdo con el instructivo de uso que se le acompaña
- Cuando el producto hubiese sido alterado o reparado por personas no autorizadas por el fabricante nacional, importador o comercializador responsable respectivo.
2) Para mayor información comunicarse a:
Hewlett-Packard México, S. de R.L. de C.V.
Prolongación Reforma No. 700, Col. Lomas de Sta. Fé
Delegación Alvaro Obregón CP 91210 México, D.F.
Consulte nuestra página Web: www.hp.com/support
Centro de Asistencia Telefónica de HP:
Ciudad de México: (55) 5258 9922 Para el resto del país: 01 800-474-68368
Para hacer válida su garantía, solo se deberá comunicar al Centro de Asistencia Telefónica de HP y seguir las instrucciones de un representante, quien le indicará el procedimiento a seguir.
3) Los gastos de transportación generados en lugares dentro de la red de servicios de HP en la República Mexicana, para dar cumplimiento a esta garantía, serán cubiertos por Hewlett-Packard.
Información sobre la Garantía Limitada del Fabricante HP
Estimado Cliente:
Adjunto puede encontrar el nombre y dirección de las entidades HP que proporcionan la Garantía Limitada de HP (garantía comercial adicional del fabricante) en su país.
Usted también tiene los derechos que la normativa vigente le concede al consumidor frente al vendedor en caso de falta de conformidad de los productos con el contrato de compraventa, que son independientes y compatibles con la garantía comercial adicional del fabricante y no quedan afectados por ésta. Dichos derechos son los de reparación y/o sustitución, rebaja en el precio y/o resolución, que se aplicarán según lo establecido en el Título V del Real Decreto Legislativo 1/2007.
España: Hewlett-Packard Española S.L., C/ Vicente Aleixandre 1, Parque Empresarial Madrid - Las Rozas, 28230 Las Rozas, Madrid
W i r e l e s s
Начало работы
HP Deskjet F4500 All
-
in
-
One series
W i r e l e s s
Внимание!
НЕ подсоединяйте кабель USB до появления соответствующего приглашения программы!
• Вставьте компакт-диск с программным обеспечением. Если компьютер не имеет дисковода компакт-дисков или дисков
DVD, перейдите по адресу www.hp.com/support для загрузки и установки программного обеспечения принтера.
• Следуйте анимированному руководству пользователя во время установки программного обеспечения.
• Анимированное руководство пользователя содержит важные сведения о настройке принтера, в том числе о настройке одним нажатием кнопки .
• Чтобы расширить возможности использования устройства, зарегистрируйтесь по адресу: http://www.register.hp.com
Черный картридж 121/121XL
Трехцветный картридж 121/121XL
Панель управления
7
1
2
3
Включение:
Позволяет включать и выключать устройство HP All-in-One. Когда устройство HP All-in-One выключено, оно по-прежнему потребляет небольшое количество энергии. Чтобы полностью отключить питание, выключите устройство HP All-in-One и отсоедините кабель питания.
Отмена:
Остановка текущей операции.
Сканирование (только USB):
Для использования кнопки Сканирование (только USB) компьютер должен быть включен и подсоединен к устройству HP All-in-One с помощью кабеля USB. Для сканирования с помощью беспроводного подключения в Windows, щелкните значок «Центр решений HP» на рабочем столе компьютера и выберите «Сканировать». Для сканирования с помощью беспроводного подключения на компьютере
Mac, запустите программу сканирования HP и щелкните «Сканировать».
4
Выбор бумаги:
Позволяет изменить тип бумаги для копирования
(обычная или фотобумага). Индикаторы выбора бумаги отображают выбранный тип и размер бумаги.
Типом бумаги по умолчанию является обычная бумага.
W i r e l e s s
5
Истинный размер/По размеру бумаги:
Максимально увеличивает оригинал для размещения в области печати на бумаге выбранного размера для копирования.
6
Запуск копирования, Ч/Б:
Запуск черно-белого копирования. Нажмите эту кнопку несколько раз, чтобы выбрать нужное количество черно-белых копий.
Запуск копирования, Цвет:
Запуск цветного копирования. Нажмите эту кнопку несколько раз, чтобы выбрать нужное количество цветных копий.
8
ЖК
-
дисплей количества копий:
Отображает количество создаваемых копий. Также отображает предупреждение при отсутствии бумаги.
9
Индикаторы уровня чернил:
Отображают информацию о приблизительном уровне чернил для каждого картриджа. Предупреждения и индикаторы уровней чернил предоставляют приблизительные значения, предназначенные только для планирования.
10
Индикатор «Внимание»:
Мигает желтым светом, если возникла ошибка или требуются действия пользователя.
11
Индикатор беспроводной связи:
Светится синим светом, когда включена беспроводная связь.
12
Кнопка беспроводной связи:
Включение или выключение беспроводной связи. Нажмите и удерживайте кнопку, чтобы начать настройку WPS.
Примечание.
Все кнопки, кроме кнопки питания, действуют как кнопка «Возобновить» при возникновении ошибок каретки или замятия бумаги.
10
Сведения о работе в сети
Переход с USB
-
подключения устройства HP Deskjet на сетевое подключение
Если устройство HP Deskjet первоначально было подключено к порту USB, впоследствии его можно подключить к беспроводной сети.
Как изменить USB-подключение на встроенное беспроводное подключение WLAN 802.11
Windows
1.
2.
3.
Отсоедините кабель USB от разъема на задней панели устройства.
Вставьте прилагаемый к устройству компакт-диск в дисковод компакт-дисков на компьютере.
Выберите Добавить устройство и следуйте инструкциям на экране для установки беспроводной сети.
Mac
1.
2.
3.
4.
5.
Отсоедините кабель USB от разъема на задней панели устройства.
Нажмите кнопку Беспроводная связь , чтобы включить беспроводную связь.
Включите плату Airport и установите соединение с устройством.
Вставьте прилагаемый к устройству компакт-диск в дисковод компакт-дисков на компьютере.
На рабочем столе откройте окно диска
CD-ROM и дважды щелкните HP Installer
(Программа установки HP). Следуйте инструкциям на экране.
Подключение к другим компьютерам в сети
Устройство HP Deskjet можно подключить к нескольким компьютерам в небольшой сети.
Если устройство HP Deskjet уже подключено к компьютеру в сети, на каждом дополнительном компьютере необходимо установить программное обеспечение HP Photosmart. При установке беспроводного подключения программное обеспечение автоматически обнаружит устройство в сети.
После настройки устройства HP Deskjet для работы в сети настраивать его повторно при подключении дополнительных компьютеров не требуется.
•
•
•
Советы по настройке беспроводного подключения
Вставьте компакт-диск с программным обеспечением и следуйте инструкциям в анимированном руководстве пользователя.
При наличии маршрутизатора WPS (WiFi Protected Setup) можно использовать настройку одним нажатием кнопки . После включения принтера нажмите и удерживайте кнопку WPS на маршрутизаторе, чтобы установить безопасное беспроводное соединение с принтером.
После установки беспроводного соединения между принтером и маршрутизатором будет светиться синий индикатор кнопки беспроводной связи.
11
Источники дополнительной информации
Остальные сведения об устройстве приведены в электронной справке и файле Readme. Электронная справка автоматически устанавливается вместе с программным обеспечением принтера. Электронная справка содержит инструкции по использованию устройства и устранению неполадок. В ней также приведены технические характеристики устройства, информация об охране окружающей среды и другая нормативная информация, а также сведения о поддержке. Файл Readme содержит сведения об обращении в службу поддержки HP, требования к операционной системе, а также самую последнюю информацию об устройстве.
Windows
Как получить доступ к электронной справке
• Windows. Выберите Пуск > Все программы
HP > Deskjet F4500 series > Справка .
>
Файл Readme
Перед установкой программного обеспечения вставьте диск с программным обеспечением и щелкните Readme при появлении соответствующего параметра на экране.
После установки программного обеспечения выберите Пуск > Все программы > HP >
Deskjet F4500 series > Readme .
Mac
Как получить доступ к электронной справке
• Mac OS X v10.4: Выберите Help > Mac Help,
Library > HP Product Help (Справка > Справка
Mac, Библиотека > Справка устройства HP).
• Mac OS X v10.5: Выберите Help > Mac
Help (Справка > Справка Mac). В средстве просмотра справки Help Viewer нажмите и удерживайте кнопку Home , а затем в меню выберите HP Product Help (Справка устройства HP).
Windows 7
Сведения о поддержке Windows 7 доступны в
Интернете по адресу: www.hp.com/go/windows7 .
Файл Readme
Для доступа к файлу Readme вставьте диск с программным обеспечением и дважды щелкните папку «Read Me», которая находится на верхнем уровне каталогов компакт-диска.
Использование чернил
Примечание: Чернила в картриджах используются при выполнении принтером различных процедур, в том числе в процессе инициализации (для подготовки устройства и картриджей к печати) и при обслуживании печатающей головки (для очистки сопел и обеспечения равномерной подачи чернил). Кроме того, после использования картриджа в нем остается небольшое количество чернил.
Дополнительные сведения см. по адресу: www.hp.com/go/inkusage .
Характеристики питания
Адаптер питания: 0957-2269
Входное напряжение: 100-240 В~ (+/- 10 %)
Входная частота: 50/60 Гц (+/- 3 Гц)
Потребляемая мощность: максимум 20 Вт (при средней нагрузке)
Примечание: Используйте только с адаптером питания HP.
12
Устранение неполадок при установке
Windows
Если не удается выполнить печать, убедитесь, что принтер выбран в качестве устройства печати по умолчанию.
•
•
Windows Vista.
На панели задач Windows нажмите кнопку Пуск и выберите Панель управления, Принтеры .
Windows XP.
На панели задач Windows нажмите кнопку Пуск и выберите Панель управления , Принтеры и факсы .
Убедитесь, что рядом с названием устройства имеется кружок с пометкой. Если устройство не выбрано в качестве принтера по умолчанию, щелкните его значок правой кнопкой мыши и выберите в меню «Использовать по умолчанию».
Mac
Если печать недоступна, удалите и снова установите программное обеспечение.
Примечание.
Программа удаления удаляет все компоненты программного обеспечения
HP, относящиеся к данному устройству.
Программа удаления не удаляет компоненты, которые используются другими устройствами или программами.
Как удалить программное обеспечение.
1.
Отсоедините устройство HP Deskjet от компьютера.
2.
3.
Откройте папку Applications: Hewlett-Packard.
Дважды щелкните HP Uninstaller (Удаление программ HP). Следуйте инструкциям на экране.
Если печать по прежнему недоступна или установка программного обеспечения
Windows завершилась неудачно, выполните следующее.
1.
2.
3.
4.
5.
Извлеките компакт-диск из дисковода компакт-дисков и отсоедините от компьютера кабель USB.
Перезагрузите компьютер.
Временно отключите программный брандмауэр и антивирусное программное обеспечение. После установки программного обеспечения устройства снова запустите эти программы.
Вставьте компакт-диск с программным обеспечением устройства в дисковод компакт-дисков на компьютере и следуйте инструкциям на экране. Не подсоединяйте кабель USB до появления соответствующего приглашения.
После завершения установки перезагрузите компьютер.
Как установить программное обеспечение.
1.
Чтобы установить программное обеспечение, вставьте компакт-диск с программным обеспечением HP в дисковод компакт-дисков на компьютере.
2.
3.
На рабочем столе откройте окно компакт-диска и дважды щелкните HP
Installer (Программа установки HP).
Следуйте инструкциям на экране.
13
Устранение неполадок сети
Не удается обнаружить устройство во время установки программного обеспечения
Если во время установки программного обеспечения HP не удается обнаружить устройство в сети, попробуйте выполнить указанные ниже действия. При использовании беспроводного подключения начните с шага 1 и при необходимости продолжайте до шага 4.
Беспроводные подключения
1
. Убедитесь, что устройство подключено к сети. Для этого запустите проверку беспроводной сети и следуйте инструкциям на экране.
Как запустить проверку беспроводной сети
Нажмите и удерживайте кнопку Сканирование , чтобы начать проверку беспроводной сети, а также напечатать страницу тестирования беспроводной сети и страницу конфигурации сети.
2 . Если при выполнении шага 1 было определено, что устройство не подключено к сети, то при первой установке устройства необходимо следовать инструкциям по подключению к сети, которые отображаются на экране во время установки программного обеспечения.
Как подключить устройство к сети
1.
Вставьте компакт-диск с программным обеспечением для устройства в дисковод компакт-дисков на компьютере.
2.
3.
Следуйте инструкциям на экране. При появлении запроса подключите устройство к компьютеру с помощью прилагаемого кабеля USB. Устройство попытается подключиться к сети. Если не удается подключиться, выполните предложенные действия для устранения проблемы, а затем повторите попытку.
После завершения установки будет предложено отсоединить кабель USB и проверить подключение к беспроводной сети. После успешного подключения устройства к сети установите программное обеспечение на всех компьютерах, которые будут использовать устройство по сети.
Если не удается подключить устройство к сети, проверьте следующее.
•
•
•
Возможно, была выбрана неправильная сеть или указано неправильное имя сети (SSID) эти параметры и убедитесь, что они заданы правильно.
. Проверьте
Возможно, был неправильно указан ключ WEP или ключ шифрования WPA (если используется шифрование).
Примечание.
Если имя сети или ключи WEP/WPA неизвестны и не были найдены автоматически во время установки, можно перейти по адресу www.hp.com/go/networksetup и загрузить программу, которая поможет найти их. Эта программа работает только с Windows Internet Explorer и доступна только на английском языке.
Возможно, возникла проблема с маршрутизатором .
Попробуйте перезапустить устройство и маршрутизатор. Для этого выключите и включите их снова.
14
Устранение неполадок сети
3 . Проверьте и устраните следующие возможные условия.
• Возможно, компьютер не подключен к сети .
Убедитесь, что компьютер и устройство HP Deskjet подключены к одной сети. Например, при использовании беспроводного подключения компьютер может быть по ошибке подключен к соседней сети.
•
•
Возможно, компьютер подключен к виртуальной частной сети (VPN) .
Перед установкой временно отключите виртуальную частную сеть. Подключение к виртуальной частной сети аналогично подключению к другой сети.
Для доступа к устройству по домашней сети необходимо отключиться от виртуальной частной сети.
Возможно, программа обеспечения безопасности блокирует обмен данными .
Установленная на компьютере программа обеспечения безопасности (брандмауэр либо антивирусная или антишпионская программа) может блокировать обмен данными между устройством и компьютером. Программа диагностики HP запускается автоматически во время установки и может предоставить сообщения о данных, которые блокируются брандмауэром. Попробуйте временно отключить брандмауэр, антивирусные и антишпионские программы, а затем проверьте, можно ли успешно завершить установку.
•
•
•
•
•
•
•
После завершения установки снова запустите брандмауэр. Убедитесь, что перечисленные ниже файлы включены в список исключений брандмауэра.
C:\Program Files\Hp\Digital Imaging\bin\hpqtra08.exe.
C:\Program Files\Hp\Digital Imaging\bin\hpiscnapp.exe.
C:\Program Files\Hp\Digital Imaging\bin\hpqdstcp.exe.
C:\Program Files\Hp\Digital Imaging\bin\hpqkygrp.exe.
C:\Program Files\Hp\Digital Imaging\bin\hpqste08.exe.
C:\Windows\System32\hpzinw12.exe.
C:\Windows\System32\hpzipm12.exe.
Совет.
Измените настройку брандмауэра и разрешите обмен данными через UDP-порт 427.
4 . Используйте функцию расширенного поиска.
1.
Нажмите и удерживайте кнопку Сканирование , чтобы начать проверку беспроводной сети и напечатать страницу конфигурации сети.
2.
3.
С помощью отчета о конфигурации сети определите IP-адрес устройства HP Deskjet. Убедитесь, что
IP-адрес устройства находится в одном диапазоне с компьютером и маршрутизатором.
Используйте функцию расширенного поиска, которая доступна во время установки программного обеспечения, затем щелкните Поиск по IP адресу и введите IP-адрес устройства.
Только Windows
Другие проблемы с сетью после установки программного обеспечения
Если после успешной установки устройства HP Deskjet возникают проблемы, например не удается выполнить печать, попробуйте выполнить указанные ниже действия.
•
•
Выключите маршрутизатор, устройство и компьютер, а затем включите их в следующем порядке: маршрутизатор, устройство, компьютер. Иногда выключение и включение питания позволяет решить проблему с обменом данными по сети.
Если предыдущие действия не устраняют проблему, а на компьютере установлено программное обеспечение HP Photosmart, запустите средство диагностики сети.
Как запустить средство диагностики сети
> В программе Центр решений выберите Параметры , Другие параметры и щелкните Панель инструментов для сети . На вкладке Утилиты выберите Запуск диагностики сети .
15
Ограниченная гарантия на принтер HP
Принтер
Продукт HP
Носитель с программным обеспечением
Печатающие картриджи или картриджи с чернилами
Срок ограниченной гарантии
90 дней
1 год до первого из следующих событий: момента, когда в картридже закончатся чернила HP или даты "окончания гарантии", указанной на картридже. Данная гарантия не распространяется на изделия HP, которые подвергались перезарядке, доработке, процедурам восстановления работоспособности, а также на изделия, подвергавшиеся неправильной эксплуатации или нерегламентированным воздействиям.
1 год Печатающие головки (относится только к продуктам с печатающими головками, заменяемыми пользователем)
Дополнительные принадлежности 1 год, если не указано иное
A. Условия ограниченной гарантии
1. Компания Hewlett-Packard (HP) гарантирует конечному пользователю, что в вышеуказанных изделиях HP отсутствуют дефекты, связанные с качеством материалов или изготовления, в течение вышеуказанного срока, который отсчитывается с момента покупки изделия пользователем.
2. В отношении программного обеспечения ограниченная гарантия HP распространяется только на сбои при выполнении программных инструкций. Компания HP не гарантирует бесперебойной и безошибочной работы любой программы.
3. Ограниченная гарантия HP распространяется только на те дефекты, которые возникли в результате нормальной эксплуатации изделия, и не распространяется на любые другие неполадки, включая неполадки, причиной которых является:
а. техническое обслуживание или модификация изделия с нарушением инструкции по эксплуатации;
б. использование программного обеспечения, материалов для печати, деталей и принадлежностей, не поставляемых или не поддерживаемых компанией HP;
в. случаи эксплуатации, не соответствующей техническим характеристикам изделия;
г. Несанкционированная модификация или использование не по назначению.
4. Установка в принтеры HP картриджей других изготовителей или повторно заправленных картриджей не влияет ни на гарантийное соглашение с пользователем, ни на какие-либо соглашения компании HP с пользователем относительно технической поддержки. Однако в том случае, если вероятной причиной конкретного сбоя или повреждения принтера является установка картриджа другого изготовителя или повторно заправленного картриджа либо использование картриджа с истекшим сроком службы, компания HP взимает плату за время и материалы, необходимые для устранения этого сбоя или повреждения, по стандартным расценкам.
5. Если в течение действующего гарантийного периода компания HP получит уведомление о дефекте в изделии, на которое распространяется гарантия HP, компания HP обязуется по своему выбору либо отремонтировать, либо заменить изделие.
6. Если компания HP окажется не в состоянии отремонтировать или заменить дефектное изделие, на которое распространяется гарантия HP, компания HP обязуется в течение приемлемого срока после получения уведомления о дефекте возместить продажную стоимость изделия.
7. Компания HP не принимает на себя никаких обязательств по ремонту, замене или возмещению стоимости до тех пор, пока пользователь не вернет дефектное изделие компании HP.
8. Любое изделие, на которое заменяется дефектное изделие, может быть новым либо равноценным новому, при условии, что его функциональные возможности по крайней мере равны возможностям заменяемого изделия.
9. Изделия компании HP могут содержать восстановленные детали, компоненты или материалы, эквивалентные новым по своим характеристикам.
10. Ограниченная гарантия HP действительна в любой стране или регионе, в котором компания HP продает изделия, на которые распространяется данная гарантия. Контракты на дополнительное гарантийное обслуживание, например, на обслуживание по месту установки, могут заключаться любым уполномоченным обслуживающим предприятием
HP в странах, где сбыт изделий осуществляется HP или уполномоченными импортерами.
В. Ограничения гарантии
В ПРЕДЕЛАХ, ДОПУСКАЕМЫХ МЕСТНЫМ ЗАКОНОДАТЕЛЬСТВОМ, НИ КОМПАНИЯ HP, НИ СТОРОННИЕ
ПОСТАВЩИКИ, НЕ ДАЮТ НИКАКИХ ДОПОЛНИТЕЛЬНЫХ ГАРАНТИЙ ИЛИ УСЛОВИЙ, ЯВНЫХ ИЛИ
ПОДРАЗУМЕВАЕМЫХ ГАРАНТИЙ ИЛИ УСЛОВИЙ КОММЕРЧЕСКОЙ ЦЕННОСТИ, УДОВЛЕТВОРИТЕЛЬНОГО
КАЧЕСТВА ИЛИ ПРИГОДНОСТИ ДЛЯ КОНКРЕТНОЙ ЦЕЛИ.
C. Ограничение ответственности
1. В пределах, допускаемых местным законодательством, возмещение ущерба, определяемое настоящей Гарантией, является единственным и исключительным возмещением ущерба, предоставляемым пользователю.
2. В ТОЙ СТЕПЕНИ, В КОТОРОЙ ЭТО ДОПУСКАЕТСЯ МЕСТНЫМ ЗАКОНОДАТЕЛЬСТВОМ, ЗА ИСКЛЮЧЕНИЕМ
ОТВЕТСТВЕННОСТИ, ОСОБО ОГОВОРЕННОЙ В НАСТОЯЩЕМ ГАРАНТИЙНОМ ОБЯЗАТЕЛЬСТВЕ, НИ КОМПАНИЯ
HP, НИ ЕЕ НЕЗАВИСИМЫЕ ПОСТАВЩИКИ НИ ПРИ КАКИХ ОБСТОЯТЕЛЬСТВАХ НЕ НЕСУТ ОТВЕТСТВЕННОСТИ НИ
ЗА КАКИЕ ПРЯМЫЕ, КОСВЕННЫЕ, ОСОБЫЕ, СЛУЧАЙНЫЕ ИЛИ ВОСПОСЛЕДОВАВШИЕ УБЫТКИ, ПОНЕСЕННЫЕ В
РЕЗУЛЬТАТЕ КОНТРАКТНЫХ, ГРАЖДАНСКИХ И ИНЫХ ПРАВОВЫХ ОТНОШЕНИЙ, НЕЗАВИСИМО ОТ ТОГО, БЫЛИ
ЛИ ОНИ ОПОВЕЩЕНЫ О ВОЗМОЖНОСТИ ТАКИХ УБЫТКОВ.
D. Местное законодательство
1. Настоящая гарантия дает пользователю определенные юридические права. Покупатель может иметь и другие права, которые варьируются в зависимости от штата на территории Соединенных Штатов Америки, от провинции на территории Канады и от страны в других регионах мира.
2. В части Гарантии, не соответствующей местному законодательству, ее следует считать измененной в соответствии с местным законодательством. В соответствии с местным законодательством некоторые ограничения ответственности производителя и ограничения условий настоящей Гарантии могут не относиться к заказчику. Например, некоторые штаты США, а также другие государства (включая провинции Канады), могут:
а. исключить действие оговорок и ограничений, упомянутых в настоящем Положении о гарантии, как ограничивающие установленные в законном порядке права потребителей (например, в Великобритании);
б. каким-либо иным образом ограничить возможность производителя применять такие оговорки или ограничения;
в. предоставить пользователю дополнительные права на гарантийное обслуживание, указать длительность действия предполагаемых гарантий, от которых производитель не может отказаться, либо не допустить ограничения срока действия предполагаемых гарантий.
3. УСЛОВИЯ НАСТОЯЩЕГО ПОЛОЖЕНИЯ О ГАРАНТИИ, ЗА ИСКЛЮЧЕНИЕМ РАЗРЕШЕННЫХ НА ЗАКОННОМ
ОСНОВАНИИ, НЕ ИСКЛЮЧАЮТ, НЕ ОГРАНИЧИВАЮТ И НЕ ИЗМЕНЯЮТ, А ЛИШЬ ДОПОЛНЯЮТ ОБЯЗАТЕЛЬНЫЕ
ПРАВА, УСТАНОВЛЕННЫЕ ПО ЗАКОНУ И ПРИМЕНИМЫЕ К ПРОДАЖЕ ПРОДУКТОВ HP ТАКИМ
ПОЛЬЗОВАТЕЛЯМ.
Start Here
W i r e l e s s
HP Deskjet F4500 All-in-One series
W i r e l e s s
Important!
Do NOT connect the USB cable until prompted onscreen by the software!
• Insert the software CD to start. For computers without a CD/DVD drive, please go to www.hp.com/support to download and install the printer software.
• Follow the animated setup guide, while the software installs.
• The animated setup guide contains important information on setting up the printer, including Push Button
Method .
• To increase your product usage experience, please take the time to register at: http://www.register.hp.com
Black Cartridge 121/121XL
Tri-color Cartridge 121/121XL
Control panel
7
8
1
2
3
4
On:
Turns the HP All-in-One on or off. When the HP
All-in-One is off, a minimal amount of power is still used.
To completely remove power, turn off the HP All-in-One, then unplug the power cord.
Cancel:
Stops the current operation.
Scan (USB only):
To use the Scan (USB only) button, the computer must be turned on and connected to the HP All-in-One with a USB cable.
To scan wirelessly in Windows, click the HP Solution Center icon on the computer’s desktop, and then click Scan. To scan wirelessly on the Mac, open HP Scan, and then click Scan.
Paper Selection:
Changes the paper type setting for copying to either plain or photo paper. The Paper Selection lights indicate the currently selected paper size and type. The default paper type setting is Plain.
W i r e l e s s
5
Actual Size/ Resize to Fit:
Scales the original to the maximum size to fit within the margins of the selected paper size for copying.
6
Start Copy Black:
Starts a black-and-white copy job. Press this button multiple times to specify multiple black copies.
Start Copy Color:
Starts a color copy job. Press this button multiple times to specify multiple color copies.
Number of Copies LCD:
Displays the number of copies to be made. Also displays a warning when the device is out of paper.
9
10
Ink Level lights:
Show approximate ink level information for each print cartridge. Ink level warnings and indicators provide estimates for planning purposes only.
Attention light:
Amber light flashes if there is an error or if some user action is required.
11
Wireless indicator light:
Blue light indicates that the wireless radio is on.
12
Wireless button:
Turns the wireless radio on or off. Press and hold the button to initiate WPS.
Note: All buttons, except Power, act as Resume button for carriage or paper jam errors.
18
About networking
Change the HP Deskjet from a USB connection to a network connection
If you first install the HP Deskjet with a USB connection, you can later change to a wireless network connection.
To change a USB connection to an integrated wireless WLAN 802.11 connection
Windows
1.
2.
3.
Unplug the USB connection from the back of the product.
Insert the product CD in the computer
CD-ROM drive.
Select Add a Device , and then follow the onscreen instructions for a wireless network installation.
Mac
1.
2.
3.
4.
5.
Unplug the USB connection from the back of the product.
Press the Wireless button to turn on the wireless radio.
Turn on Airport and establish a connection with the device.
Insert the product CD in the computer CD
CD-ROM drive.
On the desktop, open the CD-ROM and then double-click HP Installer and follow the onscreen instructions.
Connect to additional computers on a network
You can connect the HP Deskjet to more than one computer on a small network of computers.
If the HP Deskjet is already connected to a computer on a network, for each additional computer you must install the HP Photosmart Software. During installation of a wireless connection, the software will automatically discover the product on the network. Once you have set up the HP Deskjet on the network you will not need to configure it again when you add additional computers.
•
•
•
Wireless setup tips
Insert the software CD and follow the animated setup guide.
If you have a WPS (WiFi Protected Setup) router, then you can use Push Button Method . After the printer has been powered on, just press and hold the WPS button on the router to establish a secure wireless connection to your printer.
When a wireless connection between the printer and the router has been established, the blue indicator light on the wireless button will automatically light up.
19
Find more information
All other product information can be found in the electronic Help and Readme. The electronic Help is automatically installed during printer software installation. Electronic Help includes instructions on product features and troubleshooting. It also provides product specifications, legal notices, environmental, regulatory, and support information. The Readme file contains HP support contact information, operating system requirements, and the most recent updates to your product information.
Windows
To access the electronic Help
• Windows: Click Start > All Programs
Deskjet F4500 series > Help .
> HP >
Find Readme
Before software installation, insert the software CD, click Readme when the option appears onscreen.
After software installation, click Start > All
Programs > HP > Deskjet F4500 series > Readme .
Mac
To access the electronic Help
• Mac OS X v10.4: Click Help
Library > HP Product Help .
> Mac Help,
• Mac OS X v10.5: Click Help > Mac Help . In the Help Viewer , hold down the Home button, and then select HP Product Help from the pop-up menu.
Windows 7
Windows 7 support information is available online: www.hp.com/go/windows7 .
Find Readme
You can access the Readme file by inserting the software CD, then double-clicking the Read Me folder located at the top-level of the software CD.
Ink usage
Note: Ink from the cartridges is used in the printing process in a number of different ways, including in the initialization process, which prepares the device and cartridges for printing, and in printhead servicing, which keeps print nozzles clear and ink flowing smoothly. In addition, some residual ink is left in the cartridge after it is used. For more information see www.hp.com/go/inkusage .
Power specifications:
Power adapter: 0957-2269
Input voltage: 100-240Vac (+/- 10%)
Input frequency: 50/60 Hz (+/- 3Hz)
Power consumption: 20 watts maximum (average printing)
Note: Use only with the power adapter supplied by HP.
20
Installation troubleshooting
Windows
If you are unable to print make sure the product is set as your default printing device:
• Windows Vista: On the Windows taskbar, click Start , click Control Panel , and then click
Printers .
• Windows XP: On the Windows taskbar, click Start , click Control Panel , and then click
Printers and Faxes .
Make sure that your product has a check mark in the circle next to it. If your product is not selected as the default printer, right-click the printer icon and choose “Set as default printer” from the menu.
Mac
If you are unable to print, uninstall and reinstall the software:
Note: The uninstaller removes all of the HP software components that are specific to the device. The uninstaller does not remove components that are shared by other products or programs.
To uninstall the software:
1.
Disconnect the HP Deskjet from your computer.
2.
Open the Applications: Hewlett-Packard folder.
3.
Double-click HP Uninstaller . Follow the onscreen instructions.
If you are still unable to print, or the Windows software installation fails:
1.
2.
3.
4.
5.
Remove the CD from the computer’s
CD-ROM drive, and then disconnect the USB cable from the computer.
Restart the computer.
Temporarily disable any software firewall and close any anti-virus software. Restart these programs after the product software is installed.
Insert the product software CD in the computer’s CD-ROM drive, then follow the onscreen instructions to install the product software. Do not connect the USB cable until you are told to do so.
After the installation finishes, restart the computer.
To install the software:
1.
To install the software, insert the HP software
CD into your computer’s CD drive.
2.
3.
On the desktop, open the CD and then double-click HP Installer .
Follow the onscreen instructions.
21
Network troubleshooting
The product cannot be found during software installation
If the HP software is unable to find your product on the network during software installation, try the following troubleshooting steps. If you have a wireless connection, start with step 1 and proceed through step 4 as necessary.
Wireless connections
1 : Determine if the product is connected to the network by running the Wireless Network Test and following any instructions provided.
To run the Wireless Network Test
Press and hold the Scan button to initiate the wireless test and print the wireless network test and network configuration pages.
2
: If you determined in Step 1 that the product is not connected to a network and this is the first time you are installing the product, you will need to follow the onscreen instructions during software installation to connect the product to the network.
To connect the product to a network
1.
Insert the product Software CD in the computer CD-ROM drive.
2.
3.
Follow the instructions on the screen. When you are prompted, connect the product to the computer using the USB setup cable included in the box. The product will attempt to connect to the network. If the connection fails, follow the prompts to correct the problem, and then try again.
When the setup is finished, you will be prompted to disconnect the USB cable and test the wireless network connection. Once the product connects successfully to the network, install the software on each computer that will use the product over the network.
If the device is unable to join your network, check for these common issues:
•
•
•
You may have picked the wrong network or typed in your network name (SSID) incorrectly settings to ensure they are correct.
. Check these
You may have typed in your WEP key or your WPA encryption key incorrectly (if you are using encryption).
Note: If the network name or the WEP/WPA keys are not found automatically during installation, and if you don’t know them, you can download an application from www.hp.com/go/networksetup that may help you locate them. This application works for only Windows Internet Explorer and is only available in
English.
You may have a router problem . Try restarting both the product and the router by turning the power for each of them off, and then on again.
22
Network troubleshooting
3
: Check for and resolve the following possible conditions:
• Your computer may not be connected to your network . Make sure that the computer is connected to the same network to which the HP Deskjet is connected. If you are connected wirelessly, for example, it is possible that your computer is connected to a neighbor’s network by mistake.
•
•
Your computer may be connected to a Virtual Private Network (VPN) . Temporarily disable the VPN before proceeding with the installation. Being connected to a VPN is like being on a different network; you will need to disconnect the VPN to access the product over the home network.
Security software may be blocking communication . Security software (firewall, anti-virus, anti-spyware) installed on your computer may be blocking communication between the product and the computer. An HP diagnostic runs automatically during installation and can provide messaging about what may be blocked by the firewall. Try temporarily disabling your firewall, anti-virus, or anti-spyware applications to see if you can successfully finish the installation.
•
•
•
•
•
•
•
You can re-enable your firewall application after installation is complete. Make sure the following files are included in the exceptions list of the firewall:
C:\Program Files\Hp\Digital Imaging\bin\hpqtra08.exe.
C:\Program Files\Hp\Digital Imaging\bin\hpiscnapp.exe.
C:\Program Files\Hp\Digital Imaging\bin\hpqdstcp.exe.
C:\Program Files\Hp\Digital Imaging\bin\hpqkygrp.exe.
C:\Program Files\Hp\Digital Imaging\bin\hpqste08.exe.
C:\Windows\System32\hpzinw12.exe.
C:\Windows\System32\hpzipm12.exe.
Tip: Configure your firewall software to allow communication over UDP port 427.
4 : Use the advanced search feature.
1.
Press and hold the Scan button to initiate the wireless test and print the network configuration page.
2.
Identify the IP address of the HP Deskjet from the network configuration report. Check to make sure that the Product IP address is in the same range as the PC and router.
3.
Use the advanced search option available during software installation, then click on Search by IP address and enter the product’s IP address.
Windows only
Other network problems after software installation
If the HP Deskjet has been successfully installed, and you are experiencing problems such as not being able to print, try the following:
•
•
Turn off the router, product, and computer, and then turn them back on in this order: router first, then the product, and finally the computer. Sometimes, cycling the power will recover a network communication issue.
If the previous step does not solve the problem and you have successfully installed the HP Photosmart
Software on your computer, run the Network Diagnostic tool.
To run the Network Diagnostic tool
> In the Solution Center , click Settings , click Other Settings , and then click Network Toolbox . On the
Utilities tab, click Run Network Diagnostics .
23
HP printer limited warranty statement
HP
תספדמ לש תלבגומ תוירחא תרהצה
תשרל תורושקה תויעב ןורתפ
:ןתוא רותפו תואבה תוירשפאה תויעבה תא קודב :
3
התא םא . HP Deskjet -ה רבוחמ הילאש תשר התואל רבוחמ בשחמהש אדו .
תשרל רבוחמ וניא ךלש בשחמהש ןכתיי
.ןכשה לש תשרל תועטב רבוחמ ךתושרבש בשחמה יכ ןכתיי ,המגודל ,יטוחלא ןפואב רבוחמ
•
ןפואב ) VPN ( תילאוטריוה תיטרפה תשרה תא לטב .
)VPN ( תילאוטריו תיטרפ תשרל רבוחמ ךתושרבש בשחמהש ןכתיי
רצומל תשגל ידכ VPN -ה תא קתנל ךילע היהי ;תרחא תשרל רוביחל המוד VPN - ל רוביחה .הנקתהב ךישמתש ינפל ינמז
.תיתיבה תשרה תועצמאב
•
• ,סוריו-יטנא ,שא תמוח( החטבא תונכותש ןכתיי .
תרושקתה תא תמסוח שאה תמוח לש החטבאה תנכותש ןכתיי
יטמוטוא ןפואב לעפומ HP לש ןוחבא .בשחמל רצומה ןיב תרושקתה תא תומסוח ךלש בשחמב תונקתומה )תולגור-יטנא
ימושיי תא ינמז ןפואב תיבשהל הסנ .שאה תמוח ידי-לע םסחיהל יושעש המ יבגל תועדוה קפסל לוכיו הנקתהה ךלהמב
.החלצהב הנקתהה תא םילשהל ךתורשפאב םא תוארל ידכ ךתושרבש הלגור-יטנאה וא סוריו-יטנאה ,שאה תמוח
תמישרב םילולכ םיאבה םיצבקה יכ אדו .הנקתהה תמלשה רחאל ךלש שאה תמוח םושיי תא שדחמ ליעפהל ךתורשפאב
.שאה תמוח לש םיגירחה
.C:\Program Files\Hp\Digital Imaging\bin\hpqtra08.exe
.C:\Program Files\Hp\Digital Imaging\bin\hpiscnapp.exe
.C:\Program Files\Hp\Digital Imaging\bin\hpqdstcp.exe
.C:\Program Files\Hp\Digital Imaging\bin\hpqkygrp.exe
.C:\Program Files\Hp\Digital Imaging\bin\hpqste08.exe
.C:\Windows\System32\hpzinw12.exe
.C:\Windows\System32\hpzipm12.exe
. 427 רפסמ UDP תאיצי ךרד תרושקת רשפאל ידכ ךלש שאה תמוח תנכות לש הרוצתה תא רדגה :הצע
•
•
•
•
•
•
•
.םדקתמה שופיחה ןייפאמב שמתשה :
4
.תשרה תרוצת ףד תא סיפדהלו תיטוחלאה הקידבב ליחתהל ידכ הקירס ןצחלה לע תכשוממ הציחל ץחל
הזל ההז חווטב תאצמנ רצומה לש IP -ה תבותכש אדו .תשרה תרוצת חודמ HP Deskjet -ה לש IP -ה תבותכ תא ההז
.בתנהו בשחמה לש
.1
.2
ןזהו IP תבותכ יפל שופיח לע ץחל ןכמ רחאל ,הנכותה תנקתה ךלהמב הנימזה םדקתמה שופיחה תורשפאב שמתשה
.רצומה לש IP -ה תבותכ תא
.3
Windows דבלב
הנכותה תנקתה רחאל תורחא תשר תויעב
:תואבה תולועפה תא עצבל הסנ ,סיפדהל תורשפא רסוח ןוגכ תויעבב לקתנ התאו החלצהב ןקתוה HP Deskjet -ה םא
ףוסבלו רצומה ןכמ רחאל ,הליחת בתנה :הז רדסב שדחמ םתוא לעפה ןכמ רחאלו ,בשחמהו רצומה ,בתנה תא הבכ
.תשרה תרושקתב תויעב תרתופ שדחמ הלעפה ,םיתעל .בשחמה
תא לעפה ,בשחמב HP Photosmart Software תנכות תא ןיקתהל תחלצהו היעבה תא רתפ אל םדוקה בלשה םא
.)תשרה ןוחבא( Network Diagnostic ילכה
•
•
)תשרה ןוחבא( Network Diagnostic ילכה תלעפהל
)תורחא תורדגה( Other Settings לע ץחל ,)תורדגה( Settings לע ץחל ,)תונורתפה זכרמ( Solution Center -ב >
לע ץחל ,)תוריש תוינכות( Utilities הייסיטרכב .)תשרה לש םילכה זגרא( Network Toolbox לע ץחל ןכמ רחאלו
.)תשר ןוחבא לעפה( Run Network Diagnostics
תשרל תורושקה תויעב ןורתפ
הנכותה תנקתה ךלהמב רצומה תא רתאל ןתינ אל
םא :תויעב ןורתפל םיאבה םיבלשה תא הסנ ,הנכותה תנקתה ךלהמב תשרב ךתושרבש רצומה תא הרתיא אל HP תנכות םא
.ךרוצה יפל 4 בלשל ךשמהו 1 בלש םע לחתה ,יטוחלא אוה רוביחה
םייטוחלא םירוביח
.תוקפוסמה תוארוהה עוציבו תיטוחלאה תשרה תקידב עוציב ידי-לע תשרל רבוחמ רצומה םא עבק :
1
תיטוחלאה תשרה תקידב עוציבל
ףד תאו תיטוחלאה תשרה תקידב ףד תא סיפדהלו תיטוחלאה הקידבב ליחתהל ידכ הקירס ןצחלה לע תכשוממ הציחל ץחל
.תשרה תרוצת
יפל לועפל ךילע היהי ,רצומה תא ןיקתמ התא הבש הנושארה םעפה וזו תשרל רבוחמ וניא רצומהש 1 בלשב תעבק םא :
2
.תשרל רצומה תא רבחל ידכ הנכותה תנקתה ךלהמב ךסמה יבג-לעש תוארוהה
תשרל רצומה רוביחל
.בשחמה לש םירוטילקתה ןנוכל רצומה תנכות לש רוטילקתה תא סנכה
ףרוצמה הנקתהל USB -ה לבכ תועצמאב בשחמל רצומה תא רבח ,שקבתתשכ .ךסמה יבג-לעש תוארוהל םאתהב לעפ
.תינש הסנ ןכמ רחאלו היעבה ןוקיתל תויחנהל םאתהב לעפ ,לשכנ רוביחה םא .תשרל רבחתהל הסני רצומה .הזיראל
החלצהב רבחתי רצומהש רחאל .תיטוחלאה תשרה רוביח תא קודבלו USB -ה לבכ תא קתנל שקבתת ,הנקתהה םויסב
.תשרב רצומב ושמתשיש םיבשחמהמ דחא לכב הנכותה תא ןקתה ,תשרל
.1
.2
.3
:תואבה תוצופנה תויעבה תא קודב ,ךלש תשרל רבחתהל חילצמ אל ןקתהה םא
אדוול ידכ הלא תורדגה קודב .
יוגש ןפואב ) SSID ( ךלש תשרה םש תא תדלקה וא המיאתמ אלה תשרב תרחבש ןכתיי
.תונוכנ ןהש
.)הנפצהב שמתשמ התא םא( יוגש ןפואב WPA הנפצהה חתפמ תא וא WEP - ה חתפמ תא תדלקה יכ ןכתיי
ךתורשפאב ,םהמ עדוי ךניאו ,הנקתהה ךלהמב תיטמוטוא ואצמנ אל WEP/WPA תוחתפמ וא תשרה םש םא :הרעה
קר דבוע הז םושיי .םתוא רתאל ךל עייסל לוכיש www.hp.com/go/networksetup רתאהמ םושייה תא דירוהל
.דבלב תילגנאב ןימזו Windows Internet Explorer-ב
.שדחמ םתלעפהו םירצומה ינש יוביכ ידי-לע בתנה תאו רצומה תא שדחמ ליעפהל הסנ .
בתנב היעב ךל שיש ןכתיי
•
•
•
Mac
הנכותה תנקתה תא רסה ,סיפדהל חילצמ ךניא םא
:שדחמ התוא ןקתהו
יביכר לכ תא הריסמ הנקתהה תרסהל הנכותה :הרעה
תרסהל הנכותה .ןקתהל םייפיצפס םניהש HP תנכות
םירצומל םיפתושמה םיביכר הריסמ אל הנקתהה
.תורחא תוינכותל וא םירחא
:הנכותה תנקתה תרסהל
.בשחמהמ HP Deskjet -ה תא קתנ .1
.
Applications : Hewlett-Packard הייקיתה תא חתפ .2
לעפ .
HP Uninstaller לע הלופכ הציחל ץחל
.ךסמה יבג-לעש תוארוהל םאתהב
.3
הנקתה תויעב ןורתפ
Windows
רדגומ רצומהש אדו ,סיפדהל ךתורשפאב ןיא םא
:הספדהל לדחמה תרירב ןקתהכ
לש תומישמה תרושב :Windows Vista
לע ץחל ,)לחתה( Start לע ץחל , Windows
לע ץחל ןכמ רחאלו ,)הרקבה חול( Control Panel
.)תוספדמ( Printers
, Windows לש תומישמה תרושב :Windows XP
חול( Control Panel לע ץחל ,)לחתה( Start לע ץחל
Printers and Faxes לע ץחל ןכמ רחאלו ,)הרקבה
.)םיסקפו תוספדמ(
•
•
רצומה דילש לוגיעה ךותב תרוקיב ןמיס עיפומש אדו
תספדמכ רחבנ אל ךתושרבש רצומה םא .ךתושרבש
תספדמה למס לע תינמי הציחל ץחל ,לדחמה תרירב
עבק( Set as default printer תורשפאב רחבו
.טירפתה ךותמ )לדחמ תרירב תספדמכ
:הנכותה תנקתהל
הנכותה רוטילקת תא סנכה ,הנכותה תא ןיקתהל ידכ
.בשחמה לש םירוטילקתה ןנוכל HP לש
.1
ןכמ רחאלו רוטילקתה תא חתפ ,הדובעה ןחלושב
.HP Installer לע הלופכ הציחל ץחל
.ךסמה יבג-לעש תוארוהל םאתהב לעפ
.2
.3
לש הנקתהה םא וא ,סיפדהל חילצמ ךניא ןיידע םא
:הלשכנ Windows תנכות
בשחמה לש םירוטילקתה ןנוכמ רוטילקתה תא אצוה
.בשחמהמ USB -ה לבכ תא קתנ ןכמ רחאלו
.בשחמה תא שדחמ לעפה
.1
רוגסו שאה תמוח תונכות לכ תא ינמז ןפואב תבשה
תוינכות שדחמ לעפה .סוריו-יטנאה תונכות לכ תא
.רצומה תנכות תנקתה רחאל ולא
םירוטילקתה ןנוכל רצומה תנכות רוטילקת תא סנכה
תוארוהל םאתהב לעפ ןכמ רחאל ,בשחמה לש
לא .רצומה תנכות תא ןיקתהל ידכ ךסמה יבג-לעש
תושעל הייחנה לבקתש דע USB -ה לבכ תא רבחת
.תאז
.4
.בשחמה תא שדחמ לעפה ,הנקתהה םויס רחאל .5
.2
.3
ףסונ עדימ רותיא
ןפואב תנקתומ תינורטקלאה הרזעה .םיינורטקלאה Readme -ה ץבוקבו הרזעב אוצמל ןתינ רצומה תודוא ףסונה עדימה לכ תא
איה .תויעב ןורתפו רצומה ינייפאמל עגונב תוארוה תללוכ תינורטקלאה הרזעה .תספדמה תנכות תנקתה ךלהמב יטמוטוא
תודוא עדימ ליכמ Readme -ה ץבוק .הכימתו הניקת ,הביבסה תוכיא תודוא עדימ ,תויטפשמ תועדוה ,רצומ יטרפמ םג תקפסמ
.ךתושרבש רצומה עדימל רתויב םישידחה םינוכדעה תאו הלעפהה תכרעמ תושירד , HP לש הכימת תלבקל הינפ
Mac
> Mac Help , Library >
תינורטקלאה הרזעל תשגל ידכ
Help לע ץחל : Mac OS X v10.4
.
HP Product Help
•
.
Mac Help > Help לע ץחל : Mac OS X v10.5
, Home ןצחלה לע תוכשוממ ץחל , Help Viewer -ב
טירפתב HP Product Help רחב ןכמ רחאלו
.ץפקומה
•
Readme רותיא
תסנכה ידי-לע Readme ץבוקל תשגל ךתורשפאב
תייקית לע הלופכ הציחל ןכמ רחאל ,הנכותה רוטילקת
רוטילקת לש הנוילעה המרב תמקוממה Read Me
.הנכותה
Windows
תינורטקלאה הרזעל תשגל ידכ
All Programs > )לחתה( Start לע ץחל : Windows
> Deskjet F4500 series > HP > )תוינכותה לכ(
.)הרזע( Help
•
Readme רותיא
ץחל ,הנכותה רוטילקת תא סנכה ,הנכותה תנקתה ינפל
רחאל .ךסמה יבג-לע העיפומ תורשפאהשכ Readme לע
All Programs > )לחתה( Start לע ץחל ,הנכותה תנקתה
> Deskjet F4500 series > HP > )תוינכותה לכ(
.
Readme
Windows 7
:ןווקמ ןפואב ןימז Windows 7 לש הכימת תודוא עדימ
.
www.hp.com/go/windows7
וידב שומיש
ןקתהה תא ןיכמה ,לוחתאה ךילהתב תוברל ,םיכרד רפסמב הספדהה ךילהת תעב תוינסחמהמ וידב שומיש השענ :הרעה
,ףסונב .קלח ןפואב םורזי וידהשו םייקנ ויהי הספדהה ירירחש תרמושה ,הספדהה ישאר תקוזחתבו ,הספדהל תוינסחמה תאו
.
www.hp.com/go/inkusage תבותכב רקב ,ףסונ עדימ תלבקל .הב שומישה רחאל ויד לש תויראש תינסחמב תורתונ
:חתמ יטרפמ
0957-2269 :חתמ םאתמ
) +/- 10%( AC טלוו 100-240 :הסינכ חתמ
)ץרה +/- 3 ( ץרה 50/60 :הסינכ רדת
)תעצוממ הספדהב( רתויה לכל טאוו 20 :למשח תכירצ
.
HP ידי-לע קפוסמה חתמה םאתמב קר שמתשה :הרעה
תשרב הדובע תודוא
תשר רוביחל USB רוביחמ HP Deskjet -ה תרבעה
.תיטוחלא תשר רוביחל ףילחהל רתוי רחואמ לכות , USB רוביח םע HP Deskjet -ה תא הליחת ןיקתת םא
בלושמ יטוחלא WLAN 802.11 רוביחל USB רוביחמ רבעמל
Mac
.רצומה בגמ USB -ה רוביח תא קתנ
וידרה תא ליעפהל ידכ טוחלאה ןצחל לע ץחל
.יטוחלאה
.ןקתהה םע רוביח רוצו Airport תא לעפה
לש םירוטילקתה ןנוכל רצומה רוטילקת תא סנכה
.בשחמה
ןכמ רחאלו רוטילקתה תא חתפ ,הדובעה ןחלושב
יפל לעפו HP Installer לע הלופכ הציחל ץחל
.ךסמה יבג-לעש תוארוהה
.1
.2
.3
.4
.5
Windows
.רצומה בגמ USB -ה רוביח תא קתנ
לש םירוטילקתה ןנוכל רצומה רוטילקת תא סנכה
.בשחמה
תוארוהל םאתהב לעפ ןכמ רחאלו , ןקתה ףסוה רחב
.תיטוחלא תשר תנקתהל ךסמה יבג-לעש
.1
.2
.3
תשרב םיפסונ םיבשחמל רוביח
.הנטק םיבשחמ תשרב דחא בשחממ רתויל HP Deskjet -ה תא רבחל ךתורשפאב
. HP Photosmart Software הנכותה תא ןיקתהל ךילע ףסונ בשחמ לכ רובע ,תשרב בשחמל רבוחמ רבכ HP Deskjet -ה םא
אל ,תשרב HP Deskjet -ה תרדגה רחאל .תשרב רצומה תא יטמוטוא ןפואב הלגת הנכותה ,יטוחלא רוביח לש הנקתהה ךלהמב
.םיפסונ םיבשחמ תפסוה תעב ןקתהה תרוצת תא בוש רידגהל ךרטצת
תיטוחלא הנקתהל תוצע
.שפנומה הנקתהה ךירדמ יפל לעפו הנכותה רוטילקת תא סנכה
רחאל .
Push Button Method תטישב שמתשהל ךתורשפאב ,) WiFi Protected Setup( WPS בתנ ךתושרב שי םא
יטוחלא רוביח רוציל ידכ בתנב WPS -ה ןצחל לע תכשוממ הציחל ץוחלל אוה תושעל ךילעש לכ ,הלעפוה תספדמהש
.ךתושרבש תספדמל חטבואמ
.יטמוטוא ןפואב קלדית טוחלאה ןצחל לעש הלוחכה יוויחה תירונ ,בתנל תספדמה ןיב יטוחלא רוביח רצונש רחאל
•
•
•
הרקבה חול
:יוביכ/הלעפה
HP לש All-in-One -ה רשאכ .
HP לש All-in-One -ה תא הבכמו ליעפמ
למשחה תא קתנל ידכ .תילמינימ חתמ תומכב שומיש השענ ןיידע ,יובכ
.חתמה לבכ תא קתנ ןכמ רחאלו HP לש All-in-One -ה תא הבכ ,ןיטולחל
1
:לוטיב
.תיחכונה הלועפה לש הריצעל
:)דבלב
USB
( הקירס
בשחמה לע )דבלב USB ( ’ הקירס ‘ ןצחל תרזעב קרוסב שומישל
.
USB לבכ תועצמאב HP לש All-in-One -ל רבוחמו לעפומ תויהל
HP לש למסה לע ץחל , Windows -ב יטוחלא ןפואב הקירסל
ץחל ןכמ רחאלו בשחמה לש הדובעה ןחלושבש Solution Center
HP Scan תא חתפ , Mac -ב יטוחלא ןפואב הקירסל .
’ הקירס ‘ לע
.
Scan לע ץחל ןכמ רחאלו
2
3
:ריינ תריחב
תוירונ .םוליצ ריינ וא ליגר ריינל הקתעהל ריינה גוס תרדגה יונישל
תרדגה .יחכונה רחבנה ריינה גוסו לדוג תא תונייצמ ריינה תריחב
.’ליגר‘ איה ריינה גוס לש לדחמה תרירב
4
:המאתהל לדוג יוניש/ישממ לדוג
םיאתיש ךכ יברמה לדוגל רוקמה ךמסמ לש הדימה הנק יונישל
.הקתעהל רחבנש ריינה לדוג לש םיילושל
5
W i r e l e s s
:רוחשב הקתעה לחתה
רפסמ הז ןצחל לע ץחל .ןבל-רוחשב הקתעה תדובע תלחתהל
.רוחשב םיקתוע רפסמ ןייצל ידכ םימעפ
6
:עבצ הקתעה לחתה
.עבצב םיקתוע רפסמ ןייצל ידכ םימעפ רפסמ הז ןצחל לע ץחל .עבצב הקתעה תדובע תלחתהל
7
:םיקתוע רפסמ לש
LCD
תגוצת
.ןקתהב ריינה לזוא רשאכ הרהזא םג הגיצמ .וספדויש םיקתועה רפסמ תגצהל
8
:וידה סלפמ תוירונ
םיקפסמ וידה יסלפמ לש םינווחמו תוארתה .הספדה תינסחמ לכ רובע רעושמה וידה סלפמ תודוא עדימ תגצהל
.דבלב ןונכת תורטמל תוכרעה
9
:הארתה תירונ
.שמתשמה לש תוברעתה תשרדנ רשאכ וא האיגש העריא רשאכ תבהבהמ רבנע עבצב תירונ
10
:טוחלאה יוויח תירונ
.לעפומ יטוחלאה וידרהש תנייצמ הלוחכ תירונ
11
:טוחלאה ןצחל
.
WPS תלעפהל ןצחלה לע תוכשוממ ץחל .יטוחלאה וידרה לש יוביכ וא הלעפהל
12
.ריינ תמיסחל וא הררגל תורושקה תואיגש רובע ’הלועפ שודיח‘ ןצחלכ םישמשמ ,יוביכ/הלעפה ןצחל דבלמ ,םינצחלה לכ :הרעה
W i r e l e s s
HP Deskjet F4500 All-in-One series
ןאכ לחתה
W i r e l e s s
!בושח
!תאז תושעל הנכותה ןמ ךסמה יבג-לע היחנה לבקתש דע
USB
-ה לבכ תא רבחת לא
ידכ www.hp.com/support תבותכב רקב , CD/DVD ןנוכ אלל םיבשחמ רובע .ליחתהל ידכ הנכותה רוטילקת תא סנכה
.תספדמה תנכות תא ןיקתהלו דירוהל
•
.שפנומה הנקתהה ךירדמ יפ לע לעפ ,תנקתומ הנכותהש תעב •
.
Push Button Method תטיש תוברל ,תספדמה תנקתה תודוא בושח עדימ ליכמ שפנומה הנקתהה ךירדמ •
:רתאב םושיר תבוטל ךנמזמ שדקה ,ךתושרבש רצומב שומישה תייוח רופישל http://www.register.hp.com
•
121/121XL רוחשב הספדהל תינסחמ
121/121XL םיעבצ השולשב הספדהל תינסחמ
advertisement
Related manuals
advertisement