advertisement
▼
Scroll to page 2
of
56
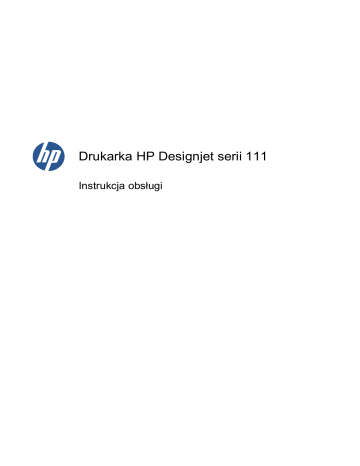
Drukarka HP Designjet serii 111 Instrukcja obsługi © 2009 Hewlett-Packard Development Company, L.P. Wydanie pierwsze Informacje prawne Znaki handlowe Informacje zawarte w niniejszym dokumencie mogą ulec zmianie bez uprzedzenia. Microsoft® i Windows® to zarejestrowane w USA znaki towarowe firmy Microsoft Corporation. Jedyna gwarancja, jakiej udziela się na produkty i usługi firmy HP, znajduje się w dołączonych do nich warunkach gwarancji. Żaden zapis w niniejszym dokumencie nie może być interpretowany jako gwarancja dodatkowa. Firma HP nie ponosi odpowiedzialności za ewentualne błędy techniczne czy redakcyjne występujące w niniejszym dokumencie. Spis treści 1 Wstęp ............................................................................................................................................................... 1 Panel przedni ....................................................................................................................................... 1 Oprogramowanie drukarki dla systemu Windows ................................................................................ 2 Oprogramowanie drukarki dla systemu Mac OS .................................................................................. 3 Podajnik papieru z roli .......................................................................................................................... 4 Serwer druku HP Jetdirect ................................................................................................................... 4 2 Podłączenie i instalacja oprogramowania .................................................................................................... 6 Instalacja sterownika drukarki w systemie Windows ............................................................................ 6 Podłączenie za pomocą kabla USB (system Windows) ....................................................................... 6 Podłączenie za pomocą kabla równoległego (system Windows) ......................................................... 6 Metody podłączania do sieci ................................................................................................................ 7 Konfigurowanie bezpośredniego podłączenia do sieci (w systemie Windows) .................................... 7 Konfigurowanie podłączenia klient-serwer (w systemie Windows) ...................................................... 9 Instalacja sterownika drukarki w systemie Mac OS ........................................................................... 10 Podłączenie za pomocą kabla USB (system Mac OS) ...................................................................... 10 Podłączanie do sieci za pomocą połączenia Bonjour (w systemie Mac OS) ..................................... 11 Podłączanie do sieci za pomocą protokołu TCP/IP (w systemie Mac OS) ........................................ 12 Udostępnianie drukarki (w systemie Mac OS) ................................................................................... 13 Zmiana adresu IP serwera druku HP Jetdirect ................................................................................... 13 Uzyskanie informacji o bieżącej konfiguracji sieciowej ...................................................................... 15 Zmiana parametrów sieci ................................................................................................................... 15 3 Obsługa papieru ............................................................................................................................................ 17 Ładowanie papieru w arkuszach ........................................................................................................ 17 Ładowanie papieru z podajnika wejściowego .................................................................................... 17 Ładowanie papieru do podajnika przedniego ..................................................................................... 20 Ładowanie papieru do podajnika tylnego ........................................................................................... 21 Rozładowanie papieru w arkuszach ................................................................................................... 21 Ładowanie roli papieru ....................................................................................................................... 22 Rozładowanie roli papieru .................................................................................................................. 23 4 Drukowanie .................................................................................................................................................... 24 Wybieranie jakości druku ................................................................................................................... 24 Wybieranie rozmiaru papieru ............................................................................................................. 24 Najmniejsze marginesy drukarki ........................................................................................................ 25 Ponowne skalowanie wydruku ........................................................................................................... 25 PLWW iii Podgląd wydruku ................................................................................................................................ 26 Drukowanie w odcieniach szarości .................................................................................................... 26 Oszczędne używanie papieru ............................................................................................................ 27 Oszczędne używanie atramentu ........................................................................................................ 27 5 Konserwacja systemu atramentów ............................................................................................................. 28 Wymiana wkładów atramentowych .................................................................................................... 28 Wymiana głowic drukujących ............................................................................................................. 29 6 Materiały eksploatacyjne i akcesoria .......................................................................................................... 32 Obsługiwane rodzaje papieru ............................................................................................................. 32 Obsługiwane formaty papieru ............................................................................................................. 34 Zamawianie wkładów atramentowych i głowic drukujących ............................................................... 35 Zamawianie akcesoriów ..................................................................................................................... 35 7 HP Designjet System Maintenance ............................................................................................................. 36 8 Problemy z instalacją ................................................................................................................................... 37 Nie można wykryć drukarki ................................................................................................................ 37 Sterownik drukarki jest nieaktualny .................................................................................................... 37 Serwer druku HP Jetdirect nie działa ................................................................................................. 37 Nie można uruchomić drukarki, a na panelu przednim jest wyświetlany wzór składający się z kwadratów .......................................................................................................................................... 37 9 Problemy z jakością wydruku ...................................................................................................................... 38 Jakość wydruków nie jest taka, jakiej oczekiwano ............................................................................. 38 Na papierze widać ślady mechanizmu posuwowego ......................................................................... 38 Obraz wydaje się zniekształcony ....................................................................................................... 38 Drukowana strona jest całkowicie lub częściowo pusta ..................................................................... 39 Tekst lub grafika są obcięte ................................................................................................................ 39 Brak części obrazu lub są one umieszczone w niewłaściwych miejscach ......................................... 39 Wydaje się, że drukarka ignoruje ustawienia drukowania .................................................................. 39 10 Problemy z systemem atramentów ........................................................................................................... 40 Migają wszystkie ikony wkładów atramentowych na panelu przednim .............................................. 40 Miga jedna ikona wkładu atramentowego na panelu przednim .......................................................... 40 Migają wszystkie ikony głowic drukujących na panelu przednim ....................................................... 40 Miga jedna ikona głowicy drukującej na panelu przednim ................................................................. 40 11 Ogólne problemy z drukarką ..................................................................................................................... 41 Papier zaciął się w drukarce ............................................................................................................... 41 Unikanie zacięć papieru ..................................................................................................................... 43 Żółta lampka drukarki miga ................................................................................................................ 43 Podajnik wejściowy nie pasuje ........................................................................................................... 44 Drukarka nie pobiera papieru z podajnika .......................................................................................... 45 iv PLWW Strony papieru HP Gloss sklejają się ................................................................................................. 45 12 Centrum Obsługi Klienta HP ...................................................................................................................... 47 Wprowadzenie .................................................................................................................................... 47 Centrum wiedzy Knowledge Center ................................................................................................... 47 Kontakt z pomocą techniczną firmy HP .............................................................................................. 48 Glosariusz .......................................................................................................................................................... 49 Indeks ................................................................................................................................................................. 50 PLWW v vi PLWW Wstęp Wstęp 1 Panel przedni Panel kontrolny drukarki znajduje się z przodu po lewej stronie i jest nazywany panelem przednim. Panel przedni ma dwie lampki (diody LED), trzy klawisze do sterowania operacjami drukowania oraz ekran wyświetlacza do przekazywania informacji. Lampki na panelu przednim Na panelu przednim są dwie lampki: Power (Zasilanie) i Attention (Uwaga). PLWW ● Lampka Power (Zasilanie) jest zielona. Nie świeci się, gdy drukarka jest wyłączona. Miga w czasie drukowania oraz podczas wyłączania zasilania. W innych przypadkach świeci się, sygnalizując, że drukarka jest włączona. ● Lampka Attention (Uwaga) jest żółta. Miga, wskazując błąd lub problem; więcej informacji o problemie dostarczają ikony wyświetlacza na panelu przednim. W innych przypadkach nie świeci się. Panel przedni 1 Przyciski na panelu przednim Wstęp Na panelu przednim są trzy przyciski: Power (Zasilanie), Cancel (Anuluj) i OK. ● Przycisk Power (Zasilanie) to dolny przycisk na panelu przednim. Włącza i wyłącza zasilanie. UWAGA: Przycisk Power (Zasilanie) jest przyciskiem „programowym” i drukarka nadal jest zasilana prądem elektrycznym po wyłączeniu tym przyciskiem. Aby odciąć drukarkę od zasilania, należy wyciągnąć wtyczkę z gniazda zasilającego. ● Przycisk Cancel (Anuluj) to lewy górny przycisk na panelu przednim. Anuluje bieżącą operację. ● Przycisk OK znajduje się u góry z prawej strony panelu przedniego. Informuje drukarkę o tym, że załadowano papier do odpowiedniego podajnika i można rozpocząć drukowanie. Może również służyć do informowania drukarki, że problem został rozwiązany (na przykład usunięto zacięcie papieru) i drukarka ma kontynuować pracę. W tym przypadku — wznowić drukowanie. W przypadku naciśnięcia przycisku OK w czasie, gdy drukarka czeka na wyschnięcie atramentu, drukarka natychmiast kończy oczekiwanie i wznawia pracę. Może to być przydatne, gdy chcemy wyjąć z drukarki duże arkusze papieru przed ich całkowitym wyschnięciem, taka operacja wymaga jednak dużej ostrożności. Ekran wyświetlacza panelu przedniego Na powyższym diagramie pokazano wszystkie funkcje i ikony, które mogą się pojawiać na ekranie wyświetlacza. Ikony powiadomień ukazują się u góry, a informacja o stanie systemu atramentów u dołu. Kolejne ikony, od lewej do prawej, oznaczają: Zajęta; Przekrzywiony papier; Rola załadowana (świeci) lub Rola pusta/zacięta (miga); Brak papieru; Oczekiwanie na naciśnięcie przycisku OK; Zacięcie papieru; Uruchom konserwację systemu. Ikony atramentów, od lewej do prawej, odpowiadają kolorom: czarny, błękitny, purpurowy, żółty. Poziom atramentu w każdej z kaset jest wskazywany w przybliżeniu przez czarne kwadraciki. UWAGA: Gdy jest otwarta którakolwiek z pokryw lub jest wyjęty podajnik tylny, nie jest pokazywany stan żadnego wkładu atramentowego ani żadnej głowicy drukującej. Szczegółowe informacje, jak reagować w przypadku problemów, można znaleźć w rozdziale Żółta lampka drukarki miga na stronie 43. Oprogramowanie drukarki dla systemu Windows Sterownik drukarki dla systemu Windows jest dostępny na dysku CD HP Designjet 111 Software and Documentation (Oprogramowanie i dokumentacja drukarki HP Designjet 111). Ten sterownik służy do drukowania rysunków i dokumentów biurowych z takich aplikacji, jak AutoCAD, Word, Excel, PowerPoint, Acrobat Reader i przeglądarki internetowe. Sterownik jest zgodny z systemami Windows XP, 2003 Server, Vista, 2008 Server i Windows 7. 2 Rozdział 1 Wstęp PLWW ● Jakość druku (Szybka/Normalna/Najlepsza); ● Orientację (Pionowa/Pozioma/Obrót o 90 stopni/Drukowanie lustrzane); ● Typ papieru; ● Rozmiar papieru (standardowy i niestandardowy); ● Drukarka HP Designjet 111 z podajnikiem: Źródło papieru (Wybór automatyczny (domyślnie)/ Podajnik 1/Podawanie ręczne z przodu/Podawanie ręczne z tyłu); ● Drukarka HP Designjet 111 z rolą: Źródło papieru (Rola (domyślnie)/Podawanie ręczne z przodu/Podawanie ręczne z tyłu); ● Szybkie ustawienia; ● Skalowanie do rozmiaru strony/Skalowanie do % (funkcja ZoomSmart); ● Opcje kolorów (Druk w skali szarości, Grafika jednobarwna); ● Zaawansowane ustawienia kolorów (Czerwony, Zielony, Niebieski i Suwaki jasności); ● Podgląd wydruku; ● Drukarka HP Designjet 111 z rolą: Wyłączenie automatycznej obcinarki, Usuwanie górnych/ dolnych pustych obszarów, Autoobracanie; ● Drukarka HP Designjet 111 z podajnikiem: Drukowanie dwustronne, Wiele stron na arkuszu, Rozpoczęcie drukowania od ostatniej strony. Wstęp Funkcje sterownika określają między innymi: Sterownik obsługuje następujące rozdzielczości drukowania: ● Fast (Szybka): 300 dpi; ● Normal (Normalna): 300 dpi (domyślna); ● Normal (Normalna): 600 dpi (zoptymalizowana dla wykresów/tekstu); ● Best (Najlepsza): 600 dpi; Poza sterownikiem, dostępne jest internetowe narzędzie do konserwacji: HP Designjet System Maintenance. Zobacz HP Designjet System Maintenance na stronie 36. Oprogramowanie drukarki dla systemu Mac OS Sterownik drukarki dla systemu Mac OS jest dostępny na dysku CD HP Designjet 111 Software and Documentation (Oprogramowanie i dokumentacja drukarki HP Designjet 111). Tego sterownika należy używać do drukowania rysunków i dokumentów z takich aplikacji, jak Photoshop, Illustrator, Freehand, QuarkXpress, CorelDRAW, InDesign, PageMaker, Painter, Archicad i VectorWorks. Sterownik jest zgodny z systemami Mac OS X 10.4, 10.5 i 10.6. Funkcje sterownika określają między innymi: PLWW ● Własny rozmiar strony ● Orientation (Portrait/Landscape/Mirror) [Położenie (Pionowe/Poziome/Lustrzane)] ● Scale (percentage) [Skala (procent)] ● Paper type (Typ papieru) Oprogramowanie drukarki dla systemu Mac OS 3 Wstęp ● Quality (Draft/Normal/Best) [Jakość (Szkicowa/Normalna/Najlepsza)] ● Opcje kolorów Sterownik konfiguruje się za pomocą okien dialogowych Page Setup (Ustawienia strony) i Print (Drukuj). Poza sterownikiem, dostępne jest internetowe narzędzie do konserwacji: HP Designjet System Maintenance. Zobacz HP Designjet System Maintenance na stronie 36. Podajnik papieru z roli Podajnik papieru z roli jest dostarczany razem z drukarką HP Designjet 111 w wersji z rolą. Umożliwia drukowanie na rolach papieru maksymalnej szerokości 610 mm . Posiada automatyczną obcinarkę. Rolę ładuje się z tyłu drukarki, a papier musi być podawany przez otwór tylnego podajnika. Po zakończeniu zadania drukowania na roli drukarka automatycznie odcina papier. Gilotynę można jednak wyłączyć ze sterownika drukarki. Po naciśnięciu przycisku OK drukarka także obcina papier. UWAGA: Jeżeli w drukarce jest załadowana rola papieru, a chcemy drukować na papierze w arkuszach, to najpierw trzeba rozładować rolę. Serwer druku HP Jetdirect Serwer druku HP Jetdirect to karta sieciowa, którą można zainstalować w drukarce. Pozwala ona podłączyć drukarkę do sieci, co umożliwia dostęp do drukarki z różnych komputerów w sieci. Aby zainstalować kartę, najpierw wyłącz drukarkę i odłącz kabel od gniazda zasilania. Następnie usuń pokrywę z tyłu drukarki i włóż kartę na miejsce. Karta łączy się z siecią za pośrednictwem gniazda na płytce tylnej. 4 Rozdział 1 Wstęp PLWW 4 Rozdział 1 Wstęp PLWW Wstęp Karta łączy się z siecią za pośrednictwem gniazda na płytce tylnej. PLWW Serwer druku HP Jetdirect 5 2 Podłączenie i instalacja oprogramowania Podłączenie i instalacja Instalacja sterownika drukarki w systemie Windows 1. Włóż dysk CD HP Designjet 111 Software and Documentation do stacji dysków CD. 2. Jeśli dysk CD nie zostanie uruchomiony automatycznie, to uruchom program setup.exe z katalogu głównego dysku CD. 3. Postępuj zgodnie z instrukcjami wyświetlanymi na ekranie. Podłączenie za pomocą kabla USB (system Windows) Kabel USB jest preferowanym rozwiązaniem w przypadku bezpośredniego połączenia komputera z drukarką. 1. W tym momencie jeszcze nie podłączaj komputera do drukarki. Najpierw zainstaluj sterownik drukarki dla systemu Windows: zobacz Instalacja sterownika drukarki w systemie Windows na stronie 6. 2. Po wyświetleniu monitu o określenie sposobu podłączenia drukarki wybierz opcję Połączona bezpośrednio z tym komputerem. 3. Wybierz opcję USB i kliknij przycisk Dalej. 4. Wybierz model drukarki i kliknij przycisk Dalej. 5. Po wyświetleniu monitu podłącz komputer do drukarki, używajac kabla USB. Upewnij się, że drukarka włączona. Po wykryciu drukarki przez oprogramowanie drukarki, proces instalacji zostanie ukończony automatycznie. Podłączenie za pomocą kabla równoległego (system Windows) Korzystaj z portu równoleglego tylko w tym przypadku, gdy system nie obsługuje połączenia USB. Połączenie równolegle jest wolniejsze niz USB i ogranicza dostępne funkcje: w szczególności, nie wszystkie funkcje HP Designjet System Maintenance będą dostępne. 1. Aby zapobiec uszkodzeniu sprzętu, przed wykonaniem połączenia równoległego należy wyłączyc zarówno drukarkę, jak i komputer. 2. Podłącz kabel równoległy łączący drukarkę z komputerem lub z siecią. UWAGA: Kabel musi być zgodny z normą IEEE 1284. 3. 6 Włącz komputer i drukarkę. Rozdział 2 Podłączenie i instalacja oprogramowania PLWW Zainstaluj sterownik drukarki dla systemu Windows: zobacz Instalacja sterownika drukarki w systemie Windows na stronie 6. Jeśli na ekranie zostanie wyświetlony Kreator dodawania nowego sprzętu, to kliknij przycisk Cancel (Anuluj). 5. Po wyświetleniu monitu o określenie sposobu podłączenia drukarki wybierz opcję Połączona bezpośrednio z tym komputerem. 6. Wybierz opcję Kabel równoległy i numer portu równoległego i kliknij przycisk Dalej. 7. Wybierz model drukarki i kliknij przycisk Dalej. Podłączenie i instalacja 4. Metody podłączania do sieci Serwer druku HP Jetdirect umożliwia podłączenie drukarki do sieci. Zobacz Serwer druku HP Jetdirect na stronie 4 i dokumentację serwera druku HP Jetdirect. Są dwa sposoby podłączenia drukarki do sieci: ● Konfiguracja typu klient-serwer. W tej metodzie drukarka jest połączona z komputerem, który działa jako serwer druku i zarządza zadaniami drukowania. Drukarka służy jako urządzenie udostępniane. ● Bezpośrednia konfiguracja sieci. W tej metodzie drukarka jest bezpośrednio połączona z siecią, a każdy komputer drukuje bezpośrednio na niej i zarządza swoimi własnymi zadaniami drukowania. Ta metoda połączenia jest równoważna połączeniu bezpośredniemu za pomocą kabla równoległego lub kabla USB. Jedyną różnicą jest to, że zamiast fizycznego łącza bezpośredniego tworzone jest łącze logiczne, ustanawiane za pośrednictwem sieci. Konfigurowanie bezpośredniego podłączenia do sieci (w systemie Windows) Aby zainstalować bezpośrednie połączenie sieciowe, należy skonfigurować adres IP serwera druku HP Jetdirect. Są dwa przypadki procedury, zależnie od rodzaju konfiguracji adresu IP w sieci. Należy wykonywać tylko te czynności, które stosują się do faktycznej architektury sieci. PLWW Metody podłączania do sieci 7 Automatyczna konfiguracja adresu IP W tym przypadku po podłączeniu kabla sieciowego i włączeniu zasilania drukarki karta Jetdirect automatycznie pobierze adres IP. Trzeba uzyskać tę wartość i wykonać następujące czynności, aby skonfigurować drukarkę w sieci. 1. Wydrukuj strony informacyjne drukarki, naciskając przycisk OK czterokrotnie przy wciśniętym przycisku Power (Zasilanie), następnie zwolnij przycisk Power (Zasilanie). 2. Zidentyfikuj wartość adresu IP w sekcji TCP/IP na pierwszej stronie (strona I/O - We/Wy). Podłączenie i instalacja UWAGA: Jeśli podany adres IP drukarki to 0.0.0.0, to jest to błąd. Odczekaj pięć minut, a następnie ponownie wydrukuj strony informacyjne. Jeżeli adresem IP jest nadal 0.0.0.0, wyzeruj kartę Jetdirect w następujący sposób: na panelu przednim drukarki naciśnij i przytrzymaj przycisk Power (Zasilanie), jednocześnie naciskając trzy razy przycisk Cancel (Anuluj), a następnie raz naciśnij przycisk OK. Potem przerwij zasilanie drukarki, wyjmując wtyczkę zasilania, a następnie podłącz ją z powrotem. 3. Włóż dysk CD HP Designjet 111 Software and Documentation do komputera. 4. Wybierz serię tej drukarki (HP Designjet 111). 5. Wybierz polecenie Instaluj. 6. Przeczytaj informacje w oknie dialogowym Welcome (Zapraszamy) i zaakceptuj umowę licencyjną. 7. Przeczytaj uwagę odnośnie zapory systemowej i zaznacz pole wyboru, aby kontynuować instalację bez połączenia sieciowego, lub po prostu kliknij przycisk Dalej, aby kontynuować wykrywanie drukarki. 8. Program instalacyjny próbuje automatycznie wykryć drukarkę. Jeżeli operacja ta powiedzie się, wybierz właściwy model drukarki i kliknij przycisk Dalej, aby zakończyć instalację. W przeciwnym wypadku kontynuuj, wykonując czynności opisane poniżej. 9. Wybierz opcję Połączona do sieci. 10. Wybierz opcję Określ drukarkę przez adres. 11. Wpisz adres IP drukarki w odpowiednim polu tekstowym i kliknij przycisk Dalej. 12. Zaczekaj, aż program konfiguracyjny zanalizuje drukarkę i sieć. Program wykrywa ustawienia sieciowe i sugeruje ustawienia, które należy zastosować do konfiguracji drukarki. Normalnie nie ma potrzeby zmiany tych ustawień, toteż należy kliknąć przycisk Dalej. 13. Należy postępować zgodnie z procedurą przedstawioną na dysku HP Designjet 111 Software and Documentation, aż do zakończenia instalacji. Ręczna konfiguracja adresu IP W tym przypadku w momencie rozpoczęcia instalacji nie ma adresu IP. Proces instalacji będzie się składać z wykrycia drukarki, konfiguracji adresu IP i instalacji sterownika z tymi ustawieniami. Należy wykonać następujące czynności. 8 1. Wydrukuj strony informacyjne drukarki, naciskając przycisk OK czterokrotnie przy wciśniętym przycisku Power (Zasilanie), następnie zwolnij przycisk Power (Zasilanie). 2. Zidentyfikuj wartość adresu sprzętowego (HW) na pierwszej stronie (strona I/O - We/Wy). 3. Włóż dysk CD HP Designjet 111 Software and Documentation do komputera. 4. Wybierz serię tej drukarki (HP Designjet 111). Rozdział 2 Podłączenie i instalacja oprogramowania PLWW Wybierz polecenie Instaluj. 6. Przeczytaj informacje w oknie dialogowym Welcome (Zapraszamy) i zaakceptuj umowę licencyjną. 7. Przeczytaj uwagę odnośnie zapory systemowej i zaznacz pole wyboru, aby kontynuować instalację bez połączenia sieciowego, lub po prostu kliknij przycisk Dalej, aby kontynuować wykrywanie drukarki. 8. Program instalacyjny próbuje automatycznie wykryć drukarkę. Jeżeli operacja ta powiedzie się, wybierz właściwy model drukarki i kliknij przycisk Dalej, aby zakończyć instalację. W przeciwnym wypadku kontynuuj, wykonując czynności opisane poniżej. 9. Wybierz opcję Połączona do sieci. Podłączenie i instalacja 5. 10. Wybierz opcję Określ drukarkę przez adres. 11. Wpisz adres sprzętowy drukarki w odpowiednim polu tekstowym i kliknij przycisk Dalej. UWAGA: Adresy sprzętowe są widoczne tylko po jednej stronie bramy, dlatego należy się upewnić, że między komputerem a drukarką nie ma bramy. W ujęciu praktycznym oznacza to, że komputer i drukarka muszą być w tej samej podsieci. 12. Program analizuje sieć i drukarkę. Ponieważ nie ma skonfigurowanych parametrów TCP/IP, program żąda wpisania adresu IP, maski podsieci i bramy. Wprowadź wartości odpowiednie dla konfiguracji sieci. Wybierz uważnie adres IP i maskę podsieci, aby wybrać wartości, które nie będą powodować konfliktów z obecnymi urządzeniami sieciowymi. Zaleca się uzyskanie tych wartości od administratora sieci. 13. Po zakończeniu instalacji sterownik jest skonfigurowany do pracy z drukarką, a drukarka ma poprawny adres IP. Aby sprawdzić ten adres IP, można ponownie wydrukować strony informacyjne i sprawdzić to na stronie I/O (We/Wy). Konfigurowanie podłączenia klient-serwer (w systemie Windows) Jeśli drukarka HP Designjet jest podłączona do innego komputera (za pomocą połączenia USB lub bezpośredniego połączenia sieciowego) i udostępniona, można użyć komputera, do którego jest podłączona drukarka jako serwera druku. Udostępnianie drukarki Aby można było wykonać instalację klienta, drukarka musi być udostępniona na komputerze, który działa jako serwer druku. PLWW 1. Wybierz kolejno pozycje Start > Ustawienia > Drukarki. 2. Kliknij prawym przyciskiem myszy drukarkę, którą chcesz udostępnić i wybierz polecenie Właściwości. 3. Przejdź do karty Udostępnianie. 4. Wybierz opcję Udostępniana jako i wybierz nazwę udostępniania urządzenia. 5. Jeśli komputery, które będą podłączone w roli klientów, mają różne wersje systemu Windows, to może być konieczne zainstalowanie dodatkowych sterowników w ich systemach operacyjnych. W tym celu kliknij przycisk Sterowniki dodatkowe i postępuj zgodnie z instrukcjami na ekranie. Konfigurowanie podłączenia klient-serwer (w systemie Windows) 9 Instalacja sterownika drukarki w systemie Mac OS Podłączenie i instalacja 1. Włóż dysk CD HP Designjet 111 Software and Documentation do stacji dysków CD. 2. W oknie Finder przejdź do dysku CD. Ukaże się ikona programu Mac OS X HP Designjet Installer. 3. Kliknij dwukrotnie tę ikonę, aby uruchomić instalator. 4. Instalator poprowadzi przez kolejne etapy aż do osiągnięcia głównego okna dialogowego instalacji. Dostępne są poniższe trzy opcje. ● Easy Install (Instalacja prosta): zalecamy wybór tej opcji, w której instalowane są wszystkie składniki. ● Custom install (Instalacja specjalna): można w niej wybrać instalowane składniki (sterownik, narzędzie System Maintenance lub oba elementy), używając pól wyboru. 5. Kliknij polecenie Install (Instaluj). 6. Zostanie wyświetlone okno programu HP Printer Setup Assistant. Postępuj zgodnie z instrukcjami wyświetlanymi na ekranie aż do zakończenia instalacji. Aby usunąć kolejkę druku w późniejszym czasie, wykonaj poniższe instrukcje. ● W systemie Mac OS X 10.4, 10.5 lub 10.6: z preferencji systemu wybierz okienko Printing (Drukowanie) okna dialogowego Print & Fax (Drukowanie i wysyłanie faksów). Wybierz nazwę drukarki z listy i kliknij przycisk –. ● W systemie Mac OS X 10.4: w programie narzędziowym Print Setup wybierz nazwę drukarki i kliknij ikonę Delete (Usuń). UWAGA: W systemie Mac OS X 10.4 są dostępne obie metody. Podłączenie za pomocą kabla USB (system Mac OS) 1. Zainstaluj sterownik drukarki Mac OS: zobacz Instalacja sterownika drukarki w systemie Mac OS na stronie 10. 2. Po zainstalowaniu sterownika program HP Printer Setup Assistant jest uruchamiany automatycznie w celu skonfigurowania połączenia z drukarką. 3. Upewnij się, że drukarka jest włączona i podłączona do komputera za pomocą zatwierdzonego kabla USB. UWAGA: Używanie niezatwierdzonych kabli USB może powodować problemy z połączeniami. Tylko kable zatwierdzone przez organizację USB Implementor's Forum (http://www.usb.org/) powinny być używane z tą drukarką. 10 4. W oknie HP Printer Setup Assistant kliknij przycisk Continue (Kontynuuj). 5. Na wyświetlonej liście zaznacz drukarkę korzystającą z połączenia typu USB i kliknij przycisk Continue (Kontynuuj). 6. Następny wyświetlany ekran zawiera informacje o instalacji drukarki, gdzie nazwa drukarki może być zmieniona. Dokonaj żądanych zmian i kliknij przycisk Continue (Kontynuuj). Rozdział 2 Podłączenie i instalacja oprogramowania PLWW 7. Drukarka jest teraz podłączona. Na ekranie Printer Queue Created (Utworzono kolejkę wydruku) kliknij przycisk Quit (Zamknij), aby zakończyć, lub Create New Queue (Utwórz nową kolejkę), aby podłączyć inną drukarkę. 8. Po zakończeniu pracy programu HP Printer Setup Assistant wyjmij dysk CD ze stacji dysków CD. Jeśli sterownik drukarki jest już zainstalowany, to program HP Printer Setup Assistant można uruchamiać w dowolnym momencie z dysku CD. Podłączenie i instalacja Podłączanie do sieci za pomocą połączenia Bonjour (w systemie Mac OS) Najpierw należy się upewnić, że są spełnione następujące warunki: ● Drukarka jest zainstalowana i włączona. ● Koncentrator sieci Ethernet lub router jest włączony i działa poprawnie. ● Wszystkie komputery w sieci są włączone i podłączone do sieci. ● Drukarka jest podłączona do sieci Ethernet. Aby podłączyć drukarkę, wykonaj wymienione czynności. 1. Wydrukuj strony informacyjne drukarki HP Designjet, naciskając przycisk OK (prawy górny przycisk na panelu przednim) cztery razy, trzymając jednocześnie naciśnięty przycisk Power (Zasilanie), a następnie zwalniając przycisk Power (Zasilanie). Zanotuj adres sprzętowy z pierwszej strony. 2. Zainstaluj sterownik drukarki Mac OS: zobacz Instalacja sterownika drukarki w systemie Mac OS na stronie 10. 3. Po zainstalowaniu sterownika program HP Printer Setup Assistant jest uruchamiany automatycznie w celu skonfigurowania połączenia z drukarką. Postępuj zgodnie z instrukcjami wyświetlanymi na ekranie. 4. Po wyświetleniu ekranu Select Printer (Wybór drukarki) odszukaj adres sprzętowy tej drukarki (zanotowany w kroku 1) w kolumnie Printer Name (Nazwa drukarki). ● Po odszukaniu właściwej nazwy drukarki przewiń listę suwakiem w bok, aby wyświetlić kolumnę Connection Type (Rodzaj połączenia), i sprawdź, czy jest to Bonjour/ Rendezvous. Następnie wyróżnij ten wiersz. W przeciwnym wypadku kontynuuj wyszukiwanie dalej w dół listy. ● Jeśli nie możesz znaleźć nazwy drukarki z rodzajem połączenia Bonjour/Rendezvous, zaznacz pole My printer is not in the list (Mojej drukarki nie ma na liście). Kliknij przycisk Continue (Kontynuuj). 5. Kontynuuj zgodnie z instrukcjami wyświetlanymi na ekranie. Po wyświetleniu ekranu Printer Queue Created (Utworzono kolejkę wydruku) kliknij przycisk Quit (Zamknij), aby zakończyć, lub Create New Queue (Utwórz nową kolejkę), aby podłączyć inną drukarkę do sieci. 6. Po zakończeniu pracy programu HP Printer Setup Assistant wyjmij dysk CD ze stacji dysków CD. Jeśli sterownik drukarki jest już zainstalowany, to program HP Printer Setup Assistant można uruchamiać w dowolnym momencie z dysku CD. PLWW Podłączanie do sieci za pomocą połączenia Bonjour (w systemie Mac OS) 11 Podłączanie do sieci za pomocą protokołu TCP/IP (w systemie Mac OS) Najpierw należy się upewnić, że są spełnione następujące warunki: Podłączenie i instalacja ● Drukarka jest zainstalowana i włączona. ● Koncentrator sieci Ethernet lub router jest włączony i działa poprawnie. ● Wszystkie komputery w sieci są włączone i podłączone do sieci. ● Drukarka jest podłączona do sieci Ethernet. Aby podłączyć drukarkę, wykonaj wymienione czynności. 1. Wydrukuj strony informacyjne drukarki HP Designjet, naciskając przycisk OK (prawy górny przycisk na panelu przednim) cztery razy, trzymając jednocześnie naciśnięty przycisk Power (Zasilanie), a następnie zwalniając przycisk Power (Zasilanie). Zanotuj adres URL tej drukarki. 2. Zainstaluj sterownik drukarki Mac OS: zobacz Instalacja sterownika drukarki w systemie Mac OS na stronie 10. 3. Po zainstalowaniu sterownika program HP Printer Setup Assistant jest uruchamiany automatycznie w celu skonfigurowania połączenia z drukarką. Postępuj zgodnie z instrukcjami wyświetlanymi na ekranie. 4. Po wyświetleniu ekranu Select Printer (Wybór drukarki) odszukaj adres URL tej drukarki (zanotowany w kroku 1) w kolumnie Printer Name (Nazwa drukarki). ● Po odszukaniu właściwej nazwy drukarki przewiń listę suwakiem w bok, aby wyświetlić kolumnę Connection Type (Rodzaj połączenia), i sprawdź, czy jest to IP Printing (Drukowanie IP). Następnie wyróżnij ten wiersz. W przeciwnym wypadku kontynuuj wyszukiwanie dalej w dół listy. ● Jeśli nie możesz znaleźć nazwy drukarki z rodzajem połączenia IP Printing, zaznacz pole My printer is not in the list (Mojej drukarki nie ma na liście). Kliknij przycisk Continue (Kontynuuj). 5. Kontynuuj zgodnie z instrukcjami wyświetlanymi na ekranie. Po wyświetleniu ekranu Printer Queue Created (Utworzono kolejkę wydruku) kliknij przycisk Quit (Zamknij), aby zakończyć, lub Create New Queue (Utwórz nową kolejkę), aby podłączyć inną drukarkę do sieci. 6. Po zakończeniu pracy programu HP Printer Setup Assistant wyjmij dysk CD ze stacji dysków CD. Jeśli sterownik drukarki jest już zainstalowany, to program HP Printer Setup Assistant można uruchamiać w dowolnym momencie z dysku CD. 12 Rozdział 2 Podłączenie i instalacja oprogramowania PLWW Udostępnianie drukarki (w systemie Mac OS) 1. Kliknij dwukrotnie ikonę System Preferences (Preferencje systemu) na pasku menu Dock na pulpicie. 2. W systemie Mac OS X 10.4 włącz udostępnianie drukarki, wybierając kolejno polecenia Sharing (Udostępnianie) > Services (Usługi) > Printer Sharing (Udostępnianie drukarki). Podłączenie i instalacja Jeśli ten komputer jest podłączony do sieci, drukarkę podłączoną bezpośrednio możesz udostępnić innym komputerom w tej samej sieci. W nowszych wersjach systemu Mac OS X, w okienku Sharing (Udostępnianie) wybierz opcję Printer Sharing (Udostępnianie drukarki) i zaznacz drukarkę/drukarki do udostępnienia. 3. Teraz drukarka pojawia się automatycznie na liście udostępnianych drukarek wyświetlanych przez dowolny inny komputer z systemem Mac OS, który jest podłączony do danej sieci lokalnej. Wszystkie inne osoby, które chcą korzystać z udostępnionej drukarki, muszą zainstalować oprogramowanie drukarki na swoich komputerach. Będą one mogły wysyłać zadania drukowania, lecz nie będą mogły odbierać informacji z drukarki. Niekiedy udostępnienie innym użytkownikom podłączonej bezpośrednio drukarki może znacznie zwolnić działanie komputera. WSKAZÓWKA: Najlepszym sposobem udostępniania drukarki w sieci jest podłączenie jej nie do dowolnego komputera, ale do sieci. Zmiana adresu IP serwera druku HP Jetdirect Operacja ta może być konieczna, gdy drukarka zostanie przeniesiona do innej podsieci LAN i wystąpi konflikt adresów IP. UWAGA: Jeśli używasz protokołu DHCP, to procedura ta jest zbędna, ponieważ adres IP jest przypisywany automatycznie. UWAGA: Jeśli serwer druku jest niepoprawnie skonfigurowany, czy to z powodu błędu, czy też dlatego, że jest to całkiem nowa karta, ta procedura nie będzie działać. Odpowiednia procedura zależy od używanego systemu operacyjnego. Najpierw wydrukuj strony konfiguracji serwera druku HP Jetdirect w niżej przedstawiony sposób. 1. Naciśnij i przytrzymaj wciśnięty przycisk Power (Zasilanie — dolny przycisk na panelu przednim). 2. Naciśnij przycisk OK (prawy górny przycisk na panelu przednim) cztery razy, przytrzymując jednocześnie naciśnięty przycisk Power (Zasilanie). 3. Zwolnij przycisk Power (Zasilanie). Drukarka wydrukuje strony konfiguracyjne. W obszarze TCP/IP na wydrukowanych stronach konfiguracyjnych znajdziesz bieżący adres IP serwera druku HP Jetdirect w formacie „nnn.nnn.nnn.nnn” (gdzie każde nnn to liczba z zakresu od 0 do 255). System Windows Jeśli używasz karty Jetdirect, która ma już adres IP, przejdź do punktu 7. PLWW Udostępnianie drukarki (w systemie Mac OS) 13 Jeśli używasz karty Jetdirect o adresie IP 192.0.0.192, rozpocznij od punktu 1. Podłączenie i instalacja 1. Na komputerze wybierz kolejno Start > Panel sterowania > Połączenia sieciowe. 2. Kliknij prawym przyciskiem myszy element Połączenie lokalne i wybierz polecenie Właściwości. 3. Wybierz pozycję Protokół internetowy (TCP/IP) i kliknij przycisk Właściwości. 4. Wybierz opcję Użyj następującego adresu IP. 5. Zmień wartość Adres IP na 192.0.0.193. 6. Zmień wartość Maska podsieci na 255.255.255.0. Pozostaw pozostałe pola puste. Kliknij przycisk OK, aby zamknąć menu. 7. Otwórz przeglądarkę sieci Web i wpisz domyślny adres IP drukarki. 8. Kliknij przycisk Praca w sieci. 9. Z menu u góry strony wybierz pozycję TCP/IP, a następnie wybierz pozycję Ręcznie z listy rozwijanej IP Metoda konfiguracji IP. 10. Wprowadź adres IP i maskę podsieci w odpowiednich polach. Kliknij przycisk Zastosuj. 11. Jeśli karta Jetdirect miała wcześniej adres IP 192.0.0.192, to z Panelu sterowania otwórz okno Połączenia sieciowe i przywróć oryginalna konfigurację protokołu TCP/IP. System Mac OS Jeśli używasz karty Jetdirect, która ma już adres IP, przejdź do punktu 13. Jeśli używasz karty Jetdirect o adresie IP 192.0.0.192, rozpocznij od punktu 1. 1. Podłącz kartę Jetdirect i komputer do tej samej fizycznej sieci LAN. Wydrukuj stronę konfiguracji z serwera Jetdirect, aby sprawdzić, czy adres IP to 192.0.0.192. 2. Przejdź do menu Dock (Dokowanie) na pulpicie i kliknij dwukrotnie ikonę System Preferences (Preferencje systemu). Przejdź do okienka Network Preferences (Preferencje sieci). 3. Wybierz z rozwijanego menu pozycję Location (Lokalizacja). Zanotuj pojawiającą się lokalizację, a następnie wybierz polecenie New Location (Nowa lokalizacja). 4. Podaj nazwę, taką jak hpsetup. 5. Z listy Show... (Pokaż) wybierz pozycję Network Port Configurations (Konfiguracje portów sieci). 6. W oknie dialogowym Network Port Configurations (Konfiguracje portów sieci) wyłącz wszystkie nieużywane porty. Jeśli na przykład używasz wbudowanego połączenia ethernetowego, tylko ono powinno być zaznaczone. Kliknij przycisk Apply (Zastosuj). 7. Z listy Show... (Pokaż) wybierz dostępny port. 8. Przejdź do karty TCP/IP. Z listy rozwijanej Configure (Konfiguruj) wybierz pozycję Manually (Ręcznie). 9. Zmień wartość IP address (Adres IP). Na przykład zmień ją na 192.0.0.193. 10. Zmień wartość Subnet mask (Maska podsieci) na 255.255.255.0. Pozostaw pole Router puste. 11. Na karcie Proxies (Serwery proxy) upewnij się, że wartość Proxies jest ustawiona na None (Brak). 14 Rozdział 2 Podłączenie i instalacja oprogramowania PLWW 12. Kliknij przycisk Apply Now (Zastosuj teraz) i zamknij okno dialogowe System Preferences (Preferencje systemu). 13. Otwórz przeglądarkę sieci Web i wpisz domyślny adres IP drukarki. 14. Kliknij przycisk Networking (Praca w sieci). 15. Z menu u góry strony wybierz pozycję TCP/IP, a następnie wybierz pozycję Manual (Ręcznie) z listy rozwijanej IP Configuration Method (Metoda konfiguracji IP). Podłączenie i instalacja 16. Wprowadź adres IP i maskę podsieci w odpowiednich polach. Kliknij przycisk Apply (Zastosuj). 17. Jeśli karta Jetdirect miała wcześniej adres IP 192.0.0.192, przejdź do menu Dock (Dokowanie) na pulpicie i kliknij dwukrotnie ikonę System Preferences (Preferencje systemu). W polu Location (Lokalizacja) ustaw z powrotem lokalizację zanotowaną w punkcie 3. Uzyskanie informacji o bieżącej konfiguracji sieciowej Trzymając naciśnięty przycisk Power (Zasilanie), naciśnij przycisk OK (po prawej stronie u góry) cztery razy. Zostaną wydrukowane trzy strony, zawierające informacje o drukarce i jej urządzeniach peryferyjnych. Jeśli do drukarki jest podłączony serwer druku HP Jetdirect, pierwsza strona będzie zawierać informacje o ustawieniach serwera druku. Zmiana parametrów sieci Gdy karta Jetdirect ma poprawny adres IP, to zmiana pozostałych parametrów sieci (lub samego adresu IP, jeśli to konieczne) jest bardzo łatwa. Wystarczy połączyć się z wbudowanym serwerem internetowym karty HP Jetdirect i na stronie sieci Web skonfigurować informacje na karcie Networking (Praca w sieci). Aby połączyć się z wbudowanym serwerem internetowym karty, uruchom przeglądarkę internetową i w polu adresu przeglądarki wprowadź adres IP drukarki. W tym miejscu można zmieniać parametry każdego z obsługiwanych protokołów sieciowych lub na przykład oglądać statystykę sieci albo ustawić hasło administratora. Na karcie Home (Strona główna) wśród innych informacji można zobaczyć urządzenie, do którego jest podłączona karta Jetdirect, oraz adres sprzętowy. Jeśli chcesz zmienić parametry IP, pierwszym krokiem musi być zawsze zmiana metody konfiguracji IP z BOOTP lub DHCP na Manual (Ręczna). Jeżeli informacje na ekranie są wyświetlane w nieodpowiednim języku, to kliknij przycisk Select Language (Wybierz język) po lewej stronie. PLWW Uzyskanie informacji o bieżącej konfiguracji sieciowej 15 Podłączenie i instalacja 16 Rozdział 2 Podłączenie i instalacja oprogramowania PLWW 3 Obsługa papieru Ładowanie papieru w arkuszach ● Przedni podajnik służy do pobierania pojedynczych arkuszy papieru do formatu D+ (610 × 914 mm); z tego podajnika korzystaj w przypadku papieru wymagającego szczególnie uważnej obsługi. Za pomocą tego podajnika można również drukować po drugiej stronie już zadrukowanego arkusza. Aby z niego korzystać, wybierz w oprogramowaniu opcję Front manual feed (Podawanie ręczne z przodu). ● Podajnik tylny umożliwia podawanie pojedynczych arkuszy papieru i służy do drukowania na grubszym papierze (do 0,3 mm), takich jak karton lub etykiety, bez ich wyginania. Aby korzystać z tego toru papieru, wybierz w oprogramowaniu opcję Rear manual feed (Podawanie ręczne z tyłu). ● Podajnik wejściowy dostarczany z drukarką HP Designjet w wersji z podajnikiem mieści do 100 arkuszy papieru, w zależności od jego grubości. W tym podajniku należy umieszczać papier często używany. Aby używać tego podajnika, wybierz w oprogramowaniu opcję Tray 1 (Podajnik 1). Obsługa papieru Arkusze papieru można ładować do drukarki niżej wymienionymi sposobami. UWAGA: W przypadku papieru o formacie większym niż Legal lub B4 trzeba wydłużyć podajnik. Do papieru formatu A3 należy go otworzyć do pozycji 2. Do papieru formatu A3+ należy go otworzyć do pozycji 3. UWAGA: Odbiornik papieru ma pojemność do 50 arkuszy. Ładowanie papieru z podajnika wejściowego W przypadku drukarki HP Designjet 111 w wersji z podajnikiem, arkusze i koperty mogą być ładowane z podajnika wejściowego. UWAGA: Podajnik wejściowy ma dwie podstawki, które muszą spoczywać na stole. 1. PLWW Wyjmij podajnik wejściowy. Ładowanie papieru w arkuszach 17 Obsługa papieru 18 2. Podnieś pokrywę podajnika. 3. Jeśli dany papier ma format większy niż Legal lub A4, przesuń w lewo mały uchwyt na środku, aby można było wydłużyć podajnik. Puść uchwyt i wyciągnij przedłużenie podajnika możliwie najdalej. 4. Przekartkuj papier przed użyciem. Zapobiegnie to sklejaniu się sąsiednich arkuszy. Rozdział 3 Obsługa papieru PLWW PLWW Wsuń papier do podajnika pod pokrywę, tak aby był dosunięty do prawego boku podajnika oraz do boku podajnika od strony drukarki. 6. Dociśnij mały uchwyt z prawej strony podajnika, tak aby przylegał ściśle do papieru. Przesuń większy uchwyt z lewej strony podajnika w prawo, tak aby ściśle przylegał do papieru. 7. Zamknij pokrywę podajnika. 8. Unieś odbiornik papieru i włóż podajnik wejściowy do drukarki, trzymając go prosto i wsuwając jak najgłębiej. Lewy wewnętrzny róg musi być wyrównany z plastikową prowadnicą podajnika papieru. 9. Opuść odbiornik papieru. Zwróć uwagę, że jeśli podajnik wejściowy jest wydłużony, będzie wystawać poza odbiornik papieru. Obsługa papieru 5. Ładowanie papieru z podajnika wejściowego 19 Ładowanie papieru do podajnika przedniego UWAGA: Podajnika przedniego można używać tylko do podawania pojedynczych arkuszy formatu A4/A lub większych. Umieść papier w odbiorniku papieru zadrukowywaną stroną w dół, wyrównując go do prawej strony odbiornika. 2. Jeżeli papier jest na tyle duży, że zwisa poza krawędź podajnika, to użyj jednego lub obydwu przedłużeń podajnika, aby go podtrzymać. 3. Wsuń papier jak najgłębiej do drukarki, zachowując jego wyrównanie do prawej strony. Obsługa papieru 1. 20 Rozdział 3 Obsługa papieru PLWW 4. Naciśnij przycisk OK (u góry z prawej strony) na panelu przednim. UWAGA: Można nacisnąć przycisk OK, aby załadować papier przed wysłaniem zadania do drukarki; należy nacisnąć ten przycisk również wówczas, gdy papier nie zostanie załadowany, aby poinstruować drukarkę, że ma ponownie spróbować załadować papier. 5. Drukarka sprawdza wyrównanie papieru, a jeśli papier jest nieprawidłowo wyrównany, wysuwa go; w takim przypadku należy ponowne załadować papier. 6. W sterowniku drukarki jako źródło materiału wybierz Front manual feed (Ładowanie ręczne od przodu). 1. Umieść papier w podajniku tylnym, z lewej strony patrząc od tyłu, stroną do zadrukowania do góry. Wyrównaj papier do znacznika z lewej strony podajnika tylnego. Upewnij się, że arkusz jest w położeniu prostopadłym do drukarki, nieprzekrzywiony. 2. Wsuń papier jak najgłębiej do drukarki. 3. W sterowniku drukarki jako źródło materiału wybierz Rear manual feed (Ładowanie ręczne od tyłu). Obsługa papieru Ładowanie papieru do podajnika tylnego Rozładowanie papieru w arkuszach W przypadku drukarki HP Designjet 111 w wersji z podajnikiem, wyjmij arkusz z odbiornika papieru, gdzie jest on umieszczany po wydrukowaniu. PLWW Ładowanie papieru do podajnika tylnego 21 W przypadku drukarki HP Designjet 111 w wersji z rolą: ● Arkusz jest przesuwany do położenia, w jakim łatwo go wyjąć, nie jest jednak całkowicie wysuwany z drukarki. ● Gdy drukarka potrzebuje następny arkusz (lub papier z roli) do kontynuowania drukowania, to zwraca na siebie uwagę operatora, uaktywniając ikony Stan papieru i Oczekiwanie na naciśnięcie przycisku OK na panelu przednim. Także słychać brzęczyk, a żółta lampka migocze. Należy wyjąć zadrukowany arkusz, włożyć następny arkusz do drukarki i nacisnąć przycisk OK. Jeżeli wykorzystywany jest podajnik tylny, to nie trzeba naciskać przycisku OK. Załadowanie arkusza zostanie wykryte przez czujnik papieru. Ładowanie roli papieru W przypadku drukarki HP Designjet 111 w wersji z rolą, do drukarki można ładować role papieru. Zobacz Podajnik papieru z roli na stronie 4. Załaduj rolę wymaganego papieru na trzpień. Sprawdź, czy rola może się obracać i czy niebieski ogranicznik na trzpieniu jest dosunięty do papieru. 2. Włóż trzpień w szczeliny podtrzymujące z niebieskim ogranicznikiem z prawej strony, a czarnym ogranicznikiem z lewej strony, patrząc od tyłu drukarki. 3. Jeśli papier jest błyszczący, to należy użyć rękawiczek, aby uniknąć zabrudzenia powierzchni papieru. 4. Sprawdź, czy prowadząca krawędź papieru na roli jest prosta i prostopadła do krawędzi bocznych i czy nie wykazuje nieregularności. 5. Nawiń nadmiar papieru, aby był ciasno zrolowany na trzpieniu. 6. Włóż krawędź prowadzącą do szczeliny z tyłu drukarki aż do napotkania oporu, trzymając ciasno zrolowany papier z boków, aby się nie skrzywił. Po wygenerowaniu sygnału dźwiękowego drukarka chwyta papier. Obsługa papieru 1. 22 Rozdział 3 Obsługa papieru PLWW 7. Drukarka sprawdza wyrównanie papieru. Jeśli papier jest poprawnie wyrównany, to na wyświetlaczu pojawia się ikona roli, wskazując, że drukarka jest gotowa do drukowania. Jeśli papier nie jest poprawnie wyrównany, to drukarka wysuwa papier, a na wyświetlaczu pojawia się ikona nieprawidłowego wyrównania i ikona roli. W takim wypadku należy ponownie załadować papier. 8. Drukując na papierze z roli należy się upewnić się że źródłem papieru w sterowniku drukarki jest Roll (Rola) (zobacz też uwagę o ustawieniu Auto Select [Automatyczny wybór]/Automatic [Automatycznie] poniżej). Należy także wybrać rozmiar papieru. 9. Nawiń nadmiar papieru, aby był ciasno zrolowany na trzpieniu. UWAGA: Drukarka może korzystać tylko z jednego źródła papieru naraz. Jeżeli rola papieru jest załadowana, to przed drukowaniem na papierze w arkuszach należy ją rozładować. Obsługa papieru UWAGA: Jeśli rola papieru jest załadowana, a źródłem papieru ustawionym w sterowniku drukarki jest Auto Select (Wybór automatyczny) (system Windows) lub Automatic (Automatyczne) (system Mac), to zadania druku będą automatycznie drukowane na roli. UWAGA: Można odciąć rolę bez rozładowania, naciskając przycisk OK (prawy górny przycisk na panelu przednim); papier najpierw wysunie się na około 1 cm . UWAGA: Normalnie po zakończeniu drukowania papier jest ucinany automatycznie, jednak opcja sterownika pozwala wyłączyć obcinarkę. Rozładowanie roli papieru Aby rozładować rolę z drukarki HP Designjet 111 w wersji z rolą, naciśnij równocześnie przyciski Cancel (Anuluj) i OK na panelu przednim. PLWW Rozładowanie roli papieru 23 4 Drukowanie Wybieranie jakości druku W drukarce dostępne są różne opcje jakości druku, ponieważ najlepsza jakość drukowania powoduje pewne zmniejszenie szybkości, a szybkie drukowanie powoduje obniżenie jakości. Dlatego można wybierać pomiędzy opcjami jakości Fast (Szybka), Normal (Normalna) i Best (Najlepsza). Można także wybrać, czy drukarka ma optymalizować drukowanie dla wykresów liniowych i tekstu, czy dla obrazów (jak np. zdjęcia). Opcje jakości druku można wybrać w jeden z następujących sposobów: ● W oknie dialogowym sterownika w systemie Windows: przejdź do sekcji Jakość druku na karcie Papier/Jakość. ● W oknie dialogowym Print w systemie Mac OS: przejdź do okienka Paper Type/Quality (Rodzaj papieru/Jakość) i wybierz opcję Paper (Papier). Wybieranie rozmiaru papieru Rozmiar papieru można określić w następujący sposób: UWAGA: Określony tu rozmiar papieru powinien być rozmiarem papieru, w którym utworzono dokument. Istnieje możliwość ponownego skalowania dokumentu do innego rozmiaru przed drukowaniem. Zobacz Ponowne skalowanie wydruku na stronie 25. Drukowanie ● W oknie dialogowym sterownika w systemie Windows: wybierz kartę Papier/Jakość, a następnie wybierz format papieru z rozwijalnego menu Format to. ● W oknie dialogowym Page Setup (Ustawienia strony) w systemie Mac OS: wybierz drukarkę z listy Format for (Format dla), a następnie wybierz rozmiar papieru z listy Paper Size (Rozmiar papieru). UWAGA: Jeżeli w aplikacji nie występuje okno dialogowe Page Setup (Ustawienia strony), to skorzystaj z okna dialogowego Print (Drukuj). 24 Rozdział 4 Drukowanie PLWW Niestandardowe formaty papieru Aby wybrać niestandardowy rozmiar papieru, który nie jest wyświetlany na liście rozmiarów papieru: ● W systemie Windows dostępne są dwa różne sposoby: ◦ W oknie dialogowym sterownika kliknij przycisk Niestandardowy na karcie Papier/Jakość. W oknie dialogowym Niestandardowe formaty papieru wybierz nazwę dla niestandardowego formatu: można wybierać nazwy od Niestandardowy 1 do Niestandardowy 5. Następnie kliknij przycisk Zapisz, aby zapisać nowy format papieru. UWAGA: Sterownik nie pozwala na utworzenie formatu papieru, którego szerokość przekracza długość. ◦ ● W menu Start wybierz opcje Panel sterowania > Drukarki, następnie kliknij w pustym miejscu w oknie i wybierz opcję Właściwości serwera. Na karcie Formaty sprawdź pole Utwórz nowy format, określ nazwę i wymiary nowego formatu i kliknij przycisk Zapisz format. W systemie Mac OS: wybierz kolejno opcje Paper Size (Rozmiar papieru) > Manage Custom Sizes (Zarządzaj niestandardowymi rozmiarami) w oknie dialogowym Page Setup (Ustawienia strony). UWAGA: Jeżeli w aplikacji nie występuje okno dialogowe Page Setup (Ustawienia strony), to skorzystaj z okna dialogowego Print (Drukuj). Najmniejsze marginesy drukarki Drukarka pozostawia co najmniej 5 mm marginesu między krawędziami obrazu a krawędziami papieru, zwiększając go do 12 mm w stopce na papierze w arkuszach. Ponowne skalowanie wydruku Istnieje możliwość wysłania do drukarki obrazu o określonej wielkości, ale z poleceniem ponownego skalowania do innego formatu (zazwyczaj większego). Może to być przydatne, gdy używana aplikacja lub posiadany komputer nie radzą sobie z dużymi obrazami. ● ● PLWW Drukowanie Obraz można przeskalować w następujący sposób: W oknie dialogowym sterownika w systemie Windows: wybierz kartę Efekty, a następnie opcję z sekcji Opcje zmiany rozmiaru. ◦ Opcja Rozmiar rzeczywisty nie powoduje przeskalowania obrazu. ◦ Opcja Drukuj dokument na umożliwia dopasowanie rozmiaru obrazu do wybranego formatu papieru. Jeśli wybranym formatem papieru jest na przykład ISO A2, a drukowany jest obraz formatu A3, to jest on powiększany, aby pasował do strony A2. W przypadku wybrania formatu papieru ISO A4 drukarka zmniejsza większy obraz, aby pasował do formatu A4. ◦ Opcja % normalnego rozmiaru powiększa procentowo pole zadruku strony oryginału (strona minus marginesy) zgodnie ze wskazaną wartością i dodaje marginesy drukarki, co razem stanowi wyjściowy rozmiar papieru. W oknie dialogowym Print w systemie Mac OS: wybierz okienko Paper Handling (Obsługa papieru), a następnie Scale to fit paper size (Skalowanie dopasowujące rozmiar papieru) i wybierz rozmiar papieru, do którego ma być skalowany obraz. Jeśli chcesz zwiększyć rozmiar obrazu, upewnij się, że pole wyboru Scale down only (Tylko pomniejszanie) jest odznaczone. Najmniejsze marginesy drukarki 25 Jeśli drukujesz na pojedynczym arkuszu, to musisz upewnić się, że obraz rzeczywiście zmieści się na stronie; w przeciwnym razie obraz zostanie obcięty. Podgląd wydruku Wyświetlanie podglądu wydruku na ekranie umożliwia sprawdzenie jego układu przed drukowaniem, co pozwala zapobiec marnowaniu papieru i atramentu w przypadku potencjalnych błędów. ● ● Aby wyświetlić podgląd wydruku w systemie Windows, można użyć następujących opcji: ◦ Wykorzystanie opcji podglądu wydruku w używanej aplikacji. ◦ Zaznacz pole wyboru Pokaż podgląd wydruku, którą można znaleźć na kartach Papier/ Jakość i Wykończenie sterownika drukarki. Aby wyświetlić podgląd wydruku w systemie Mac OS, można użyć następujących opcji: ◦ Wykorzystanie opcji podglądu wydruku w używanej aplikacji. ◦ Kliknij przycisk Preview (Podgląd) u dołu okna dialogowego Print (Drukowanie). Jest to podstawowy podgląd wydruku udostępniany w systemie Mac OS. ◦ Kliknij przycisk PDF u dołu okna dialogowego Print (Drukowanie), następnie kliknij opcję HP Print Preview. Zapewnia to więcej funkcji wyświetlenia podglądu, takich jak możliwość zmiany rozmiaru papieru, rodzaju papieru i jakości druku, a także obracanie obrazu. UWAGA: Funkcja HP Print Preview jest niedostępna, jeśli używasz programów Adobe InDesign, Adobe Illustrator, Adobe Reader lub Apple Aperture. Drukowanie w odcieniach szarości Można konwertować wszystkie kolory obrazu na odcienie szarości w jeden z następujących sposobów: Drukowanie 26 ● W używanym programie: wiele programów udostępnia tę opcję. ● W oknie dialogowym sterownika w systemie Windows: przejdź do karty Kolor i sekcji Opcje kolorów. Wybierz opcję Druk w skali szarości. ● W oknie dialogowym Print (Drukowanie) w systemie Mac OS: przejdź do okienka Paper Type/Quality (Rodzaj papieru/Jakość), a następnie wybierz opcje Color (Kolor) i Print In Grayscale (Druk w skali szarości). Rozdział 4 Drukowanie PLWW Oszczędne używanie papieru Oto kilka zaleceń dotyczących oszczędnego używania papieru: ● ● Istnieje możliwość zaoszczędzenia pewnej ilości papieru z roli, wykorzystując następujące opcje: ◦ W oknie dialogowym sterownika w systemie Windows: wybierz kartę Papier/Jakość, naciśnij przycisk Zaawansowane ustawienia papieru i zaznacz pola wyboru Usuń górne/ dolne puste obszary i Obracanie automatyczne. ◦ W oknie dialogowym Print (Drukowanie) w systemie Mac OS: wybierz okienko Paper Type/Quality (Rodzaj papieru/Jakość), a następnie wybierz opcje Paper (Papier) i Remove Top/Bottom Blank Areas (Usuń górne/dolne puste obszary). Zaznaczenie opcji podglądu wydruku na komputerze przed drukowaniem często pozwala zapobiec marnowaniu papieru na wydruki zawierające oczywiste błędy. Zobacz Podgląd wydruku na stronie 26. Oszczędne używanie atramentu Oto kilka zaleceń dotyczących oszczędnego używania atramentu: Do wydruków roboczych używaj zwykłego papieru i wybieraj jakość druku Fast (Szybka). ● Oczyszczaj głowice drukujące tylko wtedy, gdy jest to niezbędne, i tylko te głowice, które wymagają oczyszczenia. Czyszczenie głowic drukujących może być przydatne, ale zużywa niewielką ilość atramentu. ● Pozostawiaj drukarkę stale włączoną, aby mogła automatycznie utrzymywać głowice drukujące w dobrym stanie. Taka regularna konserwacja głowic drukujących powoduje zużycie niewielkich ilości atramentu. Jednak jeśli nie jest ona wykonywana, drukarka może później potrzebować o wiele więcej atramentu na przywrócenie dobrego stanu głowic. Drukowanie ● PLWW Oszczędne używanie papieru 27 5 Konserwacja systemu atramentów Wymiana wkładów atramentowych 1. Otwórz przednią pokrywę uchylną z prawej strony drukarki. 2. Wyciągnij pionowo wkład, trzymając go za krótsze górne krawędzie. 3. Włóż nowy wkład atramentowy, dociskając go delikatnie, aby umocować go bezpiecznie na miejscu. konserwacja atramentów 28 Rozdział 5 Konserwacja systemu atramentów PLWW 4. Powtórz dwie poprzednie czynności z każdym wkładem atramentowym, który ma być wymieniony. 5. Zamknij pokrywę zewnętrzną. Wymiana głowic drukujących UWAGA: Po wymianie głowicy drukującej następuje automatyczne wyrównanie głowic drukujących. Otwórz przednią pokrywę uchylną z prawej strony drukarki. 2. Otwórz drugą (tylną) część pokrywy i unieś ją. 3. Karetka głowicy drukującej przesunie się w lewo, a potem z powrotem w prawo. Zaczekaj, aż się zatrzyma. 4. Odciągnij pokrywę głowicy drukującej w górę i do siebie, aby zwolnić zaczep z przodu, a następnie odsuń całą pokrywę, aby odsłonić głowice drukujące. konserwacja atramentów 1. PLWW Wymiana głowic drukujących 29 5. Pociągnij dźwigienkę u góry z przodu, aby wysunąć głowicę drukującą pionowo do góry i wyjąć ją z drukarki. 6. Z nowej głowicy drukującej zdejmij taśmę chroniącą styki elektryczne i dysze. 7. Włóż nową głowicę drukującą na miejsce i zamknij jej dźwigienkę. konserwacja atramentów 30 Rozdział 5 Konserwacja systemu atramentów PLWW 8. Delikatnie dociśnij głowicę drukującą, aby umocować ją na miejscu. 9. Powtórz cztery poprzednie czynności z każdą głowicą drukującą, która ma być wymieniona. 10. Pociągnij pokrywę głowicy drukującej do siebie, aby zaczep z przodu zatrzasnął się na uchwycie, a następnie odsuń ją od siebie, aby ją zamknąć. konserwacja atramentów 11. Zamknij część tylną, a następnie część przednią pokrywy zewnętrznej. PLWW Wymiana głowic drukujących 31 Materiały eksploatacyjne 6 Materiały eksploatacyjne i akcesoria Obsługiwane rodzaje papieru Poniżej przedstawiono obecnie dostępne rodzaje papieru, które mogą być używane w tej drukarce. UWAGA: Ta lista może się zmieniać z upływem czasu. Aby uzyskać więcej najnowszych informacji, zobacz http://www.hp.com/go/111/accessories/. UWAGA: Rodzaje papierów, które nie są zalecane przez HP, mogą mimo to być zgodne z tą drukarką. Kody dostępności: ● (A) oznacza papier dostępny w Azji (bez Japonii); ● (E) oznacza papier dostępny w Europie, krajach/regionach Bliskiego Wschodu oraz Afryce; ● (J) oznacza papier dostępny w Japonii; ● (L) indicates papers available in Latin America ● (N) oznacza papier dostępny w Ameryce Północnej. Jeśli po numerze katalogowym nie następują nawiasy, papier jest dostępny we wszystkich krajach/ regionach. Tabela 6-1 Papier w roli Paper type (Typ papieru) g/m² Długość Szerokość Numery katalogowe Papier HP typu Bond i Coated (powlekany) Papier HP Universal Bond 80 45,7 m 610 mm Q1396A Papier HP Bright White Inkjet Bond (papier do drukarek atramentowych, jaskrawobiały) 90 45,7 m 420 mm (A2) Q1446A (J) 594 mm (A1) Q1445A (EJ) 610 mm C1860A (LN), C6035A (AEJ) 420 mm (A2) CG892A (E) 610 mm CG889A (EN) Papier HP Recycled Bond 32 80 45,7 m Papier HP Cockle-free Coated (niefałdujący się, powlekany) 100 45,7 m 610 mm CG883A (EN) Papier HP Cockle-free Heavyweight Coated (niefałdujący się, powlekany o dużej gramaturze) 170 30,5 m 610 mm CG886A (EN) Papier HP Universal Coated (papier powlekany, uniwersalny) 95 45,7 m 610 mm Q1404A (AEJN) Rozdział 6 Materiały eksploatacyjne i akcesoria PLWW Materiały eksploatacyjne Tabela 6-1 Papier w roli (ciąg dalszy) Paper type (Typ papieru) g/m² Długość Szerokość Numery katalogowe Papier HP Coated (papier powlekany) 90 45,7 m 420 mm (A2) Q1443A (J) 594 mm (A1) Q1442A (EJ) 610 mm C6019B Papier HP Inkjet Coated (powlekany) 90 45,7 m 457 mm Q7897A (EJN) Papier HP Universal Heavyweight Coated (papier powlekany o dużej gramaturze, uniwersalny) 120 30,5 m 610 mm Q1412A (AEJN) Papier HP Heavyweight Coated (papier powlekany o dużej gramaturze) 131 30,5 m 610 mm C6029C (AEJN) 90 45,7 m 420 mm (A2) Q1440A (J) 594 mm (A1) Q1439A (J) 610 mm C3869A Papier techniczny HP Papier HP Natural Tracing Papier HP Translucent Bond 67 45,7 m 610 mm C3860A (AJN) Nośnik welinowy HP Vellum 75 45,7 m 610 mm C3862A (N) 38,1 m 610 mm 51642A (AEJN) 30,5 m 610 mm Q6574A Folia HP Film (do zastosowań technicznych i graficznych) Folia HP Matte Film 160 HP Photographic (papier fotograficzny) Papier HP Universal Instant-Dry Gloss Photo (szybko schnący, błyszczący, fotograficzny) 190 WSKAZÓWKA: Atramenty z barwnikami wykorzystywane przez drukarkę szybko blakną na szybko schnącym papierze fotograficznym. Jeśli wydruki mają być zachowane na dłużej, niż dwa lata, należy je zalaminować, aby utrzymały się przez dłuższy czas. Papier HP Premium Plus Gloss Photo (błyszczący, fotograficzny) 280 15,2 m 610 mm Q5488A Papier HP Premium Plus Satin Photo (satynowany, fotograficzny) 280 15,2 m 457 mm Q7920A 610 mm Q5491A Papier HP Universal High-Gloss Photo (papier uniwersalny, fotograficzny, bardzo błyszczący) 190 30,5 m 610 mm Q1426A (AEJN) Papier HP Universal Semi-Gloss Photo (papier uniwersalny, fotograficzny, półbłyszczący) 190 30,5 m 610 mm Q1420A (AEJN) 457 mm Q8664A (EN) 610 mm Q8663A (EN) 457 mm Q8049A (EN) 610 mm Q7971A (EN) HP Proofing Paper (papier do wydruków próbnych) PLWW Papier HP Professional High-gloss Contract Proofing (do kontraktowych wydruków próbnych, bardzo błyszczący) 200 Papier HP Professional Semi-gloss Contract Proofing (do kontraktowych wydruków próbnych, półbłyszczący) 235 30,5 m 30,5 m Obsługiwane rodzaje papieru 33 Materiały eksploatacyjne Tabela 6-1 Papier w roli (ciąg dalszy) Paper type (Typ papieru) g/m² Długość Szerokość Numery katalogowe Papier HP Matte Proofing (matowy, do wydruków próbnych) 146 30,5 m 457 mm Q7896A (EJN) 610 mm Q1968A (AEJN) Papier HP Premium Semi-gloss Proofing (do wydruków próbnych, półbłyszczący) 240 457 mm CG462A (E) 610 mm CG463A (E) Długość Szerokość Numery katalogowe 610 mm 457 mm Q1961A (AEJN) 914 mm 610 mm Q1962A (AEN) 483 mm 330 mm Q5486A 610 mm 457 mm Q5487A 483 mm 330 mm Q5489A 610 mm 457 mm Q5490A 30,5 m Tabela 6-2 Papier w arkuszach Paper type (Typ papieru) g/m² Papier HP typu Bond i Coated (powlekany) Papier HP Coated (papier powlekany) 90 HP Photographic (papier fotograficzny) Papier HP Premium Plus Gloss Photo (błyszczący, fotograficzny) 280 Papier HP Premium Plus Satin Photo (satynowany, fotograficzny) 280 HP Proofing Paper (papier do wydruków próbnych) Papier HP Professional High-gloss Contract Proofing (do kontraktowych wydruków próbnych, bardzo błyszczący) 200 483 mm 330 mm Q8662A (EN) Papier HP Professional Semi-gloss Contract Proofing (do kontraktowych wydruków próbnych, półbłyszczący) 235 483 mm 330 mm Q7970A (EJN) Papier HP Matte Proofing (matowy, do wydruków próbnych) 146 483 mm 330 mm Q1967A (AEJN) Papier HP Premium Semi-gloss Proofing (do wydruków próbnych, półbłyszczący) 240 483 mm 330 mm CG461A (E) Obsługiwane formaty papieru Papier w roli Najmniejsza szerokość roli papieru wynosi 110 mm (4,3 cala), a największa wynosi 610 mm (24 cale). Papier w arkuszach Szerokość Długość Grubość Z podajnika, minimum 76 mm 142 mm – Z podajnika, maksimum (C+) 457 mm 610 mm Koperty: 0,4 mm Inne papiery: 0,2 mm 34 Rozdział 6 Materiały eksploatacyjne i akcesoria PLWW Długość Grubość Podajnik przedni, minimum 110 mm 205 mm – Podajnik przedni, maksimum (A1 ponadwymiarowy) 625 mm 1625 mm 0,2 mm Podajnik tylny, minimum 110 mm 205 mm – Podajnik tylny, maksimum (A1 ponadwymiarowy) 625 mm 1625 mm 0,4 mm Materiały eksploatacyjne Szerokość Zamawianie wkładów atramentowych i głowic drukujących W poniższej tabeli przedstawiono numery katalogowe i numery produktów poszczególnych elementów oraz pojemność wkładów atramentowych. Kolor Wkład atramentowy Głowica drukująca Żółty C4838AN, HP 11, 28 ml C4813A, HP 11 Czarny CH565A, HP 82, 69 ml C4810A, HP 11 Purpurowy C4837AN, HP 11, 28 ml C4812A, HP 11 Turkusowy C4836AN, HP 11, 28 ml C4811A, HP 11 Zamawianie akcesoriów Do użytku z drukarką dostępne są następujące akcesoria. PLWW ● Zewnętrzna karta we/wy serwera druku (J4169A) ● Stojak pod drukarkę (Q1246A) Zamawianie wkładów atramentowych i głowic drukujących 35 7 HP Designjet System Maintenance Konserwacja systemu Program narzędziowy HP Designjet System Maintenance udostępnia kilka funkcji, które mogą pomóc w rozwiązaniu problemów z drukarką. Aby uruchomić program HP Designjet System Maintenance w systemie Windows, kliknij dwukrotnie ikonę HP Designjet System Maintenance na pulpicie. Można też wykonać następujące czynności: 1. Na pasku zadań systemu Windows wybierz polecenia Start > Panel sterowania > Drukarki. 2. Kliknij prawym przyciskiem myszy ikonę danej drukarki i wybierz polecenie Preferencje drukowania. 3. Wybierz kartę Zaawansowane i kliknij przycisk Konserwacja. Aby uruchomić program HP Designjet System Maintenance w systemie Mac OS, kliknij ikonę HP Utility na pasku menu Dock. Można też kliknąć ikonę Utility (Narzędzie) w serwerze proxy drukarki. Gdy powyższe instrukcje zostaną wykonane w systemie Windows lub Mac OS, automatycznie powinna się uruchomić przeglądarka internetowa. W przypadku, gdy nie można z powodzeniem wykonać powyższych instrukcji: 36 ● Być może drukarką nie zarządza ten komputer. Wówczas należy użyć programu HP Designjet System Maintenance z serwera druku. ● Być może drukarką zarządza ten komputer, ale bez zainstalowanego programu HP Designjet System Maintenance. W takim przypadku należy zainstalować program z dysku CD HP Designjet 11 Software and Documentation. Rozdział 7 HP Designjet System Maintenance PLWW 8 Problemy z instalacją Nie można wykryć drukarki Jeżeli drukarka jest podłączona do sieci, lecz komputer nie może jej odszukać w sieci, to powtórz proces konfigurowania od początku: zobacz Konfigurowanie bezpośredniego podłączenia do sieci (w systemie Windows) na stronie 7, Podłączanie do sieci za pomocą połączenia Bonjour (w systemie Mac OS) na stronie 11 lub Podłączanie do sieci za pomocą protokołu TCP/IP (w systemie Mac OS) na stronie 12. Problemy instalacyjne Sterownik drukarki jest nieaktualny Aby uzyskać informacje na temat aktualizacji sterownika drukarki, odwiedź witrynę HP w sieci Web pod adresem http://www.hp.com/go/111/drivers. Serwer druku HP Jetdirect nie działa Jeżeli serwer druku HP Jetdirect został zainstalowany, lecz drukarka nic nie drukuje, to prawdopodobnie adres IP drukarki nie jest taki sam, jak adres portu wykorzystywanego w komputerze. Może tak się zdarzyć, jeśli podczas konfigurowania karty sieciowej LAN serwera druku Jetdirect anulowano instalację sterownika. W takim przypadku należy przejść do karty Properties (Właściwości) sterownika i zmienić port drukarki. Aby to wykonać, w oknie Properties (Właściwości) kliknij opcję Add Port (Dodaj port), następnie wybierz pozycję HP Standard TCP/IP port i kliknij element New Port (Nowy port). Zostanie uruchomiony kreator Add Standard TCP/IP Printer Port (Dodaj standardowy port TCP/IP drukarki HP). Postępuj zgodnie z instrukcjami wyświetlanymi na ekranie, aby zakończyć tworzenie portu. Nie można uruchomić drukarki, a na panelu przednim jest wyświetlany wzór składający się z kwadratów Ten problem może mieć kilka możliwych przyczyn. PLWW ● Gilotyna może być nieprawidłowo zainstalowana. Sprawdź, czy zespół gilotyny jest poprawnie zamontowany. Zapoznaj się z broszurką dostarczoną wraz z podajnikiem papieru z roli i zespołem gilotyny. ● Pokrywa głowic drukujących może być nieprawidłowo zamknięta; zamknij pokrywę. ● Może nie być usunięte opakowanie karetki głowic; sprawdź to na plakacie ilustrującym montaż drukarki. Nie można wykryć drukarki 37 9 Problemy z jakością wydruku Jakość wydruków nie jest taka, jakiej oczekiwano 1. Sprawdź ustawienie jakości wydruku, wybrane w oprogramowaniu drukarki dla tego zadania drukowania. Jakość Draft (Robocza) umożliwia szybsze drukowanie przy mniejszym zużyciu atramentu, ale tekst może być wyblakły, a kolory przytłumione. Wypróbuj jakość drukowania Normal (Normalna) lub Best (Najlepsza). 2. Sprawdź ustawienie rodzaju papieru. Drukując na foliach lub innych specjalnych rodzajach papieru, wybierz odpowiedni rodzaj papieru w oknie dialogowym HP Print Settings (Ustawienia drukowania HP). 3. W przypadku dużych arkuszy papieru (formatu C lub D) upewnij się, że odbiornik papieru (przedni) jest wydłużony. Jeśli tak nie jest, papier może zwieszać się nad krawędzią podajnika, wskutek czego na wydruku mogą powstawać pasy. Na papierze widać ślady mechanizmu posuwowego Problemy z jakością Z uwagi na powłokę stosowaną w papierze HP Premium Photo Glossy, na powłoce mogą być widoczne ślady mechanizmu posuwowego, w zależności od ilości i koloru zużytego atramentu. Zaleca się stosowanie tego papieru tylko wtedy, gdy wymagana jest rozdzielczość 2400 x 1200 dpi. Do podwyższonej jakości próbnych wydruków prezentacyjnych należy używać papieru HP Proofing Gloss. Obraz wydaje się zniekształcony 38 1. Sprawdź, czy wszystkie niezbędne przewody są prawidłowo podłączone do drukarki. Jeżeli używasz kabla równoległego, to sprawdź także, czy jest prawidłowo podłączony do komputera i zgodny z normą IEEE 1284. 2. Sprawdź, czy drukarka jest wybrana jako bieżąca lub czy jest drukarką domyślną. 3. Dokument może być uszkodzony. Spróbuj wydrukować inny plik przy użyciu tej samej aplikacji. 4. Jeżeli używasz portu równoległego drukarki, wyłącz komunikację dwukierunkową lub zaprzestań udostępniania portu drukarki innemu urządzeniu. Może zachodzić konflikt między drukarką a innymi urządzeniami współużytkującymi ten port. Rozdział 9 Problemy z jakością wydruku PLWW Drukowana strona jest całkowicie lub częściowo pusta 1. Sprawdź, czy wszystkie niezbędne przewody są prawidłowo podłączone do drukarki. 2. Jeżeli używasz kabla równoległego, to sprawdź, czy jest zgodny z normą IEEE 1284. WSKAZÓWKA: Zaleca się stosowanie połączenia USB zamiast połączenia równoległego, jeśli to możliwe. 3. Nowe głowice drukujące są sprzedawane z taśmą ochronną zakrywającą dysze. Upewnij się, że taśma ochronna zakrywająca dysze została usunięta z każdej głowicy. 4. Sprawdź, czy drukarka jest wybrana jako bieżąca lub czy jest drukarką domyślną. Tekst lub grafika są obcięte 1. W podglądzie wydruku w oprogramowaniu HP Designjet będzie widać, czy konfiguracja jest prawidłowa: sprawdź marginesy, rozmiar strony, orientację strony i współczynnik skalowania. 2. Jeżeli tekst lub grafika są obcięte na krawędziach strony, upewnij się, czy ustawienia marginesów dokumentu nie przekraczają obszaru wydruku drukarki. Zobacz Najmniejsze marginesy drukarki na stronie 25. 3. Wybrana orientacja strony może nie być właściwa w przypadku drukowanego dokumentu. Sprawdź ustawienia drukowania i spróbuj ponownie wydrukować dokument. Problemy z jakością Brak części obrazu lub są one umieszczone w niewłaściwych miejscach Sprawdź, czy podane poniżej ustawienia są wprowadzone poprawnie w sterowniku drukarki. ● Rozmiar strony lub format papieru ● Skalowanie (drukowany obraz powinien zmieścić się na papierze) ● Orientation (Położenie) Wydaje się, że drukarka ignoruje ustawienia drukowania Niektóre aplikacje umożliwiają ustawianie pewnych opcji, takich jak kolejność drukowania. Te ustawienia drukowania mogą się różnić od ustawień określonych w sterowniku drukarki. Upewnij się, czy ustawienia drukowania w aplikacji są zgodne z ustawieniami sterownika. PLWW Drukowana strona jest całkowicie lub częściowo pusta 39 10 Problemy z systemem atramentów Migają wszystkie ikony wkładów atramentowych na panelu przednim 1. Wyjmij wszystkie wkłady atramentowe. Zobacz Wymiana wkładów atramentowych na stronie 28. 2. Wkładaj je pojedynczo z powrotem na ich normalne miejsce, starając się dobrze je zamocować. 3. Jeżeli odpowiadająca wkładowi ikona przestaje migać, to znaczy, że dany wkład atramentowy jest sprawny. 4. Jeżeli ikona nadal miga, należy wymienić wkład na nowy. Miga jedna ikona wkładu atramentowego na panelu przednim 1. Wyjmij ten problematyczny wkład atramentowy. Zobacz Wymiana wkładów atramentowych na stronie 28. 2. Włóż go z powrotem na jego normalne miejsce, starając się dobrze go zamocować. 3. Jeżeli ikona przestaje migać, to dany wkład atramentowy jest sprawny. 4. Jeżeli ikona nadal miga, należy wymienić wkład na nowy. Migają wszystkie ikony głowic drukujących na panelu przednim Problemy z atramentem Wymień wszystkie głowice drukujące. Zobacz Wymiana głowic drukujących na stronie 29. Miga jedna ikona głowicy drukującej na panelu przednim Wymień problematyczną głowicę drukującą. Zobacz Wymiana głowic drukujących na stronie 29. 40 Rozdział 10 Problemy z systemem atramentów PLWW Problemy ogólne 11 Ogólne problemy z drukarką Papier zaciął się w drukarce Aby usunąć zacięcie papieru, spróbuj najpierw nacisnąć przycisk OK (prawy górny przycisk na panelu przednim drukarki). Jeśli to nie rozwiązało problemu, postępuj według odpowiednich instrukcji poniżej, zależnie od tego, czy w chwili wystąpienia zacięcia drukarka drukowała na arkuszach, czy na roli. Papier w arkuszach PLWW 1. Wyłącz drukarkę. 2. Wyjmij cały papier z podajnika. Wyciągnij papier zakleszczony w widoczny sposób. 3. Unieś górną pokrywę i wyciągnij papier, który być może jest zakleszczony. Podnoś pokrywę ostrożnie, aby nie uszkodzić ani nie naruszyć żadnej rurki ani innych wewnętrznych części drukarki. Papier zaciął się w drukarce 41 Problemy ogólne 4. Naciśnij przyciski po obu stronach podajnika tylnego i ostrożnie wyjmij go z drukarki, ciągnąc go prosto do siebie. Podajnik należy wyciągać tylko w ten sposób, aby nie uszkodzić czujników papieru. Wyjęcie podajnika tylnego zapewnia dostęp do wnętrza drukarki od tyłu. 5. Wyciągnij papier, który być może zaciął się wewnątrz lub który jest dostępny od tyłu drukarki. 6. Zainstaluj ponownie podajnik tylny i upewnij się, że jest dokładnie dopasowany. 7. Włącz drukarkę. 8. Po usunięciu zacięcia papieru zalecane jest wyrównanie głowic drukujących w celu uniknięcia problemów z jakością wydruków. Aby wyrównać głowice drukujące, uruchom narzędzie HP Designjet System Maintenance i kliknij opcję Align printheads (Wyrównaj głowice drukujące); nie jest do tego potrzebne połączenie z Internetem. Papier w roli 42 1. Wyłącz drukarkę. 2. Wyjmij przedni podajnik papieru. Umożliwi to wgląd do wnętrza drukarki przez szczelinę przednią. Uwolnij i wyjmij zakleszczony papier, do którego jest dostęp. 3. Podnoś pokrywę ostrożnie, aby nie uszkodzić ani nie naruszyć żadnego przewodu ani innych wewnętrznych części drukarki. Jeśli wewnątrz znajduje się papier zakleszczony w kółkach drukarki, uwolnij go i usuń. 4. Naciśnij przyciski po obu stronach podajnika tylnego i ostrożnie wyjmij go z drukarki, ciągnąc go prosto do siebie. Podajnik należy wyciągać tylko w ten sposób, aby nie uszkodzić czujników papieru. Jeśli wewnątrz znajduje się papier zakleszczony w kółkach drukarki, uwolnij go i usuń. 5. Po usunięciu zacięcia papieru załóż z powrotem części drukarki (podajnik papieru, pokrywę górną, podajnik tylny), które były zdjęte lub otwarte, upewniając się, że są dobrze dopasowane. 6. Włącz drukarkę. Rozdział 11 Ogólne problemy z drukarką PLWW Przed ponownym załadowaniem roli papieru należy przyciąć prowadzącą krawędź papieru rolowego, tak aby była dokładnie prosta i prostopadła do krawędzi bocznych. W przeciwnym przypadku drukarka wyrzuci rolę przy próbie jej ponownego załadowania. 8. Po usunięciu zaciętego papieru należy wyczyścić głowice drukujące tylko wtedy, jeśli nastąpiło pogorszenie działania. Podobnie, należy wyrównać głowice drukujące tylko wtedy, jeśli pogorszyła się jakość wydruków. Aby wyrównać głowice drukujące, uruchom narzędzie HP Designjet System Maintenance i kliknij opcję Align printheads (Wyrównaj głowice drukujące); nie jest do tego potrzebne połączenie z Internetem. Problemy ogólne 7. UWAGA: Trzeba pamiętać, że jeśli głowice drukujące nie zostaną wyrównane, uzyskiwana jakość druku może być słaba. Unikanie zacięć papieru Tę drukarkę zaprojektowano tak, aby jej użytkowanie nie sprawiało żadnych problemów. Zacięcie papieru wewnątrz drukarki jest mało prawdopodobne, niemniej jednak warto stosować się do kilku prostych zasad, aby zdarzało się to jeszcze rzadziej. ● Upewnij się, że nic nie blokuje ścieżki przesuwu papieru. ● Ładuj papier w prawidłowy sposób, bez przekoszenia. ● Nie przepełniaj podajnika. Mieści on do 100 arkuszy papieru, zależnie od grubości. Ładując papier do podajnika, użyj regulatorów długości i szerokości, aby uniknąć przekrzywienia papieru. ● Nie używaj papieru zwiniętego ani pogniecionego. ● Gruby papier, o grubości do 0,3 mm podawaj od tyłu drukarki. Żółta lampka drukarki miga Sprawdź ikony wyświetlane na panelu przednim. Żółta lampka drukarki miga z jednego z następujących powodów. UWAGA: Jeżeli otwarta jest którakolwiek pokrywa lub wyjęty jest podajnik tylny, to na panelu przednim nie są wyświetlane żadne ikony. Miga ikona stanu papieru; w drukarce brak papieru. Zobacz Obsługa papieru na stronie 17. Miga ikona roli; rola jest pusta lub wystąpiło zacięcie papieru. Jeśli miga także ikona zacięcia papieru, rolę należy wyjąć ręcznie. Zobacz Obsługa papieru na stronie 17. Miga ikona zacięcia papieru; papier się zaciął. Zobacz Papier zaciął się w drukarce na stronie 41. PLWW Unikanie zacięć papieru 43 Problemy ogólne Miga ikona zacięcia papieru i zapaliła się ikona zajętości; zatrzymał się mechanizm przesuwu karetki. Przyczyną może być zacięcie papieru. Zobacz Papier zaciął się w drukarce na stronie 41. Przyczyną może być niedokładne zamknięcie zatrzasku głowicy drukującej. Zobacz Wymiana głowic drukujących na stronie 29. Przyczyną może być obluzowanie się kabla wewnątrz drukarki. Jeśli nie zadziała żaden ze środków zaradczych, skontaktuj się z firmą HP w celu uzyskania pomocy. Zobacz Kontakt z pomocą techniczną firmy HP na stronie 48. Migają ikony stanu papieru i zacięcia papieru; papier się zatrzymał. Zobacz Papier zaciął się w drukarce na stronie 41. Miga ikona roli i zacięcia papieru; rolę należy wyjąć ręcznie. Zobacz Rozładowanie roli papieru na stronie 23. Miga co najmniej jedna ikona stanu głowic drukujących; konieczna jest wymiana głowic drukujących. Zobacz Wymiana głowic drukujących na stronie 29. Świeci się ikona narzędzia konserwacji systemu; wystąpił błąd sprzętowy. Uruchom narzędzie System Maintenance (Konserwacja systemu) drukarki. Zobacz HP Designjet System Maintenance na stronie 36. Miga ikona sygnalizująca niewłaściwe ułożenie papieru. Papier jest nieprawidłowo wyrównany i aby móc drukować, należy załadować go ponownie. Zobacz Obsługa papieru na stronie 17. Migają wszystkie ikony stanu wkładów atramentowych; wystąpił problem z wkładami atramentowymi. Zobacz Migają wszystkie ikony wkładów atramentowych na panelu przednim na stronie 40. Miga jedna z ikon stanu wkładów atramentowych; odpowiadający jej wkład atramentowy jest pusty. Gdy we wkładzie jest mało atramentu, miga ostatni blok odpowiedniej ikony. Zobacz Wymiana wkładów atramentowych na stronie 28. Podajnik wejściowy nie pasuje Spróbuj dwa lub trzy razy wsunąć i wyjąć podajnik. Zazwyczaj to rozwiązuje problem. Jeżeli nie, patrz poniżej. 44 Rozdział 11 Ogólne problemy z drukarką PLWW Problemy ogólne Wewnątrz szczeliny, do której wsuwasz podajnik, są dwa zatrzaski sprężynowe. Podajnika nie można wsunąć, gdy zatrzaski są w niewłaściwym położeniu. Upewnij się, że oba zatrzaski są skierowane ku przodowi. W razie potrzeby pociągnij je w swoją stronę. Gdy wsuniesz podajnik, powinno być słyszalne kliknięcie odciąganych zatrzasków; przy wyjmowaniu podajnika zatrzaski klikają, gdy przesuwają się ku przodowi. Drukarka nie pobiera papieru z podajnika 1. Wyjmij podajnik z drukarki. 2. Upewnij się, że w podajniku nie jest za dużo arkuszy papieru. Podajnik mieści 70 arkuszy zwykłego papieru, 50 arkuszy papieru powlekanego lub 20 arkuszy papieru błyszczącego 3. Nowo otwarta paczka papieru może wymagać przekartkowania, czyli być może trzeba rozdzielić strony. 4. Upewnij się, że papier jest prawidłowo ułożony w podajniku i ściśle przylega do dalszego prawego rogu podajnika. 5. Upewnij się, że dwa regulatory szerokości i długości przylegają do papieru. 6. Wsuń podajnik z powrotem do drukarki i upewnij się, że jest wsunięty do końca. Strony papieru HP Gloss sklejają się Gdy jedna strona materiału HP Gloss zostanie wydrukowana i położona na innej stronie, mogą się one skleić. Wchłonięcie atramentu przez ten papier zajmuje więcej czasu i dlatego wysychanie atramentu trwa dłużej. Oprogramowanie HP Designjet zawiera ustawienie domyślne Dry time on (Czas wysychania włączony), które spowalnia realizację procesu drukowania. Jeśli drukowanie ma być nienadzorowane, a zatem gdy strony będą układane w stos, najlepiej pozostawić tę opcję włączoną. Można przyspieszyć drukowanie następnych stron, ale wówczas po wydrukowaniu należy wyjmować arkusze z odbiornika papieru. Ustawienie czasu wysychania w oprogramowaniu HP Designjet zapobiega przenoszeniu obrazu w odbiorniku papieru w przypadku stosu złożonego z dwóch lub trzech arkuszy. HP nie może jednak zagwarantować, że nie dojdzie do tego w większych stosach papieru. Przenoszenie obrazu jest tym większe, im większa jest masa stosu, a dodatkowe wydłużenie czasu wysychania nie zmniejsza znacząco tego zjawiska. UWAGA: Wydruki pozostawione do wyschnięcia na noc zazwyczaj można później łatwiej układać w większe stosy. PLWW Drukarka nie pobiera papieru z podajnika 45 Problemy ogólne Aby zapobiec plamieniu, należy pozwolić drukarce wykonać pełny cykl drukowania (obejmujący ustawiony czas wysychania). Duża gęstość atramentu, chłód i duża wilgotność otoczenia mogą wymagać dodatkowego czasu wysychania wydruków. UWAGA: W trybie jakości Premium, o ile to możliwe, nie należy układać materiału w stosy z uwagi na dłuższy czas wysychania. W trybie najlepszym czas wysychania jest równy pięciu minutom, a w trybie premium – dziesięciu minutom. Z papierem należy obchodzić się ostrożnie i zawsze chwytać go za brzegi. Aby zapobiec uszkodzeniu powłoki materiału, należy unikać nadmiernego składania materiału i dotykania go przed wydrukowaniem i po wydrukowaniu. 46 Rozdział 11 Ogólne problemy z drukarką PLWW 12 Centrum Obsługi Klienta HP Obsługa klienta Wprowadzenie Centrum Obsługi Klientów HP oferuje znakomitą pomoc techniczną, dzięki której można maksymalnie wykorzystać możliwości drukarki HP Designjet. Centrum Obsługi Klientów HP, dzięki doświadczeniom pracowników i najnowszym technologiom, zapewnia wszechstronną pomoc techniczną dotyczącą wszystkich zastosowań drukarek firmy HP. Usługi obejmują konfigurację i instalację, narzędzia do rozwiązywania problemów, uaktualnienia gwarancyjne, usługi naprawy i wymiany, pomoc techniczną przez telefon i sieć Web, aktualizacje oprogramowania i usługi samoobsługowe. Aby dowiedzieć się więcej o Centrum Obsługi Klienta HP, odwiedź witrynę: http://www.hp.com/go/graphic-arts/ lub zadzwoń na odpowiedni numer telefonu (zobacz Kontakt z pomocą techniczną firmy HP na stronie 48). Aby zarejestrować gwarancję: http://register.hp.com/ Centrum wiedzy Knowledge Center Ciesz się światem dedykowanych usług i zasobów, zapewniających uzyskanie najlepszej wydajności produktów i rozwiązań HP Designjet. Dołącz do społeczności druku wielkoformatowego firmy HP w witrynie Knowledge Center, która przez 24 godziny na dobę, 7 dni w tygodniu oferuje: PLWW ● Samouczki multimedialne; ● Przewodniki krok po kroku dotyczące wykonywania różnych czynności; ● Pliki do pobrania — najnowsze oprogramowanie układowe drukarki, sterowniki, oprogramowanie, ustawienia wstępne papieru itd.; ● Pomoc techniczna — rozwiązywanie problemów w trybie online, informacje kontaktowe działów obsługi klientów i inne; ● Procedury i szczegółowe porady dotyczące wykonywania różnych zadań drukowania w określonych aplikacjach; ● Fora umożliwiające bezpośredni kontakt z ekspertami — zarówno z firmy HP, jak i kolegami z pracy; ● Śledzenie gwarancji w trybie online (pozwoli Ci spać spokojnie); ● Najnowsze informacje o produktach — drukarki, materiały eksploatacyjne, akcesoria, oprogramowanie itd.; ● Centrum materiałów eksploatacyjnych z informacjami o atramentach i papierze. Wprowadzenie 47 Usługa HP Knowledge Center jest dostępna pod adresem http://www.hp.com/go/111/ knowledgecenter/. Dostosowując rejestrację według zakupionych produktów i rodzaju działalności oraz konfigurując preferencje komunikacyjne, określasz, jakich informacji potrzebujesz. Kontakt z pomocą techniczną firmy HP Pomoc techniczna firmy HP jest dostępna za pośrednictwem telefonu. Co zrobić przed skontaktowaniem się: Obsługa klienta ● Zapoznaj się z sugestiami rozwiązywania problemów podanymi w tym przewodniku. ● Przejrzyj dokumentację odpowiedniego sterownika. ● Jeżeli masz zainstalowane sterowniki i oprogramowanie RIP innych producentów, zapoznaj się z ich dokumentacją. ● Jeżeli skontaktujesz się z jednym z biur firmy Hewlett-Packard, przygotuj następujące informacje w celu ułatwienia nam szybkiej odpowiedzi na pytania: ◦ Numer produktu i numer seryjny drukarki, znajdujący się na etykiecie z tyłu drukarki; ◦ Jeśli na panelu przednim są wyświetlane ikony błędów, zanotuj to; ◦ Identyfikator serwisowy drukarki; ◦ Używany komputer; ◦ Używane oprogramowanie i wyposażenie specjalne (np. bufory druku, sieci, przełączniki, modemy lub specjalne sterowniki); ◦ Używany kabel (numer katalogowy) i miejsce jego zakupu; ◦ Używany typ interfejsu drukarki (USB lub sieć); ◦ Nazwa i wersja używanego oprogramowania; ◦ Jeśli to możliwe, wydrukuj strony informacyjne drukarki; może być konieczne przefaksowanie ich do działu pomocy technicznej. Numer telefonu Numer telefonu pomocy technicznej firmy HP jest dostępny w sieci Web: odwiedź witrynę http://welcome.hp.com/country/us/en/wwcontact_us.html. 48 Rozdział 12 Centrum Obsługi Klienta HP PLWW Glosariusz adres IP Adres IP identyfikuje urządzenie w sieci TCP/IP. Adres IP składa się z czterech bajtów, z których każdy może przyjmować wartości z zakresu od 0 do 255 (włącznie). Przykład: 15.180.32.45 Adres IP może być zmieniony, toteż mogą istnieć dwa urządzenia o takim samym adresie IP. Jeśli dwa urządzenia w tej samej sieci mają taki sam adres IP, wystąpią konflikty, dlatego w czasie konfigurowania parametrów IP urządzeń sieciowych należy zachować szczególną staranność. Karty Jetdirect są dostarczane z nieskonfigurowanym adresem IP w celu uniknięcia konfliktów z innymi urządzeniami w sieci. Kiedy karta sieciowa jest podłączana po raz pierwszy, jej adres IP przyjmuje wartość 0.0.0.0. Po kilku minutach od chwili podłączenia adres IP zmienia się na domyślną i nieprawidłową wartość 192.0.0.192. Adres sprzętowy Każdy element sprzętowy, który można podłączyć do sieci (karta sieciowa, serwer druku Jetdirect itd.) ma stały adres sprzętowy. Jest on ustawiany w czasie procesu produkcyjnego; nie może być zmieniony i odróżnia od siebie wszystkie urządzenia sieciowe. Jest to 12-cyfrowa liczba szesnastkowa. Bonjour Bonjour to protokół sieciowy używający protokołu IP, ale nie wymagający konfiguracji. Drukarkę można podłączyć do sieci za pomocą protokołu Bonjour, jeśli używa się systemu Mac OS. Brama Brama to urządzenie służące do zapewnienia połączeń między sieciami. Stosuje się ją na przykład do połączenia między dwiema fizycznie różnymi sieciami, do zarządzania podsieciami wewnątrz sieci lub do połączenia sieci z Internetem. Jeśli w sieci nie ma takich urządzeń, pole Gateway (Brama) w konfiguracji sieci powinno być ustawione na taką samą wartość, jak adres IP. Wówczas karta Jetdirect może działać jako własna brama. Maska podsieci Adres IP drukarki zawiera sekcje określające sieć, podsieć oraz host w tej podsieci. Maska podsieci służy do oddzielania i identyfikowania bitów adresu IP używanych w każdej części adresu. Dwa urządzenia, które używają różnych masek podsieci, nie będą widzieć się wzajemnie, nawet jeśli są fizycznie podłączone do tej samej sieci. Dlatego maska podsieci powinna być skonfigurowana starannie i zgodnie z instrukcjami administratora sieci. Przykład: 255.255.248.0 Serwer syslog Serwer syslog jest urządzeniem w sieci, które może odbierać i przetwarzać komunikaty o stanie i o błędach od pozostałych urządzeń sieciowych. Jeśli w sieci nie ma serwera syslog, zaleca się ustawienie tej wartości na 0.0.0.0, aby nie generować zbędnego ruchu w sieci. PLWW Glosariusz 49 Indeks A adres IP zmiana 13 akcesoria 35 atrament oszczędne używanie 27 oprogramowanie Mac OS 3 Windows 2 oszczędzanie atramentu 27 papieru 27 C Centrum Obsługi Klientów 47 Centrum Obsługi Klientów HP 47 Centrum wiedzy Knowledge Center 47 czarno-białe 26 P panel kontrolny 1 panel przedni 1 papier ładowanie arkusza 17 ładowanie arkusza do podajnika przedniego 20 ładowanie arkusza do podajnika tylnego 21 ładowanie arkusza z podajnika 17 ładowanie roli 22 obsługiwane formaty 34 obsługiwane rodzaje 32 oszczędne używanie 27 rozładowanie arkusza 21 rozładowanie roli 23 rozmiar 24 podajnik papieru z roli 4 podgląd wydruku 26 podłączanie Mac OS, Bonjour 11 Mac OS, TCP/IP 12 metody sieciowe 7 Windows, bezpośrednio do sieci 7 Windows, klient-serwer 9 podłączenie Mac OS, USB 10 Windows, równoległe 6 Windows, USB 6 pomoc techniczna Centrum Obsługi Klientów HP 47 G glosariusz v głowica drukująca numery katalogowe 35 pojemności 35 wymiana 29 H HP Designjet System Maintenance 3 J jakość druku wybieranie 24 K konfiguracja sieci zmiana 15 konfiguracja sieciowa przegląd 15 M marginesy 25 N numer telefonu 48 O obcinarka 4 odcienie szarości 26 50 Indeks Centrum wiedzy Knowledge Center 47 Pomoc techniczna firmy HP 44 Pomoc techniczna firmy HP 44 ponowne skalowanie wydruku 24 problemy ogólne 41 problemy z instalacją 37 problemy z jakością wydruku 38 problemy z systemem atramentów 40 program narzędziowy System Maintenance 3 R rozmiar strony 24 S serwer druku Jetdirect 4 skalowanie wydruku 24 sterownik aktualizacja 37 Mac OS 3 Mac OS, instalacja 10 Windows 2 Windows, instalacja 6 U udostępnianie drukarki Mac OS 13 Windows 9 W wkład atramentowy numery katalogowe 35 pojemności 35 wymiana 28 wydruk, podgląd 26 PLWW
advertisement
Related manuals
advertisement