advertisement
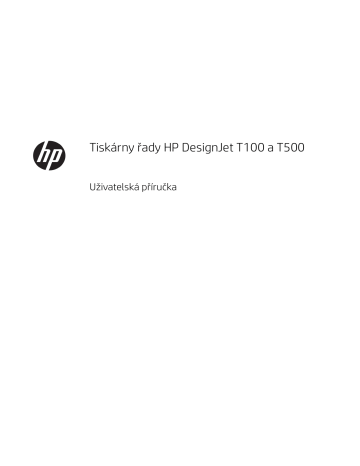
Tiskárny řady HP DesignJet T100 a T500
Uživatelská příručka
© Copyright 2019 HP Development Company,
L.P.
Vydání 1
Právní ujednání
Informace v tomto dokumentu mohou být změněny bez předchozího upozornění.
Jediné záruky poskytované k produktům a službám HP jsou výslovně uvedeny v záručním listu dodávané společně s těmito produkty a službami. Žádné z informací uvedených v tomto dokumentu nemohou sloužit jako podklad pro vyvození dalších záruk. Společnost
HP nenese odpovědnost za případné technické či redakční chyby ani opomenutí v tomto dokumentu.
Certifikované vysokorychlostní rozhraní USB
Ochranné známky
Adobe®, Acrobat® a Adobe Photoshop® jsou ochranné známky společnosti Adobe Systems
Incorporated.
Corel® je ochranná známka nebo registrovaná ochranná známka společnosti Corel Corporation nebo Corel Corporation Limited.
ENERGY STAR a značka ENERGY STAR jsou ochranné známky registrované v USA.
Microsoft® a Windows® jsou registrované ochranné známky společnosti Microsoft
Corporation v USA.
Kompatibilní s protokolem IPv6
Certifikace Wi-Fi
Obsah
CSWW iii
iv
CSWW
CSWW v
vi
CSWW
CSWW vii
viii CSWW
1 Úvod
●
●
●
●
●
●
●
●
●
●
CSWW 1
Bezpečnostní opatření
Následující opatření zaručují správné používání tiskárny a brání tomu, aby nedošlo k poškození tiskárny. Vždy dodržujte tato opatření:
● Používejte napájecí napětí uvedené na štítku. Dbejte na to, aby elektrická zásuvka, do které je tiskárna zapojena, nebyla přetížena mnoha spotřebiči.
● Nerozebírejte ani neopravujte tiskárnu sami. Opravy svěřte místnímu zástupci servisu HP, viz část
Kontaktujte podporu společnosti HP na stránce 121
.
● Používejte pouze napájecí kabel dodávaný s tiskárnou společnosti HP. Napájecí kabel nepoškozujte, nezkracujte ani neopravujte. Poškozený napájecí kabel může způsobit požár nebo úraz elektrickým proudem. Místo poškozeného napájecího kabelu použijte jiný kabel schválený společností HP.
● Zamezte tomu, aby vnitřní části tiskárny přišly do kontaktu s kovovými předměty nebo kapalinami
(s výjimkou součástí čisticích sad HP). Mohlo by to způsobit požár, úraz elektrickým proudem nebo jiné vážné nebezpečí.
● V následujících případech tiskárnu vypněte a odpojte napájecí kabel:
● pokud saháte dovnitř tiskárny,
● pokud z tiskárny vychází kouř nebo neobvyklý zápach,
● pokud z tiskárny vycházejí neobvyklé zvuky, odlišné od zvuků při běžném provozu,
● pokud vnitřní části tiskárny přišly do kontaktu s kovovým předmětem nebo kapalinou (s výjimkou součástí čistících sad HP),
● během bouřky,
● při výpadku elektřiny.
Používání této příručky
).
Úvod
Tato kapitola obsahuje stručné úvodní informace o tiskárně a její dokumentaci pro nové uživatele.
Používání a údržba
Tyto kapitoly popisují provádění běžných činností; najdete zde následující témata:
●
Připojení tiskárny na stránce 12
●
Nastavení tiskárny na stránce 16
●
Osobní nastavení tiskárny na stránce 19
●
Manipulace s papírem na stránce 25
●
●
●
Praktické ukázky tisku na stránce 44
2 Kapitola 1 Úvod CSWW
●
Správa inkoustových kazet a tiskových hlav na stránce 62
●
Řešení potíží
Tyto kapitoly popisují řešení problémů, které mohou při tisku nastat; najdete zde následující témata:
●
Řešení problémů s papírem na stránce 82
●
Řešení potíží s kvalitou tisku na stránce 92
●
Řešení problémů s inkoustovými kazetami a tiskovými hlavami na stránce 103
●
Řešení potíží s datovou komunikací na stránce 105
●
Řešení obecných problémů s tiskárnou na stránce 113
●
Chybové zprávy na předním panelu na stránce 117
Příslušenství, podpora a technické specifikace
Kapitoly Příslušenství na stránce 77
,
Středisko péče o zákazníky společnosti HP na stránce 119
a
specifikací tiskárny a číselných kódů papíru, inkoustového spotřebního materiálu a ostatního příslušenství.
Slovníček pojmů
Kapitola
Slovníček pojmů na stránce 128
obsahuje definice termínů souvisejících s tiskem a výrazy společnosti
HP použité v této dokumentaci.
Rejstřík
Kromě obsahu je k dispozici abecední rejstřík, který umožňuje rychlé vyhledávání témat.
Varování a upozornění
V této příručce jsou použity následující symboly pro zajištění náležitého používání tiskárny a pro zamezení poškození tiskárny. Postupujte podle pokynů označených těmito symboly.
VAROVÁNÍ!
V případě nedodržení pokynů označených tímto symbolem může dojít k těžkým úrazům či ke smrti.
UPOZORNĚNÍ: V případě nedodržení pokynů označených tímto symbolem může dojít k lehčím úrazům či k poškození tiskárny.
Modely tiskárny
Tato příručka se týká následujících modelů tiskáren, jejich názvy jsou z důvodu stručnosti obvykle uváděny zkráceně.
Celý název
Tiskárna HP DesignJet T100, 24 palců
Tiskárna HP DesignJet T125, 24 palců
Tiskárna HP DesignJet T130, 24 palců
Tiskárna HP DesignJet T525, 24 palců
Tiskárna HP DesignJet T530, 24 palců
Zkrácený název
T100
T125
T130
T525-24
T530-24
CSWW Modely tiskárny 3
Celý název
Tiskárna HP DesignJet T525, 36 palců
Tiskárna HP DesignJet T530, 36 palců
Zkrácený název
T525-36
T530-36
POZNÁMKA: Obrázky tiskárny v této uživatelské příručce nemusí odpovídat vaší tiskárně.
Hlavní funkce
Tato barevná inkoustová tiskárna je určena pro tisk vysoce kvalitních obrázků na papír o šířce až 610 mm nebo
914 mm . Zde jsou uvedeny některé důležité funkce tiskárny:
● Rozlišení tisku až 2400 × 1200 dpi (T500) nebo 1200 × 1200 dpi (T100), s použitím režimu kvality tisku
Best (Nejlepší), s vybranou možností Maximum Detail (Maximální detail) a při použití fotografického papíru.
● Tiskárnu lze ovládat prostřednictvím předního panelu nebo ze vzdáleného počítače pomocí implementovaného webového serveru, programu HP DesignJet Utility* nebo HP Click Printing (viz http://www.hp.com/go/designjetclick ).
● Barevný dotykový přední panel s intuitivním grafickým uživatelským rozhraním
● Podpora připojení prostřednictvím rozhraní USB a sítí Ethernet nebo Wi-Fi
● Zahrnuje internetové funkce a funkce mobilního tisku, jako jsou automatické aktualizace firmwaru.
● Zpracování rolí a samostatných listů papíru pomocí zásobníku na více listů
● Úsporný režim pro ekonomický tisk
● Informace o použití inkoustu a papíru dostupné z integrovaného webového serveru – viz
Přístup k integrovanému webovému serveru na stránce 20
● Program HP Utility poskytuje informace o spotřebním materiálu, řešení potíží a aktualizacích firmwaru. Viz
Přístup k programu HP Utility (pouze systém Windows) na stránce 20
.
● Přístup ke středisku podpory společnosti HP (viz
Středisko podpory HP na stránce 120
)
● Kompatibilní s aplikaci HP Applications Center pro tisk plakátů: http://www.hpapplicationscenter.com
* Pouze systém Windows
4 Kapitola 1 Úvod CSWW
Hlavní části
Pohled zepředu (tiskárna řady T500)
CSWW
1.
Nástavce zásobníku na více listů
2.
Horní kryt
3.
Nástavce výstupního zásobníku
4.
Koš
5.
Výstupní deska
6.
Inkoustové kazety
7.
Kryt inkoustových kazet
8.
Přední panel
9.
Vozík tiskové hlavy
10.
Tisková hlava
Hlavní části 5
Pohled zezadu (tiskárna řady T500)
1.
Role papíru
2.
Komunikační porty
3.
Síťová zásuvka
4.
Zásobník na více listů
Pohled zezadu (tiskárna řady T100)
1.
Modrá zarážka
2.
Vřeteno
3.
Role papíru
6 Kapitola 1 Úvod CSWW
Komunikační porty
1.
Vysokorychlostní port USB zařízení pro připojení počítače
2.
Port ethernetu pro připojení k síti
Přední panel
Přední panel je dotyková obrazovka s grafickým uživatelským rozhraním. Nachází se vlevo na přední části tiskárny. Umožňuje plné ovládání tiskárny: můžete z něj tisknout, zobrazovat informace o tiskárně, měnit její nastavení, provádět kalibrace a testy atd. Na předním panelu se také zobrazují upozornění (varování nebo chybové zprávy).
Přední panel obsahuje velkou středovou oblast, kde se zobrazují dynamické informace a ikony. Na levé a pravé straně se v různou dobu může zobrazit až šest statických ikon. Tyto ikony se obvykle nezobrazují současně.
Vpravo na předním panelu se nachází tlačítko napájení, které slouží k zapnutí a vypnutí tiskárny. Pokud je tiskárna zapnutá, toto tlačítko svítí. Pokud bliká, tiskárna se nachází ve stavu mezi zapnutím a vypnutím.
Levé a pravé statické ikony
● Ikona aktivní.
informuje o stavu bezdrátového připojení: Pokud svítí modré světlo, bezdrátové připojení je
● Klepnutím na ikonu se zobrazí úvodní obrazovka.
● Klepnutím na ikonu se zobrazí nápověda k aktuální obrazovce.
CSWW Přední panel 7
● Klepnutím na ikonu se vrátíte na předchozí položku.
● Klepnutím na ikonu se přesunete na další položku.
● Klepnutím na ikonu se vrátíte na předchozí obrazovku.
● Klepnutím na ikonu zrušíte aktuální proces.
Dynamické ikony na úvodní obrazovce
Následující položky se zobrazují pouze na úvodní obrazovce:
● V levé horní části úvodní obrazovky se zobrazuje zpráva, která oznamuje aktivní zdroj papíru.
● Klepnutím na ikonu zobrazíte informace o stavu připojení a získáte přístup k možnostem pro konfiguraci sítě. Pokud je připojen síťový kabel, zobrazí se místo toho ikona .
POZNÁMKA: Bezdrátové a kabelové připojení nelze používat současně.
● Klepnutím na ikonu zobrazíte informace o inkoustu.
● Klepnutím na ikonu
● Klepnutím na ikonu
● Klepnutím na ikonu
lze změnit nastavení tiskárny.
můžete vložit nebo vyjmout roli papíru a změnit možnosti role papíru.
můžete změnit možnosti zásobníku na více listů nebo tento zásobník aktivovat.
● Klepnutím na ikonu listy.
můžete vložit nebo vyjmout jednotlivé listy a změnit možnosti pro jednotlivé
POZNÁMKA: Aktivní zdroj papíru je označen o něco větší ikonou s bílou značkou zaškrtnutí v zeleném kruhu:
.
Pokud je tiskárna po nějakou dobu nečinná, přejde do režimu spánku a vypne displej na předním panelu. Chceteli změnit dobu, po níž tiskárna přejde do režimu spánku, klepněte na ikonu a poté vyberte možnost Printer preferences (Předvolby tiskárny) > Sleep (Spánek). Můžete nastavit dobu mezi 5 minutami a maximální dobou povolenou aktuálními předpisy pro úsporu energie.
Tiskárna ukončí režim spánku a zapne displej na předním panelu, kdykoliv dojde k externí interakci.
Informace o použití předního panelu v konkrétní situaci lze nalézt v této příručce.
Software tiskárny
Tiskárna je dodávána s následujícím softwarem:
● Rastrový ovladač PCL3GUI pro systém Windows
● HP DesignJet Preview
● Integrovaný webový server, který slouží k následujícím činnostem:
8 Kapitola 1 Úvod CSWW
● správa tiskárny ze vzdáleného počítače,
● zobrazení stavu inkoustových kazet, tiskové hlavy a papíru,
● přístup ke středisku podpory společnosti HP (viz
Středisko podpory HP na stránce 120
),
●
aktualizace firmwaru tiskárny (viz Aktualizace firmwaru na stránce 75
),
● provádění zarovnání a řešení potíží,
● změna různých nastavení tiskárny,
● správa e-mailových upozornění,
Informace naleznete v části
Přístup k integrovanému webovému serveru na stránce 20
.
● Program HP Utility (pouze systém Windows) umožňuje provádět následující činnosti:
● správa tiskárny ze vzdáleného počítače,
● zobrazení stavu inkoustových kazet, tiskové hlavy a papíru,
● přístup ke středisku podpory společnosti HP (viz
Středisko podpory HP na stránce 120
),
●
aktualizace firmwaru tiskárny (viz Aktualizace firmwaru na stránce 75
),
● spuštění integrovaného webového serveru.
Informace naleznete v části
Přístup k programu HP Utility (pouze systém Windows) na stránce 20 .
POZNÁMKA: Čas od času lze očekávat vydání nových verzí softwaru tiskárny. Může se stát, že po obdržení tiskárny mohou být na webových stránkách společnosti HP k dispozici novější verze softwaru dodaného s tiskárnou.
Mobilní tisk
Tiskárnu lze připojit k internetu a webu, což přináší řadu výhod:
●
automatické aktualizace firmwaru (viz část Aktualizace firmwaru na stránce 75
),
● tisk pomocí tiskáren HP téměř odkudkoli,
● tisk pomocí tiskáren HP téměř z jakéhokoli zařízení, včetně chytrých telefonů a tabletů.
Abyste tyto výhody mohli využít, tiskárna musí být připojena k internetu.
Aktuální informace naleznete na adrese http://www.hpconnected.com
.
S řešeními mobilního tisku od společnosti HP můžete provedením několika jednoduchých kroků tisknout prakticky odkudkoli přímo ze smartphonu nebo tabletu.
● Tisk ze systému iOS společnosti Apple je povolen prostřednictvím aplikace HP Smart.
● Chcete-li tisknout ze zařízení se systémem Android, nainstalujte doplněk HP Print Service z obchodu
Google Play (pokud jej již nemáte v mobilním zařízení předinstalovaný).
Další informace najdete v částech Mobilní tisk na stránce 36
a http://www.hp.com/go/designjetmobility .
Zapnutí a vypnutí tiskárny
Obvyklý a doporučovaný způsob zapínání a vypínání tiskárny je použití tlačítka napájení na předním panelu.
CSWW Mobilní tisk 9
Pokud však plánujete dlouhodobé odstavení tiskárny nebo se zdá, že tlačítko napájení nefunguje, doporučujeme odpojit napájecí kabel.
Až budete chtít tiskárnu znovu zapnout, zapojte napájecí kabel.
Jakmile je tiskárna znovu zapnuta, trvá její inicializace a příprava tiskové hlavy zhruba tři minuty. Příprava tiskové hlavy bude trvat přibližně 75 sekund.
POZNÁMKA: Pokud tiskárna není po určitou dobu používána (výchozí nastavení času je určeno programem
Energy Star), šetří energii přechodem do režimu spánku. Jakákoli interakce s displejem na přední straně tiskárny nebo odeslání nové tiskové úlohy však obnoví aktivní režim, takže lze ihned pokračovat v tisku. Chcete-li změnit
čekací dobu režimu spánku, prostudujte část Změna nastavení režimu spánku na stránce 21 .
Interní výtisky tiskárny
Interní výtisky poskytují různé informace o tiskárně. Lze je provést z předního panelu.
Před vyžádáním jakéhokoli interního tisku zkontrolujte, zda jsou tiskárna a papír připraveny pro tisk. Aby nebyl výtisk oříznutý, musí být vložen papír alespoň formátu A4 na výšku – 210 mm .
10 Kapitola 1 Úvod CSWW
Chcete-li provést interní tisk, klepněte na ikonu , posuňte se dolů na možnost Internal prints (Interní výtisky), klepněte na ni a poté vyberte požadovaný interní výtisk. Toto jsou některé z dostupných výtisků:
● Ukázkové výtisky představující některé z možností tiskárny.
● User info prints (Tisk informací o uživateli)
● Print printer-status report (Tisk zprávy o stavu tiskárny)
● Print print-quality report (Tisk protokolu kvality tisku)
● Print network report (Tisk protokolu sítě)
CSWW Interní výtisky tiskárny 11
2 Připojení tiskárny
●
●
●
Připojení počítače k tiskárně prostřednictvím sítě (Windows)
●
Připojení počítače k tiskárně pomocí kabelu USB (Windows)
●
Připojení počítače k tiskárně prostřednictvím sítě (Mac OS X)
12 Kapitola 2 Připojení tiskárny CSWW
Výběr metody připojení
Tiskárnu lze připojit pomocí následujících metod.
Typ připojení Rychlost
Bezdrátové připojení Střední; liší se podle podmínek (vzdálenost ke směrovači, rušení, počet bezdrátových klientů, topologie sítě atd.)
Délka kabelu
N/A
Fast Ethernet
Vysokorychlostní
USB
Rychlé, mění se podle zatížení sítě.
Velmi vysoká
Dlouhý: 100 m
Krátký: 3 m
Další faktory
Citlivost na rušení na delší vzdálenosti.
Vyžaduje další vybavení (přístupový bod pro bezdrátové připojení nebo bezdrátový směrovač).
Vyžaduje zvláštní vybavení (přepínače).
Pro spolehlivou komunikaci je nutný certifikovaný kabel vysokorychlostního rozhraní USB.
POZNÁMKA: Rychlost libovolného připojení k síti závisí na všech součástech použitých v síti, mezi takové součásti mohou patřit síťové karty, směrovače, přepínače a kabely. Pokud některá z těchto součástí nepodporuje vysokorychlostní provoz, stane se z připojení nízkorychlostní připojení. Rychlost síťového připojení může být také ovlivněna celkovým objemem síťového provozu z dalších zařízení v síti.
Připojení tiskárny k síti
Tiskárna se dokáže konfigurovat automaticky pro většinu sítí. Provádí to podobně jako počítače. Proces nastavení při prvním připojení do sítě může několik minut trvat.
Jakmile je síť tiskárny nakonfigurována správně, můžete pomocí předního panelu zjistit síťovou adresu: klepněte na ikonu nebo na ikonu .
Nejjednodušším způsobem připojení k bezdrátové síti je prostřednictvím předního panelu, kde je třeba klepnout na ikonu a poté vybrat položky Connectivity (Připojení) > Wireless setup wizard (Průvodce nastavením bezdrátového připojení).
Pokud se síťové zařízení automaticky nakonfiguruje díky získání adresy IP ze služby DHCP, může se tato adresa IP změnit od poslední doby, kdy bylo zařízení vypnuto, do doby jeho příštího zapnutí, což může vést k tomu, že bude zařízení uváděno jako „offline“, pokud jsou nastavení portu ovladače konfigurována pomocí původní adresy
IP. Takové situaci se lze vyhnout nejméně třemi způsoby:
● Zvyšte dobu platnosti zařízení serveru DHCP.
● Nastavte pro tiskárnu pevnou adresu IP, aby nedošlo k její změně službou DHCP (informace naleznete v části
Problémy s komunikací mezi počítačem a tiskárnou na stránce 106 ).
● Nakonfigurujte tiskárnu a ovladač tak, aby odkazovaly na název hostitele místo číselné adresy IP (informace
naleznete v části Problémy s komunikací mezi počítačem a tiskárnou na stránce 106
).
Další podrobnosti o nastavení Internetu naleznete v části Pokyny pro sestavení , kde najdete také informace o připojení a registraci pomocí prostředí cloud za účelem povolení webových služeb.
Připojení počítače k tiskárně prostřednictvím sítě (Windows)
Následující pokyny platí, pokud chcete tisknout z aplikací pomocí ovladače tiskárny. Viz část
kde naleznete alternativní způsoby tisku.
CSWW Výběr metody připojení 13
Před zahájením akce zkontrolujte následující vybavení:
● Tiskárna musí být nastavena a zapnuta.
● Ethernetový přepínač nebo směrovač sítě musí být zapnutý a správně pracovat.
●
Tiskárna a počítač musí být připojeny k síti (viz část Připojení tiskárny k síti na stránce 13
). Tiskárnu lze připojit prostřednictvím sítě Ethernet nebo Wi-Fi.
Nyní můžete pokračovat v instalaci softwaru tiskárny a připojit se k tiskárně.
Instalace softwaru tiskárny
1.
Poznamenejte si IP adresu tiskárny uvedenou na předním panelu (viz
Přístup k integrovanému webovému serveru na stránce 20 ).
2.
Software produktu si nainstalujte ze stránek http://www.hp.com/go/T100-T500/drivers . Postupujte podle pokynů na obrazovce pro instalaci softwaru.
3.
Poté můžete zvolit, který konkrétní software chcete nainstalovat (ve výchozím nastavení se nainstaluje veškerý software). Nepodaří-li se programu vyhledat žádnou tiskárnu připojenou do sítě, zobrazí se okno
Printer Not Found (Tiskárna nebyla nalezena), s jehož pomocí je možné tiskárnu vyhledat. Je-li v počítači aktivní brána firewall, bude možná nutné ji při hledání tiskárny dočasně deaktivovat. Tiskárnu je možné vyhledat také podle názvu hostitele nebo adresy IP.
V některých případech, není-li tiskárna ve stejné podsíti jako počítač, je jedinou úspěšnou metodou zadání adresy IP dané tiskárny.
Připojení počítače k tiskárně pomocí kabelu USB (Windows)
Tiskárnu lze připojit přímo k počítači pomocí vestavěného vysokorychlostního portu USB pro zařízení, tedy bez procházení sítě. Připojení USB může být rychlejší než síťové připojení, ale má také určité nevýhody, o nichž byste měli vědět:
● Kabel má omezenou délku.
● Sdílení tiskárny je obtížnější.
● Nelze používat webové služby.
● Nelze využívat automatické aktualizace firmwaru.
POZNÁMKA: Používání kabelů USB, které nejsou certifikovány, může vést k potížím s připojením. Tato tiskárna by měla být připojována pouze pomocí kabelů certifikovaných sdružením USB Implementers Forum
( http://www.usb.org/ ).
Instalace softwaru tiskárny
, kde naleznete alternativní způsoby tisku.
1.
Počítač zatím k tiskárně nepřipojujte. Nejprve musíte následujícím způsobem nainstalovat do počítače software tiskárny.
2.
Software produktu si nainstalujte ze stránek http://www.hp.com/go/T100-T500/drivers . Postupujte podle pokynů na obrazovce pro instalaci softwaru.
3.
Někdy se může zobrazit varovná zpráva, že instalační program bude potřebovat komunikovat skrze bránu firewall za účelem vyhledání tiskáren v síti. Jelikož to v tomto případě není nutné, můžete zaškrtnout políčko Continue installation without searching the network (Pokračovat v instalaci bez prohledávání sítě).
14 Kapitola 2 Připojení tiskárny CSWW
4.
Pokud se zobrazí seznam síťových tiskáren, klikněte na možnost Help me find my printer (including network and USB connected printers) (Pomoc s vyhledáním tiskárny (včetně tiskáren připojených pomocí sítě a rozhraní USB)).
5.
Klikněte na možnost USB Cable (Kabel USB).
POZNÁMKA: Připojit tiskárnu a dokončit instalaci můžete později (pokud chcete). Chcete-li to provést, zaškrtněte políčko I want to connect my printer after completing the setup wizard (Připojit tiskárnu po dokončení průvodce).
6.
Na výzvu připojte počítač k tiskárně certifikovaným kabelem USB. Zkontrolujte, zda je tiskárna zapnuta.
7.
Podle pokynů na obrazovce nainstalujte ovladače tiskárny a další software společnosti HP.
8.
Pokud jste během postupu nebyli vyzváni k připojení tiskárny, připojte ji nyní. Průvodce poté zařízení nainstaluje automaticky.
Sdílení tiskárny
Ostatní uživatelé sdílející tiskárnu připojenou přes rozhraní USB budou moci posílat tiskové úlohy, ale nebudou moci přijímat informace z tiskárny. To se týká například informací o stavu, správy tiskárny a řešení potíží.
TIP: Nejlepším způsobem sdílení tiskárny v síti je nepřipojovat ji k žádnému počítači, ale připojit ji do sítě.
Informace naleznete v části
Připojení počítače k tiskárně prostřednictvím sítě (Windows) na stránce 13
.
Připojení počítače k tiskárně prostřednictvím sítě (Mac OS X)
V tomto případě doporučujeme pro připojení k tiskárně použít software HP Click.
Viz stránku http://www.hp.com/go/clickDesignJet , kde naleznete pokyny k instalaci.
CSWW Připojení počítače k tiskárně prostřednictvím sítě (Mac OS X) 15
3 Nastavení tiskárny
●
●
Automatická aktualizace firmwaru
●
Zapnutí a vypnutí e-mailových oznámení
●
Zapnutí nebo vypnutí upozornění
●
Ovládání přístupu k integrovanému webovému serveru
●
Nastavení předvoleb ovladače systému Windows
●
16 Kapitola 3 Nastavení tiskárny CSWW
Úvod
Tato kapitola popisuje různá nastavení tiskárny, která by měl správce tiskárny po sestavení nové tiskárny a jejím připravení k použití zkontrolovat.
Automatická aktualizace firmwaru
Tiskárna může pravidelně automaticky kontrolovat aktualizace firmwaru (viz
Aktualizace firmwaru na stránce 75 ).
Zapnutí a vypnutí e-mailových oznámení
Abyste mohli přijímat e-mailová oznámení z tiskárny, musíte mít nakonfigurovaný e-mailový server. Chcete-li pomocí integrovaného webového serveru nakonfigurovat e-mailový server, klikněte na položky Settings
(Nastavení) > E-mail server (E-mailový server) a vyplňte následující pole:
● SMTP server (Server SMTP): Adresa IP nebo název hostitele serveru pro odchozí poštu (SMTP), který bude zpracovávat e-mailové zprávy od tiskárny. Pokud e-mailový server vyžaduje ověřování, nebudou e-mailová oznámení fungovat.
● Printer email address (E-mailová adresa tiskárny): Každá e-mailová zpráva odeslaná tiskárnou musí obsahovat zpětnou adresu, která nemusí být skutečná fungující e-mailová adresa, ale měla by být jedinečná, aby příjemci zprávy mohli odesílající tiskárnu identifikovat.
Konkrétní e-mailová oznámení můžete zapnout a vypnout kliknutím na položku Notifications (Upozornění) na kartě Tools (Nástroje) v integrovaném webovém serveru.
Zapnutí nebo vypnutí upozornění
Upozornění tiskárny varují v případě potíží s tiskárnou, které lze napravit provedením nějaké akce, nebo pokud dojde ke změně stavu některé z vašich tiskových úloh. Upozornění se zobrazují na předním panelu tiskárny, v programu HP Utility, v ovladači tiskárny a na integrovaném webovém serveru.
Nastavení upozornění můžete změnit různými způsoby, aby se zobrazovala všechna, pouze některá anebo žádná dostupná upozornění.
Zobrazení nastavení upozornění v systému Windows
● V programu HP DesignJet Utility klikněte v nabídce Tools (Nástroje) na položku Alert Settings (Nastavení upozornění).
● Na libovolné stránce upozornění zobrazené programem HP DesignJet Utility klikněte na položku Alert
Settings (Nastavení upozornění).
● Pravým tlačítkem myši klikněte na hlavním panelu na ikonu programu HP DesignJet Utility a klikněte na možnost Alert Settings (Nastavení upozornění).
V okně Nastavení upozornění můžete použít posuvník Upozorňování k úplnému vypnutí upozorňování.
CSWW Úvod 17
Také můžete rozhodnout, kdy mají nebo nemají být zobrazována závažná a nezávažná upozornění.
Ovládání přístupu k integrovanému webovému serveru
Chcete-li uživatelům zabránit ve změně důležitých nastavení zařízení, můžete v integrovaném webovém serveru nastavit heslo, takže uživatelé bez hesla mohou vidět pouze karty Information (Informace). Po nastavení bude heslo požadováno k zobrazení nebo změně jakýchkoli parametrů na jiných kartách.
Nastavení předvoleb ovladače systému Windows
Některá výchozí nastavení ovladače tiskárny můžete změnit dle svých vlastních požadavků. Můžete například nastavit barvy nebo možnosti úspory papíru. Pokud to chcete provést, klikněte na obrazovce počítače
(v závislosti na verzi systému Windows) na tlačítko Start nebo Hledat a poté klikněte na možnost Devices and
Settings (Zařízení a nastavení) nebo Devices and printers (Zařízení a tiskárny). Potom klikněte pravým tlačítkem na ikonu tiskárny a klikněte na možnost Printing preferences (Předvolby tisku). Všechny změny provedené v okně Předvolby tisku budou uloženy jako výchozí hodnoty aktuálního uživatele.
Chcete-li nastavit výchozí hodnoty pro všechny uživatele systému, klikněte znovu pravým tlačítkem na ikonu tiskárny, klikněte na možnost Printer Properties (Vlastnosti tiskárny), přejděte na kartu Advanced (Upřesnit) a klikněte na možnost Printing Defaults (Výchozí hodnoty tisku). Veškerá změněná nastavení ve výchozích hodnotách tisku se uloží pro všechny uživatele.
Mobilní tisk
Další informace naleznete na stránce http://www.hp.com/go/designjetmobility .
18 Kapitola 3 Nastavení tiskárny CSWW
4 Osobní nastavení tiskárny
●
Změna jazyka zobrazení předního panelu
●
Přístup k integrovanému webovému serveru
●
Změna jazyka integrovaného webového serveru
●
Přístup k programu HP Utility (pouze systém Windows)
●
Změna jazyka programu HP Utility
●
●
Změna nastavení automatického vypnutí
●
Změna jasu displeje předního panelu
●
Konfigurace síťových nastavení
●
Nastavení zabezpečení implementovaného webového serveru
CSWW 19
Změna jazyka zobrazení předního panelu
Existují dva způsoby, jak změnit jazyk nabídek a zpráv na předním panelu:
● Pokud jazyku zobrazení předního panelu rozumíte, klepněte na ikonu preferences (Předvolby tiskárny) > Select language (Vybrat jazyk).
a poté na položky Printer
● Pokud aktuálně nastavenému jazyku nerozumíte, nejprve tiskárnu vypněte vypínačem na zadní straně.
Stisknutím tlačítka napájení tiskárnu zapněte. Jakmile se na předním panelu zobrazí ikony, klepněte na ikonu a poté na ikony , a . Jestliže tyto ikony na předním panelu nevidíte, klepněte na místo, kde
by se měly zobrazit (viz Přední panel na stránce 7
).
Při použití každé z těchto metod by se měla na displeji na předním panelu zobrazit nabídka pro výběr jazyka.
Klepněte na upřednostňovaný jazyk.
Přístup k integrovanému webovému serveru
Integrovaný webový server umožňuje spravovat tiskárnu vzdáleně pomocí běžného webového prohlížeče spuštěného na libovolném počítači.
Aby bylo možné přímo přistupovat k integrovanému webovému serveru, musí být tiskárna připojena pomocí protokolu TCP/IP. K integrovanému webovému serveru můžete přistupovat nepřímo prostřednictvím programu
HP Utility, pokud tiskárnu připojíte prostřednictvím rozhraní TCP/IP (kabelového nebo bezdrátového).
U následujících prohlížečů je ověřena kompatibilita s integrovaným webovým serverem:
● Microsoft Internet Explorer 11 a novější pro systém Windows 7 a novější,
● Apple Safari 8 a novější pro systém OS X 10.10 a novější,
● Mozilla Firefox (nejnovější verze)
● Google Chrome (nejnovější verze)
Chcete-li se připojit k integrovanému webovému serveru na libovolném počítači, otevřete webový prohlížeč a zadejte adresu IP tiskárny.
Adresu IP tiskárny zobrazíte na předním panelu klepnutím na ikonu nebo .
Pokud jste postupovali podle těchto pokynů, a přesto jste se nedostali k integrovanému webovému serveru, prostudujte část
Nelze otevřít integrovaný webový server na stránce 115
.
Změna jazyka integrovaného webového serveru
Výchozí jazyk, ve kterém se integrovaný webový server poprvé zobrazí, je jazyk, který jste vybrali pro prohlížeč.
Pokud integrovaný webový server tento jazyk nepodporuje, zobrazí se integrovaný webový server v angličtině.
Jazyk však můžete změnit na jakýkoli z podporovaných jazyků.
Integrovaný webový server podporuje následující jazyky: angličtina, portugalština, španělština, francouzština, italština, němčina, polština, ruština, zjednodušená čínština, tradiční čínština, korejština a japonština. V pravé horní části okna je k dispozici karta pro výběr jazyka.
Přístup k programu HP Utility (pouze systém Windows)
Program HP Utility umožňuje správu tiskárny z počítače připojeného prostřednictvím rozhraní USB, TCP/IP nebo
Wi-Fi.
20 Kapitola 4 Osobní nastavení tiskárny CSWW
● V systému Windows spusťte program HP Utility pomocí zástupce na ploše nebo postupným výběrem možností Start > All Programs (Všechny programy) > HP > HP DesignJet Utility > HP DesignJet Utility.
Program HP DesignJet Utility se spustí a zobrazí tiskárny HP DesignJet nainstalované v počítači.
● Po výběru tiskárny v levém podokně se všechny údaje zobrazené v pravém podokně vztahují k této tiskárně.
Změna jazyka programu HP Utility
S nástrojem HP Utility lze pracovat v následujících jazycích: angličtina, portugalština, španělština, katalánština
(pouze v systému Windows), francouzština, italština, němčina, ruština, zjednodušená čínština, tradiční čínština, korejština a japonština.
● V systému Windows bude jazyk nastaven dle místních jazykových nastavení definovaných v ovládacích panelech systému.
Změna nastavení režimu spánku
Pokud je tiskárna zapnutá, ale po určitou dobu se nepoužívá, přejde automaticky do režimu spánku, aby šetřila energii. Chcete-li změnit dobu, po kterou tiskárna čeká, než přejde do režimu spánku, na předním panelu klepněte na ikonu a poté na položky Printer preferences (Předvolby tiskárny) > Sleep (Spánek). Vyberte požadovanou dobu čekání a poté klepněte na tlačítko OK. Můžete nastavit dobu v rozmezí 5 až 60 minut.
V závislosti na aktuálních předpisech pro úsporu energie je výchozí doba 20 minut nebo kratší.
Změna nastavení automatického vypnutí
Funkci automatického vypnutí tiskárny lze použít k automatickému vypnutí tiskárny. Například nastavení doby na
2 hodiny znamená, že tiskárna se vypne po 2 hodinách nečinnosti. Díky tomu můžete ušetřit více energie. Funkce automatického vypnutí je však automaticky deaktivována, pokud je tiskárna připojena k síti, aby nedošlo k omezení síťových uživatelů.
Používáte-li připojení USB, můžete nastavit úplné vypnutí tiskárny po 2 až 12 hodinách nečinnosti. Na předním panelu klepněte na ikonu a poté na položky Printer preferences (Předvolby tiskárny) > Auto-off
(Automatické vypnutí).
Změna jasu displeje předního panelu
Chcete-li změnit jas displeje předního panelu, klepněte na ikonu , potom na položky Printer preferences
(Předvolby tiskárny) > Display brightness (Jas displeje) a vyberte požadovanou hodnotu. Požadovanou hodnotu nastavíte klepnutím na tlačítko OK. Výchozí hodnota jasu je 50.
Konfigurace síťových nastavení
Nastavení sítě můžete prohlížet a konfigurovat pomocí integrovaného webového serveru, programu HP Utility nebo z předního panelu:
● Na integrovaném webovém serveru: Klikněte na kartu Setup (Nastavení) a poté na možnost Networking
(Síť).
● V programu HP Utility: K integrovanému webovému serveru můžete získat přístup také prostřednictvím programu HP Utility.
● Z předního panelu: Klepněte na ikonu a poté na položku Connectivity (Připojení).
CSWW Změna jazyka programu HP Utility 21
Dostupné jsou následující možnosti:
● Možnost Enable/Disable wireless (Povolit/zakázat bezdrátové připojení) slouží k zapnutí nebo vypnutí bezdrátového připojení.
● Průvodce nastavením bezdrátového připojení Wireless setup wizard nabízí snadný způsob připojení k bezdrátové síti.
● Možnost Wi-Fi protected setup (Zabezpečené nastavení Wi-Fi) umožňuje nastavit připojení k bezdrátové síti pomocí šifrování WPS (stisknutím tlačítka nebo kódem PIN).
● Možnost Network summary (Přehled sítí) nabízí informace o kabelové nebo bezdrátové síti.
● Možnost Print wireless network test (Tisk testu bezdrátové sítě) slouží ke spuštění diagnostických testů bezdrátového připojení.
● Print network configuration (Tisk konfigurace sítě)
● Advanced setup (Upřesnit nastavení)
● Možnost Select I/O timeout (Vybrat časový limit pro vstup/výstup) slouží k nastavení doby, po kterou tiskárna čeká na navázání připojení. Hodnoty lze vybrat v rozmezí od 30 sekund do 30 minut.
● Možnost Link speed (Rychlost připojení) slouží k nastavení rychlosti přenosu dat v síti. Výchozím nastavením je hodnota Automaticky.
● Možnost IP settings (Nastavení adresy IP) umožňuje zobrazení nebo změnu adresy IP, masky podsítě, výchozí brány a adresy serveru DNS.
● Možnost Hostname (Název hostitele) umožňuje změnit název hostitele.
● Restore network defaults (Obnovení výchozího nastavení sítě)
Konfigurace nastavení brány firewall
Funkce brány firewall poskytují zabezpečení na úrovni sítě, a to v sítích IPv4 a IPv6. Brána firewall umožňuje řízení adres IP, kterým je povolen přístup.
POZNÁMKA: Kromě ochrany brány firewall na úrovni sítě tiskárna podporuje také otevřené standardy SSL
(Secure Sockets Layer) na úrovni přenosu pro bezpečné aplikace klient–server, mezi něž patří například ověření klienta/serveru nebo procházení webu pomocí protokolu HTTPS.
Pro používání brány firewall v tiskárně je třeba konfigurovat zásady brány firewall, aby bylo možné je použít pro provoz určité adresy IP. Stránky zásad brány firewall lze otevřít prostřednictvím integrovaného webového serveru a zobrazit je ve webovém prohlížeči. Po konfiguraci zásady bude zásada aktivována, jakmile v integrovaném webovém serveru kliknete na možnost Apply (Použít).
Vytváření a používání pravidel brány firewall
Pravidla brány firewall umožňují řídit provoz adresy IP. Pravidla brány firewall lze použít k povolení nebo snížení provozu adresy IP na základě adres a služeb adresy IP.
Zadat můžete až deset pravidel. U každého pravidla je třeba určit adresu hostitele, služby a akci, která má být pro tyto adresy a služby provedena.
Vytvoření pravidla brány firewall
1.
Spusťte integrovaný webový server.
2.
Klepněte na kartu Settings (Nastavení) a poté na položku Firewall Rules (Pravidla brány firewall).
3.
Klikněte na tlačítko New (Nový) a poté postupujte podle pokynů na obrazovce.
22 Kapitola 4 Osobní nastavení tiskárny CSWW
POZNÁMKA: Po kliknutí na tlačítko Apply (Použít) může být připojení k integrovanému webovému serveru na krátkou dobu dočasně přerušeno. Nebyla-li adresa IP změněna, bude připojení k integrovanému webovému serveru znovu povoleno. Pokud však došlo ke změně adresy IP, použijte ke spuštění integrovaného webového serveru novou adresu IP.
Změna priority pravidel brány firewall
1.
Spusťte integrovaný webový server.
2.
Klikněte na kartu Settings (Nastavení) a poté na položku Firewall Rules Priority (Priorita pravidel brány firewall).
3.
Ze seznamu Rule Precedence (Priorita pravidel) vyberte prioritu. Číslo 10 označuje nejvyšší a číslo 1 nejnižší prioritu.
4.
Klikněte na tlačítko Apply (Použít).
Změna možností brány firewall
1.
Spusťte integrovaný webový server.
2.
Klikněte na kartu Settings (Nastavení) a poté na položku Firewall Options (Možnosti brány firewall).
3.
Změňte požadované možnosti a poté klikněte na tlačítko Apply (Použít).
POZNÁMKA: Po kliknutí na tlačítko Apply (Použít) může být připojení k integrovanému webovému serveru na krátkou dobu dočasně přerušeno. Nebyla-li adresa IP změněna, bude připojení k integrovanému webovému serveru znovu povoleno. Pokud však došlo ke změně adresy IP, použijte ke spuštění integrovaného webového serveru novou adresu IP.
Obnovení nastavení brány firewall
Chcete-li obnovit nastavení brány firewall na výchozí tovární hodnoty, obnovte síťová nastavení tiskárny.
Omezení pravidel, šablon a služeb
Při vytváření pravidel brány firewall mějte na paměti následující omezení pravidel, šablon a služeb.
Položka
Maximální počet pravidel
Maximální počet šablon adres
Maximální počet šablon adres definovaných uživatelem
Maximální počet služeb, které lze přidat do šablony služby definované uživatelem
POZNÁMKA: Toto omezení se nevztahuje na předem definovanou šablonu All Services (Všechny služby), která zahrnuje všechny služby podporované tiskovým serverem.
Maximální počet služeb, které lze přidat do zásady
POZNÁMKA: Pro dané pravidlo lze přidat pouze jednu šablonu adresy a jednu šablonu služby.
Maximální počet šablon služeb v zásadě
Maximální počet vlastních šablon služeb definovaných uživatelem
10
5
Omezení
5
40
10 (jedno výchozí pravidlo)
12
40
CSWW Konfigurace síťových nastavení 23
Obnovení nastavení sítě
Chcete-li obnovit heslo správce a nastavení sítě, na předním panelu klepněte na ikonu
Connectivity (Připojení) > Restore network defaults (Obnovit výchozí hodnoty sítě).
a poté na položky
POZNÁMKA: Vytiskněte stránku konfigurace sítě a zkontrolujte, zda byla nastavení sítě obnovena.
POZNÁMKA: Při obnovení síťových nastavení tiskárny budou obnovena také nastavení brány firewall tiskárny.
Nastavení zabezpečení implementovaného webového serveru
V nabídce implementovaného webového serveru můžete kliknutím na možnosti Settings (Nastavení) > Security
(Zabezpečení) > Administrator password (Heslo správce) spravovat přístup k tiskárně zadáním účtu správce pro řízení přístupu k implementovanému webovému serveru.
24 Kapitola 4 Osobní nastavení tiskárny CSWW
5 Manipulace s papírem
●
Obecné rady pro vkládání papíru
●
●
●
●
●
●
Použití zásobníku na více listů
●
●
●
●
Zapnutí a vypnutí automatické řezačky
●
Posuv listu s oříznutím nebo bez oříznutí
CSWW 25
Obecné rady pro vkládání papíru
Papír můžete do tiskárny vkládat třemi způsoby: z role, jako jednotlivé listy, nebo jako stoh listů ze zásobníku na více listů. Současně nelze používat více způsobů. Chcete-li způsob podávání změnit, je třeba jej nastavit ručně.
Nastavení nelze provést automaticky.
UPOZORNĚNÍ: Zkontrolujte, zda jsou kolečka tiskárny zamknutá (páčka brzdy je stlačená dolů), aby se tiskárna nepohybovala.
UPOZORNĚNÍ: Veškerý papír musí být široký 280 mm nebo více. Papír formátu A4 nebo letter nelze vkládat na
šířku.
TIP: Při práci s fotografickým papírem použijte bavlněné rukavice, abyste na papír nenanesli mastnotu.
UPOZORNĚNÍ: Při zavádění papíru musí být koš zavřený.
Nasouvání role na vřeteno
1.
Vyjměte vřeteno z tiskárny.
VAROVÁNÍ!
Při odebírání vřetena dávejte pozor, abyste nevstrčili prsty do podpěr vřetena.
26 Kapitola 5 Manipulace s papírem CSWW
2.
Na obou koncích vřetena je umístěna zarážka, aby se role papíru nepohybovala. Modrou zarážku lze vyjmout, aby bylo možné vložit novou roli. Lze ji posouvat po vřetenu a přidržet tak role různých šířek.
Sejměte modrou zarážku papíru z konce vřetena.
CSWW
3.
Pokud je role papíru příliš dlouhá, položte vřeteno na stůl a nasuňte roli papíru na stole.
4.
Nasuňte novou roli na vřeteno. Zkontrolujte, zda je papír orientován podle vyobrazení. Pokud tomu tak není, sejměte roli z vřetena, otočte ji o 180 stupňů a znovu ji nasuňte na vřeteno. Na vřetenu jsou štítky, které ukazují správnou orientaci.
POZNÁMKA: Při pohledu od zadní strany tiskárny je modrá zarážka nasazena do držáku na pravé straně.
Oba konce role musejí být co možná nejblíže k zarážkám vřetena.
Nasouvání role na vřeteno 27
5.
Nasaďte modrou zarážku papíru na otevřený konec vřetena a posuňte ji ke konci role.
6.
Zkontrolujte, zda je modrá zarážka papíru zasunuta co nejdále. Zkontrolujte, zda není mezi rolí a zarážkami na obou stranách mezera.
Pokud jste pravidelným uživatelem různých typů papíru, můžete měnit role papíru rychleji, pokud role různých
.
Vložení role do tiskárny
Před zavedením role papíru do tiskárny musí být role nasazena na vřetenu. Informace naleznete v části
Nasouvání role na vřeteno na stránce 26
.
1.
Na předním panelu klepněte na ikonu a poté na položku Load roll (Vložit roli).
Tento krok není povinný: Jakmile začnete vkládat roli papíru, tiskárna rozpozná, že chcete roli vložit.
2.
Vložte do tiskárny vřeteno, přitom je držte za oba konce. Modrý výčnělek by se měl při pohledu z přední strany tiskárny nacházet vlevo.
3.
Pokud není okraj role papíru rovný nebo je roztržený (to se někdy stane, protože okraj papíru je přichycen lepicí páskou), lehce papír vytáhněte a jeho okraj rovně seřízněte.
28 Kapitola 5 Manipulace s papírem CSWW
4.
Okraj papíru vložte do tiskárny.
VAROVÁNÍ!
Nestrkejte prsty do dráhy papíru v tiskárně.
5.
Otáčením vložte papír do tiskárny, dokud neucítíte odpor a papír se mírně neohne. Jakmile tiskárna detekuje papír, pípne a automaticky ho zavede.
6.
Na předním panelu se zobrazí výzva k výběru kategorie a typu papíru.
Pokud požadovaný typ papíru na předním panelu nevidíte, klepněte na možnost More paper types (Další typy papíru). Pokud požadovaný typ papíru není v celém seznamu uveden, vyhledejte informace v části
Typ papíru není v ovladači na stránce 85 .
7.
Tiskárna zkontroluje zarovnání a změří šířku. Pokud není role správně zarovnána, postupujte podle pokynů na displeji na předním panelu tiskárny.
POZNÁMKA:
Vyjmutí role
Pokud je na roli stále ještě papír, můžete jej vysunout pomocí předního panelu: Klepněte na ikonu na položku Unload roll (Vyjmout roli). Poté bude jako výchozí aktivní zdroj nastaven zásobník na více listů.
a poté
CSWW Vyjmutí role 29
Pokud již není konec papíru připojen k jádru, zobrazí se na předním panelu výzva k ručnímu vyjmutí role.
Po vyjmutí bude jako výchozí aktivní zdroj nastaven zásobník na více listů.
Vložení jednoho listu
POZNÁMKA: Role papíru a jednotlivé listy využívají stejný vstupní slot tiskárny.
POZNÁMKA: Listy šířky 329 mm nebo užší je možné vkládat ze zásobníku na více listů.
1.
Na předním panelu klepněte na ikonu a poté na položku Load single sheet (Vložit jeden list).
2.
Pokud je již zavedena role, je třeba počkat, než bude automaticky vysunuta.
3.
Vyberte příslušnou kategorii a typ papíru. Pokud požadovaný typ papíru na předním panelu nevidíte, klepněte na možnost More paper types (Další typy papíru). Pokud požadovaný typ papíru není v celém
seznamu uveden, vyhledejte informace v části Typ papíru není v ovladači na stránce 85 .
4.
Po zobrazení výzvy na předním panelu vložte list do pravé části vstupního slotu.
VAROVÁNÍ!
Nestrkejte prsty do dráhy papíru v tiskárně.
5.
Zarovnejte papír podle modré čáry.
6.
Klepnutím na tlačítko OK na předním panelu zavedete papír do tiskárny. Zasuňte list do tiskárny. Tento krok je důležitý především u silnějších papírů.
7.
Tiskárna zkontroluje zarovnání papíru a změří list.
POZNÁMKA: V závislosti na šířce listu papíru bude list vysunut z přední části tiskárny.
8.
Pokud list není správně zarovnán, můžete být vyzváni k jeho opětovnému vložení.
30 Kapitola 5 Manipulace s papírem CSWW
POZNÁMKA:
Vyjmutí jednoho listu
Chcete-li vyjmout jeden list, na předním panelu klepněte na ikonu a poté na položku Unload single sheet (Vyjmout jeden list).
List se vysune z přední části tiskárny. Vytáhněte jej ručně nebo jej nechejte spadnout do koše.
Po vyjmutí bude jako výchozí aktivní zdroj nastaven zásobník na více listů.
Použití zásobníku na více listů
1.
Není-li vložena žádná role nebo pokud v roli došel papír, bude jako výchozí aktivní zdroj nastaven zásobník na více listů.
Případně na předním panelu klepněte na ikonu a poté na možnost Use multi-sheet tray (Použít zásobník na více listů). Pokud jsou vybraná role nebo list již zavedeny, je třeba počkat, než budou automaticky vysunuty.
2.
Upravte nástavce vstupního zásobníku podle délky papíru: první nástavec pro formát A4 a druhý pro formát A3.
3.
Upravte nástavce výstupního zásobníku podle délky papíru.
CSWW Vyjmutí jednoho listu 31
4.
Vložte listy papíru do zásobníku potištěnou stranou ven. Ujistěte se, zda mají všechny listy stejnou velikost.
5.
Nastavte zásobník podle šířky papíru.
Zobrazení informací o papíru
Chcete-li zobrazit informace o vloženém papíru, klepněte na ikonu aktivního zdroje papíru.
Na předním panelu se zobrazí následující informace:
● Vybraný typ papíru
● Stav role nebo listu papíru
● Šířka papíru v milimetrech (přibližně)
Pokud není vložena žádná role nebo list papíru, zobrazí se zpráva Out of paper (Došel papír).
Zachování kvality papíru
Pro zachování kvality papíru dodržujte následující doporučení:
● Role papíru uchovávejte překryté jiným kusem papíru nebo textilu.
● Samostatné listy uchovávejte zakryté a čisté nebo je před vložením do tiskárny oprašte.
● Čistěte vstupní a výstupní sloty.
● Horní kryt tiskárny udržujte vždy zavřený.
POZNÁMKA: Fotografický a křídový papír vyžadují opatrnou manipulaci, viz část
Výtisk je odřený nebo poškrabaný na stránce 98 .
32 Kapitola 5 Manipulace s papírem CSWW
Změna doby schnutí
Dobu zasychání lze změnit tak, aby vyhovovala zvláštním podmínkám pro tisk, například při tisku většího množství výtisků, kde čas hraje důležitou roli, nebo pokud potřebujete mít jistotu, že inkoust před manipulací s výtiskem oschne.
Klepněte na ikonu a poté na položky Printer preferences (Předvolby tiskárny) > Print retrieval (Získání výtisku) > Select drying time (Vybrat dobu zasychání). Můžete vybrat možnosti:
● Extended (Rozšířená) – Nastaví se delší než doporučená doba. Zajistí se tak úplné zaschnutí inkoustu.
● Optimized (Optimalizovaná) – Nastaví se výchozí a doporučená doba pro vybraný papír (toto nastavení je výchozí).
● None (Žádná) – Vypne dobu zasychání a vysune výtisk ihned po dokončení jeho tisku.
UPOZORNĚNÍ: Pokud inkoust při vysouvání výtisku není zaschlý, může zanechat stopy ve výstupní přihrádce a rozmazat se na výtisku.
POZNÁMKA: Zrušíte-li doby zasychání při tisku, může se stát, že tiskárna nezavede nebo neořízne papír ihned z důvodu údržby tiskových hlav, která probíhá současně. Jestliže je nastavena nulová doba zasychání, tiskárna ořízne papír a až poté provede údržbu tiskových hlav. Je-li však doba zasychání vyšší než nulová, tiskárna papír neořízne, dokud nebude dokončena údržba tiskových hlav.
Zapnutí a vypnutí automatické řezačky
Chcete-li řezačku papíru zapnout nebo vypnout, na předním panelu klepněte na ikonu a poté na položky
Printer preferences (Předvolby tiskárny) > Print retrieval (Získání výtisku) > Enable cutter (Povolit řezačku) a změňte možnost řezačky.
Výchozí nastavení je On (Zapnuto).
POZNÁMKA: Pokud je řezačka vypnutá, nebude mezi úlohami prováděno oříznutí papíru. Stále ale bude docházet k ořezu papíru při zavádění a vysouvání rolí.
TIP:
.
Posuv listu s oříznutím nebo bez oříznutí
Pokud na předním panelu klepnete na ikonu a poté na položku Form feed and cut (Posuv listu a oříznutí), tiskárna papír posune a ořízne u přední hrany. Existují alespoň dva důvody, proč tak učinit:
● Chcete oříznout vstupní hranu papíru, která je poškozená nebo není rovná.
● Chcete papír posunout a oříznout a automatická řezačka je zakázána.
POZNÁMKA: Po každém tisku dochází k údržbě tiskové hlavy a v průběhu tohoto procesu nelze ořezávat papír, takže můžete zaznamenat určitou prodlevu.
UPOZORNĚNÍ: Oříznutý výtisk vyjměte z výstupní desky. Pokud na výstupní desce ponecháte pruhy papíru nebo krátké výtisky, může dojít k uvíznutí papíru v tiskárně. Zkontrolujte, zda nejsou ve vodítkách řezačky kusy papíru.
CSWW Změna doby schnutí 33
POZNÁMKA: Fotografický a křídový papír vyžadují opatrnou manipulaci, viz část
Výtisk je odřený nebo poškrabaný na stránce 98 .
Chcete-li papír posunout bez oříznutí, na předním panelu klepněte na ikonu
(Posuv listu).
a poté na položku Form feed
34 Kapitola 5 Manipulace s papírem CSWW
6 Tisk
●
–
●
●
Tisk z počítače pomocí ovladače tiskárny (pouze systém Windows)
–
–
CSWW 35
Mobilní tisk
Na tiskárně můžete prostřednictvím připojení ke stejné síti tisknout z mnoha mobilních zařízení pomocí přímého tisku.
Tisk z mobilních zařízení
Další informace naleznete na stránce http://www.hp.com/go/designjetmobility .
Tisk ze systému Android
Chcete-li tisknout ze systému Android, nainstalujte a povolte aplikaci HP Print Service ze služby Google Play
( https://play.google.com/store/apps/details?id=com.hp.android.printservice&hl=en ), pokud dosud není v zařízení nainstalována. Je třeba mít systém Android KitKat 4.4 nebo novější.
1.
Otevřete dokument nebo fotografii, kterou chcete vytisknout, klepněte na ikonu nabídky a potom na možnost Print (Tisk).
2.
Vyberte ze seznamu svou tiskárnu.
3.
Zkontrolujte nastavení tisku a pak klepněte na tlačítko Print (Tisk).
Tisk ze systému Apple iOS nebo Android s aplikací HP Smart
Aplikaci HP Smart můžete stáhnout z obchodu Apple Store ( https://itunes.apple.com/us/app/hp-all-in-oneprinter-remote/id469284907?mt=8 ) nebo Google Play ( https://play.google.com/store/apps/details?
id=com.hp.printercontrol&hl=en ).
1.
Spusťte aplikaci HP Smart a procházením najděte dokument nebo fotografii, které chcete vytisknout.
2.
Pokud je třeba, upravte výstup pomocí položky Edit (Upravit).
3.
Klepněte na tlačítko Tisk.
Chromebook s funkcí HP Print for Chrome
Tisk ze zařízení Chromebook je stejně snadný jako instalace rozšíření HP Print for Chrome ze služby Chrome Web
Store ( https://chrome.google.com/webstore/detail/hp-print-for-chrome/ cjanmonomjogheabiocdamfpknlpdehm ).
1.
Vyberte požadovaný obsah. Otevřete dokument nebo fotografii, kterou chcete vytisknout, stiskněte ikonu nabídky a vyberte možnost Print (Tisk).
2.
Zvolte tiskárnu. Vyberte ji ze zobrazeného seznamu tiskáren.
3.
Ověřte, že je vybrána správná tiskárna a nastavení tisku. Stiskněte položku Print (Tisk) a odeberte vytištěné dokumenty.
Tisk pomocí aplikace HP Click
HP Click je jednoduchý nástroj určený pro uživatele, kteří požadují spolehlivý tisk. Je ideální pro širokou škálu grafických a technických úloh, včetně tisku plakátů, reklamních roll-up bannerů, infografických prezentací, map a dokumentů CAD.
http://www.hp.com/go/clickDesignJet
Tisk z počítače pomocí ovladače tiskárny (pouze systém Windows)
Toto je obvyklý způsob tisku z počítače. V počítači musí být nainstalován správný ovladač tiskárny (viz část
Připojení tiskárny na stránce 12
) a počítač musí být připojen k tiskárně přes síť nebo kabel USB.
36 Kapitola 6 Tisk CSWW
Pokud byl ovladač nainstalován a počítač je připojen k tiskárně, můžete tisknout z aplikace tak, že v její nabídce vyberete příslušný příkaz Print (Tisk) a poté požadovanou tiskárnu.
Pokročilá nastavení tisku
Zbytek této kapitoly se věnuje různým nastavením, která můžete použít. Tyto metody nabízejí poměrně velké množství nastavení, aby mohl být splněn každý požadavek na tisk.
TIP: Výchozí nastavení nepoužívejte v případě, že víte, že neodpovídají vašim požadavkům.
TIP: Pokud budete chtít znovu použít určitou skupinu nastavení, můžete je uložit pod určitým názvem dle vaší volby a později je načíst znovu. Uložená skupina nastavení je v ovladači tiskárny systému Windows označována jako „rychlá sada“.
Volba kvality tisku
Tiskárna má různé možnosti kvality tisku, protože tisk v nejvyšší kvalitě vyžaduje určité snížení rychlosti, zatímco rychlý tisk znamená snížení kvality tisku.
Z toho důvodu je standardním prvkem pro nastavení kvality tisku jezdec, který umožňuje zvolit mezi kvalitou a rychlostí. U některých typů papíru je možné vybrat kompromis mezi kvalitou a rychlostí.
Případně můžete vybrat jednu z uživatelských možností: Best (Nejlepší), Normal (Normální) nebo Fast (Rychlý).
Vyberete-li možnost Fast (Rychlý), můžete vybrat také možnost Economode (Úsporný režim), která používá menší rozlišení vzoru vykreslení a spotřebovává méně inkoustu. Tato možnost tedy ještě více zvyšuje rychlost tisku, ale snižuje jeho kvalitu. Možnost Economode (Úsporný režim) lze vybrat pouze pomocí uživatelských možností (nikoli pomocí jezdce).
K dispozici jsou doplňkové možnosti, které mohou mít vliv na kvalitu tisku: Maximum detail (Maximální detail).
Informace naleznete v části
Tisk ve vysoké kvalitě na stránce 42 .
Možnosti kvality tisku lze nastavit následujícími způsoby:
● V dialogovém okně ovladače systému Windows: Přejděte na kartu Paper/Quality (Papír/Kvalita) nebo Paper
(Papír) (v závislosti na verzi ovladače) a podívejte se na část Print Quality (Kvalita tisku). Pokud používáte možnost Standard Options (Standardní možnosti), zobrazí se jednoduchý posuvník, pomocí něhož můžete nastavit rychlost nebo kvalitu. Pokud vyberete možnost Custom Options (Vlastní možnosti) nebo Advanced
(Pokročilé) (v závislosti na verzi ovladače), zobrazí se specifičtější možnosti, jak bylo popsáno výše.
CSWW Tisk z počítače pomocí ovladače tiskárny (pouze systém Windows) 37
Ovladač V3 pro systém Windows Ovladač V4 pro systém Windows
POZNÁMKA: Pokud je kvalita tisku nastavena v počítači, má toto nastavení přednost před nastavením kvality tisku na předním panelu.
POZNÁMKA: Kvalitu tisku nelze změnit u stránek, které tiskárna již přijímá nebo přijala (i když se ještě nezačaly tisknout).
Volba formátu papíru
Formát papíru lze určit následujícími způsoby.
POZNÁMKA: Zde nastavený formát papíru by měl být formát papíru, pro který byl dokument vytvořen. Je možno změnit měřítko dokumentu na jiný formát pro tisk. Informace naleznete v části
Změna měřítka tisku na stránce 40
.
● V dialogovém okně ovladače systému Windows: vyberte kartu Paper/Quality (Papír/kvalita) nebo Paper
(Papír) (v závislosti na verzi ovladače) a potom ze seznamu Document Size (Formát dokumentu) vyberte formát papíru.
POZNÁMKA: Pokud tisknete s ovladačem V4 a z aplikace Adobe Acrobat, velikost stránky a orientaci určuje aplikace.
POZNÁMKA: Pokud aplikace nenabízí dialogové okno Page Setup (Vzhled stránky), použijte dialogové okno Print (Tisk).
POZNÁMKA: Pokud je formát papíru nastaven v počítači, má toto nastavení přednost před nastavením formátu papíru na předním panelu.
Vlastní formáty papíru
Pokud chcete vybrat formát papíru, který není uveden v seznamu standardních formátů papíru, existují různé způsoby, jak to učinit.
38 Kapitola 6 Tisk CSWW
Použijte ovladač tiskárny systému Windows (verze 3)
1.
Klepněte na kartu Paper/Quality (Papír/Kvalita).
2.
Klepněte na tlačítko Custom (Vlastní).
3.
Zadejte název a rozměry nového formátu papíru.
4.
Klepněte na tlačítko OK. Nový formát papíru je automaticky vybrán.
Použijte ovladač tiskárny systému Windows (verze 4)
1.
Klepněte na kartu Paper (Papír).
2.
Klikněte na Document size (Formát dokumentu).
3.
Do dvou polí v uživatelské části zadejte rozměry nového formátu papíru.
4.
Klikněte na tlačítko se šipkou.
Vlastní formát papíru vytvořený pomocí ovladače tiskárny má následující charakteristiky:
● Velikost papíru je trvalá. Nezmizí, pokud zavřete ovladač nebo vypnete počítač.
● Formát papíru je pro tiskovou frontu místní. Neuvidíte jej v jiných tiskových frontách ve stejném počítači.
● V sítích serveru domény je formát papíru pro počítač místní. Neuvidíte jej na jiných počítačích sdílejících tiskovou frontu.
● V sítích pracovních skupin bude formát papíru sdílen mezi všemi počítači, které sdílejí tiskovou frontu.
● Odstraníte-li tiskovou frontu, odstraní se i formát papíru.
Použijte formáty systému Windows
1.
V nabídce Start nebo v okně Ovládací panely klikněte na položku Printers (Tiskárny) a z nabídky File
(Soubor) vyberte položku Server Properties (Vlastnosti serveru).
Windows 7: V nabídce Start nebo okně Ovládací panely klikněte na položku Devices and Printers (Zařízení a tiskárny) a poté na možnost Select Printer (Výběr tiskárny).
2.
Na kartě Forms (Formuláře) zaškrtněte pole Create a new form (Vytvořit nový formulář).
3.
Zadejte název a rozměry nového formátu papíru. Okraje ponechte na hodnotě 0,00.
4.
Klikněte na tlačítko Save Form (Uložit formulář).
5.
Přejděte na ovladač tiskárny a vyberte kartu Paper/Quality (Papír/Kvalita) nebo Paper (Papír) (v závislosti na verzi ovladače).
6.
Z rozevíracího seznamu formátů papíru zvolte možnost More… (Další…).
7.
Ze skupiny vlastních formátů vyberte nový formát papíru.
Vlastní formát papíru vytvořený pomocí systému Windows má následující charakteristiky:
● Velikost papíru je trvalá. Nezmizí, pokud zavřete ovladač nebo vypnete počítač.
● Omezení uživatelé nemohou vytvářet formáty papíru. Role „spravovat dokumenty“ v adresáři Windows
Active Directory je požadovaným minimem.
● Formát papíru je pro počítač místní. Uvidíte jej ve všech tiskových frontách, které byly vytvořeny na počítači a které podporují papír tohoto formátu.
● Je-li tisková fronta sdílená, tento formát papíru se zobrazí ve všech klientských počítačích.
CSWW Tisk z počítače pomocí ovladače tiskárny (pouze systém Windows) 39
● Je-li tisková fronta sdílená z jiného počítače, tento formát papíru se nezobrazí v seznamu formátů dokumentu ovladače. Formát systému Windows ve sdílené frontě je třeba vytvořit na serveru.
● Odstraníte-li tiskovou frontu, formát papíru odstraněn nebude.
Výběr možností okrajů
Tiskárna ve výchozím nastavení ponechává 5mm okraj. Toto chování však lze změnit následujícími způsoby:
● V dialogovém okně ovladače V3 v systému Windows: Vyberte kartu Paper/Quality (Papír/Kvalita) a potom klikněte na tlačítko nastavení Margins/Cutter (Okraje/Rozvržení). V okně Layout and Margins (Rozvržení a okraje) se můžete podívat na možnosti nastavení popsané níže.
● V dialogovém okně ovladače V4 v systému Windows: Vyberte kartu Layout (Rozvržení) a potom se podívejte na oblast Layout Mode (Režim rozvržení), kde jsou možnosti popsané níže.
Pokud chcete změnit výchozí možnosti řezačky, vyberte kartu Output (Výstup) a klikněte na položku Roll
(Role).
Zobrazí se alespoň některé z následujících možností.
● Standard (Standardní) nebo Use application settings (Použít nastavení aplikace) (v závislosti na architektuře ovladače). Tisk bude proveden na stránku vybraného formátu s výchozím okrajem mezi hranicemi tisku a hranami papíru. Tisknutý obraz by měl mít takovou velikost, aby se mezi tyto okraje vešel.
● Oversize (Nadměrná velikost). Měli byste vložit papír, který je větší než velikost, kterou jste vybrali v aplikaci nebo ovladači. Pokud po tisku oříznete okraje, zůstane stránka ve vybraném formátu. Mezi hranicí tisku a hranami papíru nebudou zbývat žádné okraje. To je užitečné, pokud chcete, aby obrázek pokrýval celou plochu papíru.
● Clip Contents By Margins (Oříznout obsah pomocí okrajů). Tisk bude proveden na stránku vybraného formátu s výchozím okrajem mezi hranicemi tisku a hranami papíru. V tomto případě, pokud má tisknutý obraz stejný formát jako stránka, předpokládá tiskárna, že krajní části obrazu jsou bílé nebo nedůležité a není nutné je tisknout. Tato možnost je užitečná v případech, kdy obraz již obsahuje ohraničení.
Tisk na vložený papír
Chcete-li tisknout na libovolný papír vložený do tiskárny, vyberte v ovladači tiskárny pro možnost Paper Type
(Typ papíru) položku Use printer settings (Použít nastavení tiskárny).
● V dialogovém okně ovladače systému Windows: vyberte kartu Paper/Quality (Papír/kvalita) nebo Paper
(Papír) (v závislosti na verzi ovladače) a potom vyberte v rozevíracím seznamu Paper type (Typ papíru) vyberte Use Printer Settings (Použít nastavení tiskárny).
POZNÁMKA: Možnost Use printer settings (Použít nastavení tiskárny) je v seznamu Paper Type (Typ papíru) vybrána jako výchozí.
Změna měřítka tisku
Obrázek můžete odeslat do tiskárny v určité velikosti, ale tiskárnu nastavit tak, aby změnila velikost obrázku na jinou (obvykle větší). To může být užitečné v následujících případech:
● pokud aplikace nepodporuje velké formáty,
● pokud je soubor příliš velký pro paměť tiskárny (v takovém případě můžete v aplikaci zmenšit formát papíru a pak změnit měřítko pro tisk pomocí předního panelu tiskárny).
Změnu měřítka obrázku lze provést následujícími způsoby:
● V dialogovém okně ovladače systému Windows: Přejděte na kartu Layout/Output (Výstup/rozvržení) nebo
Paper (Papír) (v závislosti na verzi ovladače) a podívejte se na část Resizing Options (Možnosti změny velikosti).
40 Kapitola 6 Tisk CSWW
● Možnost Print document on (Vytisknout dokument na) upravuje velikost obrázku podle vybraného formátu papíru. Pokud například vyberete formát papíru ISO A2 a pokud tisknete obrázek velikosti A3, bude tento obrázek zvětšen tak, aby pokryl papír formátu A2. Pokud vyberete formát papíru ISO A4, tiskárna zmenší větší obrázek tak, aby se vešel na papír formátu A4.
● Možnost Fit to (Přizpůsobit) upravuje velikost obrázku podle vybraného formátu papíru. Pokud například vyberete formát papíru ISO A2 a pokud tisknete obrázek velikosti A3, bude tento obrázek zvětšen tak, aby pokryl papír formátu A2. Pokud vyberete formát papíru ISO A4, tiskárna zmenší větší obrázek tak, aby se vešel na papír formátu A4.
● Možnost % of actual size (% skutečné velikosti) zvětší oblast pro tisk původního formátu papíru
(stránka mínus okraje) o danou procentuální hodnotu a přidá okraje, čímž vytvoří výstupní formát papíru.
Pokud tisknete na samostatný list, musíte zkontrolovat, zda se obrázek vejde na list, protože v opačném případě dojde k oříznutí obrázku.
Náhled tisku
Zobrazení náhledu na tisk na obrazovce umožňuje zkontrolovat rozvržení tisku před jeho vytisknutím, což může pomoci vyvarovat se zbytečného plýtvání papírem a inkoustem při špatném vytisknutí.
● V systému Windows lze náhled na tisk zobrazit následujícími způsoby:
– Použití aplikace HP Print Preview:
Zaškrtněte políčko Show preview before printing (Zobrazit náhled před tiskem), které se nachází v pravém dolním rohu dialogového okna ovladače. Klikněte na tlačítko Print (Tisk) a poté počkejte několik sekund, než se aplikace HP Print Preview spustí.
Zkontrolujte, zda je náhled úlohy správný. Pokud ano, klikněte na Print (Tisk), v opačném případě klikněte na tlačítko Cancel (Storno). Před dalším pokusem můžete upravit nastavení ovladače.
POZNÁMKA: Políčko Show preview before printing (Zobrazit náhled před tiskem) se v dialogovém okně ovladače zobrazí pouze v případě, že je v počítači nainstalována aplikace HP Print Preview.
– Použitím možnosti náhledu na tisk v použité aplikaci.
● V systému macOS lze náhled tisku zobrazit následujícími způsoby:
– Použitím možnosti náhledu na tisk v použité aplikaci.
– V dialogovém okně Print (Tisk) v nejnovějších verzích systému macOS není tlačítko Preview (Náhled) k dispozici. Náhled tisku se u většiny aplikací zobrazuje v levém horním rohu dialogového okna Print
(Tisk).
– Vyberte možnost HP Print Preview (Náhled tisku HP) z nabídky PDF v dolní části dialogového okna
Print (Tisk). Náhled tisku je zobrazen v samostatné aplikaci HP Print Preview.
Tisk konceptu
Rychlý tisk s kvalitou konceptu lze spustit následujícími způsoby:
● V dialogovém okně ovladače systému Windows: Přejděte na kartu Paper/Quality (Papír/Kvalita) nebo Paper
(Papír) (v závislosti na verzi ovladače) a podívejte se na část Print Quality (Kvalita tisku). Přesuňte jezdec kvality tisku zcela doleva (Rychlost).
Ještě rychlejší tisk s kvalitou konceptu lze spustit pomocí Úsporného režimu následujícím způsobem. Tento režim je určen především pro dokumenty, které obsahují pouze text a čárovou grafiku:
● V dialogovém okně ovladače systému Windows: Přejděte na kartu Paper/Quality (Papír/Kvalita) nebo Paper
(Papír) (v závislosti na verzi ovladače) a podívejte se na část Print Quality (Kvalita tisku). Vyberte Custom
CSWW Tisk z počítače pomocí ovladače tiskárny (pouze systém Windows) 41
Options (Vlastní možnosti) nebo Advanced (Pokročilé) (v závislosti na verzi ovladače), potom nastavte kvalitu na úroveň Fast (Rychlá) a zaškrtněte políčko Economode (Úsporný režim).
Tisk ve vysoké kvalitě
Tisk ve vysoké kvalitě lze nastavit následujícími způsoby:
● V dialogovém okně ovladače systému Windows: Přejděte na kartu Paper/Quality (Papír/Kvalita) nebo Paper
(Papír) (v závislosti na verzi ovladače) a podívejte se na část Print Quality (Kvalita tisku). Přesuňte jezdec kvality tisku zcela doprava (Kvalitní).
Tisk obrazu ve vysokém rozlišení
Pokud má obraz vyšší rozlišení, než je rozlišení vzoru vykreslení (což můžete v systému Windows vidět v poli
Custom Print Quality Options (Uživatelské možnosti kvality tisku)), lze ostrost tisku zlepšit výběrem možnosti
Maximum Detail (Maximální detail). Tato možnost je k dispozici pouze, pokud tisknete na lesklý papír a byla vybrána kvalita tisku Best (Nejlepší).
POZNÁMKA: Možnost Maximum Detail (Maximální detail) malí tisk na fotografický papír, ale nezvýší množství použitého inkoustu.
Úsporné používání papíru
Papír z role lze také šetřit těmito způsoby:
V dialogovém okně ovladače systému Windows:
● Verze ovladače 3: Klikněte na kartu Paper/Quality (Papír/kvalita), poté klikněte na tlačítko nastavení
Margins/Cutter (Okraje/rozvržení) a zaškrtněte políčko Remove blank areas (Odstranit prázdné plochy).
● Verze ovladače 4: Klikněte na kartu Output (Výstup), poté na možnost Roll (Role) a zaškrtněte políčko
Remove blank areas (Odstranit prázdné plochy).
Můžete také vybrat kartu Layout/Output (Rozvržení/výstup) nebo Layout (Rozvržení) (v závislosti na verzi ovladače) a pak vybrat některou z možností nastavení Rotation (Otočení).
Úsporné používání inkoustu
Zde je několik doporučení pro hospodárné používání inkoustu:
● Pokud před tiskem zkontrolujete náhled v počítači, můžete občas předejít plýtvání papírem na výtiscích obsahujících obvyklé chyby. Informace naleznete v části
● Při tisku konceptů používejte běžný papír a posuňte jezdec kvality tisku zcela doleva (Rychlost). Chcete-li dosáhnout dalších úspor, vyberte vlastní možnosti kvality tisku a poté možnosti Fast (Rychlá) a Economode
(Úsporný režim).
● Tiskové hlavy čistěte pouze v případě potřeby. Čištění tiskové hlavy může být užitečné, spotřebovává však malé množství inkoustu.
● Ponechávejte tiskárnu trvale zapnutou, aby mohla automaticky udržovat tiskovou hlavu v dobrém stavu.
Tato pravidelná údržba tiskových hlav spotřebovává malé množství inkoustu. Pokud se však neprovádí, tiskárna může spotřebovat daleko více inkoustu pro obnovení provozního stavu tiskové hlavy.
● Široké výtisky znamenají efektivnější využití inkoustu než úzké výtisky, protože údržba tiskové hlavy spotřebovává určité množství inkoustu a četnost údržby souvisí s počtem průchodů, které tisková hlava udělá.
42 Kapitola 6 Tisk CSWW
Řízení barev
Tiskárna je vybavena pokročilými hardwarovými a softwarovými funkcemi, které zajišťují předvídatelné a spolehlivé výsledky v oblasti zpracování barev.
● Nejmodernější tiskové hlavy HP a inkousty HP
● Vyhrazené zdroje barev téměř pro všechny dostupné typy papíru
Možnosti řízení barev
Cílem správy barev je co nejvěrnější reprodukce barev na všech zařízeních: Takže když tisknete obraz, uvidíte velmi podobné barvy, jako když si prohlížíte stejný obraz na monitoru. Řízení barev značně závisí na typu papíru vloženého do tiskárny. Je tedy třeba vybrat správné nastavení používaného typu papíru.
V nabídce Color (Barva) v dialogovém okně ovladače systému Windows lze vybrat možnosti řízení barev tiskárny.
V některých aplikacích je možné vybrat možnost přímo v aplikací. Doporučujeme vyhledat informace ve středisku podpory společnosti HP, kde naleznete pokyny pro použití možností řízení barev u konkrétních aplikací.
● Application-Managed Colors (Barvy řízené tiskárnou): V tomto případě musí aplikace konvertovat barvy obrazu do barevného prostoru tiskárny a typu papíru pomocí profilu ICC integrovaného v obrazu a profilu
ICC tiskárny a typu papíru.
● Printer-Managed Colors (Barvy řízené tiskárnou): V tomto případě aplikace odešle obrazová data do tiskárny bez jakékoli konverze barev a tiskárna převede barvy na barevný prostor sRGB. Tento zdrojový profil emuluje vlastnosti průměrného monitoru počítače. Mnoho výrobců hardwaru a softwaru podporuje tento standardní prostor, který se stal výchozím barevným prostorem pro mnohé skenery, fotoaparáty, tiskárny a softwarové aplikace.
Řízení barev v tiskárně se provádí pomocí sady uložených barevných tabulek. Profily ICC nebudou použity.
Tato metoda může mít s podporovanými typy papírů HP velmi dobré výsledky.
Tisk v odstínech šedi nebo černobílý tisk
Všechny barvy v obrazu lze převést do stupňů šedé následujícími způsoby:
● V aplikaci: Tuto možnost poskytuje mnoho aplikací.
● V dialogovém okně ovladače systému Windows: Klikněte na kartu Color (Barva) a podívejte se na část Color
Options (Možnosti barev). Klikněte na možnost Print in Grayscale (Tisknout šedě). Pro tisk bude použit pouze černý inkoust. Pouze pokud je vložen lesklý papír, bude k vytvoření odstínů šedi použit barevný inkoust. Chcete-li tisknout pouze černobíle, bez odstínů šedé, vyberte možnost Print in pure black and white (Tisknout pouze černě a bíle). V takovém případě bude pro tisk použit pouze černý inkoust. Možnost
Print in pure black and white (Tisknout pouze černě a bíle) není podporována při tisku na lesklý papír.
CSWW Tisk z počítače pomocí ovladače tiskárny (pouze systém Windows) 43
7 Praktické ukázky tisku
●
Tisk konceptu pro kontrolu se správným měřítkem
●
Tisk více stránek PDF z aplikace Adobe Acrobat Reader nebo Adobe Acrobat Pro
●
Tisk dokumentu se správnými barvami
●
●
●
Tisk a úprava velikosti v sadě Microsoft Office
44 Kapitola 7 Praktické ukázky tisku CSWW
Tisk konceptu pro kontrolu se správným měřítkem
V této části je předvedeno, jak vytisknout koncept pro revizi se správným měřítkem z aplikace Adobe Acrobat.
Použití aplikace Adobe Acrobat
1.
V okně aplikace Acrobat přejděte kurzorem myši do levého dolního rohu podokna dokumentu a zkontrolujte velikost stránky.
2.
Vyberte možnosti File (Soubor) > Print (Tisk) a ověřte, že je pro možnost Page Sizing & Handling (Velikost a správa stránky) vybráno nastavení Actual size (Skutečná velikost).
POZNÁMKA: Velikost stránky nebude nastavena automaticky podle velikosti obrazu.
3.
Klikněte na tlačítko Properties (Vlastnosti) a vyberte kartu Paper/Quality (Papír/Kvalita).
4.
Zvolte požadovanou možnost Document Size (Velikost dokumentu) a Print Quality (Kvalita tisku). Chcete-li definovat nový vlastní formát papíru, klikněte na tlačítko Custom (Vlastní).
CSWW
5.
Vyberte kartu Layout/Output (Rozvržení/výstup) nebo Layout (Rozvržení) (v závislosti na verzi ovladače) a poté Autorotate (Automatické otočení).
6.
Klikněte na tlačítko OK a zkontrolujte, zda náhled tisku v dialogovém okně Print (Tisk) vypadá správně.
Tisk konceptu pro kontrolu se správným měřítkem 45
Tisk více stránek PDF z aplikace Adobe Acrobat Reader nebo Adobe
Acrobat Pro
Používání rastrového ovladače
1.
Otevřete vícestránkovou úlohu v aplikaci Adobe Acrobat Reader nebo Adobe Acrobat Pro (společnost HP doporučuje používat vždy nejnovější verzi).
2.
Klikněte na možnosti File (Soubor) > Print (Tisk).
3.
Vyberte tiskárnu a ovladač.
4.
Označte pole Choose paper source by PDF page size (Vybrat zdroj papíru podle velikosti stránky PDF).
5.
Podle potřeby upravte ostatní vlastnosti v okně s vlastnostmi ovladače.
6.
Klikněte na tlačítko Print (Tisk).
Stránky se vytisknou ve standardní velikosti nejpodobnější velikosti stránek v původním dokumentu.
Tisk dokumentu se správnými barvami
Tato část popisuje, jak vytisknout dokument z aplikace Adobe Acrobat a Adobe Photoshop s důrazem na správu barev.
Použití aplikace Adobe Acrobat Reader
Aplikace Acrobat Reader je nejčastější základní aplikace pro tisk dokumentů PDF; některé nejčastější nástroje pro správu barev v sofistikovanějších aplikacích nejsou explicitně přítomny a pracují ve výchozím nastavení s předvolbami, které nelze změnit. Například není k dispozici žádný způsob, jak vybrat funkční barevný rozsah; použije se výchozí barevný rozsah, s největší pravděpodobností sRGB. Tento barevný rozsah je například používán pro zobrazení obrazovky. Používá se také jako alternativní barevný profil, pokud není souborem určen jiný (viz níže popsané vysvětlení).
46 Kapitola 7 Praktické ukázky tisku CSWW
Tiskový proces je velmi jednoduchý.
1.
Klikněte na možnosti File (Soubor) > Print (Tisk).
2.
Z dialogového okna Print (Tisk) a z rozevíracího seznamu Printer (Tiskárna) vyberte tiskárnu a ovladač.
Kliknutím na tlačítko Properties (Vlastnosti) můžete upravit nastavení ovladače.
3.
V okně vlastnosti ovladače upravte nastavení barev. Klikněte na tlačítko Properties (Vlastnosti) v dialogovém okně Print (Tisk) a nastavte možnosti Color (Barva) na kartě Color (Barva). Pokud máte ovladač V4, zaškrtněte políčko Printer Managed Colors (Barvy řízené tiskárnou) a vyberte nejvhodnější zdrojový profil. Klepněte na tlačítko OK.
CSWW Tisk dokumentu se správnými barvami 47
4.
Pokud máte ovladač V3, klikněte na tlačítko Advanced (Pokročilé) v dialogovém okně Print (Tisk) a nastavte možnosti řízení barev. Zaškrtněte políčko Let printer determine colors (Umožnit tiskárně určit barvy).
POZNÁMKA: Pokud používáte ovladač PDF, můžete tento krok přeskočit.
5.
Pokud dokument obsahuje několik barevných profilů a nevíte jistě, jak bude výsledek vypadat, můžete nejprve srovnat dokument a vytisknout ho podle zobrazení na obrazovce. To provedete zaškrtnutím políčka
Print As Image (Vytisknout jako obrázek) v dialogovém okně Advanced Print Setup (Pokročilé nastavení tisku). V takovém případě bude rasterizace provedena aplikací Acrobat Reader před voláním ovladače; přičemž když toto políčko nezaškrtnete, rasterizaci provede ovladač. Zaškrtnutí políčka tak může mít viditelný vliv na vzhled vytištěného dokumentu.
Použití aplikace Adobe Acrobat Pro
Acrobat Pro je profesionální aplikace, která umožňuje provádět úplnou správu barev. V této části jsou stručně popsány možnosti pro výběr pracovního barevného rozsahu, převod obrázků do požadovaného barevného rozsahu a tisk.
1.
Soubory ve formátu PDF nemusí obsahovat barevný profil. Pokud barevný profil chybí, aplikace Acrobat použije ve výchozím nastavení pracovní barevný rozsah. Pokud chcete vybrat pracovní barevný rozsah, klikněte nejprve na možnosti Edit (Upravit) > Preferences (Předvolby).
48 Kapitola 7 Praktické ukázky tisku CSWW
CSWW
2.
V dialogovém okně Preferences (Předvolby) si můžete vybrat pracovní barevný rozsah RGB, CMYK nebo barvy šedi.
3.
Soubory ve formátu PDF mohou obsahovat prvky s různými barevnými profily. Někteří mohou mít barevné profily, někteří ne. Pracovní barevný rozsah bude mít vliv pouze na obsah bez barevného profilu. Pokud budete chtít k dokumentu připojit konkrétní barevný profil, bude nutné převést jeho obsah následujícím postupem. Nejprve vyberte možnost Convert Colors (Převést barvy) z nabídky View (Zobrazit) > Tools
(Nástroje) > Print Production (Práce s tiskem) nebo kliknutím na ikonu na stavovém řádku.
Tisk dokumentu se správnými barvami 49
4.
Vyberte prvky, které chcete převést určením odpovídajících kritérií (typ objektu nebo typ barvy), a poté atributy převodu. Pokud chcete změnit integrovaný barevný profil, můžete v části Matching Criteria
(Odpovídající kritéria) vybrat možnost Any Object (Libovolný objekt) nebo Any Colorspace (Libovolný barevný rozsah). V části Conversion Attributes (Atributy převodu) můžete například určit vložení profilu
Adobe RGB (1998) následovně: Vyberte tento profil v části Conversion Profile (Profil převodu), zaškrtněte políčko Embed (Vložené), klikněte na tlačítko OK a uložte soubor, abyste změny zachovali. Do uloženého souboru bude vložen barevný profil Adobe RGB.
5.
Chcete-li vytisknout dokument, vyberte tiskárnu z dialogového okna Print (Tisk), klikněte na tlačítko
Properties (Vlastnosti) a nastavte kartu Color (Barva).
DŮLEŽITÉ: Vyberte možnosti Print in color (Tisknout barevně) a Printer managed colors (Barvy řízené tiskárnou).
Pokud máte ovladač V4, můžete také vybrat výchozí barevný profil, který se použije pro všechny prvky, u kterých barevný profil chybí. HP doporučuje:
● RGB
● CMYK: Zvolte profil Coated FOGRA39 nebo US Web Coated (SWOP) v2.
50 Kapitola 7 Praktické ukázky tisku CSWW
6.
Pokud máte ovladač V3, klikněte na tlačítko Advanced (Pokročilé) v dialogovém okně Print (Tisk), nastavte pro volbu Color Handling (Správa barev) možnost Printer Color Management (Správa barev tiskárnou) a klikněte na tlačítko OK.
POZNÁMKA: Pokud používáte ovladač PDF, můžete tento krok přeskočit.
7.
Vytiskněte dokument kliknutím na tlačítko Print (Tisk) v dialogovém okně Print (Tisk).
Použití aplikace Adobe Photoshop
1.
V aplikaci Photoshop klikněte na možnosti File (Soubor) > Print (Tisk) a vyberte svou tiskárnu.
CSWW Tisk dokumentu se správnými barvami 51
2.
V části Color Management (Správa barev) nastavte možnost Color Handling (Správa barev) na Printer
Manages Colors (Barvy řízené tiskárnou).
3.
Na kartě ovladače Color (Barva) zkontrolujte, zda je možnost správy barev Printer managed colors (Barvy řízené tiskárnou). Toto je správné nastavení, protože jste již v aplikaci Photoshop vybrali Printer Manages
Colors (Barvy řízené tiskárnou).
Tisk projektu
V této části je popsáno, jak vytisknout projekt z aplikace AutoCAD.
Použití aplikace Autodesk AutoCAD
1.
Okno aplikace AutoCAD může zobrazit model nebo rozvržení. Obvykle se spíše než model tiskne některé rozvržení.
52 Kapitola 7 Praktické ukázky tisku CSWW
CSWW
2.
Klikněte na ikonu Vykreslení v horní části okna.
3.
Otevře se okno Plot (Vykreslení).
4.
Kliknutím na kulaté tlačítko v dolním pravém rohu okna lze zobrazit další možnosti.
POZNÁMKA: Možnost Quality (Kvalita) se zde nevztahuje na konečnou kvalitu tisku, ale na kvalitu objektů zobrazovacího pole aplikace AutoCAD, které jsou odeslány k tisku.
5.
Vyberte tiskárnu a klikněte na tlačítko Properties (Vlastnosti).
Tisk projektu 53
6.
Vyberte kartu Device and Document Settings (Nastavení zařízení a dokumentu) a klikněte na tlačítko
Custom Properties (Vlastní vlastnosti).
7.
Na kartě Paper/Quality (Papír/Kvalita) nebo Paper (Papír) (v závislosti na verzi ovladače) vyberte typ papíru, který chcete použít.
POZNÁMKA: Pokud nevyberete zdroj ani typ papíru, tiskárna nebude tisknout na žádnou z chráněných rolí.
8.
Vyberte kvalitu tisku (jedná se o vaši volbu mezi rychlostí a kvalitou tisku).
9.
Pokud chcete tisknout na roli papíru, musíte rozhodnout, kde má tiskárna papír oříznout.
● S ovladači v systému Windows V3: Vyberte kartu Paper/Quality (Papír/Kvalita), potom klikněte na tlačítko Margins/Cutter (Okraje/Rozvržení), tlačítko Settings (Nastavení) a Clip content by margins
(Oříznout obsah pomocí okrajů).
● S ovladači v systému Windows V4: Vyberte kartu Layout (Rozvržení) a v oblasti Režim rozvržení klikněte na With margins (S okraji)> Clip content by margins (Oříznout obsah pomocí okrajů).
54 Kapitola 7 Praktické ukázky tisku CSWW
10.
Vyberte kartu Layout/Output (Rozvržení/Výstup) a poté možnost Autorotate (Automatické otočení).
Automatické otočení předchází plýtvání papírem.
11.
Klikněte tlačítko OK a uložte změny konfigurace do souboru PC3.
12.
Po kliknutí na tlačítko OK v okně Plot (Vykreslení) vytvoří tiskárna náhled tisku.
Tisk prezentace
V této části je popsáno, jak vytisknout prezentaci z aplikací AutoCAD a Photoshop.
Použití aplikace Autodesk AutoCAD
1.
Otevřete soubor ve formátu AutoCAD a zvolte rozvržení.
2.
Klikněte na ikonu Vykreslení v horní části okna.
CSWW
3.
Zkontrolujte, zda je vybrána správná tiskárna a potom klikněte na tlačítko Properties (Vlastnosti).
Tisk prezentace 55
4.
Vyberte kartu Device and Document Settings (Nastavení zařízení a dokumentu) a klikněte na tlačítko
Custom Properties (Vlastní vlastnosti).
5.
Na kartě Paper/Quality (Papír/Kvalita) vyberte typ papíru, který chcete použít.
POZNÁMKA: Pokud nevyberete zdroj ani typ papíru, tiskárna nebude tisknout na žádnou z chráněných rolí.
6.
Vyberte kvalitu tisku (jedná se o vaši volbu mezi rychlostí a kvalitou tisku).
7.
Pokud chcete tisknout na roli papíru, musíte rozhodnout, kde má tiskárna papír oříznout.
● S ovladači v systému Windows V3: Vyberte kartu Paper/Quality (Papír/Kvalita), potom klikněte na tlačítko Margins/Cutter (Okraje/Rozvržení), tlačítko Settings (Nastavení) a Clip content by margins
(Oříznout obsah pomocí okrajů).
● S ovladači v systému Windows V4: Vyberte kartu Layout (Rozvržení) a v oblasti Režim rozvržení klikněte na With margins (S okraji)> Clip content by margins (Oříznout obsah pomocí okrajů).
8.
Vyberte kartu Layout/Output (Rozvržení/Výstup) a poté možnost Autorotate (Automatické otočení).
Automatické otočení předchází plýtvání papírem.
56 Kapitola 7 Praktické ukázky tisku CSWW
9.
Klikněte tlačítko OK a uložte změny konfigurace do souboru PC3.
10.
Po kliknutí na tlačítko OK v okně Plot (Vykreslení) vytvoří tiskárna náhled tisku.
Použití aplikace Adobe Photoshop
1.
V aplikaci Photoshop klikněte na možnosti File (Soubor) > Print (Tisk) a poté vyberte tiskárnu.
2.
Klikněte na Print settings (Nastavení tisku) a poté kartu Paper/quality (Papír/kvalita).
CSWW
3.
Zvolte některý z dostupných formátů papíru.
Pokud požadovaný formát papíru nenajdete, klikněte na tlačítko Custom (Vlastní). Zadejte šířku, délku a název vlastního formátu papíru. Klikněte na tlačítka Save (Uložit) a OK.
Tisk prezentace 57
4.
Vyberte možnost Show preview before printing (Před tiskem zobrazit náhled). Také můžete změnit výchozí zdroj papíru, typ papíru a kvalitu tisku.
5.
Na kartě Color (Barva) je jako výchozí možnost správy barev nastavena možnost Printer managed colors
(Barvy řízené tiskárnou). Toto nastavení je správné, protože jste již v aplikaci Photoshop vybrali možnost
Printer Manages Colors (Barvy řízené tiskárnou).
Tisk a úprava velikosti v sadě Microsoft Office
Tato část popisuje, jak tisknout a upravit velikost v sadě Microsoft Office.
Použití aplikace Microsoft PowerPoint
1.
Klikněte na možnosti File (Soubor) > Print (Tisk) a zvolte název vaší tiskárny.
2.
Chcete-li upravit velikost dokumentu na určitý formát, klikněte na možnosti Printer Properties (Vlastnosti tiskárny) > Layout/output (Rozvržení/výstup) > Resizing options (Možnosti změny velikosti).
3.
Vyberte kartu Paper/Quality (Papír/Kvalita) a vyberte položky Paper Source (Zdroj papíru) a Paper Type (Typ papíru).
4.
V závislosti na vaší verzi ovladače:
● S ovladači v systému Windows V3: Vyberte kartu Paper/Quality (Papír/Kvalita), potom klikněte na tlačítko Margins/Cutter (Okraje/Rozvržení), tlačítko Settings (Nastavení) a Clip content by margins
(Oříznout obsah pomocí okrajů).
● S ovladači v systému Windows V4: Vyberte kartu Layout (Rozvržení) a v oblasti Režim rozvržení klikněte na With margins (S okraji) > Clip content by margins (Oříznout obsah pomocí okrajů).
58 Kapitola 7 Praktické ukázky tisku CSWW
Použití aplikace Microsoft Project
1.
Klikněte na možnosti File (Soubor) > Print (Tisk).
2.
Vyberte název tiskárny.
3.
V části Settings (Nastavení) můžete zvolit stránky k tisku, poloze a formát papíru.
CSWW Tisk a úprava velikosti v sadě Microsoft Office 59
4.
Klikněte na položku Page Setup (Vzhled stránky) a zvolte požadované nastavení pro možnost Paper Size
(Formát papíru).
5.
Vyberte položku Options (Možnosti) a přejděte do ovladače tiskárny.
Na kartě Paper/Quality (Papír/Kvalita) jsou pravděpodobně vhodné výchozí možnosti: Paper source (Zdroj papíru): Use printer settings (Použít nastavení tiskárny) a Paper Type (Typ papíru): Use Printer Settings
(Použít nastavení tiskárny).
6.
Chcete-li upravit velikost dokumentu na určitý formát, klikněte na možnosti Layout/Output (Rozvržení/ výstup) > Resizing options (Možnosti změny velikosti). Alternativě můžete velikost dokumentu upravit také v aplikaci Project.
Použití aplikace Microsoft Excel
1.
Klikněte na možnosti File (Soubor) > Print (Tisk). Vyberte název tiskárny a poté kliknutím na šipku zpět opusťte nabídku File (Soubor).
60 Kapitola 7 Praktické ukázky tisku CSWW
2.
Vyberte kartu Page Layout (Rozložení stránky), poté položku Size (Velikost) a zvolte požadovaný formát papíru.
3.
Klikněte na File (Soubor) > Print (Tisk) > Printer properties (Vlastnosti tiskárny) a přejděte do ovladače tiskárny. Na kartě Paper/Quality (Papír/Kvalita) a vyberte položky Paper source (Zdroj papíru), Paper Type
(Typ papíru) a Print Quality (Kvalita tisku).
4.
Chcete-li upravit velikost dokumentu na určitý formát, klikněte na možnosti Layout/Output (Rozvržení/ výstup) > Resizing options (Možnosti změny velikosti). Nebo můžete velikost dokumentu upravit také v aplikaci Excel.
CSWW Tisk a úprava velikosti v sadě Microsoft Office 61
8 Správa inkoustových kazet a tiskových hlav
●
Informace o inkoustových kazetách
●
Ukládání anonymních informací o využití
●
Kontrola stavu inkoustové kazety
●
●
62 Kapitola 8 Správa inkoustových kazet a tiskových hlav CSWW
Informace o inkoustových kazetách
Inkoustové kazety uchovávají inkoust a jsou připojeny k tiskové hlavě, která inkoust nanáší na papír. Informace o koupi dalších kazet naleznete v části
UPOZORNĚNÍ: Při práci s inkoustovými kazetami buďte opatrní, protože se jedná o zařízení citlivá na ESD (viz
Slovníček pojmů na stránce 128 ). Nedotýkejte se výstupků, kontaktů ani obvodů.
Ukládání anonymních informací o využití
Každá inkoustová kazeta obsahuje paměťový čip, který pomáhá při obsluze tiskárny. Tento paměťový čip navíc uchovává omezenou sadu anonymních informací o využití tiskárny, mezi než mohou patřit následující údaje: datum první instalace kazety, datum posledního použití kazety, počet stránek vytištěných pomocí kazety, pokrytí stránky, frekvence tisku, použité režimy tisku, tiskové chyby, ke kterým mohlo dojít, a model produktu. Tyto informace napomáhají společnosti HP k tomu, aby mohla vytvářet produkty, které splňují veškeré požadavky zákazníků na tisk.
Data shromažďovaná na paměťovém čipu neobsahují informace, které by mohly být použity k identifikaci zákazníka nebo uživatele kazety či tiskárny.
Společnost HP shromažďuje vzorek paměťových čipů z inkoustových kazet vrácených společnosti HP prostřednictvím recyklačního programu (HP Planet Partners: http://www.hp.com/hpinfo/globalcitizenship/ environment/recycle/ ). Paměťové čipy ze vzorku jsou čteny a zkoumány za účelem zlepšení budoucích produktů HP.
K těmto údajům mohou mít přístup i partneři společnosti HP, kteří pomáhají v rámci recyklace tiskových kazet.
K anonymním informacím na paměťovém čipu mohou mít přístup i další třetí strany, jež budou mít kazetu ve vlastnictví. Pokud nechcete povolit přístup k těmto informacím, můžete znemožnit funkčnost čipu. Pokud tak však učiníte, nemůže být tisková kazeta v tiskárně HP použita.
Nemáte-li zájem poskytovat tyto anonymní informace, můžete vypnout schopnost paměťového čipu shromažďovat informace o využití tiskárny. Můžete tak učinit prostřednictvím integrovaného webového serveru kliknutím na možnosti Settings (Nastavení) > Anonymous Usage Information Storage (Ukládání anonymních informací o využití). Kazeta bude v dalších ohledech i nadále fungovat normálně. Pokud však později změníte názor, můžete obnovit výchozí tovární hodnoty a shromažďování informací o využití tiskárny znovu povolit.
Kontrola stavu inkoustové kazety
Chcete-li zobrazit zbývající množství inkoustu v kazetách, na předním panelu klepněte na ikonu .
Další informace zobrazíte klepnutím na tlačítko More (Další).
Tyto informace lze zjistit i pomocí programu HP Utility (jen systém Windows):
● V programu HP DesignJet Utility přejděte na kartu Supplies (Spotřební materiál), kde naleznete informace o stavu jednotlivých kazet.
Výměna inkoustové kazety
Inkoustovou kazetu je třeba vyměnit ve dvou situacích:
● V kazetě dochází inkoust a chcete ji vyměnit za plnou kazetu pro připravovaný tisk (zbývající inkoust v první kazetě můžete využít v příhodnější chvíli).
● Inkoustová kazeta je prázdná nebo vadná. Musíte ji vyměnit, aby bylo možno dále tisknout.
CSWW Informace o inkoustových kazetách 63
UPOZORNĚNÍ: Nepokoušejte se vyjmout inkoustovou kazetu během tisku.
UPOZORNĚNÍ: Inkoustovou kazetu vyjměte pouze pokud jste připraveni vložit jinou.
POZNÁMKA: Když v kazetě dochází inkoust, bude aktuální úloha zrušena.
1.
Zkontrolujte, zda je tiskárna zapnutá.
2.
Pokud je tiskárna umístěna na podstavci, zkontrolujte, zda jsou kolečka tiskárny uzamčena (brzdová páčka je stlačena dolů), aby nemohlo dojít k pohybu tiskárny.
3.
Otevřete kryt inkoustových kazet na levé straně tiskárny.
4.
Vyčkejte, než se vozík přestane pohybovat.
5.
Zatlačte na inkoustovou kazetu a odemkněte ji.
6.
Vyjměte inkoustovou kazetu.
64 Kapitola 8 Správa inkoustových kazet a tiskových hlav CSWW
7.
Vložte novou inkoustovou kazetu. Zkontrolujte, zda jste inkoustovou kazetu vložili do otvoru označeného písmenem stejné barvy, jako má vkládaná kazeta.
8.
Zavřete kryt inkoustové kazety.
Informace o tiskové hlavě
Tisková hlava, jež je dodávána nainstalovaná v tiskárně, je propojena s inkoustovými kazetami a vstřikuje inkoust na papír.
UPOZORNĚNÍ: Při práci s tiskovou hlavou buďte opatrní, protože se jedná o zařízení citlivé na elektrostatické
CSWW Informace o tiskové hlavě 65
9 Údržba tiskárny
●
●
●
Čištění vnějšího povrchu tiskárny
●
●
●
●
●
●
Opětovná kalibrace posouvání papíru
●
●
●
●
66 Kapitola 9 Údržba tiskárny CSWW
Kontrola stavu tiskárny
Aktuální stav tiskárny můžete zkontrolovat následujícími způsoby:
● Pokud spustíte program HP Utility (pouze systém Windows) a vyberete požadovanou tiskárnu, zobrazí se informační stránka s údaji o stavu tiskárny, papíru a o stavu inkoustu.
● Pokud přistupujete k integrovanému webovému serveru, zobrazí se informace o obecném stavu tiskárny.
Spotřební materiál na kartě Main (Hlavní) popisuje stav tiskárny a zásobu inkoustu.
● Na předním panelu můžete získat informace o vloženém papíru a úrovni inkoustu.
Péče o tiskárnu
Tiskárna není určena k žádnému jinému účelu kromě tisku. Nesmí být používána jako stolek, a to ze dvou důvodů:
● Povrch lze snadno poškodit.
● Jakýkoli předmět, který spadne do tiskárny, může způsobit závažné poškození.
Čištění vnějšího povrchu tiskárny
Očistěte povrch tiskárny a všechny ostatní části tiskárny, kterých se pravidelně dotýkáte v důsledku běžného používání, navlhčenou houbičkou nebo jemným hadříkem a šetrným čisticím prostředkem pro domácnost, například tekutým mýdlem bez pevných částeček.
VAROVÁNÍ!
Abyste předešli úrazu elektrickým proudem, zkontrolujte před čištěním, zda je tiskárna vypnutá a odpojená. Dbejte na to, aby se voda nedostala do tiskárny.
UPOZORNĚNÍ: Nepoužívejte na tiskárnu drsné čisticí prostředky.
Tisk Zprávy o kvalitě tisku
Diagnostická zpráva o kvalitě tisku obsahuje dva vzory testů pro zvýraznění potíží se spolehlivostí tiskové hlavy.
Lze tak zkontrolovat výkonnost tiskové hlavy, která je v danou chvíli nainstalována v tiskárně, a zjistit, zda není ucpaná nebo nevykazuje potíže se zarovnáním.
Tisk diagnostické zprávy o kvalitě tisku:
1.
Použijte stejný typ papíru, jaký jste používali, když došlo k potížím. Vzory testů lze nejlépe vyhodnotit na běžném bílém papíře.
2.
Zkontrolujte, zda je vybraný typ papíru stejný jako typ papíru vloženého do tiskárny. Informace naleznete v části
Zobrazení informací o papíru na stránce 32 .
3.
Na předním panelu tiskárny klepněte na ikonu a potom na možnosti Image Quality Maintenance
(Údržba kvality obrazu) > Print diagnostic image (Tisk diagnostického obrazu).
POZNÁMKA: Zprávu si můžete vyžádat také z integrovaného webového serveru.
Tisk diagnostické zprávy o kvalitě tisku trvá asi dvě minuty.
CSWW Kontrola stavu tiskárny 67
Postupy nápravy
1.
).
2.
Obsahují-li některé barevné bloky ve vzoru testu 2 bílé čáry nebo pokud jsou vybledlé či zcela chybí, vyčistěte tiskovou hlavu (viz
Čištění tiskové hlavy na stránce 68
). Postupujte podle výzev na předním panelu a v případě potřeby proveďte všechny tři úrovně čištění.
3.
Pokud problém přetrvává, vyčistěte tiskovou hlavu znovu.
4.
Pokud problém přetrvává, vyměňte inkoustovou kazetu (viz Výměna inkoustové kazety na stránce 63
) odpovídající pruhovanému, vybledlému nebo chybějícími barevnému bloku ve vzoru testu 2.
5.
Pokud problém přetrvává, vyměňte tiskovou hlavu (viz
Výměna tiskové hlavy na stránce 69
). Jestliže se
).
Čištění tiskové hlavy
Je-li výtisk pruhovaný nebo má nesprávné či vynechané barvy, může být nutné tiskovou hlavu vyčistit.
Existují tři stupně čištění. Každý stupeň trvá zhruba dvě minuty, potřebuje list papíru a spotřebuje zvyšující se množství inkoustu. Po každém stupni zkontrolujte kvalitu vytisknuté stránky. Další stupeň čištění byste měli zahájit, pokud je kvalita tisku špatná.
Je-li kvalita tisku slabá i po dokončení všech stupňů čištění, zkuste zarovnat tiskovou hlavu.
POZNÁMKA: Při čištění se používá inkoust. Proto tiskovou hlavu čistěte, pouze pokud je to nutné.
POZNÁMKA: Jestliže nelze tiskárnu řádně vypnout, může dojít k problémům s kvalitou tisku.
Čištění tiskové hlavy pomocí předního panelu
1.
Zkontrolujte, zda je ve vstupním zásobníku vložen papír nebo role.
2.
Na předním panelu klepněte na ikonu a poté na možnosti Image Quality Maintenance (Údržba kvality obrazu) > Clean printhead (Vyčistit tiskovou hlavu).
68 Kapitola 9 Údržba tiskárny CSWW
Čištění tiskové hlavy z integrovaného webového serveru
1.
Zkontrolujte, zda je ve vstupním zásobníku vložen papír nebo role.
2.
Na kartě Tools (Nástroje) integrovaného webového serveru klikněte na možnosti Print Quality Toolbox
(Nástroje kvality tisku) > Clean Printhead (Vyčistit tiskovou hlavu) a postupujte podle pokynů na obrazovce.
Čištění tiskové hlavy pomocí programu HP Utility (pouze systém Windows)
1.
Zkontrolujte, zda je ve vstupním zásobníku vložen papír nebo role.
2.
Na kartě Support (Podpora) programu HP Utility klikněte na možnost Printhead Cleaning (Čištění tiskové hlavy) a postupujte podle pokynů na obrazovce.
Zarovnání tiskové hlavy
Přesné nastavení tiskové hlavy je nezbytné pro zajištění přesných barev, hladkých barevných přechodů a ostrých hran v grafických prvcích. Tiskárna provádí automatický proces nastavení tiskových hlav při každé manipulaci s tiskovými hlavami.
Tiskovou hlavu je třeba zarovnat po zjištění uvíznutého papíru nebo při problémech s kvalitou tisku.
1.
samostatný list. Doporučenou volbou je běžný bílý papír.
UPOZORNĚNÍ: K nastavení tiskové hlavy nepoužívejte průhledné ani poloprůhledné typy papíru.
2.
Zkontrolujte, zda je zavřen kryt. Silný zdroj světla v blízkosti tiskárny by mohl ovlivnit nastavení tiskové hlavy.
3.
Na předním panelu klepněte na ikonu a poté na položky Image Quality Maintenance (Údržba kvality obrazu) > Align printhead (Zarovnat tiskovou hlavu).
POZNÁMKA: Zarovnání tiskové hlavy lze spustit také z integrovaného webového serveru (Tools
(Nástroje) > Print Quality Toolbox (Nástroje kvality tisku) > Align Printhead (Zarovnat tiskovou hlavu)) nebo z programu HP Utility (Windows: Support (Podpora) > Printhead Alignment (Zarovnání tiskové hlavy); Mac
OS X: Information and Print Quality (Informace a kvalita tisku) > Align (Zarovnat)).
4.
Pokud je zavedený papír uspokojivý, tiskárna spustí proces a vytiskne vzor pro nastavení tiskových hlav.
5.
Proces trvá přibližně pět minut. Počkejte, dokud se na displeji předního panelu nezobrazí informace o dokončení procesu, pak teprve můžete tiskárnu používat.
Jestliže tiskárna úspěšně dokončila zarovnání tiskové hlavy, můžete být vyzváni k vyčištění tiskové hlavy a k zopakování akce.
Výměna tiskové hlavy
TIP: Pokud byla taková hlava vyměněna, tiskárna provede zarovnání tiskové hlavy na vloženém papíru automaticky. Chcete-li zarovnání tiskové hlavy provést na jiném papíru (například ze zásobníku na více listů), můžete před zahájením tohoto postupu papír změnit. Doporučenou volbou je běžný bílý papír.
1.
Zkontrolujte, zda je tiskárna zapnutá.
2.
Pokud je tiskárna umístěna na podstavci, zkontrolujte, zda jsou kolečka tiskárny uzamčena (brzdová páčka je stlačena dolů), aby nemohlo dojít k pohybu tiskárny.
CSWW Zarovnání tiskové hlavy 69
3.
Na předním panelu klepněte na ikonu a poté na položky Image Quality Maintenance (Údržba kvality obrazu) > Replace printhead (Vyměnit tiskovou hlavu).
4.
Otevřete kryt inkoustové kazety.
5.
Vyčkejte, než se vozík přestane pohybovat.
6.
Zatlačte na jednotlivé inkoustové kazety a odemkněte je.
7.
Vyjměte jednotlivé inkoustové kazety.
70 Kapitola 9 Údržba tiskárny CSWW
CSWW
8.
Zavřete kryt inkoustové kazety.
9.
Na předním panelu klepněte na možnost Next (Další).
10.
Otevřete horní kryt.
11.
Zvedněte páčku vozíku.
Výměna tiskové hlavy 71
12.
Vyjměte tiskovou hlavu. Držte ji ve svislé poloze, aby nedošlo ke stékání inkoustu na vnitřní součásti.
13.
Vložte novou tiskovou hlavu.
14.
Sklopte páčku vozíku.
15.
Zavřete horní kryt.
72 Kapitola 9 Údržba tiskárny CSWW
16.
Na předním panelu klepněte na možnost Next (Další).
17.
Otevřete kryt inkoustové kazety.
18.
Vložte inkoustové kazety. Zkontrolujte, zda jste inkoustové kazety vložili do otvoru označeného písmenem stejné barvy, jakou mají vkládané kazety.
DŮLEŽITÉ: Je-li tisková hlava nová, vložte nové inkoustové kazety. Aby výměna tiskové hlavy proběhla
úspěšně, je třeba použít nové inkoustové kazety.
19.
Zavřete kryt inkoustové kazety.
CSWW
20.
Na předním panelu klepněte na možnost Done (Hotovo). Na předním panelu se zobrazí doporučení k zarovnání tiskové hlavy.
Výměna tiskové hlavy 73
Čištění kódovacího proužku
1.
Ujistěte se, že tiskárna netiskne a vozík se nachází v obslužné jednotce na pravé straně tiskárny.
2.
Malý hadřík, který nepouští vlákna, namočte do čisté vody. Přebytečnou vodu vymačkejte tak, aby byl hadřík pouze vlhký, ne mokrý.
3.
Otevřete průhledný kryt tiskárny.
4.
Držte hadřík kolem kódovacího proužku ve tvaru obráceného písmene U a opatrně jej otírejte, dokud neodstraníte veškerý nános inkoustu. Buďte velmi opatrní, abyste kódovací proužek nepoškrábali svými nehty ani jinými předměty. Ujistěte se, že hadřík držíte správně.
POZNÁMKA: Nepřesunujte vozík mimo obslužnou jednotku.
5.
Zavřete průhledný kryt tiskárny.
6.
Na předním panelu klepněte na ikonu a poté na položky Image Quality Maintenance (Údržba kvality obrazu) > Replace printhead (Vyměnit tiskovou hlavu). Vozík se přesune doleva a zastaví ve správné pozici pro odebrání tiskové hlavy.
7.
Vypněte tiskárnu stisknutím tlačítka napájení a odpojte napájecí kabel.
8.
Otevřete průhledný kryt tiskárny a posuňte vozík dále doleva, abyste získali přístup k obslužné jednotce.
9.
Očistěte část kódovacího proužku uvnitř obslužné jednotky, jak je popsáno výše.
10.
Zavřete průhledný kryt tiskárny.
11.
Znovu zapněte tiskárnu.
Pokud pro tento postup potřebujete další pokyny, vyhledejte je v servisní příručce .
Opětovná kalibrace posouvání papíru
Přesné posouvání papíru je důležité pro zachování kvality obrazu, protože je to součást řízení správného umístění bodů na papíru. Pokud se papír neposouvá o správnou vzdálenost mezi průchody tiskové hlavy, objeví se na výtisku světlé nebo tmavé pruhy a může se zvýšit zrnitost obrazu.
Tiskárna je zkalibrována ke správnému posouvání všech papírů, které jsou zobrazeny na předním panelu. Když vyberete typ vloženého papíru, tiskárna upraví poměr, podle kterého posouvá při tisku papír. Pokud však nejste
můžete určit, zda kalibrace posouvání papíru vyřeší problém.
Postup překalibrování posouvání papíru
1.
Na předním panelu klepněte na ikonu a poté na položky Image Quality Maintenance (Údržba kvality obrazu) > Paper advance calibration (Kalibrace posouvání papíru) > Calibrate ready paper (Kalibrace připraveného papíru) Tiskárna automaticky překalibruje posouvání papíru a vytiskne obraz pro kalibraci posouvání papíru.
2.
Počkejte, až se na předním panelu zobrazí stavová obrazovka a provede se opakovaný tisk.
POZNÁMKA: Proces překalibrování trvá přibližně tři minuty. Nemějte obavy o obraz pro kalibraci posouvání papíru. V průběhu se veškeré chyby zobrazí na displeji předního panelu.
Pokud jste spokojeni s výtiskem, pokračujte za použití této kalibrace pro zvolený typ papíru. Pokud na výtisku vidíte zlepšení, pokračujte krokem 3. Pokud nejste s překalibrováním spokojeni, vraťte se k výchozí
kalibraci – viz Návrat k výchozí kalibraci na stránce 75 .
74 Kapitola 9 Údržba tiskárny CSWW
Návrat k výchozí kalibraci
Návrat k výchozí kalibraci nastaví všechny opravy provedené kalibrací posouvání obrazu na nulu. K výchozí hodnotě posouvání papíru se můžete vrátit resetováním kalibrace.
1.
Na předním panelu klepněte na ikonu a poté na položky Image Quality Maintenance (Údržba kvality obrazu) > Paper advance calibration (Kalibrace posouvání papíru) > Reset ready paper calibration (Obnovit kalibraci připraveného papíru)
2.
Počkejte, dokud se na předním panelu nezobrazí informace o úspěšném dokončení operace.
Přesun a skladování tiskárny
Pokud tiskárnu potřebujete přesunout nebo uskladnit, měli byste ji právně připravit, abyste předešli jejímu možnému poškození. Tiskárnu připravte podle následujících pokynů.
1.
Nevyjímejte inkoustové kazety ani tiskovou hlavu.
2.
Zkontrolujte, zda není v tiskárně založen papír.
3.
Stisknutím tlačítka Power (napájení) na předním panelu tiskárnu vypněte.
4.
Odpojte napájecí kabel tiskárny.
5.
Odpojte veškeré kabely spojující tiskárnu se sítí nebo s počítačem.
UPOZORNĚNÍ: Pokud tiskárnu otočíte dnem vzhůru, může do tiskárny vniknout inkoust a způsobit vážné poškození.
Je-li tiskárna znovu zapnuta, trvá její inicializace a příprava tiskové hlavy zhruba tři minuty. Příprava tiskové hlavy běžně trvá něco přes minutu. Pokud však byla tiskárna vypnutá šest týdnů nebo déle, příprava tiskové hlavy může trvat až 45 minut.
UPOZORNĚNÍ: Zůstane-li tiskárna po delší dobu vypnuta, může být tisková hlava nepoužitelná. V takovém případě je nutné vyměnit tiskovou hlavu za novou.
TIP: Protože příprava a očištění tiskové hlavy spotřebovává inkoust i čas, důrazně doporučujeme ponechávat tiskárnu vždy zapnutou nebo v režimu spánku. Tisková hlava se tak udržuje v dobré kondici. V obou případech se tiskárna čas od času probudí a provede proces údržby tiskové hlavy. Předejdete tak provádění dlouhého procesu přípravy před použitím tiskárny.
Aktualizace firmwaru
Existuje několik možností stažení a instalace aktualizací firmwaru, které jsou popsány níže. Můžete si zvolit variantu, která je pro vás nejvhodnější.
POZNÁMKA: Balíček aktualizace firmwaru může být velký. Zvažte, zda neexistují důsledky pro síť nebo připojení k Internetu.
Tiskárnu lze konfigurovat tak, aby aktualizace firmwaru stahovala automaticky, jakmile jsou aktualizace
dostupné: viz část Automatická aktualizace firmwaru na stránce 17 .
CSWW Přesun a skladování tiskárny 75
Pokud vyberete ruční aktualizace firmwaru, budou dostupné následující možnosti:
● Na předním panelu klepněte na ikonu a poté na položku Product update (Aktualizace produktu).
Klepnutím na možnost Check for update now (Zkontrolovat aktualizace nyní) můžete ověřit, zda není k dispozici nový firmware. Pokud je k dispozici nový firmware, budete mít možnost si aktualizaci stáhnout a nainstalovat.
● V implementovaném webovém serveru klikněte na možnosti Tools (Nástroje) > Firmware Update
(Aktualizace firmwaru).
● Při použití programu HP DesignJet Utility v systému Windows vyberte požadovanou tiskárnu, kartu Support
(Podpora) a poté možnost Firmware Update (Aktualizace firmwaru).
Součástí firmwaru je sada předvoleb nejčastěji používaných typů papíru.
Aktualizace softwaru
Chcete-li aktualizovat ovladače tiskárny a další její software ručně, přejděte na tyto adresy URL:
● http://www.hp.com/go/T100/software
● http://www.hp.com/go/T125/software
● http://www.hp.com/go/T130/software
● http://www.hp.com/go/T525/software
● http://www.hp.com/go/T530/software
Sady pro údržbu tiskáren
Pro tuto tiskárnu jsou k dispozici tři sady pro údržbu obsahující součásti, které bude pravděpodobně nutné vyměnit po delší době používání. Jakmile je některá z nich potřeba, zobrazí se zpráva na předním panelu a v programu HP Utility.
technici.
76 Kapitola 9 Údržba tiskárny CSWW
10 Příslušenství
●
Objednávání spotřebního materiálu a příslušenství
–
Objednání tiskového spotřebního materiálu
–
–
●
Úvodní informace k příslušenství
–
–
CSWW 77
Objednávání spotřebního materiálu a příslušenství
Máte k dispozici dva alternativní způsoby objednání spotřebního materiálu a příslušenství pro tiskárnu:
● Navštivte web http://www.hplfmedia.com
.
● Kontaktujte podporu společnosti HP (viz
Kontaktujte podporu společnosti HP na stránce 121
).
Zbytek této kapitoly obsahuje výčet dostupného spotřebního materiálu a příslušenství a příslušná objednací čísla dílů.
Objednání tiskového spotřebního materiálu
Můžete objednávat následující inkoustový spotřební materiál.
Tabulka 10-1 Inkoustové kazety
Kazeta
Černá inkoustová kazeta HP DesignJet 711, 38 ml
Azurová inkoustová kazeta HP 711 DesignJet, 29 ml
Purpurová inkoustová kazeta HP 711 DesignJet, 29 ml
Žlutá inkoustová kazeta HP 711 DesignJet, 29 ml
Černá inkoustová kazeta HP DesignJet 711, 80 ml
Azurová inkoustová kazeta HP 711 DesignJet, trojbalení, 29 ml
Purpurová inkoustová kazeta HP 711 DesignJet, trojbalení, 29 ml
Žlutá inkoustová kazeta HP 711 DesignJet, trojbalení, 29 ml
Černá inkoustová kazeta HP DesignJet 711, dvojbalení, 80 ml
Inkoustová kazeta CMY HP DesignJet 711, trojbalení, 28 ml
Číslo dílu
CZ129A
CZ130A
CZ131A
CZ132A
CZ133A
CZ134A
CZ135A
CZ136A
P2V31A
P2V32A
Tabulka 10-2 Tisková hlava
Tisková hlava
Náhradní tisková hlava HP 711 DesignJet
Číslo dílu
C1Q10A
Objednávání papíru
V současné době jsou pro použití v této tiskárně dodávány následující typy papíru.
POZNÁMKA: Tento seznam se pravděpodobně bude v průběhu času měnit. Aktuální informace naleznete na adrese _ http://www.hplfmedia.com
.
POZNÁMKA: Typy papíru, které společnost HP nedoporučuje, avšak mohou být s tiskárnou kompatibilní.
Vysvětlení k dostupnosti
● (A) znamená, že papír je dostupný v Asii (s výjimkou Japonska),
● (C) znamená, že papír je dostupný v Číně,
● (E) znamená, že papír je k dispozici v Evropě, na Středním východě a v Africe,
78 Kapitola 10 Příslušenství CSWW
CSWW
● (J) znamená, že papír je dostupný v Japonsku,
● (L) znamená, že papír je dostupný v Latinské Americe,
● (N) znamená, že papír je dostupný v Severní Americe.
Pokud za číslem dílu není uvedena závorka, je papír dostupný ve všech oblastech.
Tabulka 10-3 Role papíru
Typ papíru
Dokumentový a křídový papír HP
Recyklovaný kancelářský papír HP g/m²
80
Délka
45,7 m
Šířka
Univerzální dokumentový papír HP
Jasně bílý papír HP do inkoustových tiskáren HP Bright White Inkjet Paper
80
90
45,7 m
45,7 m
420 mm (A2)
610 mm
914 mm
594 mm (A1)
610 mm
914 mm
420 mm (A2)
594 mm (A1)
610 mm
Univerzální křídový papír HP
Křídový papír HP
Univerzální silný křídový papír HP
Silný křídový papír HP
95
90
120
131
92
45,7 m
45,7 m
30,5 m
30,5 m
45,7 m
841 mm (A0)
914 mm
610 mm
914 mm
420 mm (A2)
457 mm
594 mm (A1)
610 mm
841 mm (A0)
914 mm
610 mm
914 mm
610 mm
914 mm
914 mm Žlutý papír HP
Technický papír HP
Přírodní pauzovací papír HP 90 45,7 m
Průsvitný dokumentový papír HP 67 45,7 m
594 mm (A1)
610 mm
914 mm
610 mm
Objednávání spotřebního materiálu a příslušenství 79
Čísla dílů
Q1444A (EJ)
C1861A (LN),
C6036A (AEJ)
Q1404A (AEJN)
Q1405A (AEJN)
Q1443A (J)
Q7897A (EJN)
Q1442A (EJ)
C6019B
Q1441A (EJ)
C6020B
CG892A (E)
CG889A (EN)
CG890A (EN)
Q8003A (AJ)
Q1396A
Q1397A
Q1446A (EJ)
Q1445A (EJ)
C1860A (LN),
C6035A (AEJ)
Q1412A (AEJN)
Q1413A
C6029C (AEJN)
C6030C
Q1760A (EN)
Q1439A (J)
C3869A
C3868A
C3860A (AJN)
Tabulka 10-3 Role papíru (pokračování)
Typ papíru g/m² Délka Šířka Čísla dílů
Pergamenový papír HP Vellum Paper 75 45,7 m
914 mm
610 mm
914 mm
C3859A (LN)
C3862A (N)
C3861A (LN)
Fólie HP (technické a grafické)
Čirá fólie HP
Matná fólie HP
174
160
22,9 m
38,1 m
610 mm
914 mm
610 mm
914 mm
C3876A (AEJN)
C3875A
51642A (AEJN)
51642B
Fotografický papír HP
Lesklý fotografický papír HP Premium
Saténový fotografický papír
HP Premium
Univerzální lesklý fotografický papír HP
Univerzální saténový fotografický papír
HP
Univerzální lesklý fotografický papír HP s okamžitým schnutím
240
240
190
190
200
15,2 m
22,9 m
15,2 m
22,9 m
30,5 m
30,5 m
30,5 m
610 mm
914 mm
610 mm
914 mm
610 mm
914 mm
610 mm
914 mm
610 mm
914 mm
CZ984A
Q8806A
CZ987A
Q8808A
Q1426A (AEJN)
Q1427A (AEJN)
Q1420A (AEJN)
Q1421A (AEJN)
Q6574A
Q6575A
Univerzální saténový fotografický papír
HP s okamžitým schnutím
200
Materiál na reklamní poutače a značení HP
Matná polypropylenová fólie pro každodenní použití HP
120
30,5 m
30,5 m
610 mm
914 mm
Q6579A
Q6580A
TIP: Inkoust použitý v tiskárně na rychleschnoucím fotografickém papíře rychle vybledne. Pokud se chystáte výtisky zobrazovat déle než dva týdny, doporučujeme prodloužit jejich životnost laminací.
Samolepicí materiály HP
Lepicí matná polypropylenová fólie pro každodenní použití HP
180 22,9 m 610 mm
914 mm
CG843A
CG824A
610 mm
914 mm
CH022A
CH023A
Tabulka 10-4 Listy papíru
Typ papíru
Dokumentový a křídový papír HP
Křídový papír HP
Fotografický papír HP g/m²
90
Délka
610 mm
914 mm
Šířka
457 mm
610 mm
Čísla dílů
Q1961A (AEJN)
Q1962A (AEN)
80 Kapitola 10 Příslušenství CSWW
Tabulka 10-4 Listy papíru (pokračování)
Typ papíru g/m²
Lesklý fotografický papír HP Premium 240
Saténový fotografický papír
HP Premium
240
Délka
483 mm
610 mm
483 mm
610 mm
Šířka
330 mm
457 mm
330 mm
457 mm
Čísla dílů
CZ985A
CZ986A
CZ988A
CZ989A
Objednání příslušenství
Pro svoji tiskárnu můžete objednávat následující příslušenství.
Název
Podstavec pro tiskárny HP DesignJet T100/T500, 24 palců
Vřeteno pro tiskárny HP DesignJet o velikosti 91,44 cm (24 palců)
Vřeteno pro tiskárny HP DesignJet o velikosti 91,44 cm (36 palců) číslo produktu,
6TX91A
B3Q36A
B3Q37A
Úvodní informace k příslušenství
Stojan
Podstavec je dodáván s tiskárnami řady T500. Není součástí dodávky tiskáren řady T100, lze jej však zakoupit jako příslušenství.
Vřeteno
Máte-li více vřeten, můžete rychle měnit typy papíru.
CSWW Úvodní informace k příslušenství 81
11 Řešení problémů s papírem
●
●
●
Tiskárna tiskla na nesprávný typ papíru
●
●
●
Došlo k uvíznutí v zásobníku na více listů
●
Ve výstupním zásobníku zůstává pruh způsobující uvíznutí papíru
●
Na tiskárně se zobrazuje zpráva, že došel papír, i když je papír k dispozici
●
Výtisky padají do koše neuspořádaně
●
Po dokončení tisku zůstává list papíru v tiskárně
●
Papír je po dokončení tisku oříznut
●
●
82 Kapitola 11 Řešení problémů s papírem CSWW
Papír nelze úspěšně vložit
● Zkontrolujte, zda není papír již zaveden.
● Zkontrolujte, zda je papír dostatečně zasunut do tiskárny. Měli byste cítit, jak tiskárna papír uchopí.
● Nepokoušejte se papír rovnat ručně v průběhu procesu vyrovnávání, pokud k tomu nejste vyzváni na displeji předního panelu. Tiskárna se automaticky pokusí papír narovnat.
● Papír je možná pomačkaný nebo pokroucený nebo má nepravidelné okraje.
Neúspěšné vložení role
● Zkontrolujte, zda je role alespoň 280 mm široká: Užší role nejsou podporovány.
● Zkontrolujte vstupní hranu papíru: Pokud není rovná nebo čistá, měla by být oříznuta. Odstraňte prvních
20 mm role papíru a akci opakujte. Tento postup může být nutný i u nové role papíru.
● Zkontrolujte, zda jsou konce role těsně u konců vřetena.
● Zkontrolujte, zda je vřeteno správně uloženo.
● Zkontrolujte, zda je výstupní zásobník zavřený. Pokud je otevřený, roli nebude možné zavést.
● Zkontrolujte, zda je papír na vřetenu správně nasazen a zda se směrem k vám posouvá horem přes roli.
● Zkontrolujte, zda byly odstraněny všechny záslepky na koncích.
● Zkontrolujte, zda je papír na roli navinutý těsně.
● Nedotýkejte se role nebo papíru při procesu vyrovnávání.
Jestliže papír nebyl vložen rovně, postupujte podle pokynů na předním panelu.
Pokud chcete znovu spustit proces zavádění papíru, zrušte proces na předním panelu a naviňte papír zpět na roli, dokud se přední hrana papíru nedostane ven z tiskárny.
POZNÁMKA: Je-li role okolo jádra uvolněná, tiskárna nemůže papír zavést.
Neúspěšné vložení listu
● Zkontrolujte, zda je list alespoň 329 mm široký (A3+). Pokud má papír uvedenou šířku nebo menší, vložte jej ze zásobníku na více listů.
● List papíru při prvním zavádění listu ručně směrujte, obzvláště u silných typů papíru.
● Zkontrolujte, zda je list papíru zarovnán s referenční čárou na krytu role.
● Nepokoušejte se list papíru v průběhu procesu zavádění vyrovnat, pokud vás k tomu nevyzve zpráva na displeji předního panelu.
● Nepoužívejte ručně řezané listy papíru. Mohou mít nepravidelné okraje. Používejte pouze zakoupené listy papíru.
V případě jakýchkoli problémů postupujte podle pokynů na displeji předního panelu.
Chcete-li proces zavádění zahájit znovu, zrušte proces na předním panelu. Tiskárna list vysune z přední části tiskárny.
CSWW Papír nelze úspěšně vložit 83
Neúspěšné vložení ze zásobníku na více listů
● Zkontrolujte, zda jste do zásobníku nevložili příliš mnoho listů. Maximální počet listů závisí na tloušťce papíru: asi 50 listů běžného, standardního papíru.
● Zkontrolujte, zda jsou listy ve vstupním zásobníku správně vloženy.
● Zkontrolujte, zda jsou listy v zásobníku řádně zarovnány a vystředěny.
● Zkontrolujte, zda jste správně vysunuli vstupní a výstupní zásobník: první nástavec pro formát A4 a druhý pro formát A3.
Pokud papír visí přes zadní část vstupního zásobníku (jak vidíte na obrázku), zavedení se nemusí zdařit.
POZNÁMKA: Nenechávejte listy papíru vložené v tiskárně příliš dlouho, protože tak dochází k jejich deformaci.
Chybové zprávy při vkládání papíru
Zde je uveden seznam zpráv předního panelu týkajících se zavádění papíru a doporučovaných postupů nápravy.
Zpráva na předním panelu Doporučený postup
Paper loaded with too much skew (Zavedený papír je příliš nerovný.)
V průběhu zavádění papíru tiskárna zjistila, že papír má příliš mnoho nerovností. Klepnutím na tlačítko OK roli automaticky vysunete. Poté proces zopakujte.
Papír nebyl zjištěn.
V průběhu zavádění papíru tiskárna nezjistila papír. Zkontrolujte, zda je papír zcela vložen a zda se nejedná o průhledné médium.
Paper too far from lateral edge (Papír je příliš daleko od postranní hrany.)
Vložte samostatný list znovu a pravou hranu zarovnejte s černou zarážkou na vřetenu.
84 Kapitola 11 Řešení problémů s papírem CSWW
Zpráva na předním panelu
Zavedení papíru se nezdařilo. Šířka papíru je menší než minimální velikost podporovaná vybraným zdrojem papíru.
Sheet too big (List je příliš velký.)
List je příliš malý.
Doporučený postup
Samostatné listy menší než formát ISO A3 je třeba vkládat ze zásobníku na více listů.
V průběhu zavádění papíru tiskárna zjistila, že list papíru je příliš široký nebo příliš dlouhý na to, aby mohl být správně zaveden. Klepnutím na ikonu zastavte zavádění. Informace naleznete v části
Funkční technické údaje na stránce 124
.
V průběhu zavádění papíru tiskárna zjistila, že list papíru je příliš úzký nebo příliš krátký na to, aby mohl být do tiskárny zaveden. Klepnutím na ikonu zastavte zavádění. Informace naleznete v části
Funkční technické údaje na stránce 124
.
Typ papíru není v ovladači
Chcete-li pracovat s papírem, který není v ovladači uveden, můžete pro tento papír použít jednu z předvoleb, které již v ovladači jsou. Je však nutné určit, zda je papír průhledný nebo průsvitný, fotografický nebo dokumentový, křídový nebo technický.
POZNÁMKA: U lesklého papíru je třeba vybrat lesklý typ papíru, protože tiskárna upravuje použití inkoustu pro lesklý papír.
Průhledný nebo průsvitný film
Je-li papírem průhledný film (je-li například součástí jeho názvu slovo transparency – průhlednost), vyberte typ papíru Film > Transparent/Clear film (Transparentní/průhledný film).
Je-li papírem průsvitný papír nebo film (například technický papír), vyberte typ papíru Film > Matte film (Matný film).
Fotografický papír
Je-li papír fotografický, použijte kategorii Photo Paper (Fotografický papír). Pro lesklý nebo vysoce lesklý papír vyberte typ papíru Photo Gloss Paper (Lesklý fotografický papír). Jde-li o pololesklý papír, satén či papír s perleťovou nebo třpytivou povrchovou úpravou, vyberte typ papíru Photo Semi-gloss/Satin Paper (Fotografický papír pololesklý / se saténovým povrchem).
Chcete-li zvětšit barevný prostor na fotografickém papíru, vyberte typ papíru HP Universal Gloss Photo Paper
(Univerzální lesklý fotografický papír HP) nebo HP Universal Satin Photo Paper (Univerzální saténový fotografický papír HP), v závislosti na jeho povrchové úpravě.
Dokumentový a křídový nebo technický papír
Výběr typu papíru pro běžný papír závisí na míře pohlcování inkoustu daným papírem:
● Pro pauzovací papír vyberte podle hmotnosti typ papíru Natural Tracing Paper < 65 g/m2 (Pauzovací papír
< 65 g/m2) nebo Natural Tracing Paper > 65 g/m2 (Pauzovací papír > 65 g/m2) v závislosti na hmotnosti papíru.
● Jde-li o tenký papír (< 90 g/m 2 ), který není křídový (například běžný papír nebo čistě bílý papír), vyberte typ papíru Bond and Coated Paper (Dokumentový a křídový papír) > Plain Paper (Běžný papír). Nebo můžete vybrat možnost Recycled Bond Paper (Recyklovaný dokumentový papír).
● Jde-li o lehký křídový papír (méně než 110 g/m 2 ), vyberte typ papíru Bond and Coated Paper (Dokumentový a křídový papír) > HP Coated Paper (Křídový papír HP).
● Jde-li o těžký křídový papír (< 200 g/m 2 ), vyberte typ papíru Bond and Coated Paper (Dokumentový a křídový papír) > Heavyweight Coated Paper (Těžký křídový papír).
CSWW Typ papíru není v ovladači 85
Černý inkoust se dotykem snadno stírá
Tato situace nastane, je-li papír nekompatibilní s černým inkoustem. Aby bylo možné použít optimální kombinaci inkoustu, vyberte typ papíru Photo Paper (Fotografický papír) > Photo Gloss Paper (Lesklý fotografický papír).
Po vytištění je papír ohnutý a obsahuje příliš inkoustu
Bylo použito příliš inkoustu. Méně inkoustu bude použito, pokud vyberete kategorii tenčího papíru. Kategorie matného papíru jsou následující (od nejtenčích papírů po nejsilnější):
● Plain Paper
● Křídový papír
● Těžký křídový papír
V případě problémů s kvalitou tisku si prostudujte část Řešení potíží s kvalitou tisku na stránce 92
.
Tiskárna tiskla na nesprávný typ papíru
Vytiskne-li tiskárna úlohu dříve, než bylo možné vložit požadovaný papír, je pravděpodobně v kategorii Paper
Type (Typ papíru) v ovladači tiskárny nastavena možnost Use printer settings (Použít nastavení tiskárny). Je-li zvolena možnost Use printer settings (Použít nastavení tiskárny), tiskárna tiskne okamžitě na jakýkoli vložený papír. Vložte požadovaný papír (viz část
Manipulace s papírem na stránce 25
) a vyberte konkrétní typ papíru v ovladači.
● V dialogovém okně ovladače systému Windows: Vyberte kartu Paper/Quality (Papír/kvalita) nebo Paper
(Papír) (v závislosti na verzi ovladače) a potom vyberte typ papíru ze seznamu Paper Type (Typ papíru).
POZNÁMKA: Možnost Use printer settings (Použít nastavení tiskárny) je výchozí nastavení ovladače.
Nesprávný papír
Pokud není aktuálně vložený papír pro danou úlohu vhodný, tiskárna se zastaví a bude čekat, dokud se nerozhodnete o dalším postupu. Existuje několik hledisek, ze kterých může být vložený papír nevhodný:
● Typ papíru neodpovídá typu určenému pro úlohu.
● Zdroj papíru (role, zásobník na více listů nebo ruční podavač) neodpovídá zdroji určenému pro úlohu.
● Formát papíru je menší než formát určený pro úlohu.
Pokud pro danou úlohu tyto parametry neurčíte, tiskárna provede tisk na jakýkoli vložený papír.
Pokud tiskárna zastaví tisk z důvodu nesprávného papíru, můžete si vybrat z následujících možností:
● Vložte správný papír a obnovte tisk.
● Vytiskněte úlohu na vložený papír. Pokud není papír dostatečně velký, výtisk může být oříznut.
● Zrušte úlohu.
Došlo k uvíznutí role
Když dojde k uvíznutí papíru, obvykle se na displeji předního panelu zobrazí zpráva.
1.
Otevřete horní kryt.
86 Kapitola 11 Řešení problémů s papírem CSWW
2.
Pokuste se odsunout vozík tiskových hlav z cesty.
3.
Opatrně vyjměte veškerý uvíznutý papír, který můžete zvednout a vytáhnout horní stranou tiskárny.
CSWW
UPOZORNĚNÍ: Neposunujte papír na stranu, protože byste mohli poškodit tiskárnu.
Došlo k uvíznutí role 87
4.
Zavřete horní kryt.
5.
Otevřete kryt role a roli převiňte. Pokud papír uvízl, můžete cítit odpor. Pevně zatáhněte.
6.
Znovu zaveďte roli nebo vložte nový list papíru. viz část
Manipulace s papírem na stránce 25
.
POZNÁMKA: Pokud zjistíte, že v tiskárně stále zůstává nějaký papír, který způsobuje problémy, zopakujte tuto proceduru a opatrně vyjměte veškeré zbytky papíru. Možná bude třeba vyjmout zásobník na více listů (viz
Došlo k uvíznutí v zásobníku na více listů na stránce 88 ).
Došlo k uvíznutí v zásobníku na více listů
Pokud došlo k uvíznutí papíru v zásobníku na více listů, proveďte následující postup:
1.
Ze zásobníku na více listů vyjměte co nejvíce listů papíru.
2.
Zasuňte nástavce zásobníku na více listů, čímž usnadníte manipulaci se zásobníkem.
3.
Pomocí otočného přepínače za zásobníkem jej odemkněte.
88 Kapitola 11 Řešení problémů s papírem CSWW
CSWW
4.
Vytáhněte zásobník.
5.
Vyjměte všechen papír ze zásobníku.
6.
Vyjměte všechen papír z tiskárny.
7.
Vložte zásobník zpět.
Došlo k uvíznutí v zásobníku na více listů 89
8.
Uzamkněte zásobník.
Ve výstupním zásobníku zůstává pruh způsobující uvíznutí papíru
Pokud byl odříznut malý kousek papíru, například před tiskem na novou roli nebo po použití možnosti Form feed and cut (Posuv listu a oříznutí), odříznutý pruh zůstane ve výstupní přihrádce. Pruh vyjměte z přihrádky, pouze v okamžiku, kdy tiskárna netiskne.
Na tiskárně se zobrazuje zpráva, že došel papír, i když je papír k dispozici
Pokud se role uvolnila od jádra, nebude podávána správně a tiskárna papír nezavede. Je-li to možné, přitáhněte papír k jádru nebo vložte novou roli.
Výtisky padají do koše neuspořádaně
● Zkontrolujte, zda je koš správně vložen.
● Zkontrolujte, zda je koš otevřený.
● Zkontrolujte, zda koš není plný.
● Papír má často tendenci se na konci role kroutit, což může způsobovat potíže na výstupu. Zaveďte novou roli papíru nebo výtisky ručně odebírejte při jejich vysunutí.
Po dokončení tisku zůstává list papíru v tiskárně
Tiskárna drží papír, aby umožnila oschnutí výtisku (viz část Změna doby schnutí na stránce 33
). Pokud je papír po osychání vysunut z tiskárny pouze částečně, jemně vytáhněte list papíru z tiskárny. Je-li vypnuta automatická
90 Kapitola 11 Řešení problémů s papírem CSWW
Papír je po dokončení tisku oříznut
).
Řezačka neořezává správně
Ve výchozím nastavení tiskárna automaticky odřezává papír po dokončení zasychání.
Pokud je řezačka zapnuta, ale neořezává správně, zkontrolujte, zda je vodicí tyč řezačky čistá a bez překážek a zda nejsou v drážce řezačky kusy papíru.
Role je na vřetenu volná
Roli papíru může být potřeba vyměnit nebo znovu nainstalovat.
CSWW Papír je po dokončení tisku oříznut 91
12 Řešení potíží s kvalitou tisku
●
●
Horizontální čáry přes obraz (pruhování)
●
Čáry jsou příliš silné, příliš tenké nebo chybí
●
Čáry jsou stupňovité nebo zoubkované
●
Čáry se tisknou dvojitě nebo v nesprávných barvách
●
●
●
●
Celý obraz je rozmazaný nebo zrnitý
●
●
Výtisk je odřený nebo poškrabaný
●
●
Při dotyku se černý inkoust maže
●
Okraje objektů jsou stupňovité nebo neostré
●
Okraje objektů jsou nad očekávání tmavší
●
●
●
●
●
Obraz není úplný (oříznutý v dolní části)
●
●
Některé objekty na vytištěném obrázku chybí
●
92 Kapitola 12 Řešení potíží s kvalitou tisku CSWW
Obecné pokyny k tisku
Máte-li jakékoli potíže s kvalitou tisku:
● Chcete-li dosahovat nejlepší možné výkonnosti tiskárny, používejte pouze originální náhradní díly a spotřební materiál. Tyto originální výrobky jsou totiž důkladně testovány z hlediska spolehlivosti a výkonnosti a při jejich použití je zaručena bezchybná činnost a nejlepší kvalita tisku. Podrobné informace
o doporučených typech papíru najdete v části Objednávání papíru na stránce 78 .
● Zkontrolujte, zda nastavení typu papíru na předním panelu odpovídá typu papíru zavedenému do tiskárny
(viz část
Zobrazení informací o papíru na stránce 32 ). Zkontrolujte také, zda nastavení typu papíru
v softwaru odpovídá typu papíru zavedenému do tiskárny.
UPOZORNĚNÍ: Pokud jste vybrali nesprávný typ papíru, můžete postřehnout špatnou kvalitu tisku a nesprávné barvy a může dokonce dojít k poškození tiskové hlavy.
●
k označení Rychlost nebo pokud jste nastavili uživatelskou úroveň kvality na hodnotu Fast (Rychlý).
● Zkontrolujte, zda jsou provozní podmínky (teplota, vlhkost) v doporučeném rozsahu. Informace naleznete v části
Parametry prostředí na stránce 126 .
Horizontální čáry přes obraz (pruhování)
Přes vytisknutý obraz se objevují vodorovné čáry (viz níže, barva se může lišit):
CSWW
1.
Zkontrolujte, zda typ papíru, který jste vložili, odpovídá typu papíru vybranému na předním panelu a v
softwaru. Informace naleznete v části Zobrazení informací o papíru na stránce 32 .
2.
Zkontrolujte, zda používáte vhodné nastavení kvality tisku pro danou tiskovou úlohu (viz
kvality tisku. Pokud jste například jezdec kvality tisku nastavili na možnost Speed (Rychlost), zkuste ho nastavit na možnost Quality (Kvalita).
3.
Vytiskněte diagnostickou zprávu o kvalitě tisku. Informace naleznete v části
Tisk Zprávy o kvalitě tisku na stránce 67 .
4.
.
Pokud problém přetrvává navzdory všem předchozím akcím, kontaktujte zástupce zákaznického servisu a požádejte ho o pomoc.
Obecné pokyny k tisku 93
Čáry jsou příliš silné, příliš tenké nebo chybí
1.
Zkontrolujte, zda typ papíru, který jste vložili, odpovídá typu papíru vybranému na předním panelu a v softwaru. Informace naleznete v části
Zobrazení informací o papíru na stránce 32
.
2.
). V dialogovém okně ovladače vyberte vlastní možnosti kvality tisku a zkuste zapnout možnost Maximum detail (Maximální detail).
3.
Pokud jsou čáry příliš tenké nebo chybí, vytiskněte si diagnostickou zprávu o kvalitě tisku. Informace naleznete v části
Tisk Zprávy o kvalitě tisku na stránce 67 .
4.
Pokud problém přetrvává navzdory všem předchozím akcím, kontaktujte zástupce zákaznického servisu a požádejte ho o pomoc.
Čáry jsou stupňovité nebo zoubkované
Pokud jsou čáry v tisknutém obrázku stupňovité nebo zoubkované:
1.
Problém může být v samotném obrázku. Pokuste se obrázek vylepšit v aplikaci, kterou používáte pro jeho
úpravy.
2.
.
3.
V dialogovém okně ovladače vyberte vlastní možnosti kvality tisku a zapněte možnost Maximum detail
(Maximální detail).
94 Kapitola 12 Řešení potíží s kvalitou tisku CSWW
Čáry se tisknou dvojitě nebo v nesprávných barvách
Tyto potíže mohou mít několik různých příznaků:
● Barevné čáry jsou tisknuty dvojitě a v různých barvách.
● Okraje barevných obdélníků mají nesprávnou barvu.
Chcete-li opravit problém tohoto druhu, vytiskněte diagnostickou zprávu o kvalitě tisku a srovnejte tiskovou hlavu, pokud je to ve zprávě doporučeno. Informace naleznete v části
Tisk Zprávy o kvalitě tisku na stránce 67 .
Čáry jsou přerušované
Čáry jsou přerušené následujícím způsobem:
1.
Zkontrolujte, zda používáte správné nastavení kvality tisku. Informace naleznete v části
2.
Vytiskněte diagnostickou zprávu o kvalitě tisku a zarovnejte tiskovou hlavu, pokud je to ve zprávě doporučeno. Informace naleznete v části
Tisk Zprávy o kvalitě tisku na stránce 67 .
CSWW Čáry se tisknou dvojitě nebo v nesprávných barvách 95
Čáry jsou rozmazané
Vlhkost může způsobit, že se inkoust na papíru rozpíjí a že jsou čáry rozmazané a neostré. Zkuste postupovat takto:
1.
Zkontrolujte, zda jsou splněny provozní podmínky (teplota, vlhkost) pro vysoce kvalitní tisk. Informace naleznete v části
Parametry prostředí na stránce 126
.
2.
Zkontrolujte, zda nastavení typu papíru na předním panelu odpovídá typu papíru použitému v tiskárně.
Informace naleznete v části Zobrazení informací o papíru na stránce 32 .
3.
Zkuste vložit těžší typ papíru, například těžký křídový papír HP.
4.
Vyberte nižší kvalitu tisku (například Speed – Rychlost). Tiskárna bude používat méně inkoustu.
5.
Vyberte typ papíru, který je o něco tenčí než vložený papír. Díky tomu bude tiskárna používat méně inkoustu. Zde jsou uvedeny příklady typů papíru od nejtenčích k silnějším: běžný papír, křídový papír, těžký křídový papír.
6.
Pokud používáte lesklý papír, zkuste použít jiný typ lesklého papíru.
7.
Vytiskněte diagnostickou zprávu o kvalitě tisku a zarovnejte tiskovou hlavu, pokud je to ve zprávě
doporučeno. Informace naleznete v části Tisk Zprávy o kvalitě tisku na stránce 67
.
Délka čar je nepřesná
Pokud jste změřili délky vytištěných čar a zjistili jste, že nejsou dostatečně přesné pro vaše účely, můžete zkusit některým z následujících způsobů přesnost délky čar zvýšit:
1.
Tiskněte na matnou fólii HP, pro kterou je stanovena přesnost délky čar vaší tiskárny. Informace naleznete
v části Funkční technické údaje na stránce 124
.
Polyesterový film je rozměrově desetkrát stabilnější než papír. Používání fólie, která je tenčí nebo silnější než matná fólie HP, sníží přesnost délky čar.
2.
Nastavte jezdec kvality tisku na hodnotu Quality (Kvalita).
3.
Udržujte v místnosti stálou teplotu mezi 10 a 30° C.
4.
Vložte roli nebo film a před tiskem pět minut vyčkejte.
5.
Pokud stále nejste spokojeni, pokuste se znovu kalibrovat posouvání papíru. Informace naleznete v části
Opětovná kalibrace posouvání papíru na stránce 74 .
96 Kapitola 12 Řešení potíží s kvalitou tisku CSWW
Celý obraz je rozmazaný nebo zrnitý
1.
Zkontrolujte, zda typ papíru, který jste vložili, odpovídá typu papíru vybranému na předním panelu a v
softwaru. Informace naleznete v části Zobrazení informací o papíru na stránce 32 .
2.
Zkontrolujte, zda tisknete na správnou stranu papíru.
3.
Zkontrolujte, zda používáte správné nastavení kvality tisku (viz Tisk na stránce 35
). V některých případech můžete překonat problém s kvalitou tisku pouhým výběrem vyšší kvality tisku. Pokud jste například jezdec kvality tisku nastavili na možnost Speed (Rychlost), zkuste ho nastavit na možnost Quality (Kvalita).
4.
Vytiskněte diagnostickou zprávu o kvalitě tisku a zarovnejte tiskovou hlavu, pokud je to ve zprávě doporučeno. Informace naleznete v části
Tisk Zprávy o kvalitě tisku na stránce 67 .
5.
Pokud problém přetrvává, proveďte kalibraci posouvání papíru: viz část
Opětovná kalibrace posouvání papíru na stránce 74
.
Pokud problém přetrvává navzdory všem předchozím akcím, kontaktujte zástupce zákaznického servisu a požádejte ho o pomoc.
Papír je zvlněný
Pokud papír při vysouvání z tiskárny neleží rovně, ale je zvlněný, patrně postřehnete vady na vytisknutém obrázku (například svislé pruhy). To může nastat, když používáte tenký papír a nanese se na něj příliš mnoho inkoustu.
CSWW
1.
Zkontrolujte, zda typ papíru, který jste vložili, odpovídá typu papíru vybranému na předním panelu a v
softwaru. Informace naleznete v části Zobrazení informací o papíru na stránce 32 .
2.
Zkuste vložit silnější typ papíru, například těžký křídový papír HP.
Celý obraz je rozmazaný nebo zrnitý 97
3.
Vyberte nižší kvalitu tisku (například Speed – Rychlost). Tiskárna bude používat méně inkoustu.
4.
Vyberte typ papíru, který je o něco tenčí než vložený papír. Díky tomu bude tiskárna používat méně inkoustu. Zde jsou uvedeny příklady typů papíru od nejtenčích k silnějším: běžný papír, křídový papír, těžký křídový papír.
Výtisk je odřený nebo poškrabaný
Černý inkoustový pigment můžete odřít nebo poškrábat, pokud se ho dotknete prstem, perem nebo jiným předmětem. Je to obzvláště patrné na křídovém papíru.
Lesklý papír může být extrémně citlivý na koš nebo na cokoli jiného, s čím se po tisku dostane do kontaktu, v závislosti na použitém množství inkoustu a provozních podmínkách v době tisku.
Riziko oděrek a škrábanců lze snížit tímto způsobem:
● Manipulujte s výtisky opatrně.
● Vyvarujte se skládání výtisku na sebe.
● Výtisky po odříznutí od role ručně zachytávejte, nenechávejte je spadnout do koše. Případně ponechejte v koši jeden list papíru, aby čerstvě vytištěné listy nepřišly do přímého kontaktu s košem.
● Zvyšte dobu zasychání. Na předním panelu klepněte na ikonu , poté na položky Printer Preferences
(Předvolby tiskárny) > Print Retrieval (Získání výtisku) > Select drying time (Vybrat dobu zasychání) >
Extended (Rozšířená).
Inkoustové skvrny na papíře
Tyto potíže mohou nastat z několika různých důvodů.
Vodorovné šmouhy na přední straně křídového papíru
Pokud se na běžný nebo křídový papír nanese velké množství inkoustu, papír tento inkoust rychle absorbuje a roztáhne se. Při pohybu tiskové hlavy nad papírem se tisková hlava může dostat do kontaktu s papírem a inkoust rozmazávat. Problém se běžně vyskytuje pouze u volných listů papíru (ne u role papíru).
Pokud zaznamenáte takovéto potíže, ihned zrušte tiskovou úlohu. Klepněte na ikonu a úlohu zrušte také v aplikaci v počítači. Rozpitý papír může tiskovou hlavu poškodit.
Pokud zjistíte, že výtisky mají nízkou kvalitu, vyčistěte tiskovou hlavu. Informace naleznete v části
Čištění tiskové hlavy na stránce 68 .
Chcete-li předejít těmto potížím, postupujte podle následujících doporučení:
1.
Zkontrolujte, zda typ papíru, který jste vložili, odpovídá typu papíru vybranému na předním panelu a v softwaru. Informace naleznete v části
Zobrazení informací o papíru na stránce 32
.
2.
Používejte doporučené typy papíru (viz Objednávání papíru na stránce 78 ) a správná nastavení tisku.
98 Kapitola 12 Řešení potíží s kvalitou tisku CSWW
3.
Pokud používáte listy papíru, zkuste listy otočit o 90 stupňů. Orientace vláken papíru může ovlivnit kvalitu tisku.
4.
Zkuste vložit silnější typ papíru, například těžký křídový papír HP.
5.
Vyberte typ papíru, který je o něco tenčí než vložený papír. Díky tomu bude tiskárna používat méně inkoustu. Zde jsou uvedeny příklady typů papíru od nejtenčích k silnějším: běžný papír, křídový papír, těžký křídový papír.
6.
Zkuste zvětšit okraje umístěním obrazu do středu stránky pomocí softwarové aplikace.
Inkoustové skvrny na zadní straně papíru
Očistěte desku jemným hadříkem. Vyčistěte jednotlivá žebra.
Při dotyku se černý inkoust maže
Příčinou potíže může být tisk černým matným inkoustem na lesklý papír. Tiskárna černý matný inkoust nepoužije, pokud nebude na papíru uchován. Chcete-li zajistit, aby tiskárna černý matný inkoust nepoužívala, vyberte typ papíru Photo Glossy Paper (Lesklý fotografický papír) v kategorii Photo Paper (Fotografický papír).
Okraje objektů jsou stupňovité nebo neostré
Pokud se obrysy objektů nebo čáry jeví nevýrazné nebo světlejší a již jste v dialogovém okně ovladače nastavili jezdec nastavení kvality na hodnotu Quality (Kvalita), vyberte uživatelské možnosti kvality tisku a zkuste nastavit
úroveň kvality na hodnotu Speed (Rychlost). Informace naleznete v části
Okraje objektů jsou nad očekávání tmavší
CSWW
Pokud se obrysy objektů jeví tmavší, než jste očekávali, a již jste nastavili jezdec nastavení kvality na hodnotu
Quality (Kvalita), vyberte uživatelské možnosti kvality tisku a zkuste nastavit úroveň kvality na hodnotu Speed
(Rychlost). Informace naleznete v části Tisk na stránce 35
.
Při dotyku se černý inkoust maže 99
Svislé čáry různých barev
Pokud jsou na výtisku svislé pruhy různých barev:
1.
Zkuste použít silnější papír. Zvolte jeden z doporučených typů papíru, například těžký křídový papír HP.
Informace naleznete v části Objednávání papíru na stránce 78 .
2.
Zkuste použít vyšší nastavení kvality tisku (viz
Tisk na stránce 35 ). Pokud jste například jezdec kvality tisku
nastavili na možnost Speed (Rychlost), zkuste ho nastavit na možnost Quality (Kvalita).
Bílé tečky na výtisku
Můžete postřehnout bílá místa na výtisku. To je pravděpodobně způsobeno vlákny papíru, prachem nebo uvolňováním pokřídování. Chcete-li předejít těmto potížím:
1.
Pokuste se před tiskem papír ručně očistit kartáčkem, abyste odstranili uvolněná vlákna nebo částečky.
2.
Kryt tiskárny udržujte vždy zavřený.
3.
Role a listy papíru chraňte skladováním v sáčcích nebo krabicích.
Barvy jsou nepřesné
Pokud barvy na výtisku neodpovídají očekávání, postupujte takto:
1.
Zkontrolujte, zda vložený typ papíru odpovídá vybranému typu papíru.
2.
Zkontrolujte, zda tisknete na správnou stranu papíru.
3.
Zkontrolujte, zda používáte správné nastavení kvality tisku. Chcete-li dosáhnout co nejpřesnějších barev, vyberte kvalitu Normal (Normální) nebo Best (Nejlepší).
4.
.
Barvy blednou
Pokud tisknete na rychleschnoucí fotografický papír, výtisky budou rychle blednout. Pokud se chystáte výtisky zobrazovat déle než dva týdny, doporučujeme prodloužit jejich životnost laminací.
Výtisky na prohýbajícím se křídovém papíře budou blednout pomaleji. Laminace však zvýší životnost všech typů papíru (v závislosti na typu laminace). Další informace poskytne dodavatel laminátu.
100 Kapitola 12 Řešení potíží s kvalitou tisku CSWW
Obraz není úplný (oříznutý v dolní části)
● Neklepli jste na ikonu před přijetím všech dat do tiskárny? Pokud ano, ukončili jste přenos dat a budete muset vytisknout celou stránku znovu.
● Čas v nastavení I/O timeout (Časový limit pro vstup/výstup) může být příliš krátký. Toto nastavení určuje, jak dlouho tiskárna čeká na další data z počítače, než dospěje k závěru, že je úloha dokončena. Pomocí předního panelu zvyšte hodnotu nastavení I/O timeout (Časový limit pro vstup/výstup) na delší dobu a poté tisk znovu odešlete. Klepněte na ikonu a poté na položky Connectivity (Připojení) > Advanced setup
(Rozšířené nastavení) > Select I/O timeout (Vybrat časový limit pro vstup/výstup).
● Mohly nastat potíže s komunikací mezi počítačem a tiskárnou. Zkontrolujte kabel USB nebo síťový kabel a připojení k síti Wi-Fi.
● Zkontrolujte, zda je nastavení v softwaru správné pro aktuální formát stránky (například tisk podél delší osy).
● Pokud používáte síťový software, zkontrolujte, zda nevypršela doba jeho platnosti.
Obraz je oříznutý
Oříznutí běžně indikují rozpor mezi oblastí pro tisk na zavedeném papíru a oblastí pro tisk, jak je chápána v softwaru.
● Zkontrolujte, zda aktuální oblast pro tisk vyhovuje zavedenému formátu papíru.
oblast pro tisk = formát papíru – okraje
● Zkontrolujte, co se v softwaru chápe jako oblast pro tisk (může být označena jako „oblast tisku“ nebo
„zobrazitelná oblast“). Některé aplikace například předpokládají, že standardní oblasti pro tisk jsou větší než ty, které jsou použity v této tiskárně.
● Pokud jste definovali vlastní formát papíru s velmi úzkými okraji, tiskárna může vnutit své vlastní minimální okraje a tím obraz mírně ořízne. Možná bude třeba použít větší formát papíru.
● Pokud obrázek obsahuje vlastní okraje, můžete ho úspěšně vytisknout za použití nastavení Clip Contents
by Margins (Oříznout obsah pomocí okrajů). Viz Výběr možností okrajů na stránce 40
.
● Pokud se pokoušíte tisknout velmi rozsáhlý obrázek na roli papíru, zkontrolujte, zda je software schopen tisknout obrázek této velikosti.
● Může se stát, že při použití formátu papíru, který není dostatečně široký, budete požádáni o otočení stránky z orientace na výšku do orientace na šířku.
● V případě nutnosti zmenšete velikost obrazu nebo dokumentu v použité aplikaci tak, aby se vešel do tiskové oblasti.
Některé objekty na vytištěném obrázku chybí
Pro vytisknutí tiskové úlohy ve vysoké kvalitě nebo ve velkém formátu může být potřeba velké množství dat a při určitých procesech mohou nastat okolnosti, které vedou ke ztrátě určitých objektů na výstupu. Chcete-li tomuto problému předejít, postupujte podle následujících doporučení:
● Vyberte menší velikost stránky a změňte velikost na požadovanou koncovou velikost stránky pomocí ovladače nebo předního panelu.
● Uložte soubor v jiném formátu (například TIFF nebo EPS) a otevřete ho v jiné aplikaci.
● K vytištění souboru použijte program RIP.
CSWW Obraz není úplný (oříznutý v dolní části) 101
● Snižte rozlišení rastrového obrazu v aplikaci.
● Zvolte nižší kvalitu tisku, abyste snížili rozlišení tištěného obrázku.
POZNÁMKA: Pokud používáte aplikace společnosti Adobe, ujistěte se, že máte nainstalovány nejnovější verze.
Doporučujeme používat alespoň verze DC.
Tyto možnosti jsou navrženy pro potřeby řešení potíží a mohou výrazně ovlivnit výslednou kvalitu výstupu nebo čas potřebný k vygenerování tiskového výstupu. Proto je vhodné je zrušit, pokud neslouží k vyřešení problému.
Pokud potíže přetrvávají
Pokud i po uplatnění rad v této kapitole stále dochází k problémům s kvalitou tisku, zde je několik dalších doporučení:
●
Zkuste použít vyšší kvalitu tisku. Informace naleznete v části Tisk na stránce 35
.
● Zkontrolujte, jaký ovladač pro tisk používáte. Pokud se nejedná o ovladač od společnosti HP, konzultujte problém s dodavatelem ovladače. Můžete také zkusit použít správný ovladač HP, pokud je to možné.
Nejnovější ovladače od společnosti HP lze stáhnout ze stránky http://www.hp.com/go/T100-T500/drivers .
●
.
● Zkontrolujte, zda jste provedli v použité aplikaci správné nastavení.
102 Kapitola 12 Řešení potíží s kvalitou tisku CSWW
13 Řešení problémů s inkoustovými kazetami a tiskovými hlavami
●
Nelze vložit inkoustovou kazetu
●
Zprávy o stavu inkoustových kazet
●
CSWW 103
Nelze vložit inkoustovou kazetu
1.
Zkontrolujte, zda máte správný typ kazety (číslo modelu).
2.
Zkontrolujte, zda barevný štítek na kazetě má stejnou barvu jako štítek na patici.
3.
Zkontrolujte, zda je kazeta správně vložena, písmenem nebo písmeny na štítku kazety v čitelné orientaci.
UPOZORNĚNÍ: Patice inkoustových kazet nikdy uvnitř nečistěte.
Zprávy o stavu inkoustových kazet
Zde jsou uvedeny možné zprávy o stavu inkoustové kazety:
● OK: Kazeta pracuje správně bez jakýchkoliv známých potíží.
● Missing (Chybí) nebo Damaged (Je poškozená): Není vložena žádná kazeta nebo není správně připojena k tiskárně (na stavové obrazovce označena znakem X).
● Low (Málo inkoustu): Úroveň inkoustu je nízká.
● Out of ink (Nedostatek inkoustu): Kazeta je prázdná.
● Not genuine HP (Není originální kazeta HP): Kazeta není originální kazeta HP.
● Wrong slot (Nesprávný slot): Kazeta byla vsunuta do nesprávného slotu.
● Incompatible (Nekompatibilní): Kazeta není s touto tiskárnou kompatibilní.
Tiskovou hlavu nelze vložit
1.
Zkontrolujte, zda máte správný typ tiskové hlavy (číslo modelu).
2.
Zkontrolujte, zda jste z tiskové hlavy odstranili oranžový ochranný kryt.
3.
Zkontrolujte, zda je tisková hlava správně orientována.
4.
Zkontrolujte, zda jste tiskovou hlavu řádně zajistili západkou. Viz část
Výměna tiskové hlavy na stránce 69 .
104 Kapitola 13 Řešení problémů s inkoustovými kazetami a tiskovými hlavami CSWW
14 Řešení potíží s datovou komunikací
●
Problémy s komunikací mezi počítačem a tiskárnou
●
–
Vytvořený síťový port neodpovídá adrese IP tiskárny (Windows)
●
–
Pokročilé řešení potíží s bezdrátovou sítí
–
Přidání hardwarové adresy do přístupového bodu pro bezdrátové připojení (WAP)
●
●
CSWW 105
Problémy s komunikací mezi počítačem a tiskárnou
Příznaky:
● Na předním panelu se při odesílání obrázku do tiskárny nezobrazuje zpráva Printing (Probíhá tisk).
● Při pokusu o tisk zobrazuje počítač chybovou zprávu.
● Během komunikace se počítač nebo tiskárna zablokují (zůstanou nečinné).
● Na vytištěném výstupu se vyskytují náhodné nebo nevysvětlitelné závady (například chybně umístěné čáry nebo chybějící části obrázků).
Řešení potíží s komunikací:
●
Zkontrolujte, zda jste v používané aplikaci vybrali správnou tiskárnu (viz část Tisk na stránce 35
).
● Zkontrolujte, zda při tisku z jiné aplikace tiskárna pracuje správně.
● U velmi rozsáhlých tiskových úloh může trvat určitou dobu jejich přijetí, zpracování a tisk.
● Pokud je tiskárna připojena k síti, zkontrolujte stav připojení tiskárny: Tiskárna by měla mít adresu IP a měla by se shodovat s adresou IP určenou v počítači, jehož prostřednictvím se tiskne. Jestliže se adresy neshodují, nakonfigurujte je správně. Pokud problém přetrvává, zkontrolujte konfiguraci sítě nebo připojte tiskárnu pomocí kabelu USB.
● Zkuste použít jiný propojovací kabel.
● Pokud je tiskárna připojena kabelem USB, zkuste kabel USB odpojit a znovu připojit. Také vyzkoušejte použít jiný port USB počítače.
● Pokud je tiskárna připojena k bezdrátové síti, můžete na předním panelu vyžádat diagnostickou zprávu:
Klepněte na ikonu a poté na položky Settings (Nastavení) > Print Wireless Network Test (Tisk testu bezdrátové sítě). Případně můžete tiskárnu přesunout blíže k bezdrátovému směrovači nebo ji připojit síťovým kabelem nebo kabelem USB.
Pokud se síťové zařízení automaticky nakonfiguruje díky získání adresy IP ze služby DHCP, může se tato adresa IP změnit od poslední doby, kdy bylo zařízení vypnuto, do doby jeho příštího zapnutí, což může vést k tomu, že bude zařízení uváděno jako „offline“, pokud jsou nastavení portu ovladače konfigurována pomocí původní adresy
IP. Takové situaci se lze vyhnout nejméně třemi způsoby:
● Zvyšte dobu platnosti zařízení serveru DHCP.
● Nastavte pro tiskárnu pevnou adresu IP, aby nedošlo k její změně službou DHCP.
● Nakonfigurujte tiskárnu a ovladač tak, aby odkazovaly na název hostitele místo číselné adresy IP.
Nastavení pevné adresy IP pro tiskárnu:
1.
Na předním panelu klepněte na ikonu nebo na ikonu .
2.
Ve spodní části obrazovky klepněte na možnosti Settings (Nastavení) > Advanced setup (Upřesnit nastavení) > IP settings (Nastavení adresy IP) > OK > Manual (Ruční) a zadejte adresu IP, masku podsítě a bránu (potřebné údaje vám poskytne správce sítě).
106 Kapitola 14 Řešení potíží s datovou komunikací CSWW
Použití názvu hostitele namísto číselné adresy IP:
1.
Na předním panelu klepněte na ikonu nebo na ikonu .
2.
Poznamenejte si adresu IP a název hostitele (formát HPXXXXXX).
3.
V počítačích se systémy Windows vyberte položky Control Panel (Ovládací panely) > Printers (Tiskárny), pravým tlačítkem myši klikněte na tiskárnu a vyberte možnosti Properties (Vlastnosti) > Ports (Porty) >
Configure Port (Konfigurovat port) a do pole Název tiskárny nebo Adresa IP zadejte název hostitele.
Potíže s kabelovou sítí
Pokud nelze nainstalovat software HP dodaný s tiskárnou, zkontrolujte, zda byly splněny následující podmínky:
● K počítači i k tiskárně jsou správně připojeny všechny kabely.
● Síť je v činnosti a síťový rozbočovač je zapnut.
● U počítačů se systémem Windows jsou veškeré aplikace včetně antivirových programů a bran firewall ukončeny nebo vypnuty.
● Tiskárna je nainstalována v téže podsíti jako počítače, které budou zařízení používat.
Jestliže instalační program není schopen najít tiskárnu, vytiskněte stránku konfigurace sítě a adresu IP zadejte ručně v instalačním programu. Další informace naleznete v tématu
Stránka s konfigurací sítě na stránce 111
.
Přestože se nedoporučuje přiřazovat zařízení pevnou adresu IP, můžete tímto způsobem vyřešit některé problémy s instalací (například konflikt s osobní bránou firewall). Informace naleznete v části
Problémy s komunikací mezi počítačem a tiskárnou na stránce 106
Vytvořený síťový port neodpovídá adrese IP tiskárny (Windows)
Jestliže používáte počítač se systémem Windows, zkontrolujte, zda síťové porty vytvořené v ovladači tiskárny odpovídají adrese IP tiskárny.
1.
Vytiskněte stránku s konfigurací sítě tiskárny.
2.
Klikněte na nabídku Start, přejděte do nabídky Settings (Nastavení) a potom klikněte na možnost Printers
(Tiskárny) nebo na Printers and Faxes (Tiskárny a faxy).
– nebo –
Klikněte na nabídku Start, poté na možnost Control Panel (Ovládací panely) a potom dvakrát klikněte na položku Printers (Tiskárny).
3.
Pravým tlačítkem myši klikněte na ikonu tiskárny, na položku Properties (Vlastnosti) a poté na kartu Ports
(Porty).
4.
Vyberte port TCP/IP pro tiskárnu a potom klikněte na možnost Configure Port (Konfigurovat port).
5.
Porovnejte adresu IP uvedenou v dialogovém okně a přesvědčte se, zda odpovídá adrese IP uvedené na stránce konfigurace sítě. Jestliže jsou adresy IP rozdílné, změňte adresu IP v dialogovém okně tak, aby odpovídala adrese uvedené na stránce konfigurace sítě.
6.
Dvojím klepnutím na OK uložte nastavení a uzavřete dialogová okna.
CSWW Potíže s kabelovou sítí 107
Potíže s bezdrátovou sítí
1.
Zkontrolujte, zda svítí kontrolka bezdrátové sítě (802.11) v levé horní části předního panelu .
Pokud modrý indikátor nesvítí, funkce bezdrátového připojení možná nebyla zapnuta. Chcete-li bezdrátovou síť zapnout, klepněte na ikonu a poté na položky Settings (Nastavení) > Wireless
(Bezdrátová síť) > On (Zapnout).
2.
Zkontrolujte, zda nebyl k tiskárně připojen kabel sítě Ethernet. Jestliže připojíte kabel sítě Ethernet, funkce bezdrátového připojení tiskárny bude vypnuta.
3.
Restartujte součásti bezdrátové sítě.
Vypněte směrovač a tiskárnu a poté je znovu zapněte v následujícím pořadí: nejdříve směrovač a poté tiskárnu. Pokud se vám stále nedaří připojit, vypněte směrovač, tiskárnu a počítač. Vypnutí napájení a jeho opětovné zapnutí někdy problémy při síťové komunikaci vyřeší.
4.
Spusťte test bezdrátové sítě.
Pro řešení problémů s bezdrátovou sítí spusťte test bezdrátové sítě. Chcete-li vytisknout stránku testu bezdrátové sítě, klepněte na ikonu a poté na položky Settings (Nastavení) > Print Wireless Network
Test (Tisk testu bezdrátové sítě). Byl-li zjištěn problém, vytištěný protokol z testu bude obsahovat doporučení, která mohou pomoci problém vyřešit.
Pokročilé řešení potíží s bezdrátovou sítí
Pokud jste vyzkoušeli výše uvedená doporučení, ale přesto nelze tiskárnu připojit k bezdrátové síti, vyzkoušejte následující rady:
1.
Zkontrolujte, zda jste v počítači zapnuli funkci bezdrátové sítě. Další informace naleznete v dokumentaci dodávané s počítačem.
2.
Nepoužíváte-li unikátní síťové jméno (SSID), je možné, že je váš počítač připojen k síti v okolí, která není vaše. Následující kroky vám pomohou určit, zda je počítač připojen k síti.
Windows a.
Klikněte na nabídku Start, vyberte položky Control Panel (Ovládací panely), Network Connections
(Síťová připojení) a poté klikněte na položku View Network Status and Tasks (Zobrazit úlohy a stav sítě).
– nebo –
Klikněte na nabídku Start a potom na položky Settings (Nastavení), Control Panel (Ovládací panely), dvakrát klikněte na položku Network Connections (Síťová připojení), klikněte na položku View
(Zobrazit) a poté vyberte možnost Details (Podrobnosti).
Při pokračování na další krok nechte síťové dialogové okno otevřené.
b.
Odpojte napájecí kabel z bezdrátového směrovače. Stav připojení počítače by se měl změnit na Not
Connected (Nepřipojeno).
c.
Znovu připojte napájecí kabel k bezdrátovému směrovači. Stav připojení by se měl změnit na
Connected (Připojeno).
Mac OS X
▲ Klikněte na ikonu AirPort na panelu nabídek v horní části obrazovky. V zobrazené nabídce můžete nastavit, zda má být zařízení AirPort zapnuto a ke které bezdrátové síti má být počítač připojen.
108 Kapitola 14 Řešení potíží s datovou komunikací CSWW
CSWW
TIP: Podrobnější informace o připojení zařízení AirPort získáte kliknutím na ikonu System
Preferences (Systémové předvolby) v dokovací jednotce a klepnutím na možnost Network (Síť). Pokud bezdrátové připojení funguje správně, v seznamu připojení se vedle zařízení AirPort objeví zelená tečka. Další informace získáte kliknutím na tlačítko Help (Nápověda) v okně.
Pokud nejste schopni připojit počítač k síti, kontaktujte osobu, která nastavovala síť nebo směrovač, nebo výrobce směrovače, protože může jít o hardwarový problém se směrovačem nebo počítačem.
3.
stránky zkontrolujte stav sítě a adresu URL. Stav sítě je nastaven na možnost Ready (Připravena), pokud je tiskárna aktivně připojena k síti, nebo na možnost Offline, pokud připojena není (ve druhém případě spusťte test bezdrátové sítě). Zde uvedená adresa URL je síťová adresa přiřazená tiskárně směrovačem. Je třeba ji připojit k integrovanému webovému serveru.
4.
Po nastavení aktivního připojení počítače a tiskárny k síti můžete ověřit, zda se nacházejí ve stejné síti, spuštěním integrovaného webového serveru zařízení (viz
Přístup k integrovanému webovému serveru na stránce 20 ).
5.
Pokud nemůžete integrovaný webový server spustit a jste si jisti, že jak počítač, tak tiskárna jsou připojeny ke stejné síti, může být problém v tom, že komunikaci blokuje bezpečnostní software brány firewall.
Dočasně vypněte bezpečnostní software brány firewall spuštěný v počítači a poté zkuste spustit integrovaný webový server znovu. Pokud jej můžete spustit, zkuste tiskárnu použít k tisku.
Jestliže je možné spustit integrovaný webový server a použít tiskárnu, když je brána firewall vypnuta, je třeba znovu nakonfigurovat nastavení brány firewall tak, aby počítač a tiskárna mohly v síti komunikovat.
Můžete-li spustit integrovaný webový server, ale nemůžete používat tiskárnu, ani když je brána firewall vypnutá, pokuste se v softwaru brány firewall povolit rozpoznání tiskárny.
6.
Pokud máte nainstalovaný software HP, můžete zkontrolovat stav tiskárny z počítače a zjistit, zda tiskárna není pozastavena nebo v režimu offline (což brání v použití tiskárny).
Windows a.
Klikněte na nabídku Start, přejděte do nabídky Settings (Nastavení) a potom klikněte na možnost
Printers (Tiskárny) nebo na Printers and Faxes (Tiskárny a faxy).
– nebo –
Klikněte na nabídku Start, poté na možnost Control Panel (Ovládací panely) a potom dvakrát klikněte na položku Printers (Tiskárny).
b.
Pokud tiskárny na vašem počítači nejsou zobrazeny v zobrazení podrobností, klikněte na nabídku
View (Zobrazit) a poté na možnost Details (Podrobnosti).
c.
V závislosti na stavu tiskárny proveďte některý z následujících kroků:
● Pokud je tiskárna v režimu Offline, klikněte na tiskárnu pravým tlačítkem myši a vyberte možnost Use Printer Online (Použít tiskárnu v režimu online).
● Pokud je tiskárna ve stavu Paused (Pozastavena), klikněte na tiskárnu pravým tlačítkem myši a vyberte možnost Resume Printing (Pokračovat v tisku).
d.
Zkuste tiskárnu použít v síti.
Mac OS X a.
Spusťte aplikaci HP Click (viz http://www.hp.com/go/designjetclick ).
b.
Zkontrolujte stav tiskárny.
7.
Pokud znovu instalujete software HP, je možné, že instalační program vytvoří ve složce Tiskárny nebo
Tiskárny a faxy druhou verzi ovladače tiskárny (pouze systém Windows). Máte-li problémy s tiskem nebo
Potíže s bezdrátovou sítí 109
připojením k tiskárně, ujistěte se, že je jako výchozí nastavena správná verze ovladače tiskárny pro systém
Windows.
a.
Klikněte na nabídku Start, přejděte do nabídky Settings (Nastavení) a potom klikněte na možnost
Printers (Tiskárny) nebo na Printers and Faxes (Tiskárny a faxy).
– nebo –
Klikněte na nabídku Start, poté na možnost Control Panel (Ovládací panely) a potom dvakrát klikněte na položku Printers (Tiskárny).
b.
Klepněte pravým tlačítkem na ikonu tiskárny a poté klepněte na Properties (Vlastnosti), Document
Defaults (Výchozí nastavení dokumentu) nebo Printing Preferences (Předvolby tisku).
c.
Ve složce Ports (Porty) vyhledejte v seznamu port se zaškrtávací značkou. Verze ovladače tiskárny, která je připojena bezdrátově, má vedle zaškrtávací značky portu následující popis: Standardní port
TCP/IP.
d.
Klikněte pravým tlačítkem na ikonu tiskárny pro verzi ovladače tiskárny, která je bezdrátově připojena, a klikněte na položku Set as Default Printer (Nastavit jako výchozí tiskárnu).
8.
Restartujte službu HP Network Device Support (pouze systém Windows).
a.
Vymažte všechny tiskové úlohy, které jsou v tiskové frontě.
b.
Na ploše klikněte pravým tlačítkem na možnost My Computer (Tento počítač) nebo Computer
(Počítač) a poté klikněte na možnost Manage (Spravovat).
c.
Dvakrát klikněte na položku Services and Applications (Služby a aplikace) a poté klikněte na možnost
Services (Služby).
d.
Rozbalte seznam služeb, pravým tlačítkem myši klikněte na možnost HP Network Devices Support a vyberte možnost Restart (Restartovat).
e.
Po restartu služby se pokuste použít tiskárnu v síti znovu.
Pokud je možné používat tiskárnu v síti, vaše nastavení sítě bylo úspěšné.
Jestliže tiskárnu v síti používat stále nelze nebo pokud máte s jejím používáním v síti opakované problémy, může rušení způsobovat brána firewall nebo mohlo dojít k problémům s konfigurací sítě nebo směrovačem. Pomoc hledejte u osoby, která provedla nastavení vaší sítě, nebo výrobce směrovače.
Přidání hardwarové adresy do přístupového bodu pro bezdrátové připojení (WAP)
Filtrování MAC je funkce zabezpečení, při níž je přístupový bod pro bezdrátové připojení WAP (Wireless Access
Point) konfigurován pomocí seznamu adres MAC (zvané rovněž „hardwarové adresy“) zařízení, která jsou oprávněna přistupovat k síti prostřednictvím WAP. Jestliže WAP nemá hardwarovou adresu zařízení, které se pokouší o přístup k síti, WAP tomuto zařízení zamítne přístup k síti. Jestliže bod WAP filtruje adresy MAC, je nutné do seznamu přípustných adres MAC přidat adresu MAC příslušné tiskárny.
1.
.
2.
Otevřete konfigurační program WAP a potom přidejte hardwarovou adresu tiskárny do seznamu přípustných adres MAC.
Potíže s mobilním tiskem
V případě potíží navštivte stránky HP Connected: http://www.hp.com/go/designjetmobility (dostupnost se liší v závislosti na produktu, zemi a oblasti).
110 Kapitola 14 Řešení potíží s datovou komunikací CSWW
Stránka s konfigurací sítě
Pokud je tiskárna připojena k síti, můžete vytisknout stránku s konfigurací sítě a zjistit z ní síťová nastavení tiskárny. Stránku s konfigurací sítě lze využít k odstraňování problémů s připojením k síti. Pokud potřebujete zavolat společnost HP, často je užitečné mít připravenu tuto stránku vytištěnou předem.
Tisk stránky s konfigurací sítě z předního panelu: Klepněte na ikonu a poté na položky Internal Prints
(Interní výtisky) > User Information Prints (Tisk informací o uživateli) > Network Configuration Page (Stránka s konfigurací sítě).
CSWW
1.
General Information (Všeobecné informace): Zde jsou uvedeny informace o aktuálním stavu a aktivním typu připojení sítě a další informace, například adresa URL integrovaného webového serveru.
2.
802.3 Wired (Kabelová síť 802.3): Zde jsou uvedeny informace o aktivním kabelovém síťovém připojení, například adresa IP, maska podsítě, výchozí brána a hardwarová adresa tiskárny.
3.
802.11 Wireless (Bezdrátová síť 802.11): Zde jsou uvedeny informace o aktivním bezdrátovém síťovém připojení, například název hostitele, adresa IP, maska podsítě, výchozí brána a server.
4.
Miscellaneous (Různé): Zde jsou uvedeny informace o pokročilých síťových nastaveních.
● Port 9100: Tiskárna podporuje tisk Raw IP prostřednictvím portu TCP Port 9100. Port TCP/IP na tiskárně, který je majetkem společnosti HP, je výchozím portem pro tisk. Přístup k němu je možný prostřednictvím softwaru HP (například HP Standard Port).
● LPD: Line Printer Daemon (LPD) označuje protokol a programy související se službami tisku na pozadí linky/tiskárny, které lze nainstalovat do různých systémů TCP/IP.
POZNÁMKA: Funkci LPD lze použít s jakoukoli hostitelskou implementací LPD, která je v souladu s dokumentem RFC 1179. Postupy konfigurace jednotlivých manipulačních programů tiskárny se však mohou lišit. Informace o konfiguraci těchto systémů najdete v dokumentaci k systému.
● Bonjour: Služby Bonjour (které využívají systém mDNS neboli Multicast Domain Name System) se obvykle používají u malých sítí pro rozlišení adresy IP a jména (pomocí portu UDP 5353) tam, kde se nepoužívá konvenční server DNS.
● SLP: Service Location Protocol (SLP) je internetový standardní protokol sítě, který síťovým aplikacím umožňuje zjišťovat přítomnost, umístění a konfiguraci síťových služeb v podnikových sítích. Tento protokol zjednodušuje zjišťování a používání síťových prostředků, mezi něž patří tiskárny, webové servery, faxové přístroje, videokamery, souborové systémy, zálohovací zařízení (páskové jednotky), databáze, adresáře, poštovní servery a kalendáře.
● Microsoft Web Services (Webové služby Microsoft): Tato nabídka umožňuje povolit nebo zakázat protokoly webových služeb Microsoft Web Services Dynamic Discovery (WS Discovery) nebo tiskové služby Microsoft Web Services for Devices (WSD), které jsou tiskárnou podporovány. Nepoužívané tiskové služby můžete zakázat, čímž zabráníte přístupu k těmto službám.
Stránka s konfigurací sítě 111
POZNÁMKA: Další informace o řešeních WS Discovery a WSD Print najdete na webové stránce http://www.microsoft.com/ .
● SNMP: Protokol SNMP (Simple Network Management Protocol) využívají síťové aplikace ke správě zařízení. Tiskárna podporuje protokol SNMPv1 v sítích IP.
● WINS: Je-li součástí sítě server DHCP (Dynamic Host Configuration Protocol), tiskárna automaticky získá adresu IP z tohoto serveru a zaregistruje její název se všemi službami s dynamickým názvem, které jsou kompatibilní se standardy RFC 1001 a 1002, pokud byla určena adresa IP serveru WINS.
5.
Connected PC(s) (Připojené počítače): Uvádí seznam počítačů připojených k této tiskárně a čas, kdy tyto počítače tiskárnu naposledy použily.
112 Kapitola 14 Řešení potíží s datovou komunikací CSWW
15 Řešení obecných problémů s tiskárnou
●
●
●
●
●
Nelze otevřít integrovaný webový server
●
CSWW 113
Tiskárnu nelze spustit
Pokud se tiskárna nespustí (přední panel je prázdný), podržte na několik sekund tlačítko Power (Napájení) a zkontrolujte, zda se barva kontrolky LED napájení při držení tlačítka změní na oranžovou.
● Nevidíte-li oranžové světlo, není tiskárna napájena. Zkontrolujte, zda je napájecí kabel řádně zasunut.
Pokud problém přetrvává, obraťte se na oddělení podpory společnosti HP (viz
● Jestliže vidíte oranžové světlo, počkejte, dokud se neozve pípnutí tiskárny.
● Tři pípnutí nebo žádné pípnutí značí, že je přední panel poškozen. Obraťte se na oddělení podpory společnosti HP a vysvětlete situaci.
● Jedno dlouhé pípnutí značí problém elektroniky. Obraťte se na oddělení podpory společnosti HP a vysvětlete situaci.
Tiskárna netiskne
Pokud je vše v pořádku (papír je zaveden, všechny součásti pro inkoust jsou nainstalovány a nejsou chyby v souborech), stále ještě mohou nastat důvody, proč se soubor, který odešlete z počítače, oproti očekávání nezačne tisknout:
● Mohly nastat potíže s napájením. Nevykazuje-li tiskárna vůbec žádnou aktivitu a přední panel nereaguje, zkontrolujte, zda je napájecí kabel správně připojen a zda je použitá zásuvka funkční.
● Možná je v okolí neobvyklé elektromagnetické působení, jako jsou například silná elektromagnetická pole nebo výrazné elektrické výkyvy, které může způsobit, že se tiskárna chová podivně a dokonce přestane fungovat. V takovém případě tiskárnu vypněte pomocí tlačítka Power (napájení) na předním panelu, odpojte napájecí kabel, počkejte, dokud se elektromagnetické prostředí nevrátí do normálu, a pak tiskárnu znovu zapněte. Pokud problém přetrvává, kontaktujte zástupce zákaznického servisu.
● Možná nemáte v počítači nainstalován správný ovladač pro tiskárnu. Viz část Pokyny pro sestavení .
● Při tisku na list je třeba v ovladači tiskárny vybrat jako zdroj papíru automatický výběr tiskárnou nebo zásobník na jeden nebo více listů.
Tiskárna pracuje pomalu
Zde je několik možných vysvětlení:
● Nastavili jste kvalitu tisku na možnost Max Detail (Nejlepší) nebo Max Detail (Maximální detail)? Tisk v nejvyšší kvalitě a s maximálními detaily trvá déle.
● Nastavili jste při zavádění papíru správný typ papíru? Tisk na některé typy papíru trvá delší dobu. Například tisk na fotografický a křídový papír vyžaduje mezi jednotlivými průchody delší dobu schnutí. Chcete-li zjistit
● Pokud je tiskárna připojená k síti, zkontrolujte, zda všechny součásti použité v síti (síťové karty, rozbočovače, směrovače, přepínače, kabely) podporují vysokorychlostní provoz. Je v síti velký provoz způsobený jinými zařízeními připojenými k síti?
● Pokud je tiskárna připojena kabelem USB, ujistěte se, zda hostitelský řadič USB a případné rozbočovače
USB jsou standardu USB 2.0 a zda jsou kabely USB certifikovány pro standard USB 2.0.
● Používá-li tiskárna připojení k bezdrátové síti, vyzkoušejte kabelové připojení nebo připojení USB.
114 Kapitola 15 Řešení obecných problémů s tiskárnou CSWW
● Nastavili jste na předním panelu dobu zasychání na možnost Extended (Prodloužená)? Změňte dobu zasychání na hodnotu Optimal (Optimální).
● Pokud jste nepřetržitě tiskli delší dobu (přibližně 30 minut), posun vozíku se mohl zpomalit z důvodu funkce integrovaného systému ochrany, který zabraňuje poškození vnitřních součástí. V takovém případě nechejte tiskárnu vychladnout; vozík se poté bude pohybovat normální rychlostí.
Přední panel nereaguje
Pokud se na předním panelu zobrazuje jeden stálý obraz a nelze jej použít, obraťte se na oddělení podpory
společnosti HP (viz Středisko péče o zákazníky společnosti HP na stránce 119 ).
Nelze otevřít integrovaný webový server
Prostudujte část
Přístup k integrovanému webovému serveru na stránce 20
, pokud jste to ještě neudělali.
POZNÁMKA: Je-li tiskárna připojena přímo pomocí kabelu USB, nelze integrovaný webový server používat.
Pokud používáte server proxy, zkuste vypnout použití serveru proxy a použít přímý přístup na webový server.
● Například v prohlížeči Internet Explorer pro systém Windows vyberte možnost Tools (Nástroje) > Internet
Options (Možnosti Internetu) > Connections (Připojení) > LAN Settings (Nastavení místní sítě) a zaškrtněte políčko Bypass proxy server for local addresses (Nepoužívat server proxy pro adresy místní sítě). Chcete-li upřesnit nastavení, můžete kliknout na tlačítko Advanced (Upřesnit) a přidat adresu IP tiskárny do seznamu výjimek, pro které není používán server proxy.
● V prohlížeči Safari pro systém Mac OS X vyberte položky Safari > Preferences (Předvolby) > Advanced
(Upřesnit) a poté klikněte na tlačítko Proxies: Change Settings ( Proxies: Změnit nastavení ) . Přidejte adresu
IP nebo název domény tiskárny do seznamu výjimek, pro které se nepoužívá server proxy.
Jestliže se stále nelze připojit, vypněte tiskárnu a znovu ji zapněte pomocí tlačítka Power (napájení) na předním panelu.
Upozornění
Tiskárna zobrazuje dva typy upozornění:
● Chyby: Především se jedná o upozornění na skutečnost, že tiskárna nemůže normálně fungovat. V ovladači tiskárny však mohou chyby upozorňovat také na stavy, které by mohly poškodit tisk, například oříznutí obrazu, i když tiskárna může tisknout.
● Varování: Upozorňují na situace, kdy tiskárna vyžaduje pozornost, například při potřebě úpravy nastavení, jako je kalibrace, nebo při hrozbě znemožnění tisku, jako je preventivní údržba nebo docházející inkoust.
Systém tiskárny upozorňuje na tyto stavy čtyřmi různými způsoby.
● Displej předního panelu: Přední panel zobrazuje pouze nejdůležitější upozornění pro danou chvíli. Varování zmizí po skončení limitu. Existují trvalá upozornění, například „V inkoustové kazetě dochází inkoust“, která se zobrazí, když je tiskárna ve stavu nečinnosti a není aktuální žádné vážnější upozornění.
● Integrovaný webový server: V pravém horním rohu stránky EWS je zobrazen stav tiskárny. Pokud tiskárna zobrazuje upozornění, bude v tomto místě zobrazen text upozornění.
● Ovladač: Ovladač zobrazuje upozornění. Ovladač zobrazuje varování týkající se nastavení konfigurace tiskové úlohy, které může způsobit problém ve finálním výstupu. Pokud tiskárna není připravena k tisku, zobrazí se varování.
● HP Utility: Je-li nainstalován program HP Utility, v systému Windows se mohou automaticky zobrazovat upozornění: na obrazovce se otevře nový panel se seznamem upozornění pro jednotlivé tiskárny.
CSWW Přední panel nereaguje 115
Zobrazování těchto upozornění lze aktivovat v programu HP DesignJet Utility v systému Windows pomocí možnosti Alerts Settings (Nastavení upozornění). Seznam aktivních upozornění lze také zobrazit v programu HP DesignJet Utility na kartě Overview (Přehled).
Ve výchozím nastavení se upozornění na chyby (důležitá upozornění) zobrazují vždy a varovná upozornění
(vedlejší upozornění) se zobrazují pouze během tisku. Jsou-li upozornění povolena a vyskytne se problém, který brání v dokončení úlohy, zobrazí se místní okno s vysvětlením příčiny problému. Chcete-li dosáhnout požadovaného výsledku, postupujte podle pokynů.
POZNÁMKA: Existují prostředí, která obousměrnou komunikaci nepodporují. V těchto případech se upozornění k uživateli nedostanou.
116 Kapitola 15 Řešení obecných problémů s tiskárnou CSWW
16 Chybové zprávy na předním panelu
CSWW
Příležitostně se na displeji předního panelu může zobrazit jedna z následujících zpráv. Pokud tato situace nastane, postupujte podle pokynů ve sloupci Doporučení.
Pokud se zobrazuje chybová zpráva, která není uvedena zde, a jste na pochybách, jak správně zareagovat, případně pokud se zdá, že doporučená akce problém nevyřešila, obraťte se na oddělení podpory společnosti HP.
Informace naleznete v části
Kontaktujte podporu společnosti HP na stránce 121
.
Tabulka 16-1 Textové zprávy
Zpráva
[Color] cartridge has expired ([Barva] kazetě skončila životnost)
[Color] cartridge is low on ink (V kazetě [barva] dochází inkoust)
[Color] cartridge is very low on ink (V [barva] kazetě již téměř došel inkoust.)
Abyste mohli pokračovat v tisku, je třeba vyměnit prázdné kazety.
Doporučení
Vyměňte kazetu. Informace naleznete v části Výměna inkoustové kazety na stránce 63
.
Připravte si novou kazetu stejné barvy.
Připravte si novou kazetu stejné barvy.
Ink system failure (Selhání inkoustového systému)
Maintenance 1 advised (Doporučena údržba č. 3)
Maintenance 2 advised (Doporučena údržba č. 3)
Podle potřeby kazety vyměňte. Informace naleznete v části Výměna inkoustové kazety na stránce 63 .
Kontaktujte podporu společnosti HP. Informace naleznete v části
Kontaktujte podporu společnosti HP na stránce 121
.
Kontaktujte podporu společnosti HP. Informace naleznete v části
Kontaktujte podporu společnosti HP na stránce 121
.
Kontaktujte podporu společnosti HP. Informace naleznete v části
Kontaktujte podporu společnosti HP na stránce 121
.
Maintenance 3 advised (Doporučena údržba č. 3)
Jedna nebo několik inkoustových kazet zřejmě chybí nebo jsou poškozené.
Paper jam (Zachycený papír)
Kontaktujte podporu společnosti HP. Informace naleznete v části
Kontaktujte podporu společnosti HP na stránce 121
.
Podle potřeby vložte kazetu správné barvy. Informace naleznete v části
Výměna inkoustové kazety na stránce 63
.
Viz stránka
Došlo k uvíznutí role na stránce 86
nebo
Došlo k uvíznutí v zásobníku na více listů na stránce 88 .
Šířka papíru je menší než minimální velikost podporovaná vybraným zdrojem papíru. Vložení bylo zrušeno.
Vyjměte papír a vložte papír správné velikosti.
Vyjměte papír ručně a vložte papír správné velikosti.
Vyjměte papír a zaveďte jej znovu.
Vložený papír je příliš široký. Je třeba papír ručně vyjmout.
Papír se nachází příliš daleko od postranní čáry vkládání. Vložte jej znovu.
Vyjměte papír ručně a znovu jej vložte.
Zavedený list papíru je příliš nerovný. Vysuňte papír stisknutím tlačítka Vysunout.
Aktuální úloha byla zrušena, protože v roli není papír. Doplňte roli a odešlete úlohu znovu.
Převiňte roli ručně.
Vyjměte papír a zaveďte jej znovu.
Vložte novou roli.
117
Tabulka 16-1 Textové zprávy (pokračování)
Zpráva
Tisknete vícestránkovou úlohu. Vložte další list, chcete-li pokračovat, nebo úlohu zrušte.
Vložte další list papíru.
V zásobníku na více listů došel papír. Vložte papír do zásobníku na více listů a stiskněte tlačítko OK, chcete-li pokračovat, nebo úlohu zrušte.
Bylo dosaženo konce role. Roli nelze zavést.
Vložte papír do zásobníku na více listů.
Vložte novou roli.
Missing or failed printhead. (Tisková hlava chybí nebo je poškozena.) Vyjměte a znovu vložte stejnou tiskovou hlavu, nebo zkuste očistit její elektrické kontakty. Pokud to bude nutné, vložte novou tiskovou hlavu. Informace naleznete v části
Výměna tiskové hlavy na stránce 69
.
Rozpoznána doplněná nebo prázdná kazeta.
Used cartridges might not have enough ink to complete startup.
Open ink door to replace the cartridges. (Použité kazety nemusí obsahovat dostatek inkoustu ke spuštění. Otevřete dvířka inkoustové kazety a kazety vyměňte.)
Wrong file format. (Nesprávný formát souboru.)
Nedostatek paměti.
Doporučení
POZNÁMKA: Chybová zpráva neumožňuje návrat na úvodní obrazovku a zahájení výměny tiskové hlavy. Namísto toho stiskněte tlačítko Show more (Ukázat).
Zkontrolujte kazetu.
Byla vložena nová tisková hlava bez nové sady inkoustových kazet.
Vložte kazety, které nejsou označeny jako nové. Informace
naleznete v části Výměna inkoustové kazety na stránce 63
.
Formát souboru je nesprávný nebo není podporován. Tiskárna nemůže úlohu zpracovat a úloha tedy bude zrušena.
Tiskárna nemůže úlohu dokončit. Odešlete úlohu znovu výběrem možnosti Send job as bitmap (Odeslat úlohu jako bitmapu) v ovladači: přejděte na kartu Advanced (Upřesnit) a vyberte položku
Document options (Možnosti dokumentu) > Printer features
(Funkce tiskárny).
Tabulka 16-2 Číselné kódy chyb
Kód chyby Doporučení
01 .
1:10
02:10
03 .
0:10
08:10, 11:10, 17:10
21:10
21 .
1:10
41:10, 41 .
1:10, 42:10, 42 .
1:10,
45:10
51 .
1:10, 55:10
79:04
85 .
1:10, 85 .
2:10
87:10
Restartujte tiskárnu.
V tiskárně je pravděpodobně uvíznutý papír nebo vozík. Zkontrolujte dráhu papíru a v případě potřeby ji vyčistěte.
Baterie hodin v reálném čase je vybitá. Obraťte se na podporu společnosti HP. Informace naleznete v části
Kontaktujte podporu společnosti HP na stránce 121 .
Restartujte tiskárnu.
V tiskárně je pravděpodobně uvíznutý papír nebo vozík. Zkontrolujte dráhu papíru a v případě potřeby ji vyčistěte.
Restartujte tiskárnu.
V tiskárně je pravděpodobně uvíznutý papír nebo vozík. Zkontrolujte dráhu papíru a v případě potřeby ji vyčistěte.
Restartujte tiskárnu.
Restartujte tiskárnu. Pokud problém přetrvává, aktualizujte firmware. Informace naleznete v části
Aktualizace firmwaru na stránce 75 .
Restartujte tiskárnu.
V tiskárně je pravděpodobně uvíznutý papír nebo vozík. Zkontrolujte dráhu papíru a v případě potřeby ji
118 Kapitola 16 Chybové zprávy na předním panelu CSWW
17 Středisko péče o zákazníky společnosti HP
●
●
Profesionální služby společnosti HP
●
●
Kontaktujte podporu společnosti HP
CSWW 119
Úvod
Oddělení péče o zákazníky společnosti HP nabízí bezkonkurenční podporu pro zajištění nejlepších výsledků tiskárny HP DesignJet, poskytuje kompletní a prověřenou odbornou podporu a pracuje s novými technologiemi, aby zákazníkům poskytlo zázemí ve všech směrech. Služby zahrnují nastavení a instalaci, nástroje pro odstranění potíží, záruční aktualizace, opravy a výměny, telefonickou a webovou podporu, aktualizace softwaru a služby pro údržbu svépomocí. Chcete-li zjistit další informace o oddělení péče o zákazníky společnosti HP, navštivte webovou stránku http://www.hp.com/go/graphic-arts nebo se na nás obraťte telefonicky (viz
Kontaktujte podporu společnosti HP na stránce 121
).
TIP: Registrací, která trvá pouze několik minut, lze zlepšit komunikaci se společností HP a získat efektivnější podporu. Začněte kliknutím na adresu http://register.hp.com/ . Dále klikněte na adresu http://www.hp.com/go/ alerts , chcete-li získávat aktualizace produktů DesignJet, včetně oprav a vylepšení produktů.
Profesionální služby společnosti HP
Středisko podpory HP
Využijte vyhrazených služeb a zdrojů, díky nimž si vždy zajistíte dosažení nejlepšího řešení a výkonu tiskáren řady HP DesignJet.
Komunita HP na webu Střediska podpory HP věnovaná velkoformátovému tisku umožňuje nepřetržitý přístup k následujícím možnostem:
● Multimediální návody
● Postupy krok za krokem
● Ke stažení: nejnovější firmware tiskárny, ovladače, software atd.
● Technická podpora: odstraňování potíží online, kontakty střediska péče o zákazníky aj.
● Podporované postupy a podrobné rady k provádění tiskových úloh z konkrétních softwarových aplikací
● Diskusní skupiny pro přímý kontakt s odborníky ze společnosti HP i s vašimi kolegy.
● Ověření záruky online, pro klid duše.
● Nejnovější informace o výrobcích: tiskárny, spotřební materiál, příslušenství, software atd.
● Centrum spotřebního materiálu poskytuje všechny potřebné informace o inkoustu a papíru.
Středisko podpory společnosti HP naleznete na těchto adresách URL:
● http://www.hp.com/go/T100/support
● http://www.hp.com/go/T125/support
● http://www.hp.com/go/T130/support
● http://www.hp.com/go/T525/support
● http://www.hp.com/go/T530/support
Na základě vlastní úpravy registrace pro zakoupené produkty a typ podnikání a na základě stanovení svých komunikačních preferencí rozhodnete o informacích, které potřebujete.
Služby HP Care Pack a prodloužení záruky
Díky službám HP Care Pack a prodloužení záruky můžete záruku na tiskárnu prodloužit nad standardní lhůtu.
120 Kapitola 17 Středisko péče o zákazníky společnosti HP CSWW
Služby zahrnují podporu na dálku: Opravy u zákazníka jsou v případě potřeby poskytovány se dvěma různými dobami odezvy:
● Následující pracovní den
● Stejný pracovní den do čtyř hodin (není k dispozici ve všech zemích)
Další informace o službách HP Care Pack naleznete na webu http://www.hp.com/go/printservices .
Instalace HP
Služba Instalace HP zajišťuje rozbalení, nastavení a připojení tiskárny.
Jedná se o jednu ze služeb HP Care Pack. Další informace naleznete na stránce http://www.hp.com/go/ printservices .
Program Customer Self Repair
Program oprav CSR společnosti HP nabízí zákazníkům nejrychlejší opravy v rámci záruky nebo smlouvy.
Umožňuje společnosti HP posílat náhradní díly přímo vám (koncovým uživatelům), abyste je mohli vyměnit. V rámci tohoto programu můžete provádět výměnu dílů zcela sami.
Praktické, snadno použitelné
● Odborník podpory společnosti HP určí problém a zhodnotí, zda je pro vyřešení závady hardwarové komponenty požadován náhradní díl.
● Náhradní díly jsou posílány expresně; většina dílů na skladě je odesílána v den, kdy jste kontaktovali společnost HP.
● Je k dispozici pro většinu produktů HP, na které se vztahuje záruka nebo smlouva.
● Je dostupný ve většině zemí.
Další informace o programu CSR naleznete na adrese http://www.hp.com/go/selfrepair .
Kontaktujte podporu společnosti HP
Podpora společnosti HP je k dispozici prostřednictvím telefonu. Než zavoláte:
● Projděte si doporučení pro odstranění potíží v této příručce.
● Projděte si příslušnou dokumentaci ovladače.
● Pokud máte nainstalovány softwarové ovladače a software RIP jiného dodavatele, prostudujte jejich dokumentaci.
● Budete-li telefonovat do některého střediska společnosti HP, připravte si následující informace, abychom mohli rychleji zodpovědět vaše otázky:
● Informace o tiskárně (číslo produktu a výrobní číslo jsou na štítku na zadní straně tiskárny).
●
.
● Informace o používaném počítači.
● Jaké zvláštní vybavení nebo software používáte (například zařazování, sítě, přepínací jednotky, modemy nebo speciální softwarové ovladače).
● Informace o používaném kabelu (číslo dílu) a prodejně, ve které byl zakoupen.
CSWW Program Customer Self Repair 121
● Typ rozhraní použitého se zařízením (USB, síť nebo Wi-Fi).
● Název a verze používaného softwaru.
● Je-li to možné, vytiskněte následující protokoly; možná budete vyzváni k jejich odeslání do střediska podpory: Konfigurace, Zpráva o použití a všechny výše uvedené stránky v části Servisní informace (viz
část Interní výtisky tiskárny na stránce 10 ).
Telefonní číslo
Telefonní čísla podpory společnosti HP naleznete na webu: Navštivte stránky http://welcome.hp.com/ country/us/en/wwcontact_us.html
.
122 Kapitola 17 Středisko péče o zákazníky společnosti HP CSWW
18 Technické údaje tiskárny
●
●
Technické údaje mobilního tisku
●
●
●
●
●
●
CSWW 123
Funkční technické údaje
Tabulka 18-1 Inkoustový systém HP 72
Tisková hlava
Inkoustové kazety
Jedna tisková hlava
Inkoustové kazety o objemu 29 ml: žlutá, purpurová a azurová
Inkoustové kazety o objemu 38 ml: černá
Inkoustové kazety o objemu 80 ml: černá
Tabulka 18-2 Formáty papíru
Šířka role papíru
Délka role papíru
Průměr role papíru
Hmotnost 610mm role
Hmotnost 914mm role
Šířka listu papíru
Délka listu papíru
Tloušťka papíru
Hmotnost papíru
Tabulka 18-3 Rozlišení tisku (T100)
Kvalita tisku Maximální detail
Best (Nejlepší) (lesklý papír*)
Nejlepší (ostatní papíry)
Normální
Fast (Rychlý)
Ekonomický
Zapnuto
Vypnuto
Vypnuto
Vypnuto
Vypnuto
Vypnuto
Tabulka 18-4 Rozlišení tisku (T500)
Kvalita tisku Maximální detail
Best (Nejlepší) (lesklý papír*)
Nejlepší (ostatní papíry)
Normální
Zapnuto
Vypnuto
Vypnuto
Vypnuto
Minimální
279 mm
210 mm
279 mm
60 g/m²
Maximální
610 mm nebo 914 mm
46 m
100 mm
4,1 kg
6,2 kg
610 mm nebo 914 mm
1 676 mm
0,3 mm
280 g/m² (220 g/m² v zásobníku na více listů)
Rozlišení vzoru vykreslení (ppi)
600 × 600
600 × 600
600 × 600
600 × 600
300 × 300
300 × 300
Rozlišení tisku (dpi)
1 200 × 1 200
1 200 × 1 200
1 200 × 1 200
1 200 × 1 200
1 200 × 1 200
1 200 × 1 200
Rozlišení vzoru vykreslení (ppi)
1 200 × 1 200
600 × 600
600 × 600
600 × 600
Rozlišení tisku (dpi)
2 400 × 1 200
1 200 × 1 200
1 200 × 1 200
1 200 × 1 200
124 Kapitola 18 Technické údaje tiskárny CSWW
Tabulka 18-4 Rozlišení tisku (T500) (pokračování)
Kvalita tisku Maximální detail
Fast (Rychlý)
Ekonomický
Vypnuto
Vypnuto
Rozlišení vzoru vykreslení (ppi)
600 × 600
600 × 600
Rozlišení tisku (dpi)
1 200 × 1 200
1 200 × 1 200
* Seznam podporovaných lesklých papírů naleznete v části
Objednávání papíru na stránce 78
.
Tabulka 18-5 Okraje
Horní, spodní, pravý a levý okraj 5 mm
Tabulka 18-6 Mechanická přesnost
Větší z hodnot ±0,1 % specifikované vektorové délky nebo ±0,2 mm při teplotě 23 °C, 50–60 % relativní vlhkosti, na tiskový materiál E/A0 v režimech Best (Nejlepší) nebo Normal (Normální), podávání silného křídového papíru HP Heavyweight Coated Paper.
Tabulka 18-7 Podporované grafické jazyky
HP DesignJet Jazyky
Tiskárna řady T100
Tiskárna řady T500
HP PCL3GUI
HP PCL3GUI, HP-GL/2 a HP RTL (Windows)
Technické údaje mobilního tisku
Tabulka 18-8 Přímý mobilní tisk
Software
Podporovaná mobilní zařízení
Podporované operační systémy
Požadavky na připojení
Podporované formáty souborů
Android s modulem plugin služby HP Print Service
Chytré telefony a tablety
Android od verze 4.4
Tiskárna a mobilní zařízení musí používat stejnou síť.
Tabulka 18-9 Aplikace HP Smart App
Software
Podporovaná mobilní zařízení
Podporované operační systémy
Požadavky na připojení
Podporované formáty souborů
Aplikace HP Smart App
Chytré telefony, tablety iOS 7.0 a novější, Android 4.4 a novější
Tiskárna a mobilní zařízení musí používat stejnou síť.
PDF, JPEG, webové stránky, přílohy e-mailu, dokumenty systému Microsoft Office
CSWW Technické údaje mobilního tisku 125
Rozměry
Tabulka 18-10 Fyzické technické údaje tiskárny
Hmotnost
Šířka
Hloubka
Výška
Tiskárny řady HP DesignJet T100
25,5 kg
987,2 mm
Minimální: 527 mm
Maximální: 896 mm
Minimální: 275 mm
HP DesignJet T500, 24 palců
35 kg
987,2 mm
Minimální: 527 mm
Maximální: 896 mm
Minimální: 936 mm s podstavcem
Maximální: 502 mm Maximální: 1 155 mm s podstavcem a vytaženým zásobníkem na papír
HP DesignJet T500, 36 palců
39 kg
1287 mm
Minimální: 527 mm
Maximální: 896 mm
Minimální: 936 mm s podstavcem
Maximální: 1 155 mm s podstavcem a vytaženým zásobníkem na papír
Technické údaje o paměti
Tabulka 18-11 Technické údaje o paměti
HP DesignJet Paměť
T100
T500
256 MB
1 GB
Technické údaje pro napájení
Tabulka 18-12 Technické údaje pro napájení tiskárny
Zdroj 100 až 240 V ~ ±10 %, automatické přepínání rozsahu
Frekvence
Maximální proud
Průměrná spotřeba
50/60 Hz
1 200 mA
35 W
Technické údaje – ekologie
Toto zařízení vyhovuje směrnici WEEE 2002/96/EC a RoHS 2002/95/EC. Chcete-li zjistit, zda model tohoto produktu vyhovuje standardu ENERGY STAR, navštivte web http://www.hp.com/go/energystar .
Parametry prostředí
Tabulka 18-13 Specifikace provozního prostředí tiskárny
Provozní teplota
Doporučená provozní teplota
Skladovací teplota
Doporučená provozní vlhkost
Skladovací vlhkost
5 až 40 °C
15 až 35 °C , v závislosti na typu papíru
-25 až 55 °C
20 až 80 % RV, v závislosti na typu papíru
0 až 95 % RV
126 Kapitola 18 Technické údaje tiskárny CSWW
Technické údaje – emise hluku
Deklarované úrovně hlučnosti pro tiskárnu řady HP DesignJet T100/T500. Úrovně akustického tlaku v blízkosti tiskárny a úrovně akustického výkonu jsou měřené podle normy ISO 7779.
Tabulka 18-14 Technické údaje hlučnosti tiskárny
Úroveň hluku při nečinnosti
Úroveň hluku za provozu
Akustický tlak při nečinnosti
Akustický tlak za provozu
< 3,4 B (A)
6,2 B (A)
< 16 dB (A)
45 dB (A)
CSWW Technické údaje – emise hluku 127
Slovníček pojmů
Adresa IP
Může označovat adresu IPv4 (nejpravděpodobněji) nebo adresu IPv6.
Adresa IPv4
Jedinečný identifikátor, který označuje určitý uzel v síti IPv4. Adresa IPv4 obsahuje čtyři celá čísla oddělená tečkami. Adresy
IPv4 používá většina sítí na světě.
Adresa IPv6
Jedinečný identifikátor, který označuje určitý uzel v síti IPv6. Adresa IPv6 obsahuje až 8 skupin hexadecimálních číslic oddělených čárkou. Každá skupina obsahuje až 4 hexadecimální číslice. Adresy IPv6 se ve světě používají jen v několika nových sítích.
Adresa MAC
Adresa Media Access Control: Jedinečný identifikátor používaný k označení určitého zařízení v síti. Jedná se o identifikátor nižší úrovně než je adresa IP. Proto může mít zařízení adresu MAC i adresu IP.
Barevný model
Jedná se o systémy, kde jsou barvy zastoupeny čísly, např. RGB nebo CMYK.
Barevný prostor
Jedná se o barevný model, ve kterém je každá barva zastoupena určitou sadou čísel. Mnoho různých barevných prostorů může používat stejný barevný model: např. monitory obecně používají barevný model RGB, ale mají různé barevné prostory, protože na různých monitorech jsou výsledkem určité sady čísel RGB různé barvy.
Bonjour
Obchodní název společnosti Apple Computer pro implementaci síťového prostředí podle specifikace IETF Zeroconf. Jedná se o technologii počítačových sítí používanou v systémech Mac OS X od verze 10.2 dále. Používá se pro zjištění služeb dostupných v místní síti. Původně byla tato implementace známa pod názvem Rendezvous.
ESD
Elektrostatický výboj. V běžném životě se často setkáváme se statickou elektřinou. Je to jiskra, která vznikne, když se dotkneme dveří auta, nebo přilnavost u oblečení. Ačkoli řízená statická elektřina může mít praktické využití, nekontrolované statické výboje jsou jedním z největších rizik elektronických produktů. Z toho důvodu je nutné předcházet poškození dodržováním určitých pravidel při instalaci tiskárny a manipulaci se zařízeními citlivými na elektrostatické výboje. Tento typ poškození může snížit životnost zařízení. Jedním ze způsobu minimalizace elektrostatického výboje a tedy snížení rizika tohoto typu poškození je dotknout se před manipulací se zařízením citlivým na elektrostatické výboje (například tiskové hlavy nebo inkoustové kazety) odkryté uzemněné části tiskárny (především kovových součástí). Navíc můžete snížit generování elektrostatických výbojů v těle tím, že nebudete pracovat se zařízením v místě s kobercem a budete při manipulaci se zařízením citlivým na ESD minimalizovat pohyby těla. Také se vyvarujte práci v prostředí s nízkou vlhkostí.
Ethernet
Populární technologie počítačových sítí používaná pro místní sítě.
Fast Ethernet
Ethernetová síť umožňující přenos dat rychlostí až 100 000 000 bitů/sekundu. Rozhraní Fast Ethernet umožňují nižší rychlosti, pokud to je požadováno kvůli zajištění kompatibility se staršími ethernetovými zařízeními.
Firmware
Software, který řídí funkce tiskárny a je v tiskárně částečně trvale uložen (může být aktualizován).
128 Slovníček pojmů CSWW
Hostitelský port USB
Obdélníková zásuvka USB, která se nachází například u počítačů. Tiskárna může řídit zařízení USB připojená k tomuto portu.
Tato tiskárna je vybavena dvěma hostitelskými porty USB, které slouží k řízení příslušenství a jednotek USB flash.
HP-GL/2
HP Graphics Language 2: Jazyk definovaný společností HP pro popisování vektorové grafiky.
HP RTL
HP Raster Transfer Language: Jazyk definovaný společností HP pro popisování rastrové (bitmapové) grafiky.
ICC
International Color Consortium – seskupení společností, které se dohodly na obecném standardu barevných profilů.
Inkoustová kazeta
Vyjímatelná součást tiskárny, která obsahuje inkoust určité barvy a dodává ho do tiskové hlavy.
IPSec
Pokročilý mechanismus zabezpečení sítě zajišťovaný ověřováním a šifrováním paketů IP, které jsou odesílány mezi uzly v síti.
Každý síťový uzel (počítač nebo zařízení) má konfiguraci protokolu IPSec. Aplikace obvykle nemají informace o tom, zda se protokol IPSec používá.
Konzistence barev
Schopnost vytisknout u daných tiskových úloh na různých výtiscích a na různých tiskárnách vždy stejné barvy.
LED
Light-Emitting Diode: Polovodičové zařízení vyzařující světlo při průchodu elektrického proudu.
Ovladač tiskárny
Software, který převádí tiskovou úlohu v zobecněném formátu do dat použitelných pro konkrétní tiskárnu.
Paleta
Škála barev a hodnot hustoty, které lze reprodukovat na určitém výstupním zařízení, jako je tiskárna nebo monitor.
Papír
Tenký, plochý materiál určený k psaní nebo tisku; obvykle vyrobený z rozmělněných, vysušených a stlačených vláken.
Port USB pro zařízení
Čtvercová zásuvka USB na zařízení USB, přes kterou může být řízeno počítačem. Abyste mohli na tiskárně tisknout z počítače přes připojení USB, musí být počítač připojen k portu USB tiskárny.
Přesnost barev
Schopnost tisknout barvy, které co nejpřesněji odpovídají původnímu obrazu, s ohledem na to, že všechna zařízení mají omezený rozsah barevnosti a nemusí být fyzicky schopna reprodukovat určité barvy zcela přesně.
Přítlačná deska
Plochý povrch v tiskárně, přes kterou papír prochází, když se na něj tiskne.
Řezačka
Součást tiskárny, která se posouvá z jedné strany na druhou přes pracovní desku tiskárny a odřezává papír.
Síť
Síť je skupina připojení, kterými procházejí data mezi počítači a zařízeními. Všechna zařízení ve stejné síti mohou vzájemně komunikovat. To umožňuje pohyb dat mezi počítači a zařízeními a sdílení zařízení, například tiskáren, mezi mnoha počítači.
TCP/IP
Transmission Control Protocol/Internet Protocol: Komunikační protokol, na kterém je provozována síť Internet.
Tisková hlava
Vyjímatelná součást tiskárny, která přijímá inkoust jedné nebo několika barev z odpovídajících inkoustových kazet a nanáší je na papír prostřednictvím série trysek.
Tryska
Jeden z mnoha úzkých otvorů v tiskové hlavě, kterými je inkoust nanášen na papír.
CSWW Slovníček pojmů 129
USB
Universal Serial Bus: Standardní sériové rozhraní navržené pro připojení různých zařízení k počítačům. Tiskárna podporuje vysokorychlostní rozhraní USB (někdy označované jako USB 2.0).
Vřeteno
Tyč, která nese roli papíru, který je používán pro tisk.
Vstup/výstup
Vstup a výstupy: Tento termín popisuje tok dat mezi různými zařízeními.
Vysokorychlostní USB
Verze rozhraní USB, někdy označovaná jako USB 2.0, která je 40krát rychlejší než původní rozhraní USB, je však s původním rozhraním USB kompatibilní. Vysokorychlostní rozhraní USB využívá většina dnešních počítačů.
Wi-Fi
Tento pojem se používá pro jakékoli bezdrátové produkty místní sítě založené na standardech 802.11 ústavu IEEE (Institute of Electrical and Electronics Engineers).
130 Slovníček pojmů CSWW
Rejstřík
A
automatická aktualizace firmwaru,
B barva
Č
čistič tiskových hlav
čištění desky 99 čištění přítlačné desky 99
D diagnostická zpráva o kvalitě tisku
doba zasychání
E
CSWW
F
G
H
HP Utility
CH chybová hlášení
I informace o využití uložené v kazetě
inkoust
inkoustová kazeta
inkoustová kazeta; informace
Integrovaný webový server
J
K kódovací proužek
koš
kvalita tisku
L listy papíru
použití zásobníku na více listů 31
M
modely, tiskárna 3 modely tiskárny 3
možnost na předním panelu
možnost předního panelu
kalibrace připraveného papíru 74
obnovení kalibrace připraveného
posuv listu a oříznutí 33 povolit řezačku 33
Rejstřík 131
vybrat časový limit pro vstup/
N
napájení
O objednání
oříznutý obraz 101 oříznutý v dolní části 101
P papír
chybové zprávy při vkládání 84
nesprávná zpráva o nedostatku
nesprávné oříznutí 91 oříznutí po tisku 91
posun 33 posuv listu 33 posuv listu a oříznutí 33
problémy s výstupem do koše 90
tisk na nesprávný papír 86 tisk na vložený papír 40, 86
uvíznutí kvůli odříznutému
velikosti (maximální a minimální)
počítačová komunikace potíže s komunikací tiskárny
potíže s kvalitou tisku
okraje nad očekávání tmavší 99
stupňovité nebo neostré okraje
problémy s obrazem
chybějící objekty 101 oříznutý obraz 101 oříznutý v dolní části 101
problémy s vkládáním papíru 83
Program Customer Self Repair 121
předvolby, ovladač systému
Windows 18 předvolby ovladače 18
připojení tiskárny
obecné 13 síť Windows 13 výběr metody 13
příslušenství
R role papíru
Ř
řešení potíží se sítí, bezdrátová 108
řešení potíží se sítí, kabelová 107
řezačka
S
služby podpory
instalace tiskárny 121 podpora společnosti HP 121
prodloužení záruky 120 služby HP Care Pack 120
Středisko péče o zákazníky
software 8 software tiskárny 8
specifikace
specifikace mobilních zařízení 125
statistiky
stránka s konfigurací sítě 111
132 Rejstřík CSWW
Středisko péče o zákazníky společnosti
Š
šetření
T
technické údaje
grafické jazyky 125 mechanická přesnost 125 mobilní 125
paměť 126 pevný disk 126 prostředí 126
spotřební inkoustový materiál
technické údaje – ekologie 126
technické údaje – emise hluku 127
technické údaje o paměti 126 technické údaje pevného disku 126 technické údaje pro napájení 126
tiskárna netiskne 114 tiskárnu nelze spustit 114
tisková hlava
tisk z
ovladač tiskárny 36 tisk z mobilního zařízení 36
U upozornění
V vložení papíru
list nelze ze zásobníku vložit 84
vyjmutí papíru
W webové služby
Z
CSWW Rejstřík 133
advertisement
Related manuals
advertisement
Table of contents
- 9 Úvod
- 10 Bezpečnostní opatření
- 10 Používání této příručky
- 10 Úvod
- 10 Používání a údržba
- 11 Řešení potíží
- 11 Příslušenství, podpora a technické specifikace
- 11 Slovníček pojmů
- 11 Rejstřík
- 11 Varování a upozornění
- 11 Modely tiskárny
- 12 Hlavní funkce
- 13 Hlavní části
- 13 Pohled zepředu (tiskárna řady T500)
- 14 Pohled zezadu (tiskárna řady T500)
- 14 Pohled zezadu (tiskárna řady T100)
- 15 Komunikační porty
- 15 Přední panel
- 16 Software tiskárny
- 17 Mobilní tisk
- 17 Zapnutí a vypnutí tiskárny
- 18 Interní výtisky tiskárny
- 20 Připojení tiskárny
- 21 Výběr metody připojení
- 21 Připojení tiskárny k síti
- 21 Připojení počítače k tiskárně prostřednictvím sítě (Windows)
- 22 Připojení počítače k tiskárně pomocí kabelu USB (Windows)
- 23 Sdílení tiskárny
- 23 Připojení počítače k tiskárně prostřednictvím sítě (Mac OS X)
- 24 Nastavení tiskárny
- 25 Úvod
- 25 Automatická aktualizace firmwaru
- 25 Zapnutí a vypnutí e-mailových oznámení
- 25 Zapnutí nebo vypnutí upozornění
- 26 Ovládání přístupu k integrovanému webovému serveru
- 26 Nastavení předvoleb ovladače systému Windows
- 26 Mobilní tisk
- 27 Osobní nastavení tiskárny
- 28 Změna jazyka zobrazení předního panelu
- 28 Přístup k integrovanému webovému serveru
- 28 Změna jazyka integrovaného webového serveru
- 28 Přístup k programu HP Utility (pouze systém Windows)
- 29 Změna jazyka programu HP Utility
- 29 Změna nastavení režimu spánku
- 29 Změna nastavení automatického vypnutí
- 29 Změna jasu displeje předního panelu
- 29 Konfigurace síťových nastavení
- 30 Konfigurace nastavení brány firewall
- 30 Vytváření a používání pravidel brány firewall
- 30 Vytvoření pravidla brány firewall
- 31 Změna priority pravidel brány firewall
- 31 Změna možností brány firewall
- 31 Obnovení nastavení brány firewall
- 31 Omezení pravidel, šablon a služeb
- 32 Obnovení nastavení sítě
- 32 Nastavení zabezpečení implementovaného webového serveru
- 33 Manipulace s papírem
- 34 Obecné rady pro vkládání papíru
- 34 Nasouvání role na vřeteno
- 36 Vložení role do tiskárny
- 37 Vyjmutí role
- 38 Vložení jednoho listu
- 39 Vyjmutí jednoho listu
- 39 Použití zásobníku na více listů
- 40 Zobrazení informací o papíru
- 40 Zachování kvality papíru
- 41 Změna doby schnutí
- 41 Zapnutí a vypnutí automatické řezačky
- 41 Posuv listu s oříznutím nebo bez oříznutí
- 43 Tisk
- 44 Mobilní tisk
- 44 Tisk z mobilních zařízení
- 44 Tisk ze systému Android
- 44 Tisk ze systému Apple iOS nebo Android s aplikací HP Smart
- 44 Chromebook s funkcí HP Print for Chrome
- 44 Tisk pomocí aplikace HP Click
- 44 Tisk z počítače pomocí ovladače tiskárny (pouze systém Windows)
- 45 Pokročilá nastavení tisku
- 45 Volba kvality tisku
- 46 Volba formátu papíru
- 46 Vlastní formáty papíru
- 48 Výběr možností okrajů
- 48 Tisk na vložený papír
- 48 Změna měřítka tisku
- 49 Náhled tisku
- 49 Tisk konceptu
- 50 Tisk ve vysoké kvalitě
- 50 Tisk obrazu ve vysokém rozlišení
- 50 Úsporné používání papíru
- 50 Úsporné používání inkoustu
- 51 Řízení barev
- 51 Možnosti řízení barev
- 51 Tisk v odstínech šedi nebo černobílý tisk
- 52 Praktické ukázky tisku
- 53 Tisk konceptu pro kontrolu se správným měřítkem
- 53 Použití aplikace Adobe Acrobat
- 54 Tisk více stránek PDF z aplikace Adobe Acrobat Reader nebo Adobe Acrobat Pro
- 54 Používání rastrového ovladače
- 54 Tisk dokumentu se správnými barvami
- 54 Použití aplikace Adobe Acrobat Reader
- 56 Použití aplikace Adobe Acrobat Pro
- 59 Použití aplikace Adobe Photoshop
- 60 Tisk projektu
- 60 Použití aplikace Autodesk AutoCAD
- 63 Tisk prezentace
- 63 Použití aplikace Autodesk AutoCAD
- 65 Použití aplikace Adobe Photoshop
- 66 Tisk a úprava velikosti v sadě Microsoft Office
- 66 Použití aplikace Microsoft PowerPoint
- 67 Použití aplikace Microsoft Project
- 68 Použití aplikace Microsoft Excel
- 70 Správa inkoustových kazet a tiskových hlav
- 71 Informace o inkoustových kazetách
- 71 Ukládání anonymních informací o využití
- 71 Kontrola stavu inkoustové kazety
- 71 Výměna inkoustové kazety
- 73 Informace o tiskové hlavě
- 74 Údržba tiskárny
- 75 Kontrola stavu tiskárny
- 75 Péče o tiskárnu
- 75 Čištění vnějšího povrchu tiskárny
- 75 Tisk Zprávy o kvalitě tisku
- 76 Postupy nápravy
- 76 Čištění tiskové hlavy
- 77 Zarovnání tiskové hlavy
- 77 Výměna tiskové hlavy
- 82 Čištění kódovacího proužku
- 82 Opětovná kalibrace posouvání papíru
- 82 Postup překalibrování posouvání papíru
- 83 Návrat k výchozí kalibraci
- 83 Přesun a skladování tiskárny
- 83 Aktualizace firmwaru
- 84 Aktualizace softwaru
- 84 Sady pro údržbu tiskáren
- 85 Příslušenství
- 86 Objednávání spotřebního materiálu a příslušenství
- 86 Objednání tiskového spotřebního materiálu
- 86 Objednávání papíru
- 89 Objednání příslušenství
- 89 Úvodní informace k příslušenství
- 89 Stojan
- 89 Vřeteno
- 90 Řešení problémů s papírem
- 91 Papír nelze úspěšně vložit
- 91 Neúspěšné vložení role
- 91 Neúspěšné vložení listu
- 92 Neúspěšné vložení ze zásobníku na více listů
- 92 Chybové zprávy při vkládání papíru
- 93 Typ papíru není v ovladači
- 93 Průhledný nebo průsvitný film
- 93 Fotografický papír
- 93 Dokumentový a křídový nebo technický papír
- 94 Černý inkoust se dotykem snadno stírá
- 94 Po vytištění je papír ohnutý a obsahuje příliš inkoustu
- 94 Tiskárna tiskla na nesprávný typ papíru
- 94 Nesprávný papír
- 94 Došlo k uvíznutí role
- 96 Došlo k uvíznutí v zásobníku na více listů
- 98 Ve výstupním zásobníku zůstává pruh způsobující uvíznutí papíru
- 98 Na tiskárně se zobrazuje zpráva, že došel papír, i když je papír k dispozici
- 98 Výtisky padají do koše neuspořádaně
- 98 Po dokončení tisku zůstává list papíru v tiskárně
- 99 Papír je po dokončení tisku oříznut
- 99 Řezačka neořezává správně
- 99 Role je na vřetenu volná
- 100 Řešení potíží s kvalitou tisku
- 101 Obecné pokyny k tisku
- 101 Horizontální čáry přes obraz (pruhování)
- 102 Čáry jsou příliš silné, příliš tenké nebo chybí
- 102 Čáry jsou stupňovité nebo zoubkované
- 103 Čáry se tisknou dvojitě nebo v nesprávných barvách
- 103 Čáry jsou přerušované
- 104 Čáry jsou rozmazané
- 104 Délka čar je nepřesná
- 105 Celý obraz je rozmazaný nebo zrnitý
- 105 Papír je zvlněný
- 106 Výtisk je odřený nebo poškrabaný
- 106 Inkoustové skvrny na papíře
- 106 Vodorovné šmouhy na přední straně křídového papíru
- 107 Inkoustové skvrny na zadní straně papíru
- 107 Při dotyku se černý inkoust maže
- 107 Okraje objektů jsou stupňovité nebo neostré
- 107 Okraje objektů jsou nad očekávání tmavší
- 108 Svislé čáry různých barev
- 108 Bílé tečky na výtisku
- 108 Barvy jsou nepřesné
- 108 Barvy blednou
- 109 Obraz není úplný (oříznutý v dolní části)
- 109 Obraz je oříznutý
- 109 Některé objekty na vytištěném obrázku chybí
- 110 Pokud potíže přetrvávají
- 111 Řešení problémů s inkoustovými kazetami a tiskovými hlavami
- 112 Nelze vložit inkoustovou kazetu
- 112 Zprávy o stavu inkoustových kazet
- 112 Tiskovou hlavu nelze vložit
- 113 Řešení potíží s datovou komunikací
- 114 Problémy s komunikací mezi počítačem a tiskárnou
- 115 Potíže s kabelovou sítí
- 115 Vytvořený síťový port neodpovídá adrese IP tiskárny (Windows)
- 116 Potíže s bezdrátovou sítí
- 116 Pokročilé řešení potíží s bezdrátovou sítí
- 118 Přidání hardwarové adresy do přístupového bodu pro bezdrátové připojení (WAP)
- 118 Potíže s mobilním tiskem
- 119 Stránka s konfigurací sítě
- 121 Řešení obecných problémů s tiskárnou
- 122 Tiskárnu nelze spustit
- 122 Tiskárna netiskne
- 122 Tiskárna pracuje pomalu
- 123 Přední panel nereaguje
- 123 Nelze otevřít integrovaný webový server
- 123 Upozornění
- 125 Chybové zprávy na předním panelu
- 127 Středisko péče o zákazníky společnosti HP
- 128 Úvod
- 128 Profesionální služby společnosti HP
- 128 Středisko podpory HP
- 128 Služby HP Care Pack a prodloužení záruky
- 129 Instalace HP
- 129 Program Customer Self Repair
- 129 Kontaktujte podporu společnosti HP
- 130 Telefonní číslo
- 131 Technické údaje tiskárny
- 132 Funkční technické údaje
- 133 Technické údaje mobilního tisku
- 134 Rozměry
- 134 Technické údaje o paměti
- 134 Technické údaje pro napájení
- 134 Technické údaje – ekologie
- 134 Parametry prostředí
- 135 Technické údaje – emise hluku
- 136 Slovníček pojmů
- 139 Rejstřík