advertisement
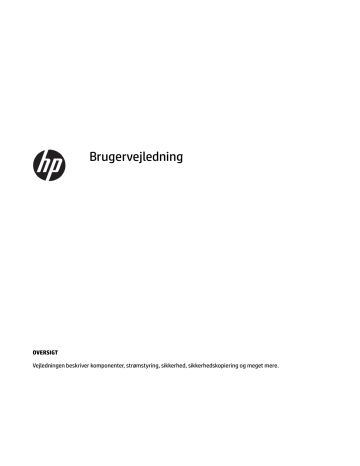
Brugervejledning
OVERSIGT
Vejledningen beskriver komponenter, strømstyring, sikkerhed, sikkerhedskopiering og meget mere.
© Copyright 2021 HP Development Company,
L.P.
Chrome, Chrome OS, Chromebook, Google og
Google Drev er varemærker tilhørende Google
LLC. Windows er enten et registreret varemærke eller et varemærke tilhørende
Microsoft Corporation i USA og/eller andre lande. USB Type-C® og USB-C® er registrerede varemærker tilhørende USB Implementers
Forum.
Første udgave: marts 2021
Dokumentets bestillingsnummer: M47127-081
Produktunderretning
Denne vejledning beskriver funktioner, der er fælles for de fleste modeller. Nogle af funktionerne findes muligvis ikke på din computer.
Vilkår vedrørende software
Når du installerer, kopierer, downloader eller på anden vis bruger de softwareprodukter, der er forudinstalleret på denne computer, accepterer du vilkårene i HP-slutbrugerlicensaftalen
(EULA). Hvis du ikke accepterer disse licensbetingelser, er din eneste beføjelse at returnere hele det ubrugte produkt (hardware og software) inden for 14 dage mod fuld tilbagebetaling, der er underlagt forhandlerens tilbagebetalingspolitik.
For yderligere oplysninger eller for at anmode om fuld tilbagebetaling af computerens pris bedes du kontakte forhandleren.
Sikkerhedsadvarsel
Reducer risikoen for varmerelaterede skader eller overophedning af computeren ved at følge de beskrevne fremgangsmåder.
ADVARSEL!
For at mindske risikoen for varmerelaterede skader eller overophedning af computeren må du ikke placere den direkte i skødet eller blokere ventilationsåbningerne. Du må kun bruge computeren på en hård, plan overflade. Sørg for, at luftstrømmen ikke blokeres af en anden hård overflade, f.eks. en tilstødende printer, eller af en blød overflade, f.eks. puder, tæpper eller beklædning. Du må heller ikke lade vekselstrømsadapteren komme i kontakt med huden eller en blød overflade, såsom puder, tæpper eller tøj, under drift. Computeren og vekselstrømsadapteren overholder grænserne for brugertilgængelig overfladetemperatur, der er defineret i gældende sikkerhedsstandarder.
iii
iv Sikkerhedsadvarsel
Indholdsfortegnelse
v
vi
Retningslinjer for tilgængeligheden af webindhold (Web Content Accessibility
1 Komponenter
Komponenterne i din computer er af topkvalitet. Kapitlet indeholder oplysninger om dine komponenter, hvor de er placeret, og hvordan de fungerer.
Højre side
Brug illustrationen og tabellen til at identificere komponenterne i højre side af computeren.
Tabel 1-1 Komponenter i højre side og deres beskrivelse
Komponent
(1)
(2)
(3)
Hukommelseskortlæser
Lysdiode for vekselstrømsadapter og batteri
Beskrivelse
Læser valgfrie hukommelseskort, der lagrer, administrerer, deler eller giver adgang til oplysninger.
Sådan sættes et kort i:
1.
Hold kortet med mærkatet opad og med stikkene vendt hen mod computeren.
2.
Indsæt kortet i hukommelseskortlæseren, og tryk derefter kortet ind, indtil det sidder korrekt.
Sådan fjernes et kort:
▲ Tryk ind på kortet, og fjern det derefter fra hukommelseskortlæseren.
● Hvid: Vekselstrømsadapteren er tilsluttet, og batteriet er fuldt opladet.
● Gul: Vekselstrømsadapteren er tilsluttet, og batteriet oplades.
● Blinker gult: Batteriet er defekt.
● Slukket: Batteriet oplader ikke.
USB Type-C®-strømstik og SuperSpeed-port Tilslutter en vekselstrømsadapter med et USB-stik Type-C, der leverer strøm til computeren og om nødvendigt oplader computerbatteriet.
– og –
Tilslutter en USB-enhed, sørger for dataoverførsel med høj hastighed og (for udvalgte produkter) oplader små enheder
(såsom smartphones), selv når computeren er tændt eller er i slumretilstand.
Højre side 1
Tabel 1-1 Komponenter i højre side og deres beskrivelse (fortsat)
Komponent Beskrivelse
(4) Kombinationsstik til lydudgang
(hovedtelefon)/lydindgang (mikrofon)
BEMÆRK: Brug en/et standard USB Type-Copladningskabel eller -kabeladapter (købes separat), når du oplader en lille ekstern enhed.
Tilslutter valgfrie strømforsynede stereohøjttalere, hovedtelefoner, øresnegle, et headset eller et tv-lydkabel.
Tilslutter også en valgfri headset-mikrofon. Stikket understøtter ikke valgfrie separate mikrofoner.
ADVARSEL!
For at undgå høreskader skal du regulere lydstyrken, inden du tager hovedtelefoner, øresnegle eller et headset på. Hvis du ønsker yderligere sikkerhedsoplysninger, kan du læse Bemærkninger om
lovgivning, sikkerhed og miljø.
BEMÆRK: Når en enhed sluttes til stikket, deaktiveres computerhøjttalerne.
Venstre side
Brug illustrationen og tabellen til at identificere komponenterne i venstre side af computeren.
Tabel 1-2 Komponenter i venstre side og deres beskrivelse
Komponent
(1) USB-port
(2) USB-strømstik Type-C og SuperSpeed-port
Beskrivelse
Tilslutter en USB-enhed, sørger for dataoverførsel med høj hastighed og oplader små enheder (såsom en smartphone), selv når computeren er slukket.
BEMÆRK: Brug en/et standard USB Type-Aopladningskabel eller -kabeladapter (købes separat), når du oplader en lille ekstern enhed.
Tilslutter en vekselstrømsadapter med et USB-stik Type-C, der leverer strøm til computeren og om nødvendigt oplader computerbatteriet.
– og –
Tilslutter en USB-enhed, sørger for dataoverførsel med høj hastighed og (for udvalgte produkter) oplader små enheder
(såsom smartphones), selv når computeren er tændt eller er i slumretilstand.
BEMÆRK: Brug en/et standard USB Type-Copladningskabel eller -kabeladapter (købes separat), når du oplader en lille ekstern enhed.
2 Kapitel 1 Komponenter
Tabel 1-2 Komponenter i venstre side og deres beskrivelse (fortsat)
Komponent Beskrivelse
(3)
(4)
(5)
Lysdiode for vekselstrømsadapter og batteri ● Hvid: Vekselstrømsadapteren er tilsluttet, og batteriet er fuldt opladet.
● Gul: Vekselstrømsadapteren er tilsluttet, og batteriet oplades.
● Blinker gult: Batteriet er defekt.
● Slukket: Batteriet oplader ikke.
Tænd/sluk-knap
Lydstyrkeknap
● Når computeren er slukket, skal du trykke kortvarigt på knappen for at tænde computeren.
● Når computeren er tændt, skal du trykke på tænd/slukknappen og holde den nede i 10 sekunder for at slukke computeren.
VIGTIGT: Hvis du trykker på og holder tænd/sluk-knappen nede, medfører det tab af ikke-gemte oplysninger.
Hvis computeren ikke længere reagerer, og procedurerne til nedlukning ikke virker, skal du holde tænd/sluk-knappen nede i mindst 10 sekunder for at slukke computeren.
Styrer computerens højttalerlydstyrke.
Skærm
Brug illustrationen og tabellen til at identificere komponenterne på skærmen.
Tabel 1-3 Skærmkomponenter og deres beskrivelse
Komponent
(1) WLAN-antenner*
Beskrivelse
Sender og modtager trådløse signaler til kommunikation med trådløse lokalnetværk (WLAN).
Skærm 3
Tabel 1-3 Skærmkomponenter og deres beskrivelse (fortsat)
Komponent Beskrivelse
(2)
(3)
Indbyggede mikrofoner
Kamera
Optager lyd.
Gør det muligt at foretage videochat, optage video og tage billeder.
BEMÆRK: Kamerafunktionerne varierer afhængigt af kamerahardwaren og softwaren, der er installeret på dit produkt.
(4) Lysdiode for kamera Tændt (hvid): Kameraet er i brug.
Tændt (gul): Kameraet slukkes på kontakten.
Slukket: Softwaren slukker for kameraet.
*Antennerne er ikke synlige på ydersiden af computeren. For at opnå det bedst mulige signal skal området omkring antennerne holdes fri for forhindringer.
Du kan finde bemærkninger om trådløs i afsnittet af Bemærkninger om lovgivning, sikkerhed og miljø, der gælder for dit land eller område.
Tastaturområde
Tastaturerne kan variere afhængigt af sprog.
Touchpad
Touchpad-indstillingerne og komponenterne er beskrevet her.
Tabel 1-4 Touchpad-komponent og -beskrivelse
Komponent Beskrivelse
TouchPad-zone Aflæser dine fingerbevægelser og flytter markøren eller aktiverer elementer på skærmen.
BEMÆRK:
Få flere oplysninger i Brug af TouchPad og berøringsskærmbevægelser på side 9
.
4 Kapitel 1 Komponenter
Højttalere
Der er placeret højttalere til højre og venstre for tastaturet.
Tabel 1-5 Højttalere og beskrivelserne af dem
Komponent
Højttalere
Specialtaster
Brug illustrationen og tabellen til at finde specialtasterne.
Beskrivelse
Leverer lyd.
Tabel 1-6 Specialtaster og deres beskrivelse
Komponent
(1) Tasten esc
Beskrivelse
Aktiverer visse computerfunktioner, når der trykkes på tasterne i kombination med andre taster såsom tasten tabulator eller skift .
Tastaturområde 5
Tabel 1-6 Specialtaster og deres beskrivelse (fortsat)
Komponent
(2)
(3)
Søgetast
Handlingstaster
Beskrivelse
Åbner et søgefelt.
Udfører ofte anvendte systemfunktioner.
Handlingstaster
Handlingstaster udfører specifikke funktioner og varierer fra computer til computer. Du skal se på ikonerne på dit tastatur og matche dem med beskrivelserne i tabellen for at fastslå, hvilke taster der findes på din computer.
▲ Brug en handlingstast ved at trykke på den og holde den nede.
Gå til https://support.google.com/chromebook/answer/183101 for at få flere oplysninger om handlingstaster og genvejstaster. Vælg dit sprog nederst på siden.
Tabel 1-7 Handlingstaster og beskrivelse af deres funktion
Ikon Knap Beskrivelse
Tilbage Viser forrige side i din browserhistorik.
Frem
Genindlæs
Fuld skærm
Vis apps
Lysstyrke ned
Lysstyrke op
Lydløs
Reducér lydstyrke
Forøg lydstyrke
Key lock (tastelås)
Viser næste side i din browserhistorik.
Genindlæser din nuværende side.
Åbner siden i fuldskærmsvisning.
Viser åbne apps.
BEMÆRK: Hvis du trykker på denne knap sammen med ctrl , bliver der taget et skærmbillede.
Reducerer skærmens lysstyrke trinvist, så længe du holder tasten nede.
Forøger skærmens lysstyrke trinvist, så længe du holder tasten nede.
Slår højttalerlyden fra.
Mindsker højtalerlydstyrke trinvist, når du holder tasten nede.
Øger højtalerlydstyrke trinvist, når du holder tasten nede.
Låser tasterne, så utilsigtet tastning undgås.
6 Kapitel 1 Komponenter
Mærkater
Mærkaterne på computeren indeholder oplysninger, som du kan få brug for ved fejlfinding af systemproblemer, eller når du har computeren med på rejser til udlandet. Mærkaterne kan være i papirform eller præget på produktet.
VIGTIGT: Kontrollér følgende steder for at finde mærkaterne, der er beskrevet i dette afsnit: bunden af computeren, i batterirummet, under servicedækslet, på bagsiden af skærmen eller på bunden af en holder til en tablet.
● Servicemærkat – Giver vigtige oplysninger, som hjælper til at identificere computeren. Når du kontakter support, vil du sandsynligvis blive spurgt om serienummeret, produktnummeret eller modelnummeret.
Find disse oplysninger, før du kontakter support.
Dit servicemærkat vil ligne et af følgende eksempler. Anvend den illustration, der ligner servicemærkatet på din computer mest.
Tabel 1-8 Servicemærkatkomponenter
Komponent
(1) HP-produktnavn
(2) Modelnummer
(3) Garantiperiode
(4) Produkt-id
(5) Serienummer
Tabel 1-9 Servicemærkatkomponenter
Komponent
(1) HP-produktnavn
(2) Produkt-id
Mærkater 7
Tabel 1-9 Servicemærkatkomponenter (fortsat)
Komponent
(3) Serienummer
(4) Garantiperiode
● Mærkater med lovgivningsmæssige oplysninger – Indeholder lovgivningsmæssige oplysninger om computeren.
● Mærkater for trådløs certificering – Indeholder oplysninger om valgfrie trådløse enheder samt godkendelsesmærkningerne for de lande/områder, hvor enhederne er godkendt til anvendelse.
8 Kapitel 1 Komponenter
2 Navigering på skærmen
Afhængigt af din computermodel kan du navigere på computerskærmen på én eller flere måder.
● Brug berøringsbevægelser direkte på computerskærmen.
● Brug berøringsbevægelser på TouchPad'en.
Brug af TouchPad og berøringsskærmbevægelser
TouchPad'en hjælper dig med at navigere på computerskærmen ved hjælp af simple berøringsbevægelser. For at navigere på en berøringsskærm (kun udvalgte modeller) skal du berøre skærmen direkte og bruge de bevægelser, der beskrives i dette kapitel.
Tryk
Du kan bruge tryk/dobbelttryk-bevægelsen til at vælge eller åbne et element på skærmen.
● Peg på et element på skærmen, og tryk derefter med en finger på touchpad-zonen eller berøringsskærmen for at vælge elementet. Dobbelttryk for at åbne det.
● Tryk med to fingre på touchpad-zonen eller berøringsskærmen for at få vist en kontekstafhængig menu.
Rulning (kun touchpad)
Rulning kan bruges til bevægelse op, ned eller sidelæns på en side eller et billeder. Ved at rulle til venstre eller højre med to fingre kan du rulle med skærmbilledet, hvis der kan vises mere indhold på den ene side, eller du kan gå frem og tilbage i webbrowserhistorikken.
● Anbring to fingre lidt fra hinanden på touchpad-zonen, og træk dem derefter opad, nedad, til venstre eller til højre.
BEMÆRK: Rullehastighed kontrollere med fingerhastighed.
9
● For at bladre mellem åbne faner i Chrome skal du skubbe tre fingre til venstre eller højre i touchpadzonen.
Rulning med én finger (kun berøringsskærm)
Hvis du ruller til venstre eller højre med én finger, navigerer du frem og tilbage i webbrowserhistorikken.
● Placer en finger på berøringsskærmen, og træk den derefter hen over berøringsskærmen mod venstre eller højre.
BEMÆRK: Rulningshastigheden afgøres af fingrenes hastighed.
Stryg med én finger (kun berøringsskærm)
Hvis du stryger op med én finger, skjules eller vises din hylde. Hylden indeholder en liste over populære genveje til apps, så du nemt kan finde dem.
● Anbring din finger i bunden af skærmen, lad hurtigt fingerspidsen glide opad over en kort afstand, og løft den derefter.
10 Kapitel 2 Navigering på skærmen
Knib/zoom med to fingre (kun på berøringsskærm)
Zoom ud eller ind på billeder eller tekst ved at knibe med to fingre.
● Zoom ud ved at placere to spredte fingre på berøringsskærmen og derefter samle dem.
● Zoom ind ved at placere to samlede fingre på berøringsskærmen og derefter sprede dem.
Brug af TouchPad og berøringsskærmbevægelser 11
3 Strøm og batteri
Din computer kan køre på batteri eller på ekstern strøm. Når computeren kører på batteri, og der ikke er en ekstern strømkilde til opladning af batteriet til rådighed, er det vigtigt, at du holder øje med batteriniveauet.
Batteri forseglet fra fabrikken
Det er ikke nemt at udskifte batteriet på produktet. Fjernelse eller udskiftning af batteriet kan påvirke garantiens dækning. Hvis batteriet ikke længere kan holde på strømmen, kontaktes support.
Når et batteri når slutningen af sin levetid, må det ikke bortskaffes sammen med almindeligt husholdningsaffald. Følg de lokale love og bestemmelser i dit område vedrørende bortskaffelse af batteriet.
Opladning af batteriet
Når du slutter computeren til en ekstern strømkilde, begynder batteriet at oplade, og ikonet for strøm skifter udseende.
1.
Slut vekselstrømsadapteren til computeren.
2.
Kontrollér, at batteriet oplader ved at tjekke vekselstrømsadapteren og lysdioden for batteri. Lysdioden sidder enten på computerens højre eller venstre side ved siden af strømstikket.
Tabel 3-1 Lysdiode for vekselstrømsadapter og statusbeskrivelse
Lysdiode for vekselstrømsadapter
Status
Hvid
Gul
Fra
Vekselstrømsadapteren er tilsluttet, og batteriet er opladet.
Vekselstrømsadapteren er tilsluttet, og batteriet oplades.
Computeren bruger batteristrøm.
3.
Mens batteriet oplades, skal vekselstrømsadapteren være tilsluttet, indtil lysdioden på vekselstrømsadapteren og batteriet lyser hvidt.
12 Kapitel 3 Strøm og batteri
4 Udskrivning
Du kan udskrive fra din computer på flere måder.
● Udskriv med Google ® Chrome TM inOS-udskrivningsløsningen.
● Udskriv fra Google Chrome ved hjælp af appen HP Print for Chrome.
BEMÆRK: Hvis du bruger HP Print for Chrome, kan du ikke registrere printeren med Google Chrome inOSudskrivningsløsningen.
Udskrivning med Google Chrome inOS-udskrivningsløsningen
Google Chrome inOS-udskrivningsløsningen er en indbygget udskrivningsløsning til Chromebooks. HPprintere, der er produceret i 2017 og senere, understøttes automatisk. Du kan få yderligere oplysninger på
Google Chromes websted.
1.
Gå til https://support.google.com/chrome .
2.
Klik på søgeikonet, indtast konfigurer printer , og klik derefter på Konfigurer printer.
BEMÆRK: Undlad at trykke på enter .
3.
Følg anvisningerne på skærmen.
Udskrivning fra Google Chrome
Hvis du vil udskrive fra Google Chrome på en anden måde, kan du bruge appen HP Print for Chrome. Du kan installere programmet HP Print for Chrome fra Chrome-webbutikken. Få yderligere findes i HPdokumentationen.
1.
Gå til http://www.hp.com/support .
2.
Klik på søgeikonet øverst til højre på siden, indtast udskrivning med appen HP Print for
Chrome , og tryk derefter på enter .
3.
Følg anvisningerne på skærmen.
13
5 Sikkerhedskopiering, nulstilling og gendannelse
Dette kapitel indeholder oplysninger om standardprocedurer for sikkerhedskopiering af dine personlige data, nulstilling af din computer til de oprindelige fabriksindstillinger og gendannelse af operativsystemet ved hjælp af Chromebook Gendannelsesværktøj.
Sikkerhedskopiering
Du kan sikkerhedskopiere dine data til et valgfrit USB-flashdrev, et SD-hukommelseskort eller via Google
Drev™.
Du finder detaljerede oplysninger om oprettelse af sikkerhedskopi på http://www.support.google.com
.
Nulstilling
En nulstilling til fabriksindstillinger sletter alle data på computerens harddisk, herunder alle filerne i mappen
Overførsler. Før du nulstiller, skal du sørge for at sikkerhedskopiere dine filer til et valgfrit USB-flashdrev, et
SD-hukommelseskort eller via Google Drive. Nulstilling til fabriksindstillinger sletter ikke filerne på disse steder.
Du ønsker måske at nulstille din computer i følgende situationer:
● Du ser meddelelsen “Nulstil denne Chrome-enhed.”
● Du har problemer med din brugerprofil eller indstillinger.
● Du har genstartet computeren, og den fungerer stadig ikke korrekt.
● Du vil skifte ejer på computeren.
Sådan nulstiller du din computer:
1.
Vælg Avanceret i menuen Indstillinger.
2.
Vælg Powerwash i afsnittet Powerwash.
3.
Vælg Genstart.
4.
Vælg Powerwash i vinduet, der vises, og vælg derefter Fortsæt.
5.
Følg anvisningerne på skærmen for at nulstille din computer, og log ind med din Google-konto.
BEMÆRK: Den konto, du logger på med, når du har nulstillet din computer, genkendes som ejerkontoen.
6.
Når du har fuldført nulstillingen, kan du opsætte din computer og kontrollere, om problemet er løst.
Gendannelse
Når Chrome OS™ ikke fungerer korrekt, kan du udføre en gendannelse. En gendannelse geninstallerer operativsystemet, softwareprogrammerne og de oprindelige fabriksindstillinger. Den sletter lokalt gemte
14 Kapitel 5 Sikkerhedskopiering, nulstilling og gendannelse
filer og gemte netværk for alle konti. En systemgendannelse påvirker ikke Google-konti og data, der er synkroniseret med Google Drev.
VIGTIGT: Gendannelse sletter permanent alt på computerens harddisk, herunder dine overførte filer. Hvis det er muligt, skal du tage en sikkerhedskopi af dine filer, før du gendanner din computer.
BEMÆRK: Du kan få flere oplysninger om udførelse af en systemgendannelse på din computer på http://www.support.google.com
.
Før du begynder gendannelsesprocessen, skal du have følgende:
● Et USB-flashdrev eller et SD-hukommelseskort med en kapacitet på 4 GB eller mere. Alle data slettes fra denne lagerenhed, når gendannelsesmediet er oprettet, så tag derfor en sikkerhedskopi af alle filerne på enheden, før du begynder.
● En computer med adgang til internettet. Du skal også have administratorrettigheder til computeren.
● Vekselstrømsadapter til computeren. Computeren skal være sluttet til vekselstrøm under gendannelse.
● Skærmen på din computer viser “Chrome OS mangler eller er beskadiget”. Hvis denne meddelelse ikke allerede vises:
– Tænd for computeren, tryk på tasterne esc + f3 , og hold dem nede, og tryk derefter på tænd/slukknappen. Computeren genstarter, og skærmen viser “Chrome OS mangler eller er beskadiget”.
Installation af hjælpeprogrammet Chromebook Gendannelsesværktøj
Chromebook™ Gendannelsesværktøj gendanner det oprindelige operativsystem og de softwareprogrammer, der blev installeret fra fabrikken. Du kan installere dette hjælpeprogram fra Chrome Webshop på en hvilken som helst computer.
Sådan installeres Chromebook Gendannelsesværktøj:
▲ Åbn Chrome Webshop, søg efter chrome gendannelse , vælg Chromebook Gendannelsesværktøj fra listen med apps, og følg anvisningerne på skærmen.
Oprettelse af gendannelsesmedier
Du kan bruge gendannelsesmedier til at gendanne det oprindelige operativsystem og de softwareprogrammer, der blev installeret fra fabrikken.
Sådan oprettes gendannelsesmedier:
1.
Tænd en computer, der har adgang til internettet.
BEMÆRK: Du skal have administratorrettigheder til computeren.
2.
Vælg ikonet Launcher, og vælg derefter Alle apps.
3.
Vælg Gendannelse i appvinduet, og vælg derefter Kom i gang.
4.
Følg anvisningerne på skærmen for at oprette gendannelsesmediet.
BEMÆRK: Alle data og partitioner på dit gendannelsesmedie vil blive slettet. Fjern ikke USBflashdrevet eller SD-hukommelseskortet, før processen er udført.
Gendannelse af Chrome-operativsystemet
Du kan bruge denne vejledning til at gendanne Chrome-operativsystemet på din computer ved hjælp af det gendannelsesmedie, du har oprettet.
Gendannelse 15
1.
Frakobl alle eksterne enheder, der er tilsluttet din computer, tilkobl netledningen, og tænd derefter computeren.
2.
For at komme i gendannelsestilstand skal du trykke på esc + f3 og holde dem nede. Tryk derefter på tænd/sluk-knappen. Når skærmen med meddelelsen “Chrome OS mangler eller er beskadiget” vises, skal du sætte gendannelsesmediet i din computer. Gendannelsesprocessen begynder straks derefter.
3.
Vent, mens Chrome verificerer integriteten af gendannelsesmediet.
BEMÆRK: Hvis du har brug for at annullere gendannelsen under verifikationsprocessen, skal du trykke på tænd/sluk-knappen og holde den nede, indtil computeren slukkes. Afbryd ikke systemgendannelsesprocessen, efter at verifikationstrinnet er fuldført.
BEMÆRK: Hvis der bliver vist en fejlmeddelelse, skal du måske køre Chrome Gendannelsesværktøj igen eller bruge et andet USB-flashdrev eller SD-hukommelseskort.
4.
Når der vises en meddelelse om, at “Systemgenoprettelsen er fuldført”, skal du tage gendannelsesmediet ud.
Computeren genstartes med Chrome OS geninstalleret.
Opsætning af din computer efter en nulstilling eller gendannelse
Når en nulstilling eller gendannelse er fuldført, skal du udføre opsætningsprocessen for start.
Få yderligere oplysninger om opsætning af computeren på http://www.support.google.com
.
Sletning og formatering af gendannelsesmediet
Når du opretter gendannelsesmedier, formateres USB-flashdrevet eller SD-hukommelseskortet til et gendannelsesværktøj. Efter gendannelsen skal du slette gendannelsesmediet for at genbruge lagerenheden.
Følg disse trin for at bruge Chromebook-Gendannelsesværktøj til at slette gendannelsesmediet.
1.
Vælg ikonet Launcher, og vælg derefter Alle apps.
2.
Vælg Gendannelse i appvinduet.
3.
Vælg ikonet Indstillinger, og vælg derefter Slet gendannelsesmedie.
4.
Vælg det indsatte USB-flashdrev eller SD-hukommelseskort, vælg Fortsæt, og vælg derefter Slet nu.
5.
Vælg Udført, når gendannelsesmediet er slettet for at lukke programmet Chromebook
Gendannelsesværktøj, og fjern derefter USB-flashdrevet eller SD-hukommelseskortet.
Mediet er klart til at blive formateret ved hjælp af et formateringsværktøj, der leveres af dit operativsystem.
16 Kapitel 5 Sikkerhedskopiering, nulstilling og gendannelse
6 Flere HP-ressourcer
Brug denne tabel til at finde ressourcer, der indeholder produktoplysninger, instruktionsoplysninger med mere.
Tabel 6-1 Yderligere oplysninger
Ressource Indholdsfortegnelse
Opsætningsanvisninger
HP's websted
For at få adgang til de nyeste brugervejledninger skal du gå til http://www.hp.com/support og følge anvisningerne for at finde dit produkt. Vælg derefter Brugervejledninger.
Verdensomspændende support
For at få support på dit eget sprog skal du gå til http://www.hp.com/support og vælge dit land.
● Sådan opsættes computeren
● Hjælp til at identificere computerkomponenter
● Supportoplysninger
● Bestilling af reservedele og yderligere hjælp
● Tilgængeligt tilbehør til enheden
● Chat online med en HP-tekniker
● Telefonnumre til support
● Adresser på HP-servicecentre
Vejledningen Sikkerhed og komfort
Gå til http://www.hp.com/ergo .
Bemærkninger om lovgivning, sikkerhed og miljø
Denne vejledning findes også i æsken.
● Korrekt opsætning af arbejdsstation
● Vejledning i arbejdsstillinger og -vaner, som øger din komfort og mindsker risikoen for personskade
● Sikkerhedsoplysninger vedrørende el og maskinel
●
●
Oplysninger om sikkerhed og lovgivningsmæssige oplysninger
Oplysninger vedrørende bortskaffelse af batterier
Begrænset garanti*
Gå til http://www.hp.com/go/orderdocuments .
● Garantioplysninger
*Du kan finde den begrænsede HP-garanti sammen med brugervejledningerne på dit produkt og/eller på den cd eller dvd, der medfølger i kassen. For nogle landes eller områders vedkommende kan der være vedlagt en trykt garanti fra HP i kassen. I lande eller områder, hvor garantien ikke følger med i trykt format, kan du rekvirere en trykt kopi fra http://www.hp.com/go/orderdocuments . Hvis produktet er købt i Asien/Stillehavsområdet, kan du skrive til HP, POD, PO Box 161, Kitchener Road Post Office, Singapore 912006.
Angiv produktnavnet samt dit navn, telefonnummer og postadresse.
17
7 Specifikationer
Når du rejser med eller opbevarer din computer, giver vurderinger af indgangseffekt og driftsspecifikationer nyttige oplysninger.
Indgangseffekt
Oplysningerne om strøm i dette afsnit kan være nyttige, hvis du har planer om at rejse til udlandet med computeren.
Computeren kører på jævnstrøm, som kan leveres via en vekselstrøms- eller jævnstrømskilde.
Vekselstrømskilden skal have en mærkelast på 100-240 V, 50-60 Hz. Selvom computeren kan forsynes med strøm via en selvstændig jævnstrømskilde, anbefales det, at den kun forsynes med strøm via en vekselstrømsadapter eller en jævnstrømskilde, der er leveret og godkendt af HP til brug for denne computer.
Computeren kan køre på jævnstrøm inden for en eller flere af følgende specifikationer. Driftsspænding og
‑strøm varierer efter platform. Computerens spænding og strømstyrke kan ses på mærkatet med lovgivningsmæssige oplysninger.
Tabel 7-1 Jævnstrømsspecifikationer
Indgangseffekt Nominel effekt
Driftsspænding og ‑strøm 5 V jævnstrøm ved 2 A / 12 V jævnstrøm ved 3 A / 15 V jævnstrøm ved 3 A – 45 W USB-C®
5 V jævnstrøm ved 3 A / 9 V jævnstrøm ved 3 A / 12 V jævnstrøm ved 3,75 A / 15 V jævnstrøm ved
3 A – 45 W USB-C
5 V jævnstrøm ved 3 A / 9 V jævnstrøm ved 3 A / 10 V jævnstrøm ved 3,75 A / 12 V jævnstrøm ved
3,75 A / 15 V jævnstrøm ved 3 A / 20 V jævnstrøm ved 2,25 A – 45 W USB-C
5 V jævnstrøm ved 3 A / 9 V jævnstrøm ved 3 A / 12 V jævnstrøm ved 5 A / 15 V jævnstrøm ved
4,33 A / 20 V jævnstrøm ved 3,25 A – 65 W USB-C
5 V jævnstrøm ved 3 A / 9 V jævnstrøm ved 3 A / 10 V jævnstrøm ved 5 A / 12 V jævnstrøm ved
5 A / 15 V jævnstrøm ved 4,33 A / 20 V jævnstrøm ved 3,25 A – 65 W USB-C
5 V jævnstrøm ved 3 A / 9 V jævnstrøm ved 3 A / 10 V jævnstrøm ved 5 A / 12 V jævnstrøm ved
5 A / 15 V jævnstrøm ved 5 A / 20 V jævnstrøm ved 4,5 A – 90 W USB-C
19,5 V jævnstrøm ved 2,31 A – 45 W
19,5 V jævnstrøm ved 3,33 A – 65 W
19,5 V jævnstrøm ved 4,62 A – 90 W
19,5 V jævnstrøm ved 6,15 A – 120 W
19,5 V jævnstrøm ved 6,9 A – 135 W
19,5 V jævnstrøm ved 7,70 A – 150 W
19,5 V jævnstrøm ved 10,3 A – 200 W
19,5 V jævnstrøm ved 11,8 A – 230 W
18 Kapitel 7 Specifikationer
Tabel 7-1 Jævnstrømsspecifikationer (fortsat)
Indgangseffekt Nominel effekt
19,5 V jævnstrøm ved 16,92 A – 330 W
Jævnstrømsstik for ekstern HPstrømforsyning (kun udvalgte produkter)
BEMÆRK: Dette produkt er udviklet til it-strømsystemer i Norge med en fase til fase-spænding, der ikke overstiger 240 V ems.
Driftsmiljø
Brug driftsspecifikationerne til at få nyttige oplysninger, når du rejser med eller opbevarer din computer.
Tabel 7-2 Specifikationer for driftsmiljø
Faktor Metrisk USA
Temperatur
I drift
Ikke i drift
Relativ luftfugtighed (ikke fortættet)
I drift
Ikke i drift
Maksimal højde (uden tryk)
I drift
Ikke i drift
5 °C til 35 °C
-20 °C til 60 °C
10 % – 90 %
5 % – 95 %
-15 til 3.048 m
-15 til 12.192 m
41 °F til 95 °F
-4 °F til 140 °F
10 % – 90 %
5 % – 95 %
-50 til 10.000 fod
-50 til 40.000 fod
Driftsmiljø 19
8 Elektrostatisk afladning
Elektrostatisk afladning er afladning af statisk elektricitet, når to objekter kommer i kontakt med hinanden, f.eks. det stød, du kan få, hvis du går over et gulvtæppe og derefter rører ved et metaldørhåndtag.
En afladning af statisk elektricitet fra fingre eller andre elektrostatiske ledere kan beskadige elektroniske komponenter.
VIGTIGT: Hvis du vil forhindre beskadigelse af computeren eller et drev eller tab af data, skal du overholde følgende forholdsregler:
● Hvis vejledningen til fjernelse eller installation angiver, at du skal frakoble strømmen til computeren, skal du først sikre dig, at den har korrekt jordforbindelse.
● Lad komponenterne blive de relevante steder, før du er klar til at installere dem.
● Undgå at berøre stifter, kabler og kredsløb. Berør elektronikkomponenter så lidt som muligt.
● Brug ikke-magnetisk værktøj.
● Før du håndterer komponenter, skal du sørge for at aflade statisk elektricitet ved at berøre en umalet metaloverflade.
● Hvis du fjerner en komponent, skal du lægge den i en dertil indrettet beholder.
20 Kapitel 8 Elektrostatisk afladning
9 Hjælp til handicappede
HP's mål er at designe, producere og markedsføre produkter, tjenester og oplysninger, som alle kan bruge overalt, enten som separate enheder eller med relevante enheder eller programmer med teknologiske hjælpemidler fra tredjeparter.
HP og tilgængelighed
HP arbejder mod at flette mangfoldighed, inklusion og en god arbejds-/fritidsbalance ind i virksomhedens dna, så det afspejles i alt, hvad HP gør. HP stræber mod at skabe et inkluderende miljø, der er fokuseret på at forbinde folk med effektiv teknologi i hele verden.
Find de teknologiske værktøjer, du har brug for
Det menneskelige potentiale udnyttes gennem teknologien. Teknologiske hjælpemidler fjerner barrierer og er med til at sikre uafhængigheden i hjemmet, på arbejdspladsen og i lokalsamfundet. Hjælpeteknologi hjælper med at øge, vedligeholde og forbedre funktionaliteten for elektronik og informationsteknologi.
Se De bedste teknologiske hjælpemidler til dig på side 22 for at få flere oplysninger.
HP's forpligtelse
HP bestræber sig på at tilvejebringe produkter og tjenester, der kan benyttes af personer med handicap.
Denne forpligtelse understøtter virksomhedens mål om mangfoldighed og hjælper med at sikre, at teknologiens fordele bliver tilgængelige for enhver.
HP's mål for tilgængeligheden går ud på at udforme, producere og markedsføre produkter og tjenester, som kan bruges af alle, herunder personer med handicap – enten som separate enheder eller i kombination med relevante teknologiske hjælpemidler.
For at nå dette mål indeholder denne tilgængelighedspolitik syv vigtige målsætninger, der skal styre HP's adfærd på området. Alle HP-ledere og -medarbejdere forventes at understøtte disse målsætninger og implementeringen heraf alt efter deres funktion og ansvarsområder:
● Opmærksomheden på tilgængelighed inden for HP skal øges, og medarbejderne skal have adgang til de nødvendige kurser for at kunne udforme, producere, markedsføre og levere tilgængelige produkter og tjenester.
● Der skal udarbejdes retningslinjer for produkters og tjenesters tilgængelighed, og vores produktudviklingsteam skal være ansvarlige for at implementere disse retningslinjer, når dette rent konkurrencemæssigt, teknisk og økonomisk giver mening.
● Personer med handicap skal involveres i udarbejdelsen af retningslinjer for tilgængeligheden og i udformningen og afprøvningen af produkter og tjenester.
● Hjælpefunktionerne til handicappede skal dokumenteres, og der skal være offentlig adgang til information om HP's produkter og tjenester.
● Der skal etableres et samarbejde med de førende udbydere af teknologiske hjælpemidler og løsninger.
HP og tilgængelighed 21
● Den interne og eksterne forskning og udvikling til fremme af de teknologiske hjælpemidler, der har relevans for HP's produkter og tjenester, skal understøttes.
● Branchestandarder og retningslinjer for tilgængelighed skal understøttes, og der skal ydes et bidrag til dem.
International Association of Accessibility Professionals (IAAP)
IAAP er en nonprofitorganisation, hvis sigte er at forbedre tilgængelighedsopgaven via netværk, uddannelse og certificering. Formålet er at hjælpe fagfolk inden for tilgængelighed, således at de kan udvikle og styrke deres karrierer og blive bedre til at hjælpe organisationer med at integrere tilgængelighedskomponenten i deres produkter og infrastruktur.
HP er stiftende medlem og tilsluttede sig organisationen for sammen med andre at udvikle tilgængelighedsområdet. Denne forpligtelse understøtter HP's mål om tilgængelighed i forbindelse med udformningen, produktionen og markedsføringen af produkter og tjenester, som kan bruges af personer med handicap.
Det er IAAP's mål at udvikle tilgængelighedsopgaven ved at skabe interaktion mellem enkeltpersoner, elever og organisationer, så de kan lære af hinanden. Vil du vide mere, kan du gå ind på http://www.accessibilityassociation.org
for at deltage i onlineforummet, tilmelde dig nyhedsbrevet og læse om medlemsskabsporteføljen.
De bedste teknologiske hjælpemidler til dig
Alle, herunder personer med handicap eller aldersbetingede begrænsninger, skal kunne bruge teknologi for at kunne kommunikere, udtrykke sig og interagere med verden. HP arbejder på at øge opmærksomheden omkring tilgængelighed hos HP og hos vores kunder og partnere.
Der findes en lang række teknologiske hjælpemidler, der gør HP-produkterne nemmere at bruge, nemlig letlæselige store skrifttyper, stemmegenkendelse, der giver hænderne en pause, eller andre hjælpeteknologier, der gør HP-produkter nemmere at bruge. Hvordan vælger du det rigtige?
Analysér dine behov
Dit potentiale udnyttes gennem teknologien. Teknologiske hjælpemidler fjerner barrierer og er med til at sikre uafhængigheden i hjemmet, på arbejdspladsen og i lokalsamfundet. Hjælpeteknologi hjælper med at
øge, vedligeholde og forbedre funktionaliteten for elektronik og informationsteknologi.
Udvalget af AT-produkter er stort. Gennem din analyse af de teknologiske hjælpemidler skal du gerne kunne evaluere forskellige produkter, finde svar på dine spørgsmål og få hjælp til at vælge den bedste løsning til din specifikke situation. Fagfolkene med kompetencer inden for AT-behovsanalyser kommer fra mange forskellige områder. Et eksempel er autoriserede eller certificerede personer inden for fysioterapi, ergoterapi, foniatri og andre fagområder. Ikke-autoriserede eller -certificerede personer kan dog også hjælpe med behovsanalysen. Det vigtige er her at spørge ind til personens erfaring, ekspertise og priser for at klarlægge, hvorvidt vedkommende kan hjælpe dig videre.
HP-produkters hjælp til handicappede
Hvis det er relevant, finder du på følgende links oplysninger om hjælpefunktioner til handicappede og teknologiske hjælpemidler, der er integreret i mange HP-produkter. Med disse ressourcer bliver du i stand til at vælge det specifikke teknologiske hjælpemiddel og de specifikke produkter, der egner sig bedst til din situation.
22 Kapitel 9 Hjælp til handicappede
● HP Aging & Accessibility: Gå til http://www.hp.com
, og indtast Accessibility (Hjælp til handicappede) i søgefeltet. Vælg Office of Aging and Accessibility (Afdeling for hjælp til handicappede og ældre).
● HP-computere: I Windows 7, Windows 8 og Windows 10 skal du gå til http://www.hp.com/support , indtaste Windows Accessibility Options (Windows-indstillinger for hjælp til handicappede) i søgefeltet Search our knowledge (Søg i vores vidensbase). Vælg det relevante operativsystem i resultaterne.
● HP Shopping, perifere enheder til HP-produkter: Gå til http://store.hp.com
, vælg Shop, og vælg derefter
Skærme eller Tilbehør.
produkt.
Andre links til eksterne partnere og leverandører, der muligvis tilbyder yderligere hjælpefunktioner:
● Microsoft-information om hjælp til handicappede (Windows 7, Windows 8, Windows 10, Microsoft Office)
● Information om Google-produkters hjælpefunktioner til handicappede (Android, Chrome, Google Apps)
Standarder og lovgivning
Lande verden over vedtager lige nu forordninger med henblik på at forbedre adgangen til produkter og serviceydelser for personer med handicap. Disse bestemmelser gælder traditionelt for telekommunikationsprodukter og -tjenester, pc'er og printere med visse kommunikations- og videoafspilningsfunktioner, tilhørende brugerdokumentation samt kundesupport.
Standarder
US Access Board har oprettet paragraf 508 i Federal Acquisition Regulation (FAR)-standarderne for at søge at løse problemer med adgang til informations- og kommunikationsteknologi (IKT) for personer med fysiske, sensoriske eller kognitive handicap.
Standarderne indeholder tekniske kriterier gældende for forskellige teknologityper samt ydeevnebaserede krav, der fokuserer på de pågældende produkters funktioner. Der findes specifikke kriterier for softwareprogrammer og operativsystemer, webbaseret information og programmer, computere, telekommunikationsprodukter, video og multimedier samt uafhængige lukkede produkter.
Mandat 376 – EN 301 549
Den Europæiske Union har oprettet EN 301 549-standarden inden for mandat 376 som et sæt af onlineværktøjer for offentlige indkøb af IKT-produkter. Standarden specificerer kravene til tilgængelighed, der gælder for IKT-produkter og -tjenester samt en beskrivelse af testprocedurer og evalueringsmetoder for hvert enkelt krav.
Retningslinjer for tilgængeligheden af webindhold (Web Content Accessibility Guidelines, WCAG)
Retningslinjerne for tilgængeligheden af webindhold (WCAG) som udarbejdet af W3C's initiativ om tilgængelighed på internettet (Web Accessibility Initiative, WAI) hjælper webdesignere og udviklere med at oprette websteder, der opfylder behovene hos personer med handicap eller aldersbetingede begrænsninger bedre.
WCAG forbedrer tilgængeligheden for alle former for webindhold (tekst, billeder, lyd og video) og webprogrammer. WCAG kan nøje afprøves, er nemme at forstå og bruge og sikrer webudviklerne en vis fleksibilitet til at kunne videreudvikle. WCAG 2.0 er endvidere blevet godkendt som ISO/IEC 40500:2012 .
Standarder og lovgivning 23
WCAG behandler specifikt de barrierer, der eksisterer i forhold til webadgangen for personer med synshandicap, hørehandicap, fysisk, kognitivt og neurologisk handicap samt ældre webbrugere, der har brug for hjælp i forbindelse med deres webadgang. WCAG 2.0 beskriver tilgængeligt indhold som:
● Opfatteligt (f.eks. ved at stille tekstalternativer til billeder, billedtekster til lyd, tilpasninger af præsentationer og farvekontraster til rådighed)
● Anvendeligt (ved at sikre adgang til tastaturer, farvekontrast, timing af indtastning, forhindring af slagtilfælde og navigerbarhed)
● Forståeligt (ved at sikre læsbarhed, forudsigelighed og indtastningshjælp)
● Robust (f.eks. ved at sikre kompatibiliteten med teknologiske hjælpemidler)
Love og bestemmelser
Der har været et øget lovgivningsmæssigt fokus på IT- og informationstilgængelighed. Følgende links indeholder information om vigtige love, bestemmelser og standarder.
● USA
● Canada
● Europa
● Australien
Nyttige ressourcer og links omhandlende tilgængelighed
Disse organisationer, institutioner og ressourcer kan være gode kilder til oplysninger om handicap og aldersbetingede begrænsninger.
BEMÆRK: Dette er ikke en udtømmende liste. Organisationerne er udelukkende anført til informationsformål. HP påtager sig intet ansvar for de oplysninger eller kontaktpersoner, der findes på internettet. Opførelse på siden er ikke ensbetydende med, at HP har godkendt dem.
Organisationer
Disse organisationer er nogle få af de mange, der tilbyder oplysninger om handicap og aldersbetingede begrænsninger.
● American Association of People with Disabilities (AAPD)
● Association of Assistive Technology Act Programs (ATAP)
● Hearing Loss Association of America (HLAA)
● Information Technology Technical Assistance and Training Center (ITTATC)
● Lighthouse International
● National Association of the Deaf
● National Federation of the Blind
● Rehabilitation Engineering & Assistive Technology Society of North America (RESNA)
● Telecommunications for the Deaf and Hard of Hearing, Inc. (TDI)
● W3C-initiativet om webtilgængelighed (Web Accessibility Initiative, WAI)
24 Kapitel 9 Hjælp til handicappede
Uddannelsesinstitutioner
Mange uddannelsesinstitutioner, herunder disse eksempler, tilbyder oplysninger om handicap og aldersbetingede begrænsninger.
● California State University, Northridge, Center on Disabilities (CSUN)
● University of Wisconsin-Madison, Trace Center
● University of Minnesota, Computer Accommodations Program
Andre ressourcer på handicapområdet
Mange ressourcer, herunder disse eksempler, indeholder oplysninger om handicap og aldersbetingede begrænsninger.
● ADA (Americans with Disabilities Act) Technical Assistance Program
● Det globale ILO-virksomhedsnetværk for handicapvenlighed
● EnableMart
● Det Europæiske Handicapforum
● Job Accommodation Network
● Microsoft Enable
HP-links
Disse HP-specifikke links indeholder oplysninger, som relaterer til handicap og aldersbetingede begrænsninger.
HP's vejledning om komfort og sikkerhed
HP-salg til den offentlige sektor
Kontakt support
HP tilbyder teknisk support og hjælp med tilgængelighedsmuligheder til kunder med handicap.
BEMÆRK: Support er kun på engelsk.
● Døve eller hørehæmmede kunder, der har spørgsmål til teknisk support eller hjælp til handicappede på
HP-produkter, kan
– benytte TRS/VRS/WebCapTel og ringe til nummeret (877) 656-7058 mandag til fredag fra kl. 6 til
21 UTC-7.
● Kunder med andre handicap eller aldersbetingede begrænsninger, der har spørgsmål til teknisk support eller tilgængelighed for HP-produkter, kan
– ringe til nummeret (888) 259-5707 mandag til fredag fra kl. 6 til 21 UTC-7 eller
– udfylde kontaktformularen for personer med handicap eller aldersbetingede begrænsninger .
Kontakt support 25
Indeks
A
AT (teknologiske hjælpemidler)
B batteri
Berøringsskærmens bevægelser
berøringsskærmens bevægelser
rulning med én finger 10 strøg med én finger 10
bevægelser på touchpad'en og
C
certificeringsmærkat for trådløs 7
Chromebook Gendannelsesværktøj,
D
E
G
gendannelsesmedie
H
handlingstasten til vinduet Vis
apps 6 handlingstaster 6 frem 6 fuld skærm 6 genindlæs 6
handlingstast til forøgelse af
højttalerlyden 6 handlingstast til Lydløs 6
handlingstast til reduktion af
hjælp til handicappede 21, 22, 24,
hovedtelefonstik (lydudgang) 2
HP's tilgængelighedspolitik 21
hukommelseskortlæser,
I indbyggede mikrofoner,
International Association of
Accessibility Professionals 22
K
knapper
komponenter
kundesupport, tilgængelighed 25
L lovgivningsmæssige oplysninger certificeringsmærkater for
mærkat med lovgivningsmæssige
lydindgangsstik (mikrofon),
lydudgangsstik (hovedtelefon),
lysdiode for kamera, identificere 4
Lysdiode for vekselstrømsadapter
lysdioder
vekselstrømsadapter og batteri
M mikrofonstik (lydindgang),
mærkater
Bluetooth 7 certificering for trådløs 7 lovgivningsmæssige 7 serienummer 7 service 7
N
P
Paragraf 508 i standarderne om
porte
produktnavn og -nummer,
R
26 Indeks
rulning af berøringsskærmens
S
serienummer, computer 7 servicemærkater, placering 7
standarder og lovgivning,
stik
lydindgang (mikrofon) 2 lydudgang (hovedtelefon) 2
strygning,
systemgendannelse
Chromebook
Chrome-operativsystem 15 gendannelsesmedie 15
T taster
teknologiske hjælpemidler (AT)
tilgængelighed kræver en
tofinger-knib/zoom-bevægelse på
touchpad-bevægelse for rulning 9 touchpad-bevægelser, rulle 9
Tænd/sluk-knap, identificere 3
U
W
Indeks 27
advertisement
Related manuals
advertisement
Table of contents
- 7 Komponenter
- 7 Højre side
- 8 Venstre side
- 9 Skærm
- 10 Tastaturområde
- 10 Touchpad
- 11 Højttalere
- 11 Specialtaster
- 12 Handlingstaster
- 13 Mærkater
- 15 Navigering på skærmen
- 15 Brug af TouchPad og berøringsskærmbevægelser
- 15 Tryk
- 15 Rulning (kun touchpad)
- 16 Rulning med én finger (kun berøringsskærm)
- 16 Stryg med én finger (kun berøringsskærm)
- 17 Knib/zoom med to fingre (kun på berøringsskærm)
- 18 Strøm og batteri
- 18 Batteri forseglet fra fabrikken
- 18 Opladning af batteriet
- 19 Udskrivning
- 19 Udskrivning med Google Chrome inOS-udskrivningsløsningen
- 19 Udskrivning fra Google Chrome
- 20 Sikkerhedskopiering, nulstilling og gendannelse
- 20 Sikkerhedskopiering
- 20 Nulstilling
- 20 Gendannelse
- 21 Installation af hjælpeprogrammet Chromebook Gendannelsesværktøj
- 21 Oprettelse af gendannelsesmedier
- 21 Gendannelse af Chrome-operativsystemet
- 22 Opsætning af din computer efter en nulstilling eller gendannelse
- 22 Sletning og formatering af gendannelsesmediet
- 23 Flere HP-ressourcer
- 24 Specifikationer
- 24 Indgangseffekt
- 25 Driftsmiljø
- 26 Elektrostatisk afladning
- 27 Hjælp til handicappede
- 27 HP og tilgængelighed
- 27 Find de teknologiske værktøjer, du har brug for
- 27 HP's forpligtelse
- 28 International Association of Accessibility Professionals (IAAP)
- 28 De bedste teknologiske hjælpemidler til dig
- 28 Analysér dine behov
- 28 HP-produkters hjælp til handicappede
- 29 Standarder og lovgivning
- 29 Standarder
- 29 Mandat 376 – EN 301 549
- 29 Retningslinjer for tilgængeligheden af webindhold (Web Content Accessibility Guidelines, WCAG)
- 30 Love og bestemmelser
- 30 Nyttige ressourcer og links omhandlende tilgængelighed
- 30 Organisationer
- 31 Uddannelsesinstitutioner
- 31 Andre ressourcer på handicapområdet
- 31 HP-links
- 31 Kontakt support
- 32 Indeks