advertisement
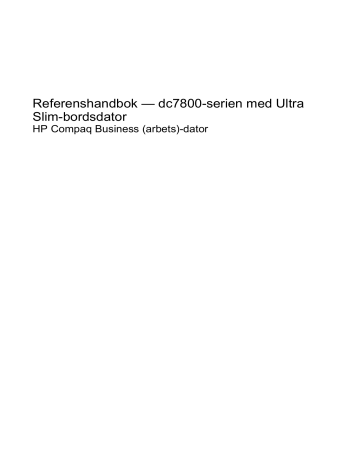
Referenshandbok — dc7800-serien med Ultra
Slim-bordsdator
HP Compaq Business (arbets)-dator
© Copyright 2007 Hewlett-Packard
Development Company, L.P. Informationen i detta dokument kan ändras utan föregående meddelande.
Microsoft, Windows och Windows Vista är antingen varumärken eller registrerade varumärken som tillhör Microsoft
Corporation i USA och/eller andra länder.
Det enda garantiansvar för HP-produkter och
HP-tjänster definieras i de uttryckliga garantiavtal som medföljer sådana produkter och tjänster. Ingenting i denna text skall anses utgöra ytterligare garantiåtaganden.
HP ansvarar inte för tekniska fel, redigeringsfel eller för material som utelämnats i detta dokument.
Detta dokument innehåller information som omfattas av lagen om upphovsrätt. Ingen del av detta dokument får kopieras eller reproduceras i någon form utan skriftligt medgivande från Hewlett-Packard
Company.
Referenshandbok dc7800 Ultra-Slim bordsdatormodell
Första upplagan (Juli 2007)
Dokumentets artikelnummer: 451124-101
Om den här boken
Denna bok innehåller grundläggande information för uppgradering av denna datormodell.
VARNING: Den här texten ger information om att allvarliga personskador eller dödsfall kan uppstå om instruktionerna inte följs.
VIKTIGT: Den här texten innehåller varningar om att utrustningen kan förstöras eller information förloras om inte instruktionerna följs.
OBS!
Text framhävd på det här sättet innehåller viktig extra information.
SVWW iii
iv Om den här boken SVWW
Innehåll
2 Uppgraderingar av maskinvara
Bilaga D Elektrostatisk urladdning
SVWW v
Bilaga E Anvisningar för användning, skötsel och förberedelser för transport av datorn
vi SVWW
1 Produktens funktioner
Standardfunktioner
HP Compaq Ultra Slim-bordsdatorer levereras med funktioner som beror på vilken modell du har. Om du vill få en fullständig förteckning över maskin- och programvara som är installerad i datorn kan du köra diagnostikverktyget (inkluderat bara på vissa datormodeller). Instruktioner för hur du använder detta verktyg finns i handboken Felsökning .
Bild 1-1 Ultra Slim-bordsdator
SVWW Standardfunktioner 1
Komponenter på frontpanelen
Enhetskonfigurationen kan skilja sig åt något mellan olika modeller.
Bild 1-2 Komponenter på frontpanelen
Tabell 1-1 Komponenter på frontpanelen
1
2
3
4
Optisk enhet
Hörlurskontakt
Mikrofonkontakt knapp med två lägen
5
6
7
Systemströmlampa
Aktivitetslampa för hårddisk
USB-portar (Universal Serial Bus)
OBS!
En optisk enhet är en DVD-ROM-, en DVD-CDRW Combo- eller SuperMulti LightScribe-enhet.
Komponenter på baksidan
Bild 1-3 Komponenter på baksidan
2 Kapitel 1 Produktens funktioner SVWW
Tabell 1-2 Komponenter på baksidan
1 Anslutning för nätsladd
2
3
Digital Video Interface (DVI-D)bildskärmsanslutning (vit)
PS/2 Tangentbordskontakt (lila)
6
7
VGA-bildskärmsanslutning (blå)
PS/2 muskontakt (grön)
8 RJ-45 nätverksanslutning
4 USB (Universal Serial Bus) (6) 9 Kontakt för ljudingång (blå)
5 kontakt för ljud ut för strömsatta ljudenheter
(grön)
OBS!
Antal kontakter och dess placering kan variera beroende på modell.
Ljudingången kan omdirigeras som en mikrofonanslutning i ljuddrivrutinens kontrollpanel.
DVI D-anslutningen fungerar bara med DVI-skärmar. Den kan inte anpassas till att stödja visning med analog insignal.
Tangentbord
Bild 1-4 Tangentbordskomponenter
SVWW
Tabell 1-3 Tangentbordskomponenter
1
2
Funktionstangenter
Redigeringstangenter
3 Statuslampor
4
5
6
7
8
Numeriskt tangentbord
Piltangenter
Ctrl-tangenter
Windows logo-tangent
Utför särskilda funktioner beroende på vilket program som används.
Omfatta följande: Infoga, Hem, Sida upp, Radera, Slut och Sida ned.
Visar status för datorn och tangentbordsinställningar (Num Lock, Caps Lock och Scroll Lock).
Fungerar som knappsatsen på en räknare.
Används för att navigera i ett dokument eller på en webbplats. Med de här tangenterna kan du gå till vänster, till höger, uppåt och nedåt med tangentbordet i stället för med musen.
Används i kombination med någon annan tangent. Deras funktion beror på vilket program du använder.
Används (som höger musknapp) för att öppna snabbmenyer i Microsoft
Office-program. Kan ha andra funktioner i andra program.
Används för att öppna startmenyn i Microsoft Windows. Används i kombination med andra tangenter för olika funktioner.
Tangentbord 3
1
Tabell 1-3 Tangentbordskomponenter (fortsättning)
9 Alt-tangenter Används i kombination med någon annan tangent. Deras funktion beror på vilket program du använder.
Tangenter tillgängliga i vissa geografiska områden.
4 Kapitel 1 Produktens funktioner SVWW
Använda Windows-tangenten
Om du använder Windows-tangenten i kombination med andra tangenter kan du utföra särskilda funktioner som finns i operativsystemet Windows. I avsnittet
Tangentbord på sidan 3 kan du se var
Windows-tangenten finns.
Tabell 1-4 Funktioner i Windows-tangenten
Följande Windows-tangentfunktioner finns i Microsoft Windows XP och Microsoft Windows Vista.
Windows logo-tangent
Windows-tangent + d
Windows-tangent + m
Visar eller döljer Start-menyn
Visar skrivbordet
Minimerar alla öppna program
Skift + Windows logo-tangent + m Ångrar Minimera allt
Windows logo-tangent + e Startar Den här datorn
Windows-tangent + f
Windows logo-tangent + Ctrl + f
Öppnar dialogrutan Sök alla filer
Öppnar dialogrutan Sök dator
Windows-tangent + F1
Windows-tangent + l
Startar Windows Hjälp
Låser datorn om du är uppkopplad mot en nätverksdomän eller ger dig möjlighet att växla användare om du inte är uppkopplad mot en nätverksdomän
Windows-tangent + r
Windows-tangenten + u
Windows logo-tangent + Tab
Startar dialogrutan Kör
Startar Hjälpmedelshanteraren
Bläddrar bland knapparna i Aktivitetsfältet (Windows XP)
Bläddrar genom knapparna i Aktivitetsfältet med hjälp av Flip 3-D (Windows Vista)
Förutom de Windows-tangentfunktioner som beskrivs ovan finns följande funktioner också tillgängliga i Microsoft Windows
Vista.
Ctrl + Windows-tangenten + Tab Använder piltangenterna för att bläddra genom program i Aktivitetsfältet med hjälp av Flip
3-D
Windows-tangenten + Blanksteg För alla gadgetar längst fram och markerar Windows-sidofält
Windows-tangenten + g
Windows-tangenten + u
Windows-tangent + x
Windows-tangenten + någon siffertangent
Bläddra genom gadgetar i sidofältet
Startar Hjälpmedelscenter
Startar Windows Mobilitetscenter
Startar den snabbstartsgenväg som befinner sig i den position som överensstämmer med siffran (tex. Windows-tangent + 1 startar den första genvägen snabbstartsmenyn).
SVWW Tangentbord 5
Serienumrets placering
Varje dator har ett unikt serienummer och ett produkt-ID som finns på datorns ovansida i en towerkonfiguration. Ha dessa nummer tillgängliga när du ringer kundtjänst för att få hjälp.
Bild 1-5 Serienumrets och produkt ID-numrets placering
Ändra en bordsdator till tower-konfiguration
1.
Ta bort/koppla bort alla säkerhetsanordningar som förhindrar att datorn öppnas.
2.
Ta bort alla löstagbara media, såsom cd-skivor, från datorn.
3.
Stäng av datorn på rätt sätt via operativsystemet. Stäng därefter av eventuell kringutrustning.
4.
Ta ut nätsladden ur vägguttaget och koppla loss all kringutrustning.
VIKTIGT: Om datorn är ansluten till nätspänning är moderkortet alltid strömförande, oavsett om datorn är på eller avstängd. Du måste koppla loss nätsladden för att undvika att de inbyggda komponenterna skadas.
5.
Ta bort datorn från stativet om den står på ett sådant och lägg den ned.
6.
Ta bort datorns lock.
7.
Ta bort frontpanelen.
8.
På baksidan av logotypskylten trycker du ned ”steget” för att ta bort logotypskylten från panelen
(1).
6 Kapitel 1 Produktens funktioner SVWW
9.
Vrid plåten 90 grader (2) och tryck sedan logotypskylten bakåt in i panelen.
Bild 1-6 Rotera skylten med HP-logotypen
10.
Sätt tillbaka frontpanelen.
11.
Sätt tillbaka datorns lock.
12.
Placera datorn försiktigt ned i stället.
Bild 1-7 Placera datorn i stället.
SVWW
13.
Koppla in kringutrustningen igen, sätt nätsladden i ett eluttag och sätt på datorn.
14.
Lås alla de säkerhetsanordningar som kopplades bort när datorkåpan eller åtkomstpanelen togs bort.
Ändra från tower-konfiguration till bordsdatorkonfiguration genom att följa föregående steg i omvänd ordning.
OBS!
En extra monteringsklämma med snabbfrigöring kan erhållas från HP för montering på en vägg, ett skrivbord eller arm.
Ändra en bordsdator till tower-konfiguration 7
2 Uppgraderingar av maskinvara
Servicefunktioner
I den här datorn finns funktioner som underlättar service och uppgraderingar. Oftast behövs det inga verktyg för de installationsprocedurer som beskrivs i det här kapitlet.
Varnings- och Se upp!-meddelanden
Före en uppgradering bör du noga läsa igenom alla tillämpliga instruktioner, varnings- och se upp!meddelanden som finns i den här handboken.
VARNING: Så här undviker du personskada eller skador på utrustningen från elchock, heta ytor eller brand:
Dra ut nätsladden från eluttaget och låt de inbyggda systemkomponenterna svalna innan du rör vid dem.
Du får inte sätta telekommunikations- eller telefonkabelanslutningar i nätverkskortet (NIC).
Ta aldrig bort nätkabelns jordkontakt. Det jordade uttaget är en viktig säkerhetsfunktion.
Sätt in nätsladden i ett jordat eluttag som alltid är lätt att komma åt.
I handboken Säkerhet och arbetsmiljö beskrivs hur du kan undvika att riskera allvarliga skador. I denna beskrivs hur arbetsstationen lämpligast ska utformas samt kroppsställning och hälso- och arbetsvanor för datoranvändare. Den ger också viktig information om elektrisk och mekanisk säkerhet. Handboken finns på http://www.hp.com/ergo .
VIKTIGT: Statisk elektricitet kan skada elektronikkomponenterna i datorn eller extra utrustning. Innan du påbörjar dessa procedurer ser du till att du är fri från statisk elektricitet genom att ta i ett jordat
metallföremål. Mer information finns i bilaga D, Elektrostatisk urladdning på sidan 38 .
Om datorn är ansluten till nätspänning är moderkortet alltid strömförande. För att inte skada de inbyggda komponenterna måste du koppla loss nätsladden innan du öppnar datorn.
Ta bort datorns åtkomstpanel
Du måste ta bort åtkomstpanelmonteringen för att komma åt interna komponenter.
1.
Ta bort/koppla bort alla säkerhetsanordningar som förhindrar att datorn öppnas.
2.
Ta bort alla löstagbara media, såsom cd-skivor, från datorn.
3.
Stäng av datorn på rätt sätt via operativsystemet. Stäng därefter av eventuell kringutrustning.
4.
Ta ut nätsladden ur vägguttaget och koppla loss all kringutrustning.
VIKTIGT: Om datorn är ansluten till nätspänning är moderkortet alltid strömförande, oavsett om datorn är på eller avstängd. Du måste koppla loss nätsladden för att undvika att de inbyggda komponenterna skadas.
8 Kapitel 2 Uppgraderingar av maskinvara SVWW
5.
Ta bort datorn från stativet om den står på ett sådant och lägg den ned.
6.
Lossa tumskruven på datorns baksida (1), skjut åtkomstpanelen mot datorns framsida och lyft sedan bort den (2).
Bild 2-1 Ta bort datorns åtkomstpanel.
Sätt tillbaka åtkomstpanelen genom att rikta in panelen mot datorchassiet och sedan låta den glida bakåt på chassiet. Dra åt skruven för att fästa åtkomstpanelen.
Ta bort och byta ut frontpanelen
1.
Ta bort/koppla bort alla säkerhetsanordningar som förhindrar att datorn öppnas.
2.
Ta bort alla löstagbara media, såsom cd-skivor, från datorn.
3.
Stäng av datorn på rätt sätt via operativsystemet. Stäng därefter av eventuell kringutrustning.
4.
Ta ut nätsladden ur vägguttaget och koppla loss all kringutrustning.
VIKTIGT: Om datorn är ansluten till nätspänning är moderkortet alltid strömförande, oavsett om datorn är på eller avstängd. Du måste koppla loss nätsladden för att undvika att de inbyggda komponenterna skadas.
5.
Ta bort datorn från stativet om den står på ett sådant och lägg den ned.
6.
Ta bort datorns åtkomstpanel.
SVWW Ta bort och byta ut frontpanelen 9
7.
Lyft upp fläktenheten och placera den ovanpå den optiska enheten för att komma åt frontpanelens låshakar. Du behöver inte koppla bort fläktkablarna från moderkortet.
Bild 2-2 Lyfta upp fläktenheten
8.
Tryck på de båda låshakarna på insidan av panelskyddet åt höger på datorn (1) och rotera av skyddet från vänster till höger(2).
Bild 2-3 Ta bort frontpanelen.
9.
Byt ut fläktenheten.
10 Kapitel 2 Uppgraderingar av maskinvara SVWW
Sätt tillbaka frontpanelen.
1.
Sätt in hakarna på skyddets vänstra sida i respektive hål på chassiet (1) och tryck sedan skyddets högra sida på chassiet så att låshakarna snäpper på plats (2).
Bild 2-4 Sätta tillbaka frontpanelen
2.
Sätt tillbaka datorns åtkomstpanel.
3.
Om datorn stod på ett stativ, sätter du tillbaka det.
4.
Anslut nätsladden till vägguttaget igen och starta datorn.
5.
Lås alla de säkerhetsanordningar som kopplades bort när åtkomstpanelen togs bort.
Ta bort ett panelskydd
På vissa modeller täcks den externa enhetsplatsen av skydd, som du måste ta bort innan du installerar en enhet. Så här tar du bort ett panelskydd:
1.
Ta bort frontpanelen.
SVWW Ta bort ett panelskydd 11
2.
Tryck de båda flikarna som håller panelskyddet på plats ut mot frontpanelens högerkant (1), dra panelskyddet inåt och ta bort det (2).
Bild 2-5 Ta bort ett panelskydd
12 Kapitel 2 Uppgraderingar av maskinvara SVWW
Installera ytterligare minne
Datorn levereras med ett DDR2-SDRAM (double data rate 2 synchronous dynamic random access memory) i SODIMMs (small outline dual inline memory modules)-moduler.
SODIMMs
Minnessocklarna på moderkortet kan förses med upp till två standardiserade SODIMMs. I minnessocklarna finns minst en förinstallerad SODIMM. För maximalt minnesstöd kan du förse moderkortet med upp till 4 GB minnesutrymme.
DDR2-SDRAM SODIMMs
För att systemet ska fungera riktigt, måste SODIMM-modulerna vara
● standardiserade 200-stifts
● obuffrade PC2-5300 667 MHz-kompatibla eller PC2-6400 800 MHz-kompatibla
● 1,8 volts DDR2-SDRAM SODIMM-moduler
DDR2-SDRAM SODIMM-modulerna måste även
● stödja CAS-latens 5 DDR2 667 MHz (5-5-5 timing) och CAS-latens 6 DDR2 800 MHz (6-6-6 timing)
● innehålla den obligatoriska specifikationsinformationen Joint Electronic Device Engineering
Council (JEDEC).
Dessutom stödjer datorn
● 512 Mbit- och 1 Gbit-icke-ECC-minnesteknologier
● enkelsidiga och dubbelsidiga SODIMMS
● SODIMM-moduler konstruerade med x8- och x16-DDR-enheter; SODIMM-moduler konstruerade med x4 SDRAM stöds ej
OBS!
Systemet fungerar inte ordentligt om du installerar SODIMM-kretsar som inte stöds.
Mer information om hur man bestämmer processorns bussfrekvens i en särskild dator finns i
Konfigureringshandboken .
SVWW Installera ytterligare minne 13
Fylla på SODIMM-socklar
Det finns två SODIMM-socklar på moderkortet, med en sockel per kanal. Socklarna kallas DIMM1och
DIMM3. DIMM1-sockeln arbetar i minneskanal A. DIMM3-sockeln arbetar i minneskanal B.
Bild 2-6 Placeringar av SODIMM-socklar
Tabell 2-1 Placeringar av SODIMM-socklar
Artikel Beskrivning Sockelfärg
1
2
SODIMM1-sockel, Kanal A
SODIMM3-sockel, Kanal B
Svart
Vit
OBS!
Det måste finnas en SODIMM i den svarta DIMM1-sockeln. Om inte visar systemet ett POST-felmeddelande som indikerar att en minnesmodul måste installeras i den svarta sockeln.
Systemet körs automatiskt i enkanalsläge, i ett asymmetriskt tvåkanalsläge eller i flexläge beroende på hur SODIMM-moduler installeras.
● Systemet arbetar i ett enkanalsläge om minneskapacitet för SODIMM-modulerna endast placeras i en kanal.
● Systemet arbetar i tvåkanalsläge med högre kapacitet om det ena eller båda sockelparen om minneskapaciteten på SODIMM-modulerna i kanal A är densamma som minneskapaciteten på
SODIMM-modulerna i kanal B.
● Systemet arbetar i flexläge om minneskapaciteten för SODIMM i kanal A inte är identisk med minneskapaciteten för SODIMM i kanal B. I flexläge är det kanalen med minst minneskapacitet som beskriver den totala mängden minne för två kanaler, och resten går till en kanal. Om en kanal har mer minne än den andra ska den större mängden tilldelas kanal A.
● I alla lägen bestäms den maximala arbetshastigheten av systemets långsammaste SODIMM.
14 Kapitel 2 Uppgraderingar av maskinvara SVWW
Installera SODIMM-moduler
VIKTIGT: Du måste koppla bort nätsladden innan du lägger till eller tar bort minnesmoduler. Om datorn
är ansluten till nätspänning är minnesmodulerna alltid strömförande, oavsett om datorn är på eller avstängd. Om du lägger till eller tar bort minnesmoduler när nätspänning är ansluten, kan modulerna eller moderkortet få irreparabla skador.
Minnesmodulsocklarnas kontakter är guldpläterade. När du uppgraderar minnet är det viktigt att du använder minnesmoduler med guldpläterade kontakter för att förhindra korrosion och/eller oxidering på grund av att olika metaller används i kontakten.
Statisk elektricitet kan skada elektronikkomponenterna i datorn eller på tillvalskort. Innan du påbörjar dessa procedurer ser du till att du är fri från statisk elektricitet genom att ta i ett jordat metallföremål.
Mer information finns i bilaga D,
Elektrostatisk urladdning på sidan 38 .
Rör inte vid minnesmodulernas kontakter. Det kan skada modulen.
1.
Ta bort/koppla bort alla säkerhetsanordningar som förhindrar att datorn öppnas.
2.
Ta bort alla löstagbara media, såsom cd-skivor, från datorn.
3.
Stäng av datorn på rätt sätt via operativsystemet. Stäng därefter av eventuell kringutrustning.
4.
Ta ut nätsladden ur vägguttaget och koppla loss all kringutrustning.
VIKTIGT: För att inte skada moderkortet eller dess komponenter måste du koppla loss nätsladden och vänta i cirka 30 sekunder så att strömmen kopplas bort helt innan du lägger till eller tar bort minnesmoduler. Om datorn är ansluten till nätspänning är minnesmodulerna alltid strömförande, oavsett om datorn är på eller avstängd. Om du lägger till eller tar bort minnesmoduler när nätspänning är ansluten, kan modulerna eller moderkortet få irreparabla skador.
5.
Ta bort datorn från stativet om den står på ett sådant och lägg den ned.
6.
Ta bort datorns åtkomstpanel.
7.
Leta rätt på minnessocklarna på moderkortet.
VARNING: Minska risken för brännskador genom att låta de interna systemkomponenterna svalna innan du rör vid dem.
SVWW Installera ytterligare minne 15
8.
Om du lägger till en ytterligare SODIMM måste du ta bort SODIMM-modulen från den övre DIMM1sockeln för att komma åt den nedre DIMM3-sockeln. Tryck utåt på de två låshakarna på varje sida om SODIMM-modulen (1) och dra sedan ut SODIMM-modulen ur sockeln (2).
Bild 2-7 Ta bort en SODIMM-modul
9.
Skjut in den nya SODIMM-modulen i sockeln i ungefär 30° vinkel (1) och tryck sedan ned SODIMMmodulen (2) så att låshakarna låser fast den.
Bild 2-8 Installera en SODIMM
OBS!
En minnesmodul kan bara installeras på ett sätt. Rikta in spåret på modulen med upphöjningen i minnessockeln.
Det måste finnas en SODIMM-modul i den övre DIMM1-sockeln.
10.
Byt ut SODIMM-modulen i DIMM1-sockeln om den togs bort.
11.
Sätt tillbaka datorns lock.
12.
Om datorn stod på ett stativ, sätter du tillbaka det.
16 Kapitel 2 Uppgraderingar av maskinvara SVWW
13.
Anslut nätsladden till vägguttaget igen och starta datorn.
14.
Lås alla de säkerhetsanordningar som kopplades bort när datorkåpan eller åtkomstpanelen togs bort.
Datorn känner automatiskt av extraminnet när du startar datorn.
SVWW Installera ytterligare minne 17
Uppgradera hårddisken
OBS!
UltraSlim-bordsdatorn stödjer endast 2,5 tums interna, seriella ATA (SATA)-hårddiskar. Interna parallella ATA (PATA)-hårddiskar stöds inte.
Se till att du alltid säkerhetskopierar data på den gamla hårddisken innan den tas bort, så att du kan
överföra all data till den nya hårddisken. Om du ersätter den primära hårddisken ska du se till att du har skapat en uppsättning återställningsskivor för att återställa operativsystem, drivrutiner och/eller program som var förinstallerade när du köpte datorn. Om du inte har denna skivuppsättning klickar du på Start
> HP Backup and Recovery och skapar en ny.
En förinstallerad 2,5-tums hårddisk är placerad i en släde under den optiska enheten.
1.
Ta bort/koppla bort alla säkerhetsanordningar som förhindrar att datorn öppnas.
2.
Ta bort alla löstagbara media, såsom cd-skivor, från datorn.
3.
Stäng av datorn på rätt sätt via operativsystemet. Stäng därefter av eventuell kringutrustning.
4.
Ta ut nätsladden ur vägguttaget och koppla loss all kringutrustning.
VIKTIGT: Om datorn är ansluten till nätspänning är moderkortet alltid strömförande, oavsett om datorn är på eller avstängd. Du måste koppla loss nätsladden för att undvika att de inbyggda komponenterna skadas.
5.
Ta bort datorn från stativet om den står på ett sådant och lägg den ned.
6.
Ta bort datorns åtkomstpanel.
7.
8.
Tryck in låshaken på den vänstra sidan av hårddisksläden (1), rotera sedan slädeshandtaget till höger (2).
Bild 2-9 Låsa upp hårddisksläden
18 Kapitel 2 Uppgraderingar av maskinvara SVWW
9.
Lyft hårddisksläden rakt upp och ut ur chassiet.
Bild 2-10 Ta bort hårddisksläden
10.
Ta bort hårddisken från släden, ta bort styrskruven från slädens främre vänstra sida.
Bild 2-11 Ta bort hårddiskens styrskruv
SVWW Uppgradera hårddisken 19
11.
Skjut tillbaka släden och ta bort hårddisken.
Bild 2-12 Ta bort hårddisken.
12.
Ta med de tre återstående styrskruvarna (två till höger och en bak till vänster) från den gamla hårddisken till den nya hårddisken.
Bild 2-13 Flytta styrskruvarna
20 Kapitel 2 Uppgraderingar av maskinvara SVWW
13.
Rikta de bakre styrskruvarna mot spåren på släden och skjut in den nya hårddisken i släden (1), byt sedan ut styrskruven till vänster på släden för att låsa hårddisken i släden (2).
Bild 2-14 Installera hårddisken i släden
14.
Du sätter tillbaka släden i chassiet genom att rikta in styrskruven mot spåren i diskplatsen. Släp släden rakt ned i diskplatsen (1) och tryck på handtaget på släden hela vägen ned (2) så att enheten sitter säkert och är låst.
Bild 2-15 Installera hårddisksläden
SVWW
15.
Sätt tillbaka datorns åtkomstpanel.
16.
Om datorn stod på ett stativ, sätter du tillbaka det.
17.
Anslut nätsladden till vägguttaget igen och starta datorn.
18.
Lås alla de säkerhetsanordningar som kopplades bort när datorkåpan eller åtkomstpanelen togs bort.
Uppgradera hårddisken 21
OBS!
Det behövs ingen konfigurering av SATA-hårddisken; datorn ska automatiskt hitta den nästa gång du startar den.
Efter att du ersatt hårddisken använder du uppsättningen återställningsskivor som du skapade när du installerade datorn för första gången för att återställa operativsystem, drivrutiner och/eller program som var förinstallerade på datorn. När återställningen är klar, installerar du om dina egna filer som du säkerhetskopierade innan du började utbytet av hårddisk.
22 Kapitel 2 Uppgraderingar av maskinvara SVWW
Byta ut den optiska enheten
En optisk enhet är en DVD-ROM-, en DVD-CDRW Combo- eller SuperMulti LightScribe-enhet.
Ta bort den existerande optiska enheten
1.
Ta bort/koppla bort alla säkerhetsanordningar som förhindrar att datorn öppnas.
2.
Ta bort alla löstagbara media, såsom cd-skivor, från datorn.
3.
Stäng av datorn på rätt sätt via operativsystemet. Stäng därefter av eventuell kringutrustning.
4.
Ta ut nätsladden ur vägguttaget och koppla loss all kringutrustning.
VIKTIGT: Om datorn är ansluten till nätspänning är moderkortet alltid strömförande, oavsett om datorn är på eller avstängd. Du måste koppla loss nätsladden för att undvika att de inbyggda komponenterna skadas.
5.
Ta bort datorn från stativet om den står på ett sådant och lägg den ned.
6.
Ta bort datorns åtkomstpanel.
7.
Tryck på enhetens gröna låshake på den högra sidan om den optiska enheten mot mitten av den optiska enheten (1) och skjut sedan enheten framåt cirka 6 mm (2) och koppla loss kabeln på baksidan av enheten (3).
Bild 2-16 Koppla loss den optiska enheten
SVWW Byta ut den optiska enheten 23
8.
Skjut ut enheten hela vägen ur platsen genom frontpanelen.
Bild 2-17 Ta bort den optiska enheten.
24 Kapitel 2 Uppgraderingar av maskinvara SVWW
Preparera en ny optisk enhet
Innan den nya optiska enheten kan tas i bruk, måste frigöringsspärren fästas.
1.
Dra bort skyddsfilmen från den häftande sidan av spärren.
2.
Utan att låta frigöringsspärren komma i kontakt med den optiska enheten justerar du sedan noggrant hålen på spärren mot stiften på sidan av enheten. Kontrollera att frigöringsspärren är korrekt orienterad.
3.
Sätt stiftet på enhetens framsida i hålet i änden av frigöringsspärren och tryck ordentligt.
4.
Sätt i det andra stiftet och tryck ordentligt på hela frigöringsspärren för att fästa den säkert på den optiska enheten.
Bild 2-18 Rikta in frigöringsspärren
SVWW Byta ut den optiska enheten 25
Installera en ny optisk enhet
OBS!
Om du installerar en optisk enhet i en plats som inte tidigare hade en enhet i sig måste du ta bort åtkomstpanelen och panelskyddet som täcker platsens öppning innan du fortsätter. Följ
procedurerna i Ta bort datorns åtkomstpanel på sidan 8
och
Ta bort ett panelskydd på sidan 11 .
1.
Fäst fästhaken på den nya optiska enheten. Se
Preparera en ny optisk enhet på sidan 25 .
2.
Rikta in den optiska enheten mot öppningen på frontpanelen. Se till att baksidan på den optiska enheten sätts in först och att frigöringsspärren befinner sig på enhetens insida.
3.
Skjut in den optiska enheten i datorn genom frontpanelen. Skjut dock inte in den hela vägen tills den låser. Lämna ungefär 6 mm för att ge plats för att kunna ansluta kabeln.
Bild 2-19 Sätta i den optiska enheten
4.
Anslut kabeln baktill på den optiska enheten (1) och skjut sedan enheten den återstående biten tills den låses fast (2).
Bild 2-20 Ansluta kabeln och låsa enheten på plats
5.
Sätt tillbaka datorns åtkomstpanel.
6.
Om datorn stod på ett stativ, sätter du tillbaka det.
26 Kapitel 2 Uppgraderingar av maskinvara SVWW
7.
Anslut nätsladden till vägguttaget igen och starta datorn.
8.
Lås alla de säkerhetsanordningar som kopplades bort när datorkåpan eller åtkomstpanelen togs bort.
SVWW Byta ut den optiska enheten 27
Installera och ta bort ett portskydd
Ett bakre portskydd finns som tillval för datorn.
Installera portskyddet:
1.
Trä kablarna genom det nedre hålet i portskyddet (1) och anslut kablarna till de bakre portarna på datorn.
2.
Sätt in hakarna på portskyddet i spåren på baksidan av chassiet och skjut sedan skyddet till höger för att låsa fast det.
Bild 2-21 Installera ett portskydd
OBS!
Av säkerhetsskäl kan du installera en ytterligare kabellås på chassiet som låser portskyddet och säkrar datorn. Mer information finns i
Montera ett säkerhetslås på sidan 34 .
Portskyddet hålls på plats av en låshake precis innanför portskyddets öppning Du tar bort portskyddet genom att dra låshaken mot portskyddets öppning (1), skjut sedan skyddet till vänster och ut ur datorn
(2).
Bild 2-22 Ta bort ett portskydd
28 Kapitel 2 Uppgraderingar av maskinvara SVWW
A Specifikationer
SVWW
Tabell A-1 Specifikationer
Bordsdatorns dimensioner (i desktop-position)
Höjd
Bredd
6,6 cm
25,1 cm
25,4 cm
2,60 tum
9,90 tum
10,00 tum Djup
(djupet ökar om datorn är försedd med en portsäkerhetsbygel)
Ungefärlig vikt
Belastning (maximal fördelad vikt i bordsdatorposition)
Temperaturområde (värdena beror på lufttrycket)
I drift
10° till 35 °C 50° till 95 °F
Avstängd
-30° till 60 °C -22° till 140 °F
OBS!
Drifttemperaturen minskar med 1,0 °C per 300 m till 3 000 m över havet, utan direkt solljus. Maximal ändring av drifttemperatur är 10 °C/h. Den övre gränsen kan vara lägre pga. installerad extrautrustning.
Relativ fuktighet (icke kondenserande)
10-90 % Användning (28 °C max våt kula)
Avstängd (38,7 °C max våt kula) 5-95 %
Maximal höjd över havet (ej tryckkabin)
I drift
Avstängd
Mekaniska stötar (11 ms 1/2 sinus-chockvåg)
3,15 kg
35 kg
3 048 m
9 144 m
6,95 lb
77 lb
10 000 fot
30 000 fot
I drift 5 Gs
20 Gs Avstängd
Vibration (slumpmässig, Gs nominell)
.25
Drift (10 till 300 Hz)
Avstängd (10 till 500 hz)
Strömkälla
.50
90-264 V växelström Driftspänning
Spänningsintervall
100-240 V växelström
50-60 Hz Linjefrekvens
Uteffekt 135 W
29
Tabell A-1 Specifikationer (fortsättning)
Märkström
2,2 A @ 100 V växelström
1,1 A @ 200 V växelström
Värmeutstrålning
Maximalt 139 kcal/h 550 BTU/h
1
Typiskt (viloläge) 56 kcal/h 222 BTU/h
Detta system använder ett externt nätaggregat med heltäckande aktiv korrektion. Detta gör att systemet uppfyller kraven för
CE-märkning för användning i Europeiska Unionen. Tack vare att nätaggregatet har heltäckande aktiv korrektion behöver inget val av spänning göras manuellt, vilket är en fördel.
30 Bilaga A Specifikationer SVWW
B Byta batteri
SVWW
Batteriet som levereras med datorn ger ström åt realtidsklockan. När du byter ut batteriet måste det vara av samma typ som datorns originalbatteri. Datorn levereras med ett myntformat 3-volts litiumbatteri.
VARNING: Datorn innehåller ett inbyggt litium-brunstensbatteri. Det finns risk för brand eller frätskador om batteriet hanteras felaktigt. Så här minskar du risken för personskador:
Försök inte att ladda upp batteriet.
Inte utsätta batteriet för högre temperaturer än 60 °C.
Ta inte isär, kläm sönder eller punktera det, kortslut inte externa kontakter och kasta det inte i vatten eller eld.
Ersätt bara batteriet med det HP-batteri som är avsett för den här produkten.
VIKTIGT: Innan du byter batteri är det viktigt att du säkerhetskopierar datorns CMOS-inställningar.
När batteriet tas bort eller bytes ut kommer CMOS-inställningarna att raderas. Mer information finns i
Konfigurationshandbok (F10) om att säkerhetskopiera CMOS-inställningar.
Statisk elektricitet kan skada elektronikkomponenterna i datorn eller extrautrustningen. Innan du påbörjar dessa procedurer ser du till att du är fri från statisk elektricitet genom att ta i ett jordat metallföremål.
OBS!
Du kan förlänga litiumbatteriets livslängd genom att ansluta datorn till ett vägguttag.
Litiumbatteriet används bara som strömförsörjning när datorn INTE är ansluten till ett vägguttag.
HP uppmanar sina kunder att lämna elektronisk maskinvara, HP:s originaltonerkassetter och uppladdningsbara batterier till återvinning. Mer information om återvinningsprogram finns i http://www.hp.com/recycle .
1.
Ta bort/koppla bort alla säkerhetsanordningar som förhindrar att datorn öppnas.
2.
Ta bort alla löstagbara media, såsom cd-skivor, från datorn.
3.
Stäng av datorn på rätt sätt via operativsystemet. Stäng därefter av eventuell kringutrustning.
4.
Ta ut nätsladden ur vägguttaget och koppla loss all kringutrustning.
VIKTIGT: Om datorn är ansluten till nätspänning är moderkortet alltid strömförande, oavsett om datorn är på eller avstängd. Du måste koppla loss nätsladden för att undvika att de inbyggda komponenterna skadas.
5.
Ta bort datorn från stativet om den står på ett sådant och lägg den ned.
6.
Ta bort datorns åtkomstpanel.
7.
Leta rätt på batteriet och batterihållaren på moderkortet.
OBS!
På vissa modeller kan det bli nödvändigt att ta bort en inbyggd komponent för att komma
åt batteriet.
31
8.
Beroende på vilken typ av batterihållare som finns på moderkortet följer du respektive anvisningar nedan för att byta batteri.
Typ 1 a.
Lyft ut batteriet ur hållaren.
Bild B-1 Ta bort ett myntformat batteri (Typ 1) b.
Skjut in det nya batteriet på plats med pluspolen uppåt. Batterihållaren låser automatiskt batteriet i rätt position.
Typ 2 a.
Tryck på metallklämman som sticker upp på batteriets ena sida för att lossa det från hållaren.
När batteriet frigjorts lyfter du bort det (1).
b.
Sätt i ett nytt batteri genom att skjuta in batteriets ena kant under hållarens klämma. Pluspolen ska vara uppåt. Tryck ner batteriets andra kant tills metallklämman låser fast batteriet (2).
Bild B-2 Ta bort och sätta i ett myntformat batteri (Typ 2).
Typ 3 a.
Dra tillbaka klämman (1) som håller batteriet på plats och ta bort batteriet (2).
32 Bilaga B Byta batteri SVWW
SVWW b.
Sätt i det nya batteriet och sätt tillbaka klämman igen.
Bild B-3 Ta bort ett myntformat batteri (Typ 3)
OBS!
När du har satt i ett nytt batteri, gör du på följande sätt:
9.
Sätt tillbaka datorns lock.
10.
Om datorn stod på ett stativ, sätter du tillbaka det.
11.
Anslut nätsladden till vägguttaget igen och starta datorn.
12.
Ställ in datum och klockslag, lösenord och andra eventuella inställningar med setup-programmet.
Mer information finns i Konfigurationshandbok (F10) .
13.
Lås alla de säkerhetsanordningar som kopplades bort när datorkåpan eller åtkomstpanelen togs bort.
33
C Säkerhetslås
OBS!
Mer information om datasäkerhetsfunktioner finns i Konfigureringshandboken och handboken
Hantera datorn samt HP ProtectTools Security Manager Guide (vissa modeller) på www.hp.com
.
Säkerhetslåset som visas nedan och på följande sidor kan användas för att låsa datorn.
Montera ett säkerhetslås
Kabellås
Det finns två kabellåsplatser på datorns baksida. Platsen intill tumskruven ska användas om det inte finns något portskydd. Platsen längst till höger ska användas om det finns ett portskydd.
Bild C-1 Montera ett kabellås utan portskydd
Bild C-2 Montera en kabel med ett portskydd installerat
34 Bilaga C Säkerhetslås SVWW
Tangentbordslås
Bild C-3 Installera ett tangentbordslås
SVWW Montera ett säkerhetslås 35
HP Business PC Säkerhetslås
1.
Fäst säkerhetskabeln genom att göra en ögla genom ett stationärt objekt.
Bild C-4 Fästa kabeln i ett fast objekt
2.
Trä kablarna för mus och tangentbord genom låset.
Bild C-5 Trä kablarna för mus och tangentbord
36 Bilaga C Säkerhetslås SVWW
3.
Skruva fast låset i chassiet med hjälp av den bifogade skruven.
Bild C-6 Skruva fast låset i chassiet
4.
Sätt i pluggänden på säkerhetskabeln i låset (1) och tryck på knappen (2) för att låsa. Använd den bifogade nyckeln för att låsa upp.
Bild C-7 Låsa
SVWW Montera ett säkerhetslås 37
D Elektrostatisk urladdning
En urladdning av statisk elektricitet från ett finger eller någon annan elektrostatisk ledare kan skada moderkortet eller andra enheter som är känsliga för statisk elektricitet. Den här typen av skada kan förkorta enhetens livslängd.
Förhindra elektrostatiska skador
Förhindra elektrostatisk skada genom att vidta följande försiktighetsåtgärder:
● Undvik handkontakt genom att transportera och förvara produkterna i elektrostatiskt säkra förpackningar.
● Förvara elektrostatiskt känsliga produkter i förpackningarna tills de ska användas på en elektrostatiskt skyddad arbetsyta.
● Placera delarna på en jordad yta innan du tar ut dem ur förpackningarna.
● Undvik att röra vid stift, ledningar och kretsar.
● Kontrollera att du är ordentligt jordad innan du rör vid en elektrostatiskt känslig komponent.
Jordningsmetoder
Det finns flera olika jordningsmetoder. Använd en eller flera av följande metoder när du hanterar eller installerar elektrostatiskt känsliga komponenter:
● Använd ett armband som är anslutet till en jordad arbetsstation eller datorns chassi via en jordningssladd. Ett jordningsarmband ska ha minst 1 megaohm +/- 10 procents motstånd till jord.
För att armbandet ska fungera bär du det åtsittande direkt mot huden.
● Använd hälband, tåband eller stövelstroppar när du arbetar stående vid arbetsstationer. Använd band på båda fötterna när du står på ledande underlag.
● Använd ledande verktyg.
● Använd ett bärbart service-kit med antistatisk matta.
Om du inte har någon av de ovanstående utrustningarna för säker jordning kontaktar du en auktoriserad
HP-återförsäljare.
OBS!
Mer information om statisk elektricitet får du via en auktoriserad HP-återförsäljare.
38 Bilaga D Elektrostatisk urladdning SVWW
E Anvisningar för användning, skötsel och förberedelser för transport av datorn
Anvisningar för användning och skötsel av datornSkötsel
Följ nedanstående anvisningar för korrekt installation och skötsel av datorn och bildskärmen:
● Se till att inte datorn utsätts för mycket hög luftfuktighet, direkt solljus eller mycket höga/låga temperaturer.
● Datorn ska stå på ett stadigt underlag när den används. Kontrollera att det finns cirka 10 cm utrymme runt datorns alla sidor med ventilationshål och ovanför bildskärmen för att luftcirkulationen ska bli tillräcklig.
● Hindra aldrig luftströmmen in i datorn genom att blockera någon ventil eller något luftintag. Placera inte tangentbordet (med nedfällda ben) direkt mot bordsdatorns framsida eftersom det också hindrar luftcirkulationen.
● Använd aldrig datorn med åtkomstpanelen borttagen.
● Stapla inte datorn ovanpå eller så nära intill andra datorer att den utsätts det varma luftflödet från
övriga datorer.
● Om datorn ska användas inne i en separat serverlåda måste fullgod ventilation garanteras och driftsanvisningarna ovan följas.
● Se till att inga vätskor kan komma in i dator eller tangentbord.
● Täpp aldrig till bildskärmens ventilationshål på något sätt.
● Installera eller aktivera strömsparfunktioner i operativsystemet eller annan programvara, inklusive vilolägen.
● Stäng av datorn innan du gör något av följande:
◦ Torka av datorns utsida med en mjuk fuktad trasa. Använd inte rengöringsmedel som kan missfärga eller skada datorns yta.
◦ Av och till bör samtliga lufthål på datorn rengöras. Ludd och annat kan blockera in- eller utgående luft så att kylningen blir otillräcklig.
SVWW Anvisningar för användning och skötsel av datornSkötsel 39
Försiktighetsåtgärder för optiska enheter
Följ nedanstående anvisningar när du använder eller rengör en optisk enhet.
I drift
● Flytta inte enheten när den används. Det kan orsaka fel vid läsning.
● Undvik att utsätta enheten för plötsliga temperaturändringar eftersom kondens kan uppstå inuti enheten. Om temperaturen plötsligt ändras när enheten är på väntar du minst en timme innan du slår av strömmen. Om du använder den omedelbart kan fel uppstå vid läsning.
● Undvik att placera enheten så att den utsätts för hög luftfuktighet, mycket höga/låga temperaturer, mekaniska vibrationer eller direkt solljus.
Rengöring
● Torka av panelen och kontrollerna med en mjuk, torr trasa eller en mjuk trasa lätt fuktad med mild tvättmedelslösning. Spreja aldrig någon rengöringsvätska på enheten.
● Undvik alla typer av lösningsmedel, t ex alkohol och bensin eftersom de kan skada ytan.
Säkerhet
Om vätska eller något föremål faller in i enheten drar du omedelbart ur nätkontakten och låter datorn undersökas av en auktoriserad HP-servicegivare.
Förberedelser för transport
Följ nedanstående instruktioner när du förbereder datorn för transport:
1.
Säkerhetskopiera hårddiskens filer till PD-skivor, bandkassetter, cd-skivor eller disketter. Se till att inte lagringsmedia med säkerhetskopiorna utsätts för elektriska eller magnetiska fält när de lagras eller transporteras.
OBS!
Hårddisken låses automatiskt när datorn stängs av.
2.
Ta bort och förvara alla löstagbara media.
3.
Sätt in en tom diskett i diskettenheten för att skydda enheten under transporten. Använd inte en diskett där du har sparat, eller tänker spara data.
4.
Stäng av datorn och all kringutrustning.
5.
Dra ut nätsladden ur vägguttaget och därefter ur datorn.
6.
Dra ut nätsladdar från alla systemkomponenter och externa enheter och koppla sedan loss dem från datorn.
OBS!
Se till att alla kort sitter fast i sina kortplatser innan datorn transporteras.
7.
Packa systemkomponenter och externa enheter i respektive originalförpackning eller liknande så att de är tillräckligt skyddade.
40 Bilaga E Anvisningar för användning, skötsel och förberedelser för transport av datorn SVWW
Index
A anvisningar, användning av
B
C
CD ROM-spelare
D dator
förberedelser för transport 40
ändra från bordsdator till
drivenhet
DVD ROM-enhet
E elektrostatisk urladdning, förhindra
enhet flytta hårddiskens
F frigöringsspärr
frontpanel
förberedelser för transport 40
H hårddisk
I
inre komponenter, komma åt 8 installationsanvisningar 8
installera
K
komponenter
tangentbord 3 komponenter på baksidan 3
kontakt
VGA-bildskärm 3 kontakt för ljud in 3 kontakt för ljud ut 3
L
lampa, systemström 2 ljudkontakter 2
låsa
HP Business PC
M
minnesmodul
installera 13 specifikationer 13
N nät-
O optisk enhet
P
portar
R
S
SVWW Index 41
skruvar
SODIMMs
installera 13 specifikationer 13
specifikationer
strömkälla
säkerhet
HP Business PC
T ta bort
tangentbord
U
USB-portar
V
W
Windows logo-tangent
Å
åtkomstpanel
42 Index SVWW
advertisement
Related manuals
advertisement
Table of contents
- 7 Produktens funktioner
- 7 Standardfunktioner
- 8 Komponenter på frontpanelen
- 8 Komponenter på baksidan
- 9 Tangentbord
- 11 Använda Windows-tangenten
- 12 Serienumrets placering
- 12 Ändra en bordsdator till tower-konfiguration
- 14 Uppgraderingar av maskinvara
- 14 Servicefunktioner
- 14 Varnings- och Se upp!-meddelanden
- 14 Ta bort datorns åtkomstpanel
- 15 Ta bort och byta ut frontpanelen
- 17 Ta bort ett panelskydd
- 19 Installera ytterligare minne
- 19 SODIMMs
- 19 DDR2-SDRAM SODIMMs
- 20 Fylla på SODIMM-socklar
- 21 Installera SODIMM-moduler
- 24 Uppgradera hårddisken
- 29 Byta ut den optiska enheten
- 29 Ta bort den existerande optiska enheten
- 31 Preparera en ny optisk enhet
- 32 Installera en ny optisk enhet
- 34 Installera och ta bort ett portskydd
- 35 Specifikationer
- 37 Byta batteri
- 40 Säkerhetslås
- 40 Montera ett säkerhetslås
- 40 Kabellås
- 41 Tangentbordslås
- 42 HP Business PC Säkerhetslås
- 44 Elektrostatisk urladdning
- 44 Förhindra elektrostatiska skador
- 44 Jordningsmetoder
- 45 Anvisningar för användning, skötsel och förberedelser för transport av datorn
- 45 Anvisningar för användning och skötsel av datornSkötsel
- 46 Försiktighetsåtgärder för optiska enheter
- 46 I drift
- 46 Rengöring
- 46 Säkerhet
- 46 Förberedelser för transport
- 47 Index