advertisement
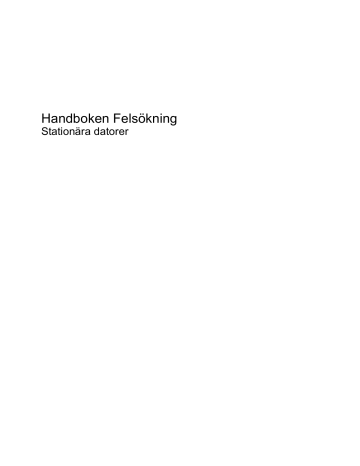
Handboken Felsökning
Stationära datorer
© Copyright 2008 Hewlett-Packard
Development Company, L.P. Informationen i detta dokument kan ändras utan föregående meddelande.
Microsoft, Windows och Windows Vista är antingen varumärken eller registrerade varumärken som tillhör Microsoft
Corporation i USA och/eller andra länder.
Det enda garantiansvar för HP-produkter och
HP-tjänster definieras i de uttryckliga garantiavtal som medföljer sådana produkter och tjänster. Ingenting i denna text skall anses utgöra ytterligare garantiåtaganden.
HP ansvarar inte för tekniska fel, redigeringsfel eller för material som utelämnats i detta dokument.
Detta dokument innehåller information som omfattas av lagen om upphovsrätt. Ingen del av detta dokument får kopieras eller reproduceras i någon form utan skriftligt medgivande från Hewlett-Packard
Company.
Handboken Felsökning
Stationära datorer
Första upplagan (juli 2008)
Dokumentets artikelnummer: 490777-101
Om den här boken
VARNING: Den här texten ger information om att allvarliga personskador eller dödsfall kan uppstå om instruktionerna inte följs.
VIKTIGT: Den här texten innehåller varningar om att utrustningen kan förstöras eller information förloras om inte instruktionerna följs.
OBS!
Text framhävd på det här sättet innehåller viktig extra information.
SVWW iii
iv Om den här boken SVWW
Innehåll
SVWW v
Bilaga A Felmeddelanden under POST
Bilaga B Lösenordsskydd och återställning av CMOS
Bilaga C DPS (Drive Protection System)
vi SVWW
1 Diagnostiska funktioner
HP Insight Diagnostics [insynsdiagnostik]
OBS!
HP Insight Diagnostics finns på cd-skivan som medföljer vid leverans av enbart vissa datormodeller.
Programmet HP Insight Diagnostics gör det möjligt för dig att visa information om datorns maskinvarukonfiguration och att utföra diagnostiska maskinvarutester av datorns delsystem.
Programmet gör det enklare att effektivt identifiera, diagnostisera och isolera maskinvaruproblem.
Fliken Överblick visas när du startar HP Insight Diagnostics. På den här fliken visas datorns aktuella konfiguration. Från fliken Överblick kommer du åt flera kategorier av information om datorn. Övriga flikar ger ytterligare information, inklusive diagnostiska testalternativ och testresultat. Informationen i programmets samtliga fönster kan sparas som en html-fil och sparas på en diskett eller en USBflashenhet.
Använd HP Insight Diagnostics för att fastställa om systemet känner av alla i datorn installerade enheter och om de fungerar som de skall. Du rekommenderas att köra tester efter installation eller anslutning av nya enheter, även om detta inte är nödvändigt.
Du bör köra tester, spara testresultaten och skriva ut dem så att du har de utskrivna rapporterna tillgängliga innan du ringer kundtjänst.
OBS!
Det är inte säkert att utrustning från andra tillverkare än HP detekteras av HP Insight
Diagnostics.
Så här kommer du åt HP Insight Diagnostics
Du måste skapa en uppsättning återställningsskivor och sedan starta datorn med CD-skivan som innehåller verktyget för att komma åt HP Insight Diagnostics. Den kan också hämtas från http://www.hp.com
. Mer information finns i
Så här hämtar du den senaste versionen av HP Insight
OBS!
HP Insight Diagnostics finns enbart med på återställningsskivan för vissa datormodeller.
Om du redan har skapat en uppsättning återställningsskivor börjar du proceduren vid steg 4.
1.
Klicka på Start > HP Backup and Recovery > HP Backup and Recovery Manager för att öppna guiden till Backup and Recovery. Klicka sedan på Nästa .
2.
Klicka på Skapa återställningsskivor (rekommenderas) och klicka på Nästa .
3.
När installationsguiden öppnas följer du instruktionerna på skärmen.
4.
Använd Windows Utforskaren för att söka igenom uppsättningen återställningsskivor efter cdskivan med mappen compaq\hpdiags .
SVWW HP Insight Diagnostics [insynsdiagnostik] 1
5.
Medan datorn är på placerar du cd-skivan i en optisk enhet i datorn.
6.
Stäng av operativsystemet och sedan datorn.
7.
Starta datorn. Systemet kommer att starta från cd-skivan.
OBS!
Om systemet inte startar från cd-skivan i den optiska enheten, måste du kanske ändra startordningen i setup-programmet, så att systemet försöker starta från den optiska enheten innan den startar från hårddisken. Mer information finns i Konfigureringshandbok (F10) .
8.
Välj lämpligt språk och klicka på Fortsätt .
OBS!
Det rekommenderas att du accepterar standardtangentbordet för ditt språk om du inte
önskar testa ditt speciella tangentbord.
9.
På sidan med Licensavtalet (EULA) klickar du på Godkänner , om du godkänner villkoren.
Programmet HP Insight Diagnostics startar med att fliken Överblick visas.
Fliken Överblick
Fliken Överblick visar viktig information om systemkonfigurationen.
I fältet Visa nivå kan du välja vyn Sammanfattning för att se en del konfigurationsdata, eller välja vyn
Avancerat för att se alla data i den valda kategorin.
I fältet Kategori kan du välja att visa följande informationskategorier:
Alla — Ger en förteckning över alla informationskategorier om datorn.
Översikt — Ger dig en förteckning över allmän information om datorn.
Arkitektur — Ger information om systemets BIOS- och PCI-enheter.
Inventariespårning — Visar produktnamn, inventarienummer, systemets serienummer och processorinformation.
Kommunikation — Visar information om inställningarna för datorns parallellportar (LPT) och seriella
(COM) portar, plus information om USB- och nätverksstyrenheter.
Grafik — Visar information om datorns grafikkort.
Inmatningsenheter — Visar information om tangentbordet, musen och andra inmatningsenheter som
är anslutna till datorn.
Minne — Visar information om samtliga minnen i datorn. Detta inkluderar minnesplatser på moderkortet och alla installerade minnesmoduler.
Diverse — Visar versionsinformation för HP Insight Diagnostics, information som erhållits från datorns konfigurationsminne (CMOS), BIOS-data för systemhantering och data om moderkortet.
Lagring — Visar information om lagringsmedia som är anslutna till datorn. Den här förteckningen inkluderar alla fasta diskar, diskettenheter och optiska enheter.
System — Visar information om datormodellen, processorn, chassit och BIOS, plus information om inbyggda högtalare och PCI-bussar.
2 Kapitel 1 Diagnostiska funktioner SVWW
Test-fliken
Från Test-fliken kan du välja vilka olika delar av systemet du önskar testa. Du kan också välja testtyp och testläge.
Det finns tre olika testtyper att välja mellan:
● Snabbtest — Ger ett förutbestämt skript där ett urval av varje maskinvarukomponent provas. Detta kräver inget ingripande från användaren varken i Oövervakat eller Interaktivt läge utom för tangentbords- och musenheter.
● Fullständigt test — Ger ett förutbestämt script där varje maskinvarukomponent testas fullständigt.
Det finns fler tester tillgängliga i det Interaktiva läget, men dessa kräver användarens medverkan.
● Anpassat test — Ger mest flexibilitet när det gäller att ha kontroll över ett systemtest. I det
Anpassade testet kan du välja vilka speciella enheter, tester och testparametrar som körs.
Du kan välja mellan två testlägen för varje testtyp:
● Interaktivt läge — Ger maximal kontroll över testprocessen. Diagnostikprogrammet kommer att be dig om information under test som kräver din medverkan. Du kan också få avgöra huruvida ett test har lyckats eller inte.
● Oövervakat läge — Visar inga instruktioner på skärmen och kräver ingen medverkan av användaren. Om fel uppstår visas dessa när testet har slutförts.
Så här börjar du testprocessen:
1.
Välj Test-fliken.
2.
Välj fliken för den testtyp du vill köra: Snabb , Fullständig eller Anpassad .
3.
Välj Testläge : Interaktivt läge eller Oövervakat läge .
4.
Välj hur du vill att testet ska utföras, antingen Antal slingor eller Total testtid . När du väljer att köra testet över ett visst antal slingor anger du antalet slingor som ska utföras. Om du vill utföra det diagnostiska testet under en viss tidsperiod anger du tiden i minuter.
5.
Välj enheten du vill testa från checklistan om du utför ett Snabbtest eller ett Fullständigt test. Klicka på knappen Expandera och välj enheterna som ska testas eller klicka på knappen Kontrollera alla om du utför ett Anpassat test.
6.
Klicka på knappen Starta test i det nedre högra hörnet av skärmen för att starta testet. Statusfliken, som gör att du kan övervaka testförloppet, visas automatiskt under testprocessen. När testet
är slutfört visas om enheten klarat testet eller inte på Status-fliken.
7.
Om något fel upptäcks går du till Logg-fliken och klickar på Fellogg för att visa detaljinformation och rekommenderade åtgärder.
Status-flik
På Status-fliken visas de valda testernas status. Här visas även vilken testtyp som utförts ( Snabb ,
Fullständig eller Anpassad ). På huvudförloppsstapeln visas hur stor procentandel av de aktuella testerna som slutförts. Under testets gång visas en Avbryt test -knapp som du kan använda om du
önskar avbryta testet.
När testet slutförts ersätts Avbryt test -knappen med en Testa igen -knapp. Om du klickar på knappen
Testa igen kommer de senaste testerna att utföras på nytt. Detta ger dig möjlighet att köra testerna en gång till, utan att behöva mata in alla data i Test-fliken på nytt.
SVWW HP Insight Diagnostics [insynsdiagnostik] 3
Status-fliken visar även:
● Vilka enheter som testas
● Teststatus (körs, avslutat eller misslyckades) för varje enhet som testas
● Det övergripande testfortskridandet för alla enheter som testas
● Testfortskridandet för varje enhet som testas
● Den förbrukade testtiden för varje enhet som testas.
Logg-flik
Fliken Logg innehåller en Testlogg -flik och en Fellogg -flik.
Testloggen visar alla tester som har utförts, antalet gånger som respektive test utförts, antalet gånger testet misslyckats och den tid det tog att slutföra varje test. Med knappen Radera testlogg raderas innehållet i Testloggen .
Felloggen visar vilka enheter som visat sig vara felaktiga under det diagnostiska testet och innehåller följande informationskolumner.
● Avsnittet Enhet visar den enhet som testas.
● Avsnittet Test visar typen av testkörning.
● Avsnittet Beskrivning beskriver felet som hittades under det diagnostiska testet.
● I Rekommenderad åtgärd ges en rekommenderad åtgärd som bör utföras för att åtgärda den felaktiga maskinvaran.
● I Antal misslyckanden visas antalet gånger som enheten har gjort ett misslyckat test.
● I Felkod anges felet som en sifferkod. Felkoderna definieras i Hjälp-fliken.
Med knappen Radera fellogg raderas innehållet i Felloggen.
Fliken Hjälp
Hjälp-fliken innehåller en HP Insight Diagnostics -flik, en Felkoder -flik och en Testkomponenter -flik.
HP Insight Diagnostics -fliken innehåller hjälpavsnitt och inkluderar sök- och indexfunktioner.
Fliken Felkoder ger en beskrivning av alla numeriska felkoder som kan uppträda i fliken Fellogg på fliken Logg . Till varje kod hör ett Meddelande och en åtgärd för Rekommenderad repartion som bör vara till hjälp för att lösa problemet. Ange felkoden i rutan överst på fliken och klicka på Finn felkoder för att snabbt hitta en felkodsbeskrivning.
Fliken Testkomponenter visar lågnivåinformation om de tester som körs.
4 Kapitel 1 Diagnostiska funktioner SVWW
Spara och skriva ut information i HP Insight Diagnostics
Du kan spara den information som visas på Översikt - och Logg -flikarna i HP Insight Diagnostics på en diskett eller USB 2.0 flashenhet (64 MB eller högre). Du kan inte spara informationen på hårddisken.
Systemet skapar automatiskt en html-fil som ser likadan ut som bildskärmens information.
1.
Sätt in en diskett eller USB 2.0-flashenhet (kapaciteten måste vara minst 64 MB). USB 1.0flashenheter kan ej användas.
2.
Klicka på Spara i nedre högra hörnet på skärmen.
3.
Välj Spara på disketten eller Spara på USB-key .
4.
Skriv in ett filnamn i rutan Filnamn och klicka på knappen Spara . En html-fil kommer nu att sparas på den insatta disketten eller USB-flashenheten.
OBS!
Ta inte bort disketten eller USB-nyckeln förrän du ser ett meddelande om att html-filen har skrivits till mediet.
5.
Skriv ut informationen som du har sparat på den lagringsenhet som du valt.
OBS!
För att avsluta HP Insight Diagnostics klickar du på knappen Avsluta diagnostik i skärmens nedre vänstra hörn och tar därefter bort cd-skivan från den optiska enheten.
Så här hämtar du den senaste versionen av HP Insight Diagnostics
1.
Gå till http://www.hp.com
.
2.
Klicka på länken Software & Drivers (Nedladdningsbara program & drivrutiner).
3.
Markera Nedladdningsbara enheter och programvara (och fast programvara) .
4.
Ange ditt produktnummer (till exempel dc7900) i textrutan och tryck på Retur .
5.
Välj din datormodell.
6.
Markera vilket operativsystem du använder.
7.
Klicka på länken Diagnostic (Diagnostik).
8.
Klicka på HP Insight Diagnostics Offline Edition .
9.
Klicka på knappen Ladda ned .
OBS!
Det nedladdade materialet innehåller även anvisningar om hur du kan skapa en start-cd.
Skydda programvara
För att skydda programmen mot förlust eller skada bör du ha säkerhetskopior av alla systemprogram, program och relaterade filer som finns på hårddisken. I dokumentationen till operativsystemet eller säkerhetskopieringsprogrammet hittar du instruktioner om hur filer säkerhetskopieras.
SVWW Skydda programvara 5
HP Backup and Recovery Manager
HP Backup and Recovery Manager är ett lättanvänt, mångsidigt program som gör det möjligt för dig att säkerhetskopiera och återställa hårddisken på datorn. Programmet fungerar i Windows för att göra säkerhetskopior av Windows, alla program och alla datafiler. Säkerhetskopieringar kan schemaläggas så att de automatiskt sker vid angivna intervall, eller också kan de startas manuellt. Viktiga filer kan arkiveras separat från normala säkerhetskopior.
HP Backup and Recovery Manager är förinstallerat på C-enheten och skapar en återställningspartition.
Återställningspunkter och säkerhetskopior kan kopieras till CD- eller DVD-skivor medan alla säkerhetskopior kan kopieras till nätverket eller sekundära hårddiskar.
HP rekommenderar starkt att du skapar en uppsättning återställningsskivor direkt innan du börjar använda datorn och att du schemalägger regelbundna, automatiska säkerhetskopieringar med
återställningspunkter.
Skapa en uppsättning återställningsskivor:
1.
Klicka på Start > HP Backup and Recovery > HP Backup and Recovery Manager för att öppna guiden till Backup and Recovery. Klicka sedan på Nästa .
2.
Klicka på Skapa återställningsskivor (rekommenderas) och klicka på Nästa .
3.
Följ instruktionerna i guiden.
Mer information om hur du använder HP Backup and Recovery Manager finns i Användarhandboken
HP Backup and Recovery Manager som du hittar genom att välja Start > HP Backup and
Recovery > HP Backup and Recovery Manager Manual .
OBS!
Du kan beställa återställningsskivor från HP genom att ringa till HP support center. Gå till följande webbplats, välj region och klicka på länken Technical support after you buy (Teknisk support efter köp) under rubriken Call HP (Ring HP) om du vill få telefonnumret till supportcentret i din region.
http://welcome.hp.com/country/us/en/wwcontact_us.html
6 Kapitel 1 Diagnostiska funktioner SVWW
2 Felsökning utan diagnostik
I det här kapitlet finns information om hur du kan känna igen och rätta till en del vanliga problem med diskettenheter, hårddiskar, optiska enheter, grafik, ljud, minne och program. Om du får problem med datorn tittar du i tabellerna i det här kapitlet för att hitta troliga orsaker och rekommenderade åtgärder.
OBS!
Information om enskilda felmeddelanden som visas på skärmen under POST (Power-On Self-
Test) när du startar datorn finns i bilaga A,
Felmeddelanden under POST på sidan 50 .
Säkerhet och arbetsmiljö
VARNING: Överdriven användning av datorn eller dålig arbetsställning kan leda till allt från obehag till allvarliga skador. I handboken Säkerhet och arbetsmiljö på http://www.hp.com/ergo finns mer information om hur arbetsplatsen ska utformas så att den blir säker och bekväm. Denna utrustning har testats och uppfyller kraven för en digital enhet i klass B enligt paragraf 15 i amerikanska FCC:s regelverk. Mer information finns i handboken Säkerhet och föreskrifter .
Innan du ringer Teknisk support
Om du har problem med datorn kan du försöka att göra följande innan du ringer teknisk support.
● Kör HP:s diagnostiska verktyg.
● Kör hårddiskens självtest i setup-programmet. Mer information finns i Konfigureringshandbok
(F10) .
● Kontrollera om strömlampan på datorns framsida blinkar rött. Blinkande lampor är felkoder som
● Om bildskärmen är tom ansluter du den till en annan utgång om sådan finns. Du kan även byta ut bildskärmen mot en bildskärm som du vet fungerar.
● Om du är ansluten till ett nätverk kan du ansluta en annan dator med en annan kabel till ditt nätverksuttag. Nätverkskontakten eller kabeln kan vara trasig.
● Om du nyligen installerade ny maskinvara tar du bort den och kontrollerar om datorn då fungerar.
● Om du nyligen installerade ny programvara, avinstallerar du denna och kontrollerar om datorn då fungerar.
● Starta datorn i Felsäkert läge för att undersöka om den startar utan att alla drivrutiner har laddats.
Använd ”Den senast kända konfigurationen” när du startar operativsystemet.
SVWW Säkerhet och arbetsmiljö 7
● Vi hänvisar även till den heltäckande onlinehjälpen på http://www.hp.com/support .
●
Mer information finns i Tips på sidan 8 i den här handboken.
Som hjälp till att åtgärda fel online får du självdiagnostisk hjälp via HP Instant Support Professional
Edition. Om du måste kontakta HP-support använder du chattfunktionen i HP Instant Support
Professional Edition. Du kommer till HP Instant Support Professional Edition på adressen: http://www.hp.com/go/ispe .
Du kommer till Business Support Center (BSC) på adressen http://www.hp.com/go/bizsupport . Här får du den senaste online-supportinformationen, programvaran och drivrutinerna samt kommer i kontakt med likasinnade och HP-experter över hela världen.
Om det blir nödvändigt att ringa teknisk support bör du tänka på följande för att säkert få den service du behöver:
● Sitt framför datorn när du ringer.
● Skriv ner datorns serienummer, produktnummer samt bildskärmens serienummer innan du ringer.
● Se till att ha tid för felsökningen tillsammans med serviceteknikern.
● Ta bort all maskinvara som nyligen installerats i systemet.
● Ta bort all programvara som nyligen installerats i systemet.
● Återställ systemet till ursprungligt skick med hjälp av återställningsskivorna som du skapade i
HP Backup and Recovery Manager.
VIKTIGT: När du återställer systemet raderas alla data på hårddisken. Kom ihåg att säkerhetskopiera alla datafiler innan du påbörjar återställningen.
OBS!
För försäljningsinformation och garantiuppgraderingar (Care Packs) ber vi dig kontakta närmaste auktoriserade servicegivare eller återförsäljare.
Tips
Om du stöter på mindre problem med dator, bildskärm eller programvara studerar du följande lista med allmänna förslag innan du går vidare:
● Kontrollera att datorn och bildskärmen är anslutna till ett fungerande elektriskt vägguttag.
● Kontrollera att spänningsväljaren (på vissa modeller) är satt till den nätspänning som används där du befinner dig (115 V eller 230 V).
● Kontrollera att datorn är påslagen och att den gröna strömlampan lyser.
● Kontrollera att bildskärmen är på och att den gröna bildskärmslampan lyser.
● Kontrollera om strömlampan på datorns framsida blinkar rött. Blinkande lampor är felkoder som hjälper dig att identifiera felet. Mer information finns i bilaga A,
Felmeddelanden under POST på sidan 50 .
● Öka ljusstyrka och kontrast på bildskärmen om bilden är svag.
● Håll en tangent nedtryckt. Om systemet avger ljudsignaler fungerar tangentbordet korrekt.
● Kontrollera att inga kablar är lösa eller felaktigt anslutna.
8 Kapitel 2 Felsökning utan diagnostik SVWW
SVWW
● ”Väck” datorn genom att trycka på en tangent på tangentbordet eller genom att trycka på strömknappen. Om datorn ”sover” stänger du av den genom att hålla strömknappen intryckt i minst fyra sekunder och trycker sedan på knappen igen för att starta om datorn. Om det inte går att stänga av datorn drar du ur nätsladden, väntar några sekunder och sätter sedan tillbaka den.
Datorn kommer att starta om automatiskt om den i Setup-programmet är inställd på att slås på så snart strömmen återkommer. Om datorn inte startar om automatiskt trycker du på strömknappen för att starta den.
● Konfigurera om datorn efter installation av maskinvara som inte stöder Plug&Play. Instruktioner finns i
Åtgärda problem vid installation av maskinvara på sidan 33
.
● Kontrollera att alla nödvändiga drivrutiner är installerade. Om du t ex använder en skrivare, behöver du drivrutiner till just den modellen.
● Ta ut alla startbara media (diskett, cd-skiva och/eller USB-enhet) innan du startar datorn.
● Om du har installerat ett annat operativsystem än det förinstallerade, måste du kontrollera att det stöds av systemet.
● Om systemet har stöd för flera videoinsignaler (inbyggt, PCI- eller PCI-Express-kort) installerade
(inbyggd grafik finns bara i vissa modeller) och en bildskärm måste bildskärmen anslutas till den bildskärmskontakt som angivits som primär VGA-adapter. Vid uppstart inaktiveras de övriga videokontakterna och om bildskärmen är ansluten till en av dessa kommer den inte att fungera.
Du kan välja standardinställning för VGA-adaptern i setup-programmet.
VIKTIGT: Om datorn är ansluten till nätspänning är moderkortet alltid strömförande. För att inte skada moderkortet och dess komponenter måste du koppla loss nätsladden innan du öppnar datorn.
Tips 9
Åtgärda allmänna fel
De allmänna problem som beskrivs i det här avsnittet kan du förmodligen enkelt lösa själv. Om problemet kvarstår eller om du är osäker på om du kan klara av det kontaktar du en auktoriserad återförsäljare.
VARNING: Om datorn är ansluten till nätspänning är moderkortet alltid strömförande. För att minska risken för personskada på grund av elektrisk stöt och/eller varma ytor måste du ta ut nätsladden från vägguttaget och låta de interna systemkomponenterna svalna innan du rör vid dem.
Tabell 2-1 Åtgärda allmänna fel
Datorn verkar vara låst och stängs inte av när strömknappen trycks in.
Orsak
Programstyrningen av knappen fungerar inte.
Åtgärd
1.
Håll knappen intryckt under minst 4 sekunder tills datorn stängs av.
2.
Dra ut nätsladden ur vägguttaget.
Datorn reagerar inte när ett USB-tangentbord eller en USB-mus används.
Orsak Åtgärd
Datorn är i viloläge .
Systemet har låst sig.
Tryck på strömknappen eller valfri tangent för att återgå från viloläge .
VIKTIGT: När du vill fortsätta från viloläge får du inte hålla strömknappen intryckt i mer än fyra sekunder. I annat fall stängs datorn av och du förlorar de data som du inte har sparat.
Starta om datorn.
Datorns datum och klockslag är felaktiga.
Orsak
RTC-batteriet (realtidsklocka) kanske måste bytas.
OBS!
Om datorn är ansluten till ett fungerande eluttag förlängs livstiden för RTC-batteriet.
Åtgärd
Först återställer du datum och tid under Kontrollpanelen
(Även Setup-programmet kan användas för att uppdatera
RTC-datum och -tid). Om problemet kvarstår byter du ut RTCbatteriet. Mer information om hur ett nytt batteri installeras finns i Maskinvarureferenshandboken eller genom att kontakta en auktoriserad återförsäljare för RTC-batterier.
Markören kan inte flyttas med pil-tangenterna på det numeriska tangentbordet.
Orsak Åtgärd
Num Lock -funktionen kan vara på.
Tryck på Num Lock -tangenten. Num Lock-lampan ska inte lysa om du ska använda pil -tangenterna. Num Lock -funktionen kan stängas av (eller sättas på) från setup-programmet.
10 Kapitel 2 Felsökning utan diagnostik SVWW
Tabell 2-1 Åtgärda allmänna fel (fortsättning)
Det hörs inget ljud eller ljudvolymen är för låg.
Orsak
Systemvolymen är låg eller är avstängd.
Åtgärd
1.
Kontrollera F10 BIOS-inställningarna så att de interna systemhögtalarna inte är avstängda. (Denna inställning påverkar inte de externa högtalarna.)
2.
Kontrollera att de externa högtalarna är ordentligt anslutna, att strömmen är påslagen och att högtalarnas volymkontroll är rätt inställd.
3.
Använd operativsystemet systemvolymkontroll för att se att högtalarvolymen inte är avstängd, eller för att höja volymen.
Det går inte att öppna datorns lock eller kåpa
Orsak
Smart Cover Lock, en låsfunktion på vissa datorer, är på.
Åtgärd
Lås upp Smart Cover Lock med hjälp av setup-programmet.
Smart Cover FailSafe Key är ett verktyg som kan beställas från
HP och användas till att manuellt inaktivera Smart Cover Lock.
Du kommer att behöva FailSafe Key om du har glömt lösenordet eller efter strömavbrott eller datorfel. Beställ PN
166527-001 om du vill ha det skruvnyckelliknande verktyget, eller PN 166527-002 om du vill ha bitskruvmejseln.
SVWW
Dåliga prestanda.
Orsak Åtgärd
Processorn är överhettad.
Hårddisken är full.
För litet minnesutrymme.
Hårddisken fragmenterad.
Program som du öppnade tidigare frigjorde inte reservminne till systemet.
Det finns virus på hårddisken.
Du kör alltför många program samtidigt.
1.
Kontrollera att kylluftcirkulationen i datorn inte är blockerad. Kontrollera att det finns cirka 10,2 cm utrymme runt datorns alla sidor med ventilationshål och ovanför bildskärmen för att luftcirkulationen ska bli tillräcklig.
2.
Kontrollera att fläktarna är anslutna och att de fungerar
(vissa fläktar är bara på vid behov).
3.
Kontrollera att processorns kylfläns är korrekt monterad.
Överför data från hårddisken för att få ökat minnesutrymme på hårddisken.
Öka minnesutrymmet.
Defragmentera hårddisken.
Starta om datorn.
Kör virusprogram.
1.
Stäng onödiga program för att frigöra minnesutrymme.
2.
Öka minnesutrymmet. Vissa program körs i bakgrunden och du kan avsluta dem genom att högerklicka på deras ikoner i Aktivitetsfältet. Om du vill hindra att dessa program startar när datorn startas går du till Start > Kör
(Windows XP) eller Start > Tillbehör > Kör (Windows
Åtgärda allmänna fel 11
Tabell 2-1 Åtgärda allmänna fel (fortsättning)
Dåliga prestanda.
Orsak
Vissa program, särskilt spel, innebär en påfrestning på det grafiska delsystemet.
Okänd orsak.
Åtgärd
Vista) och skriver msconfig . Gå till fliken Autostart i verktyget Systemkonfiguration och rensa de program som inte ska startas automatiskt.
1.
Sänk det aktuella programmets bildskärmsupplösning eller ta del av informationen som ges i programmets dokumentation, där det finns förslag om hur prestandan kan förbättras genom justering av programparametrarna.
2.
Öka minnesutrymmet.
3.
Uppgradera bildupplösningen.
Starta om datorn.
Datorn stängdes av automatiskt och strömlampan blinkar rött två gånger, en per sekund, följt av två sekunders uppehåll och datorn ger ifrån sig två ljudsignaler. (Ljudsignalerna upphör efter den femte signalen, men lamporna fortsätter att blinka.)
Orsak Åtgärd
Processorns termiska skydd har löst ut:
En fläkt kan vara blockerad eller trasig.
ELLER
Processorns kylfläns är felaktigt monterad.
1.
Kontrollera att datorns lufthål inte är blockerade och att processorns kylfläkt är igång.
2.
Öppna datorn, tryck på strömknappen och se efter om fläkten går. Om processorfläkten inte går kontrollerar du att fläktkabeln är ansluten till moderkortskontakten.
3.
Om fläkten är ansluten och monterad på rätt sätt men inte går ändå måste den bytas ut.
4.
Kontakta en auktoriserad återförsäljare eller servicegivare.
Systemet startar inte och lamporna på datorns framsida blinkar inte.
Orsak Åtgärd
Systemet kan inte starta.
Håll strömknappen intryckt mindre än fyra sekunder. Gör så här om hårddiskens lampa lyser grönt:
1.
Kontrollera att spänningsväljaren på baksidan av nätaggregatet (på vissa modeller) är satt till rätt spänning.
Korrekt spänning beror på i vilken region du är.
2.
Ta bort expansionskorten, ett i taget, tills 5 V_aux-lampan på moderkortet börjar lysa.
3.
Byt ut moderkortet.
ELLER
12 Kapitel 2 Felsökning utan diagnostik SVWW
Tabell 2-1 Åtgärda allmänna fel (fortsättning)
Systemet startar inte och lamporna på datorns framsida blinkar inte.
Orsak Åtgärd
Håll strömknappen intryckt mindre än fyra sekunder. Om hårddisklampan inte lyser grönt:
1.
Kontrollera att datorn är ansluten till ett fungerande eluttag.
2.
Öppna datorn och kontrollera att strömknappen är ansluten till moderkortet som den skall.
3.
Kontrollera att båda kablarna från nätaggregatet är anslutna till moderkortet.
4.
Kontrollera om 5 V_aux-lampan på moderkortet är tänd.
Om den är tänd byter du ut strömknappen.
5.
Om 5 V_aux-lampan på moderkortet inte är tänd måste du byta nätaggregat.
6.
Byt ut moderkortet.
SVWW Åtgärda allmänna fel 13
Åtgärda problem med ström
Vanliga orsaker och åtgärder vid strömproblem finns i följande tabell:
Tabell 2-2 Åtgärda problem med ström
Nätaggregatet slår ifrån av och till.
Orsak Åtgärd
Nätaggregatets spänningsväljare på datorns baksida (på vissa modeller) är felinställd (115 V eller 230 V).
Ställ in den spänning som stämmer med vägguttagets spänning.
Nätaggregatet slår aldrig på för att det är trasigt.
Kontakta en auktoriserad servicegivare för att byta ut nätaggregatet.
Datorn stängdes av automatiskt och strömlampan blinkar rött två gånger, en per sekund, följt av två sekunders uppehåll och datorn ger ifrån sig två ljudsignaler. (Ljudsignalerna upphör efter den femte signalen, men lamporna fortsätter att blinka.)
Orsak Åtgärd
Processorns termiska skydd har löst ut:
En fläkt kan vara blockerad eller trasig.
ELLER
Processorns kylfläns är felaktigt monterad.
1.
Kontrollera att datorns lufthål inte är blockerade och att processorns kylfläkt är igång.
2.
Öppna datorn, tryck på strömknappen och se efter om fläkten går. Om processorfläkten inte går kontrollerar du att fläktkabeln är ansluten till moderkortskontakten.
3.
Om fläkten är ansluten och monterad på rätt sätt men inte går ändå måste den bytas ut.
4.
Kontakta en auktoriserad återförsäljare eller servicegivare.
14 Kapitel 2 Felsökning utan diagnostik SVWW
Tabell 2-2 Åtgärda problem med ström (fortsättning)
Strömlampan blinkar rött fyra gånger, en per sekund, följt av två sekunders uppehåll och sedan hörs fyra ljudsignaler.
(Ljudsignalerna upphör efter den femte signalen, men lamporna fortsätter att blinka.)
Orsak
Strömavbrott (nätaggregatet är överbelastat).
Den inkorrekta externa nätaggregatet används i USDT.
Åtgärd
1.
Kontrollera att spänningsväljaren på baksidan av nätaggregatet (på vissa modeller) är satt till rätt spänning.
Korrekt spänning beror på i vilken region du är.
2.
Öppna datorn och kontrollera att nätaggregatkabeln (4eller 6-ledare) är riktigt ansluten till moderkortet.
3.
Kontrollera om någon enhet orsakar problemet genom att ta bort ALLA anslutna enheter (hårddiskar, diskettenheter, optiska enheter och expansionskort).
Starta datorn. Om systemet påbörjar POST stänger du av datorn och byter ut en enhet i taget tills den som ger felet har hittats. Byt ut den felaktiga enheten. Anslut sedan resten av enheterna, en i taget för att kontrollera att allt fungerar.
4.
Byt ut nätaggregatet.
5.
Byt ut moderkortet.
USDT-nätaggregatet måste vara 135 W och använda Smart
ID-teknik innan systemet kan starta. Byt ut nätaggregatet mot det av HP levererade USDT-nätaggregatet.
SVWW Åtgärda problem med ström 15
Åtgärda diskettproblem
Vanliga orsaker och åtgärder vid problem med disketter finns i följande tabell.
OBS!
Du kanske måste konfigurera om datorn när du lägger till eller tar bort maskinvara, t ex en extra
diskettenhet. Se Åtgärda problem vid installation av maskinvara på sidan 33 för instruktioner.
Tabell 2-3 Åtgärda diskettproblem
Lampan på diskettenheten lyser hela tiden.
Orsak
Disketten är skadad.
Disketten har satts in på fel sätt.
Enhetskabeln är inte riktigt ansluten.
Åtgärd
I Microsoft Windows XP högerklickar du på Start , klickar på
Utforska och väljer en enhet. Välj Arkiv > Egenskaper >
Verktyg . Under Felkontroll klickar du på Kontrollera nu .
I Microsoft Windows Vista högerklickar du på Start , klickar på
Utforska och högerklickar på en enhet. Välj Egenskaper och sedan fliken Verktyg . Under Felkontroll klickar du på
Kontrollera nu .
Ta ut disketten och sätt in den på nytt.
Anslut enhetskabeln på nytt. Kontrollera att alla fyra stiften har kontakt med drivenheten.
Enheten hittas inte.
Orsak
En kabel är lös.
Den löstagbara enheten är inte korrekt installerad.
Enheten har dolts i datorns inställningar.
Åtgärd
Återanslut diskettenhetens data- och strömkablar.
Installera enheten på nytt.
Kör Setup-programmet och kontrollera att Enheten tillgänglig är valt för Legacy-diskett i Säkerhet >
Enhetssäkerhet .
Diskettenheten kan inte skriva till disketten
Orsak
Disketten är inte formaterad.
Disketten är skrivskyddad.
Skriver till fel enhet.
Det finns inte tillräckligt med minnesutrymme på disketten.
Åtgärd
Formatera disketten.
1.
I Utforskaren väljer du skivenhet (A) .
2.
Högerklicka på enhetsbokstaven och välj Formatera .
3.
Välj önskade alternativ och klicka på Starta för att påbörja formatering av disketten.
Använd en annan diskett eller ta bort skrivskyddet.
Kontrollera enhetsbeteckningen i sökvägen.
1.
Använd en annan diskett.
2.
Radera filer som inte behövs från disketten.
16 Kapitel 2 Felsökning utan diagnostik SVWW
SVWW
Tabell 2-3 Åtgärda diskettproblem (fortsättning)
Diskettenheten kan inte skriva till disketten
Orsak
Skrivmöjlighet till legacy-diskett är inaktiverad i setupprogrammet.
Disketten är skadad.
Åtgärd
Öppna Setup-programmet och aktivera Skrivmöjlighet till legacy-diskett i Lagring > Lagringsalternativ .
Byt ut den skadade disketten.
Det går inte att formatera disketten
Orsak
Ogiltigt media rapporterat.
Disken kan vara skrivskyddad.
Skrivmöjlighet till legacy-diskett är inaktiverad i setupprogrammet.
Ett fel uppstod vid läsning/skrivning.
Orsak
Katalogstrukturen är felaktig eller det är fel på en fil.
Åtgärd
När du formaterar en diskett i MS-DOS, måste du kanske ange diskettens kapacitet. Om du t ex ska formatera en diskett med
1,44 MB skriver du följande på kommandoraden efter MS-
DOS-prompten:
FORMAT A: /F:1440
Öppna låsanordningen på disketten.
Öppna Setup-programmet och aktivera Skrivmöjlighet till legacy-diskett i Lagring > Lagringsalternativ .
Åtgärd
I Microsoft Windows XP högerklickar du på Start , klickar på
Utforska och väljer en enhet. Välj Arkiv > Egenskaper >
Verktyg . Under Felkontroll klickar du på Kontrollera nu .
I Microsoft Windows Vista högerklickar du på Start , klickar på
Utforska och högerklickar på en enhet. Välj Egenskaper och sedan fliken Verktyg . Under Felkontroll klickar du på
Kontrollera nu .
Diskettenheten kan inte läsa disketten.
Orsak
Fel diskettyp för enhetstypen används.
Du läser från fel enhet.
Disketten är skadad.
Åtgärd
Kontrollera vilken typ av enhet du använder och använd rätt diskettyp.
Kontrollera enhetsbeteckningen i sökvägen.
Byt ut den trasiga disketten mot en ny.
Åtgärda diskettproblem 17
Tabell 2-3 Åtgärda diskettproblem (fortsättning)
Meddelandet ”Ogiltig systemdisk” visas.
Orsak
Det finns en diskett i diskettenheten som inte innehåller de systemfiler som behövs för att datorn ska kunna startas.
Det har inträffat ett diskettfel.
Åtgärd
När diskettenheten stannar tar du ut disketten och trycker på
Blankstegstangenten . Datorn ska då starta.
Starta om datorn genom att trycka på strömknappen.
Kan inte starta från diskett.
Orsak
Disketten är inte startbar.
Start från diskett har inaktiverats med setup-programmet.
Nätverksserver-läget är aktiverat i setup-programmet.
Åtgärd
Sätt in en startbar diskett.
1.
Kör Setup-programmet och aktivera start från diskett i
Lagring > Startordning .
2.
Kör Setup-programmet och aktivera start från diskett i
Lagring > Lagringsalternativ > Start från löstagbart medium .
OBS!
Båda stegen ska användas eftersom funktionen Start från löstagbart medium i setup-programmet åsidosätter aktiveringskommandot i Startordning .
Kör Setup-programmet och inaktivera Nätverksserver-läge i
Säkerhet > Lösenordsalternativ .
18 Kapitel 2 Felsökning utan diagnostik SVWW
Åtgärda hårddiskproblem
Tabell 2-4 Åtgärda hårddiskproblem
Hårddiskfel uppstår.
Orsak
Hårddisken innehåller defekta sektorer eller är trasig.
Åtgärd
1.
I Microsoft Windows XP högerklickar du på Start , klickar på Utforska och väljer en enhet. Välj Arkiv >
Egenskaper > Verktyg . Under Felkontroll klickar du på
Kontrollera nu .
I Microsoft Windows Vista högerklickar du på Start , klickar på Utforska och högerklickar på en enhet. Välj
Egenskaper och sedan fliken Verktyg . Under
Felkontroll klickar du på Kontrollera nu .
2.
Använd ett hjälpprogram för att hitta och spärra eventuella defekta sektorer. Formatera vid behov om hårddisken.
Problem att skriva/läsa.
Orsak
Katalogstrukturen är felaktig eller det är fel på en fil.
Åtgärd
I Microsoft Windows XP högerklickar du på Start , klickar på
Utforska och väljer en enhet. Välj Arkiv > Egenskaper >
Verktyg . Under Felkontroll klickar du på Kontrollera nu .
I Microsoft Windows Vista högerklickar du på Start , klickar på
Utforska och högerklickar på en enhet. Välj Egenskaper och sedan fliken Verktyg . Under Felkontroll klickar du på
Kontrollera nu .
Enheten hittas inte (kan ej identifieras).
Orsak Åtgärd
En kabel kan ha lossnat.
Kontrollera anslutningarna.
Systemet har kanske inte känt av den nyinstallerade enheten automatiskt.
systemet fortfarande inte känner igen den installerade enheten kontrollerar du om den listas av setup-programmet. Om den listas är det förmodligen fel på drivrutinen. Om den inte listas
är det förmodligen fel på enheten.
Om det är en nyinstallerad enhet kan du försöka lägga till en
POST-fördröjning under Avancerad > Start i Setupprogrammet.
Enheten är ansluten till en SATA-port som har dolts i setupprogrammet.
Kör Setup-programmet och kontrollera att Enheten tillgänglig är vald för enhetens SATA-port i Säkerhet >
Enhetssäkerhet .
Enheten svarar långsamt direkt efter det att systemet startats. Kör Setup-programmet och öka POST-fördröjningen i
Avancerat > Start-alternativ
SVWW Åtgärda hårddiskproblem 19
Tabell 2-4 Åtgärda hårddiskproblem (fortsättning)
Meddelandet Ingen systemdiskett/NTLDR finns ej.
Orsak
Systemet försöker att starta från en diskett utan systemfiler.
Systemet försöker starta från hårddisken men den kan ha skadats.
Systemfiler saknas eller är inte korrekt installerade.
Start från hårddisk har inaktiverats i setup-programmet.
En startbar hårddisk installeras som första hårddisk i en konfiguration med flera hårddiskar.
Startbara hårddiskars kontrollenheter listas inte först i startordningen.
Åtgärd
Ta bort disketten från diskettenheten.
1.
Sätt in en startdiskett i diskettenheten och starta om datorn.
2.
Kontrollera hårddiskformatet med fdisk: Använd en avläsare av annat fabrikat för att utvärdera enheten vid
NTFS-formatering. Vid FAT32-formatering är inte hårddisken åtkomlig.
1.
Sätt in en startdiskett i diskettenheten och starta om datorn.
2.
Kontrollera hårddiskformatet med Fdisk: Använd en avläsare av främmande fabrikat för att utvärdera enheten vid NFTFS-formatering. Vid FAT32-formatering är inte hårddisken åtkomlig.
3.
Installera systemfiler för operativsystemet.
Kör Setup-programmet och aktivera start från hårddisk från listan i Lagring > Startordning .
Om du försöker starta datorn från en hårddisk måste du kontrollera att den är ansluten till moderkortsanslutningen som
är märkt P60 SATA0.
Öppna Setup-programmet och välj Lagring > Startordning och kontrollera att den startbara hårddiskens styrenhet är listad omedelbart under alternativet Hårddisk .
Datorn startar inte från hårddisken.
Orsak
Enheten är ansluten till en SATA-port som har dolts i setupprogrammet.
Startordningen är felaktig.
Hårddiskens ”Emuleringstyp” ställs in till ”Ingen”.
Hårddisken är skadad.
Åtgärd
Kör Setup-programmet och kontrollera att Enheten tillgänglig är vald för enhetens SATA-port i Säkerhet >
Enhetssäkerhet .
Kör Setup-programmet och ändra startordningen i Lagring >
Startordning .
Kör Setup-programmet och ändra ”Emuleringstyp” till
”Hårddisk” i enhetens detaljer i Lagring >
Enhetskonfigurering .
Att observera om strömlampan på frontpanelen blinkar RÖTT och om någon ljudsignal hörs: Se bilaga A,
Felmeddelanden under POST på sidan 50 för att fastställa möjliga orsaker till
de röda blink- och ljudsignalskoderna.
Mer information om villkor finns i den internationella fabriksgarantin.
20 Kapitel 2 Felsökning utan diagnostik SVWW
SVWW
Tabell 2-4 Åtgärda hårddiskproblem (fortsättning)
Datorn verkar ha låst sig.
Orsak Åtgärd
Det program som används har slutat att svara på kommandon. Stäng av datorn på vanligt sätt med kommandot ”Stäng av datorn”. Om detta inte går håller du strömknappen intryckt under minst fyra sekunder för att stänga av datorn. Starta om datorn genom att trycka på strömknappen igen.
Den flyttbara hårddisken saknar strömförsörjning till hårddiskens modulskal.
Orsak Åtgärd
Omkopplaren på modulskalet är inte inställd på ”ON”.
Sätt in nyckeln och vrid låset 90 grader medurs. Den gröna lampan på modulskalets framsida bör vara tänd.
Nätkabeln från datorns strömförsörjning till modulskalet är inte korrekt ansluten.
Kontrollera strömförsörjningen för att se till att den är ordentligt ansluten till modulens baksida.
Datorn kan inte identifiera den flyttbara hårddisken.
Orsak Åtgärd
Gejden för den flyttbara hårddisken är inte ordentligt inskjuten i modulskalet, eller också är hårddisken inte ordentligt fastsatt i gejden.
Skjut in gejden i modulramen så att kontakten längst bak ansluter ordentligt. Om detta inte löser problemet, stäng av datorn, ta bort gejden och se efter om hårddiskens kontakt är ordentligt ansluten i gejden.
Modulskalet för den flyttbara hårddisken piper och den gröna lampan blinkar.
Orsak Åtgärd
Larmet för fläktfel i modulskalet för den flyttbara hårddisken har utlösts.
Stäng av datorn och kontakta HP för att få hjälp med att erhålla ett nytt modulhölje.
Åtgärda hårddiskproblem 21
Åtgärda problem med Mediekortläsaren
Tabell 2-5 Åtgärda problem med Mediekortläsaren
Ett Media Card-kort fungerar inte i en digitalkamera när det har formaterats i Microsoft Windows XP eller Microsoft
Windows Vista.
Orsak Åtgärd
Alla mediekort med en kapacitet överstigande 32 Mb blir av
Windows XP och Windows Vista som standard formaterade med FAT32-formatet. De flesta digitalkameror använder FATformatet (FAT16 & FAT12) och fungerar inte med ett FAT32formaterat kort.
Antingen kan du formatera mediekortet direkt i digitalkameran eller också i Windows XP eller Windows Vista välja vilket FATfilsystem som ska användas för att formatera mediekortet i datorn.
Ett skrivskydds- eller låsningsfel uppträder när man försöker skriva till mediekortet.
Orsak Åtgärd
Mediekortet är låst. Låsning av mediekortet är en säkerhetsåtgärd som förhindrar att man skriver till eller raderar något från ett SD-/Memory Stick-/PRO-kort.
Kontrollera att låsningsfliken till höger på kortet inte är i låst läge om du använder ett SD-kort. Kontrollera att låsningsfliken längst ner på kortet inte är i låst läge om du använder ett
Memory Stick/PRO-kort.
Det går inte att skriva till mediekortet.
Orsak Åtgärd
Mediekortet är ett ROM (read-only memory)-kort.
Kontrollera i tillverkarens dokumentation om kortet är skrivbart.
I föregående avsnitt finns en lista med kompatibla kort.
Mediekortet är låst. Låsning av mediekortet är en säkerhetsåtgärd som förhindrar att man skriver till eller raderar något från ett SD-/Memory Stick-/PRO-kort.
Kontrollera att låsningsfliken till höger på kortet inte är i låst läge om du använder ett SD-kort. Kontrollera att låsningsfliken längst ner på kortet inte är i låst läge om du använder ett
Memory Stick/PRO-kort.
Det går inte att komma åt data på mediekortet när det sitter på en kortplats.
Orsak Åtgärd
Mediekortet har inte satts in på korrekt sätt, sitter på fel kortplats eller stöds inte.
Kontrollera att kortet har satts in på rätt sätt med guldkontakten på rätt sida. Den gröna lampan lyser om kortet sitter rätt.
Du vet inte hur man tar ut mediekortet på sätt sätt.
Orsak
Kortet matas ut på ett säkert sätt med hjälp av datorns programvara.
Åtgärd
Öppna Den här datorn (Windows XP) eller Datorn (Windows
Vista), högerklicka på den aktuella enhetens ikon och välj Mata ut . Dra sedan ut kortet från kortplatsen.
OBS!
Ta aldrig ut kortet när den gröna lampan blinkar.
22 Kapitel 2 Felsökning utan diagnostik SVWW
Tabell 2-5 Åtgärda problem med Mediekortläsaren (fortsättning)
När mediekortläsaren har installerats och Windows startats om, hittar datorn inte läsaren och de insatta korten.
Orsak Åtgärd
Operativsystemet behöver tid för att hitta enheten om läsaren just har installerats i datorn och du sätter på PC:n för första gången.
Vänta några sekunder så att operativsystemet kan hitta läsaren och de tillgängliga portarna, och sedan hitta det medium som sitter i läsaren.
När ett kort har satts i läsaren, försöker datorn starta från mediekortet.
Orsak Åtgärd
Det insatta mediekortet har startkapabilitet.
Om du inte vill starta från mediekortet, måste du ta ut det under start eller inte välja alternativet att starta från mediekortet under startprocessen.
SVWW Åtgärda problem med Mediekortläsaren 23
Åtgärda problem med bildskärm
Om det uppstår problem med bildskärmen studerar du dokumentationen som levererades med den och de vanliga orsaker och åtgärder som finns i följande tabell.
Tabell 2-6 Åtgärda problem med bildskärm
Ingen bild.
Orsak Åtgärd
Bildskärmen är inte på och bildskärmslampan lyser inte.
Trasig bildskärm.
Kabelanslutningarna är felaktiga.
Du kanske har en skärmsläckare installerad eller strömsparfunktioner aktiverade.
System-ROM är felaktigt; systemet körs i läget katastrofåterställning startblock (åtta ljudsignaler avges).
Du använder en bildskärm med fast synk som inte synkroniserar vid vald upplösning.
Datorn är i viloläge .
Bildskärmskabeln är ansluten i fel kontakt.
Datorns inställningar för bildskärm kan inte användas för aktuell bildskärm.
Slå på bildskärmen och kontrollera att bildskärmslampan lyser.
Prova med en annan bildskärm.
Kontrollera kabelanslutningen från bildskärmen till datorn och till eluttaget.
Tryck på valfri tangent eller klicka med musen och ange lösenordet om ett sådant ställts in.
Uppgradera system-ROM med den senaste BIOS-bilden. Mer information finns i avsnittet ”Katastrofåterställnings startblockläge” i handboken Hantera datorn .
Kontrollera att bildskärmen kan acceptera samma horisontella svephastighet som den valda upplösningen.
Tryck på strömknappen för att fortsätta från viloläge .
VIKTIGT: När du vill fortsätta från viloläge får du inte hålla strömknappen intryckt i mer än fyra sekunder. I annat fall stängs datorn av och du förlorar de data som du inte har sparat.
Om datorn har både en inbyggd bildskärmskontakt och en kontakt för tilläggs-grafikkort ska bildskärmskabeln anslutas till den grafikkortkontakt som finns på datorns baksida.
1.
I Kontrollpanelen i Windows XP dubbelklickar du på ikonen Bildskärm och väljer fliken Inställningar .
I Kontrollpanelen i Windows Vista väljer du Ändra bildskärmsupplösning under Utseende och anpassning .
Bildskärmen är konfigurerad att använda en ingång som inte
är aktiv.
2.
Använd skjutreglaget för att ändra upplösningen.
Använd bildskärmens skärmmenykontroller för att välja den ingång som drivs av systemet. Mer information om bildskärmens kontroller och inställningar finns i bildskärmens användardokumentation.
När ett PCI-Express-grafikkort installeras, kan inte den inbyggda grafiken aktiveras.
Orsak Åtgärd
Om ett PCI-Express x16-grafikkort installeras, kan inte den inbyggda grafiken aktiveras på system med Intel-integrerad grafik.
Om ett vanligt PCI- eller PCI Express x1-grafikkort är installerat, kan du aktivera den inbyggda grafiken i setupprogrammet. Det kan dock inte aktiveras om det finns ett grafikkort i PCI Express x16-platsen.
24 Kapitel 2 Felsökning utan diagnostik SVWW
SVWW
Tabell 2-6 Åtgärda problem med bildskärm (fortsättning)
Ingen bild och strömlampan blinkar rött fem gånger, en per sekund, följt av två sekunders uppehåll. Sedan hörs fem ljudsignaler. (Ljudsignalerna upphör efter den femte signalen, men lamporna fortsätter att blinka.)
Orsak
Minnesfel före bild.
Åtgärd
1.
Ta ut och sätt tillbaka DIMM-modulerna. Starta datorn.
2.
Byt ut DIMM-modulerna, en i taget, för att fastställa vilken som är trasig.
3.
Byt ut minne från andra tillverkare mot HP-minne.
4.
Byt ut moderkortet.
Ingen bild och strömlampan blinkar rött sex gånger, en per sekund, följt av två sekunders uppehåll. Sedan hörs sex ljudsignaler. (Ljudsignalerna upphör efter den femte signalen, men lamporna fortsätter att blinka.)
Orsak
Grafikfel före bild.
Åtgärd
För system med ett grafikkort:
1.
Sätt i grafikkortet på nytt. Starta datorn.
2.
Byt ut grafikkortet.
3.
Byt ut moderkortet.
För system med inbyggd grafik byter du ut moderkortet.
Tom skärm och strömlampan blinkar rött sju gånger, en per sekund, följt av två sekunders uppehåll och sedan hörs sju ljudsignaler. (Ljudsignalerna upphör efter den femte signalen, men lamporna fortsätter att blinka.)
Orsak
Moderkortet är trasigt (ROM-detektionsfel före bild).
Åtgärd
Byt ut moderkortet.
Bildskärmen fungerar inte riktigt när den används tillsammans med strömsparfunktioner.
Orsak Åtgärd
Du använder en bildskärm utan strömsparfunktioner med strömsparfunktionerna aktiverade.
Inaktivera bildskärmens strömsparfunktioner.
Svaga tecken
Orsak
Ljusstyrka och kontrast har inte ställts in riktigt.
Kablarna är inte riktigt anslutna.
Åtgärd
Justera kontrollerna för ljusstyrka och kontrast på bildskärmen.
Kontrollera att kabeln mellan grafikkort och bildskärm är korrekt ansluten.
Åtgärda problem med bildskärm 25
Tabell 2-6 Åtgärda problem med bildskärm (fortsättning)
Skärmbilden är suddig eller det är svårt att ställa in önskad upplösning
Orsak
Om grafikkortet har uppgraderats kanske inte korrekta drivrutiner har laddats.
Bildskärmen kan inte visa önskad upplösning.
Trasigt grafikkort.
Åtgärd
Installera drivrutinerna som finns i uppgraderingssatsen.
Ändra upplösning.
Byt ut grafikkortet.
Bilden bryts upp, rullar, fladdrar eller blinkar.
Orsak
Anslutningarna till bildskärmen kan vara felaktiga eller bildskärmen är felaktigt inställd.
Bildskärmen måste avmagnetiseras.
Åtgärd
1.
Kontrollera att bildskärmskabeln är ordentligt ansluten till datorn.
2.
I ett system med två bildskärmar eller med en annan bildskärm nära, kontrollerar du att inte bildskärmarnas elektromagnetiska fält stör varandra genom att flytta dem längre ifrån varandra.
3.
Lysrör eller fläktar kan vara för nära bildskärmen.
Avmagnetisera bildskärmen. Anvisningar finns i dokumentationen som medföljde bildskärmen.
Bilden är inte centrerad.
Orsak
Läget kan behöva ändras.
Åtgärd
Tryck på skärmens Meny-knapp för att komma åt OSD-menyn.
Välj Bildkontroll/Horisontellt läge eller Vertikalt läge om du vill justera bildens horisontella eller vertikala läge.
”Ingen anslutning, kontrollera signalkabeln” visas på bildskärmen.
Orsak Åtgärd
Bildskärmskabeln är inte ansluten.
Anslut videokabeln mellan bildskärmen och datorn.
VIKTIGT: Kontrollera att datorn är avstängd när du ansluter bildskärmskabeln.
”Utanför området” visas på skärmen.
Orsak Åtgärd
Upplösning och svepfrekvens är inställd till ett högre värde än vad som stöds av bildskärmen.
Starta om datorn och gå till Felsäkert läge. Ändra inställningarna till en som stöds och starta sedan om datorn så att den nya inställningen börjar gälla.
26 Kapitel 2 Felsökning utan diagnostik SVWW
SVWW
Tabell 2-6 Åtgärda problem med bildskärm (fortsättning)
Vibrationer eller skakningar hörs från insidan av en CRT-bildskärm när den sätts på.
Orsak
Bildskärmens avmagnetiseringsspole har aktiverats.
Åtgärd
Ingen. Det är normalt att avmagnetiseringsspolen aktiveras när bildskärmen sätts på.
Klickande ljud hörs från insidan av en CRT-bildskärm.
Orsak
Elektroniska relän har aktiverats inuti bildskärmen.
Åtgärd
Ingen. Det är normalt i vissa bildskärmar att klickljud hörs när de sätts på eller stängs av, när standby-läge startar eller avbryts eller när upplösningen ändras.
Höga toner kommer från insidan av en plattskärm.
Orsak
Ljusstyrka och/eller kontrast är för hög.
Åtgärd
Minska ljusstyrka och/eller kontrast.
Suddigt fokus; ränder, spökbilder eller skuggor; horisontella linjer; svaga vertikala ränder; eller omöjligt att centrera bilden (för platta bildskärmar som endast använder en analog VGA-anslutning).
Orsak Åtgärd
Plattskärmens inbyggda digitala omvandlingskretsar kan ha misslyckats att tolka synkroniseringssignalen från grafikkortet.
1.
Välj bildskärmens Auto-justeringsfunktion på skärmmenyn.
2.
Synkronisera manuellt Klocka och Klockfas i skärmmenyn. Du kan hämta en SoftPaq som hjälper dig med synkroniseringen från följande webbplats där du väljer aktuell bildskärm och hämtar antingen SP32347 eller SP32202: http://www.hp.com/support
Grafikkortet sitter i felaktigt eller är trasigt.
1.
Sätt i grafikkortet på nytt.
2.
Byt ut grafikkortet.
Vissa typer av skrivtecken visas inte korrekt.
Orsak
Det teckensnitt som du använder stöder inte aktuellt skrivtecken.
Åtgärd
Använd Teckenuppsättning för att leta rätt på och välja rätt skrivtecken. Klicka på Start > Alla program > Tillbehör >
Systemverktyg > Teckenuppsättning . Du kan kopiera tecknet från Teckenuppsättning till ett dokument.
Åtgärda problem med bildskärm 27
Åtgärda problem med ljud
Om datorn har ljudfunktioner och du får problem med ljudet studerar du vanliga orsaker och åtgärder i följande tabell.
Tabell 2-7 Åtgärda problem med ljud
Ljudet klipps upp.
Orsak
Processorresurserna används av ett annat öppet program.
Direkt ljud-latency, som är vanligt i många mediaspelarapplikationer.
Åtgärd
Stäng alla öppna processor-intensiva program.
I Windows XP enbart:
1.
Klicka på Kontrollpanelen och välj Ljud- och bildenheter .
2.
På fliken Ljud , välj en enhet i listan Ljuduppspelning .
3.
Klicka på knappen Avancerat och välj fliken Prestanda .
4.
Sätt Hardware acceleration (maskinvaruacceleration)
-skjutreglaget till None (Ingen) och Sample rate conversion quality (kvaliteten på samplingskonverteringen) -skjutreglaget till Good (God) och gör ett nytt ljudtest.
5.
Sätt Hardware acceleration (maskinvaruacceleration)
-skjutreglaget till Full och Sample rate conversion quality (kvaliteten på samplingskonverteringen)
-skjutreglaget till Best (Bäst) och gör ett nytt ljudtest.
Det kommer inget ljud från högtalarna eller hörlurarna.
Orsak Åtgärd
Programmets volymkontroll är nerdragen eller avstängd.
Dubbelklicka på ikonen Högtalare i aktivitetsfältet, kontrollera att inte Ljud av är valt och justera volymen med volymreglaget.
Ljudet är dolt i setup-programmet.
Aktivera ljudet i Setup-programmet: Säkerhet >
Enhetssäkerhet > Ljud .
Sätt på de externa högtalarna.
De externa högtalarna är inte på.
Ljudenheten kan vara ansluten till fel ingång.
Kontrollera att enheten är ansluten till rätt uttag på datorn.
Högtalarna ska kopplas in till den bakre högtalaringången och hörlurarna till hörlursuttaget framtill.
Externa högtalare är anslutna till fel ljudkontakt på ett ljudkort som installerades nyligen.
Anvisningar för anslutning av högtalare finns i dokumentationen till ljudkortet.
Digitalt cd-ljud är inte aktiverat.
Aktivera digitalt cd-ljud. I Enhetshanteraren högerklickar du på cd/dvd-enheten och väljer Egenskaper . Kontrollera att
Aktivera digitalt cd-ljud för denna cdrom-enhet är markerat.
Hörlurar eller enheter som är anslutna till ljudutgången gör att den inbyggda högtalaren stängs av.
Använd externa högtalare eller hörlurar om de är inkopplade och på. Du kan även koppla ur dem och använda den inbyggda högtalaren.
Datorn är i viloläge .
Tryck på strömknappen för att fortsätta från viloläge .
28 Kapitel 2 Felsökning utan diagnostik SVWW
SVWW
Tabell 2-7 Åtgärda problem med ljud (fortsättning)
Det kommer inget ljud från högtalarna eller hörlurarna.
Orsak
Den interna högtalaren har inaktiverats med setupprogrammet.
Åtgärd
VIKTIGT: När du vill fortsätta från viloläge får du inte hålla strömknappen intryckt i mer än fyra sekunder. I annat fall stängs datorn av och du förlorar de data som du inte har sparat.
Aktivera den interna högtalaren i Setup-programmet. Klicka på
Avancerat > Enhetsalternativ > Intern högtalare .
Ljudet från höglurarna är oklart eller dämpat.
Orsak
Hörlurarna har anslutits till ljudutgången på baksidan. Den bakre ljudutgången är avsedd för strömsatta ljudenheter och passar inte för hörlurar.
Åtgärd
Sätt hörlurarna i hörlursuttaget på datorns framsida.
Datorn verkar vara låst när du spelar in ljud.
Orsak
Hårddisken kan vara full.
Åtgärd
Innan du spelar in kontrollerar du att det finns tillräckligt med utrymme på hårddisken. Du kan också försöka att spela in ljudfilen i ett komprimerat format.
Line-in-anslutningen fungerar inte ordentligt.
Orsak
Jacket har omkonfigurerats i ljuddrivrutinen eller i någon programvara.
Åtgärd
Konfigurera om jacket i ljuddrivrutinen eller i programvaran eller ställ in den till sitt standardvärden.
Åtgärda problem med ljud 29
Åtgärda problem med skrivare
Om det uppstår problem med skrivaren studerar du dokumentationen som levererades med den och vanliga orsaker och åtgärder i följande tabell.
Tabell 2-8 Åtgärda problem med skrivare
Skrivaren skriver inte ut.
Orsak Åtgärd
Skrivaren är inte på och online.
Rätt skrivardrivrutiner för programmet är inte installerade.
Sätt på skrivaren och kontrollera att den är online.
1.
Installera rätt drivrutin för programmet.
2.
Försök göra en utskrift med MS-DOS-kommandot:
DIR C:\ > [skrivarport] där [skrivarport] är adressen till skrivaren som används.
Om skrivaren fungerar laddar du om skrivardrivrutinen.
Om du arbetar i nätverk kanske inte anslutningen till skrivaren
är gjord.
Gör korrekta nätverksanslutningar till skrivaren.
Skrivaren har kanske gått sönder.
Kör ett självtest av skrivaren.
Det går inte att starta skrivaren.
Orsak
Kablarna kanske inte är riktigt anslutna.
Åtgärd
Återanslut alla kablar och kontrollera nätsladden och vägguttag.
Skrivaren skriver ut konstiga tecken.
Orsak
Rätt skrivardrivrutin för programmet har inte installerats.
Kablarna kanske inte är riktigt anslutna.
Skrivarens minne är kanske fullt.
Åtgärd
Installera rätt drivrutin för programmet.
Återanslut alla kablar.
Återställ skrivaren genom att stänga av den och sedan sätta på den igen efter en minut.
Skrivaren är offline
Orsak
Det kanske är slut på papper i skrivaren.
Åtgärd
Kontrollera pappersmagasinet och fyll på om det är tomt. Välj online.
30 Kapitel 2 Felsökning utan diagnostik SVWW
Åtgärda problem med tangentbord och mus
Om det uppstår problem med tangentbord eller mus studerar du dokumentationen som levererades med utrustningen och vanliga orsaker och åtgärder i följande tabell.
Tabell 2-9 Åtgärda tangentbordsproblem
Tangentbordskommandon eller tangenttryckningar uppfattas inte av datorn.
Orsak Åtgärd
Tangentbordskontakten är inte riktigt ansluten.
1.
I Microsoft Windows XP klickar du på Start > Stäng av datorn .
I Microsoft Windows Vista klickar du på Start , klickar sedan på pilen i det nedre högra hörnet på Start-menyn och väljer Stäng av .
2.
När datorn har stängts av ser du till att tangentbordet är riktigt anslutet till datorns baksida och därefter startar du om datorn.
Det program som används har slutat att svara på kommandon. Stäng av datorn med hjälp av musen och starta sedan om datorn.
Tangentbordet måste lagas.
Mer information om villkor finns i den internationella fabriksgarantin.
Datorn är i viloläge .
Tryck på strömknappen för att fortsätta från viloläge .
VIKTIGT: När du vill fortsätta från viloläge får du inte hålla strömknappen intryckt i mer än fyra sekunder. I annat fall stängs datorn av och du förlorar de data som du inte har sparat.
SVWW
Markören kan inte flyttas med pil tangenterna på det numeriska tangentbordet.
Orsak Åtgärd
Num Lock -funktionen kan vara på.
Tryck på Num Lock -tangenten. Num Lock-lampan ska inte lysa om du ska använda pil tangenterna. Num Lock -funktionen kan stängas av (eller sättas på) från setup-programmet.
Tabell 2-10 Åtgärda problem med musen
Musmarkören reagerar inte eller är för långsam när du rör musen.
Orsak Åtgärd
Muskontakten är inte riktigt ansluten på datorns baksida.
Stäng av datorn med tangentbordet.
1.
Tryck på Ctrl - och Esc -tangenterna samtidigt (eller tryck på Windows logo -tangenten) för att visa Start -menyn.
2.
Använd piltangenterna för att välja Stäng av och tryck sedan på Retur .
3.
När datorn har stängts av ser du till att musen är riktigt ansluten till datorns baksida (eller tangentbordet) och därefter startar du om datorn.
Det program som används har slutat att svara på kommandon. Stäng av datorn med hjälp av tangentbordet och starta sedan om datorn.
Åtgärda problem med tangentbord och mus 31
Tabell 2-10 Åtgärda problem med musen (fortsättning)
Musmarkören reagerar inte eller är för långsam när du rör musen.
Orsak
Musen kan behöva rengöras.
Musen kan behöva repareras.
Datorn är i viloläge .
Åtgärd
Ta ut kulan som sitter på musens undersida och rengör de inre delarna.
Mer information om villkor finns i den internationella fabriksgarantin.
Tryck på strömknappen för att fortsätta från viloläge .
VIKTIGT: När du vill fortsätta från viloläge får du inte hålla strömknappen intryckt i mer än fyra sekunder. I annat fall stängs datorn av och du förlorar de data som du inte har sparat.
Musen rör sig bara i sid- eller höjdled eller rör sig ryckigt.
Orsak Åtgärd
Musens rullkula eller de avkodarspolar som är i kontakt med kulan är smutsiga.
Ta ut kulan som sitter undertill på musen och rengör de inbyggda komponenterna med hjälp av en rengöringssats som kan köpas i de flesta datorbutiker.
32 Kapitel 2 Felsökning utan diagnostik SVWW
Åtgärda problem vid installation av maskinvara
Du kanske måste konfigurera om datorn när du lägger till eller tar bort utrustning, t ex en extra diskettenhet eller expansionskort. Om du installerar en Plug&Play-enhet hittar Windows automatiskt enheten och konfigurerar datorn. Om du installerar en enhet som inte är Plug&Play-kompatibel måste du konfigurera om datorn sedan du har installerat den nya maskinvaran. I Windows använder du guiden
Lägg till maskinvara och följer instruktionerna på bildskärmen.
VARNING: Om datorn är ansluten till nätspänning är moderkortet alltid strömförande. För att minska risken för personskada på grund av elektrisk stöt och/eller varma ytor måste du ta ut nätsladden från vägguttaget och låta de interna systemkomponenterna svalna innan du rör vid dem.
Tabell 2-11 Åtgärda problem vid installation av maskinvara
En ny enhet kan inte hittas som en del i systemet.
Orsak Åtgärd
Enheten är inte riktigt ansluten.
Kontrollera att enheten är ordentligt och säkert ansluten och att stiften i kontakten inte har böjts.
Kabeln(/kablarna) till den nya enheten är lösa eller nätkablarna inte anslutna.
Kontrollera att alla kablar är korrekt och ordentligt anslutna och att kontaktstiften inte har böjts.
Strömbrytaren till den nya externa enheten är inte på.
Du följde inte uppmaningen att ändra konfigurationen av ditt system.
Ett Plug&Play-kort kanske inte har konfigurerats automatiskt när det anslöts om standardinställningen är i konflikt med andra enhetsinställningar.
Datorns USB-portar är inaktiverade i setup-programmet.
Stäng av datorn, sätt på den externa enheten och sätt sedan på datorn för att integrera enheten i systemet.
Starta om datorn och följ instruktionerna så att datorn konfigureras om.
Använd Enhetshanteraren i Windows för att välja bort automatisk inställning för kortet och välj en baskonfiguration som inte ger resurskonflikter. Du kan också använda setupprogrammet för att konfigurera om eller inaktivera enheter som orsakar konflikten.
Starta setup-programmet (F10) och aktivera USB-portarna.
Datorn startar inte.
Orsak Åtgärd
Fel typ av minnesmoduler kan ha använts vid uppgraderingen, eller kanske installerats på fel plats.
1.
Studera dokumentationen som medföljde datorn och kontrollera att rätt minnesmoduler används och att de är rätt installerade.
OBS!
DIMM 1-moduler måste alltid installeras.
2.
Lägg märke till ljudsignalerna och lamporna på datorns framsida. Pip och blinkande lampor är olika felkoder.
3.
Om du fortfarande inte kan lösa problemet kontaktar du kundsupport.
SVWW Åtgärda problem vid installation av maskinvara 33
Tabell 2-11 Åtgärda problem vid installation av maskinvara (fortsättning)
Strömlampan blinkar rött fem gånger, en per sekund, följt av två sekunders uppehåll och sedan hörs fem ljudsignaler.
(Ljudsignalerna upphör efter den femte signalen, men lamporna fortsätter att blinka.)
Orsak
Minnet är felaktigt installerat eller trasigt.
Åtgärd
VIKTIGT: Du måste dra ur datorns nätsladd innan du försöker placera om, installera eller ta bort en DIMM-modul, annars kan DIMM:en eller moderkortet skadas.
1.
Ta ut och sätt tillbaka DIMM-modulerna. Starta datorn.
2.
Byt ut DIMM-modulerna, en i taget, för att fastställa vilken som är trasig.
OBS!
DIMM 1-moduler måste alltid installeras.
3.
Byt ut minne från andra tillverkare mot HP-minne.
4.
Byt ut moderkortet.
Strömlampan blinkar rött sex gånger, en per sekund, följt av två sekunders uppehåll och sedan hörs sex ljudsignaler.
(Ljudsignalerna upphör efter den femte signalen, men lamporna fortsätter att blinka.)
Orsak Åtgärd
Grafikkortet sitter felaktigt eller också är det eller moderkortet trasigt.
För system med ett grafikkort:
1.
Sätt i grafikkortet på nytt. Starta datorn.
2.
Byt ut grafikkortet.
3.
Byt ut moderkortet.
För system med inbyggd grafik byter du ut moderkortet.
Strömlampan blinkar rött tio gånger, en per sekund, följt av två sekunders uppehåll och sedan hörs tio ljudsignaler.
(Ljudsignalerna upphör efter den femte signalen, men lamporna fortsätter att blinka.)
Orsak
Trasigt tillvalskort.
Åtgärd
1.
Kontrollera varje tillvalskort genom att ta ut kortet (ett i taget om det finns flera kort). Sätt därefter på systemet och kontrollera om problemet kvarstår.
2.
När du hittat ett trasigt kort, tar du bort detta och sätter i ett nytt tillvalskort.
3.
Byt ut moderkortet.
34 Kapitel 2 Felsökning utan diagnostik SVWW
Åtgärda problem med nätverk
Vanliga orsaker och åtgärder vid nätverksproblem finns i följande tabell. Felsökning av nätverkskablaget behandlas inte.
Tabell 2-12 Åtgärda problem med nätverk
WOL-funktionen fungerar inte.
Orsak
WOL är inte aktiverad.
Åtgärd
Aktivera WOL-funktionen (Wake-on-LAN) i Windows XP:
1.
Välj Start > Kontrollpanelen .
2.
Dubbelklicka på Nätverksanslutningar .
3.
Dubbelklicka på Anslutning till lokalt nätverk .
4.
Klicka på Egenskaper .
5.
Klicka på Konfigurera .
6.
Klicka på fliken Strömsparfunktioner och markera sedan kryssrutan Tillåt att den här enheten tvingar datorn ur vänteläge .
Aktivera WOL-funktionen (Wake-on-LAN) i Windows Vista:
1.
Välj Start > Kontrollpanelen .
2.
Välj Visa nätverksstatus och –åtgärder under Nätverk och Internet .
3.
Välj Hantera nätverksanslutningar i listan Aktiviteter .
4.
Dubbelklicka på Anslutning till lokalt nätverk .
5.
Klicka på knappen Egenskaper .
6.
Klicka på knappen Konfigurera .
7.
Klicka på fliken Strömsparfunktioner och markera sedan kryssrutan Tillåt att den här enheten tar datorn ur vänteläge .
Nätverkets drivrutin hittar inte nätverksadaptern.
Orsak
Nätverksadaptern är inaktiverad.
Felaktig drivrutin för nätverket.
Åtgärd
1.
Kör Setup-programmet och aktivera nätverkskontrollern.
2.
Aktivera nätverkskontrollern i operativsystemet via
Enhetshanteraren.
Kontrollera i nätverksadapterns dokumentation att rätt drivrutin används eller hämta den senaste versionen från tillverkarens webbplats.
SVWW Åtgärda problem med nätverk 35
Tabell 2-12 Åtgärda problem med nätverk (fortsättning)
Nätverkets statuslinjelampa blinkar aldrig.
OBS! Lampan för nätverkets statuslinje ska blinka när något skickas över nätverket.
Orsak
Inget aktivt nätverk har hittats.
Nätverksadaptern installerades inte korrekt.
Nätverksadaptern är inaktiverad.
Nätverkets drivrutin är inte laddad.
Systemet kan inte automatiskt känna av nätverket.
Åtgärd
Kontrollera kablage och nätverksutrustning med avseende på korrekt anslutning.
Kontrollera enhetens status i Windows, t ex med
Enhetshanteraren vad gäller drivrutiner och
Nätverksanslutning i Windows vad gäller länkstatus.
1.
Kör Setup-programmet och aktivera nätverkskontrollern.
2.
Aktivera nätverkskontrollern i operativsystemet via
Enhetshanteraren.
Installera nätverkets drivrutiner på nytt.
Inaktivera automatisk avkänning och tvinga systemet till rätt driftsläge.
Ett fel rapporteras av diagnostikfunktionen.
Orsak
Kabeln är inte ordentligt ansluten.
Kabeln är ansluten till fel kontakt.
Det är problem med kabeln eller en enhet i kabelns andra
ände.
Nätverksadaptern är i konflikt med ett expansionskort.
Nätverksadaptern är trasig.
Åtgärd
Kontrollera att kabeln är ordentligt ansluten till nätverkskontakten och att kabelns andra ände är säkert fastsatt i rätt enhet.
Kontrollera att kabeln är ansluten till rätt kontakt.
Kontrollera att kabeln och enheten i den andra änden fungerar riktigt.
Ändra kortets resursinställningar under Advanced (avancerat) i setup-programmet.
Kontakta en auktoriserad servicegivare.
Diagnostikfunktionen slutförs utan fel men datorn kommunicerar ändå inte med nätverket
Orsak Åtgärd
Nätverkets drivrutiner har inte laddats eller parametrarna
överensstämmer inte med aktuell konfiguration.
Nätverkskontrollern är inte konfigurerad för datorn.
Kontrollera att nätverkets drivrutiner är laddade och att parametrarna överensstämmer med nätverkskontrollern.
Kontrollera att nätverksklient och protokoll har installerats.
Välj ikonen Nätverk i Kontrollpanelen och konfigurera nätverksadaptern.
Nätverksadaptern slutade fungera när ett nytt expansionskort installerades i datorn.
Orsak Åtgärd
Nätverksadaptern är i konflikt med ett expansionskort.
Ändra kortets resursinställningar under Advanced (avancerat) i setup-programmet.
36 Kapitel 2 Felsökning utan diagnostik SVWW
SVWW
Tabell 2-12 Åtgärda problem med nätverk (fortsättning)
Nätverksadaptern slutade fungera när ett nytt expansionskort installerades i datorn.
Orsak
Nätverkskontrollern kräver drivrutiner.
Expansionskortet som installerades är ett nätverkskort (NIC) och konflikt har uppstått med inbyggd NIC.
Åtgärd
Kontrollera att drivrutinerna inte oavsiktligt togs bort när drivrutinerna för det nya expansionskortet installerades.
Ändra kortets resursinställningar under Advanced (avancerat) i setup-programmet.
Nätverksadaptern slutade fungera utan uppenbar anledning.
Orsak Åtgärd
Filerna med nätverkets drivrutiner är skadade.
Kabeln är inte ordentligt ansluten.
Nätverksadaptern är trasig.
Installera om nätverksdrivrutinerna med hjälp av
återställningsskivorna som skapades från hårddiskens
återställningspartition.
Kontrollera att kabeln är ordentligt ansluten till nätverkskontakten och att kabelns andra ände är säkert fastsatt i rätt enhet.
Kontakta en auktoriserad servicegivare.
Datorn kan inte startas från ett nytt nätverkskort.
Orsak
Nätverkskortet kan vara trasigt eller inte uppfylla specifikationerna enligt industristandard.
Åtgärd
Installera ett fungerande NIC som uppfyller industristandard eller ändra startordningen och starta från annan enhet.
Det går inte att ansluta till nätverksservern vid försök att göra en fjärrinstallation
Orsak Åtgärd
Nätverksadaptern är inte rätt konfigurerad.
Kontrollera nätverksanslutningen, att en DHCP-server finns och att fjärrinstallationsservern innehåller drivrutiner för din
NIC.
Setup-programmet rapporterar ett oprogrammerat EEPROM.
Orsak Åtgärd
Oprogrammerat EEPROM.
Kontakta en auktoriserad servicegivare.
Åtgärda problem med nätverk 37
Åtgärda problem med minne
Om det uppstår problem med minnet studerar du vanliga orsaker och åtgärder i följande tabell.
VIKTIGT: DIMM-modulerna kan fortfarande ta emot ström när datorn är avstängd (beroende på inställningarna i Management Engine (ME)). Du måste dra ur datorns nätsladd innan du försöker placera om, installera eller ta bort en DIMM-modul, annars kan DIMM:en eller moderkortet skadas.
För de HP-system som stöder ECC-minne kan inte blandade ECC- och icke-ECC-minnen användas. I så fall kommer inte datorn att starta operativsystemet.
OBS!
Minneskapaciteten påverkas i konfigurationer med Management Engine (ME) aktiverad. ME använder 8 MB av systemminnet i enkanalsläge eller 16 MB i dubbelkanalsläge för att ladda ned, dekomprimera och exekvera fast ME-programvara för Out-of-Band (OOB), tredjepartsdatalagring och andra hanteringsfunktioner.
Tabell 2-13 Åtgärda problem med minne
Systemet startar inte eller fungerar inte riktigt sedan extra minnesmoduler installerades.
Orsak Åtgärd
En minnesmodul är inte installerad i XMM1 (eller DIMM1)uttaget.
Kontrollera at en minnesmodul är installerad i det svarta XMM1
(eller DIMM1)-uttaget på moderkortet. Det måste finnas en minnesmodul på den här platsen.
Minnesmodulen är av fel typ, har fel hastighet för systemet eller den nya minnesmodulen sitter inte korrekt.
Byt ut modulen mot en korrekt industristandardmodul för datorn. På vissa modeller kan inte ECC-minne blandas med minne utan ECC.
Otillräckligt minne.
Orsak Åtgärd
Minneskonfigurationen kanske inte är riktigt inställd.
Använd Enhetshanteraren för att kontrollera minneskonfigurationen.
Det finns inte tillräckligt med minne för att köra programmet.
Kontrollera minneskraven i dokumentationen till programmet.
Minnesuppräkningen under POST är felaktig
Orsak
Minnesmodulerna kanske inte är riktigt installerade.
Inbyggd grafik använder kanske systemminnet.
Åtgärd
Kontrollera att minnesmodulerna är riktigt installerade och de
är av rätt typ.
Ingen åtgärd behövs.
Otillräckligt minne under körning
Orsak Åtgärd
För många minnesresidenta program (TSRs) är installerade.
Ta bort TSR-program som du inte behöver.
Det finns inte tillräckligt med minne för programmet.
Kontrollera programmets minneskrav eller lägg till mer minne i datorn.
38 Kapitel 2 Felsökning utan diagnostik SVWW
Tabell 2-13 Åtgärda problem med minne (fortsättning)
Strömlampan blinkar rött fem gånger, en per sekund, följt av två sekunders uppehåll och sedan hörs fem ljudsignaler.
(Ljudsignalerna upphör efter den femte signalen, men lamporna fortsätter att blinka.)
Orsak
Minnet är felaktigt installerat eller trasigt.
Åtgärd
1.
Ta ut och sätt tillbaka DIMM-modulerna. Starta datorn.
2.
Byt ut DIMM-modulerna, en i taget, för att fastställa vilken som är trasig.
3.
Byt ut minne från andra tillverkare mot HP-minne.
4.
Byt ut moderkortet.
SVWW Åtgärda problem med minne 39
Lösa problem med processorn
Om det uppstår problem med processorn studerar du vanliga orsaker och åtgärder i följande tabell.
Tabell 2-14 Lösa problem med processorn
Dåliga prestanda.
Orsak
Processorn är överhettad.
Åtgärd
1.
Kontrollera att kylluftcirkulationen i datorn inte är blockerad.
2.
Kontrollera att fläktarna är anslutna och att de fungerar
(vissa fläktar är bara på vid behov).
3.
Kontrollera att processorns kylfläns är korrekt monterad.
Strömlampan blinkar rött tre gånger, en gång per sekund, följt av två sekunders uppehåll.
Orsak Åtgärd
Processorn är felaktigt installerad eller inte alls installerad.
1.
Kontrollera om processorn finns.
2.
Lossa och sätt tillbaka processorn.
Strömlampan blinkar rött sju gånger, en per sekund, följt av två sekunders uppehåll.
Orsak Åtgärd
Den aktuella processorn stöder inte en funktion som tidigare var aktiverad på systemet.
1.
Installera en TXT-kompatibel processor.
2.
Inaktivera TXT i Startup-programmet (F10).
3.
Installera om originalprocessorn.
40 Kapitel 2 Felsökning utan diagnostik SVWW
Åtgärda problem med CD ROM och DVD
Om det uppstår problem med CD-ROM- eller DVD-enheter studerar du vanliga orsaker och åtgärder i följande tabell eller i dokumentationen som levererades med enheten.
Tabell 2-15 Åtgärda problem med CD ROM och DVD
Systemet startar inte från CD ROM- eller DVD-spelaren
Orsak Åtgärd
Enheten är ansluten till en SATA-port som har dolts i setupprogrammet.
Kör Setup-programmet och kontrollera att Enheten tillgänglig är vald för enhetens SATA-port i Säkerhet >
Enhetssäkerhet .
Start från löstagbara media är inaktiverad i setup-programmet. Kör Setup-programmet och aktivera startfunktionen för löstagbara enheter i Lagring > Lagringsalternativ .
Kontrollera att CD ROM-enheten är aktiverad i Lagring >
Startordning .
Nätverksserver-läget är aktiverat i setup-programmet.
Kör Setup-programmet och inaktivera nätverksserverläge i
Säkerhet > Lösenordsalternativ .
Ej startbar cd i spelaren.
Felaktig startordning.
Försök med en startbar cd-skiva i spelaren.
Kör Setup-programmet och ändra startordningen i Lagring >
Startordning .
Enheten hittas inte (kan ej identifieras).
Orsak Åtgärd
En kabel kan ha lossnat.
Kontrollera anslutningarna.
Systemet har kanske inte känt av den nyinstallerade enheten automatiskt.
systemet fortfarande inte känner igen den installerade enheten kontrollerar du om den listas av setup-programmet. Om den listas är det förmodligen fel på drivrutinen. Om den inte listas
är det förmodligen fel på enheten.
Om det är en nyinstallerad enhet kan du försöka lägga till en
POST-fördröjning i Avancerat > Alternativ vid strömpåslag i Setup-programmet.
Enheten är ansluten till en SATA-port som har dolts i setupprogrammet.
Kör Setup-programmet och kontrollera att Enheten tillgänglig är vald för enhetens SATA-port i Säkerhet >
Enhetssäkerhet .
Enheten svarar långsamt direkt efter det att systemet startats. Kör Setup-programmet och öka POST-fördröjningen i
Avancerat > Start-alternativ
CD ROM- eller DVD-spelaren hittas inte eller drivrutinen laddas inte.
Orsak Åtgärd
Spelaren är inte riktigt ansluten eller konfigurerad.
Konsultera dokumentationen som levererades med enheten.
SVWW Åtgärda problem med CD ROM och DVD 41
Tabell 2-15 Åtgärda problem med CD ROM och DVD (fortsättning)
Filmer spelas inte upp i dvd-spelaren
Orsak
Filmen kan vara regionaliserad för ett annat land.
Program för avkodning är inte installerat.
Skadat media.
Filmstartordningen spärrad med föräldraspärren.
Media har installerats upp och ner.
Åtgärd
Konsultera dokumentationen som levererades med dvdenheten.
Installera avkodningsprogram.
Byt ut media.
Använd dvd-programvaran för att ta bort föräldraspärren.
Sätt i media på nytt.
Cd-skivan matas inte ut (enhet med släde).
Orsak
Skivan är felaktigt insatt i enheten.
Åtgärd
Stäng av datorn och sätt in en smal metallstav i nödutmatningshålet och tryck försiktigt. Dra sakta ut släden från enheten tills den är helt utdraget och ta sedan bort cdskivan.
CD-ROM-, CD-RW-, DVD-ROM- eller DVD-R/RW-enheten kan inte läsa en skiva eller det tar för lång tid att starta.
Orsak Åtgärd
Media har satts in upp och ner.
Det tar något längre tid för DVD-ROM-enheter att starta eftersom de först måste avgöra vilken typ av skiva som sitter i, t.ex. musik eller film.
Sätt i skivan på nytt med etiketten uppåt.
Vänta minst 30 sekunder och låt DVD-ROM-enheten avgöra vilken typ av media som ska spelas upp. Om skivan fortfarande inte startar kontrollerar du andra problemlösningar i detta avsnitt.
Cd- eller dvd-skivan är smutsig.
Rengör skivan med en cd-rengöringssats som finns tillgänglig i de flesta datoraffärer.
Windows detekterar inte CD-ROM- eller DVD-ROM-enheten 1.
Använd Enhetshanteraren för att ta bort eller avinstallera enheten.
2.
Starta om datorn och låt Windows identifiera cd- eller dvdenheten.
Det är svårt eller omöjligt att spela in eller kopiera en musik-cd.
Orsak Åtgärd
Fel mediatyp eller dålig kvalitet.
1.
Försök att använda en lägre hastighet vid inspelning.
2.
Kontrollera att du använder rätt media i enheten.
3.
Prova ett annat märke av denna mediatyp. Kvaliteten kan skilja stort mellan olika tillverkare.
42 Kapitel 2 Felsökning utan diagnostik SVWW
USDT-datorn startar för långsamt när en CD ROM- eller DVD-enhet har tagits bort.
Orsak Åtgärd
Systemet söker efter enheten under starten eftersom enhetens kabel fortfarande sitter i moderkortet.
Koppla bort enhetskabeln från moderkortet.
SVWW Åtgärda problem med CD ROM och DVD 43
Åtgärda USB-flashenhetsproblem
Om du drabbas av USB-flashenhetsproblem kan du hitta några vanliga orsaker och lösningar i följande tabell.
Tabell 2-16 Åtgärda USB-flashenhetsproblem
USB-flashenhet visas inte som en enhetsbokstav i Windows.
Orsak
Enhetsbokstaven efter den sista fysiska enheten är inte tillgänglig.
Åtgärd
Ändra standardinställningen av enhetsbokstav för flashenheten i Windows.
USB-flashenhet kan inte hittas (identifieras).
Orsak
Enheten är ansluten till en USB-port som har dolts i setupprogrammet.
Enheten var inte riktigt fastsatt före start.
Åtgärd
Kör Setup-programmet och kontrollera att "Enheten tillgänglig"
är valt för "USB-portar på framsidan" och "USB-portar på baksidan" i Säkerhet > Enhetssäkerhet .
Kontrollera att enheten är ordentligt fastsatt i USB-porten innan du kopplar på strömmen till systemet.
Systemet startar inte från USB-flashenhet.
Orsak Åtgärd
Startordningen är felaktig.
Kör Setup-programmet och ändra startordningen i Lagring >
Startordning .
Start från löstagbara media är inaktiverad i setup-programmet. Kör Setup-programmet och aktivera startfunktionen för löstagbara enheter i Lagring > Lagringsalternativ .
Kontrollera att USB är aktiverat i Lagring > Startordning .
Det går inte att starta från avbildningen på enheten.
Följ procedurerna som beskrivits i avsnittet ”ROM Flash:
Kopiera konfigureringen: Skapa en startenhet: Stödd USB
Flash-mediaenhet” i Servicereferenshandboken .
När en startbar flashenhet har skapats startar datorn DOS.
Orsak Åtgärd
Flashenheten är startbar.
Installera flashenheten enbart efter att operativsystemet har startat.
44 Kapitel 2 Felsökning utan diagnostik SVWW
Lösa program med framsidans komponenter
Om det uppstår problem med enheter som är anslutna till frontpanelen, studerar du vanliga orsaker och
åtgärder i följande tabell.
Tabell 2-17 Lösa program med framsidans komponenter
En USB-enhet, ett par hörlurar eller en mikrofon hittas inte av datorn.
Orsak
Enheten är inte riktigt ansluten.
Enheten får inte någon ström.
Den korrekta enhetsdrivrutinen är inte installerad.
Kabeln mellan enheten och datorn är trasig.
Enheten fungerar inte.
Datorns USB-portar är inaktiverade i setup-programmet.
Åtgärd
1.
Stäng av datorn.
2.
Återanslut enheten till datorns framsida och starta om datorn.
Kontrollera att ena änden av kabeln är ansluten till USBenheten och den andra till ett fungerande vägguttag om enheten fordrar nätanslutning.
1.
Installera rätt drivrutin för enheten.
2.
Du kan behöva starta om datorn.
1.
Byt (om möjligt) ut kabeln.
2.
Starta om datorn.
1.
Byt ut enheten.
2.
Starta om datorn.
Starta setup-programmet (F10) och aktivera USB-portarna.
SVWW Lösa program med framsidans komponenter 45
Lösa problem med Internet-tillgång
Om du får problem med Internet-tillgången kontaktar du din Internet-leverantör (ISP) eller studerar vanliga orsaker och åtgärder i följande tabell.
Tabell 2-18 Lösa problem med Internet-tillgång
Det går inte att ansluta till Internet.
Orsak Åtgärd
Internet-leverantörskontot har inte ställts in ordentligt.
Modemet är inte korrekt installerat.
IP-adressen är inte korrekt konfigurerad.
Cookies är skadade. (En ”cookie” är lite information som en webbserver kan lagra tillfälligt i webbläsaren. Detta är användbart för att webbläsaren ska komma ihåg viss information som webbservern senare kan hämta.)
Kontrollera dina Internet-inställningar eller kontakta din ISP för att få hjälp.
Anslut modemet igen. Kontrollera i installationsanvisningarna att anslutningarna är riktiga.
Webbläsaren har inte installerats riktigt.
Kabel/DSL-modemet är inte inkopplat.
Koppla in kabel/DSL-modemet. En strömlampa ska lysa på kabel-/DSL-modemets framsida.
Kabel-/DSL-tjänsten är inte tillgänglig eller har avbrutits p.g.a.
dålig väderlek.
Försök att ansluta till Internet senare eller kontakta din ISP.
(Om kabel/DSL-tjänsten fungerar kommer kabellampan på modemets framsida att lysa.)
CAT5 UTP-kabeln är inte ansluten.
Kontrollera att webbläsaren är installerad och rätt inställd för din ISP.
Anslut CAT5 UTP-kabeln mellan modemets och datorns
RJ-45-kontakter. (Om förbindelsen är god kommer datorlampan på modemets framsida att lysa.)
Kontakta din ISP för att få rätt IP-adress.
Windows Vista
1.
Välj Start > Kontrollpanelen .
2.
Klicka på Nätverk och Internet .
3.
Klicka på Internet-alternativ .
4.
I området Webbhistorik på fliken Allmänt klickar du på knappen Ta bort .
5.
Klicka på knappen Ta bort cookies .
Windows XP
1.
Välj Start > Kontrollpanelen .
2.
Dubbelklicka på Internet-alternativ .
3.
På fliken Allmänt klickar du på knappen Ta bort cookies .
Kan inte starta Internet-program automatiskt.
Orsak Åtgärd
Du måste logga in hos Internet-leverantören (ISP) innan en del program startar.
Logga in hos din ISP och starta önskat program.
46 Kapitel 2 Felsökning utan diagnostik SVWW
SVWW
Tabell 2-18 Lösa problem med Internet-tillgång (fortsättning)
Internet är långsamt på att hämta webbsidor.
Orsak
Modemet är inte korrekt installerat.
Åtgärd
Kontrollera att modemet är anslutet och kommunicerar korrekt.
Windows XP
1.
Välj Start > Kontrollpanelen .
2.
Dubbelklicka på System .
3.
Klicka på fliken Maskinvara .
4.
I rutan Enhetshanteraren klickar du på knappen
Enhetshanterare .
5.
Dubbelklicka på Modem .
6.
Dubbelklicka på Agere Systems PCI-SV92PP Soft
Modem .
7.
Klicka på Diagnostik på fliken Allmänt .
8.
Klicka på Fråga modem . Svaret ”Lyckades” visar att modemet är anslutet och fungerar korrekt.
Windows Vista
1.
Välj Start > Kontrollpanelen .
2.
Klicka på System och underhåll .
3.
Klicka på System .
4.
Välj Enhetshanteraren i listan Aktiviteter .
5.
Dubbelklicka på Modem .
6.
Dubbelklicka på Agere Systems PCI-SV92PP Soft
Modem .
7.
Klicka på Diagnostik på fliken Allmänt .
8.
Klicka på Fråga modem . Svaret ”Lyckades” visar att modemet är anslutet och fungerar korrekt.
Lösa problem med Internet-tillgång 47
Åtgärda problem med program
De flesta problem med program beror på följande:
● Programmet har inte installerats eller konfigurerats på rätt sätt.
● Det finns inte tillräckligt med minne för att köra programmet.
● Det finns en konflikt mellan program.
● Kontrollera att alla nödvändiga drivrutiner är installerade.
● Om du har installerat ett annat operativsystem än det förinstallerade måste du kontrollera att det stöds av systemet.
Om det uppstår problem med programvara studerar du vanliga orsaker och åtgärder i följande tabell.
Tabell 2-19 Åtgärda problem med program
Datorn vill inte fortsätta och det syns ingen HP-logoskärm.
Orsak
Det har inträffat ett POST-fel.
Åtgärd
Lägg märke till ljudsignalerna och lamporna på datorns
framsida. Se bilaga A, Felmeddelanden under POST på sidan 50 för att fastställa möjliga orsaker.
Mer information om villkor finns i Restore Kit eller i den internationella fabriksgarantin.
Datorn vill inte fortsätta när HP-logoskärmen har visats.
Orsak
Systemfilerna kan vara skadade.
Åtgärd
Använd återställningsdisketten för att söka igenom hårddisken efter fel.
Felmeddelandet ”Ogiltig åtgärd utfördes” visas.
Orsak Åtgärd
Programmet som används är inte Microsoft-certifierat för den
Windows-versionen som du använder.
Kontrollera att programmet är certifierat av Microsoft för din
Windows-version (information finns på förpackningen).
Konfigurationsfiler är felaktiga.
Om det går sparar du alla data, stänger alla program och startar om datorn.
48 Kapitel 2 Felsökning utan diagnostik SVWW
Kontakta kundsupport
Hjälp och service får du via en auktoriserad återförsäljare. Närmaste återförsäljare hittar du via adressen http://www.hp.com
.
OBS!
Om du tar datorn till en auktoriserad återförsäljare eller servicegivare måste du komma ihåg att lämna med setup- och startlösenorden om du har ställt in några.
Ring numret som finns i garantin eller i handboken Supporttelefonnummer om du behöver teknisk support.
SVWW Kontakta kundsupport 49
A Felmeddelanden under POST
Den här bilagan innehåller de felkoder, felmeddelanden och de olika ljud- och ljussignaler som du kan stöta på under POST (Power-On Self-Test) eller sedan du har startat om datorn samt trolig orsak till problemet och vilka åtgärder du kan vidta.
Om POST-meddelandena stängs av undertrycks de flesta systemmeddelanden under POST, t ex minnesuppräkning och meddelanden om att det inte finns några fel. Om ett POST-fel inträffar visas felmeddelandet på skärmen. Om du vill ändra manuellt till att visa meddelanden under POST trycker du på en tangent (med undantag för F10 och F12 ). Standardinställningen är att meddelandena inte visas (POST Message Disabled).
Det kan ta olika lång tid för datorn att ladda operativsystemet och olika systemtester görs beroende på vilken POST-inställning du väljer.
Quick Boot är en snabb startprocedur som inte kör systemtest på alla nivåer, t ex minnestest. Full Boot kör alla ROM-baserade systemtester och tar längre tid.
Full Boot kan också aktiveras att köras regelbundet med intervallet 1 till 30 dagar. Om du vill schemalägga, konfigurerar du om datorn med inställningen Full Boot Every xx Days i setupprogrammet.
OBS!
Mer information finns i Konfigureringshandbok (F10) .
50 Bilaga A Felmeddelanden under POST SVWW
POST-koder och textmeddelanden
Detta avsnitt handlar om de POST-fel som har sifferkoder. Avsnittet innehåller också vissa textmeddelanden som kan ges under POST.
OBS!
Datorn ger en ljudsignal efter varje POST-textmeddelande som visas på skärmen.
Tabell A-1 Sifferkoder och textmeddelanden
Meddelande på kontrollpanelen Beskrivning Rekommenderad åtgärd
101-Option ROM Checksum Error
103-System Board Failure (moderkortsfel)
Felaktig kontrollsumma i system-ROM eller expansionskorts-ROM.
DMA eller timers.
1.
Kontrollera att det är rätt ROM.
2.
Uppgradera ROM-minnet om det behövs.
3.
Om ett expansionskort nyligen har installerats, tar du bort detta för att se om problemet kvarstår.
4.
Rensa CMOS. (Se bilaga B,
Lösenordsskydd och återställning av
.)
5.
Om meddelandet försvinner kan det vara fel på expansionskortet.
6.
Byt ut moderkortet.
1.
Rensa CMOS. (Se bilaga B,
Lösenordsskydd och återställning av
.)
2.
Ta bort expansionskort.
3.
Byt ut moderkortet.
110-Out of Memory Space for Option ROMs Nyligen installerat PCI-expansionskort innehåller ett tillvals-ROM, som är för stort för att laddas ner under POST.
1.
Om ett PCI-expansionskort nyligen har installerats, tar du bort det för att se om problemet kvarstår.
162-System Options Not Set Felaktig konfiguration.
RTC-batteriet (realtidsklocka) kanske måste bytas.
2.
I Setup-programmet anger du
Avancerat > Enhetsalternativ > NIC
PXE Option ROM-nedladdning till
INAKTIVERA för att förhindra att PXE-
ROM för det inbyggda nätverkskortet
(NIC) laddas ner under POST och för att frigöra minnesutrymme för ett expansionskort-ROM. För start från NIC till en PXE-server används det inbyggda
PXE-ROM.
Kör Setup-programmet och kontrollera konfigurationen i Avancerat > Inbyggda enheter .
Återställ datum och klockslag från
Kontrollpanelen . Om problemet kvarstår byter du ut RTC-batteriet. Mer information om att installera ett nytt batteri finns i
Referenshandboken eller genom att kontakta en auktoriserad återförsäljare för RTCbatterier.
SVWW POST-koder och textmeddelanden 51
Tabell A-1 Sifferkoder och textmeddelanden (fortsättning)
Meddelande på kontrollpanelen
163-Time & Date Not Set
163-Time & Date Not Set
164-MemorySize Error
164-MemorySize Error
201-Memory Error (minnesfel)
213-Incompatible Memory Module in
Memory Socket(s) X, X, ...
214-DIMM Configuration Warning
219-ECC Memory Module Detected ECC
Modules not supported on this Platform
301-Keyboard Error
Beskrivning Rekommenderad åtgärd
Ogiltigt datum eller tid i konfigurationsminnet.
RTC-batteriet (realtidsklocka) kanske måste bytas.
Ställ om datum och tid på Kontrollpanelen
(Du kan även använda setup-programmet).
Om problemet kvarstår byter du ut RTCbatteriet. Mer information om att installera ett nytt batteri finns i Referenshandboken eller genom att kontakta en auktoriserad
återförsäljare för RTC-batterier.
CMOS-bygel kan vara felaktigt installerad.
Kontrollera att CMOS-bygeln är korrekt placerad (i förekommande fall).
Minnesutrymmet har ändrats sedan senaste starten (ökat eller minskat minnesutrymme).
Felaktig minneskonfiguration.
Tryck på F1 -tangenten för att spara
ändringarna av minnesutrymmet.
1.
Kör setup-programmet eller hjälpprogram i Windows.
RAM-fel.
Minnesmodulen i sockeln som anges i meddelandet saknar viktig SPD-information eller är inkompatibel med systemkretsarna
(chipset).
2.
Kontrollera att minnesmodulerna är korrekt installerade.
3.
Om en minnesmodul av annat märke än
HP har använts testar du med bara HPminne.
4.
Kontrollera att rätt typ av minnesmoduler används.
1.
Kontrollera att minnesmodulerna är riktigt installerade.
2.
Kontrollera att rätt typ av minnesmoduler används.
3.
Ta bort och ersätt de funna felaktiga minnesmodulerna.
4.
Om problemet kvarstår sedan du har bytt ut minnesmoduler byter du moderkortet.
1.
Kontrollera att rätt typ av minnesmoduler används.
2.
Försök med en annan minnessockel.
Använd DIMM-konfiguration är inte optimerad.
Nyligen installerad(e) minnesmodul(er) stödjer felkorrigering av ECC-minne.
Tangentbordsfel.
3.
Byt ut DIMM-modulen mot en som uppfyller SPD-standarden.
Flytta DIMM-modulerna så att varje kanal har samma minnesutrymme.
1.
Om ytterligare minnesutrymme nyligen har installerats, tar du bort detta för att se om problemet kvarstår.
2.
Läs informationen om minnesstöd i produktdokumentationen.
1.
Återanslut tangentbordet med datorn av.
2.
Kontrollera om det finns böjda eller saknade stift i kontakten.
52 Bilaga A Felmeddelanden under POST SVWW
Tabell A-1 Sifferkoder och textmeddelanden (fortsättning)
Meddelande på kontrollpanelen Beskrivning Rekommenderad åtgärd
303-Keyboard Controller Error
304-Keyboard or System Unit Error (Fel på tangentbord eller systemenhet)
501-Display Adapter Failure
I/O-kort, tangentbordsstyrning.
Tangentbordsfel.
Grafikkort
3.
Kontrollera att inga tangenter är nedtryckta.
4.
Byt ut tangentbordet.
1.
Återanslut tangentbordet med datorn av.
2.
Byt ut moderkortet.
1.
Återanslut tangentbordet med datorn av
2.
Kontrollera att inga tangenter är nedtryckta.
3.
Sätt tillbaka tangentbordet.
4.
Byt ut moderkortet.
1.
Ta ut och sätt tillbaka grafikkortet (i förekommande fall).
2.
Rensa CMOS. (Se bilaga B,
Lösenordsskydd och återställning av
.)
510-Flash Screen Image Corrupted Flash-skärmbilden innehåller fel.
511-CPU, CPUA, or CPUB Fan not Detected CPU-fläkten är inte ansluten eller kan vara trasig.
3.
Kontrollera att bildskärmen är ansluten och påslagen.
4.
Byt (om möjligt) ut grafikkortet.
Uppgradera system-ROM med den senaste
BIOS-bilden.
1.
Anslut CPU-fläkten.
2.
Anslut fläktkabeln.
3.
Byt ut CPU-fläkten.
512-Chassis, Rear Chassis, or Front Chassis
Fan not Detected
En av chassifläktarna är inte ansluten eller är trasig.
1.
Återanslut fläktarna.
2.
Anslut fläktkabeln.
514-CPU or Chassis Fan not Detected
601-Diskette Controller Error
3.
Byt ut den fläkt som inte fungerar.
CPU- eller chassifläkten är inte ansluten eller
är trasig.
1.
Återanslut fläktarna.
2.
Anslut fläktkabeln.
Diskettkontrollerns eller diskettenhetens kretsar är trasiga.
3.
Byt ut den fläkt som är trasig.
1.
Kontrollera och/eller byt ut kablar.
2.
Rensa CMOS. (Se bilaga B,
Lösenordsskydd och återställning av
.)
3.
Byt ut diskettenheten.
4.
Byt ut moderkortet.
SVWW POST-koder och textmeddelanden 53
Tabell A-1 Sifferkoder och textmeddelanden (fortsättning)
Meddelande på kontrollpanelen Beskrivning Rekommenderad åtgärd
605-Diskette Drive Type Error Enhetstyp stämmer ej.
1.
Koppla loss alla andra diskettenheter
(bandstationer).
660-Display cache is detected unreliable
912-Computer Cover Has Been Removed
Since Last System Startup
917-Front Audio Not Connected
918-Front USB Not Connected
921-Device in PCI Express slot failed to initialize
Den inbyggda grafikadapterns skärmcache fungerar inte riktigt och kommer att inaktiveras.
2.
Rensa CMOS. (Se bilaga B,
Lösenordsskydd och återställning av
Byt moderkortet om bildkvaliteten försämrats.
Datorns lock eller sidoplåt har öppnats sedan systemet startades senast.
Ingen åtgärd behövs.
Den främre ljudkabeln har kopplats bort från moderkortet.
Koppla på eller byt ut den främre ljudkabeln.
Den främre USB-kabeln har kopplats bort från moderkortet eller är inte korrekt isatt.
Koppla på eller byt ut den främre USBkabeln.
Den här enheten är inkompatibel/har ett problem och systemet eller PCI Express Link kunde inte instrueras om till en x1.
Försök att starta om datorn. Om problemet kvarstår är det möjligt att enheten inte fungerar med det här systemet.
1151-Serial PortA Address Conflict Detected Både externa och interna portar är tilldelade
COM1.
1.
Ta bort alla expansionskort med seriella portar.
2.
Rensa CMOS. (Se bilaga B,
Lösenordsskydd och återställning av
3.
Konfigurera om kortresurserna och/eller kör setup-programmet eller Windows hjälpprogram.
1152-Serial Port B Address Conflict Detected Både externa och interna portar är tilldelade
COM2.
1.
Ta bort alla expansionskort med seriella portar.
2.
Rensa CMOS. (Se bilaga B,
Lösenordsskydd och återställning av
3.
Konfigurera om kortresurserna och/eller kör setup-programmet eller Windows hjälpprogram.
1155-Serial Port Address Conflict Detected Både externa och interna portar är tilldelade samma IRQ.
1.
Ta bort alla expansionskort med seriella portar.
2.
Rensa CMOS. (Se bilaga B,
Lösenordsskydd och återställning av
3.
Konfigurera om kortresurserna och/eller kör setup-programmet eller Windows hjälpprogram.
54 Bilaga A Felmeddelanden under POST SVWW
Tabell A-1 Sifferkoder och textmeddelanden (fortsättning)
Meddelande på kontrollpanelen
1720-SMART Hard Drive Detects Imminent
Failure
1796-SATA Cabling Error
1797-SATA Drivelock is not supported in
RAID mode.
1801-Microcode Patch Error
2200-PMM Allocation Error during MEBx
Download
2201-MEBx Module did not checksum correctly
Beskrivning Rekommenderad åtgärd
Hårddisken håller på att krascha. (En del hårddiskar har en programpatch som rättar till oriktiga felmeddelanden.)
1.
Kontrollera att hårddisken ger rätt felmeddelande. Öppna Setupprogrammet och kör DPSprogramvaran för självtest under
Lagring > DPS-självtest .
2.
Använd patchen för hårddiskens fasta programvara om tillämpligt. (Finns på http://www.hp.com/support .)
3.
Säkerhetskopiera innehållet och byt ut hårddisken.
En eller flera SATA-enheter är felaktigt installerade. För att erhålla bästa möjliga prestanda måste SATA0- och SATA1kontakterna användas före SATA2 och
SATA3.
Kontrollera att SATA-kontakter används i stigande ordning. Använd SATA 0 för en enhet. För två enheter använder du SATA 0 och SATA 1. För tre enheter använder du
SATA 0, SATA 1 och SATA 2.
Drivelock är aktiverat på en eller flera SATAhårddiskar, och de kan inte kommas åt om systemet är konfigurerat för RAID-läge.
Ta antingen bort den SATA-enhet som har
Drivelock, eller inaktivera Drivelockfunktionen. Så här inaktiverar du Drivelockfunktionen: starta Setup-programmet, ändra
Lagring > Lagringsalternativ > SATAemulering till IDE och välj Arkiv > Spara
ändringar och avsluta . Kör Setupprogrammet igen och välj Säkerhet >
Drivelock-säkerhet . Kontrollera att
Drivelock är Inaktiverad för varje Drivelockkapabel SATA-enhet på listan. Ändra slutligen Lagring > Lagringsalternativ >
SATA-emulering tillbaka till RAID och välj
Arkiv > Spara ändringar och avsluta .
Processorn stöds inte av ROM-BIOS.
1.
Uppgradera BIOS till rätt version.
2.
Byt ut processorn.
Minnesfel under POST-körningen av
Management Engine (ME) BIOS Extensions tillvals-ROM.
1.
Starta om datorn.
2.
Dra ur nätsladden, ta ut och sätt tillbaka minnesmodulerna och starta om datorn.
3.
Koppla datorn från nätströmmen,
återställ den ursprungliga minneskonfigurationen och starta om datorn om minneskonfigurationen nyligen har ändrats.
4.
Om felet kvarstår byter du ut moderkortet.
Minnesfel under POST-körningen av tillvals-
ROM Management Engine (ME) BIOS
Extensions.
1.
Starta om datorn.
2.
Dra ur nätsladden, ta ut och sätt tillbaka minnesmodulerna och starta om datorn.
3.
Dra ur nätsladden, återställ den ursprungliga minneskonfigurationen och starta om datorn om
SVWW POST-koder och textmeddelanden 55
Tabell A-1 Sifferkoder och textmeddelanden (fortsättning)
Meddelande på kontrollpanelen Beskrivning Rekommenderad åtgärd
2202-PMM Deallocation Error during MEBx cleanup
2203-Setup error during MEBx execution minneskonfigurationen nyligen har
ändrats.
4.
Om felet kvarstår byter du ut moderkortet.
1.
Starta om datorn.
Minnesfel under POST-körningen av tillvals-
ROM Management Engine (ME) BIOS
Extensions.
2.
Dra ur nätsladden, ta ut och sätt tillbaka minnesmodulerna och starta om datorn.
3.
Dra ur nätsladden, återställ den ursprungliga minneskonfigurationen och starta om datorn om minneskonfigurationen nyligen har
ändrats.
MEBx-val eller -avslut resulterade i ett startfel.
2204-Inventory error during MEBx execution BIOS-information som skickades till MEBx resulterade i ett fel.
4.
Om felet kvarstår byter du ut moderkortet.
1.
Starta om datorn.
2.
Dra ur nätsladden, ta ut och sätt tillbaka minnesmodulerna och starta om datorn.
3.
Dra ur nätsladden, återställ den ursprungliga minneskonfigurationen och starta om datorn om minneskonfigurationen nyligen har
ändrats.
4.
Om felet kvarstår byter du ut moderkortet.
1.
Starta om datorn.
2.
Om felet kvarstår uppdaterar du till den senaste BIOS-versionen.
2205-Interface error during MEBx execution
2211-Minnet är inte konfigurerat korrekt för
MEBx-körning.
Ogiltigt elektroniskt serienummer
Aktiverat nätverksserver-läge och Inget tangentbord installerat
Ett maskinvarufel inträffade vid MEBx-
åtgärden under kommunikation med ME.
DIMM1 är inte installerad.
Elektroniskt serienummer saknas.
Det uppstod ett tangentbordsfel medan
Network Server Mode (nätverksserverläge) var aktiverat.
3.
Om felet fortfarande kvarstår byter du ut moderkortet.
1.
Starta om datorn.
2.
Om felet kvarstår uppdaterar du till den senaste BIOS-versionen.
3.
Om felet fortfarande kvarstår byter du ut moderkortet.
Kontrollera att det finns en minnesmodul i den svarta DIMM1-sockeln och att den sitter fast ordentligt.
Ange korrekt serienummer i Setupprogrammet.
1.
Återanslut tangentbordet med datorn av.
2.
Kontrollera om det finns böjda eller saknade stift i kontakten.
56 Bilaga A Felmeddelanden under POST SVWW
Tabell A-1 Sifferkoder och textmeddelanden (fortsättning)
Meddelande på kontrollpanelen Beskrivning
Parity Check 2 (paritetskontroll 2) Paritetsfel i RAM.
Rekommenderad åtgärd
3.
Kontrollera att inga tangenter är nedtryckta.
4.
Byt ut tangentbordet.
Kör setup- och diagnostik-programmen.
SVWW POST-koder och textmeddelanden 57
Tolkning av POST diagnostiska lampor på frontpanelen samt ljudsignaler
I detta avsnitt berörs de ljussignaler från frontpanelens lampor och ljudsignaler som kan ges före eller under POST. Dessa är inte nödvändigtvis knutna till en felkod eller ett textmeddelande.
VARNING: Om datorn är ansluten till nätspänning är moderkortet alltid strömförande. För att minska risken för personskada på grund av elektrisk stöt och/eller varma ytor måste du ta ut nätsladden från vägguttaget och låta de interna systemkomponenterna svalna innan du rör vid dem.
OBS!
Om du ser blinkande lampor på ett PS/2-tangentbord kontrollerar du lamporna på datorns framsida och letar sedan rätt på signalens betydelse i tabellen nedan.
I följande tabell listas rekommenderade åtgärder i den ordning som de ska utföras.
Alla modeller har inte alla diagnostiska lampor och ljudkoder.
Tabell A-2 Diagnostiska ljus- och ljudsignaler under POST
Aktivitet Ljudsignal er
Trolig orsak Rekommenderad åtgärd
Grön strömlampa lyser
Strömlampan blinkar grönt varannan sekund.
Strömlampan blinkar rött två gånger, en gång per sekund, följt av två sekunders uppehåll.
Ljudsignalerna upphör efter den femte signalen, men lamporna fortsätter att blinka tills felet är åtgärdat.
2
Strömlampan blinkar rött tre gånger, en per sekund, följt av två sekunders uppehåll.
Ljudsignalerna upphör efter den femte signalen, men lamporna fortsätter att blinka tills felet är åtgärdat.
3
Ingen
Ingen
Datorn är på.
Ingen
Datorn befinner sig i läget
Suspend to RAM-läge
(endast vissa modeller) eller normalt Suspendläge.
Ingen krävs. Tryck på valfri knapp eller flytta musen för att ”väcka” datorn.
Processorns termiska skydd har löst ut:
En fläkt kan vara blockerad eller trasig.
ELLER
Processorns kylfläns/fläkt
är felaktigt monterad.
1.
Kontrollera att datorns lufthål inte är blockerade och att processorns kylfläkt är igång.
2.
Öppna datorn, tryck på strömknappen och se efter om fläkten går. Om processorfläkten inte går kontrollerar du att fläktkabeln är ansluten till moderkortskontakten.
Processorn är inte installerad (detta tyder ej på en trasig processor).
3.
Om fläkten är ansluten och monterad på rätt sätt men inte går ändå måste den bytas ut.
4.
Kontakta en auktoriserad återförsäljare eller servicegivare.
1.
Kontrollera om processorn finns.
2.
Lossa och sätt tillbaka processorn.
58 Bilaga A Felmeddelanden under POST SVWW
SVWW
Tabell A-2 Diagnostiska ljus- och ljudsignaler under POST (fortsättning)
Aktivitet Ljudsignal er
Trolig orsak Rekommenderad åtgärd
Strömlampan blinkar rött fyra gånger, en per sekund, följt av två sekunders uppehåll.
Ljudsignalerna upphör efter den femte signalen, men lamporna fortsätter att blinka tills felet är åtgärdat.
4
Strömlampan blinkar fem gånger, en per sekund, följt av två sekunders uppehåll.
Ljudsignalerna upphör efter den femte signalen, men lamporna fortsätter att blinka tills felet är åtgärdat.
5
Strömlampan blinkar rött sex gånger, en per sekund, följt av två sekunders uppehåll.
Ljudsignalerna upphör efter den femte signalen, men lamporna fortsätter att blinka tills felet är åtgärdat.
6
Strömlampan blinkar rött sju gånger, en per sekund, följt av två sekunders uppehåll.
Ljudsignalerna upphör efter den femte signalen, men lamporna fortsätter att blinka tills felet är åtgärdat.
7
Strömavbrott
(nätaggregatet är
överbelastat).
1.
Öppna datorn och kontrollera att nätaggregatkabeln (4- eller 6-ledare) är korrekt ansluten till moderkortet.
ELLER
Det felaktiga nätaggregatet används på
USDT.
2.
Kontrollera om någon enhet orsakar problemet genom att ta bort ALLA anslutna enheter (hårddiskar, diskettenheter, optiska enheter och expansionskort). Starta datorn.
Om systemet påbörjar POST stänger du av datorn och byter ut en enhet i taget tills den som ger felet har hittats. Byt ut den felaktiga enheten. Anslut sedan resten av enheterna, en i taget för att kontrollera att allt fungerar.
3.
Byt ut nätaggregatet.
Minnesfel före bild.
4.
Byt ut moderkortet.
ELLER
USDT-nätaggregatet måste vara 135 W och använda Smart ID-teknik innan systemet startas.
Ersätt nätaggregatet med USDT-adaptern från
HP.
VIKTIGT: Du måste dra ur datorns nätsladd innan du försöker placera om, installera eller ta bort en DIMM-modul, annars kan DIMM:en eller moderkortet skadas.
Grafikfel före bild.
Moderkortet är trasigt
(ROM-detektionsfel före bild).
1.
Ta ut och sätt tillbaka DIMM-modulerna.
2.
Byt ut DIMM-modulerna, en i taget, för att fastställa vilken som är trasig.
3.
Byt ut minne från andra tillverkare mot HPminne.
4.
Byt ut moderkortet.
För system med ett grafikkort:
1.
Sätt i grafikkortet på nytt.
2.
Byt ut grafikkortet.
3.
Byt ut moderkortet.
För system med inbyggd grafik byter du ut moderkortet.
Byt ut moderkortet.
Tolkning av POST diagnostiska lampor på frontpanelen samt ljudsignaler 59
Tabell A-2 Diagnostiska ljus- och ljudsignaler under POST (fortsättning)
Aktivitet Ljudsignal er
Trolig orsak Rekommenderad åtgärd
Strömlampan blinkar rött åtta gånger, en per sekund, följt av två sekunders uppehåll.
Ljudsignalerna upphör efter den femte signalen, men lamporna fortsätter att blinka tills felet är åtgärdat.
8
Strömlampan blinkar rött nio gånger, en gång per sekund, följt av två sekunders uppehåll.
Ljudsignalerna upphör efter den femte signalen, men lamporna fortsätter att blinka tills felet är åtgärdat.
9
Strömlampan blinkar rött tio gånger, en per sekund, följt av två sekunders uppehåll.
Ljudsignalerna upphör efter den femte signalen, men lamporna fortsätter att blinka tills felet är åtgärdat.
10
Strömlampan blinkar rött elva gånger, en per sekund, följt av två sekunders uppehåll.
Ljudsignalerna upphör efter den femte signalen, men lamporna fortsätter att blinka tills felet är åtgärdat.
11
Systemet startar inte och inga lampor blinkar.
Ingen
Ogiltig ROM baserat på kontrollsumma.
Systemet går igång men kan inte starta.
Trasigt tillvalskort.
1.
Uppgradera system-ROM med den senaste
BIOS-bilden. Mer information finns i avsnittet
”Katastrofåterställning av startblock (Boot
Block Emergency Recovery Mode)” i
Hantera datorn .
2.
Byt ut moderkortet.
1.
Kontrollera att spänningsväljaren på baksidan av nätaggregatet (på vissa modeller) är satt till rätt spänning. Korrekt spänning beror på i vilken region du är.
2.
Koppla bort nätkabeln från datorn, vänta i 30 sekunder och anslut sedan nätkabeln till datorn igen.
3.
Byt ut moderkortet.
4.
Byt ut processorn.
1.
Kontrollera varje tillvalskort genom att ta ut kortet (ett i taget om det finns flera kort). Sätt därefter på systemet och kontrollera om problemet kvarstår.
2.
När du hittat ett trasigt kort, tar du bort detta och sätter i ett nytt tillvalskort.
3.
Byt ut moderkortet.
Den aktuella processorn stöder inte en funktion som tidigare var aktiverad på systemet.
1.
Installera en TXT-kompatibel processor.
2.
Inaktivera TXT i Startup-programmet (F10).
3.
Installera om originalprocessorn.
Systemet kan inte starta.
Håll strömknappen intryckt mindre än fyra sekunder. Om hårddisklampan lyser grönt, fungerar strömknappen korrekt. Försök med följande:
1.
Kontrollera att spänningsväljaren (på vissa modeller) på baksidan av nätaggregatet är satt till rätt spänning. Korrekt spänning beror på i vilken region du är.
2.
Byt ut moderkortet.
ELLER
Håll strömknappen intryckt mindre än fyra sekunder. Om hårddisklampan inte lyser grönt:
1.
Kontrollera att datorn är ansluten till ett fungerande eluttag.
2.
Öppna datorn och kontrollera att strömknappen är ansluten till moderkortet som den skall.
60 Bilaga A Felmeddelanden under POST SVWW
Tabell A-2 Diagnostiska ljus- och ljudsignaler under POST (fortsättning)
Aktivitet Ljudsignal er
Trolig orsak Rekommenderad åtgärd
3.
Kontrollera att båda kablarna från nätaggregatet är anslutna till moderkortet.
4.
Kontrollera om 5 V_aux-lampan på moderkortet är tänd. Om den är tänd byter du ut strömknappen. Om problemet kvarstår byter du ut moderkortet.
5.
Om 5 V_aux-lamporna på moderkortet inte lyser, tar du bort expansionskorten, ett i taget, tills lamporna tänds. Om problemet kvarstår byter du ut nätaggregatet.
SVWW Tolkning av POST diagnostiska lampor på frontpanelen samt ljudsignaler 61
B Lösenordsskydd och återställning av
CMOS
Datorn stöder säkerhetsfunktioner med lösenord, som kan skapas via menyn Utilities i Setupprogrammet.
Datorn stöder två säkerhetsfunktioner med lösenord som kan skapas via menyn Verktyg i setupprogrammet. Setup-lösenord (lösenord för setup-programmet) och startlösenord. Om du enbart ställer in ett setup-lösenord kan vem som helst få tillgång till all information i datorn men inte använda setupprogrammet. Om du bara ställer in ett startlösenord kommer detta att krävas även för att använda setupprogrammet och för att komma åt övrig information i datorn. Om du ställer in båda lösenorden ger bara setup-lösenordet tillgång till setup-programmet.
När båda lösenorden har ställts in kan du använda setup-lösenordet istället för startlösenord för att logga in på datorn. Det är en praktisk funktion för nätverksadministratören.
Om du har glömt ditt lösenord finns kan du ta bort datorns lösenordsskydd så att du åter kan komma åt den information som finns i datorn genom att återställa datorns lösenordsbygel.
VIKTIGT: CMOS-värdena återgår till fabriksinställningarna om du trycker på CMOS-knappen. Det är viktigt att du säkerhetskopierar datorns CMOS-inställningar innan de återställs eftersom de kan behövas senare. Säkerhetskopieringen gör du enkelt från setup-programmet. Mer information finns i
Konfigureringshandbok (F10) om att säkerhetskopiera CMOS-inställningar.
62 Bilaga B Lösenordsskydd och återställning av CMOS SVWW
Återställning med lösenordsbygel
För att göra setup- eller startlösenorden inaktiva eller för att ta bort dem gör du på följande sätt:
1.
Avsluta operativsystemet på rätt sätt, stäng sedan av datorn och all kringutrustning och dra ut nätsladden från vägguttaget.
2.
Dra ut sladden ur vägguttaget och tryck på strömknappen igen för att rensa systemet från den läckström som eventuellt finns kvar.
VARNING: För att minska risken för personskada på grund av elektrisk stöt och/eller varma ytor måste du ta ut nätsladden från vägguttaget och låta de interna systemkomponenterna svalna innan du rör vid dem.
VIKTIGT: När datorn är ansluten till vägguttaget är delar av moderkortet alltid spänningsförande
även om datorn inte är på. Om du inte kopplar ur nätsladden kan systemet skadas.
Statisk elektricitet kan skada elektronikkomponenterna i datorn eller extrautrustningen. Innan du påbörjar dessa procedurer ser du till att du är fri från statisk elektricitet genom att ta i ett jordat metallföremål. Mer information finns i handboken Säkerhet och föreskrifter .
3.
Ta bort datorns lock eller sidopanel.
4.
Leta rätt på bygeln med rätt beteckning
OBS!
Lösenordsväxeln är grön för att lätt kunna identifieras. För att få hjälp med att hitta lösenordsväxeln och andra systemkomponenter i din dator kan du titta på komponentritningarna och servicekartan (IPSM) över ditt system. IPSM kan laddas ned från http://www.hp.com/ support .
5.
Ta bort bygeln från stift 1 och 2. Placera bygeln antingen på stift 1 eller 2, men inte på båda, så att de inte ska förloras.
6.
Sätt tillbaka datorns lock eller kåpa.
7.
Anslut extern utrustning.
8.
Anslut datorn till strömkällan och slå på den. Låt operativsystemet starta. Aktuella lösenord raderas och lösenordsfunktionerna inaktiveras.
9.
Om du vill ange nya lösenord, upprepas stegen 1 - 4, byts lösenordsbygeln på stift 1 och 2 ut.
Sedan upprepas stegen 6 - 8. Ange nya lösenord i setup-programmet. Mer information om datorinställningar finns i Konfigureringshandbok (F10) .
SVWW Återställning med lösenordsbygel 63
Radera och återställa CMOS
Datorns konfigurationsminne (CMOS) lagrar information om datorns konfiguration.
CMOS-knappen återställer CMOS men nollställer inte start- och setup-lösenorden.
Om CMOS raderas, raderas också inställningarna för AMT (Active Management Technology) i MEBx
(Management Engine BIOS Extension ), inklusive lösenordet. Standardlösenordet är ”admin” och måste
ändras. AMT-inställningarna måste också ändras. Tryck på Ctrl + P för att komma åt MEBx under POST.
1.
Slå av datorn och eventuella externa enheter och ta sedan ut nätsladden från strömuttaget.
2.
Koppla bort tangentbordet, bildskärmen och eventuell extern utrustning som är ansluten till datorn.
VARNING: För att minska risken för personskada på grund av elektrisk stöt och/eller varma ytor måste du ta ut nätsladden från vägguttaget och låta de interna systemkomponenterna svalna innan du rör vid dem.
VIKTIGT: När datorn är ansluten till vägguttaget är delar av moderkortet alltid spänningsförande
även om datorn inte är på. Om du inte kopplar ur nätsladden kan systemet skadas.
Statisk elektricitet kan skada elektronikkomponenterna i datorn eller extrautrustningen. Innan du påbörjar dessa procedurer ser du till att du är fri från statisk elektricitet genom att ta i ett jordat metallföremål. Mer information finns i handboken Säkerhet och föreskrifter .
3.
Ta bort datorns lock eller sidopanel.
VIKTIGT: CMOS-värdena återgår till fabriksinställningarna om du trycker på CMOS-knappen.
Det är viktigt att du säkerhetskopierar datorns CMOS-inställningar innan de återställs eftersom de kan behövas senare. Säkerhetskopieringen gör du enkelt från setup-programmet. Mer information finns i Konfigureringshandbok (F10) om att säkerhetskopiera CMOS-inställningar.
64 Bilaga B Lösenordsskydd och återställning av CMOS SVWW
SVWW
4.
Leta rätt på CMOS-knappen och håll den intryckt under 5 sekunder.
OBS!
Kontrollera att du har dragit ut nätsladden från vägguttaget. CMOS-knappen kommer inte att radera CMOS om nätsladden är inkopplad.
Bild B-1 CMOS-knapp
OBS!
För att få hjälp med att hitta knappen CMOS och andra systemkomponenter i din dator kan du titta på komponentritningarna och servicekartan (IPSM) över ditt system.
5.
Sätt tillbaka datorns lock eller kåpa.
6.
Anslut kringutrustningen.
7.
Anslut datorn till strömkällan och slå på den.
OBS!
När du har rensat CMOS och startat om datorn får du POST-felmeddelanden som informerar dig om att konfigurationsändringar har skett. Använd setup-programmet för att återställa alla speciella systemstarter ihop med datum och tid.
Information om setup-programmet finns i Konfigureringshandboken
Radera och återställa CMOS 65
C DPS (Drive Protection System)
DPS (Drive Protection System) är ett diagnostiskt verktyg som är förinstallerat på hårddisken i vissa datorer. DPS har utformats för att diagnostisera problem som kan leda till onödiga byten av hårddiskar.
När systemen sätts samman testas varje hårddisk med DPS och en permanent post med nyckelinformation skrivs till hårddisken. Varje gång DPS körs skrivs testresultatet till hårddisken. En auktoriserad Compaq-återförsäljare kan använda informationen för att spåra orsakerna till att du körde
DPS-programmet.
Körningen av DPS påverkar inte program eller data som finns lagrade på hårddisken. Testet finns lagrat i en krets på hårddisken och kan köras även om datorn inte kan starta operativsystemet. Tiden som krävs för testet beror på hårddiskens tillverkare och storlek. Vanligtvis tar testet ungefär två minuter per gigabyte.
Använd DPS om du misstänker att det är något problem med hårddisken. Om ett SMART-meddelande
(SMART Hard Drive Detect Imminent Failure) visas finns det ingen anledning att köra DPS.
Säkerhetskopiera i stället informationen på hårddisken och kontakta en auktoriserad servicegivare för att byta ut den.
66 Bilaga C DPS (Drive Protection System) SVWW
Komma åt DPS via Setup-programmet
När datorn inte startar som den ska använder du setup-programmet för att komma åt DPS-programmet.
Så här kommer du åt DPS:
1.
Starta eller starta om datorn.
2.
När meddelandet F10 Setup visas i skärmens nedre högra hörn trycker du på F10 -tangenten.
OBS!
Om du inte trycker på F10 när meddelandet visas måste du stänga av datorn och sedan starta den igen för att få tillgång till funktionen.
Fem rubriker visas på Verktyg-menyn: Arkiv , Lagring , Säkerhet , Energi och Avancerat .
3.
Välj Lagring > DPS-självtest .
På skärmen visas en lista över de installerade hårddiskar som har DPS-funktionen.
OBS!
Om det inte finns några DPS-hårddiskar installerade, visas inte alternativet DPS Self-
Test på skärmen.
4.
Välj hårddisken som ska testas och följ instruktionerna på skärmen för att slutföra testet.
När testet är klart visas något av följande tre meddelanden:
● Testet lyckades (Test Succeeded). Kod 0.
● Testet avbröts (Test Aborted). Kod 1 eller 2.
● Testet misslyckades (Test Failed). Byte av enhet rekommenderas. Kod 3 till och med 14.
Om testet misslyckades skriver du upp koden så att du kan uppge den när du kontaktar en servicegivare för att få hjälp.
SVWW Komma åt DPS via Setup-programmet 67
Index
A
B
blinkande lampor (lysdioder) 58
C
CMOS
D
DPS (Drive Protection
F fel
H
I
K
L lampor blinkande på PS/2-
tangentbord 58 blinkande ström- 58 ljudsignaler 58 ljudsignalskoder 58
lösenord
M
N
P problem
problem med CD-ROM eller
problem med Internet-tillgång 46
problem med
problem vid installation av
programvara
S
startalternativ
T
W
Å
återställa
68 Index SVWW
advertisement
Related manuals
advertisement
Table of contents
- 7 Diagnostiska funktioner
- 7 HP Insight Diagnostics [insynsdiagnostik]
- 7 Så här kommer du åt HP Insight Diagnostics
- 8 Fliken Överblick
- 9 Test-fliken
- 9 Status-flik
- 10 Logg-flik
- 10 Fliken Hjälp
- 11 Spara och skriva ut information i HP Insight Diagnostics
- 11 Så här hämtar du den senaste versionen av HP Insight Diagnostics
- 11 Skydda programvara
- 12 HP Backup and Recovery Manager
- 13 Felsökning utan diagnostik
- 13 Säkerhet och arbetsmiljö
- 13 Innan du ringer Teknisk support
- 14 Tips
- 16 Åtgärda allmänna fel
- 20 Åtgärda problem med ström
- 22 Åtgärda diskettproblem
- 25 Åtgärda hårddiskproblem
- 28 Åtgärda problem med Mediekortläsaren
- 30 Åtgärda problem med bildskärm
- 34 Åtgärda problem med ljud
- 36 Åtgärda problem med skrivare
- 37 Åtgärda problem med tangentbord och mus
- 39 Åtgärda problem vid installation av maskinvara
- 41 Åtgärda problem med nätverk
- 44 Åtgärda problem med minne
- 46 Lösa problem med processorn
- 47 Åtgärda problem med CD ROM och DVD
- 50 Åtgärda USB-flashenhetsproblem
- 51 Lösa program med framsidans komponenter
- 52 Lösa problem med Internet-tillgång
- 54 Åtgärda problem med program
- 55 Kontakta kundsupport
- 56 Felmeddelanden under POST
- 57 POST-koder och textmeddelanden
- 64 Tolkning av POST diagnostiska lampor på frontpanelen samt ljudsignaler
- 68 Lösenordsskydd och återställning av CMOS
- 69 Återställning med lösenordsbygel
- 70 Radera och återställa CMOS
- 72 DPS (Drive Protection System)
- 73 Komma åt DPS via Setup-programmet
- 74 Index