advertisement
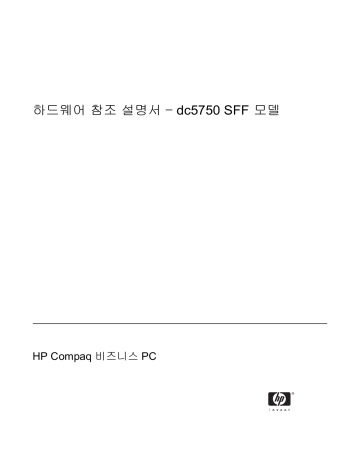
하드웨어 참조 설명서 –
dc5750 SFF
모델
HP Compaq
비즈니스
PC
© Copyright 2006 Hewlett-Packard
Development Company, L.P.
이 정보는 사전
통지 없이 변경될 수 있습니다 .
Microsoft 와 Windows 는 미국 및 기타 국가
에서 Microsoft Corporation 의 상표입니다 .
HP 제품 및 서비스에 대한 유일한 보증은 제
품 및 서비스와 함께 동봉된 보증서에 명시
되어 있습니다 .
본 설명서에는 어떠한 추가
보증 내용도 들어 있지 않습니다 .
HP 는 본
설명서에 대한 기술상 또는 편집상의 오류나
누락에 대해 책임을 지지 않습니다 .
본 설명서에 들어 있는 소유 정보는 저작권
법에 의해 보호를 받습니다 .
Hewlett-
Packard Company 의 사전 서면 동의 없이
본 설명서의 어떠한 부분도 복사하거나 , 재발
행하거나 , 다른 언어로 번역할 수 없습니다 .
하드웨어 참조 설명서
HP Compaq 비즈니스 PC dc5750 SFF 모델
초판 (2006 년 10 월 )
문서 일련 번호 : 433370-AD1
본 설명서 정보
이 설명서는 해당 컴퓨터 모델 업그레이드에 대한 기본 정보를 제공합니다 .
경고!
지시 사항을 따르지 않으면 부상을 당하거나 생명을 잃을 수 있습니다 .
주의 지시 사항을 따르지 않으면 장비가 손상되거나 정보가 유실될 수 있습니다 .
주 이런 텍스트는 중요한 추가 정보를 제공합니다 .
KOWW iii
iv 본 설명서 정보 KOWW
목차
인치 외부 드라이브 베이에 광 드라이브 설치 ................................................. 28
인치 외부 드라이브 베이에 디스켓 드라이브 설치 ............................................ 33
인치 내부 SATA 하드 드라이브 분리 및 장착 .............................................. 36
KOWW v
부록 E 컴퓨터 작동 지침 , 일반 관리 및 운반 준비
53 vi KOWW
1
제품 기능
표준 구성 기능
HP Compaq SFF 부품은 모델에 따라 다를 수 있습니다 .
컴퓨터에 설치된 모든 하드웨어와 소프트웨
어 목록을 보려면 진단 유틸리티를 실행하십시오 ( 일부 모델에만 포함 ).
이 유틸리티 사용에 대한 지
침은 Documentation and Diagnostics CD 의 문제 해결 설명서를 참조하십시오 .
주 SFF 컴퓨터는 타워 구성으로도 사용할 수 있습니다 .
자세한 내용은 이 설명서의
.
KOWW
그림 1 1 SFF 구성
표준 구성 기능 1
앞면 패널 부품
모델에 따라 드라이브 구성이 다를 수 있습니다 .
표 1 1 앞면 패널 부품
3
4
1
2
5
6
5.25
인치 광 드라이브
광 드라이브 작동 표시등
광 드라이브 꺼내기 버튼
이중 상태 전원 버튼
하드 드라이브 작동 표시등
전원 표시등
7
8
9
10
11
12
3.5
인치 디스켓 드라이브 ( 선택 사양 )
디스켓 드라이브 작동 표시등 ( 선택 사양 )
디스켓 꺼내기 버튼 ( 선택 사양 )
USB( 범용 직렬 버스 ) 2.0
포트
마이크 연결단자
헤드폰 연결단자
주 광 드라이브에는 CD-ROM, CD-R/RW, DVD-ROM, DVD+R/RW 또는 CD-RW/DVD 콤보 드라이브가 있습
니다 .
전원을 켜면 전원 표시등에 녹색 불이 들어옵니다 .
전원 표시등에 빨간색 불이 깜빡이면 컴퓨터에 문제가 있는
것으로서 표시등은 진단 코드를 나타냅니다 .
이 코드에 대한 설명은 Documentation and Diagnostics CD 의 문
제 해결 설명서 를 참조하십시오 .
1
2
일부 모델의 경우 5.25
인치 드라이브 베이가 베젤 블랭크로 덮여 있습니다 .
일부 모델의 경우 3.5
인치 드라이브 베이가 베젤 블랭크로 덮여 있습니다 .
이 드라이브에 장착할 미
디어 카드 리더는 선택 사양으로서 HP 에서 구입할 수 있습니다 .
이 드라이브 베이에 두 번째
SATA 하드 드라이브를 설치할 수도 있습니다 .
2 1 장 제품 기능 KOWW
뒷면 부품
KOWW
5
6
표 1 2 뒷면 부품
1
2
3
4
전원 코드 연결단자
전압 선택 스위치
PS/2 마우스 연결단자 ( 녹색 )
PS/2 키보드 연결단자 ( 자주색 )
USB( 범용 직렬 버스 )
7
8
9
10
11
12
RJ-45 네트워크 연결단자
병렬 연결단자
모니터 연결단자
전원을 사용하는 오디오 장치용 출력 라
인 연결단자 ( 녹색 )
오디오 입력 라인 연결단자 ( 파란색 )
DVI-D( 디지털 비디오 인터페이스 ) 모니
터 연결단자
주 연결단자의 배열 및 개수는 모델에 따라 다를 수 있습니다 .
PCI Express 그래픽 카드가 컴퓨터에 설치되어 있으면 시스템 보드의 모니터 연결단자를 사용할 수 없습니
다 .
ATI 그래픽 컨트롤러를 사용하는 그래픽 카드를 PCIe x16 슬롯에 끼울 경우 통합 그래픽 기능을 사용할
수 있습니다 .
PCI 그래픽 카드만 설치되어 있는 경우 카드 및 시스템 보드의 연결단자를 동시에 사용할 수 있습니다 .
연
결단자를 모두 사용하려면 Computer Setup 에서 설정을 일부 변경해야 하는 경우도 있습니다 .
부팅 순서에
대한 정보는 Documentation and Diagnostics CD 의 Computer Setup(F10) 유틸리티 설명서 를 참조하십시
오 .
DVI-D 연결단자는 DVI 입력단자가 있는 디스플레이 장치에만 사용할 수 있습니다 .
오디오 입력 라인 및 출력 라인 연결단자는 작업 트레이에서 Realtek HD Audio Manager 아이콘 ( 빨간색 스
피커 ) 을 누르거나 해당 운영체제의 제어판에서 Realtek 항목을 누른 다음 Retasking Enable( 재지정 활성
화 ) 버튼을 선택하여 입력 라인 , 출력 라인 또는 마이크 연결단자로 작동하도록 재지정할 수 있습니다 .
1 컴퓨터 뒷면의 확장 슬롯에 설치되는 두 번째 직렬 포트는 선택 사양으로서 HP 에서 구입할 수 있
습니다 .
뒷면 부품 3
키보드
표 1 3 키보드 부품
3
4
5
1
2
기능 키
편집 키
상태 표시등
숫자 키
화살표 키
6 Ctrl 키
7 응용프로그램 키
8 Windows 로고 키
9 Alt 키
사용하는 소프트웨어 응용프로그램에 따라 특정 기능을 수행합니다 .
Insert, Home, Page Up, Delete, End 및 Page Down 등이 포함됩니다 .
컴퓨터와 키보드 설정 상태 (Num Lock, Caps Lock 및 Scroll Lock) 를 표시합니다 .
계산기 키패드와 같은 기능을 제공합니다 .
문서나 웹 사이트에서 이동할 때 사용합니다 .
마우스 대신 키보드를 사용하여 왼
쪽 , 오른쪽 , 위쪽 및 아래쪽으로 이동할 수 있습니다 .
다른 키와 함께 사용되며 사용하는 응용프로그램 소프트웨어에 따라 다른 기능을
합니다 .
Microsoft Office 응용프로그램에서 마우스 오른쪽 버튼처럼 팝업 메뉴를 열 때 사
용됩니다 .
다른 소프트웨어 응용프로그램에서는 수행하는 기능이 다를 수 있습니
다 .
Microsoft Windows 에서 [ 시작 ] 메뉴를 열 때 사용합니다 .
다른 키와 결합되면 다른
기능을 수행합니다 .
다른 키와 함께 사용되며 사용하는 응용프로그램 소프트웨어에 따라 다른 기능을
합니다 .
1 특정 지역에서 사용 가능한 키입니다 .
4 1 장 제품 기능 KOWW
Windows
로고 키 사용
Windows 로고 키와 다른 키를 조합하여 Windows 운영체제에서 사용되는 특정 기능을 수행할 수 있습
니다 .
Windows 로고 키를 확인하려면
단원을 참조하십시오 .
Windows 로고 키
Windows 로고 키 + d
Windows 로고 키 + m
Shift + Windows 로고 키 + m
Windows 로고 키 + e
Windows 로고 키 + f
Windows 로고 키 + Ctrl + f
Windows 로고 키 + F1
Windows 로고 키 + l
Windows 로고 키 + r
Windows 로고 키 + u
Windows 로고 키 + Tab
[ 시작 ] 메뉴를 표시하거나 숨깁니다 .
바탕 화면을 표시합니다 .
열려 있는 응용프로그램을 모두 최소화합니다 .
최소화된 응용프로그램을 모두 원상태로 되돌립니다 .
[ 내 컴퓨터 ] 창이 열립니다 .
[ 파일 및 폴더 찾기 ] 창이 열립니다 .
[ 컴퓨터 찾기 ] 창이 열립니다 .
[Windows 도움말 ] 창이 열립니다 .
네트워크 도메인에 연결되어 있을 경우 컴퓨터를 잠그거나 , 연결
되어 있지 않을 경우 사용자를 전환할 수 있습니다 .
[ 실행 ] 대화상자가 열립니다 .
[ 유틸리티 관리자 ] 창이 열립니다 .
작업 표시줄의 다음 버튼을 활성화합니다 .
KOWW 키보드 5
특수 마우스 기능
대부분의 소프트웨어 응용프로그램은 마우스 사용을 지원합니다 .
각 마우스 버튼에 지정된 기능은 사
용하는 소프트웨어 응용프로그램에 따라 다릅니다 .
일련 번호 위치
고유 일련 번호 및 제품 ID 번호는 컴퓨터 왼쪽 옆에 표시되어 있습니다 .
이 번호를 기록해 놓았다가 고
객 서비스 센터에 문의할 때 사용하십시오 .
그림 1 2 일련 번호 및 제품 ID 위치
6 1 장 제품 기능 KOWW
2
하드웨어 업그레이드
서비스 기능
이 컴퓨터에는 업그레이드와 서비스를 보다 쉽게 수행할 수 있는 기능이 있습니다 .
이 장에 설명된 대
부분의 설치 과정은 특정 도구가 필요하지 않습니다 .
경고 및 주의 사항
업그레이드를 수행하기 전에 본 설명서의 해당 지침 , 주의 사항 및 경고를 주의 깊게 읽으십시오 .
경고!
감전이나 뜨거운 표면 , 화재로 인한 부상의 위험이 있으므로 다음의 주의하십시오 .
반드시 벽면 콘센트에서 전원 코드를 뽑고 내부 시스템 부품의 열이 식은 다음에 만지십시오 .
원격 통신 또는 전화 연결단자를 네트워트 인터페이스 컨트롤러 (NIC) 소켓에 꽂지 마십시오 .
반드시 전원 코드 접지 플러그를 사용합니다 .
접지 플러그는 중요한 안전 장치입니다 .
전원 코드는 언제든지 쉽게 접근할 수 있는 접지된 전기 콘센트에 꽂으십시오 .
부상의 위험을 줄이려면 안전 및 편의 설명서를 참조하십시오 .
이 설명서는 컴퓨터 사용자의 올
바른 컴퓨터 설치 , 자세 , 건강 및 작업 습관에 대해 설명하며 전자 전기 제품 사용에 대한 중요
한 안전 정보를 제공합니다 .
이 안내서는 http://www.hp.com/ergo 웹 사이트와 Documentation and Diagnostics CD 에서 제공합니다 .
주의 정전기는 컴퓨터나 장비 ( 선택 사양 ) 의 전자 부품을 손상시킬 수 있습니다 .
아래 절차를 시
작하기 전에 접지된 금속 물체를 손으로 잠깐 만져서 정전기를 미리 방전하십시오 .
자세한 정
보는
부록 D 를 참조하십시오 .
컴퓨터가 AC 전원에 연결되어 있는 경우 시스템 보드에 항상 전압이 흐르는 것입니다 .
내부 부
품의 손상을 방지하려면 컴퓨터를 열기 전에 먼저 전원 코드를 분리해야 합니다 .
KOWW 서비스 기능 7
타워 구성으로
SFF
컴퓨터 사용
SFF 컴퓨터는 선택 사양인 타워 받침대를 구입하여 타워 구성으로도 사용할 수 있습니다 .
앞면 베
젤의 HP 로고 명판은 데스크탑 또는 타워 구성용으로 조정 가능합니다 .
1.
컴퓨터를 열지 못하게 하는 모든 보안 장치를 제거 / 분리합니다 .
2.
컴퓨터에서 모든 이동식 미디어 ( 예 : 디스켓 또는 CD) 를 제거합니다 .
3.
운영체제에 따라 컴퓨터를 적절히 종료한 후 모든 외부 장치의 전원을 끕니다 .
4.
콘센트에서 전원 코드를 뽑고 외부 장치를 모두 분리합니다 .
주의 전원이 켜져 있든 꺼져 있든 상관없이 시스템이 가동 중인 AC 콘센트에 연결되어 있
으면 시스템 보드에 항상 전압이 흐르는 것입니다 .
컴퓨터 내부 부품의 손상을 방지하려면
전원 코드를 분리해야 합니다 .
5.
액세스 패널을 분리합니다 .
6.
앞면 베젤을 분리합니다 .
7.
로고 명판 뒷면에 있는 고리의 양쪽을 함께 누르고 (1) 베젤 앞면 쪽으로 밉니다 (2).
8.
명판을 90 도 돌린 다음 (3) 고리를 뒤로 당겨서 로고 명판을 제자리에 고정시킵니다 .
9.
앞면 베젤을 다시 부착합니다 .
10.
액세스 패널을 닫습니다 .
8 2 장 하드웨어 업그레이드 KOWW
11.
컴퓨터의 오른쪽 면이 밑으로 향하게 하여 들어 올린 후 (1) 받침대에 고정시킵니다 (2).
그림 2 1 데스크탑에서 타워 구성으로 변경
12.
전원 코드와 외부 장치를 다시 연결한 다음 컴퓨터를 켭니다 .
13.
액세스 패널을 분리할 때 풀어 놓은 보안 장치를 잠급니다 .
주의 타워 받침대 없이 컴퓨터를 옆으로 세워 놓지 마십시오 .
컴퓨터가 옆으로 쓰러져 장치가
손상되는 일이 없도록 반드시 받침대를 사용해야 합니다 .
주 컴퓨터 주변에 최소 10.2cm
정도 공간을 남기고 장애물 없이 설치해야 합니다 .
KOWW 타워 구성으로 SFF 컴퓨터 사용 9
컴퓨터 액세스 패널 분리
1.
컴퓨터를 열지 못하게 하는 모든 보안 장치를 제거 / 분리합니다 .
2.
컴퓨터에서 모든 이동식 미디어 ( 예 : 디스켓 또는 CD) 를 제거합니다 .
3.
운영체제에 따라 컴퓨터를 적절히 종료한 후 모든 외부 장치의 전원을 끕니다 .
4.
콘센트에서 전원 코드를 뽑고 외부 장치를 모두 분리합니다 .
주의 전원이 켜져 있든 꺼져 있든 상관없이 시스템이 가동 중인 AC 콘센트에 연결되어 있
으면 시스템 보드에 항상 전압이 흐르는 것입니다 .
컴퓨터 내부 부품의 손상을 방지하려면
전원 코드를 분리해야 합니다 .
5.
버튼을 눌러서 (1) 액세스 패널을 컴퓨터 섀시에 고정하는 래치를 분리합니다 .
6.
액세스 패널을 1.3cm(0.5
인치 ) 정도 뒤로 민 다음 (2) 위로 들어 올려 본체에서 분리합니다 .
그림 2 2 컴퓨터 액세스 패널 분리
10 2 장 하드웨어 업그레이드 KOWW
컴퓨터 액세스 패널 씌우기
액세스 패널을 1.3cm(0.5
인치 ) 정도 컴퓨터 뒷면에 끼운 후 밀어 넣어 제자리에 고정시킵니다 .
그림 2 3 컴퓨터 액세스 패널 씌우기
KOWW 컴퓨터 액세스 패널 씌우기 11
앞면 베젤 분리
1.
컴퓨터를 열지 못하게 하는 모든 보안 장치를 제거 / 분리합니다 .
2.
컴퓨터에서 모든 이동식 미디어 ( 예 : 디스켓 또는 CD) 를 제거합니다 .
3.
운영체제에 따라 컴퓨터를 적절히 종료한 후 모든 외부 장치의 전원을 끕니다 .
4.
콘센트에서 전원 코드를 뽑고 외부 장치를 모두 분리합니다 .
주의 전원이 켜져 있든 꺼져 있든 상관없이 시스템이 가동 중인 AC 콘센트에 연결되어 있
으면 시스템 보드에 항상 전압이 흐르는 것입니다 .
컴퓨터 내부 부품의 손상을 방지하려면
전원 코드를 분리해야 합니다 .
5.
액세스 패널을 분리합니다 .
6.
베젤 오른쪽 뒤에 있는 녹색 래치를 누르고 (1) 베젤의 오른쪽 부분을 당겨 섀시에서 분리한
다음 (2) 다시 왼쪽 부분을 당겨 빼냅니다 .
그림 2 4 앞면 베젤 분리
12 2 장 하드웨어 업그레이드 KOWW
베젤 블랭크 분리
일부 모델의 경우 3.5
인치 및 5.25
인치 외장 드라이브 베이가 베젤 블랭크로 덮여 있으며 드라이브를
설치하려면 이 베젤 블랭크를 제거해야 합니다 .
베젤 블랭크를 분리하려면 다음과 같이 하십시오 .
1.
앞면 베젤을 분리합니다 .
2.
베젤 블랭크를 고정하는 두 개의 탭을 베젤의 왼쪽 바깥 방향으로 민 후 (1) 베젤 블랭크를 안쪽으
로 당겨서 분리합니다 (2).
그림 2 5 베젤 블랭크 분리
3.
앞면 베젤을 다시 부착합니다 .
KOWW 베젤 블랭크 분리 13
앞면 베젤 다시 부착
베젤 왼쪽의 고리 두 개를 섀시의 사각형 구멍에 끼운 다음 (1) 베젤의 오른쪽을 섀시 위로 돌려 (2) 고
정시킵니다 .
그림 2 6 앞면 베젤 다시 부착
14 2 장 하드웨어 업그레이드 KOWW
추가 메모리 설치
이 컴퓨터에는 DDR2-SDRAM(double data rate 2 synchronous dynamic random access memory)
DIMM(dual inline memory modules) 이 제공됩니다 .
DIMM
시스템 보드의 메모리 소켓에 산업 표준 DIMM 을 4 개까지 설치할 수 있습니다 .
이러한 메모리 소켓에
는 하나 이상의 DIMM 이 사전 설치되어 있습니다 .
최대 메모리 지원을 위해 고성능 이중 채널 모드로
구성된 메모리를 최대 4GB 까지 시스템 보드에 설치할 수 있습니다 .
DDR2-SDRAM DIMM
올바른 시스템 작동을 위해 다음과 같은 사양의 DDR2-SDRAM DIMM 을 사용해야 합니다 .
● 업계 표준 240 핀
● 버퍼링되지 않은 PC2-5300 667MHz 호환
● 1.8V DDR2-SDRAM DIMM
또한 DDR2-SDRAM DIMM 은 다음 요건을 충족해야 합니다 .
● DDR2/667MHz 용 CAS 레이턴시 4 및 5 지원
● 필수 JEDEC SPD 정보 포함
또한 컴퓨터에서 다음을 지원합니다 .
● 256Mb, 512Mb 및 1Gb 비 ECC 메모리 기술
● 단면 및 양면 DIMM
● 8 배속 및 16 배속 DDR 장치의 DIMM 구성 , 단 4 배속 SDRAM 의 DIMM 구성은 지원되지 않습니
다 .
주 지원되지 않는 DIMM 을 사용하는 경우 시스템이 시작되지 않습니다 .
KOWW 추가 메모리 설치 15
DIMM
소켓 설치
시스템 보드에는 각 채널마다 2 개씩 모두 4 개의 DIMM 소켓이 있습니다 .
각 소켓은 XMM1, XMM2,
XMM3 및 XMM4 레이블이 붙어 있습니다 .
소켓 XMM1 과 XMM3 은 메모리 채널 A 에서 , 소켓 XMM2
와 XMM4 는 메모리 채널 B 에서 작동합니다 .
그림 2 7 DIMM 소켓 위치
항목
3
4
1
2
설명 소켓 색상
DIMM 소켓 XMM1, 채널 A
DIMM 소켓 XMM2, 채널 B
흰색
흰색
DIMM 소켓 XMM3, 채널 A( 먼저 장착 ) 검정
DIMM 소켓 XMM4, 채널 B( 두 번째로 장
착 )
검정
DIMM 설치 방식에 따라 시스템은 자동으로 단일 채널 모드 또는 이중 채널 모드로 실행됩니다 .
● 용량이 같은 동일한 크기의 DIMM 이 한쪽 또는 양쪽 소켓에 장착된 경우 시스템은 고성능 이중
채널 모드로 작동합니다 .
예를 들어 , 채널 A FAR 소켓과 채널 B FAR 소켓 ( 두 개의 검정색 소켓 )
에 모두 1024MB DIMM 이 설치된 경우 시스템은 이중 채널 모드로 작동합니다 .
이 시스템에 두
개의 DIMM 이 흰색 소켓에 추가된 경우에도 추가된 DIMM 은 한 쌍의 256MB, 512MB 또는
1024MB DIMM 이 될 수 있으므로 시스템은 이중 채널 모드로 작동합니다 .
동일한 크기 기준에서
볼 때 단면 512MB DIMM 과 양면 512MB DIMM 은 메모리 칩 수가 다르므로 동일한 크기가 아닙
니다 .
● DIMM 이 다른 구성으로 설치된 경우 시스템은 단일 채널 모드로 작동합니다 .
DIMM 1 개에서 4
개까지의 조합으로 이루어진 구성이 모두 지원되며 단 , 채널 A 에서는 소켓 XMM3, 소켓 XMM1
순으로 설치해야 하고 , 채널 B 에서는 소켓 XMM4, 소켓 XMM2 순으로 설치해야 합니다 .
● 단일 DIMM 이 설치된 경우 XMM3 소켓에 설치해야 합니다 .
● 어떤 모드에서든 시스템의 최대 작동 속도는 가장 느린 DIMM 에 의해 결정됩니다 .
16 2 장 하드웨어 업그레이드 KOWW
DIMM
설치
주의 메모리 모듈을 추가하거나 제거하려면 먼저 전원 코드를 뽑고 30 초 정도 기다려 전원을
방전시켜야 합니다 .
전원이 켜져 있든 꺼져 있든 상관없이 컴퓨터가 가동 중인 AC 콘센트에 연
결되어 있으면 시스템 보드에 항상 전압이 흐르는 것입니다 .
전압이 흐르는 상태에서 메모리 모
듈을 추가하거나 제거하면 메모리 모듈 또는 시스템 보드에 복구할 수 없는 손상이 발생할 수
있습니다 .
시스템 보드의 표시등이 켜져 있으면 전압이 흐르는 상태입니다 .
메모리 모듈 소켓은 금으로 도금되어 있습니다 .
메모리를 업그레이드할 경우 금으로 도금된 메
모리 모듈을 사용하여 서로 호환되지 않는 금속의 접촉으로 인한 부식 및 산화를 방지하는 것이
좋습니다 .
정전기는 컴퓨터나 장비 ( 선택 사양 ) 의 전자 부품을 손상시킬 수 있습니다 .
아래 절차를 시작하
기 전에 접지된 금속 물체를 손으로 잠깐 만져서 정전기를 미리 방전하십시오 .
자세한 내용은
부록
을 참조하십시오 .
메모리 모듈을 다루는 경우 접촉 부분을 만지지 마십시오 .
접촉 부분을 만지면 모듈이 손상될 수
있습니다 .
주 메모리 모듈을 추가하거나 제거하려면 광 드라이브를 제거해야 합니다 .
1.
컴퓨터를 열지 못하게 하는 모든 보안 장치를 제거 / 분리합니다 .
2.
컴퓨터에서 모든 이동식 미디어 ( 예 : 디스켓 또는 CD) 를 제거합니다 .
3.
운영체제에 따라 컴퓨터를 적절히 종료한 후 모든 외부 장치의 전원을 끕니다 .
4.
콘센트에서 전원 코드를 뽑고 외부 장치를 모두 분리합니다 .
주의 메모리 모듈을 추가하거나 제거하려면 먼저 전원 코드를 뽑고 30 초 정도 기다려 전
원을 방전시켜야 합니다 .
전원이 켜져 있든 꺼져 있든 상관없이 컴퓨터가 가동 중인 AC 콘
센트에 연결되어 있으면 시스템 보드에 항상 전압이 흐르는 것입니다 .
전압이 흐르는 상태
에서 메모리 모듈을 추가하거나 제거하면 메모리 모듈 또는 시스템 보드에 복구할 수 없는
손상이 발생할 수 있습니다 .
시스템 보드의 표시등이 켜져 있으면 전압이 흐르는 상태입니
다 .
5.
컴퓨터가 받침대에 장착되어 있으면 받침대에서 컴퓨터를 분리합니다 .
6.
액세스 패널을 분리합니다 .
7.
시스템 보드에서 메모리 모듈 소켓을 찾습니다 .
경고!
뜨거운 표면으로 인한 부상의 위험이 있으므로 열이 식은 다음 내부 시스템 부품을
만지십시오 .
8.
광 드라이브 뒷면에서 전원 및 데이터 케이블을 분리합니다 .
KOWW 추가 메모리 설치 17
9.
드라이브 왼쪽의 레버를 아래로 누르고 (1) 드라이브를 완전히 밀어 넣은 후 위로 들어 올려 드라
이브 베이에서 분리합니다 (2).
주 드라이브를 드라이브 베이에서 분리할 때는 드라이브의 앞쪽과 뒤쪽을 잘 잡아야 합
니다 .
그림 2 8 광 드라이브 분리
10.
광 드라이브 함을 수직 방향으로 돌려 메모리 모듈 소켓에 액세스합니다 .
그림 2 9 광 드라이브 함을 위로 돌림
18 2 장 하드웨어 업그레이드 KOWW
11.
메모리 모듈 소켓의 양쪽 래치를 모두 열고 (1) 소켓에 메모리 모듈을 삽입합니다 (2).
KOWW
그림 2 10 DIMM 설치
주 메모리 모듈은 한 가지 방식으로만 설치할 수 있습니다 .
모듈의 홈을 메모리 소켓의 탭
과 맞춥니다 .
DIMM 이 1 개인 경우 XMM3 소켓에 장착해야 합니다 .
XMM1 보다 XMM3 에 먼저 장착하
고 , XMM2 보다 XMM 에 먼저 장착해야 합니다 .
즉 , 각 채널에서 흰색 소켓보다 검정색 소
켓에 먼저 장착해야 합니다 .
이중 채널 메모리로 구성하려면 XMM4 와 XMM3 의 메모리 용량이 동일해야 합니다 .
XMM2 와 XMM1 을 사용할 경우에도 메모리 용량이 동일해야 합니다 .
자세한 내용은
를 참조하십시오 .
12.
모듈이 소켓에 완전히 삽입되어 제대로 장착되도록 모듈을 소켓에 힘껏 밀어 넣습니다 .
래치가 닫
힌 위치 (3) 에 있어야 합니다 .
13.
모듈을 추가로 설치하려면 단계 11 과 단계 12 를 반복합니다 .
14.
액세스 패널을 닫습니다 .
15.
컴퓨터가 받침대에 장착되어 있었으면 받침대를 다시 장착합니다 .
16.
전원 코드와 외부 장치를 다시 연결한 다음 컴퓨터를 켭니다 .
컴퓨터를 켜면 추가 메모리가 자동
으로 인식됩니다 .
17.
액세스 패널을 분리할 때 풀어 놓은 보안 장치를 잠급니다 .
추가 메모리 설치 19
확장 카드 분리 또는 설치
이 컴퓨터에는 최대 17.46cm
길이의 확장 카드를 장착할 수 있는 표준 로우 프로파일 PCI 확장 슬롯
2 개가 있습니다 .
또한 컴퓨터에는 PCI Express x1 확장 슬롯 및 PCI Express x16 확장 슬롯이 각각 1
개씩 있습니다 .
그림 2 11 확장 슬롯 위치
항목 설명
1
2
3
4
PCI 확장 슬롯
PCI 확장 슬롯
PCI Express x1 확장 슬롯
PCI Express x16 확장 슬롯
주 PCI Express x16 확장 슬롯에 PCI Express x1, x4, x8 또는 x16 확장 카드를 설치할 수 있
습니다 .
확장 카드를 설치하려면 다음과 같이 하십시오 .
1.
컴퓨터를 열지 못하게 하는 모든 보안 장치를 제거 / 분리합니다 .
2.
컴퓨터에서 모든 이동식 미디어 ( 예 : 디스켓 또는 CD) 를 제거합니다 .
3.
운영체제에 따라 컴퓨터를 적절히 종료한 후 모든 외부 장치의 전원을 끕니다 .
4.
콘센트에서 전원 코드를 뽑고 외부 장치를 모두 분리합니다 .
주의 전원이 켜져 있든 꺼져 있든 상관없이 시스템이 가동 중인 AC 콘센트에 연결되어 있
으면 시스템 보드에 항상 전압이 흐르는 것입니다 .
컴퓨터 내부 부품의 손상을 방지하려면
전원 코드를 분리해야 합니다 .
20 2 장 하드웨어 업그레이드 KOWW
5.
컴퓨터가 받침대에 장착되어 있으면 받침대에서 컴퓨터를 분리합니다 .
6.
액세스 패널을 분리합니다 .
7.
시스템 보드에서 빈 확장 소켓이 있는지 찾아보고 컴퓨터 섀시 뒷면에서 해당 확장 슬롯을 찾습
니다 .
8.
슬롯 덮개를 보호하는 고정 장치를 위로 들어 올려 섀시에서 분리합니다 .
그림 2 12 확장 슬롯 고정 장치 분리
KOWW 확장 카드 분리 또는 설치 21
9.
확장 슬롯 덮개 또는 기존의 확장 카드를 분리한 다음 확장 카드를 설치하십시오 .
a.
빈 소켓에 확장 카드를 설치하는 경우 섀시 뒤쪽의 해당 확장 슬롯을 분리합니다 .
슬롯 덮개
를 수직 방향으로 당긴 후 섀시 안쪽을 향해 뒤로 뺍니다 .
그림 2 13 확장 슬롯 덮개 분리
주 설치된 확장 카드를 분리하기 전에 확장 카드에 부착된 모든 케이블을 분리하십
시오 .
b.
표준 PCI 카드를 빼내려면 카드의 양쪽 끝을 잡고 연결단자가 소켓에서 빠질 때까지 앞뒤로
조심스럽게 움직입니다 .
확장 카드를 소켓 위로 들어 올린 다음 다시 섀시 안쪽으로 당겨 섀
시 프레임에서 분리합니다 .
다른 부품에 의해 카드가 긁히지 않도록 주의하십시오 .
그림 2 14 표준 PCI 확장 카드 분리
22 2 장 하드웨어 업그레이드 KOWW
KOWW c.
PCI Express x16 카드를 빼내려면 카드에서 확장 소켓 뒷면의 고정쇠 (Retention Arm) 를 잡
아 당겨 연결단자가 소켓에서 완전히 빠질 때까지 카드를 앞뒤로 조심스럽게 움직입니다 .
확
장 카드를 소켓 위로 들어 올린 다음 다시 섀시 안쪽으로 당겨 섀시 프레임에서 분리합니
다 .
다른 부품에 의해 카드가 긁히지 않도록 주의하십시오 .
그림 2 15 PCI Express x16 확장 카드 분리
10.
분리한 카드를 정전기 방지함에 보관합니다 .
11.
새 확장 카드를 설치하지 않는 경우 확장 슬롯 덮개를 설치하여 열려 있는 슬롯을 막습니다 .
주의 확장 카드를 분리한 후에 새 카드로 교체하거나 작동 중에 내부 부품이 적당히 냉각
되도록 확장 슬롯 덮개로 막아야 합니다 .
확장 카드 분리 또는 설치 23
12.
새 확장 카드를 설치하려면 시스템 보드의 확장 슬롯 바로 위에 있는 카드를 조심스럽게 잡고 섀
시의 뒷면으로 밀어 카드의 브래킷과 섀시 뒷면에 열려 있는 슬롯을 맞춥니다 .
그런 다음 시스템
보드의 확장 소켓에 카드를 밀어 넣습니다 .
그림 2 16 확장 카드 설치
주 확장 카드를 설치할 때 전체 연결단자가 확장 카드 슬롯에 제대로 삽입되도록 카드를
힘껏 누릅니다 .
13.
슬롯 덮개 고정 장치를 다시 장착합니다 .
그림 2 17 슬롯 덮개 고정 장치 다시 장착
주 슬롯 덮개 고정 장치는 액세스 패널로 고정됩니다 .
14.
필요한 경우 설치된 카드에 외부 케이블을 연결합니다 .
필요한 경우 시스템 보드에 내부 케이블
을 연결합니다 .
24 2 장 하드웨어 업그레이드 KOWW
15.
액세스 패널을 닫습니다 .
16.
컴퓨터가 받침대에 장착되어 있었으면 받침대를 다시 장착합니다 .
17.
전원 코드와 외부 장치를 다시 연결한 다음 컴퓨터를 켭니다 .
18.
액세스 패널을 분리할 때 풀어 놓은 보안 장치를 잠급니다 .
19.
필요한 경우 컴퓨터를 재구성하십시오 .
자세한 Computer Setup 사용법은 Documentation and
Diagnostics CD 의 Computer Setup(F10) 유틸리티 설명서를 참조하십시오 .
드라이브 위치
KOWW
그림 2 18 드라이브 위치
1
2
3
옵션 드라이브용 5.25
인치 외부 드라이브 베이 ( 위 그림은 광 드라이브 )
옵션 드라이브용 3.5
인치 외부 드라이브 ( 위 그림은 디스켓 드라이브
3.5
인치 내부 하드 드라이브 베이
1 외부 3.5
인치 베이에는 디스켓 드라이브 , 미디어 카드 리더 , SATA 보조 하드 드라이브를 설치할 수
있습니다 .
컴퓨터에 설치된 저장 장치의 종류 , 크기 및 용량을 확인하려면 Computer Setup 을 실행하십시오 .
자
세한 내용은 Documentation and Diagnostics CD 의 Computer Setup(F10) 유틸리티 설명서를 참조하
십시오 .
드라이브 위치 25
드라이브 설치 및 제거
추가 드라이브를 설치하려면 다음 지침을 따르십시오 .
● 주 SATA(Serial ATA) 하드 드라이브는 시스템 보드 SATA0 에서 어두운 파란색의 SATA 연결단
자에 연결해야 합니다 .
● SATA 광 드라이브를 시스템 보드 SATA1 의 흰색 SATA 연결단자에 연결합니다 .
● 항상 밝은 파란색인 SATA2 및 주황색 SATA3 연결단자보다 먼저 어두운 파란색인 SATA0 및
흰색 SATA1 을 설치합니다 .
● 시스템 보드의 사용 가능한 ( 장착되지 않은 ) 다음 SATA 연결단자에 추가 SATA 하드 드라이
브를 SATA0, SATA1, SATA3, SATA2 순으로 연결합니다 .
● 디스켓 드라이브를 연결단자 FLOPPY P10 에 연결합니다 .
● 시스템에서는 PATA(Parallel ATA) 광 드라이브 또는 PATA 하드 드라이브를 지원하지 않습니다 .
● 1/2 높이 베이에 1/3 높이 또는 1/2 높이 드라이브를 설치할 수 있습니다 .
● 유도 나사를 끼우고 드라이브를 드라이브 함에 정확히 놓은 다음 제자리에 고정시킵니다 .
앞면 베
젤 뒤쪽의 섀시에 여분의 유도 나사 8 개가 제공됩니다 .
그 중 4 개의 유도 나사는 하드 드라이브
전용의 은색 6-32 표준 나사이고 , 나머지 4 개는 다른 모든 드라이브에 사용되는 검정색의 M3 미
터 나사입니다 .
주의 작업 손실 및 컴퓨터나 드라이브의 손상을 방지하려면 다음과 같이 하십시오 .
드라이브를 설치하거나 분리할 경우 적합한 절차에 따라 운영체제를 종료한 다음 컴퓨터 전원
을 끄고 전원 코드를 뺍니다 .
컴퓨터가 켜져 있거나 대기 모드인 상태에서 드라이브를 분리하지
마십시오 .
드라이브를 다루기 전에 정전기를 방전시켜야 합니다 .
드라이브를 다루는 동안에 연결단자를 만
지지 마십시오 .
정전기 피해 방지에 대한 자세한 정보는 부록 D,
.
드라이브를 떨어뜨리지 않도록 주의해서 다루십시오 .
드라이브를 설치할 때 과도한 힘을 가하지 마십시오 .
하드 드라이브를 액체 또는 너무 높거나 낮은 온도에 노출시키지 말고 , 모니터나 스피커처럼 자
기장을 지닌 제품 가까이에 두지 마십시오 .
드라이브를 우편으로 배송하려면 완충함이나 기타 보호 상자로 포장한 후 " 파손 위험 : 취급 시
주의 " 라는 레이블을 붙이십시오 .
주 베젤 블랭크를 제거해야 하거나 앞면 베젤 아래에 있는 여분의 유도 나사가 필요한 경우가
아니면 드라이브를 분리하거나 설치할 때 앞면 베젤을 제거할 필요가 없습니다 .
다음 단원부터
는 앞면 베젤이 분리된 섀시 그림이 나와 있어 드라이브의 분리 또는 설치 과정을 보다 쉽게 이
해할 수 있습니다 .
26 2 장 하드웨어 업그레이드 KOWW
광 드라이브 분리
주의 컴퓨터에서 드라이브를 분리하기 전에 드라이브 안에 CD 와 같은 미디어가 있으면 꺼내
야 합니다 .
주 광 드라이브에는 CD-ROM, CD-R/RW, DVD-ROM, DVD+R/RW 또는 CD-RW/DVD 콤보 드
라이브가 있습니다 .
광 드라이브를 분리하려면 다음을 수행하십시오 .
1.
컴퓨터를 열지 못하게 하는 모든 보안 장치를 제거 / 분리합니다 .
2.
컴퓨터에서 모든 이동식 미디어 ( 예 : 디스켓 또는 CD) 를 제거합니다 .
3.
운영체제에 따라 컴퓨터를 적절히 종료한 후 모든 외부 장치의 전원을 끕니다 .
4.
콘센트에서 전원 코드를 뽑고 외부 장치를 모두 분리합니다 .
주의 전원이 켜져 있든 꺼져 있든 상관없이 시스템이 가동 중인 AC 콘센트에 연결되어 있
으면 시스템 보드에 항상 전압이 흐르는 것입니다 .
컴퓨터 내부 부품의 손상을 방지하려면
전원 코드를 분리해야 합니다 .
5.
컴퓨터가 받침대에 장착되어 있으면 받침대에서 컴퓨터를 분리합니다 .
6.
액세스 패널을 분리합니다 .
7.
전원 케이블 (1) 및 데이터 케이블 (2) 를 광 드라이브 뒷면에서 분리합니다 .
그림 2 19 광 드라이브 전원 및 데이터 케이블 분리
KOWW 드라이브 설치 및 제거 27
8.
드라이브 왼쪽의 레버를 아래로 누르고 (1) 드라이브를 완전히 밀어 넣은 후 위로 들어 올려 드라
이브 베이에서 분리합니다 (2).
주 드라이브를 드라이브 베이에서 분리할 때는 드라이브의 앞쪽과 뒤쪽을 잘 잡아야 합
니다 .
그림 2 20 광 드라이브 분리
주 광 드라이브를 다시 장착하려면 위의 과정을 역으로 수행합니다 .
드라이브를 교체할 때 이
전 드라이브에 사용되었던 4 개의 유도 나사를 새 드라이브에 사용합니다 .
5.25
인치 외부 드라이브 베이에 광 드라이브 설치
5.25
인치 광 드라이브 ( 선택 사양 ) 를 설치하려면 다음을 수행하십시오 .
1.
컴퓨터를 열지 못하게 하는 모든 보안 장치를 제거 / 분리합니다 .
2.
컴퓨터에서 모든 이동식 미디어 ( 예 : 디스켓 또는 CD) 를 제거합니다 .
3.
운영체제에 따라 컴퓨터를 적절히 종료한 후 모든 외부 장치의 전원을 끕니다 .
4.
콘센트에서 전원 코드를 뽑고 외부 장치를 모두 분리합니다 .
주의 전원이 켜져 있든 꺼져 있든 상관없이 시스템이 가동 중인 AC 콘센트에 연결되어 있
으면 시스템 보드에 항상 전압이 흐르는 것입니다 .
컴퓨터 내부 부품의 손상을 방지하려면
전원 코드를 분리해야 합니다 .
5.
컴퓨터가 받침대에 장착되어 있으면 받침대에서 컴퓨터를 분리합니다 .
6.
액세스 패널을 분리합니다 .
7.
필요한 경우 5.25
인치 드라이브 베이를 덮는 베젤 블랭크를 제거합니다 .
28 2 장 하드웨어 업그레이드 KOWW
8.
드라이브 양쪽의 아래쪽 구멍에 2 개의 M3 미터 유도 나사를 설치합니다 .
섀시 앞면의 앞면 베젤
아래에 4 개의 M3 미터 유도 나사가 추가로 제공됩니다 .
M3 미터 유도 나사는 검정색입니다 .
주의 유도 나사로는 5mm 나사만 사용합니다 .
더 긴 나사는 드라이브의 내부 부품을 손상
시킬 수 있습니다 .
주 드라이브를 교체할 때 이전 드라이브에 사용되었던 4 개의 M3 미터 유도 나사를 새 드
라이브에 사용합니다 .
그림 2 21 광 드라이브에 유도 나사 설치
9.
드라이브 위의 유도 나사를 섀시 슬롯과 맞춥니다 .
드라이브를 완전히 아래로 민 다음 (1) 제자리
에 고정될 때까지 앞으로 밀어 넣습니다 (2).
KOWW
그림 2 22 광 드라이브 설치
드라이브 설치 및 제거 29
10.
전원 케이블 (1) 및 데이터 케이블 (2) 를 광 드라이브의 뒷면에 연결합니다 .
그림 2 23 전원 및 데이터 케이블 연결
주의 SATA 데이터 케이블을 30mm(1.18
인치 ) 반경 이상으로 접거나 구부리지 마십시
오 .
많이 구부릴 경우 내부 전선이 끊어질 수 있습니다 .
11.
SATA 데이터 케이블의 다른 한쪽 끝을 SATA1 로 표시된 흰색 시스템 보드 연결단자에 연결합니
다 .
12.
액세스 패널을 닫습니다 .
13.
컴퓨터가 받침대에 장착되어 있었으면 받침대를 다시 장착합니다 .
14.
전원 코드와 외부 장치를 다시 연결한 다음 컴퓨터를 켭니다 .
15.
액세스 패널을 분리할 때 풀어 놓은 보안 장치를 잠급니다 .
시스템이 자동으로 드라이브를 인식하고 컴퓨터를 재구성합니다 .
30 2 장 하드웨어 업그레이드 KOWW
디스켓 드라이브 분리
주의 컴퓨터에서 드라이브를 분리하기 전에 드라이브 안에 CD 와 같은 미디어가 있으면 꺼내
야 합니다 .
디스켓 드라이브는 광 드라이브 아래에 있습니다 .
디스켓 드라이브를 분리하기 전에 먼저 광 드라이브
를 분리해야 합니다 .
1.
위 단원 광 드라이브 분리 에서 설명한 절차에 따라 광 드라이브를 분리하고 디스켓 드라이브에 액
세스합니다 .
주의 전원이 켜져 있든 꺼져 있든 상관없이 시스템이 가동 중인 AC 콘센트에 연결되어 있
으면 시스템 보드에 항상 전압이 흐르는 것입니다 .
컴퓨터 내부 부품의 손상을 방지하려면
전원 코드를 분리해야 합니다 .
2.
데이터 케이블 (1) 및 전원 케이블 (2) 을 드라이브 뒷면에서 분리합니다 .
그림 2 24 디스켓 드라이브 케이블 분리
KOWW 드라이브 설치 및 제거 31
3.
드라이브 왼쪽의 레버를 아래로 누르고 (1) 드라이브를 완전히 밀어 넣은 후 위로 들어 올립
니다 (2).
그림 2 25 디스켓 드라이브 분리
4.
유도 나사 머리의 가장자리가 금속 프레임에 걸리지 않도록 드라이브의 왼쪽을 아래로 약간 기울
인 다음 (1) 드라이브를 당겨 드라이브 베이에서 분리합니다 (2).
그림 2 26 디스켓 드라이브 분리
주 디스켓 드라이브를 다시 장착하려면 분리 절차를 반대로 수행합니다 .
드라이브를 교체할 때
이전 드라이브에 사용되었던 4 개의 유도 나사를 새 드라이브에 사용합니다 .
32 2 장 하드웨어 업그레이드 KOWW
3.5
인치 외부 드라이브 베이에 디스켓 드라이브 설치
컴퓨터에 3.5
인치 드라이브가 구성되어 있지 않은 경우 드라이브 베이에 미디어 카드 리더 , 디스켓 드
라이브 또는 보조 하드 드라이브를 설치할 수 있습니다 .
디스켓 드라이브는 광 드라이브 아래에 있습니다 .
3.5
인치 외부 베이에 디스켓 드라이브나 다른 3.5
인치 드라이브를 설치하려면 다음과 같이 하십시오 .
1.
광 드라이브 분리 단원에서 설명한 절차에 따라 광 드라이브를 분리하고
3.5
인치 드라이브에 액
세스합니다 .
주의 전원이 켜져 있든 꺼져 있든 상관없이 시스템이 가동 중인 AC 콘센트에 연결되어 있
으면 시스템 보드에 항상 전압이 흐르는 것입니다 .
컴퓨터 내부 부품의 손상을 방지하려면
전원 코드를 분리해야 합니다 .
2.
필요한 경우 3.5
인치 드라이브 베이를 덮는 베젤 블랭크를 제거합니다 .
3.
드라이브 양쪽의 아래쪽 구멍에 2 개의 M3 미터 유도 나사를 설치합니다 .
섀시 앞면의 앞면 베젤
아래에 4 개의 M3 미터 유도 나사가 추가로 제공됩니다 .
M3 미터 유도 나사는 검정색입니다 .
주의 유도 나사로는 5mm 나사만 사용합니다 .
더 긴 나사는 드라이브의 내부 부품을 손상
시킬 수 있습니다 .
주 드라이브를 교체할 때 이전 드라이브에 사용되었던 4 개의 M3 미터 유도 나사를 새 드
라이브에 사용합니다 .
그림 2 27 디스켓 드라이브에 유도 나사 설치
KOWW 드라이브 설치 및 제거 33
4.
유도 나사를 섀시 슬롯과 맞춥니다 .
드라이브 왼쪽을 아래로 약간 기울이고 (1) 왼쪽 유도 나사를
슬롯에 밀어 넣은 다음 오른쪽 유도 나사를 밀어 넣습니다 (2).
그림 2 28 디스켓 드라이브 설치
5.
드라이브를 완전히 아래로 민 다음 제자리에 고정될 때까지 앞으로 밀어 넣습니다 .
그림 2 29 디스켓 드라이브 설치
34 2 장 하드웨어 업그레이드 KOWW
6.
데이터 케이블 (1) 및 전원 케이블 (2) 을 드라이브의 뒷면에 연결합니다 .
데이터 케이블의 다른 한
쪽 끝을 시스템 보드의 FLOPPY P10 연결단자에 연결합니다 .
KOWW
그림 2 30 디스켓 드라이브 케이블 연결
주 3.5
인치 외부 드라이브 베이에 보조 하드 드라이브를 설치하는 경우 전원 케이블과 데
이터 케이블을 드라이브 뒷면에 연결하고 , 데이터 케이블의 다른 한쪽 끝을 시스템 보드의
사용 가능한 ( 장착되지 않은 ) 다음 SATA 연결단자에 SATA0, SATA1, SATA3, SATA2 순으
로 연결합니다 .
외부 3.5
인치 드라이브 베이 입구를 보호하기 위해 베젤 블랭크를 설치해
야 합니다 .
7.
광 드라이브를 다시 설치합니다 .
8.
액세스 패널을 닫습니다 .
9.
컴퓨터가 받침대에 장착되어 있었으면 받침대를 다시 장착합니다 .
10.
전원 코드와 외부 장치를 다시 연결한 다음 컴퓨터를 켭니다 .
11.
액세스 패널을 분리할 때 풀어 놓은 보안 장치를 잠급니다 .
드라이브 설치 및 제거 35
주
3.5
인치 내부
SATA
하드 드라이브 분리 및 장착
주 시스템에서는 PATA(Parallel ATA) 하드 드라이브를 지원하지 않습니다 .
이전 하드 드라이브를 분리하기 전에 하드 드라이브의 데이터를 백업해야 데이터를 새 하드 드
라이브로 전송할 수 있습니다 .
주 하드 드라이브를 교체하는 경우에도 Restore Plus!
CD 세트를
사용하십시오 .
이 CD 세트가 없으면 지금 만드십시오 .
자세한 정보는 Windows 시작 메뉴에
있는 HP Backup and Recovery Manager(HP 백업 및 복구 관리자 ) 사용자 설명서를 참조하십시
오 .
쉽게 참조할 수 있도록 이 문서를 인쇄해 두십시오 .
사전 설치된 3.5
인치 하드 드라이브는 외부 드라이브 밑에 있습니다 .
하드 드라이브를 분리하거나 다
시 설치하려면 다음을 수행하십시오 .
1.
컴퓨터를 열지 못하게 하는 모든 보안 장치를 제거 / 분리합니다 .
2.
컴퓨터에서 모든 이동식 미디어 ( 예 : 디스켓 또는 CD) 를 제거합니다 .
3.
운영체제에 따라 컴퓨터를 적절히 종료한 후 모든 외부 장치의 전원을 끕니다 .
4.
콘센트에서 전원 코드를 뽑고 외부 장치를 모두 분리합니다 .
주의 전원이 켜져 있든 꺼져 있든 상관없이 시스템이 가동 중인 AC 콘센트에 연결되어 있
으면 시스템 보드에 항상 전압이 흐르는 것입니다 .
컴퓨터 내부 부품의 손상을 방지하려면
전원 코드를 분리해야 합니다 .
5.
컴퓨터가 받침대에 장착되어 있으면 받침대에서 컴퓨터를 분리합니다 .
6.
액세스 패널을 분리합니다 .
7.
광 드라이브 뒷면에서 전원 및 데이터 케이블을 분리합니다 .
36 2 장 하드웨어 업그레이드 KOWW
8.
광 드라이브 왼쪽의 레버를 아래로 누르고 (1) 광 드라이브를 완전히 밀어 넣은 후 위로 들어 올려
드라이브 베이에서 분리합니다 (2).
주 드라이브를 드라이브 베이에서 분리할 때는 드라이브의 앞쪽과 뒤쪽을 잘 잡아야 합
니다 .
그림 2 31 광 드라이브 분리
9.
디스켓 드라이브 뒷면에서 전원 및 데이터 케이블을 분리합니다 .
10.
디스켓 드라이브 왼쪽의 레버를 아래로 누르고 (1) 디스켓 드라이브를 완전히 밀어 넣은 후 위로
들어 올립니다 (2).
KOWW
그림 2 32 디스켓 드라이브 분리
드라이브 설치 및 제거 37
11.
유도 나사 머리의 가장자리가 금속 프레임에 걸리지 않도록 디스켓 드라이브의 왼쪽을 아래로 약
간 기울인 다음 (1) 드라이브를 당겨 드라이브 베이에서 분리합니다 (2).
그림 2 33 디스켓 드라이브 분리
12.
전원 케이블 (1) 및 데이터 케이블 (2) 를 하드 드라이브 뒷면에서 분리합니다 .
그림 2 34 하드 드라이브의 전원 케이블 및 데이터 케이블 분리
주의 SATA 데이터 케이블을 30mm(1.18
인치 ) 반경 이상으로 접거나 구부리지 마십시
오 .
많이 구부릴 경우 내부 전선이 끊어질 수 있습니다 .
38 2 장 하드웨어 업그레이드 KOWW
13.
하드 드라이브 왼쪽의 레버를 아래로 누르고 (1) 드라이브를 완전히 밀어 넣은 후 위로 들어 올립
니다 (2).
그림 2 35 하드 드라이브 분리
14.
유도 나사 머리의 가장자리가 금속 프레임에 걸리지 않도록 하드 드라이브의 왼쪽을 아래로 약간
기울인 다음 (1) 드라이브를 당겨 드라이브 베이에서 분리합니다 (2).
KOWW
그림 2 36 하드 드라이브 분리
15.
하드 드라이브를 설치하려면 위 과정을 역으로 수행합니다 .
드라이브 설치 및 제거 39
주 시스템에 SATA 하드 드라이브 하나만 있는 경우 하드 드라이브 성능에 문제가 발생하지 않
도록 데이터 케이블을 시스템 보드의 진한 파란색 SATA0 연결단자에 연결해야 합니다 .
보조 하
드 드라이브를 추가할 경우 시스템 보드에서 비어 있는 첫 번째 SATA 연결단자에 데이터 케이
블의 반대쪽 끝을 SATA0, SATA1, SATA3, SATA2 순서대로 연결합니다 .
하드 드라이브를 교체할 때 이전 드라이브에 사용되었던 4 개의 나사를 새 드라이브에 사용합니
다 .
유도 나사를 분리하고 다시 설치하려면 Torx T-15 십자 드라이버가 필요합니다 .
섀시 앞면
의 앞면 베젤 아래에 4 개의 6-32 표준 유도 나사가 추가로 제공됩니다 .
6-32 표준 유도 나사는
은색입니다 .
주 하드 드라이브를 교체한 경우 Restore Plus!
CD 세트를 사용하십시오 .
복원 과정을 완료한
후 하드 드라이브를 교체하기 전에 백업한 개인 파일을 다시 설치합니다 .
40 2 장 하드웨어 업그레이드 KOWW
A
제품 사양
KOWW
데스크탑 규격
높이
너비
두께
대략적인 무게
온도 범위
작동 시
비작동
상대 습도 ( 비응결 )
작동 시
비작동 (38.7°C 최대 습구 온도 )
최대 고도 ( 무압력 )
작동 시
비작동
4.5
15.5
13.5
19lb
50°
-22°
인치
-
인치
인치
-
95°F
140°F
10-90%
5-95%
10000
30000
피트
피트
11.43cm
39.37cm
34.29cm
8.62kg
10°
-30°
-
-
35°C
60°C
10-90%
5-95%
3048m
9144m
주 작동 온도는 직사광선이 비추지 않는 조건에서 해발 3000m 까지 300m 단위로 1.0
도씩 내려갑니다 .
최
대 변화율은 시간당 섭씨 10 도입니다 .
최대 제한은 설치된 옵션의 유형 및 수에 의해 결정됩니다 .
열 손실
최대
일반 ( 대기 상태 )
전원 공급 장치
작동 전압 범위
정격 전압 범위
정격 라인 주파수
전원 출력
1260BTU/hr
315BTU/hr
115V
90-132VAC
100-127VAC
50 ~ 60Hz
240W
317 kg-cal/hr
80 kg-cal/hr
230V
180 ~ 264VAC
200 ~ 264VAC
50 ~ 60Hz
240W
41
정격 입력 전류 ( 최대
6A @ 100VAC 3A @ 200VAC
1 이 시스템은 수동형 PFC( 역률 보정 ) 전원 공급 장치를 이용합니다 .
PFC 기능은 230V 작동 모드에
서만 제공됩니다 .
이를 통해 이 시스템은 유럽 연합 국가에서 사용하기 위한 CE 마크 요구 기준을
통과하였습니다 .
이 장치는 입력 전압 선택 스위치를 사용해야 합니다 .
42 부록 A 제품 사양 KOWW
B
배터리 교체
KOWW
컴퓨터와 함께 제공된 배터리는 실시간 시계에 전원을 공급합니다 .
배터리를 교체하는 경우 컴퓨터에
처음 설치된 것과 동일한 배터리를 사용합니다 .
이 컴퓨터는 3V 리튬 코인 셀 배터리를 사용합니다 .
경고!
컴퓨터에는 내부 리튬 이산화망간 배터리가 들어 있습니다 .
배터리를 올바르게 다루지
않을 경우 화재와 화상의 위험이 있습니다 .
상해의 위험을 줄이려면 다음과 같이 하십시오 .
배터리를 충전하지 마십시오 .
섭씨 60 도 ( 화씨 140 도 ) 이상의 온도에 노출되지 않도록 하십시오 .
분해하거나 찌그러트리거나 구멍을 내거나 외부 접촉을 통해 방전시키거나 불이나 물 속에 폐
기하지 마십시오 .
이 제품 전용인 HP 예비 배터리로만 교체하십시오 .
주의 배터리를 교체하기 전에 먼저 컴퓨터의 CMOS 설정을 백업해야 합니다 .
배터리를 제거
하거나 교체하면 CMOS 설정이 지워지기 때문입니다 .
CMOS 설정을 백업하는 방법은
Documentation and Diagnostics CD 의 Computer Setup(F10) 유틸리티 설명서를 참조하십시
오 .
정전기는 컴퓨터나 장비 ( 선택 사양 ) 의 전자 부품을 손상시킬 수 있습니다 .
아래 절차를 시작하
기 전에 접지된 금속 물체를 손으로 잠깐 만져서 정전기를 미리 방전하십시오 .
주 가동 중인 AC 콘센트에 컴퓨터를 연결하면 리튬 배터리의 수명이 길어집니다 .
리튬 배터리
는 컴퓨터를 AC 전원에 연결하지 않은 경우에만 사용됩니다 .
HP 에서는 고객들에게 사용한 전자 하드웨어 , 기본 제공된 HP 인쇄 카트리지 및 충전식 배터리
를 재활용하도록 권장하고 있습니다 .
재활용 프로그램에 대한 자세한 내용을 보려면 http://www.hp.com/recycle 로 이동하십시오 .
1.
컴퓨터를 열지 못하게 하는 모든 보안 장치를 제거 / 분리합니다 .
2.
컴퓨터에서 모든 이동식 미디어 ( 예 : 디스켓 또는 CD) 를 제거합니다 .
3.
운영체제에 따라 컴퓨터를 적절히 종료한 후 모든 외부 장치의 전원을 끕니다 .
4.
콘센트에서 전원 코드를 뽑고 외부 장치를 모두 분리합니다 .
주의 전원이 켜져 있든 꺼져 있든 상관없이 시스템이 가동 중인 AC 콘센트에 연결되어 있
으면 시스템 보드에 항상 전압이 흐르는 것입니다 .
컴퓨터 내부 부품의 손상을 방지하려면
전원 코드를 분리해야 합니다 .
5.
컴퓨터가 받침대에 장착되어 있으면 받침대에서 컴퓨터를 분리합니다 .
43
6.
액세스 패널을 분리합니다 .
7.
시스템 보드에서 배터리 및 배터리 홀더를 찾습니다 .
주 일부 컴퓨터 모델에서는 배터리에 액세스하려면 내부 부품을 분리해야 할 수 있습니
다 .
8.
시스템 보드의 배터리 홀더 유형에 따라 다음 지침대로 배터리를 교체합니다 .
유형 1 a.
배터리를 위로 들어 홀더에서 꺼냅니다 .
그림 B-1 코인 셀 배터리 제거 ( 유형 1) b.
양극이 위로 오게 하여 교체 배터리를 제자리에 넣습니다 .
배터리가 배터리 홀더의 올바른
위치에 자동으로 고정됩니다 .
유형 2 a.
홀더에서 배터리를 분리하려면 배터리 한쪽 끝 위로 튀어 나온 금속 잠금 장치를 누릅니다 .
배터리가 위로 올라오면 배터리를 꺼냅니다 (1).
b.
새 배터리를 넣으려면 양극이 위로 향한 상태에서 배터리의 한쪽 끝을 홀더 입구의 아래쪽에
밀어 넣습니다 .
배터리의 나머지 한쪽을 고정쇠에 물리도록 밀어 넣습니다 (2).
그림 B-2 코인 셀 배터리 분리 및 교체 ( 유형 2)
44 부록 B 배터리 교체 KOWW
KOWW
유형 3 a.
배터리를 고정시키는 클립을 뒤로 당긴 다음 (1) 배터리를 분리합니다 (2).
b.
새 배터리를 넣고 클립을 원래 위치대로 다시 돌려 놓습니다 .
그림 B-3 코인 셀 배터리 제거 ( 유형 3)
주 배터리를 교체한 후 다음 단계를 사용하여 이 절차를 완료합니다 .
9.
액세스 패널을 닫습니다 .
10.
컴퓨터가 받침대에 장착되어 있었으면 받침대를 다시 장착합니다 .
11.
컴퓨터에 연결한 후 컴퓨터 전원을 켭니다 .
12.
Computer Setup 을 사용하여 날짜와 시간 , 암호 및 기타 필수 시스템 설정을 재설정합니다 .
Documentation and Diagnostics CD 의 Computer Setup(F10) 유틸리티 설명서를 참조하십시오 .
13.
액세스 패널을 분리할 때 풀어 놓은 보안 장치를 잠급니다 .
45
46 부록 B 배터리 교체 KOWW
C
외부 보안 장치
주 데이터 보안 기능에 대한 자세한 내용은 Documentation and Diagnostics CD 의 Computer
Setup(F10) 유틸리티 설명서와 데스크탑 관리 설명서 또는 http://www.hp.com
에서 제공하는
HP ProtectTools Security Manager 설명서 ( 일부 모델 ) 를 참조하십시오 .
보안 잠금 장치 설치
아래 및 다음 페이지에 설명된 보안 잠금 장치는 컴퓨터를 보호하는 데 사용할 수 있습니다 .
케이블 잠금 장치
KOWW
그림 C-1 케이블 잠금 장치 설치
보안 잠금 장치 설치 47
패드락
그림 C-2 패드락 설치
48 부록 C 외부 보안 장치 KOWW
D
정전기 방전
손이나 기타 전도체에서 방전되는 정전기는 시스템 보드나 기타 정전기에 민감한 장치를 손상시킬 수
있습니다 .
이러한 유형의 손상은 장치 수명을 단축시킬 수 있습니다 .
정전기 손상 방지
정전기 손상을 방지하려면 다음 주의 사항을 준수해야 합니다 .
● 제품을 운반하거나 보관할 때 손으로 직접 만지지 않도록 정전기 방지 용기를 사용하십시오 .
● 정전기에 민감한 부품들은 해당 용기에 보관하여 정전기가 발생하지 않는 안전한 장소에서 설치
합니다 .
● 부품을 용기에서 꺼내기 전에 먼저 접지면에 놓으십시오 .
● 핀 , 연결부 및 회로를 만지지 마십시오 .
● 정전기에 민감한 부품이나 조립부는 항상 제대로 접지된 상태에서 다루십시오 .
접지 방법
접지 방법은 다양합니다 .
정전기에 민감한 부품을 다루거나 설치할 때는 다음 방법을 사용하십시오 .
● 접지된 작업 공간이나 컴퓨터 섀시에 접지선으로 연결된 손목 접지대를 착용합니다 .
손목 접지대
는 접지선에 최소 1 메가옴 (10%) 의 저항을 가지고 있는 유연한 보호대입니다 .
제대로 접지하려면
접지대가 피부에 완전히 닿도록 착용하십시오 .
● 서서 작업해야 하는 경우에는 발에 착용하는 접지대 ( 뒤꿈치 보호대 , 발가락 보호대 또는 장화 ) 를
착용합니다 .
전도성이 있는 바닥에서 서서 작업하는 경우에는 발에 모두 보호대를 착용하거나 방
전 바닥 매트를 사용합니다 .
● 전도성 현장 서비스 도구를 사용합니다 .
● 접는 정전기 방지 작업 매트와 함께 휴대용 현장 서비스 키트를 사용합니다 .
위와 같은 접지 장비가 없는 경우 HP 공인 판매업체 , 대리점 또는 서비스 제공업체에 문의하십시오 .
주 정전기에 대한 자세한 내용은 HP 공인 판매업체 , 대리점 또는 서비스 제공업체에 문의하십
시오 .
KOWW 정전기 손상 방지 49
50 부록 D 정전기 방전 KOWW
E
컴퓨터 작동 지침
,
일반 관리 및 운반 준비
컴퓨터 작동 지침 및 일반 관리
컴퓨터 및 모니터를 올바르게 설치하고 관리하려면 다음 지침에 따릅니다 .
● 과도한 습기나 직사광선을 피하고 온도가 너무 높거나 낮은 곳에 컴퓨터를 두지 마십시오 .
● 튼튼하고 평평한 표면에 두고 컴퓨터를 사용합니다 .
컴퓨터의 공기 배출구 주변과 모니터 위로 공
기가 충분히 순환될 수 있도록 약 10.2cm(4 인치 ) 정도의 여유 공간을 두십시오 .
● 컴퓨터 안으로 공기가 순환될 수 있도록 통풍구나 공기 흡입구를 막지 마십시오 키보드를 컴퓨터
본체의 전면에 기대어 세워 놓지 마십시오 .
이렇게 하면 통풍이 되지 않습니다 .
● 컴퓨터 덮개나 측면 패널을 열어 놓은 상태로 사용하지 마십시오 .
● 다른 컴퓨터에서 재순환되거나 예열된 공기로 인해 영향을 받기 쉬우므로 컴퓨터를 서로 포개거
나 너무 밀착하여 배치하지 마십시오 .
● 별도의 인클로저를 사용하여 컴퓨터를 작동할 경우 인클로저에서 흡입구 및 배출구를 만들어 위
에 나열된 운영 지침을 그대로 적용합니다 .
● 컴퓨터나 키보드에 액체를 흘리지 마십시오 .
● 모니터의 통풍용 슬롯 옆에 물건을 두지 마십시오 .
● 절전 상태를 포함하여 운영체제 및 기타 소프트웨어의 전원 관리 기능을 설치하거나 활성화합니
다 .
● 다음과 같은 작업을 수행하기 전에 반드시 컴퓨터를 먼저 끕니다 .
● 필요에 따라 약간 물기가 있는 부드러운 헝겊으로 컴퓨터 외관을 닦습니다 .
일반 세제를 사
용하면 외관이 손상되거나 변색될 수 있습니다 .
● 컴퓨터의 모든 배출구 주변의 공기 통풍구를 자주 청소해 줍니다 .
헝겊의 실이나 기타 이물
질이 통풍구를 막아 통풍을 방해할 수 있습니다 .
KOWW 컴퓨터 작동 지침 및 일반 관리 51
광 드라이브 주의 사항
광 드라이브를 사용하거나 청소할 경우 다음 지침을 준수해야 합니다 .
작동 시
● 작동 도중 드라이브를 이동하지 마십시오 .
드라이브를 읽는 중 오작동을 일으킬 수 있습니다 .
● 온도가 갑작스럽게 변하는 환경에 드라이브를 노출시키지 마십시오 .
장치 내부가 응결될 수 있습
니다 .
드라이브 사용 도중 온도가 갑작스럽게 변하는 경우 한 시간 이상 기다린 후 전원을 끕니
다 .
바로 장치를 사용하면 드라이브를 읽는 중 오작동을 일으킬 수 있습니다 .
● 습도가 높은 곳 , 온도가 너무 높거나 낮은 곳 , 기계 진동이 심한 곳 또는 직사광선에 드라이브를
노출시키지 마십시오 .
청소
● 부드럽고 마른 헝겊이나 중성 세제를 조금 묻힌 부드러운 헝겊으로 패널과 제어 장치를 청소합니
다 .
장치에 직접 세제를 뿌리지 마십시오 .
● 알코올 또는 벤젠과 같은 세제는 사용하지 마십시오 .
외관이 손상될 수 있습니다 .
안전성
드라이브 안으로 이물질이나 액체가 들어간 경우 즉시 컴퓨터 전원 코드를 뽑은 후 HP 공인 서비스 제
공업체에 서비스를 의뢰하십시오 .
운반 준비
컴퓨터를 운반할 경우 다음 지침에 따릅니다 .
1.
PD 디스크 , 테이프 , 카트리지 , CD 또는 디스켓에 하드 드라이브를 백업합니다 .
보관하거나 이동
중인 경우 백업 미디어가 전자파에 노출되지 않도록 하십시오 .
주 하드 드라이브는 시스템 전원을끄면 자동으로 잠깁니다 .
2.
모든 이동식 미디어를 분리하고 보관합니다 .
3.
이동할 때 드라이브를 보호하려면 디스켓 드라이브에 빈 디스켓을 넣습니다 .
데이터를 저장해 두
었거나 저장하려는 디스켓은 사용하지 마십시오 .
4.
컴퓨터와 외부 장치 전원을 끕니다 .
5.
전원 코드를 콘센트에서 뽑은 후 컴퓨터에서도 뽑습니다 .
6.
시스템 부품과 외부 장치의 전원을 차단한 후 컴퓨터의 전원을 차단합니다 .
주 컴퓨터를 운반하기 전에 모든 보드가 보드 슬롯에 적절히 설치 및 고정되었는지 확인
합니다 .
7.
원래의 포장 상자나 완충재가 충분히 들어 있는 상자에 시스템 부품과 외부 장치를 넣어 보호합
니다 .
52 부록 E 컴퓨터 작동 지침 , 일반 관리 및 운반 준비 KOWW
색인
D
DIMM. 참조 메모리
DVI-D
P
PCI Express 카드
PCI 카드
U
USB 포트
W
Windows 로고 키
ㄱ
광 드라이브
분리
설치
정의
청소
ㄴ
네트워크 연결단자
ㄷ
뒷면 패널 부품
드라이브
설치
위치
드라이브 케이블 연결
디스켓 드라이브
분리
설치
ㅁ
마우스
연결단자
마이크 연결단자
메모리
설치
모니터 연결단자
ㅂ
배터리 교체
백업 및 복구
병렬 연결단자
보안
케이블 잠금 장치
분리
PCI Express 카드
PCI 카드
광 드라이브
베젤 블랭크
액세스 패널
하드 드라이브
확장 슬롯 덮개
ㅅ
설치
광 드라이브
보안 잠금 장치
KOWW
하드 드라이브
ㅇ
앞면 베젤
분리
앞면 패널 부품
액세스 패널
분리
잠금 및 잠금 해제
액세스 패널 잠금 해제
오디오 연결단자
일련 번호 위치
입력 라인 연결단자
ㅈ
잠금 장치
케이블 잠금 장치
패드락
전원 공급 장치
정전기 방전 , 손상 방지
제품 ID 위치
제품 사양
메모리
컴퓨터
직렬 연결단자
ㅊ
출력 라인 연결단자
ㅋ
컴퓨터 작동 지침
색인 53
키보드
부품
ㅌ
ㅎ
하드 드라이브
보조 설치
분리
설치
소프트웨어 복원
확장 슬롯 덮개
다시 부착
분리
확장 카드
분리
설치
슬롯 위치
54 색인 KOWW
advertisement