advertisement
▼
Scroll to page 2
of
48
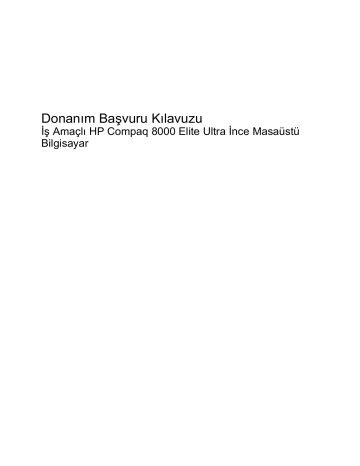
Donanım Başvuru Kılavuzu İş Amaçlı HP Compaq 8000 Elite Ultra İnce Masaüstü Bilgisayar © Copyright 2009 Hewlett-Packard Development Company, L.P. Buradaki bilgiler önceden uyarı yapılmadan değiştirilebilir. Microsoft, Windows ve Windows Vista, Microsoft Corporation'ın ABD'de ve/veya diğer ülkelerde/bölgelerde ticari markası veya kayıtlı ticari markasıdır. HP ürün ve servislerine ilişkin garantilerin tamamı, bu ürün ve servislerle birlikte verilen sınırlı garanti beyanlarında açıkça belirtilir. Burada belirtilen hiçbir şey ek garanti oluşturacak şekilde yorumlanmamalıdır. HP, bu kılavuzda olabilecek teknik veya yazım hatalarından ya da eksikliklerden sorumlu tutulamaz. Bu belge, telif haklarıyla korunan mülkiyet bilgileri içermektedir. Bu belgenin hiçbir bölümü Hewlett-Packard Company'nin önceden yazılı onayı olmadıkça fotokopiyle çoğaltılamaz, kopyalanamaz veya başka dillere çevrilemez. Donanım Başvuru Kılavuzu İş Amaçlı HP Compaq 8000 Elite Ultra İnce Masaüstü Bilgisayar Birinci Basım (Kasım 2009) Belge Parça Numarası: 588914-141 Bu Kitap Hakkında Bu kılavuzda, bu bilgisayar modelinin yükseltilmesiyle ilgili temel bilgiler yer almaktadır. UYARI! Bu tarzda yazılmış metinler, talimatlara uymadığınız takdirde bedensel zarar görebileceğinizi veya ölüme sebep olunabileceğini belirtir. DİKKAT: Bu şekilde tasarlanmış metinler, yönergelere uyulmadığı takdirde donatının zarar görebileceğini veya bilgi kaybıyla karşılaşabileceğinizi belirtir. NOT: Bu şekilde hazırlanan metinler, önemli ek bilgiler sağlamaktadır. TRWW iii iv Bu Kitap Hakkında TRWW İçindekiler 1 Ürün Özellikleri Standart Yapılandırma Özellikleri ......................................................................................................... 1 Ön Panel Bileşenleri ............................................................................................................................. 2 Arka Panel Bileşenleri .......................................................................................................................... 3 Klavye ................................................................................................................................................... 4 Windows Logo Tuşunu Kullanma ........................................................................................ 4 Seri Numarası Konumu ........................................................................................................................ 6 2 Donanım Yükseltmeleri Servis Verilebilir Özellikler .................................................................................................................... 7 Uyarılar ve Önlemler ............................................................................................................................ 7 Güç Kablosunu Bağlama ...................................................................................................................... 8 Bilgisayar Erişim Panelini Çıkarma ...................................................................................................... 9 Bilgisayar Erişim Panelini Takma ....................................................................................................... 10 Ön Çerçeveyi Çıkarma ve Takma ...................................................................................................... 11 Ön Çerçeve Kapağını Çıkarma .......................................................................................................... 13 Masaüstünden Kasa Yapılandırmasına Geçme ................................................................................. 14 Ek Bellek Yükleme ............................................................................................................................. 15 SODIMM ............................................................................................................................ 15 DDR3-SDRAM SODIMM'ler .............................................................................................. 15 SODIMM Yuvalarını Doldurma .......................................................................................... 16 SODIMM Takma ................................................................................................................ 17 Optik Sürücüyü Değiştirme ................................................................................................................. 19 Varolan Optik Disk Sürücüsünü Çıkarma .......................................................................... 19 Yeni Optik Sürücüyü Hazırlama ......................................................................................... 20 Yeni Optik Disk Sürücüsünü Takma .................................................................................. 20 Sabit Disk Sürücüsünü Takma ........................................................................................................... 22 Bağlantı Noktası Kapağını Takma ve Çıkarma .................................................................................. 26 Ek A Özellikler Ek B Pil Değiştirme TRWW v Ek C Güvenlik Kilidi Hazırlıkları Güvenlik Kilidi Takma ......................................................................................................................... 32 HP/Kensington MicroSaver Güvenlik Kablosu Kilidi .......................................................... 32 Asma Kilit ........................................................................................................................... 33 HP Business PC Güvenlik Kilidi ......................................................................................... 34 Ön Çerçeve Güvenliği ........................................................................................................ 35 Ek D Elektrostatik Deşarj Elektrostatik Hasarı Önleme ............................................................................................................... 38 Topraklama Yöntemleri ...................................................................................................................... 38 Ek E Bilgisayar Çalıştırma Yönergeleri, Düzenli Bakım ve Taşıma Hazırlığı Bilgisayar Çalıştırma Yönergeleri ve Düzenli Bakım .......................................................................... 39 Optik Disk Sürücüsü Önlemleri .......................................................................................................... 40 Kullanım ............................................................................................................................. 40 Temizleme ......................................................................................................................... 40 Güvenlik ............................................................................................................................. 40 Taşıma Hazırlığı ................................................................................................................................. 40 Dizin ................................................................................................................................................................... 41 vi TRWW 1 Ürün Özellikleri Standart Yapılandırma Özellikleri HP Compaq Ultra İnce Masaüstü bilgisayar, modele bağlı olarak değişebilen özelliklerle gelir. Bilgisayarda yüklü donanım ve yazılım ürünlerinin tam listesi için, tanılama yardımcı programını (yalnızca bazı modellerde bulunur) çalıştırın. Şekil 1-1 Ultra İnce Masaüstü TRWW Standart Yapılandırma Özellikleri 1 Ön Panel Bileşenleri Sürücü yapılandırması da modele göre değişiklik gösterebilir. Şekil 1-2 Ön Panel Bileşenleri Tablo 1-1 Ön Panel Bileşenleri 1 Optical Drive (Optik Sürücü) 5 Mikrofon/Kulaklık Konektörü 2 Sistem Güç LED'i 6 USB (Evrensel Seri Veriyolu) Bağlantı Noktaları 3 SD Ortam Kartı Okuyucusu (isteğe bağlı) 7 Sabit Disk Sürücüsü Etkinlik Işığı 4 Kulaklık Konektörü 8 Çift Durumlu Güç Düğmesi NOT: Mikrofon/Kulaklık Konektörüne bir aygıt takıldığında konektörü bir mikrofon hattı Hat Giriş aygıtı için mi yoksa bir kulaklık için mi kullanmak istediğinizi soran bir iletişim kutusu açılır. Konektörü istediğiniz zaman Windows görev çubuğundaki Realtek HD Ses Yöneticisi'ni çift tıklatarak yeniden yapılandırabilirsiniz. NOT: Güç açık olduğunda, Güç Açık Işığı normal olarak yeşil renklidir. Kırmızı renkli yanıp sönüyorsa, bilgisayarda bir sorun vardır ve bir tanılama kodu görüntüleniyordur. 2 Bölüm 1 Ürün Özellikleri TRWW Arka Panel Bileşenleri Şekil 1-3 Arka Panel Bileşenleri Tablo 1-2 Arka Panel Bileşenleri 1 Hat Çıkış Konektörü güçlü ses aygıtları için (yeşil) 6 Güç Kablosu Konektörü 2 PS/2 Klavye Konektörü (mor) 7 TV Alıcısı (isteğe bağlı) 3 Evrensel Seri Veriyolu (USB) (6) 8 Hat Giriş Ses Konektörü (mavi) 4 DisplayPort Ekran Konektörü 9 PS/2 Fare Konektörü (yeşil) 5 VGA Ekran Konektörü (mavi) 10 RJ-45 Ağ Konektörü NOT: Konektörlerin düzeni ve sayısı modele göre farklılık gösterebilir. Mavi Hat Giriş Ses Konektörüne bir aygıt takıldığında konektörü bir hat giriş aygıtı için mi yoksa bir mikrofon için mi kullanmak istediğinizi soran bir iletişim kutusu açılır. Konektörü istediğiniz zaman Windows görev çubuğundaki Realtek HD Ses Yöneticisi'ni çift tıklatarak yeniden yapılandırabilirsiniz. TRWW Arka Panel Bileşenleri 3 Klavye Şekil 1-4 Klavye Bileşenleri Tablo 1-3 Klavye Bileşenleri 1 1 İşlev Tuşları Kullanılan yazılım uygulamasına bağlı olan özel işlevleri gerçekleştirir. 2 Düzenleme Tuşları Aşağıdakileri kapsar: Insert, Home, Page Up, Delete, End ve Page Down. 3 Durum Işıkları Bilgisayarın ve klavye ayarlarının (Num Lock, Caps Lock ve Scroll Lock) durumunu gösterir. 4 Sayı Tuşları Hesap makinesinin tuş takımı gibi çalışır. 5 Ok Tuşları Belgeyi incelemek veya Web sitelerinde gezinmek için kullanılır. Bu tuşlar fare yerine klavyeyi kullanarak sola, sağa, yukarı ve aşağı hareket etmenizi sağlar. 6 Ctrl Tuşları Başka bir tuşla birlikte kullanılır; bu birleşimin etkisi, kullandığınız uygulama yazılımına bağlıdır. 7 Uygulama Tuşu1 Microsoft Office uygulamasında bulunan açılan menüleri açmak üzere kullanılır (farenin sağ düğmesi gibi). Diğer yazılım uygulamalarında başka işlevler de yerine getirebilir. 8 Windows Logo Tuşları1 Microsoft Windows Başlat menüsünü açmak için kullanılır. Başka işlevleri yerine getirmek üzere diğer tuşlarla birlikte kullanılır. 9 Alt Tuşları Başka bir tuşla birlikte kullanılır; bu birleşimin etkisi, kullandığınız uygulama yazılımına bağlıdır. Bazı coğrafi bölgelerde bulunan tuşlar. Windows Logo Tuşunu Kullanma Windows işletim sisteminde yer alan birçok işlevi gerçekleştirmek için, Windows Logo tuşunu diğer tuşlarla birlikte kullanın. Windows Logo tuşunu bulmak için Klavye sayfa 4'e bakın. Tablo 1-4 Windows Logo Tuşu İşlevleri Microsoft Windows XP, Microsoft Windows Vista ve Microsoft Windows 7 uygulamalarında aşağıdaki Windows Logo Tuşu işlevleri bulunur. 4 Bölüm 1 Ürün Özellikleri TRWW Tablo 1-4 Windows Logo Tuşu İşlevleri (devam) Windows Logo Tuşu Başlat menüsünü görüntüler veya gizler Windows Logo Tuşu + d Masaüstünü Görüntüler Windows Logo Tuşu + m Tüm açık uygulamaları küçültür Üst Karakter + Windows Logo Tuşu + m Hepsini Küçült işlemini geri alır Windows Logo Tuşu + e Bilgisayarım'ı başlatır Windows Logo Tuşu + f Belge Bul'u başlatır Windows Logo Tuşu + Ctrl + f Bilgisayar Bul özelliğini yükler Windows Logo Tuşu + F1 Windows Yardımı'nı başlatır Windows Logo Tuşu + l Ağ etki alanına bağlıysanız bilgisayarı kilitler veya şebeke etki alanına bağlı değilseniz kullanıcıları anahtarlamanızı sağlar Windows Logo Tuşu + r Çalıştır iletişim kutusunu başlatır Windows Logo Tuşu + u Yardımcı Program Yöneticisi'ni başlatır Windows Logo Tuşu + Sekme Tuşu Windows XP - Görev Çubuğu düğmelerinde dolaşır Windows Vista ve Windows 7 - Windows Flip 3-D kullanarak Görev çubuğundaki programlarda dolaşır Microsoft Windows Vista ve Windows 7'de, yukarıda açıklanan Windows Logo Tuşu işlevlerinin yanı sıra aşağıdakiler de bulunur. Ctrl + Windows Logo Tuşu + Sekme Windows Flip 3-D kullanarak Görev çubuğundaki programlarda dolaşmak için ok tuşlarını kullanın Windows Logo Tuşu + Ara Çubuğu Tüm araçları öne taşır ve Windows Kenar Çubuğu'nu seçer Windows Logo Tuşu + g Kenar Çubuğu araçlarında dolaşır Windows Logo Tuşu + t Görev çubuğundaki programlarda dolaşır Windows Logo Tuşu + u Erişim Kolaylığı Merkezi'ni başlatır Windows Logo Tuşu + sayı tuşu Sayıya karşılık gelen konumdaki Hızlı Başlatma kısayolunu çalıştırır (örneğin, Windows Logo Tuşu + 1 Hızlı Başlatma menüsündeki ilk kısayolu çalıştırır) Microsoft Windows 7'de, yukarıda açıklanan Windows Logo Tuşu işlevlerinin yanı sıra aşağıdakiler de bulunur. TRWW Windows Logo Tuşu + Ctrl + b Bildirim alanında bir ileti görüntüleyen programa geçmenizi sağlar Windows Logo Tuşu + p Bir sunu görüntüleme modu seçin Windows Logo Tuşu + yukarı ok Pencereyi ekranı kaplayacak şekilde büyütür Windows Logo Tuşu + sola ok Pencereyi ekranın sol kenarına yerleştirir Windows Logo Tuşu + sağa ok Pencereyi ekranın sağ kenarına yerleştirir Windows Logo Tuşu + aşağı ok Pencereyi simge durumuna küçültür Windows Logo Tuşu + Üst karakter + yukarı ok Pencereyi ekranın üst ve alt kenarlarına genişletir Windows Logo Tuşu + Üst karakter + sola ok veya sağa ok Bir pencereyi bir monitörden diğerine taşır Windows Logo Tuşu + + (sayısal tuş takımında) Yakınlaştırır Windows Logo Tuşu + - (sayısal tuş takımında) Uzaklaştırır Klavye 5 Seri Numarası Konumu Küçük kasa yapılandırmasındayken her bilgisayarın üstünde o bilgisayara ait benzersiz bir seri numarası ve ürün kimliği vardır. Yardım almak üzere müşteri hizmetlerini aradığınızda, bu numaraların yanınızda olmasını sağlayın. Şekil 1-5 Seri Numarasının ve Ürün Kimliğinin Konumu 6 Bölüm 1 Ürün Özellikleri TRWW 2 Donanım Yükseltmeleri Servis Verilebilir Özellikler Bilgisayar, yükseltme ve servis işlemlerini kolaylaştıran özelliklere sahiptir. Bu bölümde açıklanan kurulum yordamlarının birçoğu için hiçbir araç gerekmemektedir. Uyarılar ve Önlemler Yükseltmeleri yapmadan önce bu kılavuzdaki ilgili yönergeleri, önlemleri ve uyarıları dikkatli bir şekilde okuyun. UYARI! Elektrik çarpmasından, sıcak yüzeylerden ve yangından yaralanma ve donanımın hasarlanma riskini en aza indirmek için: Güç kablosunu elektrik prizinden çekin ve dokunmadan önce sistemin dahili bileşenlerinin soğumasını bekleyin. Telekomünikasyon veya telefon konektörlerini ağ arabirim denetleyicisi (NIC) yuvalarına takmayın. Güç kablosunun topraklama fişini devre dışı bırakmayın. Topraklama fişi, önemli bir güvenlik özelliğidir. Güç kablosunu, her zaman kolayca erişebileceğiniz topraklanmış bir prize takın. Ciddi yaralanmaları önlemek için, Güvenlik ve Rahat Kullanım Kılavuzu'nu okuyun. Kılavuzda doğru iş istasyonu kurulumu, duruş, bilgisayar kullanıcılarının sağlığı ve çalışma alışkanlıkları açıklanmakta, elektrik ve mekanikle ilgili önemli güvenlik bilgileri verilmektedir. Bu kılavuzu Web'de http://www.hp.com/ ergo adresinde bulabilirsiniz. UYARI! İçeride elektrikli ve hareket eden parçalar vardır. Kapağı çıkarmadan önce donanıma gelen elektriği kapatın. Donanımı yeniden elektriğe takmadan önce kapağı yerleştirerek sıkıştırın. DİKKAT: Statik elektrik, bilgisayarın veya isteğe bağlı donatının elektrikli bileşenlerine zarar verebilir. Bu yordamlara başlamadan önce, bir süre topraklanmış metal nesneye dokunarak statik elektriğinizi boşalttığınızdan emin olun. Daha fazla bilgi için, bkz. EK D, Elektrostatik Deşarj sayfa 38. Bilgisayar bir AC güç kaynağına bağlıyken, sistem kartında her zaman elektrik vardır. Dahili bileşenlerin zarar görmesini önlemek için, bilgisayarı açmadan önce güç kablosunu güç kaynağından çıkarmalısınız. TRWW Servis Verilebilir Özellikler 7 Güç Kablosunu Bağlama Güç kaynağını bağlarken, güç kablosunun bilgisayardan çıkmaması için aşağıdaki adımları izlemeye özen gösterin. 1. Güç kablosunun yuvarlak ucunu, bilgisayarın arkasında bulunan güç kaynağı konektörüne bağlayın (1). 2. Güç kablosunun bilgisayardan çıkmasını önlemek için, güç kablosu sabitleme klipsini, havalandırma deliklerinin bulunduğu bölümdeki bir yuvaya takın (2). 3. Güç kablosunun fazlalık olan kısmını, ürünle birlikte verilen bantla toplayın (3). 4. Diğer güç kablosunun dişi ucunu güç bağlantı kutusuna takın (4). 5. Güç kablosunun diğer ucunu elektrik prizine takın (5). Şekil 2-1 Güç Kablosunu Bağlama DİKKAT: Güç kablosu, sabitleme klipsiyle sabitlenmezse kablo çıkabilir ve bunun sonucunda veri kaybı yaşanabilir. 8 Bölüm 2 Donanım Yükseltmeleri TRWW Bilgisayar Erişim Panelini Çıkarma Dahili bileşenlere erişmek için erişim panelini çıkarmalısınız. 1. Bilgisayarın açılmasını önleyen güvenlik aygıtlarını çıkarın/devre dışı bırakın. 2. CD veya USB flash sürücüler gibi tüm çıkarılabilir ortam öğelerini bilgisayardan çıkarın. 3. Bilgisayarı işletim sistemi aracılığıyla kapatın ve sonra harici aygıtları kapatın. 4. Güç kablosunu elektrik prizinden çıkarın ve tüm harici aygıt bağlantılarını kesin. DİKKAT: Açılış durumu ne olursa olsun, sistem etkin bir AC prizine bağlı olduğu sürece sistem kartında her zaman voltaj olur. Bilgisayarın dahili bileşenlerinin zarar görmesini önlemek için, güç kablosunu güç kaynağından çıkarmalısınız. 5. Bilgisayar dayanak üzerindeyse, bilgisayarı dayanaktan kaldırın ve yatırın. 6. Bilgisayarın arkasındaki kelebek vidayı gevşetin (1), erişim panelini bilgisayarın arkasına kaydırın, sonra kaldırarak alın (2). Şekil 2-2 Bilgisayar Erişim Panelini Çıkarma TRWW Bilgisayar Erişim Panelini Çıkarma 9 Bilgisayar Erişim Panelini Takma 1. Paneldeki tırnaklarla kasadaki yuvaları hizalayın ve paneli durana kadar kasanın ön tarafına doğru kaydırın (1). 2. Erişim panelini sabitlemek için kelebek vidayı sıkın (2). Şekil 2-3 Bilgisayar Erişim Panelini Takma 10 Bölüm 2 Donanım Yükseltmeleri TRWW Ön Çerçeveyi Çıkarma ve Takma 1. Bilgisayarın açılmasını önleyen güvenlik aygıtlarını çıkarın/devre dışı bırakın. 2. CD veya USB flash sürücüler gibi tüm çıkarılabilir ortam öğelerini bilgisayardan çıkarın. 3. Bilgisayarı işletim sistemi aracılığıyla kapatın ve sonra harici aygıtları kapatın. 4. Güç kablosunu elektrik prizinden çıkarın ve tüm harici aygıt bağlantılarını kesin. DİKKAT: Açılış durumu ne olursa olsun, sistem etkin bir AC prizine bağlı olduğu sürece sistem kartında her zaman voltaj olur. Bilgisayarın dahili bileşenlerinin zarar görmesini önlemek için, güç kablosunu güç kaynağından çıkarmalısınız. 5. Bilgisayar dayanak üzerindeyse, bilgisayarı dayanaktan kaldırın ve yatırın. 6. Bilgisayar erişim panelini çıkarın. 7. Çerçevenin yan yüzündeki üç kulpu kaldırın (1) ve çerçeveyi kasadan döndürerek çıkarın (2). Şekil 2-4 Ön Çerçeveyi Çıkarma TRWW Ön Çerçeveyi Çıkarma ve Takma 11 Ön çerçeveyi takmak için: 1. Çerçevenin alt kısmındaki üç kancayı kasadaki dikdörtgen deliklere takın (1), çerçevenin üst tarafını kasaya doğru döndürün (2) ve yerine takın. Şekil 2-5 Ön Çerçeveyi Yerine Takma 12 2. Erişim panelini yerine takın. 3. Bilgisayar bir dayanak üzerinde idiyse, dayanağı yeniden yerleştirin. 4. Güç kablosunu yeniden takın ve bilgisayarı açın. 5. Erişim paneli çıkarıldığında bağlantısı kesilen tüm güvenlik aygıtlarını kilitleyin. Bölüm 2 Donanım Yükseltmeleri TRWW Ön Çerçeve Kapağını Çıkarma Bazı modellerde, harici sürücü yuvasını kaplayan ve bir sürücü takmak için çıkarılması gereken ön çerçeve kapağı bulunur. Bir ön çerçeve kapağını çıkarmak için: 1. Ön çerçeveyi çıkarın. 2. Çerçeve kapağını yerinde tutan iki kulpu sol dış kenara doğru itin (1) ve çerçeve kapağını içeri doğru çekerek çıkarın (2). Şekil 2-6 Ön Çerçeve Kapağını Çıkarma TRWW Ön Çerçeve Kapağını Çıkarma 13 Masaüstünden Kasa Yapılandırmasına Geçme 1. Bilgisayarın açılmasını önleyen güvenlik aygıtlarını çıkarın/devre dışı bırakın. 2. CD veya USB flash sürücüler gibi tüm çıkarılabilir ortam öğelerini bilgisayardan çıkarın. 3. Bilgisayarı işletim sistemi aracılığıyla kapatın ve sonra harici aygıtları kapatın. 4. Güç kablosunu elektrik prizinden çıkarın ve tüm harici aygıt bağlantılarını kesin. DİKKAT: Açılış durumu ne olursa olsun, sistem etkin bir AC prizine bağlı olduğu sürece sistem kartında her zaman voltaj olur. Bilgisayarın dahili bileşenlerinin zarar görmesini önlemek için, güç kablosunu güç kaynağından çıkarmalısınız. 5. Bilgisayarı dayanağa sağlam bir şekilde yerleştirin. Şekil 2-7 Bilgisayarı Dayanağa Yerleştirme 6. Harici donanımı yeniden bağlayın, güç kablosunu güç prizine takın ve bilgisayarı açın. 7. Bilgisayar kapağı veya erişim paneli çıkarıldığında bağlantısı kesilen tüm güvenlik aygıtlarını kilitleyin. Kasa yapılandırmasından masaüstü yapılandırmasına geçmek için önceki adımları tersine çevirin. NOT: İsteğe bağlı Hızlı Bırakma montaj desteği, bilgisayarı duvara, masaya veya hareketli kola sabitleyebilirsiniz. 14 Bölüm 2 Donanım Yükseltmeleri TRWW Ek Bellek Yükleme Bilgisayarda çift veri hızlı (3) eş zamanlı dinamik rastgele erişimli bellek (DDR3-SDRAM) küçük anahatlı çift yerleşik bellek modülleri (SODIMM'ler) bulunur. SODIMM Sistem kartındaki bellek yuvalarına en çok iki adet SODIMM (sektör standardında) eklenebilir. Bu bellek modülü yuvalarında, önceden takılmış en az bir SODIMM vardır. Maksimum bellek desteği sağlamak için, sistem kartına 8 GB'ye kadar bellek ekleyebilirsiniz. DDR3-SDRAM SODIMM'ler Sistemin düzgün çalışması için aşağıdaki özelliklere sahip SODIMM'ler kullanılmalıdır: ● endüstri standardı 204 pimli ● önbelleksiz ECC olmayan PC3-8500 DDR3-1066 MHz uyumlu veya PC3-10600 DDR3-1333 MHz uyumlu ● 1,5 volt DDR3-SDRAM SODIMM'ler Ayrıca DDR3-SDRAM SODIMM'ler: ● CAS gecikme süresi 7 DDR3 1066 MHz (7-7-7 zamanlama) ve CAS gecikme süresi 9 DDR3 1333 MHz (9-9-9 zamanlama) desteklemelidir ● zorunlu Joint Electronic Device Engineering Council (JEDEC) spesifikasyonunu içermeli Ayrıca, bilgisayar aşağıdaki özellikleri de desteklemelidir: ● 512 Mbit, 1 Gbit ve 2 Gbit ECC olmayan bellek teknolojileri ● tek taraflı ve çift taraflı SODIMMS'ler ● x8 ve x16 aygıtlarıyla yapılandırılmış SODIMM'ler; x4 SDRAM ile yapılandırılmış SODIMM desteklenmez. NOT: Desteklenmeyen SODIMM'ler taktıysanız sistem düzgün çalışmaz. TRWW Ek Bellek Yükleme 15 SODIMM Yuvalarını Doldurma Sistem kartında, her kanalda bir yuva olmak üzere iki adet SODIMM yuvası vardır. Yuvalar XMM1 ve XMM3 olarak etiketlenmiştir. SMM1 yuvası bellek kanalı A'da çalışır. XMM3 yuvası ise bellek kanalı B'de çalışır. Şekil 2-8 SODIMM Yuva Yerleri Tablo 2-1 SODIMM Yuva Yerleri Öğe Açıklama Yuva Rengi 1 SODIMM1 yuvası, Kanal A Siyah 2 SODIMM3 yuvası, Kanal B Beyaz NOT: Siyah XMM1 yuvasında bir SODIMM olmalıdır. Aksi taktirde sistem, bir bellek modülünün siyah yuvaya takılmış olabileceğini gösteren POST hata mesajı görüntüleyecektir. SODIMM'lerin takılma biçimine bağlı olarak, sistem otomatik olarak tek kanal modunda, çift kanal modunda veya esnek modda çalışır. 16 ● Yalnızca tek bir kanaldaki SODIMM yuvaları doluysa, sistem tek kanal modunda çalışır. ● Kanal A'daki SODIMM bellek kapasitesi Kanal B'deki SODIMM bellek kapasitesine eşitse, sistem daha yüksek performanslı çift kanal modunda çalışır. ● Kanal A'daki SODIMM'in bellek kapasitesi, Kanal B'deki SODIMM'in bellek kapasitesine eşit değilse, sistem esnek modda çalışır. Esnek modda, en az bellek miktarına sahip kanal, çift kanala atanan toplam bellek miktarını açıklar ve kalanı tek kanala atanır. Kanallardan birinde diğerine göre daha fazla bellek varsa, büyük miktara sahip olan kanal A olarak atanmalıdır. ● Tüm modlarda, maksimum çalışma hızı sistemdeki en yavaş SODIMM tarafından belirlenir. Bölüm 2 Donanım Yükseltmeleri TRWW SODIMM Takma DİKKAT: Güç kablosunu çıkarttıktan sonra, bellek modülleri ekleyip çıkarmadan önce elektriğin gitmesi için yaklaşık 30 saniye beklemelisiniz. Açılış durumu ne olursa olsun, bilgisayar etkin bir AC prizine bağlı olduğu sürece bellek modüllerine her zaman voltaj sağlanır. Voltaj varken bellek modülü eklemek veya çıkarmak, bellek modüllerine veya sistem kartına onarılamayan hasarlar verebilir. Sistem kartında bir LED ışığı görüyorsanız hala voltaj var demektir. Modül soketlerinizin altın kaplı metal kontakları vardır. Belleği yükseltirken, altın metal kaplı bağlantı noktaları olan bellek modülleri kullanmanız uyumlu olmayan metallerin temasından kaynaklanan korozyon ve/veya oksitlenmeyi önlemek açısından önemlidir. Statik elektrik, bilgisayarın elektronik bileşenlerine veya isteğe bağlı kartlarına zarar verebilir. Bu yordamlara başlamadan önce, bir süre topraklanmış metal nesneye dokunarak statik elektriğinizi boşalttığınızdan emin olun. Daha fazla bilgi için, bkz. EK D, Elektrostatik Deşarj sayfa 38. Bellek modülünü tutarken, temas yüzeylerine dokunmamaya dikkat edin. Aksi takdirde, modül hasar görebilir. 1. Bilgisayarın açılmasını önleyen güvenlik aygıtlarını çıkarın/devre dışı bırakın. 2. CD veya USB flash sürücüler gibi tüm çıkarılabilir ortam öğelerini bilgisayardan çıkarın. 3. Bilgisayarı işletim sistemi aracılığıyla kapatın ve sonra harici aygıtları kapatın. 4. Güç kablosunu elektrik prizinden çıkarın ve tüm harici aygıt bağlantılarını kesin. DİKKAT: Güç kablosunu çıkarttıktan sonra, bellek modülleri ekleyip çıkarmadan önce elektriğin gitmesi için yaklaşık 30 saniye beklemelisiniz. Açılış durumu ne olursa olsun, bilgisayar etkin bir AC prizine bağlı olduğu sürece bellek modüllerine her zaman voltaj sağlanır. Voltaj varken bellek modülü eklemek veya çıkarmak, bellek modüllerine veya sistem kartına onarılamayan hasarlar verebilir. 5. Bilgisayar dayanak üzerindeyse, bilgisayarı dayanaktan kaldırın ve yatırın. 6. Bilgisayar erişim panelini çıkarın. 7. Sistem kartında bellek modülü yuvalarını bulun. UYARI! Sıcak yüzeylerden yaralanma riskini en aza indirmek için dokunmadan önce sistemin dahili bileşenlerinin soğumasını bekleyin. TRWW Ek Bellek Yükleme 17 8. İkinci bir SODIMM ekliyorsanız, alttaki XMM3 yuvasına erişmek için üstteki XMM1 yuvasından SODIMM'i kaldırın. SODIMM'in her bir tarafındaki iki mandalı dışarı doğru bastırın (1) sonra SODIMM'i yuvanın dışına çekin (2). Şekil 2-9 SODIMM Çıkarma 9. Yeni SODIMM'i yaklaşık 30° açıyla yuvaya kaydırıp (1) SODIMM'e bastırın (2); böylece mandallar yerlerine oturur. Şekil 2-10 SODIMM Takma NOT: Bellek modülü yalnızca bir yolla takılabilir. Modüldeki girintiyi bellek yuvasındaki tırnakla eşleştirin. XMM1 (üstteki) yuvasında bir SODIMM olmalıdır. 10. XMM1 yuvasındaki SODIMM çıkarıldıysa, yeniden takın. 11. Erişim panelini yerine takın. 18 Bölüm 2 Donanım Yükseltmeleri TRWW 12. Bilgisayar bir dayanak üzerinde idiyse, dayanağı yeniden yerleştirin. 13. Güç kablosunu yeniden takın ve bilgisayarı açın. 14. Bilgisayar kapağı veya erişim paneli çıkarıldığında bağlantısı kesilen tüm güvenlik aygıtlarını kilitleyin. Bilgisayarı açtığınızda sistem, eklediğiniz belleği otomatik olarak tanıyacaktır. Optik Sürücüyü Değiştirme Bu Ultra İnce Masaüstü Bilgisayar, ince bir Seri ATA (SATA) optik sürücü kullanır. Varolan Optik Disk Sürücüsünü Çıkarma 1. Bilgisayarın açılmasını önleyen güvenlik aygıtlarını çıkarın/devre dışı bırakın. 2. CD veya USB flash sürücüler gibi tüm çıkarılabilir ortam öğelerini bilgisayardan çıkarın. 3. Bilgisayarı işletim sistemi aracılığıyla kapatın ve sonra harici aygıtları kapatın. 4. Güç kablosunu elektrik prizinden çıkarın ve tüm harici aygıt bağlantılarını kesin. DİKKAT: Açılış durumu ne olursa olsun, sistem etkin bir AC prizine bağlı olduğu sürece sistem kartında her zaman voltaj olur. Bilgisayarın dahili bileşenlerinin zarar görmesini önlemek için, güç kablosunu güç kaynağından çıkarmalısınız. 5. Bilgisayar dayanak üzerindeyse, bilgisayarı dayanaktan kaldırın ve yatırın. 6. Bilgisayar erişim panelini çıkarın. 7. Optik sürücünün arkasındaki kabloyu çıkarın (1), optik sürücünün sağ arka kenarındaki yeşil renkli çıkarma mandalını sürücünün ortasına doğru itin (2) ve sürücüyü öne doğru kaydırarak yuvasından çıkarın (3). Şekil 2-11 Optik Disk Sürücüsünü Çıkarma TRWW Optik Sürücüyü Değiştirme 19 Yeni Optik Sürücüyü Hazırlama Yeni optik sürücünün kullanılması için bırakma mandalının takılması gerekir. 1. Bırakma mandalının yapışkanının arkasını kazıyın. 2. Bırakma mandalının optik sürücüye dokunmasına izin vermeden, bırakma mandalındaki delikleri dikkatle optik sürücünün yanlarındaki iğnelerle hizalayın. Bırakma mandalının düzgün yönlendirildiğinden emin olun. 3. Optik sürücünün ön tarafındaki iğneyi, bırakma mandalının ucundaki deliğe takın ve sıkıca bastırın. 4. İkinci iğneyi takın ve tüm bırakma mandalını optik sürücüye güvenle sabitlemek üzere sıkıca bastırın. Şekil 2-12 Bırakma Mandalını Hizalama Yeni Optik Disk Sürücüsünü Takma NOT: Daha önce hiç sürücü takılmamış bir yuvaya optik sürücü takıyorsanız, önce erişim panelini ve girişi kapatan çerçeve kapağını çıkarmanız gerekir. Bilgisayar Erişim Panelini Çıkarma sayfa 9'daki ve Ön Çerçeve Kapağını Çıkarma sayfa 13'teki yordamları uygulayın. 20 1. Bırakma mandalını yeni optik sürücüye takın. Bkz. Yeni Optik Sürücüyü Hazırlama sayfa 20. 2. Optik sürücünün arka tarafı bilgisayara bakıyorken ve çıkarma mandalı sürücünün iç tarafındayken, sürücüyü ön paneldeki açıklıkla aynı hizaya getirin. Bölüm 2 Donanım Yükseltmeleri TRWW 3. Optik sürücüyü yerine oturana kadar yuvasının içine doğru kaydırın (1), ardından kabloyu sürücünün arkasına bağlayın (2). Şekil 2-13 Optik Sürücüyü Takma TRWW 4. Erişim panelini yerine takın. 5. Bilgisayar bir dayanak üzerinde idiyse, dayanağı yeniden yerleştirin. 6. Güç kablosunu yeniden takın ve bilgisayarı açın. 7. Bilgisayar kapağı veya erişim paneli çıkarıldığında bağlantısı kesilen tüm güvenlik aygıtlarını kilitleyin. Optik Sürücüyü Değiştirme 21 Sabit Disk Sürücüsünü Takma NOT: Ultra İnce Masaüstü, yalnızca 2,5 inçlik Seri ATA (SATA) dahili sabit sürücüleri destekler; paralel ATA (PATA) dahili sabit sürücüler desteklenmez. Eski sabit disk sürücüsünü sökmeden önce, verileri yeni sabit disk sürücüsüne aktarabilmeniz için eski sabit disk sürücüsündeki verileri yedeklemeyi unutmayın. 2,5 inç sabit sürücü optik sürücünün altında, taşıyıcıya takılıdır. 1. Bilgisayarın açılmasını önleyen güvenlik aygıtlarını çıkarın/devre dışı bırakın. 2. CD veya USB flash sürücüler gibi tüm çıkarılabilir ortam öğelerini bilgisayardan çıkarın. 3. Bilgisayarı işletim sistemi aracılığıyla kapatın ve sonra harici aygıtları kapatın. 4. Güç kablosunu elektrik prizinden çıkarın ve tüm harici aygıt bağlantılarını kesin. DİKKAT: Açılış durumu ne olursa olsun, sistem etkin bir AC prizine bağlı olduğu sürece sistem kartında her zaman voltaj olur. Bilgisayarın dahili bileşenlerinin zarar görmesini önlemek için, güç kablosunu güç kaynağından çıkarmalısınız. 5. Bilgisayar dayanak üzerindeyse, bilgisayarı dayanaktan kaldırın ve yatırın. 6. Bilgisayar erişim panelini çıkarın. 7. Optik disk sürücüsünü çıkarın. Yönergeler için bkz. Varolan Optik Disk Sürücüsünü Çıkarma sayfa 19. 8. Sabit sürücü taşıyıcısının sol tarafındaki mandalı serbest bırakıp (1) taşıyıcı kolunu sağa döndürün (2). Şekil 2-14 Sabit Disk Sürücüsü Taşıyıcısı Kilidini Açma 22 Bölüm 2 Donanım Yükseltmeleri TRWW 9. Sabit sürücü taşıyıcısını yukarı kaldırıp kasadan dışarı çekin. Şekil 2-15 Sabit Disk Sürücüsü Taşıyıcısı Çıkarma 10. Sabit sürücü taşıyıcısının yan taraflarındaki dört kılavuz vidayı çıkarın. Şekil 2-16 Kılavuz Vidalarını Çıkarma 11. Sabit sürücüyü taşıyıcının üst tarafına kaldırın (1) ve sürücüyü kaydırarak taşıyıcının dışına çıkarın (2). Şekil 2-17 Sabit Disk Sürücüsünü Taşıyıcıdan Çıkarma TRWW Sabit Disk Sürücüsünü Takma 23 12. Sabit sürücünün altındaki devre kartının taşıyıcının alt tarafındaki tırnaklara temas etmemesi için, sabit sürücüyü üst tarafı taşıyıcının üst tarafına gelecek şekilde konumlandırın (1), sonra yeni sabit sürücüyü taşıyıcının iç tarafına kaydırın (2). DİKKAT: Sabit sürücüyü taşıyıcının içine kaydırırken, sabit sürücünün altındaki devre kartının taşıyıcının alt tarafındaki tırnaklara sürtünmemesine dikkat edin. Bunun olması, sabit sürücünün onarılmaz hasar görmesine neden olabilir. Şekil 2-18 Sabit Sürücüyü Taşıyıcının İçine Kaydırma 13. Sabit sürücüyü taşıyıcının alt tarafına yerleştirin (1), sonra sürücüyü taşıyıcıya sabitlemek için dört kılavuz vidayı yeniden taşıyıcının yan taraflarına takın (2). Şekil 2-19 Sabit Disk Sürücüsünü Aşağı İndirme ve Kılavuz Vidalarını Yerine Takma 24 Bölüm 2 Donanım Yükseltmeleri TRWW 14. Sabit disk sürücüsü taşıyıcısını kasaya yeniden yerleştirmek için, kılavuz vidalarını sürücü yuvasındaki yuvalarla hizalayıp taşıyıcıyı düz bir şekilde sürücü yuvasına bırakın (1) ve taşıyıcıdaki kolu tamamen aşağı bastırın (2); böylece sürücü yerine düzgün bir şekilde oturup kilitlenir. Şekil 2-20 Sabit Disk Sürücüsü Taşıyıcısı Takma 15. Optik sürücüyü yerine yerleştirin ve kabloyu optik sürücünün arkasına yeniden takın. 16. Bilgisayar erişim panelini yerine takın. 17. Bilgisayar bir dayanak üzerinde idiyse, dayanağı yeniden yerleştirin. 18. Güç kablosunu yeniden takın ve bilgisayarı açın. 19. Bilgisayar kapağı veya erişim paneli çıkarıldığında bağlantısı kesilen tüm güvenlik aygıtlarını kilitleyin. NOT: SATA sabit sürücüde bir yapılandırma yapmaya gerek yoktur; bilgisayarı yeniden açtığınızda otomatik olarak tanır. TRWW Sabit Disk Sürücüsünü Takma 25 Bağlantı Noktası Kapağını Takma ve Çıkarma Bilgisayar için isteğe bağlı bir bağlantı noktası kapağı sunulmaktadır. Bağlantı noktası kapağını takmak için: 1. Kabloları bağlantı noktası kapağının altındaki delikten geçirip (1) bilgisayarın arka bağlantı noktalarına bağlayın. 2. Bağlantı noktası kapağındaki kancaları kasanın arkasındaki yuvalara sokup kapağı yerine oturması için sağa doğru kaydırın (2). Şekil 2-21 Bağlantı Noktası Kapağını Takma NOT: Güvenlik amacıyla, bağlantı noktası kapağını kilitleyen ve bilgisayarın tehlikelere açık olmasını önleyen isteğe bağlı kilit kablosunu kasaya takabilirsiniz. Bkz. Güvenlik Kilidi Takma sayfa 32. Bağlantı noktası kapağı hemen bağlantı noktası kapağının girişinde bulunan tutma koluyla yerine oturtulur. Bağlantı noktası kapağını çıkarmak için kolu bağlantı noktası kapağına doğru geri çekip (1) kapağı sola ve dışarı kaydırın (2). Şekil 2-22 Bağlantı Noktası Kapağını Çıkarma 26 Bölüm 2 Donanım Yükseltmeleri TRWW A Özellikler Tablo A-1 Özellikler Masaüstü Boyutları (masaüstü pozisyonunda) Yükseklik 2,60 inç 6,6 cm Genişlik 9,90 inç 25,1 cm Derinlik 10,00 inç 25,4 cm Yaklaşık Ağırlık 6,75 lb 3,07 kg Desteklenen Ağırlık (masaüstü konumunda maksimum dağıtılan yük) 77 lb 35 kg 50°-95°F arası 10°-35°C arası -22°-140°F arası -30°-60°C arası (bilgisayara bir bağlantı noktası güvenlik dirseği takıldığında derinlik artar) Sıcaklık Aralığı (değer, deniz seviyesinden yüksekliğe bağlı olarak değişebilir) Çalıştığında Devre dışı NOT: Çalışma sıcaklığı, (doğrudan güneş ışığına maruz kalınmadığında) 1,0°C/300 m (1.000 ft) - 3.000 m (10.000 ft) (deniz seviyesinden yükseklik) olarak azaltılmıştır. Maksimum değişiklik oranı: 10°C (50°F)/Sa. Üst sınır, yüklü seçeneklerin türü ve sayısıyla sınırlı olabilir. Bağıl Nem (yoğunlaşmayan) Çalışma (28°C (82,4°F) maks ıslak termometre sıcaklığı) %10-90 %10-90 Devre dışı (38,7°C (101,66°F) maks ıslak termometre sıcaklığı) %5-95 %5-95 Çalıştığında 10.000 fit 3.048 m Devre dışı 30.000 fit 9.144 m Maksimum 549 BTU/saat 132 kg-kal/saat Tipik (boş) 133 BTU/saat 33,5 kg-kal/saat Maksimum Yükseklik (basınçsız) Açığa Çıkan Isı Güç Kaynağı TRWW Çalışma Voltaj Aralığı1 90-264 VAC Nominal Voltaj Aralığı1 100-240 VAC Nominal Hat Frekansı 50-60 Hz Güç Çıkışı 135 W 27 Tablo A-1 Özellikler (devam) Nominal Giriş Akımı (maksimum)1 1 2,4A @ 100VAC 1,2A @ 200VAC Bu sistem, aktif güç faktörü düzeltilmiş harici bir güç kaynağı kullanmaktadır. Bu şekilde sistem, Avrupa Birliği ülkelerinde kullanım için şart koşulan CE işareti gereksinimlerini yerine getirmiş olur. Aktif güç faktörü düzeltilmiş güç kaynağının, giriş voltaj aralığı seçme anahtarı gerektirmeme avantajı da vardır. 28 Ek A Özellikler TRWW B Pil Değiştirme Bilgisayarla birlikte gelen pil gerçek zamanlı saat için enerji sağlar. Pili değiştirirken, bilgisayarınıza ilk başta takılan pile eşdeğer bir pil kullanın. Bilgisayarda 3 voltluk lityum yassı pil bulunur. UYARI! Bilgisayarda dahili lityum manganez dioksit pil bulunur. Pil doğru kullanılmadığında yanma ve yanıklara neden olma riski söz konusudur. Bedensel zarar görme riskini azaltmak için: Pili yeniden şarj etmeye çalışmayın. 60°C'nin (140°F) üzerinde sıcaklığa maruz bırakmayın. Pili parçalamayın, ezmeyin, delmeyin, kısa devre yaptırmayın veya su ya da ateşin etkisinde bırakmayın. Pili, yalnızca bu ürün için üretilen HP yedek piliyle değiştirin. DİKKAT: Pil değiştirilmeden önce bilgisayar CMOS ayarlarının yedeklenmesi önemlidir. Pil çıkarıldığında veya değiştirildiğinde CMOS ayarı silinir. Statik elektrik bilgisayarın elektronik bileşenlerine veya isteğe bağlı donatılarına hasar verebilir. Bu yordamlara başlamadan önce, bir süre topraklanmış metal nesneye dokunarak statik elektriğinizi boşalttığınızdan emin olun. NOT: Lityum pilin ömrü, bilgisayar fişinin akım taşıyan bir AC duvar prizine takılmasıyla uzatılabilir. Lityum pil yalnızca bilgisayar AC gücüne bağlı OLMADIĞINDA kullanılabilir. HP, müşterilerin kullanılan elektronik donanım, HP orijinal yazdırma kartuşları ve yeniden şarj edilebilir pilleri geri dönüşüme vermelerini önerir. Geri dönüştürme programları hakkında daha fazla bilgi için, http://www.hp.com/recycle adresine gidin. 1. Bilgisayarın açılmasını önleyen güvenlik aygıtlarını çıkarın/devre dışı bırakın. 2. CD veya USB flash sürücüler gibi tüm çıkarılabilir ortam öğelerini bilgisayardan çıkarın. 3. Bilgisayarı işletim sistemi aracılığıyla kapatın ve sonra harici aygıtları kapatın. 4. Güç kablosunu elektrik prizinden çıkarın ve tüm harici aygıt bağlantılarını kesin. DİKKAT: Açılış durumu ne olursa olsun, sistem etkin bir AC prizine bağlı olduğu sürece sistem kartında her zaman voltaj olur. Bilgisayarın dahili bileşenlerinin zarar görmesini önlemek için, güç kablosunu güç kaynağından çıkarmalısınız. 5. Bilgisayar dayanak üzerindeyse, bilgisayarı dayanaktan kaldırın ve yatırın. 6. Bilgisayar erişim panelini çıkarın. 7. Sistem kartında pilin ve pil tutucusunun yerini belirleyin. NOT: Bazı bilgisayar modellerinde, pile ulaşmak için dahili bir bileşeni çıkarmak gerekebilir. TRWW 29 8. Sistem kartındaki pil tutucusunun türüne bağlı olarak, pili değiştirmek için aşağıdaki yönergeleri uygulayın. Tür 1 a. Pili yuvasından dışarı çıkarın. Şekil B-1 Yassı Pili Çıkarma (Tür 1) b. Yedek pili artı kutbu yukarı gelecek şekilde yerine yerleştirin. Pil yuvası otomatik olarak pili doğru konumda sabitler. Tür 2 a. Pili tutucusundan çıkarmak için pilin bir kenarının üstüne doğru genişleyen metal kelepçeyi çıkarın. Pil yukarı doğru kalktığında çekerek çıkarın (1). b. Yeni pili takmak için, takılacak pilin bir kenarını, artı kutbu yukarı gelecek şekilde tutma ucunun altından geçirin. Kelepçe pilin diğer kenarına oturana kadar diğer kenarı aşağı doğru itin (2). Şekil B-2 Yassı Pili Çıkarma ve Değiştirme (Tür 2) Tür 3 a. 30 Pili yerinde tutan klipi (1) geri çekin ve pili (2) çıkarın. Ek B Pil Değiştirme TRWW b. Yeni pili yerleştirin ve klipi yerine geri takın. Şekil B-3 Yassı Pili Çıkarma (Tür 3) NOT: Pil değiştirildikten sonra, bu yordamı tamamlamak için aşağıdaki adımları uygulayın. 9. Erişim panelini yerine takın. 10. Bilgisayar bir dayanak üzerinde idiyse, dayanağı yeniden yerleştirin. 11. Güç kablosunu yeniden takın ve bilgisayarı açın. 12. Computer Setup'ı kullanarak tarih ve zamanı, parolanızı ayarlayın ve diğer özel sistem ayarlarınızı yapın. 13. Bilgisayar kapağı veya erişim paneli çıkarıldığında bağlantısı kesilen tüm güvenlik aygıtlarını kilitleyin. TRWW 31 C Güvenlik Kilidi Hazırlıkları NOT: Veri güvenliği özellikleri hakkında bilgi için, http://www.hp.com adresindeki Masaüstü Yönetimi Kılavuzu ve HP ProtectTools Security Manager Kılavuzu'na (bazı modellerde) bakın. Aşağıda ve sonraki sayfalarda gösterilen emniyet kilitleri, bilgisayarın kilitlenmesi için kullanılabilir. Güvenlik Kilidi Takma HP/Kensington MicroSaver Güvenlik Kablosu Kilidi Bilgisayarın arkasında iki kablo kilidi yuvası vardır. Kelebek vidanın yanındaki yuvanın bağlantı noktası kapağı olmadığında kullanılması gerekir. En sağdaki yuvanın bağlantı noktası kapağı takıldığında kullanılması gerekir. Şekil C-1 Bağlantı Noktası Kapağı Olmadan Kablo Kilidi Takma 32 Ek C Güvenlik Kilidi Hazırlıkları TRWW Şekil C-2 Bağlantı Noktası Kapağı Takılı Olarak Kablo Takma Asma Kilit Şekil C-3 Asma Kilidin Takılması TRWW Güvenlik Kilidi Takma 33 HP Business PC Güvenlik Kilidi 1. Sabit bir nesnenin çevresine dolayarak güvenlik kablosunu bağlayın. Şekil C-4 Kabloyu Sabit Bir Nesneye Sarma 2. Klavye ve fare kablolarını kilitten geçirin. Şekil C-5 Klavye ve Fare Kablolarını Kilitten Geçirme 34 Ek C Güvenlik Kilidi Hazırlıkları TRWW 3. Kilidi kasaya verilen vidayı kullanarak vidalayın. Şekil C-6 Kilidi Kasaya Takma 4. Güvenlik kablosunun takma ucunu kilide sokun (1) ve kilidin çalışması için düğmeye bastırın (2). Kilidi açmak için verilen anahtarı kullanın. Şekil C-7 Kilidi Devreye Sokma Ön Çerçeve Güvenliği Ön çerçeve HP tarafından verilen bir sabitleme vidası takılarak yerine kilitlenebilir. Sabitleme vidasını takmak için: TRWW 1. Bilgisayarın açılmasını önleyen güvenlik aygıtlarını çıkarın/devre dışı bırakın. 2. CD veya USB flash sürücüler gibi tüm çıkarılabilir ortam öğelerini bilgisayardan çıkarın. 3. Bilgisayarı işletim sistemi aracılığıyla kapatın ve sonra harici aygıtları kapatın. Güvenlik Kilidi Takma 35 4. Güç kablosunu elektrik prizinden çıkarın ve tüm harici aygıt bağlantılarını kesin. DİKKAT: Açılış durumu ne olursa olsun, sistem etkin bir AC prizine bağlı olduğu sürece sistem kartında her zaman voltaj olur. Bilgisayarın dahili bileşenlerinin zarar görmesini önlemek için, güç kablosunu güç kaynağından çıkarmalısınız. 5. Bilgisayar bir dayanak üzerindeyse, bilgisayarı dayanaktan kaldırın. 6. Erişim panelini ve ön çerçeveyi çıkarın. 7. Kasanın ön tarafında çerçevenin arkasında bulunan siyah vidayı çıkarın. Vida, optik sürücünün yanında bulunur ve "BEZEL" olarak etiketlenmiştir. Şekil C-8 Ön Çerçeve Sabitleme Vidasının Alınması 8. 36 Ön çerçeveyi yerine takın. Ek C Güvenlik Kilidi Hazırlıkları TRWW 9. Ön çerçeveyi yerine sabitlemek için, sabitleme vidasını ön çerçeve orta serbest bırakma tırnağının üzerinden kasaya takın. Şekil C-9 Ön Çerçeve Güvenlik Vidasını Takma 10. Erişim panelini yerine takın. 11. Bilgisayar bir dayanak üzerindeyse, dayanağı yeniden yerleştirin. 12. Güç kablosunu yeniden takın ve bilgisayarı açın. 13. Erişim paneli çıkarıldığında bağlantısı kesilen tüm güvenlik aygıtlarını kilitleyin. TRWW Güvenlik Kilidi Takma 37 D Elektrostatik Deşarj Parmaktan veya başka bir iletkenden statik enerji boşalması, sistem kartına veya diğer statik duyarlı aygıtlara zarar verebilir. Bu tür zararlar aygıtın kullanım ömrünü kısaltabilir. Elektrostatik Hasarı Önleme Elektrostatik hasarı önlemek için aşağıdaki önlemlere uymaya özen gösterin: ● Ürünleri statik korumalı kutularda taşıyarak veya saklayarak el temasını önleyin. ● Elektrostatik duyarlı parçaları statik olmayan iş istasyonlarına gelene kadar paketlerinde saklayın. ● Parçaları kutularından çıkarmadan önce topraklanmış bir yüzeye koyun. ● İğnelere ve devrelere dokunmaktan kaçının. ● Statik duyarlı bir bileşene veya bileşenlere dokunmadan önce mutlaka topraklanmış olun. Topraklama Yöntemleri Çeşitli topraklama yöntemleri vardır. Elektrostatiğe karşı duyarlı parçaları ellemeden veya monte etmeden önce aşağıdaki yöntemlerden birini veya birkaçını uygulayın: ● Topraklama kablosuyla bir topraklanmış iş istasyonuna veya bilgisayarın kasasına bağlı bir bilek bandı kullanın. Bilek bantları, topraklama kablolarında en az 1 megaohm % +/- 10 dirençli esnek bantlardır. Doğru topraklama sağlamak için, bandı derinize iyice sarın. ● Ayakta durarak çalışılan iş istasyonlarında ayak bileği bantları, ayak parmağı bantları veya bot bantları kullanın. İletken zeminler veya elektriği iletebilecek zemin kaplamaları üzerinde dururken iki ayağınıza da bant takın. ● İletken alan servis araçlarını kullanın. ● Katlanabilir statik dağıtıcı çalışma kaplamasını içeren taşınabilir alan servis setini kullanın. Topraklama için önerilen donatılardan hiçbirine sahip değilseniz, yetkili bir HP bayisine, satıcısına veya servis sağlayıcısına başvurun. NOT: Statik elektrik hakkında daha fazla bilgi almak için yetkili bir HP bayisine, satıcısına veya servis sağlayıcısına başvurun. 38 Ek D Elektrostatik Deşarj TRWW E Bilgisayar Çalıştırma Yönergeleri, Düzenli Bakım ve Taşıma Hazırlığı Bilgisayar Çalıştırma Yönergeleri ve Düzenli Bakım Bilgisayar ve monitörünüzü doğru şekilde kurmak ve bakımını yapmak için aşağıdaki yönergeleri uygulayın: TRWW ● Bilgisayarı aşırı nem, doğrudan güneş ışığı ve aşırı sıcak veya soğuktan koruyun. ● Bilgisayarı sağlam ve düz bir yüzeyde çalıştırın. Bilgisayarın hava çıkışı olan tüm kenarlarında ve monitörün üstünde hava akımını sağlamak için 10,2 cm (4 inç) genişliğinde açıklık bırakın. ● Havalandırma deliklerini veya hava giriş yerlerini engelleyerek bilgisayara ulaşan hava akımını sınırlandırmayın. Klavyeyi, klavye ayakları indirilmiş şekilde, doğrudan masaüstü biriminin önüne koymayın; bu durumda da hava akımını engellenmiş olacaktır. ● Bilgisayarı kesinlikle erişim paneli çıkarılmış olarak çalıştırmayın. ● Bilgisayarları birbirinin üstüne veya birbirlerinden çıkan sıcak havaya maruz kalacak kadar yakın bir konuma yerleştirmeyin. ● Bilgisayar ayrı bir muhafaza içinde kullanılacaksa, muhafaza için hava giriş ve çıkış yerleri olmalıdır ve yukarıda belirtilen çalıştırma yönergeleri aynen uygulanmalıdır. ● Sıvıları bilgisayar ve klavyeden uzak tutun. ● Ekran üzerindeki havalandırma deliklerini hiçbir maddeyle örtmeyin. ● İşletim sisteminin veya diğer yazılımların güç yönetim işlevlerini (askıya alma modları dahil) yükleyin veya etkinleştirin. ● Aşağıdakilerden birini yapmadan önce bilgisayarı kapatın: ◦ Gerektiğinde bilgisayarın dış yüzeyini yumuşak, nemli bir bezle silin. Temizlik malzemeleri kaplamanın rengini soldurabilir veya zarar verebilir. ◦ Ara sıra bilgisayarın hava akımı olan tüm kenarlarındaki hava deliklerini temizleyin. Kumaş tiftiği, toz ve diğer yabancı maddeler delikleri tıkayıp hava akımını kısıtlar. Bilgisayar Çalıştırma Yönergeleri ve Düzenli Bakım 39 Optik Disk Sürücüsü Önlemleri Optik disk sürücüsünü çalıştırırken veya temizlerken aşağıdaki kurallara uymaya özen gösterin. Kullanım ● Çalışma sırasında sürücüyü hareket ettirmeyin. Bu, okuma işlemi sırasında arızalara neden olabilir. ● Sürücüyü ani sıcaklık değişimlerine maruz bırakmayın; birimin içinde buğulanma oluşabilir. Sürücü açıkken sıcaklık aniden değişirse, gücü kapatmadan önce en az bir saat bekleyin. Birimi hemen kullanırsanız, okuma sırasında arızalar oluşabilir. ● Sürücüyü fazla nemli, aşırı sıcak veya soğuk, mekanik titreşim olan veya doğrudan güneş ışığı alan bir yerde bulundurmayın. Temizleme ● Paneli ve denetim öğelerini yumuşak, kuru bezle veya hafif bir temizleme sıvısıyla ıslatılmış yumuşak bezle temizleyin. Temizleme sıvılarını doğrudan birimin üstüne püskürtmeyin. ● Kaplamaya zarar verebilecek alkol veya benzen gibi çözücüler kullanmayın. Güvenlik Eğer bir nesne veya sıvı sürücüye düşer ya da dökülürse, hemen bilgisayarın fişini çekin ve yetkili bir HP servis sağlayıcısına kontrol ettirin. Taşıma Hazırlığı Bilgisayarı taşımaya hazırlanırken bu önerileri yerine getirin: 1. Sabit sürücü dosyalarını, PD disklere, teyplere, CD'lere veya USB flash sürücülerine yedekleyin. Depolama veya taşıma sırasında yedekleme ortamının elektriksel veya manyetik etkilere maruz kalmadığından emin olun. NOT: Sistem gücü kapatıldığında, sabit disk sürücüsü otomatik olarak kapatılır. 2. Çıkarılabilir tüm ortamları çıkarın ve saklayın. 3. Bilgisayarı ve harici aygıtları kapatın. 4. Güç kablosunu önce elektrik prizinden, ardından bilgisayardan çıkarın. 5. Sistem bileşenlerini ve harici aygıt bağlantılarını önce güç kaynaklarından, sonra bilgisayardan ayırın. NOT: Bilgisayarı taşımadan önce tüm kartların yerine oturduğundan ve kart yuvalarına sabitlendiğinden emin olun. 6. 40 Sistem bileşenlerini ve harici aygıtları özgün paket kutularına veya koruyacak yeterli ambalaj malzemesine sahip benzeri bir pakete yerleştirin. Ek E Bilgisayar Çalıştırma Yönergeleri, Düzenli Bakım ve Taşıma Hazırlığı TRWW Dizin A arka panel bileşenleri asma kilit 33 E ekran, bağlama 3 elektrostatik deşarj, zarar görmesini engelleme 38 erişim paneli çıkarma 9 kilitleme ve kilidi kaldırma 32 yerine takma 10 erişim panelinin kilidini açma 32 3 B bağlantı noktaları arka 3 ön 2 bağlantı noktası kapağı 26 bellek modülü özellikler 15 takma 15 bileşenler arka panel 3 klavye 4 ön panel 2 bilgisayar çalıştırma yönergeleri 39 güvenlik kilitleri 32 masaüstüden kasaya geçme 14 özellikler 1, 27 bırakma mandalı optik sürücüyü takma 20 F fare konektörü 3 Ç çıkarma bağlantı noktası kapağı 26 erişim paneli 9 optik disk sürücüsü 19 ön çerçeve 11 ön çerçeve kapakları 13 pil 29 sabit disk sürücüsü 22 D dahili bileşenler, erişim 9 DisplayPort ekran konektörü durum ışıkları 4 TRWW 3 G güç bağlama 8 düğmesi 2 kablo konektörü 3 güç kaynağı çalışma voltaj aralığı 27 güvenlik asma kilit 33 HP Business PC Güvenlik Kilidi 34 kablo kilidi 32 ön çerçeve 35 H hat çıkış konektörü 3 hat giriş konektörü 3 havalandırma yönergeleri 39 K kablo kilidi 32 kasa yapılandırması 14 kilitler asma kilit 33 HP Business PC Güvenlik Kilidi 34 kablo kilidi 32 ön çerçeve 35 klavye bileşenler 4 konektör 3 konektör DisplayPort ekran 3 güç kablosu 3 kulaklık 2 PS/2 fare 3 PS/2 klavye 3 RJ-45 3 ses hat çıkış 3 ses hat giriş 3 VGA ekranı 3 kulaklık konektörü 2 L LED, sistem gücü 2 M mikrofon konektörü 2 O optik disk sürücüsü bırakma mandalını takma 20 çıkarma 19 konum 2 önlemler 40 takma 20 temizleme 40 yönergeler 40 Ö ön çerçeve çıkarma ve takma 11 güvenlik 35 kapakları çıkarma 13 ön çerçeve, çıkarma 11 ön panel bileşenleri 2 Dizin 41 W Windows Logo tuşu işlevler 4 konumlar 4 özellikler bilgisayar 27 SODIMM'ler 15 P pil değiştirme Y yönergeler, bilgisayar çalıştırma 39 29 R RJ-45 konektörü 3 S sabit disk sürücüsü etkinlik ışığı 2 yükseltme 22 seri numarası konumu 6 ses konektörleri 2 sistem güç LED'i 2 SODIMM takma 15 SODIMM'ler özellikler 15 sürücü optik disk sürücüsünü çıkarma 19 optik sürücüyü takma 20 sabit sürücüyü yükseltme 22 T takma bağlantı noktası kapağı 26 bellek modülü 15, 17 güvenlik kilitleri 32 optik disk sürücüsü 20 pil 29 sabit disk sürücüsü 22 SODIMM 15, 17 takma yönergeleri 7 taşıma hazırlığı 40 U USB bağlantı noktaları arka panel 3 ön panel 2 uygulama tuşu 4 Ü ürün kimliği konumu 6 V VGA ekran konektörü 42 Dizin 3 TRWW
advertisement