advertisement
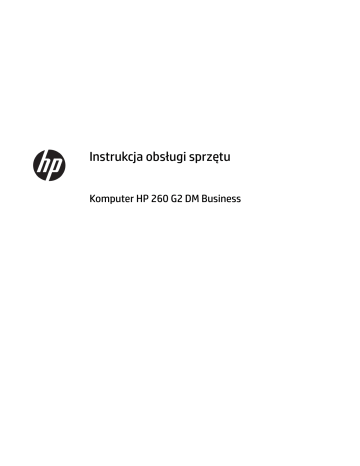
Instrukcja obsługi sprzętu
Komputer HP 260 G2 DM Business
© Copyright 2016 HP Development Company,
L.P.
Informacje zamieszczone w niniejszym dokumencie mogą ulec zmianie bez powiadomienia. Jedyne gwarancje, jakie są udzielane przez firmę HP na jej produkty i usługi, są jawnie określone w oświadczeniach gwarancyjnych dołączonych do takich produktów i usług. Żadne sformułowanie zawarte w niniejszej dokumentacji nie może być traktowane jako dodatkowa gwarancja.
Firma HP nie ponosi żadnej odpowiedzialności za błędy bądź przeoczenia techniczne lub edytorskie w niniejszej dokumentacji.
Wydanie pierwsze: luty 2016
Numer katalogowy dokumentu: 860800-241
Uwagi dotyczące produktu
Niniejszy podręcznik opisuje funkcje występujące w większości modeli. Niektóre funkcje mogą nie być dostępne w zakupionym komputerze.
Warunki użytkowania oprogramowania
Instalując, kopiując, pobierając lub wykorzystując w jakikolwiek inny sposób oprogramowanie zainstalowane na komputerze, użytkownik akceptuje warunki
Umowy Licencyjnej Użytkownika
Oprogramowania HP. W przypadku niezaakceptowania warunków licencji jedynym środkiem zaradczym jest zwrot nieużywanego produktu w całości (sprzętu i oprogramowania) w ciągu 14 dni. Umożliwi to zwrot zapłaty zgodnie z zasadami stosowanymi w miejscu zakupu.
Aby uzyskać więcej informacji lub pełny zwrot zapłaty, należy skontaktować się z lokalnym punktem sprzedaży.
Informacje o podręczniku
W niniejszej instrukcji przedstawiono podstawowe informacje na temat rozbudowy komputerów HP Desktop
Mini Business PC.
OSTRZEŻENIE!
Wskazuje na niebezpieczną sytuację, której nieuniknięcie może spowodować śmierć lub poważne obrażenia ciała.
OSTROŻNIE: Wskazuje na niebezpieczną sytuację, której nieuniknięcie może spowodować małe lub średnie obrażenia ciała.
WAŻNE: Wskazuje informacje uznawane za ważne, ale niezwiązane z zagrożeniami (np. informacje dotyczące szkód materialnych). Informuje użytkownika, że niezastosowanie się do opisanej procedury może skutkować utratą danych albo uszkodzeniem sprzętu lub oprogramowania. Zawiera także podstawowe informacje – objaśnienia lub instrukcje.
UWAGA: Zawiera dodatkowe informacje, które podkreślają lub uzupełniają ważne punkty w tekście głównym.
WSKAZÓWKA: Zawiera pomocne porady dotyczące ukończenie zadania.
iii
iv Informacje o podręczniku
Spis treści
v
vi
1 Cechy produktu
Elementy w konfiguracji standardowej
Elementy komputera różnią się w zależności od modelu. Pełną listę sprzętu i oprogramowania zainstalowanego w komputerze można uzyskać, uruchamiając narzędzie diagnostyczne (dołączone tylko do niektórych modeli komputera).
UWAGA: Ten model komputera może być używany w konfiguracji typu tower lub desktop. Podstawa wieży jest sprzedawana oddzielnie.
Elementy w konfiguracji standardowej 1
Podzespoły na panelu przednim
Konfiguracja napędów różni się w zależności od modelu.
Elementy panelu przedniego
1
2
Gniazdo słuchawkowe
Wejściowe gniazdo audio (mikrofonowe)
4
5
Wskaźnik aktywności dysku twardego
Przycisk zasilania
3 Porty USB 3.0
UWAGA: Zazwyczaj wskaźnik zasilania świeci na biało gdy zasilanie jest włączone. Jeżeli miga na czerwono, oznacza to, że wystąpił problem z komputerem i jest wyświetlany kod diagnostyczny. Aby sprawdzić znaczenie kodu, skorzystaj z
Instrukcji konserwacji i serwisowania.
Elementy panelu tylnego
Elementy panelu tylnego
1
2
3
4
5
Opcjonalna osłona anteny
Ucho na kłódkę
6
7
Złącze monitora VGA (niebieskie)
Porty USB 3.0 (niebieskie)
Gniazdo linki zabezpieczającej 8 Porty USB 2.0 (czarne) z obsługą funkcji wznowienia za pomocą klawiatury
Gniazdo (sieciowe) RJ-45 Złącze zasilania służące do podłączania zasilacza prądu przemiennego
9
Złącze monitora HDMI 10 Klamra mocująca kabel zasilacza
2 Rozdział 1 Cechy produktu
Umiejscowienie numeru seryjnego
Każdemu komputerowi nadano unikatowy numer seryjny oraz numer identyfikacyjny produktu, które znajdują się na zewnątrz komputera. Numery te należy przygotować przed skontaktowaniem się z punktem serwisowym.
Umiejscowienie numeru seryjnego 3
2 Rozbudowa komputera
Cechy komputera ułatwiające rozbudowę i serwisowanie
Budowa komputera ułatwia jego rozbudowę i serwisowanie.
Ostrzeżenia i przestrogi
Przed przystąpieniem do rozbudowy komputera należy uważnie przeczytać wszystkie instrukcje, przestrogi i ostrzeżenia zawarte w tym podręczniku.
OSTRZEŻENIE!
Ze względu na ryzyko odniesienia obrażeń ciała w wyniku porażenia prądem lub kontaktu z gorącymi elementami lub ryzyko wzniecenia pożaru:
Przed dotknięciem podzespołów komputera należy odłączyć kabel zasilający od gniazda sieci elektrycznej i poczekać na obniżenie temperatury elementów wewnętrznych.
Nie należy podłączać złączy telekomunikacyjnych lub telefonicznych do gniazda karty sieciowej (NIC).
Nie należy używać wtyczki kabla zasilającego pozbawionej uziemienia. Wtyczka z uziemieniem pełni bardzo ważną funkcję zabezpieczającą.
Wtyczkę kabla zasilającego włożyć należy do uziemionego gniazda, do którego możliwy jest zawsze łatwy dostęp.
Aby zmniejszyć ryzyko odniesienia poważnych obrażeń, należy zapoznać się z przewodnikiem
Bezpieczeństwo i wygoda pracy. Opisano w nim prawidłową organizację pracy, pozycję przy pracy oraz zalecane sposoby pracy i ochrony zdrowia użytkowników komputerów, jak również ważne informacje na temat zasad bezpieczeństwa obsługi urządzeń elektrycznych i mechanicznych. Podręcznik jest dostępny w sieci Web pod adresem http://www.hp.com/ergo .
OSTRZEŻENIE!
Wewnątrz obudowy znajdują się części ruchome i pod napięciem.
Przed zdjęciem obudowy należy odłączyć urządzenie od zasilania.
Przed ponownym podłączeniem zasilania należy zamontować obudowę.
WAŻNE: Wyładowania elektrostatyczne mogą uszkodzić elementy elektryczne komputera lub urządzeń dodatkowych. Przed przystąpieniem do wykonywania opisanych poniżej czynności należy pozbyć się ładunków elektrostatycznych zgromadzonych na powierzchni skóry, dotykając uziemionego metalowego przedmiotu. Więcej informacji znajduje się w części
Wyładowania elektrostatyczne na stronie 23 .
Gdy komputer jest podłączony do źródła prądu przemiennego, napięcie jest zawsze dostarczane do płyty głównej. Aby zapobiec uszkodzeniu wewnętrznych elementów komputera, przed otwarciem obudowy należy odłączyć kabel zasilający.
4 Rozdział 2 Rozbudowa komputera
Podłączenie kabla zasilania
Podczas podłączania zasilacza prądu przemiennego koniecznie wykonaj poniższe kroki, aby nie dopuścić do odłączenia się kabla zasilającego od komputera.
1.
Podłącz końcówkę żeńską kabla zasilającego do zasilacza prądu przemiennego (1).
2.
Podłącz drugi koniec kabla zasilającego do gniazdka sieci elektrycznej (2).
3.
Podłącz okrągłą końcówkę kabla zasilacza do złącza zasilania z tyłu komputera (3).
4.
Kabel zasilacza należy przeprowadzić przez klamrę mocującą, aby zabezpieczyć go przed odłączeniem od komputera (4).
5.
Zwiąż nadmiar kabla zasilacza za pomocą dostarczonej opaski (5).
WAŻNE: Niezabezpieczenie kabla zasilacza klamrą mocującą może spowodować odłączenie tego kabla i utratę danych.
Podłączenie kabla zasilania 5
Wyjmowanie panelu dostępu komputera
Aby uzyskać dostęp do elementów wewnętrznych, należy zdjąć panel dostępu:
1.
Usuń/odłącz urządzenia zabezpieczające, uniemożliwiające otwieranie obudowy komputera.
2.
Wyjmij z komputera wszystkie nośniki wymienne, na przykład napęd flash USB.
3.
Wyłącz komputer w prawidłowy sposób (z poziomu systemu operacyjnego), a następnie wyłącz wszystkie podłączone do niego urządzenia zewnętrzne.
4.
Odłącz kabel zasilający od gniazdka sieci elektrycznej i odłącz wszystkie urządzenia zewnętrzne.
WAŻNE: Niezależnie od tego, czy komputer jest włączony czy nie, jeśli system jest podłączony do sprawnego gniazda sieci elektrycznej, to napięcie jest dostarczane do płyty systemowej. Aby zapobiec uszkodzeniu wewnętrznych elementów komputera, należy odłączyć kabel zasilający.
5.
Zdejmij komputer z podstawy, o ile jest stosowana.
6.
Wykręć wkręt z tyłu komputera (1), przesuń pokrywę do przodu, a następnie zdejmij ją (2).
6 Rozdział 2 Rozbudowa komputera
Zakładanie panelu dostępu komputera
Załóż pokrywę na komputer, a następnie wsuń ją (1) i wkręć wkręt (2), mocując pokrywę na swoim miejscu.
Zakładanie panelu dostępu komputera 7
Zmiana konfiguracji typu desktop na konfigurację typu tower
Komputer może być ustawiony w pozycji pionowej po wykorzystaniu opcjonalnej podstawy, którą można kupić w firmie HP.
1.
Wyjmij z komputera wszystkie nośniki wymienne, na przykład napęd flash USB.
2.
Wyłącz komputer w prawidłowy sposób (z poziomu systemu operacyjnego), a następnie wyłącz wszystkie podłączone do niego urządzenia zewnętrzne.
3.
Odłącz kabel zasilający od gniazdka sieci elektrycznej i odłącz wszystkie urządzenia zewnętrzne.
WAŻNE: Niezależnie od tego, czy komputer jest włączony czy nie, jeśli jest on podłączony do sprawnego gniazda sieci elektrycznej, to napięcie jest dostarczane do płyty głównej. Aby zapobiec uszkodzeniu wewnętrznych elementów komputera, należy odłączyć kabel zasilający.
4.
Ustaw komputer tak, aby jego prawa strona była skierowana do góry i umieść go w opcjonalnej podstawie.
UWAGA: Aby zapewnić większą stabilność komputera używanego w konfiguracji tower, firma HP zaleca używanie opcjonalnej podstawy wieżowej.
5.
Ponownie podłącz kabel zasilający i wszystkie urządzenia zewnętrzne, a następnie włącz komputer.
UWAGA: Sprawdź, czy ze wszystkich stron komputera pozostało przynajmniej 10,2 cm (4 cale) wolnego miejsca.
8 Rozdział 2 Rozbudowa komputera
Wyjmowanie i wymiana dysku twardego
WAŻNE: Przed wyjęciem starego dysku twardego należy utworzyć kopie zapasowe zgromadzonych na nim danych, aby możliwe było przeniesienie ich na nowy dysk.
1.
Usuń/odłącz urządzenia zabezpieczające, uniemożliwiające otwieranie obudowy komputera.
2.
Wyjmij z komputera wszystkie nośniki wymienne, na przykład napęd flash USB.
3.
Wyłącz komputer w prawidłowy sposób (z poziomu systemu operacyjnego), a następnie wyłącz wszystkie podłączone do niego urządzenia zewnętrzne.
4.
Odłącz kabel zasilający od gniazdka sieci elektrycznej i odłącz wszystkie urządzenia zewnętrzne.
WAŻNE: Niezależnie od tego, czy komputer jest włączony czy nie, jeśli system jest podłączony do sprawnego gniazda sieci elektrycznej, to napięcie jest dostarczane do płyty systemowej. Aby zapobiec uszkodzeniu wewnętrznych elementów komputera, należy odłączyć kabel zasilający.
5.
Jeśli komputer jest umieszczony na podstawie, usuń ją i połóż komputer.
6.
Zdejmij panel dostępu komputera.
7.
Odłącz kabel zasilający/kabel danych od dysku twardego (1). Aby odłączyć kabel, pociągnij za zaczep znajdujący się na złączu kabla. Pociągnij na zewnątrz dźwignię zwalniającą znajdującą się w pobliżu tylnej części dysku twardego (2). Pociągając za dźwignię zwalniającą, przesuń dysk do tyłu, aż do oporu, a następnie podnieś go do góry i wyjmij z wnęki (3).
Wyjmowanie i wymiana dysku twardego 9
8.
Wykręć srebrne i niebieskie wkręty prowadzące z boków starego dysku.
9.
Wkręć srebrne i niebieskie wkręty prowadzące z boków nowego dysku.
10 Rozdział 2 Rozbudowa komputera
10.
Podłącz kabel zasilający/kabel danych do dysku twardego (1). Wyrównaj wkręty prowadzące ze szczelinami w klatce napędu, wciśnij dysk twardy do wnęki, a następnie przesuń go do przodu (2), aż zablokuje się na miejscu.
11.
Załóż panel dostępu komputera.
12.
Umieść komputer z powrotem na podstawie, jeśli wcześniej był na niej umieszczony.
13.
Ponownie podłącz kabel zasilający i wszystkie urządzenia zewnętrzne, a następnie włącz komputer.
14.
Włącz urządzenia zabezpieczające, które zostały wyłączone podczas zdejmowania panelu dostępu.
Wyjmowanie i wymiana dysku twardego 11
Instalowanie dodatkowej pamięci
Komputer jest wyposażony w przynajmniej jeden moduł SODIMM pamięci typu DDR4-SDRAM. W gniazdach pamięci na płycie głównej można zainstalować maksymalnie dwa moduły pamięci, o łącznej pojemności 32
GB.
Moduły SODIMM DDR4-SDRAM
Aby system funkcjonował prawidłowo, należy używać modułów SODIMM spełniających następujące wymagania:
● wyposażone w standardowe złącze 288-stykowe
● niebuforowany moduł typu non-ECC zgodny ze specyfikacją PC4-17000 DDR4-2133 MT/s
● DDR4-SDRAM SODIMM, 1,2 V
Moduły SODIMM muszą również cechować się następującymi parametrami:
● obsługa parametru opóźnienia CAS 15 (moduł DDR4 2133 MT/s, taktowanie 15-15-15)
● zawierać obowiązujące specyfikacje opublikowane przez organizację Joint Electronic Device Engineering
Council (JEDEC)
Dodatkowo komputer obsługuje:
● układy pamięci bez funkcji kontroli i korygowania błędów (non-ECC) 512 megabitów, 1, 2, 4 i 8 gigabitów
● moduły jednostronne i dwustronne SODIMM
UWAGA: System nie będzie działał prawidłowo, jeżeli zostaną zainstalowane nieobsługiwane moduły
SODIMM.
12 Rozdział 2 Rozbudowa komputera
Podłączanie do gniazd SODIMM
Na płycie głównej znajdują się dwa gniazda SODIMM (po jednym na każdy kanał). Gniazda te są oznaczone
DIMM1 i DIMM2. Gniazdo DIMM1 obsługuje kanał pamięci B. Gniazdo DIMM2 obsługuje kanał pamięci A.
Pozycja Opis
1
2
Gniazdo SODIMM1 kanał B
Gniazdo SODIMM2 kanał A
Oznaczenie na płycie głównej
DIMM1
DIMM2
Kolor gniazda
Czarne
Czarny
System automatycznie przełącza się na pracę w trybie jednokanałowym, dwukanałowym lub mieszanym, w zależności od sposobu zainstalowania modułów SODIMM.
● System działa w trybie jednokanałowym, jeżeli gniazda SODIMM są wypełnione tylko w jednym kanale.
● Jeżeli pojemność pamięci modułu SODIMM w kanale A jest równa pojemności pamięci modułu SODIMM w kanale B, system działa w wydajniejszym trybie dwukanałowym.
● System działa w trybie mieszanym, jeśli całkowita pojemność modułów pamięci SODIMM w kanale A jest różna od całkowitej pojemności modułów pamięci SODIMM w kanale B. W trybie mieszanym kanał o mniejszej pojemności modułów pamięci określa ilość pamięci działającej w trybie dwukanałowym.
Pozostała pamięć działa w trybie jednokanałowym. Jeśli jeden kanał ma więcej pamięci, większa część powinna być przypisana do kanału A.
● W każdym trybie maksymalna szybkość działania jest określona przez częstotliwość taktowania najwolniejszego modułu SODIMM w systemie.
Instalowanie dodatkowej pamięci 13
Instalowanie modułów SODIMM
WAŻNE: Przed dodaniem lub usunięciem jakichkolwiek modułów pamięci należy odłączyć kabel zasilający i odczekać około 30 sekund, aby opróżnić system z pozostałej energii. Niezależnie od tego, czy komputer jest włączony czy nie, jeśli jest on podłączony do sprawnego gniazda sieci elektrycznej, to napięcie jest dostarczane do modułów pamięci. Instalowanie lub usuwanie modułów pamięci przy włączonym zasilaniu może spowodować nieodwracalne uszkodzenie modułów pamięci lub płyty głównej.
Gniazda modułów pamięci mają styki pokryte złotem. Aby zapobiec korozji i/lub utlenianiu, będącym wynikiem stykania się różnych metali, do rozbudowy pamięci należy używać modułów ze stykami pokrytymi złotem.
Wyładowania elektrostatyczne mogą uszkodzić elektroniczne elementy komputera lub opcjonalne karty.
Przed przystąpieniem do wykonywania opisanych poniżej czynności należy pozbyć się ładunków elektrostatycznych zgromadzonych na powierzchni skóry, dotykając uziemionego metalowego przedmiotu.
Aby uzyskać więcej informacji, należy zapoznać się z rozdziałem
Wyładowania elektrostatyczne na stronie 23
.
Instalując moduł pamięci, nie należy dotykać jego styków. W przeciwnym razie mogą one ulec uszkodzeniu.
1.
Usuń/odłącz urządzenia zabezpieczające, uniemożliwiające otwieranie obudowy komputera.
2.
Wyjmij z komputera wszystkie nośniki wymienne, na przykład napęd flash USB.
3.
Wyłącz komputer w prawidłowy sposób (z poziomu systemu operacyjnego), a następnie wyłącz wszystkie podłączone do niego urządzenia zewnętrzne.
4.
Odłącz kabel zasilający od gniazdka sieci elektrycznej i odłącz wszystkie urządzenia zewnętrzne.
WAŻNE: Przed dodaniem lub usunięciem jakichkolwiek modułów pamięci należy odłączyć kabel zasilający i odczekać około 30 sekund, aby opróżnić system z pozostałej energii. Niezależnie od tego, czy komputer jest włączony czy nie, jeśli jest on podłączony do sprawnego gniazda sieci elektrycznej, to napięcie jest dostarczane do modułów pamięci. Instalowanie lub usuwanie modułów pamięci przy włączonym zasilaniu może spowodować nieodwracalne uszkodzenie modułów pamięci lub płyty głównej.
5.
Zdejmij komputer z podstawy, o ile jest stosowana.
6.
Zdejmij panel dostępu komputera.
7.
Aby wyjąć moduł SODIMM, odciągnij na zewnątrz dwa zatrzaski, znajdujące się po obu stronach modułu
SODIMM (1) i wyjmij moduł SODIMM z gniazda (2).
14 Rozdział 2 Rozbudowa komputera
8.
Włóż moduł SODIMM do gniazda pod kątem ok. 30° (1), a następnie dociśnij go w gnieździe (2) tak, aby zatrzaski zablokowały moduł.
UWAGA: Moduły pamięci są skonstruowane w taki sposób, że możliwe jest ich zainstalowanie tylko w jednej pozycji. Należy dopasować wycięcie w module do wypustki w gnieździe pamięci.
9.
Załóż panel dostępu komputera.
10.
Umieść komputer z powrotem na podstawie, jeśli wcześniej był na niej umieszczony.
11.
Ponownie podłącz kabel zasilający i wszystkie urządzenia zewnętrzne, a następnie włącz komputer.
12.
Włącz urządzenia zabezpieczające, które zostały wyłączone podczas zdejmowania obudowy komputera lub panelu dostępu.
Komputer automatycznie rozpozna dodatkową pamięć przy następnym włączeniu.
Instalowanie dodatkowej pamięci 15
Wymiana baterii
Bateria, w którą jest wyposażony komputer, zapewnia zasilanie zegara czasu rzeczywistego. Wymieniając baterię, należy ją zastąpić baterią równoważną do tej pierwotnie zainstalowanej w komputerze. Komputer jest wyposażony w pastylkową baterię litową o napięciu 3 V.
OSTRZEŻENIE!
W komputerze zastosowano wewnętrzną baterię litową z dwutlenkiem manganu.
W przypadku nieprawidłowego obchodzenia się z baterią istnieje ryzyko pożaru lub poparzenia substancją chemiczną. Ze względu na ryzyko zranienia, należy pamiętać o następujących zaleceniach:
Nie wolno ponownie ładować baterii.
Nie wystawiać na działanie temperatur powyżej 60°C (140°F).
Baterii nie wolno rozbierać, zgniatać, przekłuwać, zwierać jej zewnętrznych kontaktów, wrzucać do wody ani ognia.
Baterię należy wymieniać tylko na baterię firmy HP odpowiednią dla tego produktu.
WAŻNE: Przed przystąpieniem do wymiany baterii należy pamiętać o wykonaniu kopii zapasowej ustawień pamięci CMOS. Wyjęcie baterii z komputera powoduje wyzerowanie ustawień pamięci CMOS.
Wyładowania elektrostatyczne mogą uszkodzić elektroniczne elementy komputera lub jego urządzenia dodatkowe. Przed przystąpieniem do wykonywania opisanych poniżej czynności należy pozbyć się nagromadzonych ładunków elektrostatycznych, dotykając uziemionego metalowego przedmiotu.
UWAGA: Żywotność baterii litowej można wydłużyć podłączając komputer do gniazda sieciowego będącego pod napięciem. Bateria litowa jest używana tylko wtedy, gdy komputer nie jest podłączony do zasilania sieciowego.
Firma HP zachęca klientów do recyklingu zużytego sprzętu elektronicznego, oryginalnych kaset drukarek HP oraz akumulatorów. Więcej informacji dotyczących programów recyklingu znajduje się w witrynie http://www.hp.com/recycle .
Bateria znajduje się pod dyskiem twardym. Aby uzyskać dostęp do baterii, należy wyjąć dysk twardy.
1.
Usuń/odłącz urządzenia zabezpieczające, uniemożliwiające otwieranie obudowy komputera.
2.
Wyjmij z komputera wszystkie nośniki wymienne, na przykład napęd flash USB.
3.
Wyłącz komputer w prawidłowy sposób (z poziomu systemu operacyjnego), a następnie wyłącz wszystkie podłączone do niego urządzenia zewnętrzne.
4.
Odłącz kabel zasilający od gniazdka sieci elektrycznej i odłącz wszystkie urządzenia zewnętrzne.
WAŻNE: Niezależnie od tego, czy komputer jest włączony czy nie, jeśli jest on podłączony do sprawnego gniazda sieci elektrycznej, to napięcie jest dostarczane do płyty głównej. Aby zapobiec uszkodzeniu wewnętrznych elementów komputera, należy odłączyć kabel zasilający.
5.
Zdejmij komputer z podstawy, o ile jest stosowana.
6.
Zdejmij panel dostępu komputera.
7.
.
16 Rozdział 2 Rozbudowa komputera
8.
Odszukaj baterię i jej uchwyt na płycie głównej.
9.
Aby uwolnić baterię z obsady, naciśnij metalowy zacisk wystający nad krawędzią baterii (1). Kiedy bateria wysunie się ku górze, wyjmij ją z obsady (2).
Wymiana baterii 17
10.
Aby włożyć nową baterię sprawdź, czy biegun dodatni baterii jest skierowany ku górze i wsuń jedną jej krawędź pod metalowy zacisk odciągnięty podczas wyjmowania starej baterii. Wciśnij drugą krawędź baterii w dół, aż metalowy zacisk z tej strony baterii zabezpieczy ją na swoim miejscu w obsadzie.
11.
Załóż z powrotem dysk twardy. Aby uzyskać szczegółowe informacje, patrz
Wyjmowanie i wymiana dysku twardego na stronie 9
.
12.
Załóż panel dostępu komputera.
13.
Umieść komputer z powrotem na podstawie, jeśli wcześniej był na niej umieszczony.
14.
Ponownie podłącz kabel zasilający i wszystkie urządzenia zewnętrzne, a następnie włącz komputer.
15.
Za pomocą programu Computer Setup ustaw ponownie datę i godzinę, hasła oraz inne wartości ustawień systemu.
16.
Włącz te urządzenia zabezpieczające, które były wyłączone przy zdejmowaniu panelu dostępu.
Instalowanie opcjonalnej pokrywy tylnej zabezpieczającej porty
Aby zainstalować opcjonalną tylną pokrywę zabezpieczającą porty podłącz kable, włóż zaczepy pokrywy portów do gniazd z tyłu komputera i przesuń osłonę w prawo.
18 Rozdział 2 Rozbudowa komputera
Instalacja blokady bezpieczeństwa
Blokady przedstawione poniżej i na następnych stronach służą do zabezpieczania komputera.
Blokada za pomocą kabla
Kłódka
Instalacja blokady bezpieczeństwa 19
Mocowanie komputera
Firma HP zaleca mocowanie komputera w położeniu pionowym (tower), przycisk zasilania powinien znajdować się od góry.
WAŻNE: Nie należy mocować komputera portami we/wy skierowanymi w stronę podłogi.
Opisywany komputer jest wyposażony w cztery punkty mocowania znajdujące się od spodu obudowy. Punkty te są zgodne ze standardem organizacji VESA (Video Electronics Standards Association), który jest standardem branżowym połączeń montażowych dla płaskich wyświetlaczy takich jak wyposażone w płaski ekran panele, monitory i odbiorniki telewizyjne. Uchwyt HP Quick Release mocuje się do standardowych punktów montażowych VESA, co pozwala zamontować komputer w wybranym położeniu.
UWAGA: Do zamocowania uchwytu HP Quick Release do komputera należy użyć wkrętów 15 mm dołączonych do uchwytu
Montaż uchwytu HP Quick Release;
1.
Wykręć cztery wkręty od spodu komputera, jeżeli są wkręcone.
2.
Używając czterech wkrętów 15 mm dołączonych do uchwytu przykręć uchwyt HP Quick Release z jednej strony do komputera, zgodnie z poniższą ilustracją.
20 Rozdział 2 Rozbudowa komputera
3.
Przymocuj drugą część uchwytu HP Quick Release do urządzenia, do którego ma być przymocowany komputer.
Sprawdź, czy dźwignia zwalniająca skierowana jest do góry.
4.
Nasuń tę część uchwytu, do której przymocowany jest komputer (1) na część uchwytu przytwierdzoną do punktu mocowania (2). Słyszalne kliknięcie oznacza prawidłowe połączenie.
Po założeniu uchwyt HP Quick Release automatycznie zablokuje się na swoim miejscu. Aby odłączyć komputer, wystarczy przestawić dźwignię na bok.
Mocowanie komputera 21
Obsługiwane opcje montażowe
Poniższe ilustracje przedstawiają niektóre z obsługiwanych opcji montażu ze wspornikiem montażowym.
● Z tyłu panelu z płaskim ekranem
● Na ścianie
● Pod biurkiem, z zachowaniem co najmniej 2,5 cm (1 cal) wolnej przestrzeni
22 Rozdział 2 Rozbudowa komputera
A Wyładowania elektrostatyczne
Ładunki elektrostatyczne znajdujące się na ciele człowieka lub innym przewodniku mogą doprowadzić do uszkodzenia płyty głównej lub innych czułych elementów i urządzeń. Może to spowodować ograniczenie trwałości urządzenia.
Zapobieganie wyładowaniom elektrostatycznym
Aby zapobiec uszkodzeniom spowodowanym wyładowaniami elektrostatycznymi, należy przestrzegać następujących zaleceń:
● Aby uniknąć bezpośredniego kontaktu urządzeń ze skórą, należy je przechowywać i transportować w specjalnych opakowaniach antystatycznych.
● Elementy czułe na wyładowania należy przechowywać w opakowaniach aż do momentu zainstalowania ich w stacjach roboczych zabezpieczonych przed wyładowaniami elektrostatycznymi.
● Przed wyjęciem urządzenia z opakowania należy je umieścić na uziemionej powierzchni.
● Należy unikać dotykania bolców, przewodów lub układów.
● Przed dotknięciem elementów lub układów czułych na wyładowania trzeba zawsze pamiętać o właściwym uziemieniu.
Metody uziemiania
Istnieje kilka sposobów uziemiania. Należy skorzystać z jednej z nich przed dotknięciem lub przystąpieniem do instalowania elementów czułych na wyładowania.
● Na nadgarstek należy zakładać opaskę uziemiającą połączoną przewodem uziemiającym z podstawą montażową komputera lub samą stacją roboczą. Opaski takie to elastyczne opaski uziemiające, posiadające opór minimum 1 megaoma +/- 10 procent. Prawidłowe uziemienie zapewnia opaska przylegająca do skóry.
● Podczas pracy wykonywanej na stojąco należy stosować opaski na stopy, palce u nóg lub buty. Stojąc na przewodzącej podłodze lub macie rozpraszającej, należy stosować opaski na obie stopy.
● Należy używać przewodzących narzędzi serwisowych.
● Należy używać przenośnego zestawu serwisowego wyposażonego w składaną matę rozpraszającą ładunki elektrostatyczne.
Zalecany sprzęt do uziemienia można nabyć u autoryzowanego dystrybutora, sprzedawcy lub serwisanta produktów firmy HP.
UWAGA: Więcej informacji o wyładowaniach elektrostatycznych można uzyskać u autoryzowanego dystrybutora, sprzedawcy lub serwisanta produktów firmy HP.
Zapobieganie wyładowaniom elektrostatycznym 23
B Zalecenia dotyczące pracy komputera, rutynowa pielęgnacja i przygotowanie komputera do transportu
Zalecenia dotyczące pracy komputera i rutynowa pielęgnacja
Przy konfigurowaniu komputera i monitora oraz ich obsłudze należy przestrzegać poniższych zaleceń:
● Komputer należy chronić przed wilgocią, bezpośrednim oddziaływaniem światła słonecznego oraz nadmiernie wysokimi lub nadmiernie niskimi temperaturami.
● Komputer należy umieścić na stabilnej i płaskiej powierzchni. Ze wszystkich stron komputera zawierających otwory wentylacyjne oraz nad monitorem należy pozostawić co najmniej 10,2 cm (4 cale) wolnej przestrzeni, aby umożliwić swobodny przepływ powietrza.
● Nie wolno w żaden sposób blokować otworów wentylacyjnych ani otworów wlotowych, gdyż utrudni to swobodny przepływ powietrza. Nie należy ustawiać klawiatury z opuszczonymi stopkami bezpośrednio przed komputerem, ponieważ to również ogranicza przepływ powietrza.
● Nie wolno korzystać z komputera przy zdjętej pokrywie panelu dostępu lub zdjętej pokrywie dowolnego z gniazd kart rozszerzeń.
● Nie należy ustawiać komputerów jeden na drugim ani ustawiać ich tak blisko siebie, że mogłyby oddziaływać na siebie wzajemnie powietrzem obiegowym lub podgrzanym.
● Jeżeli komputer będzie używany w osobnej obudowie, należy zapewnić obudowie wentylację wlotową i wylotową. Nadal też mają zastosowanie wszystkie powyższe zalecenia dotyczące pracy komputera.
● Komputer i klawiaturę należy chronić przed kontaktem z płynami.
● Nie wolno zasłaniać szczelin wentylacyjnych monitora żadnym materiałem.
● Należy zainstalować lub uaktywnić funkcje zarządzania energią dostępne w systemie operacyjnym lub inne oprogramowanie, w tym stany uśpienia.
● Przed przystąpieniem do wykonywania wymienionych niżej czynności należy zawsze wyłączyć komputer.
◦ Obudowę komputera należy czyścić za pomocą miękkiej i wilgotnej tkaniny. Używanie środków czyszczących może zniszczyć powierzchnię lub spowodować jej odbarwienie.
◦ Od czasu do czasu należy przeczyścić otwory wentylacyjne ze wszystkich stron komputera.
Niektóre rodzaje włókien, kurz i inne ciała obce mogą zablokować szczeliny wentylacyjne i ograniczyć przepływ powietrza.
24 Załącznik B Zalecenia dotyczące pracy komputera, rutynowa pielęgnacja i przygotowanie komputera do transportu
Przygotowanie do transportu
Przygotowując komputer do transportu, należy postępować zgodnie z poniższymi wskazówkami:
1.
Wykonaj kopię zapasową plików na zewnętrznym urządzeniu pamięci masowej. Zadbaj o to, aby nośniki zawierające kopie zapasowe nie były w czasie przechowywania lub transportu poddawane działaniu impulsów elektrycznych ani magnetycznych.
UWAGA: Dysk twardy jest blokowany automatycznie po wyłączeniu zasilania komputera.
2.
Usuń wszystkie nośniki wymienne i umieść je w osobnym miejscu.
3.
Wyłącz komputer i podłączone do niego urządzenia zewnętrzne.
4.
Wyjmij wtyczkę kabla zasilającego z gniazda sieci elektrycznej, a następnie z komputera.
5.
Odłącz elementy komputera i urządzenia zewnętrzne od źródła zasilania, a następnie od komputera.
UWAGA: Przed transportem komputera sprawdź, czy wszystkie karty są właściwie osadzone i zamocowane w gniazdach na płycie głównej.
6.
Zapakuj elementy komputera i urządzenia zewnętrzne do ich oryginalnych lub podobnych opakowań, z odpowiednią ilością materiału tłumiącego, zabezpieczającego je podczas podróży.
Przygotowanie do transportu 25
C Ułatwienia dostępu
Firma HP projektuje, wytwarza i sprzedaje produkty i usługi dostępne dla wszystkich, w tym również dla osób niepełnosprawnych, zarówno w wersji niezależnej, jak i wspomaganej odpowiednimi urządzeniami.
Obsługiwane technologie ułatwiające dostęp
Produkty firmy HP obsługują wiele ułatwiających dostęp technologii dostępnych w systemie operacyjnym i można je skonfigurować do pracy z dodatkowymi technologiami ułatwienia dostępu. Aby znaleźć więcej informacji o funkcjach ułatwienia dostępu skorzystaj z dostępnej w danym urządzeniu funkcji wyszukiwania.
UWAGA: W celu uzyskania dodatkowych informacji na temat konkretnego produktu technologii ułatwienia dostępu skontaktuj się z działem pomocy technicznej dla tego produktu.
Kontakt z pomocą techniczną
Nieustannie ulepszamy dostępność naszych produktów oraz usług i cenimy wszelkie opinie naszych klientów.
Jeśli napotkasz problemy podczas używania dowolnego produktu lub jeśli pragniesz podzielić się z nami opinią dotyczącą pomocnych dla Ciebie funkcji ułatwienia dostępu skontaktuj się z nami pod numerem telefonu (888) 259-5707, od poniedziałku do piątku, od godziny 06:00 do 21:00 czasu górskiego. Osoby niesłyszące lub niedosłyszące korzystające z urządzeń TRS/VRS/WebCapTel mogą skontaktować się z nami w sprawie uzyskania pomocy technicznej lub pytań dotyczących funkcji ułatwienia dostępu pod numerem telefonu (877) 656-7058, od poniedziałku do piątku, od godziny 06:00 do 21:00 czasu górskiego.
26 Załącznik C Ułatwienia dostępu
Indeks
B blokady
D dysk twardy
E
elementy panelu przedniego 2 elementy panelu tylnego 2
I instalacja
instalowanie
pokrywa tylna zabezpieczająca
K
kabel zasilania, podłączenie 5
M
O
obsługiwane opcje montażowe 22
opcje montażowe
na ścianie 22 na tylnej części monitora 22 pod biurkiem 22
P pamięć
panel dostępu
położenie identyfikatora produktu
3 położenie numeru seryjnego 3
przygotowanie do transportu 25
U
usuwanie
W
wyjmowanie
wyładowania elektrostatyczne,
Z zabezpieczenia
zalecenia dotyczące pracy
komputera 24 zalecenia dotyczące wentylacji 24
zmiana konfiguracji na typ tower 8
Indeks 27
advertisement
Key Features
- Windows 10 Home 64
- 6th gen Intel® Core™ i5 i5-6200U (3M Cache, 2.3 GHz)
- 4GB (2133 MHz) DDR4-SDRAM (1 x 4 GB) & 128GB SSD
- 177 x 175 x 34 mm, HDMI
Related manuals
advertisement
Table of contents
- 7 Cechy produktu
- 7 Elementy w konfiguracji standardowej
- 8 Podzespoły na panelu przednim
- 8 Elementy panelu tylnego
- 9 Umiejscowienie numeru seryjnego
- 10 Rozbudowa komputera
- 10 Cechy komputera ułatwiające rozbudowę i serwisowanie
- 10 Ostrzeżenia i przestrogi
- 11 Podłączenie kabla zasilania
- 12 Wyjmowanie panelu dostępu komputera
- 13 Zakładanie panelu dostępu komputera
- 14 Zmiana konfiguracji typu desktop na konfigurację typu tower
- 15 Wyjmowanie i wymiana dysku twardego
- 18 Instalowanie dodatkowej pamięci
- 18 Moduły SODIMM DDR4-SDRAM
- 19 Podłączanie do gniazd SODIMM
- 20 Instalowanie modułów SODIMM
- 22 Wymiana baterii
- 24 Instalowanie opcjonalnej pokrywy tylnej zabezpieczającej porty
- 25 Instalacja blokady bezpieczeństwa
- 25 Blokada za pomocą kabla
- 25 Kłódka
- 26 Mocowanie komputera
- 28 Obsługiwane opcje montażowe
- 29 Wyładowania elektrostatyczne
- 29 Zapobieganie wyładowaniom elektrostatycznym
- 29 Metody uziemiania
- 30 Zalecenia dotyczące pracy komputera, rutynowa pielęgnacja i przygotowanie komputera do transportu
- 30 Zalecenia dotyczące pracy komputera i rutynowa pielęgnacja
- 31 Przygotowanie do transportu
- 32 Ułatwienia dostępu
- 32 Obsługiwane technologie ułatwiające dostęp
- 32 Kontakt z pomocą techniczną
- 33 Indeks