advertisement
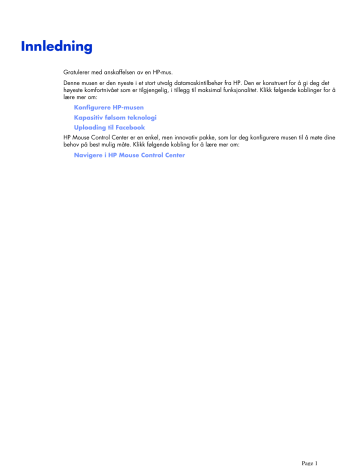
Innledning
Gratulerer med anskaffelsen av en HP-mus.
Denne musen er den nyeste i et stort utvalg datamaskintilbehør fra HP. Den er konstruert for å gi deg det høyeste komfortnivået som er tilgjengelig, i tillegg til maksimal funksjonalitet. Klikk følgende koblinger for å lære mer om:
HP Mouse Control Center er en enkel, men innovativ pakke, som lar deg konfigurere musen til å møte dine behov på best mulig måte. Klikk følgende kobling for å lære mer om:
Navigere i HP Mouse Control Center
Page 1
Velkommen
Velkommen til Hjelp for HP Mouse Control Center.
Denne veiledningen beskriver funksjonene til musen og forklarer hvordan du konfigurerer dem med HP
Mouse Control Center-programvaren.
Installere og avinstallere HP Mouse Control Center
Navigere i HP Mouse Control Center
Opplasting av bilder på Facebook
http://www.hp.com
© Copyright 2011 HP Corporation. Med enerett. Alt innholdet i denne håndboken tilhører HP, og kan ikke gjengis verken i papirform eller i elektronisk form. Alle navn og varemerker eies av HP, og kan være registrert.
Page 2
Installere og avinstallere HP Mouse Control
Center
Denne delen beskriver hvordan du installerer og avinstallerer HP Mouse Control Center-programvaren. Klikk koblingene under for å få mer informasjon:
Installere HP Mouse Control Center
Avinstallere HP Mouse Control Center
Page 3
Installere HP Mouse Control Center
Slik installerer du HP Mouse Control Center på datamaskinen:
Sett inn den medfølgende HP Mouse Control Center-CDen i CD- eller DVD-stasjonen. Installasjonsveiviseren starter.
Velkomstskjermbildet vises. Klikk Neste for å fortsette.
Les lisensavtalen for sluttbrukere. Hvis du godtar avtalen, velger du Jeg godtar vilkårene i lisensavtalen . Deretter klikker du på Neste for å fortsette.
Page 4
Du kan angi en plassering for programvareinstallasjonen eller klikke Neste for å installere programvaren i den foreslåtte mappen.
Klikk Installer for å begynne installasjonen.
Page 5
Installasjonen starter.
Når installasjonen er fullført, vises en bekreftelsesdialogboks. Klikk Fullfør .
Page 6
Paringsveiviseren starter automatisk. Før du parer musen med datamaskinen må du trekke ut batterifliken fra musen og velge OK . Når fliken er fjernet har du 10 minutter på deg til å fullføre installasjonen.
Forsikre deg om at strømbryteren på undersiden av musen er stilt til «On» (På). Flytt musen slik at den befinner seg innen 30 cm fra datamaskinen før du starter paringen.
Page 7
Hvis datamaskinen bare finner én mus starter den paringen med den automatisk. Hvis den finner flere enn en mus må du velge riktig mus ved hjelp av «Mouse ID» (Muse-ID) (som står på en etikett på undersiden av musen). Klikk Neste for å fortsette.
Datamaskinen parer med musen.
Page 8
Klikk på Fullfør etter at musen og datamaskinen er paret. Windows 7
®
oppdager musen, finner driverne automatisk og musen er klar til bruk.
Page 9
Avinstallere HP Mouse Control Center
Slik avinstallerer du HP Mouse Control Center:
Åpne Start -menyen > Alle programmer > Hewlett-Packard > HP Mouse . Velg Avinstaller på undermenyen.
En bekreftelsesdialog vises. Klikk Ja for å starte avinstallasjonen.
Nå er HP-musen avinstallert.
Page 10
Navigere i HP Mouse Control Center
HP Mouse Control Center-grensesnittet er enkelt og ukomplisert, og gjør det enkelt for deg å finne informasjon og tilpasse alle funksjonene til musen.
Klikk Oppdag-ikonet for å få tilgang til brukerveiledning, støtte på Internett, produktregistrering og HP
Home and Home Office Store (HPs butikk for private og hjemmekontor).
Klikk Konfigurer-ikonet for å få tilgang til musinnstillingene.
Klikk Nyttig-ikonet for å finne tilbud fra HP.
Page 11
Konfigurere HP-musen
Ulike museinnstillinger vises ved hjelp av fanene øverst på skjermen. Klikk en fane for å gå til innstillingsskjermbildet.
Når du har endret en innstilling, kan du klikke Bruk for å lagre endringene, OK for å lagre endringene og avslutte programmet, eller Avbryt for å avslutte uten å lagre. Du starter paringsveiviseren ved å velge
Pairing Wizard (Paringsveiviser).
For mer informasjon:
Page 12
Knapper
Du kan konfigurere alle museknappene under kategorien Knapper.
Listen Velg knapp viser de tilgjengelige knappene. Der det er aktuelt, vil radioknapper vise en liste over handlinger du kan bruke til å konfigurere knappen som er markert i Velg knapp.
Klikk et knappenavn i listen Velg knapp, for å vise funksjonene som kan tilordnes knappen.
Gjenopprette standardinnstillinger
Klikk standardinnstillingene.
-knappen i kategorien for å gjenopprette knappene til de opprinnelige
For mer informasjon:
Page 13
Venstre og høyre knapp
Som standard er venstre museknapp konfigurert til å utføre venstreklikkfunksjonen. Den høyre museknappen er konfigurert til å utføre høyreklikkfunksjonen.
Hvis du vil bytte om disse to knappefunksjonene, merker du av for Bytt om knapper.
Klikk for å lagre alle endringene.
For mer informasjon:
Page 14
Tilbake
Fremover
Trykk Tilbake-knappen for å vise den forrige siden du besøkte i nettleseren.
Klikk for å lagre alle endringene.
Trykk Fremover-knappen for å vise siden du besøkte i nettleseren før du trykket Tilbake-knappen.
Klikk for å lagre alle endringene.
Other
Velg Annet for å angi en knapp som skal kjøre et sett med andre forhåndsdefinerte funksjoner, når du trykker knappen.
En rullegardinliste vises. Velg et program fra listen.
Klikk for å lagre alle endringene.
Page 15
Hjulknapp
Som standard er musehjulet konfigurert til å fungere som midterste museknapp når du trykker det.
Velg funksjonen du vil tilordne til den midterste museknappen, fra listen.
Klikk for å lagre alle endringene.
For mer informasjon:
Page 16
Venstre sideknapp
HP mouse har en knapp på venstre side av musen. Som standard er knappen konfigurert til å fungere som
Tilbake, når du trykker den. Trykk Tilbake-knappen for å vise den forrige siden du besøkte i nettleseren. Du kan programmere denne knappen til å ha en annen funksjon.
Velg funksjonen du vil tilordne til knappen, fra listen.
Klikk for å lagre alle endringene.
For mer informasjon:
Page 17
Høyre sideknapp
HP mouse har en knapp på høyre side av musen. Som standard er knappen konfigurert til å fungere som
Fremover, når du trykker den. Trykk Fremover-knappen for å vise siden du besøkte i nettleseren før du trykket
Tilbake-knappen. Denne knappen kan programmeres til å ha en annen funksjon.
Velg funksjonen du vil tilordne til knappen, fra listen.
Klikk for å lagre alle endringene.
For mer informasjon:
Page 18
Hjul
Du kan konfigurere musehjulinnstillingene i kategorien Hjul.
Rullehastighet lar deg justere hvor raskt vinduet ruller når du ruller vertikalt med hjulet.
Page 19
Rullehastighet
Velg rullehastigheten du ønsker med alternativene for Rullehastighet:
Rull: Velg dette alternativet, og bruk deretter rullegardinlisten til å velge hastighet.
Rull én skjerm per trinn: Velg dette alternativet for å rulle et helt skjermbilde opp eller ned hver gang du beveger musehjulet ett trinn opp eller ned.
Klikk for å lagre alle endringene.
Page 20
Kapasitiv følsom teknologi
Musen fra HP har et kapasititv følsomt rullehjul i stedet for et mekanisk rullehjul. Med kapasitiv følsom teknologi finnes det ingen bevegelige deler. For å rulle oppover drar du bare fingertuppen i retning oppover på berøringsområdet, og for å rulle ned drar du fingertuppen i retning nedover på berøringsområdet.
Hvis du blar gjennom et langt dokument eller en lang webside, kan du enkelt navigere i et stort antall linjer ved å raskt bevege fingertuppen opp eller ned på berøringsområdet, og deretter løfte fingertuppen vekk fra området. Musen vil fortsette å bla av seg selv i kort tid, før den automatisk sakker ned og stopper.
Page 21
Mus
Du kan konfigurere museinnstillingene i kategorien Mus.
Pekerhastighet lar deg kontrollere hvor raskt pekeren beveger seg over skjermen.
Delen Museoppløsning viser deg hvordan du justerer oppløsningen for musen.
Statusindikatoren Batterier viser gjeldende batterinivå for musen.
Page 22
Musoppløsning
Hva betyr oppløsning eller følsomhet i forbindelse med museinnstillinger?
Oppløsning er et uttrykk som henviser til dataskjermer, og indikerer antall piksler på den horisontale og den vertikale aksen. Jo høyere oppløsningen er, desto mer detaljert er bildet.
For en mus, indikerer oppløsning antall punkter markøren beveger seg på skjermen per tomme du beveger musen. Derfor beskrives musoppløsning vanligvis som punkter per tomme (dpi - dots per inch).
Oppløsningsinnstillingen kontrollerer antall signaler som sendes til kontrollerbrikken for hver tomme musen beveges. Flere signaler sendes når oppløsningen er høyere. Dette fører til bedre kontroll over markøren og en smidigere bevegelse. Jo høyere dpi-innstillingen er, desto mer kontroll har du over bevegelsen av markøren.
Når du bruker enkelte programmer, for eksempel tegneprogramvare eller visse spill, ønsker du kanskje bedre kontroll. Bruk en høyere oppløsning for disse programmene. Andre programmer, som tekstbehandlingsprogrammer eller en nettleser, blir kanskje lettere å bruke med lavere oppløsning.
Hvis du vil justere oppløsningen, holder du nede venstre, høyre og Facebook museknapp samtidig i tre sekunder. Oppløsningen endres fra standardverdien til den neste høyere oppløsningen. Holde nede disse tre museknappene igjen, og oppløsningen endres til den neste tilgjengelige verdien. Hver gang du holder nede museknappene i tre sekunder, vil oppløsningen endres til den neste tilgjengelige innstillingen.
Er de tilgjengelige oppløsningene: 4 00 DPI, 8 00 DPI, 1200 DPI (standard) og1600 DPI. Når oppløsningen endres, LED blinker slik:
4 00 DPI: ett blink
8 00 DPI: to blink
1200 DPI: tre blink
1600 DPI: fire blink
Page 23
Wi-Fi-paring
HP Wi-Fi Mobile Mouse og datamaskinen din kommuniserer ved hjelp av 802.11 trådløs teknologi, slik at en egen USB-mottaker ikke er nødvendig. Du må pare (koble opp) musen med PC-en for å aktivere kommunikasjonen.
Før du parer musen med PC-en må du passe på at den trådløse radioen i PC-en er aktivert/slått på.
MERK: Mange bærbare PC-er har en bryter eller knapp som slår den trådløse radioen på/av.
Slik parer (kobler opp) du musen med PC-en for første gang:
1. Installer programvaren som fulgte med musen. På slutten av installasjonsprosessen blir du veiledet gjennom prosessen for paring av musen med PC-en.
Slik parer (kobler opp) du musen etter den første programvareinstallasjonen:
1. Hvis du allerede har installert museprogramvaren, starter du HP Mouse Control Center-programvaren fra snarveien på skrivebordet.
2. Klikk på ikonet Configure (konfigurer) og klikk på knappen Paringsveiviser.
3. Flytt strømbryteren på undersidenav musen til plasseringen «on» (på).
4. Trykk og slipp knappen «Connect» (tilkobling) på undersiden av musen.
5. Følg trinnene i paringsveiviseren.
Page 24
Om
Klikk Deaktiver ikonet i systemstatusfeltet for å fjerne -ikonet for HP Mouse Control
Centerprogramvaren fra systemstatusfeltet.
Klikk rullegardinlisten for Velg språk for å vise en liste over tilgjengelige språk.
Page 25
Batterier
Batteristatusen vises i et ikon i systemstatusfeltet eller i kategorien til HP Mouse Control Center.
Fullt batteri angis med et grønt batteriikon i systemstatusfeltet batteriikon .
. Lite batteristrøm angis med et svart
Når batteristatusen viser at batteriet er svakt, må du bytte ut batteriene for å kunne fortsette å bruke musen.
MERK: Det anbefales bare å bruke alkaliske batterier med høy kapasitet med dette produktet.
Page 26
Uploading til Facebook
Musen fra HP har programvare som gjør at du enkelt kan laste opp bilder på Facebook-kontoen din.
Som standard er opplastingsfunksjonen for Facebook knyttet til museknappen øverst til venstre på musen, rett til venstre for venstre museknapp.
Page 27
Opplasting av bilder på Facebook
Før du kan begynne å laste opp bilder på Facebook-kontoen din, må du konfigurere innstillingene slik at programvaren har tilgang til Facebook-kontoen din. Du ble bedt om å oppgi brukernavn og passord for
Facebook under programvareinstallasjonen. Hvis du oppgav disse opplysningene, er du klar til å begynne
å laste opp bilder på Facebook. Hvis du hoppet over denne delen av installasjonsprosessen, kan du gå til innstillingene ved å høyreklikke på ikonet på oppgavelinjen og deretter velge Settings (Innstillinger).
Se avsnittet "Konfigurering av programvareinnstillinger for Facebook" for mer informasjon.
Opplastingsprogramvaren for Facebook lar deg laste opp alle bilder som vises på dataskjermen i
øyeblikket. Du kan laste opp bilder, deler av tekst, eller alt annet som vises på skjermen.
Når du er klar til å begynne å laste opp bilder, plasserer du musepekeren i det ene hjørnet av skjermbildet du ønsker å laste opp. Klikk og hold nede Facebook-knappen på musen, og dra så musepekeren til motsatt hjørne av bildet. Med dette trekker du en boks rundt bildet du vil laste opp. Når du slipper museknappen, fanges (lagres) området inni boksen du trakk opp, og et vindu forhåndsviser bildet du har fanget. Hvis du
ønsker å laste dette bildet opp på Facebook, velger du bare avmerkingsboksen ved siden av bildet i forhåndsvisningsvinduet, velger navnet på Facebook-albumet du vil legge bildet til, og klikker på
Upload (Last opp).
Hvis du ønsker å velge et annet Facebook-album, klikker du rullegardinpilen for å vise en liste over albumene som for øyeblikket er knyttet til Facebook-kontoen din. Du kan så velge album i listen.
Hvis du ønsker å laste opp flere bilder på én gang, lukker du forhåndsvisningsvinduet og velger flere bilder ved å trekke en boks rundt hvert bilde på skjermen. Når du er ferdig, kan du velge flere bilder i forhåndsvisningsvinduet, og programmet vil så laste opp alle bildene du har valgt.
Page 28
Konfigurering av programvareinnstillinger for Facebook
Du kan gå til innstillingene for opplastingsprogramvaren for Facebook ved å høyreklikke på ikonet på oppgavelinjen og deretter velge Settings (Innstillinger).
Et vindu der du kan konfigurere alle innstillingene knyttet til opplastingsprogramvaren for Facebook vil åpne seg.
Under Facebook credentials (Facebook-legitimasjon) kan du endre brukernavn og passord for
Facebook. Denne funksjonen er nyttig hvis du behøver å endre Facebook-innstillingene dine etter at du har installert programvaren for musen, hvis du ved et uhell skrev inn gal påloggingsinformasjon for Facebook under programvareinstallasjonen, eller hvis du ønsker å bruke en annen Facebook-konto. For å endre påloggingsinformasjonen for Facebook skriver du inn brukernavn (normalt e-postadressen din) og passord, og klikker på Save (Lagre).
Under Create new Facebook album (Opprett nytt Facebook-album) kan du opprette et nytt Facebookalbum. For å få tilgang til denne funksjonen må du først oppgi brukernavn og passord for Facebook og deretter klikke på Login (Logg inn). Feltet Albums created (Opprettede album) viser en liste over dine nåværende Facebook-album. Du kan så angi et nytt albumnavn og -beskrivelse og deretter klikke på
Create (Opprett).
Under Image path/name (Bildebane/navn) kan avanserte brukere konfigurere hvor på datamaskinen midlertidige filer (opprettet av programvaren) skal plasseres. Klikk på Browse (Bla gjennom) for å endre standardplassering for midlertidige filer, og velg så en ny harddiskstasjon eller bane der du ønsker å lagre filene. De midlertidige filene har et prefiks knyttet til filnavnet, og du kan bruke feltet File prefix name
(Filprefiksnavn) for å endre dette.
Under General settings (Generelle innstillinger) finnes det to avmerkingsbokser:
Discard images after upload (Forkast bilder etter opplasting) : Hvis du velger denne avmerkingsboksen, vil de midlertidige bildefilene slettes automatisk fra datamaskinen etter at du har lastet opp bilder på Facebook. Hvis du lar boksen stå tom, bevares midlertidige bildefiler slik at bildene er tilgjengelig for senere.
Show preview window after each capture (Vis forhåndsvisningsvindu etter hver bildeavmerking) : Hvis du velger denne avmerkingsboksen, åpnes et forhåndsvisningsvindu hver gang du slipper opp Facebook-knappen på musen etter du har trukket en boks rundt et bilde. Hvis du vanligvis fanger flere bilder, vil du kanskje la denne boksen stå tom. Hvis du lar boksen stå tom, åpnes ikke forhåndsvisningsbildet etter hvert bilde som fanges, slik at du lettere kan velge flere bilder. Når du er ferdig og klar til å laste opp bilder, kan du høyreklikke på ikonet på oppgavelinjen og deretter velge Upload photos (Last opp bilder).
Page 29
Musesensorteknologi
HP-musen bruker enten optisk eller laserbasert sensorteknologi.
En optisk mus bruker en LED-lampe til å spore bevegelsene.
En lasermus er vanligvis mye mer følsom enn en optisk mus. I tillegg vil en lasermus fungere på underlag som er vanskelige for en optisk mus, for eksempel sorte eller blanke underlag.
Page 30
Feilsøking
Spørsmål: I løpet av programvareinstallasjonen får jeg en feilmelding som sier at operativsystemet jeg har, ikke støttes.
Svar: PC-en må kjøre operativsystemet Windows 7 for å kunne kommunisere med HP Wi-Fi Mobile Mouse.
I tillegg må PC-ens Wi-Fi-adapter være Windows 7-sertifisert.
Spørsmål: Musen oppdages ikke av paringsveiviseren.
Svar: Før du parer musen med PC-en må du forsikre deg om at PC-en Wi-Fi er slått på. Mange bærbare
PC-er har en bryter eller knapp som slår Wi-Fi-funksjonen på/av.
Spørsmål: Jeg har problemer med å pare HP Wi-Fi Mobile Mouse med PCen min, eller musens atferd er uforutsigbar etter paringen.
Svar: Siden PC-en kommuniserer med musen via trådløs kommunikasjon bør du bruke Windows Update eller sjekke Wi-Fi-produsentens nettsted for å forsikre deg om at du har de nyeste driverne til PC-ens trådløse nettverksadapter.
Spørsmål: Under paringsprosessen viser veiviseren mer enn én mus. Hvordan vet jeg hvilken jeg skal velge?
Svar: Du kan identifisere musen din fra «Mouse ID» som du finner på undersiden av musen.
Spørsmål: Musen er slått av, men den oppdages fortsatt av paringsveiviseren.
Svar: PC-systemet sparer mus som er oppdaget tidligere i en hurtigbuffer. Denne hurtigbufferen utløper, men det kan ta opptil 5 minutter avhengig av PC-ens trådløse adapter.
Spørsmål: Når jeg slår musen av og på igjen, tar det lang tid før PC-en oppdager musen igjen.
Svar: Når musen slås av og så på igjen, må PC-en gå gjennom musefrakoblingsprosessen etterfulgt av musetilkoblingsprosessen. Det kan ta mellom 5 og 10 sekunder å fullføre begge disse prosessene.
Page 31
Spørsmål: Musepekeren beveger seg ikke. Hva skal jeg gjøre?
Svar: Forsikre deg om at alle installasjonsprosedyrene har blitt riktig fulgt. Hvis programvaren allerede har blitt installert, avinstallerer du den, starter datamaskinen på nytt, og installerer deretter på nytt.
Rengjør linsen på musen med en bomullspinne. Ikke bruk andre materialer eller løsemidler til å rengjøre muselinjen med, da dette kan føre til at linsen blir skadet.
Fordi dette er en optisk enhet, er det viktig at du bruker den på et passende underlag. Bruk en musematte eller skift til et underlag med mer nøytral farge.
Spørsmål: Musepekeren beveger seg ikke normalt. Hva skal jeg gjøre?
Svar: Dette kan være forårsaket av smuss rundt eller på linsen, som forstyrrer det optiske signalet. Rengjør linsen på musen med en bomullspinne. Ikke bruk andre materialer eller løsemidler til å rengjøre muselinjen med, da dette kan føre til at linsen blir skadet.
Hvis du trenger mer hjelp med noen av problemene over, eller hvis du har andre spørsmål, kan du ta kontakt med en representant for teknisk støtte. Besøk http://www.hp.com/support
Page 32
Retningslinjer for sikkerhet
Hvis du bruker musen feil, kan det oppstå fysisk ubehag og personskade. Følg disse retningslinjene for å unngå slike problemer:
Sitt rett i stolen, med albuene ned langs sidene.
Juster høyden på stolen slik at armene er bøyd i 90 graders vinkel i forhold til skrivebordet.
Plasser musen foran deg, ved siden av tastaturet.
Ikke lut deg eller bøy deg over arbeidsplassen. Det er viktig at håndleddene, armene og skuldrene er avslappet.
Hvis det er nødvendig, kan du bruke en håndleddsstøtte eller håndstøtte for å redusere belastningen på leddene når du skriver eller bruker musen, spesielt over lengre tid.
Hvis du kjenner nummenhet, krampe, hevelse eller stivhet i håndleddene, armene, nakken eller skuldrene, må du ta kontakt med lege eller nærmeste helsesenter med en gang.
Hvis du vil ha mer informasjon, besøk http://www.hp.com/ergo
Page 33
advertisement
* Your assessment is very important for improving the workof artificial intelligence, which forms the content of this project
Related manuals
advertisement
Table of contents
- 1 Innledning
- 2 Velkommen
- 3 Installere og avinstallere HP Mouse Control Center
- 4 Installere HP Mouse Control Center
- 10 Avinstallere HP Mouse Control Center
- 11 Navigere i HP Mouse Control Center
- 12 Konfigurere HP-musen
- 13 Knapper
- 14 Venstre og høyre knapp
- 15 Tilbake
- 15 Fremover
- 15 Other
- 16 Hjulknapp
- 17 Venstre sideknapp
- 18 Høyre sideknapp
- 19 Hjul
- 20 Rullehastighet
- 21 Kapasitiv følsom teknologi
- 22 Mus
- 23 Musoppløsning
- 24 Wi-Fi-paring
- 25 Om
- 26 Batterier
- 27 Uploading til Facebook
- 28 Opplasting av bilder på Facebook
- 29 Konfigurering av programvareinnstillinger for Facebook
- 30 Musesensorteknologi
- 31 Feilsøking
- 33 Retningslinjer for sikkerhet