advertisement
▼
Scroll to page 2
of
113
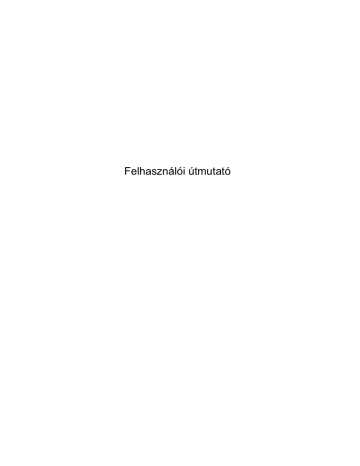
Felhasználói útmutató © Copyright 2013 Hewlett-Packard Development Company, L.P. Az Intel és a Centrino az Intel Corporation védjegye az Amerikai Egyesült Államokban és más országokban. Az AMD az Advanced Micro Devices, Inc. védjegye. Az SD embléma az embléma tulajdonosának védjegye. A Java a Sun Microsystems, Inc. Egyesült Államokban bejegyzett védjegye, a Microsoft és a Windows a Microsoft Corporation Egyesült Államokban bejegyzett védjegye. Az itt szereplő információ előzetes értesítés nélkül változhat. A HP termékeire és szolgáltatásaira vonatkozó kizárólagos jótállás az adott termékhez, illetve szolgáltatáshoz mellékelt, korlátozott jótállásról szóló nyilatkozatban vállalt jótállás. A dokumentumban ismertetettek nem jelentenek semmiféle további jótállást. A HP nem vállal felelősséget az itt található esetleges technikai vagy szerkesztési hibákért és mulasztásokért. Első kiadás: 2013. szeptember A dokumentum cikkszáma: 723689-211 A termékkel kapcsolatos tájékoztatás Szoftverhasználati feltételek Ez az útmutató olyan funkciókat ír le, amelyek a legtöbb típuson megtalálhatók. Előfordulhat, hogy egyes funkciók az Ön számítógépén nem érhetők el. A számítógépen előre telepített szoftverek telepítésével, másolásával, letöltésével vagy bármilyen egyéb módon való használatával Ön elfogadja a HP végfelhasználói licencszerződés feltételeit. Ha a feltételeket nem fogadja el, az Ön kizárólagos jogorvoslati lehetősége az, ha a még nem használt szoftverterméket és hardvereszközt a vásárlást követő 14 napon belül teljes vételár-visszatérítés ellenében visszaküldi a forgalmazóhoz, ez azonban a forgalmazó visszatérítési szabályzatának is függvénye. Nem minden funkció érhető el a Windows 8 összes kiadásában. A számítógép a Windows 8 funkcióinak teljes körű kihasználásához továbbfejlesztett és/vagy külön megvásárolt hardvert, illesztőprogramokat és/vagy szoftvert igényelhet. További részletek: http://www.microsoft.com. A felhasználói útmutató legfrissebb kiadásáért lépjen kapcsolatba az ügyfélszolgálattal. Az Egyesült Államokban elérhető támogatás igénybe vételéhez látogasson el a http://www.hp.com/go/ contactHP weblapra. Az egész világon elérhető támogatás igénybe vételéhez látogasson el a http://welcome.hp.com/ country/us/en/wwcontact_us.html weblapra. További információkért, illetve a számítógép teljes vételárának visszatérítéséért forduljon a helyi árusító helyhez (az eladóhoz). Biztonsági figyelmeztetés FIGYELEM! A számítógép túlmelegedése vagy egyéb hőhatás miatt bekövetkező károk veszélyének csökkentése érdekében ne helyezze a számítógépet az ölébe, és ne takarja el a szellőzőnyílásokat. A számítógépet csak kemény, lapos felületen használja. Ügyeljen rá, hogy sem valamilyen szilárd tárgy, például a készülék mellett lévő nyomtató, sem puha tárgy, például párna, szőnyeg vagy ruha ne akadályozza a légáramlást. Ne hagyja, hogy a váltóáramú tápegység működés közben hozzáérjen a bőréhez vagy más puha felülethez, például párnához, szőnyeghez vagy ruhához. A számítógép és a váltóáramú tápegység eleget tesz az érinthető felületek hőmérsékletére vonatkozó, IEC 60950 jelzésű nemzetközi szabványban rögzített előírásoknak. iii iv Biztonsági figyelmeztetés Tartalomjegyzék 1 Üdvözöljük! ...................................................................................................................................................... 1 Információforrások ................................................................................................................................ 2 2 Ismerkedés a számítógéppel ......................................................................................................................... 4 Felülnézet ............................................................................................................................................. 4 Érintőtábla ............................................................................................................................ 4 Jelzőfények .......................................................................................................................... 5 A gombok és az ujjlenyomat-olvasó (csak egyes típusokon) .............................................. 6 Billentyűk ............................................................................................................................. 8 Elölnézet ............................................................................................................................................... 9 Jobb oldal ........................................................................................................................................... 10 Bal oldal .............................................................................................................................................. 11 Kijelző ................................................................................................................................................. 12 Alulnézet ............................................................................................................................................. 13 3 Csatlakozás hálózathoz ................................................................................................................................ 15 Csatlakozás vezeték nélküli hálózathoz ............................................................................................. 15 A vezeték nélküli vezérlők használata ............................................................................... 15 A vezeték nélküli kapcsolat gombjának használata .......................................... 15 Az operációs rendszer vezérlőinek használata ................................................. 16 A WLAN használata ........................................................................................................... 16 Internetszolgáltató használata .......................................................................... 16 A WLAN hálózat beállítása ............................................................................... 17 Vezeték nélküli útválasztó konfigurálása .......................................................... 17 A WLAN-hálózat védelme ................................................................................. 17 Csatlakozás WLAN hálózathoz ......................................................................... 18 A GPS használata ............................................................................................................. 18 Csatlakozás vezetékes hálózathoz .................................................................................................... 19 A helyi hálózat (LAN) csatlakoztatása ............................................................................... 19 v 4 Navigálás a billentyűzet, az érintőmozdulatok és a mutatóeszközök használatával ............................. 20 A mutatóeszközök használata ............................................................................................................ 20 A mutatóeszközök beállításainak megadása ..................................................................... 20 A pöcökegér használata .................................................................................................... 20 Az érintőtábla használata .................................................................................................. 20 Az érintőtábla be- és kikapcsolása .................................................................... 21 Érintőtábla-mozdulatok használata ................................................................... 21 Egyujjas csúsztatás .......................................................................... 22 Koppintás .......................................................................................... 22 Görgetés ........................................................................................... 23 Csippentés/nagyítás-kicsinyítés ....................................................... 23 Pöccintés a képernyő szélén (csak egyes típusokon) ....................................................... 24 Pöccintés a képernyő jobb szélén ..................................................................... 24 Pöccintés a képernyő felső szélén .................................................................... 24 Pöccintés a képernyő bal szélén ....................................................................... 25 A billentyűzet használata .................................................................................................................... 26 A Microsoft Windows 8 gyorsbillentyűinek használata ...................................................... 26 A gyorsbillentyűk azonosítása ........................................................................................... 26 A számbillentyűzet használata .......................................................................................... 27 A beágyazott számbillentyűzet használata ....................................................... 28 A beágyazott számbillentyűzet be- és kikapcsolása ........................ 29 Billentyűfunkciók váltása a beágyazott számbillentyűzeten ............. 29 Az opcionális külső számbillentyűzet használata .............................................. 29 5 Multimédia ..................................................................................................................................................... 30 A médiavezérlők használata .............................................................................................................. 30 Hang ................................................................................................................................................... 30 Hangszórók csatlakoztatása .............................................................................................. 30 A hangerő szabályozása ................................................................................................... 31 Fejhallgató és mikrofon csatlakoztatása ............................................................................ 31 A számítógép audiofunkcióinak ellenőrzése ...................................................................... 31 Webkamera (csak egyes típusokon) .................................................................................................. 32 Videó .................................................................................................................................................. 32 VGA ................................................................................................................................... 32 DisplayPort ........................................................................................................................ 33 Intel Wireless Display (csak egyes típusokon) .................................................................. 34 6 Energiagazdálkodás ..................................................................................................................................... 35 A számítógép leállítása ...................................................................................................................... 35 Szoftverfrissítés az Intel Smart Connect technológiával .................................................................... 36 vi Az energiagazdálkodás beállítása ...................................................................................................... 36 Az energiatakarékos üzemmódok használata ................................................................... 36 Az alvó állapot kezdeményezése és megszüntetése ........................................ 36 Felhasználó által kezdeményezett hibernált állapot engedélyezése és befejezése ......................................................................................................... 37 A telepmérő használata és az energiagazdálkodási beállítások ....................... 37 Jelszavas védelem beállítása az ébresztéshez ................................................ 37 Üzemeltetés akkumulátorról .............................................................................................. 38 További akkumulátorinformációk keresése ....................................................... 38 Az akkumulátor-ellenőrzés használata ............................................................. 38 Az akkumulátor töltöttségének megjelenítése ................................................... 39 Az akkumulátor üzemidejének maximalizálása ................................................. 39 Teendők lemerülő akkumulátor esetén ............................................................. 39 Alacsony töltöttségi szint felismerése ............................................... 39 Az alacsony töltöttségi szint megszüntetése .................................... 40 Az akkumulátor behelyezése és cseréje ........................................................... 40 Akkumulátor behelyezése ................................................................ 40 Akkumulátor kivétele ........................................................................ 41 Az akkumulátor energiatakarékos használata .................................................. 42 A felhasználó által cserélhető akkumulátor tárolása ......................................... 42 A felhasználó által cserélhető használt akkumulátorok kezelése ..................... 43 Felhasználó által cserélhető akkumulátor cseréje ............................................ 43 Külső áramforrás használata ............................................................................................. 43 Váltóáramú tápegység tesztelése ..................................................................... 44 7 Külső kártyák és eszközök .......................................................................................................................... 45 A memóriakártya-olvasók használata ................................................................................................ 45 Memóriakártya behelyezése .............................................................................................. 45 Memóriakártya eltávolítása ................................................................................................ 46 Az intelligens kártyák használata ....................................................................................................... 46 Az intelligens kártya behelyezése ...................................................................................... 47 Az intelligens kártya eltávolítása ........................................................................................ 47 Az USB-eszközök használata ............................................................................................................ 47 Az USB-eszköz csatlakoztatása ........................................................................................ 48 USB-eszközök eltávolítása ................................................................................................ 48 A külön megvásárolható külső eszközök használata ......................................................................... 48 Opcionális külső meghajtók használata ............................................................................. 49 8 Meghajtók ...................................................................................................................................................... 50 A meghajtók kezelése ........................................................................................................................ 50 Merevlemez-meghajtók használata .................................................................................................... 51 vii A karbantartó ajtó eltávolítása és visszahelyezése ........................................................... 51 A karbantartó ajtó eltávolítása ........................................................................... 51 A karbantartó ajtó visszahelyezése ................................................................... 52 A merevlemez cseréje ....................................................................................................... 52 A merevlemez eltávolítása ................................................................................ 53 Merevlemez beszerelése .................................................................................. 53 Memória hozzáadása vagy cseréje ................................................................................... 54 Memóriamodulok hozzáadása vagy cseréje ..................................................... 54 A merevlemez-meghajtók teljesítményének javítása ......................................................... 57 A Lemeztöredezettség-mentesítő használata ................................................... 57 A Lemezkarbantartó szoftver használata .......................................................... 57 A HP 3D DriveGuard állapotának meghatározása ............................................................ 57 9 Biztonság ....................................................................................................................................................... 59 A számítógép védelme ....................................................................................................................... 59 Jelszavak használata ......................................................................................................................... 60 Jelszavak beállítása a Windows rendszerben ................................................................... 61 Jelszavak beállítása a Computer Setup programban ........................................................ 61 A BIOS rendszergazdai jelszó kezelése ............................................................................ 61 BIOS rendszergazdai jelszó beírása ................................................................. 63 A Computer Setup DriveLock jelszavának kezelése ......................................................... 63 A DriveLock-jelszavak beállítása ...................................................................... 64 A DriveLock-jelszó beírása ............................................................................... 64 DriveLock-jelszó megváltoztatása ..................................................................... 65 A DriveLock védelem eltávolítása ..................................................................... 65 A Computer Setup segédprogram automatikus DriveLock szolgáltatásának használata ......................................................................................................................... 66 Automatikus DriveLock-jelszó beírása .............................................................. 66 Az automatikus DriveLock védelem eltávolítása ............................................... 67 Vírusirtó szoftver használata .............................................................................................................. 67 Tűzfalszoftver használata ................................................................................................................... 68 A fontos biztonsági frissítések telepítése ........................................................................................... 68 A HP Client Security Manager használata ......................................................................................... 68 Az ujjlenyomat-olvasó használata (csak egyes típusokon) ................................................................ 68 Az ujjlenyomat-olvasó megkeresése ................................................................................. 69 10 Karbantartás ................................................................................................................................................ 70 Memóriamodulok hozzáadása vagy cseréje ...................................................................................... 70 A számítógép megtisztítása ............................................................................................................... 72 Tisztítószerek ..................................................................................................................... 72 Tisztítási módszerek .......................................................................................................... 73 viii A képernyő tisztítása ......................................................................................... 73 Az oldalsó részek és a fedél megtisztítása ....................................................... 73 A billentyűzet és az érintőtábla tisztítása .......................................................... 73 Alkalmazások és illesztőprogramok frissítése .................................................................................... 74 A SoftPaq letöltéskezelő használata .................................................................................................. 74 11 Biztonsági mentés és helyreállítás ........................................................................................................... 75 Biztonsági másolat készítése az adatokról ........................................................................................ 75 A rendszer helyreállítása .................................................................................................................... 76 A Windows helyreállító eszközeinek használata ............................................................... 76 Az f11 helyreállító eszközök használata ............................................................................ 77 A Windows 8 operációs rendszer adathordozójának használata (külön vásárolható meg) ................................................................................................................................... 78 A Windows Frissítés használata a gyors és könnyű visszaállításhoz ............................... 78 Minden törlése és a Windows újratelepítése ..................................................................... 79 A HP szoftvertelepítő használata ....................................................................................... 80 12 Computer Setup (BIOS), MultiBoot és HP PC Hardware Diagnostics (UEFI) ........................................ 81 A Computer Setup segédprogram használata ................................................................................... 81 A Computer Setup segédprogram elindítása ..................................................................... 81 Navigálás és kiválasztás a Computer Setup programban ................................................. 82 A gyári beállítások visszaállítása a Computer Setup programban .................................... 82 A BIOS frissítése ............................................................................................................... 84 A BIOS verziójának megállapítása .................................................................... 84 BIOS-frissítés letöltése a Windows 8 számára ................................................. 84 A MultiBoot használata ....................................................................................................................... 85 A rendszerindító eszközök sorrendjének ismertetése ....................................................... 85 A MultiBoot beállításainak kiválasztása ............................................................................. 86 Új rendszerindítási sorrend megadása a Computer Setup segédprogramban ............................................................................................. 86 Rendszerindítási eszköz dinamikus kiválasztása az f9 billentyűvel .................. 87 MultiBoot Express rendszerindítási menü beállítása ........................................ 87 A MultiBoot Express beállításainak megadása ................................................. 88 A HP PC Hardware Diagnostics (UEFI) használata (csak egyes típusokon) ..................................... 88 A HP PC Hardware Diagnostics (UEFI) letöltése USB-eszközre ...................................... 88 13 Támogatás ................................................................................................................................................... 90 Kapcsolatfelvétel az ügyfélszolgálattal ............................................................................................... 90 Címkék ............................................................................................................................................... 91 ix 14 Műszaki jellemzők ....................................................................................................................................... 92 Teljesítményfelvétel ............................................................................................................................ 92 Üzemi környezet ................................................................................................................................. 93 A függelék: Utazás a számítógéppel .............................................................................................................. 94 B függelék: Hibaelhárítás ................................................................................................................................ 96 Hibaelhárítással kapcsolatos információk .......................................................................................... 96 Problémák megoldása ........................................................................................................................ 96 A számítógép nem indul .................................................................................................... 97 A számítógép képernyője üres .......................................................................................... 97 A szoftvereszköz nem működik megfelelően ..................................................................... 97 A számítógép be van kapcsolva, de nem válaszol ............................................................ 97 A számítógép szokatlanul meleg ....................................................................................... 98 Az egyik külső eszköz nem működik ................................................................................. 98 A vezeték nélküli hálózati kapcsolat nem működik ............................................................ 98 C függelék: Elektrosztatikus kisülés .............................................................................................................. 99 Tárgymutató .................................................................................................................................................... 100 x 1 Üdvözöljük! A számítógép üzembe helyezése és regisztrálása után fontos, hogy elvégezze az alábbi lépéseket: ● Szánjon rá egy percet, hogy végigböngéssze a nyomtatott Windows 8 alapismeretek útmutatót, melyben felfedezheti az új Windows® funkciókat. TIPP: Ha egy megnyitott alkalmazásból vagy a Windows asztalról gyorsan vissza szeretne lépni a számítógép kezdőképernyőjére, nyomja le a billentyűzeten a Windows gombot . Ha ismét lenyomja a Windows gombot, visszatér az előző képernyőre. ● Csatlakozás az internethez – Állítsa be a vezetékes vagy vezeték nélküli hálózatot, hogy csatlakozhasson az internethez. További információ itt olvasható: Csatlakozás hálózathoz, 15. oldal. ● A víruskereső szoftver frissítése – Védje meg a számítógépet a vírusok által okozott kártól. A szoftver előre telepítve van a számítógépre. További információ itt olvasható: Vírusirtó szoftver használata, 67. oldal. ● Ismerkedés a számítógéppel – Megismerheti számítógépe szolgáltatásait. További információ: Ismerkedés a számítógéppel, 4. oldal és Navigálás a billentyűzet, az érintőmozdulatok és a mutatóeszközök használatával, 20. oldal. ● Telepített szoftver megkeresése – Elérheti a számítógépen előre telepített szoftverek listáját: A Kezdőképernyőn írja be az a betűt, kattintson az Alkalmazások lehetőségre, majd a megjelenő lehetőségek közül válasszon egyet. A számítógéphez kapott szoftvereket a szoftver gyártója által biztosított útmutatóból ismerheti meg részletesen, amely lehet a szoftverhez mellékelve vagy a gyártó webhelyén. ● Készítsen biztonsági másolatot a merevlemezről helyreállító lemezek vagy helyreállító flash meghajtó készítésével. Lásd: Biztonsági mentés és helyreállítás, 75. oldal. 1 Információforrások A számítógép számos információforrást tartalmaz, amelyek segíthetik a különböző feladatok elvégzését. Források Miről tartalmaz információt? Üzembe helyezési poszter ● A számítógép üzembe helyezése ● A számítógép összetevőinek bemutatása Windows 8 alapismeretek útmutató A Windows® 8 használatának és a rendszerben való navigálás áttekintése. HP Support Assistant ● Információk az operációs rendszerről A HP Support Assistant alkalmazást a kezdőképernyőről a HP Support Assistant elem kiválasztásával érheti el. ● Szoftver-, illesztőprogram- és BIOS-frissítések ● Hibaelhárítási eszközök A felhasználói útmutató legfrissebb kiadásáért lépjen kapcsolatba az ügyfélszolgálattal. Az Egyesült Államokban elérhető támogatás igénybe vételéhez látogasson el a http://www.hp.com/go/contactHP weblapra. Az egész világon elérhető támogatás igénybe vételéhez látogasson el a http://welcome.hp.com/country/us/en/ wwcontact_us.html weblapra. ● Az ügyfélszolgálat elérése Jogi, biztonsági és környezetvédelmi tudnivalók ● Jogi és biztonsági tudnivalók A felhasználói útmutatók eléréséhez válassza ki a kezdőképernyőn a HP Support Assistant alkalmazást, majd válassza a Sajátgép, végül a Felhasználói útmutatók lehetőséget. ● Az akkumulátorok ártalmatlanítására vonatkozó információk Biztonsági és kényelmi útmutató ● A munkakörnyezet helyes kialakítása, megfelelő testtartás, egészségügyi tudnivalók és a helyes számítógép-használati szokások ● Elektromos és mechanikai biztonsági tudnivalók A felhasználói útmutatók eléréséhez válassza ki a kezdőképernyőn a HP Support Assistant alkalmazást, majd válassza a Sajátgép, végül a Felhasználói útmutatók lehetőséget. – vagy – Keresse fel a http://www.hp.com/ergo címet. Worldwide Telephone Numbers (Hasznos nemzetközi telefonszámok) című füzet A HP támogatási telefonszámai Ezt a füzetet a számítógéphez mellékeljük. 2 HP webhely ● Támogatási információk A felhasználói útmutató legfrissebb kiadásáért lépjen kapcsolatba az ügyfélszolgálattal. Az Egyesült Államokban elérhető támogatás igénybe vételéhez látogasson el a http://www.hp.com/go/contactHP weblapra. Az egész világon elérhető támogatás igénybe vételéhez látogasson el a http://welcome.hp.com/country/us/en/ wwcontact_us.html weblapra. ● Alkatrészek rendelése és további segítség ● Az eszközhöz elérhető kiegészítők 1. fejezet Üdvözöljük! Források Miről tartalmaz információt? Korlátozott jótállás* A jótállásra vonatkozó információk Ezen útmutató eléréséhez válassza ki a Kezdőképernyőn a HP Support Assistant alkalmazást, majd válassza a Sajátgép elemet, végül pedig válassza a Jótállás és szolgáltatások lehetőséget. – vagy – Keresse fel a http://www.hp.com/go/orderdocuments címet. *A terméknek megfelelő HP korlátozott jótállást a felhasználói útmutatókkal együtt a számítógépén és/vagy a dobozban elhelyezett CD/DVD lemezen találja. Egyes országokban/régiókban a HP a HP korlátozott jótállás nyomtatott verzióját helyezi a dobozba. Néhány országban/régióban a jótállás nem érhető el nyomtatott formában, ebben az esetben igényelheti azt a http://www.hp.com/go/orderdocuments weboldalon, vagy írhat a következő címre: ● Észak-Amerika: Hewlett-Packard, MS POD, 11311 Chinden Blvd., Boise, ID 83714, USA ● Európa, a Közel-Kelet és Afrika: Hewlett-Packard, POD, Via G. Di Vittorio, 9, 20063, Cernusco s/Naviglio (MI), Italy ● Ázsia csendes-óceáni térsége: Hewlett-Packard, POD, P.O. Box 200, Alexandra Post Office, Singapore 911507 Ha szüksége van a jótállás nyomtatott másolatára, adja meg a termékszámot, a jótállási időt (amelyet a szervizcímkén talál), a nevét és a postacímét. FONTOS: NE küldje vissza a HP terméket a fent látható címekre. Az Egyesült Államokban elérhető támogatás igénybe vételéhez látogasson el a http://www.hp.com/go/contactHP weblapra. Az egész világon elérhető támogatás igénybe vételéhez látogasson el a http://welcome.hp.com/country/us/en/wwcontact_us.html weblapra. Információforrások 3 2 Ismerkedés a számítógéppel Felülnézet Érintőtábla Részegység 4 Leírás (1) Pöcökegér A mutató mozgatására és a képernyőn megjelenő elemek kiválasztására vagy aktiválására szolgál. (2) Pöcökegér bal gombja Az egér bal gombjával azonos módon működik. (3) Érintőtábla be- és kikapcsoló gombja Az érintőtábla be- és kikapcsolására szolgál. (4) Érintőtábla-terület A mutató mozgatására és a képernyőn megjelenő elemek kiválasztására vagy aktiválására szolgál. (5) Érintőtábla bal gombja Az egér bal gombjával azonos módon működik. (6) Pöcökegér jobb gombja Az egér jobb gombjával azonos módon működik. (7) Érintőtábla jobb gombja Az egér jobb gombjával azonos módon működik. 2. fejezet Ismerkedés a számítógéppel Jelzőfények Részegység (1) Leírás Tápfeszültségjelző fény ● Világít: A számítógép be van kapcsolva. ● Villogó fény: A számítógép alvó állapotban van. ● Nem világít: A számítógép kikapcsolt vagy hibernált állapotban van. (2) Caps lock jelzőfény Világít: A caps lock be van kapcsolva. (3) Mikrofon elnémításának jelzőfénye Világít: A mikrofon le van némítva. (4) Num lock jelzőfény Világít: A num lock be van kapcsolva. (5) Vezeték nélküli eszközök jelzőfénye ● Fehér: egy beépített vezeték nélküli eszköz, például egy vezeték nélküli helyi hálózati (WLAN-) eszköz be van kapcsolva. ● Borostyánsárga: Minden vezeték nélküli eszköz ki van kapcsolva. ● Borostyánsárga: a számítógép hangja ki van kapcsolva. ● Nem világít: a számítógép hangja be van kapcsolva. (6) Elnémításjelző fény Felülnézet 5 A gombok és az ujjlenyomat-olvasó (csak egyes típusokon) Részegység (1) Leírás Tápkapcsoló gomb ● Ha a számítógép ki van kapcsolva, ezzel a gombbal lehet bekapcsolni. ● Ha a számítógép be van kapcsolva, a gomb rövid megnyomásával alvó állapotba lehet helyezni. ● Ha a számítógép alvó állapotban van, a gomb rövid megnyomásával lehet kilépni az alvó állapotból. ● Ha a számítógép hibernált állapotban van, a gomb rövid megnyomásával lehet kilépni a hibernált állapotból. Ha a számítógép lefagyott, és a Microsoft® Windows® kikapcsolási műveletei nem használhatók, a számítógép kikapcsolásához tartsa nyomva a tápkapcsoló gombot legalább 5 másodpercig. További információ az energiagazdálkodási beállításokról: 6 ● Válassza a Start > Vezérlőpult > Rendszer és biztonság > Energiagazdálkodási lehetőségek elemet. ● További információkat a HP noteszgép hivatkozási kézikönyvében talál. (2) Hangszórók (2) Hangot adnak ki. (3) Vezeték nélküli eszközök gombja A vezeték nélküli eszközök be- és kikapcsolására szolgál, azonban nem hoz létre vezeték nélküli kapcsolatot. 2. fejezet Ismerkedés a számítógéppel Részegység Leírás (4) Elnémító gomb Elnémítja vagy visszaállítja a hangszóró hangját. (5) Ujjlenyomat-olvasó (csak egyes típusokon) Segítségével a Windows rendszerbe jelszó helyett ujjlenyomattal lehet bejelentkezni. Felülnézet 7 Billentyűk Részegység Leírás (1) esc billentyű Az fn billentyűvel együtt lenyomva információkat jelenít meg a rendszerről. (2) fn billentyű A funkcióbillentyűkkel, a num lk billentyűvel vagy az esc billentyűvel együtt használva gyakran használt rendszerműveletek elindítását teszi lehetővé. További információ itt olvasható: Navigálás a billentyűzet, az érintőmozdulatok és a mutatóeszközök használatával, 20. oldal. (3) Windows billentyű A Windows Start menüjét jeleníti meg. (4) Funkcióbillentyűk Az fn billentyűvel együtt lenyomva gyakran használt rendszerműveletek végrehajtására szolgálnak. További információ itt olvasható: Navigálás a billentyűzet, az érintőmozdulatok és a mutatóeszközök használatával, 20. oldal. (5) Beágyazott számbillentyűzet Ha a számbillentyűzet be van kapcsolva, ugyanúgy használható, mint egy külső számbillentyűzet. Minden egyes billentyű a billentyű jobb felső sarkában látható ikonnal jelzett funkciót hajtja végre. (6) num lk billentyű Az fn billentyűvel együtt lenyomva bekapcsolja/kikapcsolja a beépített számbillentyűzetet. Lehetővé teszi a beépített számbillentyűzet navigációs és numerikus funkciója közötti váltást. 8 2. fejezet Ismerkedés a számítógéppel Elölnézet Részegység Leírás (1) Vezeték nélküli eszközök jelzőfénye A vezeték nélküli kapcsolat be van kapcsolva. (2) Tápfeszültségjelző fény ● Világít: A számítógép be van kapcsolva. ● Villogó fény: A számítógép alvó állapotban van. ● Nem világít: A számítógép kikapcsolt vagy hibernált állapotban van. ● Borostyánsárga: A számítógép külső áramforráshoz csatlakozik, és az akkumulátor 0– 90%-ban fel van töltve. ● Fehér: A számítógép külső áramforráshoz csatlakozik, és az akkumulátor 90–99%-ban fel van töltve. ● Villogó borostyánsárga: A kizárólagos tápforrásként funkcionáló akkumulátor alacsony töltöttségi szintet ért el. Amikor az akkumulátor kritikus töltöttségi szintet ér el, az akkumulátorjelzőfény gyorsan kezd villogni. ● Nem világít: Az akkumulátor teljesen feltöltődött. ● Fehéren villog: A merevlemez-meghajtó írási vagy olvasási műveletet hajt végre. ● Borostyánsárga: A HP 3D DriveGuard ideiglenesen parkolta a merevlemez-meghajtót. (3) (4) Váltakozó áramú tápegység/ akkumulátor jelzőfénye Merevlemez jelzőfénye MEGJEGYZÉS: A HP 3D DriveGuard szoftverrel kapcsolatos további információkért tekintse meg a HP noteszgép hivatkozási kézikönyvét. Elölnézet 9 Jobb oldal Részegység (1) Leírás Hangkimeneti (fejhallgató-)/hangbemeneti (mikrofon-) csatlakozó Opcionális sztereó hangszórók, fejhallgató, fülhallgató, mikrofonos fejhallgató és televízió-hangszóró csatlakoztatása esetén hang játszható le vele. Emellett opcionális mikrofonos fejhallgató mikrofonja is csatlakoztatható vele. FIGYELEM! A halláskárosodás elkerülése érdekében a hangerőt a fejhallgató, fülhallgató vagy mikrofonos fejhallgató felhelyezése előtt állítsa be. További biztonsági információkat a Jogi, biztonsági és környezetvédelmi tudnivalók között talál. MEGJEGYZÉS: Ha egy eszköz az aljzathoz csatlakozik, a számítógép hangszórói nem működnek. MEGJEGYZÉS: Ellenőrizze, hogy az eszköz kábele négyeres, továbbá hangkimenetet (fejhallgatót) és hangbemenetet (mikrofont) egyaránt támogató csatlakozóval rendelkezik-e. 10 (2) DisplayPort Opcionális digitális megjelenítőeszköz, például monitor vagy kivetítő csatlakoztatására szolgál. (3) USB 3.0-portok (2) Opcionális USB 3.0-eszközök csatlakoztatására használható, nagyobb USB-sebességet biztosít. (4) Memóriakártya-olvasó Adatokat olvas és ír memóriakártyákra, például Secure Digital (SD) kártyákra. (5) RJ-45 (Ethernet) csatlakozóaljzat Hálózati kábel csatlakoztatására szolgál. (6) Dokkolóport Opcionális dokkolóeszköz csatlakoztatására használható. (7) Tápcsatlakozó Váltóáramú tápegység csatlakoztatására szolgál. 2. fejezet Ismerkedés a számítógéppel Bal oldal Részegység (1) Leírás Biztonsági kábel befűzőnyílása Opcionális biztonsági kábel csatlakoztatható vele a számítógéphez. MEGJEGYZÉS: A biztonsági kábel funkciója az elriasztás; nem feltétlenül képes megakadályozni a számítógép illetéktelen használatát vagy ellopását. (2) Szellőzőnyílások, 2 Szellőzést biztosítanak a belső alkatrészek hűtéséhez. MEGJEGYZÉS: A számítógép ventilátora automatikusan bekapcsol, és hűti a belső részegységeket, hogy ne melegedjenek túl. Az, hogy az átlagos használat során a ventilátor be- és kikapcsol, nem rendellenes jelenség. (3) VGA-port külső monitorhoz Külső VGA-monitor és kivetítő csatlakoztatására szolgál. (4) USB 3.0-töltőport Kiegészítő USB-eszköz csatlakoztatására használható. Az USB-töltőport egyes mobiltelefon-típusok és MP3-lejátszók töltésére is használható – akkor is, ha a számítógép ki van kapcsolva. MEGJEGYZÉS: Az USB-töltőportok (vagy más néven saját áramellátású USB-portok) segítségével töltheti csatlakoztatott USB-eszközeit. A normál USB-portok nem minden USB-eszköz töltésére alkalmasak, egyeseket kis áramerősséggel fognak tölteni. Egyes USB-eszközöknek áramellátásra van szükségük, ezért csak saját áramellátású USB-portokkal használhatók. (5) Intelligenskártya-olvasó Az opcionális intelligens kártyákat támogatja. Bal oldal 11 Kijelző Részegység Leírás (1) Rádiójeleket küldenek és fogadnak a vezeték nélküli helyi (WLAN-) hálózatokon folytatott kommunikáció során. WLAN-antennák (2)* MEGJEGYZÉS: WLAN hálózat beállításához és az internethez való kapcsolódáshoz szélessávú modem (DSLvagy kábelmodem) (külön vásárolható meg), egy internetszolgáltatónál előfizetett nagy sebességű internetelérés és egy vezeték nélküli útválasztó (külön vásárolható meg) szükséges. (2) WWAN-antennák (2)* Rádiójeleket küldenek és fogadnak a vezeték nélküli nagy távolságú (WWAN-) hálózatokon folytatott kommunikáció során. (3) Belső mikrofonok (2) Hangrögzítésre szolgálnak. (4) A webkamera jelzőfénye (csak egyes típusokon) Világít: A webkamera használatban van. (5) Webkamera (csak egyes típusokon) Hangot, videót és állóképeket rögzít. A webkamera használatához válassza a Start > Minden program > Kommunikáció és csevegés > HP Webcam lehetőséget. (6) Kijelző belső kapcsolója Kikapcsolja a kijelzőt, vagy alvó állapotot kezdeményez, ha a kijelzőt a számítógép bekapcsolt állapota mellett csukják le. MEGJEGYZÉS: A képernyőkapcsoló nem látható a számítógép külsején. *Az antennák a számítógépen belül találhatók, kívülről nem láthatók. Az optimális adatátvitel érdekében hagyja szabadon az antennák közvetlen környezetét. A vezeték nélküli eszközök szabályozásával kapcsolatos tudnivalókért tekintse át a Jogi, biztonsági és környezetvédelmi tudnivalók című dokumentumban az Ön országára/térségére vonatkozó részt. Ezek a tudnivalók a Súgó és támogatás szolgáltatásból érhetők el. 12 2. fejezet Ismerkedés a számítógéppel Alulnézet Részegység (1) Leírás Karbantartó ajtó Hozzáférést biztosít a merevlemez meghajtórekeszéhez, a vezeték nélküli LAN(WLAN-) modul bővítőhelyéhez, a WWANmodul bővítőhelyéhez, valamint a memóriahelyekhez. VIGYÁZAT! Ha szeretné elkerülni a rendszer lefagyását, a vezeték nélküli modult csak olyanra cserélje, amelyet az Ön országában/térségében érvényes hatósági szabályozások engedélyeznek. Ha a modul cseréje után figyelmeztető üzenet jelenik meg, távolítsa el a modult, hogy helyreállítsa a számítógép működését, majd forduljon az ügyfélszolgálathoz a Súgó és támogatás szolgáltatáson keresztül. Alulnézet 13 Részegység Leírás (2) Karbantartó ajtó kioldózárja Kioldja a számítógép karbantartó ajtaját. A karbantartó ajtó véletlen leválásának megakadályozása érdekében biztonsági csavart alkalmazhat. (3) Szellőzőnyílások (2) Szellőzést biztosítanak a belső alkatrészek hűtéséhez. MEGJEGYZÉS: A számítógép ventilátora automatikusan bekapcsol, és hűti a belső részegységeket, hogy ne melegedjenek túl. Az, hogy az átlagos használat során a ventilátor be- és kikapcsol, nem rendellenes jelenség. 14 2. fejezet Ismerkedés a számítógéppel 3 Csatlakozás hálózathoz A számítógépet mindenhová elviheti magával. De akár otthon is bejárhatja a világot, és több millió webhely információihoz férhet hozzá a számítógéppel és egy vezetékes vagy vezeték nélküli számítógépes kapcsolattal. Ez a fejezet azt ismerteti, hogyan lehet kapcsolatot teremteni ezzel a világgal. Csatlakozás vezeték nélküli hálózathoz A vezeték nélküli technológia esetében vezetékek helyett rádióhullámokon folyik az adatátvitel. A számítógép az alábbi vezeték nélküli eszközöket tartalmazhatja: ● Vezeték nélküli helyi hálózati (WLAN-) eszköz – Vezeték nélküli helyi hálózatokhoz (más néven Wi-Fi hálózat, vezeték nélküli LAN vagy WLAN) csatlakoztatja a számítógépet vállalati irodai környezetben, otthon, valamint olyan nyilvános helyeken, mint a repülőterek, éttermek, kávézók, hotelek és egyetemek. WLAN hálózatban a számítógép mobil vezeték nélküli eszköze egy vezeték nélküli útválasztóval vagy hozzáférési ponttal kommunikál. ● HP mobil szélessávú modul (csak egyes típusokban) – Vezeték nélküli nagy távolságú hálózati (WWAN-) eszköz, amely sokkal nagyobb területen biztosít vezeték nélküli hálózati összeköttetést. A mobilszolgáltatók (a cellás rendszerű telefontornyokhoz hasonlóan) bázisállomásokat építenek ki nagy területen, ezzel teljes régiókat vagy akár országokat/ térségeket is lefedve. A vezeték nélküli technológiákról a HP Support Assistant által kínált tájékoztatás és webhelyhivatkozások révén szerezhet további információt. A HP Support Assistant alkalmazást a kezdőképernyőről a HP Support Assistant elem kiválasztásával érheti el. A vezeték nélküli vezérlők használata A számítógép vezeték nélküli eszközeit az alábbi módokon vezérelheti: ● Vezeték nélküli kapcsolat gomb, vezeték nélküli funkció kapcsolója vagy vezeték nélküli billentyű (ebben a fejezetben a továbbiakban vezeték nélküli kapcsolat gomb) ● Az operációs rendszer vezérlői A vezeték nélküli kapcsolat gombjának használata A számítógép (típustól függően) egy vagy több vezeték nélküli eszközzel és jelzőfénnyel, valamint egy, a vezeték nélküli eszközök vezérlésére szolgáló gombbal rendelkezik. A gyári beállítások szerint a számítógép összes vezeték nélküli eszköze engedélyezve van, ezért a vezeték nélküli kapcsolat jelzőfénye világít (fehér), amikor bekapcsolja a számítógépet. Csatlakozás vezeték nélküli hálózathoz 15 A vezeték nélküli eszközök jelzőfénye azt jelzi, hogy a vezeték nélküli eszközök be vannak-e kapcsolva, nem pedig az egyes vezeték nélküli eszközök állapotát. Ha a jelzőfény fehér színűen világít, legalább egy vezeték nélküli eszköz be van kapcsolva. Ha a jelzőfény nem világít, minden vezeték nélküli eszköz ki van kapcsolva. MEGJEGYZÉS: Egyes típusokon a jelzőfény borostyánsárga színnel világít, ha minden vezeték nélküli eszköz ki van kapcsolva. A vezeték nélküli eszközök gyárilag engedélyezve vannak. A vezeték nélküli kapcsolat gombjával egyszerre ki- és bekapcsolhatja az összes eszközt. Az operációs rendszer vezérlőinek használata A Hálózati és megosztási központ segítségével beállíthat egy kapcsolatot vagy hálózatot, hálózathoz csatlakozhat, vezeték nélküli hálózatokat kezelhet, illetve hálózati problémákat diagnosztizálhat és javíthat ki. Az operációs rendszer vezérlőinek használata: 1. A kezdőképernyőn írja be a b betűt, majd válassza a Beállítások lehetőséget. 2. Írja be a keresőmezőbe a hálózat és megosztás keresőszöveget, majd válassza a Hálózati és megosztási központ lehetőséget. További információért nyissa meg a HP Support Assistant alkalmazást. A HP Support Assistant alkalmazást a kezdőképernyőről a HP Support Assistant elem kiválasztásával érheti el. A WLAN használata A WLAN-eszközök segítségével olyan vezeték nélküli helyi (WLAN) hálózatokhoz férhet hozzá, amelyek más, vezeték nélküli útválasztóval vagy hozzáférési ponttal összekapcsolt számítógépekből és eszközökből állnak. MEGJEGYZÉS: A vezeték nélküli útválasztó és a vezeték nélküli hozzáférési pont kifejezést gyakran azonos értelemben használjuk. ● A nagy kapacitású WLAN-eszközök, mint például egy vállalati vagy nyilvános WLAN, jellemzően olyan vezeték nélküli hozzáférési pontot alkalmaznak, amely számos számítógépet és eszközt köt össze, és képes a kritikus hálózati funkciók elkülönítésére. ● Az otthoni vagy kis irodai WLAN jellemzően olyan vezeték nélküli útválasztót alkalmaz, amelynek segítségével több vezeték nélküli és vezetékes hálózathoz csatlakoztatott számítógép oszt meg internetkapcsolatot, nyomtatót vagy fájlokat anélkül, hogy további hardver- vagy szoftverelemekre lenne szükség. Ha a számítógépen WLAN-eszközt kíván alkalmazni, csatlakoznia kell egy WLAN-infrastruktúrához (amelyet egy szolgáltató, egy nyilvános vagy egy vállalati hálózat biztosít). Internetszolgáltató használata Otthoni internet-hozzáférés kialakításakor létesíteni kell egy fiókot egy internetszolgáltatónál. Internetszolgáltatás és modem vásárlásához forduljon egy helyi internetszolgáltatóhoz. Az internetszolgáltató segíteni fog a modem beállításában, a vezeték nélküli számítógépet és a modemet összekötő hálózati kábel csatlakoztatásában és az internetszolgáltatás kipróbálásában. MEGJEGYZÉS: Az internetszolgáltató felhasználóazonosítót és jelszót biztosít az internet eléréséhez. Ezeket az adatokat jegyezze fel, és tárolja biztonságos helyen. 16 3. fejezet Csatlakozás hálózathoz A WLAN hálózat beállítása A WLAN hálózat beállításához és az internetkapcsolat létrehozásához a következőkre van szükség: ● Szélessávú (DSL- vagy kábel-) modem (1) és egy internetszolgáltatónál előfizetett nagysebességű internetkapcsolat ● Vezeték nélküli útválasztó (2) (külön vásárolható meg) ● Vezeték nélküli számítógép (3) MEGJEGYZÉS: Egyes modemek beépített vezeték nélküli útválasztót tartalmaznak. A modem típusának megállapításához forduljon az internetszolgáltatóhoz. Az alábbi ábra egy példát mutat be az internethez kapcsolódó vezeték nélküli hálózat felépítésére. A hálózat növekedésével további vezeték nélküli és vezetékes számítógépek csatlakoztathatók a hálózathoz az internet elérésére. A WLAN-hálózat beállításakor az útválasztó gyártója vagy az internetszolgáltató által megadott információkra támaszkodhat. Vezeték nélküli útválasztó konfigurálása A WLAN-hálózat beállításában az útválasztó gyártója vagy az internetszolgáltató által biztosított információk lehetnek a segítségére. MEGJEGYZÉS: Az új vezeték nélküli számítógépet és az útválasztót kezdetben érdemes az útválasztóhoz mellékelt hálózati kábellel összekötni. Ha a számítógép sikeresen csatlakozott az internethez, húzza ki a kábelt, és csatlakozzon az internethez a vezeték nélküli hálózaton keresztül. A WLAN-hálózat védelme WLAN beállításakor vagy létező WLAN hálózathoz való kapcsolódáskor mindig engedélyezze a biztonsági funkciókat, hogy védje hálózatát az illetéktelen hozzáféréssel szemben. A nyilvános helyeken, például kávézókban vagy repülőtereken működő WLAN hálózatok (hozzáférési pontok, hotspotok) gyakran semmilyen védelmet nem nyújtanak. Amennyiben a hozzáférési pont használatakor aggasztja a számítógép biztonsága, korlátozza hálózati tevékenységét nem bizalmas e-mailek küldésére és alapvető internetes böngészésre. A vezeték nélküli rádiójelek a hálózaton kívülre is eljutnak, így más WLAN-eszközök is hozzáférhetnek a nem védett jelekhez. A következő óvintézkedéseket teheti a WLAN-hálózat védelme érdekében: ● Használjon tűzfalat. A tűzfal ellenőrzi a hálózatra küldött adatokat és adatkéréseket is, és a gyanús elemeket nem engedi át. A tűzfalak egyaránt lehetnek szoftverek vagy hardverek. Egyes hálózatok a két típus kombinációját alkalmazzák. ● Használjon vezeték nélküli titkosítást. Csatlakozás vezeték nélküli hálózathoz 17 A vezeték nélküli titkosítás a biztonsági beállítások alapján titkosítja és fejti meg a hálózaton küldött adatokat. További információért nyissa meg a HP Support Assistant alkalmazást. A HP Support Assistant alkalmazást a kezdőképernyőről a HP Support Assistant elem kiválasztásával érheti el. Csatlakozás WLAN hálózathoz A WLAN hálózathoz való csatlakozáshoz kövesse az alábbi lépéseket: 1. Győződjön meg róla, hogy a WLAN eszköz be van kapcsolva. Ha az eszköz be van kapcsolva, a vezeték nélküli adatátvitel jelzőfénye világít. Ha a jelzőfény nem világít, nyomja meg a vezeték nélküli kapcsolat gombját. MEGJEGYZÉS: Egyes típusokon a jelzőfény sárgán világít, ha minden vezeték nélküli eszköz ki van kapcsolva. 2. Kattintson a Windows asztalon a hálózati állapot ikonjára a tálca jobb szélén lévő értesítési területen. 3. Válassza ki a vezeték nélküli hálózatot a listából. 4. Kattintson a Csatlakozás parancsra. Ha a hálózat biztonságos WLAN, a rendszer felszólítja a biztonsági kód megadására. Írja be a kódot, majd kattintson a Tovább gombra. MEGJEGYZÉS: Amennyiben a listán egyetlen WLAN-hálózat sem szerepel, lehet, hogy a számítógép a vezeték nélküli útválasztó vagy hozzáférési pont hatósugarán kívül tartózkodik. MEGJEGYZÉS: Ha nem látja a kívánt WLAN-hálózatot, a Windows asztalon kattintson a jobb gombbal a hálózati állapot ikonjára, majd válassza a Hálózati és megosztási központ megnyitása lehetőséget. Kattintson az Új kapcsolat vagy hálózat beállítása elemre. Megjelenik a választási lehetőségek listája, ahol választhat, hogy manuálisan kíván-e hálózatot keresni és hozzá csatlakozni, vagy új hálózati kapcsolatot kíván létrehozni. 5. A kapcsolódás végrehajtásához kövesse a képernyőn megjelenő utasításokat. A kapcsolat létrejötte után a kapcsolat nevének és állapotának ellenőrzéséhez vigye a mutatót a (tálca jobb szélén található) értesítési területen a hálózat állapotikonja fölé. MEGJEGYZÉS: A hatótávolság (a vezeték nélküli eszköz rádiójeleinek vételi távolsága) a WLANimplementációtól, az útválasztó típusától, valamint az esetleges interferenciától és a jeleket gyengítő akadályoktól (például falaktól) függően változhat. A GPS használata A számítógépe globális helymeghatározó rendszerrel (GPS) lehet felszerelve. A GPS-műholdak továbbítják a földrajzi helyzettel, a sebességgel és az iránnyal kapcsolatos adatokat a GPS-szel felszerelt rendszereknek. További információt a HP GPS and Location szoftver súgójában talál. 18 3. fejezet Csatlakozás hálózathoz Csatlakozás vezetékes hálózathoz Kétféle vezetékes kapcsolat létezik: helyi hálózati (LAN) és modemes kapcsolat. A LAN-kapcsolat hálózati kábellel működik, és sokkal gyorsabb a modemesnél, amely telefonkábelt használ. Mindkét kábelt külön lehet megvásárolni. FIGYELEM! Az áramütés, tűz és a berendezések károsodása elkerülése érdekében ne csatlakoztasson modemkábelt és telefonkábelt RJ-45 (hálózati) csatlakozóhoz. A helyi hálózat (LAN) csatlakoztatása Ha közvetlenül (és nem vezeték nélkül) szeretné csatlakoztatni a számítógépet egy, a lakásában működő útválasztóhoz, vagy ha munkahelye meglévő hálózatához szeretne csatlakozni, használjon LAN-kapcsolatot. LAN hálózathoz való csatlakozáshoz egy nyolcérintkezős RJ-45 hálózati kábelre van szükség. A következő lépésekkel csatlakoztathatja a hálózati kábelt: 1. Csatlakoztassa a hálózati kábelt a számítógépen lévő hálózati csatlakozóhoz (1). 2. A hálózati kábel másik végét a fali hálózati aljzathoz (2) vagy az útválasztóhoz csatlakoztassa. MEGJEGYZÉS: Ha a hálózati kábel tartalmaz olyan zajszűrő áramkört (3), amely megakadályozza a televíziós és rádiós vételből eredő interferenciát, a kábelnek az ilyen áramkört tartalmazó végét dugja a számítógépbe. Csatlakozás vezetékes hálózathoz 19 4 Navigálás a billentyűzet, az érintőmozdulatok és a mutatóeszközök használatával A számítógép képernyőjén a billentyűzet és az egér mellett az érintőmozdulatok használatával (csak egyes típusokon) is navigálhat. Érintőmozdulatokat a számítógép érintőtábláján vagy érintőképernyőn használhat (csak egyes típusokon). Tekintse át a számítógéphez mellékelt Windows 8 alapismeretek útmutatót. Ez az útmutató a gyakori feladatok érintőtáblával, érintőképernyővel, illetve billentyűzettel való elvégzésével kapcsolatban nyújt tájékoztatást. Bizonyos számítógéptípusokon a billentyűzeten található speciális műveletbillentyűk vagy gyorsbillentyűk segítségével is elvégezheti a gyakori műveleteket. A mutatóeszközök használata MEGJEGYZÉS: A számítógép mutatóeszközei mellett (külön megvásárolható) külső USB-egeret is használhat, ha csatlakoztatja a számítógép egyik USB-portjához. A mutatóeszközök beállításainak megadása A Windows egérbeállításaival testre szabhatók a mutatóeszközök beállításai, például a gombok konfigurációja, a kattintási sebesség és a mutató beállításai. Az egérbeállítások elérése: ● A Kezdőképernyőn gépelje be az egér karakterláncot, kattintson a Beállítások lehetőségre, majd válassza az Egér lehetőséget. A pöcökegér használata Nyomja a pöcökegeret abba az irányba, amerre a képernyőn a mutatót szeretné mozgatni. A pöcökegér jobb és bal gombját a külső egerek jobb és bal gombjával megegyező módon használhatja. Az érintőtábla használata A mutató mozgatásához csúsztassa az ujját az érintőtáblán a mutató kívánt mozgásának irányában. Az érintőtábla bal és jobb gombját ugyanúgy használhatja, ahogyan az egér gombjait használná. 20 4. fejezet Navigálás a billentyűzet, az érintőmozdulatok és a mutatóeszközök használatával Az érintőtábla be- és kikapcsolása Az érintőtábla be- és kikapcsolásához koppintson gyorsan duplán az érintőtábla be- és kikapcsológombjára. Érintőtábla-mozdulatok használata Az érintőtábla vagy az érintőképernyő (csak egyes típusokon) használatakor a mutatóeszközt az ujjával vezérelve navigálhat a képernyőn és irányíthatja a műveleteket. TIPP: Érintőképernyős számítógépek esetében az érintőmozdulatok végrehajthatók a képernyőn, az érintőtáblán, illetve a kettő együtt is használható. Az érintőtábla támogatja a különböző kézmozdulatok használatát. Az érintőtábla-mozdulatok használatához helyezze egyszerre két ujját az érintőtáblára. MEGJEGYZÉS: Egyes érintőtábla-mozdulatokat nem minden program támogat. 1. A kezdőképernyőn gépelje be az egér kifejezést, kattintson a Beállítások lehetőségre, majd válassza az Egér lehetőséget az alkalmazáslistából. 2. Kattintson az Eszközbeállítások fülre, a megjelenő ablakban válassza ki az eszközt, majd kattintson a Beállítások lehetőségre. 3. Kattintson egy mozdulatra a bemutató aktiválásához. A kézmozdulatok be- és kikapcsolása: 1. A kezdőképernyőn gépelje be az egér kifejezést, kattintson a Beállítások lehetőségre, majd válassza az Egér lehetőséget az alkalmazáslistából. 2. Kattintson az Eszközbeállítások fülre, a megjelenő ablakban válassza ki az eszközt, majd kattintson a Beállítások lehetőségre. 3. Kattintson a ki- vagy bekapcsolni kívánt mozdulat melletti jelölőnégyzetre. 4. Kattintson az Alkalmaz lehetőségre, majd kattintson az OK lehetőségre. A mutatóeszközök használata 21 Egyujjas csúsztatás Az egyujjas csúsztatás lehetővé teszi a képernyőn való navigálást. ● A képernyőn látható mutató mozgatásához helyezze az egyik ujját az érintőtábla-területre, és csúsztassa azt a mutató kívánt mozgásának irányába. Koppintás A képernyő egy elemének kiválasztáshoz használja az érintőtábla koppintó funkcióját. ● 22 A kiválasztáshoz koppintson egy ujjal az érintőtáblán. Koppintson duplán a megnyitni kívánt elemre. 4. fejezet Navigálás a billentyűzet, az érintőmozdulatok és a mutatóeszközök használatával Görgetés A görgetés akkor hasznos, ha egy lapon vagy képen fel-le, illetve jobbra-balra szeretne mozogni. ● Tegye két ujját az érintőtábla zónájára egymástól kissé távolabb helyezve, majd húzza felfelé, lefelé, jobbra, illetve balra. Csippentés/nagyítás-kicsinyítés A csippentés és a nagyítás/kicsinyítés lehetővé teszi, hogy képeket és szöveget nagyítson és kicsinyítsen. ● A nagyításhoz helyezze két ujját egymás mellé az érintőtábla zónáján, majd húzza őket szét. ● A kicsinyítéshez helyezze két ujját az érintőtábla zónájára egymástól távol, majd közelítse őket egymáshoz. A mutatóeszközök használata 23 Pöccintés a képernyő szélén (csak egyes típusokon) A képernyő szélén történő pöccintés segítségével hozzáférhet a számítógépe eszköztárához olyan feladatok elvégzéséhez, mint a beállítások megváltoztatása vagy alkalmazások keresése és használata. Ha a funkció elérhető a számítógépen, előfordulhat, hogy egy Windows beállítás segítségével engedélyezni kell. Pöccintés a képernyő jobb szélén A képernyő jobb szélén történő pöccintéssel megnyithatja a gombokat tartalmazó párbeszédpanelt, így kereshet, tartalmakat oszthat meg, alkalmazásokat indíthat el, eszközöket érhet el, vagy módosíthatja a beállításokat. ● A gombokat tartalmazó párbeszédpanel megjelenítéséhez pöccintsen ujjával finoman a jobb széltől. Pöccintés a képernyő felső szélén A képernyő felső szélén történő pöccintéssel megnyithatja a kezdőképernyőn elérhető alkalmazásokat. FONTOS: Ha egy alkalmazás aktív, akkor a képernyő felső szélén végzett mozdulat az adott alkalmazás függvényében változik. ● 24 Az elérhető alkalmazások megjelenítéséhez pöccintsen ujjával finoman a felső széltől. 4. fejezet Navigálás a billentyűzet, az érintőmozdulatok és a mutatóeszközök használatával Pöccintés a képernyő bal szélén A képernyő bal szélén történő pöccintés megjeleníti a legutóbb megnyitott alkalmazásokat, így gyorsan tud váltani közöttük. A legutóbb megnyitott alkalmazások közti váltáshoz pöccintsen ujjával az érintőtábla bal szélétől. ● Pöccintsen az ujjával az érintőtábla bal széléről az alkalmazások közötti váltáshoz. A mutatóeszközök használata 25 A billentyűzet használata A billentyűzet és az egér segítségével gépelhet, elemeket választhat ki, görgethet, és ugyanazokat a műveleteket hajthatja végre, mint az érintőmozdulatokkal. A billentyűzet műveletbillentyűivel és gyorsbillentyűivel pedig meghatározott funkciókat hajthat végre. TIPP: A billentyűzeten található Windows billentyű lenyomásával gyorsan visszatérhet a kezdőképernyőre egy megnyitott alkalmazásból vagy a Windows asztalról. Ha ismét lenyomja a Windows gombot, visszatér az előző képernyőre. MEGJEGYZÉS: Előfordulhat, hogy egyes országokban/térségekben a billentyűzet nem ugyanazokat a billentyűket és billentyűfunkciókat tartalmazza, mint amelyeket ez a rész ismertet. A Microsoft Windows 8 gyorsbillentyűinek használata A Microsoft Windows 8 a műveletek gyors elvégzése érdekében gyorsbillentyűket biztosít. A Windows 8 funkcióinak elvégzésében több gyorsbillentyű segít. Egy-egy művelet elvégzéséhez nyomja le az adott billentyűvel együtt a Windows gombot . A Windows 8 gyorsbillentyűivel kapcsolatban további információt a HP Support Assistant alkalmazásban talál. A HP Support Assistant alkalmazást a kezdőképernyőről a HP Support Assistant elem kiválasztásával érheti el. Gyorsbillentyű Billentyű Leírás Megnyitja a kezdőképernyőt. + c Megnyitja a gombokat tartalmazó párbeszédpanelt. + d Megnyitja a Windows asztalt. + tab Átvált a megnyitott alkalmazások között. MEGJEGYZÉS: Addig nyomogassa ezt a billentyűkombinációt, amíg meg nem nyílik a kívánt alkalmazás. alt + f4 Bezárja az aktív alkalmazást. A gyorsbillentyűk azonosítása A gyorsbillentyű az fn billentyű és az esc vagy valamelyik funkcióbillentyű kombinációja. Gyorsbillentyű használata: ▲ Röviden nyomja le az fn billentyűt, majd röviden nyomja le a gyorsbillentyű-kombináció másik billentyűjét. Gyorsbillentyűkombináció fn+esc 26 Leírás Rendszer-információk megjelenítése. 4. fejezet Navigálás a billentyűzet, az érintőmozdulatok és a mutatóeszközök használatával Gyorsbillentyűkombináció fn+f3 Leírás Alvó állapotot kezdeményez, amely az adatokat a rendszermemóriába menti. A képernyő és más rendszerösszetevők kikapcsolnak, és a számítógép energiát takarít meg. Az alvó állapotból történő kilépéshez röviden nyomja meg a tápkapcsoló gombot. VIGYÁZAT! Az adatvesztés kockázatának csökkentése érdekében a készenléti állapotba lépés előtt célszerű mentenie a munkáját. MEGJEGYZÉS: Ha a számítógép alvó állapotban kritikus töltöttségi szintet ér el, hibernált állapotot kezdeményez, és a rendszermemóriában tárolt adatokat a merevlemezre menti. Az fn+f3 gyorsbillentyű funkciója módosítható. Például az fn+f3 gyorsbillentyű úgy is beállítható, hogy alvó helyett hibernált állapotot kezdeményezzen. Az alvó állapot gombjára való hivatkozás a Windows operációs rendszer minden ablaka esetében az fn+f3 gyorsbillentyűt jelenti. fn+f4 A számítógéphez csatlakoztatott kijelzők közötti váltás. Ha például a számítógéphez monitor is csatlakozik, akkor az fn+f4 billentyűkombináció többszöri megnyomásával válthat a számítógép képernyője, a monitor és a két eszköz együttes használata között. A legtöbb külső monitor a VGA videoszabvány szerinti összeköttetésen keresztül kap videoadatokat a számítógéptől. Az fn+f4 billentyűkombinációval is válthat a számítógéptől videoadatokat fogadó egyéb eszközök képe között. fn+ f6 A hangszóró lehalkítása. fn+f7 A hangszóró felhangosítása. fn+f8 Mikrofon bekapcsolása/kikapcsolása. fn+f9 Csökkenti a képernyő fényerejét. fn+f10 Növeli a képernyő fényerejét. fn+f11 A billentyűzetmegvilágítás be- és kikapcsolására szolgál. MEGJEGYZÉS: A billentyűzetmegvilágítás gyárilag be van kapcsolva. A billentyűzetmegvilágítás kikapcsolásával megnövelheti az akkumulátor-üzemidőt. A számbillentyűzet használata A számítógép beépített számbillentyűzettel rendelkezik. A számítógép emellett opcionális külső számbillentyűzettel, illetve számbillentyűzetet magában foglaló opcionális külső billentyűzettel is használható. A billentyűzet használata 27 A beágyazott számbillentyűzet használata (1) Részegység Leírás fn billentyű A num lk billentyűvel együtt lenyomva bekapcsolja/kikapcsolja a beágyazott számbillentyűzetet. MEGJEGYZÉS: A beágyazott számbillentyűzet nem működik, ha a számítógéphez külső billentyűzet vagy számbillentyűzet csatlakozik. (2) Beágyazott számbillentyűzet Ha a számbillentyűzet be van kapcsolva, ugyanúgy használható, mint egy külső számbillentyűzet. Minden egyes billentyű a billentyű jobb felső sarkában látható ikonnal jelzett funkciót hajtja végre. (3) num lk billentyű Az fn billentyűvel együtt lenyomva bekapcsolja/kikapcsolja a beépített számbillentyűzetet. MEGJEGYZÉS: A számítógép újbóli bekapcsolásakor a számbillentyűzetnek a számítógép kikapcsolásakor aktuális állapota áll vissza. 28 4. fejezet Navigálás a billentyűzet, az érintőmozdulatok és a mutatóeszközök használatával A beágyazott számbillentyűzet be- és kikapcsolása A beágyazott számbillentyűzet bekapcsolásához nyomja le az fn+num lk billentyűkombinációt. A beágyazott számbillentyűzet kikapcsolásához nyomja le ismét az fn+num lk billentyűkombinációt. MEGJEGYZÉS: A beágyazott számbillentyűzet kikapcsol, ha a számítógéphez külső billentyűzet vagy számbillentyűzet csatlakozik. Billentyűfunkciók váltása a beágyazott számbillentyűzeten Ideiglenesen válthat a beágyazott számbillentyűzet billentyűinek eredeti funkciói és a számbillentyűzeten betöltött funkciói között: ● Ha a billentyűzet egy billentyűjét navigálásra szeretné használni, miközben a számbillentyűzet ki van kapcsolva, a billentyű lenyomásával egy időben nyomja le és tartsa nyomva az fn billentyűt. ● A számbillentyű eredeti funkciójának használata, miközben a számbillentyűzet be van kapcsolva: ◦ Kisbetűk begépeléséhez tartsa lenyomva az fn billentyűt. ◦ Nagybetűk begépeléséhez tartsa lenyomva az fn+shift billentyűkombinációt. Az opcionális külső számbillentyűzet használata A külső számbillentyűzetek általában más-más funkciót hajtanak végre attól függően, hogy a num lock be vagy ki van-e kapcsolva. (A num lock gyárilag ki van kapcsolva.) Például: ● A num lock funkció bekapcsolt állapotában a legtöbb számbillentyű számok beírására használható. ● A num lock funkció kikapcsolt állapotában a legtöbb számbillentyű a nyíl- és lapozóbillentyűk funkcióját látja el. Ha a külső számbillentyűzeten be van kapcsolva a num lock, akkor a számítógép num lock LED-je világít. Ha a külső számbillentyűzeten ki van kapcsolva a num lock, akkor a számítógép num lock LED-je sem világít. A külső számbillentyűzet használata során a num lock funkció be-, illetve kikapcsolását az alábbiak szerint végezheti el: ▲ Nyomja meg a num lk billentyűt a külső számbillentyűzeten (ne a számítógépen). A billentyűzet használata 29 5 Multimédia A számítógép az alábbi összetevőket tartalmazhatja: ● Beépített hangszóró(k) ● Beépített mikrofon(ok) ● Integrált webkamera ● Előre telepített multimédiás szoftverek ● Multimédiás gombok vagy billentyűk A médiavezérlők használata A számítógép típusától függően az alábbi médiavezérlő kezelőszervek állhatnak rendelkezésre a médiafájlok lejátszásához, szüneteltetéséhez, előretekeréséhez és visszatekeréséhez: ● Médiagombok ● Médiavezérlő gyorsbillentyűk (az fn billentyűvel együtt lenyomott egyes billentyűk) ● Médiavezérlő billentyűk Hang A HP számítógép alkalmas zenehallgatásra, zenei CD-k lejátszására, zeneszámok letöltésére és meghallgatására, internetes hanganyagok (köztük rádióállomások) folyamatos lejátszására, hangrögzítésre, illetve multimédiás fájlok hang- és videoanyagok keverésével történő előállítására. A hangélmény fokozására olyan külső eszközök csatlakoztathatók, mint például hangszóró vagy fejhallgató. Hangszórók csatlakoztatása A számítógéphez vezetékes hangszórókat a számítógépen vagy a dokkolóegységen lévő USB porton (vagy a hangkimeneti csatlakozón) keresztül lehet csatlakoztatni. A vezeték nélküli hangszórókat a gyártó útmutatása szerint csatlakoztassa a számítógéphez. Mielőtt hangeszközöket csatlakoztat, feltétlenül állítsa be a hangerőt. 30 5. fejezet Multimédia A hangerő szabályozása A számítógép típusától függően az alábbi módszerekkel állíthatja be a hangerőt: ● Hangerőszabályzó gombok ● Hangerőszabályzó gyorsbillentyűk (az fn billentyűvel együtt lenyomott egyes billentyűk) ● Hangerőszabályzó billentyűk FIGYELEM! A halláskárosodás elkerülése érdekében a hangerőt a fejhallgató, fülhallgató vagy mikrofonos fejhallgató felhelyezése előtt állítsa be. További biztonsági információkat a Jogi, biztonsági és környezetvédelmi tudnivalók című dokumentum tartalmaz. A felhasználói útmutatók eléréséhez válassza ki a kezdőképernyőn a HP Support Assistant alkalmazást, majd válassza a Sajátgép, végül a Felhasználói útmutatók lehetőséget. MEGJEGYZÉS: A hangerő az operációs rendszeren és különböző programokon keresztül is állítható. MEGJEGYZÉS: Számítógépe hangerővezérlőiről részletesebb információt itt talál: Ismerkedés a számítógéppel, 4. oldal. Fejhallgató és mikrofon csatlakoztatása Vezetékes fejhallgatót vagy mikrofonos fejhallgatót a számítógép hangkimeneti (fejhallgató-) csatlakozójához/hangbemeneti (mikrofon-) csatlakozójához csatlakoztathat. A kereskedelmi forgalomban számos különböző mikrofonos fejhallgató érhető el. A vezeték nélküli fejhallgatókat vagy mikrofonos fejhallgatókat a gyártó útmutatása szerint csatlakoztassa a számítógéphez. FIGYELEM! A halláskárosodás elkerülése érdekében a hangerőt a fejhallgató, fülhallgató vagy mikrofonos fejhallgató felhelyezése előtt csökkentse. További biztonsági információkat a Jogi, biztonsági és környezetvédelmi tudnivalók című dokumentum tartalmaz. A számítógép audiofunkcióinak ellenőrzése MEGJEGYZÉS: A legjobb eredmény eléréséhez rögzítéskor beszéljen közvetlenül a mikrofonba, és háttérzajmentes környezetben rögzítsen. A számítógép audiofunkcióit az alábbi lépésekkel ellenőrizheti: 1. A kezdőképernyőn írja be a v karaktert, majd válassza a Vezérlőpult lehetőséget az alkalmazáslistából. 2. Válassza ki a Hardver és hang, majd a Hang lehetőséget. A Hang ablak megjelenésekor kattintson a Hangok fülre. A Programesemények területen válasszon egy hangeseményt (például hangjelzést vagy riasztást), majd kattintson a Teszt lehetőségre. Ekkor hangnak kell megszólalnia a hangszórókon vagy a csatlakoztatott fejhallgatón. Hang 31 A számítógép hangrögzítő funkcióit az alábbi lépésekkel ellenőrizheti: 1. A Kezdőképernyőn gépelje be a h karaktert, majd válassza a Hangrögzítő lehetőséget. 2. Kattintson a Felvétel indítása gombra, és beszéljen a mikrofonba. Mentse a fájlt a Windows asztalra. 3. Nyisson meg egy multimédiás alkalmazást, majd játssza le a felvételt. A számítógép hangbeállításainak megerősítéséhez vagy módosításához: 1. A kezdőképernyőn írja be a v karaktert, majd válassza a Vezérlőpult lehetőséget az alkalmazáslistából. 2. Válassza ki a Hardver és hang, majd a Hang lehetőséget. Webkamera (csak egyes típusokon) Egyes számítógépek beépített webkamerát tartalmaznak. Az előre telepített szoftverek segítségével a webkamerával fényképeket vagy videofelvételeket készíthet. Megtekintheti a fénykép vagy videofelvétel előnézetét, és mentheti azt. A webkamera szoftver az alábbi szolgáltatásokkal való kísérletezésre nyújt lehetőséget: ● Video rögzítése és megosztása ● Videó sugárzása azonnali üzenetküldő szoftverekkel ● Állóképek készítése Videó A HP számítógép egy nagy teljesítményű videoeszköz, mely lehetővé teszi a kedvenc webhelyeiről érkező videojelfolyamok megtekintését, valamint videók és filmek letöltését, majd megtekintését a számítógépen anélkül, hogy hálózathoz kellene csatlakozni. A videók megtekintése még nagyobb élményt nyújt, ha a számítógép videocsatlakozóinak valamelyikéhez külső monitort, kivetítőt vagy tévékészüléket csatlakoztat. A számítógép a következő külső videoportokat tartalmazhatja (akár többet is): ● VGA ● DisplayPort FONTOS: Ügyeljen arra, hogy a külső eszközt a számítógép megfelelő portjához és megfelelő kábellel csatlakoztassa. Ha kérdései vannak, tekintse meg az eszköz gyártójának útmutatásait. MEGJEGYZÉS: Számítógépe videoportjairól további információ: Ismerkedés a számítógéppel, 4. oldal. VGA A monitorport vagy VGA-port egy olyan analóg megjelenítőfelület, amellyel külső VGAmegjelenítőeszközt, például külső VGA-monitort vagy VGA-kivetítőt lehet a számítógéphez csatlakoztatni. 32 5. fejezet Multimédia ▲ VGA megjelenítőeszköz csatlakoztatásához csatlakoztassa az eszköz kábelét a monitorporthoz. DisplayPort A DisplayPort használatával opcionális video- vagy audioeszközhöz csatlakoztatható a számítógép, mint például nagy felbontású televíziókhoz vagy bármely más digitális vagy hangegységhez. A DisplayPort jobb teljesítményt biztosít, mint a külső VGA-monitorport, és javítja a digitális kapcsolatot. MEGJEGYZÉS: A video- és/vagy audiojelek DisplayPort-csatlakozón keresztül történő továbbításához külön megvásárolható DisplayPort-kábelre van szükség. MEGJEGYZÉS: A számítógépen található DisplayPort-csatlakozóhoz egy DisplayPort-eszköz csatlakoztatható. A számítógép képernyőjén megjelenő információk egyidejűleg a DisplayPorteszközön is megjeleníthetők. A video- vagy audioeszköz csatlakoztatása a DisplayPort-csatlakozóhoz: 1. Csatlakoztassa a DisplayPort-kábel egyik végét a számítógép DisplayPort-csatlakozójához. 2. A kábel másik végét csatlakoztassa a videoeszközhöz, majd további információért olvassa el az eszköz gyártójának utasításait. MEGJEGYZÉS: Az eszköz kábelének eltávolításához nyomja le a csatlakozó kiadógombját, majd húzza ki a kábelt a számítógépből. Videó 33 Intel Wireless Display (csak egyes típusokon) Az Intel® Wireless Display megoldása lehetővé teszi, hogy számítógépes tartalmakat vezeték nélkül jelenítsen meg tv-készülékén. A Wireless Display használatához vezeték nélküli tv-adapter (külön megvásárolható) szükséges. Előfordulhat, hogy a kimeneti védelemmel ellátott DVD lemezek nem játszhatók le az Intel Wireless Display funkcióval. (Ugyanakkor a kimeneti védelemmel nem rendelkező DVD lemezek lejátszhatók.) A kimeneti védelemmel ellátott Blu-ray lemezek nem játszhatók le az Intel Wireless Display funkcióval. A vezeték nélküli tv-adapter használatáról az eszköz gyártójának használati útmutatójában olvashat bővebben. MEGJEGYZÉS: Vezeték nélküli megjelenítő használata előtt győződjön meg róla, hogy a vezeték nélküli kapcsolat engedélyezve van a számítógépen. 34 5. fejezet Multimédia 6 Energiagazdálkodás MEGJEGYZÉS: A számítógépeken bekapcsoló gomb vagy csúszka lehet. Mindkét tápellátásvezérlőre a be- vagy tápkapcsoló gomb kifejezést használja az útmutató. A számítógép leállítása VIGYÁZAT! A számítógép leállításakor a nem mentett adatok elvesznek. A leállítási parancs minden programot bezár – az operációs rendszert is beleértve –, majd kikapcsolja a képernyőt és a számítógépet. Állítsa le a számítógépet a következő esetekben: ● Ha cserélnie kell az akkumulátort, vagy hozzá kell férnie a számítógép belső részegységeihez ● Ha nem univerzális soros buszra (USB-portra) csatlakozó külső hardvereszközt csatlakoztat ● Ha a számítógépet nem használja tovább, és hosszabb időre leválasztja a külső áramforrásról Noha a számítógépet a bekapcsoló gombbal is kikapcsolhatja, azt javasoljuk, hogy erre a célra a Windows leállítási parancsát használja: MEGJEGYZÉS: Ha a számítógép alvó vagy hibernált állapotban van, a számítógép leállításához először meg kell szüntetnie az alvó vagy hibernált állapotot a bekapcsoló gomb rövid megnyomásával. 1. Mentse el addig végzett munkáját, és zárja be az összes programot. 2. A Kezdőképernyőn mutasson a képernyő jobb felső vagy jobb alsó sarkába. 3. Kattintson a Beállítások lehetőségre és az Áramellátás ikonra, majd a Kikapcsolás lehetőségre. Ha a számítógép nem válaszol, és az előző leállítási eljárást nem tudja használni, próbálkozzon a következő vészleállító eljárásokkal az alábbi sorrendben: ● Nyomja meg egyszerre a ctrl+alt+delete billentyűt. Kattintson az Áramellátás ikonra, majd a Kikapcsolás lehetőségre. ● Nyomja meg a tápkapcsoló gombot, és tartsa nyomva legalább 5 másodpercig. ● Válassza le a számítógépet a külső tápellátásról. ● A felhasználó által cserélhető akkumulátort tartalmazó típusokból vegye ki az akkumulátort. A számítógép leállítása 35 Szoftverfrissítés az Intel Smart Connect technológiával Ha a számítógép alvó állapotban van, az Intel® intelligens kapcsolódási technológiája (Smart Connect Technology) időről időre megszakítja azt. Ha van elérhető hálózati kapcsolat, a Smart Connect frissíti a megnyitott alkalmazásokat, például a megnyitott levelezőprogramokat, közösségi és híroldalakat, majd újra alvó állapotba helyezi a számítógépet. A Smart Connect a kapcsolat nélküli módban létrehozott tartalmakat, például az e-maileket is szinkronizálja. Amikor a számítógép elhagyja az alvó állapotot, a frissített információk azonnal elérhetők. ● A szolgáltatás engedélyezéséhez vagy a beállítások kézi módosításához írja be a kezdőképernyőn a smart szót, majd válassza az Intel(R) Smart Connect Technology lehetőséget. Az energiagazdálkodás beállítása Az energiatakarékos üzemmódok használata Az alvó állapot gyárilag engedélyezve van. Az alvó állapot kezdeményezése után a tápfeszültségjelző fények villogni kezdenek, és a képernyő elsötétül. A számítógép a memóriába menti a munkát. VIGYÁZAT! A hang- és videoszolgáltatások minőségromlása, illetve elvesztése, valamint az adatvesztés megelőzése érdekében ne kezdeményezzen alvó állapotot, miközben lemezről vagy külső memóriakártyáról olvas, illetve amíg azokra ír. MEGJEGYZÉS: Amíg a számítógép alvó állapotban van, nem kezdeményezhet semmilyen hálózati kapcsolatot, és nem hajthat végre semmilyen műveletet. Az alvó állapot kezdeményezése és megszüntetése Ha a számítógép be van kapcsolva, az alvó állapotot a következő módszerek bármelyikével kezdeményezheti: ● Röviden nyomja meg a tápkapcsoló gombot. ● A Kezdőképernyőn mutasson a képernyő jobb felső vagy jobb alsó sarkába. Amikor megjelenik a gombok listája, kattintson a Beállítások lehetőségre, kattintson az Áramellátás ikonra, majd az Alvó állapot lehetőségre. Az alvó állapotból történő kilépéshez röviden nyomja meg a tápkapcsoló gombot. Amikor a számítógép visszatér az alvó állapotból, a tápfeszültségjelző fények kigyulladnak, és a kijelzőn megjelenik az a képernyő, ahol a munkát abbahagyta. MEGJEGYZÉS: Ha az ébresztéshez jelszót állított be, a képernyőhöz történő visszatérés előtt meg kell adnia Windows-jelszavát. 36 6. fejezet Energiagazdálkodás Felhasználó által kezdeményezett hibernált állapot engedélyezése és befejezése Így engedélyezheti a felhasználó által kezdeményezett hibernált állapotot, illetve módosíthatja a többi energiagazdálkodási beállítást és időtúllépést: 1. A kezdőképernyőn írja be az energia szót, majd válassza a Beállítások, végül az Energiagazdálkodási lehetőségek elemet. 2. A bal oldalon kattintson A főkapcsoló funkciójának megadása lehetőségre. 3. Kattintson A jelenleg nem elérhető beállítások módosítása lehetőségre. 4. A számítógép tápkapcsoló gombjának megnyomásakor területen válassza a Hibernálás lehetőséget. 5. Kattintson a Módosítások mentése gombra. A hibernált állapotból történő kilépéshez röviden nyomja meg a tápkapcsoló gombot. A működésjelző LED kigyullad, és a kijelzőn megjelenik az a képernyő, ahol a munkát abbahagyta. MEGJEGYZÉS: Ha az ébresztéshez jelszót állított be, a képernyőhöz történő visszatérés előtt meg kell adnia a Windows-jelszavát. A telepmérő használata és az energiagazdálkodási beállítások A telepmérő a Windows asztalon található. A telepmérővel gyorsan elérhetők az energiagazdálkodási beállítások, és megjeleníthető az akkumulátor hátralévő töltöttségi szintje. ● Az akkumulátor töltöttsége és az aktuális energiagazdálkodási séma megjelenítéséhez a Windows asztalon mutasson a telepmérő ikonra. ● Az energiagazdálkodási lehetőségek használatához vagy az energiaséma módosításához kattintson a telepmérő ikonra, majd válasszon egy elemet a listából. A kezdőképernyőn begépelheti az energia kifejezést is, majd kiválaszthatja a Beállítások, végül pedig az Energiagazdálkodási lehetőségek elemet. Különböző telepmérő ikonok jelzik, hogy a számítógép akkumulátorról vagy külső áramforrásról üzemel-e. Az ikon egy üzenetet is megjelenít, ha az akkumulátor töltöttsége alacsony vagy kritikus szintet ér el. Jelszavas védelem beállítása az ébresztéshez Ha szeretné beállítani, hogy a számítógép jelszót kérjen, amikor visszatér az alvó vagy hibernált állapotból, hajtsa végre a következő lépéseket: 1. A kezdőképernyőn írja be az energia szót, majd válassza a Beállítások, végül az Energiagazdálkodási lehetőségek elemet. 2. A bal oldali panelen kattintson a Jelszó kérése ébresztéskor lehetőségre. 3. Kattintson A jelenleg nem elérhető beállítások módosítása lehetőségre. Az energiagazdálkodás beállítása 37 4. Kattintson a Kötelező a jelszó (ajánlott) elemre. MEGJEGYZÉS: Ha a felhasználói fiókjához új jelszót kell létrehoznia, vagy módosítania kell a már meglévőt, kattintson A felhasználói fiók jelszavának létrehozása vagy módosítása lehetőségre, majd kövesse a képernyőn megjelenő utasításokat. Ha nem kell felhasználói fiókhoz tartozó jelszót létrehoznia vagy módosítania, ugorjon az 5. lépésre. 5. Kattintson a Módosítások mentése gombra. Üzemeltetés akkumulátorról FIGYELEM! A lehetséges biztonsági problémák elkerülése érdekében csak a számítógéphez mellékelt akkumulátort, a HP által gyártott csereakkumulátort vagy a HP által forgalmazott kompatibilis akkumulátort használja. Amikor a számítógép nincs külső áramforráshoz csatlakoztatva, akkumulátoros tápellátással üzemel. A számítógép akkumulátorának üzemideje az energiagazdálkodási beállításoktól, a futó programoktól, a kijelző fényerejétől, a számítógéphez csatlakoztatott külső eszközöktől és más tényezőktől függően változik. Ha az akkumulátort a külső áramforrásról történő üzemelés közben a számítógépben tartja, azzal tölti az akkumulátort, és megőrizheti adatait egy esetleges áramkimaradás esetén. Ha a számítógépben feltöltött akkumulátor található, és a számítógép külső áramforrásról működik, a számítógép automatikusan az akkumulátor használatára vált, ha a váltóáramú tápegységet kihúzza a számítógépből, valamint áramszünet esetén. MEGJEGYZÉS: A váltakozó áramú tápegység leválasztásakor a képernyő fényereje automatikusan csökken az akkumulátor kímélése érdekében. További akkumulátorinformációk keresése A HP Support Assistant szolgáltatás az alábbi eszközöket és információkat biztosítja az akkumulátorral kapcsolatban. Az akkumulátorinformációk eléréséhez válassza a HP Support Assistant alkalmazást a kezdőképernyőről, majd válassza az Akkumulátor és teljesítmény lehetőséget. ● Akkumulátor-ellenőrző eszköz az akkumulátor teljesítményének teszteléséhez ● A kalibrálással, az energiagazdálkodással és a helyes gondozással és tárolással kapcsolatos tudnivalók az akkumulátor élettartamának maximalizálásához ● Egyes akkumulátortípusok adatai, specifikációi, élettartama és kapacitása Az Akkumulátoradatok rész elérése: ▲ Válassza a HP Support Assistant alkalmazást a kezdőképernyőn, majd válassza az Akkumulátor és teljesítmény lehetőséget. Az akkumulátor-ellenőrzés használata A HP Support Assistant állapotinformációkat nyújt a számítógépben található akkumulátorról. 38 6. fejezet Energiagazdálkodás Az akkumulátor-ellenőrzés futtatása: 1. Csatlakoztassa a hálózati tápegységet a számítógéphez. MEGJEGYZÉS: Az akkumulátor-ellenőrzés megfelelő működéséhez a számítógépnek külső áramforráshoz kell csatlakoznia. 2. Az akkumulátorinformációk eléréséhez válassza a HP Support Assistant alkalmazást a kezdőképernyőről, majd válassza az Akkumulátor és teljesítmény lehetőséget. Az Akkumulátor-ellenőrzés megvizsgálja az akkumulátor és a cellák működését, majd beszámol a vizsgálat eredményeiről. Az akkumulátor töltöttségének megjelenítése ▲ A Windows asztalon húzza a mutatót a tálca jobb szélén lévő értesítési területen látható Telepmérő ikon fölé. Az akkumulátor üzemidejének maximalizálása Az akkumulátor üzemideje a készüléken használt programoktól függ, amíg a rendszer akkumulátorról működik. A maximális üzemidő fokozatosan csökken, és ezzel egy időben természetesen az akkumulátor tárolókapacitása is lecsökken. Ötletek az akkumulátor üzemidejének maximalizálásához: ● Csökkentse a képernyő fényerejét. ● Ha a számítógép felhasználó által cserélhető akkumulátorral rendelkezik, vegye ki az akkumulátort a számítógépből, amikor nem használja vagy nem tölti ● A felhasználó által cserélhető akkumulátort tartsa száraz, hűvös helyen. ● Az Energiagazdálkodási lehetőségek területén válassza az Energiatakarékos beállítást. Teendők lemerülő akkumulátor esetén Ebben a részben a gyárilag beállított riasztásokkal és rendszerválaszokkal kapcsolatos tudnivalók találhatók. Egyes alacsony töltöttségi riasztások és rendszerválaszok módosíthatók az Energiagazdálkodási lehetőségek között. Az Energiagazdálkodási lehetőségek révén megadott beállítások nem befolyásolják a LED-ek működését. A kezdőképernyőn írja be az energia szót, majd válassza a Beállítások, végül az Energiagazdálkodási lehetőségek elemet. Alacsony töltöttségi szint felismerése Ha az akkumulátor, amely a számítógép egyetlen áramforrása, alacsony töltöttségi állapotba kerül, a következők történnek: ● Az akkumulátor jelzőfénye (csak egyes modelleken) alacsony vagy kritikus töltöttségi szintet jelez. – vagy – ● Az értesítési területen található telepmérő ikon értesíti az akkumulátor alacsony vagy kritikusan alacsony töltöttségéről. Az energiagazdálkodás beállítása 39 MEGJEGYZÉS: További információ a telepmérőről: A telepmérő használata és az energiagazdálkodási beállítások, 37. oldal. Ha a számítógép bekapcsolt vagy alvó állapotban van, a számítógép rövid ideig alvó állapotban marad, majd leáll, és a nem mentett adatok elvesznek. Az alacsony töltöttségi szint megszüntetése Az alacsony töltöttségi szint megszüntetése, ha rendelkezésre áll külső áramforrás ▲ Csatlakoztassa a számítógépet a következő eszközök egyikéhez: ● Váltóáramú tápegység ● Külön beszerezhető dokkoló- vagy bővítőeszköz ● Külön beszerezhető tápegység a HP-től kiegészítőként vásárolva Az alacsony töltöttségi szint megszüntetése, ha nem áll rendelkezésre áramforrás Ha nem áll rendelkezésre áramforrás, és a töltöttségi szint kritikus, mentse a munkáját, és állítsa le a számítógépet. Az akkumulátor behelyezése és cseréje Akkumulátor behelyezése Az akkumulátor behelyezése: 1. 40 Helyezze be az akkumulátort az akkumulátorrekeszbe: igazítsa az akkumulátoron lévő füleket (1) a számítógépen lévő bevágásokhoz, majd nyomja le az akkumulátort, amíg az a helyére nem kattan. 6. fejezet Energiagazdálkodás 2. Az akkumulátor rögzítéséhez csúsztassa el az akkumulátorkioldó zárat (2). Akkumulátor kivétele Az akkumulátor eltávolítása: VIGYÁZAT! Ha a számítógép egyetlen áramforrása az akkumulátor, akkor az akkumulátornak a számítógépből való eltávolítása adatvesztést okozhat. Az adatvesztés megelőzése érdekében az akkumulátor eltávolítása előtt mentse munkáját, majd állítsa le a számítógépet a Windows rendszerből. 1. Távolítsa el a karbantartó ajtót. Lásd: A karbantartó ajtó eltávolítása és visszahelyezése, 51. oldal. Az energiagazdálkodás beállítása 41 2. Csúsztassa a nyitott állásba a két akkumulátorkioldó zárat (1). A zárak alatt vörös színű jelzést kell látnia. A vászonfül segítségével emelje meg az akkumulátort (2), majd vegye ki (3) a mélyedésből. Az akkumulátor energiatakarékos használata ● A kezdőképernyőn írja be az energia szót, majd válassza a Beállítások, végül az Energiagazdálkodási lehetőségek elemet. ● Az Energiagazdálkodási lehetőségeknél válassza az alacsony fogyasztású beállításokat. ● Lépjen ki a modemes alkalmazásokból, és szakítsa meg minden vezeték nélküli és helyi hálózati (LAN) kapcsolatát, ha éppen nincs rájuk szüksége. ● Húzzon ki minden olyan memóriaeszközt, amely nincs használatban, és nem külső áramforrásról üzemel. ● Állítsa/tiltsa le vagy távolítsa el azokat a külső memóriakártyákat, amelyeket nem használ. ● A képernyő fényerejének csökkentése. ● Mielőtt abbahagyja a munkát, helyezze a számítógépet alvó állapotba vagy kapcsolja ki. A felhasználó által cserélhető akkumulátor tárolása VIGYÁZAT! A károsodás kockázatának csökkentése érdekében ne tegye ki az akkumulátort hosszabb időn keresztül magas hőmérsékletnek. Ha a számítógépet előreláthatólag két hétnél hosszabb ideig nem használja, és az nem csatlakozik külső áramforráshoz, vegye ki a felhasználó által cserélhető akkumulátort a számítógépből, és tárolja külön. 42 6. fejezet Energiagazdálkodás A tárolt akkumulátor töltöttségét tovább fenntarthatja, ha hűvös, száraz helyen tárolja. MEGJEGYZÉS: A számítógépből kiemelt és külön tárolt akkumulátort ajánlott félévente ellenőrizni. Ha a kapacitás kevesebb mint 50 százalék, töltse újra az akkumulátort, mielőtt elhelyezné azt tárolási helyén. Használat előtt kalibrálja az akkumulátort, ha egy hónapnál hosszabb ideig külön tárolta. A felhasználó által cserélhető használt akkumulátorok kezelése FIGYELEM! A tűz vagy az égési sérülések kockázatának csökkentése érdekében az akkumulátort ne szerelje szét, ne törje össze és ne lyukassza ki, ne zárja rövidre a csatlakozóit, illetve ne dobja tűzbe vagy vízbe. Az akkumulátor megfelelő ártalmatlanításával kapcsolatban a Jogi, biztonsági és környezetvédelmi tudnivalók című útmutató tartalmaz további tájékoztatást. A felhasználói útmutatók eléréséhez válassza ki a kezdőképernyőn a HP Support Assistant alkalmazást, majd válassza a Sajátgép, végül a Felhasználói útmutatók lehetőséget. Az akkumulátorinformációk eléréséhez válassza a HP Support Assistant alkalmazást a kezdőképernyőről, majd válassza az Akkumulátor és teljesítmény lehetőséget. Felhasználó által cserélhető akkumulátor cseréje Az Akkumulátor-ellenőrzés az akkumulátor cseréjére felszólító értesítést küld, ha egy belső cella működése nem megfelelő, vagy ha az akkumulátor tárolókapacitása már nem elegendő. Ha az akkumulátorra még kiterjed a HP jótállása, az utasítások a jótállás azonosítószámát is tartalmazzák. Egy üzenetben hivatkozást találhat a HP webhelyére, ahol további információkat talál a csereakkumulátor rendeléséről. Külső áramforrás használata FIGYELEM! Nem töltse a számítógép akkumulátorát, miközben légijármű fedélzetén tartózkodik. FIGYELEM! Az esetleges biztonsági kockázatok csökkentése érdekében kizárólag a számítógéphez mellékelt váltóáramú tápegységet, a HP által biztosított váltóáramú tápegységet vagy a HP-tól vásárolt kompatibilis váltóáramú tápegységet használjon. MEGJEGYZÉS: A külső áramforráshoz való csatlakozásról további információ a számítógéphez mellékelt Üzembe helyezési poszteren található. A külső váltóáramú tápforráshoz a mellékelt hálózati adapterrel, illetve külön beszerezhető dokkolóvagy bővítőeszközzel tud csatlakozni. Az alábbi körülmények bármelyike esetén csatlakoztassa a számítógépet külső hálózati tápellátáshoz: ● Akkumulátor töltésekor és kalibrálásakor ● Rendszerszoftver telepítésekor és módosításakor ● Amikor CD-, DVD- vagy BD-lemezre ír információkat (csak bizonyos típusokon) ● A lemeztöredezettség-mentesítő használata közben ● Biztonsági mentés és helyreállítás elvégzésekor Az energiagazdálkodás beállítása 43 Ha a számítógépet a külső áramforráshoz csatlakoztatja, a következő események történnek: ● Az akkumulátor tölteni kezd. ● Ha a számítógép be van kapcsolva, a telepmérő ikon képe megváltozik az értesítési területen. A külső hálózati tápellátás leválasztásakor az alábbiak történnek: ● A számítógép akkumulátoros tápellátásra vált. ● Az akkumulátor működési idejének meghosszabbítása érdekében a képernyő fényereje automatikusan csökken. Váltóáramú tápegység tesztelése Ellenőrizze a hálózati adaptert, ha az alábbi jelenségek valamelyikét tapasztalja a számítógépen, amikor az váltóáramú tápellátásról üzemel: ● A számítógép nem kapcsol be. ● A képernyő nem kapcsol be. ● A tápfeszültségjelző fények nem világítanak. A váltóáramú tápegység ellenőrzése: MEGJEGYZÉS: A következő utasítások a felhasználó által cserélhető akkumulátorral rendelkező számítógépekre vonatkoznak. 1. Állítsa le a számítógépet. 2. Vegye ki az akkumulátort a számítógépből. 3. Csatlakoztassa a hálózati adaptert a számítógéphez, majd csatlakoztassa egy váltóáramú hálózati aljzathoz. 4. Kapcsolja be a számítógépet. ● Ha az áramellátás jelzőfényei világítanak, a váltóáramú tápegység megfelelően működik. ● Ha az áramellátás jelzőfényei továbbra sem világítanak, a váltóáramú tápegység nem működik, és ki kell cserélni. Lépjen kapcsolatba az ügyfélszolgálattal, hogy megtudja, hogyan juthat váltóáramú cseretápegységhez. 44 6. fejezet Energiagazdálkodás 7 Külső kártyák és eszközök A memóriakártya-olvasók használata Az opcionális memóriakártyák biztonságos adattárolást és kényelmes adatmegosztást tesznek lehetővé. Ezeket a kártyákat legtöbbször digitális adathordozóval felszerelt fényképezőgépekkel és kéziszámítógépekkel, valamint más számítógépekkel használják. További információ a számítógép által támogatott memóriakártya-formátumokról: Ismerkedés a számítógéppel, 4. oldal. Memóriakártya behelyezése VIGYÁZAT! A memóriakártya-csatlakozó sérülésének az elkerülése érdekében a memóriakártyát a lehető legkisebb erőkifejtéssel illessze be. 1. A memóriakártyát úgy tartsa, hogy a címke felfelé, a csatlakozók pedig a számítógép felé nézzenek. 2. Helyezze be a kártyát a memóriakártya-olvasóba, és nyomja be egészen, hogy biztosan a helyére rögzüljön. Ha a számítógép észleli az eszközt, egy hangjelzést hall, és a képernyőn megjelenik egy menü, amely felsorolja a választási lehetőségeket. A memóriakártya-olvasók használata 45 Memóriakártya eltávolítása VIGYÁZAT! Az adatvesztés és a rendszerlefagyás kockázatának csökkentése érdekében a memóriakártyát az alábbi módszerrel távolítsa el. 1. Mentse az adatait, és zárjon be minden olyan programot, amely a memóriakártyát használja. 2. Kattintson a Windows asztalon a tálca jobb szélén található értesítési területen a hardver biztonságos eltávolítása ikonra. Ezután kövesse a képernyőn megjelenő utasításokat. 3. Nyomja befelé a kártyát (1), majd vegye ki a nyílásból (2). MEGJEGYZÉS: Ha a memóriakártya nem ugrik ki, húzza ki a nyílásból. Az intelligens kártyák használata MEGJEGYZÉS: A fejezetben használt intelligens kártya fogalom mind az intelligens kártyákra, mind a Java™-kártyákra vonatkozik. Az intelligens kártya egy hitelkártya méretű kiegészítő, amelyen egy memóriát és egy mikroprocesszort tartalmazó lapka található. A személyi számítógépekhez hasonlóan az intelligens kártyák is rendelkeznek operációs rendszerrel, amely a bemenetet és a kimenetet kezeli, és az adatok védelme érdekében biztonsági funkciókat is nyújtanak. A szabványos intelligens kártyák intelligenskártya-olvasóval használhatók (csak egyes típusokon). A lapka tartalmának eléréséhez személyes azonosítókód (PIN-kód) szükséges. Az intelligens kártyák biztonsági szolgáltatásaival kapcsolatos további információkért indítsa el a HP Support Assistant alkalmazást. A HP Support Assistant alkalmazást a kezdőképernyőről a HP Support Assistant elem kiválasztásával érheti el. 46 7. fejezet Külső kártyák és eszközök Az intelligens kártya behelyezése 1. Az intelligens kártyát a címkével felfelé tartva óvatosan csúsztassa be az intelligenskártyaolvasóba, amíg a kártya a helyére nem kerül. 2. Kövesse a képernyőn megjelenő utasításokat, amelyek az intelligens kártya PIN-kódjával történő belépésre vonatkoznak. Az intelligens kártya eltávolítása ▲ Fogja meg az intelligens kártya szélét, és húzza ki az intelligenskártya-olvasóból. Az USB-eszközök használata Az Universal Serial Bus (univerzális soros busz, USB) olyan hardveres illesztőfelület, amelyen keresztül egy kiegészítő külső eszközt, például USB-billentyűzetet, egeret, meghajtót, nyomtatót, lapolvasót vagy hubot lehet csatlakoztatni a számítógéphez. Egyes USB-eszközökhöz további támogatási szoftver szükséges, amelyet általában az eszközhöz mellékelnek. Az egyes eszközökhöz szükséges szoftverekről a gyártótól kapott útmutatóban olvashat bővebben. Ezek az útmutatók lehetnek a szoftver részei, illetve biztosíthatják őket lemezen vagy a gyártó webhelyén. A számítógépen legalább 1 USB-port található, amelyhez USB 1.0, 1.1, 2.0 vagy 3.0 szabványú eszközök csatlakoztathatók. A számítógépe USB-töltőportot is tartalmazhat, amelyről külső eszközök áramellátása biztosítható. A külön beszerezhető dokkolóeszköz vagy USB-elosztó további USBportokat tesz elérhetővé, melyek kapcsolatban állnak a számítógéppel. Az USB-eszközök használata 47 Az USB-eszköz csatlakoztatása VIGYÁZAT! USB-port. ▲ Az USB-eszköz csatlakoztatásakor csak kis erőt fejtsen ki, nehogy megsérüljön az Csatlakoztassa az eszköz USB-kábelét az USB-porthoz. MEGJEGYZÉS: A következő ábra kissé eltérhet számítógépétől. Az eszköz észlelésekor hangjelzést fog hallani. MEGJEGYZÉS: Az USB-eszköz első csatlakoztatásakor egy üzenet jelenik meg az értesítési területen arról, hogy a számítógép felismerte az eszközt. USB-eszközök eltávolítása VIGYÁZAT! Az USB-eszköz eltávolításakor ne a kábelt húzza, mert ezzel kárt tehet az USBcsatlakozóban. VIGYÁZAT! Az adatvesztés és a rendszerlefagyás elkerülése érdekében az alábbi módszerrel távolítsa el biztonságosan az USB-eszközöket. 1. Az USB-eszköz eltávolítása előtt mentse az adatokat, és zárjon be minden olyan programot, amely az eszközhöz kapcsolódik. 2. Kattintson a Windows asztalon a tálca jobb szélén található értesítési területen a hardver biztonságos eltávolítása ikonra, majd kövesse a képernyőn megjelenő utasításokat. 3. Távolítsa el az eszközt. A külön megvásárolható külső eszközök használata MEGJEGYZÉS: A szükséges szoftverekkel és illesztőprogramokkal, valamint a használandó számítógépporttal kapcsolatban a gyártó által biztosított útmutatóban olvasható további tájékoztatás. Külső eszköz csatlakoztatása a számítógéphez: 48 7. fejezet Külső kártyák és eszközök VIGYÁZAT! Saját tápellátással rendelkező meghajtó csatlakoztatásakor a károsodás megelőzése érdekében gondoskodjon róla, hogy az eszköz ki legyen kapcsolva, és a tápkábel ki legyen húzva. 1. Csatlakoztassa az eszközt a számítógéphez. 2. Saját áramellátással rendelkező eszköz csatlakoztatásakor az eszköz tápkábelét csatlakoztassa egy földelt konnektorhoz. 3. Kapcsolja be az eszközt. Ha tápellátást nem igénylő külső eszközt kíván leválasztani, kapcsolja ki az eszközt, majd válassza le a számítógépről. Saját tápellátással rendelkező külső eszköz leválasztásához kapcsolja ki, majd válassza le az eszközt a számítógépről, végül húzza ki a tápkábelt. Opcionális külső meghajtók használata A cserélhető külső meghajtókkal további lehetősége nyílik adatok tárolására és elérésére. A számítógéphez USB-meghajtót is lehet csatlakoztatni a számítógép USB-portján keresztül. MEGJEGYZÉS: A HP külső optikai USB-meghajtóit a számítógépen található, saját tápellátással rendelkező USB-porthoz kell csatlakoztatni. Az USB-meghajtók a következő típusúak lehetnek: ● 1,44 MB-os hajlékonylemez-meghajtó ● Merevlemez-meghajtó modul ● Külső optikai meghajtó (CD, DVD és Blu-ray) ● MultiBay-eszköz A külön megvásárolható külső eszközök használata 49 8 Meghajtók A meghajtók kezelése VIGYÁZAT! A meghajtók a számítógép törékeny részegységei, ezért elővigyázatosan kell velük bánni. A meghajtók kezelésénél tartsa be az alábbi óvintézkedéseket. Az egyes eljárásokkal kapcsolatos további figyelmeztetések az adott eljárás ismertetésénél találhatók. Tartsa be az alábbi óvintézkedéseket: 50 ● Egy külső merevlemezhez csatlakoztatott számítógép áthelyezése előtt helyezze alvó állapotba a rendszert, és várja meg, amíg a képernyő elsötétül, vagy a megfelelő módon húzza ki a külső merevlemezt. ● A meghajtó kezelése előtt süsse ki a sztatikus elektromosságot a meghajtó festetlen fémfelületének megérintésével. ● Ne érjen hozzá a cserélhető meghajtón és a számítógépen lévő csatlakozók tüskéihez. ● Vigyázzon a meghajtóra: ne ejtse le és ne helyezzen rá semmit. ● Meghajtó behelyezése vagy eltávolítása előtt állítsa le a számítógépet. Ha nem tudja biztosan, hogy a számítógép kikapcsolt vagy alvó állapotban van-e, kapcsolja be, majd állítsa le a gépet az operációs rendszeren keresztül. ● Ne erőltesse a meghajtót a merevlemezrekeszbe helyezéskor. ● Ne írjon semmit a billentyűzeten, és ne mozgassa a számítógépet, miközben az optikai meghajtó lemezre ír. Az írás érzékeny a rezgésekre. ● Ha az akkumulátor a számítógép egyedüli áramforrása, adathordozóra történő írás előtt győződjön meg arról, hogy az akkumulátor töltöttségi szintje megfelelő. ● Ne tegye ki a meghajtót szélsőséges hőhatásnak vagy túlzott páratartalomnak. ● A meghajtót ne érje nedvesség vagy folyadék. Ne permetezzen rá tisztítószert. ● Mielőtt eltávolítaná a meghajtót a meghajtórekeszből, illetve az utazást, szállítást vagy a meghajtó tárolását megelőzően vegye ki az adathordozót a meghajtóból. ● Ha a meghajtót postai úton kell elküldenie, csomagolja buborékfóliás vagy egyéb megfelelő védőcsomagba, és írja rá a „Törékeny” (angolul Fragile) szót. ● A meghajtót ne tegye ki mágneses mező hatásának. A mágneses mezővel működő biztonsági berendezések közé tartoznak például a reptéri biztonsági kapuk és botok. A repülőtéri futószalagok és a kézipoggyászt átvizsgáló más hasonló biztonsági berendezések általában röntgensugárral működnek, ami nem tesz kárt a meghajtókban. 8. fejezet Meghajtók Merevlemez-meghajtók használata VIGYÁZAT! Az adatvesztés és a rendszerlefagyás megelőzése érdekében tartsa be az alábbiakat: Mentse munkáját, és állítsa le a számítógépet memóriamodul vagy merevlemez-meghajtó hozzáadása vagy cseréje előtt. Ha nem tudja biztosan, hogy a számítógép ki van-e kapcsolva, indítsa el a bekapcsoló gomb megnyomásával. Ezután állítsa le a számítógépet az operációs rendszerből. A karbantartó ajtó eltávolítása és visszahelyezése A karbantartó ajtó eltávolítása A karbantartó ajtó eltávolítása után hozzáférhet az akkumulátorhoz, a memóriahelyhez, a merevlemez-meghajtóhoz és egyéb fontos részegységekhez. 1. A számítógépet fejjel lefelé fordítva csúsztassa a karbantartó ajtó kioldózárát a nyitott helyzetbe (1), majd (2) távolítsa el a csavart (az opcionális csavar használata esetén), vagy egyszerűen csúsztassa el jobbra a kioldózárat (3), ha az opcionális csavar nincs behelyezve. MEGJEGYZÉS: Ha használni kívánja az opcionális biztonsági csavart, azt a karbantartó ajtó alatt találja meg. 2. Csúsztassa a karbantartó ajtót a számítógép eleje felé (4), majd emelje meg, és távolítsa el (5). Merevlemez-meghajtók használata 51 A karbantartó ajtó visszahelyezése Miután hozzáfért az akkumulátorhoz, a memóriahelyhez, a merevlemezhez, a hatósági címkéhez és egyéb részegységekhez, helyezze vissza a karbantartó ajtót. 1. Hajtsa le a karbantartó ajtót úgy, hogy az eleje a számítógép elülső éle közelében legyen (1). 2. Csúsztassa előre a karbantartó ajtót (2), amíg a helyére nem pattan. 3. Miközben az akkumulátorrekesz Ön felé néz, csúsztassa a karbantartó ajtó kioldózárját jobbra (3), és ha kívánja, helyezze be és húzza meg az opcionális csavart (4) a karbantartó ajtó rögzítéséhez. Csúsztassa balra a kioldózárat a karbantartó ajtó rögzítéséhez (5). MEGJEGYZÉS: Ha az opcionális csavart használni kívánja, azt a karbantartó ajtó alatt találja meg. A merevlemez cseréje VIGYÁZAT! Az adatvesztés és a rendszerlefagyás megelőzése érdekében tartsa be az alábbiakat: A merevlemeznek a merevlemezrekeszből való eltávolítása előtt kapcsolja ki a számítógépet. Ne távolítsa el a merevlemezt, ha a számítógép alvó vagy hibernált állapotban van. Ha nem tudja biztosan, hogy a számítógép ki van-e kapcsolva, indítsa el a bekapcsoló gomb megnyomásával. Ezután állítsa le a számítógépet az operációs rendszerből. 52 8. fejezet Meghajtók A merevlemez eltávolítása Merevlemez eltávolítása: 1. Mentse a munkáját, és állítsa le a számítógépet. 2. Válassza le a váltóáramú tápellátást és a számítógéphez csatlakozó külső eszközöket. 3. Fordítsa meg a számítógépet, és helyezze vízszintes felületre. 4. Távolítsa el a karbantartó ajtót (lásd: A karbantartó ajtó eltávolítása és visszahelyezése, 51. oldal) és az akkumulátort (lásd: Az akkumulátor behelyezése és cseréje, 40. oldal). 5. Csavarozza ki a merevlemez fedelét rögzítő 4 csavart (1). Húzza felfelé a merevlemez vászonfülét (2), majd távolítsa el a merevlemezt. Merevlemez beszerelése MEGJEGYZÉS: Előfordulhat, hogy a számítógépe kissé eltér a fejezet ábráin láthatótól. A merevlemez-meghajtó beszerelése: 1. Helyezze a merevlemezt a meghajtórekeszbe (1), úgy, hogy a vászonfül a merevlemez felső oldalán helyezkedjen el. Merevlemez-meghajtók használata 53 2. A merevlemez rögzítéséhez helyezze vissza a 4 csavart (2). 3. Helyezze vissza az akkumulátort (lásd: Az akkumulátor behelyezése és cseréje, 40. oldal) és a karbantartó ajtót (lásd: A karbantartó ajtó eltávolítása és visszahelyezése, 51. oldal). 4. Fordítsa a számítógépet a jobb oldalával felfelé, majd csatlakoztassa újra a számítógéphez a váltóáramú tápellátást és a külső eszközöket. 5. Kapcsolja be a számítógépet. Memória hozzáadása vagy cseréje Memóriamodulok hozzáadása vagy cseréje A számítógép két memóriahelyet tartalmaz. A számítógép memóriakapacitásának bővítéséhez telepíthet egy memóriamodult az üres foglalatba, vagy nagyobbra cserélheti az elsődleges memóriafoglalatban lévő memóriamodult. FIGYELEM! Az áramütés és az eszközök károsodásának elkerülése érdekében a memóriamodul behelyezése előtt mindig húzza ki a tápkábelt, és távolítsa el az akkumulátorokat. VIGYÁZAT! Az elektrosztatikus kisülés kárt tehet az elektronikus alkatrészekben. Bármilyen művelet végrehajtása előtt fogjon meg egy földelt fémtárgyat, hogy a testében lévő sztatikus elektromos töltés kisüljön. MEGJEGYZÉS: Ha egy második memóriamodullal bővíti a rendszert, és kétcsatornás működést szeretne, gondoskodjon róla, hogy a két memóriamodul ugyanolyan legyen. Memóriamodul hozzáadása vagy cseréje: 54 8. fejezet Meghajtók VIGYÁZAT! Az adatvesztés és a rendszerlefagyás megelőzése érdekében tartsa be az alábbiakat: Memóriamodulok hozzáadása vagy cseréje előtt kapcsolja ki a számítógépet. Ne távolítson el memóriamodult, ha a számítógép bekapcsolt, alvó vagy hibernált állapotban van. Ha nem tudja biztosan, hogy a számítógép ki van-e kapcsolva vagy hibernált állapotban van, kapcsolja be a tápkapcsoló gombbal. Ezután állítsa le a számítógépet az operációs rendszerből. 1. Mentse a munkáját, és állítsa le a számítógépet. 2. Válassza le a váltóáramú tápellátást és a számítógéphez csatlakozó külső eszközöket. 3. Fordítsa meg a számítógépet, és helyezze vízszintes felületre. 4. Távolítsa el az akkumulátort (lásd: Az akkumulátor behelyezése és cseréje, 40. oldal) és a karbantartó ajtót (lásd: A karbantartó ajtó eltávolítása és visszahelyezése, 51. oldal). 5. Memóriamodul cseréje esetén távolítsa el a meglévő memóriamodult: a. Húzza el a memóriamodul oldalain található rögzítőkapcsokat (1). A memóriamodul ekkor felfelé mozdul. b. Fogja meg a memóriamodul szélét (2), és finoman húzza ki a memóriamodult a bővítőhelyről. VIGYÁZAT! A memóriamodult a sérülések elkerülése érdekében csak a szélénél fogja meg. Ne érjen a memóriamodulon található alkatrészekhez. A memóriamodul védelme érdekében az eltávolítás után helyezze azt egy antisztatikus tokba. Merevlemez-meghajtók használata 55 6. Helyezze be az új memóriamodult: VIGYÁZAT! A memóriamodult a sérülések elkerülése érdekében csak a szélénél fogja meg. Ne érjen a memóriamodulon található alkatrészekhez. a. A memóriamodul bemélyedéssel ellátott szélét (1) igazítsa hozzá a memóriamodul rekeszének kiemelkedéséhez. b. Miközben a memóriamodul 45 fokos szöget zár be a memóriamodul rekeszének síkjával, nyomja be a modult (2) a rekeszbe úgy, hogy az a helyére kerüljön. c. Óvatosan nyomja le a memóriamodult (3) a jobb és bal oldalán egyaránt, hogy a rögzítőkapcsok a helyükre pattanjanak. VIGYÁZAT! Soha ne hajlítsa meg a memóriamodult, mert kárt tehet benne. 56 7. Helyezze vissza az akkumulátort (lásd: Az akkumulátor behelyezése és cseréje, 40. oldal) és a karbantartó ajtót (lásd: A karbantartó ajtó eltávolítása és visszahelyezése, 51. oldal). 8. Fordítsa a számítógépet a jobb oldalával felfelé, majd csatlakoztassa újra a számítógéphez a váltóáramú tápellátást és a külső eszközöket. 9. Kapcsolja be a számítógépet. 8. fejezet Meghajtók A merevlemez-meghajtók teljesítményének javítása A Lemeztöredezettség-mentesítő használata A számítógép használata során a merevlemezen található fájlok töredezetté válnak. A Lemeztöredezettség-mentesítő szoftver összevonja a fájl- és mappatöredékeket a merevlemezmeghajtón, így a rendszer hatékonyabban tud működni. MEGJEGYZÉS: Félvezető-alapú meghajtókon nem szükséges futtatni a Lemeztöredezettségmentesítőt. A lemeztöredezettség-mentesítő elindítása után felügyelet nélkül működik. A merevlemez méretétől és a töredezett fájlok számától függően a lemeztöredezettség-mentesítő több mint egy órát is igényelhet a befejezéshez. Célszerű úgy beállítani, hogy éjszaka vagy olyankor fusson, amikor nincs szüksége a számítógépre. A HP azt javasolja, hogy legalább havonta egyszer végezze el a töredezettségmentesítést. A Lemeztöredezettség-mentesítőt ütemezheti úgy, hogy havonta egyszer fusson, de a merevlemezt manuálisan is bármikor töredezettségmentesítheti. A Lemeztöredezettség-mentesítő futtatása: 1. Csatlakoztassa a számítógépet külső váltóáramú áramforráshoz. 2. A kezdőképernyőn írja be a lemez szót, kattintson a Beállítások lehetőségre, majd válassza A meghajtók töredezettségmentesítése és optimalizálása lehetőséget. 3. Kattintson az Optimalizálás gombra. MEGJEGYZÉS: A Windows rendszer Felhasználói fiókok beállításai szolgáltatásával tovább javíthatja a számítógép biztonságát. A rendszer bizonyos feladatok végrehajtásához, például szoftverek telepítéséhez, segédprogramok futtatásához vagy a Windows beállításainak módosításához kérheti az engedélyét vagy jelszavát is. Nézze meg a HP Support Assistant alkalmazást. A HP Support Assistant alkalmazást a kezdőképernyőről a HP Support Assistant elem kiválasztásával érheti el. További tudnivalókat a Lemeztöredezettség-mentesítő segédprogram súgója tartalmaz. A Lemezkarbantartó szoftver használata A Lemezkarbantartó szoftver megkeresi a merevlemez-meghajtón a fölösleges fájlokat, amelyek a lemezterület felszabadítása és a számítógép hatékonyabb működése érdekében nyugodtan törölhetők. A Lemezkarbantartó segédprogram futtatása: 1. A kezdőképernyőn írja be a lemez szót, kattintson a Beállítások, lehetőségre, majd válassza a Lemezterület felszabadítása a szükségtelen fájlok törlésével lehetőséget. 2. Kövesse a képernyőn megjelenő utasításokat. A HP 3D DriveGuard állapotának meghatározása Az elsődleges és/vagy a (csak egyes típusokon található) másodlagos meghajtórekeszben tárolt merevlemezek parkolásakor a számítógépen található merevlemez-jelzőfény színe megváltozik. A Merevlemez-meghajtók használata 57 meghajtó védett vagy parkolt állapotának a meghatározásához tekintse meg az ikont a Windows asztal értesítési területén, a tálca jobb szélén vagy a Mobilközpontban: 58 ● Ha a szoftver aktívan védi a meghajtót, egy zöld pipa ● Ha a szoftver le lett tiltva, egy nem szimbólum ● Ha a szoftver ütődés miatt parkolta a meghajtót, narancssárga kúp 8. fejezet Meghajtók látható az ikonon. látható az ikonon. jelenik meg az ikonon. 9 Biztonság A számítógép védelme A Windows operációs rendszer beépített biztonsági szolgáltatásai, valamint a nem a Windows rendszerhez tartozó Computer Setup segédprogram (BIOS) számos veszélyforrás ellen képes megvédeni személyes beállításait és adatait. MEGJEGYZÉS: A biztonsági megoldások célja a tolvajok elrettentése. Ezek a megoldások nem akadályozzák meg a számítógép helytelen használatát vagy ellopását. MEGJEGYZÉS: Mielőtt szervizbe adja a számítógépet, készítsen biztonsági mentést, törölje a bizalmas fájlokat, és távolítsa el a jelszavas védelmeket. MEGJEGYZÉS: Előfordulhat, hogy nem minden funkció érhető el a számítógépen a fejezetben ismertetettek közül. MEGJEGYZÉS: A számítógép támogatja az egyes országokban és térségekben elérhető Computrace online biztonsági nyomon követési és helyreállítási szolgáltatás használatát. A számítógép ellopása esetén a Computrace képes nyomon követni a számítógépet, amennyiben az illetéktelen felhasználó az internetre csatlakozik. A Computrace szolgáltatás használatához meg kell vásárolnia a szoftvert, és elő kell fizetnie a szolgáltatásra. A Computrace szoftver megrendelésével kapcsolatos információkért keresse fel a HP webhelyét a http://hp-pt.absolute.com címen. MEGJEGYZÉS: Ha a számítógép rendelkezik webkamerával, vagy webkamera van hozzá csatlakoztatva, és az arcfelismerő alkalmazás telepítve van, az arcfelismerés biztonsági szintjének beállításával megfelelő egyensúlyt teremthet a gép egyszerű használata és az illetéktelen hozzáférés megakadályozása között. További információt a HP ProtectTools – első lépések útmutatóban, illetve az arcfelismerő szoftver súgójában talál. A számítógépet fenyegető veszély Biztonsági funkció A számítógép illetéktelen használata HP Client Security jelszóval, intelligens kártyával, érintkezés nélküli kártyával, regisztrált arcképekkel, regisztrált ujjlenyomatokkal vagy más hitelesítő adatokkal Illetéktelen hozzáférés a Computer Setup segédprogramhoz (f10) BIOS-rendszergazdajelszó a Computer Setup segédprogramban* Illetéktelen hozzáférés a merevlemez tartalmához DriveLock-jelszó vagy Automatikus DriveLock-jelszó a Computer Setupban* Illetéktelen indítás opcionális külső optikai meghajtóról (csak egyes típusokon), opcionális külső merevlemez (csak egyes típusokon), illetve belső hálózati kártya Boot options (Rendszerindítási beállítások) szolgáltatás a Computer Setup segédprogramban* Illetéktelen hozzáférés valamely Windows felhasználói fiókhoz Windows felhasználó jelszava A számítógép védelme 59 A számítógépet fenyegető veszély Biztonsági funkció Illetéktelen hozzáférés az adatokhoz ● HP Drive Encryption szoftver ● Windows Defender Illetéktelen hozzáférés a Computer Setup program beállításaihoz és egyéb meghajtózárolási információkhoz BIOS-rendszergazdajelszó a Computer Setup segédprogramban* A számítógép illetéktelen elvitele A biztonsági kábel befűző nyílása (külön megvásárolható biztonsági kábellel használható) *A Computer Setup program egy olyan előtelepített, ROM alapú segédprogram, amely olyankor is használható, amikor az operációs rendszer nem működik vagy nem tölthető be. Használhat mutatóeszközt (érintőtábla, pöcökegér vagy USB-s egér) vagy billentyűt a Computer Setup programban történő navigáláshoz és kiválasztásokhoz. Jelszavak használata A jelszó egy karaktersorozat, amellyel védhetők a számítógépen tárolt információk. Többféle jelszót állíthat be attól függően, hogy milyen módokon kívánja szabályozni az adatokhoz való hozzáférést. Jelszavakat a Windows operációs rendszerben, illetve a nem az operációs rendszerhez tartozó, a számítógépre előre telepített Computer Setup segédprogramban állíthat be. ● A beállítási, DriveLock- és Automatikus DriveLock-jelszavak beállítása a Computer Setup programban történik, és ezeket a BIOS kezeli. ● A beépített biztonsági jelszót, amely a ProtectTools Security Manager program jelszava, a Computer Setup segédprogramban lehet engedélyezni, így az általános HP ProtectTools funkciók mellett további jelszavas BIOS-védelem biztosítható. A beépített biztonsági jelszó az opcionális beépített biztonsági lapkával együtt használható. ● A Windows jelszavait csak a Windows operációs rendszerben lehet beállítani. ● Ha a HP SpareKey előzőleg be lett állítva, és elfelejti a Computer Setupban megadott BIOS rendszergazdai jelszavát, a HP SpareKey segítségével hozzáférhet a segédprogramhoz. ● Ha elfelejti a Computer Setup segédprogramban beállított meghajtózárolási felhasználói és fő meghajtózárolási jelszót is, a jelszóval védett merevlemez véglegesen zárolva marad, és a továbbiakban nem használható. A Computer Setup segédprogram funkcióihoz és a Windows biztonsági szolgáltatásaihoz ugyanazt a jelszót használhatja. Ugyanaz a jelszó használható a Computer Setup segédprogram több funkciójához is. Tippek a jelszavak létrehozásához és mentéséhez: 60 ● A jelszavak létrehozásakor tartsa be a program által támasztott követelményeket. ● Ne használja ugyanazt a jelszót több alkalmazáshoz, illetve webhelyhez, és ne használja újra Windows-jelszavát más alkalmazáshoz, illetve webhelyhez. ● A HP Password Manager segítségével az összes webhelyhez és alkalmazáshoz tartozó felhasználónevet és jelszót tárolhatja. A későbbiekben biztonságosan kiolvashatja ezeket, ha netán nem emlékezne. ● Ne tároljon jelszavakat a számítógépen lévő fájlban. 9. fejezet Biztonság Az alábbi táblázatok a Windows rendszerben a BIOS-ban használt leggyakoribb rendszergazdai jelszavakat és azok funkcióit foglalják össze. Jelszavak beállítása a Windows rendszerben Jelszó Funkció Rendszergazdai jelszó* A Windows rendszergazda-szintű fiókját védi. MEGJEGYZÉS: A Windows rendszergazdai jelszó beállításával a BIOS rendszergazdai jelszót nem állítja be. Felhasználói jelszó* A Windows felhasználói fiókot védi. *Ha további információt szeretne kapni egy Windows rendszergazdai vagy felhasználói jelszó beállításáról, a kezdőképernyőn válassza a HP Support Assistant alkalmazást. A HP Support Assistant alkalmazást a kezdőképernyőről a HP Support Assistant elem kiválasztásával érheti el. Jelszavak beállítása a Computer Setup programban Jelszó Funkció BIOS rendszergazdai jelszó* A Computer Setup segédprogramhoz való hozzáférést védi. MEGJEGYZÉS: Ha olyan szolgáltatások is engedélyezettek, amelyek megakadályozzák a BIOS rendszergazdai jelszavának eltávolítását, akkor elképzelhető, hogy azok tiltásáig nem törölhető a jelszó. A DriveLock fő jelszava* A DriveLock szolgáltatással védett belső merevlemez adatait védi. A DriveLock-védelem megszüntetéséhez is szükséges. Ez a jelszó a DriveLock-jelszavak részben állítható be a funkció engedélyezése során. MEGJEGYZÉS: Először a BIOS rendszergazdai jelszavát kell beállítani, mielőtt beállíthatná a DriveLock-jelszót. A DriveLock felhasználói jelszava* A DriveLock szolgáltatással védett belső merevlemez adatait védi, a DriveLock védelem engedélyezése során állítható be. MEGJEGYZÉS: Először a BIOS rendszergazdai jelszavát kell beállítani, mielőtt beállíthatná a DriveLock-jelszót. *Az egyes jelszavakkal kapcsolatban a következő témakörökben talál részletes információkat. A BIOS rendszergazdai jelszó kezelése A jelszót az alábbi lépésekkel lehet beállítani, módosítani vagy törölni: Új BIOS rendszergazdai jelszó beállítása 1. Kapcsolja be vagy indítsa újra a számítógépet, és nyomja meg az esc billentyűt, amikor a „Press the ESC key for Startup Menu” (Az indítómenü megjelenítéséhez nyomja meg az ESC gombot) üzenet látható a képernyő alján. 2. Lépjen be a Computer Setup programba az f10 billentyű megnyomásával. Jelszavak használata 61 3. A mutatóeszköz vagy a nyílbillentyűk használatával válassza a Security (Biztonság) > Setup BIOS Administrator Password (BIOS rendszergazdai jelszó beállítása) parancsot, majd nyomja le az Enter billentyűt. 4. Amikor a rendszer kéri, írjon be egy jelszót. 5. Amikor a rendszer kéri, a megerősítéshez írja be újra az új jelszót. 6. A módosítások mentéséhez és a Computer Setup segédprogramból való kilépéshez kattintson a Save (Mentés) ikonra, majd kövesse a képernyőn megjelenő utasításokat. – vagy – A nyílbillentyűkkel válassza a Main (Fő) > Save Changes and Exit (Módosítások mentése és kilépés) lehetőséget, majd nyomja le az Enter billentyűt. A változtatások a számítógép újraindításakor lépnek életbe. A BIOS rendszergazdai jelszó módosítása 1. Kapcsolja be vagy indítsa újra a számítógépet, és nyomja meg az esc billentyűt, amikor a „Press the ESC key for Startup Menu” (Az indítómenü megjelenítéséhez nyomja meg az ESC gombot) üzenet látható a képernyő alján. 2. Lépjen be a Computer Setup programba az f10 billentyű megnyomásával. 3. A mutatóeszköz vagy a nyílbillentyűk használatával válassza a Security (Biztonság) > Change Password (Jelszó módosítása) parancsot, majd nyomja le az Enter billentyűt. 4. Amikor a rendszer kéri, írja be az aktuális jelszót. 5. Amikor a rendszer kéri, a megerősítéshez írja be újra a jelszót. 6. A módosítások mentéséhez és a Computer Setup programból való kilépéshez kattintson a képernyő bal alsó sarkában található Save (Mentés) ikonra, majd kövesse a képernyőn megjelenő utasításokat. – vagy – A nyílbillentyűkkel válassza a File (Fájl) > Save Changes and Exit (Módosítások mentése és kilépés) lehetőséget, majd nyomja le az Enter billentyűt. A változtatások a számítógép újraindításakor lépnek életbe. A BIOS rendszergazdai jelszó törlése 62 1. Kapcsolja be vagy indítsa újra a számítógépet, és nyomja meg az esc billentyűt, amikor a „Press the ESC key for Startup Menu” (Az indítómenü megjelenítéséhez nyomja meg az ESC gombot) üzenet látható a képernyő alján. 2. Lépjen be a Computer Setup programba az f10 billentyű megnyomásával. 3. A mutatóeszköz vagy a nyílbillentyűk használatával válassza a Security (Biztonság) > Change Password (Jelszó módosítása) parancsot, majd nyomja le az Enter billentyűt. 4. Amikor a rendszer kéri, írja be az aktuális jelszót. 5. Amikor a rendszer kéri az új jelszót, hagyja üresen a mezőt, és nyomja meg az enter billentyűt. 6. Olvassa el a figyelmeztetést. A folytatáshoz válassza a YES (IGEN) lehetőséget. 9. fejezet Biztonság 7. Amikor a rendszer újból kéri az új jelszó megadását, hagyja üresen a mezőt, és nyomja meg az enter billentyűt. 8. A módosítások mentéséhez és a Computer Setup programból való kilépéshez kattintson a képernyő bal alsó sarkában található Save (Mentés) ikonra, majd kövesse a képernyőn megjelenő utasításokat. – vagy – A nyílbillentyűkkel válassza a File (Fájl) > Save Changes and Exit (Módosítások mentése és kilépés) lehetőséget, majd nyomja le az Enter billentyűt. A változtatások a számítógép újraindításakor lépnek életbe. BIOS rendszergazdai jelszó beírása A BIOS administrator password (BIOS rendszergazdai jelszó) kérdésnél írja be a jelszót (ugyanazokat a billentyűket használva, mint a jelszó beállításánál), és nyomja meg az enter billentyűt. Ha a BIOS rendszergazdai jelszót háromszor nem sikerül helyesen megadni, újra kell indítania a számítógépet, és újból kell próbálkoznia. A Computer Setup DriveLock jelszavának kezelése VIGYÁZAT! A DriveLock funkcióval védett merevlemez véglegesen használhatatlanná válásának megelőzése érdekében jegyezze fel, és tartsa biztonságos helyen, de ne a számítógépnél a DriveLock funkció felhasználói és fő jelszavát. Ha a DriveLock funkció mindkét jelszavát elfelejti, a merevlemez véglegesen zárolva lesz, és nem tudja többé használni. A DriveLock védelem megakadályozza az illetéktelen hozzáférést a merevlemez tartalmához. A DriveLock védelem csak a számítógép belső merevlemezein használható. Ha a merevlemez a DriveLock védelme alatt áll, a meghajtó eléréséhez meg kell adni a jelszót. Ahhoz, hogy a meghajtó elérhető legyen a DriveLock-jelszó segítségével, a számítógépbe vagy egy porttöbbszörözőbe kell behelyezni. MEGJEGYZÉS: Először be kell állítani a BIOS rendszergazdai jelszavát, hogy elérhesse a DriveLock-szolgáltatást. Ahhoz, hogy a belső merevlemezen alkalmazható legyen a DriveLock-védelem, a Computer Setup programban felhasználói és fő jelszót kell beállítani. A DriveLock-védelem használatára vonatkozóan tartsa szem előtt a következőket: ● Ha a merevlemezen be van állítva a DriveLock védelem, a merevlemezt csak a felhasználói jelszóval vagy a főjelszóval lehet elérni. ● Célszerű, ha a felhasználói jelszó tulajdonosa az a személy, aki nap mint nap használja a védett merevlemez-meghajtót. A főjelszó tulajdonosa lehet a rendszergazda vagy a napi felhasználó is. ● A felhasználói és a főjelszó megegyezhet. ● Csak úgy törölheti a felhasználói vagy a főjelszót, ha eltávolítja a meghajtóról a DriveLockvédelmet. A DriveLock védelmet csak a főjelszó használatával lehet eltávolítani a merevlemezről. Jelszavak használata 63 A DriveLock-jelszavak beállítása A DriveLock (meghajtózár) jelszó Computer Setup segédprogramban történő beállításához, módosításához vagy törléséhez tegye a következőket: 1. Kapcsolja be a számítógépet, és nyomja le az esc billentyűt, amikor a „Press the ESC key for Startup Menu” (Nyomja meg az ESC billentyűt az indító menü megjelenítéséhez) üzenet megjelenik nem jelenik a képernyő alján. 2. Lépjen be a Computer Setup programba az f10 billentyű megnyomásával. 3. A mutatóeszköz vagy a nyílbillentyűk használatával válassza a Security (Biztonság) > DriveLock parancsot, majd nyomja meg az enter billentyűt. 4. Kattintson a Set DriveLock Password (global) (DriveLock-jelszó megadása (globális)) lehetőségre. 5. Adja meg a BIOS rendszergazdai jelszavát, majd nyomja le az Enter billentyűt. 6. A mutatóeszköz vagy a nyílbillentyűk használatával válassza ki a védeni kívánt merevlemezmeghajtót, majd nyomja meg az enter billentyűt. 7. Olvassa el a figyelmeztetést. A folytatáshoz válassza a YES (IGEN) elemet. 8. Ha a rendszer kéri, írja be a mesterjelszót, majd nyomja meg az enter billentyűt. 9. Ha a rendszer kéri, a megerősítéshez írja be újra a mesterjelszót, majd nyomja meg az enter billentyűt. 10. Ha a rendszer kéri, írja be a felhasználói jelszót, majd nyomja meg az enter billentyűt. 11. Ha a rendszer kéri, a megerősítéshez írja be újra a felhasználói jelszót, majd nyomja meg az enter billentyűt. 12. A kiválasztott meghajtón a DriveLock védelem jóváhagyásához írja be a DriveLock szót a jóváhagyási mezőbe, majd nyomja le az enter billentyűt. MEGJEGYZÉS: A DriveLock megerősítése megkülönbözteti a kis- és nagybetűket. 13. A módosítások mentéséhez és a Computer Setup programból való kilépéshez kattintson a képernyő bal alsó sarkában található Save (Mentés) ikonra, majd kövesse a képernyőn megjelenő utasításokat. – vagy – A nyílbillentyűkkel válassza a File (Fájl) > Save Changes and Exit (Módosítások mentése és kilépés) lehetőséget, majd nyomja le az Enter billentyűt. A változtatások a számítógép újraindításakor lépnek életbe. A DriveLock-jelszó beírása Ellenőrizze, hogy a merevlemez-meghajtó a számítógépbe (nem külön megvásárolható dokkolóegységbe vagy külső MultiBay rekeszbe) van-e helyezve. A DriveLock Password (DriveLock-jelszó) kérdésre írja be felhasználói vagy fő jelszavát (a jelszóbeállításkor használt billentyűkkel), majd nyomja meg az enter billentyűt. 64 9. fejezet Biztonság Ha a jelszót két próbálkozásra sem sikerült megfelelően beírni, újra kell indítania a számítógépet, hogy újra próbálkozhasson. DriveLock-jelszó megváltoztatása A DriveLock (meghajtózár) jelszó Computer Setup segédprogramban történő módosításához, módosításához vagy törléséhez tegye a következőket: 1. Kapcsolja be a számítógépet, és nyomja le az esc billentyűt, amikor a „Press the ESC key for Startup Menu” (Nyomja meg az ESC billentyűt az indító menü megjelenítéséhez) üzenet megjelenik a képernyő alján. 2. Lépjen be a Computer Setup programba az f10 billentyű megnyomásával. 3. A mutatóeszköz vagy a nyílbillentyűk használatával válassza a Security (Biztonság) > DriveLock parancsot, majd nyomja meg az enter billentyűt. 4. Adja meg a BIOS rendszergazdai jelszavát, majd nyomja le az Enter billentyűt. 5. A mutatóeszköz vagy a nyílbillentyűk használatával válassza a Set DriveLock Password (DriveLock-jelszó megadása) parancsot, majd nyomja meg az enter billentyűt. 6. A nyílbillentyűkkel válasszon ki egy belső merevlemezt, majd nyomja le az enter billentyűt. 7. Egy mutatóeszköz vagy a nyílbillentyűk használatával válassza a Change password (Jelszó módosítása) lehetőséget. 8. Ha a rendszer kéri, írja be az aktuális jelszavát, majd nyomja meg az enter billentyűt. 9. Ha a rendszer kéri, írja be az új jelszót, majd nyomja meg az enter billentyűt. 10. Ha a rendszer kéri, a megerősítéshez írja be újra az új jelszót, majd nyomja meg az enter billentyűt. 11. A módosítások mentéséhez és a Computer Setup programból való kilépéshez kattintson a képernyő bal alsó sarkában található Save (Mentés) ikonra, majd kövesse a képernyőn megjelenő utasításokat. – vagy – A nyílbillentyűkkel válassza a File (Fájl) > Save Changes and Exit (Módosítások mentése és kilépés) lehetőséget, majd nyomja le az Enter billentyűt. A változtatások a számítógép újraindításakor lépnek életbe. A DriveLock védelem eltávolítása A DriveLock (meghajtózár) védelem Computer Setup segédprogramban történő törléséhez tegye a következőket: 1. Kapcsolja be a számítógépet, és nyomja le az esc billentyűt, amikor a „Press the ESC key for Startup Menu” (Nyomja meg az ESC billentyűt az indító menü megjelenítéséhez) üzenet megjelenik a képernyő alján. 2. Lépjen be a Computer Setup programba az f10 billentyű megnyomásával. 3. A mutatóeszköz vagy a nyílbillentyűk használatával válassza a Security (Biztonság) > DriveLock parancsot, majd nyomja meg az enter billentyűt. Jelszavak használata 65 4. Adja meg a BIOS rendszergazdai jelszavát, majd nyomja le az Enter billentyűt. 5. A mutatóeszköz vagy a nyílbillentyűk használatával válassza a Set DriveLock Password (DriveLock-jelszó megadása) parancsot, majd nyomja le az enter billentyűt. 6. Használjon mutatóeszközt vagy a nyílbillentyűket egy belső merevlemez kiválasztásához, majd nyomja meg az enter billentyűt. 7. Egy mutatóeszközzel vagy a nyílbillentyűkkel válassza a Disable protection (Védelem letiltása) lehetőséget. 8. Adja meg a főjelszavát, majd nyomja meg az enter billentyűt. 9. A módosítások mentéséhez és a Computer Setup segédprogramból való kilépéshez kattintson a Save (Mentés) ikonra, majd kövesse a képernyőn megjelenő utasításokat. – vagy – A nyílbillentyűkkel válassza a File (Fájl) > Save Changes and Exit (Módosítások mentése és kilépés) lehetőséget, majd nyomja le az Enter billentyűt. A változtatások a számítógép újraindításakor lépnek életbe. A Computer Setup segédprogram automatikus DriveLock szolgáltatásának használata Többfelhasználós környezetben megadhat egy automatikus DriveLock (meghajtózár) jelszót. Amikor az automatikus DriveLock (meghajtózár) jelszó engedélyezve van, a rendszer létrehoz egy véletlenszerű felhasználói és egy DriveLock (meghajtózár) főjelszót. Amikor egy felhasználó megfelel a hitelesítő adatok megadásakor, a rendszer ugyanazt a véletlenszerű felhasználói és DriveLock (meghajtózár) jelszót használja a meghajtó zárolásának feloldásához. MEGJEGYZÉS: Mielőtt az Automatikus DriveLock-szolgáltatást elérhetné, be kell állítani a BIOS rendszergazdai jelszót. Automatikus DriveLock-jelszó beírása Automatikus DriveLock (meghajtózár) jelszó Computer Setup segédprogramban történő engedélyezéséhez tegye a következőket: 66 1. Kapcsolja be vagy indítsa újra a számítógépet, és nyomja le az esc billentyűt, amikor a „Press the ESC key for Startup Menu” (Nyomja meg az ESC billentyűt az indító menü megjelenítéséhez) üzenet megjelenik a képernyő alján. 2. Lépjen be a Computer Setup programba az f10 billentyű megnyomásával. 3. Egy mutatóeszköz vagy a nyílbillentyűk használatával válassza a Security (Biztonság) > Automatic DriveLock (Automatikus DriveLock) lehetőséget, majd nyomja le az Enter billentyűt. 4. Adja meg a BIOS rendszergazdai jelszavát, majd nyomja le az Enter billentyűt. 5. Használjon mutatóeszközt vagy a nyílbillentyűket egy belső merevlemez kiválasztásához, majd nyomja meg az enter billentyűt. 9. fejezet Biztonság 6. Olvassa el a figyelmeztetést. A folytatáshoz válassza a YES (IGEN) elemet. 7. A módosítások mentéséhez és a Computer Setup segédprogramból való kilépéshez kattintson a Save (Mentés) ikonra, majd kövesse a képernyőn megjelenő utasításokat. – vagy – A nyílbillentyűkkel válassza a File (Fájl) > Save Changes and Exit (Módosítások mentése és kilépés) lehetőséget, majd nyomja le az Enter billentyűt. Az automatikus DriveLock védelem eltávolítása A DriveLock (meghajtózár) védelem Computer Setup segédprogramban történő törléséhez tegye a következőket: 1. Kapcsolja be vagy indítsa újra a számítógépet, és nyomja le az esc billentyűt, amikor a „Press the ESC key for Startup Menu” (Nyomja meg az ESC billentyűt az indító menü megjelenítéséhez) üzenet megjelenik a képernyő alján. 2. Lépjen be a Computer Setup programba az f10 billentyű megnyomásával. 3. Egy mutatóeszköz vagy a nyílbillentyűk használatával válassza a Security (Biztonság) > Automatic DriveLock (Automatikus DriveLock) lehetőséget, majd nyomja le az Enter billentyűt. 4. Adja meg a BIOS rendszergazdai jelszavát, majd nyomja le az Enter billentyűt. 5. Használjon mutatóeszközt vagy a nyílbillentyűket egy belső merevlemez kiválasztásához, majd nyomja meg az enter billentyűt. 6. Egy mutatóeszközzel vagy a nyílbillentyűkkel válassza a Disable protection (Védelem letiltása) lehetőséget. 7. A módosítások mentéséhez és a Computer Setup programból való kilépéshez kattintson a képernyő bal alsó sarkában található Save (Mentés) ikonra, majd kövesse a képernyőn megjelenő utasításokat. – vagy – A nyílbillentyűkkel válassza a File (Fájl) > Save Changes and Exit (Módosítások mentése és kilépés) lehetőséget, majd nyomja le az Enter billentyűt. Vírusirtó szoftver használata Amikor a számítógéppel e-mailekhez, hálózatokhoz vagy az internethez fér hozzá, a számítógépet potenciálisan vírusoknak teszi ki. A számítógépvírusok kiiktathatják az operációs rendszert, a programokat és a segédprogramokat, illetve abnormális működést okozhatnak. A víruskereső szoftverek észlelik a vírusok többségét, megsemmisítik őket, és a legtöbb esetben helyreállítják az okozott károkat. A felbukkant új vírusokkal szembeni folyamatos védelem érdekében a vírusirtó szoftvernek naprakésznek kell lennie. A Windows Defendert előre telepítették a számítógépre. Nyomatékosan javasoljuk, hogy a számítógép teljes védelme érdekében továbbra is használjon vírusvédelmi programot. A számítógépvírusokkal kapcsolatos további információért nyissa meg a HP Support Assistant alkalmazást. A HP Support Assistant alkalmazást a kezdőképernyőről a HP Support Assistant elem kiválasztásával érheti el. Vírusirtó szoftver használata 67 Tűzfalszoftver használata A tűzfalak megvédik a rendszert és a hálózatot az illetéktelen hozzáféréstől. A tűzfal lehet a számítógépre és/vagy a hálózatra telepített szoftver, illetve lehet hibrid hardveres-szoftveres megoldás is. Kétféle típusú tűzfal létezik: ● Gazdagép alapú tűzfal – Csak azt a számítógépet védi, amelyre telepítve van. ● Hálózati tűzfal – A DSL- vagy kábelmodem és az otthoni hálózat között van telepítve, és a hálózat összes számítógépét védi. Ha tűzfal van telepítve a rendszeren, a tűzfal az összes, a rendszerre és a rendszerről küldött adatot figyeli, és összehasonlítja a felhasználó által beállított biztonsági feltételekkel. A tűzfal blokkol minden olyan adatot, amely nem felel meg ezeknek a feltételeknek. Előfordulhat, hogy a számítógépen vagy a hálózati berendezésen már van tűzfal telepítve. Ha nincs, számos szoftveres tűzfalmegoldás elérhető. MEGJEGYZÉS: Bizonyos körülmények között a tűzfal letilthatja a hozzáférést az internetes játékokhoz, problémákat okozhat a hálózati nyomtatási és a fájlmegosztási szolgáltatások működésében, vagy blokkolhatja a nem illetéktelen levélmellékleteket is. Átmeneti megoldásként kapcsolja ki a tűzfalat, hajtsa végre a kívánt feladatot, majd kapcsolja be újra a tűzfalat. Végleges megoldásként módosítsa a tűzfal beállításait. A fontos biztonsági frissítések telepítése VIGYÁZAT! A Microsoft® értesítéseket küld a fontos biztonsági frissítésekről. A biztonsági résekkel és a számítógépvírusokkal szembeni védelem érdekében azonnal telepítsen minden kritikus Microsoft-frissítést, amint értesítést kap azokról. Eldöntheti, hogy a frissítések telepítése automatikus legyen-e. A beállítások módosításához a kezdőképernyőn írja be a v karaktert, majd válassza a Vezérlőpult lehetőséget. Válassza a Rendszer és biztonság, majd a Windows Update, végül a Beállítások módosítása lehetőséget, majd kövesse a képernyőn megjelenő utasításokat. A HP Client Security Manager használata A HP Client Security szoftvert a legtöbb számítógéptípuson előre telepítik. A szoftvert elérheti a kezdőképernyőn található HP Client Security csempével, a tálca jobb szélén lévő értesítési területen található HP Client Security ikonnal, illetve a Windows Vezérlőpultról. A program biztonsági szolgáltatásai védelmet nyújtanak a számítógép, a hálózatok és a fontos adatok illetéktelen elérésével szemben. További tudnivalókat a HP Client Security szoftver súgójában talál. Az ujjlenyomat-olvasó használata (csak egyes típusokon) Egyes számítógépmodelleken integrált ujjlenyomat-olvasó érhető el. Az ujjlenyomat-olvasó használatához regisztrálnia kell ujjlenyomatait a HP Client Security Credential Manager programjában. További információkat a HP Client Security szoftver súgójában találhat. Miután a Credential Manager alkalmazásban regisztrálta ujjlenyomatait, a HP Password Manager segítségével tárolhatja és adhatja meg felhasználónevét és jelszavait a támogatott webhelyeken és alkalmazásokban. 68 9. fejezet Biztonság Az ujjlenyomat-olvasó megkeresése Az ujjlenyomat-olvasó egy apró, fémből készült érzékelő, amely a számítógépen az alábbi helyeken lehet: ● A billentyűzettől jobbra A számítógép típusától függően az olvasó elhelyezkedhet álló vagy fekvő helyzetben. Mindkét elhelyezés esetén a fémérzékelőre merőlegesen kell végighúznia az ujját. További információ az olvasó helyéről: Ismerkedés a számítógéppel, 4. oldal. Az ujjlenyomat-olvasó használata (csak egyes típusokon) 69 10 Karbantartás Memóriamodulok hozzáadása vagy cseréje A számítógépben egy memóriamodul-rekesz található. A számítógép memóriakapacitásának bővítéséhez telepíthet egy memóriamodult az üres foglalatba, vagy nagyobbra cserélheti az elsődleges memóriafoglalatban lévő memóriamodult. FIGYELEM! Az áramütés és az eszközök károsodásának elkerülése érdekében a memóriamodul behelyezése előtt mindig húzza ki a tápkábelt, és távolítsa el az akkumulátorokat. VIGYÁZAT! Az elektrosztatikus kisülés kárt tehet az elektronikus alkatrészekben. Bármilyen művelet végrehajtása előtt fogjon meg egy földelt fémtárgyat, hogy a testében lévő sztatikus elektromos töltés kisüljön. VIGYÁZAT! Az adatvesztés és a rendszerlefagyás megelőzése érdekében tartsa be az alábbiakat: Memóriamodulok hozzáadása vagy cseréje előtt kapcsolja ki a számítógépet. Ne távolítson el memóriamodult, ha a számítógép bekapcsolt, alvó vagy hibernált állapotban van. Ha nem tudja biztosan, hogy a számítógép ki van-e kapcsolva vagy hibernált állapotban van, kapcsolja be a tápkapcsoló gombbal. Ezután állítsa le a számítógépet az operációs rendszerből. MEGJEGYZÉS: Ha egy második memóriamodullal bővíti a rendszert, és kétcsatornás működést szeretne, gondoskodjon róla, hogy a két memóriamodul ugyanolyan legyen. MEGJEGYZÉS: Az elsődleges memória az alsó bővítőhelyen, a kiegészítő memória pedig a felső bővítőhelyen helyezkedik el. Memóriamodul hozzáadása vagy cseréje: 1. Mentse a munkáját, és állítsa le a számítógépet. 2. Válassza le a váltóáramú tápellátást és a számítógéphez csatlakozó külső eszközöket. 3. Vegye ki az akkumulátort (lásd: Az akkumulátor behelyezése és cseréje, 40. oldal). 4. Távolítsa el a karbantartó ajtót (lásd: A karbantartó ajtó eltávolítása és visszahelyezése, 51. oldal). 5. Memóriamodul cseréje esetén távolítsa el a meglévő memóriamodult: a. Húzza el a memóriamodul oldalain található rögzítőkapcsokat (1). A memóriamodul ekkor felfelé mozdul. 70 10. fejezet Karbantartás b. Fogja meg a memóriamodul szélét (2), és finoman húzza ki a memóriamodult a bővítőhelyről. VIGYÁZAT! A memóriamodult a sérülések elkerülése érdekében csak a szélénél fogja meg. Ne érjen a memóriamodulon található alkatrészekhez. A memóriamodul védelme érdekében az eltávolítás után helyezze azt egy antisztatikus tokba. 6. Helyezze be az új memóriamodult: VIGYÁZAT! A memóriamodult a sérülések elkerülése érdekében csak a szélénél fogja meg. Ne érjen a memóriamodulon található alkatrészekhez. a. A memóriamodul bemélyedéssel ellátott szélét (1) igazítsa hozzá a memóriamodul rekeszének kiemelkedéséhez. b. Miközben a memóriamodul 45 fokos szöget zár be a memóriamodul rekeszének síkjával, nyomja be a modult (2) a rekeszbe úgy, hogy az a helyére kerüljön. Memóriamodulok hozzáadása vagy cseréje 71 c. Óvatosan nyomja le a memóriamodult (3) a jobb és bal oldalán egyaránt, hogy a rögzítőkapcsok a helyükre pattanjanak. VIGYÁZAT! Soha ne hajlítsa meg a memóriamodult, mert kárt tehet benne. 7. Helyezze vissza a karbantartó ajtót (lásd: A karbantartó ajtó eltávolítása és visszahelyezése, 51. oldal). 8. Helyezze be az akkumulátort (lásd: Az akkumulátor behelyezése és cseréje, 40. oldal). 9. Csatlakoztasson külső áramforrást, illetve csatlakoztassa a külső eszközöket a számítógéphez. 10. Kapcsolja be a számítógépet. A számítógép megtisztítása Tisztítószerek A számítógépet az alábbi termékek segítségével tudja biztonságosan megtisztítani és fertőtleníteni: 72 ● Legfeljebb 0,3%-os töménységű dimetil-benzil-ammónium-klorid (például eldobható fertőtlenítő törlőkendőkön. A törlőkendők különböző márkanévvel kerülnek forgalomba.) ● Alkoholmentes üvegtisztító folyadék ● Enyhén szappanos víz 10. fejezet Karbantartás ● Száraz mikroszálas törlőkendő vagy düftin kendő (zsírmentes antisztatikus kendő) ● Antisztatikus törlőkendők VIGYÁZAT! Kerülje az alábbi tisztítószerek használatát: Olyan erős oldószerek, mint az alkohol, az aceton, az ammónium-klorid, a diklórmetán vagy a szénhidrogének, amelyek a számítógép felületének maradandó károsodását okozhatják. Rostos anyagok, például papír törlőkendő. Ezek megkarcolhatják a számítógép felületét. A karcolásokban idővel szennyeződések és tisztítószer-maradványok telepedhetnek meg. Tisztítási módszerek A számítógép biztonságos megtisztításához kövesse az ebben a szakaszban leírtakat. FIGYELEM! Az áramütés és az alkatrészek károsodásának elkerülése érdekében ne kísérelje meg a számítógép tisztítását bekapcsolt állapotban: Kapcsolja ki a számítógépet. Áramtalanítsa a készüléket. Válasszon le minden saját tápellátással rendelkező külső eszközt. VIGYÁZAT! Ne vigyen fel közvetlenül tisztítószert és folyadékot a számítógép felületére. A felületre spriccelő folyadékok véglegesen károsíthatják a belső alkatrészeket. A képernyő tisztítása Finoman törölje le a képernyőt egy alkoholmentes üvegtisztító szerrel megnedvesített, puha, nem bolyhosodó ruhával. Ellenőrizze, hogy a képernyő száraz-e, mielőtt a számítógépet összecsukná. Az oldalsó részek és a fedél megtisztítása Az oldalsó részek és a borítás megtisztításához és fertőtlenítéséhez a feljebb felsorolt tisztítószerekbe mártott, puha, mikroszálas tisztítókendőt vagy szarvasbőrt, illetve egy megfelelő eldobható fertőtlenítő törlőkendőt használjon. MEGJEGYZÉS: A számítógép fedelét körkörös mozdulatokkal tisztítsa meg, hogy eltávolítsa róla a szennyeződéseket és a lerakódásokat. A billentyűzet és az érintőtábla tisztítása FIGYELEM! Az elektromos áramütés és a belső alkatrészek károsodásának elkerülése érdekében ne használjon porszívót a billentyűzet tisztításához. A porszívóból szennyeződés rakódhat le a billentyűzet felületére. VIGYÁZAT! Az érintőtábla és a billentyűzet megtisztítása során ne hagyja, hogy folyadék kerüljön a billentyűzetre. Ez véglegesen károsíthatja a belső alkatrészeket. ● Az érintőtábla és a billentyűzet megtisztításához és fertőtlenítéséhez a feljebb felsorolt tisztítószerekbe mártott, puha, mikroszálas tisztítókendőt vagy szarvasbőrt, vagy egy megfelelő eldobható fertőtlenítő törlőkendőt használjon. ● Egy fúvócsővel felszerelt sűrített levegős flakon segítségével megelőzheti a billentyűk beragadását, valamint eltávolíthatja a billentyűk alá került port, rostszálakat és szennyeződéseket. A számítógép megtisztítása 73 Alkalmazások és illesztőprogramok frissítése A HP javasolja, hogy rendszeresen frissítse az alkalmazásokat és az illesztőprogramokat a legfrissebb verzióra. A programok legfrissebb verziója a http://www.hp.com/support webhelyről tölthető le. Regisztrálhat arra is, hogy a frissítések megjelenésekor automatikus értesítést kapjon róluk. A SoftPaq letöltéskezelő használata A HP SoftPaq Download Manager (SDM) eszköz a SoftPaq csomag száma nélkül is gyors hozzáférést biztosít a HP üzleti számítógépek SoftPaq adataihoz. Az eszköz használatával egyszerűen megkeresheti a SoftPaq csomagokat, majd letöltheti és kicsomagolhatja őket. A SoftPaq letöltéskezelő működésének alapja a HP FTP-jén közzétett, a számítógép modellszámát és SoftPaq adatait tartalmazó adatbázisfájl beolvasása és letöltése. A SoftPaq letöltéskezelő segítségével egy vagy több modellszámot is megadhat, hogy megtudja, aktuálisan mely SoftPaq programok tölthetők le. A SoftPaq letöltéskezelő adatbázis- és szoftverfrissítéseket keres a HP FTP-jén. Ha talál, automatikusan letölti és futtatja őket. A SoftPaq Download Manager letöltéskezelő program a HP webhelyén érhető el. A SoftPaq Download Manager SoftPaq csomagok letöltésére való használatához először le kell töltenie és telepítenie kell a programot. Keresse fel a HP webhelyét a http://www.hp.com/go/sdm címen, majd kövesse az utasításokat a SoftPaq Download Manager letöltéséhez és telepítéséhez. SoftPaq csomagok letöltése: ▲ A kezdőképernyőn írja be az s betűt. A keresőmezőbe írja be a softpaq szót, majd válassza a HP SoftPaq Download Manager lehetőséget. Kövesse az utasításokat a SoftPaq csomagok letöltéséhez. MEGJEGYZÉS: A Felhasználói fiókok beállításaiban a kérdés megjelenésekor kattintson az Igen gombra. 74 10. fejezet Karbantartás 11 Biztonsági mentés és helyreállítás Adatai védelme érdekében használja a Windows Biztonsági mentés és visszaállítás szolgáltatásait az egyes fájlok és mappák, illetve a teljes merevlemez biztonsági mentéséhez, a telepített optikai meghajtó (csak egyes típusokon) vagy opcionális külső optikai meghajtó használatával készíthető rendszer-helyreállító adathordozó létrehozásához (csak egyes típusokon), illetve rendszervisszaállítási pontok létrehozásához. Ha a rendszer összeomlana, a fájlok biztonsági másolataiból visszaállíthatja a számítógépen tárolt tartalmakat. A Kezdőképernyőn írja be a visszaállítás karakterláncot, kattintson a Beállítások lehetőségre, majd a megjelenő lehetőségek közül válasszon egyet. MEGJEGYZÉS: A különböző biztonsági mentési és visszaállítási lehetőségekről részletes útmutatásért keresse meg ezeket a témaköröket a HP Support Assistant alkalmazásban. A HP Support Assistant alkalmazást a kezdőképernyőről a HP Support Assistant elem kiválasztásával érheti el. A HP azt javasolja, hogy nyomtassa ki a helyreállítási eljárások leírását, hogy elolvashassa őket, ha később a rendszer esetleg instabillá válik. MEGJEGYZÉS: A Windows rendszer Felhasználói fiókok beállításai szolgáltatásával tovább javíthatja a számítógép biztonságát. A rendszer bizonyos feladatok végrehajtásához, például szoftverek telepítéséhez, segédprogramok futtatásához vagy a Windows beállításainak módosításához kérheti az engedélyét vagy jelszavát is. Nézze meg a HP Support Assistant alkalmazást. A HP Support Assistant alkalmazást a kezdőképernyőről a HP Support Assistant elem kiválasztásával érheti el. Biztonsági másolat készítése az adatokról A rendszerösszeomlás utáni helyreállítás csak annyira lehet naprakész, mint a legutóbbi biztonsági mentés. A rendszer kezdeti beállítása után ajánlott létrehoznia a rendszer-helyreállító adathordozókat, valamint elvégeznie az első biztonsági mentést. Ahogy új szoftvereket és adatfájlokat ad a számítógéphez, ajánlott rendszeresen biztonsági másolatot készítenie, hogy mindig viszonylag friss adatok álljanak rendelkezésére. A (csak egyes típusokon megtalálható) rendszerhelyreállító adathordozókkal a rendszer instabil vagy hibás működése esetén el lehet indítani a számítógépet, és javítható az operációs rendszer. A kezdeti és a további biztonsági mentések hiba esetén lehetővé teszik az adatok és a beállítások visszaállítását. A kezdőképernyőn írja be a biztonsági másolat kifejezést, kattintson a Beállítások lehetőségre, majd válassza a Fájlok biztonsági másolatának mentése a Fájlelőzmények szolgáltatással lehetőséget. Az adatokat opcionális külső merevlemezre vagy hálózati meghajtóra is mentheti. Biztonsági másolat készítése az adatokról 75 Ügyeljen a következőkre a biztonsági mentések során: ● Személyes fájljait tárolja a Dokumentumok mappában, és rendszeresen készítsen azokról biztonsági másolatot. ● Készítsen biztonsági másolatot az egyes programok által használt sablonokról. ● Az ablakokban, eszköztárakban és menüsorokban látható testreszabott beállításokat tárolja úgy, hogy képernyőfelvételt készít róluk. A képernyőképekkel sok időt takaríthat meg, ha a beállításokat újra meg kell adnia. Biztonsági másolat készítése a Biztonsági mentés és visszaállítás eszközzel: MEGJEGYZÉS: A biztonsági mentés megkezdése előtt győződjön meg róla, hogy a számítógép hálózati áramforráshoz csatlakozik. MEGJEGYZÉS: A fájlmérettől és a számítógép sebességétől függően a helyreállítási folyamat több mint egy órát is igénybe vehet. 1. A Kezdőképernyőn írja be a biztonsági mentés karakterláncot, kattintson a Beállítások lehetőségre, majd a megjelenő lehetőségek közül válasszon egyet. 2. A biztonsági mentés beállításához, rendszerkép készítéséhez (csak egyes típusokon), illetve rendszer-helyreállító adathordozó készítéséhez (csak egyes típusokon) kövesse a képernyőn megjelenő utasításokat. A rendszer helyreállítása A rendszer összeomlása vagy súlyos instabilitása esetén az alábbi eszközök állnak rendelkezésre a fájlok helyreállításához: ● Windows helyreállítási eszközök: A Windows Biztonsági mentés és helyreállítás segítségével helyreállíthatóak azok az adatok, amelyekről biztonsági másolatot készített. A Windows Automatikus javítás eszközével is megoldhatók a rendszer hibás indulását okozó problémák. ● f11 helyreállító eszközök: Az f11 helyreállító eszközökkel helyreállíthatja az eredeti lemezképet. A lemezkép magában foglalja a Windows operációs rendszert és a gyárilag telepített szoftvereket. MEGJEGYZÉS: Ha nem tudja elindítani a számítógépet és a korábban létrehozott rendszerhelyreállító hordozókat használni (csak egyes típusokon), meg kell vásárolnia a Windows 8 operációs rendszer adathordozóját a számítógép elindításához és az operációs rendszer javításához. További információk: A Windows 8 operációs rendszer adathordozójának használata (külön vásárolható meg) , 78. oldal. A Windows helyreállító eszközeinek használata A korábban mentett adatok helyreállítása: ▲ A HP Support Assistant megnyitása. A HP Support Assistant alkalmazást a kezdőképernyőről a HP Support Assistant elem kiválasztásával érheti el. Az adatoknak az Automatikus javítással való helyreállításához kövesse az alábbi lépéseket: 76 11. fejezet Biztonsági mentés és helyreállítás VIGYÁZAT! Vannak olyan automatikus javítási beállítások, amelyek teljes egészében törlik és újraformázzák a merevlemezt. Az összes létrehozott fájl és a számítógépre telepített szoftverek véglegesen törlődnek. Ha a formázás befejeződött, a helyreállítási folyamat visszaállítja az operációs rendszert, illetve a biztonsági mentésből az illesztőprogramokat, szoftvereket és segédprogramokat. 1. Lehetőség szerint minden személyes fájlról készítsen biztonsági másolatot. 2. Ha lehetséges, ellenőrizze a Windows-partíció és a HP helyreállítási lemezkép partíció meglétét. A Kezdőképernyőn írja be az f betűt, ezután kattintson a Fájlkezelő lehetőségre. – vagy – A Kezdőképernyőn gépelje be az s karaktert, majd válassza a Számítógép lehetőséget. MEGJEGYZÉS: Ha a Windows-partíció és a Helyreállítási lemezkép partíció nem jelenik meg, akkor a Windows 8 operációs rendszert tartalmazó DVD-lemez, valamint a Driver Recovery (Illesztőprogramok helyreállítása) feliratú adathordozó (mindkettő külön vásárolható meg) segítségével kell helyreállítania az operációs rendszert és a programokat. További információk: A Windows 8 operációs rendszer adathordozójának használata (külön vásárolható meg) , 78. oldal. 3. Ha a Windows-partíció és a Helyreállítási lemezkép partíció nem jelenik meg, indítsa újra a számítógépet. A Windows betöltését követően nyomja le és tartsa lenyomva a shift billentyűt, majd kattintson az Újraindítás lehetőségre. 4. Válassza a Hibaelhárítás, azután a Speciális beállítások, majd az Automatikus javítás lehetőséget. 5. Kövesse a képernyőn megjelenő utasításokat. MEGJEGYZÉS: Ha többet szeretne tudni az adatok Windows-eszközökkel való helyreállításáról, végezzen keresést a megfelelő témakörökre a súgóban és a HP Support Assistant alkalmazásban. A HP Support Assistant alkalmazást a kezdőképernyőről a HP Support Assistant elem kiválasztásával érheti el. Az f11 helyreállító eszközök használata VIGYÁZAT! Az f11 billentyűvel elérhető helyreállítási eszköz törli a merevlemez teljes tartalmát, és újraformázza azt. Az összes létrehozott fájl és a számítógépre telepített minden program véglegesen törölve lesz. Az f11 helyreállító eszköz újratelepíti az operációs rendszert, valamint a gyárilag telepített HP szoftvereket és illesztőprogramokat. A nem gyárilag telepített programokat újra kell telepíteni. Az eredeti lemezképet az alábbi lépésekkel állíthatja helyre az f11 helyreállító eszközökkel: 1. Lehetőség szerint minden személyes fájlról készítsen biztonsági másolatot. 2. Ha lehetséges, ellenőrizze a HP Recovery (helyreállítási) partíció meglétét: A kezdőképernyőn gépelje be az s karaktert, majd válassza a Számítógép lehetőséget. MEGJEGYZÉS: Ha a Helyreállítási lemezkép partíció nem jelenik meg, akkor a Windows 8 operációs rendszert tartalmazó adathordozó, valamint a Driver Recovery (Illesztőprogramok helyreállítása) feliratú adathordozó (mindkettő külön vásárolható meg) segítségével kell helyreállítania az operációs rendszert és a programokat. További információk: A Windows 8 operációs rendszer adathordozójának használata (külön vásárolható meg) , 78. oldal. A rendszer helyreállítása 77 3. Ha a Helyreállítási lemezkép partíció megjelenik, indítsa újra a számítógépet, és nyomja meg az esc billentyűt, miközben a „Press the ESC key for Startup Menu” (Nyomja meg az ESC billentyűt az indítómenühöz) üzenet látható a képernyő alján. 4. Nyomja meg az f11 billentyűt, amikor a „Press <F11> for recovery” (Nyomja meg az F11 billentyűt a helyreállításhoz) üzenet látható a képernyőn. 5. Kövesse a képernyőn megjelenő utasításokat. A Windows 8 operációs rendszer adathordozójának használata (külön vásárolható meg) MEGJEGYZÉS: Előfordulhat, hogy a számítógépe nem rendelkezik belső optikai meghajtóval. Ebben az esetben az operációs rendszert tartalmazó DVD lemez használatához külső optikai meghajtót kell csatlakoztatnia. A Windows 8 operációs rendszer DVD lemezét a http://www.hp.com/support webhelyen rendelheti meg. Adja meg az országot, illetve régiót, és kövesse a képernyőn megjelenő utasításokat. A DVDlemezt az ügyfélszolgálattól is megrendelheti telefonon. Az elérhetőségeket megtalálja a számítógéphez kapott Worldwide Telephone Numbers (Hasznos nemzetközi telefonszámok) című füzetben. VIGYÁZAT! A Windows 8 operációs rendszer adathordozójának használata esetén a rendszer törli a merevlemez tartalmát, és újraformázza a merevlemezt. Az összes létrehozott fájl és a számítógépre telepített minden program véglegesen törölve lesz. Az újraformázás végeztével a helyreállítási folyamat segít az operációs rendszer, az illesztőprogramok, a szoftverek és a segédprogramok helyreállításában. Helyreállítás indítása a Windows 8 operációs DVD lemezével: MEGJEGYZÉS: Ez a folyamat percekig eltart. 1. Lehetőség szerint minden személyes fájlról készítsen biztonsági másolatot. 2. Indítsa újra a számítógépet, és helyezze az optikai meghajtóba a Windows 8 operációs rendszer DVD lemezét, mielőtt betöltődik a Windows operációs rendszer. 3. Amikor a rendszer kéri, nyomjon meg egy billentyűt a billentyűzeten. 4. Kövesse a képernyőn megjelenő utasításokat. Miután a telepítés befejeződött: 1. Távolítsa el a Windows 8 operációs rendszer adathordozóját, majd helyezze vissza a Driver Recovery (Illesztőprogramok helyreállítása) adathordozót. 2. Először telepítse a hardver-illesztőprogramokat, majd telepítse a javasolt alkalmazásokat. A Windows Frissítés használata a gyors és könnyű visszaállításhoz Ha a számítógép nem működik megfelelően, és vissza szeretné nyerni a rendszer stabilitását, akkor a Windows Frissítés lehetővé teszi, hogy tiszta lappal indulva csak azt tartsa meg, ami fontos. FONTOS: A Frissítés minden olyan, hagyományos alkalmazást töröl, amely nem eredetileg, gyárilag volt telepítve a rendszeren. 78 11. fejezet Biztonsági mentés és helyreállítás MEGJEGYZÉS: A Frissítés közben a rendszer menti a törölt hagyományos alkalmazások listáját, így gyorsan megnézheti, mi az, amit esetleg újra kell telepíteni. A hagyományos alkalmazások újratelepítésével kapcsolatos útmutatásért lásd a HP Support Assistant alkalmazást. A HP Support Assistant alkalmazást a kezdőképernyőről a HP Support Assistant elem kiválasztásával érheti el. MEGJEGYZÉS: Előfordulhat, hogy a Frissítés eszköz használata során a rendszer engedélyt vagy jelszót kér. További információk a HP Support Assistant alkalmazásban találhatók. A HP Support Assistant alkalmazást a kezdőképernyőről a HP Support Assistant elem kiválasztásával érheti el. A Frissítés indítása: 1. A kezdőképernyőn mutasson a képernyő jobb felső vagy jobb alsó sarkába a gombokat tartalmazó párbeszédpanel megjelenítéséhez. 2. Kattintson a Beállítások elemre. 3. Kattintson a képernyő jobb alsó sarkában lévő Számítógép-beállítások megváltoztatása elemre, majd a számítógép-beállítások képernyőn válassza az Általános elemet. 4. Görgessen le a jobb oldalon látható elemeknél A Windows felújítása a saját fájlok megőrzésével lehetőség megjelenítéséhez. 5. A PC frissítése a fájlok módosítása nélkül részben válassza ki a Kezdőpont elemet, és kövesse a képernyőn megjelenő utasításokat. Minden törlése és a Windows újratelepítése Lehetősége van a számítógép részletes újraformázására, esetleg a számítógép továbbadása vagy újrahasznosítása előtt személyes adatainak eltávolítására. Az ebben a részben leírt folyamat gyors, egyszerű módot kínál számítógépe eredeti állapotának visszaállítására. Ez a lehetőség eltávolít valamennyi személyes adatot, alkalmazást és beállítást a számítógépről, továbbá elvégzi a Windows újratelepítését. FONTOS: Ez a lehetőség nem készít biztonsági mentést adatairól. A lehetőség használata előtt készítsen biztonsági mentést a megőrizni kívánt személyes adatokról. Ezt a lehetőséget az f11 billentyűvel, illetve a Kezdőképernyőről indíthatja el. Az f11 billentyű használata: 1. A számítógép indulása közben nyomja meg az f11 billentyűt. – vagy – A bekapcsológomb megnyomás közben tartsa nyomva az f11 billentyűt. 2. Válassza ki a nyelvet. 3. Válassza ki a billentyűzetkiosztást. 4. Válassza ki az indulási lehetőségek menüjéből a Troubleshoot (Hibaelhárítás) elemet. 5. Válassza a Reset your PC (Számítógép visszaállítása) lehetőséget, és kövesse a képernyőn megjelenő utasításokat. A rendszer helyreállítása 79 A Kezdőképernyő használata: 1. A kezdőképernyőn mutasson a képernyő jobb felső vagy jobb alsó sarkába a gombokat tartalmazó párbeszédpanel megjelenítéséhez. 2. Kattintson a Beállítások elemre. 3. Kattintson a képernyő jobb alsó sarkában lévő Számítógép-beállítások megváltoztatása elemre, majd a számítógép-beállítások képernyőn válassza az Általános elemet. 4. Görgessen le a jobb oldalon látható elemeknél a Minden törlése és a Windows újratelepítése lehetőség megjelenítéséhez. 5. A Minden törlése és a Windows újratelepítése részben válassza ki a Kezdőpont elemet, és kövesse a képernyőn megjelenő utasításokat. A HP szoftvertelepítő használata A HP szoftvertelepítő használatával újratelepíthetők a sérült és a rendszerről eltávolított illesztőprogramok és egyes szoftverek. 80 1. A Kezdőképernyőn írja be a HP szoftvertelepítő karakterláncot, majd válassza ki az Alkalmazások lehetőséget. 2. Nyissa meg a HP szoftvertelepítő alkalmazást. 3. Az illesztőprogramok újratelepítéséhez vagy a szoftverek kiválasztásához kövesse a képernyőn megjelenő utasításokat. 11. fejezet Biztonsági mentés és helyreállítás 12 Computer Setup (BIOS), MultiBoot és HP PC Hardware Diagnostics (UEFI) A Computer Setup segédprogram használata A Computer Setup segédprogram, vagy más néven BIOS vezérli a rendszer összes bemeneti és kimeneti eszköze (például a lemezmeghajtók, a képernyő, a billentyűzet, az egér vagy a nyomtató) közötti kommunikációt. A Computer Setup segédprogramban megadhatók a telepített eszközökre, a számítógép indítási sorrendjére, valamint a rendszer- és a kiterjesztett memória mennyiségére vonatkozó beállítások. MEGJEGYZÉS: A Computer Setup program beállításainak módosításakor különösen körültekintően járjon el. Rossz beállítás esetén előfordulhat, hogy a számítógép nem fog megfelelően működni. A Computer Setup segédprogram elindítása MEGJEGYZÉS: Az USB-porton keresztül csatlakozó külső billentyűzet vagy egér csak akkor használható a Computer Setup programban, ha engedélyezve van az örökölt USB-eszközök támogatása. A Computer Setup program indítása: 1. Kapcsolja be vagy indítsa újra a számítógépet, és nyomja le az esc billentyűt, amikor a „Press the ESC key for Startup Menu” (Nyomja meg az ESC billentyűt az indító menü megjelenítéséhez) üzenet megjelenik a képernyő alján. 2. Lépjen be a Computer Setup programba az f10 billentyű megnyomásával. A Computer Setup segédprogram használata 81 Navigálás és kiválasztás a Computer Setup programban A Computer Setup programban való navigálás is kiválasztás: 1. Kapcsolja be vagy indítsa újra a számítógépet, és nyomja le az esc billentyűt, amikor a „Press the ESC key for Startup Menu” (Nyomja meg az ESC billentyűt az indító menü megjelenítéséhez) üzenet megjelenik a képernyő alján. ● Egy menü vagy menüelem kiválasztásához használja a Tab billentyűt és a billentyűzet nyílgombjait, majd nyomja meg az Enter billentyűt, vagy kattintson az elemre egy mutatóeszközzel. ● A felfelé és lefelé görgetéshez kattintson a felfelé vagy lefelé mutató nyílra a képernyő jobb felső sarkában, vagy használja a billentyűzet fel-le nyílbillentyűit. ● A megnyitott párbeszédpanelek bezárásához és a Computer Setup főképernyőjére való visszatéréshez nyomja le az esc billentyűt, majd kövesse a képernyőn megjelenő utasításokat. MEGJEGYZÉS: Használhat mutatóeszközt (érintőtábla, pöcökegér vagy USB-s egér) vagy billentyűt a Computer Setup programban történő navigáláshoz és kiválasztásokhoz. 2. Lépjen be a Computer Setup programba az f10 billentyű megnyomásával. A Computer Setup menükből a következőképpen lehet kilépni: ● Kilépés a Computer Setup menüiből a módosítások mentése nélkül: A képernyő jobb alsó sarkában kattintson az Exit (Kilépés) ikonra, majd kövesse a képernyőn megjelenő utasításokat. – vagy – A Tab és a nyílbillentyűk használatával válassza a Main (Fő) > Ignore Changes and Exit (Kilépés a módosítások mentése nélkül) elemet, majd nyomja le az Enter billentyűt. ● A módosítások mentése és kilépés a Computer Setup menüiből: A képernyő jobb alsó sarkában kattintson a Save (Mentés) ikonra, majd kövesse a képernyőn megjelenő utasításokat. – vagy – A nyílbillentyűk használatával válassza a Main (Fő) > Save Changes and Exit (Módosítások mentése és kilépés) elemet, majd nyomja le az Enter billentyűt. A változtatások a számítógép újraindításakor lépnek életbe. A gyári beállítások visszaállítása a Computer Setup programban MEGJEGYZÉS: Az alapértelmezett értékek visszaállítása nem változtatja meg a merevlemez üzemmódját. 82 12. fejezet Computer Setup (BIOS), MultiBoot és HP PC Hardware Diagnostics (UEFI) A Computer Setup segédprogram összes gyárilag beállított alapértékének visszaállítása: 1. Kapcsolja be vagy indítsa újra a számítógépet, és nyomja le az esc billentyűt, amikor a „Press the ESC key for Startup Menu” (Nyomja meg az ESC billentyűt az indító menü megjelenítéséhez) üzenet megjelenik a képernyő alján. 2. Lépjen be a Computer Setup programba az f10 billentyű megnyomásával. 3. A mutatóeszköz vagy a nyílbillentyűk használatával válassza a Main (Fő) > Restore Defaults (Alapértékek visszaállítása) lehetőséget. 4. Kövesse a képernyőn megjelenő utasításokat. 5. A módosítások mentéséhez és a kilépéshez kattintson a képernyő jobb alsó sarkában található Save (Mentés) ikonra, majd kövesse a képernyőn megjelenő utasításokat. – vagy – A nyílbillentyűk használatával válassza a Main (Fő) > Save Changes and Exit (Módosítások mentése és kilépés) elemet, majd nyomja le az Enter billentyűt. A változtatások a számítógép újraindításakor lépnek életbe. MEGJEGYZÉS: A gyári beállítások visszaállításakor a jelszóbeállítások és a biztonsági beállítások nem változnak meg. A Computer Setup segédprogram használata 83 A BIOS frissítése A legfrissebb BIOS-verziók elérhetők a HP webhelyén. A HP webhelyen található BIOS-frissítések többsége SoftPaqs formátumú tömörített fájlban található. A letölthető csomagok általában tartalmaznak egy Readme.txt nevű fájlt, amely a telepítésre és a hibaelhárításra vonatkozó tudnivalókat ismerteti. A BIOS verziójának megállapítása A frissítés keresése előtt meg kell határozni a jelenleg telepített BIOS verzióját. Ez alapján lehet eldönteni, hogy a telepíteni kívánt BIOS-frissítés tartalmaz-e frissítéseket az aktuális BIOS-hoz képest. A BIOS verziójára vonatkozó adat (más néven ROM-dátum vagy rendszer BIOS) az fn+esc billentyűkombináció megnyomásával (ha már belépett a Windows rendszerbe), illetve a Computer Setup használatával jeleníthető meg. 1. Lépjen be a Computer Setup programba. 2. A mutatóeszköz vagy a nyílbillentyűk használatával válassza a Main (Fő) > System Information (Rendszer-információk) lehetőséget. 3. Ha a módosítások mentése nélkül kíván kilépni a Computer Setup segédprogramból, kattintson a képernyő jobb alsó sarkában található Exit (Kilépés) ikonra, majd kövesse a képernyőn megjelenő utasításokat. – vagy – A Tab és a nyílbillentyűk használatával válassza a Main (Fő) > Ignore Changes and Exit (Kilépés a módosítások mentése nélkül) elemet, majd nyomja le az Enter billentyűt. BIOS-frissítés letöltése a Windows 8 számára VIGYÁZAT! A számítógép károsodásának és a sikertelen telepítésnek a megelőzése érdekében olyankor töltse le és telepítse a BIOS-frissítést, amikor a számítógép megbízható külső áramforráshoz van csatlakoztatva a váltóáramú tápegységgel. Ne töltsön le és ne telepítsen BIOSfrissítést, miközben a számítógép akkumulátorról üzemel, külön vásárolt dokkolóeszközben dokkol, vagy külön vásárolt áramforráshoz csatlakozik. A letöltés és a telepítés során tartsa be az alábbi utasításokat: Ne szakítsa meg a számítógép tápellátását a tápkábel váltakozó áramú aljzatból történő kihúzásával. Ne állítsa le a számítógépet, illetve ne kezdeményezzen alvó állapotot. Ne helyezzen be, ne vegyen ki és ne csatlakoztasson vagy válasszon le semmilyen eszközt, kábelt vagy vezetéket. 84 1. A kezdőképernyőn írja be a support szót, majd válassza a HP Support Assistant alkalmazást. 2. Válassza a Frissítések és hangolások, majd a HP frissítések keresése lehetőséget. 12. fejezet Computer Setup (BIOS), MultiBoot és HP PC Hardware Diagnostics (UEFI) 3. Kövesse a képernyőn megjelenő utasításokat. MEGJEGYZÉS: Ha a számítógép hálózathoz csatlakozik, a telepítés – különösen a BIOSfrissítés – megkezdése előtt forduljon a hálózat rendszergazdájához. 4. A letöltési területen tegye a következőket: a. Keresse meg a legújabb BIOS-frissítést, és hasonlítsa össze a számítógépre telepített BIOS-verzióval. Jegyezze fel a dátumát, nevét vagy egyéb adatait. Ezekre az adatokra a frissítések későbbi azonosítása során, a merevlemezre mentés után lehet szükség. b. Kövesse a képernyőn megjelenő utasításokat a kiválasztott tétel letöltéséhez a merevlemez-meghajtóra. Ha a frissítés újabb, mint az Ön BIOS-a, jegyezze fel, hogy a merevlemezen milyen elérési útvonalra lett letöltve a BIOS-frissítés. Erre az elérési útra akkor lesz szüksége, amikor telepíteni kívánja a frissítést. A BIOS telepítési eljárásai eltérőek. Ha a letöltés befejeztével a képernyőn utasítások jelennek meg, kövesse azokat. Ha nem jelennek meg utasítások, tegye a következőket: 1. A kezdőképernyőn írja be az f karaktert, majd válassza a Fájlkezelő lehetőséget. 2. Kattintson a merevlemez-meghajtó betűjelére. A merevlemezt általában a Helyi lemez (C:) megnevezés jelöli. 3. A korábban felírt elérési utat követve nyissa meg a merevlemez-meghajtó azon mappáját, amely a frissítést tartalmazza. 4. Kattintson duplán az .exe kiterjesztésű fájlra (például fájlnév.exe). Megkezdődik a BIOS telepítése. 5. A telepítés végrehajtásához kövesse a képernyőn megjelenő utasításokat. MEGJEGYZÉS: Ha a képernyőn megjelenő üzenet a telepítés sikerességéről tájékoztat, a merevlemezről törölheti a letöltött fájlt. A MultiBoot használata A rendszerindító eszközök sorrendjének ismertetése Amikor a számítógép elindul, a rendszer megkísérli az engedélyezett eszközökről történő rendszerindítást. A rendszer által kiválasztott rendszerindító eszközök sorrendjét a gyárilag engedélyezett MultiBoot segédprogram vezérli. Rendszerindító eszközök lehetnek az optikai meghajtók, a lemezmeghajtók, a hálózati kártyák (NIC), a merevlemezek és az USB-eszközök. A rendszerindító eszközök olyan, rendszerindításra alkalmas adatokat és fájlokat tartalmaznak, amelyek a számítógép elindulásához és működéséhez szükségesek. MEGJEGYZÉS: Egyes rendszerindító eszközöket előbb engedélyezni kell a Computer Setup segédprogramban, mielőtt a rendszerindítási sorrendben szerepelhetnének. A rendszerindítási sorrendet a Computer Setup programban megváltoztatva módosíthatja, hogy a számítógép milyen sorrendben keresse a rendszerindítási eszközöket. Miközben a „Press the ESC key for Startup Menu” (Nyomja meg az ESC billentyűt az indítómenü megjelenítéséhez) üzenet látható a képernyő alján, nyomja le az esc billentyűt, majd az f9 billentyűt. Az f9 billentyű lenyomásának hatására egy menü jelenik meg, amelyben láthatók az aktuális rendszerindítási A MultiBoot használata 85 eszközök, illetve kiválasztható a kívánt rendszerindítási eszköz. Másik lehetőségként megadhatja a MultiBoot Express beállítást, hogy a számítógép minden bekapcsoláskor, illetve újraindításkor rákérdezzen a rendszerindítás helyére. A MultiBoot beállításainak kiválasztása A MultiBoot az alábbi módokon használható: ● A Computer Setup segédprogramban a rendszerindítási sorrend módosításával megadhatja, hogy a számítógép milyen rendszerindítási sorrendet használjon minden bekapcsolásakor. ● A rendszerindító eszköz dinamikus kiválasztásához nyomja le az esc billentyűt, amikor a „Press the ESC key for Startup Menu” (Nyomja meg az ESC billentyűt az indítómenü megjelenítéséhez) üzenet megjelenik a képernyő alján, majd nyomja le az f9 billentyűt a Boot Device Options (Rendszerindító eszközök beállításai) menübe való belépéshez. ● A MultiBoot Express segítségével változó indítási sorrendeket adhat meg. Ilyenkor a számítógép minden bekapcsolásakor és újraindításakor meg kell adni a kívánt rendszerindító eszközt. Új rendszerindítási sorrend megadása a Computer Setup segédprogramban A Computer Setup segédprogram elindításához és a rendszerindító eszközöknek a számítógép minden bekapcsolásakor vagy újraindításakor használatos sorrendjének megadásához tegye a következőket: 1. Kapcsolja be vagy indítsa újra a számítógépet, és nyomja le az esc billentyűt, miközben a „Press the ESC key for Startup Menu” (Nyomja meg az ESC billentyűt az indítómenü megjelenítéséhez) üzenet látható a képernyő alján. 2. A Computer Setup segédprogramba lépéshez nyomja le az f10 billentyűt. 3. A mutatóeszköz vagy a nyílbillentyűk használatával válassza az Advanced (Speciális) > Boot Options (Rendszerindítási beállítások) > UEFI Boot Order for UEFI Hybrid (UEFI hibrid UEFI rendszerindítási beállításai) vagy UEFI Native Boot Mode (UEFI natív rendszerindítási mód) lehetőséget, vagy válassza az Advanced (Speciális) > Boot Options (Rendszerindítási beállítások) > Legacy Boot Order for Legacy Boot Mode (Örökölt rendszerindítási mód örökölt rendszerindítási sorrendje) lehetőséget, majd nyomja le az Enter billentyűt. 4. Ha az eszközt a rendszerindítási sorrendben feljebb szeretné mozgatni, a mutatóeszközzel kattintson a felfelé nyílra, vagy nyomja le a + billentyűt. – vagy – Ha az eszközt a rendszerindítási sorrendben lejjebb szeretné mozgatni, a mutatóeszközzel kattintson a lefelé nyílra, vagy nyomja le a - billentyűt. 5. A módosítások mentéséhez és a Computer Setup segédprogramból való kilépéshez kattintson a képernyő bal alsó sarkában látható Save (Mentés) ikonra, majd kövesse a képernyőn megjelenő utasításokat. – vagy – A nyílbillentyűk használatával válassza a Main (Fő) > Save Changes and Exit (Módosítások mentése és kilépés) elemet, majd nyomja le az Enter billentyűt. 86 12. fejezet Computer Setup (BIOS), MultiBoot és HP PC Hardware Diagnostics (UEFI) Rendszerindítási eszköz dinamikus kiválasztása az f9 billentyűvel Ha dinamikusan szeretne rendszerindító eszközt kiválasztani az aktuális indítási sorrendhez, tegye a következőket: 1. A Select Boot Device (Rendszerindító eszközök kiválasztása) menü megnyitásához kapcsolja be vagy indítsa újra a számítógépet, és nyomja le az esc billentyűt, amikor a „Press the ESC key for Startup Menu” (Nyomja meg az ESC billentyűt az indítómenü megjelenítéséhez) üzenet megjelenik a képernyő alján. 2. Nyomja le az f9 billentyűt. 3. Egy mutatóeszköz vagy a nyílbillentyűk használatával válasszon rendszerindító eszközt, majd nyomja le az enter billentyűt. MultiBoot Express rendszerindítási menü beállítása Ha el kívánja indítani a Computer Setup segédprogramot, és azt szeretné, hogy a számítógép minden egyes indításakor vagy újraindításakor megjelenítse a rendszerindítás módjának kiválasztását biztosító MultiBoot rendszerindítási menüt, tegye a következőket: 1. Kapcsolja be vagy indítsa újra a számítógépet, és nyomja le az esc billentyűt, miközben a „Press the ESC key for Startup Menu” (Nyomja meg az ESC billentyűt az indítómenü megjelenítéséhez) üzenet látható a képernyő alján. 2. A Computer Setup segédprogramba lépéshez nyomja le az f10 billentyűt. 3. A mutatóeszköz vagy a nyílbillentyűk használatával válassza az Advanced (Speciális) > Boot Options (Rendszerindítási beállítások) > MultiBoot Express Boot Popup Delay (Sec) (MultiBoot Express rendszerindítási menü várakozási ideje másodpercben) lehetőséget, majd nyomja le az Enter billentyűt. 4. A MultiBoot Express Popup Delay (Sec) (MultiBoot Express menü várakozási ideje másodpercben) mezőben adja meg azt az időtartamot, ameddig a számítógép megjeleníti a rendszerindítási menüt, mielőtt az aktuális MultiBoot rendszerindítási beállítások alapján elindítja a rendszert. (Ha a 0 értéket választja, a rendszerindítási menü nem jelenik meg.) 5. A módosítások mentéséhez és a Computer Setup segédprogramból való kilépéshez kattintson a képernyő bal alsó sarkában látható Save (Mentés) ikonra, majd kövesse a képernyőn megjelenő utasításokat. – vagy – A nyílbillentyűk használatával válassza a Main (Fő) > Save Changes and Exit (Módosítások mentése és kilépés) elemet, majd nyomja le az Enter billentyűt. A módosítások a számítógép újraindításakor lépnek életbe. A MultiBoot használata 87 A MultiBoot Express beállításainak megadása Amikor a számítógép indítása során megjelenik az Express Boot menü, a következőkre van lehetősége: ● Ha meg szeretné adni a rendszerindító eszközt, a várakozási időn belül válassza ki a megfelelő beállítást, majd nyomja le az enter billentyűt. ● Ha a rendszert nem az alapértelmezett MultiBoot-beállításoknak megfelelően szeretné elindítani, a várakozási idő letelte előtt nyomja le bármelyik billentyűt. Ekkor a rendszer mindaddig nem indul el, amíg Ön a nyílbillentyűk segítségével, majd az enter billentyű lenyomásával nem választ rendszerindító eszközt. ● Ha megvárja a várakozási idő leteltét, a számítógép az érvényben lévő MultiBoot-beállításoknak megfelelően automatikusan elindítja a rendszert A HP PC Hardware Diagnostics (UEFI) használata (csak egyes típusokon) A HP PC Hardware Diagnostics egy egyesített bővíthető firmware felület (Unified Extensible Firmware Interface, UEFI), amely lehetővé teszi, hogy diagnosztikai teszteket futtasson annak megállapítására, hogy a számítógép hardvere megfelelően működik-e. Az eszköz az operációs rendszeren kívül fut, hogy elkülönítse a hardveres hibákat az operációs rendszer vagy egyéb szoftverkomponensek által okozott hibáktól. A HP PC Hardware Diagnostics UEFI elindítása: 1. Kapcsolja be vagy indítsa újra a számítógépet, gyorsan nyomja le az esc billentyűt, majd nyomja le az f2 billentyűt. Az f2 billentyű lenyomása után a BIOS három helyen keresi a HP PC Hardware Diagnostics (UEFI) eszközöket, a következő sorrendben: a. Csatlakoztatott USB-meghajtó MEGJEGYZÉS: A HP PC Hardware Diagnostics (UEFI) letöltése egy USB-meghajtóra: A HP PC Hardware Diagnostics (UEFI) letöltése USB-eszközre , 88. oldal. 2. b. Merevlemez c. BIOS Kattintson a futtatni kívánt diagnosztikai teszt típusára, majd kövesse a képernyőn megjelenő utasításokat. MEGJEGYZÉS: Ha egy éppen futó diagnosztikai tesztet le kíván állítani, nyomja meg az esc billentyűt. A HP PC Hardware Diagnostics (UEFI) letöltése USB-eszközre MEGJEGYZÉS: A HP PC Hardware Diagnostics (UEFI) letöltési útmutatója csak angol nyelven érhető el. 88 1. Keresse fel a http://www.hp.com címet. 2. Kattintson a Támogatás és illesztőprogramok, majd az Illesztőprogramok és szoftverek elemre. 12. fejezet Computer Setup (BIOS), MultiBoot és HP PC Hardware Diagnostics (UEFI) 3. Írja be a termék nevét a szövegmezőbe, majd kattintson a Keresés gombra. 4. Válassza ki az Ön számítógépének a típusát, majd az operációs rendszerét. 5. A Diagnosztika szakaszban kattintson a HP UEFI Support Environment elemre. – vagy – Kattintson a Letöltés elemre, majd válassza a Futtatás lehetőséget. A HP PC Hardware Diagnostics (UEFI) használata (csak egyes típusokon) 89 13 Támogatás Kapcsolatfelvétel az ügyfélszolgálattal Ha az ebben a felhasználói útmutatóban vagy a HP Support Assistant alkalmazásban található információk nem adnak választ kérdéseire, lépjen kapcsolatba az ügyfélszolgálattal. Az Egyesült Államokban elérhető támogatás igénybe vételéhez látogasson el a http://www.hp.com/go/contactHP weblapra. Az egész világon elérhető támogatás igénybe vételéhez látogasson el a http://welcome.hp.com/country/us/en/wwcontact_us.html weblapra. Itt az alábbiakra van lehetőség: ● Online cseveghet egy HP technikussal. MEGJEGYZÉS: Ha az ügyfélszolgálattal az adott nyelven nem folytatható csevegés, akkor angolul kell írnia. 90 ● Kérhet segítséget e-mailben. ● Megkeresheti az ügyfélszolgálat telefonszámait. ● Kereshet egy HP szervizközpontot. 13. fejezet Támogatás Címkék A számítógépen elhelyezett címkék olyan információt tartalmaznak, amely az esetleges rendszerproblémák megoldásában, illetve külföldi utazás során nyújthat segítséget: ● Szervizcímke – fontos információkat tartalmaz, például a következőket: Részegység (1) Terméknév (2) Sorozatszám (s/n) (3) Cikkszám/termékszám (p/n) (4) Jótállási idő (5) Típusszám (csak egyes típusokon) Az ügyfélszolgálattal való kapcsolatfelvételkor szükség lesz ezekre az adatokra. A szervizcímke az akkumulátorrekeszben található. ● Microsoft® eredetiséget igazoló tanúsítvány – A Windows termékazonosító kulcsát tartalmazza. A termékazonosító kulcsra az operációs rendszer frissítésekor és hibáinak elhárításakor lehet szükség. A Microsoft eredetiséget igazoló tanúsítványa az akkumulátorrekesz belsejében található. ● Hatósági címke – Hatósági információkat tartalmaz a számítógépről. Az előírásokat tartalmazó címke az akkumulátor rekeszében található. ● Vezeték nélküli eszközök tanúsítványcímkéi (csak egyes típusokon) – Információkat tartalmaznak az opcionális vezeték nélküli eszközökről, és tartalmazzák azon országok, illetve térségek hatóságainak jóváhagyási jelzéseit, amelyekben az eszköz használatát engedélyezték. Ha a számítógépben van legalább egy vezeték nélküli eszköz, akkor megtalálható rajta legalább egy tanúsítványcímke is. Erre az információra külföldi utazás során lehet szükség. A vezeték nélküli eszközök tanúsítványai az akkumulátorrekesz belsejébe vannak ragasztva. ● SIM (előfizető-azonosító modul) címke (csak egyes típusokon) – A SIM-kártya ICCID azonosítóját (Integrated Circuit Card Identifier – integrált áramkörös kártya azonosítója) tartalmazza. Ez a címke az akkumulátorrekesz belsejében található. ● A HP mobil szélessávú modul szervizcímkéje (csak egyes típusokon) – A HP mobil szélessávú modul sorozatszáma olvasható rajta. Ez a címke az akkumulátorrekesz belsejében található. Címkék 91 14 Műszaki jellemzők ● Teljesítményfelvétel ● Üzemi környezet Teljesítményfelvétel Az ebben a részben található áramellátási adatok hasznosak lehetnek, ha külföldi utazást tervez a számítógéppel. A számítógép egyenárammal működik, amely egyenáramú és váltakozó áramú áramforrásból is biztosítható. A váltakozó áramú áramforrás névleges feszültségének 100–240 V, frekvenciájának 50– 60 Hz közé kell esnie. Bár a számítógép önálló egyenáramú áramforrásból is táplálható, a tápellátást lehetőleg a számítógéphez mellékelt vagy a HP által jóváhagyott váltóáramú tápegységgel, illetve egyenáramú áramforrással biztosítsa. A számítógép az alábbi feltételek mellett működtethető egyenáramról. Teljesítményfelvétel Névleges értékek Üzemi feszültség és áramerősség 19,5 V egyenáram – 2,31 A – 45 W 19,5 V egyenáram – 3,33 A – 65 W MEGJEGYZÉS: Ez a termék olyan norvég informatikai energiaellátó rendszerekhez készült, amelyek vonalfeszültsége nem haladja meg a 240 V effektív feszültséget. MEGJEGYZÉS: A számítógéphez szükséges üzemi feszültség és áramerősség a hatósági címkén van feltüntetve. 92 14. fejezet Műszaki jellemzők Üzemi környezet Tényező Metrikus Angolszász Üzem közben (optikai adathordozó írásakor) 5–35 °C 41–95 °F Üzemen kívül -20–60°C -4–140°F Üzem közben 10–90% 10–90% Üzemen kívül 5–95% 5–95% Hőmérséklet Relatív páratartalom (nem kicsapódó) Maximális magasság (nyomáskiegyenlítés nélkül) Üzem közben -15–3048 m -50–10 000 láb Üzemen kívül -15–12 192 m -50–40 000 láb Üzemi környezet 93 A Utazás a számítógéppel A legjobb eredmény elérése érdekében tartsa be az utazással és szállítással kapcsolatos alábbi tippeket: ● A számítógép előkészítése utazáshoz vagy szállításhoz: ◦ Készítsen biztonsági másolatot az adatokról. ◦ Vegye ki a számítógépből az összes lemezt és külső kártyaeszközt (például memóriakártya). VIGYÁZAT! A számítógép és a meghajtók károsodása, valamint az adatvesztés megelőzése érdekében távolítsa el az adathordozót a meghajtóból, mielőtt a meghajtót kivenné a meghajtórekeszből, illetve szállítás, tárolás vagy utazás előtt. ◦ Kapcsolja ki, majd válassza le a külső eszközöket. ◦ Kapcsolja ki a számítógépet. ● Vigyen magával biztonsági másolatot adatairól. Tartsa a biztonsági másolatot külön a számítógéptől. ● Repülőgépen való utazáskor a számítógépet kézipoggyászként vigye, ne adja fel a csomagjaival. VIGYÁZAT! A meghajtót ne tegye ki mágneses mező hatásának. A mágneseses mezővel működő biztonsági berendezések közé tartoznak például a reptéri biztonsági kapuk és botok. A repülőtéri szállítószalagok és a kézipoggyászt átvizsgáló hasonló biztonsági berendezések mágneses tér helyett röntgensugárral működnek, ami nem tesz kárt a meghajtókban. 94 ● A repülés közbeni számítógép-használatot a légitársaság saját belátása szerint engedélyezheti. Ha repülés közben szeretné használni a számítógépét, előbb egyeztessen a légitársasággal. ● Ha a számítógépet legalább két hétig nem használja, és nem csatlakoztatja külső áramforráshoz legalább két hétig, vegye ki az akkumulátort, és tárolja külön helyen. ● A számítógép vagy egy meghajtó feladásakor használjon megfelelő csomagolóanyagot, és a csomagra írja rá, hogy „TÖRÉKENY”. ● Ha a számítógépben vezeték nélküli eszköz vagy HP mobil szélessávú modul van (802.11b/g eszköz, GSM-eszköz, GPRS-eszköz), vegye figyelembe, hogy ezen eszközök használata bizonyos helyeken korlátozva lehet. Korlátozások lehetnek érvényben repülőgép fedélzetén, A függelék: Utazás a számítógéppel kórházban, robbanóanyagok közelében és egyéb veszélyes helyeken. Ha nem biztos az egy adott eszközre vonatkozó rendszabályokban, bekapcsolás előtt kérjen engedélyt a használatra. ● Ha külföldre utazik, fogadja meg a következő tanácsokat: ◦ Az útitervében szereplő összes országban/térségben ellenőrizze a számítógépekkel kapcsolatos vámszabályokat. ◦ Ellenőrizze, hogy milyen előírások vonatkoznak a tápkábelre és a tápegységre azon a helyen, ahol a számítógépet használni tervezi. A feszültség, a frekvencia és a csatlakozó jellemzői eltérőek lehetnek. FIGYELEM! Az elektromos áramütés, tűz, illetve a készülék károsodásának megelőzése érdekében ne használja a számítógépet háztartási gépekhez készült feszültségátalakítóval. 95 B Hibaelhárítás Hibaelhárítással kapcsolatos információk ● A HP Support Assistant használatával a számítógépre vonatkozó további információkat és webes hivatkozásokat találhat. A HP Support Assistant alkalmazást a kezdőképernyőről a HP Support Assistant elem kiválasztásával érheti el. MEGJEGYZÉS: Egyes ellenőrző- és javítóeszközök működéséhez aktív internetkapcsolat szükséges. A HP olyan eszközöket is biztosít, amelyek használatához nincs szükség internetcsatlakozásra. ● Forduljon a HP ügyfélszolgálatához. Az Egyesült Államokban elérhető támogatás igénybe vételéhez látogasson el a http://www.hp.com/go/contactHP weblapra. Az egész világon elérhető támogatás igénybe vételéhez látogasson el a http://welcome.hp.com/country/us/en/ wwcontact_us.html weblapra. Válasszon egyet a következő támogatási lehetőségek közül: ◦ Online cseveghet egy HP technikussal. MEGJEGYZÉS: Ha az ügyfélszolgálattal az adott nyelven nem folytatható csevegés, akkor angolul kell írnia. ◦ E-mailt írhat a HP támogatásnak. ◦ Megkeresheti a HP támogatásnak a világ különböző országaiban/térségeiben hívható telefonszámait. ◦ Kereshet egy HP szervizközpontot. Problémák megoldása A következő szakaszok gyakran előforduló hibákat mutatnak be, valamint azok megoldását ismertetik. 96 B függelék: Hibaelhárítás A számítógép nem indul Ha a számítógép a tápkapcsoló gomb megnyomására sem kapcsol be, a sikertelen indítás okát a következő módszerekkel állapíthatja meg: ● Ha a számítógép elektromos aljzathoz van csatlakoztatva, egy másik elektromos eszközt az aljzathoz csatlakoztatva ellenőrizze, hogy az aljzat áramellátása megfelelő-e. MEGJEGYZÉS: Csak a számítógéphez kapott váltóáramú tápegységet, illetve egyéb, a számítógéphez a HP által jóváhagyott tápegységet használjon. ● Ha a számítógép külső áramforrásról, de nem váltakozó áramú hálózati aljzatról működik, a váltóáramú tápegység segítségével csatlakoztassa váltakozó áramú hálózati aljzathoz. Ellenőrizze, hogy a tápkábel és a váltóáramú tápegység megfelelően csatlakozik-e. A számítógép képernyője üres Ha a képernyő üres, de nem kapcsolta ki a számítógépet, az alábbi körülmények valamelyike állhat fenn: ● Előfordulhat, hogy a számítógép alvó állapotban van. Az alvó állapotból történő kilépéshez röviden nyomja meg a tápkapcsoló gombot. Az alvó állapot egy energiatakarékossági funkció, amely kikapcsolja a kijelzőt. Az alvó állapotot akkor kezdeményezheti a rendszer, amikor a számítógép be van kapcsolva, de nem használják, vagy ha az akkumulátor lemerülőben van. Ezen, illetve egyéb energiagazdálkodási beállítások módosításához kattintson a jobb gombbal az Akkumulátor ikonra a tálca jobb szélén található Windows asztal értesítési területen, majd kattintson a Beállítások lehetőségre. ● Előfordulhat, hogy a számítógép nem úgy van beállítva, hogy a képernyőn jelenítse meg a képet. A kép a számítógép képernyőjén való megjelenítéséhez nyomja meg az fn+f4 billentyűkombinációt. A legtöbb típuson külső megjelenítőeszköz – például monitor – csatlakoztatásakor a kép megjeleníthető a számítógép saját képernyőjén, a külső megjelenítőeszközön, illetve mindkét eszközön egyidejűleg. Az fn+f4 billentyűkombináció ismételt megnyomásával válthat a saját képernyőn vagy a csatlakoztatott (egy vagy több) külső megjelenítőeszközön való megjelenítés, valamint az összes megjelenítőeszközön történő egyidejű megjelenítés között. A szoftvereszköz nem működik megfelelően Ha a szoftver nem, illetve rendellenesen működik, indítsa újra a számítógépet. Ehhez mutasson a képernyő jobb oldalára. A gombokat tartalmazó párbeszédpanel megjelenésekor kattintson a Beállítások elemre. Kattintson az Áramellátás ikonra, majd a Kikapcsolás lehetőségre. Ha a fent leírt módon nem lehet újraindítani a számítógépet, tekintse át a következő szakaszt: A számítógép be van kapcsolva, de nem válaszol, 97. oldal. A számítógép be van kapcsolva, de nem válaszol Ha a számítógép be van kapcsolva, de nem reagál a szoftver- vagy billentyűparancsokra, próbálkozzon a következő vészleállítási folyamatokkal az alábbi sorrendben, amíg a számítógép ki nem kapcsol: VIGYÁZAT! A vészleállítási folyamatok használata a nem mentett adatok elvesztésével jár. ● Nyomja meg a tápkapcsoló gombot, és tartsa nyomva legalább 5 másodpercig. ● Válassza le a számítógépet a külső áramforrásról, majd távolítsa el az akkumulátort. Problémák megoldása 97 A számítógép szokatlanul meleg Teljesen normális jelenség, hogy a számítógép használat közben felmelegszik. Ha azonban a felmelegedés szokatlan mértékű, valamelyik szellőzőnyílás valószínűleg le van takarva. Ha azt gyanítja, hogy a számítógép túlmelegedett, akkor hagyja szobahőmérsékletűre hűlni. Győződjön meg arról, hogy egyetlen szellőzőnyílás sincs letakarva a számítógép használata közben. FIGYELEM! A számítógép túlmelegedése vagy egyéb hőhatás miatt bekövetkező károk veszélyének csökkentése érdekében ne helyezze a számítógépet az ölébe, és ne takarja el a szellőzőnyílásokat. A számítógépet csak kemény, lapos felületen használja. Ügyeljen rá, hogy sem valamilyen szilárd tárgy, például a készülék mellett lévő nyomtató, sem puha tárgy, például párna, szőnyeg vagy ruha ne akadályozza a légáramlást. Ne hagyja, hogy a váltóáramú tápegység működés közben hozzáérjen a bőréhez vagy más puha felülethez, például párnához, szőnyeghez vagy ruhához. A számítógép és a váltóáramú tápegység eleget tesz az érinthető felületek hőmérsékletére vonatkozó, IEC 60950 jelzésű nemzetközi szabványban rögzített előírásoknak. MEGJEGYZÉS: A számítógépben lévő ventilátor automatikusan bekapcsol, hogy hűtse a belső alkatrészeket, és meggátolja a túlmelegedést. Az, hogy használat során a ventilátor be- és kikapcsol, nem rendellenes jelenség. Az egyik külső eszköz nem működik Ha egy külső eszköz nem a várt módon működik, próbálkozzon a következőkkel: ● Kapcsolja be az eszközt a gyártó utasításai szerint. ● Ellenőrizze az eszköz megfelelő csatlakozását. ● Ellenőrizze, hogy az eszköz kap-e megfelelő tápellátást. ● Győződjön meg arról, hogy az eszköz kompatibilis az operációs rendszerrel (ez különösen régebbi eszközök esetén fontos). ● Ellenőrizze, hogy a megfelelő illesztőprogramok és frissítések vannak-e telepítve. A vezeték nélküli hálózati kapcsolat nem működik Ha a vezeték nélküli hálózati kapcsolat nem megfelelően működik, tegye a következőket: 98 ● Vezeték nélküli vagy vezetékes hálózati eszköz engedélyezéséhez vagy letiltásához kattintson a jobb gombbal a Hálózati kapcsolat ikonra a tálca jobb szélén található Windows asztal értesítési területen. Az eszközök engedélyezéséhez jelölje be az adott menüpont jelölőnégyzetét. Egy adott eszköz letiltásához törölje a jelölőnégyzet jelölését. ● Győződjön meg arról, hogy a vezeték nélküli eszköz be van kapcsolva. ● Ellenőrizze, hogy a számítógép vezeték nélküli antennái nincsenek-e leárnyékolva. ● Nézze meg, hogy a kábel- vagy DSL-modem és a hozzájuk tartozó tápkábelek megfelelően vannak-e csatlakoztatva, és hogy a jelzőfények világítanak-e. ● Győződjön meg arról, hogy a vezeték nélküli útválasztó vagy hozzáférési pont megfelelően csatlakozik a tápegységéhez, valamint a kábel- vagy DSL-modemhez, továbbá hogy a jelzőfényei világítanak. ● Válasszon le, majd csatlakoztasson újra minden kábelt, és kapcsolja be újra az eszközt. B függelék: Hibaelhárítás C Elektrosztatikus kisülés Az elektrosztatikus kisülés során sztatikus elektromosság szabadul fel két tárgy érintkezésekor, például amikor a szőnyegen végigsétálva megérint egy fém kilincset. Az Ön ujjából vagy egyéb vezetőből meginduló kisülés kárt tehet az elektronikus alkatrészekben. A számítógép és a meghajtók károsodását, valamint az adatvesztést megelőzendő tegye meg a következő óvintézkedéseket: ● Ha az eltávolításhoz vagy a beszereléshez kapott útmutatás szerint ki kell húzni a számítógépet a hálózati aljzatból, akkor megfelelő földelés esetén és a borítás eltávolítása előtt húzza ki. ● Tartsa az alkatrészeket az antisztatikus tokjukban, amíg be nem szereli őket. ● Kerülje az érintkezők, vezetékek és áramkörök érintését. Az elektronikus alkatrészeket a lehető legkevesebbszer fogja meg. ● Ne mágneses szerszámokat használjon. ● Az alkatrészek megfogása előtt süsse ki az elektrosztatikus töltést egy festetlen fémfelület megérintésével. ● Az alkatrészeket eltávolítás után helyezze antisztatikus tokba. Ha további tájékoztatásra vagy segítségre van szüksége az elektrosztatikus elektromossággal, illetve a részegységek eltávolításával vagy telepítésével kapcsolatban, forduljon a HP támogatáshoz. 99 Tárgymutató A akkumulátor alacsony töltöttségi szintek 39 ártalmatlanítás 43 csere 43 energiatakarékos használat 42 lemerülés 39 tárolás 42 töltöttség megjelenítése 39 Akkumulátor-ellenőrzés 38 akkumulátor hőmérséklete 42 akkumulátorinformációk, keresés 38 akkumulátor-jelzőfény 9 akkumulátoros áramellátás 38 akkumulátorrekesz 91 akkumulátor tárolása 42 alacsony töltöttségi szint 39 Alvó állapot kezdeményezés 36 kilépés 36 a merevlemez helyreállítása 77 a merevlemez visszaállítása 77 Arcfelismerés 32, 59 a számítógép ápolása 72 a számítógép megtisztítása 72 audioszolgáltatások, ellenőrzés 31 Automatikus DriveLock jelszó eltávolítás 67 Automatikus DriveLock-jelszó beírás 66 A Windows 8 operációs rendszer DVD lemeze 78 B beágyazott számbillentyűzet bemutatása 8, 28 100 Tárgymutató beállítási segédprogram navigálás és kiválasztás 82 visszaállítás, gyári beállítások 82 beépített webkamera jelzőfényének bemutatása 12 belső mikrofonok bemutatása 12 billentyűk esc 8 fn 8 funkció 8 hangerő 31 média 30 Windows 8 billentyűzet beágyazott számbillentyűzet 8 bemutatás 28 billentyűzet gyorsbillentyűinek bemutatása 26 BIOS frissítés 84 frissítés letöltése 84 verziójának megállapítása 84 biztonság, vezeték nélküli hálózat 17 biztonsági kábel befűzőnyílásának bemutatása 11 Biztonsági mentés és helyreállítás 76 Bluetooth-címke 91 C caps lock jelzőfény bemutatása címkék Bluetooth 91 hatósági 91 HP mobil szélessávú modul 91 5 Microsoft eredetiséget igazoló tanúsítvány 91 SIM-kártya 91 sorozatszám 91 vezeték nélküli eszközök tanúsítványa 91 WLAN 91 Computer Setup BIOS rendszergazdai jelszó 61 DriveLock-jelszó 63 navigálás és kiválasztás 82 visszaállítás, gyári beállítások 82 CS csatlakozás WLAN hálózathoz 18 csatlakozó, tápellátás 10 csatlakozóaljzatok hálózat 10 hangbemenet (mikrofon) 10 hangkimenet (fejhallgató) 10 RJ-45 (Ethernet) 10 csippentő érintőtábla-mozdulat 23 D DisplayPort, csatlakoztatás 33 DisplayPort helye 10 dokkolóport 10 DriveLock (meghajtózár) jelszó beállítás 64 beírás 64 eltávolítás 65 módosítás 65 DriveLock-jelszó leírás 63 E egér, külső beállítások megadása 20 elektrosztatikus kisülés 99 ellenőrzés, audioszolgáltatások 31 energiagazdálkodás beállítása 36 energiatakarékos üzemmódok 36 Eredetiséget igazoló tanúsítvány címkéje 91 Érintőtábla gombok 4 használat 20 Érintőtábla-terület bemutatás 4 eSATA-port 11 esc billentyű bemutatása 8 Ethernet csatlakozóaljzat bemutatása 10 F f11 helyreállítás 77 fejhallgató- (hangkimeneti) aljzat 10 felhasználói jelszó 61 fn billentyű bemutatása 8, 26 fontos frissítések, szoftver 68 frissítés 78 funkcióbillentyűk, azonosítás 8 G gombok a pöcökegér bal gombja 4 a pöcökegér jobb gombja 4 bal érintőtábla 4 hangerő 31 jobb érintőtábla 4 média 30 tápfeszültség 6, 35 görgető érintőtábla-mozdulat 23 GPS 18 GY gyorsbillentyűk a hangszórók hangerejének csökkentése 27 a hangszórók hangerejének növelése 27 Alvó állapot 27 billentyűzetmegvilágítás 27 hangerő beállítása 27 használat 26 képernyő fényerejének csökkentése 27 képernyő fényerejének növelése 27 leírás 26 megjelenítés helyének váltása 27 mikrofon bekapcsolása/ kikapcsolása 27 gyorsbillentyűk, média 30 H hangbemeneti (mikrofon-) aljzat bemutatása 10 hangerő beállítása 31 billentyűk 31 gombok 31 hangerőbillentyűk bemutatása 27 hangkimeneti (fejhallgató-) aljzat bemutatása 10 hangszórók bemutatása 6 használat energiatakarékos üzemmódok 36 külső váltóáramú tápellátás 43 hatósági információk hatósági címke 91 vezeték nélküli eszközök tanúsítványcímkéi 91 helyreállítás 78 helyreállítási partíció 77 hibák, elhárítás 96 Hibernálás kezdeményezés 37 kilépés 37 hőmérséklet 42 HP ProtectTools Security Manager 68 hubok 47 I intelligens kártya behelyezés 47 definíció 46 eltávolítás 47 Intel Wireless Display 34 Internetkapcsolat beállítása 17 írható adathordozó 36 J Java Card kártya behelyezés 47 eltávolítás 47 Java-kártya definíció 46 jelszavak BIOS rendszergazdai 61 DriveLock 63 felhasználó 61 rendszergazda 61 jelszavas védelem beállítása az ébresztéshez 37 jelzőfények akkumulátor 9 caps lock 5 merevlemez 9 mikrofon némítása 5 num lock 5 tápfeszültség 5, 9 vezeték nélküli 5 webkamera 12 K kábelek USB 48 kapcsoló, táp- 35 karbantartás Lemezkarbantartó 57 Lemeztöredezettségmentesítő 57 karbantartó ajtó 13 karbantartó ajtó kioldózárja 14 képernyőfényerő billentyűk 27 Kézmozdulatok az érintőtáblán csippentés 23 görgetés 23 nagyítás 23 kijelző belső kapcsolója 12 kritikusan alacsony töltöttségi szint 36 külső eszközök 48 külső meghajtó 49 külső monitor, port 32 külső monitor portja 11 Tárgymutató 101 külső váltóáramú tápellátás, használat 43 L leállítás 35 Lemezkarbantartó szoftver 57 lemeztöredezettség-mentesítő szoftver 57 M médiavezérlő gyorsbillentyűk 30 médiavezérlők 30 meghajtó, adathordozó 36 meghajtók használat 51 kezelés 50 külső 49 merev 49 optikai 49 megjelenítés helyének váltása 27 megjelenítés váltása 27 megőrzés, áramellátás 42 memóriakártya behelyezés 45 eltávolítás 46 támogatott formátumok 45 memóriamodul behelyezés 56, 71 bemutatás 13 csere 70 eltávolítás 55, 70 merevlemez eltávolítás 53 külső 49 telepítés 53 merevlemez jelzőfénye 9 merevlemez-meghajtó helye 13 Microsoft eredetiséget igazoló tanúsítvány címkéje 91 mikrofon- (hangbemeneti) aljzat bemutatása 10 mikrofonelnémítás jelzőfényének bemutatása 5 minden törlése és a Windows újratelepítése 79 mutatóeszközök beállításainak megadása 20 N nagyfelbontású eszközök, csatlakoztatás 34 102 Tárgymutató nagyító érintőtábla-mozdulat 23 num lk billentyű bemutatása 28 num lock, külső számbillentyűzet 29 num lock jelzőfény 5 NY nyílások biztonsági kábel 11 nyilvános WLAN-kapcsolat 18 O olvasható adathordozó 36 opcionális külső eszközök használata 48 operációs rendszer Microsoft eredetiséget igazoló tanúsítvány címkéje 91 Termékazonosító kulcs 91 optikai meghajtó 49 Ö örökölt eszközök támogatása, USB 81 P portok DisplayPort 10, 33 Intel Wireless Display 34 külső monitor 11, 32 USB 11 VGA 32 pöcökegér 4 R rendszergazdai jelszó 61 rendszerlefagyás 35 repülőtér, biztonsági berendezések 50 részegységek alulnézet 13 bal oldal 11 elölnézet 9 felülnézet 4 jobb oldal 10 kijelző 12 RJ-45 (Ethernet) csatlakozóaljzat bemutatása 10 S SoftPaq programok, letöltésük 74 sorozatszám 91 sorozatszám, számítógép 91 SZ számbillentyűzet, külső használat 29 num lock 29 számítógép, utazás 42 számítógép kikapcsolása 35 számítógéppel való utazás 94 számítógép-visszaállítás 79 szellőzőnyílások bemutatása 11, 14 szoftver fontos frissítések 68 Lemezkarbantartó 57 Lemeztöredezettségmentesítő 57 tűzfal 68 vírusvédelmi 67 T tápcsatlakozó bemutatása 10 tápfeszültség akkumulátor 38 beállítások 36 megőrzés 42 tápfeszültségjelző fények 5, 9 tápkapcsoló gomb 35 tápkapcsoló gomb bemutatása 6 teljesítményfelvétel 92 Termékazonosító kulcs 91 terméknév és termékszám, számítógép 91 tűzfalszoftver 68 U ujjlenyomat-olvasó 68 ujjlenyomat-olvasó bemutatása 7 újrahasznosítás számítógép 79 USB 3.0-port 10 USB-eszközök csatlakoztatás 48 eltávolítás 48 leírás 47 USB-hubok 47 USB-kábel, csatlakoztatás 48 USB-portok bemutatása 10, 11 USB-támogatás 81 utazás a számítógéppel 94 42, 91, Ü üzemi környezet 93 V vállalati WLAN-kapcsolat 18 Váltóáramú tápegység, tesztelés 44 váltóáramú tápegység tesztelése 44 vezeték nélküli antennák bemutatása 12 vezeték nélküli eszközök jelzőfénye 5, 15 vezeték nélküli eszköz tanúsítványcímkéje 91 vezeték nélküli hálózat (WLAN) biztonság 17 csatlakozás 18 használat 16 hatótávolság 18 nyilvános WLAN-kapcsolat 18 szükséges eszközök 17 vállalati WLAN-kapcsolat 18 vezeték nélküli kapcsolat gomb 15 vezeték nélküli vezérlők gomb 15 operációs rendszer 15 VGA-port, csatlakozás 32 videó 32 vírusvédelmi szoftver 67 visszaállítás lépések 79 számítógép 79 WLAN beállítása 17 WLAN-címke 91 WLAN-eszköz 16, 91 WWAN-antennák bemutatása 12 WWAN-eszköz 15 Z zárak, karbantartó ajtó kioldója 14 W webkamera 12, 32 webkamera bemutatása 12 webkamera jelzőfényének bemutatása 12 Windows Frissítés 78 minden törlése és újratelepítés lehetőség 79 újratelepítés 79 visszaállítás 79 Windows billentyű helye 8 WLAN-antennák bemutatása 12 Tárgymutató 103
advertisement