advertisement
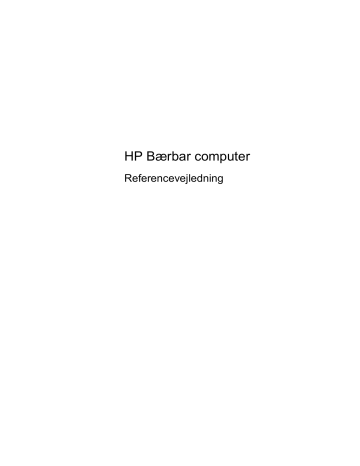
HP Bærbar computer
Referencevejledning
© Copyright 2011 Hewlett-Packard
Development Company, L.P.
Bluetooth er et varemærke tilhørende dets indehaver og anvendes af Hewlett-Packard
Company under licens. Intel er et varemærke tilhørende Intel Corporation i
USA og andre lande. Microsoft og Windows er amerikansk-registrerede varemærker tilhørende Microsoft Corporation. Java er et amerikansk varemærke tilhørende Sun
Microsystems, Inc.
Oplysningerne indeholdt heri kan ændres uden varsel. De eneste garantier for HP's produkter og serviceydelser er angivet i de udtrykkelige garantierklæringer, der følger med sådanne produkter og serviceydelser.
Intet heri må fortolkes som udgørende en yderligere garanti. HP er ikke erstatningspligtig i tilfælde af tekniske unøjagtigheder eller typografiske fejl eller manglende oplysninger i denne vejledning.
Anden udgave: August 2011
Første udgave: Maj 2011
Dokumentets bestillingsnummer:
659069-082
Produktbemærkning
Denne referencevejledning beskriver funktioner, der er fælles for de fleste modeller. Nogle funktioner er muligvis ikke tilgængelige på din computer.
Sikkerhedsadvarsel
ADVARSEL!
For at mindske risikoen for varmerelaterede skader eller overophedning af computeren må du ikke placere den direkte i skødet eller blokere ventilationsåbningerne. Du må kun bruge computeren på en hård, plan overflade. Sørg for, at luftstrømmen ikke blokeres af en anden hård overflade, f.eks. en tilstødende printer, eller af en blød overflade, f.eks. puder, tæpper eller beklædning. Du må heller ikke lade vekselstrømsadapteren komme i kontakt med huden eller en blød overflade, som puder, tæpper eller tøj under drift. Computeren og vekselstrømsadapteren overholder temperaturgrænserne for brugertilgængelige overflader, som defineret af International Standard for
Safety of Information Technology Equipment (IEC 60950).
iii
iv Sikkerhedsadvarsel
Indholdsfortegnelse
Tilslutning af en lande-/områdespecifik modemkabeladapter ............................. 9
Visning af det aktuelle valg af geografisk placering .......................... 10
Tilføjelse af nye placeringer under rejser ......................................... 10
v
vi
Visning af den aktuelle strømstyringsmodel ...................................................... 20
Identifikation af status for HP 3D DriveGuard ................................................... 38
vii
viii
Brug af programmet HP 3D DriveGuard ........................................................... 38
Når diskskuffen åbner normalt .......................................................... 41
Når diskskuffen ikke åbner normalt .................................................. 41
Opsætning af adgangskoder i hjælpeprogrammet Setup Utility (BIOS) ............................ 46
Håndtering af en administratoradgangskode .................................................... 47
Indtastning af en administratoradgangskode .................................................... 47
9 BIOS-hjælpeprogrammet Setup (Opsætning) og System Diagnostics (Systemdiagnosticering) ........ 53
Sådan ændrer du sproget i hjælpeprogrammet Setup Utility (BIOS) ................................. 53
Sådan navigerer og vælger du i hjælpeprogrammet Setup Utility (BIOS) ......................... 54
Gendannelse af standardindstillinger i hjælpeprogrammet Setup Utility (BIOS) ............... 54
ix
x
1 Introduktion
Denne vejledning indeholder generelle oplysninger om bærbare HP- og Compaq-computere, herunder at oprette forbindelse til et trådløst netværk, multimedier, strømstyring, sikkerhed osv.
BEMÆRK: Nogle af de funktioner, der beskrives i denne vejledning, er muligvis ikke tilgængelige på din computer.
Sådan finder du yderligere oplysninger om din nye computer
Følgende brugervejledninger og referencemateriale leveres sammen med din computer enten i trykt form, på computerens harddisk eller på en optisk disk eller et SD-kort:
● Plakaten Vejledning i opsætning – viser dig, hvordan du opsætter og tænder din computer.
Plakaten findes i æsken med computeren.
BEMÆRK: Se folderen for oplysninger om, hvor brugervejledningerne og referencematerialet ligger.
● Sådan kommer du i gang – Indeholder oplysninger om din computer, herunder produktspecifikke funktioner, sikkerhedskopiering og gendannelse, vedligeholdelse og specifikationer.
● HP Hjælp og support – indeholder links til HP-dokumentation og HP-programmer, f.eks. HP
Support Assistant og HP Launch Box. Du får adgang til HP Hjælp og support ved at vælge Start
> Hjælp og support .
● Vejledningen Sikkerhed og komfort – indeholder en beskrivelse af korrekt opsætning af arbejdsstation og korrekt arbejdsstilling, sundhed samt arbejdsvaner for computerbrugere. Den indeholder desuden vigtige sikkerhedsoplysninger vedrørende el og maskinel. Du får adgang til vejledningen ved at vælge Start > Hjælp og support > Brugervejledninger . Denne vejledning er også tilgængelig på internettet på http://www.hp.com/ergo .
● Bemærkninger om lovgivning, sikkerhed og miljø – indeholder oplysninger om sikkerhed og lovgivning samt oplysninger om bortskaffelse af batteriet. Du får adgang til bemærkningerne ved at vælge Start > Hjælp og support > Brugervejledninger .
● Microsoft Hjælp og support – indeholder oplysninger om operativsystemet, drivere, fejlfindingsværktøjer og Microsoft teknisk support. Du får adgang til Hjælp og support ved at vælge Start > Hjælp og support .
Sådan finder du yderligere oplysninger om din nye computer 1
2 Netværk (kun udvalgte modeller)
Din computer understøtter to typer internetadgang:
● Trådløs – Se
Oprettelse af trådløs forbindelse på side 2 .
● Kabelbaseret – Se
Tilslutning til et kabelbaseret netværk på side 8
.
BEMÆRK: Du skal opsætte internettjeneste, før du kan blive tilsluttet internettet.
Oprettelse af trådløs forbindelse
Computermodellen er muligvis udstyret med en eller flere af følgende trådløse enheder:
● WLAN-enhed
● HP Mobile Broadband-modul (trådløst WAN (WWAN)
● Bluetooth®-enhed
Yderligere oplysninger om trådløs teknologi finder du i oplysningerne og via webstedshyperlinkene i
Hjælp og support.
Identificering af statusikoner for trådløse forbindelser og netværk
Ikon Navn
HP Connection Manager
Kabelbaseret netværk
(tilsluttet)
Beskrivelse
Åbner HP Connection Manager, som gør det muligt at oprette og administrere WLAN, WWAN (kun udvalgte modeller) og Bluetoothforbindelser.
Angiver, at én eller flere af netværksenhederne er tilsluttet netværket.
Netværk (deaktiveret/afbrudt) Angiver, at alle netværksenheder er deaktiveret i Windows Kontrolpanel.
Netværk (tilsluttet) Angiver, at en eller flere netværksenheder er tilsluttet et trådløst netværk.
2 Kapitel 2 Netværk (kun udvalgte modeller)
Netværk (afbrudt) Angiver, at trådløse netværksenheder ikke er tilsluttet et trådløst netværk.
Netværk (deaktiveret/afbrudt) Angiver, at ingen trådløse forbindelser er tilgængelige.
Tænding og slukning af trådløse enheder
Du kan bruge den trådløse knap eller HP Connection Manager (kun udvalgte modeller) til at tænde og slukke for trådløse enheder.
BEMÆRK: En computer kan have en trådløs knap, en trådløs afbryder eller en trådløs tast på tastaturet. Begrebet trådløs knap bliver i denne vejledning brugt til at referere til alle typer trådløse kontrolelementer. Hvis du ønsker oplysninger om at finde den trådløse knap på computeren, kan du se vejledningen Sådan kommer du i gang .
Slå trådløse enheder fra med HP Connection Manager:
▲ Højreklik på HP Connection Manager-ikonet i meddelelsesområdet yderst til højre på proceslinjen, og klik derefter på tænd/sluk-knappen ved siden af den ønskede enhed.
- eller -
Vælg Start > Alle programmer > HP Hjælp og support > HP Connection Manager , og klik derefter på tænd/sluk-knappen ved siden af den ønskede enhed.
Brug af HP Connection Manager (kun udvalgte modeller)
HP Connection Manager giver et centralt sted til effektiv administration af dine trådløse enheder, en grænseflade til tilslutning til internettet med HP Mobile Broadband og en grænseflade til afsendelse og modtagelse af SMS-meddelelser. Med HP Connection Manager kan du administrere følgende enheder:
● Trådløst lokalt netværk (WLAN)/Wi-Fi
● Trådløst WAN (WWAN)/HP Mobile Broadband
● Bluetooth®
HP Connection Manager leverer oplysninger og meddelelser om tilslutningsstatus, strømstatus, SIMdetaljer og SMS-meddelelser. Statusoplysninger og -meddelelser leveres i meddelelsesområdet yderst til højre på proceslinjen.
Sådan startes HP Connection Manager:
▲ Klik på ikonet for HP Connection Manager i meddelelsesområdet yderst til højre på proceslinjen.
- eller -
Vælg Start > Alle programmer > HP Hjælp og support > HP Connection Manager .
Yderligere oplysninger finder du i Hjælp i programmet HP Connection Manager.
Oprettelse af trådløs forbindelse 3
Brug af kontrolelementer i operativsystemet
Netværks- og delingscenteret gør det muligt for at opsætte en forbindelse eller et netværk, oprette forbindelse til et netværk, administrere trådløse netværk og diagnosticere og løse netværksproblemer.
Brug af kontrolelementer i operativsystemet:
▲ Vælg Start > Kontrolpanel > Netværk og internet > Netværks- og delingscenter .
Yderligere oplysninger finder du ved at vælge Start > Hjælp og support .
Brug af WLAN (kun udvalgte modeller)
En trådløs forbindelse tilslutter computeren til Wi-Fi-netværk eller WLAN'er. En WLAN består af andre computere og tilbehør, der er sammenkædet med en trådløs router eller et trådløst adgangspunkt.
Oprettelse af forbindelse til et eksisterende WLAN
Oprettelse af forbindelse til et WLAN:
1.
Sørg for, at WLAN-enheden er tændt. (Se
Tænding og slukning af trådløse enheder på side 3 ).
2.
Klik på ikonet for trådløst netværk i meddelelsesområdet yderst til højre på proceslinjen.
3.
Vælg dit WLAN på listen.
4.
Klik på Opret forbindelse .
Hvis netværket er et sikkerhedsaktiveret WLAN, bliver du bedt om at angive en netværkssikkerhedskode. Indtast koden, og klik derefter på OK for at oprette forbindelse.
BEMÆRK: Hvis der ikke er noget WLAN på listen, er du uden for rækkevidden af en trådløs router eller et adgangspunkt.
BEMÆRK: Hvis du ikke får vist det WLAN, du vil oprette forbindelse til, skal du klikke på Åbn
Netværks- og delingscenter og derefter klikke på Opret en ny forbindelse eller et nyt netværk . Der vises en liste over muligheder. Du kan vælge manuelt at søge efter og oprette forbindelse til et netværk eller at oprette en ny netværksforbindelse.
Når forbindelsen er oprettet, kan du holde musemarkøren over ikonet for det trådløse netværk i meddelelsesområdet yderst til højre på proceslinjen for at få bekræftet forbindelsens navn og status.
BEMÆRK: Den funktionsmæssige rækkevidde (så langt, de trådløse signaler rækker) afhænger af
WLAN-implementeringen, routerfabrikatet og forstyrrelser fra vægge og andre elektroniske enheder eller bygningsmæssige barrierer som vægge og gulve.
Opsætning af et nyt WLAN
Nødvendigt udstyr:
● Et bredbåndsmodem (enten DSL eller kabel) (1) og en internettjeneste med høj hastighed købt hos en internetudbyder
● En trådløs router (købes separat) (2)
● Den trådløse computer (3)
4 Kapitel 2 Netværk (kun udvalgte modeller)
BEMÆRK: Nogle kabelmodemer indeholder en indbygget router. Kontakt din internetudbyder for at høre, om du har brug for en separat router.
I illustrationen nedenfor vises et eksempel på en trådløs netværksinstallation, der er tilsluttet internettet.
BEMÆRK: Når du opsætter en trådløs forbindelse, skal du sørge for, at din computer og den trådløse router er synkroniserede. Du synkroniserer din computer og den trådløse router ved at slukke for din computer og den trådløse router og derefter tænde for dem igen.
Efterhånden som netværket vokser, kan yderligere trådløse og kabelbaserede computere tilsluttes netværket, så de kan få adgang til internettet.
Hjælp til opsætning af WLAN'et finder du i de oplysninger, som fulgte med fra routerproducenten eller din internetudbyder.
Beskyttelse af dit WLAN
Når du opsætter et WLAN eller får adgang til et eksisterende WLAN, skal du altid aktivere sikkerhedsfunktionerne for at beskytte netværket imod uautoriseret adgang. WLAN'er på offentlige steder (hotspots), som f.eks. i cafeer og lufthavne, yder muligvis ikke nogen form for sikkerhed. Hvis du er bekymret for din computers sikkerhed på et "hotspot", bør du begrænse dine netværksaktiviteter til ikke-fortrolige e-mails og almindelig internetsurfing.
Trådløse radiosignaler bevæger sig uden for netværket, så andre WLAN-enheder kan opfange ubeskyttede signaler. Du kan tage følgende forholdsregler til at beskytte dit WLAN:
● Firewall – En firewall kontrollerer både data og anmodninger om data, der sendes til dit netværk, og afviser alle mistænkelige elementer. Firewalls findes både som software og som hardware. Nogle netværk bruger en kombination af begge typer.
● Trådløs kryptering – Din computer understøtter tre krypteringsprotokoller:
◦ Wi-Fi Protected Access (WPA)
◦ Wi-Fi Protected Access II (WPA2)
◦ Wired Equivalent Privacy (WEP)
BEMÆRK: HP anbefaler, at du vælger WPA2, der er den mest avancerede af de tre krypteringsprotokoller. Det anbefales ikke at anvende WEP-kryptering, da den kan bruges uden de store anstrengelser.
● Wi-Fi Protected Access (WPA) og Wi-Fi Protected Access II (WPA2) bruger sikkerhedsstandarder til at kryptere og dekryptere data, der sendes over netværket. Både WPA
Brug af WLAN (kun udvalgte modeller) 5
og WPA2 genererer dynamisk en ny nøgle til hver pakke, og de kan også generere et andet sæt nøgler til hvert computernetværk. For at gennemføre dette:
◦ WPA bruger Advanced Encryption Standard (AES) og Temporal Key Integrity Protocol
(TKIP)
◦ WPA2 bruger Cipher Block Chaining Message Authentication Code Protocol (CCMP), der er en ny AES-protokol.
● Wired Equivalent Privacy (WEP) krypterer data med en WEP-nøgle, før de sendes. Uden den rigtige nøgle vil andre ikke kunne bruge dit WLAN.
Roaming til et andet netværk
Når du flytter din computer inden for et andet WLAN's rækkevidde, forsøger Windows at oprette forbindelse til det pågældende netværk. Hvis forsøget lykkes, oprettes der automatisk forbindelse fra din computer til det nye netværk. Hvis Windows ikke genkender det nye netværk, skal du benytte den samme fremgangsmåde, som da du første gang oprettede forbindelse til dit WLAN.
Brug af HP mobilt bredbånd (kun udvalgte modeller)
HP Mobilt bredbånd gør, at din computer kan bruge WWAN'er (store trådløse netværk) til at oprette forbindelse til internettet fra flere steder og over større områder i forhold til WLAN'er. Brug af HP
Mobilt bredbånd kræver en netværksudbyder, som ofte er en netværksudbyder til mobiltelefoner.
Når HP Mobilt bredbånd bruges sammen med en mobilnettjeneste, kan du bevare forbindelsen til internettet, sende e-mail eller oprette forbindelse til firmanetværket, uanset om du er på farten eller uden for rækkevidden af Wi-Fi hotspots.
BEMÆRK: Du skal eventuelt bruge HP Mobile Broadband-modulets serienummer for at aktivere mobil bredbåndstjeneste. Se vejledningen Sådan kommer du i gang for detaljer om, hvordan du finder serienummeret.
Visse mobilnetværksudbydere kræver brugen af et SIM-kort (subscriber identity module). Et SIM-kort indeholder generelle oplysninger om dig, f.eks. en PIN-kode (personligt identifikationsnummer) og netværksoplysninger. Visse computere indeholder et forudinstalleret SIM-kort. Hvis SIM-kortet ikke er forudinstalleret, kan det følge med de oplysninger til HP Mobilt bredbånd, som fulgte med computeren, eller leveres særskilt af mobilnetværksudbyderen.
Se oplysningerne til HP Mobilt bredbånd, som fulgte med din computer, for at få oplysninger om HP
Mobilt bredbånd, og hvordan du opretter et abonnement hos din foretrukne mobilnetværksudbyder.
Yderligere oplysninger finder du på HP's websted på http://www.hp.com/go/mobilebroadband (kun
USA).
6 Kapitel 2 Netværk (kun udvalgte modeller)
Isættelse af et SIM-kort
BEMÆRK: Du kan identificere placeringen af SIM-slotten ved at se vejledningen Sådan kommer du i gang .
1.
Luk computeren ned. Hvis du er i tvivl om, hvorvidt computeren er slukket eller i dvaletilstand, kan du tænde for den ved at trykke på tænd/sluk-knappen. Luk derefter computeren ned via operativsystemet.
2.
Luk skærmen.
3.
Afbryd alle eksterne enheder, som er tilsluttet computeren.
4.
Træk strømstikket ud af stikkontakten.
5.
Tag batteriet ud.
6.
Sæt SIM-kortet i SIM-slotten, og tryk forsigtigt SIM-kortet ind, indtil det sidder fast.
FORSIGTIG: Når du sætter et SIM-kort i, skal du vende kortet, så det passer med ikonet ved siden af SIM-slotten på computeren. Hvis et SIM-kort indsættes forkert, kan det beskadige SIMkort og SIM-stik.
Vær forsigtig, når du sætter et SIM-kort i, for at mindske risikoen for beskadigelse af stikket.
7.
Sæt batteriet i igen.
BEMÆRK: HP mobilt bredbånd deaktiveres, hvis batteriet ikke udskiftes.
8.
Tilslut ekstern strøm og eksterne enheder igen.
9.
Tænd computeren.
Fjernelse af et SIM-kort
BEMÆRK: Du kan identificere placeringen af SIM-slotten ved at se vejledningen Sådan kommer du i gang .
1.
Luk computeren ned. Hvis du er i tvivl om, hvorvidt computeren er slukket eller i dvaletilstand, kan du tænde for den ved at trykke på tænd/sluk-knappen. Luk derefter computeren ned via operativsystemet.
2.
Luk skærmen.
3.
Afbryd alle eksterne enheder, som er tilsluttet computeren.
4.
Træk strømstikket ud af stikkontakten.
5.
Tag batteriet ud.
6.
Tryk ind på SIM-kortet, og tag det derefter ud af slotten.
7.
Sæt batteriet i igen.
8.
Tilslut ekstern strøm og eksterne enheder igen.
9.
Tænd computeren.
Brug af HP mobilt bredbånd (kun udvalgte modeller) 7
Brug af GPS (kun udvalgte modeller)
Din computer er muligvis udstyret med en GPS (Global Positioning System). GPS-satellitter leverer oplysninger om sted, hastighed og retning til GPS-udstyrede systemer.
Yderligere oplysninger finder du i softwarehjælpen til HP GPS.
Brug af trådløse Bluetooth-enheder (kun udvalgte modeller)
En Bluetooth-enhed muliggør kortrækkende, trådløs kommunikation, som erstatter de fysiske kabelforbindelser, der traditionelt sammenkæder elektroniske enheder som f.eks.:
● Computere
● Telefoner
● Billedbehandlingsenheder (kameraer og printere)
● Lydenheder
● Mus
Bluetooth-enheder giver peer-to-peer-funktionalitet, så du kan oprette et PAN-netværk (personal area network) af Bluetooth-enheder. Du kan finde oplysninger om konfigurering og brug af Bluetoothenheder i Hjælp til Bluetooth-softwaren.
Deling af Bluetooth og internetforbindelser (ICS)
HP anbefaler ikke , at den ene computer sættes op som host med Bluetooth og bruges som gateway, hvor andre computere kan forbindes til internettet. Når to eller flere computere er forbundet ved hjælp af Bluetooth, og Internet Connection Sharing (ICS) er aktiveret på en af computerne, vil de andre computere ikke være i stand til at opnå forbindelse til internettet ved hjælp af Bluetooth-netværket.
Styrken ved Bluetooth ligger i synkronisering af dataoverførsler mellem din computer og trådløse enheder, som f.eks. mobiltelefoner, printere, kameraer og PDA'er. Den manglende mulighed for konsistent at kunne forbinde to eller flere computere til at kunne dele internettet via Bluetooth er en begrænsning i Bluetooth og operativsystemet Windows.
Tilslutning til et kabelbaseret netværk
Brug af et modem (kun udvalgte modeller)
Et modem skal tilsluttes en analog telefonlinje via et 6-bens RJ-11-modemkabel (købes separat). I nogle lande/områder er en bestemt modemkabeladapter også påkrævet. Stik til digitale PBXsystemer kan ligne analoge telefonstik, men de er ikke kompatible med modemmet.
ADVARSEL!
For at mindske risikoen for elektrisk stød, brand eller beskadigelse af udstyret skal du undlade at slutte et modem- eller telefonkabel til RJ-45-stikket (netværksstik).
Hvis modemkablet er forsynet med støjdæmpningskredsløb (1) , der forhindrer forstyrrelse af radioog tv-modtagelse, skal kablets kredsløbsende (2) rettes mod computeren.
8 Kapitel 2 Netværk (kun udvalgte modeller)
Tilslutning via et modemkabel
1.
Sæt modemkablet i computerens modemstik (1) .
2.
Sæt modemkablet i RJ-11-telefonstikket i væggen (2) .
Tilslutning af en lande-/områdespecifik modemkabeladapter
Telefonstik varierer, afhængigt af land/område. Hvis du skal bruge modem og modemkabel uden for det land/område, hvor du købte computeren, skal du anskaffe en lande-/områdespecifik modemkabeladapter.
Følg nedenstående fremgangsmåde for at slutte modemmet til en analog telefonlinje, der ikke har et
RJ-11-telefonstik:
1.
Sæt modemkablet i computerens modemstik (1) .
2.
Sæt modemkablet i computerens modemkabeladapter (2) .
Tilslutning til et kabelbaseret netværk 9
3.
Sæt modemkabeladapteren (3) i telefonstikket i væggen.
Valg af placeringsindstilling
Visning af det aktuelle valg af geografisk placering
Sådan ser du den aktuelle placering:
1.
Vælg Start > Kontrolpanel .
2.
Klik på Klokkeslæt, sprog og område .
3.
Klik på Område og sprog .
4.
Klik på fanen Sted for at få vist din placering.
Tilføjelse af nye placeringer under rejser
På en ny computer er den eneste placeringsindstilling for modemmet en placeringsindstilling i det land/område, hvor du købte computeren. Når du rejser i forskellige lande/områder, skal du indstille det interne modem til en placeringsindstilling, der svarer til funktionsstandarderne i det land/område, hvor du bruger modemmet.
Når du tilføjer nye placeringsindstillinger, gemmer computeren dem, så du kan skifte mellem indstillingerne når som helst. Du kan tilføje flere placeringsindstillinger for et hvilket som helst land/ område.
FORSIGTIG: Undlad at slette dine nuværende indstillinger for modemland/-område for at mindske risikoen for, at du mister dine indstillinger for dit hjemland/-område. Hvis du vil aktivere modembrug i andre lande/områder, samtidig med at du beholder konfigurationen for dit hjemland/-område, skal du tilføje en ny konfiguration for hver placering, hvor du ønsker at bruge modemmet.
FORSIGTIG: Vælg det land/område, hvor computeren befinder sig, for at mindske risikoen for at konfigurere modemmet på en måde, der overtræder telekommunikationslove og -regulativer i det land/område, du besøger. Modemmet fungerer måske ikke korrekt, hvis du ikke foretager det rette lande-/områdevalg.
10 Kapitel 2 Netværk (kun udvalgte modeller)
Sådan tilføjes en ny placering:
1.
Vælg Start > Enheder og printere .
2.
Højreklik derefter på den enhed, der repræsenterer din computer, og klik på
Modemindstillinger .
BEMÆRK: Du skal konfigurere en indledende (aktuel) områdekode, inden du kan få vist fanen
Opkaldsregler. Hvis du ikke allerede har konfigureret en placering, bliver du bedt om at angive placeringen, når du klikker på Modemindstillinger.
3.
Klik på fanen Opkaldsregler .
4.
Klik på Ny . Vinduet Ny placering åbnes.
5.
Skriv et navn (f.eks. hjemme eller arbejde ) til den nye placeringsindstilling i feltet Navn på placering.
6.
Vælg et land eller et område på listen Land/område. (Hvis du vælger et land eller område, der ikke understøttes af modemmet, vises valget af land/område for USA eller Storbritannien.)
7.
Indtast områdenummer, teleudbyderkode (eventuelt) og nummeret til en udgående linje
(eventuelt).
8.
Ud for Opkald ved hjælp af, klik på Tone eller Impulsopkald .
9.
Klik på OK for at gemme den nye placeringsindstilling.
10.
Udfør en af følgende handlinger:
● Klik på OK for at indstille den nye placeringsindstilling som din aktuelle placering.
● Hvis du vil vælge en anden placeringsindstilling som den aktuelle placeringsindstilling, skal du vælge den ønskede indstilling på listen Sted og derefter klikke på OK .
BEMÆRK: Du kan bruge ovenstående procedure til at tilføje placeringsindstillinger for steder inden for dit eget land/område, så vel som inden for andre lande/områder. Du kan f.eks. tilføje en indstilling ved navn "Arbejde", som omfatter opkaldsregler for at få adgang til en udgående linje.
Tilslutning til et lokalt netværk (LAN) (kun udvalgte modeller)
Tilslutning til et lokalt netværk (LAN) kræver et RJ-45-netværkskabel med 8 stikben (købes separat).
Hvis netværkskablet er forsynet med et støjdæmpningskredsløb (1) , der forhindrer forstyrrelse fra radio- og tv-modtagelse, skal du rette kablets kredsløbsende (2) mod computeren.
Sådan tilsluttes netværkskablet:
1.
Tilslut netværkskablet til netværksstikket (1) på computeren.
Tilslutning til et kabelbaseret netværk 11
2.
Sæt den anden ende af netværkskablet i et netværksvægstik (2) eller en router.
ADVARSEL!
Du kan mindske risikoen for elektrisk stød, brand eller beskadigelse af udstyret, hvis du undlader at tilslutte modemkablet eller telefonkablet i et RJ-45-netværksstik.
12 Kapitel 2 Netværk (kun udvalgte modeller)
3 Multimedier
Brug af medieaktivitetsknapper
Afhængigt af computerens model har du muligvis følgende medieaktivitetsknapper, der gør det muligt at afspille, midlertidigt afbryde eller spole en mediefil tilbage:
● Medieknapper
● Mediegenvejstaster (bestemte taster, der trykkes på, kombineret med tasten fn )
● Mediehandlingstaster
Se vejledningen Sådan kommer du i gang for oplysninger om din computers medieaktivitetsknapper.
Lyd
Computeren kan indeholde følgende:
● En eller to integrerede højttalere
● En eller to integrerede mikrofoner
● Indbygget webkamera
● Forudinstalleret multimediesoftware
● Multimedieknapper eller -taster
Din computer giver dig en række lydrelaterede muligheder:
● Afspil musik.
● Optag lyd.
● Download musik fra internettet.
● Opret multimediepræsentationer.
● Send lyd og billeder via onlinemeddelelsesprogrammer.
● Stream radioprogrammer.
● Opret (brænd) lyd-cd'er ved hjælp af det installerede optiske drev (kun udvalgte modeller) eller på et valgfrit eksternt optisk drev (købes separat).
Brug af medieaktivitetsknapper 13
Regulering af lydstyrken
Afhængigt af computerens model kan du justere lydstyrken ved hjælp af følgende:
● Lydstyrkeknapper
● Genvejstaster til lydstyrken (bestemte taster, der trykkes på i kombination med tasten fn )
● Lydstyrketaster
ADVARSEL!
For at undgå høreskader skal du regulere lydstyrken, inden du tager hovedtelefoner,
øresnegle eller et headset på. Se Generelle bemærkninger, sikkerhed og miljø for at få oplysninger om sikkerhed.
BEMÆRK: Lydstyrken kan også styres ved hjælp af operativsystemet og nogle andre programmer.
BEMÆRK: Se vejledningen Sådan kommer du i gang for oplysninger om hvilken slags lydstyrkeregulering, din computer har.
Kontrol af lydfunktioner på computeren
BEMÆRK: Du opnår de bedste resultater af optagelsen ved at tale direkte ind i mikrofonen og optage lyd i omgivelser uden baggrundsstøj.
Du kan kontrollere lydfunktionerne på computeren ved at følge disse trin:
1.
Vælg Start > Kontrolpanel > Hardware og lyd > Lyd .
2.
Når vinduet Lyd åbnes, skal du klikke på fanen Lyde . Under Programhændelser skal du vælge en lydhændelse, f.eks. en biplyd eller alarm, og klikke på knappen Test .
Du bør nu høre lyden gennem højttalerne eller gennem de tilsluttede hovedtelefoner.
Du kan kontrollere optagefunktionerne på computeren ved at følge disse trin:
1.
Vælg Start > Alle programmer > Tilbehør > Lydoptager .
2.
Klik på Start optagelse , og tal ind i mikrofonen. Gem filen på pc'en.
3.
Åbn et multimedieprogram, og afspil lyden.
Du kan bekræfte eller ændre computerens lydindstillinger ved at vælge Start > Kontrolpanel >
Hardware og lyd > Lyd .
Webkamera (kun udvalgte modeller)
Nogle computere indeholder et indbygget webkamera, der er placeret øverst på skærmen. Ved hjælp af den forudinstallerede software kan du anvende webkameraet til at tage et billede eller optage en video. Du kan få vist et eksempel og gemme billedet eller videooptagelsen.
Softwaren til webkameraet gør det muligt at eksperimentere med følgende funktioner:
● Optagelse og deling af video
● Videostreaming med et program til onlinemeddelelser
● Optagelse af fotos
14 Kapitel 3 Multimedier
Se vejledningen Sådan kommer du i gang for oplysninger om, hvordan du får adgang til webkameraet. Du kan finde oplysninger om, hvordan du bruger kameraet, ved at vælge Start >
Hjælp og support .
Video
Computeren har muligvis en eller flere af følgende eksterne videoporte:
● VGA
● DisplayPort
● HDMI
VGA
Den eksterne skærm- eller VGA-port er en analog skærmgrænseflade, der tilslutter en ekstern VGAskærmenhed, f.eks. en ekstern VGA-skærm eller en VGA-projektor, til computeren.
▲ Du skal forbinde enhedens kabel til den eksterne skærms port for at forbinde en VGAskærmenhed.
BEMÆRK: Se vejledningen Sådan kommer du i gang for produktspecifikke anvisninger i at skifte skærmbilledet.
DisplayPort
DisplayPort anvendes til at tilslutte en digital visningsenhed, som f.eks. en højtydende skærm eller projektor. DisplayPort leverer højere ydelse end den eksterne VGA-skærm og forbedrer den digitale forbindelse.
Video 15
▲ Du skal forbinde enhedens kabel til DisplayPort for at forbinde en digital skærmenhed.
BEMÆRK: Se vejledningen Sådan kommer du i gang for produktspecifikke anvisninger i at skifte skærmbilledet.
HDMI
HDMI-porten (High Definition Multimedia Interface) forbinder computeren med en valgfri video- eller lydenhed, f.eks. et HD-tv eller en kompatibel digital- eller lydenhed.
BEMÆRK: Hvis du vil transmittere video- og/eller lydsignaler gennem HDMI-porten, skal du have et
HDMI-kabel (købes separat).
Der kan tilsluttes én HDMI-enhed til HDMI-porten på computeren. Oplysninger, der vises på computerskærmen, kan vises på HDMI-enheden samtidigt.
Sådan sluttes en video- eller lydenhed til HDMI-porten:
1.
Tilslut den ene ende af HDMI-kablet til HDMI-porten på computeren.
2.
Slut den anden ende af kablet til videoenheden, og se derefter producentens anvisninger for yderligere oplysninger.
16 Kapitel 3 Multimedier
BEMÆRK: Se vejledningen Sådan kommer du i gang for produktspecifikke anvisninger i at skifte skærmbilledet.
Konfiguration af lyd til HDMI
For at konfigurere HDMI-lyd skal du først tilslutte en lyd- eller videoenhed, f.eks. et HD-fjernsyn (High
Definition), til HDMI-porten til din computer. Herefter skal du konfigurere standardenheden til lydafspilning på følgende måde:
1.
Højreklik på ikonet Højttalere i meddelelsesområdet yderst til højre på proceslinjen, og klik derefter på Afspilningsenheder .
2.
Klik på enten Digitalt output eller Digital outputenhed (HDMI) under fanen Afspilning.
3.
Klik på Angiv standard , og klik derefter på OK .
Du kan aktivere computerens højttalere igen ved at følge disse trin:
1.
Højreklik på ikonet Højttalere i meddelelsesområdet yderst til højre på proceslinjen, og klik derefter på Afspilningsenheder .
2.
Klik på Højttalere på fanen Afspilning.
3.
Klik på Angiv standard , og klik derefter på OK .
Intel Wireless Display (kun udvalgte modeller)
Intel® Wireless Display gør det muligt at dele dit computerindhold trådløst på dit tv. En trådløs tvadapter (købes særskilt) og et Intel-grafikkort er påkrævet for at opleve trådløs visning. Indhold, der er beskyttet, som f.eks. Blu-ray-diske, kan ikke afspilles på Intel Wireless Display. Se producentens anvisninger for at få nærmere oplysninger om at bruge den trådløse tv-adapter.
BEMÆRK: Sørg for at trådløs funktionalitet er aktiveret på din computer, før du bruger den trådløse skærm.
Brug af CyberLink PowerDVD (kun udvalgte modeller)
CyberLink PowerDVD omdanner computeren til et mobilt underholdningscenter. Med CyberLink
PowerDVD kan du nyde cd'er og dvd- og BD-film (Blu-ray Disk). Du kan også administrere og redigere dine fotosamlinger.
▲ Du starter CyberLink PowerDVD ved at vælge Start > Alle programmer > Musik, fotos og videoer og derefter klikke på CyberLink PowerDVD .
Se Hjælp i programmet PowerDVD for oplysninger om brug af CyberLink PowerDVD.
Brug af CyberLink PowerDVD (kun udvalgte modeller) 17
4 Strømstyring
BEMÆRK: En computer kan have en tænd/sluk-knap eller en tænd/sluk-skydeknap. Begrebet tænd/sluk-knap bliver i denne vejledning brugt til at referere til begge slags knapper for strøm.
Nedlukning af computeren
FORSIGTIG: Data, der ikke er gemt, går tabt, når computeren lukkes.
Med kommandoen Luk computeren lukkes alle åbne programmer, herunder operativsystemet, hvorefter skærmen og computeren slukkes.
Luk computeren under følgende forhold:
● Når du har brug for at erstatte batteriet eller få adgang til komponenter inden i computeren
● Når du tilslutter en ekstern hardwareenhed, der ikke tilsluttes en USB- eller videoport
● Når computeren ikke bruges eller vil være frakoblet ekstern strøm i en længere periode
Selvom du kan lukke computeren med tænd/sluk-knappen, anbefales det at bruge Windowskommandoen Luk computeren:
BEMÆRK: Hvis computeren er i Slumre- eller Dvaletilstand, skal du først afslutte Slumre- eller
Dvaletilstand, før du kan lukke computeren ned.
1.
Gem dataene, og luk alle åbne programmer.
2.
Vælg Start > Luk computeren .
Hvis computeren ikke reagerer, og du ikke kan anvende de foregående procedurer for nedlukning, kan du forsøge med følgende nødlukningsprocedurer i den viste rækkefølge:
● Tryk på ctrl+alt+delete , og klik derefter på knappen tænd/sluk .
● Hold tænd/sluk-knappen inde i mindst fem sekunder.
● Kobl computeren fra ekstern strøm, og fjern batteriet.
Indstillinger for strømstyring
Sådan anvender du strømsparetilstand
Computeren har to strømbesparende tilstande, der er aktiveret fra fabrikken: Slumre- og
Dvaletilstand.
18 Kapitel 4 Strømstyring
Når slumretilstanden startes, blinker lysdioden for tænd/sluk, og skærmen ryddes. Dit arbejde gemmes i hukommelsen, hvilket giver dig mulighed for at afslutte slumretilstand hurtigere end at afslutte dvaletilstand. Hvis computeren er i Slumretilstand i en længere periode, eller hvis kritisk lavt batteriniveau indtræffer, mens computeren er i Slumretilstand, går computeren i Dvaletilstand.
Når Dvaletilstand startes, gemmes dataene i en dvalefil på harddisken, hvorefter computeren lukkes.
FORSIGTIG: Hvis du vil mindske risikoen for eventuel lyd- og videoforringelse, tab af lyd- eller videoafspilningsfunktioner eller tab af oplysninger, skal du undlade at starte Slumre- eller
Dvaletilstand under læsning af eller skrivning til en disk eller et eksternt mediekort.
BEMÆRK: Du kan ikke starte nogen form for netværkstilslutning eller udføre computerfunktioner, mens computeren er i Slumre- eller Dvaletilstand.
Start og afslutning af Slumre
Systemet er indstillet fra fabrikken til at starte Slumre efter en periode uden aktivitet, når computeren kører på batteristrøm eller på ekstern strøm.
Indstillinger for strøm og timeout kan ændres i Strømstyring i Kontrolpanel i Windows®.
Når computeren er tændt, kan du starte Slumre på følgende måder:
● Tryk kortvarigt på tænd/sluk-knappen.
● Luk skærmen.
● Vælg Start , klik på pilen ved siden af knappen Luk computeren, og klik derefter på Slumre .
Sådan afsluttes Slumre:
● Tryk kortvarigt på tænd/sluk-knappen.
● Hvis skærmen er lukket, skal du åbne den.
● Tryk på en tast på tastaturet.
● Tap eller stryg fingeren på TouchPad.
Når computeren afslutter Slumre, tændes lysdioderne for strøm, og dit arbejde vises igen på skærmen, hvor du stoppede det.
BEMÆRK: Hvis du har indstillet en adgangskode, der påkræves ved aktivering, skal du indtaste din
Windows-adgangskode, før dit arbejde igen vises på skærmen.
Start og afslutning af dvaletilstand
Systemet er indstillet fra fabrikken til at starte Dvaletilstand efter en periode uden aktivitet, når computeren kører på batteristrøm eller på ekstern strøm, eller når batteriet når en kritisk lav batterispænding.
Indstillinger for strøm og timeout kan ændres i Kontrolpanel i Windows.
Følg nedenstående fremgangsmåde for at starte Dvaletilstand:
▲ Vælg Start , klik på pilen ved siden af knappen Luk computeren, og klik derefter på Dvale .
Følg nedenstående fremgangsmåde for at afslutte dvaletilstand:
▲ Tryk kortvarigt på tænd/sluk-knappen.
Indstillinger for strømstyring 19
Lysdioderne for strøm tændes, og dit arbejde vises igen på skærmen, hvor du stoppede det.
BEMÆRK: Hvis du har angivet en adgangskode, der skal oplyses ved aktivering, skal du indtaste din Windows-adgangskode, før dit arbejde igen vises på skærmbilledet.
Brug af spændingsmåleren
Spændingsmåleren er placeret i meddelelsesområdet yderst til højre på proceslinjen.
Spændingsmåleren giver dig mulighed for hurtigt at få adgang til strømstyring og se batterispændingstilstanden.
● Hvis du vil have vist resterende batterispænding og den aktuelle strømstyringsplan, skal du holde markøren over batterimålerikonet.
● Hvis du vil åbne Strømstyring eller ændre strømstyringsplanen, skal du klikke på ikonet
Spændingsmåler og vælge et punkt på listen.
Forskellige spændingsmålerikoner viser, om computeren kører på batteri eller på ekstern strøm.
Ikonet viser også en meddelelse, hvis batteriet har nået en lav eller kritisk lav batterispænding.
Brug af strømstyringsplaner
En strømstyringsplan er en samling systemindstillinger, der styrer, hvordan computeren anvender strøm. Strømstyringsplaner kan hjælpe dig med at spare strøm eller maksimere ydelse.
Visning af den aktuelle strømstyringsmodel
Du kan anvende alle følgende metoder:
● Klik på ikonet Spændingsmåler i meddelelsesområdet yderst til højre på proceslinjen.
● Vælg Start > Kontrolpanel > System og sikkerhed > Strømstyring .
Valg af en anden strømstyringsmodel
Du kan anvende alle følgende metoder:
● Klik på ikonet Spændingsmåler i meddelelsesområdet, og vælg derefter en strømstyringsplan på listen.
● Vælg Start > Kontrolpanel > System og sikkerhed > Strømstyring , og vælg derefter et element på listen.
Tilpasning af strømstyringsmodeller
Sådan tilpasses en strømstyringsmodel:
1.
Klik på ikonet Spændingsmåler i meddelelsesområdet, og klik derefter på Flere strømindstillinger .
- eller -
Vælg Start > Kontrolpanel > System og sikkerhed > Strømstyring .
2.
Vælg en strømstyringsplan, og klik derefter på Skift indstillinger for plan .
20 Kapitel 4 Strømstyring
3.
Rediger indstillingerne efter behov.
4.
Hvis du vil ændre yderligere indstillinger, skal du klikke på Skift avancerede strømstyringsindstillinger og foretage dine ændringer.
Indstilling af adgangskodebeskyttelse ved opvågning
Følg disse trin for at indstille computeren til at bede om en adgangskode, når computeren afslutter
Slumre- eller Dvaletilstand:
1.
Vælg Start > Kontrolpanel > System og sikkerhed > Strømstyring .
2.
I det venstre panel skal du klikke på Kræv en adgangskode, når computeren vågner .
3.
Klik på Rediger indstillinger, der i øjeblikket er utilgængelige .
4.
Klik på Kræv en adgangskode (anbefales) .
BEMÆRK: Hvis du har brug for at oprette en brugerkontoadgangskode eller ændre din nuværende brugerkontoadgangskode, klikker du på Opret eller skift din brugerkontoadgangskode , og derefter følger du anvisningerne på skærmen. Hvis du ikke har brug for at oprette eller ændre en adgangskode til en brugerkonto, går du til trin 5.
5.
Klik på Gem ændringer .
Brug af HP Power Manager (kun udvalgte modeller)
Power Manager sætter dig i stand til at vælge en strømstyringsplan til optimering af din computers strømforbrug og batteriopladning. Følgende strømstyringsplaner er tilgængelige:
● Strømbesparelse
● HP anbefalet
● Høj ydelse
Sådan startes Power Manager, når Windows kører:
▲ Vælg Start > Kontrolpanel > Hardware og lyd > HP Power Manager .
Brug af HP Power Manager (kun udvalgte modeller) 21
Brug af batteristrøm
Når der er et opladet batteri i computeren, og denne ikke er sluttet til ekstern strøm, kører den på batteristrøm. Når computeren er tilsluttet ekstern vekselstrøm, kører computeren på vekselstrøm.
Hvis computeren indeholder et opladet batteri og kører på ekstern vekselstrøm, skifter den til batteristrøm, hvis vekselstrømsadapteren frakobles computeren.
BEMÆRK: Skærmens lysstyrke reduceres automatisk for at spare levetid for batteri, når du frakobler vekselstrøm. Se vejledningen Sådan kommer du i gang for oplysninger om, hvordan du reducerer eller øger skærmens lysstyrke.
Du kan lade batteriet blive i computeren eller opbevare det et andet sted, afhængigt af hvordan du arbejder. Hvis du beholder batteriet i computeren, når computeren sluttes til ekstern vekselstrøm, lades det op, og desuden beskytter det dit arbejde i tilfælde af en strømafbrydelse. Et opladet batteri i computeren aflades dog langsomt, når computeren er slukket og ikke er sluttet til ekstern strøm.
ADVARSEL!
Anvend kun det batteri, der fulgte med computeren, et ombytningsbatteri fra HP eller et kompatibelt batteri, der er købt hos HP, for at mindske potentielle sikkerhedsproblemer.
Computerbatteriets levetid varierer afhængigt af strømstyringsindstillinger, de programmer der kører på computeren, lysstyrke, eksterne enheder der er tilsluttet computeren og andre faktorer.
Sådan finder du batterioplysninger
Hjælp og support indeholder følgende værktøjer og oplysninger om batteriet:
● Batterikontrolværktøj til at afprøve batteriydelse
● Oplysninger om kalibrering, strømstyring og oplysninger om korrekt vedligeholdelse og opbevaring for at maksimere batterilevetiden
● Oplysninger om batterityper, specifikationer, livscyklusser og kapacitet
Sådan får du adgang til oplysninger om batteri:
▲ Vælg Start > Hjælp og support > Lær > Strømplaner: Ofte stillede spørgsmål .
Brug af batterikontrol
Batterikontrol i Hjælp og support giver oplysninger om status for det installerede batteri.
Sådan kører du batterikontrol:
1.
Slut vekselstrømsadapteren til computeren.
BEMÆRK: Computeren skal være sluttet til ekstern strøm, for at batterikontrollen kan fungere ordentligt.
2.
Vælg Start > Hjælp og support > Fejlfinding > Strøm, varme og mekanik .
3.
Klik på fanen Strøm , og klik derefter på Batterikontrol .
Batterikontrol undersøger batteriet og dets celler for at se, om de fungerer korrekt, og rapporterer derefter resultatet af undersøgelsen.
22 Kapitel 4 Strømstyring
Visning af resterende batterispænding
▲ Flyt markøren over ikonet Spændingsmåler i meddelelsesområdet yderst til højre på proceslinjen.
Maksimering af batteriafladningstid
Batteriafladningstiden varierer, afhængigt af de funktioner, du bruger, mens computeren er på batteristrøm. Maksimum afladningstid reduceres gradvist, efterhånden som batteriets ladekapacitet helt naturligt forringes.
Tip til maksimering af batteriafladningstid:
● Reducer skærmens lysstyrke.
● Fjern batteriet fra computeren, når den ikke bruges eller genoplades.
● Opbevar batteriet et køligt, tørt sted.
● Vælg indstillingen Strømsparer under Strømstyring.
Håndtering af lav batterispænding
I dette afsnit beskrives de fabriksindstillede advarsler og systemreaktioner. Visse advarsler og systemreaktioner på lav batterispænding kan ændres ved hjælp af Strømstyring i Kontrolpanel i
Windows. Angivelse af indstillinger i vinduet Egenskaber for Strømstyring påvirker ikke lysdioder.
Identificering af lav batterispænding
Når et batteri, der er computerens eneste strømkilde, når en lav eller kritisk lav batterispænding, kan det medføre følgende:
● Lysdioden for batteri (kun udvalgte modeller) indikerer en lav eller kritisk lav batterispænding.
BEMÆRK: Yderligere oplysninger om lysdioden for batteri finder du i vejledningen Sådan kommer du i gang .
- eller -
● Ikonet Spændingsmåler i meddelelsesområdet viser en meddelelse om lav eller kritisk lav batterispænding.
BEMÆRK: Yderligere oplysninger om spændingsmåleren finder du i
Brug af spændingsmåleren på side 20 .
Computeren foretager følgende handlinger ved kritisk lav batterispænding:
● Hvis Dvaletilstand er aktiveret, og computeren er tændt eller i Slumretilstand, startes
Dvaletilstand.
● Hvis Dvaletilstanden er deaktiveret, og computeren er tændt eller i Slumretilstand, forbliver den kortvarigt i Slumretilstand, hvorefter den lukkes, og ikke-gemte data går tabt.
Brug af batteristrøm 23
Afhjælpning af lav batterispænding
Sådan afhjælpes en lav batterispænding, hvor der ikke er en ekstern strømkilde til rådighed
▲ Tilslut én af de følgende enheder:
● Vekselstrømsadapter
● Valgfrit udvidelsesprodukt eller valgfri anbringelse i dockingenhed
● Valgfri netadapter købt som tilbehør hos HP
Sådan afhjælpes en lav batterispænding, hvor der ikke er et opladet batteri til rådighed
1.
Sluk computeren, eller start Dvaletilstand.
2.
Erstat det afladede batteri med et opladet batteri.
3.
Tænd computeren.
Sådan afhjælpes en lav batterispænding, hvor ingen strømkilde er til rådighed
● Start Dvaletilstand.
● Gem dataene, og luk computeren.
Sådan afhjælpes en lav batterispænding, når computeren ikke kan afslutte Dvaletilstand
Når computeren mangler tilstrækkelig strøm til at afslutte Dvaletilstand, skal du udføre følgende trin:
1.
Erstat det afladede batteri med et opladet batteri, eller slut vekselstrømsadapteren til computeren og til ekstern strøm.
2.
Afslut Dvaletilstand ved at trykke på tænd/sluk-knappen.
Batteribesparelse
● Vælg indstillinger for lavt strømforbrug ved at anvende Strømstyring i Kontrolpanelet i Windows.
● Afbryd alle forbindelser til trådløse enheder og til lokale netværk, og afslut modemprogrammer, når de ikke anvendes.
● Afbryd eksterne enheder, du ikke bruger, som ikke er tilsluttet en ekstern strømkilde.
● Afbryd, deaktivér eller fjern eventuelle eksterne mediekort, du ikke bruger.
● Reducér lysstyrken på skærmen.
● Start Slumre eller Dvaletilstand, eller luk computeren, før du forlader arbejdet.
Opbevaring af et batteri
FORSIGTIG: Du kan mindske risikoen for beskadigelse af batteriet ved ikke at udsætte det for høje temperaturer i længere perioder.
Hvis en computer ikke skal anvendes eller skal være frakoblet ekstern strøm i mere end to uger, skal du tage batteriet ud og opbevare det separat.
Opbevar batteriet på et køligt og tørt sted, for at det skal forblive opladet i længere tid.
24 Kapitel 4 Strømstyring
BEMÆRK: Et batteri, der ikke anvendes, skal kontrolleres hver 6. måned. Hvis kapaciteten er mindre end 50 procent, skal batteriet oplades, inden det udtages til opbevaring.
Et batteri, der har været opbevaret i en måned eller mere, skal kalibreres, før det anvendes.
Bortskaffelse af brugte batterier
ADVARSEL!
Formindsk risikoen for brand eller forbrændinger ved at undlade at demontere, knuse eller gennemhulle batteriet, kortslutte de eksterne kontakter eller bortskaffe batterier ved afbrænding eller i vand.
Se vejledningen Generelle bemærkninger, sikkerhed og miljø vedrørende korrekt bortskaffelse af batterier.
Genmontering af batteriet
I Windows 7 giver Batterikontrol i Hjælp og support dig besked om at udskifte batteriet, når en indbygget celle ikke oplader korrekt, eller når batteriets ladekapacitet har nået en "svag" tilstand. Hvis batteriet evt. er dækket af en HP-garanti, indeholder vejledningen et garanti-id. En meddelelse henviser dig til HP's websted, hvor du kan finde yderligere oplysninger om, hvordan du bestiller et nyt batteri.
Tilslutning af ekstern vekselstrøm
BEMÆRK: Hvis du ønsker oplysninger om tilslutning af vekselstrøm, kan du se plakaten Vejledning i opsætning , der findes i æsken med computeren.
Ekstern vekselstrøm leveres gennem en godkendt vekselstrømsadapter eller en valgfri docking- eller udvidelsesenhed.
ADVARSEL!
For at mindske potentielle sikkerhedsproblemer bør du kun anvende den vekselstrømsadapter, som fulgte med computeren, en ombytningsvekselstrømsadapter fra HP, eller en kompatibel vekselstrømsadapter, der er købt hos HP.
Under følgende forhold skal du tilslutte computeren til en ekstern vekselstrømskilde:
ADVARSEL!
Du må ikke oplade computerens batteri om bord på et fly.
● Når du oplader eller kalibrerer et batteri
● Når du installerer eller modificerer systemsoftware
● Når du skriver information til en cd, dvd eller bd (kun udvalgte modeller)
● Når du kører Diskdefragmentering
● Når du udfører en sikkerhedskopiering eller gendannelse
Når du tilslutter computeren til en ekstern vekselstrømskilde, vil følgende ske:
● Batteriet begynder at oplade.
● Hvis computeren er tændt, skifter ikonet Spændingsmåler i meddelelsesområdet udseende.
Tilslutning af ekstern vekselstrøm 25
Når du afkobler computeren fra en ekstern vekselstrømskilde, vil følgende ske:
● Computeren skifter til batteristrøm.
● Skærmens lysstyrke reduceres automatisk for at spare batteri.
Test af en vekselstrømsadapter
Test vekselstrømsadapteren, hvis computeren viser nogle af følgende symptomer, når den tilsluttes vekselstrøm:
● Computeren tænder ikke.
● Skærmen tændes ikke.
● Lysdioderne for strøm er slukket.
Sådan testes vekselstrømsadapteren:
1.
Luk computeren ned.
2.
Tag batteriet ud af computeren.
3.
Slut vekselstrømsadapteren til computeren og sæt den derefter i en stikkontakt.
4.
Tænd computeren.
● Hvis lysdioderne for strøm tændes , fungerer vekselstrømsadapteren korrekt.
● Hvis lysdioderne for strøm forbliver slukket , skal du kontrollere forbindelsen fra vekselstrømadapteren til computeren og forbindelsen fra vekselstrømadapteren til stikkontakten for at kontrollere, at forbindelserne er sikre.
● Hvis forbindelserne er sikre, og lysdioderne for strøm vedbliver at være slukket , fungerer vekselstrømsadapteren ikke og bør udskiftes.
Kontakt HP's kundeservice for oplysninger om, hvordan du får en ny vekselstrømsadapter.
Brug af HP CoolSense (kun udvalgte modeller)
Når du bruger din computer på farten, eller når du går rundt i huset, hjælper HP CoolSense at give et optimalt komfortniveau ved automatisk at justere ydeevnen og de interne blæserindstillinger.
med
Når HP CoolSense er aktiveret, registrerer det automatisk, hvis din computer ikke er i en stationær position og foretager yderligere justeringer af ydeevne og blæserindstillinger for at bevare din computers overfladetemperatur på et optimalt komfortniveau.
Når HP CoolSense er deaktiveret, justeres ydeevnen og blæserindstillingerne ikke ud over computerens standardindstillinger for afkøling. Når computeren ikke er i en stationær position, kan dens overfladetemperatur derfor blive højere, end den vil være, når HP CoolSense er aktiveret.
26 Kapitel 4 Strømstyring
5 Eksterne kort og enheder
Brug af kort i slotten til digitale medier (kun udvalgte modeller)
Valgfrie, digitale kort muliggør sikker datalagring og nem datadeling. Disse kort anvendes ofte med kameraer, der er udstyret med et digitalt medie, og PDA'er samt andre computere.
Se vejledningen Sådan kommer du i gang for at undersøge hvilke digitale kortformater, der understøttes på computeren.
Indsættelse af et digitalt kort
FORSIGTIG: Anvend minimal kraft til at indsætte et digitalt kort for at mindske risikoen for beskadigelse af stikkene til det digitale kort.
1.
Hold kortet med mærkaten opad og med stikkene vendt mod computeren.
2.
Indsæt kortet i åbningen til slotten til digitale medier, og tryk derefter kortet ind, indtil det sidder fast.
Der høres en lyd, når enheden registreres, og der vises muligvis en række menupunkter.
Brug af kort i slotten til digitale medier (kun udvalgte modeller) 27
Fjernelse af et digitalt kort
FORSIGTIG: Du kan mindske risikoen for tab af data, eller at systemet ikke reagerer, ved at bruge følgende procedure til sikker fjernelse af et digitalt kort.
1.
Gem dine data og luk alle programmer, der er tilknyttet det digitale kort.
2.
Klik på ikonet for fjernelse af hardware i meddelelsesområdet længst til højre på proceslinjen.
Følg derefter anvisningerne på skærmen.
3.
Tryk kortet ind (1) , og tag det derefter ud af slotten (2) .
BEMÆRK: Træk kortet ud fra slotten, hvis kortet ikke skubbes ud.
Brug af ExpressCards (kun udvalgte modeller)
Et ExpressCard er et højtydende pc-kort, som indsættes i ExpressCard-slottet.
Konfigurering af et ExpressCard
Installer kun programmer, der er nødvendige for kortet. Hvis du af producenten af dit ExpressCard får anvisning om at installere enhedsdrivere:
● Må du kun installere enhedsdriverne til det operativsystem, du anvender.
● Undlad at installere yderligere software, f.eks. korttjenester, socket-tjenester eller aktiveringsprogrammer, der leveres af producenten af dit ExpressCard.
Indsættelse af et ExpressCard
FORSIGTIG: Sæt ikke et pc-kort i en ExpressCard-slot, da det kan beskadige computeren og eksterne mediekort.
FORSIGTIG: Sådan mindsker du risikoen for beskadigelse af stikkene:
Anvend minimal kraft, når du indsætter et ExpressCard.
Undlad at flytte eller transportere computeren, når et ExpressCard er i brug.
ExpressCard-slotten kan være udstyret med en beskyttende indsats. For at fjerne indsatsen:
1.
Tryk ind på indsatsen (1) for at frigøre den.
28 Kapitel 5 Eksterne kort og enheder
2.
Træk indsatsen ud af slotten (2) .
Sådan indsættes et ExpressCard:
1.
Hold kortet med mærkaten opad og med stikkene vendt mod computeren.
2.
Indsæt kortet i ExpressCard-slotten, tryk derefter på kortet, indtil det sidder helt fast.
Der høres en lyd, når kortet registreres, og der vises muligvis en række menupunkter.
BEMÆRK: Første gang du tilslutter et ExpressCard, vises der en meddelelse i meddelelsesområdet, så du ved, at computeren har registreret kortet.
BEMÆRK: Du kan spare strøm ved at afbryde eller fjerne et ExpressCard, når det ikke anvendes.
Fjernelse af et ExpressCard
FORSIGTIG: Du kan mindske risikoen for tab af data, eller at systemet ikke reagerer, ved at bruge følgende procedure til sikker fjernelse af et ExpressCard.
1.
Gem dine data, og luk alle programmer, der er tilknyttet ExpressCard.
2.
Klik på ikonet for fjernelse af hardware i meddelelsesområdet yderst til højre på proceslinjen, og følg derefter anvisningerne på skærmen.
3.
Sådan frigøres og fjernes et ExpressCard: a.
Tryk forsigtigt på dit ExpressCard (1) for at frigøre det.
b.
Træk dit ExpressCard ud af slotten (2) .
Brug af ExpressCards (kun udvalgte modeller) 29
Brug af chipkort (kun udvalgte modeller)
BEMÆRK: Begrebet chipkort bliver i dette kapitel brugt til både at referere til chipkort og Java™
Cards.
Et chipkort er en enhed på størrelse med et kreditkort, som har en indbygget mikrochip, der indeholder en mikroprocessor og en hukommelse. Ligesom en pc kan nogle chipkort have et operativsystem til at styre input og output, og de har sikkerhedsfunktioner, der beskytter mod
ændringer. Chipkort, der overholder branchestandarden, anvendes med chipkortlæseren (kun udvalgte modeller).
Et personligt identifikationsnummer (PIN) er nødvendigt for at få adgang til mikrochippens indhold.
Yderligere oplysninger om chipkorts sikkerhedsfunktioner finder du i Hjælp og support.
Indsættelse af et chipkort
1.
Hold kortet med etiketten opad, og skub forsigtigt kortet ind i chipkortlæseren, indtil det er på plads.
2.
Følg anvisningerne på skærmen for at logge på computeren med pinkoden til dit chipkort.
30 Kapitel 5 Eksterne kort og enheder
Fjernelse af et chipkort
▲ Tag fat i kanten af chipkortet, og træk det derefter ud af chipkortlæseren.
Brug af en USB-enhed
USB (Universal Serial Bus) er en hardwaregrænseflade, der kan bruges til at tilslutte en valgfri, ekstern enhed f.eks. USB-tastatur, -mus, -drev, -printer, -scanner eller -hub.
Visse USB-enheder kræver eventuelt yderligere understøttelsessoftware, som normalt følger med enheden. Yderligere oplysninger om enhedsspecifik software finder du i producentens brugervejledning. Disse instruktioner følger eventuelt med softwaren, på disk eller findes på producentens websted.
Computeren er forsynet med mindst én USB-port, der understøtter USB 1.0-, USB 1.1-, 2.0- eller 3.0enheder. Computeren har muligvis også en USB-port med strøm, der tilfører strøm til en ekstern enhed, hvis den bruges med et USB-strømkabel. En valgfri dockingenhed eller USB-hub giver ekstra
USB-porte, der kan anvendes sammen med computeren.
Tilslutning af en USB-enhed
FORSIGTIG: Anvend minimal kraft til at tilslutte enheden for at mindske risikoen for beskadigelse af et USB-stik.
▲ Tilslut enhedens USB-kabel til USB-porten.
BEMÆRK: USB-porten på din computer kan se lidt anderledes ud end vist i dette afsnit.
Der høres en lyd, når enheden er registreret.
Brug af en USB-enhed 31
BEMÆRK: Første gang du tilslutter en USB-enhed, vises der en meddelelse i meddelelsesområdet, så du ved, at computeren har registreret enheden.
Fjernelse af en USB-enhed
FORSIGTIG: Træk ikke i kablet, når du fjerner USB-enheden, for at mindske risikoen for beskadigelse af et USB-stik.
FORSIGTIG: Du kan mindske risikoen for tab af data, eller at systemet ikke reagerer, ved at bruge følgende procedure til sikker fjernelse af USB-enheden.
1.
Gem dine data, og luk alle programmer, der er tilknyttet enheden, før du fjerner USB-enheden.
2.
Klik på ikonet for fjernelse af hardware i meddelelsesområdet yderst til højre på proceslinjen, og følg derefter anvisningerne på skærmen.
3.
Fjern enheden.
Brug af 1394-enheder (kun udvalgte modeller)
IEEE 1394 er en hardwaregrænseflade, der forbinder et højhastighedsmedie eller en datalagerenhed til computeren. Scannere, digitale kameraer og digitale videokameraer kræver ofte en 1394forbindelse.
Visse 1394-enheder kræver eventuelt yderligere software, som normalt følger med enheden.
Yderligere oplysninger om enhedsspecifik software finder du i producentens brugervejledning.
1394-porten, som vises herunder, understøtter også IEEE 1394a-enheder.
Tilslutning af en 1394-enhed
FORSIGTIG: Anvend minimal kraft ved tilslutning af en 1394-enhed for at mindske risikoen for beskadigelse af enheden.
▲ Du kan slutte en 1394-enhed til computeren ved at slutte enhedens 1394-kabel til 1394-porten.
Der høres en lyd, når enheden er registreret.
32 Kapitel 5 Eksterne kort og enheder
Fjernelse af en 1394-enhed
FORSIGTIG: Du kan mindske risikoen for tab af data, eller at systemet ikke reagerer, ved at afbryde 1394-enheden, før du fjerner den.
FORSIGTIG: Træk ikke i kablet, når du fjerner 1394-enheden, for at mindske risikoen for beskadigelse af 1394-stikket.
1.
Gem dine data, og luk alle programmer, der er tilknyttet enheden, før du fjerner 1394-enheden.
2.
Klik på ikonet for fjernelse af hardware i meddelelsesområdet yderst til højre på proceslinjen, og følg derefter anvisningerne på skærmen.
3.
Fjern enheden.
Brug af en eSATA-enhed (kun udvalgte modeller)
En eSATA-port bruges til at tilslutte en high-performance eSATA-komponent, f.eks. en ekstern eSATA-harddisk.
Visse eSATA-enheder kræver eventuelt yderligere understøttelsessoftware, som normalt følger med enheden. Yderligere oplysninger om enhedsspecifik software finder du i producentens brugervejledning.
BEMÆRK: eSATA-porten understøtter også en valgfri USB-enhed.
Tilslutning af en eSATA-enhed
FORSIGTIG: Anvend minimal kraft ved tilslutning af enheden for at mindske risikoen for beskadigelse af eSATA-portstikket.
▲ Du kan slutte eSATA-enheden til computeren ved at slutte enhedens eSATA-kabel til eSATAporten.
Der høres en lyd, når enheden er registreret.
Brug af en eSATA-enhed (kun udvalgte modeller) 33
Fjernelse af en eSATA-enhed
FORSIGTIG: Træk ikke i kablet, når du fjerner eSATA-enheden, for at mindske risikoen for beskadigelse af eSATA-stikket.
FORSIGTIG: Du kan mindske risikoen for tab af data, eller at systemet ikke reagerer, ved at bruge følgende procedure til sikker fjernelse af enheden.
1.
Gem dine data, og luk alle programmer, der er tilknyttet enheden, før du fjerner eSATAenheden.
2.
Klik på ikonet for fjernelse af hardware i meddelelsesområdet yderst til højre på proceslinjen, og følg derefter anvisningerne på skærmen.
3.
Tag enheden ud.
Brug af valgfrie, eksterne enheder
BEMÆRK: Yderligere oplysninger om påkrævet software og drivere, eller hvilken computerport du skal bruge, finder du i producentens anvisninger.
Sådan slutter du en ekstern enhed til computeren:
FORSIGTIG: Du kan mindske risikoen for skader på udstyret, når du tilslutter en elektrisk enhed, ved at sørge for, at enheden er slukket, og at netledningen er frakoblet.
1.
Slut enheden til computeren.
2.
Hvis du tilslutter en strømført enhed, skal du sætte enhedens netledning i en stikkontakt med vekselstrøm og jordforbindelse.
3.
Tænd computeren.
Hvis du vil frakoble en ikke-strømforsynet ekstern enhed, skal du slukke for enheden og derefter koble den fra computeren. Hvis du vil frakoble en strømforsynet ekstern enhed, skal du slukke for enheden, koble den fra computeren og derefter trække netledningen ud.
Brug af valgfrie eksterne drev
Med flytbare eksterne drev øges dine muligheder for lagring af og adgang til data. Du kan tilføje et
USB-drev ved at tilslutte drevet til en USB-port på computeren.
BEMÆRK: HP's eksterne optiske USB-drev skal sluttes til den strømforsynede USB-port (kun udvalgte modeller) på computeren.
USB-drev omfatter følgende typer:
● 1,44-megabyte diskettedrev
● Harddiskmodul (en harddisk med en adapter tilsluttet)
● Eksternt optisk drev (cd, dvd og Blu-ray)
● MultiBay-enhed
34 Kapitel 5 Eksterne kort og enheder
Brug af udvidelsesporten (kun udvalgte modeller)
Udvidelsesporten forbinder computeren til en valgfri docking- eller udvidelsesenhed, så ekstra porte og stik kan anvendes sammen med computeren.
Brug af valgfrie, eksterne enheder 35
6 Drev
Håndtering af drev
Drev er skrøbelige computerkomponenter, som skal håndteres varsomt. Læs følgende advarsler, før du håndterer drev. Yderligere forsigtighedsregler er indeholdt i de procedurer, de gælder for.
Tag følgende forholdsregler:
● Inden du flytter en computer, der er tilsluttet en ekstern harddisk, skal du starte Slumretilstand og lade skærmen blive tom eller frakoble den eksterne harddisk korrekt.
● Før du håndterer et drev, skal du sørge for at aflade statisk elektricitet ved at berøre den umalede metaloverflade på drevet.
● Undlad at berøre drevtilslutningsstikkene på et udtageligt drev eller på computeren. Håndter drevet forsigtigt.
● Håndter drevet forsigtigt. Pas på ikke at tabe et drev eller placere genstande på det.
● Inden du fjerner eller indsætter et drev, skal du lukke computeren ned. Hvis du er i tvivl om, hvorvidt computeren er slukket, i slumretilstand eller i dvaletilstand, kan du tænde for den og derefter lukke den ned via operativsystemet.
● Undlad at bruge overdreven kraft, når du sætter et drev i et drevrum.
● Undlad at bruge computerens tastatur eller at flytte computeren, mens et optisk drev skriver til en disk. Skriveprocessen er følsom over for vibrationer.
● Når et batteri er den eneste strømkilde, skal du sørge for, at det er tilstrækkeligt opladet, inden der skrives til medier.
● Undgå at udsætte et drev for ekstreme temperaturer eller ekstrem luftfugtighed.
● Undgå at udsætte et drev for væsker. Undlad at sprøjte rengøringsmidler på drevet.
● Fjern medier fra et drev, før du fjerner drevet fra drevpladsen eller rejser med, sender eller opbevarer et drev.
● Hvis du skal sende et drev med posten, skal du pakke det i boblepakning eller anden egnet, beskyttende emballage, og pakken skal mærkes "FORSIGTIG!".
● Undgå at udsætte et drev for magnetfelter. Sikkerhedsudstyr med magnetfelter omfatter de metaldetektorer, du går igennem i lufthavne, samt sikkerhedsstave. Transportbånd og tilsvarende lufthavnssikkerhedsudstyr, som anvendes til kontrol af håndbagage, anvender røntgenstråler i stedet for magnetisme og beskadiger ikke drev.
36 Kapitel 6 Drev
Brug af harddiske
Forbedring af harddiskens ydelse
Brug af Diskdefragmentering
Når du bruger computeren, bliver filerne på harddisken efterhånden fragmenterede.
Diskdefragtmentering samler de fragmenterede filer og mapper på harddisken, så systemet kan køre mere effektivt.
BEMÆRK: Det er ikke nødvendigt at køre diskdefragmentering på SSD-drev.
Når Diskfragmentering er startet, kører det uden overvågning. Afhængigt af harddiskens størrelse og antallet af fragmenterede filer kan det tage mere end en time at fuldføre defragmenteringen. Du kan eventuelt sætte den til at køre om natten eller på et andet tidspunkt, hvor du ikke skal bruge computeren.
HP anbefaler at defragmentere harddisken mindst én gang i måneden. Du kan indstille
Diskdefragmentering til at køre ved et månedligt interval, men du kan defragmentere computeren manuelt til enhver tid.
Sådan kører du Diskdefragmentering:
1.
Slut computeren til vekselstrøm.
2.
Vælg Start > Alle programmer > Tilbehør > Systemværktøjer > Diskdefragmentering .
3.
Klik på Defragmenter disk .
BEMÆRK: Windows indeholder funktionen Brugerkontokontrol til forbedring af sikkerheden på computeren. Du bliver eventuelt bedt om tilladelse eller adgangskode til opgaver, som f.eks.
installation af software, kørsel af hjælpeprogrammer eller ændring af Windows-indstillinger. Se
Hjælp og support for yderligere oplysninger.
Der er flere oplysninger i Hjælp i softwaren til Diskdefragmentering.
Brug af Diskoprydning
Diskoprydning undersøger harddisken for unødvendige filer, som du uden risiko kan slette og derved frigøre diskplads samt hjælpe computeren til at køre mere effektivt.
Sådan kører du Diskoprydning:
1.
Vælg Start > Alle programmer > Tilbehør > Systemværktøjer > Diskoprydning .
2.
Følg anvisningerne på skærmen.
Brug af HP 3D DriveGuard (kun udvalgte modeller)
HP 3D DriveGuard beskytter harddisken ved at parkere drevet og standse dataforespørgsler i følgende situationer:
● Du taber computeren.
● Du flytter computeren med skærmen lukket, mens computeren kører på batteristrøm.
Kort tid efter én af disse hændelser returnerer HP 3D DriveGuard harddisken til normal drift.
Brug af harddiske 37
BEMÆRK: Fordi Solid-State-drev (SSD) ikke har bevægelige dele, er HP 3D DriveGuard unødvendigt.
BEMÆRK: Harddiske i den primære harddiskplads eller i den sekundære harddiskplads (kun udvalgte modeller) er beskyttet af HP 3D DriveGuard. Harddiske tilsluttet USB-porte er ikke dækket af
HP 3D DriveGuard.
Yderligere oplysninger finder du i Hjælp i programmet HP 3D DriveGuard.
Identifikation af status for HP 3D DriveGuard
Lysdioden for drev på computeren skifter farve for at angive, at et drev i den primære harddiskplads eller et drev i den sekundære harddiskplads (kun udvalgte modeller) er parkeret. Hvis du har brug for at vide, om drev i øjeblikket er beskyttet, eller et drev er parkeret, skal du vælge Start >
Kontrolpanel > Hardware og lyd > Windows Mobilitetscenter :
● Hvis HP 3D DriveGuard er aktiveret, er harddiskikonet markeret med en grøn afkrydsning.
● Hvis HP 3D DriveGuard er deaktiveret, er harddiskikonet markeret med en rød afkrydsning.
● Hvis drevene er parkeret, er harddiskikonet markeret med en gul måne.
Ikonet i Mobilitetscenter viser måske ikke opdateret status for drevet. Hvis du vil have omgående opdatering efter en statusændring, skal du aktivere meddelelsesområdets ikon.
Sådan aktiveres meddelelsesområdets ikon:
1.
Vælg Start > Kontrolpanel > Hardware og lyd > HP 3D DriveGuard .
BEMÆRK: Hvis du bliver bedt om det af funktionen Kontrol af brugerkonti, skal du klikke på
Ja .
2.
På rækken Ikon i systembakke skal du klikke på Vis .
3.
Klik på OK .
Strømstyring med en parkeret harddisk
Hvis HP 3D DriveGuard har parkeret drevet, vil computeren opføre sig på følgende måde:
● Computeren lukker ikke ned.
● Computeren starter ikke Slumretilstand eller Dvaletilstand undtagen som beskrevet under
Bemærk nedenfor.
BEMÆRK: Hvis computeren kører på batteristrøm og når et kritisk niveau, tillader HP 3D
DriveGuard computeren at starte dvaletilstand.
Før du flytter computeren, anbefaler HP, at du enten lukker den ned eller starter Slumre- eller
Dvaletilstand.
Brug af programmet HP 3D DriveGuard
HP 3D DriveGuard-software kan aktiveres eller deaktiveres af en administrator.
BEMÆRK: Afhængigt af dine brugerprivilegier er du muligvis ikke i stand til at aktivere eller deaktivere HP 3D DriveGuard. Privilegier for brugere, der ikke er administratorer, kan ændres af medlemmer i en administratorgruppe.
38 Kapitel 6 Drev
Hvis du vil åbne softwaren og ændre indstillinger, skal du følge disse trin:
1.
I Mobilitetscenter skal du klikke på harddiskikonet for at åbne vinduet HP 3D DriveGuard.
- eller -
Vælg Start > Kontrolpanel > Hardware og lyd > HP 3D DriveGuard .
BEMÆRK: Hvis du bliver bedt om det af funktionen Kontrol af brugerkonti, skal du klikke på
Ja .
2.
Klik på den relevante knap for at ændre indstillingerne.
3.
Klik på OK .
Brug af optiske drev (kun udvalgte modeller)
Optiske drev omfatter følgende:
● Cd
● Dvd
● Blu-ray (BD)
Identifikation af det installerede optiske drev (kun udvalgte modeller)
▲ Vælg Start > Computer .
Der vises en liste over alle de enheder, der er installeret på computeren, herunder dit optiske drev.
Indsæt en optisk disk
Skuffeindlæsning
1.
Tænd computeren.
2.
Tryk på udløserknappen (1) på kanten af drevet for at åbne diskskuffen.
3.
Træk skuffen ud (2) .
4.
Hold i kanten af disken for at undgå at berøre overfladen, og anbring disken over hullet i skuffen, med mærkaten opad.
BEMÆRK: Hvis skuffen ikke er helt ude, kan du forsigtig tippe disken for at anbringe den over spindlen i skuffen.
Brug af optiske drev (kun udvalgte modeller) 39
5.
Tryk forsigtigt disken (3) ned over spindlen i skuffen, indtil den falder på plads.
6.
Luk diskskuffen.
BEMÆRK: Når du har sat en disk i, er der normalt en kort pause. Hvis du ikke har valgt en medieafspiller, åbnes dialogboksen Automatisk afspilning. Du bliver bedt om at vælge, hvordan du vil bruge medieindholdet.
Slotindlæsning
FORSIGTIG: Læg ikke optiske 8-cm -diske i et optisk slotindlæsningsdrev. Det kan beskadige det optiske drev.
1.
Tænd computeren.
2.
Hold i kanten af disken for at undgå at berøre overfladen, og anbring disken med mærkaten opad.
3.
Skub forsigtigt disken ind det optiske slotindlæsningsdrev.
Fjernelse af en optisk disk
Skuffeindlæsning
Der er to måder at fjerne en disk på, afhængigt af om diskskuffen åbner normalt.
40 Kapitel 6 Drev
Når diskskuffen åbner normalt
1.
Tryk på udløserknappen (1) på kanten af drevet for at åbne diskskuffen, og træk derefter forsigtigt skuffen ud (2) , indtil den stopper.
2.
Fjern disken (3) fra skuffen ved at trykke forsigtigt ned på midten, mens du løfter op i yderkanterne af disken. Hold i kanten af disken for at undgå at berøre overfladen.
BEMÆRK: Hvis skuffen ikke er helt ude, kan du forsigtigt tippe disken lidt for at få den ud.
3.
Luk diskskuffen, og anbring disken i et beskyttende hylster.
Når diskskuffen ikke åbner normalt
1.
Sæt spidsen af en papirclips (1) ind i udløserhullet foran på kanten af drevet.
2.
Tryk forsigtigt papirclipsen ind, indtil skuffen åbnes, og træk derefter skuffen ud (2) , indtil den stopper.
Brug af optiske drev (kun udvalgte modeller) 41
3.
Fjern disken (3) fra skuffen ved at trykke forsigtigt ned på midten, mens du løfter op i yderkanterne af disken. Hold i kanten af disken for at undgå at berøre overfladen.
BEMÆRK: Hvis skuffen ikke er helt ude, kan du forsigtigt tippe disken lidt for at få den ud.
4.
Luk diskskuffen, og anbring disken i et beskyttende hylster.
Slotindlæsning
1.
Tryk på udløserknappen (1) ved siden af drevet.
2.
Fjern disken (2) ved at holde i kanten af disken for at undgå at berøre overfladen.
3.
Anbring disken i et beskyttende hylster.
42 Kapitel 6 Drev
Deling af optiske drev
Selvom din computer muligvis ikke har et integreret optisk drev, kan du få adgang til software og data, samt installere programmer, ved at dele et optisk drev, der er tilsluttet en anden computer i dit netværk. Deling af drev er en funktion i Windows-operativsystemet, som tillader, at et drev på én computer er tilgængelig for andre computere på samme netværk.
BEMÆRK: Du skal have opsat et netværk for at kunne dele et optisk drev. Du finder yderligere
oplysninger om, hvordan du opsætter et netværk, i Netværk (kun udvalgte modeller) på side 2 .
BEMÆRK: Nogle diske, f.eks. dvd-film og spildiske, kan være kopibeskyttede og kan derfor ikke bruges til dvd- og cd-drevdeling.
Sådan deles et optisk drev:
1.
Fra den computer, der indeholder det optiske drev, der skal deles, skal du vælge Start >
Computer .
2.
Højreklik på det optiske drev, du vil dele, og klik derefter på Egenskaber .
3.
Vælg fanen Deling > Avanceret deling .
4.
Marker afkrydsningsfeltet Del denne mappe .
5.
Indtast et navn til det optiske drev i tekstboksen Sharenavn.
6.
Klik på Anvend , og klik derefter på OK .
7.
Sådan får du vist et delt optisk drev:
Vælg Start > Kontrolpanel > Netværk og internet > Netværks- og delingscenter .
Brug af RAID (kun udvalgte modeller)
RAID-teknologi (Redundant Arrays of Independent Disks) gør det muligt for en computer at anvende to eller flere harddiske på samme tid. RAID håndterer flere drev som et sammenhængende drev, enten via hardware- eller softwareindstillinger. Hvis flere diske er konfigureret til at arbejde sammen på denne måde, kaldes de for et RAID-system.
Yderligere oplysninger om RAID finder du på HP's websted http://www.hp.com/support .
Brug af RAID (kun udvalgte modeller) 43
7 Sikkerhed
Beskyttelse af computeren
Standardsikkerhedsfunktionerne i Windows®-operativsystemet samt i hjælpeprogrammet Setup
Utility (BIOS) (ikke Windows) kan beskytte dine personlige indstillinger og data mod forskellige risici.
BEMÆRK: Sikkerhedsløsninger er designet til at fungere som en beskyttende foranstaltning, men de kan ikke nødvendigvis forhindre softwareangreb, eller at computeren bliver misbrugt eller stjålet.
BEMÆRK: Sikkerhedskopiér og slet fortrolige filer, og fjern alle indstillinger for adgangskode, før du sender computeren til service.
BEMÆRK: Nogle af de funktioner, der angives i dette kapitel, er muligvis ikke tilgængelige på din computer.
Computerrisiko
Uautoriseret anvendelse af computeren
Computervirus
Uautoriseret adgang til data
Sikkerhedsfunktion
● QuickLock (kun udvalgte modeller)
● Adgangskode for opstart
● Fingeraftrykslæser
Antivirussoftware
● Firewallsoftware
● Windows-opdateringer
● Filkryptering
Administratoradgangskode Uautoriseret adgang til indstillingerne i hjælpeprogrammet
Setup Utility (BIOS) og andre systemidentifikationsoplysninger
Aktuelle eller fremtidige trusler mod computeren
Uautoriseret adgang til en Windows-brugerkonto
Uautoriseret fjernelse af computeren
Kritiske sikkerhedsopdateringer fra Microsoft
Brugeradgangskode
Stik til sikkerhedskabel (anvendes til valgfrit sikkerhedskabel)
Brug af adgangskoder
En adgangskode er en gruppe af tegn, som du vælger for at beskytte oplysningerne på computeren.
Du kan vælge adskillige typer adgangskoder afhængigt af, hvordan du vil kontrollere adgangen til dine data. Adgangskoder kan defineres i Windows eller i det ikke-Windows-baserede hjælpeprogram
Setup Utility (BIOS), der er forudinstalleret på computeren.
44 Kapitel 7 Sikkerhed
BEMÆRK: Du kan mindske risikoen for at blive låst ude af computeren ved at notere hver adgangskode ned og gemme den på et sikkert sted.
Du kan bruge den samme adgangskode til en funktion i hjælpeprogrammet Setup Utility (BIOS) og en sikkerhedsfunktion i Windows. Du kan også bruge den samme adgangskode til mere end én funktion i hjælpeprogrammet Setup Utility (BIOS).
Yderligere oplysninger om Windows-adgangskoder, f.eks. pauseskærmsadgangskoder, finder du ved at vælge Start > Hjælp og support .
Indstilling af adgangskoder i Windows
Adgangskode
Administratoradgangskode
Brugeradgangskode
QuickLock (kun udvalgte modeller)
Funktion
Beskytter imod adgang til computerindhold på administratorniveau.
BEMÆRK: Adgangskoden kan ikke anvendes til at få adgang til indhold i hjælpeprogrammet Setup Utility (BIOS).
Beskytter mod adgang til en Windows-brugerkonto. Den beskytter også mod adgang til computerens indhold og skal angives, når du afslutter slumre- eller dvaletilstand.
Beskytter oplysningerne ved at vise operativsystemets loginvindue. Når loginvinduet vises, kan computeren ikke anvendes, før der indtastes en Windows-brugeradgangskode eller en Windows-administratoradgangskode. Når du har angivet en adgangskode for en bruger eller en administrator, skal du følge disse trin:
1.
Start QuickLock.
2.
Afslut QuickLock ved at indtaste din Windowsbrugeradgangskode eller -administratoradgangskode.
Brug af adgangskoder 45
Opsætning af adgangskoder i hjælpeprogrammet Setup Utility (BIOS)
Adgangskode
Administratoradgangskode*
Startadgangskode*
Funktion
● Beskytter mod adgang til hjælpeprogrammet Setup
Utility (BIOS).
● Når denne adgangskode er oprettet, skal den indtastes, hver gang du starter hjælpeprogrammet Setup Utility
(BIOS).
FORSIGTIG: Hvis du glemmer din administratoradgangskode, kan du ikke få adgang til hjælpeprogrammet Setup Utility (BIOS).
BEMÆRK: Administratoradgangskoden kan bruges i stedet for adgangskoden for opstart.
BEMÆRK: Du kan ikke bruge den administratoradgangskode, der er oprettet i Windows, i stedet for din administratoradgangkode, og den vises heller ikke, når den oprettes, indtastes, ændres eller slettes.
BEMÆRK: Hvis du angiver startadgangskoden ved den første adgangskodekontrol, før meddelelsen "Press the ESC key for Startup Menu" ("Tryk på ESC-tasten for startmenu") vises, skal du angive administratoradgangskoden for at få adgang til hjælpeprogrammet Setup Utility (BIOS).
● Beskytter adgangen til indholdet på computeren.
● Når du har indstillet denne adgangskode, skal den angives, hver gang du tænder eller genstarter computeren eller afslutter dvaletilstand.
FORSIGTIG: Hvis du glemmer din startadgangskode, kan du ikke tænde eller genstarte computeren eller afslutte dvaletilstand.
BEMÆRK: Administratoradgangskoden kan bruges i stedet for adgangskoden for opstart.
BEMÆRK: Adgangskoder for opstart vises ikke, når de indstilles, indtastes, ændres eller slettes.
*Der er flere oplysninger om disse adgangskoder i følgende emner.
46 Kapitel 7 Sikkerhed
Håndtering af en administratoradgangskode
Hvis du vil oprette, ændre eller slette adgangskoden, skal du gøre følgende:
1.
Hjælpeprogrammet Setup Utility (BIOS) startes ved at tænde eller genstarte computeren. Tryk på esc , når meddelelsen "Press the ESC key for Startup Menu" ("Tryk på ESC-tasten startmenu") vises i nederste venstre hjørne af skærmen. Når opstartsmenuen vises, skal du trykke på f10 .
2.
Anvend piletasterne til at vælge Sikkerhed > Administrator Password
(Administratoradgangskode), og tryk derefter på enter .
● Skriv administratoradgangskoden i felterne Enter New Password (Angiv ny adgangskode) og Confirm New Password (Bekræft ny adgangskode), og tryk derefter på enter .
● Hvis du vil ændre en administratoradgangskode, skal du skrive din nuværende adgangskode i feltet Enter Current Password (Skriv nuværende adgangskode), skrive en ny adgangskode i felterne Enter New Password (Skriv ny adgangskode) og Confirm New
Password (Bekræft ny adgangskode) og derefter trykke på enter .
● Hvis du vil slette en administratoradgangskode, skal du skrive din nuværende adgangskode i feltet Enter Password (Skriv adgangskode) og derefter trykke på enter 4 gange.
3.
Når du vil gemme ændringerne og afslutte hjælpeprogrammet Setup Utility (BIOS), skal du med piletasterne vælge Afslut > Gem ændringer og afslut .
Ændringerne træder i kraft, når computeren genstartes.
Indtastning af en administratoradgangskode
Skriv administratoradgangskoden ud for prompten Enter Password (Angiv adgangskode), og tryk på enter . Efter tre forgæves forsøg på at angive den korrekte administratoradgangskode, skal du genstarte computeren og forsøge igen.
Brug af adgangskoder 47
Håndtering af en adgangskode for start
Hvis du vil oprette, ændre eller slette adgangskoden, skal du gøre følgende:
1.
Hjælpeprogrammet Setup Utility (BIOS) startes ved at tænde eller genstarte computeren. Tryk på esc , når meddelelsen "Press the ESC key for Startup Menu" ("Tryk på ESC-tasten startmenu") vises i nederste venstre hjørne af skærmen. Når opstartsmenuen vises, skal du trykke på f10 .
2.
Anvend piletasterne til at vælge Sikkerhed > Power-On Password (adgangskode for opstart), og tryk derefter på enter .
● Hvis du vil indstille en adgangskode for opstart, skal du skrive adgangskoden i felterne
Enter New Password (Skriv ny adgangskode) og Confirm New Password (Bekræft ny adgangskode) og derefter trykke på enter .
● Hvis du vil ændre en adgangskode for start, skal du skrive den aktuelle adgangskode i feltet Enter Current Password (Skriv nuværende adgangskode), skrive den nye adgangskode i felterne Enter New Password (Skriv ny adgangskode) og Confirm New
Password (Bekræft ny adgangskode) og derefter trykke på enter .
● Hvis du vil slette en adgangskode for start, skal du skrive din nuværende adgangskode i feltet Enter Current Password (Skriv nuværende adgangskode) og derefter trykke på enter 4 gange.
3.
Når du vil gemme ændringerne og afslutte hjælpeprogrammet Setup Utility (BIOS), skal du med piletasterne vælge Afslut > Gem ændringer og afslut .
Ændringerne træder i kraft, når computeren genstartes.
Indtastning af en startadgangskode
Skriv adgangskoden ud for prompten Enter Password (Angiv adgangskode), og tryk på enter . Efter tre mislykkede forsøg på at indtaste adgangskoden skal du genstarte computeren og forsøge igen.
Brug af antivirussoftware
Når du bruger computeren til at få adgang til e-mail, et netværk eller internettet, udsætter du den potentielt for computervirus. Computervirus kan deaktivere operativsystem, programmer og hjælpeprogrammer eller kan få dem til at fungere unormalt.
Antivirusprogrammer kan spore de fleste virusser, tilintetgøre dem og, i de fleste tilfælde, reparere de skader, de eventuelt har forvoldt. Med henblik på at yde beskyttelse mod nye vira skal antivirusprogammer opdateres.
Der er muligvis forudinstalleret et antivirusprogram på computeren med et prøvetilbud. Vi anbefaler på det kraftigste, at du beskytter computeren fuldt ud ved at opgradere prøvetilbudet eller købe et antivirusprogram efter eget valg.
Yderligere oplysninger om computervirus finder du ved at skrive virus i søgefeltet i Hjælp og support.
48 Kapitel 7 Sikkerhed
Brug af firewallsoftware
Firewalls forhindrer uautoriseret adgang til et system eller netværk. En firewall kan være et program, du installerer på computeren og/eller netværket, eller en løsning baseret på både hardware og software.
Du kan overveje to typer firewalls:
● Værtsbaserede firewalls – Software, der kun beskytter den computer, det er installeret på.
● Netværksbaserede firewalls – Installeret mellem dit DSL- eller kabelmodem og dit hjemmenetværk for at beskytte alle computere på netværket.
Når en firewall er installeret på et system, overvåges alle data, der sendes til og fra systemet, og sammenlignes med et sæt brugerdefinerede sikkerhedskriterier. Alle data, der ikke opfylder disse kriterier, blokeres.
Computeren eller netværksudstyret har muligvis allerede en firewall installeret. Ellers findes der firewall-softwareløsninger.
BEMÆRK: I visse tilfælde kan en firewall blokere for adgang til internetspil, forstyrre printer- eller fildeling på et netværk eller blokere for uautoriserede filer, der er vedhæftet e-mails. Du kan løse problemet midlertidigt ved at deaktivere firewallen, udføre den ønskede opgave, og derefter aktivere firewallen igen. Hvis du vil løse problemet permanent, skal du omkonfigurere firewallen.
Installering af kritiske sikkerhedsopdateringer
FORSIGTIG: Microsoft udsender meddelelser vedrørende kritiske opdateringer. For at beskytte computeren mod brud på sikkerheden og computervirusser bør du installere de kritiske opdateringer fra Microsoft, så snart du får besked om dem.
Opdateringer af operativsystemet og anden software kan være blevet tilgængelige, efter at computeren forlod fabrikken. Sådan sørger du for, at alle tilgængelige opdateringer er installeret på computeren:
● Kør Windows Update, når du har klargjort computeren. Brug opdateringslinket i Start > Alle programmer > Windows Update .
● Kør derefter Windows Update en gang om måneden.
● Du kan hente opdateringerne til Windows og andre Microsoft®-programmer, efterhånden som de udgives, på Microsofts websted og via opdateringslinket i Hjælp og support.
Installation af et valgfrit sikkerhedskabel
BEMÆRK: Et sikkerhedskabel er beregnet til at fungere som en afskrækkelse, men vil ikke nødvendigvis forhindre, at computeren bliver misbrugt eller stjålet.
BEMÆRK: Stikket til sikkerhedskablet på computeren kan se en anelse anderledes ud end i illustrationen i dette afsnit. Se vejledningen Sådan kommer du i gang for oplysninger om placeringen af stikket til sikkerhedskablet.
1.
Før sikkerhedskablet rundt om en fastgjort genstand.
2.
Sæt nøglen (1) i kabellåsen (2) .
Brug af firewallsoftware 49
3.
Sæt kabellåsen ind i sikkerhedskabelstikket på computeren (3) , og lås derefter kabellåsen med nøglen.
4.
Tag nøglen ud, og opbevar den et sikkert sted.
Brug af fingeraftrykslæseren (kun udvalgte modeller)
Integrerede fingeraftrykslæsere er tilgængelige på udvalgte computermodeller. Før du kan bruge fingeraftrykslæseren, skal du oprette en brugerkonto med en adgangskode til computeren. Denne konto gør det muligt for dig at logge på computeren ved at stryge fingeren. Du kan også bruge fingeraftrykslæseren til at udfylde adgangskodefelter på websteder og i andre programmer, der kræver logon. Se Hjælp i softwaren til fingeraftrykslæseren for anvisninger.
Når du har oprettet din fingeraftryksidentitet, kan du oprette en Enkeltlogon-tjeneste, der gør det muligt for dig at bruge fingeraftryksscanneren til at oprette akkreditiver til alle programmer, der kræver et brugernavn og en adgangskode.
Identificering af fingeraftrykslæseren
Fingeraftrykslæseren er en lille metalsensor, der findes på en af siderne af følgende områder på computeren:
● I nærheden af bunden på TouchPad
● På højre side af tastaturet
● Øverst til højre på skærmen
● Øverst til venstre på skærmen
Fingeraftrykslæseren kan være placeret vandret eller lodret, afhængigt af computerens model. Begge placeringer kræver, at du stryger fingeren lodret på metalsensoren. Se vejledningen Sådan kommer du i gang for oplysninger om placeringen af fingeraftrykslæseren på computeren.
50 Kapitel 7 Sikkerhed
8 Vedligeholdelse
Rengøring af computeren
Rengøring af skærmen
FORSIGTIG: For at forhindre permanent beskadigelse af computeren må du aldrig sprøjte vand, rengøringsmidler eller kemikalier på skærmen.
For at fjerne smuds og fnug skal du rengøre skærmen ofte med en blød, fugtig og fnugfri klud. Hvis yderligere rengøring af skærmen er påkrævet, kan du anvende en fugtet, antistatisk serviet eller antistatisk skærmrens.
Rengøring af siderne og låget
Hvis du vil rengøre og desinficere siderne og dækslet, skal du bruge en blød mikrofiberklud eller en antistatisk klud uden olie, der er fugtet med en alkoholfri glasrenser eller en passende bakteriedræbende engangsklud.
BEMÆRK: Brug en cirkelbevægelse, når du rengør computeren, for bedst at fjerne snavs og fnug.
Rengøring af TouchPad og tastatur
Snavs og fedt på TouchPad'en kan få markøren til at hoppe rundt på skærmen. Hvis du vil undgå det, skal du rengøre TouchPad’en med en fugtig klud og vaske hænderne jævnligt, når du anvender computeren.
ADVARSEL!
Du bør ikke bruge et støvsugertilbehør til at rense tastaturet, da det indebærer risiko for elektrisk stød eller skader på interne komponenter. En støvsuger kan overføre husholdningsstøv og lignende til tastaturets overflade.
Rengør tastaturet jævnligt for at undgå, at tasterne sætter sig fast, og for at fjerne støv, fnug og partikler, som kan samle sig under tasterne. En trykluftsbeholder med forlængerrør kan anvendes til at blæse luft ned omkring og under tasterne og derved løsne støv og fnug.
Opdatering af programmer og drivere
HP anbefaler, at du opdaterer dine programmer og drivere regelmæssigt med de nyeste versioner.
Gå til http://www.hp.com/support for at downloade de seneste versioner. Du kan også registrere dig, så du automatisk modtager opdateringsmeddelelser, så snart de er tilgængelige.
Rengøring af computeren 51
Brug af SoftPaq Download Manager
HP SoftPaq Download Manager (SDM) er et værktøj, som giver hurtig adgang til SoftPaq-oplysninger uden brug af SoftPaq-nummeret. Ved hjælp af dette værktøj kan du nemt søge efter SoftPaqs og derefter downloade og pakke dem ud.
SoftPaq Download Manager fungerer ved fra HP's FTP-server at læse og downloade en publiceret databasefil, der indeholder computermodel- og SoftPaq-oplysninger. SoftPaq Download Manager gør det muligt at angive én eller flere computermodeller for at fastslå, hvilke SoftPaqs, der er tilgængelige til download.
SoftPaq Download Manager søger på HP's FTP-server efter opdateringer til databasen og softwaren.
Hvis der findes opdateringer, downloades og anvendes de automatisk.
SoftPaq Download Manager er tilgængelig på HP's websted. For at kunne bruge SoftPaq Download
Manager til at downloade SoftPaqs, skal du først downloade og installere programmet. Navigér til
HP's websted på adressen http://www.hp.com/go/sdm , og følg anvisningerne for at downloade og installere SoftPaq Download Manager.
Sådan downloades SoftPaqs:
1.
Vælg Start > Alle programmer > HP Software Setup > HP SoftPaq Download Manager .
2.
Første gang, SoftPaq Download Manager åbnes, vises der et vindue, hvori du bliver spurgt, om du kun vil have vist software til den computer, du anvender, eller om du vil have vist softwaren til alle understøttede modeller. Vælg Vis software til alle understøttede modeller . Hvis du har anvendt HP SoftPaq Download Manager før, skal du gå videre til trin 3.
a.
Vælg operativsystem og sprogfiltre i vinduet Konfigurationsindstillinger. Filtrene begrænser det antal indstillinger, der er angivet i ruden Produktkatalog. Hvis f.eks. kun Windows 7
Professional er valgt i operativsystemfilteret, er Windows 7 Professional det eneste operativsystem, der vises i Produktkatalog.
b.
Hvis du vil tilføje andre operativsystemer, skal du ændre filterindstillingerne i vinduet
Konfigurationsindstillinger. Se Hjælp i programmet HP SoftPaq Download Manager for yderligere oplysninger.
3.
Klik på plustegnet (+) i venstre rude for at udvide listen over modeller, og vælg derefter den eller de produktmodeller, som du vil opdatere.
4.
Klik på Find tilgængelige SoftPaqs for at downloade en liste over tilgængelige SoftPaqs til den valgte computer.
5.
Vælg på listen over tilgængelige SoftPaqs, og klik derefter på Download Only (Kun download), hvis du skal downloade mange SoftPaqs, fordi udvalget af SoftPaqs og internetforbindelsens hastighed er afgørende for, hvor lang tid downloadprocessen vil tage.
Hvis du kun vil downloade én eller to SoftPaqs og har en internetforbindelse med høj hastighed, skal du klikke på Download og pak ud .
6.
Højreklik på Installer SoftPaq i programmet SoftPaq Download Manager for at installere de valgte SoftPaqs på computeren.
52 Kapitel 8 Vedligeholdelse
9 BIOS-hjælpeprogrammet Setup
(Opsætning) og System Diagnostics
(Systemdiagnosticering)
Brug af hjælpeprogrammet Setup Utility (BIOS)
Hjælpeprogrammet Setup Utility, også kaldet Basic Input/Output System (BIOS), styrer kommunikationen mellem alle input- og output-enheder på systemet (f.eks. diskdrev, skærm, tastatur, mus og printer). Hjælpeprogrammet Setup Utility (BIOS) omfatter indstillinger for de typer enheder, der er installeret, computerens opstart og mængden af system- og udvidelseshukommelse.
BEMÆRK: Du skal være meget forsigtig, når du foretage ændringer hjælpeprogrammet Setup
Utility (BIOS). Fejl kan forhindre computeren i at fungere korrekt.
Sådan startes hjælpeprogrammet Setup Utility (BIOS)
Benyt nedenstående fremgangsmåde for at starte hjælpeprogrammet Setup Utility (BIOS):
1.
Tænd eller genstart computeren, og tryk derefter på esc , når meddelelsen "Press the ESC key for Startup Menu" (Tryk på Esc for Start-menu) vises nederst på skærmen.
2.
Tryk på f10 for at gå til hjælpeprogrammet Setup Utility (BIOS).
Sådan ændrer du sproget i hjælpeprogrammet Setup Utility (BIOS)
1.
Start hjælpeprogrammet Setup Utility (BIOS).
2.
Brug piletasterne til at vælge System Configuration (Systemkonfiguration) > Language
(Sprog), og tryk derefter på enter .
3.
Anvend piletasterne til at vælge sprog, og tryk derefter på enter .
4.
Tryk på enter , når der vises en bekræftelsesprompt med dit sprog.
5.
Når du vil gemme ændringerne og afslutte hjælpeprogrammet Setup Utility (BIOS), skal du med piletasterne vælge Afslut > Gem ændringer og afslut og derefter trykke på enter .
Ændringerne træder i kraft med det samme.
Brug af hjælpeprogrammet Setup Utility (BIOS) 53
Sådan navigerer og vælger du i hjælpeprogrammet Setup Utility (BIOS)
Benyt følgende fremgangsmåde for at navigere og vælge i hjælpeprogrammet Setup Utility (BIOS):
1.
Tænd eller genstart computeren, og tryk derefter på esc , når meddelelsen "Press the ESC key for Startup Menu" (Tryk på Esc for Start-menu) vises nederst på skærmen.
2.
Tryk på f10 for at gå til hjælpeprogrammet Setup Utility (BIOS).
● For at vælge en menu eller et menupunkt skal du anvende TAB-tasten og piletasterne på tastaturet og derefter trykke på enter .
● Brug piletasten op eller ned for at rulle op og ned.
● Hvis du vil lukke åbne dialogbokse og vende tilbage til hovedskærmbilledet i hjælpeprogrammet Setup Utility (BIOS), skal du trykke på esc , og derefter følge anvisningerne på skærmen.
Benyt en af følgende fremgangsmåder for at forlade menuerne i hjælpeprogrammet Setup Utility
(BIOS):
● Du forlader menuerne i hjælpeprogrammet Setup Utility (BIOS) uden at gemme ændringerne ved at klikke på tasten esc og derefter følge anvisningerne på skærmen.
- eller -
Anvend piletasterne til at vælge Afslut > Afslut uden at gemme , og tryk derefter på enter .
- eller -
● Hvis du vil gemme ændringerne og afslutte menuerne i hjælpeprogrammet Setup Utility (BIOS), skal du klikke på f10 og derefter følge anvisningerne på skærmen.
- eller -
Anvend piletasterne til at vælge Afslut > Gem ændringer og afslut , og tryk derefter på tasten enter .
Ændringerne træder i kraft, når computeren genstartes.
Visning af systemoplysninger
1.
Start hjælpeprogrammet Setup Utility (BIOS).
2.
Vælg hovedmenuen . Der vises oplysninger som systemtid og -dato samt oplysninger om computeren.
3.
Hvis du vil afslutte hjælpeprogrammet Setup Utility (BIOS) uden at ændre indstillinger, skal du med piletasterne vælge Afslut > Afslut uden at gemme ændringer og derefter trykke på enter .
Gendannelse af standardindstillinger i hjælpeprogrammet Setup Utility
(BIOS)
BEMÆRK: Gendannelse af standardindstillinger ændrer ikke harddiskens tilstand.
54 Kapitel 9 BIOS-hjælpeprogrammet Setup (Opsætning) og System Diagnostics
(Systemdiagnosticering)
Følg disse trin for at gendanne alle indstillinger i hjælpeprogrammet Setup Utility (BIOS) til de fabriksindstillede værdier:
1.
Tænd eller genstart computeren, og tryk derefter på esc , når meddelelsen "Press the ESC key for Startup Menu" (Tryk på Esc for Start-menu) vises nederst på skærmen.
2.
Tryk på f10 for at gå til hjælpeprogrammet Setup Utility (BIOS).
3.
Brug piletasterne til at vælge Afslut > Indlæs standardindstillinger for opsætning .
4.
Følg vejledningen på skærmen.
5.
Hvis du vil gemme ændringerne og afslutte, skal du klikke på f10 og derefter følge anvisningerne på skærmen.
- eller -
Anvend piletasterne til at vælge Afslut > Gem ændringer og afslut , og tryk derefter på tasten enter .
Ændringerne træder i kraft, når computeren genstartes.
BEMÆRK: Adgangskode- og sikkerhedsrelaterede indstillinger ændres ikke, når du gendanner fabriksindstillingerne.
Afslutning af hjælpeprogrammet Setup Utility (BIOS)
● Sådan afslutter du hjælpeprogrammet Setup Utility (BIOS) og gemmer de ændringer, du har foretaget i den aktuelle session:
Hvis menuerne i hjælpeprogrammet Setup Utility (BIOS) ikke vises, skal du trykke på esc for at vende tilbage til menuerne. Anvend derefter piletasterne til at vælge Afslut > Gem ændringer og afslut , og tryk derefter på enter .
● Sådan afslutter du hjælpeprogrammet Setup Utility (BIOS) uden at gemme dine aktuelle
ændringer:
Hvis menuerne i hjælpeprogrammet Setup Utility (BIOS) ikke vises, skal du trykke på esc for at vende tilbage til menuerne. Anvend derefter piletasterne til at vælge Afslut > Afslut uden at gemme , og tryk derefter på enter .
Opdatering af BIOS
Der er muligvis opdaterede versioner af den software, der leveres sammen med computeren på HP's website.
Det meste af softwaren og de fleste BIOS-opdateringer på HP's website er pakket i komprimerede filer, der kaldes SoftPaqs .
Nogle pakker, der kan downloades, indeholder en fil med navnet Readme.txt, som indeholder installations- og fejlfindingsoplysninger til filen.
Find BIOS-versionen
For at fastslå, om tilgængelige BIOS-opdateringer indeholder nyere BIOS-versioner end dem, der aktuelt er installeret på computeren, er du nødt til at vide, hvilken system-BIOS-version der aktuelt er installeret.
Brug af hjælpeprogrammet Setup Utility (BIOS) 55
Du kan få vist oplysninger om BIOS-version (også kaldet ROM-dato og System-BIOS ) ved at trykke på fn+esc (hvis du allerede har startet Windows) eller ved at åbne hjælpeprogrammet Setup Utility
(BIOS).
1.
Start hjælpeprogrammet Setup Utility (BIOS).
2.
Anvend piletasterne til at vælge Hovedmenu .
3.
Hvis du vil afslutte hjælpeprogrammet Setup Utility (BIOS) uden at gemme dine ændringer, skal du med TAB-tasten og piletasterne vælge Afslut > Afslut uden at gemme og derefter trykke på enter .
Download af en BIOS-opdatering
FORSIGTIG: Du kan mindske risikoen for beskadigelse af computeren, eller at installationen mislykkes, ved kun at downloade og installere en BIOS-opdatering, når computeren er tilsluttet en pålidelig, ekstern strømkilde ved hjælp af vekselstrømsadapteren. Undlad at downloade eller installere en BIOS-opdatering, mens computeren kører på batteri, er sat i en dockingenhed eller tilsluttet en valgfri strømkilde. Følg nedenstående vejledning under download og installation.
Undlad at afbryde strømforsyningen til computeren ved at tage netledningen ud af stikkontakten.
Undlad at lukke computeren ned eller starte slumre- eller dvaletilstand.
Undlad at indsætte, fjerne, tilslutte eller frakoble enheder, kabler eller ledninger.
1.
Vælg Start > Hjælp og support > Vedligeholdelse .
2.
Følg anvisningerne på skærmen for at identificere din computer og få adgang til den BIOSopdatering, du vil downloade.
3.
Følg disse trin i download-området: a.
Identificer den BIOS-opdatering, der er nyere end den BIOS-version, der aktuelt er installeret på computeren. Notér datoen, navnet eller anden identifikator. Du kan få brug for disse oplysninger for at finde opdateringen senere, når den er blevet downloadet til harddisken.
b.
Følg anvisningerne på skærmen for at downloade dit valg til harddisken.
Notér stien til det sted på din harddisk, hvortil BIOS-opdateringen downloades. Du skal bruge denne sti, når du er klar til at installere opdateringen.
BEMÆRK: Hvis computeren er tilsluttet et netværk, bør du rådføre dig med netværksadministratoren, før du installerer softwareopdateringer, især opdateringer af system-
BIOS.
Procedurer for BIOS-installation varierer. Følg de anvisninger, der eventuelt vises på skærmen, når du er færdig med at downloade. Følg disse trin, hvis der ikke vises nogen vejledning:
1.
Åbn Windows Stifinder ved at vælge Start > Computer .
2.
Dobbeltklik på betegnelsen for din harddisk. Harddiskbetegnelsen er som regel Lokal disk (C:).
3.
Følg stien, som du noterede tidligere, og åbn den mappe på harddisken, som indeholder opdateringen.
56 Kapitel 9 BIOS-hjælpeprogrammet Setup (Opsætning) og System Diagnostics
(Systemdiagnosticering)
4.
Dobbeltklik på filen med filtypenavnet .exe (f.eks. filnavn .exe).
BIOS-installationen starter.
5.
Udfør installationen ved at følge anvisningerne på skærmen.
BEMÆRK: Når der på skærmen vises en meddelelse om, at installationen er udført, kan du slette den downloadede fil fra harddisken.
Brug af System Diagnostics (Systemdiagnosticering)
Med System Diagnostics kan du køre en diagnostisk test for at finde ud af, om computerens hardware fungerer korrekt. Alt afhængigt af din computer kan følgende diagnostiske test være tilgængelige i System Diagnostics.
● Start-up Test (Starttest) – Denne test analyserer hovedcomputerens komponenter, der er nødvendige for start af computeren.
● Run-in test (Kørselstest) – Denne test gentager starttesten og kontrollerer for uregelmæssige problemer, som starttesten ikke finder.
● Hard disk test (Harddisktest) – Denne test analyserer den fysiske tilstand af harddisken og kontrollerer derefter alle data i hver sektor på harddisken. Hvis der under testen findes en
ødelagt sektor, forsøges det at flytte dataene til en god sektor.
● Memory test (Hukommelsestest) – Denne test analyserer den fysiske tilstand af hukommelsesmodulerne. Hvis der rapporteres en fejl, skal hukommelsesmodulerne straks udskiftes.
● Batteritest – Denne test analyserer batteriets tilstand. Hvis batteriet ikke klarer testen, skal du kontakte HP Customer Support for at anmelde problemet og købe et erstatningsbatteri.
Du kan også få vist systemoplysninger og fejllogfiler i vinduet System Diagnostics
(Systemdiagnosticering).
Sådan startes System Diagnostics (Systemdiagnosticering):
1.
Tænd for, eller genstart computeren. Når meddelelsen "Press the ESC key for Startup Menu"
(Tryk på ESC-tasten for opstartsmenuen) vises i nederste venstre hjørne på skærmen, skal du trykke på esc . Når opstartsmenuen vises, skal du trykke på f2 .
2.
Klik på den diagnostiske test, du vil køre, og følg derefter anvisningerne på skærmen.
BEMÆRK: Hvis du har brug for at stoppe en diagnostisk test, mens den kører, skal du trykke på esc .
Brug af System Diagnostics (Systemdiagnosticering) 57
A Sådan rejser du med din computer
Følg disse transport- og forsendelsestip for at opnå de bedste resultater:
● Forbered computeren til transport eller forsendelse:
◦ Sikkerhedskopiér dine data.
◦ Fjern alle diske og alle eksterne mediekort, f.eks. digitale kort.
FORSIGTIG: Du kan mindske risikoen for beskadigelse af computeren, af et drev, eller for tab af data, ved at fjerne mediet fra et drev, før du fjerner drevet fra drevpladsen, og før du sender, opbevarer eller transporterer et drev.
◦ Sluk for alt eksternt udstyr, og kobl det derefter fra.
◦ Luk computeren ned.
● Medbring en sikkerhedskopi af dine data. Opbevar sikkerhedskopien et andet sted end på computeren.
● Medbring computeren som håndbagage, når du flyver, og undlad at checke den ind sammen med din øvrige bagage.
FORSIGTIG: Undgå at udsætte et drev for magnetfelter. Sikkerhedsudstyr med magnetfelter omfatter de metaldetektorer, du går igennem i lufthavne, samt sikkerhedsstave. Transportbånd og tilsvarende lufthavnssikkerhedsudstyr, som anvendes til kontrol af håndbagage, anvender røntgenstråler i stedet for magnetisme og beskadiger ikke drev.
● Flyselskabet skal give tilladelse til brug af computere om bord på flyet. Hvis du har tænkt dig at anvende computeren under en flyrejse, skal du først bede flyselskabet om tilladelse.
● Hvis computeren ikke skal anvendes eller skal være frakoblet ekstern strøm i mere end to uger, skal du tage batteriet ud og opbevare det separat.
● Hvis du skal sende computeren eller et drev, skal du bruge passende, beskyttende emballage, og pakken skal mærkes "FORSIGTIG!".
● Hvis computeren har en trådløs enhed eller modulet HP Mobilt bredbånd installeret, f.eks. en
802.11 b/g-enhed, en GSM-enhed (Global System for Mobile Communications) eller en GPRSenhed (General Packet Radio Service), skal du være opmærksom på, at brugen af disse enheder kan være forbudt/begrænset i visse omgivelser. Sådanne begrænsninger kan gælde om bord på fly, på hospitaler, i nærheden af sprængstoffer og på risikofyldte steder. Spørg om
58 Tillæg A Sådan rejser du med din computer
tilladelse, hvis du er usikker på, hvad praksis er for anvendelse af en bestemt enhed, før du tænder for den.
● Du bør følge disse forslag, når du rejser i udlandet:
◦ Kontrollér de computerrelaterede toldregler for hvert land eller område, du rejser til.
◦ Undersøg kravene til netledninger og adaptere for alle de lande/områder, hvor du har tænkt dig at anvende computeren. Spænding, frekvens og stikstørrelser varierer.
ADVARSEL!
Hvis du vil mindske risikoen for elektrisk stød, brand eller beskadigelse af udstyret, må du ikke forsøge at tilføre computeren strøm med en spændingsomformer af den type, der sælges til husholdningsudstyr.
59
B Ressourcer til fejlfinding
● Yderligere oplysninger om computeren samt webstedshyperlinks finder du under Hjælp og support. Vælg Start > Hjælp og support .
BEMÆRK: Visse kontrol- og reparationsværktøjer kræver ikke en internetforbindelse. HP stiller også yderligere værktøjer, der ikke kræver internetforbindelse, til rådighed.
● Kontakt HP-kundesupport på http://www.hp.com/go/contactHP .
BEMÆRK: Support i andre lande kan fås ved at klikke på Contact HP worldwide (Kontakt til
HP i andre lande) i venstre side på siden, eller ved at gå til http://welcome.hp.com/country/us/en/ wwcontact_us.html
.
Vælg mellem følgende typer af support:
◦ Chat online med en HP-tekniker.
BEMÆRK: Når chat ikke er tilgængeligt i et bestemt sprog, er det tilgængeligt på engelsk.
◦ E-mail HP-kundesupport.
◦ Find telefonnumre til HP-kundesupport i andre lande.
◦ Find et HP-servicecenter.
60 Tillæg B Ressourcer til fejlfinding
C Elektrostatisk afladning
Elektrostatisk afladning er frigivelsen af statisk elektricitet, når to objekter kommer i kontakt, f.eks. det chok, du modtager, når du går hen over gulvtæppet og rører et dørhåndtag af metal.
En afladning af statisk elektricitet fra fingre eller andre elektrostatiske ledere kan beskadige elektroniske komponenter. Du kan mindske risikoen for beskadigelse af computeren, et drev, eller for tab af data, ved at tage følgende forholdsregler:
● Hvis anvisninger til fjernelse eller installation beder dig om at frakoble computeren, skal du frakoble den med korrekt jordforbindelse, og før du fjerner et dæksel.
● Sørg for, at komponenter ligger i deres beholdere, der er sikret mod statisk elektricitet, indtil du er klar til at installere dem.
● Undgå at røre stik, stikledninger og kredsløb. Undgå at håndtere elektroniske komponenter.
● Brug værktøjer uden magnetisme.
● Før du håndterer komponenter, skal du sørge for at aflade statisk elektricitet ved at berøre en umalet metaloverflade på komponenterne.
● Hvis du fjerner en komponent, skal den anbringes i en beholder, der er sikret mod statisk elektricitet.
Hvis du har brug for flere oplysninger om statisk elektricitet eller hjælp til fjernelse eller installation af en komponent, kan du kontakte HP's kundeservice.
61
Indeks
Symboler/tal
1394-enheder
A
Adgangskode for opstart
håndtere 48 indtaste 48 oprette 48
Adgangskoder
opsætte i hjælpeprogrammet
Administratoradgangskode
håndtere 47 indtaste 47 oprette 47
Anvende strømbesparende
B
Batteri
vise resterende
Batterikontrol 22 batterioplysninger, finde 22
Beskyttelse af dit trådløse
BIOS
finde version 55 opdatering 55
C
Chipkort
chipkort
D
Digitale kort
indsætte 27 understøttede formater 27
Diskdefragmenteringssoftware
Drev
Dvaletilstand
startet under kritisk lav
E
Eksisterende trådløst netværk,
eSATA-enheder
tilslutte 33 eSATA-kabel, tilslutte 33
ExpressCard
fjerne indsats 28 indsætte 28 konfigurere 28
F
Finde yderligere oplysninger 1
Fingeraftrykslæser
G
62 Indeks
H
Handlingstaster
Harddisk
harddisk
HDMI
High-definition-enheder,
Hjælpeprogrammet Setup Utility
(BIOS)
gendanne
standardindstillinger 54 navigere og vælge 54
HP USB Ethernet-adapter,
Håndtere
Håndtere en adgangskode for
I
Ikoner
Indstille adgangskodebeskyttelse
Indstillinger for strømstyring 18
Indtaste
Indtaste en startadgangskode 48
Installere kritiske
sikkerhedsopdateringer 49 valgfrit sikkerhedskabel 49
Internetforbindelse, konfigurere 4
J
Java Card
K
Kabler
Knapper
Kontrolelementer i
Kritiske sikkerhedsopdateringer,
Kritisk lav batterispænding 19, 23
L
Lokalnetværk (LAN)
kabel påkrævet 11 tilslutte kabel 11
Lydstyrke
M
Modemer tilslutning af
tilslutning via et modemkabel
valg af placeringsindstilling 10
Modulet HP Mobilt bredbånd 6, 7
N
Netværkskabel, tilslutning af 11
O
Oprette forbindelse til et
eksisterende trådløst netværk 4
Oprettelse af trådløs forbindelse
Optisk disk
Optisk skuffeindlæsningsdrev 39
P
Porte
DisplayPort 15 ekstern skærm 15
Q
R
Roaming til et andet netværk 6
S
Sikkerhedskabel, installere 49
SIM
Slumre
Indeks 63
Software
diskdefragmentering 37 diskoprydning 37
software
Strøm
Strømstyringsplaner
tilpasse 20 vise strøm 20 vælge 20
T
Taster
Test af en vekselstrømsadapter
Tilslutte til et kabelbaseret
Trådløs
Trådløse enheder, tænde eller
Trådløs forbindelse, oprette 2
Trådløst netværk (WLAN)
oprette forbindelse til
Tænding og slukning af trådløse
U
USB-enheder
V
Valgfrie eksterne enheder,
Vedligeholdelse
diskdefragmentering 37 diskoprydning 37
W
Windows, adgangskoder, der er
64 Indeks
advertisement
Related manuals
advertisement
Table of contents
- 11 Introduktion
- 11 Sådan finder du yderligere oplysninger om din nye computer
- 12 Netværk (kun udvalgte modeller)
- 12 Oprettelse af trådløs forbindelse
- 12 Identificering af statusikoner for trådløse forbindelser og netværk
- 13 Tænding og slukning af trådløse enheder
- 13 Brug af HP Connection Manager (kun udvalgte modeller)
- 14 Brug af kontrolelementer i operativsystemet
- 14 Brug af WLAN (kun udvalgte modeller)
- 14 Oprettelse af forbindelse til et eksisterende WLAN
- 14 Opsætning af et nyt WLAN
- 15 Beskyttelse af dit WLAN
- 16 Roaming til et andet netværk
- 16 Brug af HP mobilt bredbånd (kun udvalgte modeller)
- 17 Isættelse af et SIM-kort
- 17 Fjernelse af et SIM-kort
- 18 Brug af GPS (kun udvalgte modeller)
- 18 Brug af trådløse Bluetooth-enheder (kun udvalgte modeller)
- 18 Deling af Bluetooth og internetforbindelser (ICS)
- 18 Tilslutning til et kabelbaseret netværk
- 18 Brug af et modem (kun udvalgte modeller)
- 19 Tilslutning via et modemkabel
- 19 Tilslutning af en lande-/områdespecifik modemkabeladapter
- 20 Valg af placeringsindstilling
- 20 Visning af det aktuelle valg af geografisk placering
- 20 Tilføjelse af nye placeringer under rejser
- 21 Tilslutning til et lokalt netværk (LAN) (kun udvalgte modeller)
- 23 Multimedier
- 23 Brug af medieaktivitetsknapper
- 23 Lyd
- 24 Regulering af lydstyrken
- 24 Kontrol af lydfunktioner på computeren
- 24 Webkamera (kun udvalgte modeller)
- 25 Video
- 25 VGA
- 25 DisplayPort
- 26 HDMI
- 27 Konfiguration af lyd til HDMI
- 27 Intel Wireless Display (kun udvalgte modeller)
- 27 Brug af CyberLink PowerDVD (kun udvalgte modeller)
- 28 Strømstyring
- 28 Nedlukning af computeren
- 28 Indstillinger for strømstyring
- 28 Sådan anvender du strømsparetilstand
- 29 Start og afslutning af Slumre
- 29 Start og afslutning af dvaletilstand
- 30 Brug af spændingsmåleren
- 30 Brug af strømstyringsplaner
- 30 Visning af den aktuelle strømstyringsmodel
- 30 Valg af en anden strømstyringsmodel
- 30 Tilpasning af strømstyringsmodeller
- 31 Indstilling af adgangskodebeskyttelse ved opvågning
- 31 Brug af HP Power Manager (kun udvalgte modeller)
- 32 Brug af batteristrøm
- 32 Sådan finder du batterioplysninger
- 32 Brug af batterikontrol
- 33 Visning af resterende batterispænding
- 33 Maksimering af batteriafladningstid
- 33 Håndtering af lav batterispænding
- 33 Identificering af lav batterispænding
- 34 Afhjælpning af lav batterispænding
- 34 Sådan afhjælpes en lav batterispænding, hvor der ikke er en ekstern strømkilde til rådighed
- 34 Sådan afhjælpes en lav batterispænding, hvor der ikke er et opladet batteri til rådighed
- 34 Sådan afhjælpes en lav batterispænding, hvor ingen strømkilde er til rådighed
- 34 Sådan afhjælpes en lav batterispænding, når computeren ikke kan afslutte Dvaletilstand
- 34 Batteribesparelse
- 34 Opbevaring af et batteri
- 35 Bortskaffelse af brugte batterier
- 35 Genmontering af batteriet
- 35 Tilslutning af ekstern vekselstrøm
- 36 Test af en vekselstrømsadapter
- 36 Brug af HP CoolSense (kun udvalgte modeller)
- 37 Eksterne kort og enheder
- 37 Brug af kort i slotten til digitale medier (kun udvalgte modeller)
- 37 Indsættelse af et digitalt kort
- 38 Fjernelse af et digitalt kort
- 38 Brug af ExpressCards (kun udvalgte modeller)
- 38 Konfigurering af et ExpressCard
- 38 Indsættelse af et ExpressCard
- 39 Fjernelse af et ExpressCard
- 40 Brug af chipkort (kun udvalgte modeller)
- 40 Indsættelse af et chipkort
- 41 Fjernelse af et chipkort
- 41 Brug af en USB-enhed
- 41 Tilslutning af en USB-enhed
- 42 Fjernelse af en USB-enhed
- 42 Brug af 1394-enheder (kun udvalgte modeller)
- 42 Tilslutning af en 1394-enhed
- 43 Fjernelse af en 1394-enhed
- 43 Brug af en eSATA-enhed (kun udvalgte modeller)
- 43 Tilslutning af en eSATA-enhed
- 44 Fjernelse af en eSATA-enhed
- 44 Brug af valgfrie, eksterne enheder
- 44 Brug af valgfrie eksterne drev
- 45 Brug af udvidelsesporten (kun udvalgte modeller)
- 46 Drev
- 46 Håndtering af drev
- 47 Brug af harddiske
- 47 Forbedring af harddiskens ydelse
- 47 Brug af Diskdefragmentering
- 47 Brug af Diskoprydning
- 47 Brug af HP 3D DriveGuard (kun udvalgte modeller)
- 48 Identifikation af status for HP 3D DriveGuard
- 48 Strømstyring med en parkeret harddisk
- 48 Brug af programmet HP 3D DriveGuard
- 49 Brug af optiske drev (kun udvalgte modeller)
- 49 Identifikation af det installerede optiske drev (kun udvalgte modeller)
- 49 Indsæt en optisk disk
- 49 Skuffeindlæsning
- 50 Slotindlæsning
- 50 Fjernelse af en optisk disk
- 50 Skuffeindlæsning
- 51 Når diskskuffen åbner normalt
- 51 Når diskskuffen ikke åbner normalt
- 52 Slotindlæsning
- 53 Deling af optiske drev
- 53 Brug af RAID (kun udvalgte modeller)
- 54 Sikkerhed
- 54 Beskyttelse af computeren
- 54 Brug af adgangskoder
- 55 Indstilling af adgangskoder i Windows
- 56 Opsætning af adgangskoder i hjælpeprogrammet Setup Utility (BIOS)
- 57 Håndtering af en administratoradgangskode
- 57 Indtastning af en administratoradgangskode
- 58 Håndtering af en adgangskode for start
- 58 Indtastning af en startadgangskode
- 58 Brug af antivirussoftware
- 59 Brug af firewallsoftware
- 59 Installering af kritiske sikkerhedsopdateringer
- 59 Installation af et valgfrit sikkerhedskabel
- 60 Brug af fingeraftrykslæseren (kun udvalgte modeller)
- 60 Identificering af fingeraftrykslæseren
- 61 Vedligeholdelse
- 61 Rengøring af computeren
- 61 Rengøring af skærmen
- 61 Rengøring af siderne og låget
- 61 Rengøring af TouchPad og tastatur
- 61 Opdatering af programmer og drivere
- 62 Brug af SoftPaq Download Manager
- 63 BIOS-hjælpeprogrammet Setup (Opsætning) og System Diagnostics (Systemdiagnosticering)
- 63 Brug af hjælpeprogrammet Setup Utility (BIOS)
- 63 Sådan startes hjælpeprogrammet Setup Utility (BIOS)
- 63 Sådan ændrer du sproget i hjælpeprogrammet Setup Utility (BIOS)
- 64 Sådan navigerer og vælger du i hjælpeprogrammet Setup Utility (BIOS)
- 64 Visning af systemoplysninger
- 64 Gendannelse af standardindstillinger i hjælpeprogrammet Setup Utility (BIOS)
- 65 Afslutning af hjælpeprogrammet Setup Utility (BIOS)
- 65 Opdatering af BIOS
- 65 Find BIOS-versionen
- 66 Download af en BIOS-opdatering
- 67 Brug af System Diagnostics (Systemdiagnosticering)
- 68 Sådan rejser du med din computer
- 70 Ressourcer til fejlfinding
- 71 Elektrostatisk afladning
- 72 Indeks