advertisement
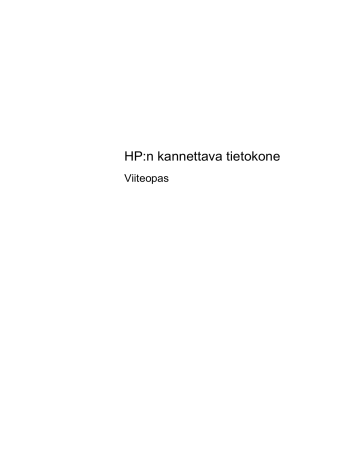
HP:n kannettava tietokone
Viiteopas
© Copyright 2011 Hewlett-Packard
Development Company, L.P.
Bluetooth on omistajansa tavaramerkki, jota
Hewlett-Packard Company käyttää lisenssillä. Intel on Intel Corporationin tavaramerkki Yhdysvalloissa ja muissa maissa. Microsoft ja Windows ovat
Microsoft Corporationin Yhdysvalloissa rekisteröimiä tavaramerkkejä. Java on Sun
Microsystems, Inc:n tavaramerkki
Yhdysvalloissa.
Tässä olevat tiedot voivat muuttua ilman ennakkoilmoitusta. Ainoat HP:n tuotteita ja palveluja koskevat takuut mainitaan erikseen kyseisten tuotteiden ja palveluiden mukana toimitettavissa takuuehdoissa.
Tässä aineistossa olevat tiedot eivät oikeuta lisätakuisiin. HP ei vastaa tässä esiintyvistä mahdollisista teknisistä tai toimituksellisista virheistä tai puutteista.
Toinen painos: elokuu 2011
Ensimmäinen painos: toukokuu 2011
Asiakirjan osanumero: 659069-352
Tuotetta koskeva ilmoitus
Tässä viiteoppaassa on tietoja ominaisuuksista, jotka ovat yhteisiä useimmille malleille. Oma tietokoneesi ei välttämättä sisällä kaikkia näitä ominaisuuksia.
Turvallisuusohjeet
VAARA Älä pidä tietokonetta suoraan sylissä tai tuki tietokoneen jäähdytysaukkoja. Näin voit vähentää lämmön aiheuttamien vammojen sekä tietokoneen ylikuumenemisen riskiä. Käytä tietokonetta vain kovalla ja tasaisella alustalla. Älä anna tietokoneen vieressä olevan (valinnaisen) tulostimen tai muun kovan esineen tai tyynyn, maton, vaatteen tai muun pehmeän esineen estää tietokoneen ilmanvaihtoa. Älä anna verkkovirtalaitteen koskea ihoa tai tyynyä, mattoa, vaatetta tai muuta pehmeää pintaa käytön aikana. Tämä tietokone ja verkkovirtalaite täyttävät kansainvälisessä informaatioteknologian laitteiden turvallisuutta koskevassa IEC 60950 -standardissa määritetyt, käyttäjän ulottuvissa olevien pintojen lämpötilaa koskevat määräykset.
iii
iv Turvallisuusohjeet
Sisällysluettelo
Maa-/aluekohtaisen modeemikaapelisovittimen liittäminen ................................ 9
Käytössä olevan sijaintivalinnan tarkasteleminen ............................ 10
Uusien sijaintien lisääminen matkustaessa ...................................... 10
v
vi
Tietokoneen siirtäminen lepotilaan ja aktivoiminen lepotilasta .......................... 19
Tietokoneen siirtäminen horrostilaan ja aktivoiminen horrostilasta ................... 19
Käytössä olevan virrankäyttösuunnitelman tarkasteleminen ............................ 20
Toisen virrankäyttösuunnitelman valitseminen ................................................. 20
Virrankäyttösuunnitelmien mukauttaminen ....................................................... 20
Akun heikon varaustason tunnistaminen .......................................................... 23
Akun heikon varaustason korjaaminen ............................................................. 24
Levyn uudelleenjärjestämisen käyttäminen ...................................................... 37
HP 3D DriveGuardin tilan tunnistaminen .......................................................... 38
vii
viii
HP 3D DriveGuard -ohjelmiston käyttäminen ................................................... 38
Kun levykelkka avautuu normaalisti ................................................. 41
Kun levykelkka ei avaudu normaalisti ............................................... 41
Järjestelmänvalvojan salasanan kirjoittaminen ................................................. 47
Oletusasetusten palauttaminen Setup Utility (BIOS) -apuohjelmassa ............................... 55
ix
x
1 Johdanto
Tämä opas sisältää yleisiä tietoja HP:n ja Compaqin kannettavista tietokoneista. Aiheita ovat esimerkiksi tietokoneen yhdistäminen langattomaan verkkoon, multimedia, virranhallinta ja suojaus.
HUOMAUTUS: Omassa tietokoneessasi ei välttämättä ole kaikkia tässä oppaassa kuvattuja ominaisuuksia.
Uuteen tietokoneeseen liittyvien lisätietojen etsiminen
Seuraavat käyttöoppaat ja viitemateriaalit toimitetaan tietokoneen mukana painetussa muodossa, tietokoneen kiintolevyllä, optisella levyllä tai SD-kortilla:
● Asennusohje – Sisältää ohjeet tietokoneen asentamista ja käynnistämistä varten. Ohje on tietokoneen pakkauksessa.
HUOMAUTUS: Ohje sisältää myös käyttöoppaiden ja viitemateriaalin sijainnit.
● Aloitusopas – Sisältää tietoja tietokoneesta, esimerkiksi erityisominaisuuksista, varmuuskopioinnista ja palauttamisesta sekä tekniset tiedot.
● HP:n Ohje ja tuki – Sisältää linkkejä HP:n dokumentaatioon ja ohjelmiin, kuten HP Support
Assistantiin ja HP Launch Boxiin. Voit avata HP:n Ohjeen ja tuen valitsemalla Käynnistä > Ohje ja tuki .
● Turvallisen ja mukavan työympäristön opas – Oppaassa on tietoja työaseman oikeasta sijoittamisesta ja tietokoneen käyttäjän suositeltavista työasennoista, terveydestä sekä työtavoista. Siinä on myös tärkeitä sähköturvallisuutta ja mekaanista turvallisuutta koskevia tietoja. Voit avata tämän oppaan valitsemalla Käynnistä > Ohje ja tuki > Käyttöoppaat . Tämä opas on käytettävissä myös Internetissä osoitteessa http://www.hp.com/ergo .
● Sähkötarkastusviranomaisten ilmoitukset ja turvallisuus- ja ympäristöohjeet – Sisältää sähkötarkastusviranomaisten ilmoitukset, turvallisuusohjeet ja akun hävittämisohjeet. Voit avata ilmoitukset valitsemalla Käynnistä > Ohje ja tuki > Käyttöoppaat .
● Microsoftin Ohje ja tuki – Sisältää tietoja käyttöjärjestelmästä, ohjaimista, vianmääritystyökaluista ja Microsoftin teknisestä tuesta. Voit avata Ohjeen ja tuen valitsemalla
Käynnistä > Ohje ja tuki .
Uuteen tietokoneeseen liittyvien lisätietojen etsiminen 1
2 Verkkoyhteydet (vain tietyt mallit)
Tietokoneessa on kaksi Internet-yhteyden tyyppiä:
● Langaton
– Lisätietoja on kohdassa Langattoman yhteyden muodostaminen sivulla 2 .
● Langallinen – Lisätietoja on kohdassa
Tietokoneen liittäminen langalliseen verkkoon sivulla 8 .
HUOMAUTUS: Ennen kuin voit muodostaa Internet-yhteyden, sinun on määritettävä Internetpalvelut.
Langattoman yhteyden muodostaminen
Tietokoneessasi voi olla yksi tai useampia seuraavista langattomista laitteista:
● WLAN-laite (langaton lähiverkko)
● HP Mobile Broadband -moduuli (langaton suuralueverkkolaite (WWAN))
● Bluetooth®-laite.
Lisätietoja langattomasta tekniikasta saat Ohje ja tuki -osan tietojen ja linkkien avulla.
Langattoman yhteyden ja verkon tilan kuvakkeiden tunnistaminen
Kuvake Nimi
HP Connection Manager
Kuvaus
Avaa HP Connection Managerin, jonka avulla voit luoda ja hallita WLAN-,
WWAN- (vain tietyissä malleissa) ja Bluetooth-yhteyksiä.
Langallinen verkko (yhteys muodostettu)
Osoittaa, että ainakin yksi verkkolaite on yhteydessä verkkoon.
Verkko (poissa käytöstä / yhteys katkaistu)
Osoittaa, että kaikki verkkolaitteet on poistettu käytöstä Windowsin ohjauspaneelissa.
Verkko (yhteys muodostettu) Osoittaa, että yksi tai useampi langaton verkkolaite on yhteydessä langattomaan verkkoon.
2 Luku 2 Verkkoyhteydet (vain tietyt mallit)
Verkko (yhteys katkaistu)
Verkko (poissa käytöstä / yhteys katkaistu)
Osoittaa, että langattomia verkkolaitteita ei ole yhteydessä langattomaan verkkoon.
Osoittaa, että langattomia yhteyksiä ei ole käytettävissä.
Langattomien laitteiden kytkeminen päälle tai pois päältä
Langattoman yhteyden painikkeella tai HP Connection Managerilla (vain tietyissä malleissa) voit käynnistää tai sammuttaa langattomia laitteita.
HUOMAUTUS: Tietokoneessa voi olla langattoman yhteyden painike, langattoman yhteyden kytkin tai näppäimistössä oleva langattoman yhteyden näppäin. Termiä langattoman yhteyden painike käytetään tässä oppaassa viittaamaan kaikentyyppisiin langattoman yhteyden säätimiin. Katso
Aloitusoppaasta ohjeet tietokoneen langattoman painikkeen sijainnin tunnistamiseen.
Voit sammuttaa langattomat laitteet HP Connection Managerin avulla seuraavasti:
▲ Napsauta hiiren kakkospainikkeella tehtäväpalkin oikeassa reunassa olevan ilmaisinalueen
HP Connection Manager -kuvaketta ja napsauta sitten haluamasi laitteen vieressä olevaa virtapainiketta.
TAI
Valitse Käynnistä > Kaikki ohjelmat > HP:n Ohje ja tuki > HP Connection Manager ja napsauta sitten haluamasi laitteen vieressä olevaa virtapainiketta.
HP Connection Managerin käyttäminen (vain tietyissä malleissa)
HP Connection Manager tarjoaa keskitetyn paikan langattomien laitteiden hallintaan, liittymän
Internet-yhteyden muodostamiseen HP Mobile Broadband -moduulin avulla sekä liittymän tekstiviestien lähettämiseen ja vastaanottamiseen. HP Connection Managerin avulla voit hallita seuraavia laitteita:
● langaton lähiverkko (WLAN)/Wi-Fi
● langaton suuralueverkko (WWAN) / HP Mobile Broadband -moduuli
● Bluetooth®.
HP Connection Manager antaa tietoja ja ilmoituksia yhteyden tilasta, virtatilasta, SIM-kortista ja tekstiviesteistä. Tilatiedot ja ilmoitukset näytetään tehtäväpalkin oikeassa reunassa olevalla ilmaisinalueella.
Voit avata HP Connection Managerin seuraavasti:
▲ Napsauta tehtäväpalkin oikeassa reunassa olevan ilmaisinalueen HP Connection Manager
-kuvaketta.
TAI
Valitse Käynnistä > Kaikki ohjelmat > HP:n Ohje ja tuki > HP Connection Manager .
Lisätietoja saat HP Connection Manager -ohjelmiston ohjeesta.
Langattoman yhteyden muodostaminen 3
Käyttöjärjestelmän ohjaimien käyttäminen
Verkko- ja jakamiskeskuksen avulla voit määrittää yhteyden tai verkon, muodostaa yhteyden verkkoon, hallita langattomia verkkoja ja tehdä verkko-ongelmien vianmäärityksen ja ratkaista ongelmia.
Voit käyttää käyttöjärjestelmän ohjaimia seuraavasti:
▲ Valitse Käynnistä > Ohjauspaneeli > Verkko ja Internet > Verkko- ja jakamiskeskus .
Lisätietoja saat valitsemalla Käynnistä > Ohje ja tuki .
WLAN-laitteen käyttäminen (vain tietyissä malleissa)
Langaton yhteys yhdistää tietokoneen Wi-Fi- tai WLAN-verkkoon. WLAN-verkko muodostuu toisiinsa langattoman reitittimen tai langattoman tukiaseman välityksellä yhteydessä olevista muista tietokoneista ja lisälaitteista.
Yhteyden luominen olemassa olevaan WLAN-verkkoon
Voit muodostaa yhteyden olemassa olevaan WLAN-verkkoon seuraavasti:
1.
.)
2.
Napsauta tehtäväpalkin oikeassa reunassa olevalla ilmaisinalueella olevaa langattoman verkon kuvaketta.
3.
Valitse WLAN-verkko luettelosta.
4.
Valitse Yhdistä .
Jos käytät suojattua WLAN-verkkoa, sinua kehotetaan antamaan verkon suojauskoodi. Kirjoita koodi ja muodosta sitten yhteys valitsemalla OK .
HUOMAUTUS: Jos luettelossa ei ole WLAN-verkkoja, olet langattoman reitittimen tai tukiaseman alueen ulkopuolella.
HUOMAUTUS: Jos et näe WLAN-verkkoa, johon haluat muodostaa yhteyden, valitse Avaa verkko- ja jakamiskeskus ja valitse sitten Määritä uusi yhteys tai verkko . Näyttöön tulee vaihtoehtojen luettelo. Voit hakea verkkoja ja muodostaa niihin yhteyden manuaalisesti tai luoda uuden verkkoyhteyden.
Kun yhteys on muodostettu, voit siirtää osoittimen tehtäväpalkin oikeassa reunassa olevalla ilmaisinalueella olevan langattoman verkon kuvakkeen päälle yhteyden nimen ja tilan tarkistamista varten.
HUOMAUTUS: Toiminta-alue (mihin asti langaton signaali kantaa) riippuu WLAN-toteutuksesta, reitittimen valmistajasta ja muiden elektronisten laitteiden aiheuttamista häiriöistä tai rakenteellisista esteistä, kuten seinistä ja lattioista.
4 Luku 2 Verkkoyhteydet (vain tietyt mallit)
Uuden WLAN-verkon määrittäminen
Tarvittavat laitteet:
● laajakaistamodeemi (DSL- tai kaapelimodeemi) (1) ja nopea Internet-palvelu, joka on hankittu
Internet-palveluntarjoajalta (ISP)
● langaton reititin (hankittava erikseen) (2)
● langaton tietokone (3) .
HUOMAUTUS: Joissakin kaapelimodeemeissa on sisäänrakennettu reititin. Tarkista Internetpalveluntarjoajaltasi, tarvitsetko erillisen reitittimen.
Kuvassa on esimerkki langattomasta verkosta, josta on muodostettu Internet-yhteys.
HUOMAUTUS: Kun määrität langatonta yhteyttä, varmista, että tietokone ja langaton reititin ovat synkronoituja keskenään. Synkronoi tietokone ja langaton reititin keskenään katkaisemalla tietokoneen ja langattoman reitittimen virrat ja kytkemällä ne uudelleen.
Kun laajennat verkkoa, voit liittää siihen muita langattomia ja kiinteitä yhteyksiä käyttäviä tietokoneita, joista voidaan muodostaa Internet-yhteys.
Lisätietoa WLAN-verkon määrittämisestä saat reitittimen valmistajan tai Internet-palveluntarjoajan antamista tiedoista.
WLAN-verkon suojaus
Kun määrität WLAN-yhteyden tai käytät olemassa olevaa WLAN-yhteyttä, ota aina suojausominaisuudet käyttöön, jotta verkko on turvassa luvattomalta käytöltä. Julkisten alueiden, kuten kahviloiden ja lentokenttien, WLAN-verkot (kohdepisteet) eivät välttämättä ole millään tavalla suojattuja. Jos olet huolestunut kohdepistettä käyttävän tietokoneen suojauksesta, rajoita verkon käyttö vain ei-luottamuksellisiin sähköpostiviesteihin ja Internetin peruskäyttöön.
Langattomat radiosignaalit kulkevat verkon ulkopuolelle, joten muut WLAN-laitteet voivat vastaanottaa suojaamattomia signaaleja. Voit suojata WLAN-verkon seuraavasti:
● Palomuuri – Palomuuri tarkistaa verkkoon lähetetyt tiedot ja tietopyynnöt sekä estää kaikki epäilyttävät kohteet. Saatavilla on sekä ohjelmisto- että laitteistopohjaisia palomuureja. Joissakin verkoissa käytetään molempien tyyppien yhdistelmää.
● Langattoman yhteyden salaus – Tietokone tukee kolmea salausprotokollaa:
◦ Wi-Fi Protected Access (WPA)
◦ Wi-Fi Protected Access II (WPA2)
◦ Wired Equivalent Privacy (WEP)
WLAN-laitteen käyttäminen (vain tietyissä malleissa) 5
HUOMAUTUS: HP suosittelee, että valitset WPA2:n, joka on kolmesta salausprotokollasta kehittynein. WEP-salauksen käyttöä ei suositella, sillä se voidaan murtaa helposti.
● Wi-Fi Protected Access (WPA)- ja Wi-Fi Protected Access II (WPA2) -protokollissa verkon kautta lähetettävät tiedot salataan ja niiden salaus puretaan suojausstandardien avulla. WPA ja WPA2 luovat dynaamisesti uuden paketin jokaista pakettia varten, ja ne luovat eri avaimet myös jokaista tietokoneverkkoa varten. Voit tehdä tämän seuraavasti:
◦ WPA perustuu Advanced Encryption Standard (AES) -standardiin ja Temporal Key Integrity
Protocol (TKIP) -protokollaan.
◦ WPA2 perustuu Cipher Block Chaining Message Authentication Code Protocol (CCMP)
-protokollaan, joka on uusi AES-protokolla.
● Wired Equivalent Privacy (WEP) salaa tiedot WEP-avaimen avulla ennen niiden lähettämistä.
Ilman oikeata avainta muut eivät voi käyttää WLAN-verkkoa.
Vierailu toiseen verkkoon
Kun siirrät tietokoneen toisen WLAN-verkon kantoalueelle, Windows yrittää muodostaa siihen yhteyden. Jos yritys onnistuu, tietokone muodostaa automaattisesti yhteyden uuteen verkkoon. Jos
Windows ei tunnista uutta verkkoa, toimi samalla tavalla kuin silloin, kun muodostit yhteyden WLANverkkoon.
HP:n mobiililaajakaistan käyttäminen (vain tietyt mallit)
HP:n mobiililaajakaistan avulla tietokoneesi voi käyttää langattomia suuralueverkkoja (WWAN) ja muodostaa yhteyden Internetiin useimmista paikoista ja suuremmilla alueilla kuin käyttämällä WLANverkkoja. HP:n mobiililaajakaistan käyttämiseen tarvitaan verkkopalveluntarjoaja, joka on yleensä matkapuhelinverkon tarjoaja.
Kun HP:n mobiililaajakaistaa käytetään matkapuhelinverkossa, voit muodostaa yhteyden Internetiin, lähettää sähköpostia tai ottaa yhteyden yrityksen verkkoon myös silloin, kun olet matkoilla tai paikoissa, joissa ei ole Wi-Fi-kohdepistettä.
HUOMAUTUS: Mobiililaajakaistapalvelun käyttöönottoon tarvitaan mahdollisesti HP Mobile
Broadband -moduulin sarjanumero. Katso sarjanumerotarran sijainti Aloitusoppaasta .
Jotkin matkapuhelinverkon palveluntarjoajat vaativat SIM-kortin käyttöä. SIM-kortti sisältää perustietoja käyttäjästä, kuten henkilökohtaisen tunnusluvun (PIN), sekä verkkotietoja. Jotkin tietokoneet sisältävät valmiiksi asennetun SIM-kortin. Jos SIM-korttia ei ole asennettu valmiiksi, se saattaa sisältyä tietokoneen mukana toimitettuihin HP:n mobiililaajakaistan tietoihin tai matkapuhelinverkon palveluntarjoaja voi toimittaa sen erikseen.
Lisätietoja SIM-kortin asentamisesta ja poistamisesta on kohdissa
SIM-kortin asettaminen paikalleen sivulla 7 ja SIM-kortin poistaminen sivulla 7 .
Lisätietoja HP:n mobiililaajakaistasta ja palvelun aktivoimisesta halutun matkapuhelinverkon palveluntarjoajan kautta on tietokoneen mukana toimitetuissa HP:n mobiililaajakaistan tiedoissa.
Lisätietoja on HP:n Internet-sivustossa osoitteessa http://www.hp.com/go/mobilebroadband (vain
Yhdysvallat).
6 Luku 2 Verkkoyhteydet (vain tietyt mallit)
SIM-kortin asettaminen paikalleen
HUOMAUTUS: Katso SIM-korttipaikan sijainti Aloitusoppaasta .
1.
Sammuta tietokone. Jos et ole varma, onko tietokoneen virta katkaistu tai onko tietokone lepotilassa, käynnistä tietokone painamalla virtapainiketta. Katkaise sitten tietokoneen virta käyttöjärjestelmän virrankatkaisutoiminnolla.
2.
Sulje näyttö.
3.
Irrota kaikki tietokoneeseen liitetyt ulkoiset laitteet.
4.
Irrota virtajohto pistorasiasta.
5.
Irrota akku.
6.
Aseta SIM-kortti SIM-korttipaikkaan ja paina sitä varovasti, kunnes se on kunnolla paikallaan.
VAROITUS: Aseta SIM-kortti paikalleen tietokoneen SIM-korttipaikan vieressä olevan kuvakkeen suuntaisesti. Jos SIM-kortti asetetaan paikalleen väärin, SIM-kortti ja sen liitin voivat vahingoittua.
Aseta SIM-kortti varovasti paikalleen, jotta liitin ei vahingoitu.
7.
Aseta akku takaisin.
HUOMAUTUS: Jos akkua ei aseteta, HP:n mobiililaajakaista poistetaan käytöstä.
8.
Liitä ulkoinen virtalähde ja ulkoiset laitteet takaisin.
9.
Käynnistä tietokone.
SIM-kortin poistaminen
HUOMAUTUS: Katso SIM-korttipaikan sijainti Aloitusoppaasta .
1.
Sammuta tietokone. Jos et ole varma, onko tietokoneen virta katkaistu tai onko tietokone lepotilassa, käynnistä tietokone painamalla virtapainiketta. Katkaise sitten tietokoneen virta käyttöjärjestelmän virrankatkaisutoiminnolla.
2.
Sulje näyttö.
3.
Irrota kaikki tietokoneeseen liitetyt ulkoiset laitteet.
4.
Irrota virtajohto pistorasiasta.
5.
Irrota akku.
6.
Poista SIM-kortti painamalla sitä ja vetämällä se tämän jälkeen ulos aukosta.
7.
Aseta akku takaisin.
8.
Liitä ulkoinen virtalähde ja ulkoiset laitteet takaisin.
9.
Käynnistä tietokone.
HP:n mobiililaajakaistan käyttäminen (vain tietyt mallit) 7
GPS-kokoonpanon käyttäminen (vain tietyt mallit)
Tietokoneessa saattaa olla GPS (Global Positioning System) -järjestelmä. GPS-satelliitit lähettävät sijaintiin, nopeuteen ja suuntaan liittyviä tietoja GPS-järjestelmiin.
Lisätietoja saat HP GPS and Location -ohjelmiston ohjeesta.
Langattomien Bluetooth-laitteiden käyttäminen (vain tietyissä malleissa)
Bluetooth-laite mahdollistaa lyhyen kantaman langattoman tiedonsiirron, joka korvaa elektronisia laitteita perinteisesti yhdistävät fyysiset kaapeliyhteydet:
● tietokoneet
● puhelimet
● kuvannuslaitteet (kamerat ja tulostimet)
● äänilaitteet
● Hiiri.
Bluetooth-laitteiden avulla voidaan muodostaa vertaisyhteys, joka mahdollistaa PAN-verkon (personal area network) luomisen Bluetooth-laitteista. Lisätietoja Bluetooth-laitteiden määrittämisestä ja käyttämisestä on Bluetooth-ohjelmiston ohjeessa.
Bluetooth ja Internet-yhteyden jakaminen (ICS)
HP ei suosittele yhden tietokoneen asettamista Bluetoothin avulla isäntätietokoneeksi ja sen käyttämistä yhdyskäytävänä, jonka kautta muut tietokoneet voivat muodostaa Internet-yhteyden. Kun kaksi tai useampi tietokonetta on yhdistetty Bluetoothin avulla ja Internet-yhteyden jakaminen (ICS) on käytössä yhdessä tietokoneista, muut tietokoneet eivät ehkä voi muodostaa yhteyttä Internetiin
Bluetooth-verkon avulla.
Bluetoothin vahvuus on siinä, että se voi synkronoida tiedonsiirtoja tietokoneesi ja langattomien laitteiden välillä mukaan lukien matkapuhelimet, tulostimet, kamerat ja PDA-laitteet. Bluetoothin ja
Windows-käyttöjärjestelmän rajoituksena on se, ettei niiden avulla voi jatkuvasti yhdistää kahta tai useampaa tietokonetta jakamaan Internet-yhteyttä Bluetoothia käyttäen.
Tietokoneen liittäminen langalliseen verkkoon
Modeemin käyttäminen (vain tietyt mallit)
Modeemi tulee yhdistää analogiseen puhelinlinjaan käyttämällä 6-nastaista RJ-11-modeemikaapelia
(hankittava erikseen). Joissakin maissa / joillakin alueilla tarvitaan lisäksi erityinen modeemikaapelisovitin. Digitaalisten PBX-järjestelmien liitännät saattavat muistuttaa analogisen puhelinlinjan liitäntöjä, mutta ne eivät ole yhteensopivia modeemin kanssa.
VAARA Älä liitä modeemi- tai puhelinkaapelia RJ-45-liitäntään (verkkoliitäntään). Näin vähennät sähköiskun, tulipalon tai laitevaurioiden vaaraa.
Jos modeemikaapelissa on häiriönpoistopiiri (1) , joka estää TV- ja radiolähetysten häiriöitä, aseta tietokonetta kohti se kaapelin pää, jossa piiri on (2) .
8 Luku 2 Verkkoyhteydet (vain tietyt mallit)
Modeemikaapelin liittäminen
1.
Liitä modeemikaapeli tietokoneen modeemiliitäntään (1) .
2.
Liitä modeemikaapeli RJ-11-puhelinliitäntään (2) .
Maa-/aluekohtaisen modeemikaapelisovittimen liittäminen
Puhelinlinjaliitännät vaihtelevat maittain/alueittain. Jos käytät modeemia ja modeemikaapelia muualla kuin tietokoneen ostomaassa/-alueella, sinun on hankittava maa-/aluekohtainen modeemikaapelisovitin.
Voit liittää modeemin analogiseen puhelinlinjaan, jossa ei ole RJ-11-puhelinliitäntää, seuraavasti:
1.
Liitä modeemikaapeli tietokoneen modeemiliitäntään (1) .
2.
Liitä modeemikaapeli modeemikaapelisovittimeen (2) .
Tietokoneen liittäminen langalliseen verkkoon 9
3.
Liitä modeemikaapelisovitin (3) puhelinpistorasiaan.
Sijaintiasetuksen valitseminen
Käytössä olevan sijaintivalinnan tarkasteleminen
Voit tarkistaa nykyisen sijainnin seuraavasti:
1.
Valitse Käynnistä > Ohjauspaneeli .
2.
Valitse Aika-, kieli- ja alueasetukset .
3.
Valitse Alue ja kieli .
4.
Tuo sijainti näyttöön valitsemalla Sijainti-välilehti.
Uusien sijaintien lisääminen matkustaessa
Uudessa tietokoneessa ainoa käytettävissä oleva modeemin sijaintiasetus on tietokoneen ostomaan/alueen sijaintiasetus. Kun matkustat toiseen maahan / toiselle alueelle, aseta sisäinen modeemi sijaintiasetukseen, joka vastaa sen maan/alueen käyttöstandardeja, jossa käytät modeemia.
Lisäämäsi uudet sijaintiasetukset tallennetaan tietokoneeseen, joten niiden välillä voi vaihtaa milloin vain. Voit lisätä useita sijaintiasetuksia mille tahansa maalle/alueelle.
VAROITUS: Älä poista modeemin nykyisiä maa-/alueasetuksia, jotta kotimaan/-alueen asetuksia ei menetetä. Voit ottaa modeemin käyttöön muissa maissa / muilla alueilla säilyttäen samalla kotimaan/alueen kokoonpanoasetukset lisäämällä uuden kokoonpanon määrityksen kullekin sijainnille, jossa käytät modeemia.
VAROITUS: Jotta et määrittäisi modeemin asetuksia tavalla, joka rikkoo kohdemaan/-alueen teleliikennesäädöksiä tai lakeja, valitse se maa/alue, jossa tietokone sijaitsee. Jos oikeaa maa-/ alueasetusta ei valita, modeemi ei ehkä toimi oikein.
10 Luku 2 Verkkoyhteydet (vain tietyt mallit)
Voit lisätä uuden sijainnin seuraavasti:
1.
Valitse Käynnistä > Laitteet ja tulostimet .
2.
Napsauta hiiren kakkospainikkeella tietokonettasi vastaavaa laitetta ja valitse
Modeemiasetukset .
HUOMAUTUS: Alkuperäisen (nykyisen) sijainnin suuntanumero on määritettävä, ennen kuin
Valintasäännöt-välilehteä voi tarkastella. Jos sijaintia ei ole vielä määritetty, sinua kehotetaan määrittämään sijainti, kun valitset Modeemiasetukset.
3.
Valitse Valintasäännöt -välilehti.
4.
Valitse Uusi . Uusi sijainti -ikkuna avautuu.
5.
Kirjoita Sijainnin nimi -ruutuun uuden sijaintiasetuksen nimi (esimerkiksi koti tai työ ).
6.
Valitse Maa tai alue -luettelosta maa tai alue. (Jos valitset maan tai alueen, jota modeemi ei tue,
Yhdysvaltain tai Yhdistyneen kuningaskunnan maa- ja alueasetukset otetaan käyttöön.)
7.
Anna suuntanumero, operaattorikoodi (tarvittaessa) ja ulkolinjan valintanumero (tarvittaessa).
8.
Valitse Valinta käyttäen -kohdasta Äänitaajuutta - tai Pulssia -vaihtoehto.
9.
Tallenna uusi sijaintiasetus valitsemalla OK .
10.
Tee jokin seuraavista toimista:
● Aseta uusi sijaintiasetus nykyiseksi sijainniksi valitsemalla OK .
● Valitse nykyiseksi sijaintiasetukseksi jokin toinen sijaintiasetus valitsemalla haluamasi asetus Sijainti-luettelosta ja valitsemalla sitten OK .
HUOMAUTUS: Voit lisätä edellä kuvatulla tavalla sijaintiasetuksia oman maasi/alueesi paikoille sekä muille maille/alueille. Voit lisätä esimerkiksi asetuksen ”Työ”, joka sisältää valintasäännöt ulkolinjan käyttämiseksi.
Liittäminen lähiverkkoon (LAN) (vain tietyt mallit)
Lähiverkkoyhteyden (LAN) muodostamiseen tarvitaan kahdeksanpiikkinen RJ-45-verkkokaapeli
(hankittava erikseen). Jos verkkokaapelissa on häiriönpoistopiiri (1) , joka estää TV- ja radiolähetysten häiriöitä, aseta tietokonetta kohti se kaapelin pää, jossa piiri on (2) .
Liitä verkkokaapeli seuraavasti:
1.
Liitä verkkokaapeli tietokoneen verkkoliitäntään (1) .
Tietokoneen liittäminen langalliseen verkkoon 11
2.
Liitä verkkojohdon toinen pää seinäverkkoliitäntään (2) tai reitittimeen.
VAARA Älä liitä modeemi- tai puhelinkaapelia RJ-45-liitäntään (verkkoliitäntään). Modeemi- tai puhelinkaapelin liittäminen saattaa aiheuttaa sähköiskun tai tulipalon tai vaurioittaa laitteistoa.
12 Luku 2 Verkkoyhteydet (vain tietyt mallit)
3 Multimedia
Tietokone voi sisältää seuraavat varusteet:
● Yksi tai kaksi sisäänrakennettua kaiutinta
● Yksi tai kaksi sisäänrakennettua mikrofonia
● Sisäinen verkkokamera
● Valmiiksi asennettu multimediaohjelmisto
● Multimediapainikkeet tai -näppäimet
Mediatoimintojen ohjainten käyttäminen
Tietokoneessa voi olla tietokoneen mallin mukaan seuraavat mediatoimintojen ohjaimet, joiden avulla voit toistaa mediatiedoston, pysäyttää sen toiston tai kelata tiedostoa eteen- tai taaksepäin:
● Mediapainikkeet
● Mediapikanäppäimet ( fn -näppäimen kanssa yhdessä painettavat erikoisnäppäimet)
● Mediatoimintojen näppäimet
Tietoja tietokoneen mediatoimintojen ohjaimista on Aloitusoppaassa .
Ääni
Tietokoneessa on useita ääneen liittyviä käyttömahdollisuuksia. Voit esimerkiksi:
● toistaa musiikkia
● tallentaa ääntä
● ladata musiikkia Internetistä
● luoda multimediaesityksiä
● lähettää ääntä ja kuvia pikaviestiohjelmien välityksellä
● virtauttaa radio-ohjelmia
● luoda tai polttaa CD-äänilevyjä asennetun optisen aseman avulla (vain tietyissä malleissa) tai valinnaisen ulkoisen optisen aseman avulla (hankittava erikseen).
Mediatoimintojen ohjainten käyttäminen 13
Äänenvoimakkuuden säätäminen
Äänenvoimakkuuden säätämiseen voit käyttää tietokoneen mallin mukaan seuraavia näppäimiä:
● Äänenvoimakkuuspainikkeet
● Äänenvoimakkuuden pikanäppäimet ( fn -näppäimen kanssa yhdessä painettavat erikoisnäppäimet)
● Äänenvoimakkuusnäppäimet
VAARA Säädä äänenvoimakkuus ennen kuin asetat kuulokkeet, nappikuulokkeet tai kuulokemikrofonin päähäsi. Liian suureksi säädetty äänenvoimakkuus voi aiheuttaa kuulovaurioita.
Lisää turvallisuusohjeita on Sähkötarkastusviranomaisten ilmoitukset ja turvallisuus- ja ympäristöohjeet -oppaassa.
HUOMAUTUS: Äänenvoimakkuutta voidaan säätää myös käyttöjärjestelmän kautta ja joidenkin ohjelmien avulla.
HUOMAUTUS: Katso Aloitusoppaasta minkä tyyppisiä äänenvoimakkuuden säätimiä tietokoneessa on.
Tietokoneen äänitoimintojen tarkistaminen
HUOMAUTUS: Parhaat tulokset tallennettaessa saat puhumalla suoraan mikrofoniin ja tallentamalla äänen ympäristössä, jossa ei ole taustamelua.
Voit tarkistaa tietokoneen äänitoiminnot seuraavasti:
1.
Valitse Käynnistä > Ohjauspaneeli > Laitteisto ja äänet > Ääni .
2.
Kun Äänet-ikkuna avautuu, valitse Äänet -välilehti. Valitse Ohjelmatapahtumat-kohdasta haluamasi äänitapahtuma, kuten äänimerkki tai hälytys, ja napsauta Testi -painiketta.
Kaiuttimista tai tietokoneeseen liitetyistä kuulokkeista pitäisi kuulua ääntä.
Voit tarkistaa tietokoneen tallennustoiminnot seuraavasti:
1.
Valitse Käynnistä > Kaikki ohjelmat > Apuohjelmat > Ääninauhuri .
2.
Valitse Aloita tallennus ja puhu mikrofoniin. Tallenna tiedosto työpöydälle.
3.
Avaa multimediaohjelma ja toista ääni.
Jos haluat vahvistaa tietokoneen ääniasetukset tai muuttaa niitä, valitse Käynnistä >
Ohjauspaneeli > Laitteisto ja äänet > Äänet .
Verkkokamera (vain tietyt mallit)
Joissakin tietokoneissa on sisäinen verkkokamera, joka on näytön yläosassa. Esiasennetun ohjelmiston avulla voit käyttää verkkokameraa valokuvien ottamiseen tai videon tallentamiseen. Voit esikatsella valokuvia ja videotallenteita ja tallentaa ne.
14 Luku 3 Multimedia
Verkkokameran ohjelmistolla voit kokeilla seuraavia toimintoja:
● videon kaappaaminen ja jakaminen
● videon reaaliaikainen lataaminen pikaviestiohjelmalla
● kuvien ottaminen.
Katso ohjeet verkkokameran käyttöönottoa varten Aloitusoppaasta . Lisätietoja verkkokameran käytöstä saat valitsemalla Käynnistä > Ohje ja tuki .
Video
Tietokoneessasi voi olla yksi tai useampia seuraavista ulkoisista videoporteista:
● VGA
● DisplayPort
● HDMI
VGA
Ulkoisen näytön portti eli VGA-portti on analoginen näyttöliitäntä, jonka avulla tietokoneeseen voidaan liittää ulkoinen VGA-näyttölaite, kuten ulkoinen VGA-näyttö tai VGA-projektori.
▲ Liitä ulkoisen VGA-näyttölaitteen kaapeli tietokoneen ulkoisen näytön porttiin.
HUOMAUTUS: Tuotekohtaiset ohjeet näyttökuvan vaihtamiseen ovat Aloitusoppaassa .
DisplayPort
DisplayPort-liitännän avulla voit kytkeä laitteeseen lisävarusteena saatavan digitaalisen näyttölaitteen, kuten suorituskykyisen näytön tai projektorin. DisplayPort on ulkoisen VGA-näytön porttia suorituskykyisempi ja parantaa digitaalisen yhteyden laatua.
Video 15
▲ Liitä digitaalisen näyttölaitteen kaapeli tietokoneen DisplayPort-liitäntään.
HUOMAUTUS: Tuotekohtaiset ohjeet näyttökuvan vaihtamiseen ovat Aloitusoppaassa .
HDMI
Tietokone liitetään HDMI (High Definition Multimedia Interface) -portin avulla valinnaiseen video- tai
äänilaitteeseen, esimerkiksi teräväpiirtotelevisioon tai johonkin muuhun yhteensopivaan digitaali- tai
äänilaitteeseen.
HUOMAUTUS: Video- ja/tai äänisignaalien välittämiseen HDMI-portin kautta tarvitaan HDMIkaapeli (hankittava erikseen).
Tietokoneen HDMI-porttiin voidaan liittää yksi HDMI-laite. Tietokoneen näytössä näkyvä kuva voidaan näyttää samanaikaisesti HDMI-laitteessa.
Kun haluat liittää video- tai äänilaitteen HDMI-porttiin, toimi seuraavasti:
1.
Liitä HDMI-kaapelin toinen pää tietokoneen HDMI-porttiin.
2.
Liitä kaapelin toinen pää videolaitteeseen ja katso sitten lisätietoja laitteen valmistajan ohjeista.
16 Luku 3 Multimedia
HUOMAUTUS: Tuotekohtaiset ohjeet näyttökuvan vaihtamiseen ovat Aloitusoppaassa .
Äänen määrittäminen HDMI:tä varten
Määritä HDMI-ääni liittämällä ensin ääni- tai videolaite, esimerkiksi teräväpiirtotelevisio, tietokoneen
HDMI-porttiin. Määritä sitten oletusäänentoistolaitteen asetukset seuraavasti:
1.
Napsauta hiiren kakkospainikkeella tehtäväpalkin oikeassa reunassa olevan ilmaisinalueen
Kaiuttimet -kuvaketta ja valitse sitten Toistolaitteet .
2.
Valitse Toisto-välilehdestä joko Digitaalinen lähtö tai Digitaalinen ulostulolaite (HDMI) .
3.
Valitse Aseta oletus ja valitse sitten OK .
Voit palauttaa äänen tietokoneen kaiuttimiin seuraavasti:
1.
Napsauta hiiren kakkospainikkeella tehtäväpalkin oikeassa reunassa olevan ilmaisinalueen
Kaiuttimet -kuvaketta ja valitse sitten Toistolaitteet .
2.
Valitse Toisto-välilehdestä Kaiuttimet .
3.
Valitse Aseta oletus ja valitse sitten OK .
Intel Wireless Display (vain tietyissä malleissa)
Intel® Wireless Display -tekniikan avulla voit jakaa tietokoneesi sisällön langattomasti television kautta. Langattoman näyttötoiminnon käyttöön vaaditaan langaton TV-sovitin (hankittava erikseen).
Intel Wireless Display -tekniikan avulla ei voi toistaa kopiosuojattua sisältöä, kuten DVD- ja Blu-ray
Disc -levyjä. Lisätietoja langattoman TV-sovittimen käytöstä on valmistajan ohjeissa.
HUOMAUTUS: Varmista ennen langattoman näytön käyttöä, että tietokoneen langaton toiminto on otettu käyttöön.
CyberLink PowerDVD -ohjelmiston käyttäminen
(vain tietyissä malleissa)
CyberLink PowerDVD tekee tietokoneestasi helposti liikutettavan viihdekeskuksen. CyberLink
PowerDVD -ohjelmiston avulla voit nauttia musiikki-CD- ja -DVD-levyistä sekä Blu-ray Disc (BD)
-elokuvista. Voit myös ylläpitää ja muokata kuvakokoelmiasi.
▲ Voit käynnistää CyberLink PowerDVD -ohjelmiston valitsemalla Käynnistä > Kaikki ohjelmat >
Musiikki, kuvat ja videot ja sitten CyberLink PowerDVD .
Lisätietoja CyberLink PowerDVD -ohjelmiston käytöstä saat PowerDVD-ohjelmiston ohjeesta.
CyberLink PowerDVD -ohjelmiston käyttäminen (vain tietyissä malleissa) 17
4 Virranhallinta
HUOMAUTUS: Tietokoneessa voi olla joko virtapainike tai virtakytkin. Termiä virtapainike käytetään tässä oppaassa viittaamaan molemmantyyppisiin virtasäätimiin.
Tietokoneen sammuttaminen
VAROITUS: Kun tietokone sammuu, menetät tallentamattomat tiedot.
Sammuta-komento sulkee kaikki avoimet ohjelmat, mukaan lukien käyttöjärjestelmän, ja sammuttaa sitten näytön ja tietokoneen.
Sammuta tietokone, kun
● sinun on vaihdettava akku tai päästävä käsiksi tietokoneen sisäosiin
● liität laitteeseen ulkoisen laitteen, jota ei liitetä USB- tai videoporttiin
● tietokonetta ei käytetä pitkään aikaan ja se irrotetaan ulkoisesta virtalähteestä pitkäksi ajaksi.
Tietokoneen voi sammuttaa myös virtapainikkeesta, mutta on suositeltavaa käyttää Windowsin
Sammuta-komentoa:
HUOMAUTUS: Jos tietokone on lepotilassa tai horrostilassa, se on aktivoitava ennen sammuttamista.
1.
Tallenna työtiedostot ja sulje kaikki käynnissä olevat ohjelmat.
2.
Valitse Käynnistä > Sammuta .
Jos tietokone ei vastaa komentoihin etkä voi sammuttaa tietokonetta edellä mainittujen ohjeiden mukaisesti, kokeile seuraavia sammutustapoja annetussa järjestyksessä:
● Paina näppäinyhdistelmää ctrl+alt+delete ja napsauta sitten Virta -painiketta.
● Paina virtapainiketta ja pidä sitä alhaalla vähintään viisi sekuntia.
● Irrota tietokone ulkoisesta virtalähteestä ja poista akku.
Virranhallinta-asetusten määrittäminen
Virransäästötilojen käyttäminen
Tietokoneen tehdasasetuksiin on määritetty kaksi virransäästötilaa: lepotila ja horrostila.
18 Luku 4 Virranhallinta
Kun tietokone on lepotilassa, virran merkkivalo vilkkuu ja näyttö tyhjenee. Työt tallentuvat muistiin, joten tietokone poistuu nopeammin lepotilasta kuin horrostilasta. Jos tietokone on lepotilassa pitkään tai akun varaus laskee lepotilan aikana kriittiselle tasolle, tietokone siirtyy horrostilaan.
Kun tietokone siirretään horrostilaan, työtiedostot tallentuvat kiintolevyllä olevaan horrostilatiedostoon ja tietokoneen virta katkeaa.
VAROITUS: Älä siirrä tietokonetta lepotilaan tai horrostilaan levyn tai ulkoisen mediakortin käytön aikana, koska äänen ja videokuvan laatu voi heiketä, ääni tai videokuva voi hävitä kokonaan tai tietoja voi hävitä.
HUOMAUTUS: Kun tietokone on lepotilassa tai horrostilassa, et voi muodostaa verkkoyhteyttä tai käyttää tietokoneen toimintoja.
Tietokoneen siirtäminen lepotilaan ja aktivoiminen lepotilasta
Järjestelmän tehdasasetuksiin on määritetty, että järjestelmä siirtyy lepotilaan, kun se toimii akkuvirralla tai verkkovirralla, jos se on ollut määrätyn ajan käyttämättömänä.
Voit muuttaa virranhallinta-asetuksia ja niihin liittyviä aikakatkaisuaikoja Windowsin® Ohjauspaneelin
Virranhallinta-asetukset-ikkunassa.
Kun tietokone on käynnissä, voit siirtää sen lepotilaan jollakin seuraavista tavoista:
● Paina virtapainiketta nopeasti.
● Sulje näyttö.
● Valitse Käynnistä , napsauta Sammuta-painikkeen vieressä olevaa nuolta ja valitse sitten
Lepotila .
Aktivoi tietokone lepotilasta seuraavasti:
● Paina virtapainiketta nopeasti.
● Jos näyttö on suljettuna, avaa se.
● Paina jotakin näppäimistön näppäintä.
● Napauta tai pyyhkäise kosketusalustaa.
Kun tietokone aktivoituu lepotilasta, virran merkkivalot syttyvät ja näyttöön palaa työ, joka oli kesken, kun lopetit työskentelyn.
HUOMAUTUS: Jos olet määrittänyt, että aktivointiin tarvitaan salasana, sinun on kirjoitettava
Windows-salasanasi, jotta työ palaa näyttöön.
Tietokoneen siirtäminen horrostilaan ja aktivoiminen horrostilasta
Tietokone siirtyy oletusarvoisesti horrostilaan joko akkuvirtaa tai verkkovirtaa käytettäessä kun se on ollut käyttämättömänä määrätyn ajan tai kun akun varaustaso on kriittisen heikko.
Voit muuttaa virranhallinta-asetuksia ja niihin liittyviä aikakatkaisuaikoja Windowsin
Ohjauspaneelissa.
Siirrä tietokone horrostilaan seuraavasti:
▲ Valitse Käynnistä , napsauta Sammuta-painikkeen vieressä olevaa nuolta ja valitse sitten
Horrostila .
Virranhallinta-asetusten määrittäminen 19
Voit poistaa tietokoneen horrostilasta seuraavasti:
▲ Paina virtapainiketta nopeasti.
Virran merkkivalot syttyvät, ja näyttöön palaa työ, joka oli kesken, kun lopetit työskentelyn.
HUOMAUTUS: Jos olet määrittänyt, että aktivointiin tarvitaan salasana, sinun on kirjoitettava
Windows-salasanasi, jotta työ palaa näyttöön.
Akkumittarin käyttäminen
Akkumittari näkyy ilmoitusalueessa tehtäväpalkin oikeassa reunassa. Akkumittarin avulla voi käyttää virranhallinta-asetuksia ja tarkastaa akun jäljellä olevan varauksen.
● Tarkasta akun jäljellä oleva varaustaso prosentteina ja käytössä oleva virrankäyttösuunnitelma siirtämällä osoitin akkumittarin kuvakkeen päälle.
● Voit avata Virranhallinta-asetukset tai muuttaa virrankäyttömallia napsauttamalla akkumittarikuvaketta ja valitsemalla vaihtoehdon luettelosta.
Kuvake muuttuu sen mukaan, toimiiko tietokone akkuvirralla vai ulkoisella verkkovirralla.
Kuvakkeessa näkyy lisäksi sanoma, jos akun varaustila on alhainen tai kriittisen heikko.
Virrankäyttösuunnitelmien käyttäminen
Virrankäyttösuunnitelma on joukko järjestelmäasetuksia, joilla hallitaan tietokoneen virrankäyttötapaa.
Virrankäyttösuunnitelmat auttavat säästämään virtaa tai maksimoimaan suorituskyvyn.
Käytössä olevan virrankäyttösuunnitelman tarkasteleminen
Käytä jotakin seuraavista tavoista:
● Napsauta tehtäväpalkin oikeassa reunassa ilmoitusalueella olevaa akkumittarin kuvaketta.
● Valitse Käynnistä > Ohjauspaneeli > Järjestelmä ja suojaus > Virranhallinta-asetukset .
Toisen virrankäyttösuunnitelman valitseminen
Käytä jotakin seuraavista tavoista:
● Napsauta ilmaisinalueella näkyvää akkumittarin kuvaketta ja valitse sitten virrankäyttösuunnitelma luettelosta.
● Valitse Käynnistä > Ohjauspaneeli > Järjestelmä ja suojaus > Virranhallinta-asetukset ja valitse sitten kohde luettelosta.
Virrankäyttösuunnitelmien mukauttaminen
Virrankäyttösuunnitelman mukauttaminen:
1.
Napsauta ilmaisinalueella näkyvää akkumittarin kuvaketta ja valitse sitten Lisää virranhallintaasetuksia .
TAI
Valitse Käynnistä > Ohjauspaneeli > Järjestelmä ja suojaus > Virranhallinta-asetukset .
2.
Valitse virrankäyttösuunnitelma ja valitse sitten Muuta suunnitelman asetuksia .
20 Luku 4 Virranhallinta
3.
Muuta asetuksia tarpeen mukaan.
4.
Jos haluat muuttaa lisäasetuksia, valitse Muuta virranhallinnan lisäasetuksia ja tee haluamasi muutokset.
Salasanasuojauksen asettaminen lepotilasta aktivointia varten
Jos haluat, että tietokone kysyy salasanan lepotilasta tai horrostilasta aktivoitumisen yhteydessä, toimi seuraavasti:
1.
Valitse Käynnistä > Ohjauspaneeli > Järjestelmä ja suojaus > Virranhallinta-asetukset .
2.
Valitse vasemmasta ruudusta Kysy salasanaa järjestelmän aktivoituessa .
3.
Valitse Muuta asetuksia, jotka eivät ole käytettävissä nyt .
4.
Valitse Vaadi salasana (suositus) .
HUOMAUTUS: Jos haluat luoda käyttäjätilin salasanan tai vaihtaa nykyisen salasanan, valitse
Luo tai vaihda käyttäjätilin salasana ja noudata näyttöön tulevia ohjeita. Jos käyttäjätilin salasanaa ei tarvitse luoda tai muuttaa, siirry vaiheeseen 5.
5.
Valitse Tallenna muutokset .
HP Power Managerin käyttäminen (vain tietyissä malleissa)
Power Manager -apuohjelman avulla voit valita virrankäyttösuunnitelman tietokoneen virrankulutuksen ja akun varauksen optimointia varten. Käytettävissä ovat seuraavat virrankäyttösuunnitelmat:
● Virransäästö
● HP Recommended
● Paras suoritusteho
Voit käynnistää Power Manager -apuohjelman Windowsin ollessa käynnissä seuraavasti:
▲ Valitse Käynnistä > Ohjauspaneeli > Laitteisto ja äänet > HP Power Manager .
HP Power Managerin käyttäminen (vain tietyissä malleissa) 21
Akkuvirran käyttäminen
Kun tietokoneessa on ladattu akku eikä tietokonetta ole liitetty ulkoiseen virtalähteeseen, tietokone toimii akkuvirralla. Kun tietokone on liitetty ulkoiseen verkkovirtalähteeseen, se toimii verkkovirralla.
Jos tietokoneessa on ladattu akku ja tietokone toimii verkkovirralla, tietokone alkaa käyttää akkuvirtaa, kun verkkovirtalaite irrotetaan tietokoneesta.
HUOMAUTUS: Kun irrotat tietokoneen verkkovirrasta, näytön kirkkaus vähenee automaattisesti akun virran säästämistä varten. Lisätietoja näytön kirkkauden lisäämisestä ja vähentämisestä on
Aloitusoppaassa .
Työskentelytavat vaikuttavat siihen, kannattaako akku säilyttää tietokoneessa vai poistaa tietokoneesta. Jos säilytät akkua tietokoneessa, akku latautuu aina, kun tietokone liitetään ulkoiseen verkkovirtalähteeseen. Tällöin et myöskään menetä avoimia työtiedostoja mahdollisen sähkökatkoksen takia. Tietokoneessa oleva akku kuitenkin purkautuu vähitellen, jos tietokoneen virta on katkaistuna eikä tietokonetta ole liitetty ulkoiseen virtalähteeseen.
VAARA Tietokoneen käyttöturvallisuus on parhaimmillaan, kun käytät vain tietokoneen mukana toimitettua akkua, HP:n vaihtoakkua tai yhteensopivaa akkua, jonka voi hankkia HP:ltä lisävarusteena.
Tietokoneen akun käyttöikä vaihtelee virranhallinta-asetusten, tietokoneessa käytettävien ohjelmien, näytön kirkkauden, tietokoneeseen liitettyjen ulkoisten laitteiden ja muiden tekijöiden mukaan.
Tietojen etsiminen akusta
Ohje ja tuki -toiminto sisältää seuraavat akkuun liittyvät työkalut ja tiedot:
● akun tarkastustyökalu akun toiminnan tarkastamiseen
● tiedot kalibroinnista ja virranhallinnasta sekä asianmukaisesta hoidosta ja varastoinnista akun käyttöiän maksimointia varten
● tiedot akkutyypeistä, tekniikasta, käyttöiästä ja kapasiteetista.
Akun tietojen lukeminen:
▲ Valitse Käynnistä > Ohje ja tuki > Lisätietoja > Virrankäyttösuunnitelmat: Usein esitetyt kysymykset .
Akun tarkistus -toiminnon käyttäminen
Ohje ja Tuki -osion Akun tarkistus antaa tietoja tietokoneeseen asennetun akun tilasta.
Akun tarkistus -toiminnon ajaminen:
1.
Liitä verkkovirtalaite tietokoneeseen.
HUOMAUTUS: Tietokone on liitettävä ulkoiseen virtalähteeseen, jotta akun tarkistus toimii oikein.
2.
Valitse Käynnistä > Ohje ja tuki > Vianmääritys > Virta, lämpötila ja laitteet .
3.
Valitse Virta -välilehti ja valitse sitten Akun tarkistus .
Akun tarkistus -toiminto tutkii akun ja sen kennojen toiminnan ja raportoi tulokset.
22 Luku 4 Virranhallinta
Akun jäljellä olevan varauksen näyttäminen
▲ Siirrä osoitin tehtäväpalkin oikeassa reunassa ilmaisinalueella olevan akkumittarin kuvakkeen päälle.
Akun latauksen purkautumisajan maksimoiminen
Akun latauksen purkautumisaika vaihtelee akkuvirralla käytettävien toimintojen mukaan.
Purkautumisen enimmäisaika lyhenee vähitellen akun latauskyvyn huonontuessa.
Vihjeitä akun latauksen purkautumisajan maksimoimiseen:
● Vähennä näytön kirkkautta.
● Poista akku tietokoneesta, kun sitä ei käytetä tai ladata.
● Säilytä akkua viileässä ja kuivassa paikassa.
● Valitse Virransäästö -asetus Virranhallinta-asetukset-kohdasta.
Akun heikon varaustason hallinta
Tässä osassa kerrotaan oletusarvoisista hälytyksistä ja järjestelmän vastaussanomista. Voit muuttaa joitakin akun heikon varaustason hälytyksiä ja järjestelmän vastaussanomia Windowsin
Ohjauspaneelin Virranhallinta-asetukset-ikkunassa. Virranhallinta-asetukset eivät vaikuta merkkivaloihin.
Akun heikon varaustason tunnistaminen
Kun akku on tietokoneen ainoa virtalähde ja sen varaustaso laskee alhaiseksi tai kriittisen heikoksi, tapahtuu seuraavaa:
● Akun merkkivalo (vain tietyissä malleissa) ilmaisee alhaisen tai kriittisen heikon akun varaustason.
HUOMAUTUS: Lisätietoja akun merkkivalosta on Aloitusoppaassa .
TAI
● Ilmaisinalueella oleva akkumittarin kuvake näyttää ilmoituksen alhaisesta tai kriittisen heikosta akun varaustasosta.
HUOMAUTUS:
Lisätietoja akkumittarista on kohdassa Akkumittarin käyttäminen sivulla 20
.
Kun akun varaustaso laskee kriittisen alhaiseksi, tietokone toimii seuraavasti:
● Jos horrostilan toiminto on otettu käyttöön ja tietokone on käynnissä tai lepotilassa, tietokone siirtyy horrostilaan.
● Jos horrostilan toiminto ei ole käytössä ja tietokone on käynnissä tai lepotilassa, tietokone pysyy hetken lepotilassa ja sen virta katkeaa sitten itsestään. Tällöin menetetään kaikki tallentamattomat tiedot.
Akkuvirran käyttäminen 23
Akun heikon varaustason korjaaminen
Akun heikon varaustason korjaaminen, kun saatavilla on ulkoinen virtalähde
▲ Liitä tietokoneeseen jokin seuraavista laitteista:
● verkkovirtalaite
● valinnainen telakointi- tai laajennuslaite
● HP:ltä lisävarusteena hankittu valinnainen verkkovirtalaite.
Akun heikon varaustason korjaaminen, kun saatavilla on ladattu akku
1.
Katkaise tietokoneen virta tai siirrä tietokone horrostilaan.
2.
Vaihda tyhjentyneen akun tilalle ladattu akku.
3.
Käynnistä tietokone.
Akun heikon varaustason korjaaminen, kun saatavilla ei ole mitään virtalähdettä
● Siirrä tietokone horrostilaan.
● Tallenna työt ja katkaise tietokoneen virta.
Akun heikon varaustason korjaaminen, kun tietokonetta ei voi poistaa horrostilasta
Jos tietokoneessa ei ole riittävästi virtaa horrostilasta aktivoitumiseen, toimi seuraavasti:
1.
Vaihda tyhjentyneen akun tilalle ladattu akku tai kytke verkkovirtalaite tietokoneeseen ja ulkoiseen virtalähteeseen.
2.
Aktivoi tietokone horrostilasta painamalla virtapainiketta.
Akun virran säästäminen
● Valitse virtaa säästävät asetukset Windowsin Ohjauspaneelin Virranhallinta-asetukset-ikkunasta.
● Katkaise langattomat yhteydet ja lähiverkkoyhteydet (LAN) sekä sulje modeemisovellukset, jos et käytä niitä.
● Irrota käyttämättömät ulkoiset laitteet, joita ei ole kytketty ulkoiseen virtalähteeseen.
● Pysäytä, poista käytöstä tai poista ulkoiset mediakortit, jos et käytä niitä.
● Näytön kirkkauden vähentäminen.
● Kun lopetat työskentelyn, siirrä tietokone lepotilaan tai horrostilaan tai sammuta tietokone.
Akun säilyttäminen
VAROITUS: Älä säilytä akkua pitkään korkeassa lämpötilassa, jotta se ei vahingoitu.
Jos tietokonetta ei käytetä yli kahteen viikkoon ja se irrotetaan ulkoisesta virtalähteestä, poista tietokoneen akku ja säilytä sitä erillään tietokoneesta.
Säilytä akku viileässä ja kuivassa paikassa, jotta se purkautuu mahdollisimman hitaasti.
24 Luku 4 Virranhallinta
HUOMAUTUS: Akku on hyvä tarkistaa kuuden kuukauden välein. Lataa akku uudelleen, jos sen kapasiteetti on alle 50 prosenttia.
Jos akkua on säilytetty irrallaan tietokoneesta vähintään kuukausi, kalibroi akku, ennen kuin otat sen käyttöön.
Käytetyn akun hävittäminen
VAARA Älä pura, murskaa tai lävistä akkua, oikosulje akun ulkoisia liittimiä tai altista akkua tulelle tai vedelle. Muutoin vaarana voivat olla tulipalo tai akkunesteen aiheuttamat syöpymisvauriot.
Lisätietoja akkujen asianmukaisesta hävittämisestä on Sähkötarkastusviranomaisten ilmoitukset ja turvallisuus- ja ympäristöohjeet -oppaassa.
Akun vaihtaminen
Windows 7 -käyttöjärjestelmässä Ohje ja tuki -osan Akun tarkistus -toiminto pyytää vaihtamaan akun, kun jokin sen sisäisistä kennoista ei lataudu kunnolla tai kun akun tallennuskapasiteetti on laskenut heikolle tasolle. Jos akku kuuluu mahdollisesti HP:n takuun piiriin, ohjeissa annetaan myös takuutunnus. Viestissä sinua kehotetaan siirtymään HP:n Web-sivustoon, jossa on lisätietoja vaihtoakun tilaamisesta.
Ulkoisen verkkovirtalähteen käyttäminen
HUOMAUTUS: Lisätietoja verkkovirtalähteeseen kytkemisestä on tietokoneen pakkauksessa olevassa Asennusohjeessa .
Ulkoisena vaihtovirtalähteenä toimii hyväksytty verkkovirtalaite tai valinnainen telakointi- tai laajennuslaite.
VAARA Tietokoneen käyttöturvallisuus on parhaimmillaan käytettäessä vain tietokoneen mukana tullutta verkkovirtalaitetta, HP:n varaosana toimittamaa verkkovirtalaitetta tai yhteensopivaa, HP:ltä hankittua verkkovirtalaitetta.
Liitä tietokone ulkoiseen verkkovirtalähteeseen seuraavissa tilanteissa:
VAARA Älä lataa tietokoneen akkua lentokoneessa.
● kun lataat tai kalibroit akkua
● kun asennat tai muokkaat järjestelmän ohjelmistoa
● kun tallennat tietoja CD-, DVD- tai BD-levylle (vain tietyt mallit)
● kun suoritat levyn eheytystä
● kun suoritat varmuuskopiointia tai palautusta.
Kun liität tietokoneen ulkoiseen verkkovirtalähteeseen,
● akku alkaa latautua
● ilmaisinalueessa oleva akun kuvake muuttuu, jos tietokone on käynnissä.
Ulkoisen verkkovirtalähteen käyttäminen 25
Kun irrotat ulkoisen verkkovirtalähteen,
● tietokone siirtyy käyttämään akkuvirtaa
● näytön kirkkaus vähenee automaattisesti akun virran säästämistä varten.
Verkkovirtalaitteen testaaminen
Testaa verkkovirtalaite, jos tietokoneessa esiintyy jokin seuraavista ongelmista verkkovirtaan kytkettäessä:
● Tietokone ei käynnisty.
● Näyttö ei käynnisty.
● Virran merkkivalot eivät pala.
Voit testata verkkovirtalaitteen seuraavasti:
1.
Sammuta tietokone.
2.
Irrota akku tietokoneesta.
3.
Liitä verkkovirtalaite tietokoneeseen ja liitä se sitten pistorasiaan.
4.
Käynnistä tietokone.
● Jos virran merkkivalot syttyvät , verkkovirtalaite toimii oikein.
● Jos virran merkkivalot eivät syty , tarkista verkkovirtasovittimen ja tietokoneen sekä verkkovirtasovittimen ja pistorasian väliset liitännät, jotta johdot on varmasti kytketty kunnolla.
● Jos johdot on kytketty kunnolla, mutta virran merkkivalot eivät syty , verkkovirtalaite ei toimi ja se on vaihdettava.
Lisätietoja korvaavan verkkovirtalaitteen hankinnasta saat ottamalla yhteyttä HP:n asiakastukeen.
HP CoolSense -ohjelmiston käyttäminen
(vain tietyissä malleissa)
Kun käytät kannettavaa tietokonetta matkoilla tai liikkuessa ympäri taloa, HP CoolSense parhaan mahdollisen käyttömukavuuden säätämällä automaattisesti suorituskykyä ja sisäisen tuulettimen asetuksia.
takaa
Kun HP CoolSense on käytössä, se tunnistaa automaattisesti, jos tietokone ei ole paikallaan, ja säätää suorituskykyä ja tuulettimen asetuksia niin, että tietokoneen pintalämpötila pysyy käyttömukavuuden kannalta optimaalisella tasolla.
Kun HP CoolSense ei ole käytössä, tietokoneessa käytetään jäähdytyksen oletusasetuksia eikä suorituskykyä ja tuulettimen asetuksia säädetä. Kun tietokone ei ole paikallaan, tietokoneen pintalämpötila voi olla korkeampi kuin HP CoolSenseä käytettäessä.
26 Luku 4 Virranhallinta
5 Ulkoiset kortit ja laitteet
Digitaalisen median korttipaikan korttien käyttäminen
(vain tietyt mallit)
Valinnaisia digitaalisia kortteja voidaan käyttää turvallisina tiedon tallennusvälineinä ja kätevinä siirtovälineinä. Tällaisia kortteja käytetään usein digitaalisissa kameroissa, kämmentietokoneissa ja myös muissa tietokoneissa.
Tietokoneen tukemat digitaalisten korttien muodot on määritetty Aloitusoppaassa .
Digitaalisen kortin asettaminen paikalleen
VAROITUS: Käytä mahdollisimman vähän voimaa digitaalisen kortin paikalleen asettamisessa, jotta digitaalisen kortin liittimet eivät vahingoitu.
1.
Pidä korttia nimiöpuoli ylöspäin niin, että kortin liittimet ovat tietokonetta kohti.
2.
Aseta kortti digitaalisen median korttipaikkaan ja paina korttia, kunnes se on kunnolla paikallaan.
Kuulet äänen, kun tietokone on tunnistanut laitteen. Esiin voi tulla asetusten valikko.
Digitaalisen median korttipaikan korttien käyttäminen (vain tietyt mallit) 27
Digitaalisen kortin poistaminen
VAROITUS: Poista digitaalinen kortti seuraavien ohjeiden mukaisesti, jotta et menetä tietoja ja jotta järjestelmä ei lukitu.
1.
Tallenna tiedot ja sulje kaikki ohjelmat, jotka liittyvät digitaalisen kortin käyttöön.
2.
Napsauta ilmaisinalueella tehtäväpalkin oikeassa reunassa olevaa laitteen poistamiskuvaketta.
Noudata sitten näyttöön tulevia ohjeita.
3.
Paina korttia (1) ja poista se tämän jälkeen korttipaikasta (2) .
HUOMAUTUS: Jos kortti ei tule ulos, vedä se ulos korttipaikasta.
ExpressCard-korttien käyttäminen (vain tietyt mallit)
ExpressCard on erittäin suorituskykyinen PC-kortti, joka asetetaan ExpressCard-korttipaikkaan.
ExpressCard-kortin määritysten tekeminen
Asenna ainoastaan kortin tarvitsema ohjelma. Jos ExpressCard-kortin valmistaja neuvoo asentamaan laiteohjaimia, toimi seuraavasti:
● Asenna ainoastaan käyttöjärjestelmällesi tarkoitetut laiteohjaimet.
● Älä asenna ExpressCard-kortin valmistajalta saamiasi lisäohjelmistoja, kuten korttipalveluja, vastakepalveluja tai valintatoimintoja.
ExpressCard-kortin asettaminen paikalleen
VAROITUS: Älä aseta PC-korttia ExpressCard-korttipaikkaan, jotta tietokone ja ulkoiset tallennusvälinekortit eivät vahingoitu.
VAROITUS: Toimi seuraavasti, jotta liittimet eivät vahingoitu:
Käytä mahdollisimman vähän voimaa ExpressCard-kortin paikalleen asettamisessa.
Älä siirrä tai kuljeta tietokonetta, kun ExpressCard-kortti on käytössä.
ExpressCard-korttipaikkaan on ehkä asetettu suojus. Irrota suojus seuraavasti:
1.
Vapauta suojus (1) painamalla sitä.
28 Luku 5 Ulkoiset kortit ja laitteet
2.
Vedä suojus ulos korttipaikasta (2) .
Aseta ExpressCard-kortti paikalleen seuraavasti:
1.
Pidä korttia nimiöpuoli ylöspäin niin, että kortin liittimet ovat tietokonetta kohti.
2.
Aseta kortti ExpressCard-korttipaikkaan ja paina korttia, kunnes se asettuu paikalleen.
Kuulet äänen, kun tietokone on tunnistanut kortin. Esiin voi tulla asetusten valikko.
HUOMAUTUS: Kun ExpressCard-kortti liitetään ensimmäistä kertaa, ilmaisinalueella näkyy viesti, jossa kerrotaan, että tietokone on tunnistanut kortin.
HUOMAUTUS: Voit säästää virtaa pysäyttämällä tai poistamalla ExpressCard-kortin, kun et käytä sitä.
ExpressCard-kortin poistaminen
VAROITUS: Poista ExpressCard-kortti seuraavien ohjeiden mukaisesti, jotta et menetä tietoja ja jotta järjestelmä ei lukitu.
1.
Tallenna tiedot ja sulje kaikki ohjelmat, jotka liittyvät ExpressCard-kortin käyttöön.
2.
Napsauta tehtäväpalkin oikeassa reunassa ilmaisinalueella olevaa laitteen poistamiskuvaketta ja noudata sitten näyttöön tulevia ohjeita.
3.
Vapauta ja poista ExpressCard-kortti seuraavasti: a.
Vapauta ExpressCard-kortti (1) painamalla sitä varovasti.
b.
Vedä ExpressCard-kortti ulos korttipaikasta (2) .
ExpressCard-korttien käyttäminen (vain tietyt mallit) 29
Älykorttien käyttäminen (vain tietyt mallit)
HUOMAUTUS: Termiä älykortti käytetään tässä luvussa sekä älykorteista että Java™-korteista.
Älykortti on luottokortin kokoinen kortti, jossa on mikrosiru. Mikrosiru sisältää muistin ja mikroprosessorin. Tietokoneiden tavoin joissakin älykorteissa on käyttöjärjestelmä, joka ohjaa sirun toimintaa. Lisäksi niissä on suojausominaisuuksia, jotka suojaavat älykorttia luvattomalta käytöltä.
Toimialastandardin mukaisia älykortteja käytetään älykorttilukijan kanssa (vain tietyissä malleissa).
Mikrosirun sisällön lukemiseen ja muokkaamiseen tarvitaan henkilökohtainen tunnusluku (PIN-koodi).
Lisätietoja älykortin suojausominaisuuksista on Ohje ja tuki -osiossa.
Älykortin asettaminen paikalleen
1.
Pidä korttia kuvapuoli ylöspäin ja työnnä korttia varovasti älykortinlukijaan, kunnes kortti asettuu paikalleen.
2.
Kirjaudu tietokoneeseen älykortin PIN-koodilla noudattamalla näyttöön tulevia ohjeita.
30 Luku 5 Ulkoiset kortit ja laitteet
Älykortin poistaminen
▲ Tartu älykorttiin sen reunasta ja vedä kortti sitten ulos älykortin lukijasta.
USB-laitteen käyttäminen
USB (Universal Serial Bus) -liitännän avulla järjestelmään voidaan liittää valinnainen ulkoinen USBlaite, esimerkiksi näppäimistö, hiiri, levyasema, tulostin, skanneri tai keskitin.
Joidenkin USB-laitteiden kanssa pitää käyttää niiden omia apuohjelmia, jotka tulevat tavallisesti USBlaitteen mukana. Lisätietoja laitekohtaisista ohjelmistoista on valmistajan toimittamissa ohjeissa.
Nämä ohjeet voidaan toimittaa ohjelmiston mukana, levyllä tai valmistajan sivustossa.
Tietokoneessa on vähintään yksi USB-portti, joka tukee USB 1.0-, 1.1-, 2.0- tai 3.0-laitteita.
Tietokoneessa saattaa olla myös virtalähteenä toimiva USB-portti, joka syöttää virtaa ulkoiseen laitteeseen, jos sitä käytetään virtaa saavan USB-kaapelin kanssa. Valinnaisessa telakointilaitteessa tai USB-keskittimessä on USB-lisäportteja, joita voidaan käyttää laitteiden kytkemiseen tietokoneeseen.
USB-laitteen liittäminen
VAROITUS: Käytä mahdollisimman vähän voimaa laitteen liittämisessä, jotta USB-liitin ei vahingoitu.
▲ Liitä laitteen USB-kaapeli USB-porttiin.
HUOMAUTUS: Oman tietokoneesi USB-portti saattaa näyttää hieman erilaiselta kuin tämän luvun kuvissa.
Tietokone ilmoittaa laitteen havaitsemisesta äänimerkillä.
USB-laitteen käyttäminen 31
HUOMAUTUS: Kun USB-laite liitetään ensimmäistä kertaa, ilmaisinalueella näkyy viesti, jossa kerrotaan, että tietokone on tunnistanut laitteen.
USB-laitteen poistaminen
VAROITUS: Älä irrota USB-laitetta tietokoneesta laitteen kaapelista vetämällä. Muutoin USB-liitin voi vahingoittua.
VAROITUS: Poista USB-laite seuraavien ohjeiden mukaisesti, jotta et menetä tietoja ja jotta järjestelmä ei lukitu.
1.
Ennen kuin poistat USB-laitteen, tallenna tiedot ja sulje kaikki ohjelmat, jotka liittyvät laitteen käyttöön.
2.
Napsauta tehtäväpalkin oikeassa reunassa ilmaisinalueella olevaa laitteen poistamiskuvaketta ja noudata sitten näyttöön tulevia ohjeita.
3.
Poista laite.
1394-laitteiden käyttäminen (vain tietyt mallit)
IEEE 1394 on laitteistoliittymä, jonka avulla nopeat multimedia- tai tallennuslaitteet liitetään tietokoneeseen. Skannereissa, digitaalisissa kameroissa ja digitaalisissa videokameroissa käytetään usein 1394-liitäntää.
Joidenkin 1394-laitteiden kanssa on käytettävä niiden omia apuohjelmia, jotka tulevat tavallisesti laitteen mukana. Lisätietoja laitekohtaisista ohjelmistoista on valmistajan toimittamissa ohjeissa.
1394-portti tukee myös IEEE 1394a -laitteita.
1394-laitteen liittäminen
VAROITUS: Käytä mahdollisimman vähän voimaa laitteen liittämisessä, jotta 1394-portin liitin ei vahingoitu.
▲ Liitä 1394-laite tietokoneeseen yhdistämällä laitteen 1394-kaapeli 1394-porttiin.
Tietokone ilmoittaa laitteen havaitsemisesta äänimerkillä.
32 Luku 5 Ulkoiset kortit ja laitteet
1394-laitteen poistaminen
VAROITUS: Pysäytä 1394-laite ennen sen poistamista, jotta et menetä tietoja ja jotta järjestelmä ei lukitu.
VAROITUS: Älä irrota 1394-laitetta tietokoneesta laitteen kaapelista vetämällä. Muutoin 1394-liitin voi vahingoittua.
1.
Ennen kuin poistat 1394-laitteen, tallenna tiedot ja sulje kaikki ohjelmat, jotka liittyvät laitteen käyttöön.
2.
Napsauta tehtäväpalkin oikeassa reunassa ilmaisinalueella olevaa laitteen poistamiskuvaketta ja noudata sitten näyttöön tulevia ohjeita.
3.
Poista laite.
eSATA-laitteen käyttäminen (vain tietyt mallit)
eSATA-porttia käytetään valinnaisen tehokkaan eSATA-laitteen, kuten ulkoisen eSATA-kiintolevyn liittämiseen.
Joidenkin eSATA-laitteiden kanssa on käytettävä niiden omia apuohjelmia, jotka tulevat tavallisesti laitteen mukana. Lisätietoja laitekohtaisista ohjelmistoista on valmistajan toimittamissa ohjeissa.
HUOMAUTUS: eSATA-portti tukee myös valinnaista USB-laitetta.
eSATA-laitteen liittäminen
VAROITUS: Käytä mahdollisimman vähän voimaa laitteen liittämisessä, jotta eSATA-portin liitin ei vahingoitu.
▲ Liitä eSATA-laite tietokoneeseen yhdistämällä laitteen eSATA-kaapeli eSATA-porttiin.
Tietokone ilmoittaa laitteen havaitsemisesta äänimerkillä.
eSATA-laitteen poistaminen
VAROITUS: Älä irrota eSATA-laitetta tietokoneesta laitteen kaapelista vetämällä. Muutoin eSATAliitin voi vahingoittua.
eSATA-laitteen käyttäminen (vain tietyt mallit) 33
VAROITUS: Poista laite seuraavien ohjeiden mukaisesti, jotta et menetä tietoja ja jotta järjestelmä ei lukitu.
1.
Ennen kuin poistat eSATA-laitteen, tallenna tiedot ja sulje kaikki ohjelmat, jotka liittyvät laitteen käyttöön.
2.
Napsauta tehtäväpalkin oikeassa reunassa ilmaisinalueella olevaa laitteen poistamiskuvaketta ja noudata sitten näyttöön tulevia ohjeita.
3.
Poista laite.
Valinnaisten ulkoisten laitteiden käyttäminen
HUOMAUTUS: Lisätietoja tarvittavista ohjelmistoista, ohjaimista ja käytettävästä tietokoneen portista on valmistajan ohjeissa.
Liitä ulkoinen laite tietokoneeseen seuraavasti:
VAROITUS: Kun kytket laitteen, jossa on oma virransyöttö, varmista, että laitteen virta on katkaistu ja verkkojohto on irrotettu, jotta laitteille ei aiheudu vaurioita.
1.
Liitä laite tietokoneeseen.
2.
Jos liität laitteen, jossa on oma virransyöttö, kytke laitteen virtajohto maadoitettuun pistorasiaan.
3.
Kytke laitteeseen virta.
Jos haluat irrottaa ulkoisen laitteen, jossa ei ole omaa virransyöttöä, katkaise laitteesta virta ja irrota laite sitten tietokoneesta. Jos haluat irrottaa ulkoisen laitteen, jossa on oma virransyöttö, katkaise virta laitteesta, irrota laite tietokoneesta ja irrota sitten virtajohto.
Valinnaisten ulkoisten asemien käyttäminen
Siirrettävien ulkoisten asemien ansiosta käytössäsi on entistä enemmän tietojen tallennus- ja käyttövaihtoehtoja. Katkaise sitten tietokoneen virta käyttöjärjestelmän kautta. USB-asema voidaan liittää tietokoneen USB-porttiin.
HUOMAUTUS: HP:n ulkoiset optiset USB-asemat on liitettävä tietokoneen virtaa saavaan USBporttiin (vain tietyissä malleissa).
Seuraavantyyppiset USB-asemat ovat käytettävissä:
● 1,44 megatavun levykeasema
● Kiintolevymoduuli (kiintolevy, johon on liitetty sovitin)
● Ulkoinen optinen asema (CD, DVD ja Blu-ray)
● MultiBay-laite
Laajennusportin käyttäminen (vain tietyt mallit)
Laajennusportti liittää tietokoneen valinnaiseen telakointi- tai laajennuslaitteeseen niin, että lisäportteja ja -liitäntöjä voidaan käyttää laitteiden kytkemiseen tietokoneeseen.
34 Luku 5 Ulkoiset kortit ja laitteet
Valinnaisten ulkoisten laitteiden käyttäminen 35
6 Asemat
Asemien käsitteleminen
Asemat ovat tietokoneen herkkiä osia, joita on käsiteltävä varovasti. Tutustu seuraaviin varoituksiin, ennen kuin käsittelet asemia. Lisävaroituksia on annettu niiden toimenpiteiden kohdalla, joita ne koskevat.
Noudata seuraavia varotoimenpiteitä:
● Siirrä tietokone lepotilaan ja annan näytön tyhjentyä tai irrota ulkoinen kiintolevy kunnolla, ennen kuin siirrät ulkoiseen kiintolevyyn kytkettyä tietokonetta.
● Ennen kuin alat käsitellä asemaa, pura staattinen sähkövaraus koskettamalla aseman maalaamatonta metallipintaa.
● Älä koske siirrettävän aseman tai tietokoneen liittimiin.
● Käsittele asemaa varovasti. Älä pudota asemaa tai aseta sen päälle mitään esineitä.
● Katkaise tietokoneen virta ennen kuin irrotat aseman tai asennat sen paikalleen. Jos et ole varma siitä, onko tietokoneen virta katkaistu vai onko tietokone lepotilassa tai horrostilassa, käynnistä tietokone painamalla virtapainiketta. Katkaise sitten tietokoneen virta käyttöjärjestelmän kautta.
● Älä käytä liikaa voimaa, kun työnnät aseman levyasemapaikkaan.
● Älä käytä tietokoneen näppäimistöä äläkä siirrä tietokonetta, kun optinen asema kirjoittaa tietoja levylle. Muutoin tärinä voi häiritä tiedostojen tallennusta.
● Kun akkua käytetään tietokoneen ainoana virtalähteenä, varmista ennen tallentamista, että akun lataus on riittävä.
● Älä altista asemaa äärilämpötiloille tai kosteudelle.
● Älä altista asemaa nesteille. Älä käytä aseman puhdistuksessa puhdistussuihkeita.
● Poista tallennusväline levyasemasta ennen kuin poistat aseman asemapaikasta tai otat aseman mukaan matkalle sekä ennen aseman kuljettamista tai varastointia.
● Jos asema on lähetettävä postitse tai muun kuljetuspalvelun välityksellä, pakkaa se kuplamuovipakkaukseen tai muuhun soveltuvaan suojapakkaukseen ja merkitse paketti helposti särkyvän lähetyksen lipukkeella (Helposti särkyvä).
● Älä altista levyasemaa magneettikentille. Esimerkiksi lentokentillä käytetyt metallinpaljastimet synnyttävät magneettikenttiä. Lentokentillä käsimatkatavaroiden tutkimiseen käytettävät liukuhihnat ja muut turvalaitteet toimivat magneettikenttien sijasta röntgensäteillä, joista ei ole haittaa asemille.
36 Luku 6 Asemat
Kiintolevyjen käyttäminen
Kiintolevyn toiminnan parantaminen
Levyn eheytyksen käyttäminen
Kun tietokonetta käytetään, kiintolevyllä olevat tiedostot pirstoutuvat. Levyn eheytys yhdistää kiintolevyn pirstoutuneet tiedostot ja kansiot ja tehostaa siten järjestelmän toimintaa.
HUOMAUTUS: Levyn eheytystä ei tarvitse suorittaa puolijohdeasemille.
Käynnistyksen jälkeen levyn eheytys toimii ilman valvontaa. Levyn eheytyksen kesto riippuu kiintolevyn koosta ja pirstoutuneiden tiedostojen määrästä, ja joskus levyn eheytys voi kestää yli tunnin. Se kannattaa suorittaa yöllä tai muulloin, kun et tarvitse tietokonetta.
HP suosittelee kiintolevyn eheyttämistä ainakin kerran kuukaudessa. Voit ajoittaa levyn eheytyksen suoritettavaksi kerran kuukaudessa, mutta voit eheyttää tietokoneen myös manuaalisesti milloin tahansa.
Levyn eheytys käynnistetään seuraavasti:
1.
Liitä tietokone verkkovirtaan.
2.
Valitse Käynnistä > Kaikki ohjelmat > Apuohjelmat > Järjestelmätyökalut > Levyn eheytys .
3.
Valitse Eheytä levy .
HUOMAUTUS: Windowsissa on Käyttäjätilien hallinta -ominaisuus, joka parantaa tietokoneen suojausta. Järjestelmä saattaa kysyä käyttöoikeuksia tai salasanaa tiettyjen tehtävien, kuten ohjelmistojen asentamisen, apuohjelmien suorittamisen tai Windows-asetusten muuttamisen yhteydessä. Lisätietoja on Ohjeessa ja tuessa.
Lisätietoja on Levyn eheytys -ohjelmiston ohjeessa.
Levyn uudelleenjärjestämisen käyttäminen
Kun levy järjestetään uudelleen, levyn uudelleenjärjestämisohjelma etsii kiintolevyltä tarpeettomat tiedostot, jotka poistamalla voit vapauttaa levytilaa ja tehostaa siten tietokoneen toimintaa.
Levyn uudelleenjärjestäminen käynnistetään seuraavasti:
1.
Valitse Käynnistä > Kaikki ohjelmat > Apuohjelmat > Järjestelmätyökalut > Levyn uudelleenjärjestäminen .
2.
Noudata näyttöön tulevia ohjeita.
HP 3D DriveGuardin käyttäminen (vain tietyissä malleissa)
HP 3D DriveGuard suojaa kiintolevyä pysäyttämällä aseman ja keskeyttämällä datapyynnöt seuraavissa tapauksissa:
● Tietokone putoaa johonkin.
● Tietokonetta liikutetaan, kun näyttö on suljettuna ja kun tietokone käyttää akkuvirtaa.
HP 3D DriveGuard palauttaa kiintolevyn normaaliin toimintatilaan pian näiden tapahtumien jälkeen.
Kiintolevyjen käyttäminen 37
HUOMAUTUS: Koska SSD-asemissa ei ole liikkuvia osia, HP 3D DriveGuardia ei tarvita.
HUOMAUTUS: HP 3D DriveGuard suojaa ensisijaisessa tai toissijaisessa kiintolevypaikassa (vain tietyissä malleissa) olevia kiintolevyjä. HP 3D DriveGuard ei suojaa USB-portteihin liitettyjä kiintolevyjä.
Lisätietoja saat HP 3D DriveGuardin ohjeesta.
HP 3D DriveGuardin tilan tunnistaminen
Aseman merkkivalon väri muuttuu sen merkiksi, että ensisijaisessa tai toissijaisessa kiintolevypaikassa oleva asema on pysäytetty (vain tietyissä malleissa). Voit määrittää, onko kiintolevyt suojattu tai pysäytetty, valitsemalla Käynnistä > Ohjauspaneeli > Laitteisto ja äänet >
Windowsin siirrettävyyskeskus :
● Jos HP 3D DriveGuard on käytössä, kiintolevykuvakkeen päällä näkyy vihreä valintamerkki.
● Jos HP 3D DriveGuard on poistettu käytöstä, kiintolevykuvakkeen päällä näkyy punainen X.
● Jos asemat ovat pysähdyksissä, kiintolevyaseman kuvakkeen päällä on keltainen kuu.
Siirrettävyyskeskuksen kuvake ei ehkä näytä levyn viimeisintä tilaa. Jotta tilan muutoksen jälkeiset päivitykset voitaisiin tehdä, ilmaisinalueen kuvake on otettava käyttöön.
Voit ottaa ilmoitusalueen kuvakkeen käyttöön seuraavasti:
1.
Valitse Käynnistä > Ohjauspaneeli > Laitteisto ja äänet > HP 3D DriveGuard .
HUOMAUTUS: Valitse Käyttäjätilien hallinnan niin kehottaessa KYLLÄ .
2.
Valitse Icon in System Tray (Ilmaisinalueen kuvake) -kohdasta Show (Näytä).
3.
Valitse OK .
Virranhallinta kiintolevyn ollessa pysäytetty
Jos HP 3D DriveGuard on pysäyttänyt kiintolevyn, tietokone toimii seuraavasti:
● Tietokone ei sammu.
● Tietokone ei käynnistä lepo- tai horrostilaa muulloin kuin seuraavassa huomautuksessa mainitussa tapauksessa.
HUOMAUTUS: Jos tietokone käyttää akkuvirtaa ja akun varaustila on saavuttanut kriittisen tason, HP 3D DriveGuard antaa tietokoneen siirtyä horrostilaan.
HP suosittelee, että ennen tietokoneen liikuttamista tietokone sammutetaan tai siirretään lepotilaan tai horrostilaan.
HP 3D DriveGuard -ohjelmiston käyttäminen
Järjestelmänvalvoja voi ottaa HP 3D DriveGuard -ohjelmiston käyttöön tai poistaa sen käytöstä.
HUOMAUTUS: Käyttöoikeutesi määrittävät, voitko ottaa HP 3D DriveGuardin käyttöön ja poistaa sen käytöstä. Järjestelmänvalvojien ryhmän jäsenet voivat muuttaa muiden kuin järjestelmänvalvojien käyttöoikeuksia.
38 Luku 6 Asemat
Voit avata ohjelmiston ja muuttaa asetuksia seuraavasti:
1.
Avaa HP 3D DriveGuard -ikkuna napsauttamalla siirrettävyyskeskuksessa kiintolevyaseman kuvaketta.
TAI
Valitse Käynnistä > Ohjauspaneeli > Laitteisto ja äänet > HP 3D DriveGuard .
HUOMAUTUS: Valitse Käyttäjätilien hallinnan niin kehottaessa KYLLÄ .
2.
Muuta asetuksia painikkeiden avulla.
3.
Valitse OK .
Optisten asemien käyttäminen (vain tietyt mallit)
Optisiin asemiin kuuluvat seuraavat:
● CD
● DVD
● Blu-ray (BD)
Asennetun optisen aseman tunnistaminen (vain tietyissä malleissa)
▲ Valitse Käynnistä > Tietokone .
Näkyviin tulee kaikkien tietokoneeseen asennettujen laitteiden luettelo, joka sisältää myös optisen aseman.
Optisen levyn asettaminen asemaan
Kelkkamallinen
1.
Käynnistä tietokone.
2.
Vapauta levykelkka painamalla aseman etulevyssä olevaa vapautuspainiketta (1) .
3.
Vedä kelkka (2) ulos.
4.
Pidä kiinni levyn reunoista. Älä kosketa levyn tasaisia pintoja. Aseta levy levykelkassa olevaan pyörittimeen nimikepuoli ylöspäin.
HUOMAUTUS: Jos levykelkka ei ole kokonaan ulkona, kohdista levy varovasti levykelkassa olevaan pyörittimeen kallistamalla levyä.
Optisten asemien käyttäminen (vain tietyt mallit) 39
5.
Paina levy (3) varovasti levykelkassa olevaan pyörittimeen siten, että se napsahtaa paikalleen.
6.
Sulje levykelkka.
HUOMAUTUS: Kun olet asettanut levyn asemaan, on normaalia, että vähään aikaan ei tapahdu mitään. Jos mediasoitinta ei ole valittu, näyttöön tulee Automaattinen käynnistys -valintaikkuna, Jossa käyttäjää pyydetään valitsemaan tietovälineen sisällön käyttötapa.
Aukkomallinen
VAROITUS: Älä aseta 8 cm:n optista levyä aukkomalliseen optiseen asemaan. Se voi vahingoittaa optista asemaa.
1.
Käynnistä tietokone.
2.
Pidä kiinni levyn reunoista ja vältä levyn tasaisten pintoja koskemista. Aseta levy nimikepuoli ylöspäin.
3.
Liu’uta levy varovasti aukkomalliseen optiseen asemaan.
Optisen levyn poistaminen
Kelkkamallinen
Voit poistaa levyn kahdella tavalla sen mukaan, avautuuko levykelkka normaalisti vai ei.
40 Luku 6 Asemat
Kun levykelkka avautuu normaalisti
1.
Vapauta levykelkka painamalla levyaseman etulevyssä olevaa vapautuspainiketta (1) ja vedä sitten levykelkkaa (2) varovasti ulospäin, kunnes se pysähtyy.
2.
Poista levy (3) levykelkasta painamalla pyöritintä varovasti samalla, kun nostat levyä ulkoreunasta. Pidä kiinni levyn reunoista äläkä kosketa levyn tasaisia pintoja.
HUOMAUTUS: Jos levykelkka ei ole kokonaan ulkona, kallista levyä varovasti, kun poistat sen.
3.
Sulje levykelkka ja aseta levy suojakoteloon.
Kun levykelkka ei avaudu normaalisti
1.
Työnnä paperiliittimen pää (1) aseman etulevyssä olevaan vapautusaukkoon.
2.
Työnnä paperiliitintä varovasti sisäänpäin, kunnes kelkka vapautuu. Vedä sitten kelkkaa (2) ulospäin, kunnes se pysähtyy.
Optisten asemien käyttäminen (vain tietyt mallit) 41
3.
Poista levy (3) levykelkasta painamalla pyöritintä varovasti samalla, kun nostat levyä ulkoreunasta. Pidä kiinni levyn reunoista äläkä kosketa levyn tasaisia pintoja.
HUOMAUTUS: Jos levykelkka ei ole kokonaan ulkona, kallista levyä varovasti, kun poistat sen.
4.
Sulje levykelkka ja aseta levy suojakoteloon.
Aukkomallinen
1.
Paina aseman vieressä olevaa vapautuspainiketta (1) .
2.
Poista levy (2) pitämällä kiinni levyn reunoista. Älä kosketa levyn tasaisia pintoja.
3.
Aseta levy suojakoteloon.
42 Luku 6 Asemat
Optisten asemien jakaminen
Vaikka tietokoneessasi ei olisikaan sisäistä optista asemaa, voit käyttää ohjelmistoja ja tietoja ja asentaa sovelluksia jakamalla toiseen verkossa olevaan tietokoneeseen liitetyn optisen aseman.
Asemien jakaminen on Windows-käyttöjärjestelmän ominaisuus. Se mahdollistaa yhdessä tietokoneessa olevan aseman käyttämisen muilta samassa verkossa olevilta tietokoneilta.
HUOMAUTUS: Verkon asetusten on oltava määritettyinä optisen aseman jakamista varten. Katso lisätietoja verkon asetusten määrittämisestä kohdasta
Verkkoyhteydet (vain tietyt mallit) sivulla 2 .
HUOMAUTUS: Jotkut levyt, esimerkiksi DVD-elokuvat ja pelit, saattavat olla kopiosuojattuja, jolloin niitä ei voi käyttää DVD- tai CD-aseman jakamisen kautta.
Optisen aseman jakaminen:
1.
Valitse jaettavan optisen aseman sisältävästä tietokoneesta Käynnistä > Tietokone .
2.
Napsauta hiiren kakkospainikkeella jaettavaa optista asemaa ja valitse Ominaisuudet .
3.
Valitse Jakaminen -välilehti > Jakamisen lisäasetukset .
4.
Valitse Tämä kansio jaetaan -valintaruutu.
5.
Kirjoita optisen aseman nimi Jakonimi-tekstiruutuun.
6.
Valitse Käytä ja valitse sitten OK .
7.
Voit tarkistaa jaetun optisen aseman seuraavasti:
Valitse Käynnistä > Ohjauspaneeli > Verkko ja Internet > Verkko- ja jakamiskeskus .
RAID-kokoonpanon käyttäminen (vain tietyt mallit)
RAID (Redundant Arrays of Independent Disks) -tekniikan avulla tietokone voi käyttää kahta tai useampaa kiintolevyä samanaikaisesti. RAID käsittelee kiintolevyjä yhtenä jatkuvana levynä joko laitteisto- tai ohjelmistoasetusten kautta. Kun useita kiintolevyjä määritetään toimimaan yhdessä tällä tavalla, niitä kutsutaan RAID-valikoimaksi.
Lisätietoja RAID-tekniikasta on HP:n sivustossa osoitteessa http://www.hp.com/support .
RAID-kokoonpanon käyttäminen (vain tietyt mallit) 43
7 Tietoturva
Tietokoneen suojaaminen
Windows®-käyttöjärjestelmän ja Windowsiin kuulumattoman Setup Utility (BIOS) -apuohjelman tavanomaiset turvaominaisuudet pyrkivät suojaamaan henkilökohtaisia asetuksiasi ja tietojasi erilaisilta riskeiltä.
HUOMAUTUS: Suojausratkaisujen tarkoituksena on toimia eräänlaisena pelotteena. Ne eivät kuitenkaan välttämättä estä ohjelmistohyökkäyksiä tai tietokoneen väärinkäyttöä ja varastamista.
HUOMAUTUS: Varmuuskopioi ja poista kaikki luottamukselliset tiedostot ja poista kaikki salasanaasetukset ennen tietokoneen lähettämistä huoltoon.
HUOMAUTUS: Oma tietokoneesi ei välttämättä sisällä kaikkia tässä luvussa lueteltuja ominaisuuksia.
Tietokonetta uhkaava riskitekijä
Tietokoneen luvaton käyttö
Tietokonevirukset
Tietojen luvaton käyttö
Suojausominaisuus
● QuickLock (vain tietyt mallit)
● Käynnistyssalasana
● Sormenjälkitunnistin
Virustorjuntaohjelmisto
● Palomuuriohjelmisto
● Windows-päivitykset
● Tiedostojen salaaminen
Järjestelmänvalvojan salasana Setup Utility (BIOS) -apuohjelman asetusten ja muiden järjestelmän tunnistetietojen luvaton käyttö
Tällä hetkellä tai tulevaisuudessa tietokonetta uhkaavat tekijät
Windows-käyttäjätilin luvaton käyttö
Tietokoneen varastaminen
Microsoft tärkeät suojauspäivitykset
Käyttäjän salasana
Vaijerilukon kiinnityspaikka (käytetään valinnaisen vaijerilukon kanssa)
Salasanojen käyttäminen
Salasana on merkkiryhmä, joka valitaan tietokoneella olevien tietojen suojausta varten. Käyttäjä voi määrittää erityyppisiä salasanoja sen mukaan, miten tietojen käyttöä halutaan hallita. Salasanat
44 Luku 7 Tietoturva
voidaan asettaa Windowsissa tai tietokoneelle valmiiksi asennetussa, Windowsiin kuulumattomassa
Setup Utility (BIOS) -apuohjelmassa.
HUOMAUTUS: Merkitse muistiin kaikki salasanat ja säilytä niitä turvallisessa paikassa. Muutoin saatat käyttää vahingossa väärää salasanaa, ja tietokone saattaa lukittua.
Setup Utility (BIOS) -apuohjelman ja Windowsin suojaustoiminnoissa voidaan käyttää samaa salasanaa. Samaa salasanaa voidaan käyttää myös monissa Setup Utility (BIOS) -apuohjelman toiminnoissa.
Lisätietoja Windowsin salasanoista, kuten näytönsäästäjän salasanoista, saat valitsemalla
Käynnistä > Ohje ja tuki .
Windows-salasanojen määrittäminen
Salasana
Järjestelmänvalvojan salasana
Käyttäjän salasana
QuickLock (vain tietyt mallit)
Toiminto
Estää tietokoneen sisällön luvattoman käsittelemisen järjestelmänvalvojan oikeuksilla.
HUOMAUTUS: Tällä salasanalla ei pääse käyttämään
Setup Utility (BIOS) -apuohjelman sisältöä.
Estää Windows-käyttäjätilin luvattoman käyttämisen. Estää myös tietokoneen sisällön käsittelemisen ja on kirjoitettava, kun tietokone palautetaan lepo- tai horrostilasta.
QuickLock suojaa tietoja tuomalla näyttöön käyttöjärjestelmän sisäänkirjautumisikkunan. Kun kirjautumisikkuna on näytössä, tietokonetta ei voi käyttää kirjoittamatta ensin Windows-käyttäjän tai
-järjestelmänvalvojan salasanaa. Kun olet määrittänyt käyttäjän tai järjestelmänvalvojan salasanan, toimi seuraavasti:
1.
Ota QuickLock-toiminto käyttöön
2.
Poistu QuickLock-toiminnosta antamalla Windowsin käyttäjän tai järjestelmänvalvojan salasana.
Salasanojen käyttäminen 45
Salasanojen määrittäminen Setup Utility (BIOS) -apuohjelmassa
Salasana
Järjestelmänvalvojan salasana*
Käynnistyssalasana*
Toiminto
● Estää Setup Utility (BIOS) -apuohjelman luvattoman käytön.
● Kun salasana on asetettu, se on annettava aina, kun käytät Setup Utility (BIOS) -apuohjelmaa.
VAROITUS: Jos unohdat järjestelmänvalvojan salasanan,
Setup Utility (BIOS) -apuohjelmaa ei voi käyttää.
HUOMAUTUS: Käynnistyssalasanan sijaan voidaan käyttää järjestelmänvalvojan salasanaa.
HUOMAUTUS: Järjestelmänvalvojan salasana ei ole vaihtokelpoinen Windowsissa määritetyn järjestelmänvalvojan salasanan kanssa. Salasana ei myöskään näy näytössä, kun se määritetään, kirjoitetaan, vaihdetaan tai poistetaan.
HUOMAUTUS: Jos annat käynnistyssalasanan salasanojen ensimmäisellä tarkistuskerralla ennen viestin ”Press the ESC key for Startup Menu” (Siirry käynnistysvalikkoon painamalla ESC-näppäintä) tulemista näyttöön, järjestelmänvalvojan salasana on annettava Setup
Utility (BIOS) -apuohjelman käyttöä varten.
● Estää tietokoneen sisällön luvattoman käsittelemisen.
● Kun tämä salasana on asetettu, se kysytään aina, kun käynnistät tietokoneen, käynnistät sen uudelleen tai poistut horrostilasta.
VAROITUS: Jos unohdat käynnistyssalasanan, et voi käynnistää tietokonetta, käynnistää sitä uudelleen tai poistua horrostilasta.
HUOMAUTUS: Käynnistyssalasanan sijaan voidaan käyttää järjestelmänvalvojan salasanaa.
HUOMAUTUS: Käynnistyssalasana ei tule näkyviin, kun asetat, kirjoitat, vaihdat tai poistat sen.
*Lisätietoja kaikista salasanoista on seuraavissa aiheissa.
46 Luku 7 Tietoturva
Järjestelmänvalvojan salasanan hallinta
Tämä salasana määritetään, muutetaan ja poistetaan seuraavasti:
1.
Avaa Setup Utility (BIOS) -apuohjelma käynnistämällä tietokone tai käynnistämällä se uudelleen.
Kun näytön vasemmassa alakulmassa näkyy viesti ”Press the ESC key for Startup Menu” (Siirry käynnistysvalikkoon painamalla ESC-näppäintä), paina esc -näppäintä. Kun näyttöön tulee
Käynnistys-valikko, paina f10 -näppäintä.
2.
Valitse nuolinäppäimillä Security (Suojaus) > Administrator Password (Järjestelmänvalvojan salasana) ja paina sitten enter -näppäintä.
● Voit määrittää järjestelmänvalvojan salasanan kirjoittamalla salasanan Enter New
Password (Anna uusi salasana)- ja Confirm New Password (Vahvista uusi salasana)
-kenttiin ja painamalla sitten enter -näppäintä.
● Voit muuttaa järjestelmänvalvojan salasanaa kirjoittamalla nykyisen salasanasi Enter
Current Password (Anna nykyinen salasana) -kenttään ja kirjoittamalla sitten uuden salasanan Enter New Password (Anna uusi salasana) -kenttään ja Confirm New
Password (Vahvista uusi salasana) -kenttään ja painamalla lopuksi enter -näppäintä.
● Voit poistaa järjestelmänvalvojan salasanan kirjoittamalla nykyisen salasanasi Enter
Password (Anna salasana) -kenttään ja painamalla sitten enter -näppäintä 4 kertaa.
3.
Jos haluat tallentaa tekemäsi muutokset ja lopettaa Setup Utility (BIOS) -apuohjelman, valitse nuolinäppäimillä Exit (Lopeta) > Exit Saving Changes (Tallenna muutokset ja lopeta).
Määritetyt muutokset tulevat voimaan, kun tietokone käynnistetään uudelleen.
Järjestelmänvalvojan salasanan kirjoittaminen
Kun näyttöön tulee Enter Password (Anna salasana) -kehote, kirjoita järjestelmänvalvojan salasana ja paina enter -näppäintä. Jos järjestelmänvalvojan salasanan antaminen epäonnistuu kolme kertaa, käynnistä tietokone uudelleen ja yritä uudestaan.
Salasanojen käyttäminen 47
Käynnistyssalasanan hallinta
Tämä salasana määritetään, muutetaan ja poistetaan seuraavasti:
1.
Avaa Setup Utility (BIOS) -apuohjelma käynnistämällä tietokone tai käynnistämällä se uudelleen.
Kun näytön vasemmassa alakulmassa näkyy viesti ”Press the ESC key for Startup Menu” (Siirry käynnistysvalikkoon painamalla ESC-näppäintä), paina esc -näppäintä. Kun näyttöön tulee
Käynnistys-valikko, paina f10 -näppäintä.
2.
Valitse nuolinäppäimillä Security (Turvallisuus) > Power-On Password (Käynnistyssalasana) ja paina sitten enter -näppäintä.
● Voit määrittää käynnistyssalasanan kirjoittamalla salasanan Enter New Password (Uusi salasana)- ja Confirm New Password (Vahvista uusi salasana) -kenttiin ja painamalla sitten enter -näppäintä.
● Voit muuttaa käynnistyssalasanaa kirjoittamalla ensin nykyisen salasanasi Enter Current
Password (Anna nykyinen salasana) -kenttään. Kirjoita sitten uusi salasana Enter New
Password (Anna uusi salasana) -kenttään ja Confirm New Password (Vahvista uusi salasana) -kenttään ja paina lopuksi enter -näppäintä.
● Voit poistaa käynnistyssalasanan kirjoittamalla nykyisen salasanasi Enter Current
Password (Anna nykyinen salasana) -kenttään ja painamalla sitten enter -näppäintä 4 kertaa.
3.
Jos haluat tallentaa tekemäsi muutokset ja lopettaa Setup Utility (BIOS) -apuohjelman, valitse nuolinäppäimillä Exit (Lopeta) > Exit Saving Changes (Tallenna muutokset ja lopeta).
Määritetyt muutokset tulevat voimaan, kun tietokone käynnistetään uudelleen.
Käynnistyssalasanan kirjoittaminen
Kun näyttöön tulee Enter Password (Anna salasana) -kehote, kirjoita salasana ja paina enter näppäintä. Jos salasanan antaminen epäonnistuu kolme kertaa, käynnistä tietokone uudelleen ja yritä uudestaan.
Virustorjuntaohjelmiston käyttäminen
Tietokone saattaa altistua viruksille, kun käytät tietokoneella sähköpostia, verkkoa tai Internetiä.
Tietokonevirukset voivat poistaa käytöstä käyttöjärjestelmän, ohjelmia ja apuohjelmia tai aiheuttaa niiden virheellisen toiminnan.
Virustorjuntaohjelmistot tunnistavat useimmat virukset ja poistavat ne tietokoneesta. Yleensä ohjelmistot osaavat myös korjata viruksen aiheuttamat vahingot. Jotta suojaus olisi voimassa myös uusia viruksia vastaan, virustorjuntaohjelma ja virusmääritykset on päivitettävä säännöllisesti.
Tietokoneessa saattaa olla valmiiksi asennettu virustorjuntaohjelmisto, joka voi sisältää kokeilutarjouksen. On erittäin suositeltavaa, että päivität kokeilutarjouksen tai ostat haluamasi virustorjuntaohjelmiston, jotta tietokone pysyy suojattuna.
Lisätietoja tietokoneviruksista saat kirjoittamalla Windowsin Ohje ja tuki -osan hakukenttään hakusanan virukset .
48 Luku 7 Tietoturva
Palomuuriohjelmiston käyttäminen
Palomuurit on suunniteltu järjestelmän tai verkon luvattoman käytön torjuntaan. Palomuuri voi olla tietokoneeseen ja/tai verkkoon asennettava ohjelmisto tai se voi olla ratkaisu, joka koostuu sekä laitteistosta että ohjelmistosta.
Palomuureja on kahdentyyppisiä:
● Isäntäpohjaiset palomuurit – Ohjelmisto, joka suojaa vain tietokonetta, johon se on asennettu.
● Verkkopohjaiset palomuurit – DSL- tai kaapelimodeemin ja kotiverkon väliin asennettava palomuuri, joka suojaa kaikkia verkossa olevia koneita.
Kun järjestelmään on asennettu palomuuri, se valvoo kaikkia tietoja, jotka on lähetetty järjestelmään tai lähetetään järjestelmästä, ja vertaa niitä käyttäjän määrittelemiin suojauskriteereihin. Kaikki tiedot, jotka eivät vastaa kriteerejä, estetään.
Tietokoneessa tai verkkolaitteistossa saattaa jo olla asennettu palomuuri. Jos näin ei ole, saatavana on erilaisia palomuuriohjelmistoratkaisuja.
HUOMAUTUS: Tietyissä olosuhteissa palomuuri voi estää Internet-pelien käytön, häiritä tulostimen tai tiedostojen jakamista verkossa tai estää hyväksytyt sähköpostiliitteet. Voit tilapäisesti ratkaista tällaiset ongelmat poistamalla palomuurin käytöstä, suorittamalla haluamasi tehtävän ja ottamalla sitten palomuurin uudelleen käyttöön. Voit ratkaista ongelman pysyvästi muuttamalla palomuurin asetuksia.
Kriittisten suojauspäivitysten asentaminen
VAROITUS: Microsoft lähettää ilmoituksia kriittisistä päivityksistä. Voit suojata tietokoneen tietoturvarikkomuksilta ja tietokoneviruksilta asentamalla kaikki kriittiset päivitykset heti, kun saat niistä ilmoituksen Microsoftilta.
Käyttöjärjestelmän ja muiden ohjelmistojen päivityksiä on voitu julkaista sen jälkeen, kun tietokone on lähtenyt tehtaalta. Jos haluat varmistaa, että tietokoneeseen on asennettu kaikki saatavana olevat päivitykset, toimi seuraavasti:
● Suorita Windows Update mahdollisimman pian sen jälkeen, kun olet asentanut tietokoneesi ja ottanut sen käyttöön. Käytä päivityslinkkiä valitsemalla Käynnistä > Kaikki ohjelmat >
Windows Update .
● Suorita Windows Update tämän jälkeen kerran kuukaudessa.
● Hanki tulevat Windows-päivitykset tai Microsoft®-ohjelmien päivitykset heti julkaisuhetkellä
Microsoftin verkkosivustosta tai käyttämällä Ohjeen ja tuen päivityslinkkejä.
Valinnaisen vaijerilukon asentaminen
HUOMAUTUS: Vaijerilukko on suunniteltu torjumaan uhat, mutta sen avulla ei välttämättä voi estää tietokoneen väärinkäyttöä tai varastamista.
Palomuuriohjelmiston käyttäminen 49
HUOMAUTUS: Oman tietokoneesi lukitusvaijerin kiinnityspaikka saattaa näyttää hieman erilaiselta kuin tämän luvun kuvassa esitetty paikka. Lisätietoja tietokoneen lukitusvaijerin kiinnityspaikan sijainnista on Aloitusoppaassa .
1.
Kierrä vaijeri jonkin kiinteästi asennetun esineen ympärille.
2.
Aseta avain (1) vaijerilukkoon (2) .
3.
Aseta vaijerilukko tietokoneessa lukitusvaijerin kiinnityspaikkaan (3) ja lukitse lukko sitten avaimella.
4.
Poista avain ja säilytä sitä turvallisessa paikassa.
Sormenjälkitunnistimen käyttö (vain tietyt mallit)
Tietyissä tietokonemalleissa on sisäiset sormenjälkitunnistimet. Jotta voit käyttää sormenjälkitunnistinta, sinun täytyy määrittää tietokoneella käyttäjätili, jossa on salasana. Tämän tilin avulla voit kirjautua tietokoneellesi pyyhkäisemällä määritetyllä sormella. Voit käyttää sormenjälkitunnistinta myös salasanakenttien täyttämiseen Web-sivustoissa ja muissa ohjelmissa, jotka vaativat sisäänkirjautumisen. Katso lisätietoja sormenjälkiohjelmiston Ohjeesta.
Kun olet luonut sormenjälkihenkilöllisyyden, voi määrittää kertakirjautuminen (Single Sign On)
-palvelun, jonka avulla voit luoda tunnistetiedot mille tahansa käyttäjänimen ja salasanan vaativalle sovellukselle käyttämällä sormenjälkiskannausta.
Sormenjälkitunnistimen paikantaminen
Sormenjälkitunnistin on pieni metallinen tunnistin, joka sijaitsee tietokoneessa jossakin seuraavista kohdista:
● lähellä kosketusalustan alareunaa
● näppäimistön oikealla puolella
● ylhäällä näytön oikealla puolella
● näytön vasemmalla puolella.
50 Luku 7 Tietoturva
Sormenjälkitunnistin voi tietokoneen mallin mukaan olla joko vaaka- tai pystysuuntainen. Molemmat asennot vaativat, että pyyhkäiset sormellasi kohtisuoraan metallista tunnistinta vasten. Katso tietokoneen sormenjälkitunnistimen sijainti Aloitusoppaasta .
Sormenjälkitunnistimen käyttö (vain tietyt mallit) 51
8 Kunnossapito
Tietokoneen puhdistaminen
Näytön puhdistaminen
VAROITUS: Älä suihkuta näytön pinnalle vettä, puhdistusnestettä tai kemikaaleja, sillä ne saattavat vahingoittaa tietokonetta pysyvästi.
Poista tahrat ja nukka näytön pinnasta puhdistamalla näyttö usein pehmeällä, kostealla ja nukkaamattomalla kankaalla. Tarvittaessa puhdistukseen voidaan käyttää valmiiksi kostutettuja antistaattisia puhdistusliinoja tai antistaattista näytönpuhdistusainetta.
Sivujen ja kannen puhdistaminen
Puhdista laitteen sivut ja kansi alkoholittomalla lasinpuhdistusaineella kostutetulla pehmeällä mikrokuituliinalla tai öljyttömällä liinalla, jossa ei ole staattista sähköä (esimerkiksi säämiskällä), tai käytä tarkoitukseen soveltuvaa kertakäyttöpyyhettä.
HUOMAUTUS: Käytä tietokoneen kantta puhdistettaessa ympyränmuotoista liikettä, mikä helpottaa lian irrottamista.
Kosketusalustan ja näppäimistön puhdistaminen
Jos kosketusalustassa on rasvaa ja likaa, osoitin saattaa hypähdellä näytössä. Tämä voidaan estää puhdistamalla kosketusalusta kostealla kankaalla ja huolehtimalla käsien puhtaudesta tietokonetta käytettäessä.
VAARA Älä käytä pölynimuria näppäimistön puhdistamiseen. Näppäimistön puhdistaminen pölynimurilla saattaa aiheuttaa sähköiskun tai vaurioittaa sisäisiä komponentteja. Pölynimurista voi irrota roskia näppäimistön päälle.
Puhdista näppäimistö säännöllisesti, jotta näppäimet eivät tartu kiinni ja jotta niiden alle ei keräänny pölyä, nukkaa tai muita hiukkasia. Voit käyttää näppäimistön puhdistukseen tarkoitettua pillisuulakkeen kautta suihkutettavaa paineilmaa, joka irrottaa ja poistaa lian.
Ohjelmien ja ohjainten päivittäminen
HP suosittelee, että päivität ohjelmistot ja ohjaimet säännöllisesti uusimpaan versioon. Voit ladata uusimmat versiot osoitteesta http://www.hp.com/support . Voit myös rekisteröityä vastaanottamaan automaattisen päivitystiedotteen, kun uusia ohjaimia tai ohjelmistoja on saatavana.
52 Luku 8 Kunnossapito
SoftPaq Download Managerin käyttäminen
HP SoftPaq Download Manager (SDM) on työkalu, jonka avulla SoftPaq-tiedot voidaan tarkistaa nopeasti ilman SoftPaq-numeroa. Tämä työkalu helpottaa SoftPaq-tiedostojen hakemista, lataamista ja purkamista.
SoftPaq Download Manager lukee ja lataa HP:n FTP-sivustossa julkaistun tietokantatiedoston, joka sisältää tietokoneen mallin ja SoftPaq-tiedot. SoftPaq Download Managerin avulla voit määrittää yhden tai useamman tietokonemallin ja päättää, mitkä SoftPaq-tiedostot ovat ladattavissa.
SoftPaq Download Manager hakee HP:n FTP-sivustosta tietokanta- ja ohjelmistopäivityksiä. Löydetyt päivitykset ladataan ja otetaan automaattisesti käyttöön.
SoftPaq Download Manager on saatavilla HP:n WWW-sivustosta. SoftPaq Download Manager on ladattava ja asennettava, ennen kuin sen avulla voi ladata SoftPaq-tiedostoja. Siirry HP:n WWWsivustoon http://www.hp.com/go/sdm , ja lataa ja asenna SoftPaq Download Manager näyttöön tulevien ohjeiden mukaan.
Voit ladata SoftPaq-tiedostot seuraavasti:
1.
Valitse Käynnistä > Kaikki ohjelmat > HP Software Setup > HP SoftPaq Download
Manager .
2.
Kun SoftPaq Download Manager avautuu ensimmäisen kerran, näyttöön tulee ikkuna, jossa kysytään, haluatko näyttää vain käytössä olevan tietokoneen vai kaikkien tuettujen mallien ohjelmistot. Valitse Näytä ohjelmisto kaikille tuetuille malleille . Jos olet käyttänyt HP SoftPaq
Download Manageria jo aikaisemmin, siirry vaiheeseen 3.
a.
Valitse käyttöjärjestelmä- ja kielisuodattimet Configuration Options
(Kokoonpanovaihtoehdot) -ikkunasta. Suodattimet rajoittavat Product Catalog
(Tuoteluettelo) -ruudussa olevien asetusten määrää. Jos käyttöjärjestelmäsuodattimessa on valittu esimerkiksi vain Windows 7, Product Catalog (Tuoteluettelo) -ruudussa näkyy ainoana käyttöjärjestelmänä Windows 7.
b.
Voit lisätä muita käyttöjärjestelmiä muuttamalla Configuration Options
(Kokoonpanovaihtoehdot) -ikkunan suodatinasetuksia. Lisätietoja HP SoftPaq Download
Managerista on ohjelmiston käytönaikaisessa ohjeessa.
3.
Laajenna malliluettelo napsauttamalla vasemmassa ruudussa plusmerkkiä (+) ja valitse sen jälkeen päivitettävien tuotteiden mallit.
4.
Lataa valittuun tietokoneeseen saatavilla olevien SoftPaq-tiedostojen luettelo valitsemalla Find
Available SoftPaqs (Hae käytettävissä olevat SoftPaq-tiedostot).
5.
Valitse haluamasi tiedostot saatavilla olevien SoftPaq-tiedostojen joukosta ja napsauta
Download Only (Vain lataus) -painiketta, jos haluat ladata useita SoftPaq-tiedostoja. Latauksen kesto vaihtelee valittujen SoftPaq-tiedostojen ja Internet-yhteyden nopeuden mukaan.
Jos haluat ladata enintään pari SoftPaq-tiedostoa ja käytät nopeaa Internet-yhteyttä, valitse
Download & Unpack (Lataa ja pura).
6.
Asenna valitut SoftPaq-tiedostot tietokoneeseen napsauttamalla hiiren kakkospainikkeella
SoftPaq Download Manager -ohjelmistossa olevaa Install SoftPaq (Asenna SoftPaq-tiedosto)
-painiketta.
SoftPaq Download Managerin käyttäminen 53
9 Setup Utility (BIOS)- ja System
Diagnostics -apuohjelmat
Setup Utility (BIOS) -apuohjelman käyttäminen
Setup Utility -apuohjelma eli BIOS-järjestelmä (Basic Input/Output System) hallitsee kaikkien järjestelmän syöttö- ja lähtölaitteiden (esimerkiksi levyasemien, näytön, näppäimistön, hiiren ja tulostimen) välistä tiedonsiirtoa. Setup Utility (BIOS) -apuohjelma sisältää asennettujen laitetyyppien asetukset, tietokoneen käynnistysjärjestyksen, järjestelmämuistin ja laajennetun muistin.
HUOMAUTUS: Ole erittäin varovainen, kun muutat Setup Utility (BIOS) -apuohjelman asetuksia.
Virheet voivat estää tietokoneen asianmukaisen toiminnan.
Setup Utility (BIOS) -apuohjelman käynnistäminen
Voit käynnistää Setup Utility (BIOS) -apuohjelman seuraavasti:
1.
Käynnistä tietokone tai käynnistä se uudelleen ja paina esc , kun "Press the ESC key for Startup
Menu" (Siirry asetusvalikkoon painamalla ESC) -ilmoitus näkyy näytön alareunassa.
2.
Avaa Setup Utility (BIOS) -apuohjelma painamalla f10 -näppäintä.
Setup Utility (BIOS) -apuohjelman kielen vaihtaminen
1.
Käynnistä Setup Utility (BIOS) -apuohjelma.
2.
Valitse nuolinäppäimillä System Configuration (Järjestelmän kokoonpano) > Language (Kieli) ja paina enter -näppäintä.
3.
Valitse haluamasi kieli nuolinäppäimillä ja paina enter -näppäintä.
4.
Kun näyttöön tulee vahvistuskehote valitusta kielestä, tallenna asetukset painamalla enter näppäintä.
5.
Jos haluat tallentaa tekemäsi muutokset ja lopettaa Setup Utility (BIOS) -apuohjelman, valitse nuolinäppäimillä Exit (Lopeta) > Exit Saving Changes (Tallenna muutokset ja lopeta) ja paina sitten enter -näppäintä.
Tekemäsi muutos otetaan heti käyttöön.
54 Luku 9 Setup Utility (BIOS)- ja System Diagnostics -apuohjelmat
Siirtyminen ja valitseminen Setup Utility (BIOS) -apuohjelmassa
Voit liikkua ja tehdä valintoja Setup Utility (BIOS) -apuohjelmassa seuraavasti:
1.
Käynnistä tietokone tai käynnistä se uudelleen ja paina esc , kun "Press the ESC key for Startup
Menu" (Siirry asetusvalikkoon painamalla ESC) -ilmoitus näkyy näytön alareunassa.
2.
Avaa Setup Utility (BIOS) -apuohjelma painamalla f10 -näppäintä.
● Valitse valikko tai valikkokohde sarkainnäppäimellä tai näppäimistön nuolinäppäimillä ja paina enter -näppäintä.
● Vieritä näyttöä ylös- tai alaspäin ylä- tai alanuolinäppäimellä.
● Sulje avoimet valintaikkunat ja palaa Setup Utility (BIOS) -apuohjelman päänäyttöön painamalla esc -näppäintä ja toimimalla näyttöön tulevien ohjeiden mukaan.
Voit poistua Setup Utility (BIOS) -apuohjelman valikoista jollakin seuraavista tavoista:
● Jos haluat poistua Setup Utility (BIOS) -apuohjelman valikoista muutoksia tallentamatta, paina esc -näppäintä ja toimi näyttöön tulevien ohjeiden mukaan.
TAI
Valitse nuolinäppäimillä Exit (Lopeta) > Exit Discarding Changes (Hylkää muutokset ja lopeta) ja paina sitten enter -näppäintä.
TAI
● Jos haluat tallentaa muutokset ja poistua Setup Utility (BIOS) -apuohjelman valikosta, paina f10 näppäintä ja toimi näyttöön tulevien ohjeiden mukaan.
TAI
Valitse nuolinäppäimillä Exit (Lopeta) > Exit Saving Changes (Tallenna muutokset ja lopeta) ja paina sitten enter -näppäintä.
Määritetyt muutokset tulevat voimaan, kun tietokone käynnistetään uudelleen.
Järjestelmätietojen tarkasteleminen
1.
Käynnistä Setup Utility (BIOS) -apuohjelma.
2.
Valitse Main menu (Päävalikko). Näet järjestelmän tiedot, kuten järjestelmän päivämäärän ja ajan sekä tietokoneen tunnistetiedot.
3.
Voit sulkea Setup Utility (BIOS) -apuohjelman asetuksia tallentamatta valitsemalla nuolinäppäimillä Exit (Lopeta) > Exit Discarding Changes (Hylkää muutokset ja lopeta) ja painamalla sitten enter -näppäintä.
Oletusasetusten palauttaminen Setup Utility (BIOS) -apuohjelmassa
HUOMAUTUS: Oletusasetusten palauttaminen ei muuta kiintolevytilaa.
Setup Utility (BIOS) -apuohjelman käyttäminen 55
Kun haluat palauttaa Setup Utility (BIOS) -apuohjelman alkuperäiset asetukset, toimi seuraavasti:
1.
Käynnistä tietokone tai käynnistä se uudelleen ja paina esc , kun "Press the ESC key for Startup
Menu" (Siirry asetusvalikkoon painamalla ESC) -ilmoitus näkyy näytön alareunassa.
2.
Avaa Setup Utility (BIOS) -apuohjelma painamalla f10 -näppäintä.
3.
Valitse nuolinäppäimillä Exit (Lopeta) > Load Setup Defaults (Lataa oletusasetukset).
4.
Noudata näyttöön tulevia ohjeita.
5.
Jos haluat tallentaa muutokset ja lopettaa apuohjelman, paina f10 -näppäintä ja toimi näyttöön tulevien ohjeiden mukaan.
TAI
Valitse nuolinäppäimillä Exit (Lopeta) > Exit Saving Changes (Tallenna muutokset ja lopeta) ja paina sitten enter -näppäintä.
Määritetyt muutokset tulevat voimaan, kun tietokone käynnistetään uudelleen.
HUOMAUTUS: Salasanaan ja turvallisuuteen liittyvät asetukset eivät muutu, kun palautat tehdasasetukset.
Setup Utility (BIOS) -apuohjelman lopettaminen
● Voit lopettaa Setup Utility (BIOS) -apuohjelman ja tallentaa nykyisen istunnon aikana tehdyt muutokset seuraavasti:
Jos Setup Utility (BIOS) -apuohjelman valikot eivät näy näytössä, palaa valikkonäyttöön painamalla esc -näppäintä. Valitse sen jälkeen nuolinäppäimillä Exit (Lopeta) > Exit Saving
Changes (Tallenna muutokset ja lopeta) ja paina sitten enter -näppäintä.
● Voit lopettaa Setup Utility (BIOS) -apuohjelman tallentamatta nykyisen istunnon aikana tehtyjä muutoksia seuraavasti:
Jos Setup Utility (BIOS) -apuohjelman valikot eivät näy näytössä, palaa valikkonäyttöön painamalla esc -näppäintä. Valitse sen jälkeen nuolinäppäimillä Exit (Lopeta) > Exit Discarding
Changes (Hylkää muutokset ja lopeta) ja paina sitten enter -näppäintä.
BIOSin päivittäminen
Tietokoneen mukana toimitetun ohjelmiston päivitettyjä versioita voi olla saatavissa HP:n verkkosivustosta.
Useimmat HP:n Internet-sivustossa olevat ohjelmisto- ja BIOS-päivitykset on pakattu SoftPaq tiedostoiksi.
Jotkin päivitystiedostot sisältävät Readme.txt-tiedoston, joka sisältää tietoja päivitystiedoston asentamisesta ja vianmäärityksestä.
BIOS-version määrittäminen
Jos haluat tietää, sisältävätkö BIOS-päivitykset tietokoneeseen asennettuja BIOS-muistia uudemmat versiot, tarkista tietokoneessa oleva järjestelmän BIOS-muistin versio.
56 Luku 9 Setup Utility (BIOS)- ja System Diagnostics -apuohjelmat
BIOS-versiotiedot (jotka tunnetaan myös nimillä ROM date ja System BIOS ) voidaan näyttää painamalla fn+esc (jos olet jo Windowsissa) tai käyttämällä Setup Utility (BIOS) -apuohjelmaa.
1.
Käynnistä Setup Utility (BIOS) -apuohjelma.
2.
Valitse nuolinäppäimillä Main (Päävalikko).
3.
Voit sulkea Setup Utility (BIOS) -apuohjelman asetuksia tallentamatta valitsemalla nuolinäppäimillä Exit (Lopeta) > Exit Discarding Changes (Hylkää muutokset ja lopeta) ja painamalla sitten enter -näppäintä.
BIOS-päivityksen lataaminen
VAROITUS: Jotta tietokone ei vahingoitu tai asennus epäonnistu, lataa ja asenna BIOS-päivitys vain, kun tietokone on liitetty luotettavaan ulkoiseen virtalähteeseen verkkovirtalaitteella. Älä lataa tai asenna järjestelmän BIOS-päivitystä tietokoneeseen, jos se toimii akkuvirralla tai jos se on telakoitu lisävarusteena saatavaan telakointilaitteeseen tai liitetty valinnaiseen virtalähteeseen. Toimi lataamisen ja asennuksen aikana seuraavasti:
Älä ota tietokonetta irti sähköverkosta irrottamalla virtajohtoa pistorasiasta.
Älä sammuta tietokonetta äläkä käynnistä lepotilaa tai horrostilaa.
Älä lisää, poista, liitä tai irrota mitään laitetta, kaapelia tai johtoa.
1.
Valitse Käynnistä > Ohje ja tuki > Ylläpito .
2.
Tunnista tietokoneesi ja valitse BIOS-päivitys, jonka haluat ladata, noudattamalla näyttöön tulevia ohjeita.
3.
Kun olet tiedostojen latausalueella, toimi seuraavasti: a.
Etsi BIOS-päivitys, joka on uudempi kuin tietokoneessa oleva BIOS-versio. Merkitse muistiin päivämäärä, nimi tai muu tunniste. Saatat tarvita näitä tietoja myöhemmin, kun etsit kiintolevyltä sille tallennettua päivitystä.
b.
Lataa päivitys kiintolevylle noudattamalla näyttöön tulevia ohjeita.
Merkitse muistiin kiintolevyn polku, johon BIOS-päivitys ladataan. Tarvitset tätä polkua, kun myöhemmin asennat päivityksen.
HUOMAUTUS: Jos liität tietokoneen verkkoon, pyydä ohjeita verkonvalvojalta ennen ohjelmistojen päivittämistä, varsinkin ennen BIOS-päivityksiä.
BIOS-muistin asennustoimenpiteet vaihtelevat. Toimi näyttöön tulevien ohjeiden mukaan, kun päivitys on latautunut kokonaan. Jos ohjeita ei näy, toimi seuraavasti:
1.
Avaa Resurssienhallinta valitsemalla Käynnistä > Tietokone .
2.
Kaksoisnapsauta kiintolevyaseman kuvaketta. Kiintolevyn tunnus on yleensä Paikallinen levy
(C:).
3.
Siirry muistiin kirjoittamaasi hakemistopolkua käyttäen siihen kiintolevyn kansioon, johon päivitys on tallennettu.
4.
Kaksoisnapsauta tiedostoa, jonka tiedostotunniste on .exe (esimerkiksi tiedostonimi .exe).
BIOS-asennus käynnistyy.
5.
Suorita asennus loppuun noudattamalla näyttöön tulevia ohjeita.
Setup Utility (BIOS) -apuohjelman käyttäminen 57
HUOMAUTUS: Jos näyttöön tulee ilmoitus, että asennus onnistui, voit poistaa verkosta ladatun tiedoston kiintolevyltä.
System Diagnostics -apuohjelman käyttäminen
System Diagnostics -apuohjelman avulla voit suorittaa vianmääritystestejä ja selvittää, toimiiko tietokonelaitteisto oikein. Tietokonemallista riippuen System Diagnostics -apuohjelmassa ovat käytettävissä seuraavat vianmääritystestit:
● Start-up Test (Käynnistystesti) – Tämä testi analysoi tietokoneen käynnistämiseen tarvittavat tärkeimmät tietokoneen komponentit.
● Run-in test (Suoritustesti) – Tämä testi toistaa käynnistystestin ja hakee ajoittain esiintyviä ongelmia, joita käynnistystesti ei havaitse.
● Hard disk test (Kiintolevytesti) – Tämä testi analysoi kiintolevyn fyysisen kunnon ja tarkistaa sen jälkeen kaikissa kiintolevyn sektoreissa olevat tiedot. Jos testi havaitsee viallisen sektorin, se yrittää siirtää tiedot kunnossa olevalle sektorille.
● Memory test (Muistitesti) – Tämä testi analysoi muistimoduuleiden fyysisen kunnon. Jos testi ilmoittaa virheestä, vaihda muistimoduulit välittömästi.
● Battery test (Akkutesti) – Tämä testi analysoi akun kunnon. Jos akkutesti epäonnistuu, ilmoita ongelmasta HP:n asiakastuelle ja osta vaihtoakku.
Voit tarkastella järjestelmän tietoja ja virhelokeja myös System Diagnostics (Järjestelmädiagnostiikka)
-ikkunassa.
Käynnistä System Diagnostics -apuohjelma seuraavasti:
1.
Käynnistä tietokone tai käynnistä se uudelleen. Kun näytön vasemmassa alakulmassa näkyy viesti ”Press the ESC key for Startup Menu” (Siirry käynnistysvalikkoon painamalla ESCnäppäintä), paina esc -näppäintä. Kun näyttöön tulee Käynnistys-valikko, paina f2 -näppäintä.
2.
Napsauta suoritettavaa vianmääritystestiä ja toimi näyttöön tulevien ohjeiden mukaan.
HUOMAUTUS: Jos haluat pysäyttää käynnissä olevan vianmääritystestin, paina esc -näppäintä.
58 Luku 9 Setup Utility (BIOS)- ja System Diagnostics -apuohjelmat
A Tietokoneen kuljettaminen matkoilla
On suositeltavaa noudattaa näitä kuljetus- ja lähetysohjeita:
● Toimi seuraavasti ennen tietokoneen kuljettamista tai lähettämistä:
◦ Varmuuskopioi tarvittavat tiedot.
◦ Poista tietokoneesta kaikki ulkoiset tietovälineet, kuten digitaaliset kortit.
VAROITUS: Poista tietoväline levyasemasta ennen aseman poistamista levyasemapaikasta, aseman lähettämistä, varastointia tai aseman kuljettamista. Muutoin on mahdollista, että tietokone tai asema vahingoittuu tai että tiedot menetetään.
◦ Sammuta ja irrota kaikki ulkoiset laitteet.
◦ Sammuta tietokone.
● Ota tekemäsi tietojen varmuuskopiot mukaan. Säilytä varmuuskopiot erillään tietokoneesta.
● Kun matkustat lentokoneella, ota tietokone käsimatkatavarana matkustamoon äläkä luovuta sitä lastiruumaan muiden matkatavaroiden kanssa.
VAROITUS: Älä altista levyasemaa magneettikentille. Esimerkiksi lentokentillä käytetyt metallinpaljastimet synnyttävät magneettikenttiä. Lentokentillä käsimatkatavaroiden tutkimiseen käytettävät liukuhihnat ja muut turvalaitteet toimivat magneettikenttien sijasta röntgensäteillä, joista ei ole haittaa asemille.
● Kukin lentoyhtiö määrittää omat tietokoneen lennonaikaista käyttöä koskevat käytäntönsä. Jos aiot käyttää tietokonetta lennon aikana, varmista käytön luvallisuus etukäteen ottamalla yhteyttä lentoyhtiöön.
● Jos tietokone on käyttämättömänä ja irrotettuna ulkoisesta virtalähteestä yli kahden viikon ajan, poista tietokoneen akku ja säilytä sitä erillään tietokoneesta.
● Jos tietokone tai asema on lähetettävä postitse tai muun kuljetuspalvelun välityksellä, pakkaa se soveltuvaan suojapakkaukseen ja merkitse pakkaus helposti särkyvän lähetyksen tunnuksella.
● Tietokone saattaa sisältää HP Mobile Broadband -moduulin tai langattoman laitteen, esimerkiksi jonkin 802.11b/g-, GSM (Global System for Mobile Communications)- tai GPRS (General Packet
Radio Service) -standardin mukaisen laitteen. Tällaiset rajoitukset saattavat olla voimassa esimerkiksi lentokoneissa, sairaaloissa, räjähdysaineiden läheisyydessä ja tietyissä vaarallisissa
59
toimintaympäristöissä. Jos et ole varma tämän laitteen käyttöä koskevista paikallisista määräyksistä, pyydä lupa laitteen käyttöön ennen sen käynnistämistä.
● Jos matkustat ulkomaille, noudata seuraavia ohjeita:
◦ Tarkista jokaisen matkakohteesi tietokoneita koskevat tullimääräykset.
◦ Selvitä tietokoneen matkan aikaisten käyttöpaikkojen virtajohto- ja verkkovirtalaitevaatimukset. Jännite, taajuus ja pistokkeet vaihtelevat.
VAARA Älä käytä tietokoneen kanssa yleisesti sähkölaitteille myytäviä jännitemuuntimia.
Muutoin tietokone saattaa altistua sähköiskuille, tulipaloille tai laitteistovaurioille.
60 Liite A Tietokoneen kuljettaminen matkoilla
B Vianmääritysresurssit
● Etsi tarvittaessa WWW-sivustolinkkejä sekä lisätietoja tietokoneen ominaisuuksista Ohje ja tuki
-osasta. Valitse Käynnistä > Ohje ja tuki .
HUOMAUTUS: Joidenkin tarkistus- ja korjaustyökalujen käyttäminen edellyttää Internetyhteyttä. HP tarjoaa myös lisätyökaluja, joiden käyttäminen ei edellytä Internet-yhteyttä.
● Ota yhteys HP:n asiakastukeen osoitteessa http://www.hp.com/go/contactHP .
HUOMAUTUS: Jos tarvitset maailmanlaajuista tukea, valitse sivun vasemmasta reunasta
Contact HP worldwide (Ota yhteys HP:n maailmanlaajuiseen tukeen) tai mene osoitteeseen http://welcome.hp.com/country/us/en/wwcontact_us.html
.
Valitse jokin seuraavista tukityypeistä:
◦ Keskustele verkossa HP:n teknikon kanssa.
HUOMAUTUS: Jos verkkokeskustelu ei ole käytettävissä tietyllä kielellä, se on käytettävissä englanniksi.
◦ Kirjoita sähköpostia HP:n asiakastukeen.
◦ Etsi HP:n asiakastuen kaikkien maiden puhelinnumerot.
◦ Selvitä HP-huoltokeskuksen sijainti.
61
C Sähköstaattinen purkaus
Sähköstaattinen purkaus tarkoittaa staattisen sähkövarauksen purkautumista, kun kaksi objektia koskettaa toisiaan. Esimerkki purkauksesta on sähköisku, jonka voit saada, kun kävelet maton poikki ja kosketat sen jälkeen metallista ovenkahvaa.
Staattisen sähkövarauksen purkautuminen sormista tai muista sähköstaattisista johtimista voi vahingoittaa sähköisiä komponentteja. Tietokoneen tai aseman vahingoittumisen ja tietojen menettämisen riskiä voi pienentää noudattamalla seuraavia varotoimenpiteitä:
● Jos poistamiseen tai asentamiseen liittyvissä ohjeissa kehotetaan irrottamaan tietokone virtalähteestä, tee se ennen kannen irrottamista ja vasta sitten, kun sinussa ei ole staattista sähkövarausta.
● Pidä komponentit omissa staattiselta sähköltä suojatuissa pakkauksissaan, kunnes olet valmis asentamaan ne.
● Älä kosketa nastoja, johtimia ja mikropiiristöjä. Käsittele sähköisiä komponentteja niin vähän kuin mahdollista.
● Käytä ei-magneettisia työkaluja.
● Ennen kuin aloitat komponenttien käsittelyn, pura staattinen sähkövaraus koskettamalla komponentin maalaamatonta metallipintaa.
● Jos poistat komponentin, laita se staattiselta sähköltä suojattuun pakkaukseen.
Jos tarvitset lisätietoja staattisesta sähkövarauksesta tai apua komponenttien poistoon tai asentamiseen, ota yhteyttä HP:n asiakastukeen.
62 Liite C Sähköstaattinen purkaus
Hakemisto
Merkit/numerot
1394-laitteet
A akku
jäljellä olevan varauksen
näyttäminen 23 latauksen purkaminen 23
akkumittari 20 akkumittarin käyttäminen 20
akun lämpötila 24 akun säilyttäminen 24
akun tarkistus 22 akun tiedot, etsiminen 22 akun virta 22
asemat
asentaminen
tärkeät suojauspäivitykset 49 vaijerilukko (valinnainen) 49
aukkomallinen optinen asema 40
B
BIOS
C
D digitaalinen kortti
E
eSATA-laitteet
liittäminen 33 määritelmä 33 poistaminen 33
ExpressCard
asettaminen asemaan 28 asetusten määrittäminen 28 kortin poistaminen 28 määritelmä 28
ExpressCard-korttien
G
H
HDMI
horrostila käynnistäminen, kun akun varaustaso on kriittisen
tietokoneen aktivoiminen 19 tietokoneen siirtäminen 19
HP Mobile Broadband -moduuli
HP USB Ethernet -sovitin,
I
Internet-yhteyden määrittäminen
J
Java-kortti
asettaminen asemaan 30 määritelmä 30
järjestelmänvalvojan salasana
hallinta 47 kirjoittaminen 47 luominen 47
järjestelmänvalvojan salasanan
järjestelmänvalvojan salasanan
järjestelmätiedot,
K kaapelit
Hakemisto 63
kelkkamallinen optinen asema 39
kiintolevy
kirjoitettavat tallennusvälineet 19
kriittisen heikko akun varaustaso
kriittiset suojauspäivitykset,
kunnossapito
levyn uudelleenjärjestäminen
kuvakkeet
käynnistyssalasanan hallinta 48
käynnistyssalasanan
L
langaton
langaton verkko (WLAN)
suojaus 5 tarvittavat laitteet 5
yhteyden luominen olemassa
langaton yhteys,
langattoman verkon
langattoman yhteyden
langattomat laitteet, kytkeminen
langattomien laitteiden kytkeminen
lentokenttien turvalaitteet 36
lepotila
tietokoneen aktivoiminen 19 tietokoneen siirtäminen 19
levyn uudelleenjärjestämis-
luettavat tallennusvälineet 19
lähiverkko (LAN)
kaapelin liittäminen 11 tarvittava kaapeli 11
M
mediapikanäppäimet 13 mediatoimintojen näppäimet 13 mediatoimintojen ohjaimet 13
modeemit modeemikaapelin liittäminen
modeemikaapelisovittimen
sijaintiasetuksen
N näppäimet
O ohjelmisto
levyn uudelleenjärjestäminen
olemassa oleva langaton verkko,
optinen levy
P painikkeet
portit
Power-On Password
(Käynnistyssalasana)
hallinta 48 kirjoittaminen 48 luominen 48
Q
R
S salasanasuojauksen asettaminen
lepotilasta aktivointia varten 21
salasanat määrittäminen Setup Utility
määrittäminen Windowsissa
Setup Utility (BIOS) järjestelmätietojen
liikkuminen ja kohteiden
tehdasasetusten
SIM
asettaminen asemaan 7 poistaminen 7
SoftPaq-tiedostot, lataaminen 53
sormenjälkitunnistin
käyttäminen 50 paikantaminen 50
64 Hakemisto
T
teräväpiirtolaitteet, liittäminen 16,
tietokone, matkustaminen 24, 59
tietokoneen kuljettaminen
tietokoneen liittäminen langalliseen
toimintonäppäimet
U
ulkoinen verkkovirtalähde,
ulkoisen verkkovirtalähteen
USB-laitteet
V
valinnaiset ulkoiset laitteet,
verkkovirtalaite, testaaminen 26
verkkovirtalaitteen testaaminen
virranhallinta-asetusten
virrankäyttösuunnitelmat käytössä olevan
tarkasteleminen 20 mukauttaminen 20 valitseminen 20
virrankäyttösuunnitelmien
virransäästötilojen käyttäminen
virta
virtakytkin 18 virtapainike 18
virustorjuntaohjelmisto,
W
Windows, salasanojen
Y yhteyden luominen olemassa olevaan langattomaan
Ä
älykortti
asettaminen asemaan 30 määritelmä 30
äänen määrittäminen HDMI:tä
äänenvoimakkuus
näppäimet 14 painikkeet 14 säätäminen 14
äänitoiminnot, tarkistaminen 14
äänitoimintojen tarkistaminen 14
Hakemisto 65
advertisement
Related manuals
advertisement
Table of contents
- 11 Johdanto
- 11 Uuteen tietokoneeseen liittyvien lisätietojen etsiminen
- 12 Verkkoyhteydet (vain tietyt mallit)
- 12 Langattoman yhteyden muodostaminen
- 12 Langattoman yhteyden ja verkon tilan kuvakkeiden tunnistaminen
- 13 Langattomien laitteiden kytkeminen päälle tai pois päältä
- 13 HP Connection Managerin käyttäminen (vain tietyissä malleissa)
- 14 Käyttöjärjestelmän ohjaimien käyttäminen
- 14 WLAN-laitteen käyttäminen (vain tietyissä malleissa)
- 14 Yhteyden luominen olemassa olevaan WLAN-verkkoon
- 15 Uuden WLAN-verkon määrittäminen
- 15 WLAN-verkon suojaus
- 16 Vierailu toiseen verkkoon
- 16 HP:n mobiililaajakaistan käyttäminen (vain tietyt mallit)
- 17 SIM-kortin asettaminen paikalleen
- 17 SIM-kortin poistaminen
- 18 GPS-kokoonpanon käyttäminen (vain tietyt mallit)
- 18 Langattomien Bluetooth-laitteiden käyttäminen (vain tietyissä malleissa)
- 18 Bluetooth ja Internet-yhteyden jakaminen (ICS)
- 18 Tietokoneen liittäminen langalliseen verkkoon
- 18 Modeemin käyttäminen (vain tietyt mallit)
- 19 Modeemikaapelin liittäminen
- 19 Maa-/aluekohtaisen modeemikaapelisovittimen liittäminen
- 20 Sijaintiasetuksen valitseminen
- 20 Käytössä olevan sijaintivalinnan tarkasteleminen
- 20 Uusien sijaintien lisääminen matkustaessa
- 21 Liittäminen lähiverkkoon (LAN) (vain tietyt mallit)
- 23 Multimedia
- 23 Mediatoimintojen ohjainten käyttäminen
- 23 Ääni
- 24 Äänenvoimakkuuden säätäminen
- 24 Tietokoneen äänitoimintojen tarkistaminen
- 24 Verkkokamera (vain tietyt mallit)
- 25 Video
- 25 VGA
- 25 DisplayPort
- 26 HDMI
- 27 Äänen määrittäminen HDMI:tä varten
- 27 Intel Wireless Display (vain tietyissä malleissa)
- 27 CyberLink PowerDVD -ohjelmiston käyttäminen (vain tietyissä malleissa)
- 28 Virranhallinta
- 28 Tietokoneen sammuttaminen
- 28 Virranhallinta-asetusten määrittäminen
- 28 Virransäästötilojen käyttäminen
- 29 Tietokoneen siirtäminen lepotilaan ja aktivoiminen lepotilasta
- 29 Tietokoneen siirtäminen horrostilaan ja aktivoiminen horrostilasta
- 30 Akkumittarin käyttäminen
- 30 Virrankäyttösuunnitelmien käyttäminen
- 30 Käytössä olevan virrankäyttösuunnitelman tarkasteleminen
- 30 Toisen virrankäyttösuunnitelman valitseminen
- 30 Virrankäyttösuunnitelmien mukauttaminen
- 31 Salasanasuojauksen asettaminen lepotilasta aktivointia varten
- 31 HP Power Managerin käyttäminen (vain tietyissä malleissa)
- 32 Akkuvirran käyttäminen
- 32 Tietojen etsiminen akusta
- 32 Akun tarkistus -toiminnon käyttäminen
- 33 Akun jäljellä olevan varauksen näyttäminen
- 33 Akun latauksen purkautumisajan maksimoiminen
- 33 Akun heikon varaustason hallinta
- 33 Akun heikon varaustason tunnistaminen
- 34 Akun heikon varaustason korjaaminen
- 34 Akun heikon varaustason korjaaminen, kun saatavilla on ulkoinen virtalähde
- 34 Akun heikon varaustason korjaaminen, kun saatavilla on ladattu akku
- 34 Akun heikon varaustason korjaaminen, kun saatavilla ei ole mitään virtalähdettä
- 34 Akun heikon varaustason korjaaminen, kun tietokonetta ei voi poistaa horrostilasta
- 34 Akun virran säästäminen
- 34 Akun säilyttäminen
- 35 Käytetyn akun hävittäminen
- 35 Akun vaihtaminen
- 35 Ulkoisen verkkovirtalähteen käyttäminen
- 36 Verkkovirtalaitteen testaaminen
- 36 HP CoolSense -ohjelmiston käyttäminen (vain tietyissä malleissa)
- 37 Ulkoiset kortit ja laitteet
- 37 Digitaalisen median korttipaikan korttien käyttäminen (vain tietyt mallit)
- 37 Digitaalisen kortin asettaminen paikalleen
- 38 Digitaalisen kortin poistaminen
- 38 ExpressCard-korttien käyttäminen (vain tietyt mallit)
- 38 ExpressCard-kortin määritysten tekeminen
- 38 ExpressCard-kortin asettaminen paikalleen
- 39 ExpressCard-kortin poistaminen
- 40 Älykorttien käyttäminen (vain tietyt mallit)
- 40 Älykortin asettaminen paikalleen
- 41 Älykortin poistaminen
- 41 USB-laitteen käyttäminen
- 41 USB-laitteen liittäminen
- 42 USB-laitteen poistaminen
- 42 1394-laitteiden käyttäminen (vain tietyt mallit)
- 42 1394-laitteen liittäminen
- 43 1394-laitteen poistaminen
- 43 eSATA-laitteen käyttäminen (vain tietyt mallit)
- 43 eSATA-laitteen liittäminen
- 43 eSATA-laitteen poistaminen
- 44 Valinnaisten ulkoisten laitteiden käyttäminen
- 44 Valinnaisten ulkoisten asemien käyttäminen
- 44 Laajennusportin käyttäminen (vain tietyt mallit)
- 46 Asemat
- 46 Asemien käsitteleminen
- 47 Kiintolevyjen käyttäminen
- 47 Kiintolevyn toiminnan parantaminen
- 47 Levyn eheytyksen käyttäminen
- 47 Levyn uudelleenjärjestämisen käyttäminen
- 47 HP 3D DriveGuardin käyttäminen (vain tietyissä malleissa)
- 48 HP 3D DriveGuardin tilan tunnistaminen
- 48 Virranhallinta kiintolevyn ollessa pysäytetty
- 48 HP 3D DriveGuard -ohjelmiston käyttäminen
- 49 Optisten asemien käyttäminen (vain tietyt mallit)
- 49 Asennetun optisen aseman tunnistaminen (vain tietyissä malleissa)
- 49 Optisen levyn asettaminen asemaan
- 49 Kelkkamallinen
- 50 Aukkomallinen
- 50 Optisen levyn poistaminen
- 50 Kelkkamallinen
- 51 Kun levykelkka avautuu normaalisti
- 51 Kun levykelkka ei avaudu normaalisti
- 52 Aukkomallinen
- 53 Optisten asemien jakaminen
- 53 RAID-kokoonpanon käyttäminen (vain tietyt mallit)
- 54 Tietoturva
- 54 Tietokoneen suojaaminen
- 54 Salasanojen käyttäminen
- 55 Windows-salasanojen määrittäminen
- 56 Salasanojen määrittäminen Setup Utility (BIOS) -apuohjelmassa
- 57 Järjestelmänvalvojan salasanan hallinta
- 57 Järjestelmänvalvojan salasanan kirjoittaminen
- 58 Käynnistyssalasanan hallinta
- 58 Käynnistyssalasanan kirjoittaminen
- 58 Virustorjuntaohjelmiston käyttäminen
- 59 Palomuuriohjelmiston käyttäminen
- 59 Kriittisten suojauspäivitysten asentaminen
- 59 Valinnaisen vaijerilukon asentaminen
- 60 Sormenjälkitunnistimen käyttö (vain tietyt mallit)
- 60 Sormenjälkitunnistimen paikantaminen
- 62 Kunnossapito
- 62 Tietokoneen puhdistaminen
- 62 Näytön puhdistaminen
- 62 Sivujen ja kannen puhdistaminen
- 62 Kosketusalustan ja näppäimistön puhdistaminen
- 62 Ohjelmien ja ohjainten päivittäminen
- 63 SoftPaq Download Managerin käyttäminen
- 64 Setup Utility (BIOS)- ja System Diagnostics -apuohjelmat
- 64 Setup Utility (BIOS) -apuohjelman käyttäminen
- 64 Setup Utility (BIOS) -apuohjelman käynnistäminen
- 64 Setup Utility (BIOS) -apuohjelman kielen vaihtaminen
- 65 Siirtyminen ja valitseminen Setup Utility (BIOS) -apuohjelmassa
- 65 Järjestelmätietojen tarkasteleminen
- 65 Oletusasetusten palauttaminen Setup Utility (BIOS) -apuohjelmassa
- 66 Setup Utility (BIOS) -apuohjelman lopettaminen
- 66 BIOSin päivittäminen
- 66 BIOS-version määrittäminen
- 67 BIOS-päivityksen lataaminen
- 68 System Diagnostics -apuohjelman käyttäminen
- 69 Tietokoneen kuljettaminen matkoilla
- 71 Vianmääritysresurssit
- 72 Sähköstaattinen purkaus
- 73 Hakemisto