advertisement
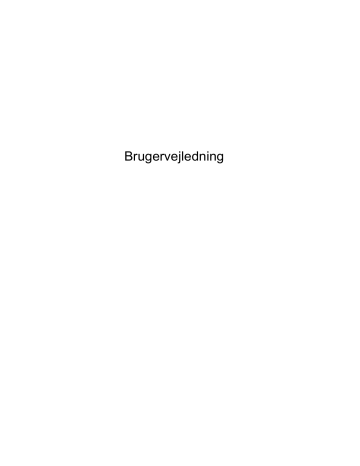
Brugervejledning
© Copyright 2012 Hewlett-Packard
Development Company, L.P.
Bluetooth er et varemærke tilhørende dets indehaver og anvendes af Hewlett-Packard
Company under licens. Intel er et varemærke tilhørende Intel Corporation i
USA og andre lande/områder. Microsoft og
Windows er amerikansk-registrerede varemærker tilhørende Microsoft
Corporation. SD-logoet er et varemærke tilhørende dets indehaver.
Oplysningerne indeholdt heri kan ændres uden varsel. De eneste garantier for HP's produkter og serviceydelser er angivet i de udtrykkelige garantierklæringer, der følger med sådanne produkter og serviceydelser.
Intet heri må fortolkes som udgørende en yderligere garanti. HP er ikke erstatningspligtig i tilfælde af tekniske unøjagtigheder eller typografiske fejl eller manglende oplysninger i denne vejledning.
Første udgave: September 2012
Dokumentets bestillingsnummer:
695742-081
Produktbemærkning
Denne vejledning beskriver funktioner, der er fælles for de fleste modeller. Nogle funktioner er muligvis ikke tilgængelige på din computer.
Vilkår vedrørende software
Når du installerer, kopierer, downloader eller på anden vis bruger de softwareprodukter, der er forudinstalleret på denne computer, indvilliger du i at være bundet af betingelserne i HP's slutbrugerlicensaftale (EULA). Hvis du ikke accepterer disse licensvilkår, er din eneste beføjelse at returnere hele det ubrugte produkt (hardware og software) inden for 14 dage mod en refundering, der er underlagt refunderingspolitikken for det sted, hvor du har købt produktet.
For yderligere oplysninger eller anmodning om en fuldstændig refundering af computeren, bedes du kontakte det lokale salgssted (sælgeren).
Sikkerhedsadvarsel
ADVARSEL!
For at mindske risikoen for varmerelaterede skader eller overophedning af computeren må du ikke placere den direkte i skødet eller blokere ventilationsåbningerne. Du må kun bruge computeren på en hård, plan overflade. Sørg for, at luftstrømmen ikke blokeres af en anden hård overflade, f.eks. en tilstødende printer, eller af en blød overflade f.eks. puder, tæpper eller beklædning. Du må heller ikke lade vekselstrømsadapteren komme i kontakt med huden eller en blød overflade, som puder, tæpper eller tøj under drift. Computeren og vekselstrømsadapteren overholder temperaturgrænserne for brugertilgængelige overflader som defineret af International Standard for
Safety of Information Technology Equipment (IEC 60950).
iii
iv Sikkerhedsadvarsel
Indholdsfortegnelse
Brug af kontrolelementer i operativsystemet ..................................................... 20
v
vi
Sådan fastsætter du din Android-telefons operativsystemversion .................... 28
Downloading af programmet sMedio 360 TrueLink+ på din telefon .................. 28
Deling af medier mellem din telefon og din computer ....................................... 29
Brug af Intel Wireless Display og Wireless Music (kun udvalgte modeller) ....................... 34
Brug af genvejstasterne i Microsoft Windows 8 ................................................ 44
Opdatering af dit softwareindhold med Intel Smart Connect Technology (kun udvalgte modeller) .... 55
vii
viii
Brug af HP-genoprettelsesmedier til gendannelse ............................................ 82
Ændring af startrækkefølgen for computeren ................................................... 82
ix
x
1 Kom rigtigt i gang
Denne computer er et stærkt værktøj, der er designet til at forbedre dit arbejde og din underholdning.
Læs dette kapitel for at lære om bedste praksis efter opsætningen, sjove ting, du kan gøre med computeren, og hvor du finder flere HP-ressourcer.
Bedste fremgangsmåder
Efter at du har opsat og registreret computeren, skal du følge nedenstående fremgangsmåde for at få det meste ud af din smarte investering:
● Brug et øjeblik på at gennemse den trykte vejledning Windows 8 Basics (Grundlæggende funktioner i Windows 8) og finde ud af de nye Windows® 8-funktioner.
TIP: Tryk på Windows-logotasten på tastaturet for hurtigt at komme tilbage til computerens startskærm fra et åbent program eller skrivebordet i Windows. Hvis du trykker på
Windows-logotasten igen, vender du tilbage til den forrige skærm.
● Hvis du ikke allerede har gjort det, skal du oprette forbindelse til et kabelbaseret eller et trådløst netværk. Se detaljer i
Tilslutning til et netværk på side 19 .
●
Gør dig bekendt med computerhardware og -software. Se Lær din computer at kende på side 5 og
Brug af underholdningsfunktioner på side 24
for at få flere oplysninger.
● Opdater eller køb din antivirussoftware. Få mere at vide på
Brug af antivirussoftware på side 70
.
● Sikkerhedskopiér din harddisk ved at oprette gendannelsesdiske eller et gendannelsesflashdrev.
Se
Sikkerhedskopiering, gendannelse og genoprettelse på side 75
.
Bedste fremgangsmåder 1
Sjove ting, du kan gøre
● Du ved, at du kan se en YouTube-video på computeren. Men vidste du, at du også kan tilslutte din computer til et tv eller en spillekonsol? Se
Brug af video på side 31 for at få flere
oplysninger.
● Du ved, du kan lytte til musik på computeren. Men vidste du, at du også kan streame liveradio til computeren og lytte til musik eller tale i radio fra hele verden? Se
● Du ved, at du kan oprette en effektiv præsentation med Microsoft-programmer. Men vidste du, at du også kan tilslutte en projektor, så du kan dele dine idéer med en gruppe? Se
Tilslutning af en digital visningsenhed på side 33 .
● Oplev musikken på den måde, kunstneren ville have det, med en dyb, kontrolleret bas og en klar
lyd. Se Brug af Beats Audio på side 31
.
● Brug TouchPad'en, berøringsskærmen og de nye berøringsbevægelser i Windows 8 for for en jævn styring af billeder og tekstsider. Se
Brug af TouchPad-bevægelser på side 37
.
2 Kapitel 1 Kom rigtigt i gang
Flere HP-ressourcer
Du har allerede anvendt opsætningsanvisningerne til at tænde computeren og finde denne vejledning. Brug denne tabel til at få produktoplysninger, brugsanvisninger med mere.
Ressource
Opsætningsvejledning
Vejledningen Windows 8 Basics (Grundlæggende funktioner i Windows 8)
Hjælp og support
Indholdsfortegnelse
● Oversigt over computeropsætning og -funktioner
● Oversigt over brug af og navigering i Windows® 8.
● En bred vifte af brugsanvisninger og fejlfindingstip.
For at åbne Hjælp og support skal du skrive h på startskærmen og derefter vælge Hjælp og support .
For support i USA skal du gå til http://www.hp.com/go/ contactHP . For support i hele verden skal du gå til http://welcome.hp.com/country/us/en/ wwcontact_us.html
Sikkerheds- og komfortvejledning
For at få adgang til denne vejledning skal du vælge programmet HP Support Assistant på startskærmen, vælge Denne computer og derefter vælge
Brugervejledninger eller gå til http://www.hp.com/ ergo .
● Korrekt opsætning af arbejdsstation.
● Vejledning i arbejdsstillinger og -vaner, som øger din komfort og mindsker risikoen for personskade.
● Sikkerhedsoplysninger vedrørende elektricitet og maskinel.
Websiden Worldwide support
Gå til http://welcome.hp.com/country/us/en/ wwcontact_us.html
for at få support på dit sprog.
● Chatte online med en HP-tekniker.
● E-mail-support.
● Telefonnumre til HP-support
● Finde et HP-servicecenter.
● Vigtige lovgivningsmæssige bemærkninger.
Generelle bemærkninger, sikkerhed og miljø
For at få adgang til denne vejledning skal du vælge programmet HP Support Assistant på startskærmen, vælge Denne computer og derefter vælge
Brugervejledninger .
Flere HP-ressourcer 3
Ressource
Begrænset garanti *
For at få adgang til denne vejledning skal du vælge programmet HP Support Assistant på startskærmen, vælge Denne computer og derefter vælge Garanti og service eller gå til http://www.hp.com/go/ orderdocuments .
Indholdsfortegnelse
● Specifikke garantioplysninger om denne computer.
*Du kan sandsynligvis finde den begrænsede garanti fra HP, som gælder for dit produkt, enten i brugervejledningerne på computeren og/eller på den cd/dvd, der findes i boksen. I nogle lande/områder kan boksen indeholde en udskrevet kopi af
HP's begrænsede garanti. I lande/områder, hvor en udskrevet kopi af garantien ikke medfølger, kan du få en udskrevet en kopi fra http://www.hp.com/go/orderdocuments eller skrive til:
● Nordamerika : Hewlett-Packard, MS POD, 11311 Chinden Blvd., Boise, ID 83714, USA
● Europa, Mellemøsten, Afrika : Hewlett-Packard, POD, Via G. Di Vittorio, 9, 20063, Cernusco s/Naviglio (MI), Italien
● Asien og Stillehavsområdet : Hewlett-Packard, POD, P.O. Box 200, Alexandra Post Office, Singapore 911507
Når du beder om at få en trykt kopi af din garanti, skal du medtage produktnummer, garantiperiode (angivet på servicemærkaten), navn og postadresse.
VIGTIGT: Returner IKKE dit HP-produkt til ovenstående adresser. For support i USA skal du gå til http://www.hp.com/go/ contactHP . For support i hele verden skal du gå til http://welcome.hp.com/country/us/en/wwcontact_us.html
4 Kapitel 1 Kom rigtigt i gang
2 Lær din computer at kende
Sådan finder du dine hardware- og softwareoplysninger
Placering af hardware
Sådan får du vist en liste over hardware, der er installeret på computeren:
1.
Skriv k på startskærmen, og vælg derefter Kontrolpanel .
2.
Vælg System og sikkerhed , og klik derefter på Enhedsstyring i systemområdet .
Der vises en liste over alle de enheder, der er installeret på computeren.
Placering af software
▲ For at finde ud af, hvilken software der er installeret på computeren, skal du højreklikke med musen på startskærmen eller svippe øverst på TouchPad'en for at få vist programkommandoerne og derefter vælge ikonet Alle programmer .
Forside
Komponent
Stereohøjttalere (2)
Beskrivelse
Produktforbedring; Beats Audio-lyd.
Sådan finder du dine hardware- og softwareoplysninger 5
Højre side
Komponent
(1)
(2) Lydstyrkeindstilling
(3)
(4)
(5)
(6)
Knappen Lydløs
Beats Audio-knap
Stik til sikkerhedskabel
Beskrivelse
Tænder eller slukker højttalerlyden.
Drej med uret for at øge lydstyrken. Drej mod uret for at mindske lydstyrken.
Åbner kontrolpanelet til Beats Audio, hvor du kan se og styre alle lydindstillinger.
Beats Audio er en udvidet lydprofil, der giver en dyb, reguleret bas samtidig med, at der bevares en klar lyd.
For at åbne kontrolpanelet til Beats Audio skal du skrive h på startskærmen, vælge HP Utility Center og derefter vælge HP
Beats Audio .
● Blinker hvidt: Harddisken anvendes.
● Gul: HP 3D DriveGuard har parkeret harddisken midlertidigt.
BEMÆRK:
● Hvid: Computeren er tændt.
● Blinker hvidt: Computeren er i slumretilstand, hvilket er en energibesparelsestilstand. Computeren slukker for strømmen til skærmen og andre unødvendige komponenter.
● Slukket: Der er slukket for computeren, eller den er i dvaletilstand. Dvale er en energibesparelsestilstand, der bruger mindst mulig strøm til at gemme dit arbejde.
BEMÆRK: Intel® Rapid Start Technology-funktionen er aktiveret fra fabrikken for udvalgte modeller. Med Rapid Start
Technology kan computeren hurtigt fortsætte efter inaktivitet. Se
Intel Rapid Start Technology (kun udvalgte modeller) på side 47
for at få yderligere oplysninger.
Til tilslutning af et valgfrit sikkerhedskabel til computeren.
BEMÆRK: Sikkerhedskablet kan ikke altid forhindre, at computeren bliver beskadiget eller stjålet.
6 Kapitel 2 Lær din computer at kende
Komponent
(7)
(8) Strømstik
Beskrivelse
● Hvid: Computeren er tilsluttet ekstern strøm, og batteriet er fuldt opladet.
● Gul: Computeren er sluttet til ekstern strøm, og batteriet ved at blive opladt.
● Blinker gult: Computeren er sluttet til ekstern strøm, og der er batterifejl, eller batteriet har nået et lavt eller kritisk batteriniveau.
● Slukket: Computeren kører på batteristrøm.
Til tilslutning af en vekselstrømsadapter.
Højre side 7
Venstre side
(3)
(4)
Komponent
(1)
(2)
(5)
DisplayPort
HDMI-port
RJ-45-stik (netværk)
USB 3.0-opladningsport
USB 2.0-opladningsport
Beskrivelse
Til tilslutning af en digital visningsenhed (ekstraudstyr), som f.eks. en højtydende skærm eller projektor.
Forbinder en valgfri video- eller lydenhed, f.eks. et HD-fjernsyn
(High Definition), en kompatibel digital- eller lydkomponent eller en HDMI 1.4-enhed med høj hastighed.
Til tilslutning af et netværkskabel.
Til tilslutning af en USB 1.0-, USB 2.0- eller USB 3.0-enhed og giver forbedret USB-strømydelse til USB 3.0-enheder. Denne port kan også oplade udvalgte modeller af mobiltelefoner og
MP3-afspillere, selv når computeren er slukket.
BEMÆRK: USB-opladning er aktiveret fra fabrikkens side.
Se
Brug af Setup Utility (BIOS) og System Diagnostics på side 72
for deaktivering af USB-opladning i programmet
Setup Utility.
Til tilslutning af en valgfri USB 1.0- eller USB 2.0-enhed. USB
2.0-opladningsporten kan også oplade udvalgte modeller af mobiltelefoner og MP3-afspillere, selv når computeren er slukket.
BEMÆRK: USB-opladning er aktiveret fra fabrikkens side.
Se
Brug af Setup Utility (BIOS) og System Diagnostics på side 72
for deaktivering af USB-opladning i programmet
Setup Utility.
8 Kapitel 2 Lær din computer at kende
Komponent
(6)
(7)
Lydudgangsstik (hovedtelefon)/ lydindgangsstik (mikrofon)
Slot til digitale medier
Beskrivelse
Til tilslutning af en valgfri enhed, som f.eks. et headset, stereohøjttalere, hovedtelefoner, øresnegle, tv-lyd eller en headset-mikrofon.
ADVARSEL!
For at undgå høreskader skal du regulere lydstyrken, inden du tager hovedtelefoner, øresnegle eller et headset på. Se Generelle bemærkninger, sikkerhed og miljø for at få oplysninger om sikkerhed. For at få adgang til denne vejledning skal du vælge programmet HP Support Assistant på startskærmen, vælge Denne computer og derefter vælge
Brugervejledninger .
BEMÆRK: Når en enhed sluttes til stikket, deaktiveres computerens højttalere.
Understøtter følgende digitalkortformater:
● MultiMediaCard (MMC)
● SD-hukommelseskort (Secure Digital)
● Secure Digital High Capacity-hukommelseskort (SDHC)
Venstre side 9
Skærm
Komponent
(1) Indbygget skærmknap
Beskrivelse
Slår skærmen fra og går i Slumretilstand, hvis skærmen lukkes, mens computeren er tændt.
(2)
(3)
WLAN-antenner (2)*
Nærhedsfølere (2)*
BEMÆRK: Den indvendige skærmknap er ikke synlig udvendigt på computeren.
Sender og modtager trådløse signaler.
Registrerer din tilstedeværelse foran computeren og tænder tastaturets baggrundslys.
(4)
(5)
(6)
Interne mikrofoner (2)
Lysdiode for webkamera
HP TrueVision HD Webcam
Optager lyd og filtrerer automatisk lyden væk omkring dig og fjerner ekko.
Tændt: Webkameraet er tændt.
Optager video og tager stillbilleder.
Skriv c på startskærmen, og vælg derefter CyberLink YouCam på listen med programmer.
*Antennerne og nærhedsfølerne er ikke synlige udvendigt på computeren. For at opnå den optimale transmission skal området umiddelbart omkring antennerne og nærhedsfølerne holdes fri for forhindringer. Du kan finde lovgivningsmæssige oplysninger om trådløs kommunikation i det afsnit af Generelle bemærkninger, sikkerhed og miljø , der gælder for dit land/ område. For at få adgang til denne vejledning skal du vælge programmet HP Support Assistant på startskærmen, vælge
Denne computer og derefter vælge Brugervejledninger .
10 Kapitel 2 Lær din computer at kende
Top
TouchPad
Komponent
(1) TouchPad-lysdiode
(2)
(3)
(4)
(5)
TouchPad til/fra-knap
Venstre TouchPad-knap
TouchPad-zone
Højre TouchPad-knap
Beskrivelse
● Gul: TouchPad'en er slukket.
● Slukket: TouchPad'en er tændt.
Tænder eller slukker TouchPad'en, hvis du trykker hurtigt to gange på TouchPad'ens tænd/sluk-knap.
Fungerer som venstre knap på en ekstern mus.
Aflæser dine fingerbevægelser og flytter markøren eller aktiverer elementer på skærmen.
Fungerer som højre knap på en ekstern mus.
Top 11
Lysdioder
Komponent
(1) Lysdiode for strøm
(2)
(3)
(4)
Lysdiode for Caps Lock
Baggrundslys til tastatur
Lysdiode for trådløs
(5) TouchPad-lysdiode
12 Kapitel 2 Lær din computer at kende
Beskrivelse
● Hvid: Computeren er tændt.
● Blinker hvidt: Computeren er i slumretilstand, hvilket er en energibesparelsestilstand. Computeren slukker for strømmen til skærmen og andre unødvendige komponenter.
● Slukket: Der er slukket for computeren, eller den er i dvaletilstand. Dvale er en energibesparelsestilstand, der bruger mindst mulig strøm til at gemme dit arbejde.
BEMÆRK: Intel® Rapid Start Technology-funktionen er aktiveret fra fabrikken for udvalgte modeller. Med Rapid
Start Technology kan computeren hurtigt fortsætte efter inaktivitet. Se
Intel Rapid Start Technology (kun udvalgte modeller) på side 47 for at få yderligere oplysninger.
● Hvid: Caps Lock er slået til.
● Slukket: Caps Lock er slået fra.
Identificerer handlingstasten til tastaturets baggrundslys.
● Hvid: En integreret trådløs enhed, f.eks. en WLANenhed (trådløst lokalt netværk), er aktiveret.
BEMÆRK: Trådløse enheder tændes på fabrikken.
● Gul: Alle trådløse enheder er slået fra.
● Gul: TouchPad'en er slukket.
● Slukket: TouchPad'en er tændt.
Komponent
(6) Lysdiode for Beats Audio
(7) Lysdiode for lydløs
Beskrivelse
● Rød: Beats Audio er tændt.
● Slukket: Beats Audio er slukket.
● Gul: Højttalerlyd er slået fra.
● Slukket: Højttalerlyd er slået til.
Top 13
Knap
Komponent
Tænd/sluk-knap
Beskrivelse
● Når computeren er slukket, skal du trykke på knappen for at tænde den.
● Når computeren er i slumretilstand, skal du trykke kortvarigt på knappen for at afslutte slumretilstand.
● Når computeren er i dvaletilstand, skal du trykke kortvarigt på knappen for at afslutte dvaletilstand.
FORSIGTIG: Hvis du trykker på og holder tænd/sluk-knappen inde, mister du de data, du ikke har gemt.
BEMÆRK: Intel® Rapid Start Technology-funktionen er aktiveret fra fabrikken for udvalgte modeller. Med Rapid Start Technology kan computeren hurtigt fortsætte efter inaktivitet. Se
Intel Rapid Start Technology (kun udvalgte modeller) på side 47
for at få yderligere oplysninger.
Hvis computeren ikke længere reagerer, og Windows®-procedurerne for lukning ikke virker, skal du trykke på og holde tænd/sluk-knappen inde i mindst fem sekunder for at slukke computeren.
Følg nedenstående trin, eller se
for at lære mere om dine strømindstillinger.
1.
Skriv s på startskærmen.
2.
Skriv strøm i søgefeltet.
3.
Vælg Indstillinger , og vælg derefter Strømstyring .
14 Kapitel 2 Lær din computer at kende
Taster
Komponent
(1)
(2)
(3)
(4)
(5)
(6)
(7)
Windows-logotast
Handlingstaster
Windows-programtast
Beskrivelse
Viser systemoplysninger, hvis den anvendes i kombination med tasten fn .
Udfører følgende opgaver:
● Når der trykkes på tasten sammen med tasten esc , vises systemoplysninger.
● Når der trykkes på tasten sammen med tasten b , aktiveres eller deaktiveres Beats Audio.
● Når der trykkes på tasten sammen med tasten t , åbnes
Twitters websted.
Viser Windows-skrivebordet.
Udfører almindelige opgaver.
Åbner webstedet Twitter, når du trykker på denne i kombination med tasten fn .
Aktiverer eller deaktiverer Beats Audio, når der trykkes på den sammen med tasten fn .
Viser indstillingerne for et markeret objekt.
Top 15
I bunden
Komponent
(1)
(2)
Udløserknap til batteridækslet
Ventilationsåbning
(3) Lås til batteridæksel
Beskrivelse
Frigør batteridækslet.
Lader computerens ventilator afkøle de indvendige komponenter.
BEMÆRK: Ventilatoren starter automatisk for at forhindre overophedning. Det er helt normalt, at ventilatoren slår til og fra, mens computeren er tændt.
Låser batteridækslet på plads.
16 Kapitel 2 Lær din computer at kende
Mærkater
Mærkaterne
Mærkaterne på computeren indeholder oplysninger, som du kan få brug for ved fejlfinding i forbindelse med problemer, eller når du har computeren med på rejser til udlandet. Mærkaterne er
for at få oplysninger om, hvor du finder mærkaterne.
● Servicemærkat - Angiver vigtige oplysninger.
BEMÆRK: Du bør have disse oplysninger klar, når du kontakter teknisk support.
Komponent
(1)
(2)
(3)
Produktnavn
Serienummer
Bestillingsnummer/produktnummer (p/n)
(4)
(5)
Garantiperiode
Beskrivelse af model
● Mærkat med lovgivningsmæssige oplysninger – Indeholder lovgivningsmæssige oplysninger om computeren.
● Mærkat(er) for trådløs certificering (kun udvalgte modeller) – Indeholder oplysninger om valgfrie, trådløse enheder og godkendelsesmærkningerne for nogle af de lande eller områder, hvor enhederne er godkendt til anvendelse. Hvis computermodellen indeholder en eller flere trådløse enheder, følger der et eller flere certificeringsmærkater med computeren. Du kan få brug for disse oplysninger, når du rejser i udlandet.
Sådan findes mærkaterne
Sådan finder du mærkaterne inde i batterirummet.
1.
Skub låsen til batteridækslet (1) til side for at låse batteridækslet op, og skub derefter til batteridækslets udløserknap (2) for at frigøre batteridækslet.
Mærkater 17
2.
Skub batteridækslet (3) væk fra computeren, og fjern derefter batteridækslet.
Sådan sættes batteridækslet på plads igen:
1.
Skub batteridækslet (1) mod bagsiden af computeren, indtil det sidder fast.
2.
Skub låsen til batteridækslet (2) for at låse batteridækslet på plads.
BEMÆRK: Udløserknappen til batteridækslet låser automatisk på plads.
18 Kapitel 2 Lær din computer at kende
3 Tilslutning til et netværk
Du kan have computeren med dig overalt. Men selv når du er hjemme, kan du udforske verden og få adgang til oplysninger fra millioner af websteder ved brug af din computer og et kabelbaseret eller et trådløst netværk. Dette kapitel hjælper dig med at komme i forbindelse med verden.
Tilslutning til et trådløst netværk
Trådløs teknologi overfører data via radiobølger i stedet for ledninger. Din computer er muligvis udstyret med en eller flere af følgende integrerede trådløse enheder:
● WLAN-enhed (Wireless local area network) – Forbinder computeren med trådløse, lokale netværk (almindeligvis kaldet Wi-Fi-netværk, trådløse LAN'er eller WLAN'er) i firmakontorer, i hjemmet og på offentlige steder, som f.eks. lufthavne, restauranter, caféer, hoteller og universiteter. I et WLAN kommunikerer den trådløse mobilenhed i din computer med en trådløs router eller et trådløst adgangspunkt.
● Bluetooth-enhed – Opretter et personligt netværk (PAN, personal area network) til oprettelse af forbindelse med andre Bluetooth-aktiverede enheder, som f.eks. computere, telefoner, printere, hovedtelefoner, højttalere og kameraer. I et PAN-netværk kommunikerer hver enhed direkte med andre enheder, og enhederne skal være relativt tæt på hinanden. Typisk inden for en radius af 10 meter fra hinanden.
Du kan finde yderligere oplysninger om trådløs teknologi i oplysningerne og via webstedslinkene i
Hjælp og support. Skriv h på startskærmen, og vælg derefter Hjælp og support .
Brug af knapper til trådløs
Du kan kontrollere de trådløse enheder i computeren ved hjælp af disse funktioner:
● Knappen Trådløs, kontakten Trådløs eller tasten Trådløs (kaldet knappen Trådløs i denne vejledning)
● Kontrolelementer i operativsystemet
Brug af knappen Trådløs
Computeren har en knap til trådløs, en eller flere trådløse enheder og en eller to lysdioder for trådløs, afhængigt af modellen. Alle de trådløse enheder på computeren er aktiveret fra fabrikken, så lysdioden for trådløs er tændt (hvid), når du tænder for computeren.
Lysdioden for trådløs angiver den generelle strømtilstand for dine trådløse enheder, ikke status for individuelle enheder. Hvis lysdioden for trådløs er hvid, er mindst én trådløs enhed tændt. Hvis lysdioden for trådløs er slukket, er alle trådløse enheder er slukket.
Tilslutning til et trådløst netværk 19
BEMÆRK: På visse modeller lyser lysdioden for trådløs gul, når alle trådløse enheder er slukket.
Da de trådløse enheder er aktiveret på fabrikken, kan du bruge knappen Trådløs til at tænde eller slukke de trådløse enheder på én gang.
Brug af kontrolelementer i operativsystemet
Netværks- og delingscenter gør det muligt at opsætte en forbindelse eller et netværk, oprette forbindelse til et netværk, administrere trådløse netværk og diagnosticere og løse netværksproblemer.
Sådan anvendes kontrolelementer i operativsystemet:
1.
Skriv n på startskærmen, og vælg derefter Indstillinger .
2.
Skriv netværk og deling i søgefeltet, og vælg derefter Netværks- og delingscenter .
Du kan finde flere oplysninger ved at skrive h på startskærmen og derefter vælge Hjælp og support .
Brug af et WLAN
Med en WLAN-enhed kan du få adgang til et WLAN (trådløst LAN), som består af andre computere og andet tilbehør, der er sammenkædet med en trådløs router eller et trådløst adgangspunkt.
BEMÆRK: Udtrykkene trådløs router og trådløst adgangspunkt anvendes ofte som synonymer.
● Et stort WLAN, f.eks. et virksomheds-WLAN eller et offentligt WLAN, anvender normalt trådløse adgangspunkter, der kan håndtere et stort antal computere og tilbehør, og som kan adskille kritiske netværksfunktioner.
● Et WLAN på et hjemmekontor eller i en mindre virksomhed anvender normalt en trådløs router, som gør det muligt for flere trådløse kabelforbundne computere at dele en internetforbindelse, en printer og filer uden yderligere hardware eller software.
Hvis du vil bruge WLAN-enheden i computeren, skal du oprette forbindelse til en WLAN-infrastruktur
(leveres via en serviceudbyder, et offentligt netværk eller et virksomhedsnetværk).
Brug af en internetudbyder
Når du opsætter internetadgang hjemme, skal du oprette en konto hos en internetudbyder. Kontakt en lokal internetudbyder for at købe internettjeneste og et modem. Internetudbyderen hjælper med at indstille modemmet, installere et netværkskabel til at forbinde din trådløse computer til modemmet og teste internetforbindelsen.
BEMÆRK: Din internetudbyder giver dig et bruger-id og en adgangskode til at få forbindelse til internettet. Notér disse oplysninger ned, og opbevar dem på et sikkert sted.
20 Kapitel 3 Tilslutning til et netværk
Opsætning af et WLAN
Du skal bruge følgende udstyr for at opsætte et WLAN og oprette forbindelse til internettet:
● Et bredbåndsmodem (enten DSL eller kabel) (1) og en højhastighedsinternetforbindelse, der købes hos en internetudbyder
● En trådløs router (købes separat) (2)
● En trådløs computer (3)
BEMÆRK: Nogle modemmer har en indbygget trådløs router. Kontakt din internetudbyder for at få at vide, hvilken type modem du har.
Illustrationen nedenfor viser et eksempel på en trådløs netværksinstallation, der er tilsluttet internettet.
Efterhånden som netværket vokser, kan yderligere trådløse og kabelbaserede computere tilsluttes netværket, så de kan få adgang til internettet.
Du kan få hjælp til opsætning af dit WLAN i oplysningerne fra producenten af din router eller hos din internetudbyder.
Konfiguration af en trådløs router
Du kan få hjælp til opsætning af et WLAN i oplysningerne fra producenten af din router eller hos din internetudbyder.
BEMÆRK: Det anbefales, at du slutter din nye, trådløse computer første gang til routeren vha. det netværkskabel, der fulgte med routeren. Når computeren har oprettet forbindelse til internettet, kan du tage kablet ud og derefter få adgang til internettet via det trådløse netværk.
Beskyttelse af dit WLAN
Når du opsætter et WLAN eller får adgang til et eksisterende WLAN, skal du altid aktivere sikkerhedsfunktionerne for at beskytte netværket mod uautoriseret adgang. WLAN'er i offentlige områder, (hotspots), som f.eks. cafeer og lufthavne, er muligvis ikke sikre. Hvis du er bekymret for din computers sikkerhed, når du er tilsluttet et hotspot, bør du begrænse dine netværksaktiviteter til emails, der ikke er fortrolige, og almindelig internetsurfing.
Trådløse radiosignaler løber uden for netværket, så andre WLAN-enheder kan opfange ubeskyttede signaler. Tag følgende forholdsregler for at beskytte dit WLAN:
● Brug en firewall.
En firewall kontrollerer både data og anmodninger om data, der sendes til dit netværk, og afviser alle mistænkelige elementer. Firewalls findes både som software og som hardware. Nogle netværk bruger en kombination af begge typer.
● Anvend trådløs kryptering.
Tilslutning til et trådløst netværk 21
Trådløs kryptering bruger sikkerhedsindstillinger til at kryptere og dekryptere data, der sendes over netværket. Du kan finde flere oplysninger ved at skrive h på startskærmen og derefter vælge Hjælp og support .
Oprettelse af forbindelse til et WLAN
Benyt nedenstående fremgangsmåde for at oprette forbindelse til WLAN'et:
1.
Sørg for, at WLAN-enheden er tændt. Hvis enheden er tændt, lyser lysdioden for trådløs. Hvis lysdioden for trådløs er slukket, skal du trykke på knappen for trådløs.
BEMÆRK: På visse modeller lyser lysdioden for trådløs gult, når alle trådløse enheder er slukket.
2.
Klik på netværksikonet i meddelelsesområdet på Windows Skrivebord yderst til højre på proceslinien.
3.
Vælg dit WLAN på listen.
4.
Klik på Tilslut .
Hvis WLAN'et er et sikkerhedsaktiveret WLAN, bliver du bedt om at angive en sikkerhedskode.
Indtast koden, og klik derefter på OK for at oprette forbindelse.
BEMÆRK: Hvis der ikke findes WLAN'er på listen, er du muligvis uden for en trådløs routers eller et trådløst adgangspunkts rækkevidde.
BEMÆRK: Hvis du ikke kan se det WLAN, du vil oprette forbindelse til, skal du højreklikke på netværksstatusikonet på Windows Skrivebord og derefter vælge Åbn Netværks- og delingscenter . Klik på Opret en ny forbindelse eller et nyt netværk . Der vises en liste over valgmuligheder, der giver dig mulighed for manuelt at søge efter og oprette forbindelse til et netværk eller at oprette en ny netværksforbindelse.
Når forbindelsen er oprettet, skal du holde musemarkøren over netværksstatusikonet i meddelelsesområdet yderst til højre på proceslinjen for at få bekræftet forbindelsens navn og status.
BEMÆRK: Den funktionsmæssige rækkevidde (hvor langt de trådløse signaler rækker) afhænger af WLAN-implementeringen, routerfabrikatet og forstyrrelser fra vægge og andre elektroniske enheder eller bygningsmæssige barrierer som vægge og gulve.
Brug af trådløse Bluetooth-enheder
En Bluetooth-enhed muliggør kortrækkende, trådløs kommunikation, som erstatter de fysiske kabelforbindelser, der traditionelt sammenkæder elektroniske enheder som f.eks. følgende:
● Computere (stationære, bærbare, PDA'er)
● Telefoner (mobiltelefoner, trådløse telefoner, smartphones)
● Billedenheder (printer, kamera)
● Lydenheder (headset, højttalere)
● Mus
Bluetooth-enheder giver peer-to-peer-funktionalitet, så du kan oprette et PAN-netværk (personal area network) af Bluetooth-enheder. Se Hjælp til Bluetooth-softwaren for at få oplysninger om konfiguration og brug af Bluetooth-enheder.
22 Kapitel 3 Tilslutning til et netværk
Tilslutning til et kabelbaseret netværk
Der er to slags kabelbaserede netværk: lokalt netværk (LAN) og modemforbindelse. En LANforbindelse bruger et netværkskabel og er meget hurtigere end en modemforbindelse, som bruger et telefonkabel. Begge kabler sælges separat.
ADVARSEL!
Du kan mindske risikoen for elektrisk stød, brand eller beskadigelse af udstyret, hvis du undlader at tilslutte modemkablet eller telefonkablet i et RJ-45-netværksstik.
Tilslutning til et lokalt netværk (LAN)
Brug en LAN-forbindelse, hvis du ønsker at tilslutte computeren direkte til en router i dit hjem (i stedet for at arbejde trådløst), eller hvis du vil oprette forbindelse til et eksisterende netværk på dit kontor.
En LAN-forbindelse kræver et 8-bens RJ-45-netværkskabel.
Benyt nedenstående fremgangsmåde for at tilslutte netværkskablet:
1.
Slut netværkskablet til computerens netværksstik (1) .
2.
Sæt den anden ende af netværkskablet i et netværksvægstik (2) eller en router.
BEMÆRK: Hvis netværkskablet er forsynet med et støjdæmpningskredsløb (3) , der forhindrer forstyrrelse fra radio- og tv-modtagelse, skal du rette kablets kredsløbene mod computeren.
Tilslutning til et kabelbaseret netværk 23
4 Brug af underholdningsfunktioner
Brug din HP-computer som en underholdningscentral til at socialisere via webkamera, nyde og administrere din musik og downloade og se film. Eller gør computeren til et endnu mere omfattende underholdningscenter ved at tilslutte eksterne enheder som tv eller højttalere og hovedtelefoner.
24 Kapitel 4 Brug af underholdningsfunktioner
Lydstyrkeindstilling
Den integrerede lydstyrkeindstilling styrer lydstyrken i computerens højttalere på samme måde som indstillingen på et stereoanlæg.
▲ Drej med uret for at øge lydstyrken i højttalerne.
- eller -
▲ Drej mod uret for at mindske lydstyrken.
Lydstyrkeindstilling 25
Brug af webkamera
Din computer er udstyret med et integreret webkamera, et stærkt værktøj til socialt netværk, der giver dig mulighed for at kommunikere tæt med venner og kollegaer - både tæt på og på den anden side af jorden. Med dit webkamera kan du streame video med din software til onlinemeddelelser, optage og dele video og tage stillbilleder.
▲ For at starte dit webkameraet skal du skrive c på startskærmen og derefter vælge CyberLink
YouCam på listen med programmer.
Gå til programhjælpen for at få flere oplysninger om brug af webkameraet.
26 Kapitel 4 Brug af underholdningsfunktioner
Deling af medier og data mellem enheder
Din computer er konfigureret med NFC (Near Field Communication), som gør det let at tilslutte enheder, udveksle digitale oplysninger og udføre transaktioner ved blot et tryk. Ved blot at tilslutte en
NFC-aktiveret Android 4.0 smartphone til computeren kan du dele oplysninger trådløst mellem din computer og din telefon. Din computer er konfigureret med NFC-hardware og -software fra Microsoft
Windows 8 og sMedio 360.
sMedio 360
sMedio 360 autoriserer brugere til trådløs streaming af medier og dataoverførsel (synkr 2-vejs eller migr 1-vejs) mellem enheder på samme hjemmegruppenetværket. Du kan også streame og overføre medier til og fra en NFC-aktiveret computer og en NFC-aktiveret Android 4.0 smartphone.
sMedio 360 virker i både Windows 8 og Windows 7 samt på andre enheder i samme hjemmegruppenetværk. Det omfatter de tre følgende hovedprogrammer:
● sMedio 360 Suite gør det muligt for dig trådløst at streame og dele medier mellem aktiverede computere og mobile enheder. Disse funktioner findes på startskærmen.
● sMedio 360 TrueSync gør det muligt for dig at migrere (1-vejs kommunikation) eller synkronisere (2-vejs kommunikation) data mellem to computere på en WiFi (eller kablet) hjemmegruppenetværk. Disse funktioner findes på Windows-skrivebordet og er også kompatible med computere, der kører Windows 7-operativsystemer.
● sMedio 360 TrueLink+ er en mobilt Android-program, der gør det muligt for dig at overføre
(kopiere) eller streame (afspille) fotos, videoer og musik fra enten din Android smartphone til din computer eller omvendt.
Sådan finder du yderligere oplysninger
Du kan finde yderligere oplysninger om, hvordan du bruger denne software ved at klikke på feltet
Tutorials (Selvstudier) på sMedio 360 Suite-skærmen. For at undersøge alle tilgængelig funktioner skal du gå til Windows-skrivebordet og klikke på ikonet sMedio 360 TrueSync på proceslinjen. Klik på
Learn More (Få mere at vide) i skærmbilledet Sign-in/Create Account (Log på/opret konto).
Brug af sMedio 360 Suite
Hvis du vil streame og dele medier mellem enheder, skal dine computere og mobile enheder være i samme hjemmegruppenetværk med mediedeling aktiveret.
BEMÆRK: Klik på feltet Tutorial (Selvstudium) på sMedio-skærmen for at få oplysninger om opsætning af et hjemmegruppenetværk.
Sådan aktiveres mediedeling:
1.
Peg på det øverste højre hjørne eller nederste hjørne på startskærmen for at få vist amuletterne.
2.
Vælg indstillinger , og klik derefter på netværksstatusikonet.
3.
Højreklik på det netværk, du er tilsluttet, og vælg Turn sharing on or off (Tænd eller sluk for deling).
Deling af medier og data mellem enheder 27
Adgang til sMedio 360 Suite
▲ Vælg programmet sMedio 360 Suite på startskærmen.
- eller -
Skriv s på startskærmen, og vælg derefter sMedio 360 Suite for HP på listen med programmer.
Brug af sMedio 360 TrueSync
Hvis du vil migrere og synkronisere data mellem to computere, skal de være i samme hjemmegruppenetværk.
Klik på programmet Tutorial (Selvstudium) på sMedio-skærmen for at få oplysninger om opsætning af et hjemmegruppenetværk.
Adgang til sMedio 360 TrueSync
1.
Klik på ikonet sMedio 360 TrueSync på proceslinjen på Windows-skrivebordet.
2.
Følg anvisningerne på skærmen for at oprette din konto og opsætte de mapper, du vil migrere og synkronisere.
TIP: Du bliver også guidet igennem processen for at installere yderligere computere, så du kan oprette synkroniseringsforholdet. Det hjælper dig til at kopiere software til yderligere computere for at fuldføre synkroniserings- eller migreringsprocessen.
Brug af sMedio 360 TrueLink+
Download det gratis program sMedio 360 TrueLink+ på din telefon, så du trådløst kan trykke på og dele fotos, videoer og musik fra din NFC-aktiverede Android 4.0 smartphone og din computer. Din telefon skal være tilknyttet samme hjemmegruppenetværk som din computer. Se telefonens producentvejledning vedrørende tilslutning til hjemmegruppenetværk.
BEMÆRK: Hvis du vil dele medier mellem din telefon og din computer, skal de være i et kompatibelt format.
Sådan fastsætter du din Android-telefons operativsystemversion
sMedio 360 TrueLink+ arbejder sammen med Android 4.0 OS-telefoner.
BEMÆRK: Se telefonens producentvejledning for oplysninger om NFC-aktiverede funktioner.
Sådan afgør du, hvilket operativsystem der er installeret på din telefon:
1.
Gå til skærmbilledet Indstillinger på din telefon, og tryk på Om telefon .
2.
Tap på Android-version for at afgøre, hvilket operativsystem der er installeret.
Downloading af programmet sMedio 360 TrueLink+ på din telefon
Du skal installere programmet sMedio 360 TrueLink+ på din telefon, før du kan dele medier trådløst.
Dette program er gratis og findes i Google Play app store.
▲ Klik på ikonet Tutorials (Selvstudier) på sMedio 360-hovedskærmen for at se, hvordan du downloader og bruger dette program.
28 Kapitel 4 Brug af underholdningsfunktioner
Deling af medier mellem din telefon og din computer
1.
Sørg for, at din telefon og computer er tilsluttet samme hjemmegruppenetværk.
2.
Åbn programmet sMedio TrueLink+ på telefonen, tap My Devices (Mine enheder), og tap derefter My Mobile (Min mobiltelefon).
3.
Stryg mod venstre eller højre for at finde din musik, dine videoer og fotos.
4.
Åbn det medie, du vil dele.
5.
Tryk en hvilken som helst del af telefonen på computerens venstre håndstøtte.
6.
Meddelelsen “Touch to Beam” (Tryk for at udsende) vises på telefonskærmen. Tryk og hold på billedet i nogle få sekunder.
7.
Efter nogle få sekunder bliver du på computeren bedt om at streame, kopiere eller annullere filen. Afhængigt af det, du vælger, begynder filen at streame, eller den kopieres til den korrekte mappe på computeren.
Brug af lyd
På din computer kan du afspille musik-cd'er, downloade og lytte til musik, streame lydindhold fra internettet (herunder radio), optage lyd eller mikse lyd og video for at oprette multimedier. Tilslut eksterne lydenheder, f.eks. højttalere eller hovedtelefoner for at forbedre lytteoplevelsen.
Tilslutning af højttalere
Du kan tilslutte kabelforbundne højttalere til din computer ved at tilslutte dem til en USB-port (eller lydudgangsstik) på computeren eller på en dockingenhed.
Du tilslutter trådløse højttalere til computeren ved at følge producentens anvisninger. Hvis du ønsker at tilslutte high-definition-højttalere til computeren, kan du se
Konfigurering af HDMI-lydindstillinger på side 33
. Sænk lydstyrken, før du tilslutter højttalerne.
Tilslutning af hovedtelefoner
Du kan tilslutte kabelforbundne hovedtelefoner til hovedtelefonstikket på computeren.
Brug af lyd 29
Følg producentens anvisninger for at tilslutte trådløse hovedtelefoner til din computer.
ADVARSEL!
For at undgå høreskader skal du sænke lydstyrken, inden du tager hovedtelefoner,
øresnegle eller et headset på. Se Generelle bemærkninger, sikkerhed og miljø for at få yderligere oplysninger om sikkerhed. For at få adgang til denne vejledning skal du vælge programmet HP
Support Assistant på startskærmen, vælge Denne computer og derefter vælge
Brugervejledninger .
Tilslutning af en mikrofon
Hvis du vil optage lyd, skal du slutte en mikrofon til mikrofonstikket på computeren. Du opnår de bedste resultater af optagelsen ved at tale direkte ind i mikrofonen og optage lyd i omgivelser uden baggrundsstøj.
Brug af HP Wireless Audio (kun udvalgte modeller)
Med HP Wireless Audio kan du installere et trådløst lydsystem i hjemmet og streame lyd fra din computer til et kompatibelt sæt trådløse højttalere eller andre lydenheder. Du kan tilføje, fjerne, navngive og gruppere kompatible trådløse lydenheder i hjemmelydsystemet.
BEMÆRK: HP Wireless Audio gør brug af KleerNet-teknologien og er ikke kompatibel med andre trådløse teknologier. Dine trådløse lydenheder skal også være kompatible med HP Wireless Audio og
KleerNet-teknologien. Hvis du vil købe kompatible trådløse lydenheder, kan du gå til http://www.hp.com
.
BEMÆRK: Før du starter HP Wireless Audio, skal du sikre dig, at den trådløse enhed er tændt.
Benyt en af følgende fremgangsmåder for at få adgang til HP Wireless Audio:
▲ Skriv h på startskærmen, vælg HP Utility Center , og vælg derefter HP Wireless Audio .
- eller -
▲ Højreklik på ikonet HP Wireless Audio i meddelelsesområdet på Windows-skrivebordet yderst til højre på proceslinjen, og klik derefter på Launch Manager (Startstyring).
30 Kapitel 4 Brug af underholdningsfunktioner
BEMÆRK: Du kan finde flere oplysninger om HP Wireless Audio i Hjælp til HP Wireless Audiosoftwaren.
Brug af Beats Audio
Beats Audio er en udvidet lydprofil, der giver en dyb, reguleret bas samtidig med, at der bevares en klar lyd. Du kan opleve Beats Audio gennem computerens indvendige højttalere, gennem eksterne højttalere, som er tilsluttet en USB-port, eller gennem Beats Audio-hovedtelefoner, som er tilsluttet hovedtelefonstikket.
Adgang til kontrolpanelet til Beats Audio
Brug kontrolpanelet til Beats Audio for at få vist og manuelt styre lyd- og basindstillinger.
▲ For at åbne kontrolpanelet til Beats Audio skal du skrive h på startskærmen, vælge HP Utility
Center og derefter vælge HP Beats Audio .
Aktivering og deaktivering af Beats Audio
▲ Hvis du vil aktivere eller deaktivere Beats Audio, skal du trykke på tasten fn i kombination med
Tasten b .
Kontrol af lyden
Benyt nedenstående fremgangsmåde for at kontrollere lydfunktionerne på computeren:
1.
Skriv k på startskærmen, og vælg derefter Kontrolpanel på listen med programmer.
2.
Vælg Hardware og lyd , og vælg derefter Lyd .
3.
Når vinduet Lyd åbnes, skal du vælge fanen Lyde . Under Programhændelser skal du vælge en lydhændelse, f.eks. bip eller alarm, og derefter klikke på Test .
Du bør nu høre lyden gennem højttalerne eller gennem de tilsluttede hovedtelefoner.
Benyt nedenstående fremgangsmåde for at kontrollere computerens optagefunktioner:
1.
Skriv l i startskærmen, og vælg derefter Lydoptager .
2.
Klik på Start optagelse , og tal ind i mikrofonen. Gem filen på skrivebordet.
3.
Åbn et multimedieprogram, og afspil optagelsen.
Sådan bekræfter eller ændrer du lydindstillingerne på din computer:
1.
Skriv k på startskærmen, og vælg derefter Kontrolpanel på listen med programmer.
2.
Vælg Hardware og lyd , og vælg derefter Lyd .
Brug af video
Din computer er en stærk videoenhed, der gør det muligt at se streamet video fra dine foretrukne websteder og downloade video og film, som du kan se på din computer, uden at skulle have adgang til et netværk.
Brug af video 31
Du kan forbedre visningsoplevelsen ved at bruge en af videoportene på computeren til at tilslutte en ekstern skærm, en projektor eller et tv. Computeren har en HDMI-port (high-definition multimedia interface) og en DisplayPort.
VIGTIGT: Sørg for, at den eksterne enhed er sluttet til den korrekte port på computeren ved hjælp af det korrekte kabel. Kontrollér enhedsfabrikantens vejledning.
Tilslutning af en HDMI-enhed
BEMÆRK: Hvis du vil tilslutte en HDMI-enhed til din computer, skal du bruge et HDMI-kabel
(sælges separat).
Hvis du vil se computerskærmbilledet på et HD-tv eller -skærm, skal du tilslutte HD-enheden i henhold til følgende anvisninger.
1.
Tilslut den ene ende af HDMI-kablet til HDMI-porten på computeren.
2.
Sæt den anden ende af kablet i HD-tv'et eller -skærmen.
3.
Tryk på f4 for at skifte mellem computerens fire visningstilstande for skærmbilledet:
● Kun pc-skærm: Vis kun skærmbilledet på computeren.
● Dupliker: Vis skærmbilledet samtidigt på både computeren og den eksterne enhed.
● Udvid: Vis skærmbilledet samtidigt på både computeren og den eksterne enhed.
● Kun anden skærm: Vis kun skærmbilledet på den eksterne enhed.
Hver gang du trykker på f4 , ændres visningstilstanden.
BEMÆRK: Vis skærmbilledet på den eksterne enhed, især hvis du vælger indstillingen
"Udvid". Skriv k på startskærmen, og vælg derefter Kontrolpanel på listen med programmer.
Vælg Udseende og personlige indstillinger . Under Vis skal du vælge Juster skærmopløsning for at opnå de bedste resultater.
32 Kapitel 4 Brug af underholdningsfunktioner
Konfigurering af HDMI-lydindstillinger
HDMI er den eneste videogrænseflade, der understøtter HD-video og -lyd . Når du har tilsluttet et
HDMI-tv til computeren, kan du aktivere HDMI-lyden ved at følge disse trin:
1.
Højreklik på ikonet Højttalere i meddelelsesområdet på Windows-skrivebordet yderst til højre på proceslinjen, og vælg derefter Afspilningsenheder .
2.
Klik på navnet på den digitale udgangsenhed under fanen Afspilning.
3.
Klik på Angiv standard , og klik derefter på OK .
Sådan sætter du lyden tilbage til computerens højttalere:
1.
Højreklik på ikonet Højttalere i meddelelsesområdet på Windows-skrivebordet yderst til højre på proceslinjen, og vælg derefter Afspilningsenheder .
2.
Klik på Højttalere og hovedtelefoner under fanen Afspilning.
3.
Klik på Angiv standard , og klik derefter på OK .
Tilslutning af en digital visningsenhed
DisplayPort bruges til tilslutning af en digital visningsenhed, som f.eks. en højtydende skærm eller projektor. DisplayPort leverer højere ydelse end den eksterne VGA-skærm og forbedrer den digitale forbindelse.
1.
Tilslut den ene ende af DisplayPort-kablet til DisplayPorten på computeren.
2.
Sæt den anden ende af kablet i den digitale visningsenhed.
3.
Tryk på f4 for at skifte mellem computerens fire visningstilstande for skærmbilledet:
● Kun pc-skærm: Vis kun skærmbilledet på computeren.
● Dupliker: Vis skærmbilledet samtidigt på både computeren og den eksterne enhed.
● Udvid: Vis skærmbilledet samtidigt på både computeren og den eksterne enhed.
● Kun anden skærm: Vis kun skærmbilledet på den eksterne enhed.
Hver gang du trykker på f4 , ændres visningstilstanden.
Brug af video 33
BEMÆRK: Vis skærmbilledet på den eksterne enhed, især hvis du vælger indstillingen
"Udvid". Skriv k på startskærmen, og vælg derefter Kontrolpanel på listen med programmer.
Vælg Udseende og personlige indstillinger . Under Vis skal du vælge Juster skærmopløsning for at opnå de bedste resultater.
Brug af Intel Wireless Display og Wireless Music (kun udvalgte modeller)
Med Intel® Wireless Display og Wireless Music kan du overføre computerindhold trådløst til din modtagelses-/visningsenhed, som f.eks. HDTV, skærm, projektor, spilkonsol, Blu-ray-afspiller eller
DVR ved at bruge en valgfri trådløs adapter (købes særskilt). Se producentens anvisninger for at få nærmere oplysninger om brug af den trådløse adapter.
▲ For at åbne Intel Wireless Display, skal du skrive w i startskærmen og derefter vælge Intel WiDi .
BEMÆRK: Sørg for, at din trådløse enhed er tændt, før du bruger funktionen til trådløs visning.
Administration af lyd- og videofiler
CyberLink PowerDVD hjælper dig med at administrere og redigere dine foto- og videosamlinger.
▲ For at åbne CyberLink DVD skal du skrive c på startskærmen og derefter vælge CyberLink
PowerDVD .
Se i Hjælp til PowerDVD-softwaren, hvis du ønsker flere oplysninger om brug af CyberLink
PowerDVD.
34 Kapitel 4 Brug af underholdningsfunktioner
5 Navigering ved brug af berøringsbevægelser, pegeredskaber og tastaturet
Computeren giver dig mulighed for at bruge berøringsbevægelser (kun på udvalgte modeller) udover at bruge tastatur og mus. Berøringsbevægelser kan anvendes på computerens TouchPad eller på en berøringsskærm.
BEMÆRK: En ekstern USB-mus (købes separat) kan tilsluttes en af USB-portene på computeren.
Læs vejledningen Windows 8 Basics (Grundlæggende funktioner i Windows 8), som fulgte med computeren. Vejledningen giver oplysninger om almindelige opgaver ved brug af TouchPad'en, berøringsskærme eller tastaturet.
Din computer har også specielle handlingstaster eller hurtigtaster på tastaturet, som bruges til nemt at udføre rutineopgaver.
35
Brug af TouchPad
TouchPad'en giver dig mulighed for at navigere i computeren med simple fingerbevægelser.
Du kan tilpasse berøringsbevægelserne ved at ændre indstillinger, knapkonfiguration, klikhastighed og markørindstillinger. Skriv k på startskærmen for at få vist listen Programmer . Vælg Kontrolpanel , og vælg derefter Hardware og lyd . Klik på Mus under Enheder og printere .
Slukning eller tænding af TouchPad'en
Hvis du vil tænde og slukke for TouchPad'en, skal du trykke hurtigt to gange på TouchPad'ens tænd/ sluk-knap.
Lysdioden for TouchPad er slukket, når TouchPad'en er tændt.
TouchPad'en understøtter mange forskellige bevægelser, der giver dig mulighed for at rulle, svirpe, knibe og rotere, så du kan manipulere elementer på skærmen.
36 Kapitel 5 Navigering ved brug af berøringsbevægelser, pegeredskaber og tastaturet
Brug af TouchPad-bevægelser
Med en TouchPad kan du styre markøren på skærmen ved hjælp af fingrene.
TIP: Brug venstre og højre knap på TouchPad'en på samme måde, som du ville bruge de tilsvarende knapper på en ekstern mus.
BEMÆRK: TouchPad-bevægelser understøttes ikke af alle programmer.
Sådan får du vist en demonstration af alle bevægelser:
1.
Skriv k på startskærmen for at få vist listen Programmer . Vælg Kontrolpanel , og vælg derefter
Hardware og lyd .
2.
Vælg Synaptics TouchPad .
3.
Klik på en bevægelse for at aktivere demonstrationen.
Sådan tænder og slukker du for en bevægelse:
1.
Markér afkrydsningsfeltet eller fjern markeringen fra feltet ud for den bevægelse, du vil aktivere eller deaktivere på skærmen Synaptics TouchPad .
2.
Klik på Anvend og derefter på OK .
Tapping
Brug tapfunktionen på TouchPad'en til at foretage et valg på skærmen.
● Peg på et element på skærmen, og tap derefter med en finger i TouchPad-området for at foretage et valg. Dobbelttryk på et element for at åbne det.
BEMÆRK: Tap og hold fingeren på TouchPad'en for at åbne en hjælpeskærm, som giver oplysninger om det valgte element.
Brug af TouchPad-bevægelser 37
Rulning
Rulning er en nyttig funktion, hvis du vil flytte op og ned eller sidelæns på en side eller et billede.
● Placér to fingre med lidt afstand imellem på TouchPad-området, og træk dem opad, nedad, mod venstre eller højre.
Knibning/zoomning
Knibning og zoomning giver dig mulighed for at zoome ud eller ind på billeder eller tekst.
● Zoom ind ved at sætte to samlede fingre på TouchPad'en og derefter sprede dem.
● Zoom ud ved at sætte to spredte fingre på TouchPad'en og derefter samle dem.
38 Kapitel 5 Navigering ved brug af berøringsbevægelser, pegeredskaber og tastaturet
Rotation (kun udvalgte modeller)
Rotation gør det muligt at rotere elementer, som f.eks. fotos.
● Peg på et objekt, og sæt derefter venstre hånds pegefinger fast i TouchPad-området. Tag højre hånds pegefinger, og skub den i en fejende bevægelse fra kl. 12 til kl. 3. Hvis du vil gøre det modsatte, skal du flytte pegefingeren fra kl. 3 til kl. 12.
BEMÆRK: Rotation bruges i bestemte programmer til at manipulere et objekt eller et billede.
Rotation virker muligvis ikke i alle programmer.
2-fingers klik (kun udvalgte modeller)
Med 2-fingers klik kan du foretage menuvalg for et objekt på skærmen.
● Placér to fingre i TouchPad-området, og tryk ned for at åbne indstillingsmenuen for det valgte objekt.
Brug af TouchPad-bevægelser 39
Svirpning (kun udvalgte modeller)
Med svip kan du navigere gennem skærme eller hurtigt rulle gennem dokumenter.
● Placér tre fingre på TouchPad-området, og svip dine fingre i en let, hurtig bevægelse opad, nedad, mod venstre eller højre.
Strygning på kant
Med strygning på kant kan du udføre opgaver, som f.eks. at ændre indstillinger eller finde og bruge programmer.
Strygning på højre kant
Strygningen på højre kant åbner amuletterne, som giver dig mulighed for at søge, dele, starte programmer, få adgang til enheder eller ændre indstillinger.
● Svip din finger forsigtigt fra højre kant for at få vist amuletterne.
40 Kapitel 5 Navigering ved brug af berøringsbevægelser, pegeredskaber og tastaturet
Strygning på øverste kant
Ved at stryge på den øverste kant kan du få adgang til Alle programmer , der findes på startskærmen.
VIGTIGT: Når et program er aktiveret, varierer bevægelsen med strygning på kant afhængigt at programmet.
● Svip din finger let fra den øverste kant for at få vist de programmer, der er tilgængelige.
Strygning på venstre kant
Med strygning på venstre kant vises de åbne programmer, så du hurtigt kan skifte til dem.
● Stryg fra venstre kant af TouchPad'en for at skifte mellem programmer.
Brug af TouchPad-bevægelser 41
Højeffektivt baggrundslys i tastatur og nærhedsføler
Til det højeffektive baggrundslys i tastaturet, der er aktiveret fra fabrikken, anvendes der nærhedsfølerteknologi, så der automatisk kommer lys i tastaturet, når følerne registrerer, at du står foran computeren. Nærhedsfølerne, der også er aktiveret fra fabrikken, slår automatisk funktionen med højeffektivt baggrundslys i tastaturer fra eller til alt efter, hvor du befinder dig.
▲ Tryk på f5 for at slå det højeffektive baggrundslys i tastaturet til eller fra.
BEMÆRK: Når denne funktion er aktiveret, er lyset på tasten f5 tændt.
▲ Hvis du vil skifte mellem lavt, mellem eller højt lysstyrkeniveau, skal du trykke på og holde tasten f5 nede sammen med enten Pil op eller Pil ned.
▲ For at ændre indstillingerne for nærhedsfølerne skal du skrive p på startskærmen og derefter vælge HP Proximity Sensor på listen med programmer.
42 Kapitel 5 Navigering ved brug af berøringsbevægelser, pegeredskaber og tastaturet
Brug af tastaturet og musen
Fra tastaturet og musen kan du skrive, vælge elementer, rulle og udføre de samme funktioner, som når du bruger berøringsbevægelser. Fra tastaturet kan du skrive og bruge handlingstasterne og genvejstasterne til at udføre specifikke funktioner.
TIP: Med Windows-logotasten på tastaturet kan du hurtigt vende tilbage til startskærmen fra et åbent program eller fra Windows-skrivebordet. Hvis du trykker på Windows-logotasten igen, vender du tilbage til den forrige skærm.
BEMÆRK: Afhængigt af dit land/område kan tastaturet have andre taster og tastaturfunktioner end dem, der er beskrevet i dette afsnit.
Brug af tasterne
Din computer har forskellige måder, hvorpå du hurtigt kan få adgang til oplysninger eller udføre funktioner ved hjælp af visse tastekombinationer.
Brug af handlingstasterne
En handlingstast udfører en tildelt funktion. Ikonerne på tasterne f1 til og med f12 viser den funktion, der er knyttet til den pågældende tast.
Tryk på tasten, og hold den nede for at bruge en handlingstastfunktion.
Handlingstastfunktionen er aktiveret fra fabrikken. Du kan deaktivere denne funktion i Setup Utility
(BIOS). Se
Brug af Setup Utility (BIOS) og System Diagnostics på side 72
, hvis du ønsker anvisninger i, hvordan du åbner Setup Utility (BIOS), og følg derefter anvisningerne nederst på skærmen.
Hvis du vil aktivere den tildelte funktion efter at have deaktiveret handlingstastfunktionen, skal du trykke på tasten fn i kombination med den relevante handlingstast.
FORSIGTIG: Du skal være meget forsigtig, når du foretager ændringer i Setup Utility. Fejl kan forhindre computeren i at fungere korrekt.
Ikon Tast f1 f2
Beskrivelse
Åbner Hjælp og support, der indeholder selvstudier, oplysninger om Windowsoperativsystemet og computeren, svar på spørgsmål og opdateringer til din computer.
Hjælp og support giver automatiske fejlfindingsværktøjer og adgang til kundesupport.
Reducerer skærmens lysstyrke trinvist, så længe du holder tasten nede.
f3 Øger skærmens lysstyrke trinvist, så længe du holder tasten nede.
Brug af tastaturet og musen 43
Ikon Tast f4 f5 f8 f9 f10 f6 f7 f11 f12
Beskrivelse
Skifter mellem visning af billedet på de skærmenheder, der er tilsluttet systemet. Hvis f.eks. en skærm er sluttet til computeren og du trykker på denne tast, så ændres skærmbilledet fra computerskærmen til den tilsluttede skærm, så det samme vises på både computerskærmen og skærmen.
De fleste eksterne skærme modtager videooplysninger fra computeren ved hjælp af standarden for ekstern VGA-video. Med denne handlingstast kan du også skifte mellem visning af billeder på andre enheder, der modtager videooplysninger fra computeren.
Slår det højeffektive baggrundslys i tastaturet til eller fra.
BEMÆRK: Sluk for denne funktion, hvis du vil spare på batteriet. Hvis du vil skifte mellem lavt, mellem eller højt lysstyrkeniveau, skal du trykke på og holde denne tast nede kombineret med enten pil op eller pil ned.
Afspiller forrige nummer på en lyd-cd eller forrige afsnit på en dvd eller bd.
Starter en lyd-cd, dvd eller bd, sætter den på pause eller genoptager afspilningen.
Afspiller næste nummer på en lyd-cd eller næste afsnit på en dvd eller bd.
Reducerer højttalerlydstyrken trinvist, så længe du holder tasten nede.
Forøger højttalerlydstyrken trinvist, så længe du holder tasten nede.
Slår højttalerlyden til eller fra.
Tænder eller slukker den trådløse funktion.
BEMÆRK: Der skal i forvejen være opsat et trådløst netværk, hvis du vil oprette en trådløs forbindelse.
Brug af genvejstasterne i Microsoft Windows 8
Microsoft Windows 8 indeholder genvejstaster, så du hurtigt kan udføres handlinger. Flere genveje hjælper dig med Windows 8-funktioner. Tryk på Windows-logotasten i kombination med den relevante tast for at udføre handlingen.
Gå til Hjælp og support for yderligere oplysninger om genvejstaster i Windows 8. Skriv h på startskærmen, og vælg derefter Hjælp og support .
Genvejstaster
Genvejst ast
Tast Beskrivelse
Du vender tilbage til startskærmen fra et åbent program eller Windows Skrivebord. Hvis du trykker på tasten igen, vender du tilbage til den forrige skærm.
44 Kapitel 5 Navigering ved brug af berøringsbevægelser, pegeredskaber og tastaturet
Genvejst ast
Tast
+ c
Beskrivelse
Åbner amuletterne.
+ d Åbner skrivebordet i Windows alt
+ tab
+ f4
Skifter mellem åbne programmer
BEMÆRK: Bliv ved med at trykke på denne tastekombination, indtil det ønskede program vises.
Lukker et aktivt program.
Brug af hurtigtasterne
En hurtigtast er en kombination af tasten fn , tasten b , tasten t og tasten esc .
Sådan bruges en genvejstast:
▲ Tryk kortvarigt på tasten fn , og tryk derefter kortvarigt på den anden tast i kombinationen.
Funktion Genvejstast
Vis oplysninger om system.
fn + esc
Styring af basindstillingerne.
fn + b
Åbn Twitter fn + t
Beskrivelse
Viser oplysninger om systemets hardwarekomponenter samt systemets BIOS-versionsnummer.
Aktiverer eller deaktiverer Beats Audio-basindstillingerne.
Beats Audio er en udvidet lydprofil, der giver en dyb, reguleret bas samtidig med, at der bevares en klar lyd. Beats Audio er som standard aktiveret.
Du kan også se og regulere basindstillingerne via Windowsoperativsystemet.
For at åbne kontrolpanelet til Beats Audio skal du skrive h på startskærmen, vælge HP Utility Center og derefter vælge HP Beats
Audio .
Åbner Twitters websted.
Brug af tastaturet og musen 45
6 Strømstyring
Din computer kan køre på batteristrøm eller på ekstern strøm. Når computeren kører udelukkende på batteristrøm, og der ikke er en vekselstrømskilde tilgængelig til opladning af batteriet, er det vigtigt, at du holder øje med batteriniveauet. Computeren understøtter strømstyringsplaner, så du kan styre, hvordan computeren bruger og sparer strøm, så du kan afbalancere computerens ydeevne med strømforbruget.
46 Kapitel 6 Strømstyring
Start af slumre- eller dvaletilstand
Microsoft® Windows har to strømbesparende tilstande - slumretilstand og dvaletilstand.
● Slumre - Slumretilstanden startes automatisk efter en tid med inaktivitet, når computeren kører på batteri eller en ekstern strømkilde. Dit arbejde gemmes i hukommelsen, så du kan genoptage arbejdet meget hurtigt. Du kan også starte slumretilstanden manuelt. Se
Start og afslutning af slumretilstand på side 47 for at få flere oplysninger.
● Dvale - Dvaletilstanden startes automatisk, hvis batteriniveauet bliver kritisk. I dvaletilstand gemmes dit arbejde i en dvalefil på harddisken, hvorefter computeren lukkes.
BEMÆRK: Hvis du vil starte dvaletilstand manuelt, skal du aktivere Dvale under Strømstyring.
Se
Aktivering og deaktivering af brugerstartet Dvale på side 48
for at få flere oplysninger.
FORSIGTIG: For at reducere risikoen for eventuel lyd- og videoforringelse eller tab af lyd- eller videoafspilningsfunktioner eller tab af oplysninger, skal du undlade at starte slumretilstand under læsning af eller skrivning til en disk eller et eksternt mediekort.
BEMÆRK: Du kan ikke starte nogen form for netværkstilslutning eller udføre computerfunktioner, mens computeren er i slumre- eller dvaletilstand.
Intel Rapid Start Technology (kun udvalgte modeller)
For udvalgte modeller er Intel Rapid Start Technology (RST) aktiveret som standard på fabrikken.
Med Rapid Start Technology kan computeren hurtigt fortsætte efter inaktivitet.
Rapid Start Technology administrerer dine indstillinger for strømbesparelse således:
● Slumre – Rapid Start Technology giver dig mulighed for at vælge slumretilstanden. Hvis du vil afslutte slumretilstand, skal du trykke på en hvilken som helst tast, aktivere TouchPad'en eller trykke kortvarigt på tænd/sluk-knappen.
● Dvale - Rapid Start Technology starter dvaletilstanden efter en tid med inaktivitet, mens computeren er i slumretilstand, kører på batteri eller en ekstern strømkilde, eller hvis batteriniveauet bliver kritisk. Når dvaletilstanden er startet, skal du trykke på tænd/sluk-knappen for at genoptage dit arbejde.
BEMÆRK: Rapid Start Technology kan deaktiveres i Setup Utility (BIOS). Hvis du vil kunne starte dvaletilstand, skal du aktivere brugerstartet Dvale under Strømstyring. Se
Aktivering og deaktivering af brugerstartet Dvale på side 48 .
Start og afslutning af slumretilstand
Når computeren er tændt, kan du starte Slumre på følgende måder:
● Luk skærmen.
● Peg på øverste højre eller nederste højre side af skærmen på startskærmen. Når listen med amuletter åbnes, skal du klikke på Indstillinger , klikke på ikonet Strøm og derefter klikke på
Slumre .
Sådan afsluttes Slumre:
● Tryk kortvarigt på tænd/sluk-knappen.
● Hvis skærmen er lukket, skal du åbne den.
Start af slumre- eller dvaletilstand 47
● Tryk på en tast på tastaturet.
● Tap på eller svirp TouchPad.
Når computeren afslutter slumretilstanden, tændes lysdioderne for strøm, og computeren vender tilbage til den skærm, hvor du stoppede med at arbejde.
BEMÆRK: Hvis du har angivet en adgangskode, der skal angives ved aktivering, skal du indtaste din Windows-adgangskode, før computeren igen vender tilbage til skærmbilledet.
Aktivering og deaktivering af brugerstartet Dvale
Du kan aktivere brugerstartet Dvale eller ændre andre strømindstillinger og timeout under
Strømstyring:
1.
Skriv strøm på startskærmen, vælg Indstillinger , og vælg derefter Strømstyring på listen med programmer.
2.
Klik på Vælg, hvad tænd/sluk-knappen skal gøre .
3.
Klik på Skift indstillinger, der ikke er tilgængelige i øjeblikket .
4.
I området Når jeg trykker på tænd/sluk-knappen skal du vælge Dvale .
5.
Klik på Gem ændringer .
Tryk kortvarigt på tænd/sluk-knappen for at afslutte dvaletilstand. Lysdioderne for strøm tændes, og dit arbejde vises igen på skærmen, hvor du stoppede det.
BEMÆRK: Hvis du har angivet en adgangskode, der skal oplyses ved aktivering, skal du indtaste din Windows-adgangskode, før dit arbejde igen vises på skærmbilledet.
Indstilling af adgangskodebeskyttelse ved vækning
Benyt nedenstående fremgangsmåde for at indstille computeren til at bede om en adgangskode, når den afslutter slumre- eller dvaletilstand:
1.
Skriv strøm på startskærmen, vælg Indstillinger , og vælg derefter Strømstyring .
2.
Klik på Kræv en adgangskode, når computeren vågner i venstre rude.
3.
Klik på Skift indstillinger, der ikke er tilgængelige i øjeblikket .
4.
Klik på Kræv en adgangskode (anbefales) .
BEMÆRK: Hvis du har behov for at oprette en brugerkontoadgangskode eller ændre din nuværende brugerkontoadgangskode, skal du klikke på Opret eller skift adgangskoden til din brugerkonto og derefter følge anvisningerne på skærmen. Hvis du ikke har brug for at oprette eller ændre en adgangskode til en brugerkonto, går du til trin 5.
5.
Klik på Gem ændringer .
48 Kapitel 6 Strømstyring
Brug af batterimåleren og indstillinger strømstyring
Batterimåleren findes på Windows-skrivebordet. Med batterimåleren kan du hurtigt få adgang til strømindstillingerne og se det resterende batteriniveau.
● Hvis du vil have vist resterende batterispænding og den aktuelle strømstyringsplan, skal du holde markøren over batterimålerikonet på Windows-skrivebordet.
● Hvis du vil have adgang til Strømstyring eller skifte strømstyringsplan, skal du klikke på batterimålerikonet og vælge et element på listen. Du kan også skrive strøm på startskærmen, vælge Indstillinger og derefter vælge Strømstyring .
Forskellige batterimålerikoner viser, om computeren kører på batteri eller på ekstern strøm. Ikonet viser også en meddelelse, hvis batteriet har nået en lav eller kritisk batterispænding.
Brug af batterimåleren og indstillinger strømstyring 49
Valg af en strømstyringsplan
Du kan bruge en strømstyringsplan til at styre, hvordan computeren bruger og sparer strøm for at maksimere ydeevnen. For at ændre strømstyringsplan skal du skrive strøm på startskærmen, vælge
Indstillinger og derefter vælge Strømstyring .
Følgende strømstyringsplaner er tilgængelige:
● HP Recommended (anbefales) . Justerer automatisk ydeevnen med strømforbruget på hardware, der understøtter denne funktion.
● Strømbesparelse . Sparer strøm ved at reducere systemets ydeevne og skærmens lysstyrke, hvor det er muligt.
● Høj ydelse . Fremmer ydeevnen, men kan bruge mere strøm. Batteriet holder ikke så længe mellem opladningerne, når du bruger denne strømstyringsplan. Klik på Show additional plans
(Vis yderligere planer) for at vælge denne strømstyringsplan.
Du kan også oprette din egen strømstyringsplan og tilpasse den til, hvordan du bruger din computer og efter dine behov.
For at bruge Strømstyring skal du skrive strøm på startskærmen, vælge Indstillinger og derefter vælge Strømstyring .
50 Kapitel 6 Strømstyring
Kørsel på batteristrøm
Når der er et opladet batteri i computeren, og denne ikke er sluttet til ekstern strøm, kører den på batteristrøm. Hvis computeren har fået installeret et opladet batteri, og vekselstrømsadapteren er frakoblet computeren, skifter computeren automatisk til batteristrøm, og skærmens lysstyrke formindskes for at spare på batteriets levetid. Batteriet i computeren aflades langsomt, når computeren er slukket og ikke er sluttet til ekstern strøm.
Computerbatteriets levetid varierer afhængigt af strømstyringsindstillinger, de programmer der kører på computeren, lysstyrke, eksterne enheder der er tilsluttet computeren og andre faktorer.
Batteri forseglet fra fabrikken
VIGTIGT: Forsøg ikke at udskifte dit computerbatteri, som er installeret og forseglet fra fabrikken. Et brudt batterisegl medfører, at din garanti ikke gælder.
Din computer har et internt genopladeligt batteri, der kun må udskiftes af en autoriseret tjenesteudbyder. Se
for oplysninger om, hvordan du holder dit batteri i god stand.
Hvis du vil overvåge status for batteriet, eller hvis batteriet ikke længere holder sig opladet, skal du køre Batterikontrol i HP Support Assistant. For at få adgang til batterioplysningerne skal du vælge programmet HP Support Assistant på startskærmen og derefter vælge Battery and performance
(Batteri og ydeevne). Hvis Batterikontrol angiver, at batteriet skal udskiftes, skal du kontakte HP's kundeservice.
BEMÆRK: Hvis computeren ikke reagerer, og du ikke kan bruge den anbefalede nedlukningsprocedure, skal du trykke på tænd/sluk-knappen og knappen for lydløs og holde dem inde for at slukke computeren.
Sådan finder du batterioplysninger
Hvis du vil overvåge status for batteriet, eller hvis batteriet ikke længere holder sig opladet, skal du køre Batterikontrol i HP Support Assistant. For at få adgang til batterioplysningerne skal du vælge programmet HP Support Assistant på startskærmen og derefter vælge Battery and performance
(Batteri og ydeevne).
HP Support Assistant indeholder følgende værktøjer og oplysninger om batteriet:
● Batteritest
● Oplysninger om batterityper, specifikationer, livscyklusser og kapacitet
For at få adgang til batterioplysningerne skal du vælge programmet HP Support Assistant på startskærmen og derefter vælge Battery and performance (Batteri og ydeevne).
Kørsel på batteristrøm 51
Batteribesparelse
Brug følgende tip til at spare på batteriet og maksimere batteriets levetid:
● Reducer skærmens lysstyrke.
● Vælg indstillingen Strømsparer under Strømstyring.
● Sluk for trådløse enheder, når de ikke er i brug.
● Frakobl ubenyttede eksterne enheder, der ikke er tilsluttet en ekstern strømkilde, f.eks. en ekstern harddisk, der er tilsluttet en USB-port.
● Afbryd, deaktivér eller fjern eventuelle eksterne mediekort, du ikke bruger.
● Start slumretilstand, eller luk computeren, hvis du forlader arbejdet.
Identificering af lav batterispænding
Når et batteri, der er computerens eneste strømkilde, når en lav eller kritisk batterispænding, sker følgende:
● Batterilysdioden (kun udvalgte modeller) angiver et lavt eller kritisk batteriniveau.
- eller -
● Batterimålerikonet på Windows Skrivebord viser en meddelelse om et lavt eller kritisk batteriniveau.
BEMÆRK: Du kan finde yderligere oplysninger om strømmåleren i
Brug af batterimåleren og indstillinger strømstyring på side 49 .
Computeren foretager følgende handlinger ved kritisk lav batterispænding:
● Hvis dvaletilstand er deaktiveret, og computeren er tændt eller i slumretilstand, forbliver den kortvarigt i slumretilstand, hvorefter den lukkes, og ikke-gemte data går tabt.
● Hvis dvaletilstand er aktiveret, og computeren er tændt eller er i slumretilstand, startes dvaletilstand.
Afhjælpning af lav batterispænding
Sådan afhjælpes en lav batterispænding, når der er en ekstern strømkilde til rådighed
● Tilslut en vekselstrømsadapter.
● Tilslut en valgfri docking- eller udvidelsesenhed.
● Tilslut en valgfri netadapter købt som tilbehør hos HP.
Sådan afhjælpes en lav batterispænding, når der ikke er nogen strømkilde til rådighed
Gem dataene, og luk computeren.
52 Kapitel 6 Strømstyring
Sådan afhjælpes en lav batterispænding, når computeren ikke kan afslutte dvaletilstand
Når computeren mangler tilstrækkelig strøm til at afslutte dvaletilstand, skal du udføre følgende trin:
1.
Slut vekselstrømsadapteren til computeren og til en stikkontakt.
2.
Afslut Dvaletilstand ved at trykke på tænd/sluk-knappen.
Brug af vekselstrømsadapteren
Slut computeren til vekselstrøm for at oplade batteriet. Vekselstrømadapteren inkluderer også en
USB-opladningsport, der oplader USB-enheder såsom mobiltelefoner og MP3-afspillere. USB-porten leverer kun opladningsfunktionen. Den giver ikke strøm til USB-enheder.
Kørsel på ekstern vekselstrøm
Se plakaten Vejledning i opsætning , der findes i kassen med computeren, for at få oplysninger om at tilslutte vekselstrøm.
Computeren bruger ikke batteristrøm, når den er tilsluttet ekstern vekselstrøm med en godkendt vekselstrømsadapter eller en docking-/udvidelsesenhed.
ADVARSEL!
For at undgå risikoen for sikkerhedsproblemer må du kun bruge den vekselstrømsadapter, der fulgte med computeren, en ombytningsvekselstrømsadapter fra HP eller en kompatibel vekselstrømsadapter, der er købt hos HP.
Under følgende forhold skal du tilslutte computeren til en ekstern vekselstrømskilde:
ADVARSEL!
Du må ikke oplade computerens batteri om bord på et fly.
● Ved opladning eller kalibrering af et batteri.
● Ved installation eller ændring af systemsoftware.
● Ved skrivning af oplysninger til en disk (kun udvalgte modeller).
● Når der køres Diskfragmentering på computere med interne harddiske
● Ved sikkerhedskopiering eller gendannelse.
Ved tilslutning af computeren til en ekstern vekselstrømskilde:
● Batteriet begynder at oplade.
● Skærmens lysstyrke øges.
● Batterimålerikonet på Windows-skrivebordet skifter udseende.
Når du frakobler den eksterne vekselstrøm, vil følgende ske:
● Computeren skifter til batteristrøm.
● Skærmens lysstyrke reduceres automatisk for at spare batteri.
● Batterimålerikonet på Windows-skrivebordet skifter udseende.
Brug af vekselstrømsadapteren 53
Fejlfinding af strømkapacitetsproblemer
Test vekselstrømsadapteren, hvis computeren viser nogle af følgende symptomer, når den tilsluttes vekselstrøm:
● Computeren kan ikke tændes.
● Skærmen tændes ikke.
● Lysdioderne for strøm er slukket.
Sådan afprøves vekselstrømsadapteren:
1.
Luk computeren ned.
2.
Slut vekselstrømsadapteren til computeren, og sæt den derefter i en stikkontakt.
3.
Tænd computeren.
● Hvis lysdioderne for strøm tændes , fungerer vekselstrømsadapteren korrekt.
● Hvis lysdioderne for strøm forbliver slukket , skal du kontrollere forbindelsen fra vekselstrømsadapteren til computeren og forbindelsen fra vekselstrømsadapteren til stikkontakten for at kontrollere, at forbindelserne er sikre.
● Hvis forbindelserne er sikre, og lysdioderne for strøm vedbliver at være slukket , fungerer vekselstrømsadapteren ikke og bør udskiftes.
Kontakt kundesupport, for at få oplysninger om hvordan du får en ny vekselstrømsadapter.
54 Kapitel 6 Strømstyring
HP CoolSense (kun udvalgte modeller)
HP CoolSense registrerer det automatisk, når din computer ikke er i en stationær position og justerer ydeevne og ventilatorindstillinger for at bevare din computers overfladetemperatur på et optimalt komfortniveau.
Når HP CoolSense er slået fra, registreres computerens position ikke, og ydeevne og ventilatorindstillinger er det samme som indstillet fra fabrikkens side. Computerens overfladetemperatur kan derfor være højere, end den ville være, hvis HP CoolSense var aktiveret.
Når du vil slå CoolSense til eller fra, skal du gøre følgende:
▲ Skriv køle på startskærmen, vælg Indstillinger , og vælg derefter HP CoolSense .
Opdatering af dit softwareindhold med Intel Smart
Connect Technology (kun udvalgte modeller)
Når computeren er i slumretilstand, kan Intel® Smart Connect Technology ind i mellem få computeren til at gå ud af slumretilstanden. Smart Connect opdaterer derefter indholdet til visse åbne programmer og starter igen slumretilstand. Resultatet er, at dit arbejde er tilgængeligt med det samme, så snart du afslutter slumretilstand. Du behøver ikke at vente, mens opdateringer hentes.
▲ Hvis du vil aktivere denne funktion eller justere indstillingerne manuelt, skal du skrive smart og derefter vælge Intel Smart Connect Technology .
HP CoolSense (kun udvalgte modeller) 55
Nedlukning (slukning) af computeren
FORSIGTIG: Data, der ikke er gemt, går tabt, når computeren lukkes. Husk at gemme dit arbejde, inden du lukker computeren.
Kommandoen Luk computeren lukker alle åbne programmer, herunder operativsystemet, og slukker derefter skærmen og computeren.
Luk computeren under følgende forhold:
● Når du skal have adgang til komponenter inden i computeren
● Når du tilslutter en ekstern hardwareenhed, der ikke tilsluttes en USB- eller videoport
● Når computeren ikke bruges eller vil være frakoblet ekstern strøm i en længere periode
Selvom du kan lukke computeren vha. tænd/sluk-knappen, anbefales det at bruge Windowskommandoen Luk computeren:
BEMÆRK: Hvis computeren er i slumre- eller dvaletilstand, skal du afslutte slumre- eller dvaletilstand, før du kan foretage nedlukning ved at trykke kort på tænd/sluk-knappen.
1.
Gem dit arbejde, og luk alle åbne programmer.
2.
Peg på øverste højre eller nederste højre side af skærmen på startskærmen.
3.
Når listen med amuletter åbnes, skal du klikke på Indstillinger , klikke på ikonet Strøm og derefter klikke på Luk ned .
Hvis computeren ikke reagerer, og du ikke kan anvende de foregående procedurer for nedlukning, kan du forsøge med følgende nødlukningsprocedurer i den viste rækkefølge:
● Tryk på ctrl + alt + delete , klik på ikonet Strøm , og vælg derefter Luk ned .
● Hold tænd/sluk-knappen inde i mindst fem sekunder.
● Kobl computeren fra den eksterne strøm.
56 Kapitel 6 Strømstyring
7 Administration og deling af oplysninger
Drev er digitale lagringsenheder, der hjælper dig med at lagre, administrere, dele og få adgang til oplysninger. Din computer har en intern harddisk eller et ssd-drev, hvor din computers software og operativsystem lagres, samtidig med at den udgør et lager for alle dine personlige filer. Nogle computere har også et indbygget optisk drev, der giver dig mulighed for at læse eller skrive til en cd, dvd eller (på udvalgte modeller) en bd (Blu-ray).
Hvis du ønsker større kapacitet eller mere funktionalitet, skal du tilslutte et eksternt drev (købes separat), f.eks. et optisk drev eller en harddisk, eller indsætte et digitalt lagringskort direkte fra din telefon eller dit kamera. Et USB-flashdrev, der er tilsluttet USB-porten (Universal Serial Bus) på din computer, giver dig også mulighed for hurtig dataoverførsel. Nogle enheder bruger computerens strøm til at køre, andre har deres egen strømkilde. Nogle enheder leveres med software, der skal installeres.
BEMÆRK: Hvis du ønsker oplysninger om tilslutning af eksterne trådløse enheder, kan du se
Tilslutning til et netværk på side 19 .
BEMÆRK: Der henvises til producentens anvisninger, hvis du vil have flere oplysninger om påkrævet software og drivere, eller hvis du vil læse mere om, hvilken computerport du skal bruge.
Brug af USB-enhed
De fleste computere har flere end en USB-port, fordi denne alsidige grænseflade giver dig mulighed for at tilslutte utallige typer eksterne enheder til din computer. f.eks. USB-tastatur, mus, eksternt drev, printer, scanner eller USB-hub.
Din computer har mere end én type USB-port. Se
Lær din computer at kende på side 5 for at se de
USB-porte, du har på denne computer. Sørg for at købe enheder, der er kompatible med din computer.
Type
USB 2.0
USB 3.0
Beskrivelse
Overfører data ved 60 MB/s.
Overfører data ved 640 MB/s. USB 3.0-porte, også kendt som SuperSpeed-porte, er også kompatible med USB 1.0og 2.0-enheder.
Brug af USB-enhed 57
Tilslutning af en USB-enhed
FORSIGTIG: Anvend minimal kraft til at tilslutte en USB-enhed for at undgå at beskadige USBstikket.
▲ Tilslut USB-kablet til computerens USB-port.
BEMÆRK: USB-porten på din computer kan se lidt anderledes ud end vist i dette afsnit.
Der høres en lyd, når enheden er registreret.
BEMÆRK: Første gang du tilslutter en USB-enhed, vises der en meddelelse på Windows
Skrivebord, og der vises et ikon i meddelelsesområdet, så du ved, at computeren genkender enheden.
58 Kapitel 7 Administration og deling af oplysninger
Fjernelse af en USB-enhed
FORSIGTIG: Træk ikke i kablet, når du fjerner USB-enheden. Dette kan beskadige USB-stikket.
FORSIGTIG: Undgå tab af data eller at systemet ikke reagerer ved at bruge følgende procedure til sikker fjernelse af USB-enheden.
1. Gem dine data, og luk alle programmer, der er tilknyttet enheden.
2. Klik på ikonet for fjernelse af hardware i meddelelsesområdet på Windows Skrivebord yderst til højre på proceslinjen. Meddelelsen Sikker fjernelse af hardware og udskubning af medier vises.
Følg anvisningerne på skærmen.
Tilslutning af en strømforsynet USB-enhed
FORSIGTIG: For at mindske risikoen for skader på udstyret, når du tilslutter en elektrisk enhed, skal du sørge for, at enheden er slukket, og at netledningen er frakoblet.
1.
Slut enheden til computeren.
2.
Tilslut netledningen til en jordforbundet vekselstrømsstikkontakt.
3.
Tænd for enheden.
Stop enheden, og kobl den fra computeren for at afbryde forbindelsen til en ekstern enhed uden strøm. Sluk enheden, kobl den fra computeren, og træk så netledningen ud for at afbryde forbindelsen til en ekstern strømforsynet enhed.
Brug af USB-enhed 59
Indsættelse og fjernelse af et digitalt lagringskort
Sådan indsættes et digitalt lagringskort:
FORSIGTIG: Anvend minimal kraft til at indsætte et digitalt kort for at undgå at beskadige stikkene til det digitale kort.
1.
Hold kortet med mærkaten opad og med stikkene vendt mod computeren.
2.
Indsæt kortet i slottet til digital lagring, og tryk derefter kortet ind, indtil det sidder fast.
Der høres en lyd, når enheden er registreret.
Sådan fjernes et digitalt lagringskort:
FORSIGTIG: Undgå tab af data, eller at systemet ikke reagerer, ved at bruge følgende procedure til sikker fjernelse af et digitalt kort.
1.
Gem dine data, og luk alle programmer, der er knyttet til det digitale kort.
2.
Klik på ikonet for fjernelse af hardware i meddelelsesområdet på Windows Skrivebord yderst til højre på proceslinjen. Følg derefter anvisningerne på skærmen.
3.
Tryk ind på kortet (1) , og tag det derefter ud af slotten (2) .
BEMÆRK: Træk kortet ud fra slottet, hvis det ikke skubbes ud.
60 Kapitel 7 Administration og deling af oplysninger
8 Vedligeholdelse af computeren
Det er vigtigt at udføre regelmæssig vedligeholdelse for at bevare computeren i optimal tilstand. Dette kapitel indeholder oplysninger om at forbedre ydeevnen af din computer ved at køre værktøjer, som f.eks. Diskfragmentering og Diskoprydning. Det indeholder oplysninger om opdatering af dine programmer og drivere, anvisninger til rengøring af din computer samt tip til at rejse med din computer.
Forbedring af ydeevnen
Alle ønsker en hurtig computer og ved at udføre regelmæssige vedligeholdelsesopgaver ved brug af værktøjer som Diskdefragmentering og Diskoprydning, kan du drastisk forbedre computerens ydeevne. Og efterhånden som computeren bliver ældre, skulle du måske overveje at installere større drev og tilføjelse af mere hukommelse.
Brug af HP 3D DriveGuard (kun udvalgte modeller)
HP 3D DriveGuard beskytter harddisken ved at parkere drevet og standse dataforespørgsler i følgende situationer:
● Du taber computeren.
● Du flytter computeren med skærmen lukket, mens computeren kører på batteristrøm.
Kort tid efter én af disse hændelser returnerer HP 3D DriveGuard harddisken til normal drift.
BEMÆRK: Fordi Solid-State-drev (SSD) ikke har bevægelige dele, er HP 3D DriveGuard unødvendigt.
BEMÆRK: Harddiske i det primære harddiskrum eller i det sekundære harddiskrum er beskyttet af
HP 3D DriveGuard. Harddiske tilsluttet USB-porte er ikke dækket af HP 3D DriveGuard.
Yderligere oplysninger finder du i hjælpen til HP 3D DriveGuard.
Brug af Diskdefragmentering
Når du bruger computeren, bliver filerne på harddisken efterhånden fragmenterede. Et fragmenteret drev betyder, at data på din harddisk ikke er kontinuerlige (i rækkefølge), og på grund af dette arbejder harddisken hårdere for at finde filer, så computeren arbejder langsommere.
Diskdefragmentering samler (eller reorganiserer fysisk) de fragmenterede filer og mapper på harddisken, så systemet kan køre mere effektivt.
BEMÆRK: Det er ikke nødvendigt at køre diskdefragmentering på SSD-drev.
Forbedring af ydeevnen 61
Når Diskfragmentering er startet, kører det uden overvågning. Afhængigt af harddiskens størrelse og antallet af fragmenterede filer kan det tage mere end en time at fuldføre defragmenteringen.
HP anbefaler, at du defragmenterer din harddisk mindst én gang om måneden. Du kan indstille
Diskdefragmentering til at køre en gang om måneden, men du kan også til enhver tid defragmentere din computer manuelt.
Sådan kører du Diskdefragmentering:
1.
Slut computeren til vekselstrøm.
2.
Skriv disk på startskærmen, vælg Indstillinger , og vælg derefter Defragment and optimize your drives (Defragmentér og optimér dine drev).
3.
Følg anvisningerne på skærmen.
Du kan finde yderligere oplysninger i hjælpeprogrammet til programmet Diskdefragmentering.
Brug af Diskoprydning
Med Diskoprydning afsøges harddisken for unødvendige filer, som du uden risiko kan slette og derved frigøre diskplads samt hjælpe computeren til at køre mere effektivt.
Sådan kører du Diskoprydning:
1.
Skriv disk på startskærmen, vælg Indstillinger , og vælg derefter Frigør diskpads ved at slette unødvendige filer .
2.
Følg anvisningerne på skærmen.
62 Kapitel 8 Vedligeholdelse af computeren
Opdatering af programmer og drivere
HP anbefaler, at du opdaterer dine programmer og drivere regelmæssigt med de nyeste versioner.
Opdateringer kan løse problemer og hente nye funktioner og muligheder til din computer.
Teknologien ændres hele tiden, og opdatering af programmer og drivere gør det muligt for din computer at køre på den nyeste tilgængelige teknologi. Det er f.eks. ikke sikkert, at ældre grafikkomponenter fungerer godt sammen med de nyeste spilprogrammer. Uden den nyeste driver får du ikke mest muligt ud af dit udstyr.
Download de seneste versioner af HP-programmer og -drivere, og registrér dig, så du automatisk får meddelelse om opdateringer, når der findes nye versioner. For support i USA skal du gå til http://www.hp.com/go/contactHP . For support i hele verden skal du gå til http://welcome.hp.com/ country/us/en/wwcontact_us.html
Opdatering af programmer og drivere 63
Rengøring af computeren
Rengøring af din computer og eksterne enheder hjælper med til at bevare dem i god arbejdstilstand.
Hvis du ikke rengør din computer, kan støv og skidt hobe sig op.
FORSIGTIG: Undgå brug af følgende rengøringsprodukter til at rengøre din computer:
Stærke opløsningsmidler, f.eks. sprit, acetone, ammoniumchlorid, methylenchlorid og kulbrinter, som permanent kan beskadige overfladen på computeren.
Rengøring af skærm, sider og låg
Tør skærmen forsigtigt af ved brug af en blød, fnugfri klud, som er vædet med en ruderens uden sprit .
Sørg for, at skærmen er tør, før du lukker computeren låg.
Brug en allerede fugtet desinficerende klud til at rengøre siderne og låget. Fibermaterialer, som f.eks.
papirhåndklæder, som kan ridse computeren.
BEMÆRK: Brug en cirkelbevægelse, når du rengør computeren, for bedst at fjerne snavs og fnug.
Rengøring af TouchPad og tastatur
FORSIGTIG: Tillad aldrig, at der drypper væske ned mellem tasterne på tastaturet, selv når du rengør computeren. Det kan permanent beskadige de indvendige komponenter.
● Du kan rengøre og desinficere TouchPad'en og tastaturet ved at bruge en blød klud af mikrofiber eller en antistatisk klud uden olie (som f.eks. et vaskeskind), der er fugtet med et glasrensemiddel uden sprit eller bruge en godkendt bakteriedræbende engangsklud.
● For at undgå, at tasterne sætter sig fast og for at fjerne støv, fnug og partikler fra tastaturet, skal du bruge en trykluftsbeholder med forlængerrør.
ADVARSEL!
Du bør ikke bruge et støvsugertilbehør til at rense tastaturet, da det indebærer risiko for elektrisk stød eller skader på interne komponenter. En støvsuger kan overføre husholdningsstøv og lignende til tastaturets overflade.
64 Kapitel 8 Vedligeholdelse af computeren
Rejse med eller forsendelse af din computer
Hvis du er nødt til at rejse med eller sende din computer, er der her nogle tips, du bør huske, til at bevare dit udstyr sikkert.
● Forbered computeren til transport eller forsendelse:
◦ Sikkerhedskopier dine oplysninger til et eksternt drev.
◦ Fjern alle diske og alle eksterne mediekort, f.eks. digitale lagringskort fra computeren.
◦ Sluk for alt eksternt udstyr, og frakobl det derefter.
◦ Luk computeren ned.
● Medbring en sikkerhedskopi af dine data. Opbevar sikkerhedskopien et andet sted end computeren.
● Bær computeren som håndbagage, hvis du skal ud at flyve. Undgå at checke den ind med resten af bagagen.
FORSIGTIG: Undgå at udsætte et drev for magnetfelter. Sikkerhedsudstyr med magnetfelter omfatter de metaldetektorer, du går igennem i lufthavne, samt sikkerhedsstave. Transportbånd i lufthavne og lignende sikkerhedsanordninger, der kontrollerer håndbagage, bruger røntgenstråler i stedet for magnetisme og beskadiger ikke drev.
● Hvis du har tænkt dig at anvende computeren under en flyrejse, skal du lytte til flypersonalets anvisninger om, hvornår du må bruge din computer. Flyselskabet skal give tilladelse til brug af computere om bord på flyet.
● Hvis du skal sende computeren eller et drev, skal du bruge passende, beskyttende emballage, og pakken skal mærkes "FORSIGTIG!".
● Hvis der er installeret en trådløs enhed på computeren, kan brugen af disse enheder være begrænset i nogle miljøer. Sådanne begrænsninger kan gælde om bord på fly, på hospitaler, i nærheden af sprængstoffer og på risikofyldte steder. Spørg om tilladelse, hvis du er usikker på, hvad praksis er for anvendelse af en bestemt enhed, før du tænder for den.
● Du bør følge disse forslag, når du rejser i udlandet:
◦ Kontrollér de computerrelaterede toldregler for hvert land/område, du rejser til.
◦ Undersøg kravene til netledninger og adaptere for alle de lande/områder, hvor du har tænkt dig at anvende computeren. Spænding, frekvens og stikstørrelser varierer.
ADVARSEL!
Hvis du vil mindske risikoen for elektrisk stød, brand eller beskadigelse af udstyret, må du ikke forsøge at tilføre computeren strøm med en spændingsomformer af den type, der sælges til husholdningsudstyr.
Rejse med eller forsendelse af din computer 65
9 Beskyttelse af computer og oplysninger
Computersikkerhed er yderst vigtig for at beskytte fortroligheden, integriteten og tilgængeligheden af oplysninger. Standardsikkerhedsprogrammer fra Windows-operativsystemet, HP-programmer,
Windows Setup Utility (BIOS) og andre tredjepartsprogrammer kan bruges til at beskytte computeren mod en række risici, f.eks. virus, orme og andre typer skadelig kode.
VIGTIGT: Nogle sikkerhedsfunktioner, der er angivet i dette kapitel, er muligvis ikke tilgængelige på din computer.
Computerrisiko
Uautoriseret anvendelse af computeren
Computervirusser
Uautoriseret adgang til data
Uautoriseret adgang til indstillingerne i hjælpeprogrammet
Setup Utility (BIOS) og andre systemidentifikationsoplysninger
Aktuelle eller fremtidige trusler mod computeren
Uautoriseret adgang til en Windows-brugerkonto
Uautoriseret fjernelse af computeren
Sikkerhedsfunktion
Adgangskode for opstart
Antivirussoftware
Firewallsoftware
Administratoradgangskode
Softwareopdateringer
Brugeradgangskode
Slot til sikkerhedskabel
Brug af adgangskoder
En adgangskode er en gruppe af tegn, som du vælger for at sikre oplysningerne på computeren og for at beskytte onlinetransaktioner. Der kan angives forskellige typer adgangskoder. Da du opsatte computeren for første gang, blev du f.eks. bedt om at oprette en brugeradgangskode for at sikre computeren. Du kan angive flere adgangskoder i Windows eller i HP Setup Utility (BIOS), der er forudinstalleret på computeren.
Det kan være nyttigt at bruge den samme adgangskode til en Setup Utility-funktion (BIOS) og en sikkerhedsfunktion i Windows.
66 Kapitel 9 Beskyttelse af computer og oplysninger
Brug følgende tip i forbindelse med oprettelse af adgangskoder:
● For at reducere risikoen for at blive låst ude af computeren, skal du notere alle adgangskoder og gemme dem et sikkert sted, som ikke er i nærheden af computeren. Undgå at opbevare adgangskoder i en fil på computeren.
● Når du opretter adgangskoder, skal du overholde de krav, programmet stiller.
● Skift adgangskoderne mindst en gang hver 3. måned.
● En god adgangskode er lang og indeholder både bogstaver, tegn, symboler og tal.
● Før du sender din computer til service, skal du sikkerhedskopiere dine filer, slette fortrolige filer og fjerne alle adgangskodeindstillinger.
Du kan finde flere oplysninger om adgangskoder i Windows, f.eks. adgangskoder til pauseskærme, ved at skrive h i startskærmen og derefter vælge Hjælp og support .
Oprettelse af adgangskoder i Windows
Adgangskode
Brugeradgangskode
Administratoradgangskode
Funktion
Beskytter adgang til en Windows-brugerkonto.
Beskytter imod adgang til computerindhold på administratorniveau.
BEMÆRK: Adgangskoden kan ikke anvendes til at få adgang til indhold i hjælpeprogrammet Setup Utility (BIOS).
Brug af adgangskoder 67
Opsætning af adgangskoder i Setup Utility (BIOS)
Adgangskode
Administrator password (Administratoradgangskode)
Power-on password (Startadgangskode)
Funktion
● Skal angives, hver gang du åbner Setup Utility (BIOS).
● Hvis du glemmer din administratoradgangskode, kan du ikke få adgang til hjælpeprogrammet Setup Utility
(BIOS).
BEMÆRK: Administratoradgangskoden kan bruges i stedet for adgangskoden for opstart.
BEMÆRK: Du kan ikke bruge den administratoradgangskode, der er oprettet i Windows, i stedet for din administratoradgangkode, og den vises heller ikke, når den oprettes, indtastes, ændres eller slettes.
BEMÆRK: Hvis du indtaster adgangskoden for opstart som den første adgangskodekontrol, skal du skrive administratoradgangskoden for at få adgang til Setup Utility
(BIOS).
● Skal indtastes, hver gang du tænder eller genstarter computeren.
● Hvis du glemmer din startadgangskode, kan du ikke tænde eller genstarte computeren.
BEMÆRK: Administratoradgangskoden kan bruges i stedet for adgangskoden for opstart.
BEMÆRK: Startadgangskoder vises ikke, når de indstilles, indtastes, ændres eller slettes.
Sådan kan du angive, ændre eller slette en administrator- eller startadgangskode i Setup Utility
(BIOS):
1.
For at starte Setup Utility (BIOS) skal du tænde eller genstarte computeren, hurtigt trykke på esc og derefter trykke på f10 .
2.
Brug piletasterne til at vælge Sikkerhed , og følg derefter anvisningerne på skærmen.
Ændringerne træder i kraft, når computeren genstartes.
68 Kapitel 9 Beskyttelse af computer og oplysninger
Integreret TPM-sikkerhedsenhed (kun udvalgte modeller)
TPM (Trusted Platform Module) giver yderligere sikkerhed på din computer. Du kan redigere TPMindstillingerne i Setup Utility. Se
Brug af Setup Utility (BIOS) og System Diagnostics på side 72 for
oplysninger om ændring af indstillingerne i Setup Utility.
Følgende tabel beskriver TPM-indstillingerne i Setup Utility.
Indstillinger
TPM-enhed (TPM Embedded Security)
TPM Status (TPM-status)
Embedded Security State
TPM indstillet til fabriksstandard
Funktion
Tilgængelig/Skjult
● Hvis administratoradgangskoden er angivet, kan du vælge Tilgængelig .
● Hvis du vælger Skjult , er TPM-enheden ikke synlig i operativsystemet.
Aktiveret/Deaktiveret
● Hvis administratoradgangskoden ikke er angivet, eller hvis TPM
Security Device (TPM-sikkerhedsenhed) er angivet til Skjult , er denne post skjult.
● Denne værdi reflekterer den aktuelle fysiske tilstand for TPM. Tilstanden er aktiveret eller deaktiveret af indstillingen Embedded Security State
(Integreret sikkerhedstilstand).
Ingen handling/Deaktiveret/Aktiveret
● Hvis administratoradgangskoden ikke er angivet, eller hvis TPM
Security Device (TPM-sikkerhedsenhed) er angivet til Skjult , er denne post skjult.
● Du kan aktivere eller deaktivere TPM-funktionen.
● Næste gang computeren genstartes, efter TPM-funktionen er angivet, er denne værdi angivet til Ingen handling .
Nej/Ja
● Hvis administratoradgangskoden ikke er angivet, eller hvis TPM
Security Device (TPM-sikkerhedsenhed) er angivet til Skjult , er denne post skjult.
● Hvis Embedded Security State (Integreret sikkerhedstilstand) er indstillet til Aktiveret , skal du vælge Ja for at nulstille TPM'en til fabriksindstillinger og derefter trykke på f10 for at gemme og afslutte. Der vises en bekræftelsesmeddelelse for at rydde TPM'en . Tryk på f1 for at nulstille TPM'en, eller tryk på f2 for at annullere handlingen.
Brug af internetsikkerhedssoftware
Hvis du bruger din computer til at åbne e-mails, et netværk eller internettet, udsættes computeren for virus, spyware og andre onlinetrusler. For at beskytte computeren kan der være forudinstalleret internetsikkerhedssoftware, der omfatter antivirus- og firewall-funktioner, på computeren som prøveversioner. Med henblik på at yde beskyttelse mod nye virusser og andre sikkerhedstrusler, skal antivirussoftware jævnligt opdateres. Det anbefales kraftigt, at du opgraderer prøvetilbuddet eller køber den relevante software for at beskytte din computer fuldt ud.
Integreret TPM-sikkerhedsenhed (kun udvalgte modeller) 69
Brug af antivirussoftware
Computervirusser kan deaktivere programmer, funktioner eller operativsystemet eller forårsage en unormal funktionsmåde. Antivirusprogrammer kan spore de fleste virusser, tilintetgøre dem og, i de fleste tilfælde, reparere de skader, de eventuelt har forvoldt.
Du kan finde flere oplysninger om computervirus ved at skrive h på startskærmen og derefter vælge
Hjælp og support .
Brug af firewallsoftware
Firewalls er designet til at forhindre uautoriseret adgang til et system eller netværk. En firewall kan være software, som du installerer på computeren og/eller netværket, eller det kan være en løsning, der består af både hardware og software.
Der findes to typer firewalls:
● Værtsbaserede firewalls – software, der kun beskytter den computer, den er installeret på.
● Netværksbaserede firewalls – installeret mellem DSL- eller kabelmodemmet og hjemmenetværket for at beskytte alle computere i netværket.
Når en firewall er installeret på et system, overvåges alle data, der sendes til og fra systemet, og sammenlignes med et sæt brugerdefinerede sikkerhedskriterier. Alle data, der ikke overholder disse kriterier, blokeres.
Installation af softwareopdateringer
HP, Microsoft Windows og tredjepartsprogrammer på computeren skal opdateres jævnligt, så
Installation af Windows-opdateringer
Opdateringer af operativsystemet og anden software være blevet tilgængelige, efter at computeren blev afsendt. Microsoft udsender meddelelser vedrørende vigtige opdateringer. For at beskytte computeren mod brud på sikkerheden og computervirusser bør du installere de kritiske opdateringer fra Microsoft, så snart du får besked om dem.
Sådan sørger du for, at alle tilgængelige opdateringer er installeret på computeren:
● Kør Windows Update, når du har klargjort computeren. Skriv opdatere på startskærmen, vælg
Indstillinger , og vælg derefter Windows Update .
● Kør derefter Windows Update en gang om måneden.
● Du kan hente opdateringerne til Windows og andre Microsoft-programmer, efterhånden som de udgives, på Microsofts websted og via opdateringslinket i Hjælp og support.
Installation af softwareopdateringer fra HP og tredjeparter
HP anbefaler, at du jævnligt opdaterer den software og de drivere, der var installeret på computeren, da du købte den. Gå til http://www.hp.com/support for at downloade de seneste versioner. Her kan du også registrere dig, så du automatisk modtager opdateringsmeddelelser, så snart de er tilgængelige.
70 Kapitel 9 Beskyttelse af computer og oplysninger
Hvis du har installeret tredjepartssoftware, efter at du har købt computeren, skal du opdatere denne software jævnligt. Softwarevirksomheder tilbyder softwareopdateringer til deres produkter for at rette sikkerhedsproblemer og forbedre funktionaliteten i softwaren.
Sikring af det trådløse netværk
Når du konfigurerer et trådløst netværk, skal du altid aktivere sikkerhedsfunktionerne. Se
Beskyttelse af dit WLAN på side 21
for at få flere oplysninger.
Sikkerhedskopiering af programmer og oplysninger
Du bør jævnligt sikkerhedskopiere dine programmer og oplysninger for at beskytte dem mod permanent tag eller beskadigelse via virusangreb eller en software- eller hardwarefejl. Se
Sikkerhedskopiering, gendannelse og genoprettelse på side 75 for at få flere oplysninger.
Brug af en valgfri sikkerhedskabellås
Sikkerhedskabellåsen, som købes separat, er designet til at fungere præventivt, men det forhindrer muligvis ikke, at computeren bliver udsat for hærværk eller bliver stjålet. Sikkerhedskabellåse er kun en af flere metoder, der bør implementeres som en del af en komplet sikkerhedsløsning til at hjælpe med at maksimere beskyttelse mod tyveri.
Sikkerhedskabelslotten på din computer kan se lidt anderledes ud end vist i illustrationen i dette
computer.
1.
Før sikkerhedskabellåsen rundt om en fastgjort genstand.
2.
Indsæt nøglen (1) i sikkerhedskabellåsen (2) .
3.
Sæt sikkerhedskabellåsen i sikkerhedskabelslotten på computeren (3) , og lås derefter sikkerhedskabellåsen med nøglen.
4.
Tag nøglen ud, og opbevar den et sikkert sted.
Sikring af det trådløse netværk 71
10 Brug af Setup Utility (BIOS) og System
Diagnostics
Hjælpeprogrammet Setup Utility, også kaldet Basic Input/Output System (BIOS), styrer kommunikationen mellem alle input- og output-enheder på systemet (f.eks. diskdrev, skærm, tastatur, mus og printer). Hjælpeprogrammet Setup Utility (BIOS) omfatter indstillinger for de typer enheder, der er installeret, computerens opstart og mængden af system- og udvidelseshukommelse.
Sådan startes hjælpeprogrammet Setup Utility (BIOS)
For at starte Setup Utility (BIOS) skal du tænde eller genstarte computeren, hurtigt trykke på esc og derefter trykke på f10 .
Oplysninger om, hvordan du navigerer i Setup Utility (BIOS) findes nederst på skærmen.
BEMÆRK: Du skal være meget forsigtig, når du foretage ændringer hjælpeprogrammet Setup
Utility (BIOS). Fejl kan forhindre computeren i at fungere korrekt.
Opdatering af BIOS
Opdaterede versioner til BIOS kan være tilgængelige på HP's websted.
De fleste BIOS-opdateringer på HP's websted er pakket i komprimerede filer, der kaldes SoftPaqs .
Visse download-pakker indeholder en fil med navnet Readme.txt, som indeholder oplysninger om installation af filen og fejlfinding.
Sådan fastslår du BIOS-versionen
For at fastslå om tilgængelige BIOS-opdateringer indeholder nyere BIOS-versioner end dem, der aktuelt er installeret på computeren, er du nødt til at vide, hvilken system-BIOS-version der aktuelt er installeret.
Du kan få vist oplysninger om BIOS-version (også kaldet ROM-dato og System-BIOS ) ved at trykke på fn + esc (hvis du allerede har startet Windows) eller ved at åbne hjælpeprogrammet Setup Utility
(BIOS).
1.
Start hjælpeprogrammet Setup Utility (BIOS).
2.
Anvend piletasterne til at vælge Hovedmenu .
3.
Hvis du vil afslutte hjælpeprogrammet Setup Utility (BIOS) uden at gemme dine ændringer, skal du med piletasterne vælge Afslut , vælge Afslut uden at gemme og derefter trykke på enter .
72 Kapitel 10 Brug af Setup Utility (BIOS) og System Diagnostics
Download af en BIOS-opdatering
FORSIGTIG: Hvis du vil undgå at beskadige computeren, eller at installationen mislykkes, må du kun downloade og installere en BIOS-opdatering, når computeren er sluttet til en pålidelig, ekstern strømkilde vha. vekselstrømsadapteren. Undlad at downloade eller installere en BIOS-opdatering, mens computeren kører på batteri, er sat i en dockingenhed eller tilsluttet en valgfri strømkilde. Følg nedenstående anvisninger ved download og installation:
Undlad at afbryde strømmen til computeren ved at tage netledningen ud af stikkontakten.
Undlad at lukke computeren ned eller starte slumretilstand.
Undlad at indsætte, fjerne, tilslutte eller frakoble enheder, kabler eller ledninger.
1.
Vælg programmet HP Support Assistant på startskærmen.
2.
Klik på Updates and tune-ups (Opdateringer), og vælg derefter Check for HP updates now
(Se efter HP-opgraderinger nu).
3.
Følg anvisningerne på skærmen.
4.
Følg disse trin i download-området: a.
Identificér den seneste BIOS-opdatering, og sammenlign den med den BIOS-version, der aktuelt er installeret på computeren. Hvis opdateringen er nyere end din BIOS-version, skal du skrive dato, navn eller et anden id-element ned. Du kan få brug for disse oplysninger til at finde opdateringen senere, når den er blevet downloadet til din harddisk.
b.
Følg anvisningerne på skærmen for at downloade dit valg til harddisken.
Notér stien til den placering på harddisken, som BIOS-opdateringen downloades til. Du får brug for denne sti, når du er klar til at installere opdateringen.
BEMÆRK: Hvis du slutter computeren til et netværk, skal du rådføre dig med netværksadministratoren, før du installerer softwareopdateringer, især system-BIOSopdateringer.
BIOS-installationsprocedurer varierer. Følg eventuelle anvisninger på skærmen, når du er færdig med at downloade. Hvis der ikke vises anvisninger, skal du benytte følgende fremgangsmåde:
1.
Skriv e på startskærmen, og vælg derefter Stifinder .
2.
Klik på harddiskbetegnelsen. Harddiskbetegnelsen er som regel Lokal disk (C:).
3.
Ved hjælp af den harddisksti, som du noterede tidligere, skal du nu åbne den mappe på harddisken, som indeholder opdateringen.
4.
Dobbeltklik på filen med filtypenavnet .exe (f.eks. filnavn .exe).
Installationen af BIOS begynder.
5.
Udfør installationen ved at følge anvisningerne på skærmen.
BEMÆRK: Når der på skærmen vises en meddelelse om, at installationen er udført, kan du slette den downloadede fil fra harddisken.
Opdatering af BIOS 73
Brug af systemdiagnostik
Med System Diagnostics kan du køre en diagnostisk test for at finde ud af, om computerens hardware fungerer korrekt.
Sådan startes systemdiagnostik:
1.
Tænd eller genstart computeren, tryk hurtigt på esc , og tryk derefter på f2 .
2.
Klik på den diagnostiske test, du vil køre, og følg anvisningerne på skærmen.
BEMÆRK: Hvis du bliver nødt til at stoppe en diagnostisk test, mens den kører, skal du trykke på esc . Hvis du har brug for at genstarte, mens den kører, ska du trykke på ctrl + alt + delete for at genstarte.
74 Kapitel 10 Brug af Setup Utility (BIOS) og System Diagnostics
11 Sikkerhedskopiering, gendannelse og genoprettelse
Computeren indeholder værktøjer fra HP og et operativsystem, der er udviklet til at sikre dine oplysninger og hente dem, hvis du får brug for det. Med disse værktøjer kan du hurtigt få computeren i god arbejdstilstand igen eller sågar tilbage til oprindelig fabrikstilstand, alt sammen med nogle simple trin.
Dette kapitel indeholder oplysninger om følgende processer:
● Oprettelse af genoprettelsesmedier og sikkerhedskopier
● Gendannelse og genoprettelse af dit system
BEMÆRK: I denne vejledning beskrives en oversigt over indstillinger til sikkerhedskopiering, gendannelse og genoprettelse. Du kan finde yderligere oplysninger om de medfølgende værktøjer i
Hjælp og support. Skriv h på startskærmen, og vælg derefter Hjælp og support .
75
Oprettelse af genoprettelsesmedier og sikkerhedskopier
Gendannelse efter et systemnedbrud er kun lige så god som din seneste sikkerhedskopi.
1.
Efter at du har installeret computeren, skal du oprette HP-genoprettelsesmedier. Under dette trin oprettes en sikkerhedskopi af HP Recovery-partitionen på computeren. Sikkerhedskopien kan anvendes for at geninstallere det oprindelige operativsystem, hvis harddisken beskadiges eller er blevet udskiftet.
De HP-genoprettelsesmedier, du opretter, har følgende gendannelsesmuligheder:
● Systemgendannelse - Geninstallerer det oprindelige operativsystem og alle de programmer, der blev installeret på fabrikken.
● Minimeret genoprettelse af systemafbildning - Geninstallerer operativsystemet og alle de hardwarerelaterede drivere og software, men ikke andre softwareprogrammer.
● Nulstil til fabriksindstillinger - Gendanner computeren til den oprindelige fabrikstilstand ved at slette alle oplysninger fra harddisken og genoprette partitionerne. Derefter geninstalleres operativsystemet og software, som blev installeret på fabrikken.
Se Oprettelse af HP-genoprettelsesmedier på side 76
.
2.
Opret systemgendannelsespunkter, efterhånden som du tilføjer hardware og softwareprogrammer. Et systemgendannelsespunkt er et øjebliksbillede af bestemt harddiskindhold, som gemmes af Windows Systemgendannelse på et specifikt tidspunkt. Et systemgendannelsespunkt indeholder oplysninger til brug for Windows, f.eks. indstillinger til registreringsdatabaser. Windows opretter automatisk et systemgendannelsespunkt for dig under en Windows-opdatering og anden systemvedligeholdelse (f.eks. softwareopdateringer, sikkerhedsscanning eller diagnostisk test af systemet). Du kan også til enhver tid oprette et systemgendannelsespunkt manuelt. Yderligere oplysninger og trin om oprettelse af bestemte systemgendannelsespunkter finder du under Windows Hjælp og support. Skriv h på startskærmen, og vælg derefter Hjælp og support .
3.
Efterhånden som du tilføjer fotos, videoer, musik og andre personlige filer, skal du oprette en sikkerhedskopi af dine personlige oplysninger. Windows Filhistorik kan indstilles til regelmæssig og automatisk sikkerhedskopiering af filer i biblioteker, på skrivebordet, kontaktpersoner og
Foretrukne. Hvis der utilsigtet slettes filer fra harddisken, og de ikke længere kan gendannes fra papirkurven, eller hvis filer bliver beskadiget, kan du gendanne de filer, der er sikkerhedskopieret ved brug af Filhistorik. Det kan også være nyttigt at gendanne filer, hvis du vælger at nulstille computeren ved at geninstallere Windows eller at gendanne ved hjælp af HP Recovery
Manager.
BEMÆRK: Filhistorik er som standard ikke aktiveret, så du skal slå funktionen til.
Yderligere oplysninger og trin om aktivering af Windows Filhistorik finder du under Windows
Hjælp og support. Skriv h på startskærmen, og vælg derefter Hjælp og support .
Oprettelse af HP-genoprettelsesmedier
HP Recovery Manager er et softwareprogram, som tilbyder en måde, hvorpå du kan oprette genoprettelsesmedier, efter at du har installeret computeren. Disse genoprettelsesmedier kan bruges til at udføre en systemgendannelse, hvis harddisken bliver ødelagt. En systemgendannelse geninstallerer det oprindelige operativsystem og de softwareprogrammer, der blev installeret på
76 Kapitel 11 Sikkerhedskopiering, gendannelse og genoprettelse
fabrikken og konfigurerer derefter indstillingerne til programmerne. HP-genoprettelsesmedier kan også anvendes til at tilpasse systemet eller som en hjælp ved udskiftning af en harddisk.
● Der kan kun oprettes et sæt HP-genoprettelsesmedier. Pas godt på disse genoprettelsesværktøjer, og opbevar dem et sikkert sted.
● HP Recovery Manager undersøger computeren og fastsætter den påkrævede lagerkapacitet for flashdrevet eller det antal tomme dvd-diske, der vil være påkrævet.
● For at oprette genoprettelsesdiske skal computeren have et optisk drev med dvdskriveegenskaber, og du må kun bruge tomme dvd-r, dvd+r, dvd-r dl, dvd+r dl diske af høj kvalitet. Du må ikke bruge læse- og genskrivbare diske, f.eks. cd±rw, dvd±rw og double-layer dvd±rw- eller bd-re (genskrivbare Blu-ray-diske). De er ikke kompatible med HP Recovery
Manager-softwaren. Du kan i stedet bruge et tomt USB-flashdrev af høj kvalitet.
● Hvis din computer ikke indeholder et integreret, optisk drev med dvd-skriveegenskaber, men du gerne vil oprette dvd-genoprettelsesmedier, kan du bruge et valgfrit eksternt, optisk drev (købes separat) til at oprette genoprettelsesdiske, eller du kan hente genoprettelsesdiske til din computer på HP's websted. For support i USA skal du gå til http://www.hp.com/go/contactHP .
For support i hele verden skal du gå til http://welcome.hp.com/country/us/en/wwcontact_us.html
Hvis du bruger et eksternt optisk disk, ska det tilsluttes direkte til en USB-port på computeren.
Drevet kan ikke tilsluttes en USB-port på en ekstern enhed, som f.eks. en USB-hub.
● Kontrollér, at computeren er tilsluttet vekselstrøm, før du begynder at oprette genoprettelsesmedier.
● Oprettelsesprocessen kan vare over en time. Afbryd ikke oprettelsesprocessen.
● Hvis det er nødvendigt, kan du afslutte programmet, før du er færdig med at oprette alle genoprettelsesdiskene. HP Recovery Manager færdiggør brændingen af den aktuelle dvd.
Næste gang du åbner HP Recovery Manager, vil du blive spurgt, om du vil fortsætte med at brænde de resterende diske.
Sådan oprettes HP-genoprettelsesmedier:
1.
Skriv gendanne på startskærmen, og vælg derefter HP Recovery Manager .
2.
Vælg Oprettelse af gendannelsesmedie , og følg anvisningerne på skærmen for at fortsætte.
Se
Genoprettelse ved brug af HP Recovery Manager på side 81 , hvis du nogensinde får brug for at
gendanne systemet.
Oprettelse af genoprettelsesmedier og sikkerhedskopier 77
Sikkerhedskopiering og gendannelse
Der er flere muligheder for at gendanne systemet. Vælg den metode, der passer bedst til din situation og dit ekspertiseniveau:
● Hvis du har brug for at gendanne dine personlige filer og data, kan du bruge Windows Filhistorik for at gendanne dine oplysninger fra de sikkerhedskopier, du har oprettet. Yderligere oplysninger og trin om brug af Filhistorik finder du under Windows Hjælp og support. Skriv h på startskærmen, og vælg derefter Hjælp og support .
● Hvis du har brug for at rette et problem med et forud installeret program eller en forud installeret driver, skal du bruge Geninstallering af drivere og programmer i HP Recovery Manager for at geninstallere det pågældende program eller den pågældende driver.
Skriv gendan på startskærmen, vælg HP Recovery Manager , og vælg derefter
Geninstallering af drivere og programmer , og følg anvisningerne på skærmen.
● Hvis du vil gendanne systemet til en tidligere tilstand uden at miste personlige data, er Windows
Systemgendannelse en mulighed. Med Systemgendannelse kan du udføre en gendannelse uden at opfylde kravene til Windows Opdatering eller en geninstallering. Windows opretter automatisk systemgendannelsespunkter under en Windows-opdatering og anden systemvedligeholdelse. Selvom du ikke manuelt har oprettet et gendannelsespunkt, kan du vælge at gendanne til et tidligere punkt, som er blevet oprettet automatisk. Yderligere oplysninger og trin om brug af Windows Systemgendannelse finder du under Windows Hjælp og support. Skriv h på startskærmen, og vælg derefter Hjælp og support .
● Hvis du har brug for en hurtig og nem måde at gendanne systemet på uden at miste personlige data, indstillinger eller programmer, som blev forud installeret på din computer, eller som du har købt gennem Windows-butikken, kan du bruge Windows Opdatering. Denne valgmulighed kræver ingen sikkerhedskopiering af data til et andet drev. Se
Brug af Windows Opdatering for hurtig og nem gendannelse på side 80 .
● Hvis du vil nulstille din computer til dens oprindelige tilstand, tilbyder Windows en nem måde, hvorpå du kan fjerne alle personlige data, programmer og indstillinger og geninstallere Windows.
Se Fjern alt, og geninstallér Windows på side 80 for at få flere oplysninger.
● Hvis du vil nulstille din computer ved hjælp af et minimeret billede, kan du vælge indstillingen
Gendannelse af minimeret billede fra HP Recovery-partitionen (kun udvalgte modeller) eller HPgenoprettelsesmedier. Gendannelse af minimeret billede installerer kun drivere og hardwareaktiverende programmer. Andre programmer, der er omfattet af billedet, vil fortsat være tilgængelige for installation gennem indstillingen Geninstallering af drivere og programmer i HP
Recovery Manager.
Se Genoprettelse ved brug af HP Recovery Manager på side 81
for at få flere oplysninger.
● Hvis du vil gendanne computerens oprindelige fabrikspartitionering og -indhold, kan du vælge indstillingen Systemgendannelse fra HP-genoprettelsesmedierne. Se
HP Recovery Manager på side 81 for at få flere oplysninger.
● Hvis du har udskiftet harddisken, kan du bruge indstillingen Nulstilling til fabriksindstillinger på
HP-genoprettelsesmediet for at gendanne fabriksbilledet på det nye drev. Se
Genoprettelse ved brug af HP Recovery Manager på side 81 for at få flere oplysninger.
● Hvis du vil fjerne gendannelsespartitionen for at gøre frigøre plads på harddisken, tilbyder HP
Recovery Manager indstillingen Fjern gendannelsespartition.
78 Kapitel 11 Sikkerhedskopiering, gendannelse og genoprettelse
Se
Fjernelse af HP Recovery-partition på side 83 for at få flere oplysninger.
Sikkerhedskopiering og gendannelse 79
Brug af Windows Opdatering for hurtig og nem gendannelse
Hvis din computer ikke fungerer korrekt, og du har brug for at gendanne systemets stabilitet, kan du med indstillingen Windows Opdatering starte på en frisk og beholde dine vigtigste data.
VIGTIGT: Funktionen Opdater fjerner eventuelle traditionelle programmer, som ikke oprindeligt blev installeret i system på fabrikken.
BEMÆRK: Under opdateringen gemmes der en liste over de fjernede traditionelle programmer, så du hurtigt kan se, hvad du evt. skal geninstallere. Se Hjælp og support for oplysninger om geninstallering af traditionelle programmer. Skriv h på startskærmen, og vælg derefter Hjælp og support .
BEMÆRK: Du bliver muligvis bedt om din tilladelse eller din adgangskode, når du bruger
Optimering. Yderligere oplysninger findes i Windows Hjælp og support. Skriv h på startskærmen, og vælg derefter Hjælp og support .
Sådan starter du Opdater:
1.
Peg på det øverste højre hjørne eller det nederste hjørne på startskærmen for at få vist amuletterne.
2.
Klik på Indstillinger .
3.
Klik på Change PC settings (Skift pc-indstillinger) i skærmens nederste højre hjørne, og vælg derefter Generelt på pc'ens indstillingsskærmen.
4.
Under Optimer din pc uden at påvirke filerne skal du vælge Get started (Kom i gang), og følg anvisningerne på skærmen.
Fjern alt, og geninstallér Windows
Sommetider vil du udføre detaljeret reformatering af din computer, eller du vil fjerne personlige oplysninger, før du giver din computer væk eller kasserer den. Processen beskrevet i dette afsnit er en hurtig og enkel måde at føre computeren tilbage til dens oprindelige tilstand på. Med denne valgmulighed fjernes alle personlige data, programmer og indstillinger fra computeren, og Windows geninstalleres.
VIGTIGT: Der er ingen sikkerhedskopier af dine data. Før du vælger denne mulighed, bør du sikkerhedskopiere alle personlige data, som du vil beholde.
Du kan starte ved at trykke på tasten f11 eller fra startskærmen.
Sådan bruges tasten f11 :
1.
Tryk på f11 , mens computeren starter.
- eller -
Tryk på og hold f11 nede, mens du trykker på tænd/sluk-knappen.
2.
Vælg Fejlfinding i menuen Startindstillinger.
3.
Vælg Nulstil din pc , og følg anvisningerne på skærmen.
80 Kapitel 11 Sikkerhedskopiering, gendannelse og genoprettelse
Sådan bruges startskærmen:
1.
Peg på det øverste højre hjørne eller det nederste hjørne på startskærmen for at få vist amuletterne.
2.
Klik på Indstillinger .
3.
Klik på Change PC settings (Skift pc-indstillinger) i skærmens nederste højre hjørne, og vælg derefter Generelt på pc'ens indstillingsskærmen.
4.
Under Remove everything and reinstall Windows (Fjern alt, og geninstaller Windows) skal du vælge Get started (Kom i gang) og følge anvisningerne på skærmen.
Genoprettelse ved brug af HP Recovery Manager
HP Recovery Manager-software gør det muligt at gendanne computeren til dens oprindelige fabriksindstillinger. Hvis du bruger de HP-genoprettelsesmedier, du har oprettet, kan du vælge en af følgende gendannesesmuligheder:
● Systemgendannelse - Geninstallerer det oprindelige operativsystem og alle de programmer, der blev installeret på fabrikken.
● Minimeret genoprettelse af systemafbildning - Geninstallerer operativsystemet og alle de hardwarerelaterede drivere og software, men ikke andre softwareprogrammer.
● Nulstil til fabriksindstillinger - Gendanner computeren til den oprindelige fabrikstilstand ved at slette alle oplysninger fra harddisken og genoprette partitionerne. Derefter geninstalleres operativsystemet og software, som blev installeret på fabrikken.
HP Recovery-partitionen (kun udvalgte modeller) tillader Gendannelse af minimeret billede.
Hvad du har brug for at vide
● HP Recovery Manager gendanner kun software, der er installeret fra fabrikken. Software, der ikke er leveret sammen med denne computer, skal enten downloades fra producentens websted eller geninstalleres fra de medier, producenten har leveret.
● Gendannelse ved hjælp af HP Recovery Manager skal bruges som sidste forsøg på at løse computerproblemer.
● HP-genoprettelsesmediet skal bruges, hvis der opstår en fejl på computerens harddisk.
● For at bruge indstillingen Nulstilling til fabriksindstillinger eller Systemgendannelse skal du bruge
HP-genoprettelsesmedier.
● Hvis HP-genoprettelsesmedierne ikke fungerer, kan du hente genoprettelsesmedier til systemet fra HP's websted. For support i USA skal du gå til http://www.hp.com/go/contactHP . For support i hele verden skal du gå til http://welcome.hp.com/country/us/en/wwcontact_us.html
VIGTIGT: HP Recovery Manager sørger ikke automatisk for sikkerhedskopiering af dine personlige data. Før du starter på gendannelsen, skal du sikkerhedskopiere eventuelle personlige data, du vil beholde.
Sikkerhedskopiering og gendannelse 81
Brug af HP Recovery-partition til genoprettelse af et minimeret billede (kun udvalgte modeller)
Med HP Recovery-partitionen (kun på visse modeller) kan du gendanne et minimeret billede uden brug af genoprettelsesdiske eller et USB-flashdrev til genoprettelse. Denne type gendannelse kan kun bruges, hvis harddiske stadig fungerer.
Sådan starter du HP Recovery Manager fra HP Recovery-partitionen:
1.
Tryk på f11 , mens computeren starter.
- eller -
Tryk på og hold f11 nede, mens du trykker på tænd/sluk-knappen.
2.
Vælg Fejlfinding i menuen Startindstillinger.
3.
Vælg HP Recovery Manager , og følg anvisningerne på skærmen.
Brug af HP-genoprettelsesmedier til gendannelse
Du kan bruge HP-genoprettelsesmedier til at gendanne det oprindelige system. Denne metode kan anvendes, hvis dit system ikke har en HP Recovery-partition, eller hvis harddisken ikke fungerer korrekt.
1.
Sikkerhedskopiér alle personlige filer, hvis det er muligt.
2.
Isæt den første gendannelsesdisk, du har oprettet, i det optiske drev på din computer eller i et valgfrit eksternt optisk drev, og genstart derefter computeren.
- eller -
Indsæt HP-genoprettelses-USB-flashdrevet, som du har oprettet, i en USB-port på computeren, og genstart derefter computeren.
BEMÆRK: Hvis computeren ikke automatisk genstarter i HP Recovery Manager, skal
computerens startrækkefølge ændres. Se Ændring af startrækkefølgen for computeren på side 82 .
3.
Følg anvisningerne på skærmen.
Ændring af startrækkefølgen for computeren
Hvis computeren ikke genstarter i HP Recovery Manager, kan du ændre computerens startrækkefølge, som er rækkefølgen af de enheder, der er angivet i BIOS, hvor computeren søger efter startoplysninger. Du kan ændre valget for et optisk drev eller USB-flashdrev.
Sådan ændres startrækkefølgen:
1.
Indsæt det HP-genoprettelsesmedie, du har oprettet.
2.
Genstart computeren.
3.
Tryk på og hold tasten esc nede, mens computeren genstarter, og tryk derefter på f9 for startindstillinger.
4.
Vælg det optiske drev eller USB-flashdrev, du vil starte fra.
5.
Følg anvisningerne på skærmen.
82 Kapitel 11 Sikkerhedskopiering, gendannelse og genoprettelse
Fjernelse af HP Recovery-partition
Med HP Recovery Manager-softwaren kan du fjerne HP Recovery-partitionen for at frigør plads på harddisken.
VIGTIGT: Hvis du fjerner HP Recovery-partitionen, kan du ikke længere bruge Windows
Opdatering, Windows-indstillingen Fjern alt, og geninstaller Windows eller indstillingen HP Recovery
Manager for gendannelse af minimeret billede. Opret HP-genoprettelsemedier, før du fjerner HP
Recovery-partitionen for at sikre, at du har gendannelsesmuligheder. Se
Oprettelse af HPgenoprettelsesmedier på side 76 .
Følg disse trin for at fjerne HP Recovery-partitionen:
1.
Skriv gendanne på startskærmen, og vælg derefter HP Recovery Manager .
2.
Vælg Fjern gendannelsespartition , og følg anvisningerne på skærmen for at fortsætte.
Sikkerhedskopiering og gendannelse 83
12 Specifikationer
Indgangseffekt
Oplysningerne om strøm i dette afsnit kan være nyttige, hvis du har planer om at rejse til udlandet med computeren.
Computeren kører på jævnstrøm, som kan leveres via en vekselstrøms- eller jævnstrømskilde.
Vekselstrømskilden skal have en mærkelast på 100–240 V, 50–60 Hz. Selvom computeren kan forsynes med strøm via en selvstændig jævnstrømskilde, anbefales det, at den kun forsynes med strøm via en vekselstrømsadapter eller en jævnstrømsstrømkilde, der er leveret og godkendt af HP til brug til denne computer.
Computeren kan køre på jævnstrøm inden for følgende specifikationer. Driftsspænding og -strøm varierer efter platform.
Indgangseffekt
Driftsspænding og -strøm
Jævnstrømsstik for ekstern HPstrømforsyning
Nominel effekt
19,5 V jævnstrøm ved 3,33 A - 65 W
BEMÆRK: Dette produkt er udviklet til it-strømsystemer i Norge med en fase til fase-spænding, der ikke overstiger 240 V rms.
BEMÆRK: Computerens driftsspænding og strøm kan ses på systemets mærkat med lovgivningsmæssige oplysninger.
84 Kapitel 12 Specifikationer
Driftsmiljø
Faktor
Temperatur
I drift
Ikke i drift
Relativ luftfugtighed (ikke fortættet)
I drift
Ikke i drift
Maksimal højde (uden tryk)
I drift
Ikke i drift
Metrisk
5°C-35°C
-20°C til 60°C
10%-90%
5%-95%
-15 m-3.048 m
-15 m-12.192 m
USA
41°F-95°F
-4°F til 140°F
10%-90%
5%-95%
-50 fod-10.000 fod
-50 fod-40.000 fod
Driftsmiljø 85
13 Elektrostatisk udledning
Elektrostatisk udledning er udledningen af statisk elektricitet, når to objekter kommer i kontakt med hinanden, f.eks. det stød, du kan få, hvis du går over et gulvtæppe og derefter rører ved et metaldørhåndtag.
En udledning af statisk elektricitet fra finger og andre elektrostatiske ledere kan beskadige elektronikkomponenter. Hvis du vil forhindre beskadigelse af computeren eller et drev eller tab af data, skal du overholde følgende forholdsregler:
● Hvis vejledningen til fjernelse eller installation angiver, at du skal tage strømmen fra computeren, skal du gøre dette, før du gør noget andet.
● Lad komponenterne blive de relevante steder, før du er klar til at installere dem.
● Undgå at berøre stifter, kabler og kredsløb. Berør elektronikkomponenter så lidt som muligt.
● Brug ikke-magnetisk værktøj.
● Før du håndterer komponenter, skal du sørge for at aflade statisk elektricitet ved at berøre en umalet metaloverflade på komponenten.
● Hvis du fjerner en komponent, skal du lægge den i en dertil indrettet beholder.
Hvis du har brug for flere oplysninger om statisk elektricitet eller hjælp til fjernelse eller installation af en komponent, kan du kontakte support.
86 Kapitel 13 Elektrostatisk udledning
Indeks
Symboler/tal
A adgangskoder hjælpeprogrammet Setup Utility
B
aflade 52 lav batterispænding 52
bevægelser til strygning på kant
BIOS
fastlægge version 72 opdatere 72
C certificeringsmærkat for trådløs
computer, genbruge 78 computer, opdatere 78
D digitale kort
Digital medieslot, identificere 9
Diskdefragmenteringssoftware
Dvaletilstand
startet under kritisk lav
E
F
fjerne alt, og geninstallere
G
HP Recovery Manager,
gendannelse af minimeret
gendannelsespartition, fjerne 83
genoprettelsesmedier
oprette med HP Recovery
Genvejstaster på tastatur,
H handlingstaster afspille, sætte på pause,
genoptage 44 forrige nummer eller afsnit 44
højeffektiv baggrundslys i
lydløs 44 lydstyrkedæmpning 44 lydstyrkeforøgelse 44 næste nummer eller afsnit 44
reducere skærmens lysstyrke
skifte visning af skærmbillede
Harddisk
HP 3D DriveGuard 61 harddisk, HP 3D DriveGuard 61
Indeks 87
HDMI
Hovedtelefonstik, identificere 9
HP-genoprettelsesmedier
starte 82 startproblemer, rette 82
hurtigtaster
vise systemoplysninger 45 hurtigtast til basindstillinger 45
højeffektiv baggrundslys i
højttalere, front, identificere 5
I indbygget skærmknap,
Indstille adgangskodebeskyttelse
Installere
installere
Interne mikrofoner, identificere
internetsikkerhedssoftware,
K
Kabler
kassere
knapper
TouchPad tændt/slukket 11 venstre TouchPad 11
Knapper til trådløs
Knibende TouchPad-
Komponenter
Kontrolpanel til Beats Audio 31
Kritisk lav batterispænding 52
L
Lovgivningsmæssige oplysninger certificeringsmærkater for
mærkat med lovgivningsmæssige
Lydindgangsstik (mikrofon),
Lydstyrkeindstilling, identificere
Lydudgangsstik (hovedtelefon),
lysdiode for Beats Audio,
Lysdiode for caps lock,
Lysdiode for harddisk,
Lysdiode for integreret
Lysdiode for lydløs, identificere
Lysdiode for TouchPad,
Lysdiode for
Lysdiode for webkamera,
Lysdioder
strøm 6, 12 tastaturbaggrundslys 12
Lysdioder for strøm, identificere
lås til batteridæksel, identificere
M
minimeret billede, gendanne 81
mus, ekstern, angive indstillinger
Mærkater
Bluetooth 17 certificering for trådløs 17
lovgivningsmæssige
N
88 Indeks
nulstille
O
Oprette forbindelse til et WLAN
Oprindelig systemgendannelse
Opsætning af internetforbindelse
P personlige filer,
Porte
Produktnavn og -nummer,
Programmet sMedio 360 TrueLink
R
RJ-45-stik (netværk), identificere
Rullende TouchPad-bevægelser
S sdgangskoder i Setup Utility
sikkerhedskabellås, installere 71
sikkerhedskopiering af software og
Slot
slumre
sMedio 360 TrueLink+ 27, 28 sMedio 360 TrueSync 27, 28
Software
software
softwareopdateringer, installere
softwareopdateringer fra HP og
startrækkefølge, HP Recovery
Stik
Lydudgangsstik (hovedtelefon)/
Stik til sikkerhedskabel,
systemgendannelsespunkt
Systemoplysninger, genvejstast
T tastaturets baggrundslys,
Taster
taster
teste en vekselstrømsadapter 54
TouchPad
bevægelser til strygning på
TouchPad-zone, identificere 11
TPM Embedded Security
Trådløst netværk (WLAN)
funktionsmæssig rækkevidde
WLAN-forbindelse i en
Tænd/sluk-knap, identificere 14
Tænd/sluk-knap til TouchPad,
U udløserknap til bunddæksel,
understøttede diske, gendanne
USB 3.0-opladningsport,
USB-enheder
Indeks 89
V
Valgfrie eksterne enheder,
Vedligeholdelse
Vedligeholdelse af computeren
Ventilationsåbninger, identificere
W webkamera
Windows
fjerne alt, og geninstallere
geninstallere 78, 80 nulstille 80
systemgendannelsespunkt
Windows Filhistorik, gendanne
Windows-logotast, identificere 15
Windows-opdateringer, installation
Windows-programtast,
WLAN-antenner, identificere 10
WLAN-forbindelse i en
Z
Zoomende TouchPad-
90 Indeks
advertisement
Related manuals
advertisement
Table of contents
- 11 Kom rigtigt i gang
- 11 Bedste fremgangsmåder
- 12 Sjove ting, du kan gøre
- 13 Flere HP-ressourcer
- 15 Lær din computer at kende
- 15 Sådan finder du dine hardware- og softwareoplysninger
- 15 Placering af hardware
- 15 Placering af software
- 15 Forside
- 16 Højre side
- 18 Venstre side
- 20 Skærm
- 21 Top
- 21 TouchPad
- 22 Lysdioder
- 24 Knap
- 25 Taster
- 26 I bunden
- 27 Mærkater
- 27 Mærkaterne
- 27 Sådan findes mærkaterne
- 29 Tilslutning til et netværk
- 29 Tilslutning til et trådløst netværk
- 29 Brug af knapper til trådløs
- 29 Brug af knappen Trådløs
- 30 Brug af kontrolelementer i operativsystemet
- 30 Brug af et WLAN
- 30 Brug af en internetudbyder
- 31 Opsætning af et WLAN
- 31 Konfiguration af en trådløs router
- 31 Beskyttelse af dit WLAN
- 32 Oprettelse af forbindelse til et WLAN
- 32 Brug af trådløse Bluetooth-enheder
- 33 Tilslutning til et kabelbaseret netværk
- 33 Tilslutning til et lokalt netværk (LAN)
- 34 Brug af underholdningsfunktioner
- 35 Lydstyrkeindstilling
- 36 Brug af webkamera
- 37 Deling af medier og data mellem enheder
- 37 sMedio 360
- 37 Sådan finder du yderligere oplysninger
- 37 Brug af sMedio 360 Suite
- 38 Adgang til sMedio 360 Suite
- 38 Brug af sMedio 360 TrueSync
- 38 Adgang til sMedio 360 TrueSync
- 38 Brug af sMedio 360 TrueLink+
- 38 Sådan fastsætter du din Android-telefons operativsystemversion
- 38 Downloading af programmet sMedio 360 TrueLink+ på din telefon
- 39 Deling af medier mellem din telefon og din computer
- 39 Brug af lyd
- 39 Tilslutning af højttalere
- 39 Tilslutning af hovedtelefoner
- 40 Tilslutning af en mikrofon
- 40 Brug af HP Wireless Audio (kun udvalgte modeller)
- 41 Brug af Beats Audio
- 41 Adgang til kontrolpanelet til Beats Audio
- 41 Aktivering og deaktivering af Beats Audio
- 41 Kontrol af lyden
- 41 Brug af video
- 42 Tilslutning af en HDMI-enhed
- 43 Konfigurering af HDMI-lydindstillinger
- 43 Tilslutning af en digital visningsenhed
- 44 Brug af Intel Wireless Display og Wireless Music (kun udvalgte modeller)
- 44 Administration af lyd- og videofiler
- 45 Navigering ved brug af berøringsbevægelser, pegeredskaber og tastaturet
- 46 Brug af TouchPad
- 47 Brug af TouchPad-bevægelser
- 47 Tapping
- 48 Rulning
- 48 Knibning/zoomning
- 49 Rotation (kun udvalgte modeller)
- 49 2-fingers klik (kun udvalgte modeller)
- 50 Svirpning (kun udvalgte modeller)
- 50 Strygning på kant
- 50 Strygning på højre kant
- 51 Strygning på øverste kant
- 51 Strygning på venstre kant
- 52 Højeffektivt baggrundslys i tastatur og nærhedsføler
- 53 Brug af tastaturet og musen
- 53 Brug af tasterne
- 53 Brug af handlingstasterne
- 54 Brug af genvejstasterne i Microsoft Windows 8
- 55 Brug af hurtigtasterne
- 56 Strømstyring
- 57 Start af slumre- eller dvaletilstand
- 57 Intel Rapid Start Technology (kun udvalgte modeller)
- 57 Start og afslutning af slumretilstand
- 58 Aktivering og deaktivering af brugerstartet Dvale
- 58 Indstilling af adgangskodebeskyttelse ved vækning
- 59 Brug af batterimåleren og indstillinger strømstyring
- 60 Valg af en strømstyringsplan
- 61 Kørsel på batteristrøm
- 61 Batteri forseglet fra fabrikken
- 61 Sådan finder du batterioplysninger
- 62 Batteribesparelse
- 62 Identificering af lav batterispænding
- 62 Afhjælpning af lav batterispænding
- 62 Sådan afhjælpes en lav batterispænding, når der er en ekstern strømkilde til rådighed
- 62 Sådan afhjælpes en lav batterispænding, når der ikke er nogen strømkilde til rådighed
- 63 Sådan afhjælpes en lav batterispænding, når computeren ikke kan afslutte dvaletilstand
- 63 Brug af vekselstrømsadapteren
- 63 Kørsel på ekstern vekselstrøm
- 64 Fejlfinding af strømkapacitetsproblemer
- 65 HP CoolSense (kun udvalgte modeller)
- 65 Opdatering af dit softwareindhold med Intel Smart Connect Technology (kun udvalgte modeller)
- 66 Nedlukning (slukning) af computeren
- 67 Administration og deling af oplysninger
- 67 Brug af USB-enhed
- 68 Tilslutning af en USB-enhed
- 69 Fjernelse af en USB-enhed
- 69 Tilslutning af en strømforsynet USB-enhed
- 70 Indsættelse og fjernelse af et digitalt lagringskort
- 71 Vedligeholdelse af computeren
- 71 Forbedring af ydeevnen
- 71 Brug af HP 3D DriveGuard (kun udvalgte modeller)
- 71 Brug af Diskdefragmentering
- 72 Brug af Diskoprydning
- 73 Opdatering af programmer og drivere
- 74 Rengøring af computeren
- 74 Rengøring af skærm, sider og låg
- 74 Rengøring af TouchPad og tastatur
- 75 Rejse med eller forsendelse af din computer
- 76 Beskyttelse af computer og oplysninger
- 76 Brug af adgangskoder
- 77 Oprettelse af adgangskoder i Windows
- 78 Opsætning af adgangskoder i Setup Utility (BIOS)
- 79 Integreret TPM-sikkerhedsenhed (kun udvalgte modeller)
- 79 Brug af internetsikkerhedssoftware
- 80 Brug af antivirussoftware
- 80 Brug af firewallsoftware
- 80 Installation af softwareopdateringer
- 80 Installation af Windows-opdateringer
- 80 Installation af softwareopdateringer fra HP og tredjeparter
- 81 Sikring af det trådløse netværk
- 81 Sikkerhedskopiering af programmer og oplysninger
- 81 Brug af en valgfri sikkerhedskabellås
- 82 Brug af Setup Utility (BIOS) og System Diagnostics
- 82 Sådan startes hjælpeprogrammet Setup Utility (BIOS)
- 82 Opdatering af BIOS
- 82 Sådan fastslår du BIOS-versionen
- 83 Download af en BIOS-opdatering
- 84 Brug af systemdiagnostik
- 85 Sikkerhedskopiering, gendannelse og genoprettelse
- 86 Oprettelse af genoprettelsesmedier og sikkerhedskopier
- 86 Oprettelse af HP-genoprettelsesmedier
- 88 Sikkerhedskopiering og gendannelse
- 90 Brug af Windows Opdatering for hurtig og nem gendannelse
- 90 Fjern alt, og geninstallér Windows
- 91 Genoprettelse ved brug af HP Recovery Manager
- 91 Hvad du har brug for at vide
- 92 Brug af HP Recovery-partition til genoprettelse af et minimeret billede (kun udvalgte modeller)
- 92 Brug af HP-genoprettelsesmedier til gendannelse
- 92 Ændring af startrækkefølgen for computeren
- 93 Fjernelse af HP Recovery-partition
- 94 Specifikationer
- 94 Indgangseffekt
- 95 Driftsmiljø
- 96 Elektrostatisk udledning
- 97 Indeks