advertisement
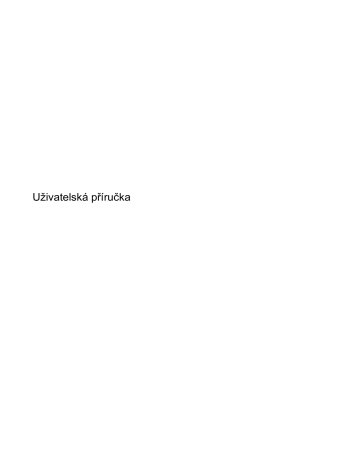
Uživatelská příručka
© Copyright 2013 Hewlett-Packard
Development Company, L.P.
Bluetooth je ochranná známka příslušného vlastníka a je užívána společností Hewlett-
Packard v souladu s licencí. AMD je ochranná známka společnosti Advanced
Micro Devices, Inc. v USA a dalších zemích. Logo SD je ochranná známka příslušného vlastníka. Java je ochrannou známkou společnosti Sun Microsystems,
Inc. v USA. Microsoft a Windows jsou registrované ochranné známky společnosti
Microsoft Corporation v USA.
Informace uvedené v této příručce se mohou změnit bez předchozího upozornění. Jediné záruky na produkty a služby společnosti HP jsou výslovně uvedeny v prohlášení o záruce, které je každému z těchto produktů a služeb přiloženo. Žádná ze zde uvedených informací nezakládá další záruky.
Společnost HP není zodpovědná za technické nebo redakční chyby ani za opomenutí vyskytující se v tomto dokumentu.
První vydání: květen 2013
Číslo dokumentu: 720722-221
Důležité informace o produktu
Tato uživatelská příručka popisuje funkce, kterými je vybavena většina modelů. Může se stát, že některé funkce nebudou ve vašem počítači k dispozici.
Chcete-li získat aktuální verzi informací obsažených v této příručce, kontaktujte podporu. Kontakty podpory pro USA naleznete na adrese http://www.hp.com/go/ contactHP . Kontakty podpory pro všechny ostatní státy naleznete na adrese http://welcome.hp.com/country/us/en/ wwcontact_us.html
.
Podmínky použití softwaru
Instalací, kopírováním, stažením nebo jiným použitím jakéhokoli softwarového produktu předinstalovaného v tomto počítači vyjadřujete souhlas s tím, že budete dodržovat podmínky licenční smlouvy s koncovým uživatelem HP
(EULA). Nepřijmete-li podmínky této licence, máte možnost vrácení celého nepoužitého produktu (hardwaru a softwaru) do 14 dnů oproti vrácení peněz, a to podle podmínek pro vrácení peněz v místě nákupu.
Se žádostí o vrácení peněz či další informace se obraťte na svého místního prodejce.
Bezpečnostní upozornění
VAROVÁNÍ!
Chcete-li snížit riziko úrazů způsobených teplem nebo přehřátí počítače, nepokládejte si počítač přímo na klín a neblokujte ventilační otvory počítače. Počítač používejte pouze na pevném rovném povrchu. Dejte pozor, aby proudění vzduchu nebránil jiný pevný povrch, jako například tiskárna, ani měkký povrch, například polštáře, silné pokrývky či šaty. Do kontaktu s kůží nebo měkkým povrchem, jako jsou polštáře, silné pokrývky nebo šaty, nesmí za provozu přijít ani adaptér střídavého proudu. Počítač a adaptér střídavého proudu splňují limity pro teplotu uživatelům přístupných povrchů, které jsou definovány v mezinárodním standardu pro bezpečnost zařízení informačních technologií (IEC 60950).
iii
iv Bezpečnostní upozornění
Obsah
Použití ovládacích prvků operačního systému .................................................. 17
Využití služeb poskytovatele připojení k Internetu ............................................ 17
Konfigurace bezdrátového směrovače .............................................................. 18
v
vi
Posouvání jedním prstem ................................................................. 22
Sevření/roztažení / přiblížení ............................................................ 24
Otáčení (pouze vybrané modely) ..................................................... 24
Kliknutí dvěma prsty (pouze vybrané modely) .................................. 25
Cvrnknutí (pouze vybrané modely) ................................................... 25
Použití vestavěné numerické klávesnice (pouze vybrané modely) ................... 28
Zapnutí a vypnutí vestavěné numerické klávesnice ......................... 28
Přepínání funkcí kláves vestavěné numerické klávesnice ............... 28
Použití integrované numerické klávesnice (pouze vybrané modely) ................ 29
Povolení a ukončení uživatelem aktivovaného režimu hibernace ..................... 37
Použití měřiče napájení a nastavení napájení .................................................. 37
Nastavení ochrany heslem při probuzení .......................................................... 38
Identifikace stavů nízkého nabití baterie .......................................... 39
Řešení stavu nízkého nabití baterie ................................................. 40
Skladování výměnné baterie (pouze vybrané modely) ..................................... 41
Likvidace výměnné baterie (pouze vybrané modely) ........................................ 42
Výměna výměnné baterie (pouze vybrané modely) .......................................... 42
Použití systému ochrany pevného disku HP 3D DriveGuard (pouze vybrané modely) ..... 56
Identifikace stavu programu HP 3D DriveGuard ............................................... 56
vii
viii
Správa napájení se zaparkovaným pevným diskem ......................................... 57
Pokud se přihrádka disku normálně otevře ...................................... 59
Pokud se přihrádka disku normálně neotevře .................................. 60
Odstranění ochrany pomocí funkce DriveLock ................................................. 71
Zadání hesla automatické funkce DriveLock .................................................... 71
Odstranění ochrany pomocí automatické funkce DriveLock ............................. 72
Použití disku DVD operačního systému Windows 8 (prodává se samostatně) ................. 82
Nastavení nového výchozího pořadí při spouštění v nástroji Computer
Dynamická volba zařízení pro spuštění stisknutím klávesy f9 .......................... 89
Nastavení výzvy programu MultiBoot Express .................................................. 89
Nastavení předvoleb programu MultiBoot Express ........................................... 90
ix
x
Přihrádka optické jednotky se neotvírá při vyjímání disků CD nebo DVD ......................... 97
Proces vypalování disku nezačne nebo se zastaví před dokončením .............................. 99
1 Vítejte
Po nastavení a registraci počítače je třeba provést následující kroky:
● Najděte si chvilku na přečtení tištěného návodu Základy práce s operačním systémem Windows
8, který vás seznámí s novými funkcemi systému Windows®.
TIP: Pro rychlý návrat k Úvodní obrazovce počítače z některé z otevřených aplikací nebo z plochy stiskněte na klávesnici tlačítko s logem Windows . Dalším stiskem tlačítka s logem Windows se vrátíte zpět na předchozí obrazovku.
● Připojení k Internetu – Nastavte připojení k bezdrátové nebo kabelové síti, abyste se mohli připojit k Internetu. Další informace naleznete v části
Připojení k síti na stránce 16 .
● Aktualizujte antivirový software – Chraňte počítač před případným poškozením způsobeným viry. Software je předinstalován v počítači. Další informace naleznete v části
Použití antivirového softwaru na stránce 72 .
● Poznejte svůj počítač – Informujte se o funkcích počítače. Další informace naleznete v částech
Seznámení s prvky počítače na stránce 4
a
Navigace pomocí klávesnice, dotykových gest a polohovacích zařízení na stránce 21 ;
● Seznámení s nainstalovaným softwarem – Prohlédněte si seznam softwaru předinstalovaného v počítači:
Na Úvodní obrazovce napište znak a
, klikněte na položku Aplikace a poté vyberte ze seznamu zobrazených možností. Podrobné informace o používání softwaru dodaného s počítačem naleznete v pokynech výrobce softwaru, které mohou být poskytovány se softwarem nebo na webové stránce výrobce.
● Vytvořte zálohu pevného disku vytvořením disků pro obnovení nebo jednotky paměti flash pro
obnovení. Viz Zálohování a obnovení na stránce 80 .
1
Hledání informací
Počítač je dodáván s různými zdroji informací, které vám pomohou provádět různé úlohy.
Zdroje
Leták Pokyny k instalaci
Téma
● Nastavení počítače
● Pomoc s identifikací součástí počítače
Přehledné informace o používání a ovládání systému Windows® 8.
Příručka Základy práce s operačním systémem
Windows 8
HP Support Assistant
Chcete-li spustit aplikaci HP Support Assistant, vyberte na Úvodní obrazovce aplikaci HP Support
Assistant.
Chcete-li získat aktuální verzi informací obsažených v této příručce, kontaktujte podporu. Kontakty podpory pro USA naleznete na adrese http://www.hp.com/go/ contactHP . Kontakty podpory pro všechny ostatní státy naleznete na adrese http://welcome.hp.com/ country/us/en/wwcontact_us.html
.
Poznámky o předpisech, bezpečnosti a životním prostředí
Chcete-li zobrazit Uživatelské příručky, vyberte na
Úvodní obrazovce aplikaci HP Support Assistant a poté vyberte položky Tento počítač a Uživatelské příručky.
Příručka bezpečné a pohodlné obsluhy
Chcete-li zobrazit Uživatelské příručky, vyberte na
Úvodní obrazovce aplikaci HP Support Assistant a poté vyberte položky Tento počítač a Uživatelské příručky.
– nebo –
Přejděte na stránky http://www.hp.com/ergo .
Brožura Worldwide Telephone Numbers telefonní čísla)
(Celosvětová
Tato brožura je dodávána s počítačem.
Webové stránky společnosti HP
Chcete-li získat aktuální verzi informací obsažených v této příručce, kontaktujte podporu. Kontakty podpory pro USA naleznete na adrese http://www.hp.com/go/ contactHP . Kontakty podpory pro všechny ostatní státy naleznete na adrese http://welcome.hp.com/ country/us/en/wwcontact_us.html
.
Omezená záruka *
Chcete-li zobrazit tuto příručku, vyberte na Úvodní obrazovce aplikaci HP Support Assistant, vyberte položku Tento počítač a poté vyberte položku Záruka a služby.
– nebo –
● Informace o operačním systému
● Aktualizace softwaru, ovladačů a systému BIOS
● Nástroje pro odstraňování potíží
● Přístup k podpoře
● Informace o předpisech a bezpečnosti
● Informace o likvidaci baterie
● Správné nastavení pracovní stanice, správné a zdravé sezení u počítače a pracovní návyky
● Bezpečnostní informace pro práci s elektrickými a mechanickými součástmi
Telefonní čísla podpory společnosti HP
● Informace o podpoře
● Objednávání součástí a vyhledání další nápovědy
● Příslušenství pro zařízení
Informace o záruce
2 Kapitola 1 Vítejte
Zdroje Téma
Přejděte na stránky http://www.hp.com/go/ orderdocuments .
*Omezenou záruku HP určenou výslovně pro váš produkt můžete najít v uživatelských příručkách v počítači a/nebo na CD/
DVD, které je součástí balení. V některých zemích/oblastech může být součástí balení vytištěná Omezená záruka HP.
V zemích a oblastech, kde není záruka dodávána v tištěné formě, můžete požádat o tištěnou verzi na webu http://www.hp.com/go/orderdocuments nebo můžete napsat na adresu:
● Severní Amerika: Hewlett-Packard, MS POD, 11311 Chinden Blvd., Boise, ID 83714, USA
● Evropa, Blízký východ a Afrika: Hewlett-Packard, POD, Via G. Di Vittorio, 9, 20063, Cernusco s/Naviglio (MI), Italy
● Asie a Tichomoří: Hewlett-Packard, POD, P.O. Box 200, Alexandra Post Office, Singapore 911507
Na žádosti o tištěnou kopii záruky uveďte číslo produktu, záruční dobu (najdete ji na servisním štítku), jméno a poštovní adresu.
DŮLEŽITÉ: NEVRACEJTE svůj produkt HP na výše uvedené adresy. Kontakty podpory pro USA naleznete na adrese http://www.hp.com/go/contactHP . Kontakty podpory pro všechny ostatní státy naleznete na adrese http://welcome.hp.com/ country/us/en/wwcontact_us.html
.
Hledání informací 3
2 Seznámení s prvky počítače
Horní strana
Zařízení TouchPad
Součást
(1)
(2)
(3)
(4)
Popis
Tlačítko zapnutí/vypnutí zařízení TouchPad Zapíná a vypíná zařízení TouchPad.
Oblast zařízení TouchPad Slouží k přesunutí ukazatele, výběru nebo aktivaci položek na obrazovce.
Levé tlačítko zařízeni TouchPad
Pravé tlačítko zařízení TouchPad
Používá se stejně jako levé tlačítko externí myši.
Používá se stejně jako pravé tlačítko externí myši.
Kontrolky
POZNÁMKA: Váš počítač se může od ilustrace v této kapitole mírně lišit.
4 Kapitola 2 Seznámení s prvky počítače
Součást
(1)
(2)
(3)
(4)
(5)
(6)
Kontrolka napájení
Kontrolka ztlumení mikrofonul
Popis
● Svítí: Počítač je zapnutý.
● Bliká: Počítač je v režimu spánku.
● Nesvítí: Počítač je vypnutý.
Oranžová: Mikrofon je vypnutý.
Kontrolka funkce num lock Svítí: Funkce num lock je zapnutá.
Kontrolka bezdrátového připojení ● Bílá: Je zapnuto integrované bezdrátové zařízení, například zařízení pro bezdrátovou místní síť (WLAN) nebo zařízení Bluetooth®.
● Oranžová: Všechna bezdrátová zařízení jsou vypnuta.
Kontrolka ztlumení
Kontrolka funkce caps lock
● Nesvítí: Zvuk počítače je zapnutý.
● Oranžová: Zvuk počítače je vypnutý.
Svítí: Funkce caps lock je zapnutá.
Horní strana 5
Tlačítka a čtečka otisků prstů (pouze vybrané modely)
POZNÁMKA: Váš počítač se může od ilustrace v této kapitole mírně lišit.
Součást
(1) Tlačítko napájení
(2) Reproduktory (2)
6 Kapitola 2 Seznámení s prvky počítače
Popis
● Pokud je počítač vypnutý, stisknutím tlačítka počítač zapnete.
● Pokud je počítač zapnutý, zahájíte krátkým stiskem tlačítka přechod do režimu spánku.
● Pokud je počítač v režimu spánku, krátkým stisknutím tlačítka tento režim ukončíte.
● Pokud je počítač v režimu hibernace, krátkým stisknutím tlačítka tento režim ukončíte.
UPOZORNĚNÍ: Pokud stisknete a přidržíte tlačítko napájení, přijdete o neuložená data.
Pokud počítač přestane reagovat a funkce vypnutí systému
Windows® nefungují, vypněte počítač přidržením tlačítka napájení po dobu alespoň 5 sekund.
Další informace o nastavení napájení lze zobrazit v nabídce
Možnosti napájení. Na Úvodní obrazovce napište text napájení , vyberte položku Nastavení a poté vyberte položku Možnosti napájení.
Vytvářejí zvuk DTS Sound+.
POZNÁMKA: Chcete-li použít software pro zvuk DTS
Sound+, napište na Úvodní obrazovce text DTS a poté vyberte položku DTS Sound+.
Součást
(3)
(4)
(5)
Tlačítko bezdrátového připojení
Tlačítko ztlumení hlasitosti
Popis
Zapíná a vypíná funkci bezdrátového připojení, vlastní bezdrátové připojení však nevytváří.
Ztlumí a obnoví zvuk reproduktoru.
Čtečka otisků prstů (pouze vybrané modely) Umožňuje přihlašování do systému Windows pomocí otisků prstů namísto přihlašování heslem.
Horní strana 7
Klávesy
POZNÁMKA: Použijte obrázek, který nepřesněji odpovídá vašemu počítači.
Součást
(1)
(2)
(3)
(4)
(5)
Klávesa esc
Klávesa fn
Tlačítko Windows
Funkční klávesy
Vestavěná numerická klávesnice
(6)
(7)
Klávesa aplikací systému Windows
Klávesa num lk
Popis
Při stisknutí v kombinaci s klávesou fn zobrazí informace o systému.
Stisknutím v kombinaci s funkční klávesou, klávesou num lk nebo klávesou esc lze aktivovat často používané systémové funkce.
Návrat na Úvodní obrazovku z otevřené aplikace nebo plochy systému Windows.
POZNÁMKA: Dalším stiskem tlačítka s logem Windows se vrátíte zpět na předchozí obrazovku.
Stisknutím v kombinaci s klávesou fn lze aktivovat často používané systémové funkce.
Pokud je klávesnice zapnuta, je možné ji používat stejně jako externí numerickou klávesnici.
Každá klávesa na klávesnici vykonává funkci označenou ikonou v pravém horním rohu klávesy.
Zobrazí možnosti pro vybraný objekt.
Zapíná a vypíná vestavěnou numerickou klávesnici, pokud je stisknuta v kombinaci s klávesou fn .
Přepíná mezi navigačními a numerickými funkcemi kláves integrované numerické klávesnice.
8 Kapitola 2 Seznámení s prvky počítače
Součást
(1)
(2)
(3)
Klávesa esc
Klávesa fn
Tlačítko Windows
(4)
(5)
Funkční klávesy
Klávesa num lk
(6)
Součásti
Integrovaná numerická klávesnice
Popis
Při stisknutí v kombinaci s klávesou fn zobrazí informace o systému.
Stisknutím v kombinaci s funkční klávesou, klávesou num lk nebo klávesou esc lze aktivovat často používané systémové funkce.
Návrat na Úvodní obrazovku z otevřené aplikace nebo plochy systému Windows.
POZNÁMKA: Dalším stiskem tlačítka s logem Windows se vrátíte zpět na předchozí obrazovku.
Stisknutím v kombinaci s klávesou fn lze aktivovat často používané systémové funkce.
Zapíná a vypíná vestavěnou numerickou klávesnici, pokud je stisknuta v kombinaci s klávesou fn .
Přepíná mezi navigačními a numerickými funkcemi kláves integrované numerické klávesnice.
Pokud byla aktivována funkce num lk , lze tuto klávesnici použít jako externí numerickou klávesnici.
Součásti 9
Součást
(1)
(2)
Kontrolka pevného disku
Čtečka karet médií
Popis
● Blikající bílá: Pevný disk se používá.
● Oranžová: Systém HP 3D DriveGuard dočasně zaparkoval pevný disk.
Podporuje následující formáty digitálních paměťových karet:
● MultiMediaCard (MMC)
● MultiMediaCardplus (MMC+)
● Secure Digital (SD)
● karta Secure Digital High Capacity (SDHC)
● karta Secure Digital Extra Capacity (SDXC)
● Memory Stick,
● Memory Stick Extended Capacity (MSXC)
10 Kapitola 2 Seznámení s prvky počítače
Pravá strana
Součást
(1)
(2)
(3)
(4)
(5)
(6)
Popis
Konektor zvukového výstupu (pro sluchátka)
Slouží k připojení doplňkových aktivních stereofonních reproduktorů, sluchátek, špuntů, náhlavní soupravy nebo televizního zvukového signálu.
VAROVÁNÍ!
Aby nedošlo k poškození sluchu, před připojením sluchátek nebo náhlavní soupravy snižte hlasitost. Další informace o bezpečnosti naleznete v Poznámkách o předpisech, bezpečnosti a životním prostředí . Chcete-li zobrazit Uživatelské příručky, vyberte na Úvodní obrazovce aplikaci HP Support Assistant a poté vyberte položky Tento počítač a Uživatelské příručky.
POZNÁMKA: Pokud je ke konektoru připojeno externí zařízení, reproduktory počítače jsou vypnuty.
Konektor zvukového vstupu (pro mikrofon) Slouží k připojení mikrofonu doplňkové náhlavní soupravy, stereofonního nebo monaurálního mikrofonu.
Port USB 2.0
Slouží k připojení doplňkového zařízení USB.
Optická jednotka (pouze vybrané modely)) Slouží ke čtení optických disků a u vybraných modelů také k zápisu na ně.
Uvolňuje přihrádku disku optické jednotky.
Tlačítko vysunutí optické jednotky (pouze vybrané modely)
Zásuvka pro bezpečnostní kabel Slouží k připojení doplňkového bezpečnostního kabelu k počítači.
POZNÁMKA: Tento bezpečnostní kabel slouží jako odrazující prvek; neoprávněnému použití nebo krádeži však zcela zabránit nedokáže.
Pravá strana 11
Levá strana
(6)
(7)
(4)
(5)
Součást
(1)
(2)
(3)
Konektor napájení
Popis
Slouží k připojení adaptéru střídavého proudu.
Kontrolka adaptéru střídavého proudu/ baterie
Ventilační otvory
Port externího monitoru
Konektor RJ-45 (síť)
Kontrolky na konektoru RJ-45 (síť) (2)
Port HDMI
Porty USB 3.0 (2)
● Bílá: Počítač je připojen k externímu napájení a baterie je nabitá v rozmezí 90 až 99 procent.
● Oranžová: Počítač je připojen k externímu napájení a baterie je nabitá v rozmezí 0 až 89 procent.
● Blikající oranžová: Baterie, která je jediným zdrojem napájení, dosáhla stavu nízkého nabití.
Jakmile baterie dosáhne kritického stavu, kontrolka stavu baterie začne rychle blikat.
● Nesvítí: Baterie je plně nabitá.
Umožňuje proudění vzduchu k ochlazení vestavěných součástí.
POZNÁMKA: Z důvodu chlazení vestavěných součástí a zabránění jejich přehřátí se ventilátor počítače spouští automaticky. Zapínání a vypínání vestavěného ventilátoru během normálního používání počítače je tedy normální.
Slouží k připojení externího monitoru VGA nebo projektoru.
Slouží k připojení síťového kabelu.
● Zelená (vlevo): Síť je připojena.
● Oranžová (vpravo): Síť vykazuje aktivitu.
Slouží k připojení počítače k doplňkovému obrazovému nebo zvukovému zařízení, jako je televizor s vysokým rozlišením nebo jiné kompatibilní digitální či zvukové zařízení.
Slouží k připojení doplňkových zařízení USB 3.0
a poskytují lepší napájení prostřednictvím sběrnice
USB.
POZNÁMKA: Další informace o různých typech portů
USB naleznete v části
Použití zařízení USB na stránce 46 .
12 Kapitola 2 Seznámení s prvky počítače
Displej
POZNÁMKA: Váš počítač se může od ilustrace v této kapitole mírně lišit.
Součást Popis
(1) Antény sítě WLAN (2)* Odesílají a přijímají signál bezdrátových zařízení na místní bezdrátové síti (WLAN).
Zaznamenávají zvuk.
(2)
(3)
Vestavěné mikrofony (1 nebo 2 v závislosti na modelu)
Kontrolka webové kamery (pouze vybrané modely)
Webová kamera (pouze vybrané modely)
Svítí: Webová kamera je používána.
(4)
(5) Vypínač vestavěného displeje
Umožňuje záznam videa a pořizování fotografií.
Chcete-li spustit webovou kameru z Úvodní obrazovky počítače, napište znak c a poté vyberte ze seznamu aplikací položku
Cyberlink YouCam.
Jestliže se displej zavře v době, kdy je zapnuto napájení, displej se vypne nebo se inicializuje režim spánku.
POZNÁMKA: Spínač displeje není zvenku počítače viditelný.
*Antény jsou ukryté v počítači. Abyste dosáhli optimálního přenosu signálu, nezakrývejte oblasti bezprostředně okolo antén.
Chcete-li získat informace o směrnicích pro bezdrátová zařízení platných pro danou zemi nebo oblast, přejděte do části
Poznámky o předpisech, bezpečnosti a životním prostředí . Chcete-li zobrazit Uživatelské příručky, vyberte na Úvodní obrazovce aplikaci HP Support Assistant a poté vyberte položky Tento počítač a Uživatelské příručky.
Displej 13
Spodní strana
Součást
(1)
(2)
(3)
(4)
Uvolňovací západka baterie a servisního krytu
Bateriová pozice
Servisní kryt
Ventilační otvor
Popis
● První posunutí uvolňovacích západek uvolní baterii z bateriové pozice.
● Po uvolnění baterie z bateriové pozice druhé posunutí uvolňovacích západek uvolní servisní kryt z počítače.
Obsahuje baterii.
Poskytuje přístup k pevnému disku a k zásuvce modulu bezdrátové místní sítě (WLAN) a zásuvkám pro paměťové moduly.
UPOZORNĚNÍ: Abyste zabránili tomu, že systém nebude reagovat, vyměňujte bezdrátový modul pouze za modul, který je pro použití v počítači schválen
úřady, které regulují bezdrátová zařízení ve vaší zemi nebo oblasti. Pokud se po výměně modulů zobrazí výstražná zpráva, obnovte funkce počítače odebráním modulu a potom kontaktujte zákaznickou podporu prostřednictvím aplikace HP Support Assistant.
Chcete-li spustit aplikaci HP Support Assistant, vyberte na Úvodní obrazovce aplikaci HP Support
Assistant.
Umožňuje proudění vzduchu k ochlazení vestavěných součástí.
14 Kapitola 2 Seznámení s prvky počítače
Součást Popis
POZNÁMKA: Z důvodu chlazení vestavěných součástí a zabránění jejich přehřátí se ventilátor počítače spouští automaticky. Zapínání a vypínání vestavěného ventilátoru během normálního používání počítače je tedy normální.
Spodní strana 15
3 Připojení k síti
Počítač si můžete vzít s sebou kamkoliv na cesty. I doma si však můžete díky připojení ke kabelové nebo bezdrátové síti prohlížet informace uložené na milionech internetových serverů rozmístěných po celém světě. V této kapitole jsou uvedeny užitečné informace týkající se připojení k Internetu.
Připojení k bezdrátové síti
Bezdrátová technologie přenáší data pomocí rádiových vln místo kabelů. Váš počítač může být vybaven některým z následujících bezdrátových zařízení:
● Zařízení bezdrátové místní sítě (WLAN) – připojuje počítač k bezdrátové místní síti (běžně se označuje jako síť Wi-Fi, bezdrátová místní síť nebo WLAN) v kancelářích, v domácnosti a na veřejných místech, jako jsou letiště, restaurace, kavárny, hotely a univerzity. V síti WLAN komunikuje mobilní bezdrátové zařízení počítače s bezdrátovým směrovačem nebo přístupovým bodem bezdrátového připojení.
● Zařízení Bluetooth (pouze vybrané modely) – vytváří osobní síť (PAN) propojením s ostatními zařízeními Bluetooth, jako jsou počítače, telefony, tiskárny, náhlavní soupravy, reproduktory a kamery. V síti PAN každé zařízení komunikuje přímo s ostatními zařízeními. Zařízení nesmí být příliš daleko od sebe, obvykle ne více jak 10 metrů.
Další informace o bezdrátové technologii a odkazy na užitečné internetové stránky jsou poskytnuty aplikací HP Support Assistant. Chcete-li spustit aplikaci HP Support Assistant, vyberte na Úvodní obrazovce aplikaci HP Support Assistant.
Použití ovládání bezdrátového připojení
Bezdrátová zařízení v počítači lze ovládat pomocí následujících funkcí:
● tlačítko bezdrátového připojení, spínač bezdrátového připojení nebo klávesa bezdrátového připojení (v této kapitole jsou tyto prvky označovány jednotně jako tlačítko bezdrátového připojení)
● ovládací prvky operačního systému
Použití tlačítka bezdrátového připojení
Počítač je vybaven tlačítkem bezdrátového připojení, jedním nebo více bezdrátovými zařízeními a jednou nebo dvěma kontrolkami bezdrátového připojení, v závislosti na modelu. Všechna bezdrátová zařízení v počítači jsou ve výchozím nastavení povolena a po spuštění počítače svítí (bílá) kontrolka bezdrátového připojení.
Kontrolka bezdrátového připojení slouží k indikaci stavu napájení všech bezdrátových zařízení a neodráží stav jednotlivých zařízení. Pokud je kontrolka bezdrátového připojení bílá, alespoň jedno bezdrátové zařízení je zapnuto. Pokud kontrolka bezdrátového připojení nesvítí, jsou všechna bezdrátová zařízení vypnuta.
POZNÁMKA: U některých modelů je kontrolka bezdrátového připojení oranžová v případě, že jsou vypnuta všechna bezdrátová zařízení.
Jelikož jsou všechna bezdrátová zařízení v počítači ve výchozím nastavení aktivní, můžete použít tlačítko bezdrátového připojení k současnému zapnutí nebo vypnutí všech bezdrátových zařízení.
16 Kapitola 3 Připojení k síti
Použití ovládacích prvků operačního systému
Systém Windows nabízí Centrum síťových připojení a sdílení, které umožňuje nastavit připojení nebo síť, připojit se k síti, spravovat bezdrátové sítě a diagnostikovat a opravovat potíže se sítí.
Používání ovládacích prvků operačního systému:
1.
Na úvodní obrazovce napište znak n a poté vyberte položku Nastavení.
2.
Do vyhledávacího pole zadejte příkaz sí ť a sdílení a poté vyberte položku Centrum sítí a sdílení.
Potřebujete-li získat další informace, spusťte aplikaci HP Support Assistant. Chcete-li spustit aplikaci
HP Support Assistant, vyberte na Úvodní obrazovce aplikaci HP Support Assistant.
Použití sítě WLAN
Pomocí zařízení WLAN se lze připojit k místní bezdrátové síti, která se skládá z jiných počítačů nebo síťových zařízení vzájemně spojených bezdrátovým směrovačem nebo přístupovým bodem bezdrátového připojení.
POZNÁMKA: Pojmy bezdrátový směrovač a přístupový bod bezdrátového připojení často označují stejné zařízení.
● Rozsáhlá síť WLAN, například firemní nebo veřejná síť WLAN, obvykle používá přístupové body bezdrátového připojení, které dokáží obsloužit velké množství počítačů a síťových zařízení a dokáží oddělit důležité síťové funkce.
● Síť WLAN v domácnosti nebo malé kanceláři obvykle používá bezdrátový směrovač, který umožňuje připojení několika počítačů pomocí bezdrátového připojení a kabelu, a poskytuje sdílené připojení k Internetu, sdílení tiskárny a souborů bez požadavku na instalaci dalšího hardwaru nebo softwaru.
Pokud chcete na počítači provozovat zařízení WLAN, musíte se připojit k síti WLAN (nabízené poskytovatelem připojení nebo k veřejné nebo firemní síti).
Využití služeb poskytovatele připojení k Internetu
Chcete-li se doma připojit k Internetu, je třeba mít založen účet u poskytovatele internetových služeb
(ISP). Pokud si chcete zakoupit služby Internetu a modem, kontaktujte místního poskytovatele služeb připojení k síti Internet. Ten vám pomůže s nastavením modemu, instalací síťového kabelu pro připojení bezdrátového počítače k modemu i s ověřením funkčnosti služby připojení k Internetu.
POZNÁMKA: Poskytovatel připojení k Internetu vám přidělí ID uživatele a heslo pro přístup k Internetu. Tyto informace si poznačte a uložte na bezpečném místě.
Připojení k bezdrátové síti 17
Nastavení sítě WLAN
Pro nastavení sítě WLAN a vytvoření připojení k Internetu je třeba následující vybavení:
● Širokopásmový modem (DSL nebo kabelový) (1) a služba vysokorychlostního připojení k Internetu pořízená od poskytovatele připojení k Internetu
● Bezdrátový směrovač (2) (nutno zakoupit zvlášť)
● Počítač s možností bezdrátového připojení (3)
POZNÁMKA: Některé modemy jsou vybaveny vestavěným bezdrátovým směrovačem. Informace o typu vašeho modemu vám poskytne poskytovatel připojení k Internetu.
Na následující ilustraci je příklad konfigurace bezdrátové sítě, která je připojena k Internetu.
Síť je možné postupně rozšiřovat a připojovat do sítě další počítače, které získají přístup k Internetu.
Informace o vytvoření sítě WLAN vám poskytne výrobce směrovače nebo poskytovatel připojení k Internetu.
Konfigurace bezdrátového směrovače
Informace o vytvoření sítě WLAN vám poskytne výrobce směrovače nebo poskytovatel připojení k Internetu.
POZNÁMKA: Doporučujeme, abyste svůj nový počítač s možností bezdrátového připojení nejprve připojili ke směrovači pomocí síťového kabelu dodaného se směrovačem. Jakmile se počítač
úspěšně připojí k Internetu, můžete kabel odpojit a poté se k Internetu připojit pomocí bezdrátové sítě.
Ochrana vaší sítě WLAN
Pokud vytváříte síť WLAN nebo se chystáte připojit k existující síti WLAN, vždy zapněte funkce zabezpečení, abyste ochránili síť před neoprávněným přístupem. Sítě WLAN na veřejných místech a přístupových bodech, jakými jsou například kavárny a letiště, nemusí mít zabezpečení žádné. Pokud nedůvěřujete zabezpečení přístupového bodu, omezte síťové aktivity pouze na práci s e-maily neobsahujícími důvěrná data a na základní prohlížení internetových stránek.
Bezdrátové signály dosahují mimo síť, proto mohou jiná zařízení WLAN nechráněné signály zachytit.
K zabezpečení sítě WLAN můžete učinit tato opatření:
● Používejte bránu firewall.
Brána firewall kontroluje data i žádosti o data, které jsou odesílány do vaší sítě, a blokuje jakékoliv podezřelé položky. Brány firewall jsou k dispozici v softwarových i hardwarových variantách. Některé sítě využívají kombinace obou typů.
● Používejte šifrování bezdrátového přenosu.
Šifrování bezdrátového připojení využívá bezpečnostní nastavení k šifrování a dešifrování dat, která jsou odesílána přes síť. Potřebujete-li získat další informace, spusťte aplikaci HP Support
18 Kapitola 3 Připojení k síti
Assistant. Chcete-li spustit aplikaci HP Support Assistant, vyberte na Úvodní obrazovce aplikaci
HP Support Assistant.
Připojování k síti WLAN
Pro připojení k síti WLAN postupujte dle těchto kroků:
1.
Ujistěte se, že zařízení sítě WLAN je zapnuto. Pokud je zařízení zapnuto, kontrolka bezdrátového připojení bude svítit. Pokud kontrolka bezdrátového připojení nesvítí, stiskněte tlačítko bezdrátového připojení.
POZNÁMKA: U některých modelů svítí kontrolka bezdrátového připojení oranžově v případě, že jsou vypnuta všechna bezdrátová zařízení.
2.
Na ploše systému Windows klepněte a podržte nebo klikněte na ikonu stavu sítě v oznamovací oblasti na pravé straně hlavního panelu a přidržte ji.
3.
Vyberte ze seznamu požadovanou síť WLAN.
4.
Klikněte na tlačítko Připojit.
Pokud je síť WLAN zabezpečená, budete vyzváni k zadání bezpečnostního kódu. Podívejte se na ukázku a klikněte na tlačítko Další.
POZNÁMKA: Nejsou-li v seznamu uvedeny žádné sítě WLAN, znamená to, že jste nejspíše mimo dosah bezdrátového směrovače či přístupového bodu.
POZNÁMKA: Pokud nevidíte síť WLAN, ke které se chcete připojit, klikněte pravým tlačítkem na ploše systému Windows na ikonu stavu sítě a poté vyberte položku Otevřít Centrum síťových připojení a sdílení. Klikněte na položku Nastavit nové připojení nebo síť. Zobrazí se seznam možností, pomocí nichž lze ručně vyhledat síť a připojit se k ní nebo vytvořit nové síťové připojení.
5.
Při připojování postupujte podle pokynů na obrazovce.
Po vytvoření připojení můžete ověřit název a stav připojení umístěním kurzoru myši na ikonu stavu sítě v oznamovací oblasti na pravé straně hlavního panelu.
POZNÁMKA: Funkční dosah (vzdálenost, kterou může bezdrátový signál urazit) závisí na implementaci sítě WLAN, výrobci směrovače a rušení od ostatních elektronických zařízení nebo stavebních bariér, jako jsou zdi a podlahy.
Použití bezdrátových zařízení Bluetooth (pouze vybrané modely)
Zařízení Bluetooth poskytuje bezdrátové spojení na krátké vzdálenosti, které nahrazuje spojení kabelem, jenž se tradičně používá ke spojení elektronických zařízení, jako jsou:
● počítače (stolní počítač, přenosný počítač, zařízení PDA)
● telefony (mobilní, bezdrátové, chytré telefony)
● zobrazovací zařízení (tiskárna, fotoaparát)
● zvuková zařízení (sluchátka s mikrofonem, reproduktory)
● myš
Zařízení Bluetooth podporují vytvoření spojení peer-to-peer a umožňují uživateli vytvořit osobní síť
(PAN) mezi zařízeními Bluetooth. Informace o konfiguraci a používání zařízení Bluetooth naleznete v nápovědě k softwaru zařízení Bluetooth.
Připojení k bezdrátové síti 19
Připojení ke kabelové síti
Existují 2 typy kabelového připojení: připojení k místní síti (LAN) a připojení pomocí modemu. Síť
LAN využívá k připojení síťový kabel, který poskytuje mnohem vyšší přenosové rychlosti než telefonní kabel používaný k připojení pomocí modemu. Oba typy kabelů jsou prodávány samostatně.
VAROVÁNÍ!
Pro snížení rizika úrazu elektrickým proudem, požáru nebo poškození zařízení nepřipojujte kabel modemu ani telefonní kabel do (síťového) konektoru RJ-45.
Připojení k místní síti (LAN)
Chcete-li připojit počítač přímo k domácímu nebo firemnímu směrovači (a nevyužít tak bezdrátového připojení), použijte konektor sítě LAN.
K připojení k síti LAN je zapotřebí síťový kabel s 8kolíkovým konektorem RJ-45.
Postup připojení síťového kabelu:
1.
Zapojte síťový kabel do síťové zásuvky (1) počítače.
2.
Zapojte opačný konec síťového kabelu do zásuvky rozvodu sítě LAN (2) nebo směrovači.
POZNÁMKA: Pokud je síťový kabel vybaven obvodem pro potlačení rušení (3), který chrání proti rušení televizním a rádiovým signálem, připojte konec kabelu s tímto obvodem k počítači.
20 Kapitola 3 Připojení k síti
4 Navigace pomocí klávesnice, dotykových gest a polohovacích zařízení
Váš počítač umožňuje snadnou navigaci na obrazovce pomocí dotykových gest (pouze vybrané modely) jako doplněk k použití klávesnice a myši. Dotyková gesta lze použít na zařízení TouchPad nebo dotykové obrazovce vašeho počítače (pouze vybrané modely).
Přečtěte si příručku Základy práce s operačním systémem Windows 8 dodanou s vaším počítačem.
V příručce jsou uvedeny informace o běžných úlohách prováděných s použitím zařízení TouchPad, dotykové obrazovky nebo klávesnice.
U vybraných modelů počítačů jsou k dispozici také speciální akční klávesy nebo klávesové zkratky, které slouží k usnadnění provádění rutinních činností.
Použití polohovacích zařízení
POZNÁMKA: Kromě polohovacích zařízení dodaných s počítačem můžete použít také externí myš
USB (prodává se samostatně), kterou připojíte k jednomu z portů USB na počítači.
Nastavení předvoleb polohovacího zařízení
Chcete-li upravit nastavení polohovacích zařízení, například konfiguraci tlačítka, rychlost kliknutí nebo možnosti ukazatele, použijte okno Vlastnosti myši v systému Windows.
Přístup k vlastnostem myši:
● Na úvodní obrazovce napište příkaz myš , klikněte na položku Nastavení a poté vyberte možnost
Myš.
Použití zařízení TouchPad
Chcete-li posunout ukazatel, přejeďte po zařízení TouchPad jedním prstem v požadovaném směru.
Levé a pravé tlačítko zařízení TouchPad mají stejné funkce jako tlačítka externí myši.
Použití polohovacích zařízení 21
Vypnutí a zapnutí zařízení TouchPad
Pokud chcete zařízení TouchPad vypnout nebo zapnout, dvakrát rychle klepněte na tlačítko pro zapnutí/vypnutí zařízení TouchPad.
Používání gest zařízení TouchPad
Zařízení TouchPad nebo dotyková obrazovka (pouze vybrané modely) umožňují ovládat pohyb a akce ukazatele na obrazovce pomocí prstů.
TIP: U počítačů s dotykovou obrazovkou lze gesta provádět na obrazovce nebo na zařízení
TouchPad. Také lze kombinovat obě možnosti.
Zařízení TouchPad podporuje celou řadu gest. Aktivujte gesta TouchPad tím, že položíte současně dva prsty na zařízení TouchPad.
POZNÁMKA: Gesta zařízení TouchPad nejsou podporována ve všech programech.
1.
Na Úvodní obrazovce napište text myš , klikněte na položku Nastavení a poté vyberte ze seznamu aplikací položku Myš.
2.
Klikněte na kartu Nastavení zařízení, v zobrazeném okně vyberte požadované zařízení a poté klikněte na možnost Nastavení.
3.
Kliknutím na gesto spustíte ukázku.
Zapnutí a vypnutí gest:
1.
Na Úvodní obrazovce napište text myš , klikněte na položku Nastavení a poté vyberte ze seznamu aplikací položku Myš.
2.
Klikněte na kartu Nastavení zařízení, v zobrazeném okně vyberte požadované zařízení a poté klikněte na možnost Nastavení.
3.
Zaškrtněte políčko vedle gesta, které chcete zapnout. Zrušte zaškrtnutí políčka vedle gesta, které chcete vypnout.
4.
Klikněte na tlačítko Použít a potom na tlačítko OK.
Posouvání jedním prstem
Posouvání jedním prstem slouží k pohybu po obrazovce.
● Položte prst na oblast zařízení TouchPad a posuňte prst směrem, kterým chcete posunout ukazatel.
22 Kapitola 4 Navigace pomocí klávesnice, dotykových gest a polohovacích zařízení
Klepnutí
Chcete-li vybrat obsah na obrazovce, použijte na zařízení TouchPad funkci klepnutí.
● Chcete-li provést výběr, klepněte jedním prstem na oblast zařízení TouchPad. Dvojitým klepnutím otevřete zvolenou položku.
Posouvání
Posouvání se používá pro pohyb nahoru a dolů nebo do stran po stránce nebo obrázku.
● Umístěte dva prsty kousek od sebe na oblast zařízení TouchPad a potom je posuňte nahoru, dolů, doleva nebo doprava.
Použití polohovacích zařízení 23
Sevření/roztažení / přiblížení
Sevření/roztažení a přibližování umožňují zvětšit, resp. zmenšit obrázky či text.
● Obraz přiblížíte tak, že položíte dva prsty na oblast zařízení TouchPad a poté je posunete směrem od sebe.
● Obraz oddálíte tak, že položíte dva prsty na oblast zařízení TouchPad a poté je posunete k sobě.
Otáčení (pouze vybrané modely)
Funkce otáčení umožňuje otáčet různé položky, například fotografie.
● Položte levý ukazováček na oblast zařízení TouchPad. Pomocí pravé ruky posuňte ukazováček klouzavým pohybem od dvanáctky na pomyslném ciferníku hodin ke trojce. Chcete-li položku otočit zpět, posuňte ukazováček v opačném směru, od trojky ke dvanáctce.
24 Kapitola 4 Navigace pomocí klávesnice, dotykových gest a polohovacích zařízení
POZNÁMKA: Otáčení lze použít v určitých aplikacích, ve kterých můžete manipulovat s objektem nebo obrázkem. Otáčení nemusí fungovat pro všechny aplikace.
Kliknutí dvěma prsty (pouze vybrané modely)
Kliknutí dvěma prsty umožňuje provádět výběry v nabídkách objektů na obrazovce.
● Umístěte dva prsty na oblast zařízení TouchPad a zatlačením otevřete nabídku možností pro vybraný objekt.
Cvrnknutí (pouze vybrané modely)
Cvrnknutí slouží k procházení obrazovkami nebo k rychlému posouvání v dokumentech.
● Umístěte tři prsty na oblast zařízení TouchPad a cvrnkněte prsty lehce a rychle nahoru, dolů, doleva nebo doprava.
Použití polohovacích zařízení 25
Používání klávesnice
Klávesnice a myš umožňují psát znaky, vybírat položky, posouvat a provádět stejné funkce jako použití dotykových gest. Klávesnice také umožňuje použití akčních kláves a klávesových zkratek sloužících k vykonání konkrétních funkcí.
TIP: Tlačítko s logem Windows na klávesnici umožňuje rychlý návrat z otevřené aplikace nebo plochy systému Windows na Úvodní obrazovku. Dalším stiskem tlačítka s logem Windows se vrátíte zpět na předchozí obrazovku.
POZNÁMKA: V závislosti na zemi či oblasti může klávesnice vašeho počítače obsahovat jiné klávesy a funkce, než jaké jsou uvedeny v této části.
Použití klávesových zkratek systému Microsoft Windows 8
Systém Microsoft Windows 8 poskytuje zkratky pro rychlé provádění akcí. Některé zkratky vám pomohou s funkcemi systému Windows 8. Akci provedete stiskem tlačítka s logem Windows v kombinaci s klávesou.
Další informace o klávesových zkratkách systému Windows 8 naleznete v aplikaci HP Support
Assistant. Chcete-li spustit aplikaci HP Support Assistant, vyberte na Úvodní obrazovce aplikaci HP
Support Assistant.
Klávesa Popis Klávesová zkratka
Otevře Úvodní obrazovku.
+ c Otevře ovládací tlačítka.
26 Kapitola 4 Navigace pomocí klávesnice, dotykových gest a polohovacích zařízení
Klávesová zkratka
+
+
Klávesa d q
Popis
Otevře plochu systému Windows.
Otevře obrazovku všech aplikací.
alt
+
+ tabulátor f4
Přepíná mezi otevřenými aplikacemi.
POZNÁMKA: Pokračujte v tisknutí této kombinace kláves, dokud se neotevře požadovaná aplikace.
Zavře aktivní aplikaci.
Identifikace klávesových zkratek
Klávesová zkratka je kombinace klávesy fn a klávesy esc nebo jedné z funkčních kláves.
Použití klávesových zkratek:
▲ Krátce stiskněte klávesu fn a potom krátce stiskněte druhou klávesu kombinace klávesové zkratky.
Kombinace klávesové zkratky fn + esc fn + f3 fn fn
+
+ f4 f6
Popis
Zobrazí informace o systému.
Zahájí režim spánku a všechny informace se uloží do paměti systému. Displej a další součásti systému se vypnou a zahájí se úsporný provoz.
Chcete-li ukončit režim spánku, krátce stiskněte tlačítko napájení.
UPOZORNĚNÍ: Z důvodu snížení rizika ztráty informací uložte před inicializací režimu spánku práci.
Přepne zobrazení mezi zobrazovacími zařízeními připojenými k systému. Pokud je například k počítači připojen monitor, stisknutím klávesové zkratky fn + f4 se postupně aktivuje displej počítače, monitor a displej počítače současně s monitorem.
Většina externích monitorů přijímá obrazové informace z počítače pomocí obrazového standardu
VGA. Klávesová zkratka fn + f4 může také přepínat mezi dalšími zařízeními, která přijímají obrazové informace z počítače.
Snižuje hlasitost reproduktoru fn + f7 fn + f8
Zvyšuje hlasitost reproduktoru
Slouží ke ztlumení nebo obnovení zvuku mikrofonu.
fn + f9 Sníží úroveň jasu obrazovky.
fn + f10 Zvýší úroveň jasu obrazovky.
Používání klávesnice 27
Používání klávesnic
Počítač je vybaven vestavěnou numerickou klávesnicí nebo integrovanou numerickou klávesnicí.
Počítač také podporuje volitelnou externí numerickou klávesnici nebo volitelnou externí klávesnici, která má i numerickou klávesnici.
Použití vestavěné numerické klávesnice (pouze vybrané modely)
(1)
Součást
Klávesa fn
(2) Vestavěná numerická klávesnice
(3) Klávesa num lk
Popis
Zapíná a vypíná vestavěnou numerickou klávesnici, pokud je stisknuta v kombinaci s klávesou num lk .
POZNÁMKA: Vestavěná numerická klávesnice nebude fungovat, pokud je k počítači připojena externí klávesnice nebo numerická klávesnice.
Pokud je klávesnice zapnuta, je možné ji používat stejně jako externí numerickou klávesnici.
Každá klávesa na klávesnici vykonává funkci označenou ikonou v pravém horním rohu klávesy.
Zapíná a vypíná vestavěnou numerickou klávesnici, pokud je stisknuta v kombinaci s klávesou fn .
POZNÁMKA: Po vypnutí a opětovném zapnutí počítače se nastaví ta funkce klávesnice, která byla aktivní v okamžiku vypnutí.
Zapnutí a vypnutí vestavěné numerické klávesnice
Vestavěnou numerickou klávesnici zapnete stisknutím kombinace kláves fn + num lk . Opětovným stisknutím kombinace kláves fn + num lk klávesnici vypnete.
POZNÁMKA: Pokud je k počítači připojena externí klávesnice nebo numerická klávesnice, vestavěná numerická klávesnice je vypnuta.
Přepínání funkcí kláves vestavěné numerické klávesnice
U kláves na vestavěné numerické klávesnici lze dočasně přepínat mezi standardními a číselnými funkcemi:
28 Kapitola 4 Navigace pomocí klávesnice, dotykových gest a polohovacích zařízení
● Chcete-li použít navigační funkci v době, kdy je numerická klávesnice vypnuta, přidržte klávesu fn a současně stiskněte danou klávesu numerické klávesnice.
● Použití kláves na numerické klávesnici jako standardních kláves v době, kdy je numerická klávesnice zapnuta:
◦ Malými písmeny můžete psát, pokud přidržíte klávesu fn .
◦ Chcete-li psát velkými písmeny, stiskněte a přidržte kombinaci kláves fn + shift .
Použití integrované numerické klávesnice (pouze vybrané modely)
(1)
Součást
Klávesa num lk
(2) Integrovaná numerická klávesnice
Popis
Přepíná mezi navigačními a numerickými funkcemi kláves integrované numerické klávesnice.
POZNÁMKA: Po vypnutí a opětovném zapnutí počítače se nastaví ta funkce klávesnice, která byla aktivní v okamžiku vypnutí.
Pokud byla aktivována funkce num lk , lze tuto klávesnici použít jako externí numerickou klávesnici.
Použití externí číselné klávesnice
Činnost kláves na většině externích numerických klávesnic závisí na stavu funkce num lock.
(V nastavení od výrobce je funkce num lock vypnuta.) Například:
● Pokud je funkce num lock zapnuta, slouží většina kláves číselné klávesnice k zadávání číslic.
● Pokud je funkce num lock vypnuta, lze klávesy číselné klávesnice obvykle používat jako klávesy se šipkami nebo klávesy page up či page down.
Pokud je funkce num lock na externí klávesnici zapnutá, indikátor režimu num lock na počítači bude svítit. Pokud je funkce num lock na externí klávesnici vypnutá, indikátor režimu num lock na počítači bude vypnutý.
Zapnutí nebo vypnutí režimu num lock při práci s externí číselnou klávesnicí:
▲ Stiskněte klávesu num lk na externí klávesnici, ne na klávesnici počítače.
Používání klávesnice 29
5 Multimédia
Váš počítač může obsahovat následující:
● Integrovaný(é) reproduktor(y)
● Integrovaný(é) mikrofon(y)
● integrovaná webová kamera,
● předinstalovaný multimediální software,
● Multimediální tlačítka nebo klávesy
Použití ovládacích prvků aktivity médií
V závislosti na modelu vašeho počítače můžete mít následující ovládací prvky médií, které vám umožňují přehrát, pozastavit a přetáčet soubor médií:
● Tlačítka médií
● klávesové zkratky médií (určité klávesy stisknuté v kombinaci s klávesou fn ),
● Klávesy médií
Zvuk
Počítač HP umožňuje přehrávání hudebních disků CD, stahování a poslouchání hudby, přehrávání zvukových stop z Internetu (včetně rozhlasu), nahrávání zvuku a mixování zvuku a videa za účelem vytvoření multimediálního souboru. Kvalitu zvukové reprodukce můžete navýšit připojením externího zařízení, například sluchátek nebo reproduktorů.
Připojení reproduktorů
Ke svému počítači nebo dokovací stanici můžete prostřednictvím portu USB (nebo zvukového konektoru) připojit kabelové reproduktory.
Bezdrátové reproduktory k počítači připojte podle pokynů výrobce zařízení. Informace o připojení reproduktorů s vysokými rozlišovacími schopnostmi k počítači naleznete v části
Konfigurování zvukového zařízení pro HDMI na stránce 34
. Před připojením zvukového zařízení zkontrolujte, že máte nastavenu přiměřenou hlasitost.
Nastavení hlasitosti
V závislosti na modelu vašeho počítače můžete nastavit hlasitost pomocí:
● Tlačítkek hlasitosti
● klávesové zkratky hlasitosti (určité klávesy stisknuté v kombinaci s klávesou fn )
● Kláves ovládání hlasitosti
30 Kapitola 5 Multimédia
VAROVÁNÍ!
Aby nedošlo k poškození sluchu, před připojením sluchátek nebo náhlavní soupravy snižte hlasitost. Další informace o bezpečnosti naleznete v Poznámkách o předpisech, bezpečnosti a životním prostředí. Chcete-li zobrazit Uživatelské příručky, vyberte na Úvodní obrazovce aplikaci
HP Support Assistant a poté vyberte položky Tento počítač a Uživatelské příručky.
POZNÁMKA: Hlasitost lze též ovládat prostřednictvím operačního systému a některých programů.
POZNÁMKA: Informace o tom, jakým typem ovládání hlasitosti je počítač vybaven, naleznete v části
Seznámení s prvky počítače na stránce 4 .
Připojení sluchátek
Sluchátka je možné připojit ke konektoru sluchátek na počítači.
Bezdrátová sluchátka k počítači připojte podle pokynů výrobce zařízení.
VAROVÁNÍ!
V rámci prevence poškození sluchu před nasazením sluchátek, špuntů (sluchátek) nebo náhlavní soupravy zkontrolujte nastavení hlasitosti. Další informace o bezpečnosti naleznete v Poznámkách o předpisech, bezpečnosti a životním prostředí.
Připojení mikrofonu
Chcete-li nahrát zvuk, připojte ke konektoru zvukového vstupu počítače mikrofon. Nejlepších výsledků při nahrávání dosáhnete, když budete mluvit přímo do mikrofonu a zaznamenávat zvuk v prostředí, kde není žádný hluk na pozadí.
Kontrola zvukových funkcí na počítači
POZNÁMKA: Nejlepších výsledků při nahrávání dosáhnete, když budete mluvit přímo do mikrofonu a zaznamenávat zvuk v prostředí, kde není žádný hluk na pozadí.
Pokud chcete zkontrolovat funkce zvuku ve vašem počítači, postupujte následovně:
1.
Na Úvodní obrazovce napište znak o
a poté vyberte ze seznamu aplikací položku Ovládací panely.
2.
Vyberte položku Hardware a zvuk a poté vyberte položku Zvuk.
Když se otevře okno Zvuk, vyberte kartu Zvuky. V části Události programů vyberte jakoukoliv zvukovou událost, jako je pípnutí nebo alarm, a klikněte na tlačítko Test. Měli byste uslyšet zvuk z reproduktorů nebo z připojených sluchátek.
Pokud chcete zkontrolovat funkce záznamu zvuku ve vašem počítači, postupujte následovně:
1.
Na Úvodní obrazovce napište znak z a poté vyberte položku Záznam zvuku.
2.
Klikněte na tlačítko Spustit záznam a promluvte do mikrofonu. Uložte soubor na plochu systému
Windows.
3.
Spusťte multimediální program a přehrajte záznam.
Zobrazení nebo změna nastavení zvuku v počítači:
1.
Na Úvodní obrazovce napište znak o a poté vyberte ze seznamu aplikací položku Ovládací panely.
2.
Vyberte položku Hardware a zvuk a poté vyberte položku Zvuk.
Zvuk 31
Webová kamera (pouze vybrané modely)
Některé počítače jsou vybaveny integrovanou webovou kamerou. S předinstalovaným softwarem můžete použít webovou kameru k pořízení fotografie nebo záznamu videa. Můžete zobrazit náhled pořízené fotografie nebo videa a poté soubory uložit.
Software webové kamery vám umožňuje experimentovat s následujícími funkcemi:
● záznam a sdílení videa,
● odesílání videa ve formě datového toku v softwaru pro rychlé zasílání zpráv,
● pořizování statických fotografií.
Správci mohou nastavit úroveň zabezpečení pro funkci rozpoznávání obličejů v průvodci Nastavení nástroje Security Manager nebo v konzoli pro správu aplikace HP ProtectTools. Další informace naleznete v příručce HP ProtectTools Getting Started (Začínáme s nástrojem HP ProtectTools)
(pouze vybrané modely) nebo v nápovědě aplikace Face Recognition. Chcete-li zobrazit Uživatelské příručky, vyberte na Úvodní obrazovce aplikaci HP Support Assistant a poté vyberte položky Tento počítač a Uživatelské příručky. Další informace o používání webové kamery naleznete v nápovědě aplikace.
Video
Váš počítač HP je výkonným video zařízením, které vám umožňuje bez stahování sledovat video z oblíbených stránek a stahovat video a filmy, abyste je mohli ve svém počítači sledovat bez nutnosti připojení k síti.
Zážitek ze sledování videa si můžete ještě vylepšit připojením externího monitoru, projektoru nebo televizoru k jednomu z videovýstupů počítače. Počítač může být vybaven portem multimediálního rozhraní (HDMI), který umožňuje připojení monitoru či televizoru s vysokým rozlišením.
Počítač je vybaven jedním či více z následujících externích videovýstupů:
● VGA
● HDMI (High Definition Multimedia Interface)
DŮLEŽITÉ: Ujistěte se, zda je externí zařízení připojeno ke správnému portu počítače s použitím správného kabelu. Pokud máte nějaké dotazy, přečtěte si pokyny výrobce zařízení.
POZNÁMKA: Informace o videovýstupech počítače naleznete v části
Seznámení s prvky počítače na stránce 4
.
32 Kapitola 5 Multimédia
VGA
Port externího monitoru, nebo port VGA, je analogovým rozhraním, které slouží k připojení externího zobrazovacího zařízení VGA, jako například externího monitoru VGA nebo projektoru VGA, k počítači.
▲ Chcete-li připojit zobrazovací zařízení VGA, připojte kabel zařízení k portu externího monitoru.
HDMI (pouze vybrané modely)
Port HDMI slouží k připojení počítače k doplňkovému obrazovému nebo zvukovému zařízení, jako je televizor s vysokým rozlišením nebo jiné kompatibilní digitální či zvukové zařízení.
POZNÁMKA: Pro přenos video- anebo zvukového signálu přes port HDMI potřebujete kabel HDMI
(nutno zakoupit zvlášť).
K portu HDMI na počítači může být připojeno jedno zařízení HDMI. Informace zobrazené na obrazovce počítače mohou být zároveň zobrazeny na zařízení HDMI.
Připojení obrazového nebo zvukového zařízení k portu HDMI:
1.
Zapojte jeden konec kabelu HDMI do portu HDMI na počítači.
Video 33
2.
Připojte druhý konec kabelu k video zařízení.
3.
Stisknutím klávesové zkratky fn + f4 lze obraz displeje počítače přepínat mezi 4 typy zobrazení:
● Jenom obrazovka počítače: Zobrazení obrazu pouze na počítači.
● Režim Duplikace: Současné zobrazení obrazu jak na displeji počítače, tak na externím zařízení.
● Režim Rozšíření: Současné zobrazení jednoho obrazu rozloženého na displeji počítače a externím zařízení.
● Jenom druhá obrazovka: Zobrazení obrazu pouze na externím zařízení.
Každým stisknutím klávesové zkratky fn + f4 změníte režim zobrazení.
POZNÁMKA: Nastavte rozlišení obrazovky na externím zařízení, a to zejména v případě, když jste vybrali režim „Rozšíření“. Na Úvodní obrazovce napište znak o a poté vyberte ze seznamu aplikací položku Ovládací panely. Vyberte položku Vzhled a přizpůsobení. Pro nejlepší výsledky vyberte v nabídce Zobrazení položku Upravit rozlišení zobrazení.
Konfigurování zvukového zařízení pro HDMI
Abyste nastavili zvuk HDMI, připojte nejprve zvukové nebo video zařízení, jako je televizor s vysokým rozlišením, k portu HDMI na počítači. Poté nastavte výchozí zařízení pro přehrávání zvuku dle následujícího:
1.
Na pracovní ploše systému Windows klepněte pravým tlačítkem myši na ikonu Reproduktory v oznamovací oblasti zcela vpravo panelu nástrojů a potom klikněte na položku Zařízení pro přehrávání.
2.
Na kartě Přehrávání klikněte na možnost Digitální výstup nebo Digitální výstupní zařízení
(HDMI).
3.
Klikněte na možnost Nastavit výchozí a poté klikněte na OK.
Chcete-li obnovit přehrávání zvuku pomocí reproduktorů počítače, postupujte následovně:
34 Kapitola 5 Multimédia
1.
Na pracovní ploše systému Windows klepněte pravým tlačítkem myši na ikonu Reproduktory v oznamovací oblasti zcela vpravo panelu nástrojů a potom klikněte na položku Zařízení pro přehrávání.
2.
Na kartě Přehrávání klikněte na možnost Reproduktory.
3.
Klikněte na možnost Nastavit výchozí a poté klikněte na OK.
Video 35
6 Řízení spotřeby
POZNÁMKA: Počítač může být vybaven tlačítkem nebo vypínačem napájení. V této příručce je pro všechny tyto ovládací prvky napájení použito pojmenování tlačítko napájení.
Vypnutí počítače
UPOZORNĚNÍ: Při vypnutí počítače budou neuložená data ztracena.
Příkaz Vypnout ukončí všechny spuštěné programy, včetně operačního systému, a následně vypne displej i počítač.
V kterékoliv z následujících situací vypněte počítač:
● pokud potřebujete vyměnit baterii nebo manipulovat se součástmi uvnitř počítače
● Pokud připojujete externí hardwarové zařízení, které nelze připojit k portu USB
● počítač nebude po delší dobu používán a bude odpojen od externího zdroje napájení
I když můžete počítač vypnout tlačítkem napájení, doporučený způsob vypnutí je pomocí příkazu
Vypnout systému Windows.
POZNÁMKA: Pokud se počítač nachází v režimu spánku nebo hibernace, je třeba před vypnutím počítače tento režim nejprve ukončit krátkým stisknutím tlačítka napájení.
1.
Uložte práci a ukončete všechny spuštěné programy.
2.
Na Úvodní obrazovce ukažte do pravého horního nebo pravého dolního rohu.
3.
Klikněte na položku Nastavení, poté na ikonu Napájení a poté na položku Ukončit operační systém.
Pokud počítač přestane reagovat a nelze jej vypnout předchozími postupy, zkuste následující nouzová řešení v uvedeném pořadí:
● Stiskněte kombinaci kláves ctrl + alt + delete . Klikněte na ikonu Napájení a poté na položku
Ukončit operační systém.
● Přidržte tlačítko napájení alespoň 5 sekund.
● Odpojte počítač od externího napájení.
● U modelů s výměnnou baterií odeberte baterii ze zařízení.
Nastavení možností napájení
Použití stavů úspory energie
Režim spánku je povolen v nastavení od výrobce.
Při aktivaci režimu spánku kontrolky napájení zablikají a obsah obrazovky zmizí. Vaše práce byla uložena do paměti.
36 Kapitola 6 Řízení spotřeby
UPOZORNĚNÍ: Aby se omezilo riziko snížení kvality zvuku nebo videa, narušení funkcí přehrávání zvuku nebo videa nebo ztráty dat, neaktivujte režim spánku během čtení nebo zapisování na optický disk nebo na externí kartu médií.
POZNÁMKA: Pokud se počítač nachází v režimu spánku, nelze aktivovat žádný typ síťového připojení ani využívat funkce počítače.
Aktivace a ukončení režimu spánku
Je-li počítač zapnutý, můžete režim spánku aktivovat kterýmkoli z následujících způsobů:
● Stiskněte krátce tlačítko napájení.
● Na Úvodní obrazovce ukažte do pravého horního nebo pravého dolního rohu. Jakmile se zobrazí seznam ovládacích tlačítek, klikněte na možnost Nastavení, klikněte na ikonu Napájení a poté klikněte na možnost Spánek.
Chcete-li ukončit režim spánku, krátce stiskněte tlačítko napájení.
Po ukončení režimu spánku se kontrolka napájení rozsvítí a vaše práce se obnoví na obrazovce, kde jste naposledy pracovali.
POZNÁMKA: Pokud jste nastavili, že má být při probuzení požadováno heslo, je třeba před obnovením práce zadat heslo k systému Windows.
Povolení a ukončení uživatelem aktivovaného režimu hibernace
Uživatelskou hibernaci lze povolit v nabídce Možnosti napájení, která také umožňuje změnu dalších nastavení napájení a časových limitů:
1.
Na Úvodní obrazovce napište text napájení , vyberte položku Nastavení a poté vyberte položku
Možnosti napájení.
2.
V levém podokně klikněte na položku Nastavení tlačítka napájení.
3.
Klikněte na možnost Změnit nastavení, které nyní není k dispozici.
4.
V oblasti Po stisknutí tlačítka napájení vyberte položku Přepnout do režimu hibernace.
5.
Klikněte na tlačítko Uložit změny.
Režim hibernace ukončíte krátkým stisknutím tlačítka napájení. Kontrolky napájení se rozsvítí a vaše práce se obnoví na obrazovce, kde jste naposledy pracovali.
POZNÁMKA: Pokud jste nastavili, že má být při probuzení požadováno heslo, je třeba před obnovením práce zadat heslo k systému Windows.
Použití měřiče napájení a nastavení napájení
Měřič napájení se nachází na pracovní ploše systému Windows. Měřič napájení poskytuje rychlý přístup k nastavení napájení a k zobrazení zbývající úrovně nabití baterie.
● Chcete-li zobrazit procento zbývající úrovně nabití baterie a aktuální schéma napájení, přesuňte ukazatel na ploše systému Windows nad ikonu měřiče napájení.
● Chcete-li otevřít okno Možnosti napájení nebo změnit schéma napájení, klikněte na ikonu měřiče napájení a vyberte příslušnou položku ze seznamu. Můžete také na Úvodní obrazovce napsat text napájení , vybrat položku Nastavení a poté vybrat položku Možnosti napájení.
Různé ikony měřiče napájení ukazují, zda je počítač napájen z baterií nebo z externího zdroje.
V případě, že baterie dosáhne stavu nízkého nabití nebo kritického stavu, zobrazí se na ikoně zpráva.
Nastavení možností napájení 37
Nastavení ochrany heslem při probuzení
Chcete-li, aby počítač při ukončení režimu spánku nebo režimu hibernace požadoval zadání hesla, proveďte tyto kroky:
1.
Na Úvodní obrazovce napište text napájení , vyberte položku Nastavení a poté vyberte položku
Možnosti napájení.
2.
V levém podokně klikněte na možnost Po probuzení požadovat heslo.
3.
Klikněte na možnost Změnit nastavení, které nyní není k dispozici.
4.
Klikněte na možnost Vyžadovat heslo (doporučeno).
POZNÁMKA: Pokud potřebujete vytvořit heslo pro uživatelský účet nebo změnit současné heslo, klikněte na možnost Vytvořit nebo změnit heslo uživatelského účtu a poté postupujte podle pokynů na obrazovce. Pokud nepotřebujete vytvořit nebo změnit heslo k uživatelskému
účtu, přejděte na krok 5.
5.
Klikněte na tlačítko Uložit změny.
Použití napájení z baterie
VAROVÁNÍ!
Za účelem snížení možného bezpečnostního rizika používejte s tímto počítačem pouze baterii dodanou s počítačem, náhradní baterii od společnosti HP nebo kompatibilní baterii zakoupenou u společnosti HP.
Počítač používá napájení z baterie kdykoliv, když není připojen k externímu napájení střídavým proudem. Životnost baterie se mění v závislosti na nastavení řízení spotřeby, programech spuštěných v počítači, jasu displeje, externích zařízeních připojených k počítači a dalších faktorech. Pokud baterii ponecháte v počítači, bude se kdykoli po připojení k externímu zdroji napájení střídavým proudem dobíjet, čímž je chráněna vaše práce v případě výpadku proudu. Pokud počítač obsahuje nabitou baterii a je napájen ze zdroje střídavého proudu pomocí adaptéru střídavého proudu, přepne se v případě odpojení adaptéru střídavého proudu nebo při výpadku proudu z externího zdroje na napájení z baterie.
POZNÁMKA: Jas displeje se po odpojení zdroje střídavého proudu automaticky sníží, aby se prodloužila životnost baterie.
Vyhledání dalších informací o baterii
Aplikace HP Support Assistant poskytuje nástroje a informace o baterii. Chcete-li získat informace o baterii, spusťte na Úvodní obrazovce aplikaci HP Support Assistant a poté vyberte položku Baterie a výkon.
● Nástroj Kontrola baterie ke zjištění výkonu baterie
● Informace o kalibraci, správě napájení a řádné péči a skladování vedoucí k maximálnímu prodloužení výdrže baterie
● Informace o typech, technických údajích, životním cyklu a kapacitě baterií
Přístup k informacím o baterii:
▲ Chcete-li získat informace o baterii, spusťte na Úvodní obrazovce aplikaci HP Support Assistant a poté vyberte položku Baterie a výkon.
38 Kapitola 6 Řízení spotřeby
Použití kontroly baterie
Aplikace HP Support Assistant poskytuje informace o stavu baterie instalované v počítači.
Spuštění kontroly baterie:
1.
Připojte adaptér střídavého proudu k počítači.
POZNÁMKA: Pro správnou funkci kontroly baterie musí být počítač připojen k externímu napájení.
2.
Chcete-li získat informace o baterii, spusťte na Úvodní obrazovce aplikaci HP Support Assistant a poté vyberte položku Baterie a výkon.
Kontrola baterie zkontroluje správnou funkci baterie a jejích článků a poté oznámí výsledek zkoušky.
Zobrazení zbývající úrovně nabití baterie
▲ Přesuňte ukazatel nad ikonu měřiče napájení v oznamovací oblasti na pravé straně hlavního panelu na ploše systému Windows.
Maximalizace doby vybíjení baterie
Doba vybíjení baterie se liší v závislosti na funkcích, které používáte při napájení z baterie. Maximální doba vybíjení se postupně zkracuje, protože se postupně snižuje kapacita baterie.
Tipy pro maximalizaci doby vybíjení baterie:
● Snižte jas displeje.
● Pokud počítač obsahuje výměnnou baterii, ale počítač se nepoužívá ani se nenabíjí baterie, vyjměte výměnnou baterii.
● Výměnnou baterii uložte na chladném suchém místě.
● V okně Možnosti napájení zvolte nastavení Spořič energie.
Správa nízkého nabití baterie
Informace uvedené v této části popisují výstrahy a odezvy systému nastavené výrobcem. Některé výstrahy a odezvy systému na nízkou úroveň nabití baterie je možné změnit v okně Možnosti napájení. Nastavení provedená v okně Možnosti napájení nemají vliv na činnost kontrolek.
Na Úvodní obrazovce napište text napájení
, vyberte položku Nastavení a poté vyberte položku
Možnosti napájení.
Identifikace stavů nízkého nabití baterie
Pokud je počítač napájen pouze z baterie a ta dosáhne nízké úrovně nabití nebo kritického stavu, nastane následující:
● Kontrolka baterie (pouze vybrané modely) informuje o nízké úrovni nabití baterie nebo o kritickém stavu baterie.
– nebo –
● Měřič napájení v oznamovací oblasti zobrazuje oznámení o nízkém nabití nebo kritickém stavu baterie.
POZNÁMKA: Další informace o měřiči napájení naleznete v části
Použití měřiče napájení a nastavení napájení na stránce 37 .
Nastavení možností napájení 39
Pokud je počítač zapnutý nebo v režimu spánku, zůstane chvíli v režimu spánku a poté se vypne.
Veškerá neuložená data budou ztracena.
Řešení stavu nízkého nabití baterie
Řešení stavu nízkého nabití baterie, je-li k dispozici externí zdroj napájení
▲ Připojte jedno z následujících zařízení:
● adaptér střídavého proudu
● doplňkové dokovací nebo rozšiřující zařízení
● doplňkový napájecí adaptér zakoupený jako příslušenství u společnosti HP
Řešení stavu nízkého nabití baterie, není-li k dispozici žádný zdroj napájení
Chcete-li vyřešit stav nízkého nabití baterie a nemáte k dispozici žádný zdroj napájení, uložte svou práci a počítač vypněte.
Vložení a vyjmutí baterie
Vložení baterie
Vložení baterie:
1.
Otočte počítač dnem vzhůru a položte jej na rovný povrch.
2.
Zasunujte baterii (1) do bateriové pozice, dokud se neusadí na místě (2).
POZNÁMKA: Uvolňovací západky baterie automaticky zajistí baterii na místě.
Vyjmutí baterie
Odebrání baterie:
UPOZORNĚNÍ: Odebrání baterie, která je jediným zdrojem napájení počítače, může vést ke ztrátě dat. Chcete-li předejít ztrátě dat, před vyjmutím baterie uložte svou práci a počítač vypněte prostřednictvím systému Windows.
40 Kapitola 6 Řízení spotřeby
1.
Otočte počítač dnem vzhůru a položte jej na rovný povrch.
2.
Posunutím uvolňovacích západek baterie (1) uvolněte baterii.
POZNÁMKA: Uvolňovací západky baterie můžete posunout současně nebo jednu po druhé.
3.
Odeberte z počítače baterii (2).
Úspora energie baterie
● Na Úvodní obrazovce napište text napájení , vyberte položku Nastavení a poté vyberte položku
Možnosti napájení.
● V okně Možnosti napájení vyberte režim nízké úrovně spotřeby.
● Ukončete nečinné aplikace pracující s modemem a všechna nepoužívaná bezdrátová i kabelová připojení k místní síti LAN.
● Odpojte nepoužívaná externí zařízení, která nejsou připojena k externímu zdroji napájení.
● Ukončete činnost, deaktivujte nebo odeberte nepoužívané externí karty médií.
● Snižte jas obrazovky.
● Před opuštěním své práce aktivujte režim spánku nebo vypněte počítač.
Skladování výměnné baterie (pouze vybrané modely)
UPOZORNĚNÍ: Chcete-li omezit riziko poškození baterie, nevystavujte ji dlouhodobě vysokým teplotám.
Pokud počítač nebude používán a bude odpojen od externího napájení déle než 2 týdny, vyjměte výměnnou baterii a uložte ji odděleně.
Chcete-li prodloužit životnost skladované baterie, skladujte ji na chladném a suchém místě.
POZNÁMKA: Uloženou baterii byste měli kontrolovat každých 6 měsíců. Pokud je nabití baterie menší než 50 %, nabijte ji dříve, než ji uložíte.
Jestliže byla baterie skladována po dobu jednoho měsíce nebo déle, proveďte před použitím její kalibraci.
Nastavení možností napájení 41
Likvidace výměnné baterie (pouze vybrané modely)
VAROVÁNÍ!
Aby nedošlo k požáru nebo popálení, nepokoušejte se baterii rozebírat, rozbíjet nebo propichovat; nezkratujte její elektrické kontakty; nevystavujte ji ohni ani ji nenořte do vody.
Informace o řádné likvidaci baterie najdete v části Poznámky o předpisech, bezpečnosti a životním prostředí. Chcete-li zobrazit Uživatelské příručky, vyberte na Úvodní obrazovce aplikaci HP Support
Assistant a poté vyberte položky Tento počítač a Uživatelské příručky. Chcete-li získat informace o baterii, spusťte na Úvodní obrazovce aplikaci HP Support Assistant a poté vyberte položku Baterie a výkon.
Výměna výměnné baterie (pouze vybrané modely)
Kontrola baterie vás upozorní na výměnu baterie, pokud se interní článek nenabíjí správně, nebo pokud kapacita baterie dosáhne „nízkého“ stavu. Pokud je baterie kryta zárukou společnosti HP, bude v pokynech uveden také identifikátor záruky. V zobrazené zprávě najdete odkaz na stránky společnosti HP, kde naleznete další informace, jak objednat náhradní baterii.
42 Kapitola 6 Řízení spotřeby
Provoz při napájení střídavým proudem z externího zdroje
VAROVÁNÍ!
Nenabíjejte baterii počítače na palubě letadla.
VAROVÁNÍ!
Ke snížení možných bezpečnostních rizik používejte pouze adaptér střídavého proudu dodaný s počítačem, náhradní adaptér střídavého proudu od společnosti HP nebo kompatibilní adaptér střídavého proudu zakoupený jako příslušenství od společnosti HP.
POZNÁMKA: Informace o připojení k napájení střídavým proudem jsou uvedeny na letáku Pokyny k instalaci, který je součástí balení počítače.
Externí napájení střídavým proudem je dodáváno prostřednictvím schváleného adaptéru střídavého proudu nebo doplňkového dokovacího nebo rozšiřujícího zařízení.
K externímu zdroji napájení připojte počítač za některé z následujících podmínek:
● při nabíjení nebo kalibraci baterie
● při instalaci nebo modifikaci systémového softwaru
● při zápisu informací na disky CD, DVD nebo BD (pouze vybrané modely)
● při defragmentaci disku
● při zálohování nebo obnovování
Při připojení počítače k externímu zdroji napájení nastanou tyto události:
● Baterie se začne nabíjet.
● Je-li počítač zapnutý, změní se vzhled ikony měřiče napájení v oznamovací oblasti.
Při odpojení počítače od externího zdroje napájení nastanou tyto události:
● Počítač začne používat napájení z baterie.
● Jas displeje se automaticky sníží, aby se prodloužila životnost baterie.
Nastavení možností napájení 43
Testování adaptéru střídavého proudu
Otestujte adaptér střídavého proudu, pokud při připojení k napájení střídavým proudem u počítače zjistíte následující symptomy:
● počítač se nezapíná
● displej se nezapíná
● kontrolky napájení nesvítí
Testování adaptéru střídavého proudu:
POZNÁMKA: Následující pokyny platí pro počítače s výměnnou baterií.
1.
Vypněte počítač.
2.
Vyjměte baterii z počítače.
3.
Připojte adaptér střídavého proudu k počítači a poté do zásuvky střídavého proudu.
4.
Zapněte počítač.
● Pokud se rozsvítí kontrolky napájení, adaptér střídavého proudu funguje správně.
● Pokud zůstanou kontrolky napájení zhasnuty, adaptér střídavého proudu nefunguje a měl by být vyměněn.
Informace o zajištění náhradního adaptéru střídavého proudu získáte u podpory.
44 Kapitola 6 Řízení spotřeby
7 Externí karty a zařízení
Používání čtečky karet médií (pouze vybrané modely)
Doplňkové digitální paměťové karty umožňují bezpečné ukládání a snadné sdílení dat. Tyto karty se často používají ve fotoaparátech a zařízeních PDA se záznamem na digitální média a také v jiných počítačích.
Postup určení formátů digitálních paměťových karet, které jsou na vašem počítači podporovány, naleznete v části
Seznámení s prvky počítače na stránce 4 .
Vložení digitální paměťové karty
UPOZORNĚNÍ: Aby nedošlo k poškození konektorů digitální paměťové karty, při vkládání karty použijte jen minimální sílu.
1.
Uchopte digitální kartu štítkem nahoru a konektory směrem k počítači.
2.
Vsuňte kartu do čtečky karet médií a zatlačte na ni, dokud nezapadne na místo.
Když dojde k rozpoznání zařízení, uslyšíte zvuk a může se zobrazit nabídka možností.
Vyjmutí digitální paměťové karty
UPOZORNĚNÍ: Použijte následující postup bezpečného odebrání digitální paměťové karty, čímž předejdete ztrátě dat nebo zablokování systému.
1.
Uložte data a ukončete všechny programy, které souvisí s digitální paměťovou kartou.
2.
Klikněte na ikonu Bezpečně odebrat hardware v oznamovací oblasti na pravé straně hlavního panelu na ploše systému Windows. Poté postupujte podle pokynů na obrazovce.
Používání čtečky karet médií (pouze vybrané modely) 45
3.
Zatlačte na kartu (1) a vyjměte ji ze zásuvky (2).
POZNÁMKA: Pokud se karta nevysune sama, ze zásuvky ji vytáhněte.
Použití zařízení USB
Univerzální sériová sběrnice (USB) je hardwarové rozhraní, které lze používat k připojení doplňkových externích zařízení, jako je například klávesnice, myš, disková jednotka, tiskárna, skener nebo rozbočovač.
Některá zařízení USB mohou vyžadovat další podpůrný software, který je obvykle dodáván spolu se zařízením. Další informace o softwaru pro určité zařízení naleznete v pokynech příslušného výrobce.
Tyto pokyny mohou být k dispozici se softwarem, na disku nebo na webových stránkách výrobce.
Počítač je vybaven alespoň 1 portem USB, který podporuje zařízení USB 1.0, 1.1, 2.0 a 3.0. Počítač může být také vybaven nabíjecím portem USB, jenž umožňuje napájení externího zařízení. Volitelné dokovací zařízení nebo rozbočovač USB poskytují další porty USB, které lze použít s počítačem.
46 Kapitola 7 Externí karty a zařízení
Připojení USB zařízení
UPOZORNĚNÍ: Aby nedošlo k poškození konektorů USB, nepoužívejte při připojování zařízení
USB nepřiměřenou sílu.
▲ Připojte kabel USB zařízení do USB portu.
POZNÁMKA: Následující obrázek se může od počítače mírně lišit.
Jakmile bude zařízení rozpoznáno, uslyšíte zvukové upozornění.
POZNÁMKA: Při prvním připojení zařízení USB se zobrazí v oznamovací oblasti zpráva, která vás informuje, že bylo zařízení rozpoznáno počítačem.
Odpojení USB zařízení
UPOZORNĚNÍ: Aby se omezilo riziko poškození konektoru USB, neodpojujte zařízení USB táhnutím za kabel.
UPOZORNĚNÍ: Použijte následující postup bezpečného odebrání zařízení USB, čímž předejdete ztrátě informací nebo zablokování systému.
1.
Před odebráním zařízení USB uložte data a ukončete všechny programy, které se zařízením pracují.
2.
Na ploše systému Windows klikněte na ikonu Bezpečně odebrat hardware v oznamovací oblasti na pravé straně hlavního panelu a poté postupujte podle pokynů na obrazovce.
3.
Odeberte zařízení.
Použití zařízení USB 47
Použití volitelných externích zařízení
POZNÁMKA: Další informace o požadovaném softwaru a ovladačích nebo o tom, který port na počítači použít, naleznete v pokynech od výrobce.
Připojení externího zařízení k počítači:
UPOZORNĚNÍ: Chcete-li předejít poškození zařízení při připojování napájeného zařízení, ujistěte se, že je zařízení vypnuto a napájecí kabel střídavého proudu vytažen ze zásuvky.
1.
Připojte zařízení k počítači.
2.
Pokud připojujete napájené zařízení, připojte napájecí kabel zařízení do uzemněné zásuvky poskytující střídavý proud.
3.
Vypněte zařízení.
Chcete-li odpojit nenapájené externí zařízení, vypněte zařízení a potom je odpojte od počítače.
Chcete-li odpojit napájené externí zařízení, vypněte zařízení, odpojte je od počítače a potom odpojte jeho napájecí kabel střídavého proudu.
Použití doplňkových externích jednotek
Vyměnitelné externí jednotky rozšiřují vaše možnosti ukládání dat a přístupu k nim. Jednotku pro rozhraní USB lze přidat připojením k portu USB na počítači.
POZNÁMKA: Externí optické jednotky USB HP by měly být připojeny k napájenému portu USB na počítači.
Mezi jednotky pro rozhraní USB patří tyto druhy:
● disketová jednotka 1,44 MB
● modul pevného disku
● Externí optická jednotka (CD, DVD a Blu-ray)
● zařízení sítě MultiBay
48 Kapitola 7 Externí karty a zařízení
8 Jednotky
Manipulace s jednotkami
UPOZORNĚNÍ: Diskové jednotky jsou velmi citlivé a je třeba s nimi manipulovat opatrně. Před manipulací s jednotkami si nejprve přečtěte následující bezpečnostní pokyny. Další upozornění jsou uvedena v příslušných pokynech.
Dodržujte následující opatření:
● Před přemístěním počítače, který je připojen k externímu pevnému disku, aktivujte režim spánku a počkejte, dokud údaje nezmizí z displeje, nebo správně odpojte externí pevný disk.
● Než začnete manipulovat s diskovou jednotkou, zbavte se elektrostatického náboje tím, že se dotknete nelakovaného kovového povrchu jednotky.
● Nedotýkejte se kolíků konektorů, výměnné jednotky nebo počítače.
● Zacházejte s jednotkou opatrně. Neupusťte ji ani na ni nepokládejte žádné předměty.
● Před odebráním nebo vložením jednotky vypněte počítač. Pokud si nejste jisti, zda je počítač vypnut nebo se nachází v režimu spánku, zapněte jej a potom jej vypněte pomocí operačního systému.
● Nevkládejte jednotku do pozice nadměrnou silou.
● Během zápisu optické jednotky na disk nepoužívejte klávesnici počítače ani s počítačem nijak nemanipulujte. Proces zápisu je velmi citlivý na vibrace.
● Je-li jediným zdrojem napájení baterie, zajistěte před zahájením zápisu na médium její dostatečné nabití.
● Nevystavujte jednotku extrémním teplotám nebo vlhkosti.
● Zabraňte polití jednotky tekutinou. Nepoužívejte na jednotku čisticí přípravky.
● Před odebráním jednotky z pozice, přenášením, odesíláním nebo jejím uskladněním odeberte z jednotky médium.
● Posíláte-li jednotku poštou, zabalte ji do ochranné bublinkové fólie nebo jiného vhodného obalu a balíček označte štítkem „KŘEHKÉ“.
● Nevystavujte jednotku účinkům magnetického pole. Magnetická pole vyzařují také některá bezpečnostní zařízení, například zařízení pro kontrolu procházejících osob na letištích a ruční detektory. Jezdící pásy na letišti a obdobná bezpečnostní zařízení, která kontrolují příruční zavazadla, využívají místo magnetického pole rentgenové paprsky, které nepoškozují jednotky.
Použití pevných disků
UPOZORNĚNÍ: Zabránění ztrátě dat a narušení stability systému:
Než začnete měnit nebo přidávat paměťový modul či pevný disk, uložte svou práci a vypněte počítač.
Pokud si nejste jisti, zda je počítač vypnutý, zapněte jej stisknutím tlačítka napájení. Potom počítač vypněte prostřednictvím nabídky operačního systému.
Manipulace s jednotkami 49
Vyšroubujte doplňkový bezpečnostní šroub
POZNÁMKA: Postupujte podle ilustrace, která nejpřesněji odpovídá vašemu počítači.
Doplňkový bezpečnostní šroub slouží k zabezpečení servisního krytu na spodní straně počítače.
Když se bezpečnostní šroub nepoužívá, lze jej uložit v bateriové pozici.
Použití bezpečnostního šroubu:
1.
Vyjměte baterii.
UPOZORNĚNÍ: Odebrání baterie, která je jediným zdrojem napájení počítače, může vést ke ztrátě dat. Chcete-li předejít ztrátě dat, před vyjmutím baterie uložte svou práci a počítač vypněte prostřednictvím systému Windows.
2.
Vyjměte bezpečnostní šroub z bateriové pozice (1) a vložte jej do servisního krytu (2). Tím zajistíte servisní kryt na místě.
50 Kapitola 8 Jednotky
Sejmutí a nasazení servisního krytu
Sejmutí servisního krytu
Odeberte servisní kryt pro přístup k zásuvce pro paměťový modul, pevnému disku a dalším součástem.
1.
Vyjměte baterii (viz část Vložení a vyjmutí baterie na stránce 40 ).
2.
Otočte bateriovou pozici směrem k sobě, odšroubujte bezpečnostní šroub (1) (pokud je volitelný
šroub používán, viz
Vyšroubujte doplňkový bezpečnostní šroub na stránce 50 ) a poté posuňte
uvolňující západky servisního krytu (2), abyste uvolnili servisní kryt.
POZNÁMKA: Uvolňovací západky baterie můžete posunout současně nebo jednu po druhé.
3.
Servisní kryt odeberte tak, že jej posunete k přední části počítače (3) a zvednete jej (4).
Vrácení servisního krytu
Po zpřístupnění zásuvky paměťového modulu, pevného disku, štítku s informacemi o předpisech a jiných součástí vraťte servisní kryt zpět.
1.
Sklopte servisní kryt a zarovnejte výstupky na servisním krytu se západkami na počítači (1).
2.
Zarovnejte výstupky (2) na zadním okraji servisního krytu s drážkami na počítači.
POZNÁMKA: Uvolňovací západky automaticky zajistí servisní kryt na místě (3).
Použití pevných disků 51
3.
Otočte počítač bateriovou pozicí směrem k sobě a posuňte servisní kryt směrem k bateriové pozici, až servisní kryt zapadne na místo (4). Poté případně vložte a utáhněte volitelný šroub (5),
který drží servisní kryt na místě (viz Vyšroubujte doplňkový bezpečnostní šroub na stránce 50 ).
4.
Vložte baterii (viz část
Vložení a vyjmutí baterie na stránce 40 ).
Výměna nebo inovace pevného disku
UPOZORNĚNÍ: Zabránění ztrátě dat a narušení stability systému:
Před vyjmutím pevného disku z pozice nejprve vypněte počítač. Pevný disk neodebírejte, pokud je počítač zapnutý, v režimu spánku nebo v režimu hibernace.
Pokud si nejste jisti, zda je počítač vypnutý, zapněte jej stisknutím tlačítka napájení. Potom počítač vypněte prostřednictvím nabídky operačního systému.
Odebrání pevného disku
Vyjmutí pevného disku:
1.
Uložte data a vypněte počítač.
2.
Odpojte napájení střídavým proudem a externí zařízení připojená k počítači.
3.
Otočte počítač dnem vzhůru a položte jej na rovný povrch.
4.
Vyjměte baterii (viz část
Vložení a vyjmutí baterie na stránce 40
).
5.
Sejměte servisní kryt (viz část
Sejmutí a nasazení servisního krytu na stránce 51 ).
52 Kapitola 8 Jednotky
6.
Povolte čtyři šroubky pevného disku z pevného disku.
7.
Zatáhněte za západku pevného disku (1) směrem doleva, čímž jej odpojíte a poté pevný disk (2) zvedněte z pozice jednotky pevného disku.
Použití pevných disků 53
Instalace pevného disku
POZNÁMKA: Váš počítač se může od ilustrace v této kapitole mírně lišit.
Instalace jednotky pevného disku:
1.
Vložte pevný disk šikmo do pozice pevného disku a zarovnejte výstupky na pevném disku (1) s drážkami v počítači. Poté zatlačte pevný disk (2) do pozice jednotky pevného disku.
2.
Zatáhněte za plastovou příchytku (3) směrem ke středu počítače a zapojte tím pevný disk do konektoru.
54 Kapitola 8 Jednotky
3.
Utáhněte čtyři šroubky pevného disku.
4.
Vraťte zpět servisní kryt (viz část
Sejmutí a nasazení servisního krytu na stránce 51 ).
5.
Vložte baterii (viz část
Vložení a vyjmutí baterie na stránce 40 ).
6.
Připojte k počítači napájení střídavým proudem a externí zařízení.
7.
Zapněte počítač.
Zvýšení výkonu pevného disku
Použití softwaru Defragmentace disku
Při používání počítače dochází k fragmentaci souborů pevného disku. Software Defragmentace disku spojuje fragmentované části souborů a složek pevného disku, a umožňuje tak efektivnější provoz systému.
POZNÁMKA: Na discích SSD není nutné provádět defragmentaci disku.
Defragmentace disku nepotřebuje po spuštění váš dohled. V závislosti na velikosti pevného disku a počtu fragmentovaných souborů může dokončení defragmentace trvat déle než jednu hodinu. Možná ji budete chtít spustit přes noc nebo jindy, kdy nebudete váš počítač potřebovat.
Společnost HP doporučuje provádět defragmentaci minimálně jednou měsíčně. Defragmentaci disku můžete nastavit tak, aby se spouštěla jednou za měsíc, ale ručně ji můžete provádět kdykoliv.
Spuštění defragmentace disku:
Použití pevných disků 55
1.
Připojte počítač k napájení střídavým proudem.
2.
Na Úvodní obrazovce napište disk , klikněte na položku Nastavení a poté vyberte možnost
Defragmentovat a optimalizovat jednotky.
3.
Klikněte na položku Optimalizovat.
POZNÁMKA: Systém Windows obsahuje funkci Řízení uživatelských účtů, která zlepšuje zabezpečení počítače. Při instalaci softwaru, spouštění nástrojů nebo změnách nastavení systému Windows můžete být vyzváni k povolení dotyčné akce nebo k zadání hesla. Viz aplikace HP Support Assistant. Chcete-li spustit aplikaci HP Support Assistant, vyberte na
Úvodní obrazovce aplikaci HP Support Assistant.
Další informace naleznete v elektronické nápovědě programu Defragmentace disku.
Použití softwaru Vyčištění disku
Program Vyčištění disku vyhledává na pevném disku nepotřebné soubory, které lze bezpečně smazat, a tak pomáhá uvolnit místo na disku a zvýšit výkonnost počítače.
Spuštění programu Vyčištění disku:
1.
Na Úvodní obrazovce napište heslo disk , klikněte na položku Nastavení a poté vyberte položku
Uvolnit místo na disku odstraněním nepotřebných souborů.
2.
Postupujte podle pokynů na obrazovce.
Použití systému ochrany pevného disku HP 3D DriveGuard (pouze vybrané modely)
Systém ochrany pevného disku HP 3D DriveGuard chrání pevný disk tím, že zaparkuje pevný disk a pozastaví požadavky na vstup/výstup, a to v následujících případech:
● Pokud upustíte počítač.
● Při přenášení počítače se zavřeným displejem v době, kdy je počítač napájen z baterie.
Pokud nastane jedna z těchto událostí, systém ochrany pevného disku HP 3D DriveGuard po krátké chvíli obnoví normální provoz pevného disku.
POZNÁMKA: Disky SSD neobsahují pohyblivé součásti, proto není systém ochrany pevného disku
HP 3D DriveGuard zapotřebí.
POZNÁMKA: Pevné disky v primární nebo sekundární pozici jsou chráněny pomocí ochrany pevného disku HP 3D DriveGuard. Pevné disky instalované v doplňkových dokovacích zařízeních nebo připojené k portům USB nejsou chráněny pomocí HP 3D DriveGuard.
Další informace naleznete v nápovědě softwaru HP 3D DriveGuard.
Identifikace stavu programu HP 3D DriveGuard
Kontrolka jednotky pevného disku na počítači změní barvu, což znamená, že je pevný disk v primární nebo sekundární pozici (pouze vybrané modely) zaparkován. K určení toho, zda jsou jednotky aktuálně chráněny nebo zda je jednotka zaparkovaná, použijte ikonu v oznamovací oblasti na pravé straně hlavního panelu na ploše systému Windows:
● Je-li software aktivován, u ikony pevného disku se zobrazí zelený symbol zaškrtnutí.
● Pokud je software vypnut, u ikony pevného disku se zobrazí červený znak X.
● Je-li činnost jednotek pozastavena, přes ikonu pevného disku je zobrazen žlutý měsíc.
56 Kapitola 8 Jednotky
Pokud v oznamovací oblasti ikona není povolena, můžete ji přidat následujícím způsobem:
1.
Na Úvodní obrazovce napište znak o a poté vyberte položku Ovládací panely.
2.
Vyberte položku Hardware a zvuk > HP 3D DriveGuard.
POZNÁMKA: Pokud budete vyzváni funkcí Řízení uživatelských účtů, klikněte na možnost
Ano.
3.
V řádku Ikony na hlavním panelu klikněte na možnost Zobrazit.
4.
Klikněte na tlačítko OK.
Správa napájení se zaparkovaným pevným diskem
Pokud systém ochrany pevného disku HP 3D DriveGuard jednotku zaparkoval, počítač se bude chovat následovně:
● Počítač nelze vypnout.
● Počítač nepřejde do režimu spánku.
● Počítač neaktivuje výstrahy týkající se baterií nastavené na kartě Alarms (Nastavení varování) v okně Možnosti napájení.
Dříve než budete s počítačem pohybovat, společnost HP doporučuje, abyste jej vypnuli nebo aktivovali režim spánku.
Použití softwaru HP 3D DriveGuard
Software systému ochrany pevného disku HP 3D DriveGuard umožňuje provádět následující operace:
● Povolit nebo zakázat systém ochrany pevného disku HP 3D DriveGuard.
POZNÁMKA: V závislosti na uživatelských oprávněních budete nebo nebudete moci povolit nebo zakázat systém HP 3D DriveGuard. Oprávnění pro uživatele, kteří nejsou správci systému, mohou být měněna členy skupiny správce.
● Zjištění, zda je jednotka systémem podporována.
Následujícími kroky spustíte software a změníte nastavení:
1.
Dvojitě klikněte na ikonu v oznamovací oblasti na pravé straně hlavního panelu na ploše systému Windows.
– nebo –
Klikněte pravým tlačítkem myši na ikonu v oznamovací oblasti a potom vyberte položku
Nastavení.
2.
Kliknutím na příslušné tlačítko upravte nastavení.
3.
Klikněte na tlačítko OK.
Používání optických jednotek (pouze vybrané modely)
Jednotlivé typy optických jednotek mohou používat disky:
Používání optických jednotek (pouze vybrané modely) 57
● CD
● DVD
● Blu-ray (BD)
Identifikace nainstalované optické jednotky
▲ Na Úvodní obrazovce napište znak p , klikněte na položku Průzkumník a poté vyberte možnost
Počítač.
Uvidíte seznam všech zařízení, která jsou na vašem počítači instalována, včetně optické jednotky.
58 Kapitola 8 Jednotky
Vložení optického disku
Přihrádková optická jednotka
1.
Zapněte počítač.
2.
Stisknutím tlačítka (1) na krytu jednotky uvolněte přihrádku disku.
3.
Vytáhněte přihrádku (2).
4.
Uchopte disk za hrany (nedotýkejte se povrchů disku) a umístěte jej na vřeteno přihrádky, popsanou stranu vzhůru.
POZNÁMKA: Pokud přihrádka není zcela přístupná, opatrně disk nakloňte a umístěte jej na vřeteno.
5.
Opatrně zatlačte disk (3) na vřeteno přihrádky (disk musí zaklapnout na místo).
6.
Zavřete přihrádku disku.
POZNÁMKA: Po vložení disku dojde ke krátké standardní prodlevě. Pokud jste nevybrali přehrávač médií, zobrazí se dialog funkce automatického přehrávání. Budete vyzváni k volbě způsobu použití obsahu média.
Odebrání optického disku
Přihrádková optická jednotka
Disk lze odebrat dvěma způsoby v závislosti na tom, zda se přihrádka disku přirozeně otevře či ne.
Pokud se přihrádka disku normálně otevře
1.
Stisknutím tlačítka (1) na panelu jednotky uvolněte přihrádku disku a poté jemně táhněte za přihrádku (2), dokud se nezastaví.
Používání optických jednotek (pouze vybrané modely) 59
2.
Odeberte disk (3) z přihrádky tak, že opatrně zatlačíte na vřeteno a současně zatáhnete za vnější hrany disku (nedotýkejte se povrchu disku).
POZNÁMKA: Pokud přihrádka není plně přístupná, disk při vyjímání opatrně nakloňte.
3.
Zavřete přihrádku disku a vložte disk do ochranného obalu.
Pokud se přihrádka disku normálně neotevře
1.
Zasuňte konec svorky na papír (1) do otvoru pro uvolnění na přední straně jednotky.
2.
Opatrně zatlačte na kancelářskou svorku, dokud nedojde k uvolnění. Potom vytáhněte přihrádku
(2).
60 Kapitola 8 Jednotky
3.
Odeberte disk (3) z přihrádky tak, že opatrně zatlačíte na vřeteno a současně zatáhnete za vnější hrany disku (nedotýkejte se povrchu disku).
POZNÁMKA: Pokud přihrádka není plně přístupná, disk při vyjímání opatrně nakloňte.
4.
Zavřete přihrádku disku a vložte disk do ochranného obalu.
Používání optických jednotek (pouze vybrané modely) 61
Sdílení optických jednotek
I když váš počítač nemá integrovanou optickou jednotku, máte k softwaru, instalaci programů a informacím jednoduchý přístup díky sdílení optické jednotky připojené k jinému počítači na síti.
Sdílení jednotek je funkcí operačního systému Windows, který umožňuje přístup k jednotce na jednom počítači z jiných počítačů na stejné síti.
POZNÁMKA: Chcete-li sdílet optickou jednotku, je třeba mít nastavenu síť. Další informace o nastavení sítě naleznete v části
Připojení k síti na stránce 16 .
POZNÁMKA: Některé disky, např. filmy na DVD a hry, mohou být chráněny proti kopírování a tudíž je nelze sdílet pomocí sdílených jednotek DVD nebo CD.
Postup sdílení optické jednotky z počítače, jehož optickou jednotku sdílíte:
1.
Na Úvodní obrazovce napište znak p
, klikněte na položku Průzkumník a poté vyberte možnost
Počítač.
2.
Pravým tlačítkem myši klikněte na optickou jednotku, kterou chcete sdílet, a pak klikněte na položku Vlastnosti.
3.
Klikněte na kartu Sdílení a poté klikněte na položku Rozšířené možnosti sdílení.
4.
Zaškrtněte políčko Sdílet tuto složku.
5.
Zadejte název optické jednotky do textového pole Název sdílené složky.
6.
Klikněte na tlačítko Použít a potom na tlačítko OK.
7.
Na Úvodní obrazovce napište znak s . Do pole pro vyhledávání napište text sí ť a sdílení , klikněte na položku Nastavení a poté vyberte ze zobrazených možností.
Používání nástroje RAID (pouze vybrané modely)
Technologie RAID (Redundant Arrays of Independent Disks) umožňuje počítači používat dva nebo více disků současně. Pomocí nastavení hardwaru nebo softwaru technologie RAID zachází s několika pevnými disky jako s jedním souvislým diskem. Disky, které jsou nastaveny tak, aby pracovaly tímto způsobem, se nazývají diskové pole RAID. Další informace viz Uživatelská příručka diskových polí RAID. Chcete-li získat nejnovější uživatelské příručky, kontaktujte podporu. Kontakty podpory pro USA naleznete na adrese http://www.hp.com/go/contactHP . Kontakty podpory pro všechny ostatní státy naleznete na adrese http://welcome.hp.com/country/us/en/wwcontact_us.html
.
62 Kapitola 8 Jednotky
9 Zabezpečení
Ochrana počítače
Standardní bezpečnostní funkce poskytované operačním systémem Windows a nástrojem Computer
Setup (BIOS) pro jiné operační systémy než Windows mohou chránit osobní nastavení a data před různými riziky.
POZNÁMKA: Funkce zabezpečení jsou navrženy tak, aby sloužily jako odrazující prvek. Nemohou však zabránit zneužití nebo odcizení produktu.
POZNÁMKA: Před tím, než odešlete váš počítač do servisu, zálohujte a vymažte všechny důvěrné soubory a odstraňte všechna nastavení hesel.
POZNÁMKA: Některé funkce popsané v této kapitole nemusí být ve vašem počítači k dispozici.
POZNÁMKA: Počítač podporuje službu Computrace, která v některých oblastech umožňuje bezpečnostní sledování online a získání počítače zpět. Pokud je počítač odcizen, může jej služba
Computrace lokalizovat ve chvíli, kdy se neoprávněný uživatel připojí k Internetu. Chcete-li používat službu Computrace, je nutné zakoupit související software a zaregistrovat se. Informace o objednání softwaru Computrace naleznete na webu společnosti HP na adrese http://hp-pt.absolute.com
.
POZNÁMKA: Pokud je počítač vybaven webovou kamerou nebo má webovou kameru připojenu a současně je v něm nainstalován software Face Recognition, můžete nastavit zabezpečení pomocí rozpoznávání tváří, které usnadňuje používání počítače a zvyšuje jeho zabezpečení. Informace naleznete v příručce HP ProtectTools Getting Started (Začínáme s aplikací HP ProtectTools) nebo v nápovědě softwaru Face Recognition.
Rizika počítače
Neoprávněné používání počítače
Neoprávněný přístup k nástroji Computer Setup (
Neoprávněný přístup k obsahu pevného disku f10 )
Bezpečnostní funkce
Nástroj HP Client Security v kombinaci s heslem, čipovou kartou, bezkontaktní kartou, zaregistrovanými obličeji, zaregistrovanými otisky prstů nebo jinými přihlašovacími
údaji pro ověřování
Heslo správce BIOS v nástroji Computer Setup*
Heslo funkce DriveLock nebo heslo automatické funkce
DriveLock v nástroji Computer Setup*
Možnosti spouštění v nástroji Computer Setup* Neoprávněné spuštění z volitelné externí optické jednotky
(pouze vybrané modely), volitelného externího pevného disku (pouze vybrané modely) nebo interního síťového adaptéru
Neoprávněný přístup k uživatelskému účtu systému
Windows
Neoprávněný přístup k datům
Uživatelské heslo systému Windows
Neoprávněný přístup k nastavení nástroje Computer Setup a dalším informacím identifikace systému
● Software HP Drive Encryption
● Program Windows Defender
Heslo správce BIOS v nástroji Computer Setup*
Ochrana počítače 63
Rizika počítače Bezpečnostní funkce
Neoprávněné odpojení počítače Zásuvka bezpečnostního kabelu (pro připojení doplňkového bezpečnostního kabelu)
*Nástroj Computer Setup je předem instalovaný nástroj, uložený v paměti ROM, který lze použít, i když operační systém nefunguje nebo není zavedený. Pro navigaci a výběr položek v nástroji Computer Setup můžete použít buďto polohovací zařízení (TouchPad, ukazovátko nebo myš USB) nebo klávesnici.
Používání hesel
Heslo je skupina znaků, které zvolíte k zabezpečení dat v počítači. Podle toho, jak chcete řídit přístup k vašim datům, si můžete nastavit několik druhů hesel. Hesla mohou být nastavena v systému
Windows nebo v nástroji Computer Setup pro jiné operační systémy než Windows, který je předinstalován v počítači.
● Hesla nástroje Setup, funkce DriveLock a automatické funkce DriveLock se nastavují v nástroji
Computer Setup. Tato hesla jsou spravována systémem BIOS.
● Heslo vestavěného zabezpečení, které je heslem nástroje HP ProtectTools Security Manager, je možné povolit v nástroji Computer Setup a poskytnout tak ochranu heslem systému BIOS navíc k jeho normálním funkcím nástroje HP ProtectTools. Heslo vestavěného zabezpečení se používá s volitelným vestavěným bezpečnostním čipem.
● Hesla systému Windows lze nastavit pouze v operačním systému Windows.
● Pokud byla dříve nastavena funkce HP SpareKey a v případě, že zapomenete heslo správce systému BIOS nastavené v nástroji Computer Setup, můžete k přístupu do tohoto nástroje použít funkci HP SpareKey.
● Pokud zapomenete uživatelské i hlavní heslo funkce DriveLock nastavené v nástroji Computer
Setup, bude pevný disk chráněný těmito hesly trvale uzamčen a nebude jej možné dále používat.
Pro funkci nástroje Computer Setup i pro funkci zabezpečení systému Windows lze použít stejné heslo. Navíc lze stejné heslo použít zároveň u více funkcí nástroje Computer Setup.
Při zadávání a uchovávání hesel se řiďte následujícími pravidly:
● Při vytváření hesel se řiďte požadavky programu.
● Stejné heslo nepoužívejte pro více aplikací nebo webových stránek a heslo systému Windows nepoužívejte pro žádnou jinou aplikaci ani webovou stránku.
● K uložení všech svých uživatelských jmen a hesel pro všechny webové stránky a aplikace použijte program HP Password Manager. Později je můžete přečíst zabezpečeným způsobem, pokud si na ně nebudete moci vzpomenout.
● Hesla neuchovávejte v souboru, který je uložen v počítači.
Následující tabulky obsahují přehled běžně používaných správcovských hesel nástroje BIOS a systému Windows a dále obsahují popis jejich funkcí.
Nastavení hesel v systému Windows
Heslo
Heslo správce*
Funkce
Ochrání přístup k účtu správce systému Windows.
64 Kapitola 9 Zabezpečení
Heslo Funkce
POZNÁMKA: Nastavením hesla správce systému Windows se nenastaví heslo správce systému BIOS.
Ochrání přístup k uživatelskému účtu systému Windows.
Heslo uživatele*
*Chcete-li získat informace o nastavení hesla správce systému Windows nebo hesla uživatele systému Windows, napište na
Úvodní obrazovce znak n a poté vyberte položku Nápověda a podpora.
Nastavení hesel v programu Computer Setup
Heslo Funkce
BIOS administrator password (Heslo správce systému
BIOS)*
DriveLock master password (Hlavní heslo funkce
DriveLock)*
DriveLock user password (Uživatelské heslo funkce
DriveLock)*
Omezuje přístup k nástroji Computer Setup.
POZNÁMKA: Pokud jsou povoleny funkce, které brání odstranění hesla správce systému BIOS, nebudete moci toto heslo odstranit, dokud nebudou tyto funkce zakázány.
Omezuje přístup k vestavěnému pevnému disku, který je chráněn funkcí DriveLock. Používá se též pro odstranění ochrany funkcí DriveLock. Toto heslo se nastavuje v části
DriveLock Passwords v průběhu povolení této funkce.
POZNÁMKA: Dříve než nastavíte heslo funkce DriveLock, musíte nastavit heslo správce systému BIOS:
Omezuje přístup k vestavěnému pevnému disku, který je chráněn funkcí DriveLock a nastavuje v části DriveLock
Passwords v průběhu povolení této funkce.
POZNÁMKA: Dříve než nastavíte heslo funkce DriveLock, musíte nastavit heslo správce systému BIOS:
*Podrobnosti o každém hesle naleznete v následujících částech.
Správa hesla správce systému BIOS
Chcete-li nastavit, změnit nebo vymazat toto heslo, postupujte následovně:
Nastavení nového hesla správce BIOS
1.
Zapněte nebo restartujte počítač a když se v dolní části obrazovky zobrazí zpráva „Press the
ESC key for Startup Menu“ (Pro zobrazení nabídky při spuštění stiskněte klávesu ESC), stiskněte klávesu esc .
2.
Stiskněte klávesu f10 a přejdete do nástroje Computer Setup.
3.
Pomocí polohovacího zařízení nebo kláves se šipkami vyberte položky Security (Zabezpečení) >
Setup BIOS Administrator Password (Nastavit heslo správce systému BIOS) a poté stiskněte klávesu enter .
4.
Po vyzvání zadejte heslo.
5.
Po vyzvání znovu zadejte nové heslo pro potvrzení.
6.
Chcete-li změny uložit a ukončit nástroj Computer Setup, klikněte na položku Save (Uložit) a dále postupujte podle pokynů na obrazovce.
– nebo –
Používání hesel 65
Pomocí kláves se šipkami vyberte položky File (Soubor) > Save Changes and Exit (Uložit změny a ukončit) a poté stiskněte klávesu enter .
Změny se projeví po restartování počítače.
Změna hesla správce BIOS
1.
Zapněte nebo restartujte počítač a když se v dolní části obrazovky zobrazí zpráva „Press the
ESC key for Startup Menu“ (Pro zobrazení nabídky při spuštění stiskněte klávesu ESC), stiskněte klávesu esc .
2.
Stiskněte klávesu f10 a přejdete do nástroje Computer Setup.
3.
Pomocí polohovacího zařízení nebo kláves se šipkami vyberte položky Security (Zabezpečení) >
Change Password (Změnit heslo) a poté stiskněte klávesu enter .
4.
Po vyzvání zadejte aktuální heslo.
5.
Po vyzvání znovu zadejte nové heslo pro potvrzení.
6.
Pokud chcete uložit změny a ukončit nástroj Computer Setup, klikněte na ikonu Save (Uložit) v levém dolním rohu obrazovky a poté postupujte podle pokynů na obrazovce.
– nebo –
Pomocí kláves se šipkami vyberte položky File (Soubor) > Save Changes and Exit (Uložit změny a ukončit) a poté stiskněte klávesu enter .
Změny se projeví po restartování počítače.
Vymazání hesla správce BIOS
1.
Zapněte nebo restartujte počítač a když se v dolní části obrazovky zobrazí zpráva „Press the
ESC key for Startup Menu“ (Pro zobrazení nabídky při spuštění stiskněte klávesu ESC), stiskněte klávesu esc .
2.
Stiskněte klávesu f10 a přejdete do nástroje Computer Setup.
3.
Pomocí polohovacího zařízení nebo kláves se šipkami vyberte položky Security (Zabezpečení) >
Change Password (Změnit heslo) a poté stiskněte klávesu enter .
4.
Po vyzvání zadejte aktuální heslo.
5.
Po vyzvání k zadání nového hesla ponechte pole prázdné a poté stiskněte enter .
6.
Přečtěte si varování. Pro pokračování vyberte možnost YES (Ano).
7.
Po vyzvání k opětovnému zadání nového hesla ponechte pole prázdné a poté stiskněte enter .
8.
Pokud chcete uložit změny a ukončit nástroj Computer Setup, klikněte na ikonu Save (Uložit) v levém dolním rohu obrazovky a poté postupujte podle pokynů na obrazovce.
– nebo –
Pomocí kláves se šipkami vyberte položky File (Soubor) > Save Changes and Exit (Uložit změny a ukončit) a poté stiskněte klávesu enter .
Změny se projeví po restartování počítače.
66 Kapitola 9 Zabezpečení
Zadání hesla správce BIOS
Do pole BIOS administrator password (Heslo správce BIOS) zadejte heslo (pomocí stejného typu kláves jako při jeho nastavení) a stiskněte klávesu enter . Po třech neúspěšných pokusech o zadání hesla správce BIOS je nutné restartovat počítač a pokusit se o zadání znovu.
Správa hesla funkce DriveLock nástroje Computer Setup
UPOZORNĚNÍ: Aby se nestalo, že pevný disk chráněný funkcí DriveLock bude trvale nepoužitelný, uložte uživatelské a hlavní heslo funkce DriveLock na bezpečném místě mimo počítač. Pokud zapomenete obě hesla funkce DriveLock, bude pevný disk natrvalo uzamčen a nebude jej možné dále používat.
Funkce DriveLock chrání před neoprávněným přístupem k obsahu pevného disku. Funkci DriveLock lze použít pouze pro vestavěné pevné disky počítače. Po aplikaci funkce DriveLock na disk bude při přístupu k disku vyžadováno heslo. Jednotka je přístupná pomocí hesel funkce DriveLock, pouze pokud je vložena do notebooku nebo do doplňkového replikátoru portů.
POZNÁMKA: Dříve než získáte přístup k funkcím DriveLock, musíte nastavit heslo správce systému
BIOS:
Pokud chcete zapnout funkci DriveLock pro pevný disk, je nutné nastavit uživatelské a hlavní heslo v nástroji Computer Setup. Důležité informace o použití funkce DriveLock:
● Po zavedení funkce DriveLock lze k pevnému disku přistupovat pouze po zadání uživatelského nebo hlavního hesla.
● Vlastníkem uživatelského hesla by měl být běžný uživatel chráněného pevného disku.
Vlastníkem hlavního hesla může být správce systému nebo běžný uživatel.
● Uživatelské i hlavní heslo mohou být shodná.
● Uživatelské nebo hlavní heslo lze zrušit pouze po odstranění ochrany DriveLock pro daný pevný disk. Funkce DriveLock může být deaktivována pouze zadáním hlavního hesla.
Používání hesel 67
Nastavení hesla funkce DriveLock
Pro nastavení hesla funkce DriveLock v nástroji Computer Setup postupujte dle těchto kroků:
1.
Zapněte počítač a stiskněte klávesu esc ve chvíli, kdy je ve spodní části obrazovky zobrazena zpráva „Press ESC key for Startup Menu“ (Pro zobrazení nabídky při spuštění stiskněte klávesu
ESC).
2.
Stiskněte klávesu f10 a přejdete do nástroje Computer Setup.
3.
Pomocí polohovacího zařízení nebo kláves se šipkami vyberte možnost Security (Zabezpečení)
> DriveLock a poté stiskněte klávesu enter .
4.
Klikněte na možnost Set DriveLock Password (Nastavit heslo funkce DriveLock) (globální).
5.
Zadejte heslo správce systému BIOS a stiskněte enter .
6.
Pomocí polohovacího zařízení nebo kláves se šipkami vyberte pevný disk, který chcete chránit, a poté stiskněte klávesu enter .
7.
Přečtěte si varování. Pro pokračování vyberte možnost YES (Ano).
8.
Po vyzvání zadejte hlavní heslo a poté stiskněte enter .
9.
Po vyzvání znovu zadejte hlavní heslo pro potvrzení a poté stiskněte enter .
10.
Po vyzvání zadejte uživatelské heslo a poté stiskněte enter .
11.
Po vyzvání znovu zadejte uživatelské heslo pro potvrzení a poté stiskněte enter .
12.
Pro potvrzení ochrany pomocí funkce DriveLock u vybraného pevného disku zadejte do pole pro potvrzení text DriveLock a stiskněte klávesu enter .
POZNÁMKA: U potvrzení funkce DriveLock se rozlišují velká a malá písmena.
13.
Pokud chcete uložit změny a ukončit nástroj Computer Setup, klikněte na ikonu Save (Uložit) v levém dolním rohu obrazovky a poté postupujte podle pokynů na obrazovce.
– nebo –
Pomocí kláves se šipkami vyberte položky File (Soubor) > Save Changes and Exit (Uložit změny a ukončit) a poté stiskněte klávesu enter .
Změny se projeví po restartování počítače.
68 Kapitola 9 Zabezpečení
Zadání hesla funkce DriveLock
Ujistěte se, že je pevný disk vložen v počítači (ne v doplňkovém dokovacím zařízení nebo v externí jednotce MultiBay).
V dialogovém okně DriveLock Password (Heslo funkce DriveLock) zadejte uživatelské nebo hlavní heslo (pomocí stejné kombinace kláves, jaká byla použita při vytváření hesla) a stiskněte klávesu enter .
Pokud heslo zadáte dvakrát neúspěšně, budete muset vypnout počítač a zkusit postup znovu.
Používání hesel 69
Změna hesla funkce DriveLock
Pro změnu hesla DriveLock v programu Computer Setup postupujte dle těchto kroků:
1.
Zapněte počítač a stiskněte klávesu esc ve chvíli, kdy je ve spodní části obrazovky zobrazena zpráva „Press ESC key for Startup Menu“ (Pro zobrazení nabídky při spuštění stiskněte klávesu
ESC).
2.
Stiskněte klávesu f10 a přejdete do nástroje Computer Setup.
3.
Pomocí polohovacího zařízení nebo kláves se šipkami vyberte možnost Security (Zabezpečení)
> DriveLock a poté stiskněte klávesu enter .
4.
Zadejte heslo správce systému BIOS a stiskněte enter .
5.
Pomocí polohovacího zařízení nebo kláves se šipkami vyberte položku Set DriveLock Password
(Nastavit heslo funkce DriveLock) a poté stiskněte klávesu enter .
6.
Pomocí kláves se šipkami vyberte vestavěný pevný disk a poté stiskněte klávesu enter .
7.
Pomocí polohovacího zařízení nebo kláves se šipkami vyberte položku Change Password
(Změnit heslo).
8.
Po vyzvání zadejte aktuální heslo a poté stiskněte enter .
9.
Po vyzvání zadejte nové heslo a poté stiskněte enter .
10.
Po vyzvání znovu zadejte nové heslo pro potvrzení a poté stiskněte enter .
11.
Pokud chcete uložit změny a ukončit nástroj Computer Setup, klikněte na ikonu Save (Uložit) v levém dolním rohu obrazovky a poté postupujte podle pokynů na obrazovce.
– nebo –
Pomocí kláves se šipkami vyberte položky File (Soubor) > Save Changes and Exit (Uložit změny a ukončit) a poté stiskněte klávesu enter .
Změny se projeví po restartování počítače.
70 Kapitola 9 Zabezpečení
Odstranění ochrany pomocí funkce DriveLock
Pro vypnutí ochrany pomocí funkce DriveLock v nástroji Computer Setup postupujte dle těchto kroků:
1.
Zapněte počítač a stiskněte klávesu esc ve chvíli, kdy je ve spodní části obrazovky zobrazena zpráva „Press ESC key for Startup Menu“ (Pro zobrazení nabídky při spuštění stiskněte klávesu
ESC).
2.
Stiskněte klávesu f10 a přejdete do nástroje Computer Setup.
3.
Pomocí polohovacího zařízení nebo kláves se šipkami vyberte možnost Security (Zabezpečení)
> DriveLock a poté stiskněte klávesu enter .
4.
Zadejte heslo správce systému BIOS a stiskněte enter .
5.
Pomocí polohovacího zařízení nebo kláves se šipkami vyberte položku Set DriveLock Password
(Nastavit heslo funkce DriveLock) a poté stiskněte klávesu enter .
6.
Pomocí polohovacího zařízení nebo kláves se šipkami vyberte vestavěný pevný disk a poté stiskněte klávesu enter .
7.
Pomocí polohovacího zařízení nebo kláves se šipkami vyberte položku Disable protection
(Deaktivovat ochranu).
8.
Zadejte hlavní heslo a poté stiskněte enter .
9.
Chcete-li změny uložit a ukončit nástroj Computer Setup, klikněte na položku Save (Uložit) a dále postupujte podle pokynů na obrazovce.
– nebo –
Pomocí kláves se šipkami vyberte položky File (Soubor) > Save Changes and Exit (Uložit změny a ukončit) a poté stiskněte klávesu enter .
Změny se projeví po restartování počítače.
Použití automatické funkce DriveLock v nástroji Computer Setup
V prostředí s více uživateli můžete nastavit heslo automatické funkce DriveLock. Pokud je povoleno heslo automatické funkce DriveLock, systém pro vás vytvoří náhodné uživatelské a hlavní heslo funkce DriveLock. Pokud jakýkoliv uživatel zadá přihlašovací údaje hesla, potom se pro odemknutí disku použije stejné náhodné uživatelské a hlavní heslo funkce DriveLock.
POZNÁMKA: Dříve než získáte přístup k automatickým funkcím DriveLock, musíte nastavit heslo správce systému BIOS:
Zadání hesla automatické funkce DriveLock
Pokud chcete povolit heslo automatické funkce DriveLock v nástroji Computer Setup, postupujte dle těchto kroků:
1.
Zapněte nebo restartujte počítač a když se v dolní části obrazovky zobrazí zpráva „Press the
ESC key for Startup Menu“ (Pro zobrazení nabídky při spuštění stiskněte klávesu ESC), stiskněte klávesu esc .
2.
Stiskněte klávesu f10 a přejdete do nástroje Computer Setup.
3.
Pomocí polohovacího zařízení nebo kláves se šipkami vyberte položky Security (Zabezpečení) >
Automatic DriveLock (Automatická funkce DriveLock) a poté stiskněte klávesu enter .
4.
Zadejte heslo správce systému BIOS a stiskněte enter .
Používání hesel 71
5.
Pomocí polohovacího zařízení nebo kláves se šipkami vyberte vestavěný pevný disk a poté stiskněte klávesu enter .
6.
Přečtěte si varování. Pro pokračování vyberte možnost YES (Ano).
7.
Chcete-li změny uložit a ukončit nástroj Computer Setup, klikněte na položku Save (Uložit) a dále postupujte podle pokynů na obrazovce.
– nebo –
Pomocí kláves se šipkami vyberte položky File (Soubor) > Save Changes and Exit (Uložit změny a ukončit) a poté stiskněte klávesu enter .
Odstranění ochrany pomocí automatické funkce DriveLock
Pro vypnutí ochrany pomocí funkce DriveLock v nástroji Computer Setup postupujte dle těchto kroků:
1.
Zapněte nebo restartujte počítač a když se v dolní části obrazovky zobrazí zpráva „Press the
ESC key for Startup Menu“ (Pro zobrazení nabídky při spuštění stiskněte klávesu ESC), stiskněte klávesu esc .
2.
Stiskněte klávesu f10 a přejdete do nástroje Computer Setup.
3.
Pomocí polohovacího zařízení nebo kláves se šipkami vyberte položky Security (Zabezpečení) >
Automatic DriveLock (Automatická funkce DriveLock) a poté stiskněte klávesu enter .
4.
Zadejte heslo správce systému BIOS a stiskněte enter .
5.
Pomocí polohovacího zařízení nebo kláves se šipkami vyberte vestavěný pevný disk a poté stiskněte klávesu enter .
6.
Pomocí polohovacího zařízení nebo kláves se šipkami vyberte položku Disable protection
(Deaktivovat ochranu).
7.
Pokud chcete uložit změny a ukončit nástroj Computer Setup, klikněte na ikonu Save (Uložit) v levém dolním rohu obrazovky a poté postupujte podle pokynů na obrazovce.
– nebo –
Pomocí kláves se šipkami vyberte položky File (Soubor) > Save Changes and Exit (Uložit změny a ukončit) a poté stiskněte klávesu enter .
Použití antivirového softwaru
Pokud používáte počítač pro přístup k elektronické poště, síti nebo Internetu, vystavujete jej možnému nebezpečí napadení počítačovými viry. Počítačové viry mohou poškodit operační systém, aplikace a nástroje nebo mohou zapříčinit jejich nestandardní chování.
Antivirový software umožňuje rozpoznat a zničit většinu virů a ve většině případů opravit způsobené
škody. Pokud chcete zajistit trvalou ochranu proti nově objeveným virům, je nutné pravidelně provádět aktualizace antivirového softwaru.
Program Windows Defender je v počítači předinstalován. Důrazně doporučujeme, abyste pokračovali v používání antivirového programu, aby byl váš počítač plně chráněn.
Potřebujete-li získat další informace o virech, spusťte aplikaci HP Support Assistant. Chcete-li spustit aplikaci HP Support Assistant, vyberte na Úvodní obrazovce aplikaci HP Support Assistant.
72 Kapitola 9 Zabezpečení
Použití brány firewall
Brány firewall jsou navrženy tak, aby předcházely neoprávněnému přístupu do systému nebo sítě.
Brána firewall může být softwarovým programem, který instalujete na váš počítač a/nebo síť, nebo může jít o řešení skládající se z hardwaru i softwaru.
Vybrat si můžete ze dvou typů brány firewall:
● Hostitelská brána firewall – software, který chrání pouze počítač, v němž je nainstalován.
● Síťové brány firewall – jsou nainstalovány mezi modemem DSL nebo kabelovým modemem a domácí sítí, čímž chrání všechny počítače v síti.
Když je v systému instalována brána firewall, jsou veškerá odesílaná a přijímaná data sledována a konfrontována se sadou bezpečnostních kritérií definovaných uživatelem. Jakákoliv data, která tato kritéria nesplňují, jsou zablokována.
Váš počítač či síťové vybavení již mohou mít instalovanou bránu firewall. Pokud tomu tak není, jsou k dispozici softwarové brány firewall.
POZNÁMKA: Za určitých okolností může brána firewall blokovat přístup ke hrám využívajícím
Internet, narušovat síťové sdílení souborů a tiskáren nebo blokovat povolené e-mailové přílohy.
Pokud chcete tuto potíž dočasně vyřešit, vypněte bránu firewall, proveďte požadovanou činnost a opět bránu firewall zapněte. Pokud chcete potíže vyřešit trvale, změňte konfiguraci brány firewall.
Instalace kritických bezpečnostních aktualizací
UPOZORNĚNÍ: Společnost Microsoft® rozesílá upozornění týkající se důležitých aktualizací. Pokud chcete ochránit počítač před narušením bezpečnosti a počítačovými viry, instalujte ihned po obdržení varování všechny důležité aktualizace od společnosti Microsoft.
Můžete si rozhodnout, zda se aktualizace nainstalují automaticky. Pokud chcete změnit nastavení, napište na Úvodní obrazovce znak o a poté vyberte Ovládací panely. Klepněte na možnost Systém a zabezpečení, dále na Windows Update, poté na příkaz Změnit nastavení a následně postupujte podle pokynů na obrazovce.
Použití nástroje HP Client Security Manager
Software HP Client Security je předinstalovaný na modelech počítače. Tento software lze spustit pomocí dlaždice HP Client Security na Úvodní obrazovce, ikony HP Client Security na ploše systému
Windows v oznamovací oblasti na pravé straně hlavního panelu a pomocí Ovládacích panelů
Windows. Software poskytuje funkce zabezpečení, které pomáhají chránit před neoprávněným přístupem k počítači, síti a důležitým datům. Další informace naleznete v softwarové nápovědě k aplikaci HP Client Security.
Připojení doplňkového bezpečnostního kabelu
POZNÁMKA: Tento bezpečnostní kabel slouží jako odrazující prvek, nežádoucímu použití nebo krádeži však zcela zabránit nedokáže.
POZNÁMKA: Zásuvka pro bezpečnostní kabel na vašem počítači může vypadat mírně odlišně od ilustrace v této části. Umístění zásuvky pro bezpečnostní kabel na počítači je popsáno v části
Seznámení s prvky počítače na stránce 4
.
Použití brány firewall 73
1.
Obtočte bezpečnostní kabel okolo pevně zajištěného objektu.
2.
Vložte klíč (1) do zámku kabelu (2).
3.
Vložte zámek kabelu do zásuvky bezpečnostního kabelu na počítači (3) a klíčem zamkněte zámek kabelu.
Použití čtečky otisků prstů (pouze vybrané modely)
Integrovaná čtečka otisků prstů je k dispozici na vybraných modelech počítačů. Chcete-li používat čtečku otisků prstů, musíte zaregistrovat své otisky prstů v modulu Credential Manager nástroje HP
Client Security. Viz nápověda softwaru HP Client Security.
Po registraci svých otisků prstů v modulu Credential Manager můžete použít nástroj HP Password
Manager k ukládání a vyplňování svých uživatelských jmen a hesel do podporovaných webových stránek a aplikací.
Umístění čtečky otisků prstů
Čtečka otisků prstů je malý kovový snímač, který je umístěn v jedné z následujících oblastí vašeho počítače:
● Poblíž dolní části zařízení Touchpad
● Na pravé straně klávesnice
● V horní části na pravé straně displeje
● Na levé straně displeje
V závislosti na modelu počítače může být čtečka otisků prstů orientovaná vodorovně nebo svisle.
Obě orientace vyžadují, abyste kolmo přejeli prstem přes kovový snímač. Umístění čtečky na počítači je popsáno v části
Seznámení s prvky počítače na stránce 4 .
74 Kapitola 9 Zabezpečení
10 Údržba
Přidání nebo výměna paměťových modulů
Počítač obsahuje jednu zásuvku pro paměťový modul. Kapacitu paměti počítače je možné navýšit přidáním paměťového modulu do prázdné zásuvky pro rozšiřující paměťový modul nebo inovací existujícího paměťového modulu v zásuvce pro primární paměťový modul.
VAROVÁNÍ!
Chcete-li snížit riziko úrazu elektrickým proudem a poškození zařízení, odpojte před instalací paměťového modulu napájecí kabel a odeberte všechny baterie.
UPOZORNĚNÍ: Elektrostatický výboj může poškodit elektronické součástky. Než začnete pracovat, je třeba se zbavit náboje statické elektřiny tak, že se dotknete uzemněného kovového objektu.
UPOZORNĚNÍ: Zabránění ztrátě dat a narušení stability systému:
Před přidáváním nebo výměnou paměťových modulů vypněte počítač. Paměťový modul nevyjímejte, pokud je počítač zapnutý, v režimu spánku nebo v režimu hibernace.
Pokud si nejste jisti, zda je počítač vypnutý nebo v režimu hibernace, zapněte jej stisknutím tlačítka napájení. Potom počítač vypněte prostřednictvím nabídky operačního systému.
POZNÁMKA: Chcete-li při přidávání druhého paměťového modulu použít dvoukanálovou konfiguraci, je třeba vložit dva stejné paměťové moduly.
POZNÁMKA: Primární paměťový modul je umístěn ve spodní zásuvce pro paměťový modul.
Rozšiřující paměťový modul je umístěn v horní zásuvce.
Postup přidání nebo výměny paměťového modulu:
1.
Uložte data a vypněte počítač.
2.
Odpojte napájení střídavým proudem a externí zařízení připojená k počítači.
3.
Vyjměte baterii (viz část Vložení a vyjmutí baterie na stránce 40 ).
4.
Sejměte servisní kryt (viz část
Sejmutí a nasazení servisního krytu na stránce 51 ).
5.
Pokud vyměňujete paměťový modul, odeberte ten původní: a.
Odtáhněte pojistné svorky (1) na obou stranách paměťového modulu.
Paměťový modul se vykloní nahoru.
Přidání nebo výměna paměťových modulů 75
b.
Uchopte paměťový modul za hrany (2) a opatrně jej vytáhněte ze zásuvky pro paměťový modul.
UPOZORNĚNÍ: Aby nedošlo k poškození paměťového modulu, uchopte jej pouze za hrany. Nedotýkejte se součástí paměťového modulu.
Z důvodu ochrany uložte odebraný paměťový modul do obalu zajišťujícího ochranu před elektrostatickými výboji.
6.
Vložení nového paměťového modulu:
UPOZORNĚNÍ: Aby nedošlo k poškození paměťového modulu, uchopte jej pouze za hrany.
Nedotýkejte se součástí paměťového modulu.
a.
Zarovnejte hranu se zářezem (1) na paměťovém modulu s výstupkem v zásuvce pro paměťový modul.
b.
Nastavte paměťový modul pod úhlem 45 stupňů k povrchu pozice paměťového modulu a zatlačte modul (2) do zásuvky pro paměťový modul (musí zapadnout na místo).
76 Kapitola 10 Údržba
c.
Opatrně zatlačte paměťový modul (3) dolů – tlačte na levou a pravou stranu paměťového modulu, dokud pojistné svorky nezapadnou na určené místo.
UPOZORNĚNÍ: Chcete-li předejít poškození paměťového modulu, neohýbejte jej.
7.
Vraťte zpět servisní kryt (viz část
Sejmutí a nasazení servisního krytu na stránce 51 ).
8.
Vložte baterii (viz část
Vložení a vyjmutí baterie na stránce 40 ).
9.
Připojte k počítači napájení střídavým proudem a externí zařízení.
10.
Zapněte počítač.
Čištění počítače
Čisticí produkty
K bezpečnému vyčištění a dezinfekci počítače použijte následující produkty:
● dimethyl benzyl ammonium chlorid v maximální koncentraci 0,3 procenta (například: jednorázové baktericidní kapesníčky. Tyto kapesníčky vyrábí řada společností.)
● tekutý čistič na sklo bez obsahu alkoholu
● voda s mýdlem
● suchá a čistá tkanina nepouštějící vlákna nebo jelenice (antistatická tkanina bez oleje)
● antistatické utěrky
Čištění počítače 77
UPOZORNĚNÍ: Nepoužívejte následující čisticí produkty:
Silná rozpouštědla, např. alkohol, aceton, chlorid amonný, metylenchlorid a uhlovodíky, které nenávratně poškozují povrch počítače.
Materiály pouštějící vlákna, například papírové ubrousky, které mohou poškrábat počítač. Částice nečistot a čisticí prostředky mohou ve škrábancích uvíznout.
Postupy čištění
Chcete-li počítač bezpečně vyčistit, postupujte podle pokynů uvedených v této části.
VAROVÁNÍ!
Úrazům elektrickým proudem nebo poškození součástí předejdete tak, že nebudete počítač čistit zapnutý.
1.
Vypněte počítač.
2.
Odpojte externí napájení.
3.
Odpojte všechna napájená externí zařízení.
UPOZORNĚNÍ: Nestříkejte čisticí prostředky přímo na povrch počítače. Kapaliny nastříkané na povrch mohou trvale poškodit vnitřní součásti.
Čištění displeje
Opatrně otřete displej pomocí měkkého hadříku, který nepouští vlákna a je navlhčený čisticí látkou na sklo bez obsahu alkoholu. Před zavřením displeje se ujistěte, že je displej suchý.
Čištění boků a krytu
K čištění a dezinfekci stran a krytu používejte jemnou tkaninu nepouštějící vlákna nebo jelenici navlhčenou jedním z výše uvedených čisticích prostředků, případně použijte vhodný jednorázový baktericidní kapesníček.
POZNÁMKA: Při čištění krytu počítače používejte krouživé pohyby, abyste napomohli odstranění nečistot a usazenin.
Čištění zařízení TouchPad a klávesnice
VAROVÁNÍ!
Chcete-li předejít úrazu elektrickým proudem a poškození vnitřních součástí, nepoužívejte k čištění klávesnice vysavač s nástavcem. Vysavač by mohl znečistit klávesnici smetím z domácnosti.
UPOZORNĚNÍ: Při čištění zařízení TouchPad a klávesnice zabraňte proniknutí tekutin mezi klávesy. Mohlo by dojít k trvalému poškození vnitřních součástí.
● K čištění a dezinfekci zařízení TouchPad a klávesnice používejte jemnou tkaninu nepouštějící vlákna nebo jelenici navlhčenou jedním z výše uvedených čisticích prostředků, případně použijte vhodný jednorázový baktericidní kapesníček.
● Chcete-li předejít uvíznutí kláves a odstranit prach, zbytky papíru a částice z klávesnice, použijte nádobku se stlačeným vzduchem vybavenou nástavcem.
78 Kapitola 10 Údržba
Aktualizace programů a ovladačů
Společnost HP doporučuje pravidelně aktualizovat programy a ovladače. Nejnovější verze programů a ovladačů naleznete na adrese http://www.hp.com/support . Můžete se také zaregistrovat, aby vám byla zasílána automatická upozornění na dostupné aktualizace.
Použití nástroje SoftPaq Download Manager
HP SoftPaq Download Manager (SDM) je nástroj, který poskytuje rychlý přístup k informacím o modulech SoftPaq pro podnikové počítače HP bez požadavku na číslo modulu SoftPaq. Pomocí tohoto nástroje můžete snadno vyhledávat moduly SoftPaq, stahovat je a rozbalovat.
Nástroj SoftPaq Download Manager funguje tak, že ze serveru FTP společnosti HP přečte a stáhne zveřejněný soubor s databází, který obsahuje označení modelu počítače a informace o modulu
SoftPaq. Nástroj SoftPaq Download Manager umožňuje zadat jeden nebo více modelů počítače k určení toho, které moduly SoftPaq jsou k dispozici pro stažení.
Nástroj SoftPaq Download Manager kontroluje aktualizace databáze a softwaru na serveru FTP společnosti HP. Pokud jsou nalezeny aktualizace, jsou staženy a automaticky použity.
Nástroj SoftPaq Download Manager je k dispozici na webu společnosti HP. Pokud chcete použít nástroj SoftPaq Download Manager ke stažení modulů SoftPaq, je třeba nejprve stáhnout a nainstalovat tento program. Otevřete stránku společnosti HP dostupnou na adrese http://www.hp.com/go/sdm a podle uvedených pokynů stáhněte a nainstalujte nástroj SoftPaq
Download Manager.
Postup stažení modulů SoftPaq:
▲ Na Úvodní obrazovce napište znak s . V poli pro vyhledávání napište text softpaq a poté vyberte položku HP SoftPaq Download Manager. Postupujte dle pokynů a stáhněte moduly
SoftPaq.
POZNÁMKA: Pokud budete vyzváni funkcí Řízení uživatelských účtů, klikněte na možnost Ano.
Aktualizace programů a ovladačů 79
11 Zálohování a obnovení
Pro ochranu svých dat používejte nástroje pro zálohování a obnovení systému Windows pro zálohování jednotlivých souborů a složek, pro zálohování celého pevného disku, vytvoření disků pro opravu systému (pouze vybrané modely) pomocí vestavěné optické jednotky (pouze vybrané modely) nebo pomocí doplňkové externí optické jednotky, nebo vytvořte body obnovení systému. V případě selhání systému můžete použít záložní soubory k obnovení obsahu počítače.
Na úvodní obrazovce napište příkaz obnovit , klikněte na položku Nastavení a poté vyberte ze zobrazeného seznamu požadovanou možnost.
POZNÁMKA: Podrobné pokyny k různým možnostem zálohování a obnovení si můžete vyhledat v příslušných tématech v aplikaci HP Support Assistant. Chcete-li spustit aplikaci HP Support
Assistant, vyberte na Úvodní obrazovce aplikaci HP Support Assistant.
Pro případ nestability systému společnost HP doporučuje, abyste si postupy obnovení vytiskli a uložili si je k dalšímu použití.
POZNÁMKA: Systém Windows obsahuje funkci Řízení uživatelských účtů, která zlepšuje zabezpečení počítače. Při instalaci softwaru, spouštění nástrojů nebo změnách nastavení systému
Windows můžete být vyzváni k povolení dotyčné akce nebo k zadání hesla. Viz aplikace HP Support
Assistant. Chcete-li spustit aplikaci HP Support Assistant, vyberte na Úvodní obrazovce aplikaci HP
Support Assistant.
Zálohování dat
Obnovení po selhání systému je tak úplné, jak je úplná vaše poslední záloha. Média pro opravu systému a první zálohu byste měli vytvořit ihned po počátečním nastavení systému. Jakmile přidáte nový software a datové soubory, měli byste pokračovat v pravidelném zálohování systému, aby byla záloha stále aktuální. Média pro opravu systému (pouze vybrané modely) se používají ke spuštění počítače a opravě operačního systému v případě jeho nestability nebo selhání. Pokud dojde k selhání, můžete pomocí první a následných záloh obnovit vaše data a nastavení.
Na Úvodní obrazovce napište text záloha , klikněte na položku Nastavení a poté vyberte položku
Ukládat záložní kopie souborů pomocí služby Historie souborů.
Data můžete zálohovat na doplňkový externí pevný disk nebo síťovou jednotku.
Při zálohování si dejte pozor na následující:
● Ukládejte osobní soubory do knihovny Dokumenty a pravidelně provádějte zálohy.
● Pravidelně zálohujte šablony uložené v příslušných programech.
● Uložte si vlastní nastavení, která jsou použita v okně, v panelu nástrojů nebo nabídce sejmutím obrázku příslušného nastavení. Snímek obrazovky může ušetřit čas, pokud je třeba předvolby resetovat.
Vytvoření zálohy pomocí Zálohování a obnovení:
POZNÁMKA: Před zahájením procesu zálohování se ujistěte, že je počítač připojen ke zdroji střídavého proudu.
POZNÁMKA: Proces zálohování může trvat více než hodinu v závislosti na velikosti souborů a rychlosti počítače.
80 Kapitola 11 Zálohování a obnovení
1.
Na úvodní obrazovce napište příkaz záloha , klikněte na položku Nastavení a poté vyberte ze zobrazeného seznamu požadovanou možnost.
2.
Pro nastavení zálohy, vytvoření bitové kopie systému (pouze vybrané modely) nebo vytvoření média pro opravu systému (pouze vybrané modely) postupujte podle pokynů na obrazovce.
Provedení obnovení systému
V případě selhání nebo nestability systému počítač poskytuje k obnově souborů následující nástroje:
● Nástroje pro obnovu systému Windows: Nástroj Zálohování a obnovení systému Windows můžete použít k obnově dat, která jste dříve zálohovali. Můžete také použít nástroj Oprava spouštění systému Windows k opravě potíží, které by mohly systému Windows bránit ve správném spuštění.
● Nástroje obnovení pomocí klávesy f11 : Nástroje obnovení pomocí klávesy f11 je možné použít k obnovení původní bitové kopie pevného disku. Bitová kopie obsahuje operační systém
Windows a softwarové programy nainstalované výrobcem.
POZNÁMKA: Pokud nemůžete počítač spustit a použít médium pro opravu systému, které jste vytvořili dříve (pouze vybrané modely), musíte si zakoupit médium operačního systému Windows 8, počítač restartovat a opravit operační systém. Další informace naleznete v části
Použití disku DVD operačního systému Windows 8 (prodává se samostatně) na stránce 82 .
Použití nástrojů systému Windows pro obnovu
Obnovení dříve zálohovaných dat:
▲ Spusťte aplikaci HP Support Assistant. Chcete-li spustit aplikaci HP Support Assistant, vyberte na Úvodní obrazovce aplikaci HP Support Assistant.
Při obnovování informací pomocí nástroje Automatická oprava postupujte následovně:
UPOZORNĚNÍ: Některé možnosti nástroje Automatická oprava zcela vymažou a přeformátují pevný disk. Veškeré soubory, které jste vytvořili, a veškerý software instalovaný na počítači budou trvale odstraněny. Po zformátování proces obnovení obnoví operační systém, ovladače, software a nástroje ze zálohy použité pro obnovení.
1.
Pokud je to možné, zálohujte všechny osobní soubory.
2.
Je-li to možné, zkontrolujte, zda na disku existují oddíly HP Recovery a Windows.
Na Úvodní obrazovce napište znak p a poté vyberte položku Průzkumník.
– nebo –
Na Úvodní obrazovce napište znak p a poté vyberte položku Počítač.
POZNÁMKA: Pokud oddíly Windows nebo HP Recovery nejsou na seznamu, budete muset obnovit operační systém a programy pomocí DVD operačního systému Windows 8 a média
Driver Recovery (Obnovení ovladačů) (oba nutno zakoupit zvlášť). Další informace naleznete v části
Použití disku DVD operačního systému Windows 8 (prodává se samostatně) na stránce 82 .
3.
Pokud jsou oddíly Windows a HP Recovery v seznamu uvedeny, restartujte počítač. Po načtení systému Windows stiskněte a podržte klávesu shift a současně klikněte na položku Restartovat.
4.
Vyberte položku Odstraňování potíží, poté vyberte položku Upřesnit možnosti a poté položku
Automatická oprava.
5.
Postupujte podle pokynů na obrazovce.
Provedení obnovení systému 81
POZNÁMKA: Další informace o obnovení dat pomocí nástrojů systému Windows naleznete v příslušných tématech v aplikaci HP Support Assistant. Chcete-li spustit aplikaci HP Support
Assistant, vyberte na Úvodní obrazovce aplikaci HP Support Assistant.
Použití nástrojů obnovení f11
UPOZORNĚNÍ: Po stisknutí klávesy f11 se úplně vymaže veškerý obsah pevného disku a pevný disk se znovu zformátuje. Veškeré soubory, které jste vytvořili, a veškerý software instalovaný na počítači, budou trvale odstraněny. Nástroj obnovení pomocí klávesy f11 znovu nainstaluje operační systém společně s programy i ovladači od společnosti HP, které byly instalovány výrobcem.
Software, který nebyl instalován výrobcem, je třeba nainstalovat znovu.
Při obnovování původní bitové kopie pevného disku pomocí klávesy f11 postupujte následovně:
1.
Pokud je to možné, zálohujte všechny osobní soubory.
2.
Pokud je to možné, zkontrolujte, zda na disku existuje oddíl HP Recovery: Na Úvodní obrazovce napište znak p a poté vyberte položku Počítač.
POZNÁMKA: Pokud není oddíl HP Recovery uveden v seznamu, budete muset obnovit operační systém a programy pomocí média operačního systému Windows 8 a média Driver
Recovery (Obnovení ovladačů) (obě nutno zakoupit zvlášť). Další informace naleznete v části
Použití disku DVD operačního systému Windows 8 (prodává se samostatně) na stránce 82 .
3.
Pokud oddíl HP Recovery je uveden v seznamu, restartujte počítač a poté stiskněte klávesu esc ve chvíli, kdy je ve spodní části obrazovky zobrazena zpráva „Press ESC key for Startup Menu“
(Stisknutím klávesy ESC otevřete nabídku při spuštění).
4.
Jakmile se na obrazovce zobrazí zpráva „Press <F11> for recovery“ (Stisknutím F11 provedete obnovu), stiskněte klávesu f11 .
5.
Postupujte podle pokynů na obrazovce.
Použití disku DVD operačního systému Windows 8 (prodává se samostatně)
Pokud si chcete objednat DVD operačního systému Windows 8, přejděte na adresu http://www.hp.com/support , vyberte svou zemi nebo oblast a postupujte podle pokynů na obrazovce.
Disk DVD si můžete také objednat telefonicky u podpory. Kontaktní údaje naleznete v brožuře
Worldwide Telephone Numbers (Celosvětová telefonní čísla) dodané s počítačem.
UPOZORNĚNÍ: Pokud použijete médium operačního systému Windows 8, celý obsah pevného disku bude vymazán a pevný disk naformátován. Veškeré soubory, které jste vytvořili, a veškerý software instalovaný na počítači, budou trvale odstraněny. Jakmile bude formátování dokončeno, proces obnovy vám pomůže obnovit operační systém společně s ovladači, softwarem a nástroji.
Chcete-li zahájit obnovení pomocí disku DVD operačního systému Windows 8, postupujte následovně:
POZNÁMKA: Tento proces zabere několik minut.
1.
Pokud je to možné, zálohujte všechny osobní soubory.
2.
Restartujte počítač a vložte disk DVD operačního systému Windows 8 do optické jednotky dříve, než se zavede operační systém Windows.
3.
Po výzvě stiskněte kteroukoliv klávesu na klávesnici.
4.
Postupujte podle pokynů na obrazovce.
Po dokončení opravy:
82 Kapitola 11 Zálohování a obnovení
1.
Vysuňte médium s operačním systémem Windows 8 a vložte médium Driver Recovery
(Obnovení ovladačů).
2.
Nejdříve nainstalujte ovladače hardwaru a poté doporučené aplikace.
Použití funkce Windows Refresh pro rychlé a snadné obnovení
Pokud počítač nepracuje správně a potřebujete obnovit stabilitu systému, funkce Aktualizace systému Windows vám umožní začít od začátku a zachovat to, co je pro vás důležité.
DŮLEŽITÉ: Funkce Aktualizace odebere všechny tradiční aplikace, které nebyly v systému původně nainstalovány výrobcem.
POZNÁMKA: Během operace Aktualizace bude seznam odebraných tradičních aplikací uložen, abyste získali rychlý přehled o tom, co budete možná chtít znovu nainstalovat. Pokyny k přeinstalaci tradičních aplikací naleznete v aplikaci HP Support Assistant. Chcete-li spustit aplikaci HP Support
Assistant, vyberte na Úvodní obrazovce aplikaci HP Support Assistant.
POZNÁMKA: Během použití funkce Aktualizace můžete být požádáni o svolení nebo zadání hesla.
Další informace naleznete v aplikaci HP Support Assistant. Chcete-li spustit aplikaci HP Support
Assistant, vyberte na Úvodní obrazovce aplikaci HP Support Assistant.
Spuštění funkce Aktualizace:
1.
Na Úvodní obrazovce ukažte do pravého horního nebo dolního rohu obrazovky a zobrazte ovládací tlačítka.
2.
Klikněte na položku Nastavení.
3.
Klikněte na položku Změnit nastavení počítače v pravém dolním rohu obrazovky a poté vyberte na obrazovce nastavení počítače položku Obecné.
4.
Posouvejte se možnostmi na pravé straně a zobrazte Částečné obnovení počítače, které neovlivní soubory.
5.
V položce Částečné obnovení počítače, které neovlivní soubory vyberte volbu Začněte a postupujte podle pokynů na obrazovce.
Odstranit vše a reinstalovat Windows
Někdy je třeba provést podrobné přeformátování počítače nebo odstranit osobní data před tím, než počítač předáte novému uživateli nebo odevzdáte k likvidaci. Postup popsaný v této části poskytuje rychlý a jednoduchý způsob návratu počítače do původního stavu. Funkce odstraní z počítače všechna osobní data, aplikace a nastavení, a přeinstaluje systém Windows.
DŮLEŽITÉ: Funkce nezajišťuje zálohování vašich údajů. Před použitím této možnosti vytvořte zálohu všech osobních dat, která chcete zachovat.
Tuto možnost lze spustit pomocí klávesy f11 nebo z Úvodní obrazovky.
Použití klávesy f11 :
1.
Stiskněte klávesu f11 během spouštění počítače.
– nebo –
Stiskněte a podržte klávesu f11 při stisknutí tlačítka napájení.
2.
Vyberte jazyk
3.
Vyberte rozložení klávesnice.
Provedení obnovení systému 83
4.
Vyberte položku Troubleshoot (Odstraňování potíží) z nabídky Možnosti spuštění.
5.
Vyberte položku Reset your PC (Obnovit počítač do továrního nastavení) a postupujte podle pokynů na obrazovce.
Použití Úvodní obrazovky:
1.
Na Úvodní obrazovce ukažte do pravého horního nebo dolního rohu obrazovky a zobrazte ovládací tlačítka.
2.
Klikněte na položku Nastavení.
3.
Klikněte na položku Změnit nastavení počítače v pravém dolním rohu obrazovky a poté vyberte na obrazovce nastavení počítače položku Obecné.
4.
Posouvejte se možnostmi na pravé straně a vyberte možnost Všechno smazat a přeinstalovat
Windows.
5.
V položce Všechno smazat a přeinstalovat Windows vyberte volbu Spustit a postupujte podle pokynů na obrazovce.
Použití nástroje HP Software Setup
Nástroj HP Software Setup můžete použít k opětovné instalaci ovladačů nebo vybraného softwaru, který byl poškozen či odstraněn ze systému.
1.
Na Úvodní obrazovce napište text HP Software Setup a vyberte aplikace.
2.
Spusťte nástroj HP Software Setup.
3.
Postupujte podle pokynů na obrazovce a přeinstalujte ovladače nebo vybraný software.
84 Kapitola 11 Zálohování a obnovení
12 Computer Setup (BIOS), MultiBoot a
Diagnostika systému
Použití nástroje Computer Setup
Nástroj Computer Setup neboli BIOS (Basic Input/Output System) ovládá komunikaci mezi všemi vstupními a výstupními zařízeními v systému (např. diskové jednotky, displej, klávesnice, myš a tiskárna). Nástroj Computer Setup obsahuje nastavení typů instalovaných periferních zařízení, pořadí jednotek při spouštění počítače a množství systémové a rozšířené paměti.
POZNÁMKA: Při změnách v nástroji Computer Setup buďte velmi opatrní. Chyby mohou počítači zabránit ve správné funkci.
Spouštění nástroje Computer Setup
POZNÁMKA: Externí klávesnici připojenou pomocí portu USB lze v nástroji Computer Setup použít pouze v případě, že je povolena podpora starších verzí rozhraní USB.
Pro spuštění nástroje Computer Setup postupujte dle těchto kroků:
1.
Zapněte nebo restartujte počítač a když se v dolní části obrazovky zobrazí zpráva „Press the
ESC key for Startup Menu“ (Pro zobrazení nabídky při spuštění stiskněte klávesu ESC), stiskněte klávesu esc .
2.
Stiskněte klávesu f10 a přejdete do nástroje Computer Setup.
Navigace a výběr v nástroji Computer Setup
Pro navigaci a výběr položek v nástroji Computer Setup postupujte dle těchto kroků:
1.
Zapněte nebo restartujte počítač a když se v dolní části obrazovky zobrazí zpráva „Press the
ESC key for Startup Menu“ (Pro zobrazení nabídky při spuštění stiskněte klávesu ESC), stiskněte klávesu esc .
2.
Stiskněte klávesu f10 a přejdete do nástroje Computer Setup.
POZNÁMKA: Pro navigaci a výběr položek v nástroji Computer Setup můžete použít buďto polohovací zařízení (TouchPad, ukazovátko nebo myš USB) nebo klávesnici.
● Pro výběr nabídky nebo položky nabídky použijte klávesu tab a klávesy se šipkami a poté stiskněte enter , nebo použijte polohovací zařízení pro kliknutí na položku.
● Pro posouvání nahoru a dolů klikněte na šipku nahoru nebo dolů v pravém horním rohu obrazovky nebo použijte klávesu se šipkou nahoru nebo dolů.
● Chcete-li zavřít dialogová okna a zobrazit hlavní obrazovku nástroje Computer Setup, stiskněte klávesu esc a poté postupujte podle pokynů na obrazovce.
Chcete-li nástroj Computer Setup ukončit, zvolte jeden z následujících způsobů:
● Ukončení nástroje Computer Setup bez uložení provedených změn:
Klikněte na ikonu Exit (Ukončit) v pravém dolním rohu obrazovky a poté postupujte podle pokynů na obrazovce.
Použití nástroje Computer Setup 85
– nebo –
Pomocí klávesy tab a kláves se šipkami vyberte File (Soubor) > Ignore Changes and Exit
(Ignorovat změny a ukončit) a poté stiskněte enter .
● Ukončení nástroje Computer Setup s uložením provedených změn:
Klikněte na ikonu Save (Uložit) v pravém dolním rohu obrazovky a poté postupujte podle pokynů na obrazovce.
– nebo –
Pomocí klávesy tab a kláves se šipkami vyberte File (Soubor) > Save Changes and Exit (Uložit změny a ukončit) a poté stiskněte enter .
Změny se projeví po restartování počítače.
Obnovení nastavení výrobce v nástroji Computer Setup
POZNÁMKA: Obnovení nastavení od výrobce nezmění režim pevného disku.
Postup obnovení veškerých nastavení nástroje Computer Setup na nastavení od výrobce:
1.
Zapněte nebo restartujte počítač a když se v dolní části obrazovky zobrazí zpráva „Press the
ESC key for Startup Menu“ (Pro zobrazení nabídky při spuštění stiskněte klávesu ESC), stiskněte klávesu esc .
2.
Stiskněte klávesu f10 a přejdete do nástroje Computer Setup.
3.
Pomocí polohovacího zařízení nebo kláves se šipkami vyberte položky File (Soubor) > Restore
Defaults (Obnovit výchozí).
4.
Postupujte podle pokynů na obrazovce.
5.
Pokud chcete uložit změny a skončit, klikněte na ikonu Save (Uložit) v pravém dolním rohu obrazovky a poté postupujte podle pokynů na obrazovce.
– nebo –
Pomocí kláves se šipkami vyberte položky File (Soubor) > Save Changes and Exit (Uložit změny a ukončit) a poté stiskněte klávesu enter .
Změny se projeví po restartování počítače.
POZNÁMKA: Při obnově výchozího nastavení od výrobce se stávající heslo a nastavení zabezpečení nezmění.
Aktualizace systému BIOS
Aktuální verze systému BIOS může být dostupná na webových stránkách společnosti HP.
Většina aktualizací systému BIOS na webu společnosti HP je zabalena v komprimovaných souborech zvaných SoftPaq.
Některé stažené balíčky obsahují soubor s názvem Readme.txt, který zahrnuje informace týkající se instalace souboru a odstraňování potíží s ním spojených.
Určení verze systému BIOS
Chcete-li zjistit, zda je k dispozici novější verze systému BIOS, než je verze aktuálně nainstalovaná v počítači, potřebujete znát verzi nainstalovaného systému BIOS.
86 Kapitola 12 Computer Setup (BIOS), MultiBoot a Diagnostika systému
Informace o verzi systému BIOS (označované též jako ROM date (Datum paměti ROM) a System
BIOS (Systém BIOS)) lze zobrazit pomocí kombinace kláves fn + esc (pokud je spuštěn systém
Windows) nebo pomocí nástroje Computer Setup.
1.
Spusťte nástroj Computer Setup.
2.
Pomocí polohovacího zařízení nebo kláves se šipkami vyberte položky File (Soubor) > System
Information (Systémové informace).
3.
Pokud nechcete uložit změny a ukončit nástroj Computer Setup, klikněte na ikonu Exit (Ukončit) v levém dolním rohu obrazovky a poté postupujte podle pokynů na obrazovce.
– nebo –
Pomocí klávesy tab a kláves se šipkami vyberte File (Soubor) > Ignore Changes and Exit
(Ignorovat změny a ukončit) a poté stiskněte enter .
Stažení aktualizace systému BIOS
UPOZORNĚNÍ: Aby nedošlo k poškození počítače nebo neúspěšné instalaci, stáhněte a nainstalujte aktualizaci systému BIOS pouze za předpokladu, že je počítač připojen ke spolehlivému externímu zdroji napájení prostřednictvím adaptéru střídavého proudu. Nestahujte ani neinstalujte aktualizace systému BIOS, pokud je počítač napájen z baterie, připojen k doplňkovému dokovacímu zařízení nebo pokud je připojen k doplňkovému zdroji napájení. Během stahování a instalace postupujte dle těchto pokynů:
Neodpojujte počítač od napájení vytažením napájecího kabelu ze zásuvky.
Nevypínejte počítač ani neaktivujte režim spánku.
Nevkládejte, neodebírejte, nepřipojujte ani neodpojujte žádná zařízení ani kabely.
1.
Na Úvodní obrazovce vyberte aplikaci HP Support Assistant.
2.
Vyberte možnost Aktualizace a optimalizace a poté Vyhledat aktualizace softwaru HP.
3.
V oblasti pro stahování postupujte podle těchto kroků: a.
Najděte nejnovější aktualizaci systému BIOS a porovnejte ji s verzí systému BIOS aktuálně nainstalovanou v počítači. Poznamenejte si datum, název nebo jiné identifikační údaje.
Tyto informace budete pravděpodobně potřebovat později k vyhledání aktualizace po jejím stažení na pevný disk.
b.
Postupujte podle pokynů na obrazovce a stáhněte zvolenou aktualizaci na pevný disk.
Pokud je aktualizace novější než váš systém BIOS, poznačte si cestu k umístění na pevném disku, kam se aktualizace stahuje. Umístění souboru budete potřebovat ve chvíli, kdy budete připraveni instalovat aktualizaci.
POZNÁMKA: Pokud je počítač připojen k síti, poraďte se před instalováním jakékoli aktualizace softwaru, zejména před aktualizací systému BIOS, se správcem sítě.
Postupy instalace systému BIOS jsou různé. Po stažení postupujte podle pokynů na obrazovce.
Pokud se nezobrazí žádné pokyny, postupujte dle těchto kroků:
1.
Na Úvodní obrazovce napište znak p a poté vyberte položku Průzkumník.
2.
Klikněte na označení pevného disku. Označení pevného disku je obvykle Místní disk (C:).
3.
Pomocí cesty, kterou jste si dříve poznamenali, přejděte na pevném disku do složky obsahující danou aktualizaci.
Použití nástroje Computer Setup 87
4.
Dvakrát klikněte na soubor s příponou .exe (například název_souboru.exe).
Spustí se instalace systému BIOS.
5.
Dokončete instalaci podle pokynů na obrazovce.
POZNÁMKA: Jakmile se na obrazovce objeví zpráva potvrzující úspěšnou instalaci, je možné odstranit stažený soubor aktualizace z pevného disku.
Použití systému MultiBoot
Pořadí zařízení pro spuštění
Po zapnutí se počítač pokusí spustit systém z povolených zařízení pro spuštění. Nástroj MultiBoot, který je povolený v nastavení od výrobce, ovládá pořadí, podle kterého systém vybírá zařízení pro spuštění. Mezi zařízení pro spuštění mohou patřit optické jednotky, disketové jednotky, síťová karta, pevné disky a zařízení USB. Zařízení pro spuštění obsahují spustitelné médium nebo soubory, které jsou vyžadovány pro korektní spuštění a funkčnost počítače.
POZNÁMKA: Některá zařízení pro spuštění musí být nejdříve povolena v nástroji Computer Setup, aby mohla být zařazena do pořadí zařízení pro spuštění.
Pořadí, ve kterém počítač vyhledává zařízení pro spuštění, lze změnit nastavením pořadí při spouštění v nástroji Computer Setup. Můžete též stisknout klávesu esc ve chvíli, kdy je ve spodní části obrazovky zobrazena zpráva „Press ESC key for Startup Menu“ (Pro zobrazení nabídky při spuštění stiskněte klávesu ESC) a poté stisknout klávesu f9 . Po stisknutí klávesy f9 se zobrazí nabídka se seznamem dostupných zařízení pro spuštění, z níž lze vybrat zařízení pro spuštění systému. Případně lze použít program MultiBoot Express, jehož pomocí lze počítač nastavit tak, aby vás vyzval k určení umístění zařízení pro spuštění po každém zapnutí nebo restartování počítače.
Výběr předvoleb MultiBoot
Funkci MultiBoot můžete použít následujícími způsoby:
● Změna nastavení pořadí při spouštění v nástroji Computer Setup, jež určí nové pořadí při spouštění, které bude počítač používat při každém zapnutí.
● Dynamická volba zařízení pro spuštění stisknutím klávesy esc ve chvíli, kdy je ve spodní části obrazovky zobrazena zpráva „Press the ESC key for Startup Menu“ (Pro zobrazení nabídky při spuštění stiskněte klávesu ESC), a poté vstup do nabídky Boot Device Options (Možnosti zařízení pro spuštění) stisknutím klávesy f9 .
● Nastavení variabilního pořadí při spouštění pomocí programu MultiBoot Express. Tato funkce požaduje volbu zařízení pro spuštění při každém spuštění nebo restartu počítače.
Nastavení nového výchozího pořadí při spouštění v nástroji Computer Setup
Spuštění nástroje Computer Setup a nastavení pořadí při spouštění, které se použije při každém zapnutí nebo restartu počítače:
1.
Zapněte nebo restartujte počítač a když se v dolní části obrazovky zobrazí zpráva „Press the
ESC key for Startup Menu“ (Pro zobrazení nabídky při spuštění stiskněte klávesu ESC), stiskněte klávesu esc .
2.
Stiskněte klávesu f10 a přejdete do nástroje Computer Setup.
3.
Pomocí polohovacího zařízení nebo kláves se šipkami vyberte položku Legacy Boot Order
(Původní pořadí při spouštění) a poté stiskněte klávesu enter .
88 Kapitola 12 Computer Setup (BIOS), MultiBoot a Diagnostika systému
4.
Pro posun zařízení výše v pořadí při spouštění klikněte pomocí polohovacího zařízení na šipku nahoru nebo stiskněte klávesu + .
– nebo –
Pro posun zařízení níže v pořadí při spouštění klikněte pomocí polohovacího zařízení na šipku dolů nebo stiskněte klávesu .
5.
Pokud chcete uložit změny a ukončit nástroj Computer Setup, klikněte na ikonu Save (Uložit) v levém dolním rohu obrazovky a poté postupujte podle pokynů na obrazovce.
– nebo –
Pomocí kláves se šipkami vyberte položky File (Soubor) > Save Changes and Exit (Uložit změny a ukončit) a poté stiskněte klávesu enter .
Dynamická volba zařízení pro spuštění stisknutím klávesy f9
Pro dynamickou volbu zařízení pro spuštění pro aktuální sekvenci spouštění postupujte následovně:
1.
Otevřete nabídku Select Boot Device (Vybrat zařízení pro spuštění) zapnutím nebo restartováním počítače a poté stiskněte klávesu esc ve chvíli, kdy je ve spodní části obrazovky zobrazena zpráva „Press ESC key for Startup Menu“ (Pro zobrazení nabídky při spuštění stiskněte klávesu ESC).
2.
Stiskněte klávesu f9 .
3.
Pomocí polohovacího zařízení nebo kláves se šipkami vyberte zařízení pro spuštění a poté stiskněte klávesu enter .
Nastavení výzvy programu MultiBoot Express
Pro spuštění nástroje Computer Setup a nastavení počítače pro zobrazení výzvy programu MultiBoot s nabídkou umístění pro spouštění při každém zapnutí počítače postupujte následovně:
1.
Zapněte nebo restartujte počítač a když se v dolní části obrazovky zobrazí zpráva „Press the
ESC key for Startup Menu“ (Pro zobrazení nabídky při spuštění stiskněte klávesu ESC), stiskněte klávesu esc .
2.
Stiskněte klávesu f10 a přejdete do nástroje Computer Setup.
3.
Pomocí polohovacího zařízení nebo kláves se šipkami vyberte položky System Configuration
(Konfigurace systému) > Boot Options (Možnosti spouštění) a poté stiskněte klávesu enter .
4.
V poli MultiBoot Express Popup Delay (Sec) (Doba zobrazení okna MultiBoot Express Boot
(v sekundách)) zadejte v sekundách dobu, po jakou se má na počítači zobrazit nabídka umístění spouštěcí jednotky před tím, než bude ke spuštění použit výchozí způsob na základě aktuálního nastavení funkce MultiBoot. (Vyberete-li hodnotu 0, nabídka umístění spouštěcí jednotky funkce
Express Boot se nezobrazí.)
5.
Pokud chcete uložit změny a ukončit nástroj Computer Setup, klikněte na ikonu Save (Uložit) v levém dolním rohu obrazovky a poté postupujte podle pokynů na obrazovce.
– nebo –
Pomocí kláves se šipkami vyberte položky File (Soubor) > Save Changes and Exit (Uložit změny a ukončit) a poté stiskněte klávesu enter .
Změny se projeví po restartování počítače.
Použití systému MultiBoot 89
Nastavení předvoleb programu MultiBoot Express
Když je zobrazena nabídka Express Boot v průběhu spouštění, máte následující možnosti:
● V nabídce Express Boot vyberte před uplynutím časového intervalu zařízení pro spuštění a stiskněte klávesu enter .
● Chcete-li zabránit použití výchozího nastavení programu MultiBoot, stiskněte před vypršením časového intervalu jakoukoliv klávesu. Počítač nebude spuštěn, dokud nevyberete zařízení pro spuštění a nestisknete klávesu enter .
● Pokud chcete počítač spustit podle aktuálního nastavení programu MultiBoot, nechejte vypršet časový limit.
Diagnostika systému
Diagnostika systému umožňuje spouštět diagnostické testy pro ověření správné funkce hardwaru počítače. V nabídce Diagnostika systému jsou k dispozici následující testy:
● System Tune-Up (Vyladění systému) – tato skupina dodatečných testů kontroluje počítač a zjišťuje, zda hlavní součásti fungují bezchybně. Vyladění systému spouští delší a komplexnější testy paměťových modulů, atributů SMART pevného disku, povrchu pevného disku, baterie (a kalibrace baterie), grafické paměti a stavu modulu sítě WLAN.
● Start-up test (Test při spuštění) – tento test analyzuje součásti počítače, které jsou vyžadovány pro spuštění.
● Run-in test (Test po spuštění) – tento test opakuje test při spuštění a hledá občasné potíže, které test při spuštění není schopen odhalit.
● Hard disk test (Test pevného disku) – tento test kontroluje fyzický stav pevného disku a poté kontroluje data v každém sektoru pevného disku. Pokud test zjistí poškozený sektor, pokusí se zkopírovat data do nepoškozeného sektoru.
● Memory test (Test paměti) – tento test analyzuje fyzický stav paměťových modulů. Pokud zahlásí nějakou chybu, okamžitě vyměňte paměťové moduly.
● Battery test (Test baterie) – tento test analyzuje stav baterie a v případě potřeby baterii kalibruje.
Pokud test ukáže, že stav baterie není dobrý, kontaktujte technickou podporu společnosti HP, oznamte jí potíže a zakupte náhradní baterii.
● BIOS Management (Správa systému BIOS) – Verzi systému BIOS můžete aktualizovat nebo vrátit na předchozí verzi. Během tohoto procesu nevypínejte počítač ani neodpojujte externí zdroj napájení. Před zahájením procesu změny verze systému BIOS se zobrazí obrazovka se žádostí o potvrzení. Vyberte možnost BIOS update (Aktualizace systému BIOS), BIOS Rollback
(Vrácení verze systému BIOS) nebo Back to main menu (Návrat do hlavní nabídky).
V okně System Diagnostics (Diagnostika systému) můžete prohlížet informace o systému a protokoly chyb nebo vybírat jazyky.
Spuštění nástroje System Diagnostics (Diagnostika systému):
1.
Zapněte nebo restartujte počítač. Když se v dolním levém rohu obrazovky zobrazí zpráva „Press the ESC key for Startup Menu“ (Pro zobrazení nabídky při spuštění stiskněte ESC), stiskněte klávesu esc . Po zobrazení nabídky při spuštění stiskněte klávesu f2 .
2.
Klikněte na diagnostický test, který chcete spustit, a poté postupujte podle pokynů na obrazovce.
POZNÁMKA: Pokud chcete zastavit spuštěný diagnostický test, stiskněte esc .
90 Kapitola 12 Computer Setup (BIOS), MultiBoot a Diagnostika systému
13 Podpora
Kontaktování podpory
Pokud jste na stránkách této uživatelské příručky nebo v aplikaci HP Support Assistant nenašli odpovědi na svoje otázky, můžete kontaktovat podporu. Kontakty podpory pro USA naleznete na adrese http://www.hp.com/go/contactHP . Kontakty podpory pro všechny ostatní státy naleznete na adrese http://welcome.hp.com/country/us/en/wwcontact_us.html
.
Dostupné možnosti:
● chat online s technikem společnosti HP
POZNÁMKA: Není-li podpora dostupná ve vašem jazyce, můžete využít chat v angličtině.
● podpora přes e-mail
● vyhledání telefonních čísel podpory
● vyhledání servisního střediska společnosti HP
Kontaktování podpory 91
Štítky
Štítky na počítači poskytují informace, které se mohou hodit k řešení potíží se systémem nebo k zajištění kompatibility počítače na cestách do zahraničí:
● Servisní štítek – obsahuje důležité informace včetně následujících:
Součást
(1) Název produktu
(2)
(3)
(4)
(5)
Sériové číslo (s/n)
Číslo součásti / číslo produktu (p/n)
Záruční doba
Popis modelu
Tyto informace si připravte, pokud chcete kontaktovat podporu. Servisní štítek je umístěn v bateriové pozici.
● Certifikát pravosti produktu Microsoft® – obsahuje kód Product Key systému Windows. Tento kód budete pravděpodobně potřebovat při aktualizaci nebo řešení potíží s operačním systémem.
Štítek s certifikátem pravosti od společnosti Microsoft je upevněn uvnitř bateriové pozice.
● Štítek se směrnicemi – obsahuje informace o směrnicích souvisejících s počítačem. Štítek se směrnicemi je přilepen uvnitř servisního krytu.
● Štítek nebo štítky certifikace bezdrátové komunikace (pouze u vybraných modelů) – obsahují informace o volitelných bezdrátových zařízeních a označení schválení některých zemí, pro něž byla zařízení schválena k použití. Pokud model počítače obsahuje jedno či více bezdrátových zařízení, s počítačem je dodáván jeden či více certifikačních štítků. Tyto informace budete pravděpodobně potřebovat při cestách do zahraničí. Štítky o certifikaci bezdrátových zařízení jsou umístěny uvnitř bateriové pozice
92 Kapitola 13 Podpora
14 Technické údaje
●
●
Vstupní napájení
Informace o napájení uvedené v této části mohou být užitečné při plánování cest s počítačem do zahraničí.
Počítač je napájen stejnosměrným napětím ze zdroje střídavého nebo stejnosměrného proudu. Zdroj střídavého proudu musí mít napětí 100 – 240 V při frekvenci 50 – 60 Hz. Počítač lze napájet ze samostatného zdroje stejnosměrného proudu. Měl by však být napájen pouze pomocí adaptéru střídavého proudu nebo zdroje stejnosměrného proudu, který pro použití s počítačem schválila společnost HP.
Počítač může být napájen stejnosměrným proudem s následujícími technickými údaji.
Vstupní napájení
Provozní napětí a proud
Jmenovité hodnoty
19,5 Vss při 3,33 A – 65 W
19,5 Vss při 4,62 A – 90 W
POZNÁMKA: Tento produkt je navržen pro napájecí systémy informačních technologií v Norsku s efektivním napětím mezi fázemi, které nepřekračuje 240 V.
POZNÁMKA: Informace o provozním napětí a proudu počítače se nachází na štítku se směrnicemi.
Provozní prostředí
Faktor
Teplota
Provozní (zápis na optický disk)
Neprovozní
Metrické jednotky
5 až 35 °C
-20 až 60 °C
Relativní vlhkost (bez kondenzace)
Provozní
Neprovozní
Maximální nadmořská výška (bez přetlaku)
10 až 90 %
5 až 95 %
Provozní
Neprovozní
-15 m až 3 048 m
-15 m až 12 192 m
USA
41 až 95 °F
-4 až 140 °F
10 až 90 %
5 až 95 %
-50 stop až 10 000 stop
-50 stop až 40 000 stop
Vstupní napájení 93
A Cestování s počítačem
Chcete-li dosáhnout nejlepších výsledků, postupujte podle těchto tipů na cestování s počítačem a přepravu:
● Příprava počítače na cestu nebo přepravu:
◦ Zálohujte data.
◦ Vyjměte všechny disky a externí karty médií, jako například digitální paměťové karty.
UPOZORNĚNÍ: Aby nedošlo k poškození počítače, diskové jednotky nebo ztrátě dat, vyjměte médium z jednotky předtím, než vyjmete jednotku z pozice a než ji budete přepravovat, skladovat nebo s ní cestovat.
◦ Vypněte a odpojte všechna externí zařízení.
◦ Vypněte počítač.
● Vezměte si s sebou zálohu dat. Záložní kopii dat přepravujte odděleně od počítače.
● Při cestování letadlem přepravujte počítač v příručním zavazadle; nedávejte jej odbavit spolu s ostatními zavazadly.
UPOZORNĚNÍ: Nevystavujte jednotku účinkům magnetického pole. Magnetická pole vyzařují také některá bezpečnostní zařízení, například zařízení pro kontrolu procházejících osob na letištích a ruční detektory. Jezdící pásy na letišti a obdobná bezpečnostní zařízení, která kontrolují příruční zavazadla, využívají místo magnetického pole rentgenové paprsky, které nepoškozují jednotky.
● Možnost používat počítač během letu závisí na podmínkách letecké společnosti. Pokud se chystáte používat počítač během letu, kontaktujte předem leteckou společnost.
● Pokud počítač nebude používán a bude odpojen od externího zdroje napájení déle než 2 týdny, odeberte baterii a uložte ji na bezpečné místo.
● Pokud počítač nebo jednotku přepravujete, použijte vhodný ochranný obal a zásilku označte jako „KŘEHKÉ“.
● Počítač může být vybaven bezdrátovým zařízením nebo modulem HP pro mobilní
širokopásmové připojení, jako je zařízení s podporou standardu 802.11b/g, GSM nebo GPRS.
Na některých místech může být provoz těchto zařízení zakázán. Zákaz se může vztahovat na letadla, nemocnice, místa v blízkosti výbušnin a oblasti s nebezpečnými látkami. Pokud si nejste jisti, zda se na určité zařízení nevztahuje zákaz, požádejte o povolení je používat dříve, než je zapnete.
● Pokud cestujete do zahraničí, postupujte podle těchto doporučení:
◦ Zjistěte si celní předpisy vztahující se na převoz a použití počítačů v každé zemi nebo oblasti, do které se chystáte cestovat.
◦ Zjistěte, jaké napájecí kabely a adaptéry jsou vyžadovány v oblastech, ve kterých chcete počítač používat. Napětí, frekvence a typ zásuvky se mohou lišit.
VAROVÁNÍ!
Aby nedošlo k úrazu elektrickým proudem a poškození zařízení, nepřipojujte počítač k adaptéru, který je určen pro jiné elektrické spotřebiče.
94 Dodatek A Cestování s počítačem
B Řešení potíží
Tato příloha obsahuje následující části:
Zdroje pro odstraňování potíží
● Odkazy na webové stránky a další informace o počítači naleznete v aplikaci HP Support
Assistant. Chcete-li spustit aplikaci HP Support Assistant, vyberte na Úvodní obrazovce aplikaci
HP Support Assistant.
POZNÁMKA: Některé nástroje pro kontrolu a opravu vyžadují připojení k Internetu. Společnost
HP nabízí další nástroje, které připojení k Internetu nevyžadují.
● Kontaktujte podporu společnosti HP. Kontakty podpory pro USA naleznete na adrese http://www.hp.com/go/contactHP . Kontakty podpory pro všechny ostatní státy naleznete na adrese http://welcome.hp.com/country/us/en/wwcontact_us.html
.
Vyberte si z následujících typů podpory:
◦ chat online s technikem společnosti HP
POZNÁMKA: Není-li chat s podporou dostupný ve vašem jazyce, můžete využít chat v angličtině.
◦ podpora společnosti HP přes e-mail
◦ vyhledání telefonních čísel podpory společnosti HP po celém světě
◦ vyhledání servisního střediska společnosti HP
Řešení problémů
Následující části popisují různé běžné potíže a jejich řešení.
Počítač nelze spustit
Pokud se počítač nezapne po stisknutí tlačítka napájení, následující rady vám mohou pomoct určit, proč se počítač nespustil:
● Pokud je počítač zapojen do zásuvky střídavého proudu, ujistěte se, že je zásuvka funkční tím, že do ní zapojíte jiné elektrické zařízení.
POZNÁMKA: Používejte pouze adaptér střídavého proudu dodaný s tímto počítačem nebo pro něj schválený společností HP.
● Jestliže je počítač připojen k jinému externímu zdroji napájení, než je zásuvka střídavého proudu, zapojte jej do elektrické zásuvky střídavého proudu pomocí adaptéru střídavého proudu.
Ujistěte se, že napájecí kabel a adaptér střídavého proudu jsou řádně připojeny.
Obrazovka počítače je prázdná
Pokud je počítač zapnutý, a přesto je obrazovka prázdná, může být příčinou některé z těchto nastavení:
Zdroje pro odstraňování potíží 95
● Počítač se může nacházet v režimu spánku. Chcete-li ukončit režim spánku, krátce stiskněte tlačítko napájení. Režim spánku je funkce úspory energie, která vypíná obrazovku. Režim spánku může být spuštěn systémem v době, kdy je počítač zapnutý, ale není používán, nebo v případě, že je baterie téměř vybitá. Chcete-li změnit tato a jiná nastavení napájení, klikněte pravým tlačítkem na ikonu Baterie v oznamovací oblasti na pravé straně hlavního panelu na ploše systému Windows a potom klikněte na položku Předvolby.
● Počítač není nastaven pro zobrazování na displeji počítače. Zobrazení přepnete na obrazovku stisknutím kláves fn + f4 . U většiny modelů, pokud je k počítači připojeno volitelné externí zobrazovací zařízení, jako je například monitor, lze přepínat mezi displejem počítače a externím monitorem nebo lze používat obě zařízení současně. Pokud opakovaně stisknete kombinaci kláves fn + f4 , budete přepínat mezi displejem počítače, jedním a více externími zobrazovacími zařízeními a současně zobrazením na všech zařízeních.
Software se chová nestandardně
Pokud software nereaguje nebo reaguje neobvyklým způsobem, restartujte počítač umístěním ukazatele na pravou stranu obrazovky. Když se zobrazí ovládací tlačítka, klikněte na položku
Nastavení. Klikněte na ikonu Napájení a poté na položku Ukončit operační systém. Pokud nelze počítač restartovat pomocí uvedeného postupu, postupujte podle pokynů v následující části,
Počítač je zapnutý, ale nereaguje na stránce 96
.
Počítač je zapnutý, ale nereaguje
Je-li počítač zapnutý, ale nereaguje na softwarové příkazy ani na stisknuté klávesy, vyzkoušejte v uvedeném pořadí následující postupy nouzového vypnutí, dokud se počítač nevypne:
UPOZORNĚNÍ: Nouzové vypnutí způsobí ztrátu neuložených dat.
● Přidržte tlačítko napájení alespoň 5 sekund.
● Odpojte počítač od externího zdroje napájení a odeberte baterii.
Počítač se nadměrně zahřívá
Je normální, že se počítač při běžném provozu zahřívá. Jestliže však povrch počítače dosáhne neobvykle vysoké teploty, je pravděpodobné, že je počítač přehřátý z důvodu zablokování ventilačního otvoru.
Pokud se domníváte, že se počítač přehřívá, nechte jej vychladnout na pokojovou teplotu. Ujistěte se, že během používání počítače není zakrytý žádný ventilační otvor.
VAROVÁNÍ!
Chcete-li snížit riziko úrazů způsobených teplem nebo přehřátí počítače, nepokládejte si počítač přímo na klín a neblokujte ventilační otvory počítače. Počítač používejte pouze na pevném rovném povrchu. Dejte pozor, aby proudění vzduchu nebránil jiný pevný povrch, jako například tiskárna, ani měkký povrch, například polštáře, silné pokrývky či šaty. Do kontaktu s kůží nebo měkkým povrchem, jako jsou polštáře, silné pokrývky nebo šaty, nesmí za provozu přijít ani adaptér střídavého proudu. Počítač a adaptér střídavého proudu splňují limity pro teplotu uživatelům přístupných povrchů, které jsou definovány v mezinárodním standardu pro bezpečnost zařízení informačních technologií (IEC 60950).
POZNÁMKA: Ventilátor v počítači se zapíná automaticky, aby ochlazoval vestavěné součásti a zabraňoval přehřívání. Zapínání a vypínání vestavěného ventilátoru během běžného používání počítače je tedy normální.
96 Dodatek B Řešení potíží
Externí zařízení nefunguje
Pokud externí zařízení nefunguje podle očekávání, řiďte se těmito doporučeními:
● Zařízení zapínejte dle pokynů výrobce zařízení.
● Zajistěte, aby všechny konektory zařízení byly řádně připojeny.
● Zajistěte, aby zařízení bylo napájeno elektrickou energií.
● Zajistěte, aby zařízení, především jde-li o zařízení starší, bylo kompatibilní s vaším operačním systémem.
● Zajistěte, aby byly nainstalovány správné a aktuální ovladače.
Připojení k bezdrátové síti nefunguje
Pokud připojení k bezdrátové síti nefunguje podle očekávání, postupujte podle těchto doporučení:
● Chcete-li povolit nebo zakázat zařízení bezdrátové nebo kabelové sítě, klikněte pravým tlačítkem na ikonu Síťové připojení v oznamovací oblasti na pravé straně hlavního panelu na ploše systému Windows. Pro povolení zařízení označte zaškrtávací pole z možností nabídky.
Pokud chcete zařízení zakázat, zrušte zaškrtnutí tohoto pole.
● Ujistěte se, že je bezdrátové zařízení zapnuto.
● Ujistěte se, že antény bezdrátového připojení počítače nejsou ničím rušeny.
● Ujistěte se, že kabelový nebo DSL modem a jeho napájecí kabel jsou řádně připojeny a že jejich kontrolky svítí.
● Ujistěte se, že bezdrátový směrovač nebo přístupový bod je správně připojen k adaptéru napájení i kabelovému nebo DSL modemu a že kontrolky svítí.
● Odpojte a znovu připojte všechny kabely a vypněte a znovu zapněte napájení.
Přihrádka optické jednotky se neotvírá při vyjímání disků CD nebo DVD
1.
Zasuňte konec svorky na papír (1) do otvoru pro uvolnění na přední straně jednotky.
2.
Opatrně zatlačte na kancelářskou svorku, dokud nedojde k uvolnění. Potom vytáhněte přihrádku
(2) až na doraz.
Řešení problémů 97
3.
Odeberte disk (3) z přihrádky tak, že opatrně zatlačíte na vřeteno a současně zatáhnete za vnější hrany disku (nedotýkejte se povrchu disku).
POZNÁMKA: Pokud přihrádka není plně přístupná, disk při vyjímání opatrně nakloňte.
4.
Zavřete přihrádku disku a vložte disk do ochranného obalu.
Počítač nedokáže rozpoznat optickou jednotku
Pokud váš operační systém nerozpozná instalované zařízení, může být software ovladače zařízení poškozen nebo chybí.
1.
Odeberte disk z optické jednotky, pokud je vložen.
2.
Na Úvodní obrazovce napište znak o , vyberte položku Ovládací panely a poté klikněte na položku Systém a zabezpečení.
3.
Klikněte na položku Zařízení a tiskárny a poté na položku Správce zařízení.
4.
V okně Správce zařízení klikněte na trojúhelník vedle položky Jednotky DVD/CD-ROM. Pokud je jednotka v seznamu, měla by fungovat správně.
Disk se nepřehrává
● Před přehráváním disku CD nebo DVD uložte práci a ukončete všechny programy.
● Před přehráním disku CD nebo DVD se odpojte od Internetu.
● Ujistěte se, že jste disk vložili správně.
● Ujistěte se, že je disk čistý. Pokud je to nutné, vyčistěte disk destilovanou vodou a tkaninou, která nepouští vlákna. Čistěte od středu disku ke krajům.
● Zkontrolujte, zda disk není poškrábaný. Pokud je poškrábaný, ošetřete ho soupravou pro opravu optických disků, která je k dostání v mnoha obchodech s elektronikou.
● Před zahájením přehrávání disku zakažte režim spánku.
98 Dodatek B Řešení potíží
Během přehrávání disku neaktivujte režim spánku. Pokud tak přesto učiníte, může se zobrazit varování a dotaz, zda chcete pokračovat. Pokud se tato zpráva zobrazí, klikněte na tlačítko Ne.
Po kliknutí na tlačítko Ne může počítač reagovat některým z následujících způsobů:
◦ Přehrávání se obnoví.
– nebo –
◦ Okno přehrávání v multimediálním programu se zavře. Pro návrat k přehrávání disku klikněte na tlačítko Přehrát v multimediálním programu pro restartování disku. Ve vzácných případech bude možná nutné program ukončit a znovu jej spustit.
Film se nezobrazuje na externím displeji
1.
Pokud jsou jak displej počítače, tak externí displej, zapnuty, stiskněte jednou nebo vícekrát fn + f4 pro přepnutí mezi dvěma displeji.
2.
Nakonfigurujte nastavení monitoru tak, aby externí displej byl primární: a.
Klikněte pravým tlačítkem na prázdné místo na pracovní ploše systému Windows a vyberte možnost Rozlišení obrazovky.
b.
Nastavte primární a sekundární displej.
POZNÁMKA: Pokud používáte oba displeje, obraz z DVD se nezobrazí na žádném displeji, který je označen jako sekundární.
Proces vypalování disku nezačne nebo se zastaví před dokončením
● Ujistěte se, že jsou všechny ostatní programy ukončeny.
● Vypněte režim spánku.
● Ujistěte se, že v jednotce používáte správný typ disku.
● Ujistěte se, že je disk správně vložen.
● Vyberte pomalejší rychlost zapisování a zkuste to znovu.
● Pokud kopírujete disk, uložte informace ze zdrojového disku na pevný disk předtím, než se pokusíte vypálit obsah na nový disk, a poté vypalujte z pevného disku.
Řešení problémů 99
C Elektrostatický výboj
Elektrostatický výboj je uvolnění náboje statické elektřiny, ke kterému dochází při kontaktu dvou objektů. Například, pokud se projdete po koberci, dotknete se kovové kliky u dveří a ucítíte ránu.
Výboj statické elektřiny od prstů nebo jiného vodiče statické elektřiny může poškodit elektronické součástky. Chcete-li předejít poškození počítače, diskové jednotky nebo ztrátě dat, dodržujte následující bezpečnostní opatření:
● Pokud je podle instalačních pokynů třeba odpojit počítač od napájení, učiňte tak po řádném uzemnění a před odstraněním krytu.
● Součásti uchovávejte v původních antistatických obalech do doby, než je budete instalovat.
● Nedotýkejte se vývodů konektorů, vodičů a obvodů. S elektronickými součástmi manipulujte co nejméně.
● Používejte nemagnetické nástroje.
● Před manipulací se součástmi se zbavte statické elektřiny tak, že se dotknete nelakovaného kovového povrchu součásti.
● Pokud odeberete součást, vložte ji do antistatického obalu.
Pokud budete požadovat více informací o statické elektřině nebo budete potřebovat pomoc s odebíráním a instalací součástí, kontaktujte podporu společnosti HP.
100 Dodatek C Elektrostatický výboj
Rejstřík
A adaptér střídavého proudu,
adaptér střídavého proudu/
antény sítě WLAN, identifikace
B baterie
zobrazení zbývající úrovně
bateriová pozice, identifikace 14
bezdrátová síť(WLAN) podnikové připojení k síti
veřejné připojení k síti WLAN
bezdrátová síť (WLAN)
bezpečnostní šroub, použití 50
bezpečnostní zařízení na
C
cestování s počítačem 41, 92, 94
Computer Setup
Č
čtečka karet médií, identifikace
D digitální karta
digitální paměťová karta
disk DVD operačního systému
disky
E
energie
externí napájení střídavým
F
funkční klávesy, identifikace 8, 9
G gesta zařízení TouchPad
přiblížení 24 sevření/roztažení 24
gesto otáčení zařízení
gesto posouvání zařízení
gesto přiblížení zařízení
gesto sevření/roztažení zařízení
H
HDMI, konfigurování zvukového
hesla
správce systému BIOS 65 uživatel 65
heslo automatické funkce
DriveLock
heslo funkce DriveLock
hibernace
hlasitost
klávesy 30 nastavení 30 tlačítka 30
I
informace o baterii, vyhledání 38
informace o směrnicích
štítky certifikace bezdrátové
instalační nástroj
obnovení nastavení výrobce
integrovaná numerická klávesnice,
J jednotky
K
kabely
klávesa aplikací systému
klávesa esc, identifikace 8, 9
klávesa fn, identifikace 8, 9, 27
klávesa num lk, identifikace 28,
klávesa pro ztlumení zvuku
klávesnice
klávesnice, externí
num lock 29 použití 29 klávesnice, identifikace 29
klávesové zkratky
nastavení hlasitosti
mikrofonu 27 popis 27 použití 27 přepínání zobrazení 27 režim spánku 27
snížení hlasitosti
reproduktorů 27 ztlumení zvuku mikrofonu 27
zvýšení hlasitosti
reproduktorů 27 zvýšení jasu obrazovky 27
klávesové zkratky na klávesnici,
klávesové zlkratky
klávesy
klávesy hlasitosti, identifikace 27
konektor mikrofonu (zvukový
konektor napájení, identifikace
konektor pro sluchátka (zvukový
konektory
zvukový výstup (pro
konektor zvukového vstupu (pro
konektor zvukového výstupu (pro
konfigurování
kontrolka bezdrátového připojení
kontrolka funkce caps lock,
identifikace 5 kontrolka num lock 5
kontrolka pevného disku 10, 56
kontrolka vestavěné webové
kontrolka webové kamery,
kontrolka ztlumení 5 kontrolka ztlumení mikrofonu 5
kontrolky adaptér střídavého proudu/
bezdrátové připojení 5 caps lock 5 napájení 5 num lock 5
ztlumení 5 ztlumení mikrofonu 5
kontrolky na konektoru RJ-45
kritické aktualizace, software 73
M
média 37 média, která lze číst 37 média, na která lze zapisovat 37
myš, externí
N
nabídka Diagnostika systému 90
napájení
na přední straně
nastavení možností napájení 36
nastavení ochrany heslem při
nastavení přístupu na Internet 18 nastavení sítě WLAN 18
nástroj Computer Setup heslo správce systému BIOS
obnovení nastavení výrobce
nástroj HP ProtectTools Security
název a číslo produktu, počítač
O oblast zařízení TouchPad
obnovení pevného disku 82 oddíl pro obnovení 82
odstranit vše a reinstalovat
odstraňování potíží
rozpoznání optické jednotky
operační systém
štítek s certifikátem pravosti
optická jednotka, identifikace 11
optický disk
ovládací prvky aktivity médií 30
ovládání bezdrátového připojení
operační systém 16 tlačítko 16
P paměťový modul
pevný disk
systém HP 3D DriveGuard
podnikové připojení k síti WLAN
podpora starších verzí, USB 85
podpora starších verzí rozhraní
polohovací zařízení, nastavení
port HDMI
připojení 33 port VGA, připojení 33
porty
porty USB 2.0, identifikace 11
použití externí napájení střídavým
přihrádková optická jednotka 59
R
recyklovat
reset
kroky 83 počítač 83 reset počítače 83
režim num lock, externí
rozbočovače 46 rozbočovače USB 46
Ř řešení potíží
vypalování disku 99 řešení potíží, externí displej 99
S
sériové číslo 92 počítač 92 servisní kryt 92
software
software Defragmentace disku
součásti
spánek
systém BIOS
Š
štítek certifikace bezdrátové
štítek s certifikátem pravosti 92
štítek s certifikátem pravosti
štítek se směrnicemi
štítky
certifikace bezdrátové
certifikát pravosti produktu
Microsoft 92 sériové číslo 92 směrnice 92
T
testování adaptéru střídavého
tlačítka
levé tlačítko zařízení
pravé tlačítko zařízení
tlačítko
tlačítko bezdrátového připojení
tlačítko vysunutí optické jednotky,
tlačítko Windows, identifikace 8,
tlačítko ztlumení hlasitosti,
TouchPad
U
údržba
USB zařízení
uvolňovací západky servisního
V
ventilační otvory, identifikace 12,
veřejné připojení k síti WLAN 19
vestavěná numerická klávesnice,
vestavěná numerická klávesnice,
vestavěné mikrofony,
volitelná externí zařízení, použití
vypínač, napájení 36 vypínač napájení 36
vypínač vestavěného displeje 13
vypnutí 36 vypnutí počítače 36
W
Windows možnost odstranit vše a
Refresh 83 reinstalace 83 reset 83
Z
západky,
uvolnění baterie 14 uvolnění servisního krytu 14
zařízení s vysokým rozlišením,
zařízení TouchPad
zařízení USB
zásuvka pro bezpečnostní kabel,
zásuvky
advertisement
Related manuals
advertisement
Table of contents
- 12 Hledání informací
- 14 Horní strana
- 14 Zařízení TouchPad
- 14 Kontrolky
- 16 Tlačítka a čtečka otisků prstů (pouze vybrané modely)
- 18 Klávesy
- 19 Součásti
- 21 Pravá strana
- 22 Levá strana
- 23 Displej
- 24 Spodní strana
- 26 Připojení k bezdrátové síti
- 26 Použití ovládání bezdrátového připojení
- 26 Použití tlačítka bezdrátového připojení
- 27 Použití ovládacích prvků operačního systému
- 27 Použití sítě WLAN
- 27 Využití služeb poskytovatele připojení k Internetu
- 28 Nastavení sítě WLAN
- 28 Konfigurace bezdrátového směrovače
- 28 Ochrana vaší sítě WLAN
- 29 Připojování k síti WLAN
- 29 Použití bezdrátových zařízení Bluetooth (pouze vybrané modely)
- 30 Připojení ke kabelové síti
- 30 Připojení k místní síti (LAN)
- 31 Použití polohovacích zařízení
- 31 Nastavení předvoleb polohovacího zařízení
- 31 Použití zařízení TouchPad
- 32 Vypnutí a zapnutí zařízení TouchPad
- 32 Používání gest zařízení TouchPad
- 32 Posouvání jedním prstem
- 33 Klepnutí
- 33 Posouvání
- 34 Sevření/roztažení / přiblížení
- 34 Otáčení (pouze vybrané modely)
- 35 Kliknutí dvěma prsty (pouze vybrané modely)
- 35 Cvrnknutí (pouze vybrané modely)
- 36 Používání klávesnice
- 36 Použití klávesových zkratek systému Microsoft Windows 8
- 37 Identifikace klávesových zkratek
- 38 Používání klávesnic
- 38 Použití vestavěné numerické klávesnice (pouze vybrané modely)
- 38 Zapnutí a vypnutí vestavěné numerické klávesnice
- 38 Přepínání funkcí kláves vestavěné numerické klávesnice
- 39 Použití integrované numerické klávesnice (pouze vybrané modely)
- 39 Použití externí číselné klávesnice
- 40 Použití ovládacích prvků aktivity médií
- 40 Zvuk
- 40 Připojení reproduktorů
- 40 Nastavení hlasitosti
- 41 Připojení sluchátek
- 41 Připojení mikrofonu
- 41 Kontrola zvukových funkcí na počítači
- 42 Webová kamera (pouze vybrané modely)
- 42 Video
- 43 VGA
- 43 HDMI (pouze vybrané modely)
- 44 Konfigurování zvukového zařízení pro HDMI
- 46 Vypnutí počítače
- 46 Nastavení možností napájení
- 46 Použití stavů úspory energie
- 47 Aktivace a ukončení režimu spánku
- 47 Povolení a ukončení uživatelem aktivovaného režimu hibernace
- 47 Použití měřiče napájení a nastavení napájení
- 48 Nastavení ochrany heslem při probuzení
- 48 Použití napájení z baterie
- 48 Vyhledání dalších informací o baterii
- 49 Použití kontroly baterie
- 49 Zobrazení zbývající úrovně nabití baterie
- 49 Maximalizace doby vybíjení baterie
- 49 Správa nízkého nabití baterie
- 49 Identifikace stavů nízkého nabití baterie
- 50 Řešení stavu nízkého nabití baterie
- 50 Řešení stavu nízkého nabití baterie, je-li k dispozici externí zdroj napájení
- 50 Řešení stavu nízkého nabití baterie, není-li k dispozici žádný zdroj napájení
- 50 Vložení a vyjmutí baterie
- 50 Vložení baterie
- 50 Vyjmutí baterie
- 51 Úspora energie baterie
- 51 Skladování výměnné baterie (pouze vybrané modely)
- 52 Likvidace výměnné baterie (pouze vybrané modely)
- 52 Výměna výměnné baterie (pouze vybrané modely)
- 53 Provoz při napájení střídavým proudem z externího zdroje
- 54 Testování adaptéru střídavého proudu
- 55 Používání čtečky karet médií (pouze vybrané modely)
- 55 Vložení digitální paměťové karty
- 55 Vyjmutí digitální paměťové karty
- 56 Použití zařízení USB
- 57 Připojení USB zařízení
- 57 Odpojení USB zařízení
- 58 Použití volitelných externích zařízení
- 58 Použití doplňkových externích jednotek
- 59 Manipulace s jednotkami
- 59 Použití pevných disků
- 60 Vyšroubujte doplňkový bezpečnostní šroub
- 61 Sejmutí a nasazení servisního krytu
- 61 Sejmutí servisního krytu
- 61 Vrácení servisního krytu
- 62 Výměna nebo inovace pevného disku
- 62 Odebrání pevného disku
- 64 Instalace pevného disku
- 65 Zvýšení výkonu pevného disku
- 65 Použití softwaru Defragmentace disku
- 66 Použití softwaru Vyčištění disku
- 66 Použití systému ochrany pevného disku HP 3D DriveGuard (pouze vybrané modely)
- 66 Identifikace stavu programu HP 3D DriveGuard
- 67 Správa napájení se zaparkovaným pevným diskem
- 67 Použití softwaru HP 3D DriveGuard
- 67 Používání optických jednotek (pouze vybrané modely)
- 68 Identifikace nainstalované optické jednotky
- 69 Vložení optického disku
- 69 Přihrádková optická jednotka
- 69 Odebrání optického disku
- 69 Přihrádková optická jednotka
- 69 Pokud se přihrádka disku normálně otevře
- 70 Pokud se přihrádka disku normálně neotevře
- 72 Sdílení optických jednotek
- 72 Používání nástroje RAID (pouze vybrané modely)
- 73 Ochrana počítače
- 74 Používání hesel
- 74 Nastavení hesel v systému Windows
- 75 Nastavení hesel v programu Computer Setup
- 75 Správa hesla správce systému BIOS
- 77 Zadání hesla správce BIOS
- 77 Správa hesla funkce DriveLock nástroje Computer Setup
- 78 Nastavení hesla funkce DriveLock
- 79 Zadání hesla funkce DriveLock
- 80 Změna hesla funkce DriveLock
- 81 Odstranění ochrany pomocí funkce DriveLock
- 81 Použití automatické funkce DriveLock v nástroji Computer Setup
- 81 Zadání hesla automatické funkce DriveLock
- 82 Odstranění ochrany pomocí automatické funkce DriveLock
- 82 Použití antivirového softwaru
- 83 Použití brány firewall
- 83 Instalace kritických bezpečnostních aktualizací
- 83 Použití nástroje HP Client Security Manager
- 83 Připojení doplňkového bezpečnostního kabelu
- 84 Použití čtečky otisků prstů (pouze vybrané modely)
- 84 Umístění čtečky otisků prstů
- 85 Přidání nebo výměna paměťových modulů
- 87 Čištění počítače
- 87 Čisticí produkty
- 88 Postupy čištění
- 88 Čištění displeje
- 88 Čištění boků a krytu
- 88 Čištění zařízení TouchPad a klávesnice
- 89 Aktualizace programů a ovladačů
- 89 Použití nástroje SoftPaq Download Manager
- 90 Zálohování dat
- 91 Provedení obnovení systému
- 91 Použití nástrojů systému Windows pro obnovu
- 92 Použití nástrojů obnovení f11
- 92 Použití disku DVD operačního systému Windows 8 (prodává se samostatně)
- 93 Použití funkce Windows Refresh pro rychlé a snadné obnovení
- 93 Odstranit vše a reinstalovat Windows
- 94 Použití nástroje HP Software Setup
- 95 Použití nástroje Computer Setup
- 95 Spouštění nástroje Computer Setup
- 95 Navigace a výběr v nástroji Computer Setup
- 96 Obnovení nastavení výrobce v nástroji Computer Setup
- 96 Aktualizace systému BIOS
- 96 Určení verze systému BIOS
- 97 Stažení aktualizace systému BIOS
- 98 Použití systému MultiBoot
- 98 Pořadí zařízení pro spuštění
- 98 Výběr předvoleb MultiBoot
- 98 Nastavení nového výchozího pořadí při spouštění v nástroji Computer Setup
- 99 Dynamická volba zařízení pro spuštění stisknutím klávesy f9
- 99 Nastavení výzvy programu MultiBoot Express
- 100 Nastavení předvoleb programu MultiBoot Express
- 100 Diagnostika systému
- 101 Kontaktování podpory
- 102 Štítky
- 103 Vstupní napájení
- 103 Provozní prostředí
- 105 Zdroje pro odstraňování potíží
- 105 Řešení problémů
- 105 Počítač nelze spustit
- 105 Obrazovka počítače je prázdná
- 106 Software se chová nestandardně
- 106 Počítač je zapnutý, ale nereaguje
- 106 Počítač se nadměrně zahřívá
- 107 Externí zařízení nefunguje
- 107 Připojení k bezdrátové síti nefunguje
- 107 Přihrádka optické jednotky se neotvírá při vyjímání disků CD nebo DVD
- 108 Počítač nedokáže rozpoznat optickou jednotku
- 108 Disk se nepřehrává
- 109 Film se nezobrazuje na externím displeji
- 109 Proces vypalování disku nezačne nebo se zastaví před dokončením