advertisement
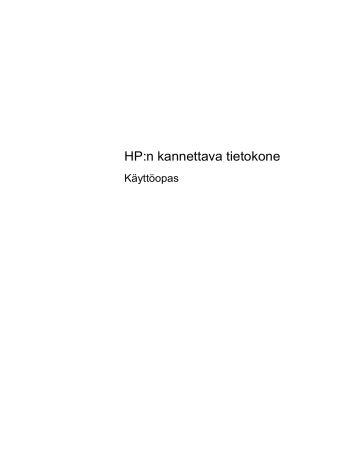
HP:n kannettava tietokone
Käyttöopas
© Copyright 2013 Hewlett-Packard
Development Company, L.P.
Bluetooth on omistajansa tavaramerkki, jota
Hewlett-Packard Company käyttää lisenssillä. SD-logo on omistajansa tavaramerkki.
AMD on Advanced Micro Devices, Inc:n rekisteröity tavaramerkki Yhdysvalloissa ja muissa maissa.
Tässä olevat tiedot voivat muuttua ilman ennakkoilmoitusta. Ainoat HP:n tuotteita ja palveluja koskevat takuut mainitaan erikseen kyseisten tuotteiden ja palveluiden mukana toimitettavissa takuuehdoissa.
Tässä aineistossa olevat tiedot eivät oikeuta lisätakuisiin. HP ei vastaa tässä esiintyvistä mahdollisista teknisistä tai toimituksellisista virheistä tai puutteista.
Ensimmäinen painos: toukokuu 2013
Oppaan osanumero: 720723-351
Tuotetta koskeva ilmoitus
Tässä oppaassa on tietoja ominaisuuksista, jotka ovat yhteisiä useimmille malleille.
Omassa tietokoneessasi ei välttämättä ole kaikkia näitä ominaisuuksia.
Saat tämän oppaan viimeisimmät tiedot
HP:n WWW-sivustosta osoitteesta http://www.hp.com/support .
Ohjelmiston käyttöehdot
Asentamalla, kopioimalla, lataamalla tai muuten käyttämällä mitä tahansa tähän tietokoneeseen esiasennettua ohjelmistoa sitoudut noudattamaan HP:n käyttöoikeussopimuksen (EULA) ehtoja.
Jos et hyväksy näitä käyttöoikeusehtoja, ainoa vaihtoehtosi on palauttaa käyttämätön tuote kokonaisuudessaan
(sekä laitteisto että ohjelmisto) 14 päivän kuluessa, jolloin saat hyvityksen ostopaikan noudattaman hyvityskäytännön mukaan.
Ota yhteys paikalliseen myyntipisteeseen
(myyjään), jos haluat lisätietoja tai täyden hyvityksen tietokoneesta.
Turvallisuusohjeet
VAARA Älä pidä tietokonetta suoraan sylissä tai tuki tietokoneen jäähdytysaukkoja. Näin voit vähentää lämmön aiheuttamien vammojen sekä tietokoneen ylikuumenemisen riskiä. Käytä tietokonetta vain kovalla ja tasaisella alustalla. Älä peitä tietokoneen ilmanvaihtoa asettamalla tietokoneen viereen (valinnaista) tulostinta tai muuta vastaavaa kovaa esinettä tai tyynyä, mattoa, vaatetta tai muuta vastaavaa pehmeää esinettä. Älä päästä verkkovirtalaitetta kosketukseen ihon tai tyynyn, maton, vaatteen tai muun vastaavan pehmeän pinnan kanssa käytön aikana. Tämä tietokone ja verkkovirtalaite täyttävät kansainvälisessä informaatioteknologian laitteiden turvallisuutta koskevassa IEC 60950 -standardissa määritetyt käyttäjälle soveltuvien pintalämpötilarajojen määräykset.
iii
iv Turvallisuusohjeet
Sisällysluettelo
Langattoman yhteyden painikkeen käyttäminen ............................................... 16
Käyttöjärjestelmän hallintatoimintojen käyttäminen .......................................... 16
Yhteyden muodostaminen olemassa olevaan WLAN-verkkoon ........................................ 16
Yhteyden muodostaminen lähiverkkoon (LAN) (vain tietyissä malleissa) ......................... 19
Upotetun numeronäppäimistön käyttäminen (vain tietyissä malleissa) ............. 21
v
vi
Upotetun numeronäppäimistön näppäintoimintojen vaihtaminen ..... 22
Kiinteän numeronäppäimistön käyttäminen (vain tietyissä malleissa) .............. 22
Valinnaisen ulkoisen numeronäppäimistön käyttäminen .................................. 22
Ääniasetusten määrittäminen HDMI-liitännän käyttöä varten ........................... 30
Tietokoneen siirtäminen keskeytystilaan ja poistuminen keskeytystilasta ........ 32
Laitteen siirtäminen lepotilaan ja poistuminen lepotilasta ................................. 32
Käytössä olevien virransäästöasetusten tarkasteleminen ................................ 33
Käytössä olevien virransäästöasetusten muuttaminen ..................................... 33
Akun heikon varaustason tunnistaminen .......................................................... 36
Akun heikon varaustason korjaaminen ............................................................. 37
Kun levykelkka avautuu tavalliseen tapaan ...................................... 47
Kun levykelkka ei avaudu ................................................................. 48
vii
viii
BIOS-järjestelmänvalvojan salasanan hallinta .................................................. 59
BIOS-järjestelmänvalvojan salasanan antaminen ............................................. 59
Computer Setup -apuohjelman DriveLock-salasanan käyttäminen ................................... 59
Sormenjälkitodennuksen ottaminen käyttöön sisäänkirjautumisen aikana ........................ 62
Liikkuminen ja kohteiden valitseminen Computer Setup -apuohjelmassa ......................... 68
Computer Setup -apuohjelman alkuperäisten asetusten palauttaminen ........................... 69
Uuden käynnistysjärjestyksen määrittäminen Computer Setup -ohjelmassa .................... 74
Optisen levyaseman kelkka ei avaudu CD- tai DVD-levyn poistamista varten .................. 79
Levyn polttaminen ei käynnisty tai se keskeytyy ennen levyn valmistumista .................... 81
ix
x
1 Tervetuloa
Suorita seuraavat toimenpiteet tietokoneen käyttöönoton ja rekisteröinnin jälkeen:
● Muodosta yhteys Internetiin – Määritä langallinen tai langaton verkkoyhteys Internet-yhteyttä varten. Lisätietoja on kohdassa
.
● Tutustu tietokoneeseen – Perehdy tietokoneen ominaisuuksiin. Lisätietoja on kohdissa
Perehtyminen tietokoneeseen sivulla 4 ja
Näppäimistö ja osoitinlaitteet sivulla 20
.
● Etsi asennetut ohjelmat – Tarkastele tietokoneeseen valmiiksi asennettujen ohjelmistojen luetteloa. Valitse Tietokone > Lisää sovelluksia .
HUOMAUTUS: Lisätietoja tietokoneen mukana toimitettujen ohjelmistojen käytöstä saat valitsemalla Tietokone > Ohje . Voit perehtyä myös ohjelmiston valmistajan ohjeisiin, jotka voidaan toimittaa ohjelmiston mukana tai valmistajan sivustossa.
● Päivitä ohjelmat ja ohjaimet – Päivitä ohjelmat ja ohjaimet säännöllisesti niiden uusimpiin versioihin. Rekisteröinnin jälkeen tietokone päivitetään automaattisesti uusimmilla ohjelmisto- ja ohjainversioilla. Rekisteröinnin yhteydessä voit tilata myös automaattisen ilmoituksen saatavilla olevista päivityksistä. Käyttöjärjestelmän päivityksistä automaattisia ilmoituksia on saatavilla 90 päivän ajan. Voit ladata päivitykset myös HP:ltä osoitteesta http://www.hp.com/support .
1
Tietojen etsiminen
Tietokoneessa on useita tehtävien suorittamista helpottavia resursseja.
Resurssit
Asennusohje
Linuxin ohje
Voit avata Linuxin ohjeen valitsemalla Tietokone >
Ohje .
Sähkötarkastusviranomaisten ilmoitukset ja turvallisuus- ja ympäristöohjeet
Voit avata ilmoitukset kaksoisnapsauttamalla työpöydällä olevaa HP Documents (HP:n asiakirjat) kuvaketta.
Turvallisen ja mukavan työympäristön opas
Voit avata tämän oppaan kaksoisnapsauttamalla työpöydällä olevaa HP Documents (HP:n asiakirjat) kuvaketta.
TAI
Siirry osoitteeseen http://www.hp.com/ergo .
Worldwide Telephone Numbers (Maakohtaiset puhelinnumerot) -opas
Tämä opas toimitetaan tietokoneen mukana.
HP:n Internet-sivusto
Voit avata sivuston siirtymällä osoitteeseen http://www.hp.com/support .
Sisältää seuraavia tietoja
● Tietokoneen käyttöönotto
● Tietokoneen osien tunnistaminen
● Tietokoneohjelmisto
● Tietokoneen asetukset
● Internet-yhteyden muodostaminen
● Tietokoneen apuohjelmat
● Tietoja sähkötarkastusviranomaisten ilmoituksista ja turvallisuudesta
● Akun hävittäminen
● Tietoja työaseman oikeasta sijoittamisesta sekä käyttäjän työskentelyasentoon, terveyteen ja työtapoihin liittyvistä seikoista
● Sähköön ja laitteisiin liittyviä turvallisuustietoja
HP:n tuen puhelinnumerot
● Tukitietoja
● Osien tilaaminen ja lisäohjeiden etsiminen
● Ohjelmiston, ohjaimien ja BIOSin päivitykset
● Laitteeseen saatavana olevat lisälaitteet
2 Luku 1 Tervetuloa
Resurssit Sisältää seuraavia tietoja
Rajoitettu takuu *
Saat takuun tiedot näkyviin seuraavasti:
Kaksoisnapsauta työpöydällä olevaa HP Documents
(HP:n asiakirjat) -kuvaketta.
TAI
Siirry osoitteeseen http://www.hp.com/go/ orderdocuments .
Takuutiedot
*Löydät tuotetta koskevan HP:n rajoitetun takuun tietokoneessa olevien käyttöoppaiden joukosta ja/tai pakkauksessa olevalta CD- tai DVD-levyltä. Joissakin maissa tai joillakin alueilla HP voi toimittaa HP:n rajoitetun takuun tuotteen mukana myös painetussa muodossa. Jos takuuta ei omassa maassasi tai alueellasi toimiteta painettuna, voit pyytää painetun kopion osoitteesta http://www.hp.com/go/orderdocuments tai kirjoittamalla seuraavaan osoitteeseen:
● Pohjois-Amerikka : Hewlett-Packard, MS POD, 11311 Chinden Blvd, Boise, ID 83714, Yhdysvallat
● Eurooppa, Lähi-itä ja Afrikka : Hewlett-Packard, POD, Via G. Di Vittorio, 9, 20063, Cernusco s/Naviglio (MI), Italia
● Aasia ja Tyynenmeren alue : Hewlett-Packard, POD, P.O. Box 200, Alexandra Post Office, Singapore 911507
Kun pyydät takuusta painetun kopion, ilmoita tuotenumero, takuuaika (löytyy huoltotarrasta), nimesi ja postiosoitteesi.
TÄRKEÄÄ: ÄLÄ palauta HP-tuotetta yllä mainittuihin osoitteisiin. Tuotetukea saat tuotteen kotisivulta osoitteesta http:// www.hp.com/go/contactHP .
Tietojen etsiminen 3
2 Perehtyminen tietokoneeseen
Päällä olevat osat
TouchPad
HUOMAUTUS: Oma tietokoneesi saattaa näyttää hieman erilaiselta kuin tämän luvun kuvassa esitetty tietokone.
Osa
(1)
(2)
(3)
(4)
TouchPadin käynnistys- ja sammutuspainike
TouchPadin käyttöalue
TouchPadin vasen painike
TouchPadin oikea painike
Kuvaus
Ottaa TouchPadin käyttöön ja sammuttaa sen.
Siirtää osoitinta sekä valitsee ja aktivoi näytössä olevia kohteita.
Toimii kuten ulkoisen hiiren ykköspainike.
Toimii kuten ulkoisen hiiren kakkospainike.
4 Luku 2 Perehtyminen tietokoneeseen
Merkkivalot
HUOMAUTUS: Oma tietokoneesi saattaa näyttää hieman erilaiselta kuin tämän luvun kuvassa esitetty tietokone.
Kohde
(1) Virran merkkivalo
(2)
(3)
(4)
Mikrofonin mykistyksen merkkivalo
Num lock -merkkivalo
Langattoman yhteyden merkkivalo
(5)
(6)
Mykistyksen merkkivalo
Caps lock -merkkivalo
Kuvaus
● Valo palaa: tietokone on käynnissä.
● Valo vilkkuu: tietokone on keskeytystilassa.
● Valo ei pala: tietokoneen virta on katkaistu, tai tietokone on lepotilassa.
Keltainen: mikrofoni on poissa käytössä.
Valo palaa: numerolukitus (num lock) on käytössä.
● Valkoinen: sisäinen langaton verkkolaite, esimerkiksi langaton lähiverkkolaite (WLAN) ja/tai Bluetooth®-laite, on toiminnassa.
● Keltainen: kaikista langattomista laitteista on katkaistu virta.
● Keltainen: tietokoneen ääni on mykistetty.
● Valo ei pala: tietokoneen ääni on käytössä.
Valo palaa: aakkoslukko (caps lock) on käytössä.
Päällä olevat osat 5
Painikkeet ja sormenjälkitunnistin (vain tietyissä malleissa)
HUOMAUTUS: Oma tietokoneesi saattaa näyttää hieman erilaiselta kuin tämän luvun kuvassa esitetty tietokone.
Osa
(1) Virtapainike
(2)
(3)
Kaiuttimet (2)
Langattoman yhteyden painike
Kuvaus
● Kun tietokone ei ole käynnissä, voit käynnistää sen painamalla virtapainiketta.
● Kun tietokone on käynnissä, voit siirtää sen keskeytystilaan painamalla virtapainiketta lyhyesti.
● Kun tietokone on keskeytystilassa, voit poistua keskeytystilasta painamalla virtapainiketta lyhyesti.
● Kun tietokone on lepotilassa, voit poistua lepotilasta painamalla virtapainiketta lyhyesti.
Jos tietokone ei vastaa komentoihin eikä käyttöjärjestelmän virrankatkaisutoimintoja voi käyttää, katkaise tietokoneesta virta pitämällä virtapainiketta alhaalla vähintään viisi sekuntia.
Lisätietoja virrankäyttöasetuksista:
1.
Valitse Tietokone > Ohjauskeskus .
2.
Valitse vasemmasta ruudusta Järjestelmä ja sitten oikeasta ruudusta Virransäästö .
Tuottavat äänen.
Ottaa langattomat ominaisuudet käyttöön tai poistaa ne käytöstä, mutta ei kuitenkaan muodosta langatonta yhteyttä.
HUOMAUTUS: Langaton yhteys voidaan muodostaa, jos se on jo aikaisemmin määritetty valmiiksi.
6 Luku 2 Perehtyminen tietokoneeseen
Osa
(4) Mykistyspainike
(6) Sormenjälkitunnistin (vain tietyissä malleissa)
Kuvaus
Mykistää tai palauttaa kaiuttimen äänen.
Mahdollistaa kirjautumisen käyttöjärjestelmään salasanan sijasta sormenjäljen avulla.
Päällä olevat osat 7
Näppäimet
HUOMAUTUS: Katso kuvaa, joka muistuttaa eniten omaa tietokonettasi.
Kohde
(1)
(2)
(3)
(4)
(5)
(6) fn -näppäin
Käyttöjärjestelmän logonäppäin
Kuvaus
Käynnistävät usein käytettyjä järjestelmän toimintoja, kun niitä painetaan yhdessä toimintonäppäimen kanssa.
Näyttää käyttöjärjestelmän valikon.
Toimintonäppäimet
Upotetun numeronäppäimistön näppäimet
Käyttöjärjestelmän sovellusnäppäin
Käynnistävät usein käytettyjä järjestelmän toimintoja, kun niitä painetaan yhdessä fn -näppäimen kanssa.
Kun näppäimistö on otettu käyttöön, sitä voidaan käyttää ulkoisen numeronäppäimistön tapaan.
Näppäimistön kullakin näppäimellä voidaan suorittaa toiminto, jota osoittava kuvake näkyy näppäimen oikeassa yläkulmassa.
Avaa kohdistimen alla olevan kohteen pikavalikon.
num lk -näppäin Ottaa upotetun numeronäppäimistön käyttöön tai poistaa sen käytöstä, kun painiketta painetaan yhdessä fn näppäimen kanssa.
Vaihtaa kiinteän numeronäppäimistön navigointitoimintojen ja numeeristen toimintojen välillä.
8 Luku 2 Perehtyminen tietokoneeseen
Kohde
(1)
(2)
(3)
(4) fn -näppäin
Käyttöjärjestelmän logonäppäin
Toimintonäppäimet num lk -näppäin
(5)
Kuvaus
Käynnistävät usein käytettyjä järjestelmän toimintoja, kun niitä painetaan yhdessä toimintonäppäimen kanssa.
Näyttää käyttöjärjestelmän valikon.
Käynnistävät usein käytettyjä järjestelmän toimintoja, kun niitä painetaan yhdessä fn -näppäimen kanssa.
Ottaa upotetun numeronäppäimistön käyttöön tai poistaa sen käytöstä, kun painiketta painetaan yhdessä fn näppäimen kanssa.
Vaihtaa kiinteän numeronäppäimistön navigointitoimintojen ja numeeristen toimintojen välillä.
ulkoisen numeronäppäimistön tapaan. Voit vaihtaa numero- ja siirtymistoimintojen välillä (osoitettu näppäimissä olevilla nuolilla) painamalla num lk -näppäintä.
Edessä olevat osat
Edessä olevat osat 9
Kohde
(1) Kiintolevyn merkkivalo
(2) Mediakortin lukulaite
Kuvaus
● Vilkkuva valkoinen: kiintolevy tai optinen asema on käytössä.
● Keltainen: HP 3D DriveGuard on väliaikaisesti pysäyttänyt kiintolevyn.
Tukee seuraavia digitaalisia kortteja:
● MultiMediaCard (MMC)
● MultiMediaCardplus (MMC+)
● Secure Digital (SD) -muistikortti
● Secure Digital High Capacity (SDHC) -kortti
● Secure Digital Extra Capacity (SDXC) -kortti
● Memory Stick
● Muistitikun laajennettu kapasiteetti (MSXC)
10 Luku 2 Perehtyminen tietokoneeseen
Oikealla olevat osat
Kohde
(1)
(2)
(3)
(4)
(5)
(6)
Äänilähdön (kuulokkeiden) liitäntä
Äänitulon (mikrofonin) liitäntä
Kuvaus
Tästä liitännästä kuuluvat äänet, jos liität siihen valinnaiset vahvistimeen kytketyt stereokaiuttimet, kuulokkeet, nappikuulokkeet, kuulokemikrofonin tai television äänijohdon.
VAARA Säädä äänenvoimakkuus, ennen kuin asetat kuulokkeet, nappikuulokkeet tai kuulokemikrofonin päähäsi. Liian suureksi säädetty
äänenvoimakkuus voi aiheuttaa kuulovaurioita. Lisää turvallisuusohjeita on Sähkötarkastusviranomaisten ilmoitukset ja turvallisuus- ja ympäristöohjeet oppaassa.
HUOMAUTUS: Kun liitäntään kytketään jokin laite, tietokoneen kaiuttimet poistetaan käytöstä.
Tähän voidaan kytkeä valinnainen stereo- tai monomikrofoni tai tietokoneen kuulokemikrofoni.
USB 2.0 -portti Näihin voidaan kytkeä valinnaiset USB-laitteet.
Optinen asema (vain tietyissä malleissa) Lukee optisen levyn.
HUOMAUTUS: Joissakin malleissa optinen asema myös kirjoittaa optiselle levylle.
Avaa optisen aseman levykelkan.
Optisen aseman avauspainike (vain tietyissä malleissa)
Lukitusvaijerin kiinnityspaikka Tähän voidaan kytkeä tietokoneen valinnainen lukitusvaijeri.
HUOMAUTUS: Lukitusvaijerin tarkoituksena on vaikeuttaa tietokoneen väärinkäyttöä ja varastamista, mutta se ei välttämättä riitä estämään niitä.
Oikealla olevat osat 11
Vasemmalla olevat osat
(3) Tuuletusaukko
(6)
(7)
(4)
(5)
Kohde
(1)
(2)
Virtaliitin
Ulkoisen näytön portti
RJ-45-liitäntä (verkkoliitäntä)
RJ-45 (verkko) -merkkivalot (2)
HDMI-portti
USB 3.0 -portit (2)
Kuvaus
Tähän voidaan kytkeä verkkovirtalaite.
● Valkoinen: tietokone on liitettynä verkkovirtaan ja akun varaus on 90–99 prosenttia.
● Keltainen: Tietokone on liitettynä verkkovirtaan ja akun varaus on 0–89 prosenttia tai se latautuu.
● Vilkkuva keltainen: akku on laitteen ainoa virtalähde, ja sen varaustila on heikko. Kun akun varaustila on kriittisen heikko, akun merkkivalo alkaa vilkkua nopeasti.
● Valo ei pala: akku on täysin latautunut.
HUOMAUTUS: Automaattisesti käynnistyvä tietokoneen tuuletin jäähdyttää tietokoneen sisäisiä osia ja estää tietokoneen ylikuumenemisen. Sisäinen tuuletin voi vuoroin käynnistyä ja sammua tietokoneen käytön aikana. Tämä on täysin normaalia.
Tähän voidaan kytkeä ulkoinen VGA-näyttö tai projektori.
Tähän voidaan kytkeä verkkokaapeli.
● Vihreä: verkkoyhteys on muodostettu.
● Keltainen: verkossa on toimintaa.
Tähän voidaan kytkeä valinnainen video- tai äänilaite, esimerkiksi teräväpiirtotelevisio tai jokin muu yhteensopiva digitaali- tai äänilaite.
Tähän voidaan kytkeä valinnaisia USB 3.0 -laitteita ja parantaa USB-laitteiden tehokkuutta.
Näyttö
HUOMAUTUS: Oma tietokoneesi saattaa näyttää hieman erilaiselta kuin tämän luvun kuvassa esitetty tietokone.
12 Luku 2 Perehtyminen tietokoneeseen
Kohde Kuvaus
(1)
(2)
(3)
WLAN-antennit (2)*
Sisäiset mikrofonit (1 tai 2 laitteen mukaan)
Verkkokameran merkkivalo (vain tietyissä malleissa)
Lähettävät ja vastaanottavat langattomien laitteiden signaaleja langattomissa lähiverkoissa (WLAN-verkoissa).
Nauhoittavat äänen.
Valo palaa: Verkkokamera on käytössä.
(4)
(5)
Verkkokamera (vain tietyissä malleissa)
Sisäinen näytön kytkin
Tallentaa videokuvaa ja ottaa valokuvia.
Sammuttaa näytön tai siirtää laitteen keskeytystilaan, kun näyttö suljetaan tietokoneen virran ollessa kytkettynä.
HUOMAUTUS: Näytön kytkin ei näy tietokoneen ulkopuolelle.
*Antennit eivät näy tietokoneen ulkopuolelle. Jotta signaalitaso olisi paras mahdollinen, varmista, että antennien välittömässä läheisyydessä ei ole esteitä. Langattomia laitteita koskevat säädökset löydät Sähköviranomaisten ilmoitukset ja turvallisuusja ympäristöohjeet -oppaan omaa maatasi tai aluettasi koskevasta osasta.
Näyttö 13
Pohjassa olevat osat
Kohde
(1)
Kuvaus
Akun ja huoltokannen vapautussalvat ● Vapauttaa akun akkupaikasta, kun vapautussalpoja työnnetään kerran.
● Vapauttaa huoltokannen tietokoneesta, kun akku on poistettu akkupaikasta ja vapautussalpoja työnnetään toisen kerran.
(2)
(3)
Akkupaikka
Huoltokansi Sisältää kiintolevyn, langattoman lähiverkon
(WLAN) -moduulipaikan ja muistimoduulipaikat.
VAROITUS: Jotta järjestelmä ei lukitu, vaihda langattoman moduulin tilalle vain sellainen moduuli, jonka oman maasi tai alueesi langattomia laitteita sääntelevä viranomainen on hyväksynyt käytettäväksi tietokoneessa. Jos vaihdat moduulin ja saat siihen liittyvän varoituksen, poista moduuli, jotta tietokone toimii taas normaalisti, ja ota yhteyttä tukeen.
(4)
HUOMAUTUS: Automaattisesti käynnistyvä tietokoneen tuuletin jäähdyttää tietokoneen sisäisiä osia ja estää tietokoneen ylikuumenemisen.
Sisäinen tuuletin voi vuoroin käynnistyä ja sammua tietokoneen käytön aikana. Tämä on täysin normaalia.
14 Luku 2 Perehtyminen tietokoneeseen
3 Verkkoyhteydet
Tietokoneesi voi tukea yhtä tai useampaa seuraavista Internet-yhteystyypeistä:
● Langaton – Voit käyttää Internetiä langattoman yhteyden kautta. Katso
Yhteyden muodostaminen olemassa olevaan WLAN-verkkoon sivulla 16 tai
Uuden WLAN-verkon määrittäminen sivulla 17 .
● Kiinteä – Voit käyttää Internetiä muodostamalla yhteyden kiinteään verkkoon. Tietoja yhteyden muodostamisesta kiinteään verkkoon on kohdassa
Yhteyden muodostaminen kiinteään verkkoon sivulla 19 .
HUOMAUTUS: Internet-laitteiden ja -ohjelmistojen toiminnot vaihtelevat tietokoneen mallin ja oman sijaintisi mukaan.
Internet-palveluntarjoajan (ISP) käyttäminen
Internet-yhteyden muodostaminen edellyttää, että sinulla on asiakastili Internet-palveluntarjoajalla.
Ota yhteys haluamaasi Internet-palveluntarjoajaan ja hanki siltä Internet-yhteys ja modeemi. Internetpalveluntarjoaja voi auttaa modeemin käyttöönotossa, langattoman tietokoneen ja modeemin välisen verkkokaapelin asennuksessa sekä Internet-palvelun toimivuuden tarkistuksessa.
HUOMAUTUS: Saat Internet-palveluntarjoajaltasi käyttäjätunnuksen ja salasanan, joiden avulla voit käyttää Internetiä. Laita nämä tiedot muistiin ja säilytä niitä turvallisessa paikassa.
Langattoman yhteyden ja verkon tilan kuvakkeiden tunnistaminen
Kuvake Nimi
Langaton yhteys
(muodostettu)
Kuvaus
Osoittaa, että yksi tai useampi langaton laite on käytössä.
Verkkoyhteys (muodostettu) Osoittaa, että kiinteä verkkoyhteys on muodostettu ja aktiivinen.
Jos sekä kiinteä että langaton yhteys ovat aktiivisia, käyttöjärjestelmä käyttää kiinteää yhteyttä, sillä se on nopeampi.
Verkkoyhteys (katkaistu) Osoittaa, että kiinteitä ja langattomia verkkoyhteyksiä ei ole muodostettu.
Langattoman yhteyden luominen (vain tietyissä malleissa)
Tietokoneeseen on voitu asentaa valmiiksi seuraavia langattomia laitteita:
● WLAN-laite (langaton lähiverkko)
● Bluetooth®-laite.
Internet-palveluntarjoajan (ISP) käyttäminen 15
Langattomien laitteiden käynnistäminen ja sammuttaminen
Langattoman yhteyden painikkeen käyttäminen
Langattoman yhteyden painikkeella voit ottaa langattoman verkko-ohjaimen ja Bluetooth-ohjaimen samanaikaisesti käyttöön tai poistaa ne käytöstä. Niitä voidaan hallita erikseen Ohjauskeskuksen tai
Computer Setup -apuohjelman kautta.
HUOMAUTUS: Lisätietoja tietokoneen langattoman yhteyden painikkeen tyypin ja sijainnin tunnistamisesta on kohdassa
Perehtyminen tietokoneeseen sivulla 4 .
Käyttöjärjestelmän hallintatoimintojen käyttäminen
Voit ottaa langattoman tai kiinteän verkkolaitteen käyttöön tai poistaa sen käytöstä seuraavasti:
1.
Napsauta hiiren kakkospainikkeella tehtäväpalkin oikeassa reunassa olevan ilmoitusalueen
Verkkoyhteys -kuvaketta.
2.
Jos haluat ottaa jonkin seuraavista laitteista käyttöön tai poistaa sen käytöstä, valitse jokin seuraavista vaihtoehdoista tai poista vaihtoehdon valinta:
● Enable Networking (Ota verkkoyhteys käyttöön) (kaikki verkkolaitteet)
● Enable Wireless (Ota langaton yhteys käyttöön)
WLAN-verkon käyttäminen
Tietokone yhdistetään Wi-Fi- tai WLAN-verkkoihin langattoman yhteyden välityksellä. WLAN-verkko muodostuu toisiinsa langattoman reitittimen tai langattoman tukiaseman välityksellä yhteydessä olevista muista tietokoneista ja lisälaitteista.
HUOMAUTUS: Kun muodostat langattoman yhteyden tai sallit sen käytön verkossa oleville käyttäjille, sinua kehotetaan antamaan pääsalasana.
Yhteyden muodostaminen olemassa olevaan WLAN-verkkoon
1.
Varmista, että WLAN-laitteen virta on kytkettynä.
HUOMAUTUS: Lisätietoja tietokoneen langattoman yhteyden painikkeen ja langattoman
yhteyden merkkivalon tunnistamisesta on kohdassa Perehtyminen tietokoneeseen sivulla 4
.
2.
Napsauta tehtäväpalkin oikeassa reunassa olevan ilmoitusalueen Verkkoyhteys -kuvaketta.
Käytettävissä olevat verkot on lueteltu Langattomat verkot -kohdassa.
3.
Napsauta haluamaasi langatonta verkkoa.
Jos käytät suojattua WLAN-verkkoa, sinua kehotetaan antamaan verkon suojausavain. Kirjoita koodi ja muodosta sitten yhteys valitsemalla OK .
HUOMAUTUS: Jos haluat muodostaa yhteyden langattomaan verkkoon, jota ei automaattisesti havaita, napsauta Verkkoyhteys -kuvaketta ja valitse Yhdistä piilotettuun langattomaan verkkoon . Anna ESSID-tiedot ja määritä salausparametrit.
HUOMAUTUS: Jos luettelossa ei ole yhtään WLAN-verkkoa eikä verkkosi ole piilotettu, et ole langattoman reitittimen tai tukiaseman kantoalueella.
Jos et näe verkkoa, johon haluat muodostaa yhteyden, napsauta hiiren kakkospainikkeella tehtäväpalkin oikeassa reunassa olevan ilmoitusalueen Verkkoyhteys -kuvaketta ja valitse
Muokkaa yhteyksiä .
16 Luku 3 Verkkoyhteydet
Uuden WLAN-verkon määrittäminen
Tarvittavat laitteet:
● laajakaistamodeemi (DSL- tai kaapelimodeemi) (1) ja nopea Internet-palvelu, joka on hankittu
Internet-palveluntarjoajalta
● langaton reititin (hankittava erikseen) (2)
● langaton tietokone (3) .
Kuvassa on esimerkki langattomasta verkosta, josta on muodostettu Internet-yhteys.
HUOMAUTUS: Joissakin kaapelimodeemeissa on sisäänrakennettu reititin. Tarkista Internetpalveluntarjoajaltasi, tarvitsetko erillistä reititintä.
HUOMAUTUS: Kun määrität langattoman yhteyden, varmista, että tietokone ja langaton reititin on synkronoitu keskenään. Voit synkronoida tietokoneen ja langattoman reitittimen sammuttamalla ja käynnistämällä ne uudelleen.
Kun laajennat verkkoa, voit liittää siihen muita langattomia ja langallisia yhteyksiä käyttäviä tietokoneita ja käyttää niissä Internet-yhteyttä.
Lisätietoa WLAN-verkon määrittämisestä saat reitittimen valmistajan tai Internet-palveluntarjoajan antamista tiedoista.
WLAN-verkon käyttäminen 17
WLAN-verkon suojaus
Kun määrität WLAN-yhteyden tai käytät nykyistä WLAN-yhteyttä, ota aina suojausominaisuudet käyttöön, jotta verkko on turvassa luvattomalta käytöltä. Julkisten alueiden, kuten kahviloiden ja lentokenttien, WLAN-verkot (kohdepisteet) eivät välttämättä ole millään tavalla suojattuja. Jos olet huolestunut kohdepistettä käyttävän tietokoneen suojauksesta, rajoita verkon käyttö vain muihin kuin luottamuksellisiin sähköpostiviesteihin ja Internetin peruskäyttöön.
Langattomat radiosignaalit kulkevat verkon ulkopuolella, joten muut WLAN-laitteet voivat vastaanottaa suojaamattomat signaalit. Voit suojata WLAN-verkon seuraavilla varotoimenpiteillä:
● Käytä palomuuria – Tarkistaa verkkoosi lähetetyt tiedot ja tietopyynnöt sekä hylkää kaikki epäilyttävät kohteet. Saatavilla on sekä ohjelmisto- että laitteistopohjaisia palomuureja. Joissakin verkoissa käytetään molempien tyyppien yhdistelmää.
● Langattoman yhteyden salaus – Tietokone tukee kolmea salausprotokollaa:
◦ Wi-Fi Protected Access (WPA)
◦ Wi-Fi Protected Access II (WPA2)
◦ Wired Equivalent Privacy (WEP)
HUOMAUTUS: HP suosittelee, että valitset WPA2:n, joka on kolmesta salausprotokollasta kehittynein. WEP-salauksen käyttöä ei suositella, sillä se voidaan murtaa helposti.
● Wi-Fi Protected Access (WPA)- ja Wi-Fi Protected Access II (WPA2) -protokollissa verkon kautta lähetettävät tiedot salataan ja niiden salaus puretaan suojausstandardien avulla. WPA ja WPA2 luovat dynaamisesti uuden paketin jokaista pakettia varten, ja ne luovat eri avaimet myös jokaista tietokoneverkkoa varten. Voit tehdä tämän seuraavasti:
◦ WPA perustuu Advanced Encryption Standard (AES) -standardiin ja Temporal Key Integrity
Protocol (TKIP) -protokollaan.
◦ WPA2 perustuu Cipher Block Chaining Message Authentication Code Protocol (CCMP) protokollaan, joka on uusi AES-protokolla.
● Wired Equivalent Privacy (WEP) salaa tiedot WEP-avaimen avulla ennen niiden lähettämistä.
Ilman oikeata avainta muut eivät voi käyttää WLAN-verkkoa.
Verkkovierailu toiseen verkkoon
Kun siirrät tietokoneen toisen WLAN-verkon kantoalueelle, käyttöjärjestelmä yrittää muodostaa siihen yhteyden. Jos yritys onnistuu, tietokone muodostaa automaattisesti yhteyden uuteen verkkoon. Jos käyttöjärjestelmä ei tunnista uutta verkkoa, toimi samalla tavalla kuin silloin, kun muodostit yhteyden
WLAN-verkkoon.
Langattomien Bluetooth-laitteiden käyttäminen (vain tietyissä malleissa)
Bluetooth-laite mahdollistaa lyhyen etäisyyden langattoman yhteyden, joka korvaa fyysiset kaapeliyhteydet, jotka perinteisesti yhdistävät elektroniset laitteet, kuten
● tietokoneet
● puhelimet
● äänilaitteet.
18 Luku 3 Verkkoyhteydet
Bluetoothin etuna on mahdollisuus synkronoida tietoja tietokoneen ja langattomien laitteiden välillä.
Se, ettei Bluetooth-verkon kautta voi jakaa Internet-yhteyttä liittämällä vähintään kahta tietokonetta pysyvästi toisiinsa, on Bluetooth-verkon ja käyttöjärjestelmän puute.
Bluetooth-laitteissa on vertaisverkko-ominaisuus, jolla voidaan luoda Bluetooth-laitteiden PAN
(Personal area network) -verkko. Lisätietoja Bluetooth-laitteiden asetusten määrittämisestä ja käytöstä saat Bluetooth-ohjelmiston ohjeesta.
Yhteyden muodostaminen kiinteään verkkoon
Yhteyden muodostaminen lähiverkkoon (LAN) (vain tietyissä malleissa)
Lähiverkkoyhteyteen eli LAN-yhteyteen tarvitaan 8-nastainen RJ-45-verkkokaapeli (hankittava erikseen). Jos verkkokaapelissa on häiriönpoistopiiri (1) , joka estää TV- ja radiolähetysten häiriöitä, aseta tietokonetta kohti se kaapelin pää, jossa piiri (2) on.
Liitä verkkokaapeli seuraavasti:
1.
Liitä verkkokaapeli tietokoneen verkkoliitäntään (1) .
2.
Liitä kaapelin toinen pää seinäverkkoliitäntään (2) tai reitittimeen (ei kuvassa).
VAARA Älä liitä modeemi- tai puhelinkaapelia RJ-45-liitäntään (verkkoliitäntään). Näin vähennät sähköiskun, tulipalon tai laitevaurioiden vaaraa.
Yhteyden muodostaminen kiinteään verkkoon 19
4 Näppäimistö ja osoitinlaitteet
Näppäimistön käyttäminen
Pikanäppäinten tunnistaminen
Pikanäppäin on fn -näppäimen ja jonkin toimintonäppäimen yhdistelmä.
Voit käyttää pikanäppäintä seuraavasti:
▲ Paina lyhyesti fn -näppäintä ja paina sitten lyhyesti pikanäppäinyhdistelmän toista näppäintä.
pikanäppäinyhdistel mä fn + f3 fn fn
+
+ f4 f6
Kuvaus
Käynnistää lepotilan, jolloin tiedot siirretään järjestelmämuistiin. Näytön ja järjestelmän muiden osien virta katkeaa, jolloin säästyy sähköä.
Kun haluat poistua lepotilasta, paina lyhyesti virtapainiketta.
VAROITUS: Vähennä tietojen katoamisen mahdollisuutta tallentamalla työsi ennen lepotilaan siirtymistä.
HUOMAUTUS: Jos varauksen kriittinen taso saavutetaan, kun tietokone on lepotilassa, tietokone käynnistää horrostilan ja järjestelmämuistiin tallennetut tiedot tallennetaan kiintolevylle.
Voit halutessasi muuttaa fn + f3 -pikanäppäimen toimintoa. fn + f3 -näppäinyhdistelmä voidaan esimerkiksi asettaa käynnistämään horrostila lepotilan sijaan. Jos Windows-käyttöjärjestelmässä mainitaan lepotilapainike , kyseessä on fn + f3 -pikanäppäin.
Siirtää näyttökuvan järjestelmään liitetystä näyttölaitteesta toiseen. Jos tietokoneeseen on liitetty esimerkiksi ulkoinen näyttö, näppäinkomennolla fn + f4 näyttökuva siirtyy tietokoneen näyttöön tai ulkoiseen näyttöön tai näkyy niissä molemmissa yhtä aikaa.
Useimmat ulkoiset näytöt vastaanottavat tietokoneesta tulevaa VGA-standardin mukaista videokuvaa. fn + f4 -pikanäppäimen avulla voit siirtää näyttökuvaa myös niiden laitteiden välillä, jotka vastaanottavat tietokoneen videosignaaleja.
Vähentää kaiuttimen äänenvoimakkuutta.
fn + f7 fn + f8
Lisää kaiuttimen äänenvoimakkuutta.
Mykistää tai palauttaa mikrofonin äänen.
fn + f9 Vähentää näytön kirkkautta. fn + f10 Lisää näytön kirkkautta.
Numeronäppäimistöjen käyttäminen
20 Luku 4 Näppäimistö ja osoitinlaitteet
Tietokoneessa on upotettu numeronäppäimistö (tai kiinteä numeronäppäimistö). Tietokoneen kanssa voi käyttää myös valinnaista ulkoista numeronäppäimistöä tai valinnaista ulkoista näppäimistöä, jossa on numeronäppäimistö.
Upotetun numeronäppäimistön käyttäminen (vain tietyissä malleissa)
(1)
Osa fn -näppäin
(2) Upotettu numeronäppäimistö
(3) num lk -näppäin
Kuvaus
Ottaa upotetun numeronäppäimistön käyttöön tai poistaa sen käytöstä, kun painiketta painetaan yhdessä num lk -näppäimen kanssa.
HUOMAUTUS: Upotettu numeronäppäimistö ei toimi, jos tietokoneeseen on liitetty ulkoinen näppäimistö tai numeronäppäimistö.
Kun näppäimistö on otettu käyttöön, sitä voidaan käyttää ulkoisen numeronäppäimistön tapaan.
Näppäimistön kullakin näppäimellä voidaan suorittaa toiminto, jota osoittava kuvake näkyy näppäimen oikeassa yläkulmassa.
Ottaa upotetun numeronäppäimistön käyttöön tai poistaa sen käytöstä, kun painiketta painetaan yhdessä fn -näppäimen kanssa.
HUOMAUTUS: Numeronäppäimistön toiminto, joka on aktiivinen tietokonetta sammutettaessa, otetaan uudelleen käyttöön, kun tietokone käynnistetään seuraavan kerran.
Upotetun numeronäppäimistön ottaminen käyttöön ja poistaminen käytöstä
Ota upotettu numeronäppäimistö käyttöön painamalla näppäinyhdistelmää fn + num lk . Poista upotettu numeronäppäimistö käytöstä painamalla näppäinyhdistelmää fn + num lk uudelleen.
HUOMAUTUS: Upotettu numeronäppäimistö poistetaan käytöstä, jos tietokoneeseen on liitetty ulkoinen näppäimistö tai numeronäppäimistö.
Näppäimistön käyttäminen 21
Upotetun numeronäppäimistön näppäintoimintojen vaihtaminen
Voit vaihtaa upotetun numeronäppäimistön näppäimet toimimaan väliaikaisesti tavallisessa tilassa tai numeronäppäintilassa:
● Jos haluat käyttää jonkin näppäimen siirtymistoimintoa numeronäppäimistön ollessa poissa käytöstä, pidä fn -näppäintä painettuna samalla, kun painat upotetun numeronäppäimistön näppäintä.
● Jos haluat käyttää numeronäppäimistön näppäintä tavallisessa tilassa numeronäppäimistön ollessa käytössä, toimi seuraavasti:
◦ Jos haluat kirjoittaa pieniä kirjaimia, pidä fn -näppäintä alhaalla.
◦ Jos haluat kirjoittaa isoja kirjaimia, pidä fn + vaihto -näppäinyhdistelmää alhaalla.
Kiinteän numeronäppäimistön käyttäminen (vain tietyissä malleissa)
(1)
Osa num lk -näppäin
(2) Kiinteä numeronäppäimistö
Kuvaus
Vaihtaa kiinteän numeronäppäimistön navigointitoimintojen ja numeeristen toimintojen välillä.
HUOMAUTUS: Numeronäppäimistön toiminto, joka on aktiivinen tietokonetta sammutettaessa, otetaan uudelleen käyttöön, kun tietokone käynnistetään seuraavan kerran.
Kun num lk on otettu käyttöön, sitä voidaan käyttää ulkoisen numeronäppäimistön tapaan. Voit vaihtaa numero- ja siirtymistoimintojen välillä (osoitettu näppäimissä olevilla nuolilla) painamalla num lk -näppäintä.
Valinnaisen ulkoisen numeronäppäimistön käyttäminen
Ulkoisten numeronäppäimistöjen näppäimet toimivat eri tavalla sen mukaan, onko num lock- eli numerolukitustila käytössä vai ei. (Numerolukitustila on poistettu käytöstä tehtaalla.) Esimerkiksi:
● Kun numerolukitustila on käytössä, useimmilla numeronäppäimistöillä voi kirjoittaa numeroita.
● Kun numerolukitustila ei ole käytössä, useimpien numeronäppäimistöjen näppäimet toimivat nuolinäppäiminä tai page up- tai page down -näppäiminä.
Kun ulkoisen näppäimistön numerolukitustila otetaan käyttöön, tietokoneen num lock -merkkivalo syttyy. Kun ulkoisen näppäimistön numerolukitustila poistetaan käytöstä, tietokoneen num lock
-merkkivalo sammuu.
22 Luku 4 Näppäimistö ja osoitinlaitteet
Voit ottaa numerolukitustilan käyttöön tai poistaa sen käytöstä ulkoisella näppäimistöllä työskentelyn aikana seuraavasti:
▲ Paina ulkoisen näppäimistön num lk -näppäintä. Älä paina tietokoneen vastaavaa painiketta.
TouchPadin käyttäminen
Siirrä osoitinta siirtämällä sormeasi TouchPadilla haluamaasi suuntaan. TouchPadin oikea ja vasen painike toimivat kuten ulkoisen hiiren painikkeet.
HUOMAUTUS: Tietokoneen mukana toimitettujen osoitinlaitteiden lisäksi voidaan käyttää myös ulkoista USB-hiirtä (hankittava erikseen) liittämällä se tietokoneen USB-porttiin.
TouchPadin ottaminen käyttöön ja poistaminen käytöstä
Voit ottaa TouchPadin käyttöön tai poistaa sen käytöstä kaksoisnapauttamalla lyhyesti TouchPadin käynnistys- ja sammutuspainiketta.
Liikkuminen
Siirrä osoitinta siirtämällä sormeasi TouchPadilla haluamaasi suuntaan.
Voit vierittää näyttöä ylös- tai alaspäin siirtämällä sormeasi TouchPadin pystysuuntaisella vieritysalueella ylös- ja alaspäin.
HUOMAUTUS: Jos siirrät osoitinta TouchPadin avulla, sinun on nostettava sormesi TouchPadilta ennen vieritysalueelle siirtymistä. Pelkkä sormen siirtäminen TouchPadilta vieritysalueelle ei ota vieritystoimintoa käyttöön.
TouchPadin käyttäminen 23
Valitseminen
TouchPadin vasen ja oikea painike toimivat kuten ulkoisen hiiren vastaavat painikkeet.
TouchPadin eleiden käyttäminen
TouchPad tukee useita eleitä. Voit käyttää TouchPadin eleitä asettamalla kaksi sormea TouchPadille yhtä aikaa.
HUOMAUTUS: Kaikki ohjelmat eivät tue TouchPadin eleitä.
Voit katsoa eleiden esittelyt seuraavasti:
1.
Valitse Tietokone > Lisää sovelluksia .
2.
Valitse vasemmasta ruudusta Järjestelmä ja napsauta sitten oikeassa ruudussa Kosketusalue kuvaketta .
3.
Napsauta laitetta Laitteen asetukset -välilehdessä ja valitse Asetukset .
4.
Napsauta elettä, jonka ominaisuuksista haluat tietoja.
Eleiden ottaminen käyttöön ja poistaminen käytöstä:
1.
Valitse Tietokone > Lisää sovelluksia .
2.
Valitse vasemmasta ruudusta Järjestelmä ja napsauta sitten oikeassa ruudussa Kosketusalue kuvaketta .
3.
Napsauta laitetta Laitteen asetukset -välilehdessä ja valitse Asetukset .
4.
Valitse sen eleen vieressä oleva valintaruutu, jonka haluat ottaa käyttöön tai poistaa käytöstä.
5.
Valitse Käytä ja sitten OK .
24 Luku 4 Näppäimistö ja osoitinlaitteet
Napauttaminen
Voit tehdä valinnan osoittamalla näytöllä olevaa kohdetta ja napauttamalla sitä.
● Valitse napauttamalla TouchPadin aluetta yhdellä sormella.
● Avaa kohde kaksoisnapauttamalla.
HUOMAUTUS: Pitämällä ToucPadia painettuna voit avata ohjeruudun, jossa kerrotaan valittua kohdetta koskevia tietoja.
Vierittäminen
Vierittämistä voidaan käyttää sivun tai kuvan liikuttamiseen ylöspäin, alaspäin tai sivulle. Kun haluat vierittää, aseta kaksi sormea hieman toisistaan erilleen TouchPadille ja vedä niitä sitten TouchPadin poikki ylöspäin, alaspäin, vasemmalle tai oikealle suuntautuvalla liikkeellä.
HUOMAUTUS: Sormien liikkeen nopeus määrittää vieritysnopeuden.
Nipistäminen/zoomaaminen
Nipistämällä ja zoomaamalla voit lähentää ja loitontaa kuvia tai tekstiä.
● Lähennä asettamalla kaksi sormea yhdessä TouchPadin alueelle ja siirtämällä niitä erilleen.
● Loitonna asettamalla kaksi sormea erilleen TouchPadin aluelle ja siirtämällä niitä yhteen.
Kiertäminen
Kiertäminen mahdollistaa kohteiden, kuten valokuvien, kääntämisen.
▲ Osoita kohdetta ja pidä sitten vasenta etusormeasi paikallaan TouchPadin alueella. Liu'uta oikeaa etusormeasi kello 12:n kohdalta kello 3:een. Jos haluat kumota kierron, siirrä oikeaa etusormea kello 3:n kohdalta kello 12:een.
TouchPadin käyttäminen 25
HUOMAUTUS: Kierto on tarkoitettu käytettäväksi sellaisissa sovelluksissa, joissa voit muokata kohteita tai kuvia. Se ei välttämättä toimi kaikissa sovelluksissa.
Osoitinlaitteiden asetusten määrittäminen
Voit mukauttaa näppäinmäärityksiä, napsautusnopeutta ja osoittimen asetuksia seuraavasti:
1.
Valitse Tietokone > Ohjauskeskus .
2.
Valitse vasemmasta ruudusta Laitteisto ja sitten oikeasta ruudusta Hiiri .
26 Luku 4 Näppäimistö ja osoitinlaitteet
5 Multimedia
Tietokone sisältää seuraavat osat:
● sisäiset kaiuttimet
● sisäiset mikrofonit
● sisäänrakennetun verkkokameran
● valmiiksi asennettuja ohjelmistoja
● multimediapainikkeita tai -näppäimiä.
Äänitoimintojen käyttäminen
Voit käyttää tietokoneessa useita äänitoimintoja:
● toistaa musiikkia
● tallentaa ääntä
● ladata musiikkia Internetistä
● luoda multimediaesityksiä
● lähettää ääntä ja kuvia pikaviestiohjelmien välityksellä
● virtauttaa radio-ohjelmia
● luoda (polttaa) CD-äänilevyjä asennetun optisen aseman (vain tietyissä malleissa) tai ulkoisen optisen aseman (hankittava erikseen) avulla.
Äänenvoimakkuuden säätäminen
Voit säätää äänenvoimakkuutta
● äänenvoimakkuuspainikkeilla
● Äänenvoimakkuuden pikanäppäimet
● äänenvoimakkuusnäppäimillä.
VAARA Säädä äänenvoimakkuus, ennen kuin asetat kuulokkeet, nappikuulokkeet tai kuulokemikrofonin päähäsi. Liian suureksi säädetty äänenvoimakkuus voi aiheuttaa kuulovaurioita.
Lisää turvallisuusohjeita on Sähkötarkastusviranomaisten ilmoitukset ja turvallisuus- ja ympäristöohjeet -oppaassa.
HUOMAUTUS: Äänenvoimakkuutta voi säätää myös käyttöjärjestelmässä ja joissakin ohjelmissa.
HUOMAUTUS: Lisätietoja tietokoneen äänenvoimakkuussäätimistä on kohdissa
Perehtyminen tietokoneeseen sivulla 4 ja
Näppäimistö ja osoitinlaitteet sivulla 20 .
Äänitoimintojen käyttäminen 27
Äänitoimintojen tarkistaminen
Voit tarkistaa tietokoneen äänitoiminnot seuraavasti:
1.
Valitse Tietokone > Ohjauskeskus .
2.
Valitse vasemmasta ruudusta Laitteisto ja sitten oikeasta ruudusta Ääni .
3.
Napsauta Sound Effects (Äänitehosteet) -välilehteä ja testaa kukin ääni valitsemalla jokin
ääniasetus Choose an alert sound (Valitse hälytysääni) -kohdasta.
Voit tarkistaa tietokoneen tallennustoiminnot seuraavasti:
1.
Valitse Tietokone > Ohjauskeskus .
2.
Valitse vasemmasta ruudusta Laitteisto ja sitten oikeasta ruudusta Ääni .
3.
Napsauta Input (Syöttö) -välilehteä ja valitse Connector (Liitin) -kohdan vieressä olevasta avattavasta luettelosta Microphone (Mikrofoni) tai Line-in (Linjatulo).
4.
Säädä syöttövoimakkuutta siirtämällä Input volume (Syöttövoimakkuus) -liukusäätimen haluamasi asetuksen kohdalle.
HUOMAUTUS: Parhaat tulokset tallennettaessa saat puhumalla suoraan mikrofoniin ja tallentamalla äänen ympäristössä, jossa ei ole taustamelua.
Jos haluat vahvistaa tietokoneen ääniasetukset tai muuttaa niitä, napsauta hiiren kakkospainikkeella tehtäväpalkin oikeassa reunassa olevan ilmoitusalueen Ääni -kuvaketta.
Verkkokameran käyttäminen (vain tietyissä malleissa)
Joissakin tietokoneissa on sisäinen verkkokamera, joka on näytön yläosassa. Esiasennetun Cheeseohjelmiston ja verkkokameran avulla voit ottaa valokuvia tai tallentaa videoita. Voit esikatsella ja tallentaa valokuvia tai videotallenteita.
Verkkokameran ohjelmiston avulla voit kokeilla seuraavia ominaisuuksia:
● kuvata ja jakaa videoita
● ladata videoita reaaliaikaisesti pikaviestiohjelmalla
● ottaa kuvia.
HUOMAUTUS: Lisätietoja verkkokameran käytöstä on Cheese-ohjelmiston Ohje-valikossa.
Videolaitteiden käyttäminen
Tietokoneessa on seuraavat ulkoiset videoportit:
● VGA
● HDMI
VGA
Ulkoisen näytön portti tai VGA-portti on analoginen näyttöliittymä, jonka avulla tietokoneeseen voi liittää ulkoisen VGA-näyttölaitteen, kuten ulkoisen VGA-näytön tai VGA-projektorin.
28 Luku 5 Multimedia
▲ Liitä VGA-näyttölaitteen kaapeli tietokoneen ulkoisen näytön porttiin.
Voit vaihtaa kuvan tietokoneeseen liitetystä näyttölaitteesta toiseen painamalla fn + f4 .
HUOMAUTUS: Painamalla fn + f4 voit vaihtaa asetusten välillä. Voit vaihtaa kannettavan tietokoneen näytön, ulkoisen näytön ja kannettavan tietokoneen näytön tai jonkin ulkoisen näytön välillä. Voit liittää ulkoisia näyttöjä myös DisplayPort- ja VGA-portteihin, mutta käytössä voi olla vain yksi ulkoinen näyttö kerrallaan.
Jos ulkoista näyttöä ei tunnisteta, kun olet painanut fn + f4 , toimi seuraavasti:
HUOMAUTUS: Jos sinulla on AMD-näytönohjain, toimi seuraavassa osassa olevien ohjeiden mukaan.
1.
Napsauta tehtäväpalkin oikeassa reunassa olevan ilmoitusalueen Gnome Display Applet kuvaketta.
2.
Valitse Configure Display Settings (Määritä näytön asetukset).
3.
Valitse Detect Monitors (Tunnista näytöt).
4.
Napsauta näyttöasettelun oikealla puolella olevaa On (Käytössä) -painiketta. Jos oletusnäyttöä ei tunnisteta, määritä tarkkuus ja virkistystaajuus ulkoisen näytön teknisten tietojen mukaan.
Muuta kiertokulmaa tarpeen mukaan. Jos näyttö vaatii peilausta, valitse Mirror Screens (Peilaa näytöt) -valintaruutu.
HUOMAUTUS: Valitse Default (Oletus), jos haluat siirtää ulkoisen näytön vaakatilaan.
5.
Valitse Apply (Käytä).
6.
Valitse Sulje .
Jos ulkoista näyttöä ei tunnisteta, kun olet painanut fn + f4 , ja sinulla on AMD-näytönohjain, toimi seuraavasti:
1.
Valitse Tietokone > Lisää sovelluksia > Järjestelmä > ATI Catalyst Control Center (as
Superuser) (ATI Catalyst -ohjauskeskus (pääkäyttäjänä)).
2.
Anna pääsalasana.
3.
Valitse oikeasta ruudusta Display Manager (Näytönhallinta).
4.
Napsauta Detect connected displays (Tunnista liitetyt näytöt) -painiketta.
Videolaitteiden käyttäminen 29
5.
Voit muuttaa näyttöasetuksia napsauttamalla näyttöäsi valintaikkunassa ja valitsemalla Display properties (Näytön ominaisuudet)- tai Multi-Display (Usea näyttö) -välilehden.
6.
Valitse asetusten määrittämisen jälkeen Apply (Käytä) ja sitten OK . Tietokone on mahdollisesti käynnistettävä uudelleen.
HDMI
Tietokone liitetään HDMI-portin avulla valinnaiseen video- tai äänilaitteeseen, esimerkiksi teräväpiirtotelevisioon.
HUOMAUTUS: Video- ja/tai äänisignaalien välittämiseen HDMI-portin kautta tarvitaan HDMIkaapeli (hankittava erikseen).
Tietokoneen HDMI-porttiin voidaan liittää yksi HDMI-laite. Tietokoneen näytössä olevat tiedot voidaan näyttää samanaikaisesti myös HDMI-laitteessa.
Kun haluat liittää video- tai äänilaitteen HDMI-porttiin, toimi seuraavasti:
1.
Liitä HDMI-kaapelin yksi pää tietokoneen HDMI-porttiin.
2.
Liitä kaapelin toinen pää laitteeseen ja katso lisätietoja laitteen valmistajan ohjeista.
Ääniasetusten määrittäminen HDMI-liitännän käyttöä varten
Jos haluat määrittää HDMI-ääniasetukset, liitä ensin ääni- tai videolaite, kuten teräväpiirtotelevisio, tietokoneesi HDMI-porttiin. Määritä sen jälkeen laite seuraavasti:
1.
Napsauta hiiren kakkospainikkeella tehtäväpalkin oikeassa reunassa olevan ilmoitusalueen
Kaiuttimet -kuvaketta ja valitse sitten Toistolaitteet .
2.
Valitse Toisto-välilehdestä joko Digitaalinen lähtö tai Digitaalinen ulostulolaite (HDMI) .
3.
Valitse Aseta oletus ja valitse sitten OK .
Jos haluat käyttää äänentoistoon taas tietokoneen kaiuttimia, toimi seuraavasti:
1.
Napsauta hiiren kakkospainikkeella tehtäväpalkin oikeassa reunassa olevan ilmoitusalueen
Kaiuttimet -kuvaketta ja valitse sitten Toistolaitteet .
2.
Valitse Toisto-välilehdestä Kaiuttimet .
3.
Valitse Aseta oletus ja valitse sitten OK .
30 Luku 5 Multimedia
6 Virransäästö
Tietokoneen sammuttaminen
VAROITUS: Kun tietokone sammutetaan, tallentamattomat tiedot menetetään.
Sammuta-komento sulkee kaikki käynnissä olevat ohjelmat sekä käyttöjärjestelmän. Tämän jälkeen komento sammuttaa näytön ja tietokoneen.
Sammuta tietokone, kun
● sinun on vaihdettava akku tai päästävä käsiksi tietokoneen sisäosiin
● liität laitteeseen ulkoisen laitteen, jota ei liitetä USB-porttiin
● tietokonetta ei käytetä pitkään aikaan ja se irrotetaan ulkoisesta virtalähteestä pitkäksi ajaksi.
Voit sammuttaa tietokoneen seuraavasti:
HUOMAUTUS: Jos tietokone on keskeytys- tai lepotilassa, keskeytys- tai lepotilasta on poistuttava ennen sammutusta.
1.
Tallenna työtiedostot ja sulje käynnissä olevat ohjelmat.
2.
Valitse Tietokone > Sammuta > Sammuta .
Jos tietokone ei vastaa komentoihin etkä voi sammuttaa tietokonetta edellä mainittujen ohjeiden mukaisesti, kokeile seuraavia sammutustapoja annetussa järjestyksessä, kunnes tietokone sammuu:
● Paina virtapainiketta ja pidä sitä alhaalla vähintään viisi sekuntia.
● Irrota tietokone ulkoisesta virtalähteestä ja poista akku.
Virranhallinta-asetusten määrittäminen
Virransäästötilojen käyttäminen
Tietokoneessa on kaksi virransäästötilaa, jotka on otettu käyttöön tehtaalla: keskeytystila ja lepotila.
Kun siirrät laitteen keskeytystilaan, virran merkkivalot vilkkuvat ja näyttö tyhjenee. Työt tallentuvat muistiin, joten tietokone aktivoituu nopeammin keskeytystilasta kuin lepotilasta. Jos tietokone on keskeytystilassa pitkään tai akun varaus laskee keskeytystilan aikana kriittiselle tasolle, tietokone siirtyy lepotilaan.
Kun lepotila käynnistetään, työsi tallennetaan kiintolevyllä olevaan lepotilatiedostoon ja tietokone sammutetaan.
VAROITUS: Älä käynnistä keskeytystilaa tai lepotilaa tallennusvälineen käytön aikana, koska äänen ja videokuvan laatu voi heiketä, tietoja voi hävitä tai ääni tai videokuva voi hävitä kokonaan.
HUOMAUTUS: Kun tietokone on keskeytys- tai lepotilassa, et voi muodostaa verkkoyhteyttä tai käyttää tietokoneen toimintoja.
Tietokoneen sammuttaminen 31
Tietokoneen siirtäminen keskeytystilaan ja poistuminen keskeytystilasta
Järjestelmä on asetettu tehtaalla siirtymään keskeytystilaan, kun tietokone on ollut tietyn ajan käyttämättömänä, jos sitä käytetään akkuvirralla tai ulkoisella verkkovirralla.
Voit muuttaa virransäästöasetuksia ja niihin liittyviä aikakatkaisuaikoja Ohjauskeskuksen
Virransäästö-ikkunassa.
Kun tietokone on käynnissä, voit siirtää sen keskeytystilaan jollakin seuraavista tavoista:
● Paina lyhyesti virtapainiketta.
● Sulje näyttö.
HUOMAUTUS: Tämä toimii vain silloin, kun tietokone toimii akkuvirralla.
● Valitse Tietokone > Sammuta > Keskeytystila .
● Napsauta hiiren kakkospainikkeella tehtäväpalkin oikeassa reunassa olevaa Virta -kuvaketta ja valitse Keskeytystila .
Voit poistua keskeytystilasta seuraavasti:
▲ Paina lyhyesti virtapainiketta.
Kun tietokone poistuu keskeytystilasta, virran merkkivalot syttyvät ja näyttöön palaa työ, joka oli kesken, kun lopetit työskentelyn.
Laitteen siirtäminen lepotilaan ja poistuminen lepotilasta
Järjestelmä on asetettu tehtaalla siirtymään lepotilaan, kun tietokone on ollut tietyn ajan käyttämättömänä, jos sitä käytetään akkuvirralla tai ulkoisella verkkovirralla, tai kun akun varaustila saavuttaa kriittisen tason.
Voit muuttaa virransäästöasetuksia ja niihin liittyviä aikakatkaisuaikoja Ohjauskeskuksen
Virransäästö-ikkunassa.
Kun tietokone on käynnissä, voit siirtää sen lepotilaan jollakin seuraavista tavoista:
● Paina lyhyesti virtapainiketta.
● Valitse Tietokone > Sammuta > Lepotila .
● Napsauta hiiren kakkospainikkeella tehtäväpalkin oikeassa reunassa olevaa Virta -kuvaketta ja valitse Lepotila .
Voit poistua lepotilasta seuraavasti:
▲ Paina lyhyesti virtapainiketta.
Kun tietokone poistuu lepotilasta, virran merkkivalot syttyvät ja näyttöön palaa työ, joka oli kesken, kun lopetit työskentelyn.
32 Luku 6 Virransäästö
Virta-kuvakkeen käyttäminen
Virta -kuvake on tehtäväpalkin oikeassa reunassa olevalla ilmoitusalueella. Virta -kuvakkeen avulla voit avata virranhallinta-asetukset nopeasti, tarkastaa akun varaustason ja ottaa käyttöön toisen virrankäyttösuunnitelman.
● Tarkasta akun jäljellä oleva varaustaso prosentteina napsauttamalla Virta -kuvaketta ja valitsemalla Tiedot .
● Avaa Power Management Preferences (Virransäästöasetukset) napsauttamalla hiiren kakkospainikkeella Virta -kuvaketta ja valitsemalla Asetukset .
Virransäästön käyttäminen
Virransäästö on joukko järjestelmäasetuksia, joilla hallitaan tietokoneen virrankäyttötapaa.
Virransäästö auttaa säästämään virtaa, parantamaan suorituskykyä tai tasapainottamaan nämä ominaisuudet keskenään.
Voit mukauttaa virransäästöasetuksia.
Käytössä olevien virransäästöasetusten tarkasteleminen
▲ Napsauta hiiren kakkospainikkeella tehtäväpalkin oikeassa reunassa olevan ilmoitusalueen
Virta -kuvaketta ja valitse sitten Asetukset .
Käytössä olevien virransäästöasetusten muuttaminen
1.
Napsauta hiiren kakkospainikkeella tehtäväpalkin oikeassa reunassa olevan ilmoitusalueen
Virta -kuvaketta ja valitse sitten Asetukset .
2.
Muuta Verkkovirtakäyttö -, Akkukäyttö - ja Yleiset -välilehtien asetuksia tarpeen mukaan.
Akkuvirran käyttäminen
Kun tietokoneessa on ladattu akku eikä tietokonetta ole liitetty ulkoiseen virtalähteeseen, tietokone toimii akkuvirralla. Kun tietokoneessa on ladattu akku ja tietokone ole liitetty ulkoiseen verkkovirtalähteeseen, tietokone toimii verkkovirralla.
Jos tietokoneessa on ladattu akku ja tietokone on liitetty verkkovirtalaitteella verkkovirtaan, tietokone alkaa käyttää akkuvirtaa, kun verkkovirtalaite irrotetaan tietokoneesta.
HUOMAUTUS: Kun irrotat tietokoneen verkkovirrasta, näytön kirkkautta vähennetään automaattisesti akun käyttöajan pidentämiseksi. Lisätietoja näytön kirkkauden lisäämisestä tai
vähentämisestä on kohdassa Näppäimistö ja osoitinlaitteet sivulla 20
.
Työskentelytavat vaikuttavat siihen, kannattaako akku säilyttää tietokoneessa vai poistaa tietokoneesta. Jos säilytät akkua tietokoneessa, akku latautuu aina, kun tietokone liitetään ulkoiseen verkkovirtalähteeseen. Tällöin et myöskään menetä avoimia työtiedostoja mahdollisen sähkökatkoksen takia. Tietokoneessa oleva akku kuitenkin purkautuu vähitellen, jos tietokoneen virta on katkaistuna eikä tietokonetta ole liitetty ulkoiseen virtalähteeseen.
VAARA Tietokoneen käyttöturvallisuus on parhaimmillaan, kun käytät vain tietokoneen mukana toimitettua akkua, HP:n vaihtoakkua tai yhteensopivaa akkua, jonka voi hankkia HP:ltä lisävarusteena.
Tietokoneen akun käyttöikä vaihtelee virransäästöasetusten, tietokoneessa käytettävien ohjelmien, näytön kirkkauden, tietokoneeseen liitettyjen ulkoisten laitteiden ja muiden tekijöiden mukaan.
Akkuvirran käyttäminen 33
Akun jäljellä olevan varauksen näyttäminen
▲ Siirrä hiiren osoitin tehtäväpalkin oikeassa reunassa olevan ilmoitusalueen Virta -kuvakkeen päälle.
Akun asettaminen paikalleen tai sen irrottaminen
Akun asettaminen paikalleen:
▲ Aseta akku akkupaikkaan kohdistamalla akussa olevat kielekkeet (1) tietokoneessa oleviin uriin ja paina akkua (2) , kunnes se asettuu paikalleen.
HUOMAUTUS: Akku lukittuu automaattisesti paikalleen.
Akun irrottaminen:
VAROITUS: Jos akku on laitteen ainoa virtalähde ja se poistetaan, tietoja voidaan menettää. Siirrä tietokone lepotilaan tai sammuta se ennen akun irrottamista, jotta et menetä tallentamattomia tietoja.
1.
Vapauta akku työntämällä akun vapautussalpoja (1) .
HUOMAUTUS: Voit työntää akun vapautussalpoja samanaikaisesti tai yksi kerrallaan.
34 Luku 6 Virransäästö
2.
Vedä akun kielekettä (2) ylöspäin ja irrota akku tietokoneesta.
Akun lataaminen
VAARA Älä lataa tietokoneen akkua lentokoneessa.
Akku alkaa latautua aina, kun tietokone liitetään ulkoiseen virtalähteeseen verkkovirtalaitteen tai valinnaisen virtasovittimen avulla.
Akku latautuu riippumatta siitä, onko tietokone käynnissä vai ei. Akku latautuu kuitenkin nopeammin, jos tietokoneen virta on katkaistu.
Lataaminen saattaa kestää tavallista kauemmin, jos akku on uusi, jos sitä ei ole käytetty vähintään kahteen viikkoon tai jos sen lämpötila poikkeaa huomattavasti normaalista huoneenlämmöstä.
Voit pidentää akun käyttöikää ja parantaa akkumittarin tarkkuutta noudattamalla seuraavia suosituksia:
● Jos lataat uutta akkua, käynnistä tietokone vasta sitten, kun akku on latautunut täyteen.
HUOMAUTUS: Jos tietokone on käynnissä akun latautuessa, ilmoitusalueella oleva akkumittari saattaa osoittaa sataa prosenttia jo ennen kuin akku on täysin latautunut.
● Anna akun purkautua normaalissa käytössä noin viiden prosentin varaustasoon ennen sen lataamista.
● Jos akku on ollut käyttämättä vähintään kuukauden, kalibroi se ennen lataamista.
Akun käyttöajan pidentäminen
Voit pidentää akun käyttöaikaa seuraavasti:
1.
Valitse Tietokone > Ohjauskeskus .
2.
Valitse vasemmasta ruudusta Järjestelmä ja sitten oikeasta ruudusta Virransäästö .
Akkuvirran käyttäminen 35
3.
Akkukäyttö -välilehdessä:
● Määritä Aseta näyttö virransäästötilaan aikaviiveellä -kohdan oikealla puolella olevan liukusäätimen asetukseksi 30 minuuttia.
● Valitse When laptop lid is closed (Kun kannettavan tietokoneen kansi suljetaan) -kohdan oikealla puolella olevan valintaikkunan asetukseksi Keskeytystila tai Lepotila .
● Valitse When battery power is critically low (Kun akkuvirta on erittäin vähissä) -kohdan oikealla puolella olevan valintaikkunan asetukseksi Lepotila tai Sammuta .
4.
Määritä Aseta näyttö virransäästötilaan aikaviiveellä -kohdan oikealla puolella olevan liukusäätimen asetukseksi 15 minuuttia ja valitse Himmennä taustavaloa .
5.
Valitse Himmennä näyttö joutenollessa -kohdan vieressä oleva valintaruutu.
6.
Valitse Sulje .
VAROITUS: Jos akku on tietokoneen ainoa virtalähde, sen poistaminen voi aiheuttaa tietojen häviämisen. Siirrä tietokone lepotilaan tai sammuta se ennen akun irrottamista, jotta et menetä tallentamattomia tietoja.
Akun heikon varaustason hallinta
Tässä osassa kerrotaan oletusarvoisista hälytyksistä ja järjestelmän vastaussanomista. Voit muuttaa joitakin akun heikon varaustason hälytyksiä ja järjestelmän vastaussanomia Ohjauskeskuksen
Virransäästö-ikkunassa. Virransäästöasetukset eivät vaikuta merkkivaloihin.
Akun heikon varaustason tunnistaminen
Kun akku on tietokoneen ainoa virtalähde ja sen varaustaso laskee alhaiseksi tai kriittiseksi, tietokone toimii seuraavasti:
● Jos lepotilatoiminto on otettu käyttöön ja tietokoneen virta on kytkettynä tai tietokone on keskeytystilassa, tietokone siirtyy lepotilaan.
● Jos lepotilatoiminto ei ole käytössä ja tietokone on käynnissä tai keskeytystilassa, tietokone pysyy hetken keskeytystilassa, jonka jälkeen sen virta katkeaa itsestään. Tällöin kaikki tallentamattomat tiedot menetetään.
36 Luku 6 Virransäästö
Akun heikon varaustason korjaaminen
Akun heikon varaustason korjaaminen, kun saatavilla ei ole ulkoista virtalähdettä
▲ Liitä tietokone ulkoiseen verkkovirtalähteeseen käyttämällä jotakin seuraavista laitteista:
● verkkovirtalaite
● valinnainen telakointi- tai laajennuslaite
● HP:ltä lisävarusteena hankittu valinnainen verkkovirtalaite.
Akun heikon varaustason korjaaminen, kun saatavilla on ladattu akku
1.
Katkaise tietokoneen virta tai siirrä tietokone lepotilaan.
2.
Vaihda purkautunut akku ladattuun akkuun.
3.
Käynnistä tietokone.
Akun heikon varaustason korjaaminen, kun saatavilla ei ole mitään virtalähdettä
● Siirrä tietokone lepotilaan.
● Tallenna työt ja katkaise tietokoneen virta.
Akun heikon varaustason korjaaminen, kun tietokone ei pysty poistumaan lepotilasta
Jos tietokoneessa ei ole riittävästi virtaa lepotilasta poistumiseen, toimi seuraavasti:
1.
Vaihda purkautunut akku ladattuun akkuun tai kytke verkkovirtalaite tietokoneeseen ja ulkoiseen virtalähteeseen.
2.
Poistu lepotilasta painamalla lyhyesti virtapainiketta.
Akun virran säästäminen
● Katkaise langattomat yhteydet ja lähiverkkoyhteydet (LAN) sekä sulje modeemisovellukset, jos et käytä niitä.
● Irrota kaikki käyttämättömät ulkoiset laitteet, joita ei ole kytketty ulkoiseen virtalähteeseen.
● Pysäytä, poista käytöstä tai poista ulkoiset mediakortit, jos et käytä niitä.
● Vähennä näytön kirkkautta.
● Siirrä tietokone keskeytys- tai lepotilaan tai sammuta se, kun et käytä sitä.
Akun säilyttäminen
VAROITUS: Älä säilytä akkua korkeassa lämpötilassa pitkiä aikoja, jotta se ei vahingoitu.
Jos tietokonetta ei käytetä yli kahteen viikkoon ja se irrotetaan ulkoisesta virtalähteestä, irrota akku ja säilytä se tietokoneesta erillään.
Säilytä akku viileässä ja kuivassa paikassa, jotta se purkautuu mahdollisimman hitaasti.
HUOMAUTUS: Tarkista säilytyksessä oleva akku kuuden kuukauden välein. Lataa akku uudelleen, jos sen kapasiteetti on alle 50 prosenttia.
Jos akkua on säilytetty irrallaan tietokoneesta vähintään kuukausi, kalibroi akku, ennen kuin otat sen käyttöön.
Akkuvirran käyttäminen 37
Käytetyn akun hävittäminen
VAARA Älä pura, murskaa tai lävistä akkua, sillä siitä voi olla seurauksena tulipalo tai syöpymisvaurioita. Älä oikosulje akun ulkoisia liittimiä. Älä altista akkua tulelle tai vedelle.
Lisätietoja akkujen hävittämisestä on Sähkötarkastusviranomaisten ilmoitukset ja turvallisuus- ja ympäristöohjeet -oppaassa.
Akun vaihtaminen
Tietokoneen akun käyttöikä vaihtelee virransäästöasetusten, tietokoneessa käytettävien ohjelmien, näytön kirkkauden, tietokoneeseen liitettyjen ulkoisten laitteiden ja muiden tekijöiden mukaan.
Saat lisätietoja akusta napsauttamalla tehtäväpalkin oikeassa reunassa olevan ilmoitusalueen Akku kuvaketta ja valitsemalla Kannettavan akku .
HUOMAUTUS: HP suosittelee, että hankit uuden akun, kun tallennuskapasiteetin merkkivalo muuttuu keltavihreäksi. Tällä voit varmistaa, että sinulla on aina akkuvirtaa, kun tarvitset sitä.
Ulkoisen verkkovirtalähteen käyttäminen
HUOMAUTUS: Lisätietoja verkkovirtalähteeseen kytkemisestä on tietokoneen pakkauksessa olevassa Asennusohjeessa .
Ulkoinen verkkovirta syötetään hyväksytyllä verkkovirtalaitteella tai valinnaisella telakointi- tai laajennuslaitteella.
VAARA Tietokoneen käyttöturvallisuus on parhaimmillaan käytettäessä vain tietokoneen mukana tullutta verkkovirtalaitetta, HP:n varaosana toimittamaa verkkovirtalaitetta tai yhteensopivaa, HP:ltä hankittua verkkovirtalaitetta.
Liitä tietokone ulkoiseen verkkovirtalähteeseen seuraavissa tilanteissa:
VAARA Älä lataa akkua lentokoneessa.
● kun lataat tai kalibroit akkua
● kun asennat tai muokkaat järjestelmän ohjelmistoa
● kun tallennat tietoja CD- tai DVD-levylle.
Kun liität tietokoneen ulkoiseen verkkovirtalähteeseen,
● akku alkaa latautua
● ilmoitusalueella oleva Akku -kuvake muuttuu, jos tietokone on käynnissä.
Kun irrotat ulkoisen verkkovirtalähteen,
● tietokone siirtyy käyttämään akkuvirtaa
● näytön kirkkaus vähenee automaattisesti, jotta akku ei kuluta turhaan virtaa.
38 Luku 6 Virransäästö
Verkkovirtalaitteen testaaminen
Testaa verkkovirtalaite, jos tietokoneessa esiintyy jokin seuraavista ongelmista, kun se on liitetty verkkovirtaan:
● Tietokone ei käynnisty.
● Näyttö ei käynnisty.
● Virran merkkivalot eivät pala.
Voit testata verkkovirtalaitteen seuraavasti:
1.
Sammuta tietokone.
2.
Irrota akku tietokoneesta.
3.
Liitä verkkovirtalaite tietokoneeseen ja sitten pistorasiaan.
4.
Käynnistä tietokone.
● Jos virran merkkivalot syttyvät , verkkovirtalaite toimii oikein.
● Jos virran merkkivalot eivät syty , verkkovirtalaite ei toimi ja se pitää vaihtaa.
Lisätietoja korvaavan verkkovirtalaitteen hankinnasta saat ottamalla yhteyttä tekniseen tukeen.
Ulkoisen verkkovirtalähteen käyttäminen 39
7 Asemat
Asemien käsitteleminen
VAROITUS: Asemat ovat herkkiä tietokoneen osia, joita on käsiteltävä varovasti. Lue seuraavat varoitukset, ennen kuin käsittelet asemia. Lisävaroitukset on annettu niiden toimenpiteiden kohdalla, joita ne koskevat.
Ota seuraavat varotoimenpiteet huomioon:
● Siirrä tietokone keskeytystilaan ja annan näytön tyhjentyä tai irrota ulkoinen kiintolevy kunnolla, ennen kuin siirrät ulkoiseen kiintolevyyn kytkettyä tietokonetta.
● Ennen kuin alat käsitellä asemaa, pura staattinen sähkövaraus koskettamalla aseman maalaamatonta metallipintaa.
● Älä koske siirrettävän aseman tai tietokoneen liittimiin.
● Käsittele asemaa varovasti. Älä pudota asemaa tai aseta sen päälle mitään esineitä.
● Katkaise tietokoneen virta, ennen kuin irrotat aseman tai asennat sen paikalleen. Jos et ole varma siitä, onko tietokoneen virta katkaistu vai onko tietokone keskeytys- tai lepotilassa, käynnistä tietokone painamalla virtapainiketta ja katkaise sitten tietokoneen virta käyttöjärjestelmän kautta.
● Älä käytä liikaa voimaa, kun työnnät aseman levyasemapaikkaan.
● Älä käytä tietokoneen näppäimistöä tai siirrä tietokonetta, kun optinen asema kirjoittaa tietoja levylle. Muutoin tärinä voi häiritä tiedostojen tallennusta.
● Kun akku on tietokoneen ainoa virtalähde, varmista ennen tallennusvälineelle kirjoittamista, että lataus on riittävä.
● Älä altista asemaa äärilämpötiloille tai kosteudelle.
● Älä altista asemaa nesteille. Älä käytä aseman puhdistuksessa puhdistussuihkeita.
● Poista tallennusväline asemasta ennen aseman poistamista laitepaikasta tai ennen aseman kanssa matkustamista, sen kuljettamista tai varastointia.
● Jos asema on lähetettävä postitse, aseta asema kuplapakkaukseen tai muuhun soveltuvaan suojapakkaukseen ja merkitse pakkaus helposti särkyvän lähetyksen tunnuksella (FRAGILE).
● Älä altista levyasemaa magneettikentille. Esimerkiksi lentokentillä käytetyt metallinpaljastimet synnyttävät magneettikenttiä. Lentokenttien liukuhihnat ja muut käsimatkatavaroiden tutkimiseen käytettävät turvalaitteet toimivat magneettikenttien sijasta röntgensäteillä, joista ei ole haittaa kiintolevyille.
Valinnaisen turvaruuvin käyttäminen
HUOMAUTUS: Katso kuvaa, joka muistuttaa eniten omaa tietokonettasi.
Valinnaisen turvaruuvin avulla voit lukita huoltoluukun tietokoneen pohjaan. Kun turvaruuvi ei ole käytössä, voit säilyttää sitä akkupaikan sisäpuolella.
40 Luku 7 Asemat
Käytä turvaruuvia seuraavasti:
1.
Irrota akku (katso Akun asettaminen paikalleen tai sen irrottaminen sivulla 34
).
VAROITUS: Jos akku on tietokoneen ainoa virtalähde, sen poistaminen voi aiheuttaa tietojen häviämisen. Tallenna työt tai sammuta tietokone Windowsin virrankatkaisutoiminnolla ennen akun irrottamista, jotta et menetä tietoja.
2.
Irrota turvaruuvi akkupaikan sisäpuolelta (1) ja kiinnitä se huoltoluukkuun (2) huoltoluukun lukitsemiseksi paikalleen.
Huoltoluukun irrottaminen tai asettaminen paikalleen
VAROITUS: Voit estää tietojen menettämisen ja järjestelmän lukittumisen seuraavasti:
Tallenna työsi ja katkaise tietokoneen virta ennen muistimoduulin tai kiintolevyn lisäämistä tai vaihtamista.
Jos et ole varma, onko tietokoneen virta katkaistu vai onko tietokone horrostilassa, käynnistä se painamalla virtapainiketta. Katkaise sitten tietokoneen virta käyttöjärjestelmän virrankatkaisutoiminnolla.
Huoltoluukun irrottaminen tai asettaminen paikalleen 41
Huoltoluukun irrottaminen
Irrottamalla huoltoluukun pääset käsiksi muistimoduulipaikkaan, kiintolevyyn, viranomaisten ilmoitukset -tarraan ja muihin osiin.
Voit irrottaa huoltoluukun seuraavasti:
1.
Irrota akku (katso
Akun asettaminen paikalleen tai sen irrottaminen sivulla 34 ).
2.
Suuntaa akkupaikka itseäsi kohden, irrota ruuvi (1) (valinnaista turvaruuvia käytettäessä, katso
Valinnaisen turvaruuvin käyttäminen sivulla 40
). Työnnä huoltoluukun vapautussalpoja (2) huoltoluukun vapauttamiseksi.
HUOMAUTUS: Voit työntää huoltoluukun vapautussalpoja samanaikaisesti tai yksi kerrallaan.
3.
Työnnä huoltoluukkua tietokoneen etuosaa kohti (3) ja irrota kansi nostamalla (4) .
Huoltoluukun asettaminen paikalleen
Aseta huoltoluukku muistimoduulipaikan, kiintolevyn, viranomaisten ilmoitukset -tarran ja muiden osien käsittelyn jälkeen takaisin paikalleen.
Voit asettaa huoltoluukun paikalleen seuraavasti:
1.
Kallista huoltoluukkua niin, että huoltoluukun kielekkeet ovat tietokoneen salpojen kohdalla (1) .
2.
Aseta huoltoluukun takareunassa olevat kohdistuskielekkeet (2) tietokoneessa olevia koloja vasten.
HUOMAUTUS: Vapautussalvat lukitsevat huoltoluukun automaattisesti paikalleen (3) .
42 Luku 7 Asemat
3.
Suuntaa akkupaikka itseäsi kohti, työnnä huoltoluukkua akkupaikkaa kohden, kunnes se napsahtaa paikalleen (4) . Aseta halutessasi huoltoluukun paikallaan pitävä valinnainen turvaruuvi (4)
paikalleen ja kiristä se (katso Valinnaisen turvaruuvin käyttäminen sivulla 40
).
4.
Aseta akku paikalleen (katso Akun asettaminen paikalleen tai sen irrottaminen sivulla 34
).
Kiintolevyn vaihtaminen tai päivittäminen
VAROITUS: Voit estää järjestelmän lukittumisen ja tietojen menetyksen seuraavasti:
Katkaise tietokoneen virta, ennen kuin poistat kiintolevyn kiintolevypaikasta. Älä poista kiintolevyä, kun tietokone on käynnissä, keskeytystilassa tai lepotilassa.
Jos et ole varma, onko tietokoneen virta katkaistu tai onko tietokone lepotilassa, käynnistä tietokone painamalla virtapainiketta. Katkaise sitten tietokoneen virta käyttöjärjestelmän virrankatkaisutoiminnolla.
Kiintolevyn irrottaminen
Irrota kiintolevy seuraavasti:
1.
Tallenna työtiedostot.
2.
Katkaise tietokoneen virta ja sulje näyttö.
3.
Irrota kaikki ulkoiset laitteet tietokoneesta.
4.
Irrota virtajohto pistorasiasta.
5.
Käännä tietokone ylösalaisin tasaiselle alustalle niin, että tietokoneen etuosa on itseäsi kohden.
6.
Irrota akku. (Katso Akun asettaminen paikalleen tai sen irrottaminen sivulla 34 .)
Kiintolevyn vaihtaminen tai päivittäminen 43
7.
Irrota huoltoluukku (katso Huoltoluukun irrottaminen tai asettaminen paikalleen sivulla 41 ).
8.
Löysää kiintolevyn 4 ruuvia.
9.
Irrota kiintolevy vetämällä kiintolevyn kielekettä vasemmalle (1) .
10.
Nosta kiintolevy (2) kiintolevypaikasta.
44 Luku 7 Asemat
Kiintolevyn asentaminen
Asenna kiintolevy seuraavasti:
1.
Kohdista kiintolevy (1) kiintolevypaikkaan ja laske kiintolevy (2) sen jälkeen kiintolevypaikkaan.
2.
Vedä kiintolevyn kielekettä (3) oikealle, kunnes kiintolevy on kiinnitetty emolevyyn.
Kiintolevyn vaihtaminen tai päivittäminen 45
3.
Kiristä 4 ruuvia, jotka pitävät kiintolevyn paikallaan.
4.
5.
Aseta akku paikalleen (katso
Akun asettaminen paikalleen tai sen irrottaminen sivulla 34 ).
6.
Käännä tietokone oikea puoli ylöspäin. Liitä sitten verkkovirtavirtalähde ja ulkoiset laitteet takaisin tietokoneeseen.
7.
Käynnistä tietokone.
Optisten asemien käyttäminen (vain tietyissä malleissa)
Asennetun optisen aseman tunnistaminen
▲ Valitse Tietokone > Lisää sovelluksia ja sitten vasemmasta ruudusta Ääni ja kuva .
Käytettävissä olevien multimediasovellusten ja työkalujen luettelo tulee näyttöön.
HUOMAUTUS: Asetettuun optiseen asemaan voi siirtyä Nautiliuksen tai työpöydän kuvakkeen kautta. GNOME-työpöydälle ilmestyy valintaruutu, joka joko avaa asetetun mediatyypin oletussovelluksen, tai mahdollistaa toisen sovelluksen valinnan. Oletussovellus avataan, jos napsautat OK-painiketta ilman että valitset kohteen näytetystä luettelosta. Jos et halua käyttää oletussovellusta, sinun täytyy valita toinen ohjelma valintaruudun luettelosta. Napsauta OK-painiketta sen jälkeen kun olet valinnut haluamasi sovelluksen.
HUOMAUTUS: Salattuja Blu-Ray- tai DVD-levyjä ei tueta ilman kolmannen osapuolen ohjelmistoa.
46 Luku 7 Asemat
Optisen levyn asettaminen asemaan
Kelkkamallinen
1.
Käynnistä tietokone.
2.
Vapauta levykelkka painamalla aseman etulevyssä olevaa vapautuspainiketta (1) .
3.
Vedä kelkka (2) ulos.
4.
Pidä kiinni levyn reunoista. Älä kosketa levyn tasaisia pintoja. Aseta levy levykelkassa olevaan pyörittimeen nimikepuoli ylöspäin.
HUOMAUTUS: Jos levykelkka ei avaudu kokonaan, kohdista levy varovasti levykelkassa olevaan pyörittimeen kallistamalla levyä.
5.
Paina levy (3) varovasti levykelkassa olevaan pyörittimeen siten, että se napsahtaa paikalleen.
6.
Sulje levykelkka.
HUOMAUTUS: Kun olet asettanut levyn asemaan, on normaalia, että vähään aikaan ei tapahdu mitään. Jos mediasoitinta ei ole valittu, näyttöön tulee automaattisen käynnistyksen valintaikkuna.
Siinä pyydetään valitsemaan mediasisällön haluttu käyttötapa.
Optisen levyn poistaminen
Kelkkamallinen
Voit poistaa levyn kahdella tavalla sen mukaan, avautuuko levykelkka tavalliseen tapaan vai ei.
Kun levykelkka avautuu tavalliseen tapaan
1.
Vapauta levykelkka painamalla levyaseman etulevyssä olevaa vapautuspainiketta (1) ja vedä sitten levykelkkaa (2) varovasti ulospäin, kunnes se pysähtyy.
Optisten asemien käyttäminen (vain tietyissä malleissa) 47
2.
Poista levy (3) levykelkasta painamalla pyöritintä varovasti samalla, kun nostat levyä ulkoreunasta. Pidä kiinni levyn reunoista äläkä kosketa levyn tasaisia pintoja.
HUOMAUTUS: Jos levykelkka ei ole kokonaan ulkona, kallista levyä varovasti, kun poistat sen.
3.
Sulje levykelkka ja aseta levy suojakoteloon.
Kun levykelkka ei avaudu
1.
Työnnä paperiliittimen pää (1) aseman etulevyssä olevaan vapautusaukkoon.
2.
Työnnä paperiliitintä varovasti sisäänpäin, kunnes kelkka vapautuu. Vedä sitten kelkkaa (2) ulospäin, kunnes se pysähtyy.
48 Luku 7 Asemat
3.
Poista levy (3) levykelkasta painamalla pyöritintä varovasti samalla, kun nostat levyä ulkoreunasta. Pidä kiinni levyn reunoista äläkä kosketa levyn tasaisia pintoja.
HUOMAUTUS: Jos levykelkka ei ole kokonaan ulkona, kallista levyä varovasti, kun poistat sen.
4.
Sulje levykelkka ja aseta levy suojakoteloon.
Optisten asemien käyttäminen (vain tietyissä malleissa) 49
8 Ulkoiset kortit ja laitteet
Mediakorttien käyttäminen (vain tietyissä malleissa)
Valinnaisia digitaalisia kortteja voidaan käyttää turvallisina tiedon tallennusvälineinä ja kätevinä siirtovälineinä. Tällaisia kortteja käytetään usein digitaalisissa kameroissa, PDA-laitteissa ja muissa tietokoneissa.
Lisätietoja tietokoneen tukemien digitaalisten korttien määrittämisestä on kohdassa
Perehtyminen tietokoneeseen sivulla 4 .
Digitaalisen kortin asettaminen paikalleen
VAROITUS: Käytä mahdollisimman vähän voimaa, kun asetat digitaalisen kortin paikalleen, jotta sen liittimet eivät vahingoitu.
1.
Pidä digitaalista korttia nimiöpuoli ylöspäin niin, että kortin liittimet ovat tietokonetta kohti.
2.
Aseta kortti mediakortin lukulaitteeseen ja paina kortti laitteen sisään niin, että se on tukevasti paikallaan.
Digitaalisen kortin poistaminen
VAROITUS: Poista digitaalinen kortti turvallisesti seuraavien ohjeiden mukaan, jotta et menetä tietoja ja järjestelmä ei lukitu.
Tallenna tiedot ja sulje kaikki digitaalista korttia käyttävät ohjelmat.
Poista digitaalinen kortti seuraavasti:
1.
Avaa Tiedostoselaus valitsemalla Tietokone > Nautilus .
2.
Napsauta Tiedostoselaus-kohdan vasemman ruudun Sijainnit -luettelossa olevan digitaalisen kortin vieressä olevaa Poista -kuvaketta.
HUOMAUTUS: Näyttöön tulee ilmoitus, että laitteen voi poistaa turvallisesti.
50 Luku 8 Ulkoiset kortit ja laitteet
3.
Poista kortti painamalla sitä (1) ja vetämällä se tämän jälkeen ulos aukosta (2) .
HUOMAUTUS: Jos kortti ei tule ulos, vedä se ulos korttipaikasta.
USB-laitteen käyttäminen
USB (Universal Serial Bus) -liitännän avulla järjestelmään voidaan liittää valinnainen ulkoinen USBlaite, esimerkiksi näppäimistö, hiiri, levyasema, tulostin, skanneri tai keskitin.
Joidenkin USB-laitteiden kanssa on käytettävä niiden omia apuohjelmia, jotka toimitetaan yleensä
USB-laitteen mukana. Lisätietoja laitekohtaisista ohjelmistoista on valmistajan toimittamissa ohjeissa.
Tietokoneessa on vähintään yksi USB-portti, joka tukee USB 1.0-, USB 1.1-, USB 2.0- tai USB 3.0 laitteita. Tietokoneessa voi olla myös USB-latausportti, joka huolehtii ulkoisen laitteen virransaannista. Valinnaisessa telakointilaitteessa tai USB-keskittimessä on USB-lisäportteja, joita voidaan käyttää laitteiden kytkemiseen tietokoneeseen.
USB-laitteen käyttäminen 51
USB-laitteen liittäminen
VAROITUS: Käytä mahdollisimman vähän voimaa USB-laitteen liittämisessä, jotta USB-liitin ei vahingoitu.
HUOMAUTUS: Oman tietokoneesi USB-portti saattaa näyttää hieman erilaiselta kuin tämän luvun kuvissa.
▲ Liitä USB-laite tietokoneeseen yhdistämällä laitteen USB-kaapeli USB-porttiin.
HUOMAUTUS: Kun kytket USB-tallennuslaitteen, ilmoitusalueelle saattaa ilmestyä viesti, jossa kerrotaan, että järjestelmä on tunnistanut laitteen.
USB-laitteen poistaminen
VAROITUS: Älä poista USB-laitetta tietokoneesta laitteen kaapelista vetämällä. Muutoin USB-laite voi vahingoittua.
VAROITUS: Poista USB-laite turvallisesti seuraavien ohjeiden mukaan, jotta et menetä tietoja ja järjestelmä ei lukitu.
Poista USB-laite seuraavasti:
1.
Avaa Tiedostoselaus valitsemalla Tietokone > Nautilus .
2.
Napsauta Tiedostoselaus-kohdan vasemman ruudun Sijainnit -luettelossa olevan laitteen vieressä olevaa Poista -kuvaketta.
3.
Poista laite.
52 Luku 8 Ulkoiset kortit ja laitteet
Valinnaisten ulkoisten laitteiden käyttäminen
HUOMAUTUS: Lisätietoja tarvittavista ohjelmistoista ja ohjaimista sekä käytettävistä porteista on valmistajan ohjeissa.
Liitä ulkoinen laite tietokoneeseen seuraavasti:
VAROITUS: Kun kytket sähkökäyttöisen laitteen, varmista, että virta on sammutettu ja verkkojohto irrotettu, jotta laitteille ei aiheudu vaurioita.
1.
Liitä laite tietokoneeseen.
2.
Jos liität laitteen, johon on kytketty virta, kytke laitteen virtajohto maadoitettuun pistorasiaan.
3.
Kytke laitteeseen virta.
Jos haluat irrottaa virrattoman ulkoisen laitteen, katkaise ensin laitteesta virta ja irrota laite sitten tietokoneesta. Jos haluat irrottaa ulkoisen laitteen, johon on kytketty virta, katkaise ensin laitteesta virta, irrota laite tietokoneesta ja irrota sitten virtajohto.
Valinnaisten ulkoisten asemien käyttäminen
Siirrettävien ulkoisten asemien ansiosta käytössäsi on entistä enemmän tietojen tallennus- ja käyttövaihtoehtoja. USB-asema voidaan liittää tietokoneen USB-porttiin.
HUOMAUTUS: HP:n ulkoiset optiset USB-asemat on liitettävä tietokoneen virtaa saavaan USBporttiin.
Seuraavantyyppiset USB-asemat ovat käytettävissä:
● 1,44 megatavun levykeasema
● ulkoinen kiintolevy (kiintolevy, johon on liitetty sovitin)
● ulkoinen optinen asema (CD ja DVD)
● MultiBay-laite.
Valinnaisten ulkoisten laitteiden käyttäminen 53
9 Muistimoduulit
Tietokoneessa on yksi muistimoduulipaikka. Tietokoneen kapasiteettia voidaan laajentaa lisäämällä muistimoduuli vapaaseen muistimoduulin laajennuspaikkaan tai päivittämällä ensisijaisen muistimoduulipaikan tämänhetkinen muistimoduuli.
VAARA Jotta ei synny sähköiskun tai laitteen vahingoittumisen vaaraa, irrota verkkojohto pistorasiasta ja irrota kaikki akut ennen muistimoduulin asentamista.
VAROITUS: Staattinen sähkö voi vahingoittaa elektronisia komponentteja. Ennen kuin käsittelet tietokoneen osia, kosketa maadoitettua metalliesinettä, jotta varmistut siitä, ettei sinussa ole staattista sähköä.
HUOMAUTUS: Jotta voit käyttää kaksikanavaista kokoonpanoa toisen muistimoduulin lisäämisen jälkeen, molempien muistimoduulien on oltava samanlaisia.
Vaihda muistimoduuli seuraavasti:
VAROITUS: Voit estää järjestelmän lukittumisen ja tietojen menetyksen seuraavasti:
Katkaise tietokoneen virta, ennen kuin lisäät tai vaihdat muistimoduuleja. Älä irrota muistimoduulia, kun tietokone on käynnissä, keskeytystilassa tai lepotilassa.
Jos et ole varma, onko tietokoneen virta katkaistu tai onko tietokone lepotilassa, käynnistä tietokone painamalla virtapainiketta. Katkaise sitten tietokoneen virta käyttöjärjestelmän virrankatkaisutoiminnolla.
1.
Tallenna työt ja katkaise tietokoneen virta.
2.
Vedä tietokone pistorasiasta ja irrota kaikki tietokoneeseen liitetyt ulkoiset laitteet.
3.
Käännä tietokone ylösalaisin tasaisella alustalla.
4.
Irrota akku. (Katso Akun asettaminen paikalleen tai sen irrottaminen sivulla 34 .)
5.
Irrota huoltoluukku. (katso
Huoltoluukun irrottaminen tai asettaminen paikalleen sivulla 41 .)
6.
Jos olet vaihtamassa muistimoduulia, irrota nykyinen muistimoduuli seuraavasti: a.
Vedä muistimoduulin sivuilla olevia pidikkeitä (1) ulospäin.
Muistimoduuli nousee ylös.
VAROITUS: Voit estää muistimoduulin vahingoittumisen pitämällä kiinni vain muistimoduulin reunoista. Älä kosketa muistimoduulin komponentteja äläkä taivuta moduulia.
54 Luku 9 Muistimoduulit
b.
Tartu muistimoduuliin (2) sen reunasta ja vedä moduuli varovasti ulos muistimoduulipaikasta.
Aseta muistimoduuli poistamisen jälkeen staattiselta sähköltä suojattuun pakkaukseen.
7.
Aseta uusi muistimoduuli paikalleen seuraavasti:
VAROITUS: Voit estää muistimoduulin vahingoittumisen pitämällä kiinni vain muistimoduulin reunoista. Älä kosketa muistimoduulin komponentteja äläkä taivuta moduulia.
a.
Aseta muistimoduulin kololla merkitty reuna (1) muistimoduulipaikan kielekkeellä merkittyä kohtaa vasten.
b.
Kun muistimoduuli on 45 asteen kulmassa muistimoduulipaikkaan nähden, paina moduuli
(2) paikalleen muistimoduulipaikkaan.
55
c.
Paina muistimoduulia (3) varovasti alaspäin muistimoduulin molemmista reunoista, kunnes pidikkeet napsahtavat paikoilleen.
8.
9.
Aseta akku paikalleen (katso
Akun asettaminen paikalleen tai sen irrottaminen sivulla 34 ).
10.
Käännä tietokone oikea puoli ylöspäin. Liitä sitten verkkovirtavirtalähde ja ulkoiset laitteet takaisin tietokoneeseen.
11.
Käynnistä tietokone.
56 Luku 9 Muistimoduulit
10 Suojaus
Tietokoneen suojaaminen
HUOMAUTUS: Suojausratkaisujen tarkoituksena on toimia eräänlaisena pelotteena. Ne eivät kuitenkaan välttämättä estä ohjelmistohyökkäyksiä tai tietokoneen väärinkäyttöä ja varastamista.
Tietokoneen suojaustoimintojen avulla voit varautua useisiin erilaisiin riskeihin ja suojata tietokoneesi, henkilökohtaiset tietosi ja muut tietosi. Tietokoneen käyttötapa vaikuttaa siihen, mitä suojaustoimintoja tarvitset.
Käyttöjärjestelmässä on eräitä suojaustoimintoja. Lisäsuojaustoiminnot on lueteltu seuraavassa taulukossa. Voit määrittää useimpien lisäsuojaustoimintojen asetukset Computer Setup apuohjelmassa.
Turvallisuusriski Suojaustoiminto
Tietokoneen luvaton käyttö
Computer Setup -apuohjelman luvaton avaaminen ( f10 näppäimellä)
Kiintolevyn sisällön luvaton käyttö
Todennus salasanojen avulla
BIOS-järjestelmänvalvojan salasana Computer Setup apuohjelmassa*
DriveLock-salasana Computer Setup -apuohjelmassa*
Computer Setup -apuohjelman käynnistystoiminto* Luvaton käynnistys optiselta asemalta, levykeasemalta tai sisäiseltä verkkosovittimelta
Tietojen luvaton käyttö
Computer Setup -apuohjelman asetusten ja muiden järjestelmän tunnistetietojen luvaton käyttö
Tietokoneen luvaton siirtäminen
● Palomuuriohjelmisto
● Käyttöjärjestelmän päivitykset
BIOS-järjestelmänvalvojan salasana Computer Setup apuohjelmassa*
Lukitusvaijerin kiinnityspaikka (käytetään lisävarusteena saatavan lukitusvaijerin kanssa)
*Computer Setup on apuohjelma, joka käynnistetään painamalla f10 -näppäintä, kun tietokone käynnistetään tai käynnistetään uudelleen. Computer Setup -apuohjelmassa navigoidaan ja tehdään valintoja näppäimistön painikkeilla.
Salasanojen käyttäminen
Salasana on merkkiryhmä, joka valitaan tietokoneella olevien tietojen suojausta varten. Voit määrittää useita erilaisia salasanoja sen mukaan, miten haluat hallita tietojen käyttöä. Salasanat voidaan määrittää tietokoneeseen valmiiksi asennetussa Computer Setup -apuohjelmassa.
● Asennus- ja DriveLock-salasanat määritetään Computer Setup -apuohjelmassa ja niitä hallitaan järjestelmän BIOS-asetuksissa.
● Jos unohdat Computer Setup -apuohjelmassa määritetyn DriveLock-käyttäjän salasanan sekä
DriveLock-pääkäyttäjän salasanan, salasanoilla suojattu kiintolevy lukittuu pysyvästi eikä sitä enää voi käyttää.
Tietokoneen suojaaminen 57
Vihjeitä salasanojen luomista ja tallentamista varten:
● Salasanoja luotaessa kannattaa noudattaa ohjelman määrittämiä vaatimuksia.
● Kirjoita salasanat muistiin ja säilytä niitä turvallisessa paikassa erillään tietokoneesta.
● Älä säilytä salasanoja tietokoneen tiedostossa.
Seuraavissa taulukoissa luetellaan yleisesti käytetyt salasanat ja kuvataan niiden toiminnot.
Käyttöjärjestelmän salasanojen määrittäminen
Käyttöjärjestelmän salasanat
Pääsalasana
Käyttäjän salasana
Toiminto
Estää käyttöjärjestelmän päätasolla olevan tilin luvattoman käytön.
Estää käyttöjärjestelmän käyttäjätilin luvattoman käytön.
Salasanojen määrittäminen Computer Setup -apuohjelmassa
Computer Setup -apuohjelman salasanat
BIOS-järjestelmänvalvojan salasana*
DriveLock-pääkäyttäjän salasana*
DriveLock-käyttäjän salasana*
Upotetun TPM-suojaussirun salasana (vain tietyissä malleissa)
Toiminto
Estää Computer Setup -apuohjelman luvattoman käytön.
Estää DriveLockin suojaaman sisäisen kiintolevyn käytön.
Sitä käytetään myös DriveLock-suojauksen poistamiseen.
Salasana määritetään DriveLock Passwords (DriveLocksalasanat) -kohdassa käyttöönottoprosessin aikana.
Estää DriveLockin suojaaman sisäisen kiintolevyn käytön.
Se määritetään DriveLock Passwords (DriveLock-salasanat)
-kohdassa käyttöönottoprosessin aikana.
Kun tämä salasana on käytössä BIOS-salasanana, se estää tietokoneen sisällön käsittelemisen, kun tietokone käynnistetään, käynnistetään uudelleen tai palautetaan horrostilasta.
Tätä salasanaa varten tarvitaan valinnainen upotettu suojaussiru, joka tukee tätä suojaustoimintoa.
*Lisätietoja näistä salasanoista saat seuraavista kohdista.
58 Luku 10 Suojaus
BIOS-järjestelmänvalvojan salasanan hallinta
Tämä salasana määritetään, muutetaan ja poistetaan seuraavasti:
1.
Avaa Computer Setup -apuohjelma käynnistämällä tietokone tai käynnistämällä se uudelleen.
Kun näytön vasemmassa alakulmassa näkyy viesti ”Press the ESC key for Startup Menu” (Siirry käynnistysvalikkoon painamalla ESC-näppäintä), paina esc -näppäintä. Kun näyttöön tulee
Käynnistys-valikko, paina f10 -näppäintä.
2.
Valitse osoitinlaitteella tai nuolinäppäimillä Security (Turvallisuus) > Setup BIOS Administrator password (Määritä BIOS-järjestelmänvalvojan salasana) ja paina sitten enter -näppäintä.
● Määritä BIOS-järjestelmänvalvojan salasana kirjoittamalla se Enter New Password (Anna uusi salasana)- ja Confirm New Password (Vahvista uusi salasana) -kenttiin ja painamalla sitten enter -näppäintä.
● Jos haluat muuttaa BIOS-järjestelmänvalvojan salasanaa, kirjoita nykyinen salasana Enter
Current Password (Anna nykyinen salasana) -kenttään, kirjoita uusi salasana Enter New
Password (Anna uusi salasana)- ja Confirm New Password (Vahvista uusi salasana) kenttiin ja paina sitten enter -näppäintä.
● Voit poistaa BIOS-järjestelmänvalvojan salasanan kirjoittamalla nykyisen salasanasi Enter
Password (Anna salasana) -kenttään ja painamalla sitten enter -näppäintä neljä kertaa.
3.
Jos haluat tallentaa tekemäsi asetukset ja lopettaa Computer Setup -apuohjelman, valitse nuolinäppäimillä Exit (Lopeta) > Exit Saving Changes (Tallenna muutokset ja lopeta).
Muutokset tulevat voimaan, kun tietokone käynnistetään uudelleen.
BIOS-järjestelmänvalvojan salasanan antaminen
Anna järjestelmänvalvojan salasana Enter password (Anna salasana) -kehotteessa ja paina sitten enter -näppäintä. Jos järjestelmänvalvojan salasana annetaan väärin kolme kertaa peräkkäin, tietokone on käynnistettävä uudelleen ennen uutta yritystä.
Computer Setup -apuohjelman DriveLock-salasanan käyttäminen
VAROITUS: Voit estää DriveLock-salasanalla suojattua kiintolevyä tulemasta pysyvästi käyttökelvottomaksi kirjoittamalla DriveLock-käyttäjän ja -pääkäyttäjän salasanat muistiin ja säilyttämällä ne turvallisessa paikassa erillään tietokoneesta. Jos unohdat molemmat DriveLocksalasanat, kiintolevy lukitaan eikä sitä voi enää käyttää.
DriveLock-suojaus estää kiintolevyn sisällön luvattoman käytön. DriveLock-suojausta voi käyttää vain tietokoneen sisäisissä kiintolevyissä. Kun aseman DriveLock-suojaus on otettu käyttöön, kyseisen aseman käyttämistä varten tarvitaan DriveLock-salasana. Asemaa voidaan käyttää DriveLocksalasanojen avulla vain, jos asema on asetettu tietokoneeseen tai edistyneeseen porttitoistimeen.
Jotta DriveLock-suojausta voidaan käyttää tietokoneen sisäisissä kiintolevyissä, Computer Setup apuohjelmassa on määritettävä käyttäjän ja pääkäyttäjän salasana. Ota DriveLock-suojausta käytettäessä seuraavat seikat huomioon:
● Kun kiintolevyn DriveLock-suojaus on otettu käyttöön, kiintolevyä voidaan käyttää vain antamalla käyttäjän salasana tai pääkäyttäjän salasana.
● Käyttäjän salasanan haltijan tulisi olla suojatun kiintolevyn päivittäinen käyttäjä. Pääkäyttäjän salasanan haltija voi olla järjestelmänvalvoja tai päivittäinen käyttäjä.
Salasanojen käyttäminen 59
● Käyttäjän salasana ja pääkäyttäjän salasana voivat olla samat.
● Käyttäjän tai pääkäyttäjän salasana voidaan poistaa vain poistamalla kiintolevyn DriveLocksuojaus. DriveLock-suojaus voidaan poistaa vain pääkäyttäjän salasanalla.
DriveLock-salasanan hallinta
Jos haluat määrittää DriveLock-salasanan, muuttaa sitä tai poistaa sen Computer Setup apuohjelmassa, toimi seuraavasti:
1.
Käynnistä tietokone ja paina esc -näppäintä, kun näytön alareunaan ilmestyy viesti ”Press ESC key for Startup Menu” (Avaa käynnistysvalikko painamalla ESC-näppäintä).
2.
Siirry Computer Setup -apuohjelmaan painamalla f10 -näppäintä.
3.
Valitse osoitinlaitteella tai nuolinäppäimillä Security (Turvallisuus) > DriveLock Password
(DriveLock-salasana) ja toimi näyttöön tulevien ohjeiden mukaan.
4.
Vahvista DriveLock-suojaus valitsemallesi kiintolevylle kirjoittamalla vahvistuskenttään
DriveLock ja painamalla sitten enter -näppäintä.
HUOMAUTUS: DriveLock-toimintoa vahvistettaessa kirjainkoko on merkitsevä.
Muutokset otetaan käyttöön, kun tietokone käynnistetään uudelleen.
DriveLock-salasanan antaminen
Tarkista, että kiintolevy on tietokoneessa, eikä lisävarusteena saatavassa telakointilaitteessa tai ulkoisessa MultiBay-paikassa.
Kirjoita DriveLock Password (DriveLock-salasana) -kehotteeseen käyttäjän salasana tai pääkäyttäjän salasana (samoilla näppäimillä, joilla salasana on määritetty) ja paina enter -näppäintä.
Jos salasana annetaan kaksi kertaa väärin, tietokone on käynnistettävä ennen uutta yritystä uudelleen.
Computer Setup -apuohjelman automaattisen DriveLocksuojauksen käyttäminen
Usean käyttäjän ympäristössä voit määrittää automaattisen DriveLock-salasanan. Kun automaattinen
DriveLock-salasana on käytössä, sinulle luodaan satunnainen DriveLock-käyttäjän ja -pääkäyttäjän salasana. Kun käyttäjä ohittaa salasanavaltuustiedot, laitteen lukituksen poistamiseen käytetään samaa DriveLock-käyttäjän ja -pääkäyttäjän salasanaa.
HUOMAUTUS: Sinulla on oltava BIOS-järjestelmänvalvojan salasana, ennen kuin voit käyttää automaattisia DriveLock-toimintoja.
60 Luku 10 Suojaus
Automaattisen DriveLock-salasanan hallinta
Jos haluat ottaa automaattisen DriveLock-salasanan käyttöön tai poistaa sen käytöstä Computer
Setup -apuohjelmassa, toimi seuraavasti:
1.
Kytke tietokoneeseen virta tai käynnistä se uudelleen ja paina esc -näppäintä, kun näytön alareunaan ilmestyy viesti ”Press ESC key for Startup Menu” (Siirry käynnistysvalikkoon painamalla ESC-näppäintä).
2.
Siirry Computer Setup -apuohjelmaan painamalla f10 -näppäintä.
3.
Valitse osoitinlaitteella tai nuolinäppäimillä Security (Turvallisuus) > Automatic DriveLock
(Automaattinen DriveLock) ja toimi näyttöön tulevien ohjeiden mukaan.
Palomuuriohjelmiston käyttäminen
Palomuurien tarkoituksena on estää järjestelmän tai verkon luvaton käyttö. Palomuuri voi olla tietokoneeseen ja/tai verkkoon asennettava ohjelmisto tai laitteistosta ja ohjelmistosta muodostuva ratkaisu.
Palomuureilla on kaksi tyyppiä:
● Asiakasohjelmistopohjaiset palomuurit – Ohjelmisto suojaa vain sitä tietokonetta, johon se on asennettu.
● Verkkopohjaiset palomuurit — Verkkopohjaiset palomuurit asennetaan verkossa olevien tietokoneiden ja Internet-yhteyden välille. Verkkopohjaiset palomuurit voivat olla osoitettuja laitteita, reitittimen kaltaisia laitteita tai kytkimiä, joissa on palomuuriominaisuus.
Kun järjestelmään asennetaan palomuuri, se valvoo kaikkia järjestelmään lähetettyjä ja järjestelmästä lähteviä tietoja sekä vertailee niitä käyttäjän määrittämien suojausehtojen perusteella. Ehtojen vastaiset tiedot torjutaan.
Tietokoneeseen tai verkkoa käyttävään laitteeseen on jo mahdollisesti asennettu palomuuri. Jos näin ei ole, saatavilla on palomuuriratkaisuja.
HUOMAUTUS: Tietyissä olosuhteissa palomuuri voi estää Internet-pelien käytön, häiritä tulostimen tai tiedostojen jakamista verkossa tai estää hyväksytyt sähköpostiliitteet. Voit tilapäisesti ratkaista tällaiset ongelmat poistamalla palomuurin käytöstä, suorittamalla haluamasi tehtävän ja ottamalla sitten palomuurin uudelleen käyttöön. Voit ratkaista ongelman pysyvästi muuttamalla palomuurin asetuksia.
1.
Jos haluat tarkastella tai muuttaa palomuurin asetuksia, valitse Tietokone > YaST .
HUOMAUTUS: Kun käytät YaST:tä, sinua kehotetaan antamaan pääsalasana.
2.
Valitse vasemmasta ruudusta Suojaus ja käyttäjät ja sitten oikeasta ruudusta Palomuuri .
HUOMAUTUS: Kun muokkaat palomuurin asetuksia, sinua kehotetaan antamaan pääsalasana.
Valinnaisen lukitusvaijerin asentaminen
HUOMAUTUS: Lukitusvaijerin tarkoituksena on vaikeuttaa tietokoneen väärinkäyttöä ja varastamista, mutta se ei välttämättä riitä estämään niitä.
Palomuuriohjelmiston käyttäminen 61
HUOMAUTUS: Oman tietokoneesi lukitusvaijerin kiinnityspaikka saattaa näyttää hieman erilaiselta kuin tämän luvun kuvissa. Tarkista lukitusvaijerin kiinnityspaikan sijainti kohdasta
Perehtyminen tietokoneeseen sivulla 4 .
1.
Kierrä lukitusvaijeri turvallisen esineen ympärille.
2.
Aseta avain (1) vaijerilukkoon (2) .
3.
Aseta vaijerilukon pää tietokoneessa olevaan lukitusvaijerin kiinnityspaikkaan (3) ja lukitse sitten vaijerilukko avaimella.
4.
Irrota avain ja säilytä se turvallisessa paikassa.
Sormenjälkitunnistimen käyttäminen (vain tietyissä malleissa)
Tietyissä tietokonemalleissa on sisäinen sormenjälkitunnistin. Jotta voit käyttää sormenjälkitunnistinta, sinun täytyy määrittää tietokoneella käyttäjätili, jossa on salasana. Tämän tilin avulla voit kirjautua tietokoneellesi pyyhkäisemällä määritetyllä sormella.
Sormenjälkitodennuksen ottaminen käyttöön sisäänkirjautumisen aikana
Voit ottaa sormenjälkitodennuksen käyttöön sisäänkirjautumisen aikana seuraavasti:
1.
Valitse Tietokone > YaST .
2.
Anna päätason salasana ja valitse Continue (Jatka).
3.
Valitse vasemmasta ruudusta Hardware (Laitteisto) ja sitten oikeasta ruudusta Fingerprint
Reader (Sormenjälkitunnistin).
4.
Valitse Use Fingerprint Reader (Käytä sormenjälkitunnistinta) -vaihtoehto.
HUOMAUTUS: Sormenjälkien rekisteröimiseksi on avattava käyttäjien hallinta-apuohjelma.
Voit käynnistää tämän apuohjelman tilin määritysvalintaikkunassa valitsemalla Start user management after finish (Käynnistä käyttäjien hallinta toiminnon suorittamisen jälkeen) kohdan vieressä oleva valintaruutu.
62 Luku 10 Suojaus
Sormenjäljen rekisteröinti
Jos et rekisteröinyt sormenjälkeä sormenjälkikäyttäjän tiliä luotaessa, voit muokata sormenjälkiasetuksia avaamalla käyttäjien hallinta-apuohjelman. Voit avata käyttäjien hallintaapuohjelman ja rekisteröidä sormenjälkesi seuraavasti:
1.
Valitse Tietokone > YaST .
2.
Anna päätason salasana ja valitse Continue (Jatka).
3.
Valitse vasemmasta ruudusta Security and Users (Suojaus ja käyttäjät) ja sitten oikeasta ruudusta User and Group Management (Käyttäjien ja ryhmien hallinta).
4.
Valitse muokattava tili ja sitten Edit (Muokkaa).
5.
Valitse Plug-Ins (Laajennukset) -välilehti, Set the user's fingerprint (Määritä käyttäjän sormenjälki) ja sitten Launch (Käynnistä).
6.
Rekisteröi sormenjälkesi toimimalla näyttöön tulevien ohjeiden mukaan.
HUOMAUTUS: Kun sormenjälkesi on rekisteröity, voit salasanan kirjoittamisen sijaan pyyhkäistä sormellasi sormenjälkitunnistinta tietokonetta käynnistettäessä, tietokoneen lukitusta poistettaessa tai tietokonetta keskeytys- tai lepotilasta palautettaessa.
Sormenjälkitunnistimen käyttäminen (vain tietyissä malleissa) 63
11 Varmuuskopiointi ja palauttaminen
Järjestelmävirheen jälkeen järjestelmä voidaan palauttaa viimeisimmän varmuuskopion mukaiseksi.
Kun lisäät ohjelmistoja ja datatiedostoja, järjestelmä kannattaa varmuuskopioida säännöllisin aikavälein, jotta varmuuskopio on mahdollisimman hyvin ajan tasalla.
Tietokoneessa on HP:n toimittamia työkaluja, jotka helpottavat tietojen suojaamista ja niiden palauttamista tarpeen vaatiessa.
Varmuuskopioiden luominen
1.
Luo palautustallennusväline välittömästi tietokoneen käyttöönoton jälkeen. Lisätietoja on kohdassa
Järjestelmän palautuksen suorittaminen sivulla 65 .
2.
Luo järjestelmästä ja henkilökohtaisista tiedoistasi varmuuskopio, kun lisäät tiedostoja.
Tietojen varmuuskopiointi
Tietokoneen tiedostot kannattaa varmuuskopioida säännöllisesti, jotta käytössä on riittävän uusi varmuuskopio. Voit varmuuskopioida tiedot manuaalisesti valinnaiselle ulkoiselle kiintolevylle, verkkoasemaan tai levyille. Varmuuskopioi järjestelmä seuraavissa tilanteissa:
● säännöllisin väliajoin
● ennen kuin tietokonetta korjataan tai sen tietoja palautetaan
● ennen kuin lisäät tai muokkaat laitteistoa tai ohjelmistoja.
Voit varmuuskopioida kotihakemistossa olevat tiedostot Backup Manager Settings -apuohjelman avulla seuraavasti:
1.
Valitse Tietokone > Lisää sovelluksia > Työkalut > Backup Manager Settings ja napsauta
Backup my home directory (Varmuuskopioi kotihakemisto) -painiketta.
2.
Valitse Storage Destination Location (Tallennuslaitteen kohdesijainti) ja sitten tietojen tallennussijainti.
3.
Valitse Schedule (Aikataulu) ja sitten aikataulu varmuuskopioiden säännöllistä suorittamista varten.
Jos haluat varmuuskopioida tiedot välittömästi, napsauta Backup Now (Varmuuskopioi nyt) valintaruutua.
HUOMAUTUS: Varmista ennen tietojen varmuuskopiointia, että olet määrittänyt varmuuskopiotiedostoille tallennussijainnin.
4.
Käynnistä varmuuskopiointi ja tallenna varmuuskopiointiasetukset napsauttamalla Save and
Backup (Tallenna ja varmuuskopioi) -painiketta.
Voit palauttaa varmuuskopiotiedostot seuraavasti:
1.
Valitse Tietokone > Lisää sovelluksia > Työkalut > Backup Manager Restore .
2.
Valitse Backup Source (Varmuuskopioinnin lähde) ja sitten varmuuskopiotiedostojen sijainti.
3.
Valitse Restore Destination (Palautuksen kohde) ja sitten tiedostojen palautussijainti.
64 Luku 11 Varmuuskopiointi ja palauttaminen
4.
Jos haluat palauttaa kaikki valitussa sijainnissa olevat tiedostot, napsauta Restore all files
(Palauta kaikki tiedostot) -painiketta. Jos haluat palauttaa vain tietyt tiedostot, napsauta Restore selected files (Palauta valitut tiedostot) -painiketta, napsauta Select Files (Valitse tiedostot) painiketta ja valitse palautettavat tiedostot.
5.
Valitse Restore Point (Palautuspiste) -kohdasta varmuuskopion kellonaika ja päivämäärä.
HUOMAUTUS: Jos varmuuskopioita on useita, voit palauttaa viimeisimmän version napsauttamalla Use the latest version (Käytä uusinta versiota) -painiketta.
6.
Käynnistä tiedostojen palautus napsauttamalla Restore (Palauta) -painiketta tai peruuta toiminto napsauttamalla Cancel (Peruuta) -painiketta.
Järjestelmän palautuksen suorittaminen
Palauttamisen avulla voidaan korjata tietokone tai palauttaa sen alkuperäiset tehdasasetukset. Voit luoda HP:n näköistiedoston palautus-DVD-levyn asennetun tai ulkoisen optisen DVD±RW-aseman avulla.
VAROITUS: Palautustyökalu tyhjentää kiintolevyn kokonaan ja alustaa sen. Kaikki tiedostot ja tietokoneeseen asennetut ohjelmistot poistetaan lopullisesti. Palautustyökalu asentaa käyttöjärjestelmän sekä tehtaalla asennetut HP-ohjelmat ja -ohjaimet uudelleen. Muut kuin HP:n asentamat ohjelmistot, ohjaimet ja päivitykset on asennettava manuaalisesti. Henkilökohtaiset tiedostot on palautettava varmuuskopiosta.
Jos haluat palauttaa tietokoneen HP:n näköistiedoston sisältävältä palautus-DVD-levyltä, sinun on ensin luotava palautuslevy. Voit luoda palautuslevyn seuraavasti:
HUOMAUTUS: HP suosittelee, että luot HP:n näköistiedoston palautus-DVD-levyn järjestelmän vioittumisen varalta.
1.
Valitse Tietokone > Lisää sovelluksia .
2.
Valitse vasemmasta ruudusta Tools (Järjestelmä) ja sitten oikeasta ruudusta Create HP
Factory Image Restore DVD (Luo HP:n näköistiedoston palautus-DVD-levy).
3.
Luo palautuslevyksi poltettava levykuvatiedosto toimimalla näyttöön tulevien ohjeiden mukaan.
Palauta tietokone palautuslevyltä seuraavasti:
1.
Tee mahdollisuuksien mukaan varmuuskopio kaikista omista tiedostoistasi.
2.
Aseta HP:n näköistiedoston palautus-DVD-levy ulkoiseen optiseen asemaan ja käynnistä tietokone uudelleen.
3.
Kun tietokone on käynnistymässä uudelleen, avaa Computer Setup -apuohjelman käynnistysvalikko painamalla f9 -painiketta.
4.
Valitse Linuxin käynnistysvalikosta alanuolinäppäimellä Restore SLED HP-BNB preload image (Palauta esiladattu SLED HP-BNB -levyvedos) ja paina enter -näppäintä.
5.
Valitse nuolinäppäimillä Yes (Kyllä), kun näyttöön tulee kehote Do you want to start the
System-Restore? (Haluatko käynnistää järjestelmän palauttamisen?).
6.
Noudata näyttöön tulevia ohjeita.
USB-palauttaminen (vain tietyissä malleissa)
USB Recovery Disk On Key (USB-palautuslevy avaimella) (flash-asema) -vaihtoehdon avulla voit luoda varmuuskopion tiettyihin HP:n kannettaviin yritystietokoneisiin asennetusta SLED-
Järjestelmän palautuksen suorittaminen 65
käyttöjärjestelmästä. Disk On Key voi palauttaa järjestelmän tehdastilaan silloin, kun F11palautusvaihtoehto ei ole käytettävissä. Tämä toimenpide tulisi tehdä heti tietokoneen hankkimisen jälkeen.
VAROITUS: USB-palautusvaihtoehto ei säilytä tietokoneen kovalevyllä tai palautuksessa käytettävällä Disk on Key -avaimella olevia tietoja. Varmuuskopioi kaikki kannettavan tietokoneen tai
Disk on Key -avaimen tiedot ennen toimenpiteen aloittamista.
HUOMAUTUS: HP suosittelee, että luot USB-palautuslevyn järjestelmän vioittumisen varalta.
Tähän tarkoitukseen käytettävän Disk On Key -avaimen täytyy olla 4 GT tai suurempi.
Disk On Key -USB-palautuslevyn luominen
1.
Liitä Disk On Key -USB-avain tietokoneen USB-porttiin.
2.
Valitse Tietokone > Lisää sovelluksia > Työkalut > Luo USB-palautuslevy .
3.
Syötä salasana pyydettäessä.
4.
Valitse USB Disk On Key luettelosta.
5.
Valitse OK .
6.
Avautuva ikkuna muistuttaa, että USB-avaimen tiedot poistetaan. Jatka valitsemalla OK .
Muussa tapauksessa, napsauta Peruuta ja varmuuskopioi Disk On Key -avaimella olevat tiedot toiselle tietokoneelle.
7.
Varmuuskopioinnin aikana näytöllä on toimenpiteen tilan näyttävä ikkuna.
HUOMAUTUS: Kun avain on asetettu porttiin, näyttöön avautuu Disk On Key -avaimen sisällön näyttävä ikkuna. Voit sulkea ikkunan halutessasi. Tilaikkuna sulkeutuu sen jälkeen, kun
USB-palautusavain on luotu. USB-palautusavain on käyttövalmis.
Järjestelmän palauttaminen Disk On Key -USB-palautuksen avulla
VAROITUS: Varmista ennen toimenpiteen aloittamista, että kaikki palautettavan järjestelmän tiedot on varmuuskopioitu. Palautustoimenpide poistaa kaikki palautettavalla järjestelmällä olevat tiedot.
1.
Katkaise tietokoneen virta.
2.
Liitä Disk On Key -USB-avain tietokoneen USB-porttiin.
3.
Käynnistä tietokone ja pidä f9 -painiketta pohjassa.
4.
Sen jälkeen kun järjestelmä on käynnistynyt, näyttöön ilmestyy Käynnistysasetukset -valikko.
5.
Valitse nuolinäppäimillä USB Disk On Key ja paina enter -näppäintä.
HUOMAUTUS: Avaimen nimi ja kuvaus voi vaihdella eri USB-avainten välillä. Disk On Key -
USB-palautus on mikä tahansa muu merkintä kuin optisen levykkeen asema, kannettavan tietokoneen kiintolevy tai kannettavan tietokoneen Ethernet.
6.
Kun Disk On Key -USB-palautus on valittu, paina enter . USB Recovery Disk On Key käynnistyy.
7.
Kun Disk On Key -USB-palautus käynnistyy, näyttöön tulee valintaikkuna, jossa kysytään, että haluatko käynnistää järjestemän palauttamisen. Jos tietokoneen tietoja ei ole varmuuskopioitu, käytä sarkainnäppäintä ja valitse Ei . Järjestelmä käynnistyy uudelleen. Varmuuskopioi kaikki tiedot ja toista yllä oleva toimenpide. Jos tietokoneen tietoja ei tarvitse varmuuskopioida, käytä sarkain -näppäintä ja valitse Kyllä. Aloita palauttaminen painamalla enter -näppäintä.
8.
Toimi näyttöön tulevien ohjeiden mukaan sen jälkeen, kun tiedostot on kopioitu järjestelmään.
66 Luku 11 Varmuuskopiointi ja palauttaminen
Poista kaikki ja asenna SLED uudelleen
Joskus haluat ehkä alustaa tietokoneen uudelleen, tai poistaa kaikki henkilökohtaiset tiedot ennen tietokoneen luovuttamista tai sen kierrättämistä. Tässä osiossa kuvataan nopea ja yksinkertainen tapa tietokoneen palauttamiseksi tehdastilaan. Tämä toimenpide poistaa tietokoneelta kaikki henkilökohtaiset tiedot, sovellukset ja asetukset, ja asentaa Linux-käyttöjärjestelmän uudelleen.
TÄRKEÄÄ: Tämä toimenpide ei varmuuskopioi tietojasi. Varmuuskopioi kaikki haluamasi tiedot ennen toimenpiteen suorittamista.
Voit käynnistää toimenpiteen painamalla f11 -näppäintä.
Voit käyttää f11 -näppäintä seuraavasti:
Paina f11 -näppäintä tietokoneen käynnistyessä.
TAI
Pidä f11 -näppäintä painettuna samalla kun painat virtapainiketta.
Käytettävissä ovat seuraavat vaihtoehdot:
● Peruuta/Käynnistä uudelleen — Käynnistää järjestelmän uudelleen. Mitään palautustoimenpiteitä ei suoriteta.
● Järjestelmän palauttaminen/korjaus — Tämä vaihtoehto korjaa järjestelmän, joka ei toimi kunnolla. Se säilyttää käyttäjän tiedot.
● Palauttaminen tehdastilaan — Palauttaa tietokoneen alkuperäiset tehdasasetukset. Käyttäjän tietoja ei säilytetä.
Valitse vaihtoehto ja toimi näyttöön tulevien ohjeiden mukaan.
Poista kaikki ja asenna SLED uudelleen 67
12 Computer Setup (BIOS)- ja Advanced
System Diagnostics -apuohjelmat
Computer Setup -apuohjelma eli BIOS-järjestelmä (Basic Input/Output System) hallitsee kaikkien järjestelmän syöttö- ja lähtölaitteiden (esimerkiksi levyasemien, näytön, näppäimistön, hiiren ja tulostimen) välistä tiedonsiirtoa. Computer Setup -apuohjelma sisältää asennettujen oheislaitetyyppien asetukset, tietokoneen käynnistysjärjestyksen, järjestelmämuistin ja laajennetun muistin.
HUOMAUTUS: Ole äärimmäisen varovainen, kun teet muutoksia Computer Setup -apuohjelmassa.
Virheet voivat estää tietokoneen normaalin toiminnan.
Computer Setup -apuohjelman käynnistäminen
HUOMAUTUS: USB-porttiin kytkettyä ulkoista näppäimistöä tai hiirtä voi käyttää Computer Setup
-apuohjelmassa vain, jos vanhojen USB-laitteiden tuki on käytössä.
Käynnistä Computer Setup -apuohjelma seuraavasti:
1.
Käynnistä tietokone tai käynnistä se uudelleen ja paina esc , kun "Press the ESC key for Startup
Menu" (Siirry asetusvalikkoon painamalla ESC) -ilmoitus näkyy näytön alareunassa.
2.
Voit siirtyä Computer Setup -apuohjelmaan painamalla f10 -näppäintä.
Computer Setup -apuohjelman käyttäminen
Liikkuminen ja kohteiden valitseminen Computer Setup -apuohjelmassa
Voit siirtyä ja tehdä valintoja Computer Setup -apuohjelmassa seuraavasti:
1.
Käynnistä tietokone tai käynnistä se uudelleen ja paina esc , kun "Press the ESC key for Startup
Menu" (Siirry asetusvalikkoon painamalla ESC) -ilmoitus näkyy näytön alareunassa.
● Valitse valikko tai valikkokohde sarkainnäppäimellä tai näppäimistön nuolinäppäimillä ja paina enter -näppäintä tai napsauta kohdetta osoitinlaitteella.
● Voit vierittää ylös- tai alaspäin napsauttamalla ylä- tai alanuolta näytön oikeassa yläkulmassa tai käyttämällä näppäimistön ylä- tai alanuolinäppäintä.
● Voit avata valintaikkunat ja palata Computer Setup -päänäyttöön painamalla esc -näppäintä ja noudattamalla sitten näytön ohjeita.
HUOMAUTUS: Voit siirtyä ja tehdä valintoja Computer Setup -apuohjelmassa näppäimistön tai osoitinlaitteen (TouchPadin, paikannustapin tai USB-hiiren) avulla.
2.
Voit siirtyä Computer Setup -apuohjelmaan painamalla f10 -näppäintä.
68 Luku 12 Computer Setup (BIOS)- ja Advanced System Diagnostics -apuohjelmat
Kun haluat poistua Computer Setup -apuohjelman valikoista, tee jokin seuraavista toimista:
● Jos haluat poistua Computer Setup -apuohjelman valikoista muutoksia tallentamatta, napsauta
Exit (Lopeta) -kuvaketta näytön vasemmassa alakulmassa ja noudata sitten näytön ohjeita.
TAI
Valitse sarkainnäppäimellä ja nuolinäppäimillä File (Tiedosto) > Ignore Changes and Exit
(Ohita muutokset ja lopeta) ja paina sitten enter -näppäintä.
TAI
● Jos haluat tallentaa muutokset ja poistua Computer Setup -apuohjelman valikoista, napsauta
Save (Tallenna) -kuvaketta näytön vasemmassa alakulmassa ja noudata sitten näytön ohjeita.
TAI
Valitse sarkainnäppäimellä ja nuolinäppäimillä File (Tiedosto) > Save Changes and Exit
(Tallenna muutokset ja lopeta) ja paina sitten enter -näppäintä.
Määritetyt muutokset tulevat voimaan, kun tietokone käynnistetään uudelleen.
Computer Setup -apuohjelman alkuperäisten asetusten palauttaminen
HUOMAUTUS: Oletusasetusten palauttaminen ei muuta kiintolevytilaa.
Voit palauttaa Computer Setup -apuohjelman alkuperäiset asetukset seuraavasti:
1.
Käynnistä tietokone tai käynnistä se uudelleen ja paina esc , kun "Press the ESC key for Startup
Menu" (Siirry asetusvalikkoon painamalla ESC) -ilmoitus näkyy näytön alareunassa.
2.
Voit siirtyä Computer Setup -apuohjelmaan painamalla f10 -näppäintä.
3.
Valitse osoitinlaitteella tai nuolinäppäimillä File (Tiedosto) > Restore Defaults (Palauta oletukset).
4.
Noudata näyttöön tulevia ohjeita.
5.
Jos haluat tallentaa tekemäsi muutokset, valitse näytön vasemmasta alakulmasta Save
(Tallenna) ja toimi näyttöön tulevien ohjeiden mukaan.
TAI
Valitse nuolinäppäimillä File (Tiedosto) > Save Changes and Exit (Tallenna muutokset ja lopeta), ja paina sitten enter -näppäintä.
Määritetyt muutokset tulevat voimaan, kun tietokone käynnistetään uudelleen.
HUOMAUTUS: Salasanaan ja turvallisuuteen liittyvät asetukset eivät muutu, kun palautat tehdasasetukset.
BIOSin päivittäminen
Tietokoneen mukana toimitetun ohjelmiston päivitettyjä versioita voi olla saatavissa HP:n verkkosivustosta.
Useimmat HP:n Internet-sivustossa olevat ohjelmisto- ja BIOS-päivitykset on pakattu SoftPaq tiedostoiksi.
Jotkin päivitystiedostot sisältävät Readme.txt-tiedoston, joka sisältää tietoja päivitystiedoston asentamisesta ja vianmäärityksestä.
BIOSin päivittäminen 69
BIOS-version määrittäminen
Jos haluat tietää, sisältävätkö BIOS-päivitykset tietokoneeseen asennettuja BIOS-muistia uudemmat versiot, tarkista tietokoneessa oleva järjestelmän BIOS-muistin versio.
BIOS-versiotiedot (jotka tunnetaan myös nimillä ROM date ja System BIOS ) voidaan näyttää seuraavasti:
1.
Käynnistä Computer Setup -apuohjelma.
2.
Valitse osoitinlaitteella tai nuolinäppäimillä File (Tiedosto) > System Information
(Järjestelmätiedot).
3.
Voit poistua Computer Setup -apuohjelmasta tallentamatta muutoksia valitsemalla näytön vasemmasta alakulmasta Exit (Lopeta) ja noudattamalla näyttöön tulevia ohjeita.
TAI
Valitse sarkainnäppäimellä ja nuolinäppäimillä File (Tiedosto) > Ignore Changes and Exit
(Ohita muutokset ja lopeta) ja paina sitten enter -näppäintä.
HUOMAUTUS: Voit määrittää BIOS-version myös käynnistämällä tietokoneen tai käynnistämällä sen uudelleen, painamalla esc -näppäintä, kun näytön alareunaan ilmestyy viesti ”Press the ESC key for Startup Menu” (Siirry käynnistysvalikkoon painamalla ESC-näppäintä) ja painamalla f1 -näppäintä.
Sulje näyttö noudattamalla näyttöön tulevia ohjeita.
BIOS-päivityksen lataaminen
VAROITUS: Jotta tietokone ei vahingoitu tai asennus epäonnistu, lataa ja asenna BIOS-päivitys vain, kun tietokone on liitetty luotettavaan ulkoiseen virtalähteeseen verkkovirtalaitteella. Älä lataa tai asenna järjestelmän BIOS-päivitystä tietokoneeseen, jos se toimii akkuvirralla tai jos se on telakoitu lisävarusteena saatavaan telakointilaitteeseen tai liitetty valinnaiseen virtalähteeseen. Toimi lataamisen ja asennuksen aikana seuraavasti:
Älä ota tietokonetta irti sähköverkosta irrottamalla virtajohtoa pistorasiasta.
Älä sammuta tietokonetta äläkä käynnistä keskeytys- tai lepotilaa.
Älä lisää, poista, liitä tai irrota mitään laitetta, kaapelia tai johtoa.
1.
Avaa verkkoselain. Yhdysvalloissa tukea saat osoitteesta http://www.hp.com/go/contactHP . Jos tarvitset kansainvälistä tukea, siirry osoitteeseen http://welcome.hp.com/country/us/en/ wwcontact_us.html
.
2.
Tunnista tietokoneesi ja valitse BIOS-päivitys, jonka haluat ladata, noudattamalla näyttöön tulevia ohjeita.
3.
Napsauta ladattavien ohjelmistojen ja ohjainten vaihtoehtoa, kirjoita tietokoneesi mallinumero tuoteruutuun ja paina enter -näppäintä. Etsi tietokoneen malli näytön ohjeiden mukaan ja valitse ladattava BIOS-päivitys.
4.
Valitse etsimäsi laite mallien luettelosta.
5.
Valitse oikea käyttöjärjestelmä.
6.
Siirry BIOS-osaan ja lataa BIOS-ohjelmistopaketti.
7.
Toimi ladatussa BIOS-ohjelmistopaketissa annettujen asennusohjeiden mukaan.
HUOMAUTUS: Jos näyttöön tulee ilmoitus, että asennus onnistui, voit poistaa verkosta ladatun tiedoston kiintolevyltä.
70 Luku 12 Computer Setup (BIOS)- ja Advanced System Diagnostics -apuohjelmat
Advanced System Diagnostics -apuohjelman käyttäminen
Advanced System Diagnostics -apuohjelman avulla voit suorittaa vianmääritystestejä ja selvittää, toimiiko tietokonelaitteisto oikein. Advanced System Diagnostics -apuohjelmassa ovat käytettävissä seuraavat vianmääritystestit:
● Start-up Test (Käynnistystesti) – Tämä testi analysoi tietokoneen käynnistämiseen tarvittavat tärkeimmät tietokoneen komponentit.
● Run-in test (Suoritustesti) – Tämä testi toistaa käynnistystestin ja hakee ajoittain esiintyviä ongelmia, joita käynnistystesti ei havaitse.
● Hard disk test (Kiintolevytesti) – Tämä testi analysoi kiintolevyn fyysisen kunnon ja tarkistaa sen jälkeen kaikissa kiintolevyn sektoreissa olevat tiedot. Jos testi havaitsee viallisen sektorin, se yrittää siirtää tiedot kunnossa olevalle sektorille.
● Memory test (Muistitesti) – Tämä testi analysoi muistimoduuleiden fyysisen kunnon. Jos testi ilmoittaa virheestä, vaihda muistimoduulit välittömästi.
● Battery test (Akkutesti) – Tämä testi analysoi akun kunnon ja kalibroi akun tarvittaessa. Jos akkutesti epäonnistuu, ilmoita ongelmasta tuelle ja osta vaihtoakku.
● System Tune-Up (Järjestelmän viritys) – Näiden ylimääräisten testien avulla varmistetaan, että tietokoneen tärkeimmät komponentit toimivat oikein. System Tune-Up (Järjestelmän viritys) toiminnolla suoritetaan tavallista pidempiä ja monipuolisempia testejä, jotka koskevat muistimoduuleja, kiintolevyn SMART-määritteitä, kiintolevyn pintaa, akkua (ja akun kalibrointia), videomuistia ja WLAN-moduulin tilaa.
Voit tarkastella järjestelmän tietoja ja virhelokeja Advanced System Diagnostics (Edistynyt järjestelmädiagnostiikka) -ikkunassa.
Käynnistä Advanced System Diagnostics -apuohjelma seuraavasti:
1.
Kytke tietokoneeseen virta tai käynnistä se uudelleen. Kun näytön vasemmassa alakulmassa näkyy viesti ”Press the ESC key for Startup Menu” (Siirry käynnistysvalikkoon painamalla ESCnäppäintä), paina esc -näppäintä. Kun näyttöön tulee Käynnistys-valikko, paina f2 -näppäintä.
2.
Napsauta suoritettavaa vianmääritystestiä ja toimi näyttöön tulevien ohjeiden mukaan.
HUOMAUTUS: Jos haluat pysäyttää käynnissä olevan vianmääritystestin, paina esc -näppäintä.
Advanced System Diagnostics -apuohjelman käyttäminen 71
13 MultiBoot
Tietoja käynnistyslaitteiden käynnistysjärjestyksestä
Kun tietokone käynnistetään, järjestelmä yrittää käynnistystä käytössä olevista käynnistyslaitteista.
Oletusarvoisesti käytössä oleva MultiBoot-apuohjelma määrittää, missä järjestyksessä järjestelmä yrittää käyttää käynnistyslaitteita. Käynnistyslaitteita voivat olla optiset asemat, levykeasemat, verkkokortit, kiintolevyt ja USB-laitteet. Käynnistyslaitteissa on tallennusvälineitä tai tiedostoja, joita tietokone tarvitsee käynnistyäkseen ja toimiakseen oikein.
HUOMAUTUS: Jotkin käynnistyslaitteet pitää ottaa käyttöön Computer Setup -apuohjelmassa, ennen kuin ne voidaan lisätä käynnistysluetteloon.
Oletusarvoisesti tietokone valitsee käynnistyslaitteen etsimällä käytössä olevia käynnistyslaitteita ja levypaikkoja seuraavassa järjestyksessä:
HUOMAUTUS: Tietokoneesi ei ehkä tue kaikkia mainittuja käynnistyslaitteita ja asemapaikkoja.
● Kannettavan tietokoneen päivityspaikka
● Optinen asema
● Kannettavan tietokoneen kiintolevy
● USB-levykeasema
● USB CD-ROM
● USB-kiintolevy
● Kannettavan tietokoneen Ethernet
● Secure Digital (SD) -muistikortti
● Telakointiaseman päivityspaikka
● Ulkoinen SATA-asema
Voit muuttaa tietokoneen käynnistyslaitteiden etsimisjärjestystä muuttamalla käynnistysjärjestystä
Computer Setup -apuohjelmassa. Voit myös painaa esc -näppäintä, kun näytön alareunaan ilmestyy viesti "Press the ESC key for Startup Menu" (Siirry käynnistysvalikkoon painamalla ESC-näppäintä), ja painaa sitten f9 -näppäintä. Kun painat f9 -näppäintä, näyttöön tulee käytössä olevien käynnistyslaitteiden valikko, josta voit valita haluamasi käynnistyslaitteen. Voit myös käyttää
MultiBoot Express -ohjelmaa ja asettaa tietokoneen kysymään käynnistyksen tai uudelleenkäynnistyksen aikana, millä käynnistyslaitteella se käynnistetään.
72 Luku 13 MultiBoot
Käynnistyslaitteiden ottaminen käyttöön Computer Setup
-apuohjelmassa
Tietokone käynnistetään USB-laitteelta tai verkkokortilta vain, jos kyseinen käynnistyslaite on otettu käyttöön Computer Setup -apuohjelmassa.
Computer Setup -apuohjelma voidaan käynnistää ja USB-laite tai verkkokorttilaite voidaan ottaa käyttöön käynnistyslaitteena seuraavasti:
1.
Kytke tietokoneeseen virta tai käynnistä se uudelleen ja paina esc -näppäintä, kun näytön alareunaan ilmestyy viesti "Press ESC key for Startup Menu" (Siirry käynnistysvalikkoon painamalla ESC-näppäintä).
2.
Siirry Computer Setup -apuohjelmaan painamalla f10 -näppäintä.
3.
Jos haluat, että USB-asemiin tai valinnaiseen telakointilaitteeseen (vain tietyissä malleissa) asetettuja käynnistystä tukevia tietovälineitä voi käyttää, valitse osoitinlaitteella tai nuolinäppäimillä System Configuration (Järjestelmän kokoonpano) > Device Configurations
(Laitekokoonpanot). Varmista, että USB legacy support (Vanhojen USB-laitteiden tuki) on valittuna.
HUOMAUTUS: USB-porttivaihtoehdon on oltava käytössä, jotta vanhojen USB-laitteiden tuen voisi ottaa käyttöön. Se on otettu oletusarvoisesti käyttöön. Jos portti on poistettu käytöstä, ota se uudelleen käyttöön valitsemalla System Configuration (Järjestelmän kokoonpano) > Port
Options (Porttiasetukset) ja sitten USB Port (USB-portti).
TAI
Jos haluat ottaa verkkokorttilaitteen käyttöön, valitse System Configuration (Järjestelmän kokoonpano) > Boot Options (Käynnistysasetukset) ja sitten PXE Internal NIC boot (Sisäisen verkkokortin PXE-käynnistys).
4.
Jos haluat tallentaa muutokset ja lopettaa Computer Setup -ohjelman, valitse näytön vasemmasta alakulmasta Save (Tallenna) ja toimi näyttöön tulevien ohjeiden mukaan.
TAI
Valitse nuolinäppäimillä File (Tiedosto) > Save Changes and Exit (Tallenna muutokset ja lopeta), ja paina sitten enter -näppäintä.
Määritetyt muutokset tulevat voimaan, kun tietokone käynnistetään uudelleen.
HUOMAUTUS: Jos haluat, että tietokone muodostaa yhteyden verkkokortin avulla PXE (Preboot eXecution Environment)- tai RPL (Remote Program Load) -palvelimeen käyttämättä MultiBoottoimintoa, paina esc -näppäintä, kun näytön alareunaan ilmestyy viesti ”Press the ESC key for Startup
Menu” (Siirry käynnistysvalikkoon painamalla ESC-näppäintä) ja paina nopeasti f12 -näppäintä.
Käynnistyslaitteiden ottaminen käyttöön Computer Setup -apuohjelmassa 73
Käynnistysjärjestyksen muutosten harkitseminen
Ennen kuin vaihdat käynnistysjärjestystä, ota seuraavat seikat huomioon:
● Kun tietokone käynnistetään uudelleen käynnistysjärjestyksen muuttamisen jälkeen, tietokone yrittää käynnistyä uuden käynnistysjärjestyksen mukaan.
● Jos käytössä on useammantyyppisiä käynnistyslaitteita, tietokone yrittää käynnistyä käyttäen ensimmäistä kunkin tyyppistä käynnistyslaitetta (poikkeuksena optiset laitteet). Jos tietokone on esimerkiksi liitetty kiintolevyllä varustettuun valinnaiseen telakointilaitteeseen, kyseinen kiintolevy näytetään käynnistysjärjestyksessä USB-kiintolevynä. Jos järjestelmä ei pysty käynnistymään tältä USB-kiintolevyltä, se ei yritä käynnistyä kiintolevypaikassa olevalta kiintolevyltä. Sen sijaan se yrittää käynnistyä käynnistysjärjestyksessä seuraavan tyyppiseltä laitteelta. Jos järjestelmässä on kaksi optista laitetta eikä käynnistyminen ensimmäisestä laitteesta onnistu
(koska asemassa ei ole tietovälinettä tai koska tietoväline ei sovellu käynnistämiseen), järjestelmä yrittää käyttää toista optista laitetta käynnistämiseen.
● Käynnistysjärjestyksen muuttaminen muuttaa myös asematunnuksia. Jos käynnistät tietokoneen esimerkiksi CD-asemasta, jossa on C-levyksi alustettu käynnistyslevy, kyseisestä CD-asemasta tulee C-asema ja kiintolevypaikassa olevasta kiintolevystä tulee D-asema.
● Tietokone käynnistetään verkkokortilta vain, jos laite on otettu käyttöön Computer Setup apuohjelman Built-In Device Options (Sisäiset laiteasetukset) -valikosta ja jos käynnistys laitteesta on otettu käyttöön Computer Setup -apuohjelman Boot Options (Käynnistysasetukset)
-valikosta. Järjestelmän käynnistäminen verkkokortilta ei vaikuta loogisten asemien asematunnuksiin, koska verkkokortilla ei ole asematunnusta.
● Optisen telakointilaitteen asemia käsitellään käynnistysjärjestyksessä ulkoisina USB-laitteina.
MultiBoot-asetusten valitseminen
MultiBoot-toiminnon avulla voit
● määrittää uuden käynnistysjärjestyksen, jota tietokone käyttää aina kun se käynnistetään, muuttamalla käynnistysjärjestystä Computer Setup -apuohjelmassa
● valita käynnistyslaitteen dynaamisesti painamalla esc -näppäintä, kun näytön alareunaan ilmestyy viesti ”Press the ESC key for Startup Menu” (Siirry käynnistysvalikkoon painamalla
ESC-näppäintä), ja avaamalla sen jälkeen Boot Device Options (Käynnistyslaitteiden asetukset)
-valikon painamalla f9 -näppäintä
● asettaa käynnistysjärjestyksen MultiBoot Express -apuohjelman avulla. Tämä toiminto kysyy käynnistyslaitetta joka kerran, kun tietokoneeseen kytketään virta tai se käynnistetään uudelleen.
Uuden käynnistysjärjestyksen määrittäminen Computer Setup ohjelmassa
Voit käynnistää Computer Setup -apuohjelman ja määrittää käynnistysjärjestyksen, jota tietokone käyttää aina kun siihen kytketään virta tai kun se käynnistetään uudelleen, seuraavasti:
1.
Kytke tietokoneeseen virta tai käynnistä se uudelleen ja paina esc -näppäintä, kun näytön alareunaan ilmestyy viesti "Press ESC key for Startup Menu" (Siirry käynnistysvalikkoon painamalla ESC-näppäintä).
2.
Voit siirtyä tietokoneen asetuksiin painamalla f10 -näppäintä.
74 Luku 13 MultiBoot
3.
Valitse osoitinlaitteella tai nuolinäppäimillä Legacy Boot Order (Vanhojen laitteiden käynnistysjärjestys) ja paina sitten enter -näppäintä.
4.
Voit siirtää laitetta käynnistysjärjestyksessä ylöspäin napsauttamalla osoitinlaitteella ylänuolipainiketta tai painamalla + -näppäintä.
TAI
Voit siirtää laitetta käynnistysjärjestyksessä alaspäin napsauttamalla osoitinlaitteella alanuolipainiketta tai painamalla -näppäintä.
5.
Jos haluat tallentaa muutokset ja lopettaa Computer Setup -ohjelman, valitse näytön vasemmasta alakulmasta Save (Tallenna) ja toimi näyttöön tulevien ohjeiden mukaan.
TAI
Valitse nuolinäppäimillä File (Tiedosto) > Save Changes and Exit (Tallenna muutokset ja lopeta), ja paina sitten enter -näppäintä.
Määritetyt muutokset tulevat voimaan, kun tietokone käynnistetään uudelleen.
Käynnistyslaitteen valitseminen dynaamisesti f9-kehotteen avulla
Voit valita käynnistyslaitteen dynaamisesti käynnistyksen aikana seuraavasti:
1.
Avaa Select Boot Device (Valitse käynnistyslaite) -valikko kytkemällä tietokoneeseen virta tai käynnistämällä se uudelleen ja paina esc -näppäintä, kun näytön alareunaan ilmestyy viesti ”Press the ESC key for Startup Menu” (Siirry käynnistysvalikkoon painamalla ESCnäppäintä).
2.
Paina f9 -näppäintä.
3.
Valitse käynnistyslaite osoitinlaitteella tai nuolinäppäimillä ja paina enter -näppäintä.
Valitsemasi asetukset otetaan heti käyttöön.
MultiBoot Express -kehotteen ottaminen käyttöön
Voit käynnistää Computer Setup -apuohjelman ja asettaa tietokoneen näyttämään MultiBootkäynnistysasemien valikon aina, kun tietokone käynnistetään tai se käynnistetään uudelleen, seuraavasti:
1.
Kytke tietokoneeseen virta tai käynnistä se uudelleen ja paina esc -näppäintä, kun näytön alareunaan ilmestyy viesti "Press ESC key for Startup Menu" (Siirry käynnistysvalikkoon painamalla ESC-näppäintä).
2.
Siirry Computer Setup -apuohjelmaan painamalla f10 -näppäintä.
3.
Valitse osoitinlaitteella tai nuolinäppäimillä System Configuration (Järjestelmän kokoonpano) >
Boot Options (Käynnistysasetukset) ja paina sitten enter -näppäintä.
4.
Määritä Multiboot Express Popup Delay (Sec) (Monikäynnistyksen pikakäynnistysvalikon viive
(sekunteina)) -kentässä, kuinka monta sekuntia haluat tietokoneen näyttävän käynnistysasemavalikkoa, ennen kuin tietokone valitsee oletusarvoisen MultiBoot-asetuksen.
(Jos viiveeksi valitaan nolla, Express Boot -käynnistysasemavalikkoa ei näytetä.)
5.
Jos haluat tallentaa muutokset ja lopettaa Computer Setup -ohjelman, valitse näytön vasemmasta alakulmasta Save (Tallenna) ja toimi näyttöön tulevien ohjeiden mukaan.
TAI
MultiBoot-asetusten valitseminen 75
Valitse nuolinäppäimillä File (Tiedosto) > Save Changes and Exit (Tallenna muutokset ja lopeta), ja paina sitten enter -näppäintä.
Määritetyt muutokset tulevat voimaan, kun tietokone käynnistetään uudelleen.
MultiBoot Express -asetusten määrittäminen
Kun Express Boot (Pikakäynnistys) -valikko tulee käynnistyksen aikana näyttöön, voit valita jonkin seuraavista vaihtoehdoista:
● Jos haluat valita jonkin käynnistyslaitteen pikakäynnistysvalikosta, valitse haluamasi vaihtoehto määritetyn ajan kuluessa ja paina enter -näppäintä.
● Jos haluat estää tietokonetta käyttämästä nykyistä MultiBoot-asetusta, paina jotakin näppäintä määritetyn ajan kuluessa. Tietokone ei käynnisty, ennen kuin olet valinnut käynnistyslaitteen.
Kun olet tehnyt valintasi, paina enter -näppäintä.
● Jos haluat antaa tietokoneen käynnistyä MultiBoot-asetusten mukaisesti, odota, kunnes määräaika kuluu umpeen.
76 Luku 13 MultiBoot
A Vianmääritys ja tuki
Vianmääritys
Seuraavissa kohdissa kuvataan yleisiä ongelmia ja niiden ratkaisuja.
Tietokone ei käynnisty
Jos tietokone ei käynnisty virtapainiketta painettaessa, seuraavat ehdotukset voivat auttaa selvittämään, miksi tietokone ei toimi:
● Jos tietokone on kytketty pistorasiaan, kytke siihen toinen sähkölaite ja varmista, että pistorasiasta saadaan riittävästi virtaa.
HUOMAUTUS: Käytä ainoastaan HP:n tietokoneen mukana toimittamaa tai muuta HP:n hyväksymää verkkovirtalaitetta.
● Jos tietokone on kytketty johonkin muuhun ulkoiseen virtalähteeseen kuin verkkovirtaan, kytke tietokone pistorasiaan verkkovirtalaitteen välityksellä. Tarkista, että virtajohto ja verkkovirtalaitteen kaapeli ovat kunnolla kiinni.
Tietokoneen näyttö on tyhjä
Jos näyttö on tyhjä, mutta tietokonetta ei ole sammutettu, syynä voi olla jokin seuraavista asetuksista:
● Tietokone voi olla keskeytys- tai lepotilassa. Kun haluat poistua keskeytys- tai lepotilasta, paina lyhyesti virtapainiketta. Keskeytys- ja lepotila ovat virransäästötoimintoja, jotka sammuttavat näytön. Järjestelmä voi siirtyä keskeytys- tai lepotilaan, jos käynnissä olevaa tietokonetta ei käytetä tai jos tietokoneen akun varaustila on liian alhainen. Jos haluat muuttaa näitä asetuksia ja muita virta-asetuksia, napsauta hiiren kakkospainikkeella tehtäväpalkin oikeassa reunassa olevan ilmoitusalueen Akku -kuvaketta ja valitse Asetukset .
● Tietokonetta ei ole määritetty näyttämään kuvaa näytössä. Voit siirtää kuvan tietokoneen näyttöön painamalla fn + f4 . Kun tietokoneeseen on kytketty valinnainen ulkoinen näyttö, kuten näyttöpääte, useimmissa malleissa näyttökuva voidaan näyttää tietokoneen näytössä, ulkoisessa näytössä tai kummassakin laitteessa samanaikaisesti. Kun painat fn + f4 näppäinyhdistelmää useita kertoja, näyttökuva siirtyy tietokoneen, yhden tai useamman ulkoisen näytön ja kaikissa laitteissa yhtä aikaa näkyvän näytön välillä.
Ohjelmisto toimii tavallisesta poikkeavalla tavalla
Jos ohjelmisto ei reagoi komentoihin tai se toimii oudosti, käynnistä tietokone valitsemalla Tietokone
> Sammuta > Käynnistä uudelleen . Jos tietokoneen uudelleenkäynnistys ei onnistu tällä tavalla,
katso kohtaa Tietokone on käynnissä, mutta se ei vastaa sivulla 77 .
Tietokone on käynnissä, mutta se ei vastaa
Jos tietokone on käynnistetty, mutta se ei vastaa ohjelmien tai näppäinten komentoihin, kokeile seuraavia hätäsammutustapoja annetussa järjestyksessä, kunnes tietokone sammuu:
Vianmääritys 77
VAROITUS: Hätäsammutuksessa menetetään tallentamattomat tiedot.
● Paina virtapainiketta ja pidä sitä alhaalla vähintään viisi sekuntia.
● Irrota tietokone ulkoisesta virtalähteestä ja poista akku.
Tietokone on epätavallisen lämmin
Tietokone voi tuntua lämpimältä, kun sitä käytetään. Jos tietokone tuntuu epätavallisen kuumalta, se voi olla ylikuumentunut, koska sen tuuletusaukko on tukossa.
Jos on syytä epäillä, että tietokone ylikuumenee, tietokoneen tulee antaa palautua huoneenlämpötilaan. Varmista, että ilma pääsee kiertämään vapaasti kaikissa tuuletusaukoissa tietokoneen käytön aikana.
VAARA Älä pidä tietokonetta suoraan sylissä tai tuki tietokoneen jäähdytysaukkoja. Näin voit vähentää lämmön aiheuttamien vammojen sekä tietokoneen ylikuumenemisen riskiä. Käytä tietokonetta vain kovalla ja tasaisella alustalla. Älä anna kovien pintojen, kuten tietokoneen vieressä olevan valinnaisen tulostimen, tai pehmeiden pintojen, kuten tyynyjen, mattojen tai vaatteiden, estää tietokoneen ilmanvaihtoa. Älä anna verkkovirtalaitteen koskea ihoa tai tyynyä, mattoa, vaatetta tai muuta pehmeää pintaa käytön aikana. Tämä tietokone ja verkkovirtalaite täyttävät kansainvälisessä informaatioteknologian laitteiden turvallisuutta koskevassa IEC 60950 -standardissa määritetyt, käyttäjän ulottuvissa olevien pintojen lämpötilaa koskevat määräykset.
HUOMAUTUS: Tietokoneen tuuletin käynnistyy automaattisesti ja viilentää sisäisiä osia ylikuumenemisen välttämiseksi. Sisäinen tuuletin voi vuoroin käynnistyä ja sammua laitteen käytön aikana. Tämä on täysin normaalia.
Ulkoinen laite ei toimi
Jos ulkoinen laite ei toimi odotetulla tavalla, toimi seuraavasti:
● Käynnistä laite valmistajan ohjeiden mukaisesti.
● Varmista, että kaikki johdot ja kaapelit ovat kunnolla kiinni.
● Varmista, että laite saa virtaa.
● Varmista, että laite on yhteensopiva käyttöjärjestelmän kanssa, etenkin jos kyseessä on vanha laite.
● Varmista, että oikeat ohjaimet on asennettu ja päivitetty.
Langaton verkkoyhteys ei toimi
Jos langaton verkkoyhteys ei toimi toivotulla tavalla, toimi seuraavasti:
● Voit ottaa langattoman tai kiinteän verkkolaitteen käyttöön tai poistaa sen käytöstä napsauttamalla hiiren kakkospainikkeella tehtäväpalkin oikeassa reunassa olevan ilmoitusalueen Verkkoyhteys -kuvaketta. Jos haluat ottaa laitteita käyttöön, valitse valikosta haluamasi laitteen valintaruutu. Jos haluat poistaa laitteen käytöstä, poista valintaruudun valinta.
● Varmista, että langattoman laitteen virta on kytkettynä.
● Varmista, että tietokoneen langattomien antennien edessä ei ole esteitä.
● Varmista, että kaapeli- tai DSL-modeemi ja sen virtajohto ovat kunnolla kiinni ja että merkkivalot palavat.
78 Liite A Vianmääritys ja tuki
● Varmista, että langaton reititin tai tukiasema on kytketty oikein virtasovittimeen sekä kaapeli- tai
DSL-modeemiin ja että merkkivalot palavat.
● Irrota kaikki kaapelit ja kiinnitä ne takaisin paikoilleen. Katkaise virta ja kytke takaisin.
Optisen levyaseman kelkka ei avaudu CD- tai DVD-levyn poistamista varten
1.
Työnnä paperiliittimen pää (1) aseman etulevyssä olevaan vapautusaukkoon.
2.
Työnnä paperiliitintä varovasti sisäänpäin, kunnes levykelkka vapautuu. Vedä sitten kelkkaa (2) ulospäin, kunnes se pysähtyy.
3.
Poista levy (3) levykelkasta painamalla pyöritintä varovasti samalla, kun nostat levyä ulkoreunasta. Pidä kiinni levyn reunoista äläkä kosketa levyn tasaisia pintoja.
HUOMAUTUS: Jos levykelkka ei ole kokonaan ulkona, kallista levyä varovasti, kun poistat sen.
4.
Sulje levykelkka ja aseta levy suojakoteloon.
Vianmääritys 79
Tietokone ei tunnista optista asemaa
Jos käyttöjärjestelmä ei tunnista asennettua laitetta, laiteohjain mahdollisesti puuttuu tai se on viallinen.
1.
Poista levy optisesta asemasta.
2.
Valitse Tietokone ja sitten Järjestelmänvalvonta .
3.
Valitse Laitteisto -välilehti ja etsi sitten tallennusvälineohjain Tyyppi -sarakkeesta.
4.
Napsauta laitteiden vieressä olevaa kolmiota ja etsi haluamasi optinen asema. Jos asema on luettelossa, sen pitäisi toimia oikein.
Levyä ei toisteta
● Tallenna työtiedostot ja sulje kaikki käynnissä olevat ohjelmat ennen CD- tai DVD-levyn toistamista.
● Katkaise Internet-yhteys ennen CD- tai DVD-levyn toistamista.
● Varmista, että asetat levyn oikein.
● Varmista, että levy on puhdas. Puhdista levy tarvittaessa suodatetulla vedellä ja nukkaamattomalla liinalla. Pyyhi levyä keskustasta ulkoreunaan päin.
● Tarkista, että levyssä ei ole naarmuja. Jos löydät naarmuja, käsittele levy käyttämällä sähkötarvikeliikkeistä saatavaa optisten levyjen käsittelysarjaa.
● Poista keskeytystila käytöstä ennen levyn toistamista.
Älä siirrä tietokonetta lepotilaan tai keskeytystilaan levyn toiston aikana. Muuten näyttöön voi tulla varoitussanoma, jossa kysytään, haluatko varmasti jatkaa. Jos tämä viesti tulee näyttöön, valitse Ei . Kun olet valinnut vaihtoehdon Ei, tietokone tekee jommankumman seuraavista toimista:
◦ Toisto saattaa jatkua.
TAI
◦ Multimediaohjelman toistoikkuna saattaa sulkeutua. Jos haluat palata toistamaan levyä, käynnistä levy uudelleen napsauttamalla multimediaohjelman Toista -painiketta. Joissakin harvinaisissa tapauksissa sinun on poistuttava ohjelmasta ja käynnistettävä se uudelleen.
Elokuva ei näy ulkoisessa näytössä
1.
Jos sekä tietokoneen näyttöön että ulkoiseen näyttöön on kytketty virta, paina näppäimiä fn + f4 yhden tai useamman kerran vaihtaaksesi kahden näytön välillä.
2.
Määritä näytön asetukset ja muuta ulkoinen näyttö ensisijaiseksi näytöksi: a.
Napsauta hiiren kakkospainikkeella työpöydän tyhjää aluetta ja valitse pikavalikosta
Näytön tarkkuus .
b.
Määritä ensisijainen ja toissijainen näyttö.
HUOMAUTUS: Molempia näyttöjä käytettäessä DVD-levyn kuva ei tule toissijaiseksi määritettyyn näyttöön.
80 Liite A Vianmääritys ja tuki
Levyn polttaminen ei käynnisty tai se keskeytyy ennen levyn valmistumista
● Varmista, että kaikki muut ohjelmat on suljettu.
● Poista keskeytystila ja lepotila käytöstä.
● Varmista, että käytät levyasemaan sopivaa levyä.
● Varmista, että levy on asetettu laitteeseen oikein.
● Valitse hitaampi kirjoitusnopeus ja yritä uudelleen.
● Jos olet kopioimassa levyä, tallenna lähdelevyllä olevat tiedot kiintolevylle ennen sisällön polttamista uudelle levylle ja polta tiedot kiintolevyltä.
Yhteyden ottaminen asiakaspalveluun
Jos tässä oppaassa olevista tiedoista ei löydy vastausta kysymyksiisi, voit ottaa yhteyttä tukeen.
Yhdysvalloissa tukea saat osoitteesta http://www.hp.com/go/contactHP . Jos tarvitset kansainvälistä tukea, siirry osoitteeseen http://welcome.hp.com/country/us/en/wwcontact_us.html
.
Täällä voit
● jutella HP:n tukihenkilön kanssa verkossa
HUOMAUTUS: Jos keskustelu tuen kanssa ei ole käytettävissä jollakin tietyllä kielellä, se on käytettävissä englanniksi.
● lähettää sähköpostia tukeen
● etsiä tuen puhelinnumerot
● etsiä HP:n huoltokeskuksen.
Yhteyden ottaminen asiakaspalveluun 81
Tarrat
Tietokoneeseen kiinnitetyissä tarroissa on tietoja, joita voit tarvita ongelmanratkaisussa tai matkustaessasi ulkomaille tietokoneen kanssa:
● Sarjanumerotarra: Tarrassa on esimerkiksi seuraavat tärkeät tiedot:
(3)
(4)
(5)
Osa
(1)
(2)
Tuotteen nimi
Sarjanumero (s/n)
Osanumero/tuotenumero (p/n)
Takuuaika
Mallitiedot
Pidä nämä tiedot saatavilla, kun otat yhteyttä tekniseen tukeen. Sarjanumerotarra on kiinnitetty akkupaikan sisäpuolelle.
● Viranomaisten ilmoitukset -tarra: tarrassa on tietokonetta koskevia viranomaisten tietoja.
Viranomaisten ilmoitukset -tarra on kiinnitetty huoltoluukun sisäpuolelle.
● Langattoman laitteen hyväksyntätarra tai -tarrat (vain tietyissä malleissa): Tarrassa on tietoja valinnaisista langattomista laitteista sekä joidenkin sellaisten maiden/alueiden viranomaisten hyväksyntämerkinnät, joissa kyseisten laitteiden käyttäminen on hyväksyttyä. Jos tietokone sisältää vähintään yhden langattoman laitteen, sen mukana toimitetaan myös ainakin yksi hyväksyntätarra. Voit tarvita tätä tietoa matkustaessasi ulkomaille tietokoneen kanssa.
Langattoman laitteen hyväksyntätarrat on kiinnitetty akkupaikan sisäpuolelle.
82 Liite A Vianmääritys ja tuki
B Tietokoneen puhdistaminen
Puhdistustuotteet
Käytä tietokoneen turvalliseen puhdistamiseen ja desinfiointiin seuraavia tuotteita:
● dimetyylibentsyyli-ammoniumkloridia enintään 0,3 prosentin pitoisuutena (esimerkiksi kertakäyttöisiä desinfiointipyyhkeitä, joita on saatavilla eri valmistajilta)
● alkoholitonta ikkunanpuhdistusainetta
● mietoa saippualiuosta sisältävää vettä
● kuivaa mikrokuituliinaa tai säämiskää (antistaattista, öljytöntä liinaa)
● antistaattisia pyyhkeitä.
VAROITUS: Vältä seuraavien puhdistustuotteiden käyttöä: voimakkaita liuottimia, kuten alkoholia, asetonia, ammoniumkloridia, metyylikloridia ja hiilivetyjä, sillä ne voivat naarmuttaa tietokoneen pintaa kuitupitoisia materiaaleja, kuten paperipyyhkeitä, sillä ne voivat naarmuttaa tietokonetta. Ajan myötä naarmuihin voi kerääntyä likaa ja puhdistusaineita.
Puhdistustoimenpiteet
Noudata tietokoneen turvallisessa puhdistamisessa ja desinfioinnissa seuraavia ohjeita:
VAARA Älä yritä puhdistaa tietokonetta, kun sen virta on kytkettynä. Näin vältät sähköiskun ja laitteen osien vahingoittumisen.
1.
Katkaise tietokoneen virta.
2.
Irrota tietokone ulkoisesta virtalähteestä.
3.
Irrota kaikki virtaa saavat ulkoiset laitteet.
VAROITUS: Älä suihkuta puhdistusaineita tai -nesteitä suoraan tietokoneen pinnalle. Pinnalle joutuvat nesteet voivat vahingoittaa pysyvästi laitteen sisällä olevia osia.
Näytön puhdistaminen
Pyyhi näyttö varovasti pehmeällä ja nukkaamattomalla liinalla, joka on kostutettu alkoholittomalla lasinpuhdistusaineella. Varmista ennen tietokoneen sulkemista, että näyttö on kuiva.
Sivujen ja kannen puhdistaminen
Käytä sivujen ja kannen puhdistukseen pehmeää mikrokuituliinaa tai säämiskää, joka on kostutettu jollakin aiemmin luetellulla puhdistusnesteellä, tai käytä hyväksyttyä bakteereja tappavaa kertakäyttöpyyhettä.
HUOMAUTUS: Käytä tietokoneen kantta puhdistettaessa ympyränmuotoista liikettä, mikä helpottaa lian irrottamista.
Puhdistustuotteet 83
TouchPadin ja näppäimistön puhdistaminen
VAROITUS: Älä anna nesteiden valua näppäinten väliin puhdistaessasi TouchPadia ja näppäimistöä. Ne voivat vahingoittaa pysyvästi laitteen sisällä olevia osia.
● Käytä TouchPadin ja näppäimistön puhdistukseen pehmeää mikrokuituliinaa tai säämiskää, joka on kostutettu jollakin aiemmin luetellulla puhdistusnesteellä, tai käytä hyväksyttyä bakteereja tappavaa kertakäyttöpyyhettä.
● Suihkuta näppäimistöön paineilmaa pillin kautta. Tällä voit estää näppäinten jumiutumisen sekä poistaa näppäimistöön joutuneen lian, nukan ja pölyn.
VAARA Älä käytä pölynimuria näppäimistön puhdistamiseen. Näppäimistön puhdistaminen pölynimurilla saattaa aiheuttaa sähköiskun tai vaurioittaa sisäisiä komponentteja. Pölynimurista voi irrota roskia näppäimistön päälle.
84 Liite B Tietokoneen puhdistaminen
C Teknisiä tietoja
Virransyöttö
Tässä esitetyistä virrankäyttöön liittyvistä tiedoista on hyötyä, jos matkustat ulkomaille tietokoneen kanssa.
Tietokonetta käytetään tasavirralla, jota saadaan vaihtovirta- tai tasavirtalähteestä. Vaihtovirtalähteen on oltava 100–240 V, 50–60 Hz. Vaikka tietokonetta voidaan käyttää itsenäisen tasavirtalähteen kanssa, sitä tulisi käyttää vain HP:n toimittaman ja tietokoneen kanssa käytettäväksi hyväksymän verkkovirtalaitteen tai tasavirtalähteen kanssa.
Tämä tietokone voi käyttää tasavirtaa seuraavien määritysten mukaisesti:
Virransyöttö
Käyttöjännite ja -virta
Nimellisarvo
19,5 V dc @ 3,33 A – 65 W, Smart-verkkovirtalaite
19,5 V dc @ 4,62 A – 90 W, Smart-verkkovirtalaite
HUOMAUTUS: Tämä tuote on suunniteltu Norjassa käytettäviin tietotekniikan sähköjärjestelmiin, joiden vaihejännite on korkeintaan 265 V rms.
HUOMAUTUS: Tietokoneen käyttöjännite ja -virta on ilmoitettu akkupaikan sisäpuolelle kiinnitetyssä viranomaisten ilmoitukset -tarrassa.
Käyttöympäristö
Tekijä
Lämpötila
Käytössä
Poissa käytöstä
Suhteellinen kosteus (tiivistymätön)
Käytössä
Poissa käytöstä
Suurin korkeus (paineistamaton)
Käytössä
Poissa käytöstä
Metrijärjestelmä
5–35 °C
-20–60 °C
10–90 %
5–95 %
-15–3 048 m
-15–12 192 m
Yhdysvallat
41–95 °F
-4–140 °F
10–90 %
5–95 %
-50–10 000 jalkaa
-50–40 000 jalkaa
Virransyöttö 85
D Staattisen sähkön purkaus
Staattisen sähkön purkauksella tarkoitetaan staattisen sähkövarauksen purkautumista kahden esineen tai kappaleen koskettaessa toisiaan. Esimerkiksi ovenkahvasta lattiamaton päällä kävelemisen jälkeen saatu sähköisku johtuu staattisesta sähköstä.
Sormenpäistä tai muista johtimista purkautuva staattinen sähkövaraus saattaa vahingoittaa elektronisia laitteita tai niiden osia. Tietokoneen tai aseman vahingoittumisen ja henkilökohtaisten tai muiden tärkeiden tietojen menettämisen voi estää seuraavilla varotoimenpiteillä:
● Jos komponentin poistamis- tai asennusohjeissa neuvotaan irrottamaan tietokoneen virtajohto, irrota se vasta sitten, kun olet maadoittanut itsesi asianmukaisesti, ja ennen kuin avaat komponenttipaikan kannen.
● Säilytä komponentteja niiden staattiselta sähköltä suojaavissa pakkauksissaan asentamishetkeen saakka.
● Älä kosketa liittimiä, johtimia tai virtapiirejä. Kosketa elektronisia komponentteja mahdollisimman harvoin.
● Älä käytä magneettisia työkaluja.
● Ennen kuin alat käsitellä komponentteja, pura staattinen sähkövaraus koskettamalla komponentin maalaamatonta metallipintaa.
● Jos poistat jonkin komponentin, aseta se staattiselta sähköltä suojaavaan pakkaukseen.
Lisätietoja staattisesta sähköstä ja komponenttien poistamista tai asentamista koskevia neuvoja saat ottamalla yhteyttä asiakaspalveluun.
86 Liite D Staattisen sähkön purkaus
Hakemisto
A akku
säilyttäminen 37 virran säästäminen 37
asemat
asetusten määrittäminen
B
BIOS
päivityksen lataaminen 70 version määrittäminen 70
BIOS-järjestelmänvalvojan salasana
antaminen 59 hallinta 59 luominen 59
BIOS-järjestelmänvalvojan
BIOS-järjestelmänvalvojan
C caps lock -merkkivalo,
Computer Setup alkuperäisten asetusten
käynnistysjärjestyksen
käynnistyslaitteiden ottaminen
liikkuminen ja kohteiden
MultiBoot Express -kehotteen
salasanojen määrittäminen
D
DriveLock-salasana
DriveLock-salasanan hallinta 59
F
fn-näppäin, tunnistaminen 8, 9,
H
HDMI, ääniasetusten
HDMI-portti
hiiri, ulkoinen
huoltokannen vapautussalvat 14 huoltokansi 14
huoltoluukku, irrottaminen tai
häiriönpoistopiiri
I
Internet-yhteyden määrittäminen
J
K kaapelit
kelkkamallinen optinen asema 47
keskeytystila
kiinteä numeronäppäimistö,
kiintolevy
kirjoitettavat tallennusvälineet 31
kriittisen heikko akun varaustaso
kuulokkeiden (äänilähdön)
kuvakkeet
kiinteä verkko 15 langaton yhteys 15 verkko 15
käynnistysjärjestyksen
käynnistyslaitteet, ottaminen
käyttöön 73 käynnistys verkkopalvelusta 73
käyttöjärjestelmän logonäppäin,
käyttöjärjestelmän sovellusnäppäin,
Hakemisto 87
L
yhteyden muodostaminen 16 yrityksen WLAN-verkko 16
langaton verkko (WLAN)
langattoman laitteen
langattoman lähiverkon (WLAN)
langattoman yhteyden kuvake 15
langattoman yhteyden
langattoman yhteyden painike
langattoman yhteyden salaus 18
langattomat laitteet, tyypit 15
lentokenttien turvalaitteet 40
lepotila käynnistäminen, kun akun varaustaso on kriittisen
liittimet
liitännät
loogisten asemien
luettavat tallennusvälineet 31
lukitusvaijerin kiinnityspaikka,
lähiverkko (LAN)
kaapelin liittäminen 19 vaatii kaapelin 19
M mediakortin lukulaite,
mediakortti
asettaminen paikalleen 50 määritelmä 50 poistaminen 50 pysäyttäminen 50
merkkivalot
langaton yhteys 5 microfonin mykistys 5 mykistys 5 num lock 5
mikrofonin (äänitulon) liitäntä,
mikrofonin mykistyksen
Mikrofonin mykistyksen
muistimoduuli
N numerolukitustila, ulkoinen
numeronäppäimistö, ulkoinen
numeronäppäimistöt
num lk -näppäin, tunnistaminen
num lk -näppäin, tunnistaminen
näppäimet
käyttöjärjestelmän
käyttöjärjestelmän
sovellukset 8 num lk 8, 9 toiminto 8, 9
näppäimistöt
näyttökuva, siirtäminen 20 näytön kirkkauden näppäimet 20
O
optinen asema, tunnistaminen 11
optinen levy
asettaminen paikalleen 47 poistaminen 47
optisen aseman avausnäppäin,
osat
P paikat
painikkeet
palautus
pikanäppäimet kuvan vaihtaminen näytöstä
toiseen 20 kuvaus 20 käyttäminen 20 microfonin mykistys 20
näytön kirkkauden
88 Hakemisto
näytön kirkkauden
äänenvoimakkuuden
portit
R
RJ-45 (verkko) -merkkivalot 12
RJ-45-liitäntä (verkkoliitäntä) 12
S salasanat
Computer Setup apuohjelmassa määritetyt
käyttöjärjestelmässä
salvat,
akun vapautus 14 huoltokannen vapautus 14
sisäisen verkkokameran
sisäiset mikrofonit,
SLED poista kaikki ja asenna
T
tarrat
langattoman laitteen
hyväksyntä 82 sarjanumero 82 viranomaisten ilmoitukset 82
teräväpiirtolaitteet, liittäminen 30
tietokoneen kuljettaminen
toimintonäppäimet
TouchPad
TouchPadin eleet
kiertäminen 25 napautus 25 nipistys 25 vieritys 25 zoomaus 25
TouchPadin käyttöalue
tuotteen nimi ja numero,
tuuletusaukot, tunnistaminen 12,
U
upotettu numeronäppäimistö,
upotetun numeronäppäimistön
USB 3.0 -portit, tunnistaminen 12
USB-laitteet
USB-portit, tunnistaminen 11, 51
V
valinnaiset ulkoiset laitteet,
vanhojen USB-laitteiden tuki 68
verkkokaapeli 19 häiriönpoistopiiri 19 liittäminen 19
verkkokamera, tunnistaminen 13
verkkokameran merkkivalo,
verkkokortti käynnistyslaitteena
verkkovirtalaitteen merkkivalo,
vianmääritys
optisen aseman
tunnistaminen 80 vianmääritys, ulkoinen näyttö 80
viranomaisten ilmoitukset langattoman laitteen
viranomaisten ilmoitukset -
W
WLAN-antennit, tunnistaminen
Y yhteyden muodostaminen WLAN-
verkkoon 16 yrityksen WLAN-verkko 16
Ä
äänenvoimakkuuden näppäimet,
äänenvoimakkuus
Hakemisto 89
äänilähdön (kuulokkeiden) liitäntä,
äänitoiminnot, tarkistaminen 28
äänitoimintojen tarkistaminen 28
äänitulon (mikrofonin) liitäntä,
90 Hakemisto
advertisement
Related manuals
advertisement
Table of contents
- 11 Tervetuloa
- 12 Tietojen etsiminen
- 14 Perehtyminen tietokoneeseen
- 14 Päällä olevat osat
- 14 TouchPad
- 15 Merkkivalot
- 16 Painikkeet ja sormenjälkitunnistin (vain tietyissä malleissa)
- 18 Näppäimet
- 19 Edessä olevat osat
- 21 Oikealla olevat osat
- 22 Vasemmalla olevat osat
- 22 Näyttö
- 24 Pohjassa olevat osat
- 25 Verkkoyhteydet
- 25 Internet-palveluntarjoajan (ISP) käyttäminen
- 25 Langattoman yhteyden ja verkon tilan kuvakkeiden tunnistaminen
- 25 Langattoman yhteyden luominen (vain tietyissä malleissa)
- 26 Langattomien laitteiden käynnistäminen ja sammuttaminen
- 26 Langattoman yhteyden painikkeen käyttäminen
- 26 Käyttöjärjestelmän hallintatoimintojen käyttäminen
- 26 WLAN-verkon käyttäminen
- 26 Yhteyden muodostaminen olemassa olevaan WLAN-verkkoon
- 27 Uuden WLAN-verkon määrittäminen
- 28 WLAN-verkon suojaus
- 28 Verkkovierailu toiseen verkkoon
- 28 Langattomien Bluetooth-laitteiden käyttäminen (vain tietyissä malleissa)
- 29 Yhteyden muodostaminen kiinteään verkkoon
- 29 Yhteyden muodostaminen lähiverkkoon (LAN) (vain tietyissä malleissa)
- 30 Näppäimistö ja osoitinlaitteet
- 30 Näppäimistön käyttäminen
- 30 Pikanäppäinten tunnistaminen
- 30 Numeronäppäimistöjen käyttäminen
- 31 Upotetun numeronäppäimistön käyttäminen (vain tietyissä malleissa)
- 31 Upotetun numeronäppäimistön ottaminen käyttöön ja poistaminen käytöstä
- 32 Upotetun numeronäppäimistön näppäintoimintojen vaihtaminen
- 32 Kiinteän numeronäppäimistön käyttäminen (vain tietyissä malleissa)
- 32 Valinnaisen ulkoisen numeronäppäimistön käyttäminen
- 33 TouchPadin käyttäminen
- 33 TouchPadin ottaminen käyttöön ja poistaminen käytöstä
- 33 Liikkuminen
- 34 Valitseminen
- 34 TouchPadin eleiden käyttäminen
- 35 Napauttaminen
- 35 Vierittäminen
- 35 Nipistäminen/zoomaaminen
- 35 Kiertäminen
- 36 Osoitinlaitteiden asetusten määrittäminen
- 37 Multimedia
- 37 Äänitoimintojen käyttäminen
- 37 Äänenvoimakkuuden säätäminen
- 38 Äänitoimintojen tarkistaminen
- 38 Verkkokameran käyttäminen (vain tietyissä malleissa)
- 38 Videolaitteiden käyttäminen
- 38 VGA
- 40 HDMI
- 40 Ääniasetusten määrittäminen HDMI-liitännän käyttöä varten
- 41 Virransäästö
- 41 Tietokoneen sammuttaminen
- 41 Virranhallinta-asetusten määrittäminen
- 41 Virransäästötilojen käyttäminen
- 42 Tietokoneen siirtäminen keskeytystilaan ja poistuminen keskeytystilasta
- 42 Laitteen siirtäminen lepotilaan ja poistuminen lepotilasta
- 43 Virta-kuvakkeen käyttäminen
- 43 Virransäästön käyttäminen
- 43 Käytössä olevien virransäästöasetusten tarkasteleminen
- 43 Käytössä olevien virransäästöasetusten muuttaminen
- 43 Akkuvirran käyttäminen
- 44 Akun jäljellä olevan varauksen näyttäminen
- 44 Akun asettaminen paikalleen tai sen irrottaminen
- 45 Akun lataaminen
- 45 Akun käyttöajan pidentäminen
- 46 Akun heikon varaustason hallinta
- 46 Akun heikon varaustason tunnistaminen
- 47 Akun heikon varaustason korjaaminen
- 47 Akun heikon varaustason korjaaminen, kun saatavilla ei ole ulkoista virtalähdettä
- 47 Akun heikon varaustason korjaaminen, kun saatavilla on ladattu akku
- 47 Akun heikon varaustason korjaaminen, kun saatavilla ei ole mitään virtalähdettä
- 47 Akun heikon varaustason korjaaminen, kun tietokone ei pysty poistumaan lepotilasta
- 47 Akun virran säästäminen
- 47 Akun säilyttäminen
- 48 Käytetyn akun hävittäminen
- 48 Akun vaihtaminen
- 48 Ulkoisen verkkovirtalähteen käyttäminen
- 49 Verkkovirtalaitteen testaaminen
- 50 Asemat
- 50 Asemien käsitteleminen
- 50 Valinnaisen turvaruuvin käyttäminen
- 51 Huoltoluukun irrottaminen tai asettaminen paikalleen
- 52 Huoltoluukun irrottaminen
- 52 Huoltoluukun asettaminen paikalleen
- 53 Kiintolevyn vaihtaminen tai päivittäminen
- 53 Kiintolevyn irrottaminen
- 55 Kiintolevyn asentaminen
- 56 Optisten asemien käyttäminen (vain tietyissä malleissa)
- 56 Asennetun optisen aseman tunnistaminen
- 57 Optisen levyn asettaminen asemaan
- 57 Kelkkamallinen
- 57 Optisen levyn poistaminen
- 57 Kelkkamallinen
- 57 Kun levykelkka avautuu tavalliseen tapaan
- 58 Kun levykelkka ei avaudu
- 60 Ulkoiset kortit ja laitteet
- 60 Mediakorttien käyttäminen (vain tietyissä malleissa)
- 60 Digitaalisen kortin asettaminen paikalleen
- 60 Digitaalisen kortin poistaminen
- 61 USB-laitteen käyttäminen
- 62 USB-laitteen liittäminen
- 62 USB-laitteen poistaminen
- 63 Valinnaisten ulkoisten laitteiden käyttäminen
- 63 Valinnaisten ulkoisten asemien käyttäminen
- 64 Muistimoduulit
- 67 Suojaus
- 67 Tietokoneen suojaaminen
- 67 Salasanojen käyttäminen
- 68 Käyttöjärjestelmän salasanojen määrittäminen
- 68 Salasanojen määrittäminen Computer Setup -apuohjelmassa
- 69 BIOS-järjestelmänvalvojan salasanan hallinta
- 69 BIOS-järjestelmänvalvojan salasanan antaminen
- 69 Computer Setup -apuohjelman DriveLock-salasanan käyttäminen
- 70 DriveLock-salasanan hallinta
- 70 DriveLock-salasanan antaminen
- 70 Computer Setup -apuohjelman automaattisen DriveLock-suojauksen käyttäminen
- 71 Automaattisen DriveLock-salasanan hallinta
- 71 Palomuuriohjelmiston käyttäminen
- 71 Valinnaisen lukitusvaijerin asentaminen
- 72 Sormenjälkitunnistimen käyttäminen (vain tietyissä malleissa)
- 72 Sormenjälkitodennuksen ottaminen käyttöön sisäänkirjautumisen aikana
- 73 Sormenjäljen rekisteröinti
- 74 Varmuuskopiointi ja palauttaminen
- 74 Varmuuskopioiden luominen
- 74 Tietojen varmuuskopiointi
- 75 Järjestelmän palautuksen suorittaminen
- 75 USB-palauttaminen (vain tietyissä malleissa)
- 77 Poista kaikki ja asenna SLED uudelleen
- 78 Computer Setup (BIOS)- ja Advanced System Diagnostics -apuohjelmat
- 78 Computer Setup -apuohjelman käynnistäminen
- 78 Computer Setup -apuohjelman käyttäminen
- 78 Liikkuminen ja kohteiden valitseminen Computer Setup -apuohjelmassa
- 79 Computer Setup -apuohjelman alkuperäisten asetusten palauttaminen
- 79 BIOSin päivittäminen
- 80 BIOS-version määrittäminen
- 80 BIOS-päivityksen lataaminen
- 81 Advanced System Diagnostics -apuohjelman käyttäminen
- 82 MultiBoot
- 82 Tietoja käynnistyslaitteiden käynnistysjärjestyksestä
- 83 Käynnistyslaitteiden ottaminen käyttöön Computer Setup -apuohjelmassa
- 84 Käynnistysjärjestyksen muutosten harkitseminen
- 84 MultiBoot-asetusten valitseminen
- 84 Uuden käynnistysjärjestyksen määrittäminen Computer Setup -ohjelmassa
- 85 Käynnistyslaitteen valitseminen dynaamisesti f9-kehotteen avulla
- 85 MultiBoot Express -kehotteen ottaminen käyttöön
- 86 MultiBoot Express -asetusten määrittäminen
- 87 Vianmääritys ja tuki
- 87 Vianmääritys
- 87 Tietokone ei käynnisty
- 87 Tietokoneen näyttö on tyhjä
- 87 Ohjelmisto toimii tavallisesta poikkeavalla tavalla
- 87 Tietokone on käynnissä, mutta se ei vastaa
- 88 Tietokone on epätavallisen lämmin
- 88 Ulkoinen laite ei toimi
- 88 Langaton verkkoyhteys ei toimi
- 89 Optisen levyaseman kelkka ei avaudu CD- tai DVD-levyn poistamista varten
- 90 Tietokone ei tunnista optista asemaa
- 90 Levyä ei toisteta
- 90 Elokuva ei näy ulkoisessa näytössä
- 91 Levyn polttaminen ei käynnisty tai se keskeytyy ennen levyn valmistumista
- 91 Yhteyden ottaminen asiakaspalveluun
- 92 Tarrat
- 93 Tietokoneen puhdistaminen
- 93 Puhdistustuotteet
- 93 Puhdistustoimenpiteet
- 93 Näytön puhdistaminen
- 93 Sivujen ja kannen puhdistaminen
- 94 TouchPadin ja näppäimistön puhdistaminen
- 95 Teknisiä tietoja
- 95 Virransyöttö
- 95 Käyttöympäristö
- 96 Staattisen sähkön purkaus
- 97 Hakemisto