advertisement
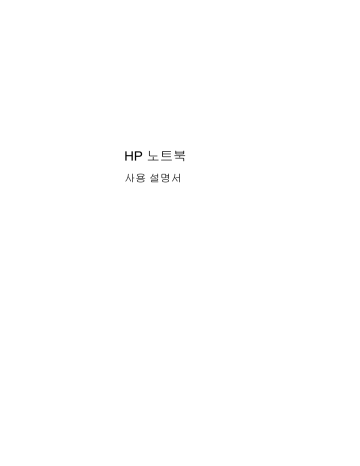
HP 노트북
사용 설명서
© Copyright 2013 Hewlett-Packard
Development Company, L.P.
Bluetooth 는 해당 소유권자가 소유한 상표
이며 Hewlett-Packard Company 가 라이센
스 계약에 따라 사용합니다 . SD 로고는 해당
소유자의 상표입니다 .
AMD 는 미국 및 기타 국가에서 Advanced
Micro Devices, Inc 의 등록 상표입니다 .
본 설명서의 내용은 사전 통지 없이 변경될
수 있습니다 . HP 제품 및 서비스에 대한 유
일한 보증은 제품 및 서비스와 함께 동봉된
보증서에 명시되어 있습니다 . 본 설명서에는
어떠한 추가 보증 내용도 들어 있지 않습니
다 . HP 는 본 설명서의 기술상 또는 편집상
오류나 누락에 대해 책임지지 않습니다 .
초판 : 2013 년 5 월
문서 부품 번호 : 720723-AD1
제품 관련 고지 사항
본 설명서에서는 대부분의 모델에 공통되는
기능을 설명합니다 . 컴퓨터 모델에 따라 일
부 기능이 지원되지 않을 수 있습니다 .
이 설명서의 최신 정보를 얻으려면 HP 웹사
이트 http://www.hp.com/support 를 방문하
십시오 .
소프트웨어 약관
컴퓨터에 사전 설치된 소프트웨어 제품을 설
치 , 복사 , 다운로드 또는 사용할 경우 HP
EULA( 최종 사용자 사용권 계약 ) 약관에 동
의하는 것을 의미합니다 . 본 사용권 약관에
동의하지 않는 경우에는 사용하지 않은 상태
의 제품 ( 하드웨어 및 소프트웨어 ) 을 14 일 이
내에 반품하여 구입처의 환불 정책에 따라
환불 받을 수 있습니다 .
자세한 내용을 알고 싶거나 컴퓨터의 전액
환불을 요청하려면 구입처 ( 대리점 ) 에 문의
하십시오 .
안전 경고 고지 사항
경고 !
열로 인한 부상이나 컴퓨터 과열의 가능성을 줄이기 위해 무릎 위에 직접 컴퓨터를 놓거나 컴퓨
터 통풍구를 막지 않도록 하십시오 . 딱딱하고 평평한 표면 위에서만 컴퓨터를 사용하십시오 . 주위의 프
린터 ( 선택 사양 ) 와 같은 다른 딱딱한 물체 또는 침구 , 천 , 의류와 같은 부드러운 물체가 통풍을 방해하
지 않도록 하십시오 . 또한 작동 중에는 피부나 침구 , 천 , 의류와 같은 부드러운 표면에 AC 어댑터가 닿
지 않도록 하십시오 . 이 컴퓨터 및 AC 어댑터는 정보 기술 장비에 대한 국제 안전 표준 (IEC 60950) 에
규정된 사용자가 접촉할 수 있는 표면 온도 제한 규정을 준수합니다 .
iii
iv 안전 경고 고지 사항
목차
내장형 숫자 키패드 사용 ( 일부 모델만 해당 ) ...................................................... 20
v
vi
내장 숫자 키패드 켜기 및 끄기 .......................................................... 20
내장 숫자 키패드의 키 기능 전환 ...................................................... 20
통합 숫자 키패드 사용 ( 일부 모델만 해당 ) ......................................................... 20
외장 숫자 키패드 ( 선택 사양 ) 사용 ..................................................................... 21
HDMI 용으로 오디오 구성 ................................................................................. 29
일시 중단 모드 시작 및 종료 .............................................................................. 31
최대 절전 모드 시작 및 종료 .............................................................................. 31
현재 전원 관리 설정 확인 .................................................................................. 32
현재 전원 관리 설정 변경 .................................................................................. 32
외부 전원을 사용할 수 있을 때 배터리 부족 상태 해결 ..................... 36
충전된 배터리를 사용할 수 있을 때 배터리 부족 상태 해결 .............. 36
사용할 수 있는 전원이 없을 때 배터리 부족 상태 해결 ..................... 36
컴퓨터에서 최대 절전 모드를 종료할 수 없을 때 배터리 부족 상
디스크 트레이가 정상적으로 열리는 경우 ......................................... 46
디스크 트레이가 열리지 않을 경우 ................................................... 47
vii
viii
f9 프롬프트를 사용하여 부팅 장치를 동적으로 선택 .......................................................... 73
CD 나 DVD 를 꺼내려고 하는데 광 디스크 트레이가 열리지 않음 ..................................... 75
영화가 외부 디스플레이에 표시되지 않음 .......................................................................... 77
디스크 굽기 과정이 시작되지 않거나 완료 전에 중지됨 ..................................................... 77
ix
x
1
시작
컴퓨터를 설정 및 등록한 후 다음 단계를 따르십시오 .
● 인터넷 연결 - 인터넷에 연결할 수 있도록 유선 또는 무선 네트워크를 설정합니다 . 자세한 내용은
참조하십시오 .
● 컴퓨터 정보 - 컴퓨터 기능에 대해 알아봅니다 . 자세한 내용은
및
를 참조하십시오 .
● 설치된 소프트웨어 찾기 - 컴퓨터에 사전 설치된 소프트웨어 목록에 액세스합니다 . 컴퓨터 >
More Applications( 추가 응용프로그램 ) 를 선택합니다 .
참고 : 컴퓨터에 포함된 소프트웨어의 자세한 사용 방법을 보려면 컴퓨터 > 도움말을 선택합니
다 . 또한 소프트웨어와 함께 제공되거나 제조업체 웹사이트에 나와 있는 소프트웨어 제조업체의
지침을 참조할 수도 있습니다 .
● 프로그램 및 드라이버 업데이트 - 프로그램과 드라이버를 정기적으로 최신 버전으로 업데이트하
십시오 . 컴퓨터가 등록될 때 최신 버전으로 자동으로 업데이트됩니다 . 등록 시에는 업데이트가 있
을 때 자동 알림을 수신할 것인지를 선택할 수 있습니다 . 운영 체제 업데이트에 대한 자동 알림은
90 일간 사용 가능합니다 . 또한 http://www.hp.com/support 에서 HP 의 업데이트를 다운로드할 수
있습니다 .
1
정보 찾기
컴퓨터에는 다양한 작업을 수행하는 데 도움이 되는 여러 참조 자료가 있습니다 .
참조 자료
설치 지침 포스터
Linux 도움말
Linux 도움말을 보려면 Computer( 컴퓨터 ) > Help( 도
움말 ) 를 선택합니다 .
제공 정보
● 컴퓨터 설정
● 컴퓨터 구성 요소 식별
● 컴퓨터 소프트웨어
● 컴퓨터 설정
● 인터넷 연결
● 컴퓨터 유틸리티
● 규정 및 안전 정보
● 배터리 폐기 정보
규정 , 안전 및 환경 고지 사항
고지 사항에 액세스하려면 바탕 화면에서 HP
Documents(HP 문서 ) 아이콘을 두 번 누릅니다 .
안전 및 편의에 관한 설명서
이 설명서에 액세스하려면 바탕 화면에서 HP
Documents(HP 문서 ) 아이콘을 두 번 누릅니다 .
– 또는 – http://www.hp.com/ergo 로 이동합니다 .
● 올바른 워크스테이션 설치 , 자세 , 건강 및 작업 습관
● 전기적 , 기계적 안전 정보
Worldwide Telephone Numbers( 세계 각국 지사 전화번
호부 ) 책자
이 전화번호부는 컴퓨터에 제공됩니다 .
HP 지원 전화 번호
HP 웹 사이트
이 웹 사이트에 액세스하려면 http://www.hp.com/ support 로 이동합니다 .
● 지원 정보
● 부품 주문 및 자세한 도움말 찾기
● 소프트웨어 , 드라이버 및 BIOS 업데이트
● 장치에 사용할 수 있는 주변 장치
제한 보증 *
보증에 액세스하려면
바탕 화면에 있는 HP Documents(HP 문서 ) 아이콘을
누릅니다 .
– 또는 – http://www.hp.com/go/orderdocuments 로 이동합니다 .
보증 정보
* 컴퓨터에 있는 사용 설명서 및 / 또는 상자에 함께 제공된 CD/DVD 에서 사용자의 제품에 해당하는 명시적으로 제공되는 HP
제한 보증서를 찾을 수 있습니다 . 일부 국가 / 지역에서는 인쇄된 HP 제한 보증서가 포장 안에 함께 제공될 수 있습니다 . 인쇄된
형식의 보증이 제공되지 않는 일부 국가 / 지역에서는 http://www.hp.com/go/orderdocuments 웹 사이트 또는 다음 주소로 인쇄
된 복사본을 요청할 수 있습니다 .
● 북미 : Hewlett-Packard, MS POD, 11311 Chinden Blvd, Boise, ID 83714, USA
● 유럽 , 중동 , 아프리카 : Hewlett-Packard, POD, Via G. Di Vittorio, 9, 20063, Cernusco s/Naviglio (MI), Italy
● 아시아 태평양 : Hewlett-Packard, POD, P.O. Box 200, Alexandra Post Office, Singapore 911507
보증서 인쇄 사본을 요청할 때는 제품 번호 , 보증 기간 ( 서비스 레이블에 나와 있음 ), 이름과 우편 주소를 알려주십시오 .
중요 : HP 제품을 위 주소로 반환하지 마십시오 . 제품 지원은 http://www.hp.com/go/contactHP 사이트의 제품 홈 페이지를 참
조하십시오 .
2 1 장 시작
2
컴퓨터 정보
윗면
터치패드
참고 : 사용 중인 컴퓨터는 이 단원의 그림과 약간 다를 수 있습니다 .
구성 요소
(1)
(2)
(3)
(4)
터치패드 켜기 / 끄기 버튼
터치패드 영역
왼쪽 터치패드 버튼
오른쪽 터치패드 버튼
설명
터치패드를 켜거나 끕니다 .
포인터를 움직여서 화면에 표시된 항목을 선택하거나 활성
화합니다 .
외장 마우스의 왼쪽 버튼과 같은 기능을 수행합니다 .
외장 마우스의 오른쪽 버튼과 같은 기능을 수행합니다 .
윗면 3
표시등
참고 : 사용 중인 컴퓨터는 이 단원의 그림과 약간 다를 수 있습니다 .
구성 요소
(1) 전원 표시등
(2)
(3)
(4)
(5)
(6)
마이크 음소거
무선 표시등
음소거 표시등
표시등
설명
● 켜짐 : 컴퓨터가 켜져 있습니다 .
● 깜박임 : 컴퓨터가 일시 중단 모드입니다 .
● 꺼짐 : 컴퓨터가 꺼져 있거나 최대 절전 모드 상태입니
다 .
황색 : 마이크가 꺼져 있습니다 .
켜짐 : Num Lock 표시등이 켜져 있습니다 .
● 흰색 : WLAN( 무선 근거리 통신망 ) 장치 및 / 또는
Bluetooth® 장치와 같은 내장 무선 장치가 켜져 있습니
다 .
● 황색 : 모든 무선 장치가 꺼져 있습니다 .
● 황색 : 컴퓨터 사운드가 꺼진 상태입니다 .
● 꺼짐 : 컴퓨터 사운드가 켜진 상태입니다 .
켜짐 : Caps Lock 이 켜져 있습니다 .
4 2 장 컴퓨터 정보
버튼 및 지문 인식기 ( 일부 모델만 해당 )
참고 : 사용 중인 컴퓨터는 이 단원의 그림과 약간 다를 수 있습니다 .
구성 요소
(1) 전원 버튼
(2)
(3)
스피커 (2 개 )
무선 버튼
설명
● 컴퓨터가 꺼져 있을 때 이 버튼을 누르면 컴퓨터가 켜집
니다 .
● 컴퓨터가 켜져 있을 때 버튼을 짧게 누르면 일시 중단 모
드가 시작됩니다 .
● 컴퓨터가 일시 중단 모드일 때 버튼을 짧게 누르면 일시
중단 모드가 종료됩니다 .
● 컴퓨터가 최대 절전 모드일 때 버튼을 짧게 누르면 최대
절전 모드가 종료됩니다 .
컴퓨터가 응답을 멈춰 운영 체제 종료 절차를 사용할 수 없을
경우 전원 버튼을 최소 5 초 동안 누르면 컴퓨터가 꺼집니다 .
전원 설정에 대해 자세히 알아 보려면
1.
컴퓨터 > 제어판을 선택합니다 .
2.
왼쪽 창에서 시스템을 클릭한 다음 오른쪽 창에서 전원
관리를 클릭합니다 .
사운드를 생성합니다 .
무선 기능을 켜고 끌 수 있으나 무선 연결을 설정하지는 않습
니다 .
참고 : 이전에 무선 연결을 구성한 경우 무선 연결을 설정할
수 있습니다 .
윗면 5
구성 요소
(4)
(6)
음소거 버튼
지문 인식기 ( 일부 모델만 해당 )
설명
스피커 사운드를 소거하거나 복원합니다 .
암호 대신 지문을 사용하여 로그온할 수 있습니다 .
6 2 장 컴퓨터 정보
키
참고 : 해당 컴퓨터와 가장 일치하는 그림을 참조하십시오 .
구성 요소
(1)
(2)
(3)
(4) fn 키
운영 체제 로고 키
기능 키
내장형 숫자 키패드 키
(5)
(6)
운영 체제 응용프로그램 키 num lk 키
설명
기능 키와 조합하여 누르면 자주 사용하는 시스템 기능이 실
행됩니다 .
운영 체제 메뉴를 표시합니다 .
fn 키와 함께 누르면 자주 사용하는 시스템 기능이 실행됩니
다 .
키패드가 켜진 경우 외장 숫자 키패드처럼 사용할 수 있습니
다 .
키패드의 각 키는 키의 오른쪽 상단에 아이콘으로 표시된 기
능을 수행합니다 .
커서 아래 항목의 바로 가기 메뉴를 표시합니다 .
fn 키와 조합하여 누르면 내장 숫자 키패드가 켜지거나 꺼집
니다 .
통합 숫자 키패드의 탐색 기능과 숫자 기능을 전환합니다 .
윗면 7
앞면
구성 요소
(1)
(2)
(3)
(4) fn 키
운영 체제 로고 키
기능 키 num lk 키
(5) 통합 숫자 키패드
설명
기능 키와 조합하여 누르면 자주 사용하는 시스템 기능이 실
행됩니다 .
운영 체제 메뉴를 표시합니다 .
fn 키와 함께 누르면 자주 사용하는 시스템 기능이 실행됩니
다 .
fn 키와 조합하여 누르면 내장 숫자 키패드가 켜지거나 꺼집
니다 .
통합 숫자 키패드의 탐색 기능과 숫자 기능을 전환합니다 .
num lk 키가 활성화된 경우 키를 외장 숫자 키패드처럼 사용
할 수 있습니다 . 숫자 기능과 탐색 기능 ( 키에 방향을 나타내
는 화살표로 표시됨 ) 을 전환하려면 num lk 키를 누릅니다 .
8 2 장 컴퓨터 정보
구성 요소
(1) 하드 드라이브 표시등
(2) 미디어 카드 리더
설명
● 흰색으로 깜박임 : 하드 드라이브 또는 광 드라이브에
액세스하고 있습니다 .
● 황색 : HP 3D DriveGuard 기능에 의해 하드 드라이브
가 일시적으로 고정되었습니다 .
지원하는 디지털 카드 형식
● MMC(MultiMediaCard)
● MMC+(MultiMediaCardplus)
● SD(Secure Digital) 메모리 카드
● SDHC(Secure Digital High Capacity) 카드
● SDXC(Secure Digital Extra Capacity) 카드
● Memory Stick
● MSXC(Memory Stick Extended Capacity)
앞면 9
오른쪽 면
(2)
(3)
(4)
(5)
(6)
구성 요소
(1) 오디오 출력 ( 헤드폰 ) 잭
오디오 입력 ( 마이크 ) 잭
설명
선택 사양인 전원 공급형 스테레오 스피커 , 헤드폰 , 이
어폰 , 헤드셋 또는 TV 오디오에 연결된 경우 사운드를
생성합니다 .
경고 !
고막이 손상될 수 있으므로 헤드폰 , 이어폰 또
는 헤드셋을 착용하기 전에 볼륨을 조절하십시오 . 추가
안전 정보를 확인하려면 규정 , 안전 및 환경 고지 사항
을 참조하십시오 .
참고 : 장치가 잭에 연결되어 있으면 컴퓨터 스피커는
사용할 수 없습니다 .
컴퓨터 헤드셋 마이크 , 스테레오 어레이 마이크 또는
모노 마이크 ( 모두 선택 사양 ) 를 연결합니다 .
USB 2.0 포트 USB 장치 ( 선택 사양 ) 를 연결합니다 .
광 드라이브 ( 일부 모델만 해당 ) 광 디스크를 읽습니다 .
참고 : 일부 모델의 경우 광 드라이브가 광 디스크에
쓰는 기능도 제공합니다 .
광 드라이브 꺼내기 버튼 ( 일부 모델만 해
당 )
보안 케이블 슬롯
광 드라이브 디스크 트레이를 꺼냅니다 .
컴퓨터에 보안 케이블 ( 선택 사양 ) 을 연결합니다 .
참고 : 보안 케이블은 방어벽의 역할을 하도록 설계되
어 있지만 컴퓨터의 잘못된 취급이나 도난 위험까지 방
지할 수는 없습니다 .
왼쪽 면
10 2 장 컴퓨터 정보
구성 요소
(1) 전원 커넥터
설명
AC 어댑터를 연결합니다 .
(6)
(7)
(4)
(5)
(2)
(3)
AC
통풍구
/ 배터리 표시등 ● 흰색 : 컴퓨터가 외부 전원에 연결되어 있고 배터리가
90~99% 충전된 경우입니다 .
● 황색 : 컴퓨터가 외부 전원에 연결되어 있고 배터리가
0~89% 충전되었거나 충전 중입니다 .
● 황색 깜박임 : 유일하게 사용할 수 있는 전원인 배터리
전원이 부족한 상태에 도달했습니다 . 배터리 위험 수
준에 도달하면 배터리 표시등이 빠르게 깜박입니다 .
● 꺼짐 : 배터리가 완전히 충전된 상태입니다 .
통풍구는 공기를 유입시켜 내부 부품의 온도를 낮춰줍니
다 .
참고 : 컴퓨터 팬은 자동으로 작동되어 내부 부품을 냉각
시키고 과열을 방지합니다 . 일상적인 작동 중 내부 팬이 돌
아가고 멈추는 것은 정상적인 현상입니다 .
외장 VGA 모니터 또는 프로젝터를 연결합니다 .
외장 모니터 포트
RJ-45(
RJ-45(
네트워크
네트워크
)
)
잭
표시등 (2 개 )
네트워크 케이블을 연결합니다 .
● 녹색 : 네트워크가 연결되어 있습니다 .
● 황색 : 네트워크가 작동 중입니다 .
HDMI 포트 고화질 TV, 호환되는 디지털 또는 오디오 구성 요소 등의
비디오 또는 오디오 장치 ( 선택 사양 ) 를 연결합니다 .
USB 3.0 포트 (2 개 장치 ( 선택 사양 ) 를 연결하고 향상된 USB 전원 성
능을 제공합니다 .
디스플레이
참고 : 사용 중인 컴퓨터는 이 단원의 그림과 약간 다를 수 있습니다 .
디스플레이 11
구성 요소 설명
(1)
(2)
(3)
(4)
(5)
WLAN 안테나 (2 개 )*
내장 마이크 ( 모델에 따라 1 개 또는 2 개 )
웹캠 표시등 ( 일부 모델만 해당 )
웹캠 ( 일부 모델만 해당 )
내부 디스플레이 스위치
WLAN( 무선 근거리 통신망 ) 을 통해 무선 신호를 송수신하여 통
신할 수 있습니다 .
사운드를 녹음합니다 .
켜짐 : 웹 카메라를 사용 중입니다 .
비디오를 녹화하고 스틸 사진을 캡처합니다 .
전원이 켜진 상태에서 디스플레이가 닫혀 있는 경우 디스플레이
를 끄거나 일시 중단 모드를 시작합니다 .
참고 : 디스플레이 스위치는 컴퓨터 바깥쪽에서는 보이지 않습
니다 .
* 안테나는 컴퓨터 바깥쪽에서는 보이지 않습니다 . 전송을 최적화하려면 안테나 인근에 여유 공간을 두어 방해 받지 않도록 하
십시오 . 무선 규정 고지 사항을 확인하려면 해당 국가 또는 지역에 적용되는 규정 , 안전 및 환경 고지 사항 단원을 참조하십시
오 .
12 2 장 컴퓨터 정보
밑면
구성 요소
(1)
(2)
(3)
(4)
배터리 및 서비스 덮개 분리 래치
배터리
밑면
베이
덮개
통풍구
설명
● 분리 래치를 한 번 밀어 배터리 베이에서 배터
리를 분리합니다 .
● 배터리 베이에서 배터리를 분리했으면 분리 래
치를 한 번 더 밀어 컴퓨터에서 서비스 덮개를
분리합니다 .
배터리를 장착합니다 .
하드 드라이브 , 무선 LAN(WWAN) 모듈 슬롯 및 메
모리 모듈 슬롯이 들어 있습니다 .
주의 : 시스템 무반응을 방지하려면 해당 국가 / 지역
의 무선 장치를 규제하는 정부 기관에서 컴퓨터에
사용하도록 허가한 무선 모듈로만 무선 모듈을 교체
하십시오 . 모듈을 교체한 후 경고 메시지가 나타나
면 모듈을 제거하여 컴퓨터 기능을 복원한 후 지원
센터에 문의하십시오 .
공기를 유입시켜 내부 부품의 온도를 낮춰줍니다 .
참고 : 컴퓨터 팬은 자동으로 작동되어 내부 부품을
냉각하고 과열을 방지합니다 . 일상적인 작동 중 내
부 팬이 돌아가고 멈추는 것은 정상적인 현상입니
다 .
밑면 13
3
네트워킹
컴퓨터는 다음과 같은 유형의 인터넷 액세스를 하나 또는 둘 모두 지원할 수도 있습니다 .
● 무선 - 모바일 인터넷에 액세스하는 경우 무선 연결을 사용할 수 있습니다 .
또는
을 참조하십시오 .
● 유선 - 유선 네트워크에 연결하여 인터넷에 액세스할 수 있습니다 . 유선 네트워크 연결에 대한 정
보는
을 참조하십시오 .
참고 : 인터넷 하드웨어 및 소프트웨어 기능은 컴퓨터 모델 및 위치에 따라 서로 다릅니다 .
ISP( 인터넷 서비스 제공업체 ) 사용
인터넷에 연결하려면 ISP 계정을 설정해야 합니다 . 인터넷 서비스 및 모뎀을 구입하려면 해당 지역의
ISP 에 문의하십시오 . ISP 가 모뎀을 설정하고 모뎀에 무선 컴퓨터를 연결하는 네트워크 케이블을 설
치하며 인터넷 서비스를 테스트하도록 도와 줄 수 있습니다 .
참고 : 해당 지역의 ISP 는 인터넷에 액세스하기 위한 사용자 ID 및 암호를 제공합니다 . 이 정보를 기
록해서 안전한 장소에 보관하십시오 .
무선 및 네트워크 상태 아이콘 식별
아이콘 이름
무선 ( 연결됨
네트워크
)
연결 ( 연결됨 )
네트워크 연결 ( 연결되지 않
음 )
설명
하나 이상의 무선 장치가 켜져 있음을 나타냅니다 .
유선 네트워크가 연결되어 활성 상태임을 나타냅니다 . 무선 연결
과 유선 연결을 둘 다 사용할 수 있는 경우 운영 체제는 속도가 더
빠른 유선 연결을 사용합니다 .
무선 네트워크와 유선 네트워크가 연결되지 않았음을 나타냅니다 .
무선 연결 만들기 ( 일부 모델만 해당 )
컴퓨터에는 다음과 같은 무선 장치가 장착될 수 있습니다 .
● 무선 LAN 장치
● Bluetooth® 장치
무선 장치 켜기 및 끄기
무선 버튼 사용
무선 버튼을 사용하여 무선 네트워크 컨트롤러와 Bluetooth 컨트롤러를 동시에 켜거나 끕니다 . 두 컨트
롤러는 제어판 또는 Computer Setup 을 통해 개별적으로 제어할 수 있습니다 .
참고 : 컴퓨터에서 무선 버튼의 유형과 위치를 식별하려면
를 참조하십시오 .
14 3 장 네트워킹
운영 체제 컨트롤 사용
무선 또는 유선 네트워크 장치를 활성화 또는 비활성화하려면 다음과 같이 하십시오 .
1.
작업 표시줄의 오른쪽 끝에 있는 알림 영역에서 네트워크 연결 아이콘을 마우스 오른쪽 버튼으로
누릅니다 .
2.
다음 장치 중 하나를 활성화 또는 비활성화하려면 다음 옵션 중 하나를 선택 또는 해제합니다 .
● Enable Networking( 네트워킹 활성화 ) ( 모든 네트워크 장치 )
● Enable Wireless( 무선 활성화 )
WLAN 사용
무선 연결은 컴퓨터를 Wi-Fi 네트워크 또는 WLAN 에 연결해 줍니다 . WLAN 은 무선 라우터 또는 무선
액세스 지점으로 연결되는 주변 장치 및 다른 컴퓨터로 구성되어 있습니다 .
참고 : 무선 연결을 생성하거나 네트워크의 사용자에게 액세스를 허용할 때는 루트 암호를 입력하라
는 메시지가 표시됩니다 .
기존 WLAN 에 연결
1.
WLAN 장치가 켜져 있는지 확인합니다 .
참고 : 컴퓨터에서 무선 버튼과 무선 표시등의 위치를 식별하려면
참조
하십시오 .
2.
작업 표시줄 오른쪽 끝에 있는 알림 영역에서 네트워크 연결 아이콘을 누릅니다 .
사용 가능한 무선 네트워크 목록이 Wireless Networks( 무선 네트워크 ) 아래에 표시됩니다 .
3.
원하는 무선 네트워크를 누릅니다 .
네트워크가 보안이 설정된 WLAN 인 경우 , 네트워크 보안 코드를 입력하라는 메시지가 나타납니
다 . 코드를 입력한 다음 확인을 누르면 연결이 완료됩니다 .
참고 : 자동으로 감지되지 않은 네트워크에 연결하려면 네트워크 연결 아이콘을 누르고
Connect to Hidden Wireless Network( 숨겨진 무선 네트워크에 연결 ) 를 선택합니다 . ESSID 정
보를 입력하고 암호화 매개 변수를 설정합니다 .
참고 : WLAN 이 목록이 표시되지 않고 네트워크가 숨김이 아닐 경우 , 컴퓨터는 무선 라우터 또
는 액세스 포인트의 사용 범위를 벗어난 것입니다 .
연결할 네트워크가 보이지 않으면 작업 표시줄의 오른쪽 끝에 있는 알림 영역에서 네트워크 연결
아이콘을 마우스 오른쪽 버튼으로 누르고 Edit Connections( 연결 편집 ) 를 누릅니다 .
WLAN 사용 15
새 WLAN 설정
필수 장비 :
● 광대역 모뎀 (DSL 또는 케이블 ) (1) 및 ISP( 인터넷 서비스 제공업체 ) 에서 구입한 고속 인터넷 서비
스
● 무선 라우터 ( 별도 구매 ) (2)
● 무선 컴퓨터 (3)
아래 그림에서는 인터넷에 연결된 무선 네트워크 설치의 예를 보여 줍니다 .
참고 : 일부 케이블 모뎀에는 라우터가 내장되어 있습니다 . 별도 라우터가 필요한지는 ISP 에 문의하
십시오 .
참고 : 무선 연결을 설정할 때에는 컴퓨터와 무선 라우터가 동기화되었는지 확인하십시오 . 컴퓨터와
무선 라우터를 동기화하려면 컴퓨터와 라우터를 껐다 다시 켜십시오 .
네트워크 규모가 커지면 유 / 무선 컴퓨터를 추가로 네트워크에 연결하여 인터넷에 액세스할 수 있습니
다 .
WLAN 설정에 대한 도움말은 라우터 제조업체 또는 ISP 에서 제공하는 정보를 참조하십시오 .
16 3 장 네트워킹
WLAN 보호
WLAN 을 설정하거나 기존 WLAN 에 액세스할 때 항상 보안 기능을 설정하여 무단 액세스로부터 네트
워크를 보호해야 합니다 . 커피숍 , 공항과 같은 공공 장소 ( 핫스폿 ) 에서 WLAN 을 사용할 경우 보안 기능
이 지원되지 않을 수도 있습니다 . 컴퓨터를 핫스폿에서 사용할 때 보안이 걱정되는 경우에는 중요하지
않은 전자 메일을 보거나 기본적인 인터넷 검색을 즐기는 정도로만 네트워크를 활용하십시오 .
무선 신호는 네트워크 밖으로 전송됩니다 . 그러므로 다른 WLAN 장치도 보호되지 않은 신호를 수신할
수 있습니다 . 다음과 같은 예방 조치를 사용하여 사용자 WLAN 을 보호할 수 있습니다 .
● 방화벽 사용 - 네트워크로 전송된 데이터와 데이터 요청 모두를 확인하고 의심되는 항목을 폐기합
니다 . 방화벽은 소프트웨어와 하드웨어 모두에서 사용 가능합니다 . 일부 네트워크에서는 두 유형
을 조합하여 사용합니다 .
● 무선 암호화—컴퓨터는 다음 세 가지 암호화 프로토콜을 지원합니다 .
◦ Wi-Fi Protected Access(WPA)
◦ Wi-Fi Protected Access II(WPA2)
◦ Wired Equivalent Privacy(WEP)
참고 : HP 는 세 가지 암호화 프로토콜 중 가장 새로운 버전인 WPA2 를 선택할 것을 권장합니다 .
WEP 암호화는 쉽게 해독이 가능하므로 사용을 권장하지 않습니다 .
● Wi-Fi Protected Access(WPA) 및 Wi-Fi Protected Access II(WPA2) 는 네트워크에서 전송되는 데
이터를 암호화 및 해독하는 데 보안 표준을 사용합니다 . WPA 와 WPA2 는 모든 패킷에 대해 새로
운 키를 동적으로 생성하며 네트워크의 각 컴퓨터에 대해 다른 키 세트를 생성합니다 . 생성 방법
은 다음과 같습니다 .
◦ WPA 는 AES(Advanced Encryption Standard) 와 TKIP(Temporal Key Integrity Protocol) 를
사용합니다 .
◦ WPA2 는 최신 AES 프로토콜인 CCMP(Cipher Block Chaining Message Authentication
Code Protocol) 을 사용합니다 .
● Wired Equivalent Privacy(WEP) 는 데이터를 전송하기 전에 WEP 키로 암호화합니다 . 올바른 키
가 없는 사용자는 WLAN 을 사용할 수 없습니다 .
다른 네트워크로 로밍
다른 WLAN 범위로 컴퓨터를 이동할 때 운영 체제는 해당 네트워크로 연결을 시도합니다 . 시도가 이루
어지면 컴퓨터가 새 네트워크에 자동으로 연결됩니다 . 운영 체제에서 새 네트워크를 인식되지 않으면
처음 WLAN 에 연결할 때 사용했던 절차를 따릅니다 .
Bluetooth 무선 장치 사용 ( 일부 모델만 해당 )
Bluetooth 장치에서는 다음과 같은 전자 장치에 연결하는 기존 물리적 케이블 연결을 대체하는 좁은 범
위의 무선 통신을 제공합니다 .
● 컴퓨터
● 전화
● 오디오 장치
Bluetooth 의 강점은 컴퓨터와 무선 장치 사이에 정보 전송을 동기화한다는 것입니다 . Bluetooth 를 통
해 인터넷을 공유할 수 있을 정도로 두 대 이상의 컴퓨터를 일관되게 연결할 수 없다는 점이 Bluetooth
와 운영 체제의 한계입니다 .
Bluetooth 무선 장치 사용 ( 일부 모델만 해당 ) 17
Bluetooth 장치는 Bluetooth 장치의 PAN( 개인 영역 네트워크 ) 을 구축할 수 있는 피어 투 피어 기능을
제공합니다 . Bluetooth 장치 구성 및 사용에 관한 자세한 내용은 Bluetooth 소프트웨어 도움말을 참조
하십시오 .
유선 네트워크 연결
LAN( 근거리 통신망 ) 연결 ( 일부 모델만 해당 )
LAN( 근거리 통신망 ) 에 연결하려면 8 핀 RJ-45 네트워크 케이블 ( 별도 구매 ) 이 필요합니다 . 네트워크 케
이블에 TV 와 라디오의 수신 간섭을 차단하는 잡음 억제 회로 (1) 가 있는 경우 케이블의 회로 끝 (2) 이 컴
퓨터를 향하도록 방향을 조정하십시오 .
네트워크 케이블을 연결하려면 다음과 같이 하십시오 .
1.
네트워크 케이블을 컴퓨터의 네트워크 잭 (1) 에 꽂습니다 .
2.
케이블의 다른 쪽 끝을 네트워크 벽면 네트워크 잭 (2) 또는 라우터에 연결합니다 ( 그림에 없음 ).
경고 !
감전 , 화재 또는 장비 손상의 위험을 줄이려면 RJ-45( 네트워크 ) 잭에 모뎀이나 전화 케이
블을 연결하지 마십시오 .
18 3 장 네트워킹
4
키보드 및 포인팅 장치
키보드 사용
핫키 식별
핫키는 fn 키와 기능 키 중 하나를 조합한 것입니다 .
핫키를 사용하려면 다음과 같이 하십시오 .
▲ fn 키를 짧게 누른 후 핫키 조합의 두 번째 키를 짧게 누릅니다 .
핫키 조합 fn + f3 fn + f4 fn + f6
설명
정보를 시스템 메모리에 저장하는 절전 모드를 시작합니다 . 디스플레이 및 다른 시스템 구성 요소가
꺼지면서 전원이 절약됩니다 .
절전 모드를 종료하려면 전원 버튼을 살짝 누릅니다 .
주의 : 정보가 손실되는 위험을 줄이려면 절전 모드를 시작하기 전에 작업을 저장하십시오 .
참고 : 컴퓨터가 절전 모드인 상태에서 배터리 위험 상태에 도달하는 경우 최대 절전 모드가 시작되
고 시스템 메모리에 저장된 정보가 하드 드라이브에 저장됩니다 .
fn + f3 핫키의 기능은 변경할 수 있습니다 . 예를 들면 키가 절전 모드가 아닌 최대 절전 모드를 시작하
도록 fn + f3 을 설정할 수 있습니다 . 모든 Windows 운영 체제 창에서 절전 모드 버튼 에 대한 참조는 fn
+ f3 핫키에 적용됩니다 .
시스템에 연결된 디스플레이 장치 간에 화면 이미지를 전환합니다 . 예를 들어 모니터가 컴퓨터에 연
결되어 있는 경우 fn + f4 를 누르면 화면 이미지가 컴퓨터 디스플레이에서 모니터 디스플레이로 전환
되면서 컴퓨터와 모니터에 동시에 나타납니다 .
대부분의 외장 모니터는 외장 VGA 비디오 표준을 사용하여 컴퓨터로부터 비디오 정보를 수신합니
다 . 또한 fn + f4 핫키를 사용하여 컴퓨터에서 비디오 정보를 수신하는 다른 장치 간에 이미지를 전환할
수 있습니다 .
스피커 볼륨을 줄입니다 .
fn + f7 fn + f8
스피커 볼륨을 높입니다 .
마이크 사운드를 음소거하거나 복원합니다 .
fn + f9 화면 밝기 수준이 감소합니다 . fn + f10 화면 밝기 수준이 증가합니다 .
키패드 사용
이 컴퓨터에는 내장 숫자 키패드 ( 또는 통합 숫자 키패드 ) 가 있습니다 . 또한 외장 숫자 키패드 또는 숫자
키패드가 있는 외장 키보드를 선택 사양으로 지원합니다 .
키보드 사용 19
내장형 숫자 키패드 사용 ( 일부 모델만 해당 )
(1)
구성 요소 fn 키
(2) 내장 숫자 키패드
(3) num lk 키
설명 num lk 키와 함께 누르면 내장 숫자 키패드가 켜지거나 꺼집니다 .
참고 : 컴퓨터에 외장 키보드나 숫자 키패드가 연결되어 있으면
내장 숫자 키패드가 작동하지 않습니다 .
키패드가 켜진 경우 외장 숫자 키패드처럼 사용할 수 있습니다 .
키패드의 각 키는 키의 오른쪽 상단에 아이콘으로 표시된 기능을
수행합니다 .
fn 키와 조합하여 누르면 내장 숫자 키패드가 켜지거나 꺼집니다 .
참고 : 컴퓨터가 꺼져 있을 때 활성화된 키패드 기능은 컴퓨터를
다시 켜면 원상태로 돌아갑니다 .
내장 숫자 키패드 켜기 및 끄기
내장 숫자 키패드를 켜려면 fn + num lk 를 누릅니다 . 내장 숫자 키패드를 끄려면 fn + num lk 를 다시 누릅
니다 .
참고 : 컴퓨터에 외장 키보드나 숫자 키패드가 연결되어 있으면 내장 숫자 키패드는 꺼져 있습니다 .
내장 숫자 키패드의 키 기능 전환
내장 숫자 키패드의 키 기능을 표준 키보드 기능과 키패드 기능 간에 일시적으로 전환할 수 있습니다 .
● 키패드가 꺼져 있는 동안 키패드 키의 탐색 기능을 사용하려면 fn 키를 누른 상태에서 키패드 키를
누릅니다 .
● 키패드가 켜져 있는 동안 키패드 키의 표준 기능을 사용하려면 다음과 같이 하십시오 .
◦ 소문자는 fn 키를 누른 상태에서 입력합니다 .
◦ 대문자는 fn + shift 를 누른 상태에서 입력합니다 .
통합 숫자 키패드 사용 ( 일부 모델만 해당 )
20 4 장 키보드 및 포인팅 장치
(1)
구성 요소 num lk 키
(2) 통합 숫자 키패드
설명
통합 숫자 키패드의 탐색 기능과 숫자 기능을 전환합니다 .
참고 : 컴퓨터가 꺼져 있을 때 활성화된 키패드 기능은 컴퓨터를
다시 켜면 원상태로 돌아갑니다 .
num lk 키가 활성화된 경우 외장 숫자 키패드처럼 사용할 수 있습
니다 . 숫자 기능과 탐색 기능 ( 키에 방향을 나타내는 화살표로 표시
됨 ) 을 전환하려면 num lk 키를 누릅니다 .
외장 숫자 키패드 ( 선택 사양 ) 사용
대부분의 외장 숫자 키패드에 있는 키는 num lock 이 설정되어 있을 때와 해제되어 있을 때 각기 다르
게 작동합니다 . num lock 은 기본적으로 꺼져 있습니다 . 예를 들면 다음과 같습니다 .
● num lock 이 설정되어 있을 경우 대부분의 키패드 키는 숫자를 입력합니다 .
● num lock 이 해제되어 있을 경우 대부분의 키패드 키는 화살표 키 , page up 또는 page down 키처
럼 작동합니다 .
외장 키패드에서 num lock 모드가 설정되어 있을 경우 컴퓨터의 num lock 표시등이 켜지고 , 외장 키패
드에서 num lock 모드가 해제되어 있을 경우 컴퓨터의 num lock 표시등이 꺼집니다 .
작업 중 외장 키패드에서 num lock 을 켜거나 끄려면 다음과 같이 하십시오 .
▲ 컴퓨터가 아니라 외장 키패드에서 num lk 키를 누릅니다 .
터치패드 사용
포인터를 이동하려면 터치패드에 손가락 하나를 대고 포인터를 이동할 방향으로 밉니다 . 왼쪽 및 오른
쪽 터치패드 버튼은 외장 마우스의 버튼처럼 사용하십시오 .
참고 : 컴퓨터에 포인팅 장치가 있는 경우 컴퓨터의 USB 포트 중 하나에 연결하여 외장 USB 마우스
( 별도 구매 ) 를 사용할 수 있습니다 .
터치패드 끄기 / 켜기
터치패드를 켜고 끄려면 터치패드 켜기 / 끄기 버튼을 빠르게 두 번 누릅니다 .
터치패드 사용 21
탐색
포인터를 이동하려면 터치패드에 손가락 하나를 대고 포인터를 이동할 방향으로 밉니다 .
터치패드 수직 스크롤 영역을 사용하여 위쪽과 아래쪽으로 스크롤하려면 터치패드 위에서 손가락을
위쪽 또는 아래쪽으로 밀면 됩니다 .
참고 : 터치패드를 사용하여 포인터를 이동하는 경우에는 스크롤 영역으로 이동하기 전에 터치패드에
서 손가락을 떼야 합니다 . 터치패드에서 스크롤 영역으로 손가락을 밀기만 해서는 스크롤 기능이 활성
화되지 않습니다 .
22 4 장 키보드 및 포인팅 장치
선택
왼쪽 및 오른 터치패드 버튼은 외장 마우스 버튼처럼 사용하십시오 .
터치패드 제스처 사용
터치패드는 다양한 제스처를 지원합니다 . 터치패드 제스처를 사용하려면 동시에 두 손가락을 터치패
드에 올려 놓습니다 .
참고 : 터치패드 제스처는 일부 프로그램에서 지원되지 않을 수도 있습니다 .
각 제스처에 대한 정보를 보려면
1.
컴퓨터 > More Applications( 추가 응용프로그램 ) 를 선택합니다 .
2.
왼쪽 창에서 System( 시스템 ) 을 누른 다음 오른쪽 창에서 TouchPad( 터치패드 ) 아이콘
누릅니다 .
3.
Device Settings( 장치 설정 ) 탭에서 장치를 누른 다음 Settings( 설정 ) 를 누릅니다 .
4.
기능에 대한 정보를 볼 제스처를 누릅니다 .
제스처를 켜거나 끄려면 다음과 같이 하십시오 .
1.
컴퓨터 > More Applications( 추가 응용프로그램 ) 를 선택합니다 .
2.
왼쪽 창에서 System( 시스템 ) 을 누른 다음 오른쪽 창에서 TouchPad( 터치패드 ) 아이콘
누릅니다 .
3.
Device Settings( 장치 설정 ) 탭에서 장치를 누른 다음 Settings( 설정 ) 를 누릅니다 .
4.
켜거나 끄려는 제스처 옆의 확인란을 선택합니다 .
5.
적용을 클릭한 다음 확인을 클릭합니다 .
을
을
터치패드 사용 23
누르기
화면을 선택하려면 화면의 항목을 가리킨 다음 누릅니다 .
● 터치패드 영역을 한 손가락으로 누르고 선택합니다 .
● 열려는 항목을 두 번 누릅니다 .
참고 : 터치패드를 누른 상태에서 선택한 항목에 대한 정보를 제공하는 도움말 화면을 엽니다 .
스크롤
스크롤은 페이지나 이미지를 위아래로 또는 옆으로 이동할 때 유용합니다 . 스크롤하려면 두 손가락을
조금 벌려서 터치패드에 놓고 위쪽 , 아래쪽 , 왼쪽 또는 오른쪽 방향으로 터치패드를 가로질러 끌면 됩
니다 .
참고 : 스크롤 속도는 손가락 빠르기에 따라 결정됩니다 .
핀치 및 확대 / 축소
핀치와 확대 / 축소를 사용하면 이미지 또는 텍스트를 확대 또는 축소할 수 있습니다 .
● 두 개의 손가락을 모아 터치패드 영역 위에 놓고 손가락을 벌리면 확대됩니다 .
● 두 개의 손가락을 벌려 터치패드 영역 위에 놓고 손가락을 모으면 축소됩니다 .
회전
회전 제스처를 사용하면 사진과 같은 항목을 회전시킬 수 있습니다 .
▲ 개체를 가리킨 다음 왼쪽 손의 집게손가락을 터치패드 영역에 둡니다 . 오른쪽 손의 집게손가락을
12 시 방향에서 3 시 방향으로 살짝 밀어줍니다 . 반대로 회전하려면 집게손가락을 3 시 방향에서
12 시 방향으로 움직입니다 .
24 4 장 키보드 및 포인팅 장치
참고 : 회전 제스처는 개체나 이미지를 조작하는 특정 앱에서 작동하며 , 일부 앱에서는 작동하지 않습
니다 .
포인팅 장치 기본 설정 지정
버튼 구성 , 클릭 속도 , 포인터 옵션 등에 대한 설정을 사용자 정의하려면
1.
컴퓨터 > 제어판을 선택합니다 .
2.
왼쪽 창에서 시스템을 클릭한 다음 오른쪽 창에서 마우스를 클릭합니다 .
터치패드 사용 25
5
멀티미디어
이 컴퓨터에는 다음 품목이 탑재되어 있습니다 .
● 내장 스피커
● 내장 마이크
● 내장 웹캠
● 사전 설치된 멀티미디어 소프트웨어
● 멀티미디어 버튼 또는 키
오디오 기능 사용
컴퓨터에서 다음과 같은 다양한 오디오 기능을 사용할 수 있습니다 .
● 음악을 재생합니다 .
● 사운드를 녹음합니다 .
● 인터넷에서 음악을 다운로드합니다 .
● 멀티미디어 프레젠테이션을 작성합니다 .
● 인스턴트 메시지 프로그램으로 사운드 및 이미지를 전송합니다 .
● 라디오 스트리밍 프로그램
● 설치된 광 드라이브 ( 일부 모델만 해당 ) 또는 외장 광 드라이브 ( 별도 구매 ) 를 사용하여 오디오 CD
를 만듭니다 ( 굽기 ).
볼륨 조정
다음을 사용하여 볼륨을 조절할 수 있습니다 .
● 볼륨 버튼
● 볼륨 핫키
● 볼륨 키
경고 !
고막이 손상될 수 있으므로 헤드폰 , 이어폰 또는 헤드셋을 착용하기 전에 볼륨을 조절하십시오 .
추가 안전 정보를 확인하려면 규정 , 안전 및 환경 고지 사항을 참조하십시오 .
참고 : 볼륨은 운영 체제 및 일부 프로그램을 통해서도 제어할 수 있습니다 .
참고 : 컴퓨터에 어떤 종류의 볼륨 컨트롤이 있는지 확인하려면
및
를 참조하십시오 .
26 5 장 멀티미디어
오디오 기능 확인
컴퓨터의 시스템 사운드를 확인하려면 다음 단계를 따르십시오 .
1.
컴퓨터 > 제어판을 선택합니다 .
2.
왼쪽 창에서 하드웨어를 누른 다음 오른쪽 창에서 사운드를 누릅니다 .
3.
사운드 효과 탭을 누른 다음 경고 사운드 선택 아래에서 사운드 옵션 중 하나를 선택하여 각 사운
드를 테스트합니다 .
컴퓨터의 녹음 기능을 확인하려면 다음 단계를 따르십시오 .
1.
컴퓨터 > 제어판을 선택합니다 .
2.
왼쪽 창에서 하드웨어를 누른 다음 오른쪽 창에서 사운드를 누릅니다 .
3.
입력 탭을 누른 다음 커넥터 옆에 있는 드롭다운 메뉴에서 마이크 또는 라인 입력을 선택합니다 .
4.
입력 볼륨 슬라이더를 원하는 설정으로 이동하여 입력 볼륨을 조정합니다 .
참고 : 최상의 녹음 결과를 얻으려면 주위에 잡음이 없는 상태에서 마이크에 가까이 대고 이야기하면
서 녹음해야 합니다 .
컴퓨터의 오디오 설정을 확인하거나 변경하려면 작업 표시줄의 오른쪽 끝에 있는 알림 영역에서 사운
드 아이콘을 마우스 오른쪽 버튼으로 누릅니다 .
웹캠 사용 ( 일부 모델만 해당 )
일부 컴퓨터에는 내장 웹캠이 포함되어 있습니다 ( 디스플레이 맨 위에 위치 ). 사전 설치된 소프트웨어
인 Cheese 를 사용하여 웹캠으로 사진을 촬영하거나 비디오를 녹화할 수 있습니다 . 사진 또는 녹화한
비디오를 미리 보고 저장할 수 있습니다 .
웹캠 소프트웨어를 사용하여 다음과 같은 기능을 실험할 수 있습니다 .
● 비디오 캡처 및 공유
● 인스턴트 메시지 소프트웨어를 사용한 비디오 스트리밍
● 스틸 사진 촬영
참고 : 웹캠 사용에 대한 자세한 내용을 보려면 Cheese 소프트웨어의 Help( 도움말 ) 메뉴를 누르십시
오 .
비디오 장치 사용
이 컴퓨터에는 다음과 같은 외부 비디오 포트가 탑재되어 있습니다 .
● VGA
● HDMI
VGA
외부 모니터 포트 ( 또는 VGA 포트 ) 는 외장 VGA 모니터 , VGA 프로젝터 등의 외장 VGA 디스플레이 장
치를 컴퓨터에 연결하는 아날로그 디스플레이 인터페이스입니다 .
웹캠 사용 ( 일부 모델만 해당 ) 27
▲ VGA 디스플레이 장치를 연결하려면 외장 모니터 포트에 장치 케이블을 연결합니다 .
fn + f4 를 눌러 컴퓨터에 연결된 디스플레이 장치 간에 이미지를 전환합니다 .
참고 : fn + f4 를 누르면 설정을 전환할 수 있습니다 . 노트북 패널 , 노트북 패널과 외부 디스플레이
의 조합 , 또는 외장 모니터 중 한 가지로 번갈아 선택할 수 있습니다 . 또한 DisplayPort 와 VGA 포
트 모두에 외장 모니터를 연결할 수는 있지만 , 한번에 하나의 외부 디스플레이만 활성화할 수 있
습니다 .
fn + f4 를 누른 후에도 외장 모니터가 감지되지 않으면 다음 절차를 따르십시오 .
참고 : AMD 그래픽 카드를 사용하는 경우 다음 단원에 있는 지침에 따르십시오 .
1.
작업 표시줄 오른쪽 끝에 있는 알림 영역에서 Gnome Display Applet 아이콘을 누릅니다 .
2.
Configure Display Settings( 디스플레이 설정 구성 ) 를 선택합니다 .
3.
Detect Monitors( 모니터 감지 ) 를 누릅니다 .
4.
디스플레이 레이아웃 오른쪽에 있는 On( 켜기 ) 라디오 버튼을 누릅니다 . 기본 모니터가 감지되지
않을 경우 , 외장 모니터 사양에 따라 해상도와 화면 주사율을 설정하십시오 . 필요할 경우 회전 설
정을 변경합니다 . 디스플레이에 반전이 필요할 경우 , Mirror Screens( 화면 반전 ) 확인란을 누릅
니다 .
참고 : 외장 모니터를 가로 모드로 변경하려면 Default( 기본값 ) 를 누릅니다 .
5.
Apply( 적용 ) 를 누릅니다 .
6.
Close( 닫기 ) 를 누릅니다 .
fn + f4 를 누른 후에도 외장 모니터가 감지되지 않으며 , AMD 그래픽 카드를 사용하는 경우 다음 절차를
따르십시오 .
1.
컴퓨터 > More Applications( 추가 응용프로그램 ) > System( 시스템 ) > ATI Catalyst Control
Center 를 선택합니다 (Superuser 권한으로 ) .
2.
루트 암호를 입력합니다 .
3.
오른쪽 창에서 Display Manager( 디스플레이 관리자 ) 를 선택합니다 .
4.
Detect connected displays( 연결된 디스플레이 감지 ) 버튼을 누릅니다 .
28 5 장 멀티미디어
5.
대화 상자에서 모니터를 클릭한 다음 , Display properties( 디스플레이 속성 ) 탭 또는 Multi-
Display( 멀티 디스플레이 ) 탭을 선택하여 디스플레이 설정을 수정할 수 있습니다 .
6.
설정을 구성한 후에 Apply( 적용 ) 을 누른 다음 OK( 확인 ) 을 누릅니다 . 컴퓨터에 따라 재부팅이 필
요할 수 있습니다 .
HDMI
HDMI 포트는 HD TV 를 비롯한 선택 사양 비디오 또는 오디오 장치에 컴퓨터를 연결합니다 .
참고 : HDMI 포트를 통해 비디오 그리고 / 또는 오디오 신호를 전송하려면 HDMI 케이블이 필요합니다
( 별도 구매 ).
컴퓨터의 HDMI 포트에는 하나의 HDMI 장치만 연결할 수 있습니다 . 컴퓨터 화면에 표시되는 정보를
동시에 HDMI 장치에 표시할 수 있습니다 .
비디오 또는 오디오 장치를 HDMI 포트에 연결하려면 다음과 같이 하십시오 .
1.
HDMI 케이블의 한 쪽 끝을 컴퓨터의 HDMI 포트에 연결합니다 .
2.
케이블의 다른 쪽 끝을 장치에 연결한 다음 추가적인 정보는 장치 제조사의 지침에 따르십시오 .
HDMI 용으로 오디오 구성
HDMI 오디오를 구성하려면 먼저 오디오나 고화질 TV 와 같은 비디오 장치를 컴퓨터의 HDMI 포트에
연결합니다 . 그 다음 장치를 다음과 같이 구성합니다 .
1.
작업 표시줄의 오른쪽 끝에 있는 알림 영역에서 스피커 아이콘을 마우스 오른쪽 버튼으로 누른 다
음 재생 장치를 누릅니다 .
2.
재생 탭에서 디지털 출력 또는 디지털 출력 장치 (HDMI) 를 누릅니다 .
3.
기본값 설정을 누른 다음 확인을 누릅니다 .
컴퓨터 스피커를 기본 오디오 장치로 다시 설정하려면 다음과 같이 하십시오 .
1.
작업 표시줄의 오른쪽 끝에 있는 알림 영역에서 스피커 아이콘을 마우스 오른쪽 버튼으로 누른 다
음 재생 장치를 누릅니다 .
2.
재생 탭에서 스피커를 누릅니다 .
3.
기본값 설정을 누른 다음 확인을 누릅니다 .
비디오 장치 사용 29
6
전원 관리
컴퓨터 종료
주의 : 컴퓨터를 종료하면 저장하지 않은 정보가 손실됩니다 .
시스템 종료 명령을 실행하면 운영 체제를 포함하여 열려 있는 프로그램이 모두 닫히고 디스플레이 및
컴퓨터가 꺼집니다 .
다음과 같은 경우 컴퓨터를 종료하십시오 .
● 배터리를 교환하거나 컴퓨터 내부 구성 요소에 액세스해야 할 때
● USB 포트에 연결되지 않는 외장 하드웨어 장치를 연결할 때
● 컴퓨터를 사용하지 않고 오랫동안 외부 전원에 연결하지 않을 때
컴퓨터를 종료하려면 다음 단계를 따르십시오 .
참고 : 컴퓨터가 일시 중단 또는 최대 절전 모드인 경우 먼저 일시 중단 또는 최대 절전 모드를 종료해
야만 시스템을 종료할 수 있습니다 .
1.
작업을 저장하고 열려 있는 모든 프로그램을 닫습니다 .
2.
컴퓨터 > 시스템 종료 > 시스템 종료를 선택합니다 .
컴퓨터가 응답하지 않아 시스템 종료 절차를 진행할 수 없으면 종료 절차가 진행될 때까지 다음 긴급
절차를 제시된 순서대로 시도해 보십시오 .
● 전원 버튼을 5 초 이상 누르고 있습니다 .
● 컴퓨터를 외부 전원에서 분리하고 배터리를 꺼냅니다 .
전원 옵션 설정
절전 모드 사용
컴퓨터에는 기본적으로 일시 중단 및 최대 절전 모드 두 개의 절전 모드가 설정되어 있습니다 .
일시 중단 모드가 시작되면 전원 표시등이 깜빡이며 화면이 지워집니다 . 작업이 메모리에 저장되므로
최대 절전 모드를 종료하는 것보다 빠르게 일시 중단 모드를 종료할 수 있습니다 . 컴퓨터가 오랫동안
일시 중단 모드를 유지하거나 일시 중단 모드에서 배터리가 위험 상태에 도달하면 최대 절전 모드로 전
환됩니다 .
최대 절전 모드가 시작되면 작업이 하드 드라이브의 최대 절전 모드 파일에 저장되고 컴퓨터가 종료됩
니다 .
주의 : 오디오 및 비디오 성능 저하 , 오디오 또는 비디오의 재생 기능 손상 , 정보 손실 등을 방지하려면
디스크 또는 외장 미디어 카드에 대한 읽기 / 쓰기 작업을 하다가 일시 중단 또는 최대 절전 모드를 시작
하지 마십시오 .
참고 : 컴퓨터가 일시 중단 또는 최대 절전 모드에 있는 동안에는 네트워크 연결을 시작하거나 컴퓨터
기능을 수행할 수 없습니다 .
30 6 장 전원 관리
일시 중단 모드 시작 및 종료
이 시스템은 기본적으로 배터리 전원 또는 외부 전원으로 작동할 때 작동이 중지된 후 일정 시간이 지
나면 일시 중단 모드를 시작하도록 설정되어 있습니다 .
전원 설정 및 대기 시간은 제어판에 있는 전원 관리를 사용하여 변경할 수 있습니다 .
컴퓨터가 켜진 상태에서 다음 방법을 사용하여 일시 중단 모드를 시작할 수 있습니다 .
● 전원 버튼을 짧게 누릅니다 .
● 디스플레이를 닫습니다 .
참고 : 이 동작은 컴퓨터가 배터리로 실행 중일 때에만 가능합니다 .
● 컴퓨터 > 시스템 종료 > Suspend( 일시 중단 모드 ) 를 선택합니다 .
● 작업 표시줄의 오른쪽 끝에 있는 전원 아이콘을 누른 다음 Suspend( 일시 중단 모드 ) 를 누릅니다 .
일시 중단 모드를 종료하려면 다음과 같아 하십시오 .
▲ 전원 버튼을 짧게 누릅니다 .
일시 중단 모드를 종료하면 전원 표시등이 켜지고 작동을 중지했던 작업 화면으로 돌아갑니다 .
최대 절전 모드 시작 및 종료
이 시스템은 기본적으로 배터리 전원 또는 외부 전원으로 작동할 때 작동이 중지된 후 일정 시간이 지
나거나 배터리가 위험 수준에 도달하면 최대 절전 모드를 시작하도록 설정되어 있습니다 .
전원 설정 및 대기 시간은 제어판에 있는 전원 관리를 사용하여 변경할 수 있습니다 .
컴퓨터가 켜진 상태에서 다음 방법을 사용하여 최대 절전 모드를 시작할 수 있습니다 .
● 전원 버튼을 짧게 누릅니다 .
● 컴퓨터 > 시스템 종료 > Hibernate( 최대 절전 모드 ) 를 선택합니다 .
● 작업 표시줄의 오른쪽 끝에 있는 전원 아이콘을 누른 다음 Hibernate( 최대 절전 모드 ) 를 누릅니
다 .
최대 절전 모드를 종료하려면 다음과 같이 하십시오 .
▲ 전원 버튼을 짧게 누릅니다 .
최대 절전 모드를 종료하면 전원 표시등이 켜지고 작동을 중지했던 작업 화면으로 돌아갑니다 .
전원 아이콘 사용
전원 아이콘은 작업 표시줄의 오른쪽 끝에 있는 알림 영역에 있습니다 . 전원 아이콘을 통해 신속하게
전원 설정에 액세스하거나 남아 있는 배터리 충전량을 확인하거나 다른 전원 사용 여부를 선택할 수 있
습니다 .
● 남아 있는 배터리 충전량의 백분율을 표시하려면 전원 아이콘을 누른 다음 Information( 정보 ) 을
누릅니다 .
● 전원 관리 기본 설정에 액세스하려면 전원 아이콘을 누른 다음 Preferences( 기본 설정 ) 를 누릅니
다 .
전원 관리 사용
전원 관리는 컴퓨터의 전원 사용 방식을 관리하는 시스템 설정 모음입니다 . 전원 관리를 사용하면 전원
을 절약하거나 , 성능을 최대화하거나 또는 두 가지 사이의 균형을 유지할 수 있습니다 .
전원 옵션 설정 31
전원 관리 설정은 사용자 정의할 수 있습니다 .
현재 전원 관리 설정 확인
▲ 작업 표시줄의 오른쪽 끝에 있는 알림 영역에서 전원 아이콘을 마우스 오른쪽 버튼으로 누른 다음
Preferences( 기본 설정 ) 를 누릅니다 .
현재 전원 관리 설정 변경
1.
작업 표시줄의 오른쪽 끝에 있는 알림 영역에서 전원 아이콘을 마우스 오른쪽 버튼으로 누른 다음
Preferences( 기본 설정 ) 를 누릅니다 .
2.
필요한 경우 On AC Power(AC 전원 사용 ) 탭 , On Battery Power( 배터리 전원 사용 ) 탭 및
General( 일반 ) 탭의 설정을 변경합니다 .
배터리 전원 사용
충전된 배터리가 컴퓨터에 장착되어 있고 컴퓨터가 외부 전원에 연결되어 있지 않으면 컴퓨터는 배터
리 전원으로 작동합니다 . 충전된 배터리가 컴퓨터에 장착되어 있고 컴퓨터가 외부 AC 전원에 연결되
어 있으면 컴퓨터는 AC 전원으로 작동합니다 .
충전된 배터리가 컴퓨터에 장착되어 있고 AC 어댑터를 통해 공급되는 외부 AC 전원으로 작동하고 있
을 때 AC 어댑터를 컴퓨터에서 분리하면 컴퓨터는 배터리 전원으로 전환됩니다 .
참고 : AC 전원을 분리하면 배터리 수명을 절약하기 위해 화면 밝기가 자동으로 감소합니다 . 화면 밝
기 증가 또는 감소에 대한 자세한 내용은
참조하십시오 .
사용자의 작업 방식에 따라 배터리를 컴퓨터에 장착해 두거나 다른 장소에 보관할 수 있습니다 . 컴퓨터
에 배터리를 장착해 두면 컴퓨터가 AC 전원에 연결될 때마다 배터리가 충전되고 , 정전이 발생해도 작
업 내용을 보호할 수 있다는 장점이 있습니다 . 그러나 컴퓨터가 꺼져 있고 외부 전원에 연결되어 있지
않으면 컴퓨터의 배터리가 천천히 방전됩니다 .
경고 !
잠재적인 안전 문제를 줄이려면 HP 에서 제공한 교체 배터리인 컴퓨터와 함께 제공된 배터리
또는 HP 에서 구입한 호환 배터리만 사용하십시오 .
컴퓨터 배터리 수명은 전원 관리 설정 , 컴퓨터에서 실행 중인 프로그램 , 디스플레이 밝기 , 컴퓨터에 연
결된 외부 장치 및 기타 요인에 따라 달라집니다 .
배터리 잔량 표시
▲ 작업 표시줄의 오른쪽 끝에 있는 알림 영역의 전원 아이콘 위로 포인터를 이동합니다 .
배터리 넣기 또는 분리
배터리를 장착하려면 다음과 같이 하십시오 .
32 6 장 전원 관리
▲ 배터리의 탭 (1) 을 컴퓨터의 홈에 맞추어 배터리를 배터리 베이에 넣은 다음 배터리가 들어가도록
(2) 아래로 누릅니다 .
참고 : 배터리를 자동으로 제자리에 고정시킵니다 .
배터리를 분리하려면 다음과 같이 하십시오 .
주의 : 배터리가 유일한 전원일 경우 배터리를 빼내면 정보가 손실될 수 있습니다 . 정보 손실을 방지하
려면 배터리를 빼내기 전에 작업을 저장하고 최대 절전 모드를 시작하거나 컴퓨터를 종료해야 합니다 .
1.
배터리 분리 래치 (1) 를 밀어 배터리를 분리합니다 .
참고 : 배터리 분리 래치를 동시에 밀거나 한 번에 하나씩 밀 수 있습니다 .
2.
배터리 탭 (2) 을 당겨 컴퓨터에서 배터리를 꺼냅니다 .
배터리 충전
경고 !
항공기 내에서는 컴퓨터 배터리를 충전하지 마십시오 .
배터리는 컴퓨터가 AC 어댑터 또는 전원 어댑터 ( 선택 사양 ) 를 통해 외부 전원에 연결될 때마다 충전됩
니다 .
배터리 전원 사용 33
배터리는 컴퓨터가 꺼져 있을 때나 사용 중일 때 모두 충전되지만 컴퓨터가 꺼져 있으면 더 빨리 충전
됩니다 .
새 배터리이거나 배터리를 2 주 이상 사용하지 않은 경우 , 또는 배터리가 상온에 비해 너무 뜨겁거나
차가운 경우 충전 시간이 더 오래 걸릴 수 있습니다 .
배터리 수명을 연장하고 배터리 충전량 표시의 정확성을 높이려면 다음과 같이 하십시오 .
● 새 배터리를 충전하는 경우 컴퓨터를 켜기 전에 완전히 충전합니다 .
참고 : 배터리를 충전하는 동안 컴퓨터가 켜져 있으면 배터리가 완전히 충전되기 전에 알림 영역
의 배터리 측정기가 100% 로 표시될 수 있습니다 .
● 배터리를 정상적으로 사용하여 완전 충전량의 5% 이하로 방전한 다음 충전합니다 .
● 배터리를 한 달 이상 사용하지 않은 경우에는 배터리를 바로 충전하지 않고 보정합니다 .
배터리 수명 최대화
배터리 수명을 최대화하려면 다음과 같이 하십시오 .
1.
컴퓨터 > 제어판을 선택합니다 .
2.
왼쪽 창에서 System( 시스템 ) 을 누른 다음 오른쪽 창에서 Power Management( 전원 관리 ) 를 누
릅니다 .
3.
On Battery Power( 배터리 전원 사용 ) 탭에서 다음과 같이 하십시오 .
● Put computer to sleep when inactive for( 다음과 같은 원인으로 컴퓨터가 비활성화될 때
절전 모드로 설정 ) 오른쪽의 슬라이더를 30 분으로 조정합니다 .
● When laptop lid is closed( 노트북 뚜껑이 닫힌 경우 ) 오른쪽의 대화 상자에서 Suspend( 일
시 중단 ) 또는 Hibernate( 최대 절전 모드 ) 옵션을 선택합니다 .
● When battery power is critically low( 배터리 전원이 위험하게 약한 경우 ) 오른쪽의 대화 상
자에서 Hibernate( 최대 절전 모드 ) 또는 Shutdown( 시스템 종료 ) 옵션을 선택합니다 .
4.
Put display to sleep when inactive for( 화면이 다음 시간 동안 비활성화되는 경우 절전 모드로
전환 ) 오른쪽의 슬라이더를 15 분으로 조정하고 Reduce backlight brightness( 백라이트 밝기 감
소 ) 옆의 확인란을 선택합니다 .
5.
Dim display when idle( 유휴 상태일 때 디스플레이 밝기 줄임 ) 옆의 확인란을 선택합니다 .
6.
Close( 닫기 ) 를 누릅니다 .
주의 : 컴퓨터의 유일한 전원 공급원인 배터리를 분리하는 경우 정보가 손실될 수 있습니다 . 정보 손실
을 방지하려면 배터리를 빼내기 전에 작업을 저장하고 최대 절전 모드를 시작하거나 컴퓨터를 종료해
야 합니다 .
배터리 부족 상태 관리
이 단원에서는 공장 출하 시 기본 설정된 경고 및 시스템 응답에 대해 설명합니다 . 일부 배터리 부족 경
고 및 시스템 응답은 제어판의 전원 관리를 사용하여 변경할 수 있습니다 . 전원 관리를 사용하여 설정
한 기본 설정은 표시등에 영향을 주지 않습니다 .
34 6 장 전원 관리
배터리 부족 상태 확인
배터리가 컴퓨터의 유일한 전원일 때 배터리 부족 또는 위험한 배터리 수준에 도달하면 다음 작동이 발
생합니다 .
● 최대 절전 모드가 활성화되어 있으며 컴퓨터가 켜져 있거나 일시 중단 모드일 경우 최대 절전 모
드가 시작됩니다 .
● 최대 절전 모드가 비활성 상태이고 컴퓨터가 켜져 있거나 일시 중단 모드일 경우 컴퓨터가 잠시
일시 중단 모드를 유지하다가 종료되므로 저장하지 않은 정보가 손실됩니다 .
배터리 전원 사용 35
배터리 부족 상태 해결
외부 전원을 사용할 수 있을 때 배터리 부족 상태 해결
▲ 다음 중 하나의 장치를 사용하여 컴퓨터를 외부 전원에 연결합니다 .
● AC 어댑터
● 도킹 또는 확장 장치 ( 선택 사양 )
● HP 에서 주변 장치로 구매한 전원 어댑터 ( 선택 사양 )
충전된 배터리를 사용할 수 있을 때 배터리 부족 상태 해결
1.
컴퓨터를 끄거나 최대 절전 모드로 전환합니다 .
2.
방전된 배터리를 충전된 배터리로 교체합니다 .
3.
컴퓨터의 전원을 켭니다 .
사용할 수 있는 전원이 없을 때 배터리 부족 상태 해결
● 최대 절전 모드를 시작합니다 .
● 작업 내용을 저장한 다음 컴퓨터를 종료합니다 .
컴퓨터에서 최대 절전 모드를 종료할 수 없을 때 배터리 부족 상태 해결
컴퓨터의 최대 절전 모드를 종료할 수 있는 전원이 부족한 경우 다음 단계를 따르십시오 .
1.
방전된 배터리를 충전된 배터리로 교체하거나 AC 어댑터를 컴퓨터와 외부 전원에 연결합니다 .
2.
전원 버튼을 짧게 눌러 최대 절전 모드를 종료합니다 .
배터리 전원 절약
● 사용하지 않는 모뎀 응용프로그램을 종료하고 무선 및 LAN( 근거리 통신망 ) 연결을 해제합니다 .
● 사용하지 않는 외부 장치가 외부 전원에 연결되어 있을 경우 분리합니다 .
● 사용하지 않는 외장 미디어 카드는 작동을 중단하거나 비활성화하거나 분리합니다 .
● 디스플레이 밝기를 낮춥니다 .
● 컴퓨터를 사용하지 않을 때 일시 중단 또는 최대 절전 모드를 시작하거나 컴퓨터를 종료합니다 .
배터리 보관
주의 : 배터리 손상 위험을 줄이려면 배터리를 장시간 고온에 노출하지 마십시오 .
컴퓨터를 사용하지 않고 2 주 이상 외부 전원에 연결하지 않을 경우에는 배터리를 분리하여 따로 보관
해 두십시오 .
배터리 충전 수명을 연장하려면 배터리를 건냉한 장소에 보관합니다 .
참고 : 배터리를 보관하는 경우 6 개월마다 확인해야 합니다 . 배터리 충전량이 50% 미만인 경우 저장
소에 보관하기 전에 배터리를 충전하십시오 .
배터리를 한 달 이상 보관한 경우 배터리를 사용하기 전에 보정을 합니다 .
36 6 장 전원 관리
다 쓴 배터리 폐기
경고 !
화재 또는 연소의 위험을 줄이려면 배터리를 분해하거나 , 충격을 주거나 , 구멍을 뚫거나 , 외부
접촉을 통해 방전시키거나 , 불 또는 물 속에 넣지 마십시오 .
배터리 폐기에 대한 자세한 내용은 규정 , 안전 및 환경 고지 사항을 참조하십시오 .
배터리 교체
컴퓨터 배터리 수명은 전원 관리 설정 , 컴퓨터에서 실행 중인 프로그램 , 디스플레이 밝기 , 컴퓨터에 연
결된 외부 장치 및 기타 요인에 따라 달라집니다 .
작업 표시줄 오른쪽 끝의 알림 영역에 있는 배터리 아이콘을 누른 다음 Laptop Battery( 노트북 배터
리 ) 를 누르면 배터리 정보를 확인할 수 있습니다 .
참고 : 필요할 때 배터리 전원을 항상 사용할 수 있으려면 저장 용량 표시기에 녹색 노랑색 등이 켜질
때 새 배터리를 구입해 두는 것이 좋습니다 .
외부 AC 전원 사용
참고 : AC 전원 연결에 대한 자세한 내용은 컴퓨터 상자에 들어 있는 설치 지침 포스터를 참조하십시
오 .
외부 AC 전원은 승인된 AC 어댑터 또는 도킹 또는 확장 장치 ( 선택 사양 ) 를 통해 공급됩니다 .
경고 !
잠재적인 보안 문제를 줄이려면 컴퓨터와 함께 제공된 AC 어댑터 , HP 에서 제공한 교체용 AC
어댑터 또는 HP 에서 구입한 호환 AC 어댑터만 사용하십시오 .
다음 조건에서 컴퓨터를 외부 AC 전원에 연결합니다 .
경고 !
항공기 내에서는 배터리를 충전하지 마십시오 .
● 배터리를 충전 또는 보정하고 있는 경우
● 시스템 소프트웨어를 설치 또는 수정하고 있는 경우
● CD 또는 DVD 에 정보를 기록하는 경우
컴퓨터를 외부 AC 전원에 연결하면 다음과 같은 현상이 나타납니다 .
● 배터리가 충전되기 시작합니다 .
● 컴퓨터가 켜져 있는 경우 알림 영역의 배터리 아이콘 모양이 변경됩니다 .
외부 AC 전원을 분리하면 다음과 같은 현상이 나타납니다 .
● 컴퓨터가 배터리 전원으로 전환됩니다 .
● 배터리 수명을 절약하기 위해 디스플레이 밝기가 자동으로 감소합니다 .
AC 어댑터 테스트
AC 전원에 연결했을 때 컴퓨터에 다음과 같은 증상이 나타나면 AC 어댑터를 테스트합니다 .
● 컴퓨터가 켜지지 않습니다 .
● 디스플레이가 켜지지 않습니다 .
● 전원 표시등이 꺼져 있습니다 .
외부 AC 전원 사용 37
AC 어댑터를 테스트하려면 다음과 같이 하십시오 .
1.
컴퓨터를 종료합니다 .
2.
컴퓨터에서 배터리를 분리합니다 .
3.
AC 어댑터를 컴퓨터에 연결한 다음 AC 콘센트에 연결합니다 .
4.
컴퓨터의 전원을 켭니다 .
● 전원 표시등이 켜지면 AC 어댑터가 올바르게 작동하는 것입니다 .
● 전원 표시등이 꺼진 채로 있으면 AC 어댑터가 제 기능을 작동하지 않는 것이므로 교체해야
합니다 .
교체용 AC 전원 어댑터를 구입하려면 기술 지원에 문의하십시오 .
38 6 장 전원 관리
7
드라이브
드라이브 취급
주의 : 드라이브는 취약한 컴퓨터 구성 요소이므로 취급 시 주의가 요구됩니다 . 드라이브를 사용하기
전에 다음 주의 사항을 참조하십시오 . 절차에 적용되는 추가 주의 사항이 있습니다 .
다음 예방 조치를 준수하십시오 .
● 외장 하드 드라이브가 연결된 컴퓨터를 옮길 때에는 먼저 일시 중단 모드를 시작하여 화면을 끄거
나 외장 하드 드라이브를 올바르게 분리해야 합니다 .
● 드라이브를 사용하기 전에 드라이브의 도색 되지 않은 금속 표면을 손으로 만져 정전기를 방전시
킵니다 .
● 이동식 드라이브 또는 컴퓨터의 커넥터 핀을 만지지 마십시오 .
● 드라이브를 주의해서 다루십시오 . 드라이브를 떨어뜨리거나 드라이브 위에 물건을 두지 마십시
오 .
● 드라이브를 분리하거나 장착하기 전에 컴퓨터를 종료하십시오 . 컴퓨터가 꺼져 있는지 일시 중단
모드인지 최대 절전 모드인지 확실히 알 수 없는 경우 컴퓨터를 켠 다음 운영 체제의 종료 절차에
따라 종료하십시오 .
● 드라이브를 드라이브 베이에 장착할 때 무리하게 힘을 주지 마십시오 .
● 광 드라이브에서 디스크에 쓰기 작업을 수행하는 동안 키보드를 누르거나 컴퓨터를 이동하지 마
십시오 . 쓰기 작업은 진동에 민감합니다 .
● 배터리가 유일한 전원 공급원일 경우 미디어에 쓰기 작업을 수행하기 전에 배터리가 충분히 충전
되었는지 확인하십시오 .
● 드라이브를 너무 높거나 낮은 습도와 온도에 노출시키지 마십시오 .
● 드라이브에 액체가 스며들지 않도록 하십시오 . 드라이브에 세정액을 분사하지 마십시오 .
● 드라이브 베이에서 드라이브를 분리하기 전이나 드라이브를 이동 , 운반 또는 보관하기 전에 드라
이브에서 미디어를 꺼내십시오 .
● 드라이브를 우편으로 배송하려면 완충함이나 기타 적절한 보호용 상자로 포장한 후 "FRAGILE( 취
급 주의 )" 레이블을 붙이십시오 .
● 드라이브를 자기장에 노출시키지 마십시오 . 자기장이 있는 보안 장치에는 공항 검색대 및 보안 검
색봉이 있습니다 . 여행용 가방을 검사하는 공항의 컨베이어 벨트나 유사한 보안 장치는 자성체가
아닌 엑스레이를 사용하므로 드라이브가 손상되지 않습니다 .
보안 나사 ( 선택 사양 ) 사용
참고 : 해당 컴퓨터와 가장 일치하는 그림을 참조하십시오 .
보안 나사 ( 선택 사양 ) 를 사용하여 서비스 덮개를 컴퓨터 밑면에 잠급니다 . 사용 중이 아닐 때는 보안 나
사를 배터리 베이 안에 보관할 수 있습니다 .
드라이브 취급 39
보안 나사를 사용하려면 다음과 같이 하십시오 .
1.
배터리를 분리합니다 (
참조 ).
주의 : 배터리가 컴퓨터의 유일한 전원일 경우 배터리를 빼내면 정보가 손실될 수 있습니다 . 정보
손실을 방지하려면 배터리를 분리하기 전에 작업을 저장하고 Windows 를 통해 컴퓨터를 종료해
야 합니다 .
2.
배터리 베이 (1) 내부에서 보안 나사를 제거하고 서비스 덮개 (2) 에 끼워 제 위치에 고정합니다 .
아래쪽 덮개 분리 또는 다시 장착
주의 : 정보가 손실되거나 시스템이 다운되지 않도록 하려면 다음과 같이 하십시오 .
메모리 모듈 또는 하드 드라이브를 추가 또는 교체하기 전에 작업 내용을 저장하고 컴퓨터를 종료합니
다 .
컴퓨터가 꺼져 있는지 아니면 최대 절전 모드인지 확실하지 않은 경우에는 전원 버튼을 눌러 컴퓨터를
켜십시오 . 그런 다음 운영 체제의 절차에 따라 정상적으로 컴퓨터를 종료하십시오 .
40 7 장 드라이브
아래쪽 덮개 분리
메모리 모듈 슬롯 , 하드 드라이브 , 규정 레이블 및 기타 구성 요소에 액세스하려면 아래쪽 덮개를 분리
합니다 .
아래쪽 덮개를 분리하려면
1.
배터리를 분리합니다
참조 ).
2.
배터리 베이가 보이는 상태에서 나사 (1) 를 분리한 다음 ( 선택 사양인 나사를 사용한 경우 ), 분리
래치 (2) 를 밀어 서비스 덮개를 분리합니다 .
참고 : 서비스 덮개 분리 래치를 동시에 밀거나 한 번에 하나씩 밀 수 있습니다 .
3.
서비스 덮개를 컴퓨터 (3) 앞쪽으로 밀고 들어 올려 (4) 서비스 덮개를 분리합니다 .
아래쪽 덮개 다시 장착
메모리 모듈 슬롯 , 하드 드라이브 , 규정 레이블 및 기타 구성 요소에 액세스한 후에는 아래쪽 덮개를 다
시 장착합니다 .
아래쪽 덮개를 다시 장착하려면
1.
서비스 덮개를 아래로 기울여 서비스 덮개의 탭을 컴퓨터의 래치와 맞춥니다 (1) .
2.
아래쪽 덮개의 뒷면 가장자리에 있는 정렬 탭 (2) 을 컴퓨터의 홈에 끼웁니다 .
참고 : 분리 래치에 의해 서비스 덮개가 제자리에 자동으로 고정됩니다 (3) .
아래쪽 덮개 분리 또는 다시 장착 41
3.
배터리 베이를 사용자 쪽으로 향하게 하고 서비스 덮개가 제 자리에 걸릴 때까지 서비스 덮개를
배터리 베이 쪽으로 밀고 (4) 필요에 따라 선택 사양인 나사를 넣고 조여 (5) 서비스 덮개를 제자리
에 고정합니다 (
참조 ).
4.
배터리를 장착합니다 (
참조 ).
하드 드라이브 교체 또는 업그레이드
주의 : 정보가 손실되거나 시스템이 다운되지 않도록 하려면 다음과 같이 하십시오 .
하드 드라이브 베이에서 하드 드라이브를 분리하기 전에 컴퓨터를 종료합니다 . 컴퓨터가 켜져 있거나
일시 중단 또는 최대 절전 모드인 상태에서 하드 드라이브를 분리하지 마십시오 .
컴퓨터가 꺼져 있는지 아니면 최대 절전 모드인지 확실하지 않은 경우에는 전원 버튼을 눌러 컴퓨터를
켜십시오 . 그런 다음 운영체제의 절차에 따라 정상적으로 컴퓨터를 종료하십시오 .
하드 드라이브 분리
하드 드라이브를 분리하려면 다음과 같이 하십시오 .
1.
작업 내용을 저장합니다 .
2.
컴퓨터를 종료하고 디스플레이를 닫습니다 .
3.
컴퓨터에서 모든 외장 하드웨어 장치를 분리합니다 .
4.
AC 콘센트에서 전원 코드를 뽑습니다 .
5.
평평한 장소에 컴퓨터의 앞면이 사용자를 향하도록 컴퓨터를 뒤집어 놓습니다 .
6.
배터리를 분리합니다 . (
참조 ).
7.
서비스 덮개를 분리합니다 (
참조 ).
42 7 장 드라이브
8.
하드 드라이브 나사 4 개를 풉니다 .
9.
하드 드라이브 탭을 왼쪽으로 당겨 (1) 하드 드라이브를 분리합니다 .
10.
하드 드라이브 베이에서 하드 드라이브 (2) 를 들어 올립니다 .
하드 드라이브 교체 또는 업그레이드 43
하드 드라이브 설치
하드 드라이브를 설치하려면 다음과 같이 하십시오 .
1.
하드 드라이브 (1) 를 하드 드라이브 베이에 밀어 넣은 다음 하드 드라이브 베이 쪽으로 누릅니다
(2) .
2.
하드 드라이브가 시스템 보드에 연결될 때까지 하드 드라이브 탭 (3) 을 오른쪽으로 당깁니다 .
44 7 장 드라이브
3.
하드 드라이브를 고정하는 4 개의 나사를 조입니다 .
4.
서비스 덮개를 다시 장착합니다 (
참조 ).
5.
배터리를 교체합니다
참조 ).
6.
컴퓨터를 원래대로 뒤집은 다음 AC 전원 및 외부 장치를 컴퓨터에 다시 연결합니다 .
7.
컴퓨터의 전원을 켭니다 .
광 드라이브 사용 ( 일부 모델만 해당 )
설치된 광 드라이브 식별
▲ Computer( 컴퓨터 ) > More Applications( 추가 응용프로그램 ) 를 선택한 다음 왼쪽 세로 막대에서
Audio & Video( 오디오 및 비디오 ) 그룹을 선택합니다 .
멀티미디어 응용 프로그램과 도구 목록이 표시됩니다 .
참고 : Nautilus 또는 데스크톱 아이콘을 통해 삽입한 광학 디스크를 접근할 수 있습니다 . GNOME 데
스크톱은 삽입한 미디어 유형의 기본 응용 프로그램 열거나 다른 응용 프로그램을 선택할 수 있는 대화
상자를 표시합니다 . 표시된 목록에서 항목을 선택하지 않고 확인 버튼을 클릭하는 경우 기본 응용 프로
그램이 열립니다 . 기본 응용 프로그램이 원하는 응용 프로그램이 아닌 경우 대화 상자의 목록에서 다른
응용 프로그램을 선택해야 합니다 . 목록에서 해당 응용 프로그램을 선택한 후에 확인 버튼을 클릭합니
다 .
참고 : 암호화된 Blu-Ray 및 DVD 디스크는 타사 소스의 소프트웨어 없이는 지원되지 않습니다 .
광 드라이브 사용 ( 일부 모델만 해당 ) 45
광 디스크 삽입
트레이 로드
1.
컴퓨터의 전원을 켭니다 .
2.
드라이브 베젤의 분리 버튼 (1) 을 눌러 디스크 트레이를 분리합니다 .
3.
트레이 (2) 를 당겨 꺼냅니다 .
4.
디스크의 표면을 건들지 않도록 가장자리를 잡고 레이블 면이 위를 향하도록 트레이 회전판 위에
디스크를 올려 놓습니다 .
참고 : 트레이에 제대로 접근할 수 없다면 디스크가 회전판 위로 오도록 조심스럽게 기울여봅니
다 .
5.
디스크가 트레이 회전판의 제자리에 장착될 때까지 디스크 (3) 를 살짝 누릅니다 .
6.
디스크 트레이를 닫습니다 .
참고 : 디스크를 삽입한 후 , 잠시 중단되는 것은 정상적인 현상입니다 . 미디어 플레이어를 선택하지 않
았을 경우 자동 실행 대화 상자가 열립니다 . 미디어 컨텐츠 사용 방법을 선택하라는 메시지가 표시됩니
다 .
광 디스크 꺼내기
트레이 로드
디스크 트레이가 정상적으로 열려 있는지 여부에 따라 두 가지 방법으로 디스크를 분리할 수 있습니다 .
디스크 트레이가 정상적으로 열리는 경우
1.
드라이브 베젤의 분리 버튼 (1) 을 눌러 디스크 트레이를 분리한 다음 트레이를 끝까지 조심스럽게
당겨 꺼냅니다 (2) .
46 7 장 드라이브
2.
회전판을 살짝 누르면서 디스크의 바깥쪽 가장자리를 들어올려 트레이 (3) 에서 디스크를 꺼냅니
다 . 디스크의 표면을 건들지 않도록 가장자리를 잡아야 합니다 .
참고 : 트레이가 완전히 빠지지 않으면 디스크를 꺼낼 때 조심스럽게 기울이십시오 .
3.
디스크 트레이를 닫고 디스크를 보호 케이스에 넣습니다 .
디스크 트레이가 열리지 않을 경우
1.
드라이브 앞면 베젤의 분리 홈에 종이 클립 (1) 의 끝부분을 끼웁니다 .
2.
종이 클립을 살짝 눌러 트레이가 나오게 한 다음 트레이 (2) 를 바깥쪽으로 끝까지 당겨 꺼냅니다 .
광 드라이브 사용 ( 일부 모델만 해당 ) 47
3.
회전판을 살짝 누르면서 디스크의 바깥쪽 가장자리를 들어올려 트레이 (3) 에서 디스크를 꺼냅니
다 . 디스크의 표면을 건들지 않도록 가장자리를 잡아야 합니다 .
참고 : 트레이가 완전히 빠지지 않으면 디스크를 꺼낼 때 조심스럽게 기울이십시오 .
4.
디스크 트레이를 닫고 디스크를 보호 케이스에 넣습니다 .
48 7 장 드라이브
8
외장 카드 및 장치
미디어 카드 리더 카드 ( 일부 모델만 해당 ) 사용
디지털 카드 ( 선택 사양 ) 를 사용하면 데이터를 안전하게 저장하고 간편하게 공유할 수 있습니다 . 이 카
드는 다른 컴퓨터 뿐만 아니라 디지털 카메라 및 PDA 에도 사용됩니다 .
사용자 컴퓨터에서 지원하는 디지털 카드 형식을 확인하려면
참조하십시오 .
디지털 카드 장착
주의 : 디지털 카드 커넥터가 손상될 위험이 있으므로 디지털 카드를 장착할 때는 최소한의 힘만 사용
하십시오 .
1.
레이블이 있는 면이 위로 향하고 연결단자가 컴퓨터를 마주보도록 디지털 카드를 잡습니다 .
2.
카드가 완전히 장착될 때까지 카드를 미디어 카드 리더에 밀어 넣습니다 .
디지털 카드 분리
주의 : 데이터 손실 또는 시스템 응답 중단의 위험이 있으므로 반드시 아래 절차에 따라 디지털 카드를
안전하게 분리해야 합니다 .
정보를 저장한 다음 디지털 카드와 관련된 모든 프로그램을 닫습니다 .
디지털 카드를 분리하려면 다음과 같이 하십시오 .
1.
컴퓨터 > Nautilus 를 선택해서 File Browser( 파일 브라우저 ) 를 엽니다 .
2.
File Browser( 파일 브라우저 ) 왼쪽 창의 Places( 위치 ) 목록에서 디지털 카드 이름 옆의 꺼내기 아
이콘을 누릅니다 .
참고 : 하드웨어 장치를 안전하게 분리할 수 있다는 메시지가 표시됩니다 .
미디어 카드 리더 카드 ( 일부 모델만 해당 ) 사용 49
3.
카드를 누른 다음 (1) 슬롯에서 카드를 분리합니다 (2) .
참고 : 카드가 나오지 않을 경우 슬롯에서 카드를 당겨 꺼냅니다 .
USB 장치 사용
USB( 범용 직렬 버스 ) 는 USB 키보드 , 마우스 , 드라이브 , 프린터 , 스캐너 또는 허브 등의 외부 옵션 장치
를 연결하여 사용할 수 있는 하드웨어 인터페이스입니다 .
일부 USB 장치에는 지원 소프트웨어가 추가로 필요할 수 있으며 일반적으로 이러한 소프트웨어는 장
치와 함께 제공됩니다 . 장치별 소프트웨어에 대한 자세한 내용은 제조업체의 지침을 참조하십시오 .
이 컴퓨터에는 USB 1.0, 1.1, 2.0 또는 3.0 장치를 지원하는 USB 포트가 하나 이상 있으며 또한 외장 장
치에 전원을 공급하는 USB 충전 포트가 있을 수 있습니다 . 도킹 장치 ( 선택 사양 ) 또는 USB 허브는 컴
퓨터와 함께 사용할 수 있는 추가 USB 포트를 제공합니다 .
50 8 장 외장 카드 및 장치
USB 장치 연결
주의 : USB 연결단자가 손상될 우려가 있으므로 USB 장치를 연결할 때는 무리하게 힘을 주지 마십시
오 .
참고 : 사용 중인 컴퓨터의 USB 포트는 이 단원의 그림과 약간 다를 수 있습니다 .
▲ 컴퓨터에 USB 장치를 연결하려면 장치의 USB 케이블을 USB 포트에 연결하십시오 .
참고 : USB 저장 장치를 연결할 때 알림 영역에 컴퓨터가 장치를 인식함을 알리는 메시지가 표시될
수 있습니다 .
USB 장치 제거
주의 : USB 장치를 분리할 때는 USB 커넥터가 손상되지 않도록 케이블을 당기지 마십시오 .
주의 : 정보 손실이나 시스템이 응답하지 않는 문제를 방지하려면 다음 절차를 이용하여 안전하게
USB 장치를 분리하십시오 .
USB 장치를 제거하려면 다음과 같이 하십시오 .
1.
컴퓨터 > Nautilus 를 선택해서 File Browser( 파일 브라우저 ) 를 엽니다 .
2.
File Browser( 파일 브라우저 ) 왼쪽 창의 Places( 위치 ) 목록에서 장치 이름 옆의 꺼내기 아이콘을
누릅니다 .
3.
장치를 분리합니다 .
USB 장치 사용 51
외부 장치 사용 ( 선택 사양 )
참고 : 필요한 소프트웨어 및 드라이버에 대한 자세한 정보 또는 어느 컴퓨터 포트를 사용해야 하는지
를 확인하려면 제조업체의 지침을 참조하십시오 .
컴퓨터에 외부 장치를 연결하려면 다음과 같이 하십시오 .
주의 : 전원이 공급되는 장치를 연결할 때 장비 손상의 위험을 줄이려면 장치를 끄고 AC 전원 코드를
뽑으십시오 .
1.
장치를 컴퓨터에 연결합니다 .
2.
전원이 공급되는 장치를 연결할 경우 장치의 전원 코드를 접지된 AC 콘센트에 꽂습니다 .
3.
장치를 켭니다 .
전원을 사용하지 않는 외부 장치를 분리하려면 장치의 전원을 끈 다음 컴퓨터에서 장치를 분리합니다 .
전원을 사용하는 외부 장치를 분리하려면 장치의 전원을 끄고 컴퓨터에서 장치를 분리한 다음 AC 전
원 코드를 뽑습니다 .
외부 드라이브 사용 ( 선택 사양 )
이동식 외장 드라이브를 사용하면 정보를 저장하거나 정보에 액세스할 수 있는 옵션이 확장됩니다 .
USB 드라이브의 경우 드라이브를 컴퓨터의 USB 포트에 연결하여 추가할 수 있습니다 .
참고 : HP 외장 USB 광 드라이브는 컴퓨터의 전원 공급형 USB 포트에 연결해야 합니다 .
USB 드라이브에는 다음과 같은 유형이 포함됩니다 .
● 1.44MB 디스켓 드라이브
● 외장 하드 드라이브 ( 어댑터가 장착된 하드 드라이브 )
● 외장 광 드라이브 (CD 및 DVD)
● MultiBay 장치
52 8 장 외장 카드 및 장치
9
메모리 모듈
컴퓨터에는 1 개의 메모리 모듈함이 있습니다 . 컴퓨터의 용량은 메모리 모듈을 비어 있는 확장 메모리
모듈 슬롯에 추가하거나 주 메모리 모듈 슬롯의 기존 메모리 모듈을 업그레이드하여 늘릴 수 있습니다 .
경고 !
감전이나 장치 손상을 방지하려면 전원 코드를 뽑고 메모리 모듈을 설치하기 전에 모든 배터리
를 분리하십시오 .
주의 : ESD( 정전기 방전 ) 는 전자 구성 요소를 손상시킬 수 있습니다 . 절차를 시작하기 전에 접지된 금
속 물체를 만져 정전기를 방전하십시오 .
참고 : 보조 메모리 모듈을 추가할 때 이중 채널 구성을 사용하려면 두 메모리 모듈이 동일해야 합니
다 .
메모리 모듈을 교체하려면 다음과 같이 하십시오 .
주의 : 정보가 손실되거나 시스템이 다운되지 않도록 하려면 다음과 같이 하십시오 .
메모리 모듈을 추가하거나 교체하기 전에 컴퓨터를 종료하십시오 . 컴퓨터가 켜져 있거나 일시 중단 모
드 또는 최대 절전 모드인 상태에서 메모리 모듈을 분리하지 마십시오 .
컴퓨터가 꺼져 있는지 아니면 최대 절전 모드인지 확실하지 않은 경우에는 전원 버튼을 눌러 컴퓨터를
켜십시오 . 그런 다음 운영체제의 절차에 따라 정상적으로 컴퓨터를 종료하십시오 .
1.
작업 내용을 저장한 다음 컴퓨터를 종료합니다 .
2.
컴퓨터에 연결된 AC 전원 및 외부 장치를 분리합니다 .
3.
평평한 장소에 컴퓨터를 뒤집어 놓습니다 .
4.
배터리를 분리합니다 . (
참조 ).
5.
서비스 덮개를 분리합니다
참조 ).
6.
메모리 모듈을 교체하려면 다음과 같이 기존 메모리 모듈을 분리하십시오 .
a.
메모리 모듈 양쪽의 고정 클립 (1) 을 당깁니다 .
메모리 모듈이 튀어 나옵니다 .
주의 : 메모리 모듈이 손상되지 않도록 메모리 모듈의 가장자리를 잡으십시오 . 메모리 모듈
의 구성 요소를 만지거나 메모리 모듈을 구부리면 안 됩니다 .
53
b.
메모리 모듈의 가장자리를 잡고 (2) 메모리 모듈 슬롯에서 모듈을 조심스럽게 당겨 빼냅니다 .
분리 후 메모리 모듈을 보호하려면 정전기 차단 용기에 넣어 보관하십시오 .
7.
새 메모리 모듈을 넣습니다 .
주의 : 메모리 모듈이 손상되지 않도록 메모리 모듈의 가장자리를 잡으십시오 . 메모리 모듈의 구
성 요소를 만지거나 메모리 모듈을 구부리면 안 됩니다 .
a.
메모리 모듈 가장자리의 홈 (1) 과 메모리 모듈 슬롯의 탭 부분을 맞춥니다 .
b.
메모리 모듈 (2) 이 완전히 장착될 때까지 메모리 모듈함 표면에서 45 도 각도로 메모리 모듈
슬롯 쪽으로 밉니다 .
54 9 장 메모리 모듈
c.
고정 클립에서 딸깍 소리가 날 때까지 메모리 모듈 (3) 의 좌우 가장자리를 아래로 조심스럽게
누릅니다 .
8.
서비스 덮개를 다시 장착합니다 (
참조 ).
9.
배터리를 교체합니다
참조 ).
10.
컴퓨터를 원래대로 뒤집은 다음 AC 전원 및 외부 장치를 컴퓨터에 다시 연결합니다 .
11.
컴퓨터의 전원을 켭니다 .
55
10
보안
컴퓨터 보호
참고 : 보안 솔루션은 제지 역할을 하도록 설계되었지만 소프트웨어 공격을 막거나 컴퓨터의 잘못된
취급이나 도난 위험까지 방지할 수는 없습니다 .
컴퓨터에서 제공하는 보안 기능은 다양한 위험으로부터 컴퓨터와 개인 정보 , 데이터를 보호할 수 있습
니다 . 사용자가 컴퓨터를 사용하는 방식에 따라 사용해야 하는 보안 기능이 결정됩니다 .
운영 체제는 특정 보안 기능을 제공합니다 . 추가 보안 기능은 다음 표에 나와 있습니다 . 대부분의 추가
보안 기능은 Computer Setup 유틸리티에서 구성할 수 있습니다 .
보호 대상 사용할 보안 기능
컴퓨터의 무단 사용
Computer Setup( f10 ) 에 무단 액세스
하드 드라이브 내용에 무단 액세스
암호를 사용한 인증
Computer Setup* 의 BIOS 관리자 암호
Computer Setup* 의 DriveLock 암호
Computer Setup* 의 부팅 옵션 기능 광 드라이브 , 디스켓 드라이브 또는 내장 네트워크 어댑터에
서 무단으로 시작
데이터에 무단 액세스 ● 방화벽 소프트웨어
● 운영 체제 업데이트
Computer Setup* 의 BIOS 관리자 암호 Computer Setup 설정 및 다른 시스템 식별 정보에 무단 액세
스
컴퓨터의 무단 분리 보안 케이블 슬롯 ( 선택 사양인 보안 케이블과 함께 사용 )
*Computer Setup 은 컴퓨터를 켜거나 다시 시작했을 때 f10 키를 눌러 액세스할 수 있는 유틸리티입니다 . Computer Setup 을
사용할 때는 컴퓨터의 키를 사용하여 이동 및 선택을 해야 합니다 .
암호 사용
암호는 컴퓨터 정보를 보호하기 위해 선택된 문자 그룹입니다 . 정보에 대한 액세스를 제어할 방법에 따
라 여러 가지 유형의 암호가 생성될 수 있습니다 . 암호는 컴퓨터에 사전 설치된 Computer Setup 유틸
리티에서 설정할 수 있습니다 .
● 설정 암호 및 DriveLock 암호는 Computer Setup 에서 설정되고 시스템 BIOS 에 의해 관리됩니다 .
● Computer Setup 에서 설정한 DriveLock 사용자 암호와 DriveLock 마스터 암호를 잊어버리면 암
호로 보호되는 하드 드라이브가 영구적으로 잠기고 더 이상 사용할 수 없게 됩니다 .
암호를 만들고 저장할 때 다음과 같은 팁을 활용하십시오 .
● 암호를 만들 때는 프로그램에 설정된 요구사항을 따르십시오 .
● 암호를 적어두고 컴퓨터에서 떨어진 안전한 곳에 보관하십시오 .
● 암호를 컴퓨터의 파일에 저장하지 마십시오 .
아래 표에 일반적으로 사용되는 암호와 그 기능이 나와 있습니다 .
56 10 장 보안
운영 체제에서 암호 설정
운영 체제 암호
루트 암호
사용자 암호
Computer Setup 에서 암호 설정
Computer Setup 암호
BIOS 관리자 암호 *
DriveLock 마스터 암호 *
기능
운영 체제 root 수준 계정에 대한 액세스를 보호합니다 .
운영 체제 사용자 계정에 대한 액세스를 보호합니다 .
DriveLock 사용자 암호 *
TPM 내장 보안 암호 ( 일부 모델만 해당 )
기능
Computer Setup 에 무단으로 액세스하지 못하도록 합니다 .
DriveLock 에 의해 보호되는 내장 하드 드라이브에 대한 무단
액세스를 방지합니다 . 또한 DriveLock 보호를 해제하는 데에
도 사용됩니다 . 이 암호는 활성화 프로세스 중 DriveLock
Passwords(DriveLock 암호 ) 부분에서 설정됩니다 .
DriveLock 에 의해 보호되는 내장 하드 드라이브에 대한 무단
액세스를 방지하며 , 활성화 프로세스 중 DriveLock
Passwords(DriveLock 암호 ) 부분에서 설정됩니다 .
BIOS 관리자 암호로 활성화되면 컴퓨터를 켜거나 , 다시 시작
하거나 , 최대 절전 모드를 종료할 때 컴퓨터 내용에 대한 무단
액세스를 방지합니다 .
이 암호를 사용하려면 이 보안 기능을 지원하는 내장 보안 칩
( 선택 사양 ) 이 필요합니다 .
* 각 암호에 대한 자세한 내용은 다음 항목을 참조하십시오 .
BIOS 관리자 암호 관리
이 암호를 설정 , 변경하거나 삭제하려면 다음과 같이 하십시오 .
1.
컴퓨터를 켜거나 다시 시작하고 Computer Setup 을 엽니다 . 화면 왼쪽 아래에 “ Press the ESC key for Startup Menu( 시작 메뉴로 가려면 ESC 키를 누르십시오 ) ” 메시지가 표시되면 Esc 키를
누릅니다 . Startup Menu( 시작 메뉴 ) 가 표시되면 f10 키를 누릅니다 .
2.
포인팅 장치나 화살표 키를 사용하여 Security( 보안 ) > Setup BIOS Administrator password(BIOS 관리자 암호 설정 ) 를 선택한 다음 , Enter 키를 누릅니다 .
● BIOS 관리자 암호를 설정하려면 Enter New Password( 새 암호 입력 ) 및 Confirm New
Password( 새 암호 확인 ) 필드에 암호를 입력한 다음 Enter 키를 누릅니다 .
● BIOS 관리자 암호를 변경하려면 Enter Current Password( 현재 암호 입력 ) 필드에 현재 암
호를 입력하고 Enter New Password( 새 암호 입력 ) 및 Confirm New Password( 새 암호 확
인 ) 필드에 새 암호를 입력한 다음 Enter 키를 누릅니다 .
● BIOS 관리자 암호를 삭제하려면 Enter Password( 암호 입력 ) 필드에 현재 암호를 입력한 다
음 Enter 키를 4 회 누릅니다 .
3.
변경 사항을 저장하고 Computer Setup 유틸리티를 종료하려면 화살표 키를 사용하여 Exit( 종료 )
> Exit Saving Changes( 변경 사항 저장 후 종료 ) 를 선택합니다 .
변경 내용은 컴퓨터를 다시 시작하면 적용됩니다 .
암호 사용 57
BIOS 관리자 암호 입력
Enter Password( 암호 입력 ) 프롬프트에 관리자 암호를 입력한 다음 Enter 키를 누릅니다 . 관리자 암호
를 3 회 이상 잘못 입력하면 컴퓨터를 다시 시작한 후 다시 시도해야 합니다 .
Computer Setup DriveLock 암호 사용
주의 : DriveLock 보호 하드 드라이브가 영구히 사용 불능 상태가 되는 것을 막으려면 DriveLock 사용
자 암호와 DriveLock 마스터 암호를 적어 컴퓨터에서 떨어진 안전한 곳에 보관하십시오 . 두 가지
DriveLock 암호를 모두 잊었다면 하드 드라이브가 영구 잠금 상태가 되며 더 이상 사용할 수 없게 됩니
다 .
DriveLock 보호 기능은 하드 드라이브 내용에 대한 무단 액세스를 방지합니다 . DriveLock 은 컴퓨터의
내장 하드 드라이브에만 적용할 수 있습니다 . DriveLock 보호가 드라이브에 적용되면 , 암호를 입력해
야만 해당 드라이브에 액세스할 수 있습니다 . DriveLock 암호로 드라이브를 액세스하려면 해당 드라이
브를 컴퓨터 또는 고급 포트 확장기에 삽입해야 합니다 .
내장 하드 드라이브에 DriveLock 보호를 적용하려면 Computer Setup 에서 사용자 암호와 마스터 암호
를 설정해야 합니다 . DriveLock 보호 기능을 사용할 때는 다음과 같은 사항에 유의해야 합니다 .
● 하드 드라이브에 DriveLock 보호를 적용한 후에는 사용자 암호 또는 마스터 암호를 입력해야만
해당 하드 드라이브에 액세스할 수 있습니다 .
● 사용자 암호의 소유주는 보호되는 하드 드라이브의 일상 사용자여야 합니다 . 마스터 암호의 소유
주는 시스템 관리자 또는 일상 사용자 중 하나가 될 수 있습니다 .
● 사용자 암호와 마스터 암호는 동일할 수 있습니다 .
● 사용자 암호 또는 마스터 암호는 드라이브에서 DriveLock 보호를 제거하는 방법으로만 삭제할 수
있습니다 . 마스터 암호를 사용해야만 드라이브에서 DriveLock 보호를 제거할 수 있습니다 .
DriveLock 암호 관리
Computer Setup 에서 DriveLock 암호를 설정 , 변경하거나 삭제하려면 다음과 같이 하십시오 .
1.
컴퓨터를 켠 다음 화면 하단에 "Press the ESC key for Startup Menu( 시작 메뉴를 표시하려면 Esc
키를 누르십시오 )" 라는 메시지가 나타나면 esc 를 누릅니다 .
2.
f10 을 눌러 Computer Setup 으로 들어갑니다 .
3.
포인팅 장치나 화살표 키를 사용하여 Security( 보안 ) > DriveLock Password(DriveLock 암호 ) 를
선택한 다음 화면의 설명을 따릅니다 .
4.
선택한 드라이브에 대한 DriveLock 보호를 확인하려면 확인 필드에 DriveLock 이라고 입력한
다음 Enter 키를 누릅니다 .
참고 : DriveLock 확인 내용은 대소문자가 구분됩니다 .
컴퓨터를 재시작하면 변경 사항이 적용됩니다 .
DriveLock 암호 입력
하드 드라이브가 선택 사양 도킹 장치 또는 외장 MultiBay 가 아니라 컴퓨터에 삽입되어 있는지 확인하
십시오 .
DriveLock 암호 창이 나타나면 사용자 또는 마스터 암호 ( 암호를 설정할 때 사용한 것과 같은 유형의
키 사용 ) 를 입력한 다음 Enter 키를 누릅니다 .
암호를 2 회 이상 잘못 입력한 후에는 컴퓨터를 종료하고 다시 시도해야 합니다 .
58 10 장 보안
Computer Setup Automatic DriveLock 사용
복수 사용자 환경이라면 Automatic DriveLock( 자동 DriveLock) 암호를 설정할 수 있습니다 . Automatic
DriveLock( 자동 DriveLock) 암호를 활성화하면 사용자에게 무작위 사용자 암호와 DriveLock 마스터 암
호가 생성됩니다 . 암호 자격 증명을 통과한 사용자는 모두 동일한 무작위 사용자 암호와 DriveLock 마
스터 암호를 사용하여 드라이브의 잠금을 해제할 수 있습니다 .
참고 : Automatic DriveLock( 자동 DriveLock) 기능을 사용하려면 BIOS 관리자 암호가 있어야 합니다 .
Automatic DriveLock( 자동 DriveLock) 암호 관리
Computer Setup 에서 Automatic DriveLock( 자동 DriveLock) 암호를 활성화 또는 비활성화하려면 다음
과 같이 하십시오 .
1.
컴퓨터를 켜거나 다시 시작한 다음 화면 하단에 "Press the ESC key for Startup Menu( 시작 메뉴
를 표시하려면 Esc 키를 누르십시오 .)" 라는 메시지가 나타나면 esc 를 누릅니다 .
2.
f10 을 눌러 Computer Setup 으로 들어갑니다 .
3.
포인팅 장치나 화살표 키를 사용하여 Security( 보안 ) > Automatic DriveLock( 자동 DriveLock)
을 선택한 다음 화면의 설명을 따릅니다 .
방화벽 소프트웨어 사용
방화벽은 시스템 또는 네트워크에 대한 무단 액세스를 방지하도록 고안된 기능입니다 . 방화벽은 컴퓨
터 및 / 또는 네트워크에 설치하는 소프트웨어 프로그램이나 하드웨어 및 소프트웨어 모두로 구성된 솔
루션일 수 있습니다 .
다음과 같은 두 가지 유형의 방화벽을 고려할 수 있습니다 .
● 호스트 기반 방화벽 - 설치된 컴퓨터만을 보호하는 소프트웨어입니다 .
● 네트워크 기반 방화벽—네트워크 기반 방화벽은 네트워크의 컴퓨터와 인터넷의 연결 사이에 설
치됩니다 네트워크 기반 방화벽은 방화벽 기능이 있는 라우터나 스위치 같은 전용 장치가 될 수
있습니다 .
시스템에 방화벽을 설치하면 해당 시스템에서 송수신되는 모든 데이터가 일련의 사용자 정의 보안 기
준에 따라 모니터링 및 비교됩니다 . 해당 기준을 만족하지 못하는 데이터는 모두 차단됩니다 .
사용 중인 컴퓨터 또는 네트워크 장비에 이미 방화벽이 설치되어 있을 수 있습니다 . 그렇지 않다면 방
화벽 소프트웨어 솔루션을 사용할 수 있습니다 .
참고 : 일부 경우에는 방화벽이 인터넷 게임에 대한 액세스를 차단하거나 네트워크의 프린터 또는 파
일 공유를 방해하거나 인증된 전자 메일 첨부 파일을 차단할 수 있습니다 . 문제를 일시적으로 해결하려
면 방화벽을 비활성화하고 필요한 작업을 수행한 다음 방화벽을 다시 활성화하십시오 . 이 문제를 영구
적으로 해결하려면 방화벽을 다시 구성하십시오 .
1.
방화벽 설정을 확인하거나 수정하려면 컴퓨터 > YaST 를 선택합니다 .
참고 : YaST 액세스 시 루트 암호를 입력하라는 메시지가 표시됩니다 .
2.
왼쪽 창에서 Security and Users( 보안 및 사용자 ) 를 클릭한 다음 오른쪽 창에서 Firewall( 방화벽 )
을 클릭합니다 .
참고 : 방화벽 설정을 수정할 때는 루트 암호를 입력하라는 메시지가 표시됩니다 .
Computer Setup Automatic DriveLock 사용 59
보안 케이블 ( 선택 사양 ) 설치
참고 : 보안 케이블은 방어벽의 역할을 하도록 설계되어 있지만 컴퓨터의 잘못된 취급이나 도난 위험
까지 방지할 수는 없습니다 .
참고 : 사용 중인 컴퓨터의 보안 케이블 슬롯은 이 단원의 그림과 다를 수 있습니다 . 사용자 컴퓨터의
보안 케이블 슬롯 위치는
를 참조하십시오 .
1.
고정된 물체에 보안 케이블을 연결합니다 .
2.
키 (1) 를 케이블 잠금 장치 (2) 에 삽입합니다 .
3.
케이블 잠금 장치를 컴퓨터의 보안 케이블 슬롯 (3) 에 꽂은 다음 키를 사용하여 케이블 잠금 장치
를 잠급니다 .
4.
키를 분리하고 안전한 장소에 보관합니다 .
지문 인식기 사용 ( 일부 모델만 해당 )
일부 컴퓨터 모델에서는 내장 지문 인식기를 사용할 수 있습니다 . 지문 인식기를 사용하려면 사용자 계
정을 암호와 함께 컴퓨터에 설정해야 합니다 . 이 계정으로 지정된 손가락 지문을 컴퓨터에 대어 로그인
할 수 있습니다 .
로그온 도중 지문 인증 사용
로그온 도중 지문 인증을 사용하려면
1.
Computer( 컴퓨터 ) > YaST 를 선택하십시오 .
2.
루트 암호를 입력한 후 Continue( 계속 ) 를 누릅니다 .
3.
왼쪽 창에서 Hardware( 하드웨어 ) 를 누른 후 오른쪽 창에서 Fingerprint Reader( 지문 인식기 ) 를
누릅니다 .
4.
Use Fingerprint Reader( 지문 인식기 사용 ) 옵션을 선택합니다 .
참고 : 지문을 등록하려면 사용자 관리 유틸리티를 열어야 합니다 . Start user management after finish( 완료 후 사용자 관리 시작 ) 옆에 있는 확인란을 선택하여 계정 설정 대화 상자에서 이
유틸리티를 시작할 수 있습니다 .
60 10 장 보안
지문 등록
지문 사용자 계정을 설정할 때 지문을 등록하지 않은 경우 사용자 관리 유틸리티를 열어서 지문 설정을
수정할 수 있습니다 . 사용자 관리 유틸리티를 열고 지문을 등록하려면
1.
Computer( 컴퓨터 ) > YaST 를 선택하십시오 .
2.
루트 암호를 입력한 후 Continue( 계속 ) 를 누릅니다 .
3.
Security and Users( 보안 및 사용자 ) 를 누른 후 오른쪽 창에서 User and Group
Management( 사용자 및 그룹 관리 ) 를 누릅니다 .
4.
수정하려는 계정을 선택한 후 Edit( 편집 ) 를 누릅니다 .
5.
Plug-Ins( 플러그인 ) , Set the user's fingerprint( 사용자 지문 설정 ) , Launch( 실행 ) 를 차례로 누릅
니다 .
6.
화면 지시에 따라 지문을 등록합니다 .
참고 : 지문을 등록한 후에는 컴퓨터를 켜거나 , 컴퓨터 잠금을 해제하거나 , 중단 또는 최대 절전 모드
상태에서 다시 시작할 때 암호를 입력하는 대신 지문 인식기에 손가락을 댈 수 있습니다 .
지문 인식기 사용 ( 일부 모델만 해당 ) 61
11
백업 및 복구
시스템 장애 후 복구할 때는 최신 백업 상태로 이루어집니다 . 새 소프트웨어나 데이터 파일 추가 시 안
전하게 최신 백업을 유지하기 위해 정기적으로 시스템을 백업해야 합니다 .
본 컴퓨터에는 필요에 따라 정보를 보호하고 검색할 수 있도록 돕기 위해 HP 에서 제공하는 도구가 포
함되어 있습니다 .
백업 생성
1.
컴퓨터를 설치한 직후 복구 미디어를 만듭니다 . 자세한 내용은
참조하십시오 .
2.
파일을 추가할 때는 정기적으로 시스템 및 개인 정보의 백업을 생성합니다 .
정보 백업
컴퓨터 파일을 정기적으로 백업하여 최신 백업을 유지해야 합니다 . 정보를 선택 사양 외장 드라이브 ,
네트워크 드라이브 또는 디스크에 수동으로 백업할 수 있습니다 . 다음과 같은 경우에 시스템을 백업하
십시오 .
● 정기적으로 예정된 시간
● 컴퓨터를 복구 또는 복원하기 전
● 하드웨어 또는 소프트웨어를 추가하거나 수정하기 전
Backup Manager Settings( 백업 관리자 설정 ) 를 사용하여 홈 디렉토리 파일을 백업하려면 다음과 같
이 하십시오 .
1.
컴퓨터 > More Applications( 추가 응용 프로그램 ) > 도구 > Backup Manager Settings(Backup
Manager 설정 ) 를 선택한 다음 Backup my home directory( 내 홈 디렉토리 백업 ) 를 클릭합니다 .
2.
Storage Destination Location( 저장 대상 위치 ) 대화 상자 메뉴를 누르고 정보를 백업할 위치를
선택합니다 .
3.
정기적으로 예약된 시간에 백업을 수행하려면 Schedule( 예약 ) 대화 상자 메뉴를 누르고 시간 일
정을 선택합니다 .
정보를 즉시 백업하려면 Backup Now( 지금 백업 ) 확인란을 누릅니다 .
참고 : 정보를 백업하기 전에 백업 파일을 저장할 위치를 지정했는지 확인해야 합니다 .
4.
백업을 시작하고 백업 설정을 저장하려면 저장 및 백업을 클릭합니다 .
백업 파일을 복원하려면 다음과 같이 하십시오 .
1.
컴퓨터 > More Applications( 추가 응용프로그램 ) > 도구 > Backup Manager Restore(Backup
Manager 복원 ) 를 선택합니다 .
2.
Backup Source( 백업 원본 ) 대화 상자 메뉴를 누르고 백업 파일의 위치를 선택합니다 .
3.
Restore Destination( 복원 대상 ) 대화 상자 메뉴를 누르고 파일을 복원할 대상 위치를 선택합니
다 .
62 11 장 백업 및 복구
4.
선택한 위치에서 모든 파일을 복원하려면 Restore all files( 모든 파일 복원 ) 를 클릭합니다 . 선택
한 파일만 복원하려면 Restore selected files( 선택한 파일 복원 ) 를 클릭한 다음 , Select Files( 파
일 선택 ) 를 클릭하고 복원할 파일을 선택합니다 .
5.
Restore Point( 복원 지점 ) 아래에서 백업의 날짜와 시간을 선택합니다 .
참고 : 여러 번 백업을 실행한 경우 , Use the latest version( 최근 버전 사용 ) 을 클릭하면 최근 버
전이 복원됩니다 .
6.
Restore( 복원 ) 를 클릭하면 파일 복원이 시작되며 , Cancel( 취소 ) 를 클릭하면 작업이 취소됩니다 .
시스템 복구 수행
복구를 수행하면 컴퓨터를 출고 시 상태로 복구 또는 복원할 수 있습니다 . 설치 또는 외장 DVD±RW 광
드라이브를 사용하여 HP 초기 이미지 복원 DVD 를 만들 수 있습니다 .
주의 : Recovery( 복구 ) 를 사용하면 하드 드라이브 내용이 완전히 지워지고 하드 드라이브가 다시 포
맷됩니다 . 따라서 컴퓨터에서 만든 모든 파일과 컴퓨터에 설치한 모든 소프트웨어가 영구적으로 제거
됩니다 . 복구 도구는 출고 시 설치되었던 원본 운영 체제와 HP 프로그램 및 드라이버를 다시 설치합니
다 . 출하 시 설치되어 있지 않았던 소프트웨어 , 드라이버 및 업데이트는 수동으로 다시 설치해야 합니
다 . 개인 파일은 백업을 통해 복원해야 합니다 .
HP 초기 이미지 복구 DVD 를 사용하여 컴퓨터를 복원하려면 우선 복구 디스크를 만들어야 합니다 . 복
구 디스크를 만들려면 다음과 같이 하십시오 .
참고 : 시스템 장애가 발생할 경우를 대비해 HP 초기 이미지 복원 DVD 를 만들 것을 권장합니다 .
1.
컴퓨터 > More Applications( 추가 응용프로그램 ) 를 선택합니다 .
2.
왼쪽 창에서 Tools( 도구 ) 를 누른 다음 오른쪽 창에서 Create HP Factory Image Restore
DVD(HP 초기 이미지 복원 DVD 생성 ) 를 누릅니다 .
3.
화면의 지침을 따라 복구 디스크를 구울 이미지 파일을 만듭니다 .
복구 디스크에서 컴퓨터를 복원하려면 다음 단계를 따르십시오 .
1.
가능한 한 모든 개인 파일을 백업합니다 .
2.
HP 초기 이미지 복구 DVD 를 광 드라이브에 넣고 컴퓨터를 다시 시작합니다 .
3.
컴퓨터가 다시 시작되는 동안 f9 키를 눌러 Computer Setup 부팅 옵션 메뉴를 엽니다 .
4.
아래쪽 화살표를 눌러 Linux 부팅 메뉴에서 Restore SLED HP-BNB preload image(SLED HP-
BNB 사전 설치 이미지 복원 ) 를 선택한 다음 Enter 키를 누릅니다 .
5.
메시지가 나타나면 화살표 키를 사용하여 Yes( 예 ) 를 선택합니다 . Do you want to start the
System-Restore?( 시스템 복구를 시작하시겠습니까 ?)
6.
화면의 설명을 따릅니다 .
USB 복구 옵션 ( 일부 모델만 해당 )
USB 복구 디스크 ( 키 )( 플래시 드라이브 ) 옵션을 사용하면 선택한 HP 비즈니스 노트북에 설치된 SLED
운영 체제의 백업 이미지를 만들 수 있습니다 . 이 디스크 ( 키 ) 는 F11 복구 옵션을 사용할 수 없을 때 출
고 시 상태로 시스템을 복구하는 데 사용할 수 있습니다 . 이 프로세스는 컴퓨터를 처음 구입할 때 수행
해야 합니다 .
주의 : USB 복구 옵션은 컴퓨터의 하드 드라이브 또는 복구 프로세스에 사용되는 디스크 ( 키 ) 에 데이
터를 유지하지 않습니다 . 시작하기 전에 복구할 디스크 ( 키 ) 또는 노트북에 데이터를 백업합니다 .
시스템 복구 수행 63
참고 : 시스템 장애가 발생할 경우를 대비해 USB 복구 디스크를 만드는 것이 좋습니다 . 이 프로세스
에 사용되는 디스크 ( 키 ) 는 4GB 이상이어야 합니다 .
USB 복구 디스크 ( 키 ) 만들기
1.
USB 디스크 ( 키 ) 를 컴퓨터의 USB 포트에 연결합니다 .
2.
컴퓨터 > More applications( 추가 응용 프로그램 ) > 도구 > 복구 USB 만들기를 선택합니다 .
3.
메시지가 나타나면 루트 암호를 입력합니다 .
4.
목록에서 USB Disk On Key(USB 디스크 ( 키 )) 를 선택합니다 .
5.
확인을 누릅니다 .
6.
질문 대화 상자는 USB 키에 있는 데이터가 손실되었음을 알려줍니다 . 계속하려면 확인을 클릭합
니다 . 그렇지 않으면 취소를 클릭하고 다른 컴퓨터에 디스크 ( 키 ) 의 내용을 백업합니다 .
7.
백업 프로세스는 백업이 진행되는 동안 상태 대화 상자를 표시합니다 .
참고 : 키가 장착되면 디스크 ( 키 ) 내용이 표시된 파일 브라우저 창이 팝업됩니다 . 원할 경우 파일
브라우저 창을 닫을 수 있습니다 . USB 복구 키가 만들어지면 상태 대화 상자가 닫힙니다 . 이제
USB 복구 키는 사용할 준비가 되었습니다 .
USB 복구 디스크 ( 키 ) 에서 복구
주의 : 복구 프로세스를 시작하기 전에 복구할 시스템의 데이터가 백업되었는지 확인합니다 . 복구 프
로세스는 복구할 시스템의 모든 데이터를 삭제합니다 .
1.
컴퓨터의 전원을 끕니다 .
2.
USB 디스크 ( 키 ) 를 컴퓨터의 USB 포트에 연결합니다 .
3.
f9 키를 누른 상태에서 컴퓨터를 켭니다 .
4.
시스템이 부팅되면 Boot Options( 부팅 옵션 ) 메뉴가 나타나야 합니다 .
5.
화살표 키를 사용하여 USB Disk On Key(USB 디스크 ( 키 )) 를 선택하고 enter 키를 누릅니다 .
참고 : 설명은 USB 키마다 다를 수 있습니다 . 광학 디스크 드라이브 , 노트북 하드 드라이브 또는
노트북 이더넷 이외의 항목은 USB 복구 디스크 ( 키 ) 여야 합니다 .
6.
USB 복구 디스크 ( 키 ) 를 선택했으면 enter 키를 누릅니다 . USB 복구 디스크 ( 키 ) 가 부팅됩니다 .
7.
USB 복구 디스크 ( 키 ) 가 부팅되면 “ Do you want to start the System-Restore?( 시스템 복구를 시
작하시겠습니까 ?) ”가 표시된 대화 상자가 나타납니다 컴퓨터의 데이터를 백업하지 않은 경우 탭
키를 사용하여 아니요를 선택합니다 . 시스템이 재부팅됩니다 . 시스템 데이터를 백업하고 이전 단
계를 반복합니다 . 컴퓨터의 데이터를 저장해야 하는 경우 탭 키를 사용하여 예를 선택합니다 .
enter 키를 눌러 복구 프로세스를 시작합니다 .
8.
파일이 시스템에 복사된 후에 화면의 지침을 따릅니다 .
모두 제거하고 SLED 다시 설치
때때로 컴퓨터의 세부적인 재포멧을 수행하거나 컴퓨터를 폐기하거나 재활용하기 전에 개인 정보를
제거해야 하는 경우가 있습니다 . 이 섹션에서 설명하는 프로세스는 컴퓨터를 원래 상태로 되돌리는 빠
르고 간단한 방법을 제공합니다 . 이 옵션은 모든 개인 데이터 , 응용 프로그램 및 설정을 컴퓨터에서 제
거하고 Linux 운영 체제를 다시 설치합니다 .
중요 : 이 옵션은 사용자 정보의 백업을 제공하지 않습니다 . 이 옵션을 사용하기 전에 유지하고 싶은
개인 정보를 백업합니다 .
f11 키를 사용하여 이 옵션을 시작할 수 있습니다 .
64 11 장 백업 및 복구
f11 키를 사용하려면 :
컴퓨터를 부팅하는 동안 f11 키를 누릅니다 .
– 또는 –
전원 버튼을 누른 상태에서 f11 키를 누르고 있습니다 .
사용할 수 있는 옵션은 다음과 같습니다 .
● Cancel/Reboot( 취소 / 재부팅 ) —시스템을 재부팅합니다 . 복구 활동이 수행되지 않습니다 .
● Recover/Repair System( 시스템 복구 / 수리 ) —이 옵션은 적절히 작동하지 않는 시스템을 수리하고
사용자 데이터를 유지합니다 .
● Restore Factory System( 초기 시스템 복구 ) —이 옵션은 시스템을 원래 출고 시 상태로 복구합니
다 . 사용자 데이터를 보존되지 않습니다 .
옵션을 선택하고 화면의 지침을 따릅니다 .
모두 제거하고 SLED 다시 설치 65
12 Computer Setup(BIOS)
및
Advanced
System Diagnostics
Computer Setup 또는 BIOS( 기본 입출력 시스템 ) 는 디스크 드라이브 , 디스플레이 , 키보드 , 마우스 및
프린터와 같은 시스템의 모든 입출력 장치 간 통신을 제어합니다 . Computer Setup 에는 설치된 주변기
기의 유형 , 컴퓨터의 시동 순서 및 시스템 및 확장 메모리에 관한 설정이 포함됩니다 .
참고 : Computer Setup 에서 설정을 변경할 경우 최대한 주의를 기울이십시오 . 여기서 오류가 발생하
면 컴퓨터가 제대로 동작하지 않을 수 있습니다 .
Computer Setup 시작
참고 : USB 레거시 지원이 활성화되어 있는 경우에만 Computer Setup 에서 USB 포트에 연결된 외장
키보드 및 마우스를 사용할 수 있습니다 .
Computer Setup 을 시작하려면 다음과 같이 하십시오 .
1.
컴퓨터를 켜거나 다시 시작한 다음 화면 맨 아래에 "Press the ESC key for Startup Menu( 시작 메
뉴를 보려면 Esc 키를 누르십시오 )" 라는 메시지가 표시되면 esc 키를 누릅니다 .
2.
f10 을 눌러 Computer Setup 으로 들어갑니다 .
Computer Setup 사용
Computer Setup 이동 및 선택
Computer Setup 에서 이동하고 선택하려면 다음과 같이 하십시오 .
1.
컴퓨터를 켜거나 다시 시작한 다음 화면 맨 아래에 "Press the ESC key for Startup Menu( 시작 메
뉴를 보려면 Esc 키를 누르십시오 )" 라는 메시지가 표시되면 esc 키를 누릅니다 .
● 메뉴 또는 메뉴 항목을 선택하려면 Tab 키 및 키보드 화살표 키를 사용하고 enter 를 누르거
나 포인팅 장치로 항목을 누릅니다 .
● 위아래로 스크롤하려면 화면 오른쪽 상단에 있는 위쪽 화살표 또는 아래쪽 화살표를 누르거
나 위쪽 화살표 키 또는 아래쪽 화살표 키를 사용합니다 .
● 열려 있는 대화 상자를 닫고 기본 Computer Setup 화면으로 돌아가려면 esc 키를 누른 다음
화면의 설명을 따릅니다 .
참고 : 포인팅 장치 ( 터치패드 , 포인팅 스틱 또는 USB 마우스 ) 또는 키보드를 사용하여 Computer
Setup 에서 이동하고 선택할 수 있습니다 .
2.
f10 을 눌러 Computer Setup 으로 들어갑니다 .
66 12 장 Computer Setup(BIOS) 및 Advanced System Diagnostics
다음 방법 중 하나를 선택하여 Computer Setup 메뉴를 종료합니다 .
● 변경 사항을 저장하지 않고 Computer Setup 메뉴를 종료하려면 화면 왼쪽 아래에 있는 Exit ( 종
료 ) 아이콘을 누른 다음 화면의 설명을 따릅니다 .
또는
Tab 키 및 화살표 키를 눌러 File( 파일 ) > Ignore Changes and Exit( 변경 사항을 저장하지 않고
종료 ) 를 선택한 다음 enter 를 누릅니다 .
또는
● 변경 사항을 저장하고 Computer Setup 메뉴를 종료하려면 화면 왼쪽 아래에 있는 Save ( 저장 ) 아
이콘을 누른 다음 화면의 설명을 따릅니다 .
또는
Tab 키 및 화살표 키를 눌러 File( 파일 ) > Save Changes and Exit( 변경 사항 저장 후 종료 ) 를 선
택한 다음 enter 를 누릅니다 .
컴퓨터를 재시작하면 변경 사항이 적용됩니다 .
Computer Setup 의 기본 설정 복원
참고 : 기본 설정을 복원해도 하드 드라이브 모드가 변경되지 않습니다 .
Computer Setup 의 모든 설정을 출고 시의 기본 설정으로 되돌리려면 다음과 같이 하십시오 .
1.
컴퓨터를 켜거나 다시 시작한 다음 화면 맨 아래에 "Press the ESC key for Startup Menu( 시작 메
뉴를 보려면 Esc 키를 누르십시오 )" 라는 메시지가 표시되면 esc 키를 누릅니다 .
2.
f10 을 눌러 Computer Setup 으로 들어갑니다 .
3.
포인팅 장치나 화살표 키를 사용하여 File ( 파일 ) > Restore Defaults ( 기본 설정 복원 ) 를 선택합니
다 .
4.
화면의 설명을 따릅니다 .
5.
변경 사항을 저장하고 종료하려면 화면 왼쪽 하단의 Save ( 저장 ) 아이콘을 누른 다음 화면의 설명
을 따릅니다 .
또는
화살표 키를 눌러 File ( 파일 ) > Save Changes and Exit ( 변경 사항 저장 후 종료 ) 를 선택한 다음 enter 를 누릅니다 .
컴퓨터를 재시작하면 변경 사항이 적용됩니다 .
참고 : 출고 시의 기본 설정으로 복원해도 암호 설정 및 보안 설정은 변경되지 않습니다 .
BIOS 업데이트
컴퓨터에 함께 제공된 소프트웨어의 업데이트된 버전은 HP 웹 사이트에서 구할 수 있습니다 .
HP 웹 사이트에 있는 대부분의 소프트웨어 및 BIOS 업데이트는 SoftPaqs 라는 압축 파일의 패키지로
되어 있습니다 .
일부 다운로드 패키지에는 파일 설치 및 문제 해결에 대한 정보를 제공하는 Readme.txt
라는 파일이
들어 있습니다 .
BIOS 업데이트 67
BIOS 버전 확인
사용 가능한 BIOS 업데이트가 현재 컴퓨터에 설치된 BIOS 보다 최신 버전인지 확인하려면 현재 설치
되어 있는 시스템 BIOS 의 버전을 알아야 합니다 .
BIOS 버전 정보 ( ROM 날짜 및 시스템 BIOS 라고도 함 ) 는 다음과 같은 방법으로 표시할 수 있습니다 .
1.
Computer Setup 을 시작합니다 .
2.
포인팅 장치나 화살표 키를 사용하여 File ( 파일 ) > System Information ( 시스템 정보 ) 을 선택합니
다 .
3.
변경 사항을 저장하지 않고 Computer Setup 을 종료하려면 화면 왼쪽 아래 모퉁이에 있는 Exit ( 종
료 ) 아이콘을 누르고 화면의 설명을 따릅니다 .
또는
Tab 키 및 화살표 키를 눌러 File( 파일 ) > Ignore Changes and Exit( 변경 사항을 저장하지 않고
종료 ) 를 선택한 다음 enter 를 누릅니다 .
참고 : 컴퓨터를 켜거나 다시 시작한 다음 화면 하단에 “ Press the ESC key for Startup Menu ” ( 시작
메뉴를 보려면 ESC 키를 누르십시오 ) 메시지가 표시될 때 esc 를 누른 다음 F1 키를 눌러도 BIOS 버전
을 확인할 수 있습니다 . 화면의 지침에 따라 화면을 종료합니다 .
BIOS 업데이트 다운로드
주의 : 컴퓨터 손상 또는 설치 실패를 방지하려면 컴퓨터가 AC 어댑터를 사용하여 안정적인 외부 전
원에 연결된 경우에만 BIOS 업데이트를 다운로드하여 설치하십시오 . 배터리 전원으로 실행되거나 선
택 사양 도킹 장치에 연결되어 있거나 선택 사양 전원에 연결되어 있는 경우에는 BIOS 업데이트를 다
운로드하거나 설치하지 마십시오 . 다운로드 및 설치 중에는 다음 지시를 따르십시오 .
AC 콘센트에서 전원 코드의 플러그를 뽑아 컴퓨터로 유입되는 전원을 차단하지 마십시오 .
컴퓨터를 종료하거나 일시 중단 또는 최대 절전 모드를 시작하지 마십시오 .
장치 , 케이블 또는 코드를 삽입 , 제거 , 연결 또는 분리하지 마십시오 .
1.
웹 브라우저를 엽니다 . 미국 내 지원은 http://www.hp.com/go/contactHP 를 참조하십시오 . 전 세
계 지원은 http://welcome.hp.com/country/us/en/wwcontact_us.html
을 참조하십시오 .
2.
화면의 지침에 따라 컴퓨터를 식별하고 다운로드하려는 BIOS 업데이트에 액세스합니다 .
3.
드라이버 및 소프트웨어 다운로드를 누르고 제품 상자에 컴퓨터 모델 번호를 입력한 다음 enter
키를 누릅니다 . 화면 지시에 따라 사용자의 컴퓨터를 확인하고 다운로드할 BIOS 업데이트에 액세
스합니다 .
4.
나열되는 모델 중에서 해당 제품을 누릅니다 .
5.
적절한 운영 체제를 누릅니다 .
6.
BIOS 섹션으로 이동하여 BIOS 소프트웨어 패키지를 다운로드합니다 .
7.
다운로드한 BIOS 소프트웨어 패키지와 함께 제공된 설치 지침을 따릅니다 .
참고 : 설치 완료를 알리는 메시지가 화면에 나타난 후에는 하드 드라이브에서 다운로드한 파일을 삭
제할 수 있습니다 .
68 12 장 Computer Setup(BIOS) 및 Advanced System Diagnostics
Advanced System Diagnostics 사용
Advanced System Diagnostics 에서는 컴퓨터 하드웨어가 제대로 작동하는지 확인하는 진단 테스트를
실행할 수 있습니다 . Advanced System Diagnostics 에서는 다음과 같은 진단 테스트를 사용할 수 있습
니다 .
● 시작 테스트—컴퓨터를 시작하는데 필요한 기본 컴퓨터 구성 요소를 분석합니다 .
● 실행 테스트—시작 테스트를 반복하고 시작 테스트에서 검색하지 못한 간헐적인 문제를 확인합
니다 .
● 하드 디스크 테스트—하드 드라이브의 물리적 상태를 분석한 다음 하드 드라이브의 각 섹터에서
모든 데이터를 확인합니다 . 손상된 섹터가 검색되면 데이터를 올바른 섹터로 옮깁니다 .
● 메모리 테스트—메모리 모듈의 물리적 상태를 분석합니다 . 오류가 보고되면 메모리 모듈을 즉시
교체하십시오 .
● Battery Test( 배터리 테스트 ) —이 테스트는 배터리 상태를 분석하고 필요할 경우 배터리를 조정합
니다 . 배터리가 테스트를 통과하지 못한 경우 지원 센터에 문의하여 문제를 보고하고 교체용 배터
리를 구입하십시오 .
● System Tune-Up - 이 추가 테스트 그룹에서는 기본 구성 요소가 올바르게 작동하도록 컴퓨터를
확인합니다 . System Tune-up 은 메모리 모듈 , 하드 드라이브 SMART 속성 , 하드 드라이브 표면 ,
배터리 ( 및 배터리 조정 ), 비디오 메모리 및 WLAN 모듈 상태에 대한 더 길고 종합적인 테스트입니
다 .
Advanced System Diagnostics 창에서 시스템 정보와 오류 로그를 확인할 수 있습니다 .
Advanced System Diagnostics 를 시작하려면
1.
컴퓨터를 켜거나 다시 시작합니다 . 화면 왼쪽 아래에 “ Press the ESC key for Startup Menu( 시작
메뉴로 가려면 ESC 키를 누르십시오 ) ” 메시지가 표시되면 Esc 키를 누릅니다 . Startup Menu( 시
작 메뉴 ) 가 표시되면 f2 키를 누릅니다 .
2.
실행할 진단 테스트를 누른 다음 화면의 설명을 따릅니다 .
참고 : 실행 중인 진단 테스트를 중지하려면 esc 를 누르십시오 .
Advanced System Diagnostics 사용 69
13 MultiBoot
부팅 장치 순서 정보
컴퓨터를 시작할 때 시스템은 활성화된 부팅 장치에서 부팅을 시도합니다 . 기본 설정으로 활성화되어
있는 MultiBoot 유틸리티가 시스템이 부팅 장치를 선택하는 순서를 제어합니다 . 부팅 장치로는 광 드라
이브 , 디스켓 드라이브 , NIC(Network Interface Card), 하드 드라이브 , USB 장치 등이 있습니다 . 부팅
장치에는 컴퓨터를 올바르게 시작하고 작동하는 데 필요한 부팅 가능한 미디어 또는 파일이 포함되어
있습니다 .
참고 : 일부 부팅 장치는 부팅 순서에 포함시키기 전에 Computer Setup 에서 활성화해야 합니다 .
초기 설정은 다음 순서로 활성화된 부팅 장치와 드라이브 베이 위치를 검색하여 컴퓨터가 부팅 장치를
선택하도록 되어 있습니다 .
참고 : 기재된 일부 부팅 장치 및 드라이브 베이 위치는 사용자 컴퓨터에서 지원되지 않을 수 있습니
다 .
● 노트북 업그레이드 베이
● 광 드라이브
● 노트북 하드 드라이브
● USB 디스켓 드라이브
● USB CD-ROM
● USB 하드 드라이브
● 노트북 이더넷
● SD(Secure Digital) 메모리 카드
● 도킹 스테이션 업그레이드 베이
● 외장 SATA 드라이브
Computer Setup 에서 부팅 순서를 변경하면 컴퓨터가 부팅 장치를 검색하는 순서를 바꿀 수 있습니다 .
화면 하단에 “ Press the ESC key for Startup Menu ” ( 시작 메뉴를 보려면 Esc 키를 누르십시오 .) 라는 메
시지가 나타나면 esc 를 누른 다음 f9 를 누를 수도 있습니다 . f9 를 누르면 현재 부팅 장치를 보여주는
메뉴가 나타나 부팅 장치를 선택할 수 있습니다 . 또는 MultiBoot Express 를 사용하여 컴퓨터를 켜거나
재시작할 때마다 매번 부팅 위치를 묻도록 설정할 수도 있습니다 .
70 13 장 MultiBoot
Computer Setup 에서 부팅 장치 활성화
USB 장치나 NIC 장치가 Computer Setup 에서 활성화된 경우에만 컴퓨터가 해당 장치로 부팅합니다 .
Computer Setup 을 시작하여 USB 장치 또는 NIC 장치를 부팅 장치로 활성화하려면 다음 단계를 따릅
니다 .
1.
컴퓨터를 켜거나 다시 시작한 다음 화면 하단에 "Press the ESC key for Startup Menu( 시작 메뉴
를 표시하려면 Esc 키를 누르십시오 .)" 라는 메시지가 나타나면 esc 를 누릅니다 .
2.
f10 을 눌러 Computer Setup 으로 들어갑니다 .
3.
USB 드라이브 또는 도킹 장치 ( 선택 사양 , 일부 모델만 해당 ) 에 삽입된 드라이브의 부팅 가능 미디
어를 활성화하려면 포인팅 장치 또는 화살표 키를 사용하여 System Configuration( 시스템 구성 )
> Device Configurations( 장치 구성 ) 을 선택합니다 . USB 레거시 지원이 선택되어 있는지 확인합
니다 .
참고 : USB 레거시 지원을 사용하려면 USB 포트 옵션을 활성화해야 합니다 . 이 옵션은 기본적
으로 활성화되어 있습니다 . 포트가 비활성화된 경우 System Configuration( 시스템 구성 ) > Port
Options( 포트 옵션 ) 를 선택한 다음 USB Port(USB 포트 ) 를 선택하여 다시 활성화합니다 .
– 또는 –
NIC 장치를 활성화하려면 System Configuration( 시스템 구성 ) > Boot Options( 부팅 옵션 ) 을 선
택한 다음 PXE Internal NIC boot(PXE 내부 NIC 부팅 ) 를 선택합니다 .
4.
변경 사항을 저장하고 Computer Setup 을 종료하려면 화면 왼쪽 하단 모퉁이의 Save( 저장 ) 아이
콘을 누른 다음 화면의 설명을 따릅니다 .
– 또는 –
화살표 키를 눌러 File( 파일 ) > Save Changes and Exit( 변경 사항 저장 후 종료 ) 를 선택한 다음 enter 를 누릅니다 .
컴퓨터를 재시작하면 변경 사항이 적용됩니다 .
참고 : MultiBoot 를 사용하지 않고 NIC 에 PXE( 사전 부팅 실행 환경 ) 또는 RPL( 원격 프로그램 로드 )
서버에 연결하려면 화면 왼쪽 하단에 “ Press the ESC key for Startup Menu ” ( 시작 메뉴를 표시하려면
Esc 키를 누르십시오 .) 라는 메시지가 표시될 때 esc 를 누른 다음 빠르게 f12 를 누릅니다 .
부팅 순서 변경 시 주의 사항
부팅 순서를 변경하기 전에 다음 주의 사항을 참고하십시오 .
● 부팅 순서를 변경한 후 컴퓨터를 재시작하면 컴퓨터는 새로운 부팅 순서를 사용하여 시작을 시도
합니다 .
● 부팅 장치 유형이 여러 개인 경우 컴퓨터는 각 부팅 장치 유형 중 첫 번째 장치로 부팅을 시도합니
다 ( 광 장치 제외 ). 예를 들어 하드 드라이브가 있는 도킹 장치 ( 선택 사양 ) 가 컴퓨터에 연결된 경우 ,
부팅 순서에서 해당 하드 드라이브가 USB 하드 드라이브로 표시됩니다 . 시스템이 이 USB 하드
드라이브에서 부팅을 시도하여 실패한 경우 시스템에서는 이 하드 드라이브 베이의 하드 드라이
브로 부팅을 시도하지 않습니다 . 대신 다음 순서의 장치 유형으로 부팅을 시도합니다 . 그러나 광
장치가 두 대 있고 첫 번째 광 장치가 부팅되지 않은 경우 ( 미디어를 포함하지 않거나 미디어가 부
팅 디스크가 아님 ) 시스템에서는 두 번째 광 장치로 부팅을 시도합니다 .
● 부팅 순서를 변경하면 논리 드라이브 문자도 변경됩니다 . 예를 들어 C 드라이브로 포맷된 디스크
로 CD-ROM 드라이브에서 시작하는 경우 , CD-ROM 드라이브는 C 드라이브가 되고 하드 드라이
브 베이의 하드 드라이브는 D 드라이브가 됩니다 .
Computer Setup 에서 부팅 장치 활성화 71
● Computer Setup 의 Built-In Device Options( 내장 장치 옵션 ) 메뉴에서 NIC 장치를 활성화한 경우
와 Computer Setup 의 Boot Options( 부팅 옵션 ) 메뉴에서 NIC 장치에서의 부팅을 활성화한 경우
에만 컴퓨터가 NIC 장치에서 부팅할 수 있습니다 . NIC 에는 드라이브 문자가 연결되지 않기 때문
에 NIC 에서 부팅해도 논리적 드라이브 문자에 영향을 미치지 않습니다 .
● 도킹 장치 ( 선택 사양 ) 의 드라이브는 부팅 순서에서 외장 USB 장치로 간주됩니다 .
MultiBoot 기본 설정 선택
MultiBoot 는 다음과 같은 방법으로 사용할 수 있습니다 .
● Computer Setup 에서 부팅 순서를 변경하여 컴퓨터를 시작할 때마다 사용할 새 부팅 순서를 설정
합니다 .
● 부팅 장치를 동적으로 선택하려면 화면 하단에 "Press the ESC key for Startup Menu ” ( 시작 메뉴
를 표시하려면 Esc 키를 누르십시오 .) 라는 메시지가 표시될 때 esc 를 누른 다음 f9 를 눌러 Boot
Device Options( 부팅 장치 옵션 ) 메뉴로 들어갑니다 .
● MultiBoot Express 를 사용하여 다양한 부팅 순서를 설정합니다 . 이 기능에서는 컴퓨터를 켜거나
재시작할 때마다 부팅 장치를 묻습니다 .
Computer Setup 에서 새 부팅 순서 설정
Computer Setup 을 시작하여 컴퓨터를 켜거나 재시작할 때마다 사용할 부팅 장치 순서를 설정하려면
다음 단계를 따릅니다 .
1.
컴퓨터를 켜거나 다시 시작한 다음 화면 하단에 "Press the ESC key for Startup Menu( 시작 메뉴
를 표시하려면 Esc 키를 누르십시오 .)" 라는 메시지가 나타나면 esc 를 누릅니다 .
2.
f10 을 눌러 Computer Setup 으로 들어갑니다 .
3.
포인팅 장치 또는 화살표 키를 사용하여 Legacy Boot Order( 레거시 부팅 순서 ) 목록을 선택한 다
음 enter 를 누릅니다 .
4.
부팅 순서에서 장치를 위로 이동하려면 포인팅 장치를 사용하여 위 화살표를 누르거나 + 키를 누
릅니다 .
– 또는 –
부팅 순서에서 장치를 아래로 이동하려면 포인팅 장치를 사용하여 아래 화살표를 누르거나 키를
누릅니다 .
5.
변경 사항을 저장하고 Computer Setup 을 종료하려면 화면 왼쪽 하단 모퉁이의 Save( 저장 ) 아이
콘을 누른 다음 화면의 설명을 따릅니다 .
– 또는 –
화살표 키를 눌러 File( 파일 ) > Save Changes and Exit( 변경 사항 저장 후 종료 ) 를 선택한 다음 enter 를 누릅니다 .
컴퓨터를 재시작하면 변경 사항이 적용됩니다 .
72 13 장 MultiBoot
f9 프롬프트를 사용하여 부팅 장치를 동적으로 선택
현재 시작 순서에 대한 부팅 순서를 동적으로 선택하려면 다음 단계를 따릅니다 .
1.
컴퓨터를 켜거나 재시작하고 화면 하단에 “ Press the ESC key for Startup Menu ” ( 시작 메뉴를 표
시하려면 Esc 키를 누르십시오 .) 라는 메시지가 표시되면 esc 를 눌러 Select Boot Device( 부팅 장
치 선택 ) 메뉴를 엽니다 .
2.
f9 를 누릅니다 .
3.
포인팅 장치 또는 화살표 키를 사용하여 부팅 장치를 선택한 다음 enter 를 누릅니다 .
변경 사항은 즉시 적용됩니다 .
MultiBoot Express 프롬프트 설정
Computer Setup 을 시작하여 컴퓨터를 시작하거나 재시작할 때마다 MultiBoot 시작 위치 메뉴를 표시
하도록 하려면 다음 단계를 따릅니다 .
1.
컴퓨터를 켜거나 다시 시작한 다음 화면 하단에 "Press the ESC key for Startup Menu( 시작 메뉴
를 표시하려면 Esc 키를 누르십시오 .)" 라는 메시지가 나타나면 esc 를 누릅니다 .
2.
f10 을 눌러 Computer Setup 으로 들어갑니다 .
3.
포인팅 장치나 화살표 키를 사용하여 System Configuration( 시스템 구성 ) > Boot Options( 부팅
옵션 ) 을 선택한 다음 enter 를 누릅니다 .
4.
MultiBoot Express Popup Delay(Sec)(MultiBoot Express 팝업 지연 시간 ( 초 )) 필드에서 현재
MultiBoot 설정에 기본값이 적용되기 전에 시작 위치 메뉴를 표시할 시간 ( 초 ) 을 입력합니다 . 0 을
선택하면 Express Boot 시작 위치 메뉴가 표시되지 않습니다 .
5.
변경 사항을 저장하고 Computer Setup 을 종료하려면 화면 왼쪽 하단 모퉁이의 Save( 저장 ) 아이
콘을 누른 다음 화면의 설명을 따릅니다 .
– 또는 –
화살표 키를 눌러 File( 파일 ) > Save Changes and Exit( 변경 사항 저장 후 종료 ) 를 선택한 다음 enter 를 누릅니다 .
컴퓨터를 재시작하면 변경 사항이 적용됩니다 .
MultiBoot Express 기본 설정 입력
시작할 때 Express Boot 메뉴가 표시되면 다음 선택을 할 수 있습니다 .
● Express Boot 메뉴에서 부팅 장치를 지정하려면 할당된 시간 내에 기본 설정을 선택하고 enter 를
누릅니다 .
● 컴퓨터가 현재 MultiBoot 설정을 기본값으로 사용하지 않도록 하려면 할당된 시간이 지나기 전에
아무 키를 누릅니다 . 사용자가 부팅 장치를 선택하고 enter 를 누르지 않으면 컴퓨터가 시작되지
않습니다 .
● 컴퓨터가 현재 MultiBoot 설정에 따라 시작되도록 하려면 할당된 시간이 지날 때까지 기다립니다 .
MultiBoot 기본 설정 선택 73
A
문제 해결 및 지원
문제 해결
다음 단원에서는 몇 가지 일반적인 문제와 해결 방법에 대해 설명합니다 .
컴퓨터를 시작할 수 없음
전원 버튼을 눌러도 컴퓨터가 켜지지 않을 때 다음 내용을 참고하면 컴퓨터가 시작되지 않는 원인을 알
아내는 데 도움이 됩니다 .
● 컴퓨터가 AC 콘센트에 연결되어 있으면 다른 전자 제품을 해당 콘센트에 연결하여 콘센트가 정상
적으로 전원을 공급하고 있는지 확인합니다 .
참고 : 컴퓨터와 함께 제공되었거나 HP 가 승인한 AC 어댑터만 사용하십시오 .
● 컴퓨터가 AC 콘센트가 아닌 외부 전원에 연결되어 있으면 AC 어댑터를 사용하여 컴퓨터를 AC
콘센트에 연결합니다 . 전원 코드와 AC 어댑터 연결이 느슨하지 않은지 확인하십시오 .
컴퓨터 화면에 아무것도 나타나지 않음
컴퓨터를 끄지 않았는데 화면에 아무 것도 나타나지 않으면 다음 설정 중 하나 이상이 원인일 수 있습
니다 .
● 컴퓨터가 일시 중단 또는 최대 절전 모드입니다 . 일시 중단 또는 최대 절전 모드를 종료하려면 전
원 버튼을 짧게 누릅니다 . 일시 중단 및 최대 절전 모드는 에너지 절약을 위해 모니터를 끄는 기능
입니다 . 컴퓨터를 켠 상태에서 사용하지 않거나 컴퓨터 배터리가 부족하면 일시 중단 및 최대 절
전 모드가 자동으로 시작될 수 있습니다 . 이 설정과 기타 전원 설정을 변경하려면 작업 표시줄 오
른쪽 끝에 있는 알림 영역에서 배터리 아이콘을 마우스 오른쪽 버튼으로 누른 다음
Preferences( 기본 설정 ) 를 누릅니다 .
● 컴퓨터가 화면에 이미지를 표시하도록 설정되지 않았습니다 . 컴퓨터 화면으로 이미지를 전환하
려면 fn + f4 를 누르십시오 . 대부분의 모델에서 모니터와 같은 외부 디스플레이 장치 ( 선택 사양 ) 가
컴퓨터에 연결되어 있으면 컴퓨터 화면이나 외부 디스플레이 장치 또는 두 장치에 동시에 이미지
가 표시됩니다 . fn + f4 를 반복해서 누르면 이미지가 컴퓨터 디스플레이와 하나 이상의 외부 디스
플레이 장치에 번갈아 표시되거나 모든 장치에 동시에 표시됩니다 .
소프트웨어가 비정상적으로 실행됨
소프트웨어가 응답이 없거나 정상적으로 응답하지 않으면 컴퓨터 > 시스템 종료 > 다시 시작을 선택하
여 컴퓨터를 다시 시작합니다 . 이 절차를 사용하여 컴퓨터를 다시 시작할 수 없는 경우 다음 단원
참조하십시오 .
컴퓨터가 켜져 있지만 응답하지 않음
컴퓨터가 켜져 있으나 소프트웨어 또는 키보드 명령에 응답하지 않으면 시스템이 종료될 때까지 다음
절차에서 제공하는 긴급 시스템 종료 절차를 시도해 보십시오 .
주의 : 긴급 시스템 종료 절차를 수행하면 저장하지 않은 정보가 손실됩니다 .
● 전원 버튼을 5 초 이상 누르고 있습니다 .
● 컴퓨터를 외부 전원에서 분리하고 배터리를 꺼냅니다 .
74 부록 A 문제 해결 및 지원
컴퓨터가 지나치게 뜨거움
컴퓨터를 사용하는 동안 어느 정도의 발열은 정상적입니다 . 그러나 컴퓨터가 비정상적으로 뜨거우면
통풍이 막혀 과열된 상태일 수 있습니다 .
컴퓨터의 과열 상태가 의심되면 컴퓨터를 상온으로 냉각시킵니다 . 컴퓨터를 사용하는 동안 모든 통풍
구가 막히지 않도록 장애물을 치우십시오 .
경고 !
열로 인한 부상이나 컴퓨터 과열의 가능성을 줄이기 위해 무릎 위에 직접 컴퓨터를 놓거나 컴퓨
터 통풍구를 막지 않도록 하십시오 . 딱딱하고 평평한 표면 위에서만 컴퓨터를 사용하십시오 . 주위의 프
린터 ( 선택 사양 ) 와 같은 다른 딱딱한 물체 또는 침구 , 천 , 의류와 같은 부드러운 물체가 통풍을 방해하
지 않도록 하십시오 . 또한 작동 중에 피부 또는 침구 , 천 , 의류와 같은 부드러운 물체가 AC 어댑터와 접
촉하지 않도록 하십시오 . 이 컴퓨터 및 AC 어댑터는 정보 기술 장비에 대한 국제 안전 표준 (IEC 60950)
에 규정된 사용자가 접촉할 수 있는 표면 온도 제한 규정을 준수합니다 .
참고 : 컴퓨터 팬은 자동으로 작동되어 내부 구성 요소를 냉각하고 과열을 방지합니다 . 작동 중 내부
팬이 돌아가고 멈추는 것은 정상적인 현상입니다 .
외부 장치가 작동하지 않음
외부 장치가 정상적으로 작동하지 않으면 다음과 같이 하십시오 .
● 제조업체의 지침에 따라 장치를 켭니다 .
● 모든 장치가 제대로 연결되어 있는지 확인합니다 .
● 장치에 전원이 공급되고 있는지 확인합니다 .
● 장치 ( 특히 오래된 장치인 경우 ) 가 운영 체제와 호환되는지 여부를 확인합니다 .
● 올바른 드라이버가 설치 및 업데이트되었는지 확인합니다 .
무선 네트워크 연결이 작동하지 않음
무선 네트워크 연결이 정상적으로 작동하지 않으면 다음과 같이 하십시오 .
● 무선 또는 유선 네트워크 장치를 활성화 또는 비활성화하려면 작업 표시줄 오른쪽 끝에 알림 영역
에서 네트워크 연결 아이콘을 마우스 오른쪽 버튼으로 누릅니다 . 장치를 활성화하려면 메뉴 옵션
에서 확인란을 선택합니다 . 장치를 비활성화하려면 확인란을 선택 해제합니다 .
● 무선 장치가 켜져 있는지 확인합니다 .
● 컴퓨터 무선 안테나가 방해를 받지 않는지 확인합니다 .
● 케이블 또는 DSL 모뎀과 해당 전원 코드가 제대로 연결되었고 표시등이 켜져 있는지 확인합니다 .
● 무선 라우터 또는 액세스 포인트가 전원 어댑터 , 케이블 또는 DSL 모뎀에 올바르게 연결되고 표
시등이 켜졌는지 확인합니다 .
● 모든 케이블을 뽑았다가 다시 연결하고 전원도 껐다가 다시 켜봅니다 .
CD 나 DVD 를 꺼내려고 하는데 광 디스크 트레이가 열리지 않음
1.
드라이브 앞면 베젤의 분리 홈에 종이 클립 (1) 의 끝부분을 끼웁니다 .
2.
종이 클립을 살짝 눌러 디스크 트레이가 나오게 한 다음 트레이 (2) 를 바깥쪽으로 끝까지 당깁니
다 .
문제 해결 75
3.
회전판을 살짝 누르면서 디스크의 바깥쪽 가장자리를 들어올려 트레이 (3) 에서 디스크를 꺼냅니
다 . 디스크의 표면을 건들지 않도록 가장자리를 잡아야 합니다 .
참고 : 트레이가 완전히 빠지지 않으면 디스크를 꺼낼 때 조심스럽게 기울이십시오 .
4.
디스크 트레이를 닫고 디스크를 보호 케이스에 넣습니다 .
76 부록 A 문제 해결 및 지원
컴퓨터에서 광 드라이브를 찾지 못함
장치 드라이버 소프트웨어가 없거나 손상된 경우 설치된 장치가 운영 체제에 인식되지 않습니다 .
1.
광 드라이브에서 디스크를 꺼냅니다 .
2.
Computer( 컴퓨터 ) 를 누른 다음 System Monitor( 시스템 모니터 ) 를 누릅니다 .
3.
Hardware( 하드웨어 ) 탭의 Type( 유형 ) 열에서 저장 컨트롤러를 확인합니다 .
4.
광 드라이브를 찾을 때까지 장치 옆의 삼각형을 누릅니다 . 드라이브가 표시되어 있으면 올바르게
작동하고 있는 것입니다 .
디스크가 재생되지 않음
● CD 또는 DVD 를 재생하기 전에 작업 내용을 저장하고 열려 있는 모든 프로그램을 닫습니다 .
● CD 또는 DVD 를 재생하기 전에 인터넷에서 로그오프합니다 .
● 디스크가 올바르게 들어 있는지 확인합니다 .
● 디스크가 깨끗한지 확인합니다 . 필요한 경우 보풀이 없는 천에 정수된 물을 묻혀서 디스크를 닦아
줍니다 . 디스크 중심에서 바깥쪽으로 닦아냅니다 .
● 디스크에 흠집이 있는지 확인합니다 . 흠집이 있으면 전자 매장에서 구입할 수 있는 광 디스크 복
구 키트를 사용하여 디스크를 복구합니다 .
● 디스크를 재생하기 전에 일시 중단 모드를 비활성화합니다 .
디스크 재생 중에 최대 절전 모드 또는 일시 중단 모드를 시작하지 마십시오 . 그렇지 않으면 계속
할 것인지 묻는 경고 메시지가 표시될 수 있습니다 . 이 메시지가 표시되면 No( 아니요 ) 를 누르십시
오 . No( 아니요 ) 를 누르면 컴퓨터가 다음과 같이 작동할 수 있습니다 .
◦ 재생이 재개됩니다 .
– 또는 –
◦ 멀티미디어 프로그램의 재생 창이 닫힙니다 . 디스크 재생으로 돌아가려면 디스크를 다시 시
작하는 멀티미디어 프로그램의 Play( 재생 ) 버튼을 누릅니다 . 드문 경우지만 프로그램을 끝내
고 다시 시작해야 할 수도 있습니다 .
영화가 외부 디스플레이에 표시되지 않음
1.
컴퓨터 디스플레이와 외부 디스플레이가 모두 켜져 있으면 fn + f4 를 한 번 이상 눌러 두 디스플레
이 간을 전환합니다 .
2.
다음과 같이 모니터 설정을 구성하여 외부 디스플레이를 기본 디스플레이로 설정합니다 .
a.
바탕 화면에서 빈 영역을 마우스 오른쪽 버튼으로 누른 다음 화면 해상도를 선택합니다 .
b.
기본 디스플레이와 보조 디스플레이를 지정합니다 .
참고 : 디스플레이 두 개를 모두 사용할 경우 DVD 이미지는 보조 디스플레이로 지정된 디스플레
이에 표시되지 않습니다 .
디스크 굽기 과정이 시작되지 않거나 완료 전에 중지됨
● 다른 모든 프로그램을 닫았는지 확인합니다 .
● 일시 중단 모드 및 최대 절전 모드를 끕니다 .
● 드라이브에 맞는 디스크 유형을 사용하고 있는지 확인합니다 .
문제 해결 77
● 디스크를 올바르게 넣었는지 확인합니다 .
● 더 느린 쓰기 속도를 선택하고 다시 시도합니다 .
● 디스크를 복사하는 경우에는 새 디스크에 내용을 굽기 전에 원본 디스크의 정보를 하드 드라이브
에 저장한 후 하드 드라이브의 내용을 구우십시오 .
HP 고객 지원 센터에 문의하기
이 설명서에 제공된 정보가 귀하의 질문에 충분한 답이 되지 않을 경우 다음 지원 센터에 문의할 수 있
습니다 . 미국 내 지원은 http://www.hp.com/go/contactHP 를 참조하십시오 . 전 세계 지원은 http://welcome.hp.com/country/us/en/wwcontact_us.html
을 참조하십시오 .
여기에서는 다음과 같은 활동이 지원됩니다 .
● HP 기술자와 온라인으로 채팅
참고 : 지원 대화에서 특정 언어가 지원되지 않을 경우 영어로 대화가 가능합니다 .
● 이메일 지원
● 지원 전화 번호 찾기
● HP 서비스 센터 찾기
78 부록 A 문제 해결 및 지원
레이블
컴퓨터에 부착된 레이블에는 시스템 문제를 해결하거나 해외 여행 중 컴퓨터를 휴대할 경우 필요한 다
음과 같은 정보가 있습니다 .
● 일련 번호 레이블 - 다음과 같은 중요 정보를 제공합니다 .
(3)
(4)
(5)
구성 요소
(1)
(2)
제품 이름
일련 번호 (s/n)
부품
보증
모델
번호
기간
설명
/ 제품 번호 (p/n)
기술 지원 센터에 문의 시 이 정보를 준비해 두십시오 . 일련 번호 레이블은 배터리 베이 안쪽에 부
착되어 있습니다 .
● 규정 레이블 - 컴퓨터 관련 규정 정보를 제공합니다 . 규정 레이블은 서비스 덮개 안쪽에 부착되어
있습니다 .
● 무선 인증 레이블 ( 일부 모델만 해당 ) - 옵션 무선 장치에 대한 정보가 나와 있으며 장치 사용 승인
을 받은 국가나 지역에서 필요한 기관 승인 마크가 표시되어 있습니다 . 컴퓨터 모델에 하나 이상
의 무선 장치가 포함되어 있는 경우 컴퓨터에 하나 이상의 인증 레이블이 포함됩니다 . 이 정보는
해외 여행 중 필요할 수 있습니다 . 무선 인증 레이블은 배터리 베이 안쪽에 부착되어 있습니다 .
레이블 79
B
컴퓨터 청소
세정 제품
다음 제품을 사용하여 컴퓨터를 안전하게 청소하고 소독하십시오 .
● 디메틸 벤질 암모늄 클로라이드 0.3
퍼센트 최대 농축 ( 예 : 일회용 살균 걸레 . 이 걸레는 다양한 브
랜드가 있습니다 .)
● 무알콜 유리 세정액
● 저자극성 비누 용액
● 마른 극세사 헝겊 또는 섀미 가죽 ( 기름기 없는 정전기 방지 헝겊 )
● 정전기 방지 헝겊
주의 : 다음과 같은 제품은 사용하지 마십시오 .
알콜 , 아세톤 , 암모늄 클로라이드 , 메틸렌 클로라이드 및 탄화 수소와 같은 강한 솔벤트는 컴퓨터의 표
면에 영구적인 손상을 입힐 수 있습니다 .
종이 타월과 같은 섬유 물질은 컴퓨터에 흠집을 낼 수 있습니다 . 시간이 지나면서 이러한 흠집에 먼지
와 세정액이 흠집에 달라 붙을 수 있습니다 .
청소 순서
이 단원의 절차를 따라 컴퓨터를 안전하게 청소하십시오 .
경고 !
감전이나 부품의 손상을 방지하려면 컴퓨터가 켜져 있을 때 청소하지 마십시오 .
1.
컴퓨터의 전원을 끕니다 .
2.
외부 전원을 분리합니다 .
3.
전원 공급형 외장 장치를 모두 분리합니다 .
주의 : 세제 또는 액체를 컴퓨터 표면에 직접 분사하지 마십시오 . 표면에 액체가 떨어지면 내부 부품을
영구 손상시킬 수 있습니다 .
디스플레이 청소
무알코올 유리 세정액을 적신 부드럽고 보풀이 없는 천을 사용하여 디스플레이를 부드럽게 닦습니다 .
컴퓨터를 닫기 전에 디스플레이가 마른 것을 확인하십시오 .
측면 및 덮개 청소
측면과 덮개를 청소 및 소독하려면 부드러운 극세사 헝겊 또는 섀미 가죽에 위에 나열된 세정액을 묻혀
사용하거나 일회용 살균 물수건을 사용하십시오 .
참고 : 컴퓨터 덮개를 청소할 때 , 원을 그리면서 먼지와 부스러기를 청소하십시오 .
80 부록 B 컴퓨터 청소
터치패드 및 키보드 청소
주의 : 터치패드 및 키보드를 청소 시 , 키 사이에 세정액을 떨어뜨리지 마십시오 . 그럴 경우 내부 부품
이 영구적으로 손상될 수 있습니다 .
● 터치패드와 키보드를 청소 및 소독하려면 부드러운 극세사 헝겊 또는 섀미 가죽에 위에 나열된 세
정액을 묻혀 사용하거나 일회용 살균 물수건을 사용하십시오 .
● 키가 끈적하게 되는 것을 막고 먼지 , 보풀 및 작은 조각을 키보드에서 제거하려면 연장 빨대가 있
는 압축 공기 캔을 사용합니다 .
경고 !
감전이나 내부 부품 손상의 위험을 줄이려면 진공 청소기로 키보드를 청소하지 마십시오 .
진공 청소기를 사용하면 키보드 표면에 실내의 먼지가 쌓일 수 있습니다 .
청소 순서 81
C
사양
입력 전원
이 단원에서 제공하는 전원 정보는 해외 여행에 컴퓨터를 휴대하려는 경우 유용합니다 .
이 컴퓨터는 AC 또는 DC 전원 공급 장치를 통해 공급되는 DC 전원으로 작동됩니다 . AC 전원은 100 –
240V, 50 – 60Hz 정격이어야 합니다 . 이 컴퓨터는 독립형 DC 전원으로부터 전원을 공급받을 수도 있지
만 HP 에서 이 컴퓨터에 사용하도록 제공하고 승인한 AC 어댑터나 DC 전원만 사용해야 합니다 .
이 컴퓨터에는 다음 사양 범위 내의 DC 전원을 사용할 수 있습니다 .
입력 전원
작동 전압 및 전류
정격
19.5V dc @ 3.33A - 65W - 스마트 AC 어댑터
19.5V dc @ 4.62A - 90W - 스마트 AC 어댑터
참고 : 본 제품은 265V rms 이하의 상간 전압을 사용하는 노르웨이의 IT 전원 시스템용으로 설계되었
습니다 .
참고 : 컴퓨터 작동 전압 및 전류는 배터리 베이 안쪽의 시스템 규정 레이블에서 확인할 수 있습니다 .
작동 환경
요인
온도
작동 시
비작동 시
상대 습도 ( 비응축 )
작동 시
비작동 시
최대 고도 ( 무압력 )
작동 시
비작동 시
미터 표준
5°C ~ 35°C
-20°C ~ 60°C
10% ~ 90%
5% ~ 95%
-15m ~ 3,048m
-15m ~ 12,192m
미국 단위
41°F ~ 95°F
-4°F ~ 140°F
10% ~ 90%
5% ~ 95%
-50ft ~ 10,000ft
-50ft ~ 40,000ft
82 부록 C 사양
D
정전기 방전
정전기 방전은 , 예를 들어 카펫 위를 걸으면서 금속으로 된 문 손잡이를 잡을 때 나타나는 쇼크와 같이 ,
두 개의 물체가 접촉할 때의 정전기 방출입니다 .
손가락 또는 다른 정전기 발생 도체에서 정전기 방전이 될 경우 전자 구성 요소에 손상을 줄 수 있습니
다 . 컴퓨터와 드라이브의 손상 위험이나 정보의 손실을 방지하려면 다음 안전 수칙을 준수하십시오 .
● 분리 또는 설치 지침에서 컴퓨터 전원 코드를 뽑으라고 한 경우 덮개를 분리하기 전 적절히 접지
되게 한 후 전원 코드를 뽑습니다 .
● 구성 요소를 설치하기 전까지 정전기 차단 포장재에 보관합니다 .
● 핀 , 리드 및 회로를 만지지 않습니다 . 전자 구성 요소는 될 수 있으면 만지지 않습니다 .
● 비자성 도구를 사용합니다 .
● 구성 요소를 취급하기 전에 도색 되지 않은 금속 표면에 손을 대서 정전기를 방전합니다 .
● 구성 요소를 분리한 경우 정전기 차단 용기에 넣어 보관하십시오 .
정전기에 대한 자세한 정보 또는 구성 요소 분리 또는 설치에 대한 지원이 필요한 경우 고객 지원 센터
에 문의하십시오 .
83
색인
A
AC 어댑터 표시등 , 식별
B
BIOS
버전 확인
업데이트
업데이트 다운로드
BIOS 관리자 암호
관리
만들기
입력
BIOS 관리자 암호 관리
BIOS 관리자 암호 입력
Bluetooth 레이블
Bluetooth 장치
C
Caps Lock 표시등 , 식별
Computer Setup
MultiBoot Express 프롬프트 설
정
기본 설정 복원
부팅 가능 장치 활성화
부팅 순서 설정
암호 설정
이동 및 선택
D
DriveLock 암호
관리
만들기
DriveLock 암호 관리
E eUSB 케이블 , 연결
F fn 키 , 식별
H
HDMI, 오디오 구성
HDMI 포트
식별
연결
HD 장치 , 연결
L
LAN( 근거리 통신망 )
케이블 연결
케이블 필요
M
N
NIC 부팅 장치
num lk 키 , 식별
num lock, 외장 키패드
Num Lock 표시등
P
PXE 서버
R
RJ-45( 네트워크 ) 잭
RJ-45( 네트워크 ) 표시등
S
SLED
모두 제거하고 다시 설치 옵션
U
USB 3.0 포트 , 식별
USB 레거시 지원
USB 장치
분리
설명
연결
USB 포트 , 식별
USB 허브
V
VGA 포트 , 연결
W
WLAN( 무선 네트워크
공용 WLAN 연결
기업용 WLAN 연결
보안
설명
연결
필요한 장비
WLAN 레이블
WLAN 설정
WLAN 안테나 , 식별
WLAN 에 연결
WLAN 장치
ㅎ
공용 WLAN 연결
공항 보안 장치
광 드라이브
광 드라이브 , 식별
광 드라이브 꺼내기 버튼 , 식별
광 디스크
분리
장착
구성
HDMI 용 오디오
구성 요소
디스플레이
밑면
앞면
오른쪽 옆면
왼쪽 옆면
윗면
규정 정보
규정 레이블
무선 인증 레이블
기능 키
식별
기업용 WLAN 연결
내부 디스플레이 스위치
내장 마이크 , 식별
내장형 숫자 키패드 , 식별
내장형 숫자 키패드 키 , 식별
네트워크 서비스 부팅
네트워크 연결 아이콘
네트워크 케이블
연결
잡음 억제 회로
논리 드라이브 문자
84 색인
동작 키
볼륨
드라이브
광
부팅 순서
외장
취급
하드
드라이브 미디어
디스플레이 이미지 , 전환
래치
배터리 분리
서비스 덮개 분리
레거시 지원
레이블
규정
무선 인증
일련 번호
마우스 , 외장
기본 설정 지정
마이크 ( 오디오 입력 ) 잭 , 식별
마이크 음소거 표시등
마이크 음소거 핫키
메모리 모듈
분리
식별
장착
무선 버튼
사용
식별
무선 아이콘
무선 암호화
무선 인증 레이블
무선 장치 , 유형
무선 표시등
문제 , 해결
문제 해결
광 드라이브 탐지
광 디스크 트레이
디스크 굽기
디스크 재생
문제 해결 , 외부 디스플레이
미디어 카드
분리
장착
정의됨
중지
미디어 카드 리더 , 식별
밑면 덮개
방화벽
배터리
넣기
배터리 부족 상태
보관
분리
수명
온도
전원
전원 절약
충전
폐기
배터리 베이
배터리 보관
배터리 부족 상태
배터리 분리 래치
배터리 위험 수준
배터리 충전
백업
버튼
광 드라이브 꺼내기
무선
볼륨
오른쪽 터치패드
왼쪽 터치패드
음소거
전원
보안 , 무선
보안 나사 , 사용
보안 케이블
보안 케이블 ( 선택 사양
보안 케이블 슬롯 , 식별
복구
볼륨
버튼
조정
키
볼륨 키 , 식별
부팅 순서 변경
부팅 장치 , 활성화
비디오 , 사용
서비스 덮개
서비스 덮개 분리 래치
선택 사양 외부 장치 , 사용
스피커 , 식별
슬롯
보안 케이블
시스템 종료
쓰기 가능 미디어
아래쪽 덮개 , 분리 또는 다시 장
착
아이콘
네트워크
무선
무선 네트워크
암호
Computer Setup 사용
운영 체제에서 설정
오디오 기능
오디오 기능 , 확인
오디오 기능 확인
오디오 입력 ( 마이크 ) 잭 , 식별
오디오 출력 ( 헤드폰 ) 잭 , 식별
온도
외부 장치
외장 드라이브
외장 모니터 포트
운영 체제
암호 설정
운영 체제 로고 키 , 식별
운영 체제 응용프로그램 키 , 식별
웹캠
사용
웹캠 , 식별
웹캠 표시등 , 식별
응답하지 않는 시스템
인터넷 연결 설정
일련 번호 , 컴퓨터
일시 중단 모드
시작
종료
읽기 가능 미디어
입력 전원
작동 환경
잡음 억제 회로
네트워크 케이블
재설정
단계
컴퓨터
잭
RJ-45( 네트워크
오디오 입력 ( 마이크
오디오 출력 ( 헤드폰
전원 , 절약
전원 버튼 , 식별
전원 커넥터 , 식별
전원 표시등
절약 , 전원
색인 85
정전기 방전
제품 이름 및 번호 , 컴퓨터
지문 인식기
식별
최대 절전 모드
배터리가 위험 수준에 도달했을
때 실행
시작
종료
커넥터
전원
컴퓨터 끄기
컴퓨터 재설정
컴퓨터 청소
컴퓨터 휴대
케이블
키
기능
볼륨
운영 체제 로고 키
운영 체제 응용프로그램
키패드
내장형 숫자
통합 숫자
키패드 , 외장
사용
터치패드
기본 설정 지정
버튼
터치패드 스크롤 제스처
터치패드 영역
식별
터치패드 제스처
누르기
스크롤
핀치
확대 / 축소
회전
터치패드 핀치 제스처
터치패드 확대 / 축소 제스처
통풍구 , 식별
통합 숫자 키패드 , 식별
통합 웹캠 표시등 , 식별
트레이 로드 광 드라이브
포트
외장 모니터
표시등
AC 어댑터
RJ-45( 네트워크
마이크 음소거
무선
배터리
웹캠
음소거
전원
하드 드라이브
하드 드라이브
분리
설치
식별
외장
하드 드라이브 표시등
핫키
마이크 음소거
볼륨 조절
사용
설명
화면 밝기 감소
화면 밝기 증가
화면 이미지 전환
허브
헤드폰 ( 오디오 출력 ) 잭
화면 밝기 키
화면 이미지 , 전환
86 색인
advertisement
Related manuals
advertisement
Table of contents
- 11 시작
- 12 정보 찾기
- 13 컴퓨터 정보
- 13 윗면
- 13 터치패드
- 14 표시등
- 15 버튼 및 지문 인식기(일부 모델만 해당)
- 17 키
- 18 앞면
- 20 오른쪽 면
- 20 왼쪽 면
- 21 디스플레이
- 23 밑면
- 24 네트워킹
- 24 ISP(인터넷 서비스 제공업체) 사용
- 24 무선 및 네트워크 상태 아이콘 식별
- 24 무선 연결 만들기(일부 모델만 해당)
- 24 무선 장치 켜기 및 끄기
- 24 무선 버튼 사용
- 25 운영 체제 컨트롤 사용
- 25 WLAN 사용
- 25 기존 WLAN에 연결
- 26 새 WLAN 설정
- 27 WLAN 보호
- 27 다른 네트워크로 로밍
- 27 Bluetooth 무선 장치 사용(일부 모델만 해당)
- 28 유선 네트워크 연결
- 28 LAN(근거리 통신망) 연결(일부 모델만 해당)
- 29 키보드 및 포인팅 장치
- 29 키보드 사용
- 29 핫키 식별
- 29 키패드 사용
- 30 내장형 숫자 키패드 사용(일부 모델만 해당)
- 30 내장 숫자 키패드 켜기 및 끄기
- 30 내장 숫자 키패드의 키 기능 전환
- 30 통합 숫자 키패드 사용(일부 모델만 해당)
- 31 외장 숫자 키패드(선택 사양) 사용
- 31 터치패드 사용
- 31 터치패드 끄기/켜기
- 32 탐색
- 33 선택
- 33 터치패드 제스처 사용
- 34 누르기
- 34 스크롤
- 34 핀치 및 확대/축소
- 34 회전
- 35 포인팅 장치 기본 설정 지정
- 36 멀티미디어
- 36 오디오 기능 사용
- 36 볼륨 조정
- 37 오디오 기능 확인
- 37 웹캠 사용(일부 모델만 해당)
- 37 비디오 장치 사용
- 37 VGA
- 39 HDMI
- 39 HDMI용으로 오디오 구성
- 40 전원 관리
- 40 컴퓨터 종료
- 40 전원 옵션 설정
- 40 절전 모드 사용
- 41 일시 중단 모드 시작 및 종료
- 41 최대 절전 모드 시작 및 종료
- 41 전원 아이콘 사용
- 41 전원 관리 사용
- 42 현재 전원 관리 설정 확인
- 42 현재 전원 관리 설정 변경
- 42 배터리 전원 사용
- 42 배터리 잔량 표시
- 42 배터리 넣기 또는 분리
- 43 배터리 충전
- 44 배터리 수명 최대화
- 44 배터리 부족 상태 관리
- 45 배터리 부족 상태 확인
- 46 배터리 부족 상태 해결
- 46 외부 전원을 사용할 수 있을 때 배터리 부족 상태 해결
- 46 충전된 배터리를 사용할 수 있을 때 배터리 부족 상태 해결
- 46 사용할 수 있는 전원이 없을 때 배터리 부족 상태 해결
- 46 컴퓨터에서 최대 절전 모드를 종료할 수 없을 때 배터리 부족 상태 해결
- 46 배터리 전원 절약
- 46 배터리 보관
- 47 다 쓴 배터리 폐기
- 47 배터리 교체
- 47 외부 AC 전원 사용
- 47 AC 어댑터 테스트
- 49 드라이브
- 49 드라이브 취급
- 49 보안 나사(선택 사양) 사용
- 50 아래쪽 덮개 분리 또는 다시 장착
- 51 아래쪽 덮개 분리
- 51 아래쪽 덮개 다시 장착
- 52 하드 드라이브 교체 또는 업그레이드
- 52 하드 드라이브 분리
- 54 하드 드라이브 설치
- 55 광 드라이브 사용(일부 모델만 해당)
- 55 설치된 광 드라이브 식별
- 56 광 디스크 삽입
- 56 트레이 로드
- 56 광 디스크 꺼내기
- 56 트레이 로드
- 56 디스크 트레이가 정상적으로 열리는 경우
- 57 디스크 트레이가 열리지 않을 경우
- 59 외장 카드 및 장치
- 59 미디어 카드 리더 카드(일부 모델만 해당) 사용
- 59 디지털 카드 장착
- 59 디지털 카드 분리
- 60 USB 장치 사용
- 61 USB 장치 연결
- 61 USB 장치 제거
- 62 외부 장치 사용(선택 사양)
- 62 외부 드라이브 사용(선택 사양)
- 63 메모리 모듈
- 66 보안
- 66 컴퓨터 보호
- 66 암호 사용
- 67 운영 체제에서 암호 설정
- 67 Computer Setup에서 암호 설정
- 67 BIOS 관리자 암호 관리
- 68 BIOS 관리자 암호 입력
- 68 Computer Setup DriveLock 암호 사용
- 68 DriveLock 암호 관리
- 68 DriveLock 암호 입력
- 69 Computer Setup Automatic DriveLock 사용
- 69 Automatic DriveLock(자동 DriveLock) 암호 관리
- 69 방화벽 소프트웨어 사용
- 70 보안 케이블(선택 사양) 설치
- 70 지문 인식기 사용(일부 모델만 해당)
- 70 로그온 도중 지문 인증 사용
- 71 지문 등록
- 72 백업 및 복구
- 72 백업 생성
- 72 정보 백업
- 73 시스템 복구 수행
- 73 USB 복구 옵션(일부 모델만 해당)
- 74 모두 제거하고 SLED 다시 설치
- 76 Computer Setup(BIOS) 및 Advanced System Diagnostics
- 76 Computer Setup 시작
- 76 Computer Setup 사용
- 76 Computer Setup 이동 및 선택
- 77 Computer Setup의 기본 설정 복원
- 77 BIOS 업데이트
- 78 BIOS 버전 확인
- 78 BIOS 업데이트 다운로드
- 79 Advanced System Diagnostics 사용
- 80 MultiBoot
- 80 부팅 장치 순서 정보
- 81 Computer Setup에서 부팅 장치 활성화
- 81 부팅 순서 변경 시 주의 사항
- 82 MultiBoot 기본 설정 선택
- 82 Computer Setup에서 새 부팅 순서 설정
- 83 f9 프롬프트를 사용하여 부팅 장치를 동적으로 선택
- 83 MultiBoot Express 프롬프트 설정
- 83 MultiBoot Express 기본 설정 입력
- 84 문제 해결 및 지원
- 84 문제 해결
- 84 컴퓨터를 시작할 수 없음
- 84 컴퓨터 화면에 아무것도 나타나지 않음
- 84 소프트웨어가 비정상적으로 실행됨
- 84 컴퓨터가 켜져 있지만 응답하지 않음
- 85 컴퓨터가 지나치게 뜨거움
- 85 외부 장치가 작동하지 않음
- 85 무선 네트워크 연결이 작동하지 않음
- 85 CD나 DVD를 꺼내려고 하는데 광 디스크 트레이가 열리지 않음
- 87 컴퓨터에서 광 드라이브를 찾지 못함
- 87 디스크가 재생되지 않음
- 87 영화가 외부 디스플레이에 표시되지 않음
- 87 디스크 굽기 과정이 시작되지 않거나 완료 전에 중지됨
- 88 HP 고객 지원 센터에 문의하기
- 89 레이블
- 90 컴퓨터 청소
- 90 세정 제품
- 90 청소 순서
- 90 디스플레이 청소
- 90 측면 및 덮개 청소
- 91 터치패드 및 키보드 청소
- 92 사양
- 92 입력 전원
- 92 작동 환경
- 93 정전기 방전
- 94 색인