advertisement
▼
Scroll to page 2
of
88
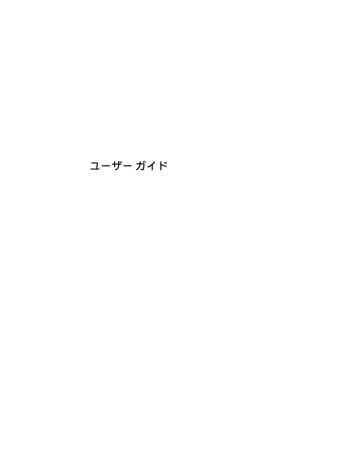
ユーザー ガイド © Copyright 2015 HP Development Company, L.P. AMD は、Advanced Micro Devices, Inc.の商標ま たは登録商標です。Bluetooth は、その所有 者が所有する商標であり、使用許諾に基づ いて Hewlett Packard Company が使用してい ます。Microsoft および Windows は、米国 Microsoft Corporation およびその関連会社の 米国およびその他の国における商標または 登録商標です。 本書の内容は、将来予告なしに変更される ことがあります。HP 製品およびサービスに 関する保証は、当該製品およびサービスに 付属の保証規定に明示的に記載されている ものに限られます。本書のいかなる内容 も、当該保証に新たに保証を追加するもの ではありません。本書に記載されている製 品情報は、日本国内で販売されていないも のも含まれている場合があります。本書の 内容につきましては万全を期しております が、本書の技術的あるいは校正上の誤り、 省略に対して責任を負いかねますのでご了 承ください。 初版:2015 年 8 月 製品番号:829777-291 製品についての注意事項 ソフトウェア条項 このユーザー ガイドでは、ほとんどのモデ ルに共通の機能について説明します。一部 の機能は、お使いのコンピューターでは使 用できない場合があります。 このコンピューターにプリインストールさ れている任意のソフトウェア製品をインス トール、複製、ダウンロード、またはその 他の方法で使用することによって、お客様 は HP EULA の条件に従うことに同意したも のとみなされます。これらのライセンス条 件に同意されない場合、未使用の完全な製 品(付属品を含むハードウェアおよびソフ トウェア)を 14 日以内に返品し、販売店の 返金方針に従って返金を受けてください。 Windows のエディションによっては利用で きない機能があります。このコンピュー ターで Windows の機能を最大限に活用する には、アップグレードされたハードウェア や別売のハードウェア、ドライバーやソフ トウェアが必要になる場合があります。詳 しくは、http://www.microsoft.com/ を参照し てください。 最新のユーザー ガイドについては、 http://www.hp.com/jp/support/ にアクセスし て[ドライバー&ダウンロード]を選択し、画 面の説明に沿って操作します。 より詳しい情報が必要な場合またはコン ピューターの代金の返金を要求する場合 は、販売店に問い合わせてください。 安全に関するご注意 警告!低温やけどをするおそれがありますので、ひざなどの体の上にコンピューターを置いて使用し たり、肌に直接コンピューターが触れている状態で長時間使用したりしないでください。肌が敏感な 方は特にご注意ください。また、コンピューターが過熱状態になるおそれがありますので、コン ピューターの通気孔をふさいだりしないでください。コンピューターが過熱状態になると、やけどや コンピューターの損傷の原因になる可能性があります。コンピューターは、硬く水平なところに設置 してください。通気を妨げるおそれがありますので、隣にプリンターなどの表面の硬いものを設置し たり、枕や毛布、または衣類などの表面が柔らかいものを敷いたりしないでください。また、AC アダ プターを肌に触れる位置に置いたり、枕や毛布、または衣類などの表面が柔らかいものの上に置いた りしないでください。お使いのコンピューターおよび AC アダプターは、International Standard for Safety of Information Technology Equipment(IEC 60950-1)で定められた、ユーザーが触れる表面の温 度に関する規格に適合しています。 iii iv 安全に関するご注意 目次 1 ようこそ ...................................................................................................................................................... 1 情報の確認 ............................................................................................................................................................ 2 2 各部の名称と機能概要 .................................................................................................................................. 3 ハードウェアの確認 ............................................................................................................................................ 3 ソフトウェアの確認 ............................................................................................................................................ 3 右側面の各部 ........................................................................................................................................................ 4 左側面の各部 ........................................................................................................................................................ 6 ディスプレイの各部 ............................................................................................................................................ 8 表面の各部 ......................................................................................................................................................... 10 タッチパッド ................................................................................................................................... 10 ランプ ............................................................................................................................................... 11 ボタン、スピーカー、および指紋認証システム ....................................................................... 14 キー ................................................................................................................................................... 17 裏面の各部 ......................................................................................................................................................... 19 前面の各部 ......................................................................................................................................................... 20 ラベル ................................................................................................................................................................. 21 3 ネットワーク接続 ....................................................................................................................................... 23 無線ネットワークへの接続 ............................................................................................................................. 23 無線コントロールの使用 ............................................................................................................... 23 無線ボタン ..................................................................................................................... 23 オペレーティング システムの制御機能 .................................................................... 24 無線 LAN への接続 ........................................................................................................................... 24 HP モバイル ブロードバンドの使用(一部の製品および一部の国や地域のみ) ................. 24 HP Mobile Connect の使用(一部の製品のみ) ........................................................................... 25 GPS の使用(一部の製品のみ) .................................................................................................... 25 Bluetooth 無線デバイスの使用(一部の製品のみ) .................................................................. 25 有線ネットワーク(LAN)への接続 ............................................................................................................... 26 ローカル エリア ネットワーク(LAN)への接続(一部の製品のみ) ................................... 26 モデムの使用(一部の製品のみ) ............................................................................................... 26 モデム ケーブルの接続 ................................................................................................ 27 各国または地域仕様のモデム ケーブル アダプターの接続 ................................... 27 v 4 画面の操作 ................................................................................................................................................. 28 タッチパッドおよびタッチ スクリーン ジェスチャの使用 ........................................................................ 28 タップ ............................................................................................................................................... 28 2 本指ピンチ ズーム ....................................................................................................................... 29 2 本指スクロール(タッチパッドのみ) .................................................................................... 29 2 本指タップ(タッチパッドのみ) ............................................................................................ 29 1 本指スライド(タッチ スクリーンのみ) ............................................................................... 30 5 エンターテインメント機能 ......................................................................................................................... 31 Web カメラの使用(一部の製品のみ) ......................................................................................................... 31 オーディオの使用 ............................................................................................................................................. 31 スピーカーの接続 ........................................................................................................................... 31 ヘッドフォンの接続 ....................................................................................................................... 31 マイクの接続 ................................................................................................................................... 32 ヘッドセットの接続 ....................................................................................................................... 32 サウンド設定の使用 ....................................................................................................................... 32 動画の視聴 ......................................................................................................................................................... 33 VGA ケーブルを使用したビデオ デバイスの接続(一部の製品のみ) ................................... 33 HDMI ケーブルを使用したビデオ デバイスの接続(一部の製品のみ) ................................. 34 HDMI オーディオの設定 ............................................................................................... 34 6 電源の管理 ................................................................................................................................................. 36 コンピューターのシャットダウン ................................................................................................................. 36 電源オプションの設定 ..................................................................................................................................... 36 省電力設定の使用 ........................................................................................................................... 36 スリープの開始および終了 ......................................................................................... 37 ユーザー起動の休止状態の開始および終了(一部の製品のみ) ......................... 37 電源メーターおよび電源設定の使用 ......................................................................... 37 復帰時のパスワード保護の設定 ................................................................................. 38 バッテリ電源の使用 ....................................................................................................................... 38 バッテリに関する詳細情報の確認 ............................................................................. 38 [HP バッテリ チェック]の使用 .................................................................................... 39 バッテリ充電残量の表示 ............................................................................................. 39 バッテリの放電時間の最長化 ..................................................................................... 39 ロー バッテリ状態への対処 ........................................................................................ 40 ロー バッテリ状態の確認 ......................................................................... 40 ロー バッテリ状態の解決 ......................................................................... 40 バッテリの取り外し ..................................................................................................... 40 バッテリの節電 ............................................................................................................. 41 vi バッテリの保管 ............................................................................................................. 41 バッテリの処分 ............................................................................................................. 41 バッテリの交換 ............................................................................................................. 42 外部電源の使用 ............................................................................................................................... 42 AC アダプターのテスト ............................................................................................... 42 7 セキュリティ .............................................................................................................................................. 44 コンピューターの保護 ..................................................................................................................................... 44 パスワードの使用 ............................................................................................................................................. 45 Windows でのパスワードの設定 ................................................................................................... 45 [Computer Setup]でのパスワードの設定 ...................................................................................... 46 BIOS administrator password(BIOS 管理者パスワード)の管理 .............................................. 46 BIOS administrator password(BIOS 管理者パスワード)の入力 ............................ 48 [Computer Setup]の DriveLock パスワードの管理(一部の製品のみ) ................................... 48 DriveLock パスワードの設定 ....................................................................................... 48 DriveLock の有効化(一部の製品のみ) ................................................................... 49 DriveLock の無効化(一部の製品のみ) ................................................................... 50 DriveLock パスワードの入力(一部の製品のみ) ................................................... 50 DriveLock パスワードの変更(一部の製品のみ) ................................................... 50 [Computer Setup]の自動 DriveLock の使用(一部の製品のみ) ............................................... 51 自動 DriveLock パスワードの入力(一部の製品のみ) .......................................... 51 自動 DriveLock による保護の解除(一部の製品のみ) .......................................... 52 ウィルス対策ソフトウェアの使用 ................................................................................................................. 52 ファイアウォール ソフトウェアの使用 ......................................................................................................... 52 緊急セキュリティ アップデートのインストール ......................................................................................... 53 [HP Client Security]の使用(一部の製品のみ) .............................................................................................. 53 [HP Touchpoint Manager]の使用(一部の製品のみ) .................................................................................... 53 別売のセキュリティ ロック ケーブルの接続(一部の製品のみ) ............................................................ 54 指紋認証システムの使用(一部の製品のみ) ............................................................................................. 54 指紋認証システムの位置 ............................................................................................................... 54 8 メンテナンス .............................................................................................................................................. 55 パフォーマンスの向上 ..................................................................................................................................... 55 [ディスク デフラグ]の使用 ............................................................................................................ 55 [ディスク クリーンアップ]の使用 ................................................................................................ 55 [HP 3D DriveGuard]の使用(一部の製品のみ) ........................................................................... 55 [HP 3D DriveGuard]の状態の確認 ................................................................................. 56 プログラムおよびドライバーの更新 ............................................................................................................. 56 コンピューターの清掃 ..................................................................................................................................... 56 vii 清掃手順 ........................................................................................................................................... 57 ディスプレイの清掃 ..................................................................................................... 57 側面またはカバーの清掃 ............................................................................................. 57 タッチパッド、キーボード、またはマウス(一部の製品のみ)の清掃 ............. 57 コンピューターの持ち運びまたは送付 ......................................................................................................... 58 9 バックアップおよび復元 ............................................................................................................................ 59 リカバリ メディアおよびバックアップの作成 ............................................................................................. 59 [HP Recovery](HP リカバリ)メディアの作成(一部の製品のみ) ...................................... 59 Windows ツールの使用 ...................................................................................................................................... 61 復元 ..................................................................................................................................................................... 61 [HP Recovery Manager](HP リカバリ マネージャー)を使用した復元 .................................. 62 開始する前に確認しておくべきこと ......................................................................... 62 HP 復元用パーティションの使用(一部の製品のみ) ........................................... 63 [HP Recovery](HP リカバリ)メディアを使用した復元 ........................................ 63 コンピューターのブート順序の変更 ......................................................................... 64 HP 復元用パーティションの削除(一部の製品のみ) ........................................... 64 10 [Computer Setup] (BIOS) 、TPM、および[HP Sure Start] .............................................................................. 65 [Computer Setup]の使用 .................................................................................................................................... 65 [Computer Setup]の開始 .................................................................................................................. 65 [Computer Setup]での移動および選択 .......................................................................................... 65 [Computer Setup]の工場出荷時設定の復元 .................................................................................. 66 BIOS の更新 ...................................................................................................................................... 67 BIOS のバージョンの確認 ............................................................................................ 67 BIOS アップデートのダウンロード ............................................................................ 67 [f9]の画面を使用したブート順序の変更 ..................................................................................... 68 TPM BIOS の設定(一部の製品のみ) ............................................................................................................. 69 [HP Sure Start]の使用(一部の製品のみ) ..................................................................................................... 69 11 HP PC Hardware Diagnostics(UEFI) .......................................................................................................... 70 [HP PC Hardware Diagnostics](UEFI)の USB デバイスへのダウンロード ................................................ 71 12 仕様 .......................................................................................................................................................... 72 入力電源 ............................................................................................................................................................. 72 動作環境 ............................................................................................................................................................. 72 13 静電気対策 ............................................................................................................................................... 73 viii 14 ユーザー サポート .................................................................................................................................... 74 サポートされている支援技術 ......................................................................................................................... 74 HP のサポート窓口へのお問い合わせ ............................................................................................................ 74 索引 ............................................................................................................................................................... 75 ix x 1 ようこそ 最大限に活用するため、コンピューターのセットアップおよび登録が終了したら、以下の操作を行う ことをおすすめします。 ● ヒント:開いているアプリケーションまたは Windows®デスクトップからコンピューターのス タート画面にすばやく戻るには、キーボードの Windows キー を押します。Windows キーを もう一度押すと、前の画面に戻ります。 ● インターネットへの接続:インターネットに接続できるように、有線ネットワークまたは無線 ネットワークをセットアップします。詳しくは、23 ページの「ネットワーク接続」を参照して ください。 ● ウィルス対策ソフトウェアの更新:ウィルスによる被害からコンピューターを保護します。この ソフトウェアは、お使いのコンピューターにプリインストールされています。詳しくは、 52 ページのウィルス対策ソフトウェアの使用を参照してください ● コンピューター本体の確認:お使いのコンピューターの各部や特徴を確認します。詳しくは、 3 ページの「各部の名称と機能概要」および28 ページの「画面の操作」を参照してくださ い。 ● インストールされているソフトウェアの確認:コンピューターにプリインストールされているソ フトウェアの一覧を表示します。 [スタート]ボタンを選択して、[すべてのアプリ]を選択します。 または [スタート]ボタンを右クリックし、[プログラムと機能]を選択します。 ● リカバリ ディスクまたはリカバリ フラッシュ ドライブを作成して、ハードドライブをバック アップします。59 ページの「バックアップおよび復元」を参照してください。 1 情報の確認 このガイドに記載されている情報を確認した後は、下の表に記載されている説明書や Web サイトも参 照してください。 リソース 『セットアップ手順』ポスター(印刷物) [はじめよう]アプリ 内容 ● コンピューターのセットアップおよび機能 の概要 ● 使用方法およびトラブルシューティングに 関する幅広い情報およびヒント ● HP のサービス担当者とオンラインでチャッ トする [はじめよう]アプリにアクセスするには、以下の操作を行い ます ▲ [スタート]ボタンを選択して、[はじめよう]アプリを選 択します HP のサポート 日本でのサポートについては、http://www.hp.com/jp/contact/ を参照してください。日本以外の国や地域でのサポートに ● ついては、http://welcome.hp.com/country/us/en/ wwcontact_us.html (英語サイト)から該当する国や地域、 ● または言語を選択してください 『快適に使用していただくために』 このガイドを表示するには、[スタート]→[すべてのアプリ] →[HP Help and Support](HP ヘルプとサポート)→[HP Documentation](HP ドキュメント)の順に選択します HP のサポート窓口の電話番号を調べる HP のサービス センターを探す ● 正しい作業環境の整え方 ● 快適でけがを防ぐための姿勢および作業上 の習慣に関するガイドライン ● 電気的および物理的安全基準に関する情報 ● 重要な規定情報(必要に応じて、バッテリの 処分方法に関する情報など) ● このコンピューターの具体的な保証内容 または HP の Web サイト、http://www.hp.com/ergo/ (英語サイト) から[日本語]を選択します 『規定、安全、および環境に関するご注意』 このガイドを表示するには、[スタート]→[すべてのアプリ] →[HP Help and Support]→[HP Documentation]の順に選択し ます 限定保証規定* 日本向けの日本語モデルに適用される HP 限定保証規定は、 製品に付属の小冊子、 『サービスおよびサポートを受けるに は』に記載されています * HP 限定保証規定は、国や地域によっては、お使いのコンピューターに収録されているドキュメントまたは製 品に付属の CD や DVD に収録されているドキュメントに示されています。日本向けの日本語モデル製品には、 保証内容を記載した小冊子、 『サービスおよびサポートを受けるには』が付属しています。また、日本以外で も、印刷物の保証規定が製品に付属している国や地域もあります。保証規定が印刷物として提供されていない 国または地域では、コピーを入手できます。http://www.hp.com/go/orderdocuments/ でオンラインで申し込む か、アジア太平洋地域で購入された製品につきましては、Hewlett Packard, POD, P.O. Box 200, Alexandra Post Office, Singapore 911507 宛てに郵送でも申し込めます。その場合は、お使いの製品名、およびお客様のお名前、 お電話番号、ご住所をご明記ください。 2 第 1 章 ようこそ 2 各部の名称と機能概要 ハードウェアの確認 どのようなハードウェアがコンピューターに取り付けられているかを調べるには、以下の操作を行い ます。 ▲ タスクバーの検索ボックスで「device manager」と入力して、[デバイス マネージャー]アプリ を選択します。 コンピューターに取り付けられているすべてのデバイスの一覧が表示されます。 システムのハードウェア コンポーネントおよびシステム BIOS のバージョン番号に関する情報を確認 するには、fn + esc キーを押します(一部の製品のみ) 。 ソフトウェアの確認 コンピューターにインストールされているソフトウェアを確認するには、以下の操作を行います。 ▲ [スタート]ボタンを選択して、[すべてのアプリ]を選択します。 または [スタート]ボタンを右クリックし、[プログラムと機能]を選択します。 注記:ソフトウェアによってはアプリ一覧に表示されないものもあります。 ハードウェアの確認 3 右側面の各部 注記:お使いのコンピューターに最も近い図を参照してください。 名称 (1) 説明 オーディオ出力(ヘッドフォ 別売または市販の別途電力が供給されているステレオ ス ン)/オーディオ入力(マイク) ピーカー、ヘッドフォン、イヤフォン、ヘッドセット、テ レビ オーディオ ケーブルなどを接続します。市販のヘッ コンボ コネクタ ドセット マイクを接続する場合もここに接続します。こ のコネクタは、マイクのみのデバイスには対応していませ ん 警告!突然大きな音が出て耳を傷めることがないように、 音量の調節を行ってからヘッドフォン、イヤフォン、また はヘッドセットを使用してください。安全に関する情報 について詳しくは、 『規定、安全、および環境に関するご 注意』を参照してください このガイドを表示するには、[スタート]→[すべてのアプ リ]→[HP Help and Support](HP ヘルプとサポート)→[HP Documentation](HP ドキュメント)の順に選択します 注記:コネクタにデバイスを接続すると、コンピューター 本体のスピーカーは無効になります 4 (2) USB 2.0 ポート(×2) キーボード、マウス、外付けドライブ、プリンター、ス キャナー、USB ハブなどの別売の USB デバイスを接続しま す (3) オプティカル ドライブ(一部 の製品のみ) オプティカル ディスクの読み取りまたはオプティカル ディスクへの書き込みを行います(お使いのコンピュー ターのモデルによって異なります) (4) オプティカル ドライブ イ ジェクト ボタン(一部の製品 のみ) オプティカル ドライブのディスク トレイを引き出せるよ うにします 第 2 章 各部の名称と機能概要 名称 (1) 説明 オーディオ出力(ヘッドフォ 別売または市販の別途電力が供給されているステレオ ス ン)/オーディオ入力(マイク) ピーカー、ヘッドフォン、イヤフォン、ヘッドセット、テ レビ オーディオ ケーブルなどを接続します。市販のヘッ コンボ コネクタ ドセット マイクを接続する場合もここに接続します。こ のコネクタは、マイクのみのデバイスには対応していませ ん 警告!突然大きな音が出て耳を傷めることがないように、 音量の調節を行ってからヘッドフォン、イヤフォン、また はヘッドセットを使用してください。安全に関する情報 について詳しくは、 『規定、安全、および環境に関するご 注意』を参照してください このガイドを表示するには、[スタート]→[すべてのアプ リ]→[HP Help and Support](HP ヘルプとサポート)→[HP Documentation](HP ドキュメント)の順に選択します 注記:コネクタにデバイスを接続すると、コンピューター 本体のスピーカーは無効になります (2) USB 2.0 ポート(×2) キーボード、マウス、外付けドライブ、プリンター、ス キャナー、USB ハブなどの別売の USB デバイスを接続しま す (3) オプティカル ドライブ(一部 の製品のみ) オプティカル ディスクの読み取りまたはオプティカル ディスクへの書き込みを行います(お使いのコンピュー ターのモデルによって異なります) (4) オプティカル ドライブ イ ジェクト ボタン(一部の製品 のみ) オプティカル ドライブのディスク トレイを引き出せるよ うにします (5) セキュリティ ロック ケーブ ル用スロット 別売のセキュリティ ロック ケーブルを接続します 注記:セキュリティ ロック ケーブルに抑止効果はありま すが、コンピューターの盗難や誤った取り扱いを完全に防 ぐものではありません 右側面の各部 5 左側面の各部 注記:お使いのコンピューターに最も近い図を参照してください。 名称 説明 セキュリティ ロック ケーブ ル用スロット 別売のセキュリティ ロック ケーブルを接続します (2) 電源コネクタ AC アダプターを接続します (3) AC アダプターおよびバッテリ ● ランプ 白色に点灯:外部電源に接続された AC アダプターが 接続されていて、バッテリは完全に充電されています ● 白色で点滅:AC アダプターが取り外され、バッテリが ロー バッテリ状態になっています ● オレンジ色に点灯:外部電源に接続された AC アダプ ターが接続されていて、バッテリが充電中です ● 消灯:バッテリが充電されていません (1) (4) 通気孔 注記:セキュリティ ロック ケーブルに抑止効果はありま すが、コンピューターの盗難や誤った取り扱いを完全に防 ぐものではありません コンピューター内部の温度が上がりすぎないように空気 を通します 注記: (ファンレス モデルを除く)コンピューターのファ ンは、内部コンポーネントを冷却して過熱を防ぐために自 動的に作動します。通常の操作を行っているときに内部 ファンが回転したり停止したりしますが、これは正常な動 作です 外付け VGA モニターまたはプロジェクターを接続します (5) 外付けモニター コネクタ (6) RJ-45(ネットワーク)コネク ネットワーク ケーブルを接続します タ/ステータス ランプ ● 緑色(右) :ネットワークに接続しています ● 6 オレンジ色(左) :ネットワークが動作しています (7) HDMI 出力端子 HD 対応テレビなどの別売のビデオ デバイスやオーディオ デバイス、対応するデジタル コンポーネントやオーディオ コンポーネント、または高速 HDMI(High-Definition Multimedia Interface)デバイスを接続します (8) USB 3.0 ポート(×2) キーボード、マウス、外付けドライブ、プリンター、ス キャナー、USB ハブなどの別売の USB デバイスを接続しま す 第 2 章 各部の名称と機能概要 名称 説明 AC アダプターを接続します (1) 電源コネクタ (2) AC アダプターおよびバッテリ ● ランプ 白色に点灯:外部電源に接続された AC アダプターが 接続されていて、バッテリは完全に充電されています ● 白色で点滅:AC アダプターが取り外され、バッテリが ロー バッテリ状態になっています ● オレンジ色に点灯:外部電源に接続された AC アダプ ターが接続されていて、バッテリが充電中です ● 消灯:バッテリが充電されていません (3) 通気孔 コンピューター内部の温度が上がりすぎないように空気 を通します 注記: (ファンレス モデルを除く)コンピューターのファ ンは、内部コンポーネントを冷却して過熱を防ぐために自 動的に作動します。通常の操作を行っているときに内部 ファンが回転したり停止したりしますが、これは正常な動 作です 外付け VGA モニターまたはプロジェクターを接続します (4) 外付けモニター コネクタ (5) RJ-45(ネットワーク)コネク ネットワーク ケーブルを接続します タ/ステータス ランプ ● 緑色(右) :ネットワークに接続しています ● オレンジ色(左) :ネットワークが動作しています (6) HDMI 出力端子 HD 対応テレビなどの別売のビデオ デバイスやオーディオ デバイス、対応するデジタル コンポーネントやオーディオ コンポーネント、または高速 HDMI(High-Definition Multimedia Interface)デバイスを接続します (7) USB 3.0 ポート(×2) キーボード、マウス、外付けドライブ、プリンター、ス キャナー、USB ハブなどの別売の USB デバイスを接続しま す 左側面の各部 7 ディスプレイの各部 注記:お使いのコンピューターに最も近い図を参照してください。 名称 説明 (1) 無線 LAN アンテナ*(×2) (一 部の製品のみ) 無線ローカル エリア ネットワーク(無線 LAN)で通信する 無線信号を送受信します (2) 内蔵マイク(×2) (一部の製品 サウンドを集音、録音します のみ) (3) Web カメラ ランプ(一部の製 品のみ) (4) Web カメラ(一部の製品のみ) 動画を録画したり、写真を撮影したりします。一部のモデ ルでは、動画のストリーミングによるビデオ会議やオンラ イン チャットができます Web カメラの使用中に点灯します Web カメラを使用するには、以下の操作を行います ▲ タスクバーの検索ボックスで「カメラ」と入力して[カ メラ]を選択します * アンテナはコンピューターの外側からは見えません。送受信が最適に行われるようにするため、アンテナの 周囲には障害物を置かないでください。 お住まいの国または地域の無線に関する規定情報については、 『規定、安全、および環境に関するご注意』を参 照してください。 このガイドを表示するには、[スタート]→[すべてのアプリ]→[HP Help and Support](HP ヘルプとサポート)→ [HP Documentation](HP ドキュメント)の順に選択します。 8 第 2 章 各部の名称と機能概要 名称 説明 (1) 無線 LAN アンテナ*(×2) (一 部の製品のみ) 無線ローカル エリア ネットワーク(無線 LAN)で通信する 無線信号を送受信します (2) 内蔵マイク(×2) (一部の製品 サウンドを集音、録音します のみ) (3) Web カメラ ランプ(一部の製 品のみ) (4) Web カメラ(一部の製品のみ) 動画を録画したり、写真を撮影したりします。一部のモデ ルでは、動画のストリーミングによるビデオ会議やオンラ イン チャットができます Web カメラの使用中に点灯します Web カメラを使用するには、以下の操作を行います ▲ タスクバーの検索ボックスで「カメラ」と入力して[カ メラ]を選択します * アンテナはコンピューターの外側からは見えません。送受信が最適に行われるようにするため、アンテナの 周囲には障害物を置かないでください。 お住まいの国または地域の無線に関する規定情報については、 『規定、安全、および環境に関するご注意』を参 照してください。 このガイドを表示するには、[スタート]→[すべてのアプリ]→[HP Help and Support](HP ヘルプとサポート)→ [HP Documentation](HP ドキュメント)の順に選択します。 ディスプレイの各部 9 表面の各部 タッチパッド 名称 (1) (2) 説明 タッチパッド ランプ タッチパッド ゾーン ● 点灯:タッチパッドがオフになっています ● 消灯:タッチパッドがオンになっています 指によるジェスチャを読み取り、画面上のポインターを移 動したり項目をアクティブにしたりします 注記:詳しくは、28 ページのタッチパッドおよびタッチ スクリーン ジェスチャの使用を参照してください 10 (3) 左のタッチパッド ボタン 外付けマウスの左ボタンと同様に機能します (4) 右のタッチパッド ボタン 外付けマウスの右ボタンと同様に機能します 第 2 章 各部の名称と機能概要 ランプ 注記:お使いのコンピューターに最も近い図を参照してください。 注記:下の図は英語版のキー配列です。日本語版とは配列および個別のキーの形が若干異なります。 名称 (1) 説明 電源ランプ ● 点灯:コンピューターの電源がオンになっています ● 点滅:コンピューターがスリープ状態で、省電力状態 になっています。コンピューターはディスプレイお よびその他の不要なコンポーネントの電源をオフに します ● 消灯:コンピューターの電源がオフになっているか、 休止状態になっています。休止状態は、最小限の電力 を使用する省電力状態です (2) Caps Lock ランプ 点灯:Caps Lock がオンになっていて、アルファベットが大 文字で入力されます (3) マイクの消音ランプ ● オレンジ色:マイクのサウンドがオフになっています ● 消灯:マイクのサウンドがオンになっています (4) Num Lock ランプ 点灯:Num Lock がオンになっています (5) 無線ランプ ● 白色に点灯:無線ローカル エリア ネットワーク(無 線 LAN)デバイスや Bluetooth®デバイスなどの内蔵無 線デバイスの電源がオンになっています ● 消灯:すべての内蔵無線デバイスがオフになっていま す 注記:製品によっては、すべての無線デバイスがオフに なっている場合に無線ランプがオレンジ色に点灯します 表面の各部 11 名称 (6) (7) 説明 ミュート(消音)ランプ タッチパッド ランプ 名称 (1) オレンジ色:コンピューターのサウンドがオフになっ ています ● 消灯:コンピューターのサウンドがオンになっていま す ● 点灯:タッチパッドがオフになっています ● 消灯:タッチパッドがオンになっています 説明 電源ランプ ● 点灯:コンピューターの電源がオンになっています ● 点滅:コンピューターがスリープ状態で、省電力状態 になっています。ディスプレイおよびその他の不要 なコンポーネントの電源はオフになっています ● 消灯:コンピューターの電源がオフになっているか、 休止状態になっています。休止状態は、最小限の電力 を使用する省電力状態です (2) Caps lock ランプ 点灯:Caps Lock がオンになっていて、アルファベットが大 文字で入力されます (3) マイクの消音ランプ ● オレンジ色:マイクのサウンドがオフになっています ● 消灯:マイクのサウンドがオンになっています (4) 12 ● Num Lock ランプ 第 2 章 各部の名称と機能概要 点灯:Num Lock がオンになっています 名称 (5) 説明 無線ランプ ● 白色に点灯:無線ローカル エリア ネットワーク(無 線 LAN)デバイスや Bluetooth デバイスなどの内蔵無 線デバイスの電源がオンになっています ● 消灯:すべての内蔵無線デバイスがオフになっていま す 注記:製品によっては、すべての無線デバイスがオフに なっている場合に無線ランプがオレンジ色に点灯します (6) (7) ミュート(消音)ランプ タッチパッド ランプ ● オレンジ色:コンピューターのサウンドがオフになっ ています ● 消灯:コンピューターのサウンドがオンになっていま す ● 点灯:タッチパッドがオフになっています ● 消灯:タッチパッドがオンになっています 表面の各部 13 ボタン、スピーカー、および指紋認証システム 注記:お使いのコンピューターに最も近い図を参照してください。 名称 (1) 説明 電源ボタン ● コンピューターの電源が切れているときにボタンを 押すと、電源が入ります ● コンピューターの電源が入っているときにボタンを 短く押すと、スリープが開始されます ● コンピューターがスリープ状態のときにボタンを短 く押すと、スリープが終了します ● コンピューターが休止状態のときにボタンを短く押 すと、休止状態が終了します 注意:電源ボタンを押したままにして電源を切断すると、 保存されていない情報は失われます コンピューターが応答せず、シャットダウン手順を実行で きないときは、電源ボタンを 5 秒ほど押したままにする と、コンピューターの電源が切れます 電源設定について詳しくは、電源オプションを確認してく ださい ▲ タスクバーの検索ボックスで「電源」と入力して[電源 とスリープの設定]を選択します または [スタート]ボタンを右クリックして[電源オプション] を選択します (2) 14 スピーカー(×2) 第 2 章 各部の名称と機能概要 サウンドを出力します 名称 説明 (3) 無線ボタン (4) スピーカーのミュート(消音) スピーカーの音を消したり音量を元に戻したりします ボタン (5) 指紋認証システム(一部の製 品のみ) 名称 (1) 無線機能をオンまたはオフにしますが、無線接続は確立さ れません パスワードの代わりに指紋認証を使用してログオンでき ます 説明 電源ボタン ● コンピューターの電源が切れているときにボタンを 押すと、電源が入ります ● コンピューターの電源が入っているときにボタンを 短く押すと、スリープが開始されます ● コンピューターがスリープ状態のときにボタンを短 く押すと、スリープが終了します ● コンピューターが休止状態のときにボタンを短く押 すと、休止状態が終了します 注意:電源ボタンを押したままにして電源を切断すると、 保存されていない情報は失われます コンピューターが応答せず、シャットダウン手順を実行で きないときは、電源ボタンを 5 秒ほど押したままにする と、コンピューターの電源が切れます 電源設定について詳しくは、電源オプションを確認してく ださい 表面の各部 15 名称 説明 ▲ タスクバーの検索ボックスで「電源」と入力して[電源 とスリープの設定]を選択します または [スタート]ボタンを右クリックして[電源オプション] を選択します 16 (2) スピーカー(×2) サウンドを出力します (3) 無線ボタン 無線機能をオンまたはオフにしますが、無線接続は確立さ れません (4) スピーカーのミュート(消音) スピーカーの音を消したり音量を元に戻したりします ボタン (5) 指紋認証システム(一部の製 品のみ) 第 2 章 各部の名称と機能概要 パスワードの代わりに指紋認証を使用してログオンでき ます キー 注記:お使いのコンピューターに最も近い図を参照してください。 注記:下の図は英語版のキー配列です。日本語版とは配列および個別のキーの形が若干異なります。 名称 説明 (1) esc キー fn キーと組み合わせて押すことによって、システム情報を 表示します (2) fn キー esc キー、操作キー、またはスペースバーと組み合わせて 押すことによって、頻繁に使用するシステムの機能を実行 します (3) Windows キー [スタート]メニューを開きます 注記:Windows キーをもう一度押すと、[スタート]メニュー を閉じます (4) 操作キー 頻繁に使用するシステムの機能を実行します 注記:一部の製品では、f5 操作キーを押して、キーボード のバックライト機能をオンまたはオフにします (5) 内蔵テンキー 内蔵テンキーがオンになっているときは、外付けテンキー と同様に使用できます。上の図は英語版のキー配列です。 日本語版のキー配列とは若干異なりますが、内蔵テンキー の位置は同じです オンになっているときに内蔵テンキーのキーを押すと、そ のキーの右上または手前側面にあるアイコンで示された 機能が実行されます (6) Windows アプリケーション キー 選択したオブジェクトのオプションを表示します (7) num lk キー 内蔵テンキーのナビゲーション機能と数字入力機能が切 り替わります 表面の各部 17 名称 説明 (1) esc キー fn キーと組み合わせて押すことによって、システム情報を 表示します (2) fn キー esc キー、操作キー、またはスペースバーと組み合わせて 押すことによって、頻繁に使用するシステムの機能を実行 します (3) Windows キー [スタート]メニューを開きます 注記:Windows キーをもう一度押すと、[スタート]メニュー を閉じます (4) 操作キー 頻繁に使用するシステムの機能を実行します 注記:一部の製品では、f5 操作キーを押して、バックライト キーボード機能をオンまたはオフにします 18 (5) num lk キー 内蔵テンキーのナビゲーション機能と数字入力機能が切 り替わります (6) 内蔵テンキー Num Lock 機能がオンになっているときは、外付けテンキー と同様に使用できます。上の図は英語版のキー配列です。 日本語版のキー配列とは若干異なりますが、内蔵テンキー の位置は同じです 第 2 章 各部の名称と機能概要 裏面の各部 名称 (1) 説明 通気孔(×2) コンピューター内部の温度が上がりすぎないように空気 を通します 注記: (ファンレス モデルを除く)コンピューターのファ ンは、内部コンポーネントを冷却して過熱を防ぐために自 動的に作動します。通常の操作を行っているときに内部 ファンが回転したり停止したりしますが、これは正常な動 作です (2) 底面カバー 底面カバーを取り外すときに使用します (3) バッテリ リリース ラッチ バッテリの固定を解除します バッテリ ロック ラッチ バッテリをバッテリ ベイに固定します 底面カバー 無線ローカル エリア ネットワーク(WLAN)モジュール ス ロットがあります (4) 裏面の各部 19 名称 説明 注意:システムの応答停止を防ぐため、無線モジュールを 交換する場合は、各国/地域の無線デバイスの認定/承認機 関でこのコンピューター用に認定された製品のみを使用 してください。モジュールを交換した後にエラー メッ セージが表示される場合は、モジュールを取り外してコン ピューターを元の状態に戻してから、HP のサポート窓口 にお問い合わせください ▲ タスクバーの検索ボックスで「support」と入力し て、[HP Support Assistant]アプリを選択します または タスクバーにある疑問符のアイコンをクリックしま す (5) バッテリ ベイ バッテリが装着されています 前面の各部 名称 (1) 説明 ドライブ ランプ ● 白色で点滅:ハードドライブにアクセスしています ● オレンジ色に点灯:[HP 3D DriveGuard]によってハード ドライブが一時停止しています 注記:[HP 3D DriveGuard]について詳しくは、55 ページの [HP 3D DriveGuard]の使用(一部の製品のみ)を参照してく ださい (2) メディア カード スロット 情報の保存、管理、共有、およびアクセスを可能にする別 売のメディア カードを読み取ります カードを挿入するには、以下の操作を行います 1. カードのラベルを上にし、コネクタをコンピューター 側に向けて持ちます 2. メディア カード スロットにカードを挿入し、しっか りと収まるまでカードを押し込みます カードを取り出すには、以下の操作を行います ▲ カードをいったんメディア カード スロットに押し込 んで、固定を解除してから取り出します 20 第 2 章 各部の名称と機能概要 ラベル コンピューターに貼付されているラベルには、システムの問題を解決するために問い合わせたり、コ ンピューターを日本国外で使用したりするときに必要な基本情報が記載されています。 重要:このセクションで説明するラベルの位置については、コンピューターの裏面、バッテリ ベイ 内、底面カバーの裏面、またはディスプレイの背面を確認してください。 ● サービス ラベル:お使いのコンピューターを識別するための重要な情報が記載されています。 HP のサポート窓口にお問い合わせになるときに、シリアル番号や、製品番号またはモデル番号 を尋ねられることがあります。お問い合わせになる前に、これらの番号を確認しておいてくださ い。 サービス ラベルは、下に示す例のどれかのような外観です。お使いのコンピューターのサービス ラベルに近い図を参照してください。 名称 (1) シリアル番号 (2) 製品番号 (3) 保証期間 (4) モデル番号(一部の製品のみ) 名称 (1) モデル名(一部の製品のみ) (2) 製品番号 ラベル 21 名称 (3) シリアル番号 (4) 保証期間 22 ● 規定ラベル:コンピューターの規定に関する情報が記載されています。 ● 無線認定/認証ラベル:オプションの無線デバイスに関する情報と、認定各国または各地域の認 定マークが記載されています。 第 2 章 各部の名称と機能概要 3 ネットワーク接続 お使いのコンピューターは、どこへでも持ち運べます。しかし、自宅にいるときでも、コンピュー ターを有線または無線ネットワークに接続して使用すれば、世界中を検索して何百万もの Web サイト の情報を参照できます。この章では、ネットワークで世界と接続する方法について説明します。 無線ネットワークへの接続 お買い上げいただいたコンピューターには、以下の無線デバイスが 1 つまたは複数内蔵されている場 合があります。 ● 無線 LAN デバイス:会社の事務所、自宅、および公共の場所(空港、レストラン、コーヒー ショッ プ、ホテル、大学など)で、コンピューターを無線ローカル エリア ネットワーク(一般に、無 線 LAN ネットワーク、無線 LAN、WLAN と呼ばれます)に接続します。無線 LAN では、コンピュー ターのモバイル無線デバイスは無線ルーターまたは無線アクセス ポイントと通信します。 ● HP モバイル ブロードバンド モジュール(一部の製品のみ) :より広い範囲での無線接続を実現 する、無線ワイド エリア ネットワーク(無線 WAN)デバイスです。モバイル ネットワーク事業 者は、地理的に広い範囲に基地局(携帯電話の通信塔に似ています)を設置し、県や地域、場合 によっては国全体にわたってサービスエリアを効率的に提供します。 ● Bluetooth デバイス:他の Bluetooth 対応デバイス(コンピューター、タブレット、電話機、プリ ンター、ヘッド セット、スピーカー、カメラなど)に接続するためのパーソナル エリア ネット ワーク(PAN)を確立します。PAN では、各デバイスが他のデバイスと直接通信するため、デバ イス同士が比較的近距離になければなりません(通常は約 10 m 以内) 。 無線コントロールの使用 以下の 1 つまたは複数の機能を使用して、コンピューター本体の無線デバイスを制御できます。 ● 無線ボタン(機内モード キーまたは無線キーとも呼ばれます)(この章ではこれらすべてを無線 ボタンと呼びます) ● オペレーティング システムの制御機能 無線ボタン コンピューターには無線ボタン、1 つまたは複数の無線デバイス、および 1 つまたは 2 つの無線ラン プがあります。出荷時の設定では、コンピューターのすべての無線デバイスが有効になっています。 無線ランプは、無線デバイスの全体的な電源の状態を表すものであり、個々のデバイスの状態を表す ものではありません。 無線ネットワークへの接続 23 オペレーティング システムの制御機能 オペレーティング システムの制御機能である[ネットワークと共有センター]では、接続またはネット ワークのセットアップ、ネットワークへの接続、およびネットワークの問題の診断と修復が行えま す。 [ネットワークと共有センター]にアクセスするには、以下の操作を行います。 1. タスクバーの検索ボックスに「コントロール」と入力して、[コントロール パネル]を選択しま す。 2. [ネットワークとインターネット]→[ネットワークと共有センター]の順に選択します。 無線 LAN への接続 注記:自宅でインターネット アクセスをセットアップするには、インターネット サービス プロバイ ダー(ISP)のアカウントを設定する必要があります。インターネット サービスの申し込みおよびモ デムの購入については、利用する ISP に問い合わせてください。ほとんどの ISP が、モデムのセット アップ、無線ルーターをモデムに接続するためのネットワーク ケーブルの取り付け、インターネット サービスのテストなどの作業に関するサポートを提供しています。 無線 LAN に接続するには、以下の操作を行います。 1. 無線 LAN デバイスがオンになっていることを確認します。 2. タスクバーのネットワーク ステータス アイコンを選択して、利用可能なネットワークのどれか に接続します。 無線 LAN がセキュリティ設定済みの無線 LAN である場合は、セキュリティ コードの入力を求め るメッセージが表示されます。コードを入力し、[次へ]を選択して接続を完了します。 注記:無線 LAN が一覧に表示されない場合は、無線ルーターまたはアクセス ポイントの範囲外 にいる可能性があります。 注記:接続したい無線 LAN が表示されない場合は、タスクバーのネットワーク ステータス アイ コンを右クリックして、[ネットワークと共有センターを開く]を選択します。[新しい接続または ネットワークのセットアップ]を選択します。[接続オプションの一覧]が表示されて、手動で検索 してネットワークに接続したり、新しいネットワーク接続を作成したりするなどの操作を選択で きます。 3. 画面の説明に沿って操作し、接続を完了します。 接続完了後、タスクバー右端にあるネットワーク ステータス アイコンを選択すると、接続の名前およ びステータスを確認できます。 注記:動作範囲(無線信号が届く範囲)は、無線 LAN の実装、ルーターの製造元、および壁や床など の建造物やその他の電子機器からの干渉に応じて異なります。 HP モバイル ブロードバンドの使用(一部の製品および一部の国や地域のみ) HP モバイル ブロードバンド コンピューターは、モバイル ブロードバンド サービスをあらかじめサ ポートしています。この新しいコンピューターでモバイル事業者のネットワークを使用すると、無線 LAN スポットなしで、インターネットへの接続、電子メールの送信、および企業ネットワークへの接 続が可能になります。 注記:お使いのコンピューターで HP Mobile Connect を使用できる場合、このセクションで説明する手 順は適用されません。25 ページの HP Mobile Connect の使用(一部の製品のみ)を参照してくださ い。 24 第 3 章 ネットワーク接続 モバイル ブロードバンド サービスを有効にするには、HP モバイル ブロードバンド モジュールの IMEI 番号および MEID 番号が必要な場合があります。番号は、コンピューターの裏面、バッテリ ベイ内、 底面カバーの裏面、またはディスプレイの背面のラベルに印刷されている場合があります。 または 以下の操作を行って番号を確認できます。 1. タスクバーから、ネットワーク ステータス アイコンを選択します。 2. [View Connection Settings](接続設定の表示)を選択します。 3. [モバイル ブロードバンド]セクションで、ネットワーク ステータス アイコンを選択します。 モバイル ネットワーク事業者によっては、SIM カードが必要な場合があります。SIM カードには、PIN (個人識別番号)やネットワーク情報など、ユーザーに関する基本的な情報が含まれています。一部 のコンピューターでは、SIM カードがあらかじめ装着されています。SIM カードがあらかじめ装着され ていない場合、SIM カードは、コンピューターに付属している HP モバイル ブロードバンド情報に含 まれているか、モバイル ネットワーク事業者から別途入手できることがあります。 HP モバイル ブロードバンドに関する情報や、推奨されるモバイル ネットワーク事業者のサービスを 有効にする方法については、コンピューターに付属している HP モバイル ブロードバンド情報を参照 してください。 HP Mobile Connect の使用(一部の製品のみ) HP Mobile Connect は、費用対効果に優れ、安全性が高く、操作が簡単で、柔軟性の高いモバイル ブ ロードバンド接続をお使いのコンピューターで利用できるプリペイド モバイル ブロードバンド サー ビスです。HP Mobile Connect を使用するには、お使いのコンピューターに SIM カードおよび[HP Mobile Connect]アプリが必要です。HP Mobile Connect および利用可能な国や地域について詳しくは、 http://www.hp.com/go/mobileconnect/ (英語サイト)を参照してください。 GPS の使用(一部の製品のみ) お使いのコンピューターには、GPS(Global Positioning System)デバイスが内蔵されている場合があり ます。GPS 搭載システムには、GPS 衛星から位置、速度、および方角に関する情報が送信されます。 詳しくは、[HP GPS and Location]ソフトウェアのヘルプを参照してください。 Bluetooth 無線デバイスの使用(一部の製品のみ) Bluetooth デバイスによって近距離の無線通信が可能になり、以下のような電子機器の通信手段を従来 の物理的なケーブル接続から無線通信に変更できるようになりました。 ● コンピューター(デスクトップ、ノートブック、タブレット) ● 電話機(携帯、コードレス、スマートフォン) ● イメージング デバイス(プリンター、カメラ) ● オーディオ デバイス(ヘッドセット、スピーカー) ● マウス Bluetooth デバイスは、Bluetooth デバイスの PAN(Personal Area Network)を設定できるピアツーピア 機能を提供します。Bluetooth デバイスの設定と使用方法については、Bluetooth ソフトウェアのヘル プを参照してください。 無線ネットワークへの接続 25 有線ネットワーク(LAN)への接続 一部の製品では、有線ネットワーク(ローカル エリア ネットワーク(LAN)およびモデム接続)を使 用できる場合があります。LAN 接続ではネットワーク ケーブルを使用しており、電話ケーブルを使用 するモデムよりも大幅に高速で接続できます。これらのケーブルは別売です。 警告!火傷や感電、火災、および装置の損傷を防ぐため、モデム ケーブルまたは電話ケーブルを RJ-45 (ネットワーク)コネクタに接続しないでください。 ローカル エリア ネットワーク(LAN)への接続(一部の製品のみ) コンピューターを自宅のルーターに無線ではなく有線で接続する場合、または会社等の既存のネット ワークに接続する場合は、有線 LAN 接続を使用します。 有線 LAN に接続するには、8 ピンの RJ-45 ネットワーク ケーブルが必要です。 ネットワーク ケーブルを接続するには、以下の操作を行います。 1. ネットワーク ケーブルの一方の端をコンピューター本体のネットワーク コネクタに差し込みま す(1) 。 2. ネットワーク ケーブルのもう一方の端をデジタル モジュラー コンセントまたはルーターに差し 込みます(2) 。 注記:ネットワーク ケーブルに、テレビやラジオからの電波障害を防止するノイズ抑制コア(3) が取り付けられている場合は、コアが取り付けられている方の端をコンピューターに接続しま す。 モデムの使用(一部の製品のみ) お使いのコンピューターの内蔵モデムをアナログ電話回線に接続するには、6 ピンの RJ-11 モデム ケーブルを使用する必要があります。国や地域によっては、各国または各地域仕様のモデム ケーブル アダプターも必要な場合があります。デジタル構内回線(PBX)システム用のコネクタは、アナログ 電話回線用のモジュラー コンセントと似ていますが、このモデムには使用できません。 26 第 3 章 ネットワーク接続 モデム ケーブルの接続 モデム ケーブルを接続するには、以下の操作を行います。 1. モデム ケーブルをコンピューター本体のモデム コネクタに差し込みます(1)。 2. モデム ケーブルのもう一方の端を電話回線用モジュラー コンセントに接続します(2) 。 注記:モデム ケーブルに、テレビやラジオからの干渉を防止するノイズ抑制コア(3)が取り付 けられている場合は、コアが取り付けられている方の端をコンピューターに接続します。 各国または地域仕様のモデム ケーブル アダプターの接続 モジュラー コンセントは、国や地域によって異なります。モデムおよびモデル ケーブルを国や地域の 外で使用する場合は、各国または地域仕様のモデム ケーブル アダプターを用意する必要があります。 RJ-11 モデム コネクタ以外のアナログ電話回線用モジュラー コンセントにケーブルを接続するには、 以下の操作を行います。 1. モデム ケーブルをコンピューター本体のモデム コネクタに差し込みます(1)。 2. モデム ケーブルをモデム ケーブル アダプターに接続します(2) 。 3. モデム ケーブル アダプターを電話回線用モジュラー コンセントに接続します(3) 。 有線ネットワーク(LAN)への接続 27 4 画面の操作 以下の方法でコンピューター画面を操作できます。 ● コンピューター画面で直接タッチ ジェスチャを使用する(一部の製品のみ) ● タッチパッドでタッチ ジェスチャを使用する ● キーボードおよび別売のマウスを使用する ● ポイント スティックを使用する(一部の製品のみ) タッチパッドおよびタッチ スクリーン ジェスチャの使用 タッチパッドを使用すると、簡単なタッチ ジェスチャでコンピューターの画面やポインターを操作で きます。タッチパッドの左右のボタンを、外付けマウスの対応するボタンと同様に使用することもで きます。タッチ スクリーン(一部の製品のみ)で移動するには、この章に記載されているジェスチャ を使用して直接画面をタッチします。 また、ジェスチャをカスタマイズしたり、ジェスチャ操作のデモンストレーションを確認したりする こともできます。タスクバーの検索ボックスに「コントロール」と入力して、[コントロール パネル] →[ハードウェアとサウンド]の順に選択します。デバイスとプリンターで[マウス]を選択します。 注記:記載のない場合、タッチ ジェスチャは、タッチパッド上またはタッチ スクリーン(一部の製品 のみ)上で使用できます。 タップ タップ/ダブルタップ ジェスチャを使用すると、画面上の項目を選択したり開いたりできます。 ● 28 画面上の項目をポイントしてから、タッチパッド ゾーンまたはタッチ スクリーンを 1 本の指で 軽く叩いてその項目を選択します。項目を 2 回続けて軽く叩いて( 「ダブルタップ」と言います) 開きます。 第 4 章 画面の操作 2 本指ピンチ ズーム 2 本指ピンチ ズームを使用すると、画像やテキストをズームイン(拡大)またはズームアウト(縮 小)できます。 ● タッチパッド ゾーンまたはタッチ スクリーン上で 2 本の指を互いに離した状態にして置き、そ の 2 本の指の間隔を狭めるとズームアウト(縮小)できます。 ● タッチパッド ゾーンまたはタッチ スクリーン上で 2 本の指を一緒の状態にして置き、その 2 本 の指の間隔を拡げるとズームイン(拡大)できます。 2 本指スクロール(タッチパッドのみ) 2 本指スクロールを使用すると、ページや画像内を上下左右に移動できます。 ● 2 本の指を少し離してタッチパッド ゾーン上に置き、上下左右に動かします。 2 本指タップ(タッチパッドのみ) 2 本指タップを使用すると、画面上の項目のメニューを開くことができます。 注記:2 本指タップでは、マウスを右クリックしたときと同じ機能が実行されます。 ● 2 本の指でタッチパッド ゾーンを軽く叩くと、選択したオブジェクトのオプション メニューが表 示されます。 タッチパッドおよびタッチ スクリーン ジェスチャの使用 29 1 本指スライド(タッチ スクリーンのみ) 1 本指スライドを使用すると、一覧やページを上下左右にスクロールしたり、オブジェクトを移動さ せたりできます。 30 ● 画面をスクロールするには、画面上で移動したい方向に 1 本の指を軽く滑らせます。 ● オブジェクトを移動させるには、オブジェクトをタップしたままの状態で指を滑らせます。 第 4 章 画面の操作 5 エンターテインメント機能 HP コンピューターを仕事や遊びに使用して、Web カメラ経由で他のユーザーと話をしたり、オーディ オとビデオを組み合わせたり、プロジェクター、モニター、テレビ、およびスピーカーなどの外付け デバイスを接続したりできます。お使いのコンピューターのオーディオ、ビデオ、およびカメラ機能 を確認するには、3 ページの「各部の名称と機能概要」を参照してください。 Web カメラの使用(一部の製品のみ) お使いのコンピューターには、動画を録画したり、写真を撮影したりする Web カメラ(内蔵カメラ) があります。一部のモデルでは、動画のストリーミングによるビデオ会議やオンライン チャットがで きます。 ▲ カメラにアクセスするには、タスクバーの検索ボックスで「カメラ」と入力して、アプリケー ションの一覧から[カメラ]を選択します。 オーディオの使用 音楽のダウンロードや再生、Web 上のオーディオ コンテンツ(ラジオなど)のストリーミング、オー ディオの録音、オーディオとビデオの組み合わせによるマルチメディアの作成などが可能です。コン ピューターで音楽 CD を再生したり(一部のモデル)、外付けオプティカル ドライブを接続して CD を 再生したりできます。オーディオを聴く楽しみを広げるには、ヘッドフォンまたはスピーカーを接続 します。 スピーカーの接続 有線のスピーカーをコンピューターに接続する場合は、コンピューターまたはドッキング ステーショ ンの USB ポートまたはオーディオ出力(ヘッドフォン)/オーディオ入力(マイク)コンボ コネクタ に接続します。 無線スピーカーをコンピューターに接続するには、デバイスの製造元の説明書に沿って操作してくだ さい。HD 対応スピーカーをコンピューターに接続するには、34 ページの HDMI オーディオの設定を 参照します。スピーカーを接続する前に、音量設定を下げます。 ヘッドフォンの接続 警告!突然大きな音が出て耳を傷めることがないように、音量設定を下げてからヘッドフォン、イヤ フォン、またはヘッドセットを使用してください。安全に関する情報について詳しくは、 『規定、安 全、および環境に関するご注意』を参照してください。 このガイドを表示するには、[スタート]→[すべてのアプリ]→[HP Help and Support](HP ヘルプとサ ポート)→[HP Documentation](HP ドキュメント)の順に選択します。 有線のヘッドフォンは、コンピューターの USB ポートまたはオーディオ出力(ヘッドフォン)/オー ディオ入力(マイク)コンボ コネクタに接続できます。 無線のヘッドフォンをコンピューターに接続するには、デバイスの製造元の説明書に沿って操作して ください。 Web カメラの使用(一部の製品のみ) 31 マイクの接続 オーディオを録音するには、コンピューターのマイク コネクタにマイクを接続します。良好な録音結 果を得るため、直接マイクに向かって話し、雑音がないように設定して録音します。 ヘッドセットの接続 警告!突然大きな音が出て耳を傷めることがないように、音量設定を下げてからヘッドフォン、イヤ フォン、またはヘッドセットを使用してください。安全に関する情報について詳しくは、 『規定、安 全、および環境に関するご注意』を参照してください。 このガイドを表示するには、[スタート]→[すべてのアプリ]→[HP Help and Support](HP ヘルプとサ ポート)→[HP Documentation](HP ドキュメント)の順に選択します。 マイク付きのヘッドフォンはヘッドセットと呼ばれます。有線のヘッドセットは、コンピューターの オーディオ出力(ヘッドフォン)/オーディオ入力(マイク)コンボ コネクタまたは USB ポートに接 続できます。 無線ヘッドセットをコンピューターに接続するには、デバイスの製造元の説明書に沿って操作してく ださい。 サウンド設定の使用 サウンド設定を使用して、システム音量の調整、システム サウンドの変更、またはオーディオ デバイ スの管理を行います。 サウンド設定を表示または変更するには、以下の操作を行います。 ▲ タスクバーの検索ボックスに「コントロール」と入力して、[コントロール パネル]→[ハードウェ アとサウンド]→[サウンド]の順に選択します。 または [スタート]ボタンを右クリックし、[コントロール パネル]→[ハードウェアとサウンド]→[サウン ド]の順に選択します。 お使いのコンピューターには、Bang & Olufsen、DTS、Beat Audio などによる高度なサウンド システム が含まれている場合があります。そのため、お使いのコンピューターには、お使いのオーディオ シス テムに固有のオーディオ コントロール パネルで制御できる高度なオーディオ機能が搭載されている 場合があります。 オーディオ コントロール パネルを使用して、オーディオの設定を表示および調整します。 ▲ タスクバーの検索ボックスに「コントロール」と入力して、[コントロール パネル]→[ハードウェ アとサウンド]の順に選択し、お使いのシステムに固有のオーディオ コントロール パネルを選択 します。 または [スタート]ボタンを右クリックして、[コントロール パネル]→[ハードウェアとサウンド]の順に選 択し、お使いのシステムに固有のオーディオ コントロール パネルを選択します。 32 第 5 章 エンターテインメント機能 動画の視聴 お使いのコンピューターはパワフルなビデオ デバイスであり、お気に入りの Web サイトの動画のス トリーミングを視聴したり、動画や映画をダウンロードしてネットワークに接続していないときにコ ンピューター上で視聴したりできます。 コンピューターのビデオ コネクタのどれかに外付けモニター、プロジェクター、またはテレビを接続 することで、視聴の楽しみが広がります。 重要:外付けデバイスが、正しいケーブルを使用してコンピューター上の正しいコネクタに接続され ていることを確認してください。デバイスの製造元の説明書に沿って操作してください。 ビデオ機能の使用について詳しくは、[HP Support Assistant]を参照してください。 VGA ケーブルを使用したビデオ デバイスの接続(一部の製品のみ) 注記:VGA ビデオ デバイスをコンピューターに接続するには、別売の VGA ケーブルが必要です。 コンピューターの表示画面をモニターやプロジェクターなどの外付けの VGA モニターまたはプロ ジェクターに切り替えてプレゼンテーションを行うには、モニターまたはプロジェクターをコン ピューターの VGA コネクタに接続します。 1. モニターまたはプロジェクターとコンピューターの VGA コネクタを、以下の図のように VGA ケーブルで接続します。 2. fn + f4 キーを押すと、表示画面が以下の 4 つの表示状態の間で切り替わります。 ● PC 画面のみ: コンピューター本体の画面にのみ表示します。 ● 複製: コンピューター本体および外付けデバイスの両方の画面に同時に表示します。 ● 拡張: コンピューター本体および外付けデバイスの両方にわたって画像を拡張します。 ● セカンド スクリーンのみ: 外付けデバイスの画面にのみ表示します。 fn + f4 キーを押すたびに、表示状態が切り替わります。 注記:最適な状態で使用するには、以下の操作を行って外付けデバイスの解像度を上げてくださ い(特に[拡張]オプションを選択した場合)。タスクバーの検索ボックスに「コントロール」と入 力して、[コントロール パネル]→[デスクトップのカスタマイズ]の順に選択します。[ディスプレ イ]で[画面の解像度の調整]を選択します。 動画の視聴 33 HDMI ケーブルを使用したビデオ デバイスの接続(一部の製品のみ) 注記:HDMI デバイスをコンピューターに接続するには、別売の HDMI ケーブルが必要です。 HD 対応のテレビまたはモニターでコンピューターの表示画面を見るには、以下の手順に従って HD 対 応のデバイスを接続します。 1. HDMI ケーブルの一方の端をコンピューターの HDMI 出力端子に接続します。 注記:HDMI 端子の形状は、モデルによって異なります。 2. ケーブルのもう一方の端を HD 対応のテレビまたはモニターに接続します。 3. fn + f4 キーを押すと、コンピューターの表示画面が以下の 4 つの表示状態の間で切り替わりま す。 ● PC 画面のみ: コンピューター本体の画面にのみ表示します。 ● 複製: コンピューター本体および外付けデバイスの両方の画面に同時に表示します。 ● 拡張: コンピューター本体および外付けデバイスの両方にわたって画像を拡張します。 ● セカンド スクリーンのみ: 外付けデバイスの画面にのみ表示します。 fn + f4 キーを押すたびに、表示状態が切り替わります。 注記:最適な状態で使用するには、以下の操作を行って外付けデバイスの解像度を上げてくださ い(特に[拡張]オプションを選択した場合)。タスクバーの検索ボックスに「コントロール」と入 力して、[コントロール パネル]→[デスクトップのカスタマイズ]の順に選択します。[ディスプレ イ]で[画面の解像度の調整]を選択します。 HDMI オーディオの設定 HDMI は、HD 対応のビデオおよびオーディオをサポートするビデオ インターフェイスです。HDMI 対 応のテレビをコンピューターに接続した後、以下の操作を行って HDMI オーディオをオンにできます。 34 1. タスクバーの右端の通知領域にある[スピーカー]アイコンを右クリックし、[再生デバイス]を選 択します。 2. [再生]タブで、接続したテレビに該当するデバイスの名前を選択します。 3. [既定値に設定]→[OK]の順にクリックします。 第 5 章 エンターテインメント機能 オーディオの再生をコンピューターのスピーカーに戻すには、以下の操作を行います。 1. タスクバーの右端の通知領域にある[スピーカー]アイコンを右クリックし、[再生デバイス]をク リックします。 2. [再生]タブで、[スピーカー/ヘッドフォン]をクリックします。 3. [既定値に設定]→[OK]の順にクリックします。 動画の視聴 35 6 電源の管理 注記:コンピューターには、電源ボタンまたは電源スイッチがあります。このガイドで使用する「電 源ボタン」という用語は、両方の種類の電源コントロールを指します。 コンピューターのシャットダウン 注意:コンピューターをシャットダウンすると、保存されていない情報は失われます。 [shutdown](シャットダウン)コマンドはオペレーティング システムを含む開いているすべてのプロ グラムを終了し、ディスプレイおよびコンピューターの電源を切ります。 以下の場合は、コンピューターをシャットダウンします。 ● バッテリを交換したりコンピューター内部の部品に触れたりする必要がある場合 ● USB(Universal Serial Bus)ポート以外のコネクタに外付けハードウェア デバイスを接続する場合 ● コンピューターを長期間使用せず、外部電源から切断する場合 電源ボタンでコンピューターの電源を切ることもできますが、Windows の[シャットダウン]コマンド を使用した以下の手順をおすすめします。 注記:コンピューターがスリープまたは休止状態の場合は、シャットダウンをする前に電源ボタンを 短く押して、スリープまたは休止状態を終了する必要があります。 1. 作業中のデータを保存して、開いているすべてのプログラムを閉じます。 2. [スタート]ボタン→[電源]アイコン→[シャットダウン]の順に選択します。 コンピューターが応答しなくなり、上記のシャットダウン手順を使用できない場合は、以下の操作を 記載されている順に試みて緊急シャットダウンを行います。 ● ctrl + alt + delete キーを押します。[電源]アイコン→[シャットダウン]の順に選択します。 ● 電源ボタンを 5 秒程度押し続けます。 ● コンピューターを外部電源から切り離します。 ● バッテリを取り外します。 電源オプションの設定 省電力設定の使用 スリープは、出荷時に有効に設定されています。スリープを開始すると、電源ランプが点滅し、画面 表示が消えます。作業中のデータがメモリに保存されます。 注意:オーディオおよびビデオの劣化、再生機能の損失、または情報の損失を防ぐため、ディスクや 外付けメディア カードの読み取りまたは書き込み中にスリープを開始しないでください。 注記:コンピューターがスリープ状態の間は、どのような種類のネットワーク接続もコンピューター 機能も開始できません。 36 第 6 章 電源の管理 スリープの開始および終了 コンピューターの電源が入っているときにスリープを開始するには、以下のどちらかの操作を行いま す。 ● 電源ボタンを短く押します。 ● [スタート]ボタン→[電源]アイコン→[スリープ]の順に選択します。 スリープを終了するには、電源ボタンを短く押します。 コンピューターがスリープを終了すると電源ランプが点灯し、作業を中断した時点の画面に戻りま す。 注記:復帰するときにパスワードを必要とするように設定した場合は、作業を中断した時点の画面に 戻る前に Windows パスワードを入力する必要があります。 ユーザー起動の休止状態の開始および終了(一部の製品のみ) [電源オプション]を使用すると、ユーザーが休止状態を開始できるようにしたり、その他の電源設定 およびタイムアウトを変更したりできます。 1. タスクバーの検索ボックスで「電源オプション」と入力して[電源オプション]を選択します。 または [電源メーター]アイコン を右クリックして[電源オプション]を選択します。 2. 左側の枠内で、[電源ボタンの動作を選択する]を選択します。 3. [現在利用可能ではない設定を変更します]を選択してから、[電源ボタンを押したときの動作]領 域または[スリープ ボタンを押したときの動作]領域で、[休止状態]を選択します。 または [シャットダウン設定]で、[休止状態]ボックスを選択して[電源]メニューに[休止状態]オプション を表示します。 4. [変更の保存]を選択します。 休止状態を終了するには、電源ボタンを短く押します。電源ランプが点灯し、作業を中断した時点の 画面に戻ります。 注記:復帰するときにパスワードを必要とするように設定した場合は、作業を中断した時点の画面に 戻る前に Windows パスワードを入力する必要があります。 電源メーターおよび電源設定の使用 電源メーターは、Windows デスクトップにあります。電源メーターを使用すると、すばやく電源設定 にアクセスしたり、バッテリ充電残量を表示したりできます。 ● 充電残量率および現在の電源プランを表示するには、[電源メーター]アイコン にマウス カーソルを合わせます。 ● [電源オプション]を使用するには、[電源メーター]アイコン を右クリックして一覧から項目 を選択します。タスクバーの検索ボックスで「電源オプション」と入力して[電源オプション]を 選択することもできます。 電源オプションの設定 37 コンピューターがバッテリ電源で動作しているか外部電源で動作しているかは、[電源メーター]アイ コンの形の違いで判断できます。アイコンには、バッテリがロー バッテリ状態または完全なロー バッ テリ状態になった場合にそのメッセージも表示されます。 復帰時のパスワード保護の設定 スリープまたは休止状態が終了したときにパスワードの入力を求めるようにコンピューターを設定 するには、以下の操作を行います。 1. タスクバーの検索ボックスで「電源オプション」と入力して[電源オプション]を選択します。 または [電源メーター]アイコン を右クリックして[電源オプション]を選択します。 2. 左側の枠内で、[スリープ解除時のパスワード保護]を選択します。 3. [現在利用可能ではない設定を変更します]を選択します。 4. [パスワードを必要とする(推奨)]を選択します。 注記:ユーザー アカウント パスワードを作成したり、現在のユーザー アカウント パスワードを 変更したりする場合は、[ユーザー アカウント パスワードの作成または変更]を選択してから、画 面に表示される説明に沿って操作します。ユーザー アカウント パスワードを作成または変更す る必要がない場合は、手順 5 に進んでください。 5. [変更の保存]を選択します。 バッテリ電源の使用 警告!けがや事故、および機器の故障などの安全に関する問題の発生を防ぐため、この製品を使用す る場合は、コンピューターに付属しているバッテリ、HP が提供する交換用バッテリ、または HP から 購入した対応するバッテリを使用してください。 外部電源に接続されていない場合、コンピューターはバッテリ電源で動作します。コンピューターの バッテリは消耗品です。バッテリ電源での駆動時間およびバッテリの寿命は、電源管理の設定、動作 しているプログラム、画面の輝度、コンピューターに接続されている外付けデバイス、およびその他 の要素によって異なります。コンピューターを外部電源に接続している間、常にバッテリを装着して おけば、バッテリは充電されるため、停電した場合でも作業データを守ることができます。充電済み のバッテリが装着され、外部電源に接続されているコンピューターが外部電源で動作している場合、 AC アダプターを取り外すか、または外部電源が切断されると、電源が自動的にバッテリ電源に切り替 わります。 注記:外部電源の接続を外すと、バッテリ電源での駆動時間を延ばすために自動的に画面の輝度が下 がります。一部の製品のコンピューターでは、グラフィックス モードを切り替えてバッテリでの駆動 時間を延ばすことができます。 バッテリに関する詳細情報の確認 バッテリ情報にアクセスするには、以下の操作を行います。 1. タスクバーの検索ボックスで「support」と入力して[HP Support Assistant]アプリを選択しま す。 または 38 第 6 章 電源の管理 タスクバーにある疑問符のアイコンをクリックします。 2. [My PC](マイ PC)→[Diagnostics and tools](診断とツール)タブ→[HP バッテリ チェック]の順 に選択します。[HP バッテリ チェック]にバッテリを交換する必要があると表示されている場合 は、使用を中止し、バッテリの交換について HP のサポート窓口にお問い合わせください。 [HP Support Assistant]では、バッテリに関する以下のツールおよび情報が提供されます。 ● バッテリの性能をテストするための[HP バッテリ チェック]ツール ● バッテリ電源での駆動時間を延ばすための、バッテリ ゲージの調整、電源管理、および適切な取 り扱いと保管に関する情報 ● バッテリの種類、仕様、ライフ サイクル、および容量に関する情報 [HP バッテリ チェック]の使用 [HP Support Assistant]では、コンピューターに取り付けられているバッテリの状態について情報を提供 します。 [HP バッテリ チェック]を実行するには、以下の操作を行います。 1. AC アダプターをコンピューターに接続します。 注記:[HP バッテリ チェック]を正常に動作させるため、コンピューターを外部電源に接続してお く必要があります。 2. タスクバーの検索ボックスで「support」と入力して[HP Support Assistant]アプリを選択しま す。 または タスクバーにある疑問符のアイコンをクリックします。 3. [My PC](マイ PC)→[Diagnostics and tools](診断とツール)タブ→[HP バッテリ チェック]の順 に選択します。[HP バッテリ チェック]にバッテリを交換する必要があると表示されている場合 は、使用を中止し、バッテリの交換について HP のサポート窓口にお問い合わせください。 [HP バッテリ チェック]は、バッテリとそのセルを検査して、バッテリとそのセルが正常に機能してい るかどうかを確認し、検査の結果を表示します。 バッテリ充電残量の表示 ▲ [電源メーター]アイコン の上にポインターを移動します。 バッテリの放電時間の最長化 バッテリの放電時間は、バッテリ電源で動作しているときに使用する機能によって異なります。バッ テリの容量は自然に低下するため、バッテリの最長放電時間は徐々に短くなります。 バッテリの放電時間を長く保つには、以下の点に注意してください。 ● ディスプレイの輝度を下げます。 ● バッテリが使用されていないときまたは充電されていないときは、コンピューターからバッテリ を取り外します。 ● バッテリを気温や湿度の低い場所に保管します。 ● [電源オプション]で[省電力]設定を選択します。 電源オプションの設定 39 ロー バッテリ状態への対処 ここでは、出荷時に設定されている警告メッセージおよびシステム応答について説明します。ロー バッテリ状態の警告とシステム応答の設定は、[電源オプション]で変更できます。[電源オプション]を 使用した設定は、ランプの状態には影響しません。 タスクバーの検索ボックスで「電源オプション」と入力して[電源オプション]を選択します。 ロー バッテリ状態の確認 コンピューターの電源としてバッテリのみを使用しているときにバッテリがロー バッテリ状態また は完全なロー バッテリ状態になった場合は、以下のようになります。 ● バッテリ ランプ(一部の製品のみ)が、ロー バッテリ状態または完全なロー バッテリ状態になっ ていることを示します。 または ● [電源メーター]アイコン が、ロー バッテリ状態または完全なロー バッテリ状態になってい ることを通知します。 コンピューターの電源が入っているかスリープ状態のときに完全なロー バッテリ状態になると、短い 時間スリープ状態に移行または維持した後、システムが終了します。このとき、保存されていない情 報は失われます。 ロー バッテリ状態の解決 外部電源を使用できる場合のロー バッテリ状態への対処方法 ▲ 以下のデバイスのどれかをコンピューターおよび外部電源に接続します。 ● AC アダプター ● 別売のドッキング デバイスまたは拡張製品 ● HP からオプション製品として購入した電源アダプター 外部電源を使用できない場合のロー バッテリ状態への対処方法 電源を使用できない場合にロー バッテリ状態を解決するには、作業中のデータを保存してからコン ピューターをシャットダウンします。 バッテリの取り外し バッテリを取り外すには、以下の操作を行います。 注意:コンピューターの電源としてバッテリのみを使用しているときにそのバッテリを取り外すと、 情報が失われる可能性があります。バッテリを取り外す場合は、情報の損失を防ぐため、作業中の データを保存してから Windows の通常の手順でコンピューターをシャットダウンしてください。 40 1. バッテリ ベイが手前を向くようにして、コンピューターの底面が上になるように安定した平らな 場所に置きます。 2. バッテリ ロック ラッチをスライドさせてから(1)、バッテリ リリース ラッチをスライドさせて (2) 、バッテリの固定を解除します。 第 6 章 電源の管理 3. バッテリを回転させるようにして引き上げて(3) 、コンピューターから取り外します(4) 。 バッテリの節電 ● タスクバーの検索ボックスで「電源オプション」と入力して[電源オプション]を選択します。 または ● [電源オプション]で低消費電力設定を選択します。 ● ネットワークに接続する必要がないときは無線接続と LAN 接続をオフにして、モデムを使用する アプリケーションを使用後すぐに終了します。 ● 外部電源に接続されていない外付けデバイスのうち、使用していないものをコンピューターから 取り外します。 ● 使用していない外付けメディア カードを停止するか、無効にするか、または取り出します。 ● 画面の輝度を下げます。 ● しばらく作業を行わないときは、スリープを開始するか、コンピューターの電源を切ります。 バッテリの保管 注意:故障の原因となりますので、バッテリを温度の高い場所に長時間放置しないでください。 2 週間以上コンピューターを使用せず、外部電源から切り離しておく場合は、ユーザーが交換可能な バッテリを取り出して別々に保管してください。 保管中のバッテリの放電を抑えるには、気温や湿度の低い場所にバッテリを保管してください。 注記:保管中のバッテリは 6 か月ごとに点検する必要があります。容量が 50%未満になっている場合 は、再充電してから保管してください。 1 か月以上保管したバッテリを使用するときは、最初にバッテリ ゲージの調整を行ってください。 バッテリの処分 警告!化学薬品による火傷や発火のおそれがありますので、分解したり、壊したり、穴をあけたりし ないでください。また、バッテリの接点をショートさせたり、火や水の中に捨てたりしないでくださ い。 バッテリの正しい処分方法については、 『規定、安全、および環境に関するご注意』を参照してくだ さい。 電源オプションの設定 41 このガイドを表示するには、[スタート]→[すべてのアプリ]→[HP Help and Support](HP ヘルプとサ ポート)→[HP Documentation](HP ドキュメント)の順に選択します。 バッテリの交換 [HP バッテリ チェック]は、内部セルが正常に充電されていないときや、バッテリ容量が「ロー バッテ リ」の状態になったときに、バッテリを交換するようユーザーに通知します。バッテリが HP の保証 対象となっている場合は、説明書に保証 ID が記載されています。交換用バッテリの購入について詳し くは、メッセージに記載されている HP の Web サイトを参照してください。 外部電源の使用 警告!航空機内でコンピューターのバッテリを充電しないでください。 警告!安全に関する問題の発生を防ぐため、コンピューターを使用する場合は、コンピューターに付 属している AC アダプター、HP が提供する交換用 AC アダプター、または HP から購入した対応する AC アダプターだけを使用してください。 注記:外部電源の接続について詳しくは、コンピューターに付属の『セットアップ手順』ポスターを 参照してください。 外部電源は、純正の AC アダプター、または別売のドッキング デバイスや拡張製品を通じてコンピュー ターに供給されます。 以下のどれかの条件に当てはまる場合はコンピューターを外部電源に接続してください。 ● バッテリを充電するか、バッテリ ゲージを調整する場合 ● システム ソフトウェアをインストールまたは変更する場合 ● CD、DVD、または BD に情報を書き込む場合(一部の製品のみ) ● [ディスク デフラグ]を実行する場合 ● バックアップまたは復元を実行する場合 コンピューターを外部電源に接続すると、以下のようになります。 ● バッテリの充電が開始されます。 ● コンピューターの電源が入ると、タスクバーの[電源メーター]アイコンの表示が変わります。 外部電源の接続を外すと、以下のようになります。 ● コンピューターの電源がバッテリに切り替わります。 ● バッテリ電源を節約するために自動的に画面の輝度が下がります。 AC アダプターのテスト 外部電源に接続したときにコンピューターに以下の状況のどれかが見られる場合は、AC アダプターを テストします。 ● コンピューターの電源が入らない。 ● ディスプレイの電源が入らない。 ● 電源ランプが点灯しない。 AC アダプターをテストするには、以下の操作を行います。 42 第 6 章 電源の管理 1. コンピューターをシャットダウンします。 2. コンピューターのバッテリを取り外します。 3. AC アダプターをコンピューターに接続してから、外部電源に接続します。 4. コンピューターの電源を入れます。 ● AC アダプター ランプが点灯した場合は、AC アダプターは正常に動作しています。 ● AC アダプター ランプが消灯したままになっている場合は、AC アダプターが故障している可 能性があります。 交換用 AC アダプターを入手する方法については、HP のサポート窓口にお問い合わせください。 電源オプションの設定 43 7 セキュリティ コンピューターの保護 Windows オペレーティング システムおよび Windows 以外の[Computer Setup]ユーティリティ(BIOS) によって提供される標準のセキュリティ機能により、個人設定およびデータをさまざまなリスクから 保護できます。 注記:セキュリティ ロック ケーブルに抑止効果はありますが、コンピューターの誤った取り扱いや盗 難を完全に防ぐものではありません。 注記:コンピューターを修理などのためにサポート宛てに送付する場合は、機密性の高いファイルの バックアップと削除、およびすべてのパスワード設定の削除を事前に行ってください。 注記:この章に記載されている一部の機能は、お使いのコンピューターでは使用できない場合があり ます。 注記:お使いのコンピューターでは、オンライン セキュリティ ベースの追跡および復元サービスであ る[Computrace]がサポートされています(一部の地域のみ)。コンピューターが盗難に遭ったりコン ピューターを紛失したりしたときに、不正なユーザーがそのコンピューターからインターネットにア クセスすると、[Computrace]による追跡が行われます。[Computrace]を使用するには、ソフトウェアを 購入し、サービス登録を行う必要があります。[Computrace]ソフトウェアの購入については、 http://www.hp.com/jp/ を参照してください。 コンピューターでの危険性 セキュリティ機能 コンピューターの不正な使用 パスワード、スマート カード、非接触型カード、 登録した指紋、またはその他の認証資格情報と、 [HP Client Security]の組み合わせ [Computer Setup](BIOS)への不正アクセス ハードドライブのデータへの不正なアクセス [Computer Setup]の BIOS administrator password (BIOS 管理者パスワード)* [Computer Setup]の DriveLock パスワード(一部の 製品のみ)* 別売の外付けオプティカル ドライブ(一部の製品のみ) 、別 [Computer Setup]の[Boot options](ブート オプ 売の外付けハードドライブ(一部の製品のみ) 、または内蔵 ション)機能 * ネットワーク アダプターからの不正な起動 Windows ユーザー アカウントへの不正なアクセス Windows ユーザー パスワード データへの不正なアクセス ● [HP Drive Encryption]ソフトウェア ● Windows Defender [Computer Setup]設定などのシステム識別情報への不正なア [Computer Setup]の BIOS administrator password クセス (BIOS 管理者パスワード)* コンピューターの不正な移動 セキュリティ ロック ケーブル用スロット(別売 のセキュリティ ロック ケーブルとともに使用) (一部の製品のみ) * [Computer Setup]は、プリインストールされている ROM ベースのユーティリティです。オペレーティング シス テムが動かなかったり読み込まれなかったりする場合でも使用できます。[Computer Setup]で項目間を移動し たり項目を選択したりするには、ポインティング デバイス(タッチパッド、ポイント スティック、または USB マウス)またはキーボードを使用します。 44 第 7 章 セキュリティ コンピューターでの危険性 セキュリティ機能 注記:キーボードが取り付けられていないタブレットでは、タッチスクリーンを使用できます。 パスワードの使用 パスワードとは、お使いのコンピューターの情報を保護するために選択する文字列です。情報へのア クセスの制御方法に応じてさまざまな種類のパスワードを選択できます。パスワードは、Windows お よびコンピューターにプリインストールされている[Computer Setup]で設定できます。 ● BIOS administrator password(BIOS 管理者パスワード)および DriveLock パスワードは[Computer Setup]で設定され、システム BIOS によって管理されます。 ● Windows パスワードは、Windows オペレーティング システムでのみ設定されます。 ● [Computer Setup]で設定した DriveLock の user password(ユーザー パスワード)および DriveLock の master password(マスター パスワード)の両方を忘れてしまうと、これらのパスワードで保 護されているハードドライブがロックされたままになり、恒久的に使用できなくなります。 [Computer Setup]の機能と Windows のセキュリティ機能には、同じパスワードを使用できます。また、 複数の[Computer Setup]機能に同じパスワードを使用することもできます。 パスワードを作成したり保存したりするときは、以下のヒントを参考にしてください。 ● パスワードを作成するときは、プログラムの要件に従ってください。 ● 同じパスワードを複数のアプリケーションや Web サイトに使用しないでください。また、 Windows パスワードを他のアプリケーションや Web サイトに再利用しないでください。 ● [HP Client Security]の[Password Manager]機能を使用すると、Web サイトやアプリケーションに対 するユーザー名およびパスワードを保存しておけます。それらのユーザー名やパスワードを思 い出せなくなった場合に、安全に読み出すことができます。 ● パスワードをコンピューター上のファイルに保存しないでください。 以下の表で、一般に使用される Windows パスワードおよび BIOS administrator password を示し、それ ぞれの機能について説明します。 Windows でのパスワードの設定 パスワード 機能 管理者パスワード* Windows の管理者レベルのアカウントへのアクセスを保護します 注記:Windows の管理者パスワードを設定しても、BIOS administrator password(BIOS 管理者パスワード)は設定されません ユーザー パスワード * Windows ユーザー アカウントへのアクセスを保護します * Windows の管理者パスワードまたは Windows のユーザー パスワードの設定については、タスクバーの検索 ボックスで「support」と入力して[HP Support Assistant]アプリを選択します。 パスワードの使用 45 [Computer Setup]でのパスワードの設定 パスワード 機能 BIOS administrator password(BIOS 管理者パ スワード)* [Computer Setup]へのアクセスを保護します DriveLock の master password(マスター パス ワード)* DriveLock によって保護されている内蔵ハードドライブへのアクセスを保護しま す。また、DriveLock による保護の解除に使用します 注記:BIOS administrator password の削除を防ぐ機能が有効になっている場合、そ の機能が無効にされるまでは削除できないことがあります 注記:一部の製品では、DriveLock パスワードを設定できるようにするために、BIOS administrator password を設定する必要があります DriveLock の user password DriveLock によって保護されている内蔵ハードドライブへのアクセスを保護しま (ユーザー パスワード)* す。DriveLock パスワードを有効にする操作の過程で設定します 注記:一部の製品では、DriveLock パスワードを設定できるようにするために、BIOS administrator password を設定する必要があります * 各パスワードについて詳しくは、以下の項目を参照してください。 BIOS administrator password(BIOS 管理者パスワード)の管理 パスワードを設定、変更、および削除するには、以下の操作を行います。 新しい BIOS administrator password の設定 1. [Computer Setup]を開始します。 ● キーボードが取り付けられているコンピューターまたはタブレット: ▲ ● コンピューターの電源を入れるか再起動し、HP のロゴが表示されたら f10 キーを押し て[Computer Setup]を起動します。 キーボードが取り付けられていないタブレット: ▲ タブレットの電源を切ります。電源ボタンと音量下げボタンを同時に押し、スタート アップ メニューが表示されたら[f10]を選択して[Computer Setup]を起動します。 2. [Security](セキュリティ)→[Create BIOS Administrator Password](BIOS 管理者パスワードの作 成)または[Set Up BIOS Administrator Password](BIOS 管理者パスワードの設定) (一部の製品の み)の順に選択し、enter キーを押します。 3. メッセージが表示されたら、パスワードを入力します。 4. メッセージが表示されたら、確認のために新しいパスワードを再度入力します。 5. 変更を保存してから[Computer Setup]を終了するには、[Save](保存)アイコンを選択し、画面に 表示される説明に沿って操作します。 または [Main](メイン)→[Save Changes and Exit](変更を保存して終了)の順に選択し、enter キーを 押します。 変更、保存した内容は、次回コンピューターを起動したときに有効になります。 BIOS administrator password の変更 1. 46 [Computer Setup]を開始します。 第 7 章 セキュリティ ● キーボードが取り付けられているコンピューターまたはタブレット: ▲ ● コンピューターの電源を入れるか再起動し、HP のロゴが表示されたら f10 キーを押し て[Computer Setup]を起動します。 キーボードが取り付けられていないタブレット: ▲ タブレットの電源を切ります。電源ボタンと音量下げボタンを同時に押し、スタート アップ メニューが表示されたら[f10]を選択して[Computer Setup]を起動します。 2. [Security](セキュリティ)→[Change BIOS Administrator Password](BIOS 管理者パスワードの変 更)または[Change Password](パスワードの変更) (一部の製品のみ)の順に選択し、enter キー を押します。 3. メッセージが表示されたら、現在のパスワードを入力します。 4. メッセージが表示されたら、新しいパスワードを入力します。 5. メッセージが表示されたら、確認のために新しいパスワードを再度入力します。 6. 変更を保存してから[Computer Setup]を終了するには、[Save](保存)アイコンを選択し、画面に 表示される説明に沿って操作します。 または [Main]→[Save Changes and Exit](変更を保存して終了)の順に選択し、enter キーを押します。 変更、保存した内容は、次回コンピューターを起動したときに有効になります。 BIOS administrator password の削除 1. [Computer Setup]を開始します。 ● キーボードが取り付けられているコンピューターまたはタブレット: ▲ ● コンピューターの電源を入れるか再起動し、HP のロゴが表示されたら f10 キーを押し て[Computer Setup]を起動します。 キーボードが取り付けられていないタブレット: ▲ タブレットの電源を切ります。電源ボタンと音量下げボタンを同時に押し、スタート アップ メニューが表示されたら[f10]を選択して[Computer Setup]を起動します。 2. [Security](セキュリティ)→[Change BIOS Administrator Password](BIOS 管理者パスワードの変 更)または[Change Password](パスワードの変更) (一部の製品のみ)の順に選択し、enter キー を押します。 3. メッセージが表示されたら、現在のパスワードを入力します。 4. 新しいパスワードを入力するように要求されたら、フィールドを空欄のままにして enter キーを 押します。 5. 再度、新しいパスワードを入力するように要求されたら、フィールドを空欄のままにして、enter キーを押します。 6. 変更を保存してから[Computer Setup]を終了するには、[Save](保存)アイコンを選択し、画面に 表示される説明に沿って操作します。 または [Main]→[Save Changes and Exit](変更を保存して終了)の順に選択し、enter キーを押します。 変更、保存した内容は、次回コンピューターを起動したときに有効になります。 パスワードの使用 47 BIOS administrator password(BIOS 管理者パスワード)の入力 [BIOS Administrator password](BIOS 管理者パスワード)の入力画面でパスワードを設定したときと同 じキーを使用して自分のパスワードを入力し、enter キーを押します。3 回続けて間違えて入力した場 合は、コンピューターを再起動して入力しなおす必要があります。 [Computer Setup]の DriveLock パスワードの管理(一部の製品のみ) 注意:DriveLock で保護されているハードドライブが恒久的に使用できなくなることを防ぐため、 DriveLock の user password(ユーザー パスワード)と master password(マスター パスワード)を、紙 などに書いて他人の目にふれない安全な場所に保管しておいてください。DriveLock パスワードを両 方とも忘れてしまうと、これらのパスワードで保護されているハードドライブがロックされたままに なり、恒久的に使用できなくなります。 DriveLock で保護することによって、ハードドライブのデータへの不正なアクセスを防止できます。 DriveLock による保護は、コンピューターの内蔵ハードドライブにのみ設定できます。いったん DriveLock による保護を設定すると、ドライブにアクセスするときにパスワードの入力が必要になりま す。DriveLock パスワードでドライブにアクセスするには、ドライブをコンピューターまたはアドバン スト ポート リプリケータに装着しておく必要があります。 DriveLock による保護をコンピューターの内蔵ハードドライブに設定するには、[Computer Setup]で user password および master password を設定しておく必要があります。DriveLock による保護を設定 するときは、以下の点に注意してください。 ● いったん DriveLock による保護を設定すると、user password または master password のどちらか を入力することでのみ、保護されているハードドライブにアクセスできるようになります。 ● user password は、通常システム管理者ではなく実際にハードドライブを使用するユーザーが設定 する必要があります。master password は、システム管理者または実際にハードドライブを使用 するユーザーが設定できます。 ● user password と master password は、同じであってもかまいません。 ● DriveLock によるドライブの保護を解除しないと、user password や master password を削除できま せん。 注記:一部の製品では、DriveLock 機能にアクセスできるようにするために、BIOS administrator password を設定する必要があります。 DriveLock パスワードの設定 [Computer Setup]で DriveLock パスワードを設定するには、以下の操作を行います。 1. [Computer Setup]を開始します。 ● ● 48 キーボードが取り付けられているコンピューターまたはタブレット: 1. コンピューターの電源を切ります。 2. 電源ボタンを押し、HP のロゴが表示されたら f10 キーを押して[Computer Setup]を起動 します。 キーボードが取り付けられていないタブレット: 第 7 章 セキュリティ 2. 1. タブレットの電源を切ります。 2. 電源ボタンと音量下げボタンを同時に押し、スタートアップ メニューが表示されたら [f10]を選択して[Computer Setup]を起動します。 [Security](セキュリティ)→[Hard Drive Utilities](ハードドライブ ユーティリティ)または[Hard Drive Tools](ハードドライブ ツール) (一部の製品のみ)→[DriveLock]の順に選択し、enter キー を押します。 注記:一部の製品では、DriveLock パスワードの設定および BIOS administrator password(BIOS 管 理者パスワード)の入力が必要になる場合があります。 3. 保護するハードドライブを選択して、enter キーを押します。 4. [Set DriveLock Master Password](DriveLock の master password(マスター パスワード)の設定) または[Set DriveLock Password](DriveLock パスワードの設定) (一部の製品のみ)を選択し、 enter キーを押します。 5. 警告メッセージをよくご確認ください。 6. 画面の説明に沿って操作し、DriveLock パスワードを設定します。 7. [Computer Setup]を終了するには、[Main](メイン)→[Save Changes and Exit](変更を保存して終 了)→[Yes](はい)の順に選択します。 DriveLock の有効化(一部の製品のみ) 一部の製品では、以下の操作を行って DriveLock を有効にすることが必要になる場合があります。 1. [Computer Setup]を開始します。 ● ● 2. キーボードが取り付けられているコンピューターまたはタブレット: 1. コンピューターの電源を切ります。 2. 電源ボタンを押し、HP のロゴが表示されたら f10 キーを押して[Computer Setup]を起動 します。 キーボードが取り付けられていないタブレット: 1. タブレットの電源を切ります。 2. 電源ボタンと音量下げボタンを同時に押し、スタートアップ メニューが表示されたら [f10]を選択して[Computer Setup]を起動します。 [Security](セキュリティ)→[Hard Drive Utilities](ハードドライブ ユーティリティ)または[Hard Drive Tools](ハードドライブ ツール) (一部の製品のみ)→[DriveLock]の順に選択し、enter キー を押します。 注記:一部の製品では、BIOS Administrator password(BIOS 管理者パスワード)の入力および[Set DriveLock Password](DriveLock パスワードの設定)の選択が必要になる場合があります。 3. 保護するハードドライブを選択して、enter キーを押します。 4. 画面の説明に沿って操作して DriveLock を有効にし、メッセージが表示されたらパスワードを入 力します。 パスワードの使用 49 注記:一部の製品では、 「DriveLock」と入力することが必要になる場合があります。このフィー ルドでは大文字と小文字が区別されます。 5. [Computer Setup]を終了するには、[Main](メイン)→[Save Changes and Exit](変更を保存して終 了)→[Yes](はい)の順に選択します。 DriveLock の無効化(一部の製品のみ) 1. [Computer Setup]を開始します。 ● ● 2. キーボードが取り付けられているコンピューターまたはタブレット: 1. コンピューターの電源を切ります。 2. 電源ボタンを押し、HP のロゴが表示されたら f10 キーを押して[Computer Setup]を起動 します。 キーボードが取り付けられていないタブレット: 1. タブレットの電源を切ります。 2. 電源ボタンと音量下げボタンを同時に押し、スタートアップ メニューが表示されたら [f10]を選択して[Computer Setup]を起動します。 [Security](セキュリティ)→[Hard Drive Utilities](ハードドライブ ユーティリティ)または[Hard Drive Tools](ハードドライブ ツール) (一部の製品のみ)→[DriveLock]の順に選択し、enter キー を押します。 注記:一部の製品では、BIOS Administrator password(BIOS 管理者パスワード)の入力および[Set DriveLock Password](DriveLock パスワードの設定)の選択が必要になる場合があります。 3. 管理するハードドライブを選択して、enter キーを押します。 4. 画面に表示される説明に沿って操作し、DriveLock を無効にします。 5. [Computer Setup]を終了するには、[Main](メイン)→[Save Changes and Exit](変更を保存して終 了)→[Yes](はい)の順に選択します。 DriveLock パスワードの入力(一部の製品のみ) ハードドライブが、別売のドッキング デバイスや外付けマルチベイではなくコンピューター本体の ハードドライブ ベイに装着されていることを確認します。 [DriveLock Password](DriveLock パスワード)画面が表示されたら、パスワードを設定したときと同 じ種類のキーを使用して user password(ユーザー パスワード)または master password(マスター パ スワード)を入力し、enter キーを押します。 パスワードを 3 回続けて間違えて入力した場合は、コンピューターの電源を切ってから再び起動し、 入力しなおしてください。 DriveLock パスワードの変更(一部の製品のみ) [Computer Setup]で DriveLock パスワードを変更するには、以下の操作を行います。 50 1. コンピューターの電源を切ります。 2. 電源ボタンを押します。 第 7 章 セキュリティ 3. [DriveLock Password](DriveLock パスワード)画面が表示されたら、変更する現在の DriveLock の user password(ユーザー パスワード)または master password(マスター パスワード)を入力 し、enter キーを押してから、[f10]を選択して[Computer Setup]を起動します。 4. [Security](セキュリティ)→[Hard Drive Utilities](ハードドライブ ユーティリティ)または[Hard Drive Tools](ハードドライブ ツール) (一部の製品のみ)→[DriveLock]の順に選択し、enter キー を押します。 注記:一部の製品では、BIOS Administrator password(BIOS 管理者パスワード)の入力および[Set DriveLock Password](DriveLock パスワードの設定)の選択が必要になる場合があります。 5. 管理するハードドライブを選択して、enter キーを押します。 6. パスワードの変更を選択し、画面の説明に沿って操作してパスワードを入力します。 注記:[Change DriveLock Master Password]オプションは、手順 3 の[DriveLock Password]画面で master password が入力された場合にのみ表示されます。 7. [Computer Setup]を終了するには、[Main](メイン)→[Save Changes and Exit](変更を保存して終 了)の順に選択し、画面の説明に沿って操作します。 [Computer Setup]の自動 DriveLock の使用(一部の製品のみ) 複数のユーザーがいる環境では、自動 DriveLock パスワードを設定できます。自動 DriveLock パスワー ドを有効にすると、ランダムな user password(ユーザー パスワード)と DriveLock の master password (マスター パスワード)が作られます。ユーザーのパスワード認証が通ると、同じランダムな user password と DriveLock の master password が使用され、ドライブの保護が解除されます。 注記:自動 DriveLock 機能にアクセスできるようにするには、BIOS administrator password(BIOS 管理 者パスワード)を設定する必要があります。 自動 DriveLock パスワードの入力(一部の製品のみ) [Computer Setup]で自動 DriveLock パスワードを有効にするには、以下の操作を行います。 1. コンピューターを起動または再起動し、画面の左下隅に[Press the ESC key for Startup Menu]という メッセージが表示されている間に esc キーを押します。 2. f10 キーを押して、[Computer Setup]を起動します。 3. [Security](セキュリティ)→[Hard Drive Tools](ハードドライブ ツール)→[Automatic DriveLock](自動 DriveLock)の順に選択し、enter キーを押します。 4. BIOS administrator password(BIOS 管理者パスワード)を入力し、enter キーを押します。 5. 内蔵ハードドライブを選択し、enter キーを入力します。 6. 警告メッセージが表示されます。操作を続ける場合は、[Yes](はい)を選択します。 7. 変更を保存してから[Computer Setup]を終了するには、[Save](保存)アイコンを選択し、画面に 表示される説明に沿って操作します。 または [Main](メイン)→[Save Changes and Exit](変更を保存して終了)の順に選択し、enter キーを 押します。 パスワードの使用 51 自動 DriveLock による保護の解除(一部の製品のみ) [Computer Setup]で DriveLock による保護を解除するには、以下の操作を行います。 1. コンピューターを起動または再起動し、画面の左下隅に[Press the ESC key for Startup Menu]という メッセージが表示されている間に esc キーを押します。 2. f10 キーを押して、[Computer Setup]を起動します。 3. [Security](セキュリティ)→[Hard Drive Tools](ハードドライブ ツール)→[Automatic DriveLock](自動 DriveLock)の順に選択し、enter キーを押します。 4. BIOS administrator password(BIOS 管理者パスワード)を入力し、enter キーを押します。 5. 内蔵ハードドライブを選択し、enter キーを入力します。 6. [Disable protection](保護を無効にする)を選択します。 7. 変更を保存してから[Computer Setup]を終了するには、[Save](保存)アイコンを選択し、画面に 表示される説明に沿って操作します。 または [Main]→[Save Changes and Exit](変更を保存して終了)の順に選択し、enter キーを押します。 ウィルス対策ソフトウェアの使用 コンピューターで電子メールを使用するとき、またはネットワークやインターネットにアクセスする ときは、コンピューター ウィルスの危険にさらされる可能性があります。コンピューター ウィルスに 感染すると、オペレーティング システム、プログラム、およびユーティリティなどが使用できなく なったり、正常に動作しなくなったりすることがあります。 ウィルス対策ソフトウェアを使用すれば、ほとんどのウィルスを検出および駆除することができ、通 常はウィルスの被害にあった箇所を修復できます。新しく発見されたウィルスからコンピューター を保護するには、ウィルス対策ソフトウェアを最新の状態にしておく必要があります。 お使いのコンピューターには[Windows Defender]がプリインストールされています。ウィルス対策プ ログラムを引き続き使用して、お使いのコンピューターを確実に保護することを強くおすすめしま す。 コンピューター ウィルスについて詳しくは、[HP Support Assistant]を参照してください。 ファイアウォール ソフトウェアの使用 ファイアウォールは、システムやネットワークへの不正なアクセスを防ぐように設計されています。 ファイアウォールには、コンピューターやネットワークにインストールするソフトウェア プログラム もあれば、ハードウェアとソフトウェアの両方から構成されるソリューションもあります。 検討すべきファイアウォールは、次の 2 種類です。 ● ホストベースのファイアウォール:インストールされているコンピューターだけを保護するソフ トウェアです。 ● ネットワークベースのファイアウォール:DSL モデムまたはケーブル モデムとホーム ネットワー クの間に設置して、ネットワーク上のすべてのコンピューターを保護します。 ファイアウォールをシステムにインストールすると、そのシステムとの間で送受信されるすべての データが監視され、ユーザーの定義したセキュリティ基準と比較されます。セキュリティ基準を満た していないデータはすべてブロックされます。 52 第 7 章 セキュリティ お使いのコンピューターまたはネットワーク機器には、ファイアウォールがすでにインストールされ ている場合があります。インストールされていない場合は、ファイアウォール ソフトウェア ソリュー ションを使用できます。 注記:特定の状況下では、ファイアウォールがインターネット ゲームへのアクセスをブロックした り、ネットワーク上のプリンターやファイルの共有に干渉したり、許可されている電子メールの添付 ファイルをブロックしたりすることがあります。問題を一時的に解決するには、ファイアウォールを 無効にして目的のタスクを実行した後で、ファイアウォールを再度有効にします。問題を恒久的に解 決するには、ファイアウォールを再設定します。 緊急セキュリティ アップデートのインストール 注意:Microsoft®社は、緊急アップデートに関する通知を配信しています。お使いのコンピューターを セキュリティの侵害やコンピューター ウィルスから保護するため、通知があった場合はすぐに Microsoft 社からのすべてのオンライン緊急アップデートをインストールしてください。 アップデートを自動的にインストールするかどうかを選択できます。設定を変更するには、タスク バーの検索ボックスに「コントロール」と入力して、[コントロール パネル]を選択します。[システム とセキュリティ]→[Windows Update]→[設定の変更]の順に選択し、画面の説明に沿って操作します。 [HP Client Security]の使用(一部の製品のみ) [HP Client Security]ソフトウェアは、お使いのコンピューターにプリインストールされています。この ソフトウェアにアクセスするには、タスクバーの右端の通知領域にある[HP Client Security]アイコン、 または Windows の[コントロール パネル]を使用します。このソフトウェアが提供するセキュリティ 機能は、コンピューター本体、ネットワーク、および重要なデータを不正なアクセスから保護するた めに役立ちます。詳しくは、[HP Client Security]ソフトウェアのヘルプを参照してください。 [HP Touchpoint Manager]の使用(一部の製品のみ) [HP Touchpoint Manager]は、企業が自社の資産を効果的に管理および保護するための、クラウド ベー スの IT ソリューションです。[HP Touchpoint Manager]によって、マルウェアなどの攻撃からデバイス がさらに保護され、デバイス状態を監視し、エンド ユーザー デバイスおよびセキュリティの問題をお 客様が解決するための時間を短縮できるようになります。お客様はソフトウェアをすばやくダウン ロードしてインストールでき、従来のソリューションに比べて優れた対費用効果が得られます。詳し くは、http://www.hptouchpointmanager.com/ を参照してください。 緊急セキュリティ アップデートのインストール 53 別売のセキュリティ ロック ケーブルの接続(一部の製品のみ) 注記:セキュリティ ロック ケーブルに抑止効果はありますが、コンピューターの誤った取り扱いや盗 難を完全に防ぐものではありません。 注記:お使いのコンピューターのセキュリティ ロック ケーブル用スロットは、ここに記載されている 図と多少異なる場合があります。 1. 机や柱などの固定されているものにセキュリティ ロック ケーブルを巻きつけます。 2. 鍵(1)をケーブル ロック(2)に差し込みます。 3. セキュリティ ロック ケーブルをコンピューターのセキュリティ ロック ケーブル用スロット(3) に差し込み、鍵をかけます。 指紋認証システムの使用(一部の製品のみ) 一部の製品では、内蔵の指紋認証システムを使用できます。指紋認証システムを使用するには、[HP Client Security]の[Credential Manager]で指紋を登録する必要があります。[HP Client Security]ソフトウェ アのヘルプを参照してください。 [Credential Manager]で指紋を登録すると、[HP Client Security]の[Password Manager]を使用して、対応し ている Web サイトやアプリケーションでユーザー名およびパスワードを保存および入力できます。 指紋認証システムの位置 指紋認証システムは小さい金属製センサーで、コンピューターの以下のどこかの場所にあります。 ● タッチパッドの下部付近 ● キーボードの右側 ● ディスプレイの右上 ● ディスプレイの左側 製品によって、指紋認証システムは横向きの場合も縦向きの場合もあります。どちらの向きでも、金 属製センサーと垂直に指を滑らせる必要があります。 54 第 7 章 セキュリティ 8 メンテナンス コンピューターを最適な状態に保つには、定期的なメンテナンスを行うことが非常に重要です。この 章では、[ディスク デフラグ]や[ディスク クリーンアップ]などのツールを使用する方法について説明 します。また、プログラムおよびドライバーの更新方法、コンピューターの清掃手順、およびコン ピューターの持ち運び(または送付)に関する情報も提供します。 パフォーマンスの向上 [ディスク デフラグ]や[ディスク クリーンアップ]などのツールを使用して定期的なメンテナンス作業 を実行することにより、コンピューターのパフォーマンスを向上させることができます。 [ディスク デフラグ]の使用 少なくとも 1 か月に 1 度、[ディスク デフラグ]を使用してハードドライブのデフラグを行うことをお すすめします。 注記:SSD(Solid State Drive)では、[ディスク デフラグ]を実行する必要はありません。 [ディスク デフラグ]を実行するには、以下の操作を行います。 1. コンピューターを外部電源に接続します。 2. タスクバーの検索ボックスで「デフラグ」または「defragment」と入力して[ドライブのデフ ラグと最適化]を選択します。 3. 画面に表示される説明に沿って操作します。 詳しくは、[ディスク デフラグ ツール]ソフトウェアのヘルプを参照してください。 [ディスク クリーンアップ]の使用 [ディスク クリーンアップ]を使用すると、ハードドライブ上の不要なファイルが検出され、それらの ファイルが安全に削除されてディスクの空き領域が増し、より効率よく作業を実行できるようになり ます。 [ディスク クリーンアップ]を実行するには、以下の操作を行います。 1. タスクバーの検索ボックスで「ディスク」または「disk」と入力して[不要なファイルの削除に よるディスク領域の解放]または[アプリをアンインストールしてディスクの空き領域を増やす] を選択します。 2. 画面に表示される説明に沿って操作します。 [HP 3D DriveGuard]の使用(一部の製品のみ) [HP 3D DriveGuard]は、以下のどちらかの場合にドライブを一時停止し、データ要求を中止することに よって、ハードドライブを保護するシステムです。 ● バッテリ電源で動作しているときにコンピューターを落下させた場合 ● バッテリ電源で動作しているときにディスプレイを閉じた状態でコンピューターを移動した場 合 パフォーマンスの向上 55 これらの動作の実行後は、[HP 3D DriveGuard]によって、短時間でハードドライブが通常の動作に戻り ます。 注記:内蔵ハードドライブのみが[HP 3D DriveGuard]によって保護されます。別売のドッキング デバイ スに取り付けられているハードドライブや USB ポートに接続されているハードドライブは、[HP 3D DriveGuard]では保護されません。 注記:SSD(Solid State Drive)には駆動部品がないため、SSD に[HP 3D DriveGuard]は必要ありません。 詳しくは、[HP 3D DriveGuard]ソフトウェアのヘルプを参照してください。 [HP 3D DriveGuard]の状態の確認 コンピューターのドライブ ランプの色が変化することによって、メイン ハードドライブ ベイまたは セカンダリ ハードドライブ ベイ(一部の製品のみ)のディスク ドライブが停止していることを示し ます。Windows デスクトップで、タスクバーの右端の通知領域にあるアイコンを使用して、ドライブ が現在保護されているかどうか、およびドライブが停止しているかどうかを確認できます。 プログラムおよびドライバーの更新 プログラムおよびドライバーを定期的に更新することをおすすめします。更新によって問題が解決 し、コンピューターで新しい機能やオプションを使用できるようになります。たとえば、古いグラ フィックス コンポーネントは最新のゲーム ソフトウェアで正しく動作しない場合があります。最新 のドライバーがないと、お手持ちの装置を最大限に活用できません。 HP プログラムおよびドライバーの最新バージョンをダウンロードするには、http://www.hp.com/jp/ support/ を参照してください。また、このサイトでは、アップデートが使用可能になったときに自動 的に通知を受け取るように登録することもできます。 プログラムおよびドライバーを更新するには、以下の操作を行います。 1. タスクバーの検索ボックスで「support」と入力して[HP Support Assistant]アプリケーションを 選択します。 または タスクバーにある疑問符のアイコンをクリックします。 2. [My PC](マイ PC)→[Updates](更新プログラム)タブ→[Check for updates and messages](更新 プログラムとメッセージの確認)の順に選択します。 3. 画面の説明に沿って操作します。 コンピューターの清掃 お使いのコンピューターを安全に清掃するには、以下の製品を使用します。 56 ● 濃度が 0.3%までのジメチル ベンジル塩化アンモニウム(使い捨てシートなど、これらのシート はさまざまなブランドで販売されています) ● ノンアルコールのガラス用クリーナー ● 水と低刺激性の石けんの混合液 ● 乾いたマイクロファイバーのクリーニング クロスまたはセーム皮(油分を含まない、静電気防止 布) ● 静電気防止クリーニング シート 第 8 章 メンテナンス 注意:コンピューターに修復できない傷が付いてしまう可能性があるため、強力なクリーニング溶剤 は使用しないでください。クリーニング製品がコンピューターに対して安全かどうかわからない場 合は、製品にアルコール、アセトン、塩化アンモニウム、塩化メチレン、炭化水素などが含まれてい ないかどうか確認します。 ペーパー タオルなどの繊維素材を使用すると、コンピューターに傷が付く可能性があります。時間が たつにつれて、ほこりの粒子や洗浄剤がその傷の中に入り込んでしまう場合があります。 清掃手順 お使いのコンピューターを安全に清掃するため、このセクションの手順に沿って作業をしてくださ い。 警告!感電やコンポーネントの損傷を防ぐため、電源が入っているときにコンピューターを清掃しな いでください。 1. コンピューターをシャットダウンします。 2. AC アダプターを取り外します。 3. すべての外付けデバイスを取り外します。 注意:内部コンポーネントへの損傷を防ぐため、コンピューターに洗浄剤や液体を直接吹きかけない でください。表面から流れ落ちた液体によって、内部のコンポーネントに回復できない損傷を与える 可能性があります。 ディスプレイの清掃 ディスプレイは、ノンアルコールのガラス用クリーナーで湿らせた柔らかい布でやさしく拭いてくだ さい。コンピューターを閉じる前に、ディスプレイが乾いていることを確認してください。 側面またはカバーの清掃 側面またはカバーを清掃するには、上記のどれかの洗浄液で湿らせた、柔らかいマイクロファイバー のクロスまたはセーム皮を使用するか、条件に合った使い捨てシートを使用してください。 注記:コンピューターのカバーを清掃する場合は、ごみやほこりを除去するため、円を描くように拭 いてください。 タッチパッド、キーボード、またはマウス(一部の製品のみ)の清掃 警告!感電や内部コンポーネントの損傷を防ぐため、掃除機のアタッチメントを使用してキーボード を清掃しないでください。キーボードの表面に、掃除機からのごみくずが落ちてくることがありま す。 注意:内部のコンポーネントへの損傷を防ぐため、キーとキーの間にクリーナーなどの液体が垂れな いようにしてください。 ● タッチパッド、キーボード、またはマウスを清掃するには、上記のどれかの洗浄液で湿らせた、 柔らかいマイクロファイバーのクロスまたはセーム皮を使用するか、条件に合った使い捨てシー トを使用してください。 ● キーが固まらないようにするため、また、キーボードからごみや糸くず、細かいほこりを取り除 くには、コンピューターの清掃用のブロアー(圧縮空気入りの缶)などを使用してください。 コンピューターの清掃 57 コンピューターの持ち運びまたは送付 コンピューターを持ち運んだり発送したりする必要がある場合は、装置を安全に保持するために以下 の点に注意してください。 ● お使いのコンピューターを持ち運んだり荷物として送ったりする場合は、以下の手順で準備を行 います。 ◦ 外付けドライブ等に情報をバックアップします。 ◦ すべてのディスクおよびすべての外付けメディア カード類を取り出します。 ◦ すべての外付けデバイスを、必要に応じてそれぞれの電源を切ってから取り外します。 ◦ コンピューターをシャットダウンします。 ● バックアップはコンピューターとは別に保管します。 ● 飛行機に乗る場合などは、コンピューターを手荷物として持ち運び、他の荷物と一緒に預けない でください。 注意:ドライブを磁気に近づけないようにしてください。磁気を発するセキュリティ装置には、 空港の金属探知器や金属探知棒が含まれます。空港のベルト コンベアなど機内持ち込み手荷物 をチェックするセキュリティ装置は、磁気ではなく X 線を使用してチェックを行うので、ドライ ブには影響しません。 ● 機内でコンピューターを使用する場合は、機内のアナウンスを聞いて、コンピューターの使用が 許可されている時間を確認してください。機内でのコンピューターの使用を許可するかどうか は航空会社の判断に委ねられます。 ● コンピューターまたはドライブを荷物として送る場合は、緩衝材で適切に梱包し、梱包箱の表面 に「コワレモノ―取り扱い注意」と明記してください。 ● 特定の環境において、無線デバイスの使用が制限されることがあります。たとえば、航空機内、 病院内、爆発物付近、および危険区域内です。コンピューターの無線デバイスの使用に適用され る規定が不明な場合は、コンピューターの電源を入れる前に、使用可能かどうかを確認して許可 を得てください。 ● コンピューターを持って国外に移動する場合は、以下のことを行ってください。 ◦ 行き先の国または地域のコンピューターに関する通関手続きを確認してください。 ◦ 滞在する国または地域に適応した電源コードを、滞在する国または地域の HP 製品販売店で 購入してください。電圧、周波数、およびプラグの構成は地域によって異なります。 警告!感電、火災、および装置の損傷などを防ぐため、コンピューターを外部電源に接続す るときに、家電製品用に販売されている電圧コンバーターは使用しないでください。 58 第 8 章 メンテナンス 9 バックアップおよび復元 この章には、以下のプロセスに関する情報が含まれています。この章の情報はほとんどの製品で標準 的な手順です。 ● リカバリ メディアおよびバックアップの作成 ● システムの復元および回復 詳しくは、[HP Support Assistant]アプリを参照してください。 ▲ タスクバーの検索ボックスで「support」と入力して[HP Support Assistant]アプリを選択しま す。 または タスクバーにある疑問符のアイコンをクリックします。 重要:タブレットで復元操作を実行する場合、復元プロセスを開始するには、タブレットのバッテリ が最低 70%充電されている必要があります。 重要:着脱可能なキーボードまたはキーボード ドックを使用している場合は、復元プロセスを開始す る前にキーボードまたはキーボード ドックをタブレットに取り付けてください。 リカバリ メディアおよびバックアップの作成 リカバリ メディアおよびバックアップを作成するための以下の方法は、一部の製品でのみ使用可能で す。お使いのコンピューターのモデルに応じた使用可能な方法を選択してください。 ● コンピューターを正常にセットアップしたら、[HP Recovery Manager](HP リカバリ マネー ジャー)を使用して[HP Recovery](HP リカバリ)メディアを作成します。この手順を実行する と、コンピューターに HP 復元用パーティションのバックアップが作成されます。バックアップ は、ハードドライブが破損したり交換されたりした場合に、元のオペレーティング システムの再 インストールに使用できます。リカバリ メディアの作成について詳しくは、59 ページの[HP Recovery](HP リカバリ)メディアの作成(一部の製品のみ)を参照してください。リカバリ メ ディアを使用して設定できるリカバリ オプションについて詳しくは、61 ページの Windows ツールの使用を参照してください。 ● Windows ツールを使用してシステムの復元ポイントを作成し、個人情報のバックアップを作成し ます。 詳しくは、62 ページの[HP Recovery Manager](HP リカバリ マネージャー)を使用した復元を 参照してください。 注記:ストレージが 32 GB 以下の場合、Microsoft の[システムの復元]は、初期設定で無効に設定 されています。 [HP Recovery](HP リカバリ)メディアの作成(一部の製品のみ) 可能であれば、復元用パーティションおよび Windows のパーティションがあることを確認します。 [スタート]メニューで、[エクスプローラー]→[PC]の順に選択します。 ● お使いのコンピューターに Windows のパーティションおよび復元用パーティションが表示され ない場合は、HP のサポート窓口にお問い合わせのうえ、お使いのシステムのリカバリ メディア リカバリ メディアおよびバックアップの作成 59 を入手できます。日本のサポート窓口については、日本向けの日本語モデル製品に付属の小冊 子、 『サービスおよびサポートを受けるには』に記載されています。また、HP の Web サイトで HP のサポート窓口を検索することもできます。日本でのサポートについては、 http://www.hp.com/jp/support/ を参照してください。日本以外の国や地域については、 http://welcome.hp.com/country/us/en/wwcontact_us.html (英語サイト)から該当する国や地域、 または言語を選択してください。 Windows ツールを使用してシステムの復元ポイントを作成し、個人情報のバックアップを作成で きます。61 ページの Windows ツールの使用を参照してください。 ● お使いのコンピューターに復元用パーティションおよび Windows のパーティションが表示され ない場合は、[HP Recovery manager](HP リカバリ マネージャー)を使用して、コンピューター を正常にセットアップした後、リカバリ メディアを作成できます。[HP Recovery](HP リカバリ) メディアを使用すると、ハードドライブが破損した場合にシステムの復元を実行できます。シス テムの復元を実行すると、元のオペレーティング システムおよび工場出荷時にインストールされ ていたソフトウェア プログラムが再インストールされ、それらのプログラムの設定内容が再構築 されます。[HP Recovery]メディアは、システムのカスタマイズや、ハードドライブを交換する場 合の工場出荷時のイメージの復元にも使用できます。 ◦ リカバリ メディアは 1 セットのみ作成できます。リカバリ ディスクは慎重に取り扱い、安 全な場所に保管してください。 ◦ [HP Recovery Manager]はコンピューターを検査して、メディアの容量がどれだけ必要かを判 断します。 ◦ リカバリ ディスクを作成するには、コンピューターに DVD の書き込み機能を備えたオプ ティカル ドライブが搭載されている必要があり、高品質で空の DVD-R、DVD+R、DVD-R DL、 または DVD+R DL ディスクを使用する必要があります。CD±RW、DVD±RW、2 層記録 DVD ±RW、または BD-RE(再書き込みが可能なブルーレイ)ディスクなどのような書き換え可能 なディスクは使用しないでください。これらのディスクは、[HP Recovery Manager]ソフト ウェアに対応していません。または、高品質で空の USB フラッシュ ドライブを代わりに使 用することもできます。 ◦ DVD 書き込み機能に対応したオプティカル ドライブが搭載されていないコンピューターで DVD リカバリ メディアを使用する場合は、外付けオプティカル ドライブ(別売)を利用し てください。外付けのオプティカル ドライブを使用する場合は、コンピューターの USB ポートに直接接続する必要があります。ドライブを、USB ハブなどの外付けのデバイスの USB ポートに接続することはできません。DVD メディアを自分で作成できない場合は、お使 いのコンピューターに適したリカバリ ディスクを HP から入手できます。日本のサポート 窓口については、日本向けの日本語モデル製品に付属の小冊子、 『サービスおよびサポート を受けるには』に記載されています。また、HP の Web サイトで HP のサポート窓口を検索 することもできます。日本でのサポートについては、http://www.hp.com/jp/support/ を参照 してください。日本以外の国や地域については、http://welcome.hp.com/country/us/en/ wwcontact_us.html (英語サイト)から該当する国や地域、または言語を選択してください。 ◦ コンピューターが外部電源に接続されていることを確認してから、リカバリ メディアの作 成を開始してください。 ◦ 作成処理には 1 時間以上かかる場合があります。作成処理を中断しないでください。 ◦ 必要に応じて、すべてのリカバリ DVD の作成が完了する前に、プログラムを終了させるこ とができます。[HP Recovery Manager]は、現在の DVD への書き込みを終了します。次回[HP Recovery Manager]を起動すると、続行するかどうかを確認するメッセージが表示されます。 [HP Recovery]メディアを作成するには、以下の操作を行います。 60 第 9 章 バックアップおよび復元 重要:着脱可能なキーボードまたはキーボード ドックを使用している場合は、以下の手順を開始する 前にキーボードまたはキーボード ドックをタブレットに取り付けてください。 1. タスクバーの検索ボックスで「recovery」と入力して、[HP Recovery Manager](HP リカバリ マ ネージャー)を選択します。 2. [リカバリ メディアの作成]を選択し、画面の説明に沿って操作します。 システムの復元が必要になった場合は、62 ページの[HP Recovery Manager](HP リカバリ マネー ジャー)を使用した復元を参照してください。 Windows ツールの使用 Windows ツールを使用して、リカバリメディア、システムの復元ポイント、および個人情報のバック アップを作成できます。 注記:ストレージが 32 GB 以下の場合、Microsoft の[システムの復元]は、初期設定で無効に設定され ています。 詳しい情報および手順については、[はじめよう]アプリを参照してください。 ▲ [スタート]ボタンを選択して、[はじめよう]アプリを選択します。 復元 システムを復元するための、いくつかのオプションがあります。状況および専門知識のレベルに最適 な方法を選択してください。 重要:すべての方法がすべての製品で使用できるとは限りません。 ● Windows には、バックアップから復元したり、コンピューターを更新したり、コンピューターを 元の状態にリセットしたりするための複数のオプションが用意されています。詳しい情報につ いては、[はじめよう]アプリを参照してください。 ▲ ● [スタート]ボタンを選択して、[はじめよう]アプリを選択します。 プリインストールされているアプリケーションまたはドライバーの問題を修正する必要がある 場合は、[HP Recovery Manager](HP リカバリ マネージャー)の[ドライバーやアプリケーション を再インストールします]オプション(一部の製品のみ)を使用して各アプリケーションまたは ドライバーを再インストールします。 ▲ タスクバーの検索ボックスで「recovery」と入力して、[HP Recovery Manager](HP リカバリ マネージャー)→[ドライバーやアプリケーションを再インストールします]の順に選択し、 画面の説明に沿って操作します。 ● Windows パーティションを工場出荷時のコンテンツに復元したい場合は、HP 復元用パーティ ション(一部の製品のみ)の[システムの復元]オプションを選択するか、または[HP Recovery]メ ディアを使用できます。詳しくは、62 ページの[HP Recovery Manager](HP リカバリ マネー ジャー)を使用した復元を参照してください。まだリカバリ メディアを作成していない場合は、 59 ページの[HP Recovery](HP リカバリ)メディアの作成(一部の製品のみ)を参照してくださ い。 ● 一部の製品では、コンピューターの工場出荷時のパーティションおよびコンテンツを復元したい 場合や、ハードドライブを交換した場合に、[HP Recovery]メディアの[ファクトリ リセット]オプ Windows ツールの使用 61 ションを使用できます。詳しくは、62 ページの[HP Recovery Manager](HP リカバリ マネー ジャー)を使用した復元を参照してください。 ● 一部の製品では、復元用パーティションを削除してハードドライブの空き領域を増やせるよう に、[HP Recovery Manager]に[復元用パーティションの削除]オプションが用意されています。 詳しくは、64 ページの HP 復元用パーティションの削除(一部の製品のみ)を参照してくださ い。 [HP Recovery Manager](HP リカバリ マネージャー)を使用した復元 [HP Recovery Manager]ソフトウェアでは、作成するか、または HP から入手した[HP Recovery](HP リ カバリ)メディアを使用するか、HP 復元用パーティション(一部の製品のみ)を使用することによっ て、コンピューターを元の工場出荷時の状態に復元できます。まだリカバリ メディアを作成していな い場合は、59 ページの[HP Recovery](HP リカバリ)メディアの作成(一部の製品のみ)を参照して ください。 開始する前に確認しておくべきこと ● [HP Recovery Manager](HP リカバリ マネージャー)では、出荷時にインストールされていたソフ トウェアのみが復元されます。このコンピューターに付属していないソフトウェアは、製造元の Web サイトからダウンロードするかまたは製造元から提供されたメディアから再インストール する必要があります。 重要:[HP Recovery Manager]を使用した復元は、コンピューターの問題を修正するための最後の 手段として試みてください。 ● コンピューターのハードドライブに障害が発生した場合は、[HP Recovery]メディアを使用する必 要があります。まだリカバリ メディアを作成していない場合は、59 ページの[HP Recovery](HP リカバリ)メディアの作成(一部の製品のみ)を参照してください。 ● [ファクトリ リセット]オプション(一部の製品のみ)を使用するには、[HP Recovery]メディアを 使用する必要があります。まだリカバリ メディアを作成していない場合は、59 ページの[HP Recovery](HP リカバリ)メディアの作成(一部の製品のみ)を参照してください。 ● お使いのコンピューターで[HP Recovery]メディアの作成が許可されていない場合や、[HP Recovery]メディアが動作しない場合は、HP のサポート窓口にお問い合わせのうえ、お使いのシ ステムのリカバリ メディアを入手できます。日本のサポート窓口については、日本向けの日本語 モデル製品に付属の小冊子、『サービスおよびサポートを受けるには』に記載されています。ま た、HP の Web サイトから HP のサポート窓口を検索することもできます。日本でのサポートに ついては、http://www.hp.com/jp/support/ を参照してください。日本以外の国や地域については、 http://welcome.hp.com/country/us/en/wwcontact_us.html (英語サイト)から該当する国や地域、 または言語を選択してください。 重要:[HP Recovery Manager]では、ユーザーが作成したデータなどのバックアップ機能は提供されま せん。復元を開始する前に、保持する個人データをバックアップしてください。 [HP Recovery]メディアを使用して、以下の復元オプションのどちらかを選択できます。 注記:復元プロセスを開始すると、お使いのコンピューターで使用可能なオプションのみが表示され ます。 62 第 9 章 バックアップおよび復元 ● システムの復元:初期状態のオペレーティング システムを再インストールし、工場出荷時にイン ストールされていたプログラムの設定を再構築します。 ● ファクトリ リセット:ハードドライブの全情報を消去してパーティションを再作成し、コン ピューターを工場出荷時の状態に復元します。その後、工場出荷時にインストールされていたオ ペレーティング システムおよびソフトウェアを再インストールします。 HP 復元用パーティション(一部の製品のみ)を使用すると、[システムの復元]を実行できます。 HP 復元用パーティションの使用(一部の製品のみ) HP 復元用パーティションを使用すると、リカバリ ディスクまたはリカバリ USB フラッシュ ドライブ なしでシステムの復元を実行できます。このような復元は、ハードドライブがまだ動作している場合 にのみ使用できます。 HP 復元用パーティションから[HP Recovery Manager](HP リカバリ マネージャー)を起動するには、 以下の操作を行います。 重要:着脱可能なキーボードまたはキーボード ドックを使用している場合は、以下の手順を開始する 前にキーボードまたはキーボード ドックをタブレットに取り付けてください(一部の製品のみ)。 1. タスクバーの検索ボックスで、 「recovery」と入力して、[Recovery Manager](リカバリ マネー ジャー)→[HP 回復環境]の順に選択します。 または キーボードが取り付けられているコンピューターまたはタブレットの場合、コンピューターの電 源を入れるか再起動してすぐに f11 キーを押すか、または電源ボタンを押すときに f11 キーを押 したままにします。 キーボードが取り付けられていないタブレットの場合: タブレットの電源を入れるか再起動してすぐに音量下げボタンを押したままにします。次に、 [f11]を選択します。 または タブレットの電源を入れるか再起動してすぐに Windows ボタンを押したままにします。次に、 [f11]を選択します。 2. オプション メニューから[トラブルシューティング]を選択します。 3. [Recovery Manager](リカバリ マネージャー)を選択し、画面の説明に沿って操作します。 [HP Recovery](HP リカバリ)メディアを使用した復元 [HP Recovery]メディアを使用して、元のシステムを復元できます。この方法は、システムに HP 復元 用パーティションが含まれていない場合、またはハードドライブが正常に動作していない場合に使用 できます。 1. 可能であれば、すべての個人用ファイルをバックアップします。 2. [HP Recovery]メディアを挿入し、コンピューターを再起動します。 注記:[HP Recovery Manager](HP リカバリ マネージャー)でコンピューターが自動的に再起動し ない場合は、コンピューターのブート順序を変更します。64 ページのコンピューターのブート 順序の変更を参照してください。 3. 画面に表示される説明に沿って操作します。 復元 63 コンピューターのブート順序の変更 お使いのコンピューターが[HP Recovery Manager](HP リカバリ マネージャー)で再起動しない場合 は、コンピューターのブート順序を変更できます。これは、コンピューターが起動情報を検索すると きに参照する BIOS にあり、デバイスの順番がリストになっています。オプティカル ドライブまたは USB フラッシュ ドライブの選択を変更できます。 ブート順序を変更するには、以下の操作を行います。 重要:着脱可能なキーボードまたはキーボード ドックを使用している場合は、以下の手順を開始する 前にキーボードまたはキーボード ドックをタブレットに取り付けてください。 1. [HP Recovery](HP リカバリ)メディアを挿入します。 2. BIOS にアクセスします。 キーボードが取り付けられているコンピューターまたはタブレットの場合: ▲ コンピューターまたはタブレットの電源を入れるか再起動してすぐに esc キーを押し、次に f9 キーを押してブート オプションを表示します。 キーボードが取り付けられていないタブレットの場合: ▲ タブレットの電源を入れるか再起動してすぐに音量下げボタンを押したままにします。次 に、[f9]を選択します。 または タブレットの電源を入れるか再起動してすぐに Windows ボタンを押したままにします。次 に、[f9]を選択します。 3. 起動したいオプティカル ドライブまたは USB フラッシュ ドライブを選択します。 4. 画面に表示される説明に沿って操作します。 HP 復元用パーティションの削除(一部の製品のみ) [HP Recovery Manager](HP リカバリ マネージャー)ソフトウェアを使用すると、HP 復元用パーティ ションを削除して、ハードドライブの空き領域を増やせます。 重要:HP 復元用パーティションを削除した後は、[システムの復元]を実行したり、HP 復元用パーティ ションから[HP Recovery](HP リカバリ)メディアを作成したりすることができなくなります。このた め、復元用パーティションを削除する前に、[HP Recovery]メディアを作成します。59 ページの[HP Recovery](HP リカバリ)メディアの作成(一部の製品のみ)を参照してください。 注記:[復元用パーティションの削除]オプションは、この機能をサポートする製品でのみ使用可能で す。 HP 復元用パーティションを削除するには、以下の操作を行います。 64 1. タスクバーの検索ボックスで「recovery」と入力して、[HP Recovery Manager](HP リカバリ マ ネージャー)を選択します。 2. [復元用パーティションの削除]を選択し、画面の説明に沿って操作します。 第 9 章 バックアップおよび復元 10 [Computer Setup] (BIOS) 、TPM、および[HP Sure Start] [Computer Setup]の使用 BIOS(Basic Input/Output System)とも呼ばれる[Computer Setup]は、システム上のすべての入出力デバ イス(ディスク ドライブ、ディスプレイ、キーボード、マウス、プリンターなど)間で行われる通信 を制御します。[Computer Setup]を使用すると、取り付けるデバイスの種類、コンピューターの起動順 序、およびシステム メモリと拡張メモリの容量を設定できます。 注記:[Computer Setup]で設定変更を行う場合は、細心の注意を払ってください。設定を誤ると、コン ピューターが正しく動作しなくなる可能性があります。 [Computer Setup]の開始 注記:[Computer Setup]では、USB レガシー サポート機能が有効な場合にのみ、USB ポートに接続され た外付けキーボードまたはマウスを使用できます。 [Computer Setup]を開始するには、以下の操作を行います。 ▲ [Computer Setup]を開始します。 ● キーボードが取り付けられているコンピューターまたはタブレット: ▲ ● コンピューターの電源を入れるか再起動し、HP のロゴが表示されたら f10 キーを押し て[Computer Setup]を起動します。 キーボードが取り付けられていないタブレット: ▲ タブレットの電源を切ります。電源ボタンと音量下げボタンを同時に押し、スタート アップ メニューが表示されたら[f10]を選択して[Computer Setup]を起動します。 [Computer Setup]での移動および選択 ● メニューまたはメニュー項目を選択するには、ポインティング デバイスを使用して項目を選択す るか、キーボードの tab キーや矢印キーを使用して項目を移動してから enter キーを押します。 注記:キーボードが取り付けられていないタブレットでは、指を使って選択できます。 ● 画面を上下にスクロールするには、ポインティング デバイスを使用して画面の右上隅にある上向 き矢印または下向き矢印を選択するか、キーボードの上向き矢印キーまたは下向き矢印キーを使 用します。 ● 開いているダイアログ ボックスを閉じて[Computer Setup]のメイン画面に戻るには、esc キーを押 し、画面の説明に沿って操作します。 [Computer Setup]の使用 65 [Computer Setup]のメニューを終了するには、以下のどれかの方法を選択します。 ● 変更を保存しないで[Computer Setup]メニューを終了するには、以下の操作を行います。 画面の右下隅にある[終了]アイコンを選択し、画面に表示される説明に沿って操作します。 または [Main](メイン)→[Ignore Changes and Exit](変更を無視して終了)の順に選択し、enter キーを 押します。 ● 変更を保存して[Computer Setup]メニューを終了するには、以下の操作を行います。 画面の右下隅にある[Save](保存)アイコンを選択し、画面に表示される説明に沿って操作しま す。 または [Main]→[Save Changes and Exit](変更を保存して終了)の順に選択し、enter キーを押します。 変更、保存した内容は、次回コンピューターを起動したときに有効になります。 [Computer Setup]の工場出荷時設定の復元 注記:初期設定を復元しても、ハードドライブのモードには影響ありません。 [Computer Setup]のすべての設定を工場出荷時の設定に戻すには、以下の操作を行います。 1. [Computer Setup]を開始します。65 ページの[Computer Setup]の開始を参照してください。 2. [Main](メイン)→[Apply Factory Defaults and Exit](初期設定を適用して終了)の順に選択しま す。 注記:一部の製品では、選択項目に[Apply Factory Defaults and Exit]ではなく[Restore Defaults] (初期設定に復元)が表示される場合があります。 3. 画面の説明に沿って操作します。 4. 変更を保存して終了するには、画面の右下隅にある[Save](保存)アイコンを選択し、画面に表 示される説明に沿って操作します。 または [Main]→[Save Changes and Exit](変更を保存して終了)の順に選択し、enter キーを押します。 変更、保存した内容は、次回コンピューターを起動したときに有効になります。 注記:上記の手順で工場出荷時の設定を復元しても、パスワードおよびセキュリティの設定は変更さ れません。 66 第 10 章 [Computer Setup] (BIOS)、TPM、および[HP Sure Start] BIOS の更新 HP の Web サイトから、更新されたバージョンの BIOS(BIOS アップデート)を入手できる場合があり ます。 HP の Web サイトでは、多くの BIOS アップデートが「SoftPaq」という圧縮ファイル形式で提供されて います。 一部のダウンロード パッケージには、そのパッケージのインストールやトラブルの解決方法に関する 情報が記載された Readme.txt ファイルが含まれます。 BIOS のバージョンの確認 [Computer Setup](BIOS)を更新する必要があるかどうかを判断するには、まずコンピューターの BIOS バージョンを確認します。 BIOS のバージョン情報(ROM 日付またはシステム BIOS とも呼ばれます)にアクセスするには、fn + esc キーを押す(Windows を起動している場合)か、または[Computer Setup]を使用します。 1. [Computer Setup]を開始します。65 ページの[Computer Setup]の開始を参照してください。 2. [Main](メイン)→[System Information](システム情報)の順に選択します。 3. 変更を保存しないで[Computer Setup]を終了するには、画面の右下隅にある[終了]アイコンを選択 し、画面に表示される説明に沿って操作します。 または [Main]→[Ignore Changes and Exit](変更を無視して終了)の順に選択し、enter キーを押します。 より新しいバージョンの BIOS があるかどうかを確認するには、67 ページの BIOS アップデートのダ ウンロードを参照してください。 BIOS アップデートのダウンロード 注意:コンピューターの損傷やインストールの失敗を防ぐため、BIOS アップデートのダウンロードお よびインストールを実行するときは必ず、AC アダプターを使用して信頼性の高い外部電源にコン ピューターを接続してください。コンピューターがバッテリ電源で動作しているとき、別売のドッキ ング デバイスに接続されているとき、または別売の電源装置に接続されているときは、BIOS アップ デートをダウンロードまたはインストールしないでください。ダウンロードおよびインストール時 は、以下の点に注意してください。 ● 電源コンセントからコンピューターの電源コードを抜かないでください。外部からの電源供給 を遮断しないでください。 ● コンピューターをシャットダウンしたり、スリープや休止状態を開始したりしないでください。 ● ケーブルやコード類の抜き差しおよびデバイスの着脱は行わないでください。 1. タスクバーの検索ボックスで「support」と入力して[HP Support Assistant]アプリを選択します。 または タスクバーにある疑問符のアイコンを選択します。 2. [Updates](更新プログラム)→[Check for updates and messages](更新プログラムとメッセージ の確認)の順に選択します。 3. 画面の説明に沿って操作します。 4. ダウンロード エリアで、以下の操作を行います。 [Computer Setup]の使用 67 注記:操作手順は提供されているパッケージによって異なる場合があります。画面に表示される 説明をお読みください。 a. 最新の BIOS 更新プログラムを確認し、お使いのコンピューターに現在インストールされて いる BIOS のバージョンと比較します。日付や名前、またはその他の、ファイルを識別する ための情報をメモしておきます。後で、ハードドライブにダウンロードした更新プログラム を探すときにこの情報が必要になる場合があります。 b. 画面の説明に沿って操作し、選択したバージョンをハードドライブにダウンロードします。 BIOS アップデートをダウンロードする場所へのパスのメモを取っておきます。このパス は、アップデートをインストールするときに必要です。 注記:コンピューターが職場や学校などで管理されているネットワークに接続されている場合 は、ソフトウェア アップデート(特にシステム BIOS アップデート)のインストールは、ネット ワーク管理者に確認してから実行してください。 ダウンロードした BIOS によってインストール手順が異なります。ダウンロードが完了した後、画面に 表示される説明に沿って操作します。説明が表示されない場合は、以下の操作を行います。 1. タスクバーの検索ボックスで「エクスプローラー」と入力して[エクスプローラー]を選択します。 2. ハードドライブを選択します。通常は、[ローカル ディスク(C:)]を指定します。 3. BIOS ソフトウェアをダウンロードしたときのメモを参照するなどして、アップデート ファイル が保存されているフォルダーを開きます。 4. アップデート ファイルをダブルクリックします。 BIOS のインストールが開始されます。 5. 画面の説明に沿って操作し、インストールを完了します。 注記:インストールが成功したことを示すメッセージが画面に表示されたら、ダウンロードしたファ イルをハードドライブから削除できます。 [f9]の画面を使用したブート順序の変更 現在の起動でブート デバイスを動的に選択するには、以下の操作を行います。 1. ブート デバイス オプション メニューにアクセスします。 ● キーボードが取り付けられているコンピューターまたはタブレット: ▲ ● キーボードが取り付けられていないタブレット: ▲ 2. 68 コンピューターの電源を入れるか再起動し、HP のロゴが表示されたら f9 キーを押して ブート デバイス オプション メニューに入ります。 タブレットの電源を切ります。電源ボタンと音量下げボタンを同時に押し、スタート アップ メニューが表示されたら[f9]を選択してブート デバイス オプション メニュー に入ります。 ブート デバイスを選択して、enter キーを押します。 第 10 章 [Computer Setup] (BIOS)、TPM、および[HP Sure Start] TPM BIOS の設定(一部の製品のみ) 重要:TPM(Trusted Platform Module)機能をこのシステムで有効にする前に、TPM の使用目的が、お 住まいの地域の関連法、規制、および政令を遵守していることを確認する必要があります。また、該 当する場合は、許可またはライセンスをお客様が取得する必要があります。お客様が上述の要件に違 反して TPM を操作/使用したことにより法令等の遵守に関する問題が発生した場合、すべての責任は お客様が単独で完全に負うものとします。HP は、関連する責任を一切負いません。 TPM は、お使いのコンピューターのセキュリティを強化します。TPM 設定は[Computer Setup](BIOS) で変更できます。 注記:TPM の設定を[Hidden]に変更すると、TPM はオペレーティング システムでは表示されません。 [Computer Setup]で TPM の設定値にアクセスするには、以下の操作を行います。 1. [Computer Setup]を開始します。65 ページの[Computer Setup]の開始を参照してください。 2. [Security](セキュリティ)→[TPM Embedded Security](TPM 内蔵セキュリティ)の順に選択し、 画面の説明に沿って操作します。 [HP Sure Start]の使用(一部の製品のみ) 一部のコンピューター モデルは、[HP Sure Start]が構成されています。[HP Sure Start]は、攻撃または 破損からコンピューターの BIOS を継続的に監視する技術です。BIOS が破損した、または攻撃された 場合、BIOS は、[HP Sure Start]によって以前の安全な状態に自動的に、ユーザーの介入なしに復元され ます。 [HP Sure Start]はあらかじめ構成され、有効になっているため、ほとんどのユーザーは、[HP Sure Start] の初期設定の構成を使用できます。詳しい知識があるユーザーは、初期設定の構成をカスタマイズで きます。 [HP Sure Start]の最新のドキュメントについては、http://www.hp.com/jp/support/ にアクセスして[ドラ イバー&ダウンロード]を選択し、画面の説明に沿って操作します。 TPM BIOS の設定(一部の製品のみ) 69 11 HP PC Hardware Diagnostics(UEFI) [HP PC Hardware Diagnostics](HP PC ハードウェア診断)は UEFI(Unified Extensible Firmware Interface) であり、診断テストを実行して、コンピューターのハードウェアが正常に動作しているかどうかを確 認できます。このツールはオペレーティング システムの外で実行されるため、オペレーティング シス テムまたはその他のソフトウェア コンポーネントが原因で発生する可能性のある問題からハード ウェア障害を分離できます。 注記:モードの変更が可能なコンピューターで BIOS を開始するには、お使いのコンピューターをノー トブック モードにして、コンピューターに取り付けられているキーボードを使用する必要がありま す。その場合、画面に表示されるスクリーン キーボードは利用できません。 [HP PC Hardware Diagnostics](UEFI)を起動するには、以下の操作を行います。 1. BIOS を開始します。 ● キーボードが取り付けられているコンピューターまたはタブレット: ▲ ● コンピューターの電源を入れるか再起動してすぐに esc キーを押します。 キーボードが取り付けられていないタブレット: ▲ タブレットの電源を入れるか再起動してすぐに音量下げボタンを押したままにしま す。 または タブレットの電源を入れるか再起動してすぐに Windows ボタンを押したままにしま す。 2. f2 キーを押すかタップします。 BIOS は、以下の順序で 3 か所から診断ツールを検索します。 a. 接続されている USB ドライブ 注記:[HP PC Hardware Diagnostics](UEFI)ツールを USB ドライブにダウンロードするには、 71 ページの[HP PC Hardware Diagnostics](UEFI)の USB デバイスへのダウンロードを参照 してください。 3. b. ハードドライブ c. BIOS 診断ツールが開いたら、実行する診断テストの種類を選択し、画面に表示される説明に沿って操 作します。タブレットで診断テストを停止するには、音量下げボタンを押します。 注記:キーボードが取り付けられているコンピューターまたはタブレットで診断テストを停止する必 要がある場合は、esc キーを押します。 70 第 11 章 HP PC Hardware Diagnostics(UEFI) [HP PC Hardware Diagnostics](UEFI)の USB デバイスへのダウ ンロード [HP PC Hardware Diagnostics](UEFI)を USB デバイスにダウンロードするには、以下の 2 つの方法があ ります。 UEFI の最新バージョンをダウンロードする。 1. HP の Web サイト、http://www8.hp.com/jp/ja/campaigns/hpsupportassistant/pc-diags.html にアクセ スします。[HP PC Hardware Diagnostics]のホーム ページが表示されます。 2. [HP PC Hardware Diagnostics 3-in-1 USB メモリ]セクションの[ダウンロード(3-in-1 USB メモリ v.x.x.x)]( 「x.x.x」はバージョン番号)リンクをクリックし、[保存]を選択して USB デバイスに 保存します。 特定の製品向けの任意のバージョンの UEFI をダウンロードする。 1. HP の Web サイト、http://www.hp.com/jp/support/ にアクセスします。[カスタマーサポート]ペー ジが表示されます。 2. [ドライバー&ダウンロード]をクリックします。 3. テキスト ボックスに製品名を入力し、[検索]をクリックします。 または [検出を開始する]をクリックして、お使いの製品が自動検出されるようにします。 注記:[検出を開始する]で製品を自動検出させるには、自動検出プログラムの最新版または追加 ファイルをインストールする必要がある場合があります。 4. お使いのコンピューターを選択し、オペレーティング システムを選択します。 5. [診断]セクションで、画面の説明に沿って必要な UEFI バージョンを選択してダウンロードしま す。 [HP PC Hardware Diagnostics](UEFI)の USB デバイスへのダウンロード 71 12 仕様 入力電源 ここで説明する電源の情報は、お使いのコンピューターを国外で使用する場合に役立ちます。 コンピューターは、AC 電源または DC 電源から供給される DC 電力で動作します。AC 電源は 100~240 V(50/60 Hz)の定格に適合している必要があります。コンピューターは単独の DC 電源で動作します が、コンピューターの電力供給には、このコンピューター用に HP から提供および認可されている AC アダプターまたは DC 電源のみを使用する必要があります。 お使いのコンピューターは、以下の仕様の DC 電力で動作します。 入力電源 定格 動作電圧および電流 19.5 V DC(2.31 A、45 W の場合) 19.5 V DC(3.33 A、65 W の場合) 19.5 V DC(4.62 A、90 W の場合) 注記:この製品は、最低充電量 240 V rms 以下の相対電圧によるノルウェーの IT 電源システム用に設 計されています。 注記:コンピューターの動作電圧および動作電流は、システムの規定ラベルに記載されています。 動作環境 項目 国際単位系 温度 動作時(オプティカル ディスク書き込み中) 5~35°C 非動作時 -20~60°C 相対湿度(結露しないこと) 動作時 10~90% 非動作時 5~95% 最大標高(非与圧) 72 動作時 -15~3,048 m 非動作時 -15~12,192 m 第 12 章 仕様 13 静電気対策 静電気の放電は、じゅうたんの上を歩いてから金属製のドアノブに触れたときなど、2 つのものが接 触したときに発生します。 人間の指など、導電体からの静電気の放電によって、システム ボードなどのデバイスが損傷したり、 耐用年数が短くなったりすることがあります。 静電気に弱い部品を取り扱う前に、以下で説明する方法のどれかで身体にたまった静電気を放電して ください。 ● 部品などの取り外しまたは取り付けの手順で、コンピューターから電源コードを取り外すように 指示されている場合は、まず正しくアース(接地)されていることを確認してください。 ● 部品は、コンピューターに取り付ける直前まで静電気防止用のケースに入れておきます。 ● ピン、リード線、および回路には触れないようにします。電子部品に触れる回数をなるべく少な くします。 ● 磁気を帯びていない道具を使用します。 ● 部品を取り扱う前に、塗装されていない金属面に触れるなどして、静電気を放電します。 ● 取り外した部品は、静電気防止用のケースに入れておきます。 73 14 ユーザー サポート HP は、単体で、または適切な補助ツールや支援技術と組み合わせることにより、お身体の不自由な方 にもお使いいただけるような製品やサービスを設計、製造、販売しています。 サポートされている支援技術 HP 製品は、さまざまなオペレーティング システム支援技術に対応しており、また、その他の支援技 術と組み合わせて機能するようにも設定できます。支援機能に関してより詳しい情報を確認するに は、お使いのデバイスの検索機能を使用してください。 注記:特定の支援技術製品について詳しくは、その製品のサポート窓口にお問い合わせください。 HP のサポート窓口へのお問い合わせ このユーザー ガイドで提供されている情報で問題に対処できない場合は、以下の Web サイト、また は日本向けの日本語モデル製品に付属の『サービスおよびサポートを受けるには』に記載されている HP のサポート窓口にお問い合わせください。日本でのサポートについては、http://www.hp.com/jp/ contact/ を参照してください。日本以外の国や地域でのサポートについては、http://welcome.hp.com/ country/us/en/wwcontact_us.html (英語サイト)から該当する国や地域、または言語を選択してくだ さい。 74 第 14 章 ユーザー サポート 索引 記号/数字 1 本指スライド用タッチ スクリー ン ジェスチャ 30 2 本指スクロール用タッチパッド ジェスチャ 29 2 本指タップ用タッチパッド ジェ スチャ 29 2 本指ピンチ ズーム用タッチパッ ドおよびタッチ スクリーン ジェ スチャ 29 A AC アダプターおよびバッテリ 7 6, B BIOS アップデートのダウンロード 67 更新 67 バージョンの確認 67 Bluetooth デバイス 23, 25 ラベル 22 C Caps Lock ランプ 位置 11 Caps lock ランプ、位置 12 Computer Setup BIOS administrator password (BIOS 管理者パスワード) 46 DriveLock パスワード 48 移動および選択 65 工場出荷時設定の復元 66 D DriveLock 無効化 50 有効化 49 DriveLock の master password(マス ター パスワード) 変更 50 DriveLock パスワード 設定 48 説明 48 入力 50 変更 50 E esc キー 位置 17, 18 F fn キー 位置 17, 18 G GPS 25 H HDMI オーディオの設定 34 HDMI 出力端子 位置 6, 7 接続 34 HD 対応デバイス、接続 34 HP 3D DriveGuard 55 HP Client Security 53 HP Mobile Connect 25 HP PC Hardware Diagnostics(UEFI) 使用 70 [HP Recovery](HP リカバリ)メディ ア 作成 59 復元 63 HP Recovery Manager 起動 63 ブートの問題の修正 64 HP Sure Start 使用 69 HP Touchpoint Manager 53 HP が提供する資料 2 HP バッテリ チェック 39 HP 復元用パーティション 削除 64 復元 63 N Num Lock ランプ 11, 12 R RJ-45(ネットワーク)コネクタ 位置 6, 7 RJ-45(ネットワーク)ステータス ランプ、位置 7 RJ-45(ネットワーク)ランプ、位 置 6 T TPM 設定 69 U USB 2.0 ポート、位置 4, 5 USB 3.0 ポート、位置 6, 7 USB レガシー サポート 65 V VGA コネクタ、接続 33 W Web カメラ 位置 8, 9 使用 31 Web カメラ ランプ 位置 8, 9 Windows システムの復元ポイント 59, 61 Windows アプリケーション キー 位置 17 Windows キー、位置 17, 18 Windows ツール 使用 61 う ウィルス対策ソフトウェア 52 索引 75 お オーディオ 32 オーディオ出力(ヘッドフォン)/ オーディオ入力(マイク)コンボ コネクタ、位置 4, 5 オプティカル ドライブ 位置 4, 5 オプティカル ドライブ イジェクト ボタン、位置 4, 5 温度 41 か 書き込み可能メディア 36 各部 前面 20 ディスプレイ 8 左側面 6 表面 10 右側面 4 裏面 19 完全なロー バッテリ状態 36 管理者パスワード 45 オーディオ出力(ヘッドフォ ン)/オーディオ入力(マイク) コンボ 4, 5 外付けモニター 6, 7, 33 電源 6, 7 ネットワーク 6, 7 コンピューター 運搬 58 清掃 56 手入れ 56 電源切断 36 持ち運び 22, 41, 58 さ サービス ラベル、位置 21 最小限のイメージ 復元 63 最小限のイメージ、作成 62 サウンド設定の使用 32 サポートされるディスク、復元 60 し き キー esc 17, 18 fn 17, 18 Windows 17, 18 Windows アプリケーション 17 操作 17, 18 企業無線 LAN への接続 24 規定情報 規定ラベル 22 無線認定/認証ラベル 22 機内モード キー 23 休止状態 開始 37 終了 37 緊急アップデート、ソフトウェア 53 こ 公共無線 LAN への接続 24 コネクタ HDMI 6 RJ-45(ネットワーク) 6, 7 VGA 33 76 索引 システムの応答停止 36 システムの復元 62 システムの復元ポイント 作成 61 システムの復元ポイント、作成 59 自動 DriveLock 51 自動 DriveLock パスワード 解除 52 入力 51 指紋認証システム 位置 15, 16, 54 シャットダウン 36 出力端子 HDMI 7, 34 使用 外部電源 42 省電力設定 36 使用、外部電源 42 省電力設定 36 情報の確認 ソフトウェア 3 ハードウェア 3 シリアル番号 21 シリアル番号、コンピューター 21 す スイッチ、電源 36 スピーカー 位置 14, 16 接続 31 スピーカーのミュート(消音)ボタ ン、位置 15, 16 スリープ 開始 37 終了 37 スロット オプティカル ドライブ イジェ クト ボタン 4, 5 セキュリティ ロック ケーブ ル 5, 6 メディア カード スロット 20 せ 静電気対策 73 製品名および製品番号、コンピュー ター 21 セキュリティ ロック ケーブル用ス ロット 位置 5, 6 セットアップ ユーティリティ 移動および選択 65 工場出荷時設定の復元 66 節約、電力 41 そ 操作キー 位置 17, 18 外付けモニター コネクタ 33 位置 6, 7 ソフトウェア HP 3D DriveGuard 55 ウィルス対策 52 緊急アップデート 53 ディスク クリーンアップ 55 ディスク デフラグ 55 ファイアウォール 52 た タッチ スクリーン ジェスチャ 1 本指スライド 30 タッチパッド 使用 28 ゾーン、位置 10 ボタン 10 ランプ 10, 12, 13 タッチパッドおよびタッチ スク リーン ジェスチャ 2 本指ピンチ ズーム 29 タップ 28 タッチパッド ジェスチャ 2 本指スクロール 29 2 本指タップ 29 タッチパッドの使用 28 タップ用タッチパッドおよびタッ チ スクリーン ジェスチャ 28 つ 通気孔 位置 6, 7, 19 て [ディスク クリーンアップ]ソフト ウェア 55 [ディスク デフラグ]ソフトウェ ア 55 底面カバー 19 テスト、AC アダプター 42 テンキー 内蔵テンキー 17 電源 オプション 36 節約 41 バッテリ 38 電源オプションの設定 36 電源コネクタ 位置 6, 7 電源スイッチ 36 電源ボタン 36 位置 14, 15 電源ランプ 位置 11, 12 と 動画 33 動作環境 72 ドライブ、位置 19 ドライブ メディア 36 ドライブ ランプ、位置 20 な 内蔵テンキー 位置 17, 18 内蔵マイク 位置 8, 9 に 入力電源 72 復元用パーティション 削除 64 復帰時のパスワード保護の設定 38 プログラムおよびドライバーの更 新 56 ね ネットワーク コネクタ 位置 6, 7 へ ヘッドセット、接続 ヘッドフォン、接続 は パスワード BIOS 管理者 46 DriveLock 48 管理者 45 ユーザー 45 バックアップ 59 バッテリ 温度 41 交換 42 充電残量の表示 39 処分 41 節電 41 取り外し 40 放電 39 保管 41 ロー バッテリ状態 40 バッテリ カバー、位置 20 バッテリ電源 38 バッテリに関する情報、確認 38 バッテリ リリース ラッチ 19 バッテリ ロック ラッチ 19 ふ ファイアウォール ソフトウェア 52 ブート順序 変更 64 復元 [HP Recovery](HP リカバリ)メ ディアの使用 61 HP Recovery Manager 62 USB フラッシュ ドライブ 63 オプション 61 起動 63 サポートされるディスク 60 システム 62 ディスク 60, 63 メディア 63 32 31 ほ ポート USB 2.0 4, 5 USB 3.0 6, 7 ボタン スピーカーのミュート(消 音) 15, 16 電源 14, 15, 36 左のタッチパッド 10 右のタッチパッド 10 無線 15, 16 ま マイク、接続 32 み ミュート(消音)ランプ、位置 11, 12, 13 む 無線 LAN アンテナ 位置 8, 9 無線 LAN デバイス 22 無線 LAN への接続 24 無線 LAN ラベル 22 無線 WAN デバイス 23, 24 無線キー 23 無線コントロール オペレーティング システム 23 ボタン 23 無線認定/認証ラベル 22 無線ネットワーク(無線 LAN) 企業無線 LAN への接続 24 公共無線 LAN への接続 24 接続 24 動作範囲 24 索引 77 無線ボタン 23 位置 15, 16 無線ランプ 11, 13, 23 タッチパッド 10, 12, 13 電源 11, 12 ドライブ 20 ミュート(消音) 11, 12, 13 無線 11, 13 め メディア カード 36 メディア カード、位置 20 メディア カード スロット、位置 20 メモリ モジュール 位置 19 メンテナンス HP 3D DriveGuard 55 ディスク クリーンアップ 55 ディスク デフラグ 55 プログラムおよびドライバーの 更新 56 り リカバリ メディア [HP Recovery Manager]を使用し た作成 60 作成 59 裏面 22 れ レガシー サポート、USB 65 ろ ロー バッテリ状態 40 も 持ち運び、コンピューター 41 元のシステムの復元 62 ゆ ユーザー サポート 74 ユーザー パスワード 45 よ 読み取り可能メディア 36 ら ラッチ バッテリ リリース 19 バッテリ ロック 19 ラベル Bluetooth 22 規定 22 サービス 21 シリアル番号 21 無線 LAN 22 無線認定/認証 22 ランプ AC アダプターおよびバッテリ ランプ 6, 7 Caps lock 12 Caps Lock 11 Num Lock 11, 12 RJ-45(ネットワーク) 6 RJ-45(ネットワーク)ステータ ス 7 78 索引
advertisement