advertisement
▼
Scroll to page 2
of
108
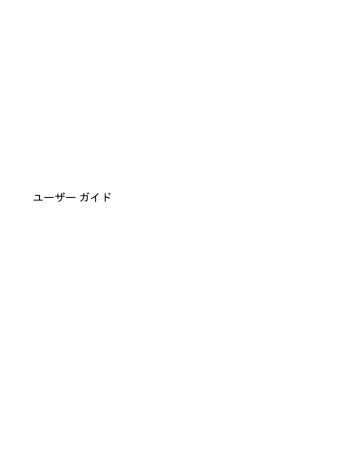
ユーザー ガイド © Copyright 2014 Hewlett-Packard Development Company, L.P. AMD は、Advanced Micro Devices, Inc.の商 標です。Bluetooth は、その所有者が所有す る商標であり、使用許諾に基づいて HewlettPackard Company が使用しています。 Microsoft および Windows は、米国 Microsoft Corporation およびその関連会社 の米国およびその他の国における商標また は登録商標です。 本書の内容は、将来予告なしに変更される ことがあります。HP 製品およびサービス に関する保証は、当該製品およびサービス に付属の保証規定に明示的に記載されてい るものに限られます。本書のいかなる内容 も、当該保証に新たに保証を追加するもの ではありません。本書に記載されている製 品情報は、日本国内で販売されていないも のも含まれている場合があります。本書の 内容につきましては万全を期しております が、本書の技術的あるいは校正上の誤り、 省略に対して責任を負いかねますのでご了 承ください。 初版:2014 年 6 月 製品番号:763843-291 製品についての注意事項 ソフトウェア条項 このユーザー ガイドでは、ほとんどのモデ ルに共通の機能について説明します。一部 の機能は、お使いのコンピューターでは使 用できない場合があります。 このコンピューターにプリインストールさ れている任意のソフトウェア製品をインス トール、複製、ダウンロード、またはその 他の方法で使用することによって、お客様 は HP EULA の条件に従うことに同意した ものとみなされます。これらのライセンス 条件に同意されない場合、未使用の完全な 製品(付属品を含むハードウェアおよびソ フトウェア)を 14 日以内に返品し、販売店 の返金方針に従って返金を受けてくださ い。 このコンピューターで Windows 7 ソフト ウェアをインストールして、Windows 7 の 機能を最大限に活用するには、アップグ レードされたハードウェアや別売のハード ウェア、または DVD ドライブが必要になる 場合があります。詳しくは、 http://windows.microsoft.com/ja-jp/ windows7/get-know-windows-7/ を参照して ください。 最新のユーザー ガイドについては、 http://www.hp.com/support/ にアクセスして 国または地域を選択してください。[ドライ バー&ダウンロード]を選択し、画面の説明 に沿って操作します。 より詳しい情報が必要な場合またはコン ピューターの代金の返金を要求する場合 は、販売店に問い合わせてください。 安全に関するご注意 警告! 低温やけどをするおそれがありますので、ひざなどの体の上にコンピューターを置いて使用 したり、肌に直接コンピューターが触れている状態で長時間使用したりしないでください。肌が敏感 な方は特にご注意ください。また、コンピューターが過熱状態になるおそれがありますので、コン ピューターの通気孔をふさいだりしないでください。コンピューターが過熱状態になると、やけどや コンピューターの損傷の原因になる可能性があります。コンピューターは、硬く水平なところに設置 してください。通気を妨げるおそれがありますので、隣にプリンターなどの表面の硬いものを設置し たり、枕や毛布、または衣類などの表面が柔らかいものを敷いたりしないでください。また、AC ア ダプターを肌に触れる位置に置いたり、枕や毛布、または衣類などの表面が柔らかいものの上に置い たりしないでください。お使いのコンピューターおよび AC アダプターは、International Standard for Safety of Information Technology Equipment(IEC 60950)で定められた、ユーザーが触れる表面の温 度に関する規格に適合しています。 iii iv 安全に関するご注意 目次 1 ようこそ ............................................................................................................................................................ 1 情報の確認 ........................................................................................................................................... 1 2 コンピューターの概要 ...................................................................................................................................... 3 右側面の各部 ........................................................................................................................................ 3 左側面の各部 ........................................................................................................................................ 5 ディスプレイの各部 ............................................................................................................................. 7 表面の各部 ........................................................................................................................................... 9 タッチパッド ....................................................................................................................... 9 ランプ ................................................................................................................................ 10 ボタン、スピーカー、および指紋認証システム(一部のモデルのみ) ........................... 13 キー .................................................................................................................................... 16 裏面の各部 ......................................................................................................................................... 18 前面の各部 ......................................................................................................................................... 19 3 ネットワークへの接続 .................................................................................................................................... 20 無線ネットワークへの接続 ................................................................................................................ 20 無線コントロールの使用 ................................................................................................... 20 無線デバイスのオン/オフの切り替え ................................................................ 20 [HP Connection Manager]の使用(一部のモデルのみ) .................................. 21 無線ボタンの使用 ............................................................................................. 21 オペレーティング システムの制御機能の使用 ................................................. 21 無線 LAN の使用 ................................................................................................................ 22 インターネット サービス プロバイダー(ISP)の使用 ................................... 22 無線 LAN のセットアップ ................................................................................. 23 無線ルーターの設定 .......................................................................................... 23 無線 LAN の保護 ............................................................................................... 23 無線 LAN への接続 ............................................................................................ 24 Bluetooth 無線デバイスの使用(一部のモデルのみ) ...................................................... 24 有線ネットワークへの接続 ................................................................................................................ 25 有線ネットワーク(LAN)への接続 ................................................................................. 25 4 キーボード、タッチ ジェスチャ、およびポインティング デバイスを使用した操作 ..................................... 26 ポインティング デバイスの使用 ........................................................................................................ 26 v ポインティング デバイス機能のカスタマイズ .................................................................. 26 タッチパッドおよびジェスチャの使用 .............................................................................. 26 タッチパッドのオフ/オンの切り替え ................................................................ 27 タップ ............................................................................................................... 27 スクロール ........................................................................................................ 28 2 本指ピンチ ズーム .......................................................................................... 28 回転(一部のモデルのみ) ............................................................................... 29 フリック(一部のモデルのみ) ........................................................................ 29 キーボードの使用 ............................................................................................................................... 30 ホットキーの位置 .............................................................................................................. 30 テンキーの使用 .................................................................................................................. 31 内蔵テンキーの使用(一部のモデルのみ) ...................................................... 31 内蔵テンキーのオン/オフの切り替え ............................................... 31 内蔵テンキーの機能の切り替え ....................................................... 32 内蔵テンキーの使用(一部のモデルのみ) ...................................................... 32 別売の外付けテンキーの使用 ........................................................................... 32 5 マルチメディア ............................................................................................................................................... 33 オーディオ ......................................................................................................................................... 33 スピーカーの接続 .............................................................................................................. 33 音量の調整 ......................................................................................................................... 33 ヘッドフォンおよびマイクの接続 ..................................................................................... 34 コンピューターのオーディオ機能の確認 .......................................................................... 34 Web カメラ(一部のモデルのみ) .................................................................................................... 35 動画の視聴 ......................................................................................................................................... 35 VGA ................................................................................................................................... 36 HDMI .................................................................................................................................. 36 HDMI 用のオーディオの設定 ............................................................................................. 37 6 電源の管理 ...................................................................................................................................................... 38 コンピューターのシャットダウン ..................................................................................................... 38 電源オプションの設定 ....................................................................................................................... 38 省電力設定の使用 .............................................................................................................. 38 スリープの開始および終了 ............................................................................... 39 ハイバネーションの開始および終了 ................................................................. 39 電源メーターおよび電源設定の使用 ................................................................. 39 復帰時のパスワード保護の設定 ........................................................................ 40 バッテリ電源の使用 .......................................................................................................... 40 vi バッテリに関する詳細情報の確認 .................................................................... 40 [HP バッテリ チェック]の使用 .......................................................................... 41 バッテリ充電残量の表示 ................................................................................... 41 バッテリの放電時間の最長化 ........................................................................... 41 ロー バッテリ状態への対処 .............................................................................. 41 ロー バッテリ状態の確認 ................................................................. 41 ロー バッテリ状態の解決 ................................................................. 42 バッテリの着脱 ................................................................................................. 42 バッテリの装着 ................................................................................ 42 バッテリの取り外し ......................................................................... 43 バッテリの節電 ................................................................................................. 43 ユーザーが交換可能なバッテリの保管 ............................................................. 43 ユーザーが交換可能なバッテリの処分 ............................................................. 44 ユーザーが交換可能なバッテリの交換 ............................................................. 44 外部電源の使用 .................................................................................................................. 44 AC アダプターのテスト .................................................................................... 45 スイッチャブル グラフィックス/デュアル グラフィックス(一部のモデルのみ) .......... 45 スイッチャブル グラフィックスの使用(一部のモデルのみ) ........................ 46 デュアル グラフィックスの使用(一部のモデルのみ) ................................... 46 7 外付けカードおよび外付けデバイス ............................................................................................................... 47 メディア カード スロットの使用 ....................................................................................................... 47 メディア カードの挿入 ...................................................................................................... 47 メディア カードの取り出し ............................................................................................... 48 USB(Universal Serial Bus)デバイスの使用 ................................................................................... 48 USB デバイスの接続 ......................................................................................................... 49 USB デバイスの取り外し .................................................................................................. 49 別売の外付けデバイスの使用 ............................................................................................................. 50 別売の外付けドライブの使用 ............................................................................................ 50 8 ドライブ .......................................................................................................................................................... 51 ドライブの取り扱い ........................................................................................................................... 51 ハードドライブの使用 ....................................................................................................................... 51 底面カバーの取り外しまたは取り付けなおし ................................................................... 52 底面カバーの取り外し ...................................................................................... 52 底面カバーの取り付けなおし ........................................................................... 52 ハードドライブの交換またはアップグレード ................................................................... 53 ハードドライブの取り外し ............................................................................... 54 vii ハードドライブの取り付け ............................................................................... 54 ハードドライブ パフォーマンスの向上 ............................................................................. 55 [ディスク デフラグ]の使用 ................................................................................ 55 [ディスク クリーンアップ]の使用 ..................................................................... 56 [HP 3D DriveGuard]の使用 ................................................................................................ 56 [HP 3D DriveGuard]の状態の確認 ..................................................................... 56 9 セキュリティ ................................................................................................................................................... 57 コンピューターの保護 ....................................................................................................................... 57 パスワードの使用 ............................................................................................................................... 58 Windows でのパスワードの設定 ....................................................................................... 58 [Computer Setup]でのパスワードの設定 ........................................................................... 59 BIOS administrator password(BIOS 管理者パスワード)の管理 .................................... 59 BIOS administrator password(BIOS 管理者パスワード)の入力 ................... 60 [Computer Setup]の DriveLock パスワードの管理 ............................................................ 61 DriveLock パスワードの設定 ............................................................................. 61 DriveLock パスワードの入力 ............................................................................. 62 DriveLock パスワードの変更 ............................................................................. 62 DriveLock による保護の解除 ............................................................................. 63 [Computer Setup]の自動 DriveLock の使用 ....................................................................... 63 自動 DriveLock パスワードの入力 .................................................................... 64 自動 DriveLock による保護の解除 .................................................................... 64 ウィルス対策ソフトウェアの使用 ..................................................................................................... 65 ファイアウォール ソフトウェアの使用 ............................................................................................. 65 緊急セキュリティ アップデートのインストール ............................................................................... 65 [HP Client Security Manager]の使用 .................................................................................................. 66 別売のセキュリティ ロック ケーブルの接続 ..................................................................................... 66 指紋認証システムの使用(一部のモデルのみ) ................................................................................ 66 指紋認証システムの位置 ................................................................................................... 67 10 メンテナンス ................................................................................................................................................. 68 メモリ モジュールの追加または交換 ................................................................................................. 68 コンピューターの清掃 ....................................................................................................................... 70 清掃手順 ............................................................................................................................ 71 ディスプレイの清掃(一体型またはノート PC) ............................................ 71 側面またはカバーの清掃 ................................................................................... 71 タッチパッド、キーボード、またはマウスの清掃 ........................................... 71 プログラムおよびドライバーの更新 .................................................................................................. 72 viii [HP SoftPaq Download Manager](HP SoftPaq ダウンロード マネージャー)の使用 ..................... 72 11 バックアップおよび復元 ............................................................................................................................... 73 リカバリ メディアおよびバックアップの作成 .................................................................................. 73 ガイドライン ..................................................................................................................... 73 [HP Recovery Disc Creator]を使用したリカバリ メディアの作成 .................................... 74 リカバリ メディアの作成 .................................................................................. 74 情報のバックアップ .......................................................................................................... 74 システムの復元の実行 ....................................................................................................................... 75 Windows リカバリ ツールの使用 ...................................................................................... 75 f11 リカバリ ツールの使用(一部のモデルのみ) ............................................................ 76 Windows 7 オペレーティング システムのメディアの使用 ............................................... 77 12 [Computer Setup](BIOS) 、マルチブート、および[HP PC Hardware Diagnostics](UEFI) .................... 79 [Computer Setup]の使用 .................................................................................................................... 79 [Computer Setup]の開始 .................................................................................................... 79 [Computer Setup]での移動および選択 .............................................................................. 79 [Computer Setup]の工場出荷時設定の復元 ....................................................................... 80 BIOS の更新 ....................................................................................................................... 80 BIOS のバージョンの確認 ................................................................................ 81 BIOS アップデートのダウンロード .................................................................. 81 マルチブートの使用 ........................................................................................................................... 82 ブート デバイスの順序について ........................................................................................ 82 マルチブート設定の選択 ................................................................................................... 82 [Computer Setup]での新しいブート順序の設定 ............................................... 83 [f9]キーの画面を使用したブート デバイスの動的な選択 .................................. 83 MultiBoot Express プロンプトの設定 ................................................................ 83 MultiBoot Express 設定の入力 .......................................................................... 84 [HP PC Hardware Diagnostics](UEFI) (一部のモデルのみ)の使用 .............................................. 84 USB デバイスへの[HP PC Hardware Diagnostics](UEFI)のダウンロード ................... 85 13 サポート ........................................................................................................................................................ 86 HP のサポート窓口へのお問い合わせ ............................................................................................... 86 ラベル ................................................................................................................................................. 87 14 仕様 ............................................................................................................................................................... 88 入力電源 ............................................................................................................................................. 88 動作環境 ............................................................................................................................................. 88 ix 付録 A コンピューターの持ち運びまたは送付 .................................................................................................. 89 付録 B トラブルシューティング ........................................................................................................................ 90 トラブルシューティング情報 ............................................................................................................. 90 問題の解決 ......................................................................................................................................... 90 コンピューターが起動しない場合 ..................................................................................... 90 コンピューターの画面に何も表示されない場合 ............................................................... 90 ソフトウェアが正常に動作しない場合 .............................................................................. 91 コンピューターが起動しているが、応答しない場合 ........................................................ 91 コンピューターが異常に熱くなっている場合 ................................................................... 91 外付けデバイスが動作しない場合 ..................................................................................... 92 コンピューターを無線ネットワークに接続できない場合 ................................................. 92 ディスクが再生できない場合 ............................................................................................ 92 動画が外付けディスプレイに表示されない場合 ............................................................... 93 ディスクへの書き込み処理が行われない、または完了する前に終了してしまう場合 ...... 93 付録 C 静電気対策 ............................................................................................................................................. 94 索引 ..................................................................................................................................................................... 95 x 1 ようこそ コンピューターをセットアップして登録した後に、以下の手順を実行することが重要です。 ● インターネットへの接続:インターネットに接続できるように、有線ネットワークまたは無線 ネットワークをセットアップします。詳しくは、20 ページの「ネットワークへの接続」を参照 してください。 ● ウィルス対策ソフトウェアの更新:ウィルスによる被害からコンピューターを保護します。この ソフトウェアは、お使いのコンピューターにプリインストールされています。詳しくは、 65 ページのウィルス対策ソフトウェアの使用を参照してください ● コンピューター本体の確認:お使いのコンピューターの各部や特徴を確認します。詳しくは、 3 ページの「コンピューターの概要」および26 ページの「キーボード、タッチ ジェスチャ、 およびポインティング デバイスを使用した操作」を参照してください。 ● インストールされているソフトウェアの確認:コンピューターにプリインストールされているソ フトウェアの一覧を表示します。 [スタート]→[すべてのプログラム]の順に選択します。コンピューターに付属しているソフト ウェアの使用について詳しくは、ソフトウェアの製造元の説明書を参照してください。これらの 説明書は、ソフトウェアに含まれている場合やソフトウェアの製造元の Web サイトで提供され ている場合があります。 ● リカバリ ディスクまたはリカバリ フラッシュ ドライブを作成して、ハードドライブをバック アップします。73 ページの「バックアップおよび復元」を参照してください。 情報の確認 印刷物の『セットアップ手順』ポスターの説明に沿ってコンピューターの電源を入れ、このガイドを 見つけます。このガイドに記載されている情報を確認した後は、下の表に記載されている説明書や Web サイトも参照してください。 リソース 提供される情報 ● コンピューターのセットアップ方法 ● コンピューターの各部の名称 [ヘルプとサポート] ● オペレーティング システムの情報 [ヘルプとサポート]にアクセスするには、[スタート]→[ヘルプとサ ポート]の順に選択します ● ソフトウェア、ドライバー、および BIOS のアッ プデート 最新のユーザー ガイドについては、http://www.hp.com/support/ に アクセスして国または地域を選択してください。[ドライバー&ダ ウンロード]を選択し、画面の説明に沿って操作します ● トラブルシューティング ツール ● HP のサポート窓口へのお問い合わせ方法 ● HP のサービス担当者とオンラインでチャットす る ● HP のサポート窓口に電子メールで問い合わせる ● HP のサポート窓口の電話番号を調べる ● HP のサービス センターを探す 『セットアップ手順』 (印刷物のポスター) HP のサポート この冊子はお使いのコンピューターに付属しています 日本でのサポートについては、製品に付属の小冊子、『サービスお よびサポートを受けるには』または HP の Web サイト、 http://www.hp.com/jp/contact/ を参照してください。日本以外の国 や地域については、http://welcome.hp.com/country/us/en/ 情報の確認 1 リソース 提供される情報 wwcontact_us.html (英語サイト)から該当する国や地域、または 言語を選択してください HP の Web サイト ● HP のサポートに関する情報 最新のユーザー ガイドについては、http://www.hp.com/support/ に アクセスして国または地域を選択してください。[ドライバー&ダ ウンロード]を選択し、画面の説明に沿って操作します ● 部品の購入およびその他のヘルプの確認 ● デバイスで利用可能なオプション製品 ● 正しい作業環境の整え方、作業をする際の正しい 姿勢、および作業上の習慣 ● 電気的および物理的安全基準に関する情報 ● 規定および安全に関する情報 このガイドを表示するには、[スタート]→[ヘルプとサポート]→[ユー ザー ガイド]の順に選択します ● バッテリの処分に関する情報 限定保証規定* 保証に関する情報 『快適に使用していただくために』 このガイドを表示するには、[スタート]→[ヘルプとサポート]→[ユー ザー ガイド]の順に選択します または http://www.hp.com/ergo/ (英語サイト)から[日本語]を選択します 『規定、安全、および環境に関するご注意』 日本向けの日本語モデルに適用される HP 限定保証規定は、製品に 付属の小冊子、『サービスおよびサポートを受けるには』に記載さ れています * お使いの製品に適用される HP 限定保証規定は、国や地域によっては、お使いのコンピューターに収録されているドキュメ ントまたは製品に付属の CD や DVD に収録されているドキュメントに明示的に示されています。日本向けの日本語モデル 製品には、保証内容を記載した小冊子、『サービスおよびサポートを受けるには』が付属しています。また、日本以外でも、 印刷物の HP 限定保証規定が製品に付属している国や地域もあります。保証規定が印刷物として提供されていない国または 地域では、印刷物のコピーを入手できます。http://www.hp.com/go/orderdocuments/ でオンラインで申し込むか、または下記 宛てに郵送でお申し込みください。 ● 北米:Hewlett-Packard, MS POD, 11311 Chinden Blvd., Boise, ID 83714, USA ● ヨーロッパ、中東、アフリカ:Hewlett-Packard, POD, Via G. Di Vittorio, 9, 20063, Cernusco s/Naviglio (MI), Italy ● アジア太平洋:Hewlett-Packard, POD, P.O. Box 200, Alexandra Post Office, Singapore 911507 保証規定の印刷物のコピーを請求する場合は、製品番号および保証期間(サービス ラベルに記載されています)、ならびに お客様のお名前およびご住所をお知らせください。 重要: お使いの HP 製品を上記の住所宛に返品しないでください。日本でのサポートについては、http://www.hp.com/jp/ contact/ を参照してください。日本以外の国や地域でのサポートについては、http://welcome.hp.com/country/us/en/ wwcontact_us.html (英語サイト)から該当する国や地域、または言語を選択してください。 2 第 1 章 ようこそ 2 コンピューターの概要 右側面の各部 注記: お使いのコンピューターに最も近い図を参照してください。 名称 (1) 説明 オーディオ出力(ヘッドフォン)/ 別売または市販の電源付きステレオ スピーカー、ヘッドフォン、 オーディオ入力(マイク)コネク イヤフォン、ヘッドセットなどを接続します。ヘッドセット マイ ク(別売)を使用する場合もここに接続します。このコネクタは、 タ マイクのみのデバイスには対応していません 警告! 突然大きな音が出て耳を傷めることがないように、音量 の調節を行ってからヘッドフォン、イヤフォン、またはヘッドセッ トを使用してください。安全に関する情報について詳しくは、 『規 定、安全、および環境に関するご注意』を参照してください。こ のガイドを表示するには、[スタート]→[ヘルプとサポート]→[ユー ザー ガイド]の順に選択します 注記: コネクタにデバイスを接続すると、コンピューター本体 のスピーカーは無効になります 注記: デバイスのケーブルのコネクタが、オーディオ出力(ヘッ ドフォン)およびオーディオ入力(マイク)の両方をサポートす る 4 芯コネクタであることを確認してください (2) USB 2.0 ポート(×2) キーボード、マウス、外付けドライブ、プリンター、スキャナー、 USB ハブなどの別売の USB デバイスを接続します 注記: 各種 USB ポートについて詳しくは、48 ページの USB (Universal Serial Bus)デバイスの使用を参照してください (3) オプティカル ドライブ(一部のモ デルのみ) オプティカル ディスクの読み取りまたはオプティカル ディスク への書き込みを行います(お使いのコンピューターのモデルに よって異なります) (4) オプティカル ドライブ イジェク ト ボタン(一部のモデルのみ) オプティカル ドライブのディスク トレイを引き出せるようにし ます 右側面の各部 3 名称 (1) 説明 オーディオ出力(ヘッドフォン)/ 別売または市販の電源付きステレオ スピーカー、ヘッドフォン、 オーディオ入力(マイク)コネク イヤフォン、ヘッドセットなどを接続します。ヘッドセット マイ ク(別売)を使用する場合もここに接続します。このコネクタは、 タ マイクのみのデバイスには対応していません 警告! 突然大きな音が出て耳を傷めることがないように、音量 の調節を行ってからヘッドフォン、イヤフォン、またはヘッドセッ トを使用してください。安全に関する情報について詳しくは、 『規 定、安全、および環境に関するご注意』を参照してください。こ のガイドを表示するには、[スタート]→[ヘルプとサポート]→[ユー ザー ガイド]の順に選択します 注記: コネクタにデバイスを接続すると、コンピューター本体 のスピーカーは無効になります 注記: デバイスのケーブルのコネクタが、オーディオ出力(ヘッ ドフォン)およびオーディオ入力(マイク)の両方をサポートす る 4 芯コネクタであることを確認してください (2) USB 2.0 ポート(×2) キーボード、マウス、外付けドライブ、プリンター、スキャナー、 USB ハブなどの別売の USB デバイスを接続します 注記: 各種 USB ポートについて詳しくは、48 ページの USB (Universal Serial Bus)デバイスの使用を参照してください 4 (3) オプティカル ドライブ(一部のモ オプティカル ディスクの読み取りまたはオプティカル ディスク デルのみ) への書き込みを行います(お使いのコンピューターのモデルに よって異なります) (4) オプティカル ドライブ イジェク ト ボタン(一部のモデルのみ) オプティカル ドライブのディスク トレイを引き出せるようにし ます (5) セキュリティ ロック ケーブル用 スロット セキュリティ ロック ケーブルをコンピューターに接続します 第 2 章 コンピューターの概要 注記: セキュリティ ロック ケーブルに抑止効果はありますが、 コンピューターの盗難や誤った取り扱いを完全に防ぐものではあ りません 左側面の各部 注記: お使いのコンピューターに最も近い図を参照してください。 名称 (1) 説明 セキュリティ ロック ケーブル用 スロット 別売のセキュリティ ロック ケーブルをコンピューターに接続し ます 注記: セキュリティ ロック ケーブルに抑止効果はありますが、 コンピューターの盗難や誤った取り扱いを完全に防ぐものではあ りません (2) 電源コネクタ AC アダプターを接続します (3) AC アダプター/バッテリ ランプ ● 白色:コンピューターは外部電源に接続され、バッテリの充 電は 90~99%完了しています ● オレンジ色:コンピューターは外部電源に接続され、バッテ リの充電は 0~89%完了しています ● 消灯:バッテリは完全に充電されています (4) 通気孔 コンピューター内部の温度が上がりすぎないように空気を通しま す 注記: (ファンレス モデルを除く)コンピューターのファンは、 内部コンポーネントを冷却して過熱を防ぐために自動的に作動し ます。通常の操作を行っているときに内部ファンが回転したり停 止したりしますが、これは正常な動作です (5) 外付けモニター コネクタ 外付け VGA モニターまたはプロジェクターを接続します (6) RJ-45(ネットワーク)コネクタ/ ランプ ネットワーク ケーブルを接続します ● 緑色(右) :ネットワークに接続しています ● オレンジ色(左):ネットワークが動作しています (7) HDMI 出力端子 HD 対応テレビなどの別売のビデオ デバイスやオーディオ デバ イス、対応するデジタル コンポーネントやオーディオ コンポーネ ント、または高速 HDMI デバイスを接続します (8) USB 3.0 ポート(×2) 各 USB 3.0 ポートは、キーボード、マウス、外付けドライブ、プ リンター、スキャナー、USB ハブなどの別売の USB デバイスを 接続します 注記: 各種 USB ポートについて詳しくは、48 ページの USB (Universal Serial Bus)デバイスの使用を参照してください 左側面の各部 5 名称 説明 (1) 電源コネクタ AC アダプターを接続します (2) AC アダプター/バッテリ ランプ ● 白色:コンピューターは外部電源に接続され、バッテ リの充電は 90~99%完了しています ● オレンジ色:コンピューターは外部電源に接続され、 バッテリの充電は 0~89%完了しています ● 消灯:バッテリは完全に充電されています (3) 通気孔 コンピューター内部の温度が上がりすぎないように空気を 通します 注記: (ファンレス モデルを除く)コンピューターのファ ンは、内部コンポーネントを冷却して過熱を防ぐために自 動的に作動します。通常の操作を行っているときに内部 ファンが回転したり停止したりしますが、これは正常な動 作です (4) 外付けモニター コネクタ 外付け VGA モニターまたはプロジェクターを接続します (5) RJ-45(ネットワーク)コネクタ/ランプ ネットワーク ケーブルを接続します ● 緑色(右):ネットワークに接続しています ● オレンジ色(左):ネットワークが動作しています (6) HDMI 出力端子 HD 対応テレビなどの別売のビデオ デバイスやオーディオ デバイス、対応するデジタル コンポーネントやオーディオ コンポーネント、または高速 HDMI デバイスを接続します (7) USB 3.0 ポート(×2) 各 USB 3.0 ポートは、キーボード、マウス、外付けドライ ブ、プリンター、スキャナー、USB ハブなどの別売の USB デバイスを接続します 注記: 各種 USB ポートについて詳しくは、48 ページの USB(Universal Serial Bus)デバイスの使用を参照してく ださい 6 第 2 章 コンピューターの概要 ディスプレイの各部 注記: お使いのコンピューターに最も近い図を参照してください。 名称 説明 (1) 無線 LAN アンテナ(×2)*(一部 のモデルのみ) 無線ローカル エリア ネットワーク(無線 LAN)で通信する無線信号を送受信 します (2) 内蔵マイク(×2) (一部のモデル のみ) サウンドを集音、録音します (3) Web カメラ ランプ(一部のモデル のみ) Web カメラがオンのときに点灯します (4) Web カメラ(一部のモデルのみ) 動画を録画したり、写真を撮影したりします。一部のモデルでは、動画のスト リーミングによるビデオ会議やオンライン チャットができます Web カメラの使用方法については、[スタート]→[すべてのプログラム]→ [Communication and Chat](通信とチャット)→[HP Webcam]の順に選択しま す (5) 内蔵ディスプレイ スイッチ コンピューターの電源が入っている状態でディスプレイを閉じると、ディスプ レイの電源が切れるかスリープが開始します 注記: ディスプレイ スイッチはコンピューターの外側からは見えません * アンテナはコンピューターの外側からは見えません。送受信が最適に行われるようにするため、アンテナの周囲には障害物 を置かないでください。お住まいの国または地域の無線に関する規定情報については、 『規定、安全、および環境に関するご 注意』を参照してください。このガイドを表示するには、[スタート]→[ヘルプとサポート]→[ユーザー ガイド]の順に選択しま す。 ディスプレイの各部 7 名称 説明 (1) 無線 LAN アンテナ(×2)*(一部 のモデルのみ) 無線ローカル エリア ネットワーク(無線 LAN)で通信する無線信号を送受信 します (2) 内蔵マイク(×2) (一部のモデル のみ) サウンドを集音、録音します (3) Web カメラ ランプ(一部のモデル のみ) Web カメラがオンのときに点灯します (4) Web カメラ(一部のモデルのみ) 動画を録画したり、写真を撮影したりします。一部のモデルでは、動画のスト リーミングによるビデオ会議やオンライン チャットができます Web カメラの使用方法については、[スタート]→[すべてのプログラム]→ [Communication and Chat](通信とチャット)→[HP Webcam]の順に選択しま す (5) 内蔵ディスプレイ スイッチ コンピューターの電源が入っている状態でディスプレイを閉じると、ディスプ レイの電源が切れるかスリープが開始します 注記: ディスプレイ スイッチはコンピューターの外側からは見えません * アンテナはコンピューターの外側からは見えません。送受信が最適に行われるようにするため、アンテナの周囲には障害物 を置かないでください。お住まいの国または地域の無線に関する規定情報については、 『規定、安全、および環境に関するご 注意』を参照してください。このガイドを表示するには、[スタート]→[ヘルプとサポート]→[ユーザー ガイド]の順に選択しま す。 8 第 2 章 コンピューターの概要 表面の各部 タッチパッド 名称 説明 (1) タッチパッド オン/オフ切り替え 機能 タッチパッドをオンまたはオフにします (2) タッチパッド ゾーン ポインターを動かして、画面上の項目を選択したり、アクティブ にしたりします 注記: タッチパッドでは、エッジ スワイプ ジェスチャもサポー トされています。詳しくは、 「エッジ スワイプ」 (一部のモデルの み)を参照してください (3) 左のタッチパッド ボタン 外付けマウスの左ボタンと同様に機能します (4) 右のタッチパッド ボタン 外付けマウスの右ボタンと同様に機能します 表面の各部 9 ランプ 注記: お使いのコンピューターに最も近い図を参照してください。下の図は英語版のキー配列で す。日本語版とは配列および個別のキーの形が若干異なります。 名称 (1) 説明 電源ランプ ● 点灯:コンピューターの電源がオンになっています ● 点滅:コンピューターはスリープ状態で、省電力状態になっ ています。ディスプレイおよびその他の不要なコンポーネ ントの電源はオフになっています ● 消灯:コンピューターの電源がオフになっているか、ハイバ ネーション状態になっています。ハイバネーションは、最小 限の電力を使用する省電力状態です (2) Caps lock ランプ 点灯:Caps Lock がオンになっていて、アルファベットが大文字 で入力されます (3) マイクの消音ランプ ● オレンジ色:マイクのサウンドがオフになっています ● 消灯:マイクのサウンドがオンになっています (4) Num lock ランプ 点灯:Num lock がオンになっています (5) 無線ランプ 点灯:無線ローカル エリア ネットワーク(無線 LAN)デバイス や Bluetooth®デバイスなどの内蔵無線デバイスの電源がオンに なっています 注記: モデルによっては、すべての無線デバイスがオフになっ ている場合に無線ランプがオレンジ色になります (6) 10 スピーカーの消音ランプ 第 2 章 コンピューターの概要 ● オレンジ色:コンピューターのサウンドがオフになっていま す 名称 (7) 説明 タッチパッド ランプ 名称 (1) ● 白色:コンピューターのサウンドがオンになっています ● オレンジ色:タッチパッドがオフになっています ● 消灯:タッチパッドがオンになっています 説明 電源ランプ ● 点灯:コンピューターの電源がオンになっています ● 点滅:コンピューターはスリープ状態で、省電力状態になっ ています。ディスプレイおよびその他の不要なコンポーネ ントの電源はオフになっています ● 消灯:コンピューターの電源がオフになっているか、ハイバ ネーション状態になっています。ハイバネーションは、最小 限の電力を使用する省電力状態です (2) Caps lock ランプ 点灯:Caps Lock がオンになっていて、アルファベットが大文字 で入力されます (3) マイクの消音ランプ ● オレンジ色:マイクのサウンドがオフになっています ● 消灯:マイクのサウンドがオンになっています (4) Num lock ランプ 点灯:Num lock がオンになっています (5) 無線ランプ 点灯:無線ローカル エリア ネットワーク(無線 LAN)デバイス や Bluetooth デバイスなどの内蔵無線デバイスの電源がオンに なっています 注記: モデルによっては、すべての無線デバイスがオフになっ ている場合に無線ランプがオレンジ色になります 表面の各部 11 名称 (6) (7) 12 説明 スピーカーの消音ランプ タッチパッド ランプ 第 2 章 コンピューターの概要 ● オレンジ色:コンピューターのサウンドがオフになっていま す ● 白色:コンピューターのサウンドがオンになっています ● オレンジ色:タッチパッドがオフになっています ● 消灯:タッチパッドがオンになっています ボタン、スピーカー、および指紋認証システム(一部のモデルのみ) 注記: お使いのコンピューターに最も近い図を参照してください。 名称 (1) 説明 電源ボタン ● コンピューターの電源が切れているときにボタンを押すと、 電源が入ります ● コンピューターの電源が入っているときにボタンを短く押 すと、スリープが開始されます ● コンピューターがスリープ状態のときにボタンを短く押す と、スリープが終了します ● コンピューターがハイバネーション状態のときにボタンを 短く押すと、ハイバネーションが終了します 注意: 電源ボタンを押し続けて電源を切断すると、保存されて いない情報は失われます コンピューターが応答せず、Windows のシャットダウン手順を実 行できないときは、電源ボタンを 5 秒程度押したままにすると、 コンピューターの電源が切れます 電源の設定に関する詳しい情報を調べるには、[スタート]→[コン トロール パネル]→[システムとセキュリティ]→[電源オプション] の順に選択します (2) スピーカー(×2) サウンドを出力します (3) 無線ボタン 無線機能をオンまたはオフにしますが、無線接続は確立されませ ん 表面の各部 13 名称 説明 (4) スピーカーのミュート(消音)ボ タン スピーカーの音を消したり音量を元に戻したりします (5) 指紋認証システム(一部のモデル のみ) パスワードの代わりに指紋認証を使用して Windows にログオン できます 名称 (1) 説明 電源ボタン ● コンピューターの電源が切れているときにボタンを押すと、 電源が入ります ● コンピューターの電源が入っているときにボタンを短く押 すと、スリープが開始されます ● コンピューターがスリープ状態のときにボタンを短く押す と、スリープが終了します ● コンピューターがハイバネーション状態のときにボタンを 短く押すと、ハイバネーションが終了します 注意: 電源ボタンを押し続けて電源を切断すると、保存されて いない情報は失われます コンピューターが応答せず、Windows のシャットダウン手順を実 行できないときは、電源ボタンを 5 秒程度押したままにすると、 コンピューターの電源が切れます 電源の設定に関する詳しい情報を調べるには、[スタート]→[コン トロール パネル]→[システムとセキュリティ]→[電源オプション] の順に選択します (2) 14 スピーカー(×2) 第 2 章 コンピューターの概要 サウンドを出力します 名称 説明 (3) 無線ボタン 無線機能をオンまたはオフにしますが、無線接続は確立されませ ん (4) スピーカーのミュート(消音)ボ タン スピーカーの音を消したり音量を元に戻したりします (5) 指紋認証システム(一部のモデル のみ) パスワードの代わりに指紋認証を使用して Windows にログオン できます 表面の各部 15 キー 注記: お使いのコンピューターに最も近い図を参照してください。 名称 説明 (1) esc キー fn キーと組み合わせて押すことによって、システム情報を表示し ます (2) fn キー ファンクション キー、num lk キー、または esc キーと組み合わせ て押すことによって、頻繁に使用するシステムの機能を実行しま す (3) Windows キー Windows の[スタート]メニューを表示します (4) ファンクション キー fn キーと組み合わせて押すことによって、頻繁に使用するシステ ムの機能を実行します (5) 内蔵テンキー 内蔵テンキーがオンになっているときは、外付けテンキーと同様 に使用できます。上の図は英語版のキー配列です。日本語版の キー配列とは若干異なりますが、内蔵テンキーの位置は同じです オンになっているときに内蔵テンキーのキーを押すと、そのキー の右上または手前側面にあるアイコンで示された機能が実行され ます 16 (6) Windows アプリケーション キー カーソルを置いた項目のショートカット メニューを表示します (7) num lk キー fn キーと一緒に押すと、内蔵テンキーのオン/オフが切り替わりま す 第 2 章 コンピューターの概要 名称 説明 (1) esc キー fn キーと組み合わせて押すことによって、システム情報を表示し ます (2) fn キー ファンクション キー、num lk キー、または esc キーと組み合わせ て押すことによって、頻繁に使用するシステムの機能を実行しま す (3) Windows キー Windows の[スタート]メニューを表示します (4) ファンクション キー fn キーと組み合わせて押すことによって、頻繁に使用するシステ ムの機能を実行します (5) num lk キー 内蔵テンキーのナビゲーション機能と数字入力機能が切り替わり ます (6) 内蔵テンキー num lk キーが有効になっているときは、外付けテンキーと同様に 使用できます。上の図は英語版のキー配列です。日本語版のキー 配列とは若干異なりますが、内蔵テンキーの位置は同じです 表面の各部 17 裏面の各部 名称 (1) 説明 通気孔(×2) コンピューター内部の温度が上がりすぎないように空気を通しま す 注記: (ファンレス モデルを除く)コンピューターのファンは、 内部コンポーネントを冷却して過熱を防ぐために自動的に作動し ます。通常の操作を行っているときに内部ファンが回転したり停 止したりしますが、これは正常な動作です (2) 底面カバー ハードドライブ ベイおよびメモリ モジュール スロットがありま す (3) バッテリ カバー リリース ラッチ バッテリの固定を解除します バッテリ ロック ラッチ バッテリをバッテリ ベイに固定します 底面カバー 無線 LAN モジュール スロットがあります (4) 18 第 2 章 コンピューターの概要 名称 説明 注意: システムの応答停止を防ぐため、無線 LAN モジュールを 交換する場合は、日本国内の無線デバイスの認定/承認機関でこの コンピューター用に認定された無線モジュールのみを使用してく ださい。モジュールを交換した後にエラー メッセージが表示さ れる場合は、モジュールを取り外してコンピューターを元の状態 に戻してから、HP のサポート窓口にお問い合わせください。[ヘ ルプとサポート]にアクセスするには、[スタート]→[ヘルプとサ ポート]の順に選択します (5) バッテリ ベイ バッテリが装着されています 前面の各部 名称 (1) 説明 ハードドライブ ランプ ● 白色で点滅:ハードドライブにアクセスしています ● オレンジ色に点灯:[HP 3D DriveGuard]によってハードドラ イブが一時停止しています 注記: [HP 3D DriveGuard]について詳しくは、56 ページの[HP 3D DriveGuard]の使用を参照してください (2) メディア カード スロット 情報の保存、管理、共有、およびアクセスを可能にする別売のメ ディア カードを読み取ります 前面の各部 19 3 ネットワークへの接続 お使いのコンピューターは、どこへでも持ち運べます。しかし、自宅にいるときでも、コンピュー ターを有線または無線ネットワークに接続して使用すれば、世界中を検索して何百万もの Web サイ トの情報にアクセスできます。この章では、ネットワークで世界と接続する方法について説明しま す。 無線ネットワークへの接続 無線ネットワークでは、有線のケーブルの代わりに電波を介してデータを転送します。お買い上げい ただいたコンピューターには、以下の無線デバイスが複数内蔵されている場合があります。 ● 無線ローカル エリア ネットワーク(無線 LAN)デバイス:会社の事務所、自宅、および公共の 場所(空港、レストラン、喫茶店、ホテル、大学など)で、コンピューターを無線ローカル エリア ネットワーク(一般に、無線 LAN ネットワーク、無線 LAN、WLAN と呼ばれます)に接続しま す。無線 LAN では、コンピューターのモバイル無線デバイスは無線ルーターまたは無線アクセ ス ポイントと通信します。 ● Bluetooth デバイス:他の Bluetooth 対応デバイス(コンピューター、電話機、プリンター、ヘッド セット、スピーカー、カメラなど)に接続するためのパーソナル エリア ネットワーク(PAN) を確立します。PAN では、各デバイスが他のデバイスと直接通信するため、デバイス同士が比 較的近距離になければなりません(通常は約 10 m 以内) 。 無線ネットワークについて詳しくは、[ヘルプとサポート]に記載されている情報および Web サイトへ のリンクを参照してください。[ヘルプとサポート]にアクセスするには、[スタート]→[ヘルプとサポー ト]の順に選択します 無線コントロールの使用 以下の機能を使用して、コンピューター本体の無線デバイスを制御できます。 ● 無線ボタン、無線スイッチ、または無線キー(この章ではこれらすべてを無線ボタンと呼びま す) ● オペレーティング システムの制御機能 無線デバイスのオン/オフの切り替え 無線 LAN デバイスのオン/オフを切り替えるには、無線ボタンまたは[HP Connection Manager](一部 のモデルのみ)を使用します。 注記: コンピューターのキーボードには、無線ボタン、無線スイッチ、または無線キーが搭載され ている場合があります。このガイドで使用する無線ボタンという用語は、これらすべての種類の無線 コントロールに当てはまります。 [HP Connection Manager]を使用して無線 LAN デバイスのオン/オフを切り替えるには、以下の操作を 行います。 ▲ タスクバーの右端の通知領域にある[HP Connection Manager]アイコンを右クリックし、目的の デバイスの横にある[電源]ボタンをクリックします。 または 20 第 3 章 ネットワークへの接続 [スタート]→[すべてのプログラム]→[Productivity and Tools](生産性およびツール)→[HP Connection Manager]の順に選択し、目的のデバイスの横にある[電源]ボタンをクリックします。 [HP Connection Manager]の使用(一部のモデルのみ) [HP Connection Manager]は、お使いの無線デバイスを管理するための中心となる場所です。また、 SMS(テキスト)メッセージを送受信するためのインターフェイスが用意されています。[HP Connection Manager]では、以下のデバイスを管理できます。 ● 無線ローカル エリア ネットワーク(無線 LAN)/Wi-Fi ● Bluetooth HP Connection Manager には、接続の状態、電源の状態、SIM カードの詳細、および SMS メッセー ジに関する情報や通知が表示されます。状態に関する情報および通知は、タスクバーの右端の通知領 域に表示されます。 [HP Connection Manager]を開くには、以下の操作を行います。 ▲ タスクバーの[HP Connection Manager]アイコンをクリックします。 または [スタート]→[すべてのプログラム]→[Productivity and Tools](生産性およびツール)→[HP Connection Manager]の順に選択します。 詳しくは、[HP Connection Manager]ソフトウェアのヘルプを参照してください。 無線ボタンの使用 コンピューターのモデルにより、無線ボタンや複数の無線デバイス、および 1 つまたは 2 つの無線ラ ンプが搭載されています。出荷時の設定で、コンピューターのすべての無線デバイスが有効になって いる場合、コンピューターの電源を入れると白色の無線ランプが点灯します。 無線ランプは、無線デバイスの全体的な電源の状態を表すものであり、個々のデバイスの状態を表す ものではありません。無線ランプが白色の場合は、少なくとも 1 つの無線デバイスがオンになってい ることを示しています。無線ランプがオフ(オレンジ色)の場合は、すべての無線デバイスがオフに なっていることを示しています。 注記: モデルによっては、すべての無線デバイスがオフになっている場合に無線ランプがオレンジ 色になります。 出荷時の設定ではすべての無線デバイスが有効になっています。このため、複数の無線デバイスのオ ンとオフの切り替えを、無線ボタンで同時に行うことができます。 オペレーティング システムの制御機能の使用 オペレーティング システムの制御機能である[ネットワークと共有センター]では、接続またはネット ワークのセットアップ、ネットワークへの接続、無線ネットワークの管理、およびネットワークの問 題の診断と修復が行えます。 [ネットワークと共有センター]にアクセスするには、以下の操作を行います。 ▲ [スタート]→[コントロール パネル]→[ネットワークとインターネット]→[ネットワークと共有セン ター]の順に選択します。 詳しくは、[スタート]→[ヘルプとサポート]の順に選択して、[ヘルプとサポート]を参照してください。 無線ネットワークへの接続 21 無線 LAN の使用 無線 LAN デバイスを使用すると、無線ルーターまたは無線アクセス ポイントによってリンクされた、 複数のコンピューターおよび周辺機器で構成されている無線ローカル エリア ネットワーク(無線 LAN)にアクセスできます。 注記: 無線ルーターと無線アクセス ポイントという用語は、同じ意味で使用されることがよくあり ます。 ● 企業または公共の無線 LAN など、大規模な無線 LAN では通常、大量のコンピューターおよび周 辺機器に対応したり、重要なネットワーク機能を分離したりできる無線アクセス ポイントを使用 します。 ● SOHO 環境で使われる無線 LAN では通常、無線ルーターを使用して、複数台の無線接続または 有線接続のコンピューターでインターネット接続、プリンター、およびファイルを共有できま す。追加のハードウェアやソフトウェアは必要ありません。 お使いのコンピューターに搭載されている無線 LAN デバイスを使用するには、無線 LAN インフラス トラクチャ(サービス プロバイダーか、公共または企業ネットワークを介して提供される)に接続す る必要があります。 インターネット サービス プロバイダー(ISP)の使用 自宅でインターネット アクセスをセットアップするには、インターネット サービス プロバイダー (ISP)のアカウントを設定する必要があります。インターネット サービスの申し込みおよびモデムの 購入については、利用する ISP に問い合わせてください。ほとんどの ISP が、モデムのセットアッ プ、無線コンピューターをモデムに接続するためのネットワーク ケーブルの取り付け、インターネッ ト サービスのテストなどの作業へのサポートを提供しています。 注記: インターネットにアクセスするためのユーザー ID およびパスワードは、利用する ISP から 提供されます。この情報は、記録して安全な場所に保管しておいてください。 22 第 3 章 ネットワークへの接続 無線 LAN のセットアップ 無線 LAN をセットアップし、インターネットに接続するには、以下のような準備が必要です。 ● ブロードバンド モデム(DSL またはケーブル) (1)およびインターネット サービス プロバイ ダー(ISP)が提供する高速インターネット サービス ● 無線ルーター(2) (別売) ● 無線コンピューター(3) 注記: 一部のモデムには、無線ルーターが内蔵されています。モデムの種類については、ISP に問 い合わせて確認してください。 以下の図は、インターネットに接続している無線ネットワークの設置例を示しています。 お使いのネットワークを拡張する場合、新しい無線または有線のコンピューターをネットワークに追 加してインターネットに接続できます。 無線 LAN のセットアップについて詳しくは、ルーターの製造元または ISP から提供されている情報 を参照してください。 無線ルーターの設定 無線ルーターの設定について詳しくは、ルーターの製造元またはインターネット サービス プロバイ ダー(ISP)から提供されている情報を参照してください。 注記: 最初に、ルーターに付属しているネットワーク ケーブルを使用して、新しい無線コンピュー ターをルーターに接続することをおすすめします。コンピューターが正常にインターネットに接続 できることを確認したら、ケーブルを外し、無線ネットワークを介してインターネットにアクセスし ます。 無線 LAN の保護 無線 LAN をセットアップする場合や、既存の無線 LAN にアクセスする場合は、常にセキュリティ機 能を有効にして、不正アクセスからネットワークを保護してください。無線 LAN スポットと呼ばれる インターネット カフェや空港などで利用できる公衆無線 LAN では、セキュリティ対策が取られてい ないことがあります。無線 LAN スポットを利用するときにコンピューターのセキュリティに不安が ある場合は、ネットワークに接続しての操作を、機密性の低い電子メールや基本的なネット サーフィ ン程度にとどめておいてください。 無線信号はネットワークの外に出てしまうため、保護されていない信号を他の無線 LAN デバイスに拾 われる可能性があります。事前に以下のような対策を取ることで無線 LAN を保護します。 ● ファイアウォールを使用する ファイアウォールは、ネットワークに送信されてくるデータとデータ要求をチェックし、疑わし いデータを破棄します。ファイアウォールの種類は、ソフトウェアとハードウェアに分けられま す。ネットワークによっては、両方の種類を組み合わせて使用します。 ● 無線を暗号化する 無線ネットワークへの接続 23 無線の暗号化では、ネットワークで送受信されるデータの暗号化と復号化を行ってセキュリティ を高めます。詳しくは、[スタート]→[ヘルプとサポート]の順に選択して、[ヘルプとサポート]を 参照してください。 無線 LAN への接続 無線 LAN に接続するには、以下の操作を行います。 1. 無線 LAN デバイスがオンになっていることを確認します。デバイスがオンになっている場合 は、無線ランプが点灯します。無線ランプがオフになっている場合は、無線ボタンを押します。 注記: モデルによっては、すべての無線デバイスがオフになっている場合に無線ランプがオレ ンジ色に点灯します。 2. タスクバーの右端の通知領域にあるネットワーク ステータス アイコンをクリックします。 3. 接続する無線 LAN を選択します。 4. [接続]をクリックします。 無線 LAN がセキュリティ設定済みの無線 LAN である場合は、セキュリティ コードの入力を求め るメッセージが表示されます。コードを入力し、[OK]をクリックして接続を完了します。 注記: 無線 LAN が一覧に表示されない場合は、無線ルーターまたはアクセス ポイントの範囲 外にいる可能性があります。 注記: 接続したい無線 LAN が表示されない場合は、[ネットワークと共有センターを開く]→[新 しい接続またはネットワークのセットアップ]の順にクリックします。オプションの一覧が表示 されて、手動で検索してネットワークに接続したり、新しいネットワーク接続を作成するなどの オプションを選択できます。 5. 画面の説明に沿って操作し、接続を完了します。 接続完了後、タスクバー右端の通知領域にあるネットワーク アイコンの上にマウス ポインターを置 くと、接続の名前およびステータスを確認できます。 注記: 動作範囲(無線信号が届く範囲)は、無線 LAN の機器の数や配置などの展開状況、ルーター の製造元、および壁や床などの建造物やその他の電子機器からの干渉に応じて異なります。 Bluetooth 無線デバイスの使用(一部のモデルのみ) Bluetooth デバイスによって近距離の無線通信が可能になり、以下のような電子機器の通信手段を従 来の物理的なケーブル接続から無線通信に変更できるようになりました。 ● コンピューター(デスクトップ、ノートブック、タブレット、PDA) ● 電話機(携帯、コードレス、スマートフォン) ● イメージング デバイス(プリンター、カメラ) ● オーディオ デバイス(ヘッドセット、スピーカー) ● マウス Bluetooth デバイスは、Bluetooth デバイスの PAN(Personal Area Network)を設定できるピアツー ピア機能を提供します。Bluetooth デバイスの設定と使用方法については、Bluetooth ソフトウェアの ヘルプを参照してください。 24 第 3 章 ネットワークへの接続 有線ネットワークへの接続 有線ネットワークには、ローカル エリア ネットワーク(LAN)とモデム接続の 2 種類があります。 LAN 接続ではネットワーク ケーブルを使用しており、電話ケーブルを使用するモデムよりも大幅に高 速になります。これらのケーブルは別売です。 警告! 火傷や感電、火災、および装置の損傷を防ぐため、モデム ケーブルまたは電話ケーブルを RJ-45(ネットワーク)コネクタに接続しないでください。 有線ネットワーク(LAN)への接続 コンピューターを自宅のルーターに直接有線接続する(無線で作業しない)場合、または会社の既存 の有線ネットワークに接続する場合は、有線 LAN 接続を使用します。 有線 LAN に接続するには、8 ピンの RJ-45 ネットワーク ケーブルを使用する必要があります。 ネットワーク ケーブルを接続するには、以下の操作を行います。 1. ネットワーク ケーブルの一方の端をコンピューター本体のネットワーク コネクタに差し込みま す(1) 。 2. ネットワーク ケーブルのもう一方の端をデジタル モジュラー コンセントまたはルーターに差し 込みます(2)。 注記: ネットワーク ケーブルに、テレビやラジオからの電波障害を防止するノイズ抑制コア (3)が取り付けられている場合は、コアが取り付けられている方の端をコンピューターに接続し ます。 有線ネットワークへの接続 25 4 キーボード、タッチ ジェスチャ、およびポ インティング デバイスを使用した操作 お使いのコンピューターでは、キーボードとマウスに加え、タッチ ジェスチャ(一部のモデルのみ) を使用して操作が行えます。タッチ ジェスチャは、お使いのコンピューターのタッチパッド上または タッチ スクリーン上で使用できます(一部のモデルのみ) 。 一部のモデルのコンピューターのキーボードには、通常のタスクを実行するための特殊な操作キーま たはホットキー機能も含まれています。 ポインティング デバイスの使用 注記: お使いのコンピューターに付属しているポインティング デバイス以外に、外付け USB マウ ス(別売)をコンピューターの USB ポートのどれかに接続して使用できます。 ポインティング デバイス機能のカスタマイズ ボタンの構成、クリック速度、ポインター オプションのような、ポインティング デバイスの設定を カスタマイズするには、Windows の[Mouse Properties](マウスのプロパティ)を使用します。また、 タッチパッド操作のデモンストレーションを確認することもできます。 マウスのプロパティにアクセスするには、以下の操作を行います。 ● [スタート]→[デバイスとプリンター]の順に選択します。次に、お使いのコンピューターを表すデ バイスを右クリックして、[マウス設定]を選択します。 タッチパッドおよびジェスチャの使用 タッチパッドを使用すると、簡単な指の動きでコンピューターの画面やポインターを操作できます。 ヒント: タッチパッドの左右のボタンは、外付けマウスの対応するボタンと同様に機能します。 注記: アプリケーションによっては、一部のタッチパッド ジェスチャに対応していない場合があり ます。 26 第 4 章 キーボード、タッチ ジェスチャ、およびポインティング デバイスを使用した操作 タッチパッドのオフ/オンの切り替え タッチパッドをオフまたはオンにするには、タッチパッドの左上隅のエリアを 2 回続けて軽く叩きま す。 タップ 画面上で選択するには、タッチパッド上でタップ機能を使用します。 ● タッチパッド ゾーンで、1 本の指で軽く叩いて選択します。項目を 2 回続けて軽く叩いて( 「ダ ブルタップ」と言います)開きます。 ポインティング デバイスの使用 27 スクロール スクロールは、ページや画像を上下左右に移動するときに便利です。 ● 2 本の指を少し離してタッチパッド ゾーン上に置き、上下左右の方向にドラッグします。 2 本指ピンチ ズーム 2 本指ピンチ ズームを使用すると、画像やテキストをズームイン(拡大)またはズームアウト(縮 小)できます。 28 ● タッチパッド ゾーンで 2 本の指を一緒の状態にして置き、その 2 本の指の間隔を拡げるとズー ムイン(拡大)できます。 ● タッチパッド ゾーンで 2 本の指を互いに離した状態にして置き、その 2 本の指の間隔を狭める とズームアウト(縮小)できます。 第 4 章 キーボード、タッチ ジェスチャ、およびポインティング デバイスを使用した操作 回転(一部のモデルのみ) 回転を使用すると、写真などの項目を回転できます。 ● 左手の人差し指をタッチパッド ゾーンに固定します。右手を使用して、人差し指を 12 時から 3 時の位置へと弧を描きながら動かします。逆方向へと回転させるには、人差し指を 3 時から 12 時の方向に動かします。 フリック(一部のモデルのみ) フリック ジェスチャを使用すると、画面を切り替えたりドキュメントをすばやくスクロールしたりで きます。 ● 3 本の指をタッチパッド ゾーンに置き、軽く速い動作で上下左右に指を払うように動かします。 ポインティング デバイスの使用 29 キーボードの使用 キーボードおよびマウスを使用すると、入力、項目の選択、スクロールができ、タッチ ジェスチャを 使用する場合と同じ機能の実行が可能です。キーボードを使用すると、操作キーおよびホットキーを 使って特定の機能も実行できます。 注記: 国または地域によっては、キーボードに含まれるキーおよびキーボード機能がこの項目での 説明と異なる場合もあります。 ホットキーの位置 ホットキーは、fn キー(1)と、esc キー(2)またはファンクション キー(3)のどれかの組み合わ せです。 ホットキーを使用するには、以下の操作を行います。 ▲ fn キーを短く押し、次にホットキーの組み合わせの 2 番目のキーを短く押します。 ホットキーの組み合 わせ 説明 fn + esc システム情報を表示します fn + f3 スリープを開始します。これによって、情報がシステム メモリに保存されます。ディスプレイとそ の他のシステム コンポーネントはオフになり、節電されます スリープを終了するには、電源ボタンを短く押します 注意: 情報の損失を防ぐために、スリープを開始する前に必ずデータを保存してください fn + f4 システムに接続されているディスプレイ間で画面を切り替えます。たとえば、コンピューターに外 付けモニターを接続している場合は、fn + f4 キーを繰り返し押すと、コンピューター本体のディス プレイ、外付けモニターのディスプレイ、コンピューター本体と外付けモニターの両方のディスプ レイのどれかに表示画面が切り替わります ほとんどの外付けモニターは、外付け VGA ビデオ方式を使用してコンピューターのビデオ情報を受 け取ります。fn + f4 ホットキーでは、コンピューターのビデオ情報を受信している他のデバイスと の間でも表示画面を切り替えることができます fn + f6 スピーカーの音量を下げます fn + f7 スピーカーの音量を上げます fn + f8 マイクをミュート(消音)にします fn + f9 画面の輝度を下げます fn + f10 画面の輝度を上げます fn + f11 キーボードのバックライトをオンまたはオフにします(一部のモデルのみ) 注記: バッテリの寿命を延ばすには、キーボードのバックライトをオフにします 30 第 4 章 キーボード、タッチ ジェスチャ、およびポインティング デバイスを使用した操作 テンキーの使用 このコンピューターには、テンキーが内蔵または装備されています。また、別売の外付けテンキー や、テンキーを備えた別売の外付けキーボードも使用できます。 内蔵テンキーの使用(一部のモデルのみ) (1) 名称 説明 fn キー num lk キーと一緒に押すと、内蔵テンキーのオン/オフが切り替わります 注記: 外付けキーボードまたはテンキーがコンピューターに接続されている ときは、内蔵テンキーは機能しません (2) 内蔵テンキー 内蔵テンキーがオンになっているときは、外付けテンキーと同様に使用できま す。上の図は英語版のキー配列です。日本語版のキー配列とは若干異なります が、内蔵テンキーの位置は同じです オンになっているときに内蔵テンキーのキーを押すと、そのキーの右上または 手前側面にあるアイコンで示された機能が実行されます (3) num lk キー fn キーと一緒に押すと、内蔵テンキーのオン/オフが切り替わります 注記: テンキー機能がコンピューターの電源を切ったときに有効だった場合 は、次回コンピューターの電源を入れたときにも有効になっています 内蔵テンキーのオン/オフの切り替え 内蔵テンキーをオンにするには、fn + num lk キーを押します。内蔵テンキーをオフにするには、も う一度 fn + num lk キーを押します。 注記: 外付けキーボードまたはテンキーがコンピューターに接続されているときは、内蔵テンキー はオフになります。 キーボードの使用 31 内蔵テンキーの機能の切り替え 内蔵テンキーの通常の文字入力機能とテンキー機能とを一時的に切り替えることができます。 ● テンキーがオフのときに、テンキーのナビゲーション機能を使用するには、fn キーを押しながら テンキーを押します。 ● テンキーがオンのときに、テンキー部分のキーボードの文字入力機能を使用するには、以下の操 作を行います。 ◦ 小文字を入力するには、fn キーを押しながら文字を入力します。 ◦ 大文字を入力するには、fn + shift キーを押しながら文字を入力します。 内蔵テンキーの使用(一部のモデルのみ) (1) 名称 説明 num lk キー 内蔵テンキーのナビゲーション機能と数字入力機能が切り替わります 注記: テンキー機能がコンピューターの電源を切ったときに有効だった場合 は、次回コンピューターの電源を入れたときにも有効になっています (2) 内蔵テンキー num lk キーが有効になっているときは、外付けテンキーと同様に使用できま す。上の図は英語版のキー配列です。日本語版のキー配列とは若干異なります が、内蔵テンキーの位置は同じです 別売の外付けテンキーの使用 通常、外付けテンキーのほとんどのキーは、Num Lock がオンのときとオフのときとで機能が異なり ます。 (出荷時設定では、Num Lock はオフになっています) 。たとえば、以下のようになります。 ● Num Lock がオンのときは、数字を入力できます。 ● Num Lock がオフのときは、矢印キー、page up キー、page down キーなどのキーと同様に機能 します。 外付けテンキーで Num Lock をオンにすると、コンピューターの Num Lock ランプが点灯します。外 付けテンキーで Num Lock をオフにすると、コンピューターの Num Lock ランプが消灯します。 作業中に外付けテンキーの Num Lock のオンとオフを切り替えるには、以下の操作を行います。 ▲ 32 コンピューターではなく、外付けテンキーの num lk キーを押します。 第 4 章 キーボード、タッチ ジェスチャ、およびポインティング デバイスを使用した操作 5 マルチメディア お使いのコンピューターには、以下のようなマルチメディア コンポーネントが含まれている場合があ ります。 ● 内蔵スピーカー ● 内蔵マイク ● 内蔵 Web カメラ ● プリインストールされたマルチメディア ソフトウェア ● マルチメディア ボタンまたはマルチメディア キー オーディオ お使いの HP 製コンピューターでは、音楽 CD の再生、音楽のダウンロードや再生、Web 上のオー ディオ コンテンツ(ラジオなど)のストリーミング、オーディオの録音、オーディオとビデオの組み 合わせによるマルチメディアの作成などが可能です。オーディオを聴く楽しみを広げるには、スピー カーやヘッドフォンなどの外付けオーディオ デバイスを接続します。 スピーカーの接続 有線のスピーカーをコンピューターに接続する場合は、コンピューターまたはドッキング ステーショ ンの USB ポート(またはオーディオ出力コネクタ)に接続します。 無線スピーカーをコンピューターに接続するには、デバイスの製造元の説明書に沿って操作してくだ さい。HD 対応スピーカーをコンピューターに接続するには、37 ページの HDMI 用のオーディオの 設定を参照します。オーディオ デバイスを接続する前に、必ず音量を調整してください。 音量の調整 お使いのモデルのコンピューターによって、音量の調整には以下のどれかを使用します。 ● 音量ボタン ● 音量調整ホットキー(特定のキーを fn キーと一緒に押します) ● 音量キー 警告! 突然大きな音が出て耳を傷めることがないように、音量の調節を行ってからヘッドフォン、 イヤフォン、またはヘッドセットを使用してください。安全に関する情報について詳しくは、 『規定、 安全、および環境に関するご注意』を参照してください。ユーザー ガイドを表示するには、[スター ト]→[ヘルプとサポート]→[ユーザー ガイド]の順に選択します。 注記: 音量の調整には、オペレーティング システムおよび一部のプログラムも使用できます。 注記: お使いのコンピューターの音量調整機能の種類について詳しくは、3 ページの「コンピュー ターの概要」を参照してください。 オーディオ 33 ヘッドフォンおよびマイクの接続 有線のヘッドフォンまたはヘッドセットは、コンピューターのオーディオ出力(ヘッドフォン)/オー ディオ入力(マイク)コネクタに接続できます。内蔵マイク付きのヘッドセットが多数市販されてい ます。 無線のヘッドフォンまたはヘッドセットをコンピューターに接続するには、デバイスの製造元の説明 書に沿って操作してください。 警告! 突然大きな音が出て耳を傷めることがないように、音量設定を下げてからヘッドフォン、イ ヤフォン、またはヘッドセットを使用してください。安全に関する情報について詳しくは、『規定、 安全、および環境に関するご注意』を参照してください。このガイドを表示するには、[スタート]→ [ヘルプとサポート]→[ユーザー ガイド]の順に選択します。 コンピューターのオーディオ機能の確認 注記: 良好な録音結果を得るため、直接マイクに向かって話し、雑音がないように設定して録音し ます。 お使いのコンピューターのオーディオ機能を確認するには、以下の操作を行います。 1. [スタート]→[コントロール パネル]→[ハードウェアとサウンド]→[サウンド]の順に選択します。 2. [サウンド]ウィンドウが開いたら、[サウンド]タブを選択します。[プログラム イベント]でビープ やアラームなどの任意のサウンド イベントを選択し、[テスト]ボタンを選択します。 スピーカーまたは接続したヘッドフォンから音が鳴ります。 お使いのコンピューターの録音機能を確認するには、以下の操作を行います。 1. [スタート]→[すべてのプログラム]→[アクセサリ]→[サウンド レコーダー]の順に選択します。 2. [録音の開始]を選択し、マイクに向かって話します。 3. ドキュメントやデスクトップなどにファイルを保存します。 4. マルチメディア プログラムを開き、サウンドを再生します。 コンピューターのオーディオ設定を確認または変更するには、以下の操作を行います。 ▲ 34 [スタート]→[コントロール パネル]→[オーディオ]の順に選択します。 第 5 章 マルチメディア Web カメラ(一部のモデルのみ) 一部のコンピューターには、Web カメラが内蔵されています。プリインストールされているソフト ウェアを使用すると、Web カメラで静止画像を撮影したり、動画を録画したりできます。また、写真 や録画した動画をプレビューできます。 [HP Webcam]ソフトウェアを使用すると、以下の機能を利用できます。 ● 動画の撮影および共有 ● インスタント メッセージ ソフトウェアを使用した動画のストリーミング ● 静止画像の撮影 動画の視聴 お使いのコンピューターはパワフルなビデオ デバイスであり、お気に入りの Web サイトの動画のス トリーミングを視聴したり、動画や映画をあらかじめダウンロードしてネットワークに接続しないで 視聴したりできます。 コンピューターのビデオ コネクタのどれかに外付けモニター、プロジェクター、またはテレビを接続 することで、視聴の楽しみが広がります。お使いのコンピューターに HDMI(High-Definition Multimedia Interface)出力端子が搭載されている場合、HD 対応のモニターまたはテレビに接続でき ます。 お使いのコンピューターには、以下の外付けビデオ コネクタが 1 つまたは複数内蔵されている場合が あります。 ● VGA ● HDMI(High Definition Multimedia Interface) 重要: 外付けデバイスが、正しいケーブルを使用してコンピューター上の正しいコネクタに接続さ れていることを確認してください。不明点や疑問点がある場合は、デバイスの製造販売元の説明を確 認してください。 注記: お使いのコンピューターのビデオ コネクタについて詳しくは、3 ページの「コンピューター の概要」を参照してください。 Web カメラ(一部のモデルのみ) 35 VGA 外付けモニター コネクタまたは VGA コネクタは、外付け VGA モニターや VGA プロジェクターなど の外付け VGA ディスプレイをコンピューターに接続するための、アナログ ディスプレイ インター フェイスです。 1. VGA ディスプレイを接続するには、デバイスのケーブルを外付けモニター コネクタに接続しま す。 2. fn + f4 キーを押すと、表示画面が以下の 4 つの表示状態の間で切り替わります。 ● PC 画面のみ: コンピューター本体の画面にのみ表示します。 ● 複製: コンピューター本体および外付けデバイスの両方の画面に同時に表示します。 ● 拡張: コンピューター本体および外付けデバイスの両方にわたって画像を拡張します。 ● セカンド スクリーンのみ: 外付けデバイスの画面にのみ表示します。 fn + f4 キーを押すたびに、表示状態が切り替わります。 注記: 最適な状態で使用するには、外付けデバイスの解像度を以下のように調整してください (特に「拡張」オプションを選択した場合) 。[スタート]→[コントロール パネル]→[デスクトップ のカスタマイズ]の順に選択します。[ディスプレイ]で[解像度の調整]を選択します。 HDMI HDMI 出力端子は、HD 対応テレビ、対応しているデジタルまたはオーディオ コンポーネントなどの 別売のビデオまたはオーディオ デバイスとコンピューターを接続するためのコネクタです。 注記: HDMI 出力端子を使用してビデオ信号または音声信号を伝送するには、HDMI ケーブル(別 売)が必要です。 コンピューターの HDMI 出力端子には、1 つの HDMI デバイスを接続できます。コンピューター本体 の画面に表示される情報を HDMI デバイスに同時に表示できます。 HDMI 出力端子にビデオまたはオーディオ デバイスを接続するには、以下の操作を行います。 1. 36 HDMI ケーブルの一方の端をコンピューターの HDMI 出力端子に接続します。 第 5 章 マルチメディア 2. ケーブルのもう一方の端をビデオ デバイスに接続します。 3. fn + f4 キーを押すと、コンピューターの表示画面が以下の 4 つの表示状態の間で切り替わりま す。 ● PC 画面のみ: コンピューター本体の画面にのみ表示します。 ● 複製: コンピューター本体および外付けデバイスの両方の画面に同時に表示します。 ● 拡張: コンピューター本体および外付けデバイスの両方にわたって画像を拡張します。 ● セカンド スクリーンのみ: 外付けデバイスの画面にのみ表示します。 fn + f4 キーを押すたびに、表示状態が切り替わります。 注記: 最適な状態で使用するには、外付けデバイスの解像度を以下のように調整してください(特 に「拡張」オプションを選択した場合) 。[スタート]→[コントロール パネル]→[デスクトップのカスタ マイズ]の順に選択します。[ディスプレイ]で[解像度の調整]を選択します。 HDMI 用のオーディオの設定 HDMI オーディオを設定するには、まず、お使いのコンピューターの HDMI 出力端子に HD 対応テレ ビなどのオーディオまたはビデオ デバイスを接続します。次に、以下の手順でオーディオ再生の初期 デバイスを設定します。 1. タスクバーの右端の通知領域にある[スピーカー]アイコンを右クリックし、[再生デバイス]をク リックします。 2. [再生]タブで[デジタル出力]または[デジタル出力デバイス(HDMI)]をクリックします。 3. [既定値に設定]→[OK]の順にクリックします。 オーディオをコンピューターのスピーカーに戻すには、以下の操作を行います。 1. タスクバーの右端の通知領域にある[スピーカー]アイコンを右クリックし、[再生デバイス]をク リックします。 2. [再生]タブで、[スピーカー/ヘッドフォン]をクリックします。 3. [既定値に設定]→[OK]の順にクリックします。 動画の視聴 37 6 電源の管理 注記: コンピューターには、電源ボタンまたは電源スイッチがあります。このガイドで使用する 「電源ボタン」という用語は、両方の種類の電源コントロールを指します。 コンピューターのシャットダウン 注意: コンピューターをシャットダウンすると、保存されていない情報は失われます。 [シャットダウン]コマンドはオペレーティング システムを含む開いているすべてのプログラムを終了 し、ディスプレイおよびコンピューターの電源を切ります。 以下の場合は、コンピューターをシャットダウンします。 ● バッテリを交換したりコンピューター内部の部品に触れたりする必要がある場合 ● USB(Universal Serial Bus)ポート以外のコネクタに外付けハードウェア デバイスを接続する 場合 ● コンピューターを長期間使用せず、外部電源から切断する場合 電源ボタンでコンピューターの電源を切ることもできますが、Windows の[シャットダウン]コマンド を使用した以下の手順をおすすめします。 注記: コンピューターがスリープまたはハイバネーション状態の場合は、シャットダウンをする前 に、電源ボタンを短く押してスリープまたはハイバネーションを終了する必要があります。 1. 作業中のデータを保存して、開いているすべてのプログラムを閉じます。 2. [スタート]→[シャットダウン]の順に選択します。 コンピューターが応答しなくなり、上記のシャットダウン手順を使用できない場合は、以下の操作を 記載されている順に試みて緊急シャットダウンを行います。 ● ctrl + alt + delete キーを押します。[電源]アイコン→シャットダウンの順にクリックします。 ● 電源ボタンを 5 秒程度押し続けます。 ● コンピューターを外部電源から切り離します。 ● ユーザーが交換可能なバッテリを搭載したモデルの場合、バッテリを取り外します。 電源オプションの設定 省電力設定の使用 スリープは、出荷時に有効に設定されています。 スリープを開始すると、電源ランプが点滅し、画面表示が消えます。作業中のデータがメモリに保存 されます。 注意: オーディオおよびビデオの劣化、再生機能の損失、または情報の損失を防ぐため、ディスク や外付けメディア カードの読み取りまたは書き込み中にスリープを開始しないでください。 38 第 6 章 電源の管理 注記: コンピューターがスリープ状態の間は、どのような種類のネットワーク接続もコンピュー ター機能も開始できません。 スリープの開始および終了 コンピューターの電源が入っているときにスリープを開始するには、以下のどちらかの操作を行いま す。 ● 電源ボタンを短く押します。 ● ディスプレイを閉じます。 ● [スタート]を選択し、[シャットダウン]ボタンの横にある矢印→[スリープ]の順にクリックします。 スリープ状態を終了するには、以下のどれかの操作を行います。 ● 電源ボタンを短く押します。 ● ディスプレイが閉じている場合は、ディスプレイを開きます。 ● キーボードのキーを押します。 ● タッチパッドで、タップするか指を滑らせます。 コンピューターがスリープを終了すると電源ランプが点灯し、作業を中断した時点の画面に戻りま す。 注記: 復帰するときにパスワードを必要とするように設定した場合は、作業を中断した時点の画面 に戻る前に Windows パスワードを入力する必要があります。 ハイバネーションの開始および終了 バッテリ電源を使用しているときも外部電源を使用しているときも操作しない状態が一定時間続い た場合、または完全なロー バッテリ状態に達した場合に、システムがハイバネーションを開始するよ うに出荷時に設定されています。 電源設定およびタイムアウトは、Windows の[コントロール パネル]で変更できます。 ハイバネーションを開始するには、以下の操作を行います。 ▲ [スタート]→[シャットダウン]ボタンの横にある矢印→[休止状態]の順に選択します。 ハイバネーションを終了するには、以下の操作を行います。 ▲ 電源ボタンを短く押します。 電源ランプが点灯し、作業を中断した時点の画面に戻ります。 注記: 復帰するときにパスワードを必要とするように設定した場合は、作業を中断した時点の画面 に戻る前に Windows パスワードを入力する必要があります。 電源メーターおよび電源設定の使用 電源メーターはタスクバーの右端の通知領域にあります。電源メーターを使用すると、すばやく電源 設定にアクセスしたり、バッテリ充電残量を表示したりできます。 ● 充電残量率と現在の電源プランを表示するには、[電源メーター]アイコンをポイントします。 ● [電源オプション]を使用したり、電源プランを変更したりするには、[電源メーター]アイコンをク リックして一覧から項目を選択します。 電源オプションの設定 39 コンピューターがバッテリ電源で動作しているか外部電源で動作しているかは、[電源メーター]アイ コンの外観の違いで判断できます。アイコンには、バッテリがロー バッテリ状態または完全なロー バッテリ状態になった場合にそのメッセージも表示されます。 復帰時のパスワード保護の設定 スリープまたはハイバネーション状態が終了したときにパスワードの入力を求めるようにコン ピューターを設定するには、以下の操作を行います。 1. [スタート]→[コントロール パネル]→[システムとセキュリティ]→[電源オプション]の順に選択し ます。 2. 左側の枠内で、[スリープ解除時のパスワード保護]をクリックします。 3. [現在利用可能ではない設定を変更します]をクリックします。 4. [パスワードを必要とする(推奨)]をクリックします。 注記: ユーザー アカウントを作成したり、現在のユーザー アカウントを変更したりする場合 は、[ユーザー アカウント パスワードの作成または変更]をクリックしてから、画面に表示される 説明に沿って操作します。ユーザー アカウント パスワードを作成または変更する必要がない場 合は、手順 5 に進んでください。 5. [変更の保存]をクリックします。 バッテリ電源の使用 警告! けがや事故、および機器の故障などの安全に関する問題の発生を防ぐため、この製品を使用 する場合は、コンピューターに付属しているバッテリ、HP が提供する交換用バッテリ、または HP から購入した対応するバッテリを使用してください。 外部電源に接続されていない場合、コンピューターはバッテリ電源で動作します。コンピューターの バッテリは消耗品で、その寿命は、電源管理の設定、動作しているプログラム、画面の輝度、コン ピューターに接続されている外付けデバイス、およびその他の要素によって異なります。コンピュー ターを外部電源に接続している間、常にバッテリを装着しておけば、バッテリは充電されるため、停 電した場合でも作業データを守ることができます。充電済みのバッテリを装着したコンピューター が外部電源で動作している場合、AC アダプターを取り外すか、または外部電源が切断されると、電 源が自動的にバッテリ電源に切り替わります。 注記: 外部電源の接続を外すと、バッテリ寿命を節約するために自動的に画面の輝度が下がりま す。一部のモデルのコンピューターでは、グラフィックス モードを切り替えてバッテリ寿命を延ばす ことができます。詳しくは、45 ページのスイッチャブル グラフィックス/デュアル グラフィックス (一部のモデルのみ)を参照してください。 バッテリに関する詳細情報の確認 [ヘルプとサポート]では、バッテリに関する以下のツールと情報が提供されます。 ● バッテリの性能をテストするための[HP バッテリ チェック]ツール ● バッテリの寿命を延ばすための、バッテリ ゲージの調整、電源管理、および適切な取り扱いと保 管に関する情報 ● バッテリの種類、仕様、ライフ サイクル、および容量に関する情報 [バッテリ情報]にアクセスするには、以下の操作を行います。 ▲ 40 [スタート]→[ヘルプとサポート]→[詳細]→[電源プラン:よく寄せられる質問]の順に選択します。 第 6 章 電源の管理 [HP バッテリ チェック]の使用 [ヘルプとサポート]では、コンピューターに取り付けられているバッテリの状態について情報を提供 します。 [HP バッテリ チェック]を実行するには、以下の操作を行います。 1. AC アダプターをコンピューターに接続します。 注記: [HP バッテリ チェック]を正常に動作させるため、コンピューターを外部電源に接続し ておく必要があります。 2. [スタート]→[ヘルプとサポート]→[トラブルシューティング]→[電源、サーマル、および機械]の順 に選択します。 3. [電源]タブをクリックし、[HP バッテリ チェック]をクリックします。 [HP バッテリ チェック]は、バッテリとそのセルを検査して、バッテリとそのセルが正常に機能してい るかどうかを確認し、検査の結果を表示します。 バッテリ充電残量の表示 ▲ Windows デスクトップで、タスクバーの右端の通知領域にある電源メーター アイコンの上にポ インターを移動します。 バッテリの放電時間の最長化 バッテリの放電時間は、バッテリ電源で動作しているときに使用する機能によって異なります。バッ テリの容量は自然に低下するため、バッテリの最長放電時間は徐々に短くなります。 バッテリの放電時間を長く保つには、以下の点に注意してください。 ● ディスプレイの輝度を下げます。 ● ユーザーが交換可能なバッテリを搭載したコンピューターの場合、バッテリが使用されていない ときまたは充電されていないときは、コンピューターのバッテリを取り外します。 ● ユーザーが交換可能なバッテリを取り外した場合は、気温や湿度の低い場所に保管します。 ● [電源オプション]で[省電力]設定を選択します。 ロー バッテリ状態への対処 ここでは、出荷時に設定されている警告メッセージおよびシステム応答について説明します。ロー バッテリ状態の警告およびシステム応答の設定は、[電源オプション]を使用して変更できます。[電源 オプション]を使用した設定は、ランプの状態には影響しません。 ロー バッテリ状態の確認 コンピューターの電源としてバッテリのみを使用しているときにバッテリがロー バッテリ状態また は完全なロー バッテリ状態になった場合は、以下のようになります。 ● バッテリ ランプ(一部のモデルのみ)が、ロー バッテリ状態または完全なロー バッテリ状態に なっていることを示します。 または ● 通知領域の[電源メーター]アイコンが、ロー バッテリ状態または完全なロー バッテリ状態になっ ていることを通知します。 電源オプションの設定 41 注記: 電源メーターについて詳しくは、39 ページの電源メーターおよび電源設定の使用を参 照してください。 コンピューターの電源が入っているかスリープ状態のときに完全なロー バッテリ状態になると、短い 時間スリープ状態になってから、システムが終了します。このとき、保存されていない情報は失われ ます。 ロー バッテリ状態の解決 外部電源を使用できる場合のロー バッテリ状態への対処方法 ▲ 以下のデバイスのどれかを接続します。 ● AC アダプター ● 別売のドッキング デバイスまたは拡張製品 ● HP からオプション製品として購入した電源アダプター 外部電源を使用できない場合のロー バッテリ状態への対処方法 電源を使用できない場合にロー バッテリ状態を解決するには、作業中のデータを保存してからコン ピューターをシャットダウンします。 バッテリの着脱 バッテリの装着 バッテリを装着するには、以下の操作を行います。 42 1. バッテリ ベイが手前を向くようにして、コンピューターの底面が上になるように安定した平らな 場所に置きます。 2. バッテリのタブをコンピューターのくぼみに合わせて(1) 、バッテリをバッテリ ベイに挿入し ます。 3. しっかりと収まるまでバッテリをコンピューターの底面方向に傾けてから(2)、バッテリ ロック ラッチをスライドさせて(3) 、バッテリを所定の位置に固定します。 第 6 章 電源の管理 バッテリの取り外し バッテリを取り外すには、以下の操作を行います。 注意: コンピューターの電源としてバッテリのみを使用しているときにそのバッテリを取り外す と、情報が失われる可能性があります。バッテリを取り外す場合は、情報の損失を防ぐため、作業中 のデータを保存してから Windows の通常の手順でコンピューターをシャットダウンしてください。 1. バッテリ ベイが手前を向くようにして、コンピューターの底面が上になるように安定した平らな 場所に置きます。 2. バッテリ ロック ラッチをスライドさせてから(1) 、バッテリ リリース ラッチをスライドさせて (2)、バッテリの固定を解除します。 3. バッテリを回転させるようにして引き上げて(3)、コンピューターから取り外します(4)。 バッテリの節電 ● Windows の[コントロール パネル]の[電源オプション]で、低消費電力設定を選択します。 ● ネットワークに接続する必要がないときは無線接続と LAN 接続をオフにして、モデムを使用す るアプリケーションを使用後すぐに終了します。 ● 外部電源に接続されていない外付けデバイスのうち、使用していないものをコンピューターから 取り外します。 ● 使用していない外付けメディア カードを停止するか、無効にするか、または取り出します。 ● 画面の輝度を下げます。 ● しばらく作業を行わないときは、スリープを開始するか、コンピューターの電源を切ります。 ユーザーが交換可能なバッテリの保管 注意: 故障の原因となりますので、バッテリを温度の高い場所に長時間放置しないでください。 2 週間以上コンピューターを使用せず、外部電源から切り離しておく場合は、ユーザーが交換可能な バッテリを取り出して別々に保管してください。 保管中のバッテリの放電を抑えるには、気温や湿度の低い場所にバッテリを保管してください。 注記: 保管中のバッテリは 6 か月ごとに点検する必要があります。容量が 50%未満になっている場 合は、再充電してから保管してください。 1 か月以上保管したバッテリを使用するときは、最初にバッテリ ゲージの調整を行ってください。 電源オプションの設定 43 ユーザーが交換可能なバッテリの処分 警告! 化学薬品による火傷や発火のおそれがありますので、分解したり、壊したり、穴をあけたり しないでください。また、バッテリの接点をショートさせたり、火や水の中に捨てたりしないでくだ さい。 バッテリの正しい処分方法については、 『規定、安全、および環境に関するご注意』を参照してくだ さい。ユーザー ガイドを表示するには、[スタート]→[ヘルプとサポート]→[ユーザー ガイド]の順に選 択します。バッテリに関する情報にアクセスするには、[スタート]→[ヘルプとサポート]→[詳細]→[電源 プラン:よく寄せられる質問]の順に選択します。 ユーザーが交換可能なバッテリの交換 [HP バッテリ チェック]は、内部セルが正常に充電されていないときや、バッテリ容量が「ロー バッ テリ」の状態になったときに、バッテリを交換するようユーザーに通知します。バッテリが HP の保 証対象となっている場合は、説明書に保証 ID が記載されています。交換用バッテリの購入について 詳しくは、メッセージに記載されている HP の Web サイトを参照してください。 外部電源の使用 警告! 航空機内でコンピューターのバッテリを充電しないでください。 警告! 安全に関する問題の発生を防ぐため、コンピューターを使用する場合は、コンピューターに 付属している AC アダプター、HP が提供する交換用 AC アダプター、または HP から購入した対応す る AC アダプターだけを使用してください。 注記: 外部電源の接続について詳しくは、コンピューターに付属の『セットアップ手順』ポスター を参照してください。 外部電源は、純正の AC アダプター、または別売のドッキング デバイスや拡張製品を通じてコン ピューターに供給されます。 以下のどれかの条件にあてはまる場合はコンピューターを外部電源に接続してください。 ● バッテリを充電するか、バッテリ ゲージを調整する場合 ● システム ソフトウェアをインストールまたは変更する場合 ● CD、DVD、または BD(一部のモデルのみ)に情報を書き込む場合 ● [ディスク デフラグ]を実行する場合 ● バックアップまたは復元を実行する場合 コンピューターを外部電源に接続すると、以下のようになります。 ● バッテリの充電が開始されます。 ● コンピューターの電源が入ると、通知領域の[電源メーター]アイコンの表示が変わります。 外部電源の接続を外すと、以下のようになります。 44 ● コンピューターの電源がバッテリに切り替わります。 ● バッテリ電源を節約するために自動的に画面の輝度が下がります。 第 6 章 電源の管理 AC アダプターのテスト 外部電源に接続したときにコンピューターに以下の状況のどれかが見られる場合は、AC アダプター をテストします。 ● コンピューターの電源が入らない。 ● ディスプレイの電源が入らない。 ● 電源ランプが点灯しない。 AC アダプターをテストするには、以下の操作を行います。 注記: 以下の操作は、ユーザーが交換可能なバッテリを搭載したコンピューターに当てはまります。 1. コンピューターをシャットダウンしてすべての外付けデバイスやケーブル類を取り外します。 2. コンピューターのバッテリを取り外します。 3. AC アダプターをコンピューターに接続してから、電源コンセントに接続します。 4. コンピューターの電源を入れます。 ● AC アダプター/バッテリ ランプが点灯した場合は、AC アダプターは正常に動作していま す。 ● AC アダプター/バッテリ ランプが消灯したままになっている場合は、AC アダプターが故障 している可能性があります。 交換用 AC アダプターを入手する方法については、HP のサポート窓口にお問い合わせください。 スイッチャブル グラフィックス/デュアル グラフィックス(一部のモデルのみ) 一部のコンピューターには、スイッチャブル グラフィックスまたはデュアル グラフィックスが搭載 されています。 ● スイッチャブル グラフィックス:AMD™と Intel の両方でサポートされています。お使いのコン ピューターに AMD の動的スイッチャブル グラフィックスが搭載されている場合は、スイッチャ ブル グラフィックスのみがサポートされます。 ● デュアル グラフィックス:AMD のみでサポートされています。お使いのコンピューターに AMD Radeon デュアル グラフィックスが搭載されている場合は、デュアル グラフィックスのみがサ ポートされます。 注記: デュアル グラフィックスは、DirectX バージョン 10 または 11 を使用する全画面モード のアプリケーションでのみ有効にできます。 注記: お使いのノートブック コンピューターがスイッチャブル グラフィックスまたはデュアル グ ラフィックスをサポートしているかどうかを確認するには、コンピューターのグラフィックス プロ セッサの構成を参照してください。Intel CPU(Central Processing Unit)および AMD APU (Accelerated Processing Unit)は、スイッチャブル グラフィックスをサポートしています。AMD A8、A10、および FX APU は、デュアル グラフィックスをサポートします。AMD A4 および A6 APU は、デュアル グラフィックスをサポートしていません。 スイッチャブル グラフィックスおよびデュアル グラフィックスのどちらにも、グラフィックスを処 理するためのモードが 2 つ用意されています。 電源オプションの設定 45 ● パフォーマンス モード:アプリケーションを最適なパフォーマンスで実行します。 ● 省電力モード:バッテリでの駆動時間を延ばします。 AMD のグラフィックス設定を管理するには、以下の操作を行います。 1. Windows デスクトップを右クリックし、[Configure Switchable Graphics](切り替え可能なグラ フィックスを設定する)を選択して[Catalyst Control Center](Catalyst コントロール センター) を開きます。 2. [Power](電源)タブをクリックし、[Switchable Graphics](切り替え可能なグラフィックス)を 選択します。 スイッチャブル グラフィックスの使用(一部のモデルのみ) スイッチャブル グラフィックスを使用すると、パフォーマンス モードと省電力モードを切り替える ことができます。 スイッチャブル グラフィックスの設定を管理するには、以下の操作を行います。 1. Windows デスクトップを右クリックし、Configure Switchable Graphics(切り替え可能なグラ フィックスを設定する)をクリックします。 2. [Power](電源)タブをクリックし、[Switchable Graphics](切り替え可能なグラフィックス)を 選択します。 スイッチャブル グラフィックスでは、電源の要件に基づいて、パフォーマンス モードと省電力モー ドのどちらかを個々のアプリケーションに割り当てます。個々のアプリケーションの設定を手動で 変更することもできます。個々のアプリケーションは、[Recent Applications](最近使用したアプリ ケーション)ドロップダウン メニューから、または[Other Applications](その他のアプリケーショ ン)の下にある[Browse](参照)をクリックして探します。パフォーマンス モードと省電力モードを 切り替えることができます。 注記: 詳しくは、スイッチャブル グラフィックス ソフトウェアのヘルプを参照してください。 デュアル グラフィックスの使用(一部のモデルのみ) お使いのコンピューターにデュアル グラフィックスが搭載(グラフィックス プロセッシング ユニッ ト(GPU)が 2 つ以上追加)されている場合、AMD Radeon デュアル グラフィックスを有効にして、 DirectX バージョン 10 または 11 を使用する全画面モードのアプリケーションの能力とパフォーマン スを高めることができます。DirectX について詳しくは、http://www.microsoft.com/directx/ を参照して ください。 注記: デュアル グラフィックス システムは、電源の要件に基づいた自動選択(動的スキーム)の みをサポートし、個々のアプリケーションに対してパフォーマンス モードまたは省電力モードを自動 的に割り当てます。ただし、特定のアプリケーションについては手動で設定を変更できます。 AMD Radeon デュアル グラフィックスを有効または無効にするには、[Catalyst Control Center] (Catalyst コントロール センター)の[Performance](パフォーマンス)タブにある[AMD Radeon Dual Graphics](AMD Radeon デュアル グラフィックス)セクションのチェックボックスにチェックを入 れるか、またはチェックを外します。 注記: 詳しくは、AMD ソフトウェアのヘルプを参照してください。 46 第 6 章 電源の管理 7 外付けカードおよび外付けデバイス メディア カード スロットの使用 別売のメディア カードは、データを安全に格納し、簡単に共有できるカードです。これらのカード は、他のコンピューター以外にも、デジタル メディア対応のカメラや PDA などでよく使用されます。 お使いのコンピューターでサポートされているメディア カードの形式は、3 ページの「コンピュー ターの概要」を参照して確認してください。 メディア カードの挿入 注意: メディア カード コネクタの損傷を防ぐため、メディア カードを挿入するときは無理な力を 加えないでください。 1. カードのラベルを上にし、コネクタをコンピューター側に向けて持ちます。 2. メディア カード スロットにカードを挿入し、しっかりと収まるまでカードを押し込みます。 デバイスが検出されると音が鳴り、場合によっては使用可能なオプションのメニューが表示され ます。 メディア カード スロットの使用 47 メディア カードの取り出し 注意: 情報の損失やシステムの応答停止を防ぐため、以下の操作を行ってメディア カードを安全に 取り出します。 1. 情報を保存し、メディア カードに関連するすべてのプログラムを閉じます。 2. Windows デスクトップで、タスクバーの右端の通知領域にある[ハードウェアの安全な取り外し] アイコンをクリックします。次に、画面の説明に沿って操作します。 3. カードをいったんスロットに押し込んで(1) 、固定を解除してから取り出します(2) 。 注記: カードが出てこない場合は、カードを引いてスロットから取り出します。 USB(Universal Serial Bus)デバイスの使用 USB(Universal Serial Bus)は、USB キーボード、マウス、ドライブ、プリンター、スキャナー、ハ ブなどの別売の外付けデバイスを接続するためのハードウェア インターフェイスです。 USB デバイスには、追加サポート ソフトウェアを必要とするものがありますが、通常はデバイスに 付属しています。デバイス固有のソフトウェアについて詳しくは、ソフトウェアの製造元の操作説明 書を参照してください。これらの説明書は、ソフトウェアに含まれているか、ディスクに収録されて いるか、またはソフトウェアの製造元の Web サイトから入手できます。 コンピューターには USB ポートが複数あり、USB 1.0、USB 1.1、USB 2.0、および USB 3.0 の各デ バイスに対応しています。お使いのコンピューターには、外付けデバイスに電源を供給できる、電源 オフ USB チャージ機能に対応した USB ポートも搭載されている場合があります。別売のドッキン グ デバイスまたは USB ハブには、コンピューターで使用できる USB ポートが装備されています。 48 第 7 章 外付けカードおよび外付けデバイス USB デバイスの接続 注意: USB ポートの損傷を防ぐため、デバイスを接続するときは無理な力を加えないでください。 ▲ デバイスの USB ケーブルを USB ポートに接続します。 注記: 以下の図は、お使いのコンピューターと多少異なる場合があります。 デバイスが検出されると音が鳴ります。 注記: 初めて USB デバイスを装着した場合は、デバイスがコンピューターによって認識されたこ とを示すメッセージが通知領域に表示されます。 USB デバイスの取り外し 注意: USB ポートの損傷を防ぐため、USB デバイスを取り外すときはケーブルを引っ張らないで ください。 注意: 情報の損失やシステムの応答停止を防ぐため、以下の操作を行って USB デバイスを安全に 取り外します。 1. USB デバイスを取り外すには、情報を保存し、デバイスに関連するすべてのプログラムを閉じ ます。 2. Windows デスクトップで、タスクバーの右端の通知領域にある[ハードウェアの安全な取り外し] アイコンをクリックし、画面の説明に沿って操作します。 3. デバイスを取り外します。 USB(Universal Serial Bus)デバイスの使用 49 別売の外付けデバイスの使用 注記: 必要なソフトウェアやドライバー、および使用するコンピューターのコネクタの種類につい て詳しくは、デバイスに付属している説明書を参照してください。 外付けデバイスをコンピューターに接続するには、以下の操作を行います。 注意: 別途電力が供給されているデバイスの接続時に装置が損傷することを防ぐため、デバイスの 電源が切れていて、外部電源コードがコンピューターに接続されていないことを確認してください。 1. デバイスをコンピューターに接続します。 2. 別電源が必要なデバイスを接続した場合は、デバイスの電源コードを接地した外部電源のコンセ ントに差し込みます。 3. デバイスの電源を入れます。 別電源が必要でない外付けデバイスを取り外すときは、デバイスの電源を切り、コンピューターから 取り外します。別電源が必要な外付けデバイスを取り外すときは、デバイスの電源を切り、コン ピューターからデバイスを取り外した後、デバイスの電源コードを抜きます。 別売の外付けドライブの使用 外付けのリムーバブル ドライブを使用すると、情報を保存したり、情報にアクセスしたりできる場所 が増えます。USB ドライブを追加するには、コンピューターの USB ポートに接続します。 注記: HP の外付け USB オプティカル ドライブを、コンピューターの電源オフ USB チャージ機能 に対応した USB ポートに接続する必要があります。 USB ドライブには、以下のような種類があります。 50 ● 1.44 MB フロッピーディスク ドライブ ● ハードドライブ モジュール ● 外付けオプティカル ドライブ(CD、DVD、およびブルーレイ) ● マルチベイ デバイス 第 7 章 外付けカードおよび外付けデバイス 8 ドライブ ドライブの取り扱い 注意: ドライブは壊れやすいコンピューター部品ですので、取り扱いには注意が必要です。ドライ ブの取り扱いについては、以下の注意事項を参照してください。絶対に落としたり上に物を置いたり しないでください。ドライブに洗剤などの液体を垂らしたり、高温または多湿の場所に放置したりし ないでください。 ドライブを取り扱う場合は、以下の点に注意してください。 ● ドライブの着脱を行う前に、コンピューターをシャットダウンします。コンピューターの電源が 切れているのか、スリープ状態か、またはハイバネーション状態なのかわからない場合は、まず コンピューターの電源を入れ、次にシャットダウンします。 ● ドライブを取り扱う前に、接地された面に触れて静電気を放電してください。 ● リムーバブル ドライブまたはコンピューターのコネクタ ピンに触れないでください。 ● ドライブをドライブ ベイに挿入するときは、無理な力を加えないでください。 ● ドライブを発送するときは、気泡ビニール シートなどの緩衝材で適切に梱包し、梱包箱の表面に 「コワレモノ―取り扱い注意」と明記してください。 ● ドライブを磁気に近づけないようにしてください。磁気を発するセキュリティ装置には、空港の 金属探知器や金属探知棒が含まれます。空港のベルト コンベアなど機内持ち込み手荷物を チェックするセキュリティ装置は、磁気ではなく X 線を使用してチェックを行うので、ドライブ には影響しません。 ● ドライブ ベイからのドライブの取り外し、ドライブの持ち運び、送付、保管などを行う前に、ド ライブからメディアを取り出してください。 ● オプティカル ドライブ内のディスクへの書き込みが行われているときは、キーボードから入力し たり、コンピューターを移動したりしないでください。書き込み処理は振動の影響を受けやすい 動作です。 ● 外付けハードドライブに接続したコンピューターをある場所から別の場所へ移動させるような 場合は、事前にスリープを開始して画面表示が消えるまで待つか、外付けハードドライブを適切 に取り外してください。 ハードドライブの使用 注意: 情報の損失やシステムの応答停止を防ぐため、以下の点に注意してください。 メモリ モジュールやハードドライブの追加または交換を行う前に、作業中のデータを保存してコン ピューターをシャットダウンします。 コンピューターの電源が切れているかどうかわからない場合は、まず電源ボタンを押してコンピュー ターの電源を入れます。次にオペレーティング システムの通常の手順でシャットダウンします。 ドライブの取り扱い 51 底面カバーの取り外しまたは取り付けなおし 底面カバーの取り外し 底面カバーを取り外すと、メモリ モジュール スロット、ハードドライブ、およびその他のコンポー ネントにアクセスできます。 1. 。 バッテリを取り外します(43 ページのバッテリの取り外しを参照してください) 2. バッテリ ベイを向こう側にして置き、底面カバーのネジ(1)を緩めます。底面カバーのネジ は、両方の底面カバーを固定しています。 3. 大きい方の底面カバーをバッテリ ベイの反対方向にスライドさせて(2)、取り外します。 4. 小さい方の底面カバーを取り外すには、底面カバーをバッテリ ベイの反対方向にスライドさせて (3)固定を解除し、持ち上げて取り外します(4)。 注記: お使いのコンピューターの外観は、図と多少異なる場合があります。 底面カバーの取り付けなおし メモリ モジュール スロット、ハードドライブ、規定ラベル、およびその他のコンポーネントに対す る作業が終了したら、底面カバーを取り付けなおします。 52 1. バッテリ ベイを向こう側にして置き、まず小さい方の底面カバーを取り付けなおします。小さい 方の底面カバーの通気孔をコンピューターの通気孔に合わせ、バッテリ ベイの方向にスライドさ せます(1) 。 2. 小さい方の底面カバーをしっかりと収まるまで押し込みます(2) 。 第 8 章 ドライブ 3. カチッと音がして固定されるまで、大きい方の底面カバーをバッテリ ベイの方向にスライドさせ ます(3) 。 4. 底面カバーのネジ(4)を締めて、両方の底面カバーを固定します。 注記: 5. お使いのコンピューターの外観は、図と多少異なる場合があります。 バッテリを装着します(42 ページのバッテリの装着を参照してください) 。 ハードドライブの交換またはアップグレード 注意: 情報の損失やシステムの応答停止を防ぐため、以下の点に注意してください。 ハードドライブ ベイからハードドライブを取り外す前に、コンピューターをシャットダウンしてくだ さい。コンピューターの電源が入っているときや、スリープまたはハイバネーション状態のときに は、ハードドライブを取り外さないでください。 コンピューターの電源が切れているかわからない場合は、電源ボタンを押してコンピューターの電源 を入れます。次にオペレーティング システムの通常の手順でシャットダウンします。 ハードドライブの使用 53 ハードドライブの取り外し ハードドライブを取り外すには、以下の操作を行います。 1. 作業中のデータを保存してコンピューターをシャットダウンします。 2. コンピューターに接続されている外部電源および外付けデバイスを取り外します。 3. コンピューターの底面が上になるように、安定した平らな場所に置きます。 4. 。 バッテリを取り外します(43 ページのバッテリの取り外しを参照してください) 5. 底面カバーを取り外します(52 ページの底面カバーの取り外しを参照してください)。 6. ハードドライブの 4 つのネジ(1)を緩めます。 7. ハードドライブをコンピューターの中央部分から外側にスライドさせて(2) 、コネクタから外し ます。 8. ハードドライブ タブを引いて(3)、ハードドライブをベイから取り出します。 ハードドライブの取り付け 注記: お使いのコンピューターの外観は、図と多少異なる場合があります。 ハードドライブを取り付けるには、以下の操作を行います。 54 1. ハードドライブをハードドライブ ベイに挿入します(1) 。 2. ハードドライブをコンピューターの中心方向にスライドさせ(2) 、コネクタに接続します。 第 8 章 ドライブ 3. ハードドライブの 4 つのネジ(3)を締めます。 4. 底面カバーを取り付けなおします(52 ページの底面カバーの取り付けなおしを参照してくださ い) 。 5. バッテリを装着します(42 ページのバッテリの装着を参照してください) 。 6. 外部電源および外付けデバイスをコンピューターに接続します。 7. コンピューターの電源を入れます。 ハードドライブ パフォーマンスの向上 [ディスク デフラグ]の使用 コンピューターを使用しているうちに、ハードドライブ上のファイルが断片化されてきます。ドライ ブが断片化されるとドライブ上のデータが隣接(連続)しなくなり、そのためにハードドライブが ファイルを見つけるのが困難になってコンピューターの処理速度が低下します。[ディスク デフラグ] を行うと、ハードドライブ上の断片化したファイルやフォルダーを集めて(または物理的に再構成し て)より効率よく作業を実行できるようになります。 注記: SSD(Solid State Drive)では、[ディスク デフラグ]を実行する必要はありません。 いったん[ディスク デフラグ]を開始すれば、動作中に操作する必要はありません。ただし、ハードド ライブのサイズと断片化したファイルの数によっては、完了まで 1 時間以上かかることがあります。 少なくとも 1 か月に 1 度、ハードドライブのデフラグを行うことをおすすめします。[ディスク デフ ラグ]は 1 か月に 1 度実行するように設定できますが、手動でいつでもコンピューターのデフラグを実 行できます。 [ディスク デフラグ]を実行するには、以下の操作を行います。 ハードドライブの使用 55 1. コンピューターを外部電源に接続します。 2. [スタート]→[すべてのプログラム]→[アクセサリ]→[システム ツール]→[ディスク デフラグ]の順に 選択します。 3. [ディスクの最適化]をクリックします。 注記: Windows には、コンピューターのセキュリティを高めるためのユーザー アカウント制 御機能が含まれています。ソフトウェアのインストール、ユーティリティの実行、Windows の 設定変更などを行うときに、ユーザーのアクセス権やパスワードの入力を求められる場合があり ます。[ヘルプとサポート]を参照してください。[ヘルプとサポート]にアクセスするには、[ス タート]→[ヘルプとサポート]の順に選択します。 詳しくは、[ディスク デフラグ ツール]ソフトウェアのヘルプを参照してください。 [ディスク クリーンアップ]の使用 [ディスク クリーンアップ]を行うと、ハードドライブ上の不要なファイルが検出され、それらのファ イルが安全に削除されてディスクの空き領域が増し、より効率よく作業を実行できるようになりま す。 [ディスク クリーンアップ]を実行するには、以下の操作を行います。 1. [スタート]→[すべてのプログラム]→[アクセサリ]→[システム ツール]→[ディスク クリーンアップ] の順にクリックします。 2. 画面に表示される説明に沿って操作します。 [HP 3D DriveGuard]の使用 [HP 3D DriveGuard]は、以下のどちらかの場合にドライブを一時停止し、データ要求を中止すること によって、ハードドライブを保護するシステムです。 ● バッテリ電源で動作しているときにコンピューターを落下させた場合 ● バッテリ電源で動作しているときにディスプレイを閉じた状態でコンピューターを移動した場 合 これらの動作の実行後は[HP 3D DriveGuard]によって、短時間でハードドライブが通常の動作に戻り ます。 注記: SSD(Solid State Drive)には駆動部品がないため、[HP 3D DriveGuard]による保護は必要あ りません。 注記: メイン ハードドライブ ベイまたはセカンダリ ハードドライブ ベイのハードドライブは、[HP 3D DriveGuard]によって保護されます。別売のドッキング デバイスに取り付けられているハードド ライブや USB ポートに接続されているハードドライブは、[HP 3D DriveGuard]では保護されません。 詳しくは、[HP 3D DriveGuard]ソフトウェアのヘルプを参照してください。 [HP 3D DriveGuard]の状態の確認 コンピューターのドライブ ランプの色が変化することによって、メイン ハードドライブ ベイまたは セカンダリ ハードドライブ ベイ(一部のモデルのみ)のディスク ドライブが停止していることを示 します。Windows デスクトップで、タスクバーの右端の通知領域または[Windows モビリティ セン ター]にあるアイコンを使用して、ドライブが現在保護されているかどうか、およびドライブが停止し ているかどうかを確認できます。 56 第 8 章 ドライブ 9 セキュリティ コンピューターの保護 Windows オペレーティング システムおよび Windows 以外の[Computer Setup]ユーティリティ (BIOS)によって提供される標準のセキュリティ機能により、個人設定およびデータをさまざまなリ スクから保護できます。 注記: セキュリティ ロック ケーブルに抑止効果はありますが、コンピューターの誤った取り扱い や盗難を完全に防ぐものではありません。 注記: コンピューターを修理などのためにサポートあてに送付する場合は、機密性の高いファイル のバックアップと削除、およびすべてのパスワード設定の削除を事前に行ってください。 注記: この章に記載されている一部の機能は、お使いのコンピューターでは使用できない場合があ ります。 注記: お使いのコンピューターでは、オンライン セキュリティ ベースの追跡および復元サービス である[CompuTrace]がサポートされています(一部の地域のみ) 。コンピューターが盗まれた場合、 不正なユーザーがインターネットにアクセスすると、[CompuTrace]による追跡が行われます。 [CompuTrace]を使用するには、ソフトウェアを購入し、サービス登録を行う必要があります。 [CompuTrace]ソフトウェアの購入については、http://hp-pt.absolute.com/ (英語サイト)を参照して ください。 コンピューターでの危険性 セキュリティ機能 コンピューターの不正な使用 パスワード、スマート カード、非接触型カード、登録した顔 シーン、登録した指紋、またはその他の認証資格情報と、[HP Client Security]の組み合わせ [Computer Setup](f10)への不正アクセス [Computer Setup]の BIOS administrator password* ハードドライブのデータへの不正なアクセス [Computer Setup]の DriveLock パスワードまたは自動 DriveLock パスワード* 別売の外付けオプティカル ドライブ(一部のモデルのみ)、 別売の外付けハードドライブ(一部のモデルのみ) 、または内 蔵ネットワーク アダプターからの不正な起動 [Computer Setup]の[Boot options](ブート オプション)機能 * Windows ユーザー アカウントへの不正なアクセス Windows ユーザー パスワード データへの不正なアクセス ● [HP Drive Encryption]ソフトウェア ● Windows Defender [Computer Setup]設定などのシステム識別情報への不正なア クセス [Computer Setup]の BIOS administrator password* コンピューターの不正な移動 セキュリティ ロック ケーブル用スロット(別売のセキュリ ティ ロック ケーブルとともに使用) * [Computer Setup]は、プリインストールされた ROM ベースのユーティリティです。オペレーティング システムが動かな かったり読み込まれなかったりする場合でも使用できます。[Computer Setup]で項目間を移動したり項目を選択したりする には、ポインティング デバイス(タッチパッド、ポイント スティック、または USB マウス)またはキーボードを使用しま す。 コンピューターの保護 57 パスワードの使用 パスワードとは、お使いのコンピューターの情報を保護するために選択する文字列です。情報へのア クセスの制御方法に応じてさまざまな種類のパスワードを選択できます。パスワードは Windows で 設定するか、コンピューターにプリインストールされた、Windows が起動する前に機能する [Computer Setup]ユーティリティで設定できます。 ● BIOS administrator password(BIOS 管理者パスワード)および DriveLock パスワードは [Computer Setup]で設定され、システム BIOS によって管理されます。 ● 自動 DriveLock パスワードは[Computer Setup]で有効にされます。 ● Windows パスワードは、Windows オペレーティング システムでのみ設定されます。 ● 以前に[HP SpareKey]がセットアップされていて、[Computer Setup]で設定した BIOS administrator password を忘れてしまった場合は、[HP SpareKey]を使用して[Computer Setup]に アクセスできます。 ● [Computer Setup]で設定した DriveLock の user password(ユーザー パスワード)および DriveLock の master password(マスター パスワード)の両方を忘れてしまうと、これらのパス ワードで保護されているハードドライブがロックされたままになり、恒久的に使用できなくなり ます。 [Computer Setup]の機能と Windows のセキュリティ機能には、同じパスワードを使用できます。ま た、複数の[Computer Setup]機能に同じパスワードを使用することもできます。 パスワードを作成したり保存したりするときは、以下のヒントを参考にしてください。 ● パスワードを作成するときは、プログラムの要件に従ってください。 ● 同じパスワードを複数のアプリケーションや Web サイトに使用しないでください。また、 Windows パスワードを他のアプリケーションや Web サイトに再利用しないでください。 ● [HP Client Security]の[Password Manager]を使用すると、すべての Web サイトやアプリケー ションに対するユーザー名およびパスワードを保存しておけます。それらのユーザー名やパス ワードを思い出せなくなった場合に、安全に読み出すことができます。 ● パスワードをコンピューター上のファイルに保存しないでください。 以下の表で、一般に使用される Windows パスワードおよび BIOS administrator password を示し、そ れぞれの機能について説明します。 Windows でのパスワードの設定 パスワード 機能 管理者パスワード* Windows の管理者レベルのアカウントへのアクセスを保護します 注記: Windows の管理者パスワードを設定しても、BIOS administrator password パスワー ドは設定されません ユーザー パスワード* Windows ユーザー アカウントへのアクセスを保護します * Windows の管理者パスワードまたは Windows のユーザー パスワードの設定については、[スタート]→[ヘルプとサポート] の順に選択して、[ヘルプとサポート]を参照してください。 58 第 9 章 セキュリティ [Computer Setup]でのパスワードの設定 パスワード BIOS administrator password (BIOS 管理者パスワード)* 機能 [Computer Setup]へのアクセスを保護します 注記: BIOS administrator password の削除を防ぐ機能が有効になっている場合、その機能 が無効にされるまでは削除できないことがあります DriveLock の master DriveLock によって保護されている内蔵ハードドライブへのアクセスを保護します。また、 password(マスター パスワー DriveLock による保護の解除に使用します。このパスワードは DriveLock を有効にする操作 ド)* の過程で設定します 注記: DriveLock のパスワードを設定できるようにするには、BIOS administrator password を設定する必要があります DriveLock の user password (ユーザー パスワード)* DriveLock によって保護されている内蔵ハードドライブへのアクセスを保護します。 DriveLock を有効にする操作の過程で設定します 注記: DriveLock のパスワードを設定できるようにするには、BIOS administrator password を設定する必要があります * 各パスワードについて詳しくは、以下の項目を参照してください。 BIOS administrator password(BIOS 管理者パスワード)の管理 パスワードを設定、変更、および削除するには、以下の操作を行います。 新しい BIOS administrator password の設定 1. コンピューターを起動または再起動し、画面の左下隅に[Press the ESC key for Startup Menu]と いうメッセージが表示されている間に esc キーを押します。 2. f10 キーを押して、[Computer Setup]を起動します。 3. ポインティング デバイスまたは矢印キーを使用して[Security](セキュリティ)→[Setup BIOS Administrator Password](BIOS 管理者パスワードの設定)の順に選択し、enter キーを押しま す。 4. メッセージが表示されたら、パスワードを入力します。 5. メッセージが表示されたら、確認のために新しいパスワードを再度入力します。 6. 変更を保存してから[Computer Setup]を終了するには、[Save](保存)アイコンをクリックし、 画面の説明に沿って操作します。 または 矢印キーを使用して[Main](メイン)→[Save Changes and Exit](変更を保存して終了)の順に 選択し、enter キーを押します。 変更した内容は、次回コンピューターを起動したときに有効になります。 BIOS administrator password の変更 1. コンピューターを起動または再起動し、画面の左下隅に[Press the ESC key for Startup Menu]と いうメッセージが表示されている間に esc キーを押します。 2. f10 キーを押して、[Computer Setup]を起動します。 パスワードの使用 59 3. ポインティング デバイスまたは矢印キーを使用して[Security](セキュリティ)→[Change Password](パスワードの変更)の順に選択し、enter キーを押します。 4. メッセージが表示されたら、現在のパスワードを入力します。 5. メッセージが表示されたら、確認のために新しいパスワードを再度入力します。 6. 変更を保存して[Computer Setup]を終了するには、画面の左下隅にある[Save](保存)アイコン をクリックしてから画面に表示される説明に沿って操作します。 または 矢印キーを使用して[Main](メイン)→[Save Changes and Exit](変更を保存して終了)の順に 選択し、enter キーを押します。 変更した内容は、次回コンピューターを起動したときに有効になります。 BIOS administrator password の削除 1. コンピューターを起動または再起動し、画面の左下隅に[Press the ESC key for Startup Menu]と いうメッセージが表示されている間に esc キーを押します。 2. f10 キーを押して、[Computer Setup]を起動します。 3. ポインティング デバイスまたは矢印キーを使用して[Security](セキュリティ)→[Change Password](パスワードの変更)の順に選択し、enter キーを押します。 4. メッセージが表示されたら、現在のパスワードを入力します。 5. 新しいパスワードを入力するように要求されたら、フィールドを空欄のままにして enter キーを 押します。 6. 警告メッセージが表示されます。操作を続ける場合は、[Yes](はい)を選択します。 7. 再度、新しいパスワードを入力するように要求されたら、フィールドを空欄のままにして、enter キーを押します。 8. 変更を保存して[Computer Setup]を終了するには、画面の左下隅にある[Save](保存)アイコン をクリックしてから画面に表示される説明に沿って操作します。 または 矢印キーを使用して[Main](メイン)→[Save Changes and Exit](変更を保存して終了)の順に 選択し、enter キーを押します。 変更した内容は、次回コンピューターを起動したときに有効になります。 BIOS administrator password(BIOS 管理者パスワード)の入力 [BIOS administrator password]の入力画面で自分のパスワードを入力し(パスワード設定と同じキー を使用) 、enter キーを押します。3 回続けて間違えて入力した場合は、コンピューターを再起動して 入力しなおす必要があります。 60 第 9 章 セキュリティ [Computer Setup]の DriveLock パスワードの管理 注意: DriveLock で保護されているハードドライブが恒久的に使用できなくなることを防ぐため、 DriveLock の user password(ユーザー パスワード)と master password(マスター パスワード)を、 紙などに書いて他人の目にふれない安全な場所に保管しておいてください。DriveLock パスワードを 両方とも忘れてしまうと、これらのパスワードで保護されているハードドライブがロックされたまま になり、恒久的に使用できなくなります。 DriveLock で保護することによって、ハードドライブのデータへの不正なアクセスを防止できます。 DriveLock による保護は、コンピューターの内蔵ハードドライブにのみ設定できます。いったん DriveLock による保護を設定すると、ドライブにアクセスするときにパスワードの入力が必要になり ます。DriveLock のパスワードでドライブにアクセスするには、ドライブをアドバンスト ポート リプ リケータではなく、コンピューターに装着しておく必要があります。 注記: DriveLock 機能にアクセスできるようにするには、BIOS administrator password(BIOS 管理 者パスワード)を設定する必要があります。 DriveLock による保護をコンピューターの内蔵ハードドライブに設定するには、[Computer Setup]で user password および master password を設定しておく必要があります。DriveLock による保護を設 定するときは、以下の点に注意してください。 ● いったん DriveLock による保護を設定すると、user password または master password のどちら かを入力することでのみ、保護されているハードドライブにアクセスできるようになります。 ● user password は、通常システム管理者ではなく実際にハードドライブを使用するユーザーが設 定する必要があります。master password は、システム管理者または実際にハードドライブを使 用するユーザーが設定できます。 ● user password と master password は、同じであってもかまいません。 ● DriveLock によるドライブの保護を解除しないと、user password や master password を削除で きません。DriveLock によるハードドライブの保護を解除するには、master password が必要で す。 DriveLock パスワードの設定 [Computer Setup]で DriveLock パスワードを設定するには、以下の操作を行います。 1. コンピューターを起動し、画面の下に[Press the ESC key for Startup Menu]というメッセージが 表示されている間に esc キーを押します。 2. f10 キーを押して、[Computer Setup]を起動します。 3. ポインティング デバイスまたは矢印キーを使用して[Security](セキュリティ)→[Hard Drive Tools](ハードドライブ ツール)→[DriveLock]の順に選択し、enter キーを押します。 4. [Set DriveLock Password (global)](DriveLock パスワードの設定(グローバル))をクリックしま す。 5. BIOS administrator password(BIOS 管理者パスワード)を入力し、enter キーを押します。 6. ポインティング デバイスまたは矢印キーを使用して、保護するハードドライブを選択し、enter キーを押します。 7. 警告メッセージが表示されます。操作を続ける場合は、[Yes](はい)を選択します。 8. メッセージが表示されたら、master password(マスター パスワード)を入力して、enter キー を押します。 パスワードの使用 61 9. メッセージが表示されたら、確認のために master password を再度入力して、enter キーを押し ます。 10. メッセージが表示されたら user password(ユーザー パスワード)を入力して、enter キーを押 します。 11. メッセージが表示されたら、確認のために user password を再度入力して、enter キーを押しま す。 12. 選択したドライブが DriveLock によって保護されているかを確認するには、確認フィールドに 「DriveLock」と入力し、enter キーを押します。 注記: DriveLock の確認フィールドでは大文字と小文字が区別されます。 13. 変更を保存して[Computer Setup]を終了するには、画面の左下隅にある[Save](保存)アイコン をクリックしてから画面に表示される説明に沿って操作します。 または 矢印キーを使用して[Main](メイン)→[Save Changes and Exit](変更を保存して終了)の順に 選択し、enter キーを押します。 変更した内容は、次回コンピューターを起動したときに有効になります。 DriveLock パスワードの入力 ハードドライブが、別売のドッキング デバイスや外付けマルチベイではなくコンピューター本体の ハードドライブ ベイに装着されていることを確認します。 [DriveLock Password](DriveLock パスワード)画面が表示されたら、パスワードを設定したときと 同じ種類のキーを使用して user password(ユーザー パスワード)または master password(マスター パスワード)を入力し、enter キーを押します。 パスワードを 2 回続けて間違えて入力した場合は、コンピューターの電源を切ってから再び起動し、 入力しなおしてください。 DriveLock パスワードの変更 [Computer Setup]で DriveLock パスワードを変更するには、以下の操作を行います。 62 1. コンピューターを起動し、画面の下に[Press the ESC key for Startup Menu]というメッセージが 表示されている間に esc キーを押します。 2. f10 キーを押して、[Computer Setup]を起動します。 3. ポインティング デバイスまたは矢印キーを使用して[Security](セキュリティ)→[Hard Drive Tools](ハードドライブ ツール)→[DriveLock]の順に選択し、enter キーを押します。 4. BIOS administrator password(BIOS 管理者パスワード)を入力し、enter キーを押します。 5. ポインティング デバイスまたは矢印キーを使用して[Set DriveLock Password](DriveLock パス ワードの設定)を選択し、enter キーを押します。 6. 矢印キーを使用して、内蔵ハードドライブを選択し、enter キーを押します。 7. ポインティング デバイスまたは矢印キーを使用して[Change Password](パスワードの変更)を 選択します。 8. メッセージが表示されたら現在のパスワードを入力して、enter キーを押します。 第 9 章 セキュリティ 9. メッセージが表示されたら新しいパスワードを入力して、enter キーを押します。 10. メッセージが表示されたら、確認のために新しいパスワードを再度入力して、enter キーを押し ます。 11. 変更を保存して[Computer Setup]を終了するには、画面の左下隅にある[Save](保存)アイコン をクリックしてから画面に表示される説明に沿って操作します。 または 矢印キーを使用して[Main](メイン)→[Save Changes and Exit](変更を保存して終了)の順に 選択し、enter キーを押します。 変更した内容は、次回コンピューターを起動したときに有効になります。 DriveLock による保護の解除 [Computer Setup]で DriveLock による保護を解除するには、以下の操作を行います。 1. コンピューターを起動し、画面の下に[Press the ESC key for Startup Menu]というメッセージが 表示されている間に esc キーを押します。 2. f10 キーを押して、[Computer Setup]を起動します。 3. ポインティング デバイスまたは矢印キーを使用して[Security](セキュリティ)→[Hard Drive Tools](ハードドライブ ツール)→[DriveLock]の順に選択し、enter キーを押します。 4. BIOS administrator password(BIOS 管理者パスワード)を入力し、enter キーを押します。 5. ポインティング デバイスまたは矢印キーを使用して[Set DriveLock Password](DriveLock パス ワードの設定)を選択し、enter キーを押します。 6. ポインティング デバイスまたは矢印キーを使用して内蔵ハードドライブを選択し、enter キーを 押します。 7. ポインティング デバイスまたは矢印キーを使用して、[Disable protection](保護を無効にする) を選択します。 8. master password(マスター パスワード)を入力して、enter キーを押します。 9. 変更を保存してから[Computer Setup]を終了するには、[Save](保存)アイコンをクリックし、 画面の説明に沿って操作します。 または 矢印キーを使用して[Main](メイン)→[Save Changes and Exit](変更を保存して終了)の順に 選択し、enter キーを押します。 変更した内容は、次回コンピューターを起動したときに有効になります。 [Computer Setup]の自動 DriveLock の使用 複数のユーザーがいる環境では、自動 DriveLock パスワードを設定できます。自動 DriveLock パス ワードを有効にすると、ランダムな user password(ユーザー パスワード)と DriveLock の master password(マスター パスワード)が作られます。ユーザーのパスワード認証が通ると、同じランダ ムな user password と DriveLock の master password が使用され、ドライブの保護が解除されます。 注記: 自動 DriveLock 機能にアクセスできるようにするには、BIOS administrator password(BIOS 管理者パスワード)を設定する必要があります。 パスワードの使用 63 自動 DriveLock パスワードの入力 [Computer Setup]で自動 DriveLock パスワードを有効にするには、以下の操作を行います。 1. コンピューターを起動または再起動し、画面の左下隅に[Press the ESC key for Startup Menu]と いうメッセージが表示されている間に esc キーを押します。 2. f10 キーを押して、[Computer Setup]を起動します。 3. ポインティング デバイスまたは矢印キーを使用して[Security](セキュリティ)→[Hard Drive Tools](ハードドライブ ツール)→[Automatic DriveLock](自動 DriveLock)の順に選択し、enter キーを押します。 4. BIOS administrator password(BIOS 管理者パスワード)を入力し、enter キーを押します。 5. ポインティング デバイスまたは矢印キーを使用して内蔵ハードドライブを選択し、enter キーを 押します。 6. 警告メッセージが表示されます。操作を続ける場合は、[Yes](はい)を選択します。 7. 変更を保存してから[Computer Setup]を終了するには、[Save](保存)アイコンをクリックし、 画面の説明に沿って操作します。 または 矢印キーを使用して[Main](メイン)→[Save Changes and Exit](変更を保存して終了)の順に 選択し、enter キーを押します。 自動 DriveLock による保護の解除 [Computer Setup]で DriveLock による保護を解除するには、以下の操作を行います。 1. コンピューターを起動または再起動し、画面の左下隅に[Press the ESC key for Startup Menu]と いうメッセージが表示されている間に esc キーを押します。 2. f10 キーを押して、[Computer Setup]を起動します。 3. ポインティング デバイスまたは矢印キーを使用して[Security](セキュリティ)→[Hard Drive Tools](ハードドライブ ツール)→[Automatic DriveLock](自動 DriveLock)の順に選択し、enter キーを押します。 4. BIOS administrator password(BIOS 管理者パスワード)を入力し、enter キーを押します。 5. ポインティング デバイスまたは矢印キーを使用して内蔵ハードドライブを選択し、enter キーを 押します。 6. ポインティング デバイスまたは矢印キーを使用して、[Disable protection](保護を無効にする) を選択します。 7. 変更を保存して[Computer Setup]を終了するには、画面の左下隅にある[Save](保存)アイコン をクリックしてから画面に表示される説明に沿って操作します。 または 矢印キーを使用して[Main](メイン)→[Save Changes and Exit](変更を保存して終了)の順に 選択し、enter キーを押します。 64 第 9 章 セキュリティ ウィルス対策ソフトウェアの使用 コンピューターで電子メールを使用するとき、またはネットワークやインターネットにアクセスする ときは、コンピューター ウィルスの危険にさらされる可能性があります。コンピューター ウィルス に感染すると、オペレーティング システム、プログラム、およびユーティリティなどが使用できなく なったり、正常に動作しなくなったりすることがあります。 ウィルス対策ソフトウェアを使用すれば、ほとんどのウィルスを検出して駆除できるとともに、通常 はウィルスの被害にあったか所を修復できます。新しく発見されたウィルスからコンピューターを 保護するには、ウィルス対策ソフトウェアを最新の状態にしておく必要があります。 コンピューター ウィルスについてさらに詳しく調べるには、[ヘルプとサポート]の[検索]テキスト フィールドに「ウィルス」と入力してください。 ファイアウォール ソフトウェアの使用 ファイアウォールは、システムやネットワークへの不正なアクセスを防ぐように設計されています。 ファイアウォールには、コンピューターやネットワークにインストールするソフトウェア プログラム もあれば、ハードウェアとソフトウェアの両方から構成されるソリューションもあります。 検討すべきファイアウォールには以下の 2 種類があります。 ● ホストベースのファイアウォール:インストールされているコンピューターだけを保護するソフ トウェアです。 ● ネットワークベースのファイアウォール:DSL モデムまたはケーブル モデムとホーム ネット ワークの間に設置して、ネットワーク上のすべてのコンピューターを保護します。 ファイアウォールをシステムにインストールすると、そのシステムとの間で送受信されるすべての データが監視され、ユーザーの定義したセキュリティ基準と比較されます。セキュリティ基準を満た していないデータはすべてブロックされます。 お使いのコンピューターまたはネットワーク機器には、ファイアウォールがすでにインストールされ ている場合があります。インストールされていない場合には、ファイアウォール ソフトウェア ソ リューションを使用できます。 注記: 特定の状況下では、ファイアウォールがインターネット ゲームへのアクセスをブロックした り、ネットワーク上のプリンターやファイルの共有に干渉したり、許可されている電子メールの添付 ファイルをブロックしたりすることがあります。問題を一時的に解決するには、ファイアウォールを 無効にして目的のタスクを実行した後で、ファイアウォールを再度有効にします。問題を恒久的に解 決するには、ファイアウォールを再設定します。 緊急セキュリティ アップデートのインストール 注意: Microsoft 社は、緊急アップデートに関する通知を配信しています。お使いのコンピューター をセキュリティの侵害やコンピューター ウィルスから保護するため、通知があった場合はすぐに Microsoft 社からのすべてのオンライン緊急アップデートをインストールしてください。 オペレーティング システムやその他のソフトウェアに対するアップデートが、コンピューターの工場 出荷後にリリースされている可能性があります。すべての使用可能なアップデートが確実にコン ピューターにインストールされているようにするには、以下の操作を行います。 ウィルス対策ソフトウェアの使用 65 1. コンピューターのセットアップが完了したら、できる限りすぐに[Windows Update]を実行しま す。 2. [Windows Update]は毎月実行してください。 3. Windows およびその他の Microsoft 社のプログラムのアップデートがリリースされるたびに、 Microsoft 社の Web サイトおよび[ヘルプとサポート]のアップデート リンクから入手します。 [HP Client Security Manager]の使用 一部のモデルのコンピューターでは、[HP Client Security Manager]ソフトウェアがプリインストール されています。このソフトウェアは、Windows の[コントロール パネル]からアクセスできます。この ソフトウェアが提供するセキュリティ機能は、コンピューター本体、ネットワーク、および重要な データを不正なアクセスから保護するために役立ちます。詳しくは、[HP Client Security]ソフトウェ アのヘルプを参照してください。 別売のセキュリティ ロック ケーブルの接続 注記: セキュリティ ロック ケーブルに抑止効果はありますが、コンピューターの誤った取り扱い や盗難を完全に防ぐものではありません。 注記: お使いのコンピューターのセキュリティ ロック ケーブル用スロットは、ここに記載されて いる図と多少異なる場合があります。お使いのコンピューターのセキュリティ ロック ケーブル用ス ロットの位置については、3 ページの「コンピューターの概要」を参照してください。 1. 固定された物体にセキュリティ ロック ケーブルを巻きつけます。 2. 鍵(1)をケーブル ロック(2)に差し込みます。 3. セキュリティ ロック ケーブルをコンピューターのセキュリティ ロック ケーブル用スロット(3) に差し込み、鍵をかけます。 指紋認証システムの使用(一部のモデルのみ) 一部のモデルのコンピューターでは、内蔵の指紋認証システムを使用できます。指紋認証システムを 使用するには、[HP Client Security]の[Credential Manager]で指紋を登録する必要があります。[HP Client Security]ソフトウェアのヘルプを参照してください。 [Credential Manager]で指紋を登録すると、[HP Client Security]の[Password Manager]を使用して、対 応している Web サイトやアプリケーションでユーザー名およびパスワードを保存および入力できま す。 66 第 9 章 セキュリティ 指紋認証システムの位置 指紋認証システムは小さい金属製センサーで、コンピューターの以下のどれかの場所にあります。 ● タッチパッドの下部付近 ● キーボードの右側 ● ディスプレイの右上 ● ディスプレイの左側 コンピューターのモデルによって、指紋認証システムは横向きの場合も縦向きの場合もあります。ど ちらの向きでも、金属製センサーと垂直に指を滑らせる必要があります。お使いのコンピューターの 指紋認証システムの位置については、3 ページの「コンピューターの概要」を参照してください。 指紋認証システムの使用(一部のモデルのみ) 67 10 メンテナンス メモリ モジュールの追加または交換 お使いのコンピューターには、1 つのメモリ モジュール スロットが装備されています。コンピュー ターのメモリ容量を増やすには、空いている拡張メモリ モジュール スロットにメモリ モジュールを 追加するか、メイン メモリ モジュール スロットに装着されているメモリ モジュールを交換します。 注記: メモリ モジュールの追加または交換を行う前に、最新バージョンの BIOS がコンピューター にインストールされていることを確認し、必要がある場合は BIOS をアップデートします。 80 ページの BIOS の更新を参照してください。 注意: メモリ モジュールの追加または交換を行う前にコンピューターを最新の BIOS にアップデー トしないと、さまざまなシステムの問題が発生する場合があります。 警告! 感電や装置の損傷を防ぐため、電源コードとすべてのバッテリを取り外してからメモリ モ ジュールを取り付けてください。 注意: 静電気(ESD)によって電子部品が損傷することがあります。作業を始める前にアースされ た金属面に触るなどして、身体にたまった静電気を放電してください。 注意: 情報の損失やシステムの応答停止を防ぐため、以下の点に注意してください。 メモリ モジュールを追加または交換する前に、コンピューターをシャットダウンしてください。コン ピューターの電源が入っているときや、スリープまたはハイバネーション状態のときには、メモリ モ ジュールを取り外さないでください。 コンピューターの電源が切れているかハイバネーション状態なのかわからない場合は、まず電源ボタ ンを押してコンピューターの電源を入れます。次にオペレーティング システムの通常の手順で シャットダウンします。 注記: 2 つ目のメモリ モジュールを追加してデュアル チャネル構成を使用する場合は、2 つのメモ リ モジュールを必ず同一のものにしてください。 注記: メイン メモリは下側のメモリ スロット、拡張メモリは上側のメモリ スロットに装着されて います。 メモリ モジュールを追加または交換するには、以下の操作を行います。 1. 作業中のデータを保存してコンピューターをシャットダウンします。 2. コンピューターに接続されている外部電源および外付けデバイスを取り外します。 3. 。 バッテリを取り外します(43 ページのバッテリの取り外しを参照してください) 4. 底面カバーを取り外します(52 ページの底面カバーの取り外しを参照してください)。 5. メモリ モジュールを交換する場合は、以下の要領で装着されているメモリ モジュールを取り外 します。 a. メモリ モジュールの両側にある留め具を左右に引っ張ります(1)。 メモリ モジュールが少し上に出てきます。 68 第 10 章 メンテナンス b. メモリ モジュールの左右の端の部分を持って、そのままゆっくりと斜め上にメモリ モ ジュールを引き抜いて(2)取り外します。 注意: メモリ モジュールの損傷を防ぐため、メモリ モジュールを扱うときは必ず左右の 端を持ってください。メモリ モジュールの端子部分には触らないでください。 取り外したメモリ モジュールは、静電気の影響を受けない容器に保管しておきます。 6. 以下の要領で、新しいメモリ モジュールを取り付けます。 注意: メモリ モジュールの損傷を防ぐため、メモリ モジュールを扱うときは必ず左右の端を 持ってください。メモリ モジュールの端子部分には触らないでください。 a. メモリ モジュールの切り込み(1)とメモリ モジュール スロットのタブを合わせます。 b. しっかりと所定の位置に収まるまでメモリ モジュールを 45°の角度でスロットに押し込み ます(2) 。 メモリ モジュールの追加または交換 69 c. カチッと音がして留め具がメモリ モジュールを固定するまで、メモリ モジュールの左右の 端をゆっくりと押し下げます(3) 。 注意: い。 メモリ モジュールの損傷を防ぐため、メモリ モジュールを折り曲げないでくださ 7. 底面カバーを取り付けなおします(52 ページの底面カバーの取り付けなおしを参照してくださ い) 。 8. バッテリを装着します(42 ページのバッテリの装着を参照してください) 。 9. 外部電源および外付けデバイスをコンピューターに接続します。 10. コンピューターの電源を入れます。 コンピューターの清掃 お使いのコンピューターを安全に清掃するには、以下の製品を使用します。 70 ● 濃度が 0.3%までのジメチル ベンジル塩化アンモニウム(使い捨てシートなど、これらのシート はさまざまなブランドで販売されています) ● ノンアルコールのガラス用クリーナー ● 低刺激性の液体石けん ● 乾いたマイクロファイバーのクリーニング クロスまたはセーム皮(油分を含まない、静電気防止 布) ● 静電気防止クリーニング シート 第 10 章 メンテナンス 注意: コンピューターに修復できない傷が付いてしまう可能性があるため、強力なクリーニング溶 剤は使用しないでください。クリーニング製品がコンピューターに対して安全かどうかわからない 場合は、製品にアルコール、アセトン、塩化アンモニウム、塩化メチレン、炭化水素などが含まれて いないかどうか確認します。 ペーパー タオルなどの繊維素材を使用すると、コンピューターに傷が付く可能性があります。時間が たつにつれて、ほこりの粒子や洗浄剤がその傷の中に入り込んでしまう場合があります。 清掃手順 お使いのコンピューターを安全に清掃するため、このセクションの手順に沿って作業をしてくださ い。 警告! 感電やコンポーネントの損傷を防ぐため、電源が入っているときにコンピューターを清掃し ないでください。 1. コンピューターの電源を切ります。 2. AC アダプターを取り外します。 3. 電源が供給されていたすべての外付けデバイスを取り外します。 注意: 内部コンポーネントへの損傷を防ぐため、コンピューターに洗浄剤や液体を直接吹きかけな いでください。表面から流れ落ちた液体によって、内部のコンポーネントに回復できない損傷を与え る可能性があります。 ディスプレイの清掃(一体型またはノート PC) ディスプレイは、ノンアルコールのガラス用クリーナーで湿らせた柔らかい布でやさしく拭いてくだ さい。ディスプレイを閉じる前に、ディスプレイが乾いていることを確認してください。 側面またはカバーの清掃 側面またはカバーを清掃するには、上記のどれかの洗浄液で湿らせた、柔らかいマイクロファイバー のクロスまたはセーム皮を使用するか、条件に合った使い捨てシートを使用してください。 注記: コンピューターのカバーを清掃する場合は、ごみやほこりを除去するため、円を描くように 拭いてください。 タッチパッド、キーボード、またはマウスの清掃 警告! 感電や内部コンポーネントの損傷を防ぐため、掃除機のアタッチメントを使用してキーボー ドを清掃しないでください。キーボードの表面に、掃除機からのごみくずが落ちてくることがありま す。 注意: 内部のコンポーネントへの損傷を防ぐため、キーとキーの間にクリーナーなどの液体が垂れ ないようにしてください。 ● タッチパッド、キーボード、またはマウスを清掃するには、上記のどれかの洗浄液で湿らせた、 柔らかいマイクロファイバーのクロスまたはセーム皮を使用するか、条件に合った使い捨てシー トを使用してください。 ● キーが固まらないようにするため、また、キーボードからごみや糸くず、細かいほこりを取り除 くには、コンピューターの清掃用のブロアー(圧縮空気入りの缶)などを使用してください。 コンピューターの清掃 71 プログラムおよびドライバーの更新 プログラムおよびドライバーを定期的に最新バージョンへ更新することをおすすめします。更新に よって問題が解決し、コンピューターで新しい機能やオプションを使用できるようになります。テク ノロジーは常に変化しているため、プログラムやドライバーを更新するとお使いのコンピューターで 最新のテクノロジーを実行できます。たとえば、古いグラフィックス コンポーネントは最新のゲーム ソフトウェアで正しく動作しない場合があります。最新のドライバーがないと、お手持ちの装置を最 大限に活用できません。 HP プログラムおよびドライバーの最新バージョンをダウンロードするには、http://www.hp.com/ support/ にアクセスしてください。HP の Web サイトでは、アップデートが使用可能になったときに 自動的に通知を受け取るように登録することもできます。 [HP SoftPaq Download Manager](HP SoftPaq ダウンロード マネージャー)の使用 [HP SoftPaq Download Manager](HP SDM)は、SoftPaq 番号がわからない場合でも HP 製ビジネス 向けコンピューターの SoftPaq 情報にすばやくアクセスできるツールです。このツールを使用する と、SoftPaq の検索、ダウンロード、および展開を簡単に実行できます。 [HP SoftPaq Download Manager]は、コンピューターのモデルや SoftPaq の情報を含む公開データ ベース ファイルを、HP の FTP サイトから読み込み、ダウンロードすることによって動作します。 [HP SoftPaq Download Manager]を使用すると、1 つまたは複数のコンピューターのモデルを指定し、 利用可能な SoftPaq を調べてダウンロードできます。 [HP SoftPaq Download Manager]は HP の FTP サイトをチェックし、データベースおよびソフトウェ アの更新がないかどうかを確認します。更新が見つかると、自動的にその更新がダウンロードされ て、適用されます。 [HP SoftPaq Download Manager]は HP の Web サイトから入手できます。[HP SoftPaq Download Manager]を使用して SoftPaq をダウンロードするには、まず、[HP SoftPaq Download Manager]のダ ウンロードおよびインストールを行う必要があります。http://www.hp.com/go/sdm/ (英語サイト)を 表示して、画面の説明に沿って[HP SoftPaq Download Manager]のダウンロードとインストールを行 います。 SoftPaq をダウンロードするには、以下の操作を行います。 ▲ [スタート]→[すべてのプログラム]→[HP]→[HP SoftPaq Download Manager]の順に選択します。 注記: [ユーザー アカウント制御]のウィンドウが表示されたら、[はい]をクリックします。 72 第 10 章 メンテナンス 11 バックアップおよび復元 お使いのコンピューターには、HP および Windows のツールが含まれています。これらを使用すると 障害の発生に備えて情報を保護したり、障害が発生した場合に保護しておいた情報を取り出したりで きます。これらのツールを使用すると、お使いのコンピューターを簡単な手順で正常な状態に復元す る場合に役立ちます。このセクションには、以下のプロセスに関する情報が含まれています。 ● リカバリ メディアおよびバックアップの作成 ● システムの復元 リカバリ メディアおよびバックアップの作成 障害が発生した後にシステムの復元を実行すると、必ず最後にバックアップを行ったときの状態に復 元されます。 1. コンピューターを正常にセットアップしたら、[HP Recovery](HP リカバリ)メディアを作成で きます。この手順を実行すると、Windows 7 オペレーティング システムの DVD と「Driver Recovery」 (ドライバー リカバリ)DVD が作成されます。Windows の DVD は、ハードドライブ が破損したり交換されたりした場合に、元のオペレーティング システムの再インストールに使用 できます。 「Driver Recovery」 (ドライバー リカバリ)DVD では、特定のドライバーおよびアプ リケーションをインストールできます。74 ページの[HP Recovery Disc Creator]を使用したリ カバリ メディアの作成を参照してください。 2. Windows のバックアップおよびリカバリ ツールを使用すると、以下のことができます。 ● 個々のファイルやフォルダーのバックアップ ● ハードドライブ全体のバックアップ(一部のモデルのみ) ● 内蔵オプティカル ドライブ(一部のモデルのみ)または別売の外付けオプティカル ドライ ブを使用したシステム修復ディスクの作成(一部のモデルのみ) ● システムの復元ポイントの作成 注記: このガイドでは、バックアップ、復元、および復元オプションの概要について説明します。 付属のツールについて詳しくは、[ヘルプとサポート]を参照してください。[ヘルプとサポート]にアク セスするには、[スタート]→[ヘルプとサポート]の順に選択します。 注記: システムが不安定な場合に備え、復元の手順を印刷し、後で利用できるように保管しておく ことをおすすめします。 システムに障害が発生した場合は、バックアップ ファイルを使用して、コンピューターの内容を復元 できます。74 ページの情報のバックアップを参照してください。 ガイドライン ● リカバリ メディアを作成する、またはディスクにバックアップする場合は、次の種類の別売の ディスクを使用できます:DVD + R、DVD + R(2 層記録(DL)対応) 、DVD-R、DVD-R(2 層記録(DL)対応)、および DVD±RW。使用できるディスクの種類は、お使いのオプティカル ドライブの種類によって異なります。 ● お使いのコンピューターが外部電源に接続されていることを確認してから、リカバリ メディアの 作成処理またはバックアップ処理を開始してください。 リカバリ メディアおよびバックアップの作成 73 [HP Recovery Disc Creator]を使用したリカバリ メディアの作成 [HP Recovery Disc Creator]は、ユーザー自身でリカバリ メディアを作成できるソフトウェア プログ ラムです。コンピューターを正常にセットアップした後に、[HP Recovery Disc Creator]を使用してリ カバリ メディアを作成できます。このリカバリ メディアを使用して、初期状態のオペレーティング システムを再インストールしたり、ハードドライブが破損した場合にドライバーおよびアプリケー ションを選択したりできます。[HP Recovery Disc Creator]では、2 種類のリカバリ DVD を作成でき ます。 ● Windows 7 オペレーティング システムの DVD:追加のドライバーやアプリケーションを含まず に、オペレーティング システムをインストールします。 ● 「Driver Recovery」(ドライバー リカバリ)DVD:特定のドライバーおよびアプリケーションが インストールできる[HP Software Setup]と同様に、特定のドライバーおよびアプリケーションの みをインストールする DVD が作成されます。 リカバリ メディアの作成 注記: Windows 7 オペレーティング システムの DVD は一度しか作成できません。Windows の DVD の作成後は、そのメディアを作成するためのオプションが選択できなくなります。 Windows の DVD を作成するには、以下の操作を行います。 1. [スタート]→[すべてのプログラム]→[Productivity and Tools](生産性およびツール)→[HP Recovery Disc Creator]の順に選択します。 2. [Windows disk](Windows のディスク)を選択します。 3. リカバリ メディアの作成に使用するドライブをドロップダウン メニューから選択します。 4. [Create](作成)ボタンをクリックして書き込み処理を開始します。 Windows 7 オペレーティング システムの DVD を作成したら、 「Driver Recovery」 (ドライバー リカバ リ)DVD を作成します。 1. [スタート]→[すべてのプログラム]→[Productivity and Tools](生産性およびツール)→[HP Recovery Disc Creator]の順に選択します。 2. [Driver disk](ドライバーのディスク)を選択します。 3. リカバリ メディアの作成に使用するドライブをドロップダウン メニューから選択します。 4. [Create]ボタンをクリックして書き込み処理を開始します。 情報のバックアップ 初期のシステム セットアップが終了したら、すぐにシステム修復メディアおよび初期バックアップを 作成してください。その後も、新しいソフトウェアやデータ ファイルの追加に応じて定期的にシステ ムをバックアップし、適切な新しいバックアップを作成しておくようにしてください。また、 Windows のシステム修復メディア(一部のモデルのみ)を作成して、システムが不安定になった場 合、またはシステムに障害が発生した場合に、コンピューターを起動(ブート)し、オペレーティング システムおよびソフトウェアを修復するために使用できるようにしてください。システムに障害が 発生した場合は、初期バックアップおよびその後のバックアップを使用してデータおよび設定を復元 できます。 情報は、別売の外付けハードドライブ、ネットワーク ドライブ、またはディスクにバックアップでき ます。 バックアップを行う場合は、以下の点を参考にしてください。 74 第 11 章 バックアップおよび復元 ● 個人用ファイルをドキュメント ライブラリに保存して、定期的にバックアップします。 ● 関連付けられたディレクトリに保存されているテンプレートをバックアップします。 ● カスタマイズされているウィンドウ、ツールバー、またはメニュー バーの設定のスクリーン ショット(画面のコピー)を撮って保存します。設定値をリセットする必要がある場合、画面の コピーを保存しておくと時間を節約できます。 ● ディスクにバックアップする場合は、ディスクをドライブから取り出してから各ディスクに番号 を付けます。 注記: 各種のバックアップおよび復元オプションの詳しい手順については、[ヘルプとサポート]で これらの項目を参照してください。[ヘルプとサポート]にアクセスするには、[スタート]→[ヘルプとサ ポート]の順に選択します。 注記: Windows には、コンピューターのセキュリティを高めるためのユーザー アカウント制御機 能が含まれています。ソフトウェアのインストール、ユーティリティの実行、Windows の設定変更な どを行うときに、ユーザーのアクセス権やパスワードの入力を求められる場合があります。[ヘルプと サポート]を参照してください。[ヘルプとサポート]にアクセスするには、[スタート]→[ヘルプとサ ポート]の順に選択します。 Windows の[バックアップと復元]を使用してバックアップを作成するには、以下の操作を行います。 注記: ファイルのサイズやコンピューターの処理速度によっては、バックアップ処理に 1 時間以上 かかることがあります。 1. [スタート]→[すべてのプログラム]→[メンテナンス]→[バックアップと復元]の順に選択します。 2. 画面に表示される説明に沿って、バックアップをセットアップするか、システム イメージ(一部 のモデルのみ)を作成するか、またはシステム修復メディア(一部のモデルのみ)を作成しま す。 システムの復元の実行 お使いのコンピューターには、システムの障害やシステムが不安定な場合に備え、ファイルを復元す る以下のツールが用意されています。 ● Windows リカバリ ツール:Windows の[バックアップと復元]を使用して、以前バックアップを 行った情報を復元できます。また、Windows の[スタートアップ修復]を使用して、Windows が正 常に起動できなくなる可能性のある問題を修復できます。 ● f11 リカバリ ツール(一部のモデルのみ):f11 リカバリ ツールを使用して、初期状態のハード ドライブのイメージを復元できます。このイメージには、工場出荷時にインストールされていた Windows オペレーティング システムおよびソフトウェア プログラムが含まれます。 注記: コンピューターを起動できず、以前に作成したシステム修復メディア(一部のモデルのみ) を使用できない場合は、Windows 7 オペレーティング システムのメディアを購入してコンピューター を再起動し、オペレーティング システムを修復する必要があります。詳しくは、77 ページの Windows 7 オペレーティング システムのメディアの使用を参照してください。 Windows リカバリ ツールの使用 Windows リカバリ ツールを使用して、以下のことができます。 ● 個々のファイルの復元 ● 以前のシステムの復元ポイントへのコンピューターの復元 ● リカバリ ツールによる情報の復元 システムの復元の実行 75 注記: 各種の復元オプションの詳しい手順については、[ヘルプとサポート]でこれらの項目を参照 してください。[ヘルプとサポート]にアクセスするには、[スタート]→[ヘルプとサポート]の順に選択 します。 注記: Windows には、コンピューターのセキュリティを高めるためのユーザー アカウント制御機 能が含まれています。ソフトウェアのインストール、ユーティリティの実行、Windows の設定変更な どを行うときに、ユーザーのアクセス権やパスワードの入力を求められる場合があります。[ヘルプと サポート]を参照してください。[ヘルプとサポート]にアクセスするには、[スタート]→[ヘルプとサ ポート]の順に選択します。 以前バックアップした情報を復元するには、以下の操作を行います。 1. [スタート]→[すべてのプログラム]→[メンテナンス]→[バックアップと復元]の順に選択します。 2. 画面に表示される説明に沿って、システム設定、コンピューター全体(一部のモデルのみ) 、ま たはファイルを復元します。 [スタートアップ修復]を使用して情報を復元するには、以下の操作を行います。 注意: 一部の[スタートアップ修復]オプションでは、ハードドライブが完全に消去され、再フォー マットされる場合があります。コンピューター上に作成したすべてのファイルおよびインストール したすべてのソフトウェアが完全に削除されます。再フォーマットが完了すると、復元に使用される バックアップから、オペレーティング システム、ドライバー、ソフトウェア、ユーティリティが復元 されます。 1. 可能であれば、すべての個人用ファイルをバックアップします。 2. 可能であれば、Windows パーティションがあることを確認します。 Windows パーティションがあることを確認するには、[スタート]→[コンピューター]の順に選択 します。 注記: Windows パーティションが一覧に表示されない場合は、Windows 7 オペレーティング システムの DVD および「Driver Recovery」 (ドライバー リカバリ)メディアを使用して、オペ レーティング システムおよびプログラムを復元する必要があります。詳しくは、77 ページの Windows 7 オペレーティング システムのメディアの使用を参照してください。 3. Windows パーティションが一覧に表示される場合は、コンピューターを再起動してから、 Windows オペレーティング システムがロードされる前に f8 キーを押します。 4. [スタートアップ修復]を選択します。 5. 画面に表示される説明に沿って操作します。 注記: Windows ツールを使用した情報の復元について詳しくは、[スタート]→[ヘルプとサポート]の 順に選択してください。 f11 リカバリ ツールの使用(一部のモデルのみ) 注意: f11 を使用した場合、ハードドライブの内容が完全に消去され、ハードドライブが再フォー マットされます。コンピューター上に作成したすべてのファイルおよびインストールしたすべての ソフトウェアが完全に削除されます。f11 キーのリカバリ ツールを使用すると、工場出荷時にインス トールされていたオペレーティング システム、HP プログラム、およびドライバーが再インストール されます。工場出荷時にインストールされていなかったソフトウェアは、再インストールする必要が あります。 f11 を使用して初期状態のハードドライブのイメージを復元するには、以下の操作を行います。 76 第 11 章 バックアップおよび復元 1. 可能であれば、すべての個人用ファイルをバックアップします。 2. 可能であれば、HP 復元用パーティションがあることを確認します。[スタート]をクリックし、 [コンピューター]を右クリックして[管理]→[ディスクの管理]の順にクリックします。 注記: HP 復元用パーティションが一覧に表示されない場合は、Windows 7 オペレーティング システムのメディアおよび『Driver Recovery』 (ドライバー リカバリ)メディアを使用して、オ ペレーティング システムおよびプログラムを復元する必要があります。詳しくは、 77 ページの Windows 7 オペレーティング システムのメディアの使用を参照してください。 3. HP 復元用パーティションが一覧に表示される場合は、コンピューターを再起動してから、画面 の下に[Press the ESC key for Startup Menu]というメッセージが表示されている間に esc キーを 押します。 4. [Press <f11> for recovery]というメッセージが表示されている間に、f11 キーを押します。 5. 画面に表示される説明に沿って操作します。 Windows 7 オペレーティング システムのメディアの使用 以前に[HP Recovery Disc Creator](一部のモデルのみ)で作成したリカバリ メディアを使用できな い場合は、Windows 7 オペレーティング システムの DVD を購入してコンピューターを再起動し、オ ペレーティング システムを修復する必要があります。 Windows 7 オペレーティング システムの DVD を購入する場合は、HP の Web サイトにアクセスして サポート情報を確認してください。日本でのサポートについては、http://www.hp.com/support/ を参照 してください。日本以外の国や地域でのサポートについては、http://welcome.hp.com/country/us/en/ wwcontact_us.html (英語サイト)から該当する国や地域、または言語を選択してください また、電 話でお問い合わせになる場合は、製品に付属の小冊子、 『サービスおよびサポートを受けるには』を 参照してください。日本以外の国や地域については、製品に付属の『Worldwide Telephone Numbers』 (英語版)を参照してください。 注意: Windows 7 オペレーティング システムの DVD を使用した場合、ハードドライブの内容が完 全に消去され、ハードドライブが再フォーマットされます。コンピューター上に作成したすべての ファイルおよびインストールしたすべてのソフトウェアが完全に削除されます。再フォーマットが 完了すると、オペレーティング システム、ドライバー、ソフトウェア、ユーティリティが復元されま す。 Windows 7 オペレーティング システムの DVD を使用して復元を開始するには、以下の操作を行いま す。 注記: この処理には数分かかる場合があります。 1. 可能であれば、すべての個人用ファイルをバックアップします。 2. コンピューターを再起動した後、Windows オペレーティング システムがロードされる前に、 Windows 7 オペレーティング システムの DVD をオプティカル ドライブに挿入します。 3. 指示が表示されたら、任意のキーボード キーを押します。 4. 画面に表示される説明に沿って操作します。 5. [次へ]をクリックします。 6. [コンピューターを修復する]を選択します。 7. 画面の説明に沿って操作します。 修復が完了したら以下の操作を行います。 システムの復元の実行 77 78 1. Windows 7 オペレーティング システムの DVD を取り出して、 「Driver Recovery」(ドライバー リカバリ)DVD を挿入します。 2. まずハードウェア有効化ドライバーをインストールし、その後で推奨アプリケーションをインス トールします。 第 11 章 バックアップおよび復元 12 [Computer Setup](BIOS)、マルチブート、 および[HP PC Hardware Diagnostics] (UEFI) [Computer Setup]の使用 BIOS(Basic Input/Output System)とも呼ばれる[Computer Setup]は、システム上のすべての入出力 デバイス(ディスク ドライブ、ディスプレイ、キーボード、マウス、プリンターなど)間で行われる 通信を制御します。[Computer Setup]を使用すると、取り付けるデバイスの種類、コンピューターの 起動順序、およびシステム メモリと拡張メモリの容量を設定できます。 注記: [Computer Setup]で設定変更を行う場合は、細心の注意を払ってください。設定を誤ると、 コンピューターが正しく動作しなくなる可能性があります。 [Computer Setup]の開始 注記: [Computer Setup]では、USB レガシー サポート機能が有効な場合にのみ、USB ポートに接 続された外付けキーボードまたはマウスを使用できます。 [Computer Setup]を開始するには、以下の操作を行います。 1. コンピューターを起動または再起動し、画面の左下隅に[Press the ESC key for Startup Menu]と いうメッセージが表示されている間に esc キーを押します。 2. f10 キーを押して、[Computer Setup]を起動します。 [Computer Setup]での移動および選択 [Computer Setup]で移動および選択するには、以下の操作を行います。 1. コンピューターを起動または再起動し、画面の左下隅に[Press the ESC key for Startup Menu]と いうメッセージが表示されている間に esc キーを押します。 注記: [Computer Setup]で項目間を移動したり項目を選択したりするには、ポインティング デ バイス(タッチパッド、ポイント スティック、または USB マウス)またはキーボードを使用し ます。 2. f10 キーを押して、[Computer Setup]を起動します。 ● メニューまたはメニュー項目を選択するには、ポインティング デバイスを使用して項目を クリックするか、キーボードの tab キーや矢印キーを使用して項目を移動してから enter キーを押します。 ● 画面を上下にスクロールするには、ポインティング デバイスを使用して画面の右上隅にあ る上向き矢印または下向き矢印をクリックするか、キーボードの上向き矢印キーまたは下向 き矢印キーを使用します。 ● 開いているダイアログ ボックスを閉じて[Computer Setup]のメイン画面に戻るには、esc キーを押し、画面の説明に沿って操作します。 [Computer Setup]の使用 79 [Computer Setup]のメニューを終了するには、以下のどれかの方法を選択します。 ● 変更を保存しないで[Computer Setup]メニューを終了するには、以下の操作を行います。 画面の右下隅にある[Exit](終了)アイコンをクリックし、画面に表示される説明に沿って操作 します。 または 矢印キーを使用して[Main](メイン)→[Ignore Changes and Exit](変更を無視して終了)の順に 選択し、enter キーを押します。 ● 変更を保存して[Computer Setup]メニューを終了するには、以下の操作を行います。 画面の右下隅にある[Save](保存)アイコンをクリックし、画面に表示される説明に沿って操作 します。 または 矢印キーを使用して[Main](メイン)→[Save Changes and Exit](変更を保存して終了)の順に 選択し、enter キーを押します。 変更した内容は、次回コンピューターを起動したときに有効になります。 [Computer Setup]の工場出荷時設定の復元 注記: 初期設定を復元しても、ハードドライブのモードには影響ありません。 [Computer Setup]のすべての設定を工場出荷時の設定に戻すには、以下の操作を行います。 1. コンピューターを起動または再起動し、画面の左下隅に[Press the ESC key for Startup Menu]と いうメッセージが表示されている間に esc キーを押します。 2. f10 キーを押して、[Computer Setup]を起動します。 3. ポインティング デバイスまたは矢印キーを使用して[Main](メイン)→[Restore Defaults](初期 設定に設定)の順に選択します。 4. 画面に表示される説明に沿って操作します。 5. 変更を保存して終了するには、画面の右下隅にある[Save](保存)アイコンをクリックし、画面 に表示される説明に沿って操作します。 または 矢印キーを使用して[Main](メイン)→[Save Changes and Exit](変更を保存して終了)の順に 選択し、enter キーを押します。 変更した内容は、次回コンピューターを起動したときに有効になります。 注記: 上記の手順で工場出荷時の設定を復元しても、パスワードおよびセキュリティの設定は変更 されません。 BIOS の更新 HP の Web サイトから、更新されたバージョンの BIOS(BIOS アップデート)を入手できる場合が あります。 HP の Web サイトでは、多くの BIOS アップデートが「SoftPaq」という圧縮ファイル形式で提供さ れています。 80 第 12 章 [Computer Setup](BIOS)、マルチブート、および[HP PC Hardware Diagnostics] (UEFI) 一部のダウンロード パッケージには、このファイルのインストールやトラブルシューティングに関す る情報が記載された Readme.txt ファイルが含まれます。 BIOS のバージョンの確認 利用可能な BIOS アップデートの中に、現在コンピューターにインストールされている BIOS よりも 新しいバージョンの BIOS があるかどうかを調べるには、現在インストールされているシステム BIOS のバージョンを確認する必要があります。 BIOS のバージョン情報(ROM 日付またはシステム BIOS とも呼ばれます)を表示するには、fn + esc キーを押す(Windows を起動している場合)か、または[Computer Setup]を使用します。 1. [Computer Setup]を開始します。 2. ポインティング デバイスまたは矢印キーを使用して[Main](メイン)→[System Information](シ ステム情報)の順に選択します。 3. 変更を保存しないで[Computer Setup]を終了するには、画面の右下隅にある[Exit](終了)アイコ ンをクリックし、画面に表示される説明に沿って操作します。 または 矢印キーを使用して[Main](メイン)→[Ignore Changes and Exit](変更を無視して終了)の順に 選択し、enter キーを押します。 BIOS アップデートのダウンロード 注意: コンピューターの損傷やインストールの失敗を防ぐため、BIOS アップデートのダウンロー ドおよびインストールを実行するときは必ず、AC アダプターを使用した信頼性の高い外部電源にコ ンピューターを接続してください。コンピューターがバッテリ電源で動作しているとき、別売のドッ キング デバイスに接続されているとき、または別売の電源に接続されているときは、BIOS アップデー トをダウンロードまたはインストールしないでください。ダウンロードおよびインストール時は、以 下の点に注意してください。 電源コンセントからコンピューターの電源コードを抜いて外部からの電源供給を遮断しないでくだ さい。 コンピューターをシャットダウンしたり、スリープやハイバネーションを開始したりしないでくださ い。 コンピューター、ケーブル、またはコードの挿入、取り外し、接続、または切断を行わないでくださ い。 1. [スタート]→[ヘルプとサポート]の順に選択して、[ヘルプとサポート]にアクセスします。 2. [更新および調整タスク]→[HP の更新プログラムを今すぐ確認]の順にクリックします。 3. ダウンロードのページで、以下の操作を行います。 a. 最新の BIOS 更新プログラムを確認し、お使いのコンピューターに現在インストールされて いる BIOS のバージョンと比較します。日付や名前、またはその他の、ファイルを識別する ための情報をメモしておきます。後で、ハードドライブにダウンロードしたアップデートを 探すときにこの情報が必要になる場合があります。 b. 画面の説明に沿って操作し、選択したバージョンをハードドライブにダウンロードします。 その更新プログラムがお使いの BIOS よりも新しい場合は、BIOS 更新プログラムをダウン ロードする場所へのパスのメモを取っておきます。このパスは、アップデートをインストー ルするときに必要です。 [Computer Setup]の使用 81 注記: コンピューターをネットワークに接続している場合は、ソフトウェア アップデート(特 にシステム BIOS アップデート)のインストールは、ネットワーク管理者に確認してから実行し てください。 ダウンロードした BIOS によってインストール手順が異なります。ダウンロードが完了した後、画面 に表示される説明に沿って操作します。説明が表示されない場合は、以下の操作を行います。 1. [スタート]→[コンピューター]の順に選択します。 2. ハードドライブをクリックします。通常は、[ローカル ディスク(C:)]を指定します。 3. BIOS ソフトウェアをダウンロードしたときのメモを参照するなどして、ハードドライブ上の アップデート ファイルが保存されているフォルダーを開きます。 4. 拡張子が.exe であるファイル(filename.exe など)をダブルクリックします。 BIOS のインストールが開始されます。 5. 画面の説明に沿って操作し、インストールを完了します。 注記: インストールが成功したことを示すメッセージが画面に表示されたら、ダウンロードした ファイルをハードドライブから削除できます。 マルチブートの使用 ブート デバイスの順序について お使いのコンピューターを起動するとき、システムは有効なデバイスからブートします。マルチブー ト ユーティリティ(初期設定の状態で有効に設定されています)を使用すると、コンピューターの起 動時にデバイスを選択する順序を制御できます。ブート デバイスには、オプティカル ドライブ、フ ロッピーディスク ドライブ、ネットワーク インターフェイス カード(NIC) 、ハードドライブ、USB ドライブなどを含めることができます。ブート デバイスには、コンピューターの起動や適切な動作に 必要となる、ブート可能なメディアやファイルが含まれます。 注記: 一部のブート デバイスは、ブート順序に含める前に[Computer Setup]で有効に設定しておく 必要があります。 [Computer Setup]でブート順序を変更すれば、ブート デバイスの検索順序を変更できます。画面の下 に[Press the ESC key for Startup Menu]というメッセージが表示されている間に esc キーを押してか ら、f9 キーを押して変更することもできます。f9 キーを押すと、現在のブート デバイスを示すメ ニューが表示され、ブート デバイスの選択が可能になります。または、MultiBoot Express を使用す れば、コンピューターを起動または再起動するたびにブートの場所を確認する画面が表示されるよう に設定することもできます。 マルチブート設定の選択 マルチブートを使用すると、以下のことが可能になります。 82 ● [Computer Setup]でブート順序を変更することで、コンピューターを起動するたびに使用される ブート順序を新しく設定します。 ● ブート デバイスを動的に選択するには、画面の下に[Press the ESC key for Startup Menu]という メッセージが表示されている間に esc キーを押し、次に f9 キーを押して、ブート デバイスのオ プション メニューに入ります。 ● MultiBoot Express を使用して可変ブート順序を設定します。この機能によって、コンピュー ターの起動または再起動のたびにブート デバイスの確認メッセージが表示されます。 第 12 章 [Computer Setup](BIOS)、マルチブート、および[HP PC Hardware Diagnostics] (UEFI) [Computer Setup]での新しいブート順序の設定 [Computer Setup]を開始し、コンピューターを起動または再起動するたびに、使用されるブート デバ イスの順序を設定するには、以下の操作を行います。 1. コンピューターを起動または再起動し、画面の左下隅に[Press the ESC key for Startup Menu]と いうメッセージが表示されている間に esc キーを押します。 2. f10 キーを押して、[Computer Setup]を起動します。 3. ポインティング デバイスまたは矢印キーを使用して[Legacy Boot Order](レガシー ブート順序) の一覧を選択し、enter キーを押します。 4. デバイスのブート順序を上げるには、ポインティング デバイスを使用して上向き矢印をクリック するか、+キーを押します。 または デバイスのブート順序を下げるには、ポインティング デバイスを使用して下向き矢印をクリック するか、-キーを押します。 5. 変更を保存して[Computer Setup]を終了するには、画面の左下隅にある[Save](保存)アイコン をクリックしてから画面に表示される説明に沿って操作します。 または 矢印キーを使用して[Main](メイン)→[Save Changes and Exit](変更を保存して終了)の順に 選択し、enter キーを押します。 [f9]キーの画面を使用したブート デバイスの動的な選択 現在の起動でブート デバイスを動的に選択するには、以下の操作を行います。 1. コンピューターの電源を入れるか再起動し、画面の下に[Press the ESC key for Startup Menu] メッセージが表示されている間に esc キーを押して、[Select Boot Device](ブート デバイスの 選択)メニューを開きます。 2. f9 キーを押します。 3. ポインティング デバイスまたは矢印キーを使用してブート デバイスを選択し、enter キーを押し ます。 MultiBoot Express プロンプトの設定 [Computer Setup]を開始し、コンピューターを起動または再起動するたびにマルチブートの起動場所 を指定するメニューが表示されるように設定するには、以下の操作を行います。 1. コンピューターを起動または再起動し、画面の左下隅に[Press the ESC key for Startup Menu]と いうメッセージが表示されている間に esc キーを押します。 2. f10 キーを押して、[Computer Setup]を起動します。 3. ポインティング デバイスまたは矢印キーを使用して[System Configuration](システム コンフィ ギュレーション)→[Boot Options](ブート オプション)の順に選択し、enter キーを押します。 マルチブートの使用 83 4. [MultiBoot Express Popup Delay (Sec)](Multiboot Express ポップアップの遅延(秒))フィール ドで、現在のマルチブート設定が使用される前に起動場所メニューが表示される時間を秒単位で 入力します (0 を選択すると、Express Boot 起動場所メニューは表示されません) 。 5. 変更を保存して[Computer Setup]を終了するには、画面の左下隅にある[Save](保存)アイコン をクリックしてから画面に表示される説明に沿って操作します。 または 矢印キーを使用して[Main](メイン)→[Save Changes and Exit](変更を保存して終了)の順に 選択し、enter キーを押します。 変更した内容は、次回コンピューターを起動したときに有効になります。 MultiBoot Express 設定の入力 起動時に[Express Boot](高速ブート)メニューが表示された場合は、以下の操作を行います。 ● [Express Boot]メニューからブート デバイスを指定するには、割り当て時間内に目的のデバイス を選択し、enter キーを押します。 ● 現在のマルチブート設定が使用されないようにするには、割り当て時間が終わる前に、enter キー 以外の任意のキーを押します。ブート デバイスを選択して enter キーを押すまで、コンピュー ターは起動しません。 ● 現在のマルチブート設定を使用してコンピューターを起動するには、割り当て時間が終わるまで 何も操作を行わずに待ちます。 [HP PC Hardware Diagnostics](UEFI) (一部のモデルのみ) の使用 [HP PC Hardware Diagnostics]は UEFI(Unified Extensible Firmware Interface)であり、診断テスト を実行して、コンピューターのハードウェアが正常に動作しているかどうかを確認できます。この ツールはオペレーティング システムの外で実行され、オペレーティング システムまたはその他のソ フトウェア コンポーネントが原因で発生する可能性のある問題からハードウェア障害を分離します。 [HP PC Hardware Diagnostics] UEFI を起動するには、以下の操作を行います。 1. コンピューターの電源を入れるかコンピューターを再起動し、すばやく esc キーを押してから f2 キーを押します。 f2 キーを押すと、BIOS は、以下の順序で 3 か所の[HP PC Hardware Diagnostics](UEFI)ツー ルを検索します。 a. 接続されている USB ドライブ 注記: [HP PC Hardware Diagnostics](UEFI)ツールを USB ドライブにダウンロードす るには、85 ページの USB デバイスへの[HP PC Hardware Diagnostics](UEFI)のダウン ロードを参照してください。 2. b. ハードドライブ c. BIOS キーボードの矢印キーを使用して実行する診断テストの種類を選択し、画面に表示される説明に 沿って操作します。 注記: 84 診断テストの実行中にテストを停止する必要がある場合は、esc キーを押します。 第 12 章 [Computer Setup](BIOS)、マルチブート、および[HP PC Hardware Diagnostics] (UEFI) USB デバイスへの[HP PC Hardware Diagnostics](UEFI)のダウンロード 注記: [HP PC Hardware Diagnostics](UEFI)のダウンロードの説明は、英語でのみ提供されます。 1. HP の Web サイト、http://www.hp.com/jp/ にアクセスします。 2. ページの上部にある[サポート]をポイントし、[ドライバー&ダウンロード]をクリックします。 3. テキスト ボックスに製品名を入力し、[検索]をクリックします。 または [検出を開始する]をクリックして、お使いの製品が自動検出されるようにします。 注記: [検出を開始する]で製品を自動検出させるには、自動検出プログラムの最新版または追 加ファイルをインストールする必要がある場合があります。 4. お使いのコンピューターの製品名を選択し、お使いのオペレーティング システムを選択します。 5. [診断]セクションで、[HP UEFI Support Environment](HP UEFI サポート環境)をクリックして 詳細を確認します。 6. [ダウンロードを開始する]→[保存]の順に選択して USB デバイスに保存します。 [HP PC Hardware Diagnostics](UEFI) (一部のモデルのみ)の使用 85 13 サポート HP のサポート窓口へのお問い合わせ このユーザー ガイドおよび[ヘルプとサポート]で提供されている情報で問題に対処できない場合は、 HP のサポート窓口にお問い合わせください。日本でのサポートについては、http://www.hp.com/jp/ contact/ を参照してください。日本以外の国や地域でのサポートについては、http://welcome.hp.com/ country/us/en/wwcontact_us.html (英語サイト)から該当する国や地域、または言語を選択してくだ さい。 ここでは、以下のことを行うことができます。 ● HP のサービス担当者とオンラインでチャットする。 注記: 特定の言語で HP のサポート窓口とのチャットを利用できない場合は、英語でご利用く ださい。 86 ● HP のサポート窓口に電子メールで問い合わせる。 ● HP のサポート窓口の電話番号を調べる。 ● HP のサービス センターを探す。 第 13 章 サポート ラベル コンピューターに貼付されているラベルには、システムの問題を解決するために問い合わせたり、コ ンピューターを日本国外で使用したりするときに必要な基本情報が記載されています。 重要: このセクションで説明するすべてのラベルは、お使いのコンピューターのモデルによってコ ンピューターの裏面、バッテリ ベイ内、または底面カバーの裏のどこかに貼付されています。 ● サービス ラベル:お使いのコンピューターを識別するための重要な情報が記載されています。 HP のサポート窓口にお問い合わせになるときに、シリアル番号や、製品番号またはモデル番号 を尋ねられることがあります。お問い合わせになる前に、これらの番号を確認しておいてくださ い。 名称 (1) シリアル番号 (2) 製品番号 (3) 保証期間 ● Microsoft Certificate of Authenticity ラベル(Windows 8 より前の一部のモデルのみ):Windows のプロダクト キー(Product Key、Product ID)が記載されています。プロダクト キーは、オペ レーティング システムのアップデートやトラブルシューティングのときに必要になる場合があ ります。Windows 8 または Windows 8.1 がプリインストールされている HP プラットフォーム には紙のラベルはなく、電子的な Digital Product Key がインストールされています。 注記: この Digital Product Key は、HP によって承認されている復元方法で Windows 8 または Windows 8.1 オペレーティング システムを再インストールしたときに、Microsoft オペレーティ ング システムによって自動的に認識され、有効になります。 ● 規定ラベル:コンピューターの規定に関する情報が記載されています。 ● 無線認定/認証ラベル:オプションの無線デバイスに関する情報と、認定各国または各地域の一 部の認定マークが記載されています。 ラベル 87 14 仕様 ● 入力電源 ● 動作環境 入力電源 ここで説明する電源の情報は、お使いのコンピューターを国外で使用する場合に役立ちます。 コンピューターは、AC 電源または DC 電源から供給される DC 電力で動作します。AC 電源は 100~ 240 V(50/60 Hz)の定格に適合している必要があります。コンピューターは単独の DC 電源で動作 しますが、コンピューターの電力供給には、このコンピューター用に HP から提供および認可されて いる AC アダプターまたは DC 電源のみを使用する必要があります。 お使いのコンピューターは、以下の仕様の DC 電力で動作できます。 入力電源 定格 動作電圧および電流 19.5 V DC(2.31 A、45 W の場合) 19.5 V DC(3.33 A、65 W の場合) 19.5 V DC(4.62 A、90 W の場合) 注記: この製品は、最低充電量 240 V rms 以下の相対電圧によるノルウェーの IT 電源システム用に 設計されています。 注記: コンピューターの動作電圧および動作電流は、システムの規定ラベルに記載されています。 動作環境 項目 国際単位系 温度 動作時(オプティカル ディスク書き込み中) 5~35°C 非動作時 -20~60°C 相対湿度(結露しないこと) 動作時 10~90% 非動作時 5~95% 最大標高(非与圧) 88 動作時 -15~3,048 m 非動作時 -15~12,192 m 第 14 章 仕様 A コンピューターの持ち運びまたは送付 コンピューターを持ち運んだり発送したりする必要がある場合は、装置を安全に保持するために以下 の点を参考にしてください。 ● お使いのコンピューターを持ち運んだり荷物として送ったりする場合は、以下の手順で準備を行 います。 ◦ 外付けドライブに情報をバックアップします。 ◦ すべてのディスクおよびすべての外付けメディア カード類をコンピューターから取り出し ます。 ◦ すべての外付けデバイスを、必要に応じてそれぞれの電源を切ってから取り外します。 ◦ コンピューターをシャットダウンします。 ● バックアップはコンピューターとは別に保管します。 ● 飛行機に乗る場合などは、コンピューターを手荷物として持ち運び、他の荷物と一緒に預けない でください。 注意: ドライブを磁気に近づけないようにしてください。磁気を発するセキュリティ装置に は、空港の金属探知器や金属探知棒が含まれます。空港のベルト コンベアなど機内持ち込み手荷 物をチェックするセキュリティ装置は、磁気ではなく X 線を使用してチェックを行うので、ドラ イブには影響しません。 ● 機内でコンピューターを使用する場合は、機内のアナウンスを聞いて、コンピューターの使用が 許可されている時間を確認してください。機内でのコンピューターの使用を許可するかどうか は航空会社の判断に委ねられます。 ● コンピューターまたはドライブを荷物として送る場合は、緩衝材で適切に梱包し、梱包箱の表面 に「コワレモノ―取り扱い注意」と明記してください。 コンピューターに無線デバイスが搭載されている場合、ある状況においてこれらのデバイスの使 用は制限される状況になることがあります。たとえば、航空機内、病院内、爆発物付近、および 危険区域内です。特定の機器の使用に適用される規定が不明な場合は、コンピューターの電源を 入れる前に、使用可能かどうかを確認して許可を得てください。 ● コンピューターを持って国外に移動する場合は、以下のことを行ってください。 ◦ 行き先の国または地域のコンピューターに関する通関手続きを確認してください。 ◦ 滞在する国または地域に適応した電源コードを、滞在する国または地域の HP 製品販売店で 購入してください。電圧、周波数、およびプラグの構成は地域によって異なります。 警告! 感電、火災、および装置の損傷などを防ぐため、コンピューターを外部電源に接続 するときに、家電製品用に販売されている電圧コンバーターは使用しないでください。 89 B トラブルシューティング トラブルシューティング情報 ● [ヘルプとサポート]から、Web サイトへのリンクやコンピューターに関する追加情報にアクセス できます。[ヘルプとサポート]にアクセスするには、[スタート]→[ヘルプとサポート]の順に選択 します。 注記: 検査ツールおよび修復ツールには、使用するためにインターネットへの接続が必要にな るものもあります。HP では、インターネットに接続する必要がないツールも追加で提供してい ます。 ● HP のサポート窓口にお問い合わせください。日本でのサポートについては、http://www.hp.com/ jp/contact/ を参照してください。日本以外の国や地域でのサポートについては、 http://welcome.hp.com/country/us/en/wwcontact_us.html (英語サイト)から該当する国や地域、 または言語を選択してください。 以下の種類のサポートから選択します。 ◦ HP のサービス担当者とオンラインでチャットする。 注記: 特定の言語でチャットを利用できない場合は、英語でご利用ください。 ◦ HP のサポート窓口に電子メールで問い合わせる。 ◦ 各国のサポート窓口の電話番号を調べる。 ◦ HP のサービス センターを探す。 問題の解決 ここでは、一般的な問題と解決方法について説明します。 コンピューターが起動しない場合 電源ボタンを押してもコンピューターの電源が入らない場合は、コンピューターが起動しない原因の 解明に以下の情報が役立つ場合があります。 ● コンピューターが電源コンセントに接続されている場合は、別の電化製品をそのコンセントに接 続してみるなどして、そのコンセントから電力が正しく供給されていることを確認します。 注記: このコンピューターでは、コンピューターに付属していた AC アダプターまたはこのコ ンピューターでの使用が HP から許可されている AC アダプターのみを使用してください。 ● コンピューターが電源コンセント以外の外部電源に接続されている場合、AC アダプターを使用 してコンピューターを電源コンセントに接続します。電源コードおよび AC アダプターが確実 に接続されていることを確認します。 コンピューターの画面に何も表示されない場合 コンピューターの電源が入っているにもかかわらず画面に何も表示されない場合は、以下の原因が考 えられます。 90 付録 B トラブルシューティング ● コンピューターがスリープ状態になっている可能性がある。スリープを終了するには、電源ボタ ンを短く押します。スリープは、ディスプレイの電源を切る省電力機能です。スリープは、コン ピューターの電源が入っていても使用されていない場合、またはコンピューターがロー バッテリ 状態になった場合に、システムによって開始されます。これらの電源設定およびその他の電源設 定を変更するには、Windows デスクトップで、タスクバーの右端の通知領域にあるバッテリア イコンを右クリックし、[設定]をクリックします。 ● コンピューター本体のディスプレイに画像が表示される設定になっていない。コンピューター 本体のディスプレイに画面表示を切り替えるには、fn + f4 キーを押します。ほとんどのモデル で、モニターなどの別売の外付けディスプレイがコンピューターに接続されている場合は、コン ピューター本体の画面か外付けディスプレイ、または両方のデバイスに同時に画像を表示できま す。fn + f4 キーを繰り返し押すと、コンピューター本体のディスプレイ、1 台以上の外付けディ スプレイ、およびコンピューターと外付けディスプレイへの同時表示のどれかに表示が切り替わ ります。 ソフトウェアが正常に動作しない場合 ソフトウェアが応答しない場合または応答が異常な場合は、コンピューターを再起動します。[スター ト]→[シャットダウン]の横にある矢印の順にクリックし、[再起動]を選択します。この手順でコン ピューターが再起動しない場合は、91 ページのコンピューターが起動しているが、応答しない場合 を参照してください。 コンピューターが起動しているが、応答しない場合 コンピューターの電源を入れてもソフトウェアやキーボード コマンドに応答しない場合は、シャット ダウンが行われるまで、以下の緊急シャットダウン手順を記載されている順に試みてください。 注意: 緊急シャットダウンの手順を実行すると、保存されていない情報は失われます。 ● 電源ボタンを 5 秒程度押し続けます。 ● コンピューターを外部電源から切断し、バッテリを取り外します。 コンピューターが異常に熱くなっている場合 通常でも、コンピューターの使用中には熱が発生します。コンピューターが異常に熱い場合は、通気 孔がふさがれていることが原因で過熱している可能性があります。 過熱の可能性が疑われる場合は、コンピューターの使用を中止してコンピューターの温度を室温まで 下げ、コンピューターの使用中は通気孔を障害物でふさがないようにしてください。 警告! 低温やけどをするおそれがありますので、ひざなどの体の上にコンピューターを置いて使用 したり、肌に直接コンピューターが触れている状態で長時間使用したりしないでください。肌が敏感 な方は特にご注意ください。また、コンピューターが過熱状態になるおそれがありますので、コン ピューターの通気孔をふさいだりしないでください。コンピューターが過熱状態になると、やけどや コンピューターの損傷の原因になる可能性があります。コンピューターは、硬く水平なところに設置 してください。通気を妨げるおそれがありますので、隣にプリンターなどの表面の硬いものを設置し たり、枕や毛布、または衣類などの表面が柔らかいものを敷いたりしないでください。また、AC ア ダプターを肌に触れる位置に置いたり、枕や毛布、または衣類などの表面が柔らかいものの上に置い たりしないでください。お使いのコンピューターおよび AC アダプターは、International Standard for Safety of Information Technology Equipment(IEC 60950)で定められた、ユーザーが触れる表面の温 度に関する規格に適合しています。 注記: (ファンレス モデルを除く)コンピューターのファンは、内部コンポーネントを冷却して過 熱を防ぐために自動的に作動します。操作中に内部ファンが回転したり停止したりしますが、これは 正常な動作です。 問題の解決 91 外付けデバイスが動作しない場合 外付けデバイスが目的どおりに動作しない場合は、以下のことを行ってください。 ● 製造元の説明書等の手順に沿って、デバイスの電源を入れます。 ● デバイスを接続するケーブルがすべてしっかりと接続されていることを確認します。 ● デバイスに十分な電力が供給されていることを確認します。 ● デバイスがオペレーティング システムに対応していることを確認します(特に古いモデルの場 合) 。 ● 適切なドライバーがインストールおよび更新されていることを確認します。 コンピューターを無線ネットワークに接続できない場合 コンピューターを無線ネットワークに正しく接続できない場合は、以下の作業を行います。 ● 無線ネットワーク デバイスまたは有線ネットワーク デバイスの有効/無効を切り替えるには、 Windows デスクトップで、タスクバーの右端の通知領域にあるネットワーク接続アイコンを右 クリックします。デバイスを有効にするには、対応するメニュー オプションのチェックボックス にチェックを入れます。デバイスを無効にするには、そのチェック ボックスのチェックを外しま す。 ● 無線デバイスがオンになっていることを確認します。 ● コンピューターの無線アンテナの周囲に障害物がないことを確認します。 ● ケーブル モデムまたは DSL モデムおよびその電源コードが正しく接続されていて、ランプが点 灯していることを確認します。 ● 無線ルーターまたはアクセス ポイントを使用している場合は、電源アダプターおよびケーブルや DSL モデムに正しく接続され、ランプが点灯していることを確認します。 ● すべてのケーブルをいったん取り外してから再び接続し、電源をいったん切ってから再び投入し ます。 ディスクが再生できない場合 ● CD または DVD を再生する前に作業を保存し、開いているすべてのプログラムを閉じます。 ● CD または DVD を再生する前にインターネットをログオフします。 ● ディスクを正しく挿入していることを確認します。 ● ディスクが汚れていないことを確認します。必要に応じて、ろ過水や蒸留水で湿らせた柔らかい 布でディスクを清掃します。ディスクの中心から外側に向けて拭いてください。 ● ディスクに傷がついていないことを確認します。傷がある場合は、一般の電気店や CD ショップ などで入手可能なオプティカル ディスクの修復キットで修復を試みることもできます。 ● ディスクを再生する前にスリープ モードを無効にします。 ディスクの再生中にスリープを開始しないでください。スリープを開始すると、続行するかどう かを確認する警告メッセージが表示される場合があります。このメッセージが表示されたら、 [いいえ]をクリックします。[いいえ]をクリックすると以下のようになります。 ◦ 再生が再開します。 または 92 付録 B トラブルシューティング ◦ マルチメディア プログラムの再生ウィンドウが閉じます。ディスクの再生に戻るには、マ ルチメディア プログラムの[Play](再生)ボタンをクリックしてディスクを再起動します。 場合によっては、プログラムを終了してから再起動する必要が生じることもあります。 動画が外付けディスプレイに表示されない場合 1. コンピューターのディスプレイと外付けディスプレイの両方の電源が入っている場合は、fn + f4 キーを 1 回以上押して、表示画面をどちらかに切り替えます。 2. 外付けディスプレイがメインになるようにモニターの設定を行います。 a. コンピューターの Windows デスクトップの空いている場所を右クリックし、[画面の解像 度]を選択します。 b. メイン ディスプレイとセカンダリ ディスプレイを指定します。 注記: 両方のディスプレイを使用する場合は、DVD の画像はセカンダリ ディスプレイとして 指定したディスプレイには表示されません。 ディスクへの書き込み処理が行われない、または完了する前に終了してしまう 場合 ● 他のプログラムがすべて終了していることを確認します。 ● スリープ モードを無効にします。 ● お使いのドライブに適した種類のディスクを使用していることを確認します。 ● ディスクが正しく挿入されていることを確認します。 ● より低速の書き込み速度を選択し、再試行します。 ● ディスクをコピーしている場合は、コピー元のディスクのコンテンツを新しいディスクに書き込 む前に、その情報をハードドライブへコピーし、ハードドライブから書き込みます。 問題の解決 93 C 静電気対策 静電気の放電は、じゅうたんの上を歩いてから金属製のドアノブに触れたときなど、2 つのものが接 触したときに発生します。 人間の指など、導電体からの静電気の放電によって、システム ボードな どのデバイスが損傷したり、 耐用年数が短くなったりすることがあります。静電気に弱い部品を取り扱う前に、以下で説明する方 法のどれかで身体にたまった静電気を放電してください。 ● 取り外しまたは取り付けの手順で、コンピューターから電源コードを取り外すように指示されて いる場合は、正しくアースしてから電源コードを取り外し、その後カバーを外すなどの作業を行 います。 ● 部品は、コンピューターに取り付ける直前まで静電気防止用のケースに入れておきます。 ● ピン、リード線、および回路には触れないようにします。電子部品に触れる回数をなるべく少な くします。 ● 磁気を帯びていない道具を使用します。 ● 部品を取り扱う前に、塗装されていない金属面に触れるなどして、静電気を放電します。 ● 取り外した部品は、静電気防止用のケースに入れておきます。 静電気についての詳しい情報、または部品の取り外しや取り付けに関するサポートが必要な場合は、 HP のサポート窓口にお問い合わせください。 94 付録 C 静電気対策 索引 記号/数字 2 本指ピンチ ズーム タッチパッド ジェスチャ 28 E esc キー 位置 16, 17 A AC アダプター、テスト 45 AC アダプター/バッテリ ランプ 5, 6 F f11 リカバリ 76 fn キー 位置 16, 17, 30 B BIOS アップデートのダウンロード 81 更新 80 バージョンの確認 81 Bluetooth デバイス 20, 24 ラベル 87 H HDMI オーディオの設定 37 HDMI 出力端子 位置 5, 6 接続 36 HD 対応デバイス、接続 36 HP 3D DriveGuard 56 HP Client Security Manager 66 HP Recovery Disc Creator、使用 74 HP バッテリ チェック 41 HP 復元用パーティション 存在の確認 76 復元に使用 76 C Caps lock ランプ、位置 10, 11 Computer Setup BIOS administrator password (BIOS 管理者パスワード) 59 DriveLock パスワード 61 移動および選択 79 工場出荷時設定の復元 80 D DriveLock パスワード 解除 63 設定 61 説明 61 入力 62 変更 62 「Driver Recovery」 (ドライバー リ カバリ)DVD、 作成 74 復元に使用 77 M Microsoft Certificate of Authenticity ラベル 87 N num lk キー、位置 31, 32 Num Lock、外付けテンキー 32 num lock ランプ 10, 11 R RJ-45(ネットワーク)コネクタ 位置 5, 6 RJ-45(ネットワーク)ランプ、位 置 5, 6 S SoftPaq、ダウンロード 72 U USB 3.0 ポート 5, 6 USB ケーブル、接続 49 USB デバイス 接続 49 説明 48 取り外し 49 USB ハブ 48 USB ポート、位置 3, 4, 5, 6 USB レガシー サポート 79 V VGA コネクタ、接続 36 W Web カメラ 7, 8, 35 位置 7, 8 Web カメラ ランプ 位置 8 Windows 7 オペレーティング シス テムの DVD 作成 74 復元に使用 77 Windows 7 オペレーティング シス テムのメディア 作成 74 復元に使用 77 Windows アプリケーション キー 位置 16 Windows キー、位置 16, 17 Windows の[スタートアップ修復]、 使用 75 い インターネット接続のセットアッ プ 23 う ウィルス対策ソフトウェア お オーディオ機能 確認 34 65 オーディオ出力(ヘッドフォン)コ ネクタ 位置 3, 4 オーディオ入力(マイク)コネクタ 位置 3, 4 オプティカル ドライブ 50 位置 3, 4 オプティカル ドライブ イジェクト ボタン、位置 3, 4 温度 43 音量 キー 33 調整 33 ボタン 33 音量キー、位置 30 か 回転タッチパッド ジェスチャ 29 外部電源、使用 44 書き込み可能メディア 38 確認、オーディオ機能 34 各部 前面 19 ディスプレイ 7 左側面 5 表面 9 右側面 3 裏面 18 画面の輝度のキー 30 画面表示、切り替え 30 完全なロー バッテリ状態 38 管理者パスワード 58 き キー esc 16, 17 fn 16, 17 Windows アプリケーション 16 Windows キー 17 音量 33 ファンクション 16, 17 キーボード ホットキー、位置 30 企業無線 LAN への接続 24 規定情報 規定ラベル 87 無線認定/認証ラベル 87 緊急アップデート、ソフトウェア 65 く グラフィックス モード、切り替 え 45 け ケーブル USB 49 こ 公共無線 LAN への接続 24 コネクタ RJ-45(ネットワーク) 5, 6 VGA 36 オーディオ出力(ヘッドフォ ン) 3, 4 オーディオ入力(マイク) 3, 4 外付けモニター 5, 6, 36 電源 5, 6 ネットワーク 5, 6 コンピューター 87 清掃 70 手入れ 70 電源切断 38 持ち運び 43, 87, 89 し システムの応答停止 38 自動 DriveLock パスワード 解除 64 入力 64 指紋認証システム 66 位置 14, 15 シャットダウン 38 出力端子 HDMI 36 使用 外部電源 44 省電力設定 38 省電力設定 38 シリアル番号 87 す スイッチ、電源 38 スイッチャブル グラフィックス 45 スクロール タッチパッド ジェス チャ 28 スタートアップ修復、使用 75 スピーカー 位置 13, 14 スリープ 開始 39 終了 39 スロット セキュリティ ロック ケーブ ル 4, 5 せ 静電気対策 94 製品名および製品番号、コンピュー ター 87 セキュリティ 無線 23 セキュリティ ロック ケーブル用ス ロット 位置 4, 5 設定 HDMI 用のオーディオ 37 節約、電力 43 そ 外付けデバイス 50 外付けドライブ 50 外付けモニター コネクタ 5, 6, 36 ソフトウェア ウィルス対策 65 緊急アップデート 65 ディスク クリーンアップ 56 ディスク デフラグ 55 ファイアウォール 65 た タッチパッド 使用 26 ボタン 9 タッチパッド オン/オフ切り替え機 能、位置 9 タッチパッド ジェスチャ 2 本指ピンチ ズーム 28 回転 29 使用 26 スクロール 28 タップ 27 フリック 29 タッチパッド ゾーン 位置 9 タッチパッド ランプ、位置 11, 12 タップ タッチパッド ジェスチャ 27 端子 HDMI 5, 6 つ 通気孔 位置 5, 6, 18 て [ディスク クリーンアップ]ソフト ウェア 56 [ディスク デフラグ]ソフトウェ ア 55 テスト、AC アダプター 45 デュアル グラフィックス 46 テンキー 位置 31, 32 内蔵テンキー 16, 17 テンキー、外付け Num Lock 32 使用 32 電源 オプション 38 節約 43 バッテリ 40 電源オプションの設定 38 電源コネクタ 位置 5, 6 電源スイッチ 38 電源ボタン 38 位置 13, 14 電源ランプ 10, 11 と 動画 35 動作環境 88 ドライブ オプティカル 50 使用 51 外付け 50 取り扱い 51 ハード 50 ドライブ メディア 38 トラブルシューティング 外付けディスプレイ 93 ディスク書き込み 93 ディスクの再生 92 な 内蔵 Web カメラ ランプ 位置 7, 8 内蔵ディスプレイ スイッチ 7, 8 内蔵テンキー 位置 16, 17, 31, 32 内蔵マイク 位置 7, 8 に 入力電源 88 ね ネットワーク コネクタ 位置 5, 6 は ハードドライブ HP 3D DriveGuard 56 位置 18 外付け 50 取り付け 54 取り外し 54 復元 76 ハードドライブ ランプ 19, 56 ハイバネーション 開始 39 終了 39 パスワード BIOS 管理者 59 DriveLock 61 管理者 58 ユーザー 58 バックアップ 作成 74 復元 75 バックアップおよび復元 75 バックアップ ツール 73 バッテリ 温度 43 交換 44 充電残量の表示 41 処分 44 節電 43 放電 41 保管 43 ロー バッテリ状態 41 バッテリ カバー リリース ラッ チ 18 バッテリ電源 40 バッテリに関する情報、確認 40 バッテリ ベイ 位置 19 バッテリ ロック ラッチ 18 ハブ 48 ひ 表示画面、切り替え 30 ふ ファイアウォール ソフトウェア 65 ファンクション キー 位置 16, 17 復元 システム 75 復元用パーティション 76 復帰時のパスワード保護の設定 40 フリック タッチパッド ジェス チャ 29 へ ヘッドフォン(オーディオ出力)コ ネクタ 3, 4 ヘッドフォンおよびマイク、接続 34 別売の外付けデバイス、使用 50 ほ ポインティング デバイス カスタマイズ 26 ポート USB 3, 4 保管、バッテリ 43 ボタン Windows キー 16 オプティカル ドライブのイ ジェクト 3, 4 音量 33 電源 13, 14, 38 左のタッチパッド 9 右のタッチパッド 9 ホットキー 音量の調節 30 画面の輝度を上げる 30 画面の輝度を下げる 30 画面を切り替える 30 キーボードのバックライト 使用 30 スピーカーの音量を上げる スピーカーの音量を下げる スリープ 30 説明 30 マイクの消音 30 30 30 30 ま マイク(オーディオ入力)コネクタ 位置 3, 4 マイクの消音ランプ、位置 10, 11 マウス、外付け オプションの設定 26 む 無線 LAN アンテナ 位置 7, 8 無線 LAN デバイス 22, 87 無線 LAN のセットアップ 23 無線 LAN への接続 24 無線 LAN ラベル 87 無線コントロール オペレーティング システム 20 ボタン 20 無線認定/認証ラベル 87 無線ネットワーク(無線 LAN) 企業無線 LAN への接続 24 公共無線 LAN への接続 24 使用 22 セキュリティ 23 接続 24 動作範囲 24 必要な機器 23 無線ボタン 20 無線ランプ 10, 11, 20 め メディア カード サポートする形式 47 挿入 47 取り出し 48 メディア カード スロット、位置 19 メモリ モジュール 位置 18 交換 68 取り付け 69 取り外し 68 メンテナンス ディスク クリーンアップ 56 ディスク デフラグ 55 も 持ち運び、コンピューター 43 問題、解決 90 ゆ ユーザー パスワード 58 よ 読み取り可能メディア 38 ら ラッチ バッテリ カバー リリース 18 バッテリ ロック 18 ラベル Bluetooth 87 Microsoft Certificate of Authenticity 87 規定 87 シリアル番号 87 無線 LAN 87 無線認定/認証 87 ランプ AC アダプター/バッテリ 5, 6 Caps lock 10, 11 Num lock 10, 11 RJ-45(ネットワーク) 5, 6 Web カメラ 7, 8 タッチパッド 11, 12 電源 10, 11 ハードドライブ 19, 56 マイクの消音 10, 11 無線 10, 11 り リカバリ ツール 73 リカバリ ツール、Windows 75 リカバリ メディア、作成 74 リカバリ メディア、復元に使用 77 れ レガシー サポート、USB 79 ろ ロー バッテリ状態 41
advertisement