- Computers & electronics
- Audio & home theatre
- MP3/MP4 players
- Philips
- SA1ARA04K/02
- Používateľská príručka
Philips SA1ARA04K/02 GoGEAR Multimediální MP3 přehrávač Používateľská príručka
Add to my manuals
36 Pages
advertisement
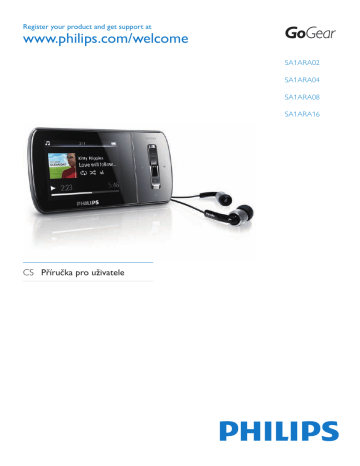
Register your product and get support at
www.philips.com/welcome
SA1ARA02
SA1ARA04
SA1ARA08
SA1ARA16
CS
Příručka pro uživatele
Obsah
Obsah
1 Důležité bezpečnostní informace
2 Váš nový GoGear Ariaz
3 Začínáme
Přehled ovládacích prvků a připojení 7
Celkový pohled na hlavní nabídku
Připojení zařízení GoGear Ariaz k počítači
Přehrávač GoGear Ariaz zapněte a vypněte
Automatický pohotovostní režim a vypnutí
4 Použití přehrávače GoGear Ariaz pro přenášení souborů
5 Windows Media Player 11
(WMP11)
Instalace aplikace Windows Media
Přenášení souborů hudby a obrázků do knihovny aplikace WMP11
Přepínání mezi soubory hudby a obrázků v aplikaci WMP a přehrávači
Synchronizace obsahu Windows Media s přehrávačem GoGear Ariaz
Nastavení přehrávače GoGear Ariaz pro aplikaci WMP11
Přepínání mezi automatickou a ruční synchronizací
Výběr a upřednostnění obsahu, který se synchronizuje automaticky
Výběr souborů a seznamů stop pro ruční synchronizaci
Kopírování souborů z přehrávače
Vytvoření normálního seznamu stop
Vytvoření automatického seznamu stop
Přenášení seznamů stop do přehrávače GoGear Ariaz
Hledání hudby nebo obrázků pomocí aplikace WMP11
Odstraňování souborů a seznamů stop z knihovny aplikace WMP11
Odstraňování souborů a seznamů stop z přehrávače GoGear Ariaz
Úprava informací o skladbě pomocí aplikace WMP11
Formátování přehrávače GoGear Ariaz pomocí aplikace WMP11
6 Hudba
7 Audioknihy
Přidání audioknih do přehrávače
8 Video
Stahování, převod a přenos videí
CS 1
9 Pictures
Přidání obrázků do přehrávače GoGear
10 Rádio
Ruční naladění rádiové stanice
Automatické ladění předvolby rádiové stanice 24
Přehrávání předvolené rádiové stanice 24
11 Záznamy
Poslech nahrávek zvuku a hlasu
12 Nastavení
13 Aktualizace přehrávače GoGear
Ariaz
Ruční ověření a aktualizace firmwaru 29
14 Řešení problémů
15 Technické údaje
Podporované formáty hudebních souborů 31
Podporované formáty souborů videa 31
Podporované formáty obrazových souborů
Potřebujete pomoc?
Navštivte webové stránky www.philips.com/welcome, kde můžete získat úplnou sadu pomocných materiálů – např. uživatelský manuál, nejnovější aktualizace softwaru a odpovědi na často kladené otázky.
2 CS
1 Důležité bezpečnostní informace
Obecné informace o údržbě
Výstraha
•
•
•
•
•
•
•
•
Poškození a chybné funkci výrobku lze předejít:
Výrobek nevystavujte nadměrné teplotě z topných těles nebo přímého slunečního záření.
Nedopusťte, aby výrobek spadl na zem nebo aby na něj spadly jakékoliv předměty.
Nedopusťte, aby byl výrobek ponořen do vody. Zabraňte vniknutí vody do zdířky pro konektor sluchátek nebo do přihrádky baterie.
Jinak hrozí vážné poškození zařízení.
Zapnutý mobilní telefon v bezprostřední blízkosti může způsobit rušení.
Zálohujte své soubory. V každém případě si ponechejte původní soubory, které jste stáhli do zařízení. Společnost Philips není zodpovědná za ztrátu obsahu v případě poškození výrobku nebo nečitelnosti dat.
Své hudební soubory spravujte (přenášejte, odstraňujte apod.) pouze prostřednictvím přiloženého hudebního softwaru.
Nepoužívejte čisticí prostředky obsahující alkohol, čpavek, benzen nebo abrazivní látky, tyto prostředky mohou výrobek poškodit.
Informace o provozní teplotě a teplotách skladování
• Zařízení používejte v místech, kde je
•
• teplota vždy mezi 0 a 35 °C.
Zařízení ukládejte v místech, kde je teplota vždy mezi -20 a 45 °C.
Nízké teploty mohou vést ke zkrácení životnosti baterie.
Náhradní díly/příslušenství:
Náhradní díly a příslušenství lze objednat na stránkách www.philips.com/support.
Bezpečnost poslechu
Při poslechu používejte přiměřenou hlasitost:
Poslech se sluchátky při vysoké hlasitosti může poškodit sluch. Tento výrobek dokáže vytvářet zvuky v intenzitě, která může u normální osoby způsobit ztrátu sluchu, dokonce i při poslechu kratším než 1 minuta. Vyšší rozsah zvuku je nabízen pro ty, kteří již trpí postižením sluchu.
Zvuk může být klamavý. Během poslechu se
„pohodlná úroveň“ hlasitosti přizpůsobuje vyšším hlasitostem zvuku. Tedy to, co po delším poslechu zní „normálně“, je ve skutečnosti hlasité a vašemu sluchu škodí. Abyste této situaci zabránili, nastavte hlasitost na bezpečnou úroveň dříve, než se váš sluch přizpůsobí, a nastavení neměňte.
Nastavení bezpečné úrovně hlasitosti:
Nastavte nízkou úroveň hlasitosti.
Pomalu hlasitost zvyšujte, dokud neuslyšíte zvuk pohodlně a čistě, bez zkreslení.
Poslouchejte přiměřenou dobu:
Ztrátu sluchu může způsobit dokonce i poslech při normálně „bezpečné“ úrovni hlasitosti po delší dobu.
Své zařízení používejte rozumně a dopřejte si patřičné přestávky.
Při používání sluchátek dodržujte následující pravidla.
Poslouchejte při přiměřené hlasitosti po přiměřeně dlouhou dobu.
Po přizpůsobení svého sluchu již neupravujte hlasitost.
Nenastavujte hlasitost na tak vysokou úroveň, abyste neslyšeli zvuky v okolí.
V situacích, kdy hrozí nebezpečí, buďte opatrní nebo zařízení přestaňte na chvíli používat.
Sluchátka nepoužívejte při řízení motorových vozidel, jízdě na kole, skateboardu apod. Mohlo by dojít k nebezpečné dopravní situaci a v mnoha zemích je používání sluchátek za jízdy zakázáno.
CS 3
Změny
Změny nepovolené výrobcem mohou zrušit uživatelské oprávnění k provozu tohoto výrobku.
Informace o autorských právech
Všechny ostatní značky a názvy výrobků jsou obchodní značky příslušných společností nebo organizací.
Neautorizované kopírování nahrávek stažených ze sítě Internet nebo pořízených ze zvukového disku CD je porušením autorských práv a mezinárodních smluv.
Vytváření neoprávněných kopií materiálů, jejichž kopírování není povoleno, včetně počítačových programů, souborů, pořadů a zvukových nahrávek, může být porušením autorských práv a představovat trestný čin. Toto zařízení by se k těmto účelům nemělo používat.
Logo Windows Media a Windows logo jsou registrované obchodní známky společnosti
Microsoft Corporation v USA a jiných zemích.
Chovejte se odpovědně! Dodržujte autorská práva.
Společnost Philips respektuje duševní vlastnictví ostatních a žádá své uživatele, aby se zachovali stejně.
Multimediální obsah v síti internet mohl být vytvořen anebo distribuován bez oprávnění uděleného vlastníkem autorských práv k originálu.
Kopírování nebo rozšiřování neoprávněného obsahu může být v různých zemích, včetně té vaší, porušením zákonů na ochranu autorských práv.
Za dodržování zákonů na ochranu autorských práv jste odpovědni vy.
Funkce nahrávání a přenosu datových toků videa stažených do počítače na přenosný přehrávač je určena pouze pro použití na veřejné doméně anebo u příslušně licencovaného obsahu. Tento obsah smíte
4 CS používat pouze pro své osobní, nekomerční
účely a musíte respektovat případné pokyny obsažené v autorských právech, které poskytl vlastních autorských práv k danému dílu. Tyto pokyny mohou zakazovat vytváření dalších kopií. Datové toky videa mohou obsahovat technologii na ochranu proti kopírování, která znemožňuje další kopírování. V takových situacích nebude nahrávání pracovat a zobrazí se zpráva s upozorněním.
Záznam dat
Společnost Philips usiluje o zlepšování kvality svého výrobku i zdokonalení možností využití pro uživatele výrobků Philips. Zařízení zaznamenává některé informace/data do stálé paměti zařízení pro uživatelský profil zařízení. Tato data se používají k určení a detekci všech chyb nebo problémů, s nimiž se uživatel při používání zařízení může setkat.
Uložená data mohou například obsahovat délku přehrávání v režimu přehrávání hudby, délku přehrávání v režimu tuneru, počet vybití baterie atd. Uložená data neukazují obsah nebo typ média použitého v zařízení ani zdroj stažených souborů. Data uložená v zařízení jsou vyzvednuta POUZE v případě, že uživatel vrátí zařízení do servisního střediska Philips a POUZE za účelem zjednodušení zjišťování a prevence chyb. Uložená data budou uživateli na první požádání poskytnuta.
Recyklace výrobku
Tento výrobek je navržen a vyroben z materiálů a komponentů nejvyšší kvality, které je možné recyklovat a opětovně použít.
Je-li výrobek označen tímto symbolem přeškrtnuté popelnice, znamená to, že se na něj vztahuje směrnice EU 2002/96/EC:
Nikdy nevyhazujte tento výrobek společně s ostatním komunálním odpadem. Informujte se o místních pravidlech systému sběru tříděného odpadu elektrických a elektronických výrobků.
Správná likvidace starých výrobků pomáhá předcházet případným nepříznivým účinkům na životní prostředí a lidské zdraví.
Výstraha
• Vyjmutím vestavěné baterie, pozbude záruka platnosti a může dojít k poškození výrobku.
Následující pokyny se týkají likvidace výrobku po skončení jeho životnosti.
Výrobek také obsahuje zabudovaný akumulátor podléhající směrnici EU 2006/66/EC, který nelze likvidovat s běžným komunálním odpadem.
Pro ochranu funkčnosti a bezpečnosti výrobku vezměte výrobek do oficiálního sběrného dvora nebo servisního střediska, kde může vyjmutí nebo výměnu akumulátoru provést profesionál: b a
Informujte se o místních pravidlech o sběru baterií. Správná likvidace baterií pomáhá předcházet případným nepříznivým účinkům na životní prostředí a lidské zdraví.
Oznámení pro Evropskou unii
Tento výrobek je ve shodě s požadavky na rádiové rušení pro Evropskou unii.
CS 5
6 CS
2 Váš nový
GoGear Ariaz
GoGear Ariaz umožňuje
•
•
•
• přehrávání souborů MP3 a WMA zobrazování videosouborů poslech rádia VKV tvorba nahrávek
Obsah dodávky
Zkontrolujte, zda jste obdrželi následující položky:
Přehrávač
Philips GoGear audio player
Sluchátka
Kabel USB
Stručný návod k rychlému použití
Quick start guide
Poznámka
• Vyobrazení mají pouze orientační charakter.
Společnost Philips si vyhrazuje právo měnit barvu či vzhled bez předchozího upozornění.
f MIC g h i j k RESET
3 Začínáme
e /
Přehled ovládacích prvků a připojení
a displej b / stisknutí: posun nahoru nebo dolů stisknutí a podržení: rychlý posun nahoru nebo dolů c VOL stisknutí: zvýšení/snížení hlasitosti stisknutí a podržení: zvýšení/ snížení rychlosti d OPTIONS zobrazení dostupných možností stisknutí: přechod na předchozí/další stisknutí a podržení: rychlý posun zpět/vpřed mikrofon stisknutí: přehrát/pozastavit/ potvrdit stisknutí: o jednu úroveň zpět stisknutí a podržení: návrat do hlavní nabídky konektor k připojení sluchátek konektor rozhraní USB stisknutí: resetování zařízení
GoGear Ariaz l posunutí a podržení: zapnutí a vypnutí zařízení GoGear
Ariaz posunutí: zamknutí/ odemknutí všech tlačítek s výjimkou VOL
Výstraha
• Delší poslech hlasitých zvuků může být pro posluchače škodlivý.
Úroveň hlasitosti přehrávače GoGear Ariaz, můžete nastavit tak, aby byla maximální hlasitost na výstupu omezena.
1
V hlavní nabídce vyberte položku
[Nastavení] > [Nastavení zvuku] >
[Omezení hlas.] .
2
Stiskněte tlačítka pro ovládání hlasitosti
/ a nastavte hlasitost.
3
Stisknutím tlačítka volbu potvrďte.
» Pokud nastavíte omezení hlasitosti, přístroj GoGear Ariaz nebude moci nastavenou hlasitost překročit ani v případě, že stisknete tlačítko hlasitosti
.
Chcete-li opět povolit maximální hlasitost:
1
Vyberte možnost [Nastavení] >
[Nastavení zvuku] > [Omezení hlas.] .
2
Nastavte omezení hlasitosti na maximum.
3
Stisknutím tlačítka volbu potvrďte.
CS 7
Celkový pohled na hlavní nabídku
Nabídka Režim
Hudba
Akce přehrávání hudebních stop
Video
Pictures přehrávání videa zobrazení obrázků rádio VKV poslech rádia VKV
Nahrávání vytváření nebo poslech nahrávek
Zobr. složku
Čtečka textu zobrazení souborů ve složkách čtení textových souborů
Nastavení přizpůsobení nastavení zařízení
GoGear Ariaz
Nyní se přehr.
zobrazení aktuální obrazovky přehrávání
Instalace softwaru
Přehrávač GoGear Ariaz je vybaven následujícím softwarem:
• Philips Device Manager (umožňuje získat aktualizace firmwaru přehrávače GoGear
Ariaz)
• Media Converter for Philips (umožňuje převádět a přenášet videosoubory do přehrávače GoGear Ariaz)
• Windows Media Player (umožňuje převádět a přenášet soubory médií WMP do přehrávače GoGear Ariaz)
Důležité informace:
Nezapomeňte nainstalovat software na dodaném disku CD-ROM určený pro přenos hudby anebo videa.
Důležité informace: Před instalací softwaru zkontrolujte, zda váš počítač splňuje požadavky (viz část Požadavky na systém v této příručce).
8 CS
1
Připojení přehrávače GoGear Ariaz k počítači
2
Vložte disk CD, který byl dodán s přehrávačem GoGear Ariaz, do jednotky CD-ROM počítače.
3
Postupujte podle pokynů na obrazovce a dokončete instalaci softwaru.
Pokud nebude instalační program spuštěn automaticky:
1
Procházejte obsah disku CD pomocí aplikace Průzkumník Windows.
2
Dvakrát klikněte na soubor s příponou
„.exe“.
Připojení a nabíjení
Přehrávač GoGear Ariaz má vestavěnou baterii, kterou je možné nabíjet prostřednictvím portu
USB počítače (kabel USB je součástí balení).
Poznámka
•
•
Při prvním použití přehrávač GoGear Ariaz nabíjejte alespoň 3 hodiny.
Po dokončení nabíjení se zastaví animace nabíjení a zobrazí se ikona .
Připojení zařízení GoGear Ariaz k počítači
1
Konektor USB na dodaném kabelu
USB připojte do volného portu USB na počítači.
2
Malý konektor rozhraní USB na kabelu
USB připojte do malého konektoru rozhraní USB na přehrávači GoGear
Ariaz.
3
Zapněte počítač.
» Přehrávač GoGear Ariaz se nabíjí.
Indikace úrovně baterie
Displej zobrazuje přibližnou úroveň stavu baterie takto:
100 % 75 % 50 % 25 % 0 %
» Blikající obrazovka baterie naznačuje, že je baterie vybitá. Přehrávač uloží všechna nastavení a do 60 sekund se vypne.
Poznámka
•
•
Dobíjecí baterie mají omezený počet nabíjecích cyklů. Životnost baterie a počet cyklů nabíjení se liší podle použití a nastavení.
Po dokončení nabíjení se zastaví animace nabíjení a zobrazí se ikona .
Tip
• Přehrávač GoGear Ariaz vám nabízí možnost šetřit energii baterie a prodloužit dobu přehrávání. Přejděte do nabídky
> [Nastavení displeje] > [Časovač vypn. obrazovky] a zajistěte, aby bylo vybráno nastavení nejkratšího možného času.
Bezpečné odpojení přehrávače
GoGear Ariaz
Abyste předešli ztrátě dat, odpojte přehrávač
GoGear Ariaz následujícím způsobem od počítače:
1
V počítači ukončete všechny aplikace, které pracují s přehrávačem GoGear Ariaz.
2
Klikněte na ikonu na hlavním panelu počítače.
3
Počkejte na potvrzení, že lze přehrávač
GoGear Ariaz bezpečně odebrat. Poté jej odpojte od portu rozhraní USB.
Přehrávač GoGear Ariaz zapněte a vypněte
1
Přehrávač lze zapnout nebo vypnout posunutím a podržením tlačítka přibližně na 2 sekundy.
Automatický pohotovostní režim a vypnutí
Přehrávač GoGear Ariaz má funkci automatického pohotovostního režimu a vypnutí, které šetří energii baterie.
Po 10 minutách nečinnosti (nepřehrává se hudba, nebylo stisknuto žádné tlačítko) se přehrávač GoGear Ariaz vypne.
1
Posunutím a podržením tlačítka přibližně na 2 sekundy, znovu zapněte přehrávač GoGear Ariaz.
Přehrávač GoGear Ariaz je vybaven zajišťovacím spínačem, který brání náhodnému spuštění.
1
Chcete-li tlačítka zamknout během přehrávání, posuňte posuvné tlačítko do polohy .
» Všechna tlačítka s výjimkou tlačítek pro ovládání hlasitosti se uzamknou a na displeji se zobrazí ikona zámku.
2
Chcete-li tlačítka znovu odemknout, posuňte posuvné tlačítko do středové polohy.
CS 9
4 Použití přehrávače
GoGear Ariaz pro přenášení souborů
Přehrávač GoGear Ariaz umožňuje přenášení souborů v programu Windows Explorer .
1
Připojte přístroj GoGear Ariaz k portu
USB počítače a spusťte aplikaci Windows
Explorer .
2
V přehrávači GoGear Ariaz vytvořte složky.
3
Soubory ve složkách uspořádejte přetažením položek.
10 CS
5 Windows
Media Player 11
(WMP11)
Instalace aplikace Windows
Media Player 11 (WMP11)
1
Přiložený disk CD vložte do jednotky
CD-ROM v počítači.
2
Postupujte podle pokynů na obrazovce a dokončete instalaci aplikace WMP11 .
Přenášení souborů hudby a obrázků do knihovny aplikace
WMP11
Ve výchozím nastavení aplikace WMP11 automaticky načte veškeré soubory hudby a obrázků, které jsou uloženy v počítači. Nové soubory jsou také automaticky přidány do knihovny aplikace WMP11 . Následující kroky ukazují, jak přidávat soubory hudby a obrázků, které jsou uloženy jinde v počítači nebo počítačové síti:
1
Stisknutím tlačítka Start > Všechny programy > Windows Media Player spusťte aplikaci WMP11 .
2
Klikněte na šipku dolů pod záložkou
Knihovna , poté vyberte možnost Přidat do knihovny...
.
» Zobrazí se dialogové okno Přidat do knihovny.
3
Kliknutím na položku Upřesnit možnosti
>> rozbalte dialogové okno.
4
Klikněte na tlačítko Přidat...
.
» Zobrazí se dialogové okno složky.
5
Vyberte složku obsahující soubory hudby nebo obrázků a klikněte na možnost OK .
6
Aplikace WMP11 začne procházet složku a přidá do knihovny dostupné soubory hudby a obrázků.
7
Po dokončení klikněte na tlačítko Zavřít .
Tip
• Aplikace WMP11 je nakonfigurován tak, aby přeskakoval zvukové soubory menší než
100 kB. Chcete-li přidat soubory menší než
100 kB, můžete v dialogovém okně Přidat do knihovny změnit výchozí nastavení.
CS 11
12 CS
Přepínání mezi soubory hudby a obrázků v aplikaci
WMP a přehrávači GoGear
Ariaz
1
Klikněte na šipku na levé straně aplikace
WMP11 ,poté vyberte kategorii.
Ripování skladeb z disku CD
Do přehrávače GoGear Ariaz lze přenášet hudbu z disků CD. Pro přenos je nejprve třeba vytvořit v počítači digitální kopii hudby. Tento proces se nazývá ripování.
1
Zkontrolujte, zda je počítač připojen k síti
Internet.
2
Spusťte aplikaci WMP11 .
3
Klikněte na šipku dolů pod záložkou
Kopírovat z disku CD a vyberte možnost
Formát .
»
4
Klikněte na šipku dolů pod záložkou
Kopírovat z disku CD a vyberte možnost
Přenosová rychlost .
5
Do jednotky CD počítače vložte disk audio CD.
Jsou načteny všechny stopy z disku CD
Ve výchozím nastavení zahájí aplikace
WMP11 ripování všech skladeb z disku
CD.
» Chcete-li tuto možnost upravit, klikněte na šipku dolů pod záložkou Kopírovat z disku CD a vyberte možnost
Kopírovat z disku CD automaticky po jeho vložení > Nikdy .
6
Kliknutím na zaškrtávací políčka vyberte skladby, které chcete kopírovat.
7
Klikněte na možnost Zahájit kopírování z disku CD .
» Vybrané skladby se zkonvertují a přidají do knihovny aplikace WMP11 .
Zakoupení hudby online
Je možné vybrat hudební obchod a zakoupit hudbu online.
1
Spusťte aplikaci WMP11 .
2
Klikněte na šipku dolů pod záložkou
Průvodce médii a vyberte možnost
Procházet všechny internetové obchody .
3
Zvolte obchod a postupujte podle zobrazených pokynů.
» Zakoupená alba a skladby naleznete v knihovně aplikace WMP11 .
Synchronizace obsahu
Windows Media
s přehrávačem GoGear Ariaz
Prostřednictvím aplikace WMP11 můžete svou hudbu a obrázky synchronizovat s přehrávačem
GoGear Ariaz. Po prvním připojení přehrávače
GoGear Ariaz k počítači aplikace WMP11 automaticky vybere metodu synchronizace
(automaticky nebo ručně), která s přehrávačem
GoGear Ariaz nejlépe funguje.
Automaticky : Obsahuje-li přehrávač GoGear
Ariaz dostatečné místo pro uložení (alespoň
4 GB volného místa) a celá vaše knihovna médií se do něj vejde, dojde po připojení přehrávače
GoGear Ariaz k počítači k automatickému zkopírování celé knihovny médií do přehrávače
GoGear Ariaz.
Ručně : Nevejde-li se celá sbírka médií do přehrávače GoGear Ariaz, budete vyzváni k ručnímu výběru souborů a seznamů stop, které chcete přenést do přehrávače GoGear
Ariaz.
CS 13
14 CS
Nastavení přehrávače GoGear Ariaz pro aplikaci WMP11
Výstraha
• Jestliže probíhá přenos, neodpojujte přehrávač
GoGear Ariaz. Odpojíte-li přehrávač, přenos nebude dokončen a systém Windows poté nemusí přehrávač GoGear Ariaz rozpoznat.
1
Spusťte aplikaci WMP11 .
2
Zapněte přehrávač GoGear Ariaz.
3
Připojte přehrávač GoGear Ariaz k počítači.
4
Nastavení synchronizace:
•
•
•
•
•
•
Jste-li vyzváni: vyberte možnost synchronizovat přehrávač GoGear
Ariaz pomocí aplikace WMP11 .
Pokud aplikace WMP11 vybere automatickou synchronizaci přehrávače GoGear Ariaz, klikněte na příkaz Dokončit .
Celá knihovna je synchronizována s přehrávačem GoGear Ariaz. Poté bude synchronizace přehrávače
GoGear Ariaz automaticky prováděna po jeho připojení k počítači.
Lze též zvolit, jaké položky chcete automaticky synchronizovat (viz část Výběr a upřednostnění obsahu, který se synchronizuje automaticky ).
Pokud aplikace WMP11 vybere ruční synchronizaci přehrávače GoGear
Ariaz, klikněte na příkaz Dokončit .
Budete vyzváni ke kliknutí na záložku
Synchronizovat a ručnímu výběru souborů a seznamů stop, které chcete synchronizovat (viz část
Výběr souborů a seznamů stop pro ruční synchronizaci ).
Přepínání mezi automatickou a ruční synchronizací
Po prvním nastavení synchronizace lze přepínat mezi automatickou a ruční synchronizací:
1
Klikněte na šipku dolů pod záložkou
Synchronizovat , poté vyberte položku
PhilipsGoGear Ariaz > Nastavit synchronizaci .
2
Zaškrtněte nebo zrušte výběr zaškrtávacího políčka Synchronizovat toto zařízení automaticky .
Výběr a upřednostnění obsahu, který se synchronizuje automaticky
Pokud aplikace WMP11 vybere automatickou synchronizaci přehrávače GoGear Ariaz, je možné určit, že se nebude synchronizovat veškerý obsah knihovny médií. Je možné určit, zda synchronizovat stávající seznamy stop, nebo vytvořit nové. Vybrané seznamy stop se synchronizují s přehrávačem GoGear Ariaz po každém připojení přehrávače k počítači.
1
Klikněte na šipku dolů pod záložkou
Synchronizovat a vyberte položku
PhilipsGoGear Ariaz > Nastavit synchronizaci .
» Zobrazí se dialogové okno Nastavení zařízení.
2
V podokně Dostupné seznamy stop vyberte stávající seznamy, které chcete synchronizovat, poté klikněte na příkaz
Přidat .
3
Chcete-li vytvořit seznam stop, klikněte na možnost Nový automatický seznam stop , poté při zadávání kritérií postupujte podle zobrazených pokynů. (Viz také část Vytvoření Automatického seznamu stop ).
4
Chcete-li seznam odstranit, klikněte na položku v seznamu Seznamy stop k synchronizaci , poté klikněte na příkaz
Odebrat .
5
V podokně Seznamy stop k synchronizaci je pomocí šipek Priorita seřaďte v pořadí, podle kterého je chcete synchronizovat.
» Je-li přehrávač GoGear Ariaz před dokončením synchronizace zaplněn, budou soubory a seznamy stop s nižší prioritou na seznamu vyloučeny ze synchronizace.
Tip
• Je-li knihovna médií příliš velká na to, aby se vešla do přehrávače GoGear Ariaz, je možné vybrat zaškrtávací políčko Synchronizované soubory přehrávat náhodně a zpřeházet tak soubory v seznamech stop určených k synchronizaci. Poté budou soubory v přehrávači GoGear Ariaz po každém připojení přehrávače k počítači nahrazeny novými soubory (ze seznamů stop v podokně
Seznamy stop k synchronizaci).
Výběr souborů a seznamů stop pro ruční synchronizaci
Chcete-li provádět synchronizaci ručně, je vyžadován seznam souborů a seznamů stop, které chcete synchronizovat. Je též možné náhodně určit, které soubory ze seznamů stop se budou s přehrávačem GoGear Ariaz synchronizovat.
1
Spusťte aplikaci WMP11 .
2
Zapněte přehrávač GoGear Ariaz.
3
Připojte přehrávač GoGear Ariaz k počítači.
4
Klikněte na záložku Synchronizovat .
5
Soubory a seznamy, které chcete synchronizovat, přetáhněte z podokna
Obsah do podokna Seznam pro synchronizaci .
• Je také možné kliknout na soubor nebo seznam stop a vybrat možnost Přidat do seznamu pro synchronizaci .
6
V podokně Seznam pro synchronizaci si ověřte, zda se všechny položky vybrané pro synchronizaci do přehrávače GoGear
Ariaz vejdou.
• V případě potřeby odeberte položky ze seznamu.
CS 15
7
Chcete-li položky odstranit, pravým tlačítkem klikněte na položku v podokně
Seznam pro synchronizaci, poté vyberte možnost Odebrat ze seznamu .
8
Kliknutím na tlačítko Zahájit synchronizaci spusťte přenos položek ze Seznamu pro synchronizaci do přehrávače GoGear Ariaz.
» Průběh je zobrazen ve spodní pravé části aplikace WMP11 .
» Přenos zastavíte kliknutím na příkaz
Zastavit synchronizaci .
Tip
• Jsou-li stopy určené k synchronizaci chráněny, budete vyzváni k aktualizaci součástí zabezpečení vašeho počítače. Dojde-li k této situaci, můžete přehrávat stopu v aplikaci
WMP11 a po vyzvání aktualizujte součásti zabezpečení podle pokynů na obrazovce. Po dokončení aktualizace součástí zabezpečení je možné soubory synchronizovat s přehrávačem
GoGear Ariaz.
Kopírování souborů z přehrávače GoGear Ariaz do počítače
Přehrávač GoGear Ariaz podporuje zpětnou synchronizaci, které umožňuje kopírování souborů z přehrávače GoGear Ariaz do počítače vybaveného aplikací WMP11 .
1
Spusťte aplikaci WMP11 .
2
Zapněte přehrávač GoGear Ariaz.
3
Připojte přehrávač GoGear Ariaz k počítači.
4
V levém navigačním podokně klikněte na položku Philips GoGear Ariaz .
» Obsah přehrávače GoGear Ariaz je zobrazen v podokně Obsah.
5
Přejděte na soubor nebo seznam stop, který chcete zkopírovat z přehrávače
GoGear Ariaz do počítače.
16 CS
6
Pravým tlačítkem klikněte na soubor nebo seznam a vyberte možnost Kopírovat ze zařízení .
Seznamy stop aplikace
WMP11
Seznamy stop umožňují vytvořit libovolnou kombinaci skladeb nebo obrázků. V aplikaci
WMP11 lze vytvořit normální nebo automatické seznamy stop. Seznamy stopy mohou obsahovat skladby, obrázky nebo obojí.
Vytvoření normálního seznamu stop
1
Klikněte na šipku dolů pod záložkou
Knihovna a vyberte možnost Vytvořit seznam stop .
» V podokně Seznam se objeví Seznam stop bez názvu.
2
Klikněte na Seznam stop bez názvu a zadejte nový název seznamu.
3
Chcete-li do seznamu přidat položky, přetáhněte je z podokna Obsah do podokna Seznam. (Seznam může obsahovat skladby i obrázky.)
4
Po dokončení přidávání položek do seznamu klikněte na příkaz Uložit seznam stop .
Vytvoření automatického seznamu
stop
Aplikace WMP11 umožňuje automatické vytvoření seznamů stop podle různých kritérií.
1
Klikněte na šipku dolů pod záložkou
Knihovna a vyberte možnost Vytvořit automatický seznam stop .
» Zobrazí se dialogové okno Nový automatický seznam stop
2
Zadejte název automatického seznamu stop.
3
Klikněte na první zelené znaménko plus a z rozbalovacího seznamu vyberte první kritérium.
4
Kliknutím na podtržená slova upravíte kritéria.
5
Kliknutím na druhé a třetí zelené znaménko plus vyberte a definujte další kritéria pro automatický seznam.
6
Po dokončení klikněte na tlačítko OK .
Úprava seznamu stop
Kdykoli je možné upravit stávající seznam stop.
1
V levém navigačním panelu klikněte na položku Seznamy stop .
» V podokně Obsah jsou zobrazeny všechny seznamy stop.
Pravým tlačítkem klikněte na seznam stop, který chcete upravit, a z místní nabídky podokna seznamu vyberte položku Upravit v podokně seznamu .
» Obsah seznamu stop se zobrazí v podokně Seznam.
Chcete-li ze seznamu stop odebrat položku, klikněte pravým tlačítkem klikněte na položku a vyberte možnost Odebrat ze seznamu .
Chcete-li v seznamu stop změnit pořadí položek, klikněte na jakoukoli položku a přetáhněte ji na novou pozici v podokně
Seznam.
Chcete-li do seznamu stop přidat novou položku, vyberte ji z knihovny a přetáhněte do podokna Seznam.
Po dokončení úprav seznamu klikněte na tlačítko Uložit seznam stop .
CS 17
18 CS
Přenášení seznamů stop do přehrávače GoGear Ariaz
Vyváření seznamů stop a jejich přenos do přehrávače GoGear Ariaz jsou popsány v části
Výběr souborů a seznamů stop pro ruční synchronizaci této příručky.
Hledání hudby nebo obrázků pomocí aplikace WMP11
1
Klikněte na záložku Knihovna .
2
Klikněte na šipku v levé horní části aplikace WMP11 a vyberte, zda chcete hledat Hudbu nebo Obrázky .
3
Do vyhledávacího okna zadejte několik klíčových slov, např. název skladby nebo jméno interpreta.
» Během psaní se v podokně Obsah objevují výsledky. Výsledky se aktualizují s každým dalším napsaným písmenem.
4
Chcete-li zpřesnit výsledky hledání, zadejte více klíčových slov.
Odstraňování souborů a seznamů stop z knihovny aplikace WMP11
1
Klikněte na záložku Knihovna .
2
Klikněte na šipku v levé horní části aplikace MPW11 a vyberte, zda chcete odstranit Hudbu nebo Obrázky .
3
Přejděte na soubor nebo seznam stop, který chcete odstranit.
4
Pravým tlačítkem klikněte na soubor nebo seznam a vyberte možnost Odstranit .
5
Vyberte možnost Odstranit pouze z knihovny nebo Odstranit z knihovny a z počítače a klikněte na tlačítko OK .
Odstraňování souborů a seznamů stop z přehrávače
GoGear Ariaz
Aplikaci WMP11 lze použít ke správě souborů uložených v přehrávači GoGear Ariaz. Po připojení přehrávače GoGear Ariaz je obsah přehrávače GoGear Ariaz zobrazen v aplikaci
WMP11 . Soubory a seznamy stop je možné v aplikaci WMP11 odstraňovat stejně jako jiné soubory.
1
V levém navigačním panelu klikněte na položku Philips GoGear Ariaz .
2
Obsah přehrávače GoGear Ariaz lze procházet pomocí různých zobrazení, jakými jsou např. Naposledy přidané nebo
Interpreti.
3
Obsah přehrávače GoGear Ariaz je zobrazen v podokně Obsah.
4
Chcete-li odstranit soubory hudby a obrázků, klikněte na šipku v levém horním rohu aplikace WMP11 , poté vyberte možnost Hudba nebo Obrázky .
5
Přejděte na soubor nebo seznam stop, který chcete odstranit.
6
Pravým tlačítkem klikněte na soubor nebo seznam a vyberte možnost Odstranit .
7
Klikněte na tlačítko OK .
Úprava informací o skladbě pomocí aplikace WMP11
1
Klikněte na záložku Knihovna .
2
Přejděte na skladbu, kterou hodláte upravit.
3
Pravým tlačítkem klikněte na píseň a z místní nabídky vyberte možnost
Upřesnit informace .
» Zobrazí se dialogové okno Upřesnit informace.
4
Vyberte příslušnou záložku a vložte nebo upravte informace.
5
Změny uložte kliknutím na tlačítko OK .
Formátování přehrávače
GoGear Ariaz pomocí aplikace WMP11
Výstraha
• Proces znovu zformátuje úložiště přehrávače
GoGear Ariaz a vymaže všechna data.
1
Spusťte aplikaci WMP11 .
2
Zapněte přehrávač GoGear Ariaz.
3
Připojte přehrávač GoGear Ariaz k počítači.
4
Klikněte na šipku dolů pod záložkou
Synchronizovat , poté vyberte položku
PhilipsGoGear Ariaz > Formátovat .
CS 19
6 Hudba
Poslech hudby
1
V hlavní nabídce vyberte položku a otevřete režim přehrávání hudby.
2
Procházejte podnabídkami a vyberte si svou hudbu.
3
Přehrávání zahájíte stisknutím tlačítka .
• Stisknutím tlačítka můžete přepínat mezi pozastavením a přehráváním.
Hledání hudby
V hlavní nabídce vyberte položku a otevřete režim přehrávání hudby.
Přehrávač GoGear Ariaz nabízí tyto možnosti nabídky:
[Vš. skladby]
• Abecedně seřazené stopy
[Interpr.]
•
•
Abecedně seřazený seznam interpretů
Abecedně seřazená alba
• Stopy seřazené podle pořadí na albu
[Alba]
•
•
Alfanumericky seřazený seznam alb
Stopy seřazené podle pořadí na albu
[Sezn. skl.]
• [Seznam skladeb na cesty]
• Stopy seřazené v pořadí přehrávání
Poznámka
• Případně můžete v hlavní nabídce vybrat položku a vyhledat soubory v zobrazení složek.
Odstranění hudebních stop
1
V hlavní nabídce vyberte možnost .
2
Stisknutím tlačítka / vyhledejte stopu.
3
Stisknutím tlačítka OPTIONS zobrazte možnosti nabídky.
4
Volbou možnosti odstranění stopu odstraňte.
20 CS
7 Audioknihy
Přehrávač GoGear Ariaz podporuje přehrávání knih v audio formátu. Používání této funkce vyžaduje stažení softwaru AudibleManager z webu audible.com. Pomocí softwaru
AudibleManager můžete spravovat digitální obsah svých audioknih.
Navštivte web audible.com a zaregistrujte se.
Pokyny na obrazovce vás provedou procesem stažení softwaru AudibleManager .
Při poslechu audioknihy můžete procházet stejným způsobem, jako v případě jiného audio souboru.
Přidání audioknih do přehrávače GoGear Ariaz
• Důležité: Přehrávač GoGear
Ariaz podporuje formát audioknih
Audiobook 4.
1
Na počítači spusťte program
A udibleManager .
2
Audioknihy ve formátu Audiobook 4 stahujte podle zobrazených instrukcí.
3
Chcete-li aktivovat audioknihy v přehrávači GoGear Ariaz, postupujte podle pokynů na obrazovce programu
AudibleManager .
4
Chcete-li přenést audioknihy do přehrávače GoGear Ariaz, postupujte podle pokynů na obrazovce programu
AudibleManager .
Poznámka
•
•
Přehrávačem GoGear Ariaz lze přehrávat pouze audioknihy ve formátu Audiobook 4.
Přehrávačem GoGear Ariaz lze přehrávat pouze audioknihy, pro které je aktivován .
Ovládací prvky pro audioknihy
Přehrávač GoGear Ariaz nabízí v režimu přehrávání audioknih následující ovládací prvky:
Cíl
Přehrát / pozastavit
Přeskočit dopředu na začátek nové části / kapitoly
Přeskočit dozadu na začátek aktuální části / kapitoly
Rychle přeskakovat audioknihou dopředu
Rychle přeskakovat audioknihou dozadu
Vrátit se do nabídky procházení
Zvýšení/snížení hlasitosti
Akce
Stiskněte tlačítko .
Stiskněte tlačítko .
Stiskněte tlačítko .
Stiskněte a přidržte tlačítko
Stiskněte a přidržte tlačítko
Stiskněte tlačítko .
Stiskněte tlačítko
VOL .
Tip
• Po jiné činnosti můžete přehrávání audioknih obnovit (viz část Obnovení přehrávání v této příručce).
Volba audioknihy podle titulu
1
Z hlavní nabídky vyberte možnost pro vstup do režimu přehrávání hudby.
2
Stisknutím tlačítka nebo a následně
vyberte možnost Audioknihy .
3
Tlačítkem nebo vyberte titul k přehrávání, poté tlačítkem spusťte přehrávání.
» Akci ukončíte stisknutím tlačítka .
CS 21
8 Video
Stahování, převod a přenos videí
Aplikace MediaConverter ™ for Philips umožňuje
•
• stahovat videa ze sítě Internet do počítače jediným stisknutím tlačítka.
převádět videosoubory v počítači na správnou velikost obrazovky přehrávače
•
GoGear Ariaz.
přenášet převedená videa z počítače do přehrávače GoGear Ariaz.
Poznámka
• Převod a přenos videa může trvat dlouho v závislosti na konfiguraci vašeho počítače.
Přehrávání videa
1
V hlavní nabídce vyberte položku a otevřete režim videa.
2
Procházejte podnabídkami a vyberte si své video.
3
Přehrávání zahájíte stisknutím tlačítka .
• Stisknutím tlačítka můžete přepínat mezi pozastavením a přehráváním.
V režimu videa můžete nastavit jas displeje:
1
Během přehrávání videa můžete stisknutím a přidržením tlačítka / zvýšit / snížit jas displeje.
1
Během přehrávání videa můžete stisknutím a podržením tlačítka / skenovat v režimu rychlého posunu vpřed
/ vzad.
• Přehrávání obnovíte stisknutím tlačítka .
Odstranění videí
1
V hlavní nabídce vyberte možnost .
2
Stisknutím tlačítka / vyhledejte video.
3
Stisknutím tlačítka OPTIONS zobrazte možnosti nabídky.
4
Volbou možnosti odstranění video odstraňte.
Poznámka
• Případně můžete v hlavní nabídce vybrat položku a vyhledat soubory v zobrazení složek.
22 CS
9 Pictures
Zobrazení obrázků
Přehrávač GoGear Ariaz podporuje obrázky ve formátu JPEG.
1
V hlavní nabídce vyberte položku a otevřete režim obrázků.
2
Pomocí tlačítek / se přesunete na další / předchozí obrázek.
Zobrazení prezentace
V režimu můžete obrázky zobrazit jako prezentaci:
1
Prezentaci spustíte stisknutím tlačítka .
Tip
• Nabídka Nastavení nabízí různá nastavení prezentace.
Odstranění obrázků
1
V hlavní nabídce vyberte položku a otevřete režim obrázků.
2
Stisknutím tlačítka / vyhledejte obrázek.
3
Stisknutím tlačítka OPTIONS zobrazte možnosti nabídky.
4
Volbou možnosti odstranění obrázek odstraňte.
Poznámka
• Případně můžete v hlavní nabídce vybrat položku a vyhledat soubory v zobrazení složek.
Přidání obrázků do přehrávače GoGear Ariaz
1
Připojte přístroj GoGear Ariaz k portu
USB počítače a spusťte aplikaci
Windows® Explorer .
2
V přehrávači GoGear Ariaz vytvořte složky.
3
Obrázky ve složkách uspořádejte přetažením položek.
CS 23
10 Rádio
Poslech rádia VKV
1
Z hlavní nabídky vyberte možnost a otevřete režim rádia.
• Kabel sluchátek funguje jako anténa
VKV.
Ruční naladění rádiové stanice
Pokud je přehrávač v režimu , můžete ručně naladit rádiovou stanici:
1
Chcete-li vyhledat další nejsilnější signál, stiskněte a podržte tlačítko / .
2
Jemné ladění proveďte krátkým stisknutím tlačítka / .
Automatické ladění předvolby rádiové stanice
Funkce automatického ladění přehrávače
GoGear Ariaz pomáhá vyhledat rádiové stanice a uložit je pod čísla předvoleb.
1
Pokud je přehrávač v režimu , vyberte možnost [Auto tune] > [Ano] .
» Rádio automaticky naladí rádiové stanice a jejich frekvence uloží do předvoleb.
» K dispozici je 20 předvoleb.
»
»
Automatické ladění lze zastavit stisknutím tlačítka .
Pokud chcete rádio vypnout, na
2 sekundy stiskněte a podržte tlačítko
.
Přehrávání předvolené rádiové stanice
1
V režimu lze přehrávat dříve nastavené rádiové stanice (předvolby):
2
Stisknutím tlačítka OPTIONS zobrazte možnosti nabídky.
3
Vyberte předvolbu.
4
Stisknutím tlačítka / přepnete rádio na jinou předvolbu.
5
Chcete-li vyhledat další silnější signál, na
2 sekundy stiskněte a podržte tlačítko /
.
• Pokud chcete rádio vypnout, na
2 sekundy stiskněte a podržte tlačítko .
Poznámka
• Předvolby lze přehrávat až poté, co byly rádiové stanice uloženy jako předvolby. (Viz část Automatické ladění předvolby rádiových stanic nebo Ruční naladění rádiové stanice v této příručce.)
24 CS
11 Záznamy
Nahrávání z rádia VKV
1
Z hlavní nabídky vyberte možnost a otevřete režim rádia.
2
Vyberte rádiovou stanici (předvolbu).
3
Stisknutím tlačítka OPTIONS zobrazte možnosti nabídky.
4
Vyberte možnost [Spustit nahr. rádia
VKV] .
• Stisknutím tlačítka nahráváním.
můžete přepínat mezi pozastavením a
5
Stisknutím tlačítka nahrávání ukončíte.
» Na obrazovce se zobrazí výzva k uložení nahrávky.
6
Stisknutím tlačítka / zvolte možnost
[Ano] / [Ne] .
7
Stisknutím tlačítka volbu potvrďte.
» Nahrávky se ukládají do přehrávače.
(Formát názvu souboru: FMRECXXX.
MP3, kde XXX je automaticky generované číslo nahrávky.)
Tip
• Nahrávky naleznete pod položkami nahrávek] > [Rádio VKV] .
[Knihovna
Nahrávání zvuku a hlasu
Tímto postupem můžete nahrávat zvuky a hlas prostřednictvím vestavěného mikrofonu (v části
Přehled zjistíte, kde se vestavěný mikrofon nachází):
1
V hlavní nabídce vyberte možnost a otevřete režim nahrávání.
2
Vyberte možnost [Spustit nahrávání hlasu] .
• Stisknutím tlačítka nahráváním.
můžete přepínat mezi pozastavením a
3
Stisknutím tlačítka nahrávání ukončíte.
» Na obrazovce se zobrazí výzva k uložení nahrávky.
4
Stisknutím tlačítka / zvolte možnost
[Ano] / [Ne] .
5
Stisknutím tlačítka nahrávku uložíte.
» Nahrávky se ukládají do přehrávače.
(Formát názvu souboru: VOICEXXX.
MP3, kde XXX je automaticky generované číslo nahrávky.)
Tip
• Nahrávky naleznete pod položkami [Knihovna nahrávek] > [Hlas] .
Poslech nahrávek VKV
1
V hlavní nabídce vyberte možnost a otevřete režim nahrávání.
2
Vyberte možnost [Knihovna nahrávek] >
[Rádio VKV] .
3
Vyberte nahrávku.
4
Přehrávání zahájíte stisknutím tlačítka .
CS 25
Poslech nahrávek zvuku a
hlasu
1
V nabídce vyberte položky [Knihovna nahrávek] > [Hlas] .
2
Vyberte nahrávku.
3
Stisknutím tlačítka nahrávku přehrajte.
Odeslání nahrávek do počítače
1
Připojte přehrávač GoGear Ariaz k počítači (pokyny naleznete v části
Připojení a nabíjení ).
2
V aplikaci Průzkumník Windows® v počítači vyberte položku GoGear Ariaz.
3
Vyberte možnost Záznamy > Hlas nebo
Rádio VKV .
4
Zkopírujte nahrávky a vložte je do jakéhokoli umístění v počítači.
Odstranění nahrávek
K odstranění nahrávek z přístroje GoGear Ariaz použijte počítač:
1
Připojte přístroj GoGear Ariaz k počítači
(pokyny naleznete v části Připojení ).
2
V aplikaci Průzkumník Windows® v počítači vyberte položku GoGear Ariaz.
3
Vyberte možnost Záznamy > Hlas nebo
Rádio VKV .
4
Vyberte nahrávky, které chcete odstranit.
5
V počítači stiskněte tlačítko Odstranit .
» Vybrané nahrávky se odstraní.
26 CS
12 Nastavení
Přehrávač GoGear Ariaz můžete přizpůsobit tímto způsobem:
V hlavní nabídce vyberte položku a otevřete režim nastavení.
Nabídky procházejte následujícím způsobem:
1
Stisknutím tlačítka / vyberte možnost.
2
Stisknutím tlačítka potvrďte výběr a přejděte na další úroveň (je-li k dispozici).
3
Stisknutím tlačítka se vrátíte na předchozí úroveň.
4
Stisknutím a podržením tlačítka nabídku ukončíte.
V nabídce jsou k dispozici tyto možnosti:
Nastavení
[Režim př.]
Nabídka možností
[Opak.]
[Náhodné]
[Nastavení zvuku] [FullSound]
[Ekvalizér]
[Omezení hlas.]
Nabídka dalších možností
• [Opak. vypnuto] (výchozí)
• [Opakovat 1]
• [Opak.vše]
• [Náh. př. vyp.] (výchozí)
• [Náhodně vše]
• [Vyp] (výchozí)
• [Zap]
• [Vyp] (výchozí)
• [Rock]
• [Funk]
• [Hip hop]
• [Jazz]
• [Klasika]
• [Techno]
• [Vlastní]
Vertikální pruh indikátoru Stisknutím tlačítka
VOL nastavte omezení hlasitosti a potvrďte jej stisknutím tlačítka .
[Časovač vypnutí] • [Vyp] (výchozí)
• xx [minut]
CS 27
[Nastavení displeje]
[Datum a čas]
[Nastavení prezentace]
[Jazyk]
[Preference připojení PC]
[Informace]
[Výrobní nastavení]
[Jas]
[Motiv]
[Časovač podsvícení]
[Časovač vypn. obrazovky]
[Spořič obraz.]
[Nastavení času]
[Nastavení data]
[Čas na snímek]
[Opak.]
[Náhodné]
• [English] (výchozí)
•
•
•
•
•
•
•
Čeština
Řečtina
Němčina
Španělština
Francouzština
Italština
Maďarština
• [MSC]
• [MTP] (výchozí)
• [Kapacita:]
• [Volné místo:]
• [Verze firmwaru:]
• [Model:]
• [Web podpory]
[Obn. výrobní nastavení?
(Nebudou ovliv. soubory přenes. do přehrávače.)]
• [Ano]
• [Ne]
•
•
•
Vertikální pruh indikátoru Tlačítky nebo upravte jas a nastavení potvrďte tlačítkem
• [Tmavá] (výchozí)
• [Světlá]
• [Červená]
• [[x] sekund]
• [[x] sekund]
• [Vždy zap.]
• [Vyp] (výchozí)
• [Název skladby]
• [Obal alba]
• [Analogové hodiny]
• [Digitální hodiny]
• [Demo režim]
• [Nastav. formát času]
Nastavení času
•
•
•
•
•
•
• [Nastav. formát data]
• Set date
• [[x] sekund]
• [Vyp] (výchozí)
• [Zap]
• [Vyp] (výchozí)
• [Zap]
Holandština
Norština
Polština
Portugalština
Portugalština
(Brazilská)
Ruština
Slovenština
Finština
•
•
•
•
•
•
•
Švédština
Turečtina
Zjednodušená čínština
Tradiční čínština
Japonština
Korejština
Thajština (pouze verze
/97)
28 CS
13 Aktualizace přehrávače
GoGear Ariaz
Přehrávač GoGear Ariaz je ovládán interním programem, který se nazývá firmware. Po zakoupení přehrávače GoGear Ariaz mohly být vydány novější verze firmwaru.
Softwarový program s názvem Philips Device
Manager může pomocí počítače prověřit dostupnost aktualizací firmwaru na Internetu.
Nainstalujte software Philips Device Manager do počítače ze zařízení GoGear Ariaz anebo si stáhněte nejnovější verzi z webových stránek www.philips.com/support.
Poznámka
• Aktualizace firmwaru nijak neovlivní hudební soubory.
Ruční ověření a aktualizace firmwaru
1
Zkontrolujte, zda je počítač připojen k síti
Internet.
2
Připojte přístroj GoGear Ariaz k počítači
(pokyny naleznete v části Připojení a nabíjení ).
3
Kliknutím na možnost Start > Programy
> Philips Digital Audio Player > Ariaz
Device Manager v počítači spustíte program Philips Device Manager .
4
Klikněte na tlačítko Update (Aktualizovat).
» Software Philips GoGear Ariaz Device
Manager prověří, zda jsou dostupné aktualizace firmwaru z Internetu, a nainstaluje je.
5
Až se na displeji zobrazí hlášení Update completed (Aktualizace byla dokončena), klikněte na tlačítko OK .
6
Odpojte přístroj GoGear Ariaz od počítače.
» Po provedení aktualizace firmwaru se přístroj GoGear Ariaz restartuje a je opět připraven k použití.
CS 29
14 Řešení problémů
Pokud přehrávač GoGear Ariaz nepracuje správně anebo přestane reagovat displej, můžete jej resetovat bez ztráty dat: postupujte podle kroků k obnovení přehrávače GoGear Ariaz pomocí aplikace Philips Device Manager :
1
Výběrem možnosti Start > Programy
> Philips Digital Audio Player > Ariaz
Device Manager > Philips Device
Manager v počítači spustíte program
Philips Device Manager .
2
Před dalším pokračováním přehrávač
GoGear Ariaz vypněte.
3
Během připojení přehrávače GoGear
Ariaz k počítači stiskněte a přidržte tlačítko hlasitosti .
4
Tlačítko držte do doby, dokud aplikace
Philips Device Manager nerozezná přehrávač GoGear Ariaz a nevstoupí do režimu obnovení.
5
Na počítači klikněte na tlačítko Repair
(Opravit) a postupujte podle pokynů aplikace Philips Device Manager k úplnému obnovení.
6
Po dokončení obnovení přehrávač
GoGear Ariaz odpojte od počítače.
7
Restartujte přehrávač GoGear Ariaz.
30 CS
15 Technické údaje
Napájení
Zdroj napájení: 310mAh lithium-iontová polymerová interní dobíjecí baterie
Doba přehrávání¹ (hudba): 25 hodin
Software na disku CD-ROM
Windows Media Player
Philips Device Manager
Media Converter for Philips
Připojení
Sluchátka 3,5 mm
Vysokorychlostní rozhraní USB 2.0
Zvuk
Odstup kanálů: 45 dB
Kmitočtová charakteristika: 80 Hz - 18 kHz
Výstupní výkon: 2 x 3 mW
Odstup signál/šum: >84 dB
Přehrávání zvuku
Formát komprese:
Přenosová rychlost MP3: 8 - 320 kb/s a VBR
Vzorkovací frekvence MP3: 8; 11,025; 16;
22,050; 24; 32; 44,1; 48 kHz
Přenosová rychlost WMA: 5 - 192 kb/s VBR
Vzorkovací frekvence WMA: 8; 11,025; 16;
22,050; 24; 32; 44,1; 48 kHz
Podpora tagů ID3
Podpora formátu Audible
Přehrávání videa
Podpora formátu SMV
Úložná média
Kapacita vestavěné paměti²:
SA1ARA02 2GB NAND Flash
SA1ARA04 4GB NAND Flash
SA1ARA08 8GB NAND Flash
SA1ARA16 16GB NAND Flash
Přenos hudby ³
Přenášení přetažením v aplikaci Průzkumník
Windows®
Přenos videa ³
S Media Converter for Philips
Displej
Barevný displej LCD 220 x 176 pixelů
Poznámka
•
•
•
¹ Počet nabíjecích cyklů dobíjecích baterií je omezen. Životnost baterie a počet cyklů nabíjení se liší podle použití a nastavení.
² 1 GB = 1 miliarda bajtů; dostupná kapacita pro ukládání bude menší. K dispozici nemusí být celá paměť, protože její část je vyhrazena pro přehrávač. Kapacita ukládání vychází z předpokladu 4 minut na jednu skladbu a kódování MP3 128 kb/s.
³ Rychlost přenosu se liší v závislosti na operačním systému a konfiguraci softwaru.
Požadavky na systém
•
•
•
•
•
•
•
•
Windows® XP (SP2 nebo vyšší) / Vista
Procesor Pentium III 800 MHz nebo vyšší
512 MB RAM
500 MB volného místa na pevném disku
Připojení k internetu
Windows® Internet Explorer 6.0 nebo vyšší
Jednotka CD-ROM
Port rozhraní USB
Podporované formáty hudebních souborů
•
•
•
•
•
Přehrávač GoGear Ariaz podporuje následující hudební formáty:
MP3
PCM
ADPCM
Audible
WMA
Podporované formáty souborů videa
Přehrávač GoGear Ariaz podporuje následující formáty videa:
• SMV
CS 31
Podporované formáty obrazových souborů
Přehrávač GoGear Ariaz podporuje následující formáty obrázků:
• JPEG
32 CS
16 Vysvětlivky
A
Album art
Album art je funkce, která zobrazuje výtvarnou část (obrázek na obalu) hudebního alba. To uživateli umožňuje rychle poznat hudební album. Soubory s obrázky na obalu pro hudební alba lze stáhnout z Internetu.
D
Decibel (dB)
Měrná jednotka sloužící k vyjádření relativního rozdílu v síle nebo intenzitě zvuku.
Digitální audio
Digitální audio je zvukový signál, který byl převeden na číselné hodnoty. Digitální zvuk lze přenášet více kanály. Analogový zvuk lze přenášet pouze dvěma kanály.
F
FullSound
FullSound™ je inovativní technologie navržená společností Philips. Technologie FullSound™ věrně obnoví akustické detaily komprimované hudby a vylepší ji tak, aby poskytovala plné zvuky bez rušení.
H
Hlasitost
Hlasitost je nejobvyklejší slovo používané ke specifikaci ovládání relativní hlasitosti zvuků.
Vztahuje se také k funkci řady elektronických zařízení, která slouží k ovládání hlasitosti.
J
JPEG
Velmi běžný obraz digitálních snímků. Systém komprese obrazových dat navržený skupinou
Joint Photographic Expert Group, který se vyznačuje malým poklesem kvality obrazu navzdory vysokému poměru komprese.
Soubory jsou rozpoznány podle přípony .jpg nebo .jpeg.
K
Kb/s
Kilobity za sekundu. Digitální systém měření datové rychlosti, který se často používá ve vysoce komprimovaných formátech, jako jsou
AAC, DAB, MP3 atd. Čím je tato hodnota vyšší, tím vyšší je zpravidla i kvalita.
Komprese
V terminologii audia se jedná o proces dočasného nebo trvalého snížení množství dat zvuků pro efektivní uchovávání nebo přenos.
Dočasné snížení velikosti souboru se nazývá
„bezztrátová komprese“ a nedochází u ní ke ztrátě informací. Trvalé zmenšení velikosti souboru (například u souborů MP3) se označuje jako „ztrátová komprese“ a zahrnuje odstranění zbytečných informací, které jsou nenávratně ztraceny.
L
LCD (Liquid Crystal Display)
Pravděpodobně nejběžnější způsob znázornění vizuálních informací v jiném než počítačovém elektronickém zařízení.
M
MHz (Mega Hertz)
Jeden milion cyklů za sekundu.
Miniatura
Miniatura je verze obrázku zmenšené velikosti, která slouží k usnadnění jeho rozpoznání.
Miniatury mají stejnou roli u obrázků jako běžný textový rejstřík pro slova.
MP3
Formát souboru se systémem zvukové komprese dat. MP3 je zkratkou z anglického
CS 33
označení hladiny zvuku 3 Motion Picture
Experts Group 1 (nebo MPEG-1). Jeden disk
CD-R nebo CD-RW ve formátu MP3 může obsahovat 10krát více dat než běžný disk CD.
N
Náhodně
Funkce, která přehrává zvukové soubory
(stopy) v náhodném pořadí.
P
PCM (modulace pulsního kódu)
Průkopnická forma digitálního nahrávání.
PlaysForSure*
PlaysForSure* je funkcí přehrávače Philips
GoGear, která zajišťuje kompatibilitu s aplikací
Windows Media Player 10 a systémem
Windows XP. Logo PlaysForSure* zaručuje spotřebiteli, že hudba zakoupená v online obchodě s tímto logem je kompatibilní s přehrávačem Philips GoGear.
S
SMV [SigmaTel Motion Video Format]
Částečně komprimovaný video formát společnosti SigmaTel umožňující konverzi běžných počítačových videosouborů pro přehrávání na přenosném multimediálním přehrávači.
Stereo
Doslovný význam je pevný. Zpravidla odkazuje na dvoukanálové stereo, i když vývoj digitálního audia usnadňuje vícekanálové stereo.
SuperPlay
SuperPlay™ je speciální funkce zařízení, která posluchači umožňuje přehrávání všech skladeb v rámci kategorie knihovny na nejvyšší úrovni, jako jsou umělci a alba, aniž by bylo nutné vybírat položky seznamu skladeb.
SuperScroll
SuperScroll™ je funkcí navigace vyhledávacích kláves zařízení s dvojitou akčností. Funkce
SuperScroll™ umožňuje snadnou kontrolu rychlosti při procházení rozsáhlých knihoven pro rychlé vyhledávání položek ve velkých knihovnách. Delší stisknutí tlačítka znamená vyšší rychlost procházení.
V
VKV (frekvenční modulace)
V rádiovém vysílání: metoda modulace, v níž je frekvence napětí nosiče proměnlivá v závislosti na frekvenci modulačního napětí.
W
WAV
Formát pro zvukové soubory, který ve spolupráci vyvinuly společnosti Microsoft a
IBM. Je integrovaný v systémech Windows
95 až XP, díky čemuž je de facto standardem pro zvuky v počítačích. Zvukové soubory
WAV mají příponu .wav a fungují v téměř každé aplikaci pro systém Windows, která podporuje zvuky.
WMA (Windows Media Audio)
Formát audia vlastněný společností Microsoft, je součástí technologie Microsoft Windows
Media. Zahrnuje nástroje pro správu digitálního obsahu společnosti Microsoft, technologii kódování Windows Media Video a technologii kódování Windows Media Audio.
WMV [Windows Media Video]
Technologie komprese videa vyvinutá společností Microsoft Corporation. Obsah
WMV lze kódovat pomocí řady 9 dekodérů
Windows Media®. Soubory jsou rozpoznány podle přípony .wmv.
34 CS
© 2009 Koninklijke Philips Electronics N.V.
Všechna práva vyhrazena.
SA1ARA_02_UM_V2.0
wk9324
advertisement
* Your assessment is very important for improving the workof artificial intelligence, which forms the content of this project
Key Features
- Ariaz
- 4 GB*
Related manuals
advertisement
Table of contents
- 9 Připojení zařízení GoGear Aria k počítači
- 10 Indikace úrovně baterie
- 10 Bezpečné odpojení přehrávače GoGear Aria
- 10 Automatický pohotovostní režim a vypnutí
- 15 Nastavení přehrávače GoGear Aria pro aplikaci WMP11
- 15 Přepínání mezi automatickou a ruční synchronizací
- 15 Výběr a upřednostnění obsahu, který se synchronizuje automaticky
- 16 Výběr souborů a seznamů stop pro ruční synchronizaci
- 17 Vytvoření normálního seznamu stop
- 18 Vytvoření automatického seznamu stop
- 18 Úprava seznamu stop
- 19 Přenášení seznamů stop do přehrávače GoGear Aria