advertisement
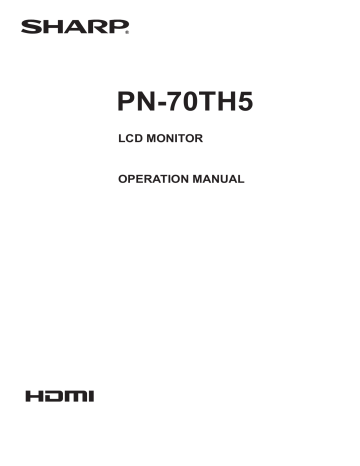
PN-70TH5
LCD MONITOR
OPERATION MANUAL
Information on the Disposal of this Equipment and its Batteries
IF YOU WISH TO DISPOSE OF THIS EQUIPMENT OR ITS BATTERIES, DO NOT USE THE ORDINARY WASTE BIN,
AND DO NOT PUT THEM INTO A FIREPLACE!
Used electrical and electronic equipment and batteries should always be collected and treated SEPARATELY in accordance with local law.
Separate collection promotes an environment-friendly treatment, recycling of materials, and minimizing final disposal of waste. IMPROPER DISPOSAL can be harmful to human health and the environment due to certain substances! Take USED
EQUIPMENT to a local, usually municipal, collection facility, where available.
Remove USED BATTERIES from equipment, and take them to a battery collection facility; usually a place where new batteries are sold.
If in doubt about disposal, contact your local authorities or dealer and ask for the correct method of disposal.
ONLY FOR USERS IN THE EUROPEAN UNION, AND SOME OTHER COUNTRIES; FOR INSTANCE NORWAY AND
SWITZERLAND: Your participation in separate collection is requested by law.
The symbol shown above appears on electrical and electronic equipment and batteries (or the packaging) to remind users of this. If ‘Hg’ or ‘Pb’ appears below the symbol, this means that the battery contains traces of mercury (Hg) or lead (Pb), respectively.
Users from PRIVATE HOUSEHOLDS are requested to use existing return facilities for used equipment and batteries.
Batteries are collected at points of sale. Return is free of charge.
If the equipment has been used for BUSINESS PURPOSES, please contact your SHARP dealer who will inform you about take-back. You might be charged for the costs arising from take-back. Small equipment (and small quantities) might be taken back by your local collection facility. For Spain: Please contact the established collection system or your local authority for take-back of your used products.
IMPORTANT INFORMATION
WARNING: TO REDUCE THE RISK OF FIRE OR ELECTRIC SHOCK, DO NOT EXPOSE THIS PRODUCT
TO RAIN OR MOISTURE.
CAUTION
RISK OF ELECTRIC
SHOCK
DO NOT OPEN
CAUTION: TO REDUCE THE RISK OF ELECTRIC
SHOCK, DO NOT REMOVE COVER.
NO USER-SERVICEABLE PARTS
INSIDE.
REFER SERVICING TO QUALIFIED
SERVICE PERSONNEL.
The lightning flash with arrowhead symbol, within a triangle, is intended to alert the user to the presence of uninsulated “dangerous voltage” within the product’s enclosure that may be of sufficient magnitude to constitute a risk of electric shock to persons.
The exclamation point within a triangle is intended to alert the user to the presence of important operating and maintenance (servicing) instructions in the literature accompanying the product.
FOR CUSTOMERS IN U.K.
IMPORTANT
The wires in this mains lead are coloured in accordance with the following code:
GREEN-AND-YELLOW: Earth
BLUE: Neutral
BROWN: Live
As the colours of the wires in the mains lead of this apparatus may not correspond with the coloured markings identifying the terminals in your plug proceed as follows:
• The wire which is coloured GREEN-AND-YELLOW must be connected to the terminal in the plug which is marked by the letter E or by the safety earth or coloured green or green-and-yellow.
• The wire which is coloured BLUE must be connected to the terminal which is marked with the letter N or coloured black.
• The wire which is coloured BROWN must be connected to the terminal which is marked with the letter L or coloured red.
Ensure that your equipment is connected correctly. If you are in any doubt consult a qualified electrician.
“WARNING: THIS APPARATUS MUST BE EARTHED.”
3
E
E
4
DEAR SHARP CUSTOMER
Thank you for your purchase of a SHARP LCD product. To ensure safety and many years of trouble-free operation of your product, please read the Safety Precautions carefully before using this product.
SAFETY PRECAUTIONS
Electricity is used to perform many useful functions, but it can also cause personal injuries and property damage if improperly handled. This product has been engineered and manufactured with the highest priority on safety. However, improper use can result in electric shock and/or fire. In order to prevent potential danger, please observe the following instructions when installing, operating and cleaning the product. To ensure your safety and prolong the service life of your LCD product, please read the following precautions carefully before using the product.
1. Read instructions — All operating instructions must be read and understood before the product is operated.
2. Keep this manual in a safe place — These safety and operating instructions must be kept in a safe place for future reference.
3. Observe warnings — All warnings on the product and in the instructions must be observed closely.
4. Follow instructions — All operating instructions must be followed.
5. Cleaning — Unplug the power cord from the power outlet before cleaning the product. Use a dry cloth to clean the product.
Do not use liquid cleaners or aerosol cleaners. Do not use dirty cloths. Doing so may damage the product.
6. Attachments — Do not use attachments not recommended by the manufacturer. Use of inadequate attachments can result in accidents.
7. Water and moisture — Do not use the product near water. Do not install the product in a place where water may splash onto it. Be careful of equipment which drains water such as an air-conditioner.
8. Ventilation — The vents and other openings in the cabinet are designed for ventilation.
Do not cover or block these vents and openings since insufficient ventilation can cause overheating and/or shorten the life of the product. Do not place the product on a sofa, rug or other similar surface, since they can block ventilation openings.
Do not place the product in an enclosed place such as a bookcase or rack, unless proper ventilation is provided or the manufacturer’s instructions are followed.
9. Power cord protection — The power cords must be routed properly to prevent people from stepping on them or objects from resting on them.
10. The screen used in this product is made of glass. Therefore, it can break when the product is dropped or applied with impact. Be careful not to be injured by broken glass pieces in case the screen breaks.
11. Overloading — Do not overload power outlets or extension cords. Overloading can cause fire or electric shock.
12. Entering of objects and liquids — Never insert an object into the product through vents or openings. High voltage flows in the product, and inserting an object can cause electric shock and/or short internal parts.
For the same reason, do not spill water or liquid on the product.
13. Servicing — Do not attempt to service the product yourself. Removing covers can expose you to high voltage and other dangerous conditions. Request a qualified service person to perform servicing.
14. Repair — If any of the following conditions occurs, unplug the power cord from the power outlet, and request a qualified service person to perform repairs. a. When the power cord or plug is damaged. b. When a liquid was spilled on the product or when objects have fallen into the product. c. When the product has been exposed to rain or water. d. When the product does not operate properly as described in the operating instructions.
Do not touch the controls other than those described in the operating instructions. Improper adjustment of controls not described in the instructions can cause damage, which often requires extensive adjustment work by a qualified technician.
e. When the product has been dropped or damaged.
f. When the product displays an abnormal condition. Any noticeable abnormality in the product indicates that the product needs servicing.
15. Replacement parts — In case the product needs replacement parts, make sure that the service person uses replacement parts specified by the manufacturer, or those with the same characteristics and performance as the original parts. Use of unauthorized parts can result in fire, electric shock and/or other danger.
16. Safety checks — Upon completion of service or repair work, request the service technician to perform safety checks to ensure that the product is in proper operating condition.
17. Wall mounting — When mounting the product on a wall, be sure to install the product according to the method recommended by the manufacturer.
18. Heat sources — Keep the product away from heat sources such as radiators, heaters, stoves and other heat-generating products (including amplifiers).
SAFETY PRECAUTIONS (Continued)
19. Batteries — Incorrect use of batteries may cause the batteries to burst or ignite. A leaky battery may corrode the equipment, dirty your hands or spoil your clothing. In order to avoid these problems, make sure to observe the precautions below:
• Use the specified batteries only.
• Install the batteries with due attention to the plus (+) and minus (-) sides of the batteries according to the instructions in the compartment.
• Do not mix old and new batteries.
• Do not mix batteries of different types. Voltage specifications of batteries of the same shape may vary.
• Replace an exhausted battery with a new one promptly.
• If you will not use the remote control for a long time, remove the batteries.
• If leaked battery fluid gets on your skin or clothing, rinse immediately and thoroughly. If it gets into your eye, bathe your eye well rather than rubbing and seek medical treatment immediately. Leaked battery fluid that gets into your eye or your clothing may cause a skin irritation or damage your eye.
20. Usage of the monitor must not be accompanied by fatal risks or dangers that, could lead directly to death, personal injury, severe physical damage or other loss, including nuclear reaction control in nuclear facility, medical life support system, and missile launch control in a weapon system.
21. Do not stay in contact with the parts of the product that become hot for long periods of time. Doing so may result in low-temperature burns.
22. Do not modify this product.
WARNING:
This is a Class A product. In a domestic environment this product may cause radio interference in which case the user may be required to take adequate measures.
An apparatus with CLASS I construction shall be connected to a MAIN socket outlet with a protective earthing connection.
To maintain compliance with EMC regulations, use shielded cables to connect to the following terminals: HDMI input terminal,
D-SUB input terminal, DisplayPort input/output terminals and RS-232C input terminal.
If a monitor is not positioned in a sufficiently stable location, it can be potentially hazardous due to falling. Many injuries, particularly to children, can be avoided by taking simple precautions such as:
• Using fixing devices like wall mount brackets recommended by the manufacturer.
• Only using furniture that can safely support the monitor.
• Ensuring the monitor is not overhanging the edge of the supporting furniture.
• Not placing the monitor on tall furniture (for example, cupboards or bookcases) without anchoring both the furniture and the monitor to a suitable support.
• Not standing the monitors on cloth or other materials placed between the monitor and supporting furniture.
• Educating children about the dangers of climbing on furniture to reach the monitor or its controls.
• This equipment is not suitable for use in locations where children are likely to be present unsupervised.
Especially for child safety
- Don’t allow children to climb on or play with the monitor.
- Don’t place the monitor on furniture that can easily be used as steps, such as a chest of drawers.
- Remember that children can become excited while watching a program, especially on a “larger than life” monitor. Care should be taken to place or install the monitor where it cannot be pushed, pulled over, or knocked down.
- Care should be taken to route all cords and cables connected to the monitor so that they cannot be pulled or grabbed by curious children.
5
E
E
6
TIPS AND SAFETY INSTRUCTIONS
- The TFT color LCD panel used in this monitor is made with the application of high precision technology. However, there may be minute points on the screen where pixels never light or are permanently lit. Also, if the screen is viewed from an acute angle there may be uneven colors or brightness. Please note that these are not malfunctions but common phenomena of LCDs and will not affect the performance of the monitor.
- Do not display a still picture for a long period, as this could cause a residual image.
- Never rub or tap the monitor with hard objects.
- Please understand that SHARP CORPORATION bears no responsibility for errors made during use by the customer or a third party, nor for any other malfunctions or damage to this product arising during use, except where indemnity liability is recognized under law.
- This monitor and its accessories may be upgraded without advance notice.
- Do not use the monitor where there is a lot of dust, where humidity is high, or where the monitor may come into contact with oil or steam. Do not use in an environment where there are corrosive gases (sulfur dioxide, hydrogen sulfide, nitrogen dioxide, chlorine, ammonia, ozone, etc.). As this could lead to fire.
- Ensure that the monitor does not come into contact with water or other fluids. Ensure that no objects such as paper clips or pins enter the monitor as this could lead to fire or electric shock.
- Do not place the monitor on top of unstable objects or in unsafe places. Do not allow the monitor to receive strong shocks or to strongly vibrate. Causing the monitor to fall or topple over may damage it.
- Do not use the monitor near heating equipment or in places where there is likelihood of high temperature, as this may lead to generation of excessive heat and outbreak of fire.
- Do not use the monitor in places where it may be exposed to direct sunlight. Risk of cabinet deformation and failure if the monitor is used in direct sunlight.
- Images cannot be rotated on this monitor.
When using in portrait orientation, you will need to prepare appropriately orientated content in advance.
- The power outlet shall be installed near the equipment and shall be easily accessible.
- Please be sure to constantly remove dust and garbage that has attached to the ventilation opening. If dust collects in the ventilation opening or the inside of the monitor, it may lead to excessive heat, outbreak of fire, or malfunction.
Please request a cleaning of the inside of the monitor from an authorized SHARP servicing dealer or service center.
- Do not touch the screen when the monitor power is turned on, it will lead to a malfunction. When this occurs, turn the monitor power off and then on.
- Do not operate the screen with a hard or pointed object such as a fingernail or pencil.
- Depending on the application used, the touch pen may not function.
- If another USB device is connected to the computer to which the touch panel is connected, do not operate the USB device during touch panel input. Input may not take place correctly.
- Do not allow a cable to come near the screen. This may cause the touch panel to malfunction.
The Power Cord
- Use only the power cord supplied with the monitor.
- Do not damage the power cord nor place heavy objects on it, stretch it or over bend it. Also, do not add extension cords.
Damage to the cord may result in fire or electric shock.
- Do not use the power cord with a power tap.
Adding an extension cord may lead to fire as a result of overheating.
- Do not remove or insert the power plug with wet hands. Doing so could result in electric shock.
- Unplug the power cord if it is not used for a long time.
- Do not attempt to repair the power cord if it is broken or malfunctioning. Refer the servicing to the service representative.
Manual Scope
Microsoft and Windows are either registered trademarks or trademarks of Microsoft Corporation in the United States and/or other countries.
- Apple, Mac, Mac OS and macOS are trademarks of Apple
Inc., registered in the U.S. and other countries.
- Google and Chrome OS are trademarks or registered trademarks of Google LLC.
- The terms HDMI and HDMI High-Definition Multimedia
Interface, and the HDMI Logo are trademarks or registered trademarks of HDMI Licensing Administrator, Inc. in the
United States and other countries.
- DisplayPort is a registered trademark of Video Electronics
Standards Association.
- Intel, Celeron, and Intel Core are trademarks or registered trademarks of Intel Corporation or its subsidiaries in the
U.S.A. and other countries.
- RoomView, Crestron RoomView and Crestron Connected are either trademarks or registered trademarks of Crestron
Electronics, Inc. in the United States and/or other countries.
- VESA is either registered trademark or trademark of Video
Electronics Standards Association in the United States and/ or other countries.
- All other brand and product names are trademarks or registered trademarks of their respective holders.
- This product comes with RICOH Bitmap Fonts produced and sold by RICOH COMPANY, LTD.
- Language of OSD menu used in this manual is English by way of example.
- Illustrations in this manual may not exactly represent the actual product or display.
- This manual assumes use in landscape orientation, except where specifically noted.
LED Backlight
● The LED backlight in this product has a limited lifetime.
* If the screen gets dark or does not turn on, it may be necessary to replace the LED backlight.
* This LED backlight is exclusive to this product and must be replaced by an authorized SHARP servicing dealer or service center. Please contact an authorized SHARP servicing dealer or service center for assistance.
MOUNTING PRECAUTIONS
• This product is for use indoors.
• A mounting bracket compliant with VESA specifications is required.
• Since the monitor is heavy, consult your dealer before installing, removing or moving the monitor.
• Mounting the monitor on the wall requires special expertise and the work must be performed by an authorized SHARP dealer. You should never attempt to perform any of this work yourself. Our company will bear no responsibility for accidents or injuries caused by improper mounting or mishandling.
• Use the monitor with the surface perpendicular to a level surface. If necessary, the monitor may be tilted up to 20 degrees upward.
• When moving this monitor, be sure to hold it with the handles, the unit sides, the unit bottom or the unit top. Do not grasp the screen, unit corner, tray, speaker, or speaker cover. This may cause product damage, failure, or injury.
• This monitor should be used at an ambient temperature between 41°F (5°C) and 95°F (35°C).
• Be careful of high temperatures in the surrounding area.
If it is difficult to provide sufficient space for any reason such as the installation of the monitor inside a housing, or if the ambient temperature may be outside of the range of 41°F (5°C) to 95°F (35°C), install a fan or take other measures to keep the ambient temperature within the required range.
• Temperature condition may change when using the monitor together with the optional equipments recommended by
SHARP. In such cases, please check the temperature condition specified by the optional equipments.
• Do not block any ventilation openings. If the temperature inside the monitor rises, this could lead to a malfunction.
• Do not place the monitor on a device which generates heat.
• Adhere to the following when installing the monitor in its portrait orientation. Failing to adhere to the following may cause malfunctions.
- Install the monitor such that the power LED is located on the bottom side.
Power LED
• Use the supplied vertical sticker when you install the monitor in portrait orientation.
Flat installation
Cover SHARP logo
• When using the monitor laying flat on a surface (when the monitor is tilted more than 20 degrees upward from the perpendicular in relation to a level surface), consult an authorized SHARP dealer because there are some specific mounting conditions.
Adhere to the following. Failing to adhere to the following may cause malfunctions.
- Set HORIZONTAL INSTALLATION in the MONITOR menu to FACE UP. (See page 36.)
- Use the monitor at the ambient temperature between 41°F
(5°C) and 86°F (30°C). Provide 7-7/8 inch (200 mm) or more space between the monitor and the floor or other mounting surfaces and surrounding objects to prevent heat from accumulating inside. If it is difficult to provide sufficient space or if the ambient temperature may be outside of the range of
41°F (5°C) to 86°F (30°C), install a fan or take other measures to keep the ambient temperature within the required range.
7-7/8
[200]
7-7/8 [200]
7-7/8 [200]
Logo
7-7/8
[200]
7-7/8
[200]
Unit: inch [mm]
- Set the PORTRAIT/LANDSCAPE INSTALL on the
MONITOR menu to PORTRAIT. (See page 36.)
- Be sure to clamp the power cord (supplied) onto the cable clamp attachment using the supplied cable clamp. When clamping the power cord, take care not to stress the terminal of the power cord. Do not bend the power cord excessively.
Cable clamp attachment Cable clamp
- Do not press hard on the LCD panel or otherwise subject it to impacts.
Power cord (Supplied)
7
E
E
8
Contents
IMPORTANT INFORMATION ............................................3
DEAR SHARP CUSTOMER ..............................................4
SAFETY PRECAUTIONS ..................................................4
TIPS AND SAFETY INSTRUCTIONS ...............................6
MOUNTING PRECAUTIONS ............................................7
Supplied Components .....................................................9
System Requirements .....................................................9
Part Names .....................................................................10
Connecting Peripheral Equipment ...............................12
Connecting the Power Cord .........................................14
Binding Cables ...............................................................14
Preparing the Remote Control Unit ..............................15
Installing the batteries ................................................15
Remote control operation range .................................15
Removing the Handles ..................................................16
Mounting a web camera ................................................16
Turning Power On/Off ....................................................17
Turning on the main power.........................................17
Turning power on .......................................................17
Turning power off .......................................................17
Touch Panel / Touch Pen Preparations ........................19
Connecting the touch pen adapter .............................19
Touch Pen Preparations .............................................19
Computer preparations ..............................................19
Touch pen actions ......................................................20
Adding touch pens (pairing) .......................................21
Touch action ...................................................................22
Touch action ...............................................................22
Other functions ...........................................................24
Cautionary points .......................................................24
Eraser .........................................................................24
Basic Operation .............................................................25
Using the touch menu ................................................25
Using the remote control unit .....................................26
Menu Items .....................................................................29
Displaying the menu screen .......................................29
Configuring settings in the touch menu ......................30
Menu item details .......................................................31
Adjustments for computer screen display ..................42
Initialization (Reset)/Functional Restriction Setting
(FUNCTION) ....................................................................43
Controlling the Monitor with a computer (RS-232C) ...44
Computer connection .................................................44
Communication conditions .........................................44
Communication procedure .........................................44
Setting of the GAMMA user data ................................46
RS-232C command table ...........................................47
Controlling the Monitor with a computer (LAN) ..........54
Settings to connect to a LAN ......................................54
Controlling with a computer ........................................56
[Advanced operation]
Command-based control ............................................63
Troubleshooting .............................................................64
Specifications ...............................................................66
Mounting Precautions
(For SHARP dealers and service engineers) ...............71
For information on Touch pen Management Tool, Pen Software and Information Display Downloader, see the manual for each.
Supplied Components
If any components are missing, please contact your dealer.
Liquid Crystal Display Monitor: 1
Remote control unit: 1
Cable clamp (insertion type): 4
Cable clamp: 3
Power cord
Remote control unit battery
(LR-03 (“AAA” size)): 2
CD-ROM (Utility Disk): 1
SHARP Display Connect License: 1
Setup Manual: 1
Touch pen (for capacitive touch panel)
(PN-ZL06): 1
Touch pen adapter (PN-ZL05): 1
Pen tip for touch pen
(for capacitive touch panel): 2
Touch pen battery (LR-03 (“AAA” size)): 1
Tray: 1
Speaker cover: 2
USB cable: 1
RS-232C conversion cable (3.5mm mini jack): 1
Eraser (for capacitive touch panel): 1
Camera mount: 1
Camera screw (inch thread): 1
Speaker cover attachment screws (M3)/
Camera mount screws (M3): 6
Touch pen adapter screw (Step screw, M3): 1
Vertical sticker (Logo): 1
Cover SHARP logo: 1
Place this sticker onto the SHARP logo to cover the logo.
* SHARP Corporation holds authorship rights to the Utility Disk program. Do not reproduce it without permission.
* For environmental protection!
Do not dispose of batteries in household waste. Follow the disposal instructions for your area.
System Requirements
Hardware
Operating system
Must have a USB 2.0 compliant port.
CD-ROM drive required for software installation.
Windows 7 (32-bit or 64-bit version), Windows 8.1 (32-bit or 64-bit version),
Windows 10 (32-bit or 64-bit version)
Mac OS X v10.11, macOS v10.12
(The touch panel and touch pen operate with the standard driver of operating system.)
Google Chrome OS Version 39 or later
(The touch panel and touch pen operate with the standard driver of operating system.)
Requirements when the software (Windows) supplied with this monitor is used.
CPU
Video Output
Memory
Intel Core i5-6360U or faster
Intel Core i7-6650U or faster recommended
Must be capable of output at a Vsync of 60 Hz or higher
At least 4 GB
Free space on hard drive At least 5 GB (free space separately required for data storage)
To use the touch panel, the touch panel and computer must be connected, and Touch pen Management Tool, and Pen Software must be installed on the computer from the supplied CD-ROM.
When the Information Display Downloader is installed, you can check and download the most recent versions of the software programs.
To install the software, see the manual for each.
The USB port varies depending on the terminal connected to the computer.
DisplayPort 1 input terminal/HDMI 1 input terminal USB 1 port (for touch panel)
D-sub input terminal/DisplayPort 2 input terminal/HDMI 2 input terminal/HDMI 3 input terminal USB 2 port (for touch panel)
(Factory setting. Can be changed in TOUCH INPUT SELECT in the SETUP menu.)
SHARP Display Connect setup program and Touch Viewing Software setup program can be downloaded using Information
Display Downloader.
9
E
Part Names
n
Front view
8 8
8 8
E
10 n
1 2
Rear view
9
3 4
1. Remote control sensor (See page 15.)
2. Power LED (See page 17.)
3. POWER button (See page 17.)
4. TOUCH MENU button (See page 25.)
12 13
32
10
14 15 16 17 18 19 20 21 22 23 24 25
TIPS
• It is convenient to use the terminals for separate purposes; for example, using the terminal on the bottom of the monitor to connect a fixed computer and using the terminal on the side of the monitor to connect a mobile computer.
Caution
• Consult your SHARP dealer for attachment/detachment of optional parts.
7 5 6 7
5. USB port (for USB device) (USB 2.0 compliant)
To use, remove the seal and connect the USB cable on the back of the tray (“32”) to the computer. (See page 13.)
6. Tray
7. Speakers
8. Handles
11
26
27
28
29
30
31
9. Vents
10. Optional attachment section
This section is used to connect optional hardware for function expansion. Offering this attachment location is not a guarantee that future compatible hardware attachments will be released.
11. Expansion slot
This section is used to connect optional hardware for function expansion. Offering this attachment location is not a guarantee that future compatible hardware attachments will be released.
12. Main power switch (See page 17.)
13. AC input terminal (See page 14.)
14. External speaker terminals (See page 13.)
15. Audio output terminal (See page 13.)
16. LAN terminal (See page 13.)
17. Optional terminal
This terminal is provided for possible future
(optional) function expansion. Offering of this terminal is not a guarantee that future expanded functionality will be released.
18. RS-232C input terminal (See page 13.)
19. Touch pen adapter port (See page 19.)
20. USB port (See page 13.)
21. USB 1 port (for touch panel) (See page 13.)
22. DisplayPort output terminal (See page 13.)
23. HDMI 1 input terminal (See page 12.)
24. DisplayPort 1 input terminal (See page 12.)
25. Audio input terminal (See page 12.)
26. Terminal for firmware updating
Normally not used.
27. USB 2 port (for touch panel) (See page 13.)
28. D-sub input terminal (See page 12.)
29. DisplayPort 2 input terminal (See page 12.)
30. HDMI 2 input terminal (See page 12.)
31. HDMI 3 input terminal (See page 12.)
32. USB cable (See page 13.)
n
Remote control unit
1
1. Signal transmitter
2. Operation buttons (See page 26.)
Part Names
2
11
E
E
12
Connecting Peripheral Equipment
5
2
3
12
6
17
16 9 15 14
Caution
• Be sure to turn off the main power switch and disconnect the plug from the power outlet before connecting/ disconnecting cables. Also, read the manual of the equipment to be connected.
• Be careful not to confuse the input terminal with the output terminal when connecting cables. Accidentally reversing cables connected to the input and output terminals may cause malfunctions and the other problems.
• Do not use any cable that has a damaged or deformed terminal. Using such cables may cause malfunctions.
TIPS
• When using a touch panel, connect the USB cable to the computer. For details, see the Touch pen Management Tool
Operation Manual.
• Images may not be displayed properly depending on the computer (video card) to be connected.
• Use the automatic screen adjustment when a computer screen is displayed for the first time using D-SUB or when the setting of the computer is changed. The screen is adjusted automatically when SELF ADJUST in the
MONITOR menu is set to ON.
• If the audio output from the playback device is connected directly to speakers or other devices, the video on the monitor may appear delayed from the audio portion.
Audio should be played through this monitor by connecting the playback device to the monitor’s audio input, and connecting the monitor’s audio output to the speakers or other devices.
• The audio input terminals used in each input mode are factory-set as follows.
Input mode
HDMI1
HDMI2
HDMI3
DisplayPort 1
DisplayPort 2
D-SUB
Audio input terminal
(Factory setting)
HDMI 1 input terminal
HDMI 2 input terminal
HDMI 3 input terminal
DisplayPort 1 input terminal
DisplayPort 2 input terminal
Audio input terminal
10 13 11 8 1 4 7
It is convenient to use the terminals for separate purposes;
For example, using the terminal on the bottom of the monitor to connect a fixed computer and using the terminal on the side of the monitor to connect a mobile computer.
1.
HDMI 1 input terminal
2. HDMI 2 input terminal
3. HDMI 3 input terminal
• Use a commercially available HDMI cable (conforming to the HDMI standard) that supports 4K.
• Select the audio input terminal to be used in AUDIO
SELECT of the SETUP menu.
When HDMI is selected, it is not necessary to connect an audio cable to the audio input terminal.
4. DisplayPort 1 input terminal
5. DisplayPort 2 input terminal
• Use a commercially available DisplayPort cable
(conforming to the DisplayPort standard) that supports
4K.
• Select the audio input terminal to be used in AUDIO
SELECT of the SETUP menu.
When DisplayPort is selected, it is not necessary to connect an audio cable to the audio input terminal.
6. D-sub input terminal
• Set D-SUB of INPUT SELECT on the SETUP menu according to the device to be connected.
7. Audio input terminal
• Use an audio cable without resistance.
• Set the audio input terminal to be used in each input mode in AUDIO SELECT on the SETUP menu.
Connecting Peripheral Equipment
8. DisplayPort output terminal
• The screen displayed on this monitor and the audio output from this monitor can be output to an external device.
• Use a commercially available DisplayPort cable
(conforming to the DisplayPort standard) that supports
4K.
• Outputting HDCP-encrypted video requires an external device which supports HDCP.
• Output of video may not be possible with some versions of HDCP.
9. Audio output terminal
• The output sound varies depending on the input mode.
• The volume of the output sound can be fixed by setting
AUDIO OUTPUT of AUDIO OPTION on the SETUP menu.
• It is not possible to control the sound output from the audio output terminals with the AUDIO menu.
10. Touch pen adapter port
• Connect the touch pen adapter in order to use the touch pen. (See page 19.)
11. USB 1 port (for touch panel)
• To use the touch panel with a computer connected to the terminal below, connect the touch panel to the computer with a USB cable.
(Factory setting. Can be changed in TOUCH INPUT
SELECT on the SETUP menu.)
- DisplayPort 1 input terminal
- HDMI 1 input terminal
12. USB 2 port (for touch panel)
• To use the touch panel with a computer connected to the terminal below, connect the touch panel to the computer with a USB cable.
(Factory setting. Can be changed in TOUCH INPUT
SELECT on the SETUP menu.)
- D-sub input terminal
- DisplayPort 2 input terminal
- HDMI 2 input terminal
- HDMI 3 input terminal
13. USB port
• Use to connect a device when using Pen Software multiboard mode (optional). To build a system, consult your dealer.
14. RS-232C input terminal
• The monitor can be connected to a computer using the
RS-232C conversion cable (supplied) and a commercially available RS-232 straight cable to control the monitor from the computer.
15. LAN terminal
• You can control the monitor from a computer on a network by connecting a commercially available LAN cable between this terminal and a network.
16. External speaker terminals
• To use external speakers, set SPEAKER SELECT to
EXTERNAL in AUDIO OPTION on the SETUP menu.
• Be sure to use external speakers with an impedance of 6 Ω or greater and a rated input of at least 10 W.
1 2
1. While pushing the tab, insert the tip of the cable.
2. Release the tab.
TIPS
• Be sure to connect the + and - terminals and the left and right speakers properly.
• Avoid short circuiting the + and - terminals.
• When SPEAKER SELECT is set to EXTERNAL, the internal speakers are disabled.
17. USB cable
• To use the USB port (for USB device) (USB 2.0 compliant) on the front of the tray, connect the USB cable to the USB port on the computer.
USB port (for USB device)
Computer
* The touch panel must be connected separately.
13
E
E
14
Connecting the Power Cord
Caution
• Use only the power cord supplied with the monitor.
1. Turn off the main power switch.
2. Plug the power cord (supplied) into the AC input terminal.
3. Plug the power cord (supplied) into the power outlet.
Main power switch
1
For power outlet
3
Power cord (Supplied)
2
AC input terminal
*1
*2
*1
Cable clamp
(insertion type)
Cable clamp attachment
*1
Binding Cables
*1
The cables connected to the terminals on the rear of the monitor and the USB cable on the back of the tray can be fastened with the cable clamp.
*1
*1
*2 *2
*1
*2
Cable
Cable clamp attachment
Cable clamp
Cable
Preparing the Remote Control Unit
Installing the batteries
1. Place your finger on the part marked with the ▲, and then pull the cover off.
Remote control operation range
The operation range of the remote control unit is approx. 16.4 feet (5 m) at an angle of approx 10° from the center to the top/ bottom/right/left of the remote control sensor.
2. See the instructions in the compartment and put in the supplied batteries (LR‑03 (“AAA” size) x 2) with their plus (+) and minus (‑) sides oriented correctly.
3. Close the cover.
TIPS
• When the batteries become exhausted, replace them with new (commercially available) batteries.
• The supplied batteries (LR‑03 (“AAA” size) x 2) may become exhausted quickly depending on how they are stored.
• If you will not be using the remote control for a long time, remove the batteries.
• Use manganese or alkaline batteries only.
16.4 feet
(5 m)
10°
10°
10°
10°
Remote control sensor
TIPS
• Do not expose the remote control unit to shock by dropping or stepping on it. This could lead to a malfunction.
• Do not expose the remote control unit to liquids, and do not place it in an area with high humidity.
• The remote control unit may not work properly if the remote control sensor is under direct sunlight or strong lighting.
• Objects between the remote control unit and the remote control sensor may prevent proper operation.
• Replace the batteries when they run low as this may shorten the remote control’s operation range.
• If a fluorescent light is illuminated near the remote control unit, it may interfere with proper operation.
• Do not use it with the remote control of other equipment such as air conditioner, stereo components, etc.
15
E
E
16
The handles can be removed.
Removing the Handles
Handle
Handle screws
Caution
• The removable handles and handle screws are for use with this monitor. Do not use them for any other devices.
• To attach handles, be sure to use the handles and handle screws which were removed from this monitor.
• Be sure the handles are attached securely.
Mounting a web camera
It is possible to mount a commercially available web camera in the following positions:
(1)
(2)
(1) Attach the supplied camera mount with the supplied camera mount screws (x2).
(2) Attach the web camera (commercially available) to the camera mount with the supplied camera screw (inch thread) (x1).
*1 The camera mount cannot be attached when the tray is attached. To attach the camera mount, remove the tray mount fitting. (See page 72.)
*2 The camera mount cannot be attached when the speaker cover is attached.
*1
*2
Turning Power On/Off
Caution
• Turn on the monitor first before turning on the computer or playback device.
• When switching the main power switch or the POWER button off and back on, always wait for at least 5 seconds.
A short interval may result in a malfunction.
Turning power off
Turning power off with monitor buttons
Turning on the main power
Main power switch
POWER button
1. Touch the POWER button.
The recognition screen appears.
2. Touch [OK].
The power is turned off. (Standby mode)
TIPS
• If about 15 seconds elapses while the recognition screen appears, the power will automatically turn off.
Turning power off with remote control unit
Caution
• The main power must be turned on/off with the main power switch. Do not connect/disconnect the power cord or turn the breaker on/off while the main power switch is on.
• For a complete electrical disconnection, pull out the main plug.
Turning power on
Press the POWER button or MONITOR ON button to turn the power ON.
Status
Blue lit
Orange lit
Blue flashing
Power LED
Status of the monitor
Power on
POWER button
Power off (Standby mode)
Input signal waiting mode
TIPS
• You can fix the input mode that appears after startup. Set
START INPUT MODE on the SETUP menu.
1. Press the POWER button or MONITOR OFF button.
The power is turned off. (Standby mode)
TIPS
• When the main power switch is off, the monitor cannot be turned on.
• If the monitor is in input signal waiting mode and you press the POWER button, the monitor enters standby mode.
• To disable the logo screen from displaying when turning the power ON, set LOGO SCREEN to OFF on the OTHERS menu. (See page 38.)
17
E
E
18
Turning Power On/Off
n
Operation mode
When the monitor is turned on for the first time after being shipped from the factory, the operation mode setting screen will be displayed. Set it to MODE1 or MODE2.
MODE1 ....OFF IF NO OPERATION is set to ON, and
POWER SAVE MODE is set to ON.
(These settings can not be changed.)
Determines whether or not to set the monitor to go into standby mode when there is no operation from the remote control unit, or LAN for over 4 hours.
Power consumption in standby mode is also minimized.
MODE2 ....Will perform standard operation.
OFF IF NO OPERATION is set to OFF, and
POWER SAVE MODE is set to OFF. These settings can be changed.
Even after being set, changes can be made using
OPERATION MODE, located in the menu of the monitor.
(See page 36.) n
Date/time setting
• If the time has yet to be set when the monitor is first turned on, the date/time setting screen appears. Set the date and time.
DATE/TIME SETTING
/ / : :
01 / 01 / 20 17 00 : 00
OK:[ENTER] CANCEL:[RETURN]
(1) Press the or button to select the date and time, and press the or button to change the numerical values.
(2) Press the ENTER button.
• Be sure to set the date and time.
• The date/time setting screen will close automatically if no operation is performed for about 15 seconds. The date and time can be set using DATE/TIME SETTING from the SETUP menu when the date/time setting screen disappears.
TIPS
• Set the date in “Day/Month/Year” order.
• Set the time on a 24-hour basis.
• The clock is maintained by the internal battery.
• If you already set the time but the date/time setting screen appears when the power is turned on, the internal battery may be exhausted. Please contact your local SHARP servicing dealer or service center for assistance with battery replacement.
• Estimated service life of the internal battery: About 5 years
(depending on monitor operation)
• The initial battery was inserted at the factory when the monitor was shipped, so it may run out of power before its expected operation life.
Touch Panel / Touch Pen Preparations
Connecting the touch pen adapter
To use the touch pen, insert the touch pen adapter into the touch pen adapter port on the monitor.
4. Replace the battery cap.
2
Touch pen adapter port
Touch pen adaptor
Touch pen adapter screw
(antitheft)
1
TIPS
• Life of supplied battery (LR-03 (“AAA” size)) is dependent on how it is stored.
• If the touch pen will not be used for an extended time, remove the battery from the touch pen.
• Use only alkaline battery for replacement.
Computer preparations
To use the touch panel, the touch pen and the eraser, install the software below.
• Touch pen Management Tool
• Pen Software
To install the software, see the manual for each.
Touch Pen Preparations
n
Inserting the battery
1. Remove the battery cap and main cover.
2
1
Main cover Battery cap
If the battery cap is difficult to turn, grasp the top and bottom of the battery cap to turn.
2. Open the battery cover and insert the supplied battery
(LR-03 (“AAA” size) x 1) into the touch pen.
Check the plus (+) and minus (-) markings on the inside of the touch pen and insert the battery in the correct orientation.
Battery cover
3. Replace the battery cover and main cover.
While pressing the battery cover, replace the main cover.
1
2
19
E
E
20
Touch Panel / Touch Pen Preparations
Touch pen actions
Only use touch pens that are used with this monitor (supplied touch pens or optional PN-ZL06).
Function button 1 Function button 2 Pointer part
Pen tip
LED Function button 4 Function button 3
• Function button 1 : Pen Software Link
• Function button 2 : PageDown
• Function button 3 : PageUp
• Function button 4 : Left click/Pointer (See the description on the right.)
You can change the functions that are assigned to the function buttons. For details, see the Touch pen Management Tool
Operation Manual.
Pointer
You can use the touch pen as a pointer.
1. Point the pointer part of the touch pen toward the screen.
2. While pressing function button 4, move the touch pen.
• The pointer icon appears on the screen, and moves as the touch pen is moved.
• To stop the pointer, release the function button 4.
You can change the pointer icon settings while using the pointer function (while pressing function button 4).
• Function button 2 while pressing function button 4 :
The shape of the pointer icon changes.
• Function button 3 while pressing function button 4 :
The color of the pointer icon changes.
For details, see the Touch pen Management Tool Operation
Manual.
TIPS
• Hold the touch pen at the part indicated below. Incorrect operation may result if your finger is too close to the tip of the pen.
TIPS
• In Mac and Chrome OS, function buttons below can be used.
- Function button 2 : PageDown
- Function button 3 : PageUp
- Function button 4 : Left click
Using as a digitizer pen
A touch pen can be used as a Windows digitizer pen.
To use a touch pen as a digitizer pen, change the “Touch
Operation Mode Setting” to “Pen digitizer Mode” in the
Touch pen Management Tool. For details, see the Touch pen
Management Tool Operation Manual.
LED
Status
Lights off
White flashing
Orange flashing
Light blue flashing
Status of the touch pen
Standby mode
Operation mode*
Battery is low
Not connected to touch pen adapter
If the touch pen is not moved for an extended time, it automatically enters the standby mode and the LED turns off. (Factory setting. When the touch pen is moved, it automatically enters operation mode.)
* You can change how the LED lights when the touch pen is in operation mode. For details, see the Touch pen Management
Tool Operation Manual.
In the Pen Software, the LED lights in the set touch pen color. For details, see the Pen Software Operation Manual.
Palm cancel mode function
When you write with the touch pen, you can set the touch panel to not respond when your hand touches the screen. (See page 36.)
• Hold the touch pen with your bare hand.
The screen will not respond if you wear a glove.
• If the LED blinks orange, the battery is low. Promptly replace with a battery (commercially available).
If the LED does not illuminate, check if the battery is depleted.
• Use function buttons near the front of the screen. If too far away, operation will not be possible.
• Press function buttons slowly and firmly. If pressed too quickly, the action may not be recognized.
• The line may break if the touch pen battery is low or there is other wireless equipment in operation nearby.
• The touch pens cannot be used as touch pens and digitizer pens at the same time. When the setting is changed in the Touch pen Management Tool, all touch pens become digitizer pens. Multiple digitizer pens cannot be used at the same time.
n
Touch pen settings
Touch pen settings are configured using the Touch pen
Management Tool. For details on the settings and how to use this software, see the Touch pen Management Tool Operation
Manual.
n
Replacing the pen tip
If the pen tip becomes worn or damaged, replace it.
1. Remove the pen tip cover.
Pen tip cover
2. Remove the pen tip.
Pen tip
* Do not touch any part other than the pen tip.
3. Attach the pen tip cover.
*
Touch Panel / Touch Pen Preparations
Adding touch pens (pairing)
• Up to 4 touch pens can be used simultaneously. (Up to 8 touch pens can be registered.)
Item
Touch pen
Model
PN-ZL06
Remarks
For capacitive touch panel
• To use an optional touch pen with the monitor, the touch pen must be registered in the touch pen adapter. (pairing)
• Use the Touch pen Management Tool to perform touch pen pairing. For details, see the Touch pen Management Tool
Operation Manual.
• Perform touch pen pairing for one pen at a time.
TIPS
• When multiple touch pens are used, touch positions and touch pen information (color, thickness, etc.) may become interchanged, and lines may break.
- When touched simultaneously.
- When touch pens are moved near each other.
- When batteries are low.
- When other wireless equipment is operating nearby.
• Do not press the pen tip on other than the screen.
This may cause malfunctioning.
• One touch pen cannot be registered in multiple touch pen adapters.
1
Caution
Be carefull that the pen tip cover does not catch on the metal tab (*).
2
4. Insert the pen tip.
* Note which end of the pen tip you are inserting.
* Carefully insert the flat end of the pen tip.
* Firmly insert the pen tip all the way in.
21
E
E
22
Touch action
Touch action
Touch actions that can be used with this monitor differ according to operating system and application. The functions of touch actions are also different. For details, check operating system Help and the application’s support documentation.
Flicks
Operating system
Touch action
Single-tap
Double-tap
Swipe
Swipe from edge of screen
Drag-and-drop
Press-and-hold
Slide to pan
Windows 8.1 /
10
Yes
Yes
Yes
Yes
Yes
Yes
Yes
Yes
Windows 7 Chrome OS
Yes
Yes
Yes
No
Yes
Yes
Yes
Yes
Yes
Yes
Yes
Yes
Yes
Yes
Yes
Yes
Zoom*
Press-and-tap*
Yes
No
Yes
Yes
Yes
Yes
Rotate* Yes Yes Yes
* Cannot be used when TOUCH OPERATION MODE is set to SINGLE-TOUCH MODE.
TIPS
• On the Mac, the actions are the equivalent mouse actions.
• In Windows 7, if the checkmark has been removed from
“Enable multi-touch gestures and inking” in “Pen and touch” in Control Panel, select the checkbox.
• For the procedures for using the touch pen in the Pen
Software, see the Pen Software Operation Manual.
n
Common finger and touch pen actions
Single-tap
Same action as left-clicking a mouse.
Touch with your finger/touch pen.
Double-tap
Same action as double-clicking a mouse.
Quickly tou ch twice with your finger/touch pen.
W hen double-tapping with your finger, be sure to lift your finger sufficiently off the screen after the first tap. If there is insufficient distance between the screen and your finger, double-tap will not take place.
Swipe
Touch the screen with your finger/touch pen, move without lifting, and then stop.
Swipe from edge of screen
After touching the edge of the monitor with your finger/touch pen, move horizontally without releasing your finger/touch pen and then stop.
Touch action
Drag-and-drop
Same action as drag-and-drop with a mouse.
Touch the screen with your finger/ touch pen and move without lifting. When you hav e finished the movement, lift your finger/ touch pen.
n
Finger actions
Zoom
Use in a screen that is capable of enlargement/reduction.
Touch the screen with two fingers and move your fingers closer together to reduce the view, or apart to enlarge the view.
Flicks
Flick your finger/ touch pen in the direction of the function you want to use.
Flick your finger
Reduction
Press-and-hold
Same action as right-clicking a mouse.
Press briefly with your finger/ touch pen, and then lift your finger/ touch pen from the screen.
Enlargement
Press-and-tap
Same action as right-clicking a mouse.
With one finger touching the screen, tap once (single tap) with another finger.
Tap once (single tap) with another finger
With one finger touching
Slide to pan
With your finger/touch pen touching the screen, move it up and down to scroll the screen.
23
E
Touch action
Rotate
Use this action in a screen that is capable of image rotation.
Touch the center point of the rotation with one finger. While holding that finger still, move another finger in the desired direction of rotation.
Move another finger in the desired direction of rotation
With one finger touching
Eraser
Only use an eraser that is supplied with this monitor.
The eraser is used with the Pen Software. For the procedure for using the eraser, refer to the Pen Software Operation Manual.
Caution
• Hold the main body of the eraser with your bare fingers.
The screen will not respond if you are wearing a glove.
The main body
E
24
TIPS
• The screen may not respond correctly in the following cases:
- Touch gesture is too quick.
- The distance between the two points is too short.
- The two points intersect.
Other functions
In Windows 8.1/10, input panel functions can be used.
In Windows 7, touch pointer and input panel functions can be used.
For information on these functions, see Windows Help.
Touch pointer :
A translucent image of a mouse appears near the point touched. The left/right buttons of the image can be clicked to perform the same actions as left/right clicking a mouse.
Input panel :
A software keyboard and an input panel with handwriting recognition appear on the screen.
Windows 8.1/10 and Windows 7 (excluding Starter), the ink function of Microsoft Office can be used.
Handwritten comments can be written, and handwriting can be recognized.
For details, see Microsoft Office Help.
• Slowly place the large face of the eraser fully on the screen. Insufficient contact may prevent the eraser from being recognized. Touching the screen with one of the noncloth sides will damage the screen.
• If there is any dirt or foreign matter on the surface that contacts the screen, remove it. Foreign matter may damage the screen.
• Place the eraser on the screen inside the display area. If the eraser first touches the frame (outside the display area) and then is moved inside the display area, the screen will not respond.
• When the “Touch Operation Mode Setting” of the Touch pen
Management Tool is “Pen digitizer Mode”:
- Even if you use the eraser in the Pen Software, the eraser will be the standard size eraser.
- The eraser can be used in the software below.
Microsoft Office 2007/2010/2013/2016
Cautionary points
• Note the following when touching by finger:
- Do not touch with a wet finger.
- Touch with the ball of your finger.
- Touch with your bare finger.
The screen will not respond if you are wearing a glove.
• Do not use the touch pen for any purpose other than touch panel operation.
• Do not press hard on the pen tip.
• This may not operate correctly if there is an inverter fluorescent light nearby.
• Do not store with the pen tip of the touch pen or function button pressed. The battery will be exhausted.
• If there is dirt or foreign matter on the tip of the touch pen, remove it. Foreign matter may damage the screen.
• The touch pen position may occasionally deviate in the login screen. In this case, use the keyboard or mouse.
• If the USB cable becomes disconnected, the touch panel may not operate correctly after the USB cable is reconnected. In this case, restart the computer.
Basic Operation
Using the touch menu
You can touch the screen to change input mode, volume, and other settings.
1. Touch the TOUCH MENU button.
(2) Volume adjustment
Adjusts the volume.
23
Increases the volume.
TOUCH MENU button
2. Touch the screen to change settings.
INPUT
SIDE INPUT TERMINAL
D-SUB
DisplayPort2
HDMI2
HDMI3
BOTTOM INPUT TERMINAL
HDMI1
DisplayPort1
(8)
OPTION
(1) (2) (3) (4) (5) (6) (7)
Decreases the volume.
Mutes the sound.
Touch again to return the sound to the original volume.
(3) Settings
Adjust video and configure settings for quad-screen, touch operation, and other items. (See page 30.)
(4) Backlight off
Turn off the backlight.
The backlight will turn on when you operate the remote control unit.
(5) FREEZE
Freezes the video shown on the monitor.
To cancel, press any button other than the POWER button,
MUTE button or VOLUME button.
Freeze is also canceled when the input signal changes
(switching to no signal, changing the resolution, etc.).
In some cases a residual image may occur. Do not freeze the video for a long time.
(1) Input mode selection
Changes the input mode.
Input mode
DisplayPort 1
DisplayPort 2
HDMI1
HDMI2
HDMI3
D-SUB[RGB]
D-SUB[COMPONENT]
OPTION *1
Video
DisplayPort 1 input terminal
DisplayPort 2 input terminal
HDMI1 input terminal
HDMI2 input terminal
HDMI3 input terminal
D-sub input terminal
Expansion slot
*2
Audio
Audio input terminal
*2
• When the input mode is changed, the touch panel connection also changes. You can set whether the side or bottom USB port is used in each input mode. (See page 35.)
*1 This is displayed when you have used the expansion slot to expand the functions.
*2 Select the terminal for AUDIO SELECT which is used for audio input. (See page 34.)
(6) QUAD-SCREEN ON
You can display 4 screens at once. (See page 39.)
When quad-screen is displayed, the icon changes to the
QUAD-SCREEN OFF icon ( ).
(7) RECONFIGURE QUAD-SCREEN
The 4 screens set in SETTING INITIAL SCREEN (see page 37) are displayed.
(8) Exit touch menu
Closes the touch menu.
TIPS
• The touch menu can also be used with the remote control unit.
(1) Hold down the INFORMATION button at least 5 seconds.
The touch menu appears.
(2) Select the setting item with the or button.
(3) Set with the or button, and press the ENTER button.
- The setting is entered.
- Press the RETURN button to exit the touch menu.
25
E
E
26
Basic Operation
Using the remote control unit
1
11
12
13
2
3
7
8
9
4
5
6
10
14
18
19
20
15
16
17
4. MODE (Color mode selection)
Each time you press this button, the color mode changes in the following order:
STD (Standard) → VIVID → sRGB →
HIGH ILLUMINANCE → STD...
• HIGH ILLUMINANCE is a display with colors suited to bright locations.
• sRGB cannot be used when input mode is D-SUB[COMPONENT].
sRGB is international standard of color representation specified by IEC (International Electrotechnical
Commission). Color conversion is made in taking account of liquid crystal’s characteristics and represents color tone close to its original image.
5. VOLUME +/- (Volume adjustment)
Pressing + or - displays the VOLUME menu.
23
Press + or - to adjust the volume.
* If you do not press any buttons for about 4 seconds, the
VOLUME menu automatically disappears.
1. HDMI
Switch the input mode to HDMI1, HDMI2 or HDMI3.
2. Numeric input buttons
Use for the following tasks. (0 to 9)
• To set the remote control number.
• To set the IP ADDRESS, SUBNET MASK, and DEFAULT
GATEWAY.
3. MUTE
Turns off the volume temporarily.
Press the MUTE button again to turn the sound back to the previous level.
Basic Operation
6. INFORMATION
Displays monitor information.
INFORMATION1
INPUT MODE
SIZE
COLOR MODE
BRIGHT
VOLUME
REMOTE No.
MODEL
VERSION
S/N
STATUS
TOUCH PANEL
01/01/2017 SUN 00:00:00
:
:
:
:
:
:
:
:
:
:
:
HDMI1
WIDE
STD
31
15
0
PN-70TH5
×.×.××.× xxxxxxxx
0000-000000-00-0000
OK
LAN
3 8 4 0 x 2 1 6 0
NEXT:[ ]
V: 30 Hz H: 67.5 kHz
END:[RETURN]
INFORMATION2
RS-232C/LAN SELECT
DHCP CLIENT
IP ADDRESS
SUBNET MASK
DEFAULT GATEWAY
MONITOR NAME
DATA PORT
MAC ADDRESS
01/01/2017 SUN 00:00:00
:
:
:
:
:
:
:
: LAN
OFF
192.168.150. 2
255.255.255. 0
0. 0. 0. 0
PN-70TH5
10008
XX-XX-XX-XX-XX-XX
LAN
3 8 4 0 x 2 1 6 0
NEXT:[ ]
V: 30 Hz H: 67.5 kHz
END:[RETURN]
The display changes from INFORMATION1 →
INFORMATION2 → INFORMATION3 → clear display, and so on every time you press this button.
When displaying INFORMATION, the display changes from
INFORMATION1 → INFORMATION2 → INFORMATION3
→ INFORMATION1, and so on every time you press the button. Pressing the RETURN button disappears the display.
• INFORMATION3 shows the information when you have used the expansion slot to expand the functions.
• The display disappears automatically after about 15 seconds.
• LAN is displayed during LAN communication.
• If LAN is displayed in red, there is a duplicate IP address.
7. FUNCTION
Use this to display the FUNCTION menu. (See page 43.)
8. ENTER
Confirms the setting.
9. FREEZE
Freezes the video shown on the monitor.
To cancel, press any button other than the POWER button,
MUTE button or VOLUME button.
Freeze is also canceled when the input signal changes
(switching to no signal, changing the resolution, etc.).
In some cases a residual image may occur. Do not freeze the video for a long time.
10. Buttons for operating the HDMI-connected device
When HDMI CEC LINK is set to AUTO, use these buttons to operate the device connected through the HDMI interface.
11. ID SET
Set a number on the remote control unit. (See page 41.)
12. OPTION
Switch the input mode to OPTION when you have used the expansion slot to expand the functions.
13. DP (DisplayPort)
Switch the input mode to DisplayPort1 or DisplayPort2.
14. SIZE (Screen size selection)
The menu is displayed.
Press the or button to select the screen size. (See page
28.)
15. PIP/PbyP
The menu is displayed.
Press the or button to select PIP MODES/
QUAD-SCREEN MODE. (See page 39.)
16. BRIGHT +/- (Brightness adjustment)
Pressing + or - displays the BRIGHT menu.
B R I G H T 15
Press + or - to adjust the brightness.
* If you do not press any buttons for about 4 seconds, the
BRIGHT menu automatically disappears.
17. INPUT (Input mode selection)
The menu is displayed.
Press the or button to select the input mode, and press the ENTER button to enter.
* For the input modes that can be selected, see “Using the touch menu” (see page 25).
18. MENU
Displays and turns off the menu screen. (See page 29.)
19. Cursor
These buttons are used to perform operations such as selecting items, changing adjustment values, and moving the cursor.
20. RETURN
Returns to the previous screen.
27
E
E
28
ZOOM 1
ZOOM 2
NORMAL
Dot by Dot
Basic Operation
n
Switching the screen size
Even when the screen size is changed, the display may remain the same depending on the input signal.
WIDE Displays image so it fills the entire screen.
The image is enlarged to fill the entire screen without changing the aspect ratio.
The edges of the image may be cut off.
Use this size if ZOOM 1 cuts off the subtitles.
Displays the image so it fills the screen without changing the aspect ratio.
Displays the dots of the input signals as the corresponding dots on the screen.
TIPS
• Using this monitor’s screen-size switching or dual-screen display functions to compress or expand the screen for commercial or public viewing in establishments like cafes or hotels may infringe on the rights of the creators, as protected by Copyright
Law, so please be careful.
• When dual-screen or quad-screen display is selected, the screen size cannot be changed.
• The appearance of the original video may change if you select a screen size with a different aspect ratio than the original image (e.g. TV broadcast or video input from external equipment).
• When 4:3 video is viewed with the whole screen using the screen-size switching function of this monitor, the edge of the video may be lost or appear distorted. If you wish to respect the creator’s intentions, set the screen size to NORMAL.
• When playing commercial software, parts of the image (like subtitles) may be cropped. In this case select the optimal screen size using the screen-size switching function of this monitor. With some software, there may be noise or distortion at the edges of the screen. This is due to the characteristics of the software, and is not a malfunction.
• Depending on the original image size, black bands may remain at the edges of the screen.
Menu Items
Displaying the menu screen
Video and audio adjustment and settings of various functions are enabled. This section describes how to use the menu items. See page 31 for details of each menu items.
Caution
• Do not turn the main power switch off while the menu items are being displayed. Doing so may initialize the settings.
n
Example of operation
(Adjusting CONTRAST in the PICTURE menu)
1. Press the MENU button to display the menu screen.
SCREEN
PICTURE
AUDIO
SETUP
MONITOR
MULTI/PIP
OTHERS
SCREEN D-SUB[RGB]
AUTO
CLOCK
PHASE
H-POS
V-POS
H-SIZE
V-SIZE
RESOLUTION SETTING
INPUT SIGNAL
RESET
1 9 2 0 x 1 0 8 0
600
25
610
37
50
50
OK:[ENTER] END:[RETURN]
V: 60 Hz H: 67.5 kHz
2. Press the or button to select PICTURE, and press the ENTER button.
3. Press the or button to select CONTRAST.
SCREEN
PICTURE
AUDIO
SETUP
MONITOR
MULTI/PIP
OTHERS
PICTURE
BRIGHT
CONTRAST
BLACK LEVEL
TINT
COLORS
SHARPNESS
COLOR ADJUSTMENT
ADVANCED
RESET
31
30
30
30
30
12
D-SUB[RGB]
TIPS
• The menu will differ depending on the input mode.
• The menu screen will close automatically if no operation is performed for about 15 seconds. (DATE/TIME SETTING,
SCHEDULE and LAN SETUP screens will close in about 4 minutes.) n
Menu screen display
1 3
SCREEN
PICTURE
AUDIO
SETUP
MONITOR
MULTI/PIP
OTHERS
PICTURE
BRIGHT
CONTRAST
BLACK LEVEL
TINT
COLORS
SHARPNESS
COLOR ADJUSTMENT
ADVANCED
RESET
31
30
30
30
30
12
2
D-SUB[RGB]
MOVE OSD:[INFORMATION]
1 9 2 0 x 1 0 8 0 V: 60 Hz H: 67.5 kHz
BACK:[RETURN]
4
1 Name of the menu
2 Input mode
3 An item being selected (highlighted)
4 Screen resolution of input signal, and other data.
TIPS
• Items that cannot be selected appear in gray.
(e.g. Function not supported by the current input signal)
MOVE OSD:[INFORMATION]
1 9 2 0 x 1 0 8 0 V: 60 Hz H: 67.5 kHz
BACK:[RETURN]
4. Press the or button to adjust the setting.
SCREEN
PICTURE
AUDIO
SETUP
MONITOR
MULTI/PIP
OTHERS
PICTURE
BRIGHT
CONTRAST
BLACK LEVEL
TINT
COLORS
SHARPNESS
COLOR ADJUSTMENT
ADVANCED
RESET
31
40
30
30
30
12
D-SUB[RGB]
MOVE OSD:[INFORMATION]
1 9 2 0 x 1 0 8 0 V: 60 Hz H: 67.5 kHz
BACK:[RETURN]
For items that have , press the ENTER button, make settings and then press the RETURN button.
5. Press the MENU button to close the menu screen.
29
E
E
30
Menu Items
Configuring settings in the touch menu
You can configure the following settings from the touch menu.
You can configure the settings by touch operation.
PICTURE
CONFIGURE QUAD-
SCREEN
OTHERS
BRIGHT page 32
CONTRAST
BLACK LEVEL
COLOR MODE
SETTING INITIAL
SCREEN
PRIORITY: AUTO INPUT
SEL.
SAVE LAST INPUT
CONFIG.
TARGET: SOUND /
INPUT SEL.
PORTRAIT/
LANDSCAPE INSTALL
LANGUAGE page 37 page 36 page 34
TOUCH INPUT SELECT page 35
TOUCH OUTPUT
INVALID DISP.
TOUCH OPERATION
MODE
PALM CANCEL MODE page 36
TOUCH PANEL MODE
TOUCH OPERATION See right n
Example of operation
(Adjusting CONTRAST in the PICTURE menu)
1. Touch the TOUCH MENU button.
4. Touch the icon in CONTRAST to adjust the setting.
For items that show the >> icon, configure the setting in the menu that appears after you touch the >> icon, and then touch the BACK icon.
5. Touch the Exit touch menu icon ( ).
TOUCH OPERATION
Use this setting to enable or disable touch action.
TIPS
• When the input mode is changed, the disable touch action setting is canceled.
• When TOUCH OUTPUT INVALID ICON is set to ON and touch action is disabled, the TOUCH OUTPUT INVALID icon appears in the screen.
• You can touch the TOUCH OUTPUT INVALID icon in the screen to enable touch action.
• The position of the TOUCH OUTPUT INVALID icon can be changed. (See page 36.)
• The TOUCH OUTPUT INVALID icon appears even when a
USB cable is not connected.
• In quad-screen display or when a color pattern is displayed, the TOUCH OUTPUT INVALID icon does not appear.
PICTURE
TOUCH MENU button
2. Touch the Settings icon ( ).
3. Touch the PICTURE tab.
PICTURE CONFIGURE QUAD-SCREEN OTHERS
BRIGHT
CONTRAST
BLACK LEVEL
COLOR MODE
30
30
30
STD
Menu Items
Menu item details
The menu will differ depending on the input mode.
n
SCREEN
You can move the menu screen display position each time the INFORMATION button is pressed.
AUTO (D-SUB[RGB])
The CLOCK, PHASE, H-POS, and V-POS are automatically adjusted.
Pressing the ENTER button performs adjustment. Use this automatic adjustment when you use the D-SUB[RGB] to display a computer screen for the first time or when you change the setting of the computer. (See page 42.)
CLOCK (D-SUB[RGB])
Adjusts frequency for sampling clock for applicable video.
Adjust when there is flickering in the form of vertical stripes.
When using the adjustment pattern (see page 42), make adjustments so that no vertical stripe noise appears in it.
PHASE (D-SUB[RGB])
Adjusts sampling clock phase for applicable video. Useful when small characters appear with low contrast and/or there are flickers at corners. When using the adjustment pattern (see page 42), make adjustments so that no horizontal stripe noise appears in it.
H-POS
Adjust the horizontal position of the image.
V-POS
Adjust the vertical position of the image.
H-SIZE
Adjust the horizontal size of the image.
V-SIZE
Adjust the vertical size of the image.
RESOLUTION SETTING (D-SUB[RGB])
H-RESOLUTION
Sets proper horizontal resolution when the resolution of input signals is not recognized properly.
(Adjustment may be impossible with some signals.)
V-RESOLUTION
Sets proper vertical resolution when the resolution of input signals is not recognized properly.
(Adjustment may be impossible with some signals.)
INPUT SIGNAL (D-SUB[RGB])
If the resolution of the computer is one of the following, make a selection from the following options.
480 LINES .......... AUTO, 640x480 or 848x480
768 LINES ..........AUTO, 1024x768, 1280x768 or 1360x768
1050 LINES ........1400x1050 or 1680x1050
ZOOM2 SPECIAL SETTING (See page 40.)
RESET
Resets the values of the SCREEN menu items to the factory default settings.
Select ON and then press the ENTER button.
31
E
E
32
Menu Items
n
PICTURE
You can move the menu screen display position each time the INFORMATION button is pressed.
BRIGHT
Adjusts the backlight brightness. (In PIP mode, the main side setting is reflected in the image.)
CONTRAST
Adjusts the difference between the bright and dark portions of the image.
BLACK LEVEL
Adjusts the entire brightness of the video signals.
TINT
Adjusts the hue. Selecting + changes the color towards green, and selecting - changes it towards magenta.
COLORS
Adjusts the color intensity.
SHARPNESS
Adjusts the sharpness of the image.
COLOR ADJUSTMENT
COLOR MODE
Changes the color mode on the screen. The color mode on the screen can also be changed using a remote control unit. (See page 26 for details.)
* sRGB cannot be used when input mode is D-SUB[COMPONENT].
WHITE BALANCE
THRU ..............Displays the input signal level as is.
PRESET ..........Selects the color temperature using PRESET.
USER .............. Adjusts R-/G-/B-CONTRAST and R-/G-/B-OFFSET respectively using USER.
PRESET
Selects the color temperature when the WHITE BALANCE is set to PRESET.
The setting values are shown for reference. The color temperature of the screen varies over time. This function is not intended to keep the color temperature constant.
USER
Adjusts each item when the WHITE BALANCE is set to USER.
R-CONTRAST .... Adjusts bright-toned red component.
G-CONTRAST ... Adjusts bright-toned green component.
B-CONTRAST .... Adjusts bright-toned blue component.
R-OFFSET ......... Adjusts dark-toned red component.
G-OFFSET ......... Adjusts dark-toned green component.
B-OFFSET ......... Adjusts dark-toned blue component.
COPY TO USER
Copies the value of PRESET to the USER setting.
Select ON and then press the ENTER button.
(In the case other than white, color tone may differ from the PRESET.)
GAMMA
Selects the gamma. USER sets the gamma to the sent value. (See page 46.)
FLESH TONE
Adjust the hue control.
C.M.S.-HUE
Adjusts color tone with 6 colors of R (red), Y (yellow), G (green), C (cyan), B (blue), and M (magenta).
C.M.S.-SATURATION
Adjusts color vividness with 6 colors of R (red), Y (yellow), G (green), C (cyan), B (blue), and M (magenta).
Menu Items
ADVANCED
AUTO (D-SUB[RGB])
The ANALOG GAIN and ANALOG OFFSET are automatically adjusted.
Pressing the ENTER button performs adjustment.
ANALOG GAIN (D-SUB[RGB])
Adjusts the bright portions of the video input signal.
ANALOG OFFSET (D-SUB[RGB])
Adjusts the dark portions of the video input signal.
NR
Reduce the image noise.
Setting a higher level reduces more noise. However, it may cause blurring on an image.
RGB INPUT RANGE (HDMI/D-SUB[RGB]/DisplayPort/OPTION)
Sets the RGB input signal range.
When using HDMI, DisplayPort or OPTION set to AUTO, the RGB input signal range is detected automatically. Use AUTO normally.
If the RGB input signal range cannot be set appropriately even when using AUTO, set according to the image. When the setting is different, images will be displayed with washed out blacks and compressed gradients.
DISPLAY COLOR PATTERN
Displays a color pattern. Can be displayed while the menu screen is displayed, so you can refer to the pattern while adjusting the image. When WHITE, RED, GREEN, or BLUE is displayed, you can set the level in the range of 0 to 255.
OFF ...............No pattern display.
WHITE ...........White single color pattern display.
RED...............Red single color pattern display.
GREEN .........Green single color pattern display.
BLUE .............Blue single color pattern display.
USER ............Red/green/blue mixed color pattern display. When USER is selected, set each color’s level.
RESET
Resets the values of the PICTURE menu items to the factory default settings.
Select ON and then press the ENTER button.
n
AUDIO
TREBLE
Adjusts the volume of treble-level sound.
BASS
Adjusts the volume of bass-level sound.
BALANCE
Adjusts the balance of the audio sound between right and left.
RESET
Resets the values of the AUDIO menu items to the factory default settings.
Select ON and then press the ENTER button.
33
E
E
34
Menu Items
n
SETUP
DATE/TIME SETTING
Set the date and time. Press the or button to select the date and time, and press the or button to change the numerical values.
Set the date in “Day/Month/Year” order.
Set the time on a 24-hour basis. (Factory default)
DATE/TIME FORMAT
Sets the date/time display format.
DATE ..................MM/DD/YYYY, DD/MM/YYYY, YYYY/MM/DD
(YYYY: Year, MM: Month, DD: Day)
TIME ...................Select 12- or 24-hour time.
SCHEDULE (See page 40.)
You can turn the power on/off and change the screen brightness at a specified time.
LANGUAGE
Sets the display language for the menu screen.
INPUT SELECT
D-SUB
Select the input mode to be used in D-Sub input terminal.
HDMI CEC LINK
AUTO ............Use the HDMI CEC function.
If the device connected to the HDMI input terminal supports CEC, the input mode of the monitor changes to
HDMI when playback starts on the device.
OFF ...............HDMI CEC function is not used.
AUTO POWER ON
This can be set when HDMI CEC LINK is set to AUTO.
If the device connected to the HDMI input terminal supports CEC, you can specify whether or not the monitor power turns on when the device power is turned on.
HDMI AUTO VIEW
When ON is selected, the screen size is adjusted automatically according to the screen size control signal included in the video signal input from the HDMI1 to HDMI3 input terminals and expansion slot (when the expansion function is used).
DisplayPort STREAM
Set how DisplayPort is used.
If a device that do not support DisplayPort1.2 is connected, set to SST1.
SST1 ....Use as single stream (DisplayPort1.1).
SST2 ....Use as single stream (DisplayPort1.2).
MST ...... Only DisplayPort2 can be set.
Use as multi-stream (DisplayPort1.2).
(This may not display correctly, depending on the computer (video card) that is connected.)
HDMI MODES
Use MODE1 normally.
If video is not displayed correctly when one of the HDMI1 to HDMI3 input terminals is used, such as when a device that do not support 4K is connected, set to MODE2.
Also set MODE2 when the connected device that 4K supports only Vsync 50/60 Hz, YCbCr 4:2:0.
INPUT MODE NAME
For each terminal, you can change the input mode name that is displayed during input mode selection or display.
The names of INPUT1 to INPUT6* can be changed. (*Factory default.)
(1) Select the input mode name (INPUT1 to INPUT6) that you want to change, and press the ENTER button.
If the input mode name can be changed, “EDIT: [ENTER]” will appear.
(2) Move the cursor to the character that you want to change with the or button, and change the character with the or button.
Change the character type with the MODE button (upper case alphabet, lower case alphabet, numbers, symbols).
(3) When you have finished the change, press the ENTER button.
Up to 18 characters can be used.
AUDIO SELECT
Selects the terminal used to input audio signals in each input mode.
Menu Items
AUDIO OPTION
SPEAKER SELECT
Selects the speaker to be used.
AUDIO OUTPUT
Sets the volume of sound output from the audio output terminals.
When set to VARIABLE 2, sound will not be output from the built-in speaker or the external speaker terminal.
VARIABLE1 ........ You can adjust the volume using VOLUME.
VARIABLE2 ........ You can adjust the volume using VOLUME.
FIXED................. Fixes the sounds.
AUDIO INPUT LEVEL
Selects the maximum audio input level of the audio input terminal.
MONAURAL AUDIO
Outputs audio signals as monaural.
TOUCH INPUT SELECT
These settings enable use of the touch panel according to input mode selection.
BOTTOM USB
Sets the input mode for use of the touch panel, which is connected to the USB port at the bottom of the monitor.
In the landscape orientation, select the terminal into which the video signal of the computer connected to the USB 1 port will be input. When BOTTOM INPUT TERM. is selected and the input mode is DisplayPort 1, or HDMI1, the touch panel can be used with the computer connected to the USB 1 port.
In the portrait orientation, select the terminal into which the video signal of the computer connected to the USB 2 port will be input. When BOTTOM INPUT TERM. is selected and the input mode is DisplayPort 2, HDMI2, HDMI3, or D-SUB, the touch panel can be used with the computer connected to the USB 2 port.
When “-“ is selected, the touch panel cannot be used.
SIDE USB
Sets the input mode for use of the touch panel, which is connected to the USB port at the side of the monitor.
In the landscape orientation, select the terminal into which the video signal of the computer connected to the USB 2 port will be input. When SIDE INPUT TERM. is selected and the input mode is DisplayPort 2, HDMI2, HDMI3, or D-SUB, the touch panel can be used with the computer connected to the USB 2 port.
In the portrait orientation, select the terminal into which the video signal of the computer connected to the USB 1 port will be input. When SIDE INPUT TERM. is selected and the input mode is DisplayPort 1, or HDMI1, the touch panel can be used with the computer connected to the USB 1 port.
When “-“ is selected, the touch panel cannot be used.
START INPUT MODE
You can set the input mode that will be in effect when the power is turned on.
When this is set to LAST INPUT MODE, the input mode when the power was last turned off will appear.
* When NO SIGNAL AUTO INPUT SEL is ON and there is no input signal in the set input mode, the input mode will change to the input mode that has an input signal.
COMMUNICATION SETTING
RS-232C/LAN SELECT
Selects the method with which to control the monitor from the computer.
BAUD RATE
Selects the communication speed used for RS-232C communication.
LAN SETUP
Configures the settings to control the monitor from the computer via LAN. (See page 54.)
Crestron Connected
Select this when using a Crestron device. When this function is set to ON, the monitor can be controlled via network using equipment and application software of Crestron Electronics, Inc.
This monitor supports application software RoomView from Crestron Electronics, Inc.
This is a function to connect a system developed by Crestron Electronics, Inc. which manages and controls multiple system devices connected to the network.
For details of Crestron Connected, refer to the Crestron Electronics, Inc. website. (Provided only In English.) http://www.crestron.com/
For the download of RoomView Express, refer to the Crestron Electronics, Inc. website. (Provided only In English.) http://www.crestron.com/getroomview
REMOTE No.
Sets the number of the remote control unit. (See page 41.)
35
E
E
36
Menu Items
n
MONITOR
PORTRAIT/LANDSCAPE INSTALL
Select the installation direction of the monitor.
LANDSCAPE ............Landscape orientation
PORTRAIT ...............Portrait orientation
HORIZONTAL INSTALLATION
OFF ....................Portrait/landscape installation.
FACE UP ............The display screen faces up.
OSD H-POSITION
Adjusts the horizontal display position of menu screen.
OSD V-POSITION
Adjusts the vertical display position of menu screen.
OPERATION MODE
MODE1 ......OFF IF NO OPERATION is set to ON, and POWER SAVE MODE is set to ON.
(These settings can not be changed.)
MODE2 ......Will perform standard operation. OFF IF NO OPERATION is set to OFF, and POWER SAVE MODE is set to OFF.
These settings can be changed.
POWER SAVE MODE
When OFF is selected, startup time from standby mode is reduced. Note, however that, more power will be consumed in standby mode.
When ON is selected, current consumption is reduced while the monitor is in standby mode. Note, however, that the startup time from standby mode becomes longer.
If set to ON, certain RS-232C commands cannot be used in standby mode, and control via LAN will be disabled.
OFF IF NO OPERATION
Determines whether or not to set the monitor to go into standby mode when there is no operation from the remote control unit,
RS-232C commands, or LAN.
When the setting is ON, set the time until standby mode is entered in TIME.
POWER ON DELAY
When ON is selected, you can delay the screen display after the monitor is turned on. When ON is selected, set the delay time with INTERVAL (interval can be set up to 60 seconds in units of 1 second).
When this function is activated, the power LED flashes (at approx. 0.5 second interval) in blue.
SELF ADJUST
On a D-SUB[RGB] screen, specify whether to perform screen adjustment automatically or not.
When ON is selected, the screen is automatically adjusted when its resolution is 800 x 600 or higher and the timing of input signals changes. “ADJUSTING” appears on the screen during the adjustment.
If SELF ADJUST is set to ON, set the time it takes to start the SELF ADJUST function in START TIMING.
For images with black edges, etc., depending on the signal, adjustment may not be possible. In this case select OFF. (Perform manual adjustment of the screen.)
TOUCH PANEL
TOUCH OUTPUT INVALID DISP.
TOUCH OUTPUT INVALID ICON ...... Sets whether the TOUCH OUTPUT INVALID icon is displayed when touch action is disabled.
CHANGE DISPLAY POSITION .......... Sets the display position of the TOUCH OUTPUT INVALID icon.
TOUCH OPERATION MODE
Select the touch mode.
The touch panel must be connected in order to configure this setting.
When AUTO is selected, automatically switches between SINGLE-TOUCH MODE and MULTI-TOUCH MODE according to operating system.
PALM CANCEL MODE
When you write with the touch pen, you can set the touch panel to not respond when your hand touches the screen.
TOUCH PANEL MODE (HDMI/D-SUB[RGB]/DisplayPort/OPTION)
When the Vsync of the input signal is 60 Hz, setting this to ON improves touch panel tracking.
When two screens are displayed, or when V-POS or V-SIZE is adjusted on the SCREEN menu, the screen may become distorted.
Some input signals may also cause screen distortion.
If the screen becomes distorted, set to OFF.
Menu Items
n
MULTI/PIP
PIP/PbyP
PIP MODES
Sets the display method.
OFF ........... Displays one screen.
PIP ............ Displays a sub screen inside a main screen.
PbyP .......... Displays a main screen and a sub screen in a line.
PbyP2........ Displays a main screen which measures 2560 pixels in the longest direction and a sub screen in a line.
PIP SIZE
Sets the size of the sub screen in PIP mode.
PIP H-POS
Adjusts the horizontal position of the sub screen in PIP mode.
PIP V-POS
Adjusts the vertical position of the sub screen in PIP mode.
PIP BLEND
In PIP mode, use this menu item to display the sub screen transparently.
PIP SOURCE
Selects the input signal of the sub screen in PIP, PbyP, or PbyP2 mode.
SOUND CHANGE
Sets the sound which is output in PIP, PbyP, or PbyP2 mode.
MAIN POS
Sets the position of the main screen in PbyP or PbyP2 mode.
PbyP2 POS
Sets the position of the sub screen in PbyP2 mode.
CONFIGURE QUAD-SCREEN
QUAD-SCREEN MODE
Set how the screens are displayed.
OFF ........... Display single screen.
ON ............. Display 4 screens simultaneously.
SETTING INITIAL SCREEN
Set the input mode displayed in each of the 4 screens.
When AUTO is selected, input modes that have input signals are displayed in the order set in PRIORITY: AUTO INPUT SEL..
PRIORITY: AUTO INPUT SEL.
Set the order of priority for the input mode that is displayed when AUTO is selected for SETTING INITIAL SCREEN.
SAVE LAST INPUT CONFIG.
OFF ........... When quad-screen display is started, the 4 screens set in SETTING INITIAL SCREEN always appear.
ON ............. When quad-screen display is started, the previously displayed 4 screens appear.
TARGET: SOUND / INPUT SEL.
When quad-screen is displayed, you set the screen whose audio is output, and the screen whose input is changed.
When you return to single screen display, the input mode will return to the input mode set here.
RECONFIGURE QUAD-SCREEN
Displays 4 screens again according to SETTING INITIAL SCREEN setting.
This can be set when QUAD-SCREEN MODE is set to ON.
INPUT SIGNAL INFO.
This shows the input mode, resolution, and frequency of the displayed screens.
37
E
E
38
Menu Items
n
OTHERS
POWER MANAGEMENT
POWER MANAGEMENT determines whether or not to switch modes from no signal to the input signal waiting mode.
CONNECT AUTO INPUT SELECT
Sets whether the input into the input terminal automatically changes when a video signal is input into that terminal.
(With some input signals, the input may not change.)
NO SIGNAL AUTO INPUT SEL.
Specify whether to change inputs automatically. When ON is selected and no signal is present in the selected input mode, the monitor automatically changes the selected mode to another mode where a video signal is present.
When there are video signals in multiple input modes, switching takes place according to the order of priority set in AUTO
INPUT SELECT PRIORITY.
AUTO INPUT SELECT PRIORITY
Sets the order of input terminal priority for NO SIGNAL AUTO INPUT SEL..
When an option that supports this function is connected to the expansion slot, you can set the order in OPTION.
(If the option does not support this function, OPTION will not appear.)
Input does not change automatically for terminals without a priority setting.
LOGO SCREEN
Sets whether or not to display the logo screen.
SCAN MODE (HDMI/D-SUB[COMPONENT]/OPTION)
Sets the scan mode used for video input.
MODE1 ............... Over-scan display.
MODE2 ...............Under-scan display.
* Even when MODE1 is selected, under-scan display is used when the input signal is 3840×2160 and the screen size is Dot by Dot.
VOLUME
Adjusts the volume.
MUTE AUDIO
Can temporarily turn off the volume.
MUTE WITH FREEZE
Set whether or not audio turns off during freeze.
TIPS
• When WHITE BALANCE is set to THRU, BLACK LEVEL, CONTRAST, TINT, COLORS, GAMMA and COPY TO USER cannot be set.
• If COLOR MODE is set to sRGB, the following items cannot be set.
PRESET, USER, COPY TO USER, and GAMMA
• When the COLOR MODE is set to VIVID or HIGH ILLUMINANCE, GAMMA can not be adjusted.
• When displaying the color pattern, it is possible to adjust certain items of the PICTURE menu.
Non-adjustable items cannot be selected.
• CONNECT AUTO INPUT SELECT and NO SIGNAL AUTO INPUT SEL. do not work for the Sync-on-green signal of
D-SUB[RGB] or the signals of D-SUB[COMPONENT].
Menu Items
n
Dual-screen display
You can display two screens simultaneously.
Set this function with PIP MODES of PIP/PbyP in the MULTI/
PIP menu.
Or, press the PIP/PbyP button, and select the mode.
PIP
Main screen
Sub screen
A sub screen is displayed inside a main screen.
PbyP
Main screen
Sub screen
A main screen and a sub screen are displayed in a line.
n
Quad-screen display
You can display 4 screens simultaneously.
Landscape orientation Portrait orientation
Position 1
(1920×1080)
Position 2
(1920×1080)
Position 2
(1920×1080)
Position 4
(1920×1080)
Position 3
(1920×1080)
Position 4
(1920×1080)
Position 1
(1920×1080)
Position 3
(1920×1080)
PbyP2
Main screen
Sub screen
Displays a main screen which measures 2560 pixels in the longest direction and a sub screen in a line.
* The currently selected input signal is displayed on the main screen.
* The following combinations are available for display:
DisplayPort1 - DisplayPort2
DisplayPort1 - HDMI1, HDMI2, HDMI3
DisplayPort1 - D-SUB[RGB]
DisplayPort1 - D-SUB[COMPONENT]
DisplayPort1 - OPTION
DisplayPort2 - HDMI1, HDMI2, HDMI3
DisplayPort2 - D-SUB[RGB]
DisplayPort2 - D-SUB[COMPONENT]
DisplayPort2 - OPTION
HDMI1 - HDMI2, HDMI3
HDMI2 - HDMI3
HDMI1, HDMI2, HDMI3 - D-SUB[RGB]
HDMI1, HDMI2, HDMI3 - D-SUB[COMPONENT]
HDMI1, HDMI2 - OPTION
D-SUB[RGB], D-SUB[COMPONENT] - OPTION
TIPS
• You might infringe on a copyright of the author which is protected by copyright law when you display the images of the computer screen and television/VCR simultaneously for profit-making or to show the image to the public.
• The screen size for dual-screen display is the same as the screen size for single-screen display. The Dot by Dot screen is displayed in NORMAL size except when it is set as the PIP main screen.
• When dual-screen display is selected, the CONNECT
AUTO INPUT SELECT function and NO SIGNAL AUTO
INPUT SEL. function are disabled.
• When dual-screen display is selected, the INPUT SELECT options cannot be set.
• When dual-screen display is selected, the AUDIO menu cannot be set.
• When dual-screen display is selected, the DISPLAY
COLOR PATTERN cannot be set.
• When an interlaced signal (1080i, 480i, video) is input to the sub screen, horizontal lines may flicker. If this happens, display the image on the main screen.
• Touch operation cannot be used in the sub screen.
• When DisplayPort STREAM is set to MST, you cannot set
PIP MODES to PIP, PbyP, or PbyP2.
• When HDMI CEC LINK is set to AUTO, SOUND CHANGE on the PIP/PbyP may be changed to MAIN due to the switching of the monitor’s input or due to the operation of the HDMI-connected device.
Displaying 4 screens
1. Touch the TOUCH MENU button, and touch the QUAD-
SCREEN ON icon ( ).
Or, set CONFIGURE QUAD-SCREEN – QUAD-SCREEN
MODE to ON in the MULTI/PIP menu.
Or, press the PIP/PbyP button, and select the QUAD-
SCREEN.
• The 4 screens set in SETTING INITIAL SCREEN appear.
• When SAVE LAST INPUT CONFIG. is ON, the previously displayed 4 screens appear.
• You can return to the 4 screens set in SETTING INITIAL
SCREEN using the RECONFIGURE QUAD-SCREEN icon ( ) in the touch menu, or CONFIGURE QUAD-
SCREEN – RECONFIGURE QUAD-SCREEN in the
MULTI/PIP menu.
Deciding the screen that will be the audio output/input mode selection target
Set the screen whose audio is output, and the screen whose input is changed.
1. Double-tap the screen you want to be the target.
Or, set in CONFIGURE QUAD-SCREEN – TARGET:
SOUND / INPUT SEL. in the MULTI/PIP menu.
Returning to single screen
1. Touch the TOUCH MENU button, and touch the QUAD-
SCREEN OFF icon ( ).
Or, set CONFIGURE QUAD-SCREEN – QUAD-SCREEN
MODE to OFF in the MULTI/PIP menu.
Or, press the PIP/PbyP button, and select the OFF.
• The screen set in the audio output/input mode selection target is displayed on 1 screen.
39
E
E
40
Menu Items
TIPS
• You might infringe on a copyright of the author which is protected by copyright law when you display the images of the computer screen and television/VCR simultaneously for profit-making or to show the image to the public.
• When quad-screen display is selected, screen size cannot be changed.
The screen size for quad-screen display is the same as the screen size for single-screen display. The Dot by Dot screen is displayed in NORMAL size.
• When quad-screen display is selected, the CONNECT
AUTO INPUT SELECT function and NO SIGNAL AUTO
INPUT SEL. function are disabled.
• When quad-screen display is selected, D-SUB of INPUT
SELECT cannot be set.
• When quad-screen display is selected, SCREEN menu and
AUDIO menu cannot be set.
• When quad-screen display is selected, the DISPLAY
COLOR PATTERN cannot be set.
• When the screen size is set to ZOOM2 and ZOOM2
SPECIAL SETTING is set to ON, that display state is held.
• When quad-screen display is selected, DisplayPort2 of
DisplayPort STREAM cannot be set.
• When quad-screen display is selected, the monitor will not enter the input signal waiting mode when POWER
MANAGEMENT is set to ON.
• When quad-screen display is selected, HDMI CEC LINK does not operate.
• When quad-screen display is selected, the FREEZE, DP
(DisplayPort), HDMI, and OPTION buttons cannot be used.
• When quad-screen display is selected, the position 1 screen is output from the DisplayPort output terminal.
• When quad-screen display is selected, the connected computer cannot be operated by touch.
n
ZOOM2 SPECIAL SETTING
If you connect a laptop computer with any of the following screen resolutions and black bands appear around the screen, set ZOOM2 SPECIAL SETTING of INPUT SIGNAL on the
OTHERS menu to ON and then select ZOOM2 in the SIZE setting.
This displays the area inside the black band.
Laptop computer resolution
1280x800
Corresponding signal* 1
1280x1024, 1280x960, 1400x1050* 2
1280x600
1024x600
1280x720
1024x768
*1: This setting is effective only when the screen resolution, including the black band, is one of the resolutions listed above.
*2: Use the automatic screen adjustment.
n
SCHEDULE
You can set the time to switch the monitor on and off.
Set this function with “SCHEDULE” in the SETUP menu. (See page 34.)
SCHEDULE
No.
–
–
–
–
–
–
–
(1)
–
(2)
POWER
– –
– –
– –
– –
– –
– –
– –
– –
–
–
–
–
–
–
–
–
(3)
DAY OF THE WEEK
(4)
TIME
– – – – – – :
– –
– –
– –
– –
– –
– –
– – -
-
-
-
-
-
– –
– –
– –
– –
– –
– –
– –
– –
– –
– –
– –
– –
– –
– – :
:
:
:
:
:
:
– –
– –
– –
– –
– –
– –
– –
– –
D-SUB[RGB]
(5)
INPUT
– –
– –
– –
– –
– –
– –
– –
– –
(6)
BRIGHT
– –
– –
– –
– –
– –
– –
– –
– –
OK:[ENTER] CANCEL:[RETURN]
1. Press the or button to select the SCHEDULE number, and press the button.
2. Set the SCHEDULE.
(See the description below.)
Press the or button to select items, and press the or
button to change the setting.
3. Press the ENTER button.
SCHEDULE becomes effective.
(1)
●: SCHEDULE effective
-: SCHEDULE not effective
(2) POWER
ON : Switches the monitor on at the specified time.
OFF : Switches the monitor off at the specified time and puts the monitor in standby mode.
(3) DAY OF THE WEEK
Specifies the day of the week to execute the SCHEDULE.
0:ONLY ONCE
Executes the SCHEDULE once on the specified day.
Specify the day of the week to execute the SCHEDULE.
1:EVERY WEEK
Executes the SCHEDULE on the specified day of the week every week. Specify the day of the week to execute the
SCHEDULE.
Periodic setting such as “Monday through Friday” is also possible.
2:EVERY DAY
Executes the SCHEDULE every day regardless of the day of the week.
(4) TIME
Specifies the time to execute the SCHEDULE.
Set the time on a 24-hour basis. (Factory default)
Can be entered as 12-hour time using the TIME setting in
DATE/TIME FORMAT.
(5) INPUT
Specifies the input mode at power-on. If not specified, the
START INPUT MODE setting will apply. By factory default, the input that was active when the power was last turned off will appear.
Input modes displayed on D-SUB will depend upon the
INPUT SELECT settings.
Menu Items
(6) BRIGHT
Sets the brightness when changing the screen brightness at a specified time.
n
About remote control numbers
If there is another monitor nearby, you can change the remote control number to prevent the other monitor from being operated by the remote control unit.
Set the same number in the monitor and in the remote control unit.
Caution
• Do not switch off the main power after setting the
SCHEDULE.
• Specify the correct date and time. (See page 34.)
SCHEDULE does not function unless the date and time are specified.
• Check regularly that the set date and time are correct.
• When a temperature abnormality occurs and the backlight brightness is reduced, the brightness is not changed even if a schedule set to BRIGHT is executed.
TIPS
• Up to 8 SCHEDULE items can be registered.
• A SCHEDULE that has a large number has precedence over that of a small number when schedules overlap.
TIPS
• You can set remote control numbers to values from 0 to 9.
• When the remote control unit batteries become exhausted and when you replace the batteries, the number on the remote control unit may be reset to 0.
Changing the remote control number on the monitor
Use REMOTE No. on the SETUP menu to set the number.
(See page 35.)
1. Use the or button to select the remote control number.
2. Select ON and press the ENTER button.
The remote control number is set on the monitor.
Changing the remote control number on the remote control unit
1. While holding down the ID SET button, hold down the number that corresponds to the remote control number set on the monitor for 5 seconds or more, and then release these buttons.
The remote control number is set on the remote control unit.
Checking the remote controller number
* Perform these steps on the remote control unit.
1. Press the INFORMATION button to display INFORMATION1.
2. Check that REMOTE No. is the remote control number that you have set in the above procedure.
3. Press the RETURN button to close the monitor
INFORMATION screen.
TIPS
• If the remote control numbers on the monitor and remote control unit are different, they will both be displayed on
INFORMATION1. On this screen, you can press the
ENTER button to match the number on the monitor with the number on the remote control unit.
• Even if the remote control numbers are different, you can use the remote control unit to display the INFORMATION screen.
41
E
E
42
Menu Items
Adjustments for computer screen display
n
Automatic adjustment
When you use D-SUB[RGB] to display a computer screen for the first time, or when you change the setting of the computer, use the automatic screen adjustment.
1. Switch the input to D-SUB[RGB] and display the adjustment pattern.
(See the description below.)
2. Press the MENU button and use the or button to display the SCREEN menu.
3. Press the ENTER button and select “AUTO”.
4. Press the ENTER button.
The automatic adjustment is complete in several seconds.
5. Press the MENU button to close the menu screen.
TIPS
• If the screen cannot be adjusted properly with one automatic adjustment, repeat the automatic adjustment two or three times. Try manual adjustment if necessary. n
Screen display for adjustment
Before making adjustments in the SCREEN menu or
PICTURE menu, display an image to brighten the entire screen. If you are using a Windows computer, use the adjustment pattern on the supplied CD-ROM.
Opening the adjustment pattern
The following example is performed in Windows 7.
1. Load the supplied CD-ROM into the computer’s CD-
ROM drive.
2. Open [CD Drive] in [Computer].
3. Double-click [Adj_uty.exe] in the [Monitor] folder.
The adjustment pattern will appear.
Adjust the screen automatically or manually.
4. When adjustment is finished, press the [Esc] on the computer’s keyboard to quit the adjustment program.
5. Eject the CD-ROM from the CD-ROM drive.
TIPS
• If the display mode on the computer you are using is 65000 colors, the color levels in the color pattern may appear differently or grayscale may appear to be colored. (This is due to the specifications of the input signal and is not a malfunction.)
Initialization (Reset)/Functional Restriction Setting (FUNCTION)
You can return the settings to their factory-preset values and restrict operations.
1. Press the FUNCTION button, and then press the MENU button within 10 seconds.
FUNCTION
ALL RESET
ADJUSTMENT LOCK
ADJUSTMENT LOCK TARGET
RS-232C/LAN
OSD DISPLAY
LED
TEMPERATURE ALERT
STATUS ALERT
OFF
UNLOCKED
ON 1
ON
LED
OFF
MONITOR POWER BUTTON
EXTERNAL CONTROLLER INPUT
SIGNAL RESPONSE LEVEL 1
OK:[ENTER] END:[RETURN]
2. Select and set the items.
ALL RESET
Resets the settings to the factory default settings.
Press the ENTER button, select the resetting method, and then press the ENTER button.
ALL RESET 1 ...Resets all the settings to the factory default settings.
ALL RESET 2 ...Returns all settings to the factory default settings except for the following items:
LAN SETUP, RS-232C/LAN SELECT,
REMOTE No., BAUD RATE,
NETWORK, MAIL, SERVICE &
SUPPORT, and SNMP. (See page 35, and pages 58 to 61.)
ADJUSTMENT LOCK
You can disable operations on the monitor and the remote control unit that use buttons.
OFF ....Enables operation.
ON 1 ...Disables all operations other than turning power on/off and FUNCTION.
ON 2 ...Only the FUNCTION operation is enabled.
Disables all operations other than FUNCTION
(not even power on/off).
ADJUSTMENT LOCK TARGET
Sets the target to prohibit operation of with
ADJUSTMENT LOCK.
REMOTE CONTROL ..... Prohibits remote control operation
MONITOR BUTTONS ... Prohibits monitor button operation
BOTH ............................. Prohibits remote control and monitor button operation
RS-232C/LAN
Specifies whether to allow control via RS-232C or LAN.
(See pages 44 and 54.)
OSD DISPLAY
Shows/hides the menu, modes and messages.
The FUNCTION screen cannot be hidden.
ON 1 .............. Shows all menus, modes and messages.
ON 2 .............. Hides messages automatically displayed by the display. Shows messages during operation.
OFF ............... Hides all menus, modes and messages.
LED
Specifies whether to light the power LED.
TEMPERATURE ALERT
Selects the notification method for an abnormal temperature.
OFF ............... Do not notify about an abnormal temperature.
OSD & LED ... When an abnormal temperature is detected, the power LED flashes in orange and blue alternately and the screen displays a message:
TEMPERATURE.
LED................ When an abnormal temperature is detected, the power LED flashes in orange and blue alternately.
STATUS ALERT
Selects the notification method for a hardware error.
OFF ............... Do not notify about the error.
OSD & LED ... When a hardware error is detected, the power LED illuminates in blue and orange alternately and the screen displays a message: STATUS [xxxx].
LED................ When a hardware error is detected, the power LED illuminates in blue and orange alternately.
POWER BUTTON
Normally, leave this setting as MONITOR.
When using an optional part, if instruction appears, change the setting accordingly.
EXTERNAL CONTROLLER INPUT
Normally, you do not need to change this setting.
When using an optional part, if instruction appears, change the setting accordingly.
SIGNAL RESPONSE LEVEL
Normally, you do not need to change this setting. Use this option to set the level of response to signal changes.
3. Press the RETURN button to return to the normal screen.
TIPS
• When both abnormal temperature and hardware error are detected, the hardware error notification overrides.
• If TEMPERATURE ALERT or STATUS ALERT is set to
OSD&LED, alert messages will appear even if the OSD
DISPLAY is set to ON 2 or OFF.
• If TEMPERATURE ALERT or STATUS ALERT is set to
LED or OSD & LED, the power LED lights even if the LED function is set to OFF.
43
E
E
44
Controlling the Monitor with a computer (RS-232C)
You can control this monitor from a computer via RS-232C
(COM port) on the computer.
TIPS
• To control the monitor via RS-232C, set RS-232C/LAN
SELECT to RS-232C.
• You cannot use RS-232C and LAN control simultaneously.
Computer connection
Connect the RS-232C conversion cable (supplied) to the RS-
232C input terminal on the monitor. Connect the RS-232C conversion cable (supplied) to the COM port (RS-232C port) on your computer with an RS-232 cable (straight).
Computer
To COM port
RS-232C input terminal
Communication conditions
Set the RS-232C communication settings on the computer to match the monitor’s communication settings as follows:
Baud rate
Data length
Parity bit
*
8 bits
None
Stop bit 1 bit
Flow control None
* Set to the same baud rate as the BAUD RATE setting of
SETUP menu. (Initial setting: 38400 bps)
Communication procedure
n
Command format
When a command is sent from the computer to the monitor, the monitor operates according to the received command and sends a response message to the computer.
Return code
C1 C2 C3 C4 P1 P2 P3 P4
Command field
(4 prescribed alphanumerical characters)
Parameter field
(4 character string comprised of:
0-9, +, -, space, ?)
RS-232 straight cable
(commercially available)
RS-232C conversion cable (supplied)
Example: VOLM0030
30
* Be sure to input 4 characters for the parameter. Pad with spaces (“ ”) if necessary.
(“ ” is a return code (0D H , 0A H or 0D H ))
Wrong : VOLM30
Right : VOLM 30
When inputting a negative value, specify a numerical value in three digits.
Example: AUTR-005
When the parameter part is 5 or more characters, specify parameters using a specified number of characters without using spaces.
Example: MPOS010097
If a command has “R” listed for “Direction” in the
“RS-232C command table” on page 47, the current value can be returned by using “?” as the parameter.
Example:
VOLM ? ? ? ?
30
←
←
From computer to monitor
(How much is current volume setting?).
From monitor to computer
(Current volume setting: 30).
Controlling the Monitor with a computer (RS-232C)
n
Response code format
When a command has been executed correctly
O K
Return code
(0D
H
, 0A
H
)
A response is returned after a command is executed.
When a command has not been executed
E R R
Return code
(0D
H
, 0A
H
)
TIPS
• “ERR” is returned when there is no relevant command or when the command cannot be used in the current state of the monitor.
• If communication has not been established for reasons such as a bad connection between the computer and monitor, nothing is returned (not even ERR).
• “ERR” may be returned when a command cannot be received correctly due to interference from the surrounding environment.
Please ensure that the system or software retries the command if this occurs.
n
Communication interval
• After OK or ERR is returned, you must send the following commands.
To set a timeout for the command response, specify 10 seconds or longer.
• Provide an interval of 100 ms or more between the command response and the transmission of the next command.
VOLM0020
OK
Interval of 100 ms or more
INPS0001
WAIT
OK
TIPS
• When executing ALL RESET, set the timeout period to 30 seconds or longer.
• When turning the power on while the POWER ON DELAY function is in use, set the timeout period to the POWER ON
DELAY period + 10 seconds or longer.
If execution of the command is taking some time
W A I T
Return code
(0D
H
, 0A
H
)
When the following commands are used, “WAIT” is returned.
In this case, a value will be returned if you wait a while. Do not send any command during this period.
• Commands which return WAIT:
RSET, INPS, ASNC, WIDE, PXSL, POWR, AGIN, MWIN,
MWIP, MWPP, DPST, DPS2, MSCS, MSP1, MSP2, MSP3,
MSP4
When control via RS-232C is locked (see page 43)
L O C K E D
Return code
(0D H , 0A H )
When RS-232C/LAN SELECT is set to LAN
U N S E L E C T E D
Return code
(0D H , 0A H )
45
E
E
46
Controlling the Monitor with a computer (RS-232C)
Setting of the GAMMA user data
n
To transfer the GAMMA user data
Use the user data transfer commands (UGRW, UGGW and
UGBW). For each of the R, G and B colors, divide the total
512 pieces of user data into 16 blocks, and transfer 32 pieces of data with each command.
C1 C2 C3 C4 P1 P2 P3 P4
… S1 S2
Command field Block number (01 to 16) Data field Checksum field
Example: To transfer the data of block 1 (0 to 31 levels) of red (R) data
UGRW01000000010002 … 0031C0
One piece of data consists of 4 digits.
Command Block number 32 pieces of data Checksum
* If data is less than 4 digits, add a “0” (zero) to make it 4 digits.
* The checksum field is the character string (ASCII) data of lower-order one byte which indicates the sum of the block number and 32 pieces of data in hexadecimal (0 to F).
n
Saving the GAMMA user data
Use the user data save command (UGSV) to save the transferred user data in the monitor.
If the data is not saved, it will be cleared when:
• The main power switch is off.
• POWER SAVE MODE is ON and the monitor enters standby mode.
n
Activating the GAMMA user data
To activate the transferred user data, select USER for GAMMA of the PICTURE menu, or send the corresponding RS-232C command.
n
Checking the GAMMA user data
Use the user data read commands (UGRR, UGGR and
UGBR) to return 512 pieces of user data for each of the R,
G and B colors. Divide the data into 16 blocks and return 32 pieces of data with each command. The value to be returned is not the value stored in the monitor, but the value in the temporary memory for display. (These values are the same when the user data save command (UGSV) above has been sent.)
TIPS
• The user data is not initialized by RESET of the PICTURE menu. To initialize the user data, use ALL RESET of the
FUNCTION menu.
The GAMMA user data initialize command (UGRS) allows the initialization of the user data only.
Controlling the Monitor with a computer (RS-232C)
RS-232C command table
How to read the command table
Command:
Direction:
Command field (See page 44.)
W When the “Parameter” is set in the parameter field (see page 44), the command functions as described under “Control/Response Contents”.
R The returned value indicated under “Reply” can be obtained by setting “????” or “ ?” in the
Parameter:
Reply:
* : parameter field (see page 44).
Parameter field (See page 44.)
Response (Returned value)
When POWER SAVE MODE is set to OFF:
“●/○” : Indicates a command which can be used in standby mode or when the power is on.
“–” : Indicates a command which can be used when the power is on. Cannot be used in standby mode.
When POWER SAVE MODE is set to ON:
“●” : Indicates a command which can be used in standby mode or when the power is on.
“○/–” : Indicates a command which can be used when the power is on. Cannot be used in standby mode.
Power control/Input mode selection
Function
POWER CONTROL
Command Direction
POWR W
Parameter
0
1
R
INPUT MODE SELECTION INPS W
3
10
13
14
18
21
22
0
2
R
Reply Control/Response contents
Switches to standby mode.
Returns from standby mode.
0 Standby mode
1 Normal mode
2 Input signal waiting mode
Toggle change for input mode. Terminals not selected in INPUT SELECT cannot be selected.
D-SUB[RGB]
“ERR” when other than RGB is selected for D-SUB of INPUT SELECT.
D-SUB[COMPONENT]
“ERR” when other than COMPONENT is selected for D-SUB of INPUT SELECT.
HDMI1
HDMI2
DisplayPort1
HDMI3
OPTION
“ERR” when nothing is attached in the expansion slot.
DisplayPort2
2 D-SUB[RGB]
3 D-SUB[COMPONENT]
10 HDMI1
13 HDMI2
14 DisplayPort1
18 HDMI3
21 OPTION
22 DisplayPort2
*
●
47
E
E
48
Controlling the Monitor with a computer (RS-232C)
SCREEN menu
Function
AUTO
CLOCK
PHASE
POSITIONING
SIZE
POSITION OF
THE LONGEST
DIRECTION
POSITION OF
THE SHORTEST
DIRECTION
SIZE OF THE
LONGEST
DIRECTION
SIZE OF THE
SHORTEST
DIRECTION
RESOLUTION
SETTING
LONGEST
DIRECTION
RESOLUTION
SHORTEST
DIRECTION
RESOLUTION
INPUT SIGNAL (D-SUB[RGB])
Command Direction
ASNC W
CLCK WR
PHSE
HPOS
WR
WR
VPOS
HSIZ
VSIZ
HRES
VRES
PXSL
WR
WR
WR
WR
WR
WR
Parameter
1
0-1200
0-63
0-100
0-200
0-100
0-100
300-1920
300-1200
5
6
7
1
2
3
8
9
10
Check the resolution
(other than D-SUB[COMPONENT])
Check the resolution
(D-SUB[COMPONENT])
ZOOM2 SPECIAL SETTING
(D-SUB[RGB])
RESET
PXCK
RESO
Z2SP
ARST
R
R
WR
W
0-1
1
Reply Control/Response contents
When the input mode is D-SUB[RGB].
0-1200 When the input mode is D-SUB[RGB].
Varies depending on the signal.
0-63 When the input mode is D-SUB[RGB].
0-100 0-800 on D-SUB[RGB].
Varies depending on the signal.
0-200 0-200 on D-SUB[RGB].
Varies depending on the signal.
0-100
0-100
300-1920 When the input mode is D-SUB[RGB].
Only even numbers are valid for parameters.
Varies depending on the signal.
300-1200
1 768) 1360 x 768
2 768) 1280 x 768
3 768) 1024 x 768
5 480) 848 x 480
6 480) 640 x 480
7 1050) 1680 x 1050
8 1050) 1400 x 1050
9 768) AUTO
10 480) AUTO
- Returns current resolution in the form of hhh, vvv.
- 480i, 480p, 1080i, 720p, 1080p , etc.
0-1 0: OFF, 1: ON ○
-
*
-
Controlling the Monitor with a computer (RS-232C)
PICTURE menu
BRIGHT
CONTRAST
BLACK LEVEL
TINT
COLORS
SHARPNESS
COLOR
ADJUSTMENT
ADVANCED
RESET
Function
COLOR MODE
WHITE BALANCE
PRESET
Command Direction Parameter
VLMP WR 0-31
CONT WR 0-60
BLVL
TINT
WR
WR
0-60
0-60
COLR
SHRP
BMOD
WR
WR
WR
0-60
0-24
0
2
3
WHBL
CTMP
WR
WR
4
0-2
1-28
USER R-CONTRAST
G-CONTRAST
B-CONTRAST
R-OFFSET
G-OFFSET
B-OFFSET
COPY TO USER
GAMMA
FLESH TONE
C.M.S.-HUE
C.M.S.-SATURATION
AUTO
ANALOG GAIN
ANALOG OFFSET
NR
RGB INPUT RANGE
FLES
CMHR
CMHY
CMHG
CMHC
CMHB
CMHM
CRST
CMSR
CMSY
CMSG
CMSC
CMSB
CMSM
CRST
AGIN
ANGA
ANOF
TDNR
INPR
CRTR
CRTG
CRTB
OFSR
OFSG
OFSB
CPTU
GAMM
W
WR
W
W
WR
WR
WR
WR
WR
WR
WR
WR
WR
WR
W
WR
WR
WR
DISPLAY COLOR PATTERN PTDF WR
DISPLAY COLOR PATTERN
(R)
DISPLAY COLOR PATTERN
(G)
DISPLAY COLOR PATTERN
(B)
DISPLAY COLOR PATTERN
(LEVEL)
PTDR
PTDG
PTDB
PTDL
ARST W
WR
WR
WR
WR
0-256
0-256
0-256
-127-127
-127-127
-127-127
0
0-9
0-2
-10-10
1
-10-10
2
1
0-127
0-127
0-2
0-2
0-255
0-255
3
4
99
0
1
2
0-255
0-255
2
Reply
0-31
0-60
0-60
0-60
Control/Response contents
0-60
0-24
0 STD
2 VIVID
3 sRGB (sRGB cannot be used when input mode is D-SUB[COMPONENT].)
4 HIGH ILLUMINANCE
0-2 0:THRU, 1:PRESET, 2:USER
1-28 From 1: approximately 3000K to 15: approximately 10000K (500K steps),
16: approximately 5600K, 17: approximately 9300K, 18: approximately 3200K,
From 19: approximately 10500K to 28: approximately 15000K (500K steps)
“ERR” when WHBL is not set to 1.
0-256 “ERR” when WHBL is not set to 2.
0-256
0-256
-127-127
-127-127
-127-127
Copies a preset value to the user setting.
0-9 0: 1.8, 1: 2.2, 2: 2.4, 3: DICOM SIMULATION, 4:USER, 5:2.0, 6:STD, 7:LIGHT 2,
8:LIGHT 1, 9:DARK
0-2 0: OFF, 1: LOW, 2: HIGH
-10-10 R
Y
G
C
B
M
Resets the hue.
-10-10 R
Y
G
C
B
M
Resets the saturation.
When the input mode is D-SUB[RGB].
0-127 When the input mode is D-SUB[RGB].
0-127 When the input mode is D-SUB[RGB].
0-2 0: OFF, 1: LOW, 2: HIGH
0-2 0: AUTO, 1: FULL, 2: LIMITED
“ERR” when the input mode is D-SUB[COMPONENT].
When the input mode is D-SUB[RGB] the value 0 is invalid.
0 No pattern display.
1 White single color pattern display.
2 Red single color pattern display.
3 Green single color pattern display.
4 Blue single color pattern display.
99 Red/green/blue mixed color pattern display.
Set each color's level with PTDR, PTDG, PTDB.
0-255 Set the R, G, and B levels of the mixed color pattern.
“ERR” when PTDF is not set to 99.
0-255
*
○
-
-
○
0-255
0-255 Set the white, red, green, and blue levels of the single color pattern.
“ERR” when the DISPLAY COLOR PATTERN is set to a color other than white, red, green, or blue.
49
E
E
50
Controlling the Monitor with a computer (RS-232C)
AUDIO menu
Function
TREBLE
BASS
BALANCE
RESET
Command Direction
AUTR WR
AUBS
AUBL
ARST
WR
WR
W
Parameter
-5-5
-5-5
-10-10
3
Reply
-5-5
-5-5
-10-10
Control/Response contents *
○
SETUP menu
Function
DATE/TIME SETTING
DATE DISPLAY FORMAT
TIME DISPLAY FORMAT
SCHEDULE
SCHEDULE BRIGHTNESS
LANGUAGE
Command Direction
DATE WR
DTFT WR
TMFT
SC01-
SC08
SB01-
SB08
LANG
INPUT SELECT D-SUB
HDMI CEC LINK
AUTO POWER ON
HDMI AUTO VIEW
(HDMI1)
HDMI AUTO VIEW
(HDMI2)
HDMI AUTO VIEW
(HDMI3)
HDMI AUTO VIEW
(OPTION)
INPUT MODE
NAME
Edit the input mode name
AUDIO
SELECT
SLDS
CELK
ATPO
HDAW
H2AW
H3AW
OPAW
DisplayPort STREAM
(DisplayPort1)
DisplayPort STREAM
(DisplayPort2)
DPST
DPS2
HDMI MODES (HDMI1) HD1M
HDMI MODES (HDMI2) HD2M
HDMI MODES (HDMI3) HD3M
DisplayPort1 INDP
DisplayPort2 INP2
HDMI1
HDMI2
HDMI3
D-SUB
INPUT1
INPUT2
INH1
INH2
INH3
IND1
IN1E
IN2E
INPUT3
INPUT4
INPUT5
INPUT6
DisplayPort1
DisplayPort2
HDMI1
HDMI2
HDMI3
OPTION
(valid when you have used the expansion slot to expand the functions)
IN3E
IN4E
IN5E
IN6E
ASDI
ASD2
ASHP
AH2P
AH3P
ASOP
WR
WR
WR
WR
WR
WR
WR
WR
WR
WR
WR
WR
WR
WR
WR
WR
WR
WR
WR
WR
WR
WR
WR
WR
Parameter Reply Control/Response contents
YYMMDDOOMM YYMMDDOOMM YY: Year, MM: Month, DD: Day, OO: Hour, MM: Minute
0-2 0-2 0: YYYY/MM/DD, 1: MM/DD/YYYY, 2: DD/MM/YYYY
YYYY: Year, MM: Month, DD: Day
0-1 0-1 0: 24-HOUR TIME, 1: 12-HOUR TIME
ABCDEFFGGH ABCDEFFGGH Schedule of a specified number
A: Schedule
B: Power
0= Not effective, 1 = Effective
0 = OFF, 1 = ON
C: Day of the week 1 0 = Only once, 1 = Every week, 2 = Every day
D: Day of the week 2 0 = Sunday, 1 = Monday through 6 = Saturday,
9 = Not exist
E: Day of the week 3 0 = Sunday, 1 = Monday through 6 = Saturday,
F: Hour
G: Minute
H: Input
9 = Not exist
00-23
00-59
0 = Not specified, 1 = HDMI1, 2 = HDMI2, 3 = HDMI3,
4 = D-SUB, 6 = DisplayPort1, 7=DisplayPort2,
8=OPTION (valid when you have used the expansion slot to expand the functions)
0-31 0-31 Screen brightness to change
99
14
1
99 Disable brightness setting
14 ENGLISH
1 DEUTSCH
0-1
0-1
0-1
0-1
5
6
2
3
4
2 FRANÇAIS
3 ITALIANO
4 ESPAÑOL
5 РУССКИЙ
6
0-1 0:RGB, 1:COMPONENT
0-1 0: OFF, 1: AUTO
0-1 0: OFF, 1: ON
0-1 0: OFF, 1: ON
*
○
0-1
0-1
0-1
0, 2
0-2
0-1
0-1
0-1
0-30
“xxxxxxxxx xxxxxxxxx”
1, 3
1, 3
0-1
0-1
0-1
0-1
0-1 0: OFF, 1: ON
0-1 0: OFF, 1: ON
0-1 0: OFF, 1: ON
(valid when you have used the expansion slot to expand the functions)
0, 2 0: SST1, 2: SST2
0-2 0: SST1, 1: MST, 2: SST2
0-1 0: MODE1, 1: MODE2
0-1 0: MODE1, 1: MODE2
0-1 0: MODE1, 1: MODE2
0-30 0: NO SETTING, 1: PC1, 2:PC2, 3: PC3, 4: TV, 5: VIDEO, 6: DVD, 7: HDD,
8: DVR, 9: BD, 10: CAMERA, 11: DOCUMENT CAMERA, 12: VIDEO CAMERA,
13: VIDEO CONFERENCE, 14: WIRELESS, 15: STB, 16: CONTROLLER,
17: COMPOSITE, 18: COMPONENT, 19: RGB, 20: INPUT1, 21: INPUT2,
22: INPUT3, 23: INPUT4, 24: INPUT5, 25: INPUT6, 26: SATELLITE,
27: CABLE, 28: CAMCORDER, 29: TABLET, 30: SURVEILLANCE CAM.
xxxxxxxxx xxxxxxxxx
Input mode name (Half-width alphanumeric characters and symbols only, maximum of 18 characters)
1, 3 1: AUDIO, 3: DisplayPort
1, 3 1: AUDIO, 3: DisplayPort
0-1 0: HDMI, 1: AUDIO
0-1 0: HDMI, 1: AUDIO
0-1 0: HDMI, 1: AUDIO
0-1 0: OPTION, 1: AUDIO
○
-
Controlling the Monitor with a computer (RS-232C)
AUDIO
OPTION
TOUCH INPUT
SELECT
Function
SPEAKER SELECT
Command Direction
SPSL WR
AOUT WR AUDIO OUTPUT
AUDIO INPUT LEVEL
MONAURAL AUDIO
BOTTOM USB
(Long side)
AIVP
MONO
USCB
SIDE USB (Short side) USCS
WR
WR
WR
WR
START INPUT MODE SUIM WR
Parameter
0-1
0-2
0-1
0-1
0-6, 8
0-6, 8
1-5, 7, 10-11
0-1
0-2
0-1
0-9
Reply Control/Response contents
0-1 0: Internal speaker, 1: External speaker
0-2 0: VARIABLE1, 1: FIXED, 2: VARIABLE2
0-1 0: 1.0Vrms, 1: 0.5Vrms
0-1 0: OFF, 1: ON
0-6, 8 0: INVALID, 1: BOTTOM INPUT TERM. (Long side), 2: DisplayPort1, 3: HDMI1,
4: HDMI2, 5: HDMI3, 6: D-SUB, 8:DisplayPort2
0-6, 8 0: INVALID, 1: SIDE INPUT TERM. (Short side), 2: DisplayPort1, 3: HDMI1,
4: HDMI2, 5: HDMI3, 6: D-SUB, 8:DisplayPort2
1-5, 7, 10-11 1: LAST INPUT MODE, 2: DisplayPort1, 3: HDMI1, 4: HDMI2, 5: HDMI3,
7: D-SUB, 10:OPTION (valid when you have used the expansion slot to expand the functions), 11:DisplayPort2
0-1 0: RS-232C, 1: LAN
*
○
●
0-2 0: 9600bps, 1: 19200bps, 2: 38400bps
0-1 0: OFF, 1: ON
0-9 Sets the number of the remote control unit.
○
COMMUNICATION
SETTING
RS-232C/LAN
SELECT
BAUD RATE
Crestron Connected
REMOTE No.
CTLS
BAUD
CRCN
RCNO
WR
WR
WR
WR
MONITOR menu
Function
PORTRAIT/LANDSCAPE INSTALL
HORIZONTAL INSTALLATION
OSD H-POSITION
OSD V-POSITION
OPERATION MODE
POWER SAVE MODE
OFF IF NO OPERATION
TIME
POWER ON DELAY
INTERVAL
SELF ADJUST
TOUCH OUTPUT
INVALID DISP.
START TIMING
TOUCH OUTPUT
INVALID ICON
CHANGE DISPLAY
POSITION
TOUCH OPERATION MODE
Command Direction
STDR WR
MLAY WR
OSDH
OSDV
FNCM
WR
WR
WR
STBM
ATOF
AOFT
PODS
PWOD
AADJ
AADD
TOPI
WR
WR
WR
WR
WR
WR
WR
WR
TOIP
TOMD
WR
WR
TOUCH PANEL MODE GMDP WR
PALM CANCEL MODE PARE WR
Parameter
0-1
0-1
0-100
0-100
0-1
0-1
0-1
1-12
0-1
1-60
0-1
10-200
0-1
0-3
0-1, 3
0-1
0-1
Reply Control/Response contents
0-1 0: LANDSCAPE, 1: PORTRAIT
0-1 0: OFF, 1: FACE UP
0-100
0-100
0-1 0: MODE1, 1: MODE2
0-1 0: OFF, 1: ON
0-1 0: OFF, 1: ON
1-12 1-12: 1-12 hours
0-1 0: OFF, 1: ON
1-60 1-60: 1-60 seconds
0-1 0: OFF, 1: ON
10-200 10: 1 second through 200: 20 seconds
0-1 0: OFF, 1: ON
0-3 0: UPPER RIGHT, 1: UPPER LEFT, 2: LOWER RIGHT, 3: LOWER LEFT
0-1, 3 0: AUTO, 1: MULTI-TOUCH MODE, 3: SINGLE-TOUCH MODE
“ERR” when the touch panel is not connected.
0-1 0: OFF, 1: ON (When the input mode is HDMI, D-SUB[RGB], DisplayPort,
OPTION)
0-1 0: OFF, 1: ON
*
○
-
○
51
E
E
52
Controlling the Monitor with a computer (RS-232C)
MULTI/PIP menu
Function
PIP MODES
PIP SIZE
PIP POS THE LONGEST
DIRECTION
THE SHORTEST
DIRECTION
PIP POS LD+SD BATCH
Command Direction
MWIN WR
MPSZ
MHPS
WR
WR
MVPS
MPOS
WR
W
PIP BLEND
PIP SOURCE
MWBL
MWIP
R
WR
WR
SOUND CHANGE
MAIN POS (Main screen)
PbyP2 POS (Sub screen)
QUAD-SCREEN MODE
SETTING INITIAL SCREEN
(POSITION 1-4)
MWAD
MWPP
MW2P
MSCS
MSP1-
MSP4
WR
WR
WR
WR
WR
Parameter
0-3
1-64
0-100
0-100
0-100,0-100
PRIORITY: AUTO
INPUT SEL.
DisplayPort1
DisplayPort2
HDMI1
HDMI2
HDMI3
D-SUB
SAVE LAST INPUT CONFIG.
TARGET: SOUND / INPUT SEL.
Input mode selection in quad-screen display
MPDP
MPP2
MPH1
MPH2
MPH3
MPD1
MSLI
MSAO
MSIP
WR
WR
WR
WR
OTHERS menu
Function
POWER MANAGEMENT
CONNECT AUTO INPUT SELECT
NO SIGNAL AUTO INPUT SEL.
AUTO INPUT
SELECT
PRIORITY
DisplayPort1
DisplayPort2
HDMI1
HDMI2
HDMI3
D-SUB
OPTION
LOGO SCREEN
SCAN MODE
(HDMI, D-SUB[COMPONENT],
OPTION (valid when you have used the expansion slot to expand the functions))
VOLUME
MUTE AUDIO
MUTE WITH FREEZE
Command Direction
PMNG WR
AICO
AINO
APDP
WR
WR
WR
APP2
APH1
APH2
APH3
APD1
APOP
BTSC
SCAN
WR
WR
VOLM
MUTE
FRAO
WR
WR
WR
Parameter
0-1
0-1
0-1
0-10
0-1
0-1
0-31
0-1
0-1
0-1
1-4
2
3
10
13
14
18
21
22
18
21
22
1-2
0-7
2
3
10
13
14
0-1
0-2
1, 4
0
2
18
21
22
0-10
3
10
13
14
Reply Control/Response contents
0-3 0: OFF, 1: PIP, 2: PbyP, 3: PbyP2
1-64
0-100
0-100
Specify the position in MPOSxxxyyy format.
(xxx: Longer side, yyy: Shorter side position)
0-100,0-100 Returns a response in (xxx,yyy) format.
(xxx: Longer side, yyy: Shorter side position)
0-7
2 D-SUB[RGB]
3 D-SUB[COMPONENT]
10 HDMI1
13 HDMI2
14 DisplayPort1
18 HDMI3
21 OPTION (valid when you have used the expansion slot to expand the functions)
22 DisplayPort2
1-2 1: MAIN, 2: SUB
0-1 0: POS1, 1: POS2
0-2 0: POS1, 1: POS2, 2: POS3
1, 4 1: OFF, 4: ON
0 AUTO
2 D-SUB[RGB]
3 D-SUB[COMPONENT]
10 HDMI1
13 HDMI2
14 DisplayPort1
18 HDMI3
21 OPTION (valid when you have used the expansion slot to expand the functions)
22 DisplayPort2
0-10 0: Not selected by PRIORITY: AUTO INPUT SEL., 1-10: Priority setting
*
○
0-1 0: OFF, 1: ON
1-4 1: POS1, 2: POS2, 3: POS3, 4: POS4
2 D-SUB[RGB]
3 D-SUB[COMPONENT]
10 HDMI1
13 HDMI2
14 DisplayPort1
18 HDMI3
21 OPTION (valid when you have used the expansion slot to expand the functions)
22 DisplayPort2
Reply Control/Response contents
0-1 0: OFF, 1: ON
0-1 0: OFF, 1: ON
0-1 0: OFF, 1: ON
0-10 0: Not selected by NO SIGNAL AUTO INPUT SEL., 1-10: Priority setting
“ERR” when OFF is selected for NO SIGNAL AUTO INPUT SEL..
APOP will result in an error (“ERR”) when an optional part that is not a target for this function is connected.
All input terminals cannot be set to 0 simultaneously.
*
○
0-1 0: OFF, 1: ON
0-1 0: MODE1, 1: MODE2
0-31
0-1 0: OFF, 1: ON
0-1 0: OFF, 1: ON
-
○
Controlling the Monitor with a computer (RS-232C)
Initialization/Functional Restriction Setting (FUNCTION) menu
Function
ALL RESET
ADJUSTMENT LOCK
Command Direction
RSET W
ALCK WR
Parameter
0-1
0-2
Reply Control/Response contents
0: ALL RESET 1, 1: ALL RESET 2
0-2 0: OFF, 1:ON 1, 2:ON 2
ADJUSTMENT LOCK TARGET
OSD DISPLAY
LED
TEMPERATURE ALERT
STATUS ALERT
POWER BUTTON
EXTERNAL CONTROLLER INPUT
SIGNAL RESPONSE LEVEL
ALTG
LOSD
OFLD
TALT
SALT
PBTN
PCIP
HDUC
WR
WR
WR
WR
WR
WR
WR
WR
0-2
0-2
0-1
0-2
0-2
0-1
0-3, 5, 6
1-200
0-2 0: REMOTE CONTROL, 1: MONITOR BUTTONS, 2: BOTH
0-2 0: ON 1, 1: OFF, 2: ON 2
0-1 0: ON, 1: OFF
0-2 0: OFF, 1: OSD & LED, 2: LED
0-2 0: OFF, 1: OSD & LED, 2: LED
0-1 0: MONITOR, 1: EXT. CONTROLLER
0-3, 5, 6 0: D-SUB, 1: DisplayPort1, 2: HDMI1, 3: HDMI2, 5: HDMI3, 6: DisplayPort2
(“ERR” when MONITOR is selected for POWER BUTTON.)
1-200
Others
Function
SIZE (Screen size selection)
INFORMATION Model
Serial no.
Temperature sensor
Temperature acquisition
Cause of last standby mode
Touch operation valid/invalid
FREEZE
Command Direction
WIDE WR
INF1
SRNO
DSTA
R
R
R
ERRT
STCA
TPEN
FRMD
R
W
R
WR
WR
Parameter
1-5
0
0-1
0-1
*
-
●
○
Reply Control/Response contents
1-5 1: WIDE, 2: NORMAL, 3: Dot by Dot, 4: ZOOM1, 5: ZOOM2
Value
Value
0 Internal temperature normal
1 Internal temperature abnormal has occurred and the monitor is in standby mode
2 Internal temperature abnormal occurred (To delete the information of temperature abnormal, turn off the main power.)
3 Internal temperature abnormal has occurred and backlight brightness is dimmed
4 Temperature sensor abnormal
Value Returns the temperature at the temperature sensors.
Indicates a temperature sensor abnormality when “126” is returned.
Initialization
0 No detectable error has occurred
1 Standby mode by POWER button or MONITOR OFF button
2 Main power off by the main power switch
3 Standby mode by RS-232C or LAN
4 Input signal waiting mode by No Signal
6 Standby mode by abnormal temperature
8 Standby mode by SCHEDULE setting
9 Standby mode by DDC/CI
10 Standby mode by HDMI CEC
20 Standby mode by OFF IF NO OPERATION setting
0-1 0: Invalid, 1: Valid
“ERR” when TOUCH INPUT SELECT is set to INVALID or the touch panel is not connected.
0-1 0: FREEZE release, 1: FREEZE execute
●
○
●
-
*
○
Commands for setting of the GAMMA user data
Function
Red gamma data transfer
Green gamma data transfer
Blue gamma data transfer
Red gamma data read
Green gamma data read
Blue gamma data read
User data initialize
User data save
Command Direction
UGRW W
UGGW
UGBW
W
W
UGRR
UGGR
UGBR
UGRS
UGSV
W
W
W
W
W
Parameter aaxxxx ··· xxxxcc
(xxxx: 32 pieces) aa: 01-16 xxxx: 0000-1023 cc: 00-FF
Reply
1-16 xxxx ··· xxxx
1-16
1-16
(xxxx: 32 pieces) xxxx: 0000-1023
0
0
Control/Response contents aa: Block number xxxx: 32 pieces of user data cc: Checksum (ASCII data) of the block number and user data xxxx: User data of 32 pieces
Initialize the user data.
Save the user data in the monitor.
*
○
53
E
E
54
Controlling the Monitor with a computer (LAN)
Your monitor can be connected to a LAN allowing you to control it from a computer on the LAN.
You can also configure the monitor to send e-mail notification when it has a problem.
The connection requires a commercially available LAN cable
(UTP cable, Category 5, straight through).
Network (LAN)
LAN terminal
Hub
LAN cable (commercially available, straight)
TIPS
• You must assign an IP address to the monitor by following the procedures in “Settings to connect to a LAN”. (See the description on the right.)
• Your computer must be installed with the web browser.
• When POWER SAVE MODE is set to ON, control is not possible in standby mode.
• To control the monitor via LAN, set RS-232C/LAN SELECT to LAN. (See page 35.)
• You cannot use RS-232C and LAN control simultaneously.
Initializing personal information
• Personal information such as e-mail addresses can be registered in the monitor. Before transferring or disposing of the monitor, initialize all settings by selecting ALL RESET
1. (See page 43.) Note that ALL RESET 2 will not initialize e-mail addresses and other settings.
Settings to connect to a LAN
Set the monitor’s IP address and subnet mask to match the settings of your LAN.
These settings can be made on either the monitor or a computer connected to the monitor.
The settings depend on the configuration of your LAN. Ask your LAN administrator for details. n
To set on the monitor
Set RS-232C/LAN SELECT of COMMUNICATION SETTING on the SETUP menu to LAN, and then set the LAN SETUP options. (See page 35.)
After setting each item, select SET and press the ENTER button.
DHCP CLIENT
If your LAN has a DHCP server and you wish to obtain an address automatically, change this setting to ON.
To set the address manually, set this to OFF.
IP ADDRESS
If the DHCP CLIENT is set to OFF, specify an IP address.
Press the or button to select the items, and enter the values with the numeric input buttons (0 to 9).
You can also change the values with the or button.
SUBNET MASK
If the DHCP CLIENT is set to OFF, specify the subnet mask.
Press the or button to select the items, and enter the values with the numeric input buttons (0 to 9).
You can also change the values with the or button.
DEFAULT GATEWAY
If the DHCP CLIENT is set to OFF, specify the default gateway.
If you are not using a default gateway, specify
“000.000.000.000”.
Press the or button to select the items, and enter the values with the numeric input buttons (0 to 9).
You can also change the values with the or button.
RESET
Resets the values of the LAN settings to the factory preset values.
Select ON and then press the ENTER button.
Controlling the Monitor with a computer (LAN)
n
To set from a computer
When the monitor is connected to a computer, LAN settings can be configured via computer.
Set up process
(1) Connect your monitor to a computer
(2) Specify the computer’s IP address
(3) Configure the monitor’s LAN settings
(1) Connecting your monitor to a computer
Connect a commercially available crossover LAN cable (UPT cable, Category 5) to the LAN port on the computer and this monitor.
7. Temporarily change the IP address and subnet mask.
To access the monitor as it is shipped from the factory, set as follows.
• IP Address : 192.168.150.1
• Subnet Mask : 255.255.255.0
• Default Gateway : (leave blank)
8. Click [OK] and then reboot the computer.
LAN terminal
To LAN terminal
Computer
LAN cable
(commercially available, crossover)
(2) Specifying the computer’s IP address
To configure the monitor’s LAN settings, you must temporarily change the settings on the computer.
This explanation is based on Windows 7.
1. Log on to the computer with an administrator account.
2. Click [Start], and then click “Control Panel”.
3. Click “View network status and tasks” in “Network and
Internet”.
In “Classic View”, click “Network and Sharing Center”.
4. Click “Local Area Connection” and then “Properties”.
5. Click “Internet Protocol Version 4 (TCP/IPv4)” and then
“Properties”.
6. Make a note of the current IP address, subnet mask, and default gateway settings.
Make sure you write this information now as you will be changing the IP address, subnet mask, and default gateway settings back to these settings afterwards.
TIPS
• This monitor is factory preset as shown below.
(When DHCP CLIENT is set to OFF)
IP Address
Subnet Mask
: 192.168.150.2
: 255.255.255.0
Default Gateway : 0.0.0.0
(3) Configuring the monitor’s LAN settings
Access the monitor using the web browser.
Controlling the monitor
1. Turn the power ON to the monitor.
2. Set RS-232C/LAN SELECT of COMMUNICATION
SETTING on the SETUP menu to LAN.
3. Set DHCP CLIENT of LAN SETUP of COMMUNICATION
SETTING on the SETUP menu to OFF.
Computer operation
4. Launch the web browser, in the “Address” box type
“http://192.168.150.2/” and press the Enter key.
5. Enter the USER NAME and PASSWORD.
The following values are set in the initial settings.
USER NAME: admin, PASSWORD: admin
* To enable security on the monitor, change the user name and password. (See page 58.)
55
E
E
56
Controlling the Monitor with a computer (LAN)
6. Click on “LAN SETUP” under NETWORK.
Controlling with a computer
n
Basic operation
You use the web browser on a computer on the LAN to control the monitor.
1. Launch the web browser on the computer.
2. In the “Address” box, type “http://” followed by your monitor’s
IP address followed by “/”, then press the Enter key.
You can confirm the IP address with the INFORMATION function.
7. Specify the “DHCP CLIENT”, “IP ADDRESS”,etc.
When prompted to enter a USER NAME and PASSWORD, type the user name and password that you specified in the
SECURITY settings (see page 58), and click [OK].
The following values are set in the initial settings.
USER NAME: admin, PASSWORD: admin
* To enable security on the monitor, change the user name and password. (See page 58.)
3. You can check, control, and change the monitor’s status and settings by clicking the menu items on the left side of the screen.
DHCP CLIENT
If your LAN has a DHCP server and you wish to obtain an address automatically, change this setting to ON.
To set the address manually, set this to OFF.
IP ADDRESS
If the DHCP CLIENT is set to OFF, specify an IP address.
SUBNET MASK
If the DHCP CLIENT is set to OFF, specify the subnet mask.
DEFAULT GATEWAY
If the DHCP CLIENT is set to OFF, specify the default gateway.
If you are not using a default gateway, specify “0.0.0.0”.
8. When the setting is changed, click [Apply].
9. Check the message and click [OK].
10. Exit the web browser.
11. Restore the computer’s IP address jotted in Step 6, “(2)
Specifying the computer’s IP address”.
12. Connect the monitor and the computer to the LAN.
Caution
• Wait 10 seconds after clicking [OK] before proceeding.
• When operating using the remote control unit or similar, click [Refresh].
• If you see an [Apply] button next to a setting, click it after you change that setting.
TIPS
• See pages 57 to 61 for details on each setting.
• If you click [Refresh] before the screen finishes updating the current display, the “Server Busy Error” will appear.
Wait for a moment before operating your monitor again.
• You cannot operate the monitor while it is warming up.
• If “DHCP CLIENT” is set to “ON”, press the INFORMATION button on the remote control unit two times and then check the monitor’s IP address.
n
INFORMATION
Information about this monitor appears. n
CONTROL
You can control the operations corresponding to the buttons
(POWER button, INPUT button, SIZE button, etc.) on the remote control unit. (See page 26.)
Controlling the Monitor with a computer (LAN)
n
ADJUSTMENT
You can adjust these settings which are also available on the monitor’s menu.
• SCREEN (See page 31.)
• PICTURE (See page 32.)
• PICTURE (ADVANCED) (See page 33.)
• AUDIO (See page 33.)
• SETUP (See page 34.)
• MONITOR (See page 36.)
• OTHERS (See page 38.)
• SCHEDULE (See page 40.)
• PIP/PbyP (See page 37.)
• CONFIGURE QUAD-SCREEN (See page 37.)
• FUNCTION (See page 43.)
TIPS
• In standby mode, Power ON is the operation available.
TIPS
• After changing DISPLAY COLOR PATTERN to OFF, click
[Refresh] to correctly retrieve the status of the monitor.
57
E
E
58
Controlling the Monitor with a computer (LAN)
n
NETWORK (LAN SETUP)
This screen allows you to set the settings necessary when the monitor is connected to a LAN.
n
NETWORK (SECURITY)
This screen allows you to specify the security-related settings.
DHCP CLIENT
If your LAN has a DHCP server and you wish to obtain an address automatically, change this setting to ON.
To set the address manually, set this to OFF.
IP ADDRESS
If the DHCP CLIENT is set to OFF, specify an IP address.
SUBNET MASK
If the DHCP CLIENT is set to OFF, specify the subnet mask.
DEFAULT GATEWAY
If the DHCP CLIENT is set to OFF, specify the default gateway.
If you are not using a default gateway, specify “0.0.0.0”.
DNS SERVER ADDRESS AUTO ACQUISITION
If the DHCP CLIENT is set to ON, specify whether or not to automatically obtain the DNS server address.
DNS SERVER
Specify the DNS server address if the DHCP CLIENT is set to OFF or the DNS SERVER ADDRESS AUTO
ACQUISITION is set to OFF.
If you are not using a DNS server, specify “0.0.0.0”.
RESET
Clicking [Execute] returns all of the LAN SETUP settings to the factory-preset values except for the DNS SERVER
ADDRESS AUTO ACQUISITION and DNS SERVER settings.
USER NAME / PASSWORD
Sets up a user name and password to restrict access to this monitor.
The following values are set in the initial settings.
USER NAME: admin, PASSWORD: admin
* To enable security on the monitor, change the user name and password.
After entering a user name and password, click [Apply].
USE FOR Telnet CONNECTION
Sets whether to use a user name and password when connecting over TELNET.
ACCEPT IP ADDRESS
You can limit access to this monitor by registering IP addresses of computers that should have access.
To limit access, specify the option “From only specific IP addresses”. Otherwise, to allow access from any computer, specify “All IP Addresses”.
IP ADDRESS 1 to 3
If “ACCEPT IP ADDRESS” is set to “From only specific IP addresses”, enter the IP addresses that you want to allow.
TIPS
• The USER NAME and PASSWORD can be up to 8 alphanumeric characters (hyphens and underscores allowed).
• To cancel the user name and/or password after it has been set, make the box empty and click [Apply].
n
NETWORK (GENERAL)
This screen allows you to specify the general LAN settings.
Controlling the Monitor with a computer (LAN)
n
MAIL (ORIGINATOR)
This screen allows you to configure the e-mail sent periodically or when the monitor has an error.
The settings depend on the configuration of your LAN. Ask your LAN administrator for details.
MONITOR NAME
Specify a name for this monitor as it should appear on the web browser screen.
AUTO LOGOUT TIME
Specify the time (in minutes) to elapse before automatically disconnecting this monitor from the network.
Specify in minutes from 1 to 65535. A value of ‘0’ will disable this function.
DATA PORT
Specify the TCP port number to use for exchanging data with the monitor.
Specify a value from 1025 to 65535.
SEARCH PORT
Specify the port number to use when searching for this monitor.
Specify a value from 1025 to 65535.
INSTALLATION INFORMATION (NAME/LOCATION)
Specify the information to display for this monitor in the web browser window.
LINK MODE
Selects the link speed and duplex.
Use AUTO normally.
TIPS
• The MONITOR NAME can be up to 16 alphanumeric characters or symbols.
• Enter up to 50 characters in the NAME field in the
INSTALLATION INFORMATION.
• Enter up to 100 characters in the LOCATION field in the
INSTALLATION INFORMATION.
SMTP SERVER
Specify the SMTP server address for sending e-mail.
* When using a domain name, make sure to specify the
DNS SERVER as well. (See page 58.)
SMTP PORT
If the “AUTHENTICATION” is “SMTP-AUTH”, specify the port number.
ORIGINATOR E-MAIL ADDRESS
Specify the e-mail address for this monitor.
This address becomes the e-mail address of the originator.
ORIGINATOR NAME
Specify the name for the originator.
This name appears in the “Originator Name” field of the e-mail.
AUTHENTICATION
Specify the authentication method to use when sending e-mail.
POP SERVER
If the “AUTHENTICATION” is “POP before SMTP”, specify the POP server address.
ACCOUNT NAME / PASSWORD
If the “AUTHENTICATION” is “POP before SMTP” or
“SMTP-AUTH”, specify the account name and password to connect to the SMTP server.
TIPS
• You can enter up to 64 alphanumeric characters or symbols for the ORIGINATOR E-MAIL ADDRESS, ORIGINATOR
NAME, ACCOUNT NAME, and PASSWORD.
• The SMTP SERVER and POP SERVER can be up to 64 characters.
The following characters can be used: a-z, A-Z, 0-9, - , .
59
E
E
60
Controlling the Monitor with a computer (LAN)
n
MAIL (RECIPIENT)
This screen allows you to specify the recipients of the e-mail sent periodically or when the monitor has an error.
n
MAIL (PERIODICAL)
When PERIODICAL for CONDITION of MAIL (RECIPIENT) is checked, set the date and time to send the mail.
RECIPIENT E-MAIL ADDRESSES
Specify the e-mail addresses to send error notification e-mail to.
CONDITION
Specify the conditions to send mails.
When you check PERIODICAL, specify the date and time to send the mails in the PERIODICAL setting.
CONFIRMATION
Sends test e-mail.
This allows you to confirm that the e-mail settings are configured properly.
Attach the log file to a TEMPERATURE/HARDWARE error e-mail.
When this option is checked, a log is added to the mail which notifies a temperature or status error.
E-MAIL TRANSMISSION ERROR REPORT
A report of the latest e-mail transmission errors will be displayed.
The error report will be displayed when an e-mail transmission error occurs.
Also, the e-mail transmission errors will be cleared when ALL
RESET 1 is executed. (See page 43.)
TIPS
• The RECIPIENT E-MAIL ADDRESSES can be up to 64 alphanumeric characters or symbols.
DAY OF THE WEEK
Specify the day of the week to send the periodical mails.
TIME
Specify the time of the day to send the periodical mails.
Caution
• Do not turn off the main power when you set to send the periodical mails.
• Specify the correct date and time. (See page 34.)
If the date and time settings are incorrect, the periodical mail is not sent properly.
• Regularly confirm that the specified date and time is correct.
n
SNMP
You can configure settings related to SNMP.
Controlling the Monitor with a computer (LAN)
TIPS
• Depending on the SNMP settings, a short delay may occur before the SNMP is usable. (About 5 minutes)
• Up to 16 alphanumeric letters and symbols can be used for the community name, user name and password.
n
SERVICE & SUPPORT
(URL INFORMATION)
You can display a specific URL in the URL INFORMATION field on the INFORMATION screen when an error occurs in the monitor. (See page 57.)
SNMP SETTING
Set whether to enable or disable SNMP.
VERSION
Set the version of the SNMP to be supported.
COMMUNITY NAME 1 to 3
Set the name of the community required for the access.
USER 1 to 3
Set the user name, password, authentication method and other options required for access.
TRAP SETTING
Set whether to enable or disable the trap function.
When this function is enabled, a trap will be sent when the monitor is turned on.
A test transmission of a trap can be performed in “Test”.
TRAP SETTING OF AUTHENTICATION ERROR
Set whether the trap function sends a notification when authentication fails.
TRAP ADDRESS & PORT
Set the destination address and port number of the notification sent by the trap function.
Caution
• After you set SNMP, click [Switch the main power of monitor off and on now.] or turn off the monitor and then turn it on again with the main power switch.
When the monitor restarts, wait about 30 seconds and then start the next operation.
• If the IP address is changed while the SNMP function is operational, turn off the monitor and then turn it on again with the main power switch.
URL INFORMATION
Enter the URL to display on the INFORMATION screen when an error occurs on the monitor.
Up to 64 alphanumeric characters or symbols can be used.
CONDITION
Specify the condition to display the URL.
CONFIRMATION
The home page of the specified URL is displayed.
You can check whether the URL you entered is correct.
TIPS
• It is also possible to specify the message text, such as the name of a contact or a telephone number, to be displayed instead of the linked URL.
61
E
1
2
3
2
1
Controlling the Monitor with a computer (LAN)
n
Crestron Connected
Display the Crestron Connected Control Menu.
Control Menu
Info
5
1
4
1. Operate below functions.
• Power.........Turn the power ON/OFF.
• Mute ...........Turns off the volume temporarily.
• Vol-/Vol+ ....Adjust the volume of the sound.
2. Change the input mode.
3. Operate below functions.
• Contrast ........Adjusts the CONTRAST.
• Black Level ...Adjusts the BLACK LEVEL.
• Colors ...........Adjusts the COLORS.
• Sharpness.....Adjusts the SHARPNESS.
4. Operates the menu screen for the monitor.
5. Switches the pages to Tools, Info, Help tab.
Tools
1. Display below information.
• Display Name
Mac Address
• Resolution
2. Display below status.
• Power Status
Help
2
Sends or receives messages to the administrators who uses
“Crestron Connected”.
3
E
62
1. Setting for Crestron Control.
2. Setting for monitor network.
• DHCP
• IP Address
• Subnet Mask
Default Gateway
3. Security Setting.
Sets the password for the user and administrators rights on
Control Menu.
Controlling the Monitor with a computer (LAN)
[Advanced operation]
Command-based control
You can control the monitor using RS-232C commands
(see page 47) via terminal software and other appropriate applications.
In order to use this function, enable a connection to the monitor through the web browser.
Read the manual for the terminal software for detailed instructions.
(1) Connect the computer to the monitor.
1. Specify the IP address and data port number and connect the computer to the monitor.
When connection has been established successfully,
[ Login:] is returned as response.
2. Send the user name set in the SECURITY settings.
(See page 58.)
• Send [user name] + [ ].
• If the user name is not set or if USE FOR Telnet
CONNECTION is set to OFF, send [ ].
• When the transmission is successful, [ Password:] is returned as response.
3. Send the password set in the SECURITY settings. (See page 58.)
• Send [password] + [ ].
• If the password is not set or if USE FOR Telnet
CONNECTION is set to OFF, send [ ].
• When the transmission is successful, [OK ] is returned as response.
(2) Send commands to control the monitor.
• The commands used are the same as those for RS-
232C. Refer to the communication procedure (see page 44) for operation.
• Usable commands are provided in the RS-232C command table. (See page 47.)
(3) Disconnect the connection with the monitor and quit the function.
1. Send [BYE ].
When the transmission is successful, [goodbye] is returned and the connection is disconnected.
TIPS
• Connection is automatically disconnected when the time specified in AUTO LOGOUT TIME elapses over a no-communication period.
63
E
E
64
Troubleshooting
If you are experiencing any problem with your display, before calling for service, please review the following troubleshooting tips.
There is no picture or sound.
• Is the power cord disconnected? (See page 14.)
• Is the main power switch off? (See page 17.)
• Is the monitor in standby mode (the power LED illuminating in orange)? (See page 17.)
• Is an input mode selected that is appropriate for the input terminal to which the cable is connected? (See pages 25 and 27.)
• If any external equipment is connected, make sure the equipment is operating (playing back).
Remote control does not work.
• Are the batteries inserted with polarity (+,-) aligned? (See page 15.)
• Are the batteries exhausted?
• Point the remote control unit toward the monitor’s remote control sensor. (See page 15.)
• Is the menu display hidden or is operation disabled? (See page 43.)
• Do the remote control numbers on the remote control unit and on the monitor match?
Check the numbers on INFORMATION. (See page 41.)
The remote control unit’s buttons for operating the HDMIconnected device do not work.
• Is HDMI CEC LINK set to AUTO under INPUT SELECT on the SETUP menu?
• Switch to a different input mode, and then try switching the input mode back to HDMI.
Sound from left and right speakers is reversed.
Sound is heard from only one side.
• Are audio cables connected properly? (See page 13.)
• Make sure audio cables for external speakers are connected properly: left and right cables may be reversed or one of the two cables may not be connected. (See page
13.)
• Check the setting of BALANCE for AUDIO menu. (See page 33.)
There is a picture but no sound.
• Is the sound muted?
• Make sure the volume is not set to minimum.
• Are audio cables connected properly?
• Is the setting of AUDIO SELECT on the SETUP menu correct? (See page 34.)
• Is the setting for SPEAKER SELECT of AUDIO OPTION on the SETUP menu correct? (See page 35.)
Unstable video.
• The signal may be incompatible.
• Try the automatic screen adjustment when D-SUB[RGB] is used.
• If the top and bottom of the image are not horizontally aligned, set TOUCH PANEL MODE on the MONITOR menu to OFF.
The video from the HDMI input terminal does not appear properly.
• Does the HDMI cable support 4K, and is it HDMI standard compliant? The monitor will not work with cables that are not standard compliant.
• Is the input signal compatible with this monitor? (See pages
68 and 69.)
• If the connected device does not support 4K, set HDMI
MODES to MODE2.
The video from D-sub input terminal does not appear correctly.
• Is the setting for D-SUB of INPUT SELECT on the SETUP menu correct? (See page 34.)
• Is the input signal compatible with this monitor? (See pages
68 and 69.)
The video from DisplayPort input terminal does not appear correctly.
• Is the input signal compatible with this monitor? (See page
68.)
• Does the DisplayPort cable support 4K, and is it
DisplayPort standard compliant? The monitor will not work with cables that are not standard compliant.
• Restart the monitor and your computer.
• Does the video card support DisplayPort1.2?
If it does not support DisplayPort1.2, set DisplayPort
STREAM to SST1.
• Does the video card support multi-stream?
If it does not support multi-stream, multi-stream cannot be used even if DisplayPort STREAM is set to MST.
• The DisplayPort1 input terminal does not support multistream.
To use multi-stream, use the DisplayPort2 input terminal and set DisplayPort STREAM to MST.
Control buttons do not work.
There is no picture.
• Load noises from outside may be interfering with normal operation. Turn off the main power and turn it on after waiting at least 5 seconds, and then check the operation.
The input mode changes automatically.
• When CONNECT AUTO INPUT SELECT is ON, the input mode automatically changes to that terminal when a video signal is input into the input terminal.
For this reason, the input mode may change when the computer wakes up from system standby.
• When the NO SIGNAL AUTO INPUT SEL. is ON and no signal is present in a selected input mode, the monitor automatically changes the selected mode to a mode where a video signal is present.
The input mode may change in the following cases:
- When a computer is in standby mode.
- When video play is stopped with a playback device.
Troubleshooting
The touch panel does not respond.
• Is the USB cable connected properly? (Touch pen
Management Tool Operation Manual)
This monitor has 2 USB ports (for touch panel). The USB port (for touch panel) depends on the terminal to which the computer’s video signal cable is connected. (See pages 13 and 35.)
• Has Touch pen Management Tool been installed? (Touch pen Management Tool Operation Manual)
• Has the pen tip of the touch pen become worn? Replace the pen tip. (See page 21.)
• Is the battery inserted in the wrong orientation (+, -) in the touch pen? (See page 19.)
• Is the touch pen battery exhausted?
• Are touch pens that are supplied touch pens or optional
PN-ZL06 used?
• If your finger is too dry, the screen may not respond.
• Is there anything attached to the screen?
Something attached to the screen may prevent correct operation.
• Do not touch the screen when the monitor power is turned on, it will lead to a malfunction. When this occurs, turn the monitor power off and then on.
Power LED illuminates in blue and orange alternately.
“STATUS [xxxx]” appears in the corner of the screen.
• Hardware has a problem. Turn off the monitor and request repair from your SHARP dealer.
(When STATUS ALERT is set to OSD & LED. This varies depending on the setting.)
When “AUTO DIMMING” is displayed.
• When the internal temperature of the monitor rises excessively, the brightness of the backlight automatically decreases in order to prevent a further temperature rise. If you attempt to adjust the brightness while the monitor is in this state, “AUTO DIMMING” is displayed and you cannot change the brightness.
• Remove the cause of the excessive temperature rise.
The monitor makes a cracking sound.
• You may occasionally hear a cracking sound from the monitor. This happens when the cabinet slightly expands and contracts according to change in temperature. This does not affect the monitor’s performance.
The Power LED is flashing in orange and blue alternately.
When “TEMPERATURE” is displayed in the corner of the screen.
• When the internal temperature of the monitor rises excessively, the brightness of the backlight decreases automatically in order to prevent high-temperaturerelated problems. When this occurs, “TEMPERATURE” is displayed on the screen and the Power LED flashes orange and blue alternately. (When TEMPERATURE ALERT is set to OSD & LED. This varies depending on the setting.)
• If the internal temperature rises further, the monitor automatically enters standby mode. (The Power LED continues flashing orange and blue alternately.)
• Remove the cause of the excessive temperature rise.
- If the monitor enters standby mode due to a rise in temperature, to return to normal display, turn the power switch off and then back on again. The monitor, however, will enter standby mode again if the cause of the temperature rise is not eliminated. (See page 7.)
- Check whether the monitor is placed at a location where a quick rise in temperature is likely. Internal temperature rises quickly if the vents on the monitor are blocked.
- Internal temperature rises quickly if dust accumulates inside the monitor or around the vents. Remove dust if possible. Ask SHARP dealer about removing internal dust.
65
E
E
66
Specifications
n
Product Specifications
Model
LCD component
Max. resolution
Max. colors
Pixel pitch
Brightness (typical)
Contrast ratio (typical)
Viewing angle
PN-70TH5
70" Class [69-1/2 inch (176.6cm) diagonal] TFT LCD
(pixels) 3840 x 2160
Approx. 1.06 billion colors
0.401 mm (H) × 0.401 mm (V)
300 cd/m 2
4000: 1
* 1
Screen active area
Computer input signal
Sync signal
Plug and play
Power management
Input terminals Video
176° right/left/up/down (contrast ratio ≥ 10) inch (mm) 60-9/16 (W) x 34-1/16 (H) (1538.9 x 865.6)
Analog RGB (0.7 Vp-p) [75 Ω], HDMI, DisplayPort 1.2a
Horizontal/vertical separate (TTL: positive/negative), Sync-on-green*
Composite sync (TTL: positive/negative)* 2
VESA DDC2B
2 ,
VESA DPMS
HDMI x 3
Mini D-sub 15 pin, 3 rows x 1
DisplayPort x 2
3.5 mm mini stereo jack x 1
Output terminals
Touch pen
Audio
Serial (RS-232C)
Video
Audio
LAN terminal
Speaker output (internal/external)
Touch Panel Detection method
Computer connector
3.5 mm mini jack x 1
DisplayPort x 1
3.5 mm mini stereo jack x 1
10 BASE-T/100 BASE-TX
10 W + 10 W/10 W + 10 W 6 Ω
Capacitive type
USB (2.0 compliant) (Type B) x 2
Wireless communication method
(2.4GHz, Bluetooth Low Energy, FHSS method)
USB (2.0 compliant) (Type A) Touch pen adapter port
Expansion slot
Power requirement
Operating temperature*
Operating humidity* 4
3 * 4
Power consumption
(Input signal waiting mode * 5 /standby mode* 6 )
Dimensions (excluding protrusions)
Weight
13 V, 2.4 A
(power supplied when expanding the functions with an optional part)
AC 100 V - 240 V, 2.5 A, 50/60 Hz
41°F to 95°F (5°C to 35°C)
20% to 80% (no condensation)
215 W (7.0 W / 0.5 W) inch (mm) Approx. 63-1/2 (W) x 3-5/8 (D) x 37-1/16 (H) (1612.5 x 92.5 x 941.4) lbs. (kg) Approx. 125.7 (57)
*1 Brightness will depend on input mode and other picture settings. Brightness level will decrease over time. Due to the nature of the equipment, it is not possible to precisely maintain a constant level of brightness.
*2 D-sub input terminal only.
*3 When using the monitor laying flat on a surface (when the monitor is tilted more than 20 degrees upward from the perpendicular in relation to a level surface), use the monitor at the ambient temperature between 41°F (5°C) and 86°F (30°C).
Temperature condition may change when using the monitor together with the optional equipments recommended by SHARP.
In such cases, please check the temperature condition specified by the optional equipments.
*4 In addition, check the requirements of the computer and other devices to be connected, and make sure that all requirements are satisfied.
*5 When CONNECT AUTO INPUT SELECT and NO SIGNAL AUTO INPUT SEL. are set to OFF.
*6 When POWER SAVE MODE is set to ON. When POWER SAVE MODE is set to OFF: 1.0 W
As a part of our policy of continuous improvement, SHARP reserves the right to make design and specification changes for product improvement without prior notice. The performance specification figures indicated are nominal values of production units. There may be some deviations from these values in individual units.
Specifications
n
Dimensional Drawings
Note that the values shown are approximate values.
3-5/8
[92.5] 2-15/16
[75]
63-1/2 [1612.5]
Opening width (60-11/16 [1542])
1-13/16
[46.8]
VESA holes
7-7/8
[200]
7-7/8
[200]
Unit: inch [mm]
2-7/16
[62]
33-1/4 [844]
When mounting the monitor, be sure to use a wall-mount bracket that complies with the VESA-compatible mounting method.
SHARP recommends using M6 screws and tighten the screws.
Note that screw hole depth of the monitor is 3/8 inch (10 mm). Loose mounting may cause the product to fall, resulting in serious personal injuries as well as damage to the product. The screw and hole should come together with over 5/16 inch
(8 mm) length of thread. Use a bracket which has been approved for UL1678 standard, and which can endure at least 4 times or more the weight of the monitor.
n
Power management
This monitor conforms to VESA DPMS. Both your video card and computer must support the same standard in order for the monitor’s power management function to work.
DPMS: Display Power Management Signaling
DPMS Screen
ON STATE Display
STANDBY
SUSPEND
No display
OFF STATE
Power consumption Hsync
215 W
7.0 W*
Yes
No
Yes
No
Vsync
Yes
Yes
No
No
* When CONNECT AUTO INPUT SELECT and NO SIGNAL AUTO INPUT SEL. are set to OFF.
67
E
E
68
Specifications
n
DDC (plug and play)
The monitor supports the VESA DDC (Display Data Channel) standard.
DDC is a signal standard for plug and play between monitors and computers. Information about resolution and other parameters is exchanged between the two. This function can be used if the computer supports DDC and it has been configured to detect plug-and-play monitors.
There are several types of DDC, depending on the communication method used. This monitor supports DDC2B.
n
Compatible signal timing (PC)
VESA
Wide
US TEXT
Sun
Screen resolution
640 × 480
800 × 600
848 × 480
1024 × 768
1152 × 864
1280 × 768
1280 × 800
1280 × 960
1280 × 1024
1360 × 768
1400 × 1050
1440 × 900
1600 × 1200
1680 × 1050
1920 × 1200
3840 × 2160
4096×2160
1280 × 720
1920 × 1080
720 × 400
1024 × 768
1152 × 900
*1
1280 × 1024
Vsync
25Hz
30Hz
50Hz
60Hz
24Hz
25Hz
30Hz
75Hz
60Hz
60Hz
60Hz
60Hz
60Hz
60Hz
24Hz
60Hz
70Hz
75Hz
75Hz
60Hz
75Hz
60Hz
60Hz
60Hz
60Hz
72Hz
75Hz
56Hz
60Hz
72Hz
75Hz
60Hz
50Hz
60Hz
60Hz
60Hz
70Hz
60Hz
66Hz
70Hz
66Hz
76.2Hz
67.2Hz
76Hz
66Hz
Analog
(D-SUB)
-
-
-
-
Yes
-
-
-
-
Yes
Yes
Yes
Yes
Yes
Yes
Yes
Yes
Yes
Yes
Yes
Yes
Yes
Yes
Yes
Yes
Yes
Yes
Yes
Yes
Yes
Yes
Yes
Yes
Yes
Yes
Yes
Yes
-
-
Yes
Yes
Yes
Yes
Yes
Yes
Yes
Yes
Yes
Yes
Yes
Yes *4
Yes *4
Yes
Yes
Yes
Yes
Yes
Yes
Yes
Yes
Yes
Yes
Yes
Yes
-
-
Yes
Yes
Yes
HDMI
Yes
Yes
Yes
-
Yes
Yes
Yes
-
-
-
-
-
-
-
Yes
Yes
Yes
Yes
Yes
-
-
Yes
Yes
Yes
Yes
Yes
Yes
Yes
Yes
Yes
Yes
Yes
Yes *2
Yes
Digital
DisplayPort
Yes
Yes
Yes
-
Yes
Yes
Yes
-
Yes
Yes
-
-
-
-
-
-
Yes
Yes
Yes
-
-
-
Yes *2
Yes *2
Yes *2
Yes *3
Yes *3
Yes *2
Yes *2
Yes *2
Yes *3
Yes *3
1600 × 1000
*1 Displays a reduced image, except in Dot by Dot. In Dot by Dot, the image will be cut down to panel size then displayed.
*2 Compatible when DisplayPort STREAM is SST1 or SST2.
*3 Compatible when DisplayPort STREAM is SST2.
*4 Compatible when HDMI MODES is MODE1.
• Depending on the connected computer, images may not be displayed properly even if the compatible signal described above is input.
• The frequency values for the Sun are reference values.
n
Compatible signal timing (AV)
Screen resolution
4096 × 2160p
3840 × 2160p
1920 × 1080p
1920 × 1080i
1280 × 720p
720 × 576p
720 × 480p
640 × 480p
720(1440) × 576i
720(1440) × 480i
60Hz
24Hz
50Hz
59.94Hz
60Hz
50Hz
59.94Hz
60Hz
50Hz
59.94Hz
60Hz
50Hz
59.94Hz
60Hz
59.94Hz
60Hz
50Hz
59.94Hz
60Hz
Frequency
24Hz
25Hz
30Hz
50Hz
59.94Hz
60Hz
24Hz
25Hz
30Hz
50Hz
59.94Hz
* Compatible when HDMI MODES is MODE1.
Yes
Yes
Yes
Yes
Yes
Yes
Yes
Yes
Yes
Yes
Yes
Yes
Yes
Yes
Yes
Yes
Yes
Yes
Yes
HDMI
Yes
Yes*
Yes*
Yes
Yes
Yes
Yes
Yes
Yes
Yes
Yes
Specifications
Yes
Yes
Yes
Yes
Yes
Yes
-
-
-
-
Yes
Yes
Yes
Yes
Yes
Yes
Yes
Yes
Yes
Component
-
-
-
-
-
-
-
-
-
-
-
69
E
E
70
Specifications
n
D-sub input terminal pins
(Mini D-sub 15 pin)
No.
Function
1 Red video signal input
2 Green video signal input
3 Blue video signal input
No.
9 +5V
10 GND
11 N.C.
Function
4 N.C.
5 GND
6 GND for red video signal 14 Vsync signal input
7 GND for green video signal 15 DDC clock
8 GND for blue video signal
12 DDC data
13 Hsync signal input n
HDMI input terminal pins
(HDMI Connector)
No.
Function
1 TMDS data 2+
2 TMDS data 2 shield
3 TMDS data 2-
4 TMDS data 1+
5 TMDS data 1 shield
6 TMDS data 1-
7 TMDS data 0+
8 TMDS data 0 shield
9 TMDS data 0-
10 TMDS clock+
No.
Function
11 TMDS clock shield
12 TMDS clock-
13 CEC
14 N.C.
15 SCL
16 SDA
17 DDC/CEC GND
18 +5V
19 Hot-plug detection n
DisplayPort input terminal pins
(DisplayPort 20 pin)
No.
Function
1 MainLane 3-
2 Gnd
3 MainLane 3+
4 MainLane 2-
5 Gnd
6 MainLane 2+
7 MainLane 1-
8 Gnd
9 MainLane 1+
10 MainLane 0-
No.
11 Gnd
Function
12 MainLane 0+
13 Gnd
14 Gnd
15 Aux +
16 Gnd
17 Aux -
18 Hot-plug detection
19 Gnd
20 3.3V
n
DisplayPort output terminal pins
(DisplayPort 20 pin)
No.
Function
1 MainLane 0+
2 Gnd
3 MainLane 0-
4 MainLane 1+
5 Gnd
6 MainLane 1-
7 MainLane 2+
8 Gnd
9 MainLane 2-
10 MainLane 3+
No.
11 Gnd
Function
12 MainLane 3-
13 Gnd
14 Gnd
15 Aux +
16 Gnd
17 Aux -
18 Hot-plug detection
19 Gnd
20 3.3V
Mounting Precautions
(For SHARP dealers and service engineers)
• When installing, removing or moving the monitor, ensure that this is carried out by at least 4 people.
• Be sure to use a wall-mount bracket designed or designated for mounting the monitor.
• This monitor is designed to be installed on a concrete wall or pillar. Reinforced work might be necessary for some materials such as plaster / thin plastic board / wood before starting installation.
This monitor and bracket must be installed on a wall which can endure at least 4 times or more the weight of the monitor.
Install by the most suitable method for the material and the structure.
• To attach a VESA-compliant mounting bracket, use M6 screws that are 5/16 inch (8 mm) to 3/8 inch (10 mm) longer than the thickness of the mounting bracket.
5/16 - 3/8 inch (8-10 mm)
Screws (M6)
Mounting bracket
Monitor mounting
• Do not use an impact driver.
• After mounting, please carefully ensure the monitor is secure, and not able to come loose from the wall or mount.
• Do not use any screw holes other than VESA holes for installation.
• When moving this monitor, be sure to hold it with the handles, the unit sides, the unit bottom or the unit top. Do not grasp the screen, unit corner, tray, speaker, or speaker cover. This may cause product damage, failure, or injury.
• If you need to temporarily place the monitor on a table or other surface during installation, spread a thick soft cloth on the table to prevent damage to the screen and table.
• Prior to repacking or removal, remove the tray and speaker covers.
• When using the monitor laying flat on a surface (when the monitor is tilted more than 20 degrees upward from the perpendicular in relation to a level surface), consult an authorized SHARP dealer because there are some specific mounting conditions.
n
Attaching the Tray
Tray mount fitting
Push until the tabs lock into place (4 places)
Caution
• When attaching the tray, do not pinch the USB cable on the back of the tray.
Tabs (4 places)
The USB cable on the back of the tray can be fastened with the cable clamp to the rear of the monitor.
*1 *1
*1 *2
*1
*1
*2 *2
*1
71
E
E
72
Mounting Precautions (For SHARP dealers and service engineers)
n
Removing the Tray
Back of the tray
(2)
(1) Pinch the locking tabs (4 places) n
Attaching the speaker covers
Speaker cover attachment screws (M3)
If you will use the monitor in a portrait orientation, the speaker cover is not used.
n
Removing the tray mount fitting
If you will use the monitor in a portrait orientation or will otherwise not use the tray, remove the tray mount fitting.
PN-70TH5 M EN17L(1)
advertisement
Key Features
- 4K BIG PAD for demanding Corporate office, education and mission-critical applications
- 70" (176,6cm) size with 3840 x 2160 pixels
- "Pen-on-Paper" user experience with highly responsive P-CAP 30-point touch
- True 4K Reading and Writing User Experience with Integrated Palm Reject
- Brilliant eye-catching image content with Direct Optical Bonding
- Intuitive writing, drawing and annotation with SHARP Pen Software
- Latest BYOD wireless collaboration via Mini-OPS Slot or SHARP Display Connect
- Powerful data organisation and collaboration with SHARP Touch Viewer application
Related manuals
advertisement
Table of contents
- 3 IMPORTANT INFORMATION
- 4 DEAR SHARP CUSTOMER
- 4 SAFETY PRECAUTIONS
- 6 TIPS AND SAFETY INSTRUCTIONS
- 7 MOUNTING PRECAUTIONS
- 9 Supplied Components
- 9 System Requirements
- 10 Part Names
- 12 Connecting Peripheral Equipment
- 14 Connecting the Power Cord
- 14 Binding Cables
- 15 Preparing the Remote Control Unit
- 15 Installing the batteries
- 15 Remote control operation range
- 16 Removing the Handles
- 16 Mounting a web camera
- 17 Turning Power On/Off
- 17 Turning on the main power
- 17 Turning power on
- 17 Turning power off
- 19 Touch Panel / Touch Pen Preparations
- 19 Connecting the touch pen adapter
- 19 Touch Pen Preparations
- 19 Computer preparations
- 20 Touch pen actions
- 21 Adding touch pens (pairing)
- 22 Touch action
- 22 Touch action
- 24 Other functions
- 24 Cautionary points
- 24 Eraser
- 25 Basic Operation
- 25 Using the touch menu
- 26 Using the remote control unit
- 29 Menu Items
- 29 Displaying the menu screen
- 30 Configuring settings in the touch menu
- 31 Menu item details
- 42 Adjustments for computer screen display
- 43 Initialization (Reset)/Functional Restriction Setting (FUNCTION)
- 44 Controlling the Monitor with a computer (RS-232C)
- 44 Computer connection
- 44 Communication conditions
- 44 Communication procedure
- 46 Setting of the GAMMA user data
- 47 RS-232C command table
- 54 Controlling the Monitor with a computer (LAN)
- 54 Settings to connect to a LAN
- 56 Controlling with a computer
- 63 [Advanced operation] Command-based control
- 64 Troubleshooting
- 66 Specifications
- 71 Mounting Precautions (For SHARP dealers and service engineers)