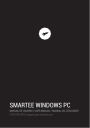
advertisement
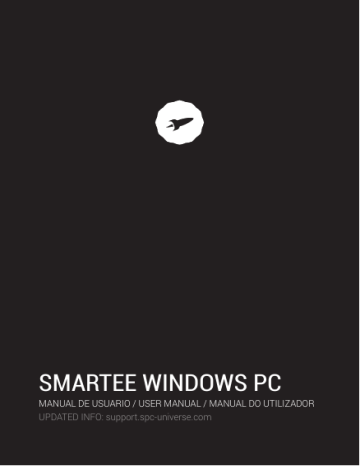
SMARTEE WINDOWS PC
MANUAL DE USUARIO / USER MANUAL / MANUAL DO UTILIZADOR
UPDATED INFO: support.spc-universe.com
¡ BIENVENIDO !
En esta guía encontrarás toda la información para sacar el máximo partido a tu SPC Smartee Windows PC.
ES
CREA UNA CUENTA SPC
Un montón de ventajas gratis a un click.
Antes de continuar leyendo esta guía, te recomendamos que visites www.spc-universe.com, CREES UNA CUENTA
SPC Y REGISTRES TU PRODUCTO.
Así, entrarás en el universo SPC: un club exclusivo para nuestros clientes con importantes descuentos, así como promociones para mejorar o renovar tu equipo SPC.
Además, con esta cuenta podrás acceder gratis a todos los
servicios de SPC, como apps para tablets y smartphones y a nuestro apartado de soporte técnico.
Esto es SPC. Un universo en tecnología.
3
CONTENIDO DE LA CAJA
Smartee Windows PC
Alimentador de corriente
Cable HDMI
Ratón inalámbrico
Manual de usuario
Libro de aspectos legales
Hoja de Garantía
CARACTERÍSTICAS
Sistema Operativo: Windows 10 Home
Procesador: Quad Core Intel BayTrail-T @1.8GHz
RAM 2GB DDR3
Memoria eMMC de 32GB
Conexión inalámbrica: Wifi 802.11 b/g/n + Bluetooth 4.0
Conexiones HDMI / 2 USB-OTG / MicroSD / Ethernet
RJ45 / auricular 3.5”
Reproduce: Música, imágenes, y vídeo
Dimensiones y peso: 96x96x19mm / 218,5g
4
3
5
6
LOCALIZACIÓN DE CONTROLES
2 7 8 9
4
1. Botón ON/OFF
2. Conector para alimentación
3. Conector USB-OTG
4. Indicador luminoso de estado
5. Conector USB-OTG
6. Ranura para tarjetas microSD
7. Conector HDMI
8. Conector Ethernet RJ45
9. Conector auriculares 3.5”
5
1
ES
INSTALACIÓN Y PUESTA EN MARCHA
Sigue los siguientes pasos para poner en marcha el equipo:
Conecta el alimentador en un enchufe de la red eléctrica y en el puerto de alimentación (2).
Conecta el equipo con el cable HDMI (incluido) en la entrada HDMI de la TV.
Enciende tu TV y selecciona la entrada HDMI correspondiente.
Necesitarás un ratón (incluido) o teclado inalámbrico (no incluido) para poder utilizar el equipo. Puedes conectarlos en cualquiera de los puertos USB-OTG (3/5).
Para conectar el ratón inalámbrico incluido, simplemente conecta el emisor inalámbrico USB que podrás encontrar en la parte inferior del ratón, en uno de los puertos USB-
OTG (3/5) del Smartee Windows PC. Coloca las pilas en el compartimento de pilas del ratón y mueve el pequeño interruptor de la base del ratón a la posición ON. Aparecerá el cursor en la pantalla de tu televisor
6
ENCENDER / APAGAR EL EQUIPO
La primera vez que enciendas el equipo o siempre que lo desconectes y conectes de la red eléctrica, para encenderlo deberás mantener el botón de encendido (1) presionado durante 4 segundos. El indicador luminoso del equipo se encenderá en color azul. Visualizarás la pantalla de Windows en tu televisión o monitor.
ES
Si no has desconectado el equipo de la red eléctrica y no es la primera vez que lo enciendes pulsa el botón de
encendido (1) dos veces consecutivas para encender el equipo.
Para apagarlo, mantén pulsado el botón de apagado (1) durante 4 segundos, en la pantalla de tu televisor aparecerá un mensaje pidiéndote que arrastres la pestaña hacia abajo para apagar (utiliza el ratón inalámbrico). También puedes apagar el equipo desde el menú inicio de Windows.
7
INSTALACIÓN TARJETA Y
DISPOSITIVOS USB
Introduce la tarjeta de memoria microSD en la ranura (6) de manera que los contactos queden hacia dentro y hacia arriba.
NOTA: Quitar la tarjeta microSD mientras está en uso podría provocar la pérdida de datos o la aparición de errores en la aplicación. Asegúrate de que todas las tareas relacionadas con la tarjeta microSD se han completado antes de retirarla de la ranura.
Para extraerla, toca en para expulsar el hardware de forma segura, en el área de notificación en la esquina inferior derecha de la pantalla.
NOTA: Si no aparece el icono , toca en la flecha para que se muestren el resto de iconos en el área de notificación.
Selecciona la opción Expulsar la tarjeta microSD.
Entonces, aparece una nota informando que es seguro quitar el hardware. Si aparece un aviso diciendo que la tarjeta no puede ser retirada, asegúrate de que todas las operaciones realizadas con ésta se completaron.
Presiona en la tarjeta microSD para liberarla.
Cuando salga ligeramente, extrae la tarjeta de la ranura.
8
Puedes además introducir memorias o dispositivos USB en las ranuras USB-OTG.
ES
REPRODUCIR CONTENIDO, MÚSICA,
IMÁGENES O VÍDEO
El equipo puede reproducir música, imágenes o vídeo desde la memoria interna, desde la tarjeta microSD o desde una unidad de almacenamiento externa USB (pendrive o disco duro). Los formatos soportados dependerán de los códecs y reproductor de medios con el que lo vayas a reproducir.
En caso de no reproducirse algún tipo de contenido, prueba a descargar códecs y otro reproductor.
9
FUNCIONAMIENTO BÁSICO
CONECTIVIDAD: WI-FI o ETHERNET
El equipo tiene WiFi para poder conectarse a Internet siempre y cuando te encuentres dentro de la cobertura de una red WiFi con conexión a Internet. Para ello:
Para conectarse a una red accede al menú de Ajustes por medio del Menú Inicio:
Selecciona Wi-Fi. Activa la opción y visualizarás una lista con las redes WIFI disponibles. Selecciona la red a la que deseas conectarte e introduce la contraseña en caso de ser necesario.
Puedes también conectarlo por cable de red si tienes disponible una toma de red cerca. Ten en cuenta que la navegación será más fluida si utilizas esta conexión.
TECLADO VIRTUAL
Si no tienes un teclado conectado, puedes siempre que lo desees (o de manera permanente) sacar el teclado virtual de Windows, desde el icono , o desde Configuración >
Accesibilidad > Teclado.
10
UTILIZACIÓN WINDOWS 10
Para conocer las novedades y utilización básica de
Windows 10 puedes consultar una guía básica en support.spc-universe.com o directamente en la página de
ES
Microsoft.
SINCRONIZAR EL EQUIPO
Si ya dispones de una cuenta de Microsoft, puedes sincronizar los ajustes de tu equipo con los de tu ordenador utilizando la misma cuenta de Microsoft. Cuando te registras en tu equipo con tu cuenta Microsoft, tus ajustes, incluyendo el historial del navegador de internet, los ajustes de las aplicaciones, los ficheros personales, etc., se sincronizan con otros ordenadores PC y equipo con
Windows.
Si no dispones de ninguna cuenta de Microsoft aún, la primera vez que enciendes el equipo tendrás la posibilidad de crearte una nueva cuenta.
RESETEAR Y RECUPERAR TU EQUIPO
Esta facilidad te permite restaurar Windows a los ajustes de fábrica originales borrando o sin borrar tus datos personales, tus aplicaciones instaladas de Windows Store, o tus ajustes de personalización. Para ello:
11
Accede al menú de Ajustes y dentro selecciona Actualizar
y Recuperar y finalmente Recuperación.
Visualizarás varias opciones de recuperación. Debajo de cada una de las opciones se detalla qué es lo que hace cada una. Por favor, lee detenidamente cada una de las indicaciones para elegir la que más se ajuste a lo que
necesitas hacer. Podrás resetear el equipo y reinstalar
Windows borrando todos tus datos personales, podrás resetear y reinstalar Windows conservando tus datos, volver a un punto de restauración anterior, reiniciar desde un una dispositivo o disco externo.
12
Copyright © 2015 SPC www.spc-universe.com
La información que contiene esta guía no podrá en ningún caso transmitirse, reproducirse o difundirse de forma alguna sin la autorización por escrito de SPC.
MARCAS COMERCIALES
SPC es una marca registrada de Telecom y Novatecno S.A.
NOTA: SPC se reserva el derecho de modificar en cualquier momento la información de esta guía, la cual se ha elaborado con el mayor cuidado, si bien toda la información y recomendaciones que aquí constan no constituyen garantía alguna.
ES
13
14
WELCOME !
This guide includes all the information to make the most out of your SPC Smartee Windows PC.
EN
GET AN SPC ACCOUNT
Free advantages just one click away.
Before going on reading this manual, we strongly recommend you visiting www.spc-universe.com, SO YOU
CAN CREATE AN SPC ACCOUNT AND REGISTER YOUR
PRODUCT.
By doing this, you will be able to get into SPC universe: an exclusive club where our clients can get incredible offers and discounts and also upgrade or renew their products.
Moreover, having an account means free access to SPC
services: tablet and smartphone apps, technical support…
This is SPC. A universe in technology.
15
BOX CONTENTS
Smartee Windows PC
Power adaptor
HDMI extension cable
Wireless mouse
User Manual
Cautions and warnings book
Customer service
FEATURES
Operating System: Windows 10 Home
Processor: Quad Core Intel BayTrail-T @1.8GHz
RAM 2GB DDR3
32GB eMMC memory
Wireless connection: Wifi 802.11 b/g/n + Bluetooth 4.0
Connections HDMI / 2 USB-OTG / MicroSD/Ethernet
RJ45/earphone 3.5”
It plays: Music, pictures and video
Dimensions and weight 96x96x19 mm / 218,5g
16
3
5
6
UNIT AND CONTROLS
2 7 8 9
4
1. ON/OFF Button
2. Power connector
3. USB-OTG connector
4. State light indicator
5. USB-OTG connector
6. MicroSD reader
7. HDMI conenctor
8. Ethernet RJ45 connector
9. 3.5”earphone connector
17
1
EN
INSTALLATION AND START UP
Follow these steps to install and start up the device:
Connect the power adaptor in a socket and in the power
(2) connector
Connect your device to the HDMI input of the TV.
Switch on your TV and choose the related HDMI input
You will need a mouse or wireless keyboard (not included) to use the device. You can connect them to any of the USB-
OTG (3/5) ports.
In order to connect the included wireless mouse, just connect the USB dongle that you can find in the base of the mouse, in any of the Smartee Windows PC USB-OTG (3/5) ports. Place the batteries in the batteries compartment and move the small switch of the mouse base to the ON position.
18
TURNING ON/OFF THE UNIT
The first time you start the equipment, or every time you disconnect and connect it from/to the power supply you must keep the power button (1) pressed for 4 seconds.
The light on the unit will turn blue. You will visualize the
Windows screen on your television or monitor.
EN
If you have not disconnected the equipment from the power supply and if it is not the first time you switch it on, just press the power button (1) twice consecutively to start the unit.
To switch off, hold the power button (1) for 4 seconds, the screen of your TV shows a message asking you to drag the tab down to turn off, use the wireless for do it. You can also turn off the computer from the Windows Start menu.
19
MEMORY CARD AND USB DEVICE
INSTALLATION
Insert the microSD card in the slot (6) with the contacts inwards and backwards.
NOTE: Removing the microSD card while it is in use may cause data loss or result in application errors. Make sure all save operations to the microSD card are complete before removing the microSD card.
To extract it, touch Safely Remove Hardware , in the notification area at the bottom-right corner of the screen.
NOTE: If you do not see Safely Remove Hardware , touch Show
Hidden Icons to display all icons in the notification area.
Touch Eject SD Memory Card. A message appears confirming that the microSD card can be safely removed.
If a warning message appears stating the microSD card cannot be removed, ensure all data transfers involving the microSD card are complete.
Press on the microSD card to release it.
Slide the card out after it pops out from the microSD card slot.
You can also insert USB memories or devices in the USB-
OTG ports.
20
PLAYING CONTENT, MUSIC, PICTURES
AND VIDEO
The unit can play music, pictures or videos from the internal memory, microSD card, or from an external USB storage unit (pendrive or hard disk). The supported formats will depend on the codecs and media player with which you are going to play. Should not play any type of content, try downloading codecs and another media player.
EN
21
BASIC OPERATION
CONNECTIVITY: WIFI or ETHERNET
The device has Wifi to connect and browse Internet when you are a WiFi network range Internet connectivity. For this:
For connect to WIFI net, access to the Settings, from Start
Menu.
Select WiFi. Switch on the option and you will see a list with WIFI available nets. Select the net that you want to connect to and enter the corresponding password in case it is necessary.
You can also connect it though Ethernet cable if you have
Ethernet connection close to the device. Keep in mind that if you use Ethernet the speed will be higher.
ON-SCREEN KEYBOARD
If you don’t have any keyboard connected, you can launch every time you need (or permanently) a on-screen keyboard from Windows, from the icon , or Setting > Ease of access
> Keyboard.
22
USING WINDOWS 10
For the latest news and basic use of Windows 10, you can check a basic guide in support.spc-universe.com or directly on the Microsoft website.
EN
SYNCHRONIZING YOUR DEVICE
If you already have a Microsoft account, you can synchronize user settings of your device with your computer using the same Microsoft account. When you sign in with your Microsoft account on your device, your settings, including internet browser history, app settings, and personal files etc., are synchronized with other
Windows PCs and devices.
If you do not have any Microsoft account yet, the first time you switch on the device you will have the possibility of create one.
RESET AND RECOVER YOUR DEVICE
This option allows you to recover Windows to the factory original parameters, deleting or without deleting your personal data, your installed applications from Windows
Store or your customization settings.
Access to the Settings menu, and then select Update and
Security. Finally select Recovery.
23
You will see different recovery options and behind each option you can see the detail of each. Please, read the information carefully in order to select the most
convenient option. You can reset the device and reinstall
Windows erasing all your data, reset the device and reinstall Windows without erasing your data, you will be able of come back to an earlier build, restart from external device or unit…
24
Copyright © 2015 SPC www.spc-universe.com
The information that this guide contains cannot be transmitted, played or distributed in any case without the written authorization of SPC.
COMERCIAL BRANDNAMES
SPC is a registered brandname of Telecom y Novatecno
S.A.
EN
NOTE: SPC reserves the right to modify the information of this guide in any moment. All the information and recomendations that we can find here do not guarantee anything.
25
26
BEM-VINDO
Neste guía encontrarás toda a informação para tirar o máximo partido do teu SPC Smartee Windows PC.
CRIE UMA CONTA SPC
Inúmeras vantangens grátis à distancia de um click.
Antes de continuar a ler esta guia, recomendamos-lhe que visite www.spc-universe.com, QUE CRIE UMA CONTA SPC
E REGISTE O SEU PRODUTO.
Desta maneira entrará no universo SPC: um clube exclusivo para os nossos clientes com importantes descontos e promoções para melhorar e renovar o seu equipamento SPC.
Além disto, com esta conta poderá aceder grátis a todos os serviços da SPC, como apps para tablets e smartphones e ao nosso suporte técnico.
Isto é a SPC. Um universo em tecnologia.
PT
27
CONTEÚDO DA CAIXA
Smartee Windows PC
Alimentador de corrente
Cabo HDMI
Rato sem fio
Manual do utilizador
Livro de aspectos legais
Folha da garantia
CARACTERÍSTICAS
Sistema Operativo: Windows 10 Home
Processador: Quad Core Intel BayTrail-T @1.8GHz
RAM 2GB DDR3
Memoria eMMC de 32GB
Conexão sem-fios: Wifi 802.11 b/g/n + Bluetooth 4.0
Ligações HDMI / 2 USB-OTG / MicroSD / Ethernet RJ45
/ auricular 3.5”
Reproduzir: Música, imágenes, y Vídeo
Dimensões e peso: 96x96x19mm / 218,5g
28
3
5
6
LOCALIZAÇÃO DOS CONTROLOS
2 7 8 9
PT
4
1. Botão ON/OFF
2. Conector para alimentação
3. Conector USB-OTG
4. Indicador luminoso de estado
5. Conector USB-OTG
6. Ranhura para cartões microSD
7. Conector HDMI
8. Conector Ethernet RJ45
9. Conector auriculares 3.5”
29
1
INSTALAÇÃO E COLOCAÇÃO EM
FUNCIONAMENTO
Siga os seguintes passos para colocar o aparelho em funcionamento:
Conecte o alimentador numa tomada de rede elétrica e na porta de alimentação (2)
Ligue o equipamento com o cabo HDMI (incluído) na entrada HDMI da TV.
Acenda a TV e selecione a entrada HDMI correspondente
Necessitará de um rato (incluído) ou teclado sem fios (não incluído) para poder utilizar o equipamento. Pode conectálos em qualquer porta USB-OTG (3/5).
Para conectar o rato sem fios incluído, simplesmente conecte o emissor USB sem fios que poderá encontrar na parte inferior do rato, numa das portas USB-OTG (3/5) do
Smartee Windows PC. Coloque as pilhas no compartimento de pilhas do rato e mova o pequeno interruptor da base do rato para a posição ON. Aparecerá o cursor no ecrã do seu televisor.
30
LIGAR/DESLIGAR O APARELHO
A primeira vez que ligar o equipamento ou sempre que o desligue ou ligue a uma rede elétrica, para ligá-lo deverá manter o botão de ligado (1) pressionado durante 4 segundos. O indicador luminoso do equipamento acenderse-á com a cor azul. Visualizará o ecrã do Windows na sua televisão ou monitor.
PT
Se não tiver desconectado o equipamento da rede elétrica e não é a primeira vez que o liga, prima o botão de ligado
(1) duas vezes consecutivas para ligar o equipamento.
Para apagá-lo, mantenha premido o botão de apagado (1) durante 4 segundos, no ecrã do seu televisor aparecerá uma mensagem pedindo-lhe que arraste a pestana até baixo para apagar (utilize o rato sem fios). Também pode apagar o equipamento a partir do menú de início do
Windows.
31
INSTALAÇÃO CARTÃO E DISPOSITIVOS
USB
Introduza o cartão de memória micro SD na ranhura (6) de modo que os contactos permaneçam no interior e para cima.
Extrair um cartão microSD
NOTA: Se não aparece o ícone , toque na flecha para que apareça o resto dos ícones na área da notificação.
Toque em para expulsar o hardware de forma segura, na área de notificações na esquina inferior direita do ecrã.
NOTA: Se não aparece o ícone , toque na flecha para que apareça o resto dos ícones na área da notificação.
Seleccione a opção Expulsar o cartão microSD. Então, aparece uma nota a informar que é seguro tirar o hardware. Se aparece um aviso a dizer que o cartão não pode ser retirado, assegure-se de que todas as operações realizadas com este estão concluídas.
Pressione o cartão microSD para libertá-lo.
Quando sair, extraia ligeiramente o cartão da ranhura.
Pode além disso introduzir memórias ou dispositivos USB nas ranhuras USB-OTG.
32
REPRODUZIR CONTEÚDOS, MÚSICA,
IMAGENS OU VÍDEO
O aparelho pode reproduzir música, imagens ou vídeo desde a memória interna, desde o cartão micro-SD ou desde uma unidade de armazenamento externa USB
(pendrive ou disco rígido). Os formatos suportados irão depender dos códecs e do reprodutor de meios com o
PT qual irá reproduzir. No caso de não reproduzir nenhum tipo de conteúdo, comprove ao descarregar códecs e outro reprodutor.
33
FUNCIONAMENTO BÁSICO
CONECTIVIDADE: WI-FI ou ETHERNET
O equipamento tem Wi-Fi para poder conectar-se à Internet sempre e quando se encontre dentro da cobertura de uma rede Wi-Fi com conexão à Internet. Para isso:
Para se conectar a um acesso à rede no menu
Configurações através do menu Iniciar:
Selecione Wi-Fi. Ative a opção e visualizar uma lista de redes Wi-Fi disponíveis. Selecione a rede que você deseja se conectar e digite a senha, se necessário.
Pode também conectá-lo por cabo de rede se tiver disponível uma tomada de rede por perto. Tenha em conta que navegação será mais fluída se utilizar esta conexão.
TECLADO VIRTUAL
Se você não tem um teclado conectado, se você quer que ele (ou permanentemente) para fazer o teclado virtual do
Windows, a partir do ícone , ou a partir de Configurações
> Acessibilidade > Teclado
34
UTILIZAÇÃO WINDOWS 10
Para conhecer as novidades e a utilização básica do
Windows 10, pode consultar um guia básico em support.
spc-universe.com ou directamente na página da Microsoft.
SINCRONIZAR SEU DISPOSITIVO
Se você tiver uma conta Microsoft pode sincronizar as definições do dispositivo com as do computador utilizando a mesma conta Microsoft. Quando se regista com a sua conta Microsoft no dispositivo, as definições, incluindo o histórico do navegador da Internet, as definições das aplicações, os ficheiros pessoais, etc., sincronizam-se com outros computadores PC e equipamentos Windows.
PT
Se você não tiver a Microsoft não tem conta ainda, a primeira vez que você ligar dispositivo que você será capaz de criar uma nova conta.
REDEFINIR E RECUPERAR SEU DISPOSITIVO
Este recurso permite que você restaurar o Windows para suas configurações originais de fábrica sem apagar ou eliminar os seus dados pessoais, os aplicativos instalados do Windows Store, ou personalizar as definições. Por isso:
Acesse o menu Configurações e selecione Atualizar e
Recuperar, finalmente, Recuperação.
35
Você vai visualizar várias opções de recuperação. Sob cada uma das opções detalhou o que faz cada um. Por favor, leia cuidadosamente cada uma das instruções para escolher o que melhor combina com você precisa fazer.
Você pode redefinir o dispositivo e reinstalar o Windows apagar todos os seus dados pessoais, você pode redefinir e reinstalar o Windows preservar seus dados de volta para um ponto de restauração anterior, reiniciar a partir de um dispositivo ou disco rígido externo ...
36
Copyright © 2015 SPC www.spc-universe.com
A informação que contêm esta guia não poderá em nenhum caso ser transmitida, reproduzida ou difundida de forma alguma sem a autorização por escrito da SPC.
PT
MARCAS COMERCIAIS
SPC é uma marca registada de Telecom y Novatecno S.A.
NOTA: A SPC reserva-se com o direito de modificar em qualquer momento a informação desta guia, a qual foi elaborada com maior cuidado, se bem que todas as informações e recomendações que aqui constam não constituem nenhuma garantia.
37
DECLARACIÓN DE CONFORMIDAD/DECLARATION OF
CONFORMITY/DECLARAÇAO DE CONFORMIDADE
DECLARANTE/DECLARANT/DECLARANTE
Nombre/Name/Nome: TELECOM Y NOVATECNO S.A.
Domicilio/Address/Endereço: Parque Tecnológico Álava
C/ Leonardo da Vinci, 14. (01510) Miñano (Álava)
Tel: (+34) 945 297 029 Fax: (+34) 945 297 028
CIF: A-01042878
EQUIPO/DEVICE/EQUIPAMENTO
Clase de equipo/Device type/Tipo de equipamento: Smartee Windows PC
Fabricante/Manufacturer/Fabricante: Telecom y Novatecno S.A.
País Fabricación/Manufacturing country/País de fabricação: China
Marca/Brand/Marca: SPC
Denominación comercial/Commercial Name/Nome comercial: 9205232W
NORMAS APLICADAS/APPLICABLE NORMS/NORMAS APLICÁVEIS
EN 55022:2010/AC:2011
EN 55024:2010
EN 6100-3-2:2014
EN 6100-3-3:2013
EN 301 489-1 V1.9.2
EN 301 489-17 V2.2.1
EN 300 328 V1.8.1
EN 62311:2008
EN 60950-1: 2006+A11: 2009+A1: 2010+A12: 2011+A2: 2013
FUNCIONALIDADES/FEATURES/CARACTERÍSTICAS
Características completas detalladas en el manual de usuario/Full features detailed in the user manual/Características completas e em detalhe no manual do usuário.
Miñano, 1 de octubre de 2015
D. José María Acha-Orbea
Director General/General Manager/Diretor-geral
Esta declaración de conformidad está de acuerdo con la Directiva Europea
1999/5/CE. This declaration of conformity is in compliance with the
European Directive 1999/5/EC. Esta declaração de conformidade respeita as normas da Diretiva Europeia 1999/5/EC.
spc-universe.com
advertisement
* Your assessment is very important for improving the workof artificial intelligence, which forms the content of this project